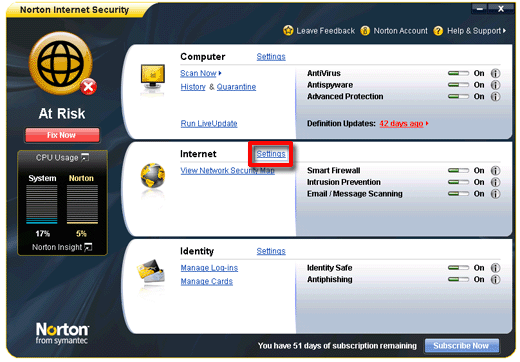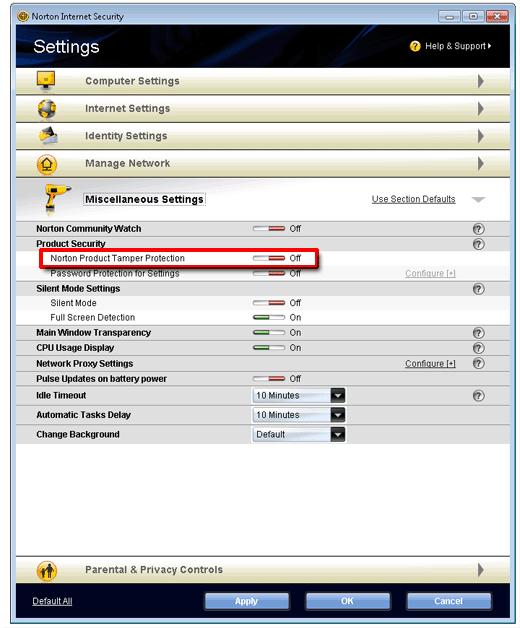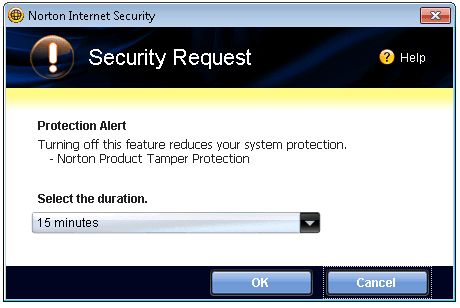Большинство пользователей компьютеров и ноутбуков наверняка не раз сталкивались с проблемами загрузки Windows 7. То есть их операционная система, просто напросто отказывалась загружаться в нормальном режиме и выдавала ошибку. В таких ситуациях невозможно даже зайти в «Безопасный режим» клавишей F8.
Большинство пользователей компьютеров и ноутбуков наверняка не раз сталкивались с проблемами загрузки Windows 7. То есть их операционная система, просто напросто отказывалась загружаться в нормальном режиме и выдавала ошибку. В таких ситуациях невозможно даже зайти в «Безопасный режим» клавишей F8.
Первое действие, которое может прийти в голову при такой ситуации – банальная переустановка самой ОС Windows 7. Такая процедура достаточно проста и грамотно описана в следующих инструкциях: Установка Windows 7 c флешки, Установка Windows 7 и во множестве других.
Проблему с загрузкой операционной системы переустановка конечно же решит, но вот не всем хочется терять важные документы, программы и сохраненные настройки различных программ. Если с помощью операционной системы Linux документы можно как-нибудь достать и сохранить их (руководство: быстрое определение неисправностей ноутбука), то повторная установка приложений и драйверов аппаратных устройств, а так же их настройка займет большое количество времени.
Примечание: в этой инструкции не рассматриваются аппаратные проблемы компьютера, вроде поломки какого-либо устройства, проблем с включением ноутбука, проблем с изображением и подобном.
К вашей удаче, проблему с запуском операционной системы представляется возможным решить куда проще. Обычно причиной неисправной загрузки ОС является повреждение встроенного загрузчика Windows, повреждение MBR (главная загрузочная запись). Для восстановления ОС необходимо восстановить загрузчик Windows и MBR. Как это выполнить, будет описано далее.
Восстановление штатной загрузки Windows 7
Метод восстановления MBR (главной загрузочной записи) и загрузчика в Windows 7 почти полностью подобен таковому для Windows Vista. Это означает, что описанные далее рекомендации спокойно можно использовать и для восстановления Windows Vista.
Приступим. Для начала, вам понадобится загрузочный DVD или флешка с дистрибутивом ОС Windows 7. Как подготовить устройства с дистрибутивом, подробно описано в следующих инструкциях: Установка Windows 7 с флешки, Установка Windows 7, Как установить Windows 7 с флешки с помощью программы WinToFlash.
Далее необходимо загрузиться с флешки или с диска с дистрибутивом ОС. Процедура абсолютно такая же, как и во время установки Windows. Выбираем язык установки:


Теперь необходимо кликнуть по пункту «Восстановление системы» ниже:


После этого начнется поиск уже установленных версий Windows на жестком диске компьютера:


В результате программа должна найти ранее установленные версии Windows 7. Выберите ее и нажмите кнопку «Далее»:


Теперь должно открыться меню восстановления ОС Windows:


Рассмотрим все пункты меню восстановления:
- Восстановление запуска – автоматическое восстановление загрузчика ОС Windows и системных данных.
- Восстановление системы – восстановление ОС с помощью созданных ранее точек восстановления. Данные точки восстановления создаются сами при важных изменениях в системе, установке обновлений Windows, а также самостоятельно пользователем компьютера.
- Восстановление образа системы — исправление ОС Windows с помощью образа на устройстве хранения данных.
- Средство диагностики памяти Windows — тест оперативной памяти на предмет ошибок. Очень полезная вещь.
- Командная строка — консоль для самостоятельного восстановления ОС.
Вам понадобятся только два первых пункта, а также последний пункт. Сначала взглянем на «Восстановление запуска». Это самый легкий способ восстановить штатную загрузку системы. Кликнем по надписи. Должна запуститься диагностика ОС:


Спустя какое-то время проблема будет обнаружена (или не будет) и исправлена:


Теперь взглянем на следующий пункт меню — «Восстановление системы». Попытаемся восстановить систему с помощью одной из точек восстановления. Для этого кликнем по надписи «Восстановление системы»:


Кликаем «Далее»:


Затем выбираем самую последнюю точку восстановления системы и снова кликаем «Далее»:


Кликаем «Готово» и соглашаемся с предупреждениями:






Теперь нужно перезагрузить ноутбук или компьютер:


Если описанные действия не принесли необходимого результата, тогда запускаем «Командную строку»:


Для восстановления MBR введите в командную строку следующее: Bootrec.exe /FixMbr:


Для того чтобы восстановить загрузчик введите в командную строку следующее: Bootrec.exe /FixBoot:


Чтобы восстановить загрузки нескольких ОС в обычном режиме или в случае возникновения ошибок с разделами, необходимо воспользоваться следующей командой: Bootrec.exe /RebuildBcd:


В итоге вы должны получить приблизительно вот такой отчет:


Далее вы можете перезагрузить ваш компьютер. Windows должна загрузиться в нормально режиме.
На этом статья закончена, надеюсь восстановление Windows 7 описано здесь более чем достаточно, спасибо за внимание.
Как восстановить систему Windows 7 » Страница 25
Как восстановить систему Windows 7 на ноутбуке, при загрузке выходит чёрный экран, среда восстановления не работает, скрытые разделы я все удалил, оригинального диска с Windows 7 нет. Потратил уйму времени, подскажите что мне делать сейчас или хотя бы как застраховать себя от таких ситуаций в будущем, желательно без использования платных программ резервного копирования данных. Илья.
Как восстановить систему Windows 7
Причин этой неприятности к сожалению достаточно, начиная от неправильно написанных драйверов, пагубных действий вируса, ошибок файловой системы и заканчивая нашими ошибочными действиями при работе с компьютером, бояться таких проблем не надо, нужно научиться с ними эффективно бороться. Давайте подумаем
- Друзья, если Вам не поможет наша статья, то ознакомьтесь с другими по данной теме, к примеру: Восстановление загрузчика Windows 7, в ней вы узнаете как восстанавливать незагружающуюся систему с помощью разных утилит командной строки, первая это Bootrec.exe с командами /FixMbr и /FixBoot или утилита bootsect /NT60 SYS, а так же Bootrec.exe с параметром /RebuildBcd, данные утилиты можно запустить из среды восстановления или с диска восстановления Windows 7. Другая статья BOOTMGR is missing в Windows 7, научит вас восстанавливать сам повреждённый или удалённый загрузчик семёрки bootmgr. Статья Как убрать баннер, покажет вам, как восстановить операционку при отключенном восстановлении системы и многое другое.
- Если Windows 7 зависает при загрузке или внезапно перезагружается, или внезапно может показать синий экран с ошибкой, то возможно все эти проблемы из-за многочисленных ошибок файловой системы. Как исправить ситуацию, даже когда операционная система не загружается из-за этих ошибок, написано в этой статье Программа Chkdsk.
- Ну и восемь статей из раздела Восстановление Windows 7 даст вам подробное представление обо всех встроенных средствах восстановления Windows 7: точки восстановления, предыдущие версии файлов, создание образа системы и диска восстановления, ну и так далее. Итак начнём.
Windows 7 имеет в своём арсенале достаточно мощный и хороший инструмент->Среду восстановления, которое создаётся автоматически при установке Windows 7 в скрытом разделе и содержит в себе пять других инструментов решающих многочисленные неисправности и неполадки.
- Примечание: Если научиться пользоваться правильно средствами восстановления Windows 7, а это не сложно, то можно обойтись без дополнительных и платных программ резервного копирования данных.
Запустить средство восстановления, можно нажатием кнопки F-8 на клавиатуре сразу же после запуска компьютера. После этого перед вами откроется меню Дополнительные варианты загрузки: Устранение неполадок компьютера, далее Безопасный режим, Безопасный режим с загрузкой сетевых драйверов и т.д.
- Небольшое отступление: Прежде чем выбирать пункт Устранение неполадок компьютера, попробуйте вариант проще — Последняя удачная конфигурация– простыми словами, операционная система всегда запоминает последнюю удачную загрузку компьютера и заносит эту информацию в реестр. При проблемах с загрузкой, Windows может вспомнить параметры реестра и настройки драйверов, которые были использованы при последней удачной загрузке системы и использовать их, если вами будет выбран пункт — Последняя удачная конфигурация.

Если же это средство не поможет, выберем первое->Устранение неполадок компьютера,

далее попадаем в меню Параметры восстановления системы Windows 7, оно нам и нужно, именно здесь мы сможем выбрать нужное нам Средство восстановления системы, всего их пять, давайте подробно рассмотрим как работают они все.
Первое что сделайте, примените Восстановление запуска (Автоматическое устранение проблем, мешающих запуску Windows)
Нужное отступление: После нажатия кнопки F-8 при загрузке компьютера, у вас может не быть пункта >Устранение неполадок компьютера, а будет только Безопасный режим и так далее, возникает вопрос почему.
При установке Windows 7, раздел среды восстановления создаётся автоматически и находится в корне диска (С:) в папке Recovery. Так же можно увидеть в окне Управление дисками — отдельный, скрытый раздел винчестера, объём у него всего 100 Мбайт, он используется для хранения загрузочных файлов конфигурации загрузки (BCD) и загрузчика системы (файл bootmgr).
Увидеть его можно Компьютер-> Управление->Управление дисками. Удалять этот раздел ни в коем случае нельзя (многие его удаляют по незнанию), в противном случае у вас не будет запускаться среда восстановления, то есть пункта Устранение неполадок компьютера у вас не будет, а в более тяжёлых случаях вы просто не загрузите систему.

На нижнем скришноте можно заметить ещё один скрытый раздел, объёмом 9,02 ГБ, это скрытый раздел восстановления с заводскими настройками моего ноутбука, у вас он может быть больше или меньше. Его тоже лучше не удалять, в случае необходимости, можно всегда восстановить Windows 7 с него.

Что делать если раздела со средой восстановления у вас нет и при нажатии кнопки F-8, в меню Дополнительные варианты загрузки, не появляется пункт Устранение неполадок компьютера? Как тогда восстановить систему Windows 7?
Спасти здесь может установочный диск с операционной системой Windows 7. Запустить средство восстановления, можно загрузившись с оригинального установочного диска Windows 7, выбрав в самом начале пункт Восстановление системы. Если установочного диска с у вас нет, тогда можно использовать Диск восстановления Windows 7 (изготовить его можно в любой работающей Windows 7) за пять минут, затем вы так же можете загрузиться с него и проделать то же самое.
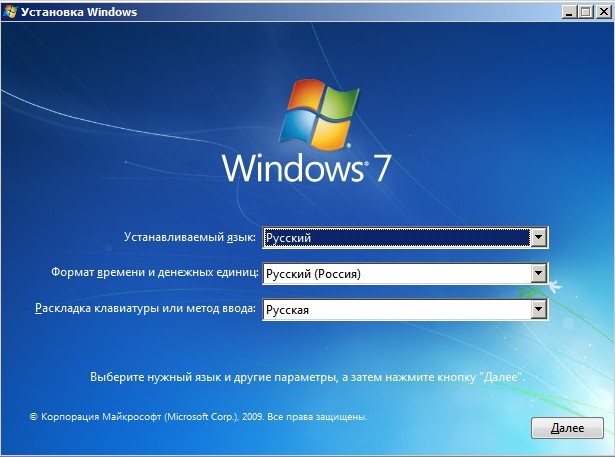
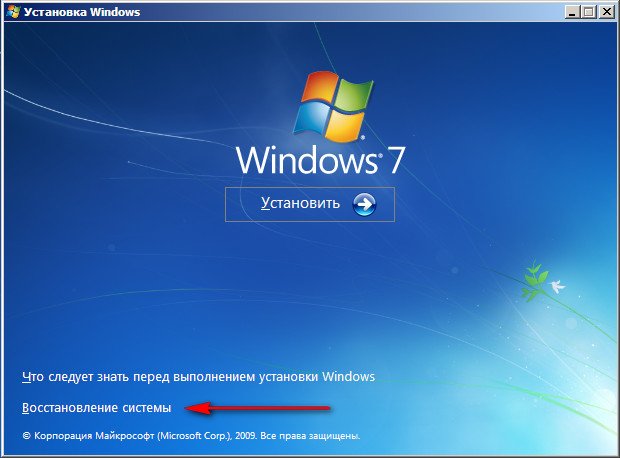
Итак в Параметры восстановления системы мы всё-таки попали, или с помощью кнопки F-8 и пункта Устранения неполадок, или установочного диска Windows 7 или Диска восстановления Windows 7.
В меню Выбора Средства восстановления системы, выбираем первое:
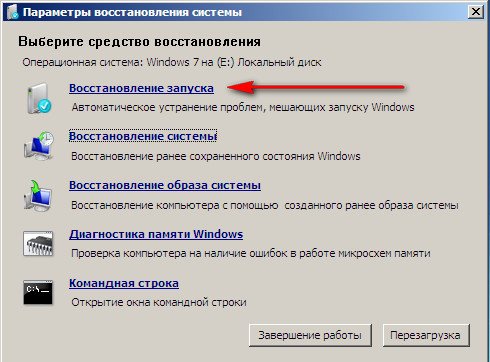
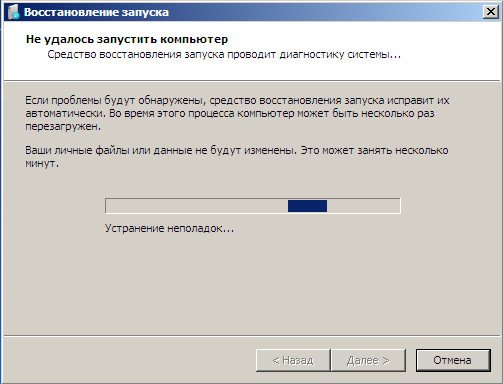

Восстановление системы->с помощью данной функции мы сможем выбрать ранее созданную точку восстановления системы, если оно у нас включено и откатиться назад на то время, когда наша Windows 7 прекрасно работала и загружалась, здесь всё просто.
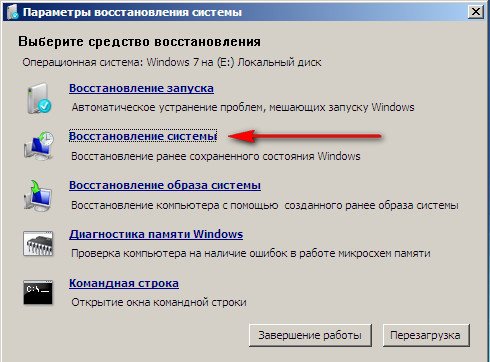
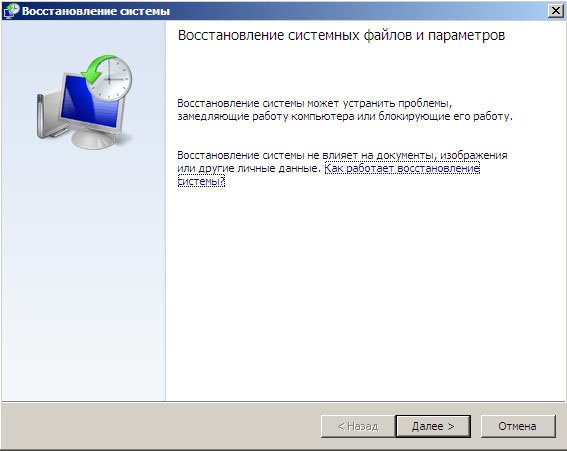
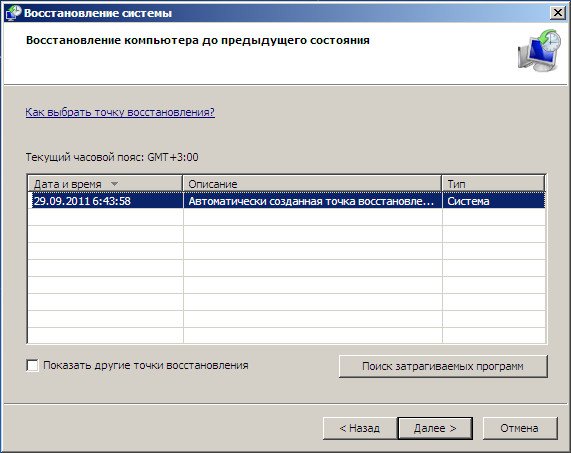
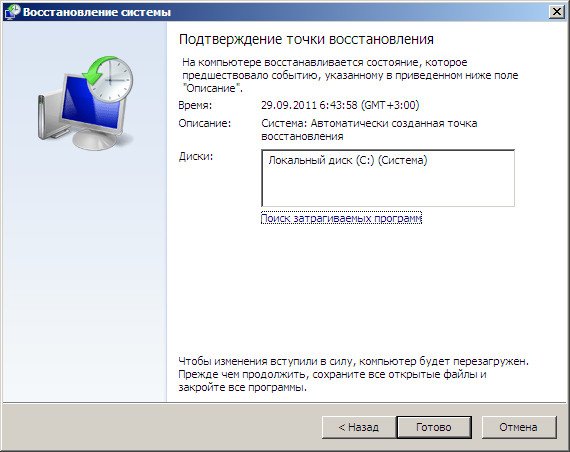
Восстановление образа системы->вот этим инструментом пользуюсь я лично, при умелом использовании им можно заменить платные программы по резервному копированию данных, если интересно, читаем дальше.

Чем он хорош? Он поможет, когда у вас нет оригинального установочного диска с Windows 7 и вы удалили скрытый раздел с заводскими параметрами вашего ноутбука, но это ещё не всё.
Иногда бывают ситуации, когда в силу разных причин или из за действий вируса, вы совсем не сможете загрузить операционку или многие спрашивают Как восстановить систему Windows 7, если даже меню с Дополнительными вариантами загрузки так же окажется недоступным. Переустанавливать операционную систему заново?
Поэтому, сразу после установки Windows 7 на ваш ноутбук или компьютер, создаём при помощи данной функции->Восстановление образа системы, архивный образ нашей Windows 7 на жёстком диске, бережём её. Обязательно нужно создать Диск восстановления Windows 7 (читайте ниже), он поможет воспользоваться Образом системы, если меню Дополнительные варианты загрузки не будет загружаться.
Идём в Пуск->Панель управления->Архивирование данных компьютера.
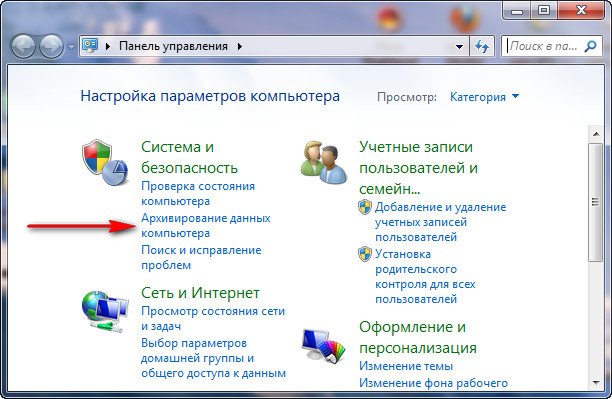
Выбираем Создание образа системы
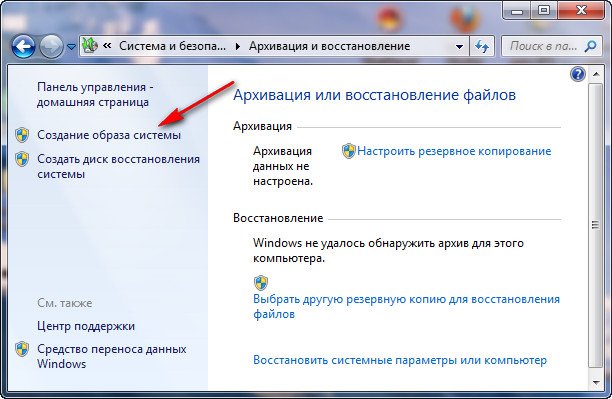
далее выбираем Локальный диск, на котором будем хранить архив системы. В моём случае Локальный диск (Е:), если у вас в системном блоке несколько жёстких дисков, то конечно бэкап лучше расположить на том винчестере, где не установлена операционная система.
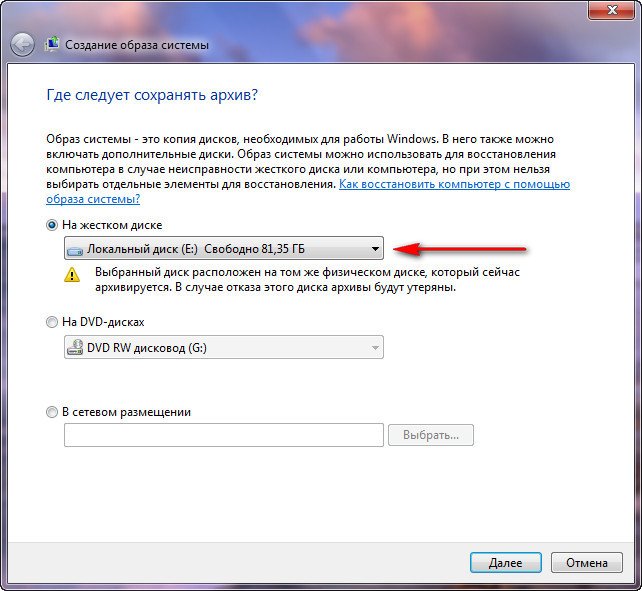
Нажимаем Далее.
По умолчанию программа архивации данных, сама выберет раздел с операционной системой Windows 7, по желанию вы сами сможете добавить Локальные диски для архивации, лишь бы у вас хватило места.

Примечание: Можно заметить что у меня установлено две операционных системы, на ноутбуке, поэтому программа архивации выбрала два Локальных диска.
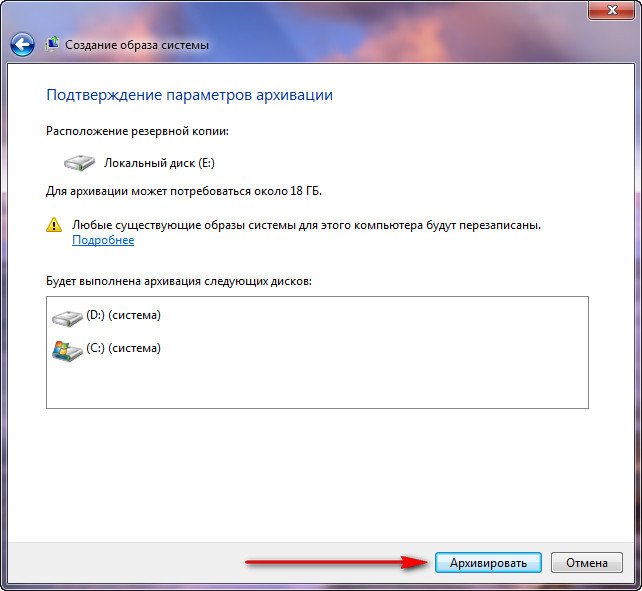
Нажимаем Архивировать и начнётся процесс создания архива с нашей Windows 7.
Создали, выглядеть он будет вот так.
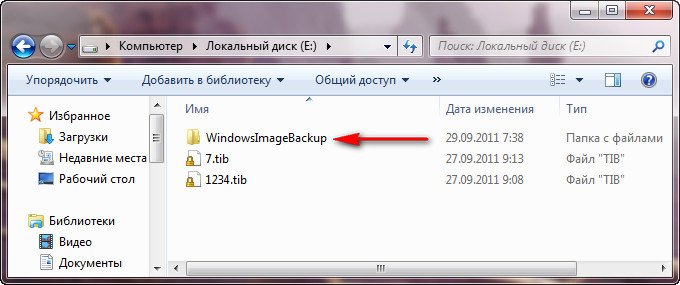
Теперь, развернуть архив с Windows 7, на ваш компьютер в случае необходимости, вы сможете за 20-30 минут. Лучше будет, если архив с системой вы скопируете дополнительно на переносной жёсткий диск, этим вы обезопасите себя вдвойне.
Давайте представим, что мы не можем запустить Windows 7 и развернём созданный нами бэкап, проделаем это вместе.
Запускаем Средство восстановления Windows 7, нажатием кнопки F-8 на клавиатуре сразу же после запуска компьютера. Открывается меню Дополнительные варианты загрузки, выбираем Устранение неполадок компьютера.
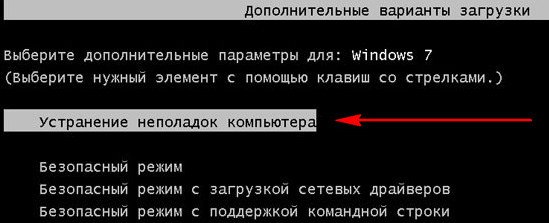
Восстановление образа системы
Использовать последний доступный образ системы

Нажимаем далее и восстанавливаем нашу Windows 7
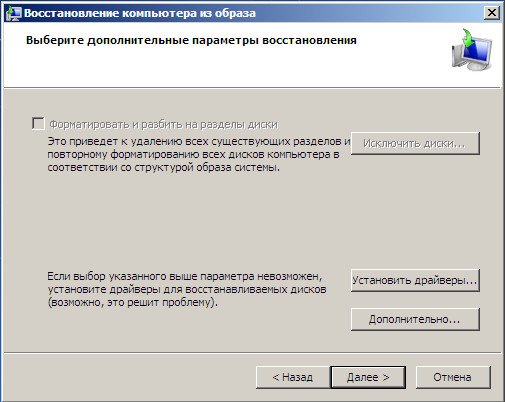
Конечно все наши данные на Локальном диске, куда сейчас восстанавливается операционная система, удалятся, поэтому можно предварительно загрузиться с любого Live CD и скопировать то, что вам нужно.
Как ещё можно восстановить систему Windows 7? Конечно с помощью Диска восстановления Windows 7. Создадим Диск восстановления, который можно использовать для загрузки компьютера, на нём будут находиться средства восстановления, с помощью которых можно восстановить неисправности загрузки Windows 7, а так же восстановить операционную систему из архивной копии, которую мы создали заранее.
Важно: Для диска восстановления важна битность системы, вы можете использовать 32-битный диск восстановления для любой 32-битной Windows 7, а 64-битный диск восстановления для любой 64-битной Windows 7.
Опять идём Архивирование данных компьютера
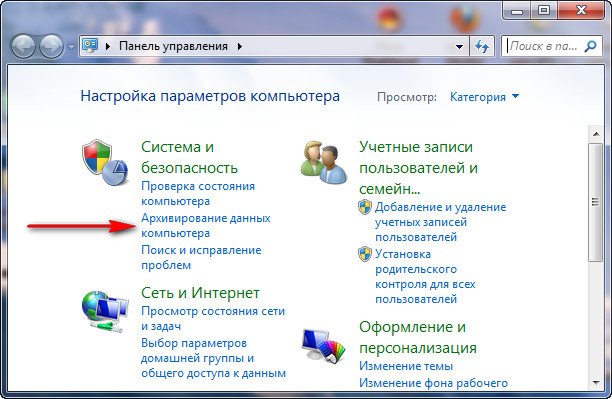
Создать диск восстановления системы, вставляем в дисковод DVD-диск, нажимаем
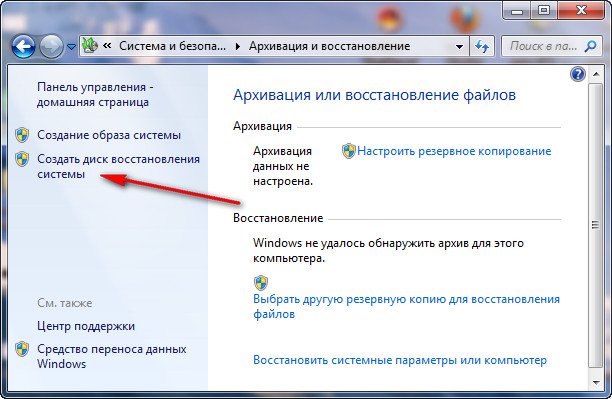
Создать диск
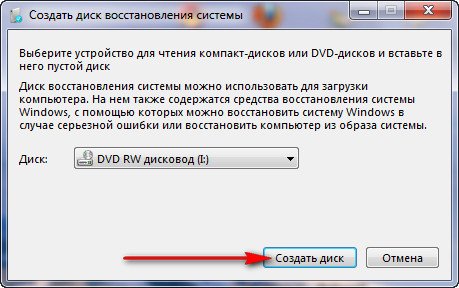

Когда загрузочный Диск восстановления Windows 7 будет готов, уберите его в надёжное место.
Что бы восстановить Windows 7 с Диска восстановления, не нужно в принципе никакой работающей операционной системы вообще. Вам нужно будет только сменить в BIOS вашего компьютера приоритет загрузки на дисковод, вставить в него диск восстановления и восстановить с помощью архива вашу Windows 7. Многие здесь могут провести аналогию с программами резервного копирования данных и это правильно, работают они по такому же принципу, только вот функционал у них конечно поудобнее.
Восстанавливаем Windows 7 с Диска восстановления. Показываю как это сделать. Допустим у нас неприятности, мы не можем запустить Windows 7, при нажатии F-8 на клавиатуре сразу же после запуска компьютера ничего не происходит. В меню с Дополнительными вариантами загрузки мы попасть не можем и выдаётся сообщение об ошибке. В таком случае, архив системы на жёстком диске нам не доступен. Именно такая неприятность произошла с нашим читателем Ильёй, который и написал нам письмо с просьбой помочь.
При таком раскладе многие переустанавливают Windows 7 с нуля, но не мы с вами, ведь у нас есть Диск восстановления системы.
Вставляем его в дисковод и перезагружаемся, выставляем в BIOS загрузку с дисковода, как я и говорил диск загрузочный, запускается программа Параметры восстановления системы.
Нажимаем Enter пока не пропало предложение загрузиться с диска.

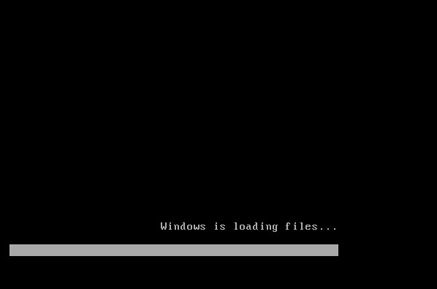 Автоматически средство восстановления работающее с диска, попытается восстановить запуск Windows 7.
Автоматически средство восстановления работающее с диска, попытается восстановить запуск Windows 7.  Нажимаем далее и восстанавливаем систему из резервной копии с помощью Диска восстановления.
Нажимаем далее и восстанавливаем систему из резервной копии с помощью Диска восстановления.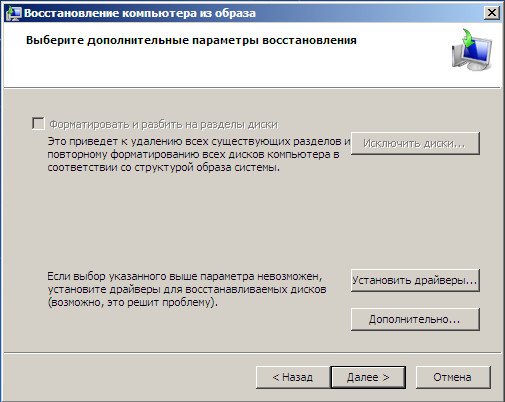
Какие есть ещё способы восстановить Windows 7?
Есть ещё один малоизвестный способ восстановить загрузку Windows 7 после сбоя и я Вам про него расскажу. На первый взгляд он многим покажется сложным, но тем не менее он меня часто выручает.
Дело в том друзья, что очень большая часть проблем из-за которых вы не можете загрузить Windows 7 кроется в ошибках реестра. И Windows 7 не была бы Windows 7, если бы в ней не существовал механизм защищающий файлы реестра. Такой механизм существует и создаёт архивные копии реестра в папке RegBack каждые 10 дней не зависимо от того включено у вас восстановление системы или нет.
Если вы не можете решить проблемы с загрузкой Windows 7 вам стоит попробовать заменить действующие (и видимо повреждённые) файлы реестра из папки Config архивными файлами из папки RegBack. Для этого нам придётся загрузить компьютер с установочного диска Windows 7 или диска восстановления Windows 7.
Загружаемся в среду восстановления, выбираем командную строку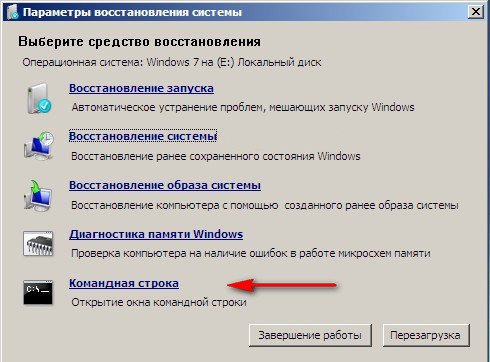
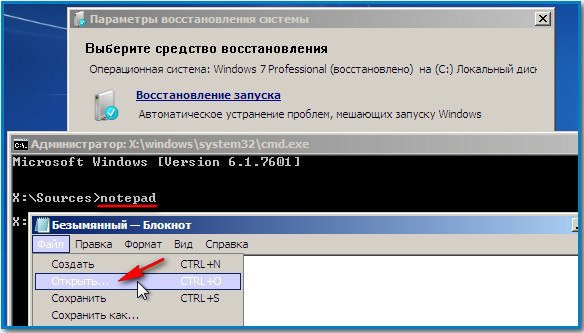

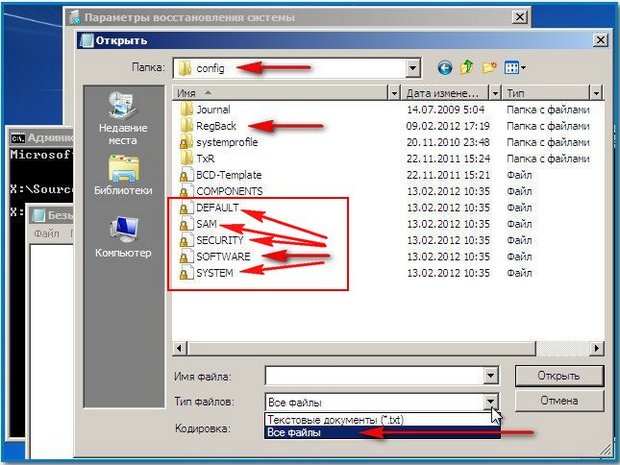
Итак, первым делом удалим из папки C:\Windows\System32\Config файлы SAM, SECURITY, SOFTWARE, DEFAULT, SYSTEM, отвечающие за все кусты реестра (мой совет — перед удалением скопируйте кусты реестра на всякий случай куда-нибудь)
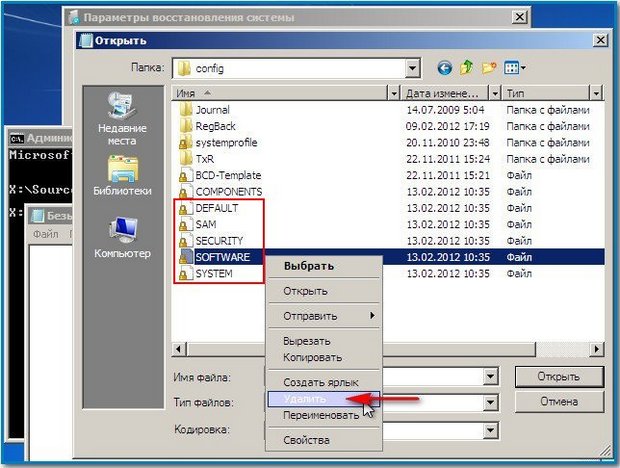
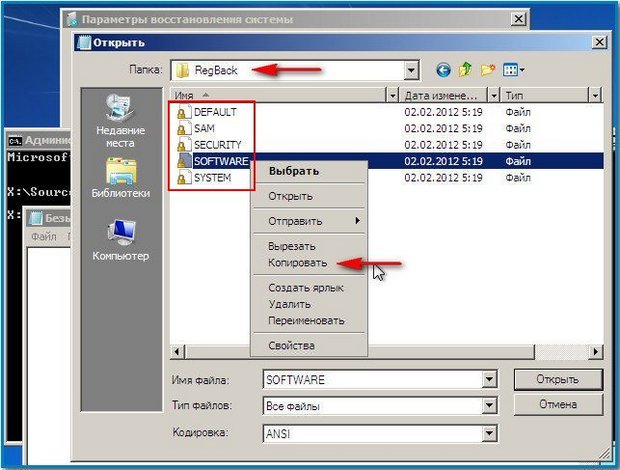
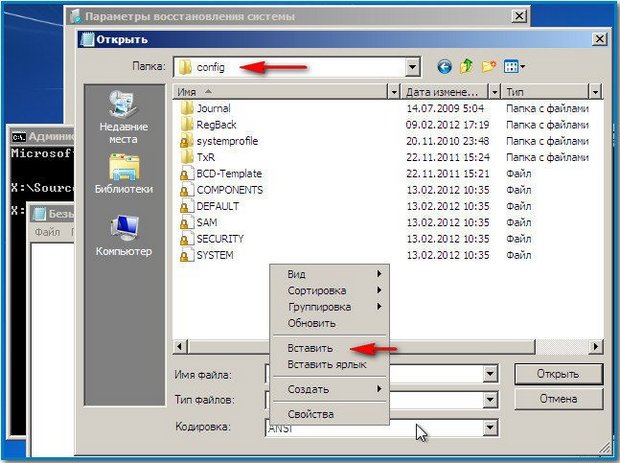
Друзья, если и это не помогло, примените восстановление целостности файлов Windows 7, в случае, если операционная система не загружается, делается оно точно также, как и в Windows 8.1
Что у нас ещё осталось из средств восстановления Windows 7?
Диагностика памяти 7->проверяет системную память на наличие ошибок.Командная строка->с помощью неё можно удалять файлы, мешающие загрузке Windows 7.
Надеюсь наша статья Как восстановить систему Windows 7 вам помогла.
Метки к статье: Windows 7 Восстановление Windows
Восстановление операционной системы Windows 7
Восстановление Windows 7 – это воссоздание системных файлов компьютера, которое соответствует определенному периоду в прошлом. Этот способ является наилучшим путем устранения проблемы, связанной с некорректной установкой программы или драйвера, когда удаление вызвавшего торможения, зависания или иные сбои приложения не позволяет вернуть ОС в рабочее состояние. Иногда восстановление Windows 7 помогает даже в таких случаях, когда система и вовсе не способна загрузиться. Еще одно название процедуры восстановления Windows — System Restore.
Существует три способа восстановления Windows 7 – это использование встроенной в систему утилиты, применение установочного диска системы или System Restore через безопасный режим. В данной статье мы рассмотрим каждый из них.
Восстановление Windows 7 при помощи встроенной утилиты в системе
Восстановление Windows 7 при помощи самой системы возможно только в случае, если системные файлы не были повреждены и ОС нормально загружается после включения компьютера. Найдите иконку Мой компьютер и, щелкнув по нему правой кнопкой, выберет Свойства. В открывшемся окне перейдите на вкладку Защита системы.
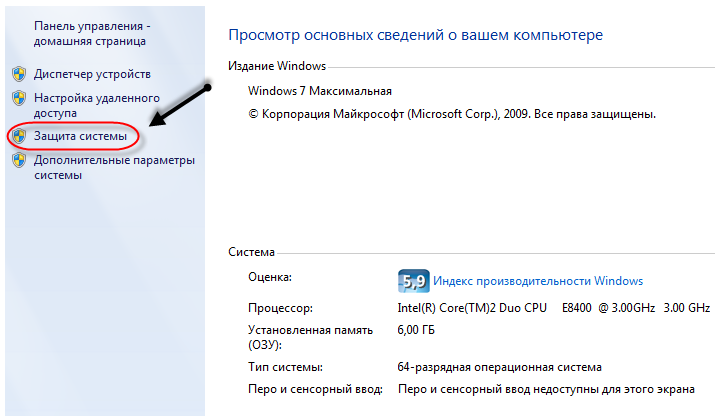
Перед вами появится окно Свойства системы с открытой вкладкой Защита системы.
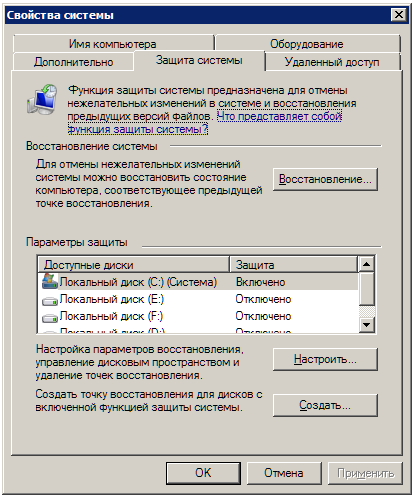
Нажмите на кнопку Восстановление. После этого будет запущена утилита Восстановление системных файлов и параметров.
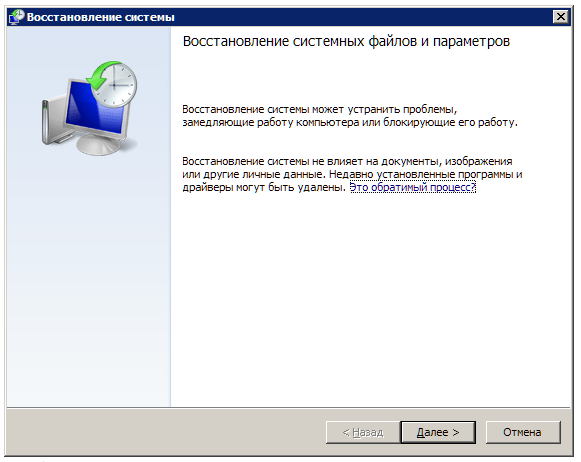
Нажмите кнопку Далее. Вы попадете в окно со списком всех существующих точек восстановления. Чтобы отобразить их все поставьте галочку возле надписи «Показать другие точки восстановления». Выделите необходимую вам точку восстановления и снова нажмите Далее.
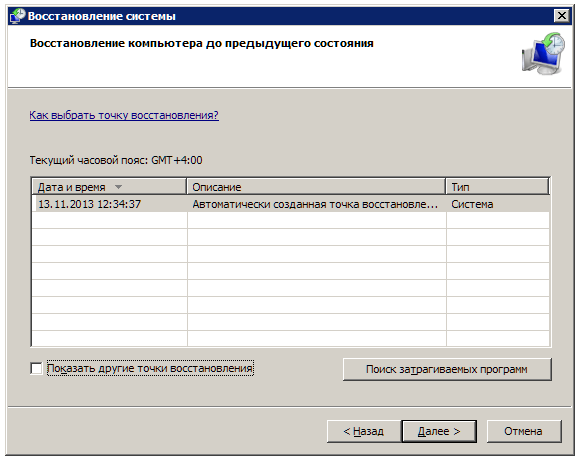
В следующем окне вам надо будет выбрать, состояние системных файлов каких именно дисков вы хотите восстановить. Обычно достаточно восстановить системный диск C. Установив необходимые галочки, вновь нажмите на кнопку Далее.
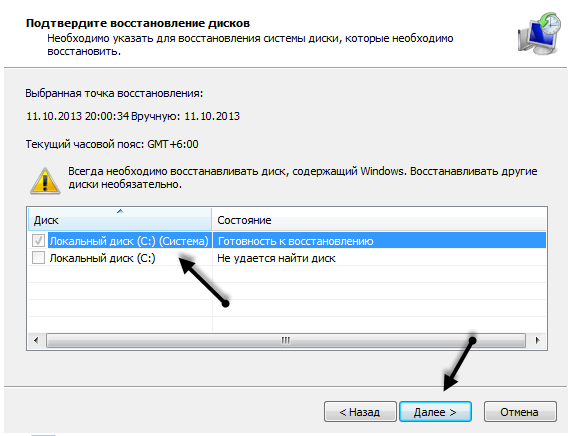
Перед вами появится последнее окно, где подытоживается вся информация о точке восстановления: указана дата ее создания и краткое описание о том, в связи с какими изменениями в систему она была создана. Здесь же имеется возможность создать дискету сброса пароля. Подобную «дискету» можно создать, используя любой современный FLASH носитель. Эта информация может понадобиться вам в том случае, если вы забудете пароль от системы.
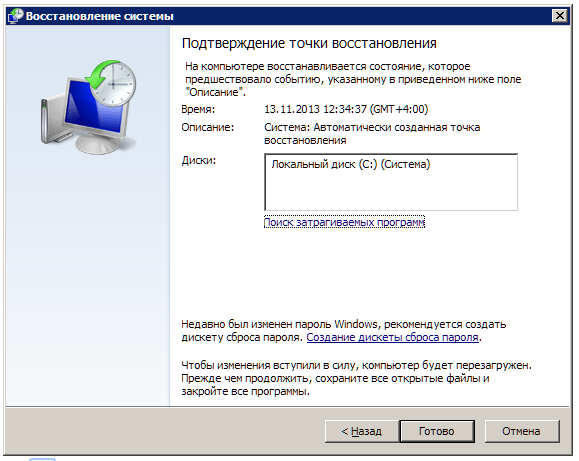
После того, как вы нажмете на кнопку Готово, появится окно с предупреждающей информацией о том, что оборвать операцию восстановления будет невозможно после того, как вы решите ее начать. Для продолжения работы утилиты нажмите Да.

После этого система начнет возвращение к выбранной точке восстановления. Первоначально будут закрыты все документы и приложения, компьютер перезагрузится. Если никаких ошибок в процессе System Restore не произошло, перед вами появится окно с информацией об удачно завершенном восстановлении.
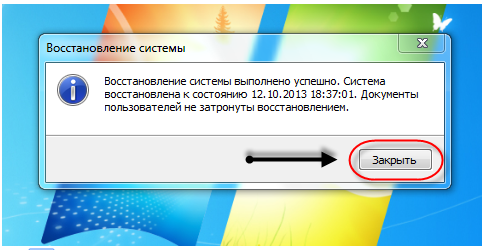
Восстановление системы через безопасный режим
Если ошибка операционной системы привела к тому, что Windows даже не может загрузиться, вышеописанный способ вам не поможет. Однако вам можно попробовать восстановить Windows 7 при помощи безопасного режима, который нередко загружается даже тогда, когда обычная загрузка системы не работает.
Чтобы войти в Безопасный режим, перезагрузите компьютер и несколько раз нажмите кнопку F8 при его старте. Перед вами появится окно со списком дополнительных вариантов загрузки ОС.

При помощи курсорных клавиш выберете любой вариант загрузки Безопасного режима и нажмите клавишу Ввод (Enter). После того, как Windows 7 загрузится в безопасном режиме, выполните те же действия, что и в обычном режиме системы.
Щелкаем правой кнопкой на ярлыке Мой компьютер и выбираем Свойства. Затем выбираем в списке раздел Панель управления.
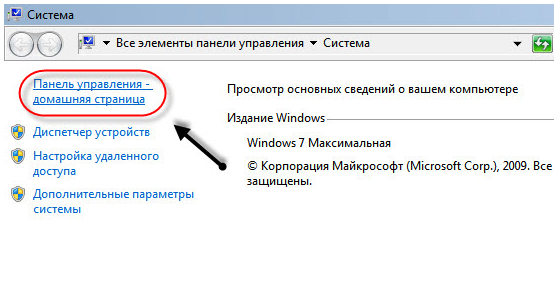
В открывшемся окне откройте вкладку Восстановление.
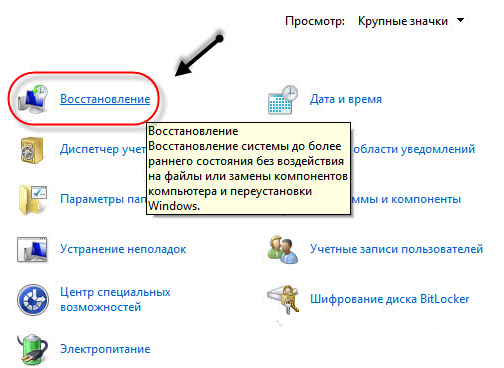
Перед вами появится окно, где следует нажать на Запуск восстановления системы. Также вы можете настроить параметры System Restore, кликнув по ссылке Расширенные методы восстановления.
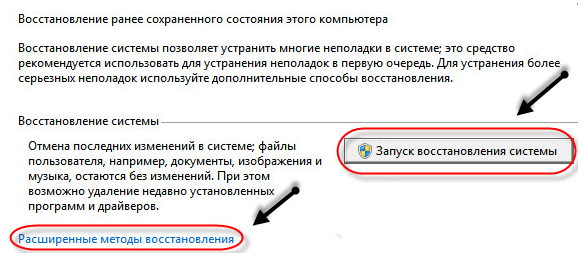
После этого запустится приложение, работу которого мы рассмотрели выше.
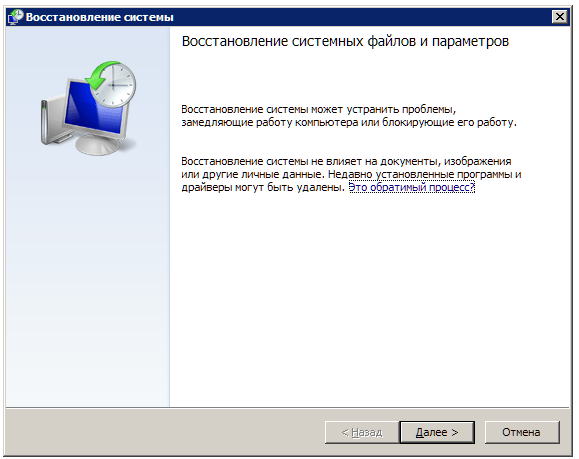
Проделайте тот же ряд шагов, что и был описан в первом способе восстановления системы.
Восстановление при помощи диска Windows 7
В некоторых случаях операционная система может отказаться загрузиться и в безопасном режиме, тогда второй способ восстановления также окажется невозможным. Однако если у вас имеется в наличии установочный диск Windows 7, вы сможете попытаться устранить проблему, приведшую к сбою системы. Подобный диск в виде ISO образа файла можно скачать в интернете, а затем записать его на обычный DVD.
Перед началом восстановления системы необходимо установить в настройках BIOS приоритет загрузки с DVD привода. После этого следует вставить в привод загрузочный диск Windows 7 и перезагрузить компьютер. Перед вами появится черное окно с надписью Press any key to boot from CD or DVD… Нажмите любую клавишу, после чего начнется загрузка информации с диска.
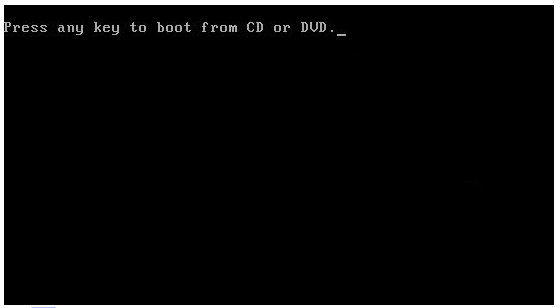
Прежде чем Windows загрузит необходимые файлы, пройдет некоторое время.
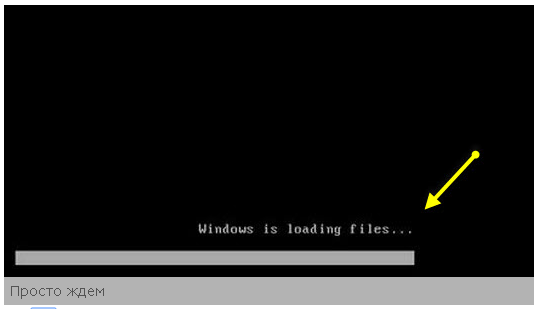
В появившемся окне настройте язык, раскладку клавиатуры и формат времени. После того, как вы нажмете Далее, появится окно приветствия Windows 7. Вам необходимо перейти по ссылке Восстановление системы. После этого перед вами появится окно Параметры восстановления системы.
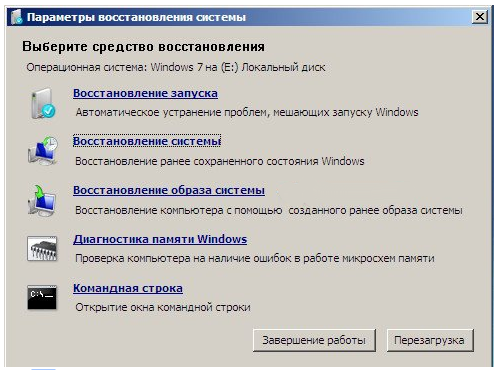
Перед вами появится список приложения для восстановления Windows 7. Для начала рекомендуется запустить утилиту Восстановление запуска, которая поможет устранить проблемы, мешающие обычной загрузки системы.
Если это не помогло, перейдите ко второму пункту Восстановление системы. После этого перед вами появится утилита Восстановление системных файлов и параметров, особенности работы с которой мы рассмотрели выше. Если эта утилита также не поможет привести систему в рабочее состояние, можно попробовать утилиту Восстановление образа системы. Однако этот способ может вам помочь только в том случае, если вы заранее сделали образ своей системы.
Как создать точку восстановления в Windows 7
Для того чтобы легко восстановить систему после падения при помощи системной утилиты, следует заблаговременно создать точку восстановления системы в момент, когда в ее работе не наблюдалось никаких проблем. Сделать это очень просто. Чтобы найти необходимую утилиту, просто введите в строку Пуск «Создание точки восстановления».
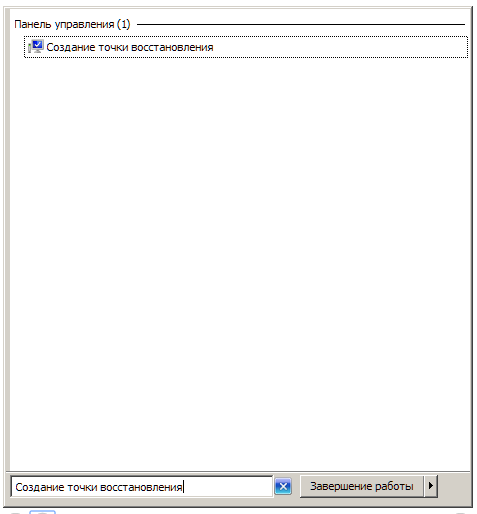
Щелкнув по названию утилиты, вы попадете в окно Защита системы. Там необходимо нажать на кнопку Создать.
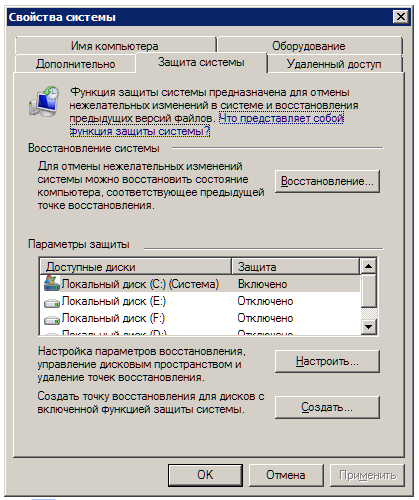
В появившемся небольшом окне введите название точки, для того чтобы в будущем отличить ее от других.
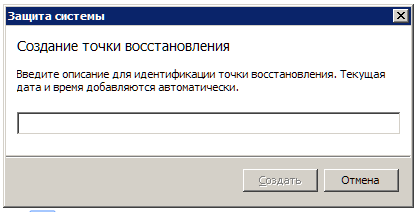
Точка восстановления создана.
Создание образа системы в Windows 7
Более надежным способом восстановить Windows 7 является использование образа системы, который может помочь вернуть работоспособность ОС даже если она не загружается. Для того чтобы создать образ диске, введите в строке меню «Архивация и восстановление». Кликните по названию утилиты, перед вами появится окно.
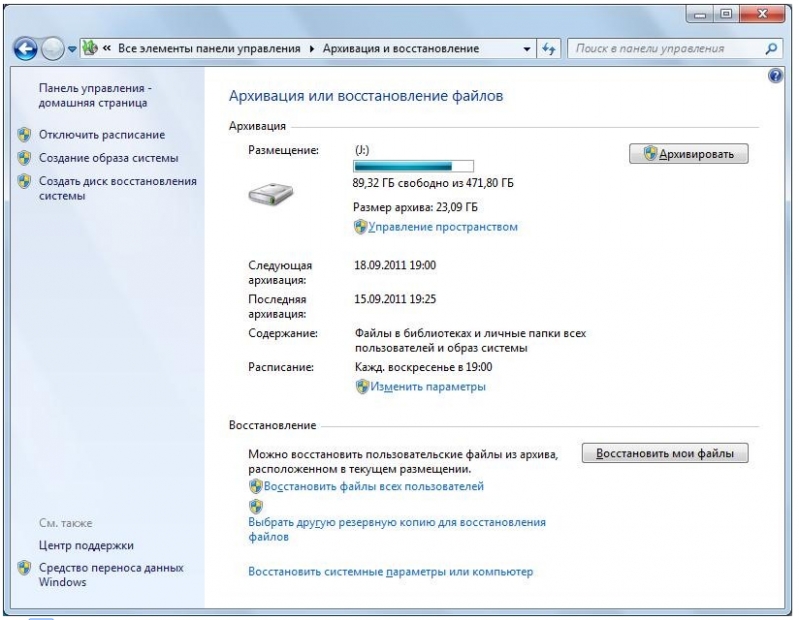
Перейдите по ссылке Создание образа системы в левой части окна. Система просканирует компьютер на наличие носителей, позволяющих сохранить образ системы, и предложит вам их список для выбора. Всего в Windows 7 имеется три варианта сохранения образа: на одном из жестких дисков, на DVD-диске или в сетевом размещении.
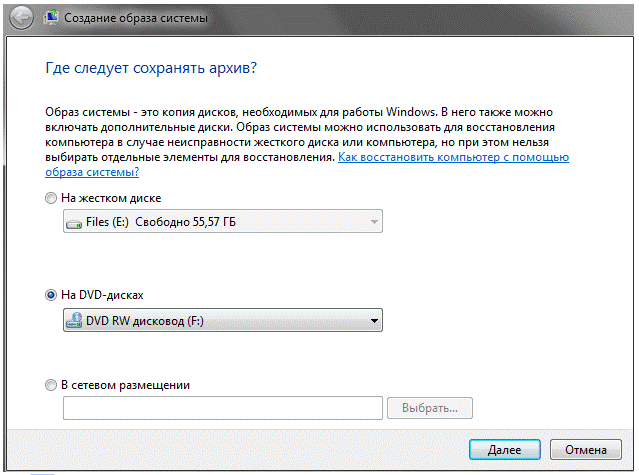
Выберете наиболее удобный для вас носитель и нажмите Далее. Если на указанном жестком диске не хватит места, то образ создан не будет, поэтому не волнуйтесь, что работа приложения завершится ошибкой.
Если на жестком диске имеется достаточно место, то будет начата архивация – процесс весьма долгий и ресурсоемкий. Поскольку работа утилиты может затянуться на несколько часов, то наиболее удобным решением будет оставить компьютер на ночь.
Как восстановить систему Windows 7
 В процессе работы операционной системы могут возникнуть различные неполадки, которые приведут к некорректной работе компьютера. Как правило, в этом случае пользователи просто переустанавливают Windows с нуля. Это правильный и надежный метод, но очень долгий. Вам потребуется найти в интернете ISO-образ, создать загрузочную флешку, установить ОС, найти и поставить все необходимые драйвера и необходимые для работы программы. В данной статье описывается альтернативный способ – как восстановить без долгой переустановки и специальных дисков свою систему Windows 7.
В процессе работы операционной системы могут возникнуть различные неполадки, которые приведут к некорректной работе компьютера. Как правило, в этом случае пользователи просто переустанавливают Windows с нуля. Это правильный и надежный метод, но очень долгий. Вам потребуется найти в интернете ISO-образ, создать загрузочную флешку, установить ОС, найти и поставить все необходимые драйвера и необходимые для работы программы. В данной статье описывается альтернативный способ – как восстановить без долгой переустановки и специальных дисков свою систему Windows 7.
Когда нужно сделать восстановление
Необходимость в восстановлении появляется, когда операционная система Виндовс начала работать некорректно. Возможно, после вирусной атаки ваш компьютер начал долго загружаться или тормозить. Или вы установили на диск некачественные драйвера, что вызвало проблемы с работой определенных программ.
Некоторые пользователи могут случайно удалить важные файлы или записи в реестре, что также приводит к разнообразным неполадкам. При установке сложных программ может произойти сбой, что приведет к нарушению нормальной работы системы.
Словом, если операционная система начала работать медленно, стала долго загружаться, перестали запускаться определенные программы, возникают глюки, зависания и графические артефакты — необходимо восстановить Windows 7.
Преимущества восстановления
Переустановка ОС — это слишком долгий путь. Многие пользователи работают со сложными и громоздкими программами, которые потребуется заново устанавливать. К ним следует добавить драйвера для всех устройств, принтеров и так далее. У опытных пользователей, которые в курсе, где и что скачать, все это занимает больше 2-х часов. 
Еще хуже дело обстоит у тех пользователей, у которых на персональном компьютере всего 1 жесткий диск, не разделенный на виртуальные разделы. При повторной установке ОС диск должен быть отформатирован. Это значит, что вам придется сохранять все важные документы, фотографии и видеофайлы, portable-программы и инсталляторы на внешний носитель или на облачное хранилище. Если ценной информации скопилось несколько десятков или сотен гигабайт – это может стать серьезной проблемой.
С другой стороны, восстановление не требует никаких лишних операций. Вы его запускаете – и через 10-15 минут получаете полностью рабочую систему Виндовс. Разве что придется повторно установить программы, которых не было в той версии ОС, к которой вы «откатываетесь». А пока ОС восстанавливается, можно спокойно заняться своими делами.
Точка восстановления
В специальной директории своего жесткого диска пользователи могут сделать так называемую точку восстановления. Это особый вид файла, в который записываются данные о текущем состоянии системы. Сохраненные конфигурации, записи реестра, список установленных программ и их настройки – все это Виндовс заносит в данный список.
Следует обратить внимание, что все пользовательские данные сохранены не будут. Если вы случайно удалили что-то важное, или вирусы повредили ваши документы или фотографии — восстановление Windows 7 вам никак не поможет. Следует сделать запасные копии важной информации отдельно, сохраняя ее на флешку или диски, а также на облачные хранилища.
Операционная система имеет собственный график, согласно которому она сканирует содержимое жесткого диска и создает точки отката. Помимо этого такие резервные копии делаются, если вы устанавливаете новые драйвера или большие и сложные программы, которые сильно меняют настройки ОС.
Все данные, которые характеризуют текущее состояние Виндовс, сохраняются, чтобы пользователи получили возможность отменить все последние изменения. Вы также можете создавать такие бекапы вручную в любое время, когда вам будет удобно. Настоятельно рекомендуется делать их каждый раз перед установкой любого приложения или после удачной инсталляции.
Как сделать точку восстановления
Несмотря на то, что система может сделать резервную копию своих конфигураций, рекомендуется иногда создавать собственные точки возврата. Так вы сможете быть уверены, что вам всегда будет, к чему откатиться. Оптимальный вариант – сделать одну точку сразу после установки Виндовс на жесткий диск, драйверов и всех нужных программ. А дальше делать отдельные копии перед установкой новых приложений.
Пользователям потребуется сделать следующее:
- Вызовите диалог «Выполнить». Это можно сделать с помощью одновременного нажатия клавиш «Win» и «R».

- В пустое текстовое поле открывшегося окна требуется ввести команду «sysdm.cpl» и нажать Энтер или кнопку «Ok». Вы также можете вызвать данный интерфейс через меню «Пуск». Кликните ПКМ по значку «Компьютер» и в ниспадающем меню выберите пункт «Свойства».

- Кликните по гиперссылке «Защита системы» в навигационном меню в левой части окна сведений о системе.
- В самом низу окошка щелкните по кнопке «Создать».

- Напишите какой-нибудь комментарий к создаваемой резервной копии, чтобы ее можно было опознать. Дату создания указывать не следует, она будет сохранена автоматически.

- Нажмите «Создать».
Далее в статье описывается, как восстановить систему Windows 7 без использования диска восстановления.
Запуск восстановления системы
Если вы заметили, что Виндовс 7 работает некорректно, вы можете сделать восстановление до одного из сохраненных состояний. Для этого вам потребуется снова открыть меню «Свойства системы», вкладку «Защита системы», как описано в предыдущей части руководства.
- Кликните по кнопке «Восстановить…»

- Щелкните «Далее».
- Выберите точку отката, которая вас интересует. Вы можете кликнуть по кнопке «Поиск затрагиваемых программ», чтобы выяснить, какие из текущих приложений будут удалены.

- Нажмите «Готово» и подождите, пока ОС восстанавливается. Обычно это занимает не больше 20 минут.


Восстановление Windows 7
Краткое содержание
Подробное описание как восстановить нормальную загрузку Windows 7 после различных системных сбоев.
Проблемы с загрузкой Windows 7 и их причины
Многие пользователи компьютеров и ноутбуков наверняка сталкивались с проблемами при загрузке Windows 7. Операционная система банально отказывалась загружаться и выдавала ошибку. В таких случаях невозможно даже войти в Безопасный режим по F8.
Первое что приходит в голову в таких ситуациях — это переустановка самой Windows. Процедура простая и хорошо описанная в руководствах: Установка Windows 7 с флешки, Установка Windows 7 и многих других.
Проблему с загрузкой системы переустановка решит, но вот не хочется терять документы, программы, не хочется опять то все настраивать. Если документы еще можно с помощью Ubuntu Linux как-то достать и сохранить (руководство: Быстрая диагностика неисправностей ноутбука), то установка драйверов и приложений, а также их настройка могут занять много времени.
Замечание: в данном руководстве не рассматриваются аппаратные проблемы вроде проблем с включением самого ноутбука, проблем с изображением и так далее. О них вы можете почитать здесь: Ремонт ноутбука.
К счастью, проблему с загрузкой системы можно решить проще. Обычно причинами проблем с загрузкой системы являются повреждение загрузчика Windows, нарушение работы MBR. Для восстановления системы нужно восстановить этот самый загрузчик и MBR. Как это сделать будет описано ниже.
Восстановление нормальной загрузки Windows
Процесс восстановления MBR и загрузчика Windows 7 практически полностью идентичен таковому для Windows Vista. Это значит что описанные ниже рекомендации можно спокойно применять и для восстановления Windows Vista.
Начнем. Прежде всего нам нужен загрузочный диск или флешка с дистрибутивом Windows 7. Как их подготовить детально описано в руководствах: Установка Windows 7 с флешки, Установка Windows 7 и Как установить Windows 7 с флешки с помощью WinToFlash.
Дальше стоит загрузиться с флешки или с диска. Процедура абсолютно та же как и при установке Windows. Выбираем язык:
Теперь стоит выбрать пункт Восстановление системы внизу:
После этого запустится поиск установленных копий Windows на жестком диске:
В результате мастер должен найти установленную Windows 7. Выбираете ее и нажимаете Далее:
Должно появиться меню восстановления Windows:
Рассмотрим для чего каждый пункт:
- Восстановление запуска — восстановление загрузчика Windows и системных файлов
- Восстановление системы — восстановление системы из точек восстановления. Точки восстановления создаются автоматически при важных системных изменениях, установке системных обновлений, а также могут создаваться вручную пользователем
- Восстановление образа системы — восстановление Windows из образа диска
- Windows Средство диагностики памяти — проверка оперативной памяти на наличие ошибок. Довольно полезная штука.
- Командная строка — командная строка для ручного восстановления
Интерес для нас представляют первые два пункта, а также последний. Сначала рассмотрим Восстановление запуска. Это самый простой способ восстановить нормальную загрузку системы. Запустим его. Должна запуститься диагностика:
Через некоторое время проблема будет (или не будет) исправлена:
Рассмотрим теперь второй пункт меню — Восстановление системы. Попробуем восстановить систему из точек восстановления. Для этого запускаем Восстановление системы:
Нажимаем Далее:
Теперь выбираем последнюю точку восстановления и нажимаем Далее:
Нажимаем на Готово с соглашаемся с предупреждениями:
Перезагружаем ноутбук или компьютер:
Если описанные выше манипуляции не принесли результата, то запускаем Командную строку:
Для восстановления MBR вводим команду Bootrec.exe /FixMbr:
Для восстановления загрузчика вводим команду Bootrec.exe /FixBoot:
Чтобы восстановить нормальную загрузку нескольких систем или в случае возникновения проблем с разделами стоит пользоваться командой: Bootrec.exe /RebuildBcd:
В результате получите примерно такой отчет:
Теперь можете просто перезагрузить ноутбук. Windows должна нормально загрузиться.
На этом все. Спасибо за внимание.
Все вопросы по восстановлению Windows прошу задавать в этой теме форума: Решение проблем с загрузкой и настройкой Windows.
Все замечания и предложения по самой статье вы можете высказать через данную контактную форму: отправить e-mail автору. Прошу заметить, что если у вас что-то не получается, то спрашивать стоит только на форуме. Подобного рода электронные письма будут проигнорированы.
С уважением, автор материала — Тониевич Андрей. Публикация данного материала на других ресурсах разрешаются исключительно со ссылкой на источник и с указанием автора
Как восстановить систему Windows 7 » Страница 22
Как восстановить систему Windows 7 на ноутбуке, при загрузке выходит чёрный экран, среда восстановления не работает, скрытые разделы я все удалил, оригинального диска с Windows 7 нет. Потратил уйму времени, подскажите что мне делать сейчас или хотя бы как застраховать себя от таких ситуаций в будущем, желательно без использования платных программ резервного копирования данных. Илья.
Как восстановить систему Windows 7
Причин этой неприятности к сожалению достаточно, начиная от неправильно написанных драйверов, пагубных действий вируса, ошибок файловой системы и заканчивая нашими ошибочными действиями при работе с компьютером, бояться таких проблем не надо, нужно научиться с ними эффективно бороться. Давайте подумаем как восстановить систему windows 7, а так же застрахуем себя на будущее от возможных неприятностей с помощью встроенных в операционную систему средств резервного копирования и восстановления. Мы научимся восстанавливать Windows 7, без применения сторонних программ по резервному копированию даже тогда, когда не загружаются Параметры восстановления системы и кнопка F-8 окажется бесполезной.
- Друзья, если Вам не поможет наша статья, то ознакомьтесь с другими по данной теме, к примеру: Восстановление загрузчика Windows 7, в ней вы узнаете как восстанавливать незагружающуюся систему с помощью разных утилит командной строки, первая это Bootrec.exe с командами /FixMbr и /FixBoot или утилита bootsect /NT60 SYS, а так же Bootrec.exe с параметром /RebuildBcd, данные утилиты можно запустить из среды восстановления или с диска восстановления Windows 7. Другая статья BOOTMGR is missing в Windows 7, научит вас восстанавливать сам повреждённый или удалённый загрузчик семёрки bootmgr. Статья Как убрать баннер, покажет вам, как восстановить операционку при отключенном восстановлении системы и многое другое.
- Если Windows 7 зависает при загрузке или внезапно перезагружается, или внезапно может показать синий экран с ошибкой, то возможно все эти проблемы из-за многочисленных ошибок файловой системы. Как исправить ситуацию, даже когда операционная система не загружается из-за этих ошибок, написано в этой статье Программа Chkdsk.
- Ну и восемь статей из раздела Восстановление Windows 7 даст вам подробное представление обо всех встроенных средствах восстановления Windows 7: точки восстановления, предыдущие версии файлов, создание образа системы и диска восстановления, ну и так далее. Итак начнём.
Windows 7 имеет в своём арсенале достаточно мощный и хороший инструмент->Среду восстановления, которое создаётся автоматически при установке Windows 7 в скрытом разделе и содержит в себе пять других инструментов решающих многочисленные неисправности и неполадки.
- Примечание: Если научиться пользоваться правильно средствами восстановления Windows 7, а это не сложно, то можно обойтись без дополнительных и платных программ резервного копирования данных.
Запустить средство восстановления, можно нажатием кнопки F-8 на клавиатуре сразу же после запуска компьютера. После этого перед вами откроется меню Дополнительные варианты загрузки: Устранение неполадок компьютера, далее Безопасный режим, Безопасный режим с загрузкой сетевых драйверов и т.д.
- Небольшое отступление: Прежде чем выбирать пункт Устранение неполадок компьютера, попробуйте вариант проще — Последняя удачная конфигурация– простыми словами, операционная система всегда запоминает последнюю удачную загрузку компьютера и заносит эту информацию в реестр. При проблемах с загрузкой, Windows может вспомнить параметры реестра и настройки драйверов, которые были использованы при последней удачной загрузке системы и использовать их, если вами будет выбран пункт — Последняя удачная конфигурация.

Если же это средство не поможет, выберем первое->Устранение неполадок компьютера,

далее попадаем в меню Параметры восстановления системы Windows 7, оно нам и нужно, именно здесь мы сможем выбрать нужное нам Средство восстановления системы, всего их пять, давайте подробно рассмотрим как работают они все.
Первое что сделайте, примените Восстановление запуска (Автоматическое устранение проблем, мешающих запуску Windows)
Нужное отступление: После нажатия кнопки F-8 при загрузке компьютера, у вас может не быть пункта >Устранение неполадок компьютера, а будет только Безопасный режим и так далее, возникает вопрос почему.
При установке Windows 7, раздел среды восстановления создаётся автоматически и находится в корне диска (С:) в папке Recovery. Так же можно увидеть в окне Управление дисками — отдельный, скрытый раздел винчестера, объём у него всего 100 Мбайт, он используется для хранения загрузочных файлов конфигурации загрузки (BCD) и загрузчика системы (файл bootmgr).
Увидеть его можно Компьютер-> Управление->Управление дисками. Удалять этот раздел ни в коем случае нельзя (многие его удаляют по незнанию), в противном случае у вас не будет запускаться среда восстановления, то есть пункта Устранение неполадок компьютера у вас не будет, а в более тяжёлых случаях вы просто не загрузите систему.

На нижнем скришноте можно заметить ещё один скрытый раздел, объёмом 9,02 ГБ, это скрытый раздел восстановления с заводскими настройками моего ноутбука, у вас он может быть больше или меньше. Его тоже лучше не удалять, в случае необходимости, можно всегда восстановить Windows 7 с него.

Что делать если раздела со средой восстановления у вас нет и при нажатии кнопки F-8, в меню Дополнительные варианты загрузки, не появляется пункт Устранение неполадок компьютера? Как тогда восстановить систему Windows 7?
Спасти здесь может установочный диск с операционной системой Windows 7. Запустить средство восстановления, можно загрузившись с оригинального установочного диска Windows 7, выбрав в самом начале пункт Восстановление системы. Если установочного диска с у вас нет, тогда можно использовать Диск восстановления Windows 7 (изготовить его можно в любой работающей Windows 7) за пять минут, затем вы так же можете загрузиться с него и проделать то же самое.
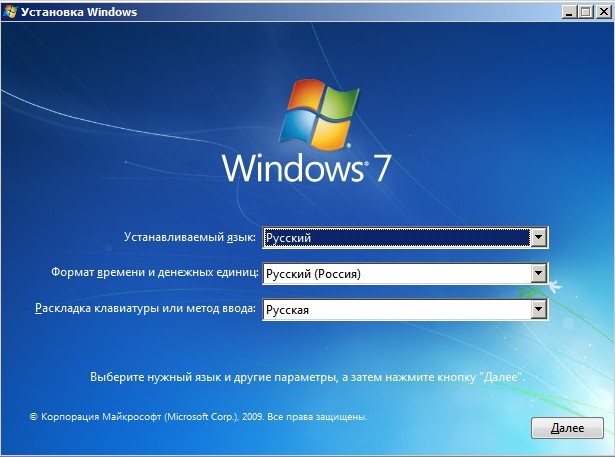
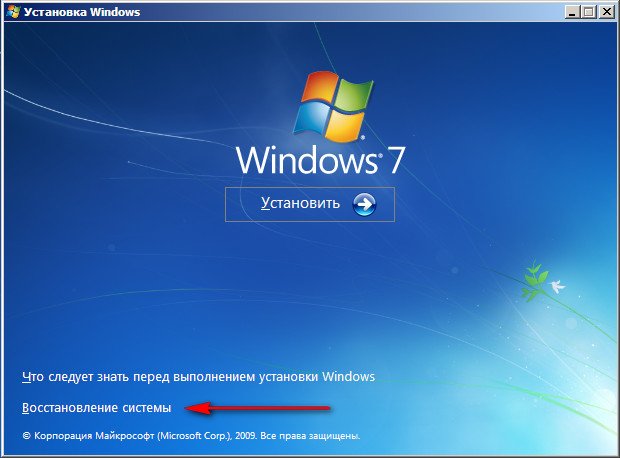
Итак в Параметры восстановления системы мы всё-таки попали, или с помощью кнопки F-8 и пункта Устранения неполадок, или установочного диска Windows 7 или Диска восстановления Windows 7.
В меню Выбора Средства восстановления системы, выбираем первое:
Восстановление запуска->произойдёт анализ неисправностей мешающих нормальной загрузке Windows 7 и дальнейшее их исправление для нормальной загрузки и функционирования операционной системы. В процессе нас могут предупредить, что обнаружены проблемы в параметрах загрузки, нажимаем Исправить и перезапустить.
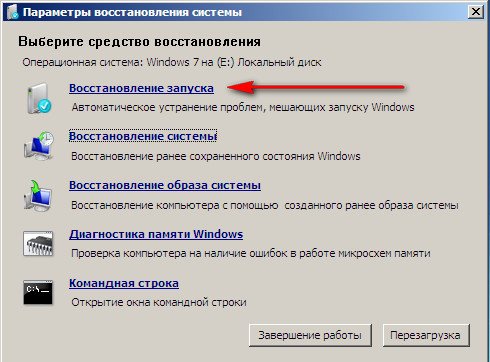
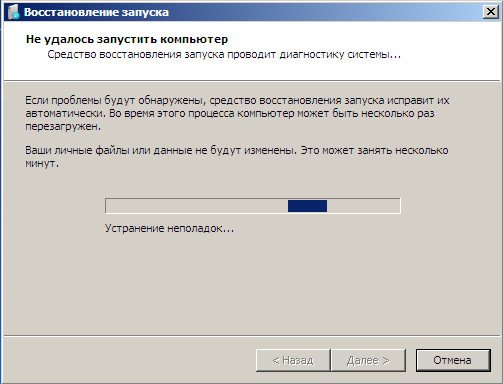

Восстановление системы->с помощью данной функции мы сможем выбрать ранее созданную точку восстановления системы, если оно у нас включено и откатиться назад на то время, когда наша Windows 7 прекрасно работала и загружалась, здесь всё просто.
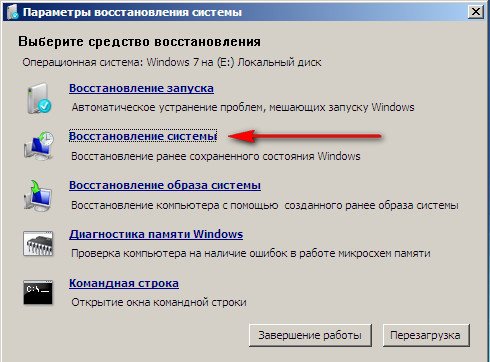
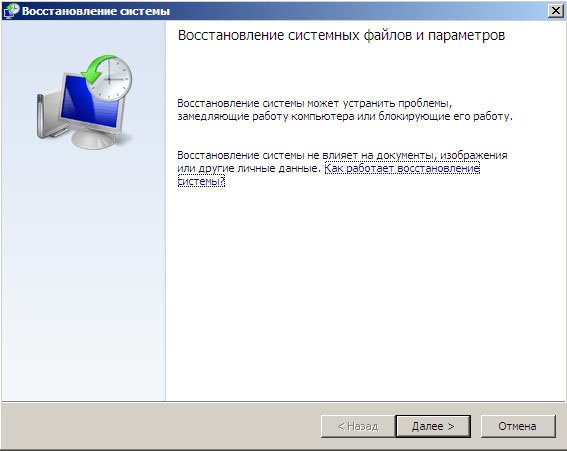
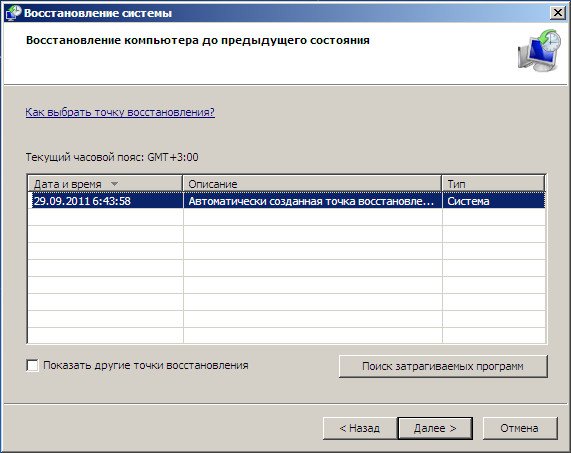
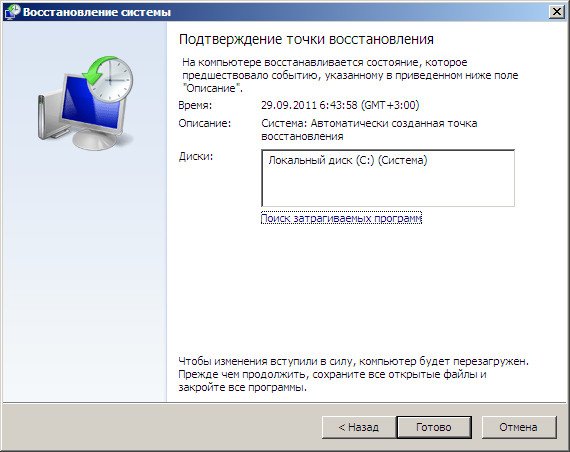
Восстановление образа системы->вот этим инструментом пользуюсь я лично, при умелом использовании им можно заменить платные программы по резервному копированию данных, если интересно, читаем дальше.

Чем он хорош? Он поможет, когда у вас нет оригинального установочного диска с Windows 7 и вы удалили скрытый раздел с заводскими параметрами вашего ноутбука, но это ещё не всё.
Иногда бывают ситуации, когда в силу разных причин или из за действий вируса, вы совсем не сможете загрузить операционку или многие спрашивают Как восстановить систему Windows 7, если даже меню с Дополнительными вариантами загрузки так же окажется недоступным. Переустанавливать операционную систему заново?
Поэтому, сразу после установки Windows 7 на ваш ноутбук или компьютер, создаём при помощи данной функции->Восстановление образа системы, архивный образ нашей Windows 7 на жёстком диске, бережём её. Обязательно нужно создать Диск восстановления Windows 7 (читайте ниже), он поможет воспользоваться Образом системы, если меню Дополнительные варианты загрузки не будет загружаться.
Идём в Пуск->Панель управления->Архивирование данных компьютера.
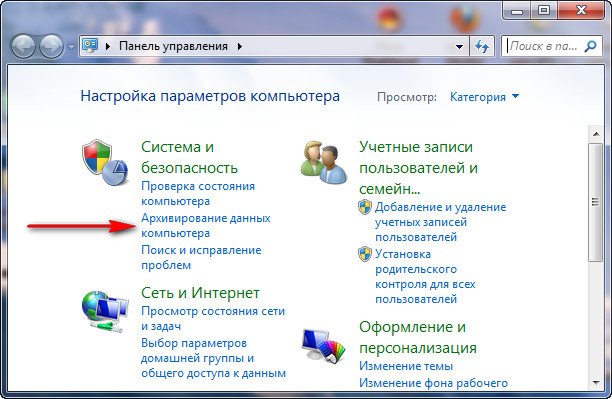
Выбираем Создание образа системы
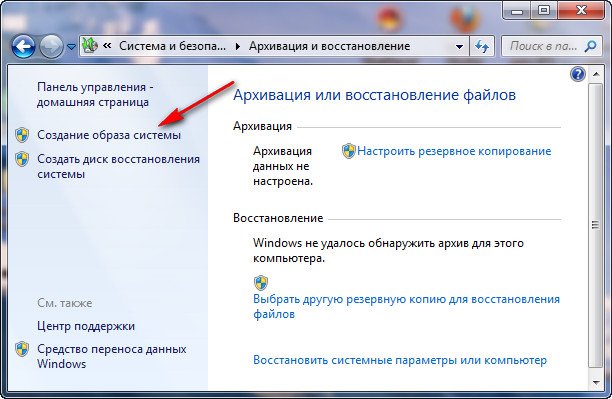
далее выбираем Локальный диск, на котором будем хранить архив системы. В моём случае Локальный диск (Е:), если у вас в системном блоке несколько жёстких дисков, то конечно бэкап лучше расположить на том винчестере, где не установлена операционная система.
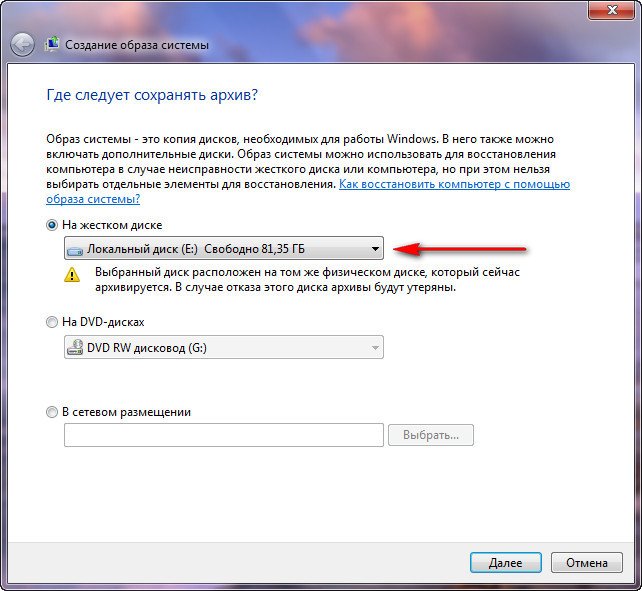
Нажимаем Далее.
По умолчанию программа архивации данных, сама выберет раздел с операционной системой Windows 7, по желанию вы сами сможете добавить Локальные диски для архивации, лишь бы у вас хватило места.

Примечание: Можно заметить что у меня установлено две операционных системы, на ноутбуке, поэтому программа архивации выбрала два Локальных диска.
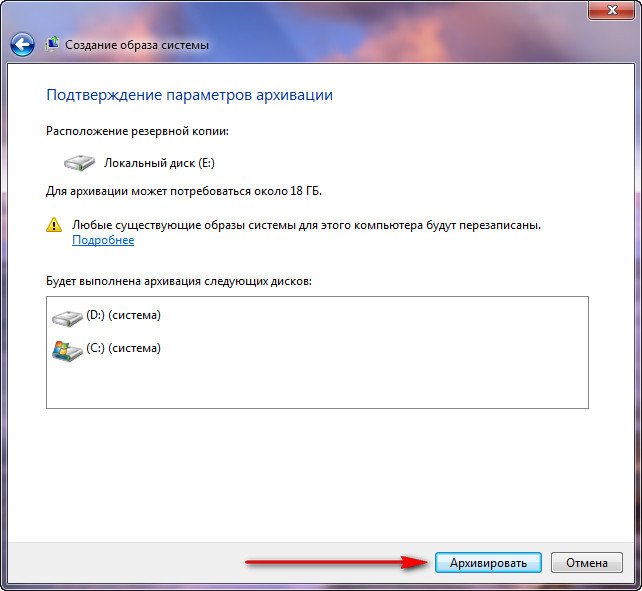
Нажимаем Архивировать и начнётся процесс создания архива с нашей Windows 7.
Создали, выглядеть он будет вот так.
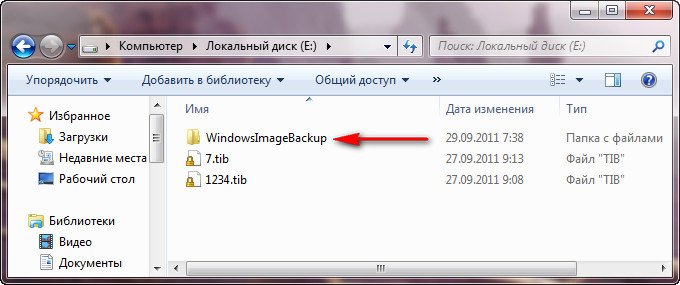
Теперь, развернуть архив с Windows 7, на ваш компьютер в случае необходимости, вы сможете за 20-30 минут. Лучше будет, если архив с системой вы скопируете дополнительно на переносной жёсткий диск, этим вы обезопасите себя вдвойне.
Давайте представим, что мы не можем запустить Windows 7 и развернём созданный нами бэкап, проделаем это вместе.
Запускаем Средство восстановления Windows 7, нажатием кнопки F-8 на клавиатуре сразу же после запуска компьютера. Открывается меню Дополнительные варианты загрузки, выбираем Устранение неполадок компьютера.
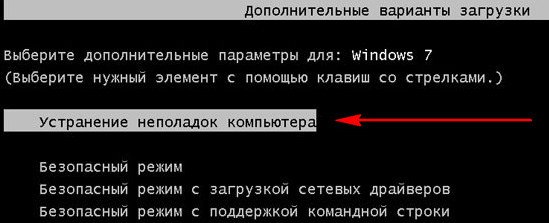
Восстановление образа системы
Использовать последний доступный образ системы

Нажимаем далее и восстанавливаем нашу Windows 7
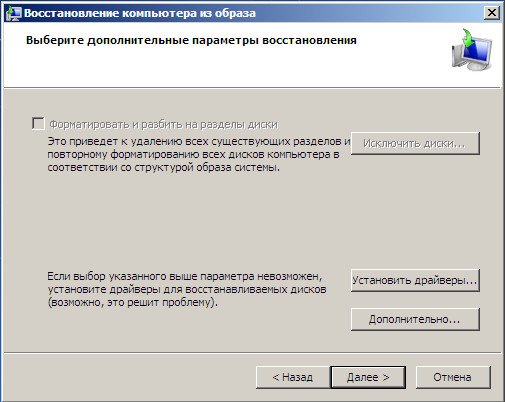
Конечно все наши данные на Локальном диске, куда сейчас восстанавливается операционная система, удалятся, поэтому можно предварительно загрузиться с любого Live CD и скопировать то, что вам нужно.
Как ещё можно восстановить систему Windows 7? Конечно с помощью Диска восстановления Windows 7. Создадим Диск восстановления, который можно использовать для загрузки компьютера, на нём будут находиться средства восстановления, с помощью которых можно восстановить неисправности загрузки Windows 7, а так же восстановить операционную систему из архивной копии, которую мы создали заранее.
Важно: Для диска восстановления важна битность системы, вы можете использовать 32-битный диск восстановления для любой 32-битной Windows 7, а 64-битный диск восстановления для любой 64-битной Windows 7.
Опять идём Архивирование данных компьютера
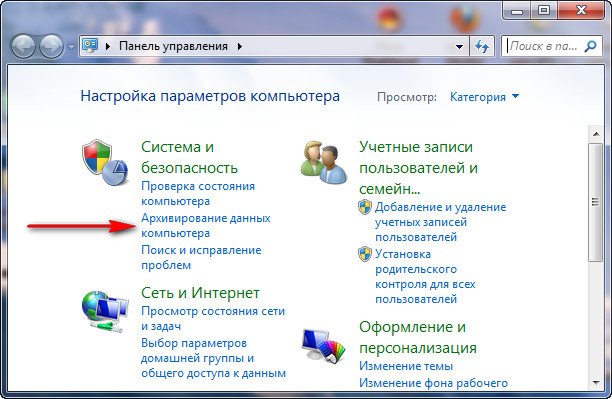
Создать диск восстановления системы, вставляем в дисковод DVD-диск, нажимаем
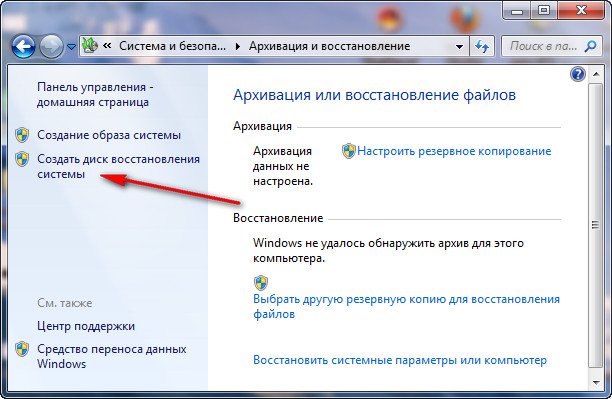
Создать диск
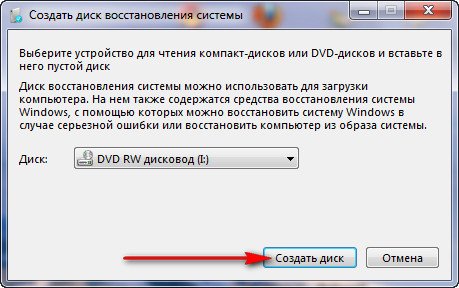

Когда загрузочный Диск восстановления Windows 7 будет готов, уберите его в надёжное место.
Что бы восстановить Windows 7 с Диска восстановления, не нужно в принципе никакой работающей операционной системы вообще. Вам нужно будет только сменить в BIOS вашего компьютера приоритет загрузки на дисковод, вставить в него диск восстановления и восстановить с помощью архива вашу Windows 7. Многие здесь могут провести аналогию с программами резервного копирования данных и это правильно, работают они по такому же принципу, только вот функционал у них конечно поудобнее.
Восстанавливаем Windows 7 с Диска восстановления. Показываю как это сделать. Допустим у нас неприятности, мы не можем запустить Windows 7, при нажатии F-8 на клавиатуре сразу же после запуска компьютера ничего не происходит. В меню с Дополнительными вариантами загрузки мы попасть не можем и выдаётся сообщение об ошибке. В таком случае, архив системы на жёстком диске нам не доступен. Именно такая неприятность произошла с нашим читателем Ильёй, который и написал нам письмо с просьбой помочь.
При таком раскладе многие переустанавливают Windows 7 с нуля, но не мы с вами, ведь у нас есть Диск восстановления системы.
Вставляем его в дисковод и перезагружаемся, выставляем в BIOS загрузку с дисковода, как я и говорил диск загрузочный, запускается программа Параметры восстановления системы.
Нажимаем Enter пока не пропало предложение загрузиться с диска.

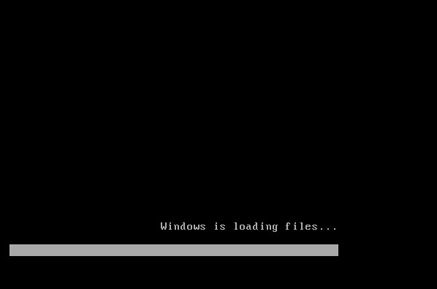 Автоматически средство восстановления работающее с диска, попытается восстановить запуск Windows 7.
Автоматически средство восстановления работающее с диска, попытается восстановить запуск Windows 7.  Нажимаем далее и восстанавливаем систему из резервной копии с помощью Диска восстановления.
Нажимаем далее и восстанавливаем систему из резервной копии с помощью Диска восстановления.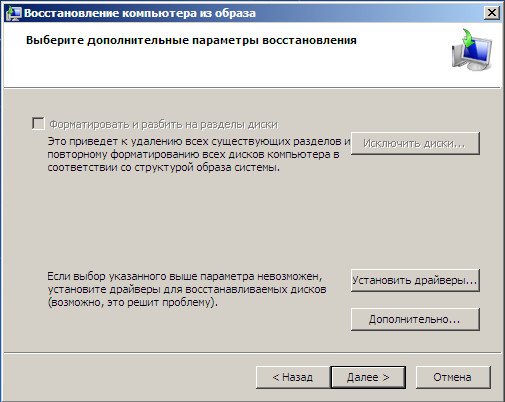
Какие есть ещё способы восстановить Windows 7?
Есть ещё один малоизвестный способ восстановить загрузку Windows 7 после сбоя и я Вам про него расскажу. На первый взгляд он многим покажется сложным, но тем не менее он меня часто выручает.
Дело в том друзья, что очень большая часть проблем из-за которых вы не можете загрузить Windows 7 кроется в ошибках реестра. И Windows 7 не была бы Windows 7, если бы в ней не существовал механизм защищающий файлы реестра. Такой механизм существует и создаёт архивные копии реестра в папке RegBack каждые 10 дней не зависимо от того включено у вас восстановление системы или нет.
Если вы не можете решить проблемы с загрузкой Windows 7 вам стоит попробовать заменить действующие (и видимо повреждённые) файлы реестра из папки Config архивными файлами из папки RegBack. Для этого нам придётся загрузить компьютер с установочного диска Windows 7 или диска восстановления Windows 7.
Загружаемся в среду восстановления, выбираем командную строку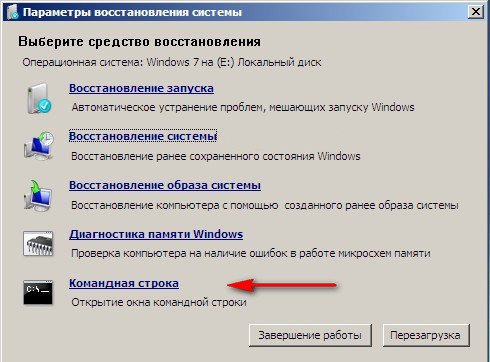
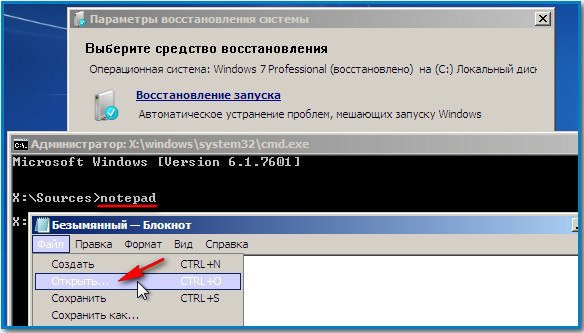

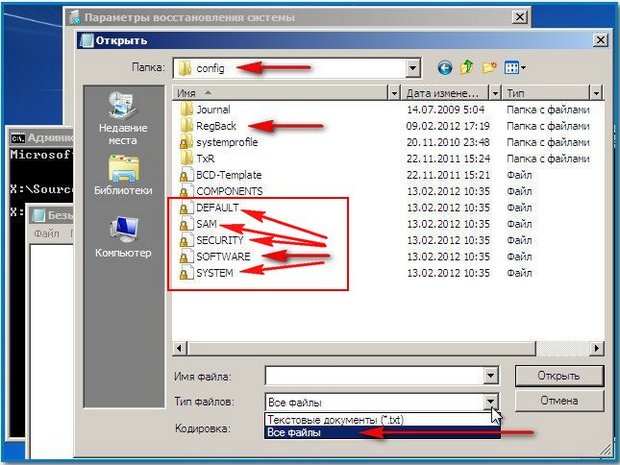
Итак, первым делом удалим из папки C:\Windows\System32\Config файлы SAM, SECURITY, SOFTWARE, DEFAULT, SYSTEM, отвечающие за все кусты реестра (мой совет — перед удалением скопируйте кусты реестра на всякий случай куда-нибудь)
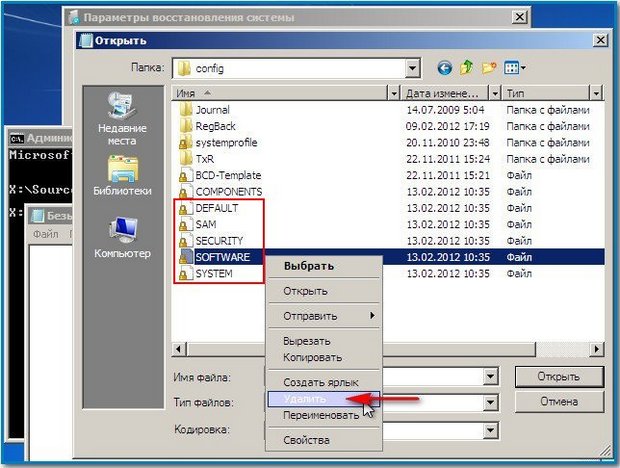
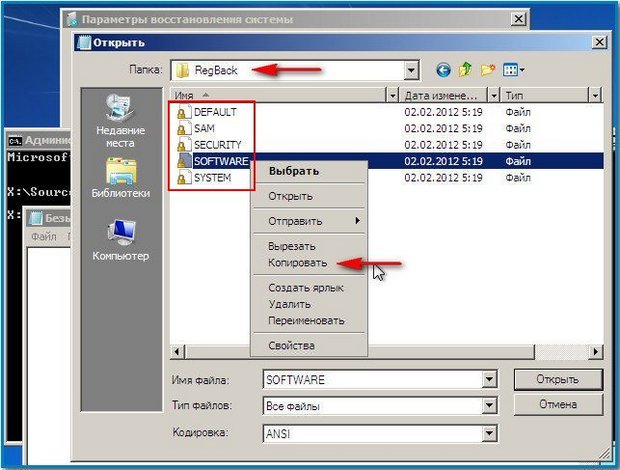
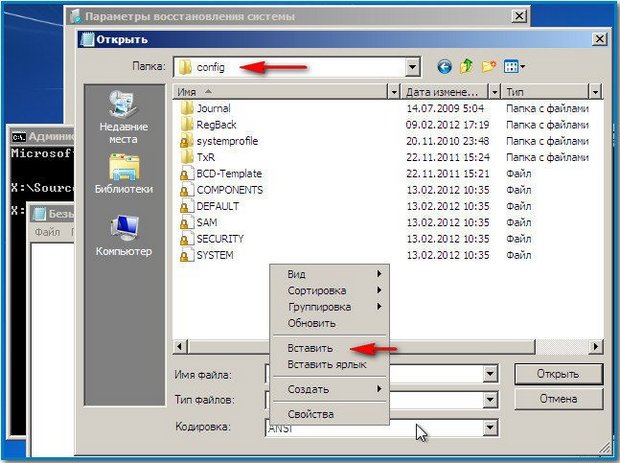
Друзья, если и это не помогло, примените восстановление целостности файлов Windows 7, в случае, если операционная система не загружается, делается оно точно также, как и в Windows 8.1
Что у нас ещё осталось из средств восстановления Windows 7?
Диагностика памяти 7->проверяет системную память на наличие ошибок.Командная строка->с помощью неё можно удалять файлы, мешающие загрузке Windows 7.
Надеюсь наша статья Как восстановить систему Windows 7 вам помогла.
Метки к статье: Windows 7 Восстановление Windows
Восстановление операционной системы

Начало здесь
Предположим, что мы имеем исправный ПК, в котором не загружается операционная система. Перед нами встает проблема восстановления операционной системы. Система «умерла» – да здравствует система! Наверно, так нужно мыслить в этот момент и не впадать в панику.
Паника при сбоях в работе операционной системы – одна из основных причин, из-за которой пользователи порой теряют не только операционную систему, но и свои драгоценные данные.
Нельзя паниковать, нельзя принимать торопливые решения. Сначала надо все внимательно обдумать. И действовать по разработанному плану.
Почему же мы нередко принимаем неверные решения? Это – из области психологии. Пользователю ПК, привыкшему к безотказной работе компьютера, очень трудно осознать, что его верный друг и помощник вдруг отказывается работать. Это порой воспринимается как досадное недоразумение. Кажется, что вот тут еще чуть-чуть, и проблема будет решена. Не хочется верить, что перед нашими изумленными глазами возникла новая проблема, и теперь не компьютер будет решать наши проблемы, а мы будем решать проблемы ПК.
Крылатое выражение В.С. Черномырдина: «Ну, никогда такого не было, и вот – опять» касается и проблемы отказа в работе операционной системы.
Так что же мы имеем «опять»? Что мы имеем при отказе операционной системы?
Первое – система может быть еще чуть жива! И сама предложит нам восстановить себя по состоянию на какое-то более раннее время. В то время средствами операционной системы, возможно, были созданы так называемые точки восстановления операционной системы. Эти точки создаются при установке обновлений в операционную систему, а также при некоторых других системных операциях.
Тогда пользователь ПК может выбрать самую ближайшую по времени (самое лучшее – на вчера или даже на сегодня, но такое бывает крайне редко, только если сильно повезет!) точку восстановления операционной системы, указать ее в меню и запустить программу восстановления и последующей загрузки операционной системы.
Операционная система будет восстановлена по состоянию на указанные в точке восстановления дату и время. Как правило, данные пользователей при этом полностью сохраняются или они сохраняются в том виде, какими они были на момент создания точки восстановления операционной системы. В последнем случае нужно позаботиться о восстановлении данных пользователя из соответствующих архивов данных.
Второе – дистрибутив операционной системы. Если система лицензионная, то, как правило, она поставляется вместе с установочными дисками – с дистрибутивом операционной системы. С их помощью систему можно восстановить.
Но здесь важно понимать два нюанса:
- Дистрибутив операционной системы может сделать восстановление операционной системы в том виде, какой она была при покупке ПК.
- Дистрибутив операционной системы может провести восстановление операционной системы, сохранив в ней все изменения и дополнения, которые накопились в процессе эксплуатации компьютера.
Как узнать об этих нюансах? Выполнив загрузку с дистрибутива операционной системы и посмотрев меню, которое предлагает загрузочное программное обеспечение. Если в этом меню есть опция «Восстановление…», то это намного лучше, чем если такой опции нет.
Второе (восстановление операционной системы) – намного лучше первого (повторная первоначальная установка системы). Так как в случае восстановления первоначального состояния операционной системы (как при покупке ПК), мы теряем все накопленные изменения и дополнения, а также данные пользователя, «нажитые непосильным трудом». Это вызовет массу дополнительных проблем.
Далее надо помнить, что в некоторых случаях переустановка системы с дистрибутива операционной системы может привести к потере данных пользователя, «нажитых непосильным трудом». Например, если данные хранились в папке «Мои документы», входящей в дистрибутив операционной системы.
Именно поэтому рекомендуется хранить данные на другом диске, отличном от C:. Чтобы данные пользователя и файлы операционной системы хранились на разных дисках ПК. Это может «спасти» данные пользователя при переустановке операционной системы.
Итак, с дистрибутива операционной системы можно восстановить без потерь операционную систему и в некоторых случаях даже сохранить данные пользователя. А можно восстановить операционную систему в ее исходном состоянии. Возможно, что при восстановлении операционной системы мы потеряем все (или частично) данные пользователя. Тогда после восстановления операционной системы нужно еще восстанавливать данные пользователя.
А если дистрибутива операционной системы нет? Некоторые ПК (особенно это касается ноутбуков) поставляются без дистрибутива, но на их жестких дисках в специальных невидимых разделах жесткого диска хранятся средства восстановления операционной системы.
Как до них добраться? Надо почитать инструкцию к ноутбуку, в ней все подробно сказано. Инструкция может быть как в бумажном виде, так и в электронном виде (например, на ноутбуках HP).
Подобное восстановление из специального раздела на жестком диске ПК (ноутбуке), как правило, гарантирует восстановление операционной системы на момент его приобретения. То есть, все последующие изменения операционной системы и все данные пользователя, скорее всего, будут безвозвратно потеряны.
Их нужно будет дополнительно восстанавливать. Что ж, не так уж плохо! По крайней мере, компьютер снова станет работать, черный или синий экраны сменятся на привычную заставку Windows. Дальнейшее восстановление данных пользователя – это дело времени и техники.
Наконец, третье, – восстановить операционную систему можно, использую средства восстановления операционной системы, предлагаемые Windows 7. Как это работает, подробно, со скриншотами описано здесь.
Также по теме:
1. Как часто нужно архивировать операционную систему, чтобы потом ее восстановить при необходимости
2. Архивация или копирование? Куда пишут архивы данных?
3. Архивация данных средствами Windows 7
4. Восстановление данных из архива, созданного с помощью программы Windows 7 «Архивация и восстановление»
Получайте актуальные статьи по компьютерной грамотности прямо на ваш почтовый ящик.
Уже более 3.000 подписчиков
Важно: необходимо подтвердить свою подписку! В своей почте откройте письмо для активации и кликните по указанной там ссылке. Если письма нет, проверьте папку Спам.
Автор: Юрий Воробьев
21 сентября 2012
Руководство для Windows Vista, 7, 8, 8.1 и 10
/ Руководства / Параметры восстановления системы: Руководство для Windows Vista, 7, 8, 8.1 и 10В этой статье рассказывается о наборе параметров восстановления системы , доступных в следующих версиях Windows: Windows Vista, 7, 8, 8.1 и 10.
Для систем Windows XP см. Статью «Консоль восстановления».
Эти инструменты, сгруппированные как Параметры восстановления системы, могут помочь вам восстановить систему Windows от ошибок или восстановить на компьютере предыдущую точку восстановления.
Параметры восстановления системысодержат следующие доступные инструменты:
- Автозапуск Ремонт. Startup Repair автоматически сканирует ваш жесткий диск на наличие ошибок и пытается исправить ошибки.
- Восстановление системы. Восстановление системы может восстановить ваш компьютер до предыдущей точки восстановления, если восстановление системы было включено и была создана точка восстановления.
- Complete PC Restore или Восстановление образа системы. Полное восстановление ПК доступно для систем Windows Vista (кроме выпусков Windows Vista Home), а восстановление образа системы доступно для систем Windows 7.
- Средство диагностики памяти Windows. Этот инструмент сканирует память вашего компьютера на наличие ошибок.
- Командная строка. Параметры восстановления системы позволяют получить доступ к командной строке и запускать различные команды командной строки, такие как bootrec или diskpart.
В зависимости от версии Windows, параметры восстановления системы уже могут быть установлены на вашем компьютере.
Если эти инструменты не установлены, вы можете получить доступ к параметрам восстановления системы с исходного установочного CD / DVD или USB (носителя, который вы использовали для установки Windows).В большинстве систем Windows 7 эти инструменты уже установлены, а в системах Windows Vista — нет.
Чтобы проверить, установлены ли параметры восстановления системы, выполните следующие действия:
- Перезагрузите компьютер
- Как только ваш компьютер начнет работать, нажмите клавишу F50 до появления логотипа Windows
- Когда откроется меню Advanced Boot Options , проверьте, есть ли у вас Восстановить ваш компьютер в списке:
- Чтобы продолжить, выберите Восстановить компьютер и нажмите . Введите .
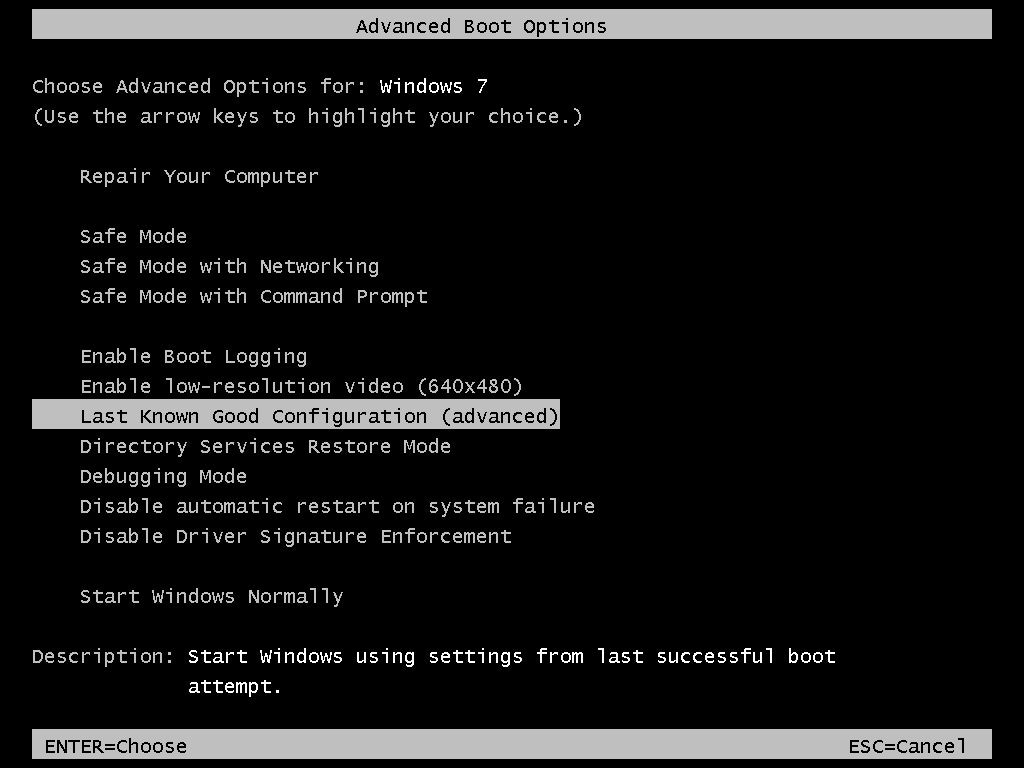
Дополнительные параметры загрузки в Windows 7
Экран «Параметры восстановления системы» также может содержать специальные инструменты производителя, которые могут помочь вам восстановить или восстановить компьютер.
Например, компьютеры от Dell
.ПК HP - Использование Microsoft System Restore (Windows 7)
Программное обеспечение для сканирования на наличие вредоносных программ может иметь встроенные системы защиты, которые не позволяют другим программам изменять свою структуру, включая восстановление системы. Когда восстановление системы не может использовать файлы программного обеспечения для сканирования, восстановление системы завершается ошибкой и появляется следующее сообщение:
Восстановление системы не завершилось успешно. Системные файлы и настройки вашего компьютера не были изменены ...
Чтобы успешно восстановить вашу систему, временно отключит проверку на вирусы и встроенную защиту.
Например, многие настольные компьютеры HP и Compaq поставляются с программным обеспечением Norton Internet Security. Если на вашем компьютере установлена Norton Internet Security, вы можете временно отключить встроенную защиту, выполнив следующие действия:
нота:Если ваш компьютер использует другой тип защиты от вирусов, используйте инструкции производителя, чтобы временно отключить защиту.
Покажите мне, как

Отключиться от интернета.Физически отключите сетевой кабель или нажмите кнопку отключения на маршрутизаторе.
Нажмите Пуск, выберите Все программы, нажмите Norton Internet Security, а затем нажмите Norton Internet Security.
В разделе Интернет нажмите Настройки.
Рисунок: главное окно Norton Internet Security

В разделе Дополнительные параметры выберите Защита от вирусов и шпионских программ.
Нажмите Разные настройки, а затем нажмите кнопку рядом с Norton Product Tamper Protection, чтобы отключить защиту.
Рисунок: Разные настройки

Отображается сообщение запроса безопасности. Оставьте продолжительность в 15 минут, а затем нажмите кнопку ОК.
Рисунок: запрос безопасности

Fix MBR - Руководство для Windows XP, Vista, 7, 8, 8.1, 10
Это руководство показывает вам , как исправить основную загрузочную запись (MBR) в любой из версий Windows: Windows XP, Vista, 7, 8, 8.1 или 10.
Что такое MBR
MBR (расшифровывается как «Основная загрузочная запись») - это загрузочный сектор (область вашего жесткого диска), который содержит информацию о разделах вашего жесткого диска и служит загрузчиком для операционной системы, которую вы используете.
Основная загрузочная запись создается при первой установке Windows в первом создаваемом разделе. Это первые 512 байт вашего жесткого диска.
Если MBR поврежден, вы не сможете загрузиться в Windows. Все версии Windows - Windows XP, Vista, 7 или 8 - используют MBR, и в случае повреждения вы не сможете загрузиться.
Он может быть поврежден некоторыми вирусами, которые нацелены на MBR, чтобы заменить его собственным кодом, или в случае двойной загрузки с дистрибутивом Linux (см. Ошибка: такого раздела нет.Grub спасательная статья).
Резервное копирование
Вы можете сделать резервную копию MBR, поскольку она хранится на жестком диске, и вы можете восстановить ее позже, когда это необходимо.
Вам нужна только одна команда для резервного копирования MBR:
дд если = / dev / sda of = / путь к сохранению / mbr-backup bs = 512 кол = 1
В приведенной выше команде / path-to-save / mbr-backup - это путь, по которому вы хотите сохранить mbr-backup .
Восстановить
Важно: Восстановление вашей основной загрузочной записи с неверной таблицей разделов сделает ваши данные нечитаемыми и затруднит их восстановление в дальнейшем.
Вы можете восстановить сохраненную основную загрузочную запись с помощью этой команды:
дд если = / путь к получению / резервная копия mbr = / dev / sda bs = 512 кол = 1
В этой команде / path-to-get / mbr-backup - это путь, в котором хранится mbr-backup .
Распространенные ошибки
Если основная загрузочная запись повреждена, на вашем компьютере могут отображаться некоторые из следующих ошибок:
Ошибка «Ошибка загрузки операционной системы»
.0 Ответов | 34 Просмотры | |||
0 Ответов | 32 Просмотры | |||
| по Faze2 на 07-19-2020 08:41 0 Ответов 27 Просмотры | 0 Ответов | 27 Просмотры | ||
| по Fahim89 на 07-18-2020 03:04
Последнее сообщение на 07-18-2020 5:36 утра по 1 Ответить 58 Просмотры | 1 Ответить | 58 Просмотры | ||
1 Ответить | 62 Просмотры | |||
6 Ответы | 199 Просмотры | |||
| по NM81 на 07-17-2020 07:09
Последнее сообщение на 07-14-2020 6:36 утра по 1 Ответить 75 Просмотры | 1 Ответить | 75 Просмотры | ||
| по Vusker на 07-17-2020 04:42
Последнее сообщение на 07-19-2020 14:05 по 1 Ответить 49 Просмотры | 1 Ответить | 49 Просмотры | ||
2 Ответы | 74 Просмотры | |||
5 Ответов | 128 Просмотры |