Как удалить историю посещения сайтов в яндексе на компьютере?
Для большинства пользователей не секрет, что любой браузер, в том числе и Яндекс браузер, сохраняет в своей истории все посещенные сайты практически за весь период своей работы. Именно через историю посещений можно узнать когда и на какой сайт заходили с определенного компьютера.
В данной статье мы расскажем как удалить историю посещения сайтов в яндекс браузере на компьютере, чтобы другие не могли посмотреть куда и на какие сайты вы заходили.
Очистка истории посещений в Яндекс браузере через комбинацию клавиш
Разработчики яндекс браузера позаботились о быстром доступе к истории посещений, который осуществляется нажатием комбинации клавиш — CTRL+H (H — английская буква на клавиатуре, там, где русская Р).
Комбинация кнопок для открытия истории посещенных сайтов в Яндекс браузере
Нажав эти две кнопки одновременно откроется вся история посещенных сайтов с указанием адреса и времени.
Для того, чтобы ее почистить достаточно нажать кнопку справа вверху «Очистить историю».
Переход к очистке истории
После этого откроется окно, в котором нужно указать элементы для удаления, а также период, за который выбранные данные будут удалены.
В самом верху напротив «Удалить записи» нужно выбрать период, за который вы хотите очистить историю посещенных сайтов, а ниже отмечаем элементы очистки.
Выбираете первый, второй и третий, так как показано на изображении ниже:
Установка периода и элементов для очистки
Затем нажимаете кнопку «Очистить историю» и через несколько секунд она будет очищена, после чего никто не сможет посмотреть на какие сайты заходили с данного компьютера через Яндекс браузер.
Очистка истории Яндекс браузера через меню
Открыть окно очистки истории Яндекс браузера можно и через главное меню. Для этого в правом верхнем углу нажимаете на три горизонтальные полосы и в открывшемся меню выбираете «Дополнительно» -> «Очистить историю».
Второй способ открытия окна очистки истории в Яндекс браузере
Далее откроется уже знакомое окно выбора периода и элементов очистки.
Установка периода и элементов для очистки
helpadmins.ru
Как очистить журнал посещений в Яндексе
Очистка журнала посещений браузера позволяет освободить дисковое пространство от ненужной информации. Яндекс браузер, по сути, является наследником Google Chrome, как по движку, так и по расширениям. Очистить историю можно несколькими путями:
- Вручную.
- Собственными средствами браузера.
- Сторонним программным обеспечением.

Как очистить журнал посещений в Яндексе
Очистка истории вручную
Шаг 1. Для входа в нужное Вам меню деинсталляции стоит развернуть панель управления, и выбрать режим «Крупные значки».

Разворачиваем панель управления и выбираем режим «Крупные значки»
Шаг 2. Запустите настройку параметров папок.

Запускаем настройку параметров папок
Шаг 3. Переключитесь на вкладку «Вид».

Переключаемся на вкладку «Вид»
Шаг 4. Выставьте опцию отображения скрытых папок, файлов и дисков.

Нажимаем «Показать скрытые файлы, папки и диски»
На заметку! Обратите внимание, без подобной подготовки Вы не сможете отыскать место хранения журнала истории.
Шаг 5. Войдите в папку-хранилище настроек Яндекс браузера – в папке текущего пользователя пройдите путь «Пользователь» -> AppData -> Local -> Yandex -> YandexBrowser -> User Data -> Default. В указанной директории найдите файл «History» и удалите его.

Находим файл «History» и удаляем его
На заметку! Вручную удалять файлы истории можно с помощью так называемых программных оболочек, например: FAR Manager, Total Commander. Данные утилиты позволят работать с директориями напрямую, без изменения атрибутов папок.
Удаление истории с помощью пакетного файла
Данный способ тоже можно считать удалением мануально.
Шаг 1. Для создания bat-файла войдите в меню «Все программы», категория «Стандартные» и запустите «Блокнот».

Запускаем «Блокнот»
Шаг 2. Укажите команду удаления файла, содержащего историю просмотра:
«echo off
del [здесь прописывается полный путь, включая имя файла с записями истории просмотра, описанный ранее]
pause>nul
bat».

Указываем команду удаления файла
На заметку! Файл «History» в батнике прописывается с тем расширением, с каким он указан в самой директории. Не забудьте указать в коде имя Вашего пользователя.
Шаг 3. Сохраните созданный Вами файл в удобную директорию. Чтобы сменить расширение на .bat, воспользуйтесь опцией «Тип файла», указав в ней «Все файлы», и при наименовании файла добавьте в конце расширение «bat».

Сохраняем созданный файл
На заметку! Вы можете создать задание, через соответствующий планировщик, для автоматического запуска очистки истории, с заданной периодичностью.
Удаление истории средствами браузера
Шаг 1.

Входим во вкладку «История»
На заметку! Открыть нужную вкладку можно используя сочетание клавиш «Ctrl+H«. Кроме того, браузер поддерживает режим работы «инкогнито», при котором история не сохраняется. Однако, данные о Ваших запросах будут доступны системному администратору и провайдеру услуг интернет. Помните, абсолютной анонимности в сети не существует.
Шаг 2. Отметьте элементы, предназначенные для удаления.

Отмечаем элементы, предназначенные для удаления
Шаг 3. Воспользуйтесь кнопкой «Удалить выбранные элементы» и подтвердите удаление.

Нажимаем «Удалить выбранные элементы» и подтверждаем действие
Шаг 4. Если необходимо удалить всю историю просмотров, воспользуйтесь соответствующей опцией.

Кнопка «Очистить историю»
Шаг 5. Отрегулируйте за какой период времени нужно удалить данные.

Выбираем период времени
Шаг 6. Нажмите на соответствующую кнопку и дождитесь окончания процесса удаления.

Очищаем историю
Читайте также подробную инструкцию в статье — «Как очистить куки браузера (Cokie)».
Очистка истории с помощью программы CCleaner
Для деинсталляции записей просмотров можно воспользоваться CCleaner. Указанное программное обеспечение свободнораспространяемо.
Шаг 1. Откройте основной интерфейс CCleaner.
На заметку! При скачивании программы-установщика можно остановиться на «Full» версии (потребуется инсталляция программного продукта) или «Portable» (запуск без установки).

Открываем CCleaner
Шаг 2. Переключитесь на вкладку «Настройки».

Переходим в настройки
Шаг 3. Войдите в пункт «Включения» и нажмите на кнопку «Добавить».

Нажимаем «Включения», а затем «Добавить»
Шаг 4. Отметьте опцию «Файл» и щелкните по кнопке «Обзор».

Отмечаем опцию «Файл» и щелкаем по кнопке «Обзор»
Шаг 5. Введите путь до файла с историей, как было описано ранее и щелкните «Открыть».

Открываем историю
Шаг 6. Подтвердите выбор файла.

Подтверждаем выбор файла
Шаг 7. Выделите появившуюся строку и воспользуйтесь сервисом «Удалить выбранное».

Нажимаем «Удалить выбранное»
Очистка истории с помощью программы Wipe&Clean
Для деинсталляции записей просмотров можно воспользоваться Wipe&Clean. Указанное программное обеспечение является платным, но имеет тридцатидневную пробную версию.
Шаг 1. Откройте основной программный интерфейс Wipe&Clean и выберите опцию «Try it!».

Открываем программу Wipe&Clean и выбираем опцию «Try it!»
Шаг 2. Выделите опцию «<New List>».

Выделяем опцию «<New List>»
Шаг 3. Щелкните по кнопке «Add File…», далее укажите директорию и файл хранения записей истории, как было описано ранее. После ссылки на файл подтвердите выбор нажав кнопку «Открыть».

Нажимаем кнопку «Открыть»
Шаг 4. Для сохранения списка воспользуйтесь процедурой «Save List».

Сохраняем список
Шаг 5. Укажите название списка и подтвердите его сохранение соответствующей кнопкой.

Подтверждаем сохранение
Шаг 6. Очистите историю путем нажатия «Wipe and Delete».

Нажимаем «Wipe and Delete»
Читайте также полезную информацию в новой статье — «Как ускорить работу Яндекс браузера».
Заключение
Мы рассмотрели пять разных способов деинсталляции журнала посещений Яндекс браузера. Два из представленных способов являются стандартными средствами Windows, один – собственным средством браузера, остальные требуют инсталляции дополнительных пакетов программ. Оценка каждого из программных способов приведена в сводной таблице.
| Сведения/Наименование | Пакетный файл | Средства браузера | CCleaner | Wipe&Clean |
|---|---|---|---|---|
| Лицензия | Поставка с Windows | Поставка с программой | Бесплатная | Платная |
| Русский язык | Нет | Да | В зависимости от версии ПО | Нет |
| Очистка по расписанию | При настройке дополнительных опций | Нет | Нет | Нет |
| Пересоздание файла истории | Нет | Нет | Нет | |
| Удобство интерфейса (от 1 до 5) | 5 | 5 | 5 | 4 |
Видео — Как очистить журнал посещений в Яндексе
pc-consultant.ru
Как удалить историю в Яндексе на телефоне, планшете и компьютере
Часто используете Яндекс.Браузер для входа в интернет? Значит история накопила уже достаточное количество лишней информации, которую необходимо удалить, чтобы освободить место на жёстком диске.
Кроме того, удаление истории в браузере позволяет скрыть следы посещений и входов на различные интернет-страницы, что является необходимым после работы на чужом компьютере или телефоне.
Итак, в этой статье мы подробно рассмотрим способы очистки истории в Яндексе на телефоне, планшете и компьютере.
Как очистить историю в Яндексе на компьютере?
Поиск ранее посещаемых страниц (сайтов) осуществляется при помощи функции «История». Таким образом, чтобы удалить историю посещений, вам следует воспользоваться инструкцией ниже:
- Первоначально откройте приложение «Яндекс.Браузер». После этого нажмите на три вертикальные полоски. На картинке ниже полоски помечены красным квадратом.


- Теперь во всплывающем окне наведите курсор мыши на «История», а затем в левом окне кликните на «История». Вы также можете нажать на сочетание клавиш «Ctrl+H».


- После этого откроется новая вкладка с историей, здесь вам необходимо будет нажать на «Очистить историю».


- В новом всплывающем окне выберите за какой период необходимо очистить историю посещений и загрузок, по необходимости очистите кэш и куки. После этого кликните на кнопку «Очистить историю».


Как очистить просмотренные сайты в Яндексе?
В том случае, если требуется удалить одну или несколько ранее посещаемых страниц, вам необходимо выполнить следующее:
- Откройте приложение «Яндекс.Браузер». После этого нажмите на три вертикальные полоски, либо просто нажмите на сочетание клавиш «Ctrl+H», чтобы сразу попасть во вкладку «История».


- Теперь во всплывающем окне наведите курсор мыши на «История», а затем в левом окне кликните на «История». Вы также можете нажать на сочетание клавиш «Ctrl+H».


- Затем выделите страницы, которые необходимо удалить. Просто установите галочки и нажмите на кнопку «Удалить выбранные элементы».


- В новом всплывающем окне кликните по кнопке «Удалить».


Как очистить историю в Яндексе на планшете и телефоне?
Процедура очистки истории посещений в Яндекс.Браузере на планшете и телефоне не занимает много времени, так как требуется выполнить всего лишь несколько действий. Ниже описана подробная инструкция:
- Откройте приложение «Яндекс.Браузер» на телефоне, а затем нажмите на три вертикальные полоски. В контекстном меню нажмите на «Настройки».


- После этого пролистайте вниз к вкладке «КОНФИДЕНЦИАЛЬНОСТЬ» и кликните по «Очистить данные».


- Выделите при помощи флажков то, что необходимо очистить, а затем нажмите на жёлтую кнопку «Очистить данные».


- Во всплывающем окне подтвердите очистку истории, нажав на кнопку «Да».


Ну что же, сегодня вы узнали, как можно удалить историю посещений, загрузок, куки и кеш в Яндекс.Браузере. Стоит заметить, что процедура хоть и не является сложной в выполнении, тем не менее, огромное количество пользователей задаются подобным вопросом в интернете.
Видео: Как очистить историю в Яндексе
Видео: Как удалить (очистить, стереть) историю в Яндекс Браузере на компьютере
Видео: Как очистить историю в Яндекс Браузере на телефоне и планшете?
leephone.ru
Как в Яндексе удалить историю просмотров сайтов на компьютере
Яндекс — одна из распространненых поисковых систем, и следует всем узнать, как удалить историю посещения сайтов в Яндексе на компьютере. Принцип очищения журнала посещений не отличается, независимо какое устройство используется (ноутбук, компьютер или смартфон).
Зачем стирать историю посещения сайтов в Яндексе
Первой и самой распространённой причиной считается уменьшение занятого места на жёстком диске компьютера. Кэш и история посещения сайтов на компьютере или других устройствах создаёт временные файлы. Большое количество подобных файлов грузит операционную систему, из-за чего компьютер начинает работать медленнее стандартного режима.
Ещё одной весомой причиной может послужить желание пользователя скрыть от посторонних лиц, какие им посещались ресурсы. И поэтому история зачастую уничтожается.
Как очистить журнал посещений на компьютере
Используя Яндекс Браузер, пользователь может использовать два вида уничтожения данных. Для выполнения процедуры необходимо нажать на значок Инструменты, располагающийся в верхнем правом углу браузера. (Три горизонтальные полосочки).
Чтобы не выполнять перечень сложных манипуляций, и попасть в необходимый раздел, следует воспользоваться комбинацией двух клавиш CTRL + H. Нажав, на эти две кнопки одновременно, пользователь может попасть в раздел «История», где и будет расписано посещение сайтов в определённое время.
Рассмотрев правую часть экрана, можно увидеть надпись «Очистить». Нажав на эту кнопку, пользователь получает возможность быстро очищать информацию, занесённую в журнал просмотренных сайтов.
Этот способ полного удаления информации подходит далеко не всем пользователям. Именно поэтому имеется и другой метод, позволяющий эффективно удалять ненужные сведения. Ниже рассмотрен порядок действий для частичного удаления истории:
- В браузере нажать на инструменты, и воспользоваться комбинацией CTRL + H, чтобы попасть в раздел «Истории».
- Нажать «Удалить историю».
- Как откроется диалоговое окно, выбрать элементы подходящие для удаления.
- Подтвердить действия нажатием на кнопку «Очистить».
Подобное удаление подходит для людей, желающих спрятать сведения о посещении последних сайтов от посторонних лиц.
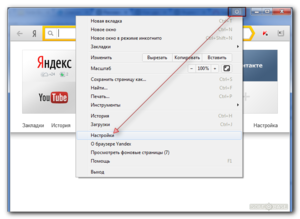
Как стереть историю в Яндексе на планшете Android
Убирать историю просмотров в Яндекс Браузере можно не только на компьютере, но и на планшете Android, и этот процесс не является затруднительным.
Открыв стартовую страницу браузера в правом углу необходимо найти кнопку «Панель инструментов», выглядящую как «Три вертикальные полоски» и нажать на неё. Откроется список, в котором следует выбрать «Настройки» и следующим шагом будет переход во вкладку «Конфиденциальность».
На последнем этапе следует нажать «Очистить данные», выбрав необходимую для очищения информацию, пользователь соглашается с тем, что она будет удалена, без возможности дальнейшего восстановления.
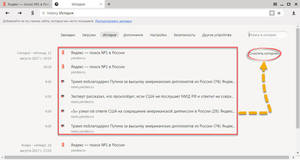
Удаление истории в Яндексе с помощью смартфона
Нередко пользователям приходится пользоваться ни компьютерами или ноутбуками, а именно смартфонами. В общении это один из лучших помощников. Исходя из этого возникает вопрос: — «Как очищать историю с помощью смартфона в Яндексе?».
Процесс очистка практически аналогичен выше перечисленным методам, и поэтому пользователи без помощи лишних специалистов смогут справиться с этим довольно лёгким процессом.
Ниже приведён инструктаж, позволяющий узнать, как удалять историю посещений в Яндексе:
- Следует отыскать значок в виде шестерёнки и нажать на него. Он подразумевает собой Настройки браузера.
- Когда откроется список опций, пользователю необходимо будет выбрать раздел, именуемый «Конфиденциальность».
- Следующим этапом будет посещения подраздела «Очистка данных». Здесь следует выбрать элементы, подходящие для полной ликвидации.
- Активировав очищение, система потребует полного согласия на уничтожение данных. Согласившись с этим, пользователь потеряет доступ к информации навсегда.
Чтобы в будущем больше не прибегать к подобным действиям, некоторые пользователи отключают возможность сохранения истории в браузере Яндекса.
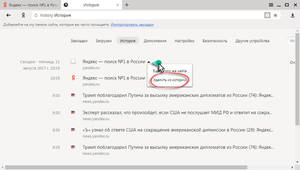
Для выполнения этой процедуры следует выполнить следующие шаги:
- Открыть раздел «Настройки».
- Перейти во вкладку «Конфиденциальность».
- Отыскать пункт «Не сохранять историю» и активировать его.
- Перезапустить браузер.
Однако, при выполнении этого действия имеются не слишком приятные последствия. Просмотренные сайты действительно не будут сохраняться, и при внезапном отключении браузера по неведомым причинам, пользователь не сможет быстро вернуться к просматриваемым веб-ресурсам. Восстановление утерянного сеанса, возможно, лишь при условии включения сохранения данных. Каждый пользователь сам вправе выбирать, как ему удобнее использовать Яндекс Браузер.
Видео
Посмотрите, как правильно удалить историю посещений сайтов в Яндексе на компьютере.
liveposts.ru
Как зайти почистить историю в Яндексе
Браузер Яндекс запоминает на какие сайты вы заходили, какие делали запросы и какие файлы скачивали. Вся эта информация браузером сохраняется в истории загрузок и в истории посещённых страниц. У произведённых вами загрузок и посещённых страниц можно посмотреть историю в Яндекс браузере и при необходимости удалить из истории отдельные страницы или всю историю сразу.
Как посмотреть историю в Яндексе браузере
Открыть историю в Яндексе чтобы её просмотреть можно несколькими способами:
- Самый быстрый способ которым можно открыть журнал посещений Яндекса это с помощью двух горячих клавиш Ctrl + H которые нужно нажать одновременно.
 История Яндекса как посмотреть
История Яндекса как посмотреть - Второй способ которым можно открыть историю в Яндекс браузере это используя чистую новую вкладку.
 История Яндекс как посмотреть
История Яндекс как посмотретьна новой вкладке нужно перейти в Недавно закрытые
 Как просмотреть историю в Яндексе
Как просмотреть историю в Яндексена открывшейся странице нажать на Вся история
- Третий способ которым можно открыть журнал посещений сайтов в Яндекс это используя кнопку настроек браузера.
 Как проверить историю в Яндексе
Как проверить историю в ЯндексеЧтобы зайти в историю Яндекса нужно нажать на три параллельные линии находящиеся в верхней правой части браузера и в открывшемся контекстном меню выбрать пункт История.
Как удалить историю в Яндексе браузере определённых страниц
Чтобы удалить с Яндекса историю какой-нибудь страницы нужно сначала открыть в браузере историю посещений одним из способов указанным выше в данной статье.
 Как почистить историю в Яндексе
Как почистить историю в ЯндексеОткрыв в Яндекс журнал посещений наводите курсор в конец адреса страницы, должен появиться маленький треугольник. Нажав на этот треугольник появится контекстное меню в котором выбираете пункт Удалить из истории и данная страница сразу удалится из списка истории.
 Яндекс история очистить выбранные элементы
Яндекс история очистить выбранные элементыЕсли нужно будет удалить из истории в Яндексе сразу несколько страниц то необходимо эти страницы отметить галочками которые устанавливаются на место иконок. Когда будут отмечены все страницы то нужно нажать кнопку Удалить выбранные элементы.
 Как удалять историю в Яндексе
Как удалять историю в ЯндексеПосле этого появится окошко в котором попросят подтвердить что вы хотите удалить выбранные элементы. Для подтверждения нажмите кнопку Удалить и выбранные файлы сразу удалятся из истории посещений.
Как очистить историю в Яндексе полностью
Очищать историю в Яндексе можно несколькими способами. В общем все способы сходятся к тому, что очистка истории в Яндексе будет производится через настройки браузера.
Как очистить историю Яндекса через настройки
Настройки браузера открываются нажатием на три параллельные полоски которые расположены в верхнем правом углу браузера, в открывшемся контекстном меню выбираете пункт Настройки. В настройках в самом низу нажимаете на кнопку Показать дополнительные настройки.
 История Яндекса удалить через настройки
История Яндекса удалить через настройкиВ этих дополнительных настройках находите абзац под названием Личные данные и в нём нажимаете на кнопку Очистить историю загрузки. Откроется окошко под названием Очистить историю.
 Как очистить историю запросов в Яндексе
Как очистить историю запросов в ЯндексеВ этом окошке нужно будет оставить галочки у пунктов Историю просмотров, Файлы сохранённые в кэше. Нажав на кнопку Очистить историю начнётся чистка вашей истории посещений.
Как стереть историю в Яндексе прямо из журнала
Чтобы произвести удаление всей истории посещений этим способом нужно будет сначала зайти в историю в Яндексе.
 Как почистить историю браузера Яндекс
Как почистить историю браузера ЯндексОткрыв журнал посещений сайтов Яндекс нужно будет нажать на Очистить историю и у вас сразу откроются настройки и окошко под названием Очистить историю. В этом окошке оставляете галочки у пунктов Историю просмотров, Файлы сохранённые в кэше и нажимаете кнопку Очистить историю.
Как удалить из Яндекса историю поиска через пункт Дополнительно
В браузере нажимаете на три параллельные линии расположенные в верхней правой части браузера. Откроется контекстное меню в котором нужно выбрать поочерёдно Дополнительно — Очистить историю.
 Как очистить историю в Яндекс браузере
Как очистить историю в Яндекс браузереПосле этого откроется окошко под названием Очистить историю в котором нужно оставить галочки у пунктов Историю просмотров, Файлы сохранённые в кэше и нажать кнопку Очистить историю.
Как очистить историю посещений в Яндексе с помощью горячих клавиш
На клавиатуре нажмите одновременно три клавиши Ctrl + Shift + Del.
 Как удалить историю запросов в Яндексе с помощью горячих клавиш
Как удалить историю запросов в Яндексе с помощью горячих клавишПосле этого откроется окошко под названием Очистить историю в котором нужно оставить галочки у пунктов Историю просмотров, Файлы сохранённые в кэше и нажать кнопку Очистить историю.
Похожие заметки:
kaknakomputere.ru
Как в яндексе очистить историю поиска на компьютере 🚩 Безопасность
Современные поисковые системы в интернете определенно уникальные вещи. Они заменяют каталоги библиотек и экономят нам время. Все браузеры устроены таким образом, что могут быть настроены под каждого пользователя индивидуально. По умолчанию в каждом браузере сохраняется перечень сайтов, на которые заходил пользователь. Поисковые системы также сохраняют запросы. В поисковой системе Яндекса и в браузере от него также есть список запросов и посещений. Сохранение такой информации очень удобно: в любой момент можно посмотреть сайт, на который заходили вчера или три дня назад. Список упорядочен во времени, поэтому можно посмотреть посещения и раньше, если вспомнить, в какой день заходили на определенный ресурс. Сохраненная информация экономит наше время, а система использует набранные слова для создания поисковых запросов и дописывает за нас возможный вариант запроса.
Сохранение истории удобно для домашних компьютеров, а еще удобнее для компьютеров с одним пользователем. Но если компьютер находится в офисе или на ПК работают дома несколько человек, то хранение этой информации может создать проблемы для них в дальнейшем. Поэтому лучше её удалять. Следы своих посещений можно зачищать полностью или частично.
На эту тему «Уральские пельмени» разыгрывают миниатюру. В ней смешно рассказывается, как жены по первому слову запроса смотрят, что же мужья искали ранее в своих ноутбуках. Вот чтобы этого не произошло (если, конечно, есть что скрывать), то нужно очистить историю поиска. Для этого нужно зайти в поисковик, найти вкладку «Настройка». Она находится в верхнем правом углу рядом со звоночком «Уведомления». Переходим, ищем «Настройки портала», попадаем в «Настройку поиска». Для удаления списка набранных ранее в поисковик слов нужно кликнуть на поле «Очистить историю запросов».
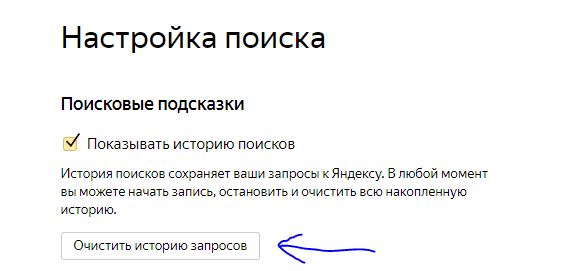
Всё, конфиденциальная информация удалена. Для того, чтобы больше списки посещений и запросов не сохранялись поисковой системой, нужно снять все галочки в этом разделе. Чтобы в дальнейшем не сохранялись результаты поиска, необходимо снять галочки во вкладке «Персональный поиск» в разделе «Результаты поиска».
Если пользователь использует Яндекс. Браузер, то очистить историю можно с помощью функций браузера. Находим настройки Яндекс. Браузера. Выглядят они как три горизонтальные полосочки и находятся в самом верху справа от флажков (Коллекции Яндекса). Кликаем, ищем надпись «Дополнительно», переходим туда. Заходим во вкладку «Очистить историю». Вызвать эту функцию можно и с помощью клавиатуры (комбинации клавиш Ctrl+Shift+Del). Выбираем, что именно хотим удалить и за какой промежуток времени, нажимаем «Очистить».
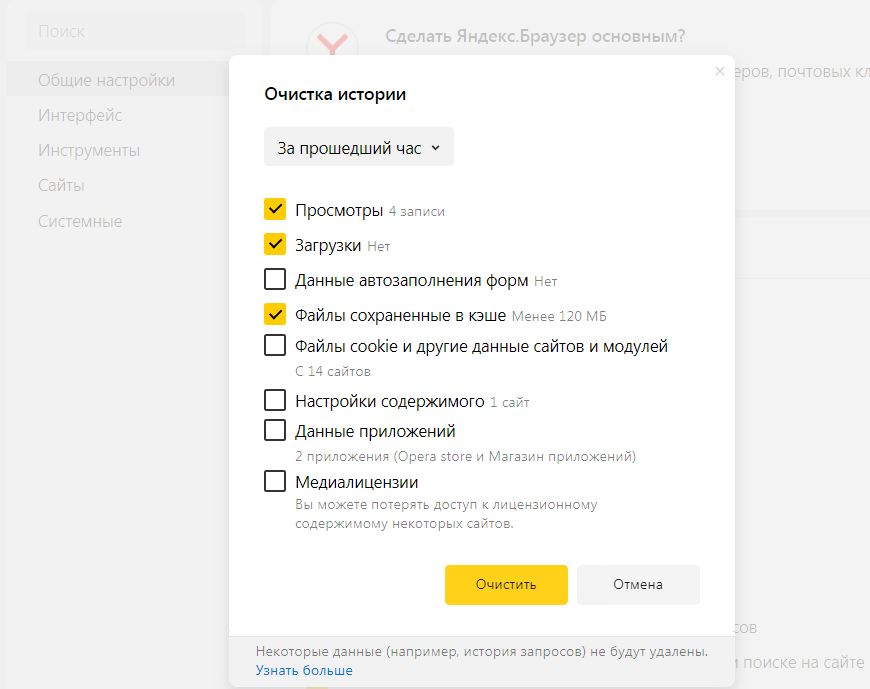
Внизу видим примечание, что запросы не будут удалены. Но их можно удалить из поисковика (пункт выше).
Вот так можно обеспечить свою конфиденциальность в интернете.
www.kakprosto.ru
Яндекс, Опера, Chrome и др.
Недавно мне задали на мой взгляд глупый вопрос: как удалить историю поиска в браузере. Казалось бы, обычное дело, но, ранее человеку не приходилось этого делать. Я рассказал в двух словах, как чистить историю поиска, сайтов, паролей, а в ответ увидел только удивленные глаза.
Второй мой совет был: «ищи ответ в интернете», а на следующий день мне сказали – ничего, что ты говорил, там нет. Из любопытства я и сам полез посмотреть, действительно, все сайты только усложняют вам задачу.
Давайте теперь перейдем к делу, и Вы узнаете самый лёгкий и быстрый способ чистки истории поиска и посещений сайтов в любом браузере (Google chrome, Opera, Mozilla firefox, Яндекс браузер, Поиск Яндекса и поиск на других сайтах (Youtube и т.д.)):
Как очистить историю
- Откройте ваш браузер, где необходимо удалить историю
- Нажмите сразу 3 клавиши «Ctrl+Shift+Delete».
- У вас должна открыться страница чистки браузера:
- Выберите что и за какое время Вы хотите удалить и нажмите кнопку «Очистить историю».
Вот и всё! Вам не пришлось даже заходить в настройки, а весь “компромат” на вас удалён очень просто и быстро.
Как включить «Режим инкогнито»
Давайте представим, Вы сели за чужой компьютер и не хотите, чтоб потом владелец узнал какие сайты/страницы вы посещали через просмотр истории. Сделать это можно двумя способами: про чистку уже говорили выше, а тут давайте посмотрим, как отключить запись истории мгновенно:
И так, чтоб каждый ваш клик не сохранялся в историю, вам необходимо открыть браузер и нажать одновременно на 3 кнопки «Ctrl+Shift+N» (работает во всех браузерах).
Готово! «Режим инкогнито» активирован, и теперь никто не сможет отследить что Вы делали и смотрели. После того, как Вы захотите выйти с режима инкогнито, вам необходимо просто закрыть браузер.
Смотрите что получается, выше небольшая инструкция, которая уже научила вас многому. По правде говоря, я и сам не люблю последнее время искать ответы на свои вопросы в интернете т.к. пока доберешься до сути, тебе уже ничего не нужно.
Горячие клавиши браузеров
Согласитесь, на примере с очисткой истории очень удобно использовать «горячие клавиши», и не нужно долго искать необходимую функцию через меню. Давайте я теперь ещё облегчу жизнь на будущее и Вы сможете в двое быстрее пользоваться браузером не используя мышь вообще!
Горячие клавиши работы с вкладками
- «Ctrl+1-8» – Переключение на вкладку, положение которой на панели вкладок соответствует нажатой вами цифре.
- «Ctrl+9» – Переключение на последнюю вкладку.
- «Ctrl+Tab» – Переключение на следующую вкладку, то есть на одну вправо.
- «Ctrl+Shift+Tab» – Переключение на предыдущую вкладку, то есть на одну влево.
- «Ctrl+W» — Закрыть текущую вкладку.
- «Ctrl+F4» – Закрыть текущую вкладку.
- «Ctrl+Shift+T» – Открыть последнюю закрытую вкладку.
- «Ctrl+T» – Открыть новую вкладку.
- «Ctrl+N» – Открыть новое окно браузера.
Навигация
- «Alt+Стрелка Влево», Backspace – Назад.
- «Alt+Стрелка Вправо», – Вперед.
- «Shift+Backspace» – Вперед.
- «F5» – Обновить.
- «Ctrl+F5» – Обновить с игнорированием кэша, то есть загрузить страницу по новой.
- «Escape» – Остановить загрузку.
- «Alt+Home» – Открыть домашнюю страницу. Масштабирование (изменение масштаба страницы).
- Ctrl+»+», Ctrl+Колесо мышки вверх – Увеличить.
- Ctrl+»-», Ctrl+Колесо мышки вниз — Zoom out (уменьшить).
- «Ctrl+0» – Вернуть стандартный масштаб.
- «F11» – Полноэкранный режим. Скроллинг (прокрутка текста, страницы).
- «Space», «Page Down» – На один экран вниз.
- «Shift+Space», «Page Up» – На один экран вверх.
- «Home» – В начало страницы.
- «End» – В конец страницы.
Другие функции
- «Ctrl+K», «Ctrl+E» – Фокусировка на встроенном в браузер поле поиска для ввода запроса.
- «Alt+Ente»r – Открыть результаты поиска в новой кладке.
- «Ctrl+F», «F3» – Открыть инструмент поиска по текущей странице.
- «Ctrl+G», «F3» – Найти следующее значение при поиске по странице.
- «Ctrl+Shift+G», «Shift+F3» – Найти предыдущее значение при поиске по странице.
- «Ctrl+H» – Открыть просмотр истории.
- «Ctrl+J» – Открыть загрузки.
- «Ctrl+D» – Сохранить закладку на текущий сайт
- «Ctrl+Shift+Del» – Открыть инструмент очистки истории, кэша, загрузок и т.д.
- «Ctrl+P» – Печать текущей страницы.
- «Ctrl+S» – Сохранить страницу на жесткий диск.
- «Ctrl+O» – Открыть файл.
- «Ctrl+U» – Посмотреть код текущей страницы.
webhalpme.ru

 История Яндекса как посмотреть
История Яндекса как посмотреть История Яндекс как посмотреть
История Яндекс как посмотреть Как просмотреть историю в Яндексе
Как просмотреть историю в Яндексе Как проверить историю в Яндексе
Как проверить историю в Яндексе