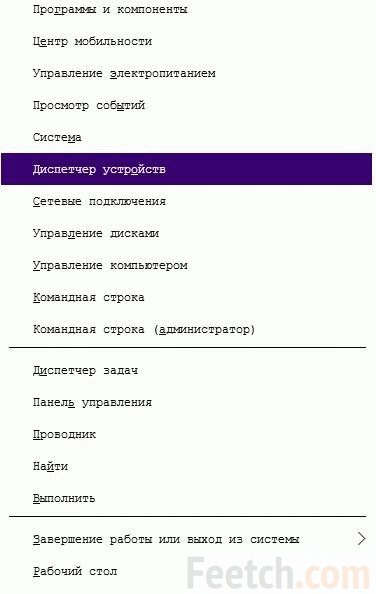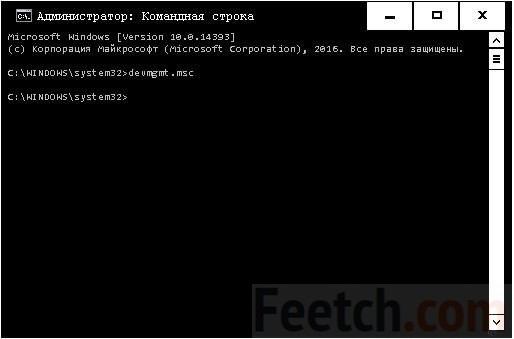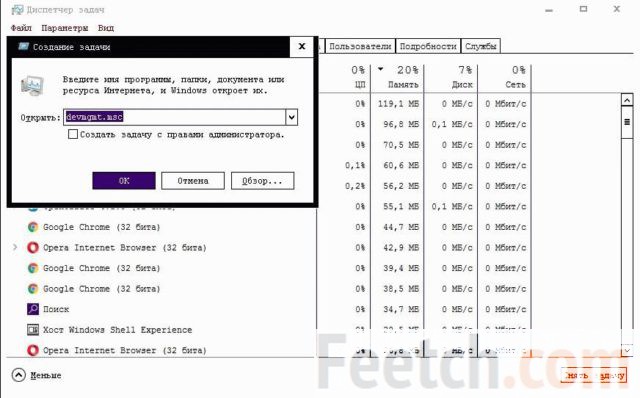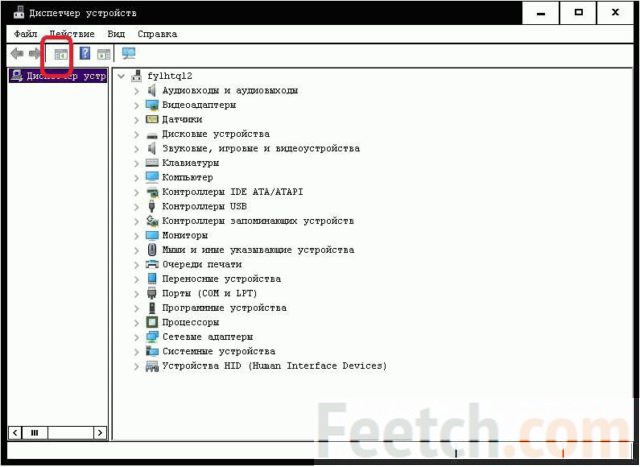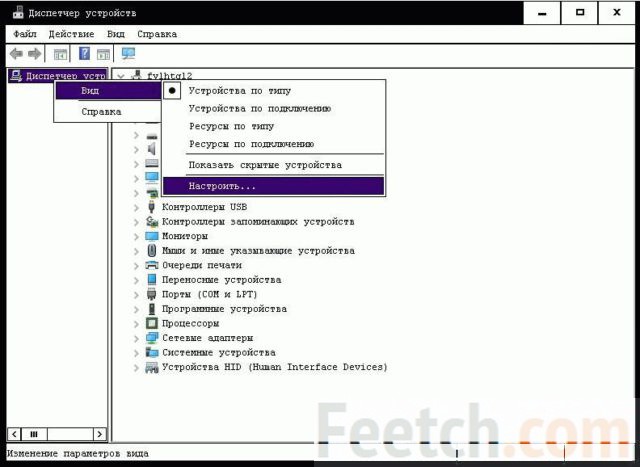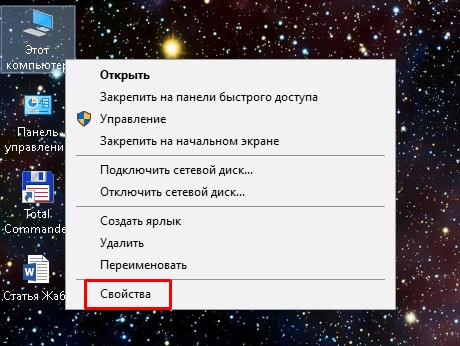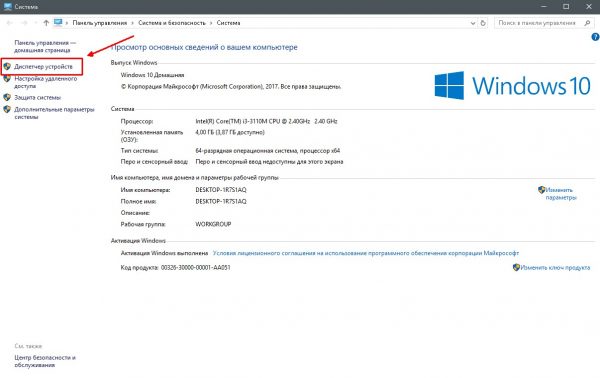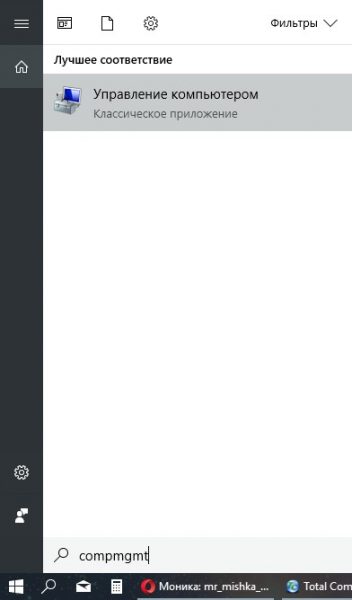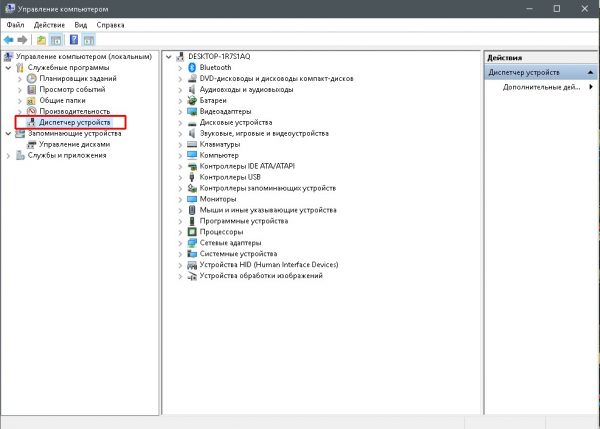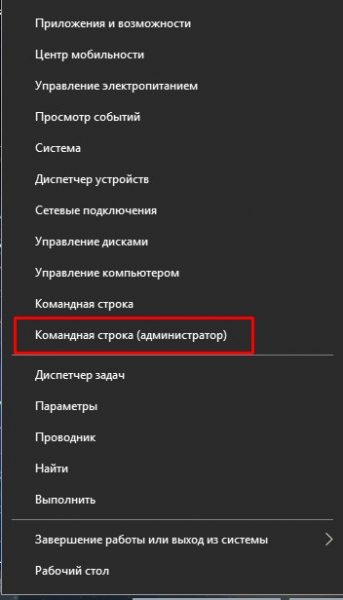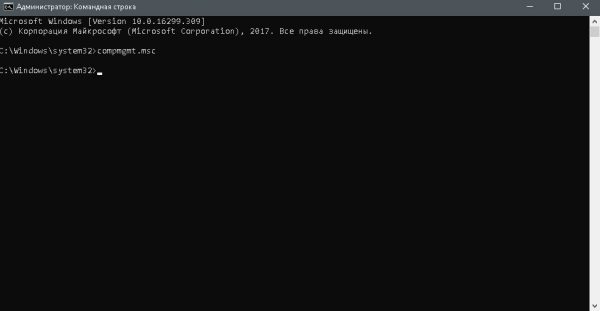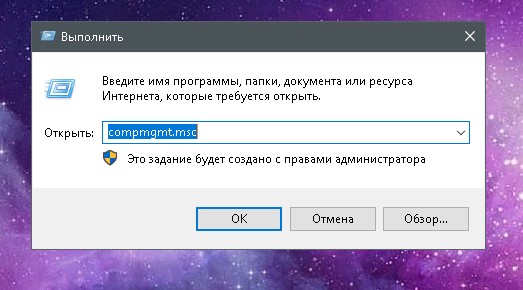Как открыть диспетчер устройств в Windows 10: все способы

 Через данную утилиту пользователь может получить доступ к информации о подключенных компонентах, настраивать драйвера, диагностировать аппаратуру и т. д. Существует несколько способов, с помощью которых вы сможете открыть «Диспетчер устройств» в Windows 10. Помимо тех, которые перешли в новую версию ОС из предыдущих поколений, в «Десятке» были добавлены новые методы. Обо всех вы сможете прочесть ниже.
Через данную утилиту пользователь может получить доступ к информации о подключенных компонентах, настраивать драйвера, диагностировать аппаратуру и т. д. Существует несколько способов, с помощью которых вы сможете открыть «Диспетчер устройств» в Windows 10. Помимо тех, которые перешли в новую версию ОС из предыдущих поколений, в «Десятке» были добавлены новые методы. Обо всех вы сможете прочесть ниже.
Как открыть диспетчер устройств
Что получить всю информацию о ПК с помощью стандартного приложения, вы можете воспользоваться одним из следующих методов:
- через поисковую строку;
- через меню «Пуск»;
- через «Свойства» ПК;
- через «Панель управления»;
- через команду «Выполнить»;
- через командную строку.
Также в статье рассмотрена инструкция по созданию ярлыка для быстрого доступа. С его помощью вам нужно всего лишь кликнуть по иконке на рабочем столе для запуска диспетчера. Все представленные в инструкции методы полностью подходят для OS Windows 10 x32-bit и x64-bit.
Используем поиск
Сначала научимся открывать инструмент через стандартную строку поиска:
- Кликните ЛКМ по значку лупы, расположенному на панели «Пуск».
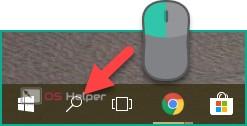
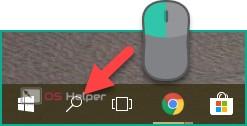
- В поиске введите «Диспетчер устройств» (1) и в выдаче откройте соответствующую программу (2).
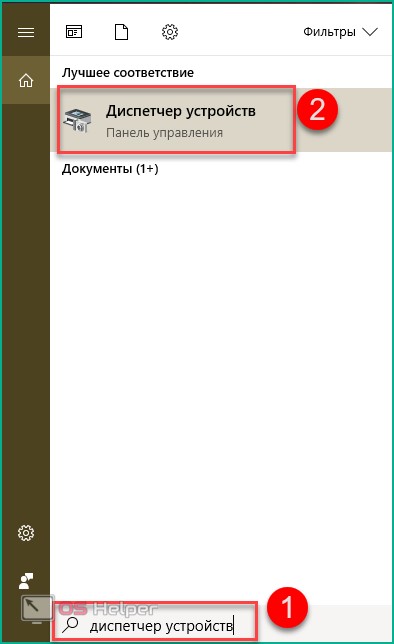
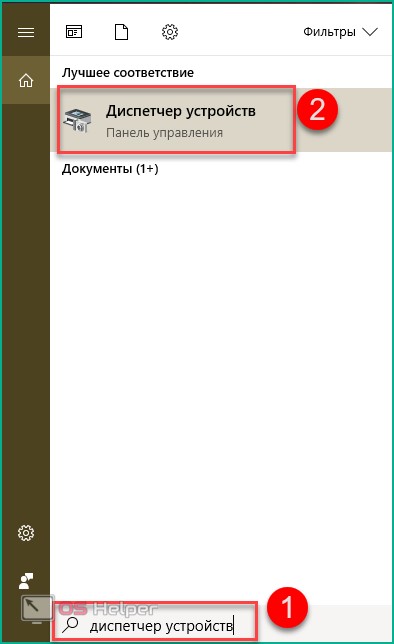
- В главном и единственном окне приложения вы увидите весь список подключенного оборудования и их текущее состояние. У вас есть возможность посмотреть свойства каждого из элементов. Для этого кликните ПКМ по определенной позиции и в меню перейдите в «Свойства».
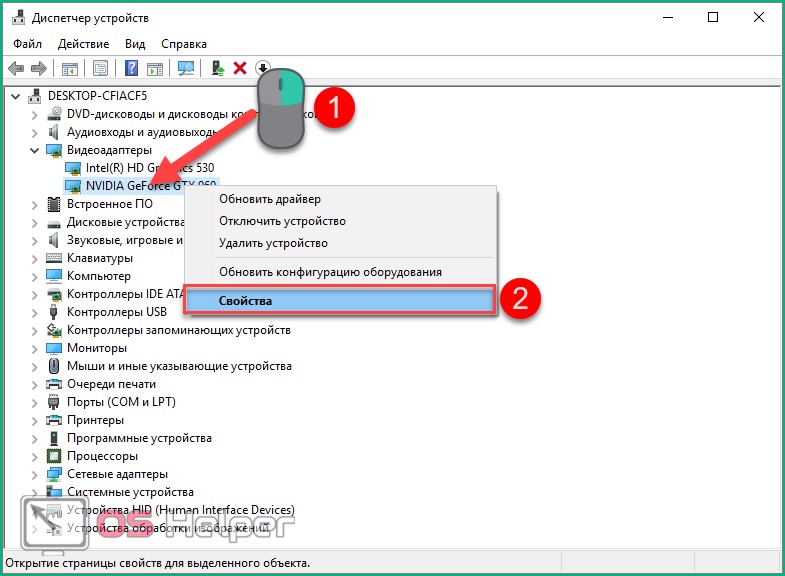
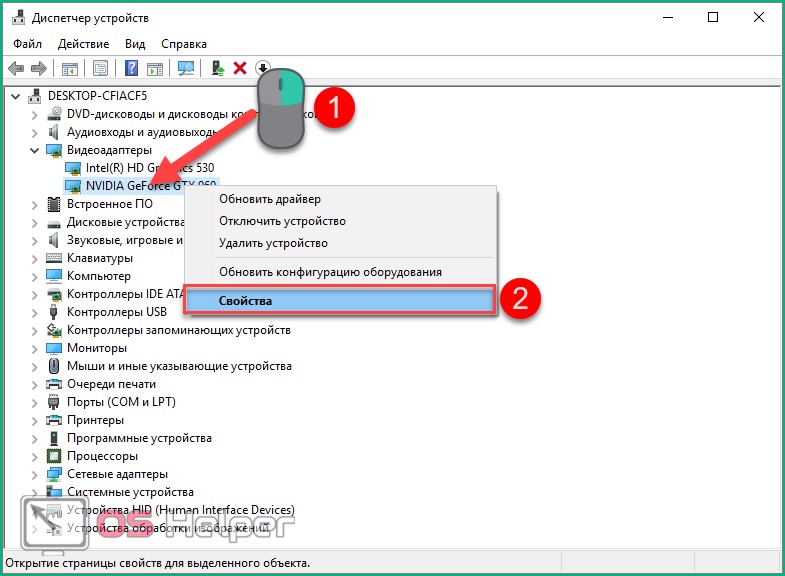
- В свойствах вы найдете общую информацию, данные о драйвере и все, что касается работоспособности аппаратуры.
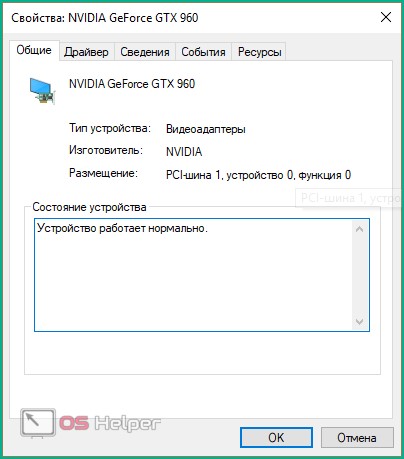
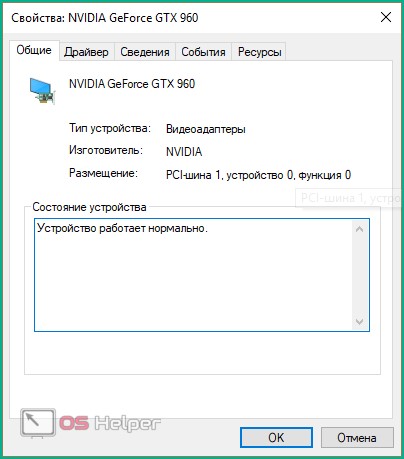
Используем меню «Пуск»
Теперь попробуем открыть инструмент, используя кнопку «Пуск». Для этого:
- Нажмите правой кнопкой мыши по иконке «Пуск». В меню выберите пункт «Диспетчер устройств».
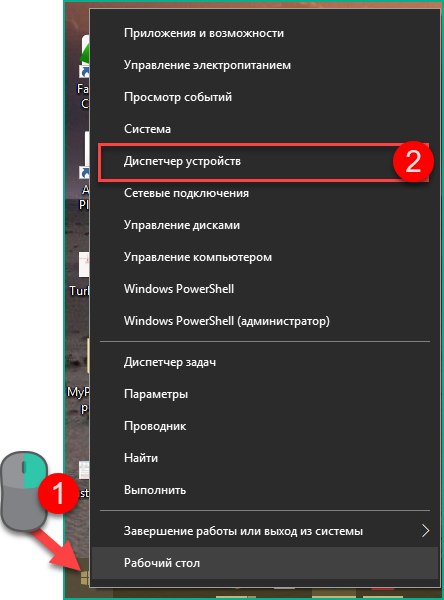
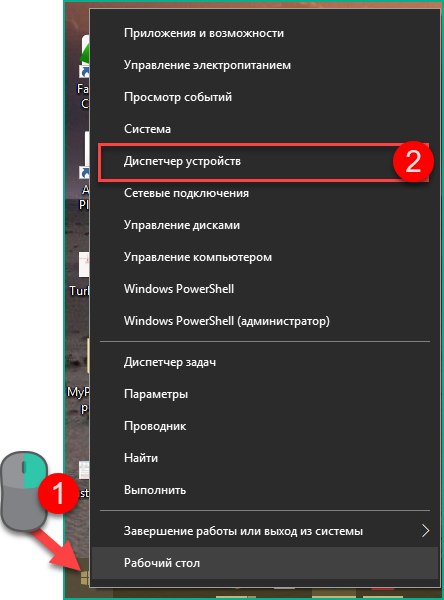
Простой и удобный способ запуска. В том случае, если у вас не получается открыть программу на компьютере таким методом, воспользуйтесь еще четырьмя.
Через «Свойства»
Для этого способа нам понадобится иконка «Этот компьютер» на рабочем столе:
- Нажмите на нее правой кнопкой мыши и в меню выберите «Свойства».
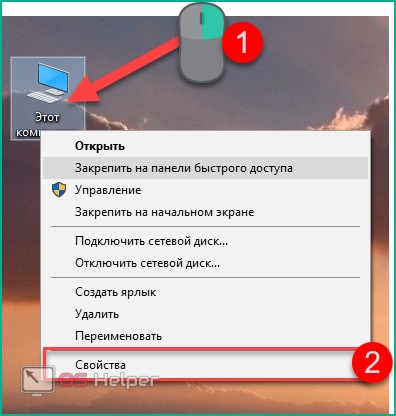
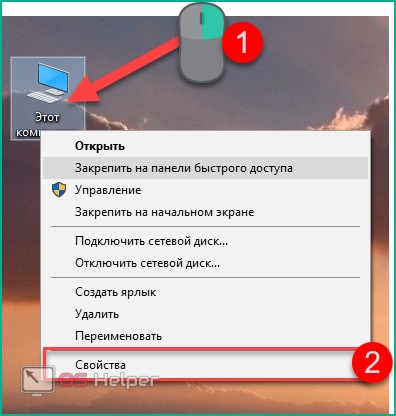
- Вы увидите информацию о системе и ПК. В левом столбике кликните на пункт «Диспетчер устройств».
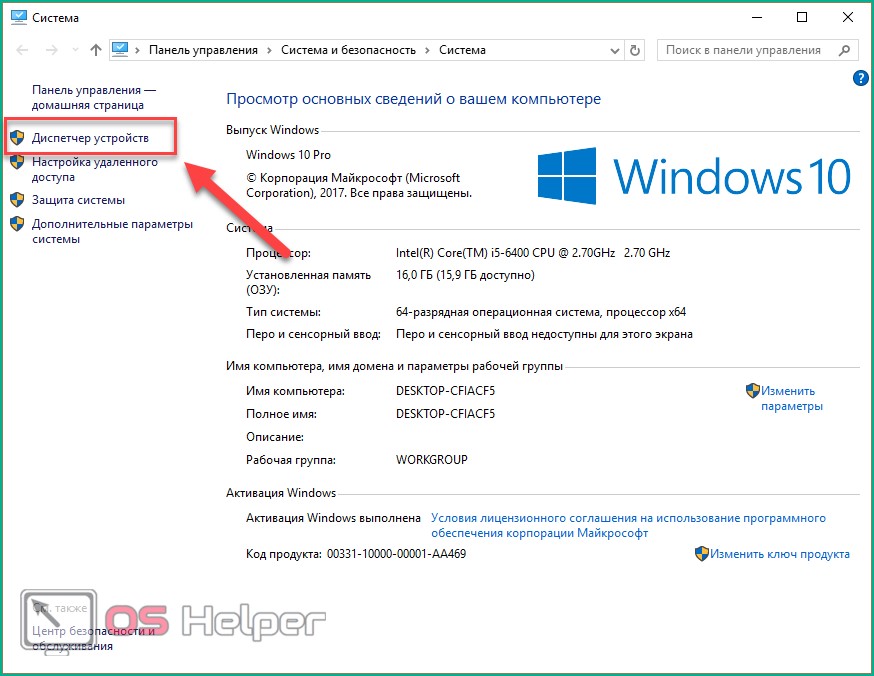
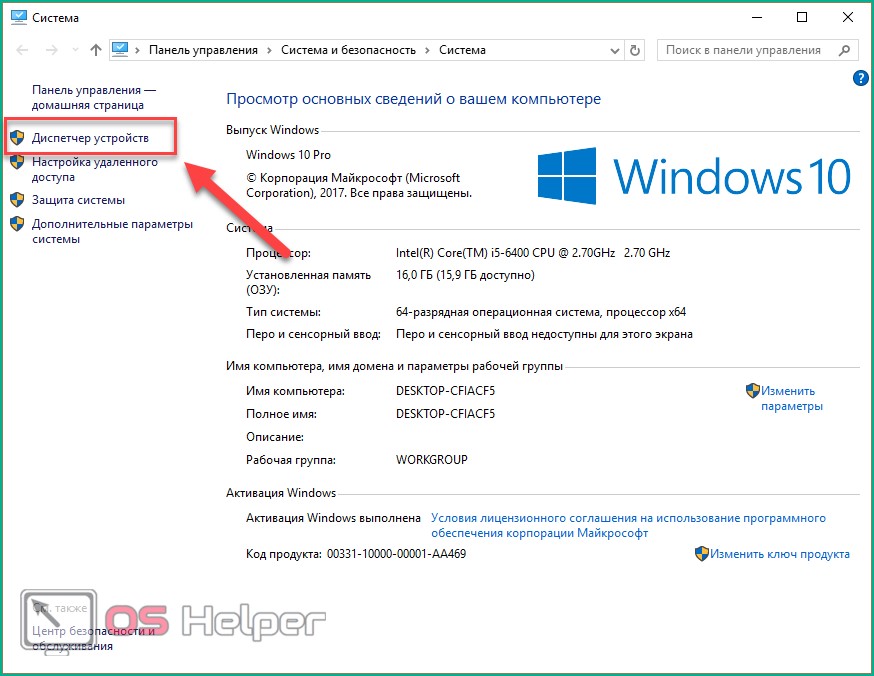
Используем «Панель управления»
Еще один альтернативный вариант – раздел в «Панели управления». Открыть ее можно через поисковую строку:
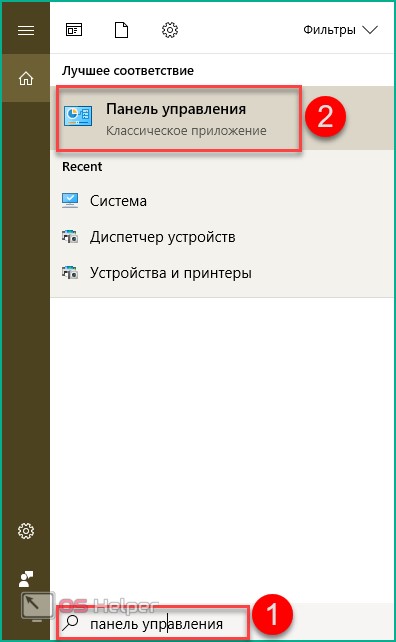
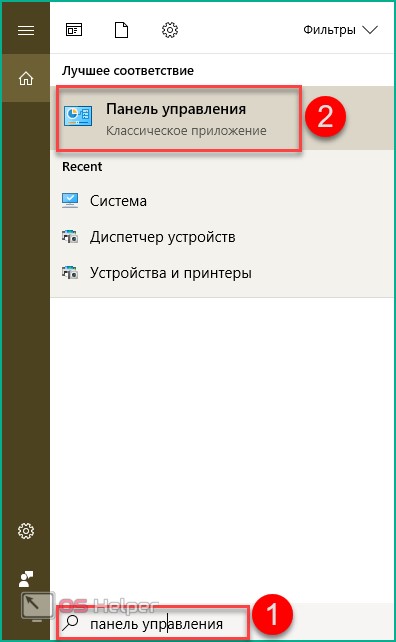
Далее следуйте указаниям:
- Измените тип просмотра на «Категория».
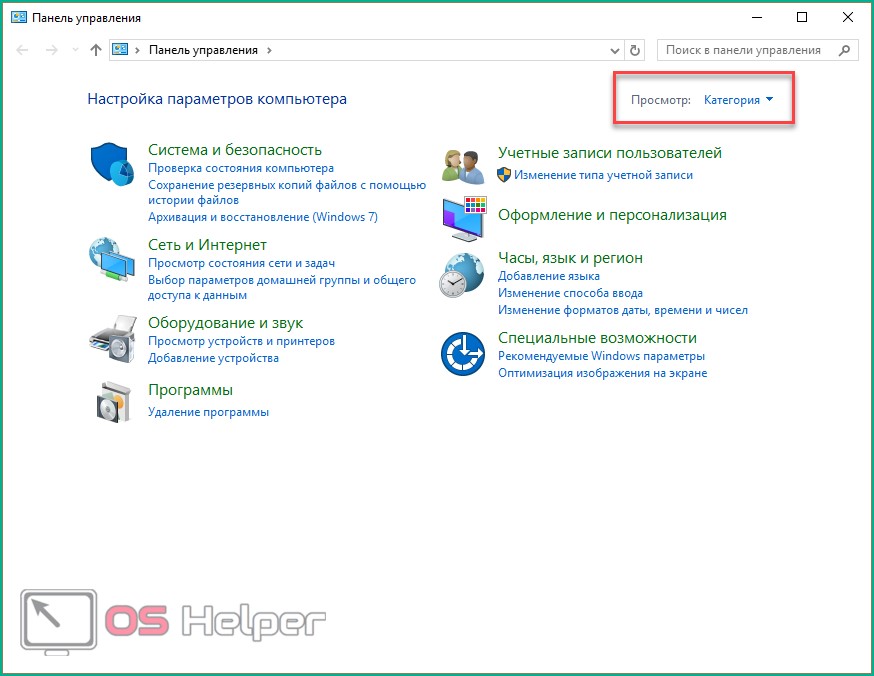
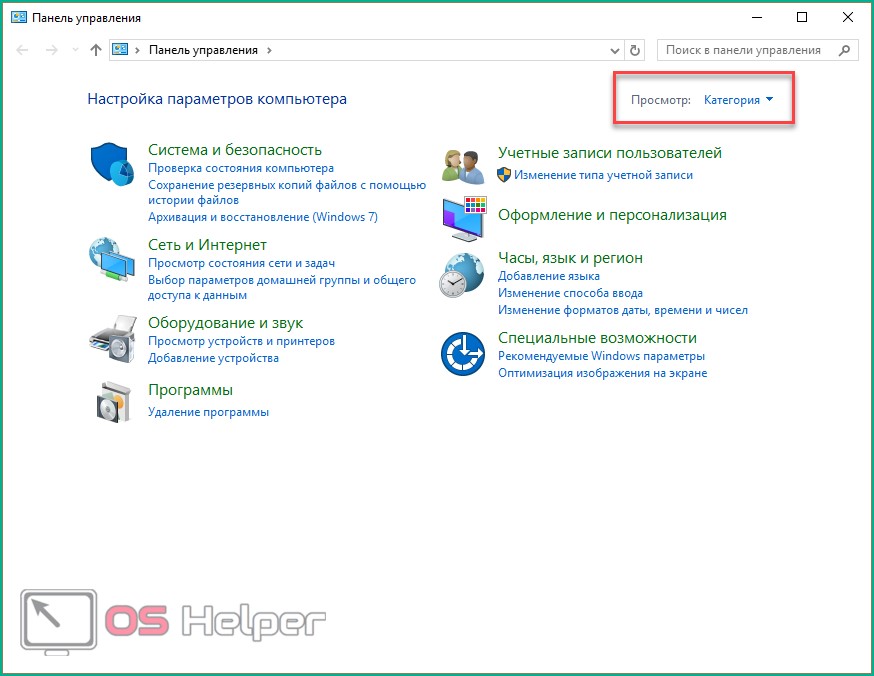
- Выберите раздел «Оборудование и звук».
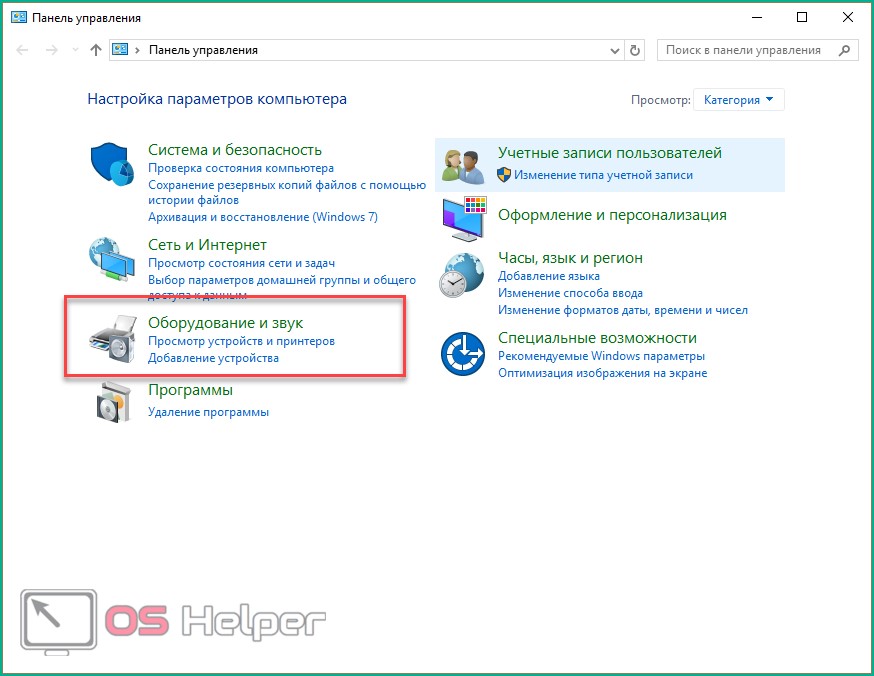
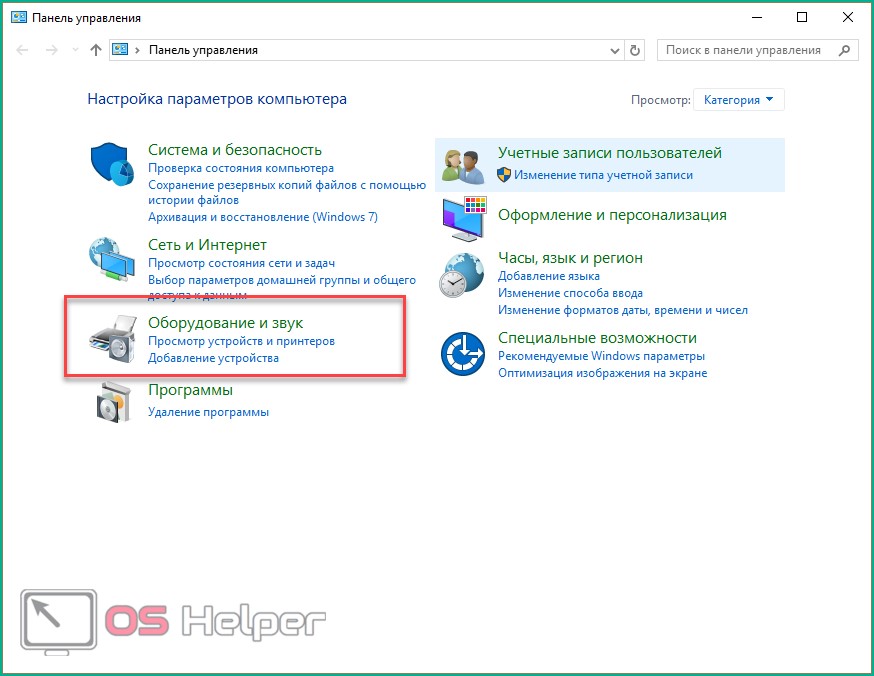
- В подразделе «Устройства и принтеры» кликните по «Диспетчер устройств».
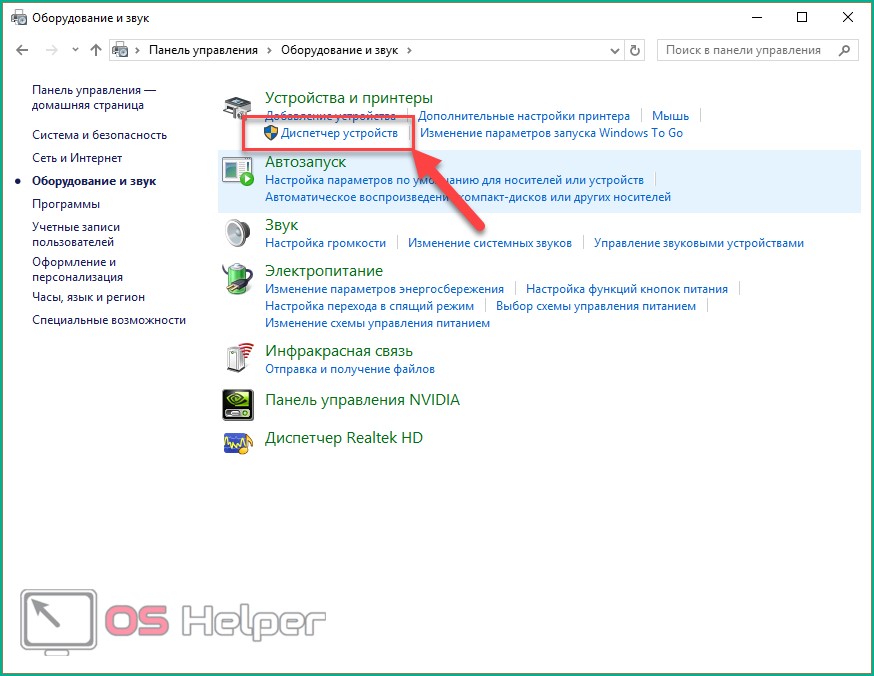
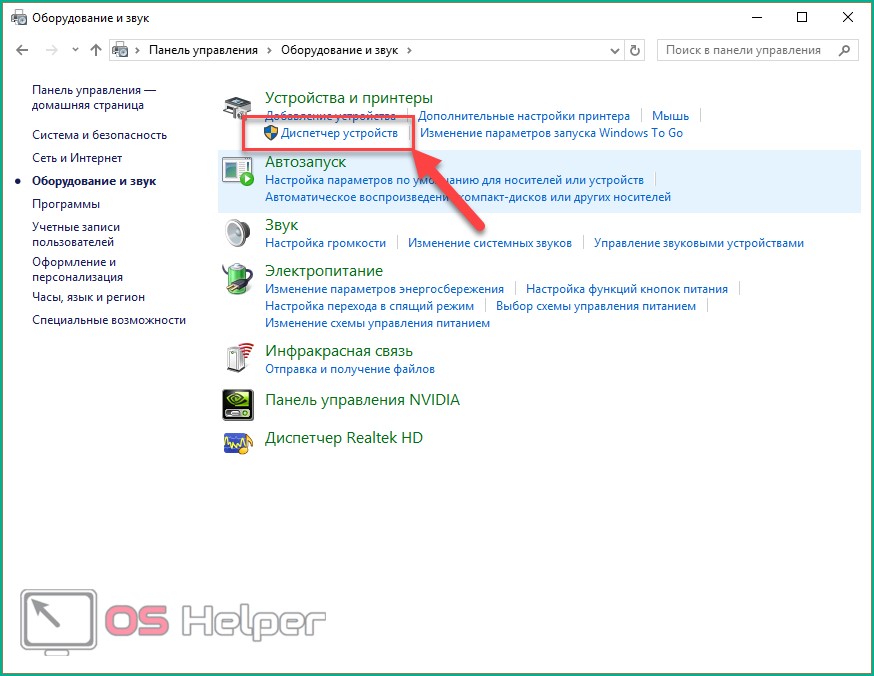
Открываем с помощью команды
Чтобы запустить программу «Выполнить» на PC, нужно зажать на клавиатуре Win+ R:
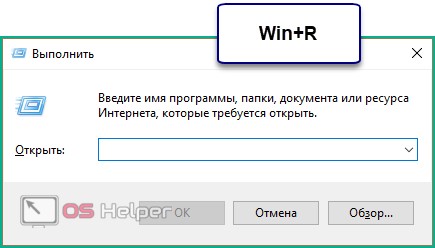
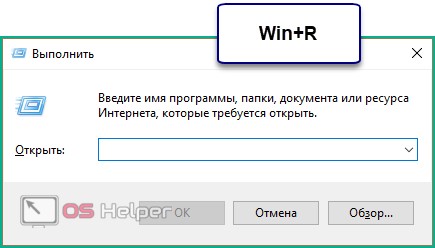
Помимо того, что программа запускается клавишами, ее можно найти с помощью поиска по соответствующему названию:
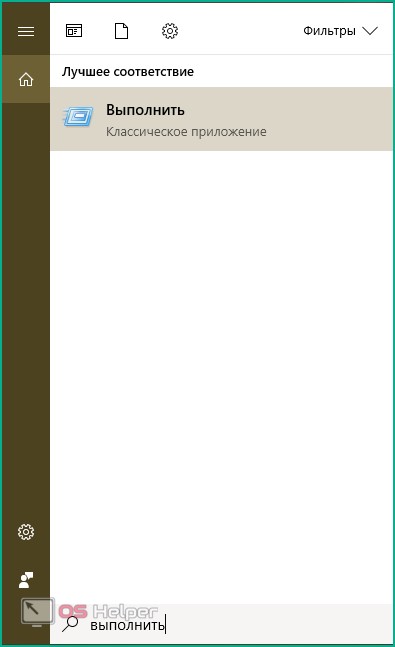
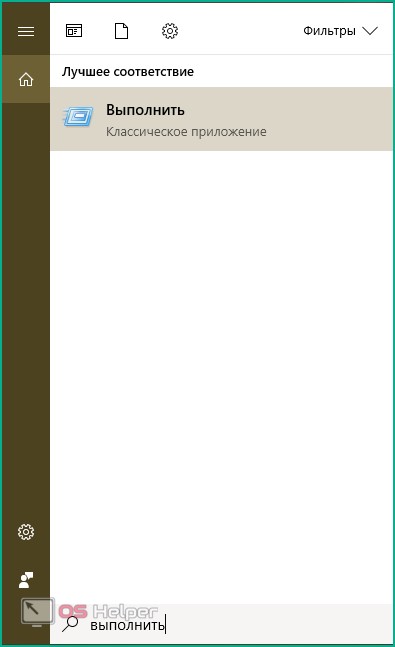
После запуска необходимо ввести команду «devmgmt.msc» и нажать Ctrl+ Shift+ Enter для запуска с правами администратора.
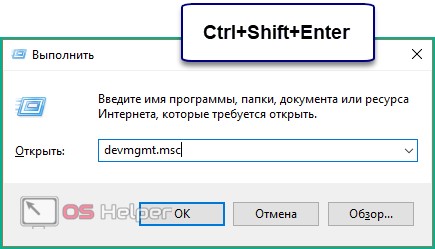
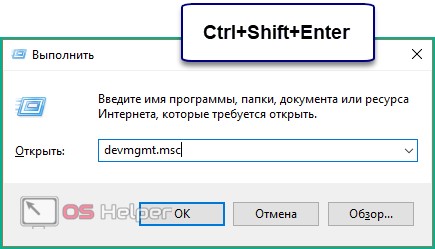
Командная строка
Включить «Диспетчер устройств» на PC через командную строку можно следующим образом:
- В поисковом окне напишите «cmd» или «командная строка» (1), кликните ПКМ по результату поиска и запустите приложение с правами администратора (3).
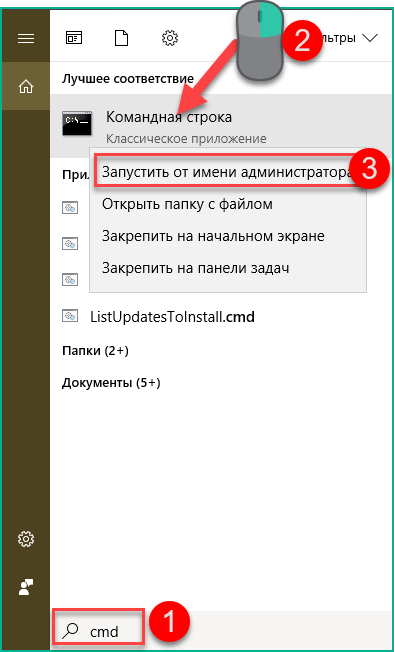
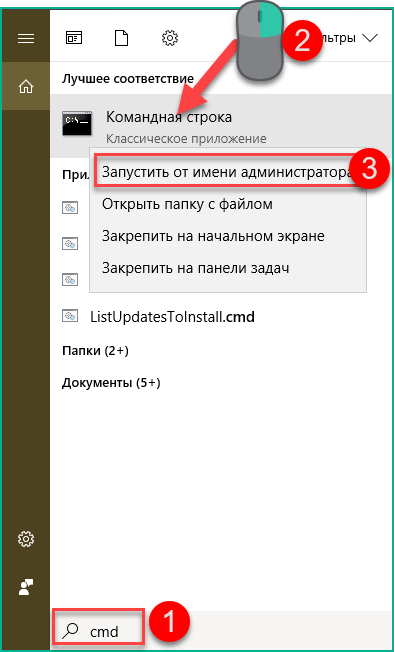
- Впишите команду «devmgmt.msc» нажмите Enter.
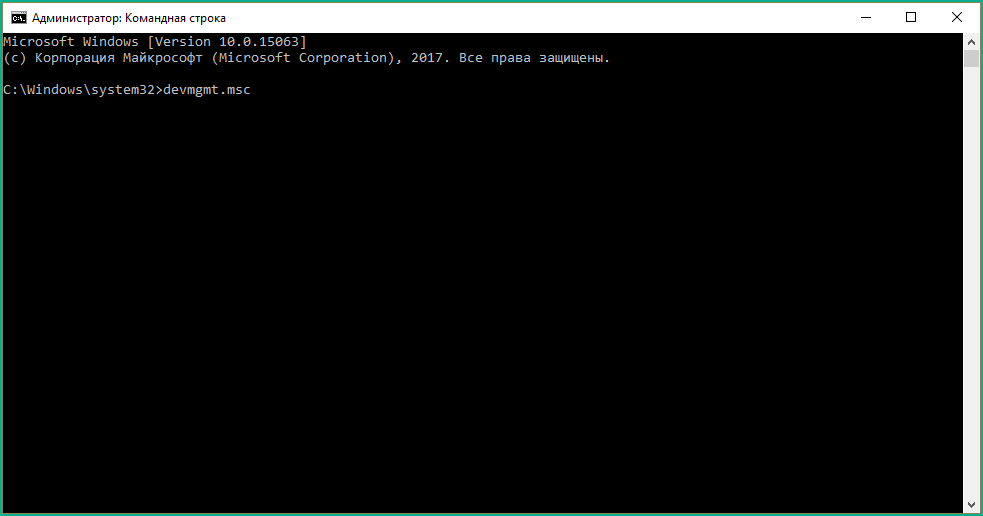
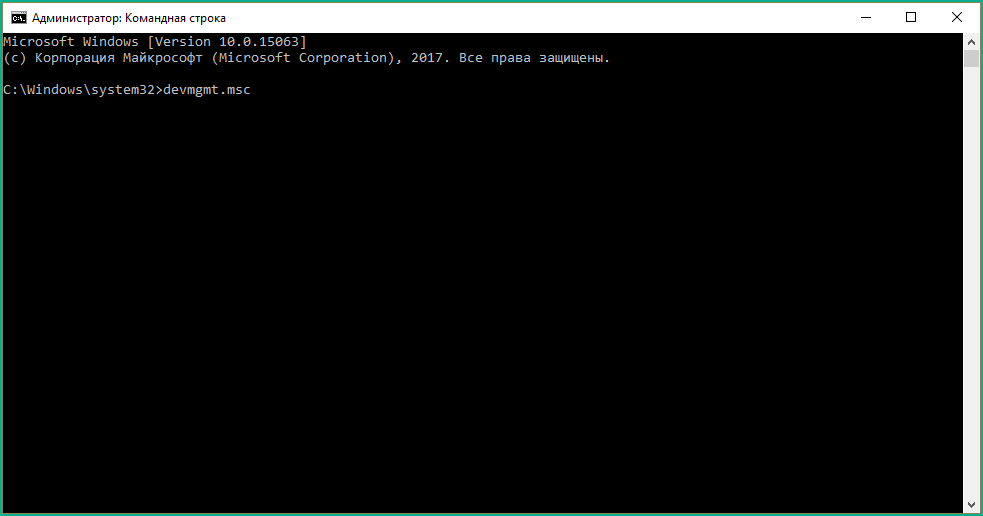
- После этого на экране появится «Диспетчер устройств».
Еще один метод
Рассмотрим последний способ, который позволит посмотреть информацию про компоненты ноутбука или ПК. Для этого вам необходимо находиться в «Управление компьютером». Вызвать программу можно следующими способами:
- Нажатием ПКМ по ярлыку «Этот компьютер» откройте список и выберите «Управление».
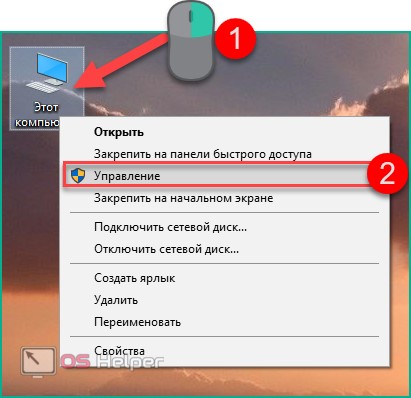
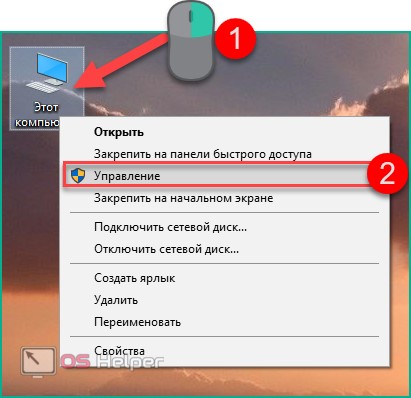
- Откройте окно «Выполнить» и введите команду «mmc compmgmt.msc» и нажмите Enter для запуска.
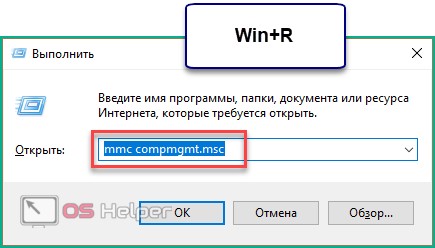
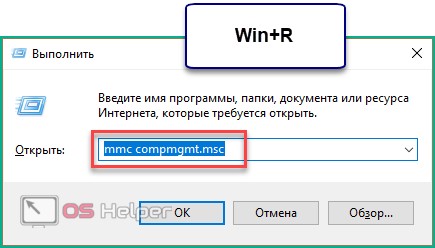
- В приложении «Управление компьютером» щелкните по разделу «Диспетчер устройств».
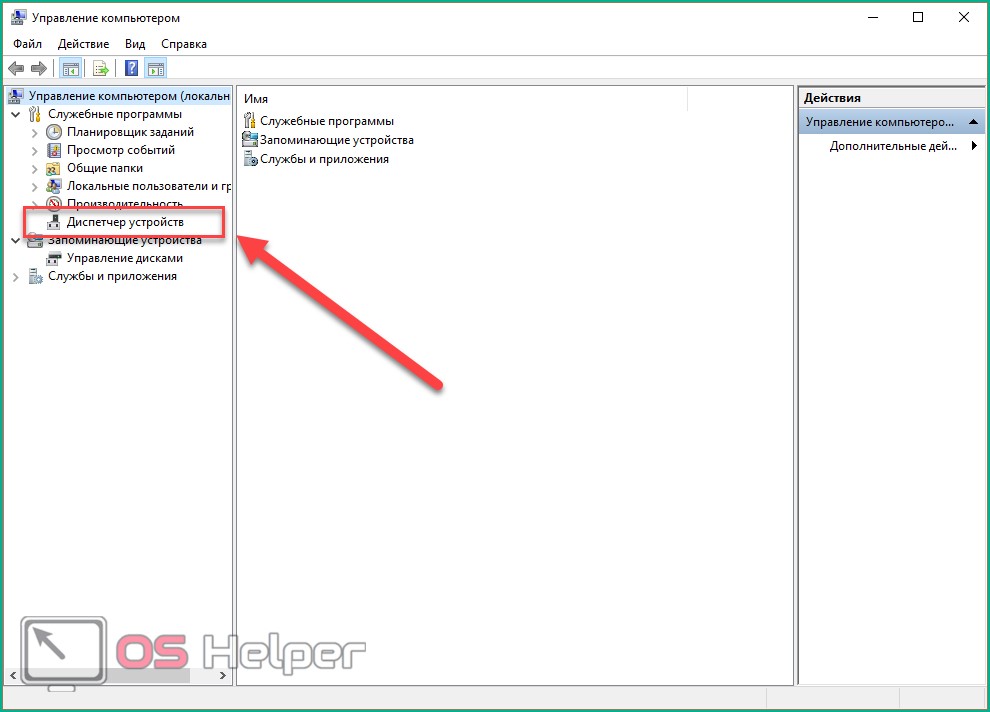
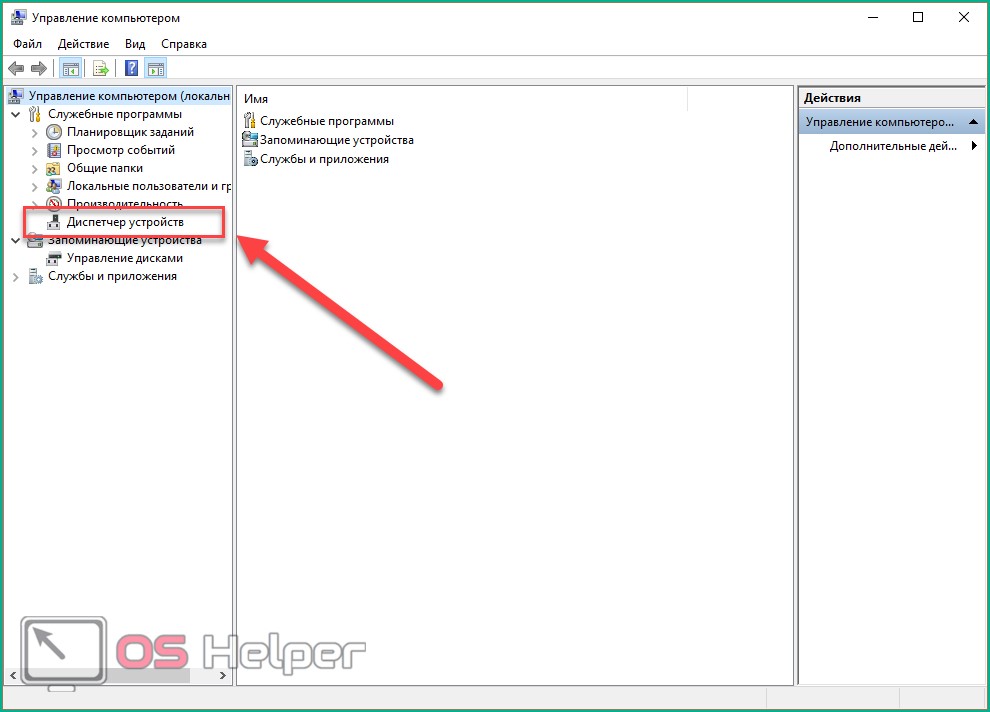
- В правой части вы увидите список всего оборудования.
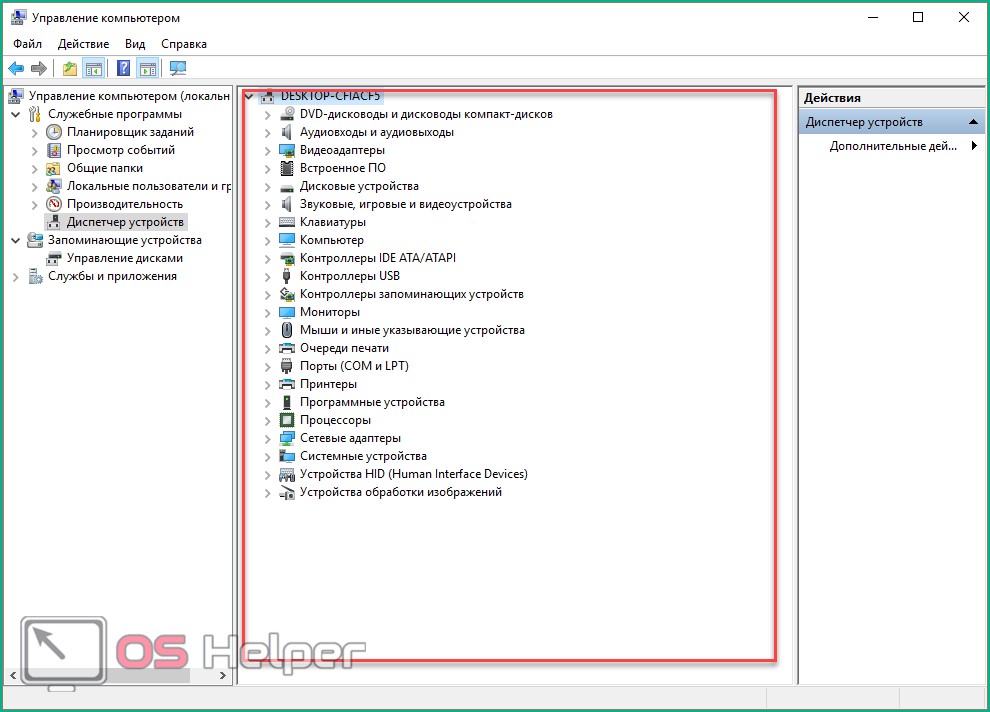
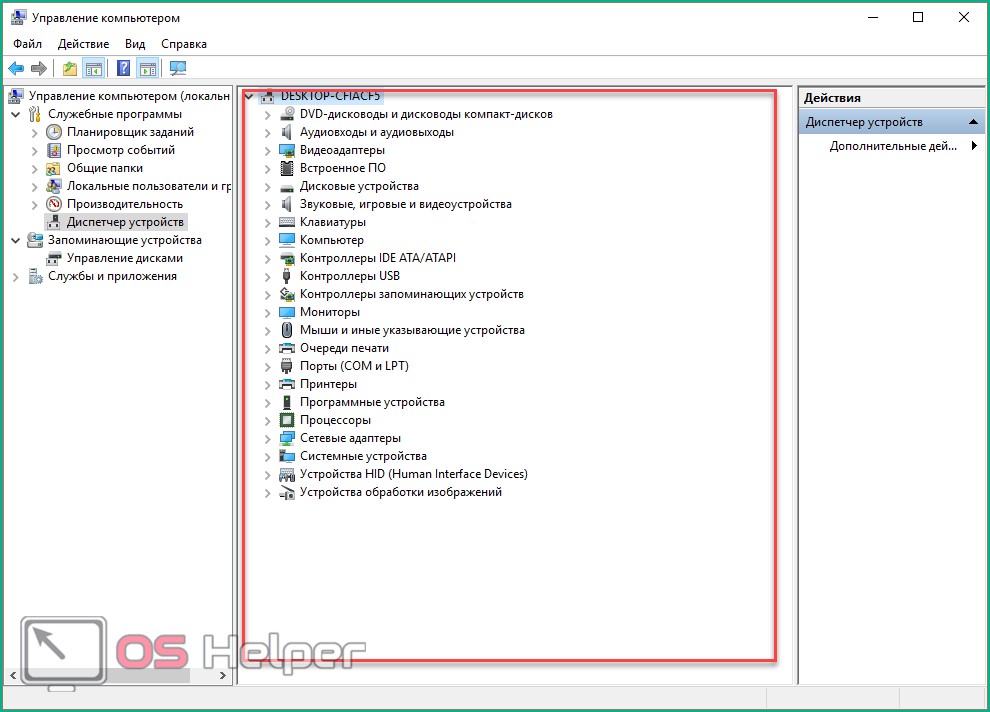
Операционная система от Microsoft предлагает множество вариантов загрузки стандартных приложений.
Создание ярлыка
Чтобы включение не занимало у вас много времени, вы можете создать ярлык и поместить его на рабочий стол. Делается это так:
- Кликните правой кнопкой мыши по свободному месту на рабочем столе и нажмите на «Создать» – «Ярлык».
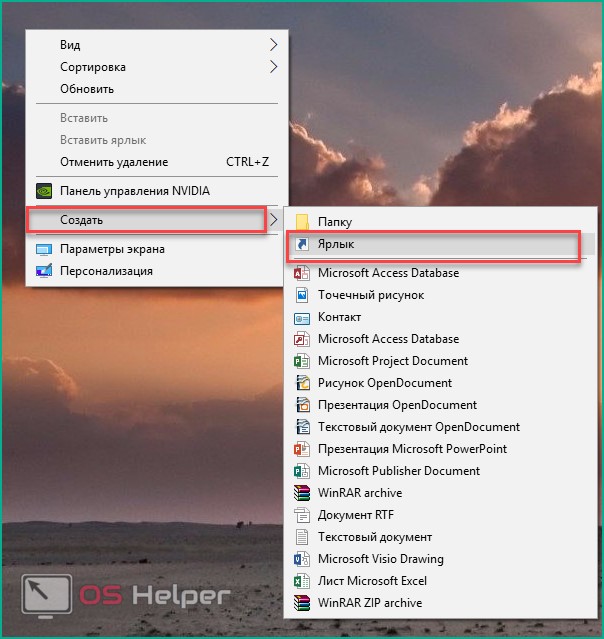
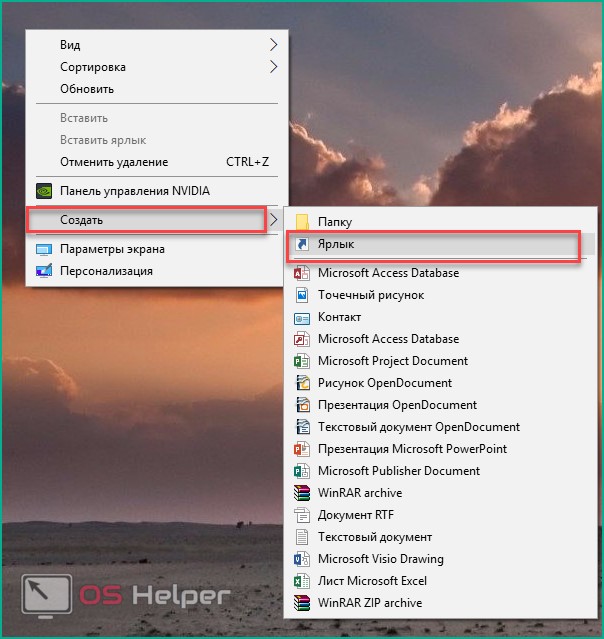
- В мастере создания ярлыков укажите объект devmgmt.msc и нажмите «Далее».
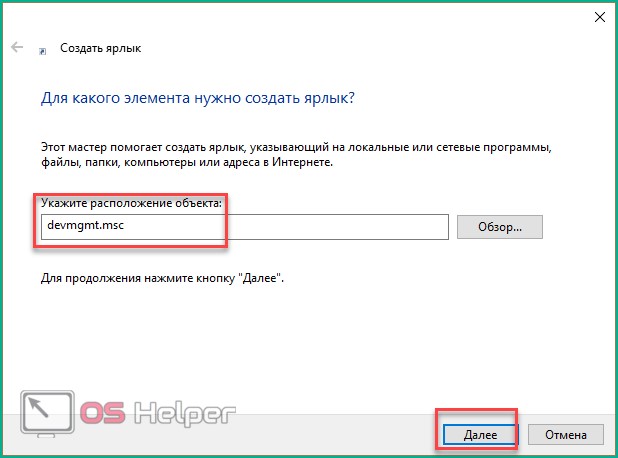
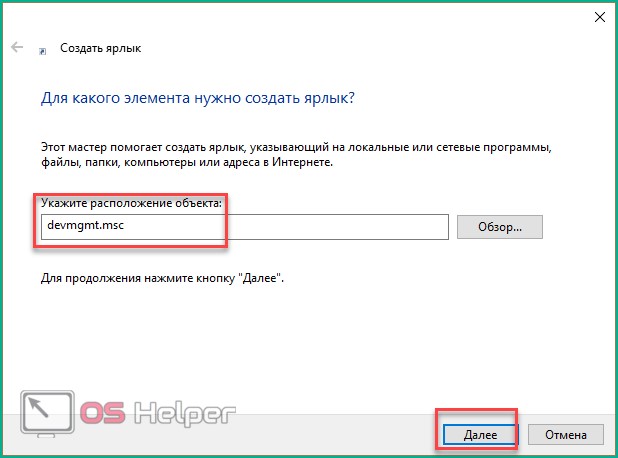
- Укажите любое имя (1) и щелкните на «Готово» (2).
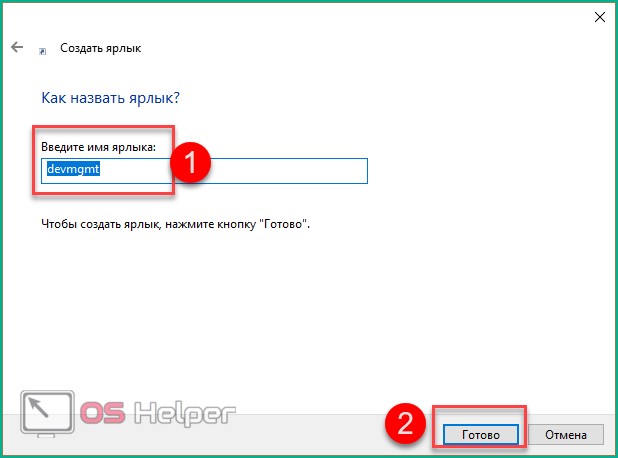
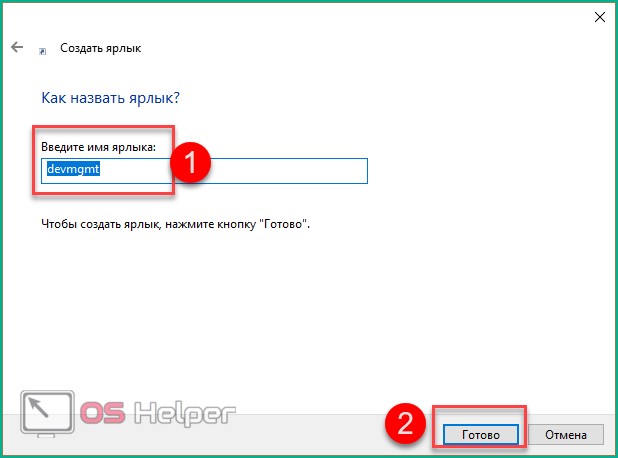
- Запускайте утилиту двойным щелчком по иконке. После создания иконки для рабочего стола перезагрузка ПК не потребуется.
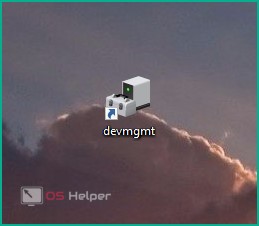
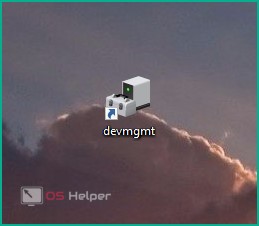
Краткое описание функционала
Если вы незнакомы с функционалом утилиты, то прочтите описание:
- в верхней панели находятся кнопки для перемещения между разделами (1), клавиша отображения дерева консоли (2), показ свойств выделенного оборудования (3), переход к справке (4), отображение панели действий (5) и клавиша обновления конфигурации (6).
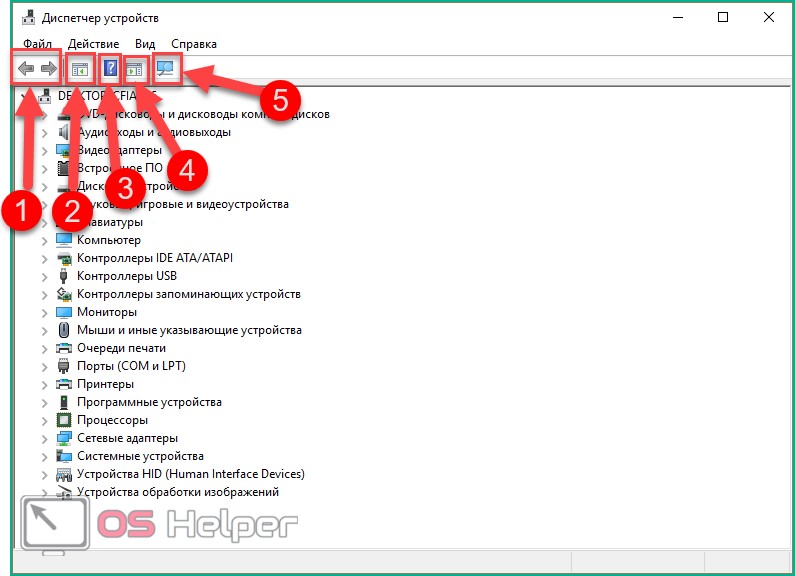
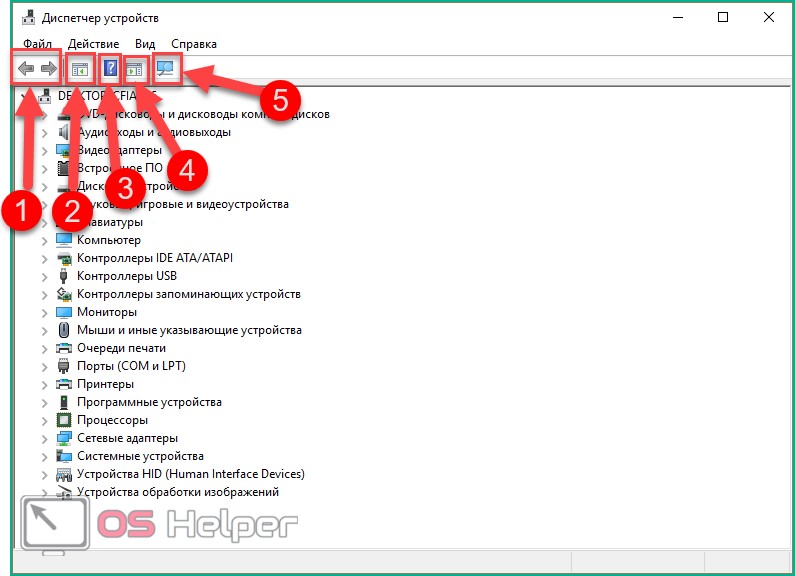
- при выделении одного из пунктов появляются дополнительные клавиши – обновление драйвера (1) и удаление оборудования (2).
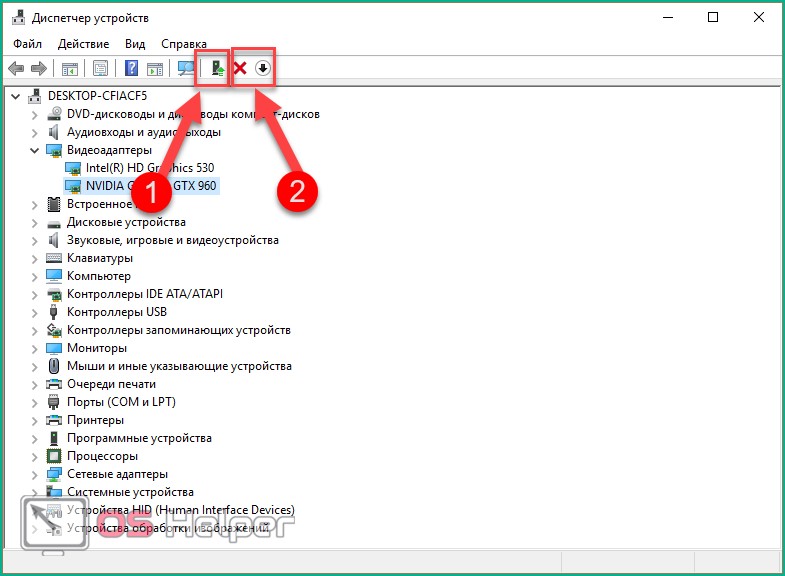
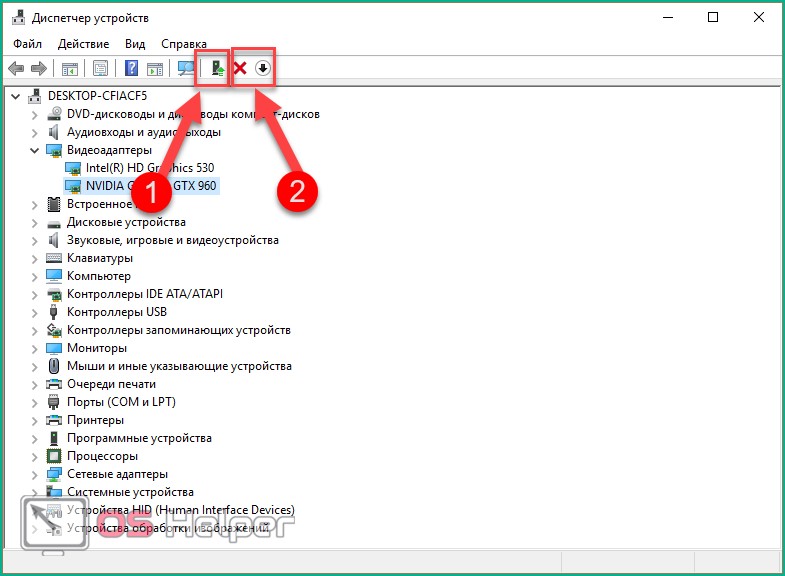
Альтернативный софт
Помимо стандартной утилиты от Майкрософт вы можете использовать сторонний софт. Одним из таких приложений является DevManView, которое отображает список всей подключенной аппаратуры. Небольшая программа полностью повторяет функционал стандартной утилиты в Windows 10:
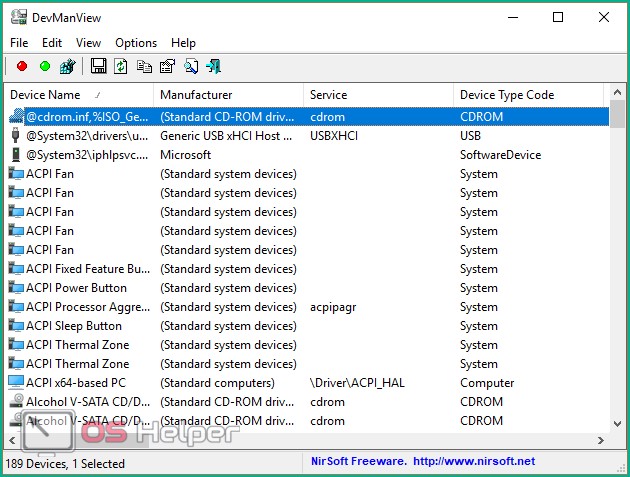
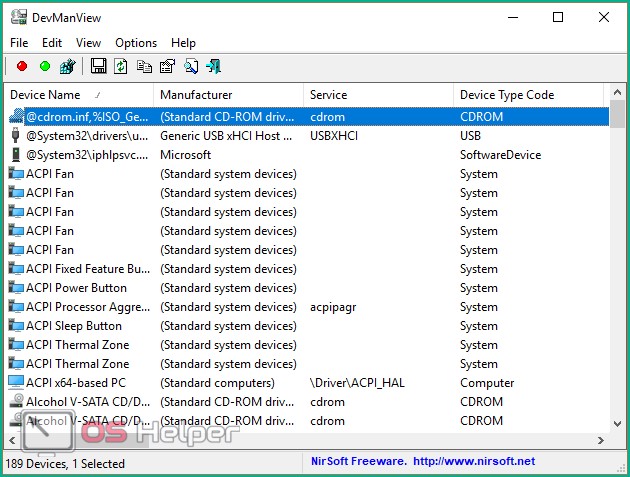
Если вам просто недостаточно функционала стандартной утилиты, воспользуйтесь софтом AIDA64 или Everest. С их помощью вы не только найдете список всей подключенной аппаратуры, но и узнаете текущее состояние (температуру, напряжение), сможете провести диагностику компонентов ПК и так далее.
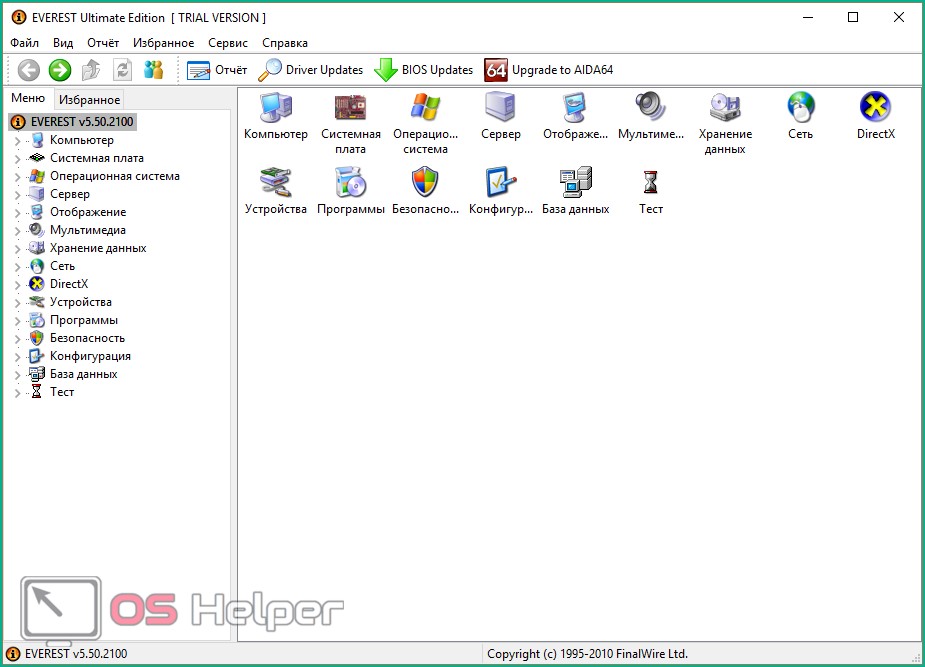
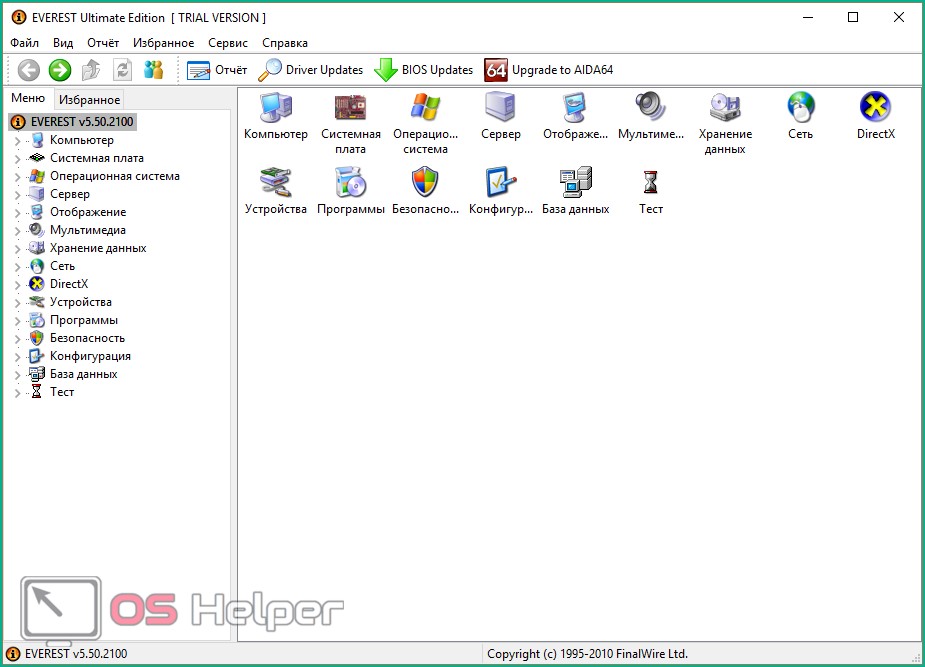
Итоги
Разработчики операционной системы предусмотрели возможность запуска «Диспетчера устройств» различными способами. Если ваша версия Windows 10 по каким-либо причинам отказывается запускать встроенную утилиту, то вы можете заменить ее сторонним приложением.
Видео
Для наглядности представленных инструкций обязательно ознакомьтесь с видео с подробным описанием всех действий и шагов.
os-helper.ru
Как зайти в Диспетчер устройств в Windows 10
 Диспетчер устройств присутствует во всех версиях операционной системы Windows, в том числе и в Windows 10. Но не все пользователи знают, как найти этот полезный инструмент.
Диспетчер устройств присутствует во всех версиях операционной системы Windows, в том числе и в Windows 10. Но не все пользователи знают, как найти этот полезный инструмент.
Есть много причин, когда может понадобиться диспетчер устройств, но обычно он используется для устранения какой-либо проблемы с устройствами и драйверами компьютера.
С помощью нескольких кликов можно просмотреть все устройства, установленные на вашем компьютере, ознакомиться с драйверами, а также своевременно их обновить.
В данной инструкции рассмотрим несколько простых способов зайти в диспетчер устройств Windows 10.
1 способ. С помощью поиска Windows
Это самый простой метод. Набираем в поле поиска «диспетчер устройств» и затем нажимаем по найденному нужному элементу.
2 способ. Через меню Пуск
Нажимаем правой кнопкой мыши по меню Пуск и открывшемся контекстном меню выбираем Диспетчер устройств

3 способ. Через Параметры
Нажимаем левой кнопкой мыши по меню Пуск и далее проходим по следующему пути Параметры — Устройства — Принтеры и сканеры. Затем, в открывшемся окне опускаемся в самый низ и выбираем искомый инструмент.

4 способ. Через диалоговое окно Выполнить
Нажимаем горячие клавиши Win+R и в открывшемся окне вводим команду devmgmt.msc

5 способ. Через Панель управления
Нажимаем правой кнопкой мыши по меню Пуск. Выбираем Панель управления, затем в просмотре делаем мелкие значки и щелкаем по Диспетчер устройств.

Дополнение. Если в Диспетчере устройств Вы не нашли нужного элемента, то нужно зайти во вкладку Вид и установить галочку напротив пункта Показать скрытые устройства.

Поделиться «Как открыть диспетчер устройств в Windows 10»
barbadosmaney.ru
Как открыть диспетчер устройств в Windows 10
Диспетчер устройств позволяет работать со всеми подключенными до компьютера устройствами. Пользователь имеет не только возможность автоматического или ручного обновления драйверов прямо в диспетчере устройств, а и возможность отключения подключенных устройств на программном уровне. При необходимости можно откатывать драйвера для устройств к предыдущим.
Данная статья расскажет как открыть диспетчер устройств в операционной системе Windows 10. Так как найти диспетчер устройств с каждым обновлением становится все сложнее и сложнее. Вызвав диспетчер устройств в пользователя есть возможность не только определить неизвестное устройство, но и установить последний драйвер неизвестного устройства.
Как запустить диспетчер устройств Windows 10
Способов запуска диспетчера устройств сейчас есть действительно много. Большинство из них отлично работают в предыдущих версиях операционной системы. Если пользователь ещё до выхода Windows 10 часто использовал диспетчер устройств для устранения неполадок с оборудованием, у него не будет проблем с вызовом диспетчера устройств в последних версиях.
Этот компьютер
Самым известным способом запуска диспетчера устройств является использование иконки этого компьютера на рабочем столе. Главной особенностью данного способа есть необходимость правильного добавления значка компьютера на рабочий стол. Так как если пользователь просто создал ярлык, он не сможет открыть свойства компьютера или перейти в управление. А вернуть иконку компьютера на рабочий стол стало значительно сложнее в последнем обновлении операционной системы Windows 10.
- Нажмите правой кнопкой мыши на иконку Этот компьютер, и в открывшемся контекстном меню выберите пункт Управление.
- Дальше в окне управление компьютером выберите раздел Диспетчер устройств.

Обратите внимание, для запуска окна управления, как собственно и диспетчера устройств, необходимо обладать правами администратора. Если же Вы не являетесь таковым, тогда сначала нужно будет получить права администратора в Windows 10.
Если же перейти в свойства компьютера можно не только посмотреть характеристики компьютера, а и перейти в диспетчера устройств. Просто выберите в контекстном меню иконки компьютера Свойства или нажмите сочетание клавиш Win+Pause&Break. Дальше в открывшемся окне перейдите в раздел Диспетчер устройств.

Поиск в системе
Обновленного поиска действительно не хватало в предыдущих версиях операционной системы. Сейчас же поиск стал на столько удобным, что после первого использования пользователь однозначно будет предпочитать его вместо самостоятельного поиска по операционной системе. Пользователю достаточно ввести в поисковой строке Диспетчер устройств и выбрать его в результатах поиска.

Вызов командой
Классическое приложение диспетчера устройств представляет собой исполняемый файл devmgmt.msc располагаемый на системном диске. Вызвать диспетчер устройств можно выполнив буквально одну команду в Windows 10. Таким способом пользователю точно не придется искать файл диспетчера устройств на системном диске. Чтобы вызвать диспетчер устройств пользователю достаточно выполнить команду devmgmt.msc в окне Win+R.

Альтернативным способом вызова диспетчера устройств есть использование командной строки или оболочки Windows PowerShell. Первым делом запустите командную строку от имени администратора в Windows 10. Дальше в открывшемся окне выполните команду названия исполняемого файла диспетчера устройств devmgmt.msc. Пользователь без проблем может воспользоваться как командной строкой, так и оболочной Windows PowerShell.

Пользователь имеет возможность найти на системном диске исполняемый файл devmgmt.msc, и закрепить его на начальном экране или просто создать ярлык на рабочем столе. После чего при необходимости можно будет открыть диспетчер устройств прямо с начального экрана или рабочего стола.
Заключение
Все способы запуска работают в последних обновлениях операционной системы Windows 10. Новички обычно предпочитают использовать поиск или иконку компьютера для запуска диспетчера устройств. В то время когда опытные пользователи вызывают диспетчер устройств буквально одной командой. Теперь Вы знаете где находится диспетчер устройств, и с легкостью откроете его в любой версии Windows 10.
windd.ru
Где находится диспетчер устройств в Windows 10

 Иногда нам нужно посмотреть, какое оборудование установлено на ПК или ноутбуке, это может понадобиться, например, для того чтобы обновить драйвер. Именно тогда у большинства пользователей и появляется вопрос, где находится диспетчер устройств в Windows 10. Давайте разбираться в данной ситуации.
Иногда нам нужно посмотреть, какое оборудование установлено на ПК или ноутбуке, это может понадобиться, например, для того чтобы обновить драйвер. Именно тогда у большинства пользователей и появляется вопрос, где находится диспетчер устройств в Windows 10. Давайте разбираться в данной ситуации.
Правый клик по кнопке «Пуск»
Проще всего вызвать диспетчер устройств в Windows 10 при помощи правого клика по кнопке меню «Пуск». Когда вы это сделаете, появится контекстное меню, в котором нужно будет выбрать отмеченный на скриншоте пункт.
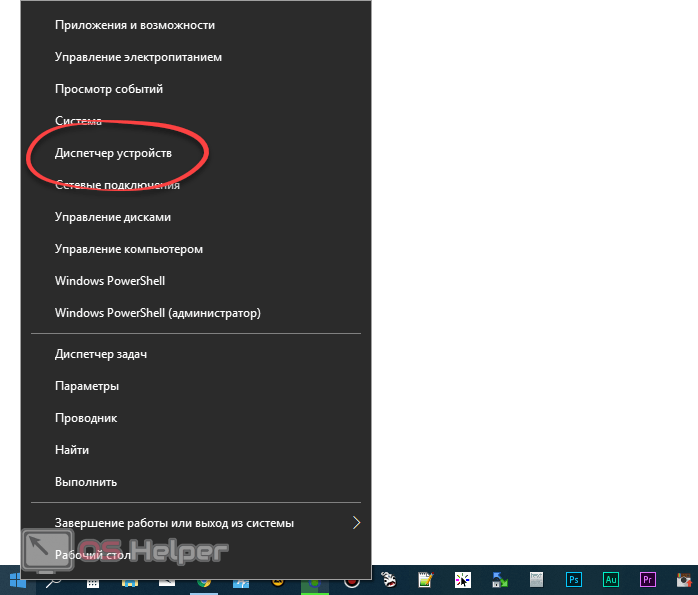
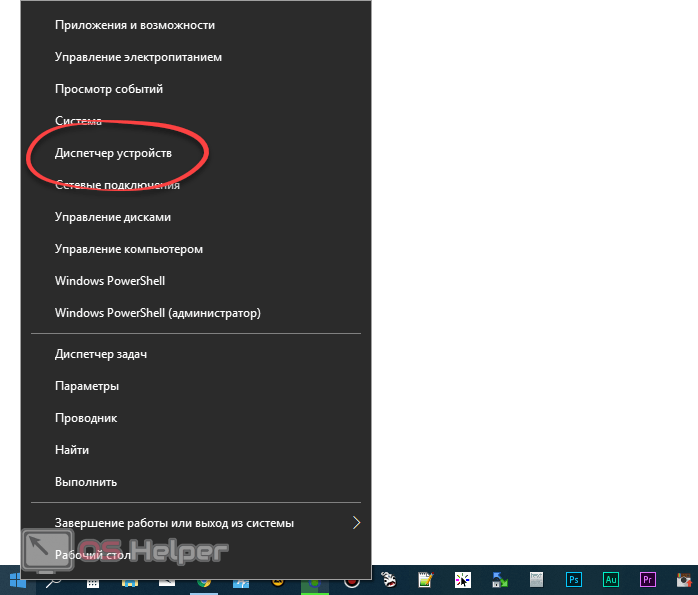
В результате нужное нам приложение запустится.
Параметры Windows 10
Рассмотрим еще один вариант, который поможет нам запустить нужную утилиту. Это параметры Windows 10. К слову, в прошлых операционных системах такой возможности не было.
Поступать нужно следующим образом:
- Открываем меню «Пуск» и запускаем настройки, кликнув по шестеренке настроек.
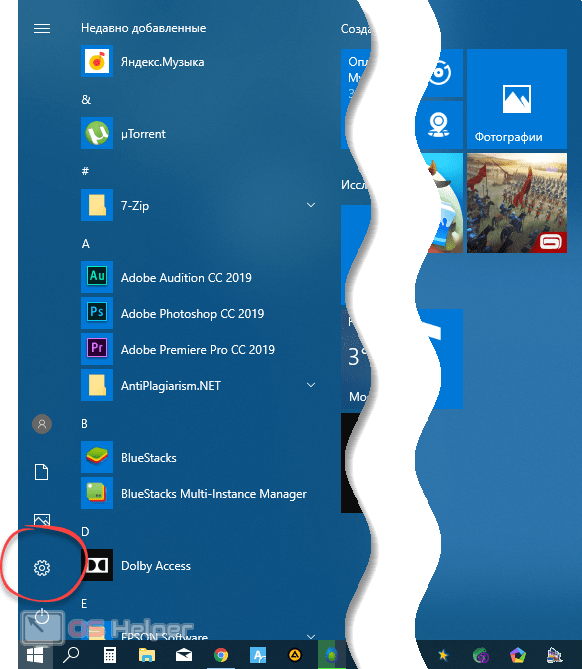
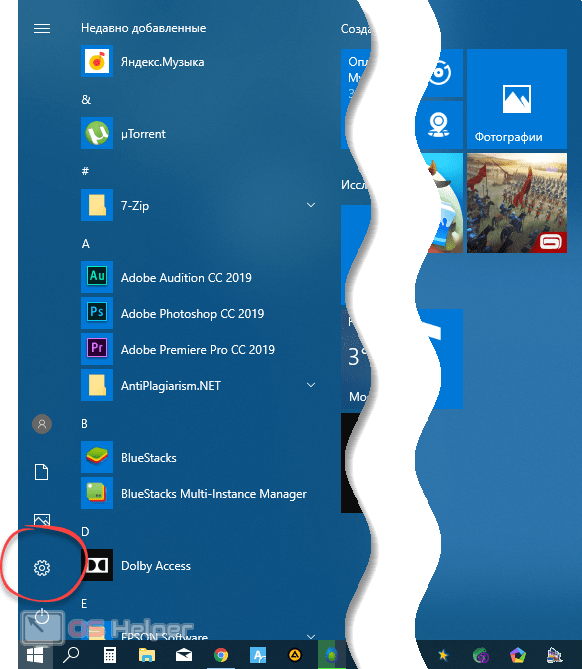
- В открывшемся окне нужно воспользоваться поисковым инструментом, который находится в левой части приложения.
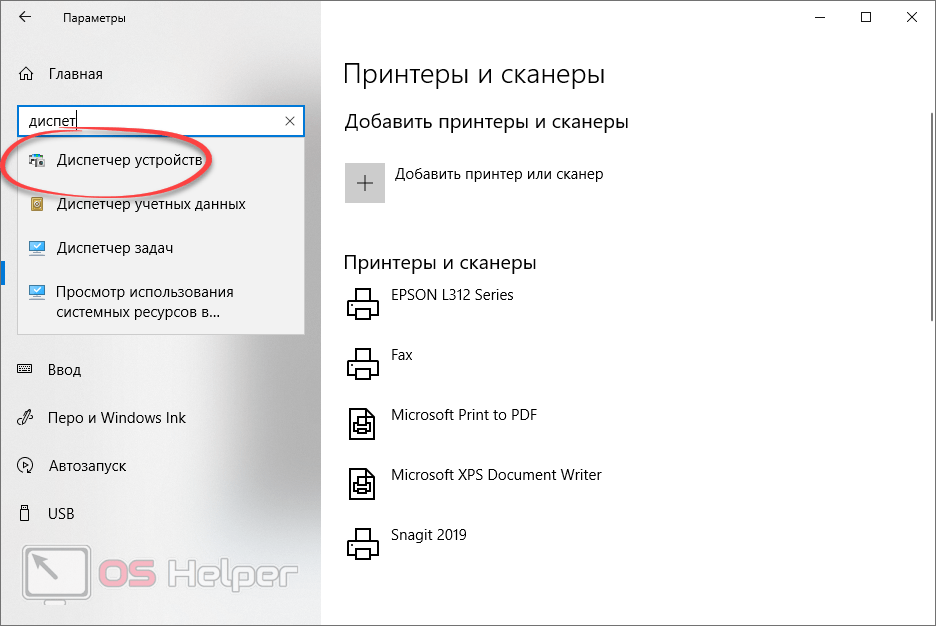
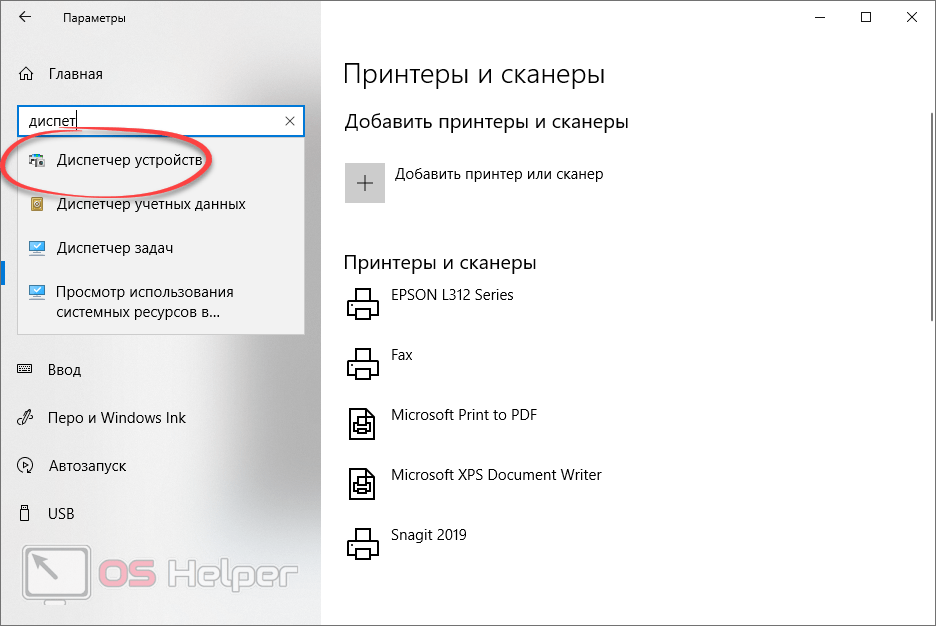
- В результате диспетчер устройств мгновенно запустится, и вы сможете воспользоваться его функционалом.
Управление компьютером
Следующий способ, дающий ответ на вопрос, где затаился диспетчер устройств, это централизованный инструмент для управления компьютером. Давайте подробнее рассмотрим, как им пользоваться:
- Первое, что нам нужно сделать, это кликнуть правой кнопкой мыши по иконке меню «Пуск».
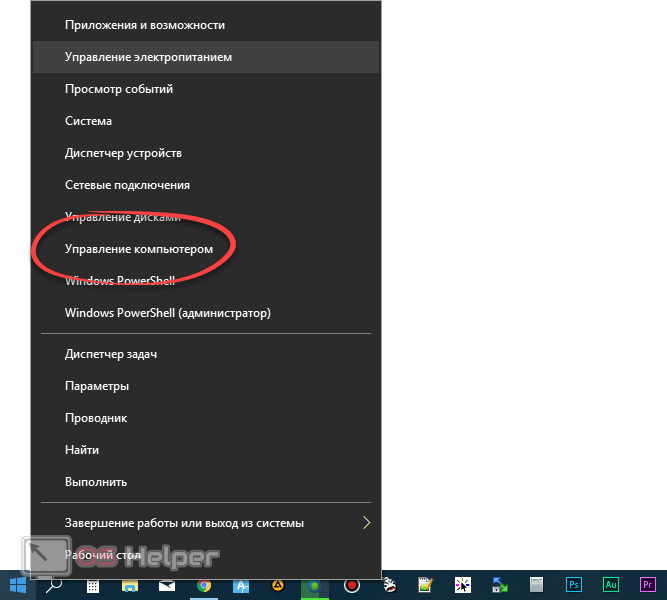
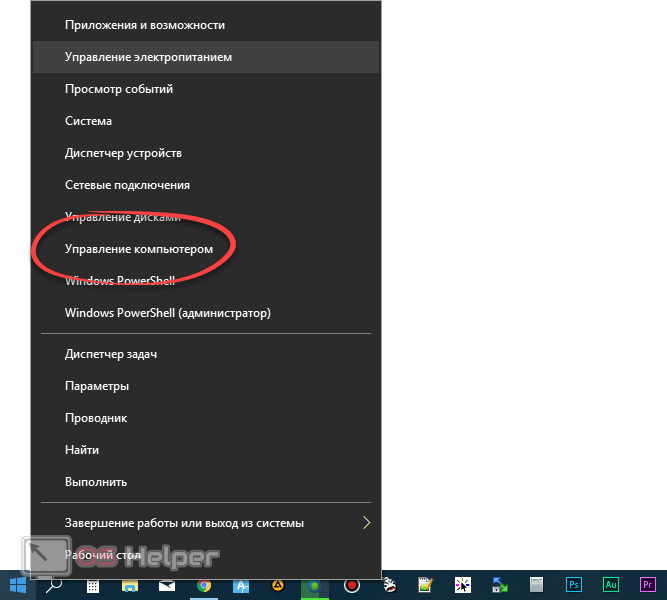
- В открывшемся окне, а именно, в его левой части выбираем нужный инструмент (обведен на скриншоте ниже).
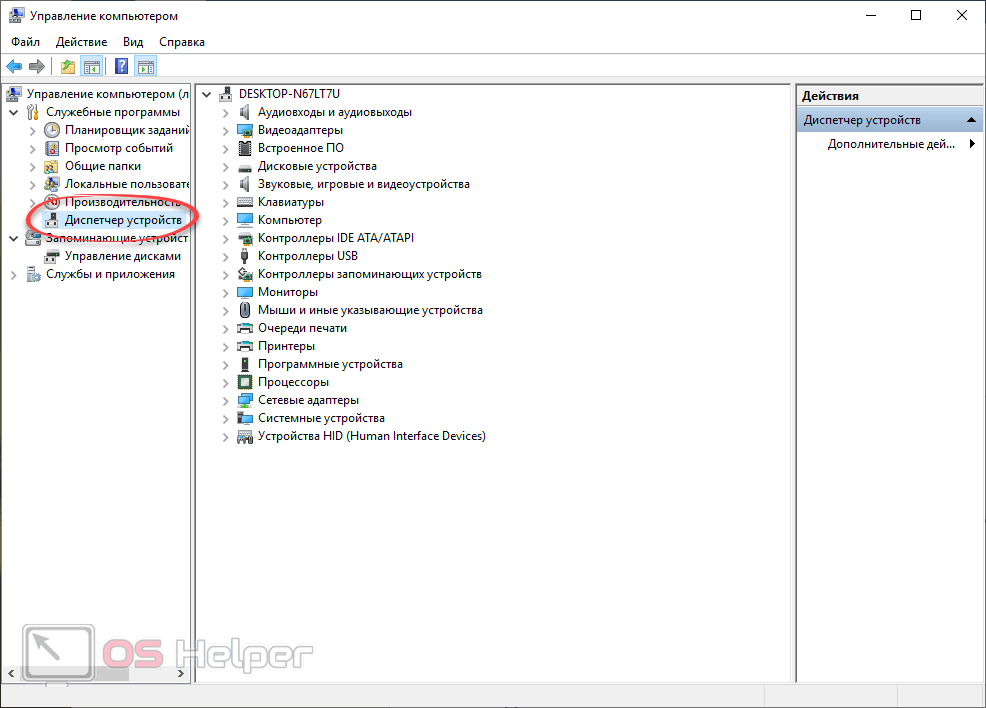
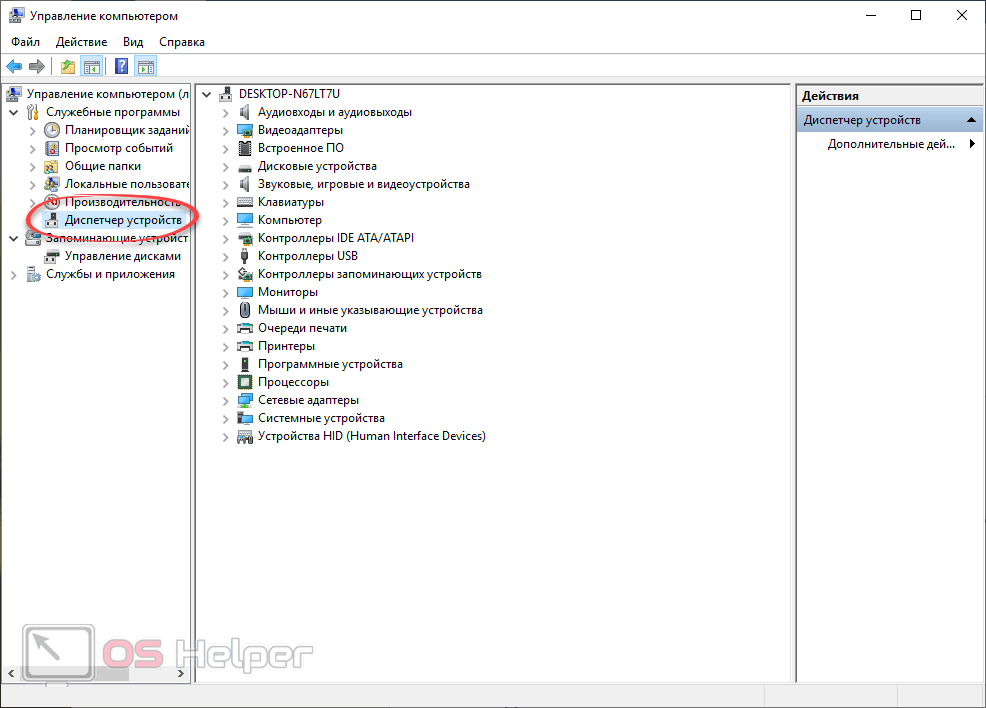
Диспетчер устройств, запускаемый таким образом, выглядит немного иначе, однако функционал, предоставляемый им, аналогичен.
Поиск Windows
У «Десятки», по сравнению с предыдущими OS от Microsoft, появился универсальный инструмент, позволяющий в считаные секунды запустить любое приложение или найти файл. Это поиск, функционалом которого мы и воспользуемся для того, чтобы найти наш диспетчер устройств.
Поэтому просто кликните по иконке с изображением увеличительного стекла (находится на панели задач) и пропишите нужный запрос в поисковое поле. Когда необходимый результат появится жмите по нему. В результате нужная утилита запустится.
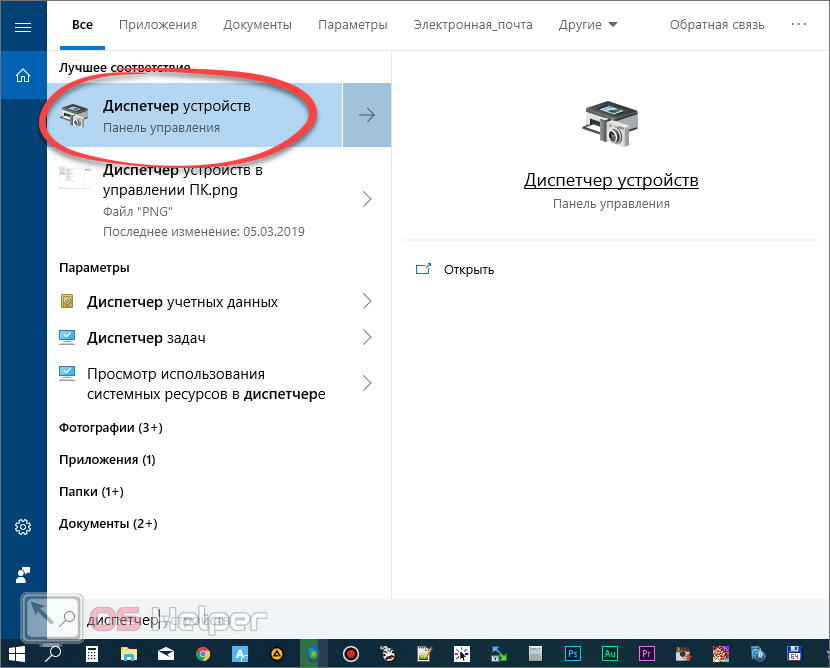
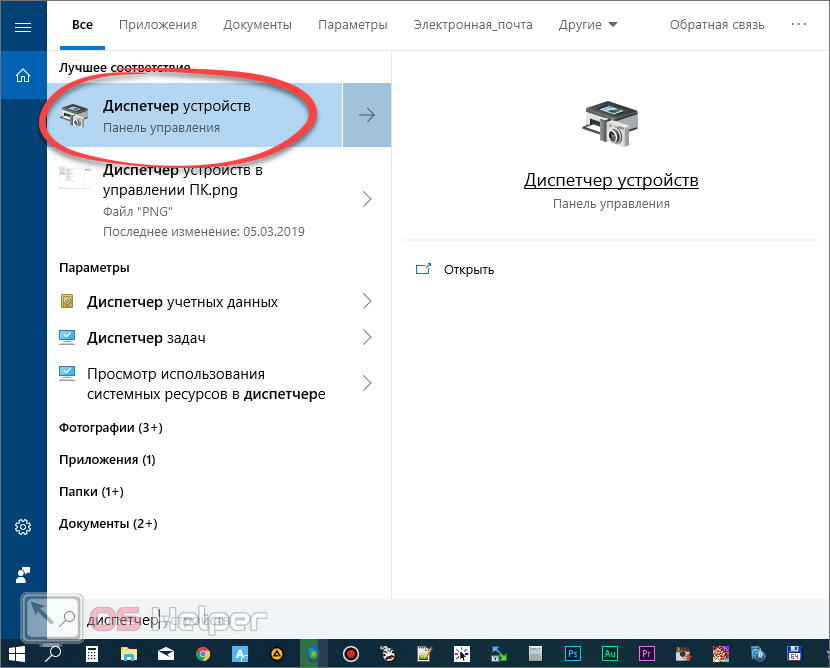
Рассмотрим еще один вариант, позволяющий дать ответ на наш вопрос.
Добавляем компьютер на рабочий стол
Активировать диспетчер задач можно при помощи ярлыка «Компьютер», который был в ходу в более ранних ОС. Вернуть нужную иконку можно следующим образом:
- Сначала запускаем персонализацию Windows, сделав правый клик по пустому месту на ее рабочем столе и выбрав пункт, обозначенный красной рамкой.
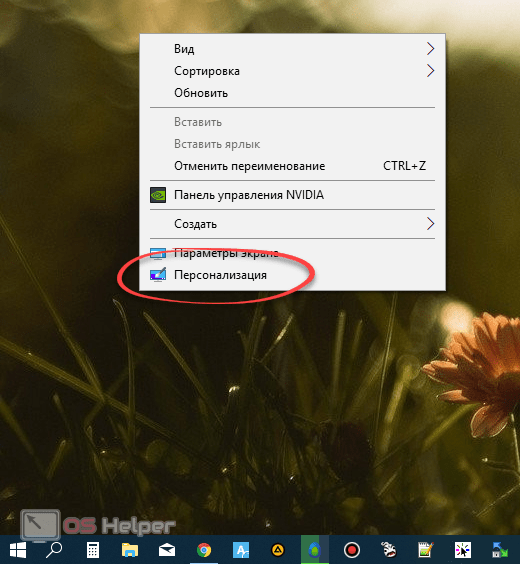
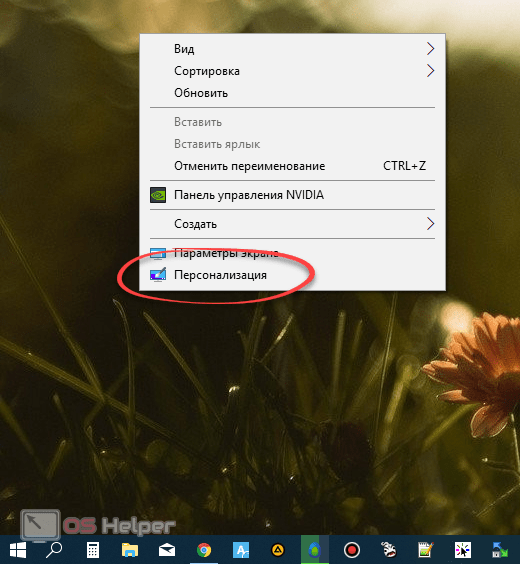
- Перемещаемся во вкладку «Темы» (левая часть окна) и выбираем обозначенную ссылку.
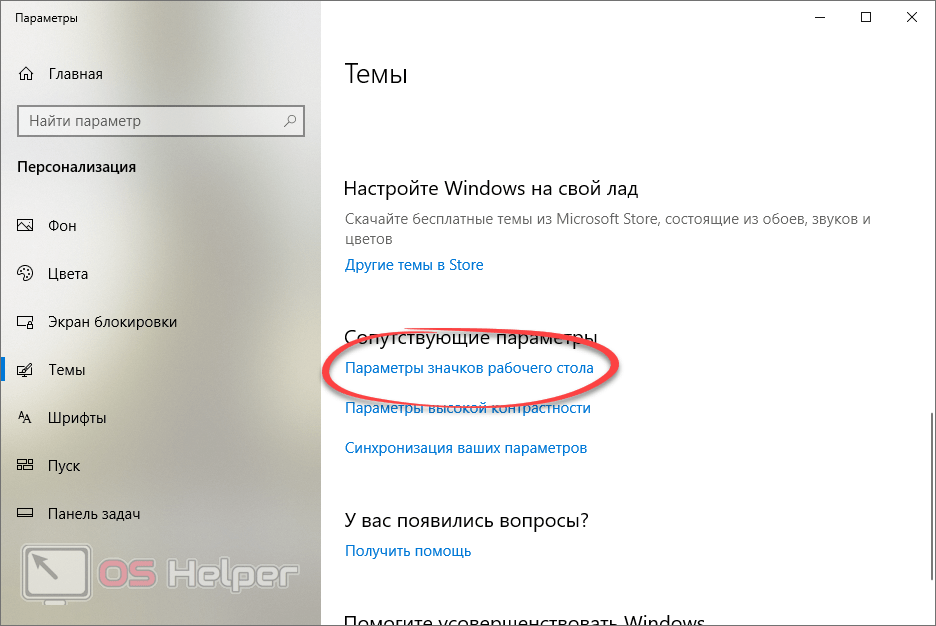
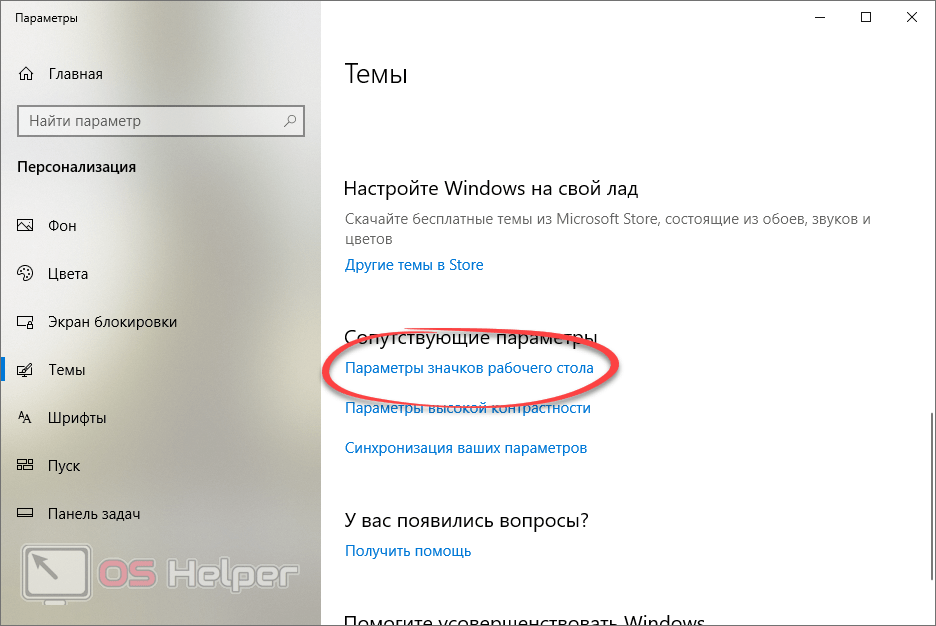
- Активируем нужную нам функцию и сохраняем изменения, нажав кнопку «ОК».
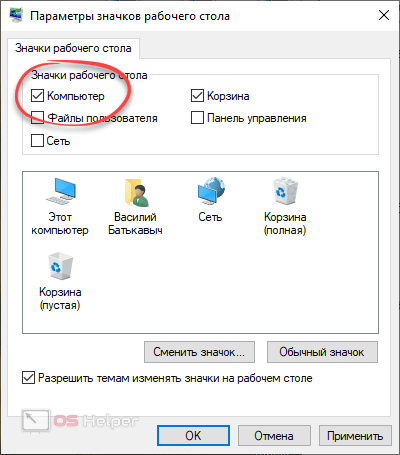
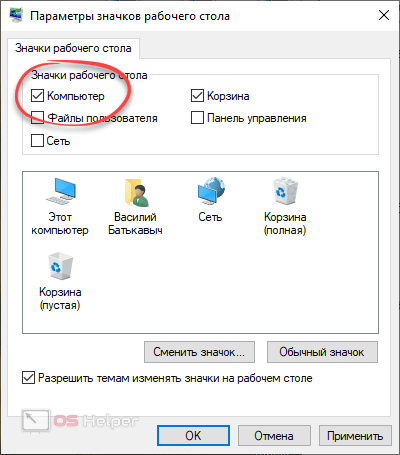
- Теперь, для того чтобы запустить искомую утилиту, нам нужно просто сделать правый клик мышью по имеющемуся ярлыку и выбрать «Свойства».
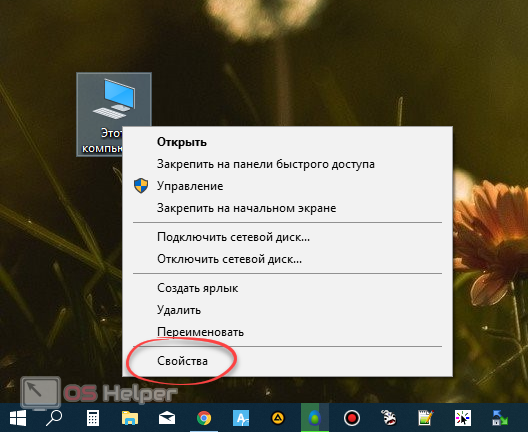
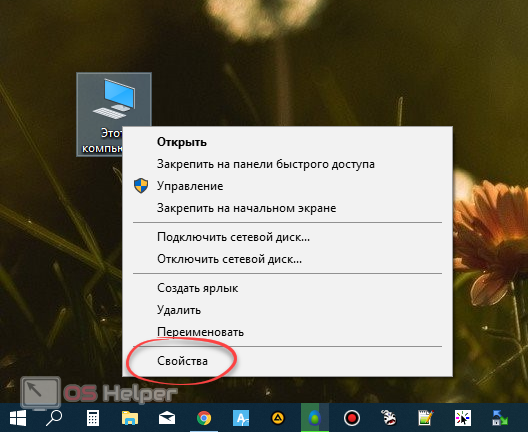
- В окне информации по системе остается лишь выбрать нужный пункт.
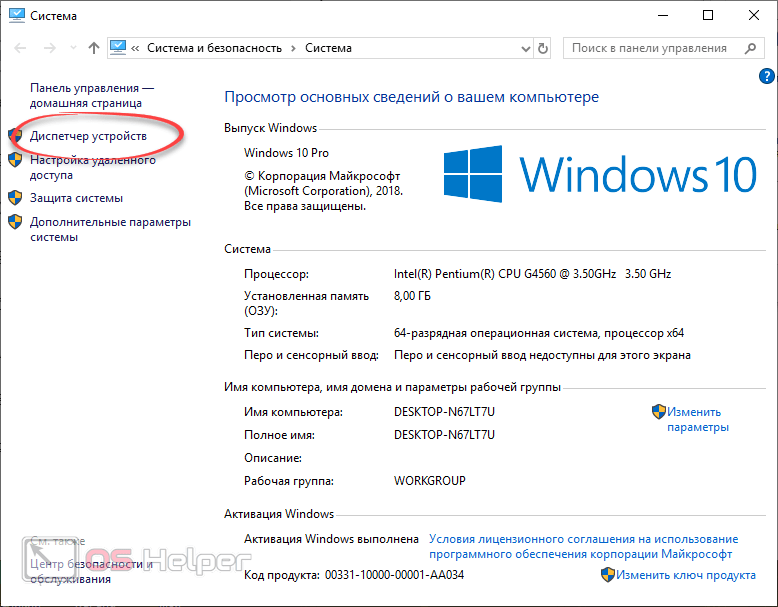
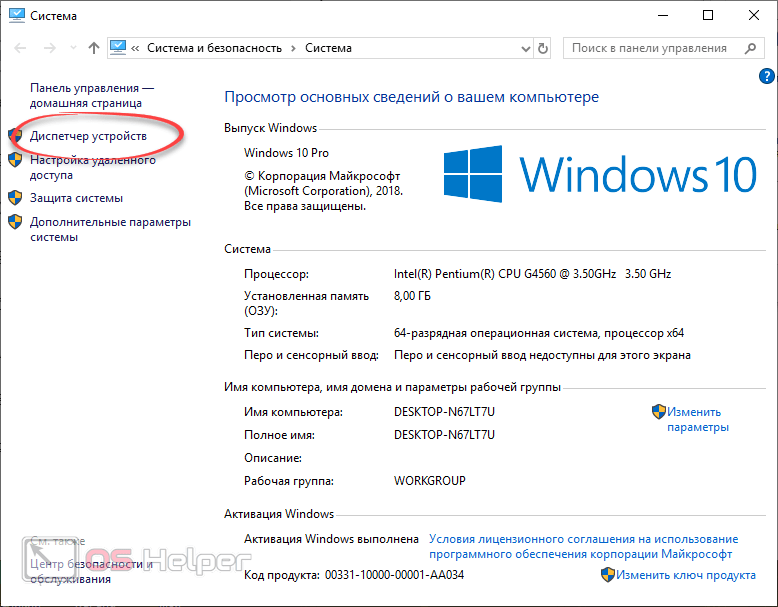
Все более-менее приличные способы запуска диспетчера задач на Windows 10, расстроены, мы же переходим к вариантам для энтузиастов.
Командная строка
Открыть интересующую нас утилиту можно и при помощи командной строки, для этого следует предпринять всего несколько простых шагов:
- запускаем командную строку, введя в поиск ОС слово «cmd».
- Выбираем нужный результат из появившейся выдачи.
- В черном окошке пишем «devmgmt.msc» и жмем Enter.
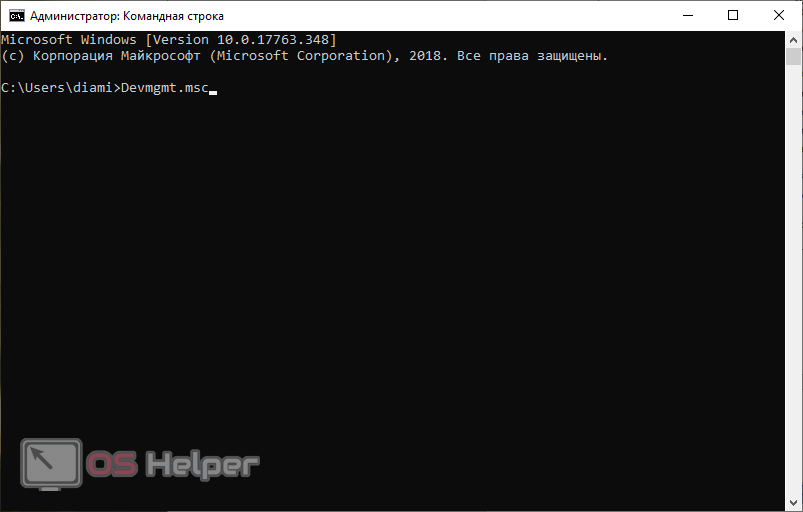
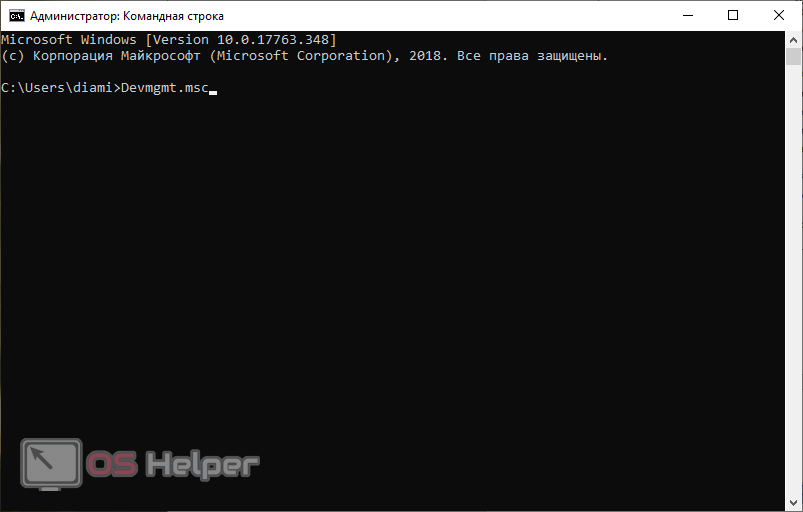
В результате диспетчер задач будет запущен.
Используем каталог с ОС
А теперь раскрываем главный момент, который наиболее точно подходит под ваш вопрос: рассмотрим, где физически находится наш диспетчер в файловой системе Windows 10.
Все очень просто, вам нужно перейти по пути, который вы видите в окошке ниже, и выбрать файл, обозначенный на скриншоте. Это и есть исполняемый компонент нужной утилиты.
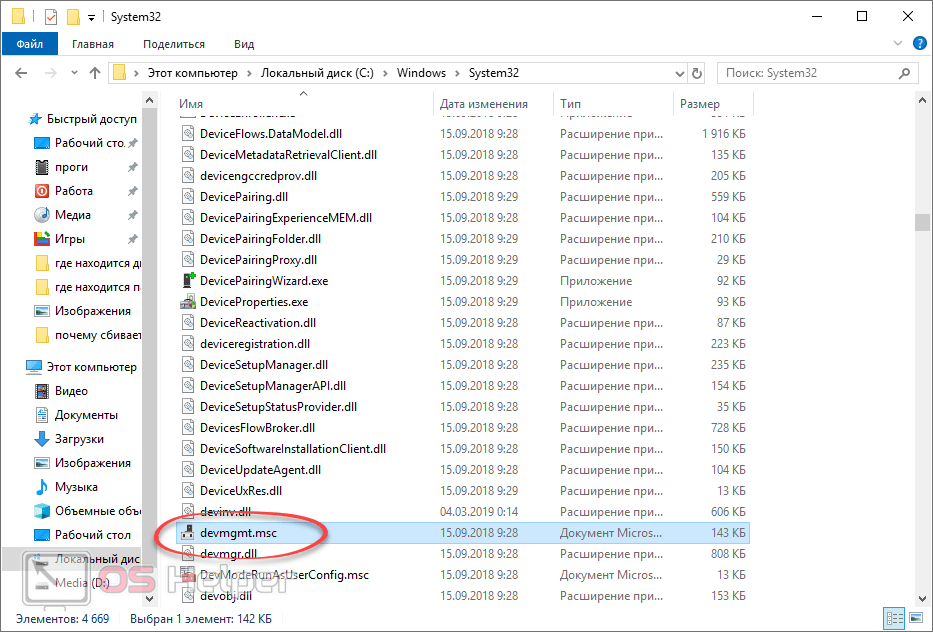
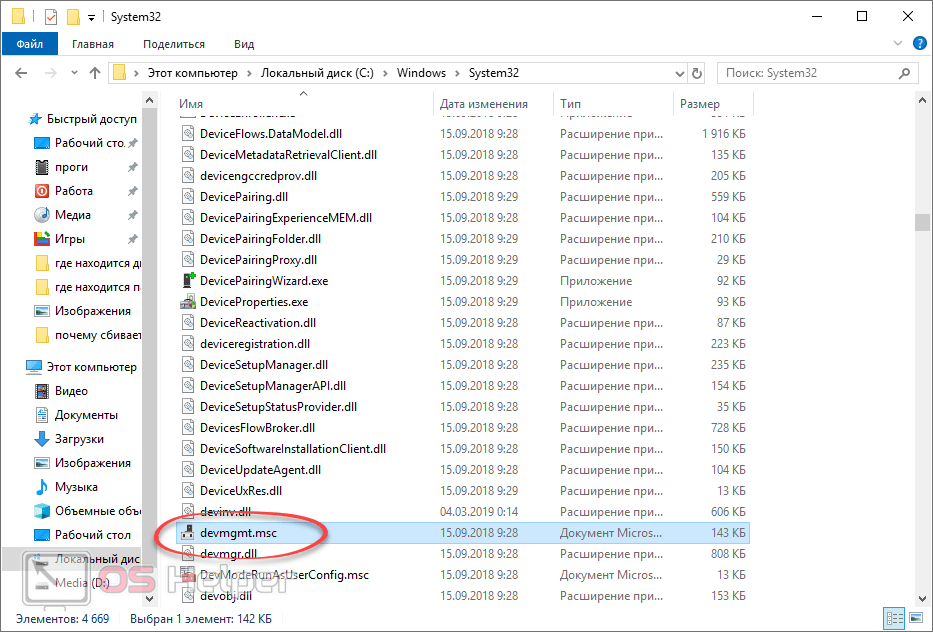
Видеоинструкция
Для того чтобы лучше закрепить полученный материал, мы рекомендуем просмотреть обучающее видео по этой теме.
В заключение
На этом все. Теперь вы хорошо понимаете, где можно найти диспетчер устройств в Windows 10. При этом запустить утилиту можете самыми разными способами, что обязательно удивит ваших друзей.
os-helper.ru
Диспетчер устройств Windows 10: как открыть, обзор возможностей
Содержание:
Диспетчер устройств в ОС Windows 10 практически ничем не отличается от столь знакомой оснастки, которую мы привыкли видеть в предыдущих версиях системы. Имеется несколько способов запуска, и все они достаточно быстры, но первенство нужно признать за bat-файлом. Однажды созданный он будет вызывать окно двойным кликом по имени ярлыка.
Ранее, чтобы найти инструмент, приходилось долго рыться в Панели управления. Разумеется, уже существовали команды вызова, но многие ли – даже и администраторы – скажут сходу, как правильно набрать? Билли Гейтс быстро сообразил, что для такого важного информационного поля следует подобрать более удобоваримый путь вызова. Вообще в десятке появилось множество новых комбинаций клавиш, но под диспетчер устройств на Windows до сих пор не имеется ничего. Тем не менее в любых ситуациях найдётся решение.
Через системное меню
Это самый быстрый способ, присущий только десятке. Он легко запоминается и служит опорой начинающему админу:
- Win + X.
- Просто выберите из списка нужную строчку (мышью или клавишами курсора).

Из командной строки
Собственно, редко приходится вызывать Диспетчер из командной строки, но если работа кипит, то иногда это бывает полезно. Просто наберите devmgmt.msc:
- Win + X.
- Запуск командной строки от имени администратора.

- Окно появится поверх существующего.
В точности то же самое можно проделать из оснастки Выполнить, вызываемой нажатием Win + R. Это во многих ситуациях тоже бывает удобным. Зачем нужно знать столько методик? Иной раз отказывает мышь, а иногда клавиатура. Порой не желает открываться меню, иной раз не прорисовываются объекты. Полный инструментарий обычно служит надёжной опорой при решении любой задачи, в произвольных имеющихся условиях.
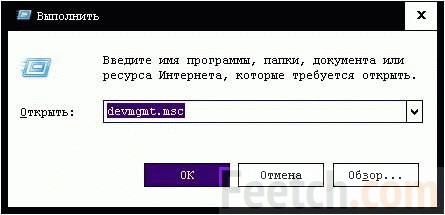
Наконец, то же самое осуществляется через Диспетчер задач следующим образом:
- Нажмите Ctrl + Shift + Esc.
- В меню Файл выберите Запустить новую задачу.

Через bat-файл
Набираем указанную строчку в Блокноте, сохраняем и меняем расширение на bat. Готово! Двойной клик, и не нужно ломать голову над тем, где найти Диспетчер устройств.
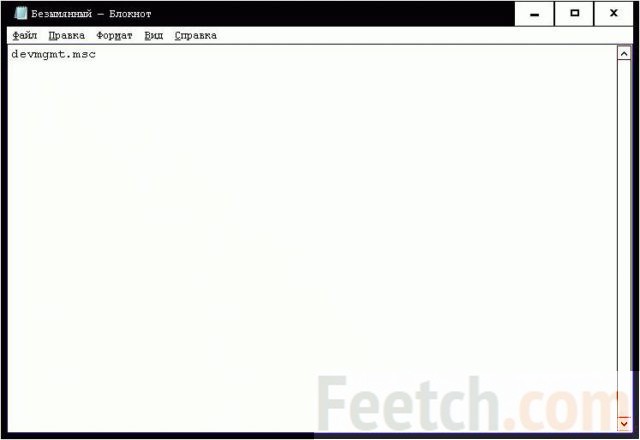
Свойства и возможности
Из представленных возможностей Диспетчера устройств интерес для конечного пользователя представляют лишь некоторые. Именно их мы и перечислим ниже по тексту.
Установка старого устройства
Время от времени встречаются случаи, когда десятка не видит оборудование. Либо некорректно его ставит. В таких случаях пользователи обычно качают драйвер (если его не имеется) и забивают местоположение в мастер установки в противовес автоматическому поиску. Это позволяет решить проблему во многих случаях. Но помимо этого существует названный выше инструмент. Он находится в меню Действие.
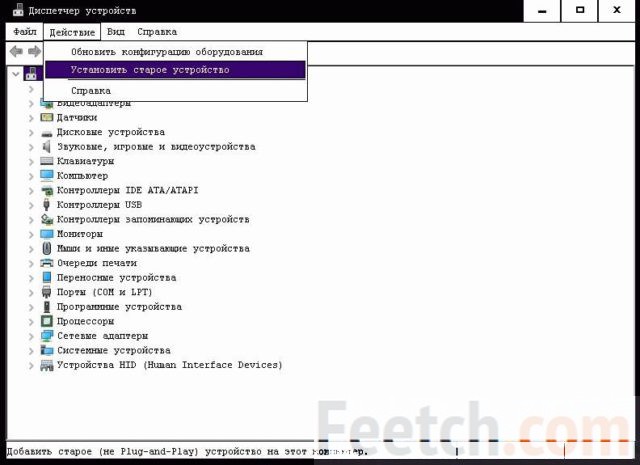
Мастер сразу же сообщит, для чего предназначен.
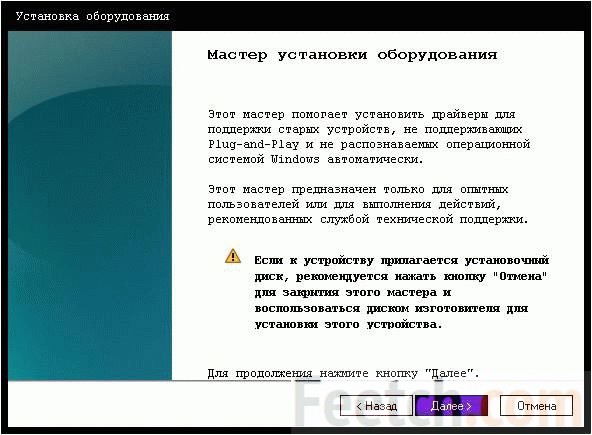
Попробуйте и автоматический поиск, и ручной.
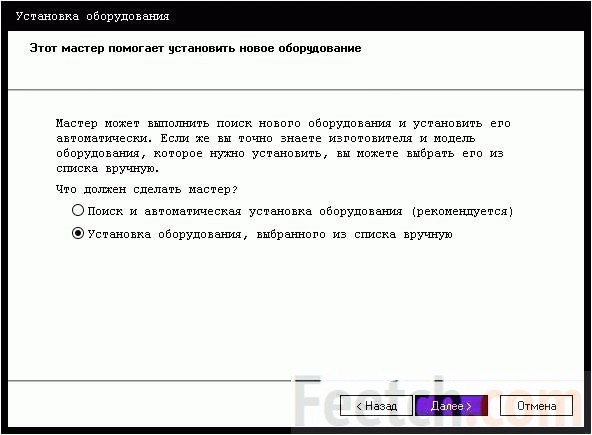
В последнем случае система предоставит широкий выбор классов устройств.
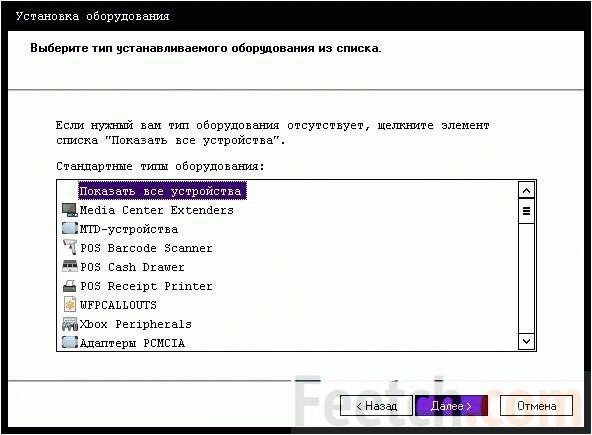
Обзор скрытых устройств
Часто система скрывает от нас нечто, что нам как раз и нужно. А мы думаем, что этого вовсе нет. И никому не докажешь, пока не нажмёшь в меню вид Показать скрытые…
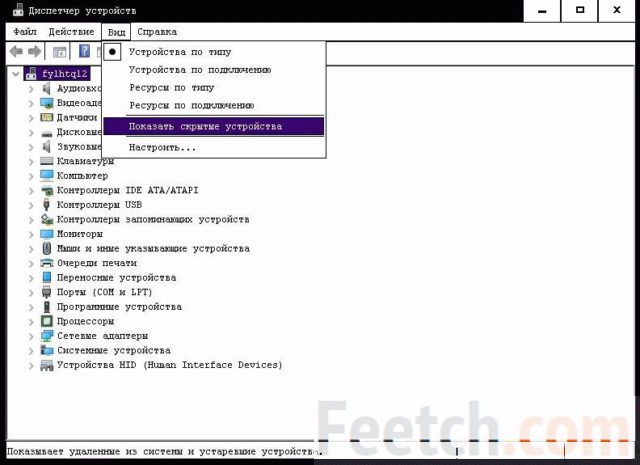
Пользуйтесь этим для решения своих проблем. Что касается сортировки, на наш взгляд, пользователю домашнему ПК такие премудрости ни к чему. Все это больше касается программистов, интересующихся такими вещами как адреса памяти или аппаратные прерывания.
Настройка вида
Эта опция покажется многим интересной тем, что из неё можно отключить собственно вход для выполнения операций по настройке. Пропадает как таковое меню Вид.
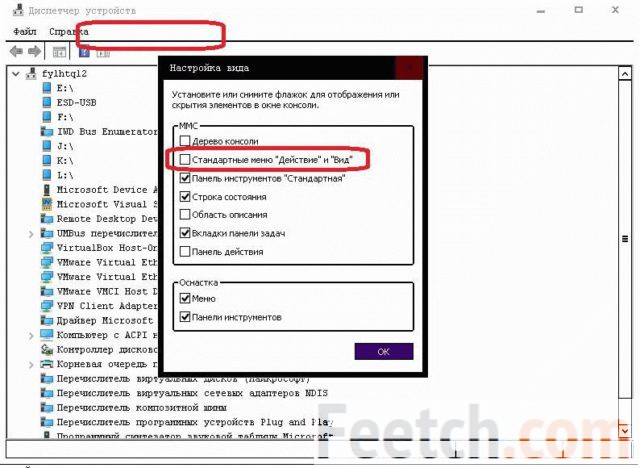
Как это исправить? Очень просто, следует:
- Открыть дерево консоли кликом по соответствующему значку.

- Правый клик, и вновь попадаем в нужное меню, откуда включаем убранные пункты.

Удаление, отключение устройств и драйверы
Когда устройство на Windows 10 не желает работать, можно попробовать его отключить или даже удалить, причём вместе с драйвером. Не волнуйтесь, никуда оборудование не денется, после перезагрузки снова будет находиться здесь. В крайнем случае используйте свои знания (полученные от нас) о показе скрытых девайсов. И отключение, и удаление удобнее всего производить правым кликом мыши, а не через меню.
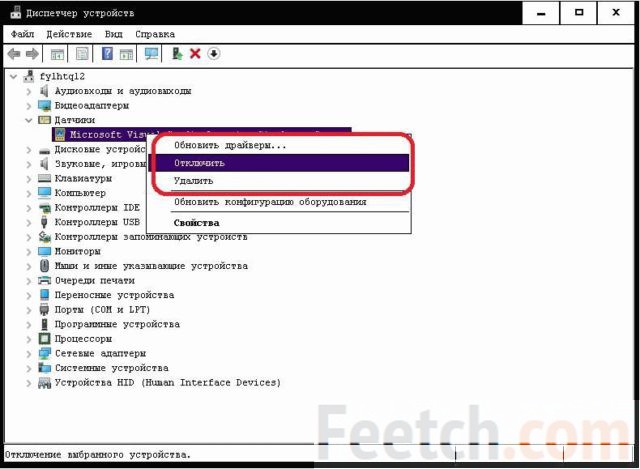
Здесь же находится ещё одна полезная опция – обновление драйверов. Время от времени драйверы приходится откатывать. Это действие производится из контекстного меню с соответствующей вкладки. Опция доступна только в том случае, если ПО уже хотя бы раз было обновлено.
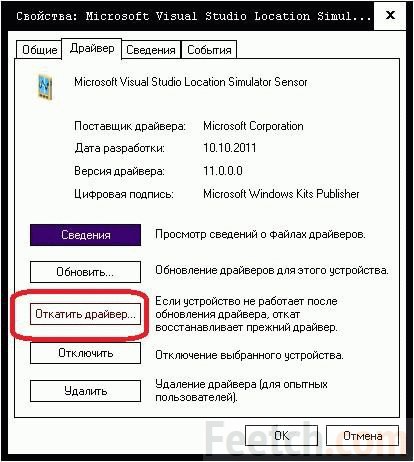
Разделы События и Сведения редко используются. Преимущественно дают такие сведения, как:
- Точные дата и время установки драйверов.
- Положение устройства в общей иерархии.
- Ресурсы и так далее.
feetch.com
Как открыть диспетчер устройств Windows 10: запуск различными способами
Многие из нас, в разговорах о компьютерах, хотя бы раз сталкивались с понятием «Диспетчер устройств». По названию понятно, что эта программа занимается мониторингом и отслеживанием устройств (компонентов, деталей) компьютера. Однако «Диспетчер устройств» немного спрятан от пользователей.
Что такое «Диспетчер устройств» и для чего он нужен
«Диспетчер устройств» — это специализированная служба для мониторинга за подключёнными устройствами. ДУ может следить за актуальностью работы драйверов и обновлять их с серверов Microsoft в случае необходимости. Также «Диспетчер» может включать и выключать отдельные устройства. Службой ДУ зачастую пользуются чтобы проверить работоспособность компьютера и его отдельных элементов, обновить драйверы и получить информацию по каждому отдельному устройству компьютера.
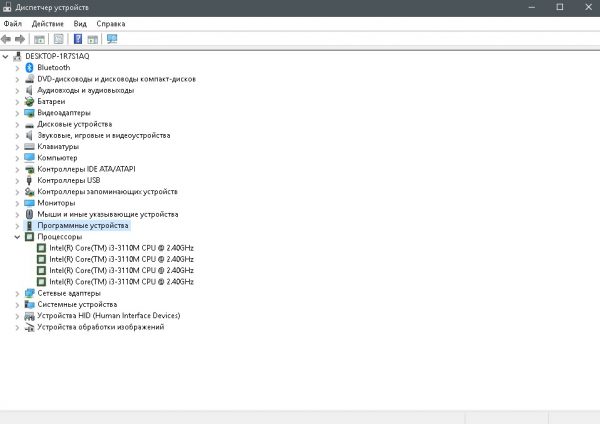
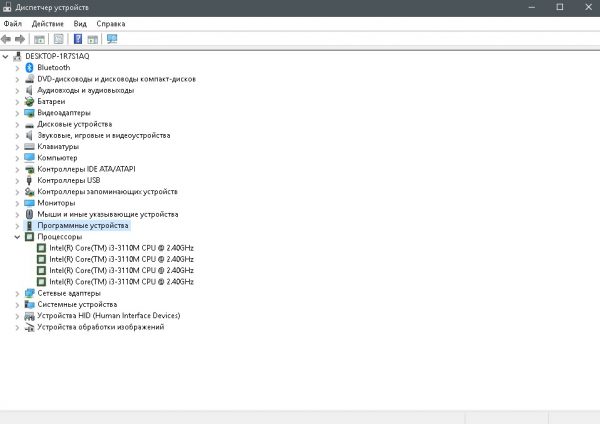 Интерфейс «Диспетчера устройств»
Интерфейс «Диспетчера устройств»Как открыть «Диспетчер устройств» на Windows 10
«Диспетчер устройств» можно открыть уймой способов, потому каждый пользователь Windows может подобрать для себя любимый и пользоваться только им.
Открытие с помощью поиска
Открываем поиск Windows (значок лупы, что рядом с меню «Пуск», по умолчанию в левом нижнем углу экрана), в соответствующем поле прописываем «Диспетчер устройств» и щёлкаем мышкой по найденному совпадению.
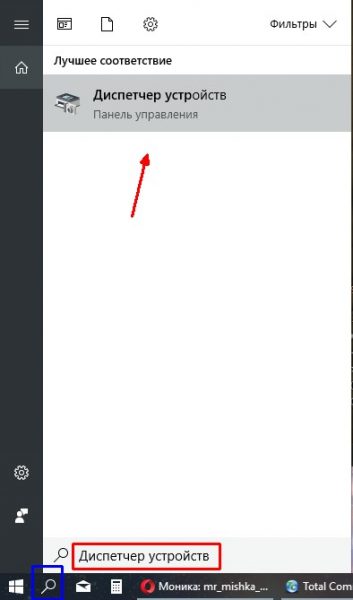
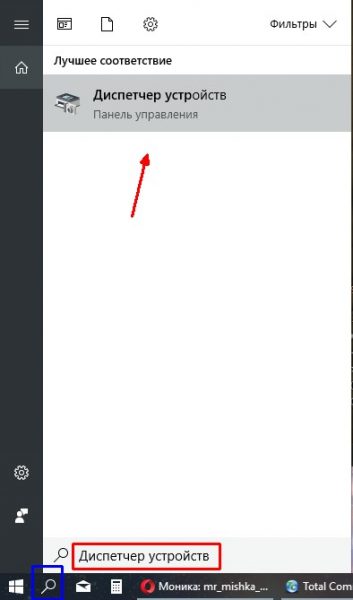 В поле поиска прописываем «Диспетчер устройств» и выбираем лучший результат
В поле поиска прописываем «Диспетчер устройств» и выбираем лучший результатЧерез меню Windows
Меню Windows это «собрание» полезных системных программ и элементов в одном месте для более удобного открытия необходимых апплетов. Этот список можно вызвать двумя способами:
- нажимаем комбинацию клавиш Win+X;
- щёлкаем правой кнопкой мыши по значку Windows в левом нижнем углу экрана.
В выпавшем меню выбираем пункт «Диспетчер устройств».
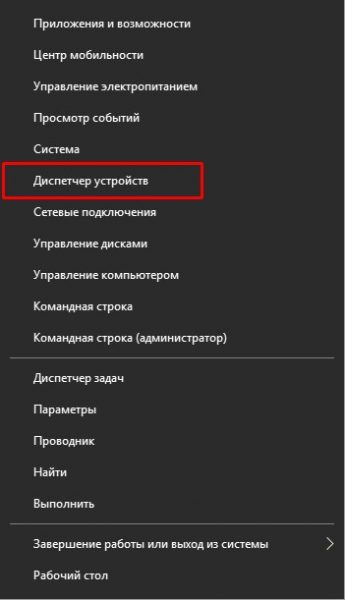
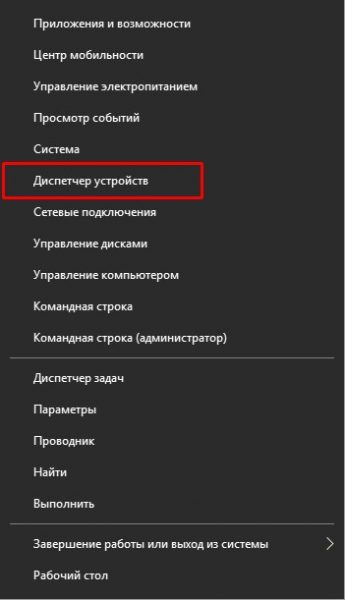 Нажимаем комбинацию клавиш Win+X и выбираем «Диспетчер устройств»
Нажимаем комбинацию клавиш Win+X и выбираем «Диспетчер устройств»С помощью свойств системы
Свойства системы также дают доступ к программе «Диспетчера устройств».
- Щёлкаем правой кнопкой (ПКМ) по иконке «Этот компьютер» и выбираем пункт «Свойства».

 Щёлкаем правой кнопкой мыши по иконке «Этот компьютер» и выбираем пункт «Свойства»
Щёлкаем правой кнопкой мыши по иконке «Этот компьютер» и выбираем пункт «Свойства» - В открывшемся окне, в колонке слева выбираем пункт «Диспетчер устройств».

 В открывшемся окне, в колонке слева выбираем пункт «Диспетчер устройств»
В открывшемся окне, в колонке слева выбираем пункт «Диспетчер устройств»
«Управление компьютером»
Утилита «Управление компьютером» является мониторинговой и объединяет функции журнала, планировщика, служб, а также некоторых «Диспетчеров».
- Открываем поиск Windows вводим compmgmt и выбираем лучший результат.

 Открываем поиск Windows вводим compmgmt и выбираем лучший результат
Открываем поиск Windows вводим compmgmt и выбираем лучший результат - В колонке справа, во вкладке «Служебные программы» открываем «Диспетчер устройств».

 В колонке справа, во вкладке «Служебные программы» открываем «Диспетчер устройств»
В колонке справа, во вкладке «Служебные программы» открываем «Диспетчер устройств»
Запуск из командной строки
Терминал «Командная строка» — это универсальный инструмент взаимодействия с компьютером, который поддерживает возможность открытия всех системных программ.
- Вызываем меню Windows, как показано выше, выбираем элемент «Командная строка (администратор)».

 Вызываем меню Windows, выбираем элемент «Командная строка (администратор)»
Вызываем меню Windows, выбираем элемент «Командная строка (администратор)» - В консоли прописываем команду compmgmt.msc и запускаем её в исполнение клавишей Enter.

 В консоли прописываем команду compmgmt.msc и запускаем её в исполнение клавишей Enter
В консоли прописываем команду compmgmt.msc и запускаем её в исполнение клавишей Enter
Запуск из диалогового окна «Выполнить»
Очень простой способ открытия «Диспетчера устройств» — через диалоговое окно утилиты «Выполнить».
- Нажимаем комбинацию клавиш Win+R, в поле ввода прописываем compmgmt.msc и нажимаем кнопку OK.

 Нажимаем комбинацию клавиш Win+R, в поле ввода прописываем compmgmt.msc и нажимаем кнопку OK
Нажимаем комбинацию клавиш Win+R, в поле ввода прописываем compmgmt.msc и нажимаем кнопку OK
Файловым менеджером
Не стоит забывать что «Диспетчер устройств» это всего лишь программа, а значит, имеет исполняющий файл. А значит, ДУ можно запустить «руками». Для этого любым файловым менеджером переходим в папку C:\Windows\System32 и запускаем файл compmgmt.msc.
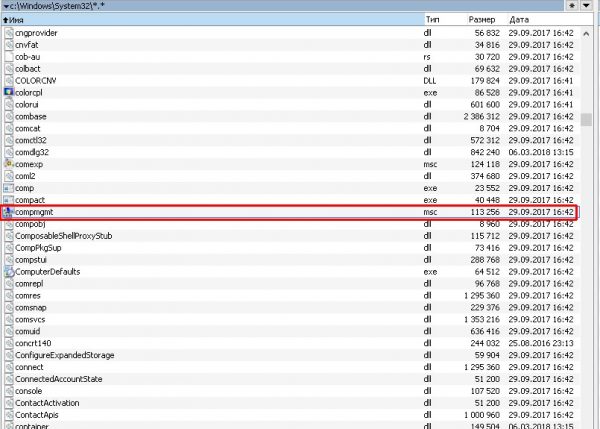
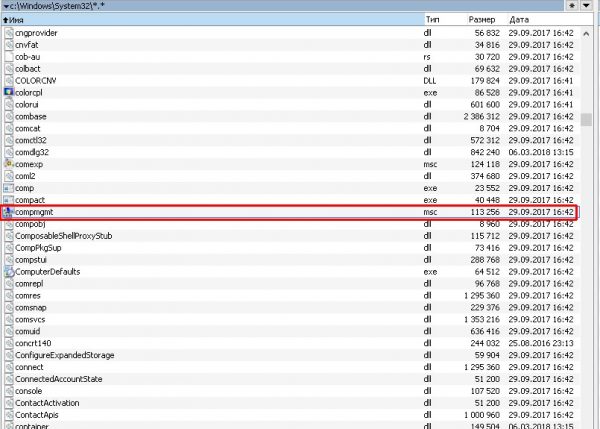 Любым файловым менеджером переходим в папку C:\Windows\System32 и запускаем файл compmgmt.msc
Любым файловым менеджером переходим в папку C:\Windows\System32 и запускаем файл compmgmt.mscВидео: как открыть «Диспетчер устройст»
Открыть «Диспетчер устройств» очень просто. Выберете приоритетный для себя способ и можете постоянно быть в курсе работоспособностью компонентов вашего компьютера.
Здравствуйте! Меня зовут Алексей. Мне 27 лет. По образованию — менеджер и филолог. Оцените статью: Поделитесь с друзьями!winda10.com
запуск, работа в XP 7 8
Диспетчер устройств Windows используется для управления всеми подключенными к компьютеру устройствами и их драйверами. К ним относятся как внутренние компоненты, например, видеоадаптер или сетевая карта, так и внешние: USB-накопители, принтеры, мыши и клавиатуры. Подобный инструмент присутствует во всех современных версиях Windows: в XP, 7, 8 и 10. В данной статье описываются способы запуска утилиты, а также основы работы с ней.

Запуск в Windows 10
В отличие от старых версий (XP и 7), в Windows 10 нельзя вызвать диспетчер через контекстное меню значка «Компьютер». Зато разработчики добавили в ОС несколько других, более быстрых и удобных способов:
- В Виндовс 10 присутствует меню быстрого доступа «Quick Access Menu». Его можно вызвать, если кликнуть правой кнопкой мыши по значку «Пуск» или одновременно нажать кнопки Win + X; в списке найдите и нажмите «Диспетчер устройств»;

- В Windows 10 в левом нижнем углу экрана есть иконка с изображением увеличительного стекла: это удобная система поиска, кликните по значку и в поле ввода напишите «диспетчер устройств» полностью или частично и нажмите Enter. В найденном списке вы увидите то, что искали;

- Далее рассмотрим альтернативные варианты запуска через различные средства ОС, попасть в которые вы можете, например, через меню быстрого доступа (на рисунке выделены тонкими красными прямоугольниками:
- Вы можете воспользоваться «Панелью Управления», чтобы открыть Диспетчер.
- С помощью формы запуска команд «Выполнить». Просто введите
devmgmt.msc
- Если вы работаете в Windows 10 PowerShell, то можете набрать в нем «devmgmt.msc». Запустить эту оболочку легко через Поиск, введя «powershell».

- В меню Пуск также есть возможность запуска «Командной строки», в которой можно набрать «devmgmt.msc» и это вызовет требуемое окно.

- Пункт «Управление компьютером» вызовет соответствующую службу, также содержащую возможность запуска Диспетчера;

- Очередная возможность предоставляется через команду «Система».

Работа с диспетчером
С помощью данного инструмента пользователи ОС Windows могут управлять установленными драйверами, а также искать необходимую информацию о текущих устройствах. Интерфейс утилиты практически не изменился между версиями XP и 10. Различается только само оформление.
Главная страница инструмента представляет собой список категорий. Каждую рубрику можно открыть, чтобы увидеть все ее элементы. Например, в категории «Видеоадаптеры» будет расположена ваша видеокарта (дискретная или встроенная в материнскую плату).

Чтобы узнать больше информации об объекте, необходимо открыть его двойным нажатием мыши. Альтернативный способ – открыть контекстное меню и выбрать опцию «Свойства».
В появившемся окне можно найти 3-4 вкладки:

- Общие – информация о типе устройства, его производителе, размещении и состоянии;
- Драйвер – данные о драйвере. С помощью кнопок в этом меню вы можете обновить или удалить текущий драйвер, а на его место установить новый;

- Сведения – значения различных свойств подключенного оборудования.
- Ресурсы – информация о потребляемых устройством системных ресурсах. Есть не у каждого объекта.
Запуск в Windows XP
Вход с помощью «Мой компьютер»
Чтобы открыть диспетчер устройств в XP, необходимо кликнуть правой кнопкой мыши по иконке «Мой компьютер» в меню «Пуск» или на рабочем столе.

Откроется окно «Свойства системы». Зайдите на вкладку «Оборудование» — там находится необходимая служба.

Запуск через Панель Управления
- Вызовите через «Пуск» пункт меню «Панель управления», там нажмите «Система».

- Зайдите на вкладку «Оборудование» и далее запустите Диспетчер.
Команда «devmgmt.msc»
Нажмите «Пуск» и далее «Выполнить». Пишем команду «devmgmt.msc» и завершаем нажатием Enter.

Windows 7, 8
Для 7-ки: Щелкните правой кнопкой мыши по иконке «Компьютер» (или «Мой компьютер») в меню «Пуск» или на рабочем столе. В развернувшемся списке выберите пункт «Свойства».

Для 8-ки: кликните правой кнопкой мыши по кнопке «Пуск» и нажмите «Система».

Вы попадете на страницу сведений о своей системе. В левой части окна находится меню. Щелкните по гиперссылке «Диспетчер устройств», чтобы запустить его.

Альтернативный способ — воспользоваться диалогом «Выполнить». Это специальная утилита для быстрого запуска системных инструментов и установленных программ. Вызовите диалог с помощью комбинации клавиш Win + R. В небольшом окне требуется ввести строку «devmgmt.msc» и нажать Enter.
Видео по теме
Хорошая реклама
ustanovkaos.ru