Параметры восстановления в Windows 10
В течение некоторого времени после обновления до Windows 10 вы сможете вернуться к предыдущей версии Windows, нажать кнопку «Перейти», а затем выбрать «Параметры» > «Обновить & Безопасность >», а затем в области «Начало работы» вернуться к предыдущей версии Windows 10. При этом личные файлы будут сохранены, но приложения или драйверы, установленные после обновления, а также изменения, внесенные в настройки, будут удалены. В большинстве случаев вы сможете вернуться к предыдущей версии в течение 10 дней.
Открытие параметров восстановления
Чтобы вернуться к предыдущей версии, необходимо:
-
Не удалять и не перемещать файлы в папках windows.old и $windows.~bt после обновления.
-
Удалить все учетные записи пользователей, добавленные после обновления.
-
 1 (если вы его использовали).
1 (если вы его использовали).
-
Иметь USB-устройство, которое использовалось для обновления до Windows 10 (если такое было).
Примечание: Возможно, после возврата к Windows 8.1 некоторые приложения, которые входили в состав Windows, например «Почта» и «Люди», больше не будут работать. Чтобы исправить это, переустановите эти приложения из Microsoft Store.
Примечание: Возможность вернуться к предыдущей версии Windows доступна только в течение ограниченного времени после обновления. Этот параметр доступен в разделе
Сведения для участников программы предварительной оценки Windows
Если вы предварительной версии и текущая предварительная сборка вам не работает, выберите кнопку «Начните», а затем выберите «Параметры» > «Обновление & безопасности > восстановление. В разделе Вернуться к предыдущей версии Windows 10 нажмите Начать. При этом личные файлы не будут удалены, но будут удалены недавно установленные приложения или драйверы и восстановлены значения настроек по умолчанию.
В разделе Вернуться к предыдущей версии Windows 10 нажмите Начать. При этом личные файлы не будут удалены, но будут удалены недавно установленные приложения или драйверы и восстановлены значения настроек по умолчанию.
При возврате к предыдущей сборке вы не будете удалены из Программы предварительной оценки. Когда будет готова следующая предварительная сборка, она будет установлена на компьютере.
Как восстановить Windows 10 несколькими способами
Хотя десятая версия операционной системы от Microsoft получает множество позитивных отзывов о своей работе, но всё же она ещё не в полной мере защищена от возможных сбоев в работе. После таких неполадок приходится проводить восстановление ОС, которое можно осуществить несколькими способами. В каждом случае возникновения неполадок проводятся соответствующие процедуры приведения программного обеспечения к работоспособному состоянию.
Когда систему необходимо восстанавливать
Большинство пользователей понимает, когда необходимо проводить восстановление проблемной системы Windows 10.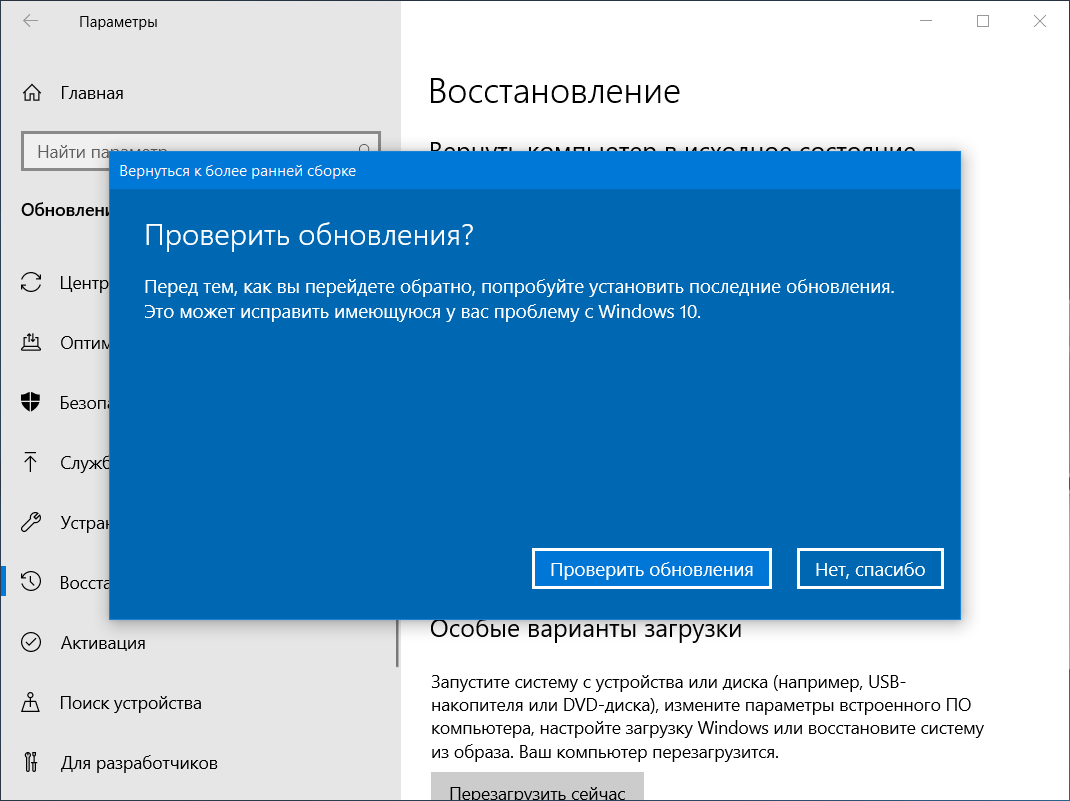 Чаще всего этому событию предшествуют определённые симптомы, характерные для такой ситуации:
Чаще всего этому событию предшествуют определённые симптомы, характерные для такой ситуации:
- стартовая загрузка операционной системы начинает длиться дольше обычного;
- многие программы начинают работать со сбоями или вовсе отказываются запускаться;
- очевидны регулярные подвисания стационарного компьютера/ноутбука;
- произошёл явный сбой программного обеспечения из-за внедрённого в ПО вируса.
Если пользователь заметил какой-то признак из представленного списка или что-то напоминающее данные явления, то стоит провести безопасную операцию по реанимации операционной системы. В противном случае ситуация с работой компьютера только усугубится.
Как восстановить Windows 10, используя точку восстановления
Важно выполнять манипуляции в определённой последовательности. Перед тем как самостоятельно восстановить проблемную Windows 10 с применением точки восстановления, необходимо запустить операционную систему. Данный вариант является наиболее приемлемым для «Десятки».
ВАЖНО. Точки восстановления операционной системы можно устанавливать самостоятельно или пользоваться автоматически созданными точками.
Предварительно пользователю потребуется активировать программу «Восстановление системы». Данную утилиту легко найти через систему поиска Windows (кликаем по лупе, расположенной справа внизу на панели задач). Также соответствующее окошко можно вызвать одновременным нажатием клавиши с логотипом Windows (флажок слева на клавиатуре) и латинской буквы R (Win+R). В образовавшемся диалоговом окне с подписью «Выполнить» будет срока, где необходимо напечатать rstrui и кликнуть на Ввод (Enter↵).
Операционная система перебросит на новое окно «Свойства системы». Здесь требуется перейти во вкладку «Защита системы» и кликнуть на виртуальную кнопку «Восстановить». Сервис предложит самостоятельно выбрать точку или осуществить операцию в автоматическом режиме. В первом случае необходимо будет указать момент отката ОС. В списке будет указано, каким образом создавалась точка и обозначено время/дата её формирования, а также при желании легко узнать затрагиваемые программы.
Как только процесс сканирования затрагиваемых программ завершиться, пользователю откроется диалоговое окно, где будет указана информация о том, какие драйверы либо программы будут деинсталлированы и убраны с жёсткого диска. Таким образом можно просмотреть все возможные варианты желаемого восстановления. Выбрав соответствующую точку восстановления, нужно кликнуть по кнопке «Далее». На следующем этапе в окне «Подтверждение точки восстановления» жмём внизу на «Готово», после чего ОС предупредит о невозможности прерывания данного процесса (соглашаемся с ней и ожидаем окончания).
Как только система перезагрузится, появится окошко, где будет информация для пользователя об успешности операции. Операционная система окажется восстановленной на ту дату, которая была указана в точке восстановления.
Сброс к заводским настройкам
Самостоятельное восстановление проблемной Windows 10 на ноутбуке через встроенную командную строку проводится с помощью перезагрузки операционной системы особым способом. Кликаем на «Пуск» в левом углу и ищем кнопку «Перезагрузить». Её необходимо жать мышкой, предварительно удерживая зажатой кнопку «Shift».
Кликаем на «Пуск» в левом углу и ищем кнопку «Перезагрузить». Её необходимо жать мышкой, предварительно удерживая зажатой кнопку «Shift».
На мониторе появится окошко, в котором нужно будет выбрать пункт «Поиск и устранение неисправностей», который поможет вернуть компьютер в исходное состояние. Далее необходимо в новом окне кликнуть на «Дополнительные параметры». Если на компьютере или ноутбуке имеется несколько учетных записей, то потребуется выбрать одну из них и ввести пароль.
Следующий этап позволит выбрать в «Дополнительных параметрах» пункт с «Командной строкой». Чтобы правильно организовать копию, потребуется пройтись по пунктам следующего алгоритма с командами:
- печатаем «diskpart» и кликаем на «Ввод», чтобы увидеть текущие разделы постоянной памяти и их нынешнее состояние;
- команда «list volume» и «Ввод» даст список, где необходимо выбрать/запомнить диск, обозначенный в качестве системного;
- команда «exit» и кнопка с клавиатуры Enter позволят выйти из окна и зафиксировать изменения.

«Десятка» может похвастаться утилитой dism.exe, обеспечивающей формирование образов операционной системы. Чтобы получить резервную копию, достаточно напечатать в командной строке такой текст:
Dism /Capture-Image /ImageFile:D:\windows.wim /CaptureDir:C:\ /Name:“Windows”
windows.wim: — это название WIM образа диска с Windows 10.
D:\ — место, куда будет сохранён WIM-образ.
C:\ — раздел, куда установлена Windows 10.
Через небольшой промежуток времени будет сформирована резервная копия. Таким образом бэкап будет успешно завершен, поэтому можно выйти из текущего режима.
Через BIOS
Прежде чем воспользоваться реанимацией 10-ки, через BIOS придётся провести ряд настроек. Там должна быть указана определённая очередность загрузки с подключаемых носителей.
ВАЖНО. Под BIOS принято понимать набор утилит, установленных на материнскую плату и позволяющих запускать операционную систему.
Необходимо знать, что автоматическая перезагрузка Windows осуществляется с помощью нажатия и удержания в течение 10-15 секунд кнопки выключения, расположенной на системном блоке. Сразу при начале загрузке компьютера пользователь для входа в BIOS должен удерживать одну из клавиш (F1, F4, F3, Delete, F8). Какая конкретно кнопка сработает, зависит от модели материнской платы, поэтому стоит самостоятельно поэкспериментировать.
Сразу при начале загрузке компьютера пользователь для входа в BIOS должен удерживать одну из клавиш (F1, F4, F3, Delete, F8). Какая конкретно кнопка сработает, зависит от модели материнской платы, поэтому стоит самостоятельно поэкспериментировать.
Для большинства ноутбуков актуальным оказывается удержание кнопки Delete или комбинации Ctrl+Alt+Esc. Далее в BIOS следует выбрать раздел загрузки (Boot) и в качестве 1st boot device определить USB либо CDROM, через который планируется проводить возобновление ОС.
История файлов
Оптимальным решением для обеспечения безопасности и комфортного использования операционной системой является создание образа для ОС заранее. Желательно сделать эту операцию после установки новой операционной системы Windows 10, когда она ещё не перегружена всевозможными драйверами и программами.
Для этого переходим в панель управления, где есть «История файлов». Ниже выбираем «Резервная копия образа системы» и кнопку для «Создания образа системы».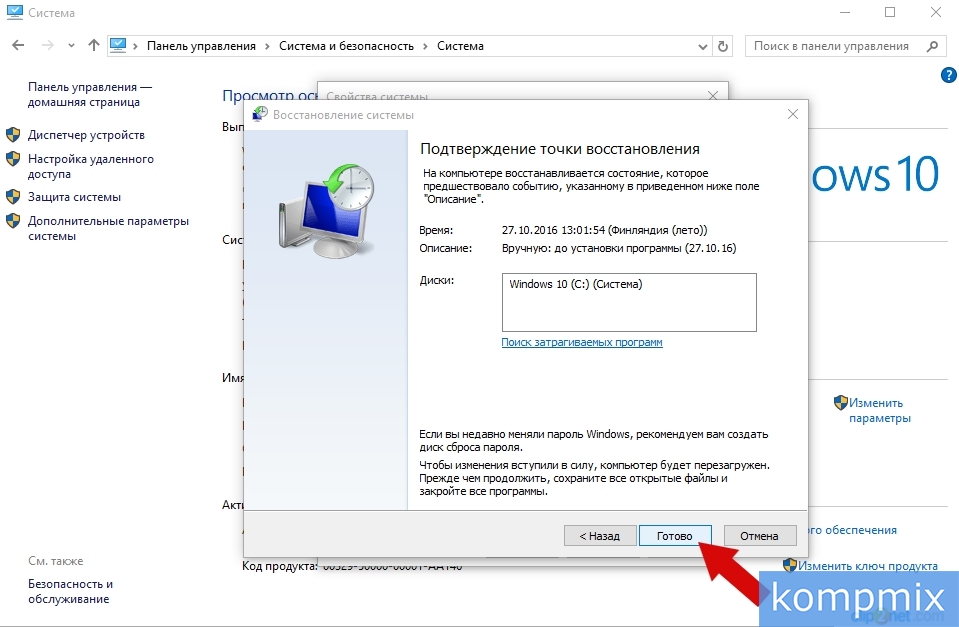 Также используется еще один путь через меню «Все параметры». Ищем там «Обновление и безопасность» — «Служба архивации» — «Перейти в раздел «Архивация и восстановление» — «Создание образа системы».
Также используется еще один путь через меню «Все параметры». Ищем там «Обновление и безопасность» — «Служба архивации» — «Перейти в раздел «Архивация и восстановление» — «Создание образа системы».
Использование диска восстановления
Операционные системы от Microsoft постоянно усовершенствуются. Уже с семёрки в них присутствует функция, позволяющая кроме основных разделов формировать скрытые. Эти выбеленные секции не доступны для обзора через стандартный проводник, однако заметить их удастся, если перейти в Диспетчер дисков. Там есть System Reserved и область без названия, используемая в качестве раздела для восстановления.
Когда случается повреждение системы или отдельных её файлов, то можно попробовать провести восстановление посредством среды восстановления. В процессе запуска ноутбука или десктопного компьютера пользователю нужно жать на клавиатуре F8. В запущенной среде восстановления необходимо выбрать позицию «Восстановление системы или устранение неполадок компьютера» либо пункт с аналогичным названием (зависит от версии ОС).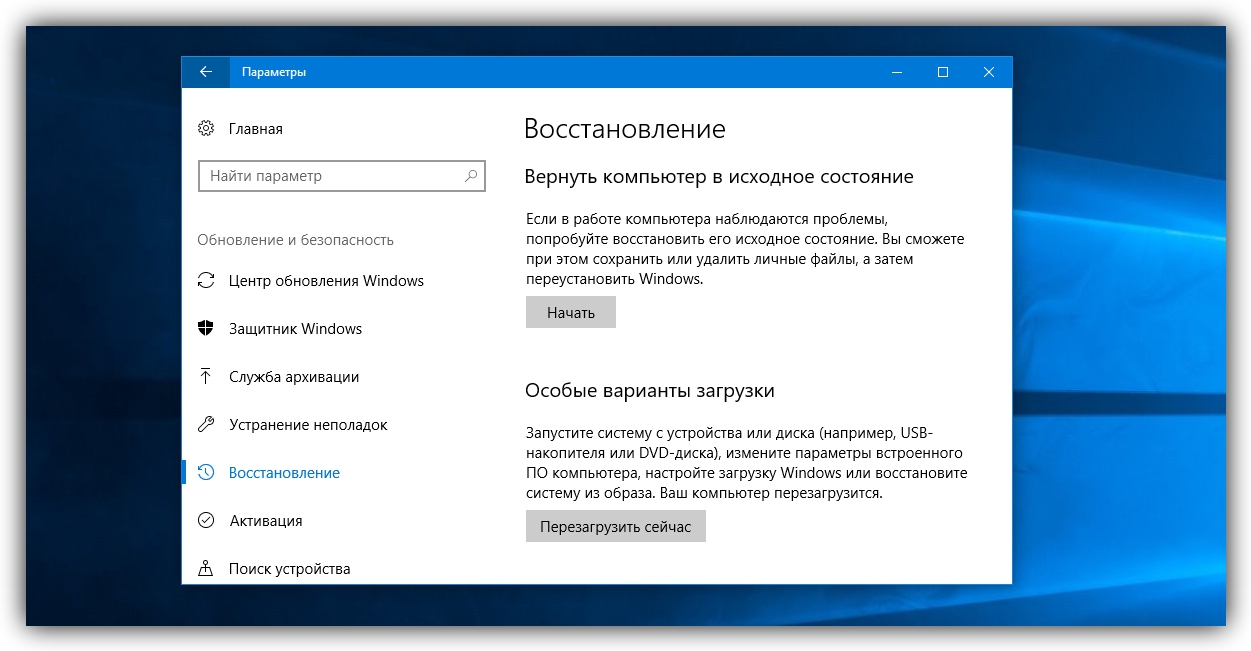
Прежде чем запустить восстановление системы, необходимо обнаружить соответствующий диск в Windows 10 по алгоритму:
- переходим в панель управления и кликаем по восстановлению;
- выбираем позицию «Создание диска восстановления»;
- в дисководе должна быть вставлена чистая болванка CD/DVD;
- для создания диска восстановления выбираем соответствующее место (на CD/DVD) и следуем дальнейшим пунктам алгоритма.
Аналогичным способом создается в этом меню восстановление Windows 10 с флешки. Только вместо привода необходимо выбрать конкретный порт USB.
С помощью установочного диска
Данная манипуляция проводится после определенных действий с BIOS или UEFI. Там потребуется назначить загрузку системы (Boot) с лазерного диска или через выбранный USB-порт, к которому можно подключить внешний привод или флешку/жёсткий диск.
При последующей перезагрузке компьютера важно выбрать пункт загрузки с CD. Далее в пункте «Диагностика» отмечаем «Восстановление компьютера» и проходим последовательно по дальнейшим пунктам для автоматической настройки. Важно дождаться окончания процесса и перезагрузить ОС.
Важно дождаться окончания процесса и перезагрузить ОС.
Как вызвать восстановление системы windows 10
Среда восстановления Windows 10 позволяет производить различные операции, имеющие отношение к восстановлению работоспособности системы: использовать особые варианты загрузки (например, безопасный режим или отключение проверки цифровой подписи драйверов), выполнять сброс ОС или автоматическое восстановление загрузчика Windows 10 и многое другое.
В этой инструкции — несколько простых способов войти в среду восстановления Windows 10 в различных сценариях: как при полностью работающей системе, так и в тех случаях, когда запуск ОС невозможен. Также может быть полезно: Как исправить ошибку «Невозможно найти среду восстановления».
Простой запуск среды восстановления Windows 10 в «Параметрах»
Стандартный способ входа в среду восстановления Windows 10 — использование параметров системы, шаги будут следующими:
- Откройте параметры, нажав по кнопке «Пуск», а затем — по значку с изображением шестеренки (для этого также можно использовать сочетание клавиш Win+I).

- Перейдите в раздел «Обновление и безопасность» — «Восстановление».
- В разделе «Особые варианты загрузки» нажмите кнопку «Перезагрузить сейчас».
- Дождитесь завершения перезагрузки.
В результате, через короткое время после перезагрузки компьютера вы окажетесь в среде восстановления, где сможете использовать необходимые вам инструменты.
В редких случаях может оказаться, что в среде восстановления в разделе «Поиск и устранение неисправностей» — «Дополнительные параметры» отсутствуют ряд пунктов: восстановление образа системы, восстановление при загрузке, из точек восстановления и другие. Это говорит о том, что на компьютере отсутствует образ среды восстановления или он поврежден (решение проблемы в инструкции про «Невозможно найти среду восстановления», которая была приведена в начале статьи).
Способ зайти в среду восстановления с экрана блокировки
Если по какой-то причине вы не можете зайти в Windows 10 и требуется попасть в среду восстановления, сделать это можно на экране блокировки:
- На экране ввода пароля, внизу справа нажмите по изображению кнопки питания, а затем, удерживая «Shift», нажмите «Перезагрузка».

- На сообщение «Если вы перезагрузитесь, вы и другие люди, использующие этот компьютер, могут потерять несохраненные данные» нажмите «Все равно перезагрузить».
Учитывайте, что при использовании этого способа для большинства операций вам все равно потребуется ввод пароля пользователя с правами администратора на компьютере. Тут может оказаться полезным: Как сбросить пароль Windows 10.
Среда восстановления на загрузочной флешке Windows 10 или диске восстановления
Если у вас есть загрузочная флешка Windows 10, диск восстановления или возможность из создать (в том числе на другом компьютере), можно использовать их для того, чтобы открыть среду восстановления (необходимые файлы находятся на самом накопителе). Показываю пример для загрузочной установочной флешки Windows 10:
- Выполните загрузку компьютера с установочного накопителя Windows 10 (см. Как поставить загрузку с флешки в BIOS/UEFI).
- На первом экране установки нажмите «Далее».

- На следующем экране, внизу слева нажмите «Восстановление системы».
- В результате будет запущена среда восстановления Windows.
Учитывайте, что при использовании этого метода, некоторые возможности окажутся недоступными, из важного — возврат компьютера к исходным настройкам (сброс системы). Возможно, вам будет интересна подборка материалов на тему: Восстановление Windows 10.
А вдруг и это будет интересно:
Почему бы не подписаться?
Рассылка новых, иногда интересных и полезных, материалов сайта remontka.pro. Никакой рекламы и бесплатная компьютерная помощь подписчикам от автора. Другие способы подписки (ВК, Одноклассники, Телеграм, Facebook, Twitter, Youtube, Яндекс.Дзен)
28.04.2019 в 14:34
Есть еще один способ. Если винда не загружается, перезагрузите кнопкой ресет несколько раз на начальном этапе загрузки, чтобы система вошла сама в режим восстановления. Перезагружать нужно в тот момент, когда появляется крутящийся кружок процесса загрузки
29. 04.2019 в 08:40
04.2019 в 08:40
Да, но я про такой способ предпочитаю не писать: потенциально опасный он для дисков.
29.04.2019 в 12:46
вот как войти войти через среду восстановления с флешки в безопасный режим ума не приложу. когда с флешки заходишь там тупо отсутствует вариант Параметры запуска. и как быть если винда не загружается нужно октатить проблемный драйвер, а в меню запуска на Ф8 не успел настроить варианты загрузки. как в виндовс 7, в 10ке они по умолчанию отключены.
30.04.2019 в 09:35
А точек восстановления случайно не осталось? Они точно с загрузочной флешки запускаются.
20.09.2019 в 06:21
На экране ввода пароля, внизу справа нажмите по изображению кнопки питания, а затем, удерживая «Shift», нажмите «Перезагрузка».
А если включен режим «быстрый запуск», как войти при загрузке в восстановление?
20.09.2019 в 07:42
Странно, т.е. в окне ввода пароля нет кнопки?
А система сама по себе запускается? Просто там можно тогда в параметры — обновление и восстановление — восстановление — перезагрузить сейчас нажать.
Ну и есть один плохой способ (потенциально вредный для ноутбука и диска на нем), т.е. я его не рекомендую — если при старте Windows 10, пока она грузится, принудительно долгим удержанием кнопки питания выключать комп и так пару раз, то на следующий раз запустится среда восстановления.
Примечание: после отправки комментария он не появляется на странице сразу. Всё в порядке — ваше сообщение получено. Ответы на комментарии и их публикация выполняются ежедневно днём, иногда чаще. Возвращайтесь.
Восстановление Windows 10 позволяет вернуть операционную систему к работоспособному или исходному состоянию из созданной автоматически или вручную точки отката системы или хранимого на винчестере полного образа системы.
Также в наборе инструментов «десятки» числятся средство выполнения сброса ОС, которое избавит от длительной переустановки Windows 10, и создание флешки восстановления, необходимой для возобновления функционирования операционной системы в критических ситуациях (когда Windows 10 не загружается и не предоставляет возможности попасть в среду восстановления).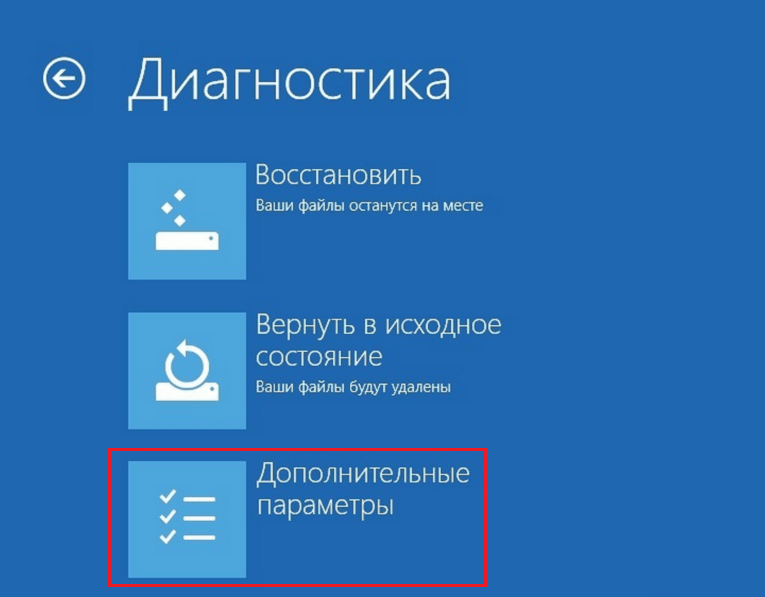
Предложенная статья-инструкция рассказывает обо всех инструментах, из которых состоит среда восстановления системы в Windows 10, механизмах их функционирования, способах использования той или иной функции и эффективности методов восстановления в определенных ситуациях.
Прежде чем приступить к изучению материала, рекомендуется ознакомиться с инструкциями на тему восстановления загрузчика операционной системы, проверки ее файлов на целостность и восстановления поврежденных файлов реестра.
Безопасный режим
1. Запускаемся из загрузочного носителя с дистрибутивом Windows 10, воспользовавшись Boot Menu.
2. Указываем «Русский» язык жмем «Далее».
3. В следующем окошке жмем по ссылке «Восстановление системы».
4. Выполняем команду «bcdedit /set safeboot minimal» для последующего запуска компьютера в безопасном режиме.
5. Перезагружаемся, закрыв все окна.
После запуска компьютера можно заняться решением проблемы, которая препятствует нормальному запуску/функционированию ПК.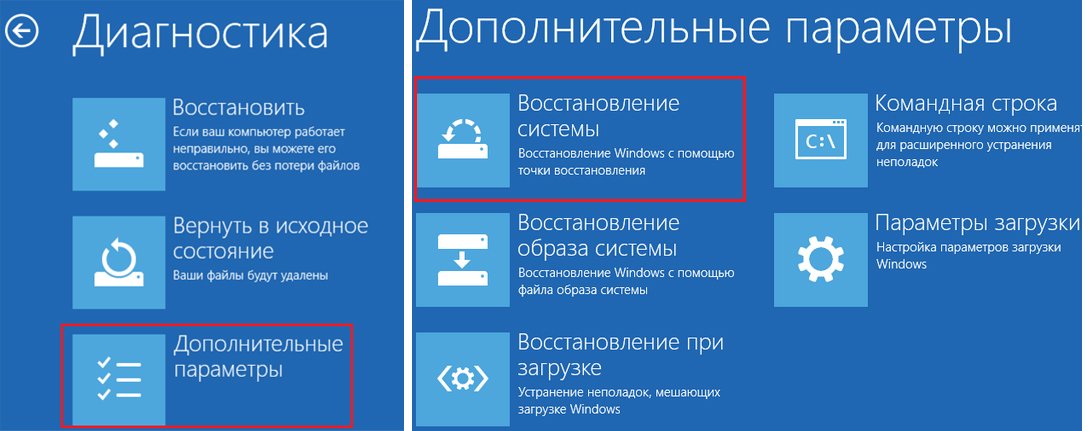
Возвращаем компьютер/ноутбук в исходное состояние
Самая примечательная функция восстановления, которая появилась в Windows 10, — это возврат Виндовс к исходному состоянию. Воспользоваться ею можно через «Параметры».
1. Вызываем меню при помощи Win→I.
2. Переходим в раздел «Обновление/безопасность».
3. Нажимаем по вкладке «Восстановление».
Пользоваться этой возможностью следует в самую последнюю очередь, когда приведенные ниже варианты не помогли решить проблему, ведь в итоге получите чистую только проинсталлированную операционную систему с личными данными или без них, в зависимости от указанных параметров.
4. Жмем «Начать», после чего появится диалог с предложением указать параметры сброса операционной системы.
Существует еще один путь вызвать диалог сброса операционной системы даже без авторизации в системе. Осуществляется все на экране авторизации. Для получения доступа к функции жмём по пиктограмме «Перезагрузка» с зажатой клавишей Shift.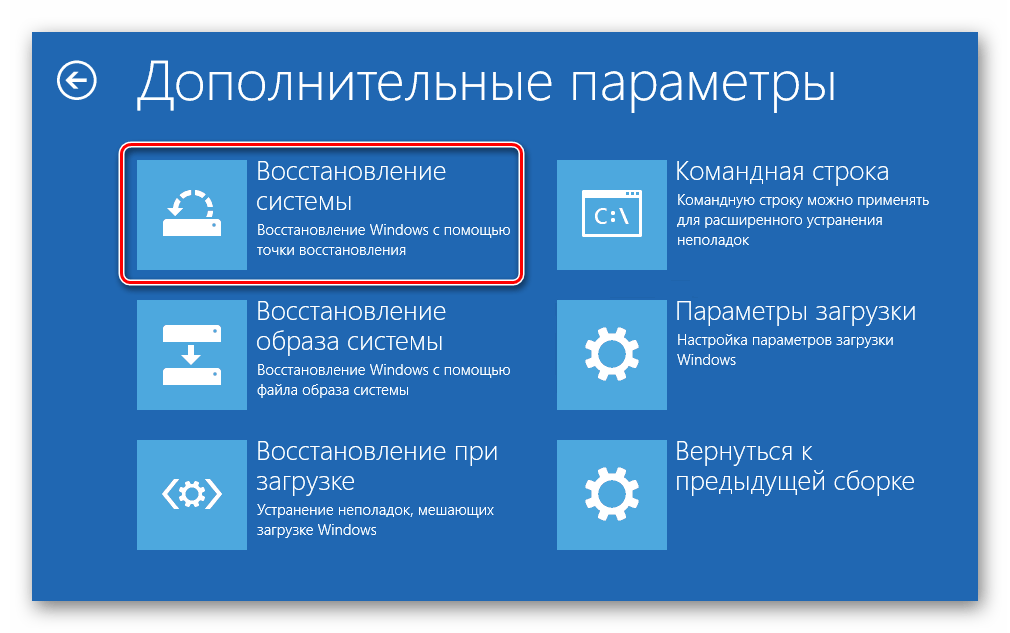 После перезапуска компьютера выполняем клик по пиктограмме «Диагностика», затем жмем по кнопке возврата системы в исходное состояние.
После перезапуска компьютера выполняем клик по пиктограмме «Диагностика», затем жмем по кнопке возврата системы в исходное состояние.
Преимуществами способа являются отсутствие необходимости иметь установочный диск/флешку и выполнение всех действий в автоматическом режиме без какого-либо вмешательства со стороны пользователя.
Недостаток всего один — при удалении пользователем образа системы или расположении этого файла в поврежденных секторах жесткого диска совершить быструю переустановку не удастся, но здесь в арсенале «десятки» есть несколько дополнительных инструментов: использование диска восстановления системы при его наличии (очень редкое явление) и резервирование Windows 10 при помощи инструментов ОС на томе, отличающемся от системного.
Флешка восстановления Windows 10
Инструмент называется диском восстановления Виндовс, но в «десятке» его следовало бы переименовать во флешку восстановления (будем пользоваться именно этим термином).
Если ранее в ОС от Microsoft были утилиты для выполнения автоматической реанимации системы, которые в большинстве случаев только пытались что-то сделать, то в «десятке» присутствует опция создания образа системы для последующего возврата системного тома к запечатленному в этом образе состоянию посредством автоматической переустановки ОС, о чем говорилось разделом выше.
Создается подобный образ следующим путем:
1. Вызываем апплет Панели управления под названием «Восстановление».
2. Находим ссылку «Создание диска восстановления» в вертикальном меню слева.
3. Отмечаем опцию резервирования системных файлов на флешку восстановления, чтобы получить возможность совершать мгновенную переустановку «десятки».
4. По окончании всех операций записи или в случае необходимости загружаемся с созданного накопителя, воспользовавшись функцией Boot Menu.
5. В окне выбора действия переходим в раздел «Диагностика».
Находясь в нем, откроем возможность выполнить следующие операции:
- воспользовавшись флешкой с образом, вернуть Windows 10 к прежнему состоянию;
- посетить параметры UEFI/BIOS;
- прибегнуть к реанимации «десятки» посредством точки отката;
- запустить через командную строку, например, для создания копии загрузчика на соответствующем томе;
- восстановить Windows 10 из полного образа ОС.

Наличие такой флешки в случае с «десяткой» намного полезнее, чем даже установочной, хотя и последняя позволяет запустить некоторые из операций восстановления операционной системы на экране с кнопкой «Установить» сразу после выбора языка.
Создаем полный образ реанимации системы
Не обязательно формировать снимок в первые часы функционирования новой ОС, это можно сделать спустя пару дней после ее переустановки, чтобы Windows притерлась и была доведена до нормального функционирующего состояния, но не успела обзавестись мусорными файлами и ключами реестра.
1. Процесс начинается с очистки от мусора диска C: системного реестра и деинсталляции программ, которые оказались ненужными.
2. Далее посещаем Панель управления.
3. Открываем апплет «История файлов», далее нажимаем «Резервная копия образа системы».
4. В вертикальном меню переходим по ссылке «Создание образа системы».
5. Определяемся с местом хранения снимка операционной системы и разделами, которые будут подвергаться резервированию (лучше всего указать съемный накопитель).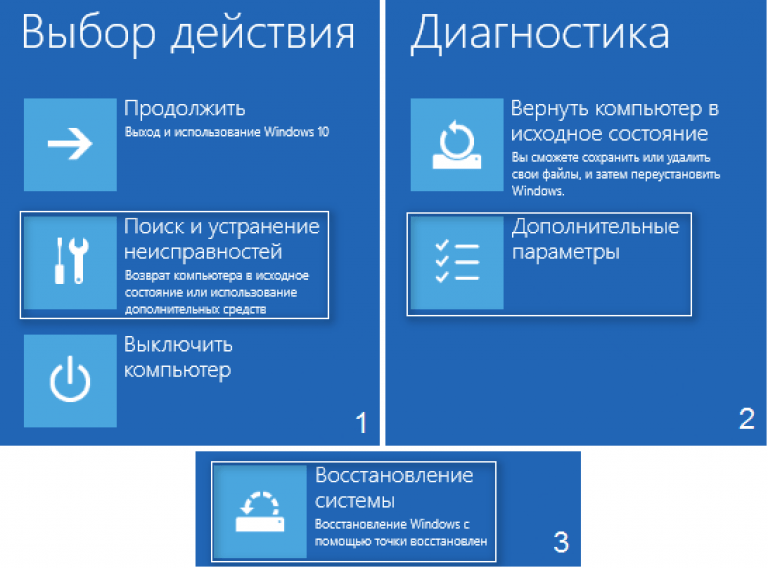
После завершения сжатия системных файлов и их перенесения на указанный цифровой носитель его можно будет использовать для быстрого возврата Windows 10 к запечатленному в образе состоянию. Для того чтобы запустить восстановление с образа необходимо выполнить загрузку компьютера с флешки, на которой файл хранится, или через инсталлятор Windows 10 («Диагностика» — «Расширенные параметры» — «Восстановление образа ОС»).
Точки отката Windows 10
С этой функцией нет никаких новшеств, все ее возможности работают, как в предыдущих версиях ОС. Она предоставляет шанс вернуть систему к одному из сохранившихся состояний через среду восстановления или в работающей операционной системе. Чтобы воспользоваться всеми преимуществами функции, она должна быть активированной. Проверить состояние можно через апплет Панели управления под именем «Восстановление». В окне жмем «Настройка восстановления системы».
Для изменения параметров жмем «Настроить» и указываем выделяемое под хранение точек отката место на системно диске.
При использовании лицензионного образа эта функция активирована, но, если установили Windows 10, скачанную с пиратских сайтов, возможно, автор сборки деактивировал эту функцию. Как включить восстановление системы? Выбираем системный раздел, жмем «Настроить» и перемещаем чекбокс к позиции «Включить защиту системы».
Обычно, точки отката формируются автоматически в случаях внесения со стороны пользователя или каких-либо приложений изменений, касающихся системных файлов, настроек, служб и параметров реестра. Также доступна возможность ручного создания точек восстановления. В окне «Свойства системы» нажимаем «Создать» и вводим название снимка, чтобы было проще идентифицировать его.
Для эксплуатации функции отката системы посредством одной из точек восстановления заходим в тот же апплет и жмем «Запуск восстановления системы». В случае когда Windows 10 не запускается, выполняем загрузку с диска восстановления или установочного дистрибутива и вызываем «Восстановление системы» через «Дополнительные параметры» в окне диагностики.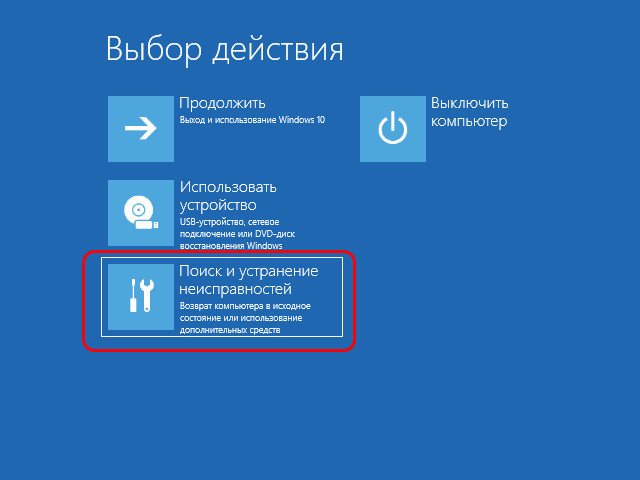
История файлов
Очередное новшество Windows 10, позволяющее делать и хранить резервные копии указанных файлов (зачастую текстовых документов и различных проектов) и извлекать из резерва нужную копию файла в случае необходимости.
Как можно увидеть, «десятка» обладает расширенным набором эффективных функций для возврата системы к работоспособному состоянию в любых случаях и без переустановки ОС. В добавок ко всем перечисленным инструментам обязательно следует отнести функцию восстановления загрузчика средствами Windows 10.
Windows 10 зарекомендовала себя в качестве очень надежной и проверенной системы. Но даже тщательно разработанное программное обеспечение не застраховано от непригодности некоторых приложений, повреждения файлов и других неприятных моментов.
В таких случаях может потребоваться откат системы до того времени, когда она работала должным образом. Этого можно добиться с помощью встроенной в Windows 10 функции восстановления. Мы покажем вам, как правильно сбросить параметры и быстро восстановить работоспособность компьютера.
При использовании любого способа восстановления или починки системы всегда очень важно сначала создать резервную копию данных. Это можно сделать с помощью бесплатных инструментов, которые входят в пакет Windows, облачных хранилищ или стороннего программного обеспечения.
Что нужно знать о восстановлении системы
Пока вы используете компьютер, Windows периодически составляет краткую характеристику системы (приложения, данные и сама ОС), которую сохраняет на жестком диске.
Затем, при столкновении с проблемной ситуацией, восстановление системы позволит вам вернуться к предыдущему состоянию, поэтому в итоге данные будут сохранены.
Хорошая сторона этого процесса заключается в том, что все документы, изображения и т. д. — останутся без изменений, тогда как все приложения, установленные вами после отката, удалятся. Когда дела идут не так, как надо — это верный выход из затруднительного положения.
Важно! Один недостаток, хотя и довольно важный, заключается в том, что вы наверняка никогда не включали функцию сохранения резервной копии Windows.
Сделайте это в первую очередь, поскольку иначе система не сможет провести восстановление, поскольку не будет иметь сохраненных версий.
Чтобы этого не произошло в будущем:
- Откройте «Проводник», а затем перейдите в раздел «Этот компьютер». В самом вверху найдите папку «Свойства».
По крайней мере, если вы столкнетесь с проблемами в будущем, то будете застрахованы.
Как восстановить систему с помощью меню «Настройки»
Это наиболее простой способ:
- Откройте меню «Пуск» и найдите «Панель управления». Затем выберите верхний вариант.
Как восстановить систему с помощью параметров запуска
Альтернативный способ — запустить процесс, перезагрузив компьютер. Таким образом, вам нужно открыть:
- Меню «Пуск», а затем удерживая клавишу Shift, нажать «Выключение»>«Перезагрузка».
Windows 10 завершит процесс, перезагрузится и начнет хорошо работать.
Примечание! Этот способ должен решить любые проблемы, которые возникли на вашем ПК, но если они не исчезнут, возможно, стоит полностью отформатировать диск и заново установить Windows.
Как восстановить систему с помощью командной строки
Вернуть работающую копию Windows 10 с использованием этого метода не так просто, как кажется. Если с системой происходит что-то неладное и другие варианты не действуют, то это, пожалуй, единственный способ. Вышеупомянутые решения годятся только в том случае, если устройство запускается без ошибок и в целом работает нормально. Иногда проблема настолько серьезная, что компьютер не способен даже запустится, а значит, вы не сможете начать восстановление Windows.
Все, что вы можете сделать, это запустить систему в безопасном режиме. Так вам откроется доступ к командной строке, которая поможет восстановить предыдущую копию с использованием простых команд.
Давайте разберемся, как вернуть рабочее состояние системы с помощью командной строки.
Шаг 1. Запустите компьютер и удерживайте F8, пока не появится меню дополнительных опций Windows. Некоторые модели ноутбуков (такие, как Lenovo) требуют зажатия клавиши Fn.
Шаг 2. Выберите «Безопасный режим с помощью командной строки», а затем нажмите Enter.
Примечание! Если ваш компьютер загружается без проблем, нажмите Win + R и в поле «Выполнить» введите cmd.
Шаг 3. По необходимости войдите, используя учетную запись администратора. После появления командной строки введите команду rstrui.exe, а затем нажмите Enter.
Примечание! Эта команда немного отличается в зависимости от версии системы.
Шаг 4. Дальше откроется мастер восстановления Windows. Используйте рекомендуемую резервную копию или выберите ее самостоятельно, после чего нажмите «Далее». Чтобы завершить восстановление придерживайтесь дальнейших инструкций.
Однако этот метод подходит продвинутым пользователям, поскольку новички могут столкнуться со сложностями. Иногда возникает сообщение об ошибке: «Windows не удается найти образ системы на этом компьютере». Лучше воспользоваться встроенными вариантами восстановления.
Видео — Как на Windows 10 запустить восстановление системы
Понравилась статья?
Сохраните, чтобы не потерять!
Как восстановить компьютер на определенную дату
Если вы столкнулись с серьезной проблемой на компьютере, то остается лучший и самый простой способ его возвращения в более раннее, счастливое время — восстановление системы. Так вы защитите личные файлы, даже после их устранения недавно измененным реестром, удаления драйверов и программного обеспечения, которые могут вызвать лишь компьютерную боль.
Как восстановить компьютер на определенную дату
Преимущество восстановления компьютера на более раннюю дату
При использовании устройства вы можете столкнуться с множеством проблем.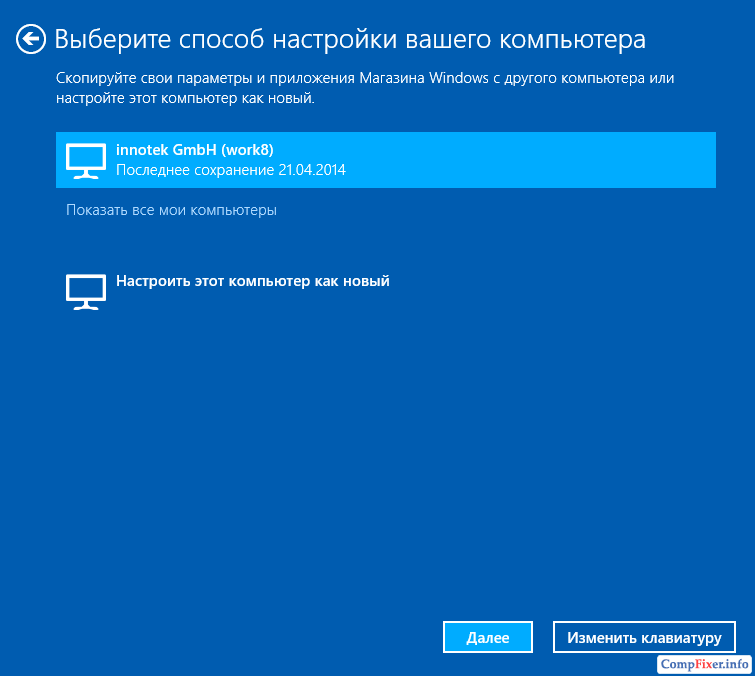 Если с системой возникнут неполадки, она не сможет успешно загрузиться, а вы — использовать приложения. В этой ситуации возвращение Windows до более ранней даты поможет вам вернуть ее предыдущее состояние. Кроме того, существуют другие причины, которые могут вызвать непредвиденные изменения на компьютере. Вы можете удалить неправильно установленную программу или драйвер. Однако, если это не решит проблему, попробуйте восстановить систему до более ранней даты. Для начала неплохо бы привести компьютер в правильное рабочее состояние.
Если с системой возникнут неполадки, она не сможет успешно загрузиться, а вы — использовать приложения. В этой ситуации возвращение Windows до более ранней даты поможет вам вернуть ее предыдущее состояние. Кроме того, существуют другие причины, которые могут вызвать непредвиденные изменения на компьютере. Вы можете удалить неправильно установленную программу или драйвер. Однако, если это не решит проблему, попробуйте восстановить систему до более ранней даты. Для начала неплохо бы привести компьютер в правильное рабочее состояние.
Как восстановить устройство на определенную дату?
Первым делом вы должны создать резервную копию системы. Затем, когда придется выполнить восстановление, вы сможете использовать ее напрямую. В Windows 10/8/7 и других версиях есть оснастка, которая может создавать копии образа и восстанавливать последнее рабочее состояние ОС. Откройте этот инструмент, создайте резервную копию и сохраните ее на локальном или внешнем жестком диске. Если что-то пойдет не так, вы сможете использовать его, чтобы вернуть компьютер в рабочее состояние.
Тем не менее многие пользователи считают, что встроенный в Windows инструмент очень сложный в использовании и создает большой резервный образ системы. Чтобы решить эту проблему попробуйте запустить стороннюю утилиту.
Видео — Восстановление системы в Windows 7. Создание точки восстановления
Восстановление компьютера до более ранней даты с помощью AOMEI Backupper
AOMEI Backupper — мощная программа, которая позволяет создавать резервные копии и восстанавливать систему, раздел, диск, файл/папку. Кроме того, она имеет множество других инструментов, которые создают загрузочные носители, синхронизируют две папки и т. д. Бесплатный вариант программы предназначен для пользователей ПК с Windows 10/8/8.1/7/Vista/XP. Итак, чтобы восстановить систему на более раннюю дату, загрузите AOMEI Backupper Standard.
Шаг 1. Запустите утилиту. Слева нажмите «Восстановить». Затем щелкните по кнопке «Путь», чтобы выбрать файл образа для восстановления данных. Нажмите «Далее».
Запустите утилиту. Слева нажмите «Восстановить». Затем щелкните по кнопке «Путь», чтобы выбрать файл образа для восстановления данных. Нажмите «Далее».
Нажимаем «Восстановить», затем на «Путь», затем «Далее»
Шаг 2. Появится окно, напоминающее вам о восстановлении системы. Нажмите «Да» и выберите время резервного копирования. Щелкните по нему и нажмите «Далее».
Выбираем время резервного копирования
Шаг 3. Вы перейдете на страницу «Сводка операций». Подтвердите информацию, если нет проблем, а затем нажмите «Начать восстановление».
Переходим на страницу «Сводка операций» и нажимаем «Начать восстановление»
Когда прогресс достигнет 100%, нажмите «Готово».
Если вы хотите восстановить лишь некоторые драйвера, а не все, тогда попробуйте загрузить инструмент Driver Easy. Он позволяет выбрать только те компоненты, которые нужны для резервного копирования и восстановления, и, таким образом, сохранить массу пространства для хранения других важных файлов и программ.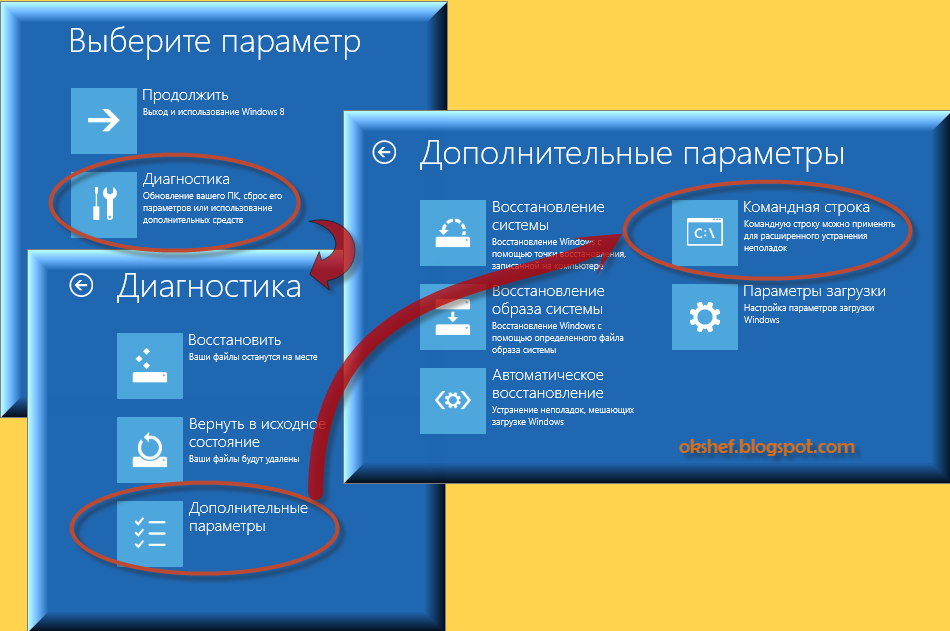 Кроме того, с помощью Driver Easy можно обнаружить и обновить все необходимые драйвера бесплатно.
Кроме того, с помощью Driver Easy можно обнаружить и обновить все необходимые драйвера бесплатно.
AOMEI Backupper позволяет выполнять универсальное восстановление, которое возвращает рабочее состояние системы с одного компьютера на другой. Однако, эта функция существует только в платной версии AOMEI Backupper Professional, а значит, вам необходимо выполнить обновление уже имеющейся программы.
Внимание! Выбор старой точки восстановления увеличивает вероятность того, что процесс возвращения системы в рабочее состояние не будет успешным. В таком случае, выполните все действия постепенно. Для этого сначала выберите недавнюю точку восстановления, а затем переходите к более старым. При выборе старой резервной копии удаляются все обновления программ и оборудования, установленные «во временном промежутке», когда они уже не работают и требуют переустановки после завершения операции восстановления системы.
Видео — Как на Виндовс 10 запустить восстановление системы
youtube.com/embed/vZSIlJFdfMU?feature=oembed» frameborder=»0″ allow=»autoplay; encrypted-media» allowfullscreen=»»/>
Использование восстановления системы
Предположим, что вы включили функцию возвращения системы в рабочее состояние (ниже обсудим, как это сделать). Чтобы вернуть настройки на более раннюю дату выполните следующие действия:
Шаг 1. Нажмите на иконку Windows ( или «Поиск в Windows» на Windows 10) на панели задач и в поле поиска введите «Восстановление». Выберите панель управления восстановлением.
В поиске вводим «Восстановление»
Шаг 2. Нажмите «Запуск восстановления системы» и кнопку «Далее». Вы увидите даты и время восстановления. Это может быть только одна точка, но обычно их больше. Выберите точку, которая, по вашему мнению, была создана до запуска ПК. Нажмите «Далее».
Нажимаем «Запуск восстановления системы» и кнопку «Далее»
Выбираем точку восстановления и жмем «Далее»
Шаг 3. Чтобы подтвердить выбор нажмите «Готово». Система вернет компьютер до последнего рабочего состояния.
Чтобы подтвердить выбор нажмите «Готово». Система вернет компьютер до последнего рабочего состояния.
Нажимаем «Готово»
Восстановление с помощью безопасного режима
Происходят случаи, когда из-за наличия серьезных проблем с Windows не получается успешно запустить восстановление системы. К счастью, вы все равно можете это сделать, выполнив загрузку ОС в безопасном режиме.
| Шаг | Описание | Изображение |
|---|---|---|
| Шаг 1 | Отыщите шестеренку меню «Пуск» и щелкните по ней | |
| Шаг 2 | После открытия соответствующего диалогового окна выберите опцию «Обновление и безопасность» | |
| Шаг 3 | Затем перейдите на вкладку восстановления, которая находится слева. В разделе особых вариантов загрузки щелкните по кнопке мгновенного перезапуска, как показано на фото | |
| Шаг 4 | При появлении голубого экрана с параметрами выберите опцию устранения неполадок | |
| Шаг 5 | Перейдите в раздел дополнительных параметров | |
| Шаг 6 | Выберите «Восстановление системы».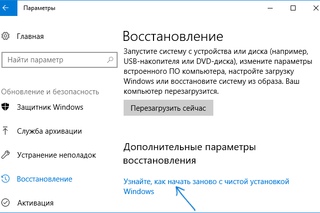 В итоге она восстановится в безопасном режиме В итоге она восстановится в безопасном режиме |
Как включить восстановление системы
Как уже упоминалось ранее, Windows 10 требует активации функции восстановления. Чтобы не столкнуться с неприятным сюрпризом отсутствия точек восстановления, когда они нужны больше всего, выполните следующие действия:
- Введите в поле поиска Windows 10 «Создание точки восстановления». Щелкните по выданному результату и выберите настройку восстановления.
Вводим в поле поиска Windows 10 «Создание точки восстановления» и выбираем настройку восстановления
- Когда откроются свойства системы, выберите «Настроить».
Выбираем «Настроить»
- Появится окно «Защита системы». Вы можете видеть, что функция восстановления по умолчанию отключена. Поставьте переключатель рядом с пунктом «Включить защиту системы». Вы также увидите слайдер. Переместите указатель вдоль ползунка на 5%. Затем нажмите «Применить» и «ОК».

Отмечаем «Включить защиту системы»
Перемещаем указатель на 5%, затем «Применить» и «ОК»
- Подтвердив действие, вы вернетесь в окно со свойствами системы. Теперь можете создать первую точку восстановления. Нажмите «Создать».
Нажимаем «Создать»
- В открывшемся диалоговом окне придумайте имя точке восстановления.
Задаем имя точке восстановления
- С этого момента всякий раз после внесения значительных изменений будут создаваться резервные копии системы.
Создание точки восстановления
Успешное создание точки восстановления
Читайте подробную информацию в новой статье — «Как откатить компьютер на день назад».
Восстановление системы Windows 10 с контрольной точки
Восстановление системы это уже довольно устоявшаяся функция в операционных системах семейства Windows. С ее помощью при каком-нибудь сбое мы сможем вернуть все настройки на дату, когда все было в порядке. Вот эти самые даты называются контрольными точками восстановления системы. Создаваться в Windows они могут автоматически (зависит от настроек), или можно самостоятельно создать контрольную точку (например, перед установкой драйверов или программ). Для того чтобы пользоваться данной функцией необходимо просто включить восстановление системы.
Вот эти самые даты называются контрольными точками восстановления системы. Создаваться в Windows они могут автоматически (зависит от настроек), или можно самостоятельно создать контрольную точку (например, перед установкой драйверов или программ). Для того чтобы пользоваться данной функцией необходимо просто включить восстановление системы.
Ну а теперь перейдем к делу, и разберемся, как восстановить систему Windows 10 с контрольной точки, если она реагирует не на все ваши действия и просто подвисает, из-за неправильных драйверов или несовместимой программы. И где искать точку восстановления, если Windows не включается.
Если Windows запускается
Бывает так, что после обновлений, или по любой другой причине, нарушается нормальная работа операционной системы. В таких случаях, войти в нее вы можете, а что-то сделать очень сложно. Контрольная точка поможет вернуть рабочее состояние компьютера.
Главное помните, что использовать восстановление можно только в том случае, если оно было включено (автоматически или вами – не важно).
Открытие окна Свойства системы
Открыть нужное нам окно можно разными способами. Поскольку в последних обновлениях «десятки» «Панель управления» все больше заменяется «Параметрами», есть смысл их рассмотреть.
- Первый способ подойдет тем, кто пользуется одной из первых версий Windows Кликните правой кнопкой по «Пуск» и перейдите в раздел «Система».
В следующем окне из левого списка выберите «Защита системы».
Открыть показанное на скриншоте ниже окно можно также, кликнув правой кнопкой по ярлыку «Этот компьютер» и выбрав в контекстном меню «Система». Или используйте горячие клавиши Win+Pause.
- Второй способ – универсальный. Запустите окно «Выполнить», комбинацией клавиш Win+R, введите команду systempropertiesprotection и нажмите «ОК».
- Для третьего способа воспользуемся кнопкой «Поиск». Нажмите на лупу на «Панели задач» и в строке напечатайте «создание точки восстановления».
 Кликните по найденному одноименному результату.
Кликните по найденному одноименному результату.
Какой бы способ вы не выбрали, должно открыться окно «Свойства системы» на вкладке «Защита…».
Добраться до контрольных точек можно и по-другому. Через поиск найдите «восстановление» и нажмите по результату.
Процесс восстановления
Перед тем, как начать, посмотрите в область «Доступные диски». Если напротив всех написано «Защита» – «Отключено», то точек восстановления нет и вернуть ПК к прежнему состоянию не получится. Если напротив одного диска написано «Включено», тогда жмите по кнопке «Восстановить».
Это продолжение предыдущей цитаты. Чтобы открыть нужное окно нажмите кнопку «Настройка восстановления системы».
Запустится утилита восстановления. В первом окне просто кликните «Далее».
Это же окно откроется если кликнуть по кнопке «Запуск восстановления системы».
Откроется список всех доступных контрольных точек. Выделите ту, к которой хотите вернуться (1), при этом обращайте внимание на дату ее создания. Затем нажмите «Поиск затрагиваемых программ» (2), чтобы посмотреть, какие программы и драйверы будут удалены (3). Это значит, что они были установлены уже после того, когда была создана выбранная точка восстановления.
Выделите ту, к которой хотите вернуться (1), при этом обращайте внимание на дату ее создания. Затем нажмите «Поиск затрагиваемых программ» (2), чтобы посмотреть, какие программы и драйверы будут удалены (3). Это значит, что они были установлены уже после того, когда была создана выбранная точка восстановления.
Если вас все устраивает, снова выделяйте точку и жмите «Далее».
Появится окно подтверждения, в котором жмите «Готово». Дальше будет еще одно окошко, где необходимо подтвердить свои намерения, и запустится сам процесс восстановления ОС.
Если Windows не запускается
Это самый неприятный вариант и встречается он часто. Вы по ошибке удалили системный файл, что-то неверно изменили в реестре или подхватили вирус, и компьютер вообще не хочет нормально загружаться. В этом случае вам понадобится флешка или диск с установочными файлами для Windows 10.
Чтобы загрузиться из-под нее, необходимо изменить приоритетность загрузки в BIOS.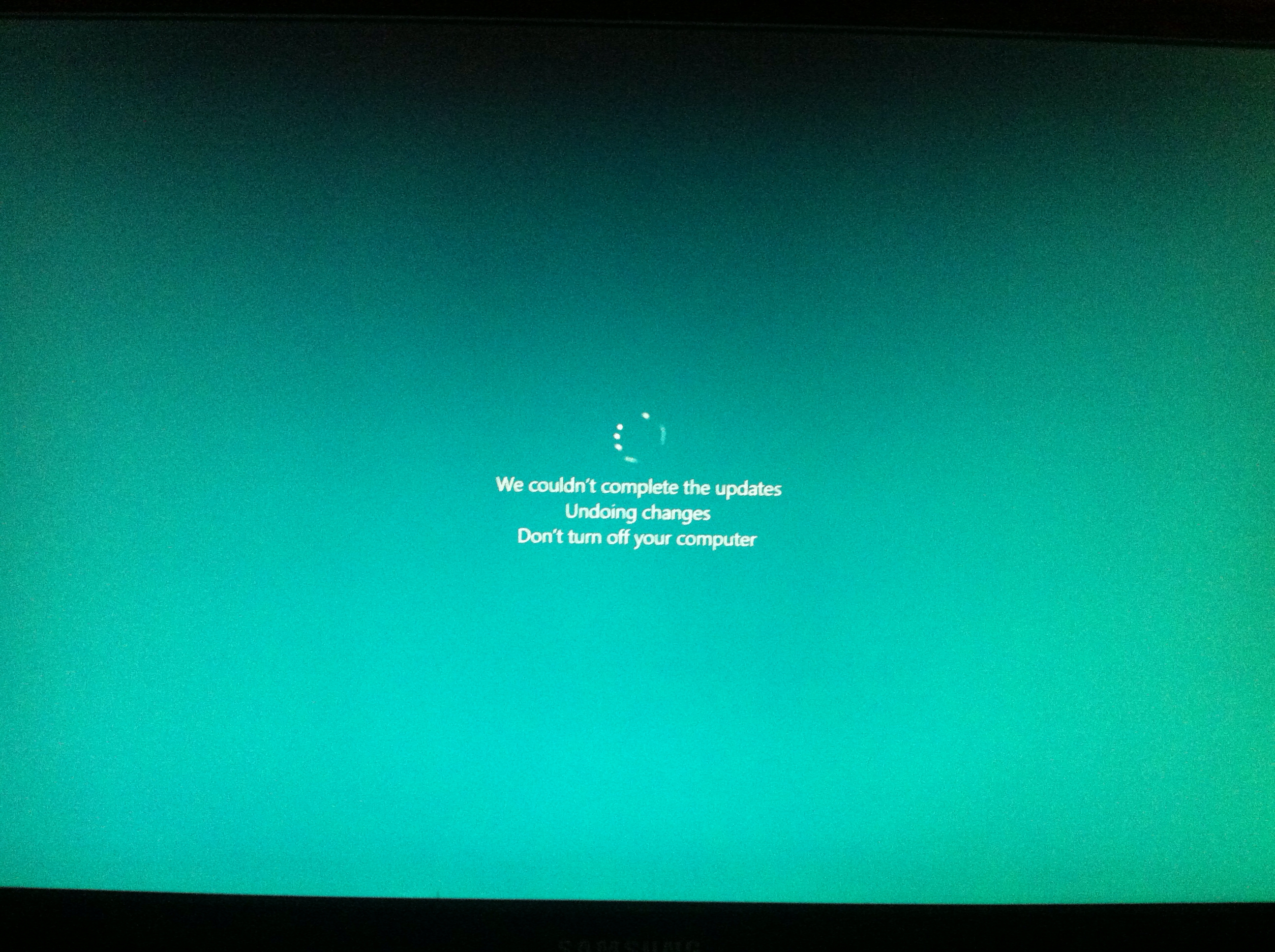 Подробнее об этом написано в статье: как установить Windows 10. Дальше вместо кнопки «Установить» нажмите «Восстановление системы». Появится окно с несколькими пунктами. В нем выберите «Дополнительные параметры».
Подробнее об этом написано в статье: как установить Windows 10. Дальше вместо кнопки «Установить» нажмите «Восстановление системы». Появится окно с несколькими пунктами. В нем выберите «Дополнительные параметры».
Дальше нажимайте «Восстановления системы». Именно этот пункт выполняет поиск контрольных точек на компьютере и предлагает ими воспользоваться.
Запустить окно восстановления можно и через командную строку. Для этого в «Дополнительных параметрах» выберите соответствующий пункт.
Затем необходимо выбрать пользователя и перед вами появится окно консоли. В него введите команду rstrui.exe. Нажмите «Enter», чтобы запустить утилиту восстановления системы, и повторите все описанные ранее шаги.
Если ничего не получилось, можно воспользоваться безопасным режимом. Как зайти в безопасный режим в Windows 10, написано в другой статье. Здесь расскажу кратко.
В «Дополнительных параметрах» выберите «Параметры загрузки». В следующем окне нажмите кнопку «Перезагрузить».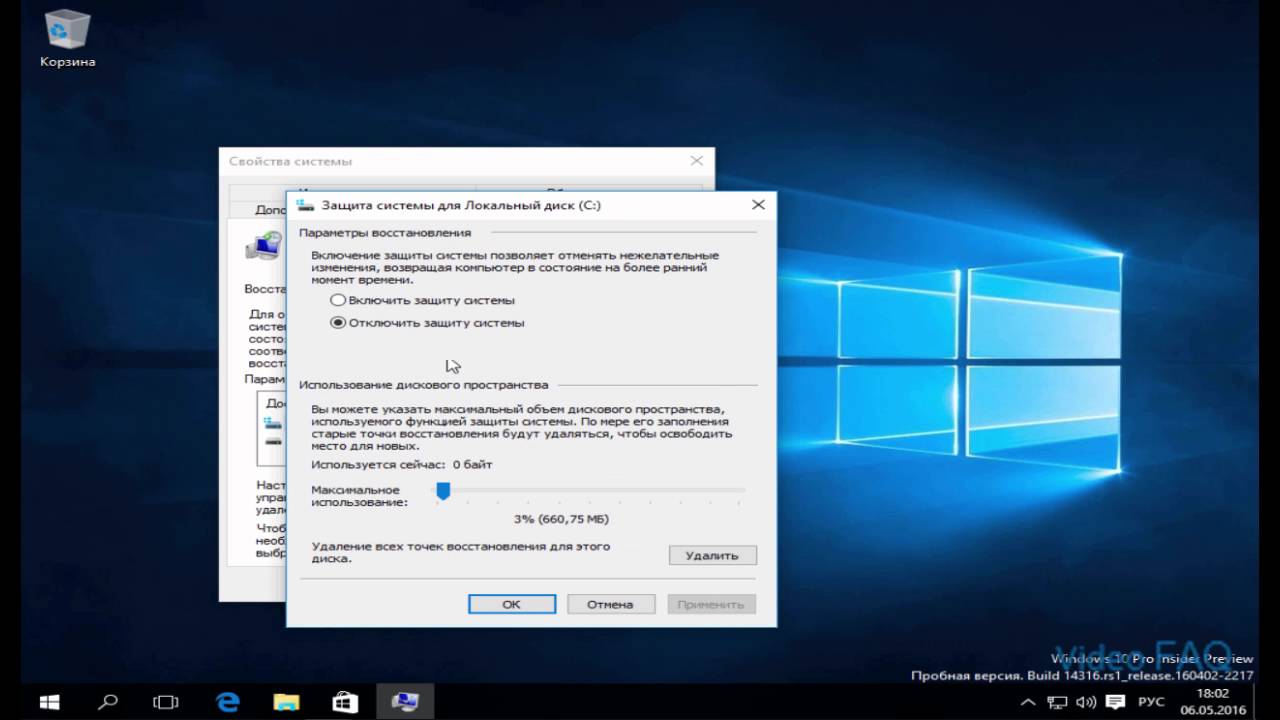 После перезагрузки появится окно, в котором кнопкой от F1 до F9 нужно выбрать, что хотите сделать. Нас будет интересовать пункт «Включить безопасный режим с поддержкой командной строки» – кнопка F6 (но может быть и другая).
После перезагрузки появится окно, в котором кнопкой от F1 до F9 нужно выбрать, что хотите сделать. Нас будет интересовать пункт «Включить безопасный режим с поддержкой командной строки» – кнопка F6 (но может быть и другая).
После того, как компьютер запуститься в безопасном режиме, откройте командную строку и введите команду rstrui.exe. Дальше делайте все описанные ранее действия.
Советую почитать: загрузка последней удачной конфигурации Windows. Там вы найдете скриншоты для всех описанных шагов.
На этом по восстановлению системы с контрольной точки все. Через некоторое время Windows 10 восстановит все параметры и ваши проблемы должны исчезнуть. Также для быстрого решения проблем (не грузится ОС, повреждены системные файлы) рекомендую создать диск восстановления Windows 10.
А также смотрим видео по теме:
youtube.com/embed/WMPXe1o999I?rel=0″ frameborder=»0″ allowfullscreen=»allowfullscreen»/>Оценить статью: Загрузка… Поделиться новостью в соцсетях
Об авторе: Олег Каминский
Вебмастер. Высшее образование по специальности «Защита информации». Создатель портала comp-profi.com. Автор большинства статей и уроков компьютерной грамотности
Восстановление Windows 10: простые способы
Восстановление операционной системы — быстрый и относительно несложный способ решить проблемы Windows 10. Серьезные ошибки системы возникают в силу разных причин — например, при обновлении драйверов, заражении компьютера вирусом и установке нежелательного программного обеспечения.
Часто в неприятностях повинны сами разработчики системы: через центр обновления они рассылают пользователям пакеты файлов, которые содержат ошибки и приводят к системным сбоям. Патча иногда приходится ждать долго, поэтому разумным решением становится восстановление Windows, то есть принудительный возврат системы в то состояние, когда она ещё работала нормально.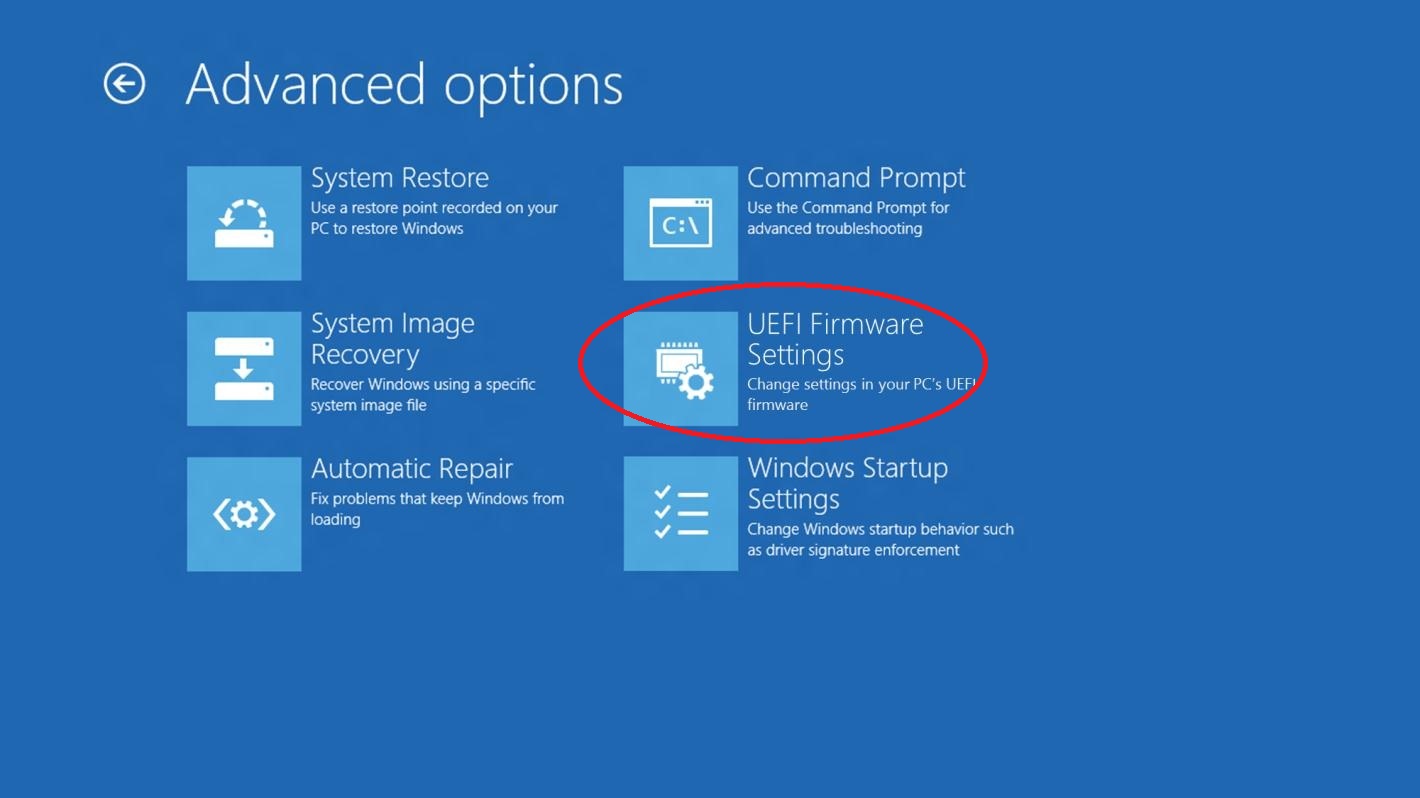 Существует несколько способов восстановления, о которых мы сейчас и поговорим.
Существует несколько способов восстановления, о которых мы сейчас и поговорим.
Точкой восстановления называют совокупность системных файлов, которые копируются на жесткий диск в определённый момент. Этот образ операционной системы можно сравнить с фотографией, которая навсегда запечатлевает объект в конкретном состоянии. Но, в отличие от физического снимка, запечатленный образ операционной системы можно «оживить», то есть фактически вернуть из прошлого и таким образом исправить системную ошибку в настоящем.
Важно упомянуть, что большинство пользовательских файлов при откате не удаляются, то есть о сохранности данных можно не беспокоиться. Однако сторонние программы, которые были установлены после сохранения точки, исчезнут, и их придётся устанавливать заново. Какие именно программы будут удалены, операционная система Windows подскажет перед откатом.
Чтобы настроить систему восстановления, делаем следующее:
- В поиске панели задач пишем «Создать точку восстановления».

- Выбираем в открывшемся окне раздел «Защита системы». Здесь мы видим все существующие секторы локального диска, и для каждого система будет создавать свою точку восстановления. Выбираем нужный нам сектор и нажимаем «Настроить».
- В появившемся окошке ставим отметку рядом с надписью «Включить защиту системы», если опция отключена. Ниже можно изменить объем памяти, которую операционная система зарезервирует для механизма восстановления. Дело в том, что Windows 10 способна хранить одновременно несколько точек восстановления. Чем больше пространства на диске им отведено, тем больше их будет. Когда свободное место закончится, каждая новая точка будет появляться взамен наиболее давней.
Воспользоваться одной из существующих точек несложно:
- Открываем меню «Пуск», заходим в «Панель управления», выбираем «Восстановление».
- Открываем «Запуск восстановления системы». В появившемся окне параметров нам предлагается две опции: «рекомендуемое восстановление» и самостоятельный выбор точки.
 Выбираем первый вариант, если уверены, что причиной сбоя послужило только что выполненное действие — например, последнее обновление системы, установка драйвера или сторонней программы. Второй вариант выбираем, если нас интересует конкретная точка восстановления. Перед нами откроется список доступных точек, из которых мы выбираем нужную. Если мы сами дополнительных точек прежде не создавали, выбирать будет не из чего, и окно списка окажется пустым.
Выбираем первый вариант, если уверены, что причиной сбоя послужило только что выполненное действие — например, последнее обновление системы, установка драйвера или сторонней программы. Второй вариант выбираем, если нас интересует конкретная точка восстановления. Перед нами откроется список доступных точек, из которых мы выбираем нужную. Если мы сами дополнительных точек прежде не создавали, выбирать будет не из чего, и окно списка окажется пустым. - Выбрав точку или согласившись на рекомендованную, нажимаем «Далее» и ждём окончания процедуры. Длится она в среднем от пяти до двадцати минут в зависимости от конфигурации компьютера и удалённости выбранной даты. По окончании операции система автоматически перезагрузится.
Если функция «Защита системы» включена, Windows 10 будет создавать новую точку восстановления при каждом значимом для нее событии в автоматическом режиме — например, перед установкой файлов обновления. Но при желании пользователь может в любой момент добавить и собственную точку. Для этого, выполнив указанные выше действия, переходим в раздел «Защита системы» и нажимаем кнопку «Создать», затем вводим название новой точки и подтверждаем изменения.
Для этого, выполнив указанные выше действия, переходим в раздел «Защита системы» и нажимаем кнопку «Создать», затем вводим название новой точки и подтверждаем изменения.
Данной опции в предыдущих версиях Windows не было. Функция сброса системы полезна тогда, когда устранить сбой путём отката по тем или иным причинам не удаётся. Последовательность действий:
- Заходим в меню «Пуск», выбираем «Параметры» (также можно воспользоваться сочетанием клавиш «Win+I»), затем «Обновление и безопасность» и далее — «Восстановление».
- Нажимаем кнопку «Начать», которая находится в разделе под названием «Вернуть компьютер в исходное состояние».
- Выбираем вариант восстановления: полное удаление сторонних данных или частичное, с сохранением пользовательских файлов. Если мы предпочтем первый вариант, нам также предложат выбрать либо простое удаление, либо очистку диска. Очистка — это удаление файлов без возможности восстановления, поэтому данную опцию имеет смысл выбирать лишь в том случае, если мы намерены передать компьютер в чужие руки.

- Сделав выбор, нажимаем в очередном открывшемся окне «Сброс» и ждём окончания процесса. Если мы решили сохранить старые файлы, они попадут в папку Windows.old.
Предыдущий способ восстановления не идеален для компьютеров с предустановленной операционной системой Windows 10. Так как после сброса системы она возвращается к исходному состоянию, на такой компьютер вернутся и все дополнительные, подчас ненужные пользователю программы, установленные производителем системного блока или ноутбука. В поздних версиях Windows 10 появилась возможность выполнить сброс системы с последующей «чистой установкой», после которого останутся лишь те программы, которые имеют отношение к оригинальной ОС. Сторонние же приложения будут удалены, причем это касается и пользовательских приложений и тех, что были установлены производителем ПК. Как воспользоваться функцией:
- Заходим в меню «Пуск», далее — в «Центр безопасности Защитника Windows», а после — в «Работоспособность устройства».

- Нажимаем «Дополнительные сведения», а затем кнопку «Начало работы» в открывшемся разделе «Начать заново».
- Следуем указаниям системы.
Перед запуском процесса мастер обновления сообщит, какие программы будут удалены. Без изменений останутся имя устройства, учётные записи, активация, а также пользовательские файлы.
Ещё один способ вернуть операционную систему в нормальное состояние — создание диска восстановления. Он пригодится, если Windows не загружается, и воспользоваться вышеописанными способами невозможно. В данном случае имеется в виду виртуальный диск, а в качестве носителя для него лучше всего подойдет флешка. На неё заранее необходимо записать образ системы. Когда возникают проблемы, флешка используется как установочный диск, а повреждённые файлы в ходе инсталляции заменяются на исходные. Вот как создаётся аварийная флешка:
- В поисковой строке набираем «Диск восстановления» и открываем найденную программу.

- Вставляем флешку, на которую будем записывать данные.
- Ставим галочку рядом со словами «Выполнить резервное копирование…»
- Если к компьютеру подключено несколько внешних дисков, выбираем из списка флешку, которая нам понадобится. Система сообщит, что все данные с неё будут удалены. Нажимаем кнопку «Создать» и ждём завершения процесса. Он может длиться довольно долго.
Чтобы воспользоваться аварийной флешкой (тем самым диском восстановления), необходимо сделать её загрузочным диском. Для этого следует войти в меню загрузки (boot menu) сразу после перезапуска компьютера, зайдя в BIOS путем нажатия клавиши Del, F2 или F10.
Единой для всех ПК клавиши для входа в это меню не существует. Она зависит от версии BIOS, модели ноутбука (если речь идет о портативном компьютере) и материнской платы. Так или иначе, информация о том, как войти в boot menu, отображается внизу экрана в ходе загрузки. Загрузив компьютер с аварийной флешки восстановления, нажимаем кнопку «Диагностика» в появившемся окне и выбираем дальнейшее действие, исходя из поставленной задачи.
Windows 10 позволяет создать и полную резервную копию системы, чтобы впоследствии воссоздать ее полностью, вместе с драйверами, программами и файлами пользователя. Создавать резервную копию лучше сразу после установки системы Windows. Алгоритм действий:
- Заходим в «Панель управления», введя название в поисковую строку на панели задач, в поисковой строке набираем «история файлов» и заходим в найденный раздел.
- Выбираем опцию «Резервная копия образа системы» в нижней части экрана.
- В открывшемся окне выбираем «Создание образа системы».
- Нам предлагается три варианта сохранения образа: на локальный диск, на DVD-диски или в сетевую папку. Если первый вариант устраивает, выбираем его и нажимаем «Далее».
- В следующем окне нажимаем «Архивировать», процесс запускается. Нужно учитывать, что для архива потребуется несколько десятков Гб свободного пространства (в среднем около сорока).
Распаковывается заархивированная копия также через boot menu.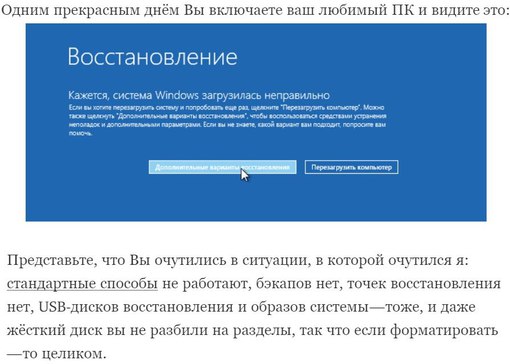 Для этого выбираем «Восстановление образа системы» в дополнительных параметрах раздела «Диагностика» и находим нужный файл на локальном или съёмном диске.
Для этого выбираем «Восстановление образа системы» в дополнительных параметрах раздела «Диагностика» и находим нужный файл на локальном или съёмном диске.
Эта функция впервые появилась в Windows 8. Она пригодится в том случае, если пользователь по ошибке стер, неверно отредактировал важный файл либо каталог, или если файлы поражены вирусом. Благодаря «Истории файлов» мы можем вернуть отдельные элементы в прежнее состояние, не откатывая систему целиком. По умолчанию операционная система Windows 10 время от времени автоматически сохраняет резервные копии важных папок — например, «Рабочий стол» и «Мои документы». Настройка функции:
- В панели управления жмем на «Систему и безопасность», находим «Историю файлов». Здесь функцию автоматического сохранения можно активировать или отключить. Соответствующая кнопка находится в нижнем правом углу окна.
- Переходим в раздел «Дополнительные параметры» и указываем желаемый интервал между автоматическими сохранениями. Здесь же выбираем срок хранения резервных копий.

При необходимости восстановить файл с помощью резервной копии открываем Проводник, переходим во вкладку «Главная» и нажимаем кнопку «Истории файлов» на верхней панели. Находим в хранилище нужную папку или документ и нажимаем круглую зелёную кнопку восстановления внизу окна, чтобы откатить систему.
В операционной системе Windows 10 предусмотрено несколько механизмов восстановления. Воспользоваться одним из них с помощью нашей инструкции опытному пользователю труда не составит.
Post Views: 1 134
Как запустить восстановление системы Windows 10 в безопасном режиме
Приветствую всех, кто работает над этим интересным сайтом! Читаю ваши последние статьи о безопасном режиме Windows 10 и хочу спросить. Скажите пожалуйста, как запустить восстановление системы в безопасном режиме? Щёлкаю правой мышью на значке Компьютер, затем Свойстваи в появившемся окне хочу выбрать Защиту системы, а такого параметра здесь нет!?Уровень компьютерных знаний у меня далеко не хакерский, поэтому прошу к ответу добавить пару картинок, имхо, так лучше понимаю. Сергей. :winked:
Сергей. :winked:
Как запустить восстановление системы Windows 10 в безопасном режиме
Привет друзья! Восстановление системы — очень эффективный и в тоже время простой в использовании инструмент, предназначенный для восстановления Windows путем отката до предыдущего стабильного состояния.
Если вы работаете в обычном режиме Windows 10, то добраться до Защиты системы очень просто, заходите в свойства компьютера и видите кнопку Защита системы,но если вы вошли в безопасный режим и хотите запустить восстановление системы, то нужно поступить по другому. Предложу два способа.
Первый способ (самый простой)
Как окажемся в безопасном режиме, щёлкаем правой кнопкой мыши на меню Пуск и запускаем командную строку от имени администратора,вводим команду rstrui.exe,открывается окно Восстановление системы.
Отмечаем пункт Выбрать другую точку восстановления и жмём Далее.
Выбираем точку восстановления.
Готово. Запускается процесс восстановления.
Запускается процесс восстановления.
Второй способ
Щёлкаем правой кнопкой мыши на меню Пуск и запускаем Панель управления.
Система и безопасность
История файлов
Восстановление
Запуск восстановления системы
Далее
Что делать дальше, вы уже знаете.
Метки к статье: Windows 10 Восстановление Windows
Как выполнить восстановление системы в Windows 10 для отмены проблемных обновлений
Изменения, внесенные на ваш настольный компьютер или ноутбук с Windows 10, не всегда работают по плану. Например, вы можете установить новые драйверы для устройства хранения или дискретного графического чипа, но драйверы не работают при запуске и вызывают хаос во всей системе. К счастью для вас, в Windows 10 есть отличный инструмент для возврата вашего ПК в прежнее рабочее состояние.
В этом руководстве мы покажем вам, как выполнить восстановление системы в Windows 10, шаг за шагом.
Как обновить Windows 10 и решить проблемы с обновлением
Настольные компьютеры и ноутбуки с Windows 10 требуют постоянного обслуживания. Это целенаправленная платформа, вынуждающая Microsoft ежемесячно распространять обновления безопасности и мегаплатчи, а также промежуточные обновления. Windows 10 обычно обновляется в фоновом режиме…
Хорошее практическое правило — создать точку восстановления перед установкой чего-либо, связанного с операционной системой, например драйверов сторонних производителей. Вы также можете подумать о создании точки восстановления перед установкой программ на тот случай, если они вызывают проблемы с Windows 10 и мешают правильной загрузке вашего компьютера.
Обратите внимание, что Windows 10 обычно создает собственную точку восстановления перед установкой исправлений, исправлений безопасности и обновлений функций, выпущенных Microsoft. Для всего остального, вот как выполнить восстановление системы в Windows 10:
Как включить восстановление системы в Windows 10 1./005_how-to-use-system-restore-in-windows-2626131-5becbe3846e0fb00516a26d5.jpg) Введите Создайте точку восстановления в поле поиска Кортаны на панели задач.
Введите Создайте точку восстановления в поле поиска Кортаны на панели задач.
2. Выберите Создать точку восстановления (Панель управления) результат.
3. В окне Свойства системы выберите диск , который нужно защитить.
4. Нажмите кнопку Настроить .
5. Во всплывающем окне выберите Включить защиту системы . Здесь вы также можете настроить максимальное дисковое пространство, используемое функцией восстановления системы.
6. Нажмите кнопку Применить .
7. Нажмите кнопку ОК .
8. Выполните те же действия, если хотите, чтобы защитил второй диск .
1. Введите Создайте точку восстановления в поле поиска Кортаны на панели задач.
2. Выберите Создать точку восстановления (Панель управления) результат.
3. В окне Свойства системы выберите диск , который нужно защитить.
4. Нажмите кнопку Создать в списке Параметры защиты .
5. Создайте имя для точки восстановления во всплывающем окне.
6. Нажмите кнопку Создать .
7. После того, как Windows 10 создаст точку восстановления, нажмите кнопку Закрыть .
8. Нажмите кнопку ОК .
1. Введите Создайте точку восстановления в поле поиска Кортаны на панели задач.
2. Выберите Создать точку восстановления (Панель управления) результат.
3. Нажмите кнопку Восстановление системы .
4. Щелкните Далее во всплывающем окне.
5. Выберите точку восстановления , созданную вами вручную.
5а.Вы также можете выбрать опцию Показать дополнительные точки восстановления , чтобы увидеть все точки восстановления, созданные в Windows 10.
6. Нажмите кнопку Сканировать на наличие уязвимых программ , чтобы увидеть, какие программы, приложения и драйверы будут затронуты этим изменением.
7. Нажмите кнопку Закрыть .
8. Нажмите кнопку Далее .
9. Нажмите кнопку Готово .
После трех неудачных попыток загрузки Windows 10 перейдет в режим автоматического восстановления.В противном случае следуйте этим инструкциям:
1. Включите ваше устройство Windows 10.
2. Когда появится логотип Windows, нажмите кнопку питания , чтобы прервать процесс загрузки.
3. Если система не переходит в режим восстановления, повторяйте эти шаги, пока он не войдет.
4. Когда появится окно Автоматическое восстановление , выберите Дополнительные параметры .
5. На Выберите экран опций , выберите Устранение неполадок .
6.На экране Устранение неполадок выберите Дополнительные параметры .
7. На экране Advanced Options выберите Восстановление системы .
8. Выберите свой аккаунт .
9. Введите свой пароль .
10. Нажмите кнопку Далее , чтобы начать процесс восстановления системы.
11. Выберите точку восстановления . Обратите внимание, что наша точка восстановления вручную недоступна.
12. Нажмите кнопку Сканировать на наличие уязвимых программ , чтобы узнать, какие программы, приложения и драйверы будут затронуты изменением.
13. Нажмите кнопку Закрыть .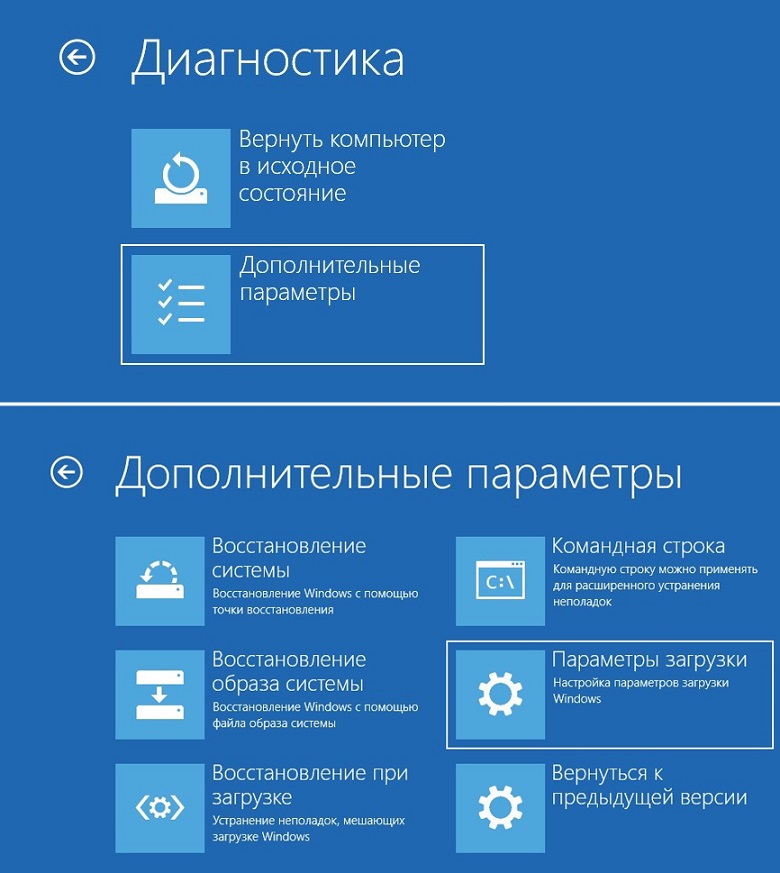
14. Нажмите кнопку Далее .
15. Нажмите кнопку Готово .
Вот как восстановить систему в Windows 10. Вот дополнительные инструкции по использованию Windows 10:
Что такое восстановление системы? Ответы на все ваши вопросы
Чтобы восстановить компьютер с помощью функции «Восстановление системы», вам необходимо иметь доступную точку восстановления. Вы можете создать точки восстановления вручную в любое время, но ваш компьютер обычно создает их самостоятельно при установке нового программного обеспечения, драйверов или обновления системы.
Как создать точку восстановления системы в Windows 10
- Нажмите кнопку Start и найдите восстановление системы .
- Выберите Создать точку восстановления
- Щелкните кнопку Create , чтобы начать процесс.
Как выполнить восстановление системы
Чтобы использовать Восстановление системы, выполните следующие действия:
- Нажмите Клавиша Windows и введите Восстановление системы .
 Выберите вариант Создать точку восстановления .
Выберите вариант Создать точку восстановления . - Нажмите кнопку Восстановление системы .
- Проверить Показать еще восстановить баллов . Выберите доступную точку восстановления и нажмите Далее .
- Следуйте инструкциям, чтобы выполнить восстановление.
Хотя восстановление системы — отличная функция, иногда могут возникать проблемы с ней. Если у вас возникнут какие-либо проблемы с ним, обязательно ознакомьтесь с нашей обширной коллекцией руководств по устранению неполадок.
Теперь, когда вы знаете, как выполнить восстановление системы, давайте рассмотрим некоторые из общих вопросов, связанных с этим процессом.
Сколько времени занимает восстановление системы?
Обычная операция восстановления системы с помощью уже встроенных в Windows инструментов занимает от 15 до 35 минут. Это зависит от размера точки восстановления, аппаратного обеспечения устройства и скорости диска.
Восстановление системы удаляет файлы?
Во-первых, вы всегда должны делать резервную копию ваших файлов при выполнении любых операций, выходящих за рамки обычных.
Вы беспокоитесь, что потеряете файлы, если выполните Восстановление системы? Не беспокойтесь — он не удалит личные файлы, такие как документы, изображения, видео и т. Д.
Вы потеряете некоторые из уже установленных программ, и вам придется переустановить их.
Как использовать Восстановление системы Windows 10 в качестве средства восстановления
Знание того, как настроить и запустить восстановление системы, является важным навыком Windows. Это пошаговое руководство объясняет каждый шаг процесса.
Изображение: iStockphoto.com / Devenorr
В моей последней серии статей я показал вам, как использовать инструменты, имеющиеся на диске восстановления Windows 10, чтобы восстановить работу вашей системы в случае сбоя:
Последний инструмент, о котором стоит упомянуть, это Восстановление системы, которое существует со времен Windows XP. Теперь, хотя вы можете запустить восстановление системы с диска восстановления, вы также можете запустить и настроить его из Windows 10. В этой статье я покажу вам, как это сделать. По мере того, как я это делаю, я покажу вам, как вручную создать точку восстановления, как восстановить вашу систему до более раннего момента времени и как отменить операцию восстановления.
Теперь, хотя вы можете запустить восстановление системы с диска восстановления, вы также можете запустить и настроить его из Windows 10. В этой статье я покажу вам, как это сделать. По мере того, как я это делаю, я покажу вам, как вручную создать точку восстановления, как восстановить вашу систему до более раннего момента времени и как отменить операцию восстановления.
Обзор
Восстановление системы работает путем автоматического создания моментальных снимков состояния вашей системы перед любой операцией, которая вносит существенные изменения в операционную систему. Эти моментальные снимки называются точками восстановления и включают важные файлы операционной системы и определенные части реестра, которые могут быть изменены в результате отложенной операции изменения.
Например, «Восстановление системы» автоматически создаст точку восстановления при установке нового приложения или выполнении основной операции Центра обновления Windows.Если во время такой операции что-то пойдет не так, и ваша система начнет вести себя странно, вы можете использовать Восстановление системы, чтобы вернуть вашу систему в состояние, в котором она находилась прямо перед внесением изменений.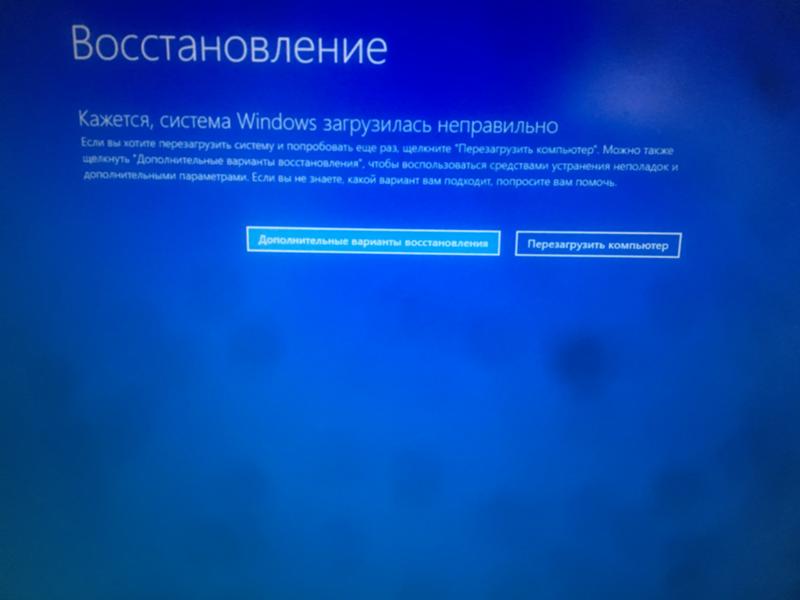
System Restore хорошо справляется с автоматическим созданием точек восстановления, но что, если вам нужно внести изменения в операционную систему? Например, возможно, вы захотите реализовать методику редактирования реестра. К счастью, вы можете вручную создать точку восстановления, прежде чем выполнять такие операции.
Начало работы
Есть несколько способов запустить восстановление системы в Windows 10, но самый простой способ — использовать меню быстрой ссылки. Чтобы вызвать это меню, используйте сочетание клавиш [Windows] + X. Затем выберите «Система», как показано на рис. A.
рис. A
Меню быстрой ссылки включает несколько команд, включая «Система».
Системное окно предлагает множество информации и команд. Чтобы продолжить, выберите Защита системы в левой части экрана, как показано на Рисунок B .
Рисунок B
В окне «Система» выберите «Защита системы».
Затем вы увидите вкладку «Защита системы» в диалоговом окне «Свойства системы» ( Рисунок C). . Здесь вы можете запустить операцию восстановления, настроить параметры восстановления системы и вручную создать точки восстановления.
. Здесь вы можете запустить операцию восстановления, настроить параметры восстановления системы и вручную создать точки восстановления.
Рисунок C
Восстановление системы находится на вкладке «Защита системы» диалогового окна «Свойства системы».
Настройка восстановления системы
Восстановление системы настраивается автоматически при установке Windows 10, но вы можете изменить его настройки.К счастью, это легко сделать.
На вкладке «Защита системы» нажмите кнопку «Настроить», чтобы открыть диалоговое окно «Конфигурация», показанное на рис. D . Первое, что вы заметите, это то, что вы можете отключить восстановление системы. Это не рекомендуется, но вы можете это сделать, если хотите.
Рисунок D
Вы можете изменить настройки восстановления системы по умолчанию.
По умолчанию восстановление системы настроено на использование от 1% до 3% места на жестком диске. Используемое количество будет зависеть от общего размера вашего жесткого диска.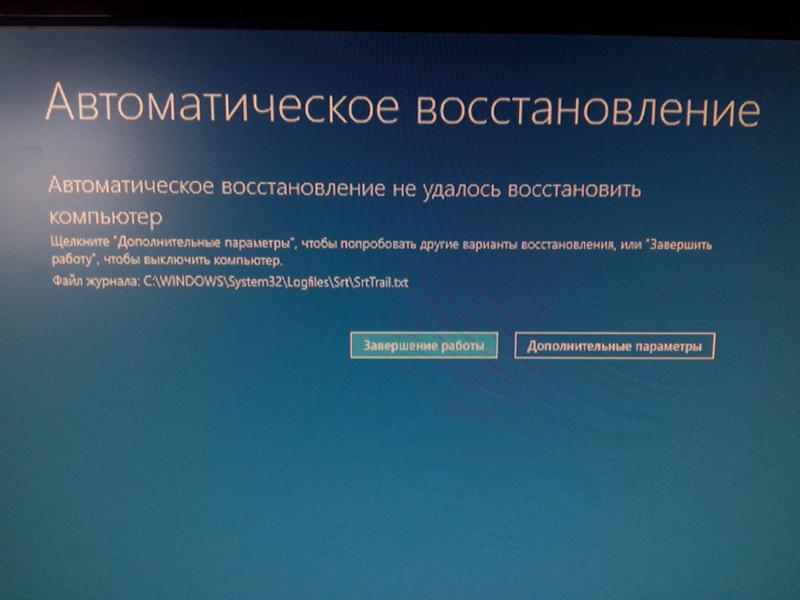 Когда выделенное пространство заполняется точками восстановления, восстановление системы удаляет старые точки восстановления, чтобы освободить место для новых. Эта система работает хорошо, но если вы хотите иметь больше доступных точек восстановления, вы можете увеличить размер, отрегулировав положение ползунка «Максимальное использование».
Когда выделенное пространство заполняется точками восстановления, восстановление системы удаляет старые точки восстановления, чтобы освободить место для новых. Эта система работает хорошо, но если вы хотите иметь больше доступных точек восстановления, вы можете увеличить размер, отрегулировав положение ползунка «Максимальное использование».
Удаление точек восстановления
Если вы решили, что хотите начать с чистого листа, вы можете нажать кнопку «Удалить», чтобы удалить все текущие точки восстановления. Когда вы это сделаете, вам будет предложено подтвердить операцию. На рисунке E показана операция удаления.
Рисунок E
Если вы хотите начать заново, вы можете удалить все текущие точки восстановления.
Создание точки восстановления
Как я уже упоминал, иногда вам может потребоваться вручную создать точку восстановления, прежде чем вносить изменения в вашу систему, например редактировать реестр. Чтобы вручную создать точку восстановления, нажмите кнопку «Создать» на вкладке «Защита системы», и вам будет предложено назвать точку восстановления. После того, как вы инициируете операцию, это займет несколько минут. На рисунке F показан процесс создания.
После того, как вы инициируете операцию, это займет несколько минут. На рисунке F показан процесс создания.
Рисунок F
Создание точки восстановления вручную — несложный процесс.
Восстановление системы
Если изменение заставляет вашу систему вести себя странно, вы можете отменить это изменение, выполнив операцию восстановления системы. Если Windows не запускается, вы можете использовать диск восстановления для запуска восстановления системы. Если Windows запускается, вы можете запустить восстановление системы из Windows.
Для этого перейдите на вкладку «Защита системы» и нажмите кнопку «Восстановление системы».Через мгновение Восстановление системы начнет процесс инициализации, и вы увидите вводный экран в интерфейсе мастера, показанный на Рис. G .
Рисунок G
После запуска восстановления системы отобразится вводный экран.
Нажмите Далее, и восстановление системы отобразит таблицу со списком самых последних точек восстановления, как показано на Рисунок H . Если вы установите флажок Показать больше точек восстановления, вы увидите все более старые точки восстановления, которые все еще доступны.
Если вы установите флажок Показать больше точек восстановления, вы увидите все более старые точки восстановления, которые все еще доступны.
Рисунок H
На втором экране перечислены доступные точки восстановления.
После выбора точки восстановления активируется кнопка Поиск уязвимых программ. Нажмите эту кнопку, чтобы просмотреть список любых программ или драйверов, которые были добавлены в систему с момента последней точки восстановления; они будут потеряны при восстановлении вашей системы на более ранний момент времени. Вы также можете увидеть, какие программы или драйверы были удалены с момента последней точки восстановления; они будут восстановлены путем восстановления вашей системы на более ранний момент времени.
В моем примере системы список пуст (, рис. I, ). Однако я не могу не подчеркнуть, насколько важно выполнить эту проверку перед восстановлением системы. Если вы заранее знаете о побочных эффектах, вызванных восстановлением, вы сможете сэкономить время и сэкономить нервы.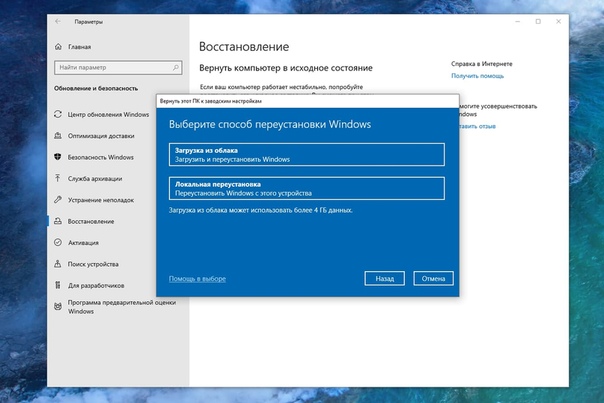
Рисунок I
Обязательно выполните сканирование на наличие уязвимых программ.
Когда вы нажмете «Далее», вам будет предложено подтвердить операцию восстановления. При нажатии кнопки «Готово» появится предупреждение, показанное на рис. , рис. J .
Рисунок J
Перед началом операции восстановления вам дважды будет предложено подтвердить ее.
Нажмите «Да», и программа «Восстановление системы» подготовит операцию восстановления и перезапустит вашу систему, как показано на Рисунок K . Эта часть операции проходит довольно быстро.
Рисунок K
По мере начала операции восстановления ваша система перезагрузится.
После перезагрузки системы начнется операция восстановления. Появится экран, показывающий ход выполнения операции по циклам инициализации, восстановления реестра и, наконец, удаления временных файлов (, рис. L, ).Этот процесс займет некоторое время.
Рисунок L
Операция восстановления проходит в несколько этапов.
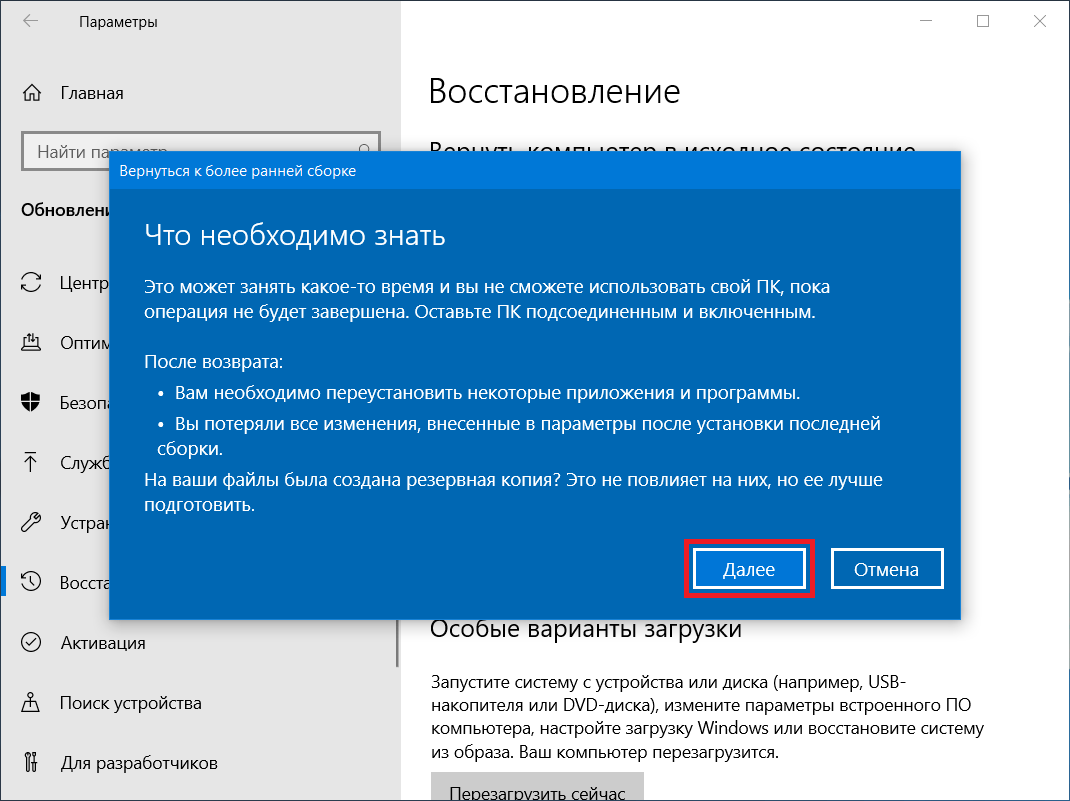
Когда временные файлы будут удалены, восстановление системы снова перезапустит вашу систему. После входа в систему вы увидите диалоговое окно в центре экрана, информирующее вас об успешном завершении операции восстановления (, рисунок M, ).
Рисунок M
Восстановление системы позволяет узнать результат операции.
Отмена операции восстановления
После выполнения операции восстановления, если вы определили, что проблема все еще существует или возникают новые проблемы, вы можете отменить операцию.Однако имейте в виду, что если вы планируете отменить операцию восстановления, вам следует сделать это до внесения каких-либо серьезных изменений в операционную систему.
Когда вы запустите Восстановление системы вскоре после того, как вы выполнили операцию восстановления, вы увидите, что экран восстановления системы теперь содержит опцию Отменить восстановление системы, как показано на Рисунок N . На экране отображается точное время и дата выполнения операции восстановления.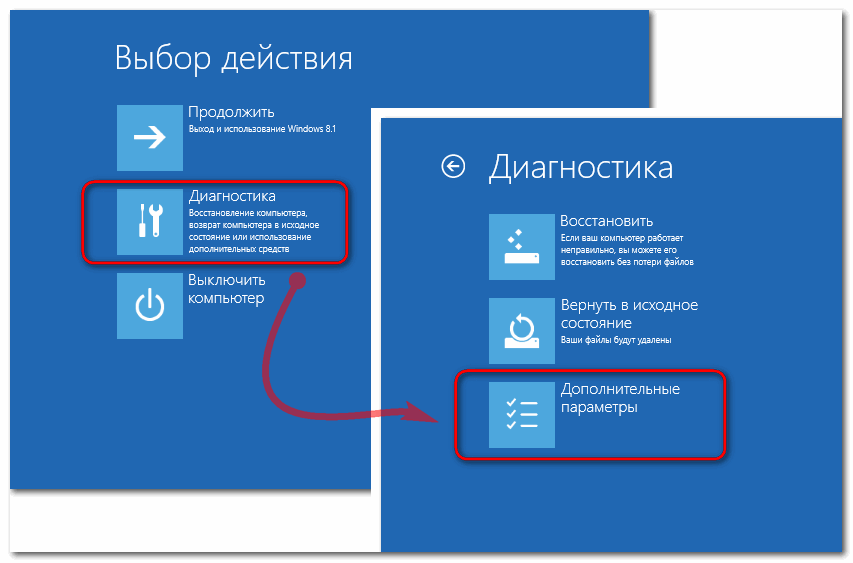 У вас также будет возможность проверить, повлияет ли отмена операции восстановления на какие-либо программы.
У вас также будет возможность проверить, повлияет ли отмена операции восстановления на какие-либо программы.
Рисунок N
На экране «Восстановление системы» есть опция «Отменить».
Когда вы нажмете «Далее», начнется процесс отмены. С этого момента он будет работать точно так же, как выполнение операции восстановления. Ваша система перезагрузится, реестр будет восстановлен, временные файлы будут удалены, и ваша система снова перезагрузится.
Что вы возьмете?
Вы когда-нибудь пользовались функцией восстановления системы? Все прошло гладко или возникли проблемы? Поделитесь своими советами и опытом с другими участниками TechRepublic.
Также читайте …
Windows 10: Восстановление системы
Восстановление системы сбрасывает ПК на более ранний момент времени с помощью точки восстановления системы. Точка восстановления — это снимок реестра Windows, настроек Windows и некоторых системных файлов. Восстановление системы пытается отслеживать все те файлы, изменение или удаление которых потенциально может вызвать проблемы для системы.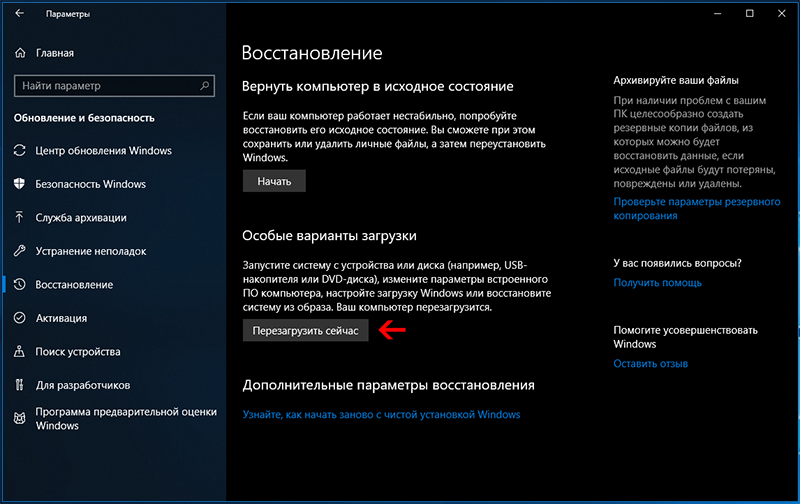 Он периодически делает снимки этих файлов. Во время восстановления системы восстанавливаются только эти файлы.Наличие у вас точек восстановления, доступных для сброса, зависит от того, включено ли восстановление системы на вашем компьютере.
Он периодически делает снимки этих файлов. Во время восстановления системы восстанавливаются только эти файлы.Наличие у вас точек восстановления, доступных для сброса, зависит от того, включено ли восстановление системы на вашем компьютере.
Наличие точек восстановления
Чтобы быстро получить список доступных точек восстановления, запустите Powershell от имени администратора и выполните команду: Get-ComputerRestorePoint .
Восстановление системы — это очень старая функция Windows; он был доступен, по крайней мере, еще в Windows XP. Он всегда был включен по умолчанию. Но на некоторых компьютерах с Windows 10 он по умолчанию отключен.Иногда обновления Windows также отключают восстановление системы. Короче говоря, доступность точек восстановления уже не так надежна, как раньше.
Хорошая новость заключается в том, что если на вашем компьютере включено восстановление системы, вам, скорее всего, будут доступны некоторые точки восстановления.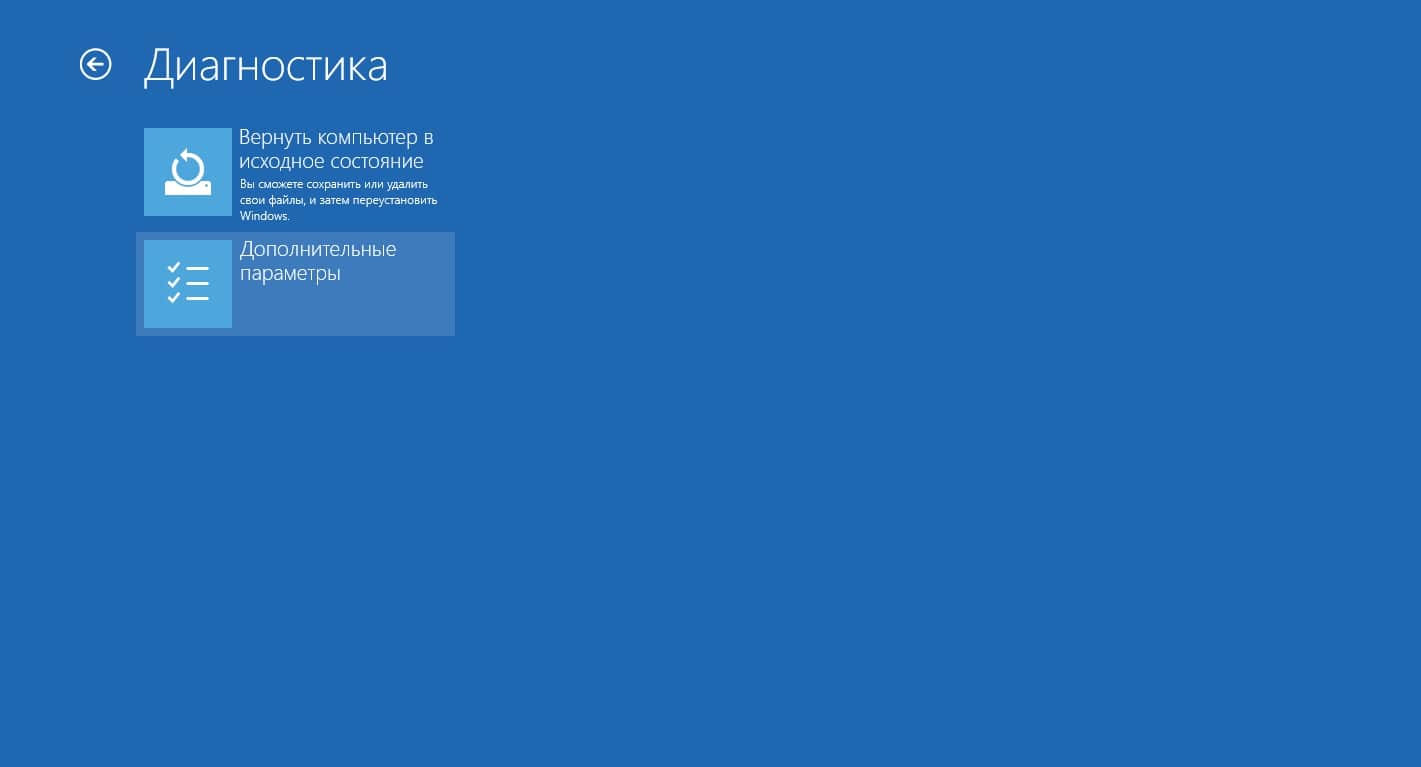 Это связано с тем, что Windows автоматически создает точки восстановления. Это делается как периодически, так и перед выполнением определенных операций, которые потенциально могут дестабилизировать систему. Например, такие операции, как обновление окон, обновление драйвера и т. Д.
Это связано с тем, что Windows автоматически создает точки восстановления. Это делается как периодически, так и перед выполнением определенных операций, которые потенциально могут дестабилизировать систему. Например, такие операции, как обновление окон, обновление драйвера и т. Д.
Иногда Windows удаляет точки восстановления после обновления
Windows часто создает точки восстановления перед применением обновления. Несколько сбивает с толку, иногда он удаляет точки восстановления после успешного обновления. Это связано с тем, что восстановление системы выполняет только частичный откат системы. Такой частичный откат может сломать систему после обновления. Таким образом, даже если вы создали точку восстановления системы вручную, вы можете обнаружить, что она отсутствует, когда попытаетесь восстановить с ее помощью.
Преимущества
Восстановление системы более удобно, чем восстановление полного образа.Точки восстановления могут быть созданы намного быстрее и занимают значительно меньше места на диске.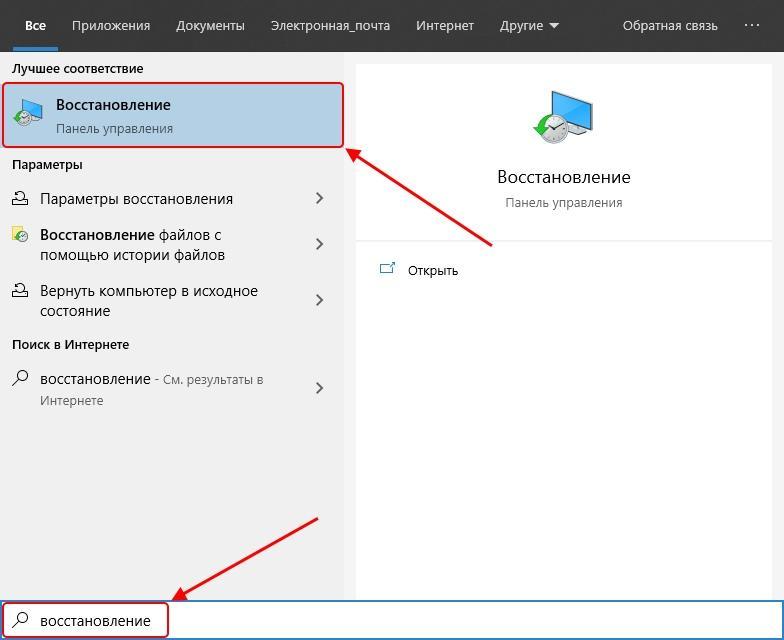 Восстановление системы не затрагивает ваши личные файлы, поэтому вы можете выполнить восстановление системы, не рискуя потерять их. При полном восстановлении диска вы потеряете все личные файлы, созданные после резервного копирования. Автоматическое создание точек восстановления всегда было большим преимуществом на практике, поскольку большинство пользователей не заботятся о создании резервных копий всего диска.
Восстановление системы не затрагивает ваши личные файлы, поэтому вы можете выполнить восстановление системы, не рискуя потерять их. При полном восстановлении диска вы потеряете все личные файлы, созданные после резервного копирования. Автоматическое создание точек восстановления всегда было большим преимуществом на практике, поскольку большинство пользователей не заботятся о создании резервных копий всего диска.
Недостатки
За удобство восстановления системы приходится платить.Как упоминалось ранее, Восстановление системы не выполняет полного восстановления системы. Точки восстановления отслеживают только те файлы, которые Windows считает важными для работы системы. К ним относятся системные файлы, реестр, драйверы устройств и многие типы файлов, которые Windows считает важными, такие как exes, dll и т. Д. Вы можете думать об этом как о чем-то вроде интеллектуального резервного копирования системы. Он достаточно умен, чтобы работать большую часть времени, но есть небольшой риск того, что система окажется в несогласованном состоянии, худшем, чем она была изначально.
Даже если восстановление системы работает, вы можете столкнуться с небольшими неудобствами, такими как неработающие ярлыки, сторонние приложения, которые не работают и не удаляются должным образом и т. Д. Я объясню, как решить некоторые из этих проблем позже в этой статье.
Обратная сторона восстановления системы, не затрагивающая ваши личные файлы, заключается в том, что оно не предлагает никакой защиты для ваших личных файлов. Для этого вам нужно посмотреть что-то вроде истории файлов или сторонних вариантов резервного копирования.Другая, хотя и маловероятная проблема с восстановлением системы заключается в том, что между вами и программой восстановления системы может быть разное мнение о том, что представляет собой личный файл. Например, если вы недавно создали командный файл или сценарий VBS, восстановление системы может удалить его, думая, что это системный файл.
Восстановление системы, когда Windows не загружается
Вы должны использовать эту опцию, только если вы не можете нормально запустить Windows.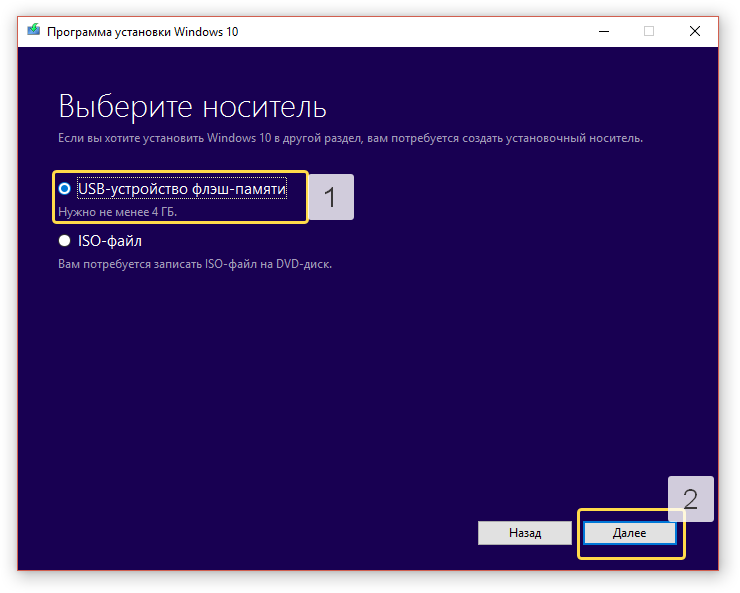 Если вы можете войти в свою учетную запись Windows, рекомендуется выполнить восстановление системы изнутри Windows.Таким образом, в вашем распоряжении будет больше возможностей.
Если вы можете войти в свою учетную запись Windows, рекомендуется выполнить восстановление системы изнутри Windows.Таким образом, в вашем распоряжении будет больше возможностей.
Если вы не можете запустить Windows в обычном режиме, вы можете использовать меню параметров загрузки для доступа к восстановлению системы. Чтобы получить доступ к меню параметров загрузки, см. Раздел Как получить доступ к меню параметров загрузки в Windows 10. Поскольку ваша Windows не загружается, вам следует рассмотреть варианты 2 и 3 на этой странице.
После того, как вы войдете в меню параметров загрузки, выполните следующие действия. На экране «Выберите параметр» нажмите «Устранение неполадок».
На экране устранения неполадок выберите Дополнительные параметры.
На экране «Дополнительные параметры» нажмите «Восстановление системы». В этот момент компьютер перезагрузится.
System Restore попросит вас выбрать учетную запись.
Введите пароль и щелкните Продолжить. Если вы не установили пароль для своей учетной записи, оставьте поле пароля пустым и нажмите «Продолжить».
Если вы не установили пароль для своей учетной записи, оставьте поле пароля пустым и нажмите «Продолжить».
Приложение System Restore теперь запускается; чтобы узнать, как его использовать, см. раздел «Восстановление системы».
Восстановление системы изнутри Windows
- Нажмите кнопку Пуск .
- Искать Защита системы .
- Выберите параметр Создать точку восстановления .
И строка поиска, и название параметра немного сбивают с толку, но для наших целей он подойдет. Откроется окно «Свойства системы» с выбранной вкладкой «Защита системы».
Выполнение восстановления системы
На вкладке «Защита системы» нажмите кнопку «Восстановление системы».
В окне «Восстановление системы» нажмите «Далее».
Появится другое окно с таким же именем. Выберите точку восстановления, до которой вы хотите сбросить компьютер. Если вы не уверены, безопаснее выбрать самую последнюю точку восстановления.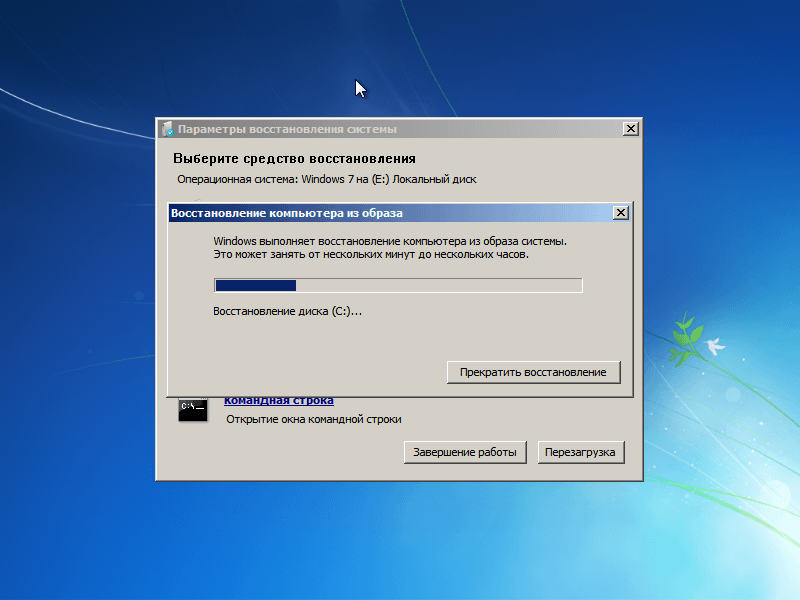 Затем нажмите кнопку Сканировать на наличие уязвимых программ.
Затем нажмите кнопку Сканировать на наличие уязвимых программ.
System Restore просканирует файлы, на которые повлияет операция восстановления, и перечислит их в окне, показанном ниже.
В верхнем списке показаны недавно установленные программы, которые будут частично удалены , если вы продолжите восстановление системы.Восстановление системы удалит исполняемые файлы, библиотеки DLL и записи реестра, сделанные программой, но другие файлы, принадлежащие программе, останутся.
В списке внизу показаны недавно удаленные программы, которые восстановление системы собирается воскресить из мертвых. Как и в случае удаления программы, Восстановление системы выполняет только частичную работу с восстановлением программы. Восстановление системы может вернуть только те файлы, которые были включены в точку восстановления. Остальные файлы, которые были удалены во время деинсталляции, не могут быть возвращены.
Как видите, сброс приложения, выполненный с помощью восстановления системы, обычно доставляет неудобства. Но как только проблема будет решена, вы можете при необходимости переустановить отсутствующие или потерянные приложения.
Но как только проблема будет решена, вы можете при необходимости переустановить отсутствующие или потерянные приложения.
Просмотрите изменения, которые собирается внести восстановление системы, и посмотрите, согласны ли вы с этим. Было бы неплохо записать эти изменения или сделать снимок экрана этого окна для дальнейшего использования. Если вы получаете доступ к функции восстановления системы из Windows, вы можете рассмотреть возможность удаления приложений, которые будут удалены вручную.Это не требуется, и обычно все работает нормально без выполнения этого шага. Но есть некоторые приложения, которым не нравится частичное удаление с помощью функции восстановления системы, и они отказываются переустанавливать.
Закройте окно со списками, и вы вернетесь в главное окно восстановления системы. Нажмите «Далее», чтобы продолжить.
System Restore теперь попросит вас подтвердить точку восстановления. Он также показывает пару предупреждений. Есть стандартное предупреждение о сохранении файлов, закрытии открытых программ и т. Д.Предупреждение об изменении паролей заслуживает пояснения. Если вы недавно изменили пароль своей учетной записи и не помните старый пароль, вы не сможете войти в систему после восстановления системы. Решение — создать диск для сброса пароля, как указано в предупреждении. Ознакомьтесь с разделом Создание и использование диска для сброса пароля в Windows, чтобы узнать, как это сделать. Диски для сброса пароля работают со старыми и будущими паролями, а не только с вашим текущим паролем.
Д.Предупреждение об изменении паролей заслуживает пояснения. Если вы недавно изменили пароль своей учетной записи и не помните старый пароль, вы не сможете войти в систему после восстановления системы. Решение — создать диск для сброса пароля, как указано в предупреждении. Ознакомьтесь с разделом Создание и использование диска для сброса пароля в Windows, чтобы узнать, как это сделать. Диски для сброса пароля работают со старыми и будущими паролями, а не только с вашим текущим паролем.
System Restore выдаст еще одно предупреждение о том, что после запуска процесса восстановления его нельзя прервать.В нем также говорится, что если восстановление системы выполняется в безопасном режиме или из меню параметров восстановления системы, вы не сможете его отменить. Означает ли это, что вы можете отменить восстановление системы, если вы выполняете его изнутри Windows? Ответ положительный; Он создает точку восстановления перед выполнением восстановления. Если вы обнаружите, что восстановление системы не решило вашу проблему, у вас есть возможность отменить восстановление с помощью этой точки восстановления.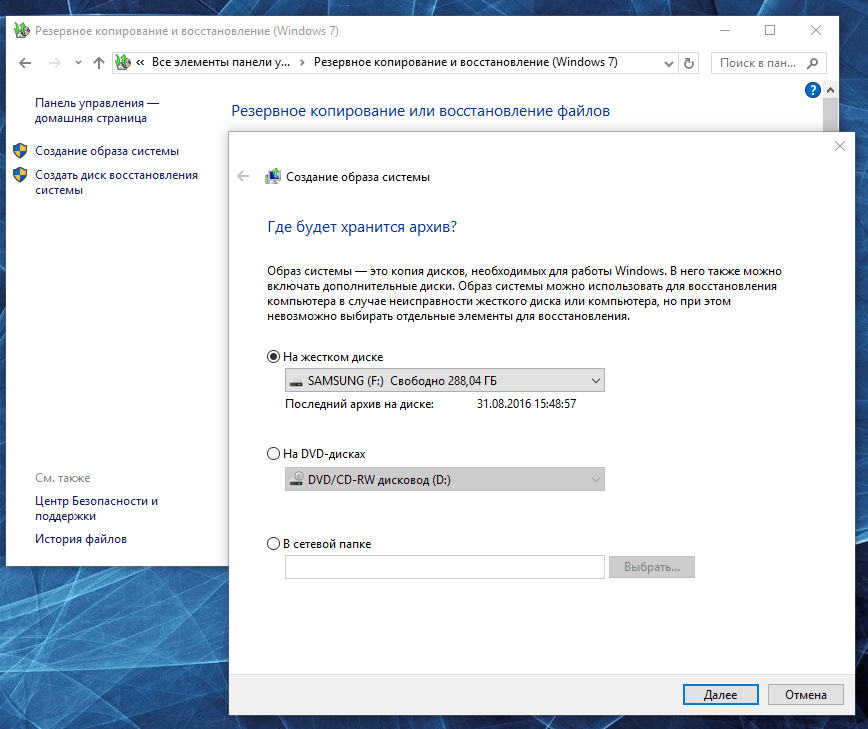 Если вы не можете правильно загрузить Windows и не можете запустить восстановление системы изнутри Windows, то, я думаю, невозможность создать точку восстановления вашей недоступной в данный момент системы не является большой проблемой.Нажмите «Да», чтобы продолжить.
Если вы не можете правильно загрузить Windows и не можете запустить восстановление системы изнутри Windows, то, я думаю, невозможность создать точку восстановления вашей недоступной в данный момент системы не является большой проблемой.Нажмите «Да», чтобы продолжить.
Если все прошло успешно, вы увидите следующее сообщение об успешном выполнении.
В некоторых случаях восстановление системы сообщает вам, что восстановить систему не удалось. В этом случае вы можете попробовать другую точку восстановления, как описано ниже.
Что делать, если восстановление системы не решило вашу проблему? У вас есть два варианта; вы можете попробовать другую точку восстановления; другой вариант — контроль повреждений. Если вы чувствуете, что вам стало хуже, чем раньше, вы можете отменить восстановление.Снова запустите Восстановление системы; там будут доступны оба варианта.
Настройка восстановления системы
В меню «Пуск» найдите «Защита системы» и выберите параметр «Создать точку восстановления».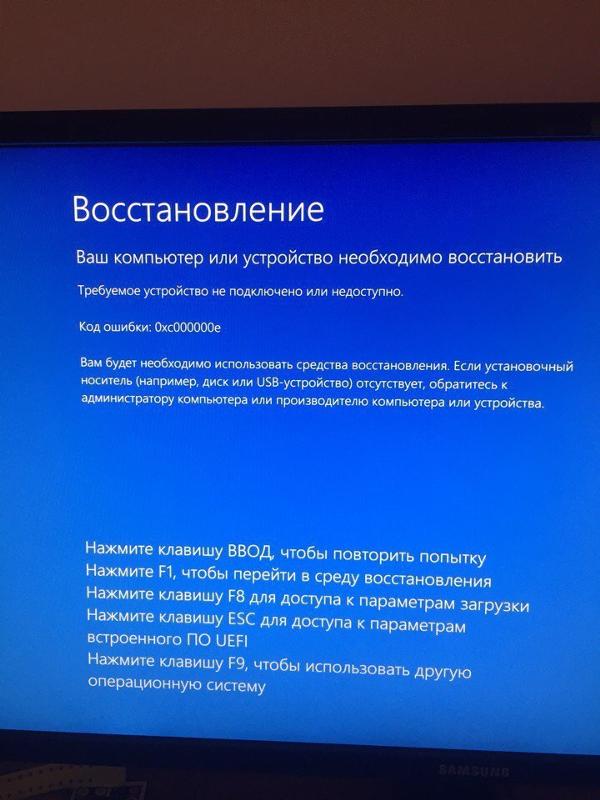 Это открывает то же окно свойств системы, которое мы видели ранее. Для настройки восстановления системы выберите диск, с которым вы хотите работать; затем нажмите кнопку настройки. Восстановление системы обычно доступно только для системного диска. Вы можете включить его и для других дисков, если на них установлены программы.
Это открывает то же окно свойств системы, которое мы видели ранее. Для настройки восстановления системы выберите диск, с которым вы хотите работать; затем нажмите кнопку настройки. Восстановление системы обычно доступно только для системного диска. Вы можете включить его и для других дисков, если на них установлены программы.
В следующем окне показаны параметры защиты системы для выбранного диска. В этом окне вы можете включить или отключить защиту системы или установить максимальное дисковое пространство, которое будет выделено для хранения точек восстановления. Когда для восстановления системы заканчивается выделенное пространство, старые точки восстановления удаляются. Также есть возможность удалить все точки восстановления.
Создание точек восстановления вручную
Найдите средство защиты системы с помощью меню «Пуск» и выберите параметр «Создать точку восстановления».
Введите описательное имя для точки восстановления и нажмите «Создать». Вам не нужно добавлять дату к имени точки восстановления, поскольку дата и время добавляются автоматически.
Вам не нужно добавлять дату к имени точки восстановления, поскольку дата и время добавляются автоматически.
Как использовать восстановление системы в Windows 10
Если на вашем компьютере возникли проблемы и он стал нестабильным, вы можете использовать функцию восстановления системы в Windows 10, чтобы отменить последние изменения, вызывающие проблемы на вашем устройстве.
Используйте восстановление системы, чтобы исправить компьютер с Windows 10
Функция защиты системы в Windows 10 предназначена для автоматического создания точек восстановления системы всякий раз, когда на вашем компьютере обнаруживается изменение системы.
Это позволяет вам откатить компьютер к предыдущему рабочему состоянию, если он станет нестабильным после крупного обновления Windows, после установки сторонних приложений или из-за изменения системных настроек.
Однако вы можете восстановить компьютер с помощью функции восстановления системы, только если точка восстановления системы доступна на вашем устройстве.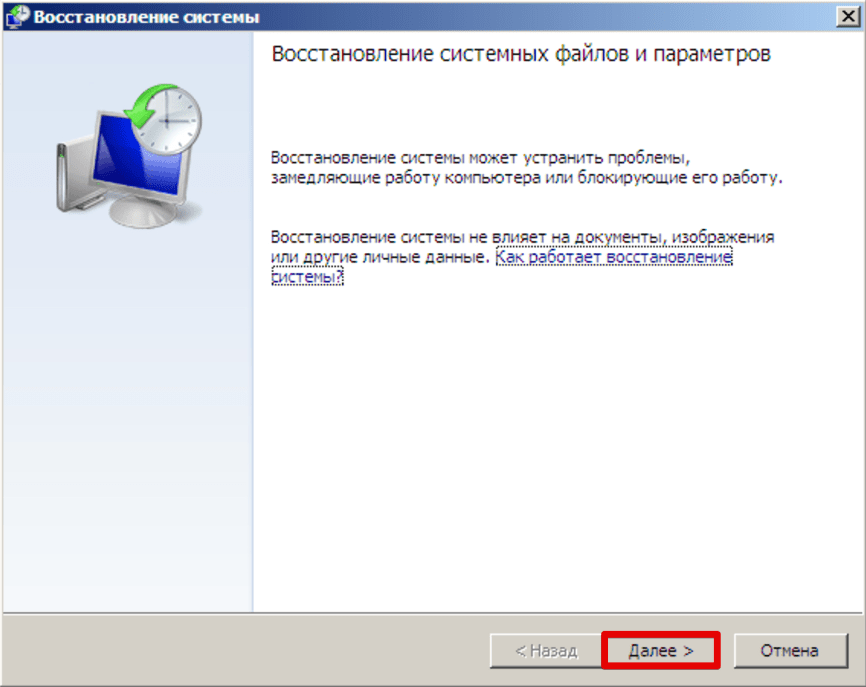
Вы не сможете использовать функцию восстановления системы, если на вашем компьютере нет стабильной точки восстановления системы.
Как выполнить восстановление системы в Windows 10
Если на вашем устройстве доступны точки восстановления, вы можете выполнить следующие действия, чтобы восстановить компьютер с помощью функции восстановления системы.
1. Откройте File Explorer на вашем компьютере.
2. В окне проводника щелкните правой кнопкой мыши «Этот компьютер» и выберите «Свойства».
3. На экране свойств системы щелкните ссылку Защита системы, расположенную на левой панели.
4. При появлении запроса введите пароль администратора, чтобы перейти к следующему экрану.
5. На следующем экране выберите диск, который вы хотите восстановить, и нажмите «Восстановление системы».
6.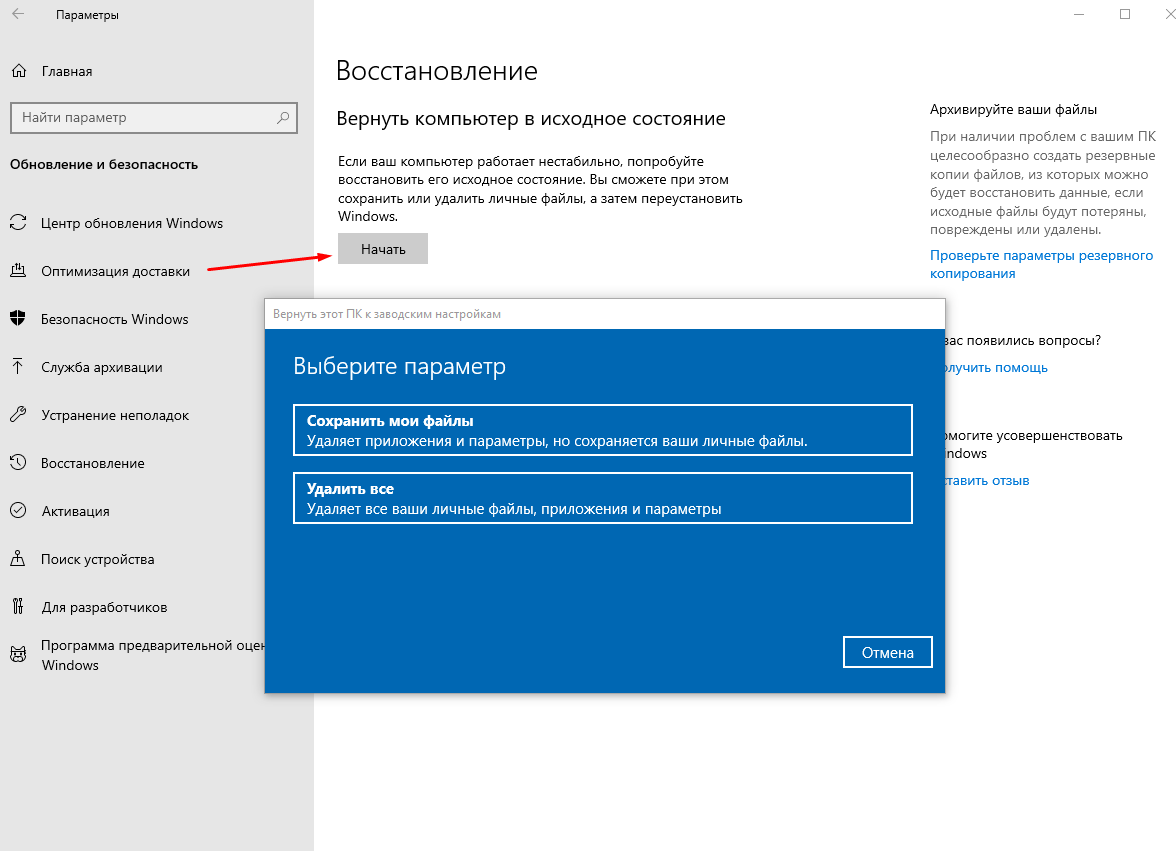 На экране восстановления системы нажмите кнопку Далее.
На экране восстановления системы нажмите кнопку Далее.
7. На следующем экране установите флажок «Показать дополнительные точки восстановления»> выберите точку восстановления, которую вы хотите использовать, и нажмите «Далее».
Примечание: После выбора точки восстановления лучше нажать кнопку «Сканировать на наличие уязвимых программ», чтобы просмотреть приложения, которые могут быть удалены в процессе восстановления.
8. Нажмите «Готово», чтобы начать процесс восстановления системы.
9. Теперь вы увидите всплывающее окно, показывающее, что идет процесс восстановления системы.
10. После завершения процесса восстановления вы увидите всплывающее окно, информирующее о том, что ваша система была восстановлена.
После завершения процесса восстановления вы обнаружите, что ваш компьютер находится в том же рабочем состоянии, в каком он был при создании точки восстановления системы.
Связанные
Как включить и выполнить точку восстановления системы в Windows 10
Восстановление системы Windows 10 Точка — это функция Windows, которая создает моментальные снимки определенных файлов и информации перед выполнением критических операций, таких как обновления или установка программного обеспечения.Восстановление системы позволяет пользователям Windows вернуться к предыдущему рабочему состоянию, при котором окна работают плавно, не затрагивая никакие документы. Это отличный первый шаг, когда вы пытаетесь решить серьезную проблему в Windows. В этом посте у нас есть шаги по созданию и выполнению восстановления системы в Windows 10, 8.1 и 7.
Восстановление системы в Windows 10
Эта функция похожа на резервную копию, но не совсем так, как возвращение во времени с этой функцией выиграло не влияют на ваши документы или настройки до создания конкретной точки восстановления.Однако он удалит приложения, драйверы, обновления системы и изменения реестра после создания точки восстановления.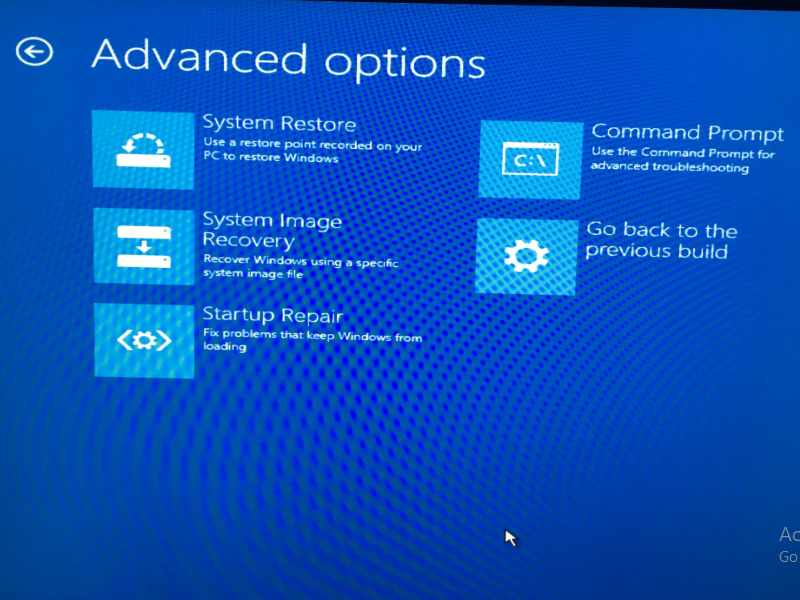 Это как машина времени.
Это как машина времени.
Простыми словами, Восстановление системы отслеживает и создает моментальные снимки для определенных изменений, таких как установки программного обеспечения, установки обновлений Windows, изменения драйверов и обновления программного обеспечения, и позволяет пользователю Windows вернуть свой компьютер в предыдущее состояние, если после выполнения определенных действий окна вызывают проблема.
Почему точка восстановления системы важна?
На Windows 10 Microsoft ежедневно продвигает Центр обновления Windows, чтобы предоставлять пользователям исправления безопасности, исправления ошибок и новые функции.И большинству пользователей настоятельно рекомендуется принимать обновления по мере их появления. Но измеримое количество пользователей Windows не смогли выполнить обновление своевременно, и Microsoft ничего не могла сделать, чтобы заставить этих пользователей выполнить обновление. В этом случае хорошим решением будет восстановление системы.
Как создать точку восстановления системы Windows 10
Теперь вам может потребоваться включить утилиту восстановления системы Windows 10 . Обычно он отключен по умолчанию на компьютере с предустановленной Windows; в этом случае поставщик использовал собственную версию программного обеспечения для резервного копирования.Когда эта функция включена и правильно настроена. Windows создает точки восстановления при установке нового приложения, драйвера устройства или обновления Windows. И вы можете использовать его позже, чтобы исправить проблемы с Windows. Но сначала вы должны включить эту функцию в своей системе Windows.
Здесь Следуйте инструкциям ниже, чтобы включить функцию восстановления системы в Windows 10.
- С самого начала найдите в меню и выберите создать точку восстановления,
- В свойствах системы перейдите на вкладку защиты системы,
- Здесь у вас есть чтобы выбрать диск, установленный в Windows, и нажать кнопку «Настройка».

- Это откроет защиту системы для локального Дика C:
- Выберите радиокнопку Включить защиту системы ниже, чтобы восстановить настройки.
- Нажмите «Применить» и «ОК», чтобы сохранить изменения,
- И теперь окна регулярно создают точки восстановления.
Настроить восстановление системы в Windows 10
Теперь После включения защиты системы вам необходимо настроить дисковое пространство для управления и хранения точек восстановления системы.Восстановление системы бесполезно без места на диске, на котором можно хранить точки восстановления. Для этого вы должны предоставить дисковое пространство. В разделе «Использование дискового пространства» вы можете настроить максимальное пространство, выделенное для хранения точек восстановления.
По умолчанию Windows использует только небольшой процент от общего доступного хранилища определенного диска, и по мере заполнения зарезервированного пространства старые точки восстановления удаляются, чтобы освободить место для будущих.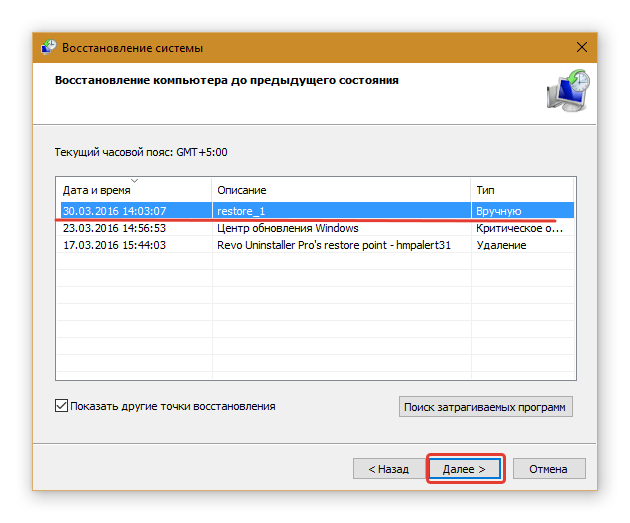 вы можете вручную разрешить использование дискового пространства.
вы можете вручную разрешить использование дискового пространства.
Вы также заметите кнопку «Удалить», которая удалит все текущие сохраненные точки восстановления.Вы можете использовать эту опцию, когда вам нужно создать точку восстановления вручную, и вы не можете выделить больше места.
После внесения изменений щелкните Применить, а затем ОК, чтобы сохранить новую конфигурацию и закрыть окно. Восстановление системы теперь будет включено для выбранного диска, и вы можете позволить ему работать автоматически в фоновом режиме или вручную создавать точки восстановления по желанию.
Создать точку восстановления системы вручную
Теперь, когда вы включили точку восстановления в своей системе, операционная система будет создавать точку восстановления автоматически каждый раз, когда происходит значительное изменение.Однако иногда вам может потребоваться создать точку восстановления системы вручную, прежде чем изменять что-либо, что, по вашему мнению, может вызвать проблему.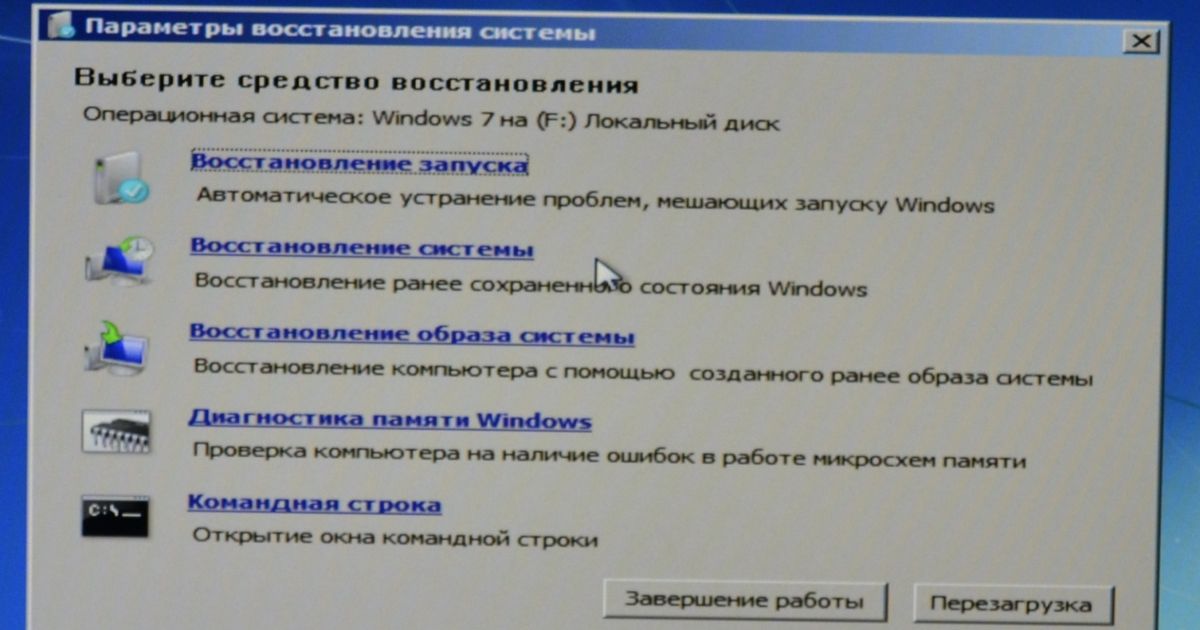
Чтобы настроить точку восстановления вручную, выполните следующие действия.
- В «Свойствах системы» просто нажмите кнопку «Создать»,
- Введите описание, которое поможет вам определить точку восстановления (например, «Точка восстановления системы» перед установкой антивируса).
- Затем нажмите кнопку «Создать», чтобы завершить процесс. (Точки восстановления создаются быстро, это не займет больше минуты.
Если вы когда-нибудь столкнетесь с проблемой и вам потребуется выполнить восстановление системы. Просто вернитесь в это же окно и нажмите «Восстановление системы», чтобы запустить интерфейс восстановления.
Как выполнить восстановление системы Windows 10
Если в какой-то момент времени вы столкнетесь с проблемами, прежде чем использовать резервную копию или функцию «Сбросить этот компьютер» в Windows 10. Вы можете использовать точку восстановления системы, которая будет быстрее и более простой способ исправить с помощью «Вернуть систему обратно в предыдущее рабочее состояние».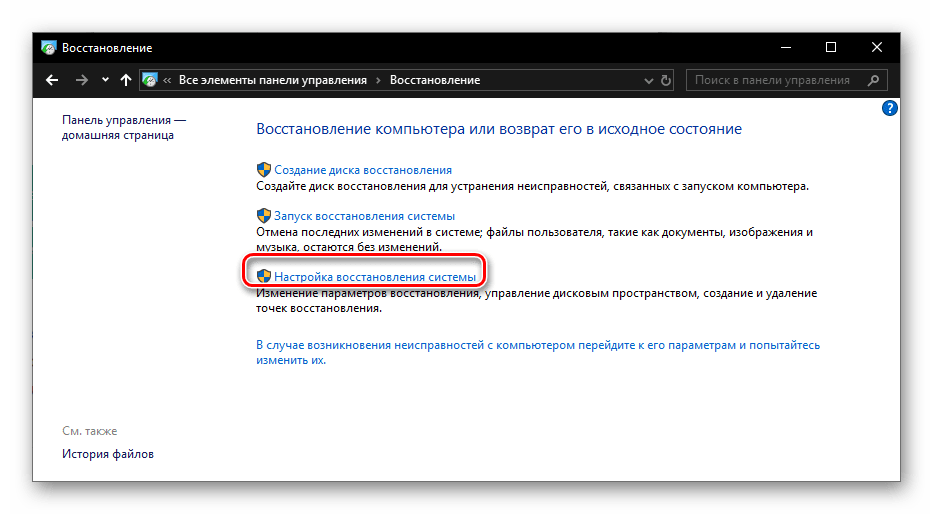
Укажите ниже, чтобы выполнить восстановление системы в системах Windows.
- Откройте панель управления
- Для всех элементов панели управления выберите Восстановление.
- Теперь нажмите «Открыть восстановление системы».
- Откроется окно Восстановить системные файлы и окна настроек.
- Теперь щелкните рядом, чтобы начать процесс восстановления системы.
Вам будут показаны все доступные точки восстановления с датой, описанием и, что более важно, вы также увидите тип, который указывает, была ли она создана вручную или системой.
- При выборе точки восстановления вы можете щелкнуть «Сканировать на наличие уязвимых программ», чтобы просмотреть установленные приложения.
- С момента последней точки восстановления, которая будет удалена в процессе восстановления.
- Затем нажмите «Отмена», чтобы вернуться к мастеру.
- Теперь нажмите Далее, вы увидите подтверждение вашей точки восстановления.

- Проверьте то же самое, а затем Готово, чтобы начать процесс восстановления.
Когда вы щелкнете по завершению, вы увидите:
После запуска восстановление системы нельзя прервать.Вы хотите продолжить?
щелкните Да, чтобы начать процесс восстановления системы.
Во время процесса восстановления вы заметите, пожалуйста, подождите, пока ваши файлы Windows и настройки будут восстановлены. Восстановление системы, инициализация, завершение и т. Д. Для завершения процесса потребуется некоторое время.
Во время этого ваша система будет перезагружена и повторно применит все настройки, необходимые для вашей системы. Когда восстановление вашей системы будет завершено, вы получите всплывающее сообщение: «Окно Восстановление системы успешно завершено, ».
По завершении процесса вы вернетесь к тому моменту времени, когда ваша система работала правильно.
Помог ли этот пост включить и выполнить восстановление системы в Windows 10? Сообщите нам об этом в комментариях ниже, также прочтите:
сообщите об этом объявленииПолное руководство по использованию восстановления системы Windows 10
Бывают случаи, когда вы работаете со своими личными файлами на ПК, и возникают ошибки. Много времени можно просто «отменить» действие и начать заново.
Много времени можно просто «отменить» действие и начать заново.
Когда такая же ситуация возникает при работе с операционной системой на вашем ПК, вы можете задаться вопросом, есть ли способ «отменить» ваши последние действия. К счастью, в Windows 10 оно известно как Восстановление системы.
Понимание, почему нам нужно восстановление системы в Windows 10
Бывают случаи, когда мы делаем ошибку в рабочем состоянии системы или непреднамеренно устанавливаем вредоносное программное обеспечение или приложение. В конечном итоге это может привести к некоторому повреждению или даже к сбою системы.
Переустановка Windows 10 не всегда является лучшим вариантом для устранения серьезных проблем. Переход в безопасный режим также является хорошим вариантом, но более простой вариант — это тот, который мы обсуждаем в этом руководстве.
С помощью функции восстановления системы в Windows 10 можно создать точку восстановления для вашей системы. Восстановление системы — это эффективный способ решить большинство проблем с компьютером, когда что-то не работает.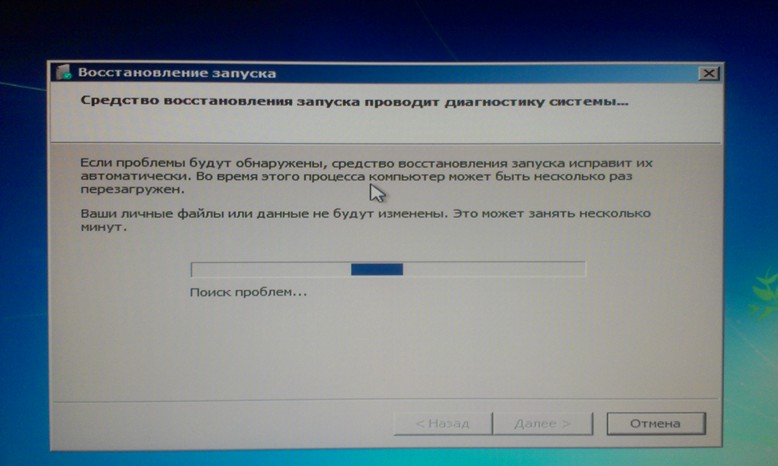
Точка восстановления системы — это более ранний этап настройки системы, на котором все работало правильно.
По умолчанию Windows создает точку восстановления непосредственно перед выполнением действия, например, установки приложения, программного обеспечения или драйвера устройства. Это может произойти даже при обновлении программы Windows.
Вот как это работает практически:
Если вы устанавливаете драйвер устройства, и система дает сбой, то это действительно происходит. Перед установкой Windows по умолчанию создаст точку восстановления для вашей системы.
Если происходит сбой, все, что вам нужно сделать, это вернуться к настройкам, в которых была создана точка восстановления.
Конечно, у вас также есть возможность просто удалить проблемный драйвер или программное обеспечение, и это тоже может сработать.
Прочтите наше руководство по установке драйверов Windows, в котором рассказывается, как обновлять драйверы, чтобы ваш компьютер работал как хорошо отлаженный компьютер.
Влияет ли этот процесс на ваши файлы и программное обеспечение?
Если вы предполагаете, что все ваши файлы будут скопированы при восстановлении системы Windows, то это будет неправильное предположение.Восстановление системы Windows 10 не имеет ничего общего с вашим жестким диском и его содержимым.
System Restore был разработан для работы с настройками и системой Windows, но не для содержимого на вашем ПК. Восстановление системы Windows 10 не восстановит файлы, которые могут быть потеряны во время сбоя системы. Это только вернет вашу систему в подходящее состояние, в котором она работала безупречно.
Любое программное обеспечение, которое вы установили после этой точки восстановления системы, будет потеряно. Если они вам понадобятся, вам придется их переустановить.
Программное обеспечение, установленное перед созданием этой точки восстановления системы, никак не затронет. Программное обеспечение, которое вы удалили после создания этой точки восстановления системы, будет восстановлено с предупреждением. Восстановленные приложения не будут работать, пока вы их не переустановите.
Восстановленные приложения не будут работать, пока вы их не переустановите.
Примечание. Восстановление системы Windows не имеет ничего общего с вирусами и вредоносным ПО. Да, восстановление системы не приведет к удалению вирусов или вредоносных программ. Поскольку хорошего вредоносного ПО недостаточно для обеспечения безопасности вашей системы, сочетание его с хорошим антивирусом может обеспечить двойную безопасность.
Как восстановить систему Windows 10
Если вам интересно, где находится восстановление системы в Windows 10, у нас есть для вас ответ. По умолчанию восстановление системы включено для системного диска (C).
Но есть вероятность, что иногда вы даже устанавливаете приложения на другие диски. Следовательно, включение восстановления системы для других дисков также является хорошей идеей. Это, однако, зависит от того, какое место на жестком диске вы хотите выделить для этой функции.
Тем не менее, мы покажем вам, как включить восстановление системы для определенных дисков.
Перейдите в меню Пуск .
Введите Восстановите в диалоговом окне поиска.
Поиск параметра восстановления системы из меню поискаЩелкните « Create a Restore Point» .
Теперь вы видите окно «Свойства системы» с различными дополнительными параметрами.
Настройка каждого диска и включение защиты восстановления системыНа вкладке Защита системы в разделе «Параметры защиты » вы увидите названия всех дисков, а защита от атмосферных воздействий для этих дисков — Вкл или Выкл.
Чтобы включить защиту восстановления системы, выберите диск и нажмите Настроить .
Как видите, защита системы уже включена для диска C, чтобы сделать то же самое для других дисков, мы уже просили вас щелкнуть соответствующий диск и нажать Настроить и просмотреть параметры, представленные для этого конкретного диска.
Включение функции защиты для целевого диска Щелкните « Включить защиту системы» .
Вы также можете настроить «Максимальное использование» , чтобы разрешить объем дискового пространства, которое может использовать восстановление системы.
И, наконец, нажмите ОК.
Теперь, когда вы включили защиту системы, всякий раз, когда точка восстановления создается Windows или вручную вами, функция восстановления системы создает точку восстановления для всех дисков, на которых включена защита системы.
Теперь мы знаем, как включить восстановление системы в Windows 10.
Далее мы собираемся настроить способ создания точки восстановления.
Как создать точку восстановления в Windows 10
Хотя точка восстановления создается функцией восстановления системы каждую неделю, и всякий раз, когда вы устанавливаете новое программное обеспечение, вы можете создать ее вручную. Вот как это делается.
Перейдите в меню «Пуск».
Восстановление типа
Нажмите «Создать точку восстановления», как мы видели на шагах выше.
На вкладке «Защита системы» нажмите «Создать» под кнопкой «Настроить».
Создайте точку восстановления вручную, нажав кнопку «Создать».Введите описание , которое поможет вам определить точку восстановления, чтобы понять, когда вы создали эту точку восстановления.Время и дата будут автоматически сохранены.
После этого появится диалоговое окно с сообщением «Точка восстановления была успешно создана».
Идет создание точки восстановления. Точка восстановления создана успешно.Теперь вы полностью готовы ко всем непредвиденным обстоятельствам в случае повреждения системы. Мы успешно включили и создали точку восстановления.
Как и когда использовать восстановление системы в Windows 10
Что, если ваша система перестанет работать так, как должна?
Даже в этом случае, если ваша система не работает должным образом, мы рекомендуем вам как можно скорее выполнить восстановление системы до более ранней точки.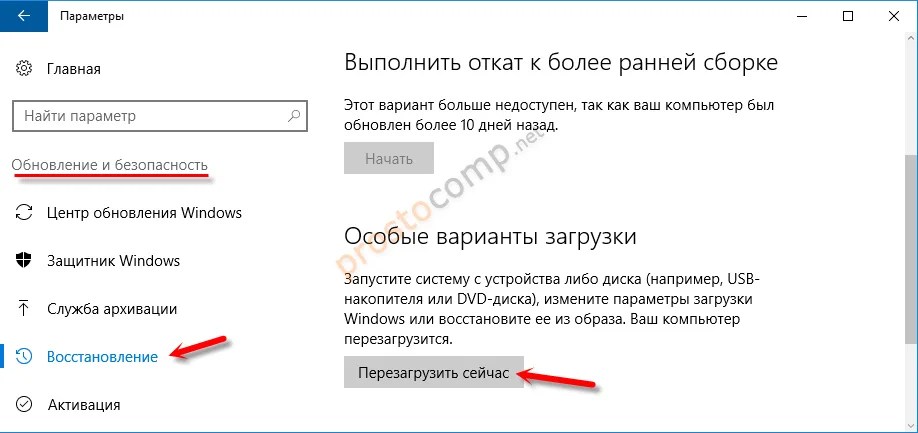
Однако, поскольку это не так просто, как создание точки восстановления, вот шаги для этого.
Перейдите в меню «Пуск» и введите «Восстановить».
Щелкните «Создать точку восстановления».
В разделе «Защита системы» нажмите кнопку «Восстановление системы».
Откроется диалоговое окно, в котором вы увидите небольшое описание процесса. Просто нажмите Далее.
Следуйте инструкциям мастера, чтобы успешно выполнить восстановление системы.Вы должны выбрать любой из них, который вы помните или хотите.Рекомендуется выбрать самый последний.
Теперь вы можете видеть все доступные точки восстановления, которые вы создали ранее, а также еженедельные точки, которые система создает автоматически.
Ниже приведен пример выбора точки восстановления, скажем, для «Центр обновления Windows ».
Щелкните « Сканировать на наличие уязвимых программ» . Этот шаг можно пропустить, но если вам нужна подробная информация, лучше перейти к этому шагу.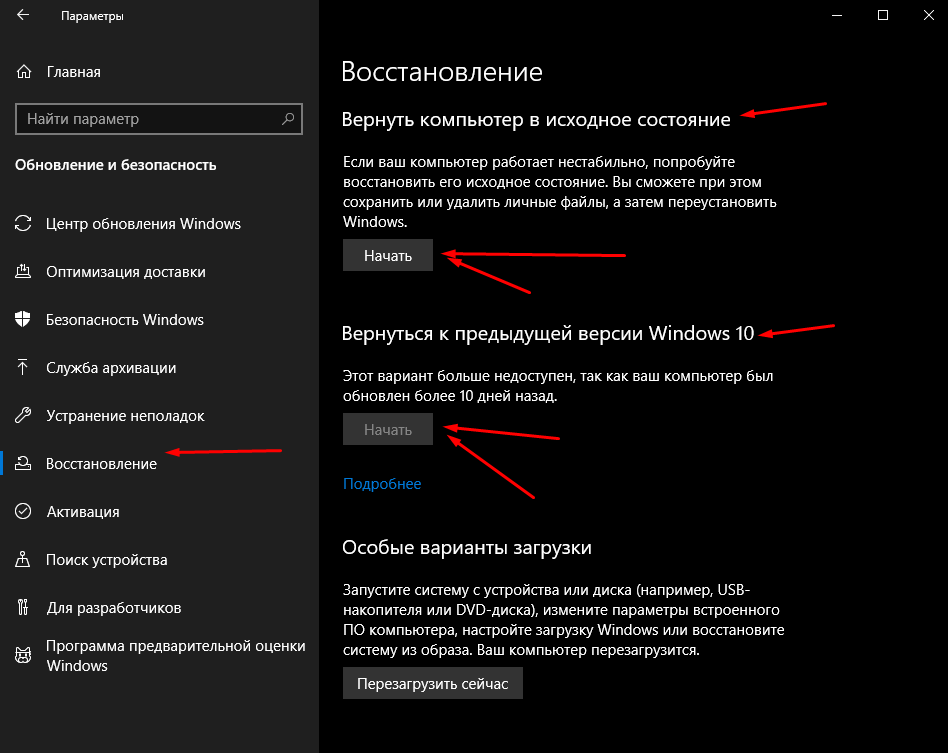
Теперь вы увидите два списка.
Во-первых, один список «Программы и драйверы, которые будут удалены»
Второй для «Программы и драйверы, которые можно восстановить.
Эти программы могут работать некорректно после восстановления, и, возможно, их потребуется переустановить. »
Выберите недавнюю точку восстановления. Проверьте возможные эффекты восстановления системы.. Сделайте то же самое для последней точки восстановления, как мы выбрали «тестирование нового программного обеспечения для редактирования видео». Чтобы вы могли видеть, какие приложения затронуты.
Выберите точку восстановления, которую вы создали вручную.После того, как вы выбрали точку восстановления, нажмите Далее.
Теперь диалоговое окно попросит вас подтвердить.
Нажмите Готово.
Подтвердите, что вы готовы к восстановлению системы. Теперь, наконец, вас спросят, что после того, как вы запустили процесс, его нельзя прервать. Выберите «Да» , чтобы продолжить.
Выберите «Да» , чтобы продолжить.
Теперь система будет перезагружена и начнется процесс восстановления.
Это может занять до нескольких минут. После его завершения ваша система вернется к своей точке восстановления.
Вы можете проверить, все ли работает нормально или проблема сохраняется.
Следует иметь в виду, что когда происходит этот процесс восстановления системы в Windows 10, Windows автоматически создает новую точку восстановления, поэтому, если вы хотите отменить процесс, у вас есть возможность сделать то же самое.
Заключение
Это больше, чем простой набор процессов для восстановления системы в Windows 10, если он поврежден вредоносным ПО. Иногда вы непреднамеренно выполняете какое-то ошибочное действие.Это может привести к повреждению системы или сбою.
Не беспокойтесь, мы предоставили вам начальные и полезные шаги, которые вы можете предпринять, чтобы избежать всех этих неприятностей.

 1 (если вы его использовали).
1 (если вы его использовали).




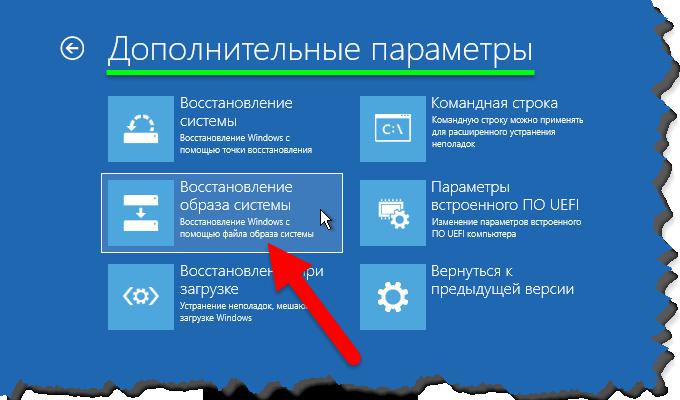
 Сделайте это в первую очередь, поскольку иначе система не сможет провести восстановление, поскольку не будет иметь сохраненных версий.
Сделайте это в первую очередь, поскольку иначе система не сможет провести восстановление, поскольку не будет иметь сохраненных версий.
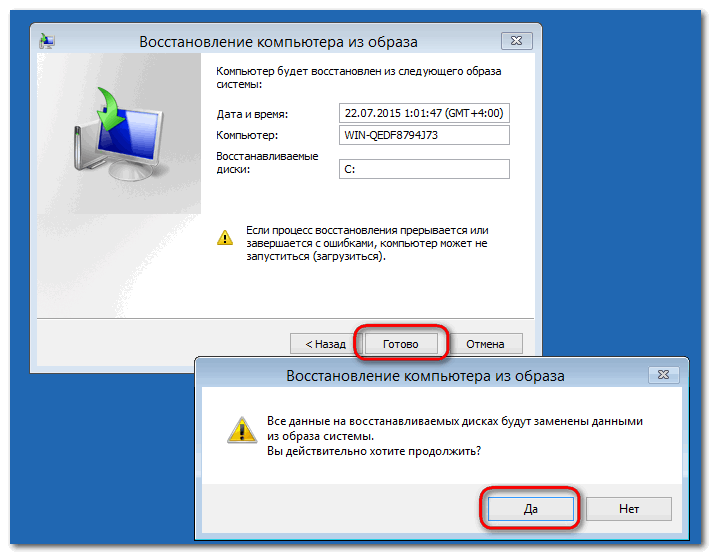 Кликните по найденному одноименному результату.
Кликните по найденному одноименному результату. Выбираем первый вариант, если уверены, что причиной сбоя послужило только что выполненное действие — например, последнее обновление системы, установка драйвера или сторонней программы. Второй вариант выбираем, если нас интересует конкретная точка восстановления. Перед нами откроется список доступных точек, из которых мы выбираем нужную. Если мы сами дополнительных точек прежде не создавали, выбирать будет не из чего, и окно списка окажется пустым.
Выбираем первый вариант, если уверены, что причиной сбоя послужило только что выполненное действие — например, последнее обновление системы, установка драйвера или сторонней программы. Второй вариант выбираем, если нас интересует конкретная точка восстановления. Перед нами откроется список доступных точек, из которых мы выбираем нужную. Если мы сами дополнительных точек прежде не создавали, выбирать будет не из чего, и окно списка окажется пустым.


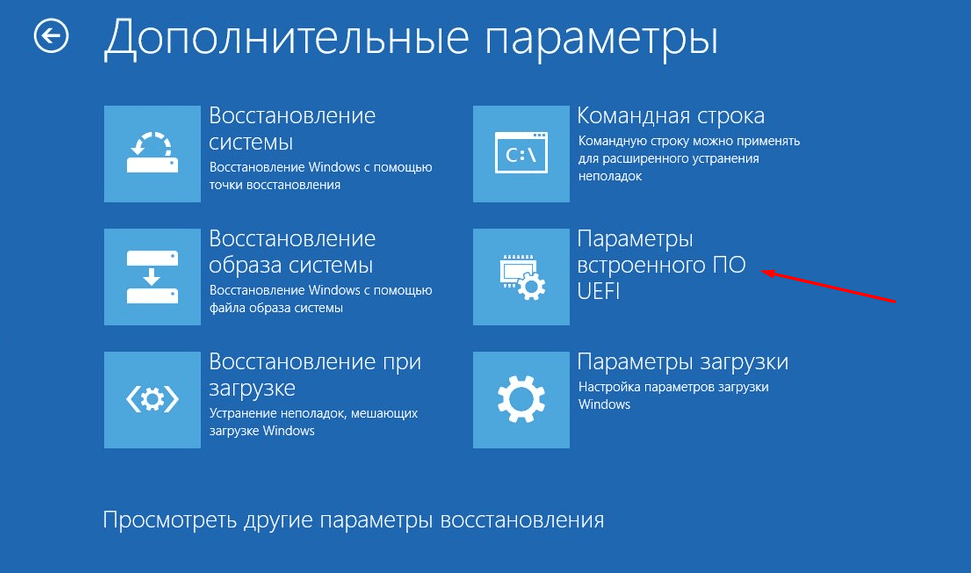
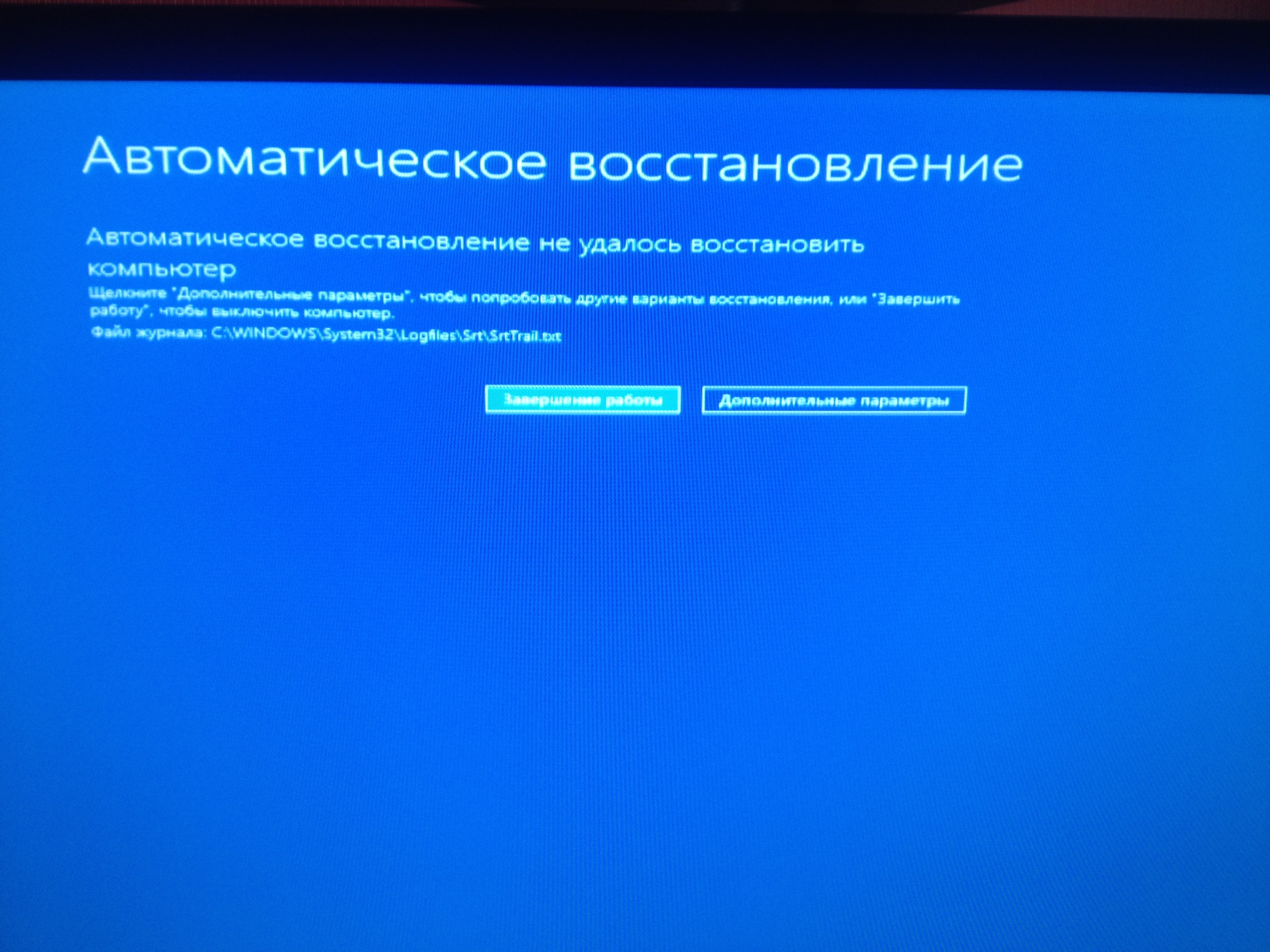 Выберите вариант Создать точку восстановления .
Выберите вариант Создать точку восстановления .
