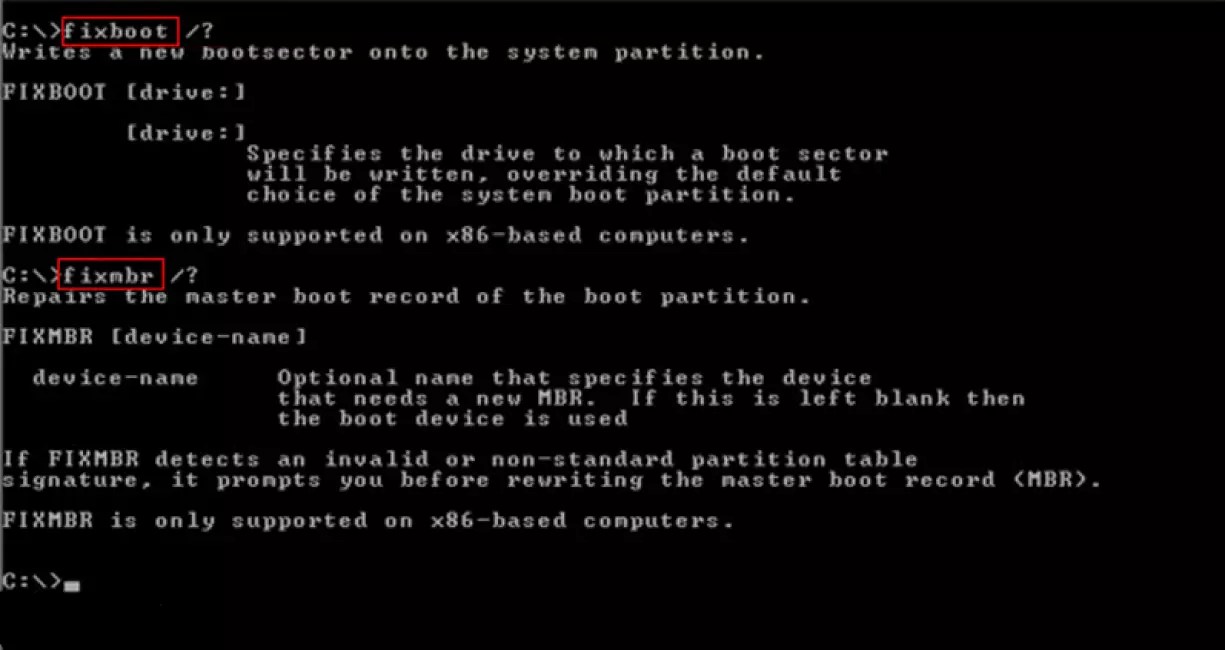Восстановление загрузки windows 10 – описание всех способов [2020]
Влад Золотаревский 14.06.2019 Загрузка…Невозможность загрузить Windows зачастую сопровождается текстом «No bootable device found», который означает, что поиск операционной системы на подключенных накопителях завершился неудачей. Причин много: воздействие вирусов, сбой, попытка отформатировать или воспользоваться свободным местом скрытого раздела. В статье рассмотрим несколько действенных способов, как восстановить загрузчик Windows 10.
Автоматическое восстановление
Специальный инструмент восстановления, встроенный в Windows 10, хорошо справляется со своей задачей и зачастую его достаточно для решения проблемы. От пользователя в таком случае требуют минимального количества действий и вмешательства в процесс.
Пошаговая инструкция:
- Выполнить загрузку с установочного диска или флешки, на котором расположена Windows. Разрядность систем должна совпадать.
 Быстрый выбор накопителя для загрузки выполняется через вызов Boot Menu, альтернативный вариант – изменение параметра в BIOS.
Быстрый выбор накопителя для загрузки выполняется через вызов Boot Menu, альтернативный вариант – изменение параметра в BIOS. - Произойдет запуск окна «Установка Windows». Потребуется выбрать язык системы.
- На следующей странице, под кнопкой «Установить» кликнуть по надписи «Восстановление системы».
- Среди предложенных действий выбрать «Поиск и устранение неисправностей».
- В новом окне с параметрами отметить пункт «Восстановление при загрузке».
- Далее будет выполнен автоматический поиск проблем и их устранение. По окончании процедуры произойдет перезагрузка компьютера с последующим запуском ОС.
Обратите внимание
Если восстановление окажется неудачным, появится соответствующее уведомление. В таком случае следует прибегнуть к другим вариантам решения задачи.
Восстановление загрузчика через bootrec.exe
Данный вариант, как и предыдущий, предполагает восстановление Windows 10 с флешки или диска. Однако при этом будет использован инструмент bootrec.exe, запускаемый через командную строку:
Однако при этом будет использован инструмент bootrec.exe, запускаемый через командную строку:
- Повторить шаги 1-3 из списка выше. Затем выбрать параметр «Командная строка».
- В отобразившемся окне произвести запуск инструмента восстановления – ввести команду «bootrec.exe» и нажать Enter.
- Появится описание доступных команд:
- «/FixMbr» – применяется для создания основной загрузочной записи (MBR). Она располагается в начале жесткого диска, сообщает BIOS, как и откуда загружать операционную систему. При повреждении появляются ошибки «No bootable device», «Missing operating system» и похожие.
- «/FixBoot» – записывает новый загрузочный сектор. Применяется после повреждения сектора, установки старой версии ОС взамен более новой, записи несовместимого с Windows сектора.
- «/ScanOs» – применяется для поиска всех установленных на дисках операционных систем, которые не отображаются в меню выбора загрузки. В случае нахождения ОС потребуется пересоздать хранилище конфигураций, используя следующую команду.

- «/RebuildBcd» – перестраивает BCD и добавляет туда утерянные ОС.
Если после ввода «FixBoot» на Windows 10 появляется сообщение «отказано в доступе», следует воспользоваться командой «/nt60 SYS» и повторить попытку. Также в официальном сообществе Microsoft отмечают, что данная проблема проявляется в сборке 1709, записанной на флешку или диск при помощи Media Creation Tool. Подробнее о решении вопроса на этой странице.
Видео
Восстановление ЗАГРУЗЧИКА windows 10 с помощью командной строки
Будет полезным
Для полного восстановления всех загрузочных записей и перестроения хранилища конфигурации, сразу после открытия командной строки следует ввести «bootrec /FixMBR /FixBoot /RebuildBCD».
Альтернативные способы восстановления
Загрузка … Описанные ниже методы реализуются через инcтрумент «diskpart», с последующим вводом определенных команд. Альтернативные инструкции, как восстановить Виндовс 10, потребуют выбрать через БИОС или Boot Menu загрузочную флешку или диск в качестве источника запуска системы.
Альтернативные инструкции, как восстановить Виндовс 10, потребуют выбрать через БИОС или Boot Menu загрузочную флешку или диск в качестве источника запуска системы.
Первый метод
Этот вариант отличается простотой выполнения. Для начала потребуется запустить командную строку, как было описано в предыдущих разделах. Далее, поочередно ввести три команды:
- diskpart;
- list volume;
- exit.
После второй будет видна таблица подключенных томов. Нужно запомнить «Имя» (букву) того из них, на котором находятся файлы операционной системы. Определить том получится по размеру. Важно понимать, что в данном инструменте диск может обладать буквой, отличной от той, что привычно отображается в проводнике.
После ввода «exit» в большинстве случаев проблема решается одной командой: «bcdboot c:\windows». Вместо «с» подставить запомненную букву тома, где расположены файлы ОС. Этот вариант подойдет, если на компьютере присутствует одна Windows, а накопитель имеет скрытый раздел EFI или MBR.
При наличии двух систем команда применяется два раза, в каждом из которых указывается свой путь к файлам Windows. Рекомендация применима для Виндовс 10 и 8.1. Для XP не сработает, а на «семерке» все зависит от конфигурации.
Обратите внимание
После ввода команды отобразится сообщение об успешном создании файлов загрузки. Далее проводится перезагрузка в обычном режиме (предварительно вытащить установочный диск или изменить параметр в BIOS). Иногда загрузка выполняется не сразу, система может начать проверку накопителя. Также порой отображается ошибка 0xc0000001, которая «лечится» перезагрузкой.
Второй метод
Если предыдущий вариант не сработал, вопрос, как восстановить Windows 10 через командную строку решается более сложным путем. Пошаговая инструкция:
- Открыть командную строку, вписать «diskpart» и «list volume». В представленной таблице обратить внимание на скрытый раздел. Для UEFI и GPT он будет иметь формат файловой системы FAT32 и размер от 99 до 300 Мб.
 Для BIOS и MBR – 500 Мб или меньше, формат NTFS. Нужно запомнить номер тома, под которым этот раздел расположен (Том 1, Том 2 и т.д.). Также запомнить букву раздела с файлами Windows.
Для BIOS и MBR – 500 Мб или меньше, формат NTFS. Нужно запомнить номер тома, под которым этот раздел расположен (Том 1, Том 2 и т.д.). Также запомнить букву раздела с файлами Windows. - Ввести следующие команды:
- «select volume N». Вместо N подставить номер тома.
- «format fs=fat32» или «format fs=ntfs». Зависит от применяемой в томе файловой системы.
- «assign letter=Z» – присваивает букву Z загрузочному разделу.
- «exit» – выход из утилиты управления дисками.
- «bcdboot C:\Windows /s Z: /f ALL» – создает и восстанавливает конфигурацию загрузки. Вместо «С» подставить букву раздела с файлами операционной системы.
- «diskpart» – снова запускаем инструмент управления дисками.
- «list volume» – отображаем список томов.
- «select volume N» – выбираем скрытый том, над которым проводились манипуляции.
- «remove letter=Z» – удаление присвоенной буквы. Так раздел не будет отображаться в проводнике.
- «exit» – выход из инструмента.

Важно знать
После восстановления загрузки Windows 10 проводится закрытие командной строки и перезапуск системы в обычном режиме.
Вернуть работоспособность загрузчика несложно, если под рукой имеется установочный диск или флешка с файлами операционной системы. В противном случае, придется воспользоваться другим компьютером для их создания. Изначально применяется автоматическое средство восстановления, затем альтернативные варианты. При невозможности добиться положительного результата любым из представленных способов придется произвести переустановку Windows.
Виталий СолодкийКак восстановить загрузочный сектор жесткого диска
Если у вас при включении компьютера не загружается Windows, процесс зависает на черном экране, то может быть повреждена загрузочная запись жесткого диска (MBR).
Внешние проявления
При появлении ошибки на экране сомнения пропадают.
Может выдаваться и иная информация о неисправности загрузчика HDD.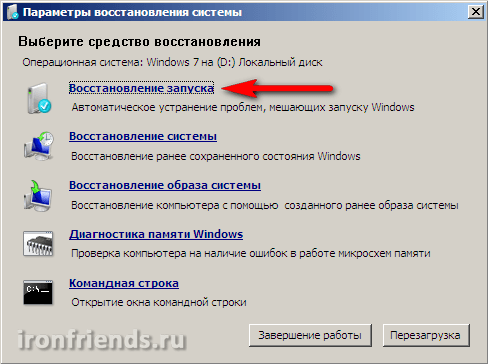
Текстовая информация может быть разная в зависимости от классификации ошибки. Но когда упоминается слово boot, то ясно, что с загрузкой непорядок.
Как восстановить MBR, доведаетесь на этой странице.
Причины
Обратите внимание на распространенные причины неисправностей загрузочного сектора HDD.
Два типа загрузчика
На старых системах до Windows XP использовался загрузчик NT Loader (NTLDR). В Windows 7, Vista и последующих версиях ОС стал применяться UEFI и EFI. Поэтому старые и новые системы на одном ПК, обычно, не ставят. В ином случае NTLDR затирает UEFI.
Сторонний софт
Ошибки в загрузочном секторе HDD могут происходить при использовании даже популярных программ для раздела винчестера. У меня такое случалось с Acronis. Такое бывает потому, что подобный софт заменяет драйвера загрузки дисков своими. Это способно испортить исходную запись MBR. Поэтому лучше пользуйтесь встроенными методами раздела жесткого диска от Windows.
Вирусы
Свои «порядки» в MBR иногда наводят вирусы. Следовательно, после восстановления загрузки HDD проверьте компьютер антивирусными программами.
Если вы уверены, что причина в вирусах, то очистите от них ПК еще до ремонта MBR. Для этого существуют утилиты известных антивирусных компаний, например — Kaspersky Rescue Disk. Их предоставляют бесплатно на официальных сайтах с инструкциями по применению.
Любая из таких программ входит в комплект софта для CD или DVD, который позволяет загружаться с компакт-диска, находить и удалять вирусы на HDD.
Восстановление загрузки Windows 7
Ремонт сектора выполняется с компакт-диска или с USB-флеш-накопителя с установочным пакетом операционной системы.
- Сначала вставляете DVD в дисковод или флеш-накопитель в USB-разъем с дистрибутивом Windows.
- Затем нужно разрешить запуск с данных устройств. Делается это в настройках BIOS.
Изменение источников загрузки
Технология следующего порядка:
- Входите в BIOS.
 Для этого делаете перезагрузку и жмете Del. Нужно нажать, когда внизу экрана появится текст: «Press DEL to enter SETUP». Вместо DEL у вас может быть указана иная клавиша: F2, Esc и т. д. Это зависит от производителя. Нажимайте ту клавишу, которая написана. Но этот момент тяжело поймать. Поэтому нажимайте несколько раз подряд, как только появится черный экран. Если не получилось, не беда: сделайте перезагрузку и попытайтесь еще раз.
Для этого делаете перезагрузку и жмете Del. Нужно нажать, когда внизу экрана появится текст: «Press DEL to enter SETUP». Вместо DEL у вас может быть указана иная клавиша: F2, Esc и т. д. Это зависит от производителя. Нажимайте ту клавишу, которая написана. Но этот момент тяжело поймать. Поэтому нажимайте несколько раз подряд, как только появится черный экран. Если не получилось, не беда: сделайте перезагрузку и попытайтесь еще раз. - Когда попадете в BIOS, увидите меню на синем фоне. Здесь работаете только клавиатурой, мышка не действует. Названия меню на каждом ПК различные. Вам нужно изменить приоритет загрузки, поэтому ищите пункт, где есть слова: boot и priority. Переходите на него, используя клавиши со стрелками.
- Ставите первым в очереди на загрузку (First Boot Device) дисковод или «флешку», где находится установочный пакет Windows, и закрепляете свой выбор клавишей Enter.
Обязательно при выходе нажимаете F10, иначе изменения не сохранятся!
Работа с компакт-диска или флеш-устройства
Действуете в следующем порядке:
- После перезагрузки внизу появится надпись: «Press any key…».

- Когда загрузитесь с DVD или «флешки», появится окно установки Windows. Слева внизу выбираете «Восстановление системы».
- Будут предлагать подключить сетевые возможности, выбрать языки или букву диска. Ничего не меняете и доходите до выбора систем.
- Выделяете нужную Windows и ставите отметку напротив «Используйте средства восстановления…».
- Если требуемой системы нет, то она должна появиться, когда нажмете «Загрузить драйверы».
- Продолжаете кнопкой «Далее».
- В следующем окне выбираете «Восстановление запуска», и MBR может реанимироваться в автоматическом режиме.
- Если сектор не заработал, тогда жмете «Командная строка».
- В командной строке вызываете утилиту Bootrec и пишете для нее, чтобы она отремонтировала MBR: bootrec /fixmbr.
 Каждую команду заканчиваете клавишей Enter.
Каждую команду заканчиваете клавишей Enter. - Затем создаете новый загрузочный сектор: bootrec / fixboot. Для выхода из программы набираете exit и помните, что нужно нажать Enter.
Теперь загрузка должна пойти.
Если исправления не помогли
В случае неудачной попытки пишите в командной строке так: bootsect /rebuildbcd. Произойдет поиск операционных систем, установленных на ПК.
Чтобы найденная ОС добавилась, нужно написать Y и нажать Enter. Есть подобная команда bootsect /scanos: она делает то же самое.
Теперь снова попытайтесь зайти в Windows. Обратите внимание, что в списке систем сейчас будет на одну больше. Пробуйте зайти в каждую из них. Должно получиться!
Нестандартный способ
Если не спасли все варианты восстановления сектора, то рекомендуется переустанавливать Windows.
Я тоже так подумал и решил поставить рядом еще одну маленькую систему. Что означает «маленькую»? Это система-загрузчик. Она пустая: я не ставил на нее драйвера и свои программы, потому что в ней не работаю. Но зато она загружается!
То, что было нужно, я добился: на винчестере появился рабочая загрузочная область. Теперь в прежнюю систему я нормально захожу. Недостаток в том, что потерял около 14 Гб места на диске. Если вам это не страшно, можете взять такой способ на вооружение!
Как исправить сектор в Windows 8-10 и Vista?
Но пункты остаются те же. Поэтому описывать их не будем. Используйте описанную выше инструкцию для Windows 7.
В Windows XP
В «экспишке» принцип реанимации сектора аналогичный. Но вход немного другой.Сейчас его увидите:
- После загрузки с компакт-диска начинается копирование файлов системы на винчестер.

- Потом появляется окно выбора действий.
- Выбираете вариант восстановления с помощью консоли, поэтому жмете клавишу R.
- Далее, спросят о том, в какую систему заходить. Когда она одна, то выбирать нечего, но ответить нужно. Для этого нажимаете на клавиатуре цифру «1», если написано: «1. C: \WINDOWS», — или жмете на другую цифру, которая стоит около нужной ОС.
- Затем появляется черный экран DOS-режима. Это та же командная строка, но на всю площадь монитора. Набираете fixboot и нажимаете Enter.
- Вас переспросят о том, хотите ли записать новый сектор загрузки.
- Отвечаете положительно: пишите Y. Напомню, что Enter жмете после каждой введенной команды или своего ответа.
- Потом появляется запись об успешной операции, если все прошло верно.
- Теперь все повторяете, но с командой fixmbr
После завершения будет написано, что загрузочная запись сделана. Выходите, набрав exit.
Теперь Windows XP должна загрузиться.
Пожаловаться на контентВосстановление загрузчика Windows 7 — 3 способа
MultiBoot – программа, восстанавливающая загрузчик операционной системы. По сути это графическая оболочка для системных утилит BcdBoot, BcdEdit и BootSect.
Достаточно скачать бесплатно MultiBoot, чтобы спасти систему, если она не загружается после установки более старой системы. Такое постоянно происходит, если пользоватеть устанавливает Windows XP параллельно Vista или Seven. Загрузчик более новой ОС просто стирается и кажется, будто вот он, конец. Но MultiBoot поможет избежать проблем. С его помощью можно организовать возможность загрузки одной из нескольких систем на выбор.
Программа MultiBoot просто-напросто восстанавливает нужную запись в загрузчике, что позволяет и далее использовать ранее установленную систему параллельно с вновь установленной. Конечно, не обошлось и без стандартных настроек экрана загрузки системы: выбор системы по умолчанию, таймаут для выбора, порядок отображения операционных систем.
Это простой и удобный способ настроить загрузчик без специальных знаний по синтаксису языка ini-файлов. Проблемы с загрузкой теперь может решить даже новичок, не знающий в принципе, какие файлы отвечают за это. Не важно, чем вызваны неполадки, MultiBoot поможет их решить.
Сегодня абсолютно все люди, работающие с компьютерами, знают, что без взаимодействие между машиной и пользователем невозможно. Само собой разумеется, что «операционка» сначала должна загрузиться, а только потом можно будет использовать все ее функции. В связи с этим часто и возникает вопрос, связанный с компонентом Windows Boot Manger. Что это такое, мы и попытаемся разобраться. Заодно посмотрим на некоторые самые распространенные типы ошибок, которые могут появляться во время старта системы.
Windows Boot Manager: что это?
Начнем, пожалуй, с азов. Для начала рассмотрим сам термин Windows Boot Manager. Что это, нетрудно догадаться, если просто перевести данное словосочетание с английского на русский — «менеджер загрузки Windows».
Иными словами, которые позволяют загрузить все необходимые компоненты какой-либо ОС для обеспечения не только взаимодействия ее с пользователем через собственный интерфейс, но и организовать правильную работу всех «железных» компонентов путем их предварительной идентификации и настройки.
Что касается Windows Boot Manager (Windows 8, 7 или 10), такие загрузчики в архитектуре представляют собой ПО, содержащееся в BIOS, и записанное в компьютерную систему ПЗУ. Чтобы было понятнее, рассмотрим основные функции загрузчиков и определимся с тем, как они работают.
Основные функции Boot Manager Windows 7, 8, 10
Если кто не знает, загрузка не всегда может производиться только с жесткого диска. Самым простым примером могут стать сетевые ОС, в которых запуск всех компонентов «операционки» даже на терминалы, не имеющие собственных винчестеров, может осуществляться через локальную сеть, когда основная «материнская) ОС находится на удаленном сервере.
Если говорить об основном назначении загрузчика и его функциях, сразу можно отметить, что он при запуске компьютера позволяет выбрать тип желаемой ОС (если их установлено несколько), привести «железные» компоненты терминала в состояние, необходимое для старта, загружает ядро системы в оперативную память (ОЗУ), а в случае старта по сети — в ПЗУ устройства, осуществляет формирование основных параметров ядра, после чего передает ему управление системой.
Восстановление загрузчика Windows 7 с помощью утилиты Bootrec
Следующий способ предполагает восстановление загрузчика Windows 7 через командную строку. Для этого мы используем утилиту Bootrec.exe. Это способ работает только с дисками, имеющими основную загрузочную запись MBR.
С загрузочного диска нужно войти в среду восстановления Windows, описанным выше способом.
В окне «Параметры восстановления системы» нажмите на опцию «Командная строка».
В утилите Bootrec.exe используются следующие базовые команды:
- FixMbr — параметр записывает основную загрузочную запись (MBR) в системный раздел диска, совместимую с Windows 7, существующая таблица разделов не перезаписывается
- FixBoot — при помощи команды выполняется запись в системный раздел нового загрузочного сектора, который совместим с Windows 7
- ScanOS — выполнение поиска на всех дисках установленных систем, совместимых с Windows 7, отображение записей, которых нет в хранилище конфигурации системы
- RebuildBcd — проведение поиска на всех дисках установленных систем, совместимых с Windows 7, выбор систем для добавления данных в хранилище конфигурации загрузки
Команда FixMbr применяется для исправления основной загрузочной записи, а также для удаления из главной загрузочной записи некорректного кода.
Команда FixBoot используется при следующих условиях: повреждение загрузочного сектора, загрузочный сектор заменен на нестандартный загрузочный сектор, на компьютер с Windows 7 была установлена более ранняя версия Windows (Windows XP или Windows Vista).
Команда ScanOS служит для поиска на всех дисках операционных систем, совместимых с Windows 7. В результате, будут отображены все записи, относящиеся к другим операционным системам, установленным на компьютере, которые не отображаются в меню диспетчера загрузки.
Команда RebuildBcd позволяет обнаружить и добавить в хранилище конфигурации загрузки, установленные на компьютере системы. Параметр используется для полного перестроения конфигурации хранилища загрузки системы.
В окне интерпретатора командной строки введите команду (после ввода команд в командной строке нажимайте на клавишу «Enter»):
bootrec /fixmbr
Если проблема не устранена, возможно, понадобится ввод следующей команды:
bootrec /fixboot
Остальные команды применяются, если на компьютере установлено несколько операционных систем.
Закройте командную строку, а в окне «Параметры восстановления системы» нажмите на кнопку «Перезагрузка».
Типы загрузчиков
Сегодня известно достаточно много разновидностей операционных систем. Например, для сетевых «операционок» на основе Windows NT это служба NTLDR (загрузчик ядра), собственно, сам Windows Boot Manager (загрузчик ядра систем, начиная с Vista, в виде файлов winload.exe и bootmgr.exe), LILO (система загрузки ядра Linux), BootX (загрузчик для систем Mac OS X), SILO (в основном применяется к системам Solaris с поддержкой архитектуры SPARC), Bootman (менеджер для BeOS) и т.д.
Поскольку мы рассматриваем ОС Windows, Boot Manager (что это такое, наверное, уже немного понятно) взаимодействует с процессом загрузки не только на аппаратном уровне BIOS, но и через системные файлы. К примеру, пути загрузки операционных систем с указанием некоторых основных параметров содержатся в конфигурации многим знакомого файла boot.ini (инициализатор загрузки).
Тонкая настройка компьютера после сборки, до установки Windows
Начислено вознаграждение
Этот материал написан посетителем сайта, и за него начислено вознаграждение.
Практически всем из нас, посетителям overclockers.ru, знаком тот волнительный момент, когда мы первый раз жмем на кнопку Power на только что собранном компьютере.
Те несколько секунд, которые проходят между нажатием и появлением картинки загрузки BIOS на экране — кажутся бесконечно долгими.
анонсы и реклама
Слив MSI 2070 Super перед приходом 3ххх
GTX 1660 — цены тоже идут вниз
Новейший i9 10850KA
— смотри характеристики
Core i9 10 серии вдвое дешевле такого же 9 серии
Цена на память снижена в 2 раза в Регарде — везде дороже
Ryzen 4000
серии в составе компьютеров уже в Ситилинке
И если пользователь собрал компьютер правильно и он включается, то обычно он сразу берет флешку с Windows и приступают к ее установке. Но не стоит спешить, есть целый ряд настроек ПК, которые желательно сделать до установки Windows.
В этом блоге я поделюсь с вами своим многолетним опытом настроек компьютеров, ведь через мои руки прошло уже несколько десятков собранных и настроенных ПК. Настройки в UEFI (BIOS) я буду иллюстрировать скриншотами настроек материнской платы MSI B450-A PRO MAX.
Первое, что стоит сделать, это перевести UEFI в режим опытного (Advanced) пользователя. Это даст вам доступ к множеству тонких настроек. Еще один плюс такого режима в том, что настройки выстроены более логично и понятно, списками.
Вот так UEFI MSI B450-A PRO MAX выглядит в простом режиме (EZ Mode).
А вот так, в Advanced Mode.
Начать настройку я хочу с главной проблемы новичков — неправильно настроенном приоритете накопителей.
Каждый пользователь ПК сталкивался с такой крайне неприятной ситуацией, когда Windows записывает загрузчик на один накопитель, а сама устанавливается на другой. Проблема в том, что выставление приоритета накопителей в BIOS никак не влияет на порядок приоритета накопителей для загрузчика Windows.
Windows всегда будет записывать загрузчик на тот накопитель, который стоит ближе к 0 по номеру. SATA 0, SATA 1 и так далее. Как узнать, правильно ли вы установили загрузочный накопитель, в самый первый SATA порт? Надо посмотреть в UEFI на очередность накопителей.
В моем случае это Samsung 850 EVO 120 Гб. Точно также можно увидеть это порядок накопителей в диспетчере устройств Windows.
Если тот накопитель, на который вы хотите установить Windows, не первый в списке, то отключите другой накопитель на время установки. Или, что правильнее, включите загрузочный накопитель в в первый SATA порт.
Надеюсь, этот совет сэкономит вам немало нервов. Но давайте двигаться дальше.
Пока мы не вышли из меню SATA устройств, давайте проверим, что стоит правильный приоритет устройств загрузки.
Дополнительно, что стоит проверить — это режим ACHI, который необходим новым SATA устройствам.
Следующее, что стоит сделать — это отключить неиспользуемые устройства. Например, встроенную видеокарту, COM и последовательный порты.
Следующее, что стоит проверить и настроить — это температуры в простое и режим работы вентиляторов. Если у вас уже в UEFI процессор разогрелся выше 60 градусов, то надо не готовиться к установке Windows, а улучшать охлаждение ПК.
Перегрев может быть связан не только с дешевым кулером и плохой термопастой, но и с неправильно выставленными оборотами вентиляторов. В подразделе Hardware monitor нужно убедиться, что вентиляторы работают на достаточных оборотах.
Если с температурами все в порядке, можно задать кривые оборотов вентиляторов в зависимости от температуры процессора. Это даст вам тихий в простое и слабой загрузке ПК, который сам будет увеличивать обороты вентиляторов при серьезной нагрузке.
Это довольно сложный в настройке процесс и с первого раза может не получиться. Некоторые материнские платы умеют управлять и вентиляторами без PWM — трехпиновыми.
Стоит проверить, включен ли у вас XMP профиль памяти, ведь если вы не включили его, память будет работать на стандартной, низкой частоте.
А теперь еще несколько настроек, которые обычно делают только опытные пользователи. Стоит отключить показ логотипа компании производителя во весь экран, это поможет вам увидеть важную информацию при загрузке ПК. Скорость процессора, памяти и т.д.
Многие материнские платы любят завышать напряжение на процессоре, чипсете, System-on-a-Chip (SoC) и т.д., поэтому опытные пользователи фиксируют эти напряжения вручную.
Еще стоит настроить пробуждение компьютера из спящего режима по нужному вам событию, например — щелчку мышью.
И финальная настройка, которую я делаю уже много лет — автовключение компьютера при появлении питания. Эта опция может называться PWRON After PWR-Fail или Restore on AC Power Loss.
Это довольно удобно, щелкаете кнопкой на сетевом фильтре, а компьютер включается автоматически.
Пишите, а какие вы настройки делаете перед установкой Windows? И есть ли у вас важные настройки, которые не встретились в этом гайде?
Простейшие методы исправления
Теперь давайте посмотрим, что можно сделать, чтобы исправить такую нелицеприятную ситуацию.
Итак, имеем ошибку Windows Boot Manager. Что делать в данном случае? Прежде всего, можно использовать простейшие методы, позволяющие восстановить загрузчик. В самом простом варианте можно просто загрузиться с установочного диска с системой или использовать что-то вроде Live CD.
Здесь нужно просто перейти к консоли и выбрать для начала с последующим указанием контрольной точки. Если это не помогло, в той же консоли выбираем раздел восстановления загрузки. Во многих случаях, в частности, если сбои связаны с программной частью, а не с физическим повреждением винчестера, это помогает.
Иногда проблемы могут возникать из-за того, что системный диск был сжат для экономии места, чего делать вообще не рекомендуется. В этом случае после загрузки с того же Live CD заходим в «Проводник», а затем в свойствах системного раздела снимаем «птичку» с параметра сжатия, после чего в меню консоли выбираем командную строку, а после этого нужно будет последовательно ввести несколько команд.
Если системный диск обозначен литерой «C», порядок будет выглядеть следующим образом: c:, затем expand bootmgr temp, после этого attrib bootmgr -s -r -h, теперь del bootmgr, далее ren temp bootmgr и наконец attrib bootmgr -a +s +r +h.
После каждой команды, как уже понятно, нажимается клавиша ввода. Результаты действия этих команд не приводятся специально, чтобы рядовому пользователю, как говорится, просто не загружать мозги. Достаточно того, что они работают и восстанавливают загрузчик.
Если и это не помогает, используем кардинальные методы в виде команд bootrec.exe /FixMbr, bootrec.exe /FixBoot и bootrec.exe /RebuildBcd. Но этот метод лучше применять только в том случае, если все вышеописанное не помогло.
Восстановление загрузчика с помощью средств Microsoft.
Способ для Windows 8 и Windows 8.1
Шаг 1. Перезагружаем компьютер, при загрузке нажимаем кнопку Delete и попадаем в BIOS. В разделе «Boоt Device Priоritу» надо выставить значение CDROM в случае диска или USB в случае использования загрузочной флешки.
Нужно параметру «1st Boot Device» присвоить значение «CDROM» (или USB-HDD для флешки). Нажимаем F10 для сохранения конфигурации BIOS. Перезагружаем компьютер.
Шаг 2. При загрузке с диска должно открыться окно Установка Windows:
В самом низу выбираем пункт «Восстановление системы». Будет проведена проверка жестких дисков и будет отображен список доступных операционных систем. Зачастую в списке один пункт, его и надо выбрать:
Откроется окно «Выбор действия»:
Кликаем на значок «Диагностика» — откроется меню раздела:
Выбираем пункт «Дополнительные параметры».
Шаг 3. Выбираем пункт «Автоматическое восстановление»:
Запуститься диагностика системы. Если будет обнаружена какая-то ошибка, то Вам будет показано сообщение об этом. Тогда нужно будет нажать кнопку Исправить и дождаться окончания исправления и перезагрузки компьютера.
Шаг 4. В случае, если автоматическое восстановление не выявило проблем при диагностике либо не помогло и при запуске все равно Windows 8 не загружается и появляется ошибка «Bootmgr is Missing», то снова загружаемся с диска и в разделе «Дополнительных параметров» диагностики выбираем пункт «Командная строка»:
Откроется командная строка Windows 8 или Windows 8.1.
Шаг 5. В Командной строке Windows 8 вводим команду: bootrec.exe /FixMbr Нажимаем Enter. Ключ «/FixMbr» используется для записи в системный раздел основной загрузочной записи, совместимой с Windows 8 и Windows 8.1. Этот параметр не перезаписывает существующую таблицу разделов. Затем вводим команду: bootrec.exe /FixBoot и снова нажимаем Enter. Ключ «/FixBoot» используется для записи в системный раздел нового загрузочного сектора с использованием загрузочного сектора, совместимого с Windows 8 и Windows 8.1.
Перезагружаем компьютер и проверяем загрузку Windows 8.
Шаг 6. Если после перезагрузки ошибка «BOOTMGR is missing — Press Ctrl+Alt+Del to restart» не устранилась — снова запускаем командную строку, где набираем команду bootrec.exe /RebuildBcd Ключ «/RebuildBcd» используется для полного перестроения данных конфигурации. Результатом выполнения программы с этим ключом будет сканирование жесткого диска на наличие операционной системы Windows и запрос на добавление её в список загрузки.
Нажимаем — Да (Y) и перезагружаем компьютер и проверяем.
После выполненных выше операций обычно удается восстановить загрузчик Windows 8 и Windows 8.1. Если же приведенные способы не помогли, то нужно пробовать восстанавливать загрузку с помощью сторонних программ. И если и они не помогут — переустанавливать Windows 8, так как скорее всего ничего больше не поможет.
Способ для Windows 7.
Шаг 1. Перезагружаем компьютер, при загрузке нажимаем кнопку Delete и попадаем в BIOS. В разделе «Boоt Device Priоritу» надо выставить значение «CDROM» в случае диска или USB в случае использования загрузочной флешки.
Нужно параметру «1st Boot Device» присвоить значение «CDROM» (или USB-HDD для флешки). Нажимаем F10 для сохранения конфигурации BIOS. Перезагружаем компьютер.
Шаг 2. При загрузке с диска Вы увидите вот такое окно начала установки Windows 7:
Здесь нужно выбрать пункт «Восстановление системы». После проверки жестких дисков Вам будет показан список доступных операционных систем:
Как правило в списке только одна система, хотя встречаются пользователи, у которых на винте 2, 3 а то и больше операционных систем. Но такое встречается реже. Кликаем кнопку Далее и нам открывается окно «Параметры восстановления системы».
Шаг 3. Выбираем пункт «Восстановление запуска». Будет проведена диагностика системы. Если будет обнаружена ошибка, Вы увидите сообщение:
Нужно будет нажать кнопку «Исправить и перезапустить». После этого система должна загрузиться в нормальном режиме.
Шаг 4. Если после перезагрузки нормальная загрузка Windows 7 не восстановилась или при диагностике системы проблем не выявлено:
То нужно в окне «Параметры восстановления» системы выбрать пункт «Командная строка»:
Шаг 5. В командной строке Windows вводим команду bootrec.exe /FixMbr и нажимаем Enter. Затем вводим команду bootrec.exe /FixBoot и нажимаем Enter. О том, что означают ключи /FixMbr и /FixBoot я уже писал выше.
Перезагружаем компьютер и проверяем.
Шаг 6. Если после перезагрузки компьютера работа загрузчика не восстановилась и ошибка BOOTMGR is missing не устранилась — снова запускаем командную строку и набираем команду: bootrec.exe /RebuildBcd
Ключ «/RebuildBcd» выполняет поиск установленных операционных систем, совместимых с Windows 7 и выполнит полную перестройку данных конфигурации загрузки. Результатом работы программы станет сканирование жесткого диска на наличие операционной системы Windows и запрос на добавление её в список загрузки. Нажимаем — Да (Y) и перезагружаем компьютер.
Шаг 7. Если ошибка загрузки Windows 7 не устранилась, то есть ещё один, способ от Microsoft — утилита BCDBoot, которая используется для создания системного раздела или восстановления среды загрузки, расположенной в системном разделе. В командной строке нужно набрать команду: bcdboot.exe c:\windows (Если у Вас Windows установлена на другом диске — исправьте в команде путь, например на d:\windows).
Результатом будет сообщение «Boot file successfully created». Перезагружаем компьютер и проверяем.
Восстановление нормальной загрузки Windows с помощью Hiren’s Boot CD.
К сожалению, не всегда есть оригинальный загрузочный диск Windows 7 или Windows 8 под рукой, а выкачивать его из Интернета бывает весьма проблематично. В этом случае на помощь обычно приходят различные небольшие загрузочные сборки — так называемые liveCD, которые можно так же записать на диск или флешку. На мой взгляд, самый оптимальный, удобный и легкий сервисный набор программ для восстановления операционной системы Windows 7 или Windows 8 — это «Hiren’s Boot CD». Утилит для восстановления загрузчика Windows на диске немало, поэтому я покажу те, которыми чаще всего пользуются системные администраторы: графическая программа «Paragon Hard Disk Manager» и консольная утилита «MBRfix». Сначала Вам надо скачать «Hiren’s Boot CD», записать его на флешку или CD-диск и выставить в BIOS загрузку с CDROM или USB-HDD, в зависимости от того — с диска или флешки Вы загружаетесь. Если всё сделано правильно, Вы увидите стартовое меню «Hiren’s Boot CD»:
Вариант 1. Paragon Hard Disk Manager.
Для запуска программы «Paragon Hard Disk Manager» Вам нужно выбрать пункт «Программы DOS» или «Запуск программ DOS (альтернативный метод)», а затем подраздел «Разбивка дисков (Disk Partition Tools)» и, соответственно пункт «Paragon Hard Disk Manager».
Теперь надо в главном окне программы выбрать пункт меню «Мастера» => «Восстановление загрузки Windows»:
Откроется меню «Восстановление загрузки Windows»:
Выбираем первый пункт — «Поиск установленных копий Windows» и нажимаем кнопку Далее.
Программа сканирует диски и выдаст список операционных систем, в котором обычно только один пункт. Ставим галочку «Изменить загрузочную запись» и нажимаем кнопку Далее.
Программа «Paragon Hard Disk Manager» перезапишет загрузочную запись (MBR). Нажимаем кнопку Готово и перезагружаем компьютер.
Вариант 2. Утилита MBRFix.
Для запуска утилиты MBRFix надо в стартовом меню Hiren’s Boot CD выбрать пункт «Mini Windows XP». После того, как операционная система загрузиться, надо нажать кнопку «Пуск» => «Меню HBCD».
В открывшемся меню HBCD надо выбрать пункт «Partition/Boot/MBR» => «Commandline» => «MBRFix»:
Для восстановления загрузочной записи Windows (MBR) и загрузчика Windowsна диске C:\ для Windows 7, параметры команды должный быть такие: MBRFix.exe /drive 0 fixmbr /win7 /yes. Чтобы посмотреть информацию о диске — можно ввести команду: MBRFix.exe /drive 0 driveinfo. На Windows 8 и Windows 8.1 эту утилиту я ещё не проверял, потому рекомендовать не могу.
Как восстановить загрузочный сектор виндовс. Восстановление загрузочного сектора
MBR , который также определяется как или Главная загрузочная запись , является сектором жесткого диска, содержащим информацию о его разделах и служащим загрузчиком операционной системы.
Главная загрузочная запись представляет собой первые 512 байт (4096 бит) вашего HDD и создается в момент первой установки Windows. Если MBR повреждается, вы больше не сможете запустить операционную систему и продолжить работу в ней привычным образом. Данный факт касается следующих версий Windows: XP, Vista, 7 и 8.
Симптомы повреждения MBR:
1. Operating System not found (Операционная система не найдена).
2. Error loading operating system (Ошибка при загрузке операционной системы).3. Invalid partition table (Неверная таблица разделов).
4. FATAL: No bootable medium found (Загрузочный носитель не найден).
5. Reboot and Select proper Boot device (Перезапустите систему и выберите подходящее загрузочное устройство.
Мы привели лишь основные ошибки, сообщения о которых могут возникнуть при запуске операционной системы. На самом деле их существует большое множество и разбирать каждую не имеет смысла, поскольку путей решения всего несколько на необъятное число возможных сбоев.
Причины повреждения MBR:
- Вредоносное программное обеспечение, вирусы.
После восстановления загрузочного сектора не забудьте проверить жесткий диск на наличие возможных вирусов. Некоторые из них способны заменить код MBR своим собственным, что неизбежно приведет к его повреждению. - Наличие двойной загрузки.
Предположим, что на условном ПК установлены операционные системы Windows и Linux. В этом случае возможно возникновение непреднамеренной ошибки и повреждения MBR. - Сторонний софт.
Не всегда причиной сбоя в загрузочном секторе являются вирусы или ошибки в работе двух одновременно установленных операционных систем. Иногда повреждение MBR может вызвать даже популярный софт. Например, Acronis заменяет драйвера загрузки дисков своими, что вполне может испортить исходную запись MBR.
Итак, разобравшись с тем что же собой представляет MBR, узнав возможные причины возникновения сбоев и их симптомы мы, наконец, готовы приступить к непосредственному восстановлению Главной загрузочной записи.
1. Резервное копирование MBR.
Перед тем как приступать к ремонту главной загрузочной записи, настоятельно рекомендуем совершить ее резервное копирование. Чтобы это сделать, воспользуйтесь следующей командой:
dd if=/dev/sda of=/path-to-save/mbr-backup bs=512 count=1
Замените фрагмент /path-to-save/ на путь, по которому сохранится старая версия загрузочного сектора.
2. Восстановление MBR командой bootrec.
Для дальнейшей работы вам понадобится загрузочное устройство с предустановленной версией Windows 10.
Краткая инструкция:
- 1. Совершите запуск компьютера при помощи загрузочного носителя.
- 2. На приветственном экране кликните по параметру Восстановление системы .
- 3. Перейдите в раздел Поиск и устранение неисправностей .
- 4. Откройте утилиту Командная строка .
- 5. Введите в ней приведенные ниже команды, подтверждая выполнение каждой нажатием клавиши Enter .
diskpart
sel disk 0
list vol - Fs FAT32 . Раздел EFI FAT32 2 , введите следующую команду:
Если номер тома не равен 2
- 7. Присвойте разделу новую r:\
assign letter-r:
- 9. Введите exit , чтобы покинуть утилиту DiskPart .
- r:\ EFI :
cd /d r:\EFI\Microsoft\Boot\
bootrec /fixboot
ren BCD BCD.backup
- BCD и замените r:\ назначенной ранее буквой:
- c:\
- 16. Введите exit .
- 17. Перезапустите компьютер.
Восстановление MBR в Windows 8 и 8.1
Для дальнейшей работы вам понадобится загрузочное устройство с предустановленной версией Windows 8.
Краткая инструкция:
Если данная инструкция по восстановлению главной загрузочной записи оказалась бессильна, воспользуйтесь следующей:
- 1. Совершите запуск компьютера при помощи загрузочного носителя.
- 2. На приветственном экране кликните по параметру Восстановление системы .
- 3. Перейдите в раздел Поиск и устранение неисправностей .
- 4. Откройте утилиту Командная строка .
- 5. Введите в ней приведенные ниже команды, подтверждая выполнение каждой нажатием клавиши Enter .
diskpart
sel disk 0
list volЭти команды позволят выбрать для работы первый диск компьютера и отобразят список его логических разделов.
- 6. Найдите элемент тома со столбцом Fs FAT32 . Раздел EFI должен быть строго с форматом FAT32 . Если раздел тома обозначен цифрой 2 , введите следующую команду:
Если номер тома не равен 2 , замените 2 на любую другую доступную цифру.
- 7. Присвойте разделу новую букву, букву которая отличается от той, которая уже доступна на вашем компьютере. Например r:\ . Для выполнения этой задачи, воспользуйтесь следующей командой:
assign letter-r:
- 8. Дождитесь появления приведенного ниже сообщения:
Diskpart successfully assigned the drive letter or amount point.
- 9. Введите exit , чтобы покинуть утилиту DiskPart .
- 10. Следующая команда понадобится для того, чтобы заменить r:\ буквой, которая ранее была присвоена разделу EFI :
cd /d r:\EFI\Microsoft\Boot\
- 11. Введите приведенную ниже команду, чтобы восстановить том диска:
bootrec /fixboot
- 12. Теперь необходимо сделать резервную копию старого BCD:
ren BCD BCD.backup
- 13. Введите следующую команду, чтобы создать новый BCD и замените r:\ назначенной ранее буквой:
bcdboot c:\Windows /l ru-ru /s r: /f ALL
- 14. В приведенной выше команде мы указали букву операционной системы — c:\ . Если вы устанавливали Windows на диск с другим путем, укажите корректную букву.
- 15. Извлеките загрузочное устройство.
- 16. Введите exit .
- 17. Перезапустите компьютер.
Для дальнейшей работы вам понадобится загрузочное устройство с предустановленной версией Windows 7.
- 1. Совершите запуск компьютера при помощи загрузочного носителя.
- 2. Укажите язык операционной системы.
- 3. Выберите раскладку клавиатуры.
- 4. Нажмите Далее .
- 5. Выберите операционную систему и еще раз нажмите Далее .
- 6. На экране Параметры восстановления системы выберите утилиту Командная строка .
- 7. Как только командная строка будет запущена, введите следующую команду:
bootrec /rebuildbcd
- 8. Нажмите Enter .
- 9. Далее введите:
bootrec /rebuildbcd
- 10. Нажмите Enter .
- 11. Извлеките загрузочный носитель и перезапустите компьютер.
Если данные команды по восстановлению главной загрузочной записи оказались бессильны, воспользуйтесь приведенной ниже инструкцией:
- 1. Определите букву вашего загрузочного устройства, последовательно введя следующие команды:
diskpart
select disk 0
list volume - 2. Теперь введите:
exit
F:
cd boot
dirБукву F: замените на букву под которой определяется загрузочный носитель.
- 3. Введите команду:
bootsect /nt60 SYS /mbr
- 4. Подтвердите операцию, нажав Enter .
- 5. Извлеките загрузочное устройство.
- 6. Введите команду exit .
- 7. Теперь нажмите Enter
Для дальнейшей работы вам понадобится загрузочное устройство с предустановленной версией Windows Vista.
Альтернативно команде bootrec, вы можете попробовать восстановить MBR автоматически:
- 1. Совершите запуск компьютера при помощи загрузочного носителя.
- 2. На приветственном экране выберите параметр Восстановление системы .
- 3. Выберите параметр Восстановление запуска .
- 4. Дождитесь завершения процесса и перезапустите компьютер.
Существует еще одна, более сложная, альтернатива восстановления MBR. Ее концепция вращается вокруг непосредственного ремонта BCD. Запустив Windows при помощи CD/DVD, откройте командную строку и введите в следующие команды:
bcdedit /export C:\bcdbackup
C:
cd boot
attrib bcd -s -h -r
ren c:\boot\bcd bcd.backup
bootrec /rebuildbcd
Подтвердите выполнение каждой команды нажатием клавиши Enter .
Восстановление MBR в Windows XP
Для дальнейшей работы вам понадобится загрузочное устройство с предустановленной версией Windows XP.
- 1. Для дальнейшей работы вам понадобится загрузочное устройство с предустановленной версией Windows Vista.
- 2. В момент появления приветственного экрана нажмите клавишу R, чтобы открыть Консоль Восстановления
- 3. На вопрос о дальнейших действиях, ответьте системе, введя цифру 1 и подтвердите операцию нажатием клавиши Enter .
- 4. При необходимости введите пароль администратора.
- 5. Введите команду fixmbr .
- 6. Когда появится запрос системы о подтверждении ваших действий, нажмите клавишу Y и Enter .
- 7. Дождитесь завершения операции.
- 8. Извлеките загрузочный накопитель.
- 9. Введите команду exit .
- 10. Нажмите Enter , чтобы перезапустить компьютер.
Надеемся статья оказалась для вас полезной и помогла восстановить загрузочный сектор вашего диска.
Если у вас при включении компьютера не загружается Windows, процесс зависает на черном экране, то может быть повреждена загрузочная запись жесткого диска (MBR).
Внешние проявления
При появлении ошибки на экране сомнения пропадают.
Может выдаваться и иная информация о неисправности загрузчика HDD.
Текстовая информация может быть разная в зависимости от классификации ошибки. Но когда упоминается слово boot, то ясно, что с загрузкой непорядок.
Как восстановить MBR, доведаетесь на этой странице.
Причины
Обратите внимание на распространенные причины неисправностей загрузочного сектора HDD.
Два типа загрузчика
На старых системах до Windows XP использовался загрузчик NT Loader (NTLDR). В Windows 7, Vista и последующих версиях ОС стал применяться UEFI и EFI. Поэтому старые и новые системы на одном ПК, обычно, не ставят. В ином случае NTLDR затирает UEFI.
Сторонний софт
Ошибки в загрузочном секторе HDD могут происходить при использовании даже популярных программ для раздела винчестера. У меня такое случалось с Acronis. Такое бывает потому, что подобный софт заменяет драйвера загрузки дисков своими. Это способно испортить исходную запись MBR. Поэтому лучше пользуйтесь встроенными методами раздела жесткого диска от Windows.
Вирусы
Свои «порядки» в MBR иногда наводят вирусы. Следовательно, после восстановления загрузки HDD проверьте компьютер антивирусными программами.
Если вы уверены, что причина в вирусах, то очистите от них ПК еще до ремонта MBR. Для этого существуют утилиты известных антивирусных компаний, например — Kaspersky Rescue Disk. Их предоставляют бесплатно на официальных сайтах с инструкциями по применению.
Любая из таких программ входит в комплект софта для CD или DVD, который позволяет загружаться с компакт-диска, находить и удалять вирусы на HDD.
Восстановление загрузки Windows 7
Ремонт сектора выполняется с компакт-диска или с USB-флеш-накопителя с установочным пакетом операционной системы.
- Сначала вставляете DVD в дисковод или флеш-накопитель в USB-разъем с дистрибутивом Windows.
- Затем нужно разрешить запуск с данных устройств. Делается это в настройках BIOS.
Изменение источников загрузки
Технология следующего порядка:
Обязательно при выходе нажимаете F10, иначе изменения не сохранятся!
Работа с компакт-диска или флеш-устройства
Действуете в следующем порядке:
- После перезагрузки внизу появится надпись: «Press any key…». Это просят нажать любую клавишу. Нажимаете. Иначе не выйдет. Если надпись уже пропала, повторяете все сначала. Для этого жмете сразу три клавиши: Ctrl+Alt+Del. Это вызовет перезагрузку компьютера.
- Когда загрузитесь с DVD или «флешки», появится окно установки Windows. Слева внизу выбираете «Восстановление системы».
- Будут предлагать подключить сетевые возможности, выбрать языки или букву диска. Ничего не меняете и доходите до выбора систем.
- Выделяете нужную Windows и ставите отметку напротив «Используйте средства восстановления…».
- Если требуемой системы нет, то она должна появиться, когда нажмете «Загрузить драйверы».
- Продолжаете кнопкой «Далее».
- В следующем окне выбираете «Восстановление запуска», и MBR может реанимироваться в автоматическом режиме.
- Если сектор не заработал, тогда жмете «Командная строка».
- В командной строке вызываете утилиту Bootrec и пишете для нее, чтобы она отремонтировала MBR: bootrec /fixmbr . Каждую команду заканчиваете клавишей Enter.
- Затем создаете новый загрузочный сектор: bootrec / fixboot . Для выхода из программы набираете exit и помните, что нужно нажать Enter.
Если исправления не помогли
Имеется еще одна команда реанимации MBR — bootsect /NT60 SYS . После нее пробуйте снова загрузиться.
В случае неудачной попытки пишите в командной строке так: bootsect /rebuildbcd. Произойдет поиск операционных систем, установленных на ПК.
Теперь снова попытайтесь зайти в Windows. Обратите внимание, что в списке систем сейчас будет на одну больше. Пробуйте зайти в каждую из них. Должно получиться!
Нестандартный способ
Если не спасли все варианты восстановления сектора, то рекомендуется переустанавливать Windows. А как ни хочется иногда это делать! Ведь правда?
Я тоже так подумал и решил поставить рядом еще одну маленькую систему. Что означает «маленькую»? Это система-загрузчик. Она пустая: я не ставил на нее драйвера и свои программы, потому что в ней не работаю. Но зато она загружается!
То, что было нужно, я добился: на винчестере появился рабочая загрузочная область. Теперь в прежнюю систему я нормально захожу. Недостаток в том, что потерял около 14 Гб места на диске. Если вам это не страшно, можете взять такой способ на вооружение !
Как исправить сектор в Windows 8-10 и Vista?
Для Vista и более поздних версий Windows подходят те же методы, что и для «семерки», отличается лишь дизайн. Например, в «восьмерке» он такой.
Но пункты остаются те же. Поэтому описывать их не будем. Используйте описанную выше инструкцию для Windows 7.
В Windows XP
В «экспишке» принцип реанимации сектора аналогичный. Но вход немного другой.Сейчас его увидите:
- После загрузки с компакт-диска начинается копирование файлов системы на винчестер.
- Потом появляется окно выбора действий.
- Выбираете вариант восстановления с помощью консоли, поэтому жмете клавишу R.
- Далее, спросят о том, в какую систему заходить. Когда она одна, то выбирать нечего, но ответить нужно. Для этого нажимаете на клавиатуре цифру «1», если написано: «1. C: \WINDOWS», — или жмете на другую цифру, которая стоит около нужной ОС.
- Затем появляется черный экран DOS-режима. Это та же командная строка, но на всю площадь монитора. Набираете fixboot и нажимаете Enter.
- Вас переспросят о том, хотите ли записать новый сектор загрузки.
- Отвечаете положительно: пишите Y. Напомню, что Enter жмете после каждой введенной команды или своего ответа.
- Потом появляется запись об успешной операции, если все прошло верно.
Проблемы с загрузкой ОС – явление, широко распространенное среди пользователей Windows. Происходит это по причине повреждения средств, отвечающих за запуск системы – главной загрузочной записи MBR либо особого сектора, в котором содержатся файлы, необходимые для нормального старта.
Как уже было сказано выше, существует две причины неполадок при загрузке. Далее поговорим о них подробнее и постараемся решить данные неполадки. Делать это мы будем с помощью консоли восстановления, которая содержится на установочном диске Windows XP. Для дальнейшей работы нам необходимо загрузиться с этого носителя.
Если у Вас в наличии только образ дистрибутива, то сначала нужно будет записать его на флеш-накопитель.
Восстановление MBR
MBR обычно записана в самой первой ячейке (секторе) на жестком диске и содержит небольшой кусок программного кода, который при загрузке выполняется первым и определяет координаты загрузочного сектора. Если запись повреждена, то Windows не сможет стартовать.
- После загрузки с флешки мы увидим экран с доступными для выбора вариантами. Нажимаем R .
- Далее консоль предложит выполнить вход в одну из копий ОС. Если Вы не устанавливали вторую систему, то она будет единственной в списке. Здесь вводим цифру 1 с клавиатуры и нажимаем ENTER , затем пароль администратора, если есть, если он не установлен, то просто жмем «Ввод» .
Если Вы забыли пароль администратора, то прочтите следующие статьи на нашем сайте:
- Команда, которая производит «ремонт» главной загрузочной записи, пишется так:
- Новая MBR успешно записана, теперь можно выйти из консоли с помощью команды
и попробовать запустить Windows.
Если попытка запуска прошла неудачно, то двигаемся дальше.
Загрузочный сектор
Загрузочный сектор в Windows XP содержит загрузчик NTLDR , который «срабатывает» после MBR и передает управление уже непосредственно файлам операционной системы. Если данный сектор содержит ошибки, то дальнейший старт системы невозможен.
Восстановление файла boot.ini
В файле boot.ini прописан порядок загрузки операционной системы и адрес папки с ее документами. В том случае, если данный файл поврежден или нарушен синтаксис кода, то Windows не узнает, что ей нужно запуститься.
Перенос загрузочных файлов
Кроме boot.ini за загрузку операционной системы отвечают файлы NTLDR и NTDETECT.COM . Их отсутствие делает загрузку Windows невозможной. Правда, эти документы есть на установочном диске, откуда их можно просто скопировать в корень системного диска.
- Запускаем консоль, выбираем ОС, вводим пароль админа.
- Далее необходимо ввести команду
Это нужно для просмотра списка носителей, подключенных к компьютеру.
- Затем нужно выбрать букву диска, с которого мы в данный момент загрузились. Если это флешка, то ее идентификатор будет (в нашем случае) «\Device\Harddisk1\Partition1» . Отличить накопитель от обычного жесткого диска можно по объему. Если пользуемся компакт-диском, то выбираем «\Device\CdRom0» . Обратите внимание, что цифры и названия могут несколько отличаться, главное понять принцип выбора.
Итак, с выбором диска мы определились, вводим его букву с двоеточием и нажимаем «Ввод» .
- Теперь нам необходимо перейти в папку «i386» , для чего пишем
- После перехода нужно скопировать файл NTLDR из этой папки в корень системного диска. Вводим следующую команду:
а затем соглашаемся с заменой, если будет предложено («Y» ).
- После успешного копирования появится соответствующее сообщение.
- Далее проделываем то же самое с файлом NTDETECT.COM .
- Заключительным шагом будет добавление нашей Windows в новый файл boot.ini . Для этого выполняем команду
Вводим цифру 1 , прописываем идентификатор и параметры загрузки, выходим из консоли, загружаем систему.
Все произведенные нами действия для восстановления загрузки должны привести к требуемому результату. Если все же не удалось запустить Windows XP, то, скорее всего, придется воспользоваться переустановкой. «Переставить» Виндовс можно с сохранением пользовательских файлов и параметров ОС.
Заключение
«Поломка» загрузки не происходит сама собой, этому всегда есть причина. Это могут быть как вирусы, так и Ваши действия. Никогда не устанавливайте программы, добытые на сайтах, отличных от официальных, не удаляйте и не редактируйте файлы, созданные не Вами, возможно, они окажутся системными. Выполнение этих простых правил поможет не прибегать лишний раз к сложной процедуре восстановления.
Но и с нею бывают проблемы. Когда компьютер под управлением этой ОС отказывается загружаться, может потребоваться восстановление загрузочного сектора ХДД, с которого происходит инициализация и старт всей системы.
Если проблема не связана с действиями пользователя, как правило, встроенные средства диагностики Windows 7 самостоятельно смогут решить проблему, достаточно дождаться перезагрузки после неудачного старта, в которой вам предложат загрузится в средство восстановления системы и там выбрать вариант самостоятельного исправления.
Итак, если вы столкнулись с проблемами, описанными в начале этого материала, первым делом успокойтесь, ничего страшного не случилось и все можно поправить, так как восстановление загрузочного сектора для современной операционной системы — процедура штатная.
Ваши действия будут отличаться в зависимости от того, что именно привело к невозможности загрузиться в «семерку».
Если вы установили поверх Win7 операционную систему WinXP — значит, вам следует скачать программу EasyBCD. Запустив ее в XP вы сможете в несколько простых действий восстановить загрузчик и вернуть в список загрузки Windows 7.
Если же вы, например, установили Windows XP поверх Windows 7 и загружались через EasyBCD, а затем, по какой-то причине решили снести на ХДД раздел с XP — значит у вас более сложная ситуация. Удалив XP, вы удалили и EasyBCD, а значит, теперь компьютер не знает, как ему загрузить хоть какую-то ОС.
Чтоб восстановить загрузочный сектор Windows 7 придется вспоминать, где у вас лежит диск восстановления Win7 (вы конечно же его создали, правда?) или, если ответ отрицательный, то ищем диск Не важно, что вы нашли, что есть, то и вставляйте в привод. Теперь необходимо загрузиться с диска, и войти в раздел «Восстановление системы». С помощью утилиты Bootrec.exe, которая имеется на установочном диске и диске восстановления «семерки» восстановление загрузочного сектора Win7 не займет много времени.
Когда вы выберете «Восстановление системы», у вас после непродолжительного ожидания появятся варианты, скорее всего, восстановить будет возможным только одну ОС — Windows 7. На следующем экране внизу, вы увидите опцию «Командная строка», нажмите на нее и откроется окно, в котором необходимо будет набрать несколько команд.
Сначала следует проверить, все ли в порядке с утилитой Bootrec, для этого введите в bootrec и нажмите клавишу «ввод» (Enter). Далее каждую команду необходимо будет завершать нажатием этой клавиши. Появится текст, описывающий возможности утилиты.
Для того чтобы начать восстановление загрузочного сектора, наберем команду
Если в ответ компьютер напишет что «Операция успешно завершена» значит все в порядке и загрузчик перезаписался. Можно переходить ко второй части, набираем команду
bootrec /fixboot
После того как вы нажмете ввод, компьютер сформирует новый загрузочный сектор, все теперь можно набрать команду
После всех этих манипуляций можно и наслаждаться нормальной работой вашей ОС.
Как вы убедились, восстановление загрузочного сектора ОС Windows 7 — это действительно очень простая процедура.
Восстановление загрузчика Windows 7 — выполнение действий для восстановления работоспособности операционной системы, после возникновения неполадок при загрузке Windows. Из-за сбоя системы, пользователь может потерять данные, личные файлы, находящиеся на компьютере.
В один прекрасный момент времени, операционная система не сможет загрузиться на компьютере. На экране появляются различные сообщения (не всегда на русском языке), в которых говорится о проблеме с загрузкой Windows.
Основные причины возникновения неполадок с загрузчиком Windows 7:
- действия пользователя: попытка использования скрытых системных разделов, неправильные изменения файлов загрузки при помощи EasyBCD и т. п.;
- системный сбой;
- воздействие вредоносного программного обеспечения;
- появление сбойных блоков на жестком диске компьютера;
- операционные системы установлены на компьютер в неправильном порядке;
- неполадки аппаратного обеспечения.
Проблему с загрузчиком необходимо решить, иначе не получится воспользоваться Windows, потому что система не запускается на компьютере. Неполадки можно устранить радикальным способом: заново на ПК.
Если есть , созданная средством системы, или при помощи сторонних программ нужно выполнить восстановление из резервного образа Windows, созданного заранее. Многие пользователи, к сожалению, не удаляют должного внимания резервному копированию системы, поэтому эти способы им не подойдут.
Как восстановить загрузчик Windows 7? Для восстановления файлов загрузки операционной системы воспользуйтесь встроенными средствами Windows: автоматическое восстановление запуска, а также при помощи утилит BootRec и BCDboot, входящих в состав операционной системы, запускаемых в командной строке.
Перед использованием средств операционной системы, необходимо узнать разметку жесткого диска . Современные компьютеры имеют стиль разметки жесткого диска GPT и новый БИОС — UEFI, а во времена Windows 7, на дисках использовалась разметка MBR, и теперь уже устаревший BIOS. На некоторых компьютерах, Windows 7 с разрядностью 64 бит, установлена на диски с UEFI и GPT, а в основном, на ПК с Windows 7 используется разметка MBR (главная загрузочная запись).
В этой статье мы рассмотрим инструкции, как в Windows 7 восстановить загрузчик системными средствами: сначала выполним автоматическое восстановление, а затем попробуем восстановить загрузчик из командной строки.
Для выполнения операций по восстановлению загрузчика, потребуется либо , либо установочный DVD диск с операционной системой, или загрузочная флешка Windows 7. Загрузочные носители нужны для получения возможности загрузить на персональном компьютере среду восстановления Windows RE (Windows Recovery Environment), с помощью которой можно попытаться решить проблему с невозможностью запуска системы.
Выполнение восстановления Windows 7 автоматически средством системы
Самый простой способ: автоматическое восстановление загрузочного раздела на жестком диске средством операционной системы. Это действие происходит без участия пользователя, необходимо только загрузится на компьютере с загрузочного диска.
Сразу после запуска компьютера, при помощи клавиш клавиатуры нужно войти в загрузочное меню (Boot Menu) для выбора внешнего устройства для загрузки: DVD диска или USB флешки. Какие клавиши следует нажимать, зависит от производителя оборудования, узнайте заранее об этом. Другой способ: можно войти в BIOS и выставить там приоритет загрузки с подключенного устройства: USB накопителя или DVD диска.
На этом примере, я использую установочный диск Windows 7, все действия с загрузочной флешки выполняются подобным образом.
В первом окне программы установки Windows нажмите на кнопку «Далее».
В окне с предложением начать установку операционной системы на компьютер, в левом нижнем углу нажмите на «Восстановление системы».
В открывшемся окне «Параметры восстановления системы» запустится поиск установленных систем.
Через некоторое время появится сообщение о том, что обнаружены проблемы в параметрах загрузки компьютера.
Нажмите на «Подробности» для того, чтобы посмотреть описание исправления.
Для запуска автоматического устранения неполадок с загрузкой системы, нажмите на кнопку «Исправить и перезапустить».
После восстановления загрузчика, операционная система Windows 7 снова загрузится на компьютере.
Автоматическое устранение проблем средствами системы можно запустить немного по-другому:
- В окне «Параметры восстановления системы» активируйте опцию «Используйте средства восстановления, позволяющие устранить проблемы при запуске Windows. Выберите операционную систему для восстановления», а затем нажмите на кнопку «Далее».
- В окне выбора средств восстановления нажмите на «Восстановление запуска».
- Дождитесь окончания операции по автоматическому устранению проблем, мешающих запуску системы.
Если проблема автоматически не решена, перейдите к следующим способам, в которых пользователю придется вручную вводить команды в командной строке Windows.
Восстановление загрузчика Windows 7 с помощью утилиты Bootrec
Следующий способ предполагает восстановление загрузчика Windows 7 через командную строку. Для этого мы используем утилиту Bootrec.exe. Это способ работает только с дисками, имеющими основную загрузочную запись MBR.
С загрузочного диска нужно войти в среду восстановления Windows, описанным выше способом.
В окне «Параметры восстановления системы» нажмите на опцию «Командная строка».
В утилите Bootrec.exe используются следующие базовые команды:
- FixMbr — параметр записывает основную загрузочную запись (MBR) в системный раздел диска, совместимую с Windows 7, существующая таблица разделов не перезаписывается
- FixBoot — при помощи команды выполняется запись в системный раздел нового загрузочного сектора, который совместим с Windows 7
- ScanOS — выполнение поиска на всех дисках установленных систем, совместимых с Windows 7, отображение записей, которых нет в хранилище конфигурации системы
- RebuildBcd — проведение поиска на всех дисках установленных систем, совместимых с Windows 7, выбор систем для добавления данных в хранилище конфигурации загрузки
Команда FixMbr применяется для исправления основной загрузочной записи, а также для удаления из главной загрузочной записи некорректного кода.
Команда FixBoot используется при следующих условиях: повреждение загрузочного сектора, загрузочный сектор заменен на нестандартный загрузочный сектор, на компьютер с Windows 7 была установлена более ранняя версия Windows (Windows XP или Windows Vista).
Команда ScanOS служит для поиска на всех дисках операционных систем, совместимых с Windows 7. В результате, будут отображены все записи, относящиеся к другим операционным системам, установленным на компьютере, которые не отображаются в меню диспетчера загрузки.
Команда RebuildBcd позволяет обнаружить и добавить в хранилище конфигурации загрузки, установленные на компьютере системы. Параметр используется для полного перестроения конфигурации хранилища загрузки системы.
В окне интерпретатора командной строки введите команду (после ввода команд в командной строке нажимайте на клавишу «Enter»):
Bootrec /fixmbr
Если проблема не устранена, возможно, понадобится ввод следующей команды:
Bootrec /fixboot
Остальные команды применяются, если на компьютере установлено несколько операционных систем.
Закройте командную строку, а в окне «Параметры восстановления системы» нажмите на кнопку «Перезагрузка».
Как восстановить загрузчик Windows 7 командной строки с помощью утилиты BCDboot
При помощи утилиты bcdboot.exe можно восстановить загрузчик Windows 7 на компьютерах с MBR или GPT стилями разметки жесткого диска.
Загрузитесь со съемного устройства пройдите путь до окна с выбором способа восстановления системы, а затем запустите командную строку. Другой вариант: в самом первом окне нажмите на клавиатуре на клавиши «Shift» + «F10» для входа в окно командной строки.
В окне командной строки введите команду для запуска утилиты DiskPart:
Diskpart
Для вывода информации о дисках компьютера введите следующую команду:
List volume
Нам нужно узнать букву диска (имя тома), на котором установлена операционная система.
Имя тома (буква диска) в утилите Diskpart может отличаться от буквы диска в Проводнике. Например, в моем случае, в Проводнике системный раздел имеет букву «C», а в diskpart он обозначен буквой «E».
Для выхода из утилиты diskpart введите:
Bcdboot X:\windows
В этой команде: «X» — буква диска, на котором установлена операционная система. В моем случае, это буква «E», у вас может быть другое имя тома (диска).
Закройте командную строку.
В окне «Параметры восстановления системы» нажмите на кнопку для перезагрузки компьютера.
Выводы статьи
При возникновении неполадок с загрузчиком Windows 7, необходимо восстановить файлы загрузки системы, загрузившись на компьютере с загрузочного диска Windows. Восстановить поврежденные или отсутствующие файлы можно при помощи средств операционной системы: автоматическим устранением неполадок загрузки Виндовс, используя утилиты Bootrec и BCDboot, запускаемые из командной строки в среде восстановления.
КАК ВОССТАНОВИТЬ MASTER BOOT RECORD (MBR) НА WINDOWS 10 | Windows 11 Win 10
Главная загрузочная запись (MBR), иногда также называемая “таблицей главных разделов” или “сектором разделов”, является наиболее важной частью информации, которая позволяет компьютеру находить и определять местоположение операционной системы, позволяющей загружать Windows 10.
Часто из-за вирусов, реконфигурации системы или когда ваше устройство не выключается должным образом может привести к повреждению главной загрузочной записи, и иногда вы можете даже встретить сообщение об ошибке Bootmgr is Missing, которое предотвратит загрузку вашего устройства.
Если у вас когда-нибудь возникнет такая проблема, вам нужно будет исправить MBR, чтобы снова загрузить Windows 10 с помощью загрузочного установочного носителя и командной строки.
Как восстановить главную загрузочную запись в Windows 10Чтобы исправить проблемы MBR на компьютере под управлением Windows 10, выполните следующие действия:
- Создайте загрузочный носитель Windows 10 USB.
- Измените настройки BIOS вашего устройства, чтобы запустить его с загрузочного носителя. (Этот процесс обычно требует нажатия одной из функциональных клавиш (F1, F2, F3, F10 или F12), клавиши ESC или Delete. Для получения более точных инструкций посетите веб-сайт поддержки производителя вашего ПК.)
- Запустите компьютер с загрузочного носителя.
- Нажмите кнопку Далее в программе установки Windows 10.
Нажмите кнопку Восстановить ваш компьютер в левом нижнем углу.
- Нажмите кнопку Устранение неполадок.
- Нажмите кнопку Дополнительные параметры.
Нажмите кнопку командной строки.
Теперь вы войдете в среду командной строки, которая позволит вам запустить Bootrec.exe инструмент для восстановления главной загрузочной записи на вашем ПК с Windows 10. Бутрек.exe поддерживает ряд опций в зависимости от вашей ситуации. Используйте опцию FixMbr, когда вам нужно исправить проблемы повреждения главной загрузочной записи, или когда вам нужно очистить код от MBR. Эта команда не будет перезаписывать существующую таблицу разделов на жестком диске. Bootrec / fixMbr Используйте опцию FixBoot, когда загрузочный сектор был заменен другим нестандартным кодом, загрузочный сектор поврежден или когда вы установили раннюю версию операционной системы вместе с другой более поздней версией. Bootrec / fixBoot Используйте опцию ScanOS, если в меню диспетчера загрузки не перечислены все операционные системы, установленные на вашем устройстве. Этот параметр будет сканировать все диски, чтобы найти все совместимые установки, и он будет отображать записи, которые не находятся в хранилище BCD. Bootrec / ScanOS Используйте параметр RebuildBcd, если у вас нет другого параметра и вы должны перестроить хранилище BCD (Данные конфигурации загрузки). Bootrec / RebuildBcdТеперь вы войдете в среду командной строки, которая позволит вам запустить Bootrec.exe инструмент для восстановления главной загрузочной записи на вашем ПК с Windows 10. Бутрек.exe поддерживает ряд опций в зависимости от вашей ситуации. Используйте опцию FixMbr, когда вам нужно исправить проблемы повреждения главной загрузочной записи, или когда вам нужно очистить код от MBR. Эта команда не будет перезаписывать существующую таблицу разделов на жестком диске. Bootrec / fixMbr Используйте опцию FixBoot, когда загрузочный сектор был заменен другим нестандартным кодом, загрузочный сектор поврежден или когда вы установили раннюю версию операционной системы вместе с другой более поздней версией. Bootrec / fixBoot Используйте опцию ScanOS, если в меню диспетчера загрузки не перечислены все операционные системы, установленные на вашем устройстве. Этот параметр будет сканировать все диски, чтобы найти все совместимые установки, и он будет отображать записи, которые не находятся в хранилище BCD. Bootrec / ScanOS Используйте параметр RebuildBcd, если у вас нет другого параметра и вы должны перестроить хранилище BCD (Данные конфигурации загрузки). Bootrec / RebuildBcd
Если вы пытаетесь устранить неполадки” Bootmgr отсутствует » ошибка и перестроение хранилища BCD не устраняет проблему,можно использовать следующие команды для экспорта и удаления хранилища BCD и снова использовать команду RebuildBcd, чтобы попытаться загрузить Windows 10 для загрузки. В то время как в командной строке с помощью среды восстановления, введите следующие команды и нажмите клавишу Ввод на каждой строке: BCDedit / экспорт C:\BCD_Backup С: Загрузка компакт-диска Attrib BCD-s-h-r РЕН C:\boot\bcd bcd.Старый Bootrec / RebuildBcd Нажмите Y, чтобы подтвердить добавление Windows 10 в список загружаемых операционных систем на вашем компьютере.Если вы пытаетесь устранить неполадки” Bootmgr отсутствует » ошибка и перестроение хранилища BCD не устраняет проблему,можно использовать следующие команды для экспорта и удаления хранилища BCD и снова использовать команду RebuildBcd, чтобы попытаться загрузить Windows 10 для загрузки. В то время как в командной строке с помощью среды восстановления, введите следующие команды и нажмите клавишу Ввод на каждой строке: BCDedit / экспорт C:\BCD_Backup С: Загрузка компакт-диска Attrib BCD-s-h-r РЕН C:\boot\bcd bcd.Старый Bootrec / RebuildBcd Нажмите Y, чтобы подтвердить добавление Windows 10 в список загружаемых операционных систем на вашем компьютере.
- Закройте Командную Строку.
После того, как вы выполните эти действия, перезагрузите компьютер, а затем, Теперь вы должны быть в состоянии загрузить Windows 10 снова.
Если вы не уверены точно о проблеме с вашим компьютером, вы должны попробовать все команды в этом руководстве, чтобы увидеть, если любой из них исправить проблему, позволяющую вам снова загрузиться в Windows 10.
В То Время Как Bootrec.exe должен быть достаточно хорош, чтобы восстановить главную загрузочную запись, есть и другие связанные с этим проблемы, которые могут потребовать использования других средств командной строки, таких как Bootsect.exe или BCDboot, но они выходят за рамки этого руководства.
Мы фокусируем это руководство на Windows 10, но эти инструкции также должны работать на Windows 8.1.
Восстановление, исправление, восстановление основной загрузочной записи (MBR) в Windows 10
Одним из эффективных шагов по устранению неполадок для устранения проблем с загрузкой является восстановление основной загрузочной записи или MBR . Одна из распространенных причин повреждения MBR — заражение вредоносным ПО. Неправильное завершение работы также может привести к повреждению MBR. Иногда мы можем обнаружить проблемы, когда установлен Linux Grub, и Windows не может его обнаружить. В некоторых случаях вы можете получить ошибку Bootmgr is missing.В таких случаях вы можете запустить восстановление или восстановление MBR, чтобы исправить эти проблемы.
Восстановить главную загрузочную запись MBR
Процесс почти такой же для Windows 10/8/7. Прежде всего, вам понадобится установочный DVD с Windows. Без этого будет тяжело двигаться дальше.
1] Нажмите F8 при загрузке системы, чтобы войти в Меню восстановления Windows .
2] Щелкните Troubleshoot.
3] Щелкните Advanced options , чтобы войти в меню автоматического восстановления.
4] Нам нужно использовать инструмент Bootrec.exe . Щелкните командную строку и введите следующие команды, одну за другой:
bootrec / RebuildBcd
bootrec / fixMbr
bootrec / fixboot
Выйдите и перезагрузите систему. В некоторых случаях может потребоваться выполнить дополнительные команды.
bootsect / nt60 SYS или bootsect / nt60 ALL
Разумно сделать резервную копию MBR или создать диск восстановления системы, чтобы в случае чего-то подобного вам не пришлось запускать диск восстановления Windows.Чтобы создать диск восстановления системы в Windows, выполните следующие действия:
- Нажмите Win + R и введите RecoveryDrive.exe
- Нажмите Далее
- После того, как вы вставите USB-накопитель , он запустится создание Recovery для вашего USB-накопителя.
Надеюсь, статья окажется для вас полезной. Если у вас есть какие-либо вопросы, вы можете задать их в разделе комментариев или на нашем форуме.
MBR Backup и HDHacker — две бесплатные программы, которые могут помочь вам сделать резервную копию и восстановить MBR и загрузочный сектор. В этом посте показано, как восстановить BCD.
Связанное чтение : Не удалось открыть хранилище данных конфигурации загрузки.
Как восстановить главную загрузочную запись Windows и исправить заблокированный ПК
Новая отвратительная форма вымогателей наносит ущерб компьютерам. Хакеры, которые шифруют ваши файлы и требуют от вас денег в виде биткойнов, — это уже плохо, но некоторые версии также перезаписывают основную загрузочную запись (MBR) вашего ПК с Windows.
Основная загрузочная запись — это ключевая часть системы запуска вашего ПК. Он содержит информацию о разделах диска компьютера и помогает загрузить операционную систему. Без правильно функционирующей MBR ваш компьютер просто не будет работать.
Программы-вымогатели, которые перезаписывают MBR, не так уж новы, и их примеры относятся как минимум к 2012 году. Совсем недавно вариант программы-вымогателя Petya вызывал проблемы с MBR. Затем, в августе, на FossHub появилось неприятное вредоносное ПО, которое перезаписало MBR, что вызвало головную боль у затронутых пользователей.И главную загрузочную запись также можно повредить менее враждебными действиями.
К счастью, разрушение MBR обычно не является необратимым. Но это по-прежнему проблематично, поскольку перезапись MBR выводит ваш компьютер из строя до тех пор, пока он не будет отремонтирован. К тому же способ ее устранения далеко не очевиден.
Вот как все исправить, если ваша основная загрузочная запись была стерта.
Как исправить MBR
Основной способ исправить MBR — использовать командную строку и запустить bootrec.Команда exe . В версиях Windows до Windows 8 и 10 вы обычно получали доступ к командной строке с носителя для восстановления, такого как DVD-диск или USB-накопитель. Это все еще работает в Windows 10, и мы обсудим этот метод в конце этого руководства. Но последние версии Windows предлагают более простой способ запуска команд восстановления без внешнего носителя.
При первой загрузке ПК с Windows 10 он должен распознать проблему и войти в режим «автоматического восстановления». Когда это произойдет, под синим логотипом Windows появятся слова «Подготовка к автоматическому восстановлению».
Если этого не произошло, но вы видите с по синий логотип Windows, выключите компьютер с помощью кнопки полного сброса / питания. Продолжайте включать и выключать компьютер, пока не увидите, что компьютер загружается в режим автоматического восстановления. Это займет всего несколько перезагрузок.
Когда режим автоматического восстановления будет готов, вы увидите экран автоматического восстановления. Отсюда выберите Дополнительные параметры .
На следующем экране нажмите Устранение неполадок , а затем Дополнительные параметры еще раз.
Вы увидите экран с шестью вариантами. Если вы хотите, вы можете выбрать Восстановление при загрузке , прежде чем обращаться к командной строке и Bootrec. Восстановление при загрузке — это автоматизированная программа, которая попытается исправить любые проблемы, обнаруженные на диске компьютера, без какого-либо вмешательства со стороны пользователя.
Это хорошая утилита, которая может решить вашу проблему, но Startup Repair потребует гораздо больше времени для выполнения своей задачи, чем простой запуск Bootrec.
Чтобы использовать параметр Bootrec, щелкните плитку Командная строка .Это может побудить ваш компьютер снова перезагрузиться, а затем вас попросят войти в систему с вашим паролем. Если это произойдет, сделайте это.
После появления командной строки все, что вам нужно сделать, это ввести следующее, а затем нажать Введите :
bootrec.exe / fixmbr
Обратите внимание на пробел между «exe» и «/ fixmbr» — для правильного выполнения команды крайне важно включить его. Первая часть указывает компьютеру запустить программу Bootrec, а параметр «/ fixmbr» сообщает Bootrec, что именно мы хотим восстановить.
Если все пойдет хорошо, в командной строке должно быть напечатано «Операция успешно завершена». Когда вы увидите, что можете перезагрузить компьютер.
Если вы пытаетесь восстановиться после программ-вымогателей или других вредоносных программ, обязательно загрузитесь в безопасном режиме, а затем запустите программу защиты от вредоносных программ. Для получения дополнительных сведений об этих шагах ознакомьтесь с нашими предыдущими руководствами о том, как удалить вредоносное ПО с ПК с Windows и как загрузиться в безопасном режиме в Windows 10.
Bootrec с диска восстановления системы
Если вы используете более старую версию Windows или на вашем ПК с Windows 10 не запускаются параметры восстановления, вам потребуется использовать диск восстановления, чтобы исправить MBR.Начните с того, что вставьте носитель для восстановления системы в ПК. Это будет либо созданный вами диск, либо приобретенная версия установочных дисков Windows.
Создание диска восстановления для Windows даст вам уверенность в худшем случае.
Затем загрузите вашу систему. Если вы используете USB-накопитель, BIOS вашей системы должен быть настроен на загрузку с USB-накопителя, прежде чем возвращаться к любым внутренним накопителям. Если у вас неправильно настроен BIOS, диск восстановления системы будет бесполезен.К тому же, способ входа в BIOS (и способ его настройки) не универсален. У Lincoln Spector есть руководство о том, как настроить BIOS для загрузки с USB.
После загрузки с диска восстановления вам будет предложено выбрать раскладку клавиатуры на вашем языке, в данном случае — американском английском. Затем вы попадете на экран устранения неполадок, который мы видели ранее.
На этом этапе вы можете перейти к командной строке, как мы обсуждали ранее, и запустить Bootrec.
Если у вас Windows 7, вам нужно будет выполнить несколько другие шаги после запуска режима восстановления. После того, как вы выбрали метод ввода, выберите Восстановить компьютер , а затем имя операционной системы. Затем нажмите Далее> Параметры восстановления системы> Командная строка и запустите Bootrec, используя тот же bootrec.exe / fixmbr , как указано выше.
Следующие шаги
Хотя проблему с MBR относительно легко исправить, все же лучше быть готовым к худшему, если эта проблема когда-либо возникнет снова.
Самая важная вещь, которую вы можете сделать для защиты от стирания MBR и большинства других катастрофических сбоев в работе ПК: Сделайте резервную копию ваших личных файлов. Это означает хранение локальной ежедневной резервной копии на внешнем жестком диске или использование сторонней программы для ежедневного резервного копирования. Также неплохо иметь вторичную резервную копию, которая находится вне офиса, например онлайн-службу резервного копирования, такую как Backblaze, Carbon или CrashPlan. Руководство PCWorld по бесплатному резервному копированию вашего ПК может вам в этом помочь.
Вы также захотите создать диск восстановления системы.Это особенно важная мера в эпоху Windows 10, поскольку многие ранние пользователи Windows 10 перешли на новую операционную систему с помощью цифровой загрузки — и, следовательно, не имеют физической копии операционной системы. Если метод автоматического восстановления не сработает, вам понадобится диск для восстановления системы, чтобы использовать Bootrec или любые другие инструменты для восстановления системы.
Ознакомьтесь с нашим предыдущим руководством, чтобы узнать, как создать диск восстановления системы, а также важную информацию, которую Microsoft не сообщит вам о дисках восстановления.
Fix or Repair Master Boot Record (MBR) в Windows 10
Основная загрузочная записьтакже известна как Master Partition Table, которая является наиболее важным сектором диска, который расположен в начале диска, который определяет расположение ОС и позволяет Windows 10 загружаться. Это первый сектор физического диска. MBR содержит загрузчик, в котором установлена операционная система с логическими разделами диска. Если Windows не может загрузиться, вам может потребоваться исправить или восстановить основную загрузочную запись (MBR), так как она может быть повреждена.
Есть различные причины, по которым MBR может быть повреждена, например, вирусы или вредоносные атаки, перенастройка системы или некорректное завершение работы системы. Проблема в MBR вызовет проблемы в вашей системе, и она не загрузится. Итак, чтобы справиться с этой проблемой, есть несколько способов ее исправить.
Исправить или восстановить главную загрузочную запись (MBR) в Windows 10 Метод 1. Используйте автоматическое восстановление WindowsПервый и самый важный шаг, который следует предпринять, столкнувшись с проблемой загрузки Windows, — это выполнить автоматическое восстановление в вашей системе.Наряду с проблемой MBR, он решит любую проблему, связанную с проблемой загрузки Windows 10. Если в вашей системе возникла проблема, связанная с загрузкой, трижды перезагрузите систему, нажав кнопку питания. Ваша система автоматически запустит процесс восстановления, в противном случае вы можете использовать диск восстановления Windows или установочный диск:
1. Вставьте загрузочный установочный DVD с Windows 10 и перезагрузите компьютер.
2. Когда будет предложено нажать любую клавишу для загрузки с CD или DVD, нажмите любую клавишу, чтобы продолжить.
3. Выберите языковые настройки и нажмите Далее. Щелкните Восстановить компьютер в левом нижнем углу.
4. На экране выбора параметров щелкните Устранение неполадок .
5. На экране «Устранение неполадок» выберите Расширенный параметр .
6. На экране дополнительных параметров щелкните Автоматическое восстановление или Восстановление при запуске .
7. Дождитесь завершения автоматического восстановления Windows при запуске / автоматическом восстановлении .
8.Перезагрузите, и вы успешно Исправьте или восстановите основную загрузочную запись (MBR) в Windows 10.
Если ваша система реагирует на автоматическое восстановление, она предоставит вам возможность перезапустить систему, в противном случае будет показано, что автоматическое восстановление не помогло устранить проблему. В этом случае вам необходимо следовать этому руководству: Как исправить автоматическое восстановление не может восстановить ваш компьютер
Метод 2: Восстановить или перестроить основную загрузочную запись (MBR)Если автоматическое восстановление не работает, вы можете использовать командную строку для восстановления поврежденной MBR, открыв ее в расширенном параметре.
1. На экране «Выберите параметр» щелкните « Troubleshoot ».
2. Теперь нажмите Advanced options на экране устранения неполадок.
3. В окне «Дополнительные параметры» щелкните Командная строка .
4. В командной строке введите следующую команду и нажмите Enter:
.bootrec.exe / FixMbr bootrec.exe / FixBoot bootrec.exe / RebuildBcd
5.После успешного выполнения каждой команды будет приходить сообщение , что операция успешно завершена.
6. Если приведенные выше команды не работают или создают проблему, введите следующие команды по порядку и нажимайте Enter после каждой:
bcdedit / экспорт c: \ bcdbackup c: cd boot attribbcd -s -h -r ren c: \ boot \ bcd bcd.old bootrec.exe / rebuildbcd
Процесс экспорта и восстановления выполняется с помощью этих команд, которые восстановят MBR в Windows 10 и устранят любые проблемы, связанные с основной загрузочной записью.
Метод 3. Используйте GParted LiveGparted Live — это небольшой дистрибутив Linux для компьютеров. Gparted Live позволяет вам работать с разделами Windows без загрузки средств за пределами надлежащей среды Windows. Чтобы загрузить Gparted Live, щелкните здесь.
Если ваша система 32-разрядная, выберите версию i686.iso . Если у вас 64-битная система, выберите версию amd64.iso . Обе версии доступны по указанной выше ссылке.
После того, как вы загрузили правильную версию в соответствии с требованиями вашей системы, вам необходимо записать образ диска на загрузочное устройство. Либо это может быть флешка, CD или DVD. Кроме того, для этого процесса требуется UNetbootin, который вы можете скачать здесь. UNetbootin требуется для записи образа диска Gparted Live на загрузочное устройство.
1. Нажмите UNetbootin, чтобы открыть его.
2. В нижней части нажмите Diskimage .
3. Выберите три точки справа на той же линии и просмотрите ISO со своего компьютера.
4. Выберите тип , будь то CD, DVD или USB-накопитель.
5.Нажмите ОК, чтобы начать процесс.
После завершения процесса просто выньте загрузочное устройство из компьютера и выключите компьютер.
Теперь вставьте загрузочное устройство, содержащее Gparted Live, в систему, имеющую поврежденную MBR.Запустите систему, затем продолжайте нажимать горячую клавишу загрузки, которая может быть клавишей удаления , клавишей F11 или F10 в зависимости от системы. Выполните следующие действия, чтобы использовать Gparted Live.
1. Как только Gparted загрузится, откройте окно терминала, набрав sudofdisk – l , затем нажмите Enter.
2. Снова откройте другое окно терминала, набрав test disk и выберите No Log .
3. Выберите диск, который вы хотите восстановить.
4.Выберите тип раздела, выберите раздел Intel / PC и нажмите Enter.
5. Выберите Analyze , а затем Quick Search .
6. Таким образом Gparted live может анализировать проблемы, связанные с MBR, и может F ix Master Boot Record (MBR) в Windows 10.
Метод 4: Восстановить Установить Windows 10Если ни одно из вышеперечисленных решений у вас не работает, вы можете быть уверены, что с вашим жестким диском все в порядке, но вы можете столкнуться с проблемой с MBR, потому что операционная система или информация BCD на жестком диске были каким-то образом стерты.Что ж, в этом случае вы можете попробовать Восстановить установку Windows, но если и это не поможет, то единственное решение — установить новую копию Windows (Чистая установка).
Рекомендовано:
Я надеюсь, что описанные выше шаги смогли помочь вам Исправить или восстановить главную загрузочную запись (MBR) в Windows 10 , но если у вас все еще есть какие-либо вопросы по этому руководству, не стесняйтесь задавать их в разделе комментариев.
Как восстановить главную загрузочную запись в Windows 10
Master Boot Record (MBR) — это особый тип загрузочного сектора, обнаруживаемый при запуске системного раздела.MBR информирует о предстоящем процессе загрузки, таком как распределение разделов, размер, файловая система и т. Д. MBR традиционно содержит небольшую часть исполняемого кода, превращая процесс загрузки в соответствующую операционную систему. .
- Чем отличаются GPT и MBR при разделении диска?
Однако MBR может быть поврежден или исчезнуть по ряду причин, что приведет к сбою установки Windows 10. Эта статья покажет вам несколько способов исправить ошибку основной загрузочной записи в Windows 10.
Причина Windows 10 не загружается
Как узнать, когда происходит MBR? Это происходит, когда вы не можете запустить Windows и на экране появляется сообщение об ошибке: « Отсутствует операционная система », « ошибка MBR », « Ошибка загрузки операционной системы », « Недопустимая таблица разделов » или подобное сообщение. .
У этой проблемы много причин, наиболее частой из которых являются неисправные драйверы. В последние годы некоторые версии программ-вымогателей атакуют Master Boot Record, чтобы заставить жертв платить, чтобы обеспечить безопасность своей системы.Однако этот тип программ-вымогателей встречается очень редко, в дополнение к другим вредоносным программам, которые напрямую изменяют MBR, вызывая более серьезные повреждения.
- Инструкции по исправлению ошибки Windows не загружается
Как исправить проблему с основной загрузочной записью Windows
1. Восстановление загрузки с помощью автоматического восстановления Windows
При первой загрузке Windows 10 система обнаружит проблему и переключится в режим автоматического восстановления. На экране отобразится . Ваш компьютер не запустился правильно .На этом экране выберите Дополнительные параметры> Устранение неполадок> Восстановление при запуске .
Средство восстановления при загрузке Windows 10 является полностью автоматическим, хотя для его завершения потребуется время, но оно устранит проблемы с MBR в Windows 10.
- Как использовать Windows Repair для исправления ошибок Windows
2. Командная строка через автоматическое восстановление Windows
Если процесс восстановления при загрузке Windows 10 не решает проблему с MBR или требуется прямой и более быстрый способ восстановления системы, вы можете использовать командную строку с помощью автоматического восстановления.Когда система обнаруживает проблему и появляется экран автоматического восстановления, выберите Advanced Options> Troubleshoot> Command Prompt.
Вы будете использовать программу bootrec.exe для исправления поврежденной MBR. Bootrec имеет ряд команд, предназначенных для восстановления процесса загрузки.
Введите bootrec.exe / fixmbr и нажмите Введите , затем введите bootrec.exe / fixboot и нажмите Введите .Вы увидите T он завершил завершенную операцию под каждой командой. Если вы не видите сообщение о завершении операции и получаете сообщение об ошибке, введите bootrec.exe / rebuildbcd и нажмите Введите . Команда ‘ rebuildbcd ‘ перестроит систему данных загрузочных данных (BCD).
Однако этот метод не всегда срабатывает с первого раза. В этом случае Microsoft предлагает вам экспортировать репозиторий BCD (где хранятся загрузочные данные) и перестроить его с нуля.К счастью, этот процесс занимает всего несколько минут.
Введите в следующем порядке:
bcdedit / export c: bcdbackup c: cd boot attrib bcd -s -h -r ren c: bootbcd bcd.old bootrec.exe / rebuildbcd Процесс экспорта и восстановления полностью устранит проблемы с MBR. Пользователи Windows 7 и более ранних версий также могут использовать команду bootrec.exe / scanos для сканирования и восстановления старой установки BCD.
Если вы не можете получить доступ к командной строке с помощью автоматического восстановления
Если не отображается экран автоматического восстановления Windows 10, необходимо использовать установочный носитель Windows для загрузки в режиме восстановления.Если загрузочный носитель недоступен, вам нужно найти другую систему Windows для создания загрузочного носителя.
Однако есть другое решение, которое вы можете попробовать, если не установлен USB-накопитель Windows. Вы можете обмануть систему, заставив ее думать, что произошла ошибка загрузки, включив питание, а затем выключив питание, когда появится логотип Windows. После повторения этого процесса три раза подряд будет активировано автоматическое восстановление. Обратите внимание, что этот способ может работать не для всех, в зависимости от вашей системы.
3. Устранение проблем с MBR в Windows с помощью GParted Live
GParted Live — это загрузочный дистрибутив Linux, ориентированный на управление разделами. Однако он также позволяет вам работать с разделами Windows вне операционной системы, что означает, что вы можете исправить и восстановить проблемы с MBR. Для этого вам понадобится альтернативная система.
Скачать GParted Live
Во-первых, вам нужно скачать GParted Live, доступно две версии. Если вы используете 32-битную систему, выберите i686.iso-версия. Эта версия работает как в 32-битных, так и в 64-битных системах, хотя есть некоторые ограничения. Если вы используете 64-битную систему (а вы уверены, что это 64-битная система), загрузите версию amd64.iso.
Запись GParted Live на загрузочный носитель
Далее необходимо записать образ диска на тип загрузочного носителя. Вы также должны загрузить UNetbootin, чтобы иметь возможность реализовать этот метод. Откройте UNetbootin, выберите Diskimage в нижней части панели управления, затем щелкните значок с тремя точками, чтобы перейти к ISO-файлу GParted Live .
Выберите ISO и щелкните Откройте , затем выберите USB-накопитель, который вы хотите записать GParted Live, и щелкните OK . После завершения удалите устройство, которое может запускать и выключать систему.
Загрузка в GParted Live
При подключении носителя GParted Live можно загрузить систему с ошибкой MBR. Включите систему, нажмите ярлык процесса загрузки, чтобы открыть меню выбора загрузочного устройства.Вы увидите, что источником загрузки является носитель GParted Live, выберите его и дождитесь загрузки носителя. Вам нужно будет сделать несколько небольших выборов, например язык и режим работы.
Используйте GParted Live и TestDisk для исправления MBR
Когда загрузится среда GParted Live, откройте окно терминала, введите sudo fdisk -l и нажмите Введите . Эта команда выведет список всех доступных дисков и разделов в вашей системе. Теперь откройте новое окно терминала, введите testdisk , затем выберите No Log .
Затем он спросит вас, какой диск вы хотите отремонтировать, выберите его и нажмите Proceed . Теперь выберите тип таблицы разделов. В этом случае выберите Intel / PC partition и нажмите Введите .
Выберите Analyze , затем выберите Quick Search .
TestDisk просканирует ваш диск, чтобы найти существующие и удаленные разделы. В зависимости от размера диска сканирование может занять несколько минут.Наконец, он определит ваш основной системный раздел. Если при сканировании не отображаются все разделы, выберите Deeper Search . Кроме того, GParted выдаст вам краткий список ошибок.
Если все разделы отображаются с правильными флагами (такими как загрузка, масштабирование и рациональность), Запишите (запись) в таблицу разделов. Если флаг неправильный, преобразуйте их с помощью клавиш со стрелками. Например, на скриншоте ниже на первом изображении показан диск с дублированным вторым разделом ([Раздел 2]).Переместитесь по разделу и нажмите P , чтобы увидеть, как файл появится в этом разделе.
Первый дублированный раздел поврежден из-за сообщения Не удается открыть файловую систему. Очевидно поврежденная файловая система .
Второй повторяющийся раздел содержит список файловых каталогов и, следовательно, является правильным разделом.
Флаг для раздела повторителя сначала устанавливается на D для Удалить , в то время как второй раздел повторителя устанавливается на L для Logical , восстанавливая его раздел и данные на диск.Вернувшись в меню TestDisk, выберите MBR Code , чтобы записать стандартную MBR для вашего диска, и подтвердите.
Вот и все, вы можете закрыть окно терминала, выйти из GParted Live и выключить систему, удалить загрузочный носитель GParted Live и загрузить систему.
4. Устранение проблем с MBR в Windows с помощью загрузочного диска восстановления
Boot Repair Disk — еще один чрезвычайно удобный дистрибутив Linux, который можно использовать для исправления проблем с MBR Windows 10. Фактический загрузочный диск восстановления имеет копию GParted, но это упрощает процесс восстановления.MBR в программу с легким конвертированием боксов.
Сначала загрузите 64-разрядную или 32-разрядную версию загрузочного диска восстановления, в зависимости от вашей системы. Как и образ GParted Live, 32-разрядная версия работает только для 32-разрядных систем, а 64-разрядные версии работают в обеих системах.
Запись загрузочного диска восстановления на загрузочный носитель
Далее вам нужно записать образ dics на загрузочный носитель и загрузить UNetbootin. Откройте UNetbootin, выберите Diskimage в нижней части панели управления, затем щелкните значок с тремя точками, чтобы перейти к файлу ISO Boot Repair Disk.
Выберите ISO и нажмите Откройте , затем выберите USB-накопитель, который вы хотите записать с загрузочного диска восстановления, и нажмите OK . После завершения удалите устройство, которое может запускать и выключать систему.
Загрузка с загрузочного диска восстановления
Вставьте загрузочный восстановительный диск в систему, в которой повреждена MBR. Включите питание, нажмите ярлык процесса загрузки, чтобы отобразить меню выбора загрузочного устройства. Вы увидите USB-накопитель или диск восстановления загрузочного диска в качестве источника загрузки, выберите его и дождитесь загрузки носителя.
Используйте загрузочный восстановительный диск для исправления MBR
Когда загружается среда загрузочного диска восстановления (загрузочный диск восстановления использует облегченную среду Lubuntu), выберите LXTerminal на панели задач. Введите fdisk -l и нажмите Введите , чтобы вывести список текущих дисков и разделов.
Затем выберите значок B в правом нижнем углу (где активно меню «Пуск» Windows) и перейдите в «Системные инструменты»> «Восстановление при загрузке». Программа просканирует систему, после чего вы можете выбрать сеанс автоматического восстановления или просмотреть Дополнительные параметры .Сначала попробуйте вариант автоматического восстановления. Автоматический ремонт может немедленно исправить большинство ошибок запуска.
Если этот параметр не работает, откройте Дополнительные параметры и перейдите на вкладку Параметры MBR . Просмотрите список дисков, предварительно созданных разделов в разделе LXTerminal и найдите свой загрузочный раздел Windows. Boot Repair Disk помечает их немного более четко, чем базовая команда GParted Live. Убедившись, нажмите Применить и перезагрузите систему.
5. Исправьте проблемы с MBR с помощью EaseUS Partition Master
Для окончательного исправления необходимо удалить физический диск из системы. При удалении диска вы можете подключить его к другой системе с помощью EaseUS Partition Master, чтобы решить проблему с MBR.
Загрузите и установите EaseUS Partition Master, затем подключите диск. Выберите внешний диск (с надписью MBR ), щелкните его правой кнопкой мыши, затем выберите Rebuild MBR и щелкните Apply в правом верхнем углу и дождитесь завершения процесса.Удалите диск, а затем переустановите его в исходной системе и перезагрузите компьютер.
Эти пять вариантов — лучший и самый быстрый способ исправить поврежденную MBR Windows 10, и многие из этих методов работают в более старых версиях Windows (особенно методы 2 и 3).
Желаю всем успехов!
Подробнее:
- 5 бесплатных программ для восстановления системы MBR
- Как проверить стандартный жесткий диск GPT или MBR
- Как исправить «Выбранный диск имеет таблицу разделов MBR» при установке Windows
Как исправить загрузчик Windows 10 из Windows
Как исправить загрузчик Windows 10 из Windows
Я установил Ubuntu в системе с установленной Windows 10.Я могу нормально загрузиться в Windows или Ubuntu, используя GRUB. Я хочу удалить раздел Ubuntu, но сначала я должен восстановить MBR Windows 10.
В Используйте Bootrec.exe в Windows RE для устранения проблем с запуском. (применимо к Windows 7 и Windows Vista) говорят, что нужно использовать Bootrec.exe с параметрами / FixMbr / FixBoot , но когда я набираю «bootrec. exe / FixMbr «в командной строке Windows говорит:
«bootrec.exe» не распознается как внутренняя или внешняя команда.
Я говорю, что могу загрузиться в Windows 10 и запустить оттуда командную строку (мне не нужно использовать установочный носитель), но я не знаю, что вводить.
Ответ № 1:
Команда в Windows 8 / 8.1 / 10 для исправления MBR — это bootsect.exe.
bootsect / NT60 буква_диска: / mbr
исправляет загрузочную запись раздела, сопоставленного с буквой «drive_letter:», и MBR диска, на котором размещен раздел.
C: Windowssystem32> bootsect
bootsect {/ help | / nt60 | / nt52} {SYS | ALL | :} [/ force] [/ mbr]
Инструмент восстановления загрузочного сектора
Bootsect.exe обновляет главный загрузочный код для разделов жесткого диска, чтобы
переключаться между BOOTMGR и NTLDR. Вы можете использовать этот инструмент для восстановления загрузки
сектор на вашем компьютере.
Запустите "bootsect / help" для получения подробных инструкций по использованию.
В качестве альтернативы вы можете использовать «Dual-boot Repair Tool», у которого есть графический интерфейс для bcdboot.exe, bootsect.exe и других полезных функций, таких как просмотр загрузочного сектора и … функция восстановления двойной загрузки одним щелчком для Windows 10/8 / 7 / Vista (также может исправить загрузочные файлы Windows XP).
Ответ 2:
Другие ответы, приведенные здесь, отлично работают в системах MBR / BIOS, однако, если вы используете систему UEFI, как я, bootsect просто запишет полуфункциональную загрузочную MBR поверх защитной MBR GPT, а bootrec просто даст сообщение об ошибке «Доступ запрещен», и ни один из них не имеет функциональной возможности исправить сломанный системный раздел EFI, который на диске UEFI / GPT содержит загрузчик, который раньше хранился в MBR. К сожалению, почти нет современных руководств по исправлению UEFI Windows Boot Manager (почти все они просто говорят, что нужно запустить графическую утилиту Startup Repair, но это не решает проблему во всех случаях), но я наконец нашел правильное решение, похороненное в этой статье, которое требует вместо этого использования команды bcdboot :
Возьмите Media Creation Tool, сделайте себе установочный DVD-диск Windows 10 или USB-накопитель и загрузитесь с него.
При появлении запроса выберите «Восстановить компьютер», затем «Устранение неполадок», «Дополнительные параметры» и, наконец, «Командная строка».
Запустите
diskpart, а затем, чтобы получить список тома. Обратите внимание на номер тома для вашего системного раздела EFI (ESP).Теперь
выберите том x(гдеx— номер тома для ESP), а затемназначьте букву = N:для монтирования раздела. Снова запуститеlist volumeи обратите внимание, что ESP теперь назначена буква драйвера.Запуститеexit, чтобы оставитьdiskpart.(Необязательно) Если в настоящее время вы не используете двойную загрузку и хотите полностью очистить ESP перед записью нового загрузчика, запустите
format N: / FS: FAT32, чтобы переформатировать его в FAT32. Однако в обычных обстоятельствах в этом, вероятно, нет необходимости, посколькуbcdboot, похоже, хорошо справляется с очисткой самого себя. В особенности не делает этого, если у вас есть дистрибутив Linux на другом разделе , иначе вам также придется переустановить GRUB, как только вы закончите с этим.Также обратите внимание, что следующие шаги не должны влиять на установку EFI GRUB, пока вы не удалите существующий каталог GRUB на ESP.Наконец, запишите новый загрузчик в раздел с
bcdboot C: windows / s N: / f UEFI. Эта команда восстанавливает новый UEFI-совместимый загрузчик на ESP, установленном в N :, используя установку Windows, установленную в C: windows. Как только это будет сделано, вы можете проверить, что новый загрузчик был написан, запустивdir N: EFI, где вы должны увидеть каталогMicrosoft, содержащий новый диспетчер загрузки Windows, а также каталогboot, содержащий резервный загрузчик (вместе с с другими каталогами для любых других установленных вами загрузчиков, таких как GRUB для Linux).(Необязательно) Если вы используете двойную загрузку, вам, вероятно, потребуется загрузить дистрибутив Linux и запустить
sudo update-grub, чтобы сценарии GRUB могли обнаружить и добавить новый загрузчик Windows. Вам также следует пропустить следующий шаг и оставить GRUB в качестве первого варианта загрузки, чтобы вы могли получить доступ к обеим операционным системам.Теперь загрузитесь в настройку BIOS и убедитесь, что «Диспетчер загрузки Windows» установлен в качестве основного варианта загрузки. Сохраните и перезагрузитесь, и вы наконец вернетесь в Windows.
Ответ № 3:
У меня возникла следующая проблема:
У меня были Ubuntu и Windows 10, и я удалил разделы Ubuntu с помощью Windows 10. После перезагрузки я получил ошибку Partition not found и автоматически вошел в GRUB.
Вот как я это решил:
- Я записал компакт-диск с Windows 10, начал поиск и устранение неисправностей, а оттуда вошел в консоль Windows.
- Затем я набрал:
bootsect / nt60 drive_letter: / mbr(замените drive_letter своей буквой.например, для меня это былC: / mbr). - И это наконец сработало.
Надеюсь, это также проясняет решение для людей с той же проблемой, что и я.
Как исправить ошибку MBR в Windows 10 | Действия по восстановлению потерянных данных из-за повреждения MBR — Информация
Основная загрузочная запись, часто называемая MBR, представляет собой особый вид загрузочного сектора, хранящегося на жестком диске или других устройствах хранения. MBR отвечает за загрузку операционной системы в память.Если MBR поврежден, ваша система не сможет загрузиться в Windows. Эта статья поможет вам легко исправить MBR в Windows 10.
Почему ваш компьютер не запускается?
Когда вы включаете свой компьютер, первое, что он делает, это ищет расположение операционной системы. Основная загрузочная запись (MBR), которая содержит информацию об операционной системе, поможет вашему компьютеру с этой информацией. Если MBR вашего компьютера повреждена или повреждена, будет отображаться одна из следующих ошибок:
- Ошибка загрузки операционной системы
- Операционная система не найдена
- Неверная таблица разделов
- Загрузочный носитель не найден
- Перезагрузитесь и выберите правильное загрузочное устройство.
Причины, по которым MBR отображает указанные выше ошибки:
- Раздел жесткого диска поврежден из-за ошибки записи на диск или вирусных атак.
- Системная BIOS не поддерживает жесткий диск.
- Поврежденный жесткий диск также может вызвать эту ошибку.
- Когда файлы и папки операционной системы повреждены, ОС не может получить доступ к системным файлам для правильной загрузки.
Простые шаги по исправлению MBR в Windows 10:
Чтобы начать процесс исправления MBR в Windows 10, вам потребуется установочный DVD-диск Windows для восстановления основной загрузочной записи.Выполните следующие простые шаги, чтобы восстановить MBR жесткого диска.
- Используйте установочный DVD-диск Windows для загрузки компьютера.
- Увидев сообщение Нажмите любую клавишу для загрузки с CD или DVD , нажмите любую клавишу.
- Нажмите Восстановите компьютер
- Нажмите Устранение неполадок-> Командная строка
- Введите следующие четыре команды одну за другой.
bootrec / FixMbr
bootrec / FixBoot
bootrec / ScanOS
bootrec / RebuildBcd - Извлеките установочный DVD-диск Windows и перезагрузите компьютер.
Вышеупомянутое решение исправит MBR в Windows 10 , обеспечивая беспроблемное использование на вашем ПК. Но иногда ошибки MBR вызывают потерю данных на вашем жестком диске, или это может быть ваш жесткий диск, который создает ошибки MBR. В этом случае исправление MBR в Windows 10 не может быть решением. Вам нужно подумать о форматировании неисправного жесткого диска, чтобы избежать дальнейшего повреждения MBR.
Вам понадобится надежное и заслуживающее доверия программное обеспечение для восстановления данных, чтобы восстановить данные , утерянные из-за ошибок MBR или в процессе исправления MBR в Windows 10.
Remo Recover Windows помогает безопасно восстанавливать файлы с жесткого диска, который отказывается загружаться. Вы можете легко восстановить данные, потерянные из-за ошибки MBR, которую не удалось устранить с помощью исправления MBR в Windows 10.
6 быстрых шагов для восстановления данных, потерянных из-за ошибок MBR:
Посмотрите это видео-руководство, чтобы узнать, как восстановить потерянные данные из-за ошибок MBR:
1. Загрузите и установите Remo Recover Windows Pro
2. Запустите программное обеспечение
3.Щелкните Recover Drives , чтобы восстановить поврежденный жесткий диск
4. Щелкните Partition Recovery и выберите Disk , чтобы начать процесс восстановления
5. После завершения процесса сканирования отобразится список восстановленных файлов. Используя опцию Preview , проверьте результаты восстановления.
6. Сохраните восстановленных данных в предпочтительном месте.
Советы, чтобы избежать коррупции MBR:
- Всегда имейте антивирусное программное обеспечение, защищающее ваш компьютер от возможных вирусных угроз.
- Регулярно создавайте резервные копии своих данных, чтобы избежать потери данных, которая может произойти в любое время.
- Дефрагментация жесткого диска для максимального использования.
- Поддерживайте системную BIOS в актуальном состоянии
- Всегда имейте резервное питание, сбои питания не только вызывают повреждение MBR, но также могут привести к потере данных.
- Выбор твердотельного накопителя вместо традиционного жесткого диска избавит вас от поиска решений для исправления MBR в Windows 10
Как восстановить файл BCD и основную загрузочную запись (MBR) в Windows 10
Диспетчер загрузки в современных версиях Windows использует файл BCD (данные конфигурации загрузки) для загрузки операционной системы, установленной на компьютере.Этот файл содержит информацию об установленной ОС и параметрах загрузки. Windows не может нормально загрузиться, если файл BCD удален или поврежден. Кроме того, вы не сможете загрузить Windows, если основная загрузочная запись (MBR) на жестком диске повреждена. В этом посте мы покажем, как вручную восстановить файл конфигурации загрузки (BCD) и исправить MBR в Windows 10.
Если файл BCD отсутствует или поврежден, если вы удалили / отформатировали отдельный раздел диска с меткой System Reserved (и размером 500 МБ) или специальный раздел восстановления OEM, пользователь, вероятно, увидит следующее сообщение, когда пытается загрузить Windows 10: ваш компьютер требует ремонта
В файле данных конфигурации загрузки отсутствует необходимая информация
Файл: \ Boot \ BCD
Код ошибки: 0xc0000034
Кроме того, ошибка может выглядеть так: Данные конфигурации загрузки для вашего ПК отсутствуют или содержат ошибки.
Файл: \ boot \ bcd
Код ошибки: 0xc000000f
Если MBR повреждена, может возникнуть ошибка « Операционная система не найдена ».
Как автоматически восстановить загрузчик в Windows 10?
Если появляется эта ошибка, в первую очередь попробуйте решить проблему с загрузкой ОС с помощью режима восстановления при загрузке , который можно запустить из среды восстановления Windows (Windows RE).
Если автоматическое восстановление с помощью восстановления при загрузке не помогло, загрузите компьютер с загрузочного / установочного диска Windows или в среде WinRE ( Восстановление компьютера -> Устранение неполадок -> Дополнительные параметры -> Командная строка ).Запустите командную строку и попробуйте создать новый файл BCD и обновить запись MBR с нуля.
В этом примере я буду использовать установочный диск Windows 10. Измените основное загрузочное устройство на DVD-диск или USB-накопитель в настройках BIOS (в зависимости от того, с какого устройства вы хотите загрузить компьютер). Загрузите компьютер с установочного образа Windows и нажмите Shift + F10 на экране выбора языка. Вы увидите командную строку.
Попробуйте восстановить файл BCD автоматически с помощью этой команды:
bootrec / RebuildBCD
Перезагрузите компьютер и проверьте, загружается ли Windows (не забудьте изменить настройки приоритета загрузки в BIOS).Если это не так, снова загрузитесь с установочного диска и запустите командную строку.
Определение стиля раздела диска и букв дисков
Очень важно. Все приведенные ниже инструкции подходят для стандартных компьютеров BIOS с таблицей разделов MBR .
Как понять, у вас компьютер с BIOS или UEFI? Самый простой способ — проверить таблицу разделов диска, на котором установлена Windows: GPT или MBR.Для этого выполните команду:
дисковая часть
Затем перечислите доступные диски:
дисковый список
Если на диске есть звездочка ( * ) в столбце Gpt , то на этом диске используется таблица разделов GPT (это означает, что у вас компьютер с UEFI, и этот пост вам не подойдет). Если в столбце GPT нет звездочки, значит, у вас есть таблица разделов MBR на диске, и вы можете продолжать следовать этим инструкциям.
Далее вам необходимо определить локальные диски и тома на вашем компьютере (скорее всего, буквы томов, назначенные им, будут отличаться от тех, которые вы видите при работе в Windows). Проще сделать это с помощью diskpart. Выполните эти команды:
diskpart
список томов
Вы увидите список разделов, присвоенные им буквы дисков и их размеры. В нашем случае на компьютере есть один жесткий диск с двумя томами:
- System Reserved раздел размером 500 МБ и присвоенной ему буквой диска C: .По умолчанию файл BCD находится в этом небольшом служебном разделе;
- Раздел NTFS размером 39 ГБ и присвоена буква D: . Этот раздел содержит установленные Windows, программы и пользовательские данные.
Важно. Запомните присвоенные буквы дисков, поскольку они будут использоваться в командах позже.
Восстановление основной загрузочной записи (MBR) в Windows 10
Используя следующие команды, мы перезапишем основную загрузочную запись в загрузочном секторе вашего жесткого диска и добавим необходимые ссылки на загрузчик Windows 10.
bootrec.exe / fixmbr
bootsect.exe / nt60 all / force
Если команда bootsect.exe не найдена, попробуйте указать полный путь к ней:
X: \ boot \ bootsect.exe / nt60 all / force Перед тем как продолжить, попробуйте автоматически воссоздать конфигурацию загрузчика BCD с помощью следующие команды (это самый простой способ для новичков):
bootrec / FixBoot — команда воссоздает загрузочный сектор системного раздела;
bootrec / ScanOs
bootrec / RebuildBcd — сканировать все диски и искать установленную Windows, добавлять найденные копии в конфигурацию загрузчика BCD.
После этого перезагрузите компьютер и проверьте загрузку Windows. Если ОС не загружается, следуйте приведенным ниже инструкциям.
Как вручную восстановить файл конфигурации загрузки в Windows 10?
Затем с помощью команды BCDedit создаст новый файл данных конфигурации загрузки.
Удалите старый (поврежденный) файл BCD в разделе, зарезервированном системой, и вместо этого создайте новый:
del c: \ boot \ bcd Если буква диска не назначена разделу, зарезервированному системой (по умолчанию), вы можете назначить его самостоятельно с помощью diskpart.Запуск: diskpart
Выберите свой локальный диск (в моем случае на компьютере установлен только один жесткий диск, но вы можете вывести список локальных дисков с помощью команды list disk ): select disk 0
На снимке экрана выше показано, что раздел, зарезервированный системой, называется Том 1 . Выберите это: выберите том 1
Назначьте букву диска (я назначил букву C :, но вы можете использовать любую другую букву, в этом случае измените путь в следующих командах): назначьте букву C:
выход
Создайте пустой временный файл bcd.tmp:
bcdedit / createstore c: \ boot \ bcd.tmp
Создайте запись для диспетчера загрузки (bootmgr):
bcdedit.exe / store c: \ boot \ bcd.tmp / create {bootmgr} / d «Диспетчер загрузки Windows»
Импортировать настройки из bcd.tmp в ваш BCD:
bcdedit.exe / import c: \ boot \ bcd.tmp
Укажите, что диспетчер загрузки находится в разделе System Reserved (ему присвоена буква C:): bcdedit.exe / set {bootmgr} device partition = c:
Настройте тайм-аут для выбора ОС:
bcdedit.exe / таймаут 10
Удалите временный файл:
del c: \ boot \ bcd.tmp
Итак, у нас есть файл с параметрами загрузчика. Теперь вам нужно добавить записи об установленной Windows.
Создайте новую запись для Windows 10 в конфигурации BCD:
bcdedit.exe / create / d "Windows 10" / application osloader
Команда вернет уникальный идентификатор (GUID) этой записи загрузчика.
Запись {8a7f03d0-5338-11e7-b495-c7fffbb9ccfs} успешно создана.
Укажите, что bootmgr должен использовать эту запись по умолчанию (после тайм-аута эта запись используется для загрузки):
bcdedit / default {8a7f03d0-5338-11e7-b495-c7fffbb9ccfs}
Теперь вам нужно указать пути к установленной копии Windows 10 в новой записи загрузчика. Мы видели в WinPE, что буква D: назначена разделу Windows. Используйте эту букву диска в следующих командах:
bcdedit.exe / set {default} раздел устройства = d:
bcdedit.exe / set {default} раздел osdevice = d:
bcdedit.exe / set {default} путь \ Windows \ system32 \ winload.exe
bcdedit.exe / set {default} systemroot \ Windows
Сделайте эту загрузочную запись в BCD видимой, поскольку по умолчанию она скрыта:
bcdedit.exe / displayorder {default} / addlast
Итак, мы воссоздали загрузчик Windows 10 и файл BCD, а также исправили загрузочный сектор в MBR. Теперь вы можете перезагрузить компьютер и убедиться, что Windows 10 загружается как обычно.

 Быстрый выбор накопителя для загрузки выполняется через вызов Boot Menu, альтернативный вариант – изменение параметра в BIOS.
Быстрый выбор накопителя для загрузки выполняется через вызов Boot Menu, альтернативный вариант – изменение параметра в BIOS./fixboot-command-9c2c786bf3164523a82683321dfb72c6.png)
 Для BIOS и MBR – 500 Мб или меньше, формат NTFS. Нужно запомнить номер тома, под которым этот раздел расположен (Том 1, Том 2 и т.д.). Также запомнить букву раздела с файлами Windows.
Для BIOS и MBR – 500 Мб или меньше, формат NTFS. Нужно запомнить номер тома, под которым этот раздел расположен (Том 1, Том 2 и т.д.). Также запомнить букву раздела с файлами Windows.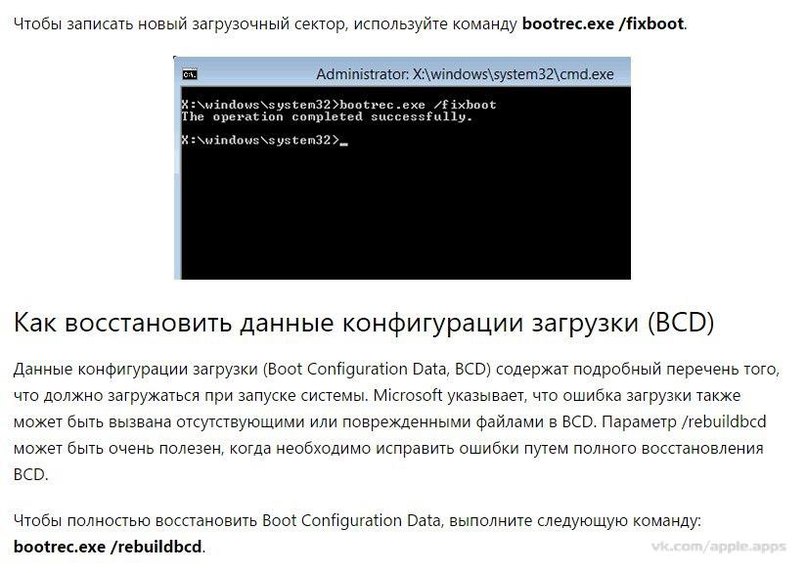
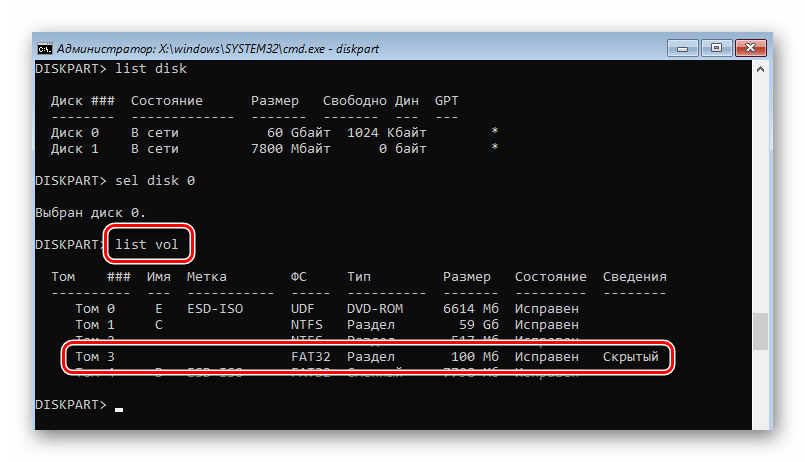 Для этого делаете перезагрузку и жмете Del. Нужно нажать, когда внизу экрана появится текст: «Press DEL to enter SETUP». Вместо DEL у вас может быть указана иная клавиша: F2, Esc и т. д. Это зависит от производителя. Нажимайте ту клавишу, которая написана. Но этот момент тяжело поймать. Поэтому нажимайте несколько раз подряд, как только появится черный экран. Если не получилось, не беда: сделайте перезагрузку и попытайтесь еще раз.
Для этого делаете перезагрузку и жмете Del. Нужно нажать, когда внизу экрана появится текст: «Press DEL to enter SETUP». Вместо DEL у вас может быть указана иная клавиша: F2, Esc и т. д. Это зависит от производителя. Нажимайте ту клавишу, которая написана. Но этот момент тяжело поймать. Поэтому нажимайте несколько раз подряд, как только появится черный экран. Если не получилось, не беда: сделайте перезагрузку и попытайтесь еще раз.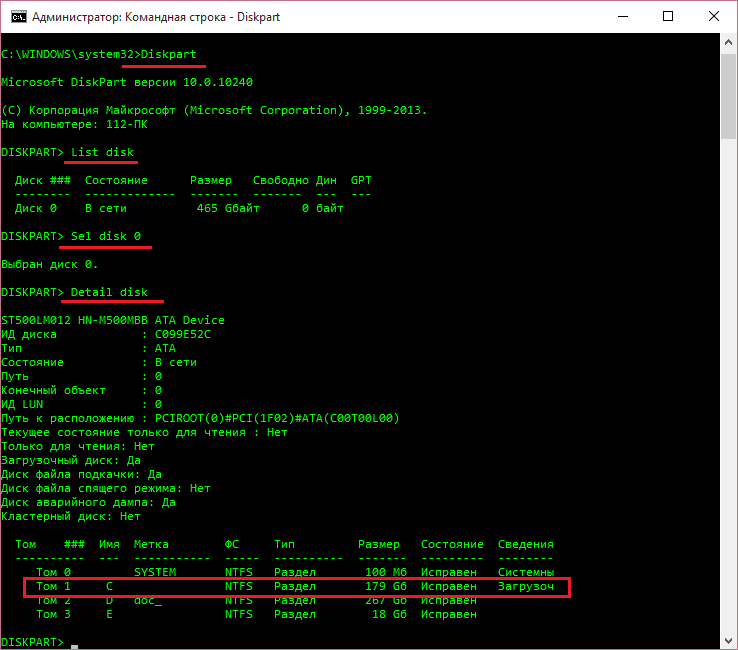
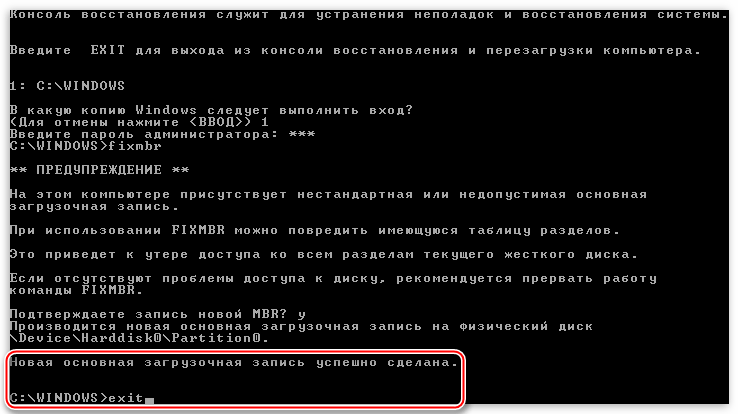 Каждую команду заканчиваете клавишей Enter.
Каждую команду заканчиваете клавишей Enter.