Как создать образ диска в Windows 10
Способ 1: UltraISO
В качестве первого варианта рассмотрим бесплатную версию программы UltraISO, поскольку это решение является самым популярным среди остальных. За пример мы взяли формат ISO, ведь образы дисков чаще всего распространяются именно так. В Windows 10 взаимодействие с данным инструментом осуществляется следующим образом:
Скачать UltraISO
- Перейдите по указанной выше ссылке, чтобы загрузить и установить UltraISO. После запуска воспользуйтесь встроенным обозревателем для перемещения всех необходимых файлов в образ.
- Убедитесь в том, что все директории и отдельные элементы, которые должны входить в ISO-образ, успешно перенесены в верхнюю часть приложения.
- Нажмите на кнопку сохранения или надпись «Без самозагрузки», чтобы приступить к записи готового образа.
- Подтвердите свои намерения сохранить внесенные изменения.
- Откроется стандартный «Проводник» операционной системы.

- Если вы получили уведомление о том, что размер образа превышает допустимые границы, значит, в качестве виртуального диска выбрана модель с маленьким объемом пространства, что видно вверху возле надписи «Общий размер». Изменяется эта характеристика в свойствах диска.
- В открывшемся окне разверните список «Носитель» и выберите подходящий пункт.
- Дополнительно отметим, что вы можете добавлять сразу все файлы из каталога, нажав на кнопку «Извлечь».
- При появлении подсказки подтвердите добавление.
- После этого можно щелкнуть на кнопку «Сохранить».
- Повторно задайте расположение образа и его название, поскольку предыдущие настройки были сбиты, если сохранение произвести не удалось.
Как видим, в управлении UltraISO нет ничего сложного. Сразу же после сохранения перейдите в указанную папку, чтобы проверить образ диска, например, подключив его к виртуальному приводу через стандартное средство ОС или ту же используемую ранее программу.
Сразу же после сохранения перейдите в указанную папку, чтобы проверить образ диска, например, подключив его к виртуальному приводу через стандартное средство ОС или ту же используемую ранее программу.
Способ 2: PowerISO
PowerISO — еще одно популярное ПО, которое имеет пробную версию, позволяющую создавать образы дисков без каких-либо ограничений. Именно ей мы и предлагаем воспользоваться, если предыдущее решение вам по каким-либо причинам не подошло.
Скачать PowerISO
- После успешной инсталляции и запуска PowerISO в главном меню на верхней панели отыщите кнопку «Добавить».
- Через нее открывается встроенный обозреватель. Отыщите там необходимые файлы и директории, выделите их, а затем кликните на «Добавить».
- Изначально образ может хранить в себе только 700 МБ информации, поскольку выбран тип CD. Измените эту характеристику из всплывающего списка, который открывается нажатием по кнопке в правом нижнем углу программы.

- После успешного добавления всех объектов в образ остается только сохранить его, щелкнув левой кнопкой мыши по соответствующей кнопке на верхней панели.
- В появившемся окне выберите место расположения образа, его формат и название.
- Дождитесь завершения операции. Она может занять определенное время, что зависит от размера итогового ISO.
В PowerISO присутствует русский язык интерфейса, а принцип управления будет максимально понятен даже начинающим пользователям, поэтому никаких трудностей с созданием образа здесь возникнуть не должно.
Способ 3: CDBurnerXP
CDBurnerXP — последний инструмент нашего сегодняшнего материала, распространяющийся бесплатно. Мы рекомендуем ознакомиться с ним тем юзерам, кто не желает загружать пробные версии перечисленных выше решений. Принцип создания образа в Windows 10 через CDBurnerXP выглядит так:
Скачать CDBurnerXP
- В приветственном окне следует выбрать первый пункт «Диск с данными».

- Затем используйте встроенный обозреватель, чтобы перетащить файлы в соответствующую область.
- Это же можно сделать через стандартный
- Если хотите сохранить образ сразу на подключенный диск, нажмите на «Записать» и дождитесь окончания процедуры.
- Для сохранения образа ISO в разделе «Файл» нажмите на «Сохранить проект как ISO-образ».
- Через «Проводник» задайте название файлу и выберите место для его расположения.
В завершение сегодняшней статьи хотим отметить, что для Windows 10 существует еще множество программ, предназначенных для создания образов дисков из имеющихся файлов. Если ни один из приведенных выше вариантов вам не подошел, обратите внимание на статью по ссылке ниже. Там вы найдете детальные обзоры на всех популярных представителей подобного софта и точно подберете оптимальное для себя решение.
Подробнее: Программы для создания образа диска
Мы рады, что смогли помочь Вам в решении проблемы.Опишите, что у вас не получилось. Наши специалисты постараются ответить максимально быстро.
Помогла ли вам эта статья?
ДА НЕТКак сделать iso образ диска. Как создать ISO образ диска
Те, кто уже достаточно долго работают за компьютером. знают, что операционная система со временем приходит в негодность, и ее периодически нужно переустанавливать.
Обычно переустанавливают ее с загрузочного диска, и каждый раз приходится заново ставить все программы, с которыми работают. Это выбивает из рабочего ритма, и порой приходится тратить целый день, а то и больше, на такую установку.
Естественно, возникает вопрос: нельзя ли сохранить нужное нам состояние операционной системы вместе со всеми установленными программами, чтобы затем переустановить все одним махом?
Такая возможность есть! Можно вместе со всеми программами , которые в данный момент у Вас работают. И Вам не нужно будет их устанавливать по одной. Вся операция переустановки занимает при этом от силы полчаса — час.
И Вам не нужно будет их устанавливать по одной. Вся операция переустановки занимает при этом от силы полчаса — час.
Возможность создания образа диска Windows, и последующего восстановления операционной системы из этого образа появилась, начиная с версии Windows Vista — предшественницы Windows 7 . До этого необходимо было использовать сторонние программы.
В принципе, они и сейчас используются, но самые лучшие из этих программ, например, Acronis , платные.
По сути дела, разницы никакой нет. чем делать образ диска. Встроенные средства Windows работают не хуже, и работать в них даже проще, чем в том же Acronis.
Но если у Вас Windows XP , то тогда Вам придется использовать все-таки какую-нибудь стороннюю программу. Например, Acronis, или бесплатную программу .
Вы можете хранить образ диска Windows на одном из логических дисков компьютера. В этом случае Вы сможете своевременно переустанавливать операционную систему, если будете видеть, что Windows начинает основательно портиться: глючить, тормозить, зависать, и так далее. Но тогда, если выйдет из строя жесткий диск, что, впрочем, случается крайне редко, использовать образ для восстановления не получится.
Но тогда, если выйдет из строя жесткий диск, что, впрочем, случается крайне редко, использовать образ для восстановления не получится.
Лучше образ диска хранить на выносном жестком диске, или на флешке с большим объемом памяти. В этом случае восстановление операционной системы с образа возможно даже тогда, когда жесткий диск полностью выходит из строя.
Создаем образ диска Windows 7
Итак, начнем. Заходите в Панель управления , и делаете просмотр по категориям , чтобы легче было ориентироваться. Просмотр выбирается в правом верхнем углу.
В группе команд Система и безопасность выбираете команду .
После этого слева в меню выбираете Создание образа системы .
Дальше выбираете жесткий диск, на котором будете сохранять образ диска. Если Вы выберете логический диск, и физический диск будет тем же, на котором стоит Windows, Вы увидите предупреждение о том, что в случае отказа жесткого диска образ будет утерян. Именно об этом я упоминал выше в статье.
Windows 7 с установленными программами занимает достаточно много места. При архивировании будет создан образ всего диска, на котором находится Windows . К примеру, если у Вас Windows находится на диске C, то и образ будет создан всего диска C — со всем, что на нем находится.
Если Вы нажмете кнопку Далее , то увидите, какой объем подлежит архивации. Так что рекомендую перед этой операцией максимально освободить диск от всего на нем ненужного. Лишнее удалить, а файлы, с которыми Вы непосредственно работаете: книги. фильмы, документы, перекинуть на другой логический диск.
После нажатия кнопки Далее нажимаете кнопку
Для создания диска восстановления системы вставьте в дисковод чистый DVD диск, и нажмите Создать диск .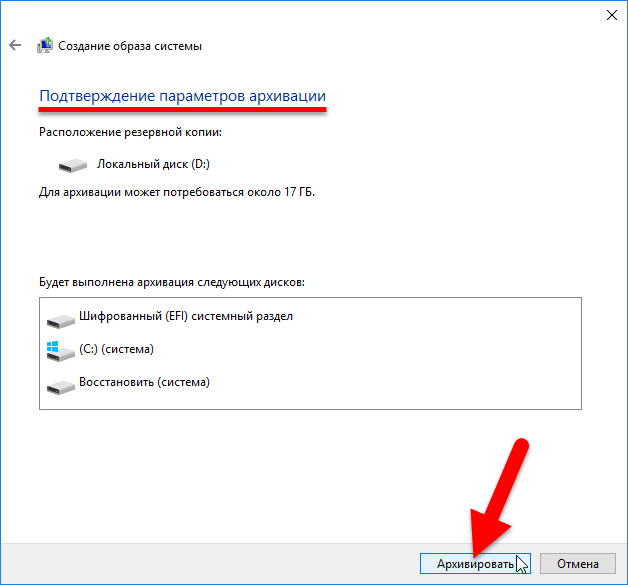 Диск будет создан. Этот диск поможет Вам восстановить операционную систему, если Windows вообще перестанет запускаться.
Диск будет создан. Этот диск поможет Вам восстановить операционную систему, если Windows вообще перестанет запускаться.
Для восстановления Windows в таком случае нужно вставить диск восстановления системы, а дальше работать через BIOS. Обязательно узнайте, как это сделать. Единой инструкции по работе с BIOS нет — у каждой марки компьютера технология своя. Изучите инструкцию именно по Вашему компьютеру, найдя ее через поисковые системы. Иногда инструкция по использованию прилагается вместе с компьютером.
В менее запущенных случаях, когда операционная система работает, для переустановки Windows достаточно опять зайти в Панель управления , в пункт Архивирование данных компьютера , и там начать работу в разделе Восстановление .
Если Вы научитесь сами переустанавливать операционную систему, то перестанете зависеть от компьютерщиков. Да и денег платить не будете. Так что это стоит того, чтобы научиться. Желаю успеха!
Более подробные сведения Вы можете получить в разделах «Все курсы» и «Полезности», в которые можно перейти через верхнее меню сайта. В этих разделах статьи сгруппированы по тематикам в блоки, содержащие максимально развернутую (насколько это было возможно) информацию по различным темам.
В этих разделах статьи сгруппированы по тематикам в блоки, содержащие максимально развернутую (насколько это было возможно) информацию по различным темам.
Также Вы можете подписаться на блог, и узнавать о всех новых статьях.
Это не займет много времени. Просто нажмите на ссылку ниже:
Если у Вас есть диск, то Вы можете сделать iso образ и работать с образом диска установив его в .
Так же если у Вас есть установочный диск Windows, но в ноутбуке нет дисковода, то можно сделать изо образ диска на компьютере и с помощью специального программного обеспечения и уже с флешки установить операционную систему.
Если Вы думаете, что создавать iso образы очень сложно, то вспомните как получив понятные объяснения Вы справлялись даже с самой сложной задачей.
В этой статье я расскажу, что такое iso образ и что нужно, чтобы сделать iso образ с диска.
Что такое iso образ
Iso образ – это файл, который является точной копией CD, DVD-диска или жесткого диска, содержащий различную информацию.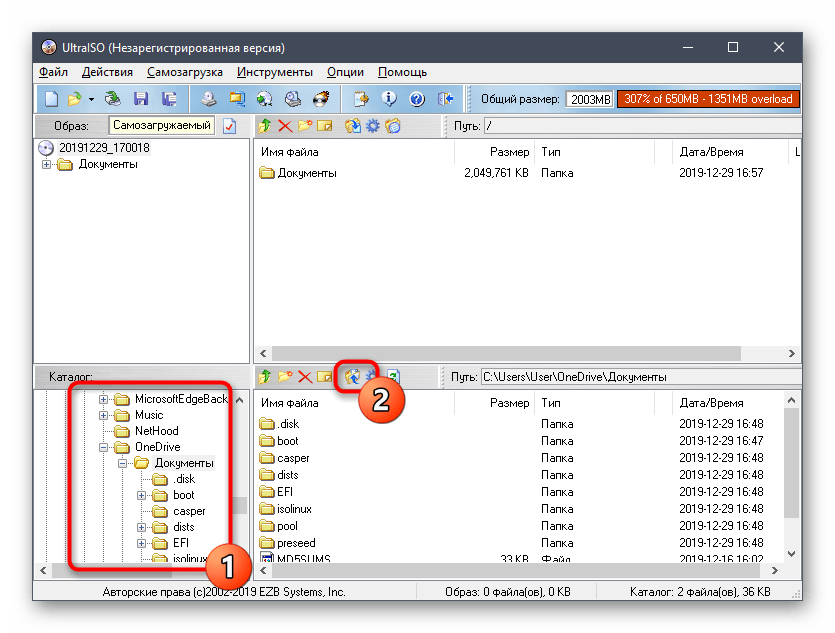 Часто iso файлы используются для записи программного обеспечения и игр, с последующей их инсталляцией. В формате iso могут также записываться аудио и видеофайлы, иногда и изображения. Iso файл может быть самозагружаемым. Для того чтобы создать iso образ или открыть его, используется специальное программное обеспечение — наиболее часто применяется программа UltraISO. Данная программа создана специально для того, чтобы записывать, редактировать, извлекать и запускать файлы, которые содержит iso образ.
Часто iso файлы используются для записи программного обеспечения и игр, с последующей их инсталляцией. В формате iso могут также записываться аудио и видеофайлы, иногда и изображения. Iso файл может быть самозагружаемым. Для того чтобы создать iso образ или открыть его, используется специальное программное обеспечение — наиболее часто применяется программа UltraISO. Данная программа создана специально для того, чтобы записывать, редактировать, извлекать и запускать файлы, которые содержит iso образ.
Также UltraISO может работать с образами, записанными в других форматах: mds (Alcohol 120%), ccd(CloneCD), nrg(Nero) и рядом других.
Создаем iso образ с момента загрузки программы
Для того чтобы записать диск с типом файла iso, воспользуемся программой UltraISO.
Если у Вас эта утилита установлена, то первый пункт можете пропустить и начать со второго.
Для того чтобы записать iso образ при помощи программы UltraISO, первоначально необходимо установить программу на компьютер. Для этого следует воспользоваться Интернетом и скачать программное обеспечение. Вы можете ввести запрос в поисковую систему «UltraISO скачать», и она выдаст Вам множество ссылок, перейдя по которым Вы можете скачать программу UltraISO.
Для этого следует воспользоваться Интернетом и скачать программное обеспечение. Вы можете ввести запрос в поисковую систему «UltraISO скачать», и она выдаст Вам множество ссылок, перейдя по которым Вы можете скачать программу UltraISO.
Мы настоятельно рекомендуем скачивать программу только с официального сайта. Для этого переходим по следующей ссылке http://www.ezbsystems.com/ultraiso/download.htm
Страничка будет иметь вот такой вид:
(Рисунок 1)
Выбираем «Russian» и нажимаем зеленую стрелку, левую или правую, выбирая с какого сервера мы будем качать файл.
В результате нам предложат сохранить файл.
О том, как загружать файлы и прописывать место сохранения установочного файла программы, подробно написано в статье, посвященной установке игры « ».
Вы также можете нажать «Запуск».
При этом установочный файл загрузится на компьютер самостоятельно, и программа начнет установку.
1.2. Установка утилиты UltraISO
У Вас получилось скачать программу UltraISO на свой компьютер в установленное место.
Теперь выполняем следующие действия:
1.2.1. Находим установочный файл. Он выглядит вот таким образом:
(Рисунок 2)
И нажимаем два раза левой кнопкой мыши.
1.2.2. Закрываем все программы и нажимаем «Далее».
1.2.3. Читаем лицензионное соглашение, принимаем условия и нажимаем «Далее».
1.2.4. Выбираем место для установки. Оставьте «По умолчанию», — как есть. Нажимаем «Далее».
1.2.5. В следующем окошке оставляем все, как есть.
1.2.6. В окне «Выберите дополнительные задачи», если Вы сторонник чистого Рабочего стола, можно убрать верхнюю галочку, но лучше оставить, как есть. Второй пункт, который касается ассоциации, можно оставить без изменения, если Вы не хотите установить еще одну программу для чтения изо форматов. Третий пункт оставляем: так создается виртуальный привод и нам он еще пригодится. Если виртуальный привод есть, то галочку снимаем.
1.2.7. Все готово к установке, осталось нажать «Установить».
1.2.8. Через несколько секунд появится окно «Завершение мастера установки UltraIso». Снимаем все галочки и нажимаем «Завершить».
Снимаем все галочки и нажимаем «Завершить».
2. Создаем iso образ — пошагово
После установки программы UltraISO на компьютер пришло время рассказать Вам о том, как сделать изо образ.
2.1. Запускаем программу, для этого найдите значок на рабочем столе. Если программа не зарегистрирована, то получится вот такое окошко:
(Рисунок 3)
Либо покупаем утилиту и вводим регистрационный код, либо воспользуемся кнопкой «Пробный период»
2.2. Создаём ISO образ диска. Для этого выбираем «Создать образ СD». Выбираем вкладку ИНСТРУМЕНТЫ на главной панели:
(Рисунок 4)
2.3. В результате появится окно, предлагающее создать образ диска.
Но сначала нужно ввести следующие параметры:
2.3.1. выбрать дисковод, где лежит диск для записи;
2.3.2. указать место, куда программа сохранит получившийся образ;
2.3.3. нажатием клавиши «Сделать» подтвердить свой выбор.
(Рисунок 5)
Зайдя в «Мой компьютер», можно посмотреть букву диска CD привода, чтобы не записать диск из другого дисковода, если у Вас их два. Так же обратите внимание на наличие свободного места на дисках. Если на диске С нет свободного места, — сохраняйте на логическом диске D.
Так же обратите внимание на наличие свободного места на дисках. Если на диске С нет свободного места, — сохраняйте на логическом диске D.
Программа начнёт работу по созданию образа.
(Рисунок 6)
Время создания ISO образа зависит от размера диска и производительности компьютера.
После того, как работа будет успешно завершена, программа предложит открыть получившийся образ.
Возможные проблемы и способы их решения
Проблемы с записью
— При записи файлов изо формата могут возникнуть проблемы. Основной причиной является неправильно установленное программное обеспечение и конфликт драйверов.
Для решения проблемы переустановите UltraISO и проверьте настройки антивирусной программы.
— Еще одной проблемой является неточная копия iso образа. В большинстве случаев это связано с тем, что Вы пытаетесь сделать копию с лицензионного диска, который защищен от копирования такими системами защиты, как AACS, CSS, RPC HDCP, MMC, SafeDisc и знаменитой StarForce.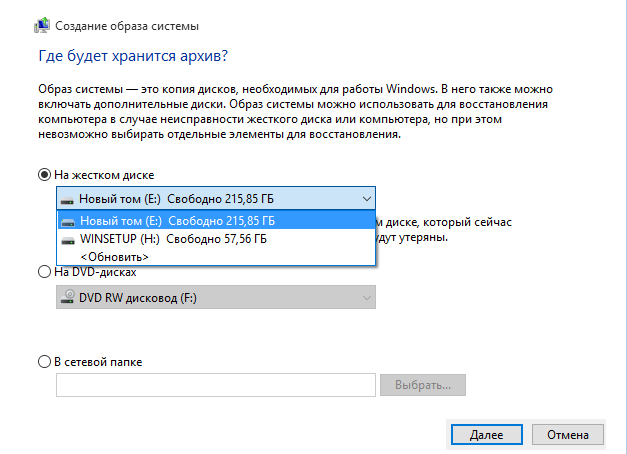 В этом случае Вы нарушаете лицензионные права правообладателя, и копирование является незаконным, как и распространение информации о том, как эту защиту обойти, хотя варианты есть.
В этом случае Вы нарушаете лицензионные права правообладателя, и копирование является незаконным, как и распространение информации о том, как эту защиту обойти, хотя варианты есть.
Другие программы для записи iso образа
Если Вы намерены досконально разобраться и узнать как сделать iso образ диска программами помимо UltraISO, то можно создать копии дисков и при помощи таких известных программ, как Alcohol 120%, Nero, ImgBurn, ISO Master, PowerISO.
Однако же, те, кто хочет сэкономить время, воспользуются программой для записи iso образа — UltraISO, ведь она небольшая по размеру и нетребовательная к ресурсам компьютера утилита.
Простой и интуитивно понятный интерфейс позволяет сделать сделать изо образы без особых проблем.
Либо в другом надежном месте.
Созданный образ диска можно посылать куда-либо, копировать и, собственно, пользоваться им не вставляя в CD-ROM сам физический диск.
Для создания образа диска удобно применить программу UltraISO. Эта программа является одной из лучших при работе с образами и много чего умеет делать.
Эта программа является одной из лучших при работе с образами и много чего умеет делать.
При установке программы предлагается создать виртуальные приводы. Соглашаемся с этим и на компьютере получается дополнительный виртуальный DVD-ROM.
Как создать образ диска в UltraISO
Запускаем UltraISO, в окне внизу находятся каталоги, вверху – рабочая область.
Берем какую-либо папку с данными. Пусть это будут фотографии из морского альбома или даже может быть операционная система на физическом диске.
Сейчас, чтобы записать эти данные, например, на флеш-накопитель, необходимо создать образ диска. То есть, как уже было сказано, сделать из них виртуальный диск.
В окне UltraISO добавляем в рабочую область фотографии, из которых хотим создать образ.
Внизу заходим в каталог, выбираем папку Дайвинг , выделяем все изображения, нажимаем правой кнопкой и выбираем Добавить .
Можно просто их перенести в рабочую область, зажав левой кнопкой мышки. Теперь из этих данных нужно создать виртуальный образ.
Теперь из этих данных нужно создать виртуальный образ.
Начинается процедура создания образа. Через какое-то время он будет создан. Выглядит образ, как обычный лист бумаги. В свойствах папки можно посмотреть, что действительно это файл образа ISO, размером в данном случае 37,1 Мб.
При выделении образа нужно выбрать, каким образом его открыть. Выбираем Открыть используя UltraISO , внизу ставим галочку Всегда использовать это приложение для открытия.iso файлов и нажимаем OK .
Образ после этих действий будет изображаться в виде диска. Теперь его можно куда-то отправить. Так же можно записать на съемный носитель.
Для этого в UltraISO надо выбрать Инструменты — Записать образ CD . В открывшемся окошке Запись образа нужно выбрать привод и выбрать файл образа, который нужно записать.
Скорость записи лучше ставить пониже, потому что, чем выше скорость, тем больше возможности для сбоев и ошибок записи. Нажимаем Записать и происходит процесс записи.
Нажимаем в UltraISO Монтировать виртуальный привод , в открывшемся окошке выбираем привод и файл образа. Таким образом, как будто бы, мы вставили диск в CD-ROM.
Это может пригодиться в случае, если вы, например, скачали какой-то файл в образе. После выбора образа, нажимаем Монтировать и открываем образ диска. Образ срабатывает точно так же, если бы мы запустили физический диск.
Пользоваться UltraISO можно еще и без монтирования образа. Для этого жмем Файл – Открыть , ищем нужный образ, выделяем файлы, нажимаем правой кнопкой и выбираем Извлечь в…. Далее указываем место, куда их надо поместить.
Данные извлекаются и будут выглядеть уже не образом, а именно открытыми файлами, которые можно открывать и просматривать обычным способом.
Что можно упаковать в ISO образ
Все что угодно. Можно создавать образы с абсолютно любым содержимым, будь-то видео, музыка или какие-то документы. Можно создать при этом сжатый ISO образ, либо просто ISO без сжатия.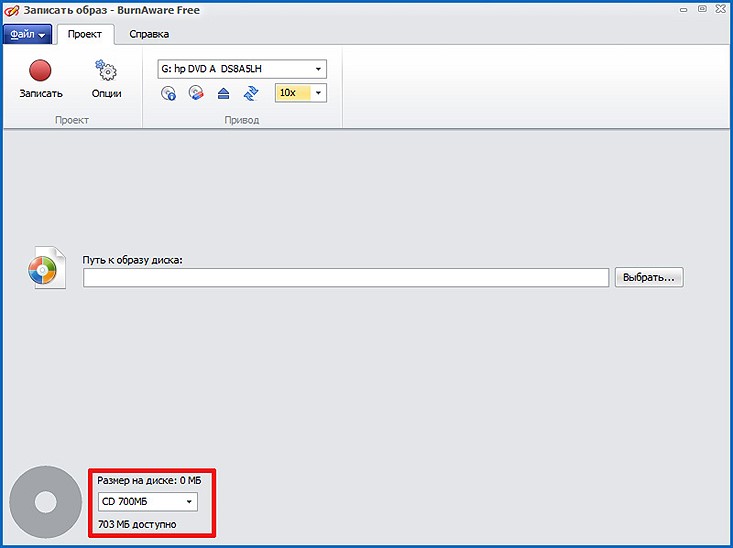
Прямо в приложении можно кликнуть по любому видео или файлу и он запустится. Любые данные из образа также можно извлечь в любое место на компьютере.
При записи на физический диск образа, надо следить за объемом в верхней части приложения, чтобы объем не превышал возможности диска.
Если файл вмонтирован в виртуальный привод, то UltraISO не дает его удалить. Для удаления образа в этом случае, надо в программе его размонтировать и затем уже удалить.
Как создать мультизагрузочную флешку
При помощи UltraISO есть возможность создать мультизагрузочную флешку. Если просто взять файлы операционной системы и попробовать их записать, то они загружаться не будут.
Поэтому нужно опять же создать из файлов ОС образ,
открываем образ в UltraISO, нажимаем и выбираем в выпадающем меню Записать образ диска .
В открывшемся окошке из выпадающего списка выбираем нужную флешку, метод записи и все. Если нажать Форматировать, то флешка будет отформатирована и нажимаем Записать.
Начинается запись образа ОС на флешку. После окончания записи получится мультизагрузочная флешка. Ее можно вставить в компьютер, запустить boot-меню, либо в БИОСе перестроить загрузку, чтобы компьютер загружался уже с USB-носителя.
В общих чертах в публикации рассмотрена программа UltraISO. С ней достаточно просто работать, при необходимости можно создать образ диска, распаковать его или записать загрузочную флешку. Надеюсь, информация была полезной и до встречи в новых записях.
Виртуальный образ диска бывает крайне необходим для хранения очень важной информации. Благодаря созданию ISO-образов в любую игру можно поиграть без наличия настоящего диска. Достаточно создать эмулированный диск, а затем монтировать его в привод и вы можете наслаждаться информацией, записанной на нем. Сегодня существуют десятки программ от разработчиков со всего мира. Часть из них можно купить, другие распространяются совершенно бесплатно. Среди такого множества неопытному пользователю сложно найти действительно полезный продукт.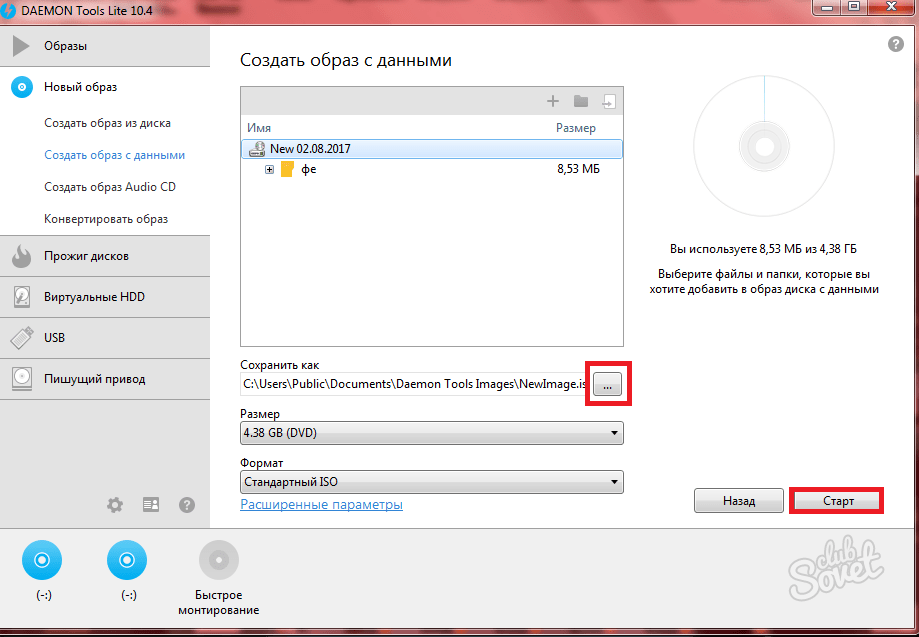 Давайте рассмотрим лучшие варианты, которые предлагают производителя софта для производства образа диска.
Давайте рассмотрим лучшие варианты, которые предлагают производителя софта для производства образа диска.
Вариант 1: CDBurnerXP
CDBurnerXP — мощная утилита, работающая с любыми дисками и образами. Способна записывать, перезаписывать, стирать данные на диске. Является бесплатным продуктом, который хорошо себя зарекомендовал среди пользователей. Позволяет создавать любые загрузочные диски, сохранять мультимедийные файлы на жесткий диск. CDBurnerXP с легкостью создает удобный виртуальный диск с расширением *.iso. Работает с мультисессионными дисками во всех операционных системах windows (7,8,10). Чтобы создать виртуальный ИСО-образ пользователю необходимо выполнить 3 простых шага:
Вариант 2: ImgBurn
По простоте эксплуатации и понятному интерфейсу эту бесплатную программу можно назвать одной из самых удобных. Однако даже на официальном сайте вы не найдете чистый исполняемый файл. В стандартном пакете установщика припрятано также и нежелательное ПО.
Если вас не коробит этот факт либо стоит мощный антивирус смело берите это приложение и пользуйтесь.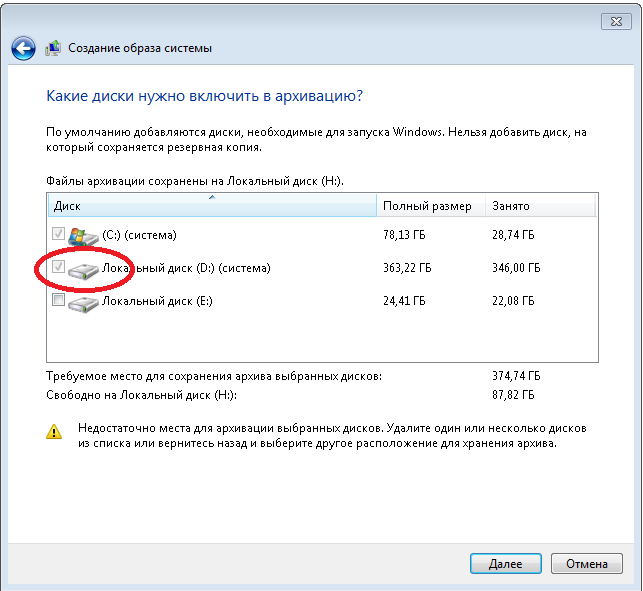 К слову в Windows 10 подозрительной активности не обнаружено, но все же стоит быть осторожными. Сайт разработчика: www.imgburn.com.
К слову в Windows 10 подозрительной активности не обнаружено, но все же стоит быть осторожными. Сайт разработчика: www.imgburn.com.
ImgBurn – функциональная программа с простым интерфейсом. С её помощью можно создать загрузочный диск для инсталляции операционной оболочки Windows 7. При загрузке по умолчанию программа скачивается на английском языке, но, при желании, с официального источника всегда можно скачать файл русификатор, а затем вставить файл с русским языком в папку Language.
Приложение может создавать виртуальные образы с дисков, с файлов. Создать образ из файла очень просто: достаточно нажать на соответствующую иконку и добавить файлы и каталоги для создания образа.
Вариант 3: ISO Workshop
ISO Workshop – еще один вариант приложения для создания ISO-образа. Простой интерфейс, работает с образами *. сue. Работа с файлами такого формата позволяет записывать образы альбомов в несжатом виде.
Основной функцией ISO Workshop можно считать возможность записи образа, а также извлечение из него. Программа позволяет проверять диски на наличие ошибок, а также стирать их. Ссылка на официальный ресурс: http://www.glorylogic.com/iso-workshop.html .
Программа позволяет проверять диски на наличие ошибок, а также стирать их. Ссылка на официальный ресурс: http://www.glorylogic.com/iso-workshop.html .
Достаточно выбрать «Конвертировать» и перед вами откроется нужное окно
Вариант 4: Ashampoo Burning Studio
Удобная программа с привлекательным интерфейсом является абсолютно бесплатной. Поддерживает ряд форматов помимо общеизвестного ISO. Работает с любыми дисками. Создание эмулированных приводов лишь одна из функций Ashampoo Burning Studio.Посредством этого софта можно без проблем перезаписывать диски несколько раз, копировать любые диски. Для тех же, кому нужно создать виртуальный диск с файлами стоит следовать следующим рекомендациям:
Вариант 5: UltraISO
Сложно проводить анализ утилит без такого гиганта, как UltraISO. Программа относится к платным представителям семейства эмуляторов дисковода. Работает с большим количеством файлов, создает виртуальные диски и записывает образы на настоящий оптический диск.
Инструкция
Для создания образа можно воспользоваться распространенной программой Nero. Запустите утилиту CD Copy, которая находится в левой части меню создания нового проекта («Файл» — «Новый проект»). Далее перейдите на вкладку «Опции копирования» и выберите из списка подходящий привод, в котором находится диск. В «Опции чтения» укажите в выпадающем списке «Установки быстрого копирования» параметр «Data CD», и нажмите «Копирование».
Хорошо справляется с созданием образов программа Alcohol 120%. Запустите ее, выберите пункт «Создание образов» в левой части окна приложения. В следующем окне нужно выбрать используемый привод и скорость чтения (по умолчанию она ставится максимальной). Нажмите «Далее» и укажите папку для сохранения образа, его имя, формат (обычно используется ISO или mds). Нажимайте старт. Через некоторое время копия DVD будет готова.
Другим известным приложением, созданным для работы с , является UltraISO. Запустите программу, в главном меню выберите пункт «Инструменты», а в выпавшем списке «Создать образ…». В появившемся окне выберите привод, в котором установлен диск. Укажите путь, где появится созданный DVD. Нажмите кнопку «Сделать», и через некоторое время готовая копия появится в указанной папке.
В появившемся окне выберите привод, в котором установлен диск. Укажите путь, где появится созданный DVD. Нажмите кнопку «Сделать», и через некоторое время готовая копия появится в указанной папке.
Для создания образов в Linux можно воспользоваться программами Brasero и K3B, которые имеют аналогичный программам в Windows интерфейс. Создание образа в Терминале осуществляется командой «genisoimage», которая создает ISO и отображает кириллические символы в названиях. Наберите «genisoimage –V label_iso –r –o путь_до_образа.iso /media/cdrom0», где label_iso – метка для будущего образа, а /media/cdrom0 – источник диска (сам привод). После окончания процесса, ход которого будет отображаться в процентах, нужный образ будет готов. Найти его можно будет в выбранной директории.
Образ диска — это максимально точная копия содержимого оптического носителя, при создании которой сохраняются не только исходные файлы, но и подробности их размещения, включая файловую систему диска. Это позволяет использовать образ, как для записи съемного носителя (CD или DVD-диска), так и для работы с виртуальным диском без оптического привода. В составе операционных систем Windows, Mac OS, Unix нет программ для создания образа диска, поэтому придется воспользоваться приложениями других производителей.
В составе операционных систем Windows, Mac OS, Unix нет программ для создания образа диска, поэтому придется воспользоваться приложениями других производителей.
Инструкция
Выберите программу, которая имеет функции создания образов DVD-дисков. Как правило, такая опция входит в арсенал приложений, предназначенных для записи или эмуляции оптических носителей — Nero Burning ROM, Alcohol 120%, Daemon Tools и других. Выберите, например, Daemon Tools Lite — это бесплатная версия Daemon Tools, имеющая интерфейс на языке, способная создавать и монтировать CD и DVD-дисков. Монтировать она может образы любого формата, а создавать — только в формате mds/mdf.
Скачайте программу непосредственно с сайта производителя, соответствующая ссылка помещена на этой странице — http://daemon-tools.cc/rus/products/dtLite . После загрузки и установки приложения щелкните правой кнопкой мыши по ее иконке в области уведомлений панели задач (в «трее»). Во всплывшем контекстном меню выберите самый верхний пункт — «DAEMON Tools панель».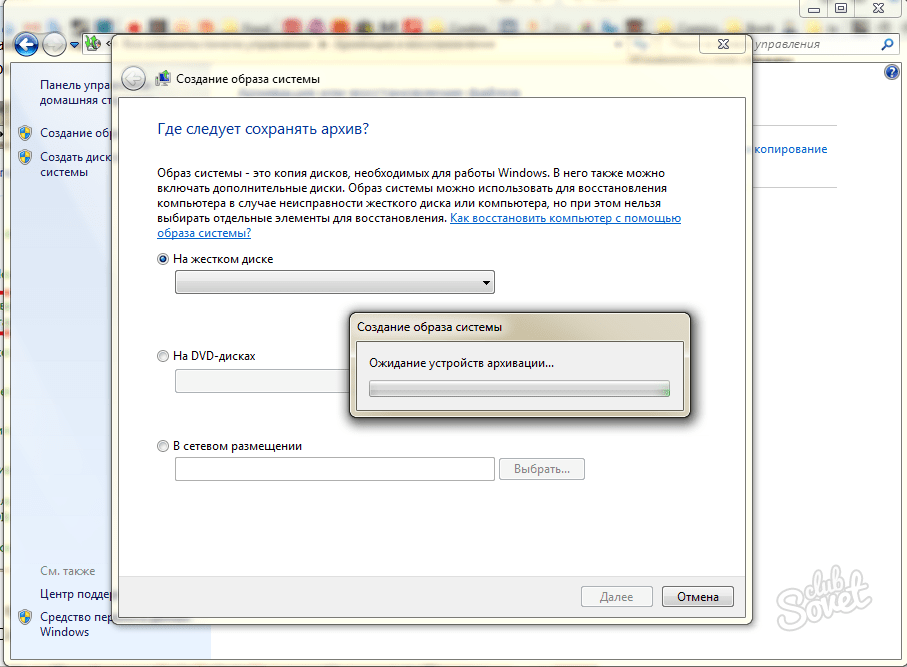 В результате вдоль нижней кромки экрана разместится узкая полоска с элементами управления этого приложения.
В результате вдоль нижней кромки экрана разместится узкая полоска с элементами управления этого приложения.
Мы отвечаем: что такое образ диска и как его использовать?
Возможно, вы уже слышали термин образ диска или файл образа ISO . Эти типы файлов приобрели большую популярность благодаря своей простоте, поэтому сегодня мы собираемся объяснить вам, что такое файлы изображений и как их использовать в Windows 10 .
Что такое файл образа диска и как он работает?
Образ диска — это тип файла, который является точной копией определенного диска. Например, образ диска обычно является копией определенного оптического носителя, но вы также можете создать образ диска со своего жесткого диска или с USB-накопителя . Следует отметить, что образ диска является идеальной копией определенного оптического носителя, поэтому он будет обладать всеми своими свойствами.
Образы дисков имеют долгую историю, и они использовались еще в 1960-х годах для резервного копирования и клонирования дисков. В то время пользователи использовали их для клонирования дисков мэйнфреймов на магнитную ленту. С годами образы дисков стали более популярными, и они приобрели огромную популярность в эпоху дискет .
В то время пользователи использовали их для клонирования дисков мэйнфреймов на магнитную ленту. С годами образы дисков стали более популярными, и они приобрели огромную популярность в эпоху дискет .
Как упоминалось ранее, файл изображения является идеальной копией любого оптического носителя, и вы можете сохранить этот файл изображения на жестком диске вашего компьютера. Многие люди склонны использовать образы дисков просто потому, что они просты в использовании и обеспечивают дополнительное удобство. Одна из главных причин, по которой люди используют образы дисков, — это предотвращение износа их оптических дисков. Например, если вы часто смотрите определенный фильм или слушаете свой любимый альбом на компакт-диске , возможно, ваш диск изношен через одно и то же время. Это означает, что в конечном итоге вы не сможете читать файлы, хранящиеся на этом оптическом носителе.
Некоторые пользователи предпочитают использовать образы дисков, потому что их проще и быстрее использовать, чем обычные оптические носители. Если вы хотите использовать определенный оптический носитель, вам нужно его найти, открыть его корпус, открыть дисковод и вставить носитель. С образами дисков таких проблем нет, и все, что вам нужно сделать, это найти файл образа, щелкнуть по нему, и он станет доступным, как если бы вы вставили настоящий диск в оптический привод. Помимо удобства, мы должны отметить, что вы можете читать файл изображения быстрее, чем оптический диск, поскольку жесткие диски имеют высокую скорость чтения. Помимо скорости, вам не придется беспокоиться о физических повреждениях, таких как царапины, которые могут произойти с вашими оптическими дисками.
Если вы хотите использовать определенный оптический носитель, вам нужно его найти, открыть его корпус, открыть дисковод и вставить носитель. С образами дисков таких проблем нет, и все, что вам нужно сделать, это найти файл образа, щелкнуть по нему, и он станет доступным, как если бы вы вставили настоящий диск в оптический привод. Помимо удобства, мы должны отметить, что вы можете читать файл изображения быстрее, чем оптический диск, поскольку жесткие диски имеют высокую скорость чтения. Помимо скорости, вам не придется беспокоиться о физических повреждениях, таких как царапины, которые могут произойти с вашими оптическими дисками.
Файлы образов дисков доступны во многих различных форматах, и хотя некоторые форматы универсальны, некоторые связаны с программным обеспечением, используемым для создания образа диска. Наиболее распространенным форматом является .iso, но есть и несколько других. Например, файлы .bin и .cue являются файлами образа диска, и один из этих файлов содержит точную копию диска, а другой файл содержит информацию, касающуюся структуры данных исходного диска. Есть также файлы .mdf и .mds, и они работают аналогично файлам .bin и .cue. В файле .mdf хранится образ диска, а информация о дорожке хранится в файле .mds. Наконец, есть файлы .nrg, и этот формат файлов связан с файлами образов дисков, созданными с помощью программного обеспечения Nero .
Есть также файлы .mdf и .mds, и они работают аналогично файлам .bin и .cue. В файле .mdf хранится образ диска, а информация о дорожке хранится в файле .mds. Наконец, есть файлы .nrg, и этот формат файлов связан с файлами образов дисков, созданными с помощью программного обеспечения Nero .
Если у вас есть оптический диск, который вы хотите скопировать на жесткий диск, вы можете легко это сделать с помощью одного из множества сторонних приложений. В Windows нет встроенной поддержки создания образов дисков, поэтому, если вы хотите создать образ диска, вам нужно использовать одно из множества сторонних приложений. Помните, что вы можете копировать только незащищенные диски. После создания образа диска его можно оставить на жестком диске или записать на другой оптический носитель.
Пока определенный файл образа находится на вашем жестком диске, вы можете легко использовать его, как если бы это был обычный CD или DVD. Мы должны отметить, что Windows 8.1 и Windows 10 имеют встроенную поддержку файлов . iso, и вы можете легко использовать их без каких-либо сторонних приложений. Если у вас есть другой тип файлов образа диска на вашем ПК, вам необходимо загрузить соответствующее стороннее программное обеспечение, которое может работать с этими типами файлов. Чтобы смонтировать любой файл .iso в Windows 10, вам просто нужно сделать следующее:
iso, и вы можете легко использовать их без каких-либо сторонних приложений. Если у вас есть другой тип файлов образа диска на вашем ПК, вам необходимо загрузить соответствующее стороннее программное обеспечение, которое может работать с этими типами файлов. Чтобы смонтировать любой файл .iso в Windows 10, вам просто нужно сделать следующее:
- Найдите файл .iso, который вы хотите использовать.
- Дважды щелкните файл. В качестве альтернативы вы можете щелкнуть правой кнопкой мыши файл и выбрать Mount из меню.
- После того, как образ диска смонтирован, вы должны увидеть новый диск, доступный на этом ПК.
- Теперь вы можете получить доступ к диску, просмотреть доступные файлы и использовать образ диска, как если бы это был настоящий CD или DVD .
Смонтировать файл образа .iso просто и легко, и после того, как вы закончите с ним, вам просто нужно размонтировать его. Для этого выполните следующие действия:
- Откройте этот компьютер.

- Найдите диск, на котором смонтирован файл образа.
- Щелкните правой кнопкой мыши диск и выберите « Извлечь» из меню.
- Привод DVD исчезнет с этого компьютера, что означает, что вы успешно размонтировали образ диска.
Монтировать и отключать образ диска в Windows 10 довольно просто, но вы также можете записать образ диска, выполнив следующие действия:
- Найдите файл изображения, который вы хотите записать.
- Щелкните правой кнопкой мыши файл образа и выберите « Записать образ диска» .
- Откроется программа записи образов дисков Windows. Теперь вам просто нужно выбрать дисковод, который вы хотите использовать, вставить в него чистый DVD или CD и нажать кнопку записи.
Как видите, файлы образов дисков весьма полезны, и даже крупные компании-разработчики программного обеспечения используют их для распространения своего программного обеспечения. Сообщество Linux использует файлы образов дисков для распространения в течение многих лет, и даже Microsoft позволяет загружать ISO- файлы Windows 10 с помощью Media Creation Tool . Используя файлы образов дисков, компании могут напрямую распространять свое программное обеспечение среди пользователей без предварительной доставки, упаковки или записи программного обеспечения.
Сообщество Linux использует файлы образов дисков для распространения в течение многих лет, и даже Microsoft позволяет загружать ISO- файлы Windows 10 с помощью Media Creation Tool . Используя файлы образов дисков, компании могут напрямую распространять свое программное обеспечение среди пользователей без предварительной доставки, упаковки или записи программного обеспечения.
Как мы уже упоминали, используя файлы образов дисков, вы также можете сохранить ваши оптические диски, потому что вы не будете использовать их для чтения. Кроме того, вы можете легко сохранить всю коллекцию DVD на жестком диске и быстро получить доступ к любому DVD, который вам нужен. На самом деле, вы даже можете хранить коллекцию на переносном жестком диске или USB-накопителе и всегда носить с собой.
Файлы образов дисков просты в использовании и довольно практичны, поэтому неудивительно, что ими пользуются миллионы пользователей и несколько крупных компаний. Одно можно сказать наверняка, файлы образов дисков здесь, чтобы остаться, так что теперь это может быть идеальное время для вас, чтобы начать использовать их.
ЧИТАЙТЕ ТАКЖЕ:
Создать образ диска с windows 10. Способы создания образа iso на windows
Подавляющее большинство пользователей (возможно, вы тоже относитесь к их числу) с пренебрежением относятся к функции, которая позволяет делать резервную копию Windows 10. Между прочим, очень зря.
В ней также предусмотрена функция резервного копирования системы. Причем по умолчанию образ создается для всех медиафайлов, документов и СМС, вызовов и закладок в системном браузере или приложении.
Для этого понадобится зайти в приложение «Параметры» в раздел «Обновление и безопасность».
Там необходимо найти службу архивации. Нужно поставить тумблер в положение «включён» под строкой, где предлагается создать резервную копию содержимого.
Интересно, что пользователь может самостоятельно выбрать, какие параметры будут подлежать резервному копированию, а какие — нет. Сделать это можно при помощи раздела «Другие параметры».
Правда, если на ПК можно было самостоятельно определить, куда запишется образ системы, на мобильных устройствах все автоматически сохраняется в аккаунт OneDrive.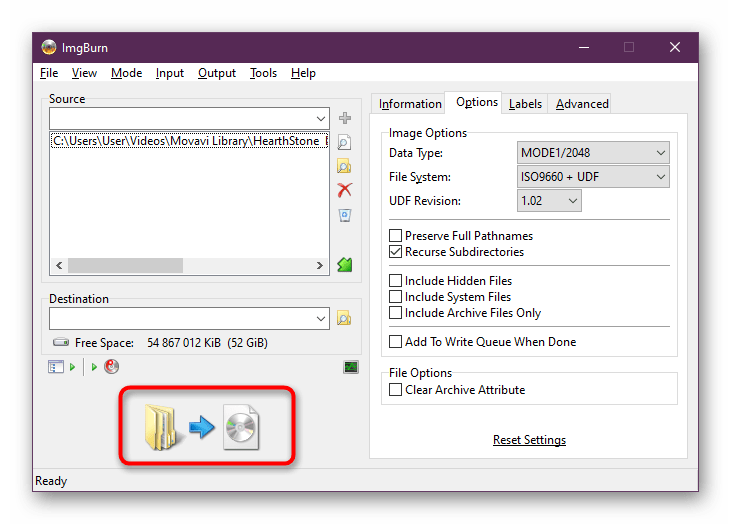
Штатное восстановление системы
Если резервное копирование производилось первым способом, то в случае возникновения критической ошибки и некорректной работы системы нужно в меню «Пуск» перейти в раздел «Завершение работы», выбрать пункт перезагрузки и нажать на него, одновременно держа кнопку Shift.
При перезагрузке откроется экран дополнительных параметров, где необходимо нажать на «Восстановление образа системы». После выбора этого пункта система будет искать резервную копию и пытаться её установить, так что нужно учесть — носитель должен быть вставлен в ПК (если речь идет о флэшке, компакт-диске или выносном жестком диске).
через DISM
В том случае, если образ Windows записывался при помощи DISM, нужно открыть командную строку администратора (как это делалось выше), где понадобится ввести:
- diskpart.
- list volume.
- Запоминаем, на каком диске хранится бэкап (по графе «Имя») + диск, который будет содержать систему.

- select volume 5.
- select volume 6.
- format fs-FS quick.
- assign latter=V.
- exit.
- dism /apply-mage /imagefile:*диск,где хранится бэкап*:\*название бэкапа*.wim /index:1 /ApplyDir:6:\.
- bcdboot:6:\Windows /s V:.
- diskpart.
- select volume 5.
- remove letter=V.
5 — номер диска с системой.
6 — номер диска, куда будет установлена система.
V — латинская буква, которая будет присвоена системному разделу.
Затем нужно будет перезагрузить ПК, и система будет восстановлена.
Восстановление системы через LiveCD Aomei Backupper Standard
Чтобы восстановить операционную систему с помощью этой утилиты, нужно открыть данную программу и зайти в раздел Restore, что находится в боковом меню. Программа сама найдет, где хранится образ системы, и предложит его установить. Это возможно только в случае, если носитель с образом подключен к ПК или таковым является какой-то диск внутри системы.
В любом случае путь к бэкапу можно указать самостоятельно.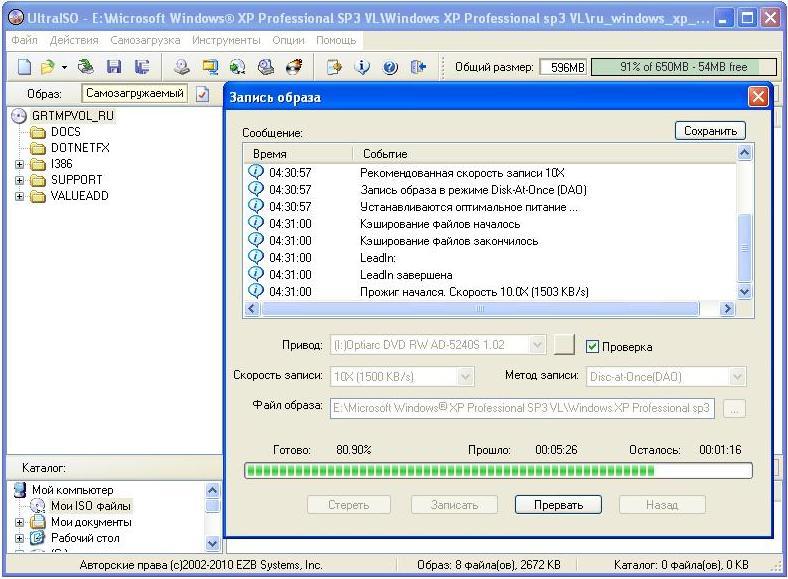
После всех настроек (если они производились) нажмите на Start Restore, который подсветится оранжевым цветом.
Как оказалось, создать образ системы Windows совсем несложно. Главное, что нужно усвоить: не стоит пренебрегать функцией бэкапа и при любой необходимости лучше ей воспользоваться.
Кто знает, какие данные вам понадобятся в будущем. Лучше сделать их образ, чтобы не потерять бесследно в дальнейшем.
Все эти действия применимы и по отношению к мобильной версии операционной системы от Microsoft, ведь сейчас пользователи хранят огромное количество важной информации именно на смартфонах и планшетах — мобильных девайсах, которые всегда под рукой. Да, облачные сервисы в России и СНГ пока не так популярны.
Резервная копия Windows 10 необходима для восстановления системы, в случае сбоев в работе операционной системы, при невозможности загрузки Windows на компьютере, в случае неисправности жесткого диска. Это надежный вариант для восстановления на ПК, ранее установленной Windows 10, без переустановки системы.
При использовании операционной системы, возможно появление неполадок в Windows или в работе приложений, вызванных разными причинами, в основном, из-за действий самого пользователя. К сожалению, не всегда, пользователь справляется с решением возникшей проблемы: об этом нет информации в интернете или невозможно выбрать правильные действия из-за неочевидности источника неисправности.
Необходимо принять меры для того, чтобы вернуть работоспособность Windows, или нужной программы, установленной на компьютере. Самый простой вариант: воспользуйтесь заранее созданной для восстановления системы.
Подобный вариант сработает не всегда: на компьютере могут отсутствовать точки восстановления, или существуют только точки восстановления, созданные уже после возникновения проблемы. Иногда, процесс восстановления системы при помощи точек восстановления оканчивается неудачей: по каким-то внутренним причинам система не применяет восстановление, тогда Windows продолжает работать в текущем режиме.
Более надежный вариант: создать резервный образ системы для восстановления Windows 10, который пригодится в случае неполадок. Сбои могут быть не только в программном обеспечении, из строя может выйти жесткий диск компьютера. После замены оборудования, с помощью резервной копии образа Windows, пользователь восстановит операционную систему на новом «железе».
Резервный образ восстановления Windows 10
Для хранения резервных копий операционной системы, я рекомендую использовать внешний жесткий диск, подключаемый к компьютеру через USB порт. Перед выполнением создания образа системы подключите внешний диск к компьютеру. После завершения резервного копирования, внешний жесткий диск можно отключить от ПК.
Резервное копия, сохраненная на другом разделе жесткого диска, менее надежный способ хранения из-за того, что система и резервная копия находятся на одном жестком диске. В случае, неисправности жесткого диска, не получится воспользоваться резервной копией Windows для восстановления компьютера.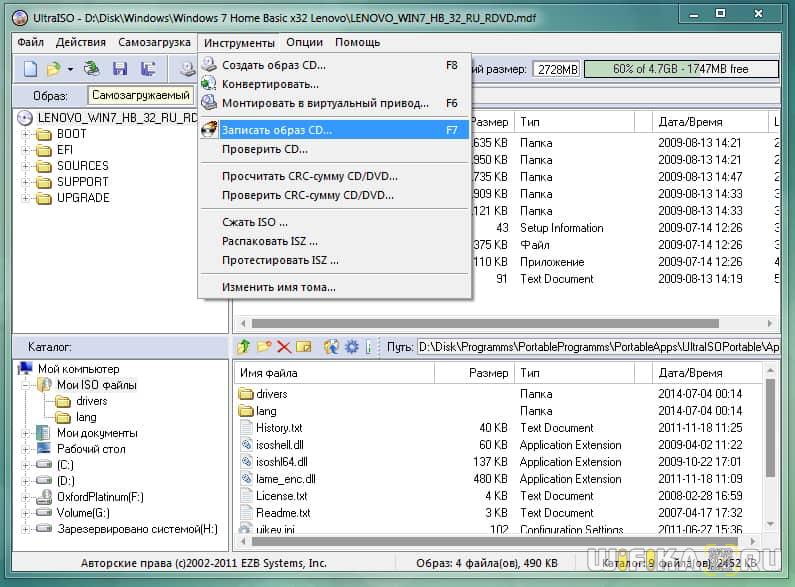
Как создать образ восстановления системы Windows 10
Для того, чтобы создать образ установленной системы, понадобится войти в параметры восстановления. Сделать это можно при помощи Панели управления или из приложения «Параметры».
Для входа в настройки восстановления системы из Панели управления, выполните последовательные действия:
- На Панели задач введите в поле поиска выражение: «Панель управление» (без кавычек).
- В окне «Все элементы панели управления», сначала в настройках просмотра выберите мелкие значки, а затем нажмите на «История файлов».
Войти в режим восстановления при помощи истории файлов, используя «Параметры» можно следующим образом:
- Войдите в меню «Пуск», запустите приложение Параметры.
- В окне «Параметры Windows» нажмите на «Обновление и безопасность».
- Войдите в раздел «Служба архивации».
- В разделе «Резервное копирование с использованием истории файлов» нажмите на ссылку «Другие параметры» для настройки сопутствующих параметров.

- В окне «Параметры архивации», в опции «Сопутствующие параметры» нажмите на «Посмотреть дополнительные параметры».
В окне «Резервное копирование и восстановление (Windows 7)» на левой боковой панели нажмите на «Создание образа системы».
В окне «Создание образа системы» необходимо выбрать место для хранения архива. После завершения инициализации устройств архивации, система предложит подходящий, по ее мнению, диск, на котором достаточно места для хранения резервной копии.
На выбор предлагается 3 варианта:
- На жестком диске.
- На DVD-диске.
- В сетевой папке.
Наиболее подходящий вариант для большинства пользователей: жесткий диск. В эту категорию входят переносные жесткие диски, подключенные к компьютеру.
Использование DVD дисков для хранения архивных копий менее практично из-за меньшей надежности лазерных дисков, и из-за относительно малого размера DVD диска. Поэтому для создания образа Windows надобится большое количество оптических дисков.
Сетевые папки на собственном сервере есть лишь у малого числа пользователей, поэтому мы не будем рассматривать этот способ.
Выберите диск для хранения архива, а затем нажмите на кнопку «Далее».
В следующем окне необходимо выбрать диски, включенные в архивацию. По умолчанию, система включает в резервную копию системный диск «C:» и служебные системные разделы на жестком диске.
В этом окне отображена информация о требуемом месте для сохранения архива выбранных дисков и о свободном месте на диске, выбранном для хранения резервной копии.
Пользователь может добавить другие разделы и диски в состав резервной копии Windows. В данном случае, мы делаем резервную копию системы, поэтому другие диски нам не нужны.
В окне «Подтверждение параметров архивации» ознакомьтесь с выбранными настройками, а затем нажмите на кнопку «Архивировать».
Начинается процесс создания образа системы: происходит архивация данных.
После завершения создания резервной копии Windows, вам предложат создать диск восстановления системы.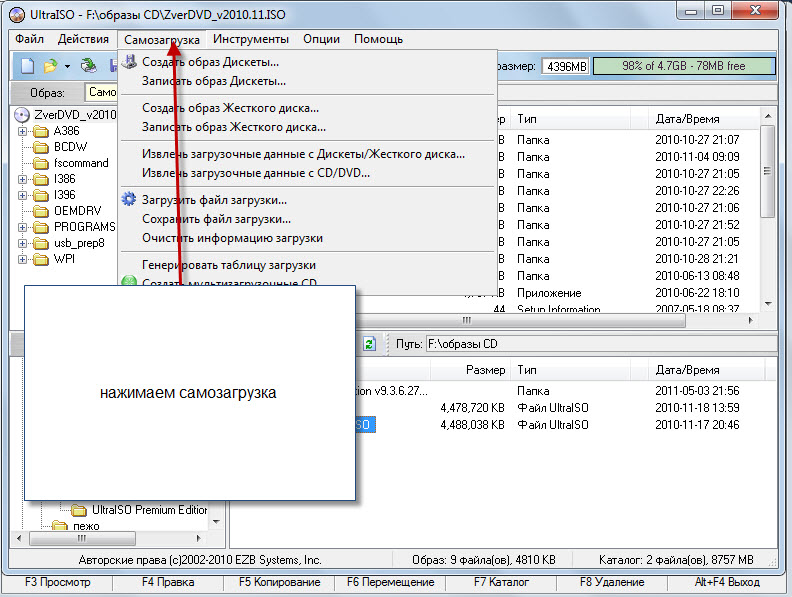
Я рекомендую создать диск восстановления системы, он может пригодиться в ситуации, если станет невозможной загрузка Windows на компьютере. Прочитайте подробную статью про создание диска восстановления в Windows 10. В качестве диска восстановления можно использовать установочный DVD диск или загрузочную флешку с Windows 10.
На диске появится папка «WindowsImageBackup», в которой находится файл образ резервной копии системы. Не перемещайте эту папку в другое место на диске, иначе Windows не сможет обнаружить резервную копию для восстановления системы.
Выводы статьи
Для создания резервной копии Windows 10 пользователь может воспользоваться системным средством резервного копирования, при помощи инструмента «История файлов». На другом диске будет создан образ системы со всеми параметрами Windows, на момент создания резервной копии. В случае возникновения неполадок на компьютере, пользователь выполнит восстановление системы из ранее созданного бэкапа — резервной копии Windows.
Создание резервной копии Windows 10 (видео)
Folgendes muss vorhanden sein:
- Eine Internetverbindung. (Es fallen GebГјhren des Internetdienstanbieters an.)
- Ein Computer mit ausreichend verfГјgbarem Speicherplatz, ein USB-Laufwerk oder eine externe Festplatte fГјr den Download.
- Einen leerer USB-Speicherstick mit mindestens 5 GB Speicherplatz oder eine leere DVD (plus DVD-Brenner) ist zum Erstellen von Medien erforderlich. Wir empfehlen, ein leeres USB-Speichermedium oder eine leere DVD zu verwenden, da sämtliche gespeicherten Inhalte gelöscht werden.
- Wenn beim Brennen einer ISO-Datei auf eine DVD gemeldet wird, dass die Datenträgerabbilddatei zu groß ist, müssen Sie eine doppelschichtige DVD (Dual Layer, DL) verwenden.
Überprüfen Sie den PC, auf dem Sie Windows 10 installieren möchten, auf Folgendes:
- 64-Bit- oder 32-Bit-Prozessor (CPU). Abhängig vom Prozessor erstellen Sie entweder die 64-Bit- oder die 32-Bit-Version von Windows 10.
 Rufen Sie in den PC-Einstellungen die Option PC-Info System auf und suchen Sie nach Systemtyp , um die Version auf Ihrem PC zu prГјfen.
Rufen Sie in den PC-Einstellungen die Option PC-Info System auf und suchen Sie nach Systemtyp , um die Version auf Ihrem PC zu prüfen. - Systemanforderungen. Lesen Sie vor der Installation von Windows 10 die . Informationen zu aktualisierten Treibern und zur Hardwarekompatibilität finden Sie auf der Website des PC-Herstellers.
- Spracheinstellung für Windows. Bei der Installation von Windows 10 müssen Sie eine Sprache auswählen. Um Ihre aktuelle Spracheinstellung zu überprüfen, rufen Sie in den PC-Einstellungen die Option Zeit und Sprache oder in der Systemsteuerung die Option Region auf.
- Windows-Edition. Darüber hinaus sollten Sie die gleiche Windows-Edition auswählen. Wenn Sie überprüfen möchten, welche Edition derzeit ausgeführt wird, rufen Sie in den PC-Einstellungen die Option PC-Info oder in der Systemsteuerung die Option System auf. Suchen Sie dort nach Windows-Edition .
 Windows 10 Enterprise ist an dieser Stelle nicht verfГјgbar. Weitere Informationen finden Sie im .
Windows 10 Enterprise ist an dieser Stelle nicht verfügbar. Weitere Informationen finden Sie im . - Microsoft Office-Produkte. Wenn Sie gerade ein neues Gerät mit Office 365 erworben haben, sollten Sie den Product Key für den Download und die Installation von Office vor dem Upgrade auf Windows 10 einlösen (installieren). Informationen zum Einlösen Ihres Product Keys für Office finden Sie unter Herunterladen und Installieren von Office 365 Home, Personal oder University auf Ihrem PC . Weitere Informationen finden Sie unter Durchführen eines Upgrades auf Windows 10 auf neuen Geräten, die Office 365 enthalten .
Wenn Sie Office 2010 oder eine frühere Version verwenden und eine Neuinstallation von Windows 10 durchführen möchten, benötigen Sie Ihren Product Key für Office. Hinweise zum Ermitteln Ihres Product Keys finden Sie unter
Хотите оптимизировать Windows 10? Тогда вам нужно создать собственный установщик системы, который установит чистую ОС без ненужных приложений и дополнений. Посмотрите, как создать ISO образ Windows 10.
Посмотрите, как создать ISO образ Windows 10.
В Windows 10 есть ряд дополнений, которыми многие пользователи никогда не пользуются. Вместе с системой устанавливаются программы типа Modern такие, как Skype для Windows 10, Погода, Почта, Контакты и Карты. Не говоря уже об играх типа Candy Crush Soda Saga из Магазина Виндовс. Ко всему этому добавляются еще функции, раздражающие многих пользователей, среди них телеметрия (сбор данных) Microsoft, встроенное облако OneDrive и множество других дополнений, которых не было в широко популярной версии Windows 7.
Многие ищут способы, как удалить эти ненужные приложения и функции, предустановленные в системе. Но можно подойти к этой проблеме с другой стороны и внести изменения в сам установочный образ системы, чтобы эти дополнения вообще не добавлялись во время установки Windows 10.
Таким образом, сможете создать собственный образ Windows 10, который установит сразу чистую систему без ненужных дополнений.
Что нужно для создания собственного установщика Windows 10?
Внести изменения в ISO образ с Windows 10 можно с помощью утилиты MSMG Toolkit. Эта программа позволяет внести изменения в ISO образ и создать свой установщик. То есть сможете удалить из установки все приложения Modern, а также отключить все ненужные функции.
Эта программа позволяет внести изменения в ISO образ и создать свой установщик. То есть сможете удалить из установки все приложения Modern, а также отключить все ненужные функции.
Чтобы его создать будет нужен указанный инструмент MSMG Toolkit, а также последний образ ISO с Windows 10. Их сможете скачать по следующим ссылкам.
Скачать MSMG Toolkit (файл ToolKit-v7.3.7)
Скачать Media Creation Tool для Windows 10
Запустите утилиту Media Creation Tool, затем примите появившееся соглашение.
В следующем шаге укажите дальнейшее действие. Здесь можно выбрать функцию обновления системы, а также вариант загрузки установщика Windows 10. Отметьте второй вариант, то есть «Создать установочный носитель для другого компьютера».
Media Creation Tool автоматически предложит скачать соответствующую языковую версию операционной системы совместимую с архитектурой вашего компьютера. Если параметры не совпадают, тогда снимите флажок «Использовать рекомендуемые параметры» и самостоятельно укажите версию и архитектуру 32- или 64-разрядную.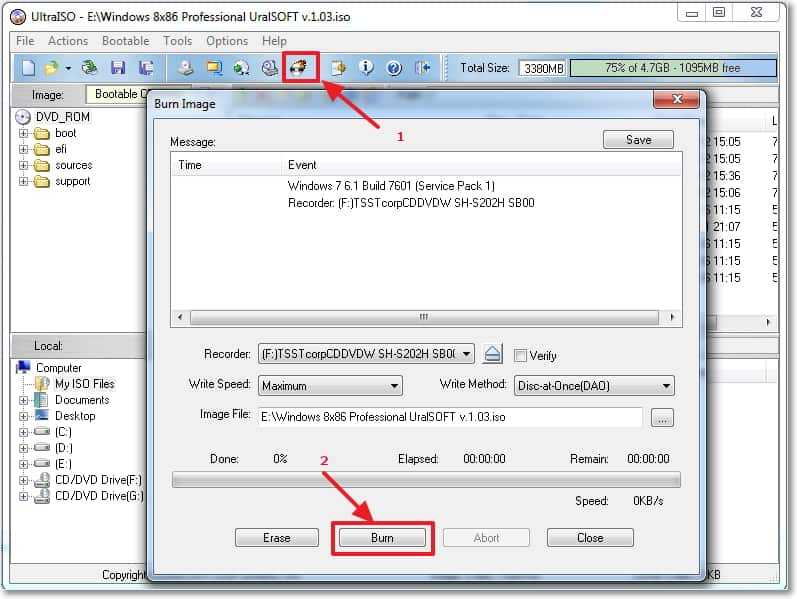
В следующем экране нужно указать, куда вы хотите загрузить установщик, прямо на флешку или в файл ISO. В нашем случае нужно скачать в файле ISO, так как перед загрузкой на флешку нужно создать свой установщик и внести соответствующие изменения с помощью MSMG Toolkit. Откройте пункт загрузки ISO образа, и укажите место на диске для его загрузки.
После скачивания утилиты распакуйте ее в указанную папку. Прежде чем запустить инструмент нужно распаковать скачанный образ в папку «DVD» внутри каталога MSMG.
ISO-образ можно распаковать с помощью любого архиватора, например, WinRAR или 7-Zip. Для этого кликните правой кнопкой мыши на образе и выберите пункт «Открыть с помощью» и укажите программу типа WinRAR.
Откроется окно утилиты для извлечения данных. Выберите опцию «Извлечь в …», а затем перейдите в папку DVD, которая находится внутри каталога MSMG.
После распаковки данных запустите MSMG с помощью файла ToolKit-v7.3.cmd. Появится окно с уведомлением о том, что автор не несет ответственности за любые проблемы, и вы должны подтвердить, что используете сервис на свой страх и риск.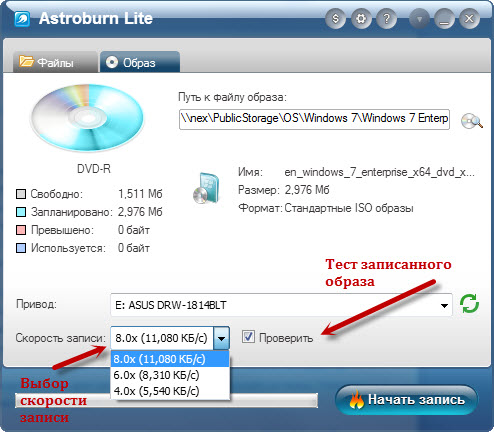 Нажмите клавишу А, чтобы принять условия.
Нажмите клавишу А, чтобы принять условия.
Программа проверит образ системы Windows 10, распакованный в папку DVD. Когда появится сообщение «Press ENTER Key to Continue» нажмите указанную кнопку.
Откроется главное меню с доступными параметрами. Закладки открываются с помощью кнопок с цифрами. В главное меню сможете вернуться кнопкой X.
Перейдем к тому, как создать образ системы в Windows 10 без ненужных функций и программ.
1. Зайдите на вкладку «Convert» и выберите опцию «Convert ESD Image to Wim Image». Когда программа спросит, какую версию операционной системы скачали, выберите в соответствии с загруженной. Начнется процесс преобразования файла Install.esd в Install.wim.
2. После завершения процесса вернитесь в главное меню и откройте вкладку «Source», а затем «Select Source from Folder». В списке появятся распознанные версии Windows 10 – нажмите клавишу, например, 1, чтобы выбрать загруженную. Когда отобразится уведомление, хотите ли смонтировать образ, подтвердите клавишей Y (Yes). Подождите, пока на экране не появится сообщение «Press any key to continue» и нажмите любую клавишу для возврата в главное меню.
Подождите, пока на экране не появится сообщение «Press any key to continue» и нажмите любую клавишу для возврата в главное меню.
3. Зайдите в раздел «Remove» и выберите «Remove Default Metro Apps». Этот параметр отвечает за удаление приложений типа Modern. Можно отметить опцию «All Apps», чтобы удалить все программы этого типа или «Any individual apps» и укажите отдельные для удаления. Если хотите удалить все приложения Modern, укажите All Apps (будет удален также Магазин Windows).
4. Вернитесь снова на вкладку «Remove» и выберите «Remove default Metro Apps Associations». Эта опция позволяет удалить все остатки и отношения, связанные с Modern.
5. Перейдите опять на вкладку «Remove» и откройте «Remove Components». Здесь сможете отметить опцию «All Windows Components» для удаления всех компонентов Windows 10 или «Any desired option», чтобы самостоятельно удалить ненужные функции.
Среди этих компонентов такие, как служба телеметрии (сбора данных), приложение Xbox в комплекте с накладкой для игр, Геолокация, Cortana, облако OneDrive и другие.
6. Теперь вернитесь в главное меню и перейдите в пункт «Apply». Подтвердите сохранение изменений кнопкой «Apply & Save Changes to Source Images».
7. Снова перейдите на вкладку «Apply», и на этот раз нажмите на «Rebuild Source Images», чтобы перестроить файлы установщика и применить внесенные изменения.
8. В завершение вернитесь на главное меню и откройте опцию «Target», затем перейдите в «Make a DVD ISO Image». Эта опция позволит создать собственный установщик Windows 10 в формате ISO, готовый для записи на DVD-диск или для создания загрузочной флешки.
Созданный образ будет доступен в папке «ISO» в каталоге с программой MSMG. Теперь сможете записать ISO образ на диск или флешку и установить с него чистую версию Windows 10 без ненужных служб и приложений.
В этой статье будут описаны способы, как создать ISO из файлов и папок. Для этого будут использоваться бесплатные программы, которые легко можно найти в поиске.
Создать ISO файл в основном представляющий собой файлы программного обеспечения Виндовс – совсем несложная процедура.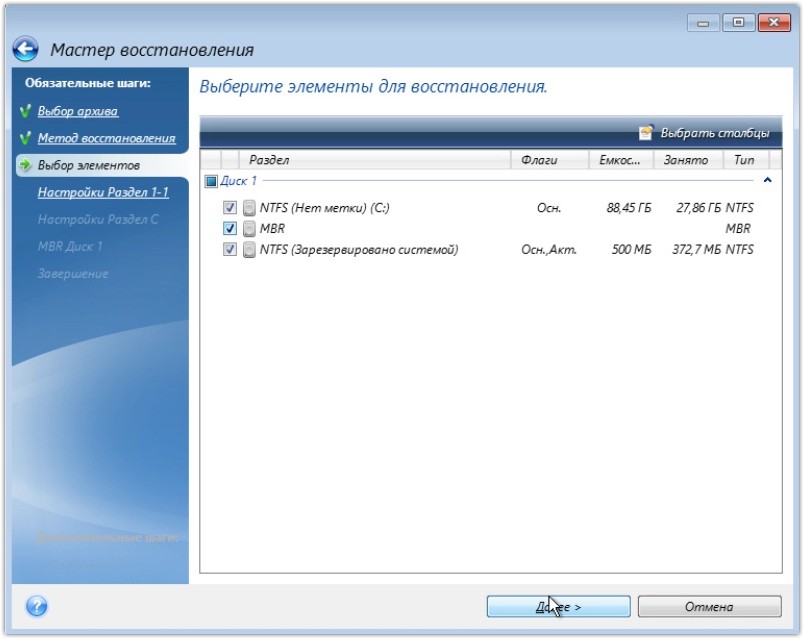 Достаточно иметь программу и сами файлы.
Достаточно иметь программу и сами файлы.
Создание образа на Windows 10/8/7/xp
Есть удобная программа «Ashampoo Burning Studio Free». С его помощью можно записывать образы, создавать образы из файлов. Работает данный софт на всех современных ОС Виндовс.
Ashampoo Burning имеет удобный и простой пользовательский интерфейс на русском языке.
Если нажать на пункт «Образ диска», то появляются три пункта:
- Записать образ (можно записать уже имеющийся iso файл).
- Создать образ (можно снять и создать образ из имеющегося диска).
- Создать образ из файлов (выбираются файлы будущего ISO и создается).
Нам нужно выбрать третий пункт. Появится следующее окно.
Выбираете формат iso. Далее идет непосредственно добавление папок и файлов для будущего ISO файла.
Можно выбрать путь для сохранения и наглядно видно, сколько весят папки и файлы. Все просто и это не все функции данного софта.
Скачать можно с официального сайта: https://www.
ashampoo.com/ru/rub/fdl
Еще одна хорошая программа CDBurnerXP
Она может работать на Windows 2000/XP/2003 Server/Vista/2008/Win7/Win8/Win10 (x86 / x64).
Имеет русский язык и удобный интерфейс, а также поддерживается старой ОС Windows XP.
Несколько шагов для создания образа.
Таким образом, проект сохранится и создастся ICO файл.
Скачать можно с официального сайта: https://cdburnerxp.se/ru/download
Сразу скажу, что устанавливайте программы внимательно, т.к можно вместе с программой установить разные ненужные тулбары и прочие…
Для этого надо выбирать при установке или загрузке пункты типа «Дополнительные параметры», «Больше опций загрузке». Эти действия касаются для всех бесплатных программ. Тот же Adobe Flash player, при обновлении или загрузке стоит галочка на установке google chrome, поэтому она так часто типа обновляется. Конечно, вы можете устанавливать дополнительные тулбары, браузеры и прочие элементы, это ваше право, но сколько раз я не устанавливал, практического применения я в них не нашел, только засоряют компьютер.
Как создать образ ISO в программе UltraISO
Тоже неплохой софт, она самая популярная для работы с образами. Действия следующие:
- После запуска, внизу выберите нужные файлы и нажатием правой кнопкой мыши можно выбрать пункт «Добавить».
- После выбора в меню «Файл» нажмите «Сохранить»
В поиске его можно легко найти, официальный сайт я к сожалению не нашел.
На этом все, думаю этих программ достаточно для создания ISO образа.
Как создать резервную копию образа диска в Windows 10
Образ диска позволяет восстановить всю систему, а не только файлы и папки. В Windows 10 был инструмент, позволяющий создавать файлы образа системы, которые можно использовать для резервного копирования и восстановления компьютера.
Даже если на вашем компьютере установлено хорошее программное обеспечение для восстановления данных, рекомендуется запланировать и регулярно создавать резервные копии важных данных.
Хотя вы можете использовать программное обеспечение резервного копирования, такое как DataNumen Backup, для создания резервных копий важных данных и файлов на жестком диске, вы можете вместо этого рассмотреть возможность создания образа диска.
Зачем нужен образ диска?
Образ диска не просто копирует важные файлы, он делает снимок всего вашего жесткого диска. Это означает, что он также копирует программы и системные настройки.
Так что, если ваш жесткий диск по какой-то причине выйдет из строя, вы можете использовать его для восстановления вашей системы в том виде, в котором она была на момент создания образа. Больше не нужно скачивать и устанавливать какие-либо дополнительные программы и не изменять настройки. Вы можете восстановить свою систему и файлы и сразу же снова начать работать.
Создание резервных копий образа системы в Windows 10
Windows 10 позволяет создавать резервные копии образа системы с помощью инструмента резервного копирования образа системы. Чтобы использовать его, выполните следующие действия:
1. Найдите инструмент резервного копирования образа системы, выбрав «Пуск» и набрав «резервное копирование» в строке поиска.
2. Вы должны увидеть совпадение с надписью «Резервное копирование и восстановление», щелкните по нему.
3. Должно открыться окно «Резервное копирование и восстановление». Должна быть опция с надписью «Создать образ системы».Нажмите здесь.
4. Инструмент начнет поиск внешнего диска. Выберите диск, на котором вы хотите сохранить изображение.
5. Щелкните «Далее».
6. Откроется новое окно, в котором вас спросят, какие диски вы хотите включить в образ резервной копии. Мы рекомендуем сначала просто создать образ системного диска, а затем создавать отдельные образы других ваших дисков.
7. Выберите диск для резервного копирования и нажмите Далее.
8. Нажмите «Начать резервное копирование»
9.Откроется окно под названием «Создать образ системы», в котором будет отображаться строка состояния по мере создания резервной копии, дождитесь ее завершения. Это может занять час или больше, в зависимости от объема данных на диске.
10. После создания резервной копии откроется другое окно сообщения. Он спросит, хотите ли вы создать диск восстановления системы. Это будет то, что вы можете использовать для восстановления вашей системы. Щелкните «Да».
11. Выберите дисковод, на котором должен быть создан диск восстановления системы, и нажмите «Создать диск».
Зачем вам нужна программа для создания образа диска?
Несмотря на то, что Windows предоставляет инструмент резервного копирования образа системы, мы все же рекомендуем вам найти другую программу для создания образа диска.
Причина, по которой вам нужна другая программа для создания образа диска, заключается в том, что резервные копии образа системы, создаваемые Windows, не могут использоваться для восстановления вашей системы на другом компьютере. Поэтому, если причиной сбоя вашего компьютера является сбой жесткого диска, вы не сможете использовать образ диска, потому что ваш жесткий диск теперь непригоден.
Используя DataNumen Disk Image, с другой стороны, создает образы дисков вашей системы, которые вы можете открывать и использовать для восстановления системы либо на исходном диске, либо на другом диске.
WinImage — это полноценный пакет для создания образов дисков, упрощающий создание, чтение и редактирование многих форматов изображений и файловых систем, включая DMF, VHD, FAT, ISO, NTFS и Linux.Образ диска является точной копией физического диска (дискеты, CD-ROM, жесткий диск, USB, VHD-диск и т. Д.) Или раздел, в котором оригинальная структура. Установив WinImage, вы можете воссоздать образ диска на жесткий диск или другой носитель, просматривать его содержимое, извлекать файлы на основе изображений, добавлять новые файлы и каталоги, измените формат и дефрагментируйте изображение. Все это и многое другое предоставляется в едином интуитивно понятном пользовательском интерфейсе, который позволяет создавать изображения прямо из коробки. Программа имеет множество утилитарных применений дома и в офисе. Как серьезный ПК пользователь, у вас, вероятно, есть тонны старых, но все еще полезных гибких дисков. С участием WinImage на месте, вы можете превратить их в образы дисков, которые можно сохранить на жесткий диск и воссоздается, когда возникает необходимость. В сочетании с компакт-диском инструмент создания, WinImage может помочь вам создать свой собственный загрузочный диск с программное обеспечение для диагностики оборудования или очистки от вирусов для резервного копирования проблемного ПК и работает, не будучи в Windows.В качестве решения для резервного копирования жесткого диска WinImage позволяет сэкономить часы и даже дни, восстанавливая систему и конфигурации на машина, на которой произошел сбой жесткого диска или повреждение программного обеспечения. Вместе с домами и офисами, эта способность является обязательной для учебных классов, где быстрое восстановление разорванных конфигураций ПК имеет решающее значение. WinImage является условно-бесплатным ПО ASP программа. WinImage имеет много интересных функций!
|
Как создать образ диска или клонировать системный диск, чтобы переместить его на новый диск | Бесплатная загрузка
Вот краткое руководство по безопасной замене системного жесткого диска, т.е.е. диск, на котором установлена Windows, перемещая все на новый, более крупный диск, чтобы избежать повторной установки Windows и ваших программ. Вы не можете добиться тех же результатов, просто скопировав и вставив содержимое старого диска на новый, как вы это обычно делаете с файлами и папками, когда вы работаете на своем ПК. Вам необходимо сделать «клон» или «образ» вашего старого диска.
Этот клон или образ можно создать в Windows, однако на данный момент безопаснее использовать бесплатное программное обеспечение, такое как EasyUs ToDo Backup, DriveImage XML или Macrium Reflect Free.Я считаю, что Macrium Reflect проще в использовании.
Встроенный образ Windows пока не кажется достаточно надежным, поэтому я на всякий случай делаю образ с ним, а всегда создаю еще один с Macrium. Вы должны временно поместить образ своего старого диска на другой диск, внутренний или внешний. Следовательно, задействовано как минимум 3 диска: ваш старый, временный держатель образа вашего старого диска и новый диск, который получит образ.
Выполните следующие действия, чтобы создать образ диска (клонировать диск), используя собственные возможности Windows клонирования. 1 : перейдите в Панель управления Windows, затем в Резервное копирование и восстановление , если вы используете Win7, или Windows 7 File Recovery , если вы работаете в Windows 10. Щелкните параметр в левом столбце, Создайте диск восстановления системы . Этот диск позволит вам загрузить компьютер и скопировать образ старого диска на новый. После создания диска восстановления системы снова выберите параметр в левом столбце Создать образ системы . \\ 2 : Выключите компьютер и замените старый диск новым.Новый диск должен быть такого же или большего размера. \\ 3 : Загрузите компьютер с диска восстановления системы, который вы создали на первом шаге. \\ 4 : В параметрах Advanced Restore выберите диск, на который вы хотите скопировать образ вашего старого диска. Вы должны выбрать только один диск (если у вас есть второй диск, установленный на вашем ПК, отмените выбор). \\ 5 : После того, как Windows Repair Disc завершит копирование образа, запустите Windows и перейдите в Управление дисками. Расширьте раздел вашего нового диска, чтобы использовать все пространство, предоставляемое новым диском.(Windows изначально создает раздел, размер которого совпадает с размером вашего старого диска). Перейдите в Disk Management , щелкните правой кнопкой мыши системный раздел (обычно C) и выберите опцию Expand . Это все!
Создание образа жесткого диска Mac в системе Windows с помощью Stellar Toolkit для восстановления данных
По одной или нескольким причинам жесткий диск или определенный том вашего Mac может стать недоступным. К счастью, вы можете восстановить все свои ценные данные со своего Mac даже в системе Windows.Stellar Toolkit for Data Recovery может создать образ жесткого диска вашего Mac или любого конкретного раздела или тома. Затем восстановление выполняется на вновь созданном образе.
В статье базы знаний, приведенной ниже, вы найдете пошаговую процедуру создания образа диска.
Шаг 1) Загрузите и запустите программное обеспечение в вашей системе Windows.
Шаг 2) На экране Выбор Расположение выберите Восстановить с диска Образы в разделе «Другие расположения» и нажмите Сканировать .
Шаг 3) Появится диалоговое окно. Выберите Создать Изображение и нажмите Далее .
Шаг 4) На экране Create Image выберите диск или раздел, для которого вы хотите создать образ.
Шаг 5) Чтобы создать образ всего диска или раздела, щелкните Start Imaging .Если вы хотите создать изображение выбранного региона, нажмите Advanced Settings . Перетащите ползунки в поле Выберите Диапазон — Создайте экран Изображение , чтобы определить начальный и конечный секторы файла изображения. Щелкните Закрыть , а затем щелкните Начать Imaging .
Шаг 6) В диалоговом окне Create Media Image to Save укажите место назначения, в котором файл изображения должен быть сохранен.В текстовом поле File Name введите имя. Нажмите Сохранить .
Шаг 7) В конце процесса на экране отображается только что созданное изображение.
Шаг 9) Щелкните Сканировать , чтобы начать процесс восстановления.
Шаг 10) Отображается экран, показывающий процесс сканирования. Нажмите кнопку Остановить , чтобы остановить сканирование в любой момент.
Шаг 11) После завершения процесса сканирования сведения о найденных файлах и папках отображаются в диалоговом окне, как показано ниже:
Примечание : Рекомендуется сохранять «файл информации о сканировании» и «образ жесткого диска» в разных местах под собственным именем.Это позволяет легко получить требуемый файл изображения. Программное обеспечение также позволяет предварительно просмотреть отсканированные файлы перед восстановлением. Предварительный просмотр может быть выполнен в трех типах списков: классический список, список файлов и список удаленных.
Как создать образ диска
Macrium Reflect может создавать резервные копии файлов, а также образы дисков. Тем не мение,
для этого урока я проведу вас через шаги, необходимые для создания
полный образ диска C с помощью мастера резервного копирования.После завершения
эти шаги вы создадите изображение и сохраните свои параметры как
Файл определения XML для легкого повторного запуска.
XML обеспечивают удобный способ хранения параметров резервного копирования. Используя определение XML, вы можете запланировать резервное копирование, сгенерировать VBScript файл для сложных сценариев или просто создайте ярлык на рабочем столе на мгновение запуск резервного копирования, щелкнув значок ярлыка.
Хорошо, давайте начнем
Start Reflect и take параметр Создать образ резервной копии , чтобы запустить мастер резервного копирования.
. Нажмите Далее на первой вводной странице мастера. На второй странице мастера выберите Полный в качестве типа изображения и нажмите Далее
Я расскажу о других вариантах, инкрементных и дифференциальных, в будущий учебник.
На следующей странице показаны разделы (диски) вашего диска. Вы можете сохранить несколько разделов с нескольких дисков в одном образе файл, но для этого примера щелкните диск (C 🙂 в вашем списке, затем нажмите Далее
Теперь вам нужно выбрать, где вы хотите хранить ваш файл изображения.
Reflect может хранить изображения на одном или нескольких DVD, но гораздо лучше выберите локальный или сетевой диск. Используя локальный или сетевой диск, вы может легко получить доступ к файлам изображений для восстановления, и вы можете просматривать свои изображения в проводнике Windows. Это невозможно, если размер файла изображения более одного DVD.
Лучше всего создать новый каталог для ваших изображений. Нажмите в раскрывающемся списке для локального жесткого диска и выберите Найдите папку .Это открывает стандартный выбор каталога Windows диалог. Перейдите на диск, на котором вы хотите сохранить файл изображения, и Нажмите кнопку «Создать новую папку» . Назовите эту папку что-нибудь значимое, например Drive. C Образы и нажмите ОК в диалоговом окне, чтобы выбрать его.
Не снимайте флажок «Использовать идентификатор изображения в качестве имени файла» и нажмите «Далее».
Идентификатор изображения используется для идентификации набора резервных копий.Резервный комплект включает полного резервного копирования и всех последующих инкрементных и / или дифференциальных резервных копий. Это уникальное 16-байтовое шестнадцатеричное значение (128 бит), гарантирующее, что вы не иметь конфликты имен файлов при создании нескольких резервных копий в одном и том же каталог.
На последней странице представлена сводка сделанных вами выборов. Кнопка Advanced позволяет настроить уровень сжатия, пароль. / encryption и многие другие варианты.Для этого примера просто оставьте их как значения по умолчанию и щелкните Отделка
Теперь у вас есть возможность сохранить это определение и / или запустить это изображение сейчас. Измените имя файла на C Полное изображение , оставьте оба флажка отмеченными и нажмите . OK.
Вот и все! Ваша резервная копия будет теперь запустите, и вы сохранили определение этой резервной копии как C Full Изображение.xml.
Для повторного запуска этой резервной копии просто выберите определение XML и щелкните Кнопка «Выполнить».
Вы также можете создать ярлык на рабочем столе для запуска резервного копирования, нажав значок ярлыка. Просто нажмите кнопку «Создать» Кнопка ярлыка на рабочем столе
В следующем уроке создайте инкрементный образ этого полного образа и запланируйте эти для автоматического запуска для защиты вашего ПК.
Создать образ диска Ba …
Создание образа диска — отличный способ сохранить резервные копии компьютера и файлов. Это один из двух способов, которыми ИТ-специалисты рекомендуют выполнять резервное копирование ваших устройств. Другой способ — создать резервную копию с помощью истории файлов Windows или MacOS Time Machine.
Следуйте инструкциям ниже, чтобы создать образ диска:
- Загрузить Macrium Reflect
- Во время установки:
- Не включать среду PE
- Отразить значения по умолчанию:
- Резервное копирование — установите приоритет 3/4
- Advanced — отключить уведомление о резервном копировании
- После завершения установки настройте параметры резервного копирования:
- Открыть Macrium Reflect
- Выберите «Создать образ разделов, необходимых для резервного копирования и восстановления Windows» на левой боковой панели Macrium .
- Убедитесь, что выбран весь диск (установлен крайний левый флажок, а также отмечены все разделы этого диска)
- Задайте место назначения для создаваемых изображений
- Нажмите Далее
- Выберите шаблон для плана резервного копирования: Дифференциальный набор для резервного копирования
- Выберите Edit Schedule с выделенным Full
- Настроить параметры:
- Ежемесячно
- Каждое первое воскресенье в 3:00
- Условия: (отметьте все упомянутое)
- Выполнить задачу как можно скорее после пропуска запланированного запуска
- Запускать задачу только в том случае, если компьютер подключен к сети переменного тока
- Разбудить компьютер для выполнения этой задачи
- Выбрать ОК
- Настроить параметры:
- Выберите Изменить расписание с выделенным дифференциалом
- Настроить параметры:
- Ежедневно
- По будням в 12:30
- Условия: (отметьте все упомянутые)
- Выполнить задачу как можно скорее после пропуска запланированного запуска
- Запускать задачу только в том случае, если компьютер подключен к сети переменного тока
- Разбудить компьютер для выполнения этой задачи
- Выбрать ОК
- Настроить параметры:
- Определить правила хранения
- Полный: изменить количество на 2, изменить с «Недели» на «Резервные копии»
- Дифференциал: изменить на 30 дней
- Удар Конец
- Удар ОК
O&O DiskImage 17: Программа резервного копирования для Windows
26.10.2021 5:45 Программное обеспечение O&O
O&O DiskImage 17 позволяет создавать резервные копии всего компьютера или отдельных файлов в любое время, даже когда компьютер используется. В случае потери ваших личных данных их можно быстро восстановить всего несколькими щелчками мыши — даже если Windows больше не запускается. Он также поддерживает SSD-диски и новейшую систему UEFI.
O&O DiskImage позволяет выполнять восстановление системы, а также дублировать или клонировать весь ПК или жесткий диск.Вы даже можете восстановить эту резервную копию на компьютере, оборудование которого отличается от исходного компьютера, например, если вы заменили материнскую плату на целевой машине или купили новый компьютер и хотите восстановить на нем старую резервную копию.
Многие пользователи по-прежнему предпочитают избегать регулярного резервного копирования. По крайней мере, до тех пор, пока они не потерпят первую потерю важных файлов в результате программной, аппаратной или пользовательской ошибки: именно тогда становится совершенно ясно, насколько на самом деле ценна надежная и актуальная резервная копия!
Новое в O&O DiskImage 17: Полная функциональность VHD / VHDX
В новой версии 17 можно конвертировать файлы изображений, созданные с помощью O&O DiskImage, в файлы изображений виртуального жесткого диска Microsoft (VHDX, а также VHD).Это может быть особенно полезно, если кто-то хочет сначала «порепетировать» переход с Windows 10 на Windows 11, потому что это можно сделать с помощью виртуальной машины, созданной в текущей системе.
Новый O&O DiskImage 17 может также создавать инкрементные и дифференциальные образы виртуальных дисков. Также возможно объединение или монтирование этих изображений. Всякий раз, когда есть резервная копия, требуется всего несколько секунд, чтобы получить доступ к любым необходимым файлам. После этого работа на компьютере может быть продолжена без потери времени или важных данных.
O&O DiskImage 17 с собственным разделом восстановления
Обычно с программой резервного копирования или создания образов вам необходимо создать загрузочный носитель (USB) для загрузки вашей системы, если что-то пойдет не так. Его нужно либо носить с собой, либо хранить в безопасном месте на случай бедствия.
Благодаря интеграции в систему к O&O DiskImage RecoveryPartition можно получить немедленный доступ, так что последний образ системы может быть восстановлен напрямую. Если операционная система Windows не запускается или неисправные драйверы необходимо удалить — с интегрированной средой восстановления доступны все инструменты O&O, чтобы сделать систему снова работоспособной как можно проще.Это не только намного удобнее и быстрее для пользователя, но и обеспечивает дополнительный уровень безопасности, поскольку этот носитель невозможно потерять или повредить так же легко, как «портативный» внешний носитель.
O&O DiskImage To Go
Ранее, помимо регулярного резервного копирования вашей машины, вам также приходилось отдельно создавать загрузочный носитель O&O DiskImage для восстановления этой резервной копии. Теперь все стало проще! Новая функция O&O DiskImage To Go автоматически превращает внешний жесткий диск (или USB-накопитель с достаточным объемом памяти) в загрузочный носитель O&O DiskImage и отмечает этот диск как предпочтительный носитель для будущих резервных копий системы.Как только вы затем подключите этот внешний жесткий диск USB к компьютеру, O&O DiskImage 17 автоматически создаст резервную копию. Это упрощает создание последней резервной копии. А если с вашим компьютером что-то действительно произойдет или вы захотите перенести свою систему и все данные на новый компьютер, то с помощью загрузочного носителя O&O DiskImage вы сможете восстановить сохраненную на нем резервную копию одним нажатием кнопки. Без хлопот по поиску загрузочного носителя и внешнего жесткого диска с резервной копией.
Еще никогда не было так просто обеспечить безопасность ваших данных!
Другие функции O&O DiskImage:
Все стандартные и расширенные функции объединены в одном продуктеЭта программа резервного копирования — самый безопасный и простой способ избежать потери важных личных файлов! Доступны параметры как для автоматического резервного копирования, так и для ручной настройки. Благодаря уникальной системе восстановления, включающей дополнительные инструменты восстановления системы в сочетании с O&O DiskImage, вы сможете быстро восстановить все важные данные — даже если используемая вами резервная копия была создана с помощью более старой версии O&O DiskImage.
Резервное копирование целых ПК, жестких дисков или файлов одним нажатием кнопкиПри резервном копировании ПК O&O DiskImage сохраняет все личные файлы, а также информацию о жестком диске и индивидуальные настройки. Это не только защищает незаменимые файлы, но, в худшем случае, также избавляет вас от необходимости выполнять трудоемкую новую настройку программ и операционной системы Windows. O&O DiskImage позволяет создавать резервные копии всего компьютера, системы и жестких дисков или только отдельных файлов и папок.Чтобы ваши резервные копии всегда были в актуальном состоянии, мы рекомендуем создавать их через короткие промежутки времени друг от друга.
Быстрое и простое восстановление системы — даже на другое оборудованиеВосстановить резервную копию с помощью O&O DiskImage очень просто: все, что вам нужно сделать, это запустить программу, выбрать резервную копию, которую вы хотите восстановить, и все готово. В состав программного обеспечения входит наше аппаратно-независимое восстановление, что означает, что ваша старая резервная копия может быть перенесена в соотношении 1: 1 на новую машину.Оборудование другой марки будет автоматически распознано, и настройки Windows будут выполнены сами собой.
Функция Plug-and-playЛюбой, кто хочет сохранить данные на внешнем жестком диске, может сделать это еще проще с новым O&O DiskImage 17. Благодаря встроенной опции plug-and-play, выбранные файлы и папки могут быть автоматически скопированы, как только, например, к компьютеру подключен внешний жесткий диск. Это идеально подходит для пользователей, которые забывают выполнять регулярное резервное копирование или не хотят сталкиваться с проблемами.После настройки функция автоматического резервного копирования запускается сама по себе.
Создайте загрузочный носитель прямо из программыO&O DiskImage может вернуть систему к жизни немедленно и без установки. Это делается с помощью загрузочного носителя (USB-накопитель), который основан на установленной в данный момент системе Windows и содержит все необходимые стандартные драйверы.
Сделано в Германии.


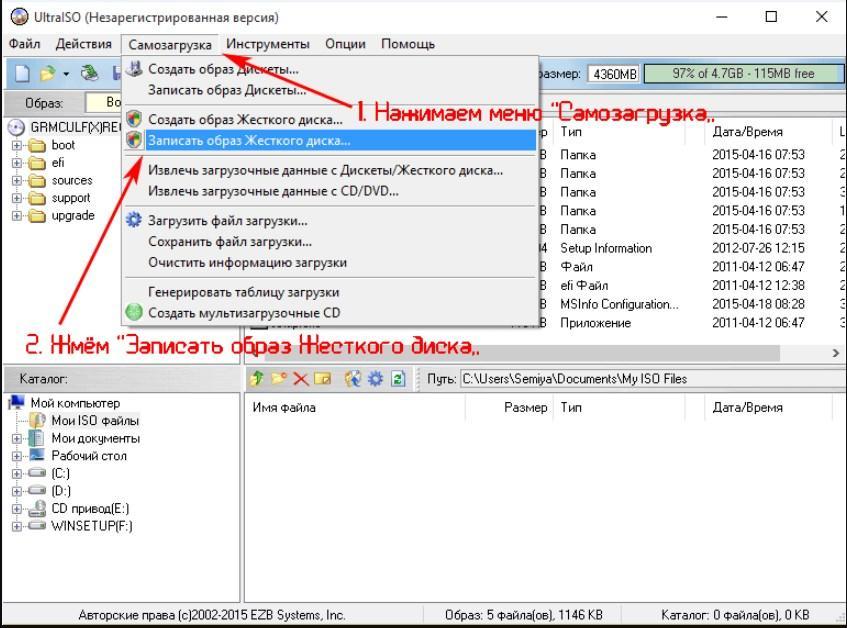


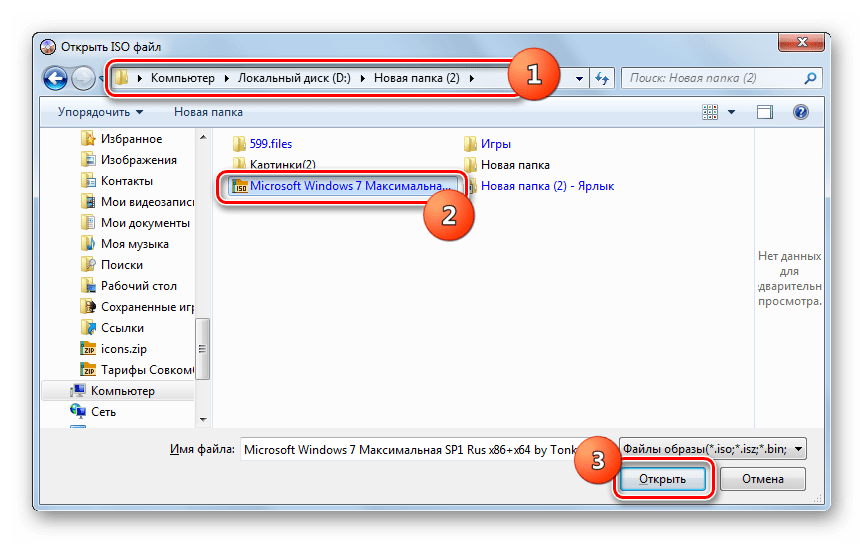
 Rufen Sie in den PC-Einstellungen die Option PC-Info System auf und suchen Sie nach Systemtyp , um die Version auf Ihrem PC zu prГјfen.
Rufen Sie in den PC-Einstellungen die Option PC-Info System auf und suchen Sie nach Systemtyp , um die Version auf Ihrem PC zu prГјfen. Windows 10 Enterprise ist an dieser Stelle nicht verfГјgbar. Weitere Informationen finden Sie im .
Windows 10 Enterprise ist an dieser Stelle nicht verfГјgbar. Weitere Informationen finden Sie im .