Как расширить системный раздел Windows 10 без потери данных.
В этой статье рассказывается, как расширить системный раздел в Windows 10 (32- и 64-разрядная версия) с собственным управлением дисками и бесплатно partition editor.
По сравнению с дисководами данных системный раздел более вероятен не хватает места. В томах данных вы можете легко перенести файлы в другое место, но с системным разделом все намного сложнее. Чтобы решить эту проблему быстро и легко, лучше расширить системный диск свободным пространством на других томах.
Многим людям нелегко увеличить объем системы для Windows 10 ноутбук / настольный компьютер. В этой статье я расскажу о 4 способах расширить системный раздел в Windows 10 без потери данных. Выберите инструмент и метод в соответствии со структурой разделов вашего собственного диска.
1. Разница между системным и загрузочным разделами
По мнению многих, системный раздел — это диск, на котором расположена операционная система, но это неправильно.
- Освободи Себя Системный раздел основной раздел, содержащий файлы для загрузки Windows, файлы включают Ntldr, Boot.ini, Ntdetect.com, bootmgr, BCD и т. д.
- Освободи Себя Загрузочный раздел это раздел, где Windows установлен, он содержит папку / каталог операционной системы.
До Windows 7, системный и загрузочный разделы совпадают — диск «C:». Но от Windows 7, для нового добавленного BitLocker требуется незашифрованный раздел, поэтому системный раздел отделен от диска C.
Чтобы упростить задачу, мы рассматриваем системный раздел как диск C.
Примечание: если ты хочешь расширить загрузочный раздел в Windows 10
2.
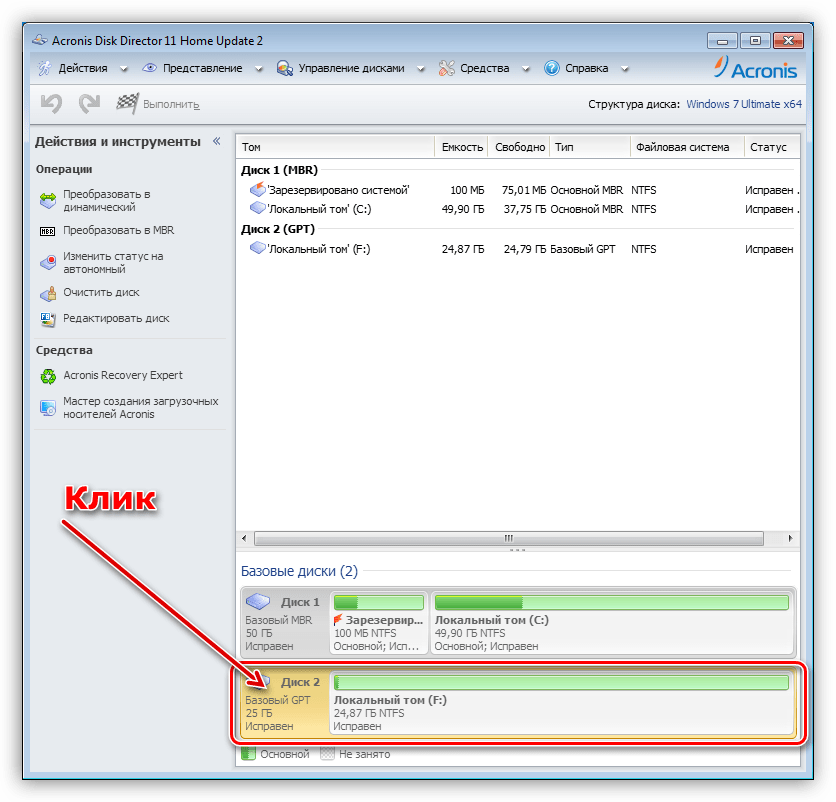 Расширьте системный раздел с помощью Windows 10 Инструмент управления дисками
Расширьте системный раздел с помощью Windows 10 Инструмент управления дискамиТо же самое с Windows 7, Windows 10 имеет собственный инструмент управления дисками с сжатием и Расширить том функции, так что вы можете изменить размер выделенного раздела без потери данных (не 100%).
Однако, чтобы расширить системный раздел в Windows 10 На компьютере встроенный инструмент управления дисками — не лучший выбор, потому что он имеет те же ограничения, что и предыдущие версии:
- Только NTFS раздел поддерживается, другой общий раздел FAT32 не может быть уменьшен или расширен.
- Функция уменьшения объема может только уменьшить размер раздела влево и сделайте Нераспределенное пространство справа стороны.
- Расширить функцию громкости можно только расширить раздел когда есть смежный Незанятое пространство справа.
Как вы видите на скриншоте, Расширение громкости отключено для дисков C и E после сжатия D.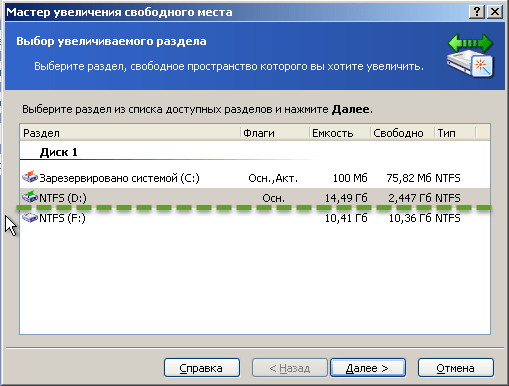 Это связано с тем, что диск C не является смежным, а E находится справа от этого незанятого пространства.
Это связано с тем, что диск C не является смежным, а E находится справа от этого незанятого пространства.
Следовательно, единственный способ расширить системный раздел через Windows 10 Управление дисками осуществляется удаление D, то за диском C будет смежное Нераспределенное пространство, поэтому будет включена функция Extend Volume. Примечание: не делайте этого, если вы установили программы на диск D.
Как расширить системный раздел в Windows 10 с помощью инструмента управления дисками:
- Переместите все файлы в правильном непрерывном разделе (D 🙂 в другое место.
- Нажмите Windows и X на клавиатуре и щелкните в списке Управление дисками.
- Щелкните правой кнопкой мыши соседний диск D и выберите
- Щелкните правой кнопкой мыши диск системы C и выберите Расширить том.
- Просто нажмите Следующая для завершения всплывающего окна Мастера расширения тома.

Если D является Логический привод, ты все еще не может расширить системный раздел после удаления.
3. Как расширить системный диск с помощью бесплатного partition editor (3 способа)
Сравнивая с Windows 10 Встроенное управление дисками, стороннее программное обеспечение намного мощнее, но это не означает, что какое-либо программное обеспечение для разбиения на разделы может хорошо выполнить эту задачу.
При изменении размера разделов существует потенциальный риск повреждения системы и данных, поскольку все параметры связанного диска, раздела и файлов должны быть изменены правильно. Кроме того, необходимо обновить файлы, связанные с загрузкой системы. Некоторое ненадежное программное обеспечение может вызвать Windows сбой загрузки или потеря данных.
Лучше, чем другие инструменты, NIUBI Partition Editor предоставляет уникальные технологии для защиты системы и данных:
- 1 второй откат — автоматически возвращает компьютер в исходное состояние в мгновение ока при обнаружении какой-либо ошибки.

- Виртуальный режим — избегайте неправильных операций, перечисляя их как ожидающие предварительного просмотра, реальные разделы диска не будут изменены до щелчка Apply , чтобы подтвердить.
- Отменить-на-хорошо — отменить неправильные, но продолжающиеся операции, не причиняя ущерба.
к Windows 10/8/7/Vista/XP пользователи домашнего компьютера, есть бесплатная версия. То же самое и с профессиональной версией, за исключением отсутствия 1-секундного отката и конструктора загрузочных носителей.
Скачать и установите эту программу, вы увидите главное окно со структурой разделов диска и другой информацией.
Есть 3 способа расширить системный раздел для Windows 10 ноутбук / настольный компьютер, выберите соответствующий метод в соответствии со структурой разделов вашего собственного диска.
① Расширение системного раздела за счет сжатия непрерывного диска
В большинстве компьютеров на том же диске есть другой диск (D :). Вы можете сжать его и сделать Нераспределенное пространство слева, а затем объединить с системным диском C. Таким образом, операционная система, программы и связанные с ними настройки, а также все остальное остаются прежними.
Таким образом, операционная система, программы и связанные с ними настройки, а также все остальное остаются прежними.
Шаги по расширению системного раздела в Windows 10 с NIUBI Partition Editor:
Шаг 1: Щелкните правой кнопкой мыши D: диск и выберите «
Тогда часть свободного места будет преобразована в Нераспределенное налево.
Шаг 2: Щелкните правой кнопкой мыши диск C: и выберите «Resize/Move Volume»снова перетащите правая граница к праву на объединить нераспределенное пространство.
Затем системный диск C расширяется с 30 ГБ до 50 ГБ.
Шаг 3: Нажмите на Apply вверху слева выполнить, готово (до этого шага все операции работали только в виртуальном режиме).
② Увеличьте объем системы за счет сжатия несмежного диска
На некоторых компьютерах недостаточно свободного места в непрерывном разделе D.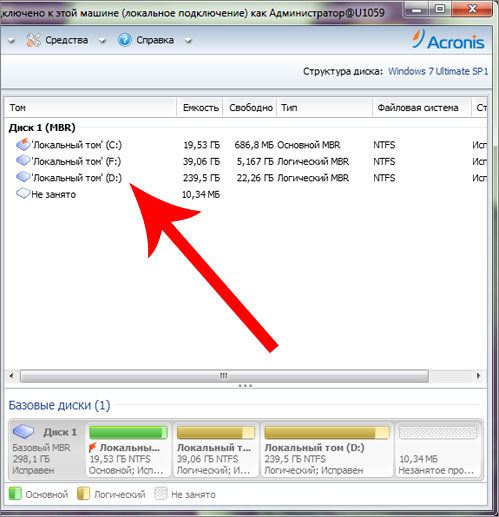
Точно так же щелкните правой кнопкой мыши E и выполните ШАГ 1 выше, чтобы освободить незанятое пространство. налево, До добавление нераспределенного пространства на диск Cесть дополнительный шаг к переместить нераспределенное пространство справа от D в левую сторону. Для этого щелкните правой кнопкой мыши D: диск и выберите «Resize/Move Volume», тянуть середина вправо во всплывающем окне.
Посмотрите видеоинструкцию, как расширить системный раздел для Windows 10 компьютеры.
③ Расширьте системный диск еще одним диском
На некоторых компьютерах нет другого тома данных или недостаточно свободного места на том же диске. В этом случае никакое программное обеспечение не сможет добавить место на диске C с другого отдельного диска. Вы можете клонировать этот диск на диск большего размера и расширить системный раздел за счет дополнительного дискового пространства.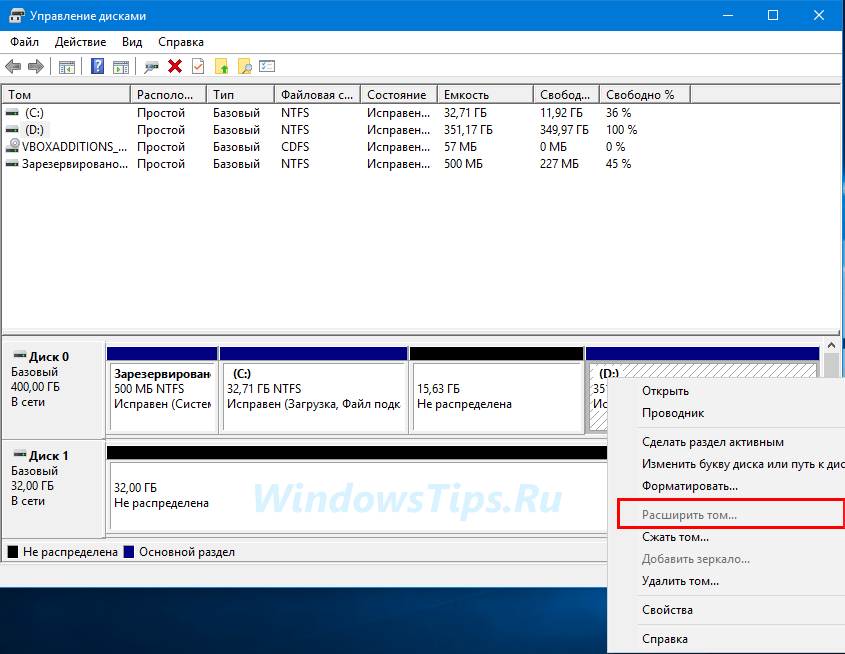
В итоге
Расширить системный раздел в Windows 10/8/7, собственное Управление дисками в большинстве случаев бесполезно. Лучше сделайте резервную копию и запустите программу безопасного разбиения. Благодаря мощной технологии защиты данных и возможности быстрого перемещения файлов, NIUBI Partition Editor лучший выбор. Помимо сжатия и расширения раздела, он помогает объединять, преобразовывать, дефрагментировать, стирать, скрывать, создавать, удалять, форматировать, сканировать разделы и т. Д.
Скачать
Как увеличить диск C в Windows 7, 8 и 10
В сегодняшней статье мы рассмотрим как увеличить диск С, или любой другой диск за счет других дисков, не теряя данные на них. Проще говоря – если у вас на диске С 20 Гб, а на диске D 480Гб и из них 400 свободно, то можно увеличить диск С за счет диска D и все данные на обоих дисках будут целы. В сегодняшней статье мы не будем создавать загрузочные флешки, а пойдем путем наименьшего сопротивление, сделаем все в несколько кликов с помощью программы.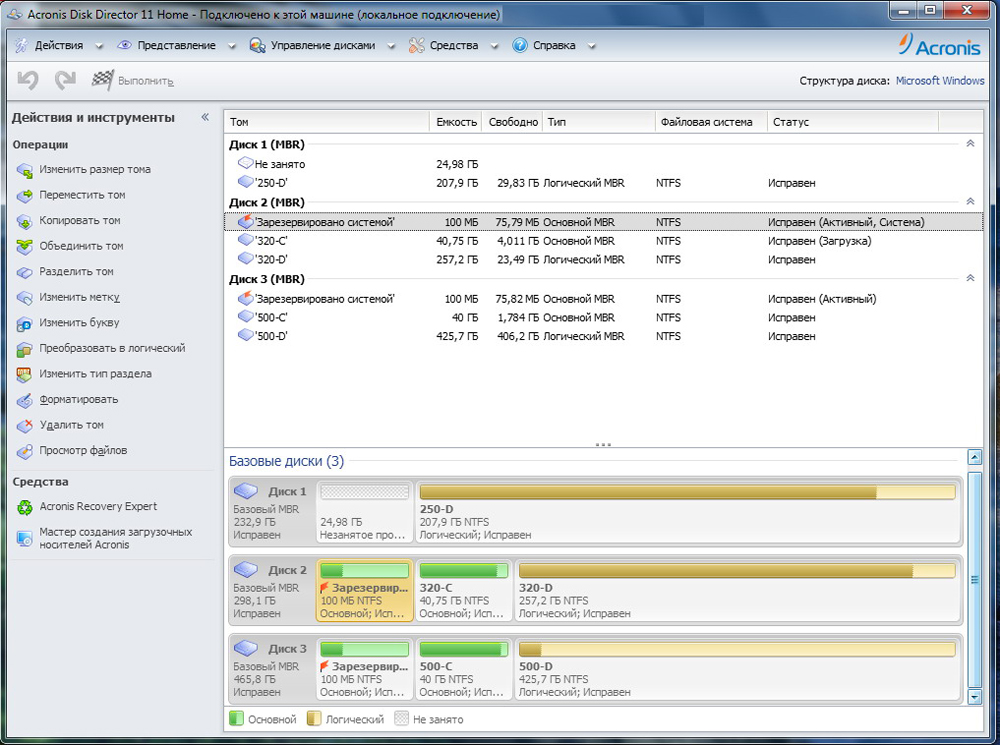
Можно увеличить объем диска стандартным способом, но там есть свои недостатки и самый главный – потеря данных на одном из дисков. А здесь данные не теряются, не нужно создавать загрузочные флешки и можно расширять и уменьшать любой диск!!!
Как я уже говорил будем увеличивать объем диска самым простым способом, ну по крайней мере еще проще я пока не встречал и если кто знает проще – пишите комментарии 🙂
Установить EaseUS Partition Master
1. Скачайте программу EaseUS Partition Master. Бесплатной версии хватит для работы с дисками, по этому выбираем Partition Master Free и нажимаем “Free Download”.
2. Введите любую свою электронную почту и нажмите на “Try Partition Master Free”.
3. В следующем окне под “Free” нажмите на “Download”.
4. Если вам напишет “Невозможно безопасно скачать файл “emp_free …” нажмите на “Сохранить”.
5.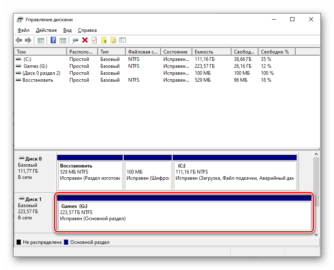 Откройте скачанный файл => нажмите на “Install”.
Откройте скачанный файл => нажмите на “Install”.
6. Нажмите на “Install Free”.
7. Нажмите на “Start Now”.
8. Нажмите на “Later”.
Сжать диск с помощью EaseUS Partition Master
Чтобы увеличить объем диска С – для начала нужно сжать какой-то из дисков, и потом уже за счет освободившегося пространства начать увеличение диска С (или любого другого диска).
1. Откройте программу “EaseUS Partition Master”.
2. В моем примере мы увеличим диск С за счет диска D, по этому для начала нажимаем на диск D правой кнопкой мыши и выберите Resize\Move
3. Нажмите на бегунок спереди левой кнопкой мыши и не отпуская кнопку тяните вперед, отнимая тем самым свободное место от данного диска. Или пропишите в поле Unallocated Spase Before объем который вы хотите отнять от диска D для расширения диска С, и нажмите на “ОК”.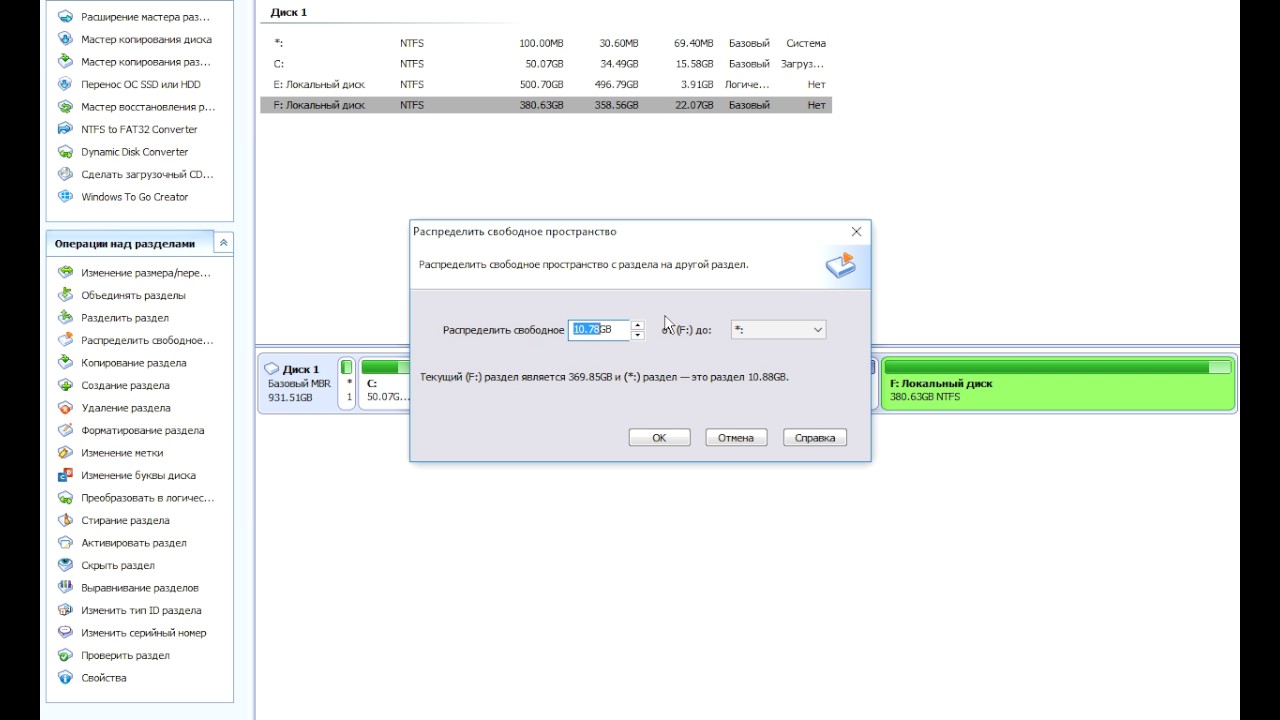 Данными действиями вы сжимаете диск, уменьшаете его в объеме и тем самым освобождаете незанятое пространство, чтобы за счет него увеличить другой диск.
Данными действиями вы сжимаете диск, уменьшаете его в объеме и тем самым освобождаете незанятое пространство, чтобы за счет него увеличить другой диск.
Увеличить диск с помощью EaseUS Partition Master
После третьего пункта у вас появилось свободное место перед диском С, используйте его для расширения диска. Нажмите на диск С правой кнопкой мыши и выберите “Resize\Move”, перетяните бегунок в самый правый край и нажмите на “ОК”.
Теперь смотрим на разметку диска, и если вы все поделили правильно и всё вас устраивает – нажмите на “Execute … Operations”.
Нажмите на “Apply”.
Если вы расширяете диск С, вам предложит перезагрузить компьютер. Во время работы программы нельзя принудительно выключать компьютер, дождитесь окончания действий! После перезагрузки программа увеличит диск С за счет диска D, данное действие может занять около часа, а то и больше.
Если что-то не понятно, или вы знаете способы проще – пишите в комментариях. На сегодня всё! Удачи вам 🙂
На сегодня всё! Удачи вам 🙂
Читайте также:
без потери данных! 3 способа!
Если операционной системе не хватает памяти, пора задуматься о том, как увеличить объём диска (C:). Со временем ОС «разрастается» — в ней появляются новые программы, загружаются обновления. Свободного места в разделе остаётся всё меньше, даже если вы устанавливаете все утилиты в другой том. Можно почистить системный диск от мусорных файлов или изменить его размер. И для этого не нужно форматировать винчестер или переустанавливать Windows.
Характеристики самого HDD при этом не меняются. Вы лишь перераспределяете уже имеющиеся ресурсы между логическими дисками. Физическая память остаётся прежней. Если вы хотите расширить и её, придётся приобрести новый винчестер.
Не стоит расширять раздел, если на нём ещё есть свободное место. Если при изменении размера что-то пойдёт не так, вы потеряете все свои данные.
Как изменить размер диска в Windows при установке операционной системы
Загрузитесь на компьютере с загрузочного носителя: флешки или DVD диска. В программе установки Windows дойдите до окна, в котором спрашивают, куда вы хотите установить операционную систему.
В программе установки Windows дойдите до окна, в котором спрашивают, куда вы хотите установить операционную систему.
У пользователя может быть несколько вариантов для дальнейших действий:
- Если вы переустанавливаете Windows и на компьютере есть другой диск или несколько дисков с данными, вам нужно предварительно запомнить или записать на бумаге размер диска (раздела диска) для того, чтобы не удалить этот раздел, в процессе выбора или создания диска для установки системы.
- Если на ПК имеется один диск, удалите все разделы, оставшиеся от прежней операционной системы: выделите раздел, а затем нажмите на кнопку «Удалить». На месте удаленных разделов появится незанятое пространство.
- Если на компьютере еще не была установлена операционная система, все свободное место на жестком диске занимает незанятое пространство.
На примере в этой статье, на ПК нет других дисков с данными, все разделы были удалены. Если на компьютере есть раздел с данными, не трогайте этот диск.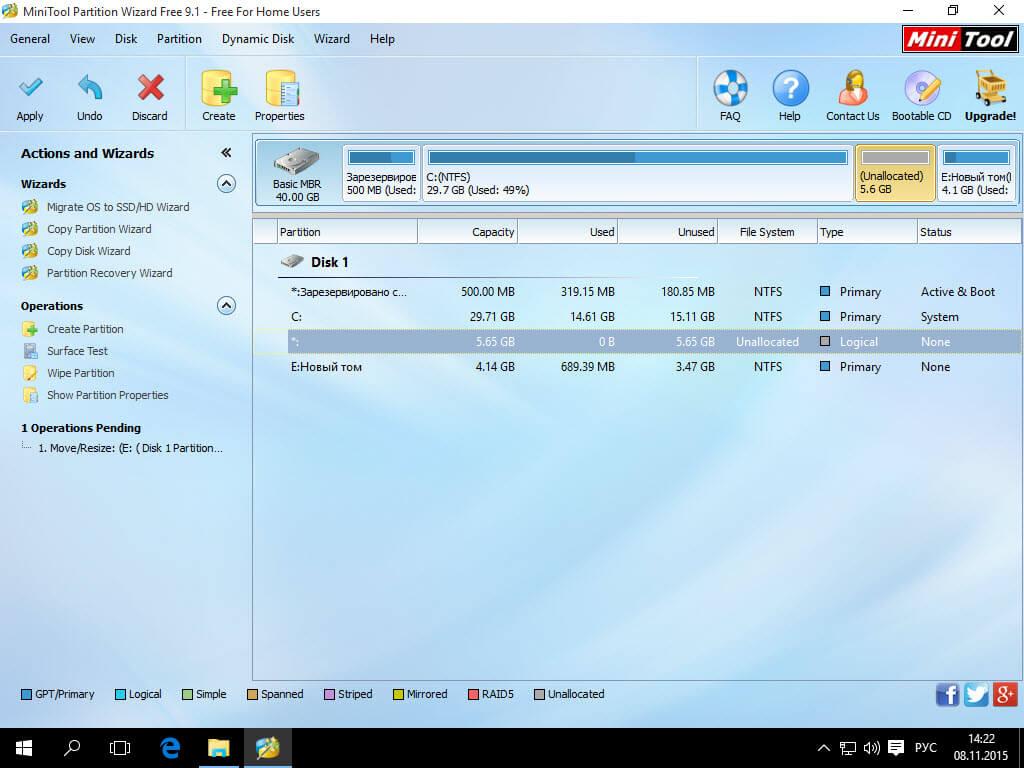
Сначала необходимо создать системный раздел для установки операционной системы Windows:
- Выделите «Незанятое пространство на диске 0».
- Нажмите на кнопку «Создать».
- В поле «Размер» выберите подходящий размер места для системного диска. Оставьте некоторое количество пространства для создания другого раздела, который послужит для хранения данных.
- Нажмите на кнопку «Применить».
- В окне с предупреждением вас проинформируют о том, что будут созданы дополнительные разделы для системных файлов. Нажмите на кнопку «ОК».
- В следующем окне на жестком диске появятся новые разделы: «Основной», на который можно установить Windows и раздел «Зарезервировано системой». Данный вариант отображается при использовании старого BIOS.
На современных компьютерах с UEFI будет не один, а несколько системных разделов небольшого размера, которые не нужно трогать, после их создания.
- Выделите незанятое пространство, нажмите на кнопку «Создать», а затем «Применить» для создания нового раздела.

- Выделите вновь созданный раздел, нажмите на кнопку «Форматировать», для форматирования раздела в файловую систему NTFS. Эту операцию можно выполнить после установки системы из оснастки «Управления дисками».
- Необходимые разделы на жестком диске созданы. Выделите раздел, выбранный для установки Windows (на изображении — «Диск 0 Раздел 2»), нажмите на кнопку «Далее», для продолжения установки операционной системы на компьютер.
В каких случаях надо расширять диск?
Если Windows хватает ресурсов для работы, не нужно ничего трогать. Ручное расширение логических разделов связано с определённым риском. Если что-то сделать неправильно, система перестанет загружаться. Меняйте размер системного каталога исключительно в крайнем случае. Например:
- Для Windows изначально было выделено мало пространства. При «нарезании» томов не рассчитали, какой объём памяти нужен для стабильной работы.
- Вы почистили ОС от мусора, удалили ненужные данные, переместили свои файлы в другой раздел, но это не помогло.
 Свободное место в системном разделе слишком быстро заполняется, ведь постоянно устанавливаются различные апдейты, расширения, дополнения.
Свободное место в системном разделе слишком быстро заполняется, ведь постоянно устанавливаются различные апдейты, расширения, дополнения.
Как увеличить размер диска «С» средствами Windows
В операционной системе Windows имеется встроенное средство для управления дисками, в котором можно создать, расширить, уменьшить или удалить том (диск).
Нам нужно увеличить системный раздел за счет диска «D:».
Имейте в виду, что увеличить раздел «C:», позаимствовав дополнительное пространство с диска под буквой «D», не получится без удаления информации с диска «D:». После сжатия диска, появится незанятое место, расположенное после диска «D», присоединить которое к диску «C» нельзя из-за того, что не будет работать функция расширения тома. Эта функция работает, если присоединяемое пространство находится сразу за диском («справа»), к которому необходимо добавить дополнительное дисковое пространство.
Выполните следующие действия:
- Нажмите на клавиши «Win» + «R».

- В окне «Выполнить» введите команду: «diskmgmt.msc» (без кавычек), нажмите на кнопку «ОК».
- Откроется окно «Управление дисками», в котором отображены все диски, подключенные к компьютеру.
На этом компьютере, на жестком диске имеются два скрытых системных раздела (они не имеют букв) и два логических диска: «C:» и «D:».
Для того, чтобы увеличить место на диске «C», нам нужно выполнить последовательные действия:
- Удалить диск «D».
- Присоединить к диску «C» определенный размер от нераспределенного пространства.
- Создать диск «D» из нераспределенного пространства.
Пред удалением раздела, скопируйте нужные данные с диска «D:» на флешку или внешний жесткий диск.
- Щелкните по диску «D:» правой кнопкой мыши, в контекстном меню выберите «Удалить том…», согласитесь на удаление раздела.
- На жестком диске компьютера появится область с нераспределенным пространством.
- Кликните правой кнопкой мыши по диску «C:», в открывшемся меню выберите пункт «Расширить том…».

- В окне «Мастер расширения тома» нажмите на кнопку «Далее».
- В окне «Выбор дисков» выберите необходимый размер присоединяемого пространства, отображаемый в МБ (мегабайтах).
- В окне «Завершение мастера расширения тома» нажмите на кнопку «Готово».
В оснастке «Управление дисками» вы увидите, что размер диска «C:» увеличился. На жестком диске осталось нераспределенное пространство, из которого мы создадим новый логический диск.
Теперь нам необходимо заново создать диск «D:»:
- Щелкните правой кнопкой мыши по области жесткого диска, на которой написано: «Не распределена», выберите «Создать простой том…».
- В окне «Мастер создания простого тома» нажмите на кнопку «Далее».
- В окне «Указание размера тома» нажмите на кнопку «Далее». По умолчанию, системное средство выберет все доступное нераспределенное пространство.
- В окне «Форматирование раздела» согласитесь с выбранными настройками.
 Вы можете задать метку тома (название, под которым диск будет отображаться в Проводнике): «Новый том» (по умолчанию), «Локальный диск» или любое другое название. На этом примере, я выбрал метку «vellisa».
Вы можете задать метку тома (название, под которым диск будет отображаться в Проводнике): «Новый том» (по умолчанию), «Локальный диск» или любое другое название. На этом примере, я выбрал метку «vellisa».
- В окне «Завершение мастера создания тома» нажмите «Готово».
В результате, на компьютере появился новый диск «D:».
Работа на малых накопителях
Когда на ноутбуке или нетбуке установлен SSD-накопитель малой емкости на 60 ГБ или 32 ГБ, памяти не хватает катастрофически. В таком случае проблема свободного места для вас чрезвычайно актуальна. В итоге вопрос о том, как увеличить размер свободного места, становится приоритетным. Обычно вычислительные системы строятся не только с накопителей SSD, но и с нескольких (стационарный ПК) или одного HDD (ноутбуки).
Если у вас именно так, то можно просто перенести часть установленных программ на магнитный накопитель. Вы потеряете немного быстродействия программ, но зато освободите системный диск от лишней информации. Хотя жесткий диск и медленнее, но система получит свободное место для работы.
Хотя жесткий диск и медленнее, но система получит свободное место для работы.
Когда у системы пропало место на диске, единственным способом вернуть его является чистка от мусора, временных файлов и перемещение части программ на другой раздел или даже диск. Особенно актуален совет для любителей компьютерных игр. Из-за большого размера современных игрушек емкости дешевых SSD катастрофически не хватает. Используя такой накопитель, вы должны знать, как освободить место в разделе С и периодически выполнять процедуру его очистки.
Как уменьшить размер диска средствами Windows
Сейчас рассмотри обратную ситуацию, когда нужно уменьшить диск «C:», присоединив некоторое пространство к диску под буквой «D:» (или к диску с другой буквой).
Пройдите следующие шаги:
- Нажмите правой кнопкой мыши на диск «C», в контекстном меню выберите пункт «Сжать том…».
- В окне «Запрос места для сжатия» выполняется опрос тома для оценки доступного места.
- В открывшемся окне указан доступный для сжатия размер дискового пространства. Если доступный размер достаточно большой, можно выбрать меньший размер для сжатия. Нажмите на кнопку «Сжать».
В «Управление дисками» появилось нераспределенное пространство между дисками «C:» и «D:».
Присоединить это пространство к диску «D» не получится, потому что оно находится «слева» от диска «D». Если бы это место было «справа» от диска «D:», мы могли бы расширить этот раздел без удаления диска «D».
Удалите диск «D:», а затем на месте нераспределенного пространства создайте новый раздел под буквой «D:». Данный процесс подробно описан выше в статье.
Как не сломать ноутбук
Если свободное место на разделе С исчезает буквально на глазах, то, скорее всего, это означает одно — ваша система интенсивно получает обновления. Именно они могут «забить» постоянную память устройства. Когда у пользователей возникает вопрос, что делать, ответ один — чистить от мусора системный раздел (С). Именно в нем скапливаются остатки обновлений, файлов загрузки флеш-содержимого, программ их авто обновления. Как только дисковое пространство начинает уменьшаться, нужно принять меры — очистить компьютер от лишних программ и файлов, возможно, даже перекинуть часть свободного объема с других разделов на системный.
О том, как увеличить память, сказано выше. Никогда не пытайтесь заниматься вопросами расширения памяти без резервного копирования, особенно если не обладаете достаточными знаниями. Иначе можно добиться исчезновения важных вам файлов без возможности их восстановления. Перед тем как менять том, попробуйте очистить его от ненужных программ. Или замените их на менее ресурсоемкие (например, Word 2003 счет ведет на сотни мегабайт, а Word 2016 нужны гигабайты для установки).
Зачем переименовать
Переименовать разделы жесткого диска может понадобиться, как минимум, для удобства, в особенности, когда вам приходится работать с множеством жестких и переносных накопителей. Чтобы не запутаться в разделах и устройствах, можно каждому дать свое имя в зависимости от назначения или содержимого, и это значительно упростит вашу работу.
Кроме того, переименовать локальный диск бывает просто необходимо. Такие ситуации возникают, когда операционная система была установлена с подключенным накопителем, который не используется постоянно на этом компьютере. В таком случае, Windows учтет занятость назначенной устройству буквы, в результате чего привычная для DVD-Rom буква D или E превратиться в X.
Столкнувшись с такой проблемой, есть два варианта решения:
- назначить имя диску, соответствующее ему;
- сменить букву раздела и постараться переупорядочить их.
Похожая ситуация может возникнуть при работе с несколькими программами, через которые можно открывать образы. Каждое из приложений создаст свой виртуальный диск и соответственно назначит ему букву, после чего их уже станет слишком много.
Но ведь вам может понадобиться одновременная работа с 2-3 образами, при этом еще можно посчитать разделы вашего винчестера или нескольких и прибавить туда подключенные напрямую и по сети устройства (DVD-Rom, флешка, дисковод, сетевые папки). Работа с таким списком не только вызовет трудности с поиском необходимого раздела или оборудования, но и может стать причиной сбоя, в результате которого некоторые буквы перепутаются.
Увеличение места на диске С с помощью программы Acronis Disk Director — Метод 2
Acronis Disk Director – очень мощный продукт для роботы с жесткими и локальными дисками компьютера. Стоит очень внимательно читать сообщения системы, чтобы случайно не сделать ошибку и не уничтожить данные.
При входе в программу нас приветствует интуитивно понятный интерфейс, в котором мы можем выбрать диски и произвести операции с ним. Для увеличения размера тома, выберите диск и нажмите «Изменить размер тома».
В открывшемся окне поставьте галочки напротив пунктов «Добавить незанятое место к тому» и «Взять свободное пространство у других томов». Кликнув на кнопочке у окна с процентами, выберите, сколько места вы хотите забрать у других дисков. Освободив место, измените «Размер тома».
Сделав все изменения, нажмите «Ок» и примените действия. Система попросит перезагрузиться и после перезагрузки у вас будет диск с большим объемом свободного места.
Как добавить места для диска программой EASEUS Partition Master
Неплохое, удобное в применении решение, доступное как в бесплатном, так и в платном, соответственно, расширенном режиме. Программа подходит для работы с накопителями больших объёмов, без проблем создаёт новые разделы и удаляет ранее существовавшие. Кроме того, с её помощью можно сохранять и подгружать резервные копии.
Наконец, утилита позволяет полностью и безвозвратно удалять данные, скрывать носители, проверять любые существующие диски на исправность. Как и в предыдущем случае, нет русского интерфейса — чтобы освоиться в приложении, необходимо хотя бы отчасти разбираться в английском. Самый простой способ запустить программу — стандартный: кликнуть по ярлыку и немного подождать появления окошка.
Теперь, чтобы расширить размер раздела, вам потребуется:
- Найти раздел-«донор» и нажать на него правой кнопкой. На такое же количество мегабайтов будет увеличен расширяемый диск — впрочем, их можно будет разделить и на несколько носителей. Вызывается требуемое меню всё той же командой Resize Partition.
- Далее — укажите в первой по порядку строке, насколько должен быть уменьшен отмеченный вами раздел. Просто впишите нужное число в мегабайтах — или используйте для настройки мышь. Точно такого же результата можно добиться, перетаскивая ползунок на удобной верхней шкале.
- Теперь, чтобы продолжить процесс расширения, войдите в меню «увеличиваемого» раздела — найти его в общем списке проще простого.
- Поскольку на носителе появилось свободное место, не принадлежащее другим разделам, вы можете увеличить ёмкость, снова перетащив ползунок или используя стандартное поле ввода.
- Внимательно ознакомьтесь с результатом, который будет получен в результате применения изменений. В дальнейшем вернуть всё «как было» уже не получится — в результате неосторожных действий часть данных может быть потеряна.
С применением программы «MiniTool Partition Wizard Free»
Как и предыдущая утилита во всемирной сети является свободно доступной и не содержит в себе дополнительного (навязываемого) программного обеспечения. Также она очень легкая в использовании, но нет русскоязычного интерфейса.
Внешне основное меню приложения похоже на «Aomei Partition Assistant» и алгоритм действий в ней также аналогичен.
Требуется произвести следующие шаги:
- Вызвать контекстное меню на «D» и щелкнуть по строчке «Move/Resize Partition», в появившемся окошке выставить необходимые значения;
- Кликнуть «Ok»;
- Аналогичным способом изменить размеры для «C»;
- Кликнуть «Ok»;
- В основном меню кликнуть «Применить».
Смена жесткого диска на компьютере в биосе (изменяем диск загрузки)
Чаще всего для входа в биос компьютера используется клавиша Del в самом начале загрузки. Затем, ищем раздел Boot (загрузка) и ищем пункт «жесткие диски» (Hard Drives):
На современных компьютерах клавишей входа в БИОС может быть F2, а само меню можно настроить так, что все будет на русском языке. Можно так же выбрать устройство из списка дисков, он появится, если использовать клавиши F11 или F12 в самом начале загрузки.
Как увеличить объем диска C за счет диска D без потери данных. Как расширить системный диск
Начиная с Vista и 7, операционная система Windows обладает функцией, которая позволяет сжать (или расширить) размеры основного раздела и логических дисков. Эта возможность может быть полезной, если вы окажитесь в ситуации, когда вам потребуется дополнительный раздел и вам не хватает дополнительных дисков. Выполнив сжатие тома, вы освободите место на диске; это незанятое пространство затем можно будет использовать для создания других необходимых разделов. Сегодня мы узнаем, как сжать базовый том или раздел, используя графический интерфейс Windows, а для более продвинутых пользователей мы также опишем метод с использованием командной строки.
Перед началом, убедитесь, что вы сделали резервную копию всех важных данных.
Сжатие тома или раздела с помощью инструмента «Управление дисками»
Если у вас Windows 7, перейдите в меню «Пуск», в поле поиска введите «управление дисками» и нажмите Enter. Если вы являетесь пользователем Windows 8.x, щелкните правой кнопкой мыши в левом нижнем углу экрана (или нажмите сочетание клавиш Win + X) и выберите «Управление дисками».
«Управление дисками» – это место, где вы найдете все диски, подключенные к вашему компьютеру (жесткие диски, USB-накопители, CD / DVD и т.д.)
Выберите основной раздел, который требуется сжать, щелкните по нему правой кнопкой мыши и выберите «Сжать».
В результате операционная система начнет процесс определения доступного места для сжатия.
Укажите объем пространства, который вы бы хотели вернуть и нажмите «Сжать». Помните, что количество пространства вводится в мегабайтах: например, 1 ГБ равен 1024 МБ.
Освобожденное (или незанятое) таким образом пространство вы сможете использовать для создания нового раздела.
Сжатие тома или раздела с помощью командной строки
Для открытия командной строки в Windows 7 перейдите в меню «Пуск», введите «cmd», в результатах поиска щелкните правой кнопкой мыши на cmd.exe и выберите «Запуск от имени администратора». В Windows 8.x щелкните правой кнопкой мыши в левом нижнем углу экрана и выберите «Командная строка (администратор)».
Введите diskpart и нажмите Enter.
В строке DISKPART введите list volume . Эта команда отобразит список всех дисков на компьютере.
Теперь введите команду select volume и номер тома, который вы хотите сжать. Например, введите select volume 1 и нажмите Enter.
Введите shrink querymax и нажмите Enter. Эта команда позволит Windows определить максимальный объем пространства, который может быть сжат.
Теперь у вас есть два варианта: во-первых, можно просто ввести shrink , и тогда Windows сожмет все доступное пространство; во-вторых, вы можете указать желаемый объем для сжатия. Во втором случае нужно ввести команду shrink desired=объем_в_мегабайтах (например, shrink desired=2048 ). Вы можете ввести любое число, которое не превышает значение, указанное в строке «Максимальное количество повторно используемых байт». Таким образом, с помощью этой команды вы можете указать точное количество места, которое нужно сжать.
Если вы все сделаете правильно, то после завершения операции вы увидите сообщение:
DiskPart успешно выполнил сокращение тома на: число_в_мегабайтах
На этом все! Чтобы правильно завершить работу DISKPART, введите exit и нажмите Enter.
Что следует учесть:
- При попытке сжать основной раздел или логический диск, вы не сможете сжать раздел дальше области расположения неперемещаемых файлов (например, область хранения теневой копии, гибернации, файлов подкачки и т.д.) Предположим, если на диске с Windows имеется «первое» пустое пространство, а затем идут неперемещаемые файлы, после которых следует «второе» пустое пространство, вы сможете сжать раздел только до конца второго пустого пространства, так как в середине находятся неперемещаемые файлы.
- Если будет обнаружено большое количество поврежденных кластеров, сжатие завершится ошибкой.
- Вы можете использовать сжатие для основных разделов и логических дисков или разделов с файловой системой NTFS.
Отличного Вам дня!
Система Windows 10 предлагает достаточно много возможностей по работе с накопителями памяти. По сравнению с прошлыми версиями Windows, текущий инструмент управления дисками имеет больше функций и способен полностью заменить командную строку. Впрочем, и её при желании все ещё можно использовать.
Как открыть управление дисками в Windows 10
Для открытия управления дисками, сделайте следующее:
Есть также несколько других вариантов, как попасть в меню «Управления дисками». Например:
- Вбить команду diskmgt.msc в строку «выполнить». Строка «Выполнить» вызывается сочетанием клавиш Win+R (или создать исполняемый файл с этой командой).
- В диспетчере задач выбрать раздел «Файл» и перейти к пункту «Управление дисками».
- И также есть возможность открыть утилиту командной строки для управления дисками. Для этого в окно выполнить, необходимо вбить команду ‘DiskPart.exe’.
Если один из способов не работает просто попробуйте другой. Если же при попытке открыть управление дисками, система выдаёт ошибку подключения к службе, то вам необходимо убедиться, что антивирусная программа не удалила файл dmdskmgr.dll
В случае если этот файл не будет обнаружен, необходимо восстановить его на прежнем месте. Вернуть его можно или взяв с загрузочного диска Windows, или использовав команду проверки файлов системы. Делается это так:
- Откройте меню выполнить (Win+R) и введите туда команду cmd.
- В открывшейся командной строке необходимо вбить команду sfc и затем scannow.
- Для сверки данных, программе потребуется указать путь к установочному диску с вашим Windows 10. Сделайте это и сканирование файлов будет проведено.
Проверка на наличие ошибок
Проверку можно произвести и через командную строку, но гораздо проще сделать это через программу «Управление дисками». Достаточно сделать следующее:
Как создать локальный диск
Если вы хотите создать локальный диск вдобавок к тому где у вас установлен Windows, сделать это можно через всю ту же программу «Управления дисками». После её открытия, предпринимаем следующие действия:
- Выбираем неразмеченную область диска. Внизу чёрным цветом будет показана доступная для разбивки область.
- Нажимаем по этому месту правой кнопкой мыши для открытия контекстного окна и выбираем «Создать простой том…»
- Следуя инструкциям программы, доходим до раздела «Указание размера тома». Тут можно задать либо полный объем памяти доступной на диске, либо неполный если вы хотите разбить один диск на несколько локальных.
- Далее, задаём буквенное обозначение локальному диску.
- Затем, остаётся лишь задать файловую систему (В наши дни стоит устанавливать NTFS, так как она не имеет ограничений на размер файлов). Остальные значения можно оставить по умолчанию.
- В следующем окне останется лишь подтвердить заданные данные и локальный диск будет создан.
Сжатие и расширение тома в Windows 10
Расширение тома, это увеличение размера локального диска, используя его неразмеченную область. Неразмеченной является область новых жёстких дисков, а также её можно получить при сжатии локальных дисков.
Как сжать том в Windows 10
Чтобы сжать том в Windows 10, сделайте следующие действия:
Возможные проблемы при сжатии
Если у вас не удаётся сжать том, то следует сделать следующее:
- Сделайте дефрагментацию диска — это может увеличить максимально доступное значение для сжатия.
- Отключите антивирусные программы перед попыткой сжатия. Например, антивирус Norton может блокировать возможность сжать диск.
- И также, чтобы увеличить доступное для сжатия место можно отключить файл подкачки.
Как расширить том в Windows 10
Если у вас уже есть неразмеченная область диска, то расширить том не составит труда. Делается это так:
Возможные проблемы при расширении
Если у вас возникли проблемы при расширении тома. Проверьте следующее:
- Убедитесь, что у вас имеется довольно большая неразмеченная область на диске.
- Для расширения может использоваться область только из смежных отделов. То есть, если у вас есть неразмеченная область, которая не прилегает к расширяемому тому, то расширить его не выйдет. В таких случаях могут помочь сторонние программы.
- Убедитесь, что количество созданных разделов не больше четырёх. Существует ограничение на количество созданных основных разделов.
Изменение размера жёсткого диска (видео)
Дефрагментация
Дефрагментация диска нужна чтобы повысить скорость отклика до файлов, путём их более плотного размещения на жёстком диске. Сделать её очень просто:
- Нажимаем правой кнопкой мыши на диске и заходим в «Свойства»
- Открываем раздел «Сервис»
- Нажимаем кнопку оптимизировать.
- Выбираем диск фрагментацию которого мы хотим произвести и нажимаем «Оптимизировать».
- Дожидаемся окончания фрагментации диска.
Очистка
Очистка диска также может помочь вам освободить требуемое место. Сделать это можно с помощью одноимённой утилиты. Для этого:
Объедение дисков
Для объедения разделов вашего диска в один локальный раздел, необходимо использовать сторонние программы. Впрочем, используя средства Windows можно достичь того же результата просто перекинув все файлы с одного диска на другой, затем удалив ненужный нам локальный диск и расшив второй на доступное после удаления пространства.
Но если вы хотите именно объединить два диска, можно, к примеру, использовать программу EaseUS Partition Master. Делаем следующее:
Теперь вы знаете как управлять дисками на своём компьютере и сможете без труда создать необходимые локальные диски. Очень радует, что в Windows 10 управление дисками стало ещё доступнее для всех пользователей и теперь производить любые манипуляции с дисками может каждый.
Проблема нехватки свободного места на системном разделе всегда была частой у пользователей. Из-за незнания многие просто переустанавливали систему или отказывались от каких-то программ, удаляя их. Чтобы избежать переустановки Windows в статье будет рассмотрен вариант, как расширить диск C за счет другого раздела. Для этого используются разные методы: использование штатных инструментов и сторонних программ.
Единственное замечание – системный раздел и тот, от которого будет заниматься определенное количество пространства должны находиться на одном физическом HDD или SSD накопителе.
Как увеличить диск С при помощи «Управление дисками»
Для расширения системного раздела можно использовать стандартные средства Windows. Утилита называется «» и попасть в нее можно следующим образом:
В открывшемся окошке слева переходим в подраздел «».
Выполняем следующий ряд действий:
На этом процесс расширения диска С завершен. Так можно увеличивать любой раздел и не потерять данные.
Внимание! Следует иметь ввиду, что том, от которого берут определенное количество пространства надо удалять , а это уже является серьезным недостатком метода.
Используем Aomei Partition Assistant
Это сторонняя программа для работы с накопителями информации. Чтобы расширить диск С от HDD или SSD необходимо скачать средство с официального или другого источника. Имеется поддержка Windows 7, 8 и 10.
Нужно убедиться, что пользователь все делает правильно, а также отсутствуют проблемы в электропитании. Только тогда можно начинать процедуру, в противном случае вы потеряете большую часть файлов на носителе.
Установив программу, измените интерфейс на русскоязычный из настроек. Внимательно просматриваем каждый раздел и находим системный. Чтобы изменить размер раздела С, делаем следующее:
Некоторое время придется подождать, все зависит от скорости работы накопителя и выбранного объема. Дальше последует одна или две перезагрузки системы.
EaseUS Partition Master для увеличения размера диска
После скачивания и установки утилиты, запустите ее. Интерфейс будет чем-то схож с Aomei Partition Assistant, поэтому у многих пользователей трудностей не возникнет.
После перезагрузки устройства объем тома С будет увеличен, а находящиеся там файлы останутся на своих местах.
Увеличить диск C при помощи MiniTool Partition Wizard Free
Есть еще один вариант увеличения системного раздела – использование программы MiniTool Partition Wizard Free. После установки сразу переходим к конкретным действиям:
Было рассмотрено 4 метода, позволяющие расширить объем системного тома. Следует процедуру проводить очень осторожно, так как неверное действие повлечет потерю важных данных.
Друзья! Давайте уже допиливать тему работы с разделами винчестера компьютера. И на этот раз мы с вами поговорим о том, как увеличить диск « D « в Windows 10 либо 7. Так вот, чтобы это сделать, надо сразу отнять определенный объем у другого более свободного раздела.
Но нам повезло, поскольку данную процедуру мы уже произвели в с помощью бесплатной программы AOMEI Partition Assistant. Поэтому если вы ее еще не читали, самое время исправить это упущение, тем более сейчас программка нам снова понадобится.
Также хочу акцентировать внимание на одном моменте. Смотрите, в заголовке сказано, что увеличивать будем диск « D « . Но поскольку все действия производятся на примере реального компьютера, в котором по факту нужно изменить раздел « F « , то именно его и отредактируем.
И пусть вас это не смущает. Запомните, неважно логический диск с какой буквой вы хотите увеличить либо уменьшить, главное, усвоить сам процесс и понять принцип действия. Вот и все. Так что давайте начинать.
Как уже было сказано, чтобы сделать объем одного раздела больше, необходимого отнять свободное место у другого. В прошлый раз (ссылка в начале статьи) мы так и сделали. Взяли неиспользуемое пространство у « D « и « E « разделов.
В результате этого на винчестере компьютера образовалось ничем не занятое место. Посмотрите внимательно на скриншот ниже:
Вот его и нужно добавить к диску « D « (в нашем случае « F « ), чтобы увеличить его размер. Для этого жмем по значку нужного увеличиваемого диска правой кнопкой мыши, а в открывшемся меню выбираем пункт « Изменить размер раздела« :
Затем двигая ползунок влево вправо, добиваемся полного освоения незанятого пространства перед и после. Кто не понимает о чем я сейчас говорю, внимательно смотрим на картинки ниже:
На следующем шаге уже можно посмотреть на логических разделов и их размерность. Если все устраивает, с уверенностью жмем кнопку « Применить« :
Ну вот и, собственно, итог всего действия. Так что, друзья, теперь и вы знаете, как увеличить диск D или любой другой, ведь разницы нет никакой. В завершение хочу напомнить, что такую процедуру можно попробовать сделать и Windows 10 либо 7.
На этом всем пока и до новых встреч. Если остались какие-то вопросы, задавайте их в комментариях к статье. Будем решать ваши проблемы вместе. А на десерт предлагаю посмотреть очередное интересное видео.
В Windows 10 появилась новый функционал, позволяющий уменьшить место на диске, занимаемое системой. Новая функция называется Compact OS и является эволюционным развитием технологии WIMBoot, представленной в Windows 8.1 Update 1. Compact OS позволяет уменьшить место на диске, занимаемое системой за счет сжатия системных файлов (аналогично сжатию wim файла в WIMBoot). Сжимаются не только системные файлы, но и файлы стандартных Windows – приложений.
Compact OS позволяет сэкономить порядка 1,5 Гб емкости диска на 32-битной и около 2,6 Гб на 64-битной Windows 10. Технология предназначена в первую очередь для владельцев планшетов, смартфонов и ноутбуков с SSD дисками небольшой емкости.
После выполнения сжатия, распаковка системной файлов выполняется в оперативной памяти на лету, полностью прозрачно для системы и приложений. По утверждениям Microsoft, функция Compact OS позволяет сэкономить место на диске без большого падения производительности системы.
Compact OS можно активировать как во время установки системы, так и в процессе ее эксплуатации. Согласно документации Microsoft, система сама определяет, включать ли сжатие Compact OS или нет в зависимости от характеристик системы (объема RAM, производительности процессора и «других важных факторов»). Compact OS должна автоматически использоваться на системах с SSD дисками небольшого размера (128 Гб и менее).
Нужно понимать экономия места на диске что за счет использования сжатия файлов, идет в ущерб производительности системы, т.к. придется тратить дополнительные ресурсы процессора и оперативной памяти на распаковку сжатых файлов.
Посмотрим на технологию Compact OS в действии. Итак, мы видим, что на диске C: до выполнения сжатия было свободно 27.8 Гб.
Чтобы узнать, используется ли сжатие системных файлов с помощью Compact OS, в командной строке запущенной с правами администратора выполните:
compact /compactos:query
Если утилита определит, что текущая машина не получит особых преимуществ от использования режима Compact OS, в результате выполнения команды будет указано:
The system is not in the Compact state because Windows has determined that, it is not beneficial for this system.
Режим сжатия системных файлов можно включить и вручную, независимо от мнения системы:
compact /CompactOs:always
Compressing OS binaries
35410 files within 16764 directories were compressed.
5,309,734,985 total bytes of data are stored in 3,151,094,323 bytes.
The compression ratio is 1.7 to 1.
Сжатие занимает некоторое время, порядка 10-20 минут. После выполнения сжатия будет указана степень сжатия (1.7 раза) и на сколько были сжаты системные файлы (в нашем случае 5.3 Гб ужаты до 3.1)
Таким образом, на системном диске стало доступно дополнительные 2.1 Гб свободного места.
На первый взгляд каких-либо проблем с падением производительности системы не ощущается.
Отключается режим Compact OS командой:
compact /CompactOs:never
Также стоит упомянуть, что утилита DISM в Windows 10 получила новый аргумент, позволяющий развертывать ОС со включенным режимом Compact OS:
dism /Apply-Image /ImageFile:install.wim /Index:1 /ApplyDir:C:\ /compact
winitpro.ru
Как быстро освободить место на жестком диске С в Windows 10
Обновили Windows 10 до последней версии, но у вас возникает впечатление, что уменьшилось место на диске. Да, это вполне возможно! Ведь Windows 10 сохраняет файлы старых версий после обновления. Они могут занимать даже более 20 Гб. Рассмотрим, как их можно безопасно удалить и освободить место.
Как освободить более 20Гб на диске C
Недавно Майкрософт предоставил свое последнее обновление для Windows 10, которое повышает производительность системы и расширяет её функциональность. Добавлено много новых функций, в том числе опция отслеживания утерянного ноутбука по его уникальному идентификатору, настройки палитры окон, выключение фонового изображения экрана входа и другое. Обновление довольно объемное и вам может показаться, что его установка уменьшает свободное место.
Windows во время установки обновления создает резервную копию предыдущей версии, благодаря чему появляется возможность (при возникновении проблем) откатить систему до предыдущего состояния. Функция восстановления весьма полезна, ведь если у вас возникают проблемы после установки обновления, то есть возможность сделать возврат к более ранней версии. Но если все работает хорошо, то резервную копию предыдущей системы можно удалить – она может занимать более 20 ГБ на диске С.
Как освободить место после установки Windows 10?
Сделать это очень просто – достаточно воспользоваться встроенной в систему утилитой для очистки жесткого диска. Она имеет соответствующую функцию, которая определяет данные предыдущих версий и позволяет безопасно и быстро их удалить.
Чтобы это сделать, откройте поисковую систему — через значок Лупы на панели задач или кликните правой кнопкой мыши на Пуск и перейдите в пункт Найти – и введите фразу «очистка диска». В результатах поиска отобразится соответствующая функция – запускаем её.
Включается инструмент очистки – выбираем очистка диска С и ждем пока программа сканирует систему на наличие возможных элементов для удаления. Через некоторое время появится окно со списком файлов, которые можно удалить.
Это стандартный метод очистки, поэтому в списке не отобразятся файлы предыдущей системы Windows. Для их обнаружения системой нужно нажать на кнопку «Очистить системные файлы» в нижней части экрана. Затем снова выбираем диск С, нажимаем на ОК и дожидаемся, пока программа не закончит сканирование.
Теперь в результатах сканирования появятся системные файлы. В списке ищем пункты «Предыдущие установки Windows» и «Временные файлы установки Windows».
Как видите на скриншоте, у меня эти две позиции занимают вместе около 17 ГБ. Помечаем их в списке и нажимаем на ОК, чтобы запустить очистку данных. Файлы будут удалены и вы сразу заметите, как на диске появится «потерянное» свободное место.
Как упоминалось выше, эти резервные копии предназначены для возможного отката на предыдущую версию Windows, если после обновления не работают какие-то функции или возникают различные ошибки. Поэтому, после удаления резервных копий вы не сможете вернуться к предыдущей версии – это нужно сделать только в том случае, когда вы уверены, что все в компьютере работает и у вас не возникает необходимости вернуться к состоянию до выполнения установки Windows 10.
Как освободить место с помощью Compact OS
Вам по-прежнему не хватает места на диске С? Не помогла очистка диска, удаление файлов гибернации и резервной копии предыдущей системы после обновления? В Windows 10 есть ещё один способ освободить место на жестком диске, благодаря которому мы сможете быстро получить несколько гигабайт свободного пространства.
Ранее мы описывали различные методы, которые используются для освобождения места путем отключения ненужных функций, очистки диска от остатков после обновления системы и т. д. Но не всегда этого достаточно. Если хотите еще выжать несколько «свободных гигабайт» на диске C и у вас Windows 10, то существует ещё один метод.
В Windows 10 доступен инструмент Compact OS – новый механизм сжатия данных, который позволяет уменьшить размер системных файлов путем их соответствующего сжатия, тем самым освободить место. В большинстве случаев это не влияет на производительность системы и её общую работу, и оказывается эта функция полезна для пользователей, которые борются за каждый свободный гигабайт.
Итак, благодаря этой функции мы можем освободить несколько гигабайт свободного места на жестком диске. Конечно, эффект зависит от многих факторов, вопрос по мере индивидуальный, но, как правило, любой пользователь может освободить по крайней мере на 2 ГБ свободного места на локальном диске.
Перед тем как освободить место с помощью этого механизма нужно проверить наше нынешнее состояние сжатия данных, и только потом воспользоваться программой Compact OS. Проверим состояние с помощью Командной строки. Щелкните правой кнопкой мыши на значок Пуск и выберите пункт «Командная строка (администратор).
В консоли командной строки введите следующую команду, которая отображает информацию о механизме Compact OS:
После выполнения команды отобразится информация о состоянии сжатия. Таким образом, мы узнаем, какие файлы в системе сжаты, а какие нет. Появится сообщение «Степень сжатия ХХ к ХХ». Если уровень составляет 1.0 к 1 (или очень близок к этому показателю), это значит, что системные файлы в целом не сжаты и можно воспользоваться этой функцией. Для этого введите следующую команду: compact.exe /CompactOS:always
Выполнение операции компрессии может занять некоторое время (иногда до 10 минут). Система начнет сжатие системных файлов на диске С, после завершения которого должны быть освобождены по крайней мере 2 ГБ. Как упоминалось выше, в общем, не заметите разницы в производительности компьютера – компрессия не должна никоим образом замедлить работу Windows. Тем не менее, если возникли проблемы после сжатия, всегда можно отменить внесенные изменения. Достаточно снова открыть командную строку в режиме администратора и ввести команду:
compact.exe /CompactOS:never
Эта команда отключает сжатие и восстанавливает первоначальное, несжатое состояние данных Windows 10.
InstComputer.ru
Очистка папки WinSxS
Один из часто задаваемых вопросов — можно ли удалить папку WinSxS, чтобы освободить место на диске? Если отвечать одним словом — нельзя. Однако можно уменьшить размер папки WinSxS. Подробнее о папке WinSxS: Управлению хранилищем компонентов. В этом разделе описываются различные способы уменьшения размера папки WinSxS в работающей версии Windows 10.
Windows 10 и Windows Server 2016 Technical Preview автоматически уменьшают размер папки WinSxS с помощью методов, аналогичных описанным в этом разделе, но при этом также используются внутренние процессы, в том числе удаление пакетов с компонентами, которые были заменены другими компонентами в новых версиях. Предыдущие версии некоторых компонентов хранятся в системе в течение некоторого времени, позволяя в случае необходимости выполнить откат. Через некоторое время эти компоненты удаляются из установки.
Вы также можете уменьшить размер образа Windows, как описано в разделе Уменьшение размера хранилища компонентов в автономном образе Windows.
Предупреждение
Удаление файлов из папки WinSxS или удаление всей папки WinSxS может нанести серьезный ущерб системе. В результате компьютер может не загружаться и его будет невозможно обновить.
В Windows 10 и Windows Server 2016 Technical Preview существует несколько способов для запуска очистки хранилища компонентов, в которых для очистки папки WinSxS удаляются пакеты и сжимаются компоненты.
Планировщик заданий
Задача StartComponentCleanup была создана в Windows 8 для автоматической регулярной очистки компонентов, когда система не используется. Эта задача настраивается для автоматического выполнения и запускается операционной системой. При автоматическом выполнении задача ожидает не менее 30 дней после установки обновленного компонента, а затем удаляет его предыдущие версии.
Если вы запускаете эту задачу, то действует время ожидания в 1 час, и задача может не полностью очистить все файлы.
Запуск задачи StartComponentCleanup в планировщике заданий для очистки и сжатия компонентов
Если окно Планировщик заданий не открыто, запустите планировщик заданий. Дополнительные сведения см. в разделе Запуск планировщика заданий.
Разверните дерево консоли и перейдите к узлу Task Scheduler Library\Microsoft\Windows\Servicing\StartComponentCleanup.
В разделе Выбранный элемент щелкните Выполнить.
Задачу StartComponentCleanup также можно запустить из командной строки:
schtasks.exe /Run /TN «\Microsoft\Windows\Servicing\StartComponentCleanup»
Система обслуживания образов развертывания и управления ими (DISM) — это программа командной строки, которая позволяет устанавливать, удалять, настраивать и обновлять компоненты Windows, пакеты, драйверы и региональные параметры. Параметр /Cleanup-ImageDism.exe предоставляет опытным пользователям дополнительные способы уменьшения размера папки WinSxS. Дополнительные сведения см. в разделе Параметры командной строки DISM для обслуживания пакетов операционной системы.
Использование параметра /StartComponentCleanup
Использование параметра /StartComponentCleanup средства Dism.exe в работающей версии Windows 10 дает аналогичные результаты выполнения задачи StartComponentCleanup в планировщике заданий, но предыдущие версии обновленных компонентов будут удалены немедленно (без отсрочки в 30 дней) и без часового ограничения.
Dism.exe /online /Cleanup-Image /StartComponentCleanup
Использование ключа /ResetBase с параметром /StartComponentCleanup
При использовании параметра /ResetBase с параметром /StartComponentCleanup средства DISM.exe в работающей версии Windows 10 удаляются все замененные версии каждого компонента в хранилище компонентов.
В командной строке с повышенными привилегиями введите:
Dism.exe /online /Cleanup-Image /StartComponentCleanup /ResetBase Предупреждение
После выполнения этой команды будет невозможно удалить никакие из существующих обновлений и пакетов обновления. Следующие обновления и пакеты обновления можно будет удалять.
Использование параметра /SPSuperseded
Чтобы уменьшить место, занимаемое пакетом обновления, используйте параметр /SPSuperseded средства Dism.exe в работающей версии Windows 10, чтобы удалить все резервные компоненты, необходимые для удаления пакета обновления. Пакет обновления представляет собой коллекцию накопительных обновлений для определенного выпуска Windows.
В командной строке с повышенными привилегиями введите:
Dism.exe /online /Cleanup-Image /SPSuperseded Предупреждение
После выполнения этой команды будет невозможно удалить пакет обновления.
Очистка диска
Очистка диска позволяет уменьшить число ненужных файлов на дисках, что может ускорить работу компьютера. При этом удаляются временные файлы и системные файлы, очищается корзина и удаляются различные элементы, которые больше не нужны. Возможность очистки обновлений помогает уменьшить размер хранилища компонентов.
Запуск очистки диска для удаления системных файлов
Связанные разделы
Управление хранилищем компонентов Определение фактического размера папки WinSxS Уменьшение размера хранилища компонентов в автономном образе Windows Uninstall-WindowsFeature Уменьшение размера каталога Winsxs и освобождение места на диске в Windows Server 2012 в режиме с компонентами по запросу Решение проблем с местом на диске, вызванных большим размером каталога хранилища компонентов Windows (WinSxS)msdn.microsoft.com
Как освободить место на жестком диске в Windows 10
Если при установке или запуске очередной программы внезапно выясняется, что на жестком диске недостаточно места для ее хранения, то вам нужно высвободить его, чтобы позволить компьютеру выполнить требуемую операцию. Для того чтобы очистить компьютер от мусора, выполните такие действия.
1. Щелкните правой кнопкой мыши на кнопке Пуск и выберите в контекстном меню команду Панель управления.
2. В окне папки Панель управления щелкните на категории настроек Система и безопасность. В длинном списке подкатегорий щелкните на ссылке Освобождение места на диске, расположенной сразу под названием подкатегории Администрирование. Если в вашем компьютере установлено несколько жестких дисков, то вам нужно указать, какой из них подлежит очистке. Выберите вариант System (С:).
3. Выбрав в диалоговом окне Очистка диска: выбор устройства диск С:, щелкните на кнопке ОК. На экране появится окно программы очистки диска, где показаны типы данных, которые можно удалить, и объем высвобождаемого при этом места. (Общий объем высвобождаемого места показан в верхней части окна.) Если на системном жестком диске совсем мало места, то щелкните в нижней части окна на кнопке Очистить системные файлы. Windows 10 проведет более глубокий анализ содержимого системного диска и представит на ваше суждение дополнительные категории данных, доступных для удаления.
4. Установите флажки для всех представленных в списке категорий данных и щелкните на кнопке ОК. Чтобы ознакомиться с назначением удаляемых данных, выделите одну из категорий, щелкнув на ней мышью, и просмотрите описание, приведенное в нижней части диалогового окна. После щелчка на кнопке ОК на экране появится запрос на подтверждение выполняемой операции.
5. Щелкните на кнопке Удалить файлы, чтобы окончательно избавиться от ненужных данных, занимающих полезное место на жестком диске. Windows 10 очищает папку Корзина, избавляется от временных файлов и удаляет данные автономных веб-страниц, предотвращая переполнение системного диска ненужной информацией.
Удаление папки windows.old в windows 10
Если вы получили Windows 10 в результате обновления до нее операционной системы старой версии, то файлы последней продолжают храниться на системном диске в папке Windows. Old. Эта папка имеет невероятно большой размер. Чтобы удалить ее с помощью команды очистки диска, при выполнении п. 3 предыдущих инструкций щелкните в нижней части диалогового окна на кнопке Очистить системные файлы, а затем установите флажок опции Предыдущие установки Windows. Как вы понимаете, после удаления таких файлов вернуться к старой версии Windows вам не представится возможным.
mysitem.ru
Windows 10 будет занимать меньше места на диске за счёт сжатия системы
Если отсутствие свободного места на жестком диске стационарного компьютера давно перестало быть проблемой (при необходимости «нарастить» объем можно за относительно небольшую сумму), то обладали планшетов все еще страдают от недостатка гигабайтов и внимательно следят за тем, сколько «отъедает» операционная система. Как освободить место на системном диске за счёт сжатия системы Windows 10, чтобы сэкономить далеко не бесконечные ресурсы устройства?
Уменьшение Windows 10 на планшетах
Обладатели планшетов, работающих под Windows восьмой версии, как и пользователи мобильных телефонов на платформе Windows Phone, знают: большую часть доступной памяти занимает собственно система. Еще часть ресурса расходуется на устанавливаемые приложения. Для личных файлов места практически не остается.
В новой операционке Windows 10 разработчики постарались сэкономить дисковое пространство. Для того, чтобы система занимала меньше места, пользователи могут сжать файлы операционки или отключить создание резервного образа системы. Оба варианта помогут сэкономить немного места на диске для «личного пользования».
Сжатие файлов: экономия
Возможность сжатия файлов системы поддерживают обе ключевые версии Windows 10. 32-разрядная операционная система при этом уменьшается примерно на 1,5 ГБ. В случае с системой х64 высвободится до 2,6 ГБ на диске.
Таких показателей можно добиться только на стационарных компьютерах и ноутбуках. Для планшетов и смартфонов цифры будут более скромными. Однако и в мобильной версии системы сжатие файлов доступно.
Отказ от резервной копии: экономия
Образ системы, который создается для реализации возможности «отката» до стабильной версии Windows, требует значительного свободного пространства на диске. Отключив создание образа, можно получить дополнительные 4-12ГБ места (размер зависит от исходных параметров системы).
При этом полностью отказываться от возможности восстановить систему пользователям не придется. Для переустановки операционной системы и восстановления Windows 10 предусмотрены новые инструменты. Судя по превью версии операционки, вместо «загрузки» образа диска система автоматически сможет восстанавливать «исходный код» — первоначальное состояние операционки.
Кроме того, образ собственной системы можно будет установить с флеш-карты. Создать такой носитель каждый пользователь сможет самостоятельно.
Планшеты, ноутбуки, смартфоны: где рационально использовать?
За счет отказа от образа системы и сжатия операционки можно освободить минимум 6,6 ГБ дискового пространства. Для пользователей ПК такие цифры давно не критичны, они могут позволить себе оставить в системе настройки по умолчанию.
В смартфонах под управлением Windows хранилище данных уже оптимизировано, насколько это возможно. Удалить образ системы с телефона возможности не появится.
Больше всего новый функционал пригодится пользователям планшетов на Windows. При ограничении памяти 32 ГБ и отсутствии возможности «нарастить» объем диска каждый байт приходится расходовать с пользой.
Минусы подходов
Для того, чтобы сжимать системные файлы и распаковывать их при необходимости, потребуются дополнительные ресурсы. Устройство будет расходовать больше оперативной памяти и мощности процессора. Оба параметра важны для производительности системы. Пользователи маломощных устройств могут столкнуться с «подвисанием» операционки. Придется выбирать: дополнительное пространство, скорость работы или покупка нового девайса.
Разработчики постарались оградить пользователей от дискомфорта, встроив в инсталлятор Windows 10 функцию проверки ресурсов системы. На «слабых» компьютерах и планшетах система просто не позволит активировать сжатие данных. Владельцы устройств помощнее смогут самостоятельно провести тест и решить, хотят ли они применять новую технологию.
Как освободить место
Функция освобождения дополнительного пространства в бета-версии Windows доступна только для систем, установленных на SSD-дисках, которые обеспечивают большую производительность.
В первую очередь необходимо запустить «Очистку диска» (например, найдя в Проводнике свойства системного диска). В списке опций отмечают пункт «Сжатие системы» и подтверждают действие.
Время, которое займет операция, зависит от производительности жесткого диска. Полчаса ожидания — вполне вероятная длительность процесса. Стоит приготовиться к тому, что сжатие продлится довольно долго, однако в результате можно высвободить до 12 ГБ.
Инструкция по расширению дискового пространства на Ubuntu 18.04
Что это такое?
Инструкция по расширению дискового пространства на виртуальном сервере с операционной системой Ubuntu 18.04.
Увеличение диска Ubuntu 18.04 в панели управления
Если вам не хватает текущего объема дисковой подсистемы, через панель управления можно увеличить объем диска. В панели управления выберете сервер, затем откройте его Настройки → Конфигурация → Дисковое пространство. Увеличьте объем диска с помощью ползунка.
Увеличение пространства
Необходимо провести расширение диска со стороны операционной системы, чтобы добавленное дисковое пространство стало доступно. Подключитесь к виртуальному серверу по ssh с правами суперпользователя.
Для начала необходимо выполнить сканирование новой конфигурации и передать данные ядру ОС:
echo 1 > /sys/block/sda/device/rescan Далее запустите утилиту parted, которая предназначена для управления жесткими дисками:
parted С помощью опции p выведите таблицу разделов:
(parted) pРезультат выглядит следующим образом:
Model: VMware Virtual disk (scsi) Disk /dev/sda: 21.5GB Sector size (logical/physical): 512B/512B Partition Table: msdos Disk Flags: Number Start End Size Type File system Flags 1 1049kB 1000MB 999MB primary ext4 boot 2 1000MB 10.7GB 9700MB primary lvm
Необходимо запомнить имя устройства расширения и его размер, в нашем случае это /dev/sda объемом 21.5GB. Также необходимо запомнить номер расширяемого раздела, в примере это 2, т.к. раздел 1 содержит файлы операционной системы и является загрузочным.
С помощью следующей команды измените размер раздела, указав его номер:
(parted) resizepart <номер> Например:
(parted) resizepart 2 Появится запрос о новом размере системы, введите объем, которой вы запомнили ранее:
End? [XX.XGB]? YY.YGB
Например:
End? [10.7GB]? 21.5GB
На этом работа с утилитой parted закончена, закройте ее:
(parted) quit Information: You may need to update /etc/fstab.
Передайте ядру операционной системы Linux информацию об изменениях, указав имя устройства и номер раздела:
pvresize <имя_устройства><номер_раздела> Например:
pvresize /dev/sda2 Измените логический том:
lvextend -r -l +100%FREE /dev/mapper/vgroup1-root На этом расширение диска завершено.
Проверка
Проверить, что винчестер расширен корректно, выполните следующую команду:
df -h Вывод:
Filesystem Size Used Avail Use% Mounted on udev 213M 0 213M 0% /dev tmpfs 49M 2.6M 46M 6% /run /dev/mapper/vgroup1-root 19G 2.1G 17G 12% / tmpfs 241M 0 241M 0% /dev/shm tmpfs 5.0M 0 5.0M 0% /run/lock tmpfs 241M 0 241M 0% /sys/fs/cgroup /dev/sda1 922M 140M 719M 17% /boot tmpfs 49M 0 49M 0% /run/user/0
В выделенной строке виден новый объем системы.
P. S. Другие инструкции:
Ознакомиться с другими инструкциями вы можете на нашем сайте. А чтобы попробовать услугу — кликните на кнопку ниже.
Поделиться в соцсетях:Спасибо за Вашу оценку! К сожалению, проголосовать не получилось. Попробуйте позже
ru191014 Санкт-Петербург ул. Кирочная, 9
+7(812)313-88-33 235 70 1cloud ltd 2021-07-28 Увеличение дискового пространства на Ubuntu 18.04191014 Санкт-Петербург ул. Кирочная, 9
+7(812)313-88-33 235 70 1cloud ltd 2021-07-28 Увеличение дискового пространства на Ubuntu 18.04 600 autoКак добавить место на системный диск (диск С) + видео
В предыдущих статьях я описывал как можно объединить и «разбить» тома на компьютере, но руководствуясь этими знаниями у вас не получиться добавить место на системный диск (обычно диск C). То есть отщипнуть место с другого диска (например D) и подключить его к системному диску (диску C), поскольку меню «Расширить том» будет не активно. У многих задается резонный вопрос- Как добавить место на диск С с диска D?
Существует два варианта:
1) Воспользоваться сторонними программами (Acronis disk director, partition magic и т.д.). Плюсы этого способа состоят в том, что эти программы интуитивно понятны и многое позволяют сделать с дисками и томами. Минусы- это то, что зачастую они платные, а не купив лицензию вы ничего не сможете сделать с дисками и томами, но это не главный минус, главный состоит в том, что даже опытные администраторы могут убить систему используя эти программы, все таки какое то колдовство остается при их использовании (говорю со знанием дела, сам несколько раз губил данные и операционную систему этими программами).
2) Штатной (встроенной) утилитой Windows, плюсы этого метода в том, что это бесплатная утилита, работая с ней, мне по крайней мере, не приходилось сталкиваться с проблемами в виде потери данных или загрузки операционной системы (не исключаю, что просто везло). Минусы в том, что для того, что бы увеличить место на системном диске (диске C) необходимо удалить другой раздел (диск D), соответственно необходимо перенести все данные с удаляемого диска (диска D), а это иногда проблематично сделать.
В данной статье опишу второй способ- увеличения диска C за счет диска D утилитой Windows (diskpart).
Итак, имеем два тома C и D, задача состоит в том, чтобы от диска D забрать немного места (в данном примере 10Гб) и добавить их диску C. Необходимые шаги:
1 Сохранить все данные с диска D на другой диск или внешние носители.
2 Удалить диск D
3 Подключить необходимое пространство к диску C
4 Создать диск D из оставшегося места.
После того как вы сохранили все нужные данные с диска D на другой носитель (а это обязательно нужно сделать, поскольку том будет удален и все информация с диска D удалиться), нажимаете правой кнопкой мыши на ярлыке Компьютер (он находится на рабочем столе или в меню Пуск) выбираете «Управление» в открывшемся окне выбираете «Запоминающие устройства- Управления дисками». Затем нажимаете правой кнопкой мыши на томе D и выбираете «Удалить том». Если поле «Удалить том» не активно, почитайте статью — Не активно поле Удалить раздел/ Удалить том.
В появившемся окне нажимаете «Да», поскольку вы должны были уже сохранить все данные с диска D.
Затем необходимо удалить раздел, для этого нажимаем правой кнопкой на томе и выбираем «Удалить раздел«. Если строка не активна, прочитайте статью Не активно поле Удалить раздел/ Удалить том.
Подтверждаем свой выбор, нажав «Да» в появившемся окне.
Затем нажимаете правой кнопкой на диске C и выбираете «Расширить том».
В окне Мастер расширения нажимаете «Далее».
В следующем окне выбираете размер, который необходимо добавить диску C, в данном примере 10 Гб, соответственно прописываем 10000.
В следующем окне подтверждаем введенные данные, нажимаем «Готово».
После этого создаем заново диск D. Для этого нажимаем правой кнопкой на не размеченной области и выбираем «Создать простой том».
В следующем окне нажимаете «Далее».
Указываете размер тома (диск D), можно оставить по умолчанию, поскольку там будет прописано максимально возможное пространство из которого можно сделать том. Нажимаете «Далее».
Выбираете букву диска.
В следующем окне выбираете параметры форматирования, можно оставить все по умолчанию и нажать «Далее».
В результате имеем увеличенный на 10Гб диск C, и соответственно уменьшенный диск D.
Я очень надеюсь, моя статья помогла Вам! Просьба поделиться ссылкой с друзьями:
Как сжать или расширить том в Windows 7
Автор admin На чтение 9 мин. Опубликовано
Жёсткий диск разбивается на разделы во время установки операционной системы. Но применённое разделение не всегда является оптимальным. Например, под основной диск C, на который устанавливается операционная система, обычно отводится недостаточно места. К счастью, Windows 7 даёт возможность изменить распределённое между разделами свободное пространство.
Расширение диска
Существует три способа, позволяющих расширить и отредактировать под себя место, отведённое под тот или иной раздел жёсткого диска: через встроенные утилиты, сторонние программы или во время переустановки системы.
Через встроенные утилиты
В Windows 7 по умолчанию установлена программа, позволяющая выполнить все необходимые настройки:
- Через меню «Пуск» запустите программу «Выполнить».Откройте программу «Выполнить»
- Пропишите и выполните команду diskmgmt.msc, чтобы открыть «Управление компьютером».Выполните команду, чтобы открыть «Управление компьютером»
- Изучите информацию обо всех носителях и жёстких дисках, подключённых к ПК, и о разделах, на которые они разбиты.Изучите информацию об основных разделах и дисках вашего ПК
- Не удаляйте небольшие разделы, весящие около 1 ГБ, потому что на них хранится информация, важная для системы, к примеру, точки восстановления и прочие файлы для поддержки Windows.Не удаляйте диски, зарезервированные системой
- Узнайте, есть ли у вас нераспределённое место или нет. Нераспределённое место — это объём жёсткого диска, который не принадлежит ни одному из томов. Только это место можно распределять между дисками.Нераспределённое место помечается чёрным цветом
- Если у вас этого места нет, то выхода два: стереть один из разделов, при этом потеряв всю информацию, которая на нём хранится, или сжать тот раздел, под который отдано слишком много места. Чтобы удалить том, кликните по нему правой кнопкой мыши и выберите пункт «Удалить диск». Учтите, что всё, что находится на данном разделе диска, удалится безвозвратно, так что перенесите на сторонний носитель все важные данные заранее.Нажимите кнопку «Удалить том»
- Подтвердите удаление, нажав кнопку «Да».Нажмите кнопку «Да»
- Чтобы сжать том, нажмите на него правой кнопкой мыши и выберите «Сжать том».Нажмите кнопку «Сжать том»
- Ознакомьтесь с информацией в развернувшемся окне: общий объём памяти, свободное место, которое можно сжать, и интерактивная строка, в ней нужно указать, сколько места вы хотите отнять у раздела. Все данные указаны в МБ. Не рекомендуется отнимать у тома всё свободное место, так как это может вызвать резкую нехватку памяти для программ или других действий, лучше оставить несколько ГБ на всякий случай.Выставьте параметры для сжатия тома
- Кликните по кнопке «Сжать», чтобы применить изменения.Нажмите кнопку «Сжать»
- Найдите блок «Не распределён».Найдите блок «Не распределён»
- Выделите диск, который хотите расширить, кликните по нему правой кнопкой мыши и в открывшемся меню выберите пункт «Расширить том».Нажмите кнопку «Расширить том»
- Откроется «Мастер расширения тома». Пропустите приветствие, нажав кнопку «Далее».Нажмите кнопку «Далее»
- Найдите три пункта: объём, который уже отдан под этот раздел, нераспределённое место и интерактивную строку, в которой нужно вручную прописать значение того, сколько из нераспределённого места вы хотите отдать тому. Выставив все параметры, нажмите кнопку «Далее».Выставьте параметры расширения тома
- Дождитесь окончания расширения и подтвердите его результаты, нажав кнопку «Готово».Нажимите кнопку «Готово»
- Удостоверьтесь, что диск увеличился, а нераспределённое место уменьшилось. Перезапустите систему, чтобы все приложения и процессы учли внесённые изменения.Перезагрузите компьютер
Видео: как расширить том через «Управление компьютером» в Windows 7
Во время установки Windows
Если вы находитесь в процессе установки Windows 7 и хотите изменить объём дисков, выполните следующие действия:
- Кликните по варианту «Полная установка», когда вам предложат выбрать тип установки. В режиме «Обновление» настройка дисков не предусмотрена.Выберите «Полную установку»
- Не удаляйте небольшие разделы, весящие до 1 ГБ, так как на них хранится информация, необходимая Windows, например, точки восстановления и другие файлы для поддержки системы.Не удаляйте раздел, отведённый системе
- Кликните по кнопке «Настроить диск», чтобы открыть дополнительные функции.Нажмите кнопку «Настроить диск»
- Проверьте, есть ли нераспределённое (незанятое) место на диске.Найдите незанятое место на диске
- Если у вас этого места нет, то придётся удалить один из дисков, выбрав его и нажав кнопку «Удалить».Нажмите кнопку «Удалить»
- Убедитесь, что нераспределённое место появилось. Выделите диск, который хотите расширить, кликните по кнопке «Расширить» и укажите объём памяти, который выделится диску из нераспределённой памяти. Готово, диск увеличен. В этом же разделе можно удалять тома, расширять их, форматировать или создавать новые.Нажмите кнопку «Расширить»
Видео: как переразбить разделы жёсткого диска при установке Windows 7
С помощью сторонних программ
Существует несколько бесплатных программ, заменяющих утилиту Windows для работы с дисками и их разделами. Например, Aomei Partition Assistant. Это удобная программа на русском языке, отличающаяся простым и понятным дизайном.
- Кликните по желаемому диску правой кнопкой мыши, находясь в главном меню программы, и выберите пункт «Изменить размер раздела».Нажмите кнопку «Изменить размер раздела»
- Перегоните ползунок или измените цифры в окнах, чтобы отредактировать размеры диска. Процесс повторяет все действия и условия, описанные выше в статье в разделе «Через встроенные утилиты».Перегоните ползунок или измените цифры в окнах
- Используйте функцию «Применить» в главном меню программы, чтобы сохранить результаты изменений.Нажмите кнопку «Применить»
- Перезапустите ПК, чтобы все приложения и процессы приняли внесённые правки.Нажмите кнопку перезагрузки
Видео: как пользоваться программой Aomei Partition Assistant
Функция «Расширить том» недоступна
Некоторые пользователи встречаются с тем, что пункт «Расширить том» во встроенной утилите или во время установки Windows 7 неактивен, то есть подсвечивается нейтральным цветом.
Подобная проблема появляется в том случае, если у вас нет места, которое можно отдать одному из дисков. То есть у вас отсутствует нераспределённый объем памяти.
Учтите, свободное место на диске и нераспределённое место — разные вещи. Чтобы добиться наличия второго, необходимо удалить один из томов или сжать его, перегнав свободное место в нераспределённое. Как это сделать, описано в пунктах раздела «Через встроенную утилиту» выше в статье.
Неактивная кнопка «Расширить том» имеет серый цветНевозможно удалить том
Ещё одна проблема, с которой можно столкнуться в процессе редактирования дисков — кнопка «Удалить том» неактивна. Возникнуть она может по двум причинам:
- раздел, который вы не можете удалить, содержит в себе файл подкачки. В этом можно убедиться, посмотрев на информацию в скобочках в столбце «Состояние». Выход из этой ситуации заключается в удалении файла подкачки или в его переносе на другой раздел. Первый вариант лучше, так как данный файл важен для системы, он помогает ей запускать игры и приложения, для которых на компьютере не хватает оперативной памяти;
- раздел содержит в себе несколько томов, которые нужно удалить перед тем, как стереть весь отдел целиком.Нективную кнопку «Удалить том» нельзя нажать
Сжатие тома
Один из способов получения нераспределённого места — сжатие тома, на котором есть свободное место.
- Находясь во встроенной утилите или специальной сторонней программе, кликните по желаемому разделу и выберите функцию «Сжать том». Сжатие тома во время установки Windows невозможно, во время проведения этого процесса его можно только удалить или расширить.Кликните по кнопке «Сжать том»
- Укажите размер сжимаемого пространства в МБ, но помните, что не рекомендуется отнимать у тома всё свободное место, так как это может вызвать резкую нехватку памяти для программ или других действий.Выставьте необходимые параметры для сжатия раздела диска
- Кликните по кнопке «Сжать», чтобы применить изменения.Нажмите «Сжать», чтобы сохранить изменения
- Убедитесь, что блок «Не распределён» появился.После сжатия должен появиться блок с нераспределённой памятью
Разделы общей памяти вашего жёсткого диска можно сжать, расширить или удалить. Кроме того, их можно отформатировать, то есть полностью очистить. Но не забудьте при сжатии оставить в запасе несколько ГБ памяти и не удаляйте разделы, отведённые под точки восстановления и другие элементы системы.
Оцените статью: Поделитесь с друзьями!Как увеличить пространство на диске C в Windows (новинка 2021 года)
На этой странице рассказывается, как увеличить пространство на диске C в Windows 11/10/8/7, чтобы расширить диск C, ускорить работу ПК и оптимизировать производительность компьютера.
На этой странице вы узнаете:
- 1. Зачем нужно увеличивать диск C?
- 2. Какой самый лучший инструмент для расширения диска C?
- 3. Как бесплатно увеличить место на диске C в Windows 11/10/8/7?
Давайте посмотрим, как теперь увеличить системный диск C на компьютерах.
Зачем нужно увеличивать дисковое пространство C
Соответственно, причины, по которым людям нужно увеличивать дисковое пространство C, различны. В основном это можно разделить на следующие два случая:
№1. Диск C заполнен, Windows предупреждает с сообщением «Мало места на диске»
Однажды вы можете обнаружить, что в системном разделе (диск C:) не осталось много свободного места на диске, и ОС Windows выдает предупреждение о нехватке места на диске, которое гласит: «У вас заканчивается место на диске. Локальный диск (C :)… «
№2. Windows тормозит, производительность компьютера падает
Со временем ОС Windows, установленные приложения и программы будут генерировать некоторые данные приложений, файлы кеша, которые будут занимать огромное место на вашем диске C. Так что это касается ваших личных данных пользователя.
При заполнении диска C скорость работы ОС Windows и производительность вашего компьютера снизятся. Такие проблемы, как высокая загрузка ЦП, большой объем оперативной памяти, зависание обновления Windows 11/10 и т. Д., пойдем.
Если у вас один из перечисленных случаев, лучшим решением будет увеличение дискового пространства C на вашем компьютере. Как это сделать? Вам понадобится надежный инструмент для разметки диска, который позволит вам расширить локальный диск C :.
3 лучших инструмента для расширения диска C в Windows 11/10/8/7
В этой части мы хотели бы представить вам 3 лучших инструмента для управления дисками, и вы можете выбрать один из них, чтобы бесплатно расширить свой системный диск C в Windows 11/10/8/7:
- №1.Сторонний EaseUS Partition Master
- №2. Управление дисками Windows
- №3. DiskPart CMD
Вот сравнительная таблица, которая поможет вам решить, какой инструмент больше всего соответствует вашим потребностям в увеличении дискового пространства C:
| Сравнение | Мастер разделов EaseUS | Управление дисками Windows | DiskPart CMD |
|---|---|---|---|
| Бесплатно | √ | √ | √ |
| Увеличить диск C с прилегающим нераспределенным пространством | √ | √ | √ |
| Расширить дисковое пространство C несмежным незанятым пространством | √ | × | × |
| Лучшее для | Пользователи Windows любого уровня, лучший выбор для начинающих | Опытные пользователи Windows | Администраторы |
Обратите внимание на , что если вы предпочитаете более простое решение, примените EaseUS EaseUS Partition Master Free — Partition Master, чтобы с успехом увеличить пространство на диске C в Windows 11/10/8/7 / XP / Vista.
Выберите один из бесплатных методов и следуйте соответствующему руководству, как показано ниже, чтобы начать расширение вашего локального диска C. Эти методы также работают для увеличения объемов данных на вашем ПК.
Метод 1. Как увеличить пространство на диске C с помощью EaseUS Partition Master
Применимо к: Увеличение дискового пространства C, расширение системного раздела за несколько простых щелчков мышью, без потери данных.
Менеджер разделовEaseUS разработан для всех уровней пользователей Windows с простым и интуитивно понятным интерфейсом.Он поддерживает свободное управление разделами, включая увеличение пространства на диске C, сжатие или расширение разделов, объединение несмежных разделов и т. Д.
Видеоурок: Увеличение размера диска C и управление разделом жесткого диска в Windows
Пошаговое руководство: увеличьте пространство на диске C в Windows 11/10/8/7
Если на вашем системном диске есть незанятое пространство, вы можете перейти к шагу 2 и начать, щелкнув правой кнопкой мыши диск C и выбрав «Изменить размер / переместить»:
Шаг 1. Освободите незанятое пространство для диска C.
Если на системном диске нет незанятого места, щелкните правой кнопкой мыши раздел рядом с диском C: и выберите «Изменить размер / переместить».
Перетащите левую панель раздела, чтобы сжать и оставить незанятое пространство за системным диском C :, и нажмите «ОК».
Шаг 2: Увеличьте место на диске C.
1. Щелкните правой кнопкой мыши диск C: и выберите «Изменить размер / переместить».
2. Перетащите конец системного раздела в незанятое пространство, чтобы добавить место на диске C :.
Шаг 3. Сохраните все изменения, чтобы расширить C: диск
Нажмите «Выполнить операцию» и нажмите «Применить», чтобы сохранить все изменения и расширить системный диск C :.
Метод 2. Как увеличить пространство на диске C с помощью управления дисками Windows
Применимо к: Расширить диск C ручными операциями, некоторые операции могут привести к потере данных.
Disk Management — это встроенный инструмент Windows, который поддерживает увеличение размера раздела с помощью функции «Extend Volume». Однако у программы есть некоторые ограничения по увеличению дискового пространства:
- Extend Volume работает только с разделами NTFS и RAW. FAT32 и другие файловые системы не поддерживаются.
- Расширенный том будет недоступен, если за целевым разделом нет смежного нераспределенного пространства.
Итак, способы увеличения диска C с прилегающим нераспределенным пространством или без него различны. Откройте Управление дисками и следуйте инструкциям, перечисленным ниже, чтобы самостоятельно расширить локальный диск C:
№1. Увеличьте пространство на диске C за счет прилегающего незанятого пространства
Шаг 1. Щелкните правой кнопкой мыши «Этот компьютер / Мой компьютер», нажмите «Управление», выберите «Управление дисками» в разделе «Хранилище».
Шаг 2. Найдите и щелкните правой кнопкой мыши локальный диск C и выберите «Расширить том».
Шаг 3. Установите и добавьте больше места на системном диске C и нажмите «Далее», чтобы продолжить.
Шаг 4. Нажмите «Готово», чтобы завершить процесс.
Обратите внимание, что если это незанятое пространство на вашем системном диске не находится за диском C, вы не можете расширить диск C в управлении дисками. В этом случае вы можете обратиться за помощью к EaseUS Partition Master с помощью руководств, как показано в методе 1.
№2. Расширение диска C без незанятого пространства или без непрерывного незанятого пространства
Шаг 1. Щелкните правой кнопкой мыши «Этот компьютер / Мой компьютер», выберите «Управление»> «Управление дисками».
Шаг 2. Щелкните правой кнопкой мыши соседний раздел рядом с диском C (по умолчанию это будет диск D), выберите «Сжать том».
Шаг 3. Введите размер сжимаемого пространства, нажмите «Сжать» для подтверждения.
Шаг 4. Щелкните правой кнопкой мыши локальный диск C и выберите «Расширить том».
Шаг 5. Следуйте инструкциям на экране, чтобы увеличить пространство на системном диске C.
Метод 3. Как увеличить пространство на диске C с помощью команд CMD DiskPart
Применимо к: Расширить пространство на диске C с помощью командных строк, ложное срабатывание может вызвать серьезные проблемы.
Третий бесплатный способ увеличить пространство системного раздела — запустить команду CMD с помощью DiskPart. Это инструмент администратора, который может быть немного сложным для обычных пользователей Windows. Таким образом, вы должны быть очень осторожны с этим процессом.
№1. Расширить диск C с помощью непрерывного незанятого пространства
Шаг 1. Открыть окно подсказки Diskpart
- Нажмите клавиши Windows + R, чтобы открыть диалоговое окно «Выполнить», введите cmd и нажмите Enter, чтобы открыть командную строку от имени администратора.
- Введите diskpart и нажмите Enter, чтобы открыть DiskPart.
Шаг 2. Введите командные строки CMD и каждый раз нажимайте Enter, чтобы расширить диск C
- дисковый список
- выберите диск x (замените X номером вашего системного диска.)
- Объем списка
- выберите том x (замените X номером раздела вашего диска C.)
- размер расширения = число (обычно размер по умолчанию — МБ.)
- выход
После этого вы можете перезагрузить компьютер, и на вашем компьютере появится диск C большего размера.
№2. Расширьте диск C, когда за ним нет незанятого места
Если за системным диском C нет смежного незанятого пространства, вы столкнетесь с этой ошибкой, как показано ниже:
«Ошибка службы виртуального диска: недостаточно места для этой операции».
В этом случае у вас есть два варианта: 1. Вернуться к методу 1 и увеличить пространство на диске C с помощью EaseUS Partition Master; 2. Удалите соседний диск за диском C, чтобы получить незанятое пространство.
Если вы предпочитаете второй вариант, не забудьте сначала сделать резервную копию всех полезных данных в другом месте. Теперь выполните следующие действия, чтобы бесплатно расширить диск C:
Шаг 1. Открыть окно подсказки Diskpart
- Откройте диалоговое окно «Выполнить», введите cmd и нажмите Enter, чтобы открыть командную строку от имени администратора.
- Введите diskpart и нажмите Enter, чтобы открыть DiskPart.
Шаг 2. Введите ниже командные строки и каждый раз нажимайте Enter:
- дисковый список
- выберите диск x (замените X номером вашего системного диска.)
- Объем списка
- выберите том * (замените * номером раздела, который вы хотите удалить.)
- удалить том
- выберите том x (замените X номером вашего диска C.)
- размер расширения = число (обычно размер по умолчанию — МБ.)
- выход
После этого вы можете перезагрузить компьютер, чтобы сохранить все изменения, позже вы увидите, что ваш диск C больше, и компьютер работает быстрее, чем раньше.
Дополнительные советы по увеличению дискового пространства C
Помимо описанных выше методов, здесь у нас также есть несколько дополнительных советов, которые могут помочь вам решить проблему нехватки места на диске C и оптимизировать производительность компьютера.
Следуйте приведенным ниже советам, чтобы получить еще больший диск C и более быстрый компьютер:
1. Резервное копирование больших данных на внешнее запоминающее устройство
Если у вас есть определенное количество больших файлов, сохраненных на вашем диске C, но вам не нужно их часто использовать, мы рекомендуем вам сделать резервную копию этих файлов на внешнем запоминающем устройстве.
Вы можете использовать надежное программное обеспечение для резервного копирования файлов Windows.
2. Регулярно удаляйте ненужные большие файлы с диска C
Удаление старых или ненужных файлов на системном диске освободит место для обеспечения нормальной работы системы Windows.Следуйте инструкциям, чтобы узнать, как найти и удалить большие файлы в Windows 10/8/7.
3. Если объем расширения выделен серым цветом, перейдите к EaseUS Partition Master
Если вы не можете расширить том с помощью управления дисками, вполне возможно, что за целевым томом нет нераспределенного пространства. EaseUS Partition Master может эффективно решить эту проблему с помощью функции изменения размера / перемещения. Вы также можете применить этот инструмент для разбиения жесткого диска на разделы.
Подведение итогов
На этой странице мы объяснили, почему людям нужно увеличивать дисковое пространство C, и представили 3 лучших инструмента управления дисками для пользователей Windows 10/8/7, чтобы расширить системный диск C и другие разделы.
Если вы являетесь пользователем сервера Windows, вы также можете воспользоваться перечисленными выше методами, чтобы увеличить раздел жесткого диска.
4 способа расширения системного раздела в Windows 11/10
Предоставленные решения для расширения системного диска C также могут быть применены для увеличения других разделов на ваших ПК с Windows 11/10/8/7 / XP.
Часть 1. 3 метода расширения системного раздела за счет прилегающего незанятого пространства
Часть 2. Расширение системного диска без незанятого места
Могу ли я расширить раздел диска C в Windows 11/10
Когда на диске C заканчивается место, многие пользователи Windows сталкиваются с необходимостью расширить системный диск C.На самом деле расширение системного раздела на вашем компьютере с Windows 11/10 может принести вам пользу.
Расширяя системный том или раздел C:, вы можете полностью использовать свободное или нераспределенное пространство, которое не используется другими разделами. А существенным преимуществом расширения диска C является то, что ваш компьютер получит лучшую, оптимизированную производительность с более высокой скоростью.
Если у вас возник вопрос «Могу ли я расширить свой раздел диска C в Windows 11/10», ответ — да. Мощное программное обеспечение для управления разделами — EaseUS Partition Master с Windows Disk Management и DiskPart увеличит объем вашей системы четырьмя способами.Проверьте и следуйте самому простому способу с легкостью расширить системный раздел.
Часть 1. Расширение системного раздела за счет прилегающего незанятого пространства
Если рядом с системным диском C есть незанятое пространство, вы можете применить надежное программное обеспечение для управления разделами — EaseUS Partition Master, Disk Management или Diskpart для расширения системного тома Windows 11/10. Проверьте и следуйте самому простому способу выполнения работы.
Не беспокойтесь, если незанятое пространство не находится за вашим диском C.Вы можете использовать функцию изменения размера и перемещения в EaseUS Partition Master и щелкать правой кнопкой мыши разделы один за другим между вашим диском C и нераспределенным пространством, чтобы переместить нераспределенное пространство рядом с вашим системным диском.
[Автоматически] Расширение системного раздела с помощью EaseUS Partition Master
EaseUS Partition Master — это комплексное программное обеспечение для управления разделами жесткого диска, которое поддерживает расширение системного раздела в 32-битных и 64-битных операционных системах Windows 11/10/8/7 / Vista / XP. Ваши данные полностью защищены на протяжении всего процесса.
Учебное пособие 1. Расширение системного раздела Windows 11/10 с помощью EaseUS Partition Master
Если на вашем диске есть незанятое пространство рядом с диском C, перейдите к 2 в шаге 2 и начните увеличивать диск C. Если на вашем диске C возникла ошибка нехватки места на диске, следуйте руководству 2.
Вариант 1. Расширить диск System C за счет незанятого пространства
- 1. Щелкните правой кнопкой мыши диск System C: и выберите «Изменить размер / переместить».
- 2. Перетащите конец системного раздела в незанятое пространство, чтобы добавить его на диск C :.И жмем «ОК».
- 3. Нажмите «Выполнить операцию» и «Применить», чтобы выполнить операции и расширить диск C.
Вариант 2. Расширение диска System C без незанятого пространства
- 1. Щелкните правой кнопкой мыши большой раздел с достаточно свободным пространством на системном диске и выберите «Распределить пространство».
- 2. Выберите системный диск в разделе «Выделить пространство от (*) до» и перетащите конец диска System C в незанятое пространство. Нажмите «ОК» для подтверждения.
- 3. Нажмите «Выполнить операцию», появится список ожидающих операций, и нажмите «Применить», чтобы сохранить изменения и расширить диск C.
0: 00-0: 32 Расширить системный диск с незанятым пространством; 0: 32–1: 00 Расширение системного диска без незанятого пространства.
Учебное пособие 2. Расширение диска System C с ошибкой низкого диска в Windows 11/10
Если на вашем диске C недостаточно места, и компьютер выдает предупреждение о нехватке места на диске.Выполните следующие действия, чтобы с легкостью расширить диск C:
Шаг 1. Нажмите «Настроить одним щелчком», чтобы расширить диск C.
Когда на вашем диске C не хватает места, вы увидите предупреждение о нехватке места на диске в EaseUS Partition Master. Нажмите кнопку «Настроить», чтобы увеличить его.
Шаг 2. Нажмите «ОК» для автоматического расширения диска C.
При нажатии «OK» EaseUS Partition Master автоматически выделяет место на вашем диске C, чтобы решить проблему нехватки места.
Дополнительная опция: Вы также можете нажать «Ручная регулировка», чтобы вручную выдвинуть диск C.
При переходе в режим ручной настройки выберите диск C и перетащите точки вправо, чтобы добавить больше места на диске C. Нажмите «ОК» для подтверждения.
Шаг 3. Подтвердите устранение недостатка места на диске C
Нажмите кнопку «Выполнить операцию» в верхнем углу и запустите все ожидающие операции, нажав «Применить».
EaseUS Partition Master позволяет расширить диск C, напрямую перемещая пространство с диска D на диск C.Посмотрите видео-гид.
[Вручную] Расширьте системный раздел Windows 11/10 с помощью управления дисками
- Предупреждение
- Используя «Управление дисками» для расширения системного раздела Windows 11/10, за системным разделом Windows 11/10 должно быть непрерывное пространство. В противном случае вы не сможете расширить системный раздел.
- В этой ситуации вам понадобится стороннее программное обеспечение для управления разделами, например EaseUS Partition Master.
Давайте посмотрим, как расширить системный раздел Windows 11/10 в Управлении дисками:
Шаг 1. Откройте «Управление дисками», щелкнув правой кнопкой мыши значок Windows и выбрав «Управление дисками».
Шаг 2. Щелкните правой кнопкой мыши системный раздел, который вы хотите расширить, и выберите в меню «Расширить том».
Шаг 3. Нажмите «Далее» и укажите размер нераспределенного пространства, которое вы хотите добавить на диск C, нажмите «Далее», чтобы продолжить.
Для завершения нажмите «Готово».
[Вручную] Расширьте диск C в Windows 11/10 с помощью DiskPart
Помимо управления дисками, другой встроенный в Windows инструмент DiskPart также предоставляет мощную функцию управления разделами, которая поможет вам расширить системный диск C в Windows 11/10.
Обратите внимание, что DiskPart работает только тогда, когда нераспределенное пространство находится за системным диском C на вашем ПК.
Вот подробные шаги:
Шаг 1. Щелкните правой кнопкой мыши значок Windows и выберите «Поиск», введите: cmd и нажмите Enter.
Шаг 2. Введите: diskpart и нажмите Enter. Нажмите «Да», чтобы открыть DiskPart.
Шаг 3. Введите следующую команду и каждый раз нажимайте Enter:
- Объем списка
- выберите том 1 (замените 1 номером тома вашего системного диска C.)
- продлить
или следующей командой:
- дисковый список
- выберите диск N (замените N номером вашего системного диска.)
- раздел списка
- выберите раздел 2 (замените 2 номером вашего системного раздела.)
- размер расширения = X disk = N (Замените X определенным размером нераспределенного пространства, а X — единицей МБ. Замените N номером вашего системного диска.)
Шаг 4. Введите: exit , чтобы закрыть окно DiskPart после завершения расширения диска C.
Часть 2. Расширение системного диска Windows 11/10 без незанятого пространства
Что вы будете делать, если на системном диске нет незанятого места?
Если вы предпочитаете использовать Disk Management или DiskPart, сожмите или удалите том за диском C.И следуйте методам из части 1, чтобы добавить место на диск C.
Если у вас есть свободное и неиспользуемое пространство в других разделах на системном диске, вы можете применить EaseUS Partition Master с его функцией выделения пространства, чтобы напрямую расширить системный диск.
Обратите внимание, что эта функция в настоящее время доступна в версии Pro и расширенной. Поэтому, чтобы расширить системный диск и полностью использовать пространство на жестком диске без удаления или сжатия разделов, сначала обновите EaseUS Partition Master до версии Pro.
Шаг 1. Найдите целевой раздел
Чтобы начать расширение раздела, вы должны сначала найти целевой раздел и выбрать «Изменить размер / переместить».
Шаг 2. Расширьте целевой раздел
Перетащите панель раздела вправо или влево, чтобы добавить незанятое пространство в текущий раздел, и нажмите «ОК» для подтверждения.
Дополнительная опция: получить место на другом диске
Если на вашем диске недостаточно незанятого места, щелкните правой кнопкой мыши большой раздел с достаточным свободным пространством и выберите «Выделить пространство».
Затем выберите целевой раздел, который вы хотите расширить на выделенное пространство для столбца.
Шаг 3. Выполните операции по расширению раздела.
Перетащите точки целевого раздела в незанятое пространство и нажмите «ОК».
Затем нажмите кнопку «Выполнить операцию» и нажмите «Применить», чтобы сохранить все изменения.
Заключение
Эта страница включает 3 инструмента управления разделами — EaseUS Partition Master, Disk Management и DiskPart, которые помогут вам эффективно расширить диск C в Windows 11/10, 8 или даже более старых системах с нераспределенным пространством или без него.
Если у вас есть дополнительные вопросы о расширении раздела, вы можете проверить наиболее часто задаваемые вопросы ниже, чтобы найти прямые ответы:
1. Могу ли я расширить свой раздел диска C Windows 11/10?
Ответ на «Могу ли я расширить свой раздел диска C в Windows 11/10» — да. EaseUS Partition Master с Windows Disk Management и DiskPart увеличит объем вашей системы четырьмя способами. Ознакомьтесь с подробными инструкциями на этой странице, чтобы с легкостью расширить системный раздел.
2. Как расширить раздел Windows?
Откройте «Управление дисками» и щелкните правой кнопкой мыши раздел рядом с целевым диском, выберите «Сжать том».Затем отрегулируйте размер, который вы хотите сжать, и добавьте к целевому разделу, нажмите «Далее» и «Готово».
Затем щелкните правой кнопкой мыши целевой диск и выберите «Расширить том». Выберите, чтобы добавить все незанятое пространство, нажмите «Далее» для подтверждения. Нажмите «Далее» и «Готово», чтобы завершить процесс.
3. Почему в Windows 11/10 отключено расширение тома?
Параметр «Расширить том» может быть недоступен по трем причинам: 1. На жестком диске нет незанятого места. 2. Целевым разделом является FAT или другая файловая система, а не NTFS.Только NTFS — это настроенная файловая система, поддерживаемая в разделах Windows. 3. Рядом с целевым разделом или за ним нет непрерывного незанятого пространства.
Чтобы решить эту проблему, вам необходимо освободить нераспределенное пространство и оставить его рядом с целевым разделом. И конвертируем раздел FAT в NTFS.
Если у вас возникнут другие вопросы, вы можете воспользоваться функцией поиска в правом верхнем углу нашего веб-сайта — https://www.easeus.com, чтобы найти и найти решения.
Как увеличить пространство на диске C в Windows 10/8/7?
Содержание :
Об увеличении пространства на диске C
Как увеличить место на диске C в Windows 10/8/7? Это один из наиболее часто задаваемых вопросов при просмотре технических форумов или сообществ.Компьютер замедлит работу и снизит производительность, если на диске C, на котором установлена операционная система, не хватает свободного места. Вот один из постов, найденных на связанных форумах.
«Всем привет, я хотел бы спросить, можно ли увеличить место для диска C без форматирования моего ноутбука и потери данных. Я купил этот ноутбук с 4 разделами, системой (C :), документом (D :), фотографии (E) и локальные (F :), и они по умолчанию встроены в том.Диск C имеет 85 ГБ места, а на других — 200, 350 и 350 по порядку.Диск C почти заполнен данными, и я не могу устанавливать другие приложения. Я удалил все, что можно, с диска C. Восстановить диск и переустановить Windows — это слишком сложно. Я хочу изменить размер раздела Windows, чтобы увеличить размер системного раздела, не нарушая существующие данные. Спасибо. «
Нехватка места на диске — одна из проблем, с которыми могут столкнуться многие пользователи. Со временем диск Windows C становится недостаточно большим для установки приложения, и на нем заканчивается место.Вы получаете сообщение об ошибке от системы:
«Недостаточно места на диске. Вам не хватает места на диске в системе (C :). Чтобы освободить место на этом диске, удалив старый или ненужный файл, щелкните здесь…»
«Мало места на диске. Недостаточно места на локальном диске (C :). Щелкните здесь, чтобы узнать, можно ли освободить место на этом диске».
Во многих случаях расположение разделов на жестком диске кажется разумным при первоначальной настройке компьютера.Несомненно, что большинство пользователей выделяют дисковое пространство в соответствии с конкретными требованиями, и все они изо всех сил старались, чтобы системный раздел был правильно настроен для достижения максимальной производительности. Однако, к сожалению, на диске C не хватает места намного раньше, чем на других томах. Возможно, вы установили слишком много приложений и сохранили большой объем данных на диске C. В любом случае, в системном разделе сейчас не так много свободного места, и компьютер сильно тормозит. Большинству пользователей сложно снова переустановить Windows, поскольку этот процесс довольно сложен и требует много времени.Таким образом, идеальное решение — увеличить пространство на диске C, не затрагивая существующие данные.
Как увеличить свободное место на диске C в Windows 10/8/7?
Есть несколько способов увеличить свободное место в Windows 10/9/7, и вы можете попробовать.
- Освободите место на диске C: вы можете удалить ненужные файлы с диска C и удалить нечасто используемые программы. Таким образом, метод не может освободить достаточно места, и вскоре вы столкнетесь с проблемой нехватки места на диске.
- Запустите утилиту очистки диска: Очистка диска удаляет временные файлы, очищает кеш, очищает корзину и удаляет множество других файлов и элементов, которые вам больше не нужны.
- Расширить диск C: Вы можете увеличить пространство диска C, расширив диск C: добавить свободное место на диске в системный раздел или переместить свободное пространство другого раздела на диск C. Изменение размера раздела в Windows — обычная операция, которая не приводит к потере данных.
- Переразметка жесткого диска: переразметка жесткого диска может перераспределить дисковое пространство, и вы можете выделить большое пространство для системного диска.Однако процесс удаляет все разделы на диске, и вам необходимо заранее сделать резервную копию данных.
Метод №1: Увеличьте пространство на диске C в управлении дисками
Windows Disk Management предоставляет функцию расширения тома, которая позволяет увеличить размер раздела за счет добавления незанятого дискового пространства, и этот процесс не вызывает потери данных. Но не весь раздел можно расширить в Управлении дисками, например, незанятое пространство можно добавить только к соседнему разделу.
Шаг 1. Щелкните правой кнопкой мыши кнопку «Пуск » в Windows и выберите Управление дисками . Это запустит консоль управления дисками.
Шаг 2. Щелкните правой кнопкой мыши диск C в «Управление дисками» и выберите вариант « Extend Volume ». Затем появится мастер расширения тома.
Шаг 3. Нажмите кнопку Далее в приветственном интерфейсе мастера расширения тома.
Шаг 4.Задайте дисковое пространство, которое будет добавлено к диску C, и нажмите кнопку Далее .
Примечание: размер тома, который вы вводите здесь, указывается в мегабайтах (МБ), и вы можете следовать настройке по умолчанию, если у вас нет других требований.
Шаг 5. Нажмите кнопку Finish , когда процесс завершится, и вы вернетесь в Управление дисками, и диск C будет успешно расширен.
Ограничение управления дисками для увеличения места на диске C:
- Параметр «Расширить том» доступен для раздела NTFS, а разделы FAT32 и exFAT не поддерживаются.
- Нераспределенное пространство на диске должно быть рядом с разделом, который вы хотите расширить, и нераспределенное пространство должно быть справа по порядку.
Таким образом, если рядом с диском C (обычно справа) нет свободного места, параметр «Расширить том» будет недоступен. В этом случае вы можете удалить соседний раздел, чтобы получить нераспределенное пространство, а затем добавить его на диск C, или вы можете переместить дисковое пространство из другого раздела на диск C с помощью стороннего программного обеспечения.
Метод № 2: Как расширить диск C с помощью бесплатного программного обеспечения для разделов диска?
Если вы обнаружите, что параметр «Расширить том» в Windows Disk Management неактивен, вам нужно будет удалить диск D, который является разделом с правой стороны диска C, чтобы вы могли создать нераспределенное пространство и добавить его на диск C. Перед удалением вам необходимо перенести данные с диска D на другой раздел или на внешний жесткий диск. Однако есть идеальное альтернативное решение для увеличения пространства на диске C без удаления каких-либо разделов.
DiskGenius Free предоставляет функцию расширения раздела и позволяет напрямую перемещать свободное дисковое пространство из другого раздела на диск C. Помимо расширения раздела, он может изменять размер тома, создавать раздел, стирать раздел, скрывать раздел, клонировать и создавать разделы, проверять поврежденные секторы, восстанавливать потерянные данные и т. Д. Следующие шаги показывают, как расширить диск C в Windows 10.
Шаг 1. Загрузите и запустите DiskGenius Free Edition после установки на свой компьютер.Щелкните правой кнопкой мыши диск C, на котором нужно увеличить пространство, и выберите Extend Partition .
Шаг 2. Появится окно «Расширить раздел», и вам нужно выбрать раздел, содержащий большое свободное пространство, и нажать кнопку OK .
Раздел, выбранный на этом шаге, должен содержать достаточно свободного места, так как программа переместит свободное пространство с этого раздела на диск C.
Шаг 3. Установите дисковое пространство, которое нужно переместить на диск C, и нажмите кнопку Start .Вы можете перетащить полосу раздела, чтобы установить размер раздела, или введите точный размер в столбец.
DiskGenius перечисляет шаги, которые необходимо выполнить во время процесса изменения размера, и вещи, которые необходимо отметить. Нажмите кнопку Да , чтобы продолжить.
Примечание:
Изменение размера раздела включает в себя слишком много операций, таких как изменение начального и конечного местоположения раздела, изменение параметров в MBR и DBR, перемещение данных и т. Д., Поэтому процесс небезопасен, даже если программное обеспечение диспетчера разделов стабильный.Это рекомендуется для обеспечения следующих вопросов, чтобы гарантировать успешное завершение процесса:
- На диске нет плохих секторов, особенно связанных разделов.
- Убедитесь, что блок питания работает нормально, и не выключайте компьютер до завершения изменения размера раздела.
- Закройте все другие программы, которые обращаются к разделам, которые нужно переместить.
- Отключить спящий режим системы, чтобы компьютер не переходил в спящий режим во время расширения диска C.
Поскольку расширяемым разделом является системный том, DiskGenius загрузит свою версию WinPE для завершения операций покоя. Сейчас он готовится к среде WinPE для DiskGenius WinPE edition, после чего компьютер автоматически перезагрузится в версию WinPE.
Теперь версия DiskGenius WinPE запускается автоматически и продолжает расширять диск C, как показано ниже. Когда процесс изменения размера завершится, компьютер автоматически перезагрузится в Windows.
Метод № 3: Увеличьте размер системного раздела с помощью команды diskpart
Diskpart — это встроенная в Windows утилита, которая включает функции для управления дисками и разделами с помощью команд. Вот шаги, чтобы увеличить пространство на диске C с помощью команды diskpart:
Шаг 1. Щелкните правой кнопкой мыши кнопку Windows 10 Пуск и выберите параметр Windows PowerShell (Admin).
Шаг 2.Введите diskpart в Windows PowerShell и нажмите клавишу Enter.
Шаг 3. По очереди набирайте следующие команды и нажимайте клавишу Enter после каждой команды.
Объем списка
Выберите том # (замените # на номер тома диска C)
Размер расширения = xxxx (замените XXXX размером диска в МБ, который вы хотите добавить на диск C)
Ограничения на diskpart при увеличении размера раздела:
- Расширяемый раздел должен быть в файловой системе NTFS.
- С правой стороны раздела, подлежащего расширению, должно быть непрерывное незанятое пространство.
- Пользователи, не знакомые с использованием команд, склонны делать ошибки и приводить к потере данных.
Метод №4: Как увеличить пространство на диске C, добавив незанятое пространство?
Что делать, если есть незанятое дисковое пространство, не прилегающее к системному разделу? Вы знаете, как добавить незанятое пространство на диск C, чтобы увеличить пространство на диске C без потери данных? Вот любое простое решение:
Шаг 1.Запустите DiskGenius со своего компьютера и найдите свободное место на системном диске.
Шаг 2. Щелкните правой кнопкой мыши свободное место на диске и выберите Allocate Free Space To , как показано ниже. Затем вы можете выбрать целевой раздел, чтобы добавить нераспределенное пространство. В этом примере мы хотим увеличить размер системного раздела, поэтому нам нужно выбрать диск C.
Шаг 3. Появится мастер изменения размера раздела, и вы сможете следовать инструкциям, чтобы выполнить следующие действия.
Заключение по изменению размера раздела Windows
В заключение, в этом руководстве представлены четыре решения для увеличения пространства на диске C без форматирования компьютера или потери каких-либо данных в Windows 10, Windows 8, Windows 7, Windows Vista и Windows XP. Управление дисками работает в очень немногих ситуациях, и в большинстве случаев вы можете использовать стороннее программное обеспечение для разделов диска, чтобы расширить диск C. DiskGenius Free — это бесплатный инструмент для управления дисками и разделами, который помогает максимально использовать дисковое пространство.Если у вас есть какие-либо вопросы или вам нужна помощь в использовании DiskGenius, свяжитесь с нашей службой технической поддержки.
[Инфографика] Как увеличить скорость жесткого диска?
Жесткий диск жизненно важен для компьютерной системы. Он предлагает большое место для хранения вещей. В настоящее время каждая современная компьютерная система оснащена быстрым и большим жестким диском, который помогает быстро находить файлы и программы.Однако даже самые быстрые и большие жесткие диски могут стать медленными, если вы накопите слишком много беспорядка. Тем не менее, не о чем беспокоиться, так как можно легко увеличить скорость жесткого диска за счет надлежащего обслуживания и избежать проблем, которые замедляют скорость жесткого диска.
Что вызывает снижение скорости жесткого диска?
Несколько причин могут сдерживать скорость вашего жесткого диска. Ниже приведены некоторые из проблем, которые могут снизить скорость вашего жесткого диска.
- Плохие сектора — одна из основных причин снижения скорости жесткого диска. Чем больше плохих секторов у вас на жестком диске, тем медленнее он будет работать.
- Хранение нескольких версий одного и того же файла на жестком диске.
- Вирусы и вредоносное ПО на жестком диске также являются основной причиной снижения скорости жесткого диска.
- Фрагментация файла приводит к снижению скорости жесткого диска, поскольку фрагменты одного файла разбросаны по всему жесткому диску, и к ним нельзя быстро получить доступ.
Как увеличить скорость жесткого диска?
1 Удалить временные файлы
Интернет-браузеры, используемые для доступа в Интернет, имеют привычку хранить множество временных Интернет-файлов на вашем жестком диске. Эти файлы занимают много места и могут снизить скорость вашего жесткого диска. Удалив эти временные файлы, вы можете мгновенно увеличить скорость вашего жесткого диска. Следующие простые шаги могут помочь вам в очистить жесткий диск .
- Войдите в папку Computer после нажатия кнопки Windows.
- Найдите значок жесткого диска, а затем щелкните правой кнопкой мыши после его выбора.
- В появившемся меню выберите опцию Properties .
- Нажмите кнопку «Очистка диска» в диалоговом окне «Свойства» выбранного жесткого диска.
- Выберите вариант «Файлы для всех пользователей на этом компьютере».
- Установите флажки для файлов, которые нужно удалить, и нажмите кнопку «ОК».
Что делать, если вы по ошибке удалили важные файлы?
Здесь вы можете использовать программу восстановления данных Wondershare Recoverit для восстановления удаленных файлов с вашего низкоскоростного жесткого диска. Загрузите приложение с помощью кнопки ниже. Вы можете восстановить данные за три простых шага, извлечь данные из неисправного компьютера и восстановить поврежденные видео.
2 Сканирование жесткого диска
Сканирование жесткого диска на предмет возможных сбойных секторов — еще один отличный способ увеличить скорость жесткого диска.Вы можете использовать инструмент «Проверить диск» для этой цели и узнать, есть ли на вашем жестком диске поврежденные сектора или нет. Эти простые шаги необходимо выполнить для сканирования жесткого диска.
- Войдите в папку Computer после нажатия кнопки Windows.
- Найдите значок жесткого диска, а затем щелкните правой кнопкой мыши после его выбора.
- В появившемся меню выберите опцию Properties .
- Откройте вкладку «Инструменты» в диалоговом окне «Свойства» выбранного жесткого диска.
- Нажмите кнопку с надписью Проверить сейчас .
- Установите флажки для опций «Автоматически исправлять ошибки файловой системы» и «Сканировать и пытаться восстановить поврежденные сектора», а затем нажмите кнопку Запустить .
3 Дефрагментация жесткого диска
Поскольку фрагментированные жесткие диски могут снизить производительность жесткого диска, лучше всего выполнить дефрагментацию жесткого диска, чтобы повысить его скорость и производительность. Дефрагментация — это процесс, посредством которого разрозненные биты файла собираются вместе в один блок для более быстрого доступа жесткого диска.Выполнение этих простых шагов поможет вам выполнить дефрагментацию жесткого диска.
- Войдите в папку «Компьютер» после нажатия кнопки Windows.
- Найдите значок жесткого диска и щелкните его правой кнопкой мыши после выбора.
- В появившемся меню выберите опцию «Свойства».
- Откройте вкладку «Инструменты» в диалоговом окне «Свойства» выбранного жесткого диска.
- Нажмите кнопку с надписью Дефрагментировать Сейчас.
- Нажмите кнопку «Дефрагментация» в появившемся меню, чтобы начать процесс дефрагментации.
4 Включить кэширование записи
Кэширование записи — это функция, включенная в версии Vista и Windows 7, позволяющая записывать информацию в кэш до того, как ее можно будет записать на жесткий диск. Это помогает повысить производительность жесткого диска, поскольку кэш работает быстрее, и информация может быть записана на него гораздо быстрее, чем на сам жесткий диск. Однако у этой меры есть недостаток. Вы можете потерять данные во временном кэше, если компьютер внезапно выключится.Эти шаги могут помочь вам включить кэширование записи.
- Нажмите кнопку «Пуск».
- В строке поиска Windows введите Диспетчер устройств .
- Выберите свой жесткий диск из параметра Disk Drives в диспетчере устройств.
- Щелкните правой кнопкой мыши жесткий диск, а затем нажмите кнопку Properties .
- В меню «Свойства» щелкните вкладку Политики .
- Установите флажок включения кэширования записи на устройстве и нажмите ОК.
5 Разделите жесткий диск на разделы
Распределение жесткого диска на несколько разделов также может иметь большое значение для увеличения скорости жесткого диска. Чем больше разделов у вас на жестком диске, тем более организованным становится ваш жесткий диск, и, в конечном итоге, его скорость также увеличивается, поскольку технология короткого хода сокращает задержки, вызванные изменением положения головки. Следуя этим простым шагам, вы сможете разбить жесткий диск на разделы .
- Нажмите кнопку «Пуск».
- В строке поиска Windows введите Управление компьютером .
- Выберите опцию Disk Management .
- Щелкните правой кнопкой мыши один из существующих разделов и выберите параметр Shrink Volume .
- Введите размер, на который необходимо уменьшить раздел, и нажмите кнопку «Сжать».
- Щелкните правой кнопкой мыши неразмеченное дисковое пространство и выберите вариант New Simple Volume .
- Введите объем памяти, который будет назначен новому разделу, и выберите для него букву диска.
- Выберите файловую систему для нового раздела и отформатируйте его.
- Нажмите кнопку «Готово», чтобы завершить создание нового раздела.
6 Обновить
Если вышеупомянутые советы не привели к значительному изменению скорости вашего жесткого диска, то весьма вероятно, что проблема с оборудованием вызывает замедление жесткого диска. В таких случаях лучше всего заменить устаревший жесткий диск на обновленную версию, которая увеличит скорость вашего компьютера.
Скорость жесткого диска имеет решающее значение для производительности компьютерной системы. Если скорость жесткого диска низкая, доступ к программам и файлам займет много времени и снизит скорость вашего ПК. Есть несколько причин, по которым ваш жесткий диск может замедляться. Вы можете использовать различные методы для увеличения скорости вашего жесткого диска. Следующие советы помогут увеличить скорость вашего жесткого диска.
- Регулярно сканируйте и очищайте жесткий диск.
- Время от времени выполняйте дефрагментацию жесткого диска.
- Переустанавливайте операционную систему Windows каждые несколько месяцев.
- Отключить функцию гибернации.
- Преобразуйте жесткие диски в NTFS из FAT32.
- Время от времени очищайте корзину.
Видеоурок по проведению теста скорости жесткого диска
Что не так с накопителем
- Восстановите свой диск
- Почини диск
- Форматирование / очистка диска
- Знай свой диск
Увеличение дискового пространства новой виртуальной машины AlgoSec
В следующем разделе объясняется, как увеличить дисковое пространство только что развернутой виртуальной машины AlgoSec (под управлением CentOS 7) путем расширения жесткого диска готовой виртуальной машины.
AlgoSec OVF имеет 241 ГБ в разделе данных. После развертывания в среде VMware, в зависимости от размера, вам может потребоваться увеличить дисковое пространство на недавно развернутой виртуальной машине AlgoSec.
Предварительные условия процедуры :
Выполняйте эту процедуру, только если выполняются следующие два условия:
На виртуальной машине VMware никогда не делались снимки состояния.
При запуске команды lsblk вы видите следующую структуру:
sda должен содержать как sda1, так и sda2.
Сделайте следующее:
На виртуальной машине щелкните Действия и выберите Изменить параметры .
Ваш браузер не поддерживает видео тег.
На вкладке Virtual Hardware измените размер жесткого диска Hard Disk .
Щелкните ОК .
Запустите машину и выполните следующую команду:
fdisk / dev / sda
Пресс n
Пресс стр.
Действие команды
l логический (5 и более)
p основной раздел (1-4)
p
Пресс 3
Номер раздела (1-4): 3
Хит
Первый сектор (….):
Хит
Последний сектор (...):
Пресс т
Пресс 3
Номер раздела (1-3, по умолчанию 3): 3
Пресс 8e
Шестнадцатеричный код (введите L для получения списка кодов): 8e
Изменен системный тип раздела 3 на 8e (Linux LVM)
Пресс Вт
Команда (m для справки): w
Таблица разделов была изменена!
Выполнить перезагрузку
Чтобы увеличить логический том, выполните следующие команды:
pvcreate / dev / sda3
vgextend centos / dev / sda3
lvextend / dev / centos / data / dev / sda3
xfs_g / centos / data
с помощью команды df -h проверьте, что в разделе / data отображается дополнительное хранилище.
Наверх
Как увеличить размер виртуального диска XenVM
Эта статья содержит следующие процедуры:
Увеличение размера диска в XenServer
Увеличение размера раздела в операционных системах Windows с помощью утилиты DiskPart
Увеличение размера раздела в операционных системах Linux
Как увеличить размер диска в XenServer:
Выключите соответствующую виртуальную машину.
Перейдите к интерфейсу командной строки XenServer (CLI).
Найдите универсальный уникальный идентификатор (UUID) образа виртуального диска (VDI), выполнив следующую команду:
# xe vm-disk-list vm =Выполните следующую команду, чтобы изменить размер VDI:
#xe vdi-resize uuid =size =
В XenCenter 5.6 вы можете выбрать VDI на вкладке «Хранилище» виртуальной машины, нажать «Свойства», выбрать «Размер и расположение», а затем увеличить размер диска без использования командной строки.
Как увеличить размер раздела в операционных системах Windows
Использование управления дисками:
Примечание : Эта процедура работает в Windows 2008 и Windows 7 как для разделов данных, так и для системных разделов. В Vista вы можете использовать это только для расширения раздела данных.
Щелкните правой кнопкой мыши «Мой компьютер» и выберите «Управление».
Выберите «Управление дисками», щелкните правой кнопкой мыши диск, который нужно расширить, и выберите «Расширить»:
Запускается Мастер расширения тома.Следуйте инструкциям, чтобы завершить процесс.
Использование утилиты DiskPart
Примечание : DiskPart не может расширять системные разделы в Windows 2003 и Windows XP. Функциональные ограничения служебной программы Diskpart.exe для расширения системных и загрузочных разделов в Windows Server 2003 и Windows XP
.Запустить командную строку.
Введите diskpart и нажмите Введите .
В приглашении diskpart введите следующие команды:
DISKPART> list volume
DISKPART> select volume # (Для # введите номер тома, размер которого вы хотите изменить)
DISKPART> extend size = n (n — размер в Мегабайт, добавляемых к тому>
Дополнительные сведения см. В разделе Параметры командной строки DiskPart.После завершения работы введите , выйдите из , чтобы закрыть DiskPart.
Введите exit , чтобы выйти из командной строки.
Нажмите Перезагрузите . Вас могут попросить перезагрузить еще раз после запуска операционной системы.
Как увеличить размер раздела в операционных системах Linux
Операционная система Linux поддерживает множество типов файловых систем (например, ext3, xfs, reiserfs).Чтобы расширить файловые системы на расширенном диске, вы должны использовать инструменты файловой системы, соответствующие определенному типу файловой системы. Рекомендуемые файловые системы — это те, которые можно расширять во время работы и монтирования системы. Например:
Если вы используете ext3 : после изменения размера диска в XenServer запустите операционную систему и используйте инструмент resize2fs с именем раздела, который следует расширить (см. Руководство для получения более подробной информации). Например, чтобы изменить размер раздела данных:
#umount / dev / xvdc1
#fdisk / dev / xvdc1
#d (Удалить раздел и воссоздать его)
#n (Новый раздел)
#w (Записать таблицу)
# e2fsck -f / dev / xvdc1
# resize2fs / dev / xvdc1
#mount / dev / xvdc1 / home
Чтобы изменить размер системного раздела Linux:
Выключите виртуальную машину.
Установите виртуальную машину для загрузки в однопользовательском режиме на хосте XenServer CLI
#xe vm-param-set uuid = 6f04 … PV-args = singleЗагрузите виртуальную машину и покажите список дисков, чтобы внести изменения в таблицу разделов на виртуальной машине Linux.
#fdisk -lfdisk / dev / xvda
d -Delete Partition
n -New создать новый раздел
p -Primary
1- Номер раздела
Значения по умолчанию для размера
w -Write changesreboot vm
Примечание : Если вам нужно запустить FSCK, вы должны загрузиться с загрузочного носителя.Изменить размер файловой системы:
resize2fs / dev / xvda1
На хосте XenServer:Удалить настройку однопользовательского режима загрузки:
#xe vm-param-set uuid = 6f04 … PV-args =
Если вы используете xfs : После изменения размера диска в XenServer запустите операционную систему и используйте инструмент xfs_growfs с именем раздела, который следует расширить (более подробную информацию см. В руководстве).Например:
# xfs_growfs / dev / xvda1Если вы используете reiserfs : После изменения размера диска в XenServer запустите операционную систему и используйте инструмент resize_reiserfs с именем раздела, который следует расширить (более подробную информацию см. В руководстве). Например:
# resize_reiserfs / dev / xvda1
Добавление и редактирование виртуальных дисков для ВМ
Посмотрите, как это работает, в курсе Настройка виртуальных машин и сред в Skytap Academy.
Если вы считаете, что вам понадобится сжать виртуальный диск позже, добавьте второй диск, который можно удалить, вместо того, чтобы расширять основной диск. Сжать виртуальный диск сложнее, чем удалить.
Содержание
Редактирование настроек диска в Skytap
Текущие виртуальные диски для ВМ отображаются в разделе Хранилище на странице «Аппаратное обеспечение ВМ ».
Где это?
Примечания
- Перейдите в среду, содержащую виртуальную машину, которую вы хотите отредактировать.
Щелкните ( Settings ).
Если кнопка Settings не отображается, у вас нет разрешения на изменение настроек виртуальной машины. Чтобы изменить эти настройки, обратитесь к своему инструктору или администратору Skytap.
- Отображается страница VM Settings . Щелкните вкладку Оборудование .
- Для добавления, редактирования или удаления виртуальных дисков виртуальную машину необходимо выключить.
- Перед тем, как вносить изменения в аппаратное обеспечение вашей виртуальной машины, мы рекомендуем сохранить его как шаблон, который вы можете восстановить, если что-то пойдет не так.
Чтобы добавить виртуальный диск
- Щелкните.
Введите Действительный размер диска для нового диска.
См. Ограничения службы Skytap для получения информации о максимальных размерах дисков для всех регионов и типов вычислений.
- Нажмите Сохранить .
- В зависимости от гостевой ОС виртуальной машины вам также может потребоваться отформатировать или расширить диск, чтобы ОС виртуальной машины распознала его.Способы сделать это различаются в зависимости от ОС виртуальной машины. Возможно, вам придется использовать настройки гостевой ОС или стороннее программное обеспечение, такое как Partition Magic. Для получения справки см. Изменение параметров раздела диска в гостевой ОС виртуальной машины.
Для редактирования существующего виртуального диска
- Щелкните.
Введите Действительный размер диска для диска.
Вы не можете сжать существующий виртуальный диск.
- Нажмите Сохранить .
- В зависимости от гостевой ОС виртуальной машины вам также может потребоваться отформатировать или расширить диск, чтобы ОС виртуальной машины распознала его.Способы сделать это различаются в зависимости от ОС виртуальной машины. Возможно, вам придется использовать настройки гостевой ОС или стороннее программное обеспечение, такое как Partition Magic. Для получения справки см. Изменение параметров раздела диска в гостевой ОС виртуальной машины.
Изменение настроек раздела диска в гостевой ОС ВМ
В этом разделе описаны дополнительные шаги, которые могут потребоваться для форматирования или расширения диска, чтобы операционная система виртуальной машины распознала его.
Окна
- На начальном экране введите
Disk Management(или нажмите Windows Key + R , а затем введитеdiskmgmt.МСК) - Консоль Disk Management отображает виртуальные диски ВМ.
Чтобы добавить новый виртуальный диск, щелкните правой кнопкой мыши имя диска и выберите Online .
Для расширения виртуального диска есть два варианта:
- Чтобы расширить текущий раздел в новое незанятое пространство, щелкните диск правой кнопкой мыши и выберите Extend Volume .
Чтобы создать дополнительный раздел, щелкните правой кнопкой мыши новое незанятое пространство и выберите параметр для дополнительного раздела на этом диске.Щелкните правой кнопкой мыши имя диска и выберите Online .
Примечания
- В зависимости от административных политик виртуальной машины вам может потребоваться войти в систему как администратор и установить для этого диска значение Online перед форматированием.
- После изменения размера диска Windows выполняет проверку целостности диска, чтобы убедиться, что файловая система не повреждена.
Linux
Различные дистрибутивы Linux и типы файловых систем могут иметь разные шаги.
Общие процедуры настройки файловой системы Linux
В командной строке работающей ВМ AIX:
- Тип
cfgmgr.


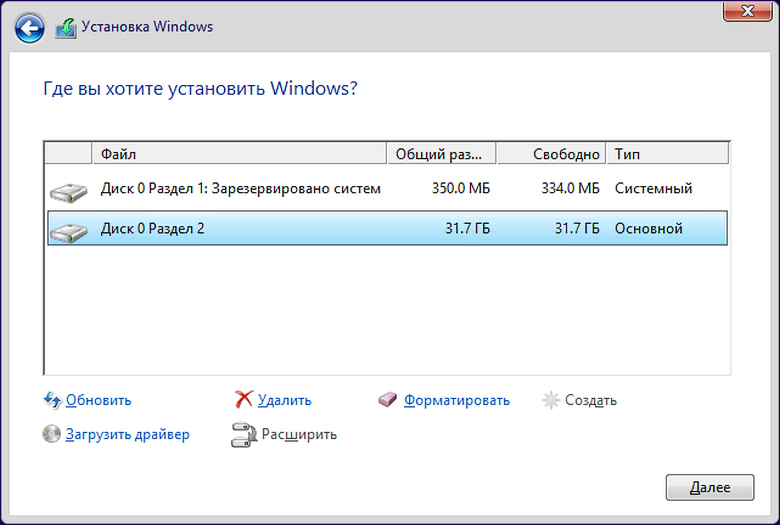

 Свободное место в системном разделе слишком быстро заполняется, ведь постоянно устанавливаются различные апдейты, расширения, дополнения.
Свободное место в системном разделе слишком быстро заполняется, ведь постоянно устанавливаются различные апдейты, расширения, дополнения.
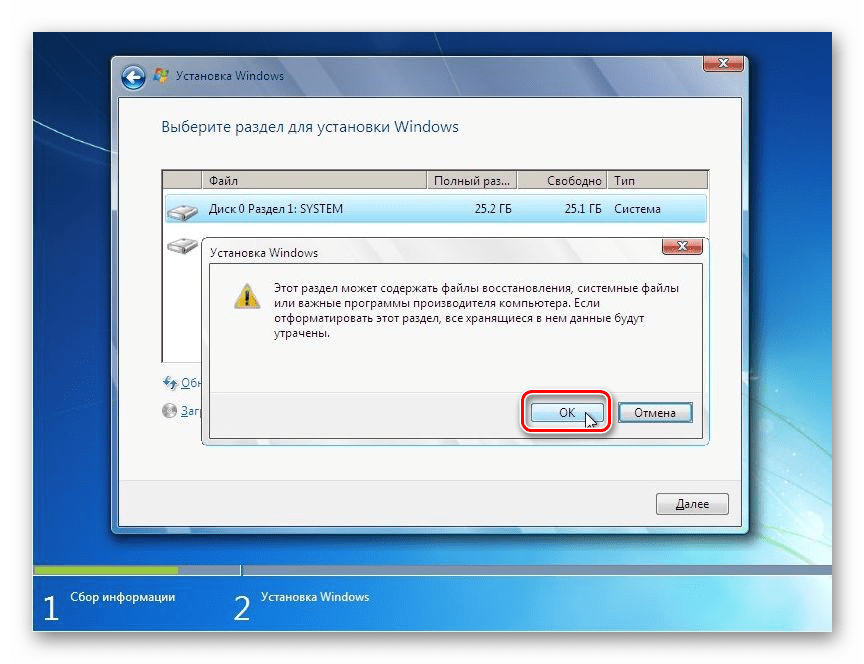
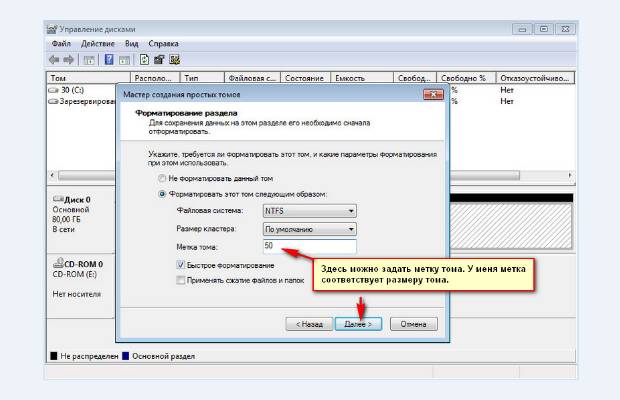 Вы можете задать метку тома (название, под которым диск будет отображаться в Проводнике): «Новый том» (по умолчанию), «Локальный диск» или любое другое название. На этом примере, я выбрал метку «vellisa».
Вы можете задать метку тома (название, под которым диск будет отображаться в Проводнике): «Новый том» (по умолчанию), «Локальный диск» или любое другое название. На этом примере, я выбрал метку «vellisa».