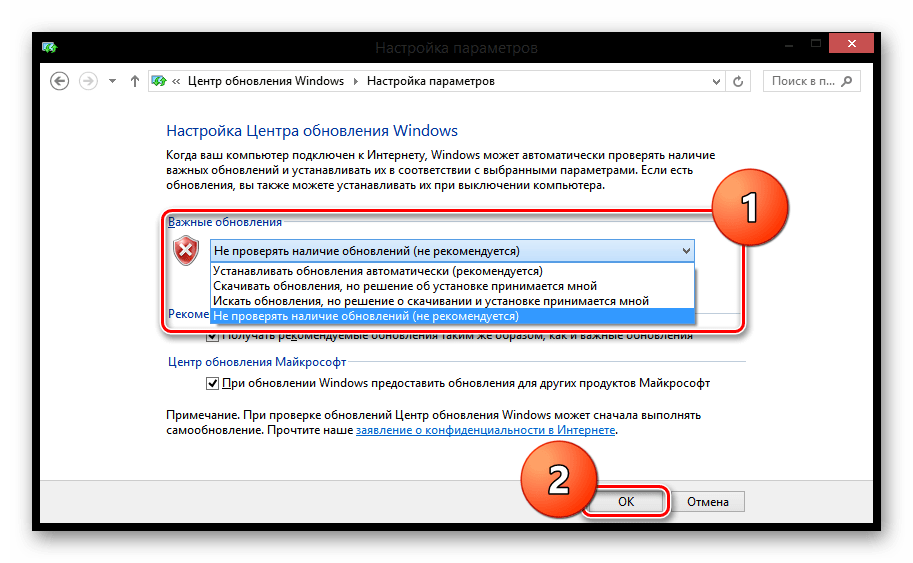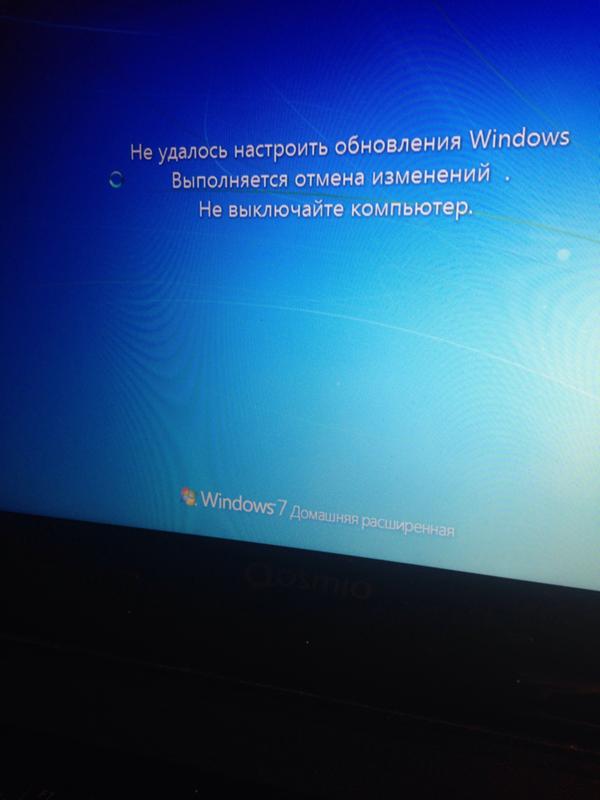Как остановить обновление в Windows 7
Иногда обновления в Windows 7 начинают устанавливаться автоматически, поскольку такой параметр выбирается по умолчанию. Однако не все пользователи хотят получить апдейты именно в это время, поскольку инсталляция может мешать нормальному взаимодействию с программами или же просто потреблять огромное количество интернет-трафика. Специально для таких случаев предусмотрено несколько вариантов остановки установки обновлений, о чем мы и хотим поговорить в рамках сегодняшнего материала.
Останавливаем установку обновлений в Windows 7
Мы подобрали четыре разнообразных варианта выполнения поставленной сегодня задачи. От вас требуется лишь ознакомиться с каждым из них, чтобы подобрать оптимальный. Сразу уточним, что каждый способ подразумевает выполнение абсолютно разных действий, поэтому и стоит обратить внимание на все представленные инструкции. Давайте начнем с самого популярного и быстрого решения, постепенно переходя к другим.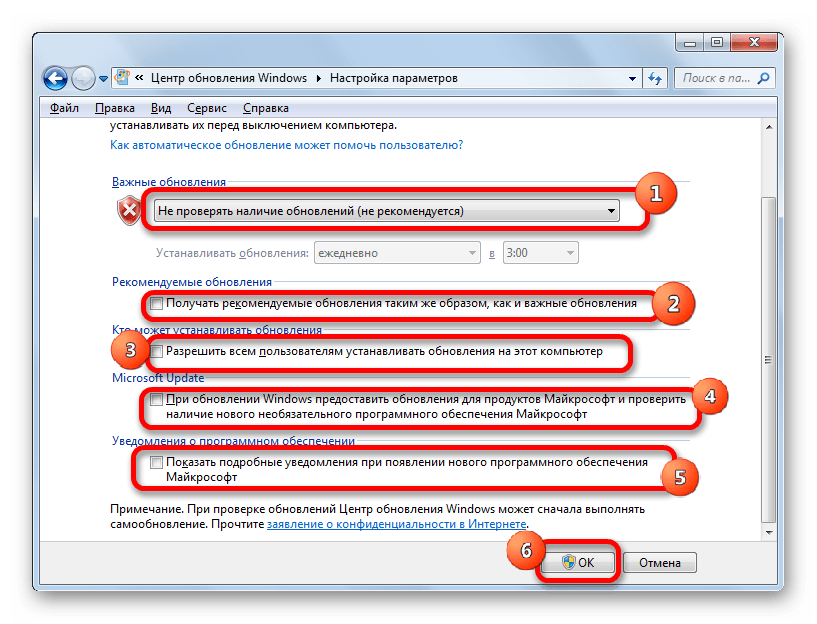
Способ 1: Остановка загрузки файла
Этот метод подразумевает использование меню «Центр обновления Windows», где и происходит основная процедура скачивания и инсталляции. Подойдет он только в той ситуации, когда файлы находятся еще на стадии загрузки с серверов компании Microsoft. Тогда вы можете просто прервать эту операцию, тем самым отложив ее на будущее.
- Откройте «Пуск» и перейдите в меню «Панель управления».
- Здесь выберите категорию «Центр обновления Windows».
- Вы будете сразу же перемещены на домашнюю страницу необходимого раздела. Здесь останется только кликнуть по кнопке
- На полную остановку потребуется определенное количество времени, потому придется немного подождать.
- Об успешной отмене скачивания уведомит сообщение «Некоторые обновления не установлены». Если вы заходите заново запустить загрузку, кликните по кнопке «Повторить».

После этого можно смело идти заниматься своими делами, ведь инсталляция обновлений в ближайшее время точно не будет запущена автоматически. Однако это повторится снова, если проверка и инсталляция апдейтов функционирует в автоматическом режиме. Чтобы такого не происходило, придется отключить данную функцию, о чем детально написано в
Способ 2: Отключение службы обновления Виндовс
За функционирование «Центра обновления Windows» в первую очередь отвечает соответствующая системная служба, запускающаяся и работающая автоматически. Однако ничего не мешает отключить ее, что и приведет к прерыванию установки апдейтов даже на той стадии, когда они уже были загружены, но операция еще не завершилась. Осуществить подобную задачу можно так:
- Вернитесь в «Панель управления» и здесь сделайте левый клик мышкой по разделу «Администрирование».
- Ознакомьтесь с появившимся списком элементов. Здесь потребуется нажать на

- Опуститесь вниз списка, чтобы отыскать строку «Центр обновления Windows». Дважды щелкните по ней ЛКМ, чтобы переместиться в свойства.
- В окне «Свойства» нажмите на кнопку «Остановить».
- Начнется процедура прекращения функционирования службы. Это может занять до минуты, и в этот момент лучше не выполнять каких-либо других действий в ОС.
- После этого переместитесь к списку апдейтов и убедитесь в том, что загрузка или инсталляция прекращена.
При этом следует учитывать, что по умолчанию отключенная служба функционирует в автоматическом режиме, то есть она будет запущена при начале поиска апдейтов или при новом сеансе Windows. Во избежание этого в том же окне «Свойства» нужно изменить тип запуска на «Ручной», чтобы контролировать этот параметр.
Способ 3: Откат установки через безопасный режим
Предпоследний способ, о котором мы расскажем, заключается в отмене инсталляции обновлений уже после того, как все они были скачаны и производится перезагрузка компьютера. Подойдет этот метод для тех, кто столкнулся с проблемами при установке или просто не желает сейчас долго ждать завершения этой операции. Вся суть метода заключается в остановке необходимых служб в безопасном режиме, а выглядит это так:
Подойдет этот метод для тех, кто столкнулся с проблемами при установке или просто не желает сейчас долго ждать завершения этой операции. Вся суть метода заключается в остановке необходимых служб в безопасном режиме, а выглядит это так:
- Сразу же при запуске компьютера несколько раз нажмите на клавишу F8, чтобы отобразилось окно дополнительных вариантов загрузки. Выберите вариант «Безопасный режим с поддержкой командной строки», перемещаясь с помощью стрелок на клавиатуре, а затем кликните на клавишу Enter.
- Ожидайте запуска операционной системы в безопасном режиме.
- «Командная строка» будет автоматически запущена от имени администратора. Сначала введите команду
net stop wuauservдля остановки службы - У нас служба уже отключена, поэтому на скриншоте ниже видно соответствующее уведомление. У вас оно будет иметь другое содержание, свидетельствующее об успешном отключении.

- Далее в таком же ключе введите еще две команды поочередно
net stop bitsиnet stop dosvc. - Осталось только перезагрузить компьютер для перехода в нормальный режим работы. Для этого используйте команду
shutdown /r. - Вы получите уведомление о том, что до завершения работы Виндовс осталось менее минуты. Сейчас лучше не выполнять других действий, а просто ждать.
- Перезагрузка начнется автоматически.
- Следующий сеанс создастся в обычном режиме, а обновления инсталлироваться не будут.
Несмотря на сложность выполнения, этот метод все же является единственным решением, которое поможет справиться с установкой обновлений уже после перезагрузки компьютера. К сожалению, пока альтернативных вариантов остановки не имеется.
Способ 4: Отключение проверки обновлений
Мы поставили этот метод на последнее место, поскольку он подойдет только тем пользователям, кто хочет позаботиться об установке апдейтов в будущем.
Подробнее: Отключение обновлений на Windows 7
Удаление установленных обновлений
Небольшое отступление от сегодняшней темы мы хотим сделать для тех юзеров, то не успел остановить инсталляцию обновлений и сейчас сталкивается с ошибками во время работы за компьютером или просто желает пользоваться предыдущей версией «семерки». Сделать это можно пятью разными способами, каждый из которых применим в определенных ситуациях. Более развернуто о каждом из них рассказал другой автор на нашем сайте. Ознакомьтесь с этим материалом, кликнув по ссылке ниже.
Подробнее: Удаление обновлений в Windows 7
Мы рассказали о доступных методах отмены инсталляции обновлений в операционной системе Виндовс 7. Как видите, существуют различные решения на разные ситуации. Вам осталось только изучить каждое из них, чтобы определиться с подходящим.
Как видите, существуют различные решения на разные ситуации. Вам осталось только изучить каждое из них, чтобы определиться с подходящим.
Опишите, что у вас не получилось. Наши специалисты постараются ответить максимально быстро.
Помогла ли вам эта статья?
ДА НЕТНе удалось настроить обновления Windows 7, выполняется отмена изменений
Безусловно, обновление операционной системы Windows — в большинстве случаев — дело полезное и даже необходимое.
Однако порой скачивание/установку таких обновлений сопровождает немало трудностей в виде ошибок, зависания или полного отказа системы.
Так, нередко возникает ситуация, когда при длительном ожидании завершения процесса инсталляции неожиданно появляется уведомление, которое гласит: «Не удалось настроить обновления Windows. Выполняется отмена изменений. Не выключайте компьютер».
И здесь начинается самое интересное: ведь процесс отмены изменений может происходить бесконечно долго в прямом смысле этого слова.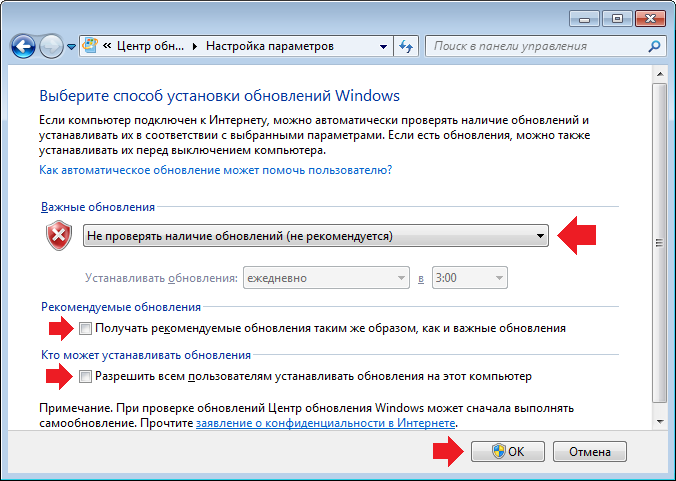
Почему компьютер пишет «Не удалось настроить обновления windows»: причины и способы решения проблемы
Итак, причин возникновения этой, мягко сказать, малоприятной ситуации множество: например, принудительное/некорректное выключение компьютера в процессе обновления, непроизвольная перезагрузка, нестабильная работа интернет-соединения, вмешательство пользователя (или вирусов) в системные файлы т.д.
То есть у системы каким-то образом возникли проблемы с загрузкой файлов обновления Windows 7 и их последующей инсталляцией.
Исходя из этого, и будем рассматривать возможные варианты устранения неисправности.
Обратите внимание
Необходимо понимать, что просто смотря на зависший экран, проблему решить не получиться! Для возвращения работоспособности компьютера потребуется ПРИНУДИТЕЛЬНАЯ ПЕРЕЗАГРУЗКА! И только после этого можно приступать к применению нижеизложенных рекомендаций
Что делать, если компьютер (ноутбук) завис, и на экране системное сообщение с текстом о проблемах с настройками обновления Windows?
Способ № 1
Он же самый действенный среди известных вариантов.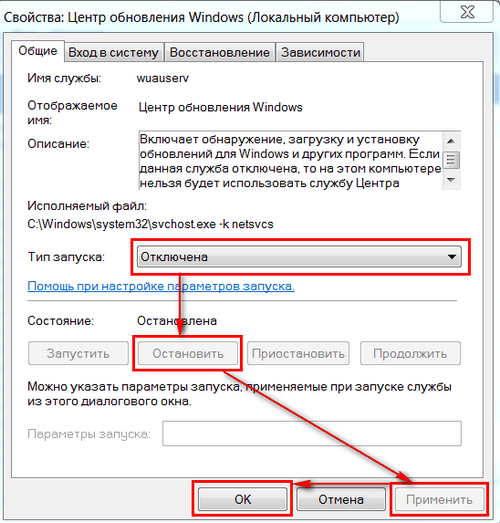
Итак, для устранения неполадки необходимо:
- В проводнике пройти по пути — «C:\Windows\SoftwareDistribution\Download»;
- В данной папке отображены все скачанные файлы обновлений системы, которые необходимо просто выделить и удалить;
- Далее перезагрузите компьютер.
Дальнейшие шаги будут зависеть от выбранного сценария установки обновлений:
- Если у вас включено автоматическое обновление, то после перезагрузки компьютера системой будет произведена самостоятельная загрузка файлов обновлений и предложена их установка.
- Если обновление отключено (или выбрана ручная установка) то потребуется сделать следующее:
- Нажмите «Пуск» — «Панель управления» — «Система и безопасность».
- Далее выберите «Включение или отключение автоматического обновлений».
- В открывшемся окне в блоке «Важные обновления» вы увидите установленные параметры обновления.
Большинство пользователей на данном этапе предпочитают просто отключить все обновления и уставить «Не проверять наличия обновлений».
Среди профессиональных администраторов данный вопрос давно является дискуссионным и неоднозначным. В свою очередь мы советуем вам установить параметр «Искать обновления, но решение о загрузке и установке принимается мной», что позволит не допустить неудобных обновлений, но быть в курсе того, что предлагает система.
- Вернитесь к разделу «Система и безопасность» и кликните по строке «Проверка обновлений».
- В открывшемся окне обратите внимание на блок «Загрузка и установка обновлений для компьютера». В данном блоке можно выбрать, какие обновления необходимо установить, а какие можно оставить без внимания.
Соответственно, помечены они как «Важные» и «Необязательные».
- Если открыть раздел «Важные», вам будет предоставлен список доступных обновлений с их подробным описанием, включающим в себя: название, размер файла, дата публикации, и описание для чего предназначены и какие проблемы решают.
Все нужные для вас варианты пометьте галочкой и нажмите «ОК».
Вернитесь в предыдущий раздел и нажмите кнопку «Установить обновления».
Способ № 2
Второй вариант также предполагает работу с папкой «Download», только заключается не в удалении файлов, а в переименовании самой папки — для того чтобы сделать из неё подобие «невидимки» и не допустить установку обновлений.
Для его реализации сделайте следующее:
- Перезагрузите компьютер, нажимайте клавишу «F8» до появления раздела «Дополнительные варианты загрузки» и выберите «Устранение неполадок компьютера».
- Запустите командую строку и выполните команду —
«ren C:\Windows\SoftwareDistribution\Download Download.old», для переименования папки «Download» и перезагрузите компьютер.
В качестве альтернативного варианта (при наличии загрузочного образа операционной системы на каком-либо носителе) можно перейти в раздел «Восстановление системы», в качестве инструмента восстановления выбрать «Командная строка» и выполнить команду, упомянутую выше.
Заключение
В заключение стоит отметить, что есть множество дополнительных вариантов решения проблемы с невозможностью настройки обновления Windows, но целесообразность их применения зависит от причин возникновения данной ошибки.
К примеру, иногда пользователям помогает очистка реестра программой «CСleaner» или откат системы на более раннее состояние.
К сожалению, стопроцентно гарантировать, что описанные выше способы помогут – невозможно: в этом случае исправить ситуацию может банальная переустановка операционной системы.
Справедливости ради следует отметить, что в последнее время частота возникновения данной ошибки значительно снизилась. Возможно, это связано с тем, что Microsoft значительную часть своего внимания уделяют Windows 10, а про старую-добрую Windows 7 постепенно забывают, и уже не так рьяно поддерживают её новыми обновлениями, что, несомненно, радует многих поклонников данной операционной системы.
Также вам будет интересно, почему возникает ошибка при запуске приложения 0xc0000142, и как от нее избавиться в кратчайшие сроки.
Как откатить обновления Windows 7
Иногда профессионалы из Microsoft допускают ошибки и обновление, выпущенное для исправления ошибок, только вредит компьютеру или просто вносит изменения неудобные пользователю. Существует несколько способов отката обновлений Windows 7. Каким именно способом это сделать зависит от наличия или отсутствия необходимой контрольной точки.
Создание контрольной точки
Контрольная точка – обязательно условие для восстановления системы после сбоя, поэтому знать о том, как сделать точку отката нужно. Создать ее достаточно просто:
- Открываем панель управления и нажимаем на раздел «Восстановление»:
- В этом разделе нажимаем на «Настройка восстановления системы»;
- Всплывает окно со свойствами системы. Выбираем диск, на котором установлена система, и жмем «Создать», как показано на скрине:
- Для упрощения ориентации вводим описание точки (желательно подробное).

Ждем завершение процесса создания, который занимает не больше минуты.
Следует помнить, что это создание точки, на которую можно сделать откат, лишь предусмотрительная мера. Далеко не всегда пользователь задумывается о такой полезной вещи или вообще не знает о ней.
Замечание. На Windows 7 предусмотрена функция автоматического создания точек отката после установки программ, влияющих на параметры системы.
Удаление проблемных обновлений Windows
Один из способов сделать откат обновлений Windows – удалить их. Этот метод наиболее простой и не требует много времени.
Первое, что необходимо сделать – зайти в безопасный режим. Для этого перезапускаем компьютер и во время загрузки системы кликаем на клавишу F8. Появится окно с дополнительными параметрами загрузки, в котором необходимо выбрать пункт «Безопасный режим».
Для того чтобы удалить проблемные обновления и восстановить работу Windows необходимо следующее:
- Как только ПК загрузится в безопасном режиме, запускаем панель управления и ищем раздел «Программы и компоненты»:
- На левой панели управления окном переходим на «Просмотр установленных обновлений»;
- Здесь появится список всех, установленных системных программ для Windows:
- Для их удаления кликаем правой кнопкой мыши и жмем «Удалить».
 Таким образом можно стереть и несколько апдейтов Windows.
Таким образом можно стереть и несколько апдейтов Windows.
Для удобства пользователей все обновления по умолчанию упорядочены по дате загрузки, поэтому последние скаченные программы и есть виновники, из-за которых в Windows начали появляться сбои.
К сожалению, такой откат не всегда возможно провести, так как апдейт может вовсе заблокировать вход в пользовательский интерфейс системы.
Альтернативный откат ОС
Если после обновления Windows не запускается, то единственный способ ее «оживить» – воспользоваться средством восстановления, запущенного через установочный диск или образ Windows 7.
Для загрузки ОС с внешнего носителя необходимо провести настройку BIOS. Для этого:
- Во время запуска ПК нажимаем кнопку вызова БИОС. В зависимости от модели устройства эта клавиша может меняться. Например, F1, F4, F11, но на современных компьютерах преобладает Delete;
- На главной верхней панели ищем раздел Boot и в подразделе Boot Device Priority (в списке 1st Boot Device) на первое место выставляем то устройство, с которого хотим начать загрузку.
 Для диска это CDROM.
Для диска это CDROM.
Замечание. Найти клавишу вызова BIOS можно в инструкции по компьютеру или на официальном сайте производителя.
Теперь перейдем к самому восстановлению. Алгоритм:
- Вставляем диск с установочными файлами или образом и ждем загрузки. После появления окна нажимаем «Восстановление системы»:
- Дальше можно выбрать один из трех способов осуществить откат Windows. Для отката апдейтов прекрасно подойдет второй – «Восстановление системы»:
- После этого запускается стандартное средство для восстановления операционной системы. Здесь необходимо выбрать контрольную точку, на которую будет производиться откат. Важно, чтобы она была создана до момента скачивания драйверов, иначе делать откат попросту бессмысленно.
В статье перечислены основные способы провести откат Windows после неудачных обновлений. Здесь не затронуты такие радикальные способы, как возврат системы на заводское состояние или переустановка ОС. Предпринимать подобные действия следует только в самых безысходных ситуациях.
Предпринимать подобные действия следует только в самых безысходных ситуациях.
Небольшое видео о том, как удалить обновления:
Пожаловаться на контентНе удалось настроить обновления Windows 7, выполняется отмена изменений
Возврат к моменту последнего обновления
Необходимо подождать очередную перезагрузку компьютера, или нажать клавишу «Reset». В случае работы с ноутбуком – зажать кнопку включения. При загрузке BIOS нажать на клавишу F8. В открывшихся данных загрузки системы выбираем строку «Безопасный режим» и ожидаем. В это время выполняется загрузка системы. Когда появится всем знакомый рабочий стол, отправляемся в меню пуска. Далее выбираем строку «Компьютер» и локальный диск на своем устройстве, который в большинстве случаев означен буквой «C». После этого идем по следующему пути: «С:/windows/SoftwareDistribution/Download/».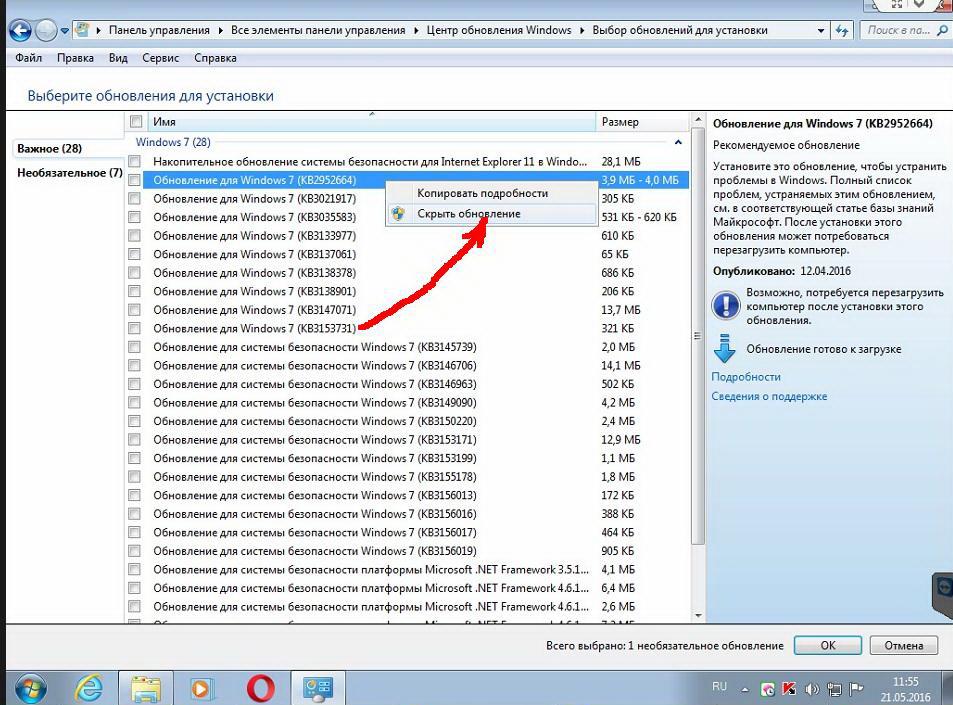 Это приведет к заключительному этапу – удалению загруженных файлов обновления Microsoft для Windows. В случае если выборочное удаление только последних обновлений вызовет сложности, можно с помощью зажатия клавиш «Ctrl+A» и последующим нажатием на «Del» удалить все существующие файлы. После этого перезагрузите систему и включите ее обновления.
Это приведет к заключительному этапу – удалению загруженных файлов обновления Microsoft для Windows. В случае если выборочное удаление только последних обновлений вызовет сложности, можно с помощью зажатия клавиш «Ctrl+A» и последующим нажатием на «Del» удалить все существующие файлы. После этого перезагрузите систему и включите ее обновления.
Восстановление резервной копии системы
Метод устранения неполадки за счет восстановления резервного варианта начинается аналогично предыдущему – при перезагрузке компьютера нажимаем клавишу F8. Далее:
- Выбираем строку «Безопасный режим с поддержкой командной строки» и подтверждаем клавишей Enter.
- В строке набираем слово «msconfig» и снова клацаем на Enter.
- Открывается окно «Конфигурация системы».
- Справа вверху окошка выбираем «Сервис», а в появившемся новом окне – «восстановление системы компьютера в одно из предыдущих состояний».
- В открывшемся окошке под названием «Восстановление системы» подтверждаем действия кнопкой «Далее».

- Выбираем нужную нам строку «Removed Windows 7…» и снова клацаем «Далее».
- Подтверждаем окончательное завершение процедуры кнопкой «Готово».
После подтверждения уведомления о восстановлении кнопкой «Да», нужно перезагрузить компьютер, обновить систему или вовсе отключить обновления.
Методы устранения неполадки на крайний случай
Если никакие процедуры по устранению проблемы не обвенчались успехом, можно прибегнуть к проверенному способу – переустановке ОС. Выполнить такую процедуру можно либо собственноручно с помощью загрузочных флешки или диска, либо обратиться к специалисту. Такой способ достаточно действенный, но сопровождается потерей данных на компьютере.
Бывают и такие случаи, когда данные на ПК нужно обязательно сохранить. Тогда лучше обратиться в сервисный центр, где опытные сотрудники помогут разрешить проблему с обновлением, переустановить ОС и сохранить необходимые файлы.
Обращаем ваше внимание на то, что данный сайт носит исключительно информационный характер и не является публичной офертой, определяемой положениями Статьи 437 ГК РФ.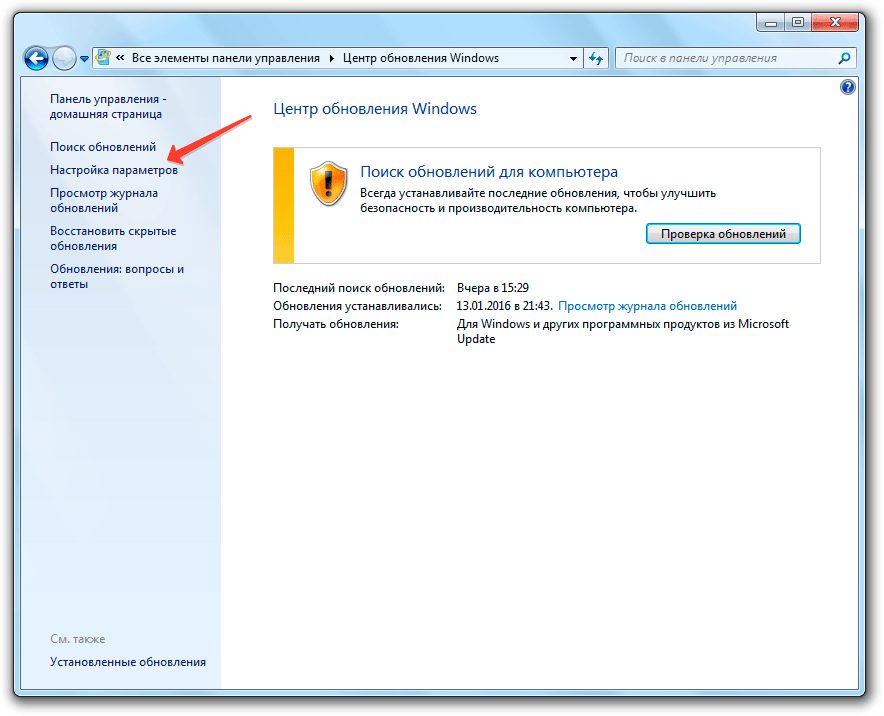
Компания REMiT: Москва и Подмосковье, Малая Юшуньская улица, 1, корп. 2, +7 (495) 374-54-19, [email protected].
ИСПРАВЛЕНИЕ: Мы не могли завершить обновления / отмены изменений в Windows
Как мы привыкли, Windows автоматически загружает и устанавливает последние обновления, выпущенные Microsoft, независимо от того, говорим ли мы об улучшениях стабильности, обновлениях безопасности или исправлениях ошибок для различных приложений из Магазина Windows .
Но, к сожалению, все больше и больше пользователей Windows 8.1 жалуются на проблему, возникающую во время обновления.
Обычно эта проблема возникает после загрузки правильного обновления и после первого перезапуска (вам будет предложено перезагрузить устройство Windows 8.1, чтобы насладиться новым обновлением ОС).
По сути, на вашем устройстве будет отображаться следующее предупреждение, и экран просто замерзнет: « Мы не смогли завершить обновления, отменяя изменения ».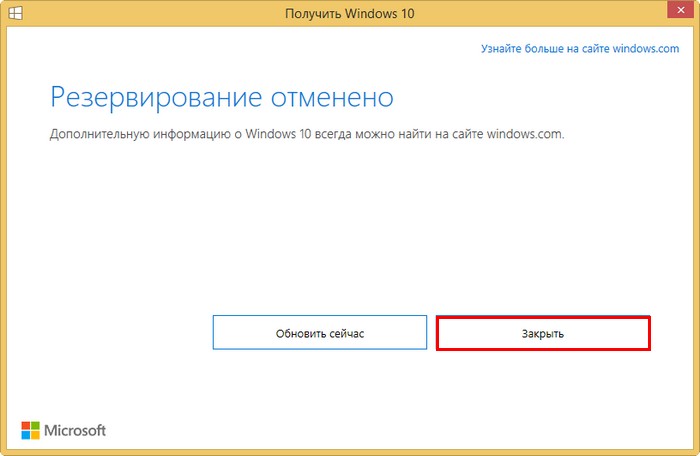
Если вы считаете, что принудительный перезапуск может решить эту проблему, у нас для вас плохие новости. К сожалению, вы столкнетесь с циклом загрузки, но если быть более точным, вот некоторые подробности по этому вопросу: сначала вам будет выдано предупреждение «Мы не можем завершить обновления, отменяющие изменения» Windows 8.1; затем принудительно перезагрузите компьютер, после чего вы получите что-то похожее с «Установка обновлений 15%. Мы не смогли завершить обновления, отмена изменений, не выключать компьютер, перезагрузка…»; и с этого момента процесс будет продолжаться и продолжаться и продолжаться.
В любом случае, если вы столкнулись с этой ошибкой в вашей системе Windows 8.1, не беспокойтесь, так как вы легко можете устранить ее, удалив последние обновления с вашего устройства.
Для этого просто следуйте и применяйте рекомендации, приведенные ниже.
Вот некоторые примеры:
- Мы не смогли завершить обновления, отмененные изменения не выключат ваш компьютер — эта ошибка появляется после того, как обновление Windows не удалось установить на ваш компьютер.

- Не удалось завершить установку обновлений Windows 10 — это сообщение об ошибке появляется, если Windows не может завершить установку обновления.
- Не удалось завершить обновления, отменяя изменения. Server 2012 R2. Как говорится в сообщении об ошибке, эта проблема возникает, если не удается установить определенное обновление для Windows Server 2012.
- Сбой при настройке обновлений Windows, отмена изменений не приводит к выключению компьютера. Эта проблема вызывает бесконечный цикл загрузки, поскольку Windows не удалось настроить обновления.
- Зависание отмены изменений в Windows 10 — Если установка определенного обновления не удалась, есть вероятность, что вы застряли в окне «Отмена изменений».
- Мы не смогли завершить обновления, отменяя изменения HP — ошибки при установке обновлений характерны для некоторых ноутбуков HP.
- Не удалось завершить обновления, отменяя изменения.
 Dell — ошибки установки обновлений характерны и для некоторых ноутбуков.
Dell — ошибки установки обновлений характерны и для некоторых ноутбуков.
Мы уже много писали о проблемах с обновлениями Windows. Добавьте эту страницу в закладки, если она понадобится вам позже.
Как исправить Мы не смогли завершить обновления, отменяя изменения в Windows 10 или Windows 8
Содержание:
- Войдите в безопасный режим
- Удалить недавно установленные обновления
- Запустите DISM
- Переименуйте папку SoftwareDistribution
- Запустите средство устранения неполадок Центра обновления Windows
- Включить службу готовности приложений
- Запустите сканирование SFC
- Блокировать автоматические обновления
Важное примечание — как войти в безопасный режим
- Если на вашем компьютере установлено две или более операционных систем, то при перезагрузке устройства вы увидите экран выбора операционной системы; оттуда просто выберите « Изменить значения по умолчанию или выберите другие параметры ».

- Если Windows 8.1 используется по умолчанию и является единственной ОС, то при перезагрузке компьютера нажмите и удерживайте клавишу F8 или SHIFT F8, чтобы загрузить расширенный экран запуска.
- На экране расширенного запуска выберите « Выбрать вариант » и выберите « Устранение неполадок ».
- Идите вперед и выберите « дополнительные » опции.
- В следующем окне нажмите « Параметры запуска » и оттуда выберите « Включить безопасный режим ».
Решение 1. Удалите недавно установленные обновления
Хорошо; Теперь ваше устройство Windows будет выключено и переведено в безопасный режим . Теперь пришло время удалить недавно установленные обновления, которые вызывают у вас проблемы:
- Теперь перейдите в Панель управления , выберите « Программы и компоненты » и на левой панели окна « Панель управления» выберите « Просмотр установленных обновлений ».

- На этом этапе вам необходимо удалить все последние обновления.
- Затем перезагрузите компьютер, и все готово.
Решение 2 — Запустите DISM
Некоторые пользователи сообщают, что использование DISM ( обслуживания образов развертывания Windows и управления ими) решает эту проблему.
Если вы не знаете, что такое DISM, это встроенный инструмент для решения различных проблем в операционной системе Windows.
И это может быть полезно при работе с ошибкой «Мы не смогли завершить обновления / отмену изменений» .
Вот как запустить DISM в Windows 10:
- Нажмите клавишу Windows + X и запустите командную строку (Admin).
- В командной строке введите следующую команду:
- DISM.exe / Интернет / Cleanup-image / Восстановление здоровья
- Если DISM не может получить файлы через Интернет, попробуйте использовать установочный USB или DVD.
 Вставьте носитель и введите следующую команду:
Вставьте носитель и введите следующую команду:- DISM.exe / Онлайн / Очистка-Образ / RestoreHealth / Источник: C: RepairSourceWindows / LimitAccess
- Обязательно замените путь C: RepairSourceWindows на вашем DVD или USB.
- Операция должна длиться не более 5 минут.
Решение 3 — Переименуйте папку SoftwareDistribution
Папка распространения программного обеспечения используется для хранения временных файлов, необходимых для установки обновлений Windows .
Если хотя бы один из этих файлов будет поврежден, у вас будут проблемы с установкой обновлений Windows.
Так что, хотя мы не будем трогать эту папку при нормальных обстоятельствах, на самом деле это хорошая идея, переименуйте ее сейчас. Переименование этой папки заставит Windows создать новую, чистую папку. И, надеюсь, ваши проблемы будут решены.
Вот что вам нужно сделать, чтобы переименовать папку SoftwareDistribution в Windows 10:
- Щелкните правой кнопкой мыши меню «Пуск» и запустите командную строку (Admin).

- В командной строке введите следующие команды и нажмите Enter после каждого:
- чистая остановка wuauserv
- стоповые биты
- переименовать c: windowsSoftwareDistribution SoftwareDistribution.bak
- чистый старт wuauserv
- чистые стартовые биты
- Теперь попробуйте запустить Центр обновления Windows и проверьте наличие изменений.
Решение 4. Запустите средство устранения неполадок Центра обновления Windows
Начиная с Windows 10 Creators Update , вы можете использовать новый инструмент устранения неполадок, который помещен в приложение «Настройки».
Это универсальное средство устранения неполадок, поскольку оно решает различные проблемы в системе, от проблем с сетью до неудачных обновлений.
Таким образом, если запуск инструмента DISM и удаление папки Software Distribution не помогли, вы можете попробовать это.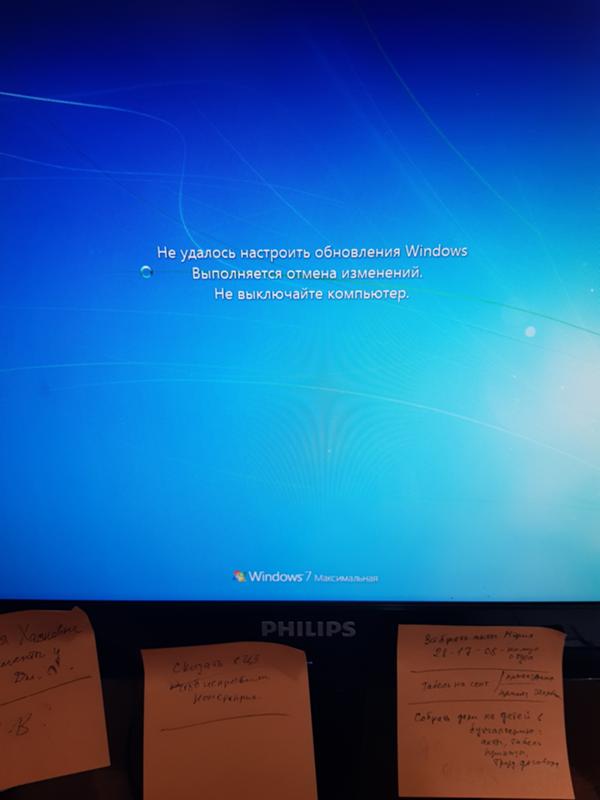 Вот как запустить средство устранения неполадок Центра обновления Windows:
Вот как запустить средство устранения неполадок Центра обновления Windows:
- Перейдите в настройки.
- Перейдите в раздел « Обновление и безопасность» > « Устранение неполадок».
- В Центре обновления Windows выберите Запустить средство устранения неполадок.
- Следуйте дальнейшим инструкциям на экране.
- Перезагрузите компьютер.
Решение 5 — Включите сервис готовности приложений
Некоторые пользователи также сообщили, что включение службы готовности к работе решает проблему «мы не смогли завершить обновления / отмену изменений» .
Хотя мы еще не тестировали этот метод, он может оказаться полезным.
Вот как включить службу готовности к работе в Windows 10 :
- Перейдите в Поиск, введите services.msc и откройте Службы .
- Найти сервис App Readiness .

- Щелкните правой кнопкой мыши Готовность приложения и выберите Пуск .
Решение 6 — Запустите сканирование SFC
Сканирование SFC — это еще один встроенный инструмент диагностики и устранения неполадок, который может быть полезен при решении проблем с обновлением. Вот что вам нужно сделать, чтобы запустить его:
- Перейдите в Поиск, введите cmd , щелкните правой кнопкой мыши Командная строка и перейдите к Запуск от имени администратора .
- Введите следующую команду и нажмите Enter на клавиатуре: sfc / scannow
- Подождите, пока процесс закончится.
- Перезагрузите компьютер.
Прочитайте наше руководство, чтобы использовать System File Checker как настоящий техник!
Решение 7 — Блокировать автоматические обновления
Вы не можете выиграть войну с обновлениями Windows. Даже если вы найдете способ заблокировать их, вам в конечном итоге придется обновить компьютер. Там действительно нет пути в Windows 10.
Даже если вы найдете способ заблокировать их, вам в конечном итоге придется обновить компьютер. Там действительно нет пути в Windows 10.
Но мы не пытаемся блокировать обновления на вашем компьютере навсегда. Если последнее обновление вызвало хаос на вашем компьютере, мы просто пропустим это.
Но есть одна загвоздка: нет законного способа блокировать обновления Windows в Windows 10, как это было в предыдущих версиях системы.
Итак, нам придется выполнить небольшой трюк, чтобы заблокировать обновления Windows на некоторое время. Вот что вам нужно сделать:
- Щелкните правой кнопкой мыши значок подключения на панели задач.
- Выберите « Открыть сеть и настройки общего доступа к Интернету».
- Нажмите на значок вашего интернет-соединения
- Переключите опцию Установить дозированное соединение на
Узнайте больше о блокировке автоматических обновлений из нашего удобного руководства!
В конечном итоге вам придется переключить ваше соединение обратно на «нормальное». Но, по крайней мере, вы будете в безопасности, пока Microsoft не заменит это проблемное обновление на работающее.
Но, по крайней мере, вы будете в безопасности, пока Microsoft не заменит это проблемное обновление на работающее.
Примечание редактора . Этот пост был первоначально опубликован в мае 2014 года и с тех пор был полностью переработан и обновлен для обеспечения свежести, точности и полноты.
СВЯЗАННЫЕ ИСТОРИИ, КОТОРЫЕ ВЫ ДОЛЖНЫ ПРОВЕРИТЬ:
Как отменить обновление до Windows 10 в Windows 7 и 8.1
Поскольку обновление до Windows 10 становится рекомендуемым обновлением для Windows 7 и Windows 8.1, это означает, что некоторые компьютеры под управлением операционной системы Windows 7 и 8.1 могут автоматически выполнить обновление до Windows 10 на вашем компьютере и установить его. Также бывает, что некоторые пользователи, работающие под управлением Windows 7 или Windows 8.1, используют какое-то важное программное обеспечение, и они не уверены, будет ли такое программное обеспечение работать в Windows 10 или нет. Следовательно, они могут не захотеть обновляться до Windows 10.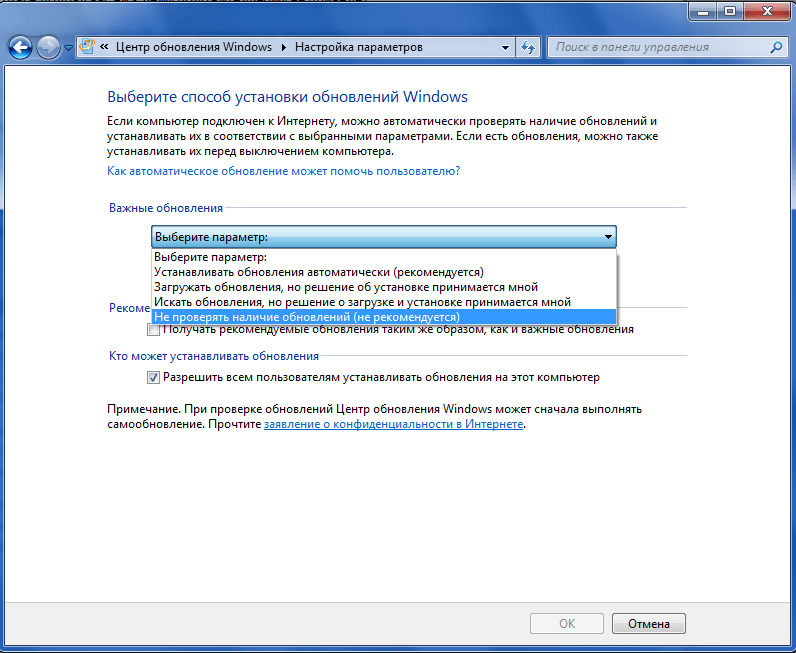 Чтобы избежать такого обновления Windows на вашем ПК, пользователь должен изменить свои настройки Центра обновления Windows.
Чтобы избежать такого обновления Windows на вашем ПК, пользователь должен изменить свои настройки Центра обновления Windows.
Но не стоит беспокоиться об обновлении, если оно уже было выполнено на вашем ПК. Даже если вы обновились до Windows 10, операционная система Windows предоставит вам возможность вернуться к более старой версии Windows в течение 31 дня. Тем не менее, если вы хотите отменить обновление до Windows 10, выполните следующие действия:
Как отменить обновление Windows 10 в Windows 7:
- Перейти к Пуск
- Найдите Центр обновления Windows
- В списке результатов щелкните на Windows update , а затем откройте его
- Нажмите Изменить настройки
- Снимите флажок Давать мне рекомендуемые обновления так же, как я получаю важные обновления
- И нажмите ОК
Как отменить обновление до Windows 10 в Windows 8.1:
- Зайдите в приложение Settings и откройте его
- Нажмите и откройте Изменить настройки ПК
- Нажмите на Обновление и восстановление
- Затем снимите флажок Давать мне рекомендуемые обновления так же, как я получаю важные обновления
- Нажмите Применить , чтобы сохранить настройки
… и теперь вы спасены от автоматического обновления Windows 10, отменив его.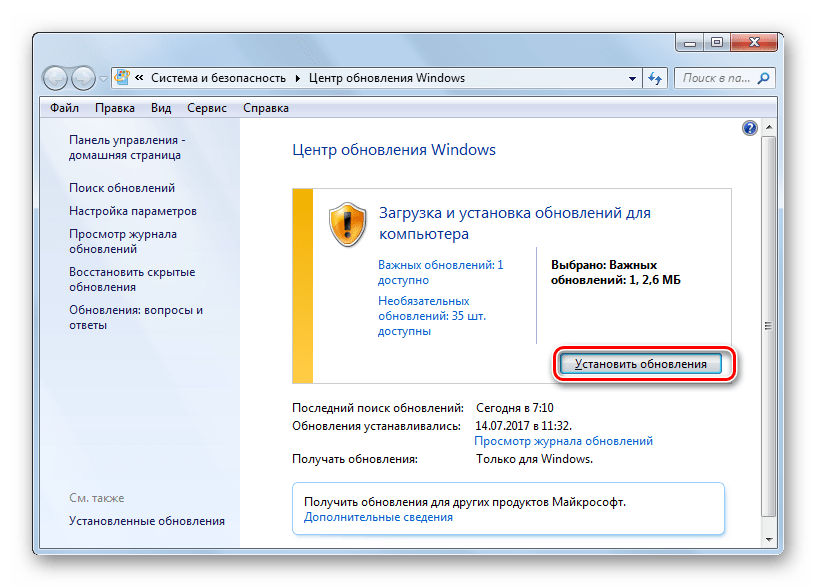 Если вы столкнулись с какой-либо другой проблемой, связанной с Windows 10, не стесняйтесь спрашивать нас в комментариях ниже.
Если вы столкнулись с какой-либо другой проблемой, связанной с Windows 10, не стесняйтесь спрашивать нас в комментариях ниже.
Также прочтите: Как отложить принудительное обновление Windows 10, включив параметр подключения с ограничением
Отмена обновлений Windows 7
Поделиться
Похожие сообщения
- Вот как установить iOS 12 на свое устройство до официального выпуска
- Android P Beta 2 уже вышла; Вот как это установить
Центр обновления Windows позволяет поддерживать ваш компьютер или ноутбук в актуальном состоянии с помощью последних усовершенствований операционной системы, а также получать доступ к последним драйверам устройств для вашего оборудования.С помощью Центра обновления Windows вы также можете использовать свой компьютер, зная о наличии последних обновлений безопасности для операционной системы, браузера, приложения электронной почты и других уязвимостей.
Как бы хорошо все это ни звучало, однако в некоторых случаях оно не идеально. Возможно, у вас медленное подключение к Интернету, ограниченная пропускная способность или нетбук или ноутбук, который редко подключается к Интернету. В этих случаях вы можете захотеть проверять и устанавливать обновления только в определенное время, например, по выходным или вечером, или даже полностью отменить обновления и проверять их только тогда, когда это удобно для вас.
Возможно, у вас медленное подключение к Интернету, ограниченная пропускная способность или нетбук или ноутбук, который редко подключается к Интернету. В этих случаях вы можете захотеть проверять и устанавливать обновления только в определенное время, например, по выходным или вечером, или даже полностью отменить обновления и проверять их только тогда, когда это удобно для вас.
Если это так, то вам повезло. Хотя Microsoft активизирует свой инструмент Центра обновления Windows для регулярного обнаружения и загрузки обновлений, его можно отключить, что позволит вам сохранить контроль над своим компьютером и объемом данных, которые он загружает.
Планирование обновления Windows
Чтобы получить контроль над Центром обновления Windows и предотвратить его потребление вашей пропускной способности, вам необходимо отключить текущую программу обновления по расписанию и запустить собственную. Для этого откройте Пуск> Панель управления> Система и безопасность> Включение или отключение автоматического обновления ; вам будет представлен набор опций.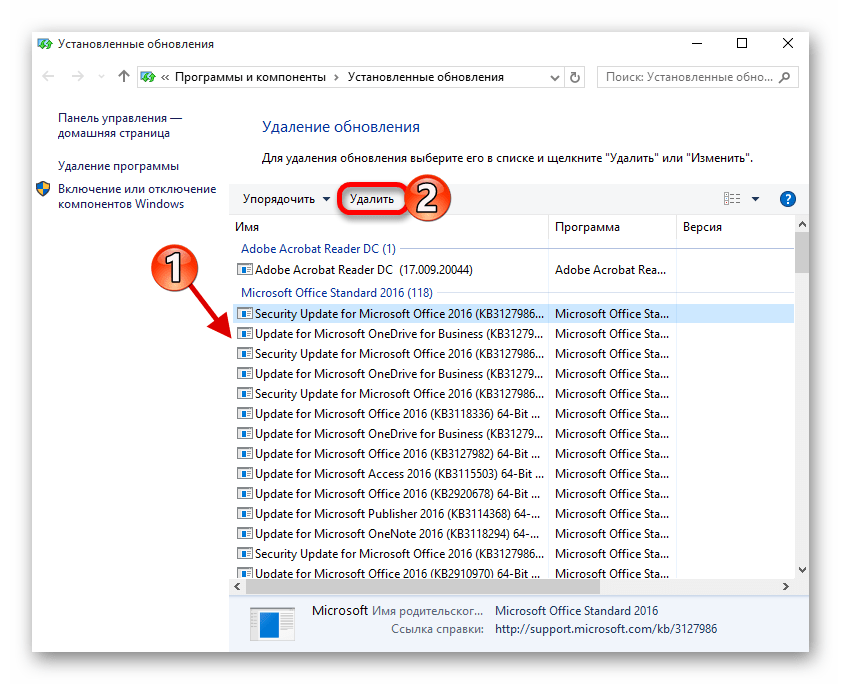
По умолчанию Установить обновления автоматически , вероятно, будет выбран, но вы можете изменить это на Загрузить обновления, но позвольте мне выбрать, устанавливать ли их или Проверить наличие обновлений, но позвольте мне выбрать, загружать и устанавливать их . Вы также можете выбрать Никогда не проверять наличие обновлений , чтобы полностью отключить службу, хотя имейте в виду, что вам также нужно будет снять флажки с опций ниже.
Если вы выберете любой из первых трех вариантов, вы сможете устанавливать обновления по удобному для вас расписанию.Это может означать проверку ежедневно или раз в неделю в определенное время, что более чем вероятно, когда вы не пользуетесь компьютером.
Удаление обновления
Что произойдет, если Windows загрузит обновление, которое вы не хотите устанавливать? Сейчас уже слишком поздно заниматься предотвращением отправки данных на ваш компьютер, поскольку пропускная способность уже израсходована. Однако, если у вас есть проблема или вам просто не нужны обновления, вы, вероятно, захотите удалить их, чтобы Windows не напоминала вам, что они готовы к установке, или чтобы они не занимали ценное место на жестком диске (особенно важно на нетбуке).
Однако, если у вас есть проблема или вам просто не нужны обновления, вы, вероятно, захотите удалить их, чтобы Windows не напоминала вам, что они готовы к установке, или чтобы они не занимали ценное место на жестком диске (особенно важно на нетбуке).
Чтобы удалить обновления, которые вам не нужны, перейдите по адресу C: \ Windows \ SoftwareDistribution \ Download и просмотрите список. Большинство имен файлов и каталогов мало что значат, но если вы просматриваете папку в подробном виде (в виде списка с помощью кнопки Изменить вид ), вы можете увидеть содержимое, указанное по дате, и, надеюсь, установить, какие из них вам нужны. удалять. Или вы можете просто отбросить их все — обратите внимание, что для выполнения этой задачи может потребоваться доступ администратора.
Как исправить зависание обновлений Windows на уровне 0%
Как вы себя чувствуете, когда через месяц вы входите в Windows, видите, что есть обновления, которые нужно установить, и пытаетесь установить их, только для того, чтобы Центр обновления Windows застрял на нулевом проценте ?
Почему я говорю об обновлениях Windows в блоге, посвященном Linux и Open Source? Потому что я предпочитаю двойную загрузку Windows с Linux.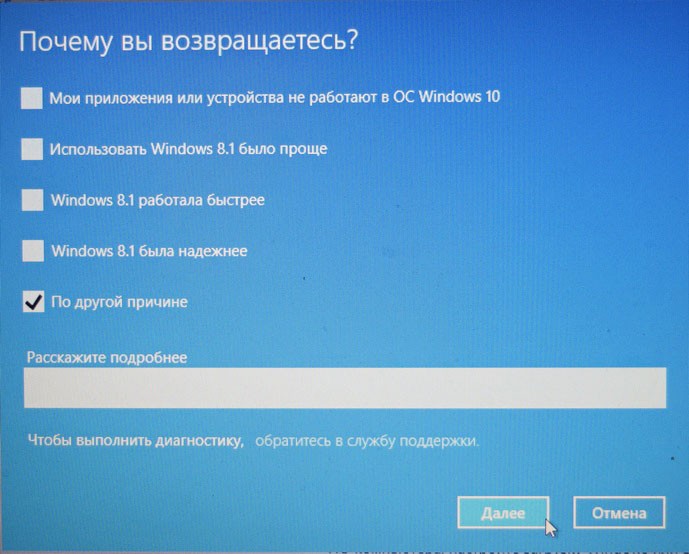 Хотя я использую Linux в качестве основного рабочего стола, время от времени я вхожу в Windows. Самое неприятное, что нужно увидеть после входа в Windows, — это обновления.Со мной несколько раз случалось, что Центр обновления Windows перестал работать . Я выбираю установку обновлений, но установка застревает при загрузке 0 КБ и завершении 0%, например:
Хотя я использую Linux в качестве основного рабочего стола, время от времени я вхожу в Windows. Самое неприятное, что нужно увидеть после входа в Windows, — это обновления.Со мной несколько раз случалось, что Центр обновления Windows перестал работать . Я выбираю установку обновлений, но установка застревает при загрузке 0 КБ и завершении 0%, например:
В этом руководстве мы увидим, как снова заставить Центр обновления Windows работать. Учебное пособие должно быть применимо к Windows 7, Windows 8 и Windows 8.1.
Исправить зависание обновлений Windows с нулевым процентом
Имейте в виду, что обновления Windows могут зависать на любом проценте и что для частично установленных обновлений трюк, который мы собираемся использовать, потребует от вас повторной установки этих обновлений.Надеюсь, вам это не покажется слишком неудобным. Если вы готовы, давайте посмотрим, как решить эту проблему с Центром обновления Windows.
Шаг 1:
Нажмите Windows + R .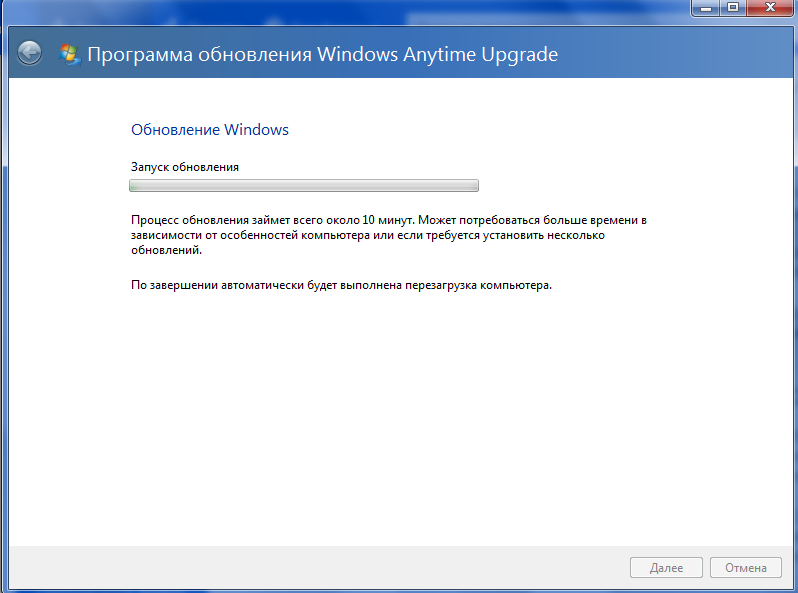 Это вызовет диалоговое окно запуска. Здесь введите services.msc :
Это вызовет диалоговое окно запуска. Здесь введите services.msc :
Шаг 2:
Теперь он подводит нас ко всем службам, установленным в Windows. Эти услуги перечислены в алфавитном порядке. Прокрутите вниз и найдите Служба обновления Windows . Щелкните его правой кнопкой мыши и остановите.
Шаг 3:
Теперь перейдите в C: \ Windows \ SoftwareDistribution и удалите все его содержимое .Это папка, в которой хранились загруженные установочные файлы. Центр обновления Windows — отстой, и у него проблема с частично загруженными файлами обновлений.
Шаг 4:
Снова вернитесь к службам (как описано в шаге 1) и на этот раз запустите службу Windows Update, щелкнув ее правой кнопкой мыши. Попробуйте обновить Windows еще раз. На этот раз он должен работать.
После того, как обновления заработали, вы можете найти множество обновлений для установки при следующей перезагрузке. Этот момент требует мема:
Этот момент требует мема:
Шутки в сторону, надеюсь, этот совет поможет вам избавиться от обновлений Windows, зависших на 0%.Я бы хотел, чтобы обновления, подобные Linux, были включены в список функций Windows 10, скопированных из Linux. Хотел бы я.
Нравится то, что вы читаете? Пожалуйста, поделитесь этим с другими.
Как окончание поддержки Windows 7 может повлиять на вас
- Первоначально запущенная в октябре 2009 года, Windows 7, как ожидается, останется почти на 19% всех компьютеров с Windows, согласно Net Applications.
- И наоборот, Windows 10 можно найти почти на 55% всех компьютеров с Windows, поскольку пользователи продолжают переходить с предшественницы операционной системы.
- 14 января будет одно последнее обновление безопасности от Microsoft, но не более того.
В технологии изменения неизбежны. Новые достижения приносят необходимые обновления, побуждая потребителей применять новейшие, самые быстрые или наиболее эффективные технологии, доступные им.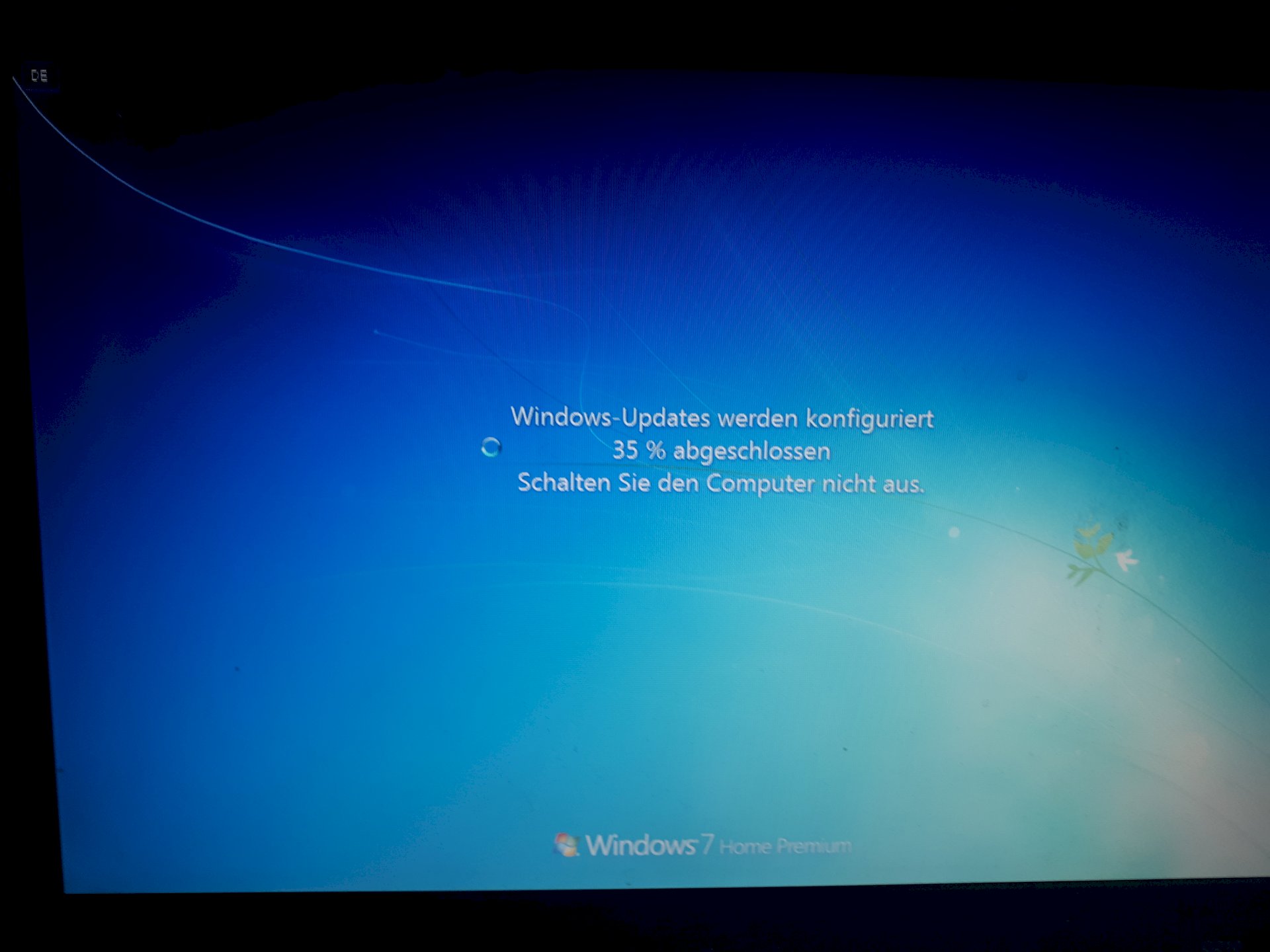 Завтра глобальный технологический гигант Microsoft отталкивает своих потребителей от старой версии Windows в надежде направить их в лагерь «нам нужно обновить».
Завтра глобальный технологический гигант Microsoft отталкивает своих потребителей от старой версии Windows в надежде направить их в лагерь «нам нужно обновить».
После того, как завтра будет выпущено последнее обновление безопасности Microsoft для Windows 7, пользователи больше не будут получать никаких дополнительных исправлений, что приведет к прекращению расширенной поддержки операционной системы корпорацией.Основная поддержка Windows 7 официально прекратилась еще в январе 2015 года, но Microsoft продолжала выпускать исправления для решения основных проблем безопасности и других проблемных областей.
С момента своего запуска в октябре 2009 года Windows 7 долгое время рассматривалась энтузиастами как стабильная операционная система, которая оказалась зажатой между часто проблемными и критически осуждаемыми выпусками Windows Vista и Windows 8. Созданная как своего рода временный барьер против Несмотря на негативные отзывы о своей предшественнице, Windows 7 имела более традиционную эстетику, но при этом добавляла новые функции, которые сделали ее более удобной для пользователя.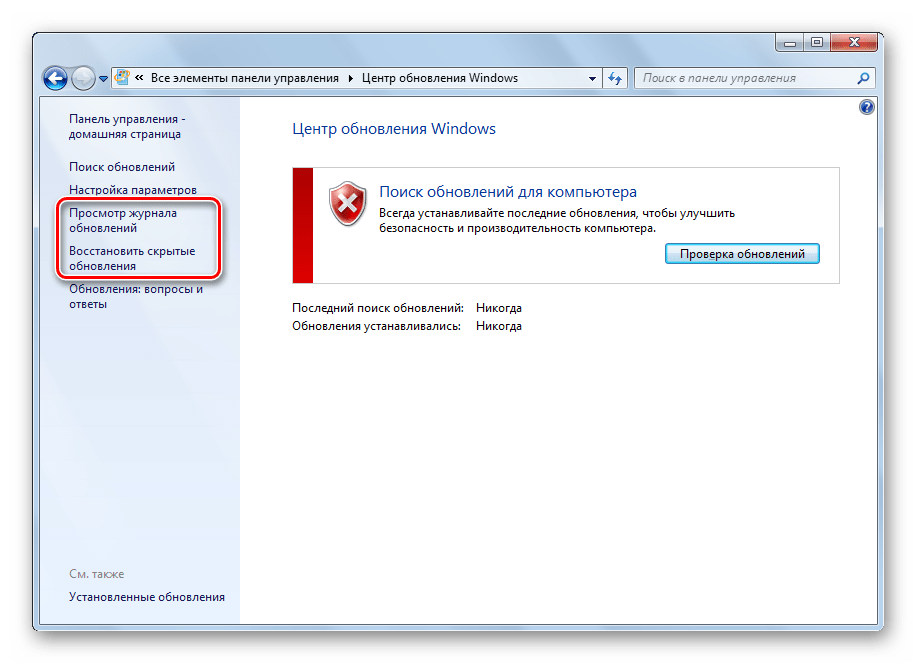
Пользователи Windows 7 с ноября знали, что этот день приближается. Согласно сообщению в блоге корпоративного вице-президента Windows Мэтта Барлоу, Microsoft рассылает пользователям уведомления, напоминая им, что официальная поддержка подходит к концу. В то время он выразил надежду, что уведомления дадут пользователям «время для планирования и подготовки» к переходу на Windows 10.
Как это повлияет на вас
Если вы один из миллионов людей, которые все еще используют Windows 7 в качестве операционной системы их основного ПК, и вы еще не планировали перейти на Windows 10, этот переход не должен вызывать у вас особого беспокойства в первые недели.
Даже если официальная поддержка закончится завтра, ваш компьютер все равно будет работать нормально. Вы по-прежнему можете делать все, что сейчас делаете на своем компьютере, но важно, чтобы вы обновились в ближайшее время, если вы продолжите использовать Windows при подключении к Интернету.
Безопасность. Знаете вы это или нет, но ваш компьютер постоянно находится под угрозой цифрового вторжения, будь то активная атака со стороны хакера или вредоносное ПО, обнаруженное в Интернете.Операционное программное обеспечение обычно включает в себя функции безопасности для предотвращения проблем, но предприимчивые злоумышленники, работающие с цифровыми технологиями, в прошлом могли находить в Windows эксплойты, наносящие серьезный ущерб системам. По возможности эти проблемы устраняются с помощью обновлений.
Знаете вы это или нет, но ваш компьютер постоянно находится под угрозой цифрового вторжения, будь то активная атака со стороны хакера или вредоносное ПО, обнаруженное в Интернете.Операционное программное обеспечение обычно включает в себя функции безопасности для предотвращения проблем, но предприимчивые злоумышленники, работающие с цифровыми технологиями, в прошлом могли находить в Windows эксплойты, наносящие серьезный ущерб системам. По возможности эти проблемы устраняются с помощью обновлений.
В дополнение к потере регулярных обновлений безопасности прекращение поддержки Windows 7 в конечном итоге будет означать, что операционная система останется позади. По мере выпуска новых программ у разработчиков будет меньше шансов создавать их для неподдерживаемой системы.
Если вам необходимо установить новое программное обеспечение или обновить существующее программное обеспечение до более новой версии, использование Windows 7 в конечном итоге ограничит вашу способность сделать это. А если вы используете свой компьютер для игр на стороне, новейшие игры будут все меньше и меньше запускаться на машине с Windows 7.
А если вы используете свой компьютер для игр на стороне, новейшие игры будут все меньше и меньше запускаться на машине с Windows 7.
Что делать дальше
Если вы пользователь Windows 7 и не хотите, чтобы его оставили в беде, есть еще кое-что, что вы можете сделать, чтобы обеспечить безопасность вашего компьютера, не переходя на Windows 10 просто пока что.Как упоминалось ранее, если вы продолжите использовать Windows 7, система по-прежнему будет работать, и для вас ничего не изменится — по крайней мере, в краткосрочной перспективе. Но вы больше не будете получать обновления или поддержку от Microsoft, поэтому, если что-то пойдет не так, это будет на вас.
Тот факт, что Microsoft больше не собирается защищать пользователей Windows 7, не означает, что вы не можете обезопасить себя. Если вы беспокоитесь о своей безопасности при использовании устаревшей операционной системы и вам не требуется Интернет для повседневного использования, вы можете отключить компьютер от Интернета.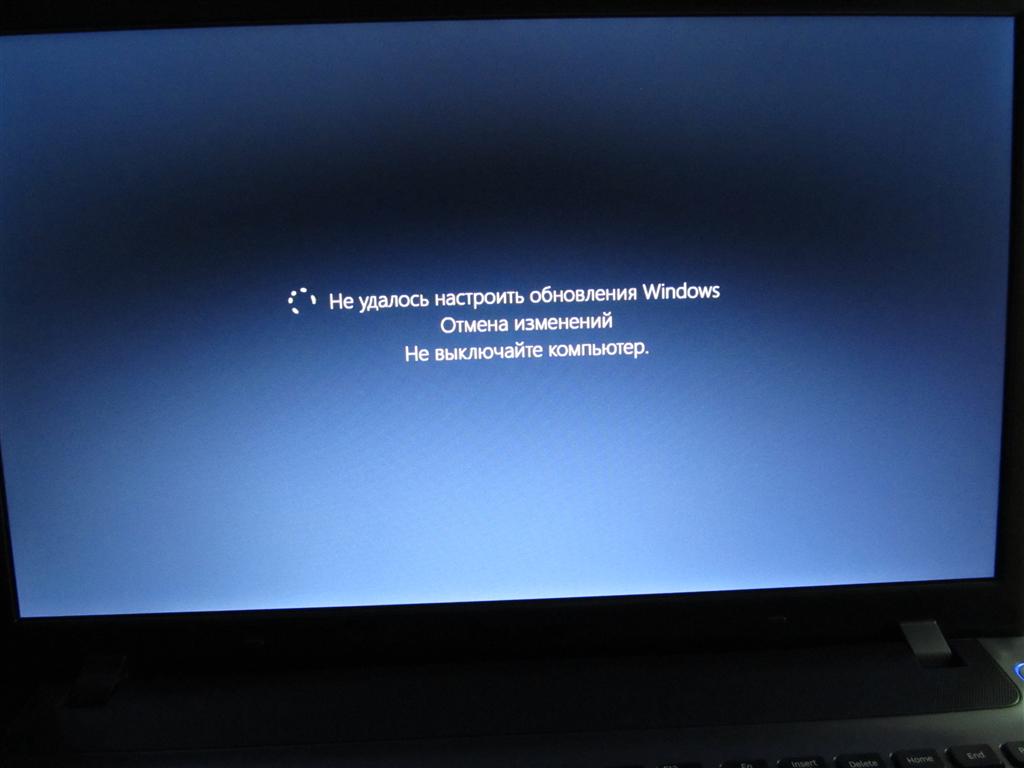 Если полностью отключить компьютер от Интернета невозможно, вы всегда должны убедиться, что прошивка вашего маршрутизатора обновлена и у вас есть программное обеспечение для обнаружения вредоносных программ.
Если полностью отключить компьютер от Интернета невозможно, вы всегда должны убедиться, что прошивка вашего маршрутизатора обновлена и у вас есть программное обеспечение для обнаружения вредоносных программ.
Если по какой-то причине вы вообще не хотите обновляться, вы всегда можете установить другую операционную систему, например Linux. Это, вероятно, потребует некоторого привыкания, но бесчисленное множество людей используют Linux в качестве своей основной операционной системы без особых проблем. Основная проблема, которая может возникнуть у обычных пользователей, — это отсутствие поддержки Linux некоторыми разработчиками, поэтому будьте уверены, что вы готовы с этим справиться, если переключитесь.
Выполнение обновления
Одним из самых больших препятствий для большинства людей, желающих обновить свои операционные системы, не прибегая к пиратскому программному обеспечению, является цена. Если бы вы купили лицензию на обновление до Windows 10 Pro через Интернет, вы бы потратили около 200 долларов. Если это больше, чем вы готовы заплатить, есть несколько бесплатных способов обновить Windows 7, не тратя денег.
Если это больше, чем вы готовы заплатить, есть несколько бесплатных способов обновить Windows 7, не тратя денег.
Если вам не нужна лицензия Pro, вы все равно можете бесплатно перейти на Windows 10, если у вас есть действующий ключ Windows.Все, что вам нужно сделать, это выполнить несколько простых шагов — вы сможете обновить свою систему, не выполняя хлопот чистой установки.
Или, если по какой-то причине вас не интересует Windows 10, вы все равно можете выполнить следующее инкрементное обновление и установить Windows 8. Windows предлагает обновление бесплатно, если у вас есть действующий ключ Windows. Переход на эту версию дает вам еще три года поддержки со стороны Microsoft.
Так же, как Windows 10, Windows 7 и 8 также шпионят за вами — вот как их остановить
Что ж, пользователям ОС Windows 7 и Windows 8 тоже следует беспокоиться, поскольку Windows 10 слежка теперь тоже идет им навстречу…
Microsoft была уличена в установке последних обновлений на компьютеры под управлением Windows 7 и Windows 8, которые эффективно вводят те же функции сбора данных и отслеживания поведения пользователей, которые используются в Windows 10.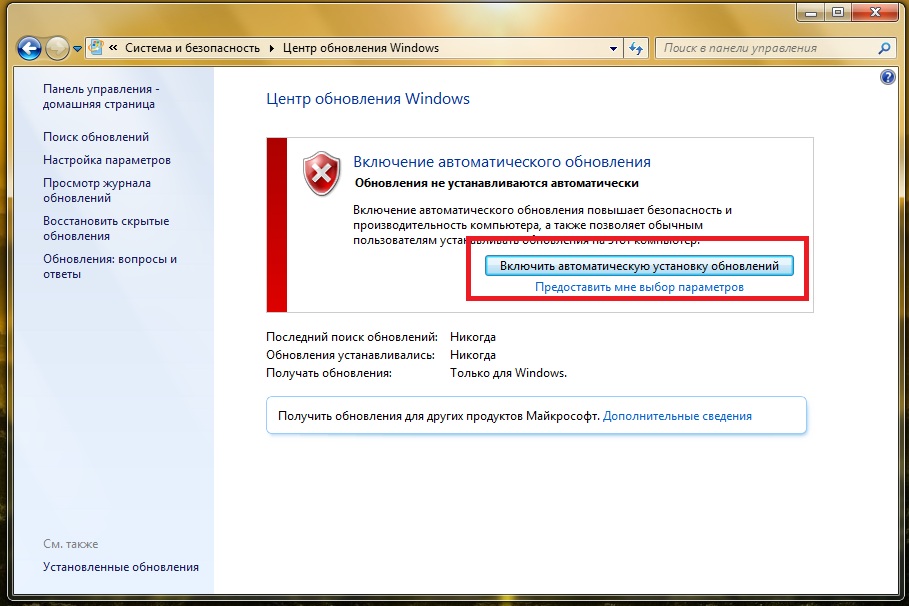
В рамках новых обновлений операционные системы без разбора загружают данные на серверы Microsoft, что может стать серьезной проблемой конфиденциальности для многих пользователей.
Creepy Updates
Речь идет об обновлениях:
- KB3068708 — это обновление представляет службу диагностики и отслеживания телеметрии для существующих устройств.
- KB3022345 (заменено на KB3068708 ) — это обновление добавляет службу диагностики и отслеживания телеметрии для устройств, имеющихся на рынке.
- КБ3075249
- — это обновление добавляет точки телеметрии к функции контроля учетных записей пользователей (UAC) для сбора данных о повышениях, полученных с низких уровней целостности.
- KB3080149 — этот пакет обновляет службу диагностики и отслеживания телеметрии для существующих устройств.
Эти последние обновления, выпущенные Redmond, устанавливают «службу диагностики и отслеживания телеметрии », которая является наиболее спорным компонентом новейшей операционной системы Microsoft.

После установки служба диагностики и отслеживания телеметрии немедленно начинает звонить домой в Microsoft, даже если включены средства контроля конфиденциальности — по-видимому, без возможности остановить ее.
Эти четыре обновления обходит существующие пользовательские настройки, хранящиеся в операционных системах Windows 7 и Windows 8, и, как отмечает gHacks, немедленно начинает обмен вашими данными со следующими доменами:- vortex-win.data.microsoft.com
- settings-win.data.microsoft.com
Как запретить Windows 7 и Windows 8 шпионить за вами?
Главный вопрос для пользователей, которым не нравятся эти изменения: Как мне их остановить?
Лучший способ запретить Windows 7 и 8 отслеживать вас — не устанавливать последние обновления.В отличие от Windows 10, обновления для Windows 7 и Windows 8 не являются обязательными, поэтому вы можете отказаться от загрузки обновлений. Однако, если вы уже установили эти обновления на свои компьютеры, вы можете полностью удалить их из своих систем, и операционная система не переустановит их автоматически без вашего разрешения.
Перейдите в Панель управления> Просмотр установленных обновлений> Удалите все четыре обновления.
Если вы хотите удалить эти обновления быстрее, вы можете запустить окно командной строки с правами администратора и затем ввести следующие команды одну за другой:
CODE
wusa / uninstall / kb: 3068708 / quiet / norestart
wusa / uninstall / kb: 3022345 / quiet / norestart
wusa / uninstall / kb: 3075249 / quiet / norestart
wusa / uninstall / kb: 3080149 / quiet / norestart
После этого вы можете щелкнуть правой кнопкой мыши любые обновления, отображаемые Центром обновления Windows и выберите « Hide Update », чтобы убедиться, что эти обновления не будут переустановлены в случае перезагрузки системы.
Как приостановить загрузку Центра обновления Windows в процессе
19 апреля, 2017 по Admin Оставьте ответ » Есть ли способ приостановить загрузку обновлений, не отключая полностью обновления Windows? Иногда Windows вынуждает вас начать загрузку критических обновлений, даже если вы используете мобильный Интернет с медленными и жесткими ограничениями трафика.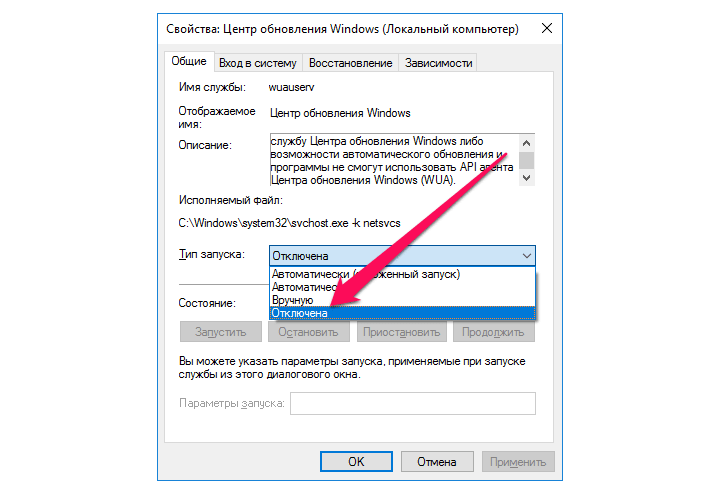 В этом руководстве мы покажем вам простой способ приостановить загрузку Центра обновления Windows во время выполнения, чтобы вы могли возобновить ее позже.
В этом руководстве мы покажем вам простой способ приостановить загрузку Центра обновления Windows во время выполнения, чтобы вы могли возобновить ее позже.
Как приостановить загрузку Центра обновления Windows в процессе?
Этот метод работает путем временной остановки всех служб обновления Windows, а затем вы можете возобновить их работу, когда будете готовы загрузить обновления. Вот как это сделать:
- Для начала вам нужно открыть командную строку от имени администратора. Для этого нажмите клавиши Windows + X на клавиатуре и выберите Командная строка (администратор) . Нажмите Да , когда увидите приглашение UAC.
- Первое, что нам нужно сделать, это остановить службу Windows Update.Выполните следующую команду:
net stop wuauserv - Затем остановите службу фоновой интеллектуальной передачи и для этого выполните следующую команду:
чистые стоповые биты - Теперь остановите службу оптимизации доставки.
 Просто выполните следующую команду:
Просто выполните следующую команду:
net stop dosvc - Вы успешно приостановили все загрузки обновлений Windows.
- Всякий раз, когда вы хотите возобновить загрузку, просто выполните следующие команды одну за другой, нажимая Enter после каждой.
net start wuauserv
чистые стартовые биты
net start dosvc
Вы также можете включить функцию Metered Connection в Windows 10, чтобы остановить автоматические обновления. Однако этот метод командной строки является наиболее прямым способом приостановить и возобновить загрузку Центра обновления Windows в процессе.
«Мы не смогли завершить обновления. Отмена изменений. Не выключайте компьютер »
Если вы читаете этот пост, скорее всего, вам нужна информация о том, как остановить сообщение «Мы не смогли завершить обновления.Отмена изменений. Не выключайте компьютер ». Ошибка, которая отображается на синем экране, обычно возникает при сбое Центра обновления Windows. Это может произойти либо из-за того, что файлы не загружаются должным образом, либо из-за других причин, например, из-за поврежденных системных файлов.
Это может произойти либо из-за того, что файлы не загружаются должным образом, либо из-за других причин, например, из-за поврежденных системных файлов.
Таким образом, пользователь сталкивается с сообщением «Не удалось завершить обновления. Отмена изменений ». Иногда пользователи попадают в петлю проблемы каждый раз, когда они пытаются загрузить систему. Это может быть довольно неприятно, так как компьютер снова и снова выдает одно и то же сообщение об ошибке при каждой загрузке.Как правило, проблема возникает при сбое обновления Windows, и независимо от того, сколько раз вы пытаетесь перезагрузить компьютер, вы все равно будете сталкиваться с тем же сообщением об ошибке.
Причины появления сообщения «Не удалось завершить обновление. Отмена изменений. Не выключайте компьютер », ошибка
Если вы получаете это сообщение об ошибке, вы должны знать, что могло его вызвать. Вот некоторые из хорошо известных факторов:
- Неполная загрузка. Если файлы обновления Windows не загрузились должным образом по какой-либо причине, это может привести к проблеме.

- Отсутствие достаточного места на диске. Обычно требуется немного свободного места для установки обновлений Windows. Если у вас недостаточно места на диске, обновление не будет установлено, что приведет к появлению сообщения об ошибке.
- Повреждение системных файлов. Как отмечалось ранее, если системные файлы повреждены, процесс установки не будет продолжаться должным образом. Таким образом, вы, скорее всего, получите сообщение «Не удалось завершить обновления. Отмена изменений »сообщение об ошибке.
- Обновление Windows было прервано во время установки файлов. Некоторые пользователи задавали вопрос: «Что произойдет, если я принудительно выключу компьютер во время обновления?» Что ж, во-первых, обновление не будет продолжено, и вы рискуете повредить некоторые системные файлы. Аналогичным образом, поскольку некоторые файлы все еще загружались, неожиданное выключение ПК привело к неполной загрузке.
Как решить проблему «Не удалось завершить обновления».
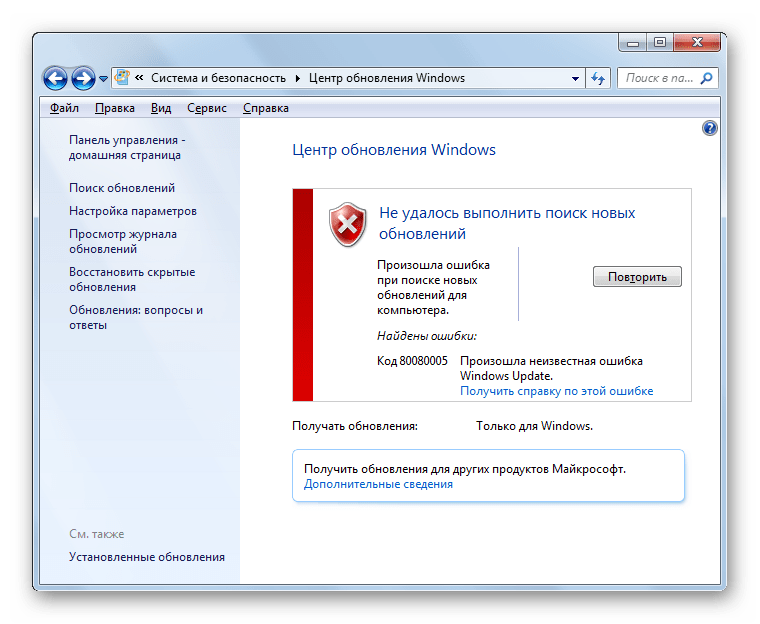 Отмена изменений. Не выключайте компьютер », ошибка
Отмена изменений. Не выключайте компьютер », ошибкаЕсли вы находитесь в бесконечном цикле перезагрузки и не можете перейти к экрану входа в систему, лучше всего загрузиться в безопасном режиме.Для этого следуйте инструкциям ниже:
- Если вы используете компьютер с двумя или более операционными системами, вы увидите экран выбора операционной системы при перезагрузке машины. Просто нажмите «Изменить настройки по умолчанию или выберите другие параметры».
- Если вы используете Windows 10 в качестве единственной ОС, нажмите F8, F9 или F11 — параметры различаются в зависимости от модели и производителя вашего компьютера. Если вы не знаете, какой вариант подходит для вашего ПК, нажмите кнопку питания, чтобы включить устройство.Как только на экране появится логотип Windows, нажмите и удерживайте кнопку питания (не менее четырех секунд), пока она снова не выключится. Повторите этот процесс еще три раза, и при четвертой попытке вы должны увидеть сообщение о том, что Windows «Готовит автоматическое восстановление».

- Затем на экране «Выберите вариант» выберите «Устранение неполадок», а затем нажмите «Дополнительные параметры»> «Параметры запуска»> «Перезагрузить».
- После перезагрузки устройства выберите вариант 4, чтобы включить безопасный режим (выберите вариант 5, если вы также хотите работать в сети).
- Теперь, когда ваш компьютер загрузится в безопасном режиме, выполните следующие действия. Поскольку причины, стоящие за сообщением «Мы не смогли завершить обновления. Сообщение об ошибке «Отмена изменений» влияет на компьютеры по-разному, некоторые решения могут не работать на вашем устройстве.
Поэтому мы настоятельно рекомендуем вам попробовать их все, один за другим, в любом порядке, пока проблема не будет решена.
Исправление 1: Запустите средство устранения неполадок Windows
Прежде чем пытаться что-либо еще, мы рекомендуем сначала запустить средство устранения неполадок Windows.Это встроенная функция, которая сканирует и обнаруживает возможные проблемы, которые могут помешать вам обновить вашу ОС. Он также пытается автоматически исправить обнаруженные проблемы.
Он также пытается автоматически исправить обнаруженные проблемы.
Инструмент довольно эффективен, и это может быть все, что вам нужно, чтобы исправить сообщение «Не удалось завершить обновления. Отмена изменений »Ошибка Центра обновления Windows.
Чтобы использовать этот инструмент, выполните следующие действия:
- Нажмите клавишу Windows или щелкните Пуск.
- Введите «Средство устранения неполадок» и нажмите «Параметры устранения неполадок».
- Эта операция приведет вас прямо к окну устранения неполадок в приложении «Настройки». Теперь на правой панели найдите Центр обновления Windows и щелкните его, чтобы выделить дополнительные параметры.
- Нажмите «Запустить средство устранения неполадок» и дождитесь, пока Windows сделает свое дело.
- Проверьте результаты сканирования и примените решения, если таковые имеются.
Исправление 2: удалите содержимое папки SoftwareDistribution
Если средство устранения неполадок не может определить проблему, может помочь удаление файлов в папке SoftwareDistribution.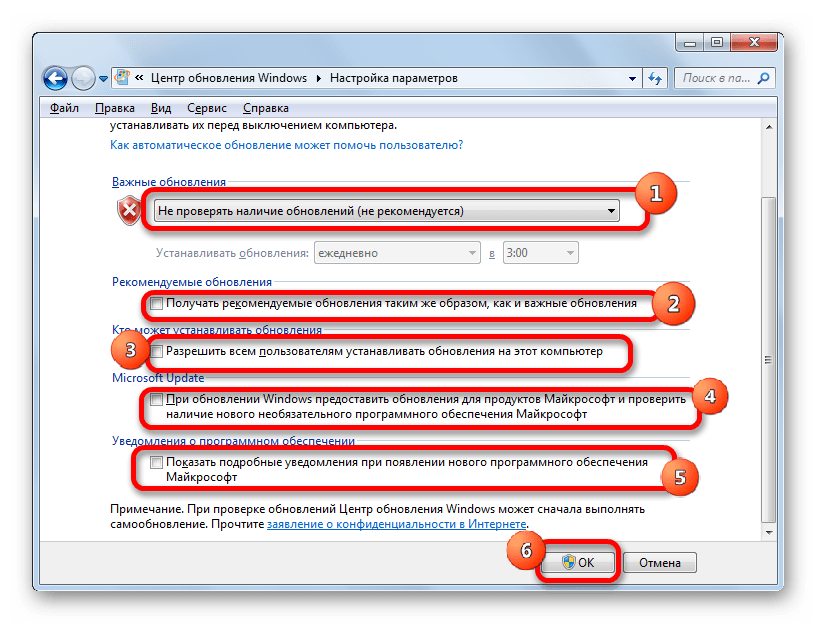 В этой папке хранятся все файлы Центра обновления Windows, и если она повреждена или повреждена, вы можете столкнуться с сообщением «Не удалось завершить обновления. Отмена изменений »сообщение об ошибке. Чтобы удалить содержимое папки SoftwareDistribution, выполните следующие действия:
В этой папке хранятся все файлы Центра обновления Windows, и если она повреждена или повреждена, вы можете столкнуться с сообщением «Не удалось завершить обновления. Отмена изменений »сообщение об ошибке. Чтобы удалить содержимое папки SoftwareDistribution, выполните следующие действия:
- Прежде чем продолжить, необходимо сначала остановить службы обновления Windows. Для этого запустите командную строку с повышенными привилегиями и выполните следующие команды одну за другой в указанном порядке:
- net stop wuauserv
- чистые стоповые биты
- чистая остановка cryptSvc
- net stop msiserver
- После этого перейдите в проводник (Win + E) и откройте папку SoftwareDistribution, которая должна находиться на диске C: — (C: \ Windows \ SoftwareDistribution).
- Удалите все в этой папке.
- После удаления содержимого пора перезапустить ранее остановленные службы обновления Windows. Для этого введите следующие команды в командной строке с повышенными привилегиями и нажимайте Enter после каждой команды.

- чистый старт wuauserv
- чистые стартовые биты
- чистый старт cryptSvc
- чистый старт msiserver
- Перезагрузите компьютер и попробуйте снова запустить Центр обновления Windows.
Fix 3: отключить автоматическое обновление Windows
Отключение автоматического обновления Windows, похоже, сработало для некоторых пользователей и может сработать и для вас.Для этого необходимо остановить службу Центра обновления Windows в окне «Службы». Вот как это сделать:
- Нажмите сочетания клавиш Win + R, введите «msc» (без кавычек) в поле «Выполнить» и нажмите Enter.
- Перейдите к службе Windows Update и дважды щелкните ее, чтобы открыть ее свойства.
- Щелкните раскрывающийся список Тип запуска и выберите Отключено.
- Проверьте, запущена ли служба рядом с параметром Состояние службы. Если это так, нажмите «Стоп», чтобы остановить его.
- Нажмите кнопку «Применить», а затем нажмите кнопку «ОК».
- Перезагрузите компьютер и попробуйте обновить систему.
Кроме того, вы можете настроить подключение к Интернету с ограничением по счетчику, чтобы временно заблокировать автоматическое обновление Windows 10. Эта функция полезна при использовании тарифного плана с ограниченным объемом данных, поскольку она не позволяет Windows устанавливать автоматические обновления.
Чтобы включить эту функцию, выполните следующие действия:
- Перейдите в приложение «Настройки» (Win + I) и откройте «Сеть и Интернет»> «Статус».
- Щелкните ссылку «Изменить свойства соединения», перейдите к «Измеренное соединение» и нажмите кнопку, чтобы включить его.
Вы можете отключить эту функцию, как только Microsoft исправит проблему.
Исправление 4. Активация службы готовности приложений
Служба готовности приложения требуется Windows при установке обновлений. Проверьте, выключен ли он, а если есть, включите. Вот процедура:
- Откройте окно «Службы», как описано в Исправлении 3 выше.
- Перейдите к службе готовности приложения и дважды щелкните ее, чтобы открыть окно свойств.
- Щелкните Тип запуска и выберите Автоматически из раскрывающегося списка.
- Нажмите «Пуск» в разделе «Состояние службы».
- Щелкните Применить> ОК и перезапустите систему.
По-прежнему возникает сообщение «Не удалось завершить обновления. Отмена изменений »? Перейдите к следующему решению ниже.
Fix 5: Удалить недавно установленные обновления
Мы упоминали, что файлы Windows могли не загружаться должным образом или обновление Windows было прервано во время установки. В этом случае вы можете попытаться удалить проблемные файлы обновления Windows, выполнив следующие действия:
- Нажмите сочетание клавиш Win + I и выберите «Обновление и безопасность»> «Центр обновления Windows».
- Щелкните ссылку «Просмотреть историю обновлений».
- Выберите параметр «Удалить обновления», найдите проблемные обновления и удалите их.
Исправление 6: Запустите DISM и SFC Tools
Если ошибка вызвана повреждением системных файлов, попробуйте запустить инструменты обслуживания образов развертывания и управления ими (DISM) и средства проверки системных файлов (SFC). Функция DISM довольно эффективна для решения различных проблем, влияющих на ваши системные файлы. Инструмент SFC, с другой стороны, проверяет наличие поврежденных или поврежденных системных файлов и заменяет их хорошими копиями.
Во-первых, давайте начнем с запуска инструмента SFC:
- Откройте командную строку с правами администратора. Для этого нажмите логотип Windows на клавиатуре, введите «cmd» (без кавычек). На правой панели выберите Запуск от имени администратора.
- Введите команду sfc / scannow и нажмите «Enter». Этот процесс обычно занимает от 5 до 15 минут.
- После успешного завершения выполните следующую команду:
DISM / Онлайн / Очистить образ / RestoreHealth.
- Перезагрузите систему и проверьте, устранена ли ошибка.
- Если инструмент DISM не может получить файлы в Интернете, вставьте установочный носитель и введите команду:
DISM.exe / Online / Cleanup-Image / RestoreHealth / Источник: C: RepairSourceWindows / LimitAccess
Примечание. Замените C: RepairSourceWindows на путь к установочному носителю (USB или DVD).
- Теперь повторно запустите инструмент SFC, чтобы убедиться, что все поврежденные системные файлы были исправлены.
Исправление 7. Восстановление системы
В большинстве случаев, когда кажется, что ничего не работает, восстановление вашей системы до предыдущей хорошей точки, когда все работало правильно, помогает. В этом случае это поможет решить проблему «Не удалось завершить обновления. Отмена изменений ». Поскольку вы не можете получить доступ к своему ПК, вам придется запустить восстановление системы с экрана дополнительных параметров.
Вот как:
- Выполните действия, описанные в начале этого сообщения, чтобы перейти в безопасный режим.Когда вы перейдете на экран устранения неполадок, выберите Дополнительные параметры> Восстановление системы.
- В окне восстановления системы вас могут попросить ввести пароль вашей учетной записи, чтобы продолжить.
- Щелкните Далее.
- Выберите подходящую точку восстановления. Если искомая точка восстановления не отображается, установите флажок «Показать больше точек восстановления».
- Найдя точку восстановления, нажмите «Далее».
- Подтвердите свой выбор и нажмите Готово, чтобы начать процесс.
Fix 8: Reset Your PC
Последнее средство, если все остальное не помогло, — сбросить ваш компьютер до заводских настроек по умолчанию. Для этого следуйте инструкциям ниже:
- Следуйте инструкциям по загрузке компьютера в безопасном режиме, и когда вы перейдете на экран «Выбор варианта», выберите «Устранение неполадок»> «Сбросить этот компьютер».
- Выберите, следует ли сохранить файлы, и следуйте инструкциям, чтобы завершить процесс.
- После перезагрузки компьютера обновления должны устанавливаться без вывода сообщения «Не удалось завершить обновления.Отмена изменений »сообщение об ошибке.
Безопасен ли ваш компьютер?
Каждый раз, когда вы путешествуете по Интернету, вы всегда во власти хакеров, которые ищут легкую жертву для атаки. Хотя вы можете быть осторожны, чтобы не открывать вредоносные сайты, некоторые вирусы и вредоносные программы замаскированы, чтобы избежать обнаружения вашим антивирусом.
РЕКОМЕНДУЕТСЯ
Защитите компьютер от угроз с помощью антивирусного ПО
Проверьте свой компьютер на наличие вредоносных программ, которые может пропустить ваш антивирус, и безопасно удалите угрозы с помощью Auslogics Anti-Malware
СКАЧАТЬ СЕЙЧАСПо этой причине мы рекомендуем установить мощный инструмент защиты от вредоносных программ, например Auslogics Anti-Malware.Эта программа не только обеспечивает защиту вашего компьютера от вредоносных объектов, но и сохраняет ваши данные в безопасности.
Вам может быть интересно, зачем вам антивирусная программа, если у вас уже есть антивирусное программное обеспечение? Что ж, Auslogics Anti-Malware предназначена для выявления тех трудно обнаруживаемых вредоносных программ, которые внедряются на вашу машину через бэкдоры. Программа добавляет дополнительный уровень безопасности, давая вам душевное спокойствие, которое вам нужно, когда вы находитесь в сети.
Нравится ли вам этот пост? 🙂
Оцените, поделитесь или подпишитесь на нашу рассылку
30 голосов, в среднем: 4.03 из 5
Загрузка .
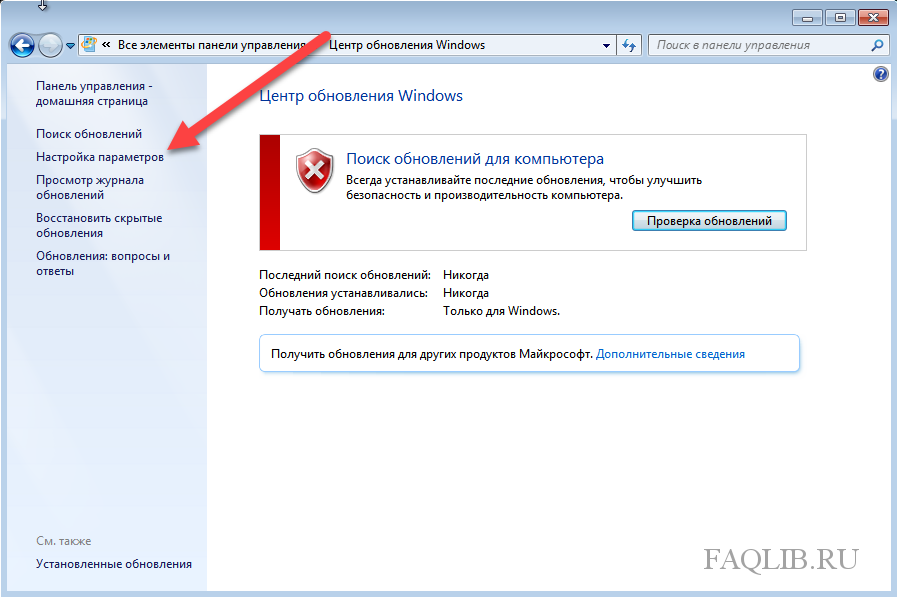


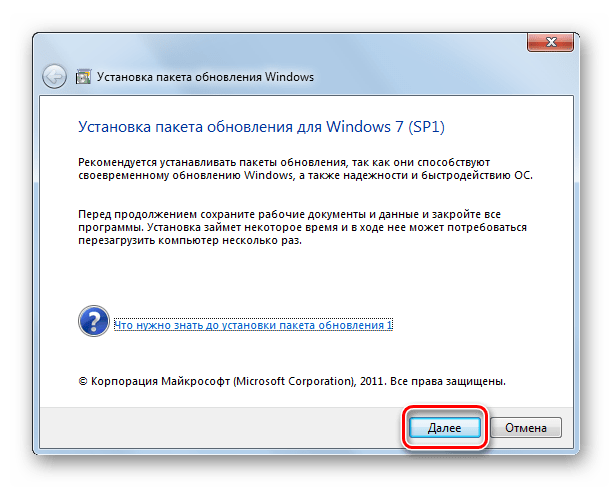
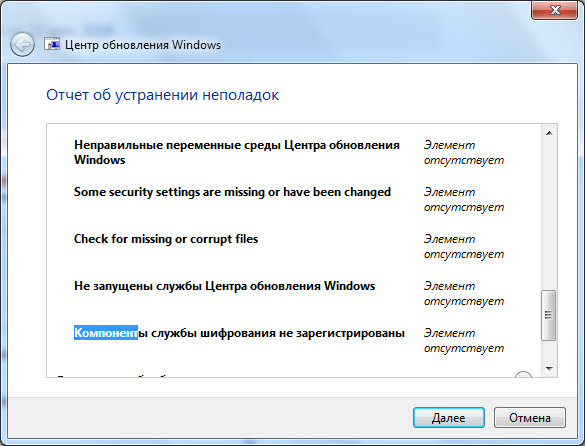 Таким образом можно стереть и несколько апдейтов Windows.
Таким образом можно стереть и несколько апдейтов Windows. Для диска это CDROM.
Для диска это CDROM.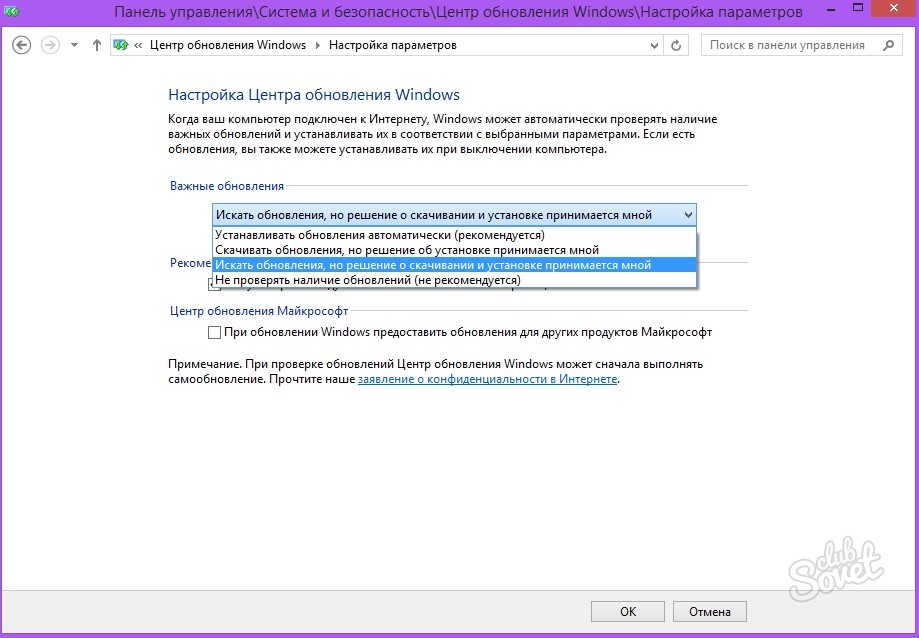
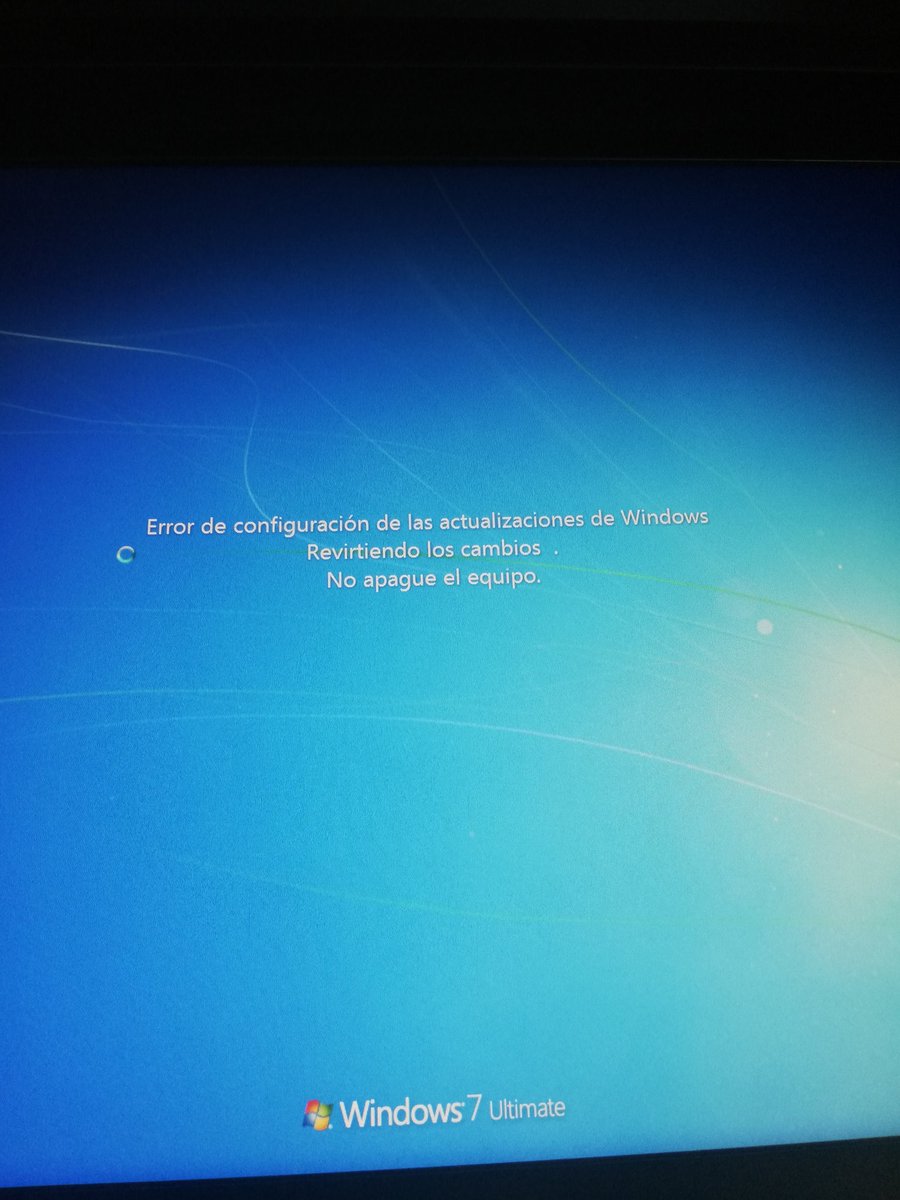
 Dell — ошибки установки обновлений характерны и для некоторых ноутбуков.
Dell — ошибки установки обновлений характерны и для некоторых ноутбуков.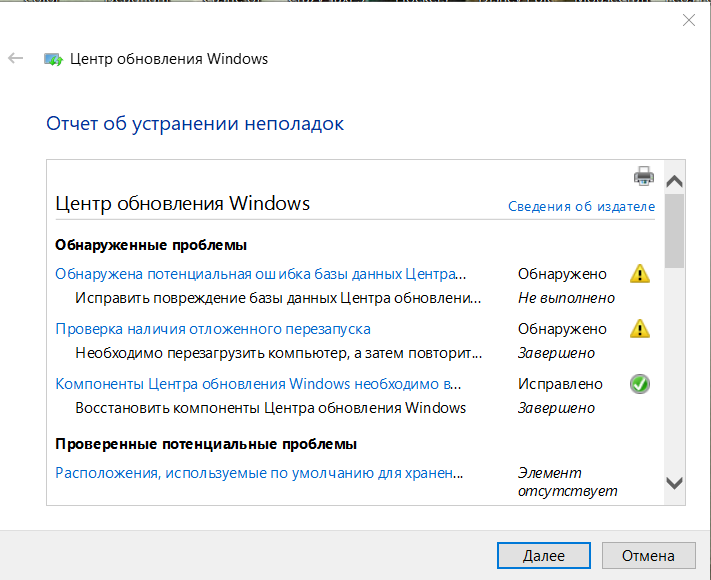

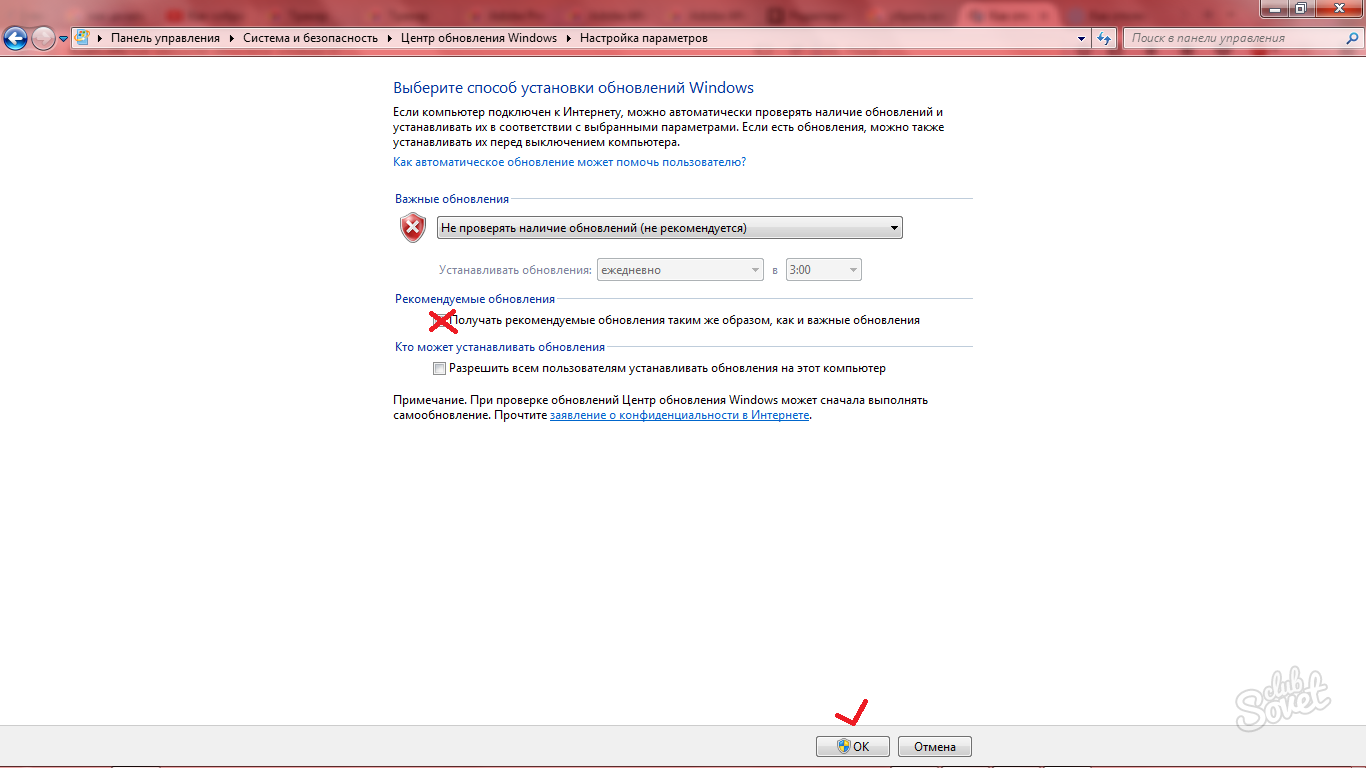 Вставьте носитель и введите следующую команду:
Вставьте носитель и введите следующую команду: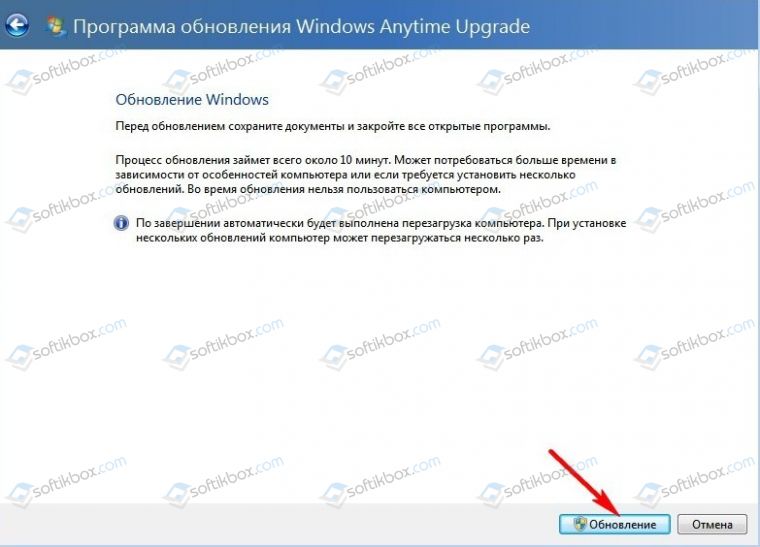
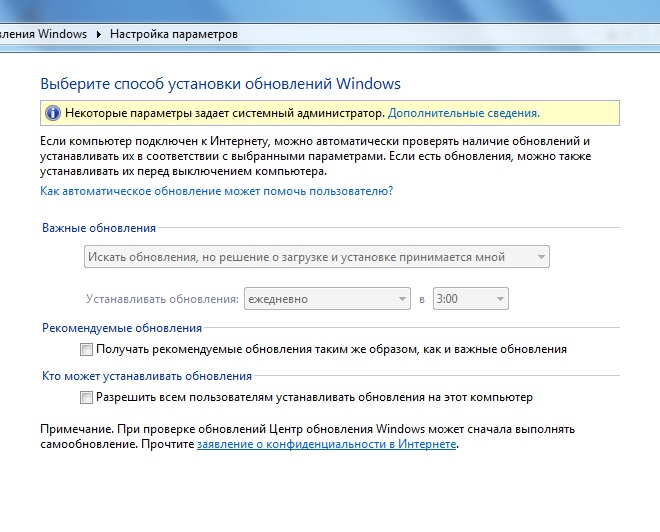
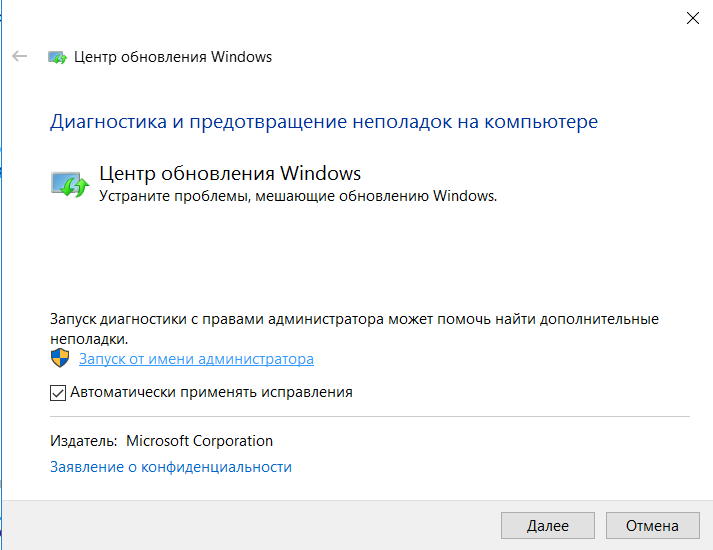 Просто выполните следующую команду:
Просто выполните следующую команду: