Создание домашней группы. Установка, настройка и восстановление Windows 7 на 100%
Читайте также
Создание пользователя и группы на рабочей станции
Создание пользователя и группы на рабочей станции В сценарии AddUser.js, который приведен в листинге 11.2, для создания нового пользователя на рабочей станции выполняются следующие шаги. Во-первых, производится связывание с нужным компьютером (в нашем примере это рабочая
Изменение домашней страницы
Изменение домашней страницы Работая с Internet Explorer, установите страницу или группу страниц, с которых вам удобнее всего начинать посещение Интернета. Для этого откройте желаемую страницу или несколько страниц на отдельных вкладках, щелкните на стрелке кнопки Домой и
3.
 4. Создание группы
4. Создание группы
3.4. Создание группы Каждый пользователь принадлежит к одной или более группам. Группы используются для того, чтобы пользователи, принадлежащие одной группе, могли работать с общими файлами. Например, в группу user входят пользователи ivanov и petrov, а пользователь sidorov входит в
31.1 Иконка домашней папки на рабочем столе
31.1 Иконка домашней папки на рабочем столе Практически все настройки GNOME, которые вы изменяли с помощью других утилит управления, можно найти где-то в Редакторе конфигурации. Однако, как вы уже наверно заметили, использовать его для изменения параметров не очень удобно. Но
13.1. Работа в домашней группе
 1. Работа в домашней группе
Как уже упоминалось выше, понятие домашней группы – новое в Windows 7. Использование такого подключения наиболее эффективно в случае, например, когда к сети нужно подсоединить два домашних компьютера или несколько компьютеров на небольшом
1. Работа в домашней группе
Как уже упоминалось выше, понятие домашней группы – новое в Windows 7. Использование такого подключения наиболее эффективно в случае, например, когда к сети нужно подсоединить два домашних компьютера или несколько компьютеров на небольшом
Подключение компьютеров к домашней группе
Подключение компьютеров к домашней группе Чтобы другие компьютеры могли участвовать в «жизни» домашней группы, потребуется выполнить определенные действия, чтобы их туда подключить.Сначала убедитесь в том, что компьютер, на котором создана домашняя группа, включен и не
Создание и настройка домашней группы
Создание и настройка домашней группы
Домашняя группа создается автоматически при установке операционной системы. Поскольку в предыдущих версиях Windows данный механизм отсутствовал, объединить в домашнюю группу можно только компьютеры, работающие под управлением Windows 7.
Поскольку в предыдущих версиях Windows данный механизм отсутствовал, объединить в домашнюю группу можно только компьютеры, работающие под управлением Windows 7.
Поиск и устранение неполадок домашней группы
Поиск и устранение неполадок домашней группы Иногда бывают ситуации, когда в силу каких-то обстоятельств использование домашней группы становится невозможным, либо данный механизм работает нестабильно. Для решения подобных проблем рекомендуется воспользоваться
Изменение домашней страницы
Изменение домашней страницы
Выше упоминалось про домашние страницы, то есть веб-страницы, которые будут загружаться, как только вы запустите Internet Explorer. Это действительно удобная вещь, если вы начинаете свой день с любимого сайта, к примеру, anekdot.
Системные требования к домашней видеостудии
Системные требования к домашней видеостудии Обработка видео – достаточно ресурсоемкая задача, потому неудивительно, что в отношении ресурсов системы Pinnacle Studio является достаточно «прожорливой» программой. Поэтому прежде всего уделим внимание требованиям, которым
Как присоединиться к домашней группе?
Как изменить параметры домашней группы?
Как изменить параметры домашней группы? После того как компьютер создал домашнюю группу или присоединился к ней, в окне Центра управления сетями и общим доступам в группе Подключение или отключение вместо ссылки Готовность к созданию или Может присоединиться
16.
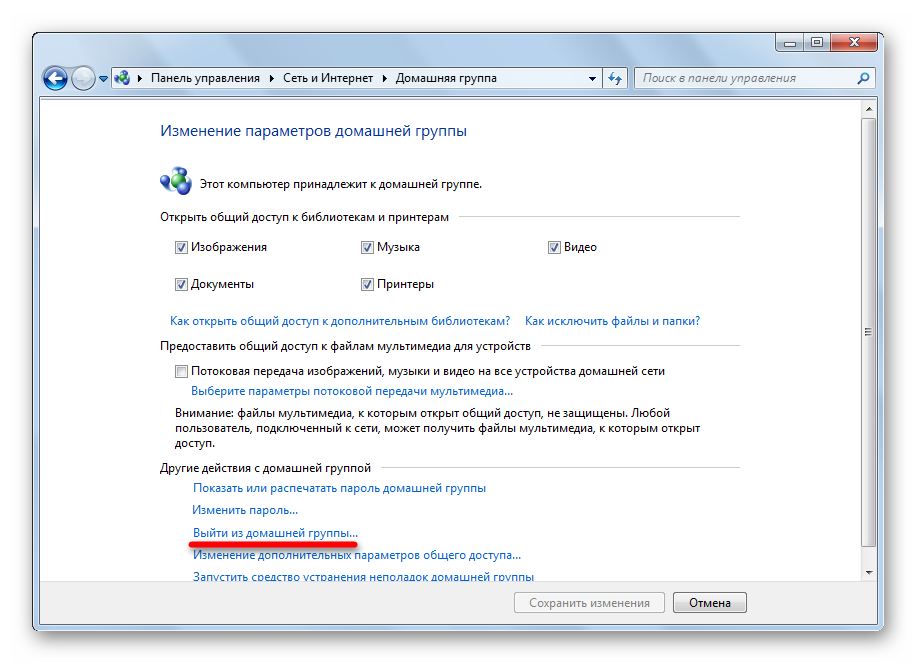 3.6. Установка домашней страницы
3.6. Установка домашней страницы
Настройка домашней страницы
Настройка домашней страницы Если вы обычно начинаете работу с одной и той же страницы, установите ее в качестве домашней. Internet Explorer 7 позволяет также использовать набор из нескольких домашних страниц, которые будут открываться на отдельных вкладках при запуске
О домашней студии
О домашней студии
При выборе того или иного оборудования нужно принимать во внимание площадь вашей студии (квартиры).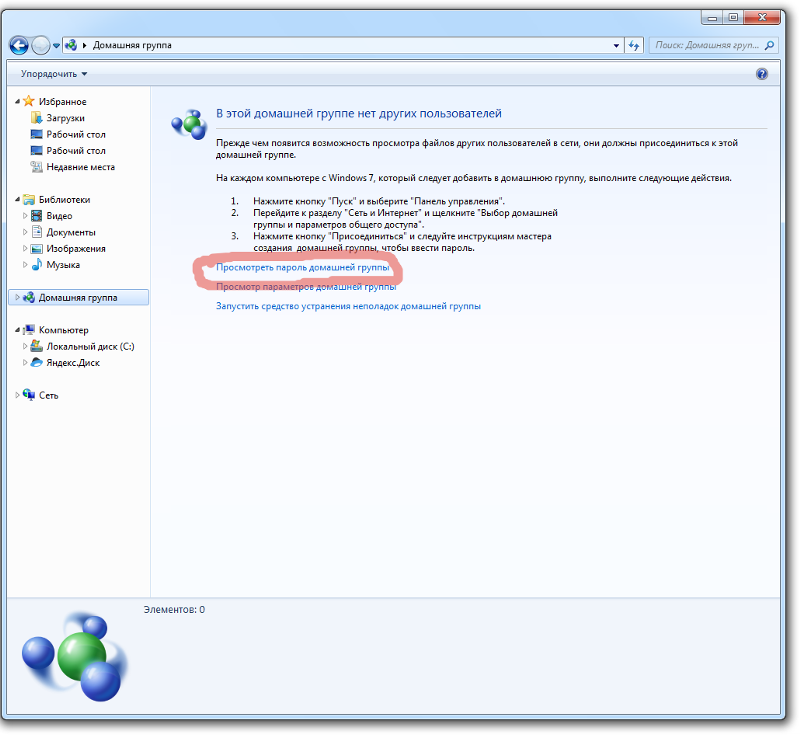 Если оборудования много, оно очень большое, в небольшом помещении работать будет сложно. Вообще, когда места мало, становится проблематично поставить
Если оборудования много, оно очень большое, в небольшом помещении работать будет сложно. Вообще, когда места мало, становится проблематично поставить
Как создать домашнюю группу в Windows 10
Под домашней группой (HomeGroup) принято подразумевать функционал ОС семейства Windows, начиная с версии Виндовс 7, заменяющий собой процедуру настройки общих папок для ПК, состоящих в одной локальной сети. Домашняя группа создается для того, чтобы упростить процесс конфигурации ресурсов для общего доступа в небольшой сети. Через устройства, которые входят в этот элемент Виндовс, юзеры могут открывать, исполнять и воспроизводить файлы, располагающиеся в каталогах с общим доступом.
Создание домашней группы в Виндовс 10
Собственно, создание HomeGroup позволит пользователю с любым уровнем знаний в области компьютерных технологий без проблем настроить сетевое соединение и открыть публичный доступ к папкам и файлам..jpg)
Процесс создания домашней группы
Рассмотрим более подробно, что необходимо пользователю сделать для выполнения поставленной задачи.
- Запустите «Панель управления» через правый клик по меню «Пуск».
- Установите режим просмотра «Крупные значки» и выберите элемент «Домашняя группа».
- Нажмите на кнопку «Создать домашнюю группу».
- В окне, в котором отображается описание функционала HomeGroup, просто кликните по кнопке
- Установите права доступа напротив каждого элемента, к которому может предоставляться общий доступ.
- Дождитесь, пока Виндовс осуществит все необходимые настройки.
- Запишите или сохраните где-то пароль доступа к созданному объекту и щелкните по кнопке «Готово».
Стоит заметить, что после создания HomeGroup у пользователя всегда есть возможность изменить ее параметры и пароль, который требуется для подключения новых устройств к группе.
Требования для использования функционала домашней группы
- На всех устройствах, которые будут использовать элемент HomeGroup, должна быть установлена ОС Windows 7 или ее более поздние версии (8, 8.1, 10).
- Все устройства должны быть подключены к сети посредством беспроводной или проводной связи.
Подключение к «Домашней группе»
Если в вашей локальной сети есть пользователь, который уже создал «Домашнюю группу», в таком случае можно подключиться к ней вместо создания новой. Для этого придется выполнить несколько простых действий:
- Кликните по значку «Этот компьютер» на рабочем столе правой кнопкой мышки. На экране появится контекстное меню, в котором нужно выбрать последнюю строку «Свойства».
- В правой области следующего окна нажмите на пункт
- Далее нужно перейти во вкладку «Имя компьютера». В ней вы увидите название «Домашней группы», к которой подключен компьютер в текущий момент.
 Очень важно, чтобы название вашей группы совпадало с именем той, к которой нужно подключиться. Если это не так, нажмите кнопку «Изменить» в этом же окне.
Очень важно, чтобы название вашей группы совпадало с именем той, к которой нужно подключиться. Если это не так, нажмите кнопку «Изменить» в этом же окне. - В результате вы увидите дополнительное окно с настройками. В самую нижнюю строку впишите новое название «Домашней группы» и нажмите кнопку «OK».
- Затем откройте «Панель управления» любым известным вам методом. Например, активируйте через меню «Пуск» окно поиска и впишите в него нужное сочетание слов.
- Для более комфортного восприятия информации переключите режим отображения иконок в положение «Крупные значки». После этого зайдите в раздел «Домашняя группа».
- В следующем окне вы должны увидеть сообщение о том, что один из пользователей ранее создал группу. Для подключения к ней нажмите кнопку «Присоединиться».
- Вы увидите краткое описание процедуры, которую планируете выполнить. Для продолжения нажмите кнопку «Далее».

- Следующим шагом будет выбор ресурсов, к которым вы хотите открыть общий доступ. Обратите внимание, что в будущем эти параметры можно поменять, поэтому не переживайте, если вдруг сделаете что-то не так. После выбора необходимых разрешений нажмите «Далее».
- Теперь остается лишь ввести пароль доступа. Его должен знать тот пользователь, который создавал «Домашнюю группу». Об этом мы упоминали в предыдущем разделе статьи. После ввода пароля нажмите «Далее».
- Если все было выполнено корректно, в результате вы увидите окно с сообщением об удачном подключении. Его можно закрыть, нажав кнопку «Готово».
Таким образом вы сможете без труда подключиться к любой «Домашней группе» в пределах локальной сети.
Домашняя группа Виндовс – это один из самых оперативных способов обмена данными между пользователями, поэтому если у Вас возникла необходимость использовать это, достаточно просто потратить несколько минут на создание данного элемента ОС Виндовс 10.
Опишите, что у вас не получилось. Наши специалисты постараются ответить максимально быстро.
Помогла ли вам эта статья?
ДА НЕТПомните, как трудно было настроить общий доступ к файлу или принтеру в более ранних версиях Windows? Вы удивитесь, как все изменилось благодаря домашней группе. Домашняя группа — это новая функция в Windows 7, с помощью которой практически любой пользователь может настроить общий доступ к файлам или принтеру в домашней сети за 30 секунд. Я не преувеличиваю. Достаточно щелкнуть мышью, чтобы получить доступ к файлам и принтерам на других компьютерах домашней сети. Например, когда я использую ноутбук в гостиной, я могу с легкостью получить доступ к файлам, которые хранятся на рабочем столе компьютера в кабинете. Я также могу печатать на принтере, расположенном в кабинете, даже не вставая с дивана. Но это еще не все, на что способна домашняя группа. Она также упрощает потоковую передачу мультимедиа на используемые в доме устройства, например на электронную рамку для изображений или некоторые современные телевизоры. Создать домашнюю группу легко: просто следуйте указаниям мастера.С чего начатьПрежде чем начать, необходимо настроить домашнюю сеть, поскольку домашняя группа представляет собой среду для обеспечения общего доступа к файлам и принтерам в существующей сети. Если сеть еще не настроена, прочитайте статью Этапы настройки сети. Кроме того, убедитесь, что для расположения текущей сети установлено значение «Домашняя сеть» (этот параметр можно выбрать в Центре управления сетями и общим доступом), поскольку Домашняя группа работает только в сетях, для которых установлено расположение «Домашняя сеть». Чтобы изменить расположение сети, просто щелкните текущий параметр и выберите любой другой. (Однако не следует устанавливать параметр «Домашняя сеть» для публичной сети. Чтобы присоединиться к домашней группе, компьютеры должны работать под управлением Windows 7. В выпускахWindows 7 Начальная и Windows 7 Домашняя базовая к домашним группам можно присоединяться, но создавать новые невозможно. Присоединение к домашней группе или ее созданиеЧтобы создать домашнюю группу, я открыл элемент «Домашняя группа» на панели управления и нажал кнопку Создать домашнюю группу. Затем я добавил все имеющиеся дома компьютеры в домашнюю группу. Для этого на каждом отдельно стоящем компьютере я открыл элемент «Домашняя группа» на панели управления и выбрал командуПрисоединиться. Подробнее о создании домашних групп и присоединении к ним читайте в разделах Создание домашней группы и Присоединение к домашней группе. В процессе настройки или присоединения к домашней группе я могу выбрать библиотеки и принтеры, которые требуется использовать совместно. Файлы и принтеры с общим доступом можно защитить в домашней группе с помощью пароля. Пароль также можно изменить в любое время, выполнив действия в разделе Изменение пароля домашней группы. Домашняя группа — это не что-то незыблемое. Можно с легкостью изменить параметры домашней группы, например для библиотек, к которым открыт общий доступ. Необходимые для этого действия описаны в статьях Общий доступ к библиотекам в домашней группе и Изменение параметров домашней группы. Домашняя группа в действииРабочая группа настроена, что дальше? Как ее использовать? К примеру, сегодня я хотел отправить другу фотографию своих роз по электронной почте. Я использовал ноутбук в гостиной, но фотография хранилась на настольном компьютере в кабинете. Безопасность домашней группыДомашняя группа защищена паролем. Можно пользоваться паролем, который был создан при первой настройке домашней группы, или изменить его. Если забудете пароль домашней группы, можете посмотреть его на любом компьютере домашней группы. Для этого выполните действия, описанные в разделе Где найти пароль домашней группы? Это не значит, что пользователи домашней сети будут автоматически добавлены в домашнюю группу. Прежде всего им необходим компьютер под управлением Windows 7. Кроме того, им необходимо иметь пароль домашней группы, чтобы присоединиться к домашней группе. Несколько напоминанийДля беспроблемного использования Домашней группы не забывайте о следующем.
|
windows 7 ошибка домашней группы
Здравствуйте Друзья! В этой статье затронем настройку сети в операционной системе Windows 7. А именно разберемся с домашними группами. Эта функция в Windows 7 позволяет упростить обмен информацией между пользователями в домашней сети. Здесь разберем настройку IP адресов для компьютеров, что бы можно было создать домашнюю группу и настройку сетевого размещения. Посмотрим как создавать домашние группы, как к ним присоединяться и естественно как делать общий доступ к директориям, что бы другие пользователи могли работать с ними. Так же рассмотрим место откуда удобно производится контроль за расшаренными ресурсами на вашем ПК. Надеюсь, после прочтения этой статьи вы без труда сможете настроить домашнюю сеть между компьютерами с Windows 7.
Надеюсь, после прочтения этой статьи вы без труда сможете настроить домашнюю сеть между компьютерами с Windows 7.
Структура статьи
- Настройка сети Windows 7 для домашней группы
- Создание и присоединение к домашней группе
- Настройка общего доступа
Заключение
1. Настройка сети Windows 7 для домашней группы
Во первых, что бы компьютеры исправно работали в сети необходимо синхронизировать время между ними. На всех компьютерах сети необходимо выставить актуальное время и сделать так что бы оно не сбивалось.
Во вторых. Необходимо задать IP адреса компьютерам, что бы они были в одной сети. Эта функция обычно возлагается на маршрутизатор или роутер. Тогда он каждому подключенному компьютеру назначает адрес из заданного диапазона. Если у вас нет роутера, тогда необходимо настраивать адреса вручную.
Делается это следующим образом
1.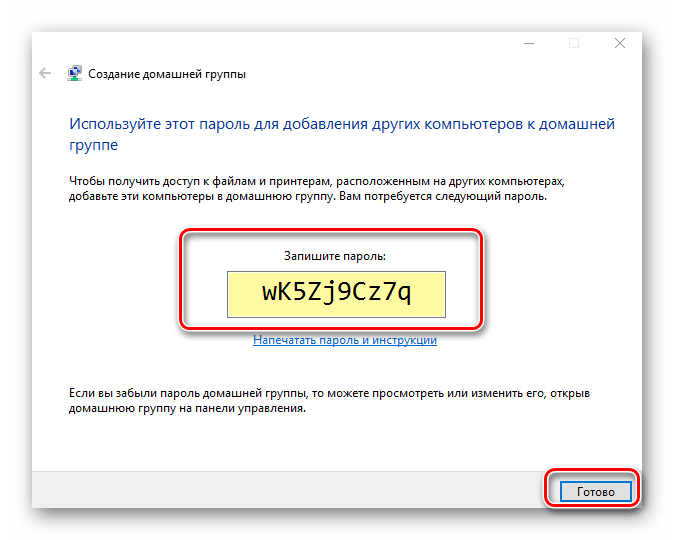 В области уведомлений нажимаем левой кнопкой мышки на значок Сеть. В открывшемся окошке нажимаем на ссылку Центр управления сетями и общим доступом
В области уведомлений нажимаем левой кнопкой мышки на значок Сеть. В открывшемся окошке нажимаем на ссылку Центр управления сетями и общим доступом
В открывшемся центре управления сетями и общим доступом в левой части кликаем Изменение параметров адаптера
В открывшемся окошке отображаются все сетевые подключения вашего компьютера. Выбираете, то подключение, через которое будете соединяться в домашней сети. Это может быть подключение по проводной сети, беспроводной сети или другое. Выбираем его левой кнопкой мышки и вызываем контекстное меню правой кнопкой мышки. Выбираем Свойства
В открывшемся окошке Сеть нам нужно, что бы стояли галочки Клиент для сетей Microsoft, Служба доступа к файлам и принтерам сетей Microsoft и Протокол Интернета версии 4 (TCP/IPv4). Выбираем последний и нажимаем кнопку Свойства
В свойствах TCP/IP выбираем Использовать следующий IP-адрес. В поле IP-адрес вводим адрес и маску подсети (например такие как на рисунке IP — 192.168.0.1 и маска подсети — 255.255.255.0)
В поле IP-адрес вводим адрес и маску подсети (например такие как на рисунке IP — 192.168.0.1 и маска подсети — 255.255.255.0)
На другом компьютере домашней сети делаем тоже самое, только адрес ставим 192.168.0.2. Маску задаем такую же. Если будет необходимость подключить третий компьютер к сети задаем ему 192.168.0.3 и так далее для следующих компьютеров.
Главное, что нужно запомнить IP-адрес компьютера должен быть уникальным, как адрес дома.
Если планируется подключение к Интернет, то желательно сразу поставить роутер и настроить автоматическую раздачу адресов.
Почти все готово. Необходимо проверить и задать при необходимости одну и туже рабочую группу для всех компьютеров в сети.
Открываем меню Пуск. На пункте Компьютер нажимаем правую кнопку мышки (вызываем контекстное меню) и выбираем Свойства. Проверяем название рабочей группы и при необходимости меняем ее на WORKGROUP. Для этого нажимаем Изменить параметры
Для этого нажимаем Изменить параметры
В окошке Свойства системы на вкладке Имя компьютера нажимаем Изменить
В открывшемся окошке можно задать имя и рабочую группу компьютера
Задаем и жмем ОК. При необходимости перезагружаемся. Все готово для создания или вступления в домашнюю группу.
2. Создание и присоединение к домашней группе
Прежде чем создавать или присоединяться к домашней группе, необходимо рассказать про расположение сети. При первом подключении к сети вам предлагается задать это расположение. Для каждого из расположений применяются различные настройки сетевого подключения и различные настройки брандмауэра.
В Windows 7 существует четыре расположения сети:
- Публичная сеть. Применяется когда вы подключены к сети в публичном месте. Например в кафе, вокзале или аэропорту. В этом случае применяются самые строгие настройки безопасности брандмауэра, отключается обнаружение сети и возможность создания домашних групп.
 То есть ваш компьютер будет не виден другим участникам этой сети и вы не будете никого видеть. Максимальные настройки безопасности не гарантируют вам полной защиты. Поэтому, желательно не пользоваться важными ресурсами для которых необходима авторизация.
То есть ваш компьютер будет не виден другим участникам этой сети и вы не будете никого видеть. Максимальные настройки безопасности не гарантируют вам полной защиты. Поэтому, желательно не пользоваться важными ресурсами для которых необходима авторизация. - Сеть предприятия. В этом расположении включено сетевое обнаружение, но отсутствует возможность создавать или подключаться к домашним группам
- Домашняя сеть. Здесь включено сетевое обнаружение и возможность создавать домашние группы. Стоит выбирать расположение «Домашняя сеть» если вы знаете все компьютеры находящиеся в данной сети.
- Доменная сеть. В случае подключения вашего компьютера на предприятии к домену Active Directory расположение сети автоматически меняется на Доменная сеть. В этом случае все настройки задают сетевые администраторы на предприятии.
Для создания Домашней группы нам необходимо выбрать расположение Домашняя сеть.
Делается это следующим образом
Заходим в Центр управления сетями и общим доступом и нажимаем на ссылку Общественная сеть
В открывшемся окошке Настройка сетевого размещения выбираем Домашняя сеть
В следующем окошке нас оповещают об изменении расположения сети. Нажимаем Закрыть
Теперь у нас есть возможность создать домашнюю группу в сети или присоединиться к уже созданной. Для этого нажимаем на любую из выделенных на рисунке ниже ссылок
В сети возможно создать только одну домашнюю группу. Создавать ее можно на любом из сетевых компьютеров. Остальные компьютеры в сети могут только присоединиться к уже созданной группе. Присоединиться к домашней группе могут компьютеры с любой версией Windows 7. Для создания же необходима более продвинутая версия Windows 7 нежели Начальная или Домашняя базовая.
Узнать версию операционной системы можно в свойствах компьютера.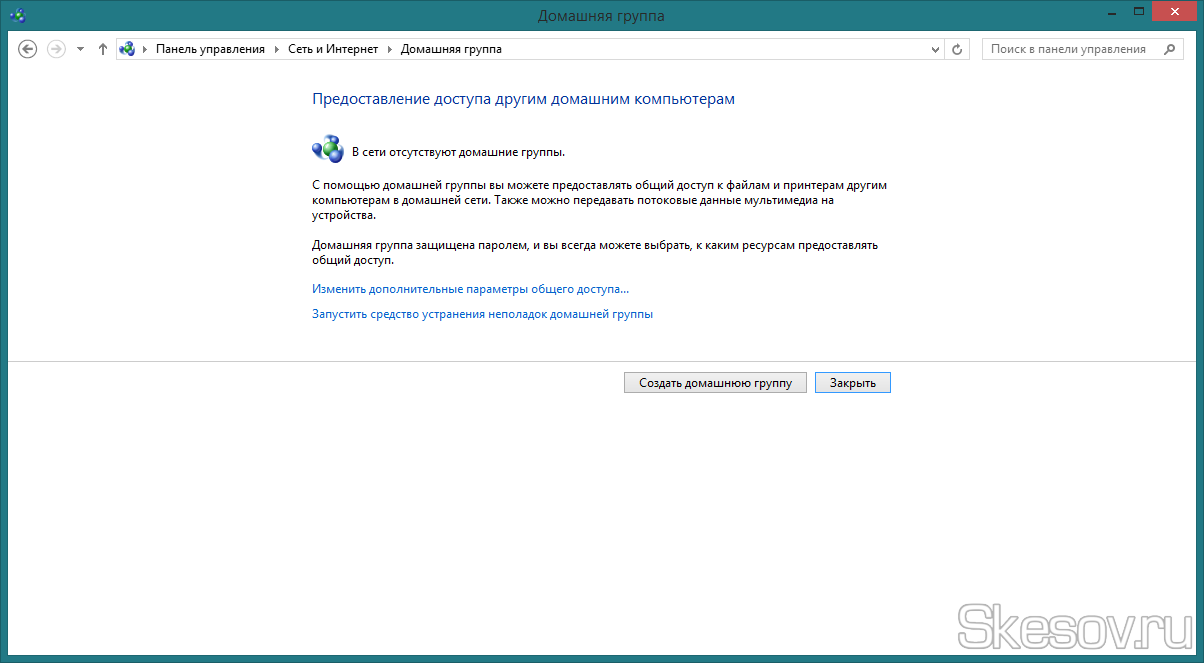
В окошке Домашняя группа нажимаем Создать домашнюю группу
Выбираем библиотеки к которым мы хотим дать доступ участникам группы и жмем Далее
В следующем окошке у нас генерируется пароль к созданной домашней группе. Лучше его сразу записать. Нажимаем Готово
Теперь при Выборе домашней группы в Центре управления сетями и общим доступом вы увидите окошко где можно изменять параметры домашней группы
Здесь можно Показать или распечатать пароль домашней группы если вы его забыли. Изменить пароль на любой другой. Выйти из домашней группы. Изменить дополнительные параметры общего доступа и запустить средство устранения неполадок домашней группы.
Домашняя группа прекращает свое существование когда из нее выходит последний участник.
Пару слов о средстве устранения неполадок. Запустить его можно из меню Пуск найдя это средство с помощью поиска
В открывшемся окошке установите галочку Получить самые последние средства устранения неполадок через интернет
В Microsoft куча людей работают, что бы мы могли исправлять типовые ошибки с помощью этого средства.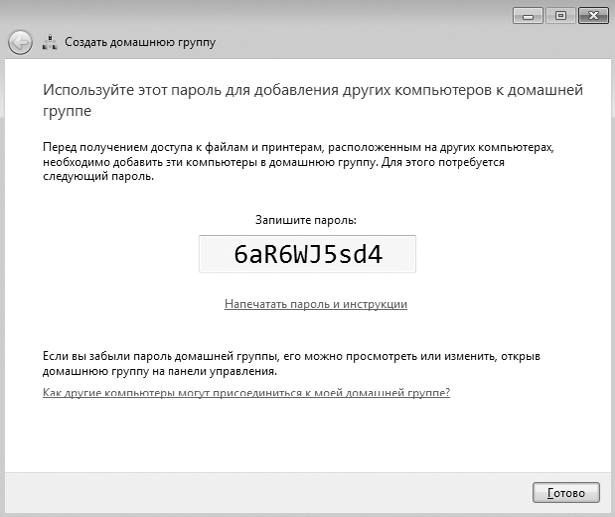
Теперь, при возникновении неполадок, не только с домашней группой, вы можете воспользоваться самыми последними средствами.
Домашняя группа создана, настройки заданы. Теперь необходимо подключить остальные компьютеры в сети.
На компьютере, который мы хотим подключить к Домашней группе, найдем этот элемент
Так как группа уже создана нам предложат Присоединиться
Задаем библиотеки которые мы хотим сделать общедоступными и жмем Далее
В следующем окошке вводим пароль к домашней группе и нажимаем Далее
Компьютер успешно подключен к домашней группе. Таким же образом подключаем все остальные компьютеры.
3. Настройка общего доступа
Все что было выше, это подготовительные действия для легкости и простоты настройки общего доступа в сети.
Дать общий доступ пользователям домашней группы можно следующим образом. Открываем проводник. Находим и выделяем папку к которой нам необходимо дать доступ. В панели инструментов нажимаем кнопку Общий доступ и из выпадающего меню выбираем Домашняя группа (чтение) или Домашняя группа (чтение и запись) если вы желаете, что бы пользователи могли изменять и удалять файлы в этой папке
Находим и выделяем папку к которой нам необходимо дать доступ. В панели инструментов нажимаем кнопку Общий доступ и из выпадающего меню выбираем Домашняя группа (чтение) или Домашняя группа (чтение и запись) если вы желаете, что бы пользователи могли изменять и удалять файлы в этой папке
Здесь же можно запретить доступ выбрав Никому из пользователей. При этом значок папки будет отмечен замочком
При создании или присоединении к домашней группе в области переходов окошка проводник появляется соответствующий раздел. От сюда удобно получать доступ к расшаренным папкам других компьютеров сети
По прошествии некоторого времени можно забыть какие папки на вашем компьютере находятся в общем доступе. Что бы вспомнить можно зайти через сеть на свой компьютер. Это удобно делать с помощью проводника используя пункт Сеть в меню переходов
Посмотреть можно, но отсюда не удобно управлять.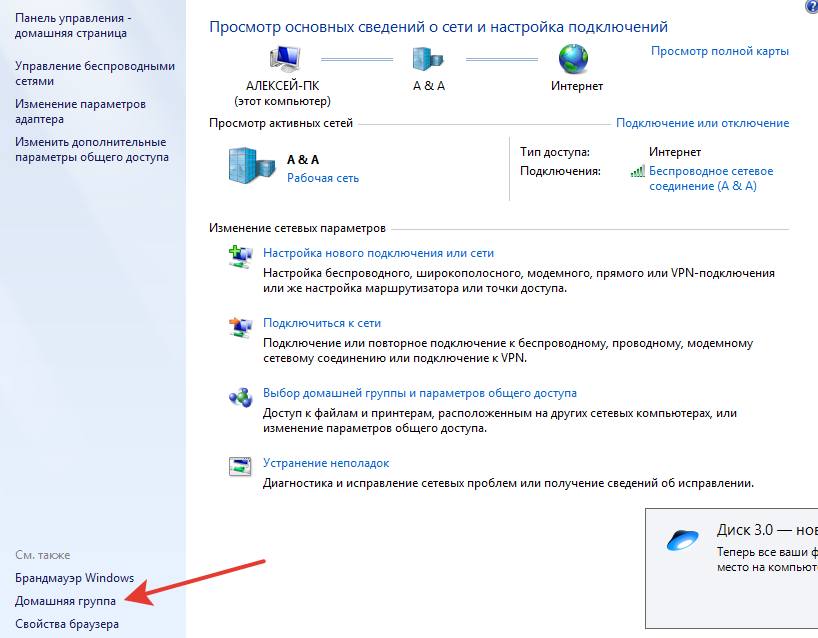 Для этого есть отдельный инструмент.
Для этого есть отдельный инструмент.
Запускаем утилиту Управление компьютером
В окошке управление компьютером, слева в дереве консоли раскрываем пункт Общие папки и выбираем Общие ресурсы. В таблице по центру будут отображены все ваши расшаренные ресурсы и здесь вы сможете прекратить общий доступ к любому из них
Из раздела Общие ресурсы можно открывать доступ. Для этого раскрываем меню Действие и выбираем Новый общий ресурс…
Откроется мастер создание общих ресурсов следуя указаниям которого вы расшарите папку
По умолчанию общий доступ к библиотекам дается только на чтение. Дать доступ и на запись можно из проводника. Выделяем нужную библиотеку в области переходов проводника, вызываем контекстное меню и выбираем Общий доступ и Домашняя группа (чтение и запись)
Вот таким вот простым образом можно открывать и запрещать доступ к ресурсам вашего компьютера в домашней группе Windows 7.
Заключение
В этой статье надеюсь смог доступно объяснить как выполняется настройка сети Windows 7. Мы настроили компьютеры для работы в одной сети, создали домашнюю группу и научились давать и закрывать доступ к различным ресурсам компьютера. В принципе этого должно хватить. Осталось только добавить несколько рекомендаций для обеспечения большей безопасности при работе в сети.
- Всегда устанавливайте все обновления для Windows. Особенно важные. Над этим так же работает группа людей которая закрывает различные бреши операционной системе.
- Используйте брандмауэр для контроля периметра
- Используйте и своевременно обновляйте антивирус на вашем компьютере, что бы то что прорвалось через брандмауэр было уничтожено
Пожалуй, все. Вопросы и предложения пишите в комментариях.
Благодарю, что поделились статьей в социальных сетях. Всего Вам Доброго!
С уважением, Антон Дьяченко
Как сделать домашнюю сеть? Как настроить домашнюю группу Windows.
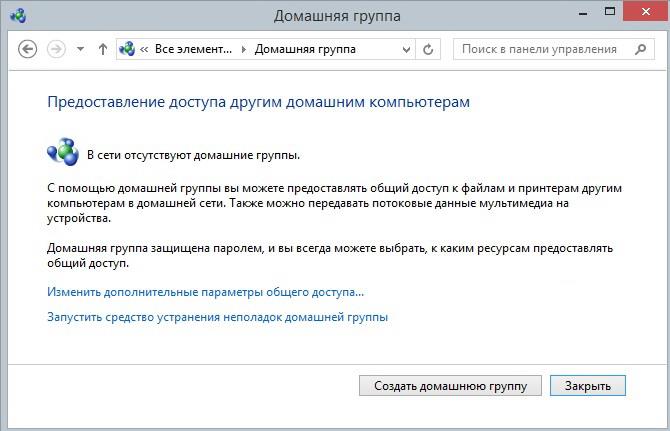
Принцип создания локальной сети в любой версии Windows (XP, 7, 8, 10) практически ничем не отличается . Исключения составляют сложные многоуровневые корпоративные сети, где используется несколько подсетей, прокси сервера и VPN.
Но в этой статье мы рассмотрим, как создать домашнюю сеть , не прибегая к покупке дорогостоящего оборудования, а используя обычный коммутатор или роутер с поддержкой Wi-Fi.
Что необходимо для создания сети
В первую очередь, для создания локальной сети из некоторого количества компьютеров нам необходимо оборудование:
Обратите внимание : в том случае, если будет использоваться прямое подключение (т.е. витую пару вставляем в оба устройства, не используя роутера), то потребуется не стандартный кабель, а cross — over , кроме случаев, когда установлены современные сетевые платы с поддержкой MDI-X. В этом случае можно использовать стандартный метод обжимки.
Как создать локальную сеть
Теперь приступаем непосредственно к созданию.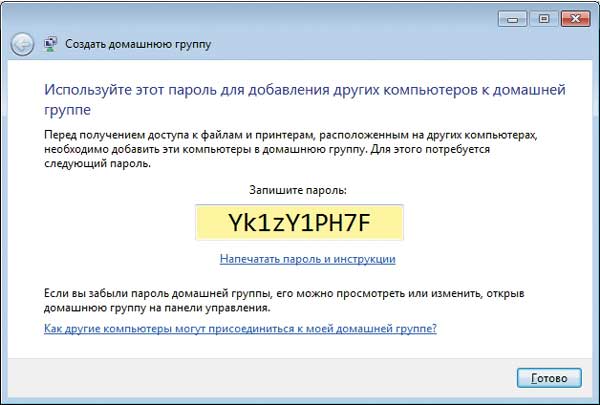 Для начала нам нужно подготовиться:
Для начала нам нужно подготовиться:
- Установить все оборудование на свои места – компьютера, роутеры и т.п.
- Обжимаем кабель, при необходимости.
- Делаем разводку , т.е. протягиваем витую пару к оборудованию.
- Подключаем оборудование витой парой.
Стоит обратить внимание , что, когда подключение произведено и все устройства запущены, разъемы подключения на компьютерах должны светиться . Это же касается и маршрутизаторов с роутерами, только у них лампочки расположены на передней панели . Если какая-либо лампочка не горит, значит подключение произведено неправильно .
Когда подключение произведено – нужно настроить сеть в операционной системе.
Для начала проверяем рабочую группу, для чего переходим в свойства «Моего компьютера ». Можно не открывать свойства, а использовать сочетание Win + R и ввести в окне sysdm . cpl .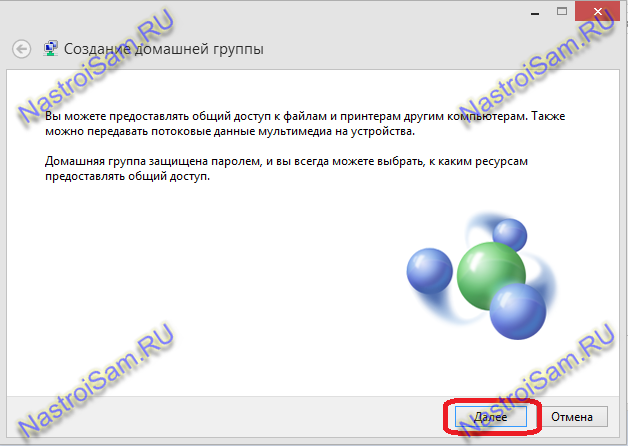
На всех устройствах рабочая группа должна быть одинакова , иначе компьютера не увидят друг друга.
Для изменения группы достаточно нажать на кнопку изменить и ввести имя группы. Имя должно быть введено латиницей , и совпадать на всех устройствах.
Затем ищем значок сети в области уведомления и с его помощью попадаем в Центр управления сетями и общим доступом .
Тут нас интересует ссылка изменения дополнительных параметров , она третья слева и позволит редактировать параметры общего доступа. В каждом профиле выбираем: Включить сетевое обнаружение , автонастройку и общий доступ к файлам и принтерам.
Прокручиваем страницу и внизу отключаем общий доступ с парольной защитой. Все остальные настройки можно оставить. Нажимаем Сохранить изменения и выходим.
На этом настройка закончена. Сеть должна заработать, но только в том случае, если у Вас роутер раздает динамические адреса.
Если же использовался маршрутизатор, или устройства были подключены напрямую кабелем, то необходимо внести еще несколько настроек.
Настройки сети
В случае прямого подключения или использования маршрутизатора, нам понадобиться изменить ip-адреса компьютеров. Для этого необходимо :
За что отвечает каждая настройка описывать не будем, т.к. это достаточно объемная тема. Достаточно ввести на всех компьютерах адреса, которые описаны выше.
После внесения всех вышеописанных настроек сеть должна заработать. Однако не стоит забывать, что брандмауэр или антивирусы могут полностью блокировать сеть. Поэтому, если ничего не заработало – проверьте их настройки или вообще временно отключите.
Локальная сеть через WiFi роутер
Настройка сети через роутер совершенно ничем не отличается от того, что мы описали выше.
Если устройство настроено на раздачу динамических адресов, то адреса изменять не надо.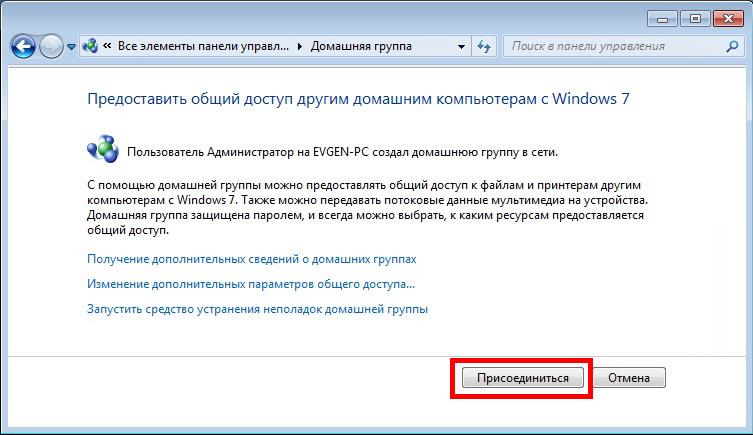 Ну а если айпшники статические , то придется воспользоваться предыдущим разделом.
Ну а если айпшники статические , то придется воспользоваться предыдущим разделом.
Так же, ни будет разницы между тем подключены устройство кабелем или по Wi-Fi, в большинстве роутеров настройка раздачи адресов настраиваются одновременно и на беспроводное и на проводное подключение.
Как сделать общие папки
После того, как все настроено, необходимо создать общие папки для обмена информацией.
В наше время компьютер уже не является предметом роскоши, как это было 10 лет назад. Практически у каждой семьи имеется больше одного компьютера, а может быть он даже есть у каждого члена семьи. Под компьютером мы понимаем не только стационарный ПК, но и ноутбук. Очень удобно, когда все компьютерные устройства соединены в одну домашнюю локальную сеть.
Для чего же нужна домашняя локальная сеть?
В первую очередь локальная сеть необходима для раздачи одного Интернет-подключения нескольким устройствам. То есть, если вы подключились к Интернету, и вам необходимо иметь одновременный доступ к нему с нескольких устройств, то для этого необходима локальная сеть.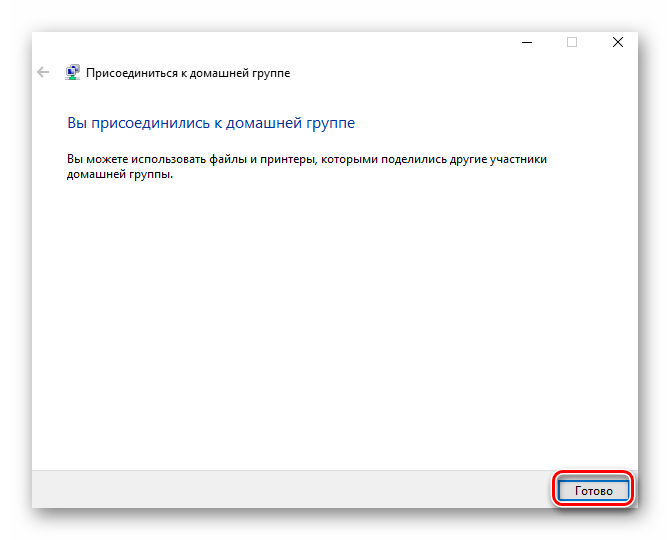 Кроме того, большинство современных телевизоров, плееров и ресиверов имеют возможность прямого выхода в Интернет, как для просмотра Web-страниц, так и для загрузки контента. Таким образом, для перечисленных устройств также нужен одновременный с остальными устройствами доступ в Интернет. Сюда же можно отнести и мобильные гаджеты: смартфоны и планшеты. Для одновременного доступа к Интернету все эти устройства должны быть в одной локальной сети. Тем не менее, локальная сеть нужна не только для раздачи Интернет-траффика, но и для прямого назначения, например, соединив все устройства в одну локальную сеть, вы сможете играть между собой в сетевые игры, обмениваться данными и открыть доступ к некоторым файлам своего компьютера. Преимуществом локальной сети является и возможность доступа всех устройств из сети к принтеру, что очень удобно, если нескольким членам вашей семьи необходимо часто распечатывать документы.
Кроме того, большинство современных телевизоров, плееров и ресиверов имеют возможность прямого выхода в Интернет, как для просмотра Web-страниц, так и для загрузки контента. Таким образом, для перечисленных устройств также нужен одновременный с остальными устройствами доступ в Интернет. Сюда же можно отнести и мобильные гаджеты: смартфоны и планшеты. Для одновременного доступа к Интернету все эти устройства должны быть в одной локальной сети. Тем не менее, локальная сеть нужна не только для раздачи Интернет-траффика, но и для прямого назначения, например, соединив все устройства в одну локальную сеть, вы сможете играть между собой в сетевые игры, обмениваться данными и открыть доступ к некоторым файлам своего компьютера. Преимуществом локальной сети является и возможность доступа всех устройств из сети к принтеру, что очень удобно, если нескольким членам вашей семьи необходимо часто распечатывать документы.
Как было сказано выше, современные телевизоры и плееры имеют возможность работы по сети, благодаря её созданию вы сможете открыть телевизору доступ к своим дискам, где будут находиться медиафайлы, и вам не придётся перезаписывать их на внешний жёсткий диск или флешку.
Одним словом, преимущества локальной сети очевидны, теперь давайте рассмотрим, как настроить локальную сеть между компьютерами и иными устройствами
Как создать локальную сеть через Wi- Fi роутер
Для создания локальной сети необходимо устройство, которое позволит соединить всю компьютерную технику в одну сеть. Таким устройством является роутер, который не только физически соединяет устройства локальной сети, но и позволяет их отдельно идентифицировать, присваивая устройствам IP адреса — идентификаторы в сети.
Вполне возможно, что кто-то из наших читателей, которые более-менее владеют информацией по созданию локальных сетей, вполне справедливо заметят, что роутер является не единственным устройством, которое позволяет создать локальную сеть. Да, кроме роутера в создании локальной сети дома поможет свитч, но данный вариант создания локальной сети не практичен по ряду причин, которые мы вкратце опишем. Во-первых, несмотря на сравнительно низкую цену по сравнению с роутером, свитч более сложен для настройки локальной сети, тогда когда роутер это делает самостоятельно. Во-вторых, роутер более функционален, главное его преимущество — раздача Интернета из одного подключения к провайдеру всем устройствам из локальной сети, когда свитч не имеет функции раздачи Интернета, он предназначен лишь для создания локальной сети без доступа к глобальной сети. Исходя из этого, не целесообразно приобретать устройство, которое ограничивает вас в возможностях, тем более рано или поздно вам всё равно придётся покупать роутер.
Во-вторых, роутер более функционален, главное его преимущество — раздача Интернета из одного подключения к провайдеру всем устройствам из локальной сети, когда свитч не имеет функции раздачи Интернета, он предназначен лишь для создания локальной сети без доступа к глобальной сети. Исходя из этого, не целесообразно приобретать устройство, которое ограничивает вас в возможностях, тем более рано или поздно вам всё равно придётся покупать роутер.
Хотим вам порекомендовать создавать локальную проводную и беспроводную сеть. Почему? В большинстве случаев роутеры имеют 4 Ethernet порта, таким образом, через проводное соединение вы сможете подключить только 4 устройства. В данном случае иметь такое ограничение не очень то и удобно, а кроме того, к каждому устройству необходимо проложить кабель, что является далеко не самым отличным вариантом. Благодаря созданию беспроводной локальной сети часть устройств вы сможете подключить к локальной сети по средствам Wi-Fi, для чего вам не потребуется прокладывать провода, так как соединение будет «по воздуху», но и к тому же, вы сможете подключить столько устройств, сколько нужно.
Как настроить локальную сеть между компьютерами и другими сетевыми устройствами
Для того чтобы настройка локальной сети была простой, и созданная вами локальная сеть покрывала все ваши нужды, очень важно , о чём мы рассказали в нашей следующей статье. Итак, когда роутер куплен — приступаем к настройке локальной сети.
Для начала вы должны определить, где будет установлен роутер. Это довольно важный вопрос, а к тому же, очень сложный, так как определение места зависит от очень большого количества факторов. Первое, на что нужно обратить внимание при выборе места для установки роутера: чтобы зона его действия позволила обеспечить качественный беспроводной сигнал. Лучше всего роутер ставить в той комнате, которая находится в центре дома или квартиры. Следующий фактор — это близкое расположение устройств, которые будут подключаться через кабель, чтобы вам не пришлось через всю квартиру тянуть витую пару. И ещё один фактор — место нахождения кабеля провайдера, очень хорошо, если он будет напрямую подключён к роутеру, без соединителей.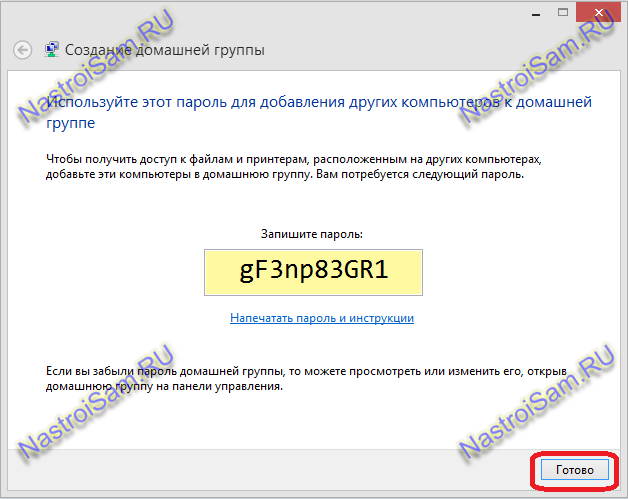 На основе этого вы выбираете место установки роутера, после чего переходим к его настройке.
На основе этого вы выбираете место установки роутера, после чего переходим к его настройке.
Для того чтобы настроить локальную сеть и Интернет на роутере, его необходимо подключить к компьютеру через кабель.
Для доступа к меню настройки роутера введите в строке браузера адрес: 192.168.1.1
В настройках роутера вам необходимо настроить доступ и раздачу Интернета для локальной сети. Если же ваш провайдер работает с динамическим IP адресом, то нужно выставить данный параметр в разделе «Тип соединения». В остальном роутер самостоятельно «поднимет» Интернет-соединение. Если же ваш провайдер использует для соединения с сервером логин и пароль, то ввод настроек производите в соответствии с инструкцией, которую вам выдал провайдер при подключении интернета. Затем вам нужно будет , настройке которого мы посвятили отдельную статью. Главное, выбрать тип шифрования и ввести надёжный пароль, чтобы к вашей локальной сети не подключился кто-либо посторонний.
Когда вы разобрались с настройками роутера, переходим к подключению устройств к локальной сети. Определите устройства, которые вы подключите к роутеру через сетевой кабель, а какие через Wi-Fi. Подключая устройство через сетевой кабель, Интернет и локальная сеть должны появиться самостоятельно, без необходимости ввода каких-либо настроек. В телевизорах и плеерах, возможно, потребуется установить параметр подключения к сети: автоматически. Для настройки локальной сети по Wi-Fi достаточно выбрать в настройках беспроводного соединения ваш роутер и ввести пароль.
Определите устройства, которые вы подключите к роутеру через сетевой кабель, а какие через Wi-Fi. Подключая устройство через сетевой кабель, Интернет и локальная сеть должны появиться самостоятельно, без необходимости ввода каких-либо настроек. В телевизорах и плеерах, возможно, потребуется установить параметр подключения к сети: автоматически. Для настройки локальной сети по Wi-Fi достаточно выбрать в настройках беспроводного соединения ваш роутер и ввести пароль.
Если у вас есть внешний жёсткий диск, то рекомендуем его подключить к роутеру, чтобы всем пользователям локальной сети и на всех сетевых устройствах был к нему доступ. Это очень удобно, когда всем членам вашей семьи и с разных устройств постоянно необходим доступ к файлам. Например, таким образом, вы сможете экономить своё место на стационарном жёстком диске вашего компьютера, не дублируя файлы. То есть семейные фотографии, музыку и коллекцию фильмов лучше хранить на внешнем жёстком диске, подключённом к роутеру, чтобы у каждого из вас не хранилась данная информация. Также каждый член вашей семьи сможет загрузить на данный диск фильм и посмотреть его на телевизоре, который по локальной сети имеет доступ к данному жёсткому диску.
Также каждый член вашей семьи сможет загрузить на данный диск фильм и посмотреть его на телевизоре, который по локальной сети имеет доступ к данному жёсткому диску.
Домашняя группа – это функционал операционной системы Windows, представленный в версии 7 и перекочевавший в версии-последовательницы 8.1 и 10. Появившись в числе функционала Windows 7, домашняя группа заменила собой функцию настройки общих папок для компьютеров одной локальной сети в составе Windows ХР. Домашняя группа призвана существенно облегчить процесс настройки ресурсов для общего доступа в малой сети. Так, настроить сетевое соединение и расшарить папки с файлами для публичного доступа в рамках функции домашней группы сможет даже обыватель. Для этого пользователю не нужно обладать колоссальным опытом работы с компьютерами на базе Windows. Собственно, этот процесс и рассмотрим ниже.
Итак, как настроить домашнюю группу в системе Windows?
Рассматриваются вопросы:
1. Возможности, которые открывает настройка домашней группы
Домашняя группа Windows являет собой разновидность пиринговой рабочей группы с элементами домена сети. Устройства, входящие в домашнюю группу Windows, могут открывать и воспроизводить файлы, находящиеся в папках с общим доступом. Мультимедийные файлы, размещенные на одном из компьютеров домашней группы, не обязательно копировать на другой компьютер, чтобы воспроизвести их. В числе возможностей домашней группы Windows – : компьютеры, телевизоры, смартфоны, планшеты, приставки и т.п.
Устройства, входящие в домашнюю группу Windows, могут открывать и воспроизводить файлы, находящиеся в папках с общим доступом. Мультимедийные файлы, размещенные на одном из компьютеров домашней группы, не обязательно копировать на другой компьютер, чтобы воспроизвести их. В числе возможностей домашней группы Windows – : компьютеры, телевизоры, смартфоны, планшеты, приставки и т.п.
Домашняя группа Windows – это также оперативный способ обмена файлами между пользователями компьютерных устройств сети. Чтобы отправить на другой компьютер локальной сети, например, документ для редактирования или исполняемый файл, его необходимо разместить в одной из папок с общим доступом, а на другом компьютере – скопировать файл на жесткий диск.
Что это за папки с общим доступом? Это папки пользовательского профиля «Изображения», «Видео», «Музыка» и при необходимости «Документы». Эти папки предустанавливаются вместе с Windows и отображаются в системном проводнике вместе с дисками и устройствами как ветки раздела «Этот компьютер».
Также все компьютеры домашней группы получают доступ к принтерам, подключенным к определенным компьютерам сети.
2. Что нужно для создания домашней группы?
Для настройки домашней группы нужно, чтобы на всех компьютерах сети – ПК и ноутбуках – была установлена версия Windows, не ниже 7, то есть, Windows 7, 8.1 и 10. Ну и, конечно же, сама локальная сеть. Это может быть сеть, объединяемая все устройства с помощью роутера (Wi-Fi роутера). Это может быть сеть посредством прямого кабеля между компьютерами. Это также может быть сеть между физическим компьютером и виртуальными машинами, которую обеспечивает гипервизор.
3. Создание домашней группы
Что же, с выгодами домашней группы разобрались, теперь приступим непосредственно к процессу настройки. Нам нужна панель управления Windows. В любой из версий Windows – 7, 8.1 или 10 – в панель управления можно попасть с помощью внутрисистемного поиска. Прямые переходы в панель управления расположены в меню «Пуск»:
В Windows 8. 1 и 10 это контекстное меню на кнопке «Пуск»;
1 и 10 это контекстное меню на кнопке «Пуск»;
Попав в панель управления Windows любым из способов, выбираем раздел «Сеть и Интернет».
Откроется окошко создания домашней группы. Как упоминалось, процесс настройки домашней группы максимально облегчен и настроен на следование пошаговому руководству. Но это при условии, что сразу же после установки Windows были активированы сетевое обнаружение и общий доступ. В таком случае можно сразу жать кнопку «Создать домашнюю группу». Но если, например, используется Windows, с которой ранее работали другие пользователи, а также, если установлена модифицированная сборка системы, нужных для домашней группы настроек сети может не быть. Потому лучше предварительно исследовать их. Жмем «Изменить дополнительные параметры общего доступа».
Раскрываем вкладку «Частная (текущий профиль)». Чтобы домашняя группа работала, нужно активировать опции «Включить сетевое обнаружение» и «Включить общий доступ к файлам и принтерам».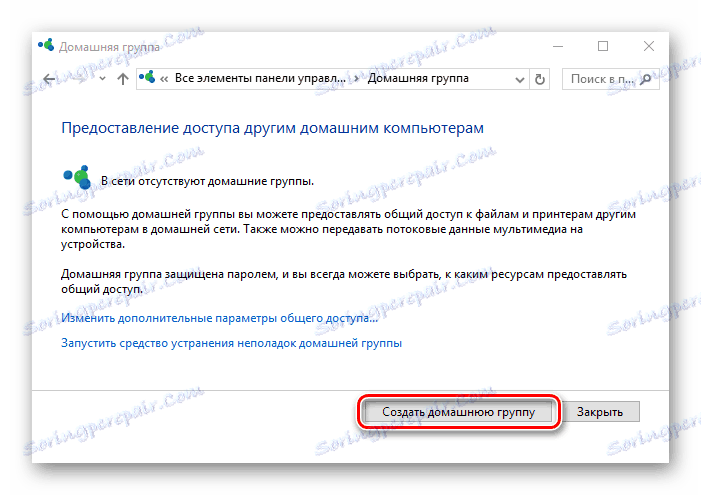
Это необходимый минимум. Но мы также можем в настройку домашней группы внести некоторые коррективы для удобства работы в дальнейшем. Раскрываем вкладку «Все сети».
В самом низу активируем опцию «Отключить общий доступ с парольной защитой». Это позволит пользователям устройств сети беспрепятственно, без лишней возни с вводом пароля учетной записи пользоваться файлами в папках с общим доступом и принтером. Жмем «Сохранить изменения».
Вернувшись в окно создания домашней группы, жмем кнопку «Создать домашнюю группу».
Увидим окно настройки общего доступа для упомянутых выше папок пользовательского профиля. По умолчанию общий доступ разрешается для всех папок, кроме папки «Документы». Это можно изменить в выпадающем списке возле этой папки и также установить для нее общий доступ. Впрочем, точно так же можно и убрать общий доступ для других папок, для которых он по умолчанию установлен. Определяемся и жмем «Далее».
В следующем окошке увидим сгенерированный пароль домашней группы. Этот пароль генерируется на первом из компьютеров сети, где осуществляется первичная настройка – создание домашней группы. В дальнейшем этот пароль необходимо использовать на всех компьютерных устройствах локальной сети в процессе присоединения к домашней группе. Поэтому пароль необходимо где-то и как-то зафиксировать – распечатать, как предлагается чуть ниже по ссылке, или передать по интернет-каналам связи на другие компьютеры сети.
Этот пароль генерируется на первом из компьютеров сети, где осуществляется первичная настройка – создание домашней группы. В дальнейшем этот пароль необходимо использовать на всех компьютерных устройствах локальной сети в процессе присоединения к домашней группе. Поэтому пароль необходимо где-то и как-то зафиксировать – распечатать, как предлагается чуть ниже по ссылке, или передать по интернет-каналам связи на другие компьютеры сети.
Ну а что касается самого процесса создания домашней группы, то он завершен. Жмем «Готово».
Далее раздел панели управления «Домашняя группа» обретет формат окна с настройками, которые в любой момент можно изменить. В любой момент можно закрыть доступ к отдельным папкам пользовательского профиля или, наоборот, открыть доступ. В любой момент можно закрыть доступ отдельным устройствам сети для проигрывания мультимедийного контента – телевизорам, приставкам, смартфонам, планшетам. В любой момент можно посмотреть пароль домашней группы или внести коррективы в настройки сети.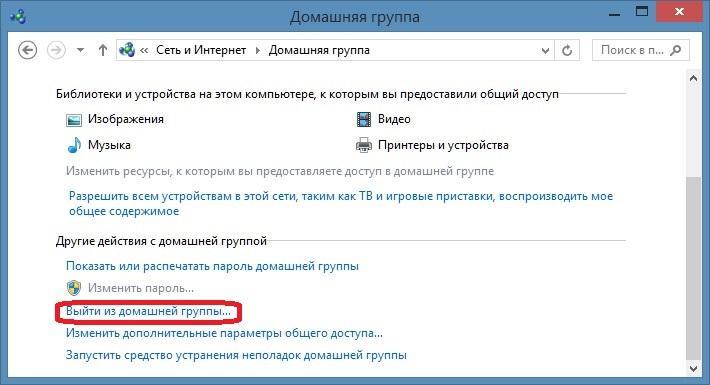 Наконец, в любое время можно выйти из домашней группы.
Наконец, в любое время можно выйти из домашней группы.
4. Присоединение к домашней группе
Чтобы стать участником имеющейся домашней группы, отправляемся по тому же пути, что и для ее создания.
Непосредственно в окне домашней группы увидим уведомление о том, что такой-то пользователь уже создал ее и можно к ней присоединиться. Точно так, как и при создании домашней группы, настраиваем сеть: проверяем включение сетевого обнаружения и активности общего доступа, а также отключаем парольную защиту. Затем жмем кнопку «Присоединиться».
Как и при создании домашней группы, выставляем разрешения для папок пользовательского профиля. Жмем «Далее».
В следующем окне вводим пароль – тот пароль, что был получен в процессе создания домашней группы. Жмем «Далее».
Все – жмем «Готово».
Как и после создания домашней группы, после присоединения к ней раздел панели управления «Домашняя группа» превратится в ее настройки.
Теперь можно приступать к активному взаимодействию между компьютерами домашней группы.
Отличного Вам дня!
Многие люди, у которых есть маршрутизаторы вроде роутеров или ADSL-модемов, в последнее время очень часто задумываются над тем, как создать домашнюю сеть через Wi-Fi. На сегодняшний день при развитии средств коммуникаций, компьютерных и мобильных технологий это особого труда не составляет. К ней на основе беспроводных технологий можно будет подключить любое устройство, будь то компьютер или мобильный девайс. Раздачу сигнала тоже можно установить не с роутера, как это обычно делается, а даже со стационарного терминала или ноутбука, в которых имеется встроенный или внешний Wi-Fi-модуль. Но сейчас речь пойдет о том, как создать домашнюю сеть через роутер, поскольку данный вариант является самым простым. Кстати сказать, и настройки самого маршрутизатора особо менять не придется. Но об этом позже. А начать стоит с азов понимания таких технологий.
Как создать домашнюю сеть: азы
Вообще, если разобраться, по большому счету у всех тех, кто использует беспроводные маршрутизаторы, сеть итак создана. Это VPN. Например, к Wi-Fi подключается сразу несколько устройств, включая, скажем, стационарный компьютер, ноутбук и смартфон или планшет. Все они находятся в одной сети. Другое дело, что устройства не видят друг друга в этой коммуникативной организации и не могут обмениваться данными. В данном случае все просто!
Это VPN. Например, к Wi-Fi подключается сразу несколько устройств, включая, скажем, стационарный компьютер, ноутбук и смартфон или планшет. Все они находятся в одной сети. Другое дело, что устройства не видят друг друга в этой коммуникативной организации и не могут обмениваться данными. В данном случае все просто!
В настройках параметров подключения необходимо просто установить разрешение на обнаружение устройства в сети и открыть общий доступ к необходимым файлам и каталогам. Но это не совсем то, что подразумевается под тем, как создать домашнюю сеть Wi-Fi. Именно домашнюю, а не что-то другое. Иными словами, вам необходимо установить такие параметры, чтобы подключаться к сети могли только избранные пользователи с осуществлением полного доступа к настройкам или обмену данными.
Выбор маршрутизатора
Базовым условием, в первую очередь, станет именно выбор роутера или ADSL-модема, который может работать в данном режиме. Моделей на рынке таких устройств хватает, но для начала стоит обратить внимание, какие именно параметры нужно будет использовать (покрытие, количество одновременно подключаемых устройств, скорость передачи данных, наличие дополнительных портов для соединения с принтерами и другими периферийными устройствами и т. д.).
д.).
Для домашнего пользования неплохо подойдет простая модель TP-LINK TL-WR841N. Она рассчитана на максимальную скорость передачи 100 Мбит/с. Для квартиры или частного дома этого хватит с головой. Еще одна модель — TL-WR1045ND, которая стоит раза в три дороже.
Зато такой маршрутизатор имеет дополнительные разъемы Ethernet, три антенны (для большей площади покрытия) и позволяет использовать передачу данных со скоростью на уровне 1 Гбит/с.
Создаем домашнюю сеть на компьютере: первоначальная настройка роутера
Выбор маршрутизатора за вами. Но, предположим, вы приобрели первую модель. Как создать домашнюю сеть через WiFi роутер такого типа? Для начала следует проверить начальные настройки маршрутизатора.
В принципе, при условии наличия у вас всех необходимых данных специалиста от компании-провайдера можно не вызывать, поскольку установка необходимых параметров более чем проста. Сначала входите в интерфейс устройства через любой имеющийся веб-браузер путем ввода в адресной строке адреса 192.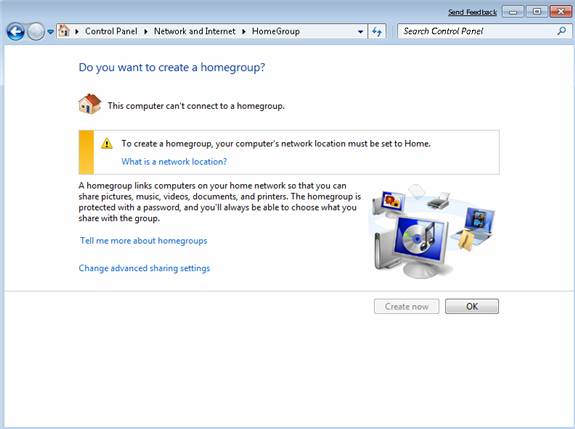 168.01 или 1.1. Практически у всех моделей такие адреса одинаковы, за исключением некоторых нестандартных устройств вроде Zyxel Keenetic и аналогичных. В качестве логина и пароля доступа обычно используется admin (пароль иногда может отсутствовать вообще).
168.01 или 1.1. Практически у всех моделей такие адреса одинаковы, за исключением некоторых нестандартных устройств вроде Zyxel Keenetic и аналогичных. В качестве логина и пароля доступа обычно используется admin (пароль иногда может отсутствовать вообще).
Теперь непосредственно о том, как создать домашнюю сеть с использованием установки начальных параметров. Первым делом необходимо перейти к быстрым настройкам. Тут нас интересует всего несколько пунктов и разделов, в которых будут вводиться данные, полученные у провайдера. Если есть какие-то сомнения или вопросы, лучше сразу обратитесь в службу поддержки.
Но на данном этапе следует использовать раздел сети (ввод данных провайдера), беспроводного подключения (настройка Wi-Fi-сети, имени, пароля доступа, мощности сигнала и т.д.).
Особо обратите внимание на пункт гостевой сети. Его активация может пригодиться, если к вам часто приходят друзья, но вы не хотите давать им пароль от собственной сети или собираетесь ограничить доступ, чтобы кто-нибудь часом не посадил сеть, установив максимальное количество загрузок в том же торрент-клиенте.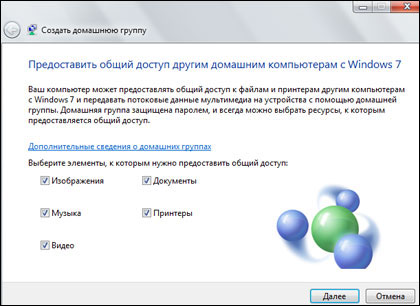
Создание домашней группы в Windows
С маршрутизаторами разобрались. Теперь необходимо создать домашнюю сеть в Windows. Сначала необходимо проверить так называемую рабочую группу, к которой подключены или будут подключаться остальные устройства (по умолчанию при первой установке любого подключения это WORKGROUP).
Через свойства компьютера и дополнительные настройки при необходимости можно сменить его имя и название рабочей группы (такие действия необходимо произвести на всех терминалах, которые предполагается подключить к создаваемой сети), после чего выполнить перезагрузку.
Касательно того, как создать домашнюю сеть, на следующем этапе необходимо как раз и создать ту самую группу, в состав которой будут входить устройства/пользователи, имеющие право к ней подключаться, скажем, в автономном режиме. Для этого через «Панель управления» следует перейти к «Центру управления сетями и общим доступом» и проверить, к какой группе относится текущее подключение. Если это общественная сеть, ее нужно изменить на домашнюю, а затем нажать кнопку создания домашней группы. После этого будет предложено выбрать типы объектов, к которым может быть установлен общий доступ (изображения, видео, музыка и т.д.). Отметьте то, что требуется, а после появления окна с паролем просто нажмите кнопку «Готово».
Если это общественная сеть, ее нужно изменить на домашнюю, а затем нажать кнопку создания домашней группы. После этого будет предложено выбрать типы объектов, к которым может быть установлен общий доступ (изображения, видео, музыка и т.д.). Отметьте то, что требуется, а после появления окна с паролем просто нажмите кнопку «Готово».
Настройка локальной сети и группы
Теперь нужно настроить некоторые элементы безопасности. Это касается установки пароля на вход.
Проверка подключения
После того, как все действия будут завершены, подключение нужно проверить. Сначала на другом компьютере вызовите командную строку и впишите сокращение ipconfig, после чего запомните адрес IPv4.
Затем уже со своего терминала, на котором была осуществлена настройка, в той же командной строке впишите команду ping и через пробел вставьте адрес подключаемого компьютера. Если увидите, что обмен пакетами начался, можете себя поздравить — соединение успешно установлено.
Установка общего доступа
Теперь еще один момент, касающийся того, как создать домашнюю сеть.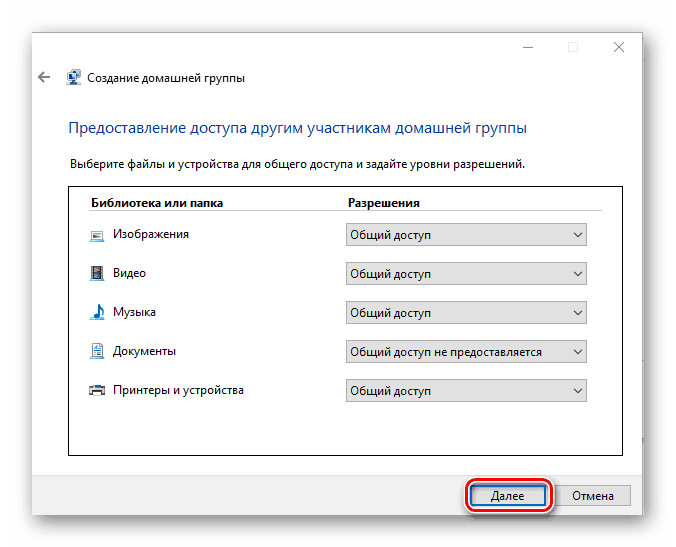 Соединение между компьютерами вроде бы и установлено, но папки в сети не видны. Далее необходимо выбрать нужные каталоги, перейти к свойствам через меню ПКМ и на вкладке доступа открыть общий доступ. Дополнительно можно использовать расширенные настройки для указания общего пользования сетевым ресурсом, но это, как правило, не требуется.
Соединение между компьютерами вроде бы и установлено, но папки в сети не видны. Далее необходимо выбрать нужные каталоги, перейти к свойствам через меню ПКМ и на вкладке доступа открыть общий доступ. Дополнительно можно использовать расширенные настройки для указания общего пользования сетевым ресурсом, но это, как правило, не требуется.
Вопросы защиты
Как создать домашнюю сеть, разобрались. Теперь несколько слов о проблемах с подключением. Открытие общего доступа к папкам или соединение между компьютерами может быть нарушено, если у вас установлен антивирус NOD32, который проверяет все сетевые подключения и блокирует доступ. В самом антивирусе открываете изменение общего доступа к данному компьютеру и устанавливаете разрешение. Попутно стоит отключить брандмауэр Windows, а также все установленные сторонние файрволы, если таковые имеются.
Дополнительные меры
В качестве некоего итога стоит отметить, что здесь рассматривались исключительно вопросы, связанные с настройкой сети с использованием роутера и собственных средств системы.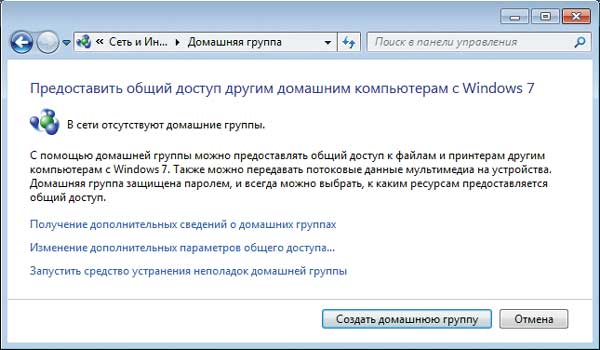 Можно организовать создание сети и с помощью установки ноутбука или даже мобильного устройства в качестве устройства, раздающего Wi-Fi. Но это отдельная тема, требующая некоторых дополнительных знаний. А для рядового пользователя хватит пока и выше приведенного материала. По крайней мере, трудностей именно с таким алгоритмом создания домашней сети ни у кого возникнуть не должно.
Можно организовать создание сети и с помощью установки ноутбука или даже мобильного устройства в качестве устройства, раздающего Wi-Fi. Но это отдельная тема, требующая некоторых дополнительных знаний. А для рядового пользователя хватит пока и выше приведенного материала. По крайней мере, трудностей именно с таким алгоритмом создания домашней сети ни у кого возникнуть не должно.
При наличии в доме нескольких компьютеров или иных гаджетов (планшетов, телефонов, ноутбуков), которые имеют возможность выхода в интернет, возникает вопрос как создать домашнюю сеть через роутер с возможностью передачи данных между всеми устройствами.
Для подключения всех устройств между собой необходим роутер, который будет являться точкой связи. Если вы не знаете , можете прочитать в одной из статей моего блога. Связь между необходимым оборудованием может быть организована как по проводному соединению, так и по беспроводному, на современных роутерах можно использовать оба вида подключения.
Для того чтобы создать домашнюю сеть через wifi роутер, необходимо учитывать, что беспроводная точка доступа должна находиться в центре данной сети и при подключении всех устройств образовывать собой так называемую «звезду». Wifi маршрутизатор по кабелю, предоставленному провайдером, подключается к интернет и автоматически раздает его на все подключенные к нему устройства.
Существует также возможность и тем самым обойтись без роутера. Однако такой способ более трудоемкий.
Беспроводная точка для подключения имеет порт «WAN» (Wide area network), что означает подключение к глобальной сети. А остальные устройства, подключаемые по кабелю, входят в локальную/домашнюю и соответственно подключаются по проводу в любой разъем имеющий обозначение «LAN» (Local area network). На большинстве маршрутизаторов количество данных портов четыре, что соответственно позволяет подключить четыре компьютера по проводной схеме. Если же необходимо расширить количество «LAN» портов (бывают случаи, когда четырех не достаточно), то возможно применение сетевых коммутаторов. Используя модель сетевого коммутатора на 8 портов, вы увеличите количество подключаемых устройств на 6 штук, так как один порт на роутере и один порт на коммутаторе будут заняты подключением между собой.
Используя модель сетевого коммутатора на 8 портов, вы увеличите количество подключаемых устройств на 6 штук, так как один порт на роутере и один порт на коммутаторе будут заняты подключением между собой.
Помимо проводного соединения для создания частной сети может использоваться всем известная беспроводная, для обозначения обычно применяется сочетание «WLAN».
Если у вас довольно большая площадь квартиры, то при подключении устройств по вай фай может происходить разъединение связанное с очень слабым сигналом в отдаленных частях помещения. В этом случае предлагаю воспользоваться или использовать
Выбрав тип подключения, исходя из возможностей ваших устройств и личного предпочтения, организуется так называемая домашняя сеть через роутер, позволяющая вам организовать передачу данных. Однако для того, чтобы все гармонично работало нужно произвести еще некоторые настройки. Ниже будет описано, как создать домашнюю сеть через wifi роутер на компьютерах и ноутбуках. О подключении планшетов и мобильных устройств на базе Android можно прочитать в другой .
О подключении планшетов и мобильных устройств на базе Android можно прочитать в другой .
Создание рабочей группы для домашней сети
Для начала нам необходимо создать рабочую группу в которую будут входить все компьютеры нашей сети. Для этого переходим по следующему пути:
Пуск > Панель управления > Система и безопасность > Система
Нажимаем на «дополнительные параметры системы» в столбце слева, откроется окно «Свойства системы». Стандартное название вашей рабочей группы будет WORKGROUP, однако вы можете поменять его кликнув на кнопку «Изменить».
Те же действия проводим на всех компьютерах которые будут подключены к точке доступа.
Создание общего доступа к файлам и принтерам
Если не произвести эти действия, то чтобы вы не расшаривали – доступ к этим данным будет не доступен. Для этого вам стоит перейти по следующему пути:
Пуск > Панель управления > Сеть и интернет > Центр управления сетями и общим доступом
На экране отобразится несколько профилей.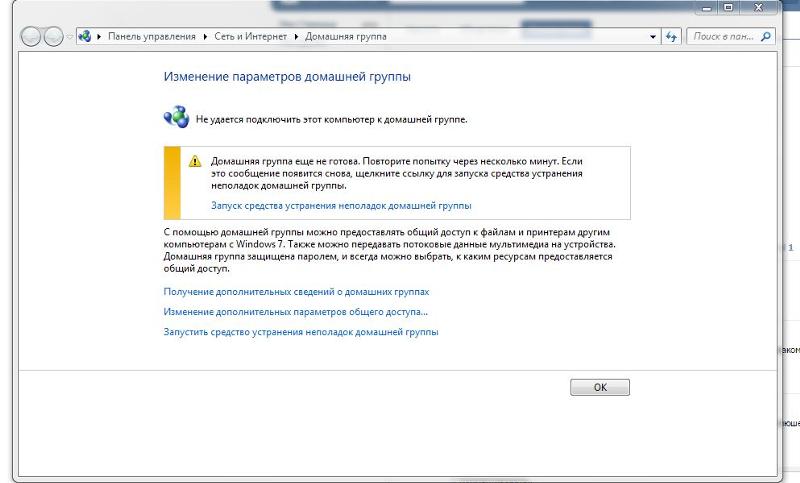 В каждом профиле необходимо открыть общий доступ, а также отключить защиту паролем.
В каждом профиле необходимо открыть общий доступ, а также отключить защиту паролем.
Когда вы создаете домашнюю сеть через wifi роутер обязательно на всех компьютерах произвести одинаковые изменения.
Доступ к папкам и файлам
Если мы хотим иметь возможность работать с файлам пользователя другого компьютера, нам необходимо, расшарить нужные папки.
На той папке, для которой хотим открыть общий доступ нажимаем правой кнопкой мыши и в всплывающем меню выбираем Общий доступ >Домашняя группа
После таких не сложных действий папка будет открыта всем пользователям рабочей группы.
Хотелось бы отметить еще один момент, если у вас не получается подключиться ни к одному компьютеру, обязательно проверьте настройки стандартного и встроенного в брендмауэра. Случается так, что и различных подключений.
Если домашняя сеть через wifi роутер создана корректно, то после входа вы увидите компьютеры, находящиеся в вашей группе и соответственно расшаренные папки и файлы.
Вот собственно и вся информация о том, как создать домашнюю сеть через вайфай роутер, но если вы не справились с настройкой самостоятельно, то оставляйте свои вопросы в комментариях и я постараюсь на них ответить.
Как узнать логин домашней группы windows 8. Что такое домашняя группа – как ее создать и настроить
Создать сеть между несколькими компьютерами проще простого, если на всех машинах стоит Windows 7. Делается это добавлением всех находящихся в сети компьютеров в «Домашнюю группу».
Таким образом можно обеспечить доступ к любым данным, на любом ПК. Если, например, на стационарном компьютере находится папка с музыкальными треками, и при этом, он добавлен в «Домашнюю группу», то вы легко сможете прослушать эти файлы, пользуясь ноутбуком, который также входит в эту «Домашнюю группу».
Но такая простота вовсе не значит, что к файлам в сети легко получить доступ. Ведь группа находится под весьма серьезной защитой. Все дело в том, что перед подключением компьютера к «Домашней группе», вводится пароль (автоматически генерируемый самой системой при создании «Домашней группы»).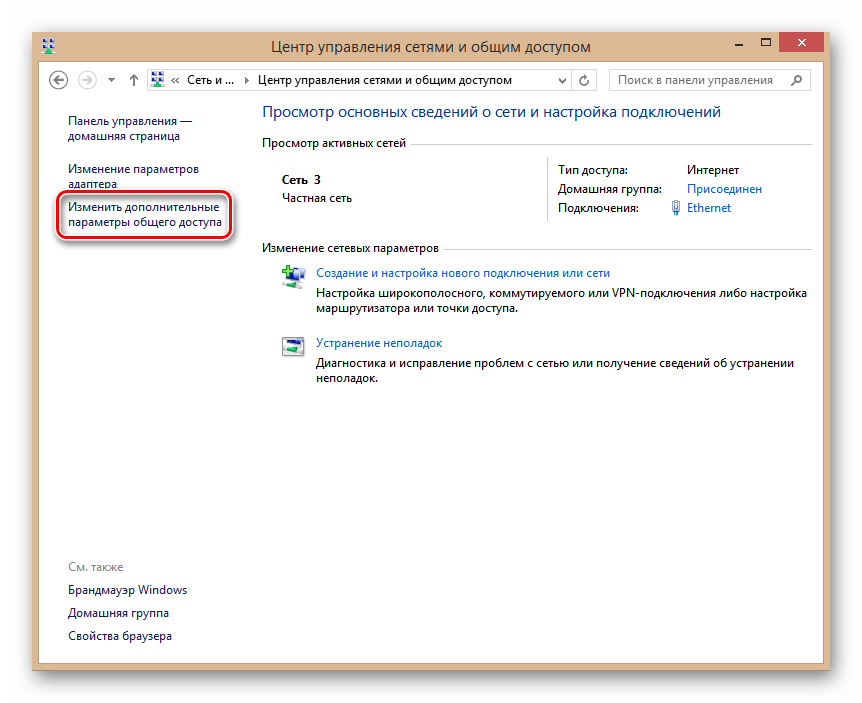
Создать домашнюю сеть в Windows 7 стало проще. С каждой новой версией, разработчики стараются внедрить больше новых функций, упростить что-то. Вот и в этот раз они постарались упростить обмен данными между компьютерами, которые находятся в одной сети. Посредством домашней группы решается вопрос общего доступа к принтерам и файлам, входящим в домашнюю сеть.
Быстрая навигация по статье
Создаём домашнюю сеть
- Для начала, запустите мастер настройки домашней группы: нажмите «Пуск», затем «Панель управления», далее «Сеть и интернет», после этого нажмите «Центр управления сетями и общим доступом».
- Попав в окно «Центра управления сетями и общим доступом» нажмите на кнопку «Создать». В результате этого вы увидите диалоговое окно, которое пригласит создать домашнюю группу. Учтите, что нельзя в одной сети создать две домашних группы, поэтому если она уже существует, вместо кнопки «Создать домашнюю группу», вы увидите кнопку «Присоединиться».

- Будем считать, что вы нажали на кнопку «Создать домашнюю группу». Система поинтересуется у вас, к каким данным на своем компьютере вы хотите дать доступ для всех пользователей домашней группы. Ваша задача выбрать папки для общего доступа. Отметьте те, которые не содержат никакой личной информации.
- Сделав это, пройдите к следующему пункту, в новом окне вы увидите сгенерированный пароль, который нужно куда-нибудь записать. Сделайте это, а потом нажмите кнопку «Готово».
- Если вы не записали пароль, не расстраивайтесь, его всегда можно будет узнать заново. Итак, если он вам понадобился, нажмите «Пуск», затем «Панель управления», после этого «Сеть и интернет», теперь «Центр управления сетями и общим доступом», нажмите кнопку «Выбор домашней группы и параметров общего доступа» и наконец «Показать или распечатать пароль домашней группы».
- Любой компьютер, который был в сети вместе с вашим ПК, с этих пор обрел возможность подключиться к созданной вами группе. Для этого всего лишь зайдите в «Центр управления сетями и общим доступом» на подключаемом к домашней группе компьютере и нажмите по строке «Готов к присоединению».

- В появившемся окне необходимо отыскать и нажать кнопку «Присоединиться».
- Подключающийся к домашней группе пользователь также должен будет выбрать после нажатия на кнопку «Присоединиться», какие папки он хочет предоставить для общего пользования.
- Следующим шагом будет ввод пароля от домашней группы (тот самый, который нужно было записать ее создателю). Однако, комбинацию можно будет узнать у любого, кто уже присоединен к группе.
- У каждого успешно присоединившегося компьютера, в проводнике будет пункт «Домашняя группа». Именно там будут отображены все компьютеры, которые включены и входят в эту сеть на данный момент. В случае нажатия по какому-либо значку, вы попадете на страницу с папками, которые были разрешеные на целевом ПК.
Дать общий доступ, или другими словами, «расшарить», можно любую папку на компьютере, для этого:
- Нажмите правой клавишей по папке, выберите пункт «Свойства».
- Затем выберите вкладку «Доступ».
- Надо нажать кнопку «Общий доступ…», в новом окне, в выпадающем списке выбрать пункт «Домашняя группа» и нажать кнопку «Общий доступ».

- Последним действием будет нажатие на кнопку «Готово» и «Закрыть».
Настройка домашней сети
Некоторые особенности создания и настройки домашних сетей:
Создавая сеть, учтите, что выбирать необходимо именно режим «Домашняя сеть» (тогда функция домашней группы будет доступной).
Если ваш компьютер, по какой-либо причине, не может обнаружить созданную домашнюю группу, надо проделать следующее:
- Нажмите «Пуск», затем правой клавишей мыши по кнопке «Компьютер», выберите пункт «Свойства».
- Теперь слева выберите «Дополнительные параметры системы», далее вкладка «Имя компьютера».
- Отыщите кнопку «Изменить» и убедитесь, кто компьютер не является членом доменной сети.
- Также стоит убедиться, что все компьютеры имеют разные имена (желательно, если они будут на английском).
Создание сети между Windows XP и Windows 7
Не всегда все бывает так гладко. Иногда системы в сети могут отличаться друг от друга и могут возникать различные проблемы. В качестве примера, можно создать домашнюю сеть в Windows 7 и Windows XP.
В качестве примера, можно создать домашнюю сеть в Windows 7 и Windows XP.
Если вам не хочется утруждать себя и есть немного денег — просто приобретите роутер. В другом случае, придётся повозиться с настройками:
Настройка Windows XP
Настройка сети в Windows XP будет выглядеть следующим образом:
- Нажмите правой клавишей мыши по «Мой компьютер», затем кликните по пункту «Свойства».
- Выберите вкладку «Имя компьютера». При необходимости вы можете изменить имя компьютера и название рабочей группы, просто нажав на кнопку «Изменить» и вписав нужные символы. Есть правило: все имена должны быть на английском и у них не должно быть пробелов.
- Затем, правой кнопкой мыши нужно нажать по значку с названием «Сетевое окружение», выберите «Свойства». Выберите «Подключение по локальной сети», нажав по нему правой кнопкой мыши, затем «Свойства».
- Теперь выберите пункт «Протокол интернета (TCP/IP), после нажмите кнопку «Свойства».
- Попав в новое окно, вашей задачей будет вписать IP-адрес, например 192.
 168.0.2, маску подсети, (просто кликните и оно заполнится автоматически следующими цифрами 255.255.255.0). Сохраните все изменения, нажав кнопку «Ок».
168.0.2, маску подсети, (просто кликните и оно заполнится автоматически следующими цифрами 255.255.255.0). Сохраните все изменения, нажав кнопку «Ок». - Нажмите на папку, которую хотите добавить в общий доступ, нажав по ней правой кнопкой мыши, затем «Свойства».
- Выберите пункт «Доступ», далее «Открыть общий доступ к этой папке». Теперь настроим уровни доступа, например, можно будет или нельзя изменять данные.
Настройка Windows 7
После проделанных действий надо перейти к компьютеру с установленной системой Windows 7 и проделать следующие действия:
- Нажмите «Пуск», затем перейдите в «Панель управления».
- Выберите пункт «Система и безопасность», далее пункт «Система». Тут вы увидите имя домена, рабочей группы, имя компьютера.
- Нажмите «Изменить параметры», сделайте таким образом, чтобы имена рабочей группы у компьютеров и в Windows XP, и в Windows 7 совпадали, а имена самих компьютеров, наоборот, были разными.
- Теперь нам понадобится другой пункт в «Панели управления», под названием «Сеть и Интернет».
 Нажмите по нему. Теперь «Центр управления сетями и общим доступом». Сбоку отыщите и нажмите по пункту «Изменение параметров адаптера».
Нажмите по нему. Теперь «Центр управления сетями и общим доступом». Сбоку отыщите и нажмите по пункту «Изменение параметров адаптера». - В открывшемся окне правой кнопкой мыши нажмите по «Подключение по локальной сети», выберите «Свойства».
- Найдите пункт «Протокол интернета версии 4 (TCP/IPv4), нажмите кнопку «Свойства».
- В появившемся окне введите IP-адрес 192.168.0.3, нажмите по маске подсети. появятся цифры (255.255.255.0), теперь сохраните все проделанные изменения.
- В «Центре управления сетями и общим доступом» найдите и нажмите ссылку «Домашняя группа».
- В новом окне нажмите по «Что такое расположение в сети?». Затем выберите расположение сети «Неопознанная сеть», далее «Домашняя сеть».
- «Настройка общего доступа к папкам» — надо пропустить, обязательно сняв все галочки. Нажмите «Готово».
- В очередной раз нам надо вернуться в «Центр управления сетями и общим доступом». Нажмите по пункту «Изменить дополнительные параметры общего доступа».
 Убедитесь, что текущий профиль — «Рабочий» или лучше «Домашний».
Убедитесь, что текущий профиль — «Рабочий» или лучше «Домашний». - Отыщите самый последний пункт в профиле «Подключения домашней группы», нажмите «Использовать учетные записи пользователей и пароли для подключения к другим компьютерам».
- Сохранив все произведенные изменения, нажмите «Завершение работы» и выберите «Выйти из системы». Этим самым вы завершите настройку сети.
Домашняя группа – это функционал операционной системы Windows, представленный в версии 7 и перекочевавший в версии-последовательницы 8.1 и 10. Появившись в числе функционала Windows 7, домашняя группа заменила собой функцию настройки общих папок для компьютеров одной локальной сети в составе Windows ХР. Домашняя группа призвана существенно облегчить процесс настройки ресурсов для общего доступа в малой сети. Так, настроить сетевое соединение и расшарить папки с файлами для публичного доступа в рамках функции домашней группы сможет даже обыватель. Для этого пользователю не нужно обладать колоссальным опытом работы с компьютерами на базе Windows.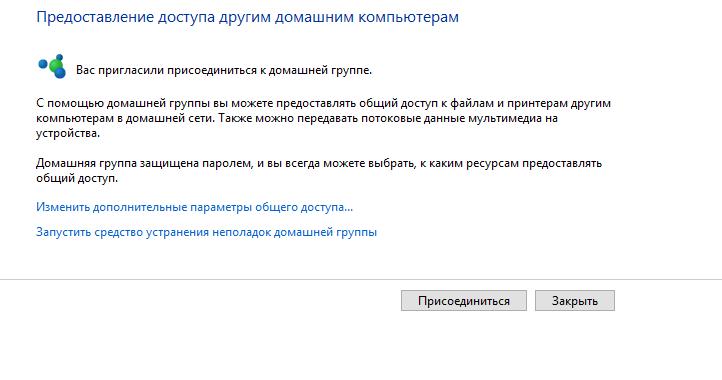 Собственно, этот процесс и рассмотрим ниже.
Собственно, этот процесс и рассмотрим ниже.
Итак, как настроить домашнюю группу в системе Windows?
Рассматриваются вопросы:
1. Возможности, которые открывает настройка домашней группы
Домашняя группа Windows являет собой разновидность пиринговой рабочей группы с элементами домена сети. Устройства, входящие в домашнюю группу Windows, могут открывать и воспроизводить файлы, находящиеся в папках с общим доступом. Мультимедийные файлы, размещенные на одном из компьютеров домашней группы, не обязательно копировать на другой компьютер, чтобы воспроизвести их. В числе возможностей домашней группы Windows – : компьютеры, телевизоры, смартфоны, планшеты, приставки и т.п.
Домашняя группа Windows – это также оперативный способ обмена файлами между пользователями компьютерных устройств сети. Чтобы отправить на другой компьютер локальной сети, например, документ для редактирования или исполняемый файл, его необходимо разместить в одной из папок с общим доступом, а на другом компьютере – скопировать файл на жесткий диск.
Что это за папки с общим доступом? Это папки пользовательского профиля «Изображения», «Видео», «Музыка» и при необходимости «Документы». Эти папки предустанавливаются вместе с Windows и отображаются в системном проводнике вместе с дисками и устройствами как ветки раздела «Этот компьютер».
Также все компьютеры домашней группы получают доступ к принтерам, подключенным к определенным компьютерам сети.
2. Что нужно для создания домашней группы?
Для настройки домашней группы нужно, чтобы на всех компьютерах сети – ПК и ноутбуках – была установлена версия Windows, не ниже 7, то есть, Windows 7, 8.1 и 10. Ну и, конечно же, сама локальная сеть. Это может быть сеть, объединяемая все устройства с помощью роутера (Wi-Fi роутера). Это может быть сеть посредством прямого кабеля между компьютерами. Это также может быть сеть между физическим компьютером и виртуальными машинами, которую обеспечивает гипервизор.
3. Создание домашней группы
Что же, с выгодами домашней группы разобрались, теперь приступим непосредственно к процессу настройки.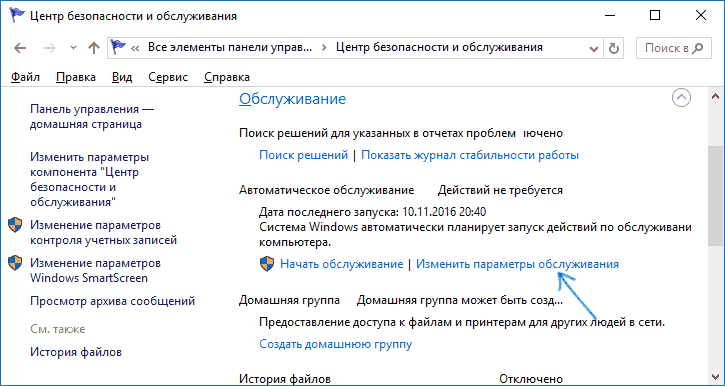 Нам нужна панель управления Windows. В любой из версий Windows – 7, 8.1 или 10 – в панель управления можно попасть с помощью внутрисистемного поиска. Прямые переходы в панель управления расположены в меню «Пуск»:
Нам нужна панель управления Windows. В любой из версий Windows – 7, 8.1 или 10 – в панель управления можно попасть с помощью внутрисистемного поиска. Прямые переходы в панель управления расположены в меню «Пуск»:
В Windows 8.1 и 10 это контекстное меню на кнопке «Пуск»;
Попав в панель управления Windows любым из способов, выбираем раздел «Сеть и Интернет».
Откроется окошко создания домашней группы. Как упоминалось, процесс настройки домашней группы максимально облегчен и настроен на следование пошаговому руководству. Но это при условии, что сразу же после установки Windows были активированы сетевое обнаружение и общий доступ. В таком случае можно сразу жать кнопку «Создать домашнюю группу». Но если, например, используется Windows, с которой ранее работали другие пользователи, а также, если установлена модифицированная сборка системы, нужных для домашней группы настроек сети может не быть. Потому лучше предварительно исследовать их. Жмем «Изменить дополнительные параметры общего доступа».
Жмем «Изменить дополнительные параметры общего доступа».
Раскрываем вкладку «Частная (текущий профиль)». Чтобы домашняя группа работала, нужно активировать опции «Включить сетевое обнаружение» и «Включить общий доступ к файлам и принтерам».
Это необходимый минимум. Но мы также можем в настройку домашней группы внести некоторые коррективы для удобства работы в дальнейшем. Раскрываем вкладку «Все сети».
В самом низу активируем опцию «Отключить общий доступ с парольной защитой». Это позволит пользователям устройств сети беспрепятственно, без лишней возни с вводом пароля учетной записи пользоваться файлами в папках с общим доступом и принтером. Жмем «Сохранить изменения».
Вернувшись в окно создания домашней группы, жмем кнопку «Создать домашнюю группу».
Увидим окно настройки общего доступа для упомянутых выше папок пользовательского профиля. По умолчанию общий доступ разрешается для всех папок, кроме папки «Документы». Это можно изменить в выпадающем списке возле этой папки и также установить для нее общий доступ. Впрочем, точно так же можно и убрать общий доступ для других папок, для которых он по умолчанию установлен. Определяемся и жмем «Далее».
Это можно изменить в выпадающем списке возле этой папки и также установить для нее общий доступ. Впрочем, точно так же можно и убрать общий доступ для других папок, для которых он по умолчанию установлен. Определяемся и жмем «Далее».
В следующем окошке увидим сгенерированный пароль домашней группы. Этот пароль генерируется на первом из компьютеров сети, где осуществляется первичная настройка – создание домашней группы. В дальнейшем этот пароль необходимо использовать на всех компьютерных устройствах локальной сети в процессе присоединения к домашней группе. Поэтому пароль необходимо где-то и как-то зафиксировать – распечатать, как предлагается чуть ниже по ссылке, или передать по интернет-каналам связи на другие компьютеры сети.
Ну а что касается самого процесса создания домашней группы, то он завершен. Жмем «Готово».
Далее раздел панели управления «Домашняя группа» обретет формат окна с настройками, которые в любой момент можно изменить. В любой момент можно закрыть доступ к отдельным папкам пользовательского профиля или, наоборот, открыть доступ. В любой момент можно закрыть доступ отдельным устройствам сети для проигрывания мультимедийного контента – телевизорам, приставкам, смартфонам, планшетам. В любой момент можно посмотреть пароль домашней группы или внести коррективы в настройки сети. Наконец, в любое время можно выйти из домашней группы.
В любой момент можно закрыть доступ отдельным устройствам сети для проигрывания мультимедийного контента – телевизорам, приставкам, смартфонам, планшетам. В любой момент можно посмотреть пароль домашней группы или внести коррективы в настройки сети. Наконец, в любое время можно выйти из домашней группы.
4. Присоединение к домашней группе
Чтобы стать участником имеющейся домашней группы, отправляемся по тому же пути, что и для ее создания.
Непосредственно в окне домашней группы увидим уведомление о том, что такой-то пользователь уже создал ее и можно к ней присоединиться. Точно так, как и при создании домашней группы, настраиваем сеть: проверяем включение сетевого обнаружения и активности общего доступа, а также отключаем парольную защиту. Затем жмем кнопку «Присоединиться».
Как и при создании домашней группы, выставляем разрешения для папок пользовательского профиля. Жмем «Далее».
В следующем окне вводим пароль – тот пароль, что был получен в процессе создания домашней группы.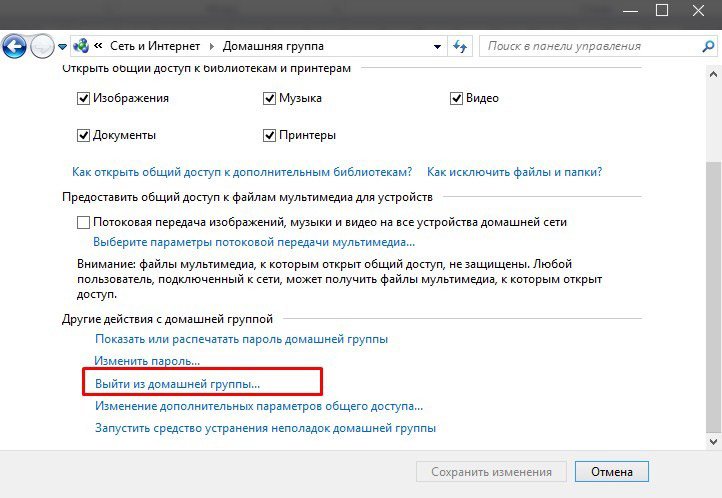 Жмем «Далее».
Жмем «Далее».
Все – жмем «Готово».
Как и после создания домашней группы, после присоединения к ней раздел панели управления «Домашняя группа» превратится в ее настройки.
Теперь можно приступать к активному взаимодействию между компьютерами домашней группы.
Отличного Вам дня!
В последние годы наличие компьютера стало не роскошью, а необходимостью. Сейчас компьютером пользуются все члены семьи для работы с приложениями, общения, развлечения и многого другого. Поэтому у многих домашних пользователей ПК насчитывается по несколько единиц компьютерной техники, включая ноутбуки и нетбуки, и, естественно, все эти компьютера объединены в одну домашнюю локальную сеть. Но как же сделать так, чтобы вся информация, размещенная внутри домашней сети, оставалась конфиденциальной для внешнего мира? Конечно, можно дома поднять контроллер домена и централизовать все инфраструктурные единицы и данные, но это будет накладно с финансовой точки зрения.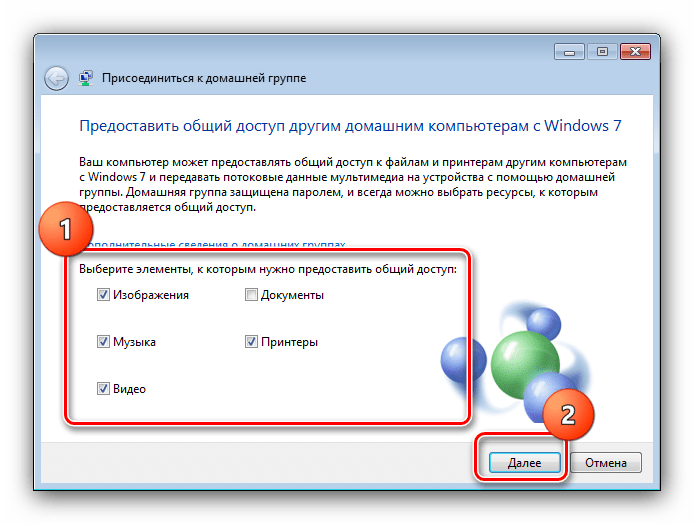 Можно попробовать спланировать топологию сети и групп безопасности, но на это уйдет уйма времени. А можно оснастить все домашние компьютера новейшей операционной системой и воспользоваться новым функционалом Windows 7 — «Домашняя группа» .
Можно попробовать спланировать топологию сети и групп безопасности, но на это уйдет уйма времени. А можно оснастить все домашние компьютера новейшей операционной системой и воспользоваться новым функционалом Windows 7 — «Домашняя группа» .
Домашняя группа поможет вам избежать участи домашнего системного администратора и самостоятельно обеспечивает доступ к принтерам и файлам локальной сети, размещенным в библиотеках операционной системы Windows 7. Домашняя группа Windows 7 создает вполне безопасную группу, защищенную самогенерируемым паролем, о котором могут знать только члены вашей семьи. Кроме того, при помощи домашней группы вы сможете не только получать моментальный доступ к компьютерам домашней сети и печати файлов, а также транслировать данные на видео приставку XBOX 360 и другие устройства, поддерживающие этот функционал. Причем можно без проблем запретить возможность изменения файлов, открытых для общего доступа. Еще в операционной системе Windows Vista был разработан функционал сетевого размещения, при помощи которого можно было назначить права безопасности для использования сети. К сожалению, многим пользователям был непонятен смысл этих размещений. Теперь, с появлением домашней группы стало понятно то, что для использования этого функционала нужно выбрать расположение домашней сети, в связи с тем, что операционная система понимает, что вы пользуетесь компьютером у себя дома. Несмотря на то, что создавать домашнюю группу можно только используя редакции системы Windows 7 Professional и Ultimate, присоединиться к группе можно используя любую редакцию Windows 7. в этой статье будет рассмотрен базовый функционал использования домашних групп в операционной системе Windows 7.
К сожалению, многим пользователям был непонятен смысл этих размещений. Теперь, с появлением домашней группы стало понятно то, что для использования этого функционала нужно выбрать расположение домашней сети, в связи с тем, что операционная система понимает, что вы пользуетесь компьютером у себя дома. Несмотря на то, что создавать домашнюю группу можно только используя редакции системы Windows 7 Professional и Ultimate, присоединиться к группе можно используя любую редакцию Windows 7. в этой статье будет рассмотрен базовый функционал использования домашних групп в операционной системе Windows 7.
Создание домашней группы
Внутри домашней сети, создать домашнюю группу можно только на одном компьютере. После создания домашней группы, все остальные компьютеры могут только присоединиться к созданной домашней группе. Перед тем как создавать домашнюю группу проверьте настройки своего сетевого адаптера и дополнительные настройки общего доступа. Для этого выполните следующие действия:
- Откройте окно и перейдите по ссылке «Изменение параметров адаптера» .
 Также попасть в это окно можно введя команду rundll32.exe shell32.dll,Control_RunDLL ncpa.cpl в поле «Открыть» диалогового окна «Выполнить» ;
Также попасть в это окно можно введя команду rundll32.exe shell32.dll,Control_RunDLL ncpa.cpl в поле «Открыть» диалогового окна «Выполнить» ; - На сетевом адаптере, при помощи которого будет создаваться домашняя группа, нажмите правой кнопкой мыши и из контекстного меню выберите команду «Свойства» ;
- Установите флажки возле опций «Служба доступа к файлам и принтерам сетей Microsoft» и «Протокол Интернета версии 6 (TCP/IPv6)» и нажмите на кнопку «ОК» ;
- В окне «Центр управления сетями и общего доступа» перейдите по ссылке «Изменить дополнительные параметры общего доступа» и установите переключатели возле опций «Включить сетевое обнаружение» , «Включить общий доступ к файлам и принтерам» , а также «Разрешить Windows управлять подключениями домашней группы» .
В том случае, если ваше сетевое расположение не является «Домашняя сеть» , при создании домашней группы вы можете увидеть уведомление, которое отображается на следующем скриншоте, поэтому вам также нужно удостовериться в том, что ваше сетевое расположение — домашняя сеть. Причем, если компьютер является частью домена, то невозможно как создать домашнюю группу, так и присоединиться к уже созданной группе.
Причем, если компьютер является частью домена, то невозможно как создать домашнюю группу, так и присоединиться к уже созданной группе.
После того как все вышеперечисленные действия будут выполнены, можно приниматься за создание домашней группы.
- Откройте «Проводник Windows» и в навигационном меню выберите раздел «Домашняя группа» . В отобразившемся окне нажмите на кнопку «Создать домашнюю группу» .

Вы можете спросить, по какому же принципу создается домашняя группа… Если смотреть с технической точки зрения, то домашняя группа создается следующим образом. Для создания и подключения к домашней группе существуют две службы:
- Прослушиватель домашней группы , который выполняется в файле svchost.exe, от имени LocalSystem. Эта служба отвечает за действия, которые могут изменяться на компьютере, связанные с настройкой и обслуживанием пользователя, который вступил в домашнюю группу. Прослушиватель домашней группы в основном отвечает за такие действия, как создание и управление группой HomeUsers Security Group;
- Поставщик домашней группы , который выполняется в файле svchost.
 exe, от имени LocalSystem. Эта служба отвечает за действия, которые могут изменяться на компьютере, связанные с созданием, настройкой и обслуживанием домашней группы. Основные задачи: отображение ссылки для присоединения к домашней группе внутри локальной сети, определения компьютеров, которые могут подключиться к домашней группе, мониторинг сетевых подключений, предоставление информации о домашней группе в проводнике Windows и многое другое.
exe, от имени LocalSystem. Эта служба отвечает за действия, которые могут изменяться на компьютере, связанные с созданием, настройкой и обслуживанием домашней группы. Основные задачи: отображение ссылки для присоединения к домашней группе внутри локальной сети, определения компьютеров, которые могут подключиться к домашней группе, мониторинг сетевых подключений, предоставление информации о домашней группе в проводнике Windows и многое другое.
Просмотр пароля домашней группы
При помощи главного окна домашней группы вы можете изменить пароль для доступа к домашней группы в сети. Для этого откройте окно «Домашняя группа» и перейдите по ссылке «Показать или распечатать пароль домашней группы» . В этом окне отображается текущий пароль для вашей домашней группы. Для того чтобы распечатать этот пароль нажмите на кнопку «Печать этой страницы» .
Изменение параметров домашней группы
Изменять некоторые параметры домашней группы можно непосредственно из главного окна домашней группы.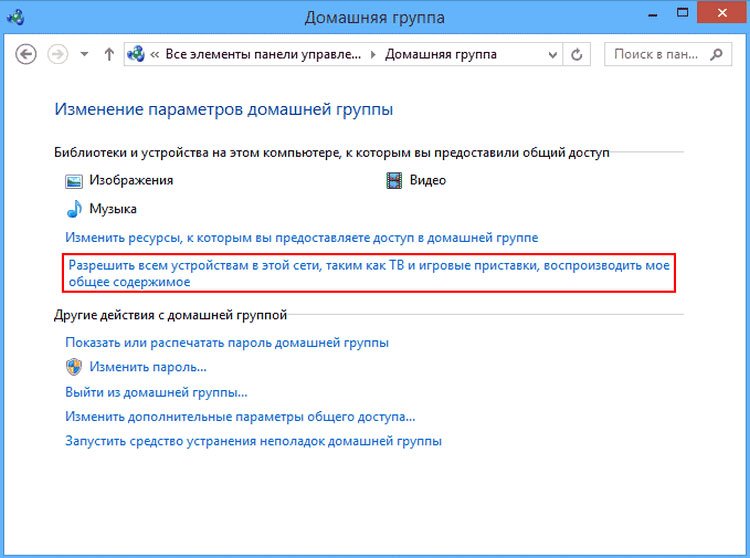 В этом окне вы можете выполнять следующие действия:
В этом окне вы можете выполнять следующие действия:
- Отобразить или распечатать пароль домашней группы;
- Изменить пароль для домашней группы;
- Выйти из домашней группы;
- Изменить дополнительные параметры общего доступа для домашней группы;
- Запустить средство устранения неполадок домашней группы.
Для изменения дополнительных параметров общего доступа домашней группы перейдите по соответствующей ссылке. Все параметры, которые вы можете найти, перейдя по этой ссылке, аналогичны тем, которые рассматривались в разделе, связанном с созданием домашней группы. После внесения изменений нажмите на кнопку «Сохранить изменения» .
Диагностика проблем, связанных с домашней группой
В том случае, если у вас возникают проблемы связанные домашней сетью, то вы можете воспользоваться средством устранения неполадок домашней группы. Это средство проверяет работу различных сетевых служб компьютера и позволяет убедиться, что компьютер является членом домашней группы, помогает решить проблемы, связанные с созданием и подключением к домашней группе. В первом диалоге диагностики и предотвращения неполадок на компьютере, нажмите на кнопку «Далее» .
В первом диалоге диагностики и предотвращения неполадок на компьютере, нажмите на кнопку «Далее» .
Сразу после нажатия на кнопку «Далее» , мастер устранения неполадок домашней группы начнет анализировать ваш компьютер и попытается найти наиболее вероятные проблемы и устранить неисправности, которые могут быть связаны с домашней группой. Вам только нужно следовать шагам, предоставляемым мастером устранения неисправностей.
Изменение пароля к домашней группе
Помимо просмотра пароля домашней группы, вы также можете его изменять. Для того чтобы изменить пароль домашней группы, в окне «Домашняя группа» перейдите по ссылке «Изменить пароль» . В диалоговом окне «Изменить пароль домашней группы» нажмите на кнопку «Изменения пароля» .
В диалоге «Введите новый пароль для домашней группы» вы можете самостоятельно ввести новый пароль в поле «Введите свой пароль или используйте этот» или нажать на кнопку «Обновить» для того чтобы операционная система сгенерировала пароль автоматически.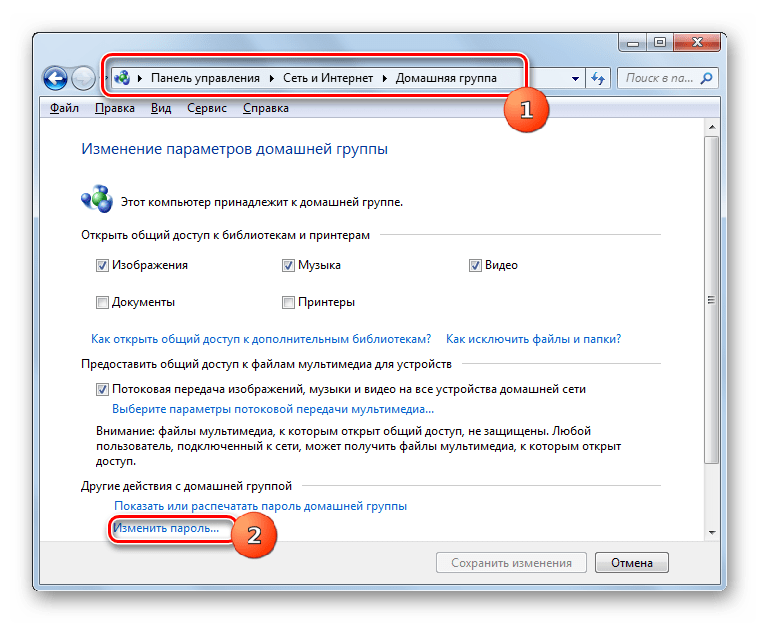 После того как пароль будет изменен, нажмите на кнопку «Далее» .
После того как пароль будет изменен, нажмите на кнопку «Далее» .
Во время изменения пароля для домашней группы вы увидите следующее:
После завершения процесса изменения пароля, отобразится диалог, подобный тому, который вы могли видеть после завершения создания домашней группы. Из этого диалога вы можете переписать пароль для домашней группы или распечатать его, используя ссылку, расположенную под полем пароля.
Выход из домашней группы
В том случае, если вы больше не хотите являться членом домашней группы, то вы можете удалить свой компьютер из группы. После того, как вы выйдете из домашней группы, у вас больше не будет прав на совместное использование принтеров и общих файлов, расположенных в пределах домашней группы. Группа удаляется в том случае, если из нее выходят все участники. Для того чтобы выйти из домашней группы, в окне «Домашняя группа» , перейдите по ссылке «Выйти из домашней группы» . В диалоговом окне «Выйти из домашней группы» нажмите на кнопку «Выход из домашней группы» .
Изменение ресурсов домашней группы
На любом компьютере, подключенном к домашней группе — как на компьютере, на котором создавалась домашняя группа, так и на компьютере, который подключен к домашней группу, можно легко изменить общий доступ к файлам и принтерам. Общий доступ к библиотекам изначально предоставляется с правом доступа «Чтение», которое позволяет просматривать или прослушивать содержимое библиотеки, но не позволяет вносить изменения в файлы. Вы можете, как дать доступ на запись для любой библиотеки, папки или файла, так и полностью закрыть на них доступ для других пользователей домашней группы. Это можно сделать любым из следующих способов:
Заключение
На этом первая часть статьи, посвященной функционалу домашних групп в операционной системе Windows 7, подходит к концу. В этой части статьи подробно рассказывается о самом понятии «Домашняя группа», а также описываются базовые действия, которые можно выполнять для создания домашней группы, просмотра и изменения пароля для группы, о выходе из домашней группе, а также об изменении разрешений для ресурсов, расположенных на компьютерах домашней группы. В следующей части статьи я расскажу о том, как можно подключить пользователей к домашней группе, а также несколько маленьких хитростей, которые можно выполнять для ее настройки.
Опубликовано: 30.09.2014Приветствую друзья,
на связи с вами Павел Комарьков. И сегодня мы с вами разберемся с пунктом «Домашняя группа», который присутствует как в windows 7, так и в windows 8. Подробно разберем настройку домашней группы windows 7 и windows 8, посмотрим для чего она нужна и что с ее помощью можно сделать.
Для чего нужна домашняя группа?
Если объяснять совсем просто, то домашняя группа нужна для предоставления общего доступа к некоторым папкам и устройствам между доверенным компьютерами в рамках определенной локальной сети. Т.е проще говоря, чтобы вы могли с кем-то пользоваться общим принтером или общими папками с документами, музыкой, картинкакми. Да с чем угодно вообще.
Зачем для доступа к домашней группе вводить пароль?
Для добавления компьютера из локальной сети в домашнюю группу требуется ввести пароль. Делается это для того, чтобы не предоставлять доступ всем компьютерам из локальной сети к общим устройствам и папкам. Ведь зачастую провайдер с помощью своего оборудования объединяет в общую локальную сеть несколько квартир или даже целый дом.
Вы ведь не хотите чтобы ваши соседи этажом выше или ниже могли что-то распечатывать на вашем принтере или просматривать содержимое ваших общих папок?! Как раз для этого и домашней группе windows и нужен пароль.
Хочу также заметить, что в рамках одной локальной сети может существовать несколько домашних групп, созданных между компьютерами с операционными системами windows 7 и windows 8. Однако каждый такой компьютер может состоять только в одной домашней группе.
Подготавливаем сеть к созданию домашней группы
Первым делом нам нужно перейти в «Панель управления»:
Теперь необходимо убедиться, что подключение к сети выставленно как домашнее или частное (для windows 8):
Если подключение к сети будет определено как «Общественная сеть» или «Сеть предприятия», поиск домашних групп в таких сетях производится просто не будет. Даже если они там есть. Посему на всех компьютерах, которые собираетесь вносить в домашнюю группу, определяете подключение к сети как «Домашняя сеть».
Для того, чтобы изменить тип сети, достаточно кликнуть по ее статусу. Он всегда отображается синей ссылкой, как показано на картинке выше. При переходе по ссылке, вы попадете на вот такое окно:
Здесь, как я уже писал, определяете тип подключения как «Домашняя сеть» или «Частная сеть».
Создаем новую домашнюю группу
Для того, чтобы создать новую домашнюю группу, переходим в «Панель управления» и далее в пункт «Домашняя группа»:
Тут перед нами возникает окно менеджера домашних групп, который рапортует нам о том, что никаких домашних групп в локальной сети найдено не было. И тут же предлагает
нам создать новую. Соглашаемся с ним,
кликаем по кнопке «Создать домашнюю группу»:
Затем настраиваем доступ к общим папкам и устройствам для будущих участников нашей новой домашней группы:
Настраивайте по своему усмотрению и нажимайте кнопку «Далее». В резльутате чего появится вот такое окно с паролем от нашей новой домашней группы:
Записываем или распечатываем пароль. Он нам в дальнейшем пригодится для подключение других компьютеров к нашей домашней группе.
Подключаем новый компьютер к домашней группе
Алгоритм действий будет почти таким же, как и при создании новой домашней группы. Для начала нам нужно будет выставить тип подключения к сети как «Домашняя сеть» или «Частная сеть». Затем через «Панель управления» перейдем в пункт «Домашняя группа», но увидим уже немного другую картину:
Менеджер домашних групп windows уже нашел существующую в нашей локальной сети домашнюю группу и предлагает нам к ней присоединиться. Соглашаемся с ним и выставляем параметры общего доступа к папкам и устройствам уже на присоединяемом компьютере. Т.е определяем какие ресурсы присоединяемого к домашней группе компьютера станут общими для всей группы.
Ну и в завершени, конечно, вводим пароль для доступа к домашней группе. Напомню, что пароль к домашней группе вы записали когда создавали ее.
Настраиваем общий доступ к папкам
Итак, новая домашняя группа создана. Некоторые стандартные папки стали общими для пользователей домашней группы. Кстати просматривать содержимое общих папок вы можете через «Сеть» меню «Компьютер»:
Казалось бы все хорошо, но не спешите радоваться. Тут кроется самый большой подвох, который нам приготовила чудная система Windows.
Обратите внимание, в домашнюю группу из локальной сети я объединил только 2 компьютера, а в локальной сети у меня отображается 3. Давайте посмотрим что будет если я попытаюсь просмотреть общие папки компьютера, готорый не входит в мою домашнюю группу:
Неожиданный результат нетак-ли? Ладно, давайте теперь попробуем просмотреть общие папки компьютера, который добавлен в домашнюю группу:
Видим, что windows затребовала от данные для входа. Оказывается, чтобы получить доступ к общим папкам другого компьютера из домашней группы, необходимо еще и залогиниться на нем, причем под учетной записью администратора. Не пугаться не стоит, для windows это нормально. Благо хоть после успешного ввода данных администраторской учетной записи, доступ к общим файлам все же появляется.
Настраиваем общий доступ к нестандартным папкам
Согласитесь, просматривать общие стандартные папки компьютеров с примерами видео и изображений не всегда интересно. Да и загонять в эти папки что-то для одноразовой передачи на другой компьютер тоже не всегда удобно. Давайте же решим эту проблему и сделаем некоторые свои папки общими.
Для этого найдем, нужную нам папку. Кликнем по ней правой кнопкой мыши и перейдем в свойства. Затем во вкладку доступ и кликнем по кнопке «Общий доступ…»:
Перед нами появится вот такое окно с настройками параметров доступа к папке:
В заключении
Все. На этом наши приключения по настройке домашней группы windows 7 заканчиваются. Домашнюю группу мы успешно настроили, общий доступ к папкам в группе тоже. Искренне надеюсь, что у вас настройка особых проблем не вызовет, хотя признаться у меня самого она получилась не с первого раза.
В следующей статье, которая вероятнее всего выйдет в течении этой недели, мы с вами научимся делать наш принтер сетевым с помощью домашней группы windows 7. Принтер и домашняя группа будут отчаянно сопротивляться, но мы всеравно заставим их работать так, как нужно. Так, что подписывайтесь на RSS, в соц. группы на анонсы и не пропускайте обновления.
И, если вам не жалко, поставьте пожалуйста статье лайк в соц. сетях. Хоть какая-то обратная связь для меня будет, свидетельствующая о том, что я не зря все это писал. Спасибо за внимание, с уважением ваш
Что такое домашняя группа?
Проще говоря: домашняя группа является эволюцией функции Workgroup,которая используется во всех операционных системах. Домашняя группа представляет собой группу компьютеров с ОС Windows, и устройств,которые могут поделится содержанием друг с другом. Что является общим в домашней группе не доступно для других компьютеров, находящихся в одной сети,которые не являются частью домашней группы . Компьютерам,которые являются частью домашней группы не требуется вводить имя пользователя и пароль каждый раз при подключении к чему-то совместному в домашней группе , как в случае со старыми операционными системами.
В домашнюю группу можно соединить компьютеры с ОС Windows 7 и Windows 8 и устройства. В соответствии с проектом, нет никаких ограничений на количество компьютеров,которые могут присоединиться к домашней группе .
Как установить Windows 8, так что бы вы могли присоединиться к домашней группе?
При каждом подключении компьютера к новой сети, Windows 7 предлагает выбрать тип этой сети.Если вы выберите Домашняя сеть , это означает, что вы находитесь в доверенной сети компьютеров, и Windows 7 позволяет использовать функцию домашней группы .
В Windows 7 домашняя группа недоступна для общественных или рабочих сетей. В Windows 8, при подключении к новой сети, необходимо указать,хотите Вы или нет включить обмен. Для того, чтобы иметь возможность присоединиться к домашней группе в дальнейшем, вы должны выбрать «Да,включить совместное использование и подключаться к устройствам» .
Теперь, когда вы создали правильно Windows 7 и Windows 8, вот как создать свою первую домашнюю группу.
Первое,узнайте, существует в вашей сети или нет домашняя группа
Для этого, вы должны открыть сети с общим доступом .
В окне Центр управления общими сетями ,есть раздел под названием «Просмотр активных сетей» . Там вы увидите сеть, к которой Вы подключены, её тип и,присоединились Вы к домашней группе или нет. Если домашней группы нет в вашей сети, вы увидите строку, которая говорит, «Домашняя группа: Все готово для создания» .
Если домашняя группа была создан другим компьютером или устройством,та же строка будет говорить «Домашняя группа: Доступна для присоединения» .
Если ваш компьютер или устройство уже является частью домашней группы , линия будет указывть: «Домашняя группа: Регистрация» .
Если Вы присоединились к домашней группе , и вы хотите создать ещё один раздел, необходимо сначала выйти из текущей домашней группы , а затем создать другую. Для в сех компьютеров и устройств, которые являются частью домашней группы ,нужно сделать то же самое. Затем, только один из них создаст новую домашнюю группу и другие присоединяться к нему.
Как создать домашнюю группу в Windows 7 и Windows 8
Для создания домашней группы ,щелчком мыши или нажмите «Готово, чтобы создать» звено в окне Сети и коммутационный центр .Кроме того, вы можете открыть окно домашняя группа и начать оттуда. Это окно может быть запущено так: «Панель управления->Сеть и Интернет->Центр управления сетями — Домашняя группа» .
Во-первых, щелчком мыши или нажмите «Создать домашнюю группу» .
Запустится мастер «Создать домашнюю группу» который напишет некоторые сведения об этой функции и как она работает. Щелчком мыши нажмите на кнопку Далее .
Через пару секунд, создаётся домашняя группа и Windows, генерирует случайный пароль, который другие компьютеры и устройства должны использовать для того, чтобы присоединиться к домашней группе . Запишите его,или, если вы не любите его постоянно вводить,или забываете об этом, прочитайте раздел о том, как вы можете изменить этот пароль.
Щелчком мыши или нажмите на кнопку Finish и вы перейдете в окно домашней группы , в котором можно установить функции,как она будет работать.
Как изменить пароль домашней группы
Изменение пароля домашней группы можно сделать с любого компьютера,который присоединился к ней. К сожалению, если вы измените пароль после других компьютеров которые к ней присоединились, вам нужно будет повторить ввод на всех из них и заставить их присоединиться к домашней группе снова. Поэтому, лучше всего, если вы измените пароль домашней группы , как только вы её создали, до прихода в неё других компьютеров и устройств.Чтобы изменить пароль, откройте окно Homegroup . В разделе «Другие действия домашней группы» , нажмите «Изменить пароль» .
Запустится мастер, который спросит что вы хотите сделать ,щ елчком мыши или нажмите «Изменить пароль» .
По умолчанию, Windows будет генерировать новый пароль. Но я уверен, что вы захотите ввести свой пароль. Удалите недавно сгенерированный пароль и введите пользовательский пароль. Просто убедитесь, что он составляет не менее восьми символов, чтобы операционная система принимала его как действующий пароль. Когда закончите, нажмите га кнопку Далее .
Затем мастер вас уведомит, что пароль был успешно изменён.
Нажмите на кнопку Готово , и вы всё сделали.
Где найти пароль домашней группы
Если вы хотите добавить еще один компьютер в домашнюю группу , но вы забыли пароль, вы можете очень легко получить к нему доступ.Для этого используйте один из компьютеров, входящих в домашнюю группу . Перейти в окно домашняя группа и посмотрите в разделе «другие действия домашней группы» . Щелчком мыши или нажмите на ссылку, которая говорит «просмотреть или распечатать пароль домашней группы» .
Теперь пароль показан на желтом поле. Вы можете записать его или распечатать его с помощью кнопки «Распечатать эту страницу» .
Когда закончите, закройте окно.
Как присоединиться к домашней группе в Windows 7 и Windows 8
После того,как домашняя группа была создана и был установлен пароль, настало время присоединиться к ней другим компьютерам.Перейти к другим компьютерам,которые вы хотите присоединить и откройте Сети с общим доступом . Щелчком мыши или нажмите строку, которая говорит «Домашняя группа: Доступно присоединиться» .
Либо откройте окно Homegroup и нажмите «Присоединиться» .
Запускается мастер «Присоединиться к домашней группе» . Щелчком мыши или нажмите кнопку Далее .
Затем, вам нужно ввести пароль домашней группы и нажать Далее . В Windows 8, возможно, не требуется вводить этот пароль, если вы использовали ваш аккаунт Microsoft на другом компьютере, присоединённом к той же домашней группе . Windows 8 хранит и синхронизирует настройки, включая пароль домашней группы . Таким образом, введите пароль и переходите к шагу проверки пароля.Затем, вы будете уведомлены подключен или нет компьютер к домашней группе . Щелчком мыши или нажмите Готово , и вы всё сделали.
Повторите эту процедуру на всех других компьютерах и устройствах, которые вы хотите присоединить к домашней группе .
Как получить доступ к вашим общедоступным записям в домашней группе
После того как домашняя группа создана и все компьютеры подключены, доступ к их разделяемым библиотекам и устройствам станет очень лёгким. В Windows 8,нужно открыть Проводник и перейти в раздел домашняя группа . Там вы можете просмотреть все учетные записи Microsoft, используемые в сети,компьютеры, на которых они используются, и то, что они делают в домашней группе .
В Windows 7, откройте Проводник Windows и перейдите в раздел домашняя группа . Там вы можете увидеть каждую учетную запись пользователя, используемую на каждом из компьютеров, входящих в домашнюю группу и то, что они делают.
Дважды щелкните или нажмите на любой из них, чтобы посмотреть их общие файлы,папки и устройства. Не будет никакой необходимости для вас, чтобы вводить любое имя пользователя и пароль. Домашняя группа будет обрабатывать доступ для вас.
Как выйти из домашней группы в Windows 7 и Windows 8
Если вы хотите выйти из домашней группы , в первую очередь необходимо открыть окно домашней группы . Затем нажмите кнопку или нажмите ссылку «Оставить Домашнюю группу» ,которая находится в разделе «Другие действия с домашней группой» .
Откроется мастер «Оставить Домашнюю группу» ,который спрашивает, что вы хотите сделать. Щелчком мыши или нажмите «Оставить Домашнюю группу» .
Через несколько секунд вы получите уведомление о том, что процедура была успешно завершена.
Нажмите кнопку Готово , и вы всё сделали.
Заключение
Как вы можете видеть, домашняя группа упрощает обмен данными между компьютерами. Если у вас есть компьютеры с несколькими установленными не Microsoft операционными системами,нет никакой причины, почему вы не должны их использовать.
Не подключается домашняя группа. Устранение неполадок с домашними группами
наивный, как я был, я убедил своих бабушек и дедушек, чтобы заменить свои машины XP с новыми компьютерами Windows 7, так как домашние группы облегчат все их боли совместного использования.
Я ошибался… С тех пор, как я изо всех сил пытаюсь настроить домашнюю группу, функция, которая разработана, настолько проста, что вам не нужно быть системным администратором с 12-летним опытом (это я).
Я продолжаю биться о стену, получая то же сообщение об ошибке без описания. Я перепробовал все, что я можете себе вообразить. Если кто-то может помочь, я буду очень признателен!
обратите внимание, что, поскольку оба компьютера работают под управлением датской Windows 7, я попытался определить точную соответствующую фразу на английском языке Windows 7, используя Google и мой собственный компьютер. Там, где это было невозможно, я перевел его.
- компьютер A является настольным компьютером HP G5321sc, а компьютер B-ноутбуком HP Pavilion g7
- оба компьютера ОС Windows 7 Домашняя расширенная 64-бит SP1 и автоматические обновления
- обоим компьютерам не более 6 месяцев
я пытался повторить описанные выше шаги, но
- Отключение Windows Брандмауэр на обоих компьютерах
- первое отключение MS Security Essentials real-time shield на компьютере A и всех Avast Free shields на компьютере B, позже полностью удалил оба
- создание HG на компьютере B и попытка присоединиться к компьютеру a
- записав мой пароль НД с 16 символов верхнего и нижнего регистра только
- указание моего собственного пароля HG с 16 символами, прописными и строчными буквами и числом
- выборе не делить ничего на обоих компьютерах
я проверил на обоих компьютерах
- типы сетевых соединений установлены в «Home»
- IPv6 включен, и никакие другие элементы на свойствах NIC не отключены (FWIW)
- службы HomeGroupListener и HomeGroupProvider запущены
- рабочая группа-это набор для «в группе»
- время точный
- расширенный режим параметры устанавливаются следующим образом:
- обнаружение сети: On
- общий доступ к файлам и принтерам: On
- общий доступ к папкам: On
- 128-битное шифрование: On
- подключения домашней группы: Разрешить Windows управлять подключениями домашней группы
2 ответов
Я боролся с этим в течение нескольких часов, пока я, наконец, отключил беспроводной адаптер и подключил ноутбук к беспроводному маршрутизатору с помощью кабеля Ethernet. Вуаля домашняя группа, наконец, подключен и как только он сделал это продолжал делать это после того, как я отключил кабель и включен беспроводной.
Я должен спросить… Правильно ли работает ваша сеть? То есть они оба получают IP-адрес (предположительно, от локального модема/маршрутизатора ADSL) в правильной сети?
попробуй ipconfig из командной строки на каждом компьютере, чтобы проверить каждый из них имеет нормальный адрес IPv4. Если ваша сеть работает неправильно, иногда Windows назначает один из этих нелепых «временных» адресов. Я видел это на беспроводных соединениях иногда. Большинство домашних пользователей сетевые устройства, как правило, используют 192.168. сеть, или, возможно, 10.0.0.
после того, как вы убедились, что net config имеет здравомыслие, попробуйте пропинговать одну машину от следующего, используя соответствующий IP-адрес. Сделайте это в обоих направлениях.
затем проверьте разрешение имен, вызвав машины по имени. Если все это работает, то, по крайней мере, вы можете поместить проблему в заднюю часть проблемы домашней группы (с которой я не могу вам помочь, потому что я избегаю домашних групп любой ценой!) Если вы обнаружите, что существует фундаментальная проблема с вашей сетевой конфигурацией, тогда, по крайней мере, вы сузили свой поиск.
еще одна мысль. Так как у них есть настольный компьютер и ноутбук, это не редкость в эти дни для такого рода установки, чтобы иметь рабочий стол подключен к порту локальной сети на модеме/маршрутизаторе, и ноутбук, чтобы использовать беспроводной на маршрутизаторе. Вы хотите проверить конфигурацию маршрутизатора и / или порт, к которому подключен рабочий стол (некоторые маршрутизаторы имеют DMZ порт, предназначенный для брандмауэра домашней сети). Если это ваша установка, удостоверьтесь, что оба компьютера находятся в той же сети.
Возникли неполадки при создании домашней группы или присоединении к ней? Проверьте, что соблюдены все следующие условия:
О В качестве сетевого местоположения должна быть выбрана домашняя сеть
На Панели управления откройте страницу Центр управления сетями и общим доступом (Network and Sharing center). Если в разделе Просмотр активных сетей (View your active networks) отображается Сеть предприятия (Work network) или Общественная сеть (Public network), то щелкните на этой ссылке и выберите вариант Домашняя сеть (Home network). Если в этом разделе перечислено несколько сетей, то домашние группы также не будут работать. Подробнее об этом — в главе 6.
О Включите сетевое обнаружение
На Панели управления откройте страницу Центр управления сетями и общим доступом (Network and Sharing center), щелкните на ссылке Выбор домашней группы и параметров общего доступа (Choose homegroup and sharing options), а затем — на ссылке Изменение дополнительных параметров общего доступа (Change advanced sharing settings). Установите переключатели Включить сетевое обнаружение (Turn on Network Discovery) и Включить общий доступ к файлам и принтерам (Turn on file and printer sharing), затем нажмите Сохранить изменения (Save changes). Подробнее об этой странице — в разделе «Настройка общего доступа к папке».
Раз уж вы открыли эту страницу, удостоверьтесь, что иа всех компьютерах в домашней группе выбраны одинаковые параметры подключения.
О Требуется протокол Интернета версии б
Для того чтобы службы домашних групп функционировали правильно, требуется протокол IPv6. На Панели управления откройте страницу Центр управления сетями и общим доступом (Network and Sharing center) и щелкните на ссылке Изменение параметров адаптера (Change adapter settings). Теперь щелкните правой кнопкой мыши на том адаптере, через который осуществляется подключение к домашней сети, выберите команду Свойства (Properties) и установите флажок Протокол Интернета версии 6 (TCP/IPv6) (Internet Protocol Version 6 (TCP/IPv6)).
Кроме того, маршрутизатор должен поддерживать IPv6. Если это не так, обратитесь к разделу «Настройка беспроводного маршрутизатора».
О Службы домашних групп должны быть запущены
Откройте окно Диспетчера служб (services.msc) и удостоверьтесь, что запущены следующие службы:
Function Discovery Provider Host;
Function Discovery Resource Publication;
HomeGroup Listener;
HomeGroup Provider;
Peer Networking Grouping;
Peer Networking Identity Manager;
SSDP Discovery;
UPnP Device Host.
Подробнее об управлении службами рассказывается в главе 5, а в главе 6 вы найдете сведения о таких технологиях, как UPnP, SSDP и DNS.
О Часы должны быть синхронизированы
На всех компьютерах должно быть установлено правильное время и выбраны одинаковые часовые пояса. Для синхронизации часов используйте возможность обновления данных времени через Интернет.
Все еще не получается присоединиться к домашней группе? Попробуйте одно из следующих решений:
О Невозможно создать домашнюю группу?
Новую домашнюю группу нельзя создать, если в сети есть по меньшей мере один компьютер, принадлежащий к существующей домашней группе. Если вы не хотите присоединяться к существующей домашней группе, то нужно на время выключить второй компьютер или отсоединить его от сети. Тогда можно будет создать новую домашнюю группу.
О Невозможно присоединиться к домашней группе?
Вы сможете присоединиться к домашней группе, только если она заранее создана на другом компьютере в сети (или другой компьютер к ней присоединился). Разумеется, в вашей сети должен присутствовать по меньшей мере еще один компьютер (и он должен быть включен). Если вы не уверены, что оба компьютера входят в одну сеть, выполните рекомендации из врезки «Как называется мой компьютер?» на с. 486.
Если все в порядке, но вы все так же не видите существующую домашнюю группу, откройте на Панели управления страницу Центр управления сетями и общим доступом (Network and Sharing center). Щелкните на ссылке Изменение параметров адаптера (Change adapter settings) и отключите все остальные адаптеры, за исключением того, через который вы присоединяетесь к локальной сети. В системе, где присутствует несколько адаптеров — например, кабельный и беспроводной, — домашние группы не работают.
Работе домашних групп могут мешать настройки брандмауэра (кроме брандмауэра Windows). Отключите брандмауэры сторонних поставщиков на своем компьютере и на удаленной машине и повторите попытку.
О Неверный пароль?
Глупо. Но если вы не можете запомнить символьную мешанину, которую Windows генерирует для новых домашних групп, то задайте собственный пароль, как объясняется в начале этого раздела.
О Невозможно обратиться ко второму компьютеру?
Второй компьютер должен быть присоединен к той же домашней группе, что и ваш, и на нем должен быть открыт доступ по меньшей мере к одной библиотеке. В противном случае вы не увидите этот компьютер в папке Домашняя группа (Homegroup). Если вы не уверены, что оба компьютера состоят в одной и той же домашней группе, то откройте на Панели управления страницу Домашняя группа (HomeGroup), щелкните на ссылке Выйти из домашней группы (Leave the homegroup), а потом на кнопке Выход из домашней группы (Leave the homegroup). После этого повторите попытку присоединения.
О Вы видите второй компьютер, но не можете открыть библиотеку?
Это распространенная проблема, но решить ее просто: покиньте домашнюю группу, а потом снова присоединитесь к ней, как описано выше. Если это не поможет, то откройте Командную строку в режиме администратора и выполните команду net use \\удаленный_компьютер, где удаленный_компьютер — это имя второго компьютера.
О Домашняя группа работает правильно, но невозможно открыть или изменить файл? Причина неполадки кроется в настройке разрешений. Как говорилось в разделе «Установка разрешений для файлов и папок», разрешения общего доступа отличаются от разрешений для файлов, хотя эти два вида разрешений и должны быть согласованы.
О К какой домашней группе я присоединяюсь?
Если в сети присутствует несколько компьютеров и иа них настроены как минимум две домашние группы, то вы не узнаете, к какой из них вам предлагается присоединиться, пока не настанет время ввести пароль.
Windows поддерживает присоединение только к одной домашней группе за раз. Однако в локальной сети может функционировать сразу несколько домашних f gi групп — например, одна для детей, а вторая для их родителей. Отключите ненуж-ные компьютеры от сети или временно выключите на них питание и повторите попытку присоединения или создания домашней группы.
О Сообщение «Домашняя группа открывает библиотеки на данном компьютере» (HomeGroup is currently sharing libraries on this computer)?
Это не ошибка, но сообщение вводит в заблуждение. Под словом «открывает» имеется в виду, что Windows выполняет настройку общего доступа. Подождите несколько минут, пока будут установлены необходимые разрешения, и сообщение пропадет.
О В папке Домашняя группа (Homegroup) не отображается общий принтер?
При первом присоединении к домашней группе, где есть общие принтеры (а также при подключении к вашей домашней группе другого компьютера, на котором настроены общие принтеры), Windows предлагает установить удаленные принтеры. После этого общие принтеры больше не отображаются в панке Домашняя группа (Homegroup), даже если общий доступ к папке Принтеры (Printers) открыт.
Подробнее о подключении к удаленному принтеру рассказывается в следующем разделе.
О Возвращена ошибка с кодом, начинающимся на PEER или Ох?
Список кодов ошибок и соответствующие разъяснения см. на сайте http://msdn . microsoft.com/en-us/library/dd433181(VS.85).aspx.
О Вам не нравится папка Домашняя группа (Homegroup) в Проводнике Windows?
К сожалению, ее нельзя удалить, не отключив полностью службу домашних групп. Однако можно «понизить ее в должности», чтобы она отображалась внутри ветви Рабочий стол (Desktop). Подробнее об этом говорится в разделе «Настройка области навигации (Navigation Рапе)».
О Невозможно покинуть домашнюю группу?
Если система возвращает ошибку Невозможно удалить компьютер из домашней группы (Windows couldn»t remove your computer from the homegroup), это означает, что перестала отвечать одна или несколько служб, ответственных за работу домашних групп. Откройте Диспетчер служб (services.msc) и остановите службы HomeGroup Listener и HomeGroup Provider. Повторите попытку выхода из домашней группы. Если она не удалась, снова запустите обе службы и еще раз повторите попытку.
В windows 7 и выше встроен DLNA сервер, то есть вы можете видео, музыку и фотки с компа расшарить по сети и смотреть на любом устройстве которое поддерживает DLNA, то есть практически на любом телевизоре, куче разных плееров, на вашем смартфоне или планшете (надо установить приложение). Это очень удобно, чтоб посмотреть фильм на планшете не надо его подключать к компу, ждать пока кино скопируется и т.п. а можно сразу запустить приложение и смотреть фильм.
В теории все просто, создаем на компьютере с Windows “Домашнюю группу”.
1. Пуск — Панель Управления – Сеть – Домашняя Группа, создать домашнюю группу. Запустится мастер, в котором надо поставить нужные галки и нажать готово.
2. Включаем доступ к папке с фильмами/музыкой/фотками по сети:
3. В проигрывателе Windows media, надо перейти в Библиотеку и нажать кнопку “Поток”, и установить галку “Автоматически разрешать устройствам воспроизводить мое мультимедиа
После этого на комьютерах с windows 7/8 можно присоединиться в домашней группе, и воспроизводить видео и музыку с этого компьютера, а на других устройствах типа смартфонов и телевизоров, тоже можно будет получить доступ к мульмимедиа файлам используя соответствующие приложения.
В теории все просто и красиво, но у меня на первом пункте при создании Домашней группы, вылезло сообщение «Домашняя группа еще не готова», гугление по этим словам ничего толкового не дало, люди или забили на эту ошибку, или переустановили windows. Ни первое ни второе не входило в мои планы.
Ниже список вариантов решения этой ошибки, первым пунтом я помещу рабочее решение которое помогло мне, минус моего решения оно требует некоторых знаний и времени, а дальше будут способы которые предлагают в интернете, которые я пробовал и мне они не помогли, но вероятно могут помочь в вашем случае, их стоит попробовать хотя бы потому что они требуют меньше времени чем первый вариант.
1. Для решения проблем с созданием или присоединением домашней группы в случае если вы получили сообщение «Домашняя группа еще не готова», необходимо выполнить переустановку windows7, и при установке выбрать — Обновление. Все файлы, настройки и установленные программы останутся и будут работать. Сперва , а затем в мастере установки, на этом экране выбираем обновление:
Установщик windows выполнит обновление вашей системы, и после перезагрузки проблема с домашней группой будет решена.
Если вы не хотите тратить время можете попробовать способы ниже:
2. Можно попробовать исправить ошибку запустив мастер Fix it для домашней группы
3. Необходимо проверить подключение к сети, если вы видите в сетевом окружении другие компьютеры то с сетью все впорядке.
4. В системах Windows 7 Начальная и Windows 7 Домашняя базовая создать домашнюю группу нельзя, убедитесь что у вас другая версия системы Windows 7
5. Проверьте чтоб в расположении сети было выбрано «Домашняя сеть», пуск — панель управления — центр управления сетями и общим доступом.
6. Еще несколько вариантов можете найти — но я все таки настойчиво рекомендую воспользоваться первым способом.
Функционал домашней группы в Windows 8 и 10 делает подключение к локальной сети простым и понятным большинству пользователей. Сначала требуется создать локальную группу и настроить её.
На любых версиях OC, начиная с Windows 7, настройка в 99% происходит без проблем, но в некоторых случаях возникает ошибка «Windows не может настроить домашнюю группу на этом компьютере».
Навигация по статье:
Создание и настройка домашней группы
Для создания локальной сети требуется всего две вещи:
Создание и настройка домашней группы:
- Нажать «Пуск», перейти в «Панель управления».
- В панели управления включить отображение по категориям (для Windows 10).
- Нажать на вкладку «Сеть и интернет».
- Перейти в раздел «Домашняя группа».
- В окне «Домашней группы» нажать на «Изменить дополнительные параметры общего доступа».
- В открывшемся окне открыть вкладку «Частная».
- Выбрать пункты «Включить общий доступ к файлам и принтерам» и «Включить сетевое обнаружение».
После этого требуется открыть вкладку «Все сети» и выбрать следующие значения:
- «Отключить общий доступ с парольной защитой».
- «Включать общий доступ, чтобы сетевые пользователи могли читать и записывать файлы в общих папках».
- Выбрать окно «Домашняя группа».
- Нажать на пункт «Создать домашнюю группу».
- Нажать «Далее», выбрать папки для общего доступа и снова нажать «Далее».
На этом процесс создания группы завершен — на экране должен появиться пароль, при помощи которого остальные участники локальной сети будут подключаться к компьютеру.
Кнопка «Показать и распечатать пароль»
Если пароль не был записан или потерялся, либо окно с кодом было по ошибке закрыто — не беда. Перейти в раздел «Просмотр и печать пароля домашней группы» можно следующим способом:
- Нажать кнопку «Пуск».
- Перейти в «Панель управления», включить отображение по категориям.
- Перейти в раздел «Сеть и интернет», затем во вкладку «Домашняя группа».
- В отобразившемся окне настроек перейти на вкладку «Показать или распечатать пароль домашней группы».
Для подключения к домашней группе при помощи кода требуется:
- На каждом компьютере войти в меню «Пуск».
- Открыть «Панель управления», перейти в раздел «Сеть и интернет».
- Щелкнуть по пункту «Выбор параметров домашней группы и общего доступа к данным».
- Нажать кнопку «Присоединиться» и ввести пароль, следуя инструкциям на экране.
В списке устройств локальной сети не будут отображаться компьютеры, которые находятся в режиме ожидания или выключены.
Проблемы при обновлении до Windows 10
Функция общего доступа обычно работает бесперебойно, однако после обновления до Windows 10 могут начинать появляться ошибки, в меньшей степени актуальные на Windows 7 и 8.
Проблема может выглядеть следующим образом:
- При попытке изменения пароля появляется сообщение «Windows не удается настроить домашнюю группу на этом компьютере».
- Кнопка «Показать или распечатать пароль домашней группы» перестает быть активной и не нажимается вообще.
- При попытке выйти из уже созданной локальной сети появляется ошибка «Не удалось удалить Ваш компьютер из домашней группы».
Встроенная система устранения неполадок проблему не решает. Если ее включить, в результате проверки будет показано сообщение типа «Подключение к домашней группе отсутствует или неисправно».
Удаление файла idstore.sst
Для начала следует убедиться, что в настройках группы поставлена галочка, запрещающая Windows управлять настойками домашней группы. Также следует убедиться в отключении общего доступа с защитой по паролю. Если эти действия не помогают установить локальное подключение и Windows не может настроить домашнюю группу, следует удалить файл idstore.sst и перезагрузить ПК для сброса всех настроек.
- Выключить в домашней сети все компьютеры, за исключением того, на котором исправляется проблема.
- Перейти на локальном диске по пути Диск → Windows → ServiceProfiles → LocalService → AppData → Roaming → PeerNetworking. Следует убедиться, что включено отображение скрытых файлов и папок, иначе содержимое папки AppData будет недоступно для просмотра и изменения.
- Найти в указанной папке файл idstore.sst и удалить его.
- Перезагрузить компьютер.
- Заново зайти в «Панель управления» и перейти в настройки домашней группы.
- Значок создания сети должен работать нормально, ровно как и кнопка получения пароля.
После выполненных действий можно заново включать все компьютеры и подключаться к перезапущенной домашней группе. Если ничего не помогает, остается два варианта: открывать доступ к каждой папке и файлу вручную, либо создавать рабочую группу вместо домашней.
Функционал домашняя группа, который доступен в Windows 10, облегчает подключение устройств к общей локальной сети даже для обычного пользователя. Поэтому, если вы собрались создать между своими компьютерами в доме общую сеть, нужно узнать, как создать домашнюю группу в Windows 10 и настроить ее.
Создание и настройка
При создании группы общедоступными будут папки, которые устанавливаются вместе с ОС Windows 10: изображения, видео, музыка, документы, принтеры и устройства (узнайте, как открыть доступ к папкам в статье « »). Скопируйте в них файлы, которые вы хотите открыть для других юзеров.
Перед началом процесса убедитесь, что все устройства, которые вы подключите, отвечают необходимым требованиям:
- установлена ОС не ниже Windows 7;
- они подключены к сети посредством проводной или беспроводной связи с помощью Wi-Fi роутера.
Для настройки домашней группы перейдите в .
ПКМ на меню Пуск → панель управления (включите отображение по категориям) → Сеть и интернет → Домашняя группа.
Компания Microsoft максимально упростила процесс создания сети, поэтому следуйте инструкциям. Но чтобы во время настройки не возникло проблем, проверьте свойства общего доступа и сетевого обнаружения для устройства.
- В окне «Домашняя группа» → Изменить дополнительные параметры общего доступа… → раскройте вкладку «Частная».
- Установите переключатель на пункты «Включить сетевое обнаружение» и «Включить общий доступ к файлам и принтерам».
- Откройте вкладку «Все сети» и установите переключатель на пункты «Включать общий доступ, чтобы сетевые пользователи могли читать и записывать файлы в общих папках» и «Отключить общий доступ с парольной защитой» → сохраните изменения.
В окне «Домашняя группа» нажмите «Создать домашнюю группу» → Далее → укажите папки, к которым вы открываете доступ (это стандартные папки Windows 10) → Далее.
По завершении настройки домашней сети на первом компьютере появится пароль, который понадобится для подключения других устройств. На этом процесс создания завершен.
Подключение
ПКМ на меню Пуск → панель управления (включите отображение по категориям) → Сеть и интернет → Домашняя группа → Присоединиться → Далее → откройте папки для доступа → Далее → введите пароль домашней группы → Далее → Готово.
Возможные проблемы
После обновления компьютера до Windows 10 (прочитайте, как это сделать, в статье « ») при использовании домашней группы часто возникают проблемы: не работает общий доступ, нельзя изменить пароль, выйти из группы или создать ее. Для исправления ситуации поступите следующим образом.
- Выключите в домашней сети все компьютеры, кроме того, на котором исправляете проблему.
- Перейдите: диск с установленной ОС → Windows → ServiceProfiles → LocalService → AppData → Roaming → PeerNetworking → удалите файл idstore.sst → перезагрузите устройство.
Важно! При этом включите отображение скрытых файлов и папок, иначе директория AppData будет недоступной.
- Перейдите в окно создания домашней группы → появится значок ее создания.
- Включите все ПК и подсоединитесь к сети.
ПКМ на меню Пуск → панель управления (включите отображение по категориям) → Сеть и интернет → Домашняя группа → отобразятся настройки группы → Показать или распечатать пароль домашней группы.
Удаление
Чтобы удалить домашнюю группу, выйдете из нее.
ПКМ на меню Пуск → панель управления (включите отображение по категориям) → Сеть и интернет → Домашняя группа → Выход из домашней группы → выберите пункт «Выход из домашней группы» → подтвердите действия.
Вывод
Создание домашней группы в Windows 10 – процесс, который максимально упрощен. Следуйте инструкциям и подсказкам системы, предварительно проверив необходимые настройки. При этом доступ откроется только к общим папкам ОС. При необходимости, можно изменить домашнюю группу или выйти из нее.
Как быстро и легко создать домашнюю группу в Windows 10
Как быстро и легко создать домашнюю группу в Windows 10 — Одним из самых больших преимуществ Windows 10 является создание сети. Процесс очень быстрый и легкий. Вы можете создать домашнюю группу сети между двумя системами, содержащими операционную систему Windows 10. Домашняя группа очень проста и полезна для дома или малого бизнеса, чтобы соединять компьютеры с Windows 10 или подключаться с помощью смартфонов или других устройств, чтобы они могли легко общаться и обмениваться данными между собой. .
В этом посте мы расскажем, как создать домашнюю группу в Windows 10 и насладиться ее работой или ее преимуществами!
Как создать домашнюю группу в Windows 10Перед выполнением шагов убедитесь, что ваша система подключена к сети. Вы можете подключиться к проводной или беспроводной сети, но убедитесь, что ваша система подключена к домашнему или офисному маршрутизатору.
Примечание: Выключите все системы, подключенные к сети.Включите одну систему, настройте домашнюю группу, как уже показано, затем измените пароль в этой системе, прежде чем запускать другие системы. Затем вы можете применить этот пароль к каждому новому паролю, когда присоединитесь к домашней группе.
- Откройте панель управления , щелкнув правой кнопкой мыши Пуск и выбрав пункт Панель управления в видимом меню.
- Выберите опцию Network and Sharing center .
- Щелкните ссылку HomeGroup , расположенную в нижней части левого края окна Центра управления сетями и общим доступом.
- Вы будете перенаправлены в окно HomeGroup .
- Нажмите кнопку Создать домашнюю группу .
- Мастер создания домашней группы появится на экране. Щелкните Далее .
- Далее, вы видите список из файлов и устройств, которые вы хотели бы использовать в домашней группе .
- В раскрывающемся меню рядом с каждым элементом установите уровень разрешений для каждого элемента.
- По завершении нажмите Next .
- Вы перейдете к следующему шагу, где увидите автоматически сгенерированный пароль .
- Для компьютеров, которые будут добавлены в домашнюю группу, потребуется этот пароль.
- Если вам не нравится пароль, не о чем беспокоиться. Вы можете изменить его позже. Но пока просто запишите сгенерированный пароль.
- Нажмите кнопку Finish .
- Перейдите в окно HomeGroup .
- Вы можете увидеть список из библиотек и устройств, которые система использует в домашней группе.
- Существует множество вариантов внесения любых изменений.
- Например, вы можете изменить пароль, выбрав ссылку Изменить пароль .
Для обмена данными с другими компьютерами в домашней группе необходимо убедиться, что Network Discovery включено. В противном случае вы столкнетесь с проблемами при обмене данными.Давайте посмотрим на шаги
Как включить обнаружение сети в Windows 10
- Нажмите (нажмите) на ссылку Изменить дополнительные параметры общего доступа , когда вы находитесь в окне HomeGroup .
- Перейдите в раздел Private (текущий профиль) .
- Выберите опцию Включить обнаружение сети .
- Затем выберите опцию Включить общий доступ к файлам и принтерам , чтобы вы могли совместно использовать файлы и принтеры внутри домашней группы.
- Windows будет администрировать подключение к домашней группе по умолчанию. Но, кстати, если вы хотите установить дополнительную безопасность, создайте учетную запись пользователя и пароль для всех машин, которые подключены к вашей домашней группе.
- Итак, для этого выберите вариант Использовать учетных записей пользователей и паролей для подключения к другим компьютерам .
Как создать домашнюю группу в Windows 8 / 8.1
С помощью домашней группы вы можете делиться своими файлами и принтерами с другими компьютерами в вашей домашней сети. Более того, домашняя группа защищена автоматически сгенерированным паролем, поэтому вы можете решить, кто может присоединиться к вашей домашней группе через свои компьютеры, дав им код. Таким образом, вам полезно и необходимо научиться создавать домашнюю группу на вашем ПК. Для получения дополнительной информации обратитесь к следующим двум методам работы.
2 способа создания домашней группы в Windows 8 / 8.1:
Способ 1: Создайте домашнюю группу в настройках ПК.
Шаг 1 : Войдите в настройки ПК.
Шаг 2 : Выберите HomeGroup и нажмите кнопку Create справа.
Шаг 3 : Укажите библиотеки и устройства, которые вы хотите использовать в домашней группе, и сохраните пароль, сгенерированный системой.
Подсказка : Это пароль, который вы даете другим пользователям, когда разрешаете им добавлять свои компьютеры в вашу домашнюю группу.
Способ 2: Создайте домашнюю группу в Панели управления.
Шаг 1 : Откройте Панель управления.
Шаг 2 : Щелкните Выберите домашнюю группу и параметры общего доступа в разделе «Сеть и Интернет».
Шаг 3 : В окне HomeGroup выберите Create a homegroup .
Шаг 4 : В открывшемся окне «Создать домашнюю группу» нажмите Далее , чтобы продолжить.
Шаг 5 : Выберите файлы и устройства, которыми вы хотите поделиться с другими членами домашней группы, и нажмите Далее .
Шаг 6 : Запишите автоматически сгенерированный пароль и нажмите Завершить , чтобы завершить , создав домашнюю группу .
Вкратце, с помощью двух методов, показанных выше, вы можете полагаться на себя при создании домашней группы на своем компьютере.
Статьи по теме:
ПроблемыНастройка домашней группы в Windows 10
Домашние группы, впервые представленные как часть Windows 7, являются попыткой Microsoft упростить работу в сети и сделать ее доступной для обычного Джо.Пользователь Windows может создать домашнюю группу в своей локальной сети, и любые компьютеры, подключенные к этой сети, могут присоединиться к домашней группе. Компьютеры, которые присоединились к домашней группе, могут обмениваться файлами и принтерами между собой, просто сделав все, что они хотят, доступными для домашней группы — никаких приложений или дополнительных проводных подключений не требуется!
Домашние группы в Windows 10Естественно, функция домашней группы также была перенесена в Windows 10. Однако пользователи, к сожалению, сталкивались с множеством проблем при использовании этой функции.Некоторые из наиболее распространенных проблем, с которыми пользователи Windows 10 сталкиваются (и которые мы рассмотрим) при работе с домашними группами, включают:
- Невозможность создать домашнюю группу в локальной сети.
- Невозможность присоединиться к домашней группе или подключиться к ней.
- Отсутствие возможности видеть или получать доступ к другим компьютерам, подключенным к домашней группе.
- Возможность создавать новые домашние группы в локальной сети, но возможность присоединяться к уже существующим.
- Невозможно обнаружить домашние группы, которые уже существуют в локальной сети.
- HomeGroup службы отключены — Если службы Windows, которые активируют HomeGroups, на вашем компьютере отключены , вы определенно столкнетесь с проблемами.
- Недостаточные разрешения для системных файлов HomeGroup — Если системные файлы, отвечающие за функцию HomeGroup, не имеют достаточных разрешений, есть большая вероятность, что вы не будете хорошо проводить время, пытаясь использовать эту функцию.
- Оставшиеся конфигурации или системные файлы из старой домашней группы — В некоторых случаях оставшиеся файлы из старой домашней группы, которая была удалена, могут помешать пользователю создать новую домашнюю группу с компьютера. Однако пораженные компьютеры могут присоединяться к существующим домашним группам.
- Неисправная или неправильно настроенная домашняя группа — Если домашняя группа настроена неправильно, она не будет работать должным образом. Домашние группы несовершенны, и поэтому иногда домашняя группа просто оказывается неисправной — все, что вы можете сделать, это выбросить домашнюю группу и начать заново.
- IPv6 отключен — Несмотря на то, что у вас может быть исправное интернет-соединение на вашем компьютере с отключенным IPv6 , вы не сможете использовать функцию HomeGroups. Чтобы домашняя группа работала, на всех подключенных к ней компьютерах должен быть включен IPv6 .
- Неправильная дата и / или время — Иногда самые незначительные факторы влияют на результат. Такая простая вещь, как неправильная дата и / или время на уязвимом компьютере, может быть причиной проблем с использованием функции домашней группы.
- Проблемы совместимости между компьютером и домашней группой, к которой он пытается присоединиться. — В некоторых случаях компьютер или домашняя группа, к которой он пытается присоединиться, вынуждены играть вместе с другим, что приводит к несчастью для пользователя.
Пользователи могут столкнуться с рядом различных проблем при работе с домашними группами в Windows 10, поэтому существует столько же возможных решений, сколько и проблем. Ниже приведены наиболее эффективные решения, которые вы можете использовать, чтобы попытаться исправить проблему с функцией домашней группы Windows 10:
Убедитесь, что на затронутом компьютере установлены правильные дата и времяКак бы странно это ни звучало, вы могли иметь кошмар дня с HomeGroup просто потому, что на вашем компьютере неправильная дата и / или время.Чтобы убедиться, что на затронутом компьютере настроены правильные дата и время, просто:
- Найдите часы в правой части панели задач вашего компьютера и щелкните их правой кнопкой мыши.
- Нажмите Настроить дату / время в появившемся контекстном меню. Нажмите Настроить дату / время
- Отключите , Автоматически устанавливать время , отключив переключатель под ним. Нажмите на переключатель под кнопкой Установить время. опция автоматического отключения
- Если вы хотите, чтобы Windows 10 автоматически устанавливала правильное время для вас, включите параметр Установить время автоматически через несколько секунд.Если вы хотите самостоятельно настроить правильную дату и время (что на самом деле рекомендуется), нажмите Изменить под Изменить дату и время . Включите параметр «Установить время автоматически»
Если домашняя группа уже существует в вашей локальной сети, но другие компьютеры не могут присоединиться к ней, есть вероятность, что вы используете неправильный пароль, чтобы попытаться присоединиться к домашней группе. Компьютер не может просто присоединиться к существующей домашней группе по своей воле — вам нужно ввести пароль для домашней группы, к которой вы хотите присоединиться, чтобы получить доступ.Знать (даже немного) неверный пароль — это то же самое, что не знать его вообще, поскольку в любом случае вы не сможете присоединиться к домашней группе. В таком случае обязательно дважды проверьте, что у вас правильный пароль для домашней группы, к которой вы пытаетесь присоединиться. Знайте, что вам придется сделать это на компьютере, на котором была создана соответствующая домашняя группа.
Измените имя затронутого компьютераИзменение имени вашего компьютера — отличный способ избавиться от любых внутренних несовместимостей между компьютером и домашней группой, к которой вы пытаетесь присоединиться.Как только имя вашего компьютера будет изменено, HomeGroup будет рассматривать его как совершенно новый компьютер, и между ними нет никакой неприязни. Чтобы изменить имя компьютера с Windows 10, вам необходимо:
- Нажмите клавишу Windows Logo + S , чтобы запустить поиск .
- Введите « name » в поле Search и нажмите Введите .
- Щелкните результат поиска с заголовком Просмотрите имя своего ПК . Найдите «имя» и щелкните Просмотр имени компьютера
- Щелкните Переименуйте этот компьютер .Нажмите «Переименовать этот компьютер».
- Введите новое имя для вашего компьютера.
- Нажмите Next . Введите новое имя для вашего компьютера и нажмите Next
- Следуйте инструкциям на экране, и после изменения имени вашего компьютера перезапустите , чтобы изменения вступили в силу.
После загрузки компьютера вы сможете успешно подключиться к домашней группе, к которой ранее не могли присоединиться. Если какие-либо другие компьютеры в вашей сети испытывают такую же проблему, вам придется повторить шаги, перечисленные и описанные выше для каждого из них.
Убедитесь, что все основные службы HomeGroup включены и работаютСуществует ряд различных системных служб, от которых функция HomeGroup зависит для правильной работы, и каждая из них должна быть включена и запущена на компьютере с Windows 10 для создания, присоединения или использования домашней группы. Чтобы убедиться, что все основные службы HomeGroup включены и работают, вам необходимо:
- Нажмите клавишу с логотипом Windows + R , чтобы открыть диалоговое окно Run .Нажмите клавишу с логотипом Windows + R, чтобы открыть диалоговое окно «Выполнить».
- Введите services.msc в диалоговом окне « Выполнить » и нажмите Введите –, запустите служебную программу Services . Введите «services.msc» в поле «Выполнить». и нажмите Enter
- Один за другим найдите и дважды щелкните следующие службы в списке:
Группировка одноранговых сетей
Peer Networking Identity Manager
Homegroup Listener
Homegroup Provider - Для каждой службы убедитесь, что Тип запуска установлен на Автоматически .
- Убедитесь, что все службы в данный момент запущены на компьютере. Если он еще не запущен, щелкните Start .
- Щелкните Применить , а затем ОК . Установите Тип запуска на Автоматический, щелкните Пуск, щелкните Применить и щелкните ОК
- Проверьте, сохраняется ли проблема, с которой вы столкнулись.
Для работы функции домашней группы Windows требуется IPv6.Вам не нужно включать IPv6 на вашем компьютере, чтобы иметь работающее подключение к Интернету, но вам необходимо включить его, если вы хотите создать, присоединиться или использовать домашнюю группу в своей локальной сети. Если у вас возникают проблемы с настройкой или использованием домашней группы, убедитесь, что у вас включен IPv6 на компьютерах, на которых возникают эти проблемы.
Предоставить полный контроль над папками PeerNetworking и MachineKeys всем пользователям- Нажмите клавишу Windows Logo + E От до запустите Windows Explorer .
- Один за другим перейдите в каждый из следующих каталогов, заменив X буквой диска, соответствующей разделу вашего жесткого диска, на котором установлена Windows:
X: \ ProgramData \ Microsoft \ Crypto \ RSA
X: \ Windows \ ServiceProfiles \ LocalService \ AppData \ Roaming \ PeerNetworking - В этих каталогах найдите и щелкните правой кнопкой мыши папку MachineKeys и папку PeerNetworking соответственно и щелкните Properties .Щелкните «Свойства» в контекстном меню.
Для каждой из этих папок:
- Перейдите на вкладку Security .
- Щелкните Edit… . Перейдите на вкладку Security и щелкните Edit…
- Щелкните Every в разделе Group or user names .
- В разделе Разрешения для всех установите флажок Разрешить рядом с параметром Полный доступ Установите флажок Разрешить рядом с параметром Полный доступ
- Нажмите Применить , а затем ОК .
Если папка PeerNetworking является сердцем функции HomeGroup, папка MachineKeys — ее душа. Переименование папки MachineKeys заставит Windows создать и заполнить новую папку MachineKeys, решая проблемы с полномочиями или любые проблемы, связанные с разрешениями файлов.
- Нажмите клавишу Windows Logo + E От до запустите , Windows Explorer .
- Перейдите в следующий каталог, заменив X буквой диска, соответствующей разделу вашего жесткого диска, на котором установлена Windows:
X: \ ProgramData \ Microsoft \ Crypto \ RSA - Найдите папку с названием MachineKeys и щелкните его правой кнопкой мыши.
- Щелкните Переименовать в появившемся контекстном меню.
- Введите новое имя для папки. Это может быть что угодно — что-то вроде MachineKeys-old подойдет.
- Нажмите Введите .
- Щелкните правой кнопкой мыши пустое место в меню Проводника Windows , наведите указатель мыши на Новый в появившемся контекстном меню и щелкните на папке .
- Введите MachineKeys в качестве имени новой папки и нажмите Введите .
- Щелкните правой кнопкой мыши новую папку MachineKeys и выберите Properties .
- Повторите шагов 4 — 8 из Solution 6 выше и предоставьте Full Control из папки MachineKeys всем, кто в этом нуждается.
Остатки файлов из старых домашних групп, которые уже были удалены, могут помешать компьютеру с Windows 10 создать новую домашнюю группу, а также могут остановить домашние группы, созданные на затронутых компьютерах быть видимым для других компьютеров в сети.Удаление файлов из предыдущих домашних групп не повлияет на будущие домашние группы, которые вы создаете, поскольку папка PeerNetworking заполняется новыми файлами каждый раз при создании домашней группы.
Примечание: Если затронутый компьютер уже является частью HomeGroup , щелкните правой кнопкой мыши кнопку Start Menu , чтобы открыть WinX Menu , щелкните Control Panel , выполните поиск по Control Panel для « homegroup » нажмите Leave the homegroup… в настройках HomeGroup и подтвердите действие.Повторите этот процесс для всех компьютеров в HomeGroup , прежде чем продолжить.
Нажмите «Выйти из домашней группы»…- Нажмите клавишу Windows Logo + E — , запустите в Windows Explorer .
- Перейдите в следующий каталог в Windows Explorer , заменив X буквой диска, соответствующей разделу вашего жесткого диска, на котором установлена Windows:
X: \ Windows \ ServiceProfiles \ LocalService \ AppData \ Roaming \ PeerNetworking - Нажмите Ctrl + A от до выберите все файлы и папки в папке PeerNetworking .
- Щелкните выбор правой кнопкой мыши.
- Щелкните Удалить в появившемся контекстном меню.
- Щелкните ОК , чтобы подтвердить действие.
- Повторите шаги, перечисленные и описанные выше, для каждого компьютера в затронутой HomeGroup .
- Выключите все компьютеры.
- Загрузите компьютер, который ранее не мог создать новую HomeGroup , и попробуйте создать HomeGroup . Теперь HomeGroup должна не только быть успешно создана, но и быть видимой для всех других компьютеров в сети.
Как исправить ошибку «Windows не может создать домашнюю группу на этом компьютере»?
Как легко исправить ошибку «Windows не может создать домашнюю группу на этом компьютере» в Windows 10?
Использование домашней группы упрощает общий доступ к файлам, но многие компьютеры под управлением разных версий Windows иногда не могут присоединиться к домашней группе или создать ее в своей локальной сети. В этой статье вы покажете вам несколько возможных решений для ошибки « Windows не может создать домашнюю группу на этом компьютере ».
Домашняя группа — это группа компьютеров в домашней сети, которые могут совместно использовать файлы и принтеры. Наличие домашней группы упрощает обмен файлами. Однако некоторые пользователи часто сталкиваются с проблемами при присоединении к существующей домашней группе в своей локальной сети.
В большинстве случаев пользователи Windows получают ошибку « Windows не может настроить домашнюю группу на этом компьютере ». Эта ошибка появляется каждый раз, когда пользователь пытается присоединиться или создать домашнюю группу с помощью затронутого компьютера.
Что вызывает ошибку «Windows не может создать домашнюю группу на этом компьютере»?
В большинстве случаев эта ошибка возникает из-за того, что служба « Peer Networking Grouping » не запускается.Служба группировки одноранговых сетей — это служба, которая отвечает за включение многосторонней связи с использованием одноранговой группировки.
Эта служба во многом связана с возможностью Windows присоединяться и создавать домашние группы, а также определяет, как компьютеры в одной домашней группе обмениваются данными. Приведенные ниже методы устранения неполадок могут помочь вам исправить ошибку « Windows не может настроить домашнюю группу на этом компьютере ».
Как исправить ошибку «Windows не может создать домашнюю группу на этом компьютере»:
Содержание:
Рекомендуется запустить бесплатное сканирование с помощью Combo Cleaner — инструмента для обнаружения вредоносных программ и исправления компьютерных ошибок.Вам нужно будет приобрести полную версию, чтобы удалить инфекции и устранить компьютерные ошибки. Доступна бесплатная пробная версия. Combo Cleaner принадлежит и управляется Rcs Lt, материнской компанией PCRisk.com. Подробнее.
Проверьте, работает ли служба группирования одноранговых сетей.
В операционных системах Windows NT служба Windows — это компьютерная программа, работающая в фоновом режиме. Служба Windows должна соответствовать правилам интерфейса и протоколам диспетчера управления службами, компонента, отвечающего за управление службами Windows.
Это приложение «Службы и контроллер», services.exe, которое запускает все службы и управляет их действиями, такими как запуск, завершение и т. Д. Службы Windows можно настроить для запуска при запуске операционной системы и работы в фоновом режиме. пока работает Windows.
Кроме того, они могут быть запущены вручную или по событию. Мы проверим, работает ли служба Peer Networking Grouping, а если нет, вам нужно будет запустить ее вручную. Вам нужно будет применить эти шаги для всех компьютеров в вашей домашней группе.Сначала введите «запустить» в поиске и щелкните результат «Выполнить» , чтобы открыть диалоговое окно.
Введите «services» и нажмите «OK» или нажмите Enter на клавиатуре, чтобы открыть службы Windows.
В списке локальных услуг найдите «Группировка одноранговой сети» , «Диспетчер идентификации одноранговой сети» , «Приемник домашней группы» и «Поставщик домашней группы» .
Проверьте, включены ли эти службы, или для них установлено значение «Автоматически» .Если нет, то запустите их и установите «Автоматически» . Оставьте свою домашнюю группу. Попробуйте создать новую домашнюю группу и посмотрите, помогло ли это исправить ошибку «Windows не может создать домашнюю группу на этом компьютере» .
[Вернуться к содержанию]
Удалить файл idstore.sst
Idstore.sst представляет собой разновидность файла SST, связанного с Microsoft Windows, который разработан Microsoft Corporation для ОС Windows. Формат файла SST сохраняет все свойства хранилища сертификатов и полезен для передачи сертификатов между компьютерами.
Перед удалением вам нужно будет выполнить команду в командной строке с повышенными привилегиями. Командная строка — это поле ввода на текстовом экране пользовательского интерфейса, приложение-интерпретатор командной строки, доступное в большинстве операционных систем Windows. Он используется для выполнения введенных команд.
Некоторые команды, доступные в Windows, требуют запуска из командной строки с повышенными привилегиями. Это означает, что вы должны запускать его с правами администратора.
Чтобы открыть командную строку с повышенными привилегиями, введите «командная строка» в поиске и щелкните правой кнопкой мыши результат «Командная строка» , выберите «Запуск от имени администратора» .
В открытой командной строке введите команду «net stop p2pimsvc / y» и нажмите Enter на клавиатуре. Выполнив эту команду, вы отключите диспетчер идентификации одноранговой сети. Peer Networking Identity Manager предоставляет услуги идентификации для протокола разрешения имен одноранговых узлов (PNRP) и служб одноранговой группировки.
Теперь перейдите в проводник (вы можете получить к нему доступ, щелкнув его значок на панели задач или нажав клавиши Ctrl + E на клавиатуре) и перейдите в следующее место: «C: \ Windows \ ServiceProfiles \ LocalService \ AppData \ Roaming \ PeerNetworking «.
Если вы получите предупреждающее сообщение: «В настоящее время у вас нет разрешения на доступ к этой папке» щелкните «Продолжить» , чтобы получить постоянный доступ к этой папке.
Как только вы окажетесь в папке PeerNetworking, найдите файл idstore.sst и щелкните его правой кнопкой мыши, выберите «Удалить» в раскрывающемся меню. Перезагрузите компьютер и проверьте, исправлена ли ошибка «Windows не может создать домашнюю группу на этом компьютере».
[Вернуться к содержанию]
Запустите средство устранения неполадок Windows
Windows включает несколько средств устранения неполадок, предназначенных для быстрой диагностики и автоматического решения различных компьютерных проблем.Средства устранения неполадок не могут решить все проблемы, но они — отличное место для начала, если у вас возникнут проблемы с вашим компьютером или операционной системой.
Перейдите в «Настройки», введите «Устранение неполадок» и выберите «Устранение неполадок» из списка, чтобы начать устранение неполадок.
Прокрутите вниз и найдите «Домашняя группа» в списке «Поиск и устранение проблем» и выберите его, нажмите «Запустить средство устранения неполадок» .
Он автоматически проверит все настройки, необходимые для правильной работы домашней группы, и сообщит вам, есть ли проблема или нет.Обычно он также может попытаться исправить любые другие потенциальные проблемы.
[Вернуться к содержанию]
Включить IPv6
Интернет-протокол версии 6 (IPv6) — это самая последняя версия Интернет-протокола (IP). Этот протокол связи обеспечивает систему идентификации и определения местоположения компьютеров в сети и направляет трафик через Интернет.
IPv6 был разработан для решения давно ожидаемой проблемы исчерпания адресов IPv4. Чтобы использовать функцию Windows HomeGroup, вы должны убедиться, что IPv6 включен.
Самый простой способ включить IPv6 в операционной системе Windows — через Центр управления сетями и общим доступом. Перейдите в Панель управления и нажмите «Просмотр состояния сети и задач» в разделе «Сеть и Интернет» , чтобы открыть его.
Щелкните свое соединение (в нашем случае это «Ethernet» ).
В окне состояния вашего подключения нажмите «Свойства» .
В окне свойств подключений найдите «Протокол Интернета версии 6 (IPv6)» и убедитесь, что рядом с ним установлен флажок.Должны быть включены как IPv6, так и IPv4. Нажмите «ОК» , чтобы сохранить изменения.
[Вернуться к содержанию]
Проверьте, подключен ли ваш компьютер к той же сети
Убедитесь, что ваш компьютер подключен к той же сети, что и HomeGroup. Вы можете проверить это, введя команду «ipconfig» в командной строке. Эта команда отображает все текущие значения конфигурации сети TCP / IP и обновляет настройки протокола динамической конфигурации хоста (DHCP) и системы доменных имен (DNS).
При использовании без параметров ipconfig отображает IP-адрес, маску подсети и шлюз по умолчанию для всех адаптеров. Откройте командную строку, набрав «командная строка» в поиске и нажав на результат «Командная строка» . В открывшемся окне командной строки введите «ipconfig» и нажмите Enter на клавиатуре, чтобы выполнить эту команду.
Он покажет вам IP-конфигурацию вашего компьютера. Первые 3 части IP-адреса должны быть одинаковыми на всех компьютерах в HomeGroup.
Вот и все, мы надеемся, что один из описанных выше методов помог вам исправить ошибку «Windows не может настроить домашнюю группу на этом компьютере» , и теперь вы можете делиться файлами, папками и другими материалами в своей домашней группе. без проблем.
[Вернуться к началу]
[Fix] Невозможно просмотреть пароль домашней группы или создать новую домашнюю группу »Winhelponline
Функция домашней группы упрощает жизнь пользователям малого бизнеса, так как помогает легко создать домашнюю сеть без хлопот, связанных с изменением разрешений и настройкой общих ресурсов вручную.Путем автоматизации задач вы можете легко обмениваться файлами и принтерами в домашней сети. Функция домашней группы доступна в Windows 7 и выше.
В этом сообщении рассказывается, что делать, когда параметры Просмотреть или распечатать пароль домашней группы , Изменить пароль и Оставить домашнюю группу отсутствуют, и вы не можете создать домашнюю группу или присоединиться к ней.
Во-первых, давайте рассмотрим основы создания домашней группы и добавления компьютеров в нее.
Создание домашней группы
Чтобы создать домашнюю группу на компьютере с Windows 10, выполните следующие действия:
- Нажмите Пуск, введите домашнюю группу в поле поиска и выберите Домашняя группа.
- Выберите «Создать домашнюю группу»
- Нажмите «Далее»
- Выберите библиотеки и устройства, которые вы хотите использовать совместно с домашней группой, а затем нажмите «Далее».
- Появится пароль — запишите его в текстовый файл и сохраните в безопасном месте. Вам потребуется пароль домашней группы, чтобы добавить другие компьютеры в домашнюю группу. Выберите Готово.
Присоедините компьютер к существующей домашней группе
Если домашняя группа уже существует в вашей сети, вам будет предложено присоединиться к ней вместо создания новой.Когда вы откроете страницу домашней группы на других компьютерах, вы увидите опцию Присоединиться к домашней группе, созданной
Не удается изменить или просмотреть пароль домашней группы?
В некоторых случаях исходный компьютер, создавший домашнюю группу, может не иметь доступа к домашней группе. Кроме того, параметры Просмотр или печать пароля домашней группы и Изменение пароля Параметры могут отсутствовать.
Вместо этого вам будет предоставлена возможность Присоединиться к домашней группе, тогда как домашняя группа изначально была создана на этом (главном) компьютере. К сожалению, в графическом интерфейсе нет возможности удалить фантомную домашнюю группу. Но вот исправление.
Решение
- Выключите все компьютеры в домашней сети
- Включите главный компьютер, на котором вы хотите создать новую домашнюю группу
- Нажмите Пуск, введите домашнюю группу в поле поиска и выберите Домашняя группа.
- Теперь вам будет предложено «Создать домашнюю группу» вместо «Присоединиться сейчас». Щелкните «Создать домашнюю группу».
- Следуйте настройкам общего доступа к файлам и принтерам и завершите процесс.
- Пароль домашней группы будет отображаться после завершения работы мастера. Запишите его и сохраните в надежном месте. Как было сказано ранее, вам понадобится этот пароль для добавления других компьютеров в домашнюю группу.
Призрачная домашняя группа удалена и создана новая.Включите другой компьютер и вручную добавьте (присоединитесь) к существующей домашней группе.
Просмотр или распечатка пароля домашней группы , Изменение пароля и Выйти из домашней группы Параметры теперь вернулись.
Одна небольшая просьба: Если вам понравился этот пост, поделитесь им?
Одна «крошечная» публикация от вас серьезно поможет в росте этого блога. Несколько отличных предложений:- Прикрепите!
- Поделитесь этим в своем любимом блоге + Facebook, Reddit
- Напишите в Твиттере!
Как исправить ошибку «Windows не может создать домашнюю группу на этом компьютере»?
Вопрос
Проблема: как исправить ошибку «Windows не может создать домашнюю группу на этом компьютере»?
Здравствуйте, в последнее время я столкнулся с какой-то проблемой. Я использую Windows 10 на своем ноутбуке. Я пытался создать домашнюю группу, используя свой компьютер несколько раз, но всегда терпел неудачу, и я получаю эту ошибку: «Windows не может создать домашнюю группу на этом компьютере».Как сделать так, чтобы ошибка исчезла и что-то исправить?
Решенный ответ
Домашняя группа кажется очень удобной функцией для многих пользователей Windows по всему миру. Эта функция была изобретена с выпуском Windows 7, а также работает в других более поздних версиях, таких как Windows 8 и Windows 10. [1] Основная цель этой функции — обеспечить совместное использование между разными компьютерами, подключенными к та же домашняя сеть.
Однако для правильной работы этой функции каждый пользователь, который хочет ее использовать, должен быть членом созданной домашней группы, а не только в одной и той же сети. Когда это будет сделано, люди смогут обмениваться файлами, документами и принтерами с компьютерами друг друга с членами, которые находятся в домашней группе. Эта функция очень удобна, так как вся работа по совместному использованию может выполняться удаленно и не требует дополнительного оборудования. [2]
Процесс обмена между членами Домашней группы очень прост, и пользователям даже не требуется вводить имя пользователя или пароль.Кроме того, каждый человек получает возможность выбирать те файлы, которые он не хочет, чтобы другие видели и получали. Это также очень удобная функция, поскольку она позволяет защитить ваши личные документы.
Несмотря на то, что функция Homegroup очень удобна, почти нет программ, которые не сталкивались бы с проблемами. Некоторые пользователи жаловались [3] , что когда они пытаются получить доступ к определенной домашней группе или создать новую на своем компьютере, они начинают получать приведенное ниже сообщение об ошибке:
Windows не может создать домашнюю группу на этом компьютере.
Может быть несколько разных причин, по которым вы сталкиваетесь с ошибкой «Windows не может настроить домашнюю группу на этом компьютере» на вашем компьютере. В большинстве ситуаций вина ложится на службу Peer Networking Group, которая борется и терпит неудачу. Ниже мы предоставили способ решения этой проблемы. Однако проблема может быть и в другом месте, поэтому попробуйте следующие советы по исправлению и выясните, что лучше всего вам поможет.
Исправить ошибку «Windows не может создать домашнюю группу на этом компьютере» на ПК с Windows
Как исправить ошибку «Windows не может создать домашнюю группу на этом компьютере»?
Почини это немедленно! Почини это немедленно!Для восстановления поврежденной системы необходимо приобрести лицензионную версию Reimage Reimage.
Fix 1. Активируйте средство устранения неполадок Windows, чтобы обнаружить проблему.
Почини это немедленно! Почини это немедленно!Для восстановления поврежденной системы необходимо приобрести лицензионную версию Reimage Reimage.
Если у вас возникла проблема с ошибкой «Windows не удается настроить домашнюю группу на этом компьютере» на вашем ПК с Windows, вы можете попробовать запустить средство устранения неполадок, чтобы автоматически обнаружить и решить проблему.Ниже мы представили несколько шагов, как выполнить такую задачу.
- Перейдите в Windows Search.
- Наберите «настройки» .
- Откройте параметр Windows Settings и введите «устранение неполадок» в зоне поиска.
- Вам будет предоставлено раскрывающееся меню. Выберите опцию Troubleshoot . Попробуйте избавиться от ошибки «Windows не удается настроить домашнюю группу на этом компьютере», запустив средство устранения неполадок в Windows .
- Найдите HomeGroup ниже Найдите и устраните другие проблемы.
- Выберите его и выберите Запустите средство устранения неполадок.
- Дождитесь завершения проверки.
Fix 2. Удалите файл idstore.sst с ПК с Windows
Почини это немедленно! Почини это немедленно!Для восстановления поврежденной системы необходимо приобрести лицензионную версию Reimage Reimage.
- Перейти в поиск Windows.
- Тип «cmd» .
- Выберите опцию Командная строка .
- Выберите Запуск от имени администратора.
- Затем введите net stop p2pimsvc / y после мигающего курсора и нажмите клавишу Enter. Удаление файла idstore.sst с вашего компьютера с Windows может помочь вам решить проблему «Windows не может создать домашнюю группу на этом компьютере»
- После этого откройте File Explorer (вы можете сделать это, набрав в проводнике файлов через поиск Windows).
- Перейдите в этот каталог: C: \ Windows \ ServiceProfiles \ LocalService \ AppData \ Roaming \ PeerNetworking.
- Если вы получили уведомление о том, что «В настоящее время у вас нет разрешения на доступ к этой папке», нажмите кнопку Продолжить .
- Затем вы должны оказаться в папке PeerNetworking.
- Найдите idstore.sst , щелкните его правой кнопкой мыши и выберите «Удалить» из раскрывающегося списка.
- Перезагрузите компьютер с Windows и посмотрите, была ли устранена ошибка.
Fix 3. Проверьте, активна ли служба Peer Networking Grouping
Почини это немедленно! Почини это немедленно!Для восстановления поврежденной системы необходимо приобрести лицензионную версию Reimage Reimage.
Попробуйте решить проблему и удалить ошибку «Windows не может создать домашнюю группу на этом компьютере» с вашего компьютера с Windows, выполнив следующие действия.
- Перейдите к , найдите в Windows и введите «запустить».
- Выберите опцию Run , появится небольшое белое поле.
- Затем введите services.msc и нажмите OK. Убедитесь, что служба группирования одноранговых сетей включена, чтобы исправить проблему «Windows не может создать домашнюю группу на этом компьютере»
- Вам будет предоставлено окно Windows Services . Перейдите в каталог локальных служб и найдите группировку одноранговых сетей, диспетчер идентификации одноранговой сети, поставщика домашней группы, прослушиватель домашней группы.
- После этого проверьте, включены ли упомянутые службы или установлено значение Автоматически.
- Если это не так, перейдите к Тип запуска и выберите Автоматически в раскрывающемся меню.
- Выйдите из Homegroup и попробуйте создать новую.
Fix 4. Убедитесь, что ваш компьютер подключен к той же сети, что и HomeGroup
Почини это немедленно! Почини это немедленно!Для восстановления поврежденной системы необходимо приобрести лицензионную версию Reimage Reimage.
- Перейдите к , найдите в Windows и введите «cmd».
- Напишите «ipconfig» после мигающего курсора и нажмите клавишу Enter. Убедитесь, что ваш компьютер подключен к той же сети, что и ваша домашняя группа, чтобы избавиться от ошибки «Windows не может настроить домашнюю группу на этом компьютере».
- Проверьте, совпадают ли первые три части IP-адреса на всех ПК в HomeGroup.
Fix 5. Активировать IPv6
Почини это немедленно! Почини это немедленно!Для восстановления поврежденной системы необходимо приобрести лицензионную версию Reimage Reimage.
- Перейдите к , найдите в Windows и введите «панель управления».
- Войдите в панель управления и найдите Сеть и Интернет.
- Выберите опцию Просмотр состояния сети и задач . Активируйте IPv6 и попробуйте исправить код ошибки «Windows не удается настроить домашнюю группу на этом компьютере» на ПК с Windows .
- Выберите ваше соединение. Например, Ethernet, WiFi.
- Затем откроются окна состояния вашего подключения.Перейдите к Properties.
- После этого появится новое окно. Найдите Internet Protocol Version (IPv6) и убедитесь, что установлен соответствующий флажок. Имейте в виду, что необходимо активировать и IPv4, и IPv6. Затем выберите ОК , чтобы сохранить внесенные изменения.
6. Включите полный контроль над папками MachineKeys и одноранговой сети
Почини это немедленно! Почини это немедленно!Для восстановления поврежденной системы необходимо приобрести лицензионную версию Reimage Reimage.
Если вы застряли с ошибкой «Windows не может настроить домашнюю группу на этом компьютере», включение полного контроля над папками MachineKeys и Peer Networking может помочь вам исправить ситуацию.
Fix 7. Переименование каталога MachineKeys для решения проблем
Почини это немедленно! Почини это немедленно!Для восстановления поврежденной системы необходимо приобрести лицензионную версию Reimage Reimage.
- Перейдите к C: \ ProgramData \ Microsoft \ Crypto \ RSA (попробуйте сделать это через поиск Windows).
- После этого найдите MachineKeys и выберите Переименовать .
- Затем измените имя с MachineKeys на MachineKeys-old.
- После этого создайте новую папку с именем MachineKeys и предоставьте разрешения всем пользователям, у которых есть учетные записи на вашем компьютере.
Автоматическое исправление ошибок
ugetfix.Команда com пытается сделать все возможное, чтобы помочь пользователям найти лучшие решения для устранения их ошибок. Если вы не хотите бороться с методами ручного ремонта, используйте автоматическое программное обеспечение. Все рекомендованные продукты были протестированы и одобрены нашими профессионалами. Ниже перечислены инструменты, которые можно использовать для исправления ошибки:
. Reimage — запатентованная специализированная программа восстановления Windows. Он диагностирует ваш поврежденный компьютер. Он просканирует все системные файлы, библиотеки DLL и ключи реестра, которые были повреждены угрозами безопасности.Reimage — запатентованная специализированная программа восстановления Mac OS X. Он диагностирует ваш поврежденный компьютер. Он просканирует все системные файлы и ключи реестра, которые были повреждены угрозами безопасности.Этот запатентованный процесс восстановления использует базу данных из 25 миллионов компонентов, которые могут заменить любой поврежденный или отсутствующий файл на компьютере пользователя.
Для восстановления поврежденной системы необходимо приобрести лицензионную версию средства удаления вредоносных программ Reimage.
VPN имеет решающее значение, когда речь идет о конфиденциальности пользователей.Онлайн-трекеры, такие как файлы cookie, могут использоваться не только платформами социальных сетей и другими веб-сайтами, но также вашим интернет-провайдером и правительством. Даже если вы примените самые безопасные настройки через веб-браузер, вас все равно можно будет отслеживать через приложения, подключенные к Интернету. Кроме того, браузеры, ориентированные на конфиденциальность, такие как Tor, не являются оптимальным выбором из-за пониженной скорости соединения. Лучшее решение для вашей максимальной конфиденциальности — это частный доступ в Интернет — будьте анонимны и безопасны в сети.
Программное обеспечение для восстановления данных — один из вариантов, который может помочь вам восстановить ваши файлы. После удаления файла он не исчезает в воздухе — он остается в вашей системе до тех пор, пока поверх него не записываются новые данные. Data Recovery Pro — это программа для восстановления, которая ищет рабочие копии удаленных файлов на вашем жестком диске. Используя этот инструмент, вы можете предотвратить потерю ценных документов, школьных заданий, личных фотографий и других важных файлов.
Невозможно создать домашнюю группу Windows 10.Как создать домашнюю группу в Windows
С появлением Windows 7 появилась такая вещь, как «домашняя группа», которой в ранних версиях Windows не было. Возможность создания такой группы есть практически во всех редакциях Windows, кроме Starter и Home Basic. При установке ОС, первый зарегистрированный в локальной сети компьютер может создать такую группу. Если он уже существует, система предложит устройству подключиться к нему.
Home Team Features
Эта группа объединяет несколько устройств, работающих на базе данной ОС, что позволяет обмениваться файлами между собой: медиафайлами, видео и изображениями.Количество устройств с такой сетью значения не имеет. В дополнение к обмену файлами домашняя группа хороша для раздачи беспроводного Интернета, и к ней может подключаться любое устройство, маршрутизатор Wi-Fi не требуется.
Кроме того, компьютеры этой группы имеют доступ к принтерам и факсам, подключенным к одной компьютерной сети.
Что вам нужно для создания домашней группы
Все существующие устройства должны иметь систему Windows, начиная с версии «7» локального сетевого маршрутизатора Wi-Fi, прямое соединение всех компьютеров через кабель или виртуальную сеть, которая обеспечивается гипервизором.
Создаем домашнюю группу
Заходим в «ПУСК» и открываем «Панель управления». Затем выбираем «Сеть и Интернет» и нажимаем на раздел «Домашняя группа».
Если после установки программ Windows были активированы сетевые обнаружения и общий доступ, процесс настройки группы будет облегчен, и вы можете смело нажимать «Создать домашнюю группу». Но если у вашего устройства был другой владелец и программа не менялась, то вам нужно «Изменить настройки общего доступа».«
Нажмите на желаемую кнопку:
Откройте вкладку« Личный (текущий профиль) »и активируйте опции:
Чтобы пользователям было проще получить доступ, а не постоянно вводить пароль, мы сделайте следующее: откройте вкладку «Все сети», активируйте опцию «Отключить совместное использование с защитой паролем» и сохраните изменения
Возвращаемся в окно «домашняя группа», нажимаем «Создать домашнюю группу» и «Далее». «
Мы видим окно с общим доступом для папок с файлами, отличными от« Документов », но при необходимости мы также открываем к нему доступ или удаляем некоторые, если желаем.Нажмите «Далее.»
В открывшемся окне мы видим пароль, созданный системой. Он создается только на главном компьютере, на котором настроен общий доступ. Затем этот пароль необходимо ввести в систему устройства, которое вы хотите подключить.
Все. Щелкните Готово. Домашняя группа создана.
Для присоединения идем теми же путями, просто нажимаем «Присоединиться», вводим пароль и «Готово».
Для создания домашней группы у вас должна быть домашняя сеть. Домашняя группа — это среда для совместного использования файлов и принтеров в существующей сети.Во-первых, в Центре управления сетями и общим доступом на панели управления вам необходимо убедиться, что параметр «Домашняя сеть» установлен для текущего сетевого расположения. Это необходимо, потому что домашняя группа работает только в домашних сетях. Чтобы изменить сетевое расположение, просто щелкните текущий параметр и выберите любой другой. (Однако не следует устанавливать параметр «Домашняя сеть» для общедоступной сети. Обычно это небезопасно.)
Рис. 1. Открытие Центра управления сетями и общим доступом для определения местоположения в сети
В домашнюю группу можно добавить только компьютеры под управлением Windows 7 (с выпусками Windows 7 Starter и Windows 7 Home Basic вы можете присоединиться к существующей домашней группе, но не можете создать свою собственную).Когда вы устанавливаете Windows 7 на компьютер в домашней сети, домашняя группа будет настроена автоматически. Даже если вы подключите к домашней группе рабочий ноутбук (расположенный в корпоративном домене), вы сможете обмениваться файлами и принтерами с другими пользователями.
В новой операционной системе Windows 7 программисты Microsoft объединили надежную систему безопасности с более простым интерфейсом для создания общих папок.
Функция домашней группы позволяет создавать общие папки за считанные минуты или даже секунды, которые доступны пользователям в локальной сети и надежно защищены паролем.Эта функция доступна во всех версиях Windows 7.
Однако в младших версиях Starter и Home Basic пользователь может только присоединиться к существующей домашней группе, но не создавать ее.
> Присоединение или создание домашней группы
Для создания домашней группы необходимо в панели управления открыть элемент «Домашняя группа» и нажать кнопку — Создать домашнюю группу. Затем добавьте каждый из имеющихся в доме компьютеров в домашнюю группу (это нужно делать отдельно на каждом компьютере).Для этого откройте в панели управления элемент «Домашняя группа» и выберите — Присоединиться. (Вы также можете открыть элемент Домашняя группа, щелкнув Выбрать домашнюю группу и параметры общего доступа в Центре управления сетями и общим доступом.)
Рис. 2. Создание домашней группы
Для доступа к домашней группе используется единый пароль, что значительно упрощает ее создание и подключение к ней.
Чтобы папки на этих компьютерах были доступны каждому из компьютеров, вам просто нужно запустить мастер настройки домашней группы на одном из них.
Имейте в виду, что такое окно появится только в том случае, если в сети не были созданы домашние группы. В противном случае компьютер сможет присоединиться только к существующей группе, создание двух домашних групп в одной подсети невозможно.
Затем, после нажатия на «создать домашнюю группу», система задаст вопрос о том, каким типом личного контента пользователь хочет поделиться с пользователями в домашней группе.
Рис. 3. Изменить настройки домашней группы
После выбора соответствующих папок для совместного использования система автоматически сгенерирует пароль для домашней группы, и мастер установки завершит свою работу.Это не означает, что пользователи домашней сети будут автоматически добавлены в домашнюю группу. Им нужен пароль для присоединения к домашней группе или для просмотра и доступа к файлам и принтерам, принадлежащим ей.
Пароль, изначально предоставленный домашней группой, может быть изменен по желанию. Если вы измените пароль для домашней группы, то при вводе его на одном компьютере он будет автоматически изменен на всех остальных компьютерах в группе. Даже если вы забудете пароль для домашней группы, вы сможете увидеть его на любом компьютере в домашней группе.Для этого нажмите кнопку «Пуск» и перейдите в панель управления, введите домашнюю группу в поле поиска, щелкните элемент «Домашняя группа», а затем выберите пароль «Показать или распечатать» для домашней группы.
Рис. 4. Создание пароля и завершение работы мастера
Теперь любой компьютер в подсети ПК, на котором создана домашняя группа, может присоединиться к существующей группе.
Как только в Центре управления сетью напротив соединения появится строка «Готов к присоединению», компьютер можно будет присоединить к существующей домашней группе.
Рис. 5. Присоединение к домашней группе
После нажатия кнопки «Присоединиться» пользователь должен будет выбрать папки для совместного использования, после чего система запросит пароль домашней группы. Следует еще раз отметить, что пароль домашней группы можно посмотреть на любом из компьютеров, входящих в домашнюю группу.
То есть используется децентрализованная система распределения паролей, что упрощает работу в домашних сетях, где компьютеры часто отключаются.
После успешного присоединения к домашней группе на каждом из компьютеров в проводнике отобразится строка Домашняя группа компьютеров. В нем будут находиться компьютеры, входящие в виртуальную сеть.
Нажав на выбранный компьютер, пользователь получит доступ к папкам, к которым разрешен общий доступ в соответствии с настройками этого компьютера.
Рис. 6. Домашняя группа
Также следует обратить внимание на то, что одни и те же правила применяются по умолчанию ко всем пользователям сети.Поэтому для более детального управления общими папками необходимо указать необходимые критерии в общих свойствах интересующей папки.
Sharing хорошо сочетается с другой новой функцией Windows 7 — созданием библиотек. Если пользователь откроет доступ к своей библиотеке, то другие пользователи будут иметь доступ ко всем файлам в ней. Он позволяет открыть доступ не только к папкам и библиотекам, но также к принтерам и многофункциональным устройствам.
Если у вас есть проблемы с домашней группой, вы можете использовать средство устранения неполадок для их решения.Вы также можете найти дополнительную информацию об устранении неполадок в Центре поддержки Windows, которые могут возникнуть при использовании вашей домашней группы.
Наверное, не новость, что почти в каждом доме есть хотя бы один компьютер. Но если вы хотите спокойной жизни, то их должно быть как минимум двое. В моем случае тоже два компьютера: один стационарный и мой ноутбук. Рано или поздно возникает необходимость создать домашнюю группу. В конце концов, вам нужно либо сделать общий принтер, либо обмениваться файлами, либо играть в игры по сети — у каждого свои потребности.
Поэтому в сегодняшней статье будет подробно рассмотрена тема: Как создать домашнюю группу .
Сначала нам понадобятся два компьютера, но если вы пойдете сюда, то, скорее всего, это уже есть.
Давайте назовем номера компьютеров, первый будет компьютером 1, а второй — компьютером 2. Затем вы поймете, почему это так.
1. Теперь на компьютере 1 идите Пуск — Панель управления — Центр управления сетями и общим доступом
2.Перейдите к пункту Выбор домашней группы и параметры совместного использования
3. Как видите, сети пока нет, поэтому нажимаем кнопку Create Home Group
4. В следующем окне нужно поставить галочку , что именно будет расшарено. Поэтому в большинстве случаев оставляйте все как есть и просто нажимайте Далее .
5. Теперь у вас будет пароль вашей домашней группы, советую записать или сфотографировать и нажать Готово .
Ну домашняя группа создана, осталось подключить. Теперь действия будут происходить на Компьютере 2.
1. Повторяем первые два пункта части «Создание». (Напомню, все происходит на втором компьютере)
2. Теперь мы уже видим окно, в котором нам предлагают присоединиться к ранее созданной группе. Просто нажмите Присоединяйтесь к .
3. Выберите элементы, которые мы хотим предоставить другим пользователям домашней группы — Далее .
.


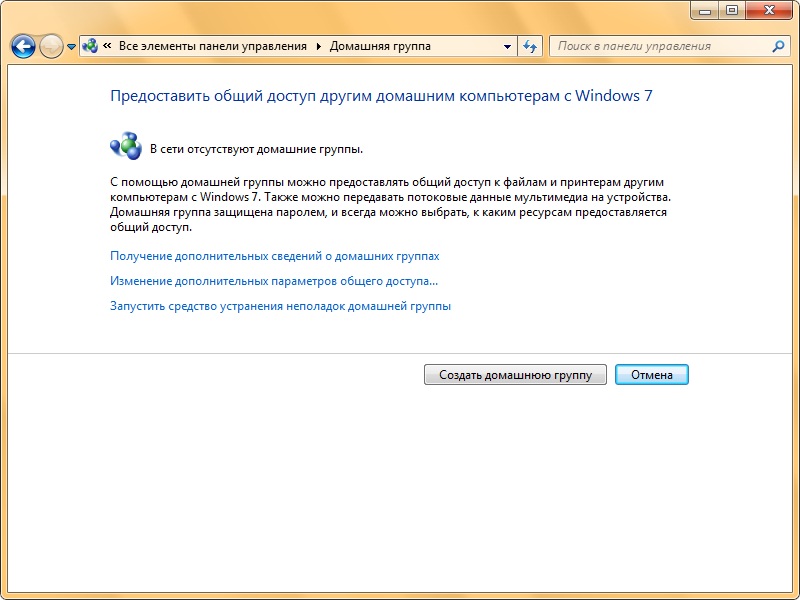 Очень важно, чтобы название вашей группы совпадало с именем той, к которой нужно подключиться. Если это не так, нажмите кнопку «Изменить» в этом же окне.
Очень важно, чтобы название вашей группы совпадало с именем той, к которой нужно подключиться. Если это не так, нажмите кнопку «Изменить» в этом же окне.

 Обычно она не является безопасной.)
Обычно она не является безопасной.) Эти настройки можно с легкостью настроить позднее, а также можно исключить из списка материалов для совместного использования конкретные файлы и папки или предоставить к ним доступ только определенным пользователям. Подробнее см. Защита определенных файлов и папок от общего доступа в домашней группе.
Эти настройки можно с легкостью настроить позднее, а также можно исключить из списка материалов для совместного использования конкретные файлы и папки или предоставить к ним доступ только определенным пользователям. Подробнее см. Защита определенных файлов и папок от общего доступа в домашней группе. Я открыл окно Библиотеки, щелкнул имя настольного компьютера в разделе Домашняя группа на левой панели и выбрал папку Изображения. Затем я нашел фотографию, которую намеревался отправить, и вставил ее в сообщение электронной почты — все просто.
Я открыл окно Библиотеки, щелкнул имя настольного компьютера в разделе Домашняя группа на левой панели и выбрал папку Изображения. Затем я нашел фотографию, которую намеревался отправить, и вставил ее в сообщение электронной почты — все просто.
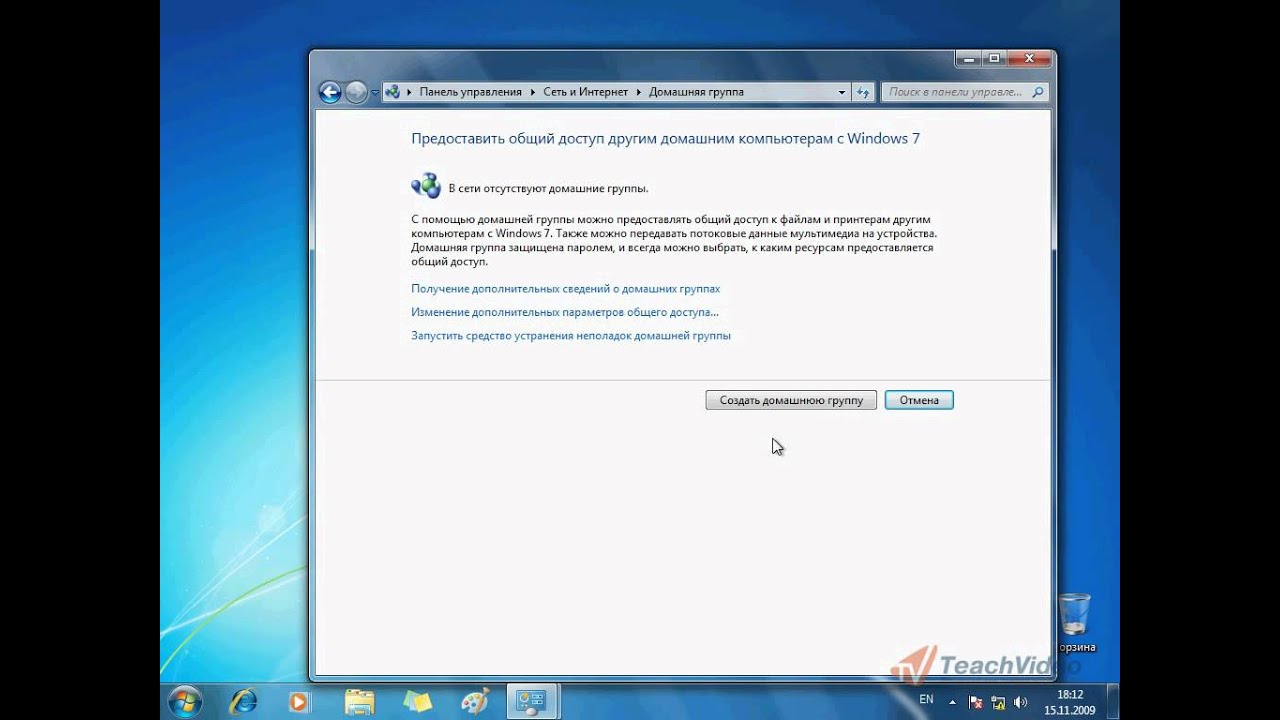 Статья Запуск средства устранения неполадок домашней группы объясняет, как это сделать. Также в центре справки и поддержки Windows можно найти дополнительные сведения по устранению неполадок, которые могут возникнуть при использовании домашней группы. Например, читайте статьиПочему не удается создать домашнюю группу? и Почему не удается получить доступ к домашней группе?
Статья Запуск средства устранения неполадок домашней группы объясняет, как это сделать. Также в центре справки и поддержки Windows можно найти дополнительные сведения по устранению неполадок, которые могут возникнуть при использовании домашней группы. Например, читайте статьиПочему не удается создать домашнюю группу? и Почему не удается получить доступ к домашней группе? То есть ваш компьютер будет не виден другим участникам этой сети и вы не будете никого видеть. Максимальные настройки безопасности не гарантируют вам полной защиты. Поэтому, желательно не пользоваться важными ресурсами для которых необходима авторизация.
То есть ваш компьютер будет не виден другим участникам этой сети и вы не будете никого видеть. Максимальные настройки безопасности не гарантируют вам полной защиты. Поэтому, желательно не пользоваться важными ресурсами для которых необходима авторизация.
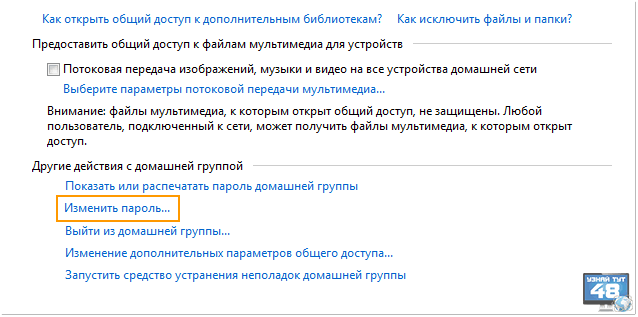

 168.0.2, маску подсети, (просто кликните и оно заполнится автоматически следующими цифрами 255.255.255.0). Сохраните все изменения, нажав кнопку «Ок».
168.0.2, маску подсети, (просто кликните и оно заполнится автоматически следующими цифрами 255.255.255.0). Сохраните все изменения, нажав кнопку «Ок».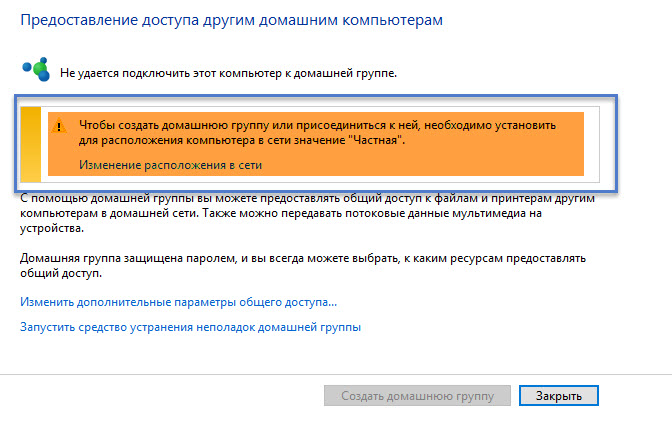 Нажмите по нему. Теперь «Центр управления сетями и общим доступом». Сбоку отыщите и нажмите по пункту «Изменение параметров адаптера».
Нажмите по нему. Теперь «Центр управления сетями и общим доступом». Сбоку отыщите и нажмите по пункту «Изменение параметров адаптера». Убедитесь, что текущий профиль — «Рабочий» или лучше «Домашний».
Убедитесь, что текущий профиль — «Рабочий» или лучше «Домашний».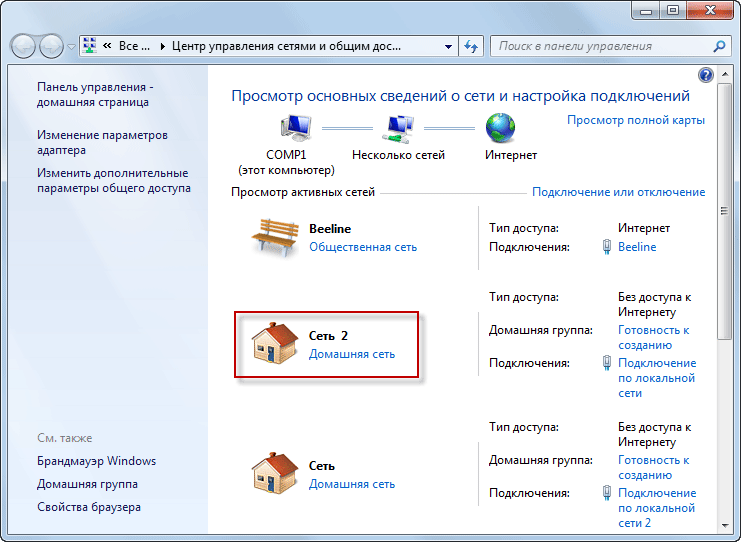 Также попасть в это окно можно введя команду rundll32.exe shell32.dll,Control_RunDLL ncpa.cpl в поле «Открыть» диалогового окна «Выполнить» ;
Также попасть в это окно можно введя команду rundll32.exe shell32.dll,Control_RunDLL ncpa.cpl в поле «Открыть» диалогового окна «Выполнить» ; exe, от имени LocalSystem. Эта служба отвечает за действия, которые могут изменяться на компьютере, связанные с созданием, настройкой и обслуживанием домашней группы. Основные задачи: отображение ссылки для присоединения к домашней группе внутри локальной сети, определения компьютеров, которые могут подключиться к домашней группе, мониторинг сетевых подключений, предоставление информации о домашней группе в проводнике Windows и многое другое.
exe, от имени LocalSystem. Эта служба отвечает за действия, которые могут изменяться на компьютере, связанные с созданием, настройкой и обслуживанием домашней группы. Основные задачи: отображение ссылки для присоединения к домашней группе внутри локальной сети, определения компьютеров, которые могут подключиться к домашней группе, мониторинг сетевых подключений, предоставление информации о домашней группе в проводнике Windows и многое другое.