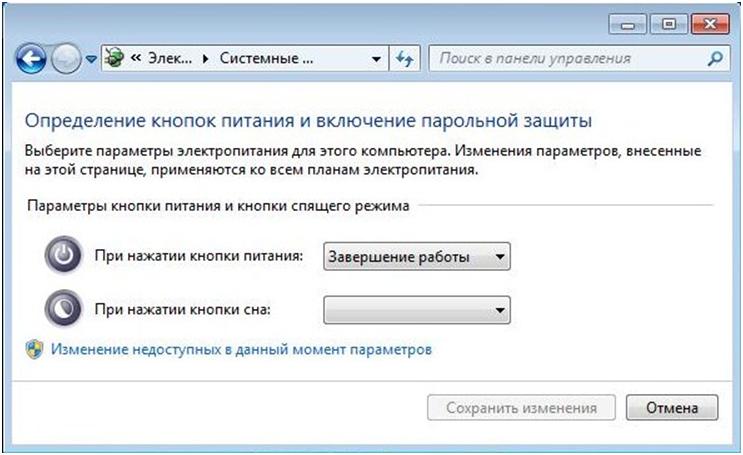ЧТО ТАКОЕ ГИБЕРНАЦИЯ В НОУТБУКЕ ИЛИ КОМПЬЮТЕРЕ
Нулевой заряд аккумулятора на ноуте или внезапное отключение электричества могут привести к не сохранению данных. Но если активирована гибернация, вы ничем не рискуете. Что это и чем данная функция полезна юзерам — рассказываем ниже по тексту.
Определение гибернации
Что такое гибернация? Это сохранение всех данных, активных программ на жестком диске (ЖД) при кратковременном прекращении работы компьютера. После включения ПК текущая информация с ЖД записывается на оперативку, что дает возможность пользователю вернуться к тому этапу работы, на котором он остановился.
Узнайте: Как отформатировать жесткий диск — стандартные инструменты и 6 специальных утилит
В чем разница между «Сон» и «Гибернация»
Перевести комп в сонный режим — значит поставить все свои активные процессы на паузу. На протяжении дня при работе за ноутбуком приходится отвлекаться на другие рабочие или домашние задачи. Чтобы не отключать технику от питания, для экономии электроэнергии используется режим «Сон». При этом экран отключается, но все процессы сохраняются в том виде, в котором вы их оставили. Чтобы вернуться к работе, нужно нажать на любую клавишу или подвигать мышкой.
Чтобы не отключать технику от питания, для экономии электроэнергии используется режим «Сон». При этом экран отключается, но все процессы сохраняются в том виде, в котором вы их оставили. Чтобы вернуться к работе, нужно нажать на любую клавишу или подвигать мышкой.
Спящий режим лучше применять, если предполагается, что ноут будет на паузе не более двух часов. При этом стоит проследить, чтобы батарея не была сильно разряжена. Ведь оперативная память может хранить данные в ячейках только при наличии электропитания. Если компьютер находится в режиме «Сон» и в этот момент пропадает электричество, память очищается и вся открытая информация исчезает.
Если ноутбук будет на паузе более шести часов, рекомендуется использовать режим гибернации. Главное отличие от спящего режима в том, что даже при отсутствии электропитания все внесенные до этого момента изменения будут сохранены. Даже если компьютер находится в «сне» и заряда батареи хватает еще на несколько минут, устройство «на автомате» переходит в гибернацию для сохранения текущих процессов.
Сравнительная таблица:
Полезная статья: Проверка оперативной памяти (ОЗУ) в Windows 7, как сделать тесты — 3 варианта диагностик
Как активировать гибернацию в Windows
Простой вариант — стандартные шаги при выключении техники.
Для этого нужно:
- войти в пусковое меню;
- кликнуть на треугольник около кнопки «Завершение работы»;
- клацнуть на позицию «Гибернация».
Если же данной функции нет, воспользуйтесь следующими вариантами, описанніми ниже.
Что такое гибернация Windows 7 на ноутбуке и как ее включить
Это понятие для разных операционных систем Windows ничем не отличается. Единственная разница — в методе его активации.
Рекомендуется открыть пусковое меню и в «Панели управления» выбрать позицию «Электропитание» (проще — в окошке поиска прописать данное слово).
Затем клацнуть по ссылке настроек перехода в спящий режим и по ссылке изменения дополнительных параметров питания.
В ячейке «Сон» нужно опуститься к позиции «Гибернация после» и подтвердить включение от сети или от батареи (отметив время в минутах). Кликнуть на кнопку для применения заданных параметров.
Читайте: Как проверить блок питания для компьютера: правильная проверка БП 4 способами
Для Windows 8/10
- Начало аналогичное, как и в седьмом «Виндовсе».
- Далее нужно выбрать позицию «Система и безопасность» — «Электропитание».
- Перейти по ссылке «Действия кнопки питания» — «Изменить недоступные в данный момент настройки».
- Галочкой отметить позицию — «Режим гибернации».
С данной функцией можно просто закрыть крышку устройства и пойти куда вам нужно, после чего активировать процессы открытием крышки.
Для ПК такая функция также будет уместной (можно выбирать гибридный спящий режим — сочетание «гибернации» и «сна»). Информация будет сохраняться на ЖД и в памяти ПК, к тому же, устройство будет потреблять меньше электроэнергии. Если происходят сбои с питанием, все данные будут восстановлены с ЖД. В отличие от ноута, такие сбои не должны быть привычными, так как это негативно сказывается на диске.
Если происходят сбои с питанием, все данные будут восстановлены с ЖД. В отличие от ноута, такие сбои не должны быть привычными, так как это негативно сказывается на диске.
Если в опциях устройства отсутствует режим гибернации, можно:
- В пусковом меню, во вкладке программ выбрать пункт «Стандартные» — «Командная строка».
- После запуска ввести powercfg -h on и подтвердить «энтером».
- Затем — перезапустить ПК.
Внимание! Действие можно проводить только от имени админа.
После этого будет создан файл hiberfil.sys для сохранения данных. Но через некоторое время файл нужно удалять, так как он занимает столько же памяти, сколько и оперативка.
Чтобы отключить гибернацию на ноутбуке, повторите вышеуказанные действия, только в строке введите — powercfg -h off.
Что такое гибернация на смартфоне? Это та же экономия заряда батареи во время, когда вы не пользуетесь устройством. Для этого можно активировать режим энергосбережения. Он может устанавливаться автоматически или вручную через настройку устройства, где сможете самостоятельно выбрать предлагаемые пункты для ограничения работы некоторых функций.
Он может устанавливаться автоматически или вручную через настройку устройства, где сможете самостоятельно выбрать предлагаемые пункты для ограничения работы некоторых функций.
Для ознакомления: Особенности использования внешнего жесткого диска: 6 плюсов и 3 минуса
Как гибернация будет полезна для ноутбука и компьютера
Функция необходима при аварийном отключении электропитания с возможностью автоматического возобновления открытых процессов.
Данный режим экономит больше энергии чем, когда устройство пребывает во «сне». Когда не работаете за ноутом, подключенным к сети (например, если вы ушли спать), можно смело активировать гибернацию. Не стоит переживать о потере данных с оперативной памяти, если заряд батареи достигнет нуля или отключат электроснабжение. В отличие от спящего режима, при гибернации все изменения будут сохранены.
Не используя ноут на протяжении определенного времени и отсутствие возможности зарядить аккумулятор, можно прибегнуть к помощи — «гибернации».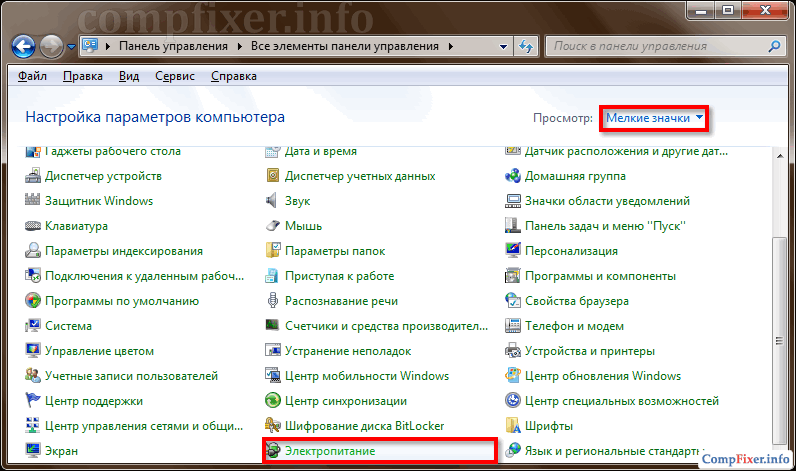
Зная, что такое гибернация на ПК, вы можете определиться, какой режим больше необходим. Воспользуйтесь одним из действенных режимов и сэкономьте электричество на персональных гаджетах.
Интересная статья: Как увеличить оперативную память (RAM, ОЗУ) компьютера в 4 этапа — все способы
Выключение, спящий режим, гибернация или изменение схемы управления питанием в Windows 10
Симптомы
Причина
Выключение
Чтобы полностью отключить личный компьютер, выполните следующие действия.
- Нажмите кнопку Пуск , затем выберите Питание > Завершение работы.
В начало
Спящий режим (Sleep)
Спящий режим потребляет очень мало энергии. Ваш ПК технически остается включенным, но все действия на нем остановлены, все открытые документы и приложения помещаются в память. Можно быстро возобновить нормальную работу за нескольких секунд. Режим сна следует использовать в тех случаях, когда вы планируете выдержать компьютер от персонального компьютера в течение короткого времени.
Можно быстро возобновить нормальную работу за нескольких секунд. Режим сна следует использовать в тех случаях, когда вы планируете выдержать компьютер от персонального компьютера в течение короткого времени.
Чтобы сделать компьютер ждущим режимом, выполните следующие действия.
- Нажмите кнопку Пуск , затем выберите Питание > Спящий режим.
- Нажмите кнопку Пуск , затем выберите Настройки > Система > Питание и спящий режим > Дополнительные параметры питания.
- Выполните одно из следующих действий.
- Если вы используете настольный ПК, планшет или ноутбук, выберите Действия кнопок питания. Рядом с пунктом «Действие при нажатии кнопки питания» выберите Спящий режим, затем нажмите Сохранить изменения
- Если вы используете ноутбук, выберите Действие при закрытии крышки. Рядом с пунктом «При закрытии крышки» выберите Спящий режим, затем нажмите Сохранить изменения.

- Если вы используете настольный ПК, планшет или ноутбук, выберите Действия кнопок питания. Рядом с пунктом «Действие при нажатии кнопки питания» выберите Спящий режим, затем нажмите Сохранить изменения
- Нажмите кнопку питания на настольном ПК, планшете или ноутбуке или закройте крышку ноутбука, чтобы перевести компьютер в спящий режим.
Гибернация
Режим гибернации потребляет меньше энергии, чем спящий режим, и обычно доступен для ноутбуков. Для выхода из гибернации требуется немного больше времени, чем из спящего режима, но работа возобновится с того места, где вы остановились, после включения компьютера. Используйте режим гибернации, когда вы не будете использовать персональный компьютер в течение длительного времени.
Как перевести компьютер в режим гибернации?
- Нажмите кнопку Пуск , затем выберите Настройки > Система > Питание и спящий режим > Дополнительные параметры питания

- Выберите Действие кнопки питания, а затем выберите Изменение параметров, которые сейчас недоступны. В разделе Параметры завершения работы установите флажок Гибернация (если он доступен), затем нажмите Сохранить изменения.
- Для перехода компьютера в режим гибернации нажмите Пуск, затем выберите Питание > Гибернация.
ПРИМЕЧАНИЕ. Дополнительные сведения о внедрении режима Modern Standby см. в этом документе корпорации Майкрософт, посвященном изменениям в режиме ожидания.
В начало
Разрешение
Изменение плана электропитания
Для изменения плана электропитания в Windows 10 выполните следующие действия:
- Пуск , затем введите «sleep».
- Выберите Питание и спящий режим, затем выберите Дополнительные параметры электропитания в нижней части экрана. Откроется окно Электропитание.
- Выберите Сбалансированный (рекомендуется), Экономия энергии, или выберите Создать план электропитания в левой части экрана.

- Настройте параметры плана электропитания так, как вам необходимо.
В начало
Отключение автоматического включения компьютера в режиме гибернации
- Обновите BIOS компьютера до последней версии.
- Для оптимальной производительности рекомендуется установить на компьютере последние версии драйверов. ПРИМЕЧАНИЕ. Использование приложения SupportAssist обеспечивает автоматическое обновление компьютера. Для получения дополнительной информации о SupportAssist перейдите на страницу SupportAssist для ПК и планшетов.
- Убедитесь, что ваш компьютер использует последние обновления для Windows. Чтобы убедиться, что ваш компьютер полностью обновлен, посетите сайт Центра обновления Windows.
- Вы можете запретить сетевому адаптеру автоматически выводить компьютер из режима гибернации. Чтобы изменить параметры сети, выполните следующие действия:
- Нажмите и удерживайте клавишу Windows (), затем нажмите клавишу q.

- В поле поиска введите device manager.
- В списке программ нажмите Диспетчер устройств (Панель управления).
- Нажмите значок плюс (+) слева от пункта Спящий режим.
- Нажмите на стрелку слева от пункта Сетевые адаптеры.
- Нажмите правой кнопкой мыши на пункт «Беспроводная сеть» или «Ethernet» и выберите Свойства.
- Нажмите на вкладку Управление питанием и убедитесь, что флажок «Разрешить этому устройству выводить компьютер из спящего режима» снят.
- Нажмите ОК.
- Закройте Диспетчер устройств.
- Нажмите и удерживайте клавишу Windows (), затем нажмите клавишу q.
- Вы можете запретить любой программе автоматически выводить компьютер из режима гибернации или разрешить выполнение основных системных событий Windows только путем изменения таймеров пробуждения. Чтобы изменить настройки таймеров пробуждения, выполните следующие действия:
- Нажмите и удерживайте клавишу Windows (), затем нажмите клавишу q.

- В поле поиска введите текст power options.
- Нажмите Параметры питания и спящего режима (настройки системы) в списке программ.
- Нажмите Дополнительные параметры электропитания.
- Нажмите Настройка схемы электропитания.
- Нажмите Изменение дополнительных параметров питания.
- Нажмите значок плюс (+) слева от пункта Спящий режим.
- Щелкните значок плюса (+) слева от пункта Разрешить таймеры пробуждения.
- Нажмите кнопку От батареи и измените требуемую настройку в раскрывающемся меню.
ПРИМЕЧАНИЕ. Установка параметра «Только важные таймеры пробуждения» в Windows 10 включает компьютер только во время основных системных событий Windows. Попробуйте установить таймеры пробуждения на значение «Только важные таймеры пробуждения», чтобы проверить, устранена ли проблема.
 Если компьютер продолжает автоматически включаться чаще, чем требуется, всегда можно установить таймеры пробуждения на значение «Выключить».
Если компьютер продолжает автоматически включаться чаще, чем требуется, всегда можно установить таймеры пробуждения на значение «Выключить».- Нажмите ОК.
- Нажмите и удерживайте клавишу Windows (), затем нажмите клавишу q.
В начало
Дополнительная информация
Истек срок гарантии? Нет проблем. Посетите сайт Dell.com/support, введите сервисный код Dell и просмотрите наши предложения.
ПРИМЕЧАНИЕ. Предложения доступны только для пользователей персональных компьютеров в США, Канаде, Великобритании, Франции, Германии и Китае. Предложение не распространяется на серверы и системы хранения.
05 окт. 2021
Оцените эту статью
Благодарим вас за отзыв.
К сожалению, наша система обратной связи в настоящее время не работает. Повторите попытку позже.
Комментарии не должны содержать следующие специальные символы: ()\
Как правильно использовать режим гибернации на Windows 10
Время работы ноутбука или планшета — очень важный показатель, который зависит не только от самой емкости аккумулятора, но и еще от оптимизации системы и правильного подбора параметров.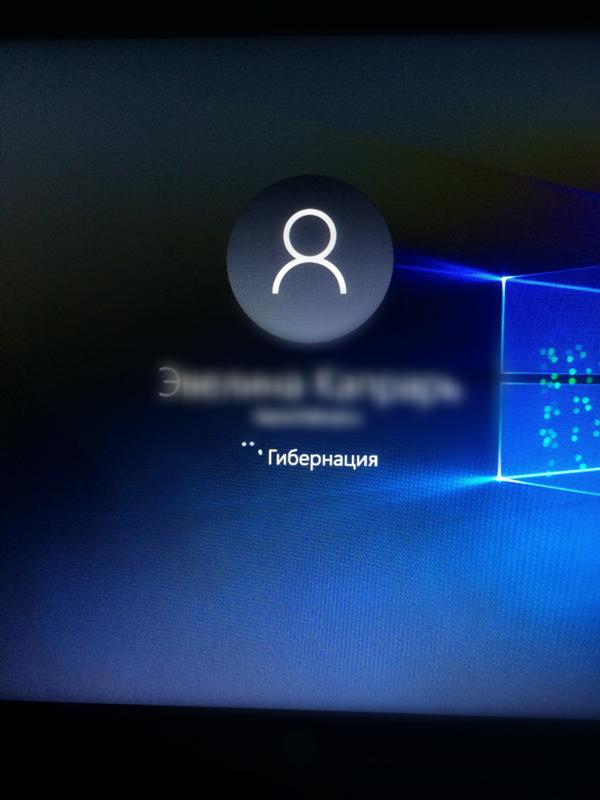 В этом материале я хочу рассказать вам, как увеличить автономность вашего устройства при помощи различных манипуляций (кстати, достаточно несложных) с режимом гибернации.
В этом материале я хочу рассказать вам, как увеличить автономность вашего устройства при помощи различных манипуляций (кстати, достаточно несложных) с режимом гибернации.
Если в двух словах, то режим гибернации позволяет сохранить без потери вашу текущую сессию, экономя при этом заряд аккумулятора. Плюс это еще позволяет уменьшить время запуска системы (если сравнивать с полным выключением). Думаю, мало кто из вас постоянно выключает свой ноутбуку, после завершения работы. Обычно все вводят его именно в этот самый режим гибернации (ну, или в спящий режим на худой конец). А перезагрузка — или при каком-то баге, или при установке обновлений.
Включение режима гибернации
Как мы уже выяснили в одном из предыдущих материалов (Как включить быстрый запуск системы на Windows 10), режим гибернации может быть выключен на вашем компьютере или вообще не поддерживаться, но это достаточно редкий случай.
Первым делом нужно открыть командную строку с правами администратора.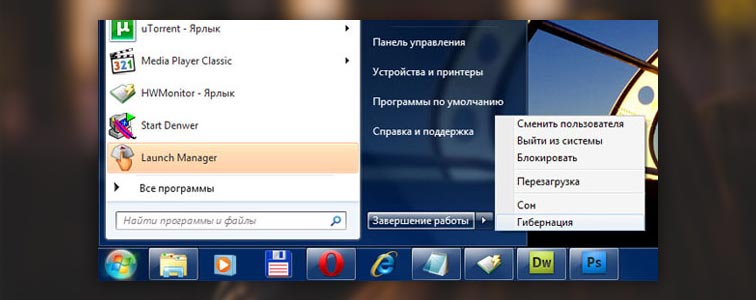 Сделать это можно следующим образом: нажимаете сочетание клавиш Win + X, а затем открываете соответствующий пункт — «Командная строка (администратор)». После этого нужно ввести команду Powercfg /availablesleepstates и посмотреть, какие в системе доступны состояния спящего режима.
Сделать это можно следующим образом: нажимаете сочетание клавиш Win + X, а затем открываете соответствующий пункт — «Командная строка (администратор)». После этого нужно ввести команду Powercfg /availablesleepstates и посмотреть, какие в системе доступны состояния спящего режима.
Если в списке доступных режимов есть гибернация, значит она поддерживается вашей системой и сейчас включена. В противном случае — введите команду powercfg /hibernate on и нажмите Ввод. Но есть несколько причин, по которым это может все же не сработать: текущий драйвер видеокарты не поддерживает режим питания (может помочь банальное обновление), гибернация не включена в BIOS (здесь для каждого компьютера свой подход, универсальной инструкции нет) и еще в некоторых случаях этот пункт может не активироваться, если включен гибридный спящий режим.
Добавление гибернации в меню питания
В Windows 10, как и в предыдущих версиях системы, по умолчанию в меню «Завершение работы» нет гибернации. То есть вручную перевести компьютер в энергосберегающий режим нельзя. Но это легко меняется.
То есть вручную перевести компьютер в энергосберегающий режим нельзя. Но это легко меняется.
Для начала заходим в управление электропитанием: Win + X, а затем выбираем пункт «Управление электропитанием», далее нажимаем на ссылку «Запрос пароля при пробуждении» и ищем кнопку «Изменение параметров, которые сейчас недоступны». После этого нужно поставить галочку напротив «Режим гибернации» и сохранить все изменения. После этих манипуляций гибернация появится в меню питания (если что, это «Завершение работы» в меню «Пуск»).
Если у вас не отображается этот пункт, то, скорее всего, гибернация все же не поддерживается на вашем устройстве (или вы ее не включили — смотрите первый пункт этого материала).
Также в настройках электропитания можете выбрать, чтобы режим гибернации включался сразу при закрытии крышки ноутбука.
Установка таймера
Если вы хотите максимально улучшить автономность своего ноутбука или планшета, то можете еще и выставить время, после которого устройство с режима сна само будет входить в режим гибернации.
Для этого заходим опять в параметры электропитания (через контекстное меню на «Пуске» или Win + X) и открываем настройки схемы электропитания (тавтология, но что поделаешь). В новом окне ищем «Изменить дополнительные параметры питания» и переходим туда.
В появившемся окне выбираем пункт «Сон», затем «Гибернация после» и указываем конкретное время. Думаю, 60 минут будет вполне достаточно, но можете поставить и 180.
Короче говоря, такой метод (использование гибернации) немного увеличивает время запуска системы, нежели при выходе из спящего режима, но зато автономность вашего устройства увеличивается. Если этот материал был полезен для вас, то обязательно ставьте лайки и подписывайтесь на канал делитесь им со своими друзьями. Вот вам еще список других полезных инструкций на тему Windows 10.
Гибернация или сон: в чём отличие?
Как часто вы думаете об энергопотреблении вашего компьютера, когда вы находитесь вдали от него? Хотя компьютеры стали довольно энергоэффективными, они по-прежнему могут потреблять много энергии. Поэтому, когда вы не используете свой компьютер, вы можете выключить его.
Поэтому, когда вы не используете свой компьютер, вы можете выключить его.
Однако не все так просто. Есть несколько различных вариантов отключения, которые может использовать современный компьютер. Сон и гибернация — это два варианта, которые вы увидите, когда попросите компьютер вздремнуть. Но в чем разница между сном и гибернацией? Они определенно звучат примерно одинаково!
На самом деле между этими двумя вариантами есть существенная разница. Это может иметь значение как для вашего счета за электроэнергию, так и для целостности данных.
Базовый уровень: выключение компьютера
Начнем с самого основания: выключения. Когда вы выключаете компьютер, вся оперативная память очищается. Компьютер отключает все свои компоненты и не потребляет энергию. Отключить его безопасно. Это настолько «выключено», насколько это возможно для вашего компьютера.
Основным недостатком является то, что вам придется запускать компьютер в режиме «холодной» загрузки. Вам нужно будет запустить свою операционную систему, войти в систему и открыть свои приложения.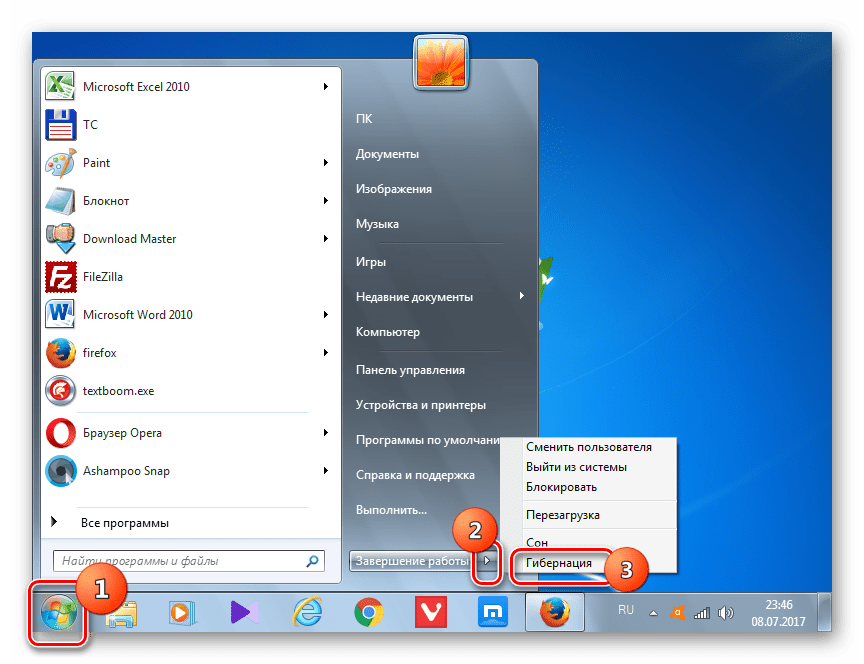 Если вы просто хотите продолжить с того места, на котором остановились, это наименее удобный вариант.
Если вы просто хотите продолжить с того места, на котором остановились, это наименее удобный вариант.
Засыпать: потягивая за электроэнергию
Спящий режим, вероятно, является самым популярным способом «выключить» компьютеры. В спящем режиме компоненты компьютера либо выключаются, либо переключаются в состояние низкого энергопотребления. Самая важная часть оборудования, которому требуется питание, — это ОЗУ. Это потому, что этой быстрой компьютерной памяти требуется постоянный источник питания для сохранения ее содержимого. Отключите питание, и данные в ОЗУ перестанут работать!
Именно здесь проявляется первая серьезная слабость спящего режима. Если ваш компьютер по какой-либо причине потеряет питание, вы не сможете выйти из спящего режима! В некоторых случаях это может даже привести к проблемам с запуском, поскольку компьютер не был выключен должным образом перед отключением питания.
Очевидно, что у портативных компьютеров такой проблемы нет. Поскольку бортовые аккумуляторы будут продолжать подавать питание на спящий компьютер в случае отключения электроэнергии. Тем не менее, вы можете рассмотреть возможность использования ИБП (источника бесперебойного питания), чтобы на всякий случай обезопасить свой спящий компьютер.
Тем не менее, вы можете рассмотреть возможность использования ИБП (источника бесперебойного питания), чтобы на всякий случай обезопасить свой спящий компьютер.
Вторая большая проблема со спящим режимом — он по-прежнему потребляет энергию. Безусловно, он потребляет меньше энергии, чем активный компьютер. Обычно всего несколько однозначных ватт. Однако это складывается в течение дней, недель и месяцев.
Большое удобство спящего режима заключается в том, что ваш компьютер готов к работе почти мгновенно. Переместите мышь или откройте крышку ноутбука, и вы готовы к работе.
Спящий режим: охлаждение надолго
Гибернация также позволяет включить компьютер и продолжить с того места, где вы остановились. Большая разница здесь в том, что содержимое вашей памяти хранится на жестком диске. Это энергонезависимая память, поэтому ваши данные хранятся даже при выключенном питании.
Если содержимое ОЗУ полностью сохранено на жесткий диск, ваш компьютер может полностью выключиться.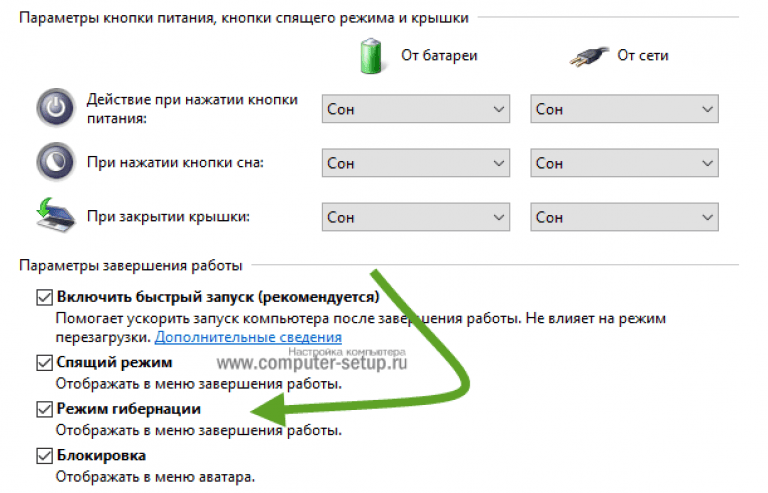 Его можно без проблем отключить от сети и транспортировать. Отключение электричества в этом случае тоже не имеет значения.
Его можно без проблем отключить от сети и транспортировать. Отключение электричества в этом случае тоже не имеет значения.
Итак, в чем подвох? Выход из спящего режима происходит медленнее, чем из спящего режима. Компьютер должен загрузиться из холодного состояния, а затем скопировать содержимое ОЗУ обратно с жесткого диска.
Дело в том, что современные компьютеры очень быстро загружаются с холода. Кроме того, если ваш компьютер имеет SSD в качестве основного диска, особенно модель NVME, образ RAM можно скопировать во флэш-памяти. Таким образом, хотя выход из спящего режима может быть не таким быстрым, как выход из спящего режима, разрыв между ними значительно сократился. Это также означает, что переход в режим гибернации занимает больше времени, чем переход в режим сна, но с точки зрения пользователя это не имеет большого значения.
Вариант гибридного сна
Третий вариант, который может быть вам доступен, известен как гибридный сон. Здесь происходит то, что компьютер переходит в обычный спящий режим, но он также сохраняет копию вашей оперативной памяти на жесткий диск. Когда вы возобновляете работу, это похоже на выход из спящего режима. Однако если во время спящего компьютера произошло отключение питания, он загрузился бы, как если бы вышел из режима гибернации.
Когда вы возобновляете работу, это похоже на выход из спящего режима. Однако если во время спящего компьютера произошло отключение питания, он загрузился бы, как если бы вышел из режима гибернации.
Таким образом, с гибридным сном вы получаете лучшее из обоих миров, но здесь нет бесплатного проезда! Это потому, что гибридный сон занимает больше времени, чем обычный сон. Хотя разница не обязательно будет иметь значение для вас. Второй недостаток заключается в том, что он потребляет столько же энергии, что и обычный спящий режим. Таким образом, вы не получите той экономии энергии, которую получаете от гибернации.
Активация различных параметров сна в Windows 10
Теперь, когда вы знаете разницу между сном и гибернацией в Windows 10, пришло время узнать, как переключаться между ними. Вам необходимо указать Windows, какой режим следует использовать, когда вы переводите систему в режим ожидания. Вот как это сделать:
- Выберите кнопку Пуск
- Выберите значок шестеренки
- Выбрать систему
- Выберите Power and Sleep.

- Выберите Дополнительные параметры питания.
- Выберите Выберите, что делают кнопки питания.
Теперь вы можете сделать пару вещей:
- Переведите кнопку питания в спящий, спящий режим или выключите экран вместо выключения.
- Переведите кнопку сна в спящий режим или вместо этого выключите экран
- Добавить гибернацию в качестве опции в меню питания
А как насчет гибридного сна? Посмотрим, как его включить или выключить. Выполните те же шаги с 1 по 5, указанные выше.
- Выберите кнопку Пуск
- Выберите значок шестеренки
- Выбрать систему
- Выберите Power and Sleep.
- Выберите Дополнительные параметры питания.
6. Выберите «Изменить настройки плана» для выбранного в настоящий момент плана электропитания.
7. Выберите Изменить дополнительные параметры питания.
В расширенных настройках вы увидите список функций со значком плюса рядом с каждой. Разверните «Сон», а затем «Разрешить гибридный спящий режим». Измените настройки по своему усмотрению.
Измените настройки по своему усмотрению.
Какой режим мощности подходит вам?
Хотя все это может показаться немного сложным, на самом деле довольно легко рекомендовать определенные параметры мощности для различных пользовательских контекстов. Если вы регулярно пользуетесь ноутбуком, просто используйте обычный спящий режим. Встроенный аккумулятор избавляет от опасений по поводу отключения электроэнергии. Если вы собираетесь отложить ноутбук на долгое время и не хотите разряжать аккумулятор, вы, конечно же, можете перейти в спящий режим. Однако вам, вероятно, не нужно возобновлять сеанс, который длился несколько недель или месяцев.
Если вы используете настольный компьютер, мы рекомендуем гибридный режим сна, если вы не против потратить несколько ватт, когда компьютер не используется.
Если вы ищете максимальную экономию энергии, воспользуйтесь гибернацией на своем настольном компьютере. Пока вы не слишком заботитесь о немного более длительном времени запуска, когда вы садитесь, чтобы вернуться к работе.
Гибернация Windows 10 | Настройка серверов windows и linux
Обновлено 13.08.2016
как включить гибернацию +в windows 10
Гибернация windows 10 — это по сути засыпание компьютера. Сегодня поговорим подробно о том, как включить и отключить гибернацию в Windows 10, восстановить или удалить файл hiberfil.sys (или уменьшить его размер), а также добавить пункт «Гибернация» в меню Пуск. Заодно расскажу о некоторых последствиях отключения режима гибернации.
А для начала о том, о чем идет речь. Гибернация — энергосберегающее состояние компьютера, предназначенное в первую очередь для ноутбуков. Если в режиме «Сна» данные о состоянии системы и программ хранятся в оперативной памяти, потребляющей энергию, то при гибернации эта информация сохраняется на системном жестком диске в скрытом фале hiberfil. sys, после чего ноутбук выключается. При включении, эти данные считываются, и вы можете продолжить работу с компьютером с того момента, на котором закончили.
sys, после чего ноутбук выключается. При включении, эти данные считываются, и вы можете продолжить работу с компьютером с того момента, на котором закончили.
Как отключить гибернацию в windows 10
как отключить гибернацию в windows 10. самый простой способ включения или отключения режима гибернации — использовать командную строку. Потребуется запустить ее от имени администратора: для этого кликните правой кнопкой мыши по кнопке «Пуск» и выберите соответствующий пункт. Введите команду
Гибернация Windows 10-через командную строку
Будет отключение гибернации windows 10, данный режим, удалит файл hiberfil.sys с жесткого диска, а также отключит опцию быстрого запуска Windows 10 (которая также задействует данную технологию и без гибернации не работает). В данном контексте рекомендую прочитать последний раздел этой статьи — об уменьшении размера файла hiberfil.sys.
Для включения режима гибернации, используйте команду powercfg -h on тем же образом. Учтите, что эта команда не добавит пункт «Гибернация» в меню Пуск, как это сделать описано далее.
Примечание: после отключения гибернации на ноутбуке следует так же зайти в Панель управления — Электропитание, кликнуть по настройке используемой схемы питания и посмотреть дополнительные параметры. Проверьте, чтобы в разделах «Сон», а также действиях при низком и критическом разряде батареи не был установлен переход в гибернацию.
Еще один способ отключения гибернации — использование редактора реестра, для запуска которого можно нажать клавиши Win+R на клавиатуре и ввести regedit, после чего нажать Enter.
В разделе HKEY_LOCAL_MACHINE\ System\ CurrentControlSet\ Control\ Power найдите значение DWORD с именем HibernateEnabled, дважды кликните по нему и установите значение 1, если гибернацию следует включить и 0 — чтобы выключить.
отключить режим гибернации windows 10
Как добавить пункт Гибернация в Завершение работы меню Пуск
По умолчанию в Windows 10 отсутствует пункт гибернации в меню Пуск, но его можно туда добавить. Для этого, зайдите в Панель управления (чтобы попасть в нее, можно нажать правой кнопкой мыши по кнопке Пуск и выбрать нужный пункт меню) — Электропитание.
включение гибернации windows 10
Выбираем Электропитание. В окне настроек электропитания, слева, нажмите пункт «Действие кнопок питания», а затем кликните «Изменение параметров, которые сейчас недоступны» (требуются права администратора).
Гибернация Windows 10-03
Ставим галку Режим гибернации, произойдет включение гибернации windows 10.
Гибернация Windows 10-04
После этого вы сможете включить отображение пункта «Режим гибернации» в меню завершения работы.
Гибернация Windows 10-05
Вот так вот просто включается Гибернация Windows 10.
Как уменьшить файл hiberfil.sys
В обычных условиях, в Windows 10 размер скрытого системного файла hiberfil.sys на жестком диске составляет чуть более 70 процентов размера оперативной памяти вашего компьютера или ноутбука. Однако, этот размер можно уменьшить.
Если вы не планируете использовать ручной перевод компьютера в режим гибернации, но при этом хотите сохранить опцию быстрого запуска Windows 10, вы можете установить уменьшенный размер файла hiberfil. sys.
sys.
Для этого, в командной строке, запущенной от имени администратора, введите команду: powercfg /h /type reduced и нажмите Enter. Для того, чтобы вернуть все в исходное состояние, в указанной команде вместо «reduced» используйте «full».
Если что-то осталось не ясным или не получается — спрашивайте. Хочется надеяться, что вы сможете найти здесь полезную и новую информацию.
Материал сайта pyatilistnik.org
Что такое Режим гибернации?
Не всегда удобно выключать компьютер с помощью режима «Завершение работы», ведь иногда нужно просто приостановить его работу воспользовавшись «Спящим режимом», позволяющим быстро возобновиться. Или более важно возобновить работы с того же места, где она была приостановлена, что можно реализовать при помощи «Гибернации». Данная статья кратко даст понять, что такое «Режим гибернации»?
Что такое Гибернация?
Режим гибернации (Hibernate) – это один из режимов выключения компьютера, поддерживающий сохранение его исходного состояния.
Во время задействования этого режима, компьютер (операционная система) сохраняет содержимое в оперативной памяти на устройстве хранения: SSD или HDD. После возобновления работы, компьютер возвращается в исходное состояние, в котором он находился до перехода в «Режим гибернации». Во время нахождения в данном режиме, компьютер может быть отключён от источника питания, без риска потери информации.
Использование Гибернации
Во время использования «Режима гибернации», компьютер находится в состояние, схожем с обычным завершение работы. Этот режим является способом для выключения и начала своей работы именно с того же местом где она была приостановлена. Гибернация будет использовать дополнительное место на системно разделе операционной системы, а размер занимаемого пространства будет эквивалентен занимаемой оперативной памяти. Все открытые программы, приложения и файлы будут доступны в том же состоянии в котором они находились до перехода в этот режим.
Гибернацию целесообразно использовать владельцам ноутбуков, где время автономной работы ограниченно, но также возможно его использование и на стационарных компьютерах.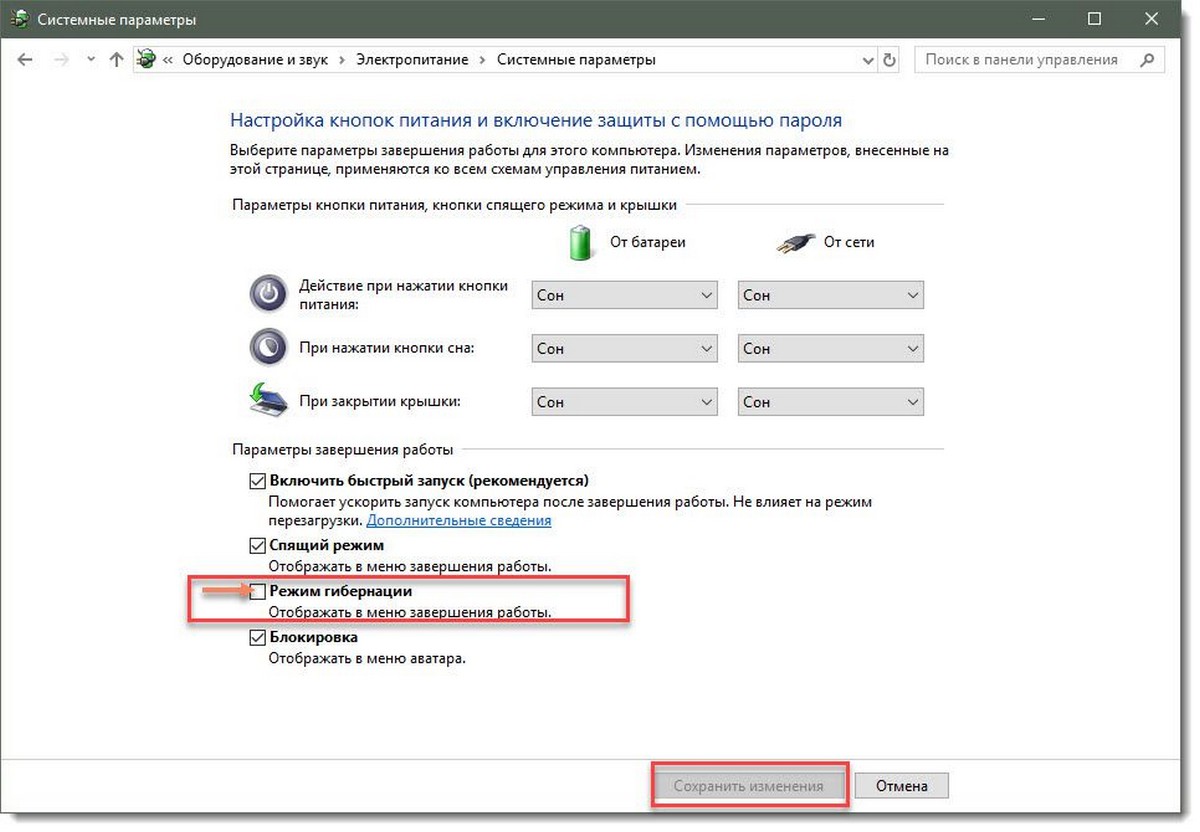 Читать подробнее о видах и типах компьютеров.
Читать подробнее о видах и типах компьютеров.
Данный режим может быть настроен на автоматический переход при низком заряде аккумулятора. Читать о том, как добавить «Режима гибернации» в меню Завершения работы Windows 10.
Сравнение Спящего режима и Режима гибернации
Компьютером так же может быть использовать «Спящий режим» – режим низкого энергопотребления, в котором компьютер не перестаёт полностью функционировать, он использует системные ресурсы, достаточные для сохранения информации в оперативной памяти и быстрого пробуждения.
Мгновенное возобновление является одним из преимуществ «Спящего режима». Возобновление работы из «Режима гибернации», как правило, занимает большее количество времени, ведь перед полным запуском компьютера, вся информация, сохранённая ранее на жёстком диске или твердотельным накопителе должна быть перенесена обратно в оперативную память.
Для выхода из «Спящего режима» необходима подача питания только для дисплея и центрального процессора, что означает практически мгновенный запуск.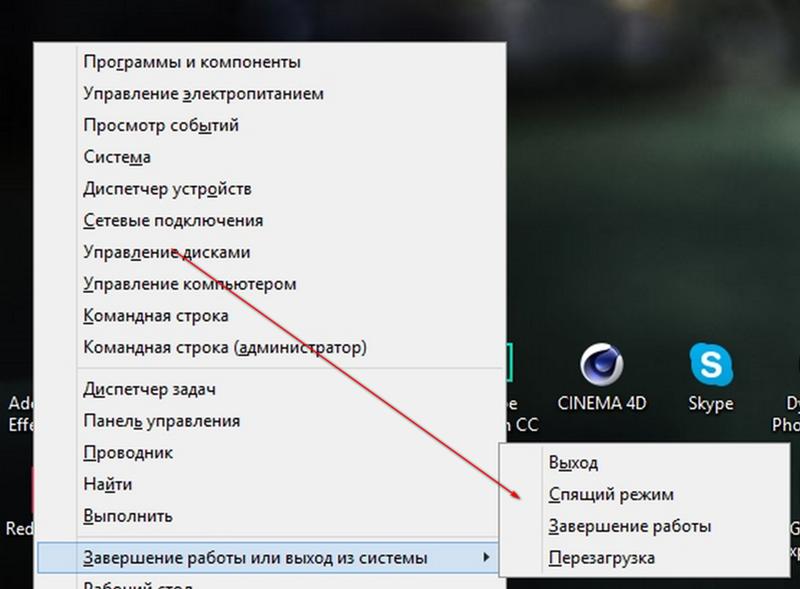 С другой стороны, «Спящий режим» по-прежнему потребляет энергию, для хранения информации в ОЗУ. Поэтому, при низком заряде аккумулятора предпочтительно использовать «Режим гибернации», он не имеет никакого риска потери данных, а исходное состояние компьютера может быть восстановлено при подключении компьютера к источнику питания.
С другой стороны, «Спящий режим» по-прежнему потребляет энергию, для хранения информации в ОЗУ. Поэтому, при низком заряде аккумулятора предпочтительно использовать «Режим гибернации», он не имеет никакого риска потери данных, а исходное состояние компьютера может быть восстановлено при подключении компьютера к источнику питания.
Информации приведённой в материале статьи должно быть достаточно для понимания, что такое гибернация, а также недостатки и преимущества этого режима пред другими.
Как добавить параметр гибернации в меню Пуск Windows 10
В конце каждого дня вы все еще покорно закрываете все окна файлов и программ перед выключением компьютера? Это стандартный способ решения проблем, но для нескольких версий Windows Microsoft также предложила возможность использовать режимы сна и гибернации вместо обычного выключения.
Однако в Windows 10 Microsoft решила по умолчанию не включать спящий режим с остальными параметрами выключения в Пуск> Power . Хорошая новость в том, что вернуть опцион легко.
Хорошая новость в том, что вернуть опцион легко.
Почему спящий режим?
Вариант гибернации в Windows 10 в Пуск> Питание .
Гибернация — это своего рода смесь традиционного выключения и спящего режима, предназначенная в первую очередь для ноутбуков. Когда вы переводите компьютер в спящий режим, он сохраняет текущее состояние компьютера — открытые программы и документы — на жесткий диск, а затем выключает компьютер. Затем, когда придет время запустить его снова, вся ваша предыдущая работа будет готова и ждет вас.
В отличие от спящего режима, он не потребляет электроэнергию, но для повторного запуска требуется больше времени.
Настройка
Чтобы добавить Hibernate в Start> Power, щелкните поле Cortana / search на панели задач и введите power options . Первым результатом, который вы увидите, должен быть одноименный параметр Панели управления. Щелкните по нему.
Щелкните Выберите, что делают кнопки питания слева.
Когда откроется Панель управления, выберите . Выберите действия кнопок питания на левой панели навигации.
Затем щелкните ссылку вверху окна.
Затем в верхней части следующего экрана щелкните ссылку с надписью Изменить настройки, которые в настоящее время недоступны .
Теперь вы можете добавить Hibernate к параметрам питания в меню «Пуск».
Теперь прокрутите вниз и в разделе Параметры выключения установите флажок рядом с Hibernate . Затем нажмите Сохранить изменения , и все готово.
Перейдите в Start> Power , и теперь вы должны увидеть Hibernate среди всех остальных параметров выключения.
Страница не найдена
Моя библиотека
раз- Моя библиотека
Как включить поддержку гибернации на Microsoft Surface
Поддержка гибернации по умолчанию отключена на всех устройствах Surface, поскольку Microsoft представила на них новую современную функцию ожидания. Современный режим ожидания позволяет вашей поверхности получать выгоду от мгновенного включения / выключения, фоновой активности при выключенной системе и упрощенной функции пробуждения.
Современный режим ожидания позволяет вашей поверхности получать выгоду от мгновенного включения / выключения, фоновой активности при выключенной системе и упрощенной функции пробуждения.
Даже современный режим ожидания позволяет мгновенно возобновить работу, но при этом немного разряжает аккумулятор. Если вы не планируете возобновлять работу в ближайшее время, вам следует перевести Surface в спящий режим, чтобы полностью прекратить разрядку батареи. В этой статье я расскажу, как перевести Surface в спящий режим прямо из меню питания в меню «Пуск».
Примечание. Следующая инструкция применима только для компьютеров Surface с ОС Windows 8.1 или Windows 10 Домашняя или Профессиональная. Windows 8.1 RT не поддерживает гибернацию.
- Применимо для: Surface Pro, Surface Pro 2, Surface Pro 3, Surface Pro 4, Surface Pro (2017), Surface Book, Surface Laptop и Surface Studio.
- Не применимо для: Surface RT и Surface 2.
- Как проверить параметр гибернации в настройках питания системы
- Включение поддержки гибернации через командную строку или PowerShell
1 Как проверить параметр гибернации в параметрах питания системы
Вот как вы можете проверить, включен ли спящий режим на вашем Surface.
- Щелкните правой кнопкой мыши значок батареи на панели задач
- Щелкните Параметры питания
- Щелкните Выберите, что делают кнопки питания
- Вы увидите, что в настройках выключения нет параметра Hibernate
Лучшие аксессуары для Microsoft Surface
С правильным набором аксессуаров вы можете поднять производительность вашего Surface на новый уровень. Здесь представлены одни из лучших аксессуаров, которые вы должны приобрести для своих устройств Surface.
Это самые популярные аксессуары для устройств Microsoft Surface. Перо Surface Pen, док-станция Surface, мышь Surface Precision Mouse и карта microSD значительно повысят производительность, объем памяти и продуктивность Surface.
Как включить и отключить спящий режим на ПК с Windows 11
Режим гибернации переводит ваш компьютер в состояние низкого энергопотребления, позволяя ему выключиться без потери работы. Приложение останется открытым, и при повторном включении компьютера вы вернетесь туда, где остановились.Он потребляет меньше энергии, чем спящий режим. Если вы знаете, что не собираетесь использовать компьютер в течение длительного времени, это хороший выбор. Однако кнопка питания и другие области питания в Windows 11 не имеют параметров гибернации.
Приложение останется открытым, и при повторном включении компьютера вы вернетесь туда, где остановились.Он потребляет меньше энергии, чем спящий режим. Если вы знаете, что не собираетесь использовать компьютер в течение длительного времени, это хороший выбор. Однако кнопка питания и другие области питания в Windows 11 не имеют параметров гибернации.
В этом руководстве мы покажем , как включать и отключать спящий режим на ПК с Windows 11 или ноутбуке . Но сначала, что именно делает спящий режим на компьютере.
Что такое режим гибернации на компьютере с Windows 11?
Спящий режим — это состояние, в котором вы можете перевести компьютер в спящий режим, а не выключать его.Когда ваш компьютер спит, он делает снимок ваших системных файлов и драйверов и сохраняет их на жесткий диск перед выключением. Гибернация позволяет вашему компьютеру быстрее запускаться, поскольку вам не нужно сбрасывать эти файлы и настройки. Чтобы узнать больше о гибернации и спящем режиме, прочтите руководство для компьютерных фанатов.
Windows 11 имеет функцию быстрого запуска, которая может запускаться быстрее. Таким образом, вы можете выбрать вариант гибернации, а не выключать его. По умолчанию гибернация остается включенной на большинстве компьютеров с Windows 11, но вы не найдете ее в меню питания.Если вы хотите добавить опцию гибернации в меню «Пуск» в Windows 11, этот пост поможет вам.
Включение и отключение режима гибернации на ПК с Windows 11 с помощью параметров электропитания
Параметры электропитания — один из простых способов включения и добавления функции гибернации на вашем ПК или ноутбуке, работающем под управлением Windows 11. Кроме того, вы можете использовать параметры электропитания для навсегда отключить спящий режим в Windows 11. Вы можете перейти в «Электропитание» с помощью Панели управления или просто щелкнув значок батареи на панели задач.
Включить спящий режим в Windows 11 с помощью параметров электропитания
- Чтобы начать, щелкните правой кнопкой мыши значок батареи в области уведомлений и нажмите « Power Options ».
- Когда откроется окно Power Options , нажмите на ссылку « Выберите, какая кнопка питания работает » на левой боковой панели.
- Затем нажмите « Изменить настройки, которые в настоящее время недоступны» .
- Теперь появится раздел настроек выключения. Установите флажок « Hibernate» .
- И, наконец, нажмите кнопку « Сохранить изменения» , чтобы сохранить изменения. Выберите, какая кнопка питания делает ‘на левой боковой панели.
- Нажмите «» Изменить настройки, которые в настоящее время недоступны .
- Снимите флажок для опции Hibernate , затем нажмите кнопку « Сохранить изменения », чтобы сохранить настройки.
Включение и отключение режима гибернации на ПК с Windows 11 через командную строку
Вы также можете использовать командную строку (CMD) для включения и добавления функции гибернации на вашем компьютере с Windows 11 или отключить ее. Вам просто нужно запустить несколько командных строк. Это все!
Включить спящий режим в Windows 11 с помощью командной строки
- Откройте командную строку, выполнив поиск в Значок поиска Windows 11 .
- После появления значка выберите « Запуск от имени администратора », чтобы продолжить.
- Теперь, если вы хотите включить функцию гибернации, введите следующую команду, а затем нажмите кнопку Enter , чтобы сохранить выполнение команды.
Powercfg / hibernate наВключите режим гибернации с помощью CMD
После выполнения вышеуказанных шагов функция гибернации будет включена и добавлена на ваш компьютер с Windows 11.
Отключить гибернацию в Windows 11 через командную строку
- Сначала откройте командную строку, щелкнув значок Поиск в Windows 11 и набрав cmd .
- Затем нажмите « Запуск от имени администратора» , чтобы открыть его с правами администратора.
- Теперь, чтобы выключить или отключить функцию гибернации, выполните следующую команду.
Powercfg / hibernate offОтключение режима гибернации с помощью CMD
После тщательного выполнения вышеуказанных шагов функция гибернации будет отключена на вашем ПК или ноутбуке с Windows 11.
Заключительные слова
Это два простых способа, которые вы можете использовать для включения или отключения функции гибернации на вашем компьютере с Windows 11, если вы поклонник гибернации.Чтобы включить или отключить его, вы можете использовать параметры электропитания или использовать командную строку в зависимости от того, что вам нравится. Мы надеемся, что это руководство окажется для вас полезным. Если у вас есть какие-либо вопросы, сообщите нам об этом в разделе комментариев ниже. Удачи!
Читайте также:
СвязанныеКак включить гибернацию в Windows 10 или Windows 11
Обычно, когда вы думаете о том, чтобы ненадолго отойти от компьютера, выключение — это, вероятно, первое, что приходит в голову, прежде чем вы действительно покинете рабочий стол.Спящий режим, вероятно, может быть вторым. Но что делать, если вы хотите возобновить работу с того места, где вы ее оставили, вместо того, чтобы начинать все с нуля?
Хотя в этом случае вы можете использовать спящий режим, но если вас беспокоит расход заряда аккумулятора или энергии, лучше использовать спящий режим Windows.
Ниже мы подробно рассмотрим, как лучше всего перевести компьютер с Windows в спящий режим. Итак, приступим.
Что такое спящий режим Windows?Прежде чем мы погрузимся в собственное руководство по включению гибернации Windows, давайте быстро разберемся, что такое спящий режим и как он работает.
Альтернатива выключению по умолчанию, Windows Hibernate — это способ сохранить текущую работу и состояние Windows на жестком диске для последующего восстановления. Таким образом, когда вы снова включаете компьютер, информация, хранящаяся на вашем диске, переносится обратно в вашу основную память, и вы можете продолжить работу с того места, где остановились.
Этим он отличается от Sleep , который сохраняет все ваши данные в ОЗУ. И, в отличие от обычного выключения, Hibernate возвращает ваш компьютер туда, где он был, всего за несколько секунд.Так что вы можете думать об этом как о лучшем из выключения и сна.
Если вам интересно, вы можете ознакомиться с предыдущим нашим постом, в котором мы рассказываем о разнице между режимом гибернации, спящим режимом и выключением.
Поэтому, как правило, выбирайте спящий режим, а не выключение (или спящий режим), когда вы уходите от экрана на короткий промежуток времени (и вам также нужно экономить заряд батареи).
Примечание: Поскольку основной причиной использования Hibernate является сокращение избыточной потери заряда батареи, Microsoft ограничила эту функцию в основном ноутбуками.Итак, если вы используете настольный компьютер с Windows и не можете найти возможность перехода в спящий режим, это, вероятно, основная причина, как сообщает Microsoft в своем блоге здесь.
Как включить спящий режим в Windows 10По умолчанию Hibernate недоступен в опции Power в меню «Пуск» Строка поиска в Windows 10; вместо этого вам нужно включить его вручную. Вот как это сделать:
- Откройте Windows Settings (Windows key + I) и выберите System> Power & Sleep> Additional power settings .
- Щелкните Выберите действие кнопки питания и щелкните Изменить настройки, которые в настоящее время недоступны .
- В настройках Shutdown установите флажок Hibernate и нажмите Save Changes .
Теперь, когда вы снова перейдете к кнопке Power , у вас будет возможность перевести Windows 10 в спящий режим вместе с выключением и спящим режимом.Отсюда вы можете легко перевести свою Windows 10.
в спящий режим.Вот и все, ребята. Как только вы нажмете на Hibernate, вся ваша текущая работа будет сохранена на жестком диске, и ваш компьютер выключится.
Нажмите кнопку питания на портативном компьютере, чтобы вывести его из спящего режима.
Как включить спящий режим в Windows 11Опять же, процесс перехода Windows 11 в спящий режим в основном аналогичен процессу гибернации Windows 10, описанному выше, даже если особенности немного отличаются.
Здесь вам также нужно включить гибернацию, чтобы он отображался при включении питания.
Чтобы начать работу, перейдите в меню «Пуск» Панель поиска , введите «панель управления» и выберите «Лучшее совпадение».
- На панели управления выберите Система и безопасность .
- Оттуда нажмите Измените действие кнопок питания .
- Теперь нажмите Изменить настройки, которые в настоящее время недоступны .
- В разделе Shutdown settings отметьте опцию hibernate и нажмите Save changes .
Вот и все.
Это включит настройки гибернации на вашем ПК с Windows 11. Нажмите кнопку Power в меню «Пуск» Строка поиска , и вы увидите опцию гибернации, доступную на вашем экране.
Как только вы нажмете на указанную выше опцию, ваша Windows 11 перейдет в спящий режим. Чтобы снова вернуться в рабочий процесс, все, что вам нужно сделать, это нажать кнопку питания, как при обычном запуске Windows.
Включение гибернации в Windows 10/11
Использование Windows Hibernate — лучший вариант, если вы ненадолго отойдете от компьютера. Вместо того, чтобы полностью отключать его и начинать с нуля, Windows Hibernate просто сохранит ваши настройки на дополнительном диске и будет активировать его каждый раз при повторном включении компьютера.
Это особенно верно, если у вас есть незаконченный проект, который вы хотите возобновить, как только вернетесь к своему компьютеру.
Поделиться этим сообщением:
Спящий режим, гибернация и гибридный сон: в чем разница в Windows 11?
Многие пользователи Windows часто не понимают, в чем разница между режимом сна, гибридным режимом сна и гибернацией. Большинство из нас обычно считает, что все они одинаковы, хотя на самом деле это не так. В этой статье мы рассмотрим различия между ними и цели, которые они служат.
Спящий режимСпящий режим экономит электроэнергию и позволяет компьютеру включиться, как только пользователь захочет снова начать работу (все происходит за доли секунды, в зависимости от скорости вашего компьютера) .
Спящий режим срабатывает после нескольких минут бездействия или закрытия крышки ноутбука или нажатия кнопки питания (необходимо настроить) . Компьютер выключается при срабатывании функции сна и возобновляет работу при необходимости.
ТАКЖЕ ПРОЧИТАЙТЕ: 10 лучших советов и приемов Windows 10, которые вы хотели знать до [2020]
Спящий режимСпящий режим потребляет больше энергии, чем спящий режим. Все открытые документы и программы сначала помещаются на жесткий диск, а затем компьютер выключается в режиме гибернации.Среди всех состояний энергосбережения в Windows режим гибернации потребляет минимальное количество энергии.
Спящий режим можно использовать, если вы знаете, что не собираетесь использовать ноутбук в течение длительного периода времени и у вас не будет возможности пополнить заряд аккумулятора в течение этого времени.
Hybrid SleepHybrid Sleep разработан и используется в основном для пользователей настольных компьютеров. Как следует из названия, это смесь сна и гибернации. Hybrid Sleep помещает программы в память, а также на ваш диск, и только после этого переводит ваш компьютер в состояние равномерного энергопотребления.
Таким образом, вы можете немедленно продолжить свою работу. В случае сбоя питания Windows восстановит вашу работу с жесткого диска. На большинстве настольных ПК и ноутбуков гибридный спящий режим включен по умолчанию.
???? РУКОВОДСТВО: Как не дать ноутбуку с Windows бодрствовать с закрытой крышкой
Как включить или отключить гибридный режим сна и гибернации?- Чтобы включить гибридный режим сна и гибернации, вам необходимо сначала перейти в панель управления
- Затем перейдите в «Система и безопасность», чтобы найти « Power Options. «
- » Щелкните «Изменить настройки плана», который находится справа от текущего плана.
- Вы найдете опцию «Изменить дополнительные параметры питания» ниже, нажмите на нее.
- Прокрутите вниз, чтобы найти параметр «Сон». Разверните его, нажав кнопку «+», чтобы найти там варианты гибридного сна и гибернации.
- Включите их оба и измените настройки по своему вкусу и вуаля! Вы успешно включили гибридный режим сна и гибернацию на своем ПК.
Надеюсь, эта информация решит ваши вопросы о сне, гибернации и гибридном сне в Windows. Если у вас есть какие-либо вопросы, дайте нам знать в разделе комментариев ниже.
БОНУСНОЕ ВИДЕО
Для получения быстрых отчетов, глубокого анализа и мнений о потребительских технологиях и т. Д. Подпишитесь на TechDipper в Telegram. Вы также можете следить за TechDipper в Twitter, Facebook, Instagram и подписаться на наш канал YouTube.
Ноутбуки HP — Использование спящего режима или гибернации для экономии заряда аккумулятора Power
По умолчанию Windows переводит компьютер в спящий режим при нажатии кнопки питания на компьютере.Это относится как к физической кнопке питания, так и к ее программному аналогу, который отображается при нажатии Start . Вы также можете нажать кнопку «Пуск» и кнопку со стрелкой для просмотра списка дополнительных параметров. Режим сна автоматически сохраняет открытые документы и программы в памяти и отключает все второстепенные функции.
Рис.: Программная кнопка питания
Основное преимущество сна состоит в том, что восстановление компьютера на том месте, на котором вы остановились, занимает всего несколько секунд, и потребляет столько же электроэнергии, сколько ночник.
Недостатком является то, что в спящем режиме сохраняется питание вашей памяти (ОЗУ). Таким образом, не происходит сохранения содержимого памяти в файл, что означает отсутствие перезагрузки памяти, что делает это быстрее. Однако, если в этом состоянии по какой-либо причине произойдет отключение питания, все ваше несохраненное содержимое памяти будет потеряно.
Гибернация — это более глубокое «выключенное состояние», чем спящий режим, и поэтому обеспечивает большую экономию энергии за счет немного более длительного времени перезагрузки. Это также безопаснее, потому что, в отличие от сна, спящий режим не только отключает питание периферийных устройств (монитора и т. Д.).) и жестких дисков, но также отключает питание микросхем оперативной памяти.
Гибернация сохраняет (записывает) все данные в памяти в справочный файл на жестком диске перед отключением питания. Затем он возвращает (считывает) этот файл и перезагружает данные обратно в память, когда вы выходите из спящего режима. Таким образом возвращая вас туда, где вы были раньше. Благодаря экономии данных памяти для выхода (пробуждения) из спящего режима требуется немного больше времени, чем для выхода из спящего режима.
Заметка:.Однако, если вы хотите полностью выключить компьютер, щелкните стрелку рядом с кнопкой «Блокировать», а затем щелкните «Завершение работы».Этот параметр также закрывает все открытые программы (у вас будет возможность сохранить свою работу), завершит работу Windows и выключит компьютер.


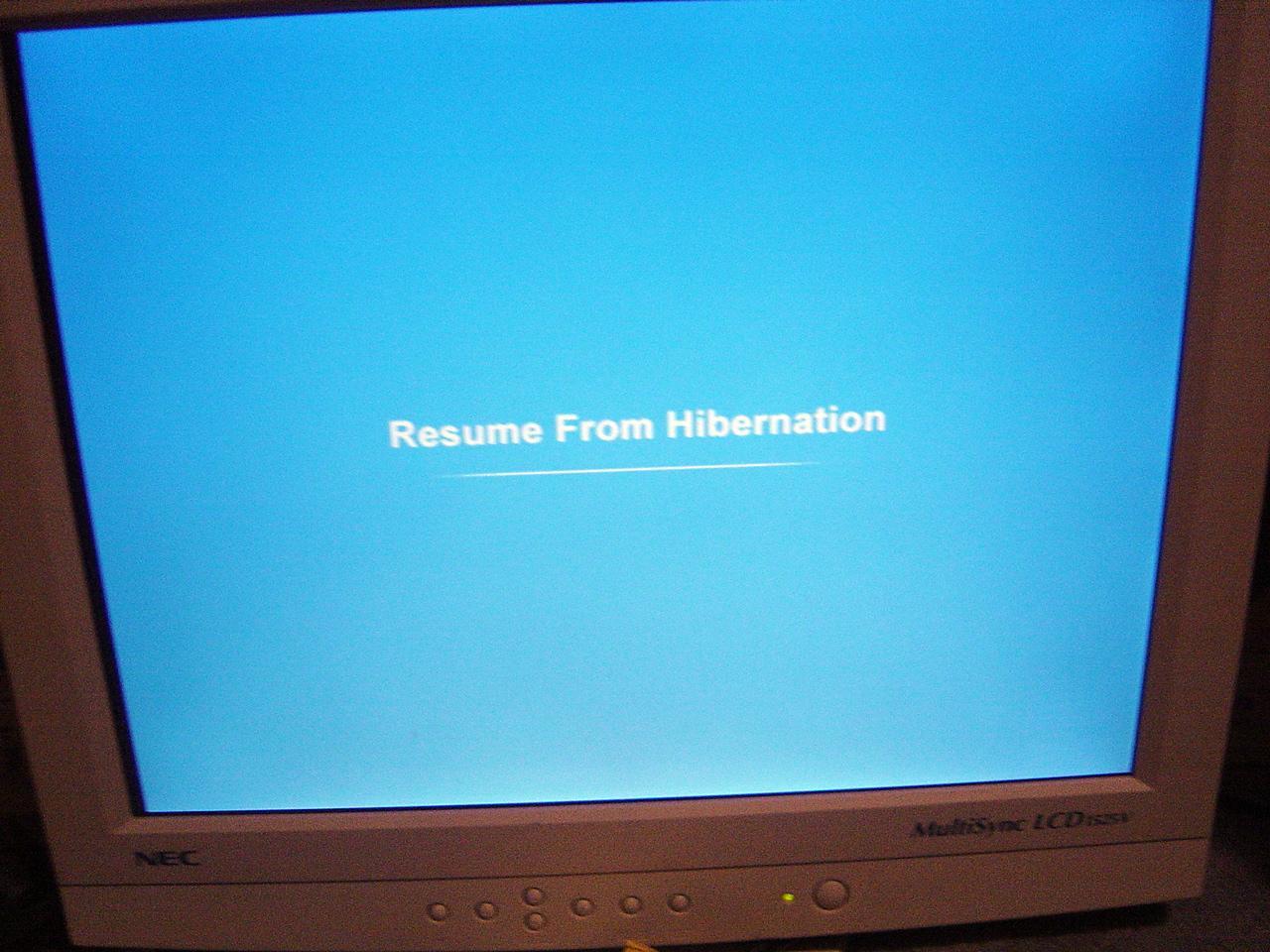

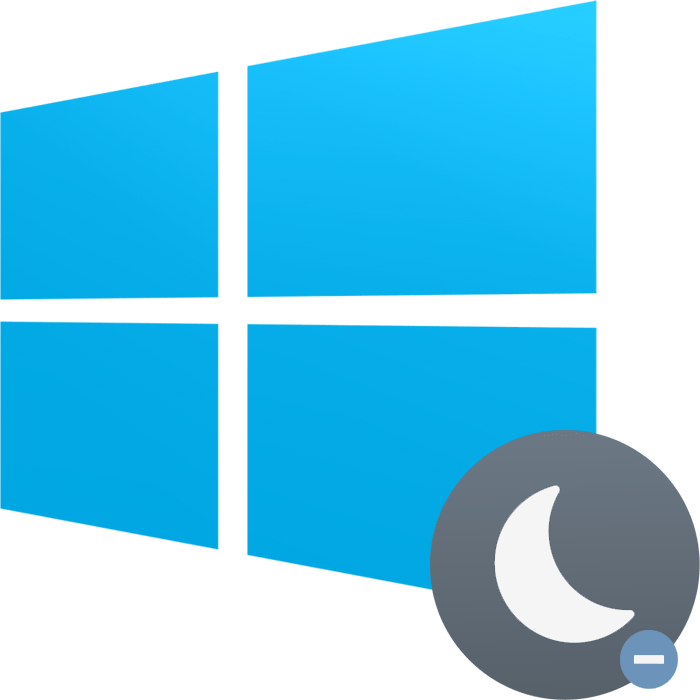

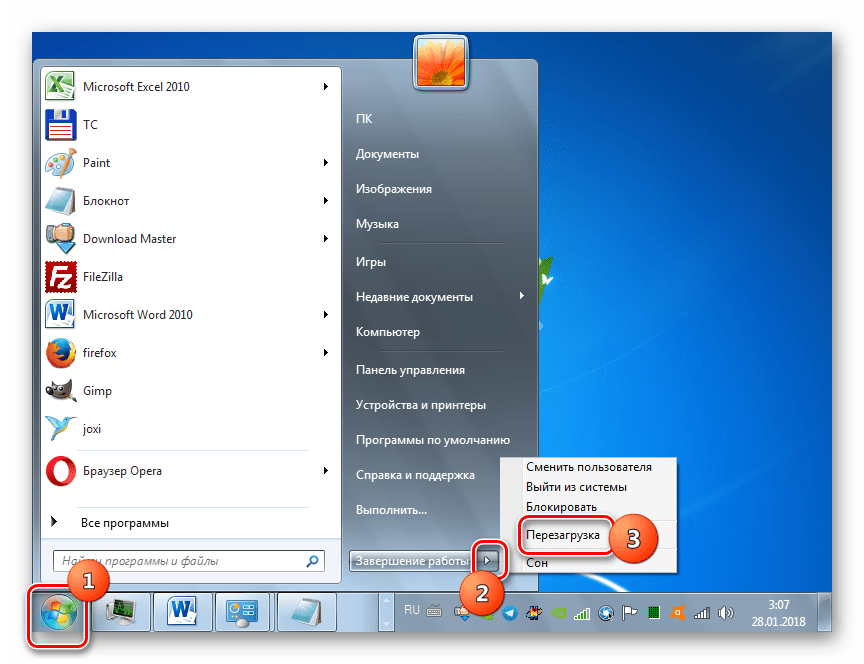 Если компьютер продолжает автоматически включаться чаще, чем требуется, всегда можно установить таймеры пробуждения на значение «Выключить».
Если компьютер продолжает автоматически включаться чаще, чем требуется, всегда можно установить таймеры пробуждения на значение «Выключить».