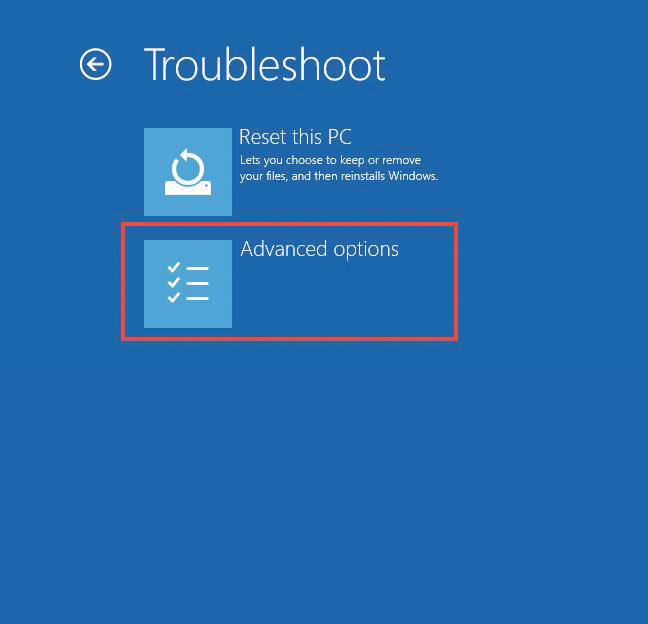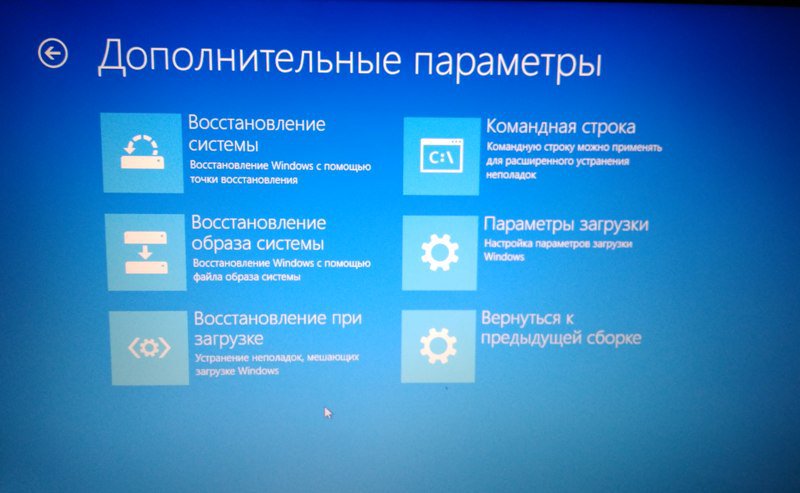Как зайти в безопасный режим Windows 10
Запуск компьютера Windows 10 в безопасном режиме — это удобный способ диагностики распространенных проблем с вашим ПК, включая нежелательные вредоносные программы и приложения, которые представляют угрозу для вашей безопасности.
Существует много способов зайти в безопасный режим в Windows 10, независимо от того, загружаетесь вы или перезагружаете систему. Читайте дальше, чтобы узнать, как и когда использовать эту важную функцию Windows.
Как запустить Windows 10 в безопасном режиме
Существует два основных способа зайти в безопасном режиме Windows 10. Если ваш компьютер загружает экран входа, вы можете загрузить Windows 10 в безопасном режиме при запуске. Если при открытии компьютера вы получаете только пустой экран, вы можете попробовать выполнить инструкции по загрузке в безопасном режиме с пустого экрана.
Шаги для запуска безопасного режима с экрана входа в систему:
- Перезагрузите компьютер.

- На экране входа выберите «Power»> «Restart», удерживая нажатой клавишу «Shift».
- Ваш компьютер перезагрузится снова, но на этот раз загрузится экран настроек. Выберите «Устранение неполадок» > «Дополнительные параметры»> «Параметры запуска»> «Перезагрузка».
- Ваш компьютер перезагрузится в третий раз и отобразит другой список опций, в том числе возможность запустить ваш компьютер в безопасном режиме. Следуйте инструкциям в зависимости от того, как вы хотите использовать свой компьютер:
а) Удерживайте нажатой клавишу F4 для загрузки в безопасном режиме.
б) Удерживайте нажатой клавишу F5 для загрузки в безопасном режиме с подключением к сети (если вы хотите иметь доступ к Интернету).
Шаги для запуска безопасного режима с пустого экрана:
- Удерживайте нажатой клавишу с логотипом Windows (обычно это сочетание клавиш CTRL + ALT на клавиатуре) одновременно с нажатием клавиш Ctrl, Shift + B.
 Если вы работаете с Windows 10 на планшете, вам нужно нажать клавишу увеличения громкости и уменьшения кнопки громкости вместе три раза в течение двух секунд.
Если вы работаете с Windows 10 на планшете, вам нужно нажать клавишу увеличения громкости и уменьшения кнопки громкости вместе три раза в течение двух секунд. - Вы должны увидеть тусклый или размытый экран и услышать звуковой сигнал, который означает, что Windows пытается обновиться.
Как войти в безопасный режим Windows 10 из меню настроек
Если вы вошли в свой системный профиль, вы можете просто зайти в безопасный режим Windows 10 из меню настроек. В отличие от некоторых предыдущих версий Windows, в Windows 10 нет необходимости использовать командную строку в безопасном режиме.
Шаги для запуска безопасного режима из меню настроек:
- Откройте меню настроек вашего компьютера одним из двух способов: Нажмите кнопку «Пуск» в левом нижнем углу экрана, затем выберите «Настройки». Или удерживая клавишу с логотипом Windows на клавиатуре, одновременно нажмите I.
- Выберите «Обновление и безопасность».
- Выберите «Восстановление» в левой навигационной панели.

- Нажмите кнопку «Перезагрузить сейчас» в разделе «Расширенный запуск».
- Ваш компьютер перезагрузится снова, но на этот раз загрузится экран настроек. Выберите «Устранение неполадок»> «Дополнительные параметры»> «Параметры запуска»> «Перезагрузка».
- Ваш компьютер перезагрузится в третий раз и отобразит другой список опций, в том числе возможность запустить ваш компьютер в безопасном режиме. Следуйте инструкциям в зависимости от того, как вы хотите использовать свой компьютер:
а) Удерживайте нажатой клавишу F4 для загрузки в безопасном режиме.
б) Удерживайте нажатой клавишу F5 для загрузки в безопасном режиме с подключением к сети (если вы хотите иметь доступ к Интернету).
Если вы хотите выйти из безопасного режима, просто перезагрузите компьютер. Когда он загрузится снова, вы вернетесь к обычной установке Windows.
Что такое безопасный режим Windows
Безопасный режим — это способ запуска вашего компьютера или мобильного устройства, который позволяет диагностировать проблемы с вашей операционной системой. В отличие от обычного режима работы, безопасный режим компьютера загружает только то программное обеспечение, которое ему действительно необходимо, либо игнорируя (или работая с низким разрешением) любые сторонние программы или драйверы, которые вы, возможно, установили. Это особенность операционных систем Windows с 1995 года.
В отличие от обычного режима работы, безопасный режим компьютера загружает только то программное обеспечение, которое ему действительно необходимо, либо игнорируя (или работая с низким разрешением) любые сторонние программы или драйверы, которые вы, возможно, установили. Это особенность операционных систем Windows с 1995 года.
Когда загружаться в безопасном режиме
Если вы столкнулись с проблемой, возникающей при работе в безопасном режиме, вы будете знать, что существует проблема с настройками и драйверами устройства по умолчанию. Если вы не можете повторить проблему в безопасном режиме, вы можете с уверенностью предположить, что ошибка связана с несущественным программным обеспечением и приложениями вашего устройства.
Поскольку загружено так мало функций, загрузка в безопасном режиме Windows 10 позволяет исправить распространенные проблемы, такие как проблемы с вредоносным ПО и нестабильные драйверы оборудования, не рискуя всей системой или сетью.
Связанные материалы
Как войти в безопасный режим Windows 10: загрузка Safe Mode
В безопасном режиме (Safe Mode) ОС загружает минимальный набор системных файлов, драйверов, служб необходимых для запуска и работоспособности системы. Загрузка такого типа используется для диагностики компьютера (ноутбука) и устранения неполадок разного характера.
Инструмент Safe Mode включается в трех вариациях:
- Стандартный – запуск системы с минимальным набором элементов Виндовс.
- С загрузкой сетевых компонентов – в дополнение к стандартному варианту грузятся сетевые драйвера и службы, необходимые для доступа к интернету и другими компьютерам в сети.
- С Cmd – вместо графической оболочки будет запущена командная строка.

Если Вы не ИТ-специалист не используйте 3 вариант, а выберите режим 1 или 2 в зависимости от возникшей проблемы. В материале изучим, как зайти в безопасный режим Windows 10 несколькими методами на компьютере (ноутбуке Asus, Acer, Lenovo, HP).
Вход в Safe Mode через окошко конфигурации системы
В окно Windows 10 «Выполнить» напечатайте msconfig, затем щелкните OK (Enter). В результате запустится окошко конфигурации системы.
Выберите вкладку «Загрузка». Далее поставьте галочку на объекте «Безопасный режим», выберите вариант запуска.
- Минимальная – стандартный вариант.
- Сеть – загрузка сетевых служб, драйверов.
- Другая оболочка – поддержка Cmd.
Кликните OK. В результате выскочит предупреждение о перезапуске системы, нажмите «Перезагрузка». После перезапуска Вы попадете в безопасный режим.
Важно! После работы в данном режиме, зайдите снова в конфигурацию системы и снимите галочку с опции «Безопасный режим». Кликните OK, перезагрузите ПК.
Запуск безопасного режима через особые варианты загрузки
В данном способе рассмотрим 4 ситуации, при которых открываются особые варианты загрузки, а из них включается безопасный режим. Ситуации 3 и 4 используются, когда Windows 10 не может запуститься.
1. Комбинация Shift + перезагрузка. В меню «Пуск» произведите нажатие кнопки питания. Зажмите кнопку Shift, и удерживайте ее. Затем сделайте клик на «Перезагрузка».
Примечание: Перезагрузку с Shift можно также выполнить с экрана входа в систему.
2. Особые варианты загрузки в параметрах Windows. Комбинацией кнопки Win + I откройте параметры. Переместитесь в пункт «Обновление и безопасность».
Выберите слева «Восстановление». В области особых вариантов загрузки произведите клик на «Перезагрузить сейчас».
3. Запуск с носителя, восстанавливающего систему. Загрузите через Boot Menu USB накопитель, созданный через инструмент «Создание диска восстановления». Далее выберите русскую раскладку клавиатуры.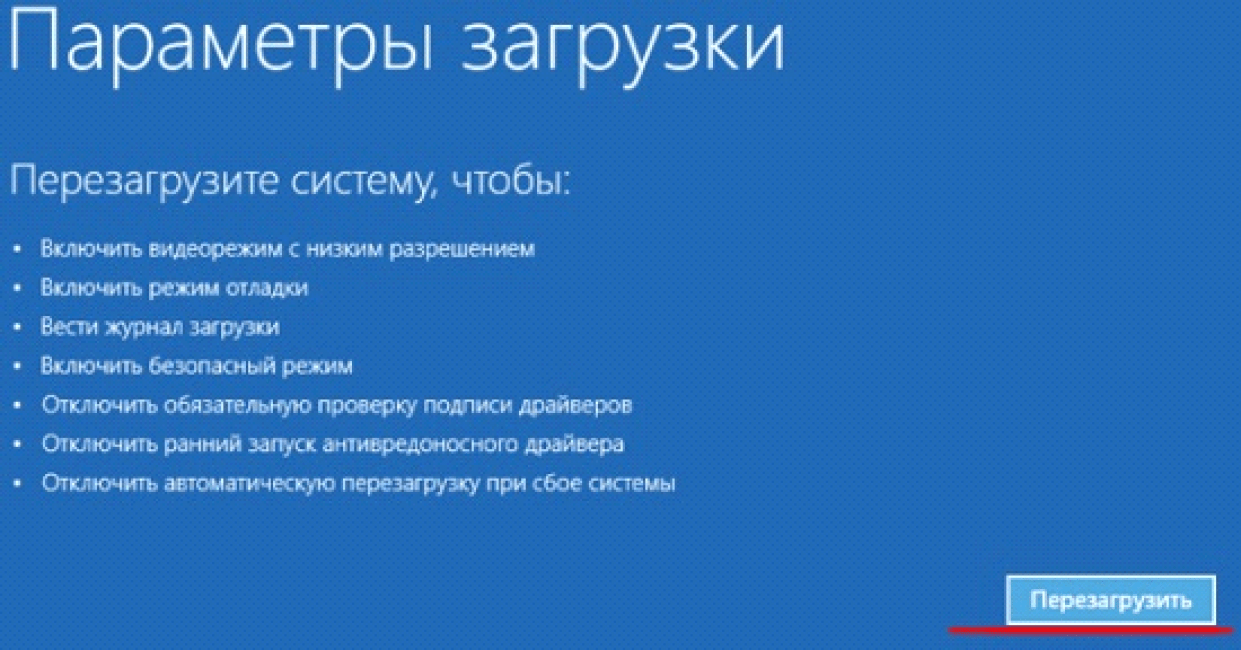
4. Прерывание процесса загрузки. Когда Windows 10 несколько раз подряд не может запуститься, включается режим автоматического восстановления. Если этого не происходит, тогда данный режим можно вызвать вручную. Во время запуска ОС, когда показывается лого Виндовс, зажмите кнопку питания до такого момента, чтобы ПК (ноутбук) отключился. Далее включите компьютер и снова повторите процедуру выключения. Проделайте так 2-3 раза. Когда все получится Вас перекинет на экран подготовки автоматического восстановления с последующей диагностикой. Дождитесь пока не появится экран выбора параметров автоматического восстановления, где выберите «Дополнительные параметры».
Все проделанные 4 ситуации Выше приведут к открытию особых вариантов загрузки. Чтобы войти в безопасный режим Windows 10 сделайте такие действия.
Перейдите в раздел исправления неисправностей.
В диагностики откройте дополнительные параметры.
В дополнительных параметрах потребуется выбрать «Параметры загрузки».
В параметрах загрузки сделайте клик по «Перезагрузить».
Дождитесь, пока произойдет перезапуск. Перед Вами окажется 9 режимов запуска. Нас интересуют цифры от 4 до 6. В зависимости от варианта запуска безопасного режима нажмите кнопки F4, F5, F6.
Включение безопасного режима при помощи командной строки
Вызовите Cmd Windows 10 от имени админа удобным для Вас способом. Когда нет возможности корректно запустить систему, загрузитесь с установочного USB носителя (диска) с Виндовс 10.
Выберите русский язык, нажав «Далее». Щелкните ссылку «Восстановление системы».
Переместитесь последовательно в раздел устранения неполадок (диагностики), дополнительных параметров. На экране дополнительных параметров выберите «Командная строка».
В Cmd впишите команду bcdedit, кликнув Enter. Обратите внимание на блок «Загрузка Windows», запомнив идентификатор. Обычно он носит название {current}, но при запуске Cmd с установочного USB накопителя, идентификатор имеет название {default}. Будьте внимательным.
Будьте внимательным.
Как запустить безопасный режим Windows 10 через Cmd? Используйте нужную команду с Вашим идентификатором. После написания команды нажмите Enter.
- Стандартный Safe Mode:
bcdedit /set {Значение идентификатора} safeboot minimal
- С сетевыми драйверами:
bcdedit /set {Значение идентификатора} safeboot network
- С поддержкой Cmd. Сначала вводим первую команду, далее вторую команду. Не забываем кликать Enter после написания каждой команды.
bcdedit /set {Значение идентификатора} safeboot minimal
bcdedit /set {Значение идентификатора} safebootalternateshell yes
- Для запуска ОС в обычный режим используйте.
bcdedit /deletevalue {Значение идентификатора} safeboot
Если Вы находитесь в Safe Mode с поддержкой Cmd, тогда после введения команды выше используйте еще дополнительную команду.
bcdedit /deletevalue {Значение идентификатора} safebootalternateshell
Например, для загрузки стандартного безопасного режима, имея идентификатор {current} команда выглядит таким образом.
Перезагрузите компьютер (ноутбук). В случае использования Cmd с установочного USB накопителя закройте командную строку. В меню выбора действия выберите «Продолжить» для последующей перезагрузки и запуска Safe Mode.
Включение вызова дополнительных вариантов загрузки клавишей F8
Безопасный режим Windows 7 вызывался из специального раздела дополнительных вариантов загрузки, вызывающегося нажатием кнопки F8 перед запуском системы. Вам не удастся включить безопасный режим на Windows 10 из меню F8, из-за его отключения и быстрого запуска системы (UEFI BIOS + SSD). Есть возможность отключить быструю запуск в UEFI BIOS и включить меню вызова по F8. Если у Вас классический BIOS, пропускайте действия с BIOS ниже (шаги 1-3). Проделайте такие шаги.
- Загрузите UEFI BIOS на Windows
- Найдите параметр Fast Boot (Быстрая загрузка), обычно находится в разделе Boot (Загрузка). Отключите его, установив Disable (Отключено).
- Обязательно сохраните настройки.
- Запустите Cmd с повышенными правами.

- Напишите команду bcdedit, кликнув Enter.
- В блоке «Загрузка Windows», посмотрите идентификатор, обычно это {current}, он потребуется в дальнейших шагах.
- Напечатайте команду:
bcdedit /set {Значение идентификатора} bootmenupolicy Legacy
Где вместо «идентификатор» вписываете свое значение, которое узнали в шаге 6.
- Кликните Enter.
Например, команда в нашем случае будет иметь вид, как на скриншоте ниже.
Теперь перед загрузкой Windows 10 жмите быстро F8. Далее попадаем в меню, где стрелочками выбираем нужный вариант Safe Mode.
Теперь Вы знаете, как зайти в безопасный режим Windows 10 разных вариантов. Вы также можете использовать этот инструмент устранения неполадок при разных ситуациях, будь то запуск из самой ОС или включение с загрузочной флешки Windows 10 при невозможности загрузки системы.
Посмотрите еще статьи:
Вы можете пропустить чтение записи и оставить комментарий. Размещение ссылок запрещено.
Размещение ссылок запрещено.
Как войти в безопасный режим Windows 10 — 4 способа
Безопасный режим в Windows 10 необходим для отладки и устранения неисправностей операционной системы и программного обеспечения: проблемы с драйверами, для удаления вирусов, устранение ошибок и т. д. В безопасном режиме (Safe Mode) вместе с системой загружаются только стандартные программы и драйверы, необходимые для функционирования системы в безопасном режиме.
В Windows 7 для входа в безопасный режим, в самом начале загрузки системы, нужно нажать на клавишу «F8». В Windows 10 этот способ не работает. По словам представителей корпорации Майкрософт, начиная с операционной системы Windows 8, для ускорения загрузки компьютера, было отключено использование клавиши «F8», потому что эта клавиша не успевала срабатывать.
Как войти в безопасный режим Windows 10? Запустить безопасный режим в Windows 10 можно с помощью других способов. В этой статье я расскажу о четырех самых простых способах, с помощью которых можно зайти в безопасный режим Windows 10 (есть еще другие более сложные способы).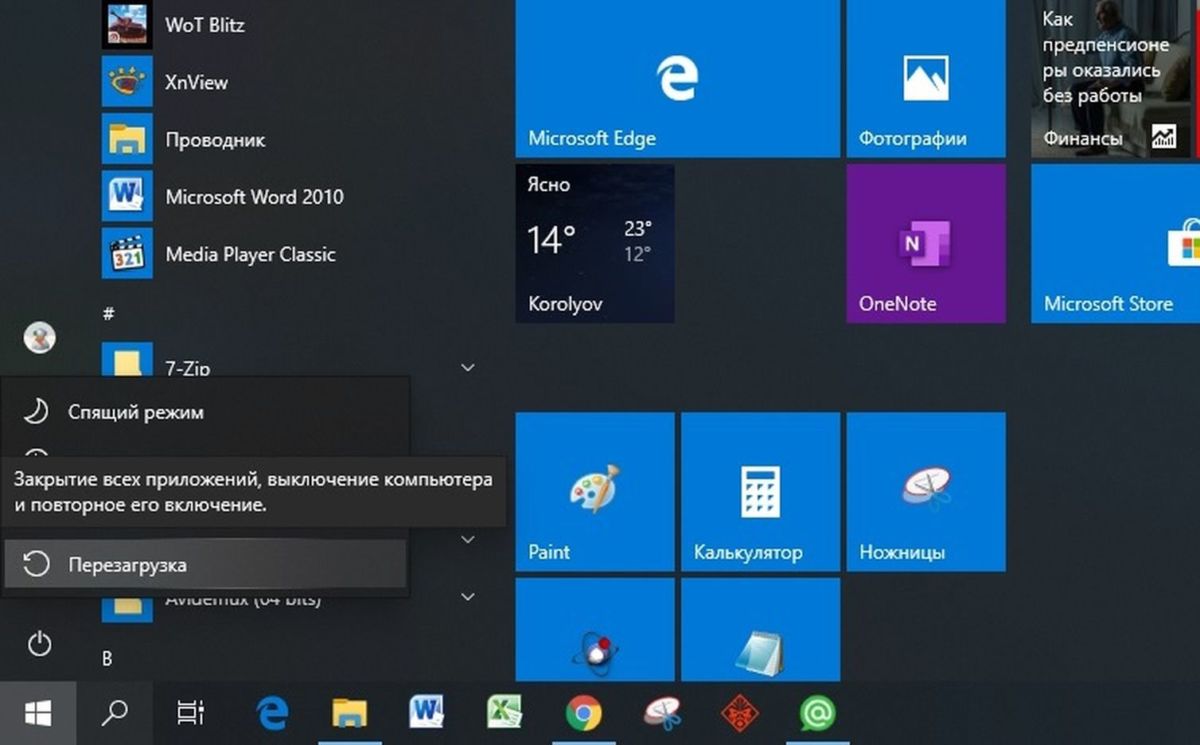
Три способа для загрузки Windows 10 в безопасном режиме, можно использовать в работоспособной операционной системе, а четвертый способ поможет в том случае, когда операционная система Windows вообще не загружается на компьютере.
Заходим в безопасный режим с помощью меню Пуск или экрана блокировки
В зависимости от компьютера, при его запуске необходимо нажать сочетание клавиш [Shift] и [F8] или, например [Esc], [del], [F1], [F2], [F8], или [F10]. Если Windows 10 по-прежнему запускается как обычно, попробуйте действовать следующим образом:
Если вы кликните на значок Windows внизу слева, то в самом низу меню увидите кнопку питания. Эту же кнопку питания вы увидите справа внизу экрана блокировки при запуске Windows. Если вы нажмёте на неё, то среди прочих появится опция «Перезагрузка».
Удерживая нажатой клавишу [Shift], щелкните мышью по кнопке «Перезагрузка». Windows перезагрузится и перейдет в меню UEFI. Это можно можно понять по светло-синему фону.
Выберите «Поиск и устранение неисправностей». В разделе «Дополнительные параметры» вы найдёте «Параметры загрузки Windows». Нажмите на кнопку «Перезагрузка». Подождите некоторое время, пока система перезагрузится. Теперь нажмите кнопку [4], Windows запустится в безопасном режиме.
В разделе «Дополнительные параметры» вы найдёте «Параметры загрузки Windows». Нажмите на кнопку «Перезагрузка». Подождите некоторое время, пока система перезагрузится. Теперь нажмите кнопку [4], Windows запустится в безопасном режиме.
Windows 10: Безопасный режим
Возвращаем старое текстовое меню загрузки
В Windows 10/8 возможно вернуться к старому текстовому загрузчику Windows, поддерживающего клавишу F8 (Shift+F8) и возможность выбора параметров запуска системы.
Примечание. Скорость загрузки системы с таким загрузчиком будет ниже.
Чтобы вернуть тестовый загрузчик, выполните в командной строке с правами администратора:
bcdedit /set {default} bootmenupolicy legacy
Теперь при загрузке компьютера после стадии самотестирования (POST) , нужно несколько раз нажать клавишу F8. Должно появится старое-доброе текстовое меню с параметрами загрузки системы.
Чтобы отключить текстовый режим загрузчика, и вернуться к быстрой загрузке, выполните: bcdedit /set {default} bootmenupolicy standard
Конфигурация системы
Если Windows запускается, и вы можете получить доступ к системе, то войти в безопасный режим можно через конфигурацию системы.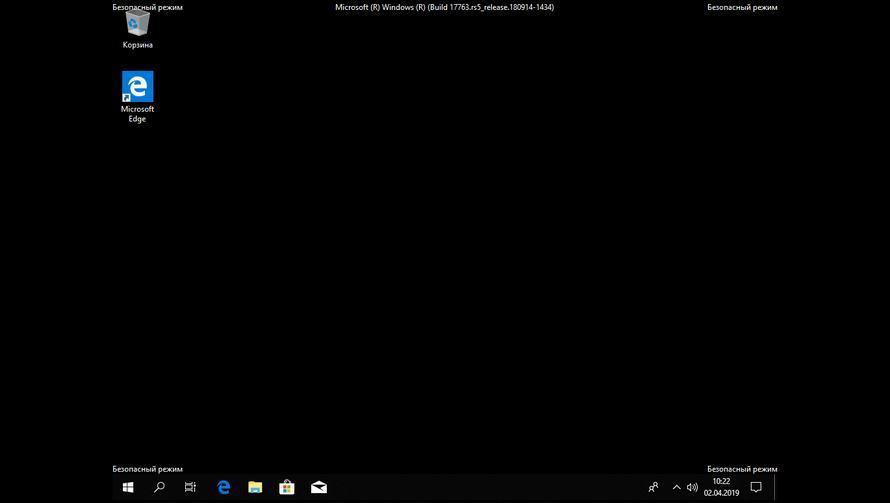 Для этого одновременно нажмите клавиши [Win] и [R], чтобы открыть команду «Выполнить».
Для этого одновременно нажмите клавиши [Win] и [R], чтобы открыть команду «Выполнить».
Введите «msconfig» и подтвердите, нажав «OK». Запустится конфигурация системы. Перейдите вверху на вкладку «Загрузка» и внизу активируйте опцию «Безопасный запуск» и «Сеть». Подтвердите действие, нажав на «ОК» и перезапустите Windows. Вы перейдёте в безопасный режим.
Windows 10: запуск безопасного режима
Выводы и мысли о безопасном режиме в Windows 10
Windows 10 — это операционная система с невероятно быстрой загрузкой, поэтому переход в безопасный режим может работать не так, как в старых операционках от Майкрософт… однако эта петрушка со времен Window 8 и, следовательно, на 8-10 вход в Safe Mode режим идентичен. Если вам известны другие способы, то обязательно напишите об этом — мы обязательно обновим данное руководство.
P.S. После некоторых способов компьютер всегда будет запускаться в защищенном режиме режиме… не важно каким способом вы пользовались, но чтобы запуститься в обычном режиме — посмотрите на первый способ в списке данной заметки и просто уберите галочку «Безопасный режим» — всего доброго!
- Зафейсбучить
- Твитнуть
- Поделиться
- Класснуть
Запуск безопасного режима с помощью командной строки
В качестве альтернативного варианта для запуска безопасного режима вы можете использовать команду cmd. Для этого одновременно нажмите кнопки [Windows] и [X], в слева внизу откроется контекстное меню. Здесь запустите «Командную строку» от имени Администратора, а затем подтвердите запрос безопасности. Введите команду «bcdedit /set {current} safeboot network», Windows запустится в безопасном режиме.
Для этого одновременно нажмите кнопки [Windows] и [X], в слева внизу откроется контекстное меню. Здесь запустите «Командную строку» от имени Администратора, а затем подтвердите запрос безопасности. Введите команду «bcdedit /set {current} safeboot network», Windows запустится в безопасном режиме.
Запуск безопасного режима через cmd (Изображение: Скриншот).
4 способы попасть в безопасный режим Windows10:
- 1) С помощью меню Конфигурация системы;
- 2) Перезагрузка + «Shift»;
- 3) Используя командную строку;
- 4) Используя экстренное выключение компьютера/ ноутбука.
Вход в безопасный режим через «Конфигурацию системы».
Для этого способа необходимо нажать сочетание клавиш «Win» + «R», в открывшейся строке Выполнить введите команду msconfig и нажмите Enter.
В окне «Конфигурация системы» откройте меню «Загрузка» и установите галочку «Безопасный режим». Нажмите кнопку «Ок».
Нажмите кнопку «Ок».
В появившемся окне нажмите «Перезагрузить».
После перезагрузки ваш компьютер/ ноутбук загрузиться в безопасном режиме.
Что бы вернуться в обычный режим проделайте подобную процедуру, с единственным отличием — уберите галочку «Безопасный режим».
Загрузка в безопасном режиме Windwows10 зажатием клавиши «Shift».
Что бы воспользоваться этим способом, необходимо нажать кнопку «Пуск», выбрать «Завершение работ», зажмите и удерживайте клавишу «Shift» и нажмите кнопку «Перезагрузка».
Компьютер/ ноутбук перезагрузится и откроется окно предлагающее выбрать действие, выберите «Диагностика».
После этого выберите «Дополнительные параметры».
Затем выберите «Параметры загрузки»
Нажмите кнопку «Перезагрузить».
Компьютер/ ноутбук перезагрузится и предложит вам несколько режимов загрузки, вам необходимо нажать клавишу «F4» для выбора безопасного режима.
Таким образом, вы загрузитесь в безопасном режиме.
Загрузить Windows10 в безопасном режиме используя командную строку.
Для этого способа откройте командную строку от имени администратора, для этого нажмите правой кнопкой мыши на кнопке Пуск и выберите пункт «Командная строка (администратор)».
В открывшемся окне командной строки введите команду bcdedit /set {default} bootmenupolicy legacy и нажмите Enter.
После этого перезагрузите компьютер/ ноутбук и во время его загрузки нажимайте клавишу F8. В результате вы увидите меню, в котором необходимо выбрать «Безопасный режим».
Теперь вы всегда сможете загружаться в безопасный режим Windows10 используя нажатие клавиши F8 при загрузке операционной системы.
Попасть в безопасный режим используя экстренное выключение компьютера/ ноутбука.
Сразу хочу отметить, что данный способ не зря находится самым последним, поскольку является весьма не безопасным и применять его необходимо только в крайних случаях.
Суть этого способа проста, вам необходимо с помощью кнопки включения выключить компьютер/ ноутбук. Для этого нажмите и удерживайте кнопку включения в течении нескольких секунд. Ваш компьютер/ ноутбук выключиться. При следующем включении появится окно Восстановления, нажмите «Дополнительные варианты восстановления».
Для этого нажмите и удерживайте кнопку включения в течении нескольких секунд. Ваш компьютер/ ноутбук выключиться. При следующем включении появится окно Восстановления, нажмите «Дополнительные варианты восстановления».
После этого необходимо выполнить шаги описанные во втором способе.
Я очень надеюсь, моя статья помогла Вам! Просьба поделиться ссылкой с друзьями:
Cоздание ярлыка для безопасного режима
Если в будущем вам придётся часто переходить в безопасный режим, ярлык поможет вам сэкономить множество лишний кликов. Щелкните правой кнопкой мыши по свободной области на рабочем столе и выберите в разделе «Создать» пункт «Ярлык».
Введите в качестве пути «shutdown.exe /r /o /f / t 00» без кавычек и нажмите кнопку «Далее» и «Готово». Теперь, кликнув на «shutdown.exe», вы будете запускать Windows в безопасном режиме.
Создаем Ярлык для запуска безопасного режима
Загрузитесь с флеш-накопителя USB для Windows 10
В Windows 10 вы можете создать USB-накопитель для восстановления системы.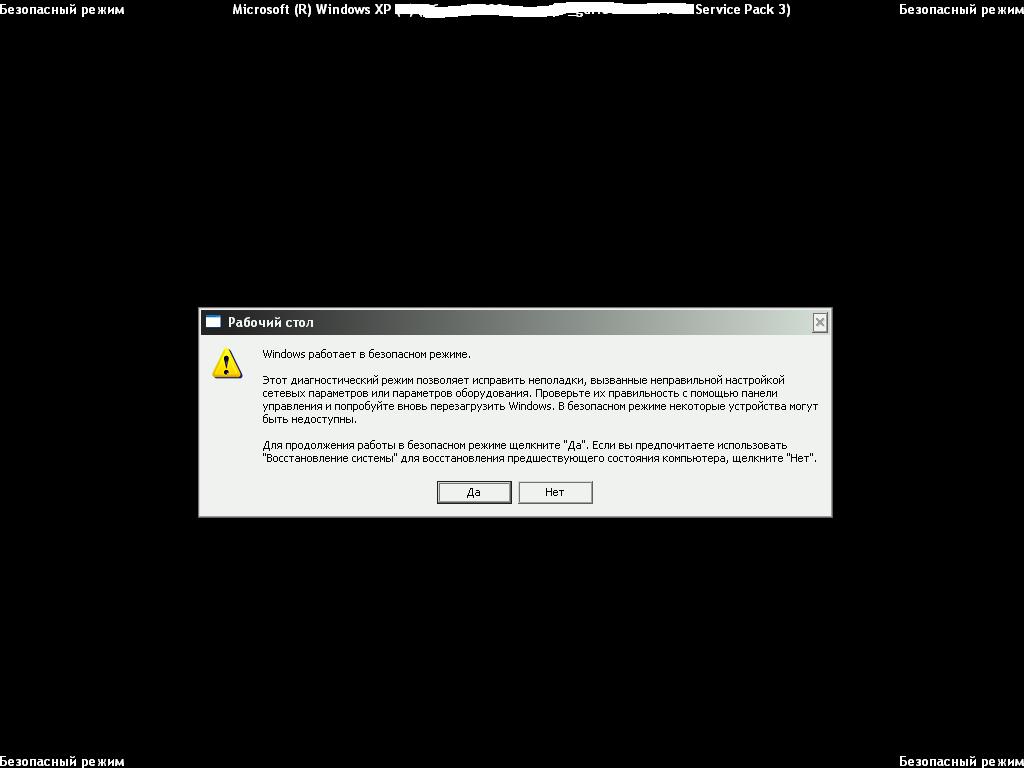 Поскольку ваш компьютер может не работать, создайте этот USB-накопитель на другом компьютере с Windows 10.
Поскольку ваш компьютер может не работать, создайте этот USB-накопитель на другом компьютере с Windows 10.
Создание диска восстановления Windows 10
После того, как вы создали USB-накопитель, используйте его для загрузки ПК или устройства Windows 10 и, когда вас попросят загрузить его содержимое, сделайте это. На первом экране предлагается выбрать макет для клавиатуры. Выберите тот, который вы хотите использовать, или если вы его не видите, нажмите или коснитесь «Просмотреть дополнительные раскладки клавиатуры», чтобы получить полный список доступных макетов.
Выбор раскладки клавиатуры для диска восстановления
После выбора раскладки клавиатуры, которую вы хотите использовать, на экране «Выбрать опцию» перейдите к разделу «Устранение неполадок».
Устранение неполадок Windows 10
Следующие шаги, которые необходимо предпринять для загрузки в безопасный режим, — это те же самые пункты, которые мы показали в первом методе из этого руководства. Зайдите в «Дополнительные параметры -> Параметры запуска -> Перезагрузка». Затем нажмите клавишу 4 или F4 на загрузке клавиатуры в минимальный безопасный режим, нажмите 5 или F5 для загрузки в «Безопасный режим с помощью сети» или нажмите 6 или F6, чтобы перейти в «Безопасный режим с командной строкой».
Зайдите в «Дополнительные параметры -> Параметры запуска -> Перезагрузка». Затем нажмите клавишу 4 или F4 на загрузке клавиатуры в минимальный безопасный режим, нажмите 5 или F5 для загрузки в «Безопасный режим с помощью сети» или нажмите 6 или F6, чтобы перейти в «Безопасный режим с командной строкой».
Последний шанс для перехода в безопасный режим
Если возможности получить доступ к системе нет совсем, в этом случае есть еще одно решение проблемы. Если у вас под рукой есть загрузочный диск с Windows 10, вставьте его в дисковод. При загрузке диска щелкните на экране установки справа внизу на «Восстановление системы».
Если Windows полностью не запускается, есть еще один последний, более агрессивный способ: включите компьютер и немедленно нажмите и удерживайте кнопку питания, пока компьютер не выключится. Повторите этот процесс четыре раза, и вы попадете в меню UEFI.
СПОСОБ 5: Аварийный вход
Если Виндовс показывает черный экран или он вообще пуст, можно запустить «Safe Mode» из среды восстановления «WinRE».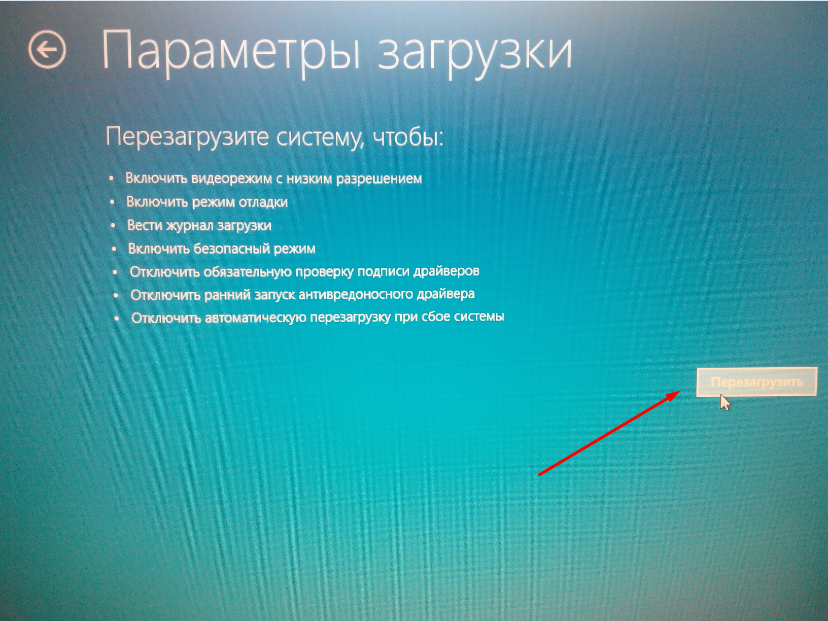 Чтобы активировать:
Чтобы активировать:
- Нажмите «Power» на компьютере и удерживайте 10 секунд для аварийного выключения.
- Затем нажмите «Power» для запуска устройства.
- Как только появится лого Виндовс, снова нажмите «Power» и удерживайте до выключения.
- Потом запустите.
- Повторите цикл выключения – включения еще раз.
- Не выключайте, а дождитесь активации среды восстановления.
Для запуска «Safe Mode» возможностью выхода в сеть:
- Щелкните «Troubleshoot».
- Зайдите в «Advanced options».
- Клацните «Startup Settings».
- Затем «Restart».
- После перезапуска на дисплее вы увидите перечень опций. Жмите F5 для активации нужного Вам режима.
Ремонт или покупка нового компьютера?
Если вы не можете решить проблему даже в безопасном режиме, отправьте свой компьютер на ремонт к специалистам. Правда, если у вас старое устройство, на которое уже нет гарантии, то ремонт вряд ли оправдает себя.
Возможно, если у вашего компьютера серьёзные проблемы или недостаточно производительности, то вам пора задуматься о покупке нового ноутбука, подходящего для Windows 10. Мощные модели можно приобрести за вполне небольшие деньги, как доказывает наш рейтинг лидеров.
Режим загрузки Windows 10
Стандартный
Не поддерживается терминал и подключение к сети Интернет.
С использованием терминала
Запускает вместо привычного графического интерфейса командную строку.
С поддержкой сетевых драйверов
Позволяет выйти в интернет во время использования Safe mode.
С записью журнала
Для диагностики неполадок может быть полезен список установленных драйверов. Он находится в файле ntbtlog.txt, который автоматически создается при выборе данной функции.
С видеорежимом в низком разрешении (640 на 480 точек)
Чтобы сбросить измененные юзером параметры дисплея, можно запустить видеорежим со сведенными к минимуму разрешением и частотой обновления кадров.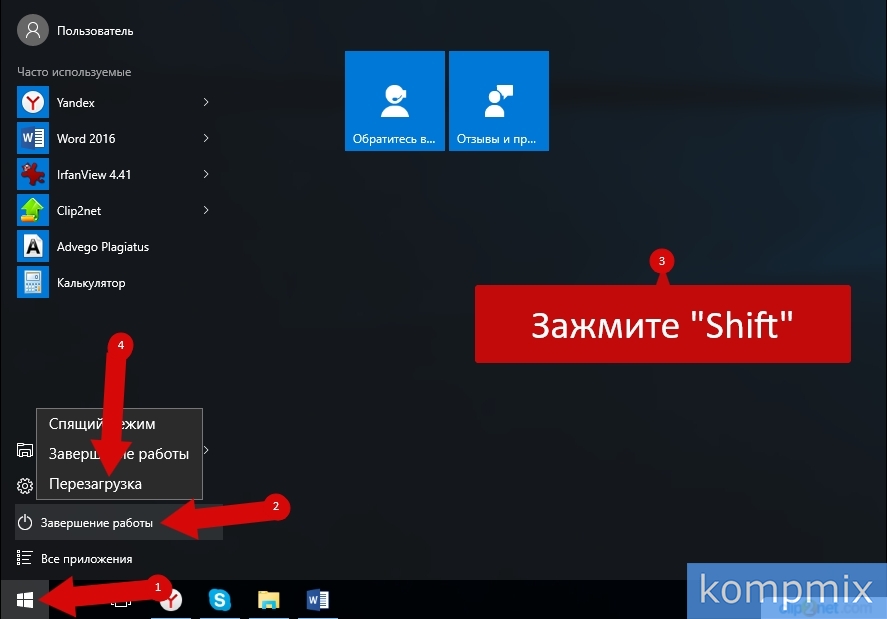
Отладка
Расширенная диагностика системы. Для обычных пользователей она вряд ли окажется полезной – только для системных администраторов и айтишников.
Восстановление служб каталогов
Также пригодится исключительно сисадминам и ИТ-специалистам. Запускает контроллер домена Виндовс с выполнением Active Directory.
Последняя удачная конфигурация
Если проблемы возникают после установки новой программы или драйвера, ОС может запустить последнюю версию, работавшую безотказно. Это не сработает, если Вы периодически проводите чистку через ПО, удаляющее бэкапы.
Отключение перезапуска при системном отказе
Прибегать к нему рекомендуется только если неполадки в работе отправляют устройство на перезагрузку, и так происходит снова и снова. Чтобы прервать этот цикл, пользователь должен запретить возможность перезапуска.
Отключение автоматической проверки подписи драйверов
Пригодится, если нужно поставить на машину дрова с неправильной или отсутствующей цифровой подписью.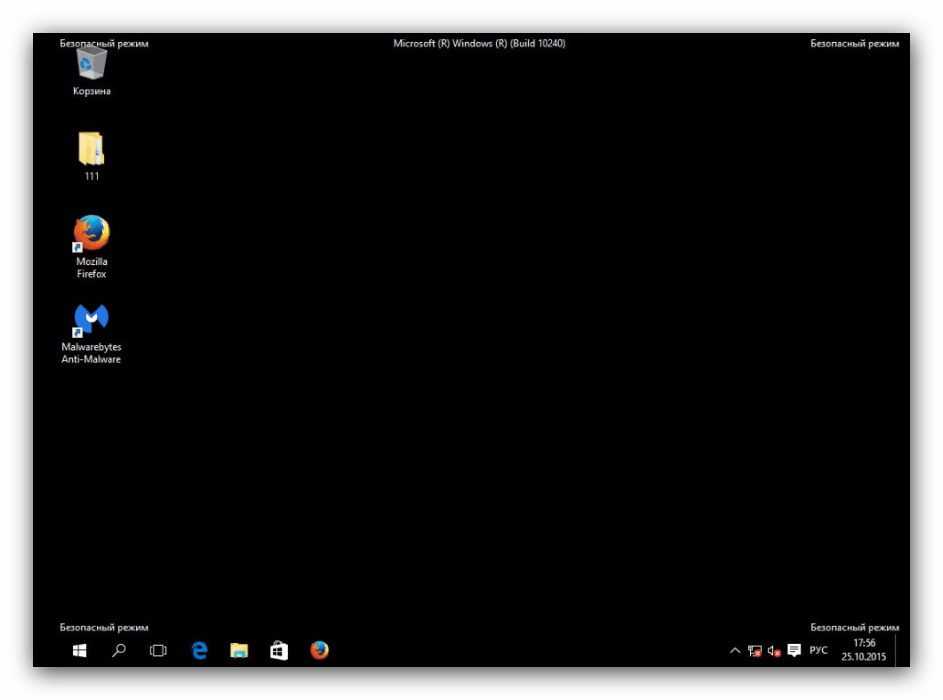
Что такое “безопасный режим” и как его включить
Смотрите также: “Как одним кликом открывать папки или файлы в Windows 10”
На современных ПК, работающих на базе Windows 10, нет возможности выбрать “безопасный режим” во время запуска компьютера, и для этого нужно совершить несколько иные действия. Но для начала давайте разберемся, что это такое.
Итак, безопасный режим нужен в тех случаях, когда операционная система по какой-то причине не запускается, и пользователю нужно вернуть компьютер в рабочее состояние, выяснив причину неполадки. Также данный режим полезен, когда происходит сбой в работе определенных приложений или устройств.
При запуске операционной системы в этом режиме в оперативную память загружаются только самые важные и необходимые для работы компоненты: ядро операционной системы, драйверы, главные службы и прочее. Другими словам, происходит загрузка только того минимального функционала и инструментария, которые необходимы для безопасной работы.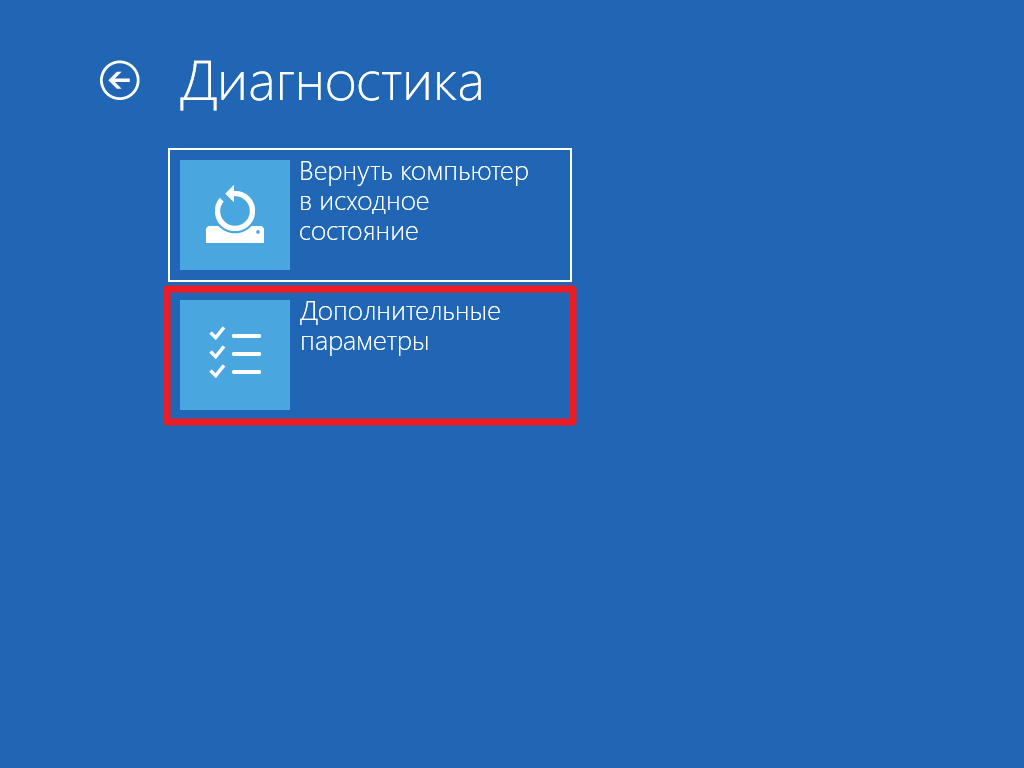 Все дополнительные программы и вспомогательные службы остаются в отключенном состоянии.
Все дополнительные программы и вспомогательные службы остаются в отключенном состоянии.
Такой режим нужен для очистки компьютера от вирусных программ, решения проблем с драйверами, ликвидации причин, приводящих к “синему экрану”, полному удалению программного обеспечения и выполнения прочих сложных операций, направленных, в первую очередь, на обслуживание ПК. Он, безусловно, требует опыта работы с компьютером, но в ряде случаев является единственной возможностью решить определенную проблему с системой.
Теперь давайте рассмотрим все способы запуска безопасного режима в Windows 10.
ᐉ Как быстро зайти в безопасный режим windows 10
Здесь вы найдете простые способы обслуживания компьютеров, как зайти в безопасный режим Windows 10, если вы не можете зайти в систему. В этой версии путь запуска безопасного режима через F8 больше не работает, потому нужно использовать новые способы.
Используем конфигурацию системы msconfig
Первый и, наверное, самый популярный способ – работает не только в десятке но и в более старых версиях. Используем утилиту конфигурации системы, которая запускается нажатием клавиши Win + R на клавиатуре (Win — кнопка с лого Windows), в окне «Выполнить» вводим msconfig
Используем утилиту конфигурации системы, которая запускается нажатием клавиши Win + R на клавиатуре (Win — кнопка с лого Windows), в окне «Выполнить» вводим msconfig
В окне «Конфигурация истемы» переходим на вкладку «Загрузка», выбираем версию ОС, которую нужно запустить, отмечем пункт «Безопасный режим».
Здесь можно выбрать несколько режимов: минимальный — «обычный» безопасный режим, с рабочим столом и базовым набором драйверов и служб; с запуском командной строки, поддержкой сети.
После завершения, нажимаем «Ок» и перезагружаем компьютер, Windows 10 запускается в безопасном режиме. Чтобы вернуться в обычный режим, точно так же используем msconfig.
Другие варианты загрузки
Запуск безопасного режима в общем случае имеет две вариации.
Нажимаем на значок уведомлений, заходим во вкладку «Все параметры», в пункт «Обновление и безопасность», переходим к «Восстановление» и в пункте «Особые варианты загрузки» нажимаем «Перезагрузить сейчас».
Если в вашей системе этот пункт отсутствует, используем следующий способ:
Заходим в экран особых вариантов, выбираем «Диагностика» — «Дополнительные параметры» — «Параметры загрузки», нажимаем – «Перезагрузить».
На экране параметров загрузки нажимаем клавиши от 4 (или F4) до 6 (или F6), чтобы запустить нужный вариант безопасного режима.
Если вы не можете использовать этот способ, но можете зайти на экран входа в систему с вводом пароля, запустить особые варианты загрузки можно иначе. Сначала кликаем на изображение кнопки питания справа внизу, далее удерживая клавишу Shift, нажимаем на «Перезагрузку».
Используем загрузочную флешку или диск восстановления
В случае, когда вы не можете зайти на экран входа в систему, есть еще один способ – для этого нужны загрузочная флешка или диск с Windows 10 (они создаются на другом компьютере). Загрузитесь с выбранного накопителя, далее нажмите кнопки Shift + F10 (откроется командная строка) или же, после выбора языка, в окне кнопкой «Установить» следуем алгоритму «Восстановление системы», Диагностика — Дополнительные параметры — Командная строка.
Для этой цели можно воспользоваться диском восстановления Windows 10, который делается через панель управления в пункте «Восстановление».
В командной строке вводим команды:
- bcdedit /set {default} safeboot minimal.
- bcdedit /set {default} safeboot network — безопасный режим с поддержкой сети.
Если на компьютере установлено несколько систем, безопасный режим загрузится на ОС, установленной по умолчанию.
Если требуется безопасный режим с поддержкой командной строки, вводим команду: bcdedit /set {default} safebootalternateshell yes
После всех команд, закрываем командную строку, перезагружаем компьютер, после чего он автоматически загрузится в безопасном режиме.
Далее, чтобы запустить обычный режим, в командной строке вводим: bcdedit /deletevalue {default} safeboot
Другая вариация способа, запускающая разные варианты загрузки.
Запускаем командную строку с диска восстановления или загрузочной флешки, вводим команду: bcdedit /set {globalsettings} advancedoptions true
После ее выполнения, закрываем командную строку, перезагружаем систему, которая загрузится с несколькими вариантами загрузки, и вы сможете выбрать безопасный режим.
Чтобы отключить особые варианты загрузки, вводим команду: bcdedit /deletevalue {globalsettings} advancedoptions
Как зайти в безопасный режим Windows 10: разные методы
Диагностический, или безопасный режим — специальный метод запуска операционной системы. Он используется, когда в Windows возникают какие-то серьезные проблемы, мешающие войти в ОС. С его помощью можно вручную удалить вирусы, исправить ошибки драйверов, сбросить пароль для входа на учетную запись пользователя, удалить защищенные директории и так далее. В данной статье описывается, как зайти в безопасный режим Windows 10.
Если до этого у вас была установлена Windows 7, возможно, вы привыкли входить в режим диагностики с помощью клавиши F8. В новой версии ОС от Майкрософт этот метод перестал работать. Это вызвано очень быстрой загрузкой системы. «Окно» между проверкой состояния персонального компьютера в BIOS и самой загрузкой системой стало слишком маленьким, чтобы можно было успеть вызвать меню параметров запуска.
Конфигурация операционной системы
Самый простой путь войти в режим диагностики — воспользоваться специальным интерфейсом «msconfig». Это меню настроек параметров Windows 10. Чтобы открыть его, вам необходимо сделать следующее:
- Нажмите одновременно клавиши Win + R, чтобы вызвать диалоговое окно «Выполнить».
- Откроется небольшое окно. В нем вам необходимо ввести команду
msconfigи нажать Enter. - Теперь следует перейти во вкладку «Загрузка».
- Установите отметку напротив опции «Безопасный режим» в разделе «Параметры загрузки».
- Вы также можете выбрать дополнительный параметр, например, версию с поддержкой сетевых подключений.
- Нажмите Применить и OK, чтобы сохранить изменения.
- Перезагрузите персональный компьютер.
После перезагрузки начнется вход в режим диагностики. Когда закончите работу, снова вызовите данное меню и отключите запуск Windows 10 в безопасном режиме.
Данный способ применим и в предыдущих версиях ОС. Его главный недостаток состоит в том, что вам необходима рабочая операционная система, чтобы выбрать способ входа. Если же вы не можете войти в Windows, необходим другой путь.
Конфигурации загрузки
В прежних версиях Windows существовало специальное меню, которое можно было вызвать с помощью нажатия клавиши F8 до начала загрузки системы. В Windows 10 данный интерфейс был перемещен:
- Вызовите меню «Пуск». Используйте для этого кнопку с логотипом Windows (клавишу Win).
- Откройте раздел «Параметры».
- Перейдите в категорию «Обновление и безопасность».
- Выберите вкладку «Восстановление» в навигационном меню слева.
- Вам нужна кнопка Перезагрузить сейчас. Она располагается в графе «Особые варианты загрузки».
- Теперь перейдите в категорию «Диагностика».
- Выберите один из трех вариантов входа в диагностическом режиме с помощью F4, F5, F6 (на странице присутствуют подсказки).

- Перезагрузите ПК.
После это начнется загрузка диагностического режима Windows 10.
Обратите внимание! Если у вас не получается войти в операционную систему (она повреждена или вы забыли пароль от учетной записи), существует другой способ вызвать меню особых вариантов загрузки. На этапе выборе аккаунта или ввода пароль кликните по значку «Power» внизу экрана. Затем выберите пункт «Перезагрузка», удерживая клавишу Shift.
Восстановление системы
А как зайти в безопасный режим Windows 10, если операционная система вообще не загружается? Например, такое может быть из-за повреждения вирусами системных файлов из папки Windows или некорректно установленных драйверов на материнскую плату.
В этом случае вам понадобится загрузочная флешка или диск восстановления. Вы можете создать их на любом другом ПК. Рекомендуется всегда иметь подобный DVD под рукой, так как с его помощью вы имеете неплохие шансы «вылечить» поврежденную ОС.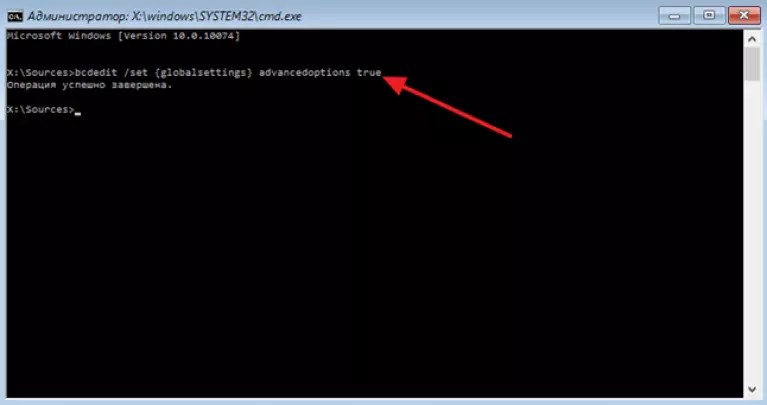 Вы также можете использовать инсталляционный диск:
Вы также можете использовать инсталляционный диск:
- Вставьте диск в привод (или флешку в USB-разъем) и включите компьютер.
- Загрузитесь со съемного носителя, как при установке новой ОС.
- Откройте консоль. Для этого нажмите комбинацию клавиш Shift + F10.
- Введите
bcdedit /set {default} safeboot minimalНажмите Enter, чтобы применить ее. - Если вам необходимо войти в режим диагностики с поддержкой консоли, необходимо ввести вторую команду
bcdedit /set {default} safebootalternateshell yes - Перезагрузите персональный компьютер.
По завершении работы, вам потребуется воспользоваться командой bcdedit /deletevalue {default} safeboot (ее можно вводить в консоли безопасного режима), чтобы загрузить систему по обычному сценарию.
Видео по теме (+1 способ)
Как зайти в безопасный режим Windows 10 проверенными способами
В сегодняшней статье рассмотрим, как зайти в безопасный режим Windows 10, если ноутбук/компьютер исправно работает или операционная система по какой-либо причине не запускается. Дело в том, что привычный путь вызова окна с выбором варианта запуска операционной системы стал не актуален. Ему на смену пришло несколько методов, позволяющих осуществить включить ПК в безопасном режиме.
Безопасный режим Windows 10, называемый Safe Mode, представляет собой диагностический режим загрузки операционной системы, предназначенный для поиска и решения многих проблем в операционной системе с целью вернуть ее к работоспособному состоянию. Используется этот режим в случаях, когда компьютер отказывается запускаться в штатном режиме, с последней удачной конфигурации или невозможно выполнить какое-либо действие ввиду использования целевых файлов и драйверов самой Windows 10.
Во время загрузки ПК в Safe Mode в оперативную память помещаются только необходимые для запуска и работы операционной системы компоненты, такие как драйверы, системные службы, проводник, ядро ОС. Прикладное программное обеспечение и драйверы периферийных устройств, ненужных для работы компьютера, не загружаются.
Безопасный режим полезен для удаления вирусов, исправления ошибок с драйверами, возникших из-за их несовершенства или неполной совместимости, устранения причины возникновения синих экранов и зависаний, удаления программ, восстановления системы, активации аккаунта администратора и т. д.
Используем меню конфигурации операционной системы
Знакомый еще с «семерки» вариант загрузки компьютера в safe mode — использование утилиты для конфигурации системы.
1. Запускаем командный интерпретатор, представленный диалоговым окном с названием «Выполнить», которое запускается посредством «Win+R».
2. Вводим системную команду «msconfig», запускающую утилиту для конфигурирования запуска Windows 10.
Кстати, команду можно запустить через поисковую строку Виндовс 10.
3. В появившемся окошке активируем вторую вкладку «Загрузка» и выбираем операционную систему, что должна запускаться в диагностическом режиме.
4. Отмечаем флажком расположенную ниже формы со списком ОС опцию «Безопасный режим».
5. Далее необходимо выбрать одну из предлагаемых конфигураций загрузки компьютера:
- «Минимальная» — классический безопасный режим с минимумом системных компонентов и проводником Windows;
- «Другая оболочка» — новое название конфигурации, которая именовалась «С поддержкой командной строки»;
- «Сеть» — с запуском сетевых драйверов в целях использования сетевого соединения.
6. Нажимаем «Применить» для подтверждения намерений и жмем «OK», дабы закрыть окно.
7. Используя меню «Пуск» или иной удобный вариант выключения компьютера перезагружаем его.
8. После запускаем окно конфигурации системы, и на вкладке «Загрузка» убираем ранее поставленный флажок, дабы вернуть запуск компьютера к нормальному режиму.
Особые варианты запуска
Еще один метод, позволяющий осуществить запуск Windows 10 в безопасном режиме, если она запускается. Как в предыдущем варианте, все действия заключаются в выполнении простых операций.
1. Открываем окно «Параметры», воспользовавшись поисковой строкой, комбинацией «Win+R» или кнопкой в «Пуске».
2. Нажимаем по названию раздела «Обновление, безопасность», где переходим в подраздел «Восстановление».
3. Находим пункт «Особые варианты…» и нажимаем по кнопке «Перезагрузить сейчас».
4. После самотестирования оборудования появится экран дополнительных вариантов запуска компьютера, где выбираем вариант «Диагностика».
5. Затем нажимаем по «Дополнительные опции», «Параметры загрузки» и жмем «Перезагрузить».
6. В меню параметров запуска выбираем нужный режим запуска компьютера при помощи клавиш F4 — F6.
Дабы запустить «Особые варианты» в случае, когда «десятка» не грузится, но экран блокировки отображается, при зажатой кнопке «Shift» выберите вариант «Перезагрузка» после клика по кнопке выключения компьютера.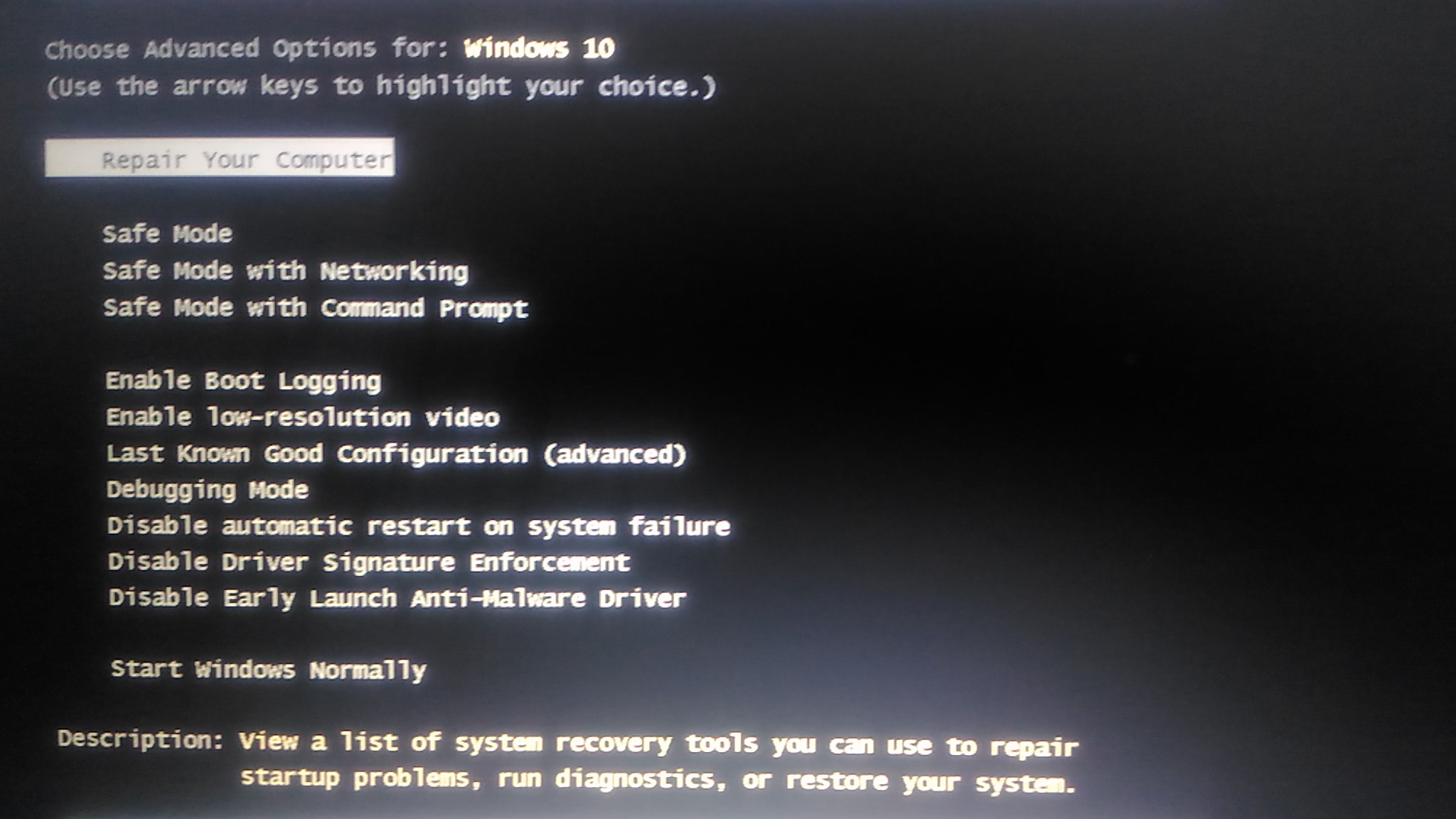
Применяем загрузочное устройство для вызова безопасного режима
Не знаете, как включить безопасный режим на Windows 10, когда она вообще не запускается? Прочитайте текущий раздел до конца.
Единственное, что понадобится для запуска «десятки» в режиме диагностики, это загрузочный носитель с файлами установки операционной системы. Подойдёт и диск для восстановления ОС, но имеется он в наличии у ограниченного количества пользователей.
1. Запускаемся с загрузочной флешки, используя Boot Menu вашего BIOS.
2. Зажимаем клавиши «Shift+F10» для запуска командной строки или нажимаем по «Восстановление системы» в окне с кнопкой «Установка», где вызываем «Диагностика», заходим в дополнительные параметры, вызываем командную строку.
3. Посредством командной строки выполняем команду: «bcdedit /set {default} safeboot minimal» для запуска классического режима отладки, а после заменив «minimal» на «network», загружаемся в диагностическом режиме с запуском сетевых драйверов.:max_bytes(150000):strip_icc()/systembackup07-d8b0c7de4ae44d59b63021cb64549e52.jpg)
Далее выполняем такой фрагмент кода: «bcdedit /set {default} safebootalternateshell yes».
4. Закрываем окно командной строки, перезагружаемся.
5. После решения проблем перезагружаем ОС, запускаем командную строку, как ранее, и вводим и выполняем: «bcdedit /deletevalue {default} safeboot» для выключения безопасного режима.
Последний метод
Данный метод отобразит окно, где можно выбрать один из расширенных вариантов безопасного режима. Причем он применим к любой установленной на ПК операционной системе.
- Вызываем командную строку, загрузившись с установочной флешки.
- Вводим длинную команду: «bcdedit /set {globalsettings} advancedoptions true».
- После появления оповещения о ее успешном выполнении перезагружаемся, закрыв командную строку.
После перезапуска компьютера появится окно с приведенным списком расширенных вариантов загрузки ОС.
Далее, чтобы деактивировать такой способ включения компьютера, нужно выполнить: bcdedit /deletevalue {globalsettings} advancedoptions. Вводится команда в командную строку, вызванную с привилегиями администратора.
Возвращаем меню, вызываемое клавишей «F8»
Если хотите знать, как войти в безопасный режим Windows 10 посредством классического способа — клавиши «F8», дочитайте приведенные ниже строчки.
Возвращение вызова окна со списком методов запуска компьютера осуществляется посредством редактирования файла конфигурации запуска «десятки».
1. Запускаем командный рядок с привилегиями администраторской учетной записи.
2. Выполняем «bcdedit /deletevalue {current} bootmenupolicy».
3. После появления текста «Операция завершена» перезагружаем компьютер.
4. После самотестирования аппаратной оболочки жмем «F8», пока не увидим знакомого окна с расширенным списком вариантов запуска «десятки».
Для отмены вызова расширенного списка вариантов включения ПК воспользуйтесь командой «bcdedit /set {current} bootmenupolicy standart».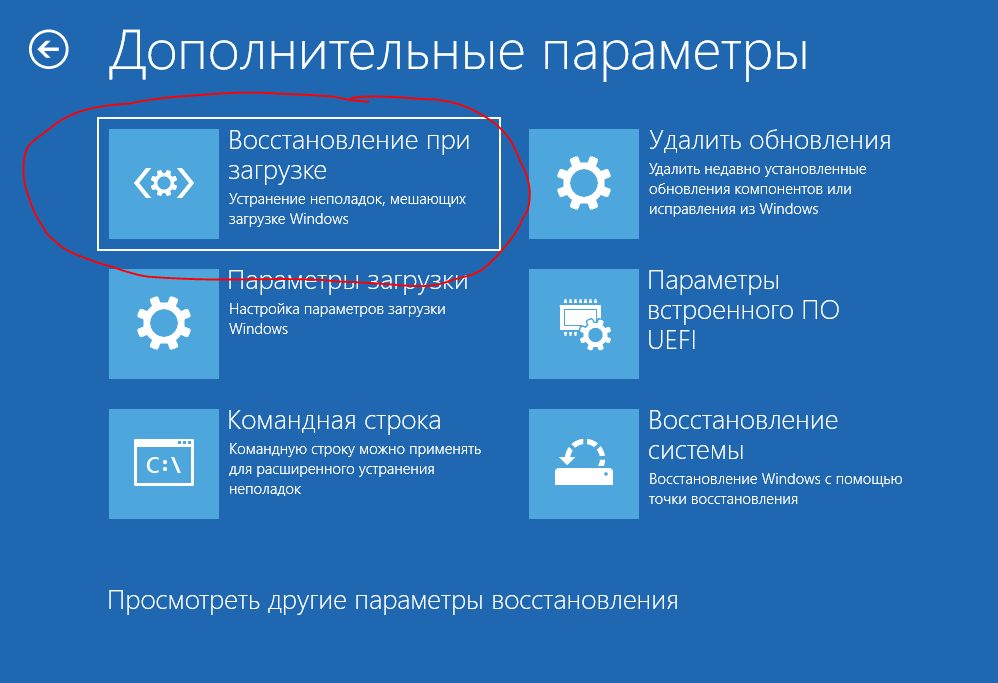
Выбирайте приемлемый вариант и исправляйте ошибки в функционировании Windows 10, не прибегая к ее переустановке.
Как зайти в безопасный режим вин 10. Вход в безопасный режим с помощью клавиши SHIFT
В безопасном режиме (Safe Mode) ОС загружает минимальный набор системных файлов, драйверов, служб необходимых для запуска и работоспособности системы. Загрузка такого типа используется для диагностики компьютера (ноутбука) и устранения неполадок разного характера.
Инструмент Safe Mode включается в трех вариациях:
- Стандартный – запуск системы с минимальным набором элементов Виндовс.
- С загрузкой сетевых компонентов – в дополнение к стандартному варианту грузятся сетевые драйвера и службы, необходимые для доступа к интернету и другими компьютерам в сети.
- С Cmd – вместо графической оболочки будет запущена командная строка.

Если Вы не ИТ-специалист не используйте 3 вариант, а выберите режим 1 или 2 в зависимости от возникшей проблемы. В материале изучим, как зайти в безопасный режим Windows 10 несколькими методами на компьютере (ноутбуке Asus, Acer, Lenovo, HP).
Вход в Safe Mode через окошко конфигурации системы
В напечатайте msconfig, затем щелкните OK (Enter). В результате запустится окошко конфигурации системы.
Кликните OK. В результате выскочит предупреждение о перезапуске системы, нажмите «Перезагрузка». После перезапуска Вы попадете в безопасный режим.
Важно! После работы в данном режиме, зайдите снова в конфигурацию системы и снимите галочку с опции «Безопасный режим». Кликните OK, перезагрузите ПК.
Запуск безопасного режима через особые варианты загрузки
В данном способе рассмотрим 4 ситуации, при которых открываются особые варианты загрузки, а из них включается безопасный режим. Ситуации 3 и 4 используются, когда Windows 10 не может запуститься.
1. Комбинация Shift + перезагрузка. В меню «Пуск» произведите нажатие кнопки питания. Зажмите кнопку Shift, и удерживайте ее. Затем сделайте клик на «Перезагрузка».
Примечание: Перезагрузку с Shift можно также выполнить с экрана входа в систему.
2. Особые варианты загрузки в параметрах Windows. Комбинацией + I откройте параметры. Переместитесь в пункт «Обновление и безопасность».
Выберите слева «Восстановление». В области особых вариантов загрузки произведите клик на «Перезагрузить сейчас».
3. Запуск с носителя, восстанавливающего систему. Загрузите через Boot Menu USB накопитель, созданный через инструмент «Создание диска восстановления». Далее выберите русскую раскладку клавиатуры.
4. Прерывание процесса загрузки. Когда Windows 10 несколько раз подряд не может запуститься, включается режим автоматического восстановления. Если этого не происходит, тогда данный режим можно вызвать вручную. Во время запуска ОС, когда показывается лого Виндовс, зажмите кнопку питания до такого момента, чтобы ПК (ноутбук) отключился. Далее включите компьютер и снова повторите процедуру выключения. Проделайте так 2-3 раза. Когда все получится Вас перекинет на экран подготовки автоматического восстановления с последующей диагностикой. Дождитесь пока не появится экран выбора параметров автоматического восстановления, где выберите «Дополнительные параметры».
Далее включите компьютер и снова повторите процедуру выключения. Проделайте так 2-3 раза. Когда все получится Вас перекинет на экран подготовки автоматического восстановления с последующей диагностикой. Дождитесь пока не появится экран выбора параметров автоматического восстановления, где выберите «Дополнительные параметры».
Все проделанные 4 ситуации Выше приведут к открытию особых вариантов загрузки. Чтобы войти в безопасный режим Windows 10 сделайте такие действия.
Перейдите в раздел исправления неисправностей.
В диагностики откройте дополнительные параметры.
В дополнительных параметрах потребуется выбрать «Параметры загрузки».
В параметрах загрузки сделайте клик по «Перезагрузить».
Дождитесь, пока произойдет перезапуск. Перед Вами окажется 9 режимов запуска. Нас интересуют цифры от 4 до 6. В зависимости от варианта запуска безопасного режима нажмите кнопки F4, F5, F6.
Включение безопасного режима при помощи командной строки
От имени админа удобным для Вас способом. Когда нет возможности корректно запустить систему, загрузитесь с установочного USB носителя (диска) с Виндовс 10.
Когда нет возможности корректно запустить систему, загрузитесь с установочного USB носителя (диска) с Виндовс 10.
Выберите русский язык, нажав «Далее». Щелкните ссылку «Восстановление системы».
Переместитесь последовательно в раздел устранения неполадок (диагностики), дополнительных параметров. На экране дополнительных параметров выберите «Командная строка».
В Cmd впишите команду bcdedit, кликнув Enter. Обратите внимание на блок «Загрузка Windows», запомнив идентификатор. Обычно он носит название {current}, но при запуске Cmd с установочного USB накопителя, идентификатор имеет название {default}. Будьте внимательным.
Как запустить безопасный режим Windows 10 через Cmd? Используйте нужную команду с Вашим идентификатором. После написания команды нажмите Enter.
- Стандартный Safe Mode:
- С сетевыми драйверами:
bcdedit /set {Значение идентификатора} safeboot network
- С поддержкой Cmd. Сначала вводим первую команду, далее вторую команду.
 Не забываем кликать Enter после написания каждой команды.
Не забываем кликать Enter после написания каждой команды.
bcdedit /set {Значение идентификатора} safeboot minimal
bcdedit /set {Значение идентификатора} safebootalternateshell yes
- Для запуска ОС в обычный режим используйте.
bcdedit /deletevalue {Значение идентификатора} safeboot
Если Вы находитесь в Safe Mode с поддержкой Cmd, тогда после введения команды выше используйте еще дополнительную команду.
bcdedit /deletevalue {Значение идентификатора} safebootalternateshell
Например, для загрузки стандартного безопасного режима, имея идентификатор {current} команда выглядит таким образом.
Перезагрузите компьютер (ноутбук). В случае использования Cmd с установочного USB накопителя закройте командную строку. В меню выбора действия выберите «Продолжить» для последующей перезагрузки и запуска Safe Mode.
Включение вызова дополнительных вариантов загрузки клавишей F8
Вызывался из специального раздела дополнительных вариантов загрузки, вызывающегося нажатием кнопки F8 перед запуском системы. Вам не удастся включить безопасный режим на Windows 10 из меню F8, из-за его отключения и быстрого запуска системы (UEFI BIOS + SSD). Есть возможность отключить быструю запуск в UEFI BIOS и включить меню вызова по F8. Если у Вас классический BIOS, пропускайте действия с BIOS ниже (шаги 1-3). Проделайте такие шаги.
Вам не удастся включить безопасный режим на Windows 10 из меню F8, из-за его отключения и быстрого запуска системы (UEFI BIOS + SSD). Есть возможность отключить быструю запуск в UEFI BIOS и включить меню вызова по F8. Если у Вас классический BIOS, пропускайте действия с BIOS ниже (шаги 1-3). Проделайте такие шаги.
bcdedit /set {Значение идентификатора} bootmenupolicy Legacy
Где вместо «идентификатор» вписываете свое значение, которое узнали в шаге 6.
- Кликните Enter.
Например, команда в нашем случае будет иметь вид, как на скриншоте ниже.
Теперь перед загрузкой Windows 10 жмите быстро F8. Далее попадаем в меню, где стрелочками выбираем нужный вариант Safe Mode.
Теперь Вы знаете, как зайти в безопасный режим Windows 10 разных вариантов. Вы также можете использовать этот инструмент устранения неполадок при разных ситуациях, будь то запуск из самой ОС или включение с загрузочной флешки Windows 10 при невозможности загрузки системы.
В Windows 10 безопасный режим служит для решения многих проблем связанных со сторонними службами, программами и драйверами, которые мешают корректной работе системы. В этой статье мы расскажем, как зайти в безопасный режим Windows 10 различными способами и вариантами, удобными для каждого пользователя.
Введение
Безопасный режим — это диагностическое состояние системы, при котором работают минимальное количество служб и приложений для корректной работы Windows. Сторонние приложения, антивирусы, службы и драйвера работать не будут, чтобы не мешать выявлению ошибки и её устранению.
Есть множество причин для запуска Windows 10 в безопасном режиме:
- Возникновение проблем с загрузкой Windows — система не загружается, попытка зайти в свой профиль оборачивается долгой загрузкой, ПК постоянно перезагружается или возникает черный или синий экран. Загрузка Windows 10 в безопасном режиме может помочь в решении этой проблемы и выявить первопричину;
- Подвисания системы, “тормоза” и снижение производительности.

- Не запускаются или не работают системные приложения или службы
- Проверка работы драйверов и оборудования на “базовых драйверах”
- и множество других причин, может решить вход в безопасный режим Windows 10
Мы рассказали о причинах использования, а теперь перейдём к способам как войти в безопасный режим Windows 10.
Способы входа
Через Параметры Windows
Вариантов войти в безопасный режим Виндовс 10 довольно много, они могут быть похожи друг на друга, но никогда не узнаешь, какой из этих способов может пригодиться в тот или иной случай.
А начнём мы с самого простого варианта, который доступен каждому пользователю, у которого загружается Windows 10 — использование режима восстановления (WinRE).
- ПК перезагрузится в режим восстановления. В нём выберите следующие параметры “Диагностика > Дополнительные параметры > Параметры загрузки > Перезапуск.”
- Компьютер снова перезагрузится, но вам будет доступен список доступных вариантов загрузки ОС
- Если вам требуется загрузиться в обычном безопасном режиме Windows 10 — нажмите клавишу 4
или F4
.

- Если при этом должны работать сетевые службы (локальная сеть или интернет), нужно загрузить Виндовс 10 в безопасном режиме с поддержкой сетевых драйверов, для этого нажмите клавишу 5 или F5 .
- Немного подождите, пока загрузятся необходимые параметры и через несколько мгновений произойдёт перезагрузка в безопасном режиме Windows 10.
Через клавишу Shift и перезагрузку
Данный вариант, как загрузить безопасный режим Windows 10 немного отличается от предыдущего. В Windows 10 — для большей гибкости предусмотрено несколько вариантов запуска приложений или системных служб.
Вы можете перезагрузить Виндовс 10 в безопасном режиме с использованием только 2 действий:
- После этого, система загрузится в WinRE и дальнейшие действия указаны в прошлом варианте
А мы покажем еще доступные варианты для каждых возможных случаев.
Через клавишу Shift и перезагрузку, но по-другому
Например, при входе в систему — она зависает или появляется черный экран.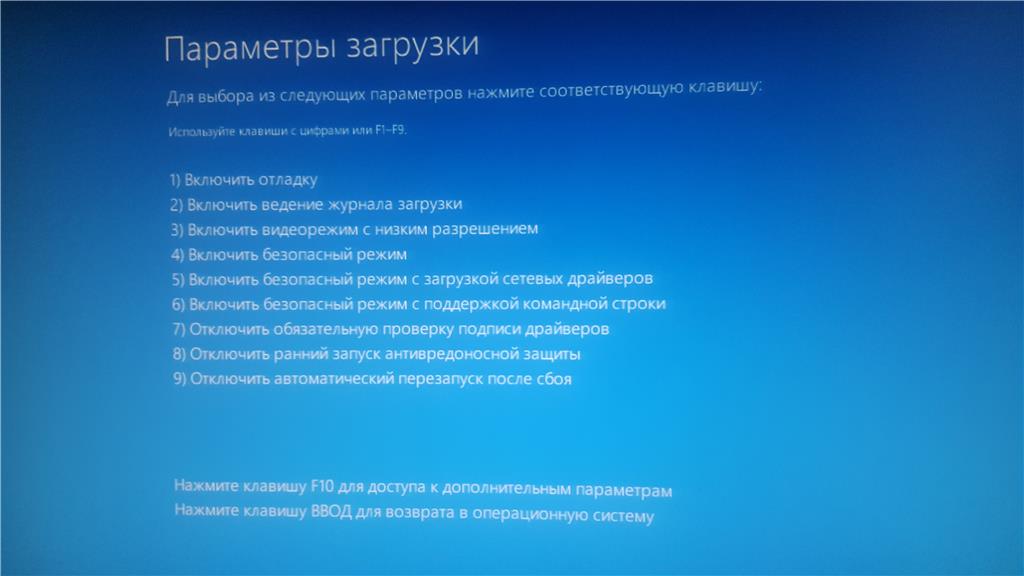 Что делать в этом случае?
Что делать в этом случае?
Для того, чтобы запуститься в безопасном режиме Windows 10 вам не нужны настройки или кнопка Пуск. Для этого достаточно экрана входа — окно выбора пользователя и ввода пароля.
Вы можете, как в прошлом варианте, нажать на клавишу Shift и перезагрузить устройство, чтобы попасть в WinRE .
Но если у вас система сразу загружается без экрана приветствия — нажмите сочетание клавиш Win+L для блокировки системы и возврата на экран приветствия. Даже через это окно, вы можете перезагрузить ОС в безопасном режиме Windows 10
Через WinRE (если система не загружается)
Бывают и такие случаи, когда система вовсе не загружается — перезагружается, зависает или возникает синий экран. И на этот случай у Windows есть вариант, как войти в безопасный режим Windows 10.
Раньше, в Windows 7/Vista/XP, чтобы запустить экран восстановления, при перезагрузке, требовалось нажать клавишу F8.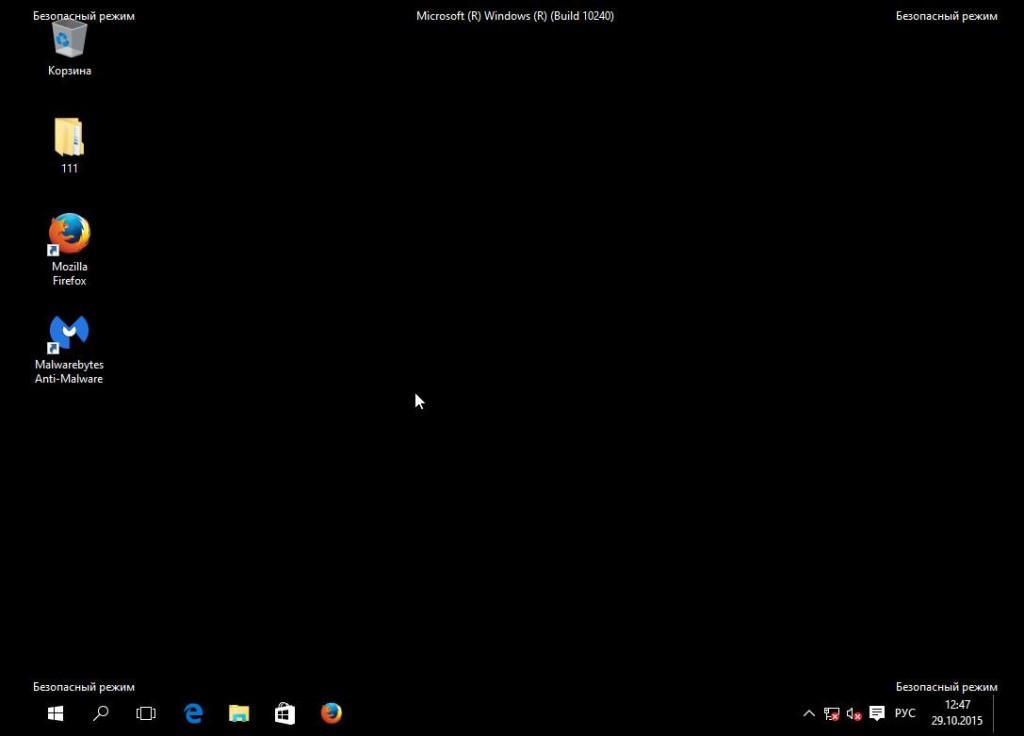 В системах Windows 8/8.1/10 такая возможность по-умолчанию выключена, но используется немного другой функционал.
В системах Windows 8/8.1/10 такая возможность по-умолчанию выключена, но используется немного другой функционал.
Для этого требуется выполнить 3 принудительных перезагрузки компьютера.
Принудительную перезагрузку желательно выполнять на этапе загрузки системы, путём нажатия на клавишу выключения устройства. После чего, система должна попасть на экран восстановления, откуда можно будет продолжить свой путь (см. вариант 1).
Также, окно восстановления может появиться и при ошибочной загрузке — непредвиденной выключение, синий экран или даже перезагрузка ПК через биос.
Если перезагрузка не помогает, попробуйте цикл включения/выключения устройства долгим нажатием клавиши питания. Следите, чтобы это выполнялось на этапе загрузки системы, чтобы прервать его и вызвать необходимое окно восстановления.
Как в Windows 7 (через клавишу F8)
Если постоянные перезагрузки системы не для вас и вы привыкли работать с F8, то не всё потеряно. До сих пор, многие пользователи, привыкшие к более старшим системам (Windows XP/Vista/7), задаются вопросом “Для Windows 10 безопасный режим как можно запустить через клавишу F8”. На самом деле, всё просто, для этого потребуется:
До сих пор, многие пользователи, привыкшие к более старшим системам (Windows XP/Vista/7), задаются вопросом “Для Windows 10 безопасный режим как можно запустить через клавишу F8”. На самом деле, всё просто, для этого потребуется:
- Запустить окно командной строки — в поле поиске (Win+S ) введите CMD и запустите приложение от имени Администратора
- В новом окне введите команду
bcdedit /set {идентификатор} bootmenupolicy legacy
На месте {идентификатор} должно быть указано значение вашей системы. По умолчанию, это {default} или {current} . Проверить свой идентификатор вы можете введя команду bcdedit в окне командной строки.
- Закройте окно и перезагрузите компьютер
Через конфигурацию системы
Мы рассмотрели все вероятные способы, как запустить Виндовс 10 в безопасном режиме через WinRE. Но также, можно использовать и стандартные настройки загрузки системы — приложение “Конфигурация системы”.
Для того, чтобы попасть в безопасный режим Windows 10 при следующей загрузке системы, выполните следующие действия:
- Нажмите на сочетание Win+R , для запуска окна “Выполнить” и введите команду msconfig
- Откройте меню Пуск и в окне поиска (сочетание Win+S ) введите сочетание “конфигурация системы”
- После запуска окна, пройдите во вкладку
- В поле “Параметры загрузки” поставьте галочку напротив “Безопасный режим” и выберите пункт “Минимальная” или “Сеть” .
- Нажмите кнопку Ок и выполните перезагрузку системы
Данный вариант запуска компьютера Виндовс 10 в безопасном режиме при включении системы, отличается от указанных выше. Если в прошлых способах — запуск происходил однократно — система после перезагрузки загружалась в нормальном состоянии, то вариант через конфигурацию системы включает постоянный переход в безопасный режим Windows 10 и его требуется отключать.
Через командную строку
Ну и еще один вариант, который поможет открыть безопасный режим на Windows 10 через командную строку.
Используя данный способ, вы можете одной строкой добавить в загрузчик Windows информацию о приоритете загружаемого режима системы. Чтобы использовать этот способ, выполните следующие рекомендации:
- Запустить окно командной строки — в поле поиске (Win+S) введите CMD и запустите приложение от имени Администратора
- Введите команду:
bcdedit /set {идентификатор} safeboot minimal — стандартный
bcdedit /set {идентификатор} safeboot network — с поддержкой сетевых драйверов
На месте {идентификатор} должно быть указано значение вашей системы. По умолчанию, это {default} или {current}. Проверить свой идентификатор вы можете введя команду bcdedit в окне командной строки.
- После чего выполните перезагрузку
Если при использовании данного способа, вы не можете вернуться к стандартной работе Windows, то вам потребуется удалить запись из загрузчика следующей командой:
bcdedit /deletevalue {идентификатор} safeboot
В данной статье, мы рассказали о 8 способах, как включить безопасный режим на Windows 10 на ноутбуке или ПК. Надеемся, что эти варианты помогли в решении вашей проблемы, но если у вас возникли вопросы или сложности, будем рады вам помочь в комментариях.
Надеемся, что эти варианты помогли в решении вашей проблемы, но если у вас возникли вопросы или сложности, будем рады вам помочь в комментариях.
Безопасный режим работы Windows 10 используется для устранения различных проблем. Он запускается при нестабильности системы, во время удаления вирусов, при установке новых драйверов. Этот режим позволит узнать причину появления синего экрана «смерти».
Как войти в безопасный режим?
До релиза ОС Windows 8 вход в безопасный режим был возможен при нажатии клавиши F8 на клавиатуре во время перезагрузки системы. Но в новых версиях есть несколько вариантов включения данного режима.
С помощью утилиты Msconfig
С помощью нажатия клавиш Win+R откройте окно «Выполнить»:
Выполнить –> msconfig –> Конфигурация системы –> Загрузка
Важно! Если вы установите флажок на пункте «Безопасный режим», система начнет постоянно загружаться только в этом состоянии. Для установления стандартной загрузки снова зайдите в «Конфигурацию системы» и снимите флажок, после чего перезагрузите ПК.
Подробнее о том, как выйти из безопасного режима на компьютере с Windows 10, указано на видео.
Из Командной строки
- Запустите Командную строку с правами Администратора системы. Выполните команду: bcdedit /copy {current} safeboot minimal .
- Перезагрузите компьютер. Это можно сделать стандартным способом, или из Командной строки с помощью команды: Shutdown –f –r –t 0 . После этого Windows 10 всегда будет загружаться в безопасном режиме.
Полезно! Чтобы во время перезагрузки появился диалог выбора способа запуска, нужно в Командной строке ввести команду: bcdedit /set {default} bootmenupolicy legacy . Для возвращения к стандартной загрузке введите bcdedit /set {default} bootmenupolicy standard .
Во время перезагрузки компьютера
С помощью загрузочного диска/флешки
Используется этот способ в случае, если Windows 10 вовсе не запускается на компьютере. Создайте на другом устройстве загрузочный диск или флешку, после этого выполните все действия, которые вы делаете при переустановке операционной системы.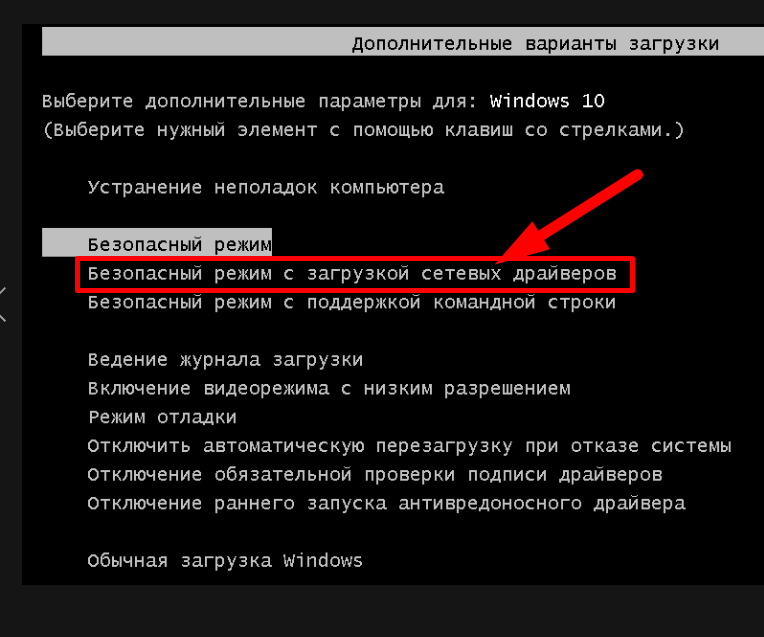 В окне выбора параметров языка нажмите «Далее».
В окне выбора параметров языка нажмите «Далее».
В следующем диалоговом окне запустите «Восстановление системы». После этого проследуйте по пути:
Введите команду: bcdedit /set {default} safeboot minimal . После ее выполнения закройте Командную строку и нажмите «Продолжить». Компьютер автоматически перезагрузится в безопасном режиме.
Вывод
Для увеличения скорости запуска Windows 10 в ней отключена возможность захода в безопасный режим во время перезагрузки ПК. Включить функцию можно несколькими способами, как описано выше и показано на видео. По мнению редакции, оптимальный вариант – использование утилиты Msconfig.
Покажу как загрузиться в безопасном режиме на Windows 8. Безопасный режим в windows 8 нужен для того, чтобы если обычном режиме у вас не загружается Windows, то вы могли загрузиться в безопасном режиме и проверить жесткий диск или выйти в сеть и поискать решение проблемы или исправить не правильный запуск системы или отключить компоненты мешающие запуску.
Способов безопасного режима в Windows 8 несколько.
Способ 1 — безопасный режим Windows 8 с помощью клавиши SHIFT.
Переводим курсор в нижний правый угол экрана, затем поднимаем курсор и выбираем параметры.
Теперь нажимаем на выключение.
Теперь зажимаем SHIFT и нажимаем выключение и
Спустя несколько секунд появляется меню выбор действия.
Продолжить. Выход и использование Windows 8.1
Диагностика. Восстановление компьютера, возврат компьютера в исходное состояние или использование дополнительных средств.
Выключить компьютер.
Выбираем диагностика.
Восстановить. Если ваш компьютер работает неправильно, вы можете его восстановить без потери файлов.
Вернуть в исходное состояние. Ваши файлы будут удалены.
Дополнительные параметры.
Выбираем дополнительные параметры.
Восстановление системы. Восстановление Windows с помощью точки восстановления.
Восстановление образа системы.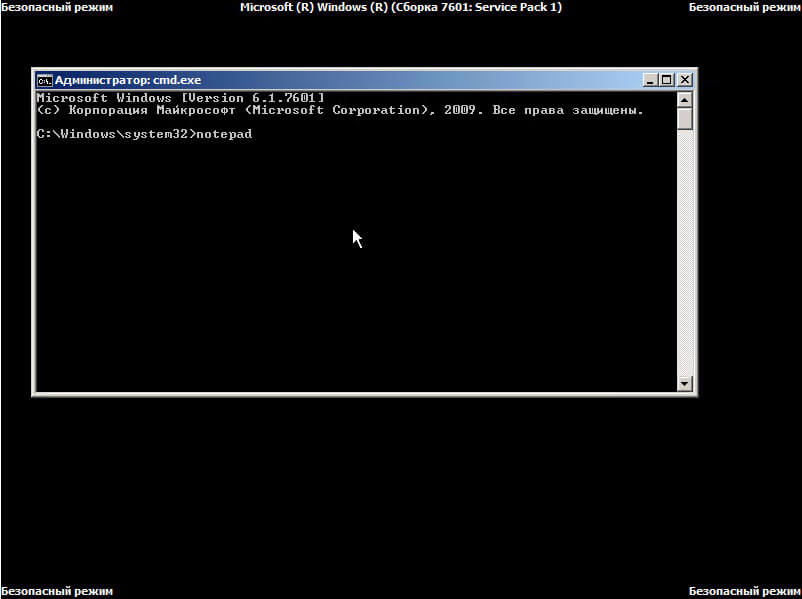 Восстановление Windows с помощью файла образа системы.
Восстановление Windows с помощью файла образа системы.
Восстановление при загрузке. Устранение неполадок, мешающих загрузке Windows.
Командная строка. Командную строку можно применять для расширенного устранения неполадок.
Параметры загрузки. Настройка параметров загрузки Windows.
Выбираем параметры загрузки.
Перезагрузите систему, чтобы:
— включить видеорежим с низким разрешением
— включить режим отладки
— вести журнал загрузки
— включить безопасный режим
— отключить обязательную проверку подписи драйверов
— отключить ранний запуск антивредоносного драйвера
— отключить автоматическую перезагрузку при сбое системы
Нажимаем перезагрузить.
Появляется меню из девяти пунктов загрузки.
Параметры загрузки. Для выбора из следующих параметров нажмите соответствующую клавишу: используйте клавиши с цифрами или F1-F9.
1) Включить отладку
Windows загружается в режиме расширенной диагностики, предназначенном для системных администраторов.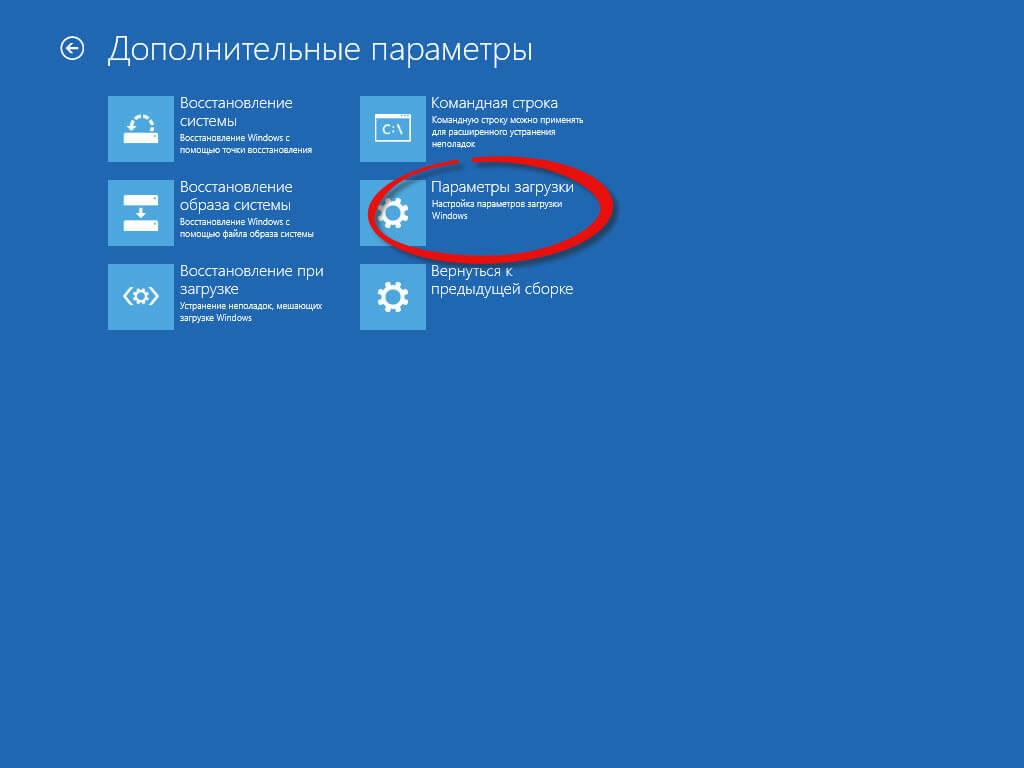
2) Включить ведение журнала загрузки
Windows загружается и созданёт файл ntbtlog.txt, в который записываются все драйверы, установленные во время запуска.
3) Включить видеорежим с низким разрешением
Windows загружается используя видеодрайвер с низкими значениями разрешения и частоты обновления. Этот режим можно использовать для сброса параметров экрана, если вы установили разрешение, которыое не поддерживает ваш монитор.
4) Включить безопасный режим
Windows запускается с минимальным набором драйверов и служб.
5) Включить безопасный режим с загрузкой сетевых драйверов
Windows загружается в безопасном режиме c загрузкой сетевых драйверов и служб, необходимых для выхода в интернет.
6) Включить безопасный режим с поддержкой командной строки
Windows запускается в безопасном режиме с окном командной строки вместо обычного интерфейса Windows.
7) Отключить обязательную проверку подписи драйверов
Позволяет производить установку драйверов, содержащих неправильные подписи.
8) Отключить ранний запуск антивредоносной защиты
Отключение раннего запуска антивредоносного драйвера, что позволяет установить драйверы, которые могут содержать вредоносные программы.
9) Отключить автоматический перезапуск после сбоя
Windows не будет автоматически перезагружаться в случае возникновения фатальной ошибки в работе Windows.
Советую выбирать пятый пункт.
Готово. Windows запустилась в безопасном режиме и мы можем выйти в интернет, чтобы поискать решения проблемы или просто так.
Перезагрузившись Windows запуститься в обычном режиме.
Способ 2 — безопасный режим Windows 8 с помощью msconfig.
Нажимаем сочетание клавиш Win + R, чтобы запустить утилиту выполнить.
Теперь пишем msconfig и нажимаем ОК или Enter.
Открывается конфигурация системы. Переходим во вкладку загрузка.
Теперь ставим галочку на безопасный режим.
Нажимаем ОК.
Настройка системы. Чтобы изменения вступили в силу, может потребоваться перезагрузка компьютера. Перед выполнением перезагрузки сохраните все открытые файлы и закройте все программы.
Чтобы изменения вступили в силу, может потребоваться перезагрузка компьютера. Перед выполнением перезагрузки сохраните все открытые файлы и закройте все программы.
Теперь перезагружаемся. Готово, теперь система будет загружаться всегда в безопасном режиме.
Чтобы загружаться в обычном режиме нужно вновь войти в конфигурацию системы.
Покажу как зайти в неё другим способом. Переводим курсор в нижнюю правую или верхнюю правую часть, затем опускаем (если вы перевели курсор в верхню часть) или поднимаем (если вы перевели курсор в нижнюю часть) и выбираем поиск.
Вы можете запустить утилиту «Конфигурация системы» с помощью встроенного в панель задач поиска. Просто введите запрос и щёлкните по самой верхней строке в результатах поиска. В появившемся окне перейдите на вкладку «Загрузка» и отметьте пункт «Минимальная». Подтвердите свой выбор нажатием на кнопку «ОК». Перед вами появится диалоговое окно с вопросом, желаете ли вы перезагрузить компьютер прямо сейчас.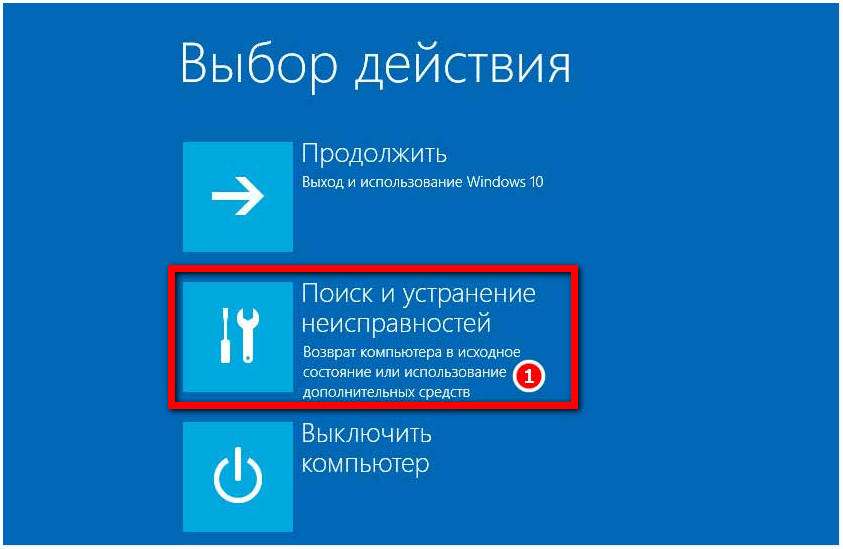 После вашего согласия операционная система Windows 10 загрузится в безопасном режиме.
После вашего согласия операционная система Windows 10 загрузится в безопасном режиме.
Метод 2. Командная строка
Пользователи со стажем должны помнить, что загрузить систему в безопасном режиме можно, удерживая клавишу F8 при старте запуска компьютера. Однако в Windows 10 эта функция была отключена для ускорения старта системы. Чтобы исправить это «усовершенствование», необходимо ввести в командной строке всего одну команду.
- Щёлкните правой кнопкой мыши по «Пуску» на панели задач и выберите в появившемся меню пункт «Командная строка (администратор)».
- Введите в окне командной строки следующую команду: bcdedit /set {default} bootmenupolicy legacy
- Нажмите «Ввод». Закройте окно терминала и перезагрузите компьютер. Теперь при нажатии клавиши F8 во время запуска системы должен снова появиться диалог выбора способа загрузки.
Если вы в будущем захотите вернуть всё как было, то это можно сделать с помощью следующей команды:
Bcdedit /set {default} bootmenupolicy standard
Метод 3.
 Особые варианты загрузки
Особые варианты загрузкиЭтот способ не потребует от вас каких-либо ухищрений и лежит вроде бы на поверхности. Однако многие ли могут похвастаться тем, что в дебрях настроек Windows 10 самостоятельно обнаружили эту полезную возможность? Поэтому я решил включить в статью этот способ загрузки тоже.
Итак, откройте меню «Пуск», щёлкните по ссылке «Параметры», а дальше проследуйте по адресу: «Обновление и безопасность» → «Восстановление» → «Особые варианты загрузки». Щёлкните по кнопке «Перезагрузить сейчас». После этого вы попадёте на экран «Выбор действия». На нём предложено три варианта, из которых нас интересует пункт «Диагностика».
На следующем экране нажимаем кнопку «Дополнительные параметры», а затем «Параметры загрузки». В конце этого длинного пути нас ждёт искомая опция под названием «Включить безопасный режим». Кстати, значительно сократить это путешествие можно, если просто удерживать кнопку Shift при клике по команде «Завершение работы» в меню «Пуск».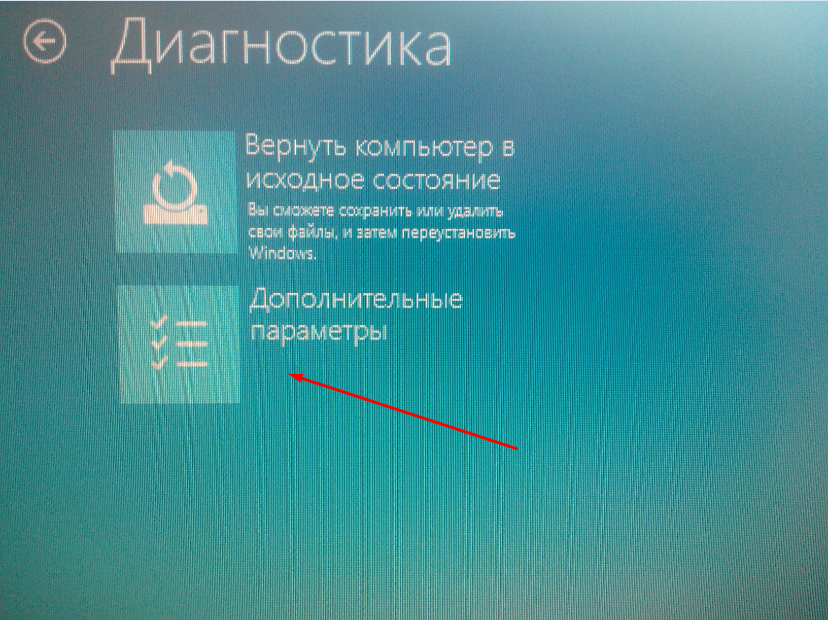
Как запустить Windows 10 в безопасном режиме
- Безопасный режим — это функция Windows 10, которая запускает компьютер с отключенными большинством несущественных функций.
- Вам следует загрузиться в безопасном режиме, если вы устраняете проблему или если Windows 10 не запускается нормально.
- Чтобы выйти из безопасного режима, войдите в меню «Параметры загрузки» или просто перезагрузите компьютер.
- Посетите техническую библиотеку Insider, чтобы узнать больше.
Почти каждая версия Windows имеет функцию безопасного режима. Это позволяет вам запускать компьютер только с основными файлами и драйверами, которые ему необходимы для запуска — большинство дополнительных функций будут отключены, а программы будут работать медленнее.По умолчанию у вас даже не будет доступа в Интернет.
Это позволяет вам запускать компьютер только с основными файлами и драйверами, которые ему необходимы для запуска — большинство дополнительных функций будут отключены, а программы будут работать медленнее.По умолчанию у вас даже не будет доступа в Интернет.
Но безопасный режим не предназначен для использования каждый день. Вы будете использовать безопасный режим, если ваш компьютер работает некорректно или вообще не запускается. Загрузив только самое необходимое, это поможет вам сузить круг причин проблемы: сама система или что-то еще, что вы установили.
Вот как загрузиться в безопасном режиме и выйти из него, когда вы закончите.
Как загрузиться в безопасном режиме в Windows 10
Есть много способов войти в безопасный режим, но вот три самых простых.
Использование значка питанияЕсли вы вошли в систему:
1. Щелкните значок Windows в нижнем левом углу.
2. Удерживая нажатой клавишу Shift , щелкните значок Power , а затем Restart .
Удерживая нажатой кнопку Shift, нажмите «Перезагрузить».» Уильям Антонелли / Инсайдер3. Ваш компьютер перезагрузится, а затем откроется синий экран с названием . Выберите вариант . Выберите Устранение неполадок , а затем Дополнительные параметры .
Выберите «Устранение неполадок» на экране «Выберите вариант». Дэйв Джонсон / Business Insider
Дэйв Джонсон / Business Insider4. Щелкните Параметры запуска , а затем Перезагрузите . Ваш компьютер выключится и снова включится.
Выберите «Параметры запуска», а затем нажмите «Перезагрузить», чтобы перейти к окончательному меню выбора безопасного режима.Дэйв Джонсон / Business Insider 5. Как только экран вернется, вам будет предложено несколько вариантов. Нажмите 4 , чтобы запустить компьютер в безопасном режиме, или 5 , чтобы запустить безопасный режим с доступом в Интернет.
Если вы не вошли в систему, сделайте то же самое, но щелкните значок питания на странице входа.
Использование приложения «Настройки»1. Откройте приложение «Настройки», нажав , клавишу Windows + I .
2. Щелкните Обновление и безопасность , а затем Восстановление .
3. На этой странице под Расширенный запуск щелкните Перезагрузить сейчас .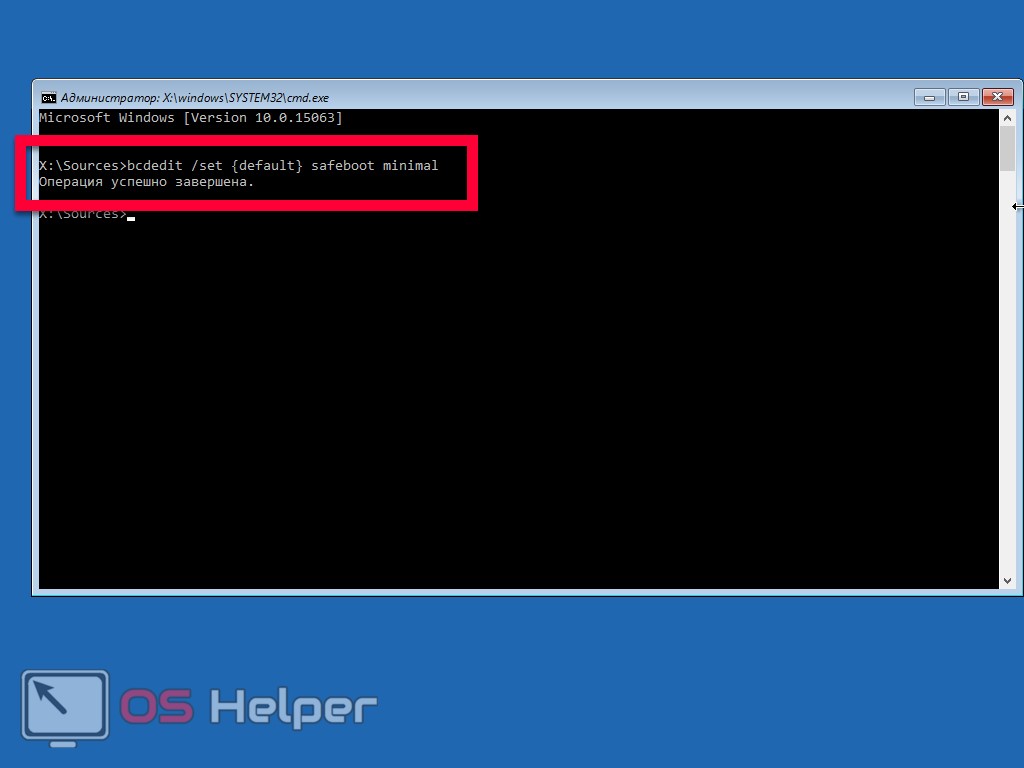
4. Ваш компьютер перезагрузится на Выберите вариант экрана . Здесь нажмите Устранение неполадок , а затем Дополнительные параметры .
5. Выберите Параметры запуска , а затем Перезапустить .
6. Когда ваш компьютер загрузится, вам будет предложено несколько вариантов запуска. Здесь нажмите 4 , чтобы запустить компьютер в безопасном режиме, или 5 , чтобы запустить безопасный режим с доступом в Интернет.
Это метод, который следует использовать, если вы не можете нормально загрузиться в Windows.
1. Нажмите кнопку питания вашего ПК, чтобы включить его.
2. Как только вы видите что-то на экране — вероятно, логотип производителя — удерживайте кнопку питания, пока компьютер снова не выключится.
3. Сделайте это еще два раза, а затем снова включите компьютер. При запуске в нижней части экрана появятся слова Подготовка к автоматическому восстановлению . Пусть ваш компьютер проделает этот процесс — в конечном итоге он должен загрузиться на . Выберите вариант экрана .
Принудительный перезапуск компьютера три раза переведет вас в режим автоматического восстановления. Уильям Антонелли / Инсайдер
Уильям Антонелли / Инсайдер4. На этом экране выберите Устранение неполадок , затем Дополнительные параметры , а затем Параметры запуска . При появлении запроса нажмите Перезагрузить .
5. Когда компьютер снова включится, нажмите 4 , чтобы запустить компьютер в безопасном режиме, или 5 , чтобы запустить безопасный режим с доступом в Интернет.
Как выйти из безопасного режима
Есть два способа выйти из безопасного режима.
Первый и самый простой — просто перезагрузите компьютер. Вы можете сделать это, удерживая кнопку питания или пройдя через меню «Пуск».
Если вы перезагрузили компьютер, но он все еще находится в безопасном режиме, вы должны:
1. Нажмите клавишу Windows + R , чтобы открыть меню «Выполнить».
2. В текстовом поле введите msconfig и нажмите Введите .
Запуск по-прежнему должен быть полезным инструментом в безопасном режиме.Росс Джеймс / Business Insider3. В верхней части меню «Конфигурация системы» щелкните Загрузка .
4. Под Параметры загрузки убедитесь, что Safe boot не отмечен. Как только это произойдет, нажмите OK и снова перезагрузите компьютер.
Меню, которое вы ищете, должно выглядеть так.Кнопка, которую вы хотите снять, находится внизу слева. Росс Джеймс / Business Insider5 способов загрузки Windows 10 в безопасном режиме
Если вы ищете способ запустить свой ноутбук или рабочий стол с Windows в безопасном режиме, вы найдете ниже 5 различных способов загрузки Windows 10 в безопасном режиме.
Загрузите Windows 10 в безопасном режиме
Когда вы загружаете компьютер в безопасном режиме, он запускается в самом основном состоянии, используя только самые важные системные файлы и драйверы.
Если проблемный компьютер может запуститься в безопасном режиме, это означает, что проблема связана с недавно установленными программами или изменениями на компьютере.
Это позволяет вам устранять проблемы на вашем компьютере, идентифицируя программу, службу или самое последнее изменение, которое вызывает проблемы на вашем устройстве.
В зависимости от ситуации вы можете войти в безопасный режим в Windows 10, используя различные методы, перечисленные ниже.
1. Запустите Windows 10 в безопасном режиме, используя настройки
Если вы уже вошли в систему, вы можете войти в безопасный режим с помощью опции расширенного запуска, доступной в Windows 10.
1. Выберите «Настройки»> «Обновление и безопасность».
2. Щелкните Восстановление на левой панели. На правой панели прокрутите вниз до раздела «Расширенный запуск» и нажмите кнопку «Перезагрузить сейчас».
3. После перезагрузки компьютера выберите параметр «Устранение неполадок».
4. На экране «Устранение неполадок» щелкните «Дополнительные параметры».
5. На следующем экране щелкните Параметры запуска.
6. На экране «Параметры запуска» нажмите кнопку «Перезагрузить».
7. После перезагрузки компьютера нажмите клавишу F4, чтобы загрузить Windows 10 в безопасном режиме.
2. Загрузите Windows 10 в безопасном режиме с экрана входа в систему.
Если вам не удается войти в систему, вы можете запустить Windows 10 в безопасном режиме, перезагрузив компьютер с экрана входа в систему.
1. Щелкните значок питания> Удерживая нажатой клавишу Shift на клавиатуре компьютера, выберите параметр «Перезагрузить».
2. После перезагрузки компьютера выберите параметр «Устранение неполадок».
3. Перейдите в раздел «Дополнительные параметры»> «Параметры запуска» и нажмите кнопку «Перезагрузить».
4. После перезагрузки компьютера нажмите клавишу F4, чтобы загрузить Windows 10 в безопасном режиме.
3. Войдите в безопасный режим с черного экрана
Если вы имеете дело с полностью пустым или черным экраном в Windows 10, вам сначала необходимо перевести компьютер в режим среды восстановления Windows (winRE).
1. Удерживайте кнопку питания (в течение 10 секунд), чтобы выключить устройство.
2. Нажмите кнопку питания еще раз, чтобы перезагрузить устройство.
3. Повторяйте шаги 1 и 2, пока ваш компьютер не войдет в режим WinRE и вы не увидите экран «Выберите вариант».
4. На экране «Выберите параметр» перейдите в раздел «Устранение неполадок»> «Дополнительные параметры»> «Параметры запуска» и нажмите «Перезагрузить».
5. После перезагрузки компьютера нажмите F4, чтобы загрузить Windows 10 в безопасном режиме. Если вам нужен доступ в Интернет, нажмите клавишу F5, чтобы запустить Windows 10 в безопасном режиме с опцией сети.
4. Войдите в безопасный режим с помощью загрузочного USB-накопителя
Если ваш компьютер вообще не запускается, вы сможете загрузить компьютер в безопасном режиме с помощью загрузочного USB-накопителя.
Если у вас нет загрузочного USB-накопителя, вы можете создать загрузочный USB-накопитель на другом компьютере, выполнив действия, описанные в этом руководстве: Как создать загрузочный USB-накопитель для Windows 10.
1. Вставьте загрузочный USB-накопитель Windows 10 в USB-порт вашего компьютера и запустите компьютер, нажав кнопку питания
2. После запуска компьютера выберите раскладку клавиатуры для своего компьютера.
3. На следующем экране выберите параметр «Устранение неполадок».
3. Перейдите в раздел «Дополнительные параметры»> «Параметры запуска» и нажмите кнопку «Перезагрузить».
4. После перезагрузки компьютера нажмите клавишу F4, чтобы загрузить Windows 10 в безопасном режиме.
5. Войдите в безопасный режим с помощью конфигурации системы
Выполните следующие действия, чтобы загрузить Windows 10 в безопасном режиме с помощью служебной программы настройки системы.
1. Щелкните правой кнопкой мыши кнопку «Пуск» и выберите команду «Выполнить».
2. В командном окне «Выполнить» введите msconfig и нажмите OK.
3. На следующем экране щелкните вкладку Boot, выберите Safe Boot with Minimal option и нажмите OK.
4. Во всплывающем окне нажмите «Перезагрузить», чтобы начать процесс загрузки компьютера в безопасном режиме.
Когда ваш компьютер перезагрузится, он перейдет в безопасный режим с темным фоном, и вы увидите слова «Безопасный режим» во всех 4-х углах экрана.
Связанные
Как загрузить Windows 10 в безопасном режиме
Независимо от того, недавно ли вы перешли на Windows 10 или были сторонником Microsoft с 80-х годов, полезно знать, как загрузить операционную систему в безопасном режиме.
Эта опция может оказаться полезной в ряде сценариев, от прерывистого сетевого подключения до предполагаемой вирусной атаки. Иногда может не хватить времени или терпения, чтобы ждать обновления Microsoft, и вы можете захотеть взять дело в свои руки.
Вот почему Windows 10 дает вам возможность легко выявлять и решать проблемы, которые могут возникнуть с вашим устройством, без необходимости иметь ИТ-специалиста для быстрого набора — хотя это, безусловно, помогает.
В безопасном режиме есть возможность исправлять такие ошибки, как медленная загрузка, нехватка памяти, а также вирусы и ошибки. Это также считается самым здоровым способом перезагрузки вашей компьютерной системы из-за ограниченного окружения, которое предотвращает усугубление повреждений.
Пока ваш компьютер или ноутбук находится в безопасном режиме, система позволяет только наиболее важным частям системы работать в фоновом режиме, ограничивая доступ к сети и общую функциональность. Это также будет препятствовать запуску приложений, позволяя вам определить, была ли проблема вызвана основной операционной системой или результатом недавней установки.
Хотя безопасный режим может показаться новейшей технологией, характерной для Windows 10, на самом деле в этом нет ничего нового. Безопасный режим — одна из самых давних функций Windows, которая использовалась в операционных системах вплоть до Windows 95. Хотя его интерфейс и доступность со временем менялись, основная цель безопасного режима в основном осталась прежней.
Что такое безопасный режим?
Только самые важные файлы и драйверы, необходимые для запуска Windows 10 (или более ранней версии), будут активированы при загрузке компьютера в безопасном режиме, поэтому никакие сторонние приложения, косметические функции или другие инструменты не будут присутствовать, когда вы получите доступ к ваш рабочий стол.
Этот процесс сокращения выполняется, чтобы вы могли определить, какое приложение может вызывать проблемы, с которыми вы сталкиваетесь, или сама операционная система является причиной проблемы.
Стандартный безопасный режим ограничивает доступ к Интернету, а безопасный режим с сетевым подключением позволяет вам выходить в Интернет через Wi-Fi или кабель Ethernet. Однако следует избегать безопасного режима с сетью, если вы считаете, что ваша проблема связана с вредоносным ПО или вирусом, поскольку данные могут быть возвращены злоумышленникам, или ошибка может распространиться по сети.
Зачем запускать в безопасном режиме?
Если вам сложно запустить Windows в обычном режиме — например, если вы просто видите синий экран при попытке запуска или индикатор выполнения никогда не доходит до конца цикла загрузки, загрузите компьютер с только основы — отличное место для начала.
Также неплохо запустить компьютер в безопасном режиме, если вы считаете, что он заражен вредоносным ПО или некоторые аппаратные драйверы на вашем компьютере не позволяют ему запускаться должным образом.Запуск в безопасном режиме отключит все, что не является важным для запуска компьютера, и, следовательно, вы сможете определить проблемное приложение и остановить распространение вредоносного ПО по вашей сети, если вы считаете, что оно заражено.
Если одно приложение конфликтует с другим, запуск в безопасном режиме тоже поможет в этом. После того, как вы определили, что синий экран или проблемы с запуском не связаны с основными файлами, вы можете начать тестирование других приложений, чтобы узнать, что вызывает проблему, а затем удалить только это.
Хотя запуск компьютера в безопасном режиме не всегда решает проблему, это лучшее место для начала, если вы не совсем уверены, что с ним не так.
Как запустить Windows 10 в безопасном режиме
Есть два способа запустить безопасный режим на вашем компьютере: через меню настроек, если у вас есть доступ к нему, или когда вы дойдете до экрана входа.
Через меню настроек
На начальном экране нажмите кнопку Windows и кнопку питания на клавиатуре , чтобы открыть меню настроек с помощью ярлыка.Однако, если это не сработает, вы можете войти в меню, нажав кнопку «Пуск» внизу экрана, а затем перейдя к настройкам.
В меню настроек выберите Обновление и безопасность , а затем Восстановление . Когда на экране появятся расширенные настройки, выберите Перезагрузить сейчас .
Ваш компьютер будет перезагружен с отображением экрана Выберите вариант . Отсюда выберите Устранение неполадок — Дополнительные параметры — Параметры запуска , затем Перезапустить .
Ваш компьютер снова перезагрузится, и на этот раз вы сможете выбрать запуск в безопасном режиме (вариант 4 или выберите его, нажав F4) или в безопасном режиме с сетевым подключением (вариант 5; нажмите F4, если можете не выбираю вручную).
Через экран входа в систему
Если вы только что запустили свой компьютер и обнаружили, что он работает некорректно, вы также можете перезагрузиться в безопасном режиме, когда дойдете до экрана входа.
Для этого нажмите и удерживайте кнопку Shift на клавиатуре, затем выберите Power и Restart .Когда ваш компьютер перезагружается, он должен открыть тот же экран Выберите вариант , как в случае, когда вы перезагружаете компьютер в безопасном режиме через меню настроек.
Еще раз выберите Restart из меню Startup Settings (Параметры запуска) , которое вы найдете, если выберете Troubleshoot; , затем выберите Дополнительные параметры и выберите либо вариант 4, либо нажмите F4 на клавиатуре, чтобы загрузиться в безопасном режиме, или , вариант 5 (F5) , если вам нужен доступ к Интернету в безопасном режиме.
Когда звонить профессионалу
После того, как вы запустите безопасный режим, вы можете начать исследовать проблемы, с которыми вы сталкиваетесь на своем компьютере, и попытаться их исправить.
Однако, если вы не уверены, пытаясь решить проблему самостоятельно, всегда лучше обратиться за профессиональной помощью из вашего ИТ-отдела или сторонней компании, чтобы убедиться, что вы не повредите свой компьютер навсегда.
Если на вашем компьютере отображается черный экран смерти, и вы вообще ничего не можете сделать, нажмите CTRL, ALT, DELETE , чтобы открыть экран выхода, выберите Перезагрузить и убедитесь, что вы нажали Shift. кнопка , чтобы перейти к Выберите вариант экрана , из которого вы можете выбрать безопасный режим.
Как использовать msconfig для запуска безопасного режима
Если вы предпочитаете запускать безопасный режим с помощью командной строки, а не выполнять довольно трудоемкие шаги, описанные выше, вы можете вместо этого запустить msconfig с начального экрана, введя его в , затем выберите Launch System Configuration из списка вариантов. Затем выберите Boot .
Когда появится меню, отметьте поле Safe Boot и выберите вариант безопасного режима, в котором вы хотите загрузиться.Нажмите ОК и привет! Ваш компьютер с Windows 10 загрузится в безопасном режиме.
Как перейти к старому экрану дополнительных параметров Windows 7
Если вы привыкли использовать более старые версии Windows, вы можете захотеть использовать более старые расширенные параметры загрузки , которые больше не отображаются в Windows 10.
Для этого вам нужно создать загрузочную флешку или DVD-диск, что вам нужно будет сделать на другом компьютере, если ваша машина не работает. Тем не менее, неплохо было бы сделать его уже на тот случай, если у вас возникнут проблемы в будущем.
Чтобы получить доступ к устаревшим расширенным параметрам с этого загрузочного диска, вставьте USB-накопитель или DVD в свою машину и загрузитесь с него (возможно, вам придется настроить параметры загрузки BIOS ), выберите свой язык и, когда вы дойдете до Восстановите компьютер. На странице выберите Устранение неполадок , Дополнительные параметры и Командная строка .
Теперь введите место назначения диска (например, c: ) и нажмите Enter. Теперь введите bcdedit / set {default} bootmenupolicy legacy , затем введите, затем введите , выйдите из и вернитесь в , выйдите из командной строки .Удалите USB или DVD, и когда вы перезагрузите компьютер, он будет использовать старую загрузку. Нажмите F8 , чтобы перейти к расширенным параметрам , где вы можете выбрать загрузку в безопасном режиме, безопасном режиме с поддержкой сети, безопасном режиме с командной строкой или любым другим доступным вариантом.
Как выйти из Windows 10 в безопасном режиме
Как только вы перейдете в безопасный режим и, надеюсь, устранили проблему с вашим компьютером, вы захотите проверить, что он работает. Для этого вам нужно выйти из безопасного режима.Вы можете сделать это еще раз, используя msconfig. Перейдите к Start Men u и введите msconfig , чтобы открыть меню конфигурации системы.
Перейдите к параметру загрузки в нижней части экрана, снимите флажок Safe Boot , выберите применить и ОК . вас могут попросить перезагрузить компьютер, чтобы изменения вступили в силу, или просто перезагрузите компьютер вручную, чтобы перезагрузить компьютер в обычном режиме.
Изображение: Bigstock
Как запустить Windows 10 в безопасном режиме
Windows 10 Safe Mode загружает операционную систему с минимальным набором системных файлов и драйверов устройств — достаточно для загрузки ОС Windows.В безопасном режиме не запускаются программы автозагрузки, надстройки и др. Настройки. Обычно мы загружаемся в безопасном режиме, когда нам нужно устранить проблемы. Этот пост покажет вам, как включить и запустить или загрузить Windows 10 в безопасном режиме. Могут быть и другие способы, но мы рассмотрим только 2 из наиболее удобных.
Как запустить Windows 10 в безопасном режиме
Есть три простых способа запустить Windows 10 в безопасном режиме:
- Нажмите Shift, а затем нажмите «Перезагрузить».
- Откройте раздел «Восстановление» в разделе «Обновление и настройки» и нажмите «Перезагрузить сейчас» .
- Используйте MSConfig или Утилиту настройки системы, выберите параметры «Безопасная загрузка» и «Минимальные параметры» и перезапустите.
- Загрузка в безопасном режиме с помощью командной строки
- Через экран входа в систему
- Включите клавишу F8 и используйте ее
- Загрузка с диска восстановления Windows
- Использование установочного носителя Windows
Давайте рассмотрим их подробнее.
1] Нажмите Shift, а затем нажмите «Перезагрузить».
Самый простой способ загрузить Windows 10 в безопасном режиме — нажать Shift, а затем нажать «Перезагрузить ».Это перезагрузит ваш компьютер с Windows 10 в Advanced Startup Options .
2] Откройте раздел «Восстановление» и нажмите «Перезагрузить сейчас».
Или откройте приложение «Настройки»> «Обновление и безопасность»> Восстановление . В разделе «Расширенный запуск» нажмите Перезагрузить сейчас .
Если вы выполните любой из двух упомянутых методов, ваш компьютер с Windows 10 перезагрузится, и вы увидите следующий экран.
Нажмите Устранение неполадок , чтобы продолжить.
Теперь следуйте инструкциям, изложенным в разделе «Дополнительные параметры запуска» в Windows 10.
Он проведет вас через весь процесс, начиная с — «Устранение неполадок»> «Дополнительные параметры»> «Параметры запуска»> «Перезагрузка»> «Нажмите клавишу № 4».
Если вы правильно выполнили процедуру, вы наконец попадете на экран Параметры запуска , откуда вы сможете включить безопасный режим.
Нажмите клавишу «4», и ваш компьютер перезагрузится и перейдет в безопасный режим .Чтобы перезагрузить в безопасном режиме с поддержкой сети , нажмите клавишу «5». Чтобы перезагрузиться в безопасном режиме с помощью командной строки , нажмите клавишу «6».
Вы увидите черный рабочий стол с водяным знаком безопасного режима слева и справа внизу.
Прочтите : Как включить клавишу F8 для загрузки в безопасном режиме в Windows 10
3] Используйте MSConfig или служебную программу настройки системы
Другой простой способ, конечно же, — использовать встроенную служебную программу настройки системы.В меню Win + X откройте окно «Выполнить», введите msconfig и нажмите Enter.
На вкладке Boot отметьте Safe boot и Minimal options . Нажмите Применить / ОК и выйдите. После перезагрузки ваш компьютер сразу перейдет в безопасный режим.
Теперь вы можете работать в безопасном режиме.
Перед тем, как выйти, не забудьте, что откройте msconfig и снимите флажок «Безопасная загрузка», нажмите «Применить / ОК», а затем «Перезагрузить», чтобы при перезагрузке ваш компьютер не загружался снова в безопасном режиме, а вместо этого загружался. на рабочий стол.
4] Загрузка в безопасном режиме с помощью командной строки
Вы можете выполнить следующую команду в командной строке с повышенными привилегиями и перезапустить, чтобы загрузить Windows 10 в безопасном режиме.
bcdedit / set {current} safeboot minimal Загрузка в безопасном режиме с использованием сети
bcdedit / set {current} safeboot network Загрузка в безопасном режиме с помощью командной строки
bcdedit / set {default} safeboot minimal bcdedit / set {default} safebootalternateshell yes Для выхода из безопасного режима используйте:
bcdedit / deletevalue {current} safeboot 5] Через экран входа в систему
- Когда вы дойдете до экрана входа или входа, удерживайте нажатой клавишу Shift. и нажмите кнопку питания, а затем выберите «Перезагрузить».
- После перезагрузки компьютера щелкните Устранение неполадок> Дополнительные параметры> Параметры запуска> Перезагрузка.
- При перезапуске выберите вариант 4, чтобы загрузиться в безопасном режиме.
6] Включите клавишу F8 и используйте ее
Вам необходимо сначала включить клавишу F8, а затем использовать ее для загрузки в безопасном режиме,
7] Загрузка с диска восстановления Windows
Вам необходимо уже создать USB диск восстановления.
- Теперь перезагрузите компьютер и загрузитесь с диска восстановления
- Выберите раскладку клавиатуры на основе предпочитаемого языка
- Выберите Устранение неполадок> Дополнительные параметры> Параметры запуска> Перезагрузить
- При перезагрузке выберите вариант 4 для загрузки в безопасном режиме .
8] Использование установочного носителя Windows
Загрузите компьютер с установочного носителя Windows
Нажмите «Восстановить компьютер»
Выберите «Устранение неполадок»> «Дополнительные параметры»> «Командная строка».
Выполните следующую команду:
bcdedit / set {default} safeboot minimal Выберите «Продолжить», чтобы выйти и загрузиться в безопасном режиме.
Работает ли безопасный режим F8 для Windows 10?
Клавиша F8, которая раньше помогала загружать компьютер в безопасном режиме, по умолчанию не включена.Вы должны использовать эту процедуру с помощью CMD, чтобы сначала включить ее. После этого вы сможете загрузиться в безопасном режиме Windows 10 с помощью клавиши F8.
Как мне загрузиться в Windows Recovery?
Среда восстановления Windows (WinRE) — это сопутствующая операционная система, установленная вместе с Windows 10 в отдельном разделе.
- Вы можете использовать носитель восстановления для загрузки Windows RE.
- Выполните
reagentc / boottoreв командной строке с повышенными привилегиями и перезапустите устройство для загрузки в WinRE. - Выполните
shutdown / r / oв командной строке с повышенными привилегиями и перезапустите устройство для загрузки в WinRE вместо Windows 10.
Также прочтите :
- Не удается загрузиться в безопасном режиме в Windows
- Как сделать добавить безопасный режим в параметры меню загрузки в Windows 10.
- Как напрямую перезагрузиться в безопасном режиме в Windows 10.
- ПК завис и не может выйти из безопасного режима.
Как загрузиться в безопасном режиме Windows 10
Безопасный режим Windows 10 — это мощный инструмент для устранения неполадок, встроенный непосредственно в ваш компьютер.Он позволяет загружаться с рабочего стола компьютера или в функцию командной строки с включенными только минимально необходимыми драйверами и службами. Ограничивая функциональность компьютера, вы можете запускать диагностику, выполнять обслуживание или удалять вредоносные драйверы, программное обеспечение и приложения. Если вам интересно, для чего используется безопасный режим или как загрузиться в безопасном режиме, продолжайте читать.
Когда следует использовать безопасный режим в Windows 10?Поскольку безопасный режим — это альтернативный способ загрузки компьютера с минимальным включением процессов и служб, это не тот режим, который вы собираетесь использовать постоянно.Однако есть некоторые ключевые обстоятельства, которые оправдывают его использование, в том числе:
- Если вы столкнулись с сообщением об ошибке Blue Screen of Death (BSoD) , которое вы хотите устранить.
- Если вы считаете, что определенные службы или приложения с драйверами вызывают сбой вашего компьютера при запуске или зависание , вы можете использовать безопасный режим для запуска диагностического анализа. Это также относится к ненормально долгому времени запуска, , когда компьютеру требуется несколько минут, чтобы добраться до экрана входа в систему.Это используется, когда у вас есть доступ к вашему компьютеру.
- Если ваш компьютер с Windows 10 не загружается до входа в и возвращается к экрану восстановления , вы можете использовать безопасный режим, чтобы проверить, правильно ли загружается компьютер.
- Если ваш компьютер полностью перестал работать и не включается нормально , вы можете использовать безопасный режим для полного восстановления системы до того момента, когда она работала.
- Вы загрузитесь в безопасном режиме, если ваш рабочий стол , начальный экран или панель задач не загружает должным образом и не исправляется простым перезапуском.
Чтобы упростить вам поиск необходимого метода загрузки в безопасном режиме, мы разбили этот раздел на две категории: а) вы можете получить доступ к Windows или б) вы вообще не можете получить доступ к Windows. .
У вас есть доступ к рабочему столу или экрану входа.Если у вас есть доступ к рабочему столу и настройкам вашего компьютера с Windows 10 или к экрану входа, вы можете получить доступ к безопасному режиму несколькими способами.
1. Как загрузиться в безопасном режиме через настройки Windows 10.Если у вас есть доступ к рабочему столу Windows, вы можете загрузиться в безопасном режиме, выполнив следующие действия:
- В строке поиска вашего компьютера (меню «Пуск») введите настройки.
- Выберите в меню настройки .
- Перейдите к Обновление и безопасность в параметрах.
- Выберите Recovery на левой боковой панели.
- Найдите Advanced Startup.
- Hit Перезагрузить сейчас.
Откроется окно Windows Recovery Environment Screen , которое предоставит вам несколько вариантов на выбор.
- Вы хотите нажать Устранение неполадок в меню.
- Затем щелкните Дополнительные параметры.
- Выберите Startup Settings и нажмите Restart.
После перезагрузки компьютера вам будет предложено запустить один из вариантов безопасного режима.
2. Используйте комбинацию Shift + Restart.Если вы можете перейти на экран входа в систему, но не можете войти на рабочий стол, есть простое решение для загрузки в безопасном режиме.
- Нажмите кнопку питания в правом нижнем углу.
- Удерживайте нажатой клавишу Shift .
- Нажмите перезапустить.
Это откроет среду восстановления Windows , , где вы можете следовать инструкциям в метод 1 выше для доступа к безопасному режиму.
3. Используйте командную строку для доступа к безопасному режиму.Если у вас нет доступа ни к чему на рабочем столе, кроме меню «Пуск», вы можете использовать командную строку для загрузки в безопасном режиме.
- В окне поиска вашего компьютера (меню «Пуск») найдите «Выполнить».
- Откройте диалоговое окно «Выполнить ».
- Введите команду: CMD и нажмите [Enter].
- Открыв командную строку, введите: shutdown.exe / r / o
- Нажмите [Enter].
Это откроет среду восстановления Windows , , где вы можете следовать инструкциям в метод 1 выше для доступа к безопасному режиму.
4.
Используйте инструмент настройки системы.Если вы устраняете довольно неприятную проблему, которая может потребовать от вас загрузки компьютера в безопасном режиме несколько раз, используйте инструмент настройки системы. Это заставит ваш компьютер загружаться в безопасном режиме каждый раз при перезагрузке, пока вы не выключите его.
- В окне поиска вашего компьютера (меню «Пуск») найдите «Выполнить».
- Откройте диалоговое окно «Выполнить ».
- Введите команду: msconfig и нажмите [Enter].
- Перейдите на вкладку «Загрузка» и отметьте опцию Safe Boot .
- Нажмите [Хорошо] для подтверждения.
Теперь вы будете загружаться в безопасном режиме каждый раз при перезагрузке компьютера. После того, как проблема будет устранена, обратитесь к нашему разделу ниже, чтобы узнать, как изменить эту функцию.
У вас вообще нет доступа к компьютеру с Windows 10.
Если ваш компьютер не загружается нормально и вы не можете получить доступ к рабочему столу или экрану входа, воспользуйтесь следующими двумя способами для загрузки в безопасном режиме.
5. Прервите процесс загрузки, чтобы войти в WinRE.Если вам вообще не удается правильно загрузить компьютер, вы можете прервать процесс загрузки, чтобы компьютер автоматически загрузился в среду восстановления Windows.Это средство защиты от сбоев, встроенное в Windows, на случай трехкратного сбоя компьютера.
- Используйте кнопку питания , чтобы загрузить компьютер.
- Дождитесь появления окна загрузки Windows .
- Когда это произойдет, удерживайте кнопку питания нажатой в течение 10 секунд.
- Это приводит к выключению компьютера.
- Повторить еще 2 раза.
- При 4-м запуске ваш компьютер загрузится в WinRE.
Используйте среду WinRE для загрузки в безопасном режиме, который вам нужен. Для этого см. Метод 1 в этом списке.
6. Загрузитесь с установочного диска Windows 10 или USB-накопителя.Если у вас есть компакт-диск с Windows 10 или USB-накопитель восстановления, вы можете загрузиться с него в безопасном режиме. Это действительно хорошо работает в ситуациях, когда вы вообще не можете загрузить Windows, а выключение и выключение питания не работает.
- Вставьте компакт-диск в загрузочный привод или вставьте USB-накопитель в порт USB.
- Загрузите компьютер и найдите функциональную клавишу, которая вводит вас в BIOS .
- Нажмите эту клавишу, и изменит порядок загрузки для загрузки с компакт-диска или USB.
- Сохраните изменения и перезапустите .
- В появившемся окне установки Windows щелкните компьютер для ремонта в нижнем левом углу.
Откроется среда восстановления Windows . Нажмите для устранения неполадок , затем дополнительные параметры, параметры запуска, и перезапуск. Когда компьютер перезагрузится, выберите переход в безопасный режим .
Когда использовать безопасный режим с сетью и как загрузиться?Когда вы загружаетесь в безопасном режиме с помощью любого из вышеперечисленных методов, ваш компьютер не загружает необходимые сетевые драйверы, необходимые для подключения к Интернету. Это означает, что если вам понадобится Интернет для загрузки драйвера или установки обновления, которое решит вашу проблему, вы не сможете это сделать. Для тех, кто вообще не может получить доступ к своему компьютеру и не имеет доступа ко второму компьютеру, это создает другую проблему.Если это относится к вам, выберите переход в безопасный режим с подключением к сети при доступе к параметрам безопасного режима из среды восстановления Windows.
Проблемы с рабочим столом в безопасном режиме: что делать?Итак, вы только что загрузились в безопасный режим и готовы начать тесты, чтобы увидеть, что вызывает замедление, зависание или сбой загрузки вашего компьютера, только чтобы обнаружить, что рабочий стол, начальный экран и панель задач недоступны. . Не паникуйте и воспользуйтесь разделом ниже, чтобы выйти из безопасного режима. Затем перезагрузитесь в безопасном режиме, используя метод, применимый к вашей ситуации, , но выберите Safe Mode With Command Prompt вместо обычного безопасного режима. Это заменяет традиционный рабочий стол безопасного режима средой командной строки.
Этот безопасный режим представляет собой урезанную версию, в которой не загружает какие-либо драйверы, рабочий стол или какие-либо сетевые компоненты. Затем вы можете использовать общие строки командной строки для выполнения исправлений и запуска диагностики.Этот режим следует использовать только в том случае, если у вас есть вредоносный вирус, который вообще препятствует загрузке вашего рабочего стола, или у вас есть проблемы с обычным безопасным режимом.
Как выключить безопасный режим по завершении?После того, как вы изолировали проблему и исправили ее в безопасном режиме, вам нужно выйти из безопасного режима, чтобы вы могли вернуться к использованию компьютера с Windows 10, как обычно.
Есть два способа отключить безопасный режим:
- Первый способ — это самый простой способ выйти из безопасного режима, который требует перезагрузки компьютера из меню «Пуск». Когда он перезагрузится, найдите запрос, в котором спрашивает, хотите ли вы запустить Windows в обычном режиме. Если появится этот запрос, выберите «Да», и ваш компьютер выключит безопасный режим и перезагрузится, как обычно.
- Если вы не получаете приглашение перезагрузить Windows 10 в обычном режиме при перезагрузке компьютера, то разрешите компьютеру загрузиться в безопасном режиме и выполните следующие действия:
- В поле поиска вашего компьютера (меню «Пуск») ищите «Беги».
- Откройте диалоговое окно «Выполнить ».
- Введите команду: msconfig и нажмите [Enter].
- Перейдите на вкладку «Загрузка». и снимите флажок «Безопасный режим ».
- Нажмите «применить» для подтверждения.
Ваш компьютер перезагрузится с отключенным безопасным режимом, и вы сможете снова войти в свой компьютер, используя свои учетные данные.
Как войти в безопасный режим в Windows 10
Служба поддержки Майкрософт использует безопасный режим в Windows 10 для устранения проблем, которые могут возникнуть с Windows 10.Запустив компьютер в безопасном режиме, вы запускаете Windows 10 в простом состоянии, часто ограничивая количество доступных вам файлов и драйверов. Если у вас возникла проблема в Windows 10 и вы перевели свой компьютер в безопасный режим, вы сможете исключить проблему, вызванную настройками по умолчанию и базовыми драйверами устройств.
Windows 10 имеет собственный инструмент устранения неполадок, но он не всегда точен, и вам, возможно, придется провести дополнительное исследование, если проблема, с которой вы столкнулись, связана с изменением в реестре Windows или с использованием сторонней программы.В Windows 10 есть две версии безопасного режима; Безопасный режим и Безопасный режим с подключением к сети . Единственная разница между ними заключается в том, что Safe Mode with Networking включает в себя необходимые сетевые драйверы и службы, необходимые для доступа в Интернет или доступа к другим компьютерам в вашей сети Wi-Fi.
У вас есть три варианта доступа к безопасному режиму в Windows 10; через Настройки, экран приветствия входа в систему или с черного или пустого экрана с помощью кнопки питания вашего ПК.
Безопасный режим из настроек
Чтобы получить доступ к безопасному режиму из настроек, выполните следующие действия:
1. Нажмите клавишу с логотипом Windows + I на клавиатуре, чтобы перейти непосредственно в настройки. Если на вашем компьютере нет клавиши с логотипом Windows, вы можете перейти к кнопке Start и выбрать значок шестеренки, чтобы перейти к Settings .
2. Выберите Обновление и безопасность> Восстановление .
3. В Расширенный запуск выберите Перезагрузить сейчас.
4. После перезагрузки ПК с Windows 10 вы попадете на . Выберите экран опций , выберите «Устранение неполадок »> «Дополнительные параметры»> «Параметры запуска»> «Перезагрузить ».
5. После перезагрузки ПК с Windows 10 вам будет предоставлен список опций. Отсюда нажмите F4 , чтобы запустить компьютер в безопасном режиме , нажмите F5 , чтобы запустить компьютер в безопасном режиме с поддержкой сети .
Безопасный режим с экрана входа
Из экрана входа вы можете получить доступ к тому же меню, к которому вы получили доступ, запустив безопасный режим из настроек:
1.Перезагрузите компьютер с Windows 10 с экрана входа, удерживая нажатой клавишу Shift (влево или вправо), одновременно нажимая кнопку Power и выбирая Restart в нижнем правом углу экрана входа.
2. После перезагрузки компьютера вы попадете на тот же экран Выберите вариант , как показано ранее.
Выберите «Устранение неполадок »> «Дополнительные параметры»> «Параметры запуска»> «Перезагрузить ».
3. После перезагрузки компьютера с Windows 10 вам будет предложен список параметров.Отсюда нажмите F4 , чтобы запустить компьютер в безопасном режиме , нажмите F5 , чтобы запустить компьютер в безопасном режиме с поддержкой сети .
Безопасный режим с черного или пустого экрана
Обратите внимание: : если Bitlocker включен, вам понадобится ключ Bitlocker ID, чтобы запустить компьютер с Windows 10 в безопасном режиме.
Чтобы запустить компьютер с Windows 10 в безопасном режиме с пустого или черного экрана, вам необходимо сначала войти в среду восстановления Windows (winRE).Вам нужно будет иметь возможность выключать устройство 3 раза и 3 раза. Когда вы включите компьютер в третий раз, ваш компьютер должен автоматически войти в WinRE.
Теперь, когда вы находитесь в WinRE, выполните те же действия, что и для входа в безопасный режим с подключением к сети :
1. На Выберите экран параметров , выберите Устранение неполадок > Дополнительные параметры> Параметры запуска> Перезапустить .
2. После перезагрузки ПК с Windows 10 нажмите F5 , чтобы запустить компьютер в Safe Mode with Networking .
При обнаружении черного или пустого экрана вам потребуется Safe Mode with Networking , потому что вам нужен доступ в Интернет для устранения неполадок и поиска корня проблемы. Если вы не можете найти корень проблемы, возможно, вам придется снова загрузить и установить Windows 10. Вот почему вам нужен безопасный режим с загрузкой сетевых драйверов, а не просто безопасный режим.
Выйти из безопасного режима
Если вы хотите выйти из безопасного режима в Windows 10, вам нужно сделать следующее:
1.Нажмите клавишу с логотипом Windows + R или введите «Выполнить» в меню «Пуск».
2. Введите « msconfig » в поле «Выполнить открытый» и нажмите . Введите (или нажмите OK ).
3. Выберите вкладку Boot .
4. В разделе «Параметры загрузки » снимите флажок « Безопасная загрузка ».
5. Нажмите ОК , чтобы применить изменения.
Для более продвинутых пользователей Windows 10 выход из безопасного режима в Windows 10 также является простым способом войти в безопасный режим в Windows 10.Однако вам необходимо знать свой ключ BitLocker, чтобы использовать эту опцию для входа в безопасный режим. Так что это может быть не самый практичный способ войти в безопасный режим в Windows 10.
Поделиться этим сообщением:
Как запустить Windows 10 в безопасном режиме с расширенным запуском
Безопасный режим Windows 10 разработан, чтобы помочь в ситуациях, когда ваш компьютер не может загружаться регулярно. Когда вы загружаетесь в безопасном режиме, опция запуска запускает ваш компьютер только с основным набором функций и драйверов, которые позволяют вам решать различные проблемы без переустановки.
Когда вы загружаете Windows 10 в безопасном режиме, вы сталкиваетесь с тремя вариантами. Безопасный режим с «Сетью» включает драйверы, обеспечивающие подключение к Интернету, другие важные драйверы и обычный интерфейс Windows. в безопасном режиме с опцией «Минимальный» загружается наименьшее количество драйверов, которое может обеспечить рабочую ОС и графический интерфейс. В безопасном режиме Windows 10 с «Командной строкой» есть командная строка и нет пользовательского интерфейса.
Каждый из этих параметров имеет свое применение, хотя большинство из них просто используют безопасный режим с загрузкой сетевых драйверов.Переход в безопасный режим в Windows 10 может помочь вам со следующими проблемами:
Объявление
- Удаление неисправных программ
- Удаление неисправных драйверов
- Восстановление поврежденной файловой системы
- Удаление особо агрессивных вредоносных программ
- Очистка места на диске, когда вы достигнет предела, и ваша обычная ОС зависнет
В этом руководстве мы расскажем о трех способах перехода в безопасный режим, в том числе о том, как запустить Windows 10 в безопасном режиме во время загрузки.Когда вы войдете в безопасный режим в Windows 10 с помощью дополнительных параметров запуска, вы увидите следующий экран:
Как загрузить Windows 10 в безопасном режиме с расширенными параметрами запуска
Если у вас есть доступ к обычному ОС, самый простой способ войти в безопасный режим — через меню «Пуск».
- Откройте меню «Пуск»
Нажмите кнопку «Windows», и щелкните «Питание» . Удерживайте «Shift» на клавиатуре и нажмите «Перезагрузить» .
- Выберите Устранение неполадок
Теперь ваш компьютер перезагрузится, появится синий экран восстановления Windows 10. Нажмите «Устранение неполадок» , чтобы продолжить.
- Нажмите «Расширенные параметры запуска»
- Нажмите «Параметры запуска»
- Нажмите «Перезагрузить»
- Выберите версию безопасного режима
Ваш компьютер будет перезапустите до экрана ниже, с опциями для различных расширенных опций запуска.Выберите наиболее подходящий для вас, нажав соответствующий номер на клавиатуре. После этого ваша Windows 10 загрузится в безопасном режиме.
Как запустить безопасный режим Windows 10 с помощью msconfig
- Открыть конфигурацию системы
Нажмите «Windows + R» и введите «msconfig» . Нажмите « Enter » или « OK ».
- Включить безопасную загрузку в нормальном режиме
В окне «Конфигурация системы» выберите вкладку «Загрузка».Отметьте «Безопасная загрузка» под «Параметры загрузки» , а затем «Сделать все настройки загрузки постоянными» . Нажмите «ОК» .
- Подтвердите изменения
Затем Windows попросит вас зафиксировать эти постоянные изменения загрузки. Нажмите «Да» .
- Запустите Windows 10 в безопасном режиме с минимальными драйверами
На вкладке «Загрузка» в конфигурации системы Windows отметьте «Безопасная загрузка» и «Минимальная» .Нажмите «ОК» . Перейдите к шагу 7.
- Запустите Windows 10 в безопасном режиме с подключением к сети
В конфигурации системы Windows «Загрузка» вкладка отметьте «Безопасная загрузка» и «Сеть» . Нажмите «ОК» . Перейдите к шагу 7.
- Запустите Windows 10 в безопасном режиме с помощью командной строки
На вкладке «Загрузка» в конфигурации системы Windows отметьте «Безопасная загрузка» и «Альтернативная оболочка» .Нажмите «ОК» . Перейдите к шагу 7.
Как войти в безопасный режим Windows 10 через командную строку
- Открыть командную строку
Нажмите «Windows + R» и введите «cmd» . Нажмите «ОК» .
- Запуск Windows 10 в обычном режиме
Используйте эту команду, чтобы вернуться к обычной Windows 10, если вы находитесь в безопасном режиме:
bcdedit / deletevalue {current} safebootПерейдите к шагу 6.
- Запуск Windows 10 в безопасном режиме
Чтобы запустить Windows 10 в безопасном режиме с помощью cmd, введите:
bcdedit / set {current} safeboot minimalПерейдите к шагу 6.
- Запуск Windows 10 в Безопасный режим с подключением к сети
В качестве альтернативы можно запустить его с помощью сетевых функций, используя:
bcdedit / set {current} safeboot networkПерейти к шагу 6.
- Запуск Windows 10 в безопасном режиме с помощью командной строки
Вы также можно запустить безопасный режим из командной строки через обычную командную строку.

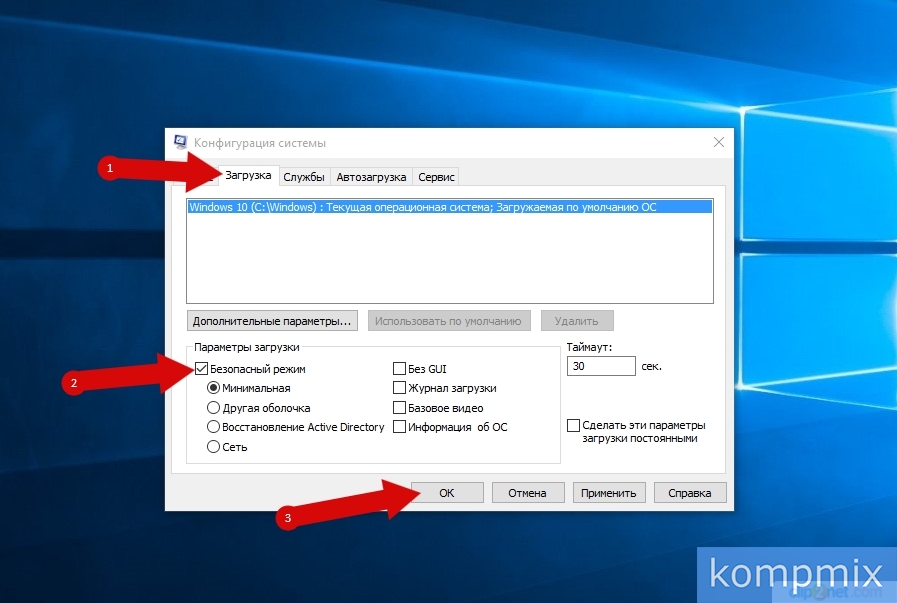
 Если вы работаете с Windows 10 на планшете, вам нужно нажать клавишу увеличения громкости и уменьшения кнопки громкости вместе три раза в течение двух секунд.
Если вы работаете с Windows 10 на планшете, вам нужно нажать клавишу увеличения громкости и уменьшения кнопки громкости вместе три раза в течение двух секунд.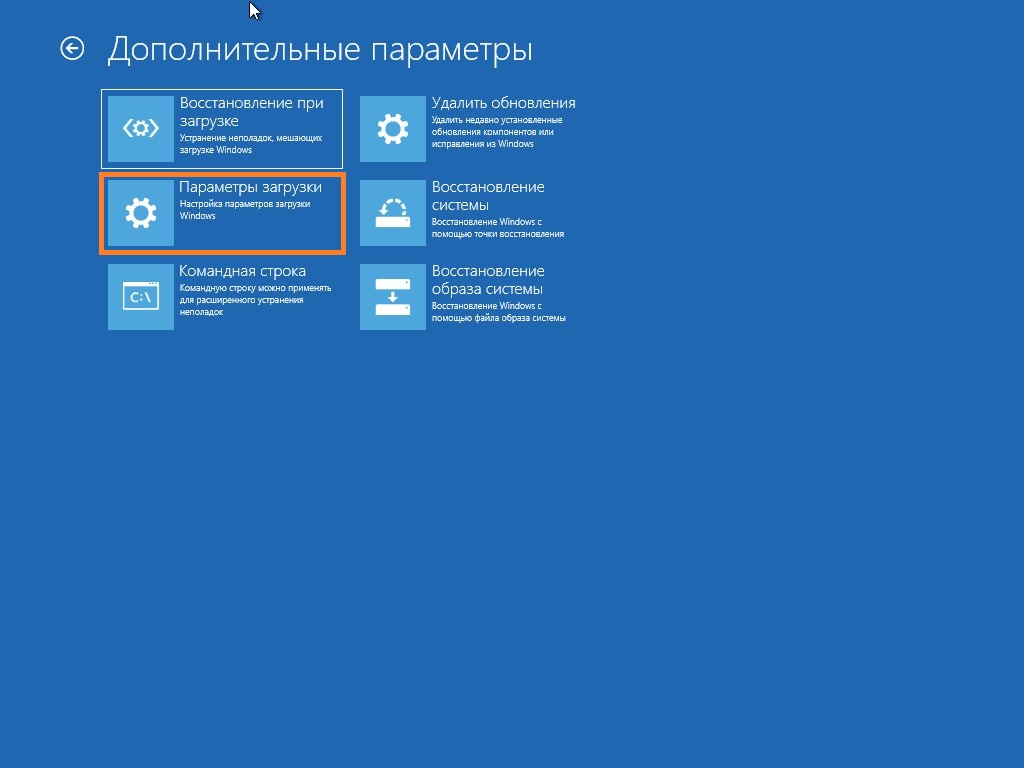
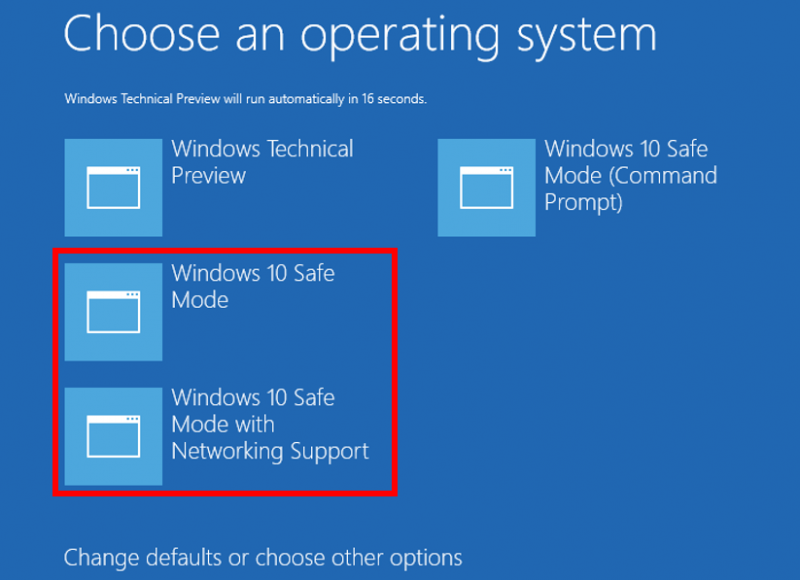

 Не забываем кликать Enter после написания каждой команды.
Не забываем кликать Enter после написания каждой команды.