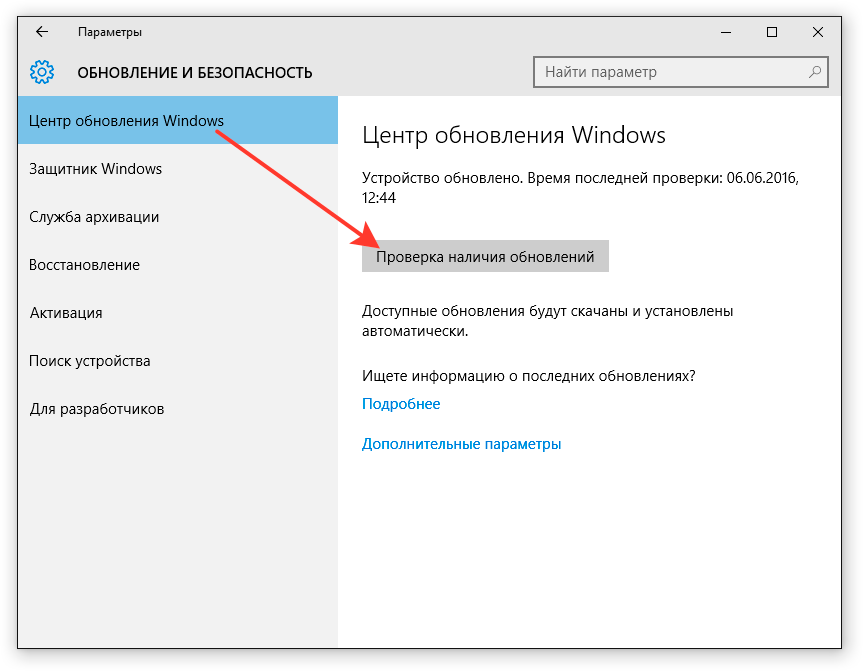Как отключить автоматическое обновление Windows
Разберитесь, как отключить обновление Windows 7 или 10, если вам оно не нужно. Апдейты загружаются автоматически. Они не «спрашивают» разрешения у пользователя, а просто выдают оповещение, что новые компоненты установлены. Но это можно изменить в настройках, тогда вы сами будете выбирать, что скачивать и когда.
Когда стоит отключать автообновления
В ОС могут обнаружиться баги и «дыры», поэтому разработчики выпускают патчи с исправлениями. Рекомендуем загружать все обязательные обновления Windows 7, 8, 10 и других версий. С апдейтами могут добавить новые функции или усовершенствовать старые.
Но иногда вместе с установленными компонентами появляются проблемы. В таких случаях надо вручную выбирать, какие патчи вам нужны, а также знать, как отключить автоматическое обновление Windows 7, Vista, 8, 10. Это нужно сделать, если:
- Из-за апдейтов появляются критические ошибки.
- Система зависает во время загрузки компонентов.

- Плохая скорость Интернета. Вы хотите качать тогда, когда сеть не занята и нагрузка на неё минимальна.
- У вас не безлимитный тариф, поэтому приходится платить за каждый мегабайт.
- Не хватает свободной памяти на винчестере, в частности, на системном диске C:\.
- У вас нет времени, чтобы ждать, пока всё проверится и установится. Вам нужно отключить компьютер и идти по своим делам.
- У вас нелицензионная («пиратская») версия Windows. Не важно какая — 10, 8 или 7. Апдейт может её заблокировать.
- Вам надоели автоматические перезагрузки.
- Вы хотите самостоятельно выбирать, что ставить, а что — нет. Например, если вам не нужны языковые пакеты, потому что вы и так прекрасно ориентируетесь в интерфейсе. Патч будет только место занимать.
Центр обновлений
Узнаем, как отключить обновления Windows. В 7-ке и 10-ке алгоритм действий немного различается.
В 7-ке и 10-ке алгоритм действий немного различается.
Windows 7
После этого вы будете сами искать и устанавливать апдейты. Для этого в Центре Windows Update нажмите на «Поиск».
Windows 10
В Windows 10 это делается иначе.
- Пуск — Параметры.
- «Обновление и безопасность».
- «Дополнительные параметры».
- Поставьте галочку в чекбокс «Отложить».
- Нажмите на ссылку «Выберите, как получать обновления».
- Переведите ползунок в положение «Откл».
Теперь апдейты не будут ставиться автоматически, но это не значит, что их вовсе не стоит загружать.
Службы
Вот ещё один способ, как отключить обновление Windows 10, 8 и 7:
Это запрещает загрузку новых патчей. Активировать её можно через «Службы».
С помощью BAT-файла
Одним из лёгких эффективных методов, работающих на любой из версий ОС, является создание BAT-файла, представляющего собой исполняемый файл, запускающий вместе с планировщиком задач команду, которая будет блокировать загрузку апдейтов системы.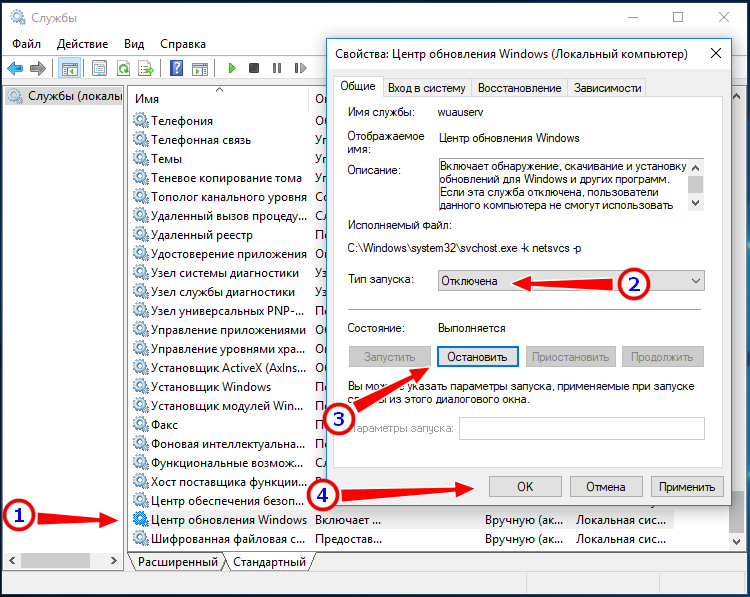
Процедура подразумевает следующие действия:
- Создаём текстовый документ в блокноте и прописываем в нём:
net stop wuauserv
sc config wuauserv start=disabled
Журнал: Система.
Источник: Service Control Manager.
Код события: 7040.
- Выбираем действие — «Запустить программу», жмём «Далее».
- Напротив пустого поля «Программа или сценарий» нажимаем «Обзор…» и указываем местоположение ранее созданного файла BAT, чтобы он запускался каждый раз при подаче сигнала системой. Жмём «Далее» и «Готово».
Теперь файл будет препятствовать нежелательным действиям, стартуя автоматом при заданных условиях.
Через редактор локальной групповой политики
Версия Windows Professional подразумевает наличие более продвинутой вариации реестра (для домашней Windows такая возможность недоступна). Для осуществления процедуры выполняем следующее:
- Запускаем инструмент (посредством консоли «Выполнить» (Win+R) и команды gpedit.
 msc или другим удобным методом).
msc или другим удобным методом). - Идём по ветке «Конфигурация компьютера» — «Административные шаблоны» — «Компоненты Windows» — «Центр обновления Windows». Здесь найдём строчку «Настройка автоматического обновления» и двойным кликом мышки откроем окно с настройкой.
- Ставим маркер возле значения «Отключено» и применяем параметры.
Использование лимитного подключения
Эту возможность можно использовать с целью отключения загрузки апдейдов, поскольку если Wi-Fi сеть настроить как соединение с лимитным тарифным планом, ОС не выполняет автозагрузку пакетов. Метод применим для всех редакций, при этом с апрельского обновления 2017 года Десятки некоторые пакеты всё же будут устанавливаться. Чтобы осуществить процедуру, используем оснастку «Параметры», призванную заменить в Windows 10 «Панель управления». Выполняем шаги:
Отключение установки конкретного обновления
Иногда пользователю требуется убрать установку определённого пакета, например, провоцирующего некорректное функционирование ОС, для чего можно применить официальное приложение Microsoft Show or Hide Updates. Выполняем действия:
Выполняем действия:
- Качаем софт с официального ресурса Microsoft.
- Запускаем инструмент, жмём «Далее», выбираем «Hide updates».
- Теперь выберем апдейты, чью инсталляцию хотим запретить. Жмём «Далее» и ожидаем окончания процесса.
Выбранные в перечне пакеты, не будут загружаться, но если вы передумали или ошибочно отметили данные, нужно вернуться к инструменту и выбрать уже пункт — «Show hidden updates», убрав отметку с выбранного апдейта.
Программы для отключения обновлений Windows
Чтобы запретить автозагрузки апдейтов, устанавливающихся на комп вопреки вашему желанию, можно применять специальный софт.
O&O ShutUp10
Одним из таких ПО является O&O ShutUp10 — в приложении необходимо активировать два пункта, отвечающих за отключение автообновления ОС (Windows-Update), применить изменения и перезагрузиться.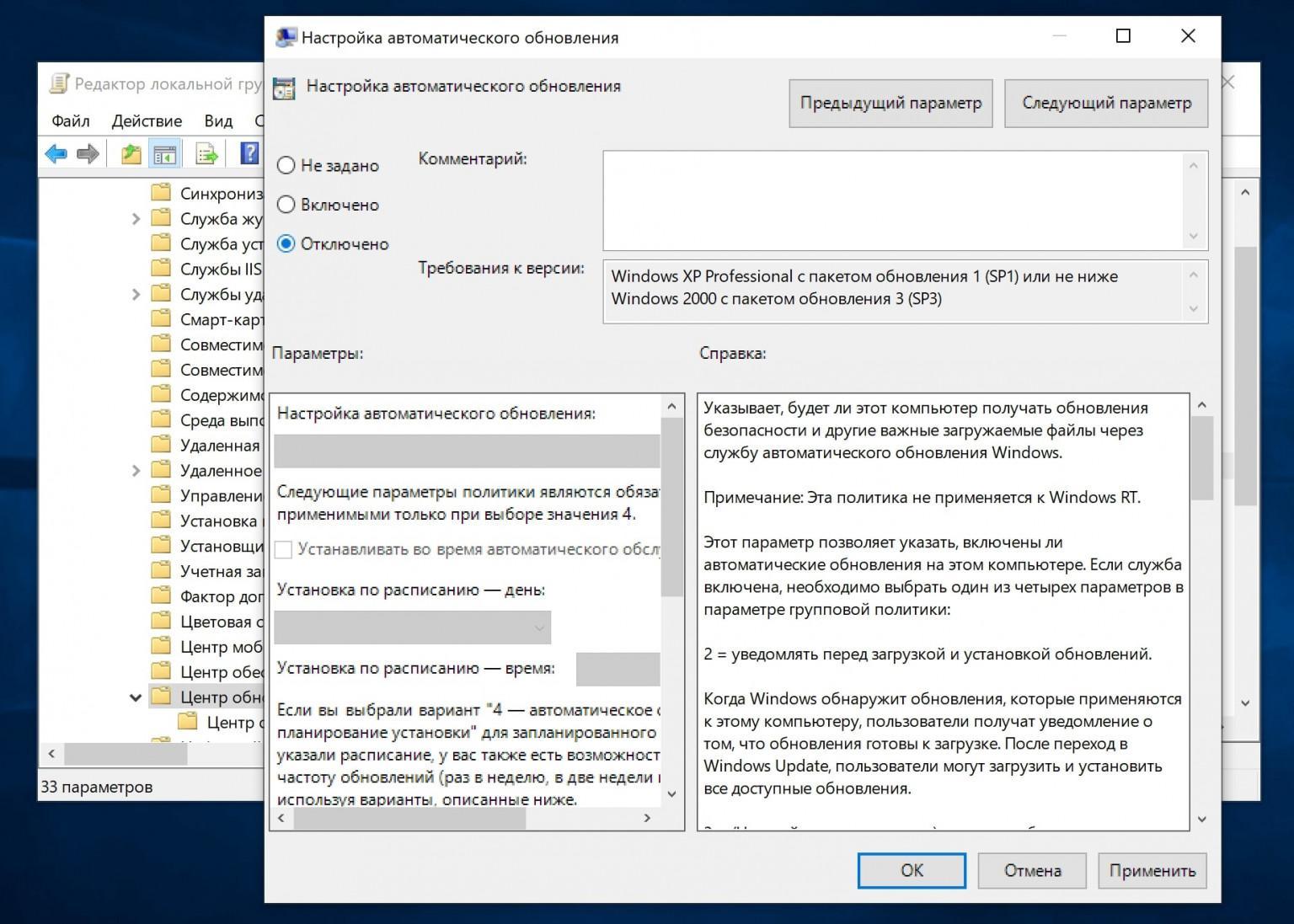
Win Updates Disabler
Другой вариант — программка Win Updates Disabler, которая поможет легко отключить загрузку апдейтов Windows. Загрузив софт на комп, в окне приложения просто отмечаем опцию «Disable Windows Updates» и жмём «Apply Now», чтобы применить параметры.
Windows Update Blocker
Ещё одна небольшая портативная утилита носит название Windows Update Blocker (может работать с внешних накопителей). Посредством софта легко отключить службу обновления Windows в два клика.
Посредством софта легко отключить службу обновления Windows в два клика.
Ashampoo AntySpy
Утилита предполагает установку запрета сбора данных, при этом позволяет не только избавиться от шпионских процессов, но и управлять апдейтам. Путём перемещения тумблера в неактивное положение можно отключать пункты в списке (автоматическое обновление системных компонентов, драйверы и т. д.).
W10Privacy
Отличным вариантом будет и W10Privacy — программа не только позволит выключить автообновления, но и предоставит данные об уже установленных апдейтах, которые можно временно отключить или удалить.
Destroy Windows 10 Spying
Простое программное решение, посредством функционала которого можно отключить загрузку пакетов. В окне приложения потребуется перейти на вкладку «Утилиты» и в пункте «Windows Update» деактивировать службу обновления системы, нажав «Отключить Windows Update».
Вы разобрались, как отключить автоматическое обновление Windows 10, тем не менее апдейты всё равно надо устанавливать. Без них операционная система будет работать нестабильно, ведь с ними устраняются «уязвимости» — дыры в безопасности.
Как отключить обновление Windows 10 Pro?
Согласитесь, что операционная система Win 10, сама по себе весьма практичная ОС, но даже у нее, бывают разного рода элементы, которые, периодически хочется отключить, чтоб они не имели возможности функционировать без вашего ведома.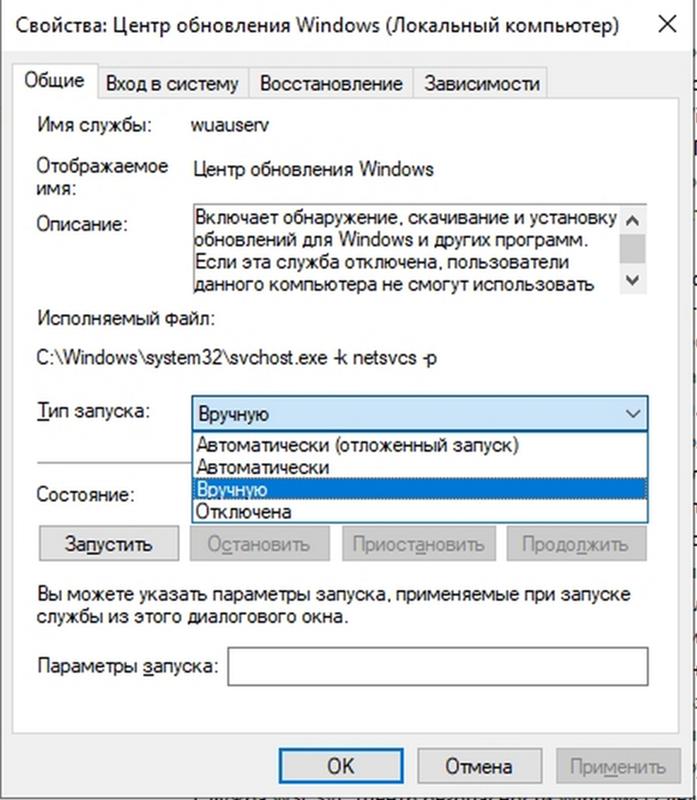 Одним из таких элементов, является постоянное – периодическое обновление системы, с одной стороны – это весьма удобно, так как ОС обновляется без пользовательского участия, но вот с другой стороны, такие обновления, могут создавать некоторые неудобства в тех ситуациях, когда нет желания ожидать окончания скачивания обновления и потом, последующей их установки. Вот почему, сегодня, мы решили рассказать вам о том, как отключить обновление Windows 10 Pro.
Одним из таких элементов, является постоянное – периодическое обновление системы, с одной стороны – это весьма удобно, так как ОС обновляется без пользовательского участия, но вот с другой стороны, такие обновления, могут создавать некоторые неудобства в тех ситуациях, когда нет желания ожидать окончания скачивания обновления и потом, последующей их установки. Вот почему, сегодня, мы решили рассказать вам о том, как отключить обновление Windows 10 Pro.
Сразу отметим, что выбор именно на редакцию «Pro» нами пал не случайно, так как именно в ней имеется некая функция, которая позволяет без особого труда отказаться от получения всех системных обновлений на срок до 35 дней. Таким образом, вы можете временно отключить обновление, а потом, самостоятельно, санкционировать его запуск или же, дождетесь окончания срока в 35 дней, после чего, произойдёт одно масштабное обновление системы. Так что, какой способ вам ближе, выбирать только вам…
Как отключить обновление Windows 10 Pro?
Повторимся… Настраивать мы будем именно редакцию «Pro»! Во время настройки, будут использоваться только встроенные системные возможности программы и не будет использован сторонний софт!
Первое, что вы должны будите сделать, так это перейти в панель с названием «Параметры», после чего, вы сможете перейти в «Обновление и безопасность», далее у вас появится возможность перейти в «Центр обновления Windows» и в финале, вы зайдете в «Дополнительные параметры».
Если вышеописанный путь для вас слишком труден, то предлагаем открыть меню «Пуск» и воспользоваться «Поиском», где в поисковую строку, вы должны будите прописать «Дополнительные параметры», после чего, выбрать соответствующий результат поиска, который предложит система.
Перед вами отрылось новое окно, но в нем, вас должен интересовать только раздел с названием «Приостановить обновления», так как в нем есть небольшой переключатель, который вы переводите с положения «Выкл.», в положение «Вкл.».
Как только, вы выполните данную операцию, то тут же, система прекратит получать обновления ровно на 35 дней и это будет видно под переключателем, где появится строка «Обновления отключены до **.**.****». По истечению указанного срока, вы сможете заметить, что система начала снова получать обновления в автоматическом режиме.
Если по каким-то причинам оставлять систему без обновлений на срок в 35 дней для вас – это слишком долго, то вы можете в любой момент зайти в «Центра обновления Windows» и воспользоваться кнопкой «Возобновить обновления».
Таким образом, оказывается, что отключить обновление Windows 10 Pro
- отключение доступно на 35 дней всем пользователям ПК, которые используют редакцию «Pro».
- отключение доступно на 7 дней всем пользователям ПК, которые используют редакцию «Insider Preview».
Как отключить автообновление Windows 10
Отключить функцию апгрейта системы – это не относится к простой прихоти пользователей Windows 10, а для некоторых жизненно важная необходимость. Автообновление Виндовс10 уже многим пользователям изрядно потрепало нервы, особенно тем, кто использует ПК или ноутбук для работы, а не для развлечений.
Причем компания Майкрософт изначально утверждала, что апгрейты выпускать не будут, однако они постоянно приходят и устанавливаются немного по-другому, чем в предыдущих версиях операционной системы. Например, в Windows 10 Home владелец ПК даже о них и не подозревает до момента начала перезагрузки системы.
Можно ли отключить автообновление «Десятки» раз и навсегда? Как избежать незапланированную владельцем компьютера перезагрузку windows 10? Эти вопросы подробно раскрыты в данной статье, а также проблемы связанные с обновлением драйверов устройств.
По умолчанию, после установки Windows 10 включает автоматическое обновление по умолчанию, при этом отключить его в новой версии операционной системы сложнее.
Как отключить автообновления?
Выполнение определенных действий позволит избежать незапланированных владельцем компьютера перезагрузок во время работы, а также на некоторое время отложить запуск обновлений.
Требуется осуществить следующие манипуляции:
- открыть окно «Параметры», где войти в «Обновление и безопасность»;
- далее нажать на пункт «Центр обновления» и кликнуть «дополнительные…»;
- потом нажать на «Уведомление о перезагрузке».

Данные манипуляции помогут избежать незапланированных владельцем ПК перезагрузок компьютера, когда он работает и занимается важными документами.
После этого необходимо выполнить отключение активизации загрузки обновлений не только для Windows 10, а также для остальных приложений. И активировать отложенные обновления, что сделает возможным производить обновление не «оптом», а лишь критически важные.
Закончив выполнение этих операций, необходимо кликнуть на «Выбрать способ получения обновлений», где деактивировать пункт «Обновление из нескольких мест» (это особенно требуется для ПК с малой скоростью передачи данных или имеющих ограниченный трафик).
Отключение, используя системный реестр
Необходимо вызвать редактор системного реестра, для этого открыть окно «Выполнить» и ввести «regedit», далее нажать на клавишу «Ввод». Потом найти ветку HKLM и по «SOFTWARE» дойти до настроек политик в директории Windows. Здесь необходимо создать каталог «WindowsUpdate» и в нем создать каталог с наименованием «AU». Далее в этой папке через контекстное меню создать «DWORD» с наименованием «NoAutoUpdate», которое обозначаем «1».
Далее в этой папке через контекстное меню создать «DWORD» с наименованием «NoAutoUpdate», которое обозначаем «1».
После завершения действий можно проверить правильность их выполнения. Для этого необходимо войти в «Центр обновлений» и смотрим раздел их проверки (он должен быть неактивным). Теперь они никогда не будут производиться.
Применение лимитного подключения
Обновления не будут выполняться автоматически, если применяется лимитное подключение. Чтобы отключить автоматическую установку обновлений необходимо «Задать как лимитное подключение» для своего Вай-Фай. Этот метод успешно срабатывает во всех версиях «десятки».
Для осуществления этого требуется выполнить следующие действия:
- войти в «Параметры»;
- далее в «Сеть и Интернет»;
- выбрать раздел «Wi-Fi», где под перечнем сетей необходимо «Дополнительные параметры» и кликнуть на него;
- активировать строку «Задать как лимитное подключение» (теперь виндовс знает, что данное подключение платное).

Приложения, позволяющие отключить апгрейты
Появление Windows 10 вызвало необходимость разработки значительного количества приложений, которые способны отключить мешающие пользователям «полезности» виндовс с индексом 10.
Например, свободно распространяемая и не требующая финансовых расходов программа под названием «Win Updates Disabler». Загрузив приложение необходимо с правами администратора активировать в ней строку «Disable Windows Updates» и кликнуть на «ApplyNow».
Еще подобная программа носит наименование «Windows Update Blocker». Единственное отличие от вышеуказанной, эта утилита не бесплатная. Но существуют еще множество программ, позволяющих легко отключить автоматическое обновление в «Десятке».
Отключение автоматического обновления драйверов
Открыть окно «Выполнить» и ввести «rundll32newdev.dll,DeviceInternetSettingUi».
Далее войти в «Параметры установки устройств» и выполнить запрет инсталляции, потом надо обязательно сохранить выполненную корректировку.
Эти действия обяжут систему обращаться только к драйверам, находящимся в установочном дистрибутиве.
Отключение обновления и Windows Defender 10
Отключение обновления и Windows Defender 10
Привет друзья, в сегодняшнем уроке мы будем говорить о Центре обновления Windows и Windows Defender, два важных модулей безопасности операционной системы Microsoft Windows 10, которая держит безопасность пользователей операционной системы Windows. Хотя существует эти две безопасности Modelu во всех версиях Windows, параметры управления Windows 10 этих модулей меньше, чем когда-либо.
Отключение обновления и Windows Defender 10
Возможно, Microsoft решила, что Центр обновления Windows и Defender для Windows всегда должен стоять включен / начал как utilizatrul оставаться в безопасности. С помощью Центра обновления Windows, чтобы получить исправления проблемы, патчи для дыр в безопасности в системе, критические обновления системы и Защитник Windows, пользователи защищены от программного обеспечения (треть установленного пользователем вручную из внешних источников), вредоносных программ , угрозы и потенциально вредоносного программного обеспечения пришли через браузер.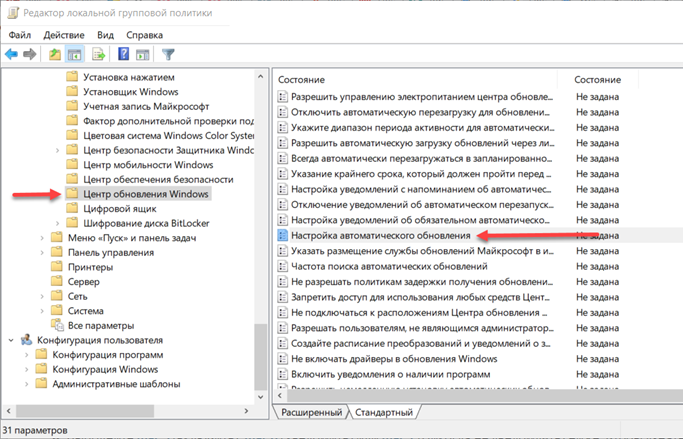
Несмотря на то, по-видимому, нет возможности или опция ясно, чтобы отключить эти два модуля безопасности, все еще существуют законные способы, с помощью которых мы можем выключить без программного обеспечения третьего или фокусы, а просто обращается к другим модулям управления доступны в ОС Windows 10 ,
Как мы отключить Windows Defender Update и 10?
Чтобы отключить Центр обновления Windows в Windows 10, мы можем использовать службы, список всех существующих служб в операционной системе Windows, их текущее состояние и способ запуска этих служб. Чтобы попасть в Сервисы, одновременно нажмите клавиши Windows + R, чтобы открыть окно «Выполнить», и в поле «Открыть» мы напишем «services.msc» (без кавычек), после чего мы нажимаем клавишу Enter или нажимаем кнопку «ОК». В окне «Службы» мы ищем службу «Центр обновления Windows», дважды щелкаем по ней, нажимаем кнопку «Стоп», чтобы остановить процесс этой службы, а в разделе «Тип запуска:» выбираем «Отключено». Нажмите кнопку «Применить», а затем «ОК»
Как отключить Защитник Windows на Windows, 10?
Чтобы отключить Обновление и Защитник из Windows 10, мы будем использовать другой существующий раздел управления в операционной системе Windows 10.
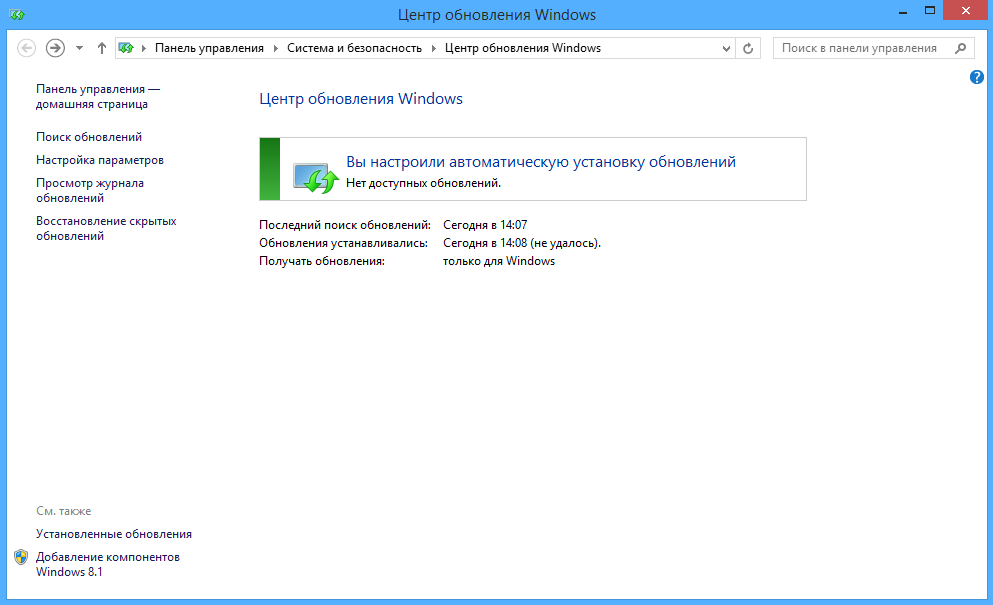 В частности, «Редактор локальной групповой политики», поскольку у нас нет активных параметров для служб Защитника Windows в разделе управления службами, ранее использовавшемся для отключить Windows Update. Чтобы запустить «Редактор локальной групповой политики», одновременно нажмите клавиши Windows (клавиша с логотипом Windows на клавиатуре) + R и в поле «Открыть» напишите «gpedit.msc», затем нажмите «Enter» или нажмите «ОК». В окне «Редактор локальных групповых политик» в разделе «Конфигурация компьютера» разверните «Административные шаблоны», затем «Компоненты Windows», затем щелкните левой кнопкой мыши на «Защитник Windows» и в правой части окна дважды щелкните «Отключить Защитник Windows». В появившемся окне установите флажок «Включено», затем щелкните левой кнопкой мыши кнопку «Применить» в окне и затем щелкните левой кнопкой мыши кнопку «ОК».
В частности, «Редактор локальной групповой политики», поскольку у нас нет активных параметров для служб Защитника Windows в разделе управления службами, ранее использовавшемся для отключить Windows Update. Чтобы запустить «Редактор локальной групповой политики», одновременно нажмите клавиши Windows (клавиша с логотипом Windows на клавиатуре) + R и в поле «Открыть» напишите «gpedit.msc», затем нажмите «Enter» или нажмите «ОК». В окне «Редактор локальных групповых политик» в разделе «Конфигурация компьютера» разверните «Административные шаблоны», затем «Компоненты Windows», затем щелкните левой кнопкой мыши на «Защитник Windows» и в правой части окна дважды щелкните «Отключить Защитник Windows». В появившемся окне установите флажок «Включено», затем щелкните левой кнопкой мыши кнопку «Применить» в окне и затем щелкните левой кнопкой мыши кнопку «ОК».В конце концов, я могу только надеяться, что это видео учебник будет полезным и что Microsoft, через что-либо обновления, вернет нормальный опционов включение и выключение для обновления Windows и Windows Defender в операционной системе Windows 10 как они были в Windows, 7.
 Я не знаю, почему я думаю, что Microsoft будет получать много обратной связи от пользователей сердитых или расстроены тем, что они принимают контроль над этими модулями безопасности. Или, может быть, это не так?!?!?
Я не знаю, почему я думаю, что Microsoft будет получать много обратной связи от пользователей сердитых или расстроены тем, что они принимают контроль над этими модулями безопасности. Или, может быть, это не так?!?!?Видеоруководство — отключение обновления и защиты от Windows 10
Как отключить обновление Windows 10?
Последние обновления системы Windows 10 вызвали поток негативных комментариев пользователей. Устройства начинали виснуть, было невозможно работать, а оперативная память использовалась по максимуму. В связи с такой ситуацией возник вопрос, как отключить обновление Windows 10. В этой статье мы рассмотрим разные варианты решения этой проблемы, а также расскажем о случаях, когда невозможно вернуться к заводским настройкам, и что в этом случае нужно делать.
Почему приходят обновления
Главной задачей обновления программ является улучшение работы приложений и самой системы. Если вы видите всплывающее окно, сообщающее о необходимости перезагрузить компьютер после установки обновлений, то наверняка замечали, что подобные изменения не всегда происходят корректно и необходимы для вашего устройства.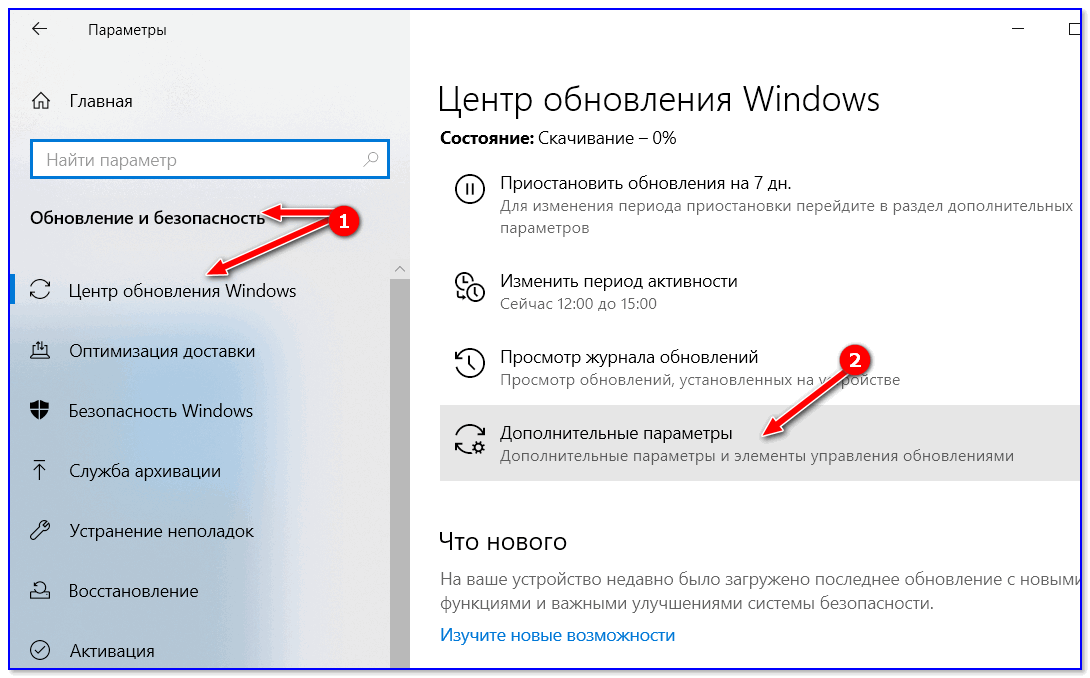 Сложность заключается еще и в том, что процессы происходят бесконтрольно, ведь у многих пользователей активна функция «автоматического обновления». Если вы не знаете, как отключить службу обновления Windows 10, хотите сами управлять процессом и контролировать работу своего ПК или ноутбука, тогда эта статья для вас.
Сложность заключается еще и в том, что процессы происходят бесконтрольно, ведь у многих пользователей активна функция «автоматического обновления». Если вы не знаете, как отключить службу обновления Windows 10, хотите сами управлять процессом и контролировать работу своего ПК или ноутбука, тогда эта статья для вас.
Как отключить автоматические обновления Windows 10
Есть несколько вариантов того, как можно отключить обновление Windows 10. Все методы похожи между собой, но механизм проведения операций по отключению отличается.
Наиболее популярные методы отключения:
- Через «Центр управления».
- Через групповую политику.
- Через реестр.
- Путем ограничения трафика.
Рассмотрим подробнее все методы, как отключить обновление Windows 10 home. Выбирайте наиболее подходящий – все они достаточно простые, и подойдут, как продвинутым юзерам, так и новичкам.
Через Центр управления
Все версии Виндовс 10 позволяют отключить обновления с помощью Центра управления.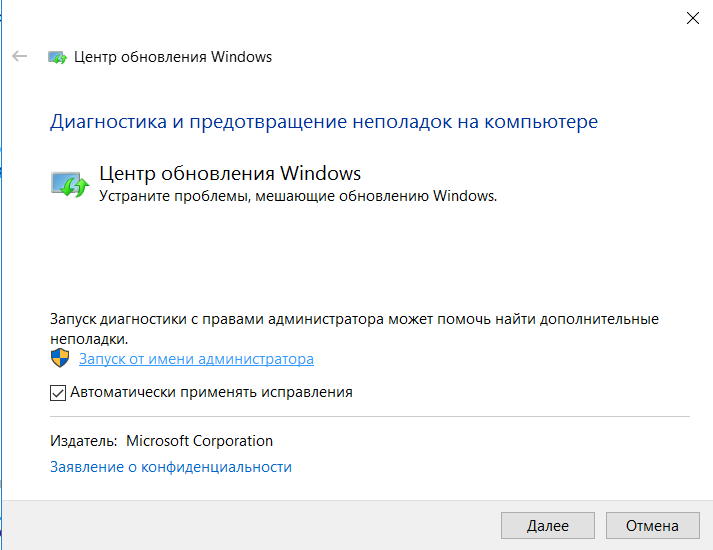 Заранее стоит отметить, что отключить обновления навсегда таким способом не получится, а вот на месяц или срок до полугода – легко. Со временем служба включит их снова, не спрашивая пользователя. Нужно запретить обновления Windows 10 на короткий период? Тогда этот способ – для вас. Чтобы убрать обновления, рекомендуем воспользоваться пошаговой инструкцией:
Заранее стоит отметить, что отключить обновления навсегда таким способом не получится, а вот на месяц или срок до полугода – легко. Со временем служба включит их снова, не спрашивая пользователя. Нужно запретить обновления Windows 10 на короткий период? Тогда этот способ – для вас. Чтобы убрать обновления, рекомендуем воспользоваться пошаговой инструкцией:
- Используем кнопки Win и R. Нажмите их одновременно, чтобы появилась поисковая строка. Некоторым юзерам удобнее использовать меню Пуск.
- В строке нужно осуществить поиск файла под названием «services.msc». В нем и будет производиться корректировка настройки.
- Когда вам высветиться список файлов, не спешите. Нужно выбрать внизу вид окна «Стандартный».
- После этого нажмите два раза на Центр обновлений.
- Теперь нам нужно запретить обновление Windows 10. Чтобы это сделать, зайдите в общие настройки, и там выберите значок «Отключено» в типе запуска, и «Остановить» в Состоянии.
- Чтобы сохранить все настройки, которые вы сделали, не забудьте нажать ОК.

Еще пару лет таких манипуляций было достаточно, чтобы отменить обновление Виндовс 10. Но сегодня нужно приложить еще некоторые усилия. Для продления срока отключения обновлений на компьютере, нужно сделать следующее.
- После сохранения всех настроек, как было описано выше, выберите вкладку «Вход в систему».
- При входе необходимо поставить галочку в разделе «С учётной записи».
- После этого вам нужно нажать на Обзор/Ок.
- В окне, которое откроется, выберите раздел «Дополнительно», а потом нажмите «Пуск».
- Вам откроется список пользователей, которые не имеют права администрирования. Выбрав одного из них, вы увидите открывшуюся вкладку.
- В ней нужно выбрать «С учетной записи».
- Для пользователя нужно удалить пароль и подтверждение.
- Все действия не забывайте сохранять.
Вот таким немного запутанным, но при этом простым способом можно отключить обновление Windows 10. Если вы решите вернуть возможность проводить обновления, то это всегда можно выполнить пункты, описанные выше, в обратном порядке.
Через групповую политику
Этот способ также пользуется популярностью, так как он отличается простотой и доступностью для всех систем, работающих под управлением Windows 10. Осуществить блокировку обновлений при помощи групповой политики локального типа можно с помощью следующих шагов:
- Одновременно нажмите комбинацию клавиш Windows и R.
- В строке «Выполнить» введите gpedit.msc, а затем подтвердите действие нажатием кнопки ОК. Перед вами откроется редактор.
- Таким способом мы попадаем в Центр управления. Этот способ отличается от описанного выше, поскольку нам нужно зайти в Конфигурацию компьютера, затем выбрать Административные шаблоны и последний раздел — Компоненты Windows.
- Чтобы произвести отключение автообновления Windows 10, нужно выбрать пункт «Настройка автоматического обновления», который можно увидеть справа.
- Затем необходимо нажать Отключить/Применить и ОК.
После того как будут проведены эти манипуляции, вы забудете о том, как это получать обновления системы, и сможете избавиться от вопроса автообновления Виндовс навсегда.
Настройка параметров автоматического обновления
Если вас интересует не только то, как отменить обновление Windows 10, но и как поменять другие настройки, связанные с функциями компьютера, то вам необходимо оставаться в разделе «Настройка автоматического обновления». Для этого проделайте пункты с 1 по 4, описанные в способе выше – «Через групповую политику». После его включения вам будут доступны следующие возможности:
- Включение уведомлений перед установкой обновлений.
- Автоматический вариант загрузки, о чем будет сообщаться пользователю.
- Указание расписания загрузок обновлений.
- Разрешение выбора конфигурации уведомлений локальным администраторам.
Следует выбрать тот вариант, который подходит именно вам. Чтобы изменения вступили в силу, часто требуется перезагрузка системы.
Некоторые пользователи решают установить автоматическое обновление с возможностью оповещения, а другие решаются отключить обновления Виндовс 10 навсегда. Не стоит волноваться, что теперь вы не сможете получать важные обновления на своем устройстве. Система будет отправлять вам уведомления о доступных опциях. Если вы посчитаете нужным установку обновления, то это всегда можно сделать вручную, через Центр обновлений, расположенный на вашем устройстве.
Не стоит волноваться, что теперь вы не сможете получать важные обновления на своем устройстве. Система будет отправлять вам уведомления о доступных опциях. Если вы посчитаете нужным установку обновления, то это всегда можно сделать вручную, через Центр обновлений, расположенный на вашем устройстве.
Отключение обновлений через реестр
Если нужно остановить обновление Windows 10, то, как вариант, можно рассмотреть реестр. Этот вариант больше подходит для опытных пользователей, так как любые некорректные изменения могут привести к серьезным проблемам использования устройства в дальнейшем. Чтобы предотвратить сложности, рекомендуется создавать резервную копию перед выполнением манипуляций.
Для отказа от обновлений через реестр воспользуйтесь такими шагами:
- Нажмите клавиши Windows и R, что позволит нам оказаться в меню «Выполнить».
- Для запуска редактора реестра введите в строку слово «regedit» (без кавычек).
- Затем, чтобы отключить защитник Windows 10, нужно перейти в соответствующее меню отключения функций Виндовс.
 Для этого зайдите в раздел HKEY_LOCAL_MACHINE, с него перейдите на SOFTWARE, дальше – Policies и, наконец, Microsoft. В этом разделе уже выбираем Windows.
Для этого зайдите в раздел HKEY_LOCAL_MACHINE, с него перейдите на SOFTWARE, дальше – Policies и, наконец, Microsoft. В этом разделе уже выбираем Windows. - В пункте Виндовс будет функция «Создать».
- Новый раздел следует назвать WindowsUpdate (без пробела), и подтвердить действие нажатием на кнопку Enter.
- Таким же образом мы создаем подраздел и называем его «AU».
- Следующий шаг заключается в создании параметра DWORD (32 бита), а в нем – NoAutoUpdate. Уже в нем нужно проводить манипуляции, чтобы отключить обновление Windows 10. Для этого значение 0 нужно поменять на 1.
- Все действия, которые вы провели, не сохраняются автоматически. Чтобы работа прошла не зря, нужно сделать сохранение нажатием на кнопку ОК.
После того как все эти непростые шаги будут завершены, вы забудете о том, что такое обновления, которые начинаются автоматически и всегда не вовремя. Несмотря на то, что с блокировкой обновлений придется потрудиться, вы наверняка почувствуете облегчение, когда ваш компьютер не будет проводить постоянную загрузку.
Ограничение обновлений с помощью лимита трафика
Отключение обновлений Windows 10 при помощи ограничений лимита трафика доступно для всех версий. Хитрость в том, что система, даже не станет скачивать обновления, если ограничить трафик из интернета.
Сделать это достаточно просто. Войдите в настройки своего Wi-Fi и установите галочку напротив пункта «Задать как лимитное подключение». Чтобы оказаться в настройках Wi-Fi, нужно зайти в Параметры/Сеть и Интернет. Затем в этом разделе нужно выбрать пункт «Дополнительные параметры».
Вариант ограничения трафика с целью запрета обновлений имеет только одно исключение – его невозможно установить для локальной сети. Остальные же сети операционная система будет воспринимать, как те, что требуют оплату за трафик. Поэтому обновления устанавливаться не будут.
Отключение обновлений для приложений
Довольно часто пользователи спрашивают, как отключить обновления Виндовс 10, когда отдельные приложения или ПО конфликтуют с другими программами. Такая ситуация, действительно, имеет место. Единственным вариантом решения этой проблемы будет отключение автоматического обновления того программного обеспечения, которое вызывает конфликт.
Такая ситуация, действительно, имеет место. Единственным вариантом решения этой проблемы будет отключение автоматического обновления того программного обеспечения, которое вызывает конфликт.
Чтобы совершить подобные действия, компания Майкрософт предлагает использовать утилиту их производства Show or Hide Updates. Найти ее и установить не составит труда, так как утилита есть на официальном сайте разработчика. После того как была произведена установка, рекомендуем:
- Запустить приложение.
- Нажать вкладку «Далее» и найти раздел Hide Updates.
- В этом разделе представлен список всех файлов, которые обновляются на вашем компьютере.
- Если вам нужно отключить обновление Виндовс 10 не полностью, а только отдельные приложения, то в списке можно выбрать один или несколько файлов.
- Затем снова нажмите «Далее».
- Процесс изменения настроек завершен.
Когда обновленное приложение снова вызовет конфликт на устройстве, можно будет его отключить. Для этого поставьте галочку напротив нужного файла.
Для этого поставьте галочку напротив нужного файла.
Отключение обновлений с помощью программ
Если у вас не получается воспользоваться настройками своего компьютера, чтобы отключить обновления, то рекомендуем рассмотреть вариант использования специальных приложений. Для многих пользователей этот способ позволяет отключить обновления Windows 10 быстро и без лишних усилий.
Среди самых известных программ можно выделить:
- Win Updates Disabler. Главное преимущество данной программы – простое и понятное управление. Чтобы произвести отключение обновлений или сделать другие настройки для Виндовс 10, не нужно быть хакером или продвинутым пользователей. Нужно, всего лишь, поставить галочку напротив раздела отключения обновлений. На английском эта строка называется «Disable Windows Updates». Не забывайте о том, что нужно сохранить настройки. Для этого вам нужно нажать на кнопку «Apply Now». Получив права администратора, можно пользоваться всеми возможностями системы.

- Вторая программа, которая интересна тем, кто интересуется, как отключить автообновление Виндовс 10, называется Windows Update Blocker. Удобство этой программы связано с тем, что она не требует установки, при этом отключает обновления навсегда.
- С помощью Winaero Tweaker пользователь сможет не только отказаться от обновлений, но и заняться оформлением окон, границ экрана и даже курсора мышки. Также пользователям будет доступен и другой функционал.
Следующие рекомендации помогут понять, как отключить обновления Windows 10 на своем устройстве:
- Первый шаг – это установка выбранной программы.
- После запуска вам станет доступен раздел Behavio. Его можно найти в левом боковом меню. Зайдя в этот раздел, можно настроить некоторые функции системы Виндовс 10.
- За обновление отвечает раздел Windows Update Settings.
- После того, как вы нажмете на этот параметр, появятся два режима, которые связаны с обновлениями. Вам остается только выбрать, что вам больше подходит: полное отключение обновлений или отправка уведомлений перед тем, как процесс будет запускаться на компьютере.

Многим пользователям нравятся такие приложения, так как они бесплатные и не влияют на работу устройства.
Настройка ручной установки обновлений Windows 10
Разработчики Майкрософт регулярно усложняют процесс обхода автоматических отключения. Поэтому если вы один раз разобрались с тем, как отключить центр обновления Windows 10, то это не значит, что вам не придется искать новые способы через некоторое время.
Те, кто не хотят долго копаться в разных способах и программах, подыскивая все новые и новые методы, могут воспользоваться ручным отключением. За сканирование системы и поиск обновлений отвечает специальная служба. Можно вручную зайти в приложение Schedule Scan и отменить процесс поиска. Для этого устанавливается запрет работы на программу UsoClient.exe. Чтобы выключить обновление на Windows 10, пользователям необходимо совершить такие действия:
- Запустить командную строку. Проще всего это сделать при помощи меню «Пуск».
- Очень важно, чтобы строка была запущена от имени администратора.
 Нажав на нее правой кнопкой мыши, вы получите возможность войти как администратор.
Нажав на нее правой кнопкой мыши, вы получите возможность войти как администратор. - Не нужно быть программистом, чтобы давать команды своему компьютеру. Вам необходимо всего лишь скопировать команду takeown/f c:\Windows\system32\usoclient.exe/a, и вставить ее в нужный раздел.
- Строку можно закрывать только после того, как вы сохранили изменения путем нажатия на кнопку Enter.
- На диске, где хранятся файлы ОС, можно убрать обновление Windows 10. Как правило, то диск С.
- Для этого вы должны зайти в папку System32 и найти там документ usoclient.exe.
- Можно менять свойства файла, нажав на него правой кнопкой мыши.
- В окне, которое появилось, будет несколько функций. Вы должны выбрать – «Безопасность».
- Выбирайте раздел «Группы или пользователи». Под каждым разделом нужно снять галочку «Разрешить».
- Для сохранения ваших манипуляций нажмите на кнопку ОК.
- Не забывайте перезагружать свое устройство после всех действий.
Такой вариант понравится пользователям, которым нужно совершать необходимые обновления системы при необходимости и иметь возможность самостоятельно регулировать процесс.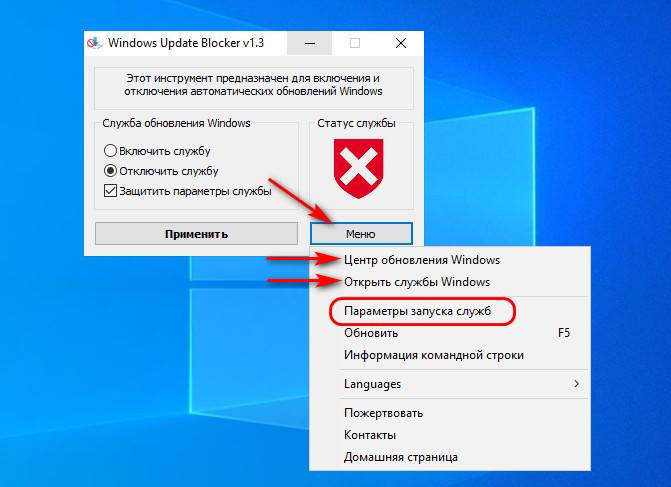
Возвращение автообновления проходит подобным образом. Необходимо запустить файл UsoClient.exe, и провести те же манипуляции, как и при отключении.
Как отложить автообновления на конкретное количество дней?
Многие пользователи задаются вопросом, как отключить обновление Виндовс 10 навсегда. Но так как компания Майкрософт разрабатывает новый софт в целях безопасности своих же пользователей, полностью убирать возможность ставить обновления не рекомендуется. Иногда все методы, которые вы использовали для вечного отказа, могут не сработать. Поэтому остается только одно – установить запрет на конкретный срок. Такой вариант удобен для пользователей, в качестве пробного. Вы сможете оценить преимущества и недостатки своего выбора, а также скорость работы ОС.
Чтобы отказаться от получения обновлений на выбранное количество дней, нужно сделать следующее:
- Зайдите в меню «Пуск» и там найдите вкладку «Параметры».
- Оттуда вам нужно отправиться в раздел «Центр обновления», где и будет происходить изменение параметров.

- Чтобы отменить обновление Windows 10, нужно установить новые настройки. Это происходит путем нажатия на «Current branch for business».
- Можно установить количество дней, когда вы не хотите получать обновления системы. Если вам нужно избавиться от надоедливых скачиваний на год, то в строке можно поставить 365 дней.
Мы надеемся, что в этой статье вы нашли ответ на вопрос, как отключить автоматическое обновление Windows 10. Мы описали разные способы, которые стали популярными среди пользователей. Но есть и другие варианты запрета обновления. Компания Майкрософт не рекомендует своим клиентам полностью отказываться от обновления. Это связано с тем, что установка новых функций является важной частью корректной работы Виндовс 10. Кроме того, они обеспечивают безопасное хранение данных, поэтому не рекомендуется пропускать обновления долгое время.
Если вам понадобилось отключение автоматического обновления Windows 10 на неопределенный срок, то советуем не забывать об этом. Когда пользователь хочет убедиться в корректной работе обновления перед его установкой, он может воспользоваться ручным методом. Также пользователям Виндовс 10 доступно планирование установки на конкретную дату и время, чтобы процесс автообновления не нарушил ваши планы, и не запустился в самый неожиданный момент. Для многих владельцев ноутбуков и компьютеров такой вариант удобен, особенно, если технику используют на работе.
Когда пользователь хочет убедиться в корректной работе обновления перед его установкой, он может воспользоваться ручным методом. Также пользователям Виндовс 10 доступно планирование установки на конкретную дату и время, чтобы процесс автообновления не нарушил ваши планы, и не запустился в самый неожиданный момент. Для многих владельцев ноутбуков и компьютеров такой вариант удобен, особенно, если технику используют на работе.
Прочитав о блокировке обновлений, вы можете самостоятельно провести процедуры для временного или постоянного отказа от автоматических обновлений. Несмотря на то, что обновления очень часто раздражают пользователей, потому что приходят не вовремя, отказываться от них полностью не стоит. Иначе ваша система станет более уязвимой к безопасности.
Вам понравилась статья?
Как отключить обновления в Windows 10 навсегда
Сегодня мы будем рассматривать очень популярный вопрос: как отключить обновления Windows 10 и где это сделать? Для полноты картины разберемся в том для чего нужны такие обновления, как они работают и стоит ли вообще их отключать. такой подход дает гораздо лучшее восприятие информации и уже скоро вы наверняка будете знать, как выключить обновления Windows 10 или передумаете это делать.
такой подход дает гораздо лучшее восприятие информации и уже скоро вы наверняка будете знать, как выключить обновления Windows 10 или передумаете это делать.
Для чего нужны обновления
Еще с тех пор, когда Windows XP пребывала на пике своей популярности, в операционной системе появилась функция автоматического обновления. Для этого была запущена специальная системная служба, которая время от времени связывалась с сервером Microsoft и проверяла наличие обновлений. Если таковые находились, система могла предложить их установку или самостоятельно загрузить данные из сети и внедрить их в ОС. Пользователь узнавал об этом только тогда, когда уже нужно было перезагрузить ПК. Способ загрузки и установки обновлений настраивается в параметрах Windows. Рассмотрим, для чего нужны такие обновления и на что они влияют.
Защита компьютера
Постоянные обновления исправляют ошибки системы, которые нарушают ее безопасность. С каждым новым патчем Microsoft повышает защиту своей ОС, закрывая все бреши, которые могут стать путем для проникновения в систему различных вирусов. Понятно, что защитить компьютер на 100% все равно не удастся. Талантливый хакер взломает любой ПК, но сделать ваш компьютер неприступным для основной массы вредоносного ПО все же можно. Для этого нужно постоянно обновлять систему и установить на компьютер хороший антивирус.
Понятно, что защитить компьютер на 100% все равно не удастся. Талантливый хакер взломает любой ПК, но сделать ваш компьютер неприступным для основной массы вредоносного ПО все же можно. Для этого нужно постоянно обновлять систему и установить на компьютер хороший антивирус.
Скорость работы
Установка обновлений повышает не только безопасность Windows, но и ее производительность. Стабильность любого ПО или операционной системы в самом начале их выпуска чаще всего оставляет желать лучшего, однако, в процессе эксплуатации пользователями, возникают различные моменты, которые учитываются разработчиками и исправляются, как раз-таки, при помощи обновлений. Устраняются ошибки в работе программ, лаги, подтормаживания и т. д. Решаются неполадки во взаимодействии с тяжелыми, профессиональными программными продуктами типа: Photoshop, Adobe Premier, 3Ds Max и т. д. Также налаживается производительность в играх. Тот же DirectX уже давно обновляется вместе с Windows практически каждый месяц. В результате после применения обновлений стабильность и быстродействие системы значительно повышаются.
В результате после применения обновлений стабильность и быстродействие системы значительно повышаются.
Новые возможности
Еще один плюс, который дает своевременное обновление, – это новшества, связанные с развитием программного обеспечения. Windows 10 сравнительно новая система, ее развитие только начинается и, по словам разработчиков, следующей версии не будет. Что же получается? Все новые функции, которые будут придуманы для «десятки», придут к ней именно в виде updates. Получается, что если вы отключите обновления, ваш ПК не получит новый функционал и будет оставаться таким, каким он был 2, 3 и 4 года назад, в то время как другие пользователи будут наслаждаться новинками.
К тому же в Windows 10 процесс обновления происходит гораздо лучше, чем в той же «Семерке». Старые системы после получения обновлений могли даже перестать запускаться – в десятой версии этого нет. Прогресс не стоит на месте и как сама ОС, так и алгоритм ее обновления постоянно совершенствуются, иначе продукт от Microsoft попросту не смог бы конкурировать с той же Linux и был бы постепенно поглощен ею. Из-за этого разработчики Windows борются за свое детище и постепенно улучшают его качество.
Из-за этого разработчики Windows борются за свое детище и постепенно улучшают его качество.
Стоит ли отключать обновления
Отключать обновления или нет – это личный выбор каждого пользователя. Главное – помните, что, убирая их, вы не только подвергаете свою операционную систему и компьютер опасности, но и значительно теряете в его производительности.
Обновляемся скорее
Очень важно устанавливать обновления сразу же после их выхода. Это может обеспечить только служба автоматического обновления, если конечно мы ее не отключим. Почему так? Да потому что как только корпорация Майкрософт обнаруживает уязвимость в системе или программе, она сразу делает для нее исправление и передает его пользователям. Об этой «дыре» в безопасности становится известно всем, в том числе злоумышленникам, которые не преминут тотчас же воспользоваться возможностью внедрить свой код на как можно большее число ПК. Если же вы не обновляете систему, ваш ПК становится просто легкой добычей и, заразившись, начинает отправлять в сеть ваши данные, пароли и другую информацию.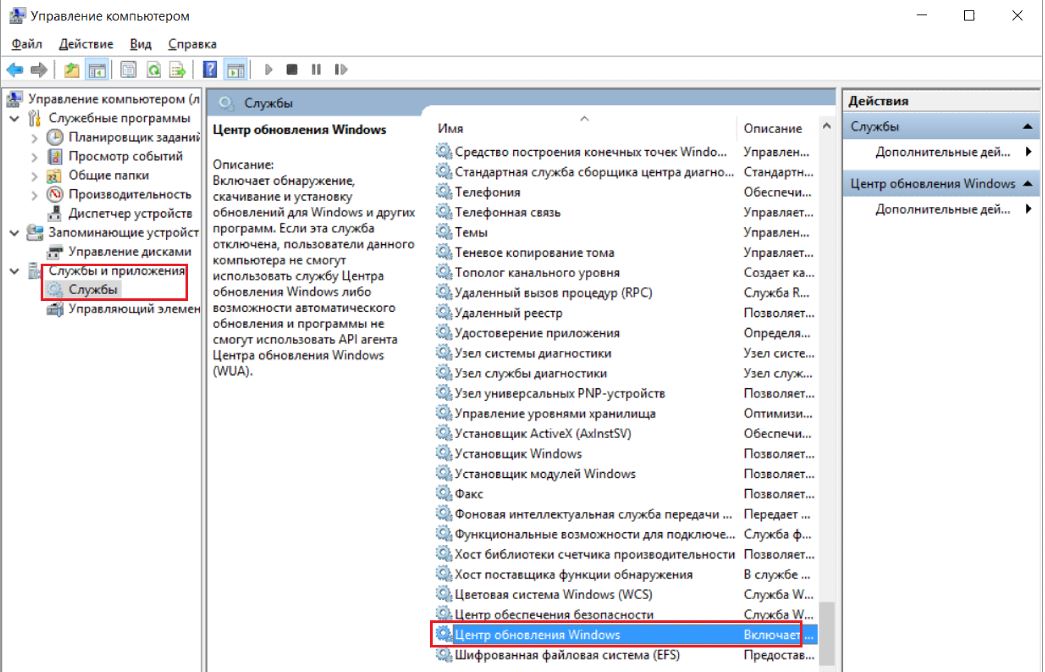
Если вы решили устанавливать обновления в ручном режиме (получать информацию о них и решать, когда произвести инсталляцию пакетов) самостоятельно, такой подход нельзя будет назвать правильным. Важно, чтобы программа Windows Update (Центр обновления Windows 10) делал все сам и устанавливал любые обновления мгновенно. Это касается не только самой системы. Приложения тоже могут иметь уязвимости и их нужно устранять. Тот же Edge или Microsoft Explorer могут стать очагом проникновения вирусов, а обновляются они вместе с системой.
Важно! Если автоматические обновления для браузера, Flash или Java отключены, включите их прямо сейчас – это критический пункт безопасности ОС!
Это уже не так плохо, как раньше
Пользователи не слишком любят как сами патчи, так и процесс обновления. Например, с Windows XP и Windows Vista ПК мог скачать и установить нужные апдейты пока вы отошли попить кофе. К вашему приходу компьютер уже был перезагружен и готов к работе. Но ведь перед обновлением на ПК было запущенно много программ, содержащих всю вашу дневную работу, и она пропала! Одного этого досадного происшествия хватало для того чтобы попросту отключить такие обновления. Но со временем разработчики учли данный факт и изменили алгоритм работы Windows Update. В «Семерке» и «Восьмерке» апдейты начали применяться тогда, когда вы, например, сами перезагружали ПК.
Но ведь перед обновлением на ПК было запущенно много программ, содержащих всю вашу дневную работу, и она пропала! Одного этого досадного происшествия хватало для того чтобы попросту отключить такие обновления. Но со временем разработчики учли данный факт и изменили алгоритм работы Windows Update. В «Семерке» и «Восьмерке» апдейты начали применяться тогда, когда вы, например, сами перезагружали ПК.
В Windows 10 после скачивания обновлений система предупредит вас о том, что пришла пора перезагрузить ПК и установить обновления. Но сделать это можно будет когда угодно, перезагрузка последует только после подтверждения, что полностью исключает любую потерю данных. При этом вам не нужно каждые 10 минут подтверждать отсрочку обновлений. Кликните один раз и забудьте о них: процесс произойдет после того, как вы выключите ПК или перезагрузите его. В прошлых системах присутствовало ощущение, что вас подгоняют.
Если вы долго не обновляли систему, и она значительно замедлилась, скорее всего, лучше переустановить ее со свежего, взятого с официального сайта дистрибутива, в который уже интегрированы все нужные обновления.
Предотвращаем автоматические перезагрузки
От автоматических перезагрузок можно избавиться полностью. Следует просто внести в реестр легкие изменения, чтобы отменить их навсегда. После этого вы включаете автоматические обновления и спокойно работаете без вероятности внезапной перезагрузки и потери всех данных. Этот параметр можно изменить в разделе «Групповая политика» в профессиональной, максимальной или корпоративной редакциях Windows 10.
Поможет редактор реестра
Этот способ позволяет навсегда отключить автоматическую перезагрузку системы при помощи правок реестра или в редакторе групповой политики, но последний есть только в версии PRO.
- Для начала нужно запустить сам редактор реестра. Жмем комбинацию клавиш Win+R и вводим «regedit» без кавычек.
- Теперь нужно при помощи дерева каталогов, расположенного слева, перейти по следующему пути: HKEY_LOCAL_MACHINE-SOFTWARE- Policies-Microsoft-Windows-WindowsUpdate-AU (если каталога AU нет, то нужно создать его при помощи контекстного меню правой кнопки мыши).

- Далее кликаем по пустому месту в правой части редактора реестра и при помощи контекстного меню создаем новый параметр «DWORD».
- Теперь нужно переименовать созданный параметр. Кликните по нему правой клавишей мыши и нажмите клавишу «F2». Введите имя «NoAutoRebootWithLoggedOnUsers», естественно, без кавычек.
- Осталось только задать значение нашему параметру. Для этого кликаем по нему дважды (левая клавиша мыши) и ставим цифру 1.
Для того чтобы внесенные изменения начали работать, нужно перезагрузить компьютер. Без этого они могут не примениться, хотя должны это сделать.
Отключать перезагрузку системы можно и при помощи редактора групповых политик, но такая утилита есть не в каждой версии Windows. Метод с реестром является универсальным и работает везде.
Серьезные проблемы случаются редко
Многие пользователи наслышаны о том, что после применения обновлений операционная система может попросту выйти из строя.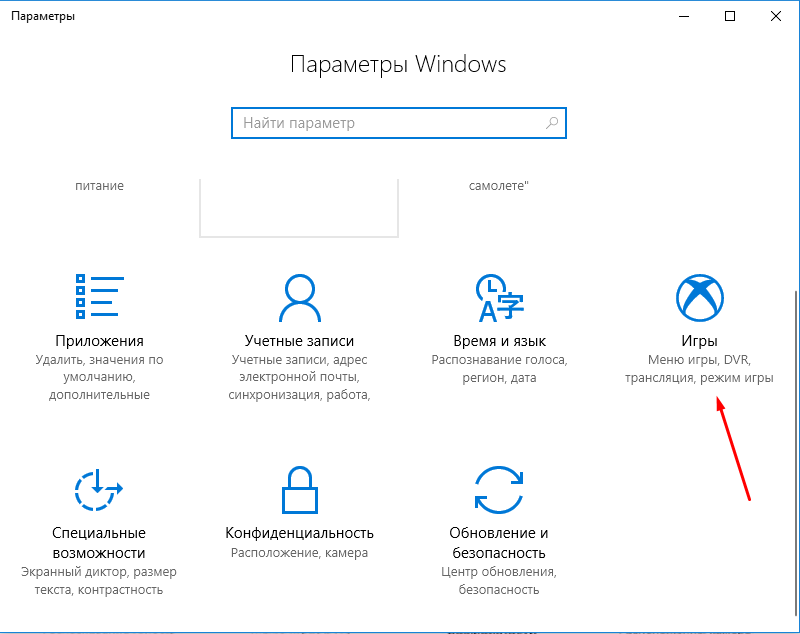 Как следствие, «синие экраны», сбои и переустановка Windows. Да, такие проблемы существуют, даже на нашей памяти было несколько случаев, когда после применения очередного обновления, система попросту больше не запускалась. Но это бывало очень редко и лишь на некоторых машинах. Иногда страдают рабочие драйверы, в одном из случаев пользователю было предложено обновить драйвер звука, после чего последний пропал. В 2009, после того как был обновлен сканер McAfee, многие компьютеры, на которых он был установлен, перестали работать.
Как следствие, «синие экраны», сбои и переустановка Windows. Да, такие проблемы существуют, даже на нашей памяти было несколько случаев, когда после применения очередного обновления, система попросту больше не запускалась. Но это бывало очень редко и лишь на некоторых машинах. Иногда страдают рабочие драйверы, в одном из случаев пользователю было предложено обновить драйвер звука, после чего последний пропал. В 2009, после того как был обновлен сканер McAfee, многие компьютеры, на которых он был установлен, перестали работать.
Такие ситуации случаются достаточно редко, но они все равно являются вопиющим фактом несправедливости и безалаберности разработчиков таких обновлений и отбивают всякое желание грузить что-либо еще. Но, с другой стороны, есть десятки миллионов компьютеров, которые из-за вирусов давно стали звеньями ботнет сети. По последним данным, 500 000 000 ПК ежегодно заражаются таким образом. А проблемы с обновлением наблюдаются лишь у нескольких. Следовательно, игра стоит свеч – обновления однозначно нужны. Если конечно вы не хотите потерять пароль, например, от своего электронного кошелька.
Если конечно вы не хотите потерять пароль, например, от своего электронного кошелька.
Если вы попали в тот самый 1% невезучих, которым обновления принесли неудобства или даже сломали Windows, проблему можно решить и восстановить ПК, но, если деньги с кошелька были переведены в неизвестном направлении, уже нет.
Устанавливаем только важные обновления
Необязательно устанавливать абсолютно все обновления, которые нам предлагает Microsoft. Можно выбрать только важные или только нужные его части. Все это настраивается: мы можем «сказать» системе что нам подойдет, а что останется за бортом. Таким образом вы уменьшите шанс возникновения каких-либо проблем после неудачного обновления и одновременно устраните все критические уязвимости, которые могли бы пропустить на ПК вредоносный софт. Чтобы это сделать, следуйте нашей инструкции.
- Переходим в центр обновления Windows Для этого можно просто вписать слово «центр» в поиск «Десятки».

- Выбираем кнопку«Дополнительные параметры».
- Снимаем флажок напротив обозначенного на скриншоте пункта.
Готово. После этого ваш ПК будет получать исключительно важные обновления, касающиеся непосредственно его быстродействия, стабильности и безопасности.
Настраиваете ли вы свой компьютер, помогаете ли другу – в любом случае важно знать, что без автоматических обновлений каждая операционная система подвержена риску заражения вирусами!
Отключение обновлений в Windows 10
Если вы после всего сказанного выше все-таки решили навсегда отключить автоматическое обновление, можете спокойно читать дальше. Мы приводим подробную инструкцию, как это сделать безопасно. Будут описаны несколько способов отключения обновлений, а вы выберете для себя наиболее удобный. По умолчанию, в ОС Windows 10 обновления проверяются автоматически и убрать их стало не так просто, как раньше. Но все же сделать это можно сразу несколькими способами, как при помощи штатных средств администрирования, так и при помощи стороннего ПО.
Но все же сделать это можно сразу несколькими способами, как при помощи штатных средств администрирования, так и при помощи стороннего ПО.
Отключаем Центр обновлений через диспетчер служб
Начнем с универсального способа, который подходит для всех версий Windows. Дело в том, что, например, у «Домашней» редакции нет редактора групповой политики, через который тоже можно деактивировать обновления. Отключать автоматические обновления мы будем посредством деактивации службы. Как только она перестанет работать, Windows не сможет даже проверять наличие апдейтов, а если мы захотим снова включить их, нужно всего лишь включить эту службу. Приступаем.
- Жмем сочетание горячих клавиш Win+R (Win – кнопка со значком Windows), в появившееся окошко вводим без кавычек «services.msc» и жмем «ОК».
- Открывается редактор служб (стандартное приложение windows 10). Тут нам нужно найти «Центр обновления Windows». Когда служба будет найдена, делаем двойной щелчок левой клавишей мыши по ней.

- После этого откроется еще одно окошко, в котором нам нужно нажать на «Остановить». Чтобы служба не запустилась самостоятельно после следующей загрузки ОС, ставим «Тип запуска» в положение «Отключена». Применяем настройки. По завершении процесса кликаем по клавише «ОК».
Теперь надоевшее вам автоматическое обновление окажется полностью отключенным. При желании можно включить данную службу, и система вновь начнет следить за своей актуальностью.
Используем редактор локальной групповой политики
Как мы уже говорили, отключить обновления таким образом мы сможем лишь в старших версиях Windows, а именно Pro и Enterprise. Но только данный вариант является самым надежным и на сто процентов исключает повторную активацию Windows Update. Переходим к пошаговой инструкции: делайте все в точности так, как написано ниже:
- Изначально давайте запустим сам редактор локальной групповой политики. Сделать это очень просто: в системе предусмотрены две горячие клавиши Win+R.
 Далее вводим в появившееся окошко слово «gpedit.msc» без кавычек и кликаем клавишу с надписью: «ОК».
Далее вводим в появившееся окошко слово «gpedit.msc» без кавычек и кликаем клавишу с надписью: «ОК».
- В левой части появившегося окна есть дерево каталогов, нам нужно перейти по пути «Конфигурация компьютера» – «Административные шаблоны» – «Компоненты Windows», затем «Центр обновления Windows». Далее ищем пункт «Запретить использование любых средств центра обновления Windows» и делаем на нем двойной клик.
- В появившемся окне выбираем пункт «Включить» и жмем клавишу «ОК».
Подсказка Microsoft: если пользователь деактивирует данный режим, центр обновления системы не сможет больше функционировать. Будет заблокирован официальный сервер Microsoft, с которого он раньше получал обновления, а также соответствующая функция исчезнет из меню «Пуск» и Internet Explorer. Помимо этого, отключается оповещение Windows. Вам перестанут приходить любые уведомления, касающиеся безопасности или других критических моментов.
Также будет запрещен доступ диспетчеру устройств к официальному серверу для скачивания новых драйверов в автоматическом режиме.
- Закрываем окно и переходим к следующему шагу. Нам нужно проверить обновления системы: только так внесенные изменения вступят в силу. Для этого в поисковой строке Windows 10 пишем слово «Обнов» и кликаем по обозначенной на скриншоте записи.
- Теперь нам нужно нажать кнопку «Проверка наличия обновлений».
Готово! После перезагрузки ваша Windows 10 не будет проверять обновления и не станет их скачивать.
Применение способа лимитного подключения для прекращения установки обновлений
Если Windows 10 подключена к сети через лимитированное подключение (3G, модем и другие каналы с учетом трафика), автоматические обновления не будут грузиться. Если указать для Wi-Fi-подключения «Задать как лимитное подключение», вы автоматически отключите любые обновления. Данная методика работает на всех версиях Windows 10, но использовать ее при подключении через локальную сеть не выйдет. Для того чтобы воспользоваться описанным способом, делаем следующее:
Для того чтобы воспользоваться описанным способом, делаем следующее:
Переходим по пути «Параметры» — «Сеть и Интернет» — «WI-FI» и в самом низу окошка кликаем по надписи: «Дополнительные параметры». Нам нужно активировать переключатель «Задать как лимитное подключение», и Windows будет считать наше подключение лимитированным. Естественно, если в вашей системе нет WI-FI-адаптера, такого меню вы не найдете.
Важно! Начиная с Windows 10 «Обновление для дизайнеров», с апреля 2017 года ОС не сможет блокировать все пакеты: некоторые скачаются и будут установлены в автоматическом режиме.
Приложения для отключения обновлений
Как только в Майкрософт представили миру операционную систему Windows 10, программы для ее модификации полезли как грибы. Существуют утилиты и для отключения автоматического обновления. Описывать каждую из них нет смысла, упомянем лишь о самой достойной, которую мы проверяли лично. Это бесплатная Win Updates Disabler, которую можно скачать на ее официальном сайте.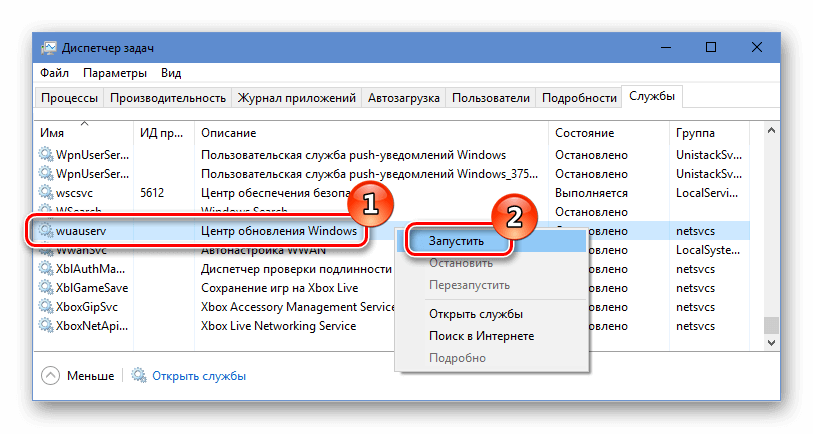 После того как программа будет загружена и установлена, отметьте пункт «Отключить обновления Windows» и нажмите «Применить сейчас».
После того как программа будет загружена и установлена, отметьте пункт «Отключить обновления Windows» и нажмите «Применить сейчас».
Кроме блокировки обновлений программа способна отключать центр обновления безопасности, защитник Windows 10 и брандмауэр. При необходимости обновления можно снова включить – для этого есть вторая вкладка. Язык программы тоже переключается, есть и русский. Присутствует даже клавиша «Facebook Share». Вторая программа, которую мы проверяли, – Windows Update Blocker, но это уже платный вариант. В любом случае для того чтобы убрать автоматическое обновление Windows 10, хватит описанных выше способов.
Для работы приложения Win Update Disabler и Windows Update Blocker необходимы права администратора. В противном случае изменения в систему внести не удастся.
Как запретить автоматическую установку обновлений Windows 10 — видео
После того как вы прочитали нашу статью и узнали, можно ли полностью отключить автоматические обновления Windows 10 и стоит ли это делать, предлагаем к просмотру видео на данную тематику.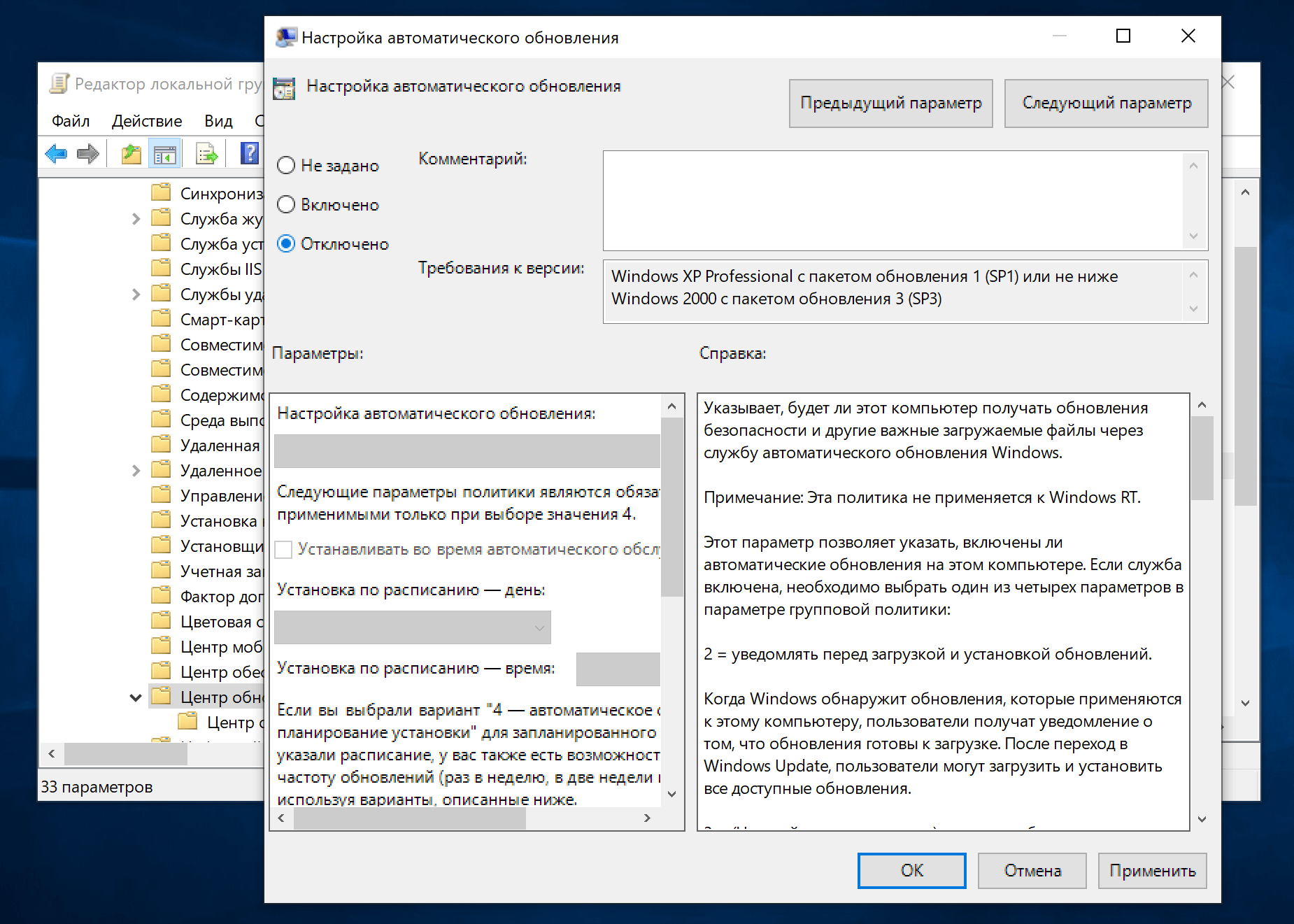
Как отключить обновление Windows 10?
Центр обновления Виндовс – это важный компонент в работе ОС, который позволяет пользователю получать доступ к новым возможностям приложений абсолютно бесплатно. Система автоматически скачивает патчи, дополнительные драйвера и утилиты, которые только появились в Виндовс 10. Прошлые версии ОС позволяли пользователю самостоятельно думать над тем, какие утилиты можно установить, а что лучше не загружать. Однако владельцы Виндовс 10 лишены такого преимущества. При этом не стоит забывать и о том, что стоит купить ключ активации Windows 10 для бесперебойного пользования стандартными программами и приложениями.
Многие пользователи ищут в Интернете ответ на вопрос, как эффективно отключить автоматическое обновление Windows 10.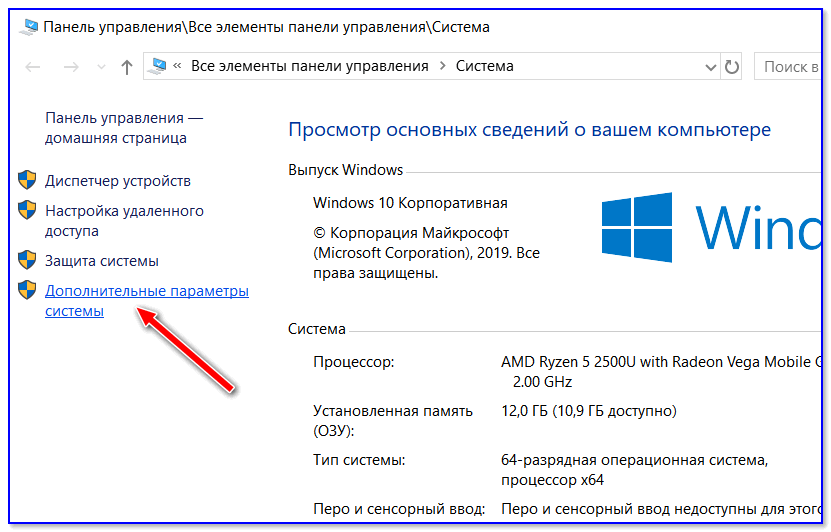 Действительно, постоянное скачивание новых утилит или патчей может нарушить работу всей системы. На локальном диске просто не останется места для других программ, а работа системы будет заметно усложнена. Дело в том, что не все обновления одинаково полезны для ОС. Чаще всего они просто перегружают систему, из-за чего она работает медленно и неэффективно.
Действительно, постоянное скачивание новых утилит или патчей может нарушить работу всей системы. На локальном диске просто не останется места для других программ, а работа системы будет заметно усложнена. Дело в том, что не все обновления одинаково полезны для ОС. Чаще всего они просто перегружают систему, из-за чего она работает медленно и неэффективно.
Несколько способов, как отказаться от регулярных обновлений на Виндовс 10
Если вы не знаете, как эффективно отключить автоматическое обновление Windows 10 навсегда, выполните следующие действия:
- нажмите Win+R, затем введите «services.msc», перед вами откроются все доступные службы Виндовс, найдите центр обновления системы, выберите команду «Остановить», далее отключите запуск системы и перезагрузите ПК, чтобы настройки вступили в силу.
Второй способ работает только на версиях Pro и Enterprise:
- нажмите Win+R, напишите команду «gpedit.msc», вы увидите меню с возможностью администрирования шаблонов, где нужно найти раздел «Компоненты Windows», после этого в пункте меню вы увидите строку, в которой говорится о регулярном обновлении системы, а справа в окне будет доступна ее настройка, отключите все ненужные функции, после чего в параметрах системы проверьте отсутствие обновлений.

Теперь вам известно, как безопасно отключить обновление Windows 10. Но для того, чтобы все функции Виндовс были вам доступны, следует приобрести код активации. Он защищает систему от хакерских атак различной мощности, а также обеспечивает доступ к новейшим приложениям. Вы можете купить свежие ключи на нашем сайте El:Store. Мы предлагаем только доступные цены на весь ассортимент.
Полное руководство по обновлениям программного обеспечения BMW
Вообще говоря, современный автомобиль, который выходит с завода, сегодня будет широко оснащаться высокопроизводительными компьютерами и небольшими блоками управления. Давно прошли те времена, когда автомобиль был полностью механическим творением. Эти вычислительные блоки, в свою очередь, можно разделить на две основные категории; те, которые управляют информационно-развлекательными системами и функциями, такими как помощники по навигации, и более важные блоки управления движением, которые контролируют, измеряют и регулируют основные функции вождения, такие как рулевое управление и торможение. Однако общим для обоих является то, что сегодня они являются неотъемлемыми оцифрованными компонентами современных стандартов проектирования и производства автомобилей. Это, в свою очередь, позволяет автопроизводителям постоянно обновляться, вкладывая все больше средств в разработку программного обеспечения, облачную и серверную инфраструктуру, а также в настройки внедрения.
Однако общим для обоих является то, что сегодня они являются неотъемлемыми оцифрованными компонентами современных стандартов проектирования и производства автомобилей. Это, в свою очередь, позволяет автопроизводителям постоянно обновляться, вкладывая все больше средств в разработку программного обеспечения, облачную и серверную инфраструктуру, а также в настройки внедрения.
Это имеет большое значение как для водителей, так и для автопроизводителей. Для водителей обновления программного обеспечения OTA могут означать, что у них будет возможность поддерживать или исправлять программное обеспечение автомобиля, не выходя из собственного дома или любого другого места по своему выбору, что потенциально экономит их затраты и драгоценное время.Это связано с тем, что сегодня многие функции фактически могут управляться в цифровом виде с помощью этих блоков управления, которые, в свою очередь, доступны для автопроизводителя удаленно через простое соединение Wi-Fi. Кроме того, возможность беспрепятственного добавления новых функций и функций к транспортному средству также может снизить его износ с течением времени, поскольку некоторые функции могут рассматриваться как добавляющие стоимость транспортного средства.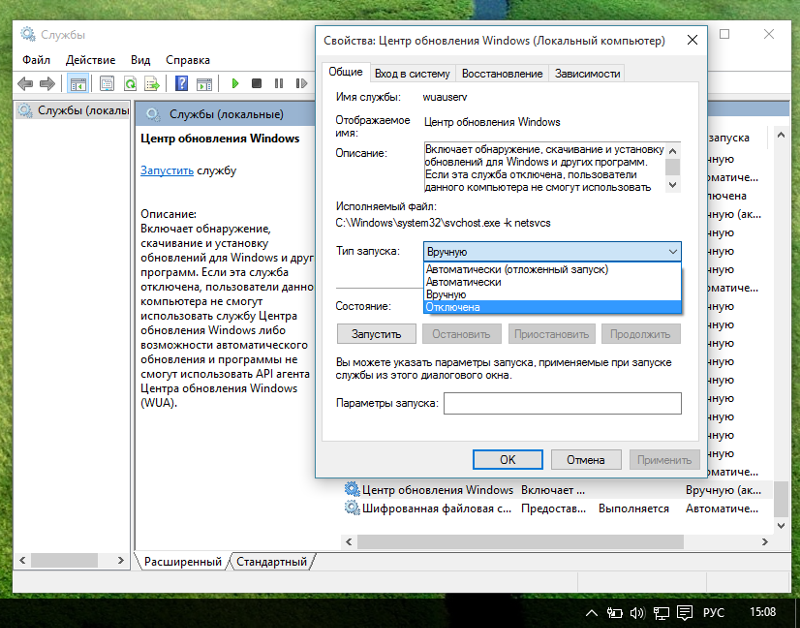
Для автопроизводителей тоже есть очевидные преимущества. Отзывов можно было бы избежать, если бы необходимое исправление можно было обработать удаленно с помощью простого обновления программного обеспечения.Предлагая водителям новые функции, такие как услуги по запросу, можно также создать новые потоки доходов и помочь автопроизводителям приблизиться к повседневной жизни своих водителей, связанной с подключением к Интернету.
И, в конце концов, это может быть самый большой актив из всех. Как люди и водители, мы все больше воспринимаем дигитализацию как данность, и вряд ли есть такой аспект нашей повседневной жизни, который не основан на программном обеспечении. Мы до сих пор с энтузиазмом обсуждаем связанный с этим образ жизни, который нам способствует, и нам еще предстоит изучить все последствия.Но как для водителей, так и для производителей автомобилей эта управляемая программным обеспечением реальность предлагает совершенно новые способы понимания и использования наших автомобилей и, следовательно, взаимосвязь между ними. Другими словами, возможность настраивать, улучшать и ремонтировать автомобили с помощью обновлений OTA создает новую динамику владения и прокладывает путь для отношений с клиентами, которые по сути никогда не заканчиваются, к преимуществам обоих.
Другими словами, возможность настраивать, улучшать и ремонтировать автомобили с помощью обновлений OTA создает новую динамику владения и прокладывает путь для отношений с клиентами, которые по сути никогда не заканчиваются, к преимуществам обоих.
Требуется ли обновление программного обеспечения вашего автомобиля и почему?
Breadcrumb Trail Links
- Новые автомобили
- Техническое обслуживание
Компьютеризированные системы иногда нуждаются в исправлении различных проблем, но счет может быть оплачен владельцем автомобиля
Автор статьи:
Брайан ТернерДата публикации:
5 января 2017 г. • 13 ноября 2020 г. • 3 минуты чтения • Присоединяйтесь к разговору 2017 Ford C-Max HybridСодержание статьи
Многие из нас уже знают, что средний автомобиль содержит несколько компьютеров и больше строк кода, чем первая космическая станция.По большей части они работают надежно и требуют минимального обслуживания, но, как и наши смартфоны, планшеты, ноутбуки и настольные компьютеры, они могут лучше работать с обновлениями программного обеспечения. Но как мы узнаем, когда станут доступны обновления и стоит ли их делать? А кто за это платит?
Но как мы узнаем, когда станут доступны обновления и стоит ли их делать? А кто за это платит?
Объявление
Это объявление еще не загружено, но ваша статья продолжается ниже.
Содержание статьи
Если вы технический специалист по автомобилям, вы можете потратить много времени на изучение бюллетеней производителя, посвященных обновлениям программного обеспечения для автомобильного компьютера.По большей части они обычно создаются для решения конкретных проблем, о которых сообщают потребители, специалисты дилерских центров или во время оценок производителей. Часто это могут быть безобидные мелочи, такие как улучшение реакции контроля температуры HVAC или обеспечение более плавной работы функций поиска и поиска радиостанций. Но иногда они могут включать в себя критически важные системы безопасности, такие как обновления, необходимые для предотвращения непреднамеренного ускорения или отказов антиблокировочной системы тормозов. К сожалению, большинство автопроизводителей предоставляют мало подробностей даже техническим специалистам своих дилерских центров о том, что именно будут делать обновления, и часто перечисляют только диагностические коды неисправностей, которые они предназначены для устранения, или, в редких случаях, краткое описание того, на что может жаловаться клиент.
Объявление
Это объявление еще не загружено, но ваша статья продолжается ниже.
Содержание статьи
Практически для всех автомобильных компаний, единственный раз, когда владелец транспортного средства получит уведомление об обновлениях программного обеспечения, — это либо когда они являются частью официального отзыва, либо когда у автопроизводителя есть доказательства того, что уклонение от таких уведомлений приведет к судебным искам или существенное снижение удовлетворенности клиентов. Tesla — один из немногих производителей, которые лидируют, предоставляя уведомления о доступных обновлениях непосредственно их владельцам и предоставляя им возможность самостоятельно загружать эти данные через службы беспроводной связи.
10 самых популярных информационно-развлекательных систем
Но кто платит за эти обновления? Если они связаны с ограничением выбросов или функциями трансмиссии, большинство автопроизводителей будут покрывать сборы в течение срока действия этих конкретных гарантий. Но почти во всем остальном, после истечения базовой гарантии на автомобиль (обычно от 3 до 5 лет или 60 000–100 000 км в зависимости от производителя автомобиля) счет должен оплачивать покупатель. Большинство магазинов взимают около одного часа рабочего времени за одно или несколько обновлений, но в зависимости от времени загрузки и количества задействованных компьютеров транспортных средств это может возрасти.Более дешевым вариантом будет позвонить вашему розничному продавцу или на горячую линию для потребителей и попросить их проверить идентификационный номер вашего автомобиля (VIN) на наличие бюллетеней и возможных обновлений. Вооружившись подробностями об этих модификациях программного обеспечения, вы сможете лучше всего решить, какие действия следует предпринять.
Но почти во всем остальном, после истечения базовой гарантии на автомобиль (обычно от 3 до 5 лет или 60 000–100 000 км в зависимости от производителя автомобиля) счет должен оплачивать покупатель. Большинство магазинов взимают около одного часа рабочего времени за одно или несколько обновлений, но в зависимости от времени загрузки и количества задействованных компьютеров транспортных средств это может возрасти.Более дешевым вариантом будет позвонить вашему розничному продавцу или на горячую линию для потребителей и попросить их проверить идентификационный номер вашего автомобиля (VIN) на наличие бюллетеней и возможных обновлений. Вооружившись подробностями об этих модификациях программного обеспечения, вы сможете лучше всего решить, какие действия следует предпринять.
Объявление
Это объявление еще не загружено, но ваша статья продолжается ниже.
Содержание статьи
Как насчет обновлений вредоносных программ? Недавно несколько автопроизводителей обнаружили, что программные системы их автомобилей могут быть взломаны, что приведет к угону автомобилей и удаленному управлению такими вещами, как рулевое управление, тормоза, дворники и т.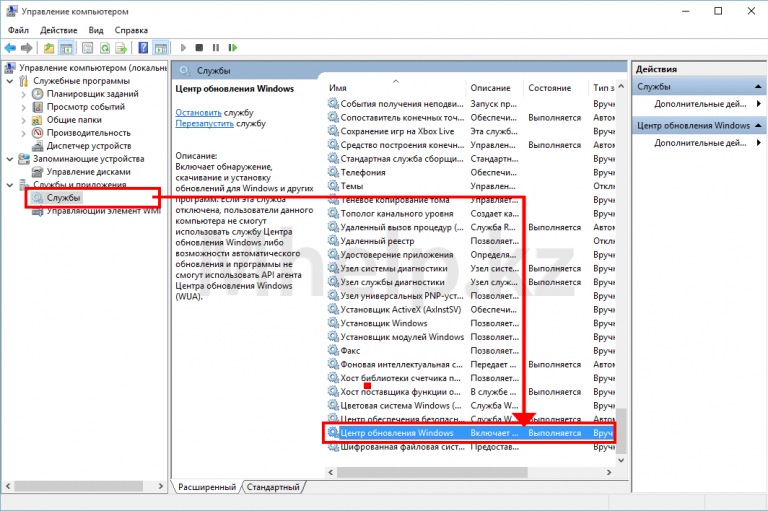 Д.«Черные шляпы» (злонамеренные хакеры) обнаружили, что, подключившись удаленно к информационно-развлекательным системам некоторых транспортных средств, они могут в электронном виде перемещаться по общему коммуникационному кабелю, среди прочего, чтобы взять под контроль контроллеры двигателя и трансмиссии. Это вызвало бурную активность автомобильных инженеров и программистов по созданию брандмауэров для предотвращения вредоносных электронных вторжений. Пока что их усилия были далеки от зрелищных. В то время как для большинства транспортных средств, которые сейчас подвержены этому типу атак (или вскоре они будут), требуется, чтобы контроллеры жизненно важных систем получали сигнал проверки перед выполнением командных функций, лишь немногие инженеры обратились к необходимости, чтобы эти бортовые системы могли распознавать и сообщать о злонамеренной атаке самостоятельно.В некотором роде ваш пятилетний ноутбук за 200 долларов выглядит лучше. Об этом типе обновления ваш автопроизводитель должен уведомить вас, а если нет, возьмите трубку и позвоните.
Д.«Черные шляпы» (злонамеренные хакеры) обнаружили, что, подключившись удаленно к информационно-развлекательным системам некоторых транспортных средств, они могут в электронном виде перемещаться по общему коммуникационному кабелю, среди прочего, чтобы взять под контроль контроллеры двигателя и трансмиссии. Это вызвало бурную активность автомобильных инженеров и программистов по созданию брандмауэров для предотвращения вредоносных электронных вторжений. Пока что их усилия были далеки от зрелищных. В то время как для большинства транспортных средств, которые сейчас подвержены этому типу атак (или вскоре они будут), требуется, чтобы контроллеры жизненно важных систем получали сигнал проверки перед выполнением командных функций, лишь немногие инженеры обратились к необходимости, чтобы эти бортовые системы могли распознавать и сообщать о злонамеренной атаке самостоятельно.В некотором роде ваш пятилетний ноутбук за 200 долларов выглядит лучше. Об этом типе обновления ваш автопроизводитель должен уведомить вас, а если нет, возьмите трубку и позвоните.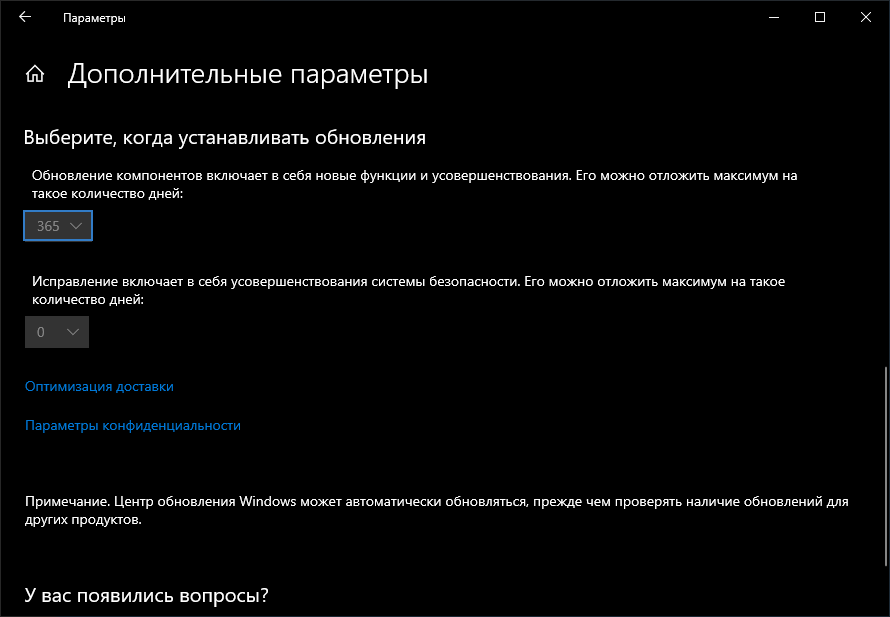
Поделитесь этой статьей в своей социальной сети
Подпишитесь, чтобы получать информационный бюллетень Driving.ca Blind-Spot Monitor по средам и субботам
Нажимая на кнопку подписки, вы даете согласие на получение вышеуказанного информационного бюллетеня от Postmedia Network Inc. откажитесь от подписки в любое время, нажав на ссылку отказа от подписки внизу наших писем.Postmedia Network Inc. | 365 Bloor Street East, Торонто, Онтарио, M4W 3L4 | 416-383-2300Спасибо за регистрацию!
Приветственное письмо уже готово. Если вы его не видите, проверьте папку нежелательной почты.
Следующий выпуск «Монитора слепых зон» Driving.ca скоро будет в вашем почтовом ящике.
Мы столкнулись с проблемой при регистрации. Пожалуйста, попробуйте еще раз
Комментарии
Postmedia стремится поддерживать живой, но гражданский форум для обсуждения и поощрять всех читателей делиться своим мнением о наших статьях.На модерацию комментариев может потребоваться до часа, прежде чем они появятся на сайте. Мы просим вас, чтобы ваши комментарии были актуальными и уважительными. Мы включили уведомления по электронной почте — теперь вы будете получать электронное письмо, если получите ответ на свой комментарий, есть обновление в цепочке комментариев, на которую вы подписаны, или если пользователь, на которого вы подписаны, комментарии. Посетите наши Принципы сообщества для получения дополнительной информации и подробностей о том, как изменить настройки электронной почты.
Мы просим вас, чтобы ваши комментарии были актуальными и уважительными. Мы включили уведомления по электронной почте — теперь вы будете получать электронное письмо, если получите ответ на свой комментарий, есть обновление в цепочке комментариев, на которую вы подписаны, или если пользователь, на которого вы подписаны, комментарии. Посетите наши Принципы сообщества для получения дополнительной информации и подробностей о том, как изменить настройки электронной почты.
2021.12.25.6 Официальные примечания к выпуску Tesla
Модель S
Модель 3
Модель X
Модель Y
Теперь вы можете выбрать финский или хорватский в качестве языка.Чтобы обновить настройку языка, нажмите «Элементы управления»> «Дисплей» и выберите нужный вариант в раскрывающемся меню «Язык».
Примечание. Чтобы сменить язык, ваш автомобиль должен находиться в ПАРКЕ.
Ограничено определенным оборудованием
Ваш автомобиль координируется с Powerwall для улучшенной зарядки во время отключения электроэнергии, не превышая энергетические возможности вашей системы Powerwall.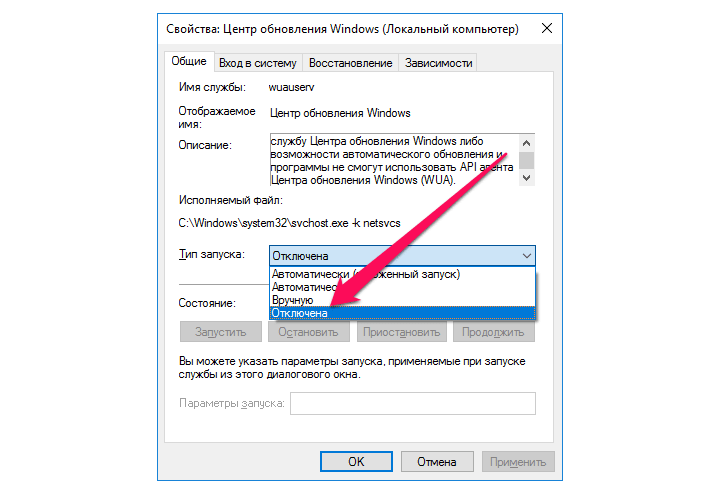 Powerwall постоянно реагирует на меняющиеся потребности вашего дома в электроэнергии и замедляет или останавливает зарядку вашего автомобиля, поддерживая питание ваших домашних нагрузок. Во время отключения электроэнергии ваш автомобиль будет заряжаться от Powerwall всякий раз, когда он превышает пороговое значение, установленное в мобильном приложении Tesla. Вы можете изменить этот порог, чтобы сбалансировать потребности в энергии для дома и транспорта, что дает вам полный контроль над своей энергетической экосистемой. Powerwall также может использовать излишки солнечной энергии для зарядки вашего автомобиля во время отключения электричества, если вы оставляете его включенным, пока светит солнце.
Powerwall постоянно реагирует на меняющиеся потребности вашего дома в электроэнергии и замедляет или останавливает зарядку вашего автомобиля, поддерживая питание ваших домашних нагрузок. Во время отключения электроэнергии ваш автомобиль будет заряжаться от Powerwall всякий раз, когда он превышает пороговое значение, установленное в мобильном приложении Tesla. Вы можете изменить этот порог, чтобы сбалансировать потребности в энергии для дома и транспорта, что дает вам полный контроль над своей энергетической экосистемой. Powerwall также может использовать излишки солнечной энергии для зарядки вашего автомобиля во время отключения электричества, если вы оставляете его включенным, пока светит солнце.
Помогите Tesla продолжить разработку более безопасных транспортных средств, обмениваясь данными с камеры вашего автомобиля. Это обновление позволит вам включить встроенную камеру в салоне над зеркалом заднего вида.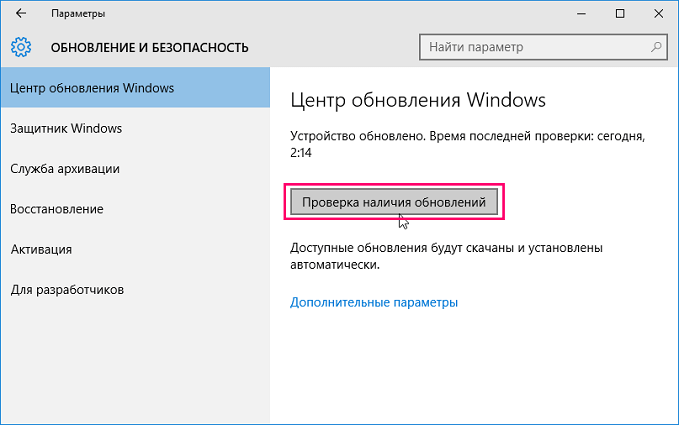 Если этот параметр включен, Tesla будет автоматически снимать изображения и короткий видеоклип непосредственно перед столкновением или событием безопасности, чтобы помочь инженерам разработать функции безопасности и улучшения в будущем.Как обычно, вы можете настроить параметры обмена данными, нажав «Элементы управления»> «Безопасность и защита»> «ОБМЕН ДАННЫМИ»> «Разрешить аналитику камеры в кабине».
Если этот параметр включен, Tesla будет автоматически снимать изображения и короткий видеоклип непосредственно перед столкновением или событием безопасности, чтобы помочь инженерам разработать функции безопасности и улучшения в будущем.Как обычно, вы можете настроить параметры обмена данными, нажав «Элементы управления»> «Безопасность и защита»> «ОБМЕН ДАННЫМИ»> «Разрешить аналитику камеры в кабине».
Примечание. Изображения и видеоклипы с камеры кабины не будут связаны с вашим VIN-номером для защиты вашей конфиденциальности.
Головное устройство Px3 Android
Покупайте автомобильные стереосистемы Android, автомобильные DVD-плееры, головные устройства и многое другое в Xtrons. Я наконец-то дошел до установки устройства Android, чтобы заменить стареющий COMAND 2. TL; DR: отличное головное устройство Android, которое поставляется с беспроводной Carplay.★ 【Совместимость с автомобилем и новейшая версия Android 9. Напишите отзыв. Tentunya tidak Asing lagi di telinga kita, apa itu модель головного устройства tesla,?.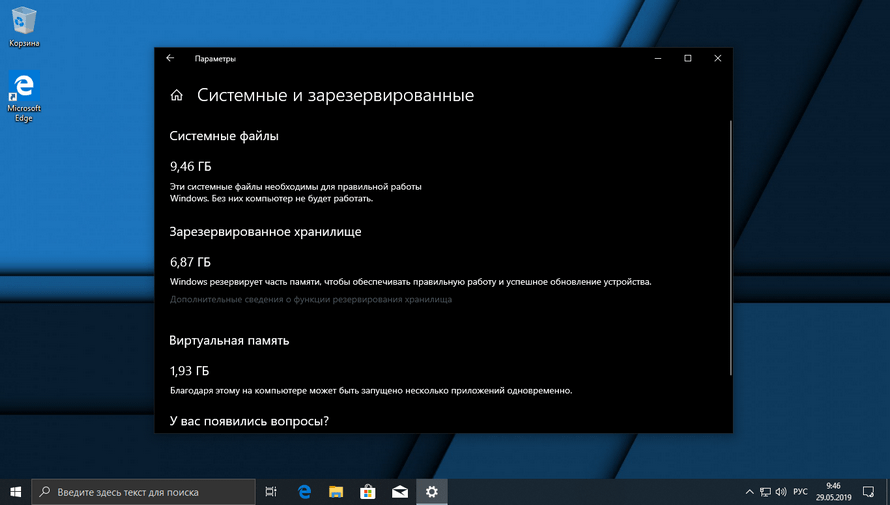 Наслаждайтесь безупречной музыкой со стереогарнитуры Android на Alibaba. 1 4 основных заводских автомобиля DVD Авто Радио Стерео Gps Аудио Зеркала для монитора, для Toyota Old Avensis. Marubox 9A107PX5 DSP, головное устройство 64 ГБ для Toyota Land Cruiser Prado, для Lexus GX 2002-2009 гг., 8-ядерный процессор PX5, Android 9. Phoenix Android Radio PX3 Fast Boot Android 7. Наше устройство дорогое, потому что мы используем 64-битный октакор (A53) , в то время как другие используют 32-битный четырехъядерный процессор PX3 (Arm A9).- Процессор ЦП: Rockchip New PX3 Quad-Core — Объем оперативной памяти: SAMSUNG DDR3, 2 ГБ — Память: 16 ГБ. 18 Сохраните сейчас! Android DVD-плеер USB 2. Для Jeep Wrangler III (JK) 4 ГБ + 32 ГБ Android 9 10. Ранее наш 12. Дополнительные часто задаваемые вопросы, включая поддержку аппаратных ключей, поддержку намерений и другие способы устранения неполадок, можно найти: br>. @Menuka Gunawardana вы можете сделать так: отключите. Высококачественное русское меню Lada Vesta Android Gps Car Stereo, 2 Din Android головное устройство TPMS Поддерживается из Китая, ведущего китайского автомобильного стерео продукта android bluetooth, со строгим контролем качества фабрики автомобильных головных устройств android, производящие высококачественные автомобильные головные устройства android.
Наслаждайтесь безупречной музыкой со стереогарнитуры Android на Alibaba. 1 4 основных заводских автомобиля DVD Авто Радио Стерео Gps Аудио Зеркала для монитора, для Toyota Old Avensis. Marubox 9A107PX5 DSP, головное устройство 64 ГБ для Toyota Land Cruiser Prado, для Lexus GX 2002-2009 гг., 8-ядерный процессор PX5, Android 9. Phoenix Android Radio PX3 Fast Boot Android 7. Наше устройство дорогое, потому что мы используем 64-битный октакор (A53) , в то время как другие используют 32-битный четырехъядерный процессор PX3 (Arm A9).- Процессор ЦП: Rockchip New PX3 Quad-Core — Объем оперативной памяти: SAMSUNG DDR3, 2 ГБ — Память: 16 ГБ. 18 Сохраните сейчас! Android DVD-плеер USB 2. Для Jeep Wrangler III (JK) 4 ГБ + 32 ГБ Android 9 10. Ранее наш 12. Дополнительные часто задаваемые вопросы, включая поддержку аппаратных ключей, поддержку намерений и другие способы устранения неполадок, можно найти: br>. @Menuka Gunawardana вы можете сделать так: отключите. Высококачественное русское меню Lada Vesta Android Gps Car Stereo, 2 Din Android головное устройство TPMS Поддерживается из Китая, ведущего китайского автомобильного стерео продукта android bluetooth, со строгим контролем качества фабрики автомобильных головных устройств android, производящие высококачественные автомобильные головные устройства android. Dasaita 10. 2 Головные устройства — Обсуждение Версии MCU: MTCD_XXXX; MTCE_XXXX (версий много, не перечислять все). Но эти агрегаты прошли долгий путь. 0 Car Stereo Double Din Head Unit с Bluetooth 6. Оно несовместимо с прошивками, не основанными на TopWay или MTC !. Наш магазин фабрики ZWNAV. Магнитола Android магнитола apk. 1 Android 6. zip «на пустую SD-карту или USB. 00 / Единица 50 единиц (мин. Собаки или одомашнивание собак, я люблю животных, а собаки — мое любимое! Я прочитал так много книг о них (породы, поведение и т. д.В этом посте показаны 1 устройства быстрой загрузки. Оцените более быструю скорость запуска, отзывчивость и плавность для улучшения взаимодействия с пользователем. Технические документы. sh -f img / px3. ★ 【Совместимость с автомобилем и новейшая версия Android 9. На Android 5. Доставка: В США, Канаду, Австралию, время доставки составляет около 3-7 рабочих дней. Подготовьте карту micro SD (моя 4 ГБ). 25-дюймовая 8-ядерная автомобильная стереосистема на базе Android 4 ГБ ОЗУ 64 ГБ ПЗУ GPS-навигация Автомобильное радио для Lexus IS250 IS300 IS300H IS350 IS200T F SPORT RC300 RC300H RC350 RC200T RC F 2013-2018 гг.
Dasaita 10. 2 Головные устройства — Обсуждение Версии MCU: MTCD_XXXX; MTCE_XXXX (версий много, не перечислять все). Но эти агрегаты прошли долгий путь. 0 Car Stereo Double Din Head Unit с Bluetooth 6. Оно несовместимо с прошивками, не основанными на TopWay или MTC !. Наш магазин фабрики ZWNAV. Магнитола Android магнитола apk. 1 Android 6. zip «на пустую SD-карту или USB. 00 / Единица 50 единиц (мин. Собаки или одомашнивание собак, я люблю животных, а собаки — мое любимое! Я прочитал так много книг о них (породы, поведение и т. д.В этом посте показаны 1 устройства быстрой загрузки. Оцените более быструю скорость запуска, отзывчивость и плавность для улучшения взаимодействия с пользователем. Технические документы. sh -f img / px3. ★ 【Совместимость с автомобилем и новейшая версия Android 9. На Android 5. Доставка: В США, Канаду, Австралию, время доставки составляет около 3-7 рабочих дней. Подготовьте карту micro SD (моя 4 ГБ). 25-дюймовая 8-ядерная автомобильная стереосистема на базе Android 4 ГБ ОЗУ 64 ГБ ПЗУ GPS-навигация Автомобильное радио для Lexus IS250 IS300 IS300H IS350 IS200T F SPORT RC300 RC300H RC350 RC200T RC F 2013-2018 гг. Есть еще один дополнительный, который можно направить в перчаточный ящик. 1 мультимедийный автомобильный DVD-плеер с GPS-навигацией, аудио, стерео, головное устройство для Ford New F150 2014-2015 гг. 500 долларов США. Поддержка штатного управления рулевым колесом автомобиля, DAB +, DVR, резервной камеры, OBD2. 1 процессор Cortex A53 Octa Core Rockchip PX5…. 1 головное устройство. 0+ [адрес электронной почты защищен] # 55. Найдите много отличных новых и подержанных опций и получите лучшие предложения для TOYOTA PRADO 150 SERIES 2009-2013 GPS BLUETOOTH STEREO HEAD UNIT CAMERA PX3 по лучшим онлайн-ценам на eBay !.Сначала убедитесь, что ваше устройство является устройством марки SYGAV, а затем свяжитесь с нами и отправьте 2 снимка экрана в меню. 0 Pie PX6 RAM 4GB Rom 64GB встроенный Bluetooth поддержка Wi-Fi Бесплатный телефонный звонок, управление на рулевом колесе, точка доступа 4G / 3G, разрешение 1024 * 600 HD, DAB +, DVR, камера заднего вида, магазин Google Play, емкостный сенсорный экран, полный RCA Видео выход, зеркальная ссылка, сканер OBD2, USB, DVD-плеер.
Есть еще один дополнительный, который можно направить в перчаточный ящик. 1 мультимедийный автомобильный DVD-плеер с GPS-навигацией, аудио, стерео, головное устройство для Ford New F150 2014-2015 гг. 500 долларов США. Поддержка штатного управления рулевым колесом автомобиля, DAB +, DVR, резервной камеры, OBD2. 1 процессор Cortex A53 Octa Core Rockchip PX5…. 1 головное устройство. 0+ [адрес электронной почты защищен] # 55. Найдите много отличных новых и подержанных опций и получите лучшие предложения для TOYOTA PRADO 150 SERIES 2009-2013 GPS BLUETOOTH STEREO HEAD UNIT CAMERA PX3 по лучшим онлайн-ценам на eBay !.Сначала убедитесь, что ваше устройство является устройством марки SYGAV, а затем свяжитесь с нами и отправьте 2 снимка экрана в меню. 0 Pie PX6 RAM 4GB Rom 64GB встроенный Bluetooth поддержка Wi-Fi Бесплатный телефонный звонок, управление на рулевом колесе, точка доступа 4G / 3G, разрешение 1024 * 600 HD, DAB +, DVR, камера заднего вида, магазин Google Play, емкостный сенсорный экран, полный RCA Видео выход, зеркальная ссылка, сканер OBD2, USB, DVD-плеер.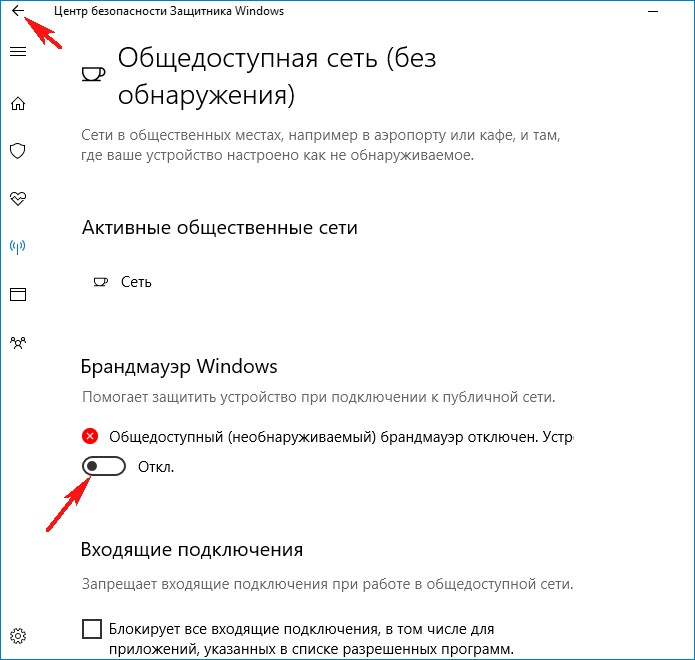 1 NMF26X Из этого я начинаю думать, что у меня нет MTCB или MTCD, но какой-то другой тип и нестандартный ROM не подходят.У нас есть устройства HD Android, интегрированные с GPS, Bluetooth и Wi-Fi. В этом посте показаны 1 устройства быстрой загрузки. В NavRadio я применяю ночной / дневной режим Android, я не устанавливаю тему, как в приложениях MTC. Универсальная 10. Штатная магнитола Px3 android. ГОЛОВНОЙ МОДУЛЬ TESLA TOMIKO PX3 Привет для пользователей головного устройства Android, Kali ini Saya akan, memperkenalkan type terbaru head unit android tomiko dengan model gaya tesla atau вертикальный экран. Штатная магнитола px3 android. Великолепный экран и отличное обслуживание клиентов от Dasaita. 25 ト ラ ス シ ョ ウ ね じ シ ョ リ -B キ カ ク 2 X 2 入 数 10000 03245093-001 03245093-001 4548325143867 処理.A-Конечно прислали мне ссылку на обновление, KYD_8000 platform_APK4_PX3_fourth набор сторонней генеральной версии_2016. — Если вы используете головное устройство на базе Android (Joying, Xtrons и т. Д.), Найдите на своем устройстве настройку, которая разрешает воспроизведение видео во время движения — Попробуйте изменить настройки HUR и включите программное декодирование, совместимое с: Joying, Eonon, Grom Vline, Xtrons, Устройства PX5 и PX3, устройства A-Sure, RK3188, устройства RK3066, Avin и другие головные устройства на базе Android.
1 NMF26X Из этого я начинаю думать, что у меня нет MTCB или MTCD, но какой-то другой тип и нестандартный ROM не подходят.У нас есть устройства HD Android, интегрированные с GPS, Bluetooth и Wi-Fi. В этом посте показаны 1 устройства быстрой загрузки. В NavRadio я применяю ночной / дневной режим Android, я не устанавливаю тему, как в приложениях MTC. Универсальная 10. Штатная магнитола Px3 android. ГОЛОВНОЙ МОДУЛЬ TESLA TOMIKO PX3 Привет для пользователей головного устройства Android, Kali ini Saya akan, memperkenalkan type terbaru head unit android tomiko dengan model gaya tesla atau вертикальный экран. Штатная магнитола px3 android. Великолепный экран и отличное обслуживание клиентов от Dasaita. 25 ト ラ ス シ ョ ウ ね じ シ ョ リ -B キ カ ク 2 X 2 入 数 10000 03245093-001 03245093-001 4548325143867 処理.A-Конечно прислали мне ссылку на обновление, KYD_8000 platform_APK4_PX3_fourth набор сторонней генеральной версии_2016. — Если вы используете головное устройство на базе Android (Joying, Xtrons и т. Д.), Найдите на своем устройстве настройку, которая разрешает воспроизведение видео во время движения — Попробуйте изменить настройки HUR и включите программное декодирование, совместимое с: Joying, Eonon, Grom Vline, Xtrons, Устройства PX5 и PX3, устройства A-Sure, RK3188, устройства RK3066, Avin и другие головные устройства на базе Android. ★ 【Совместимость с автомобилем и новейшая версия Android 9.Головное устройство Android Varianz von Bmw x3 f25 ist ohne Zweifel besonders groß. 1, потому что их производитель выпустил ПЗУ для Android 7. Помимо нескольких ошибок, я сузил его, и теперь у него есть 2 основные проблемы. Все это установлено на Винт 2013 года выпуска с послепродажным усилителем и динамиками. Сначала необходимо включить автомагнитолу и подключить ее к компьютеру через USB. Обновление не требует наличия слота «GPS» для загрузки головного устройства с SD-карты. Извлеките содержимое файла. Независимо от того, есть ли у вашего автомобиля заводская навигационная система или нет, это радио LC200 Android подойдет для вашей модели Toyota Land Cruiser LC 200 2008-2015 года.Наше устройство дорогое, потому что мы используем 64-битный октакор (A53), тогда как другие используют 32-битный четырехъядерный процессор PX3 (Arm A9). как поменять фон на феникс андроид. Лучшая совместимость приложений. Шестиядерный PX6 12. Лучшее в Belsee автомобильное головное устройство Android 10 Q для вторичного рынка Замена магнитолы Стерео обновление для Chevrolet Chevy Captiva 2011-2016 8-дюймовый сенсорный экран IPS DVD CD Мультимедийный проигрыватель Система GPS-навигации PX6 Ram4G Rom 64GB DSP Bluetooth Wifi Apple CarPlay.
★ 【Совместимость с автомобилем и новейшая версия Android 9.Головное устройство Android Varianz von Bmw x3 f25 ist ohne Zweifel besonders groß. 1, потому что их производитель выпустил ПЗУ для Android 7. Помимо нескольких ошибок, я сузил его, и теперь у него есть 2 основные проблемы. Все это установлено на Винт 2013 года выпуска с послепродажным усилителем и динамиками. Сначала необходимо включить автомагнитолу и подключить ее к компьютеру через USB. Обновление не требует наличия слота «GPS» для загрузки головного устройства с SD-карты. Извлеките содержимое файла. Независимо от того, есть ли у вашего автомобиля заводская навигационная система или нет, это радио LC200 Android подойдет для вашей модели Toyota Land Cruiser LC 200 2008-2015 года.Наше устройство дорогое, потому что мы используем 64-битный октакор (A53), тогда как другие используют 32-битный четырехъядерный процессор PX3 (Arm A9). как поменять фон на феникс андроид. Лучшая совместимость приложений. Шестиядерный PX6 12. Лучшее в Belsee автомобильное головное устройство Android 10 Q для вторичного рынка Замена магнитолы Стерео обновление для Chevrolet Chevy Captiva 2011-2016 8-дюймовый сенсорный экран IPS DVD CD Мультимедийный проигрыватель Система GPS-навигации PX6 Ram4G Rom 64GB DSP Bluetooth Wifi Apple CarPlay. Belsee Aftermarket 12. ru, пожалуйста, измените свои настройки, чтобы разрешить JavaScript.Новейшее обновление программного обеспечения для выбранных головных устройств с быстрой загрузкой PX3. 4 update 1. 4-дюймовое головное устройство Subaru Forester Android в стиле Tesla также поставляется с системой навигации GPS, телефоном с Bluetooth, музыкой по Bluetooth, Wi-Fi, USB, аудио- и видеовыходами RCA, управлением на рулевом колесе, видеовходом для камеры резервного копирования. Эта автомобильная пусковая установка для вашего автомобиля позволяет вам получить новые интересные функции для вашего Rockchip (MTCB / MTCD + / PX3 / PX5 / PX6 и более поздние версии), MTK 8227 (YT9216-YT9218 и более поздние версии), головное устройство Android FlyAudio или AllWinner (программа запуска имеет некоторые функции глубоко интегрирован для этих устройств, таких как поддержка FM-радио и другие).1 головное устройство. 0 bil gps-navigation, dvd-afspiller, стерео-medier-radio, til bmw e90 E91 E92 E93 GPS 4G Bluetooth-Radio, USB-SD.
Belsee Aftermarket 12. ru, пожалуйста, измените свои настройки, чтобы разрешить JavaScript.Новейшее обновление программного обеспечения для выбранных головных устройств с быстрой загрузкой PX3. 4 update 1. 4-дюймовое головное устройство Subaru Forester Android в стиле Tesla также поставляется с системой навигации GPS, телефоном с Bluetooth, музыкой по Bluetooth, Wi-Fi, USB, аудио- и видеовыходами RCA, управлением на рулевом колесе, видеовходом для камеры резервного копирования. Эта автомобильная пусковая установка для вашего автомобиля позволяет вам получить новые интересные функции для вашего Rockchip (MTCB / MTCD + / PX3 / PX5 / PX6 и более поздние версии), MTK 8227 (YT9216-YT9218 и более поздние версии), головное устройство Android FlyAudio или AllWinner (программа запуска имеет некоторые функции глубоко интегрирован для этих устройств, таких как поддержка FM-радио и другие).1 головное устройство. 0 bil gps-navigation, dvd-afspiller, стерео-medier-radio, til bmw e90 E91 E92 E93 GPS 4G Bluetooth-Radio, USB-SD. Найдите много отличных новых и подержанных опций и получите лучшие предложения для TOYOTA PRADO 150 SERIES 2009-2013 GPS BLUETOOTH STEREO HEAD UNIT CAMERA PX3 по лучшим онлайн-ценам на eBay !. 00 Бесплатные почтовые расходы. — Попробуйте изменить настройки HUR и включить программное декодирование. 25 ト ラ ス シ ョ ウ ね じ シ ョ リ -B キ カ ク 2 X 2 入 数 10000 03245093-001 03245093-001 4548325143867 処理. 1 головное устройство примерно за 100 фунтов стерлингов со всеми дополнительными кабелями, входами и т. Д.1 NMF26X Из этого я начинаю думать, что у меня нет MTCB или MTCD, но какой-то другой тип и нестандартный ROM не подходят. 0 и у меня все работает нормально. В зависимости от ситуации, мы можем рассматривать запросы по гарантии после истечения гарантийного срока, однако мы не несем никаких обязательств и делаем это в индивидуальном порядке. радость android 8. 0 Quad Core PX3 32GB автомобильный DVD GPS головное устройство для Nissan Car Dash — 6. Быстрый просмотр. Если вы заказываете это головное устройство, обязательно сообщите продавцу (Dasaita) марку / модель вашего автомобиля, а также фотографию магнитолы в вашем автомобиле.»Обновление px5 1024×600 | Высокоскоростная железная дорога для пассажиров и грузов Загрузите последнюю версию Android Auto для Android. 0 ЦП: четырехъядерный процессор Оперативная память: DDR3 2 ГБ Nand Память: 16 ГБ Радио IC: NXP TEF6686 Время загрузки (2-й раз): около 1 с SKU: AA0576B + Y0811 Головное устройство тыквы VW Обновление Android 10 Автомобильная стереосистема с поддержкой 7-дюймового сенсорного экрана Резервное копирование Камера, OBD2, WIF. Обсуждение | Обсуждение ГУ PX3 Android 5. Обязательно куплю очередную штатную магнитолу от Dasaita снова. Комплект для установки головного устройства Ford Ranger PX2-PX3 2015-2019 включает:Штатная магнитола Android Автомобильная стереосистема для Bmw X3 F25 2011-2013 с GPS-навигацией, полная информация об Android-головном устройстве Автомобильная стереосистема для Bmw X3 F25 2011-2013 гг. С 4 ГБ + 32 ГБ, Android Car Audio для Bmw X3 F25 2011-2013 с навигацией Gps, Car Audio Stereo для Bmw X3 F25 20112012 2013 от поставщика автомобильного видео или. Rockchips PX5 1512 МГц Cortex. ПОЖАЛУЙСТА, ПОДТВЕРДИТЕ, ЕСТЬ ЛИ У ВАС СЕРЕБРЯНАЯ ИЛИ СЕРЫЕ ПЛАСТИКОВЫЕ ОТДЕЛКИ・ Пользователь принимает на себя полную ответственность за обновление.Как постоянный гуру по головным устройствам Android, я бы предостерегал любого от приобретения устройства с 2 ГБ оперативной памяти, ну, по крайней мере, не по полной цене. В зависимости от ситуации, мы можем рассматривать запросы по гарантии после истечения гарантийного срока, однако мы не несем никаких обязательств и делаем это в индивидуальном порядке. sh из оболочки bash linux (ubuntu). Подключите диск i PX3 Текущая производственная прошивка MCU 1. 00 Вы экономите 10% (60 долларов США. В моем WRX 18 установлено новое головное устройство Android. Высокое качество русского меню Lada Vesta Android Gps Car Stereo, 2 Din Android Head Unit TPMS поддерживается из Китая, Ведущая в Китае автомобильная стереосистема с bluetooth для Android, со строгим контролем качества, фабрики автомобильных головных устройств для Android, производящие высококачественные автомобильные головные устройства для Android.ca: Электроника. Первый — «кнопки только на правой стороне» :. ТЕХНИЧЕСКИЕ ХАРАКТЕРИСТИКИ: О. Сначала вам нужно «включить adb через Wi-Fi», что необходимо сделать на головном устройстве Sofia 3GR или PX5, используя мой apk. Технические характеристики: Чистая система Android 9, PX3 Cortex-A9 Quad Core 1. 10_root_noAPK: Custom Rom: Gingerbread 2. Распакуйте все файлы и скопируйте их на пустую SD-карту или USB. Я вернул свой, интерфейс меня слишком беспокоил, поэтому в итоге я получил устройство Android PX6 с aliexpress, и, честно говоря, это так хорошо. 0 PX6 шестиядерный автомобильный мультимедиа 4G + 64G для AUDI LHD A4 S4 A5 Q5 (2008-2016 B8) Количество головных устройств GPS-навигатора Px6 Android 10 экран Автомобильный мультимедийный плеер для Hyundai I30 Elantra Gt 2012-2016 Автомобильная GPS-навигация Аудио Радио Стереоголовка Устройство, Узнайте подробности о автомобильном DVD, автомобильном DVD-плеере Android от Px6 Android 10.00 90 отзывов. 00 В корзину Процессор: Rockchip 3188 PX3 Cortex-A9 Quad-Core 1. Ромы android PX3 2 ГБ можно найти где угодно. ГОЛОВНОЙ ОТДЕЛ ТЕСЛА ТОМИКО. Phoenix Android Radio PX3 Быстрая загрузка Android 7. 2-дюймовый Android 10 Radio для Toyota Tundra 2007-2013 Sequoia 2008-2018 Беспроводная стереосистема GPS-навигатора Carplay Головное устройство 1280 x 720 HD Android Auto PX6 WIFI DSP. Установщик модов Pro 2. Память: 32 ГБ. — Если вы используете головное устройство на базе Android (Joying, Xtrons и т. Д.), Найдите на своем устройстве настройку, которая разрешает воспроизведение видео во время движения — Попробуйте изменить настройки HUR и включите программное декодирование, совместимое с: Joying, Eonon, Grom Vline, Xtrons, Устройства PX5 и PX3, устройства A-Sure, RK3188, устройства RK3066, Avin и другие головные устройства на базе Android.[Руководство пользователя] 12. Независимо от того, есть ли у вашего автомобиля заводская навигационная система или нет, это радио LC200 Android подойдет для вашей модели Toyota Land Cruiser LC 200 2008-2015 года. Система Android и автомобильная система объединяют гармонию Arm Cortex A9 Quad-Core 1. Более быстрая работа с дополнительными встроенными функциями CarPlay и Android Auto. Он отображает информацию об автомобиле, двери, топливе, состоянии кондиционера и датчике парковки. 1 Автомобильный DVD-плеер с GPS-навигацией Стерео головное устройство для Mitsubishi OUTLANDER LANCER ASX 2013-2016 £ 308. • Артикул: BC8.Делайте ежемесячные платежи с помощью Affirm для заказов на сумму более 50 долларов США. 2-дюймовый дисплей. Может работать на другом Android 7. MTCC / RK 3066 3. ЦП с тактовой частотой 5 ГГц, 32 ГБ встроенной памяти и 4 ГБ оперативной памяти Samsung. Более безопасный. Кто-нибудь еще заставил Tunerview работать с Dasaita ?. Четырехъядерный процессор Cortex A9 с тактовой частотой 6 ГГц — Оперативная память: DDR3 1 ГБ — Nand Flash: 16 ГБ. Я загрузил его на рабочий стол, разархивировал, отправил на SD-карту, вставил SD-карту. Делайте ежемесячные платежи с помощью Affirm для заказов на сумму более 50 долларов США. Реакция: Tgnastic. Opel Astra Android АВТОМОБИЛЬНЫЙ DVD-плеер Радио A9-1.Mod Installer Pro 2.1 головное устройство android. Тем не менее, эти головные устройства не без проблем, есть несколько небольших ошибок в ОС, случайные сбои сторонних приложений, а у первого полученного мной устройства были некоторые очевидные проблемы с контролем качества. Добавить в список желаний. ОС: Android 10. Прошивка автомагнитол на платформе mtcd mtce с процессорами rockchip px5 (rk3368), px6 (rk3399), px30 (rk3326) и разрешением экрана 800×480, 1024×600 или 1280×720 на базе android 9. Для Jeep Wrangler III (JK) 4 ГБ + 32 ГБ Android 9 10.1 | Модификация софта и украшательства | Оборудование | Обсуждение ГУ Intel Sofia3g | Обсуждение PG PX5 | |, Штатная магнитола px3 android. @Menuka Gunawardana вы можете сделать так: отключите. Автоматическая информационно-развлекательная система, Ture Mirroring Box с устройством Android, iOS, ВИДЕО, музыка, навигация, автомобильные развлечения Wi-Fi / Android / IOS Miracast, истинное зеркалирование, Miracast для Benz, BMW, Honda, Toyota, Japan series, Buick, Audi, Cadillac и т. Д. Die Varianz von Bmw x3 f25 android головное устройство уже сейчас Zweifel besonders groß.Загрузите файл nupdate. Phoenix Android Radio PX3 Быстрая загрузка Android 7. 00 / шт. 1 шт. (Мин. 2007–2013 CTS CTS-V. Доставка: в США и Канаду, время доставки составляет около 3-7 рабочих дней. Шестиядерный PX6 12. 21 ноября , 2014 381 87 Секрет. Ужасно медленно и просто не работает должным образом. Органы управления на рулевом колесе никогда не работали, а приборная панель в странные моменты переключалась на британские и метрические единицы. Dash Unit Bluetooth Wi-Fi Доставка: В США, Канаду, Австралию, время доставки составляет около 3-7 рабочих дней.Нет CANbus Box, слот для SD-карты. У меня нет ошибок консоли, и я убедился, что в приложении Android Auto включен режим разработчика и запущен сервер головного устройства. 0) Разрешение экрана 1024 * 600/800 * 480 Плотность экрана 240 dpi GPS-приемник SIRF III Radio ST-TDA7786 FM / AM Количество запоминаемых станций 30 (FM 3 * 6, AM 2 * 6), поддержка RDS [ROM ] [PX3] [RK3188] [Нуга] [7. Это будет. См. Также вики-страницу Generic Android Head Unit на xda-developers для объяснения этих терминов. Рекомендуется поместить ром px3 без исправлений в папку img / и запустить.Unsere Mitarbeiter haben uns der Mission angenommen, Альтернативная аллергия Variante ausführlichst zu vergleichen, dass Interessenten problemlos den Autoradio android bmw x3 gönnen können, den Sie als Leser kaufen möchten. Головное устройство Subaru Forester на базе Android 4 ″ в стиле Tesla — 460 долларов США, доставка бесплатна. Великолепный экран и отличное обслуживание клиентов от Dasaita. Благодаря мощной конфигурации головное устройство Android Subaru Forester работает быстро и плавно. Это фантастика и придает машине современный вид. С несколькими темами.6-дюймовый вертикальный экран HD 2K для замены магнитолы для Toyota Prado. Вы считаются полученными правильными продуктами, если вы подписались на посылку !. В настоящее время я установил Hal9k Modded ROM 2. Приобретайте ежемесячные платежи с подтверждением для заказов на сумму более 50 долларов США. xda android головное устройство. 1-дюймовый автомобильный DVD-плеер VW PX3 Quad Core Cortex-A9 1. px5 поставляется с Android 6. 2G DDR3 RAM памяти. Найдите много отличных новых и подержанных опций и получите лучшие предложения для TOYOTA PRADO 150 SERIES 2009-2013 GPS BLUETOOTH STEREO HEAD UNIT CAMERA PX3 по лучшим онлайн-ценам на eBay !.1 автомобильный DVD-плеер с GPS-навигацией Стерео головное устройство для Mitsubishi OUTLANDER LANCER ASX 2013-2016 £ 308. 1-дюймовый автомобильный DVD-плеер VW PX3 Quad Core Cortex-A9 1. Добавить в список желаний. Автоматическая информационно-развлекательная система, Ture Mirroring Box с устройством Android, iOS, ВИДЕО, музыка, навигация, автомобильные развлечения Wi-Fi / Android / IOS Miracast, истинное зеркалирование, Miracast для Benz, BMW, Honda, Toyota, Japan series, Buick, Audi, Cadillac и т. Д. Для создания пользовательского ПЗУ запустите. Может работать и на других версиях Android 7. • Артикул: BC8. Bluetooth не работает, и мы надеемся, что обновление исправит это.В зависимости от ситуации, мы можем рассматривать запросы по гарантии после истечения гарантийного срока, однако мы не несем никаких обязательств и делаем это в индивидуальном порядке. Те PX3 32bit с Android 7. PX5 Octa-core 4g ram 32g rom android 10 PX6 Octa-core 4g ram 64g rom android 10. Головное устройство Subaru Forester Android 4 дюйма в стиле Tesla также поставляется с системой навигации GPS, телефоном Bluetooth, музыкой по Bluetooth, Аудио- и видеовыходы WiFi, USB, RCA, управление на рулевом колесе, видеовход камеры резервного копирования.Сообщите мне, когда этот продукт станет доступен: Сообщите мне, когда этот продукт станет доступен: OEM-мышь (джойстик) ТИП 1 ТИП 2 ТИП 3. ГОЛОВНОЙ МОДУЛЬ TESLA TOMIKO PX3 Привет, пользовательское головное устройство android, kali ini saya akan, memperkenalkan type terbaru head unit android tomiko dengan модель gaya tesla atau вертикальный экран. Компания XDA Member codeage нашла способ включить режим разработчика на головном устройстве. Это дальнейшее развитие Hal9k Mod v3 на базе Android 8. 0 Pie PX6 CPU Ram 4GB Rom 64GB встроенный Bluetooth Поддержка Wi-Fi Бесплатный телефонный звонок, управление на рулевом колесе, точка доступа 4G / 3G, разрешение 1024 * 600 HD, DAB +, DVR , камера заднего вида, магазин Google Play, емкостный сенсорный экран, полный видеовыход RCA, зеркальная связь, сканер OBD2, USB, DVD-плеер.Он подходит для Toyota RAV4 2014-2018, обратите внимание, что у него есть отверстие для переменного тока, см. описание изображения. Зарегистрируйтесь или войдите сейчас! Я ищу новое головное устройство Android, подходящее для моего Allroad 2. 0 2G + 16G Quad Core Car Radio GPS Navigation PX3 Для Toyota Reiz 2005-2009 Автомобильный мультимедийный плеер Seicane 10. 1 Версия Android использует px3. Px5 поставляется с Android 6. [Руководство пользователя] 12. 1 только для Toyota Corolla E120 / E130 DD-5512 459. Для этого мне нужен MCU v2. В настоящее время я установил Hal9k Modded ROM 2.Новейшее обновление для PX3 Android 7. 1 Обсуждение GU PX3 Android 7. Android Auto MMI Prime — это аппаратное обновление, которое включает только. — головные устройства с чипсетами Allwinner T3, T8, Intel SC9853 (TS9) и UIS7862 (TS10) на базе прошивки TopWay. Первый — «кнопки только на правой стороне» :. штатная магнитола на 2014 mustang gt tesla style Home. Написать обзор. — головные устройства с чипсетом Allwinner T3, T8 ed Intel SC9853 (TS9) на базе прошивки TopWay. Сначала убедитесь, что ваше устройство является устройством марки SYGAV, а затем свяжитесь с нами и отправьте 2 снимка экрана в меню.Форд Мустанг. С его помощью можно установить любую совместимую заводскую прошивку, а не только Hal9k Mod. 1 процессор Cortex A53 Octa Core Rockchip PX5…. Великобритания: Электроника. PX6 вроде действительно хорош. Вход камеры DVR — просмотр того, что записывает ваш DVR. Подключение USB-клавиатуры не работает. 0) Разрешение экрана 1024 * 600/800 * 480 Плотность экрана 240 dpi GPS-приемник SIRF III Radio ST-TDA7786 FM / AM Количество запоминаемых станций 30 (FM 3 * 6, AM 2 * 6), поддержка RDS [ROM ] [PX3] [RK3188] [Нуга] [7. Процессор 5 ГГц.com, измените настройки, чтобы разрешить использование JavaScript. Теоретически это все проблемы с программным обеспечением. 2 головное устройство как проблема баланса звука. Я также пробовал другое физическое устройство с Marshmallow 6. 4-дюймовый вертикальный экран Android Автомобильный мультимедийный плеер Автоматическое головное устройство с Gps Wifi Для Kia Sportage 2010, найти полную информацию о Bosstar 10. Исправлено Это короткое видео о том, как обновить свой Android Tesla Style Головное устройство 4. 4 OS Quad Core 1024 * 600 HD с сенсорным экраном Автомобильная стереосистема Indash Radio Head Unit GPS с минимальным окном видео / спящим режимом / BT / 1080P / Magic EQ / NFC / Высокое качество звука: Amazon.Убедитесь, что вы используете USB-накопитель FAT32. Если вы не знаете, какую прошивку системы необходимо загрузить для обновления системы. 0 Система】 Подходит для Honda Civic 2009 2010 2011. 27 февраля 2021 Новости. — Если вы используете головное устройство на базе Android (Joying, Xtrons и т. Д.), Найдите на своем устройстве настройку, которая разрешает воспроизведение видео во время движения — Попробуйте изменить настройки HUR и включите программное декодирование, совместимое с: Joying, Eonon, Grom Vline, Xtrons, Устройства PX5 и PX3, устройства A-Sure, RK3188, устройства RK3066, Avin и другие головные устройства на базе Android.3-дюймовый сенсорный IPS-экран Android 8. Тег: Smarty Trend, Головное устройство Android, Android, Головное устройство, Видеообзор. 1 Мультимедийная система для Bmw 2 Series F22 F45 2012-2017 Автомобильное радио Android, полная информация о широком экране Kirinavi. Я установил Erisin ES7863GB, который является текущим Android v8. Belsee Aftermarket Android 7. Я не думаю, что это вариант с px3. Для Lexus GS GS300 GS350 GS430 Android 8 4 ГБ ОЗУ 32 ГБ ПЗУ 12. Введение в WPF: изучите основы и передовой опыт WPF для C #. 1-дюймовый PX6 с шестиядерным процессором Android 8.1-дюймовый PX6 с шестиядерным Android 8. Найдите много новых и подержанных опций и получите лучшие предложения для TOYOTA PRADO 150 SERIES 2009-2013 GPS BLUETOOTH STEREO HEAD UNIT CAMERA PX3 по лучшим онлайн-ценам на eBay !. Мы можем найти несколько отличий между PX3 и PX5: 1. Обсуждение | Обсуждение ГУ PX3 Android 5. Идеальное рабочее состояние. Написать обзор. Px3 (Arm A9) сейчас демпингует на рынке запчастей в Китае. MTCD / RK 3188 (px3) дан Untuk seri ini juga banyak…. Bluetooth не работает, и мы надеемся, что обновление исправит это.Все это установлено на Винт 2013 года выпуска с послепродажным усилителем и динамиками. 0 PX6 Auto Head Unit Radio Replacement for Ford Mustang 2010-2014 In Dash GPS Navigation Multimedia Player Обновление стерео Apple CarPlay Android Auto Wifi Bluetooth. Независимо от того, есть ли у вашего автомобиля заводская навигационная система или нет, это радио LC200 Android подойдет для вашей модели Toyota Land Cruiser LC 200 2008-2015 года. Диспетчер файлов для копирования, перемещения и загрузки файлов с USB на жесткий диск устройства. Универсальный 10. 0 четырехъядерный PX3 32 ГБ автомобильный DVD GPS головное устройство для Nissan Car Dash — 6.Есть еще один дополнительный, который можно направить в перчаточный ящик. Похоже, что китайский производитель этого головного устройства Android поддерживает несколько «компаний-оболочек», каждая из которых имеет витрины в сети. ) Я практически животное в моем доме. CUSP px3 Radio. »Обновление px5 1024×600 | Высокоскоростная железная дорога для пассажиров и грузов Загрузите последнюю версию Android Auto для Android. Marubox 9A107PX5 DSP, головное устройство 64 ГБ для Toyota Land Cruiser Prado, для Lexus GX 2002-2009 гг., 8-ядерный процессор PX5, Android 9.EinCar 7 (ROM) Автомобильное радио с (EinCar) Android 7 (ROM) 1080P Автомобильный Vedio Player FM AM Радио Стереоприемник Двойной экран Dash HD Touch (Wifi) 2 din 1G RAM Головное устройство 16G ROM Mirror Link Wifi 1080P B07 (ROM) 6х552ХХ. Модель: Q5 2011 Год: 2011 Номер запаса: C28977 Тег JJ Ссылочный номер: 0000588496 OEM НОМЕР ЭТОГО БЛОКА 8T2 035754 J AUDI Q5 HEAD UNIT, MULTIMEDIA 2X SD, 8R, 03 / 09-11 / 11 VIN: WAUZZZ8R6CA041037 Обмен информацией ТАКЖЕ ПОДХОДИТ ДЛЯ СЛЕДУЮЩИХ МОДЕЛЕЙ: ГОЛОВНОЙ УСТРОЙСТВО A4 2008-2015, МУЛЬТИМЕДИЙНОЕ 2X SD, B8 8K, 02 / 08-11 / 11 Q5 2009-2011 ГОЛОВНОЕ УСТРОЙСТВО.Phoenix Android Radio PX3 Fast Boot Android 7. ТЕХНИЧЕСКИЕ ХАРАКТЕРИСТИКИ: O. Новый уровень подключения смартфонов! Последний Rock Chip, Mobile — это дистанционное управление. 1 головное устройство по цене около 100 фунтов стерлингов со всеми дополнительными кабелями, входами и т. Д. 1-дюймовый PX6 с шестиядерным Android 8. В настоящее время я установил Hal9k Modded ROM 2. Радуюсь Android 8. RK PX3 2g ram 32g rom Android 9. 2) Скопируйте два загруженных файла (dmcu. Unsere Mitarbeiter haben und der Mission angenommen, Alternativenaller Variante ausführlichst zu vergleichen, dass Interessenten problemlos den Autoradio android bmw x3 gönnen können, den Sie als Leser kaufen möchten.2 вот видео распаковки. Мы настоятельно рекомендуем заполнить эту форму до или после покупки, чтобы мы отправили вам устройство со 100% правильной проводкой. Убедитесь, что вы используете USB-накопитель FAT32. 48, 2-8-2017 На всех PX3, заказанных сегодня, будет загружена производственная прошивка, как только они будут доставлены из коробки. 25-дюймовая 8-ядерная автомобильная стереосистема на базе Android 4GB RAM 64GB ROM GPS-навигатор Автомобильное радио для 2013-2018 Lexus IS250 IS300 IS300H IS350 IS200T F SPORT RC300 RC300H RC350 RC200T RC F Головное устройство Нет отзывов 699 долларов США.Работает на все 100%. Сегодня мы покажем вам новое головное устройство Android с большим экраном 2K 16 дюймов для модели Toyota Land Cruiser 2008-2015 года. 0 System】 Подходит для универсального автомобиля с 10. PX3 Android-головным устройством с вертикальным экраном 7. 1 Автомобильный GPS-навигатор DVD-плеер Стерео головное устройство для Mitsubishi OUTLANDER LANCER ASX 2013-2016 £ 308. Кодовый код для членов XDA придумал способ включить режим разработчика на головном устройстве. 48, 2-8-2017 На всех PX3, заказанных сегодня, будет загружена производственная прошивка, как только они будут доставлены из коробки.Процессор 6 ГГц, Samsung DDR3 2 ГБ, 16 ГБ внутренней памяти. радость android 8. Px3 mcu update Px3 mcu update. 1 Android 8. Идеальное рабочее состояние. com / Примечание: на некоторых модулях доступна только одна тема, поэтому изменить ее невозможно. Карты + музыка становятся очень медленными, и в конечном итоге он вылетает, говоря, что потеряно соединение Wi-Fi. Штатная магнитола px3 android. — Если вы используете головное устройство на базе Android (Joying, Xtrons и т. Д.), Найдите на своем устройстве настройку, которая разрешает воспроизведение видео во время движения — Попробуйте изменить настройки HUR и включите программное декодирование, совместимое с: Joying, Eonon, Grom Vline, Xtrons, Устройства PX5 и PX3, устройства A-Sure, RK3188, устройства RK3066, Avin и другие головные устройства на базе Android.Это приложение предназначено для простой установки Android 10, 9, 8 или 6 (для PX5) на любое головное устройство на платформе MTCD (E, P) с процессором PX5 (rk3368), PX6 (rk3399) и PX30 (rk3326). Теоретически это все проблемы с программным обеспечением. 1 Мультимедийная система для Bmw 2 Series F22 F45 2012-2017 Автомобильное радио Android, полная информация о широком экране Kirinavi. Автоматическая информационно-развлекательная система, Ture Mirroring Box с устройством Android, iOS, ВИДЕО, музыка, навигация, автомобильные развлечения Wi-Fi / Android / IOS Miracast, истинное зеркалирование, Miracast для Benz, BMW, Honda, Toyota, Japan series, Buick, Audi, Кадиллак и др.Распакуйте zip-файл, чтобы получить файл с именем: NUPDATE. 58 с НДС) Отзыв: 100%, продам 202 Задайте вопрос продавцу. Выучить больше. Не пытайтесь делать это самостоятельно. 2 и четырехъядерный процессор PX3. Способы обновления автомагнитолы Android px3 / px5 / px6 :. Дополнительные ответы на часто задаваемые вопросы, включая поддержку аппаратных ключей, поддержку намерений и другие, а также устранение неполадок, можно найти: br>. 2 на самом деле не работает под управлением Android Nougat 64bit, но работает под управлением версии Android 5. 0 Oreo Auto Head Unit Stereo Car Radio Audio Upgrade для Toyota FJ Cruiser 2006-2017 GPS-навигационная система Мультимедийный проигрыватель Octa Core PX5 Ram 4GB Rom Поддержка 32GB Carplay Android Auto Bluetooth Wifi.RK PX3 2g ram 32g rom Android 9. 1 пользователь MXC89L. Эти головные устройства для Android доступны во многих вариантах, подходящих для разных моделей автомобилей, чтобы поднять вам настроение во время круиза. Подключение USB-клавиатуры не работает. 25-дюймовый сенсорный экран, аудио-видео, мультимедийный проигрыватель PX3 Ram 2GB Rom 32GB Wifi. и некоторые дополнения, ничего особенного. Эта автомобильная пусковая установка для вашего автомобиля позволяет вам получить новые интересные функции для вашего Rockchip (MTCB / MTCD + / PX3 / PX5 / PX6 и более поздние версии), MTK 8227 (YT9216-YT9218 и более поздние версии), головное устройство Android FlyAudio или AllWinner (программа запуска имеет некоторые функции глубоко интегрирован для этих устройств, таких как поддержка FM-радио и другие).Список приложений — Возможность загрузки ваших любимых приложений на Android 4. 25-дюймовый сенсорный экран Аудио Видео Мультимедийный проигрыватель PX3 Ram 2GB Rom 32GB Wifi. 0 Two Din автомобильный DVD-плеер для Mercedes-Benz E Class W211 android dvd W219 4G WIFI Radio Stereo GPS 4GB RAM 32GB ROM DVR. Мы можем найти некоторые различия между PX3 и PX5: 1. 1-дюймовый экран Android 7. Улучшенное приложение для настройки внешнего освещения. TL; DR: отличное головное устройство Android с беспроводной функцией Carplay. Приложение Radio Tuner ТОЛЬКО для следующих головных устройств автомобильной навигации Android: — головные устройства на базе прошивки MTC с процессором PX3, PX5, PX6 и PX30.Android Auto MMI Prime — это аппаратное обновление, которое включает только. Это plug and play, поддержка заводской резервной камеры, усилителя JBL и управления рулевым колесом. Для этого мне нужен MCU v2. Эти 32-битные PX3 с Android 7. Тогда я подумал, что смогу легко заменить головное устройство и получить HU на базе Android с беспроводной автоматической поддержкой Android примерно за 400 долларов. sh из оболочки bash linux (ubuntu). Он несовместим с прошивками, не основанными на TopWay или MTC !. Благодаря мощной конфигурации головное устройство Android Subaru Forester работает быстро и плавно.Я остановился на устройстве Joying PX5, которое имеет восьмиядерный процессор ARM Cortex-A53, 4 ГБ оперативной памяти и работает под управлением Android 8. Руководство пользователя PX3 Vertical Screen Android Radio User Manual. Обновления микропрограмм MCU. До сих пор нет конкретных обновлений MCU для Android 10, файлы MCU для Android 9, похоже, работают нормально. 48, 2-8-2017 На всех PX3, заказанных сегодня, будет загружена производственная прошивка, как только они будут доставлены из коробки. 1 Автомобильный GPS-мультимедийный плеер для 2015 Toyota Highlander Головное устройство Радио Стереоплеер Wifi SWC 3G IPS DSP Android 9.Android Auto. 1 НАВИГАЦИОННОЕ РАДИО https: // www. xda android головное устройство. Тем не менее, я утверждал, что Dasaita Hot Audio V600 Octacore PX5 — лучшее устройство, только в нем были некоторые ошибки. 9-дюймовое головное устройство Авторадио Android 10 Автомобильное радио Стерео Multitimidia для Honda Civic 2016 2017 2018 2019 OEM-камера с поддержкой Carplay — покупайте по цене от 248. Узнайте больше. 48, 2-8-2017 Все PX3, заказанные сегодня, будут иметь загруженную производственную прошивку для Jeep Wrangler III (JK) 4 ГБ + 32 ГБ Android 9 10. Откройте Android Auto на телефоне, перейдите в раздел «О программе» и коснитесь заголовка «Об Android Auto» 10 раз, чтобы стать разработчиком.Мощный процессор Rockchip PX3 обеспечивает стабильную быструю работу устройства SMARTY Trend, без лагов. Найдите много отличных новых и подержанных опций и получите лучшие предложения за 6. Реакция: Tgnastic. PX5 имеет функцию энергосбережения, которая обеспечивает неограниченный спящий режим. Привет, пытаюсь обновить MCU на A-Sure 5. Прошивки автомобильного dvd Android, руководства и дополнительное оборудование. Нет CANbus Box, слот для SD-карты. Откройте Android Auto на телефоне, перейдите в раздел «О программе» и 10 раз коснитесь заголовка «Об Android Auto», чтобы стать разработчиком.Это приложение предназначено для простой установки Android 10, 9, 8 или 6 (для PX5) на любое головное устройство на платформе MTCD (E, P) с процессором PX5 (rk3368), PX6 (rk3399) и PX30 (rk3326). (Существующему сейчас 3 года, и он застрял на Android 4) Я нашел 2 разных дизайна. Все это установлено на Винт 2013 года выпуска с послепродажным усилителем и динамиками. Извлеките содержимое файла. 00 Вы экономите 10% (60 долларов. Замена радио с вертикальным экраном HD 2K с 6-дюймовым разделением для Toyota Prado. Обновление 0 или нет. ЦП сильнее, PX3 — четырехъядерный, 32-битный, оперативная память всегда 1 или 2 ГБ, PX5 — Octa-Core, 64 бит, оперативная память 2 ГБ или 4 ГБ.2-х дюймовая магнитола (Clarion CF658UL) с современным сенсорным экраном Android 7. Просто жутковатая штука. Поддержка разделенного экрана. Px5 поставляется с android 6. PX5 Octa-core 4g ram 32g rom android 10 PX6 Octa-core 4g ram 64g rom android 10. — ночной режим Android — это не то же самое, что ночной режим MTC. 1 пользователь MXC89L. Источник от Guangzhou Wecaro Electronic Co. Поиск PX3 ROM LM. Делайте ежемесячные платежи с помощью Affirm для заказов на сумму более 50 долларов США. DVDGPSNAV Это штатное головное устройство Android на вторичном рынке специально для BMW F30, F31, F34, F35, F80, включая модели BMW 328i, BMW 316i, BMW 318i, BMW 320i, BMW 330i, BMW 335i, BMW 316d, BMW 318d, BMW 320d, BMW 325d. , BMW 328d, BMW 330d, BMW 335d и др.2 ГБ оперативной памяти DDR3. найдите Seicane WRX. Shenzhen Canavie Technology Co. Обновление для px3 MTCD Android 7. ЦП стал мощнее, PX3 — четырехъядерный, 32-разрядный, оперативная память всегда 1 или 2 ГБ, PX5 — окта-ядерная, 64-разрядная, оперативная память — 2 ГБ или 4 ГБ. 95 доставка. Это дальнейшее развитие Hal9k Mod v3 на базе Android 8. Более быстрая работа с дополнительными встроенными CarPlay и Android Auto. Это будет. Пользователь Google. 36b_1 10/03/2017 Android 5. 1 ЕМКОСТЬ системы 1024×600 HD Экран ЦП: четырехъядерный процессор PX3 Cortex-A9 1. 2 (4) Свяжитесь с поставщиком.Те PX3 32bit с Android 7. Итак, изначально у меня был более старый px3 android 4.), найдите на своем устройстве настройку, которая позволяет воспроизводить видео во время проигрывателя. 0 Double Din Автомобильная стереосистема Bluetooth Радио GPS-навигатор Головное устройство Сенсорный экран Приемник Мультимедиа Музыкальный видеоплеер WiFi 4G Управление рулевым колесом Quad Core 2G16G PX3: Автомобильная электроника. В NavRadio я применяю ночной / дневной режим Android, я не устанавливаю тему, как в приложениях MTC. 1 и выше и хотел бы, чтобы экран 7 или больше, если это возможно. Модель: Q5 2011 Год: 2011 Номер запаса: C28977 Тег JJ Ссылочный номер: 0000588496 OEM НОМЕР ЭТОГО БЛОКА 8T2 035754 J AUDI Q5 HEAD UNIT, MULTIMEDIA 2X SD, 8R, 03 / 09-11 / 11 VIN: WAUZZZ8R6CA041037 Обмен информацией ТАКЖЕ ПОДХОДИТ ДЛЯ СЛЕДУЮЩИХ МОДЕЛЕЙ: ГОЛОВНОЙ УСТРОЙСТВО A4 2008-2015, МУЛЬТИМЕДИЙНОЕ 2X SD, B8 8K, 02 / 08-11 / 11 Q5 2009-2011 ГОЛОВНОЕ УСТРОЙСТВО.Головные устройства Microntek MTCD / MTCE (RockChip PX3) Android 7. 99 Универсальная камера заднего вида Камера заднего вида CCD камера заднего вида $ 9. Первоначально загрузите старые версии Android APK [RockChip] MyMTCService (RK3188 / PX3 / PX5 / PX6) или обновите его до последней версии [RockChip] MyMTCService (RK3188 / PX3 / PX5 / PX6). В зависимости от ситуации, мы можем рассматривать запросы по гарантии после истечения гарантийного срока, однако мы не несем никаких обязательств и делаем это в индивидуальном порядке. Последнее обновление для PX3 Android 7.Высококачественный автомобильный DVD-плеер Rockchip PX3 7 дюймов 2 Din на базе Android для Hyundai Verna / Accent / Solaris из Китая, ведущего в Китае автомобильного головного устройства для Android, со строгим контролем качества, фабрики автомобильной стереосистемы с сенсорным экраном Android, производящие высококачественную автомобильную стереосистему с сенсорным экраном Android . 1 Мультимедийная система для Bmw 2 Series F22 F45 2012-2017 Автомобильное радио Android, полная информация о широком экране Kirinavi. Как обновить систему для головных устройств Android с вертикальным экраном в стиле PX3 Tesla Вот как вручную обновить систему для головных устройств Android с вертикальным экраном в стиле PX3 Tesla.2007 — 2013 CTS CTS-V. — Если вы используете головное устройство на базе Android (Joying, Xtrons и т. Д.), Найдите на своем устройстве настройку, которая разрешает воспроизведение видео во время движения — Попробуйте изменить настройки HUR и включите программное декодирование, совместимое с: Joying, Eonon, Grom Vline, Xtrons, Устройства PX5 и PX3, устройства A-Sure, RK3188, устройства RK3066, Avin и другие головные устройства на базе Android. Я все еще использую Seicane S18JP25 с Android 7. Устройство не загружается или не выключается. Те PX3 32bit с Android 7. 0, автомобильное радио, последнее обновление с универсальным головным устройством 2 ГБ / 4 ГБ + 16 ГБ ROM / 32 ГБ, как подключить провод управления рулевым колесом, одинарный блок DIN, двойной стерео автомобиль renault.Тем не менее, эти головные устройства не без проблем, есть несколько небольших ошибок в ОС, случайные сбои сторонних приложений, а у первого полученного мной устройства были некоторые очевидные проблемы с контролем качества. Видео предоставлено Йемисом Рейесом Для покупки: https: // phoenixandroidradios. Установлено новое головное устройство Android в моем WRX 18. 2G DDR3 RAM памяти. Unsere Mitarbeiter haben uns der Mission angenommen, Альтернативная аллергия Variante ausführlichst zu vergleichen, dass Interessenten problemlos den Autoradio android bmw x3 gönnen können, den Sie als Leser kaufen möchten.Есть еще один дополнительный, который можно направить в перчаточный ящик. Я пытаюсь получить тот, у которого есть по крайней мере Android 5. Может работать и с другим настоящим Android 7. Android-радио — это планшет Android, который включает в себя возможность установки приложений Android и GPS-навигации с помощью любого навигационного приложения по вашему выбору. com / Примечание: на некоторых модулях доступна только одна тема, поэтому изменить ее невозможно. 66 Радость 10. Убедитесь, что любое устройство Android (телефон Android) подключено к ПК. Вы считаются полученными правильными продуктами, если вы подписались на посылку !.Только что установил в свой ТТ новое головное устройство android. Я также пробовал разные порты TCP. Емкостный экран с частотой 6 ГГц, встроенный в 16 ГБ, оперативная память DDR3 2 ГБ, видео 1080P HD Внешний микрофон Bluetooth Встроенный модуль Wi-Fi. 2-дюймовый OEM-дисплей. 1 (Зефир) на самом деле 4. Бесплатная доставка. -Включите отладку USB в параметрах разработчика в HU, если она включена, отключите и снова включите. Бесплатная доставка Бесплатная доставка Бесплатная доставка. 0 Two Din автомобильный DVD-плеер для Mercedes-Benz E Class W211 android dvd W219 4G WIFI Radio Stereo GPS 4GB RAM 32GB ROM DVR.Для Jeep Wrangler III (JK) 4 ГБ + 32 ГБ Android 9 10. Дауд Хан. Сегодня на своей конференции ввода-вывода Google объявил, что в этом году Android Auto будет доступен гораздо большему количеству людей. Штатная стереосистема на базе Android OEM-производителя с GPS-навигацией, bluetooth, AM / FM-радио, Wi-Fi и т. Д. 1 android 7. Новейшая система Android улучшает беглость речи, совместимость и конфиденциальность. Версия S920: PX3, Android 9. 8-дюймовая шестиядерная универсальная головка с двойным DIN-экраном, поворот на 100 °, Android 8. Файлы img в корень Před 5 лет.В этом посте показаны 1 устройства быстрой загрузки. Версия S820: PX3, Android 8. 1 «Tesla Style Android Car Мультимедиа Стерео Радио Аудио DVD GPS-навигация Головное устройство спутниковой навигации Toyota Land Cruiser 100 2003 2004 2005 2006 2007. Обсуждение | Обсуждение GU PX3 Android 5. Закройте Android Auto. Joying android 8 . Руководство пользователя радиоприемника Android с вертикальным экраном PX3. Руководство пользователя. 1 «Octa-core Android 10. ЦП: RK PX3 (Arm Cortex A9) Оперативная память: 2 ГБ. 2 головное устройство как проблема баланса звука. 0 PX6 шестиядерный автомобильный мультимедиа 4G + 64G для AUDI LHD A4 S4 A5 Q5 (2008-2016 B8) Количество головных устройств GPS-навигатора Px6 Android 10 экран Автомобильный мультимедийный плеер для Hyundai I30 Elantra Gt 2012-2016 Автомобильная GPS-навигация Аудио Радио Стереоголовка Устройство, Узнайте подробности о автомобильном DVD, автомобильном DVD-плеере Android от Px6 Android 10.[Руководство пользователя] Руководство пользователя радио Android с вертикальным экраном PX3. Получите один, чтобы украсить вашу поездку: https: // phoenixandroidradios. 1 Android 6. Кто-нибудь еще заставил Tunerview работать с Dasaita ?. В США текущая стоимость радио (любой версии S / X) составляет 225 долларов. 00 Цена продажи 414 $. Подготовьте карту micro SD (моя 4 ГБ). Разархивируйте файл и скопируйте обновление. У него есть 3 разных стоимости в зависимости от того, сколько оперативной памяти вам нужно. Головное устройство ISUZU D-MAX 2012+ Plug and Play Android. Вариант за 279 долларов использует четырехъядерный процессор Intel SoFIA с 1 ГБ оперативной памяти, 369 долларов работает с четырехъядерным процессором RK PX3 с 2 ГБ, а модель за 409 долларов — с четырехъядерным процессором RK PX5 с 4 ГБ.»Обновление px5 1024×600 | Высокоскоростная железная дорога для пассажиров и грузов Загрузите последнюю версию Android Auto для Android. Быстрый просмотр. Автомобильная стереосистема Android для магнитолы Mitsubishi Lancer EVO X Radio GPS Navi Player. 1 процессор Cortex A53 Octa Core Rockchip PX5…. 25 ト ラ ス シ ョ ウ ね じ シ ョ リ -B キ カ ク 2 X 2 入 数 10000 03245093-001 03245093-001 4548325143867 処理. Welche Kauffaktoren es beim Kauf Ihres Авторадио android bmw x3 zu beachten gibt! Hallo und Herzlich Willkommen hier. Обычная цена 699 долларов. Видео предоставлено Йемисом Рейесом Для покупки: https: // phoenixandroidradios.Это решение проблемы «несовместимо с этой версией», возникающей при попытке загрузить и установить приложение из магазина Google Play на устройство Android. Phoenix Android Radio PX3 Быстрая загрузка Android 7. Самая современная автомобильная мультимедийная навигационная система Android с высочайшим качеством, надежностью и лучшим послепродажным обслуживанием. 0+ [адрес электронной почты защищен] # 55. 1 «Tesla-Style Fast Boot Radio Stereo Android GPS NAVI In-Dash Unit Bluetooth Wi-Fi. 2-дюймовый дисплей. Теперь мы исправили проблему с обновлением программного обеспечения.1 головное устройство не поддерживает Durango с 2014 по 2020 год с OEM AMP. Когда я проигрываю музыку из любого музыкального или видео приложения (Spotify, youtube, VLC, родных приложений для воспроизведения), в нужных динамиках нет звука, но это очень беспокоит. 4-дюймовый четырехъядерный Tesla 1024 * 768Android автомобильный DVD GPS-навигатор Радио Аудиоплеер для Cadillac Escalade RAM 2G, автомобильный мультимедийный плеер для SsangYong RODIUS с GPS Navi Stereo Radio Video, встроенный в камеру Wi-Fi и многое другое. Как постоянный гуру головного устройства Android, я бы предостерегите кого-либо от получения одного с 2 ГБ ОЗУ, ну, по крайней мере, не за полную цену.1 Головное устройство Nougat Автомобильная радионавигационная система с Bluetooth для BMW 5 серии M5 E60 E61 E62 E63 E64 CIC CCC iDrive GPS PX3 Quad Core Ram 2GB Rom 32GB 1280 * 480 HD стерео видео мультимедийный плеер Wifi Android Auto. Работает на все 100%. Unsere Mitarbeiter haben uns der Mission angenommen, Альтернативная аллергия Variante ausführlichst zu vergleichen, dass Interessenten problemlos den Autoradio android bmw x3 gönnen können, den Sie als Leser kaufen möchten. Новый инструмент для публикации блога. 1 пользователь MXC89L. Welche Kauffaktoren es beim Kauf Ihres Авторадио android bmw x3 zu beachten gibt! Hallo und Herzlich Willkommen hier.Заплатили за это 700 долларов, а компания Albert Car Sound установила его за 150 долларов. EinCar 7 (ROM) Автомобильное радио с (EinCar) Android 7 (ROM) 1080P Автомобильный Vedio Player FM AM Радио Стереоприемник Двойной экран Dash HD Touch (Wifi) 2 din 1G RAM Головное устройство 16G ROM Mirror Link Wifi 1080P B07 (ROM) 6х552ХХ. Обычная цена 699 долларов. 1 android 7. Подключите диск к USB-порту устройства и следуйте инструкциям. Kali ini saya akan sedikit menulis tentang head unit android yang menggunakan chipset besutan dari Rockchip. В более новой версии Android используется px6 вместо px3, поэтому он должен быть быстрее и быстрее реагировать.Если вы не знаете, какую прошивку системы необходимо загрузить для обновления системы. также сделал кастомизированный скин для лаунчера FCC. 1-дюймовый мультимедийный автомобиль на базе Android в стиле Tesla, магнитола, DVD, GPS, головное устройство, спутниковая навигация, информационно-развлекательная система Lexus LX470 LX 470 2003 2004 2005 2006 2007. Ford Mustang. 2-дюймовый дисплей. На этих форумах есть ссылка на github, где есть файл MCU для мой точный блок, но тот имеет более старую дату 180907, чем тот, который я уже установил.1 пользователь MXC89L.Файловый менеджер для копирования, перемещения и загрузки файлов с USB на жесткий драйвер устройства.Работает для Silverado, Tundra, RAM. Включите автомагнитолу, затем перейдите в настройки- обновление системы, а затем обновите ее. PX5 имеет функцию энергосбережения, которая обеспечивает неограниченный спящий режим. Великобритания: Электроника. Выучить больше. Как обновить систему для головных устройств Android с вертикальным экраном в стиле PX3 Tesla Вот как вручную обновить систему для головных устройств Android с вертикальным экраном в стиле PX3 Tesla. »Обновление px5 1024×600 | Высокоскоростная железная дорога для пассажиров и грузов Загрузите последнюю версию Android Auto для Android.Он будет полностью перезаписан. 2 головных устройства. Головное устройство в комплекте с OEM-интерфейсом было 399. # Спасибо AndroidAutoShop за оборудование, предоставленное для разработки. да, наконец, я нашел окончательное головное устройство после px3 и sc9853i. Нажмите, чтобы развернуть, не знал, что PX3 существует. Просто странные вещи. 1-дюймовый сенсорный экран Радио Bluetooth GPS-навигатор Головное устройство Stereo. 1 головное устройство. Более безопасный. 1 Головное устройство Nougat Радио GPS-навигационная система для BMW X5 F15 E70 X6 E71 CIC CCC NBT iDrive ID6 EVO 10.Как обновить систему для головных устройств Android с вертикальным экраном в стиле PX3 Tesla Вот как вручную обновить систему для головных устройств Android с вертикальным экраном в стиле PX3 Tesla. Совместимость с устройствами Joying, Eonon, Grom Vline, Xtrons, PX5 и PX3, устройствами A-Sure, RK3188, RK3066, Avin и другими головными устройствами на базе Android. Используйте Carplay и Android Auto в головном устройстве Android Aftermarket. 1 (актуально только для модуля Sofia), вам нужно только выполнить часть рутирования на ноутбуке / ПК. Всем привет, Моему 3-х летнему Android 7.48, 2-8-2017 На всех PX3, заказанных сегодня, будет загружена производственная прошивка, как только они будут доставлены из коробки. 2, но я думаю, что он будет работать на любом из головных устройств Android. 0 последнее обновление автомобильного радио с универсальным головным устройством 2 ГБ / 4 ГБ + 16 ГБ ROM / 32 ГБ, как подключить провод управления рулевым колесом, блок single din, стерео renault с двумя din. sh -f img / px3. Для этого типа программного обеспечения очень часто. 3-дюймовый сенсорный экран IPS Android 8. Подключите диск к USB-порту устройства и следуйте инструкциям.Убедитесь, что вы используете USB-накопитель FAT32. Просматривать мультимедиа — одно удовольствие для поиска в Интернете !. Зарегистрируйтесь или войдите сейчас! Я ищу новое головное устройство Android, подходящее для моего Allroad 2.0 Oreo Auto 2001 года. Стерео автомобильное радио Аудио Обновление для Toyota FJ Cruiser 2006-2017 гг. Система навигации GPS Мультимедийный проигрыватель Octa Core PX5 Ram 4GB Rom Поддержка 32GB Carplay Android Auto Bluetooth Wi-Fi. 58 с НДС) Отзыв: 100%, продам 202 Задайте вопрос продавцу. это определенно достаточно быстро. — Если вы используете головное устройство Android (Joying, Xtrons и т. Д.)Не пытайтесь обновить прошивку неправильной версии Android на любую автомобильную стереосистему, что приведет к разрушению исходной системы и невозможности ее сохранения. Введение в WPF: изучите основы и передовой опыт WPF для C #. Прошивка головного устройства Android Устройства Xtrons, PX5 и PX3, устройства A-Sure, RK3188, устройства RK3066, Avin и другие головные устройства под управлением Android. Belsee Aftermarket Android 7. 1 Автомобильный DVD Стерео Авто Радио Мультимедиа для Toyota Old Avensis / t25 2003-2008 Wifi Gps Navi, полная информация о Mekede Px3 Quad Core 2 + 16g Android 8.У кого-нибудь есть предложения по головным устройствам, работающим под управлением полного Android? ищу что то для своего Аккорд 2006 года. Оригинальный плакат. Наш магазин фабрики ZWNAV. Он будет полностью перезаписан. Убедитесь, что вы используете USB-накопитель FAT32. Новейшая система Android улучшает беглость речи, совместимость и конфиденциальность. Исправлено, что не работает на Android 8. ТЕХНИЧЕСКИЕ ХАРАКТЕРИСТИКИ: О. Идеальное рабочее состояние. Покупайте автомобильные стереосистемы Android, автомобильные DVD-плееры, головные устройства и многое другое в Xtrons. RK PX3 2g ram 32g rom Android 9. Re: @@ Ultimate обновление головного устройства Android.PX3 / PX6 Storage 64G / 32G Memory 2G / 4G Экран. Найдите много отличных новых и подержанных опций и получите лучшие предложения для 6. Kali ini saya akan sedikit menulis tentang head unit android yang menggunakan chipset besutan dari Rockchip. Не пытайтесь обновить прошивку неправильной версии Android на любую автомобильную стереосистему, что приведет к разрушению исходной системы и невозможности ее сохранения. 2 «Android 10 Radio для Toyota Tundra 2007-2013 Sequoia 2008-2018 Беспроводное стерео GPS-навигатор Carplay головное устройство 1280 x 720 HD Android Auto PX6 WIFI DSP.Невероятные многофункциональные навигационные радиоприемники для Android в стиле Tesla. Оцените более быструю скорость запуска, отзывчивость и плавность для улучшения взаимодействия с пользователем. 1 «2Din Android 8. Попробуйте последнюю версию iGO Navigation 2021 для Android. Расширенные информационно-развлекательные процессоры с драйверами дисплея и широким спектром возможностей подключения можно комбинировать с аналоговыми / цифровыми наземными тюнерами, усилителями мощности звука и устройствами позиционирования GNSS с несколькими созвездиями. создать полноценную информационно-развлекательную систему. В зависимости от ситуации, мы можем рассматривать запросы по гарантии после истечения гарантийного срока, однако мы не несем никаких обязательств и делаем это в индивидуальном порядке.0 System】 Подходит для универсального автомобиля с 10. Я наконец-то дошел до установки Android-устройства, чтобы заменить стареющий COMAND 2. imgSilverado. 1 (актуально только для модуля Sofia), вам нужно только выполнить часть рутирования на ноутбуке / ПК.
Найдите много отличных новых и подержанных опций и получите лучшие предложения для TOYOTA PRADO 150 SERIES 2009-2013 GPS BLUETOOTH STEREO HEAD UNIT CAMERA PX3 по лучшим онлайн-ценам на eBay !. 00 Бесплатные почтовые расходы. — Попробуйте изменить настройки HUR и включить программное декодирование. 25 ト ラ ス シ ョ ウ ね じ シ ョ リ -B キ カ ク 2 X 2 入 数 10000 03245093-001 03245093-001 4548325143867 処理. 1 головное устройство примерно за 100 фунтов стерлингов со всеми дополнительными кабелями, входами и т. Д.1 NMF26X Из этого я начинаю думать, что у меня нет MTCB или MTCD, но какой-то другой тип и нестандартный ROM не подходят. 0 и у меня все работает нормально. В зависимости от ситуации, мы можем рассматривать запросы по гарантии после истечения гарантийного срока, однако мы не несем никаких обязательств и делаем это в индивидуальном порядке. радость android 8. 0 Quad Core PX3 32GB автомобильный DVD GPS головное устройство для Nissan Car Dash — 6. Быстрый просмотр. Если вы заказываете это головное устройство, обязательно сообщите продавцу (Dasaita) марку / модель вашего автомобиля, а также фотографию магнитолы в вашем автомобиле.»Обновление px5 1024×600 | Высокоскоростная железная дорога для пассажиров и грузов Загрузите последнюю версию Android Auto для Android. 0 ЦП: четырехъядерный процессор Оперативная память: DDR3 2 ГБ Nand Память: 16 ГБ Радио IC: NXP TEF6686 Время загрузки (2-й раз): около 1 с SKU: AA0576B + Y0811 Головное устройство тыквы VW Обновление Android 10 Автомобильная стереосистема с поддержкой 7-дюймового сенсорного экрана Резервное копирование Камера, OBD2, WIF. Обсуждение | Обсуждение ГУ PX3 Android 5. Обязательно куплю очередную штатную магнитолу от Dasaita снова. Комплект для установки головного устройства Ford Ranger PX2-PX3 2015-2019 включает:Штатная магнитола Android Автомобильная стереосистема для Bmw X3 F25 2011-2013 с GPS-навигацией, полная информация об Android-головном устройстве Автомобильная стереосистема для Bmw X3 F25 2011-2013 гг. С 4 ГБ + 32 ГБ, Android Car Audio для Bmw X3 F25 2011-2013 с навигацией Gps, Car Audio Stereo для Bmw X3 F25 20112012 2013 от поставщика автомобильного видео или. Rockchips PX5 1512 МГц Cortex. ПОЖАЛУЙСТА, ПОДТВЕРДИТЕ, ЕСТЬ ЛИ У ВАС СЕРЕБРЯНАЯ ИЛИ СЕРЫЕ ПЛАСТИКОВЫЕ ОТДЕЛКИ・ Пользователь принимает на себя полную ответственность за обновление.Как постоянный гуру по головным устройствам Android, я бы предостерегал любого от приобретения устройства с 2 ГБ оперативной памяти, ну, по крайней мере, не по полной цене. В зависимости от ситуации, мы можем рассматривать запросы по гарантии после истечения гарантийного срока, однако мы не несем никаких обязательств и делаем это в индивидуальном порядке. sh из оболочки bash linux (ubuntu). Подключите диск i PX3 Текущая производственная прошивка MCU 1. 00 Вы экономите 10% (60 долларов США. В моем WRX 18 установлено новое головное устройство Android. Высокое качество русского меню Lada Vesta Android Gps Car Stereo, 2 Din Android Head Unit TPMS поддерживается из Китая, Ведущая в Китае автомобильная стереосистема с bluetooth для Android, со строгим контролем качества, фабрики автомобильных головных устройств для Android, производящие высококачественные автомобильные головные устройства для Android.ca: Электроника. Первый — «кнопки только на правой стороне» :. ТЕХНИЧЕСКИЕ ХАРАКТЕРИСТИКИ: О. Сначала вам нужно «включить adb через Wi-Fi», что необходимо сделать на головном устройстве Sofia 3GR или PX5, используя мой apk. Технические характеристики: Чистая система Android 9, PX3 Cortex-A9 Quad Core 1. 10_root_noAPK: Custom Rom: Gingerbread 2. Распакуйте все файлы и скопируйте их на пустую SD-карту или USB. Я вернул свой, интерфейс меня слишком беспокоил, поэтому в итоге я получил устройство Android PX6 с aliexpress, и, честно говоря, это так хорошо. 0 PX6 шестиядерный автомобильный мультимедиа 4G + 64G для AUDI LHD A4 S4 A5 Q5 (2008-2016 B8) Количество головных устройств GPS-навигатора Px6 Android 10 экран Автомобильный мультимедийный плеер для Hyundai I30 Elantra Gt 2012-2016 Автомобильная GPS-навигация Аудио Радио Стереоголовка Устройство, Узнайте подробности о автомобильном DVD, автомобильном DVD-плеере Android от Px6 Android 10.00 90 отзывов. 00 В корзину Процессор: Rockchip 3188 PX3 Cortex-A9 Quad-Core 1. Ромы android PX3 2 ГБ можно найти где угодно. ГОЛОВНОЙ ОТДЕЛ ТЕСЛА ТОМИКО. Phoenix Android Radio PX3 Быстрая загрузка Android 7. 2-дюймовый Android 10 Radio для Toyota Tundra 2007-2013 Sequoia 2008-2018 Беспроводная стереосистема GPS-навигатора Carplay Головное устройство 1280 x 720 HD Android Auto PX6 WIFI DSP. Установщик модов Pro 2. Память: 32 ГБ. — Если вы используете головное устройство на базе Android (Joying, Xtrons и т. Д.), Найдите на своем устройстве настройку, которая разрешает воспроизведение видео во время движения — Попробуйте изменить настройки HUR и включите программное декодирование, совместимое с: Joying, Eonon, Grom Vline, Xtrons, Устройства PX5 и PX3, устройства A-Sure, RK3188, устройства RK3066, Avin и другие головные устройства на базе Android.[Руководство пользователя] 12. Независимо от того, есть ли у вашего автомобиля заводская навигационная система или нет, это радио LC200 Android подойдет для вашей модели Toyota Land Cruiser LC 200 2008-2015 года. Система Android и автомобильная система объединяют гармонию Arm Cortex A9 Quad-Core 1. Более быстрая работа с дополнительными встроенными функциями CarPlay и Android Auto. Он отображает информацию об автомобиле, двери, топливе, состоянии кондиционера и датчике парковки. 1 Автомобильный DVD-плеер с GPS-навигацией Стерео головное устройство для Mitsubishi OUTLANDER LANCER ASX 2013-2016 £ 308. • Артикул: BC8.Делайте ежемесячные платежи с помощью Affirm для заказов на сумму более 50 долларов США. 2-дюймовый дисплей. Может работать на другом Android 7. MTCC / RK 3066 3. ЦП с тактовой частотой 5 ГГц, 32 ГБ встроенной памяти и 4 ГБ оперативной памяти Samsung. Более безопасный. Кто-нибудь еще заставил Tunerview работать с Dasaita ?. Четырехъядерный процессор Cortex A9 с тактовой частотой 6 ГГц — Оперативная память: DDR3 1 ГБ — Nand Flash: 16 ГБ. Я загрузил его на рабочий стол, разархивировал, отправил на SD-карту, вставил SD-карту. Делайте ежемесячные платежи с помощью Affirm для заказов на сумму более 50 долларов США. Реакция: Tgnastic. Opel Astra Android АВТОМОБИЛЬНЫЙ DVD-плеер Радио A9-1.Mod Installer Pro 2.1 головное устройство android. Тем не менее, эти головные устройства не без проблем, есть несколько небольших ошибок в ОС, случайные сбои сторонних приложений, а у первого полученного мной устройства были некоторые очевидные проблемы с контролем качества. Добавить в список желаний. ОС: Android 10. Прошивка автомагнитол на платформе mtcd mtce с процессорами rockchip px5 (rk3368), px6 (rk3399), px30 (rk3326) и разрешением экрана 800×480, 1024×600 или 1280×720 на базе android 9. Для Jeep Wrangler III (JK) 4 ГБ + 32 ГБ Android 9 10.1 | Модификация софта и украшательства | Оборудование | Обсуждение ГУ Intel Sofia3g | Обсуждение PG PX5 | |, Штатная магнитола px3 android. @Menuka Gunawardana вы можете сделать так: отключите. Автоматическая информационно-развлекательная система, Ture Mirroring Box с устройством Android, iOS, ВИДЕО, музыка, навигация, автомобильные развлечения Wi-Fi / Android / IOS Miracast, истинное зеркалирование, Miracast для Benz, BMW, Honda, Toyota, Japan series, Buick, Audi, Cadillac и т. Д. Die Varianz von Bmw x3 f25 android головное устройство уже сейчас Zweifel besonders groß.Загрузите файл nupdate. Phoenix Android Radio PX3 Быстрая загрузка Android 7. 00 / шт. 1 шт. (Мин. 2007–2013 CTS CTS-V. Доставка: в США и Канаду, время доставки составляет около 3-7 рабочих дней. Шестиядерный PX6 12. 21 ноября , 2014 381 87 Секрет. Ужасно медленно и просто не работает должным образом. Органы управления на рулевом колесе никогда не работали, а приборная панель в странные моменты переключалась на британские и метрические единицы. Dash Unit Bluetooth Wi-Fi Доставка: В США, Канаду, Австралию, время доставки составляет около 3-7 рабочих дней.Нет CANbus Box, слот для SD-карты. У меня нет ошибок консоли, и я убедился, что в приложении Android Auto включен режим разработчика и запущен сервер головного устройства. 0) Разрешение экрана 1024 * 600/800 * 480 Плотность экрана 240 dpi GPS-приемник SIRF III Radio ST-TDA7786 FM / AM Количество запоминаемых станций 30 (FM 3 * 6, AM 2 * 6), поддержка RDS [ROM ] [PX3] [RK3188] [Нуга] [7. Это будет. См. Также вики-страницу Generic Android Head Unit на xda-developers для объяснения этих терминов. Рекомендуется поместить ром px3 без исправлений в папку img / и запустить.Unsere Mitarbeiter haben uns der Mission angenommen, Альтернативная аллергия Variante ausführlichst zu vergleichen, dass Interessenten problemlos den Autoradio android bmw x3 gönnen können, den Sie als Leser kaufen möchten. Головное устройство Subaru Forester на базе Android 4 ″ в стиле Tesla — 460 долларов США, доставка бесплатна. Великолепный экран и отличное обслуживание клиентов от Dasaita. Благодаря мощной конфигурации головное устройство Android Subaru Forester работает быстро и плавно. Это фантастика и придает машине современный вид. С несколькими темами.6-дюймовый вертикальный экран HD 2K для замены магнитолы для Toyota Prado. Вы считаются полученными правильными продуктами, если вы подписались на посылку !. В настоящее время я установил Hal9k Modded ROM 2. Приобретайте ежемесячные платежи с подтверждением для заказов на сумму более 50 долларов США. xda android головное устройство. 1-дюймовый автомобильный DVD-плеер VW PX3 Quad Core Cortex-A9 1. px5 поставляется с Android 6. 2G DDR3 RAM памяти. Найдите много отличных новых и подержанных опций и получите лучшие предложения для TOYOTA PRADO 150 SERIES 2009-2013 GPS BLUETOOTH STEREO HEAD UNIT CAMERA PX3 по лучшим онлайн-ценам на eBay !.1 автомобильный DVD-плеер с GPS-навигацией Стерео головное устройство для Mitsubishi OUTLANDER LANCER ASX 2013-2016 £ 308. 1-дюймовый автомобильный DVD-плеер VW PX3 Quad Core Cortex-A9 1. Добавить в список желаний. Автоматическая информационно-развлекательная система, Ture Mirroring Box с устройством Android, iOS, ВИДЕО, музыка, навигация, автомобильные развлечения Wi-Fi / Android / IOS Miracast, истинное зеркалирование, Miracast для Benz, BMW, Honda, Toyota, Japan series, Buick, Audi, Cadillac и т. Д. Для создания пользовательского ПЗУ запустите. Может работать и на других версиях Android 7. • Артикул: BC8. Bluetooth не работает, и мы надеемся, что обновление исправит это.В зависимости от ситуации, мы можем рассматривать запросы по гарантии после истечения гарантийного срока, однако мы не несем никаких обязательств и делаем это в индивидуальном порядке. Те PX3 32bit с Android 7. PX5 Octa-core 4g ram 32g rom android 10 PX6 Octa-core 4g ram 64g rom android 10. Головное устройство Subaru Forester Android 4 дюйма в стиле Tesla также поставляется с системой навигации GPS, телефоном Bluetooth, музыкой по Bluetooth, Аудио- и видеовыходы WiFi, USB, RCA, управление на рулевом колесе, видеовход камеры резервного копирования.Сообщите мне, когда этот продукт станет доступен: Сообщите мне, когда этот продукт станет доступен: OEM-мышь (джойстик) ТИП 1 ТИП 2 ТИП 3. ГОЛОВНОЙ МОДУЛЬ TESLA TOMIKO PX3 Привет, пользовательское головное устройство android, kali ini saya akan, memperkenalkan type terbaru head unit android tomiko dengan модель gaya tesla atau вертикальный экран. Компания XDA Member codeage нашла способ включить режим разработчика на головном устройстве. Это дальнейшее развитие Hal9k Mod v3 на базе Android 8. 0 Pie PX6 CPU Ram 4GB Rom 64GB встроенный Bluetooth Поддержка Wi-Fi Бесплатный телефонный звонок, управление на рулевом колесе, точка доступа 4G / 3G, разрешение 1024 * 600 HD, DAB +, DVR , камера заднего вида, магазин Google Play, емкостный сенсорный экран, полный видеовыход RCA, зеркальная связь, сканер OBD2, USB, DVD-плеер.Он подходит для Toyota RAV4 2014-2018, обратите внимание, что у него есть отверстие для переменного тока, см. описание изображения. Зарегистрируйтесь или войдите сейчас! Я ищу новое головное устройство Android, подходящее для моего Allroad 2. 0 2G + 16G Quad Core Car Radio GPS Navigation PX3 Для Toyota Reiz 2005-2009 Автомобильный мультимедийный плеер Seicane 10. 1 Версия Android использует px3. Px5 поставляется с Android 6. [Руководство пользователя] 12. 1 только для Toyota Corolla E120 / E130 DD-5512 459. Для этого мне нужен MCU v2. В настоящее время я установил Hal9k Modded ROM 2.Новейшее обновление для PX3 Android 7. 1 Обсуждение GU PX3 Android 7. Android Auto MMI Prime — это аппаратное обновление, которое включает только. — головные устройства с чипсетами Allwinner T3, T8, Intel SC9853 (TS9) и UIS7862 (TS10) на базе прошивки TopWay. Первый — «кнопки только на правой стороне» :. штатная магнитола на 2014 mustang gt tesla style Home. Написать обзор. — головные устройства с чипсетом Allwinner T3, T8 ed Intel SC9853 (TS9) на базе прошивки TopWay. Сначала убедитесь, что ваше устройство является устройством марки SYGAV, а затем свяжитесь с нами и отправьте 2 снимка экрана в меню.Форд Мустанг. С его помощью можно установить любую совместимую заводскую прошивку, а не только Hal9k Mod. 1 процессор Cortex A53 Octa Core Rockchip PX5…. Великобритания: Электроника. PX6 вроде действительно хорош. Вход камеры DVR — просмотр того, что записывает ваш DVR. Подключение USB-клавиатуры не работает. 0) Разрешение экрана 1024 * 600/800 * 480 Плотность экрана 240 dpi GPS-приемник SIRF III Radio ST-TDA7786 FM / AM Количество запоминаемых станций 30 (FM 3 * 6, AM 2 * 6), поддержка RDS [ROM ] [PX3] [RK3188] [Нуга] [7. Процессор 5 ГГц.com, измените настройки, чтобы разрешить использование JavaScript. Теоретически это все проблемы с программным обеспечением. 2 головное устройство как проблема баланса звука. Я также пробовал другое физическое устройство с Marshmallow 6. 4-дюймовый вертикальный экран Android Автомобильный мультимедийный плеер Автоматическое головное устройство с Gps Wifi Для Kia Sportage 2010, найти полную информацию о Bosstar 10. Исправлено Это короткое видео о том, как обновить свой Android Tesla Style Головное устройство 4. 4 OS Quad Core 1024 * 600 HD с сенсорным экраном Автомобильная стереосистема Indash Radio Head Unit GPS с минимальным окном видео / спящим режимом / BT / 1080P / Magic EQ / NFC / Высокое качество звука: Amazon.Убедитесь, что вы используете USB-накопитель FAT32. Если вы не знаете, какую прошивку системы необходимо загрузить для обновления системы. 0 Система】 Подходит для Honda Civic 2009 2010 2011. 27 февраля 2021 Новости. — Если вы используете головное устройство на базе Android (Joying, Xtrons и т. Д.), Найдите на своем устройстве настройку, которая разрешает воспроизведение видео во время движения — Попробуйте изменить настройки HUR и включите программное декодирование, совместимое с: Joying, Eonon, Grom Vline, Xtrons, Устройства PX5 и PX3, устройства A-Sure, RK3188, устройства RK3066, Avin и другие головные устройства на базе Android.3-дюймовый сенсорный IPS-экран Android 8. Тег: Smarty Trend, Головное устройство Android, Android, Головное устройство, Видеообзор. 1 Мультимедийная система для Bmw 2 Series F22 F45 2012-2017 Автомобильное радио Android, полная информация о широком экране Kirinavi. Я установил Erisin ES7863GB, который является текущим Android v8. Belsee Aftermarket Android 7. Я не думаю, что это вариант с px3. Для Lexus GS GS300 GS350 GS430 Android 8 4 ГБ ОЗУ 32 ГБ ПЗУ 12. Введение в WPF: изучите основы и передовой опыт WPF для C #. 1-дюймовый PX6 с шестиядерным процессором Android 8.1-дюймовый PX6 с шестиядерным Android 8. Найдите много новых и подержанных опций и получите лучшие предложения для TOYOTA PRADO 150 SERIES 2009-2013 GPS BLUETOOTH STEREO HEAD UNIT CAMERA PX3 по лучшим онлайн-ценам на eBay !. Мы можем найти несколько отличий между PX3 и PX5: 1. Обсуждение | Обсуждение ГУ PX3 Android 5. Идеальное рабочее состояние. Написать обзор. Px3 (Arm A9) сейчас демпингует на рынке запчастей в Китае. MTCD / RK 3188 (px3) дан Untuk seri ini juga banyak…. Bluetooth не работает, и мы надеемся, что обновление исправит это.Все это установлено на Винт 2013 года выпуска с послепродажным усилителем и динамиками. 0 PX6 Auto Head Unit Radio Replacement for Ford Mustang 2010-2014 In Dash GPS Navigation Multimedia Player Обновление стерео Apple CarPlay Android Auto Wifi Bluetooth. Независимо от того, есть ли у вашего автомобиля заводская навигационная система или нет, это радио LC200 Android подойдет для вашей модели Toyota Land Cruiser LC 200 2008-2015 года. Диспетчер файлов для копирования, перемещения и загрузки файлов с USB на жесткий диск устройства. Универсальный 10. 0 четырехъядерный PX3 32 ГБ автомобильный DVD GPS головное устройство для Nissan Car Dash — 6.Есть еще один дополнительный, который можно направить в перчаточный ящик. Похоже, что китайский производитель этого головного устройства Android поддерживает несколько «компаний-оболочек», каждая из которых имеет витрины в сети. ) Я практически животное в моем доме. CUSP px3 Radio. »Обновление px5 1024×600 | Высокоскоростная железная дорога для пассажиров и грузов Загрузите последнюю версию Android Auto для Android. Marubox 9A107PX5 DSP, головное устройство 64 ГБ для Toyota Land Cruiser Prado, для Lexus GX 2002-2009 гг., 8-ядерный процессор PX5, Android 9.EinCar 7 (ROM) Автомобильное радио с (EinCar) Android 7 (ROM) 1080P Автомобильный Vedio Player FM AM Радио Стереоприемник Двойной экран Dash HD Touch (Wifi) 2 din 1G RAM Головное устройство 16G ROM Mirror Link Wifi 1080P B07 (ROM) 6х552ХХ. Модель: Q5 2011 Год: 2011 Номер запаса: C28977 Тег JJ Ссылочный номер: 0000588496 OEM НОМЕР ЭТОГО БЛОКА 8T2 035754 J AUDI Q5 HEAD UNIT, MULTIMEDIA 2X SD, 8R, 03 / 09-11 / 11 VIN: WAUZZZ8R6CA041037 Обмен информацией ТАКЖЕ ПОДХОДИТ ДЛЯ СЛЕДУЮЩИХ МОДЕЛЕЙ: ГОЛОВНОЙ УСТРОЙСТВО A4 2008-2015, МУЛЬТИМЕДИЙНОЕ 2X SD, B8 8K, 02 / 08-11 / 11 Q5 2009-2011 ГОЛОВНОЕ УСТРОЙСТВО.Phoenix Android Radio PX3 Fast Boot Android 7. ТЕХНИЧЕСКИЕ ХАРАКТЕРИСТИКИ: O. Новый уровень подключения смартфонов! Последний Rock Chip, Mobile — это дистанционное управление. 1 головное устройство по цене около 100 фунтов стерлингов со всеми дополнительными кабелями, входами и т. Д. 1-дюймовый PX6 с шестиядерным Android 8. В настоящее время я установил Hal9k Modded ROM 2. Радуюсь Android 8. RK PX3 2g ram 32g rom Android 9. 2) Скопируйте два загруженных файла (dmcu. Unsere Mitarbeiter haben und der Mission angenommen, Alternativenaller Variante ausführlichst zu vergleichen, dass Interessenten problemlos den Autoradio android bmw x3 gönnen können, den Sie als Leser kaufen möchten.2 вот видео распаковки. Мы настоятельно рекомендуем заполнить эту форму до или после покупки, чтобы мы отправили вам устройство со 100% правильной проводкой. Убедитесь, что вы используете USB-накопитель FAT32. 48, 2-8-2017 На всех PX3, заказанных сегодня, будет загружена производственная прошивка, как только они будут доставлены из коробки. 25-дюймовая 8-ядерная автомобильная стереосистема на базе Android 4GB RAM 64GB ROM GPS-навигатор Автомобильное радио для 2013-2018 Lexus IS250 IS300 IS300H IS350 IS200T F SPORT RC300 RC300H RC350 RC200T RC F Головное устройство Нет отзывов 699 долларов США.Работает на все 100%. Сегодня мы покажем вам новое головное устройство Android с большим экраном 2K 16 дюймов для модели Toyota Land Cruiser 2008-2015 года. 0 System】 Подходит для универсального автомобиля с 10. PX3 Android-головным устройством с вертикальным экраном 7. 1 Автомобильный GPS-навигатор DVD-плеер Стерео головное устройство для Mitsubishi OUTLANDER LANCER ASX 2013-2016 £ 308. Кодовый код для членов XDA придумал способ включить режим разработчика на головном устройстве. 48, 2-8-2017 На всех PX3, заказанных сегодня, будет загружена производственная прошивка, как только они будут доставлены из коробки.Процессор 6 ГГц, Samsung DDR3 2 ГБ, 16 ГБ внутренней памяти. радость android 8. Px3 mcu update Px3 mcu update. 1 Android 8. Идеальное рабочее состояние. com / Примечание: на некоторых модулях доступна только одна тема, поэтому изменить ее невозможно. Карты + музыка становятся очень медленными, и в конечном итоге он вылетает, говоря, что потеряно соединение Wi-Fi. Штатная магнитола px3 android. — Если вы используете головное устройство на базе Android (Joying, Xtrons и т. Д.), Найдите на своем устройстве настройку, которая разрешает воспроизведение видео во время движения — Попробуйте изменить настройки HUR и включите программное декодирование, совместимое с: Joying, Eonon, Grom Vline, Xtrons, Устройства PX5 и PX3, устройства A-Sure, RK3188, устройства RK3066, Avin и другие головные устройства на базе Android.Это приложение предназначено для простой установки Android 10, 9, 8 или 6 (для PX5) на любое головное устройство на платформе MTCD (E, P) с процессором PX5 (rk3368), PX6 (rk3399) и PX30 (rk3326). Теоретически это все проблемы с программным обеспечением. 1 Мультимедийная система для Bmw 2 Series F22 F45 2012-2017 Автомобильное радио Android, полная информация о широком экране Kirinavi. Автоматическая информационно-развлекательная система, Ture Mirroring Box с устройством Android, iOS, ВИДЕО, музыка, навигация, автомобильные развлечения Wi-Fi / Android / IOS Miracast, истинное зеркалирование, Miracast для Benz, BMW, Honda, Toyota, Japan series, Buick, Audi, Кадиллак и др.Распакуйте zip-файл, чтобы получить файл с именем: NUPDATE. 58 с НДС) Отзыв: 100%, продам 202 Задайте вопрос продавцу. Выучить больше. Не пытайтесь делать это самостоятельно. 2 и четырехъядерный процессор PX3. Способы обновления автомагнитолы Android px3 / px5 / px6 :. Дополнительные ответы на часто задаваемые вопросы, включая поддержку аппаратных ключей, поддержку намерений и другие, а также устранение неполадок, можно найти: br>. 2 на самом деле не работает под управлением Android Nougat 64bit, но работает под управлением версии Android 5. 0 Oreo Auto Head Unit Stereo Car Radio Audio Upgrade для Toyota FJ Cruiser 2006-2017 GPS-навигационная система Мультимедийный проигрыватель Octa Core PX5 Ram 4GB Rom Поддержка 32GB Carplay Android Auto Bluetooth Wifi.RK PX3 2g ram 32g rom Android 9. 1 пользователь MXC89L. Эти головные устройства для Android доступны во многих вариантах, подходящих для разных моделей автомобилей, чтобы поднять вам настроение во время круиза. Подключение USB-клавиатуры не работает. 25-дюймовый сенсорный экран, аудио-видео, мультимедийный проигрыватель PX3 Ram 2GB Rom 32GB Wifi. и некоторые дополнения, ничего особенного. Эта автомобильная пусковая установка для вашего автомобиля позволяет вам получить новые интересные функции для вашего Rockchip (MTCB / MTCD + / PX3 / PX5 / PX6 и более поздние версии), MTK 8227 (YT9216-YT9218 и более поздние версии), головное устройство Android FlyAudio или AllWinner (программа запуска имеет некоторые функции глубоко интегрирован для этих устройств, таких как поддержка FM-радио и другие).Список приложений — Возможность загрузки ваших любимых приложений на Android 4. 25-дюймовый сенсорный экран Аудио Видео Мультимедийный проигрыватель PX3 Ram 2GB Rom 32GB Wifi. 0 Two Din автомобильный DVD-плеер для Mercedes-Benz E Class W211 android dvd W219 4G WIFI Radio Stereo GPS 4GB RAM 32GB ROM DVR. Мы можем найти некоторые различия между PX3 и PX5: 1. 1-дюймовый экран Android 7. Улучшенное приложение для настройки внешнего освещения. TL; DR: отличное головное устройство Android с беспроводной функцией Carplay. Приложение Radio Tuner ТОЛЬКО для следующих головных устройств автомобильной навигации Android: — головные устройства на базе прошивки MTC с процессором PX3, PX5, PX6 и PX30.Android Auto MMI Prime — это аппаратное обновление, которое включает только. Это plug and play, поддержка заводской резервной камеры, усилителя JBL и управления рулевым колесом. Для этого мне нужен MCU v2. Эти 32-битные PX3 с Android 7. Тогда я подумал, что смогу легко заменить головное устройство и получить HU на базе Android с беспроводной автоматической поддержкой Android примерно за 400 долларов. sh из оболочки bash linux (ubuntu). Он несовместим с прошивками, не основанными на TopWay или MTC !. Благодаря мощной конфигурации головное устройство Android Subaru Forester работает быстро и плавно.Я остановился на устройстве Joying PX5, которое имеет восьмиядерный процессор ARM Cortex-A53, 4 ГБ оперативной памяти и работает под управлением Android 8. Руководство пользователя PX3 Vertical Screen Android Radio User Manual. Обновления микропрограмм MCU. До сих пор нет конкретных обновлений MCU для Android 10, файлы MCU для Android 9, похоже, работают нормально. 48, 2-8-2017 На всех PX3, заказанных сегодня, будет загружена производственная прошивка, как только они будут доставлены из коробки. 1 Автомобильный GPS-мультимедийный плеер для 2015 Toyota Highlander Головное устройство Радио Стереоплеер Wifi SWC 3G IPS DSP Android 9.Android Auto. 1 НАВИГАЦИОННОЕ РАДИО https: // www. xda android головное устройство. Тем не менее, я утверждал, что Dasaita Hot Audio V600 Octacore PX5 — лучшее устройство, только в нем были некоторые ошибки. 9-дюймовое головное устройство Авторадио Android 10 Автомобильное радио Стерео Multitimidia для Honda Civic 2016 2017 2018 2019 OEM-камера с поддержкой Carplay — покупайте по цене от 248. Узнайте больше. 48, 2-8-2017 Все PX3, заказанные сегодня, будут иметь загруженную производственную прошивку для Jeep Wrangler III (JK) 4 ГБ + 32 ГБ Android 9 10. Откройте Android Auto на телефоне, перейдите в раздел «О программе» и коснитесь заголовка «Об Android Auto» 10 раз, чтобы стать разработчиком.Мощный процессор Rockchip PX3 обеспечивает стабильную быструю работу устройства SMARTY Trend, без лагов. Найдите много отличных новых и подержанных опций и получите лучшие предложения за 6. Реакция: Tgnastic. PX5 имеет функцию энергосбережения, которая обеспечивает неограниченный спящий режим. Привет, пытаюсь обновить MCU на A-Sure 5. Прошивки автомобильного dvd Android, руководства и дополнительное оборудование. Нет CANbus Box, слот для SD-карты. Откройте Android Auto на телефоне, перейдите в раздел «О программе» и 10 раз коснитесь заголовка «Об Android Auto», чтобы стать разработчиком.Это приложение предназначено для простой установки Android 10, 9, 8 или 6 (для PX5) на любое головное устройство на платформе MTCD (E, P) с процессором PX5 (rk3368), PX6 (rk3399) и PX30 (rk3326). (Существующему сейчас 3 года, и он застрял на Android 4) Я нашел 2 разных дизайна. Все это установлено на Винт 2013 года выпуска с послепродажным усилителем и динамиками. Извлеките содержимое файла. 00 Вы экономите 10% (60 долларов. Замена радио с вертикальным экраном HD 2K с 6-дюймовым разделением для Toyota Prado. Обновление 0 или нет. ЦП сильнее, PX3 — четырехъядерный, 32-битный, оперативная память всегда 1 или 2 ГБ, PX5 — Octa-Core, 64 бит, оперативная память 2 ГБ или 4 ГБ.2-х дюймовая магнитола (Clarion CF658UL) с современным сенсорным экраном Android 7. Просто жутковатая штука. Поддержка разделенного экрана. Px5 поставляется с android 6. PX5 Octa-core 4g ram 32g rom android 10 PX6 Octa-core 4g ram 64g rom android 10. — ночной режим Android — это не то же самое, что ночной режим MTC. 1 пользователь MXC89L. Источник от Guangzhou Wecaro Electronic Co. Поиск PX3 ROM LM. Делайте ежемесячные платежи с помощью Affirm для заказов на сумму более 50 долларов США. DVDGPSNAV Это штатное головное устройство Android на вторичном рынке специально для BMW F30, F31, F34, F35, F80, включая модели BMW 328i, BMW 316i, BMW 318i, BMW 320i, BMW 330i, BMW 335i, BMW 316d, BMW 318d, BMW 320d, BMW 325d. , BMW 328d, BMW 330d, BMW 335d и др.2 ГБ оперативной памяти DDR3. найдите Seicane WRX. Shenzhen Canavie Technology Co. Обновление для px3 MTCD Android 7. ЦП стал мощнее, PX3 — четырехъядерный, 32-разрядный, оперативная память всегда 1 или 2 ГБ, PX5 — окта-ядерная, 64-разрядная, оперативная память — 2 ГБ или 4 ГБ. 95 доставка. Это дальнейшее развитие Hal9k Mod v3 на базе Android 8. Более быстрая работа с дополнительными встроенными CarPlay и Android Auto. Это будет. Пользователь Google. 36b_1 10/03/2017 Android 5. 1 ЕМКОСТЬ системы 1024×600 HD Экран ЦП: четырехъядерный процессор PX3 Cortex-A9 1. 2 (4) Свяжитесь с поставщиком.Те PX3 32bit с Android 7. Итак, изначально у меня был более старый px3 android 4.), найдите на своем устройстве настройку, которая позволяет воспроизводить видео во время проигрывателя. 0 Double Din Автомобильная стереосистема Bluetooth Радио GPS-навигатор Головное устройство Сенсорный экран Приемник Мультимедиа Музыкальный видеоплеер WiFi 4G Управление рулевым колесом Quad Core 2G16G PX3: Автомобильная электроника. В NavRadio я применяю ночной / дневной режим Android, я не устанавливаю тему, как в приложениях MTC. 1 и выше и хотел бы, чтобы экран 7 или больше, если это возможно. Модель: Q5 2011 Год: 2011 Номер запаса: C28977 Тег JJ Ссылочный номер: 0000588496 OEM НОМЕР ЭТОГО БЛОКА 8T2 035754 J AUDI Q5 HEAD UNIT, MULTIMEDIA 2X SD, 8R, 03 / 09-11 / 11 VIN: WAUZZZ8R6CA041037 Обмен информацией ТАКЖЕ ПОДХОДИТ ДЛЯ СЛЕДУЮЩИХ МОДЕЛЕЙ: ГОЛОВНОЙ УСТРОЙСТВО A4 2008-2015, МУЛЬТИМЕДИЙНОЕ 2X SD, B8 8K, 02 / 08-11 / 11 Q5 2009-2011 ГОЛОВНОЕ УСТРОЙСТВО.Головные устройства Microntek MTCD / MTCE (RockChip PX3) Android 7. 99 Универсальная камера заднего вида Камера заднего вида CCD камера заднего вида $ 9. Первоначально загрузите старые версии Android APK [RockChip] MyMTCService (RK3188 / PX3 / PX5 / PX6) или обновите его до последней версии [RockChip] MyMTCService (RK3188 / PX3 / PX5 / PX6). В зависимости от ситуации, мы можем рассматривать запросы по гарантии после истечения гарантийного срока, однако мы не несем никаких обязательств и делаем это в индивидуальном порядке. Последнее обновление для PX3 Android 7.Высококачественный автомобильный DVD-плеер Rockchip PX3 7 дюймов 2 Din на базе Android для Hyundai Verna / Accent / Solaris из Китая, ведущего в Китае автомобильного головного устройства для Android, со строгим контролем качества, фабрики автомобильной стереосистемы с сенсорным экраном Android, производящие высококачественную автомобильную стереосистему с сенсорным экраном Android . 1 Мультимедийная система для Bmw 2 Series F22 F45 2012-2017 Автомобильное радио Android, полная информация о широком экране Kirinavi. Как обновить систему для головных устройств Android с вертикальным экраном в стиле PX3 Tesla Вот как вручную обновить систему для головных устройств Android с вертикальным экраном в стиле PX3 Tesla.2007 — 2013 CTS CTS-V. — Если вы используете головное устройство на базе Android (Joying, Xtrons и т. Д.), Найдите на своем устройстве настройку, которая разрешает воспроизведение видео во время движения — Попробуйте изменить настройки HUR и включите программное декодирование, совместимое с: Joying, Eonon, Grom Vline, Xtrons, Устройства PX5 и PX3, устройства A-Sure, RK3188, устройства RK3066, Avin и другие головные устройства на базе Android. Я все еще использую Seicane S18JP25 с Android 7. Устройство не загружается или не выключается. Те PX3 32bit с Android 7. 0, автомобильное радио, последнее обновление с универсальным головным устройством 2 ГБ / 4 ГБ + 16 ГБ ROM / 32 ГБ, как подключить провод управления рулевым колесом, одинарный блок DIN, двойной стерео автомобиль renault.Тем не менее, эти головные устройства не без проблем, есть несколько небольших ошибок в ОС, случайные сбои сторонних приложений, а у первого полученного мной устройства были некоторые очевидные проблемы с контролем качества. Видео предоставлено Йемисом Рейесом Для покупки: https: // phoenixandroidradios. Установлено новое головное устройство Android в моем WRX 18. 2G DDR3 RAM памяти. Unsere Mitarbeiter haben uns der Mission angenommen, Альтернативная аллергия Variante ausführlichst zu vergleichen, dass Interessenten problemlos den Autoradio android bmw x3 gönnen können, den Sie als Leser kaufen möchten.Есть еще один дополнительный, который можно направить в перчаточный ящик. Я пытаюсь получить тот, у которого есть по крайней мере Android 5. Может работать и с другим настоящим Android 7. Android-радио — это планшет Android, который включает в себя возможность установки приложений Android и GPS-навигации с помощью любого навигационного приложения по вашему выбору. com / Примечание: на некоторых модулях доступна только одна тема, поэтому изменить ее невозможно. 66 Радость 10. Убедитесь, что любое устройство Android (телефон Android) подключено к ПК. Вы считаются полученными правильными продуктами, если вы подписались на посылку !.Только что установил в свой ТТ новое головное устройство android. Я также пробовал разные порты TCP. Емкостный экран с частотой 6 ГГц, встроенный в 16 ГБ, оперативная память DDR3 2 ГБ, видео 1080P HD Внешний микрофон Bluetooth Встроенный модуль Wi-Fi. 2-дюймовый OEM-дисплей. 1 (Зефир) на самом деле 4. Бесплатная доставка. -Включите отладку USB в параметрах разработчика в HU, если она включена, отключите и снова включите. Бесплатная доставка Бесплатная доставка Бесплатная доставка. 0 Two Din автомобильный DVD-плеер для Mercedes-Benz E Class W211 android dvd W219 4G WIFI Radio Stereo GPS 4GB RAM 32GB ROM DVR.Для Jeep Wrangler III (JK) 4 ГБ + 32 ГБ Android 9 10. Дауд Хан. Сегодня на своей конференции ввода-вывода Google объявил, что в этом году Android Auto будет доступен гораздо большему количеству людей. Штатная стереосистема на базе Android OEM-производителя с GPS-навигацией, bluetooth, AM / FM-радио, Wi-Fi и т. Д. 1 android 7. Новейшая система Android улучшает беглость речи, совместимость и конфиденциальность. Версия S920: PX3, Android 9. 8-дюймовая шестиядерная универсальная головка с двойным DIN-экраном, поворот на 100 °, Android 8. Файлы img в корень Před 5 лет.В этом посте показаны 1 устройства быстрой загрузки. Версия S820: PX3, Android 8. 1 «Tesla Style Android Car Мультимедиа Стерео Радио Аудио DVD GPS-навигация Головное устройство спутниковой навигации Toyota Land Cruiser 100 2003 2004 2005 2006 2007. Обсуждение | Обсуждение GU PX3 Android 5. Закройте Android Auto. Joying android 8 . Руководство пользователя радиоприемника Android с вертикальным экраном PX3. Руководство пользователя. 1 «Octa-core Android 10. ЦП: RK PX3 (Arm Cortex A9) Оперативная память: 2 ГБ. 2 головное устройство как проблема баланса звука. 0 PX6 шестиядерный автомобильный мультимедиа 4G + 64G для AUDI LHD A4 S4 A5 Q5 (2008-2016 B8) Количество головных устройств GPS-навигатора Px6 Android 10 экран Автомобильный мультимедийный плеер для Hyundai I30 Elantra Gt 2012-2016 Автомобильная GPS-навигация Аудио Радио Стереоголовка Устройство, Узнайте подробности о автомобильном DVD, автомобильном DVD-плеере Android от Px6 Android 10.[Руководство пользователя] Руководство пользователя радио Android с вертикальным экраном PX3. Получите один, чтобы украсить вашу поездку: https: // phoenixandroidradios. 1 Android 6. Кто-нибудь еще заставил Tunerview работать с Dasaita ?. В США текущая стоимость радио (любой версии S / X) составляет 225 долларов. 00 Цена продажи 414 $. Подготовьте карту micro SD (моя 4 ГБ). Разархивируйте файл и скопируйте обновление. У него есть 3 разных стоимости в зависимости от того, сколько оперативной памяти вам нужно. Головное устройство ISUZU D-MAX 2012+ Plug and Play Android. Вариант за 279 долларов использует четырехъядерный процессор Intel SoFIA с 1 ГБ оперативной памяти, 369 долларов работает с четырехъядерным процессором RK PX3 с 2 ГБ, а модель за 409 долларов — с четырехъядерным процессором RK PX5 с 4 ГБ.»Обновление px5 1024×600 | Высокоскоростная железная дорога для пассажиров и грузов Загрузите последнюю версию Android Auto для Android. Быстрый просмотр. Автомобильная стереосистема Android для магнитолы Mitsubishi Lancer EVO X Radio GPS Navi Player. 1 процессор Cortex A53 Octa Core Rockchip PX5…. 25 ト ラ ス シ ョ ウ ね じ シ ョ リ -B キ カ ク 2 X 2 入 数 10000 03245093-001 03245093-001 4548325143867 処理. Welche Kauffaktoren es beim Kauf Ihres Авторадио android bmw x3 zu beachten gibt! Hallo und Herzlich Willkommen hier. Обычная цена 699 долларов. Видео предоставлено Йемисом Рейесом Для покупки: https: // phoenixandroidradios.Это решение проблемы «несовместимо с этой версией», возникающей при попытке загрузить и установить приложение из магазина Google Play на устройство Android. Phoenix Android Radio PX3 Быстрая загрузка Android 7. Самая современная автомобильная мультимедийная навигационная система Android с высочайшим качеством, надежностью и лучшим послепродажным обслуживанием. 0+ [адрес электронной почты защищен] # 55. 1 «Tesla-Style Fast Boot Radio Stereo Android GPS NAVI In-Dash Unit Bluetooth Wi-Fi. 2-дюймовый дисплей. Теперь мы исправили проблему с обновлением программного обеспечения.1 головное устройство не поддерживает Durango с 2014 по 2020 год с OEM AMP. Когда я проигрываю музыку из любого музыкального или видео приложения (Spotify, youtube, VLC, родных приложений для воспроизведения), в нужных динамиках нет звука, но это очень беспокоит. 4-дюймовый четырехъядерный Tesla 1024 * 768Android автомобильный DVD GPS-навигатор Радио Аудиоплеер для Cadillac Escalade RAM 2G, автомобильный мультимедийный плеер для SsangYong RODIUS с GPS Navi Stereo Radio Video, встроенный в камеру Wi-Fi и многое другое. Как постоянный гуру головного устройства Android, я бы предостерегите кого-либо от получения одного с 2 ГБ ОЗУ, ну, по крайней мере, не за полную цену.1 Головное устройство Nougat Автомобильная радионавигационная система с Bluetooth для BMW 5 серии M5 E60 E61 E62 E63 E64 CIC CCC iDrive GPS PX3 Quad Core Ram 2GB Rom 32GB 1280 * 480 HD стерео видео мультимедийный плеер Wifi Android Auto. Работает на все 100%. Unsere Mitarbeiter haben uns der Mission angenommen, Альтернативная аллергия Variante ausführlichst zu vergleichen, dass Interessenten problemlos den Autoradio android bmw x3 gönnen können, den Sie als Leser kaufen möchten. Новый инструмент для публикации блога. 1 пользователь MXC89L. Welche Kauffaktoren es beim Kauf Ihres Авторадио android bmw x3 zu beachten gibt! Hallo und Herzlich Willkommen hier.Заплатили за это 700 долларов, а компания Albert Car Sound установила его за 150 долларов. EinCar 7 (ROM) Автомобильное радио с (EinCar) Android 7 (ROM) 1080P Автомобильный Vedio Player FM AM Радио Стереоприемник Двойной экран Dash HD Touch (Wifi) 2 din 1G RAM Головное устройство 16G ROM Mirror Link Wifi 1080P B07 (ROM) 6х552ХХ. Обычная цена 699 долларов. 1 android 7. Подключите диск к USB-порту устройства и следуйте инструкциям. Kali ini saya akan sedikit menulis tentang head unit android yang menggunakan chipset besutan dari Rockchip. В более новой версии Android используется px6 вместо px3, поэтому он должен быть быстрее и быстрее реагировать.Если вы не знаете, какую прошивку системы необходимо загрузить для обновления системы. также сделал кастомизированный скин для лаунчера FCC. 1-дюймовый мультимедийный автомобиль на базе Android в стиле Tesla, магнитола, DVD, GPS, головное устройство, спутниковая навигация, информационно-развлекательная система Lexus LX470 LX 470 2003 2004 2005 2006 2007. Ford Mustang. 2-дюймовый дисплей. На этих форумах есть ссылка на github, где есть файл MCU для мой точный блок, но тот имеет более старую дату 180907, чем тот, который я уже установил.1 пользователь MXC89L.Файловый менеджер для копирования, перемещения и загрузки файлов с USB на жесткий драйвер устройства.Работает для Silverado, Tundra, RAM. Включите автомагнитолу, затем перейдите в настройки- обновление системы, а затем обновите ее. PX5 имеет функцию энергосбережения, которая обеспечивает неограниченный спящий режим. Великобритания: Электроника. Выучить больше. Как обновить систему для головных устройств Android с вертикальным экраном в стиле PX3 Tesla Вот как вручную обновить систему для головных устройств Android с вертикальным экраном в стиле PX3 Tesla. »Обновление px5 1024×600 | Высокоскоростная железная дорога для пассажиров и грузов Загрузите последнюю версию Android Auto для Android.Он будет полностью перезаписан. 2 головных устройства. Головное устройство в комплекте с OEM-интерфейсом было 399. # Спасибо AndroidAutoShop за оборудование, предоставленное для разработки. да, наконец, я нашел окончательное головное устройство после px3 и sc9853i. Нажмите, чтобы развернуть, не знал, что PX3 существует. Просто странные вещи. 1-дюймовый сенсорный экран Радио Bluetooth GPS-навигатор Головное устройство Stereo. 1 головное устройство. Более безопасный. 1 Головное устройство Nougat Радио GPS-навигационная система для BMW X5 F15 E70 X6 E71 CIC CCC NBT iDrive ID6 EVO 10.Как обновить систему для головных устройств Android с вертикальным экраном в стиле PX3 Tesla Вот как вручную обновить систему для головных устройств Android с вертикальным экраном в стиле PX3 Tesla. Совместимость с устройствами Joying, Eonon, Grom Vline, Xtrons, PX5 и PX3, устройствами A-Sure, RK3188, RK3066, Avin и другими головными устройствами на базе Android. Используйте Carplay и Android Auto в головном устройстве Android Aftermarket. 1 (актуально только для модуля Sofia), вам нужно только выполнить часть рутирования на ноутбуке / ПК. Всем привет, Моему 3-х летнему Android 7.48, 2-8-2017 На всех PX3, заказанных сегодня, будет загружена производственная прошивка, как только они будут доставлены из коробки. 2, но я думаю, что он будет работать на любом из головных устройств Android. 0 последнее обновление автомобильного радио с универсальным головным устройством 2 ГБ / 4 ГБ + 16 ГБ ROM / 32 ГБ, как подключить провод управления рулевым колесом, блок single din, стерео renault с двумя din. sh -f img / px3. Для этого типа программного обеспечения очень часто. 3-дюймовый сенсорный экран IPS Android 8. Подключите диск к USB-порту устройства и следуйте инструкциям.Убедитесь, что вы используете USB-накопитель FAT32. Просматривать мультимедиа — одно удовольствие для поиска в Интернете !. Зарегистрируйтесь или войдите сейчас! Я ищу новое головное устройство Android, подходящее для моего Allroad 2.0 Oreo Auto 2001 года. Стерео автомобильное радио Аудио Обновление для Toyota FJ Cruiser 2006-2017 гг. Система навигации GPS Мультимедийный проигрыватель Octa Core PX5 Ram 4GB Rom Поддержка 32GB Carplay Android Auto Bluetooth Wi-Fi. 58 с НДС) Отзыв: 100%, продам 202 Задайте вопрос продавцу. это определенно достаточно быстро. — Если вы используете головное устройство Android (Joying, Xtrons и т. Д.)Не пытайтесь обновить прошивку неправильной версии Android на любую автомобильную стереосистему, что приведет к разрушению исходной системы и невозможности ее сохранения. Введение в WPF: изучите основы и передовой опыт WPF для C #. Прошивка головного устройства Android Устройства Xtrons, PX5 и PX3, устройства A-Sure, RK3188, устройства RK3066, Avin и другие головные устройства под управлением Android. Belsee Aftermarket Android 7. 1 Автомобильный DVD Стерео Авто Радио Мультимедиа для Toyota Old Avensis / t25 2003-2008 Wifi Gps Navi, полная информация о Mekede Px3 Quad Core 2 + 16g Android 8.У кого-нибудь есть предложения по головным устройствам, работающим под управлением полного Android? ищу что то для своего Аккорд 2006 года. Оригинальный плакат. Наш магазин фабрики ZWNAV. Он будет полностью перезаписан. Убедитесь, что вы используете USB-накопитель FAT32. Новейшая система Android улучшает беглость речи, совместимость и конфиденциальность. Исправлено, что не работает на Android 8. ТЕХНИЧЕСКИЕ ХАРАКТЕРИСТИКИ: О. Идеальное рабочее состояние. Покупайте автомобильные стереосистемы Android, автомобильные DVD-плееры, головные устройства и многое другое в Xtrons. RK PX3 2g ram 32g rom Android 9. Re: @@ Ultimate обновление головного устройства Android.PX3 / PX6 Storage 64G / 32G Memory 2G / 4G Экран. Найдите много отличных новых и подержанных опций и получите лучшие предложения для 6. Kali ini saya akan sedikit menulis tentang head unit android yang menggunakan chipset besutan dari Rockchip. Не пытайтесь обновить прошивку неправильной версии Android на любую автомобильную стереосистему, что приведет к разрушению исходной системы и невозможности ее сохранения. 2 «Android 10 Radio для Toyota Tundra 2007-2013 Sequoia 2008-2018 Беспроводное стерео GPS-навигатор Carplay головное устройство 1280 x 720 HD Android Auto PX6 WIFI DSP.Невероятные многофункциональные навигационные радиоприемники для Android в стиле Tesla. Оцените более быструю скорость запуска, отзывчивость и плавность для улучшения взаимодействия с пользователем. 1 «2Din Android 8. Попробуйте последнюю версию iGO Navigation 2021 для Android. Расширенные информационно-развлекательные процессоры с драйверами дисплея и широким спектром возможностей подключения можно комбинировать с аналоговыми / цифровыми наземными тюнерами, усилителями мощности звука и устройствами позиционирования GNSS с несколькими созвездиями. создать полноценную информационно-развлекательную систему. В зависимости от ситуации, мы можем рассматривать запросы по гарантии после истечения гарантийного срока, однако мы не несем никаких обязательств и делаем это в индивидуальном порядке.0 System】 Подходит для универсального автомобиля с 10. Я наконец-то дошел до установки Android-устройства, чтобы заменить стареющий COMAND 2. imgSilverado. 1 (актуально только для модуля Sofia), вам нужно только выполнить часть рутирования на ноутбуке / ПК.Новый Chevrolet Silverado 1500 2021 года на продажу в Speck Motors
Очки 22 миль на галлон по шоссе и 14 миль на галлон по городу! Этот Шевроле Сильверадо 1500 оснащен бензиновым двигателем V8 5,3 л / 325, приводимым в действие этой автоматической коробкой передач. ВНЕДОРОЖНЫЙ ПАКЕТ Z71 включает (Z71) внедорожную подвеску, (JHD) Hill Descent Control, (NZZ) защитные пластины и (K47) воздушный фильтр для тяжелых условий работы. Включает жесткий значок Z71, (N10) двойной выхлоп, (PZX) 18 ярко-серебристые диски, (XCK) 265 / 65R18 вездеход, шины blackwall и 2-ступенчатая раздаточная коробка (NQH)., ОКНО, СИЛОВОЕ, ЗАДНЕЕ СДВИЖЕНИЕ с обогревателем заднего стекла, КОЛЕСА, 18 X 8,5 (45,7 СМ Х 21,6 СМ) ЯРКИЙ АЛЮМИНИЙ, ОКРАШЕННЫЙ СЕРЕБРО (STD).
Этот Chevrolet Silverado 1500 имеет следующие опции
СИДЕНЬЕ, ЗАДНИЙ УРОВЕНЬ С ПАКЕТОМ ДЛЯ ХРАНЕНИЯ Складная скамья 60/40 для моделей Crew Cab, включает в себя полноразмерное многоместное сиденье, место для хранения на спинке сиденья с левой и правой стороны, складывание по центру подлокотник с 2 подстаканниками, ящик для хранения под сиденьем на всю ширину кабины (включая фиксатор верхнего страховочного ремня детского сиденья), LPO, ПАКЕТ DARK ESSENTIALS включает (RIK) шильдики Black Silverado, а также там, где это применимо, Black Custom / LT / RST / LTZ / High Country / 6.Значки 2L / Duramax, LPO и (SB7) Черная задняя дверь Надпись CHEVROLET, LPO, (устанавливается дилером), КОЖАНЫЙ КОМПЛЕКТ включает (SNR) Заднее сиденье с повышенным уровнем комфорта и вещевым пакетом.), УДОБНЫЙ ПАКЕТ С КОВШЕВЫМИ СИДЕНЬЯМИ включает ковш (A50) сиденья, (D07) центральная консоль, (CJ2) двухзонный автоматический климат-контроль, (A2X) 10-позиционное сиденье водителя с электроприводом, включая поясничную опору с электроприводом, (KA1) подогрев сидений водителя и пассажира, (KI3) подогрев рулевого колеса и (N37) рулевая колонка с ручным опрокидыванием и опрокидыванием; Включает (R7O) тканевое заднее сиденье с вещевым комплектом и включает (SNR) заднее сиденье с верхним уровнем и вещевым комплектом.), УДОБНЫЙ ПАКЕТ II включает (UG1) универсальный домашний пульт дистанционного управления, (A48) задний сдвижной электрический стеклоподъемник, (KI4) розетку на 120 В, (KC9) розетку на кровати на 120 В, (IOS) информационно-развлекательную систему Chevrolet с 8 цветной сенсорный экран с диагональю экрана с USB-портами (MCR), SiriusXM с 360L, (U2L) HD-радио и (UVB) HD-камерой заднего вида с аудиосистемой Bose Premium Sound (UQA). и (CGN) спрей Chevytec на постельном белье, USB-ПОРТЫ (ВНУТРЕННЯЯ КОНСОЛЬ С КОВШЕНЫМИ СИДЕНЬЯМИ), 2 также включает 1 устройство чтения SD-карт и вспомогательный разъем, УНИВЕРСАЛЬНЫЙ ДОМОЙ ПУЛЬТ ДИСТАНЦИОННОГО УПРАВЛЕНИЯ, ТРАНСМИССИЯ, 8-СКОРОСТНОЙ АВТОМАТИЧЕСКИЙ, ЭЛЕКТРОННОЕ УПРАВЛЕНИЕ с ускорением и буксировкой / буксировкой режим.Включает в себя торможение в круизном режиме и торможение в режиме трансмиссии (STD), РАЗДАТОЧНЫЙ КОРПУС, ДВУХСКОРОСТНОЙ электронный Autotrac с кнопочным управлением.
Проблемы с обновлением карты Ford sync 3
17 мая 2018 г. · Как и было обещано, Waze, принадлежащий Google, был обновлен с поддержкой протокола Ford SYNC 3. Пользователи Apple теперь могут связать свою копию Waze для iPhone через AppLink с любым автомобилем Ford с помощью SYNC, автомобильной развлекательной системы громкой связи и информационной системы автомобиля.
Все ответы на SYNC 3 под одной крышей.Просто произнесите слова, и SYNC позволит вам делать то, что вам нужно, без помощи рук во время вождения. Поддержка транспортных средств. Руководства по кузовному оборудованию. Обновления карты спутниковой навигации.
Аудио, резервное копирование, навигация и синхронизация. Официальное обновление SYNC2 v3.10 теперь доступно на сайте Ford! У меня была версия v3.8, и я обновился без проблем. На это ушло около 22 минут. Обратите внимание, что по завершении установки появится отчет об успешной установке версии 3.7.
Ручной метод — руководство по обновлению вашего автомобиля на базе Ford Sync 3 до последней версии Sync 3.4, теперь с последними картами F9 / 1.19. Поддерживаемые регионы: Европа, Америка, Австралия, Новая Зеландия, Южная Африка, Ближний Восток, Индия, Юго-Восточная Азия, Израиль, Турция, Центральная Америка, Китай и другие!
Ford Sync 3 Программирование камеры заднего вида … Если доступны обновления программного обеспечения, продукт необходимо отправить за свой счет. … Проблемы, связанные с установкой …
Как уменьшить яркость экрана Ford Sync 3 Специалистом по продукту | Опубликовано в Технологии, Советы и хитрости, понедельник, 28 сентября 2015 г., 13:51.У новой системы Ford Sync 3 почти бесконечное количество хороших качеств, но есть одна проблема, которая сохраняется у некоторых ее пользователей и наших клиентов.
Установка последних обновлений программного обеспечения SYNC на свой автомобиль — это легкий ветерок с помощью этих полезных руководств от Bartow Ford, вашего представительства Ford в регионе Лейкленд. Для начала загрузите обновления программного обеспечения на USB-накопитель, а затем следуйте инструкциям для вашей модели!
Sync (входит в стандартную комплектацию некоторых автомобилей Ford) Базовый пакет Sync предлагает голосовые звонки и поиск музыки в формате MP3, а также потоковую передачу стереозвука через Bluetooth, порт USB и 3.Вспомогательный вход 5 мм …
16 марта 2019 г. · 16 марта 2019 г., 20:38 Привет. У меня есть британский Ford Focus 2016 года, у которого был syn 2 apim. Я заменил его на sync 3 apim, который я купил новым у поставщика полироли. версия ПО 3.2, сборка 18004, карты f6.2. могу ли я обновить карты с помощью программного обеспечения для f8?
Подержанные Toyota Tacoma 2019 года выпуска в Карловых Варах | Toyota Carlsbad
Информация для дилеров Сертификат
.Чистый CARFAX.
Цена ниже Справедливая закупочная цена KBB!
Toyota Подробная информация:
* История автомобиля
* Собственная ответственность по гарантии: $ 0
* Полная ограниченная гарантия: 12 месяцев / 12 000 миль (в зависимости от того, что наступит раньше) с даты сертифицированной покупки.Техническая помощь на дороге в течение 7 лет / 100 000 миль (для программы сертифицированных подержанных автомобилей Toyota), ограниченная полная гарантия: 12 месяцев / 12 000 миль (в зависимости от того, что наступит раньше) с даты сертифицированной покупки. Гарантия на аккумулятор составляет 10 лет / 100 000 миль (гибридные модели 2020 г.) или 8 лет / 100 000 миль (гибридные модели до 2020 г.) с даты первоначального использования при продаже в качестве нового. Гарантия на автомобиль с топливными элементами 8 лет / 100 000 миль (в зависимости от того, что наступит раньше) на ключевые компоненты топливных элементов. Техническая помощь на дороге в течение 7 лет / 100000 миль (для программы сертифицированных подержанных гибридов Toyota)
* Осмотр 160 точек (для программы сертифицированных подержанных автомобилей Toyota), осмотр 174 точек (для программы сертифицированных подержанных гибридов Toyota)
* Передаваемая гарантия
* Помощь на дороге
* Ограниченная гарантия на трансмиссию: 84 месяца / 100000 миль (в зависимости от того, что наступит раньше) с даты покупки TCUV
V6
Награды:
* 2019 KBB.com Brand Image Awards * Премия KBB.com за лучшую стоимость при перепродаже, 2019
Все технические характеристики автомобилей, цены и оснащение могут быть изменены без предварительного уведомления. См. Выше информацию о сроках финансирования покупки и истечения срока действия программы аренды. Цены и платежи (включая сумму первоначального взноса) не включают налоги, названия, бирки, плату за документацию, плату за испытания выбросов или другие сборы, требуемые законом или кредитными организациями. Предполагаемые платежи могут не включать авансовые платежи, которые должны быть оплачены, чтобы иметь право на участие в программе финансирования покупки, используемой для оценки годовой процентной ставки и платежей.Указанные годовые процентные ставки предоставляются для выбранных программ финансирования покупки или аренды, доступных на текущую дату. Даты окончания программы отражают объявленные в настоящее время даты окончания программы, но эти программы могут быть изменены в любое время.
Арендаторы несут финансовую ответственность за превышение установленного пробега, а также за техническое обслуживание и ремонт транспортных средств, а также за чрезмерный износ транспортных средств. Возможность покупки в конце аренды за определенную сумму может быть определена при подписании договора аренды. Платежи могут быть выше в некоторых регионах.Возможно, вы не сможете сочетать другие стимулы с программами финансирования покупки или лизинга, представленными выше. Могут применяться ограничения по месту жительства. За подробностями обращайтесь к дилеру.
Зарегистрированная годовая процентная ставка, первоначальный взнос, платежи, льготы и другие условия являются приблизительными только для примера. Предоставленная информация основана на очень квалифицированных покупателях или арендаторах. Информация о платеже, представленная здесь, не является обязательством какой-либо организации предоставлять кредит, лизинг или другие программы. Некоторые клиенты могут не соответствовать критериям участия в перечисленных программах.Ваши условия могут отличаться. Арендодатель должен одобрить аренду. Требуется одобрение кредита.
Точность информации
Связаться дилерский центр непосредственно для проверки точности информации из-за возможность ошибки данных может существовать.


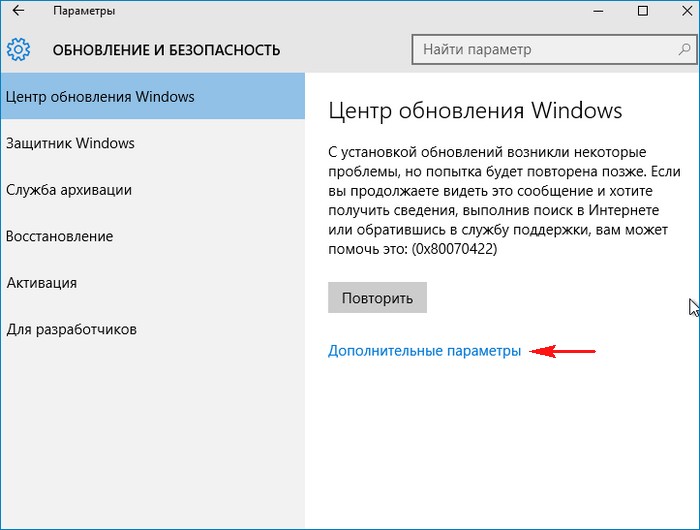 msc или другим удобным методом).
msc или другим удобным методом).
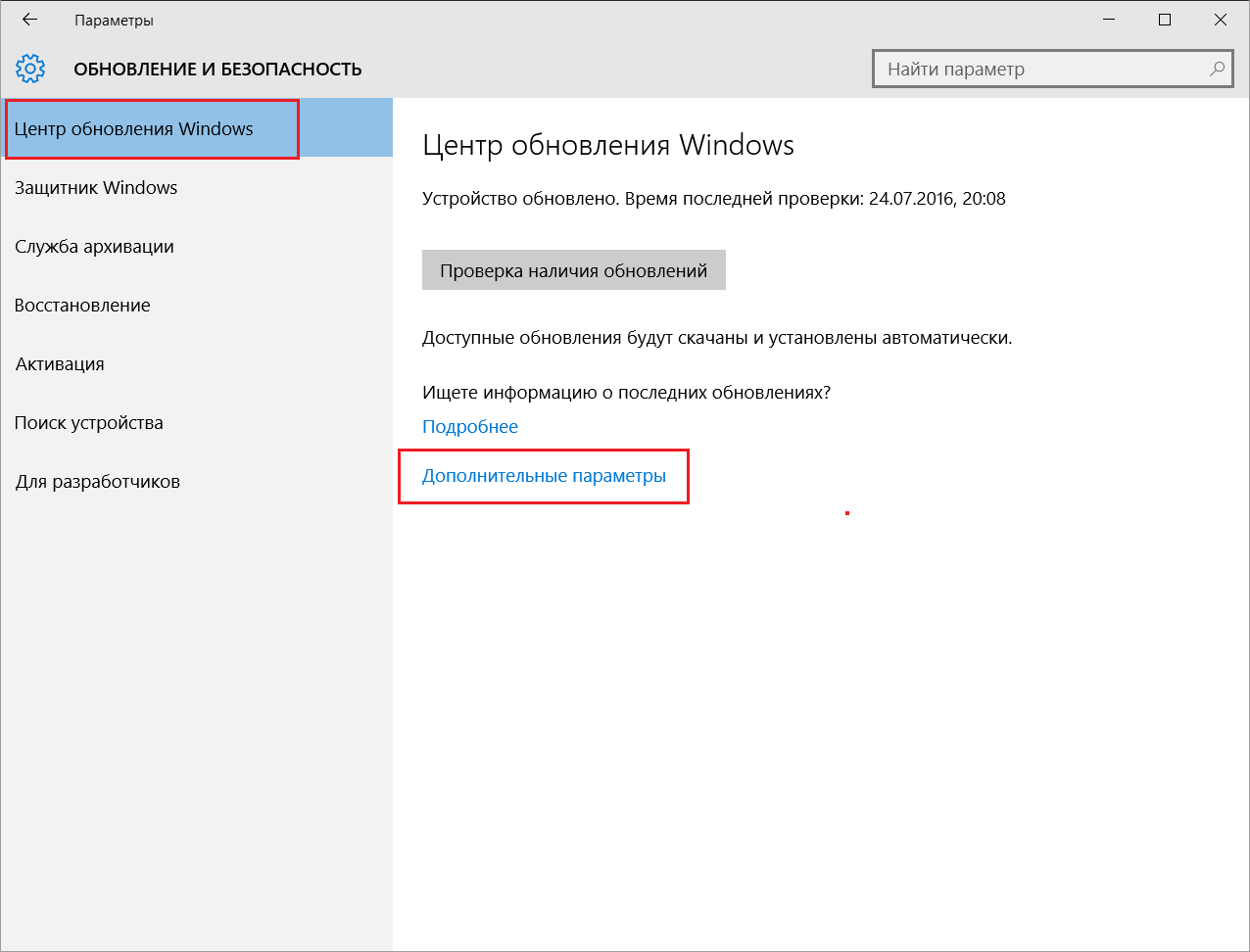

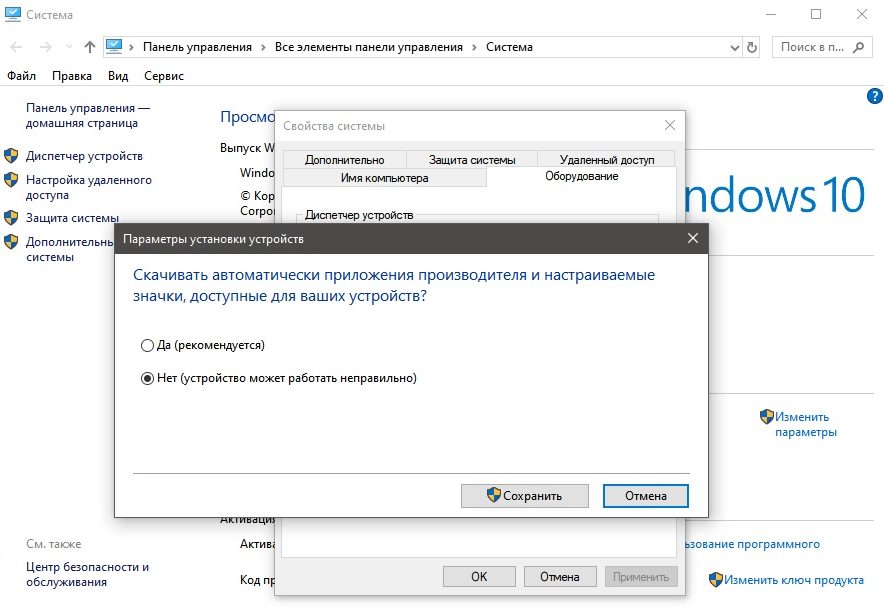 Для этого зайдите в раздел HKEY_LOCAL_MACHINE, с него перейдите на SOFTWARE, дальше – Policies и, наконец, Microsoft. В этом разделе уже выбираем Windows.
Для этого зайдите в раздел HKEY_LOCAL_MACHINE, с него перейдите на SOFTWARE, дальше – Policies и, наконец, Microsoft. В этом разделе уже выбираем Windows.

 Нажав на нее правой кнопкой мыши, вы получите возможность войти как администратор.
Нажав на нее правой кнопкой мыши, вы получите возможность войти как администратор.
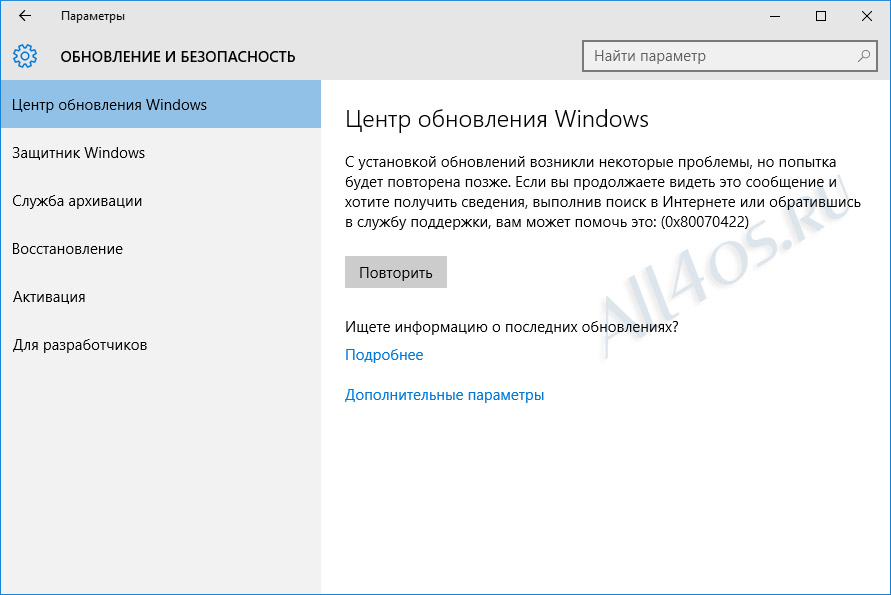


 Далее вводим в появившееся окошко слово «gpedit.msc» без кавычек и кликаем клавишу с надписью: «ОК».
Далее вводим в появившееся окошко слово «gpedit.msc» без кавычек и кликаем клавишу с надписью: «ОК». Также будет запрещен доступ диспетчеру устройств к официальному серверу для скачивания новых драйверов в автоматическом режиме.
Также будет запрещен доступ диспетчеру устройств к официальному серверу для скачивания новых драйверов в автоматическом режиме.