Загрузка компьютера в безопасном режиме в Windows 10
Симптомы
Эта статья касается Dell ноутбуков и настольных компьютеров, работающих под управлением Windows 10 Home и Professional.
Для других операционных систем выберите: Windows 8/8.1, Windows 7, Vista или XP.
ПРИМЕЧАНИЕ. В этой статье предполагается, что к компьютеру подключено питание и процедура POST выполняется.
Видео «Запуск Windows 10 в безопасном режиме (официальная техническая поддержка Dell)» (только на английском языке)
Причина
В Windows:
- Нажмите клавишу с эмблемой Windows + I на клавиатуре, чтобы открыть Параметры.
- Если это не помогло, нажмите кнопку Пуск в нижнем левом углу экрана, а затем выберите Параметры.

- Если это не помогло, нажмите кнопку Пуск в нижнем левом углу экрана, а затем выберите Параметры.
- Выберите Обновление и безопасность > Восстановление.
- В разделе Особые варианты загрузки выберите Перезагрузить сейчас.
- После перезапуска персонального компьютера на экране Выберите параметр выберите Диагностика > Дополнительные параметры > Параметры загрузки > Перезапуск.
- После перезапуска персонального компьютера должен появиться список параметров. Нажмите клавишу 4 или F4, чтобы запустить персональный компьютер в Безопасном режиме. Если вам нужен Интернет, нажмите клавишу 5 или F5
Из экрана входа:
- Перезапустите персональный компьютер.
- Когда отобразится экран входа в систему, удерживая нажатой клавишу Shift, выберите Выключение> Перезапуск.

- После перезапуска персонального компьютера на экране Выберите параметр выберите Диагностика > Дополнительные параметры > Параметры загрузки > Перезапуск.
- После перезапуска персонального компьютера должен появиться список параметров. Нажмите клавишу
Вне Windows:
После третьей неудачной попытки загрузки операционная система Windows 10 автоматически загружает среду восстановления Windows (WinRE). Чтобы войти в безопасный режим, выполните следующие шаги.- На экране «Choose an option» (Выберите вариант) выберите Troubleshoot (Поиск и устранение неисправностей).
- На экране «Troubleshoot» (Поиск и устранение неисправностей) выберите

- На экране «Advanced Options» (Дополнительные параметры) выберите Advanced Startup Options (Дополнительные параметры загрузки).
- Выберите Startup Settings (Параметры загрузки).
- Выберите Restart (Перезапуск).
- Компьютер перезагрузится и откроет меню Startup Settings (Параметры загрузки). Выберите пункт 4, чтобы включить безопасный режим.
Разрешение
Корпорация Microsoft предоставляет дополнительные сведения здесь — Загрузка компьютера в безопасном режиме в Windows 10.Истек срок гарантии? Нет проблем. Посетите сайт Dell.com/support, введите сервисный код Dell и просмотрите наши предложения.
ПРИМЕЧАНИЕ.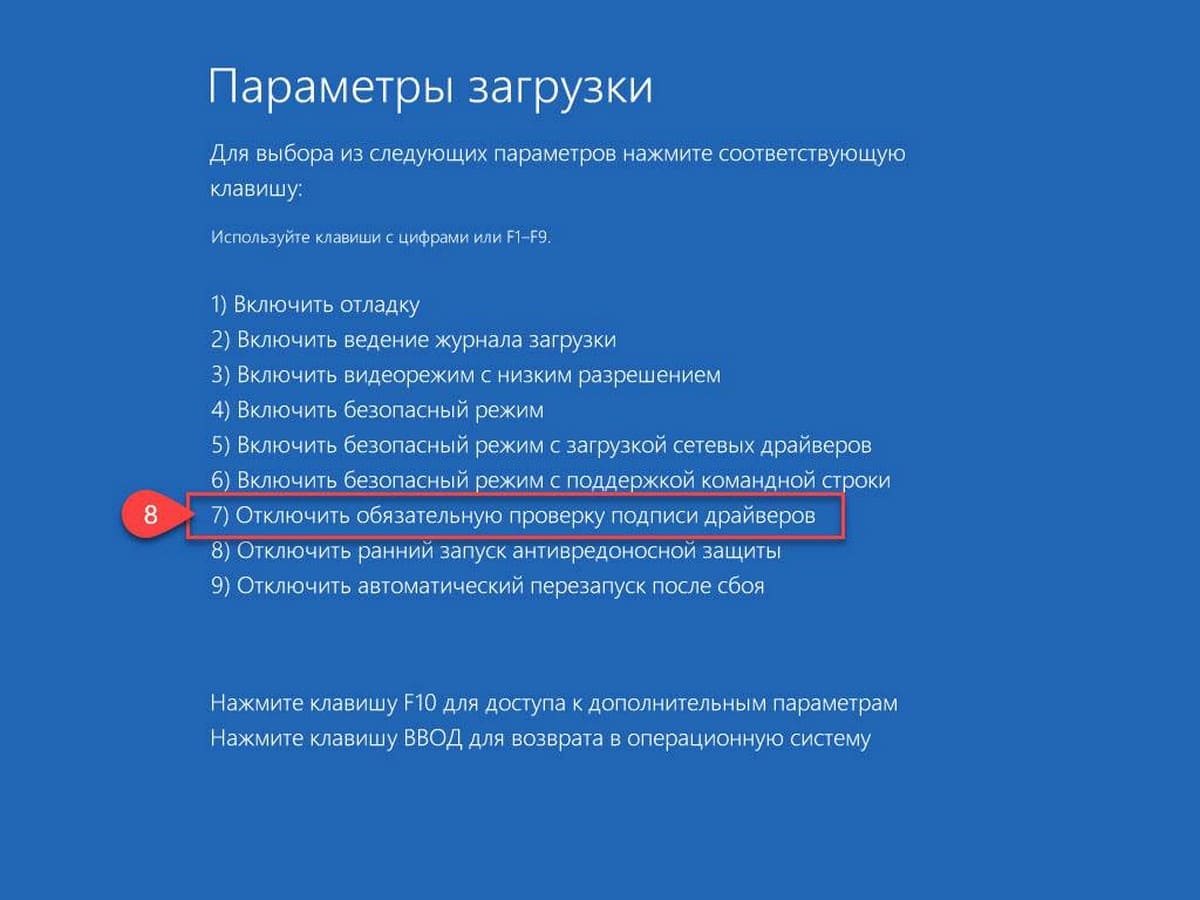 Предложения доступны только для пользователей персональных компьютеров в США, Канаде, Великобритании, Франции, Германии
Предложения доступны только для пользователей персональных компьютеров в США, Канаде, Великобритании, Франции, Германии
Оцените эту статью
Благодарим вас за отзыв.
К сожалению, наша система обратной связи в настоящее время не работает. Повторите попытку позже.
Комментарии не должны содержать следующие специальные символы: ()\
Страница не найдена – Information Security Squad
Bluetooth существует на рынке с 2000 года и завоевал популярность во всем мире. Bluetooth помог людям без проблем подключаться к своим устройствам и обмениваться данными через него. Но безопасен ли Bluetooth? С развитием технологий возрастает вероятность атак и угроз для информации, передаваемой через Интернет.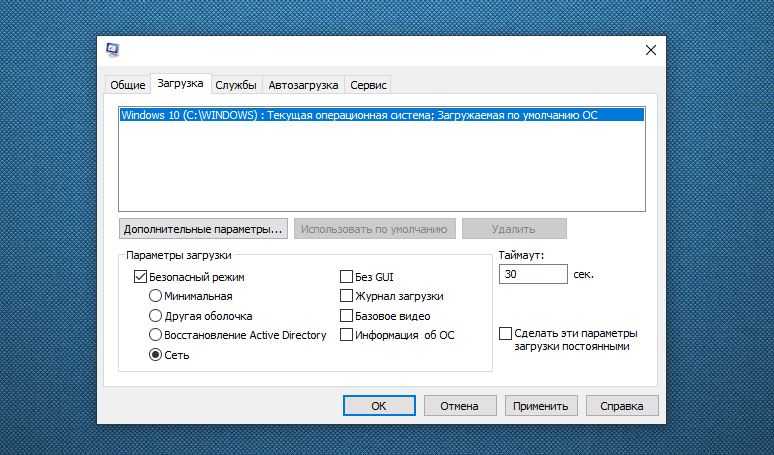 Однако технология Bluetooth изменила жизнь многих людей и в какой-то мере […]
Однако технология Bluetooth изменила жизнь многих людей и в какой-то мере […]
Прямые трансляции на Twitch, Smashcast, Mixer, Bigo Live могут стать не только любимым хобби, но и вполне неплохими источником дохода в 2021 году. Однако для качественного стриминга, недостаточно просто купить хороший компьютер, камеру, микрофон и прочее оборудование. В современном мире киберпреступников, вопросам онлайн-безопасности необходимо уделять ничуть не меньше времени. Как же современные стримеры держат оборону […]
Скачивайте моды для Minecraft PE 1.17.20, 1.17.10 для устройств на ОС Андроид: испытайте свою удачу в счастливых Лаки Блоках, обустройте дома красивой мебелью. Топ-3 Популярных Модификации для Майнкрафт 1.17 С недавних времён в Майнкрафт 1.17.20, 1.17.10 набирают популярность те моды, которые направлены на обычную бытовую жизнь пользователя. Например, в последнее время разработчики дополнений делают множество аддонов […]
Например, в последнее время разработчики дополнений делают множество аддонов […]
С учетом стремительно развивающихся кибератак и стандартов соответствия, вам необходимо сделать все возможное для защиты своей организации. К счастью, лучший инструмент SIEM может помочь вам смягчить атаки или, возможно, уменьшить их последствия. Что такое SIEM? Управление информацией и событиями безопасности – Security Information and Event Management (SIEM) – это термин кибербезопасности, в котором программные службы […]
Aclpwn.py – это инструмент, который взаимодействует с BloodHound для выявления и использования путей повышения привилегий на основе ACL. Он использует алгоритмы поиска путей Neo4j для поиска наиболее эффективного пути эскалации привилегий на основе ACL. Особенности Aclpwn.Py В настоящее время Aclpwn. Py имеет следующие возможности: Прямая интеграция с BloodHound и базой данных Neo4j (быстрый поиск путей). Поддержка […]
Py имеет следующие возможности: Прямая интеграция с BloodHound и базой данных Neo4j (быстрый поиск путей). Поддержка […]
6 способов как запустить безопасный режим Windows 10
Если «десятка» начинает работать с перебоями или просто не загружается, это может быть вызвано разными факторами. Спектр возможных причин — от проникновения вируса или неверно установленного драйвера до неисправности аппаратного компонента. Один из действенных способов диагностики и исправления ситуации — вход в безопасный режим Windows 10 (Safe Mode). Подразумевается режим, при котором система запускается только с основными драйверами и службами. Возможности ОС при этом ограничены базовыми функциями.
Очень часто запуск «чистой» системы позволяет точно определить, где искать источник проблемы. Например, когда компьютер успешно загружается и функционирует в Safe Mode, велика вероятность, что неисправность вызвана одним из программных компонентов. В частности, драйвером, какой-либо службой или плагином, который автоматически загружается при нормальном запуске. Для дальнейшей диагностики можно отключать и постепенно включать элементы автозагрузки, пока не будет найден «корень зла».
Для дальнейшей диагностики можно отключать и постепенно включать элементы автозагрузки, пока не будет найден «корень зла».
Кроме того, в безопасном режиме можно успешно бороться с вредоносными программами. Этот метод особенно актуален, если вирус препятствует нормальному входу в систему или не отлавливается в обычном состоянии системы.
Виндовс поддерживает три типа входа в Safe Mode. Нужно точно понимать, какой из них лучше всего подойдет при решении определенной задачи:
- Безопасный режим — базовый вариант, в котором исключается подгрузка всех лишних программ и функций. Автоматически загружаются лишь несколько драйверов и служб, необходимых для функционирования системы. Таким образом, ПК будет полностью изолирован от вредоносных программ, которые могут находиться, например, в локальной сети. Именно этот способ используется для большинства диагностических задач.
- С загрузкой сетевых драйверов. Как понятно из названия, этот вариант отличается от предыдущего подгрузкой ПО, которое обеспечивает доступ к сети.
 Лучше не выбирать такой способ запуска, если есть подозрение, что в сети есть вирусы или проблема работы системы может быть вызвана именно неполадками сетевого драйвера. Однако, если с сетью все в порядке, этот вариант будет полезен для проверки соединения с другими устройствами или поиска нужной информации в Интернете.
Лучше не выбирать такой способ запуска, если есть подозрение, что в сети есть вирусы или проблема работы системы может быть вызвана именно неполадками сетевого драйвера. Однако, если с сетью все в порядке, этот вариант будет полезен для проверки соединения с другими устройствами или поиска нужной информации в Интернете. - С поддержкой командной строки. Опция, которая запускает интерфейс текстового ввода. Такой режим позволяет использовать системные команды, необходимые для сканирования ресурсов ОС или ручного запуска определенных служб. Например, он пригодится для ручного восстановления системных файлов, если ОС не загружается или сильно повреждена. Это вариант для опытных пользователей и администраторов, которые понимают принцип использования командной строки.
Вход в Safe Mode — несложный, но крайне полезный навык для всех пользователей системы Виндовс. Те, кому приходилось делать это на более ранних версиях ОС, могли заметить, что в «восьмерке» и «десятке» эта процедура изменилась.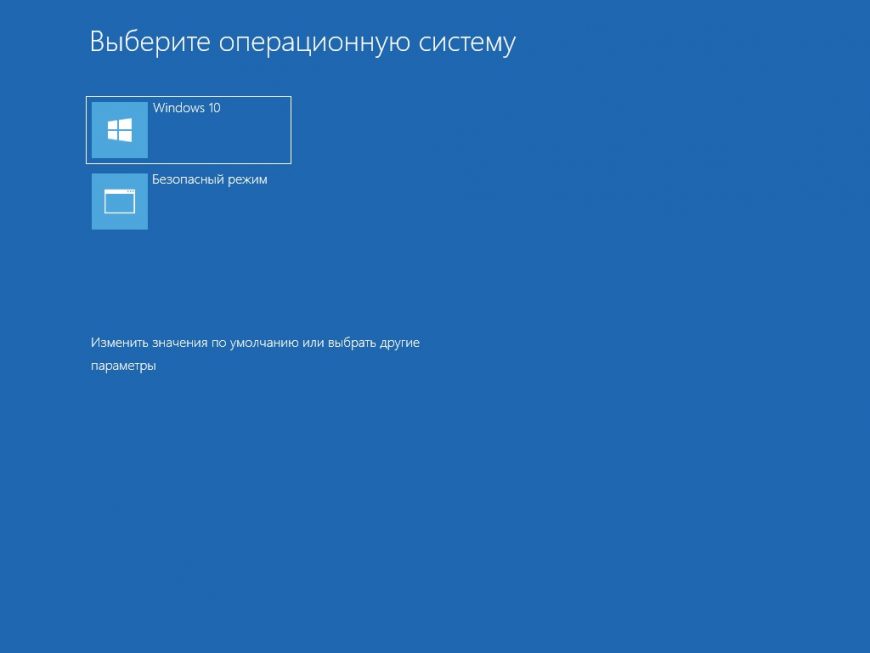 Разработчики убрали выбор вариантов запуска с помощью F8. Однако вместо этого классического метода предоставлен целый ряд не менее простых способов. Сейчас мы рассмотрим некоторые из них.
Разработчики убрали выбор вариантов запуска с помощью F8. Однако вместо этого классического метода предоставлен целый ряд не менее простых способов. Сейчас мы рассмотрим некоторые из них.
Подписывайтесь на наш Telegram-канал
Содержание:
- Как запустить компьютер в безопасном режиме из программы «Настройки»
- Зайти в безопасный режим Windows 10 с экрана входа
- Управление с помощью командной строки
- Как зайти в безопасный режим посредством msconfig
- Вход с черного или пустого экрана
- Как зайти в безопасный режим Windows 10 через Биос
Как запустить компьютер в безопасном режиме из программы «Настройки»
«Десятка» предоставляет простой способ получения доступа к параметрам запуска. Это самый быстрый и легкий метод входа в Safe Mode, если система хоть как-то функционирует. Основной его смысл — в том, чтобы выполнить полный перезапуск и выбрать подходящий тип загрузки. Для этого нужно:
- Вызвать окно приложения «Параметры Windows».
 Быстрее всего сделать это сочетанием Win+I. Другой вариант — нажать Пуск на панели задач, в открывшемся меню выбрать «Параметры» (иконка в виде шестеренки).
Быстрее всего сделать это сочетанием Win+I. Другой вариант — нажать Пуск на панели задач, в открывшемся меню выбрать «Параметры» (иконка в виде шестеренки). - Войти в «Обновление и безопасность». В новом окне на левой панели щелкнуть «Восстановление».
- В центральной части окна, под пунктом «Особые варианты загрузки» нажать «Перезагрузить сейчас». Сеанс работы будет завершен для доступа к меню расширенного запуска.
- Сперва после перезапуска возникнет окно «Выбор действия» (Choose an option). Далее следует перейти на пункт «Поиск и устранение неисправностей» (Troubleshoot). Это действие вызовет окно «Диагностика», где следует выбрать «Дополнительные параметры» (Advanced options). На следующем этапе нужно найти последний пункт «Параметры загрузки» (Startup Settings). Если его не видно на экране, нужно сперва выбрать «Просмотреть другие параметры восстановления». Наконец, остается нажать «Перезагрузить».
- Компьютер или лэптоп перезагрузится и появится меню «Параметры загрузки» с перечнем возможных параметров.
 Это варианты запуска, аналогичные тем, которые появлялись по нажатию F8 в ранних версиях ОС. Выбрать один из них можно, нажав соответствующую функциональную клавишу (F1-F9). Для простого входа в Safe Mode нужно нажать F4.
Это варианты запуска, аналогичные тем, которые появлялись по нажатию F8 в ранних версиях ОС. Выбрать один из них можно, нажав соответствующую функциональную клавишу (F1-F9). Для простого входа в Safe Mode нужно нажать F4.
Зайти в безопасный режим Windows 10 с экрана входа
Более быстрая альтернатива предыдущему методу — доступ к параметрам путем перезапуска системы с клавишей Shift. Если подробнее — нужно войти в меню «Пуск», «Выключение» (иконка в виде кнопки Power). Нажав и удерживая клавишу Shift, выбрать вариант «Перезагрузка». Появится голубой экран «Выбор действия». После этого остается выполнить шаги, описанные в предыдущем разделе, начиная с пункта 4.
Так же выполняется перезапуск прямо с экрана блокировки, не входя в учетную запись. Это может быть полезно, как минимум, для экономии времени. Или в том случае, если проблемы начинаются уже при входе в систему.
Управление с помощью командной строки
Для быстрого запуска консольного интерфейса достаточно нажать Win+R, набрать cmd и нажать Enter.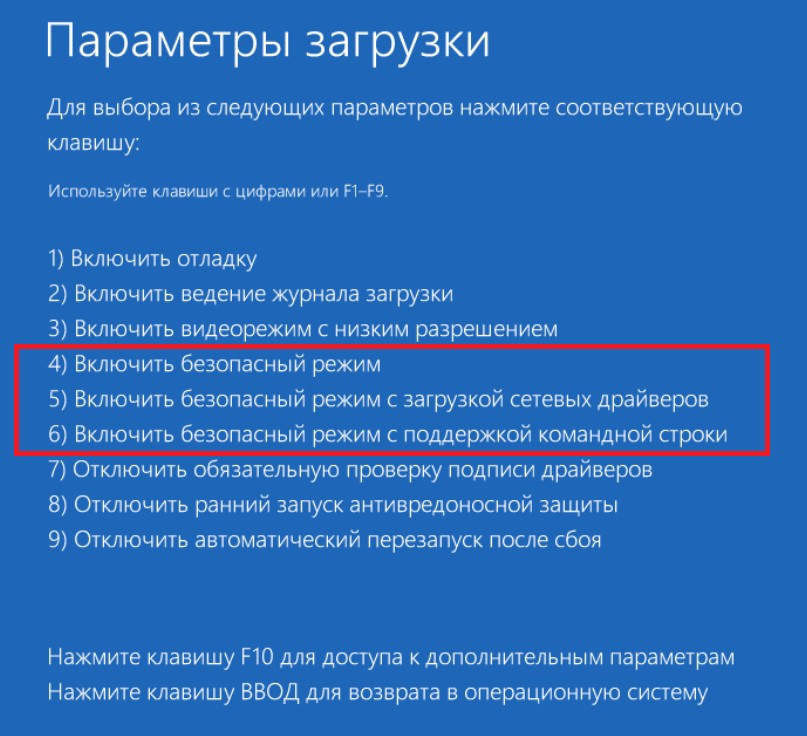 Также можно открыть системную строку поиска, набрать в ней «Командная строка» и запустить найденное приложение.
Также можно открыть системную строку поиска, набрать в ней «Командная строка» и запустить найденное приложение.
При наличии админских прав пользователь может использовать команды консоли для быстрого перезапуска системы и вызова экрана «Выбор действия». Для этого нужно ввести shutdown /r /o и нажать Enter. После действовать так, как описано выше.
Как зайти в безопасный режим посредством msconfig
Вызвать утилиту «Конфигурация системы» удобнее всего из приложения «Выполнить». Для этого нужно нажать комбинацию Win+R. В поле появившегося окна набрать msconfig и нажать Enter или OK. Эта команда вызовет нужное нам приложение. На второй вкладке в разделе «Параметры загрузки» отметить «Безопасный режим». Остается подтвердить выбор и перезагрузить систему.
Вход с черного или пустого экрана
Описанные выше методы действенны, если система хотя бы загружается. Однако при более серьезных неполадках включение может прерываться даже до стартового экрана.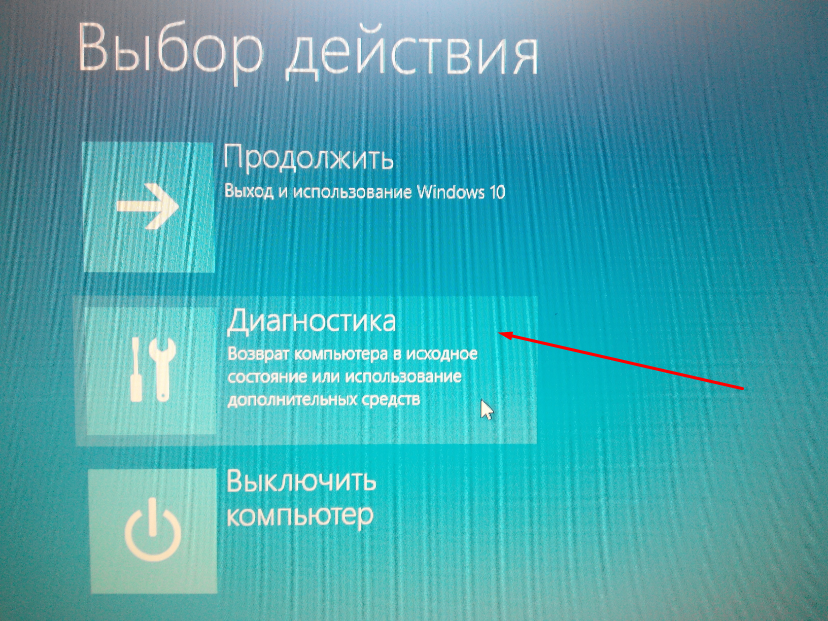 В этом случае есть возможность воспользоваться прерыванием загрузки, чтобы система дала доступ к среде восстановления.
В этом случае есть возможность воспользоваться прерыванием загрузки, чтобы система дала доступ к среде восстановления.
Чтобы воспользоваться данным методом, компьютер должен быть выключен. Поэтому, если даже система «висит» или на дисплее ничего не отображается, но ПК работает — нужно выключить его принудительно. То есть, зажать кнопку питания где-то на 10 секунд. Дальнейшие действия таковы:
- Нажать кнопку питания, чтобы компьютер заработал. Как только на дисплее появится первая информация (эмблема производителя лэптопа или материнской платы, логотип Виндовс и т.п.), снова нажать и удерживать кнопку Power до выключения (10 секунд).
- Дважды повторить предыдущий шаг: включить, после перезагрузки системы зажать кнопку до выключения.
- Опять включить машину. После трех неудачных попыток запуска система перейдет в среду восстановления winRE.
- Далее идти по алгоритму, описанному выше. Начиная с экрана «Выбор действия», пройти путь от «Поиск и устранение неисправностей» до «Перезагрузить».
 Выбрать нужный пункт (с 4 по 6).
Выбрать нужный пункт (с 4 по 6).
Как зайти в безопасный режим Windows 10 через Биос
Если произошел серьезный системный сбой, можно попробовать более хитрый метод. Для него понадобится загрузочный диск или флеш-накопитель с образом восстановления. В экстренной ситуации его можно попробовать сделать на другом PC. Но лучше позаботиться об этом заранее и подготовить загрузочную флешку либо диск с помощью стандартного инструмента Виндовс.
Для запуска Windows 10 в безопасном режиме нужно подключить флеш-карту или вставить DVD-диск в дисковод. После успешного запуска нужно будет выбрать языковую раскладку. Когда возникнет экран установки, нужно выбрать «Восстановление системы» — «Диагностика» — «Дополнительные параметры» — «Командная строка». В текстовом интерфейсе ввести команду bcdedit /set {default} safeboot minimal и подтвердить ввод. После этого закрыть консоль, введя exit, и перезапустить ПК. Следующий вход автоматически будет выполнен в безопасном режиме.
Если необходимо запуститься с поддержкой сетевых драйверов, вместо «minimal» в приведенной выше команде нужно набрать «network». Чтобы загрузить Safe Mode в форме консоли, понадобится команда bcdedit /set {default} safebootalternateshell yes. После того, как все действия по системному восстановлению будут выполнены, нужно будет вернуть режим запуска к исходному состоянию. Для этого в командной строке требуется набрать bcdedit /deletevalue {default} safeboot. Следует помнить, что для работы с командной строкой необходимы права администратора.
Чтобы загрузить Safe Mode в форме консоли, понадобится команда bcdedit /set {default} safebootalternateshell yes. После того, как все действия по системному восстановлению будут выполнены, нужно будет вернуть режим запуска к исходному состоянию. Для этого в командной строке требуется набрать bcdedit /deletevalue {default} safeboot. Следует помнить, что для работы с командной строкой необходимы права администратора.
Еще один вариант — ввести команды:
bcdedit /set {bootmgr} displaybootmenu yes
bcdedit /set {default} bootmenupolicy legacy
exit
После этого при перезагрузке можно будет использовать классический подход — нажимать F8 для отображения вариантов запуска.
Может случиться, что система не станет загружаться с предложенного носителя. В этом случае можно изменить порядок запуска в настройках БИОС. Доступ к BIOS или UEFI предоставляется из меню «Выбор действия». Это тот самый «голубой экран», о котором шла речь в предыдущих разделах. Если система загружается хотя бы до стартового экрана, в это меню можно попасть с помощью перезагрузки при нажатом Shift.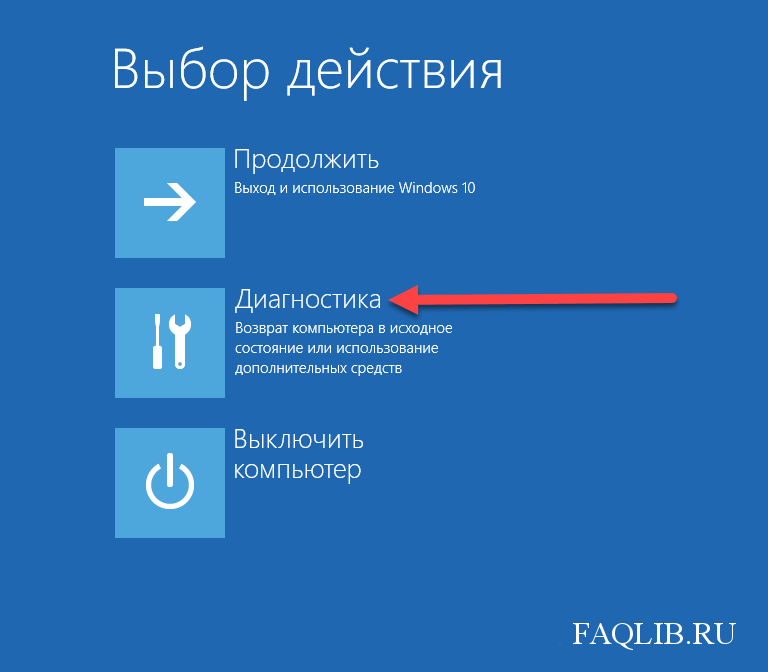 Также подойдет любой из предложенных выше методов, включая перезапуск после нескольких принудительных выключений, если с запуском ОС возникают проблемы.
Также подойдет любой из предложенных выше методов, включая перезапуск после нескольких принудительных выключений, если с запуском ОС возникают проблемы.
Начиная от экрана «Выбор действия» путь к настройкам UEFI выглядит так: «Поиск и устранение неисправностей» → «Дополнительные параметры» → «Параметры загрузки» → «Параметры встроенного ПО UEFI».
Изменение загрузочного устройства может находиться в разных разделах, в зависимости от интерфейса системы ввода/вывода. В классическом BIOS эти данные находятся на вкладке Boot. Для Award BIOS — в разделе «Advanced BIOS Features». В графическом интерфейсе UEFI настройки приоритета загрузки могут быть реализованы по-разному, но обычно их достаточно легко найти интуитивно.
Чтобы один раз загрузиться с флешки, не обязательно менять настройки биоса. Достаточно воспользоваться загрузочным меню BIOS или UEFI. В более ранних версиях Виндовс для входа в Boot menu нужно во время перезагрузки нажимать определенную клавишу. Какую именно — зависит от модели и производителя материнской платы или ноутбука.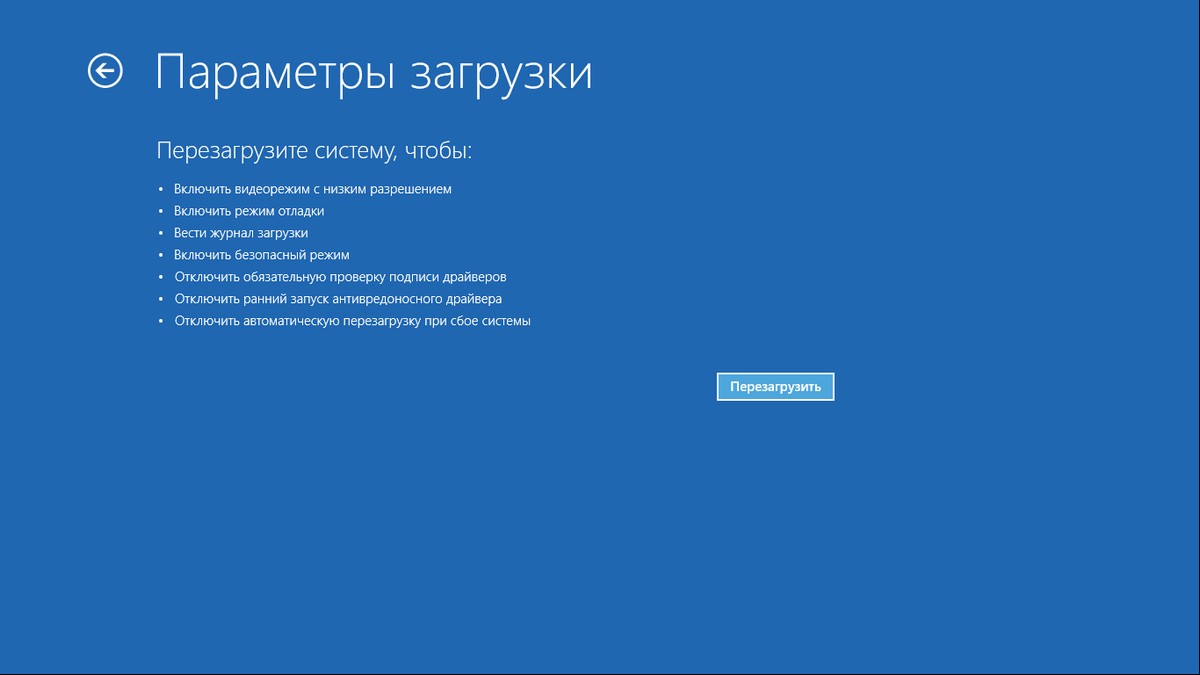 Чаще всего для этой цели используются кнопки Esc, F11 или F12.
Чаще всего для этой цели используются кнопки Esc, F11 или F12.
Для «десятки» таким методом можно воспользоваться, если отключить опцию быстрого запуска. Для этого нужно войти в «Параметры Windows» — «Система» — «Питание и спящий режим». Справа выбрать «Дополнительные параметры питания», а в новом окне слева щелкнуть по пункту «Действия кнопок питания». В разделе «Параметры завершения работы» снять галочку «Включить быстрый запуск». Если она неактивна, сперва нужно снять блокировку, нажав чуть выше «Изменение параметров, которые сейчас недоступны».
Если система не загружается, отключить быстрый запуск можно из BIOS. Так, в традиционном интерфейсе AMI для этого нужно зайти на вкладку Security и отключить параметр Secure Boot Control, установив ему значение Disabled. На вкладке Boot следует включить Launch CSM (установить значение Enabled) и отключить Fast Boot. В Award отыскать параметр Quick Boot можно в том же разделе, что и варианты загрузочных устройств — «Advanced BIOS Features».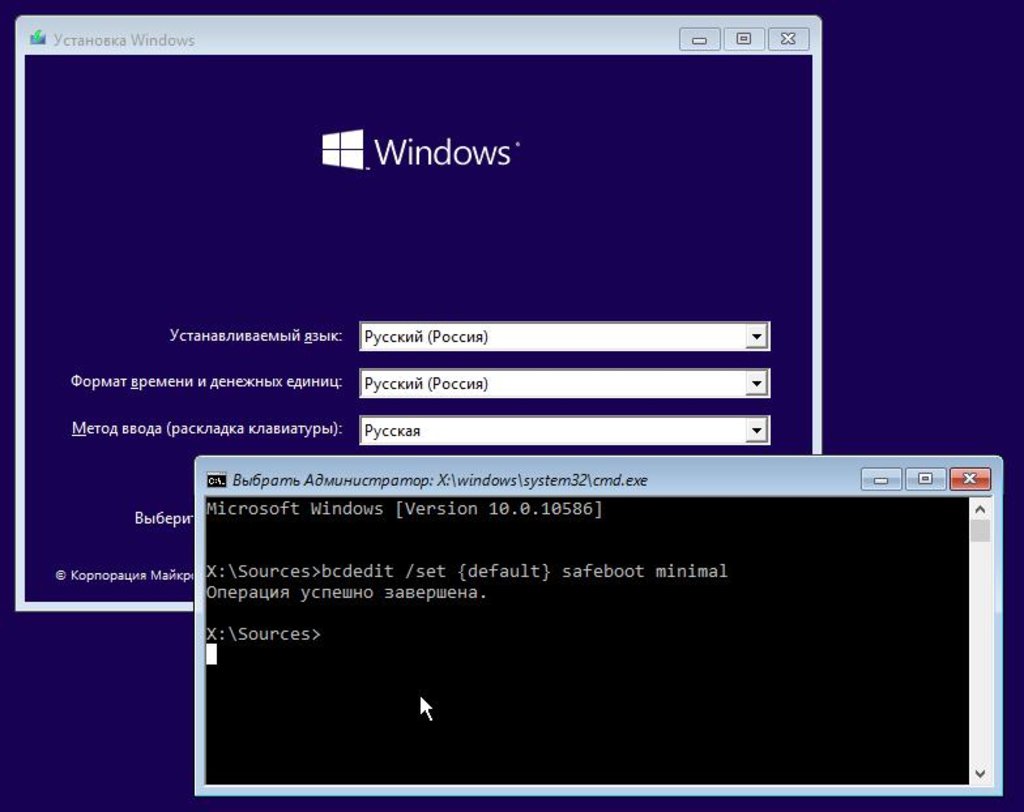 В UEFI придется поискать, но чаще всего логика нахождения этого параметра та же, что и для традиционных интерфейсов систем ввода-вывода.
В UEFI придется поискать, но чаще всего логика нахождения этого параметра та же, что и для традиционных интерфейсов систем ввода-вывода.
После этого можно перезагружаться. Сразу после перезапуска следует нажать и удерживать кнопку Esc, F12 либо F11. В некоторых моделях ноутбуков это может быть и другая клавиша, поэтому лучше уточнить данный момент, ознакомившись с инструкцией. Если все сделано верно, на экране появится простое меню выбора загрузочного устройства.
Благодаря разнообразию методов, доступных пользователям Windows 10, вход в безопасный режим можно осуществить как из работающей системы, так и при наличии существенных сбоев. Этот режим может выручить даже в критической ситуации, когда более простые способы решения проблемы не помогают. Как можно увидеть из приведенных выше примеров, на всякий случай лучше иметь в запасе установочный диск или сохраненный образ системы. Надеемся, даже в случае возникновения неполадок один из этих способов сможет вас выручить.
Как отключить безопасную загрузку в Windows 10
Чтобы обеспечить безопасность Windows 10 от вредоносных программ, Microsoft включила поддержку безопасной загрузки , которая работает поверх UEFI. Secure Boot гарантирует, что при загрузке вашего ПК он использует только прошивку, доверенную производителю. Тем не менее, часто из-за неправильной конфигурации оборудования вам необходимо отключить безопасную загрузку в Windows 10.
Если вам интересно, что такое UEFI, то он расширяется до Unified Extensible Firmware Interface и является следующим поколением популярных BIOS. Он безопасен, может хранить больше данных, намного быстрее, чем BIOS, и почти похож на крошечную операционную систему, которая работает поверх прошивки ПК, и может делать намного больше, чем BIOS. Лучшая часть, это может быть обновлено OEM через Windows Update.
Благодаря UEFI в Windows 10 предусмотрены такие функции безопасности, как безопасная загрузка, защита устройства защитника Windows, защита учетных данных защитника Windows и защита от эксплойтов защитника Windows.
- Более быстрое время загрузки и возобновления.
- Он легко поддерживает большие жесткие диски (более 2 терабайт) и диски с более чем четырьмя разделами.
- Поддержка многоадресного развертывания, которая позволяет производителям ПК транслировать образ ПК, который может быть получен несколькими ПК, не перегружая сеть или сервер изображений.
- Поддержка драйверов, приложений и дополнительных ПЗУ UEFI.
Отключить безопасную загрузку в Windows 10
Непосредственно перед тем, как перейти к отключению безопасной загрузки, потому что вы можете, давайте узнаем, есть ли на вашем компьютере безопасная загрузка.
Откройте Центр безопасности Защитника Windows и нажмите Безопасность устройства.
На следующем экране, если вы видите упомянутую безопасную загрузку, значит, на вашем ПК она есть, в противном случае ее нет. Если он доступен, вы узнаете, действительно ли он включен для вашего ПК.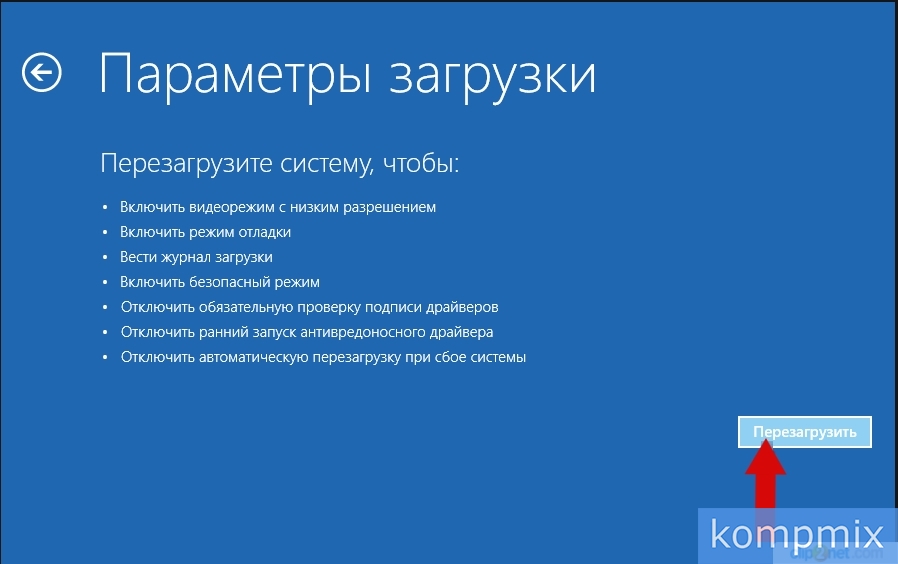 Мы рекомендуем вам включить его.
Мы рекомендуем вам включить его.
Если вы хотите иметь Secure Boot на вашем ПК, вам нужно будет купить новый у OEM, который его поддерживает.
Предполагая, что у вас есть безопасная загрузка и она включена, давайте разберемся, как ее отключить. Обязательно полностью прочитайте руководство, особенно предупреждающие сообщения в конце поста.
- Перейдите в «Настройки»> «Центр обновления Windows» и проверьте, есть ли что-нибудь для загрузки и установки. OEM-производители отправляют и обновляют список надежного оборудования, драйверов и операционных систем для вашего ПК.
- После этого вам нужно перейти в BIOS вашего ПК.
- Перейдите в Настройки> Обновление и безопасность> Дополнительные параметры запуска.
- Затем нажмите Перезагрузить сейчас , он перезагрузит компьютер и предложит вам все эти дополнительные параметры.
- Выберите «Устранение неполадок»> «Дополнительные параметры».
- На этом экране предлагаются дополнительные параметры, в том числе восстановление системы, восстановление при загрузке, возврат к предыдущей версии, командная строка, восстановление образа системы и параметры прошивки UEFI.

- Выберите «Настройки прошивки UEFI», и он перейдет в BIOS.
- Каждый OEM имеет свой способ реализации опций. Безопасная загрузка обычно доступна на вкладке Безопасность/Загрузка/Аутентификация.
- Установите его на Отключено.
- Сохранить изменения и выйти. ПК перезагрузится.
После этого вы можете сменить видеокарту или любое другое оборудование, которое, по вашему мнению, создает вам проблемы. Обязательно выполните те же действия еще раз, и на этот раз включите безопасную загрузку.
Предупреждение, если вы отключаете безопасную загрузку
После отключения Secure Boot и установки другого программного и аппаратного обеспечения может быть трудно повторно активировать Secure Boot без восстановления вашего компьютера до заводского состояния. Также будьте осторожны при изменении настроек BIOS. Меню BIOS предназначено для опытных пользователей, и есть возможность изменить настройку, которая может помешать правильному запуску вашего ПК.
Как зайти и запустить Безопасный Режим в Windows 10
При возникновении проблем с компьютером Windows, одним из первых шагов по устранению неполадок, является загрузка и запуск системы в безопасном режиме. Безопасный режим — это простая, урезанная версия операционной системы, загрузка только самых важных файлов и драйверов. В безопасном режиме можно исправить ряд ошибок с драйверами, вылечить компьютер от вирусов, которые не дают стабильно запуститься системе. Если раньше в Windows 7 можно было войти с помощью кнопки F8 при старте компьютера, то Windows 10/8 этой функции уже нет, но имеется трюк, который поможет вернуть кнопку F8, чтобы зайти в безопасный режим при включении компьютера с Windows 10. В этом руководстве разберем, как зайти и запустить безопасный режим в Windows 10 с рабочего стола, вернем привычную кнопку F8, чтобы все время заходить через нее, и рассмотрим как отключить безопасный режим.
Как зайти в безопасный режим Windows 10
Шаг 1.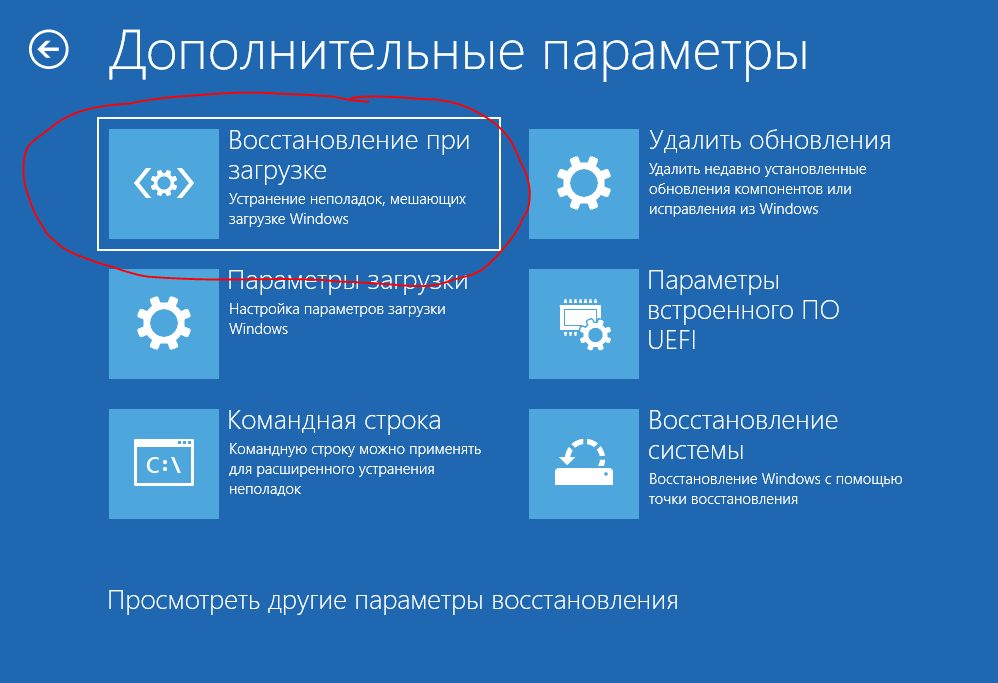 Зажмите кнопки Win+X, выберите Перезагрузка и удерживайте кнопку левый Shift до входа в диагностические параметры.
Зажмите кнопки Win+X, выберите Перезагрузка и удерживайте кнопку левый Shift до входа в диагностические параметры.
Шаг 2. Вы попадете в среду восстановления windows 10. В этой среде вы можете сбросить настройки, восстановить систему и многое другое. В среде восстановление, нажмите на Поиск и устранение неисправностей.
Далее выберите Дополнительные параметры.
Параметры загрузки.
Нажмите кнопку Перезагрузить.
Нажмите на клавиатуре F4, чтобы начать процедуру запуска системы windows 10 в безопасном режиме.
Как выйти из безопасного режима Windows 10
Шаг 1. Находясь в безопасном режиме Windows 10 нажмите сочетание кнопок Win+R и введите msconfig.
Шаг 2. Перейдите во вкладку «Загрузка» и уберите галочку с пункта «Безопасный режим«, после чего нажмите OK и вам будет предложена перезагрузка.
Перейдите во вкладку «Загрузка» и уберите галочку с пункта «Безопасный режим«, после чего нажмите OK и вам будет предложена перезагрузка.
Как запустить Безопасный режим при загрузке Windows 10
Если система Windows 10 не загружается до начального экрана и вам нужно зайти или запустить безопасный режим при включении Windows 10 через «БИОС», как к примеру раньше в Windows 7, клавишей F8, то вам понадобиться установочная флешка с Windows 10 или попасть другими методами в среду восстановление Windows 10, которые описаны чуть ниже. Её можно создать на другом рабочем компьютере или когда ваш еще работал.
Если вы можете загрузиться на рабочий стол, то запустите командную строку от имени администратора и приступайте к шагу 3.
Шаг 1. Когда вы запустились с установочной флешки, то дойдите до пункта установки и ниже нажмите на ссылку «Восстановление системы«.
Шаг 2. Вас перекинет в дополнительные параметры windows 10. Далее перейдите по параметрам Устранение неполадок > Дополнительные параметры > Командная строка.
Вас перекинет в дополнительные параметры windows 10. Далее перейдите по параметрам Устранение неполадок > Дополнительные параметры > Командная строка.
Шаг 3. В командную строку введите следующий код (можно скопировать целиком, можно каждую команду задавать через Enter):
c:
bcdedit /set {default} bootmenupolicy legacy
exit
Шаг 4. Теперь вы можете запускаться в безопасном режиме с помощью клавиши F8 в Windows 10, нажимайте кнопку F8 непрерывно при загрузки системы, пока не появится меню со способами загрузки. Если хотите вернуть назад, как было, то введите вместо legacy > standard. Будет следующий вид команды bcdedit /set {default} bootmenupolicy standard.
Эти методы помогут Вам вызвать дополнительные параметры меню windows 10 и спровоцировать среду восстановления без установочной флешки:
- Нажмите много раз подряд кнопку перезагрузки на самом компьютере, чтобы спровоцировать ошибку и вызвать меню диагностики процесса.

- Включите компьютер, дождитесь пока он загрузиться максимально до ошибки. Далее нажмите и удерживайте кнопку питания на компе для полного выключения. Повторите процедуру 3 раза, на 4 раз у вас должно появится меню восстановления.
- Если у вас ничего не получилось, то следуйте Шагу 1.
Как добавить Безопасный режим в меню выбора загрузки ОС
В Windows 10 теперь есть дополнительные параметры запуска. Это будет выглядеть так же, как если на вашем компьютере установлено несколько версий ОС. Если вы часто используйте безопасный режим, то настройка меню при выборе ОС будет очень отлично и удобно. На картинке ниже я настроил для себя некоторые параметры. Давайте разберем этот способ.
Шаг 1. Будут три команды для трех созданных меню. Может Вам три и не нужно, а нужно только одно меню с безопасным режимом. Запустите командную строку от имени администратора и введите следующие команды на выбор.
bcdedit /copy {current} /d "Безопасный режим"— Создадим загрузку безопасного режима.
bcdedit /copy {current} /d "БП с сетью"— Создадим загрузку безопасного режима с сетью (доступ в интернет).bcdedit /copy {current} /d "БП CMD"— Создадим загрузку безопасного режима с командной строкой.
Шаг 2. Далее нажмите сочетание кнопок Win+R и введите msconfig.
Шаг 3. У вас откроется конфигурация системы, перейдите во кладку «Загрузка«. Мы увидим список, который задавали через командную строку выше. Давайте настроим каждое меню.
1). Выберите «безопасный режим» из списка вверху и нажмите снизу на галочку и выберите «Минимальная«. Далее поставьте галочку «Сделать эти параметры загрузки постоянными» и нажмите применить. Можно выставить еще таймер меню, к примеру, через 10 секунд он автоматически загрузить просто windows 10. Таким образом появится меню загрузки в безопасном режиме.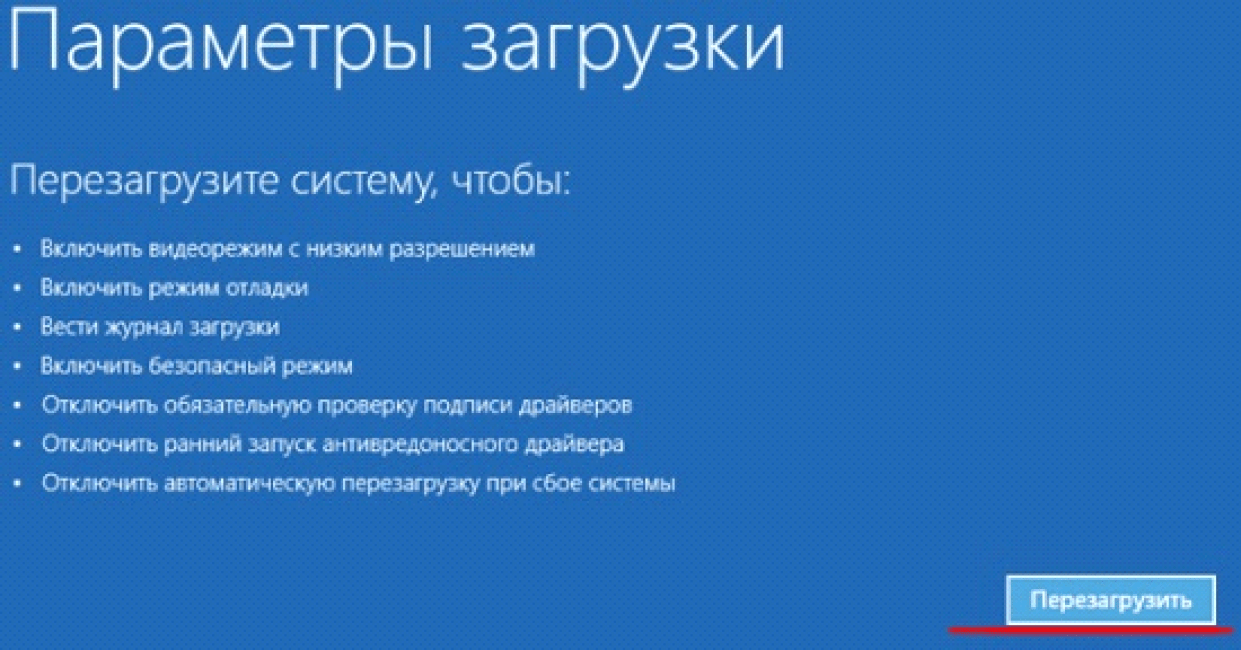
2). Выберите из списка «БП с сетью» и снизу выберите «Сеть» и поставьте галочку «Сделать эти параметры загрузки постоянными«. Нажмите применить и таким образом мы сможем загрузить безопасный режим с сетью, т.е. с возможностью выхода в интернет.
3). Выделите «БП CMD», ниже выберите «Другая оболочка» и поставьте галочку «Сделать эти параметры загрузки постоянными«. Нажимаем применить и OK.
Как зайти в безопасный режим Windows 7
Способ 1. Windows 7 запускается при нажатии кнопки F8. Как только вы включили или перезагрузили компьютер, нажимайте кнопку F8 с интервалом в 1 секунду. Способ подойдет и к Windows XP. После того как вызвали меню дополнительных настроек, выберите вариант загрузки.
Загрузка комментариев
Как отключить режим Secure Boot в Windows 10 | Полезная информация | Warface
Внимание!
Если вы затрудняетесь выполнить описанные действия, обратитесь в специализированный сервисный центр.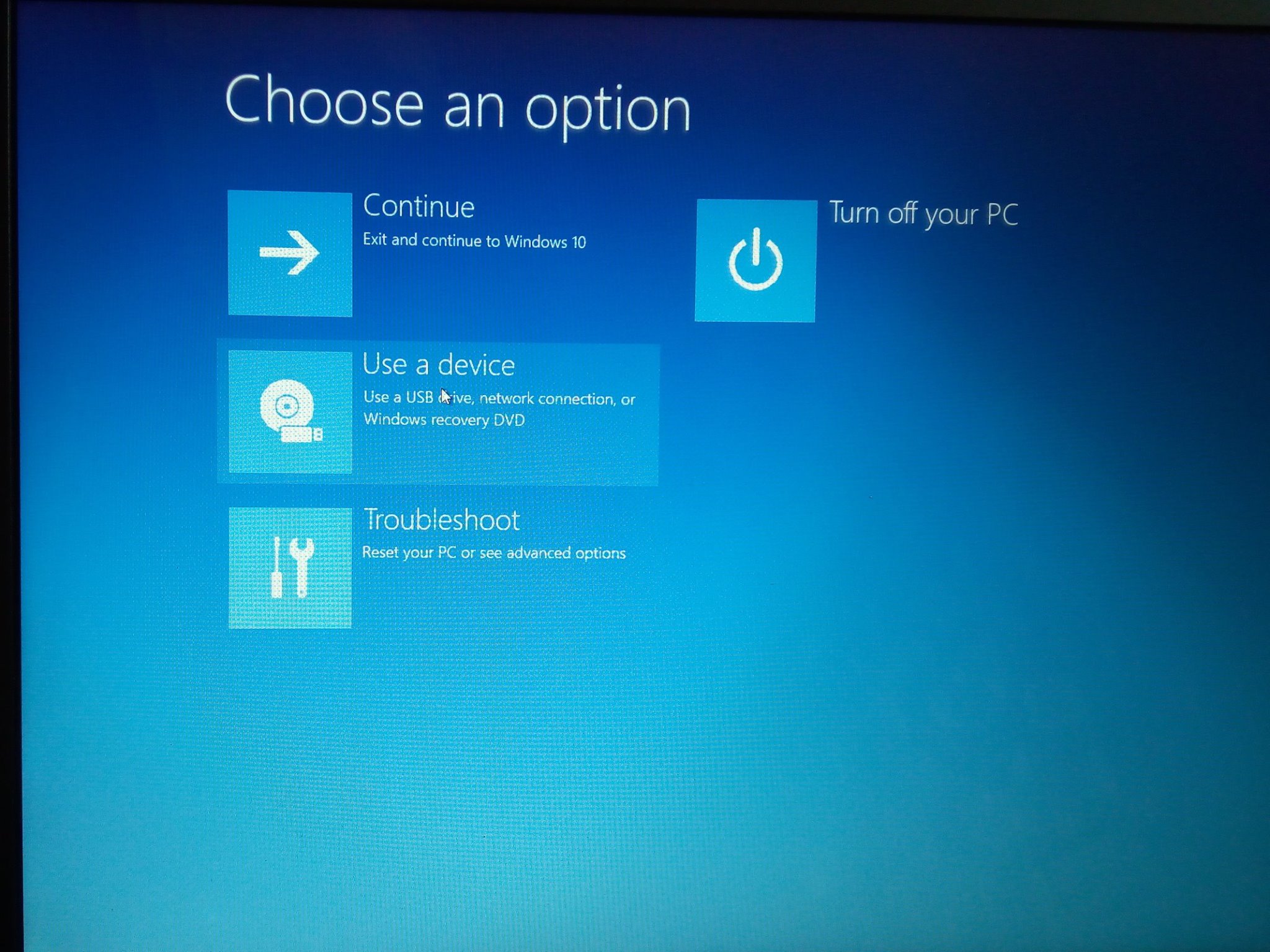
Вход в настройки UEFI
Для того чтобы отключить «Secure Boot» прежде всего потребуется зайти в настройки UEFI (зайти в BIOS) вашего компьютера. Для этого предусмотрено два основных способа.
Способ 1При включении компьютера нажать «Delete» (для настольных компьютеров) или «F2» для ноутбуков (бывает — «Fn+F2»). Для некоторых материнских плат сочетания клавиш могут отличаться, как правило эти клавиши указаны на начальном экране при включении компьютера.
Если вы не знаете сочетание клавиш, необходимое для входа в BIOS вашего компьютера или не успеваете его нажать, воспользуйтесь вторым способом.
Способ 2Вам необходимо кликнуть по значку уведомлений и выбрать пункт «Все параметры». После чего в настройках открыть «Обновление и безопасность» и перейти к пункту «Восстановление».
В восстановлении перейдите в раздел «Особые варианты загрузки» и нажмите кнопку «Перезагрузить сейчас». После того, как компьютер перезагрузится, вы увидите экран, подобный тому, что изображен ниже.
Выберите пункт «Диагностика», затем — «Дополнительные параметры», в дополнительных параметрах — «Параметры встроенного ПО UEFI» и подтвердите свое намерение, нажав кнопку «Перезагрузить».
После перезагрузки вы попадете в UEFI.
После того, как вы попали в UEFI (BIOS), необходимо отключить Secure Boot и сохранить изменения.
Как отключить безопасную загрузку на компьютерах разных производителей.
Ниже — несколько примеров отключения «Secure Boot» в разных интерфейсах UEFI. Указанные варианты используются и на большинстве других материнских плат с поддержкой данной функции. Если вашего варианта нет в списке, то просмотрите имеющиеся и, вероятнее всего, в вашем BIOS найдется аналогичный пункт для отключения «Secure Boot».
Материнские платы и ноутбуки AsusДля того, чтобы отключить «Secure Boot» на оборудовании Asus (современных его вариантах), в настройках UEFI зайдите на вкладку «Boot» («Загрузка») — «Secure Boot» («Безопасная загрузка») и в пункте «OS Type» («Тип операционной системы») установите «Other OS» («Другая ОС»), после чего сохраните настройки (клавиша F10).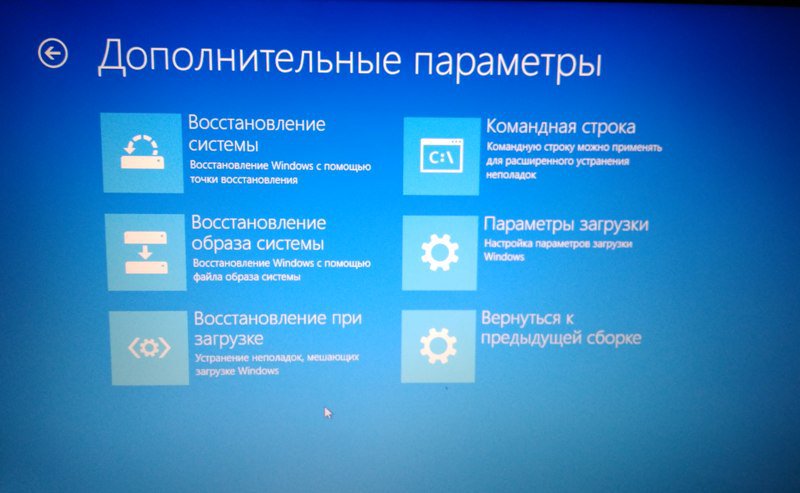
На некоторых вариантах материнских плат Asus для этой же цели следует зайти на вкладку «Security» или «Boot» и установить параметр «Secure Boot» в значение «Disabled».
Ноутбуки HP (Hewlett-Packard)Для отключения безопасной загрузки на ноутбуках HP проделайте следующее: сразу при включении ноутбука нажимайте клавишу «Esc». После чего должно появиться меню с возможностью входа в настройки BIOS по клавише F10.
В BIOS перейдите на вкладку «System Configuration» и выберите пункт «Boot Options». В этом пункте найдите пункт «Secure Boot» и установите его в состояние «Disabled». Сохраните сделанные настройки.
Ноутбуки Lenovo и ToshibaДля отключения функции «Secure Boot» в UEFI на ноутбуках Lenovo и Toshiba зайдите в ПО UEFI (как правило, для этого при включении нужно нажать клавишу F2 или Fn+F2).
После этого зайдите на вкладку настроек «Security» и в поле «Secure Boot» установите «Disabled». После этого сохраните настройки (клавиши Fn + F10 или просто F10).
После этого сохраните настройки (клавиши Fn + F10 или просто F10).
На ноутбуках Dell c Insydeh3O настройка «Secure Boot» находится в разделе «Boot» — «UEFI Boot»
Для отключения безопасной загрузки, установите значение в «Disabled» и сохраните настройки, нажав клавишу F10.
Ноутбуки и материнские платы AcerПункт «Secure Boot» на ноутбуках Acer находится на вкладке «Boot» настроек BIOS (UEFI), однако по умолчанию вы не можете его отключить (поставить из значения «Enabled» в «Disabled»). На настольных компьютерах Acer эта же функция отключается в разделе «Authentication». (Также возможен вариант нахождения в «Advanced» — «System Configuration»).
Для того, чтобы изменение этой опции стало доступным, на вкладке «Security» вам необходимо установить пароль с помощью функции «Set Supervisor Password» и только после этого станет доступным отключение безопасной загрузки. Дополнительно может потребоваться включение режима загрузки «CSM» или «Legacy Mode» вместо UEFI.
На некоторых материнских платах Gigabyte отключение «Secure Boot» доступно на вкладке «BIOS Features» (настройки BIOS).
Другая модель ноутбука/материнской платы
На большинстве ноутбуков и компьютеров вы увидите те же варианты нахождения нужной опции, что и в уже перечисленных пунктах. В некоторых случаях некоторые детали могут отличаться.
Как узнать включена или отключена безопасная загрузка Secure Boot в Windows
Для проверки, включена ли функция «Secure Boot» в Windows 8 (8.1) и Windows 10, вы можете нажать клавиши «Windows + R», ввести команду msinfo32 и нажать «Enter».
В окне сведений о системе, выбрав корневой раздел в списке слева, найдите пункт «Состояние безопасной загрузки» для получения сведений о том, задействована ли данная технология.
Как отключить (включить) безопасную загрузку (Secure Boot) в UEFI BIOS
В данной статье показаны действия, с помощью которых можно отключить или включить безопасную загрузку (Secure Boot) в интерфейсе BIOS UEFI.
Безопасная загрузка — это стандарт безопасности, который гарантирует пользователю, что его компьютер при загрузке использует только программное обеспечение, которому доверяет изготовитель компьютера.
В некоторых случаях может возникнуть необходимость отключить безопасную загрузку (Secure Boot) в интерфейсе UEFI BIOS, например при установке операционных систем Windows 7, Windows XP или Linux, а также для обеспечения работоспособности некоторых графических адаптеров и другого оборудования, потому-что функция безопасная загрузки может посчитать операционную систему, драйвер или приложение ненадежными, так как они не указаны как доверенные в базе данных безопасной загрузки.
Чтобы отключить безопасную загрузку (Secure Boot), войдите в настройки параметров встроенного ПО UEFI используя способы представленные в статье ➯ Как войти в настройки BIOS UEFI и ➯ Как войти в настройки параметров UEFI BIOS из интерфейса системы Windows 10.
Отключение безопасной загрузки
Чтобы отключить безопасную загрузку (Secure Boot), войдите в настройки параметров встроенного ПО UEFI и выберите пункт Advanced или нажмите клавишу F7.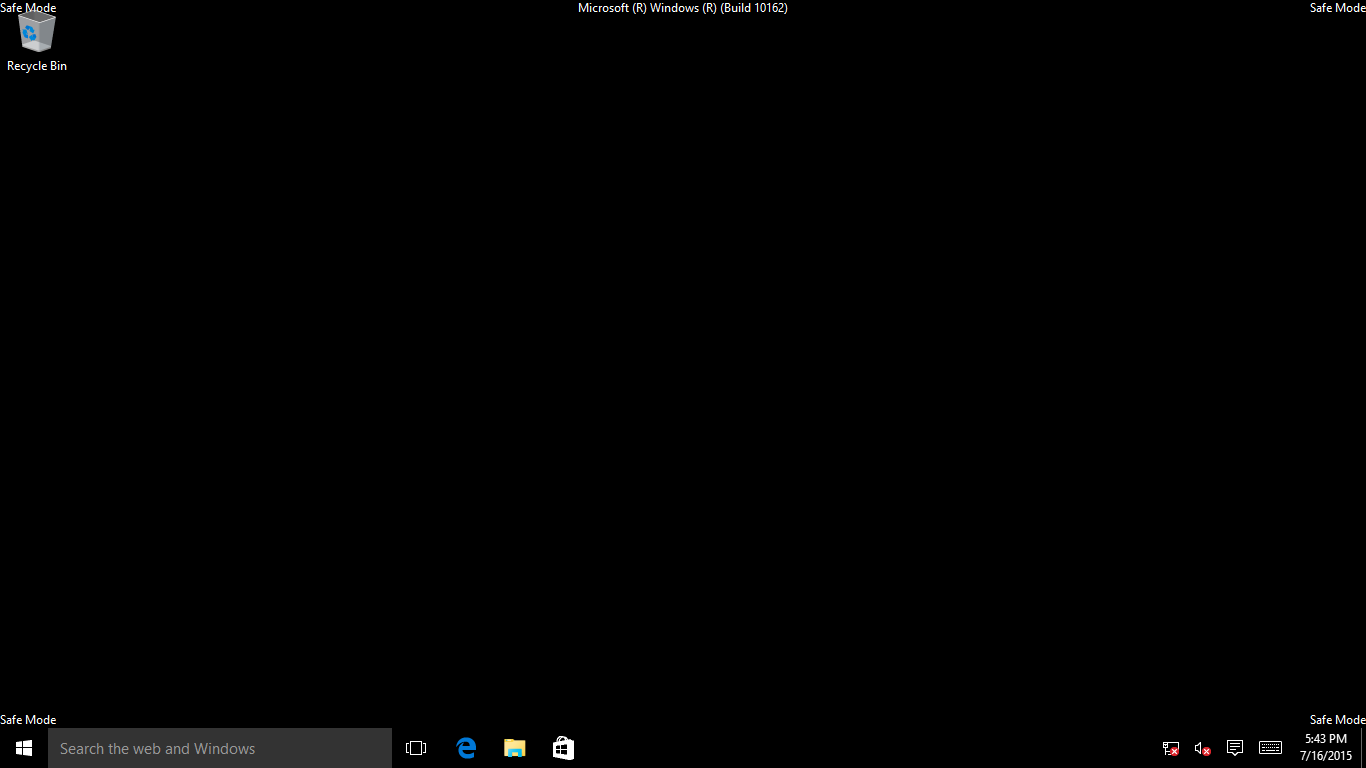
Затем в режиме Advanced Mode перейдите на вкладку Boot и выберите параметр Меню безопасной загрузки
В меню безопасной загрузки вы увидите состояние безопасной загрузки (в данный момент состояние Включено), чтобы отключить безопасную загрузку выберите параметр Управление ключами.
Затем выберите Очистить ключи безопасной загрузки.
Подтвердите удаление ключей безопасной загрузки нажав кнопку Yes.
Теперь нужно сохранить изменения, для этого перейдите на вкладку Exit и выберите опцию Save Changes & Reset.
Подтвердите сохранение измененных параметров и после перезагрузки компьютера, режим безопасной загрузки будет отключен.
В некоторых моделях материнских плат Asus, для отключения безопасной загрузки следует зайти на вкладку Security или Boot и установить для параметра Secure Boot значение Disabled.
Включение безопасной загрузки
Чтобы включить безопасную загрузку (Secure Boot), войдите в настройки параметров встроенного ПО UEFI и выберите пункт Advanced или нажмите клавишу F7
Затем в режиме Advanced Mode перейдите на вкладку Boot и выберите параметр Меню безопасной загрузки
В меню безопасной загрузки выберите параметр Управление ключами.
Затем выберите Установка ключей безопасной загрузки по умолчанию.
Подтвердите установку ключей безопасной загрузки по умолчанию нажав кнопку Yes.
Теперь нужно сохранить изменения, для этого перейдите на вкладку Exit и выберите опцию Save Changes & Reset.
Подтвердите сохранение измененных параметров и после перезагрузки компьютера, режим безопасной загрузки будет включен.
Способ отключения в интерфейсе BIOS Insydeh3O
Чтобы отключить безопасную загрузку в интерфейсе BIOS Insydeh3O, перейдите на вкладку Security, затем выберите параметр Secure Boot и установите для него значение Disabled, затем сохраните настройки нажав клавишу F10..jpg)
Отключение безопасной загрузки | Документы Microsoft
- 3 минуты на чтение
В этой статье
Если вы используете определенные видеокарты ПК, оборудование или операционные системы, такие как Linux или предыдущая версия Windows, вам может потребоваться отключить безопасную загрузку.
Secure Boot помогает убедиться, что ваш компьютер загружается с использованием только прошивки, которой доверяет производитель.Обычно безопасную загрузку можно отключить через меню микропрограммы (BIOS) компьютера, но способ ее отключения зависит от производителя ПК. Если у вас возникли проблемы с отключением безопасной загрузки после выполнения следующих действий, обратитесь за помощью к производителю.
Предупреждение
- После отключения безопасной загрузки и установки другого программного и аппаратного обеспечения может потребоваться восстановить компьютер до заводского состояния, чтобы повторно активировать безопасную загрузку.

- Будьте осторожны при изменении настроек BIOS. Меню BIOS предназначено для опытных пользователей, и можно изменить настройку, которая может помешать правильному запуску вашего ПК.Обязательно строго следуйте инструкциям производителя.
Отключить безопасную загрузку
Прежде чем отключать безопасную загрузку, подумайте, нужна ли она. Время от времени производитель может обновлять список надежного оборудования, драйверов и операционных систем для вашего ПК. Чтобы проверить наличие обновлений, перейдите в Центр обновления Windows или посетите веб-сайт производителя.
Откройте меню BIOS ПК. Вы можете часто получить доступ к этому меню, нажав клавишу во время загрузки, например F1, F2, F12 или Esc.
Или в Windows, удерживая клавишу Shift, выберите Перезагрузить . Перейдите в раздел Устранение неполадок > Дополнительные параметры: настройки прошивки UEFI .
Найдите параметр Безопасная загрузка и, если возможно, установите для него значение Отключено .
 Этот параметр обычно находится либо на вкладке Security , либо на вкладке Boot , либо на вкладке Authentication .
Этот параметр обычно находится либо на вкладке Security , либо на вкладке Boot , либо на вкладке Authentication .Сохранить изменения и выйти. ПК перезагружается.
Установите видеокарту, оборудование или операционную систему, несовместимые с безопасной загрузкой.
В некоторых случаях может потребоваться изменить другие параметры встроенного ПО, например включить модуль поддержки совместимости (CSM) для поддержки устаревших операционных систем BIOS. Чтобы использовать CSM, вам также может потребоваться переформатировать жесткий диск с использованием формата основной загрузочной записи (MBR), а затем переустановить Windows. Дополнительные сведения см. В разделе «Установка Windows: установка с использованием стиля раздела MBR или GPT».
Повторно включить безопасную загрузку
Удалите все видеокарты, оборудование или операционные системы, несовместимые с безопасной загрузкой.

Откройте меню BIOS ПК. Вы можете часто получить доступ к этому меню, нажав клавишу во время загрузки, например F1, F2, F12 или Esc.
Или из Windows: перейдите к чудо-кнопке «Настройки »> «Изменить настройки ПК»> «Обновление и восстановление»> «Восстановление»> «Расширенный запуск»: перезагрузить сейчас . Когда компьютер перезагрузится, перейдите к Устранение неполадок> Дополнительные параметры: Настройки прошивки UEFI .
Найдите параметр Secure Boot и, если возможно, установите для него значение Включено .Этот параметр обычно находится либо на вкладке Security , либо на вкладке Boot , либо на вкладке Authentication .
На некоторых ПК выберите Custom , а затем загрузите ключи безопасной загрузки, встроенные в ПК.
Если компьютер не позволяет включить безопасную загрузку, попробуйте сбросить BIOS до заводских настроек.

Сохранить изменения и выйти. ПК перезагружается.
Если компьютер не может загрузиться после включения безопасной загрузки, вернитесь в меню BIOS, отключите безопасную загрузку и попробуйте снова загрузить компьютер.
В некоторых случаях вам может потребоваться обновить или удалить все до исходного состояния, прежде чем вы сможете включить безопасную загрузку. Для получения дополнительной информации см. Как восстановить, обновить или удалить все.
Если описанные выше действия не помогли, но вы по-прежнему хотите использовать безопасную загрузку, обратитесь за помощью к производителю.
Дополнительные шаги по устранению неполадок для производителей ПК: см. Безопасная загрузка настроена неправильно: Определите, находится ли ПК в производственном режиме (информация для производителей).
Обзор безопасной загрузки
Как включить безопасную загрузку на ПК для установки Windows 11
Помимо доверенного платформенного модуля (TPM), на вашем компьютере также должна быть включена безопасная загрузка для обновления до Windows 11.
Secure Boot — это функция безопасности, встроенная в большинство устройств с современным оборудованием и прошивкой UEFI, которая обеспечивает безопасную среду для запуска Windows и предотвращает захват системы вредоносными программами во время процесса загрузки.Другими словами, безопасная загрузка позволяет компьютеру загружаться только с доверенным программным обеспечением от производителя оригинального оборудования (OEM).
Преимущество этой функции — более безопасный опыт, что является одной из причин, по которой Microsoft требует установки Windows 11. Однако есть предостережение: включение этого параметра не позволяет запускать другие операционные системы, такие как Linux.
VPN-предложения: пожизненная лицензия за 16 долларов, ежемесячные планы за 1 доллар и более
В этом руководстве по Windows 11 мы расскажем, как проверить и включить безопасную загрузку для обновления устройства с Windows 10.
Как проверить состояние безопасной загрузки в Windows 10
Чтобы проверить, включена ли безопасная загрузка, выполните следующие действия:
- Открыть Старт .

- Найдите Системную информацию и щелкните верхний результат, чтобы открыть приложение.
- Щелкните System Summary на левой панели.
Проверьте информацию «Состояние безопасной загрузки». Если он читает на , он включен. Если он читает Off , он отключен или недоступен.
Источник: Windows Central- Проверьте информацию «BIOS Mode». Если он читает UEFI , вы можете включить безопасную загрузку. Если он читает Legacy (BIOS), вы можете включить эту функцию, но для этого потребуются дополнительные действия.
После выполнения этих шагов, если функция отключена и в качестве режима BIOS установлен UEFI, вы можете использовать шаги, описанные ниже, чтобы обеспечить более безопасную работу с Windows 11.
Если «Состояние безопасной загрузки» установлено на Выкл. и «Режим BIOS» на Legacy , затем создайте резервную копию своего компьютера, воспользуйтесь этими инструкциями для преобразования установки из MBR в GPT, а затем выполните следующие действия, чтобы включить безопасную загрузку.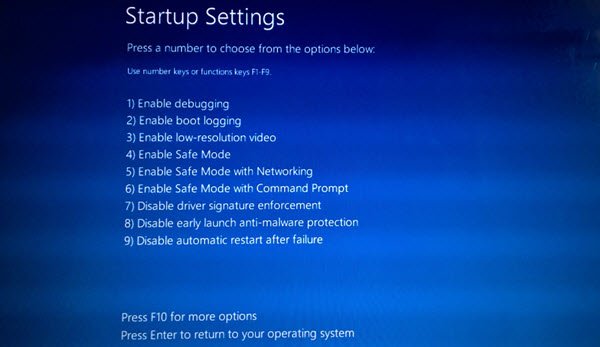
Как включить безопасную загрузку в Windows 10
Чтобы включить безопасную загрузку на компьютере с UEFI, выполните следующие действия:
Предупреждение: Изменение неправильных настроек прошивки может помешать правильному запуску устройства. Вам следует обращаться к настройкам материнской платы только тогда, когда у вас есть веская причина. Предполагается, что вы знаете, что делаете.
- Открыть Настройки .
- Щелкните Обновление и безопасность .
- Нажмите Recovery .
В разделе «Расширенный запуск» нажмите кнопку Перезагрузить сейчас .
Источник: Windows CentralЩелкните Устранение неполадок .
Источник: Windows CentralЩелкните Дополнительные параметры .
Источник: Windows CentralЩелкните опцию Настройки прошивки UEFI .
Источник: Windows Central
Совет: Если у вас устаревшая версия BIOS, эта опция будет недоступна.
Нажмите кнопку Перезапустить .
Источник: Windows CentralОткройте страницу настроек загрузки или безопасности.
Краткое примечание: Настройки UEFI обычно различаются в зависимости от производителя и даже от модели компьютера. В результате вам может потребоваться посетить веб-сайт поддержки вашего производителя для получения более подробной информации, чтобы найти соответствующие настройки.
- Выберите опцию Secure Boot и нажмите Введите .
- Выберите опцию Включено и нажмите Введите .
- Выйдите из настроек UEFI.
- Подтвердите изменения, чтобы перезагрузить компьютер.
После выполнения этих шагов функция безопасности будет включена, и теперь устройство должно соответствовать требованиям Windows 11.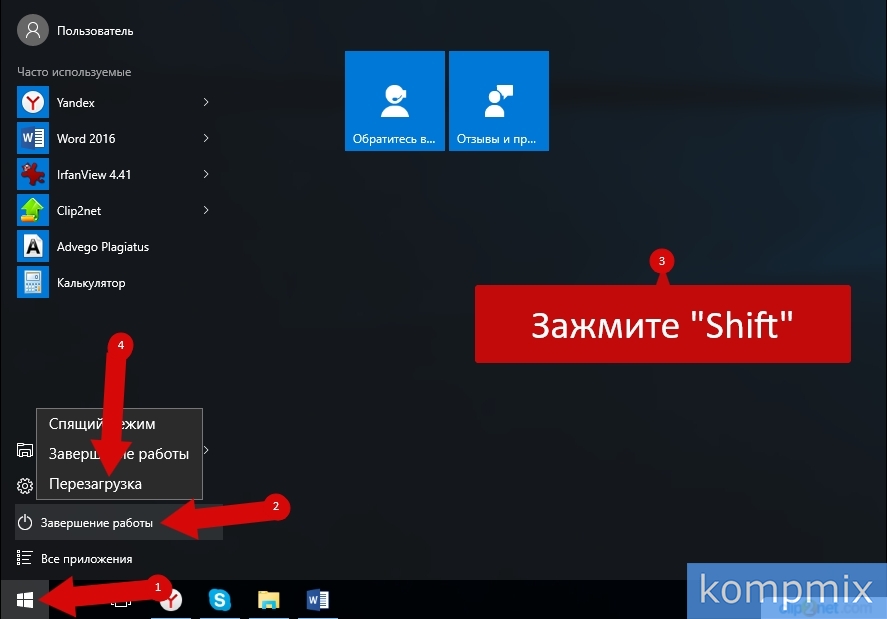
Как включить безопасную загрузку при запуске
В качестве альтернативы, вы также можете включить безопасную загрузку, загрузив микропрограмму UEFI во время запуска вместо использования приложения «Настройки».
Чтобы получить доступ к микропрограмме устройства во время загрузки, выполните следующие действия:
- Нажмите кнопку Power .
- Посмотрите на заставку на экране, чтобы определить клавишу, которую необходимо нажать для входа в прошивку (если применимо).
- Нажимайте требуемую кнопку несколько раз, пока не войдете в режим настройки. Обычно вам нужно нажать Esc , Delete или одну из клавиш Function (F1, F2, F10 и т. Д.).
- Откройте страницу настроек загрузки или безопасности (при необходимости).
- Выберите опцию Secure Boot и нажмите Введите .
Выберите опцию Включено и нажмите Введите .
Источник: Windows Central
- Выйдите из настроек UEFI.
- Подтвердите изменения, чтобы перезагрузить компьютер.
После выполнения этих шагов безопасная загрузка позволит вам поддерживать установку Windows 11.
Если вы не можете получить доступ к микропрограмме с помощью клавиатуры, вам может потребоваться проверить документацию производителя, чтобы определить клавишу, которую нужно нажать во время загрузки.Вот некоторые бренды и соответствующие ключи для доступа к прошивке устройства:
- Dell: F2 или F12.
- HP: Esc или F10.
- Acer: F2 или удалить.
- ASUS: F2 или удалить.
- Lenovo: F1 или F2.
- MSI: Удалить.
- Toshiba: F2.
- Samsung: F2.
- Поверхность: Нажмите и удерживайте кнопку увеличения громкости.

Важно отметить, что в процессе разработки Microsoft не полностью соблюдает все системные требования. Однако это может измениться, когда выйдет окончательная версия.
Дополнительные ресурсы по Windows
Для получения дополнительных полезных статей, материалов и ответов на распространенные вопросы о Windows 10 и Windows 11 посетите следующие ресурсы:
Безопасная WindowsНет поддержки TPM? Попробуйте один из этих модулей материнской платы.
Если ваш компьютер каким-то образом не имеет поддержки доверенного платформенного модуля (TPM) через микропрограмму и ваш UEFI BIOS, мы рекомендуем проверить руководство вашей материнской платы на предмет заголовка TPM. Если у вас есть один подарок, вы можете попробовать посмотреть, будет ли один из них совместим, чтобы подготовить вас к Windows 11.
Как отключить безопасную загрузку UEFI в Windows 10
UEFI (Unified Extensible Firmware Interface) — это стандартный интерфейс микропрограмм для новых ПК с предустановленной Windows 8/10, который предназначен для замены BIOS (базовой системы ввода / вывода).
Основные шаги: войдите в настройки UEFI BIOS и отключите параметр «Безопасная загрузка», затем измените параметр «Список загрузки» на «Устаревший» и включите «Загрузить устаревший вариант ПЗУ», затем выполните традиционный метод загрузки компьютера с USB-устройства или компакт-диска. -ПЗУ.
Часть 1. Доступ к «UEFI BIOS» с помощью настроек ПК
Перейдите в Настройки . Вы можете попасть туда, щелкнув значок шестеренки в меню Start .
Затем в окне Настройки выберите Обновление и безопасность .
Nest, выберите Recovery в левом меню, и вы увидите Advanced startup справа.
Нажмите Перезагрузить сейчас в разделе Расширенный запуск вариант. Компьютер перезагрузится в специальное меню.
Теперь вам будет представлен . Выберите опцию экран, просто выберите Устранение неполадок .
Затем выберите Дополнительные параметры .
Затем вы выбираете Настройки прошивки UEFI .
Нажмите кнопку Перезапустить . Ваша система перезагрузится и вы перейдете в UEFI BIOS.
Часть 2: Отключить «Безопасную загрузку»
Когда вы попадете на экран служебной программы UEFI, перейдите на вкладку Boot в верхнем меню. Используйте клавишу со стрелкой, чтобы перейти к опции Secure Boot , а затем используйте + или — , чтобы изменить его значение на Отключить .
Примечание: В зависимости от прошивки BIOS / UEFI материнской платы параметр Secure Boot можно найти на вкладке «Загрузка», «Безопасность» или «Аутентификация».
Безопасная загрузка HP
Безопасная загрузка ASUS
Безопасная загрузка Acer
Безопасная загрузка ASRock
Затем нажмите F10 , чтобы сохранить изменения и выйти из настроек UEFI.
Это касается того, как отключить безопасную загрузку в Windows 10. Обратите внимание, что если вы используете ПК с Windows RT на базе Arm, вы не можете отключить безопасную загрузку, потому что эти устройства имеют заблокированный загрузчик.
Как активировать TPM 2.0 и безопасную загрузку в Windows 10
Запуск ПК с Windows 10 с TPM и активной безопасной загрузкой является обязательным условием для Windows 11. Теперь вы можете активировать протоколы безопасности, изменив несколько настроек.
Изображение: Вирджилиу Обада / Shutterstock
В то время как наиболее очевидные изменения, которые произойдут с выпуском Microsoft Windows 11, включают новую графику и обновленный пользовательский интерфейс, более важные изменения и движущая сила стратегии Microsoft связаны с безопасностью операционной системы.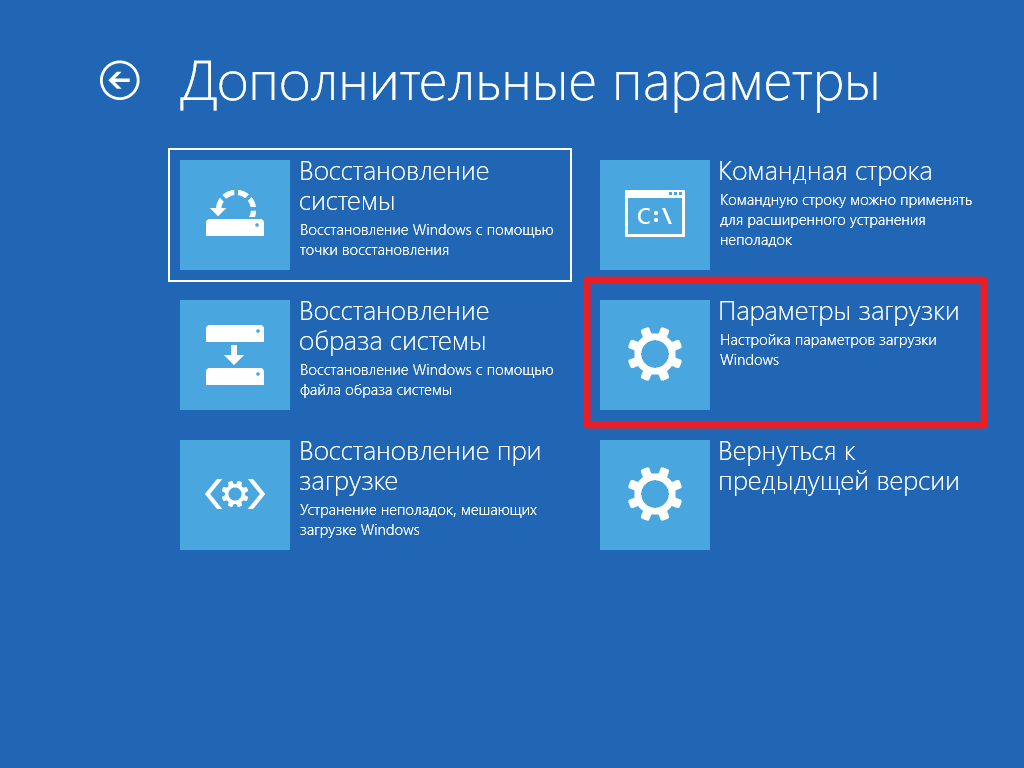 Вредоносные программы, особенно программы-вымогатели и связанная с ними преступная деятельность, являются бичом для пользователей компьютеров во всем мире, и их необходимо остановить.Windows 11 попытается переломить ситуацию с помощью нового оборудования и функций безопасности на основе виртуализации.
Вредоносные программы, особенно программы-вымогатели и связанная с ними преступная деятельность, являются бичом для пользователей компьютеров во всем мире, и их необходимо остановить.Windows 11 попытается переломить ситуацию с помощью нового оборудования и функций безопасности на основе виртуализации.
Однако стоит отметить, что многие из функций по умолчанию, развернутых в Windows 11, доступны в качестве опций в Windows 10. В некоторых случаях для получения этих более продвинутых уровней безопасности достаточно просто их включить. В других случаях оборудование вашего ПК может быть слишком старым, чтобы соответствовать новым требованиям безопасности. В некоторых случаях, особенно если ваш компьютер был приобретен в последние несколько лет, эти расширенные настройки безопасности могут быть установлены и активны в фоновом режиме прямо сейчас.
SEE: Стратегии улучшения управления сетью предприятия и безопасности (TechRepublic Premium)
Активировать TPM 2.
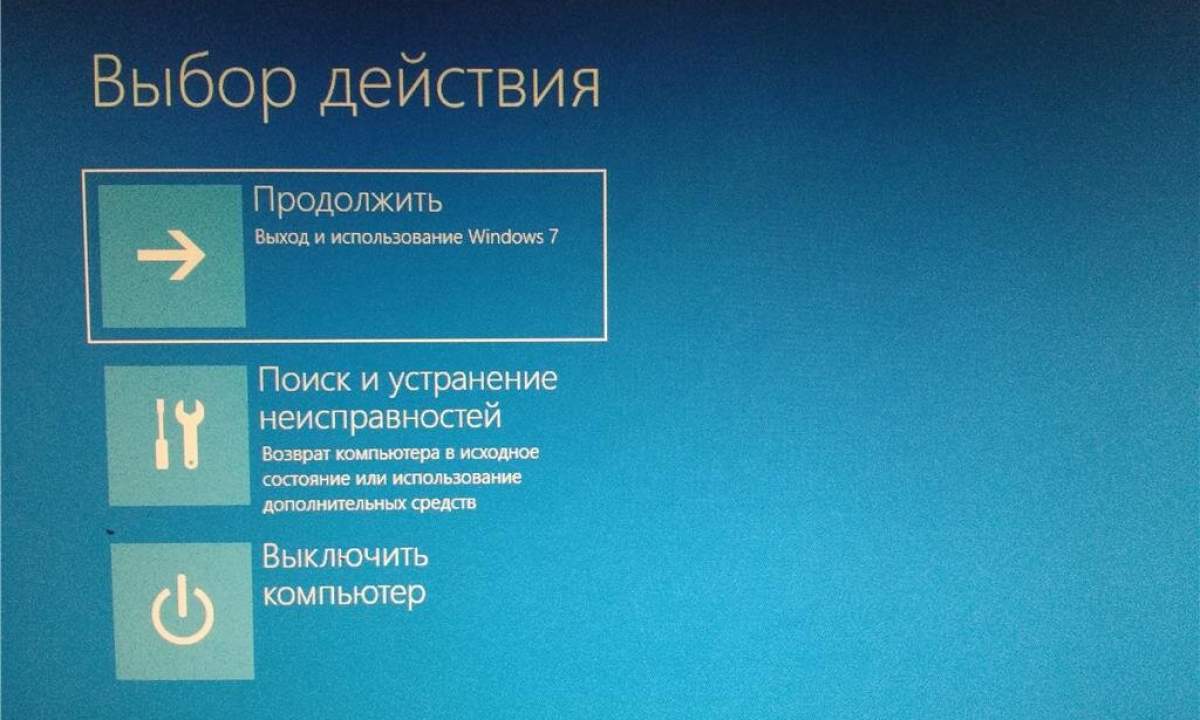 0 и безопасную загрузку в Windows 10
0 и безопасную загрузку в Windows 10Trusted Platform Module 2.0 (TPM 2.0) и Secure Boot существуют уже давно. несколько лет и большинство новых компьютеров с Windows 10 будут использовать протоколы безопасности по умолчанию. Технология сочетает в себе специальное оборудование материнской платы в виде наборов микросхем с протоколами криптографической безопасности, чтобы предотвратить запуск вредоносных программ до того, как операционная система Windows 10 начнет загружаться.
Чтобы проверить, работает ли ваш компьютер с протоколами безопасности TPM 2.0, щелкните правой кнопкой мыши кнопку меню «Пуск» на рабочем столе Windows 10 и выберите «Диспетчер устройств» в контекстном меню. Прокрутите вниз до пункта «Устройства безопасности» в списке и разверните его, как показано на Рисунок A .
Рисунок A
В примере компьютер новый, поэтому TPM 2.0 и безопасная загрузка установлены и активны по умолчанию. Есть две возможности для более старого компьютера, на котором протоколы не указаны в диспетчере устройств: 1) TPM выключен или 2) TPM не поддерживается.
К сожалению, в случае, когда TPM 2.0 не поддерживается, есть мало средств. Единственное реальное решение — это покупка нового компьютера, чего Microsoft пытается достичь с разработкой Windows 11. Старые ПК по своей природе менее безопасны, и их необходимо заменять, если безопасность является приоритетом — а так и должно быть.
Если TPM 2.0 просто неактивен, мы можем исправить это, внеся некоторые изменения в конфигурацию. Однако первый шаг немного сложнее обычного.
SEE: Контрольный список: защита систем Windows 10 (TechRepublic Premium)
Поскольку TPM 2.0 и протоколы безопасной загрузки являются аппаратными и находятся на материнской плате, настройки скрыты глубоко в унифицированном расширяемом интерфейсе микропрограмм. Меню BIOS. Это означает, что вам нужно будет получить доступ к UEFI до загрузки Windows 10. У каждой материнской платы есть свой способ сделать это и свой собственный набор меню, поэтому мы не можем точно указать, где расположены настройки, кроме как на вкладке или в разделе с надписью «безопасность».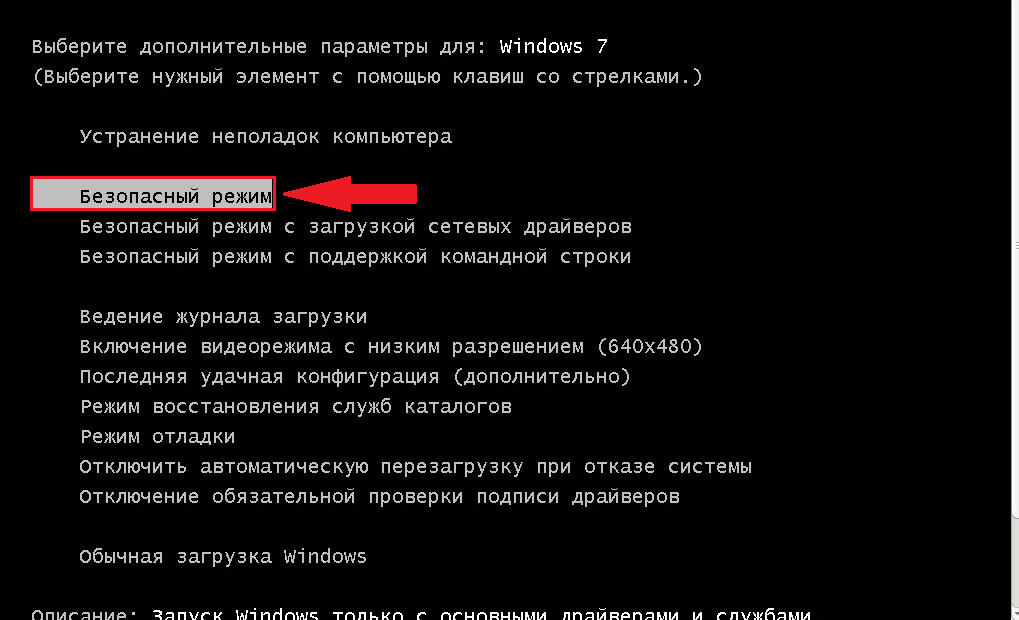 «
«
После активации оборудования через UEFI и завершения процесса загрузки Windows 10 откройте командную строку (Windows Key + R) и введите эту команду в диалоговое окно:
tpm.msc
Это служебное приложение, Показанный на Рисунок B , позволит вам активировать TPM 2.0 и безопасную загрузку для вашего персонального компьютера с Windows 10.
Рисунок B
Чтобы увидеть конкретные детали, касающиеся вашей реализации TPM 2.0 и безопасной загрузки, у вас будет чтобы перейти к экрану сведений о процессоре безопасности, который скрыт глубоко в настройках Windows 10.Щелкните меню «Пуск», выберите пункт «Настройки» (значок шестеренки), а затем выберите «Обновление и безопасность». На левой панели навигации выберите Безопасность Windows, а затем щелкните Безопасность устройства в списке на правом экране. Наконец, выберите ссылку «Сведения о процессоре безопасности», чтобы открыть экран, показанный на рис. C .
Рисунок C
На этом экране вы можете увидеть характеристики своего чипа, а также проверить версию и состояние TPM.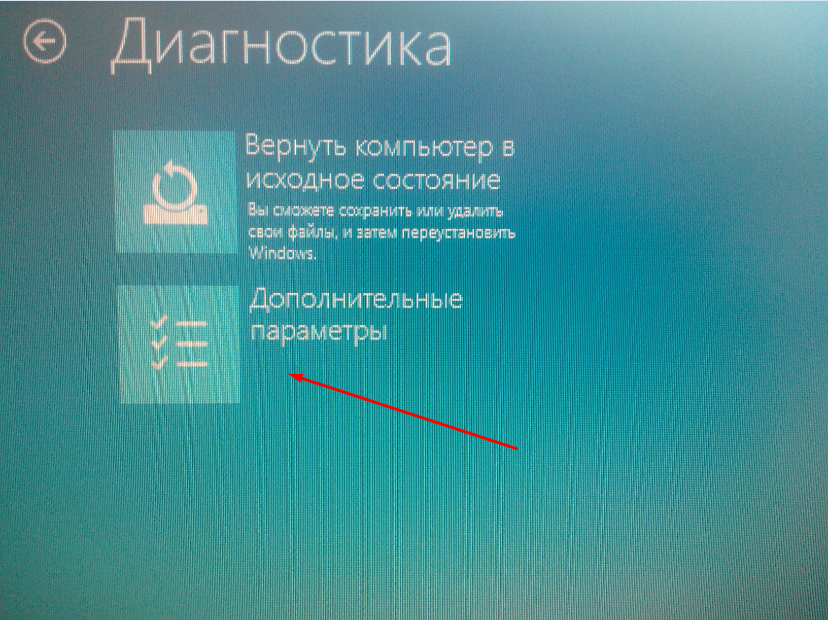 Есть ссылка для устранения проблем, но единственное предлагаемое решение — вернуть TPM к заводским настройкам.
Есть ссылка для устранения проблем, но единственное предлагаемое решение — вернуть TPM к заводским настройкам.
Как и в грядущей Windows 11, TPM 2.0 и безопасная загрузка теперь включены по умолчанию на вашем персональном компьютере с Windows 10. Ваш компьютер теперь более безопасен, чем был раньше. Возможность запускать ваш компьютер с активным TPM также является одной из основных характеристик Windows 11. Если ваш компьютер не может запустить TPM в Windows 10, Microsoft не обновит ваш компьютер до Windows 11 — по крайней мере, не автоматически.
Еженедельный бюллетень Microsoft
Будьте инсайдером Microsoft в своей компании, прочитав эти советы, рекомендации и шпаргалки по Windows и Office. Доставка по понедельникам и средам.
Доставка по понедельникам и средам.
См. Также
Исправьте ошибку «Этот компьютер не может запустить Windows 11»: как включить TPM и безопасную загрузку
Если вы заметили, что ваш компьютер несовместим с Windows 11, это может быть связано с тем, что в вашей системе не включены два параметра безопасности: безопасная загрузка и TPM 2.0. Вот как это сделать.
Сара Тью / CNET Новые системные требования для недавно анонсированной Windows 11 могут создать ряд проблем для людей, которые хотят перейти на новую операционную систему Microsoft на своем текущем ПК (вот как загрузить Windows 11 и как создать установочный диск Windows 11). Если вы пытались установить Windows 11 Insider Preview или использовать теперь отключенное приложение Microsoft PC Health Checker, и получили сообщение об ошибке «Этот компьютер не может работать с Windows 11», это может быть связано с тем, что ваша система не работает. у вас включены два параметра безопасности: безопасная загрузка и TPM 2.0. Обе эти функции были встроены во многие современные компьютеры и процессоры Intel и AMD, и теперь они необходимы для всех компьютеров под управлением Windows 11.
Если вы пытались установить Windows 11 Insider Preview или использовать теперь отключенное приложение Microsoft PC Health Checker, и получили сообщение об ошибке «Этот компьютер не может работать с Windows 11», это может быть связано с тем, что ваша система не работает. у вас включены два параметра безопасности: безопасная загрузка и TPM 2.0. Обе эти функции были встроены во многие современные компьютеры и процессоры Intel и AMD, и теперь они необходимы для всех компьютеров под управлением Windows 11.
Если ваш компьютер достаточно новый, чтобы поддерживать оба, включите TPM (сокращение от Trusted Platform). Module) и безопасную загрузку часто довольно просто. Никаких специальных навыков не требуется, вы просто будете щелкать по меню. Если вы никогда не слышали слова «меню BIOS», вы можете почувствовать себя не в своей тарелке, но не пугайтесь. Приложив немного терпения, любой новичок сможет это сделать.
Вот что вам нужно знать.
Подробнее: Windows: 11: что нужно знать о загрузке бета-версии, новых функциях, совместимости устройств, цене и многом другом
Будьте в курсе последних новостей Microsoft, а также обзоров и советов по ПК с Windows.
Что такое TPM и безопасная загрузка?
Микрочипы TPM — это небольшие устройства, известные как защищенные криптопроцессоры. Некоторые TPM являются виртуальными или разновидностями микропрограмм, но в качестве микросхемы TPM присоединяется к вашей материнской плате во время сборки и предназначен для повышения безопасности оборудования во время запуска компьютера.TPM является обязательной технологией на компьютерах с Windows с 2016 года, поэтому на более старых машинах может не быть необходимого оборудования или прошивки. Ранее Microsoft требовала от производителей оригинального оборудования всех моделей, созданных для работы с Windows 10, обеспечить, чтобы машины поддерживали TPM 1.2. TPM 2.0 — это самая последняя требуемая версия.
TPM вызывают споры среди специалистов по безопасности и правительств. Обновленный и включенный TPM является надежным средством предотвращения атак на микропрограммное обеспечение, количество которых постоянно растет и привлекает внимание Microsoft. Однако он также позволяет удаленную аттестацию (уполномоченные стороны могут видеть, когда вы вносите определенные изменения в свой компьютер) и может ограничивать типы программного обеспечения, которое разрешено запускать на вашем компьютере. Машины с TPM обычно не поставляются в страны, где запрещено западное шифрование. Китай использует свою регулируемую государством альтернативу TCM. В России использование TPM разрешено только с разрешения правительства.
Однако он также позволяет удаленную аттестацию (уполномоченные стороны могут видеть, когда вы вносите определенные изменения в свой компьютер) и может ограничивать типы программного обеспечения, которое разрешено запускать на вашем компьютере. Машины с TPM обычно не поставляются в страны, где запрещено западное шифрование. Китай использует свою регулируемую государством альтернативу TCM. В России использование TPM разрешено только с разрешения правительства.
Безопасная загрузка — это функция в программном обеспечении вашего компьютера, которая определяет, какие операционные системы могут быть активны на машине.Для Windows-машины это одновременно и хорошо, и плохо. С одной стороны, он может предотвратить захват компьютера некоторыми классами инвазивных вредоносных программ и является основной защитой от программ-вымогателей.
С другой стороны, это может помешать вам установить вторую операционную систему на вашем компьютере, предоставляя вам две возможности выбора при первом запуске компьютера. Итак, если вы хотите поэкспериментировать с операционными системами Linux, например, безопасная загрузка может вас остановить. Безопасная загрузка также играет роль в предотвращении пиратства Windows.
Итак, если вы хотите поэкспериментировать с операционными системами Linux, например, безопасная загрузка может вас остановить. Безопасная загрузка также играет роль в предотвращении пиратства Windows.
TPM и безопасная загрузка могут быть ключом к запуску вашего устройства под управлением Windows 11.
MicrosoftНесколько слов предостережения
Теперь, когда вы знаете о безопасных технологиях, которые вы будете использовать, есть несколько вещей, которые вы должны помнить, прежде чем приступить к устранению проблемы самостоятельно.
- Microsoft подтвердила, что существует четыре типа проблем, которые могли вызвать сообщение об ошибке «Этот компьютер не может запустить Windows 11», если вы использовали его инструмент проверки работоспособности ПК (по состоянию на понедельник инструмент был временно отключен, поэтому Microsoft вы можете получить более конкретную обратную связь о том, почему ваша машина несовместима.
 Тем временем кто-то создал приложение с открытым исходным кодом под названием WhyNotWin11, которое вы можете найти на Github, если вам интересно). Если вы смогли использовать инструмент до того, как он перешел в автономный режим, и увидели, что вам не хватает оборудования или прошивки, необходимых для Windows 11, приведенные ниже инструкции не помогут — вам нужно будет купить новое устройство для запуска ОС.
Тем временем кто-то создал приложение с открытым исходным кодом под названием WhyNotWin11, которое вы можете найти на Github, если вам интересно). Если вы смогли использовать инструмент до того, как он перешел в автономный режим, и увидели, что вам не хватает оборудования или прошивки, необходимых для Windows 11, приведенные ниже инструкции не помогут — вам нужно будет купить новое устройство для запуска ОС. - Имейте в виду, что эти инструкции составлены максимально широко. Это связано с тем, что машины с Windows настолько различаются, что невозможно охватить все возможные способы включения TPM и безопасной загрузки на каждом устройстве.По большей части, однако, процесс достаточно схож для разных машин, поэтому вы сможете использовать инструкции в качестве руководства и, если ваш компьютер отличается, по-прежнему определять эквивалентное меню или метку в вашей собственной системе.
- Если на вашу машину по-прежнему распространяется гарантия, всегда сначала обращайтесь к производителю, прежде чем делать что-либо, что может привести к ее аннулированию.
 Если ваша машина принадлежит и обслуживается вашей компанией или учебным заведением, она может иметь уникальную конфигурацию безопасности, с которой придется работать вашему ИТ-персоналу.Также неплохо связаться с вашей местной мастерской по ремонту компьютеров; Наличие квалифицированного специалиста в режиме ожидания — лучший способ вернуться в нужное русло, если вы развернетесь или столкнетесь с препятствиями.
Если ваша машина принадлежит и обслуживается вашей компанией или учебным заведением, она может иметь уникальную конфигурацию безопасности, с которой придется работать вашему ИТ-персоналу.Также неплохо связаться с вашей местной мастерской по ремонту компьютеров; Наличие квалифицированного специалиста в режиме ожидания — лучший способ вернуться в нужное русло, если вы развернетесь или столкнетесь с препятствиями. - Всегда создавайте резервные копии важных файлов перед тем, как вносить какие-либо серьезные изменения в свой компьютер. Всегда. Просто сделай это. Вы нас потом поблагодарите.
- Если вы впервые работаете в меню BIOS, придерживайтесь инструкций и не отклоняйтесь слишком далеко от проторенного пути. Мы выполняем очень простую миссию, и ничто из того, что я рекомендую ниже, не нанесет никакого вреда вашей машине или данным, но изменение настроек прошивки в меню BIOS может иметь самые разные последствия.Здесь есть несколько препятствий, и вы можете очень быстро потерять много важных данных.
 Некоторые ошибки могут быть постоянными, и в большинстве случаев не будет никаких вежливых всплывающих окон с мягким вопросом, уверены ли вы, что хотите совершить эти ошибки.
Некоторые ошибки могут быть постоянными, и в большинстве случаев не будет никаких вежливых всплывающих окон с мягким вопросом, уверены ли вы, что хотите совершить эти ошибки.
Вам обязательно стоит осмотреться, изучить свои варианты и ознакомиться с тем, что находится под капотом, но избегайте изменения каких-либо настроек или сохранения каких-либо из этих изменений, если вы не знаете, что конкретно произойдет, когда вы это сделаете.
Новые функции Windows 11 включают интеграцию с Microsoft Teams.
Microsoft / Скриншот Сары Тью / CNETПоддерживает ли мое устройство TPM 2.0 и безопасную загрузку?
Если средство проверки работоспособности ПК показало, что доверенный платформенный модуль не включен, сначала необходимо выяснить, является ли это точным диагнозом. Вот как.
1. На рабочем столе нажмите клавишу Windows рядом с пробелом + R .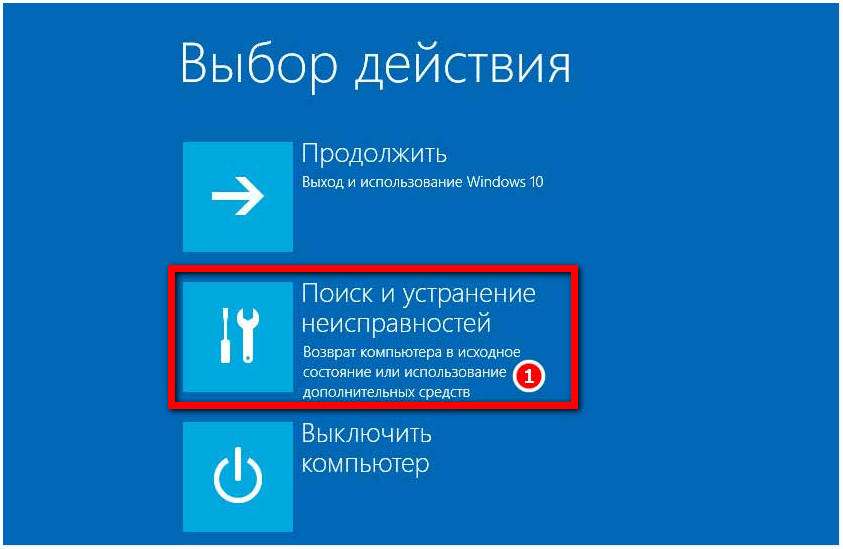 Это вызовет диалоговое окно.
Это вызовет диалоговое окно.
2. В текстовом поле поля введите tpm.msc и нажмите Введите . Должно появиться новое окно с надписью «Управление TPM на локальном компьютере».
3. Щелкните Состояние . Если вы видите сообщение «TPM готов к использованию», значит, программа проверки работоспособности ПК неправильно диагностировала вас, и приведенные ниже шаги не помогут. На этом этапе существует несколько причин, по которым вы можете получать неправильное сообщение об ошибке от Microsoft, поэтому лучше всего попросить профессионала осмотреть вашу машину.
Если вы не видите это сообщение, а вместо этого видите «Не удается найти совместимый доверенный платформенный модуль» или другое сообщение, указывающее, что доверенный платформенный модуль может быть отключен, выполните следующие действия.
Сейчас играет:
Смотри:
Как установить бета-версию Windows 11 — и почему вы, вероятно . ..
..
5:11
Как включить TPM 2.0?
Вам нужно будет перейти в меню BIOS, чтобы перейти к переключателю TPM, и есть два способа сделать это. Мы рассмотрим оба здесь. Первый предназначен для более новых компьютеров, второй — для тех, кто старше на несколько лет. Однако независимо от того, что вы выберете, вам нужно будет перезагрузить компьютер. Поэтому сохраните любую работу и закройте все открытые окна или программы, прежде чем продолжить.
Из меню «Пуск» Windows 10
Если у вас более новая машина под управлением Windows 10, время загрузки может быть слишком быстрым, и вы не сможете попробовать традиционный метод нажатия определенной клавиши для перехода в меню BIOS до полной загрузки Windows.Вот как к нему добраться из обычного рабочего стола.
Бретт Пирс / CNET 1.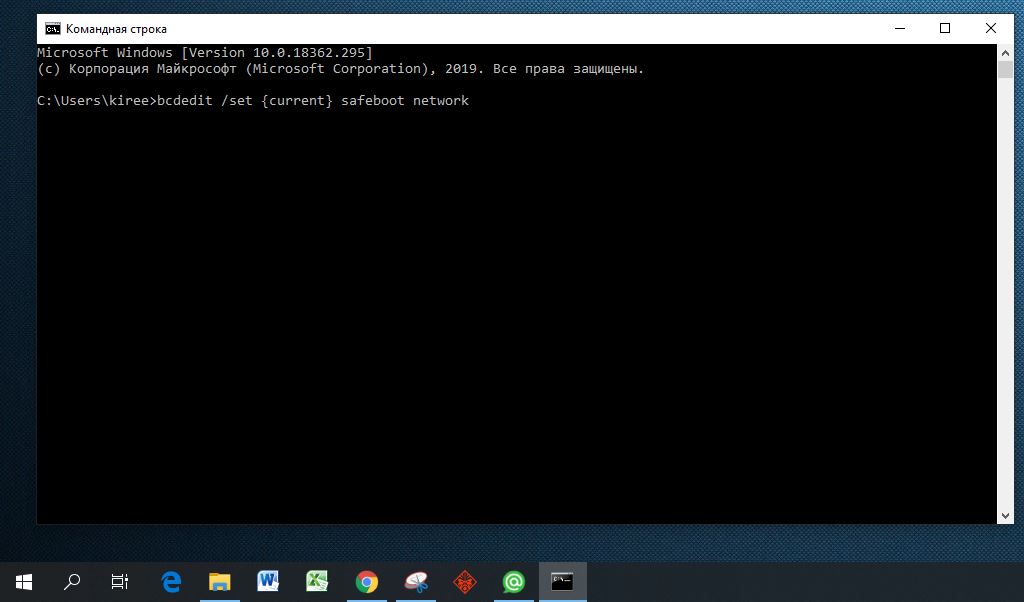 Запустите компьютер в обычном режиме и откройте меню «Пуск» , щелкнув эту кнопку Windows в левом нижнем углу экрана. Щелкните значок в форме шестеренки Настройки в левой части меню.
Запустите компьютер в обычном режиме и откройте меню «Пуск» , щелкнув эту кнопку Windows в левом нижнем углу экрана. Щелкните значок в форме шестеренки Настройки в левой части меню.
2. В открывшемся окне настроек щелкните Обновление и безопасность .На появившейся левой панели щелкните Recovery . Под заголовком Расширенный запуск щелкните Перезагрузить сейчас .
Ваш компьютер немедленно перезагрузится, и вместо перезагрузки и перехода к обычному экрану рабочего стола вы увидите синий экран с несколькими параметрами.
3. Щелкните Устранение неполадок , затем Дополнительные параметры , а затем Параметры встроенного ПО UEFI .
Ваше устройство снова перезагрузится.
Отсюда перейдите к шагу 2 в приведенном ниже разделе и выполните оставшиеся шаги.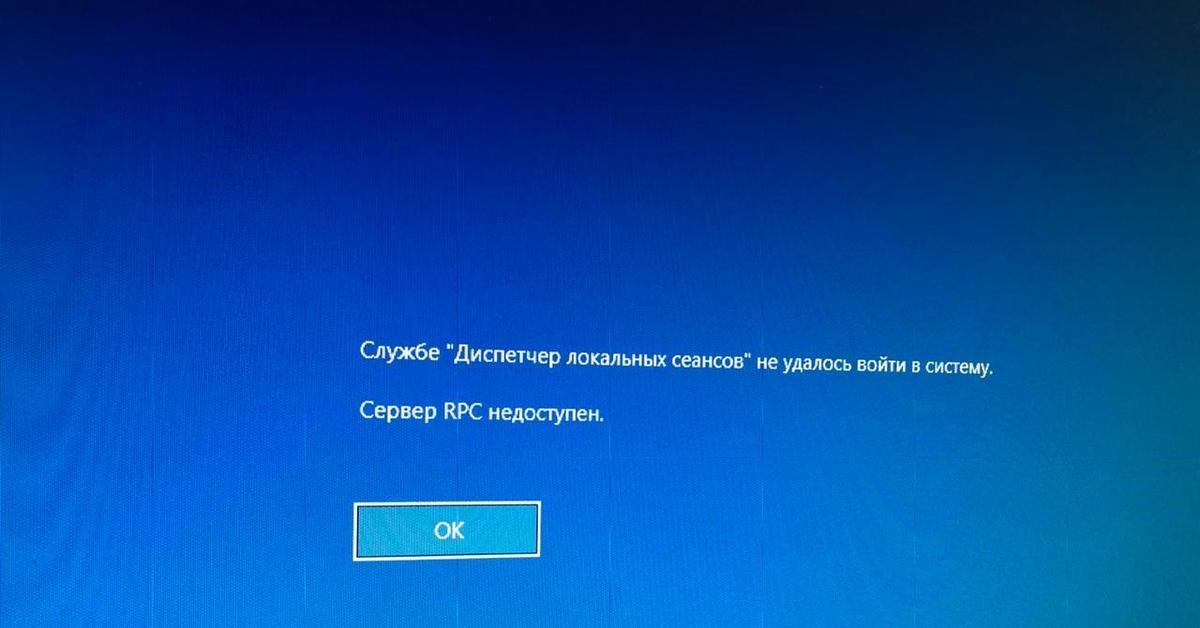
С момента запуска
Вам нужно будет очень быстро перейти к шагу 1. У вас будет всего несколько секунд, чтобы войти в BIOS, прежде чем ваша операционная система загрузится. Если вы пропустите свое окно, ничего страшного, вам просто нужно перезагрузить компьютер и повторить попытку. Однако после шага 1 вы можете спокойно провести время.
1. Перезагрузите компьютер, и по мере его загрузки вы должны увидеть сообщение о том, что вам нужно нажать определенную клавишу для входа в BIOS, независимо от того, использует ли он это слово или другое.Например, на большинстве компьютеров Dell вы должны увидеть «Нажмите F2, чтобы войти в программу установки». Другими сообщениями могут быть «Setup = Del» (что означает «Удалить») или «Конфигурация системы: F2». Нажмите любую клавишу, о которой вам сообщит подсказка, и войдите в меню Setup .
В зависимости от того, какой у вас компьютер, для входа в меню настройки может потребоваться другой ключ. Это может быть F1, F8, F10, F11, Delete или другая клавиша. Если на экране нет сообщения с инструкциями, общим правилом является нажатие клавиши, когда вы видите логотип производителя, но до загрузки Windows.Чтобы узнать, какой ключ вам понадобится, поищите в Интернете марку и модель вашего ноутбука по фразе «ключ BIOS».
Это может быть F1, F8, F10, F11, Delete или другая клавиша. Если на экране нет сообщения с инструкциями, общим правилом является нажатие клавиши, когда вы видите логотип производителя, но до загрузки Windows.Чтобы узнать, какой ключ вам понадобится, поищите в Интернете марку и модель вашего ноутбука по фразе «ключ BIOS».
2. В меню BIOS или UEFI должна быть хотя бы одна опция или вкладка с надписью Security . Используя клавиатуру, перейдите к нему и нажмите Enter. В некоторых системах вам может потребоваться использовать клавиши + для раскрытия подменю.
3. Попав в раздел «Безопасность», вы будете искать настройки TPM .Это может быть четко обозначено «Устройство TPM», «Безопасность TPM» или другой вариант. На машинах Intel он иногда обозначается как «PTT» или «Intel Trusted Platform Technology». Он также может отображаться как «AMD fTPM Switch».
Предупреждение: будьте начеку. В большинстве меню настроек TPM у вас обычно есть возможность очистить TPM, обновить его или восстановить заводские настройки по умолчанию. Не делай этого прямо сейчас. Очистка TPM приведет к потере всех данных, зашифрованных TPM, и всех ключей шифрования.Это действие нельзя отменить или отменить.
В большинстве меню настроек TPM у вас обычно есть возможность очистить TPM, обновить его или восстановить заводские настройки по умолчанию. Не делай этого прямо сейчас. Очистка TPM приведет к потере всех данных, зашифрованных TPM, и всех ключей шифрования.Это действие нельзя отменить или отменить.
4. В меню настроек TPM вы выполняете только одну задачу: Найдите переключатель, который включает TPM . Вы больше ничего не трогаете. Просмотрите параметры в этом меню, чтобы найти тот, который показывает какую-либо форму переключения рядом со словом «Включить», «Недоступно» или даже просто «Выкл.». Используйте клавиши со стрелками, чтобы перевернуть этот тумблер или переключатель.
5. После того, как вы запустите TPM, посмотрите на экран, чтобы найти Сохранить .После сохранения этого параметра перезагрузите компьютер.
MicrosoftКак включить безопасную загрузку?
Вы избавите себя от головной боли, если будете помнить одну вещь о включении безопасной загрузки. Иногда после включения безопасной загрузки на машине, на которой запущено программное обеспечение, несовместимое с безопасной загрузкой, машина отказывается правильно загружать Windows при перезагрузке. Если это произойдет, не паникуйте.Вы ничего не сломали.
Иногда после включения безопасной загрузки на машине, на которой запущено программное обеспечение, несовместимое с безопасной загрузкой, машина отказывается правильно загружать Windows при перезагрузке. Если это произойдет, не паникуйте.Вы ничего не сломали.
Независимо от того, какой метод вы использовали для входа в меню загрузки с самого начала — либо через меню «Пуск» Windows 10, либо с помощью традиционного метода нажатия определенной клавиши во время запуска — вы все равно можете использовать традиционный чтобы вернуться в меню загрузки и снова отключить безопасную загрузку.
Из меню «Пуск» Windows 10
Выполните указанные выше действия, чтобы получить доступ к настройкам прошивки UEFI .
1. Как только вы войдете в UEFI, вам нужно будет искать настройку безопасной загрузки.Это может быть несколько возможных мест — проверьте все вкладки с надписью Boot, Security или Authentication.
2. После того, как вы проверили вкладки и нашли параметр Secure Boot , переключите переключатель рядом с ним, чтобы включить или включить его.
3. Найдите функцию Сохранить , и после того, как вы сохранили изменения и выйдете из меню, ваш компьютер должен перезагрузиться и вернуться к обычному рабочему столу Windows.
Есть некоторые ПК, на которых вы не сможете легко найти настройку безопасной загрузки.Некоторые компьютеры загружают ключи безопасной загрузки на вкладке «Пользовательский». Некоторые компьютеры не позволяют включить безопасную загрузку, пока не будут восстановлены определенные заводские настройки. Если вы не можете получить доступ к безопасной загрузке или столкнулись с препятствием, лучше обратиться за помощью к профессионалу, чем рисковать.
С момента запуска
Если вы не работаете с UEFI, вы можете просто включить безопасную загрузку в BIOS.
1. Как и при включении TPM, нажмите F2 (или любую другую клавишу, указанную производителем) во время загрузки компьютера и войдите в меню BIOS.
2. Перейдите на вкладку или параметр с надписью BIOS Setup , а затем выберите Advanced .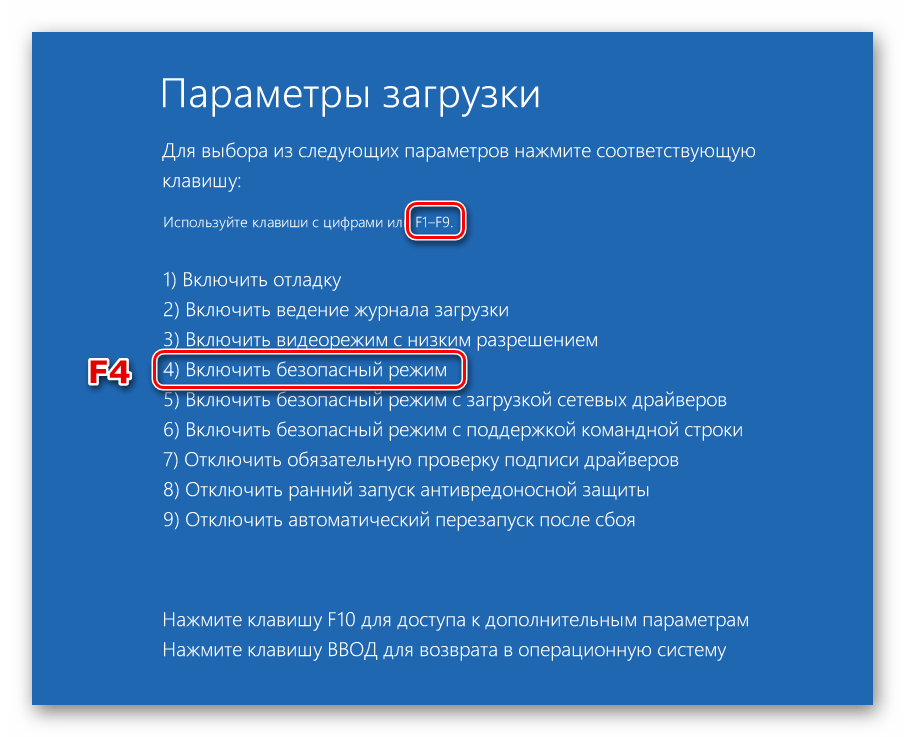
3. Затем выберите Boot Options , и должен появиться их список.
4. В этом списке найдите Безопасная загрузка . Включите это.
5. Нажмите Сохранить , выйдите из системы меню и перезагрузите компьютер, если он не перезагружается автоматически.
Сейчас играет: Смотри: Windows 11: основные новые функции в 2021 году
3:22
Что делать, если у меня нет микросхемы TPM?
Как отмечалось в дочернем издании CNET ZDNet еще в 2017 году, производители материнских плат иногда экономят на установке самого чипа TPM и вместо этого отправляют платы только с той частью, которая позволяет чипу подключаться к плате. Если вы обнаружите, что у вас закоротили микросхему TPM при покупке ПК, и у вас нет виртуальной версии или версии микропрограммы TPM, у вас все еще есть несколько вариантов.
Если вы обнаружите, что у вас закоротили микросхему TPM при покупке ПК, и у вас нет виртуальной версии или версии микропрограммы TPM, у вас все еще есть несколько вариантов.
Первый вариант — попытаться вернуть машину по гарантии производителя. Это, конечно, при условии, что производитель вашего устройства желает установить чип, который он вам уже продал, или заменить вашу модель на модель с чипом. Второй и самый дорогой вариант — просто купить новую машину, убедившись, что на ней действительно установлен TPM 2.0-совместимый чип.
Если ваша гарантия уже аннулирована, ваш третий вариант — менее дорогой, но, возможно, более сложный — это купить полностью новую материнскую плату с установленным чипом TPM 2.0, а затем либо самостоятельно заменить платы, либо обратиться в местный послепродажный ремонт. магазин справится с работой. Однако имейте в виду, что продолжающаяся нехватка микросхем в мире привела к сокращению мировых поставок материнских плат, что затруднило их поиск и подняло цены до 300-400 долларов для некоторых брендов.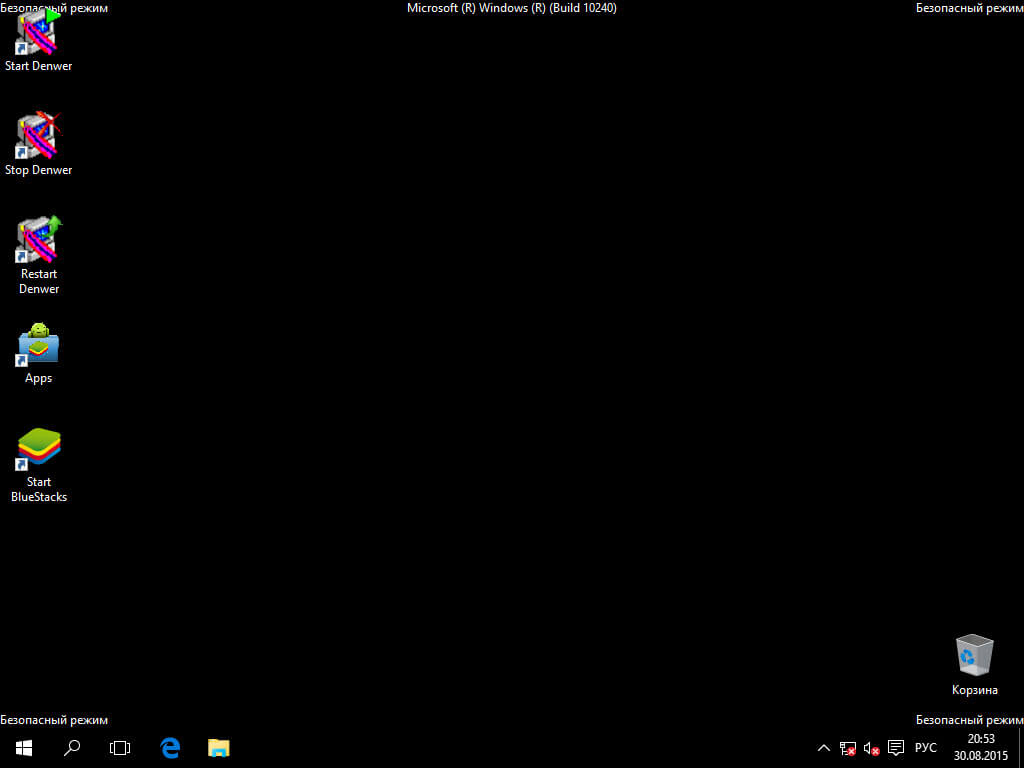 Это еще одно место, где может помочь ваша местная ремонтная мастерская.
Это еще одно место, где может помочь ваша местная ремонтная мастерская.
Наконец, вы или ваша ремонтная мастерская можете попробовать четвертый вариант: найти микросхему TPM с правильными характеристиками для вашей материнской платы и установить ее. В зависимости от типа и места приобретения микросхема с поддержкой TPM 2.0 может стоить вам от 70 долларов. К счастью, базовая структура плат и микросхем достаточно похожа, поэтому — если вы хотите запачкать руки под капотом — можно установить микросхему TPM самостоятельно.ZDNet имеет пошаговые инструкции (с полезной галереей изображений, которые помогут вам).
Какой бы маршрут вы ни выбрали, мы настоятельно рекомендуем вам сначала проконсультироваться с производителем или специалистом по ремонту устройства, прежде чем пытаться разобрать машину. Провести несколько минут со знающим профессионалом — это все, что нужно, чтобы превратить ваш кошмар, связанный с обновлением, в быстрое решение и избавить вас от чрезмерных затрат на замену.
Чтобы узнать больше, узнайте, как загрузить Windows 11, узнать о лучших новых функциях Windows 11 и о том, как их использовать.
Как отключить безопасную загрузку на вашем компьютере
- Чтобы отключить безопасную загрузку, необходимо перезагрузить компьютер и открыть унифицированный расширяемый интерфейс микропрограмм (UEFI).
- Безопасная загрузка — это функция в UEFI вашего ПК, которая позволяет загружаться только авторизованным операционным системам.
- Вы можете повторно включить безопасную загрузку из UEFI, но вам может потребоваться восстановить Windows до заводских условий.
- Посетите техническую библиотеку Insider, чтобы узнать больше .

Secure Boot — это важная функция безопасности, которая есть на большинстве современных ПК — она предотвращает несанкционированное программное обеспечение, такое как вредоносное ПО от захвата вашего ПК, когда он включается.Это функция UEFI вашего компьютера, предназначенная для аутентификации ключей безопасности в совместимом программном обеспечении, таком как Windows 10.
Однако иногда вам может потребоваться отключить безопасную загрузку. Это может произойти, если вам нужно установить операционную систему или другие утилиты загрузки, несовместимые с безопасной загрузкой. Например, только Windows 8 и Windows 10 имеют сертификаты безопасной загрузки — если вам нужно было установить Windows 7 на компьютер с включенной безопасной загрузкой, вам нужно будет отключить безопасную загрузку.
Например, только Windows 8 и Windows 10 имеют сертификаты безопасной загрузки — если вам нужно было установить Windows 7 на компьютер с включенной безопасной загрузкой, вам нужно будет отключить безопасную загрузку.
Однако, пожалуйста, будьте осторожны, прежде чем делать это. Безопасная загрузка является важным элементом безопасности вашего компьютера, и ее отключение может сделать вас уязвимыми для вредоносных программ, которые могут захватить ваш компьютер и сделать Windows недоступной.
Как отключить безопасную загрузкуНастройка безопасной загрузки находится в меню UEFI, которое можно запустить при запуске компьютера. Однако доступ к UEFI — самая сложная часть процесса, и она варьируется от компьютера к компьютеру.Большинство компьютеров позволяют запускать UEFI, нажимая клавишу при запуске перед запуском Windows. Обычно это F1, F2 или F10. Вы можете попробовать этот метод, но если у вас возникнут проблемы, проще перезагрузить компьютер с помощью настроек, выполнив следующие действия:
- Нажмите кнопку «Пуск», а затем «Настройка».
- В поле поиска настроек введите «Расширенный запуск». Когда вы увидите «Изменить дополнительные параметры запуска» в раскрывающемся меню, выберите его. Перейдите в «Изменить дополнительные параметры запуска», чтобы найти настройки безопасной загрузки.Дэйв Джонсон / Инсайдер
- На странице «Восстановление» найдите раздел «Расширенный запуск» и нажмите «Перезагрузить сейчас».
- При перезагрузке компьютера на странице «Выберите параметр» выберите «Устранение неполадок».
- Щелкните «Дополнительные параметры».
- На странице дополнительных параметров выберите «Настройки прошивки UEFI». Ваш компьютер перезагрузится, и откроется интерфейс UEFI.
Когда вы выбираете настройки прошивки UEFI, ваш компьютер автоматически перезагружается с интерфейсом UEFI. Дэйв Джонсон / Инсайдер - Местоположение безопасной загрузки будет отличаться от ПК к ПК — не все UEFI используют одни и те же меню или макеты.Как правило, вы часто найдете безопасную загрузку в меню или на странице параметров загрузки. Измените настройку с «Включено» на «Отключено».
Измените на «Отключено». Дэйв Джонсон / Инсайдер
- Перейдите в меню «Выход» и выберите «Сохранить изменения и выйти» или любую аналогичную опцию, которую использует ваш UEFI для сохранения изменений и перезагрузки ПК.
Если вы ранее отключили безопасную загрузку и хотите ее снова включить, вот что нужно сделать.
Удалите все программное обеспечение, несовместимое с безопасной загрузкой. Если вы отключили эту функцию, например, для запуска Windows 7, удалите ее и переустановите Windows 10 или другую операционную систему, совместимую с безопасной загрузкой. Перезагрузите компьютер в UEFI, нажав правильную клавишу при загрузке, или перезагрузитесь в UEFI в Windows, выполнив следующие действия:
- Нажмите кнопку «Пуск», а затем нажмите «Настройка».«
- В поле поиска настроек введите« Расширенный запуск », затем выберите« Изменить дополнительные параметры запуска »в раскрывающемся меню.
- Найдите раздел« Расширенный запуск »и нажмите« Перезагрузить сейчас ».
- Когда компьютер перезагрузится, выберите «Устранение неполадок».
- Нажмите «Дополнительные параметры».
- На странице «Дополнительные параметры» выберите «Настройки прошивки UEFI». Ваш компьютер перезагрузится и откроется интерфейс UEFI.
- Местоположение безопасной загрузки будет отличаться от ПК к ПК .Обычно вы часто найдете безопасную загрузку в меню или на странице параметров загрузки. Измените настройку с «Отключено» на «Включено».
- Перейдите в меню «Выход» и выберите «Сохранить изменения и выйти» или любую аналогичную опцию, которую использует ваш UEFI для сохранения изменений и перезагрузки ПК.
Если ваш UEFI не позволяет вам включить безопасную загрузку, попробуйте сбросить UEFI до заводских значений по умолчанию (это часто называется «Загрузить настройки по умолчанию»). Если это не сработает, вам может потребоваться восстановить версию Windows 10 до заводских настроек по умолчанию, чтобы восстановить сертификат безопасной загрузки, а затем повторить попытку.
Как отключить и включить безопасную загрузку UEFI в Windows 10
Отключение режима безопасной загрузки UEFI в Windows 10 может потребоваться для включения видеокарты или загрузки ПК с нераспознаваемого USB-накопителя или компакт-диска. Например, при загрузке с дистрибутивом Linux производитель вашего ПК может отговорить вас от использования небезопасного режима для загрузки.
Если вы выполните расширенный перезапуск с помощью USB-устройства в безопасном режиме, вы можете столкнуться с ошибкой «сбой безопасной загрузки».Это совершенно нормально, и не стоит паниковать. По сути, Windows 10 предназначена для загрузки с использованием только прошивки, которой доверяет производитель.
В этом руководстве вы узнаете, как безопасно отключить безопасную загрузку UEFI, а также повторно включить ее, чтобы вы могли вернуться в безопасный режим, когда захотите. Обе процедуры быстрые, легкие и безотказные. Просто следуйте инструкциям в этом руководстве.
Связанный : Как преобразовать устаревшую BIOS в UEFI в Windows 10
Отключить и включить безопасную загрузку UEFI в Windows 10
Сначала перейдите к «Расширенный запуск» в меню «Пуск».
После того, как вы нажмете «Перезагрузить сейчас» в указанном выше выборе меню, вы попадете на синий экран. С помощью клавиш со стрелками выберите «Устранение неполадок».
На следующем шаге выберите «Дополнительные параметры» и с помощью клавиш со стрелками перейдите к «Настройки прошивки UEFI».
Вам нужно будет перезагрузить компьютер только один раз, чтобы изменить настройки прошивки UEFI.
Как только появится домашний экран, перейдите к опции «Boot», используя боковые клавиши со стрелками.Здесь вы можете видеть, что режим безопасной загрузки «включен». Вы не можете отключить его напрямую, так как возможность редактирования режима безопасной загрузки будет недоступна. Вот почему вам понадобится пароль супервизора.
Используйте клавиши со стрелками, чтобы перейти к «Безопасность». Нажмите Enter на клавиатуре, чтобы «установить пароль супервизора».
Установить пароль администратора очень просто. Обязательно запомните его, иначе вы больше никогда не сможете получить доступ к безопасному режиму вашего компьютера с Windows 10.Однако вы все равно можете использовать его в обычном режиме.
Всегда лучше сохранить пароль администратора в рукописной заметке. Подтвердите это один раз и нажмите Enter.
Теперь вы увидите статус успеха, который предполагает, что ваши изменения были сохранены. Нажмите Enter, чтобы продолжить.
Вернитесь в меню загрузки. На этом этапе вы можете видеть, что режим безопасной загрузки больше не отображается серым цветом. Теперь вы можете легко выбрать вариант для дальнейшего редактирования.
Нажмите Enter и с помощью клавиш со стрелками выберите отключение режима безопасной загрузки.Нажмите F10 , чтобы сохранить настройки и перезагрузить компьютер. Когда ваш компьютер находится в небезопасном режиме, вы можете легко загрузить его с USB-накопителя, который не распознается Microsoft.
Отключить пароль администратора в настройках UEFI
Microsoft рекомендует отключить пароль администратора, как только вы закончите. Для этого вернитесь в «Безопасность» и выберите опцию «Установить пароль супервизора». Вы также можете «установить пароли пользователя и жесткого диска» с помощью клавиш со стрелками вверх и вниз.
Оставьте поле «Новый пароль» пустым, и пароль администратора будет автоматически отключен. Подтвердите и введите новый выбор.
Перед отключением пароля администратора рекомендуется включить безопасный режим.
Как показано здесь, пароль администратора теперь снова отключен.
Чтобы случайным образом узнать текущий статус безопасного режима UEFI ПК, просто проверьте, есть ли сообщение «очистить» вместо «установить» рядом с параметром «Пароль супервизора.Если он «ясен», это означает, что пароль отключен.
Каждый раз, когда вы перезагружаете компьютер после отключения безопасного режима, вы можете легко загрузить его снова, используя нетрадиционные методы запуска.
Сводка
Основная цель безопасного режима загрузки UEFI состоит в том, чтобы защитить вашу систему от неавторизованных загрузчиков, особенно тех, которые поставляются с вредоносным кодом. В то же время разблокировка режима безопасной загрузки Windows 10 UEFI дает вам гораздо больший контроль над вашим собственным компьютером.
Имея возможность отключать и включать ПК по собственному желанию, вам больше не нужно бежать к производителю для ремонта на уровне BIOS.
Вы пробовали самостоятельно отключить безопасный режим загрузки Windows 10? Каким был твой опыт? Поделитесь в комментариях ниже.
Эта статья полезна? да Нет
Саяк БоралСаяк Борал — технический писатель с более чем десятилетним опытом работы в различных отраслях, включая полупроводники, Интернет вещей, корпоративные ИТ, телекоммуникации OSS / BSS и сетевую безопасность.Он писал для MakeTechEasier по широкому кругу технических тем, включая Windows, Android, Интернет, руководства по оборудованию, браузеры, программные инструменты и обзоры продуктов.



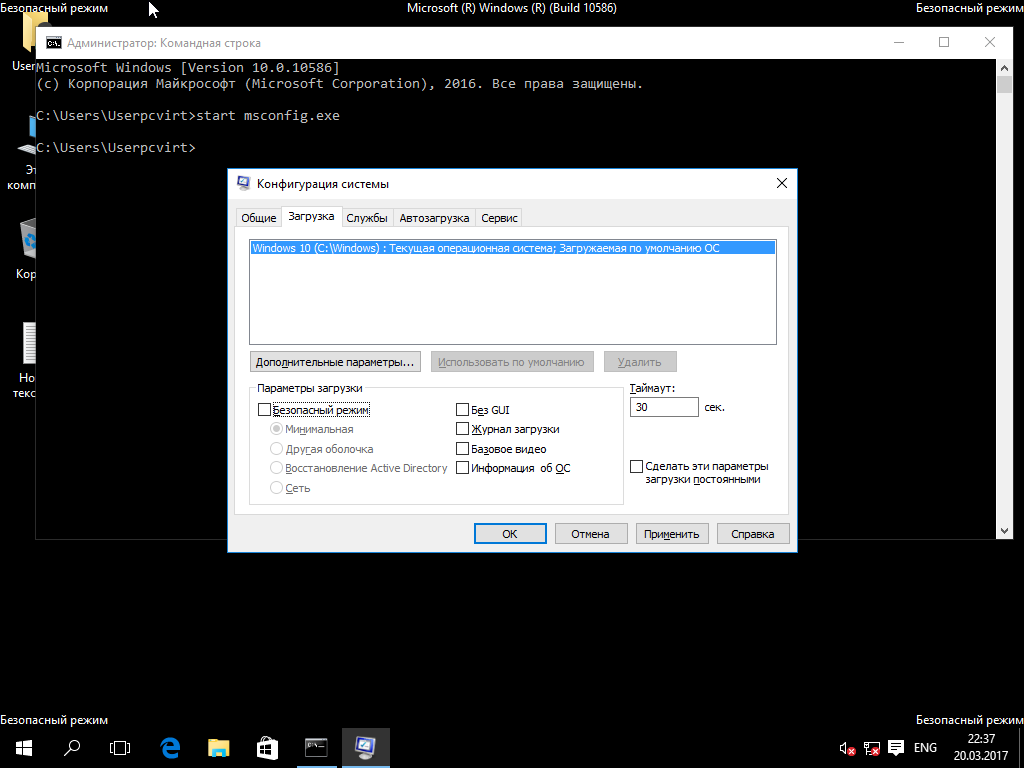
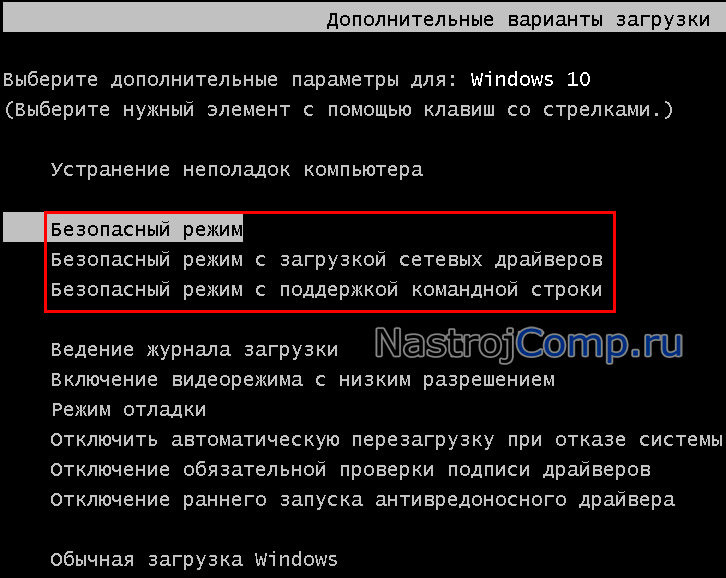 Лучше не выбирать такой способ запуска, если есть подозрение, что в сети есть вирусы или проблема работы системы может быть вызвана именно неполадками сетевого драйвера. Однако, если с сетью все в порядке, этот вариант будет полезен для проверки соединения с другими устройствами или поиска нужной информации в Интернете.
Лучше не выбирать такой способ запуска, если есть подозрение, что в сети есть вирусы или проблема работы системы может быть вызвана именно неполадками сетевого драйвера. Однако, если с сетью все в порядке, этот вариант будет полезен для проверки соединения с другими устройствами или поиска нужной информации в Интернете.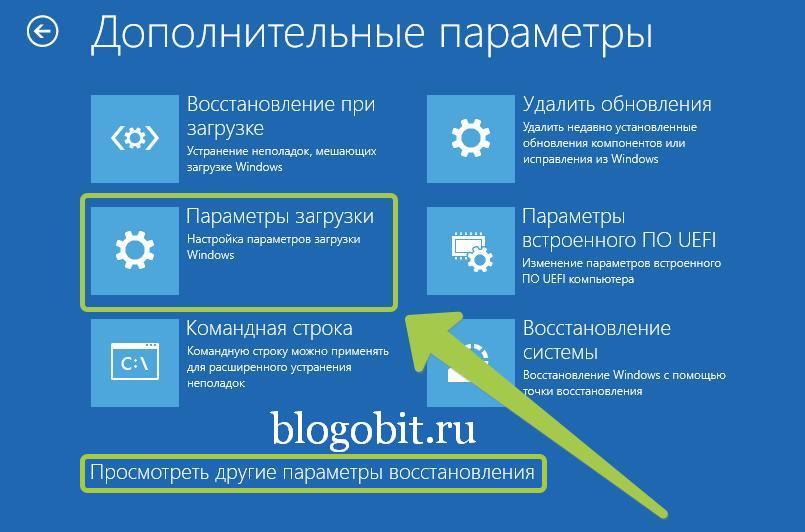 Быстрее всего сделать это сочетанием Win+I. Другой вариант — нажать Пуск на панели задач, в открывшемся меню выбрать «Параметры» (иконка в виде шестеренки).
Быстрее всего сделать это сочетанием Win+I. Другой вариант — нажать Пуск на панели задач, в открывшемся меню выбрать «Параметры» (иконка в виде шестеренки).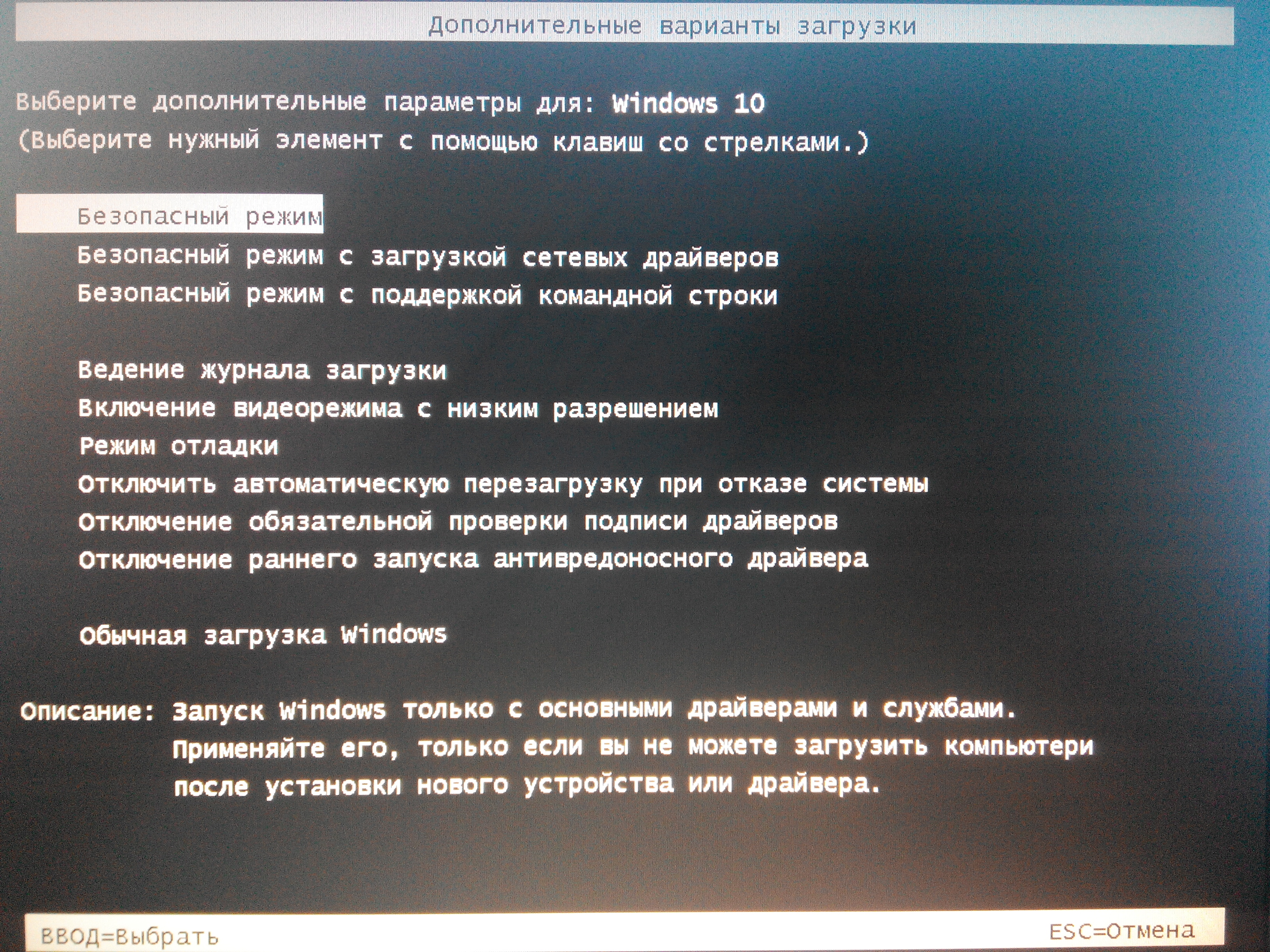 Это варианты запуска, аналогичные тем, которые появлялись по нажатию F8 в ранних версиях ОС. Выбрать один из них можно, нажав соответствующую функциональную клавишу (F1-F9). Для простого входа в Safe Mode нужно нажать F4.
Это варианты запуска, аналогичные тем, которые появлялись по нажатию F8 в ранних версиях ОС. Выбрать один из них можно, нажав соответствующую функциональную клавишу (F1-F9). Для простого входа в Safe Mode нужно нажать F4.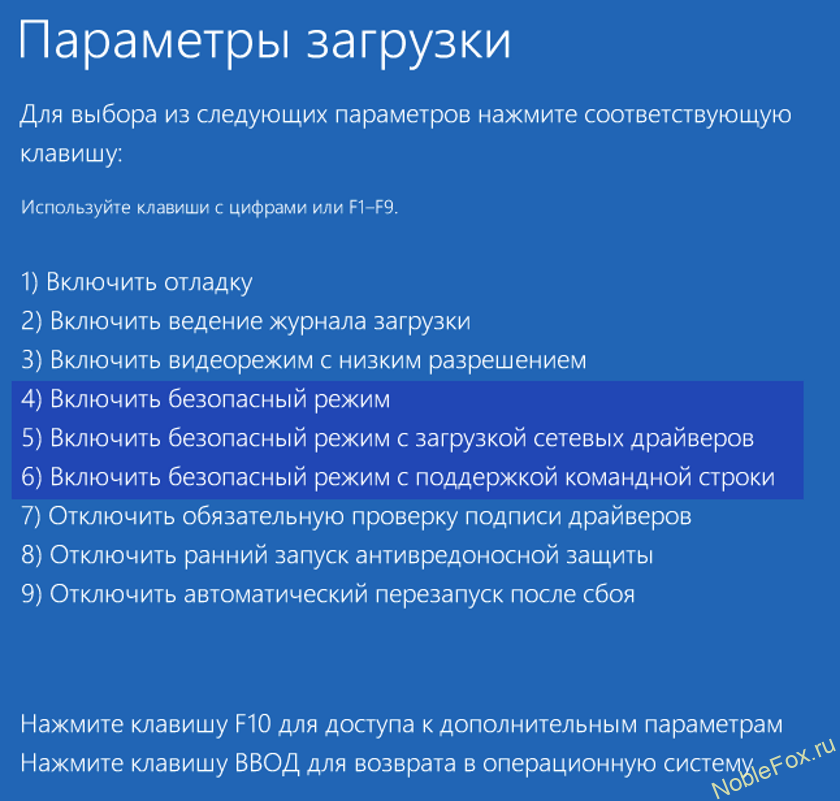 Выбрать нужный пункт (с 4 по 6).
Выбрать нужный пункт (с 4 по 6).



 Этот параметр обычно находится либо на вкладке Security , либо на вкладке Boot , либо на вкладке Authentication .
Этот параметр обычно находится либо на вкладке Security , либо на вкладке Boot , либо на вкладке Authentication .




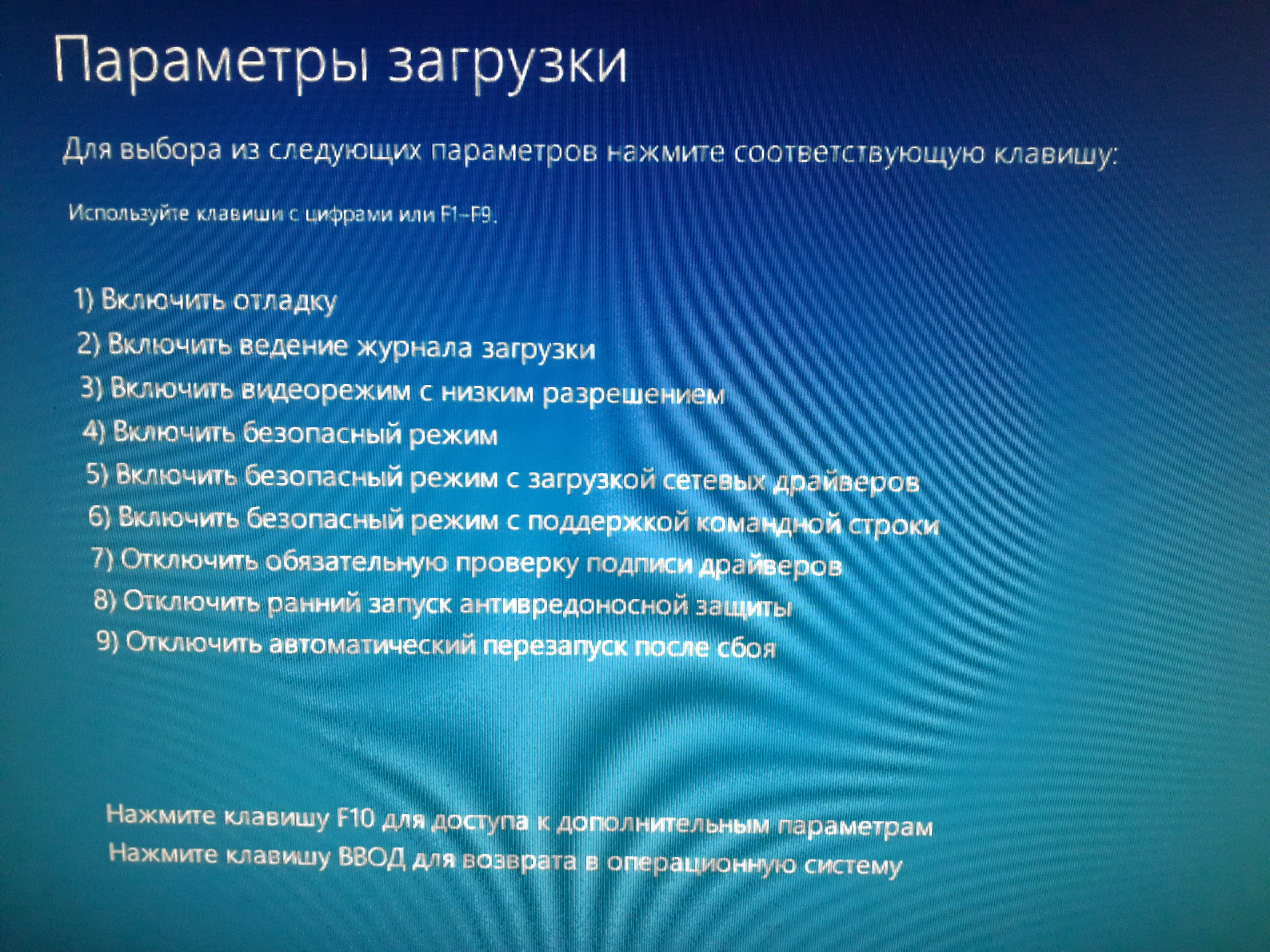
 Тем временем кто-то создал приложение с открытым исходным кодом под названием WhyNotWin11, которое вы можете найти на Github, если вам интересно). Если вы смогли использовать инструмент до того, как он перешел в автономный режим, и увидели, что вам не хватает оборудования или прошивки, необходимых для Windows 11, приведенные ниже инструкции не помогут — вам нужно будет купить новое устройство для запуска ОС.
Тем временем кто-то создал приложение с открытым исходным кодом под названием WhyNotWin11, которое вы можете найти на Github, если вам интересно). Если вы смогли использовать инструмент до того, как он перешел в автономный режим, и увидели, что вам не хватает оборудования или прошивки, необходимых для Windows 11, приведенные ниже инструкции не помогут — вам нужно будет купить новое устройство для запуска ОС. Если ваша машина принадлежит и обслуживается вашей компанией или учебным заведением, она может иметь уникальную конфигурацию безопасности, с которой придется работать вашему ИТ-персоналу.Также неплохо связаться с вашей местной мастерской по ремонту компьютеров; Наличие квалифицированного специалиста в режиме ожидания — лучший способ вернуться в нужное русло, если вы развернетесь или столкнетесь с препятствиями.
Если ваша машина принадлежит и обслуживается вашей компанией или учебным заведением, она может иметь уникальную конфигурацию безопасности, с которой придется работать вашему ИТ-персоналу.Также неплохо связаться с вашей местной мастерской по ремонту компьютеров; Наличие квалифицированного специалиста в режиме ожидания — лучший способ вернуться в нужное русло, если вы развернетесь или столкнетесь с препятствиями. Некоторые ошибки могут быть постоянными, и в большинстве случаев не будет никаких вежливых всплывающих окон с мягким вопросом, уверены ли вы, что хотите совершить эти ошибки.
Некоторые ошибки могут быть постоянными, и в большинстве случаев не будет никаких вежливых всплывающих окон с мягким вопросом, уверены ли вы, что хотите совершить эти ошибки.