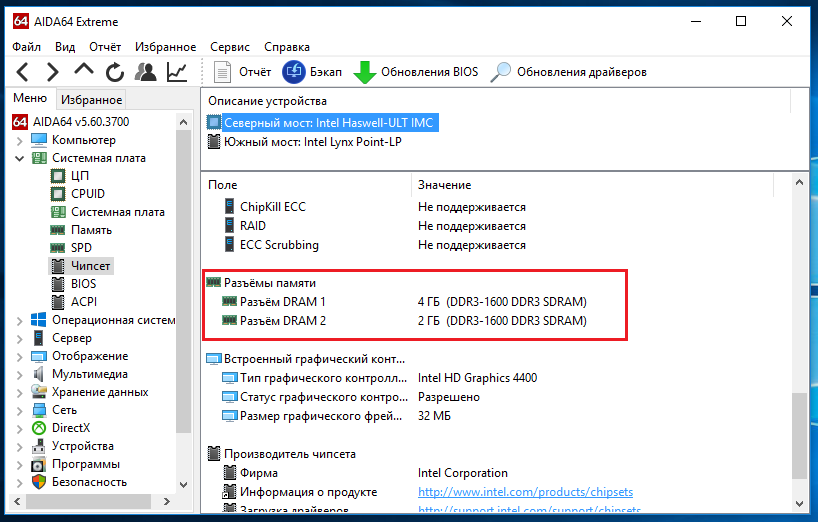Как узнать модель материнской платы компьютера
  windows | для начинающих | программы
Иногда может потребоваться узнать модель материнской платы компьютера, например, после переустановки Windows для последующей установки драйверов с официального сайта производителя. Сделать это можно как встроенными средствами системы, в том числе с помощью командной строки, так и используя сторонние программы (или взглянув на саму материнскую плату).
В этой инструкции — простые способы посмотреть модель материнской платы на компьютере с которыми справится даже начинающий пользователь. В данном контексте также может пригодиться: Как узнать сокет материнской платы.
Узнаем модель материнской платы средствами Windows
Системные средства Windows 10, 8 и Windows 7 позволяют относительно легко получить необходимую информацию о производителе и модели материнской платы, т.е. в большинстве случаев, если система установлена на компьютере, прибегать к каким-либо дополнительными способам не придется.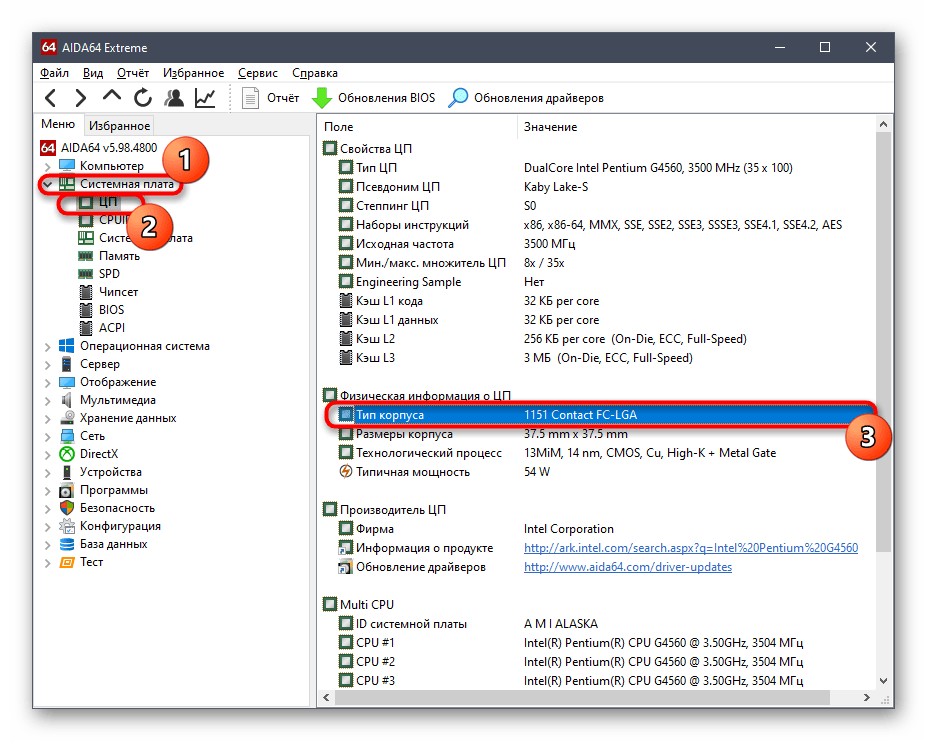
Просмотр в msinfo32 (Сведения о системе)
Первый и, пожалуй, самый простой способ — использование встроенной системной утилиты «Сведения о системе». Вариант подойдет как для Windows 10 и 8.1 так и для Windows 7.
- Нажмите клавиши Win+R на клавиатуре (где Win — клавиша с эмблемой Windows), введите msinfo32 и нажмите Enter.
- В открывшемся окне в разделе «Сведения о системе» просмотрите пункты «Изготовитель» (это производитель материнской платы) и «Модель» (соответственно — то, что мы искали).
Как видите, ничего сложного и необходимая информация сразу получена.
Как узнать модель материнской платы в командной строке Windows
Второй способ посмотреть модель материнской платы без использования сторонних программ — командная строка:
- Запустите командную строку (см. Как запустить командную строку).
- Введите следующую команду и нажмите Enter
- wmic baseboard get product
- В результате в окне вы увидите модель вашей материнской платы.

Если требуется узнать не только модель материнской платы с помощью командной строки, но и её производителя, используйте команду wmic baseboard get manufacturer тем же образом.
Просмотр модели материнской платы с помощью бесплатных программ
Также можно использовать сторонние программы, позволяющие посмотреть информацию о производителе и модели вашей материнской платы. Таких программ достаточно много (см. Программы, чтобы посмотреть характеристики компьютера), а самыми простыми на мой взгляд будут Speccy и AIDA64 (последняя — платная, но и в бесплатной версии позволяет получить нужную информацию).
CPU-Z
Бесплатная программа CPU-Z предназначена для определения подробных характеристик системы, включая модель материнской платы. Всё, что потребуется — открыть вкладку Motehrboard в программе.
Здесь, в пункте Manufacturer будет указан производитель материнской платы, в пункте Model — её модель. По отзывам некоторых пользователей, утилита может давать более точные сведения о МП компьютера в случаях, когда другие методы не срабатывают.
Speccy
При использовании Speccy информацию о материнской плате вы увидите уже в главном окне программы в разделе «Общая информация», соответствующие данные будут расположены в пункте «Системная плата».
Более подробные данные о материнской плате можно посмотреть в соответствующем подразделе «Системная плата».
Скачать программу Speccy можно с официального сайта https://www.piriform.com/speccy (при этом на странице загрузки, внизу, можно перейти на Builds Page, где доступна portable версия программы, не требующая установки на компьютер).
AIDA64
Популярная программа для просмотра характеристик компьютера и системы AIDA64 не является бесплатной, но даже ограниченная пробная версия позволяет посмотреть производителя и модель материнской платы компьютера.
Всю необходимую информацию вы можете увидеть сразу после запуска программы в разделе «Системная плата».
Скачать пробную версию AIDA64 вы можете на официальной странице загрузок https://www.aida64.com/downloads
Визуальный осмотр материнской платы и поиск ее модели
И, наконец, еще один способ на случай, если ваш компьютер не включается, что не позволяет узнать модель материнской платы ни одним из описанных выше способов. Вы можете просто взглянуть на материнскую плату, открыв системный блок компьютера, и обратить внимание на самые крупные маркировки, например, модель на моей материнской плате указана как на фото ниже.
Если каких-то понятных, легко идентифицируемых как модель, маркировок на материнской плате нет, попробуйте поискать в Google те маркировки, что удалось обнаружить: с большой вероятностью, вам удастся найти, что это за материнская плата.
Видео инструкция
Надеюсь, руководство оказалось полезным.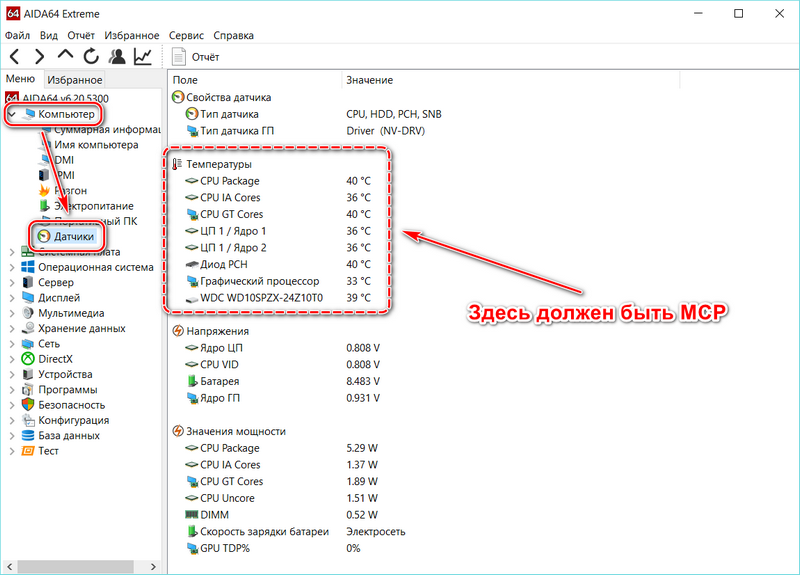
Подписаться | Поддержать сайт и автора
А вдруг и это будет интересно:
Как узнать модель материнской платы — 8 методов
Знать, какая материнка стоит на ПК, необходимо, поскольку это дает возможность:
- Определить, ЦП с каким сокетом подойдет.
- Понять, с какой видеокартой и оперативой она подружится.
- Есть ли порты под твердотельные накопители типа М.2.
Методы, представленные здесь, помогут определить, как называется модель, а также бренд, под которым она выпускается.
Как узнать название материнской платы
Имя этого устройства можно посмотреть через компьютер. Сделать это совсем несложно: все описано ниже.
Ликбез: Что такое материнская плата в компьютере и на что она влияет: 5 поясняющих разделов
«Сведения о системе» в Windows 7, 10
Один из трех простейших методов узнать нужную информацию, не используя сторонний софт — интегрированная в Виндовс утилита «Сведения о системе». Она есть в 7-й, 10-й версии.
Как посмотреть:
- В поисковой строчке Windows ввести название стандартного приложения. Также можно использовать комбинацию Win+R и ввести msinfo32.
- В открывшемся окне в пунктах «Изготовитель» (производитель материнки) и «Модель» представлены необходимые данные.
Совет: если нужна недорогая игровая плата, MSI B450 GAMING PLUS MAX отлично подойдет. У нее есть четыре слота под оперативку, а также пара гнезд под видеоадаптеры.
Через командную строку
Тут тоже все просто: ее нужно запустить, а потом набрать команду.
Интересно: Северный и южный мост на материнской плате: 3 раздела о том, что это такое
Визуальный осмотр материнской платы
Можно вообще не заморачиваться и просто открыть корпус ПК, чтобы физически осмотреть «мать».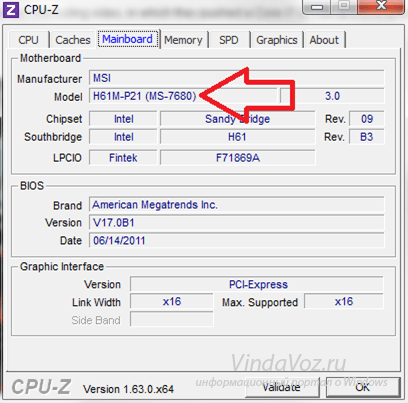 Главное — перед операцией обесточить системный блок, надеть снимающий электростатику браслет или перчатки: даже небольшой разряд может повредить комплектующие.
Главное — перед операцией обесточить системный блок, надеть снимающий электростатику браслет или перчатки: даже небольшой разряд может повредить комплектующие.
Как правило, самые крупные маркировки — это и есть данные о производителе и модели материнки. Так обстоит дело со многими платами, например, с ASUS h210M-R/C/SI/White-Box под современные интеловские, и с ASUS (PRIME_A320M-K) под свежие AMD процессоры.
Если с пониманием написанных обозначений возникнут трудности, то можно просто вбить в Google маркировку, указанную на устройстве, и найти все данные.
Программы для просмотра сведений о системе
Узнать, как «зовут» материнку, можно и посредством стороннего софта. Ниже — пять самых удобных вариантов.
Они также дают возможность оценить состояние ПК в целом и отдельных компонентов, посмотреть их температуру, протестировать работоспособность. Благодаря этому можно избежать неприятностей, которые связаны с отказом техники. Так, перегрев материнки или видеокарты может отразиться на работе всего компьютера, а в критических случаях девайсы выйдут из строя, «утащив» за собой еще несколько элементов.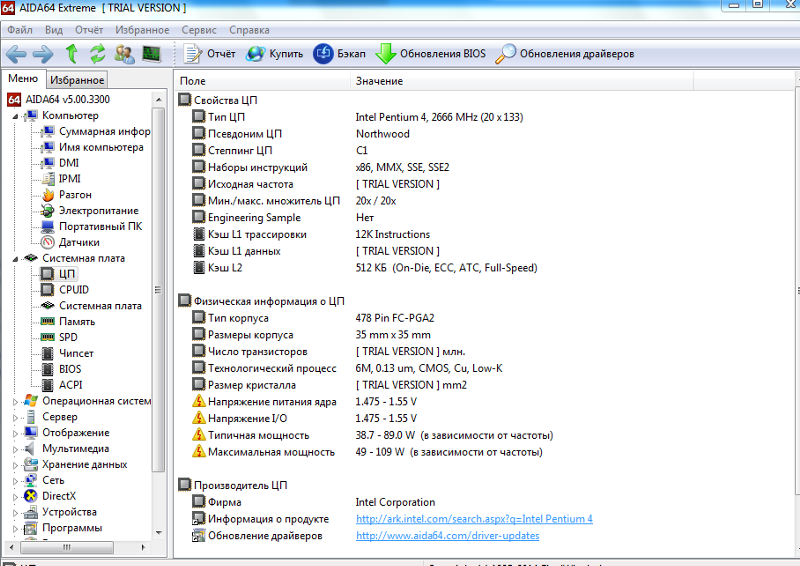
Читайте также: Как узнать чипсет материнской платы — 3 способа
AIDA64
Популярный софт, который дает исчерпывающую информацию о компонентах и состоянии компа. Есть урезанный (бесплатный) и полный (платный) варианты. Но даже демка позволяет узнать модель платы и компанию, которая ее выпустила. Интересующие данные доступны сразу после запуска ПО в разделе с соответствующим названием.
Рекомендация
CPU-Z
Это бесплатный инструмент для сбора информации о компьютере, включая данные о материнской плате. Получить их можно так:
- Скачать утилиту с сайта производителя.
- Установить ПО, используя всплывающие подсказки, и запустить его.
- В окне программы перейти во вкладку с нужным названием.
 Если у пользователя английская версия, нужно найти «Mainboard». Тут можно посмотреть модель, производителя и другие данные.
Если у пользователя английская версия, нужно найти «Mainboard». Тут можно посмотреть модель, производителя и другие данные.
Узнайте: Какие разъемы есть на материнской плате и какие у них названия: ликбез в 4 разделах
Piriform Speccy
С помощью этой программы тоже можно собрать полезную информацию о начинке на ПК или ноутбуке. Как посмотреть данные о материнке: после загрузки и запуска нужно в правом окошке ПО найти раздел под названием «Системная плата».
DxDiag
Это приложение, как и многие другие, покупать не нужно. Впрочем, его и скачивать не придется: оно вшито в операционку. Как делать:
- Одновременно нажать на Win и R.
- Набрать dxdiag.
- Всплывет окошко, где нужно найти строчки: изготовитель и модель. Пусть слово «компьютер» в названии не смущает: эти данные — именно о материнке.
HWiNFO32
Платить за программу не надо. Она, как и другие варианты в списке, дает информацию о железе. С ее помощью можно посмотреть модель материнки, версию чипсета и подсистемы. Все показывается на основном экране, а если нужны максимально полные спецификации устройства, то их можно отыскать в «Motherboard».
С ее помощью можно посмотреть модель материнки, версию чипсета и подсистемы. Все показывается на основном экране, а если нужны максимально полные спецификации устройства, то их можно отыскать в «Motherboard».
Пригодится: Какую материнскую плату выбрать — 8 ключевых критериев
Имя материнки — первый шаг к тому, чтобы понять возможности для апгрейда PC. Узнать его нетрудно: это можно сделать как встроенными в операционку методами, так и воспользоваться специальным ПО.
3 способа узнать, какая материнская плата стоит в компьютере
Материнская плата является основным компонентом компьютера, от грамотной работы которой зависит функционирование остальных комплектующих. К ней подключается видеокарта, жесткий диск, в нее вставляется процессор, оперативная память, а также вся прочая внутренняя и внешняя периферия. Драйвера материнской платы необходимо поддерживать в актуальном состоянии, и лучше не использовать программное обеспечение, которое устанавливается автоматически вместе с Windows, а загрузить драйвера с официального сайта разработчиков и установить их.
Драйвера материнской платы необходимо поддерживать в актуальном состоянии, и лучше не использовать программное обеспечение, которое устанавливается автоматически вместе с Windows, а загрузить драйвера с официального сайта разработчиков и установить их.
Определить модель материнской платы можно по коробке от нее, чекам или заказу в личном кабинете интернет-магазина, где она покупалась. Но часто такие способы узнать модель материнской платы недоступны по той или иной причине. В таком случае есть несколько вариантов, как узнать какая стоит материнская плата в компьютере.
Оглавление: 1. Определение модели материнской платы средствами Windows 2. Программы для определения модели материнской платы 3. Где посмотреть модель на материнской плате 4. Видеоинструкция
Определение модели материнской платы средствами Windows
Диагностические утилиты операционной системы Windows позволяют в несколько команд определить модель материнской платы в компьютере. Проще всего сделать это через сведения о системе следующим образом:
Проще всего сделать это через сведения о системе следующим образом:
- Нажмите на клавиатуре сочетание клавиш Windows+R, чтобы запустить окно «Выполнить»;
- Введите в нем команду msinfo32, которая запускает утилиту «Сведения о системе»;
- В правой части окна отобразится информация о материнской плате. Производитель обозначен в графе «Изготовитель основной платы», а модель в пункте «Модель основной платы».
Обратите внимание: Не всегда утилита msinfo32 грамотно справляется с опознанием установленной в компьютере материнской платы. Можно столкнуться с ситуацией, когда в информации о модели будет написано «Недоступно». В таком случае придется определять материнскую плату другим способом.
Также операционная система Windows позволяет определить модель установленной основной платы следующим образом:
- Запустите командную строку от имени администратора;
- В открывшееся окно пропишите команду wmic baseboard get Manufacturer, чтобы узнать производителя материнской платы, а после команду wmic baseboard get product чтобы определить модель.
 Вся информация отобразится непосредственно в окне командной строки.
Вся информация отобразится непосредственно в окне командной строки.
Данный способ определения модели материнской платы работает практически безотказно, но если и он не помог узнать интересующие сведения, можно использовать решения сторонних компаний.
Программы для определения модели материнской платы
Практически любая программа для диагностики компьютера позволяет определить модель материнской платы. Сложность использования данного метода в том, что предварительно программы необходимо загрузить из интернета, установить, а только потом можно узнать, что за плата установлена в компьютере, тогда как для описанных выше способов интернет не требуется.
CPU-Z
Надежная и простая программа для определения параметров компьютера – это CPU-Z. Ее можно бесплатно загрузить с официального сайта разработчиков, и она безошибочно выдает информацию о комплектующих компьютера. Чтобы с ее помощью узнать модель материнской платы, нужно переключиться на вкладку «Mainboard», и в графе «Manufactured» отобразится компания-производитель платы, а ее модель будет показана в пункте «Model».
AIDA64
Еще одним хорошим диагностическим приложением для компьютера является AIDA64, но его минус, в отличие от CPU-Z, что оно распространяется платно. При этом с сайта разработчиков можно загрузить пробную 30-дневную версию бесплатно, которая позволит узнать данные о материнской плате, установленной в компьютере.
Чтобы через AIDA64 посмотреть модель материнской платы, необходимо ее запустить и перейти в пункт «Motherboard» (или «Системная плата» в русской версии). В соответствующей графе отобразится сразу производитель и модель материнской платы.
Где посмотреть модель на материнской плате
Когда нет возможности загрузить с материнской платы операционную систему Windows и даже командную строку, можно определить ее модель при визуальном осмотре. Данный метод не особо удобный, поскольку он требует разбора системного блока. Предстоит снять видеокарту, оперативную память, жесткие диски и практически полностью освободить видимость платы.
Чаще всего производители материнской платы пишут ее модель около разъема PCI-E или возле слота для установки процессора. В большинстве случаев модель указана большими буквами, и ее можно рассмотреть не вынимая плату из корпуса.
Распространено заблуждение, что определить модель материнской платы можно по дискам с драйверами, которые поставляются вместе с ней. Это не совсем правильно, поскольку в большинстве случаев одни и те же диски прикладываются сразу к линейке материнских плат, и на них можно посмотреть название серии, но не конкретной модели.
Видеоинструкция
Загрузка…Как узнать модель материнской платы компьютера, ноутбука
Приветствую всех!
При решении некоторых проблем с компьютером (или ноутбуком) необходимо знать модель материнской платы (например, для поиска и обновления драйверов, или для того, чтобы определить, как и что поддерживает устройство). Часто такая необходимость появляется после переустановки Windows, когда нужно скачать драйвера на чипсет и звук.
Часто такая необходимость появляется после переустановки Windows, когда нужно скачать драйвера на чипсет и звук.
Хорошо, если у вас остались документы, которые шли вместе с покупкой компьютера (но как показывает практика — в большинстве случаев, либо их не найти, либо их уже вообще нет 😢). В этой статье я приведу несколько простых и быстрых способов определения модели материнской платы (по англ. — motherboard, mainboard).
И так…
5 способов узнать модель материнской платы
❶ Использование специальных утилит
На мой взгляд — это один из самых простых и быстрых способов узнать о компьютере все его характеристики (и не только материнской платы). Таких утилит довольно много, я порекомендую несколько из них.
Ремарка! Лучшие утилиты для просмотра характеристик компьютера см. в этой статье: https://ocomp.info/harakteristiki-kompyutera.html
*
AIDA64
Простая и незаменимая утилита при работе за компьютером.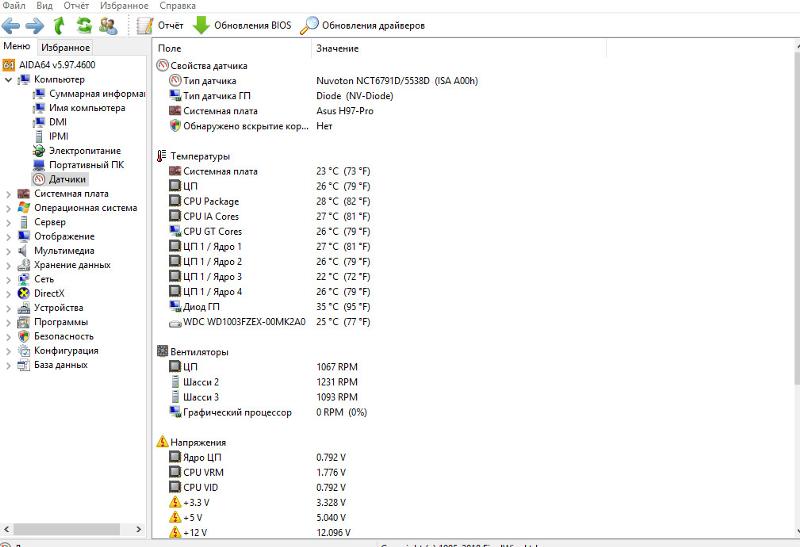 Позволяет в мгновение ока узнать всю подноготную: процессор, ОС, мат. плату, температуру компонентов, жесткие диски и т.д.
Позволяет в мгновение ока узнать всю подноготную: процессор, ОС, мат. плату, температуру компонентов, жесткие диски и т.д.
В нашем случае достаточно открыть раздел «Компьютер/суммарная информация» (см. скриншот ниже). Кстати, программу не обязательно устанавливать — у нее есть портативная версия (например, можно записать на флешку и с нее запускать).
AIDA64 — информация о компьютере (ЦП, системная плата и пр.)
CPU-Z
Еще одна популярная утилита для просмотра характеристик компьютера. В ней достаточно открыть вкладку «Mainboard», и затем программа покажет всю информацию о вашей плате (прим.: Mainboard — это материнская плата в переводе с английского).
Mainboard — модель материнской платы (CPU-Z)
*
❷ Просмотр в свойствах Windows
Посмотреть модель материнской платы — можно и в самой Windows. Правда, иногда, Windows кажет информацию напротив данного пункта «Недоступно». Поэтому, если узнать этим способом у вас не получится — переходите к следующему…
Поэтому, если узнать этим способом у вас не получится — переходите к следующему…
Сначала нажмите сочетание кнопок WIN+R и введите команду msinfo32. Нажмите Enter (см. скриншот ниже).
msinfo32 — просмотр сведений о компьютере
Далее, в открывшемся окне просмотрите все свойства о вашей системе. В списке должна быть информация о многих устройствах: версии BIOS, имени системы, сведения о ОС Windows, модели системной платы, процессоре, системных папок, и т.д.
msinfo32 — Модель мат. платы
Кроме команды msinfo32 можно использовать dxdiag (так же вызвав меню «Выполнить«, см. пример выше). Обратите внимание, что в этом случае вы сможете узнать изготовителя и модели вашего устройства (что, кстати, хватает с лихвой, когда имеете дело с ноутбуком).
DxDiag — модель и изготовитель компьютера
*
❸ Просмотр в командной строке
Этот способ хорош своей универсальностью (дабы командная строка работает даже в самых убитых Windows) и безотказностью: почти всегда он срабатывает.
Как запустить командную строку:
- можно найти ссылку в меню ПУСК;
- в Windows 10 — можно щелкнуть правой кнопкой мышки по значку «ПУСК» и во всплывшем списке выбрать запуск командной строки;
- можно нажать сочетание кнопок Win+R, далее ввести команду cmd и нажать Enter (это универсальный вариант!).
В помощь! Как открыть командную строку в Windows 7-10 (в т.ч. с правами администратора) — https://ocomp.info/kak-otkryit-komandnuyu-stroku.html
Как запустить командную строку — универсальный способ для Windows 7, 8, 10
Примечание! Помимо командной строки так можно запускать многие другие приложения в Windows — https://ocomp.info/spisok-komand-vyipolnit.html
*
Какие команды вводить:
- чтобы узнать кто производитель материнской платы — wmic baseboard get Manufacturer
- модель материнской платы — wmic baseboard get product
Производитель и модель мат. платы (Пример работы в командной строке)
платы (Пример работы в командной строке)
*
❹ Узнаем модель мат. платы в BIOS
В BIOS можно не только менять настройки загрузки, времени, даты, настраивать оборудования и пр., но еще и получить информацию по любой железке (прим.: кол-во информации о железе зависит от вашей версии BIOS).
Чтобы не повторяться, приведу здесь сразу ссылки:
Например, если вы вошли в BIOS мат. платы Gigabyte: достаточно нажать клавишу F9 — и появиться подробная информация о ней.
BIOS — информация о материнской плате
Так же рекомендую заострить внимание на первом экране, который появляется после включения компьютера — на нем так же нередко показывается информация о мат. плате.
*
❺ Визуальный осмотр самой мат. платы
Один из самых достоверных способов узнать модель материнской платы — это посмотреть ее маркировку. Правда, этот способ имеет свои минусы: это дольше, чем остальные способы; труднее (особенно, если дело касается ноутбука, ибо разобрать его намного сложнее, чем открыть крышку системного блока у ПК).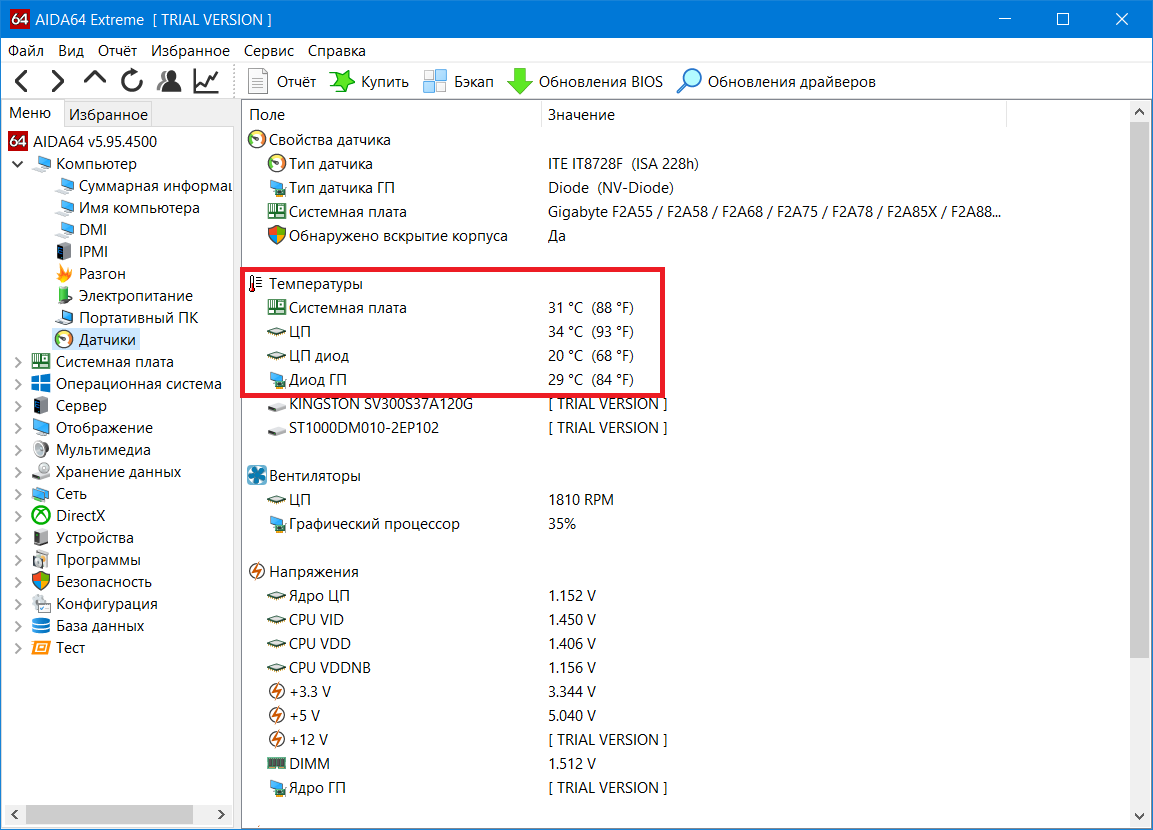
Поэтому, лично я бы рекомендовал этот способ, если имеете дело с ПК, или остальные способы почему-то не подошли…
Практически на каждой системной плате имеется маркировка модели: обычно она расположена где-нибудь по краям или центру. На заметить ее просто невозможно!
Примечание! Все что написано выше — относится к брендовым производителям: Asus, Gigabyte и др. Если дело касается дешевого китайского барахла — может быть все, что угодно…
Модель материнской платы: Asus z97-k
*
На сим у меня все…
Удачной работы и быстрой диагностики!
👣
Статья откорректирована: 20.01.2019
Полезный софт:
- Видео-Монтаж
Отличное ПО для создания своих первых видеороликов (все действия идут по шагам!).
Видео сделает даже новичок!
- Ускоритель компьютера
Программа для очистки Windows от «мусора» (удаляет временные файлы, ускоряет систему, оптимизирует реестр).
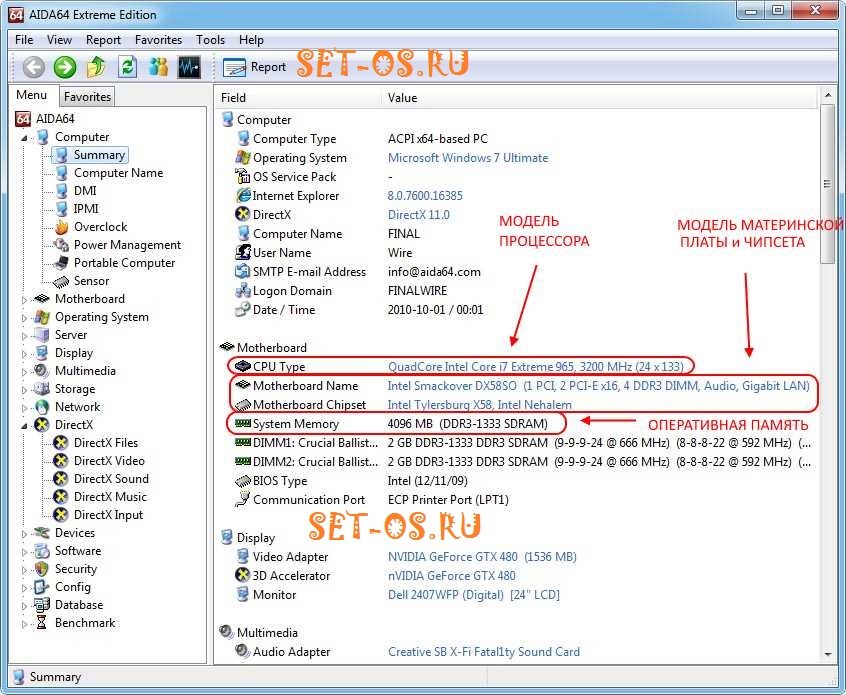
Другие записи:
Какая Материнская Плата В Компьютере — Характеристики для Выбора и Подключение
Многие неопытные пользователи, собирая свой компьютер, сталкиваются с довольно неожиданной и очень неприятной проблемой – комплектующие либо совершенно несовместимы, либо совместимы, но работать корректно отказываются. А истрачена на них не одна сотня долларов. Таким образом, немаленькие затраты оказываются совершенно бессмысленными. К тому же производительность компьютера тоже значительно ниже ожидаемой. А причина в таком несчастье может быть проста – неправильно выбрана материнская плата. Как узнать, какая материнская плата стоит в данный момент в компьютере, где найти ее характеристики и как подключить совместимую модель — об этих и многих других вопросах мы поговорим в этой статье.
Основные характеристики материнской платы
Материнская плата (ее еще называют системной) – это один из важнейших компонентов компьютера. В ее «обязанности» входит сопряжение всех деталей в единую машину и обеспечение их питания.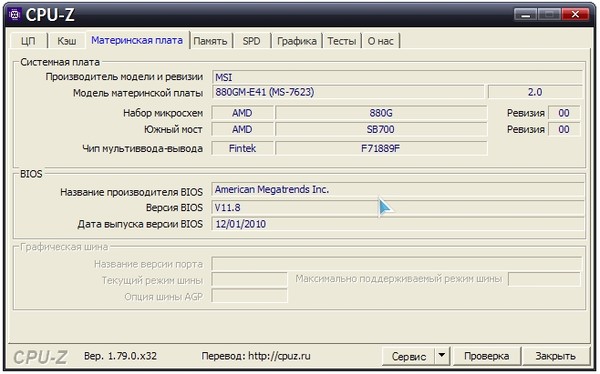 Иными словами, она делает из груды металлолома «умную машину» — компьютер. Как вы понимаете, при такой важной роли при выборе, замене и подключении необходимо очень внимательно смотреть на характеристики материнской платы и ее совместимость с уже существующими комплектующими, который подключаются к системной плате с помощью специальных разъемов.
Иными словами, она делает из груды металлолома «умную машину» — компьютер. Как вы понимаете, при такой важной роли при выборе, замене и подключении необходимо очень внимательно смотреть на характеристики материнской платы и ее совместимость с уже существующими комплектующими, который подключаются к системной плате с помощью специальных разъемов.
При этом следует учитывать, что если вы ищите материнскую плату для ноутбука, она будет кардинально отличаться от модели для стационарного ПК. На схеме материнской платы, приведенной ниже, четко видны все основные современные разъемы для подключения необходимых устройств. Это слоты, используемые для жестких дисков, звуковых карт, модемов и видеокарт, а также сокеты.
Схема
Начнем с последнего. Итак, что такое сокет (soket)? По сути это то место, куда устанавливается процессор. В зависимости от модели процессора, подходящего для той или иной материнской платы, на ней имеются один из множества различных типов сокетов. Соответственно, если у вас плата испортилась и требуется замена под имеющийся процессор, то прежде всего нужно определиться, в какой тип сокета он вставляется.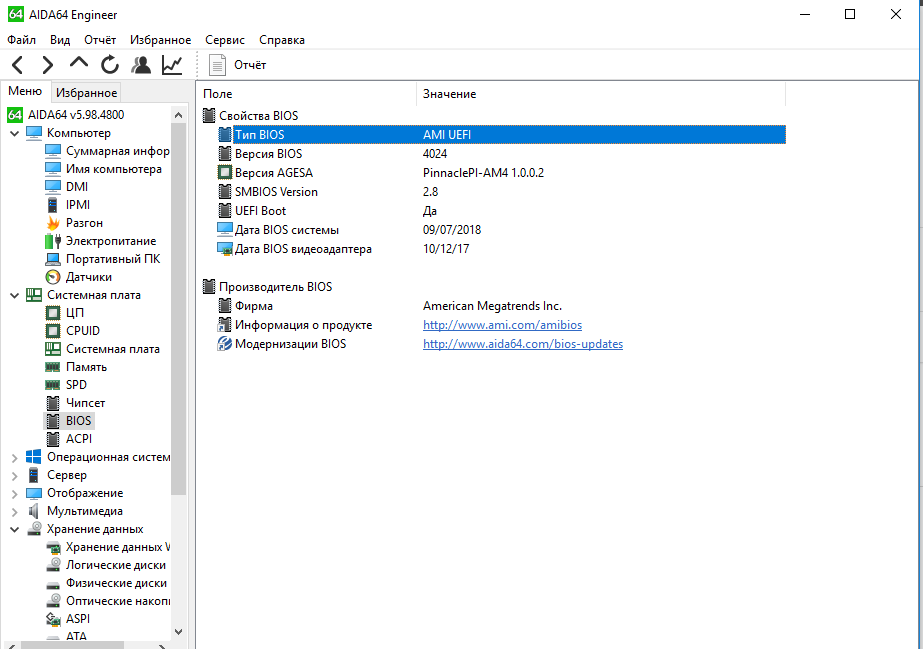 И наоборот, если накрылся проц, то подбирать новый надо с учетом имеющегося сокета на материнке.
И наоборот, если накрылся проц, то подбирать новый надо с учетом имеющегося сокета на материнке.
На сегодняшний день материнские платы выпускаются, как правило, с сокетами Intel и AMD. Соответственно к таким системным платам подходят только процессоры Intelel и AMD и никак иначе. Совместить их не получится никогда. И процессор AMD не сможет работать с материнской платой Intel и наоборот. Как ни крути! Причем каждая из фирм выпускает свои типы процессоров под различные разъемы. И все производители материнских плат — Gigabite, ASUS, MSI, AsRock и другие — делают их под один из таких разъемов.
Материнские платы для современных компьютеров Intel производятся с сокетами LGA 1151 и LGA 1155, хотя в ходу еще и более устаревшие модификации, но все еще востребованные, поэтому в продаже доступны платы под множество самых разнообразных типов — LGA 775, LGA 1366, LGA 1155 (самый распространенный), PGA 478 и др. для процессоров Intel и AM2+, AM3+, FM2+ и др. под AMD. Цифры в названиях сокетов информируют о количестве площадок для установления контактов.
Какую же версию лучше выбрать?
Специалисты рекомендуют покупать материнские платы с самыми современными сокетами — это избавит вас от многих проблем в дальнейшем при апгрейде железа компьютера. Подробно о выборе лучшего сокета читайте тут.
Чипсет
Следующая важная составляющая материнской платы — это чипсет. Как следует из названия Chip Set, это набор чипов, а по-русски микросхем. В моделях материнских плат, которые мы сейчас называем устаревшими, чипсет представлял из себя так называемые «южный» и «северный» мост, каждый из которых отвечал за контроль над теми или иными составляющими (видео-и звуковые карты, USB, оперативная память и т.д.). Последние модели отличаются тем, что мост остался только южный, а функции северного на себя взял процессор. Что касается контроллеров x16, PCI и ОЗУ, то они теперь размещаются на процессорном кристалле.
Южный мост чипсета материнской платы обеспечивает работу PCI и SATA-слотов, а также деятельность USB-контроллера.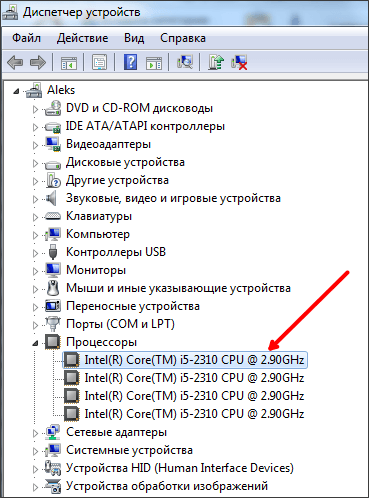 В задачи северного моста входило обеспечение взаимодействия между процессором и ОЗУ. Но в обновленной версии материнские платы, если и имеют мост северный, то в его функции входит обеспечение обмена данными между процессором и видеокартой.
В задачи северного моста входило обеспечение взаимодействия между процессором и ОЗУ. Но в обновленной версии материнские платы, если и имеют мост северный, то в его функции входит обеспечение обмена данными между процессором и видеокартой.
Основными производителями чипсетов являются те же Intel и AMD, а также ATI, nVidea, SIS и некоторые другие фирмы.
Также здесь стоит сказать о таком понятии, как системная шина (computer bus). Это основная интерфейсная система компьютера, которая отвечает за связь между собой всех его компонентов. Измеряется в мегагерцах (MHz). Чем выше число, тем выше скорость связи между всеми комплектующими, а значит тем быстрее будет работать компьютер.
При подборе материнской платы и соответствующего ей процессора следует обращать внимание на частоту их шин, так как если частота шины процессора выше частоты материнской платы, то процессор работать вообще не будет. Если же наоборот, у процессора частота шины 1066 МГц, а материнская плата поддерживает процессоры с частотой 1333 МГц, то процессор будет работать, но только на определенных ему 1066 МГц.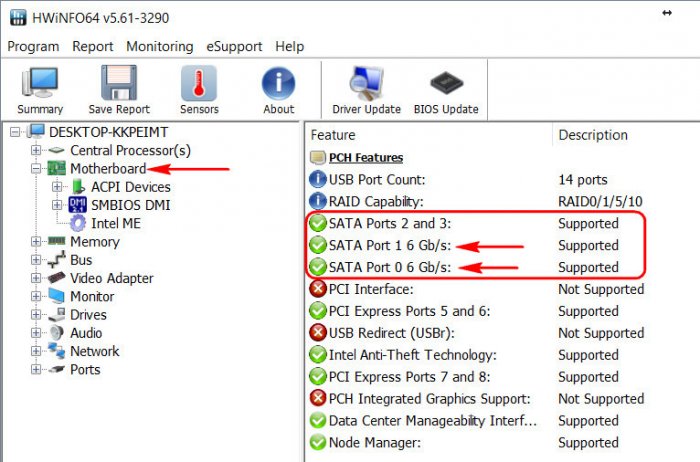
Оперативная память (ОЗУ)
Что такое ОЗУ? Среди пользователей этот термин, который звучит как «оперативка». То есть, это Оперативное Запоминающее Устройство.
Когда вы выбираете материнскую плату, следует внимательно смотреть и на характеристики памяти. Специалисты рекомендуют выбирать такую материнскую плату, где слоты под оперативку будут типа DDR4. Именно такие слоты – самые современные модели ОЗУ. DDR2 и DDR3 сегодня уже можно отнести к моделям устаревшего типа.
При выборе материнской платы под оперативную память, особое внимание стоит обратить на поддерживаемую ею частоту – это вопрос не праздный, а очень даже важный. К примеру, оперативная память с частотой 1 866 МГц вполне может совместиться с материнской платой, имеющей частоту 1 333 МГц, однако и частота оперативной памяти будет снижена до 1 333 Мгц. В результате вы получите довольно низкую производительность при довольно высокой цены на комплектующие — ведь у приобретенных модулей DDR3 частота 1 600 Мгц.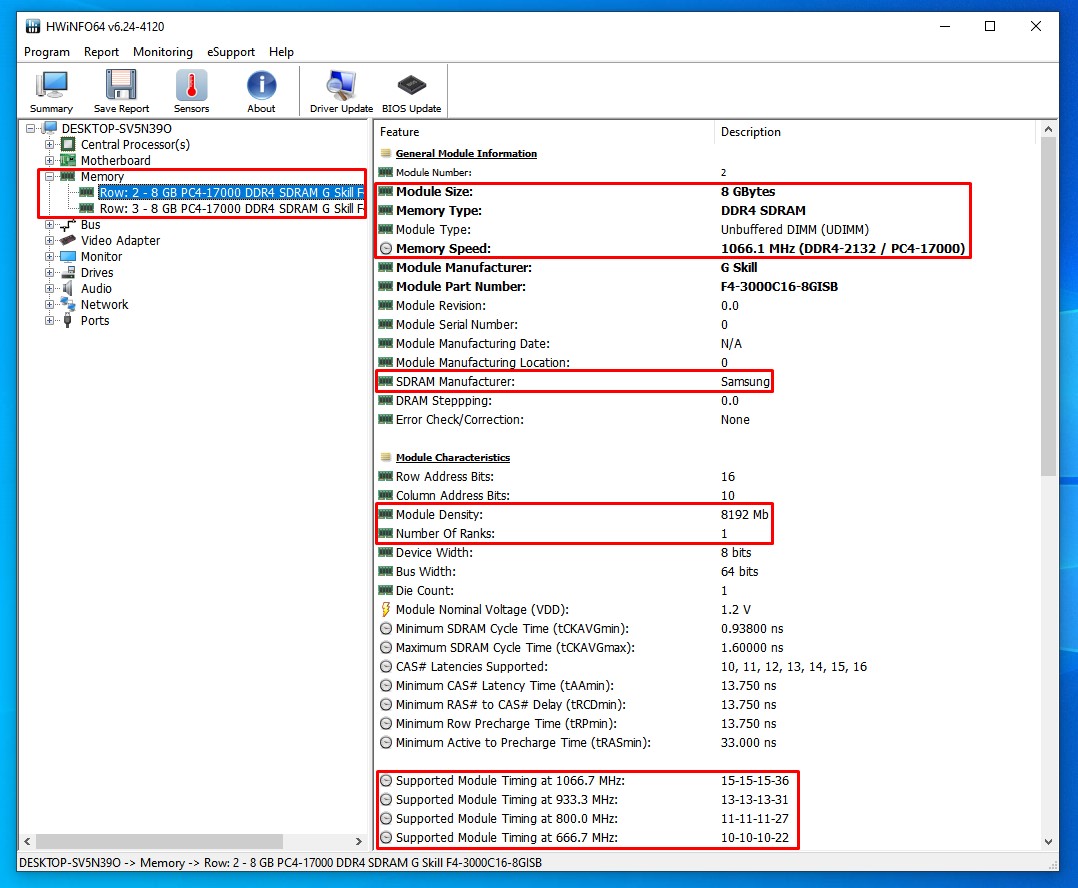
Когда идет процесс выбора типа модулей ОЗУ, ни на минуту не забывайте, что DDR4 не станет работать с материнской платой, поддерживающей только DDR3. Подобные проблемы могут возникнуть и в обратном случае — при установке DDR3 на материнскую плату, которая может поддерживать только DDR4. Такая техническая несовместимость появляется потому, что на ключ (выемка) DDR3 и DDR4 расположены на модулях по-разному.
Также при выборе оперативной памяти необходимо учитывать, какой ее размер поддерживается платой. Этот параметр также обязательно указывается в характеристиках на коробке или на сайте магазина или производителя.
Слоты расширения и видеокарты
Слоты расширения — специальные слоты для установки карт расширения — звуковых и видеокарт, ТВ-тюнера, wifi-адаптера, модема, сетевой карты и т.д. Большинство из них используют слот PCI.
Сейчас компания, производящая данные слоты, разработала еще один новый стандарт, который отличается большей скоростью работы — это PCI Express (PCIs или PCI-E).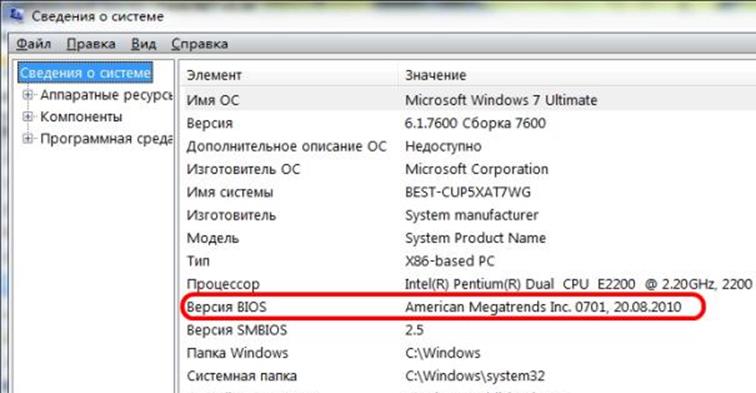 Причем он бывает нескольких видов, отличающихся по размеру — PCIe 1х, 4x, 8x и 16x.
Причем он бывает нескольких видов, отличающихся по размеру — PCIe 1х, 4x, 8x и 16x.
Современные видеокарты ставятся в разъем PCI-E 16x версии 3.0.
Для компьютеров, где используется больше, чем две видеокарты, обязательно нужна материнская плата, имеющая более двух слотов PCI Express. При этом слоты эти должны поддерживать работу видеокарт в режимах ATI Crossfire или NVidia SLI. Стоит помнить, что современные видеокарты отличаются массивностью, поэтому следует рассчитывать, как их можно расположить на материнской плате.
Имейте в виду, что очень важно, чтобы свободный доступ потока воздуха для охлаждения всей системы машины не был нарушен и ни в коем случае не был перекрыт радиаторами массивных видеокарт.
Если в компьютере только одна видеокарта, то проблем при выборе системной карты быть не должно.
Также несколько слотов PCI пригодятся в том случае, если вы планируете дополнительно установить в компьютер вторую сетевую карту (первая обычно уже встроена в материнскую) или ТВ-тюнер.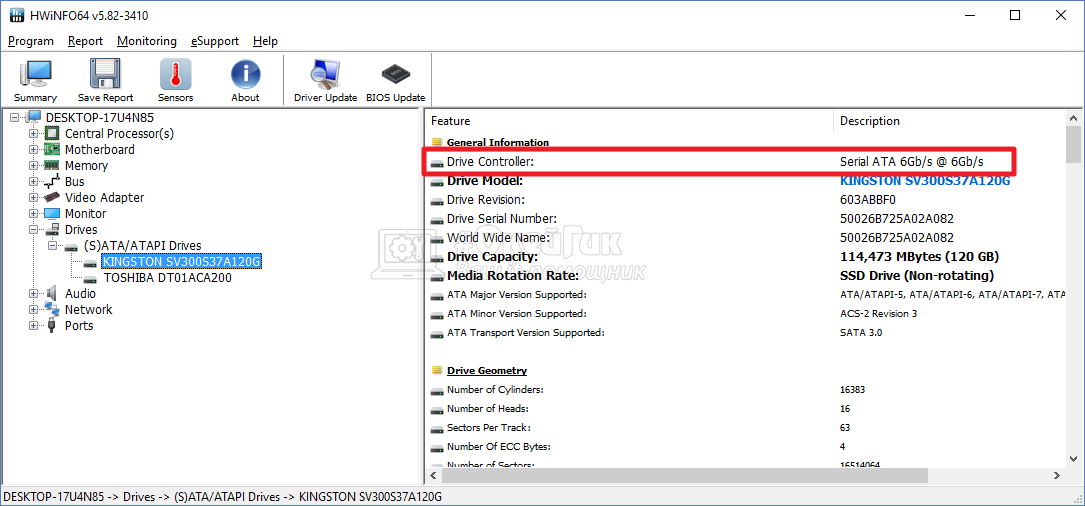
Проголосовало: 19554
Дисковые контроллеры
Еще два неотъемлемых составляющих современного компьютера — жесткий диск и DVD-привод. Если вы когда-либо заглядывали под крышку компьютера, то наверняка видели такие длинные плоские шлейфы. Это не что иное, как кабели (шины) с разъемом типа IDE (или ATA) для подключения приводов и дисков к материнской плате.
На такую шину можно «нанизать» сразу два устройства. При этом цветной конец вставляется в разъем на сетевой карте, ближний к нему — к основному жесткому диску, а противоположный — к DVD приводу или запасному диску. Однако этот тип на данный момент уже устарел, поэтому все современные системные платы содержат новый разъем — SATA. Его преимущество заключается в большей скорости работы, но к одному кабелю можно подключить только 1 устройство, поэтому их обычно на плате несколько.
Самые востребованные сегодня разъемы для подключения CD/DVD-приводов и жестких дисков – это SATAII. Они отличаются высокой скоростью работы — 300 Мб/с против 130 у IDE.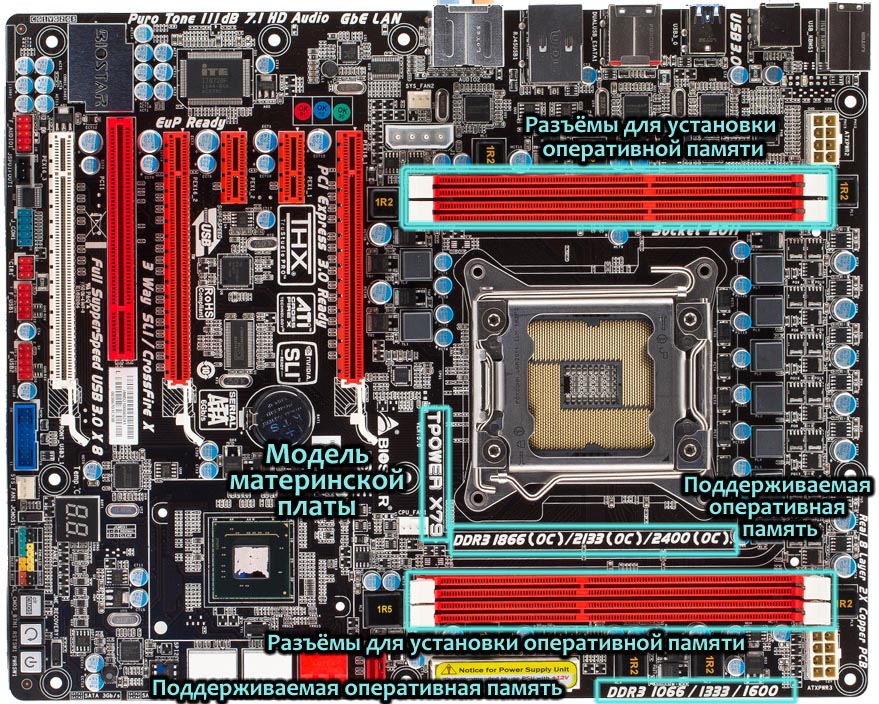 И материнскую плату следует покупать именно содержащую данные современные разъемы SATA II.
И материнскую плату следует покупать именно содержащую данные современные разъемы SATA II.
Разъемы на задней панели
Теперь давайте внимательно присмотримся к имеющимся разъемам на материнской плате, к которым будут подключаться внешние устройства. Как правило, современные платы уже оснащены интегрированными (встроенными) звуковой, видео и сетевой картами. Об их наличии как раз говорят разъемы на задней панели, которые будут выставлены наружу корпуса.
Сразу хочу оговориться, что для профессиональной работы с графикой, записи музыки, а также для качественных игр интегрированных устройств будет недостаточно, однако подойдут для повседневной офисной работы. Из этого следует, что если планируется приобретать плату для компьютера, на котором вы только редактируете тексты и сидите в интернете, то стоит обратить внимание на наличие этих разъемов.
Если же планируется более профессиональное использование видео и аудио устройств, то можно на них не обращать внимания, так как все равно придется покупать отдельные более дорогие профессиональные карты.
А начнем разбор задней панели с гнезда RJ-45 для подключения Интернета. Оно принадлежит к встроенной сетевой карте и если вы постоянно работаете во всемирной паутине, то имеет смысл присмотреться к характеристикам данной карты. Скорости интернета с каждым годом растут, поэтому рекомендую брать такую плату, на которой установлена сетевая карта с поддержкой самых последних скоростных интернет-стандартов — до 1000 Мб/сек.
Кроме того, имеются такие платы, на которых уже есть карта для беспроводной связи по Wi-Fi — она определяется по выступающей наружу антенной. Здесь нужно выбирать карту с поддержкой современного стандарта WiFi 802.11 n. Эти характеристики также обязательно указываются в описании модели системной платы.
Следующие интересующие нас порты — аудио и видео входы и выходы. Аудио-разъемов обычно от 3 до 6 штук стандарта mini-Jack, под который делается большинство современных наушников и микрофонов. Если на плате есть встроенная видеокарта, то мы также найдем и видео-выход для подключения монитора, как правило это VGA или DVI. Также иногда бывают и HDMI — подробно о них я говорил в статье про подключение монитора, поэтому здесь повторяться не буду.
Также иногда бывают и HDMI — подробно о них я говорил в статье про подключение монитора, поэтому здесь повторяться не буду.
- PS/2 — старый разъем для подключения мышки и клавиатуры. Как правило, дешевые модели оснащены вилкой именно под данный тип розетки.
- LPT — порт для работы со старыми принтерами. Сейчас почти не нужен, так как все уже давно перешли на стандарт USB, но если у вас именно такой вполне исправный агрегат, то проследите, чтобы на плате был для него разъем.
- COM — для подключения старых модемов, также уже не используется.
- Ну и, конечно, USB — куда ж без них. Чем больше портов USB, тем больше можно будет подключить к компьютеру внешних устройств — принтер, клавиатура, мышь, колонки, сканер и т.д. Также стоит обратить внимание на наличие самого нового более скоростного стандарта разъемов USB 3.0, с которым в будущем будут работать все новые устройства. Отличить их можно по синему цвету внутренней отделки разъема.
- FireWire IEE 1394 — новый разъем для еще более скоростной передачи данных между компьютером и подключаемыми цифровыми устройствами.
 Имеется несколько стандартов для 4 pin, 6 pin и 9 pin.
Имеется несколько стандартов для 4 pin, 6 pin и 9 pin. - S/PDIF — для передачи высококачественного цифрового звука на аудиоаппаратуру. В него подключается кабель с разъемом типа «тюльпан».
Это основные типы имеющихся на задней панели разъемов, однако в зависимости от начинки системной платы их может быть больше — более редкие для подключения различных видео-камер, тв-кабелей, антенн и т.д.
Форм-фактор, или размерность
При выборе материнской платы под определенный корпус компьютера важно также учитывать такое понятие, как форм-фактор, а попросту говоря, ее размер, так как не каждая плата может быть установлена в определенный корпус.
Сейчас существуют следующие стандарты:
- ATX (30.5 х 24.4 см) — самый популярный и распространенный размер. Пригоден для сборки как офисного, так и мощного игрового компьютера. Имеет до 9 стандартных отверстий для крепления.
- XL-ATX (32.5 х 24.4 см) — бОльшая по размеру, чем просто ATX для мощных игровых компьютеров с возможностью установки максимального количества устройств расширения (видеокарт, памяти и т.
 д.). Требует более габаритного корпуса.
д.). Требует более габаритного корпуса. - Micro ATX (mATX, uATX) (24.4 х 24.4 см) — имеет меньше отверстий для монтажа и из-за меньшего размера — меньше слотов расширения и разъемов, т.е. к ней можно подключить меньше устройств и она имеет меньше возможностей и функционала. Используется для компактных офисных или домашних компьютерах без больших требований к последующему апгрейду.
- Mini-ITX (17 х 17 см) — самая маленькая плата для нересурсоемких компьютеров. Как правило, в ней уже есть встроенные видео- и аудиокарты, а также процессор без возможности его замены. Имеет смысл использовать для маломощного компьютера, который будет выступать в роли сервера или медиацентра.
Как узнать, какая материнская плата в компьютере?
Итак, как вы поняли, если у вас пришел в негодность процессор и вы хотите пойти в магазин за новым, то прежде надо узнать, какая стоит материнская плата в вашем компьютере. Сделать это проще простого — для этого даже не придется снимать боковую крышку. Запускаем программу Speccy, о которой я рассказывал в этой статье. В разделе «Системная плата» будет указана ваша модель.
Запускаем программу Speccy, о которой я рассказывал в этой статье. В разделе «Системная плата» будет указана ваша модель.
После этого копируем номер модели и ищем ее характеристики в поисковике, например, на Яндекс Маркете. Здесь есть очень удобное и понятное описание модели материнской платы, так что не сложно будет их распечатать и захватить с собой в магазин — если вы сами не сможете подобрать правильные комплектующие к ней, то это сможет сделать продавец.
Здесь как раз самое время подробнее присмотреться к описанию характеристик материнских плат на сайтах магазинов и расшифровать множество длинных и непонятных данных. Вот для примера сделал снимок описания одной из моделей:
- MB Asus M5A78L LE socket AM3+ — это название модели. MB (Mother Board) от Asus, модель M5A78L LE с сокетом типа AM3+, что означает, что на нее устанавливается процессор AMD
- AMD 760G — это модель чипсета, установленного на карте
- 4xPC3-10600 DDR3 (до 16 GB) — 4 слота для карт памяти стандарта DDR3, общим объемом до 16 гигабайт
- PCI-E 2.
 0 x16/2xPCI-E 2.0 x1/3xPCI — 1 «длинный» (16x) слот PCI-Express для видеокарт, 2 «коротких» слота PCI-Express и 3 слота стандарта PCI для устройств, типа модема, сетевей карты и тв-тюнера.
0 x16/2xPCI-E 2.0 x1/3xPCI — 1 «длинный» (16x) слот PCI-Express для видеокарт, 2 «коротких» слота PCI-Express и 3 слота стандарта PCI для устройств, типа модема, сетевей карты и тв-тюнера. - SATA II RAID/USB/UATA133 — имеется разъемы дисковых контроллеров SATA II и IDE (UATA 133)
Теперь посмотрим на изображение данной платы и убедимся, что определили все верно.
Производители — Gigabite, ASUS, MSI, AsRock
Среди множества фирм, представленных сегодня на рынке, репутацию достаточно беспроблемных и надежных зарекомендовали себя материнские платы от Asus и Gigabyte.
Недорогие ASRock и MSI является хорошим вариантом для создания бюджетного домашнего компьютера, т.к. они достаточно недорогие и при этом весьма качественные и отвечают той стоимости, за которую их продают. Но при возможных поломках помните о цене…
Для более производительных компьютеров я бы рекомендовал приглядеться к Asus и Gigabyte. При этом последние уже в течение многих лет отличаются очень высокой надежностью и стоят немного дешевле, чем аналогичные модели от Asus, которые больше подойдут для премиум сегмента.
Остальные фирмы не рекомендую даже рассматривать, так как раз на раз не приходится — может попасться хорошая плата, а может бракованная — намного выше процент брака, чем у мной перечисленных. Особенно не рекомендую Elitegroup из-за высокого процента брака — кстати, именно их из-за дешевизны любят устанавливать в брендовые, то есть продающиеся уже собранными в магазине компьютеры.
Как подключить материнскую плату к компьютеру?
Если же вы приобрели новую материнскую плату, которая подходит под ваше остальное железо, то прежде всего нужно заменить старую. Как это делать я описывать не буду — гораздо удобнее посмотреть наглядное видео, подключить материнскую плату, что я вас и призываю сделать. Привожу ролики, в которых показан процесс выбора и установки.
Монтируем системную плату» src=»https://www.youtube.com/embed/8mOVcSJeil0?feature=oembed» frameborder=»0″ allow=»accelerometer; autoplay; clipboard-write; encrypted-media; gyroscope; picture-in-picture» allowfullscreen=»»/>
Как скачать драйвера для материнской платы?
Ну а сразу после ее монтирования в корпус и подключения всех разъемов первым делом необходимо поставить драйвера на новое устройство. Это можно сделать либо с прилагавшегося к ней диска, либо через программу Driver Pack Solution, о которой я уже рассказывал.
На этом все, надеюсь, эти сведения вам пригодятся при выборе комплектующих для усовершенствования своего компьютера. Я обязательно продолжу эту тему подбора оборудования и сборки компа — ждите новых статей!
Спасибо!Не помоглоЦены в интернете
Александр
Выпускник образовательного центра при МГТУ им. Баумана по специальностям «Сетевые операционные системы Wi-Fi», «Техническое обслуживание компьютеров», «IP-видеонаблюдение».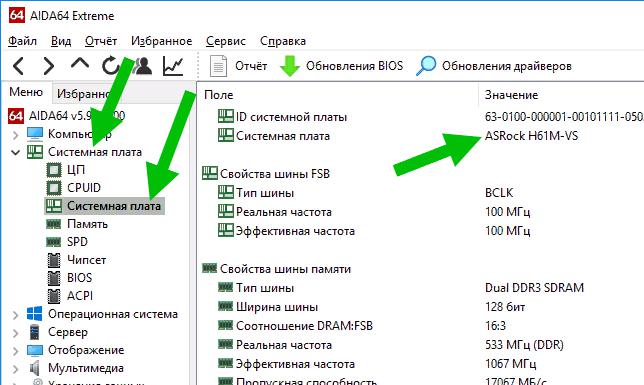 Автор видеокурса «Все секреты Wi-Fi»
Автор видеокурса «Все секреты Wi-Fi»
Задать вопрос
Как узнать какая материнская плата у меня
По истечению некоторого времени компьютер нуждается в апгрейде. Некоторые пользователи предпочитают проводить апгрейд путем покупки нового компьютера, другие заменяют старые комплектующие на новые.
Перед покупкой новых комплектующих для ПК (видеокарты, процессора, оперативной памяти и других) необходимо знать характеристики и модель материнской платы. Это необходимо для того, чтобы избежать несовместимости компонентов.
Физический осмотр
Для физического осмотра установленной материнской платы необходимо произвести разборку системного блока.
Для того чтобы произвести разборку системного блока, необходимо:
- первое, что необходимо сделать, на тыльной стороне системного блока открутить шурупы;
Фото: тыльная сторона системного блока
- затем снять боковую крышку системного блока;
- после того, как боковая крышка системного блока снята, можно приступить к осмотру;
- далее необходимо внимательно посмотреть на лицевую сторону и найти информацию о модели.

Фото: лицевая сторона материнской платы
Такой способ подходит для обладателей стационарных компьютеров.
Важно! Производители материнских плат «ASUS» пишут название модели возле разъема «PCI-E», производитель «GIGABYTE» размещает информацию о плате вблизи слота оперативной памяти», производитель «MSI» как и «ASUS» чаще всего размещают информацию вблизи разъема «PCI-E».
Фото: название модели на ASUS
Фото: модель на GIGABYTE
Фото: подпись модели MSI
Стандартные средства Windows
Если пользователь по неопытности не может произвести разборку системного блока, и посмотреть, какая материнка установлена, то тогда можно воспользоваться стандартными средствами операционной системы Windows, такими как: биос и командная строка.
Также можно воспользоваться и штатными утилитами операционной системы.
Чтобы воспользоваться утилитой «Сведенья о системе», необходимо выполнить следующие действия:
- для начала, необходимо с помощью горячих клавиш «WIN+R» вызвать окно «Выполнить»;
Фото: окно «Выполнить»
- затем в пустую строку ввести команду «msinfo32» и кликнуть по вкладке «ОК»;
Фото: ввод команды «msinfo32»
- далее откроется окно «Сведения о системе», где будут отображены характеристики компьютера.

Фото: окно «Сведения о системе»
Важно! Штатная утилита «Сведения о системе» может не отображать информацию о материнской платы.
Фото: информация о плате недоступна
Также для установления модели можно воспользоваться штатной утилитой Windows «Средства диагностики DirectX».
Чтобы воспользоваться утилитой «Средства диагностики DirectX», необходимо выполнить следующие действия:
- с помощью сочетания клавиш «WIN+R» вызвать диалоговое окно «Выполнить»;
Фото: вызов диалогового окна
- далее в пустую строку ввести команду «dxdiag» и нажать на вкладку «ОК»;
- затем откроется главное окно утилиты, где в строке «Модель компьютера» будет отображена информации о модели.
Фото: информация о модели
Важно! Данные могут не отображаться. В этом случае пункт «Модель компьютера» будет содержать информацию «System Product Name».
Еще один стандартный метод определения модели является PostScreen проверка.
 Post проверка происходит во время старта компьютера.
Post проверка происходит во время старта компьютера.Важно! Современные компьютеры проходят Post проверку практически моментально, поэтому такой экран может и не отобразиться во время старта ПК.
Видео: информация о bios, материнской плате и процессоре
Через Биос
Узнать модель материнской платы можно посредством BIOS.
Для того чтобы узнать модель материнской платы через биос необходимо:
- при старте компьютера на клавиатуре нажимать несколько раз на клавишу «Del/Delete» или клавишу «F2», в зависимости от модели BIOS;
Фото: окно BIOS
- затем при появлении главного окна BIOS вверху можно посмотреть название материнской платы.
Фото: название платы
Способ второй:
- как было описано в первом случае, при старте компьютера необходимо на клавиатуре несколько раз нажимать на клавиши «Del/Delete» или клавишу «F2» в зависимости от модели BIOS;
- при входе в BIOS необходимо выбрать с помощью клавиш на клавиатуре «стрелка вправо» вкладку «Advanced BIOS Features» и вверху будет отображено название материнки.

Фото: вкладка Advanced
Командная строка
Один из самых простых способов узнать, какая материнская плата на компе стоит – это через командную строку. От пользователя не требуется установка дополнительного софта, достаточно вызвать окно командной строки.
Чтобы определить модель материнской платы через командую строку необходимо:
- с помощью комбинации клавиш «WIN+R» вызвать окно «Выполнить»;
- затем в пустой строке набрать команду «cmd»;
Фото: ввод команды «cmd»
- далее откроется окно командной строки, где необходимо ввести определенные команды.
Фото: окно командной строки
Первая команда «wmic baseboard get Manufacturer». С помощью данной команды можно определить производителя материнской платы;
Вторая команда «wmic baseboard get product». С помощью команды можно непосредственно определить модель материнской платы;
Фото: две команды
- затем остается только ввести нужную команду.

Второй способ выглядит следующим образом:
- с помощью комбинации клавиш «WIN+R» необходимо вызвать диалоговое окно «Выполнить»;
Фото: окно вызванное WIN+R
- в пустой строке нужно ввести команду «cmd» и нажать на «ОК»;
- затем в открывшемся окне командной строки необходимо ввести команду «systeminfo» и нажать на клавишу «Enter»;
Фото: ввод «systeminfo»
- после ввода команды отобразятся полные технические сведения о компьютере.
Фото: отображение технических сведений
Третий способ определения с помощью командной строки выглядит так:
- с помощью клавиш «WIN+R» нужно вызвать диалоговое окно «Выполнить»;
- затем необходимо ввести команду «cmd» и кликнуть на вкладку «ОК»;
- затем необходимо ввести команду «wmic baseboard list full» и нажать на клавиатуре клавишу «Enter». Команда «wmic baseboard list full» позволяет отобразить полное описание платы со всеми техническими характеристиками.

Фото: команда «wmic baseboard list full»
Узнаем, какая у меня материнская плата на компьютере в Everest
Узнать модель материнки можно с помощью специализированного софта. Everest (на сегодняшний день программа носит название AIDA64) позволяет произвести глубокий анализ персонального компьютера.
С помощью Everest можно узнать о технических характеристиках пк, провести тестирование процессора (CPU), видеокарты (GPU), оперативной памяти. Everest позволяет не только узнать характеристики компьютера, но и обновить драйвера системы, предоставляя ссылки на скачивание на официальные страницы производителей.
Фото: загрузка данных в Everest
Важно! Программа распространяется условно-бесплатно и имеет триальный срок в 30 дней.
Триал версия программы имеет существенные функциональные ограничения.
Фото: первый запуск программы
Чтобы узнать модель и характеристики материнской платы в программе необходимо:
- для начала необходимо скачать программу и установить ее на компьютер;
- затем необходимо запустить программу с ярлыка на рабочем столе;
Фото: ярлык на рабочем столе
- далее необходимо в левом столбце выбрать вкладку «Компьютер»;
- после этого в окне будут отображены следующие вкладки «Суммарная информация», «Имя компьютера», «DMI», «IPMI», «Разгон», «Электропитание», «Портативный ПК», «Датчик».
 В этом списке нам нужен первый пункт «Суммарная информация»;
В этом списке нам нужен первый пункт «Суммарная информация»;Фото: пункт «Суммарная информация»
- далее кликаем по этому пункту и в окне отобразится информация о технических характеристиках ПК, где и будет отображена информация о материнке.
Фото: отображение информации
Также определить модель платы в эверест можно:
- для начала необходимо кликнуть по вкладке «Системная плата»;
Фото: вкладка «Системная плата»
- после этого в окне отобразятся следующие пункты «ЦП», «CPUID», «Системная плата», «Память», «SPD», «Чипсет» и другие. Необходимо выбрать «Системная плата»;
Фото: выбор вкладки
- затем в верхней части окна будет представлена информация о модели материнки.
Фото: необходимая информация
Программа everest является наиболее эффективной при определении модели и характеристик системной платы.
В этой статье были рассмотрены способы определения модели материнской платы. Необходимо выбрать только лишь наиболее удобный способ.
Необходимо выбрать только лишь наиболее удобный способ.
Как узнать модель своей материнской платы
Все способы узнать модель установленной материнской платы
Как узнать, какая модель материнской платы установлена на вашем компьютере или ноутбуке? Такая информация может понадобиться, если вы переустановили Windows и теперь хотите скачать нужные драйвера на чипсет, звук, сетевую карту. Или, например, вы решили сделать апгрейт своего компьютера и хотите приобрести новый более мощный процессор. В этом случае также требуется знать модель своей материнской платы.
В сегодняшней статье я расскажу, какие существуют способы чтобы узнать модель установленной материнской платы.
1. Первый способ – с помощью командной строки. Лично для меня это самый простой способ и, скажем так, менее энергозатратный.
Чтобы вызвать командную строку в Windows , зайдите в “Пуск” – “Выполнить” (либо просто нажмите на клавиатуре сочетание клавиш Win+R). В открывшемся окошке наберите cmd и нажмите ОК:Запустится командная строка. В ней нужно ввести команду:
В открывшемся окошке наберите cmd и нажмите ОК:Запустится командная строка. В ней нужно ввести команду:
для определения модели материнской платы: wmic baseboard get product
для определения производителя материнской платы: wmic baseboard get manufacturer
После ввода любой команды – нажмите клавишу Enter на клавиатуре:2. Второй способ узнать модель материнской платы средствами самой Windows – это вызвать стандартную утилиту “Сведения о системе”.
Снова заходим в “Пуск” – “Выполнить” (либо просто нажимаем на клавиатуре сочетание клавиш Win+R). В открывшемся окошке вводим команду msinfo32 и жмем ОК:Запустится утилита “Сведения о системе”: здесь в правом столбце мы увидим изготовителя и модель материнской платы (в редких случаях стандартная утилита не отображает название платы):
3. Следующий способ – использовать стороннюю программу, которая называется AIDA64.

Данная программа предоставляет полную информацию об оборудовании, установленном в вашем компьютере. Программа AIDA64 – платная, но первые 30 дней использования работает бесплатно.
Скачиваем программу на официальном сайте, нажав кнопку “Download”:
Затем запускаем скаченный файл и устанавливаем программу как обычно.
По окончанию установки, запускаем программу AIDA64:
Выделяем слева раздел “Системная плата” – пункт “Системная плата”. После этого в столбце справа мы увидим название нашей материнской платы:
4. Еще одна сторонняя программа, которая поможет нам узнать название установленной в компьютере материнки – это CPU-Z. Скачиваем ее с официального сайта:
Запускаем скаченный файл – устанавливаем программу. Затем открываем установленную программу и переходим во вкладку Mainboard. Здесь видим модель и производителя материнской платы:
5.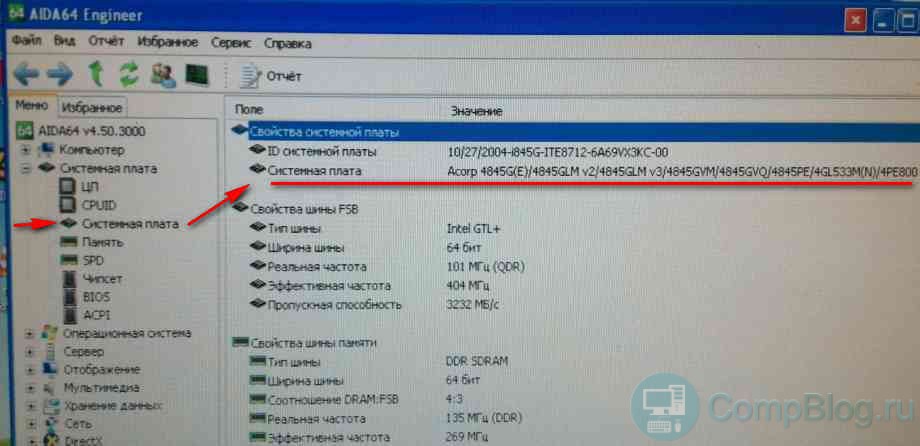 Пятый способ – не программный. Вы можете снять крышку системного блока, открутив пару болтов отверткой. После этого внимательно посмотрите на материнку – на текстолите самой платы будет нанесено ее название:
Пятый способ – не программный. Вы можете снять крышку системного блока, открутив пару болтов отверткой. После этого внимательно посмотрите на материнку – на текстолите самой платы будет нанесено ее название:
6. Если у вас осталась коробка от материнской платы, то название можно посмотреть на ней:
7. Если сохранилась инструкция пользователя к материнской плате, то на ее обложке будет написано название:
8. Также название модели материнской платы можно увидеть сразу после включения компьютера (во время самотеста платы). Для этого нужно нажать клавишу Pause на клавиатуре (чтобы приостановить загрузку) и прочитать на экране монитора название материнской платы. Оно будет написано над моделью процессора:
Метки: AIDA64, CPU-Z, материнка
Как мне узнать, какая у меня материнская плата компьютера?
Обновлено: 31. 12.2020, Computer Hope
12.2020, Computer Hope
Если вам нужно идентифицировать вашу материнскую плату (номер модели), вы можете сделать одно из трех следующих действий.
Если вы пытаетесь идентифицировать материнскую плату по любой из указанных ниже причин, просмотрите эти ссылки для получения дополнительной информации.
Идентификация через Windows или другую утилиту
Вы можете просмотреть производителя и номер модели в вашей системе Windows с помощью служебной программы «Сведения о системе».Чтобы получить доступ к этой утилите, выполните следующие действия.
Windows 10 и Windows 8
- На рабочем столе Windows нажмите клавишу Windows + R , чтобы открыть меню задач опытного пользователя.
- Выберите в меню опцию Выполнить .
- В текстовом поле Выполнить введите msinfo32 и нажмите Введите .
Windows 7 и более ранние версии
- Откройте меню «Пуск».

- Щелкните Все программы > Стандартные > Системные инструменты , затем выберите утилиту Информация о системе .
Эта утилита предоставляет неплохую информацию о вашем компьютере. На экране «Сводная информация о системе» указан производитель материнской платы (Производитель системы) и модель материнской платы (Модель системы). Например, для компьютера с материнской платой MSI изготовителем может быть MICRO-STAR INTERNATIONAL, а моделью системы может быть, например, MS-7599. Model — это номер модели материнской платы.
ПодсказкаМатеринская плата также может обозначаться как BaseBoard .
ПримечаниеЕсли у вас есть компьютер OEM (например, Dell или Hewlett Packard), ищите номер модели вашего компьютера, а не материнской платы. Для этих компьютеров мы рекомендуем обратиться к технической документации на модель компьютера. Эти документы можно скачать непосредственно у производителя компьютера.
Документация
В документации или технических примечаниях к вашему компьютеру или материнской плате также содержится информация о материнской плате.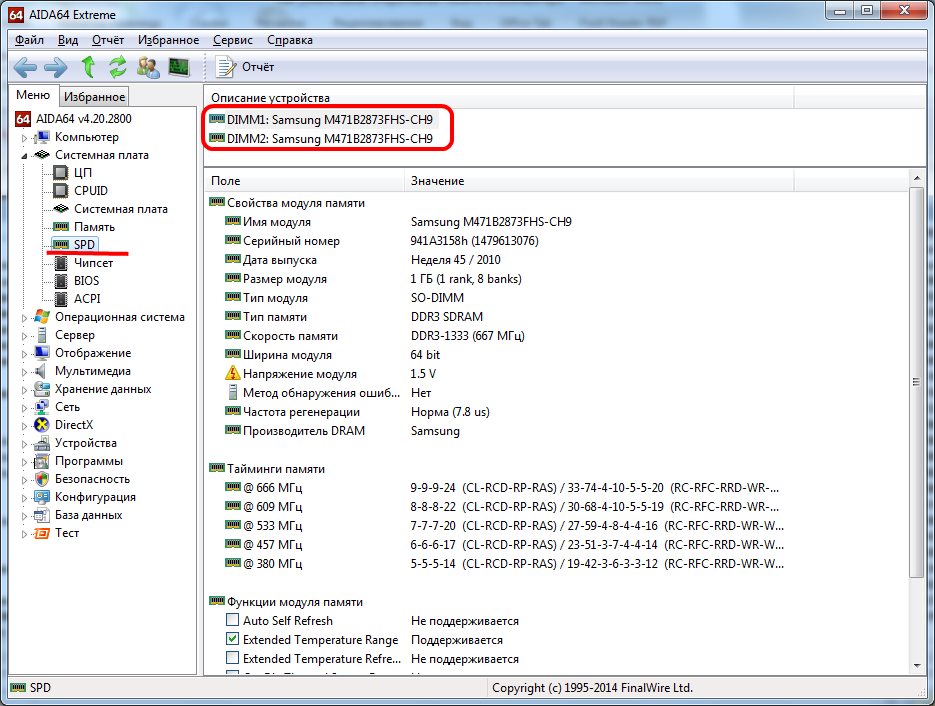 PDF-версии этих документов можно загрузить с веб-сайта производителя компьютера или производителя материнской платы.
PDF-версии этих документов можно загрузить с веб-сайта производителя компьютера или производителя материнской платы.
Визуально идентифицирующий
Наконец, на каждой материнской плате компьютера шелкотрафаретным трафаретом указано название модели и производитель, напечатанный на материнской плате. Например, на рисунке ниже номер модели этой материнской платы (PSAD2-E) напечатан над слотами памяти. Щелкните изображение ниже, чтобы увеличить его.
ПодсказкаЕсли вы не можете найти номер модели материнской платы, но можете найти идентификационный номер FCC, мы рекомендуем вам выполнить поиск, используя его.Дополнительная информация о номерах FCC и о том, как искать информацию о них, содержится в нашем определении FCC.
Форм-фактор материнской платы
Если вам нужна дополнительная информация о типе или форм-факторе материнской платы, см. Определение форм-фактора. Эта страница содержит разделы о каждом форм-факторе материнской платы и информацию о том, как различать каждый из них.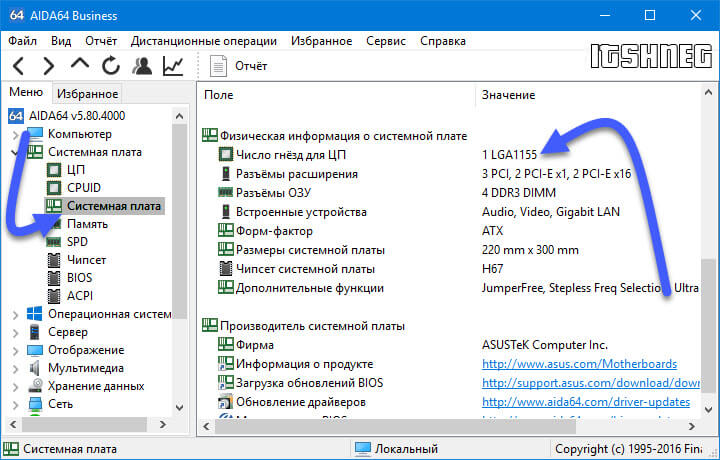
Набор микросхем или обновление драйвера
Если вы пытаетесь определить информацию о чипсете или материнской плате для обновления драйверов или BIOS, см. Дополнительную информацию в разделе «Драйверы материнской платы».
Перечень или технические характеристики продукта
Если вы пытаетесь перечислить всю конкретную информацию о материнской плате вашего компьютера, достаточно указать производителя, форм-фактор и спецификации материнской платы. Ниже приведен пример того, как материнская плата может быть указана в технических характеристиках вашей системы. Если вы перечисляете эту информацию для продажи компьютера, имейте в виду, что большинство людей не слишком заботятся о конкретной материнской плате в компьютере.
Intel D815EGEW ATX с использованием 1.Процессор 1 ГГц и 512 МБ памяти
Замена или ремонт
Если вы пытаетесь определить материнскую плату, потому что она нуждается в ремонте, мы рекомендуем заменить материнскую плату вместо ремонта.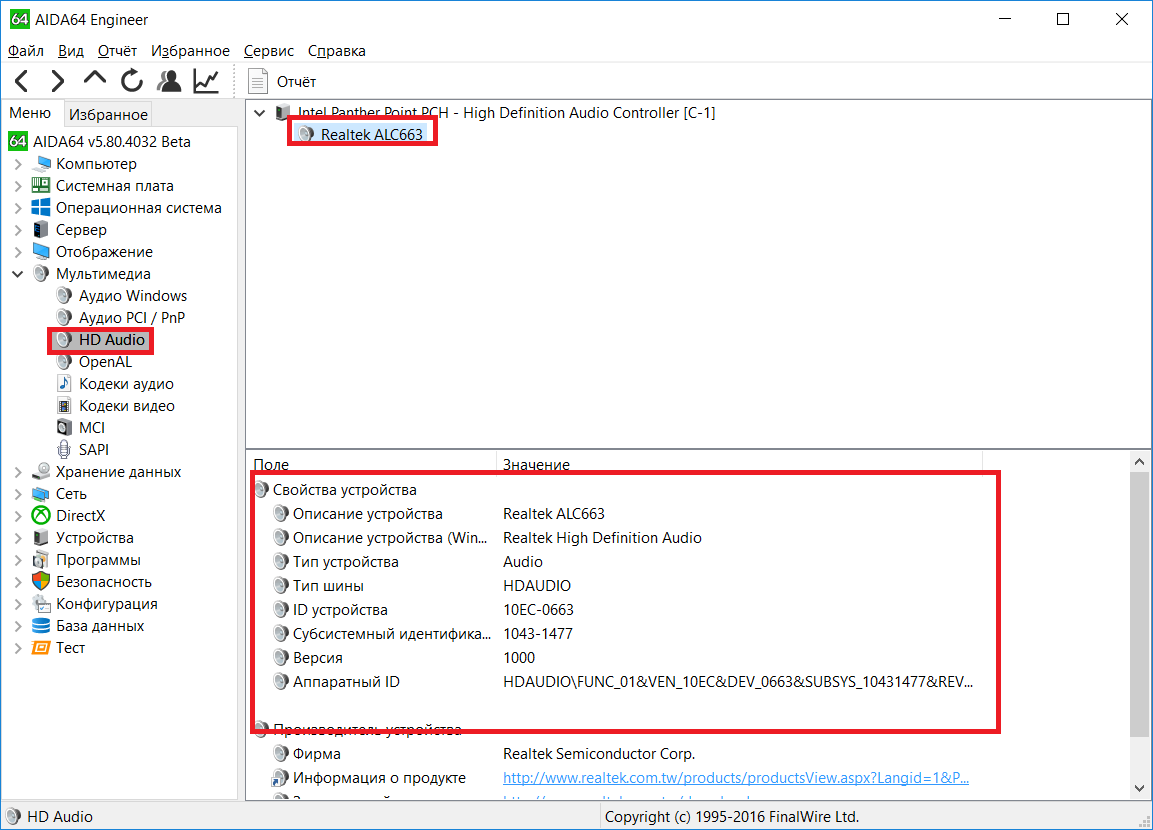 Поскольку современные материнские платы очень сложны, ремонт материнской платы может быть очень сложным и дорогостоящим. Обычно проще и дешевле заменить материнскую плату, чем ремонтировать ее.
Поскольку современные материнские платы очень сложны, ремонт материнской платы может быть очень сложным и дорогостоящим. Обычно проще и дешевле заменить материнскую плату, чем ремонтировать ее.
Как мне найти набор микросхем материнской платы компьютера?
Обновлено: 16.05.2020, Computer Hope
Просмотрите приведенные ниже параметры, чтобы определить набор микросхем материнской платы, установленной на вашем компьютере.
Руководство пользователя
Руководство пользователя — это самый быстрый и простой способ определить, какой набор микросхем используется на вашей материнской плате. Если у вас есть какая-либо документация, прилагаемая к материнской плате, мы рекомендуем вам сначала обратиться к ней.
Идентификатор Windows
Если вы ищете набор микросхем материнской платы и используете Microsoft Windows, вы можете найти информацию о наборах микросхем в категории Системные устройства Диспетчера устройств Windows. Чипсет материнской платы, вероятно, ALI, AMD, Intel, NVidia, VIA или SIS.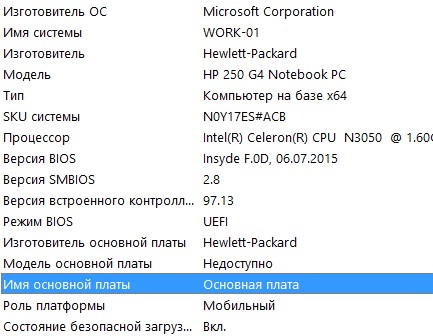 Поскольку имеется несколько записей в разделе Системные устройства в диспетчере устройств, найдите запись, в которой упоминается «набор микросхем» и один из производителей, перечисленных выше. Пример записи набора микросхем материнской платы в диспетчере устройств показан на рисунке ниже.
Поскольку имеется несколько записей в разделе Системные устройства в диспетчере устройств, найдите запись, в которой упоминается «набор микросхем» и один из производителей, перечисленных выше. Пример записи набора микросхем материнской платы в диспетчере устройств показан на рисунке ниже.
Если в диспетчере устройств нет записи о наборах микросхем, это может быть связано с тем, что драйверы набора микросхем не установлены на вашем компьютере.
ПримечаниеЕсли вы пытаетесь идентифицировать свой набор микросхем, потому что вам нужно установить драйверы, большинство материнских плат поставляются с компакт-диском с этими драйверами.Если у вас нет компакт-диска, на котором устанавливаются эти драйверы, перейдите к следующему шагу, чтобы определить набор микросхем. Найдите драйверы набора микросхем для загрузки на нашей странице драйверов материнской платы.
Идентификация материнской платы
Другой метод определения набора микросхем материнской платы — это идентификация материнской платы, установленной в компьютере.
После определения марки и модели материнской платы вы можете посетить веб-сайт производителя материнской платы для получения интерактивной документации или программной утилиты для определения набора микросхем.Список производителей материнских плат доступен на нашей странице ссылок на материнские платы.
Вы также можете попробовать посмотреть на саму материнскую плату, чтобы увидеть, напечатана ли на ней информация о чипсете. К сожалению, расположение информации о чипсете зависит от производителя и типа материнской платы, поэтому искать чипсет негде. Кроме того, некоторые производители не печатают название набора микросхем и номер серии на своих материнских платах и не закрывают набор микросхем радиатором. Однако, если вы можете найти серийный номер, вы можете найти сведения о материнской плате с поиском серийного номера.
Что такое системная информация или Msinfo32?
Обновлено: 12.04.2021, Computer Hope
Также называется msinfo32 , Информация о системе — это исполняемый файл, впервые включенный в Microsoft Windows 98 и с тех пор включенный во все версии Windows. Эта программа предоставляет пользователям Windows полный список технических характеристик (спецификаций) компьютера, включая оборудование, ресурсы, программное обеспечение и настройки Интернета.
Эта программа предоставляет пользователям Windows полный список технических характеристик (спецификаций) компьютера, включая оборудование, ресурсы, программное обеспечение и настройки Интернета.
Как открыть информацию о системе в Windows
Пользователи Microsoft Windows 8 и Windows 10
Щелкните Пуск или нажмите клавишу Windows и введите « msinfo32 » или « системная информация » и нажмите Введите .
Пользователи Windows Vista и Windows 7
Щелкните Пуск и найдите « системная информация ».
Пользователи Windows XP, Windows ME и Windows 98
Нажмите Пуск, Программы , Аксессуары , Системные инструменты , а затем Информация о системе . В качестве альтернативы вы можете открыть команду и ввести winmsd и нажать , введите .
Как выглядит системная информация Windows?
Ниже приведен пример изображения окна информации о системе Microsoft на вашем компьютере.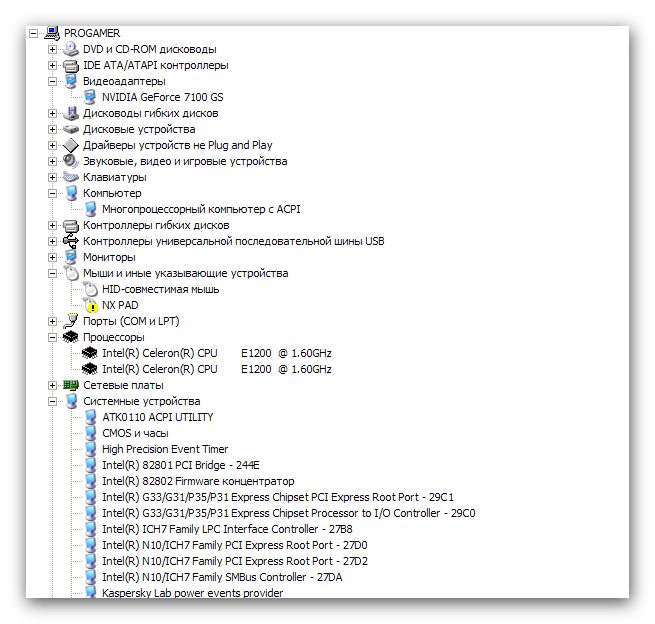
Что отображается в системной информации?
Ниже приведен полный обзор того, что может отображать окно информации о системе Windows со ссылками на связанные страницы.
ПримечаниеСледующая информация была экспортирована из Системной информации, работающей в Windows 10, а затем перенесена в таблицы для лучшего просмотра в Интернете. Мы также добавили ссылки, которые помогают объяснить некоторые термины, используемые в этой утилите.
Обзор системы
Открытие Сводка системы содержит полезную сводку всего компьютера, как показано в нашем примере ниже.
| Товар | Значение |
|---|---|
| Название ОС | Microsoft Windows 10 Профессиональная |
| Версия | 10.0.19041 Сборка 19041 |
| Прочие Описание ОС | Нет в наличии |
| Производитель ОС | Корпорация Майкрософт |
| Системное имя | КОМФОП |
| Производитель системы | Dell Inc. |
| Модель системы | XPS 8300 |
| Тип системы | ПК на базе x64 |
| Система SKU | |
| Процессор | Intel (R) Core (TM) i7-2600 CPU @ 3.40 ГГц, 3401 МГц, 4 ядра, 8 логических процессоров |
| Версия / дата BIOS | Dell Inc. A06, 17.10.2011 |
| Версия SMBIOS | 2,6 |
| Версия встроенного контроллера | 255.255 |
| Режим BIOS | Наследие |
| Производитель BaseBoard | Dell Inc. |
| BaseBoard Product | 0Y2MRG |
| Версия BaseBoard | A00 |
| Роль платформы | Рабочая станция |
| Состояние безопасной загрузки | не поддерживается |
| Конфигурация PCR7 | Связывание невозможно |
| Каталог Windows | C: \ WINDOWS |
| Системный каталог | C: \ WINDOWS \ system32 |
| Загрузочное устройство | \ Устройство \ HarddiskVolume1 |
| Локаль | США |
| Уровень аппаратной абстракции | Версия = «10.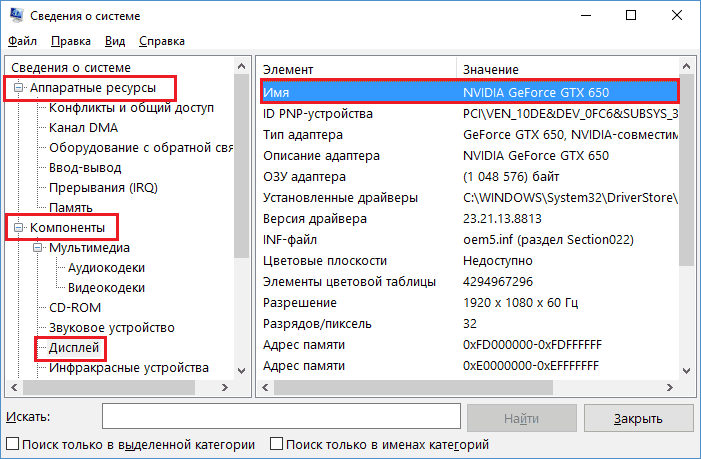 0,19041,488 « 0,19041,488 « |
| Имя пользователя | COMPHOPE \ Надежда |
| Часовой пояс | Горное стандартное время |
| Установленная физическая память (ОЗУ) | 8,00 ГБ |
| Общий объем физической памяти | 7,98 ГБ |
| Доступная физическая память | 1.88 ГБ |
| Общий объем виртуальной памяти | 32,0 ГБ |
| Доступная виртуальная память | 18.7 ГБ |
| Файловое пространство подкачки | 24,0 ГБ |
| Файл подкачки | C: \ pagefile.sys |
| Защита ядра DMA | выкл. |
| Безопасность на основе виртуализации | Не включен |
| Поддержка шифрования устройства | Причины сбоя автоматического шифрования устройства: TPM не используется, привязка PCR7 не поддерживается, сбой интерфейса тестирования аппаратной безопасности, и устройство не находится в современном режиме ожидания, обнаружены недопустимые шина / устройства с поддержкой DMA, отключено политикой, TPM не используется |
| Hyper-V — Расширения режима монитора виртуальной машины | Есть |
| Hyper-V — расширения преобразования адресов второго уровня | Есть |
| Hyper-V — виртуализация включена в микропрограмме | Есть |
| Hyper-V — защита выполнения данных | Есть |
Из сводки по системе у вас также есть следующие три подкатегории.
Аппаратные ресурсы
Категория Аппаратные ресурсы Категория содержит свойства аппаратных ресурсов компьютера.
ПримечаниеЕсли вы хотите определить тип оборудования и другие его атрибуты в компьютере, см. Категорию «Компоненты ».
Из аппаратных ресурсов у вас есть следующие подкатегории.
Конфликты / совместное использование
В подкатегории Conflicts / Sharing перечислены все порты ввода-вывода, адреса памяти и IRQ, которые совместно используются или конфликтуют на компьютере.Поскольку этот список может быть обширным, мы перечислили только несколько записей, чтобы наш пример был кратким.
| Ресурс | Устройство |
|---|---|
| Порт ввода / вывода 0x00000000-0x00000CF7 | Корневой комплекс PCI Express |
| Порт ввода / вывода 0x00000000-0x00000CF7 | Контроллер прямого доступа к памяти |
| Адрес памяти 0xFB100000-0xFB1FFFFF | Семейство наборов микросхем Intel (R) серии 6 / серии C200 Корневой порт PCI Express 4 — 1C16 |
| Адрес памяти 0xFB100000-0xFB1FFFFF | Broadcom NetLink (TM) Gigabit Ethernet z |
| IRQ 16 | NVIDIA GeForce GTX 750 Ti |
| IRQ 16 | Семейство наборов микросхем Intel (R) серии 6 / C200 Расширенный хост-контроллер USB — 1C2D |
DMA
Подкатегория DMA отображает все ресурсы и состояние DMA.
Принудительное оборудование
Подкатегория Forced Hardware отображает любые аппаратные устройства с принудительными настройками. Экран будет пустым, если никакое оборудование не имеет принудительных настроек.
I / O
Подкатегория I / O отображает все ресурсы ввода / вывода и устройства, использующие их. Поскольку этот список может быть обширным, мы перечислили только первые пять строк, чтобы наш пример был кратким.
| Ресурс | Устройство | Статус |
|---|---|---|
| 0x0000E000-0x0000EFFF | Контроллер PCI Express семейства процессоров Intel® Core ™ 2-го поколения — 0101 | ОК |
| 0x0000E000-0x0000EFFF | NVIDIA GeForce GTX 750 Ti | ОК |
| 0x000003B0-0x000003BB | Контроллер PCI Express семейства процессоров Intel® Core ™ 2-го поколения — 0101 | ОК |
| 0x000003B0-0x000003BB | NVIDIA GeForce GTX 750 Ti | ОК |
| 0x000003C0-0x000003DF | Контроллер PCI Express семейства процессоров Intel® Core ™ 2-го поколения — 0101 | ОК |
IRQ
В подкатегории IRQs перечислены все IRQ, имя устройства, использующего каждое IRQ, и его статус.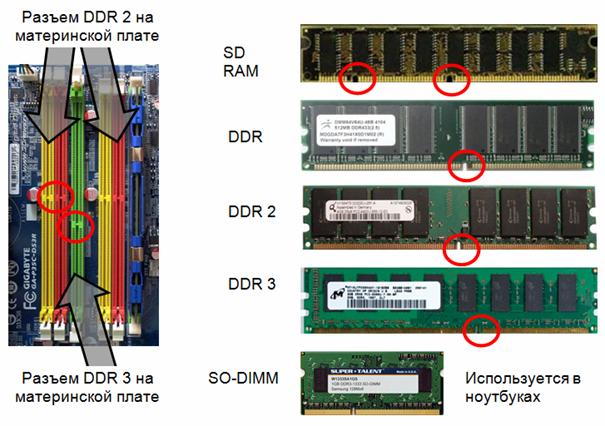 Поскольку этот список может быть обширным, мы перечислили только первые пять строк, чтобы наш пример был кратким.
Поскольку этот список может быть обширным, мы перечислили только первые пять строк, чтобы наш пример был кратким.
Память
В подкатегории Память перечислены ресурсы адреса памяти, устройства, использующие эти ресурсы, и их состояние. Поскольку этот список может быть обширным, мы перечислили только первые пять строк, чтобы наш пример был кратким.
| Ресурс | Устройство | Статус |
|---|---|---|
| 0xFED00000-0xFED003FF | Таймер событий высокой точности | ОК |
| 0xFA000000-0xFB0FFFFF | Контроллер PCI Express семейства процессоров Intel® Core ™ 2-го поколения — 0101 | ОК |
| 0xFA000000-0xFB0FFFFF | NVIDIA GeForce GTX 750 Ti | ОК |
| 0xC0000000-0xD1FFFFFF | Контроллер PCI Express семейства процессоров Intel® Core ™ 2-го поколения — 0101 | ОК |
| 0xC0000000-0xD1FFFFFF | NVIDIA GeForce GTX 750 Ti | ОК |
Компоненты
Категория Компоненты содержит всю информацию о компонентах и оборудовании, обнаруженных в компьютере.В этой категории у вас есть следующие подкатегории.
Мультимедиа
В подкатегории Multimedia перечислены все аудио- и видеокодеки, установленные на компьютере, с указанием местоположения файла, версии, размера и даты создания.
CD-ROM
Подкатегория CD-ROM отображает CD-ROM, DVD и другие дисководы, установленные и обнаруженные Windows. Ниже приведен пример информации, содержащейся в этой подкатегории.
| Товар | Значение |
|---|---|
| Привод | D: |
| Описание | Привод компакт-дисков |
| Носитель загружен | № |
| Тип носителя | Записывающее устройство DVD |
| Имя | ПЛДС DVD + -RW DH-16ABS |
| Производитель | (стандартные приводы компакт-дисков) |
| Статус | ОК |
| Скорость передачи | -1.00 кбайт / сек |
| Идентификатор цели SCSI | 0 |
| ИД устройства PNP | SCSI \ CDROM & VEN_PLDS & PROD_DVD + -RW_DH-16ABS \ 4 & CC0CC8D & 0 & 010000 |
| Драйвер | C: \ WINDOWS \ SYSTEM32 \ DRIVERS \ CDROM.SYS (10.0.19041.1, 170,00 КБ (174080 байт), 07.12.2019 2:07) |
Звуковое устройство
В подкатегории Sound Device перечислены обнаруженные звуковые карты и другие аудиоустройства с соответствующими драйверами, как показано в примере ниже.
| Товар | Значение |
|---|---|
| Имя | Аудио высокой четкости |
| Производитель | Realtek |
| Статус | ОК |
| ИД устройства PNP | HDAUDIO \ FUNC_01 & VEN_10EC & DEV_0887 & SUBSYS_102804AA & REV_1003 \ 4 & 2718705D & 0 & 0001 |
| Драйвер | C: \ WINDOWS \ SYSTEM32 \ DRIVERS \ RTKVHD64.SYS (6.0.1.7535, 4.30 МБ (4,504,320 байт), 24.06.2015, 21:57) |
Дисплей
В подкатегории Display перечислены обнаруженные видеокарты и другие видеоадаптеры с соответствующими драйверами и ресурсами, как показано в примере ниже.
| Товар | Значение |
|---|---|
| Имя | NVIDIA GeForce GTX 750 Ti |
| ИД устройства PNP | PCI \ VEN_10DE & DEV_1380 & SUBSYS_37533842 & REV_A2 \ 4 & DDE86B & 0 & 0008 |
| Тип адаптера | GeForce GTX 750 Ti, совместимая с NVIDIA |
| Описание адаптера | NVIDIA GeForce GTX 750 Ti |
| Адаптер RAM | (2 147 483 648) байтов |
| Установленные драйверы | C: \ WINDOWS \ System32 \ DriverStore \ FileRepository \ nv_dispi.inf_amd64_e92a0ac2e05fb2ca \ nvldumdx.dll, C: \ WINDOWS \ System32 \ DriverStore \ FileRepository \ nv_dispi.inf_amd64_e92a0ac2e05fb2ca \ nvldumdx.dll, C: \ WINDOWS \ System32 \ DriverStore \ FileRepository \ nv_dispi.inf_amd64_e92a0ac2e05fb2ca \ nvldumdx.dll, C: \ WINDOWS \ System32 \ DriverStore \ FileRepository \ nv_dispi.inf_amd64_e92a0ac2e05fb2ca \ nvldumdx.dll |
| Версия драйвера | 27.21.14.5167 |
| Файл INF | oem40.inf (раздел Section050) |
| Цветовые плоскости | Нет в наличии |
| Записи в таблице цветов | 4294967296 |
| Разрешение | 3440 x 1440 x 59 герц |
| Бит / пиксель | 32 |
| Адрес памяти | 0xFA000000-0xFB0FFFFF |
| Адрес памяти | 0xC0000000-0xD1FFFFFF |
| Адрес памяти | 0xD0000000-0xD1FFFFFF |
| Порт ввода / вывода | 0x0000E000-0x0000EFFF |
| IRQ канал | IRQ 16 |
| Порт ввода / вывода | 0x000003B0-0x000003BB |
| Порт ввода / вывода | 0x000003C0-0x000003DF |
| Адрес памяти | 0xA0000-0xBFFFF |
| Драйвер | C: \ WINDOWS \ SYSTEM32 \ DRIVERSTORE \ FILEREPOSITORY \ NV_DISPI.INF_AMD64_E92A0AC2E05FB2CA \ NVLDDMKM.SYS (27.21.14.5167, 23,54 МБ (24 682 392 байта), 03.08.2020 15:12) |
Инфракрасный
В подкатегории Infrared перечислены все обнаруженные инфракрасные адаптеры и устройства.
Вход
Подкатегория Input содержит информацию об устройстве ввода. Из этой подкатегории у вас есть следующие дополнительные подкатегории.
Клавиатура
В подкатегории Keyboard перечислены все клавиатурные устройства с информацией о драйверах, как показано ниже.
| Товар | Значение |
|---|---|
| Описание | Устройство ввода USB |
| Имя | Enhanced (101- или 102-клавишная) |
| Макет | 00000409 |
| ИД устройства PNP | USB \ VID_04D9 и PID_4545 и MI_00 \ 7 и 3B2A96E5 и 0 и 0000 |
| Количество функциональных клавиш | 12 |
| Драйверы | C: \ WINDOWS \ SYSTEM32 \ DRIVERS \ HIDUSB.SYS (10.0.19041.1, 43,00 КБ (44032 байта), 07.12.2019 2:07) |
Указывающее устройство
Указывающее устройство В подкатегории перечислены все мыши и другие указывающие устройства, обнаруженные компьютером, как показано ниже.
| Товар | Значение |
|---|---|
| Тип оборудования | Мышь Unifying, совместимая с Logitech HID, |
| Количество кнопок | 0 |
| Статус | ОК |
| ИД устройства PNP | HID \ VID_046D & PID_C52B & REV_1203 & MI_02 & QID_101B & WI_01 & CLASS_00000004 \ 9 & 171C2A1D & 0 & 0000 |
| Управление питанием Поддерживается | № |
| Порог двойного щелчка | Нет в наличии |
| Ручка | Нет в наличии |
| Драйвер | C: \ WINDOWS \ SYSTEM32 \ DRIVERS \ MOUHID.SYS (10.0.19041.1, 34,50 КБ (35328 байт), 07.12.2019 2:07) |
Модем
В подкатегории Modem перечислены все обнаруженные внутренние и внешние модемы коммутируемого доступа.
Сеть
Подкатегория Network содержит информацию об установленных сетевых адаптерах, протоколах и WinSock. Из этой подкатегории у вас есть следующие дополнительные подкатегории.
Адаптер
В подкатегории Adapter перечислены все сетевые адаптеры, включая проводные и беспроводные адаптеры, с их IP-адресами и другой сетевой информацией с драйверами и другой информацией.Поскольку этот список может быть обширным, мы указали только один адаптер в качестве примера.
| Товар | Значение |
|---|---|
| Имя | [00000001] DW1501 Полумини-карта Wireless-N WLAN |
| Тип адаптера | Ethernet 802.3 |
| Тип продукта | DW1501 Полумини-карта Wireless-N WLAN |
| Установлено | Есть |
| ИД устройства PNP | PCI \ VEN_14E4 & DEV_4727 & SUBSYS_00101028 & REV_01 \ 4 & AA4FEAE & 0 & 00E0 |
| Последний сброс | 14.11.2020 20:02 |
| Индекс | 1 |
| Название службы | BCM43XX |
| IP-адрес | Нет в наличии |
| IP-подсеть | Нет в наличии |
| Шлюз IP по умолчанию | Нет в наличии |
| DHCP включен | Есть |
| DHCP-сервер | Нет в наличии |
| Срок аренды DHCP истекает | Нет в наличии |
| Получена аренда DHCP | Нет в наличии |
| MAC-адрес | ? 0C: 00: 00: 00: 00: 00? |
| Адрес памяти | 0xFB200000-0xFB203FFF |
| IRQ канал | IRQ 16 |
| Драйверы | C: \ WINDOWS \ SYSTEM32 \ ДРАЙВЕРЫ |
Протокол
В подкатегории Protocol перечислены все протоколы связи, установленные на компьютере.Многие из этих протоколов будут связаны с сетью. Однако есть также протоколы для устройств Bluetooth. Поскольку этот список может быть обширным, мы привели только один протокол в качестве примера.
| Товар | Значение |
|---|---|
| Имя | MSAFD Tcpip [UDP / IPv6] |
| Служба без установления соединения | Есть |
| Гарантии доставки | № |
| Гарантии секвенирования | № |
| Максимальный размер адреса | 28 байт |
| Максимальный размер сообщения | 63.99 КБ (65 527 байт) |
| Ориентация на сообщения | Есть |
| Минимальный размер адреса | 28 байт |
| Псевдопотоковая ориентация | № |
| Поддерживает вещание | Есть |
| Поддерживает соединение данных | № |
| Поддерживает данные отключения | № |
| Поддерживает шифрование | № |
| Поддерживает ускоренные данные | № |
| Поддерживает плавное закрытие | № |
| Поддерживает гарантированную пропускную способность | № |
| Поддерживает многоадресную рассылку | Есть |
WinSock
В подкатегории WinSock перечислены установленные драйверы Winsock.
Порты
Категория Порты содержит подкатегории последовательный и параллельный , в которых перечислены обнаруженные устройства последовательного порта и устройства параллельного порта.
Хранилище
Категория Storage содержит четыре подкатегории, все из которых связаны с интерфейсами и устройствами, используемыми для хранения данных на вашем компьютере. Из этой подкатегории у вас есть следующие дополнительные подкатегории.
Приводы
В подкатегории Device перечислены буквы дисков, файловая система и информация о размере.
ПодсказкаЕсли вы ищете производителя, модель диска и более подробную информацию, см. Подкатегорию «Диски» ниже.
Диски
Подкатегория Диски дает более подробную информацию о каждом из обнаруженных дисков, включая информацию о производителе, модели, интерфейсе и разделах. В этом разделе вы найдете информацию о вашем жестком диске или SSD, включая его емкость (размер).
| Товар | Значение |
|---|---|
| Описание | Дисковод |
| Производитель | (стандартные диски) |
| Модель | Crucial_CT512MX100SSD1 |
| байт / сектор | 512 |
| Носитель загружен | Есть |
| Тип носителя | Фиксированный жесткий диск |
| Перегородки | 3 |
| Шина SCSI | 0 |
| Логический блок SCSI | 0 |
| Порт SCSI | 0 |
| Идентификатор цели SCSI | 0 |
| секторов / путь | 63 |
| Размер | 476.94 ГБ (512 105 932 800 байт) |
| Гусеницы / цилиндр | 62 260 |
| Раздел | 1 000 206 900 |
| Размер раздела | 15 876 300 |
| Начальное смещение раздела | 255 |
| Раздел | Диск № 0, Раздел № 0 |
| Размер раздела | 100,00 МБ (104 857 600 байт) |
| Начальное смещение раздела | 1 048 576 байт |
| Раздел | Диск № 0, Раздел № 1 |
| Размер раздела | 475.88 ГБ (510,969,333,760 байт) |
| Начальное смещение раздела | 105 906 176 байт |
| Раздел | Диск № 0, Раздел № 2 |
| Размер раздела | 536,00 МБ (562 036 736 байт) |
| Начальное смещение раздела | 511 075 942 400 байт |
SCSI
Подкатегория SCSI отображает адаптеры SCSI и информацию о драйверах.
| Товар | Значение |
|---|---|
| Имя | Инициатор Microsoft iSCSI |
| Производитель | Microsoft |
| Статус | ОК |
| ИД устройства PNP | КОРЕНЬ \ ISCSIPRT \ 0000 |
| Драйвер | C: \ WINDOWS \ SYSTEM32 \ DRIVERS \ MSISCSI.SYS (10.0.19041.610, 291,80 КБ (298808 байт), 12.11.2020 20:10) |
IDE
Подкатегория IDE отображает информацию об интерфейсе IDE / SATA.
| Товар | Значение |
|---|---|
| Имя | Intel (R) 6 Series / C200 Series Chipset Family 6 Port SATA AHCI Controller — 1C02 |
| Производитель | Intel |
| Статус | ОК |
| ИД устройства PNP | PCI \ VEN_8086 & DEV_1C02 & SUBSYS_04AA1028 & REV_05 \ 3 & 11583659 & 0 & FA |
| Порт ввода / вывода | 0x0000F070-0x0000F077 |
| Порт ввода / вывода | 0x0000F060-0x0000F063 |
| Порт ввода / вывода | 0x0000F050-0x0000F057 |
| Порт ввода / вывода | 0x0000F040-0x0000F043 |
| Порт ввода / вывода | 0x0000F020-0x0000F03F |
| Адрес памяти | 0xFB305000-0xFB3057FF |
| IRQ канал | IRQ 19 |
| Драйвер | C: \ WINDOWS \ SYSTEM32 \ ДРАЙВЕРЫ \ STORAHCI.SYS (10.0.19041.488, 181,32 КБ (185672 байта), 23.09.2020 21:23) |
Печать
Подкатегория Printing отображает все локальные и сетевые подключенные принтеры и любые служебные программы принтера. Ниже приведены примеры того, как могут отображаться принтеры.
| Товар | Драйвер | Имя порта | Имя сервера |
|---|---|---|---|
| Samsung серии SCX-4725 (192.168.1.82) | Универсальный драйвер принтера Samsung 3 | 192.168.1.82 | Локальный сервер |
| NPI05DF8D (МФУ HP Color LaserJet M283fdw) | МФУ HP ColorLaserJet M282-M285 PCL-6 (V4) | WSD-a123-d123-412e-baab-d0ff9eeb1924 | Локальный сервер |
| Adobe PDF | Конвертер Adobe PDF | Документы \ *. Pdf | Локальный сервер |
Проблемные устройства
В подкатегории Problem Devices перечислены все устройства, в которых возникают проблемы.
USB
Подкатегория USB отображает все хост-контроллеры USB.
ПодсказкаВ этом разделе не отображаются USB-устройства, подключенные к этим контроллерам.
| Товар | Значение |
|---|---|
| Имя | Intel (R) 6 Series / C200 Series Chipset Family 6 Port SATA AHCI Controller — 1C02 |
| Производитель | Intel |
| Статус | ОК |
| ИД устройства PNP | PCI \ VEN_8086 & DEV_1C02 & SUBSYS_04AA1028 & REV_05 \ 3 & 11583659 & 0 & FA |
| Порт ввода / вывода | 0x0000F070-0x0000F077 |
| Порт ввода / вывода | 0x0000F060-0x0000F063 |
| Порт ввода / вывода | 0x0000F050-0x0000F057 |
| Порт ввода / вывода | 0x0000F040-0x0000F043 |
| Порт ввода / вывода | 0x0000F020-0x0000F03F |
| Адрес памяти | 0xFB305000-0xFB3057FF |
| IRQ канал | IRQ 19 |
| Драйвер | C: \ WINDOWS \ SYSTEM32 \ ДРАЙВЕРЫ \ STORAHCI.SYS (10.0.19041.488, 181,32 КБ (185672 байта), 23.09.2020 21:23) |
Программная среда
Категория программной среды Категория содержит следующие подкатегории, все из которых связаны с программным обеспечением, установленным и запущенным на компьютере. В этой категории у вас есть следующие подкатегории.
Системные драйверы
В подкатегории Системные драйверы перечислены системные драйверы, установленные на компьютере, а также их расположение и состояние.Поскольку этот список может быть обширным, мы указали только один драйвер в качестве примера в вертикальном формате. В окне «Информация о системе» каждый драйвер указан в 11 горизонтальных столбцах.
| Колонна | Значение |
|---|---|
| Имя | 1394ohci |
| Описание | Хост-контроллер, совместимый с 1394 OHCI |
| Файл | c: \ windows \ system32 \ drivers \ 1394ohci.sys |
| Тип | Драйвер ядра |
| Запущено | № |
| Режим запуска | Руководство |
| Государство | Остановлен |
| Статус | ОК |
| Контроль ошибок | Нормальный |
| Принять паузу | № |
| Остановка приема | № |
Переменные среды
В подкатегории «Переменные среды» перечислены системные переменные среды и их значения.Поскольку этот список может быть обширным, мы перечислили только первые пять переменных.
| переменная | Значение | Имя пользователя |
|---|---|---|
| ComSpec | % SystemRoot% \ system32 \ cmd.exe | <СИСТЕМА> |
| DriverData | C: \ Windows \ System32 \ Drivers \ DriverData | <СИСТЕМА> |
| ОС | Windows_NT | <СИСТЕМА> |
| ПУТЬ | .COM; .EXE; .BAT; .CMD; .VBS; .VBE; .JS; .JSE; .WSF; .WSH; .MSC | <СИСТЕМА> |
| АРХИТЕКТУРА_ПРОЦЕССОРА | др64 | <СИСТЕМА> |
Задания на печать
Подкатегория Заданий на печать отображает все задания на печать, которые в данный момент находятся в очереди печати принтера. Если нет заданий на печать, эта подкатегория пуста.
Сетевые подключения
Подкатегория Сетевые подключения отображает все обнаруженные сетевые подключения к вашему компьютеру.
ПодсказкаЛучшие результаты сетевых подключений и активности можно найти в Мониторе ресурсов.
Выполняемые задачи
В подкатегории «Выполняющиеся задачи» перечислены все запущенные задачи на момент открытия окна «Информация о системе».
Загруженные модули
Подкатегория загруженных модулей Подкатегория отображает все модули, установленные на компьютере, с информацией о версии, производителе и пути к файлу.
Услуги
В подкатегории Services перечислены все службы Windows на компьютере с указанием их состояния, запущены они или нет.
Программные группы
Группы программ В подкатегории перечислены все группы программ, отображаемые в меню «Пуск».
Программы запуска
Подкатегория Автозагрузка Подкатегория предоставляет полный список всех программ, которые запускаются каждый раз при запуске компьютера, с указанием местоположения их файлов.
Регистрация OLE
Подкатегория OLE Registration отображает все регистрации OLE в системе.
Отчеты об ошибках Windows
В подкатегории Windows Error Reporting перечислены системные ошибки, которые произошли, когда они произошли, и их подробности.
ПодсказкаИспользуйте средство просмотра событий Windows, чтобы получить лучший список и понимание ошибок и событий Windows.
В ранних версиях раскрывающегося меню «Инструменты информации о системе» вы сможете получить доступ к другим полезным служебным программам Windows, как показано ниже. Эта опция была прекращена в более поздних версиях Windows.
- Windows Report Tool — Инструмент, используемый техническими специалистами и инженерами для моментального снимка вашего компьютера, чтобы помочь лучше устранять неполадки и диагностировать ваш компьютер.
- Мастер обновления Удаление — при обновлении с помощью мастера обновлений Microsoft используйте эту утилиту для возврата к предыдущим системным файлам. Выполнение этого действия помогает, если обновление не завершилось успешно или вызвало непредвиденные проблемы.
- Проверка системных файлов — Проверьте целостность жесткого диска. Если файл отсутствует или поврежден, его можно восстановить с помощью этого инструмента.
- Средство проверки подписи — Используется для проверки файлов или дисков на вашем компьютере, имеющих цифровую подпись Microsoft.
- Registry Checker — Инструмент, используемый для проверки вашего реестра на наличие ошибок и создания дополнительных резервных копий.
- Агент автоматического пропуска драйверов — ищет на жестком диске ASD (драйверы автоматического запуска), которые препятствовали запуску компьютера, и при необходимости отключает эти драйверы.
- Dr. Watson — Диагностический инструмент для обнаружения проблем или вашего компьютера с разрешением проблемы.
- Утилита настройки системы (msconfig.exe) — Чрезвычайно полезная программа, которая позволяет убирать строки из autoexec.bat, config.sys, win.ini, system.ini и элементы из автоматической загрузки, сняв флажок.
- ScanDisk — Обычная программа ScanDisk для проверки жесткого диска на наличие ошибок.
- Диспетчер конфликтов версий — Если во время установки программ обнаруживаются более старые файлы, создается их резервная копия. Диспетчер конфликтов версий позволяет восстанавливать исходные файлы, если у вас возникнут проблемы после установки программ.
Msconfig, MSD, Условия использования операционной системы
Как узнать, какая у вас материнская плата
В то время как компоненты компьютера, такие как оперативная память и видеокарта, легко идентифицировать в сводке по вашей системе, все не всегда так просто, когда вам нужно проверить модель материнской платы.
В зависимости от вашей материнской платы и операционной системы необходимо выполнить еще несколько шагов. Но, к счастью, новичкам все еще достаточно легко научиться этому.Вот как быстро и легко ответить на вопрос: «Какая у меня материнская плата?»
Если у вас есть ПК с Windows 10, есть несколько встроенных инструментов, которые вы можете использовать, чтобы узнать модель вашей материнской платы и другую информацию.
Вот два самых удобных метода …
Как проверить материнскую плату с помощью командной строки
Вы можете легко проверить модель вашей материнской платы и серийный номер с помощью командной строки Windows.В Windows 10 введите cmd в строке поиска меню «Пуск» и выберите «Лучшее совпадение».
Другой способ открыть командную строку — использовать ярлык «Выполнить», Windows + R, введите cmd во всплывающее окно и нажмите Enter.
Вам не нужно запускать командную строку от имени администратора. Как только ваше командное окно открыто, вы можете запросить команду интерфейса управления Windows (WMIC), чтобы проверить производителя, модель, название и другие функции вашей материнской платы.
Для этого просто введите следующее прямо в командную строку:
плинтус wmic получить продукт, производитель, версию, серийный номер Помните, что не следует включать пробелы между модификаторами, такими как продукт и производитель, — разделяйте их только запятыми.
Проверьте модель материнской платы с помощью системной информации Windows
Информация о системе Windows также может предоставить вам сведения о вашей материнской плате.Однако это метод случайный. В наших тестах он кажется совместимым с некоторыми материнскими платами, но не может идентифицировать другие.
Если у вас есть совместимая материнская плата, это самый простой способ проверить модель и марку материнской платы в Windows.
Сначала откройте , запустите , используя Windows + R . Когда откроется окно Выполнить, введите msinfo32 и нажмите Введите .
Это откроет обзор информации о системе Windows.
Информация о вашей материнской плате должна быть указана рядом с Производитель основной платы , BaseBoard Product и BaseBoard Version . Если в полях указано, что информация недоступна, вам следует использовать один из других методов проверки материнской платы, описанных в этой статье.
Программы проверки материнских плат
Если вы хотите использовать программу для проверки информации о материнской плате, есть несколько бесплатных вариантов, из которых вы можете выбрать.
Как узнать, какая у вас материнская плата с CPU-Z
Если командная строка не может получить информацию о вашей материнской плате или вы хотите получить более подробный обзор ее характеристик, вы можете использовать CPU-Z. Это бесплатное программное обеспечение предоставит вам подробное описание аппаратных компонентов вашего ПК.
Вы можете скачать программу на сайте CPU-Z. Как только вы установите и запустите программу, она сразу же проанализирует ваши компоненты, чтобы идентифицировать их.
Чтобы узнать больше о своей материнской плате, просто выберите вкладку Mainboard .
Здесь вы увидите такую информацию, как производитель вашей материнской платы, модель, набор микросхем и т. Д.
Проверьте материнскую плату с помощью Belarc Advisor
Если вы хотите узнать серийный номер вашей материнской платы, Belarc Advisor — еще одна полезная программа.
Программное обеспечение можно бесплатно загрузить с веб-сайта Belarc Advisor.
Преимущество Belarc в том, что он не отправляет ваши данные ни на какие веб-серверы. Скорее, после завершения анализа вы увидите сводку в локальном файле через браузер. Чтобы проверить тип вашей материнской платы с помощью Belarc Advisor, запустите программу.
Связанный: Лучшие способы утилизации старой материнской платы компьютера
Как только вы разрешите ему запускаться, он пройдет серию сканирований.Вы можете пропустить определенные шаги, например сканирование сети.
По завершении шагов Belarc откроет результаты во вкладке браузера. Результаты включают информацию о вашей операционной системе, компонентах оборудования, подключенных устройствах и сеансах входа в систему. Однако, чтобы просмотреть сводку по материнской плате, найдите справа заголовок с надписью Main Circuit Board .
Здесь вы найдете информацию о вашей материнской плате, такую как название модели, серийный номер и тактовую частоту шины.
Как физически проверить материнскую плату типа
Если в настоящее время вы не можете использовать программное обеспечение для проверки типа материнской платы, всегда есть возможность проверить его физически. Вам следует выбрать этот вариант, если ваш компьютер не включается или материнская плата в данный момент не установлена. Это не лучший метод, если у вас есть ноутбук, поскольку компоненты могут быть размещены перед самой материнской платой.
Точное расположение названия модели на материнской плате зависит от ее макета и бренда.Даже проверка, которую мы провели на двух материнских платах ASUS, показала, что номер модели каждой из них находится в немного разных местах.
Модель вашей материнской платы обычно находится там, где достаточно места для печати большого текста. Это может быть под слотами оперативной памяти, между процессором и графическим процессором (как в случае с Asus Prime B350-Plus) или под вашим графическим процессором (как в случае с Asus Prime B350M-A).
Если вы не совсем уверены, что находится на вашей плате, ознакомьтесь с нашим руководством по частям материнской платы и их функциям.
Вы можете отличить название модели от остального текста, потому что это обычно самый большой текст на вашей материнской плате.
Еще одно место, где вы можете найти информацию о модели вашей материнской платы, — это упаковка, в которой она была. Конечно, это только в том случае, если она у вас еще лежит. На этикетке снаружи коробки будут указаны модель и серийный номер.
Кроме того, серийный номер часто указывается на наклейке на задней стороне материнской платы.Однако это самая сложная часть, если ваша материнская плата уже установлена.
Узнайте, какая у вас материнская плата на Linux
Если вы используете Linux, процесс определения того, какая у вас материнская плата, также прост.
Сначала откройте свой терминал в Linux, используя Ctrl + Alt + T . Затем введите следующую команду:
судо dmidecode -t 2 Откроется сводная информация о вашей материнской плате, включая ее марку, модель и серийный номер.Если вы используете виртуальную машину, это будет указано в названии продукта.
Однако, если вы используете Ubuntu на своем реальном компьютере, вы увидите информацию о модели материнской платы и серийном номере.
Узнайте больше о вашем компьютере
Теперь, когда вы знаете, как легко проверить, какая у вас материнская плата, вам следует попробовать другие приемы, чтобы узнать больше об аппаратном обеспечении вашего компьютера.
Есть много полезных способов узнать больше о вашем компьютере.Вам просто нужно знать, с чего начать.
15 средств диагностики Windows для проверки работоспособности вашего ПКИспользуйте эти средства диагностики компьютера для проверки работоспособности ПК и устранения проблем.Отлично подходит для диагностики и поддержки Windows 10.
Читать далее
Об авторе Меган Эллис (115 опубликованных статей)Меган решила объединить свою диплом с отличием в области новых медиа и всю жизнь компьютерных фанатов, чтобы сделать карьеру в области компьютерной журналистики и игровой журналистики.Обычно она пишет на самые разные темы и пускает слюни над новыми гаджетами и играми.
Более От Меган ЭллисПодпишитесь на нашу рассылку новостей
Подпишитесь на нашу рассылку, чтобы получать технические советы, обзоры, бесплатные электронные книги и эксклюзивные предложения!
Нажмите здесь, чтобы подписаться
Какая у меня материнская плата? 4 способа узнать информацию
Есть четыре способа проверить марку и серийный номер вашей материнской платы.Это может помочь, когда вы пытаетесь расширить свой компьютер, потому что знание марки вашей материнской платы позволяет вам проверять слоты расширения оборудования, сколько памяти вы можете добавить и многое другое.
Типы материнских плат
Типы материнских плат обычно определяются с точки зрения их форм-фактора (формы и размера) и технологии, включенной в плату.
- AT : оригинальная материнская плата, использовавшаяся почти во всех компьютерах вплоть до Pentium 2. У них было 13.8 x 12 дюймов с 6-контактными вилками и розетками для питания. Меньший форм-фактор этой материнской платы, названный «Baby AT», был представлен в 1985 году. Материнская плата AT сегодня считается устаревшей.
- ATX : Intel представила материнскую плату ATX (Advanced Technology Extended) в 1995 году. Полноразмерные платы ATX имеют размер 12 x 9,6 дюйма с 4-контактными разъемами и гнездами для периферийного питания.
- ITX : В 2001 году VIA Technologies представила Mini-ITX, материнскую плату гораздо меньшего размера (6,7×6,7 дюйма), предназначенную для совместимости с корпусами ATX.За этим последовали Nano-ITX (4,7 x 4,7 дюйма) в 2003 году и Pico-ITX (3,9 x 2,8 дюйма) в 2007 году .
Информация о материнской плате
Вы сможете собрать информацию, необходимую для заказа карт расширения, дополнительной памяти и многого другого, выполнив любой из следующих шагов.
Эта информация включает:
- Производитель
- Товар
- Серийный номер
- Версия
Давайте посмотрим, как можно найти эту информацию, не открывая корпус компьютера.
Как проверить материнскую плату с помощью системной информации
Утилита System Information предоставляет большой объем информации о вашем компьютере. Детали материнской платы включены.
Выберите меню «Пуск» и введите msinfo32 . Выберите приложение Системная информация .
На странице Информация о системе вы увидите длинный список информации. Найдите раздел с информацией, начинающейся с «BaseBoard», чтобы увидеть информацию о вашей материнской плате.
Информация о материнской плате, которую вы здесь увидите, включает:
- Производитель BaseBoard : Производитель материнской платы обычно тот же производитель, что и сам компьютер.
- BaseBoard Product : Это номер продукта материнской платы.
- BaseBoard Version : Номер версии материнской платы. Все, что заканчивается на «01», обычно является материнской платой первого поколения для этой модели.
Вы заметите, что здесь нет серийного номера.Если вам нужен серийный номер материнской платы, попробуйте решение, описанное в следующих разделах.
Найдите сведения о материнской плате с помощью командной строки
Вы можете получить доступ ко всей той же информации, а также к серийному номеру, используя команду «wmic» (командная строка инструментария управления Windows) в командной строке Windows.
Выберите меню «Пуск» и введите cmd . Выберите приложение Командная строка .
В командной строке введите следующую команду и нажмите Введите на клавиатуре:
wmic baseboard получить товар, производителя, версию, серийный номер
Когда вы нажмете , введите , вы увидите эти четыре части информации о вашей материнской плате.
Как видите, вы найдете ту же информацию о своей материнской плате, которую вы нашли в Системной информации. Однако эта команда WMIC также показывает серийный номер вашей материнской платы.
Поиск информации о материнской плате с помощью сторонних приложений
Вы можете загрузить на свой компьютер с Windows 10 ряд бесплатных программных приложений, которые предоставят вам информацию о том, какая у вас материнская плата.
Один из самых популярных из них — CPU-Z.
Загрузите CPU-Z с веб-сайта CPUID и запустите программу установки.
Когда вы впервые запускаете CPU-Z, по умолчанию он переходит на вкладку CPU и отображает информацию о вашем системном процессоре.См. Вкладку Материнская плата , чтобы узнать, какая у вас материнская плата.
Что хорошо в программном обеспечении, таком как CPU-Z, так это то, что оно показывает дополнительную информацию, такую как тип набора микросхем, BIOS и информацию о слоте для видеокарты.
Ниже приведены некоторые другие бесплатные приложения, которые также предоставят вам информацию о вашей материнской плате. Они были признаны безопасными и эффективными.
- Speccy: инструмент для получения информации о системе, предоставленный создателями CCleaner
- Belarc Advisor: информация о ПК, включая установленное программное и аппаратное обеспечение, сведения о безопасности, сведения о сети и т. Д.
Откройте чехол, чтобы проверить материнскую плату
Если ничего не помогает, возможно, вам придется открыть корпус компьютера, чтобы изучить материнскую плату и найти ее детали.
Сурия Десатит / EyeEm \ Getty ImagesИногда вы найдете информацию о материнской плате, написанную вдоль самого края одной из сторон материнской платы или в самом центре рядом с процессором. Информация, напечатанная там, может также включать в себя набор микросхем, модель и серийный номер.
Спасибо, что сообщили нам!
Расскажите, почему!
Другой Недостаточно подробностей Сложно понятьКакая у меня материнская плата? Как проверить ваше оборудование
Проверить системные характеристики вашего компьютера — довольно простая задача.Чтобы найти большую часть информации, которую вы ищете, достаточно всего нескольких щелчков мышью. К сожалению, материнская плата может быть немного сложнее.
Если вы когда-нибудь задавали вопрос «Какая у меня материнская плата?» будьте уверены, что вы не единственный. Многие люди по разным причинам не могут найти информацию на материнской плате своего компьютера.
Узнайте, какая у вас материнская плата с Windows 10 Командная строка- В строке поиска на панели задач введите cmd .Выберите результат командной строки.
Также можно запустить команду Win + R.
- Плинтус wmic тип получить продукт, производитель, версия, серийный номер
Убедитесь, что вы вводите команду, как показано. Будет отображена вся необходимая информация о вашей материнской плате.
Визуальный осмотр- Откройте сам компьютер и посмотрите. Производитель материнской платы и номер модели будут указаны на физическом компоненте.Убедитесь, что питание вашего компьютера выключено и все отсоединено от процессора. Заземлитесь, чтобы предотвратить статический разряд при прикосновении к компонентам ПК.
- Положите компьютер набок, желательно на гладкую рабочую поверхность.
- Откройте корпус, закрутив винты с накатанной головкой, которыми крепится панель, или используйте подходящую отвертку (обычно с крестообразной головкой).
- Найдите номер модели материнской платы, который обычно печатается на самой материнской плате.
Расположение на материнской плате может отличаться, поэтому обязательно проверяйте его рядом со слотами ОЗУ, разъемом ЦП или между слотами PCI. Номер модели можно найти без логотипа производителя и наоборот. Более современные материнские платы обычно имеют и то, и другое.
Номер модели — это обычно информация, написанная крупным шрифтом и содержащая как цифры, так и буквы. Если вы не можете найти название модели, вы можете найти набор микросхем материнской платы, который представляет собой 4-значный код, который начинается с буквы, за которой следуют три цифры.
5. Используйте номер модели, чтобы найти производителя, если вы не можете найти его на материнской плате. Обычно для этого достаточно ввести в поисковую систему только номер модели, за которым следует слово «материнская плата».
Информация о системе- В строке поиска панели задач введите системную информацию и выберите ее из результатов.
Также можно запустить (Win + R) msinfo32 .
- Найдите производителя материнской платы или производителя BaseBoard из списка в главном окне.
Это должно предоставить вам большую часть или всю необходимую информацию о вашей материнской плате. Информация о системе также предоставляет вам подробную информацию о BIOS на тот случай, если единственная цель выяснить, какая у вас материнская плата, — это проверить набор микросхем для обновления драйверов.
Определение материнской платы MacApple может быть довольно скрытной, когда дело касается разглашения информации о технических характеристиках оборудования. Чтобы определить модель или серийный номер вашей материнской платы, вам потребуется материнская плата Mac.Но для этого потребуется серийный номер iMac.
- Серийный номер iMac можно найти с помощью параметра «Об этом Mac» , который находится в меню значков Apple после щелчка. Значок Apple находится в правом верхнем углу экрана.
- Дважды щелкните версию, чтобы получить серийный номер.
- Получив серийный номер, перейдите на этот веб-сайт и введите его. Вы сможете предварительно просмотреть информацию о своем Mac, включая материнскую плату.
Вы можете легко просмотреть все спецификации, относящиеся к вашей системе, в Ubuntu Linux с помощью HardInfo.
Вы можете получить к нему доступ одним из двух способов: выполнив поиск пакета HardInfo в Центре программного обеспечения или открыв его из командной строки.
- Для подхода с использованием командной строки щелкните значок Ubuntu в верхнем левом углу экрана и введите Терминал , затем нажмите Введите .Вы также можете одновременно нажать Ctrl + Alt + T , чтобы открыть командную строку.
- Введите команду sudo apt-get install hardinfo в терминал и нажмите Введите , чтобы открыть инструмент.
- После открытия HardInfo перейдите на страницу Device> DMI внутри инструмента, чтобы просмотреть производителя и модель материнской платы.
Существует множество сторонних программных альтернатив, которые вы можете использовать, чтобы узнать, какая у вас материнская плата.CPU-Z и Speccy отлично подходят для компьютеров под управлением Windows для определения информации о материнской плате. Принимая во внимание, что системы на основе Unix, такие как MacOS и Linux, имеют CPU-G и Neofetch для решения этой головоломки.
CPU-Z станет лучшим программным обеспечением, которое вы можете использовать для своего ПК с Windows, и оно также бесплатное, в отличие от Speccy. Также весьма вероятно, что с помощью CPU-Z вы найдете больше информации о своем оборудовании, чем с помощью любой встроенной утилиты Windows.
Belarc Advisor — еще одна дружественная к Windows программа, похожая на CPU-Z.Он проанализирует вашу систему и построит полный профиль всего установленного оборудования. Такие вещи могут держать вас в курсе не только о текущих характеристиках вашей системы, но и обо всех обновлениях безопасности, которые могут отсутствовать.
На фронте MacOS и Linux CPU-G должен быть вашим программным обеспечением для предварительного просмотра системной информации.
Для того, чтобы каждый из этих сторонних инструментов был эффективным, потребуется его полная загрузка и установка на ваш компьютер. Это необходимо для того, чтобы информация, относящаяся к вашей системе, оставалась точной и доступной.
Какая у меня материнская плата? Вот 3 простых шага, чтобы проверить это
Какая у меня материнская плата? , если у вас есть этот вопрос и вы хотите проверить его, не открывая корпус настольного компьютера или ноутбука, то это руководство будет вам полезно. Материнская плата — это основная часть компьютера, к которой подключены все остальные компоненты. Если вы забыли, какую материнскую плату вы установили на свой компьютер, или вам просто интересно, как проверить номер модели, это очень легко сделать в операционной системе Windows.
Возможно, вы захотите узнать модель, чтобы записать и сохранить ее, если вам нужно обратиться в службу технической поддержки, обновить драйверы или даже если вы хотите продать свой компьютер и рассказать об этом покупателю. Если у вас есть документация, прилагаемая к вашему компьютеру, вы также можете проверить ее, но если у вас ее нет, вы можете воспользоваться тремя нижеприведенными простыми способами.
Эти методы будут работать в большинстве версий ОС Windows, таких как Windows 10, 8.1 и серверные операционные системы.
3 простых шага
- Через командную строку Windows
1. Откройте меню «Пуск» или начальный экран Windows и введите «Командная строка» в строке поиска.
2. Откройте «Командная строка» из результатов поиска.
3. Вам нужно будет ввести команду, чтобы проверить, какая у вас материнская плата.
4. В командной строке введите:
«wmic baseboard получить продукт, производитель, версию, серийный номер»
5. После ввода команды нажмите Enter.
6. Командная строка покажет вам информацию об имеющейся у вас материнской плате с указанием производителя, продукта, серийного номера и версии. Даже если вы не найдете полезной информации, такой как точный номер модели, поиск в Google даст дополнительную информацию. - Через программное обеспечение CPU-Z (сторонний инструмент)
1. Откройте эту ссылку http://www.cpuid.com/softwares/cpu-z.html в веб-браузере вашего компьютера .
2. Загрузите CPU-Z с открывшейся веб-страницы. CPU-Z можно загрузить и использовать бесплатно.
3. После загрузки установите его, дважды щелкнув загруженный файл.
4. Откройте его с помощью ярлыка на рабочем столе или в меню «Пуск».
5. Затем перейдите на вкладку «Основная плата» в верхней части окна.
6. На вкладке «Материнская плата» вы увидите раздел «Материнская плата» .
7. На этой вкладке вы увидите производителя и номер модели. Проверка этих данных в Интернете может дать более подробную информацию.Есть еще несколько инструментов, которые могут выполнять эту аналогичную задачу по идентификации информации об аппаратном обеспечении компьютера, но CPU-Z — лучший и самый простой в использовании. Мы использовали этот же инструмент для определения деталей кеш-памяти процессора ранее.
- Через системную информацию Windows
Если у вас есть ноутбук или ПК, произведенный такими компаниями, как Dell или HP, вы не сможете увидеть информацию о материнской плате с помощью этого метода, потому что он будет только сообщать вам номер модели вашего компьютера.Но другие собранные ПК предоставят хорошую информацию о материнской плате, которая у вас установлена в Windows 10. Этот метод работает без установки каких-либо сторонних приложений.
1. В Windows нажмите «Windows Key + R», чтобы запустить «Выполнить».
2. В поле «Выполнить» введите команду «msinfo32» (без кавычек).
3. Нажмите Enter, чтобы открыть «Системную информацию».
4. В разделе «Сведения о системе» вы увидите «Обзор системы».
5. В левой части окна вы увидите полную информацию о своем компьютере.
6. Вы увидите необходимую информацию рядом с полями «Производитель системы» и «Модель системы». Как было сказано ранее, этот метод может не работать для фирменных настольных компьютеров и ноутбуков.
Вот краткое видео, показывающее пошаговое руководство.
Очевидно, у вас есть еще одна возможность открыть корпус настольного компьютера и визуально узнать номер модели.

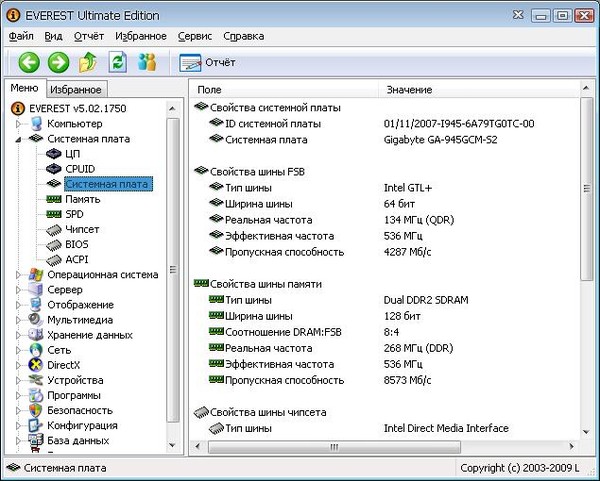
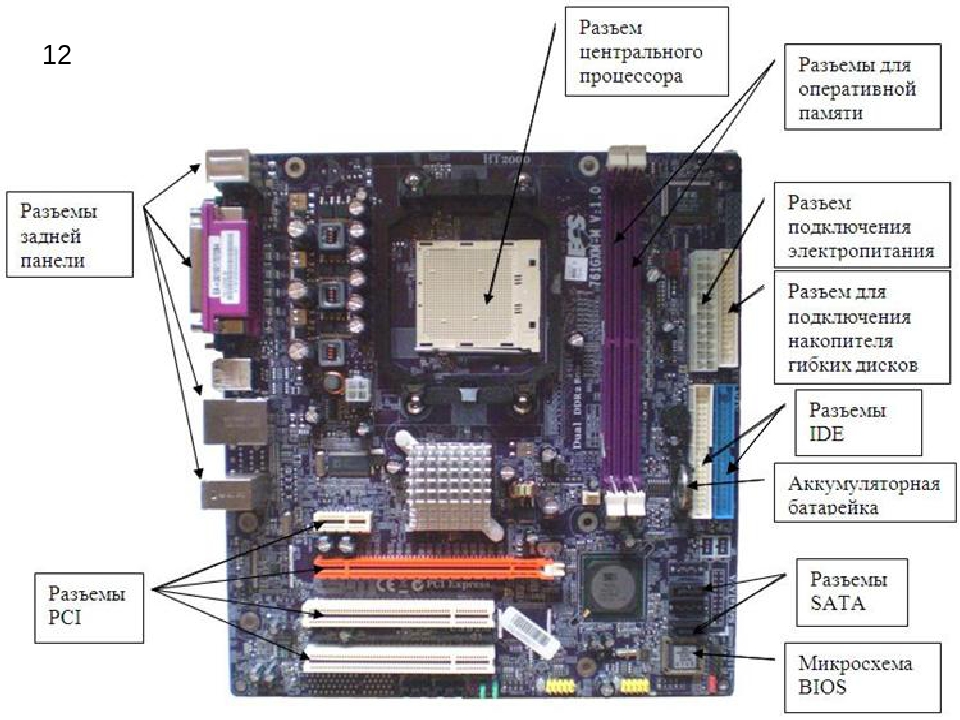 Если у пользователя английская версия, нужно найти «Mainboard». Тут можно посмотреть модель, производителя и другие данные.
Если у пользователя английская версия, нужно найти «Mainboard». Тут можно посмотреть модель, производителя и другие данные. Вся информация отобразится непосредственно в окне командной строки.
Вся информация отобразится непосредственно в окне командной строки.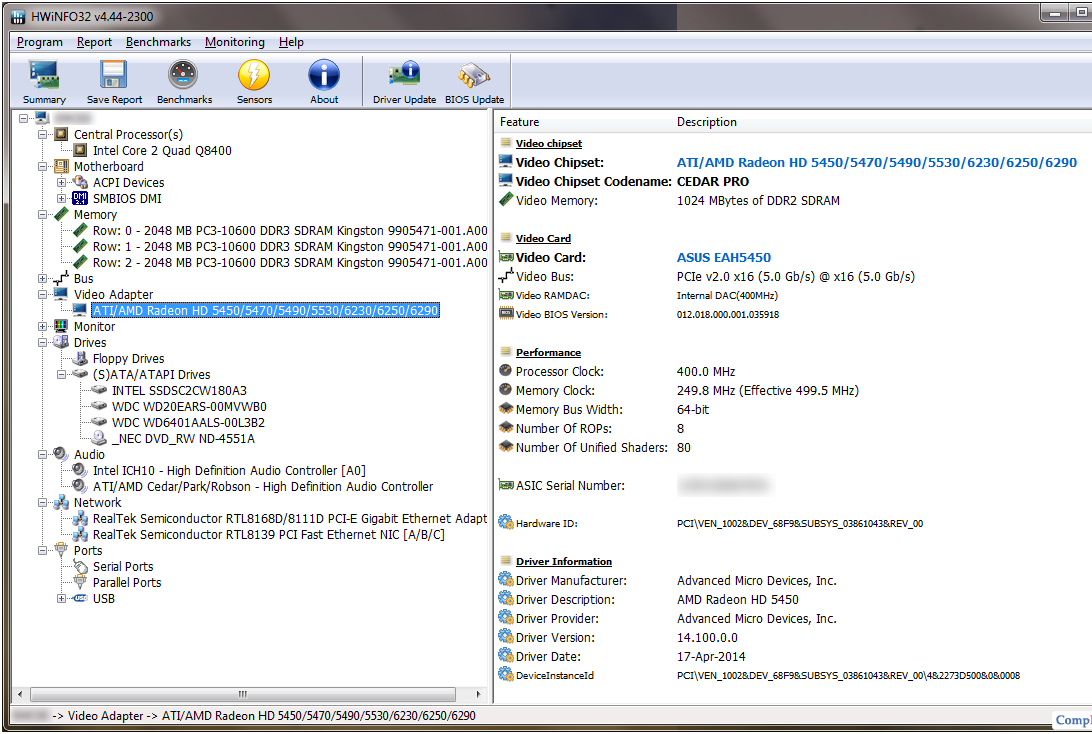 Имеется несколько стандартов для 4 pin, 6 pin и 9 pin.
Имеется несколько стандартов для 4 pin, 6 pin и 9 pin.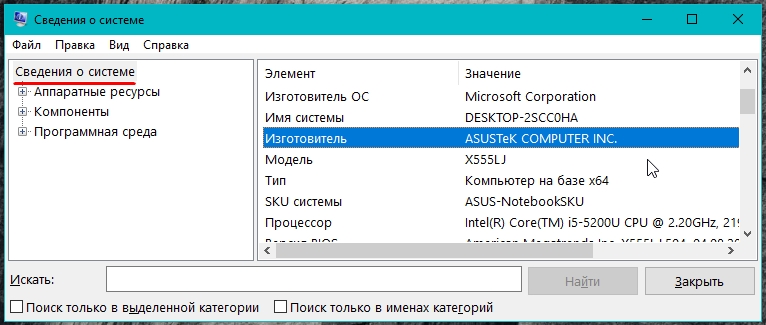 д.). Требует более габаритного корпуса.
д.). Требует более габаритного корпуса. 0 x16/2xPCI-E 2.0 x1/3xPCI — 1 «длинный» (16x) слот PCI-Express для видеокарт, 2 «коротких» слота PCI-Express и 3 слота стандарта PCI для устройств, типа модема, сетевей карты и тв-тюнера.
0 x16/2xPCI-E 2.0 x1/3xPCI — 1 «длинный» (16x) слот PCI-Express для видеокарт, 2 «коротких» слота PCI-Express и 3 слота стандарта PCI для устройств, типа модема, сетевей карты и тв-тюнера.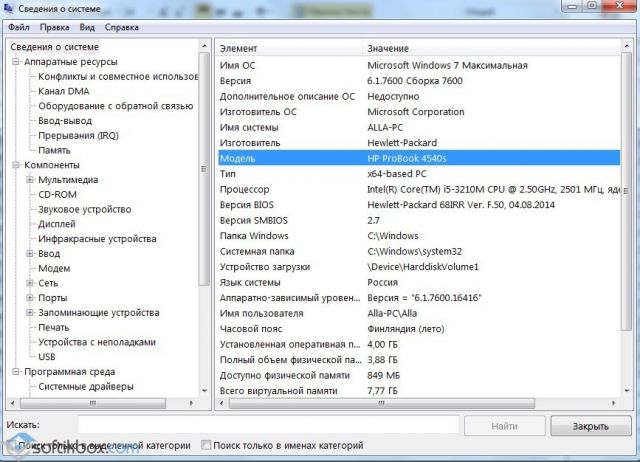
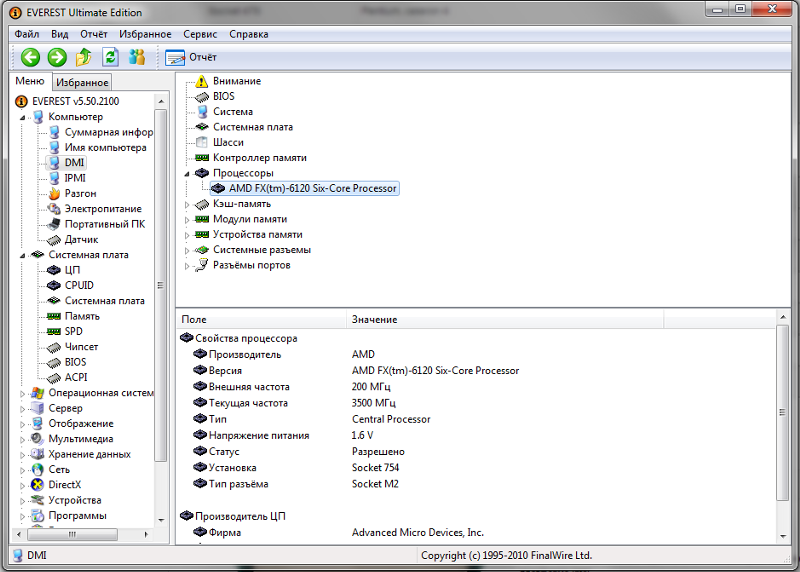

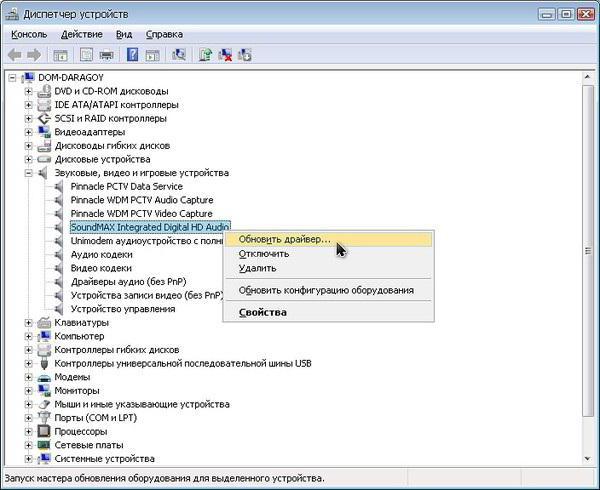

 В этом списке нам нужен первый пункт «Суммарная информация»;
В этом списке нам нужен первый пункт «Суммарная информация»;