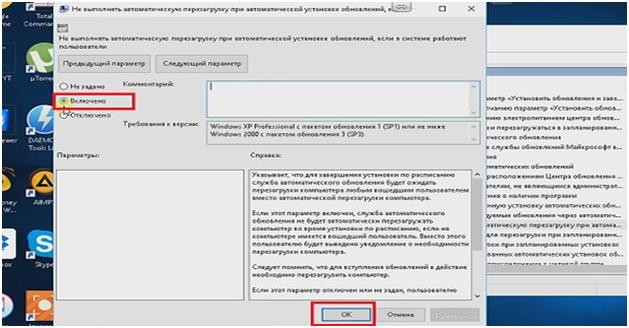Почему комп постоянно перезагружается. Компьютер самопроизвольно перезагружается. Причины и способы их устранения. Почему компьютер перезагружается самостоятельно
Статья о моментах самопроизвольной перезагрузки компьютера. Причины, решение проблемы.
Навигация
Пользование компьютером прочно вошло в нашу жизнь! Функции компьютерного устройства многогранны:
- создание, копирование текстов, фото, видео, музыкальных клипов и прочего.
- виртуальное хранилище информации.
- домашний кинозал.
- музыкальные программы в записи и в реальном времени и многое другое.
Изредка, может возникнуть проблема: компьютер самопроизвольно выключается, перезагружается. Почему так происходит, причины, их решение, рассмотрим в данной статье.
Проблема с электропитанием устройства. Решение
Питание устройства осуществляется от сети 220 В. Чтобы определить, что проблема, именно, в этом, делаем следующее:
- проверяем розетку, к которой идет кабель питания от компьютера.

Компьютерные розетки
проверяем блок питания устройства. Из нескольких способов проверки представим наиболее легкий, проверку вольтметром:
- подключите к блоку питания компьютера дисковод или жесткий диск.
- поставьте измерительный прибор (вольтметр) на пункт измерения напряжения.
- подключите отрицательный отвод вольтметра к контакту 20/24 (черного цвета) блока питания, а положительный отвод вольтметра подключайте по очереди к разъемам, откуда выходят три разноцветных провода:
- розовый провод, 3В
- красный, 5В
- желтый, 12В.
Проверка с помощью вольтметра блока питания компьютера
- отмечаем, сильно ли отличаются замеры от указанных значений.
 Если, да, то блок питания неисправен. Следует отдать его в сервисный центр на ремонт.
Если, да, то блок питания неисправен. Следует отдать его в сервисный центр на ремонт.
Проблема с элементами. Решение
Материнская плата, видеокарта, оперативная память, жесткий диск, клавиатура, мышь, это основные «запчасти» компьютера. Если они неисправны, плохо закреплены, возможна самостоятельная перезагрузка компьютера.
- проверьте соединения элементов: не отходит ли кабель от блока питания, хорошо ли подключен диск. Разберите компьютер, прочистите, проверьте конденсаторы на материнской плате, соберите устройство, подключите его в сеть. Если не можете это сделать сами, обратитесь к специалисту.
- проверьте компьютер на перегрев с помощью специальных программ, например AIDA64 . Все элементы должны иметь определенную температуру (см. рисунок):
Проверка компьютера на перегрев с помощью специальных программ
- проверьте процессорный блок на перегрев. Возможно, это происходит из-за отработанной термической пасты.

- устраните неполадки в операционной памяти. Протестируйте модули памяти с помощью специальных программ.
Проверка операционной памяти компьютера с помощью определенных программ
Проблема с программным обеспечением. Решение
Компьютерное устройство это совместная работа многих утилит, приложений. Если утилиты не стыкуются между собой, возможен сбой системы. Предпринимаем следующее:
- если самопроизвольное отключение, перезапуск происходит при действии единичной программы, следует ее убрать, установить другую версию программы. Как вариант, можно выбрать режим стыковки программы с остальными утилитами с помощью входа в опцию
Опция устранения проблем с совместимостью в «Свойствах» программы
- если с рабочими программами все в порядке, но устройство продолжает пере запускаться произвольно, проверьте его на наличие вирусов. Приложений антивирусов достаточно в интернете.
- самостоятельная перезагрузка может происходить из-за проблем с операционной системой.
 Решение: поверка файлов системы, переустановка системы.
Решение: поверка файлов системы, переустановка системы. - в крайних случаях, когда вы не сможете самостоятельно решить проблему обращайтесь к специалисту. Следует сделать диагностику устройства, устранить проблемы с материнской платой и другими элементами.
Все указанные выше проблемы и их решения относятся к Windows 7,8.10, XP . К этому можно добавить несколько нюансов.
Иногда на данной версии стоит программа NERO . Следует ее удалить для того, чтобы она не мешала работе компьютера:
- войдите в опцию «Мой компьютер»
- откройте «Свойства»
Опции «Мой компьютер» , «Свойства»
- откройте опцию «Параметры загрузки»
- уберите значок (как на рисунке ниже)
В опцию «Параметры загрузки» убираем значок автоматической загрузки
В данной версии иногда срабатывает автоматическая перезагрузка. Следует отключить перезагрузку следующим образом:
- войдите в меню загрузки (клавиша F8)
Меню загрузки после нажатия клавиши F8
- нажмите строку отключения загрузки (выделено белым на рисунке выше)
- после проделанных операций, перезапуска системы не будет, будет выплывать экран смерти устройства, сообщение об ошибке.
 Следует выявить ошибку, устранить.
Следует выявить ошибку, устранить.
Экран смерти компьютера с названием и строкой информации об ошибке
Если войти в меню загрузки не удается, запустите компьютер с ДВД диска официальной версии. Система восстановиться, перезапуск устранится.
Удачных решений!
Внезапная перезагрузка компьютера – вещь неприятная и обидная, иногда из-за этого, можно потерять важные данные, или угробить работоспособную операционную систему. Причин самостоятельной перезагрузки может быть много, ниже приведены основные из них.
Узнать, какая именно причина вызывает начало перезагрузки системы можно отключив автоматическую перезагрузку системы (Свойства системы/дополнительно/загрузка и восстановление). При отключении данной опции, при включении системы, будет появляться «синий экран смерти с кодом ошибки» По данному коду можно узнать, что послужило причиной аварийного выключения системы. Расшифровать код можно на сайте компании Microsoft.
- Одна из самых частых причин – заражение операционной системы вирусами.
 Лечение в таком случае сводится к избавлению от этой заразы, нужно просканировать систему антивирусом, либо, в крайнем случае, переустановить ОС.
Лечение в таком случае сводится к избавлению от этой заразы, нужно просканировать систему антивирусом, либо, в крайнем случае, переустановить ОС.
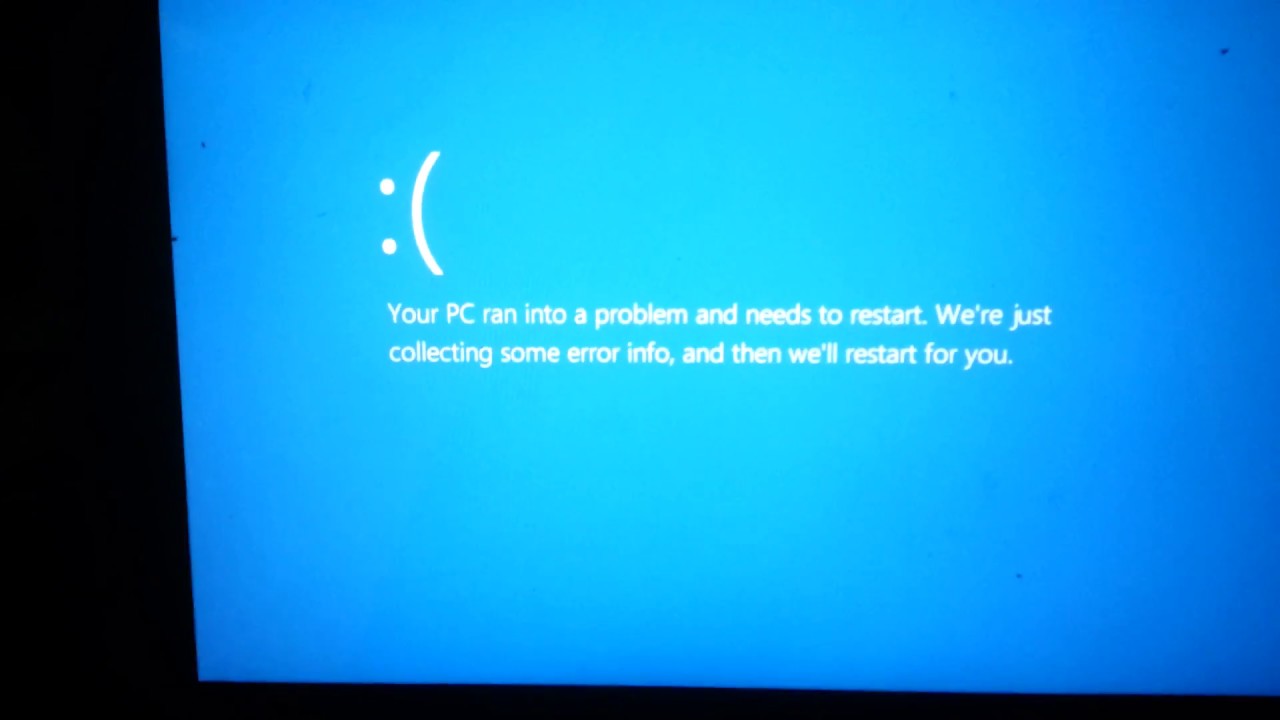
Вам нужно проверить температуру процессора, это можно сделать, войдя в меню , если температура больше 47 градусов, значит, система перегревается. Также стоит обратить внимание на состояние термопасты между процессором и теплоотводной пластиной кулера, ее неудовлетворительное состояние может стать причиной повышения температуры процессора, а значит и причиной внезапной перезагрузки компьютера.
- Нередко причиной самостоятельной перезагрузки компьютера может стать неисправность блока питания, обратите внимание на мощность самого блока, возможно установленное оборудование внутри системного блока требует более мощного блока питания, либо, банально, ваш блок имеет неисправность.
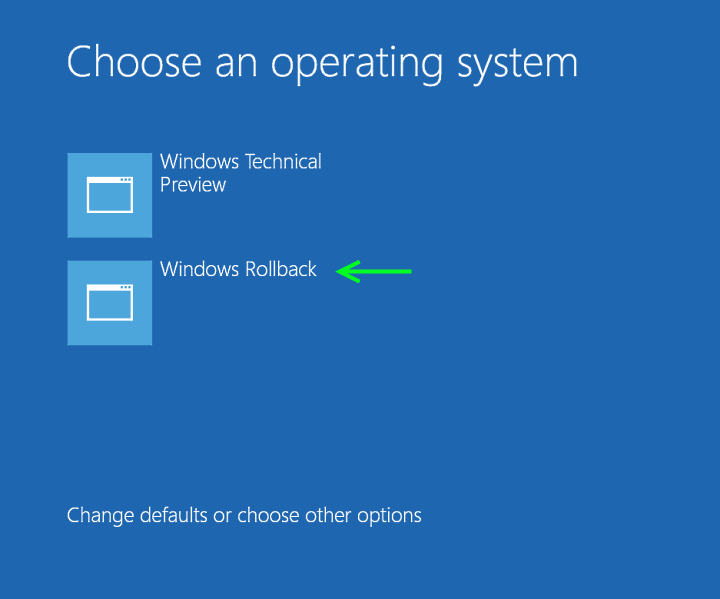
Буквально на днях меня попросили посмотреть один проблемный клиентский комп. Проблема в том, что компьютер на операционной системе Windows 10 выключается сам по себе при запуске или перезагружается через некоторое время после включения, причем в самый неподходящий момент — в рабочие часы небольшой кафешки. А на нем завязана вся локальная сетка + касса для продажи фастфуда.
Как показывает практика, явление, когда компьютер перезагружается при включении или даже полностью выключается через несколько минут после запуска, не редкость, поэтому решил подробно разобрать в этой статье, в чем могут быть причины самопроизвольного выключения компьютера во время игры или работы и что делать если перезагружается Windows 10, а также 7 или 8?
Итак, давайте подойдем к проблеме поэтапно и разделим наши поиски на две части — софтную и железную. Однако уже сейчас могу сделать одно обобщение — компьютер чаще всего выключается или перезагружается сам по себе при загрузке — в играх, либо при работе над сложной графикой и обработке большого объема данных.
Однако уже сейчас могу сделать одно обобщение — компьютер чаще всего выключается или перезагружается сам по себе при загрузке — в играх, либо при работе над сложной графикой и обработке большого объема данных.
Компьютер сам перезагружает Windows 10 из-за программных ошибок
- В том случае, если Windows 10 самопроизвольно перезагружается через некоторое время после включения, прежде всего я рекомендую проверить его на наличие вирусов, так как в большинстве случаев, связанных с работой программ, виноваты в этом именно они. Если на вашем ПК установлен антивирус, то запустите его и проверьте все, что он может просканировать — да, пусть это долго, зато эффективно. Если же антивируса нет, то рекомендую воспользоваться бесплатными утилитами Dr.Web Cure It или аналогами от лаборатории Касперского — Kaspersky Virus Removal Tool и Kaspersky Security Scan. А еще лучше всеми этими прогами по очереди. Сделать это легко — просто скачайте по ссылками данные бесплатные утилиты и запустите на компьютере.
 Они проверят его на наличие вирусов, используя самые последние базы.
Они проверят его на наличие вирусов, используя самые последние базы.Если компьютер вообще не хочет работать и выключается сам по себе сразу после включения, то скачайте программы Kaspersky Rescue Disk или Dr.Web Live CD . Запишите их на CD болванки и настройте в BIOS компьютер на запуск не с диска «C:» или «D:», а с привода CD-ROM. Это также позволит проверить компьютер не запуская зараженный Windows. Попасть в BIOS можно многократным нажатием клавиши «Del» при первых секундах запуска Windows.
- Другая вероятная причина — установка нового драйвера или программы, которая несовместима с железом вашего компьютера, либо которая внесла какие-то системные ошибки в работу операционной системы. Так часто большие программы, у которых системные требования выше, чем возможности вашего ПК, могут загружать процессор до значений близких к 100% его производительности, в результате чего он перегревается и система реагирует на это выключением компьютера. В этом случае вспомните, какие программы вы в последнее время устанавливали и удалите их.
 Как правильно удалять проги с компьютера я подробно описал .
Как правильно удалять проги с компьютера я подробно описал .Также может помочь вариант загрузки Windows в режиме «Загрузка последней удачной конфигурации (с работоспособными параметрами)». Для запуска этого режиме в самом начале запуска компьютера жмите много раз клавишу «F8», после чего появится выбор варианта загрузки.
Еще один способ — восстановить систему из сохраненной ранее резервной копии (если, конечно, вы ее делали), например при помощи программы Acronis True Image. В идеале, конечно, делать бэкап системы на съемный носитель или внешний жесткий диск перед установкой каждой новой программы.
Кроме Акрониса есть возможность воспользоваться встроенной в Windows утилитой по восстановлению. Вызывается она по цепочке «Пуск — Панель управления — Система и безопасность». Выбираем в меню «Восстановление предшествующего состояния компьютера»
И жмем кнопку «Запуск восстановления системы»
Здесь отобразится список автоматических или созданных вручную резервных копий, до которых вы можете откатиться.

- Наконец, еще один достаточно распространенный вариант причины, почему компьютер сам по себе перезагружается, это когда вы самостоятельно установили Windows 7, но не активировали его, или ввели не свой лицензионный ключ. В таком случае срабатывает защита от дубликата ключей, которая и не дает вам нормально работать. Для решения проблемы нужно деактивировать Windows и потом снова активировать с другим ключом. Для того, чтобы это сделать, есть отдельные программки, однако рекламировать их я не буду, так как, как мне это представляется, данный способ не вполне легальный — поищите в интернете сами.
Windows 10 на компьютере перезагружается или выключается через несколько минут из-за неполадок с железом
Если все вышеперечисленные способы не сработали, значит скорее всего причина в железе, то есть начинке, оборудовании компьютера. Чаще всего самопроизвольная перезагрузка происходит из-за перегрева процессора или видеокарты. Например, могу с уверенностью 70 % сказать, что это «оно самое», когда регулярно компьютер выключается во время игры (30% оставлю на несовместимость блока питания с вашей видюхой). Для проверки скачайте программу Everest или уже рассмотренную в одном из предыдущих уроков Speccy . Эти утилиты кроме того, что определяют информацию обо всем оборудования, из которого состоит ваш компьютер, показывают текущую температуру каждого из них.
Для проверки скачайте программу Everest или уже рассмотренную в одном из предыдущих уроков Speccy . Эти утилиты кроме того, что определяют информацию обо всем оборудования, из которого состоит ваш компьютер, показывают текущую температуру каждого из них.
Для нормальной работы температура процессора (CPU) не должна быть выше 60 градусов по Цельсию. Если у вас выше, значит надо искать причины чрезмерного нагрева. Самый распространенный случай — запыление. Компьютеру регулярно, хотя бы раз в год, необходимо проходить ТО — чистить от пыли продуванием пылесосом и смазывать термопастой стык процессора и радиатора охлаждения.
Также причиной перегрева может служить вышедший из строя один из вентиляторов — внешний и внутренний. Проверьте их работу и при необходимости замените. Другими причинами перегрева могут быть:
- Недостаточно устойчивое крепление радиатора на процессоре (например, отскочила одна из защелок)
- Неисправная материнская плата
- Неправильные установки в BIOS, которые можно исправить сбросом его в изначальное состояние
Все самые распространенные случае мы рассмотрели, поэтому если проблема все равно осталась, то редко, но неисправность бывает в следующем:
Другие возможные причины перезагрузки компьютера через некоторое время
Вот мы и рассмотрели все наиболее часто встречающиеся причины, почему компьютер с ОС Windows выключается сам или перезагружается во время игры или работы с документами, и что делать в этом случае.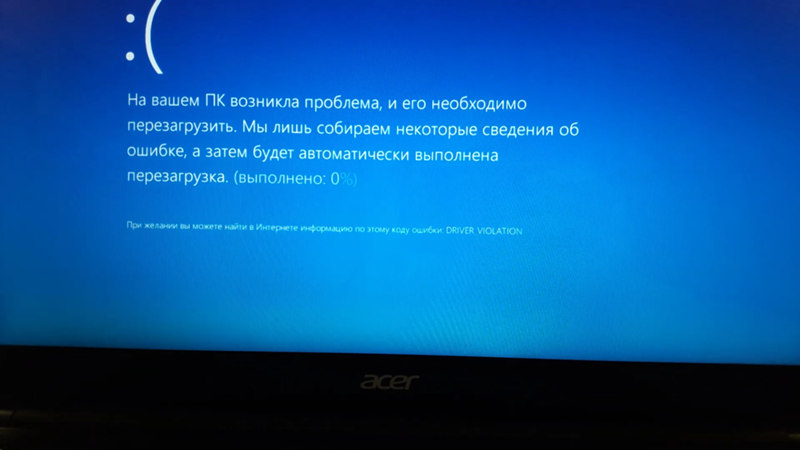 Надеюсь, данные советы вам помогут!
Надеюсь, данные советы вам помогут!
Ответы:
TU-154:
Сперва отключите автоматическую перезагрузку системы при ошибках (Свойства
системы — вкладка Дополнительно — Загрузка и восстановление). Вместо перезагрузки
система вылетит в синий экран с кодом ошибки, информацию по которому можно найти
на сайте Microsoft или, например, на http://polygon.iphosting.ru/stop/
D.A.E.M.O.N.:
Попробуй в Windows отключить автоматическую перезагрузку при ошибках.
Ещё это может быть от некачественного охлаждения процессора (проверь температуру)
или из-за низкой мощности блока питания.
Юрий Александрович Пейсахович:
Во-первых, надо проверить память, Gold Memory, например. Во-вторых,
если матплата на Socket 370, то проверить электролитические конденсаторы на ней,
нет ли потеков из них и не повздувались ли они. Если есть, немедленно их менять.
В третьих, могут быть проблемы с блоком питания — надо проверить выходные напряжения,
проверить, хорошо ли вращается вентилятор и продуть от пыли.
Forward:
Возможно, проблемы с оборудованием. Отключите автоперезагрузку (Панель
управления — Система — вкладка Дополнительно — нижняя кнопка Параметры — снять флажок
Выполнить автоматическую перезагрузку) и вместо перезагрузки вы увидите синий экран
с кодом ошибки.
Korchagin:
Заходим в Панель управления — Система — Дополнительно — загрузка
и восстановление — убираем галку с команды Выполнять автоматическую перезагрузку.
В итоге высвечивается синий экран и код ошибки. Перепишите код и снова задайте вопрос.
А так есть еще несколько методов: 1) поставить на свой комп заведомо исправный БП.
2) Проверить память утилитой Memtest86+ (memtest.org). 3) Посмотреть температуру
системы.
Роман Гураль:
Однозначно перегрев системы, или сбоит блок питания. Проверьте в БИОСЕ
температуру на процесоре и в корпусе.
Иван:
Может это вирус. А может не верная настройка системы. А может железо.
По Вашему описанию можно указать
тысячи причин. Поконкретнее
пожалуйста: конфигурация, параметры,
температуры, обороты куллеров, драйверы, периферия.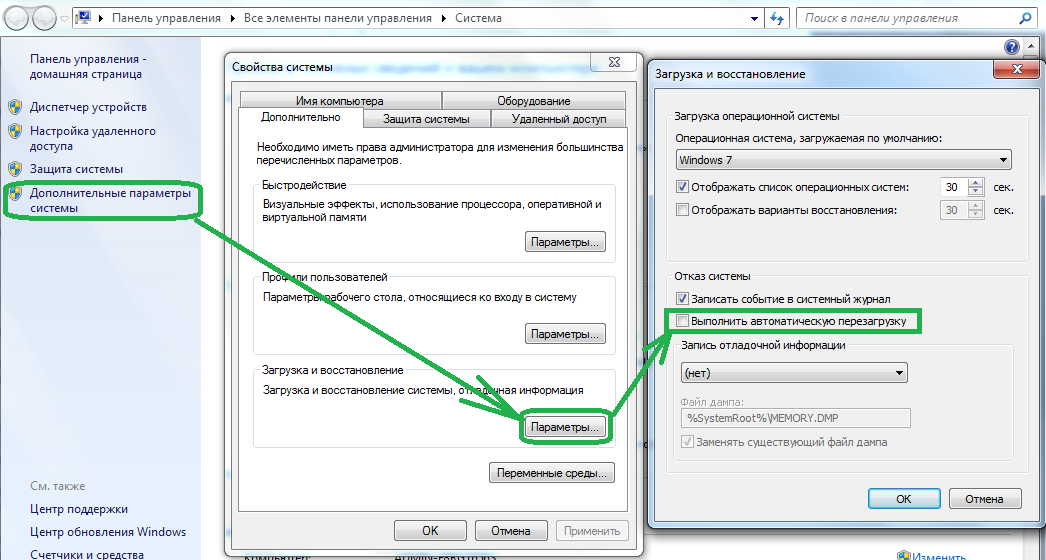 Тогда и наш ответ
будет точнее.
Тогда и наш ответ
будет точнее.
Маркел:
Могу сказать точно в чём причина. В DDR RAM. У меня были неисправны порты от DDR RAM.
Александр:
Было подобное у товарища. То сразу перезагружался после загрузки, то через минут 5-10. Думал, что вирус, но перезагрузка в безопасном режиме, меня насторожила. 10 минут танца с пылесосом и кисточкой возле системника — и проблема была решена. То есть как вариант, пропылесосить и проверить — кулеры все ли крутятся (в блоке питания тоже).
Igor-odessa:
У меня сам перегружался комп. Прочитал кучу форумов. Понял, что зря запитал кондиционер на одну разетку с компом. Понял, что когда ставил вентилятор на видеокарту, что-то напортачил (оба первых действия в один день). Но оказалось, что проблема ни в первом, ни во втором случае. От блока кормления подал на ДВД-РОМ другое 12 в питание. И всё прошло (пока что). Учитывая мою полную неосведомлённость в электротехнике и т.п. вывод сделать не могу. Но как вариант решения проблемы самоПерезапуска поделился с вами.
Работа за компьютером для многих пользователей подразумевает создание различных материалов: текстов, фотографий, видео и прочего. Большинство программ имеют функцию автоматического сохранения процесса работы, но это происходит не ежесекундно. Одной из неприятных ситуаций, которая может возникать с компьютером, является самопроизвольная перезагрузка. Если в процессе работы система перезагружается сама по себе, необходимо найти причину проблемы и устранить ее.
Когда компьютер сам перезагружается, это может возникать по причине аппаратных или программных неисправностей. В большинстве случаев обнаружить причину неисправности и избавиться от ее можно без помощи специалистов, и ниже рассмотрены типичные проблемы, из-за которых компьютер сам перезагружается.
Неисправность питания
Блок питания компьютера берет энергию из стандартной розетки с переменным напряжением в 220 Вольт. Если имеются проблемы с питанием элементов системного блока, например, на время оно прерывается, компьютер может самопроизвольно выключаться или перезагружаться.
Чтобы определить, является ли неисправность питания причиной самопроизвольных перезагрузок компьютера, нужно сделать следующее:
Если с питанием компьютера нет проблем, нужно переходить к поиску неисправности других компонентов системного блока.
Проблемы с аппаратной частью
Однозначно сказать какой из компонентов компьютера работает со сбоями нельзя даже после визуального осмотра. Убедиться в том, что компьютер самопроизвольно перезагружается не из-за неисправностей аппаратной части можно следующим образом:
В редких ситуациях неисправность может быть связана с работой жесткого диска или SSD-накопителя, на котором установлена операционная система. Диагностировать наличие проблемы можно, если установить в компьютер другой жесткий диск с операционной системой и попробовать поработать на нем. Рекомендуем обращаться к проверке жесткого диска только в том случае, если имеется полная уверенность в отсутствии других программных и аппаратных проблем.
Проблемы с программной частью
Во время работы операционной системы Windows десятки приложений и утилит взаимодействуют друг с другом.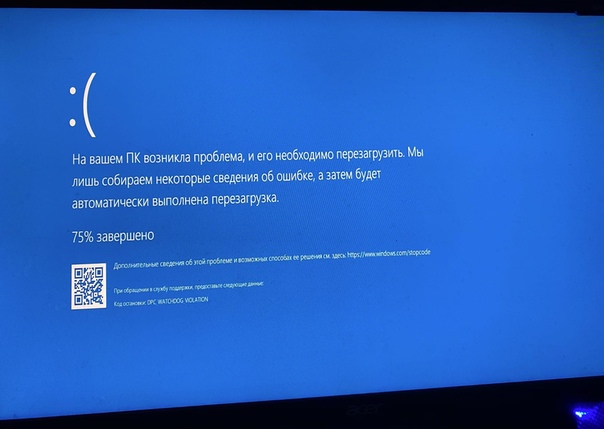 При наличии несовместимости и при других проблемах могут возникать сбои в работе компьютера, что приведет к его самопроизвольной перезагрузке. Проверять отсутствие проблем с программной частью рекомендуется по следующему сценарию:
При наличии несовместимости и при других проблемах могут возникать сбои в работе компьютера, что приведет к его самопроизвольной перезагрузке. Проверять отсутствие проблем с программной частью рекомендуется по следующему сценарию:
Если ни один из перечисленных выше советов не помог исправить ситуацию, компьютеру требуется более серьезная проверка с использованием диагностического оборудования. Не исключено, что время от времени сбоит работа видеокарты, материнской платы или других компонентов, что приводит к самопроизвольной перезагрузке компьютера.
Спонтанная перезагрузка компьютера. Компьютер перезагружается при загрузке Windows
Внезапная перезагрузка компьютера – вещь неприятная и обидная, иногда из-за этого, можно потерять важные данные, или угробить работоспособную операционную систему. Причин самостоятельной перезагрузки может быть много, ниже приведены основные из них.
Узнать, какая именно причина вызывает начало перезагрузки системы можно отключив автоматическую перезагрузку системы (Свойства системы/дополнительно/загрузка и восстановление). При отключении данной опции, при включении системы, будет появляться «синий экран смерти с кодом ошибки» По данному коду можно узнать, что послужило причиной аварийного выключения системы. Расшифровать код можно на сайте компании Microsoft.
При отключении данной опции, при включении системы, будет появляться «синий экран смерти с кодом ошибки» По данному коду можно узнать, что послужило причиной аварийного выключения системы. Расшифровать код можно на сайте компании Microsoft.
- Одна из самых частых причин – заражение операционной системы вирусами. Лечение в таком случае сводится к избавлению от этой заразы, нужно просканировать систему антивирусом, либо, в крайнем случае, переустановить ОС.
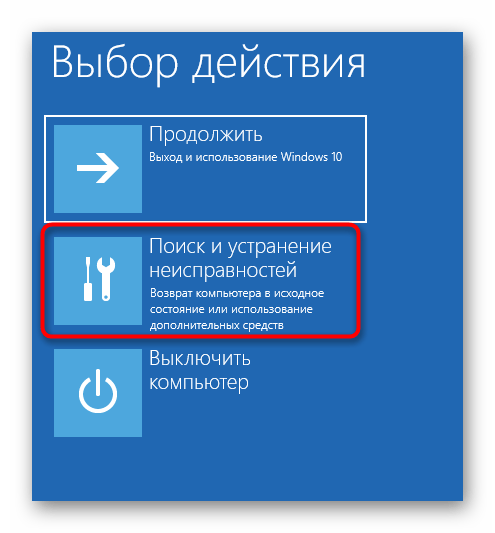 Если этого не делать, то, например, вентиляторы охлаждающей системы могут, не справляются со своей задачей, и такие элементы, как видеокарта или процессор, при этом, значительно перегреваться, а встроенные датчики температуры, подавать сигнал системе BIOS аварийно выключать компьютер.
Если этого не делать, то, например, вентиляторы охлаждающей системы могут, не справляются со своей задачей, и такие элементы, как видеокарта или процессор, при этом, значительно перегреваться, а встроенные датчики температуры, подавать сигнал системе BIOS аварийно выключать компьютер.Вам нужно проверить температуру процессора, это можно сделать, войдя в меню , если температура больше 47 градусов, значит, система перегревается. Также стоит обратить внимание на состояние термопасты между процессором и теплоотводной пластиной кулера, ее неудовлетворительное состояние может стать причиной повышения температуры процессора, а значит и причиной внезапной перезагрузки компьютера.
- Нередко причиной самостоятельной перезагрузки компьютера может стать неисправность блока питания, обратите внимание на мощность самого блока, возможно установленное оборудование внутри системного блока требует более мощного блока питания, либо, банально, ваш блок имеет неисправность.
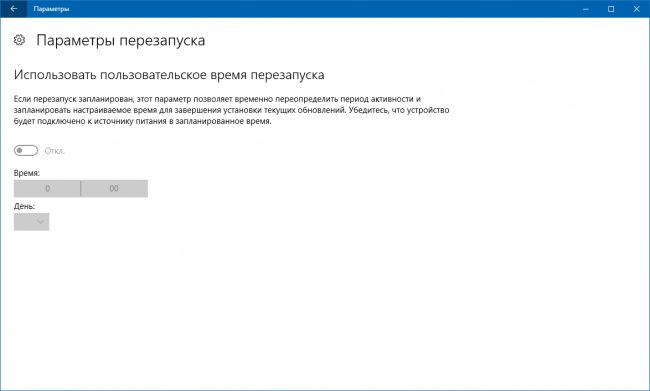 Для выявления ошибок работы оперативки применяются различные диагностические программы, например, Memtest86. Нужно запустить программу, и отследить работу оперативной памяти на протяжении определенного промежутка времени, если будут видны сбои в ее работе, придется заменить неисправную память на новую.
Для выявления ошибок работы оперативки применяются различные диагностические программы, например, Memtest86. Нужно запустить программу, и отследить работу оперативной памяти на протяжении определенного промежутка времени, если будут видны сбои в ее работе, придется заменить неисправную память на новую.Не знаете что делать если компьютер самопроизвольно перезагружается? Я помогу найти вам причину и постараюсь дать рекомендации по их устранению.
Случаи, когда компьютер перезагружается сам по себе, встречаются довольно часто и могут быть вызваны целым рядом причин. Главное вовремя выявить проблему и решить ее, иначе компьютер может вообще выйти из строя.
Условно можно выделить две группы причин:
- Неисправности в аппаратном обеспечении (в системном блоке)
- Проблемы, связанные с программным обеспечением
Компьютер самопроизвольно перезагружается, ищем причину
Аппаратное обеспечение
Чаще всего компьютер самопроизвольно перезагружается из-за неполадок в его аппаратной части.
Наиболее распространенные причины – это:
- Перегрев процессора. Чаще всего это связано с пылью, которая накапливается на радиаторах, поэтому системный блок нужно регулярно чистить, хотя бы один раз в год. Некачественный кулер или его не правильная установка, также может быть причиной перегрева процессора.
- Плохая работа вентиляторов в процессоре, в следствие чего он недостаточно охлаждается.
- Неисправность блока питания. Сгорание оплетки в питании системного блока может привести к неравномерному распределению напряжения на материнской плате. Плохой контакт в кабеле питания системника, особенно если кабель часто вынимался и вставлялся обратно в гнездо, тоже может быть причиной самопроизвольных перезагрузок. Не забудьте проверить состояние конденсаторов, они не должны быть вздутыми либо наоборот, высохшими. Зачастую блок питания не справляется с нагрузкой в силу своей низкой мощности. В таком случае замените его на более мощный.
- Проблемы с оперативной памятью. Если подозрение на оперативку, нужно протестировать ее работу. Для этого существует множество специальных программ и утилит, например утилита Memtest. Кроме этого, можно попробовать заменить модуль, возможно причина именно в его неисправности.
- Дефекты в материнской плате. Внезапные перезагрузки могут быть вызваны микротрещинами на ней, либо вздутыми конденсаторами.
Программное обеспечение
Если с аппаратным обеспечением компьютера все в порядке, значит, виновником самопроизвольных перезагрузок являются неполадки в программном обеспечении. Чтоб локализовать проблему и вовремя ее устранить, необходимо определить, когда начались сбои в работе ПК и с чем это может быть связанно.
Основные причины в этом блоке:
- Установка новых программ и драйверов. Иногда обновленное программное обеспечение не подходит для вашей операционной системы, либо было не правильно установлено. В этом случае нужно переустановить программу, в соответствии с указанной инструкцией. Иногда нужно просто удалить неподходящую программу. Например, если у вас Windows7 и вы столкнулись с проблемой внезапной перезагрузки, бывает достаточно удалить программу Nero и все становится на свои места.
- Установка дополнительного оборудования, которое не совместимо с комплектацией вашего компьютера. Например, у вас уже есть три винчестера и вы добавляете еще одну видеокарту, при этом нагрузка в блоке питания увеличивается, а его мощность не позволяет с ней справляться. В таком случае можно установить более мощный блок питания или убрать лишние винчестеры.
- Устаревшее программное обеспечение. Об этом свидетельствует замедленная работа компьютера, зависание, особенно после входа в Интернет, что провоцирует автоматическую перезагрузку. Чтобы этого избежать, нужно периодически переустанавливать Windows (один раз в год при средней загруженности компьютера, дважды – при сильной).
- Неисправности в жестком диске или в файловой системе. Тут вам на помощь придет утилита Victoria и Mhdd, которая протестирует жесткий диск на ошибки.
- Вирусы также являются распространенной причиной резкой перезагрузки компьютера.
Для профилактики вашего компьютера от самопроизвольной перезагрузки, не лишним будет убрать автоматическую перезагрузку системы в настройках. Сделать это довольно просто. Правой кнопкой мыши нажмите на ярлычок «Мой компьютер» и выберите там «Свойства», в «Дополнительных параметрах системы» выбираем «Загрузка и восстановление» и снимаем галочку возле строки «Выполнить автоматическую перезагрузку», нажимаем «Ок».
Из всего вышеперечисленного видно, что проблема самопроизвольной перезагрузки компьютера довольно сложная и требует тщательной диагностики. Поэтому стоит регулярно проводить профилактику подобных проблем:
- своевременно обновлять системное оборудование;
- периодически очищать содержимое системного блока от пыли;
- устанавливать новые программы, четко соблюдая инструкцию;
- добавлять в компьютер новое оборудование, которое совместимо с уже имеющимся, и не вызовет дополнительных нагрузок на блок питания.
Если вы не можете самостоятельно определить причину самопроизвольной перезагрузки компьютера, либо боитесь навредить, лучше воспользоваться помощью специалиста.
Вконтакте
Казалось бы, ничего хуже, чем выход компьютера из строя, с ним случиться уже не может. Но, бывает и так, что больше поломки, которая решается обращением в СЦ и несколькими часами ожидания ремонта, досаждают менее серьезные неполадки. Очень обидно терять несохраненный вовремя документ или другой плод работы из-за того, что компьютер сам перезагружается или выключается ни с того, ни с сего. Решению этой проблемы и посвящен материал.
Ответов на вопрос, почему компьютер сам выключается и перезагружается, может быть несколько. Самые простые и безобидные из них — из-за дефектов кабелей и других элементов электросети. Они устраняются (при наличии навыков и базового инструментария) за полчаса. Хуже, когда корень всех бед — в скрытых неполадках внутренних компонентов ПК . Такие дефекты выявить намного сложнее даже специалисту. Все основные причины, почему компьютер сам перезагружается или выключается, попробуем разобрать по пунктам.
Причиной внезапных перезагрузок и выключений могут быть дефекты электросети: повреждения силового кабеля, розеток, удлинителей и тройников. Для диагностики нужно внимательно осмотреть розетки, шнуры, разветвители. Если один из ответственных кабелей сидит в розетке не очень плотно, шатается при попытке пошевелить — причиной может быть именно плохой контакт. В месте, где вилка плохо соприкасается с контактными пластинками розетки, при прохождении больших токов возникает повышенное сопротивление и перегрев, который еще больше повышает сопротивление. Как следствие, в какой-то момент может не хватить силы тока и блок питания ПК отключится.
Неисправности шнура невооруженным глазом выявить сложно. На помощь придет универсальный мультиметр с функцией прозвонки цепей. Для этого годится даже китайская модель за 100 гривен, так как особой точности измерений не требуется. Нужно извлечь шнур из розетки и гнезда БП, перевести прибор в режим прозвонки (или замера сопротивления в диапазоне до 2000 Ом) и замерить сопротивление между щупами. После этого требуется провзвонить каждую из жил (один щуп — к штырьку вилки, второй — в одно из гнезд разъема, идущего к БП, и соответствующее этой жиле). Если прибор не звенит, или цифры на экране — намного больше сопротивления самих щупов — имеет место дефект жилы. Устраняется проблема заменой кабеля.
Дефектный удлинитель/разветвитель/тройник попросту меняется на новый. Если проблема в розетке — нужно или вызвать специалиста для ее замены , или (при наличии знаний и опыта) самостоятельно сменить ее на новую, предварительно обесточив квартиру/частный дом на щитке (рубильником, или выкрутив пробки).
Если с самой проводкой все в порядке, но компьютер самопроизвольно перезагружается или выключается — проблема может быть в качестве электроэнергии. При просадках или скачках напряжения — БП компьютера может аварийно отключиться. Выявить проблему поможет тот же тестер-мультиметр. Нужно перевести его в режим измерения напряжения переменного тока и вставить щупы в розетку (Соблюдайте правила техники безопасности при работы с электроприборами!). Согласно нормам, в Украине действует европейский стандарт напряжения 230 В, допустимыми являются отклонения в диапазоне 200-250 В. Если в розетке меньше или больше — нужно подключать ПК через специальный стабилизатор напряжения или ИБП, а для полного решения проблемы — обратиться к поставщику электроэнергии с жалобой на некачественное обслуживание.
Неисправности блока питания
Вторая причина, почему компьютер постоянно перезагружается сам по себе, может быть в неисправном блоке питания. Этот компонент ПК — очень ответственный элемент, хоть и не дает о себе знать постоянно. При высоких нагрузках на пределе и некачественной электроэнергии, а также из-за перегрева, его компоненты могут деградировать, приводя к снижению мощности. Если силы тока не хватает — это приводит к выключениям и перезагрузкам ПК. Чтобы узнать, нет ли проблем с БП, придется снять боковую крышку компьютера. В первую очередь, стоит посмотреть на производителя (указывается на наклейке). Проверенными считаются компании FSP, Zalman, Chieftec, Corsair, Thermaltake, Aerocool и некоторые другие известные бренды. Наличие китайского «ноунейма» — уже повод задуматься.
Проверить качество работы БП можно с помощью тестера-мультиметра. Делать это нужно на включенном ПК под нагрузкой (например, стресс-тестом). Мультиметр переводится в режим измерения напряжения постоянного тока, в диапазон до 20 В. Затем нужно найти свободный разъем Molex (состоит из 4 контактов, красного, двух черных и желтого). Нужно присоединить черный щуп к черному контакту, а красный — к желтому. Прибор должен показывать напряжение в диапазоне 11,5-13 В. Если на экране меньше — имеют место просадки, БП не справляется с нагрузкой. Затем нужно подсоединить красный щуп к красному разъему. На экране должно быть значение в районе 5 вольт. Если прибор показывает меньше 4,7 В — мощности блока питания не хватает, его нужно менять на качественный.
Перегрев
Перегрев — одна из главных причин, почему компьютер сам выключается и перезагружается. Для защиты компонентов от перегрева ответственные узлы (процессор, системная плата, видеокарта) оснащены температурными датчиками. При достижении критического нагрева — происходит снижение рабочих частот и замедление. Если этой меры оказывается недостаточно — система отключает ПК. Выявить перегрев компьютера очень просто. Для этого нужно скачать приложение, которое умеет считывать показания датчиков, например, AIDA64 (платная, но с бесплатным пробным периодом) или бесплатной HWMonitor .
Нормальной температурой для центрального процессора ПК в состоянии покоя являются до 40-50 градусов, под нагрузкой — до 60-70 (меньшее значение актуально для настольных ПК, большее — для ноутбуков). Жесткий диск не должен греться больше 50 градусов, а видеокарта — выше 80. Если температуры больше — имеет место перегрев, устранить его можно самостоятельно или в СЦ. Для этого требуется снять крышку системника, компрессором или пылесосом удалить пыль, кисточкой вымести ее из труднодоступных мест и сменить термопасту на процессоре, видеокарте.
Самопроизвольная перезагрузка компьютера, зачастую свидетельствует о неисправности его аппаратной части.
Но, столкнувшись с такой проблемой, не обязательно сразу ехать в сервисный центр , кое-что можно попробовать сделать самому.
Причин самопроизвольной перезагрузки может быть несколько.
Причина первая
Самая банальная, — неисправная проводка .
Первое правило электрика гласит: проверь питание. Возможно, компьютер просто включен в неисправную розетку или где-то в стене коротит проводка.
Для того чтобы исключить эту причину, достаточно включить лампу в ту же розетку, куда включен компьютер и понаблюдать не будет ли она моргать.
Также банально в сети может быть маленькое напряжение, к примеру, не 220В, а 146 и блок питание просто не тянет такое напряжение.
Причина вторая
Для того чтобы определить температуру отдельных комплектующих ПК, нужно установить специальное программное обеспечение.
Программ, которые обещают решить эту задачу, масса, но лучше остановить свой выбор на уже хорошо зарекомендовавшей себя утилите AIDA64 .
Для просмотра температур, нужно выбрать пункт меню «Компьютер» и подпункт «Датчики».
После этого можно будет запустить какую-нибудь сложную задачу и проследить, будут ли перезагрузки, при возрастании температуры до определенной величины.
Не плохо себя показала программка Core Temp, которая в реальном времени показывает температуру процессора.
Причина третья
Довольно распространенная, — неисправная оперативная память .
Если внутри системного блока больше одного модуля оперативной памяти , то можно их проверить, включая по отдельности.
Если сбой дает именно оперативная память – можно смело брать сломавшийся модуль и отправляться в магазин за таким же.
Но чтобы его найти нужно протестировать оперативную память на ошибки. Для этого подойдут следующие утилиты: Memtest86, GPL DOS и Memtest86+ .
Причина четвертая
Что-то отходит.
Имеет смысл открыть крышку системного блока, и по одному попробовать вытаскивать шнуры и платы, а потом вставлять их на место.
Следует также обратить внимание, на то нет ли расшатанных контактов.
Причина пятая
Проблемы с программной частью.
Если сбой происходит только при работе с определенными программами , то вероятно именно они являются его причиной.
В этом случае достаточно удалить неудачно установленное ПО и найти ему замену.
Не лишним, будет также проверить какие, программы запускаются сами при загрузке ПК, их список можно найти, нажав «Пуск», и выбрав пункт «Выполнить», в открывшемся поле нужно ввести слово Msconfig .
Дело обстоит сложнее, если причина сбоя кроется в самой Windows.
Достоверно проверить работоспособность ОС можно только двумя способами:
- переустановив её;
- загрузившись с помощью портативной оперативной системы используя Live CD.
Портативная ОС может быть записана на диск или флешку, при желании их можно скачать из интернета и записать самостоятельно.
Возможны и варианты, когда вышеперечисленные методы не помогают.
Например, при вздувшихся конденсаторах на материнской плате или износившемся блоке питания.
Замена этих деталей ПК достаточно трудоемка, поэтому лучше действительно обратиться к профессионалам.
Блок питания
Также проблемы могут возникнуть в блоке питания или в результате перегрева процессора (на процессоре стоит защита от перегрева, и он отключает ПК).
Не забывайте периодически чистить системный блок от пыли.
Но причина может быть и не в этом. Термопаста между процессором и кулером может уже отработать свой ресурс и ее нужно заменить.
Тем не менее, в большинстве случаев, следуя советам из этой статьи, проблему самопроизвольной перезагрузки удается решить.
Смотрите видео.
Дорогие друзья, если компьютер перезагружается сам по себе постоянно или с какой-нибудь периодичностью, то уже есть явный повод для беспокойства. Конечно, такое нестандартное поведение устройства может говорить вам о том, что имеются некоторые проблемы в работе оборудования. Существует огромное количество причин возникновения такой неполадки.
Давайте ознакомимся с наиболее популярными и часто встречающиеся вариантами, а потом в следующем блоке под этими же номерами будет описано решение для этой конкретной ситуации. Итак, приступим:
- Неисправность в подаче электричества или работе блока питания;
- Проблемы с аппаратной частью компьютера или ноутбука;
- Неполадки в программной части устройства.
Как их исправить?
Проблемы с проводами
- Для начала стоит вычесть из возможных вариантов проблемы с розеткой. Для этого подключите своё устройство к другому источнику питания. Например, вы можете подсоединить к другой розетке.
подключите своё устройство к другому источнику питания
- И также стоит проверить шнур питания, который вы используете. Возьмите другой и снова подключите устройство к сети. То же самое касается ноутбуков, только здесь вам предстоит ещё удостовериться, что стабильно работает батарея: отсоедините её от устройства и попробуйте поработать только от питания.
- Если проблема решается, то вы знаете, что делать. Например, если после смены шнура компьютер больше не перезагружается, то можете выбросить старый и пользоваться новым. Возможно, провода или соединения внутри него порвались, и он не может поддерживать полноценную работу вашего устройства. Если же вам не удалось исправить неполадку таким способом, значит, у вас проблема кроется в чём-то другом.
- Часто люди ставят слишком слабый блок питания, который не тянет требуемых нагрузок. В таком случае вам нужно будет заменить его на более мощный, соответствующий параметрам используемого устройства. Проверить ваш блок питания смогут в центре ремонта компьютеров и других устройств.
Проблемы с аппаратной частью
- Конечно же, проверку и диагностику аппаратной части компьютера или ноутбука не рекомендуется делать самостоятельно. Своими действиями вы легко можете повредить внутренние компоненты устройства. Лучше всего отнести его в сервисный центр на проверку. Если же вы верите в свои силы, то можете попробовать сделать это сами.
- Проверьте соединения всех элементов: ничего не должно торчать. Например, если блок оперативной памяти болтается (то есть не вставлен до конца), то неудивительно, что компьютер перезагружается сам по себе во время работы или при включении.
- Стоит обратить внимание и на систему охлаждения устройства. На стационарном компьютере чаще всего используется вентилятор. Если на нём скопилось большое количество пыли, то почистите его. При использовании ноутбука замените термопасту.
- Дополнительно проверьте компьютер на перегрев с помощью известной утилиты AIDA Если она показывает, что температура каких-либо элементов достигает пиковых значений, то эти проблемы тоже нужно, соответственно, устранить.
- Обязательно посмотрите конденсаторы на материнской плате: они не должны быть вздувшимися. Если являются таковыми, то произведите замену. В принципе любой из элементов можно проверить поочерёдной заменой на новый. Сервисные центры хороши тем, что у них в наличии есть все такие комплектующие. Так как дома чаще всего этого нет, то и диагностировать проблему намного сложнее.
Программные неполадки
- Если компьютер перезагружается во время работы определённой игры, программы или утилиты, то вполне логично, что именно она и является источником проблемы. Немудрено, что вам придётся удалить её и попробовать установить другую версию продукта. Возможно, имеются неполадки с совместимостью программного обеспечения и операционной системы вашего устройства.
- Проверьте устройство на наличие вирусов и вредоносных кодов с помощью специальной антивирусной программы. Если они есть, то обязательно очистите их.
- Можете попробовать выполнить чистый запуск операционной системы Windows : отключите все службы, кроме системных, в настройках запуска, а также уберите все программы из автозагрузки. Для этого нажмите комбинацию клавиш Win и R на клавиатуре. В появившемся окне введите msconfig и нажмите Enter. Во вкладке «Службы» вы должны отключить все, кроме системных, а в «Автозагрузке» убрать утилиты.
- И также необходимо будет провести диагностику файлов системы. Для этого: запускаем командную строку от имени администратора, затем вводим в консоли sfc /scannow и нажимаем на кнопку Enter.
- Если ничего из этого не помогло, то можете попробовать переустановить Windows. Обратите внимание, что это может помочь только в том случае, если неполадки имеются внутри самой системы. Если у вас проблема с одним из комплектующих устройства (например, сломалась видеокарта или материнская плата), то проводить переустановку нет смысла.
Заключение
Уважаемые читатели, сегодня мы с вами попробовали ответить на вопрос: «Почему компьютер перезагружается сам по себе постоянно, при включении либо во время работы?» А также мы постарались решить эту задачу своими силами. Если вы в чём-либо сомневаетесь, то вы всегда можете обратиться в специализированный сервисный центр или вызвать мастера по ремонту оборудования. Все действия вы делаете на свой страх и риск. Но мы надеемся, что у вас всё получилось и вам удалось решить проблему с постоянной перезагрузкой. Расскажите в комментариях, что именно мешало вашей корректной работе на компьютере или ноутбуке, и как вы с этим справились.
Иногда случается такое, что компьютер перезагружается сам по себе, независимо от действий пользователя. В чем может быть причина? Ниже перечислены основные неполадки, вызывающие такой дефект в работе устройства.
Ошибка программного обеспечения
Начиная с версии Windows XP в конфигурации системы распространена такая ошибка, как BSoD. К счастью, она легко исправима как в XP, так и в версиях Vista , 7 и 8. Чтобы устранить эту неисправность, выполните следующие действия. На рабочем столе щелкните правой кнопкой мыши по иконке «Мой компьютер». Выберите опцию «Свойства», затем — «Расширенные настройки системы». В настройках найдите группу «Загрузка и восстановление», снимите флажок, расположенный с пунктом «Выполнить автоматическую перезагрузку». Нажмите Ok.
Ошибка оборудования
Любая неисправность аппаратного компонента в компьютере может привести к тому, что при работе он начнет неожиданно генерировать ошибку или перезагружаться без предупреждения. Если вы недавно пытались добавить новое устройство, удалите его, чтобы убедиться, что оно не вызывает неполадки. Если компьютер перезагружается сам по себе, убедитесь, что вы не сталкиваетесь ни с какими аппаратными конфликтами путем просмотра «Диспетчера устройств» на наличие ошибок.
Драйверы
Новые драйверы также могут вызвать эту проблему, поэтому вы можете попробовать более ранние их версии, чтобы исключить данную причину неполадки. Изучите информацию на официальных сайтах этих программ, особенно вопросы совместимости. Если вы обновили драйверы и удалили любое оборудование, которое может быть причиной того, что компьютер перезагружается сам по себе, но проблема не решена, вероятно, дело в слабой памяти устройства. Наконец, аппаратные устройства, которые установлены не должным образом, также могут вызвать случайные перезагрузки. Убедитесь, что все кабели и карты расширения подключены правильно. Лучший способ определить это — отключить и подключить их заново.
Компьютерный вирус
Вредоносные программы также могут быть причиной того, что комп перезагружается сам по себе, без предупреждения. Обычно в таких случаях перезапуск происходит через каждые 5, 10, 15 или 30 минут после загрузки системы. Если вы считаете, что ваш компьютер может быть заражен вирусом — убедитесь, что ваши антивирусные программы находятся в актуальном состоянии. Обновите антивирус при помощи интернета либо загрузите новый антивирусный сканер.
Перегрев устройства
Многие компьютеры сегодня разработаны таким образом, что отключаются и перезагружаются, если процессор или другое устройство достигает слишком высокой температуры. Если вы слышали какие-то странные шумы, особенно при включении устройства, это может говорить об аппаратных неполадках. Во-первых, проверьте вентилятор, открыв заднюю панель системного блока. Он должен крутиться и двигаться плавно. Если заметных отклонений не видно, но компьютер перезагружается сам по себе все равно, необходимо проверить работу процессора. Для этого желательно обратиться к специалисту, поскольку есть риск случайно повредить устройство.
Проблемы с операционной системой
Если после выполнения каждой из указанных выше рекомендаций ваш компьютер перезагружается сам по себе (Windows 7 особенно), вероятно, что проблема кроется именно в операционной системе. В этом случае единственное решение — переустановка ОС.
Всем привет! На связи Ваш компьютерный помощник. Сегодня поговорим о довольно неприятной, однако имеющей свое место в жизни компьютера проблеме — самопроизвольной перезагрузке. Иногда бывает так, что во время очередного включения при загрузке операционной системы компьютер самостоятельно «решает» уйти на перезагрузку, и так до бесконечности. Если Вас интересует, каким образом можно решить подобную проблему , то Вы попали по адресу, эта статья именно об этом.
В большинстве случаев Вы самостоятельно можете решить возникшую проблему, однако идите на это, если хорошо понимаете, с чем приходится иметь дело, а Мы Вам в этом поможем.
На самом деле, причин, оказывается, может быть намного больше, чем кажется на первый взгляд — это как неисправности программного типа, так и аппаратного. Само собой, определение типа проблемы усложняется тем, что иногда нет возможности запустить сам компьютер, но обо всем по очереди. Далее приводятся наиболее вероятные причины такого «некорректного» поведения и советы по их устранению.
Вирусы
Самая распространенная проблема, ведущая к такому исходу — наличие вирусов на Вашем компьютере. Большинство из вирусов полностью активизируются как раз после следующего включения или перезагрузки, что объясняет корректное поведение компьютера до выключения.
Для большинства ОС семейства Windows решением проблемы может послужить загрузка ОС в Безопасном режиме или в режиме Последней рабочей конфигурации. Для того, чтобы попасть в меню выбора конфигурации, необходимо нажимать клавишу F8 после включения компьютера.
После запуска в Безопасном режиме, обновите антивирусник и просканируйте устройство на наличие вирусов. Поспособствовать решению проблемы может также обновление ОС.
Кроме того проверьте список программ «Автозапуска». Здесь могут находится ярлыки вредоносных программ, поэтому исключите из этого списка неизвестные Вам приложения.
Одним из наиболее действенных способов является откат системы до точки восстановления последнего рабочего состояния, когда компьютер был исправен. Для этого меню создания точек восстановления должно быть активно до заражения (еще в рабочем состоянии). После восстановления работоспособности системы проверьте компьютер на наличие вредоносного софта с помощью антивирусной программы.
Также можно загрузиться с лицензионного диска установленной ОС и выбрать режим «Восстановления».
Если все вышеперечисленные способы не помогли решить проблему — придется форматировать диск и заново установить операционную систему. С целью не потерять ценные для Вас файлы, рекомендуем предварительно извлечь жесткий диск из системного блока и, вставив его в рабочий компьютер (желательно с установленной ), скопируйте их туда временно.
Если ничего из этого не помогло, проблема, вероятнее всего, в аппаратной части. Идем дальше.
Проблема в аппаратной части
Самая распространенная проблема семейства ошибок такого рода — неполадки в работе жесткого диска . Вполне вероятно, что произошел сбой загрузочного раздела. В этом случае жесткий диск следует проверить с помощью специализированных программ диагностики — при нахождении ошибок следует их устранить. В противном случае придется заменить Ваш винчестер, а на новый, соответственно, заново установить ОС.
Выйти из строя, также, может и оперативная память. Для обнаружения ее погрешностей также существуют специализированные программы. Если ошибка в ней, плату оперативной памяти придется заменить.
Существуют случай, когда причиной циклических перезагрузок служит неисправность в видеокарте. Тогда сценарий Ваших действий таков: активировав Безопасный режим , обновите драйверы для видеокарты, установив последнюю версию . Если эффекта нет — покажите ее специалисту с целью обнаружить неисправность.
Внезапная перезагрузка компьютера – вещь неприятная и обидная, иногда из-за этого, можно потерять важные данные, или угробить работоспособную операционную систему. Причин самостоятельной перезагрузки может быть много, ниже приведены основные из них.
Узнать, какая именно причина вызывает начало перезагрузки системы можно отключив автоматическую перезагрузку системы (Свойства системы/дополнительно/загрузка и восстановление). При отключении данной опции, при включении системы, будет появляться «синий экран смерти с кодом ошибки» По данному коду можно узнать, что послужило причиной аварийного выключения системы. Расшифровать код можно на сайте компании Microsoft.
- Одна из самых частых причин – заражение операционной системы вирусами. Лечение в таком случае сводится к избавлению от этой заразы, нужно просканировать систему антивирусом, либо, в крайнем случае, переустановить ОС.
Вам нужно проверить температуру процессора, это можно сделать, войдя в меню, если температура больше 47 градусов, значит, система перегревается. Также стоит обратить внимание на состояние термопасты между процессором и теплоотводной пластиной кулера, ее неудовлетворительное состояние может стать причиной повышения температуры процессора, а значит и причиной внезапной перезагрузки компьютера.
- Нередко причиной самостоятельной перезагрузки компьютера может стать неисправность блока питания, обратите внимание на мощность самого блока, возможно установленное оборудование внутри системного блока требует более мощного блока питания, либо, банально, ваш блок имеет неисправность.
Работа за компьютером для многих пользователей подразумевает создание различных материалов: текстов, фотографий, видео и прочего. Большинство программ имеют функцию автоматического сохранения процесса работы, но это происходит не ежесекундно. Одной из неприятных ситуаций, которая может возникать с компьютером, является самопроизвольная перезагрузка. Если в процессе работы система перезагружается сама по себе, необходимо найти причину проблемы и устранить ее.
Когда компьютер сам перезагружается, это может возникать по причине аппаратных или программных неисправностей. В большинстве случаев обнаружить причину неисправности и избавиться от ее можно без помощи специалистов, и ниже рассмотрены типичные проблемы, из-за которых компьютер сам перезагружается.
Неисправность питания
Блок питания компьютера берет энергию из стандартной розетки с переменным напряжением в 220 Вольт. Если имеются проблемы с питанием элементов системного блока, например, на время оно прерывается, компьютер может самопроизвольно выключаться или перезагружаться.
Чтобы определить, является ли неисправность питания причиной самопроизвольных перезагрузок компьютера, нужно сделать следующее:
Если с питанием компьютера нет проблем, нужно переходить к поиску неисправности других компонентов системного блока.
Проблемы с аппаратной частью
Однозначно сказать какой из компонентов компьютера работает со сбоями нельзя даже после визуального осмотра. Убедиться в том, что компьютер самопроизвольно перезагружается не из-за неисправностей аппаратной части можно следующим образом:
В редких ситуациях неисправность может быть связана с работой жесткого диска или SSD-накопителя, на котором установлена операционная система. Диагностировать наличие проблемы можно, если установить в компьютер другой жесткий диск с операционной системой и попробовать поработать на нем. Рекомендуем обращаться к проверке жесткого диска только в том случае, если имеется полная уверенность в отсутствии других программных и аппаратных проблем.
Проблемы с программной частью
Во время работы операционной системы Windows десятки приложений и утилит взаимодействуют друг с другом. При наличии несовместимости и при других проблемах могут возникать сбои в работе компьютера, что приведет к его самопроизвольной перезагрузке. Проверять отсутствие проблем с программной частью рекомендуется по следующему сценарию:
Если ни один из перечисленных выше советов не помог исправить ситуацию, компьютеру требуется более серьезная проверка с использованием диагностического оборудования. Не исключено, что время от времени сбоит работа видеокарты, материнской платы или других компонентов, что приводит к самопроизвольной перезагрузке компьютера.
Самопроизвольная перезагрузка компьютера. Почему постоянно перезагружается компьютер
.Наиболее распространенной проблемой являются вирусы. Они появляются как из сети интернет, так после использования зараженных носителей.
.Перегрев элемента компьютера, который влечет кратковременный или полный сбой в работе.
.Несовместимость устройств и драйверных компонентов — это одна из сложнейших причин, почему компьютер сам перезагружается. Без помощи мастера едва ли обойтись.
Это три наиболее часто встречающихся проблемы ПК .Рассмотрим каждую более подробно.
Вредоносные программы и проделки мошенниковКакой-то просто удаляет все файлы без разбора, а какой-то нацелен на передачу важных данных и паролей своим создателям — мошенникам. В первом случае при включении ПК перезагружается исключительно по причине неполноценной работы системы ввиду отсутствия «жизненно важных» файлов. Во втором же случае мошенники даже могут потребовать денежную сумму взамен на то, что они «отзовут» вирусы. Стоит отметить, что, сколько бы человек не заплатил этим, так скажем, недобропорядочным людям, вредоносная программа отозвана не будет просто потому, что программисты не в силах это сделать.
Перегрев системыЕсли компьютер постоянно перезагружается, то следует обратить внимание на температуру его составляющих элементов. Как и любое серьезное устройство, ПК требует обслуживания. В первую очередь это касается замены термопасты. Именно она — страховка от недопустимо высокой температуры. Особенно регулярно в этом случае компьютер перезагружается во время игр. Проверить наличие перегрева можно с помощью специальных программ. Ликвидировать неисправность при ее наличии можно исключительно с помощью профессионала.
Несовместимость драйверов
Если перезагружается компьютер при запуске, то проблема, скорее всего, таится в драйверах и устройствах. При самостоятельном подборе драйверов к тому или иному устройству (например: к материнской плате или чип-сету) неопытный пользователь может совершить ошибку и установить неподходящий компонент. В этом случае в системе может произойти «конфликт» несопоставимых драйверов, отчего и происходит перезагрузка ПК.
Если Вы не знаете точной причины внезапной перезагрузки компьютера , не стоит пытаться самостоятельно отремонтировать ПК. Вызовите компьютерного мастера на дом или в офис, позвонив в сервисный центр «Компью-помощь», и наш профессионал мигом устранит неисправность.
Иногда бывает что компьютер сам перезагружается. Что делать в такой ситуации? Сначала надо постараться выяснить причину такого странного поведения. Давайте вместе разберёмся в этой проблеме.
1. Присмотритесь внимательней к работе вашего компьютера. Уловите момент когда он начинает производить автоматическую перезагрузку. Затем, когда он нормально включится и заработает, надо проделать операцию отключения автоматической перезагрузки. Для этого правой кнопкой мышки нажимаем на «Мой компьютер» и выбираем «Свойства» — «Дополнительно» — «Загрузка и восстановление — параметры». Открывается окно, убираем в нём галочку «Выполнить автоматическую перезагрузку». Нажимаем на «Ок».
Это действие желательно провести независимо от того работает ваш компьютер без сбоев или нет. Сбережете и нервы, будете знать как действовать и в случае вызова мастера сэкономите ему время и заодно своё.
В следующий раз, как только появится ошибка, у вас на экране будет виден код ошибки. Это всем известный «Синий экран смерти». Коды ошибок на таких экранах могут быть в разных случаях разные. Расшифровать коды BSOD можно, например, на этом сайте — коды ошибок (с подробным описанием исправления ошибки). И дальше или вы сами наладите стабильную работу компьютера или вызовите мастера.
Еще несколько причин внезапной перезагрузки
2. Иногда проблемы возникают после того как вы купили новую деталь к компьютеру. Значит причина в несовместимости детали с системой. Например, если в системном блоке два винчестера (жестких диска), далее меняется встроенная карта на более мощную, а старый блок питания не в состоянии выдержать большие нагрузки. Происходит сбой. Часто удаётся всё же сбросить настройки BIOS, так как у них тоже бывают небольшие нарушения в работе, когда покупается новые детали. Но делать это должен мастер.
3. Ещё одной причиной незапланированной перезагрузки является перегрев системы. Это очень важный момент в правильности эксплуатации компьютера. Надо заранее позаботиться о своевременном охлаждении нагревающихся деталей. Иногда просто достаточно снять крышку с системного блока и проветрить систему. Конечно, это не лучший выход, но помогает в решении проблемы. И не забывайте время от времени удалять пыль внутри системного блока или ноутбука!
6. Иногда бывают такие случаи, когда друзья ради шутки устанавливают программу, которая перезагружает компьютер после начала его работы. И вы, не зная этого, сидите и мучаетесь в догадках о сбое в работе компьютера. А на самом деле, причина сбоя работы системника была простым ребячеством друзей. Конечно так шутить нельзя.
Бесперебойной работы вашим компьютерам!
Серия сообщений » «:
Часть 1 —
Казалось бы, ничего хуже, чем выход компьютера из строя, с ним случиться уже не может. Но, бывает и так, что больше поломки, которая решается обращением в СЦ и несколькими часами ожидания ремонта, досаждают менее серьезные неполадки. Очень обидно терять несохраненный вовремя документ или другой плод работы из-за того, что компьютер сам перезагружается или выключается ни с того, ни с сего. Решению этой проблемы и посвящен материал.
Ответов на вопрос, почему компьютер сам выключается и перезагружается, может быть несколько. Самые простые и безобидные из них — из-за дефектов кабелей и других элементов электросети. Они устраняются (при наличии навыков и базового инструментария) за полчаса. Хуже, когда корень всех бед — в скрытых неполадках внутренних компонентов ПК . Такие дефекты выявить намного сложнее даже специалисту. Все основные причины, почему компьютер сам перезагружается или выключается, попробуем разобрать по пунктам.
Причиной внезапных перезагрузок и выключений могут быть дефекты электросети: повреждения силового кабеля, розеток, удлинителей и тройников. Для диагностики нужно внимательно осмотреть розетки, шнуры, разветвители. Если один из ответственных кабелей сидит в розетке не очень плотно, шатается при попытке пошевелить — причиной может быть именно плохой контакт. В месте, где вилка плохо соприкасается с контактными пластинками розетки, при прохождении больших токов возникает повышенное сопротивление и перегрев, который еще больше повышает сопротивление. Как следствие, в какой-то момент может не хватить силы тока и блок питания ПК отключится.
Неисправности шнура невооруженным глазом выявить сложно. На помощь придет универсальный мультиметр с функцией прозвонки цепей. Для этого годится даже китайская модель за 100 гривен, так как особой точности измерений не требуется. Нужно извлечь шнур из розетки и гнезда БП, перевести прибор в режим прозвонки (или замера сопротивления в диапазоне до 2000 Ом) и замерить сопротивление между щупами. После этого требуется провзвонить каждую из жил (один щуп — к штырьку вилки, второй — в одно из гнезд разъема, идущего к БП, и соответствующее этой жиле). Если прибор не звенит, или цифры на экране — намного больше сопротивления самих щупов — имеет место дефект жилы. Устраняется проблема заменой кабеля.
Дефектный удлинитель/разветвитель/тройник попросту меняется на новый. Если проблема в розетке — нужно или вызвать специалиста для ее замены , или (при наличии знаний и опыта) самостоятельно сменить ее на новую, предварительно обесточив квартиру/частный дом на щитке (рубильником, или выкрутив пробки).
Если с самой проводкой все в порядке, но компьютер самопроизвольно перезагружается или выключается — проблема может быть в качестве электроэнергии. При просадках или скачках напряжения — БП компьютера может аварийно отключиться. Выявить проблему поможет тот же тестер-мультиметр. Нужно перевести его в режим измерения напряжения переменного тока и вставить щупы в розетку (Соблюдайте правила техники безопасности при работы с электроприборами!). Согласно нормам, в Украине действует европейский стандарт напряжения 230 В, допустимыми являются отклонения в диапазоне 200-250 В. Если в розетке меньше или больше — нужно подключать ПК через специальный стабилизатор напряжения или ИБП, а для полного решения проблемы — обратиться к поставщику электроэнергии с жалобой на некачественное обслуживание.
Неисправности блока питания
Вторая причина, почему компьютер постоянно перезагружается сам по себе, может быть в неисправном блоке питания. Этот компонент ПК — очень ответственный элемент, хоть и не дает о себе знать постоянно. При высоких нагрузках на пределе и некачественной электроэнергии, а также из-за перегрева, его компоненты могут деградировать, приводя к снижению мощности. Если силы тока не хватает — это приводит к выключениям и перезагрузкам ПК. Чтобы узнать, нет ли проблем с БП, придется снять боковую крышку компьютера. В первую очередь, стоит посмотреть на производителя (указывается на наклейке). Проверенными считаются компании FSP, Zalman, Chieftec, Corsair, Thermaltake, Aerocool и некоторые другие известные бренды. Наличие китайского «ноунейма» — уже повод задуматься.
Проверить качество работы БП можно с помощью тестера-мультиметра. Делать это нужно на включенном ПК под нагрузкой (например, стресс-тестом). Мультиметр переводится в режим измерения напряжения постоянного тока, в диапазон до 20 В. Затем нужно найти свободный разъем Molex (состоит из 4 контактов, красного, двух черных и желтого). Нужно присоединить черный щуп к черному контакту, а красный — к желтому. Прибор должен показывать напряжение в диапазоне 11,5-13 В. Если на экране меньше — имеют место просадки, БП не справляется с нагрузкой. Затем нужно подсоединить красный щуп к красному разъему. На экране должно быть значение в районе 5 вольт. Если прибор показывает меньше 4,7 В — мощности блока питания не хватает, его нужно менять на качественный.
Перегрев
Перегрев — одна из главных причин, почему компьютер сам выключается и перезагружается. Для защиты компонентов от перегрева ответственные узлы (процессор, системная плата, видеокарта) оснащены температурными датчиками. При достижении критического нагрева — происходит снижение рабочих частот и замедление. Если этой меры оказывается недостаточно — система отключает ПК. Выявить перегрев компьютера очень просто. Для этого нужно скачать приложение, которое умеет считывать показания датчиков, например, AIDA64 (платная, но с бесплатным пробным периодом) или бесплатной HWMonitor .
Нормальной температурой для центрального процессора ПК в состоянии покоя являются до 40-50 градусов, под нагрузкой — до 60-70 (меньшее значение актуально для настольных ПК, большее — для ноутбуков). Жесткий диск не должен греться больше 50 градусов, а видеокарта — выше 80. Если температуры больше — имеет место перегрев, устранить его можно самостоятельно или в СЦ. Для этого требуется снять крышку системника, компрессором или пылесосом удалить пыль, кисточкой вымести ее из труднодоступных мест и сменить термопасту на процессоре, видеокарте.
Если ваш компьютер стал перезагружаться, сразу после включения или спустя несколько минут после начала работы, то причин может быть несколько, почему компьютер сам перезагружается. Бывает, что компьютер вместе с тем начал «зависать», долго загружаться, и тому подобное. Основных причин этой проблемы может быть несколько, обычно удается решить их самостоятельно, не прибегая к помощи специалистов из сервис-центра. Что делать если компьютер самопроизвольно перезагружается?
Компьютер перезагружается при включении
Стоит включить устройство, как спустя несколько секунд, оно само перезагружается. И так происходит несколько раз, компьютер постоянно перезагружается при запуске. Прежде всего, нужно определить причину. Она может быть в программном обеспечении или технических моментах. Сначала разберем технические моменты т. К. они чаще всего являются причинами неполадок.
Почему компьютер постоянно перезагружается сам по себе :
- Перегрев
- Порча термопасты
- Испорчены контакты
- Блок питания неисправен
Ниже, рассмотрим каждый случай и его решение.
Перегрев
Перегреваться в компьютере могут три вещи – главный процессор, материнская карта и видеокарта. Причин перегрева тоже может быть несколько.
Из-за неправильной работы куллеров или большого скопления пыли. Чтобы это проверить, откройте системный блок, сняв боковую крышку.
Внимательно осмотрите внутренние детали компьютера. Как правило, куллеры находятся на ЦП (центральный процессор) и на видеокарте. Чтобы проверить их работоспособность, включите ПК. Если они медленно крутятся или гудят, их придется заменить. Но иногда достаточно тщательно протереть все внутренние части от пыли, которая там накопилась. Для этого можно аккуратно пропылесосить все детали компьютера. Для мелких деталей используйте кисточку.
Делайте все осторожно – детали процессора могут повредиться от статического напряжения. В качестве альтернативы, протрите все влажной тканью без ворса. Куллер нужно аккуратно снять, разобрать, убрать пыль и смазать тонким слоем машинного масла. Видеокарту тоже лучше снять, и открутив отверткой вентиляторы, тщательно все протереть.
Испорченная термопаста
Термопаста обеспечивает оптимальный теплообмен между внутренними деталями компьютера. Если она высохла, происходит нарушение теплообмена, компьютер перегревается. Термопаста продается в специализированных магазинах. Заменить ее легко самостоятельно. В сети много обучающих видео с подробным процессом замены термопасты.
Перегрев, может быть вызван отсутствием внешнего воздухообмена. Если системник стоит рядом с радиатором, на него попадают прямые солнечные лучи или он встроен в стол, попробуйте его переставить в другое место. Это может решить проблему перегрева. Часто перегревы случаются в жаркий период года.
Неисправный блок питания
Устаревший и запыленный сетевой блок, может быть причиной постоянной перезагрузки компьютера. Пересохшая термопаста, некачественная материнка могут приводить к периодическим перепадам напряжения. Из-за этого компьютер самопроизвольно перезагружается после непродолжительной работы. Решить проблему можно — заменой блока на более мощный аналог.
Плохие контакты
Проблема, может быть, в отошедших контактах. Аккуратно, отсоедините и подсоедините по очереди — все внешне заметные разъемы.
Это основные технические моменты, почему компьютер сам перезагружается, но есть и случаи, когда с технической стороны все в порядке, проблема в софте.
Почему перезагружается компьютер во время игры
Если компьютер работает нормально, но перезагрузка происходит во время запуска игры, вариантов несколько.
- Игра может быть слишком «тяжелой» для компьютера.
- Вы подхватили зловредный вирус.
- Ваша видеокарта повреждена или нужно обновить драйвера
Компьютер может перегреваться, при запуске «тяжелой» для вашей системы игры, и автоматически перезагружаться. Причина – слабые куллеры или маломощный блок питания. Как правило тяжелая игра на слабом компьютере не запуститься, либо будет сильно тормозить, но может быть так, что характеристики вашего ПК соответсвуют требованиям игры и ваша видеокарта без зависаний тянет игру, а вот блок питания не справляется с потреблямой мощностью видеокарты в момент активной работы видеопроцессора. Если такое происходит со всеми играми, попробуйте переустановить драйвера на видеокарте или почистить систему от вирусов.
Как переустановить драйвера на видеокарте
Компьютер сам перезагружается с Windows 7, 10
Компьютер постоянно перезагружается при запуске windows 7 или 10. У этой проблемы одно решение для обеих ОС.
Windows 10 и 7 могут самопроизвольно перезагружаться после обновления. Может быть, установлена функция постоянного обновления, которую можно деактивировать и настроить по личным предпочтениям.
Сначала войдите в Центре обновлений Windows. Нажмите Win+R , в выпавшей строке вбейте gpedit.msc
, нажмите «Enter».
Идем по пути – «Административные Шаблоны\компоненты Windows\Центр обновления Windows» .
Меняем две опции. Первую «Не выполнять автоматическую перезагрузку при автоматической установке обновлений, если в системе работают пользователи» . Кликаем два раза мышью. Ставим галочку на «Включить» и нажимаем «Ок» . Следующее: нужно деактивировать пункт «Всегда автоматически перезагружаться в указанное время» . Так же дважды щелкаем мышкой по параметру, в выпавшем окошке отмечаем галочкой на «Отключить» .
После всех манипуляций компьютер нужно перезагрузить. После этого проблема с автоматической перезагрузкой Windows 10 или Windows 7 больше не будет вас беспокоить.
Как же хорошо, когда компьютер работает без сбоев и проблем! Все задачи выполняются быстро и качественно. Короче говоря, одно удовольствие для труда и отдыха. Но что делать, если ? С чем может быть связана эта проблема? Какие могут быть решения? Куда бежать и что делать?
Одной из проблем может стать вышедший из строя блок питания (как правило, вздуваются конденсаторы). В таком случае компьютер работает непродолжительное время (минут 10-15), после чего перезагружается. Обнаружить неисправность можно, сняв блок питания и раскрутив его. Ищите небольшие цилиндрики, длинной около 2см и шириной около 0,5см (с плоским алюминиевым основанием). Это и будут конденсаторы (они же электролиты). Внимательно просмотрите все электролиты. Если найдете конденсаторы со вздувшейся поверхностью, значит Вы нашли проблему. Теперь осталось отнести блок питания в сервисный центр и произвести перепайку конденсаторов (или, если есть желание, просто купить новый блок питания).
Та же проблема может подстерегать и конденсаторы материнской платы. Для того, чтобы найти виновника, нужно раскрутить системный блок и внимательно проверить все электролиты. Найдете вздувшиеся — найдете проблему. Лечение практически то же, что и в случае с блоком питания — «путевка» в сервисный центр на «теплопроцедуры».
Как вариант, если с конденсаторами все в порядке, а компьютер самопроизвольно перезапускается, проверьте температуру на процессоре и в корпуса. Посмотреть эту информацию можно в BIOS-е (для того, чтобы в него войти нужно после перезагрузки или при включении компьютера нажать Del/F1/F2/Esc — обычно пишут внизу экрана загрузки). Для проверки температурного режима можно скачать утилиту, которых в интернете тысячи. Если температура выше средней, значит у Вас проблемы с отводом тепла. Одним из решений проблемы станет продувка системника от пыли. В 80% случаев, после проведения данной процедуры перезагрузки прекращаются. Если же необходимый отвод тепла так и не обеспечивается, впору задуматься о смене системы охлаждения.
Короткое замыкание на корпусе ПК так же может стать причиной того, что компьютер самопроизвольно перезапускается . Причиной может быть то, что система (одна из фаз) замыкается на корпус (чтобы понять, о чем речь, представьте два провода в розетке, и вы пытаетесь их между собой подкорачивать; результат — искра/перезагрузка). Исправить проблему можно двумя способами. Первый: найти, где происходит короткое замыкание на корпус, и «обрезать проблему» (видеокарта, сетевая карта, ТВ-тюнер и т.д. так же прикручены к корпусу, поэтому могут быть источником проблемы). Второй: заменить блок питания целиком.
Очень «популярной» головной болью с перезагрузками системы являются вирусы. Вредоносный код захватывает управление над компьютером и может самостоятельно производить перезагрузки. Хорошо лечится диском LiveCD, на котором установлен антивирус. Для этого зайдите в БИОС, поставьте первой загрузку с диска. Затем жмите «Сохранить и выйти». После того, как загрузится LiveCD, запускайте антивирусную программу и берите злодея с поличным. Проблема будет решена в течение пары часов.
Чтобы определить возможную причину нужно зайти в меню Пуск — Настройка — Панель управления — Система, выбрать вкладку Дополнительно и в ней нажать на Параметры, как указано на рисунке:
В появившемся окне убираем галочку с «Выполнить автоматическую перезагрузку».
В итоге, когда система «заглючит», вместо перезагрузки Вы увидите «синий экран смерти», на котором будет видна ошибка. Зная ее, можно будет зайти на страницу Windows и ввести ошибку, и в итоге получить ответ, что вызвало перезагрузку.
Хотя если говорить в целом, то компьютер может перезапускаться по тысяче и одной причине. Это может быть и какой-то глюк ОС Windows, и сбой в какой-нибудь программе и еще много чего. Мы назвали основные причины, которые являются наиболее частными, и которые можно диагностировать в домашних условиях. Если же проблема так и не была решена, обращайтесь в компанию «КЛиК». Мы будем рады помочь разобраться с проблемой в минимальные сроки, при этом решив вопрос за приемлемую стоимость. Обращайтесь, всегда рады помочь!
Компьютер самопроизвольно перезагружается, ищем причину
Главная страница » ЖелезоНе знаете что делать если компьютер самопроизвольно перезагружается? Я помогу найти вам причину и постараюсь дать рекомендации по их устранению.
Случаи, когда компьютер перезагружается сам по себе, встречаются довольно часто и могут быть вызваны целым рядом причин. Главное вовремя выявить проблему и решить ее, иначе компьютер может вообще выйти из строя.
Условно можно выделить две группы причин:
- Неисправности в аппаратном обеспечении (в системном блоке)
- Проблемы, связанные с программным обеспечением
Компьютер самопроизвольно перезагружается, ищем причину
Аппаратное обеспечение
Чаще всего компьютер самопроизвольно перезагружается из-за неполадок в его аппаратной части.
Наиболее распространенные причины – это:
- Перегрев процессора. Чаще всего это связано с пылью, которая накапливается на радиаторах, поэтому системный блок нужно регулярно чистить, хотя бы один раз в год. Некачественный кулер или его не правильная установка, также может быть причиной перегрева процессора.
- Плохая работа вентиляторов в процессоре, в следствие чего он недостаточно охлаждается.
- Неисправность блока питания. Сгорание оплетки в питании системного блока может привести к неравномерному распределению напряжения на материнской плате. Плохой контакт в кабеле питания системника, особенно если кабель часто вынимался и вставлялся обратно в гнездо, тоже может быть причиной самопроизвольных перезагрузок. Не забудьте проверить состояние конденсаторов, они не должны быть вздутыми либо наоборот, высохшими. Зачастую блок питания не справляется с нагрузкой в силу своей низкой мощности. В таком случае замените его на более мощный.
- Проблемы с оперативной памятью. Если подозрение на оперативку, нужно протестировать ее работу. Для этого существует множество специальных программ и утилит, например утилита Memtest. Кроме этого, можно попробовать заменить модуль, возможно причина именно в его неисправности.
- Дефекты в материнской плате. Внезапные перезагрузки могут быть вызваны микротрещинами на ней, либо вздутыми конденсаторами.
Программное обеспечение
Если с аппаратным обеспечением компьютера все в порядке, значит, виновником самопроизвольных перезагрузок являются неполадки в программном обеспечении. Чтоб локализовать проблему и вовремя ее устранить, необходимо определить, когда начались сбои в работе ПК и с чем это может быть связанно.
Основные причины в этом блоке:
- Установка новых программ и драйверов. Иногда обновленное программное обеспечение не подходит для вашей операционной системы, либо было не правильно установлено. В этом случае нужно переустановить программу, в соответствии с указанной инструкцией. Иногда нужно просто удалить неподходящую программу. Например, если у вас Windows7 и вы столкнулись с проблемой внезапной перезагрузки, бывает достаточно удалить программу Nero и все становится на свои места.
- Установка дополнительного оборудования, которое не совместимо с комплектацией вашего компьютера. Например, у вас уже есть три винчестера и вы добавляете еще одну видеокарту, при этом нагрузка в блоке питания увеличивается, а его мощность не позволяет с ней справляться. В таком случае можно установить более мощный блок питания или убрать лишние винчестеры.
- Устаревшее программное обеспечение. Об этом свидетельствует замедленная работа компьютера, зависание, особенно после входа в Интернет, что провоцирует автоматическую перезагрузку. Чтобы этого избежать, нужно периодически переустанавливать Windows (один раз в год при средней загруженности компьютера, дважды – при сильной).
- Неисправности в жестком диске или в файловой системе. Тут вам на помощь придет утилита Victoria и Mhdd, которая протестирует жесткий диск на ошибки.
- Вирусы также являются распространенной причиной резкой перезагрузки компьютера.
Для профилактики вашего компьютера от самопроизвольной перезагрузки, не лишним будет убрать автоматическую перезагрузку системы в настройках. Сделать это довольно просто. Правой кнопкой мыши нажмите на ярлычок «Мой компьютер» и выберите там «Свойства», в «Дополнительных параметрах системы» выбираем «Загрузка и восстановление» и снимаем галочку возле строки «Выполнить автоматическую перезагрузку», нажимаем «Ок».
Из всего вышеперечисленного видно, что проблема самопроизвольной перезагрузки компьютера довольно сложная и требует тщательной диагностики. Поэтому стоит регулярно проводить профилактику подобных проблем:
- своевременно обновлять системное оборудование;
- периодически очищать содержимое системного блока от пыли;
- устанавливать новые программы, четко соблюдая инструкцию;
- добавлять в компьютер новое оборудование, которое совместимо с уже имеющимся, и не вызовет дополнительных нагрузок на блок питания.
Если вы не можете самостоятельно определить причину самопроизвольной перезагрузки компьютера, либо боитесь навредить, лучше воспользоваться помощью специалиста.
Вконтакте
Одноклассники
Google+
Самопроизвольная перезагрузка. Компьютер перезагружается при запуске игр
Если вы включаете компьютер, а он внезапно перезагружается, едва успев показать стартовый экран Windows — это не очень приятно. Если такое происходит постоянно или ваш ПК вообще отказывается грузиться как надо, нужно срочно предпринимать действия по «лечению». Основная проблема заключается в том, что компьютер может так себя вести по самым разным причинам.
Сразу и однозначно точно понять, где кроется источник таких «лагов» — трудно. Но есть несколько наиболее вероятных вариантов, которые стоит проверить в первую очередь. Это:
- перегрев по самым разным причинам;
- недавно установленное новое оборудование;
- слабый контакт разъемов и штекеров;
- проблемы в работе блока питания;
- сбои в ПО.
А теперь рассмотрим все варианты отдельно, начав с компонентов самой Windows.
Перезагрузки по причине сбоя в ОС
Если ваш ПК начал постоянно совершать рестарт при запуске, стоит обратиться к загрузочному диску с операционной системой. Если такого у вас нет, его всегда можно одолжить у знакомых или скачать в Интернете официальную пробную версию Windows и записать на чистую болванку DVD.
Итак, диск есть, а компьютер по-прежнему перезагружается сразу после экрана приветствия Windows. Задача: загрузиться с DVD-диска и проделать кое-какие операции. Стоит отметить, что если компьютер то и дело перезагружается, этот способ надо опробовать в первую очередь, но вот помогает он не слишком часто. В любом случае попытаться следует, особенно если диск под рукой.
Для запуска с DVD при первом же экране загрузки (где появляется информация о материнской плате, жестких дисках и объемах ОЗУ) нажмите клавишу F12. В большинстве компьютеров и ноутбуков она выводит экран приоритета загрузки, где нужно выбрать диск с Windows (или флешку, если вы ).
При загрузке ОС с носителя на первом же экране будет кнопка «Восстановление».
На нее и нужно нажать. Если появится вопрос о переназначении букв дисков, отвечайте утвердительно, а после выберите из выпавшего списка вашу версию установленной Windows.
На картинке только пример. Ваш компьютер отобразит эту информацию немного иначе.
На следующем экране нужно выбрать пункт «Восстановление запуска» и просто ждать, когда умная Windows 7 самостоятельно изучит возможные варианты исправления ошибок при загрузке.
Может помочь, а может и нет. Если не помогло, есть еще один вариант. Проделайте предыдущие шаги, только на этот раз используйте пункт «Командная строка» (тот, что внизу).
В зависимости от того, на каком диске расположена ваша установленная Windows, введите эту букву с двоеточием и нажмите клавишу Enter (C: — для диска C). Далее используйте по порядку команды:
- CD \windows\system32\config
- MD backup
- copy *.* backup
- CD RegBack
- copy *.* ..
Перезагрузитесь. При очередной загрузке все должно быть ОК. Если нет, то компьютер перезагружается совсем не из-за операционной системы.
Поиск других причин
Если ПК перезагружается при запуске ОС и делает это постоянно, первым делом стоит подумать о пресловутом перегреве. Все-таки компьютер тоже требует ухода и без должной заботы рано или поздно начнет давать сбои. Как минимум, стоит почистить его от пыли, поменять термопасту на процессоре, обратить внимание на то, хорошо ли вращаются кулеры. Может быть, их стоит заменить на новые или хотя бы поменять в них масло.
Не надо забывать и о видеокарте. В ней тоже есть свой процессор и радиатор. Первый может иметь пересохшую термопасту, а второй забиться пылью. Кулер на карточке тоже может остановиться.
Кстати: задумайтесь над тем, как расположен ваш системный блок. Если он возле горячей батареи или фактически находится в закрытом пространстве компьютерного стола, то это тоже может быть причиной перегрева.
Какие еще варианты? Первое, что можно сделать, если компьютер часто перезагружается при загрузке — проверить все контакты, провода, штекеры, разъемы. Мало ли — вдруг один из них неплотно прилегает. Причем речь идет и о разъемах на самом «железе» — материнской плате, например. Что-то при запуске может мешать нормальной загрузке системы.
Перегрев может происходить и в блоке питания. Его самостоятельно лучше не разбирать, а отнести в ремонт. Неисправный лучше заменить на новый соответствующей мощности. Наконец, если ПК начал произвольно запускать рестарт буквально вчера-сегодня после установки нового жесткого диска или видеокарты или даже принтера — попробуйте отключить это оборудование и включить компьютер без него.
(Visited 62 891 times, 14 visits today)
Не знаете что делать если компьютер самопроизвольно перезагружается? Я помогу найти вам причину и постараюсь дать рекомендации по их устранению.
Случаи, когда компьютер перезагружается сам по себе, встречаются довольно часто и могут быть вызваны целым рядом причин. Главное вовремя выявить проблему и решить ее, иначе компьютер может вообще выйти из строя.
Условно можно выделить две группы причин:
- Неисправности в аппаратном обеспечении (в системном блоке)
- Проблемы, связанные с программным обеспечением
Компьютер самопроизвольно перезагружается, ищем причину
Аппаратное обеспечение
Чаще всего компьютер самопроизвольно перезагружается из-за неполадок в его аппаратной части.
Наиболее распространенные причины – это:
- Перегрев процессора. Чаще всего это связано с пылью, которая накапливается на радиаторах, поэтому системный блок нужно регулярно чистить, хотя бы один раз в год. Некачественный кулер или его не правильная установка, также может быть причиной перегрева процессора.
- Плохая работа вентиляторов в процессоре, в следствие чего он недостаточно охлаждается.
- Неисправность блока питания. Сгорание оплетки в питании системного блока может привести к неравномерному распределению напряжения на материнской плате. Плохой контакт в кабеле питания системника, особенно если кабель часто вынимался и вставлялся обратно в гнездо, тоже может быть причиной самопроизвольных перезагрузок. Не забудьте проверить состояние конденсаторов, они не должны быть вздутыми либо наоборот, высохшими. Зачастую блок питания не справляется с нагрузкой в силу своей низкой мощности. В таком случае замените его на более мощный.
- Проблемы с оперативной памятью. Если подозрение на оперативку, нужно протестировать ее работу. Для этого существует множество специальных программ и утилит, например утилита Memtest. Кроме этого, можно попробовать заменить модуль, возможно причина именно в его неисправности.
- Дефекты в материнской плате. Внезапные перезагрузки могут быть вызваны микротрещинами на ней, либо вздутыми конденсаторами.
Программное обеспечение
Если с аппаратным обеспечением компьютера все в порядке, значит, виновником самопроизвольных перезагрузок являются неполадки в программном обеспечении. Чтоб локализовать проблему и вовремя ее устранить, необходимо определить, когда начались сбои в работе ПК и с чем это может быть связанно.
Основные причины в этом блоке:
- Установка новых программ и драйверов. Иногда обновленное программное обеспечение не подходит для вашей операционной системы, либо было не правильно установлено. В этом случае нужно переустановить программу, в соответствии с указанной инструкцией. Иногда нужно просто удалить неподходящую программу. Например, если у вас Windows7 и вы столкнулись с проблемой внезапной перезагрузки, бывает достаточно удалить программу Nero и все становится на свои места.
- Установка дополнительного оборудования, которое не совместимо с комплектацией вашего компьютера. Например, у вас уже есть три винчестера и вы добавляете еще одну видеокарту, при этом нагрузка в блоке питания увеличивается, а его мощность не позволяет с ней справляться. В таком случае можно установить более мощный блок питания или убрать лишние винчестеры.
- Устаревшее программное обеспечение. Об этом свидетельствует замедленная работа компьютера, зависание, особенно после входа в Интернет, что провоцирует автоматическую перезагрузку. Чтобы этого избежать, нужно периодически переустанавливать Windows (один раз в год при средней загруженности компьютера, дважды – при сильной).
- Неисправности в жестком диске или в файловой системе. Тут вам на помощь придет утилита Victoria и Mhdd, которая протестирует жесткий диск на ошибки.
- Вирусы также являются распространенной причиной резкой перезагрузки компьютера.
Для профилактики вашего компьютера от самопроизвольной перезагрузки, не лишним будет убрать автоматическую перезагрузку системы в настройках. Сделать это довольно просто. Правой кнопкой мыши нажмите на ярлычок «Мой компьютер» и выберите там «Свойства», в «Дополнительных параметрах системы» выбираем «Загрузка и восстановление» и снимаем галочку возле строки «Выполнить автоматическую перезагрузку», нажимаем «Ок».
Из всего вышеперечисленного видно, что проблема самопроизвольной перезагрузки компьютера довольно сложная и требует тщательной диагностики. Поэтому стоит регулярно проводить профилактику подобных проблем:
- своевременно обновлять системное оборудование;
- периодически очищать содержимое системного блока от пыли;
- устанавливать новые программы, четко соблюдая инструкцию;
- добавлять в компьютер новое оборудование, которое совместимо с уже имеющимся, и не вызовет дополнительных нагрузок на блок питания.
Если вы не можете самостоятельно определить причину самопроизвольной перезагрузки компьютера, либо боитесь навредить, лучше воспользоваться помощью специалиста.
Вконтакте
Буквально на днях меня попросили посмотреть один проблемный клиентский комп. Проблема в том, что компьютер на операционной системе Windows 10 выключается сам по себе при запуске или перезагружается через некоторое время после включения, причем в самый неподходящий момент — в рабочие часы небольшой кафешки. А на нем завязана вся локальная сетка + касса для продажи фастфуда.
Как показывает практика, явление, когда компьютер перезагружается при включении или даже полностью выключается через несколько минут после запуска, не редкость, поэтому решил подробно разобрать в этой статье, в чем могут быть причины самопроизвольного выключения компьютера во время игры или работы и что делать если перезагружается Windows 10, а также 7 или 8?
Итак, давайте подойдем к проблеме поэтапно и разделим наши поиски на две части — софтную и железную. Однако уже сейчас могу сделать одно обобщение — компьютер чаще всего выключается или перезагружается сам по себе при загрузке — в играх, либо при работе над сложной графикой и обработке большого объема данных.
Компьютер сам перезагружает Windows 10 из-за программных ошибок
- В том случае, если Windows 10 самопроизвольно перезагружается через некоторое время после включения, прежде всего я рекомендую проверить его на наличие вирусов, так как в большинстве случаев, связанных с работой программ, виноваты в этом именно они. Если на вашем ПК установлен антивирус, то запустите его и проверьте все, что он может просканировать — да, пусть это долго, зато эффективно. Если же антивируса нет, то рекомендую воспользоваться бесплатными утилитами Dr.Web Cure It или аналогами от лаборатории Касперского — Kaspersky Virus Removal Tool и Kaspersky Security Scan. А еще лучше всеми этими прогами по очереди. Сделать это легко — просто скачайте по ссылками данные бесплатные утилиты и запустите на компьютере. Они проверят его на наличие вирусов, используя самые последние базы.
Если компьютер вообще не хочет работать и выключается сам по себе сразу после включения, то скачайте программы Kaspersky Rescue Disk или Dr.Web Live CD . Запишите их на CD болванки и настройте в BIOS компьютер на запуск не с диска «C:» или «D:», а с привода CD-ROM. Это также позволит проверить компьютер не запуская зараженный Windows. Попасть в BIOS можно многократным нажатием клавиши «Del» при первых секундах запуска Windows.
- Другая вероятная причина — установка нового драйвера или программы, которая несовместима с железом вашего компьютера, либо которая внесла какие-то системные ошибки в работу операционной системы. Так часто большие программы, у которых системные требования выше, чем возможности вашего ПК, могут загружать процессор до значений близких к 100% его производительности, в результате чего он перегревается и система реагирует на это выключением компьютера. В этом случае вспомните, какие программы вы в последнее время устанавливали и удалите их. Как правильно удалять проги с компьютера я подробно описал .
Также может помочь вариант загрузки Windows в режиме «Загрузка последней удачной конфигурации (с работоспособными параметрами)». Для запуска этого режиме в самом начале запуска компьютера жмите много раз клавишу «F8», после чего появится выбор варианта загрузки.
Еще один способ — восстановить систему из сохраненной ранее резервной копии (если, конечно, вы ее делали), например при помощи программы Acronis True Image. В идеале, конечно, делать бэкап системы на съемный носитель или внешний жесткий диск перед установкой каждой новой программы.
Кроме Акрониса есть возможность воспользоваться встроенной в Windows утилитой по восстановлению. Вызывается она по цепочке «Пуск — Панель управления — Система и безопасность». Выбираем в меню «Восстановление предшествующего состояния компьютера»
И жмем кнопку «Запуск восстановления системы»
Здесь отобразится список автоматических или созданных вручную резервных копий, до которых вы можете откатиться.
- Наконец, еще один достаточно распространенный вариант причины, почему компьютер сам по себе перезагружается, это когда вы самостоятельно установили Windows 7, но не активировали его, или ввели не свой лицензионный ключ. В таком случае срабатывает защита от дубликата ключей, которая и не дает вам нормально работать. Для решения проблемы нужно деактивировать Windows и потом снова активировать с другим ключом. Для того, чтобы это сделать, есть отдельные программки, однако рекламировать их я не буду, так как, как мне это представляется, данный способ не вполне легальный — поищите в интернете сами.
Windows 10 на компьютере перезагружается или выключается через несколько минут из-за неполадок с железом
Если все вышеперечисленные способы не сработали, значит скорее всего причина в железе, то есть начинке, оборудовании компьютера. Чаще всего самопроизвольная перезагрузка происходит из-за перегрева процессора или видеокарты. Например, могу с уверенностью 70 % сказать, что это «оно самое», когда регулярно компьютер выключается во время игры (30% оставлю на несовместимость блока питания с вашей видюхой). Для проверки скачайте программу Everest или уже рассмотренную в одном из предыдущих уроков Speccy . Эти утилиты кроме того, что определяют информацию обо всем оборудования, из которого состоит ваш компьютер, показывают текущую температуру каждого из них.
Для нормальной работы температура процессора (CPU) не должна быть выше 60 градусов по Цельсию. Если у вас выше, значит надо искать причины чрезмерного нагрева. Самый распространенный случай — запыление. Компьютеру регулярно, хотя бы раз в год, необходимо проходить ТО — чистить от пыли продуванием пылесосом и смазывать термопастой стык процессора и радиатора охлаждения.
Также причиной перегрева может служить вышедший из строя один из вентиляторов — внешний и внутренний. Проверьте их работу и при необходимости замените. Другими причинами перегрева могут быть:
- Недостаточно устойчивое крепление радиатора на процессоре (например, отскочила одна из защелок)
- Неисправная материнская плата
- Неправильные установки в BIOS, которые можно исправить сбросом его в изначальное состояние
Все самые распространенные случае мы рассмотрели, поэтому если проблема все равно осталась, то редко, но неисправность бывает в следующем:
Другие возможные причины перезагрузки компьютера через некоторое время
Вот мы и рассмотрели все наиболее часто встречающиеся причины, почему компьютер с ОС Windows выключается сам или перезагружается во время игры или работы с документами, и что делать в этом случае. Надеюсь, данные советы вам помогут!
При эксплуатации компьютера пользователь может начать всё чаще замечать, что ПК перезагружается самостоятельно. Обычно это происходит во время работы в операционной системе с каким-либо «тяжёлыми» программами, но этом компьютер может перезагрузиться без видимых на первый взгляд причин. Далее рассмотрим возможные причины такого поведения, а также способы устранения этих неполадок.
Возможные причины
Данную проблему может вызвать огромное множество причин. Это и неправильно установленное обновление, вредоносное ПО, высокие нагрузки на систему, поломка какого-либо компонента и многое другое. К сожалению, в рамках одной статьи разобрать их все не представляется возможным, поэтому будут рассмотрены только самые распространённые.
Вариант 1: Воздействие вредоносного ПО
Из-за вирусов на компьютере он может начать вести себя «неадекватно», в том числе часто и без причины перезагружаться. Вирус может быть подхвачен в сети или при установке программ с ненадёжного носителя, поэтому специалисты рекомендуют проводить регулярную проверку на наличие вирусов.
Если операционная система некоторое время работает более-менее стабильно, а потом перезагружается, то имеет смысл выполнить сканирование из её основного интерфейса, не переходя при этом в «Безопасный режим». Так как антиврусов много, то дать универсальную инструкцию под какой-либо конкретный невозможно, поэтому рассмотрим процесс на примере Защитника Windows:
- Для начала вам нужно открыть Защитник Windows. В «десятке» это можно сделать из специальной строки, расположенной в «Панели задач» . Просто пропишите наименование искомого объекта и запустите его. Однако стоит помнить, что в последних версиях Windows 10 Защитник был переименован в «Центр безопасности Защитника Windows» .
- В интерфейсе Защитника нажмите на икону щита. Неважно на какую именно.
- Там нажмите на надпись «Запустить новое расширенное сканирование сейчас» .
- Вас перебросит в окно, где нужно выбрать вариант сканирования системы. Рекомендуется остановить выбор на варианте «Полное сканирование» . Оно занимает много времени, но зато является наиболее эффективным.
- Ожидайте завершение сканирования. Оно может длиться несколько часов. В это время не рекомендуется пользоваться компьютером, чтобы случайно не спровоцировать его перезагрузку.
- Когда сканирование будет выполнено вы получите список всех обнаруженных вредоносных и потенциально опасных программ. Рекомендуется их удалить или занести в «Карантин». Для этого выберите обнаруженный вредоносный элемент и нажмите на кнопку «Удалить».
- По завершению удаления рекомендуется выполнить перезагрузку компьютера.
При условии, что в обычном режиме у вас не получается выполнить проверку на вирусы, так как компьютер постоянно перезагружается, вам нужно будет попробовать это сделать из «Безопасного режима» . Процесс входа в него может выглядеть по-разному, в зависимости от версии операционной системы, которую вы используете. В данном случае рассмотрим, как можно запустить «Безопасный режим» на Windows 8:
- Перезагрузите компьютер. До появления логотипа Windows постарайтесь нажать сочетание клавиш Shift+F8 или Alt+F8 . У вас будет всего несколько секунд, поэтому нужно успеть уложиться в это время.
- У вас должен появиться синий экран, где будет предложено выбрать действие. Нажмите на плитку «Диагностика» .
- Оттуда перейдите во вкладку «Дополнительные параметры» .
- Затем нажмите на пункт «Параметры загрузки» .
- По завершению загрузки вы увидите экран, где будет пронумерованный список действий. Для перехода в «Безопасный режим» вам нужно нажать клавишу F4 , F5 или F6 . В зависимости от того, какая разновидность «Безопасного режима» вам нужна. Для начала можно попробовать базовый «Безопасный режим» , который вызывается клавишей F4 .
Для примера ещё рассмотрим, как можно войти в «Безопасный режим» из Windows 10:
- Загрузите операционную систему для начала в обычном режиме. Вызовите строку «Выполнить» комбинацией клавиш Win+R . В появившейся строке пропишите команду: msconfing . Для применения нажмите Enter или «Ок» .
- Откроется окно «Конфигурация системы» . Там нужно открыть вкладку .
- Обратите внимание на блок «Параметры загрузки» . Поставьте галочку напротив «Безопасный режим» и выберите его тип: с параметрами по умолчанию, то есть будет запущен «Рабочий стол» , минимальный набор служб и драйверов;
- «Другая оболочка» . Практически аналогична предыдущему варианту, но дополнительно будет включена поддержка «Командной строки» ;
- «Восстановление Active Directory» . Загружает все нужные параметры, службы, драйверы, необходимые для успешного восстановления AD;
- «Сеть» . Практически всё то же самое, что и «Минимальный» , но с поддержкой сетевых драйверов и выхода в интернет.
- Нажмите на «Применить» . Выполните перезагрузку компьютера.
Теперь в «Безопасном режиме» проверьте компьютер на наличие вирусов. Действия аналогичны с первой инструкцией.
Вариант 2: Не обновлена система
Если система давно не получала обновлений, то есть вероятность того, что она будет некорректно работать. Также с обновлениями разработчики устраняют различные баги и дыры в безопасности, что обычно улучшает стабильность работы ОС.
Вам нужно проверить операционную систему на наличие доступных обновлений, а также обновить её, если таковые окажутся доступными. Сделать это можно как из обычного режима работы, так из «Безопасного» . Про то, как войти в «Безопасный режим» на компьютере было описано выше. Инструкция по проверке и установке обновлений выглядит следующим образом:
- Откройте «Панель управления» . Сделать это можно при помощи нажатия на иконку «Пуска» правой кнопкой мыши. Из контекстного меню выберите вариант «Панель управления» . В Windows 7 достаточно просто нажать на пуск и в правой части меню выбрать вариант «Панель управления» .
- Здесь нажмите на элемент «Центр обновления Windows» . Для удобства поиска можно поставить напротив «Просмотр» вариант «Крупные значки» . Также есть строка поиска по «Панели управления» , что расположена в правом верхнем углу.
- Выполните проверку наличия доступных обновлений, воспользовавшись одноимённой кнопкой.
- Ожидайте окончания поиска. Он может занять несколько минут.
- Если система обнаружила какие-то недостающие обновления, то кликните по кнопке «Установить обновления» . В противном случае будет написано, что системе обновления не требуются.
У других версий операционных систем Windows обновление системы происходит похожим образом с незначительными различиями.
Вариант 3: Изменение параметров «Автозагрузки»
«Автозагрузка» отвечает за автоматический запуск определённых программ вместе с запуском операционной системы. Обычно программы туда добавляет сам пользователь либо некоторые добавляются автоматически самой операционной системой. Однако многие вирусы тоже могут добавлять себя в «Автозагрузку» , что провоцирует некорректную работу Windows.
Убрать подозрительную программу из «Автозагрузки» можно по следующей инструкции:
- Запустите «Проводник» , воспользовавшись соответствующей кнопкой на «Панели задач» .
- В открывшемся «Проводнике» впишите в адресную строку следующее значение: C:\Users\UserName\AppData\Roaming\Microsoft\Windows\Start Menu\Programs\Startup Вместо «UserName» нужно прописать имя пользователя, какое вы указали при регистрации системы (первом запуске). Нажмите Enter , чтобы совершить переход по указанному адресу.
- Здесь появится список ярлыков тех программ, которые загружаются вместе с операционной системой. Удалите те, которые кажутся вам подозрительными. Если вы случайно удалите какой-то не тот ярлык, то ничего страшного не произойдёт. При необходимости вы сможете его добавить обратно.
Вариант 4: Переустановка драйверов
Проблемы в операционной системе могут появиться после установки пакета драйверов или другого программного обеспечения, которое конфликтует с ней. Чаще всего, если проблема действительно связана с драйверами, их просто нужно обновить. Реже требуется переустановка. Незапланированные перезагрузки и другие проблемы с системой могут вызывать драйвера основных компонентов компьютера – видеокарты, процессора и т.д. Рассмотрим, как можно обнаружить проблемные драйвера и исправить их:
- Запустите «Диспетчер устройств» . Выполнить запуск можно несколькими способами. Например, для начала откройте строку «Выполнить» (Win+R ) и там пропишите команду: devmgmt.msc и нажмите на Enter или «Ок» для её применения.
- Раскройте нужное вам «Дерево» , чтобы получить доступ к его компонентам. Например, вкладка «Видеоадаптеры» отображает все графические платы, установленные в компьютере. Рекомендуется обращать особое внимание на элементы, помеченные иконкой с восклицательным знаком.
- Нажмите правой кнопкой мыши по элементу и выберите из контекстного меню вариант «Обновить драйверы» .
- Если у вас по умолчанию не загружен установщик каких-либо драйверов, то придётся использовать в следующем окне вариант «Автоматический поиск обновлённых драйверов» .
- Операционная система в автоматическом режиме проведёт поиск недостающих драйверов. Вам нужно только дождаться завершения процесса.
- Если в ходе поиска были найдены какие-либо драйвера, у вас спросят, что с ними нужно делать. В данном случае нужно выбрать вариант «Установить» .
Также можно обновить все драйвера «разом» при помощи программы DriverPack Solution. Инструкция в данном случае будет выглядеть следующим образом:
- Перейдите на официальный сайт разработчика. Нажмите на кнопку «Установить все необходимые драйверы» .
- На компьютер будет загружен исполняемый файл. Он не требует установки, поэтому запускайте его как есть. Если вы выполняете запуск впервые, то программа проверит ваш компьютер. Это займёт не более минуты.
- Изначально DriverPack предлагает автоматическую установку. Однако она чревата тем, что вместе с драйверами будут установлены другие программы, которые не очень-то нужны пользователю, например, браузеры. Это проверенные программы, и они не несут вред компьютеру, но их установка требуется далеко не всегда. Чтобы их не устанавливать, откройте «Режим эксперта» , что расположен в нижней части программы.
- В левой части окна нажмите на иконку в виде четырёх плиток. Нажмите на неё.
- Теперь нужно снять отметки со всех программ, установка которых вам не требуется.
- Когда закончите нажмите на иконку в виде гаечного ключа, что расположена в верхней левой части.
- Здесь кликните по кнопке «Установить всё» .
- Программа на всякий случай создаст «Точку восстановления» , а затем начнёт установку драйверов. Весь процесс займёт несколько минут.
- Когда всё закончится программа оповестит вас об этом. Нажмите «Далее» , а затем выполните перезагрузку компьютера.
Вариант 5: Удаление несовместимых программ
Программное обеспечение, несовместимое с вашей операционной системой, может вызывать различные неполадки, в том числе и незапланированные перезагрузки системы. Устранить подобного рода проблему можно удалением «проблемной» программы. Делается это по следующей инструкции:
- Запустите «Панель управления» . Как это сделать было описано в предыдущих инструкциях.
- Здесь найдите и перейдите по элементу «Программы и компоненты» .
- Отобразится список со всеми установленными программами. Выделите ту, которую вы считаете причиной всех проблем. В данном случае рекомендуется обращать особое внимание на ПО, установленное незадолго до появления проблемы.
- В верхней части нажмите на пункт «Удалить» .
- Подтвердите удаление.
Вариант 6: Восстановление системы
При условии, что предыдущие способы оказались бесполезными выполните откат операционной системы к ранее созданной «Точки восстановления». Данная операция не повредит пользовательским данным, а просто сделает сброс основных системных настроек и удаление некоторых файлов до состояния на дату создания той или иной «точки».
Также стоит учитывать, что во всех операционных системах процесс отката происходит немного по-разному, хотя структура действий в большинстве случаев одинакова. Не всегда на компьютере оказывается созданная «Точка восстановления», поэтому ниже будет рассмотрен вариант, где в качестве такой «точки» используется установочный образ операционной системы, заранее записанный на флешку:
- Вставьте флешку с образом вашей операционной системы и перезагрузите компьютер.
- До появления логотипа Windows нажмите на клавиши от F2 до F12 или Delete . Конкретная клавиша или комбинация для входа в BIOS должна быть написана в документации к компьютеру и/или материнской плате. Вход в BIOS нужно произвести для того, чтобы выставить приоритет загрузки. Это позволит запустить компьютер с загрузочной флешки.
- В BIOS перейдите во вкладку «Advanced» или «Boot» . Нужный раздел может называться немного по-другому, но это ключевые слова, на которые нужно ориентироваться. Управление происходит при помощи клавиш со стрелками и Enter .
- Далее найдите параметр с названием «1st Boot Device» (или похожим). Выберите его и нажмите Enter .
- Откроется меню, где нужно выбрать свою флешку.
- Выйдите из BIOS с сохранением настроек. Для этого нажмите на F10 или выберите пункт «Save changes & exit» в меню.
- Компьютер запустится с загрузочной флешки. Выберите язык и раскладку клавиатуры, которые удобны для вас и нажмите «Далее» .
- В следующем окне нажмите на пункт «Восстановление системы» . Он расположен в левом нижнем углу.
- Запустится окошко, где вас попросят выбрать дальнейшие действия. Кликните по «Поиск и устранение неисправностей» .
- Затем нажмите «Восстановление образа системы» .
- Появится окошко, где нужно подтвердить свои намерения выполнить восстановления системы. Нажмите «Далее» , а затем «Готово» . Ожидайте завершение процедуры.
Вариант 7: Проблемы в BIOS
Если операционная система вообще не запускается, а компьютер бесконечно перезагружается, то проблема скорее всего либо в аппаратной составляющей, либо в настройках BIOS. В этом случае настройки БИОСа придётся сбрасывать до заводских. Это никак не скажется на работе компьютера, но зато поможет избавиться от проблемы, если она действительно возникла из-за BIOS.
Инструкция:
- Выполните вход в BIOS. Для этого перезагрузите компьютер и до того, как Виндовс начнёт загружаться, нажмите клавиши от F2 до F12 или Delete . Конкретная клавиша зависит от производителя устройства. Обычно она должна быть указана в документации к устройству.
- Интерфейс BIOS тоже может отличаться в зависимости от версий. Скорее всего нужный пункт будет находиться во вкладке «Exit» . Если таковой нет, то ищите надпись «Load Setup Defaults» или с очень похожим названием.
- Выберите этот пункт с помощью клавиш со стрелочками и нажмите Enter для его выбора.
- Откроется окошко, где вас спрашивают нужно ли применять выбранную команду. Нажмите на Y , чтобы подтвердить применение.
- Теперь вам нужно найти и использовать пункт «Save Changes & Exit» . Вместо этого можно просто нажать на F10 . Настройки сохранятся, а компьютер будет перезагружен.
Вариант 8: Проверка жёсткого диска
При условии, что вышеперечисленные способы не помогли, то скорее всего проблема лежит в аппаратной составляющей. Комплектующие компьютера могли выйти из строя по тем или иным причинам. Их обязательно нужно проверить на работоспособность, особенно, если речь идёт о важных компонентах.
Чаще всего причиной проблемы с перезагрузкой компьютера становится жёсткий диск, поэтому его нужно проверить в первую очередь. Вполне возможно наличие битых секторов, на которых были записаны системные файлы. Если произошла именно эта ситуация, то ещё есть шанс всё исправить, воспользовавшись штатными средствами системы. Однако не исключён и вариант, когда вам придётся задуматься над приобретением нового носителя или сдачи в ремонт текущего.
Анализ жёсткого диска производится при помощи специализированной команды из интерфейса «Командной строки». Проблема заключается лишь в её запуске, так как в операционную систему вы войти не можете. Как вариант можно вставить «битый» жёсткий диск в рабочий компьютер и попытаться запустить проверку с него. Однако далеко не у всех под рукой может оказаться дополнительный компьютер, куда можно было бы вставить диск. В данном случае можно воспользоваться образом операционной системы, с помощью которого можно запустить «Командную строку», не входя в основной интерфейс операционной системы. Как это сделать рассмотрим ниже:
- Вставьте флешку с образом и выполните перезагрузку компьютера. Откройте BIOS, где нужно будет сменить приоритет загрузки, чтобы компьютер запустился со вставленной флешки. Подробнее о том, как это сделать было описано в инструкциях выше.
- Когда загрузится установщик вам нужно будет воспользоваться комбинацией клавиш Shift+F10 для перехода в «Командную строку» из установщика Windows.
- Здесь пропишите следующую команду: chkdsk c: /r /f и нажмите на Enter для применения.
- Будет запущена процедура восстановления диска. Ожидайте её завершения. В отдельных случаях она может длиться до часу. Во время проверки будут устранены все обнаруженные битые сектора. Однако не все они могут быть успешно восстановлены. В таком случае придётся сдавать диск в ремонт.
- Вытащите флешку и перезагрузите компьютер. Если процедура прошла без проблем, то операционная система должна нормально загрузиться.
Вариант 9: Проверка оперативной памяти
Если проблема кроется в оперативной памяти, то выполнить запуск операционной системы у вас не получится, следовательно, проверить на работоспособность планки ОЗУ тоже. При условии, что причина кроется именно в ней, вам придётся менять планку.
Проверка работоспособности планки возможна только при условии, что вы установите её в другой компьютер. Когда вы это сделаете, вам нужно будет запустить системное средство для проверки оперативной памяти на наличие ошибок и их устранения. Данная процедура выполняется следующим образом:
- Запустите строку «Выполнить» Win+R . Туда нужно будет прописать команду: mdsched и нажать Enter или кнопку «Ок» .
- Откроется окошко, где вам предлагается выбрать один из вариантов проверки. В данном случае можно использовать первый вариант – «Выполнить перезагрузку и проверку» .
- После выбора этого варианта компьютер автоматически перезапустится. Появится специальный экран, где вам нужно будет нажать на клавишу F1 .
- С помощью клавиш со стрелками выберите вариант проверки. Чтобы запустить проверку, нажмите на клавишу F10 .
- Ожидайте завершения теста. После этого произойдёт перезагрузка. Когда операционная система запустится откроется результат проверки. Если будут обнаружены какие-либо ошибки, то скорее всего вам придётся покупать новую планку ОЗУ.
Вариант 10: проверка видеокарты
Из-за проблем с видеокартой тоже могут возникнуть циклические перезагрузки компьютера. Чаще всего вы можете войти в систему, но после непродолжительной работы она автоматически перезагружается. Также во время работы вы можете наблюдать появления на экране цветных полос.
Проблему с перезагрузкой может решить «Безопасный режим» , но его можно использовать только для проверки работоспособности, но не для постоянной работы. Причина неисправности может быть в необновлённом драйвере видеокарты, что можно очень просто исправить. Подробнее об этом было написано в инструкции выше.
Если проблема кроется не в драйверах, то единственное, что вы можете сделать – это проверить свою видеокарту на работоспособность, чтобы точно узнать, является ли она источником проблем:
- Произведите вход в «Безопасный режим» .
- Запустите окошко «Выполнить» , воспользовавшись сочетанием клавиш Win+R .
- Впишите команду dxdiag и нажмите Enter или «Ок» .
- Откроется окошко «Средства диагностики» . Здесь нужно перейти во вкладку «Экран» .
- В нижней части окна обратите внимание на поле с подписью «Примечания» . Там должны быть написаны все обнаруженные проблемы, в том числе и проблемы с драйверами, если они есть.
Вариант 11: Выполнить очистку от пыли
Как ни странно, пыль, скопившаяся во внутренностях системного блока может влиять на работу компьютера. Он начинает тормозить, появляются соответствующие неполадки, например, постоянная перезагрузка системы. Не просто так компьютер рекомендуют чистить от пыли минимум раз в год.
Вот небольшая инструкция по устранению пыли из системного блока:
- Вооружитесь сухими специализированными салфетками, нежёсткими тряпками и кистями. Дополнительно можно использовать пылесос, но на очень низких мощностях и.
- Отключите компьютер от сети электропитания и прочей периферии. Если речь идёт о ноутбуке, то вам понадобится отсоединить аккумулятор.
- Разберите корпус, чтобы получить доступ к основным компонентам ПК. Дополнительно можно положить его в горизонтальное положение, чтобы вам было удобнее с ним работать.
- Если пыли очень много, то лучше пройтись пылесосом. Используйте его на низких мощностях и будьте осторожны, чтобы случайно не засосать какие-либо компоненты ПК.
- После удаления основного слоя пыли можно переходить непосредственно к очистке более мелких деталей. Пройдитесь тряпками, салфетками и кистями по тем местам, где обнаружите пылевое загрязнение. Они должны быть полностью сухими.
- Возможно, вам придётся дополнительно демонтировать другие компоненты системного блока, где скопилось загрязнение. Например, радиаторы и вентиляторы. Их нужно будет прочистить отдельно.
- Когда закончите с очисткой соберите компьютер обратно и попробуйте его запустить. Проверьте, была ли устранена проблема с перезагрузкой системы.
Вариант 12: Выполнить замену термопасты
Термопаста служит для теплоотвода от процессора и видеокарты. Она уже нанесена них, но со временем эксплуатации происходит её высыхание. В зависимости от многих параметров этот процесс может длиться несколько лет, но в редких случаях больше 5. Когда паста высыхает полностью компьютер вполне может начать вести себя неадекватно, то есть сильно нагреваться, тормозить, постоянно перезагружаться, произвольно выключаться и т.д.
Изначально вам нужно будет купить термопасту. К покупке не рекомендуются самые дешёвые варианты. Мало того, что их снова придётся менять где-то через несколько месяцев, так они ещё могут навредить компьютеру и процессору/видеокарте.
Процесс замены термопасты является достаточно трудоёмким. Если вы не имеете достаточного опыта, то рискуете повредить устройство, особенно это касается ноутбуков. В таком случае его лучше отнести в сервисный центр, где работу сделают профессионалы. К тому же, если на компьютер до сих пор действует гарантия, то смена термопасты, очистка от пыли и проведение диагностики будут полностью бесплатными.
Изначально рассмотрим, как нанести новый слой термопасты на кристалл процессора:
- Отключите компьютер от питания и разберите его, чтобы получить полный доступ ко всем «внутренностям».
- Скорее всего на процессоре будет установлена некая система охлаждения. Её нужно демонтировать. В случае, если у вас процессор от AMD, то просто поверните рычаг против часовой стрелки. Если вы пользуетесь процессором от Intel, то вам придётся открутить крепёжные болты.
- Выполните очистку поверхности от слоя высохшей термопасты. Воспользуйтесь для этого салфеткой, ватным диском или ластиком. Предварительно их можно смочить в спирту, дабы повысить эффективность.
- Выполните нанесение термопасты тонким слоем. Делать это нужно при помощи тонкой нежёсткой кисти. Часто она может идти в комплекте с упаковкой. Также иногда используется специальная лопатка.
- Когда закончите нанесение термопасты, установите обратно кулер.
Теперь можно перейти к процессу замены термопасты на видеокарте. Здесь всё выглядит немного сложнее, так как конструкция у разных видеокарт разная, поэтому чтобы добраться чипа вам придётся проделать разные действия. Дать универсальную инструкцию в этом случае сложно. Рассмотрим обобщённую инструкцию по замене термопасты видеокарты:
- Выполните разбор корпуса, чтобы получить доступ к видеокарте. Предварительно обесточьте его.
- Найдите видеокарту и отсоедините все провода, ведущие к ней. Затем открутите болты, удерживающие видеокарту в её ячейке.
- Некоторые видеокарты могут дополнительно крепиться в корпусе при помощи специального замка. Нажмите на него, чтобы окончательно вытащить видеоадаптер из системного блока.
- На видео плате найдите точки крепления, куда в обычных условиях крепятся радиатор и кулер. Они сильно выделяются на общем фоне. Обычно там расположены специальные болты или заклёпки.
- Открепите радиатор от видеокарты. Также нужно будет отсоединить провод, с помощью которого кулер подключается к основной плате.
- С чипсета нужно убрать высохшую пасту, воспользовавшись для этого ватным диском, слегка смоченным в спирту.
- Нанесите тонким слоем новый слой термопасты на чип.
- Соберите всё обратно. Попробуйте запустить компьютер и проверьте, осталась ли проблема.
Провоцировать незапланированную перезагрузку компьютера может огромное количество факторов. Однако решений этой проблемы может быть больше, чем этих факторов. Сразу довольно сложно определить причину такого поведения компьютера, что вызывает сложности с поиском способа решения проблемы. В статье приведены методы начиная от простых и до более сложных.
Привет всем! В этой статья я попробую расписать почему компьютер перезагружается сам по себе и наиболее частые причины неожиданной перезагрузки компьютера.
Компьютер постоянно перезагружается — что делать?
1. Проблемы с программным обеспечением
Компьютер устанавливает Важные обновления безопасности
Если в какой-то момент Ваш компьютер начал перезагружаться, обратите внимание, как он это делает. Если он перезагружается так как если бы Вы нажали на перезагрузку, с завершением сеанса, тогда скорее всего компьютер в данный момент устанавливает какие-либо обновления безопасности. Об этом он должен сообщать перед перезагрузкой и во время перезагрузки.
Обычно большинство обновлений не требую немедленной перезагрузки, однако в некоторых случаях происходит наоборот. Компьютер планирует перезагрузку и даёт нам время чтобы сохранить все важные документы.
В этом случае ничего делать не надо, а просто дождаться окончания установки обновлений.
Ни в коем случае не выключайте компьютер из розетки во время установки обновлений! Это чревато поломкой операционной системы.
Возникает синий экран и компьютер перезагружается
Если перед перезагрузкой появился «синий экран смерти», обратите внимание на код ошибки внизу экрана. Запишите его. Обратите внимание на то, что синий экран может свидетельствовать о проблемах с оборудованием.
После этого можно посмотреть что эта ошибка означает . Если найденная информация не может однозначно сказать, в чём проблема, можно попробовать повторно вызвать зависание. Запустите компьютер и внимательно следите за ходом его работы, постарайтесь выполнить те же действия, после которых компьютер перезагружался. Также можно попробовать запустить ресурсоёмкую задачу, например, проверка антивирусом.
Если код ошибки изменился — это явный признак повреждения внутренних компонентов компьютера. В данном случае необходимо обратиться к специалисту сервисного центра за ремонтом.
Также попробуйте отследить, после запуска какой программы компьютер перезагружается. Если удастся установить закономерность перезагрузок, не используйте программу, которая вызвала сбой или уберите её из автозагрузки.
2. Проблемы с железом
Если компьютер перезагружается во время работы мгновенно (погас монитор и пошла загрузка Windows), это указывает на проблемы с оборудованием или программным обеспечением.
Проблема с блоком питания
Если экран погас мгновенно, не выводя никаких сообщений, скорее всего проблема в питании системного блока. Первое, что надо сделать, проверить силовой кабель идущий к системному блоку. Возможно, что он вставлен не до конца. Если он вставлен в разъём блока питания до конца, но при этом сильно «раскачивается» и искрит, лучше всего его заменить.
Также компьютер может перезагружаться сам по себе из-за нестабильного напряжения в доме. В таком случае желательно использовать . Так же выбирайте всегда блоки питания хорошего качества. Например фирмы FSP.
Перегрев компьютера
Битый жёсткий диск
Также можно попробовать запустить проверку вашего жёсткого диска на ошибки.
Для этого перейдите в папку «Мой компьютер». Щелкните правой кнопкой мыши на диске с операционной системой (обычно это «Локальный диск C:»), нажмите «Свойства».
В открывшемся окне перейдите на вкладку «Сервис» и нажмите «Проверка диска».
Поставьте все галочки и нажмите «Ok». Компьютер предупредит Вас о необходимости перезагрузки.
В зависимости от объёма диска, проверка может длиться от 15 минут до нескольких часов. На разных операционных системах процесс может незначительно отличаться.
Если после этой проверки синий экран повторяется, то проверьте жесткий диск на битые пиксели вот , а попробовать исправить можно .
Оперативная память
Если после всех манипуляций не удалось исправить проблему, попробуйте проверить .
Материнская плата, биос, совместимость устройств
И на последок, посмотрите внимательно на материнскую плату, нет ли вздутых деталей или микротрещин;
Можно попробовать сбросить биос и обновить до последней версии;
А так же я встречал, когда были несовместимые детали с материнской платой. Чтобы это узнать, нужно зайти на официальный сайт вашей материнской платы и найти список совместимого оборудования. Если например вы найдете, что не совместима оперативная память к примеру, напишите в тех.поддержку этой фирмы и сообщите об этом. Вполне возможно, через некоторое время появится новый биос, с совместимостью этой оперативной памятью.
Конечно, причин, почему компьютер перезагружается сам по себе, может быть много. В данной статье я описал те действия, с которыми Вы сможете справиться сами. Если проблему не удалось решить, необходимо обратиться за помощью к профессионалам.
Постоянный перезапуск компьютера. Почему происходит постоянная перезагрузка ПК при запуске
Самопроизвольная перезагрузка компьютера, зачастую свидетельствует о неисправности его аппаратной части.
Но, столкнувшись с такой проблемой, не обязательно сразу ехать в сервисный центр , кое-что можно попробовать сделать самому.
Причин самопроизвольной перезагрузки может быть несколько.
Причина первая
Самая банальная, — неисправная проводка .
Первое правило электрика гласит: проверь питание. Возможно, компьютер просто включен в неисправную розетку или где-то в стене коротит проводка.
Для того чтобы исключить эту причину, достаточно включить лампу в ту же розетку, куда включен компьютер и понаблюдать не будет ли она моргать.
Также банально в сети может быть маленькое напряжение, к примеру, не 220В, а 146 и блок питание просто не тянет такое напряжение.
Причина вторая
Для того чтобы определить температуру отдельных комплектующих ПК, нужно установить специальное программное обеспечение.
Программ, которые обещают решить эту задачу, масса, но лучше остановить свой выбор на уже хорошо зарекомендовавшей себя утилите AIDA64 .
Для просмотра температур, нужно выбрать пункт меню «Компьютер» и подпункт «Датчики».
После этого можно будет запустить какую-нибудь сложную задачу и проследить, будут ли перезагрузки, при возрастании температуры до определенной величины.
Не плохо себя показала программка Core Temp, которая в реальном времени показывает температуру процессора.
Причина третья
Довольно распространенная, — неисправная оперативная память .
Если внутри системного блока больше одного модуля оперативной памяти , то можно их проверить, включая по отдельности.
Если сбой дает именно оперативная память – можно смело брать сломавшийся модуль и отправляться в магазин за таким же.
Но чтобы его найти нужно протестировать оперативную память на ошибки. Для этого подойдут следующие утилиты: Memtest86, GPL DOS и Memtest86+ .
Причина четвертая
Что-то отходит.
Имеет смысл открыть крышку системного блока, и по одному попробовать вытаскивать шнуры и платы, а потом вставлять их на место.
Следует также обратить внимание, на то нет ли расшатанных контактов.
Причина пятая
Проблемы с программной частью.
Если сбой происходит только при работе с определенными программами , то вероятно именно они являются его причиной.
В этом случае достаточно удалить неудачно установленное ПО и найти ему замену.
Не лишним, будет также проверить какие, программы запускаются сами при загрузке ПК, их список можно найти, нажав «Пуск», и выбрав пункт «Выполнить», в открывшемся поле нужно ввести слово Msconfig .
Дело обстоит сложнее, если причина сбоя кроется в самой Windows.
Достоверно проверить работоспособность ОС можно только двумя способами:
- переустановив её;
- загрузившись с помощью портативной оперативной системы используя Live CD.
Портативная ОС может быть записана на диск или флешку, при желании их можно скачать из интернета и записать самостоятельно.
Возможны и варианты, когда вышеперечисленные методы не помогают.
Например, при вздувшихся конденсаторах на материнской плате или износившемся блоке питания.
Замена этих деталей ПК достаточно трудоемка, поэтому лучше действительно обратиться к профессионалам.
Блок питания
Также проблемы могут возникнуть в блоке питания или в результате перегрева процессора (на процессоре стоит защита от перегрева, и он отключает ПК).
Не забывайте периодически чистить системный блок от пыли.
Но причина может быть и не в этом. Термопаста между процессором и кулером может уже отработать свой ресурс и ее нужно заменить.
Тем не менее, в большинстве случаев, следуя советам из этой статьи, проблему самопроизвольной перезагрузки удается решить.
Смотрите видео.
Дорогие друзья, если компьютер перезагружается сам по себе постоянно или с какой-нибудь периодичностью, то уже есть явный повод для беспокойства. Конечно, такое нестандартное поведение устройства может говорить вам о том, что имеются некоторые проблемы в работе оборудования. Существует огромное количество причин возникновения такой неполадки.
Давайте ознакомимся с наиболее популярными и часто встречающиеся вариантами, а потом в следующем блоке под этими же номерами будет описано решение для этой конкретной ситуации. Итак, приступим:
- Неисправность в подаче электричества или работе блока питания;
- Проблемы с аппаратной частью компьютера или ноутбука;
- Неполадки в программной части устройства.
Как их исправить?
Проблемы с проводами
- Для начала стоит вычесть из возможных вариантов проблемы с розеткой. Для этого подключите своё устройство к другому источнику питания. Например, вы можете подсоединить к другой розетке.
подключите своё устройство к другому источнику питания
- И также стоит проверить шнур питания, который вы используете. Возьмите другой и снова подключите устройство к сети. То же самое касается ноутбуков, только здесь вам предстоит ещё удостовериться, что стабильно работает батарея: отсоедините её от устройства и попробуйте поработать только от питания.
- Если проблема решается, то вы знаете, что делать. Например, если после смены шнура компьютер больше не перезагружается, то можете выбросить старый и пользоваться новым. Возможно, провода или соединения внутри него порвались, и он не может поддерживать полноценную работу вашего устройства. Если же вам не удалось исправить неполадку таким способом, значит, у вас проблема кроется в чём-то другом.
- Часто люди ставят слишком слабый блок питания, который не тянет требуемых нагрузок. В таком случае вам нужно будет заменить его на более мощный, соответствующий параметрам используемого устройства. Проверить ваш блок питания смогут в центре ремонта компьютеров и других устройств.
Проблемы с аппаратной частью
- Конечно же, проверку и диагностику аппаратной части компьютера или ноутбука не рекомендуется делать самостоятельно. Своими действиями вы легко можете повредить внутренние компоненты устройства. Лучше всего отнести его в сервисный центр на проверку. Если же вы верите в свои силы, то можете попробовать сделать это сами.
- Проверьте соединения всех элементов: ничего не должно торчать. Например, если блок оперативной памяти болтается (то есть не вставлен до конца), то неудивительно, что компьютер перезагружается сам по себе во время работы или при включении.
- Стоит обратить внимание и на систему охлаждения устройства. На стационарном компьютере чаще всего используется вентилятор. Если на нём скопилось большое количество пыли, то почистите его. При использовании ноутбука замените термопасту.
- Дополнительно проверьте компьютер на перегрев с помощью известной утилиты AIDA Если она показывает, что температура каких-либо элементов достигает пиковых значений, то эти проблемы тоже нужно, соответственно, устранить.
- Обязательно посмотрите конденсаторы на материнской плате: они не должны быть вздувшимися. Если являются таковыми, то произведите замену. В принципе любой из элементов можно проверить поочерёдной заменой на новый. Сервисные центры хороши тем, что у них в наличии есть все такие комплектующие. Так как дома чаще всего этого нет, то и диагностировать проблему намного сложнее.
Программные неполадки
- Если компьютер перезагружается во время работы определённой игры, программы или утилиты, то вполне логично, что именно она и является источником проблемы. Немудрено, что вам придётся удалить её и попробовать установить другую версию продукта. Возможно, имеются неполадки с совместимостью программного обеспечения и операционной системы вашего устройства.
- Проверьте устройство на наличие вирусов и вредоносных кодов с помощью специальной антивирусной программы. Если они есть, то обязательно очистите их.
- Можете попробовать выполнить чистый запуск операционной системы Windows : отключите все службы, кроме системных, в настройках запуска, а также уберите все программы из автозагрузки. Для этого нажмите комбинацию клавиш Win и R на клавиатуре. В появившемся окне введите msconfig и нажмите Enter. Во вкладке «Службы» вы должны отключить все, кроме системных, а в «Автозагрузке» убрать утилиты.
- И также необходимо будет провести диагностику файлов системы. Для этого: запускаем командную строку от имени администратора, затем вводим в консоли sfc /scannow и нажимаем на кнопку Enter.
- Если ничего из этого не помогло, то можете попробовать переустановить Windows. Обратите внимание, что это может помочь только в том случае, если неполадки имеются внутри самой системы. Если у вас проблема с одним из комплектующих устройства (например, сломалась видеокарта или материнская плата), то проводить переустановку нет смысла.
Заключение
Уважаемые читатели, сегодня мы с вами попробовали ответить на вопрос: «Почему компьютер перезагружается сам по себе постоянно, при включении либо во время работы?» А также мы постарались решить эту задачу своими силами. Если вы в чём-либо сомневаетесь, то вы всегда можете обратиться в специализированный сервисный центр или вызвать мастера по ремонту оборудования. Все действия вы делаете на свой страх и риск. Но мы надеемся, что у вас всё получилось и вам удалось решить проблему с постоянной перезагрузкой. Расскажите в комментариях, что именно мешало вашей корректной работе на компьютере или ноутбуке, и как вы с этим справились.
Иногда случается такое, что компьютер перезагружается сам по себе, независимо от действий пользователя. В чем может быть причина? Ниже перечислены основные неполадки, вызывающие такой дефект в работе устройства.
Ошибка программного обеспечения
Начиная с версии Windows XP в конфигурации системы распространена такая ошибка, как BSoD. К счастью, она легко исправима как в XP, так и в версиях Vista , 7 и 8. Чтобы устранить эту неисправность, выполните следующие действия. На рабочем столе щелкните правой кнопкой мыши по иконке «Мой компьютер». Выберите опцию «Свойства», затем — «Расширенные настройки системы». В настройках найдите группу «Загрузка и восстановление», снимите флажок, расположенный с пунктом «Выполнить автоматическую перезагрузку». Нажмите Ok.
Ошибка оборудования
Любая неисправность аппаратного компонента в компьютере может привести к тому, что при работе он начнет неожиданно генерировать ошибку или перезагружаться без предупреждения. Если вы недавно пытались добавить новое устройство, удалите его, чтобы убедиться, что оно не вызывает неполадки. Если компьютер перезагружается сам по себе, убедитесь, что вы не сталкиваетесь ни с какими аппаратными конфликтами путем просмотра «Диспетчера устройств» на наличие ошибок.
Драйверы
Новые драйверы также могут вызвать эту проблему, поэтому вы можете попробовать более ранние их версии, чтобы исключить данную причину неполадки. Изучите информацию на официальных сайтах этих программ, особенно вопросы совместимости. Если вы обновили драйверы и удалили любое оборудование, которое может быть причиной того, что компьютер перезагружается сам по себе, но проблема не решена, вероятно, дело в слабой памяти устройства. Наконец, аппаратные устройства, которые установлены не должным образом, также могут вызвать случайные перезагрузки. Убедитесь, что все кабели и карты расширения подключены правильно. Лучший способ определить это — отключить и подключить их заново.
Компьютерный вирус
Вредоносные программы также могут быть причиной того, что комп перезагружается сам по себе, без предупреждения. Обычно в таких случаях перезапуск происходит через каждые 5, 10, 15 или 30 минут после загрузки системы. Если вы считаете, что ваш компьютер может быть заражен вирусом — убедитесь, что ваши антивирусные программы находятся в актуальном состоянии. Обновите антивирус при помощи интернета либо загрузите новый антивирусный сканер.
Перегрев устройства
Многие компьютеры сегодня разработаны таким образом, что отключаются и перезагружаются, если процессор или другое устройство достигает слишком высокой температуры. Если вы слышали какие-то странные шумы, особенно при включении устройства, это может говорить об аппаратных неполадках. Во-первых, проверьте вентилятор, открыв заднюю панель системного блока. Он должен крутиться и двигаться плавно. Если заметных отклонений не видно, но компьютер перезагружается сам по себе все равно, необходимо проверить работу процессора. Для этого желательно обратиться к специалисту, поскольку есть риск случайно повредить устройство.
Проблемы с операционной системой
Если после выполнения каждой из указанных выше рекомендаций ваш компьютер перезагружается сам по себе (Windows 7 особенно), вероятно, что проблема кроется именно в операционной системе. В этом случае единственное решение — переустановка ОС.
Всем привет! На связи Ваш компьютерный помощник. Сегодня поговорим о довольно неприятной, однако имеющей свое место в жизни компьютера проблеме — самопроизвольной перезагрузке. Иногда бывает так, что во время очередного включения при загрузке операционной системы компьютер самостоятельно «решает» уйти на перезагрузку, и так до бесконечности. Если Вас интересует, каким образом можно решить подобную проблему , то Вы попали по адресу, эта статья именно об этом.
В большинстве случаев Вы самостоятельно можете решить возникшую проблему, однако идите на это, если хорошо понимаете, с чем приходится иметь дело, а Мы Вам в этом поможем.
На самом деле, причин, оказывается, может быть намного больше, чем кажется на первый взгляд — это как неисправности программного типа, так и аппаратного. Само собой, определение типа проблемы усложняется тем, что иногда нет возможности запустить сам компьютер, но обо всем по очереди. Далее приводятся наиболее вероятные причины такого «некорректного» поведения и советы по их устранению.
Вирусы
Самая распространенная проблема, ведущая к такому исходу — наличие вирусов на Вашем компьютере. Большинство из вирусов полностью активизируются как раз после следующего включения или перезагрузки, что объясняет корректное поведение компьютера до выключения.
Для большинства ОС семейства Windows решением проблемы может послужить загрузка ОС в Безопасном режиме или в режиме Последней рабочей конфигурации. Для того, чтобы попасть в меню выбора конфигурации, необходимо нажимать клавишу F8 после включения компьютера.
После запуска в Безопасном режиме, обновите антивирусник и просканируйте устройство на наличие вирусов. Поспособствовать решению проблемы может также обновление ОС.
Кроме того проверьте список программ «Автозапуска». Здесь могут находится ярлыки вредоносных программ, поэтому исключите из этого списка неизвестные Вам приложения.
Одним из наиболее действенных способов является откат системы до точки восстановления последнего рабочего состояния, когда компьютер был исправен. Для этого меню создания точек восстановления должно быть активно до заражения (еще в рабочем состоянии). После восстановления работоспособности системы проверьте компьютер на наличие вредоносного софта с помощью антивирусной программы.
Также можно загрузиться с лицензионного диска установленной ОС и выбрать режим «Восстановления».
Если все вышеперечисленные способы не помогли решить проблему — придется форматировать диск и заново установить операционную систему. С целью не потерять ценные для Вас файлы, рекомендуем предварительно извлечь жесткий диск из системного блока и, вставив его в рабочий компьютер (желательно с установленной ), скопируйте их туда временно.
Если ничего из этого не помогло, проблема, вероятнее всего, в аппаратной части. Идем дальше.
Проблема в аппаратной части
Самая распространенная проблема семейства ошибок такого рода — неполадки в работе жесткого диска . Вполне вероятно, что произошел сбой загрузочного раздела. В этом случае жесткий диск следует проверить с помощью специализированных программ диагностики — при нахождении ошибок следует их устранить. В противном случае придется заменить Ваш винчестер, а на новый, соответственно, заново установить ОС.
Выйти из строя, также, может и оперативная память. Для обнаружения ее погрешностей также существуют специализированные программы. Если ошибка в ней, плату оперативной памяти придется заменить.
Существуют случай, когда причиной циклических перезагрузок служит неисправность в видеокарте. Тогда сценарий Ваших действий таков: активировав Безопасный режим , обновите драйверы для видеокарты, установив последнюю версию . Если эффекта нет — покажите ее специалисту с целью обнаружить неисправность.
Внезапная перезагрузка компьютера – вещь неприятная и обидная, иногда из-за этого, можно потерять важные данные, или угробить работоспособную операционную систему. Причин самостоятельной перезагрузки может быть много, ниже приведены основные из них.
Узнать, какая именно причина вызывает начало перезагрузки системы можно отключив автоматическую перезагрузку системы (Свойства системы/дополнительно/загрузка и восстановление). При отключении данной опции, при включении системы, будет появляться «синий экран смерти с кодом ошибки» По данному коду можно узнать, что послужило причиной аварийного выключения системы. Расшифровать код можно на сайте компании Microsoft.
- Одна из самых частых причин – заражение операционной системы вирусами. Лечение в таком случае сводится к избавлению от этой заразы, нужно просканировать систему антивирусом, либо, в крайнем случае, переустановить ОС.
Вам нужно проверить температуру процессора, это можно сделать, войдя в меню, если температура больше 47 градусов, значит, система перегревается. Также стоит обратить внимание на состояние термопасты между процессором и теплоотводной пластиной кулера, ее неудовлетворительное состояние может стать причиной повышения температуры процессора, а значит и причиной внезапной перезагрузки компьютера.
- Нередко причиной самостоятельной перезагрузки компьютера может стать неисправность блока питания, обратите внимание на мощность самого блока, возможно установленное оборудование внутри системного блока требует более мощного блока питания, либо, банально, ваш блок имеет неисправность.
При эксплуатации компьютера пользователь может начать всё чаще замечать, что ПК перезагружается самостоятельно. Обычно это происходит во время работы в операционной системе с каким-либо «тяжёлыми» программами, но этом компьютер может перезагрузиться без видимых на первый взгляд причин. Далее рассмотрим возможные причины такого поведения, а также способы устранения этих неполадок.
Возможные причины
Данную проблему может вызвать огромное множество причин. Это и неправильно установленное обновление, вредоносное ПО, высокие нагрузки на систему, поломка какого-либо компонента и многое другое. К сожалению, в рамках одной статьи разобрать их все не представляется возможным, поэтому будут рассмотрены только самые распространённые.
Вариант 1: Воздействие вредоносного ПО
Из-за вирусов на компьютере он может начать вести себя «неадекватно», в том числе часто и без причины перезагружаться. Вирус может быть подхвачен в сети или при установке программ с ненадёжного носителя, поэтому специалисты рекомендуют проводить регулярную проверку на наличие вирусов.
Если операционная система некоторое время работает более-менее стабильно, а потом перезагружается, то имеет смысл выполнить сканирование из её основного интерфейса, не переходя при этом в «Безопасный режим». Так как антиврусов много, то дать универсальную инструкцию под какой-либо конкретный невозможно, поэтому рассмотрим процесс на примере Защитника Windows:
- Для начала вам нужно открыть Защитник Windows. В «десятке» это можно сделать из специальной строки, расположенной в «Панели задач» . Просто пропишите наименование искомого объекта и запустите его. Однако стоит помнить, что в последних версиях Windows 10 Защитник был переименован в «Центр безопасности Защитника Windows» .
- В интерфейсе Защитника нажмите на икону щита. Неважно на какую именно.
- Там нажмите на надпись «Запустить новое расширенное сканирование сейчас» .
- Вас перебросит в окно, где нужно выбрать вариант сканирования системы. Рекомендуется остановить выбор на варианте «Полное сканирование» . Оно занимает много времени, но зато является наиболее эффективным.
- Ожидайте завершение сканирования. Оно может длиться несколько часов. В это время не рекомендуется пользоваться компьютером, чтобы случайно не спровоцировать его перезагрузку.
- Когда сканирование будет выполнено вы получите список всех обнаруженных вредоносных и потенциально опасных программ. Рекомендуется их удалить или занести в «Карантин». Для этого выберите обнаруженный вредоносный элемент и нажмите на кнопку «Удалить».
- По завершению удаления рекомендуется выполнить перезагрузку компьютера.
При условии, что в обычном режиме у вас не получается выполнить проверку на вирусы, так как компьютер постоянно перезагружается, вам нужно будет попробовать это сделать из «Безопасного режима» . Процесс входа в него может выглядеть по-разному, в зависимости от версии операционной системы, которую вы используете. В данном случае рассмотрим, как можно запустить «Безопасный режим» на Windows 8:
- Перезагрузите компьютер. До появления логотипа Windows постарайтесь нажать сочетание клавиш Shift+F8 или Alt+F8 . У вас будет всего несколько секунд, поэтому нужно успеть уложиться в это время.
- У вас должен появиться синий экран, где будет предложено выбрать действие. Нажмите на плитку «Диагностика» .
- Оттуда перейдите во вкладку «Дополнительные параметры» .
- Затем нажмите на пункт «Параметры загрузки» .
- По завершению загрузки вы увидите экран, где будет пронумерованный список действий. Для перехода в «Безопасный режим» вам нужно нажать клавишу F4 , F5 или F6 . В зависимости от того, какая разновидность «Безопасного режима» вам нужна. Для начала можно попробовать базовый «Безопасный режим» , который вызывается клавишей F4 .
Для примера ещё рассмотрим, как можно войти в «Безопасный режим» из Windows 10:
- Загрузите операционную систему для начала в обычном режиме. Вызовите строку «Выполнить» комбинацией клавиш Win+R . В появившейся строке пропишите команду: msconfing . Для применения нажмите Enter или «Ок» .
- Откроется окно «Конфигурация системы» . Там нужно открыть вкладку .
- Обратите внимание на блок «Параметры загрузки» . Поставьте галочку напротив «Безопасный режим» и выберите его тип: с параметрами по умолчанию, то есть будет запущен «Рабочий стол» , минимальный набор служб и драйверов;
- «Другая оболочка» . Практически аналогична предыдущему варианту, но дополнительно будет включена поддержка «Командной строки» ;
- «Восстановление Active Directory» . Загружает все нужные параметры, службы, драйверы, необходимые для успешного восстановления AD;
- «Сеть» . Практически всё то же самое, что и «Минимальный» , но с поддержкой сетевых драйверов и выхода в интернет.
- Нажмите на «Применить» . Выполните перезагрузку компьютера.
Теперь в «Безопасном режиме» проверьте компьютер на наличие вирусов. Действия аналогичны с первой инструкцией.
Вариант 2: Не обновлена система
Если система давно не получала обновлений, то есть вероятность того, что она будет некорректно работать. Также с обновлениями разработчики устраняют различные баги и дыры в безопасности, что обычно улучшает стабильность работы ОС.
Вам нужно проверить операционную систему на наличие доступных обновлений, а также обновить её, если таковые окажутся доступными. Сделать это можно как из обычного режима работы, так из «Безопасного» . Про то, как войти в «Безопасный режим» на компьютере было описано выше. Инструкция по проверке и установке обновлений выглядит следующим образом:
- Откройте «Панель управления» . Сделать это можно при помощи нажатия на иконку «Пуска» правой кнопкой мыши. Из контекстного меню выберите вариант «Панель управления» . В Windows 7 достаточно просто нажать на пуск и в правой части меню выбрать вариант «Панель управления» .
- Здесь нажмите на элемент «Центр обновления Windows» . Для удобства поиска можно поставить напротив «Просмотр» вариант «Крупные значки» . Также есть строка поиска по «Панели управления» , что расположена в правом верхнем углу.
- Выполните проверку наличия доступных обновлений, воспользовавшись одноимённой кнопкой.
- Ожидайте окончания поиска. Он может занять несколько минут.
- Если система обнаружила какие-то недостающие обновления, то кликните по кнопке «Установить обновления» . В противном случае будет написано, что системе обновления не требуются.
У других версий операционных систем Windows обновление системы происходит похожим образом с незначительными различиями.
Вариант 3: Изменение параметров «Автозагрузки»
«Автозагрузка» отвечает за автоматический запуск определённых программ вместе с запуском операционной системы. Обычно программы туда добавляет сам пользователь либо некоторые добавляются автоматически самой операционной системой. Однако многие вирусы тоже могут добавлять себя в «Автозагрузку» , что провоцирует некорректную работу Windows.
Убрать подозрительную программу из «Автозагрузки» можно по следующей инструкции:
- Запустите «Проводник» , воспользовавшись соответствующей кнопкой на «Панели задач» .
- В открывшемся «Проводнике» впишите в адресную строку следующее значение: C:\Users\UserName\AppData\Roaming\Microsoft\Windows\Start Menu\Programs\Startup Вместо «UserName» нужно прописать имя пользователя, какое вы указали при регистрации системы (первом запуске). Нажмите Enter , чтобы совершить переход по указанному адресу.
- Здесь появится список ярлыков тех программ, которые загружаются вместе с операционной системой. Удалите те, которые кажутся вам подозрительными. Если вы случайно удалите какой-то не тот ярлык, то ничего страшного не произойдёт. При необходимости вы сможете его добавить обратно.
Вариант 4: Переустановка драйверов
Проблемы в операционной системе могут появиться после установки пакета драйверов или другого программного обеспечения, которое конфликтует с ней. Чаще всего, если проблема действительно связана с драйверами, их просто нужно обновить. Реже требуется переустановка. Незапланированные перезагрузки и другие проблемы с системой могут вызывать драйвера основных компонентов компьютера – видеокарты, процессора и т.д. Рассмотрим, как можно обнаружить проблемные драйвера и исправить их:
- Запустите «Диспетчер устройств» . Выполнить запуск можно несколькими способами. Например, для начала откройте строку «Выполнить» (Win+R ) и там пропишите команду: devmgmt.msc и нажмите на Enter или «Ок» для её применения.
- Раскройте нужное вам «Дерево» , чтобы получить доступ к его компонентам. Например, вкладка «Видеоадаптеры» отображает все графические платы, установленные в компьютере. Рекомендуется обращать особое внимание на элементы, помеченные иконкой с восклицательным знаком.
- Нажмите правой кнопкой мыши по элементу и выберите из контекстного меню вариант «Обновить драйверы» .
- Если у вас по умолчанию не загружен установщик каких-либо драйверов, то придётся использовать в следующем окне вариант «Автоматический поиск обновлённых драйверов» .
- Операционная система в автоматическом режиме проведёт поиск недостающих драйверов. Вам нужно только дождаться завершения процесса.
- Если в ходе поиска были найдены какие-либо драйвера, у вас спросят, что с ними нужно делать. В данном случае нужно выбрать вариант «Установить» .
Также можно обновить все драйвера «разом» при помощи программы DriverPack Solution. Инструкция в данном случае будет выглядеть следующим образом:
- Перейдите на официальный сайт разработчика. Нажмите на кнопку «Установить все необходимые драйверы» .
- На компьютер будет загружен исполняемый файл. Он не требует установки, поэтому запускайте его как есть. Если вы выполняете запуск впервые, то программа проверит ваш компьютер. Это займёт не более минуты.
- Изначально DriverPack предлагает автоматическую установку. Однако она чревата тем, что вместе с драйверами будут установлены другие программы, которые не очень-то нужны пользователю, например, браузеры. Это проверенные программы, и они не несут вред компьютеру, но их установка требуется далеко не всегда. Чтобы их не устанавливать, откройте «Режим эксперта» , что расположен в нижней части программы.
- В левой части окна нажмите на иконку в виде четырёх плиток. Нажмите на неё.
- Теперь нужно снять отметки со всех программ, установка которых вам не требуется.
- Когда закончите нажмите на иконку в виде гаечного ключа, что расположена в верхней левой части.
- Здесь кликните по кнопке «Установить всё» .
- Программа на всякий случай создаст «Точку восстановления» , а затем начнёт установку драйверов. Весь процесс займёт несколько минут.
- Когда всё закончится программа оповестит вас об этом. Нажмите «Далее» , а затем выполните перезагрузку компьютера.
Вариант 5: Удаление несовместимых программ
Программное обеспечение, несовместимое с вашей операционной системой, может вызывать различные неполадки, в том числе и незапланированные перезагрузки системы. Устранить подобного рода проблему можно удалением «проблемной» программы. Делается это по следующей инструкции:
- Запустите «Панель управления» . Как это сделать было описано в предыдущих инструкциях.
- Здесь найдите и перейдите по элементу «Программы и компоненты» .
- Отобразится список со всеми установленными программами. Выделите ту, которую вы считаете причиной всех проблем. В данном случае рекомендуется обращать особое внимание на ПО, установленное незадолго до появления проблемы.
- В верхней части нажмите на пункт «Удалить» .
- Подтвердите удаление.
Вариант 6: Восстановление системы
При условии, что предыдущие способы оказались бесполезными выполните откат операционной системы к ранее созданной «Точки восстановления». Данная операция не повредит пользовательским данным, а просто сделает сброс основных системных настроек и удаление некоторых файлов до состояния на дату создания той или иной «точки».
Также стоит учитывать, что во всех операционных системах процесс отката происходит немного по-разному, хотя структура действий в большинстве случаев одинакова. Не всегда на компьютере оказывается созданная «Точка восстановления», поэтому ниже будет рассмотрен вариант, где в качестве такой «точки» используется установочный образ операционной системы, заранее записанный на флешку:
- Вставьте флешку с образом вашей операционной системы и перезагрузите компьютер.
- До появления логотипа Windows нажмите на клавиши от F2 до F12 или Delete . Конкретная клавиша или комбинация для входа в BIOS должна быть написана в документации к компьютеру и/или материнской плате. Вход в BIOS нужно произвести для того, чтобы выставить приоритет загрузки. Это позволит запустить компьютер с загрузочной флешки.
- В BIOS перейдите во вкладку «Advanced» или «Boot» . Нужный раздел может называться немного по-другому, но это ключевые слова, на которые нужно ориентироваться. Управление происходит при помощи клавиш со стрелками и Enter .
- Далее найдите параметр с названием «1st Boot Device» (или похожим). Выберите его и нажмите Enter .
- Откроется меню, где нужно выбрать свою флешку.
- Выйдите из BIOS с сохранением настроек. Для этого нажмите на F10 или выберите пункт «Save changes & exit» в меню.
- Компьютер запустится с загрузочной флешки. Выберите язык и раскладку клавиатуры, которые удобны для вас и нажмите «Далее» .
- В следующем окне нажмите на пункт «Восстановление системы» . Он расположен в левом нижнем углу.
- Запустится окошко, где вас попросят выбрать дальнейшие действия. Кликните по «Поиск и устранение неисправностей» .
- Затем нажмите «Восстановление образа системы» .
- Появится окошко, где нужно подтвердить свои намерения выполнить восстановления системы. Нажмите «Далее» , а затем «Готово» . Ожидайте завершение процедуры.
Вариант 7: Проблемы в BIOS
Если операционная система вообще не запускается, а компьютер бесконечно перезагружается, то проблема скорее всего либо в аппаратной составляющей, либо в настройках BIOS. В этом случае настройки БИОСа придётся сбрасывать до заводских. Это никак не скажется на работе компьютера, но зато поможет избавиться от проблемы, если она действительно возникла из-за BIOS.
Инструкция:
- Выполните вход в BIOS. Для этого перезагрузите компьютер и до того, как Виндовс начнёт загружаться, нажмите клавиши от F2 до F12 или Delete . Конкретная клавиша зависит от производителя устройства. Обычно она должна быть указана в документации к устройству.
- Интерфейс BIOS тоже может отличаться в зависимости от версий. Скорее всего нужный пункт будет находиться во вкладке «Exit» . Если таковой нет, то ищите надпись «Load Setup Defaults» или с очень похожим названием.
- Выберите этот пункт с помощью клавиш со стрелочками и нажмите Enter для его выбора.
- Откроется окошко, где вас спрашивают нужно ли применять выбранную команду. Нажмите на Y , чтобы подтвердить применение.
- Теперь вам нужно найти и использовать пункт «Save Changes & Exit» . Вместо этого можно просто нажать на F10 . Настройки сохранятся, а компьютер будет перезагружен.
Вариант 8: Проверка жёсткого диска
При условии, что вышеперечисленные способы не помогли, то скорее всего проблема лежит в аппаратной составляющей. Комплектующие компьютера могли выйти из строя по тем или иным причинам. Их обязательно нужно проверить на работоспособность, особенно, если речь идёт о важных компонентах.
Чаще всего причиной проблемы с перезагрузкой компьютера становится жёсткий диск, поэтому его нужно проверить в первую очередь. Вполне возможно наличие битых секторов, на которых были записаны системные файлы. Если произошла именно эта ситуация, то ещё есть шанс всё исправить, воспользовавшись штатными средствами системы. Однако не исключён и вариант, когда вам придётся задуматься над приобретением нового носителя или сдачи в ремонт текущего.
Анализ жёсткого диска производится при помощи специализированной команды из интерфейса «Командной строки». Проблема заключается лишь в её запуске, так как в операционную систему вы войти не можете. Как вариант можно вставить «битый» жёсткий диск в рабочий компьютер и попытаться запустить проверку с него. Однако далеко не у всех под рукой может оказаться дополнительный компьютер, куда можно было бы вставить диск. В данном случае можно воспользоваться образом операционной системы, с помощью которого можно запустить «Командную строку», не входя в основной интерфейс операционной системы. Как это сделать рассмотрим ниже:
- Вставьте флешку с образом и выполните перезагрузку компьютера. Откройте BIOS, где нужно будет сменить приоритет загрузки, чтобы компьютер запустился со вставленной флешки. Подробнее о том, как это сделать было описано в инструкциях выше.
- Когда загрузится установщик вам нужно будет воспользоваться комбинацией клавиш Shift+F10 для перехода в «Командную строку» из установщика Windows.
- Здесь пропишите следующую команду: chkdsk c: /r /f и нажмите на Enter для применения.
- Будет запущена процедура восстановления диска. Ожидайте её завершения. В отдельных случаях она может длиться до часу. Во время проверки будут устранены все обнаруженные битые сектора. Однако не все они могут быть успешно восстановлены. В таком случае придётся сдавать диск в ремонт.
- Вытащите флешку и перезагрузите компьютер. Если процедура прошла без проблем, то операционная система должна нормально загрузиться.
Вариант 9: Проверка оперативной памяти
Если проблема кроется в оперативной памяти, то выполнить запуск операционной системы у вас не получится, следовательно, проверить на работоспособность планки ОЗУ тоже. При условии, что причина кроется именно в ней, вам придётся менять планку.
Проверка работоспособности планки возможна только при условии, что вы установите её в другой компьютер. Когда вы это сделаете, вам нужно будет запустить системное средство для проверки оперативной памяти на наличие ошибок и их устранения. Данная процедура выполняется следующим образом:
- Запустите строку «Выполнить» Win+R . Туда нужно будет прописать команду: mdsched и нажать Enter или кнопку «Ок» .
- Откроется окошко, где вам предлагается выбрать один из вариантов проверки. В данном случае можно использовать первый вариант – «Выполнить перезагрузку и проверку» .
- После выбора этого варианта компьютер автоматически перезапустится. Появится специальный экран, где вам нужно будет нажать на клавишу F1 .
- С помощью клавиш со стрелками выберите вариант проверки. Чтобы запустить проверку, нажмите на клавишу F10 .
- Ожидайте завершения теста. После этого произойдёт перезагрузка. Когда операционная система запустится откроется результат проверки. Если будут обнаружены какие-либо ошибки, то скорее всего вам придётся покупать новую планку ОЗУ.
Вариант 10: проверка видеокарты
Из-за проблем с видеокартой тоже могут возникнуть циклические перезагрузки компьютера. Чаще всего вы можете войти в систему, но после непродолжительной работы она автоматически перезагружается. Также во время работы вы можете наблюдать появления на экране цветных полос.
Проблему с перезагрузкой может решить «Безопасный режим» , но его можно использовать только для проверки работоспособности, но не для постоянной работы. Причина неисправности может быть в необновлённом драйвере видеокарты, что можно очень просто исправить. Подробнее об этом было написано в инструкции выше.
Если проблема кроется не в драйверах, то единственное, что вы можете сделать – это проверить свою видеокарту на работоспособность, чтобы точно узнать, является ли она источником проблем:
- Произведите вход в «Безопасный режим» .
- Запустите окошко «Выполнить» , воспользовавшись сочетанием клавиш Win+R .
- Впишите команду dxdiag и нажмите Enter или «Ок» .
- Откроется окошко «Средства диагностики» . Здесь нужно перейти во вкладку «Экран» .
- В нижней части окна обратите внимание на поле с подписью «Примечания» . Там должны быть написаны все обнаруженные проблемы, в том числе и проблемы с драйверами, если они есть.
Вариант 11: Выполнить очистку от пыли
Как ни странно, пыль, скопившаяся во внутренностях системного блока может влиять на работу компьютера. Он начинает тормозить, появляются соответствующие неполадки, например, постоянная перезагрузка системы. Не просто так компьютер рекомендуют чистить от пыли минимум раз в год.
Вот небольшая инструкция по устранению пыли из системного блока:
- Вооружитесь сухими специализированными салфетками, нежёсткими тряпками и кистями. Дополнительно можно использовать пылесос, но на очень низких мощностях и.
- Отключите компьютер от сети электропитания и прочей периферии. Если речь идёт о ноутбуке, то вам понадобится отсоединить аккумулятор.
- Разберите корпус, чтобы получить доступ к основным компонентам ПК. Дополнительно можно положить его в горизонтальное положение, чтобы вам было удобнее с ним работать.
- Если пыли очень много, то лучше пройтись пылесосом. Используйте его на низких мощностях и будьте осторожны, чтобы случайно не засосать какие-либо компоненты ПК.
- После удаления основного слоя пыли можно переходить непосредственно к очистке более мелких деталей. Пройдитесь тряпками, салфетками и кистями по тем местам, где обнаружите пылевое загрязнение. Они должны быть полностью сухими.
- Возможно, вам придётся дополнительно демонтировать другие компоненты системного блока, где скопилось загрязнение. Например, радиаторы и вентиляторы. Их нужно будет прочистить отдельно.
- Когда закончите с очисткой соберите компьютер обратно и попробуйте его запустить. Проверьте, была ли устранена проблема с перезагрузкой системы.
Вариант 12: Выполнить замену термопасты
Термопаста служит для теплоотвода от процессора и видеокарты. Она уже нанесена них, но со временем эксплуатации происходит её высыхание. В зависимости от многих параметров этот процесс может длиться несколько лет, но в редких случаях больше 5. Когда паста высыхает полностью компьютер вполне может начать вести себя неадекватно, то есть сильно нагреваться, тормозить, постоянно перезагружаться, произвольно выключаться и т.д.
Изначально вам нужно будет купить термопасту. К покупке не рекомендуются самые дешёвые варианты. Мало того, что их снова придётся менять где-то через несколько месяцев, так они ещё могут навредить компьютеру и процессору/видеокарте.
Процесс замены термопасты является достаточно трудоёмким. Если вы не имеете достаточного опыта, то рискуете повредить устройство, особенно это касается ноутбуков. В таком случае его лучше отнести в сервисный центр, где работу сделают профессионалы. К тому же, если на компьютер до сих пор действует гарантия, то смена термопасты, очистка от пыли и проведение диагностики будут полностью бесплатными.
Изначально рассмотрим, как нанести новый слой термопасты на кристалл процессора:
- Отключите компьютер от питания и разберите его, чтобы получить полный доступ ко всем «внутренностям».
- Скорее всего на процессоре будет установлена некая система охлаждения. Её нужно демонтировать. В случае, если у вас процессор от AMD, то просто поверните рычаг против часовой стрелки. Если вы пользуетесь процессором от Intel, то вам придётся открутить крепёжные болты.
- Выполните очистку поверхности от слоя высохшей термопасты. Воспользуйтесь для этого салфеткой, ватным диском или ластиком. Предварительно их можно смочить в спирту, дабы повысить эффективность.
- Выполните нанесение термопасты тонким слоем. Делать это нужно при помощи тонкой нежёсткой кисти. Часто она может идти в комплекте с упаковкой. Также иногда используется специальная лопатка.
- Когда закончите нанесение термопасты, установите обратно кулер.
Теперь можно перейти к процессу замены термопасты на видеокарте. Здесь всё выглядит немного сложнее, так как конструкция у разных видеокарт разная, поэтому чтобы добраться чипа вам придётся проделать разные действия. Дать универсальную инструкцию в этом случае сложно. Рассмотрим обобщённую инструкцию по замене термопасты видеокарты:
- Выполните разбор корпуса, чтобы получить доступ к видеокарте. Предварительно обесточьте его.
- Найдите видеокарту и отсоедините все провода, ведущие к ней. Затем открутите болты, удерживающие видеокарту в её ячейке.
- Некоторые видеокарты могут дополнительно крепиться в корпусе при помощи специального замка. Нажмите на него, чтобы окончательно вытащить видеоадаптер из системного блока.
- На видео плате найдите точки крепления, куда в обычных условиях крепятся радиатор и кулер. Они сильно выделяются на общем фоне. Обычно там расположены специальные болты или заклёпки.
- Открепите радиатор от видеокарты. Также нужно будет отсоединить провод, с помощью которого кулер подключается к основной плате.
- С чипсета нужно убрать высохшую пасту, воспользовавшись для этого ватным диском, слегка смоченным в спирту.
- Нанесите тонким слоем новый слой термопасты на чип.
- Соберите всё обратно. Попробуйте запустить компьютер и проверьте, осталась ли проблема.
Провоцировать незапланированную перезагрузку компьютера может огромное количество факторов. Однако решений этой проблемы может быть больше, чем этих факторов. Сразу довольно сложно определить причину такого поведения компьютера, что вызывает сложности с поиском способа решения проблемы. В статье приведены методы начиная от простых и до более сложных.
Компьютер есть практически в каждом доме. Сегодня без него просто никуда. Хотите развлечься? Пожалуйста, к вашим услугам возможность просмотра фильмов, прослушивания музыкальных композиций или новейшие игры. Хотите найти путевку на море? И тут проблем не будет — достаточно открыть в браузере поисковую систему, вбить необходимые параметры и найти стоящее предложение. А ведь фрилансеры при помощи ПК и выхода в интернет умудряются даже деньги зарабатывать!
Но каким бы мощным или дорогим не был ваш компьютер, спустя некоторое время он может выдавать «сюрпризы», зачастую не очень приятные. Например, начинает самостоятельно выключаться или перезагружаться! И хорошо, если это произойдет в тот момент, когда вы смотрели видеоролик или слушали музыку. А если писали доклад на несколько десятков страниц, который мог попросту не сохраниться? Сегодня мы попробуем выяснить, почему так происходит и как решить эту проблему.
Перегрев
Начнем мы с наиболее распространенной причины, с которой сталкивается как минимум каждый пятый пользователь ПК — перегрев. Почему он происходит? Все просто — если системный блок куплен в магазине, пусть даже крупном и известном, это вовсе не обозначает, что он должен идеально работать. Наоборот, зачастую именно с такой продукцией возникают проблемы из-за того, что сборщик не удосужился поставить хорошую систему охлаждения. Именно поэтому собирать системные блоки лучше самостоятельно или с помощью друзей, что бы сразу была возможность установить качественные компоненты. К тому же это банально дешевле.
Как выяснить, какое именно устройство подвергается перегреву? На самом деле это можно понять даже без использования программ. К примеру, если перезагрузка или черный экран появляется только во время игры, значит, проблема с охлаждением видеокарты. Тем не менее, не стоит доверять только силе собственного разума, куда логичнее воспользоваться специальной утилитой, позволяющей увидеть температуру практически любого компонента вашего компьютера, включая даже жесткие диски. Таких программ в интернете — великое множество и многие из них распространяются совершенно бесплатно. Достаточно установить ее на компьютер и получишь все необходимые данные.
Если по какой-то причине у вас нет возможности выйти во всемирную паутину, то существует альтернативный способ. Для этого своего устройства, где есть меню с отображением температуры компонентов. Допустим, вы подозреваете, что перегревается процессор. Найдите нужную графу и посмотрите на температуру. Если в течении нескольких минут она будет подниматься выше отметки в 60°C и доходит даже до 80°C, то проблема действительно связана с процессором. Нужно либо дополнительно охладить его, либо же сменить пасту в зависимости от вашего случая.
Да, кстати, не забывайте чистить СБ от пыли хотя бы раз в несколько месяцев.
Скачок электричества
С этой трудностью сталкивается каждый второй владелец квартиры. Перебои с электричеством явление настолько частое, что даже забываешь, как часто это происходит. К слову, владельцы квартир в современных домах с этим сталкиваются намного реже, поскольку всем жильцам вполне хватает выделенной для них мощности. А вот о старых многоквартирных домах такого не скажешь: достаточно включить в сеть несколько электрических чайников, стиральных машин, телевизоров, пылесосов и начинается…
Впрочем, выключение или перезагрузка может происходить только при высоких скачках. Так реагирует на проблему блок питания, в котором автоматически задействуется защитный механизм. Но при этом все остальные приборы могут работать как ни в чем не бывало, это вполне нормальное явление. Также скачки отражаются на работоспособности лампочек в доме — они либо моргают, либо попросту гаснут. Навсегда.
Наличие вредоносных файлов
Вирусы также могут приводить к проблемам с ПК. Каким же образом? Сейчас поясним. Существуют вредоносные файлы, которые способны воспроизводить различные действия в компьютером пользователя, как только попадут в систему: начиная от банальной перезагрузки и заканчивая открытием cd-rom, если таковой у вас присутствует. Другие же действует гораздо изобретательней — они могут полностью нагружать , из-за чего система попросту виснет или даже перезагружается. Кстати, от этого процессор может сильно нагреваться.
Что делать? Надо воспользоваться антивирусом или специальными бесплатными утилитами, которые предлагают даже именитые компании Kaspersky или Dr.Web. Скачать такие утилиты можно на официальном сайте компании.
Проблемы с «железом»
Таких трудностей может быть великое множество: проблемы с оперативной памятью, неполадки в материнской плате (микротрещины, вышедшие из строя конденсаторы и т.д.), неисправный … Что бы проверить все эти компоненты, нужно не только разобрать системный блок, но и знать что именно, а главное, как проверять компоненты. Об этом мы расскажем в одной из наших ближайших статей.
Кстати, обратите внимание также на сетевой фильтр. Возможно, он перестал справляться со своими обязанностями и его необходимо заменить на новый.
Неполадки в операционной системе
Это, к слову, одна из наименее страшных проблем, с которой вы можете столкнуться. Даже если дело действительно в операционной системе, ее всегда модно переустановить. Однако в этом случае нужно будет заново переустанавливать все программы, а новички и вовсе могут случайно удалить важные файлы, поэтому мы рекомендуем сделать откат системы на более раннюю дату при помощи .
Несовместимость устройств или драйверов
Если неполадки начали происходить аккурат после того, как вы установили новую программу на компьютер или драйвер, то это может быть банальная несовместимость. Устройство можно просто изъять и попробовать переустановить, а что касается драйвера, то его можно как откатить до предыдущего (через «Панель управления»), либо удалить и переустановить заново. Все зависит от конкретного случая.
Нам было бы интересно прочесть о ваших способах решения данной проблемы. Напишите нам об этом через комментарий.
При эксплуатации ПК часто случаются неурядицы. Но одна из самых неприятных проблем заключается в том, что компьютер перезагружается при включении.
Что провоцирует проблему?
Сразу определить, из-за чего при включении устройство перезагружается, удается не всегда. Все происходит следующим образом: операционная система загружается в обычном режиме, программы открываются нормально, все работает. А потом, щелк – и ПК начинает перезагружаться. Возможен вариант, что при включении, на этапе появления логотипа операционной системы компьютер снова перезагружается и так бесконечно.
Рассмотрим основные причины, из-за которых ПК перезагружается при включении.
Конфликт оборудования
Сбои функциональности оборудования чаще всего влекут за собой регулярную перезагрузку компьютера при включении в случаях, когда недавно было установлено новое оборудование.
Дело в том, что северный мост не может обеспечить полноценное взаимодействие элементов аппаратной части с поврежденным или несоответствующим требованиям материнской платы оборудованием при включении компьютера, он перезагружается.
На уровне «железа» возникает серьезный конфликт, операционная система на это реагирует незамедлительно и ПК самопроизвольно перезагружается, пытаясь решить ошибку самым простым способом.
Нарушение питания
В корне проблемы часто находится блок питания, из-за чего компьютер постоянно перезагружается при включении. БП теряет работоспособность из-за нескольких специфических неисправностей:
- Поломка конденсаторов. Нарушаются контакты или они просто высыхают, особенно в бюджетных комплектующих частях низкого качества сборки.
- Возможна неисправность системы охлаждения или ее серьезное засорение пылью и микрочастицами различного мусора.
- Нарушение контактов блока питания и материнской платы. Опять же, если системная печатная плата не отличается высоким качеством. Или блок питания не удовлетворяет потребности системы в питании.
Нарушение контактов
Часто при включении компьютера операционная система перезагружается бесконечно из-за нарушения контактов какого-то оборудования. Происходят перебои питания, колебания напряжения и цикличное подключение и отключение оборудования некорректно воспринимаются ОС. Она мгновенно реагирует на сбой. Возможно, что закоротила кнопка подачи питания.
Перегрев
Это, как демонстрирует статистика, ключевой фактор неисправности такого рода. Можно распределить неисправности на следующие разновидности:
- Исчерпание ресурса вентиляторов системы охлаждения или их фабричный брак.
- Банальное засорение охлаждающей системы, если долго не подвергали генеральной чистке комплектующие части.
- Возможно, устройство стоит в теплом месте – это не наилучший вариант, ведь нет условий для полноценного вентилирования. Это происходит, если компьютер находится под солнечными лучами, возле источника обогрева или в изолированном пространстве.
- Засохла термопаста. Это вещество вязкой консистенции, которое наносится между радиатором и процессором для повышения теплообменных свойств, быстрого и качественного охлаждения центрального микропроцессора.
Вредоносное программное обеспечение
Существует вероятность поражения системы вредоносными программами, которые нарушают функциональность комплектующих частей или вызывают сбои в операционной системе.
Способы устранения самопроизвольной перезагрузки компьютера
Вредоносные программы
Нужно обновить установленную на данный момент антивирусную программу и провести полное сканирование всех логических дисков.
В случае, когда дело не доходит даже до рабочего стола – необходимо войти через безопасный режим. Чтобы туда попасть в Windows 10, следует выполнить следующие действия:
В Windows 7 для загрузки безопасного режима работает кнопка F8, которую надо нажимать сразу при включении ПК.
Неполадки Биос
Если перепады напряжения или вредоносное программное обеспечение повредило базовую систему ввода-вывода – BIOS нужно заменить. В случаях, если нет физических повреждений, ее можно прошить на программаторе в сервисном центре.
Блок питания
Нужно взять фонарик и посмотреть через защитную решетку на уровень засоренности и вращается ли охлаждающий вентилятор.
Так же можно понаблюдать за конденсаторами – если они вздулись, то блоку питания пора на свалку. Актуально для настольных ПК. В портативном компьютере нужно попробовать подключить другую зарядку.
Выявить нарушения питания поможет звуковое оповещение, которое выводится при включении и сигнализирует о сбое:
- Цикличный сигнал с поочередно переплетающимися одиночными оповещениями низкой и высокой тональности – свидетельство проблем с центральным микропроцессором.
- Цикличные длинные звуки – это некорректная функциональность ОЗУ.
- Короткие повторяющиеся сигналы – проблема БП.
Прим этом после сигнала при включении и появления логотипа операционной системы компьютер самопроизвольно перезагружается.
Перегрев
Чтобы устранить повышенный температурный режим функциональности комплектующих частей, из-за которого компьютер постоянно перезагружается при включении, нужно сразу почистить охлаждающую систему от засорения. Для этого следует демонтировать крышку, взять кисточку и почистить все как можно тщательнее. Если есть возможность, нужно достать антистатический пылесос и пропылесосить. Обычным бытовым пылесосом лучше не пользоваться так, как он может повредить микросхемы.
Если вентиляторы благополучно вращаются, а стационарный компьютер или ноутбук постоянно перезагружается при включении – необходимо поменять термопасту. Она помещается на решетку радиатора и процессор. Наносить ее нужно очень тоненьким слоем.
Конфликт оборудования
Если установлены не те драйвера – необходимо установить оригинальные корректные, скачанные из официального сайта или загруженные с диска, который шел в комплекте. Можно использовать программу Driver Booster.
Она автоматически проверяет все драйвера, ищет устаревшие и обновляет.
Если было установлено новое оборудование, после чего при включении компьютер систематически перезагружается – нужно вытащить его и попробовать запустить систему без него.
Казалось бы, ничего хуже, чем выход компьютера из строя, с ним случиться уже не может. Но, бывает и так, что больше поломки, которая решается обращением в СЦ и несколькими часами ожидания ремонта, досаждают менее серьезные неполадки. Очень обидно терять несохраненный вовремя документ или другой плод работы из-за того, что компьютер сам перезагружается или выключается ни с того, ни с сего. Решению этой проблемы и посвящен материал.
Ответов на вопрос, почему компьютер сам выключается и перезагружается, может быть несколько. Самые простые и безобидные из них — из-за дефектов кабелей и других элементов электросети. Они устраняются (при наличии навыков и базового инструментария) за полчаса. Хуже, когда корень всех бед — в скрытых неполадках внутренних компонентов ПК . Такие дефекты выявить намного сложнее даже специалисту. Все основные причины, почему компьютер сам перезагружается или выключается, попробуем разобрать по пунктам.
Причиной внезапных перезагрузок и выключений могут быть дефекты электросети: повреждения силового кабеля, розеток, удлинителей и тройников. Для диагностики нужно внимательно осмотреть розетки, шнуры, разветвители. Если один из ответственных кабелей сидит в розетке не очень плотно, шатается при попытке пошевелить — причиной может быть именно плохой контакт. В месте, где вилка плохо соприкасается с контактными пластинками розетки, при прохождении больших токов возникает повышенное сопротивление и перегрев, который еще больше повышает сопротивление. Как следствие, в какой-то момент может не хватить силы тока и блок питания ПК отключится.
Неисправности шнура невооруженным глазом выявить сложно. На помощь придет универсальный мультиметр с функцией прозвонки цепей. Для этого годится даже китайская модель за 100 гривен, так как особой точности измерений не требуется. Нужно извлечь шнур из розетки и гнезда БП, перевести прибор в режим прозвонки (или замера сопротивления в диапазоне до 2000 Ом) и замерить сопротивление между щупами. После этого требуется провзвонить каждую из жил (один щуп — к штырьку вилки, второй — в одно из гнезд разъема, идущего к БП, и соответствующее этой жиле). Если прибор не звенит, или цифры на экране — намного больше сопротивления самих щупов — имеет место дефект жилы. Устраняется проблема заменой кабеля.
Дефектный удлинитель/разветвитель/тройник попросту меняется на новый. Если проблема в розетке — нужно или вызвать специалиста для ее замены , или (при наличии знаний и опыта) самостоятельно сменить ее на новую, предварительно обесточив квартиру/частный дом на щитке (рубильником, или выкрутив пробки).
Если с самой проводкой все в порядке, но компьютер самопроизвольно перезагружается или выключается — проблема может быть в качестве электроэнергии. При просадках или скачках напряжения — БП компьютера может аварийно отключиться. Выявить проблему поможет тот же тестер-мультиметр. Нужно перевести его в режим измерения напряжения переменного тока и вставить щупы в розетку (Соблюдайте правила техники безопасности при работы с электроприборами!). Согласно нормам, в Украине действует европейский стандарт напряжения 230 В, допустимыми являются отклонения в диапазоне 200-250 В. Если в розетке меньше или больше — нужно подключать ПК через специальный стабилизатор напряжения или ИБП, а для полного решения проблемы — обратиться к поставщику электроэнергии с жалобой на некачественное обслуживание.
Неисправности блока питания
Вторая причина, почему компьютер постоянно перезагружается сам по себе, может быть в неисправном блоке питания. Этот компонент ПК — очень ответственный элемент, хоть и не дает о себе знать постоянно. При высоких нагрузках на пределе и некачественной электроэнергии, а также из-за перегрева, его компоненты могут деградировать, приводя к снижению мощности. Если силы тока не хватает — это приводит к выключениям и перезагрузкам ПК. Чтобы узнать, нет ли проблем с БП, придется снять боковую крышку компьютера. В первую очередь, стоит посмотреть на производителя (указывается на наклейке). Проверенными считаются компании FSP, Zalman, Chieftec, Corsair, Thermaltake, Aerocool и некоторые другие известные бренды. Наличие китайского «ноунейма» — уже повод задуматься.
Проверить качество работы БП можно с помощью тестера-мультиметра. Делать это нужно на включенном ПК под нагрузкой (например, стресс-тестом). Мультиметр переводится в режим измерения напряжения постоянного тока, в диапазон до 20 В. Затем нужно найти свободный разъем Molex (состоит из 4 контактов, красного, двух черных и желтого). Нужно присоединить черный щуп к черному контакту, а красный — к желтому. Прибор должен показывать напряжение в диапазоне 11,5-13 В. Если на экране меньше — имеют место просадки, БП не справляется с нагрузкой. Затем нужно подсоединить красный щуп к красному разъему. На экране должно быть значение в районе 5 вольт. Если прибор показывает меньше 4,7 В — мощности блока питания не хватает, его нужно менять на качественный.
Перегрев
Перегрев — одна из главных причин, почему компьютер сам выключается и перезагружается. Для защиты компонентов от перегрева ответственные узлы (процессор, системная плата, видеокарта) оснащены температурными датчиками. При достижении критического нагрева — происходит снижение рабочих частот и замедление. Если этой меры оказывается недостаточно — система отключает ПК. Выявить перегрев компьютера очень просто. Для этого нужно скачать приложение, которое умеет считывать показания датчиков, например, AIDA64 (платная, но с бесплатным пробным периодом) или бесплатной HWMonitor .
Нормальной температурой для центрального процессора ПК в состоянии покоя являются до 40-50 градусов, под нагрузкой — до 60-70 (меньшее значение актуально для настольных ПК, большее — для ноутбуков). Жесткий диск не должен греться больше 50 градусов, а видеокарта — выше 80. Если температуры больше — имеет место перегрев, устранить его можно самостоятельно или в СЦ. Для этого требуется снять крышку системника, компрессором или пылесосом удалить пыль, кисточкой вымести ее из труднодоступных мест и сменить термопасту на процессоре, видеокарте.
Поделись статьей:
Похожие статьи
Произвольная перезагрузка компьютера windows 7. Компьютер внезапно самостоятельно перезагружается
Наличие данной проблемы вероятнее всего свидетельствует о неполадках в аппаратной части компьютера. То есть для выяснения причины открываем системный блок и исследуем его компоненты. Прежде всего следует провести его профилактику , ведь пыль может препятствовать нормальной работе устройства.
Перегрев видеокарты и процессора
Производим визуальный осмотр материнской платы и видеокарты на предмет дефектных компонентов таких, как вздувшиеся конденсаторы или неработающие кулера охлаждения. При наличии таковых их следует заменить в сервисном центре или самостоятельно при наличии определенного опыта в этом деле. Нет ли обгорелых, рваных или поврежденных кабелей? Возможно где-то отходят контакты .
Если с этим все в порядке, возможной причиной может быть перегрев ЦП или видеопроцессора вследствие засохшей или неправильно нанесенной термопасты. В этом случае срабатывает защита . Замените термопасту , сняв вентиляторы и радиаторы этих устройств предварительно. Нанесите её максимально тонким слоем, покрыв при этом всю поверхность процессора.
Малый корпус компьютера
Перегрев компонентов это наиболее частая причина самопроизвольного выключения или перезагрузки компьютера. Кроме описанных выше проблем, обратите внимание на корпус устройства. Возможно он несоизмерим с мощностью установленных в нем компонентом либо же недостаточно качественно продумана система вентиляции или охлаждения.
Можно конечно купить новый корпус, а затем перенести туда все компоненты. Однако это может оказаться весьма затратным делом. Более бюджетным вариантом будет установка дополнительных вентиляторов , если размеры и конструкция Вашего корпуса позволят это сделать.
Чтоб точно убедиться, что причина перезагрузок кроется именно в малом корпусе. Рекомендуем включить компьютер с открытой крышкой для полного и свободного доступа воздуха. Если компьютер работает стабильно, значит причина – перегрев.
Еще одна рекомендация, если есть возможность запуска и работы компьютера хоть на некоторое время, установите специализированное ПО для исследования температур, оборотов кулеров охлаждения и питающего напряжения. Например, очень удобная программа Everest (она же AIDA64).
В разделе компьютер\датчики есть информация о температурах большинства внутренних компонентов. На вкладке Сервис есть пункт Тест стабильности системы. С его помощью можно многое узнать о вероятных причинах перегревов.
Слабый блок питания
Если же нет возможности запустить на время ПК и исследуйте правильно ли подключено питание на все устройства. Разберите блок питания и проверьте его на дефектные компоненты (вздутые конденсаторы, не крутится кулер). Замените БП при наличии подозрений на неисправность.
Системный блок компьютераПроверьте, соответствует ли мощность используемого БП, установленным компонентам.
Источник бесперебойного питанияСреди сторонних проблем проверьте питающее напряжение сети, нет ли скачков напряжения. Лучше всего использовать источник бесперебойного питания.
Неисправна оперативная память
Обязательно проверьте оперативную память. Попробуйте запустить компьютер при одной из планок ОЗУ, если у Вас их несколько.
Оперативная памятьНеисправный модуль можно также определить с помощью теста Memtest86 .
Проверка памятиВозможно используемого объема оперативной памяти недостаточно для задач компьютера. Возможно придется купить новый дополнительный модуль памяти.
Другие возможные причины
Если перезапуск сопровождается BSOD (синим экраном), то неисправность можно определить по коду высветившейся там ошибки.
После определения кода в поисковике в интернете находим описание ошибки и действуем по ситуации.
Среди других более редких причин, отметим вирусы и несовместимость отдельных устройств или драйверов.
Иногда случается такое, что компьютер перезагружается сам по себе, независимо от действий пользователя. В чем может быть причина? Ниже перечислены основные неполадки, вызывающие такой дефект в работе устройства.
Ошибка программного обеспечения
Начиная с версии Windows XP в конфигурации системы распространена такая ошибка, как BSoD. К счастью, она легко исправима как в XP, так и в версиях Vista, 7 и 8. Чтобы устранить эту неисправность, выполните следующие действия. На рабочем столе щелкните правой кнопкой мыши по иконке «Мой компьютер». Выберите опцию «Свойства», затем — «Расширенные настройки системы». В настройках найдите группу «Загрузка и восстановление», снимите флажок, расположенный с пунктом «Выполнить автоматическую перезагрузку». Нажмите Ok.
Ошибка оборудования
Любая неисправность аппаратного компонента в компьютере может привести к тому, что при работе он начнет неожиданно генерировать ошибку или перезагружаться без предупреждения. Если вы недавно пытались добавить новое устройство, удалите его, чтобы убедиться, что оно не вызывает неполадки. Если компьютер перезагружается сам по себе, убедитесь, что вы не сталкиваетесь ни с какими аппаратными конфликтами путем просмотра «Диспетчера устройств» на наличие ошибок.
Драйверы
Новые драйверы также могут вызвать эту проблему, поэтому вы можете попробовать более ранние их версии, чтобы исключить данную причину неполадки. Изучите информацию на официальных сайтах этих программ, особенно вопросы совместимости. Если вы обновили драйверы и удалили любое оборудование, которое может быть причиной того, что компьютер перезагружается сам по себе, но проблема не решена, вероятно, дело в слабой памяти устройства. Наконец, аппаратные устройства, которые установлены не должным образом, также могут вызвать случайные перезагрузки. Убедитесь, что все кабели и карты расширения подключены правильно. Лучший способ определить это — отключить и подключить их заново.
Компьютерный вирус
Вредоносные программы также могут быть причиной того, что комп перезагружается сам по себе, без предупреждения. Обычно в таких случаях перезапуск происходит через каждые 5, 10, 15 или 30 минут после загрузки системы. Если вы считаете, что ваш компьютер может быть заражен вирусом — убедитесь, что ваши антивирусные программы находятся в актуальном состоянии. Обновите антивирус при помощи интернета либо загрузите новый антивирусный сканер.
Перегрев устройства
Многие компьютеры сегодня разработаны таким образом, что отключаются и перезагружаются, если процессор или другое устройство достигает слишком высокой температуры. Если вы слышали какие-то странные шумы, особенно при включении устройства, это может говорить об аппаратных неполадках. Во-первых, проверьте вентилятор, открыв заднюю панель системного блока. Он должен крутиться и двигаться плавно. Если заметных отклонений не видно, но компьютер перезагружается сам по себе все равно, необходимо проверить работу процессора. Для этого желательно обратиться к специалисту, поскольку есть риск случайно повредить устройство.
Проблемы с операционной системой
Если после выполнения каждой из указанных выше рекомендаций ваш компьютер перезагружается сам по себе (Windows 7 особенно), вероятно, что проблема кроется именно в операционной системе. В этом случае единственное решение — переустановка ОС.
Если у вас через некоторое время после включения компьютер самостоятельно перезагружается, необходимо серьезно отнестись к этой проблеме. Иначе при внезапной перезагрузке ПК вы можете потерять ценную информацию, так как система завершает работу в аварийном режиме, и, нет никакой гарантии, что ваши данные, с которыми вы работали в этот момент, сохранились на жестком диске. Необходимо узнать, что является причиной сбоя работы операционной системы.
Цены на основные услуги:
Причины и их решения.
- Причина № 1: Основная причина частых перезагрузок компьютера является вздутые конденсаторы на системной плате и на видеокарте. Конденсаторы похожи на маленькие металлические бочонки 1—2 см длинной и около 0,5 см шириной, с тонким алюминиевым сверху.
Решение: Если есть вздутые конденсаторы, тогда необходимо их заменить. Если материнская плата новая (до одного года), следует посмотреть конденсаторы в блоке питания. Если вдруг окажется, что и там конденсаторы вздулись, тогда придётся заменить ваш блок питания.
Если с конденсаторами все в порядке, а компьютер перезагружается, попробуйте вытащить все устройства из системной платы (память, видеокарту, процессор и т.д.) и снова их вставить.
- Причина № 2: Часто, именно вирусы могут быть причиной внезапной перезагрузки ПК. Например, вирус Blaster, который завершает один из критических процессов в системе, что приводит к перезагрузке компьютера.
Решение : Необходимо проверить компьютер на вирусы.
- Причина № 3: Какое-либо новое устройство (более новая и более мощная видеокарта, дополнительный винчестер) , установленное на ваш компьютер, может быть очень требовательно к мощности блока питания. Возможно, именно из-за недостатка питания происходят сбои.
Решение: Проверьте настройки энергосбережения в самой операционной системе. Попробуйте отключить режим энергосбережения жестких дисков, монитора и остальных узлов ПК.
- Причина № 4: Также причиной перезагрузок могут быть неправильные настройки BIOS.
- Причина № 5: Возможно, перегреваются один или несколько чипов или другие детали в системном блоке.
Решение: следует проверить температуру компонентов. Это можно проверить зайдя в BIOS. В пункте PC Health Status, можно видеть температуры основных чипов компьютера. Отображается температура процессора, North Bridge и South Bridge для компьютеров на базе процессора Intel и Sys Temp для компьютеров на базе процессоров AMD. Если температура высокая (проверять лучше сразу после перезагрузки), то, скорее всего, причина именно в перегреве. Также есть отличная программа EVEREST, которая определит и покажет температуры различных блоков компьютера.
- Причина № 6: также причиной внезапной перезагрузки компьютера может стать загрязнение кулеров.
Решение: откройте системный блок (если компьютер на гарантии, то делать это нежелательно, так как, возможно, вы лишитесь этой гарантии) и проверьте кулеры: легко ли они вращаются, не загрязнены ли. Особое внимание уделите кулерам на процессоре, видеокарте и чипе материнской платы. Попробуйте переустановить драйвера и операционную систему.
Внезапная перезагрузка компьютера – вещь неприятная и обидная, иногда из-за этого, можно потерять важные данные, или угробить работоспособную операционную систему. Причин самостоятельной перезагрузки может быть много, ниже приведены основные из них.
Узнать, какая именно причина вызывает начало перезагрузки системы можно отключив автоматическую перезагрузку системы (Свойства системы/дополнительно/загрузка и восстановление). При отключении данной опции, при включении системы, будет появляться «синий экран смерти с кодом ошибки» По данному коду можно узнать, что послужило причиной аварийного выключения системы. Расшифровать код можно на сайте компании Microsoft.
- Одна из самых частых причин – заражение операционной системы вирусами. Лечение в таком случае сводится к избавлению от этой заразы, нужно просканировать систему антивирусом, либо, в крайнем случае, переустановить ОС.
Вам нужно проверить температуру процессора, это можно сделать, войдя в меню , если температура больше 47 градусов, значит, система перегревается. Также стоит обратить внимание на состояние термопасты между процессором и теплоотводной пластиной кулера, ее неудовлетворительное состояние может стать причиной повышения температуры процессора, а значит и причиной внезапной перезагрузки компьютера.
- Нередко причиной самостоятельной перезагрузки компьютера может стать неисправность блока питания, обратите внимание на мощность самого блока, возможно установленное оборудование внутри системного блока требует более мощного блока питания, либо, банально, ваш блок имеет неисправность.
При эксплуатации ПК часто случаются неурядицы. Но одна из самых неприятных проблем заключается в том, что компьютер перезагружается при включении.
Что провоцирует проблему?
Сразу определить, из-за чего при включении устройство перезагружается, удается не всегда. Все происходит следующим образом: операционная система загружается в обычном режиме, программы открываются нормально, все работает. А потом, щелк – и ПК начинает перезагружаться. Возможен вариант, что при включении, на этапе появления логотипа операционной системы компьютер снова перезагружается и так бесконечно.
Рассмотрим основные причины, из-за которых ПК перезагружается при включении.
Конфликт оборудования
Сбои функциональности оборудования чаще всего влекут за собой регулярную перезагрузку компьютера при включении в случаях, когда недавно было установлено новое оборудование.
Дело в том, что северный мост не может обеспечить полноценное взаимодействие элементов аппаратной части с поврежденным или несоответствующим требованиям материнской платы оборудованием при включении компьютера, он перезагружается.
На уровне «железа» возникает серьезный конфликт, операционная система на это реагирует незамедлительно и ПК самопроизвольно перезагружается, пытаясь решить ошибку самым простым способом.
Нарушение питания
В корне проблемы часто находится блок питания, из-за чего компьютер постоянно перезагружается при включении. БП теряет работоспособность из-за нескольких специфических неисправностей:
- Поломка конденсаторов. Нарушаются контакты или они просто высыхают, особенно в бюджетных комплектующих частях низкого качества сборки.
- Возможна неисправность системы охлаждения или ее серьезное засорение пылью и микрочастицами различного мусора.
- Нарушение контактов блока питания и материнской платы. Опять же, если системная печатная плата не отличается высоким качеством. Или блок питания не удовлетворяет потребности системы в питании.
Нарушение контактов
Часто при включении компьютера операционная система перезагружается бесконечно из-за нарушения контактов какого-то оборудования. Происходят перебои питания, колебания напряжения и цикличное подключение и отключение оборудования некорректно воспринимаются ОС. Она мгновенно реагирует на сбой. Возможно, что закоротила кнопка подачи питания.
Перегрев
Это, как демонстрирует статистика, ключевой фактор неисправности такого рода. Можно распределить неисправности на следующие разновидности:
- Исчерпание ресурса вентиляторов системы охлаждения или их фабричный брак.
- Банальное засорение охлаждающей системы, если долго не подвергали генеральной чистке комплектующие части.
- Возможно, устройство стоит в теплом месте – это не наилучший вариант, ведь нет условий для полноценного вентилирования. Это происходит, если компьютер находится под солнечными лучами, возле источника обогрева или в изолированном пространстве.
- Засохла термопаста. Это вещество вязкой консистенции, которое наносится между радиатором и процессором для повышения теплообменных свойств, быстрого и качественного охлаждения центрального микропроцессора.
Вредоносное программное обеспечение
Существует вероятность поражения системы вредоносными программами, которые нарушают функциональность комплектующих частей или вызывают сбои в операционной системе.
Способы устранения самопроизвольной перезагрузки компьютера
Вредоносные программы
Нужно обновить установленную на данный момент антивирусную программу и провести полное сканирование всех логических дисков.
В случае, когда дело не доходит даже до рабочего стола – необходимо войти через безопасный режим. Чтобы туда попасть в Windows 10, следует выполнить следующие действия:
В Windows 7 для загрузки безопасного режима работает кнопка F8, которую надо нажимать сразу при включении ПК.
Неполадки Биос
Если перепады напряжения или вредоносное программное обеспечение повредило базовую систему ввода-вывода – BIOS нужно заменить. В случаях, если нет физических повреждений, ее можно прошить на программаторе в сервисном центре.
Блок питания
Нужно взять фонарик и посмотреть через защитную решетку на уровень засоренности и вращается ли охлаждающий вентилятор.
Так же можно понаблюдать за конденсаторами – если они вздулись, то блоку питания пора на свалку. Актуально для настольных ПК. В портативном компьютере нужно попробовать подключить другую зарядку.
Выявить нарушения питания поможет звуковое оповещение, которое выводится при включении и сигнализирует о сбое:
- Цикличный сигнал с поочередно переплетающимися одиночными оповещениями низкой и высокой тональности – свидетельство проблем с центральным микропроцессором.
- Цикличные длинные звуки – это некорректная функциональность ОЗУ.
- Короткие повторяющиеся сигналы – проблема БП.
Прим этом после сигнала при включении и появления логотипа операционной системы компьютер самопроизвольно перезагружается.
Перегрев
Чтобы устранить повышенный температурный режим функциональности комплектующих частей, из-за которого компьютер постоянно перезагружается при включении, нужно сразу почистить охлаждающую систему от засорения. Для этого следует демонтировать крышку, взять кисточку и почистить все как можно тщательнее. Если есть возможность, нужно достать антистатический пылесос и пропылесосить. Обычным бытовым пылесосом лучше не пользоваться так, как он может повредить микросхемы.
Если вентиляторы благополучно вращаются, а стационарный компьютер или ноутбук постоянно перезагружается при включении – необходимо поменять термопасту. Она помещается на решетку радиатора и процессор. Наносить ее нужно очень тоненьким слоем.
Конфликт оборудования
Если установлены не те драйвера – необходимо установить оригинальные корректные, скачанные из официального сайта или загруженные с диска, который шел в комплекте. Можно использовать программу Driver Booster.
Она автоматически проверяет все драйвера, ищет устаревшие и обновляет.
Если было установлено новое оборудование, после чего при включении компьютер систематически перезагружается – нужно вытащить его и попробовать запустить систему без него.
[решено] Почему компьютер с Windows 10 перезагружается в случайном порядке? — iTechCliq
Это очень раздражает, когда вы работаете над чем-то, а ваша Windows автоматически перезагружается. Причин одного и того же может быть несколько. Это может быть результатом сбоя аппаратного компонента в вашей компьютерной системе или может быть легко вызвано из-за перегрева графических карт, проблем с драйверами, заражения вредоносным ПО, вирусной атаки или каких-либо проблем с источником питания. Ознакомьтесь с различными решениями, которые мы предлагаем ниже, для идеального решения этой досадной проблемы.
Отключить функцию автоматического перезапуска в Windows 10
Отключить функцию автоматического перезапуска Windows не так уж и сложно. Его можно легко обработать, просто выполнив процедуру, которую мы вам очень подробно предоставляем.
- Щелкните правой кнопкой мыши This PC или My Computer system (что бы там ни было), установленную в вашей компьютерной системе.
- Выберите и нажмите на мнение Properties, чтобы продолжить.
- Перейдите в левую опцию меню вашей компьютерной системы, а затем нажмите «Расширенные настройки системы», чтобы двигаться дальше.
- Перейдите на вкладку «Дополнительно» и после завершения перейдите к параметру «Запуск и восстановление».
- Заставьте нажать кнопку «Настройки» сейчас.
- Затем перейдите к параметру «Сбой системы» и снимите флажок с параметра «Автоматический перезапуск».
- Нажмите кнопку ОК, чтобы сохранить изменения.
- Нажмите кнопку «Применить», а затем снова нажмите кнопку «ОК».
После успешного завершения вышеуказанного процесса необходимо перезагрузить компьютер. Это поможет сохранить внесенные вами изменения.
Обновите свою систему BIOS Windows
Обновление BIOS также может быть прекрасным решением для решения проблем с перезагрузкой компьютера. Эта критическая задача обычно выполняется, когда компьютерной системе наносится серьезный ущерб. Что ж, пользователи должны обновлять BIOS только под наблюдением специалиста.
Прежде чем инициировать обновление BIOS, первое, что вам нужно сделать, это определить версию BIOS, которую вы используете в настоящее время.
- Нажмите клавишу Windows вместе с R.
- Как только вы это сделаете, команда запуска будет предложена на главном экране. Теперь введите « msinfo32 » с учетом пробела.
- Если вышеуказанный процесс завершен, нажмите кнопку Enter, чтобы открыть Системную информацию.
- При успешном завершении вышеуказанного процесса откроется окно «Информация о системе», в котором будет указана версия или дата BIOS. Отсюда вы можете легко указать производителя и версию BIOS.
- Как только вы это сделаете, перейдите на сайт производителя вашей компьютерной системы.
- Теперь вам нужно ввести серийный номер компьютера в отведенном для этого месте или даже нажать на опцию автоматического определения, чтобы продолжить процесс.
- Следующее, что вам нужно сделать в лиге, — это перейти к параметру драйвера, затем нажать на параметр BIOS и затем загрузить рекомендуемые обновления.
- Пользователю всегда рекомендуется не выключать компьютерную систему или отключать источник питания, так как это сильно повлияет на ваш процесс.Компьютерная система будет автоматически перезагружена во время обновления, так что будьте терпеливы.
- Подождите, пока файл будет успешно загружен, и после этого дважды щелкните вариант Exe-файла для его успешного запуска в вашей компьютерной системе.
Бинго! Ваш BIOS был успешно обновлен. Теперь вы можете беспрепятственно работать в своей компьютерной системе без каких-либо проблем.
Изменение параметров питания на вашем ПК (Windows 10)
Проблемы с настройками питания также могут быть наиболее заметной причиной случайного перезапуска Windows 10 или Windows 11.Если это та же причина вашей проблемы, просто измените настройки питания вашей компьютерной системы.
- Проверьте значок «Питание» на панели задач, а затем щелкните правой кнопкой мыши, чтобы открыть его.
- Выберите «Электропитание», чтобы продолжить процесс.
- Нажмите на опцию «Изменить настройки плана».
- Щелкните параметр «Изменить дополнительные параметры питания».
- Теперь прокрутите предоставленный список до вас, а затем разверните опцию управления питанием процессора оттуда.
- Нажмите на опцию «Минимальное состояние процессора» и, когда закончите с ним, установите то же самое в низкое состояние. Обязательно добавьте эти изменения как для подключенного устройства, так и для варианта батареи, чтобы обеспечить беспрепятственный доступ.
- Теперь вам нужно нажать кнопку «Применить» после нажатия кнопки «ОК» для подтверждения сохраненных изменений.
Переустановите драйверы видеокарты на свой компьютер
Любые проблемы с драйверами графической карты компьютерной системы также могут интерпретировать ваш способ доступа к компьютерной системе и могут заставить ее перезапускаться несколько раз.
- Нажмите одновременно клавиши Windows и R и введите « devmgmt.msc ».
- Разверните видеоадаптеры, и как только вы справитесь с этим, щелкните правой кнопкой мыши на видеокарте NVIDIA, чтобы двигаться дальше.
- Нажмите на кнопку «Удалить». Как только вы это сделаете, он попросит вас подтвердить процесс. Просто нажмите Да, чтобы подтвердить то же самое.
- Теперь запустите Панель управления вашего устройства, одновременно нажав клавишу Windows и кнопку X.
- Перейдите к опции «Удалить программу» на панели управления, а затем нажмите на удаление всего, что связано с Nvidia.
- После этого вам необходимо перезагрузить компьютерную систему, что в дальнейшем сохранит изменения, которые вы сделали ранее.
- Теперь снова загрузите установку с веб-сайта производителя вашей компьютерной системы для переустановки драйверов графической карты на вашем устройстве.
- Не забудьте переустановить драйверы снова, как только убедитесь, что все ранее удаленное успешно.
Заключение
Итак, ребята! Это один из наиболее распространенных и лучших методов, которые помогут вам решить проблему случайного перезапуска компьютера в Windows 10 или Windows 11. Вы можете легко попробовать любой из них или все, чтобы избавиться от этой досадной проблемы без каких-либо проблем.
Как уберечь Windows 10 от перезапуска всякий раз, когда захочется
Снимок экрана: Джоанна Нелиус / Gizmodo
Мне не нравится, как моя ОС делает что-то или добавляет что-то без моего разрешения, как и другие люди.Как пожизненный пользователь Windows, это маленькое всплывающее окно, предлагающее мне перезагрузить компьютер, действовало мне на нервы больше раз, чем я могу сосчитать, но я не могу сказать, что Windows не дает мне возможности отключить его. Да, досадно, что Windows по умолчанию выставляет эти разрешения на «включено». Однако пользователи Windows 10 могут запретить автоматический перезапуск своего компьютера после обновления, а также заблокировать обновления для других продуктов Microsoft.
Если вы все еще не готовы к полному обновлению до Windows 10 версии 2004 или пытаетесь запретить Microsoft добавлять ярлыки для Office в Интернете, у вас есть возможность сказать Microsoft «Нет, спасибо» и приступить к делу. день.
В строке поиска введите « обновить » и нажмите Проверить наличие обновлений . Оттуда нажмите Расширенные обновления и переведите все эти переключатели в положение «выключено». (На самом деле это всего лишь два основных вопроса, о которых вам нужно беспокоиться, но, как вы видите, я отключил все для хорошей меры.)
Расширенные настройки обновления для Windows 10. Снимок экрана: Joanna Nelius / Gizmodo
В выключенном состоянии, Перезагрузите это устройство как можно скорее. предотвратит автоматический перезапуск вашего компьютера, когда вы приостановите ведение блога, чтобы пойти приготовить ужин, а отключение уведомлений об обновлении , конечно, предотвратит появление всплывающего напоминания о перезагрузке устройства.Вы по-прежнему будете видеть этот маленький значок обновления с желтой точкой рядом с датой и временем на панели задач, но теперь вам нужно щелкнуть по нему, чтобы вручную перезагрузить компьютер и применить обновление.
G / O Media может получать комиссию
Эти параметры не обязательно помешают Windows автоматически загружать обновления, но не установят их без вашего разрешения. В следующий раз, когда вы перезагрузите или выключите компьютер, вместо выбора «Обновить и выключить» или «Обновить и перезапустить» просто выберите вариант нормального выключения или перезапуска.
Скриншот: Joanna Nelius / Gizmodo
Ta-da! Вы успешно предотвратили перезапуск Windows и потерю вашей работы, когда вы были вдали от компьютера за чашкой кофе или закусками. Отключив несколько выбранных параметров, нет причин жаловаться на действия Windows 10 без вашего разрешения, потому что вы буквально должны дать ей разрешение на это.
Эти параметры зависят от того, какая версия Windows и какой выпуск Windows у вас установлен. Если вы не видите несколько вариантов перезапуска и выключения, как на скриншоте выше, просто выберите Приостановить обновления на 7 дней в настройках обновления.Вы также можете приостановить обновления на более длительный период времени с помощью Расширенные параметры , а также выбрать время установки обновлений, если у вас Windows 10 версии 2004. Обновления компонентов могут быть отложены на срок до 365 дней, а обновления безопасности — на срок до 30 дней. дней.
Это не решает проблему установки значков ярлыков Windows 10 для Office в Интернете вместе с версией 2004. (Обратите внимание, что я сказал ярлыки, а не настоящие приложения или программы. Microsoft не устанавливает полноценную копию Office на вашем компьютере). локальный компьютер без вашего разрешения и, безусловно, без предварительной оплаты.) Но есть способ предотвратить и это, если вы не хотите видеть значки в меню «Пуск». Щелкните значок запуска. Щелкните правой кнопкой мыши значок Word, Excel или другой значок Office. Выберите Открепить от начала . Бац! Его больше нет!
Если вы все равно никогда не заглядываете в меню «Пуск», как я, эти ярлыки не будут раздражать глаза, независимо от того, есть они там или нет. Вы все равно можете избавиться от этих значков, даже если вы выбрали вход в Windows с помощью своей учетной записи Microsoft, которая автоматически свяжет веб-приложения Office с вашей учетной записью.
Надеюсь, к настоящему времени вы уже выполнили настройки Windows и отключили автоматические обновления. ОС не заставляет вас что-либо использовать или делать что-либо без вашего разрешения, но она будет пытаться подтолкнуть вас в определенном направлении. Не позволяйте этому обмануть вас.
Компьютер случайно перезагружается — синий экран отсутствует (причины, исправления)
Случайные перезапуски сами по себе разочаровывают, даже если они происходят без отображения синего экрана смерти (BSOD).
Вы потеряете несохраненные проекты, запутаете задачи и откажетесь от продолжения работы.
Что наиболее важно, это, вероятно, признак более серьезной проблемы, которая может привести к дальнейшим бедствиям, если ее не остановить.
Вы хотите знать, почему ваш компьютер застрял в цикле перезагрузки и как это исправить.
Прочтите, чтобы узнать несколько возможных причин и узнать, как их исправить.
Компьютер случайно перезагружается — синий экран отсутствует (причины, исправления) 1.Определить проблему в безопасном режимеSafe Mode — это диагностическая функция, отключающая второстепенные функции, приложения и службы.
В этом режиме все сторонние инструменты, дополнительные драйверы, настройки и, возможно, вредоносные программы перестанут работать.
Таким образом, вы узнаете, является ли проблема критичной для системы или является внешней.
Вот как можно запустить свой компьютер в безопасном режиме:
- Перейдите в меню «Пуск» в левом нижнем углу экрана.
- Затем нажмите значок шестеренки на левой ленте, чтобы открыть настройки Windows.
- Прокрутите вниз до « Обновление и безопасность » и выберите « Recovery » на левой панели.
- Нажмите «Перезагрузить сейчас» в сегменте « Расширенный запуск ».
- Появится новый синий экран с предложением выбрать вариант.
- Последовательно выберите « Устранение неполадок », « Дополнительные параметры », а затем « Параметры запуска ».
- Появится список вариантов перезагрузки; нажмите F4 на клавиатуре, чтобы выбрать « Safe Mode ».
- Нажмите кнопку «Перезагрузить» в правом нижнем углу.
Дайте вашему компьютеру поработать в этом режиме около часа.
Если он не перезапускается неожиданно, вы должны найти источник проблемы в установленных драйверах, приложениях, вирусах и т. Д.
Если он продолжает вести себя так же, скорее всего, вы столкнулись с проблемой оборудования или Windows.
Поэтому разумно пропустить следующие восемь решений и начать с « Проверьте температуру процессора ».
Как выйти из безопасного режимаПрежде чем пытаться выяснить основную причину, вам необходимо вернуться в нормальный режим работы:
- Используйте клавиатуру для одновременного нажатия клавиш R + Windows.
- Когда откроется диалоговое окно «Выполнить», введите « msconfig » (без кавычек) и нажмите Enter.
- После переключения на вкладку «Загрузка» найдите « Safe Mode » и снимите с него отметку.
- Нажмите ОК и дождитесь нормальной загрузки Windows.
Microsoft имеет функцию автоматического перезапуска, которая при включении позволяет Windows автоматически перезагружаться при возникновении серьезной проблемы с программным обеспечением.
Если ваша проблема связана с вашими программами, вы не получите неожиданного перезапуска после отключения этой функции.
Вместо этого ваш компьютер сообщает о проблеме с помощью сообщения об ошибке на вашем дисплее.
Вот как отключить эту функцию:
- Щелкните правой кнопкой мыши « This PC » (или как вы его назвали).
- Выберите « Properties » из раскрывающегося списка, чтобы перейти к « Advanced System settings ».
- В новом окне перейдите на вкладку « Advanced ».
- Щелкните « Settings » под третьей категорией (Настройка и восстановление).
- Найдите сообщение « Автоматический перезапуск » под разделом « System Failure » и снимите флажок рядом с ним.
- Нажмите ОК, чтобы сохранить изменения.
Примечание : Хотя этот метод может помочь, он не решит вашу проблему навсегда.
Это просто диагностический способ разобраться в вашей ошибке.
Следующим шагом будет поиск приложений, поиск и устранение основной причины.
3. Удаление недавно установленных программЕсли отключение автоматического перезапуска помогло решить проблему, вам следует начать диагностику проблемы, удалив последние приложения.
Проблема может быть вызвана сбоями вашего компьютера трояном или просто файлом или приложением.
Вот как удалить приложения с вашего ПК:
- Войдите в панель управления, набрав ее имя в строке поиска Windows.
- Перейдите в раздел «Программы и компоненты ».
- Все существующие приложения будут перечислены перед вами.
- Отсортируйте параметры по дате установки (щелкните экран правой кнопкой мыши, выберите Сортировать по> Установлено> По возрастанию).
- Найдите все программы, которые вы установили примерно в то время, когда вы столкнулись с проблемой случайного перезапуска.
- Щелкните их правой кнопкой мыши по одному и нажмите « Удалить ».
Если это решит проблему, вы также можете использовать системный реестр, чтобы очистить все его следы.
Это минимизирует вероятность повторения.
4. Откат обновлений ОСХотя при ручной настройке чаще возникают ошибки при установке, автоматические обновления Windows также могут давать сбой и в результате нарушить работу вашей системы.
Стоит удалить обновления, чтобы увидеть, вернется ли ваш компьютер в нормальное состояние.
- Нажмите значок «Пуск» в левом углу экрана и нажмите значок шестеренки, чтобы открыть «Настройки».
- Перейдите к « Обновление и безопасность » и нажмите « Просмотреть историю обновлений ».
- Нажмите « Удалить обновления » сверху.
- Выберите последние обновления, которые произошли до перезапуска без предупреждения.
Если после этого обращения ваша система работает нормально, вы можете обновить ее снова, выбрав «Настройки»> «Обновление и безопасность»> «Центр обновления Windows».
5. Выполните сканирование на вирусы и вредоносные программыРазличные типы вредоносных программ и вирусов могут иметь различные неблагоприятные последствия для вашего компьютера, и случайные перезагрузки являются одними из основных признаков заражения вирусом.
Перед тем, как приступить к более сложному устранению неполадок, разумно использовать мощное антивирусное приложение и искать возможные угрозы.
6. Перейти к предыдущей точке восстановленияточек восстановления — это моментальные снимки настроек вашей системы, драйверов, приложений и реестров в определенное время.
Каждый раз, когда вы собираетесь добавить элемент на свой компьютер, он автоматически записывает предварительное состояние, чтобы вы могли вернуться к предыдущей конфигурации, если вас не устроили изменения.
Если случайные перезагрузки вызваны программным обеспечением или компонентом, отличным от заданного по умолчанию, возврат к точке восстановления может помочь.
- Введите « восстановление системы » в поле поиска внизу и откройте верхний результат « Создать точку восстановления ».
- (также можно нажать клавиши Window + R и ввести « rstrui.exe » в поле команд).
- Новое окно появится на вкладке « Защита системы ». (Если нет, обязательно перейдите на эту вкладку.)
- Нажмите кнопку « Восстановление системы… ».
- Щелкните Далее, чтобы просмотреть список ранее сохраненных точек.
- Посмотрите на соответствующие даты и решите, какую из них вы хотите восстановить.
- Отметьте свой выбор и примите следующие запросы, чтобы убедиться, что вы знаете все последствия.
- Затем нажмите «Готово» и дождитесь завершения процесса.
Примечание : Если кнопка «Восстановление системы» отключена, это означает, что на вашем компьютере нет точки восстановления, возможно, потому, что вы однажды отменили их автоматическое создание.
7. Обновите или переустановите драйверыКомпьютерные драйверы — это тип промежуточного программного обеспечения, которое интерпретирует часть оборудования для ОС.
Они сообщают вашей системе, как распознать компонент и действовать соответственно для выполнения его функций.
Однако, если эти драйверы становятся поврежденными, устаревшими или несовместимыми с вашим устройством, они теряют контроль за оборудованием и могут начать некорректно работать.
Постоянные непредвиденные перезагрузки могут быть одной из многих грубых ошибок.
Обычно такую проблему вызывают драйверы видеокарты, но вам необходимо обновить все драйверы, чтобы убедиться, что они не виноваты в вашей головной боли.
Вот как:
- Войдите в диспетчер устройств через окно поиска вашей системы.
- Драйверы устройств классифицируются по категориям (например, дисплей, звук, сеть и т. Д.).
- Щелкните стрелку, чтобы развернуть нужную категорию, и щелкните правой кнопкой мыши драйвер, который хотите обновить.
- Нажмите « Автоматический поиск обновленного программного обеспечения драйвера », а затем « Обновить драйвер ».”
Примечание : Если ничего не изменилось, удалите драйвер и используйте веб-сайт производителя устройства для его повторной установки.
8. Отключить быстрый запускFast Startup, доступный в Windows 8 и более поздних версиях, позволяет сократить время загрузки.
Вкратце, он поддерживает текущее состояние ОС при выключении компьютера и переводит его в режим гибернации, поэтому вам не нужно начинать все с нуля.
Однако компьютеры, не поддерживающие режим гибернации, могут вести себя странно, когда эта функция включена.
Кроме того, могут возникнуть проблемы совместимости с зашифрованными файлами или приложениями на вашем компьютере.
Стоит отключить эту функцию, чтобы увидеть, возобновляет ли ваш компьютер необычный перезапуск.
- Войдите в панель управления, выполнив поиск по названию в меню «Пуск».
- Найдите и щелкните « Power Options ».
- Перейдите к « Выберите, что делают кнопки питания » на левой панели.
- Щелкните синюю ссылку с надписью « Изменить настройки, которые в настоящее время недоступны, ».
- В категории « Shutdown Settings » снимите отметку « Fast Startup ».
- Не забудьте сохранить изменения.
Processor Power Management — это раздел в настройках вашего компьютера, который позволяет вам управлять мощностью, потребляемой вашим процессором, когда он работает на минимальном уровне.
Хотя эта функция полезна для целей энергосбережения, она может мешать работе некоторых функций уровня ОС, если вы установите слишком высокое или низкое значение.
Вот почему настройка этого параметра может помочь избежать случайных перезапусков для многих пользователей.
Вот что вам следует делать:
- Щелкните правой кнопкой мыши значок батареи в правом конце панели задач.
- Нажмите « Электропитание ».
- Все три флажка в окне (Сбалансированный, Высокая производительность и Энергосбережение) имеют синюю ссылку с правой стороны, которая гласит: « Изменить параметры питания .”
- Нажмите на план рядом с уже выбранным планом.
- Теперь нажмите « Изменить дополнительные параметры питания ».
- Прокрутите список вниз и найдите « Processor Power Management ».
- Нажмите значок плюса рядом с ним и разверните « Минимальное состояние процессора ».
- Установите его на 5% для индексов « подключен, » и « на батарее, ».
- Перезагрузите компьютер и проверьте, сохраняется ли проблема.
Ваш компьютер перезагружается, когда вы играете или используете приложение, интенсивно использующее процессор?
Если да, то, скорее всего, причиной проблемы является перегрев ЦП.
Когда ваш процессор становится слишком горячим, ваш компьютер становится нестабильным, и вы можете видеть необычные прерывания, такие как резкие перезагрузки.
Используйте вспомогательный инструмент, например Everest или HWMonitorPro, для проверки температуры процессора.
В качестве альтернативы вы можете применить встроенный интерфейс материнской платы — BIOS.
Запустите любую программу, которую вы обычно используете, а затем проверьте температуру.
Если число достигает 80 градусов Цельсия или выше, воспользуйтесь следующими обходными путями:
- Откройте корпус компьютера, чтобы убедиться, что вентилятор ЦП все еще работает.
- Отремонтируйте вентилятор, замените термопасту или купите более мощный кулер для процессора.
- Используйте баллончик со сжатым воздухом или аналогичный инструмент для очистки вентилятора ЦП.
Как следует из названия, ваш блок питания (PSU) обеспечивает достаточное количество электроэнергии для вашего оборудования.
В случае сбоя у вашей системы не хватит энергии для выполнения многих функций, и она может перезагрузиться.
Чтобы убедиться, что это вызывает проблемы, возьмите у друга блок питания и посмотрите, возникнет ли проблема снова.
Затем попробуйте следующие методы, чтобы исправить это:
- Проверьте все подключенные провода и замените их, если они выглядят корродированными или старыми.
- Следите за тем, чтобы вентиляторы блока питания оставались в хорошем состоянии, и при необходимости замените их.
- Удалите жир и пыль с блока питания.
- Проверьте напряжение аккумулятора с помощью вольтметра и убедитесь, что оно не превышает разрешенный предел (вы также можете получить доступ к напряжению через BIOS).
- Используйте программное обеспечение для проверки блоков питания.
- Проведите общую диагностику и купите совершенно новый компонент, если ничего из вышеперечисленного не работает.
Примечание : Если у вас нет технических знаний и опыта, обращение с блоком питания может быть опасным.
Желательно, чтобы тесты проводил профессионал.
12. Проверьте оперативную памятьЧаще всего за внезапную перезагрузку компьютера отвечает оперативная память, и для этого есть много причин.
Возможно, ваши модули памяти установлены в неправильном порядке.
Может быть, конкретный дефект в компоненте вызывает сбой в работе вашей системы.
Особенно, если вы заметили звуковой сигнал, когда ваш компьютер перезагружается без BSOD, это означает, что ваша проблема, скорее всего, связана с вашей оперативной памятью.
Вот что делать:
13. Обновление BIOSBIOS — это небольшой элемент на материнской плате, который помогает вашей ОС распознавать другие компоненты ПК, такие как RAM, CPU и GPU.
Проще говоря, он включает основное оборудование вашего ПК, поэтому неудивительно, что ваша система ведет себя странно, если она устаревает или выходит из строя.
Ваш интерфейс Windows BIOS нуждается в систематических обновлениях, но нет автоматического способа их обработки, в отличие от другого программного обеспечения.
Кроме того, это сложный процесс, требующий глубоких знаний.
Если вы сделаете какие-либо ошибки при выполнении этих действий, это может нанести серьезный необратимый вред вашей системе.
Таким образом, вы можете пропустить инструкции и позволить профессионалу позаботиться о проблеме, если вы не уверены в своих навыках.
- Найдите инструмент «Информация о системе» в меню «Пуск» и откройте его.
- Найдите и запишите модель вашей системы и версию / дату BIOS.
Примечание : Если ваш компьютер изготовлен по индивидуальному заказу, вам понадобится только последний.
- Затем перейдите на сайт производителя и загрузите последнюю версию BIOS, установив свою текущую модель BIOS.
- По завершении загрузки разархивируйте и сохраните в папке.
- Переместите файлы на переносное запоминающее устройство, например на флэш-накопитель. (Это потому, что ваша страница BIOS не имеет доступа к вашему жесткому диску.)
- Перезагрузите компьютер и до появления синего экрана и логотипа Windows нажмите F12, чтобы войти в панель управления BIOS.
Примечание : вам может потребоваться заменить клавишу на Del, Esc или другие кнопки в зависимости от марки вашего ПК.
Ваш компьютер подскажет, какую клавишу нажимать.
- Найдите параметр « Backup » в интерфейсе BIOS, чтобы можно было отменить процесс, если что-то пойдет не так.
- Найдите флэш-накопитель на вкладке « Boot » или « Advanced » и запустите исполняемый файл, чтобы установить новую версию BIOS.
Важное примечание : Никогда не перезагружайте, не выключайте и не отключайте компьютер от сети во время процесса обновления.
В противном случае ваш BIOS может выйти из строя, что сделает вашу систему полностью неработоспособной.
- По завершении выйдите из BIOS.
Fix Windows автоматически перезагружается в Windows 10/11
Если ваша Windows часто перезагружается сама по себе, то это вопрос, которым вы не должны больше пренебрегать. Windows 10 и Windows 11 являются эффективными и менее подверженными сбоям ОС, которые когда-либо выпускала Microsoft, но иногда эти сбои могут быть из-за поврежденных системных файлов Windows или иногда из-за поврежденных файлов памяти.Если вы столкнулись с этой проблемой, не волнуйтесь. Есть исправления, которые помогут решить вашу проблему. Но прежде чем двигаться дальше, попробуйте эти начальные обходные пути, которые могут решить вашу проблему с минимальными усилиями.
Первоначальные обходные пути –
1. Проверьте, ожидает ли обновление Windows 10/11.
2. Отключите антивирус или удалите его. Перезагрузите ваш компьютер и проверьте, есть ли на вашем компьютере та же проблема или нет.
3. Проверьте, нет ли в вашем кабеле питания и источнике питания каких-либо неисправностей.
Если ваша проблема продолжает беспокоить, вы можете исправить это —
Fix-1 Отключить автоматический перезапуск —
Функция автоматического перезапускаявляется частью Windows System Properties . Вы можете отключить функцию автоматического перезапуска на своем устройстве, выполнив следующие простые шаги —
1. При нажатии клавиш Windows + R откроется окно Выполнить .
2. Скопируйте и вставьте эту команду и нажмите Enter .
sysdm.cpl SystemProperties
Откроется окно Свойства системы .
3. В окне Свойства системы в разделе Запуск и восстановление щелкните «Настройки … ».
4. Теперь в окне Startup and Recovery снимите отметку с « Автоматический перезапуск » и нажмите « OK ».
5.Не забудьте нажать « Применить » и « OK » в Системных свойствах , чтобы сохранить изменения.
Перезагрузите ваш компьютер и после перезагрузки проверьте, перезагружается ли ваш компьютер автоматически или нет. Если вы все еще сталкиваетесь с той же проблемой, попробуйте следующее исправление.
Fix 2 — Использование командной строки
1 — Поиск cmd в окне поиска Windows.
2 — Теперь щелкните правой кнопкой мыши значок командной строки и выберите запустить от имени администратора .
3 — Теперь выполните команду одну за другой в командной строке
gpupdate
4 -Теперь запустите приведенную ниже команду и дождитесь ее выполнения.
CHKDSK C:
5- Закройте окно командной строки.
Fix 3 — Использование редактора реестра
1 — Поиск regedit в поле поиска Windows.
2 — Теперь щелкните значок редактора реестра, чтобы открыть редактор реестра.
3 -Теперь перейдите по следующему пути в редакторе реестра.
HKEY_LOCAL_MACHINE \ ПРОГРАММНОЕ ОБЕСПЕЧЕНИЕ \ Microsoft \ Windows
4 — Теперь щелкните правой кнопкой мыши Windows и создайте New> Key и назовите его Windows Update
5 -Снова щелкните правой кнопкой мыши Windows Update и затем создайте новый ключ с именем AU .
6 -Теперь в правой части щелкните правой кнопкой мыши и выберите New> DWORD 32 bit value
7 — Назовите его NoAutoRebootWithLoggedOnUsers
8 -Закройте редактор реестра и перезагрузите компьютер.
Fix-4 Установить минимальное состояние процессора на 0%
Иногда может случиться так, что минимальное состояние процессора ЦП вашего компьютера установлено на 50-100%. Чтобы установить минимальное состояние процессора на «0%», выполните следующие действия:
1. Нажмите Windows Key + R , чтобы запустить Run , скопируйте и вставьте следующее, после чего нажмите Enter .
control.exe powercfg.cpl ,, 3
2.Теперь в окне параметров электропитания прокрутите вниз и разверните « Управление питанием процессора », а затем разверните « Минимальное состояние процессора ».
3. Щелкните поле рядом с « Настройки (%) » и установите значение « o » или « 5 ».
4. После этого разверните «Политика охлаждения системы » сразу под «Минимальное состояние процессора».
5. Щелкните « Settings », чтобы развернуть его и установить как « Active ».
6. Затем нажмите « Применить » и « OK », чтобы сохранить изменения.
Перезагрузите компьютер и проверьте, решена ли ваша проблема. Если проблема все еще существует, перейдите к следующему исправлению.
Fix-5 Включить автоматический спящий режим —
Ваш компьютер может автоматически перезагружаться, поскольку вы установили для параметра сна значение « Никогда ». Вы можете сбросить настройки сна, выполнив следующие простые шаги —
1.Щелкните строку поиска рядом со значком Windows, введите « Edit Power Plan » и нажмите « Edit Power Plan » в верхнем окне.
2. Теперь в окне Edit Plan Settings щелкните раскрывающийся список для опции « Перевести компьютер в спящий режим: » и выберите подходящее время по вашему выбору ИСКЛЮЧАЯ « Никогда » .
Перезагрузите ваш компьютер и после перезагрузки проверьте, перезагружается ли ваш компьютер самостоятельно.Если вы по-прежнему сталкиваетесь с той же проблемой, попробуйте следующее исправление.
Fix-6 Обновите драйвер видеокарты —
Ваше устройство автоматически перезагружается, вероятно, из-за того, что на вашем компьютере установлен старый / несовместимый графический драйвер, вы можете обновить драйвер с помощью диспетчера устройств .
1. Сначала вы открываете повышенное окно, одновременно нажимая клавиши Windows и « X ».
2. Затем щелкните « Device Manager ».
Откроется утилита диспетчера устройств .
3. После открытия окна диспетчера устройств найдите в списке « Display adapters », щелкните по нему, чтобы развернуть.
4. Теперь из расширенного раскрывающегося списка щелкните правой кнопкой мыши на графическом драйвере вы используете щелкните « Обновить драйвер ».
5.Просто нажмите клавишу Enter , чтобы выбрать опцию « Автоматический поиск обновленного программного обеспечения драйвера ».
Windwos установит последнюю версию графического драйвера.
Теперь вам нужно закрыть окно диспетчера устройств.
Перезагрузите компьютер.
После перезагрузки проверьте, продолжает ли ваш компьютер перезагружаться автоматически. Если проблема продолжает беспокоить, перейдите к следующему решению.
Fix — 7 Отключить автоматическое обновление драйверов —
Вы можете отключить автоматическое обновление драйвера на вашем компьютере, просто выполнив следующие простые шаги, которые могут решить вашу проблему с автоматическим перезапуском вашего устройства.
1. Нажмите Windows Key + R для запуска Выполните и скопируйте и вставьте эту команду и нажмите Enter .
sysdm.cpl
Откроется окно Свойства системы .
2. В окне Свойства системы перейдите на вкладку « Оборудование »,
4. В разделе « Параметры установки устройства » щелкните « Параметры установки устройства ».
5. Теперь выберите « НЕТ (ваше устройство может не работать должным образом) »
6. Нажмите « Сохранить изменения », чтобы сохранить изменения на вашем устройстве.
Перезагрузите компьютер.
После перезагрузки проверьте, продолжает ли ваш компьютер перезагружаться автоматически. Если проблема не исчезнет, перейдите к следующему исправлению.
Fix-8 Проверка ошибок с помощью средства диагностики памяти Windows-
Ваш компьютер перезагружается автоматически, возможно, у вас есть ошибки на карте памяти вашего устройства. Выполните следующие простые шаги, чтобы проверить наличие ошибок с помощью средства диагностики памяти Windows.
1. Скопируйте и вставьте в поле поиска рядом со значком Windows и нажмите Введите .
mdsched.exe
2. В окне диагностики памяти Windows нажмите « Перезагрузить сейчас и проверить наличие проблем (рекомендуется) ».
Ваш компьютер будет перезагружен, и во время загрузки средство диагностики памяти Windows проверит наличие ошибок в памяти и исправит их.
После перезагрузки проверьте, возникает ли у вас такая же ошибка или нет.Если проблема продолжает беспокоить вас, перейдите к следующему исправлению.
Fix-9 Установите высокий план электропитания —
Иногда возможно, что ваш план электропитания влияет на ваш компьютер, и поэтому ваш компьютер перезагружается автоматически сам по себе. Выполните следующие действия, чтобы установить для схемы электропитания значение «ВЫСОКИЙ» —
1. При нажатии клавиши Windows и клавиши « R » должно открываться окно «Выполнить».
2. Скопируйте и вставьте эту команду и нажмите Введите .
powercfg.cpl
3. Щелкните « High Performance » в правой части окна Power Options . Если вы не можете найти «Высокая производительность», нажмите « Показать дополнительные планы ».
Закройте окно Power Options . Перезагрузите ваш компьютер и после перезагрузки проверьте, перезагружается ли ваш компьютер автоматически или нет.
Fix-10 Используйте редактор реестра, чтобы отключить параметр «Разрешить компьютеру выключать это устройство для экономии энергии» —
Windows имеет функцию, с помощью которой Windows может выключать устройства для экономии энергии.Вы можете отключить этот конкретный параметр для каждого из устройств, присутствующих в диспетчере устройств. Но это длительный и утомительный процесс, так как на вашем устройстве присутствует огромное количество устройств. Вместо этого вы можете отключить этот параметр в редакторе реестра.
1. Начните вводить « regedit » в поле поиска.
2. Затем щелкните « Редактор реестра ».
2. Теперь на левой панели перейдите в это место —
HKEY_LOCAL_MACHINE > SYSTEM > CurrentControlSet > Control > Class {4D36E972-E325-11CE-BFC1-08002bE10318}
3. Вправо щелкните на подключе с именем « PnPCapabilities » и щелкните « Изменить ».
4. Измените « Value Data » на « 24 ». Щелкните на « ОК ».
Закройте Редактор реестра . Перезагрузите ваш компьютер. После перезагрузки проверьте, сталкиваетесь ли вы по-прежнему с такой же ошибкой или нет. Если проблема продолжает беспокоить вас, перейдите к следующему исправлению.
Fix-11 Восстановите вашу систему —Запуск восстановления системы — это процесс получения файлов или папок из точки восстановления, сохраненной на вашем компьютере.
1. Нажмите Windows ke + R , чтобы открыть окно Выполнить .
2. Затем введите эту команду запуска и нажмите « OK ».
sysdm.cpl
2. Сначала щелкните вкладку « Защита системы ».
3. Затем вам нужно будет нажать на « Восстановление системы ».
4. После этого нажмите « Выбрать другую точку восстановления ». Щелкните « Далее ».
3. Щелкните точку восстановления системы , из которой необходимо выполнить восстановление. Теперь нажмите « Next ».
6. Щелкните « Finish », чтобы завершить процесс. Это перезагрузит вашу систему до выбранной точки восстановления системы.
После перезагрузки ваши файлы и папки должны быть восстановлены в их исходное расположение.
[ ПРИМЕЧАНИЕ — Поскольку этот процесс резервного копирования использует системный образ определенной даты, это означает, что простым языком вы восстанавливаете свой компьютер до предыдущей даты. Таким образом, у вас будут отсутствовать файлы / приложения или какие-либо изменения настроек системы, сделанные после даты создания образа системы.]
Fix-12 Удаление и переустановка драйвера видеокарты —
Многие пользователи сообщили, что их проблема была решена, поскольку они удалили и установили драйвер видеокарты на свое устройство.Ежедневно выполняйте следующие действия, чтобы удалить графический драйвер, а затем переустановить его.
1. При нажатии клавиш Windows + X должно появиться меню в левом нижнем углу.
2. Затем в списке утилит вы можете щелкнуть « Device Manager ».
3. Теперь в окне Диспетчера устройств разверните « Display adapters ».
4. После этого щелкните правой кнопкой мыши на главном графическом драйвере на вашем устройстве, щелкните « Удалить устройство ».
5. В качестве первого шага нажмите « клавиша Windows + R ».
6. Теперь вы должны ввести « appwiz.cpl » и затем щелкнуть « OK ».
7. В окне «Программы и компоненты» прокрутите вниз и удалите каждое программное обеспечение, связанное с NVIDIA / AMD (вашим графическим драйвером), дважды щелкнув на каждом из них.
Закройте окно Программы и компоненты .
Теперь мы переустановим графический драйвер на вашем устройстве.
Метод 1-
Просто перезагрузите компьютер.
Метод 2 —
Если при перезагрузке компьютера драйвер не был установлен, вам необходимо установить драйвер самостоятельно. Следуйте, чтобы установить драйвер вручную —
1. В окне D evice manager щелкните «Действие». Снова нажмите « Сканировать на предмет изменений оборудования ».
Перезагрузите компьютер, чтобы завершить процесс установки.
После перезагрузки проверьте, продолжает ли ваш компьютер перезагружаться автоматически. Если проблема продолжает беспокоить, перейдите к следующему решению.
Fix-13 Проверьте, не перегреваются ли ваши процессоры —
Иногда может случиться так, что процессоры вашего устройства перегреваются, и это вызывает автоматический перезапуск вашего устройства.Используйте HWMONITOR-Pro для анализа температуры процессоров. Выполните следующие шаги —
1. Загрузите HWMONITOR-PRO и установите его на свое устройство.
2. Теперь дважды щелкните на « CPUID HWMonitorPro », чтобы запустить его на вашем компьютере. Теперь разверните имя процессора на вашем устройстве и проверьте показания в разделе « Температура ». Свернуть it.
3. Теперь запустите игру или тяжелое приложение (которое требует огромной мощности процессора).Сверните игру или приложение. Теперь снова увеличьте CPUID HWMonitorPro . В окне CPUID HWMonitorPro разверните имя процессора на вашем устройстве и проверьте показания в разделе « Температура ».
Если вы заметили огромную разницу в показаниях температуры, возможно, у вас неисправные процессоры на вашем устройстве, или может случиться так, что вентиляторы или системы охлаждения не работают должным образом.
Fix-14 Измените действие кнопки питания —
Возможно, ваше устройство быстро запускается, что может быть причиной проблемы. Вы можете отключить эти настройки в Панели управления .
1. Окно Выполнить можно открыть, нажав клавишу Windows + R .
2. В окне Выполнить введите указанную ниже команду и нажмите Введите .
powercfg.cpl
3.Теперь в левой части окна «Параметры электропитания» нажмите « Выберите, что делают кнопки питания ».
4. Теперь в окне Системные настройки нажмите « Изменить настройки, которые в настоящее время недоступны e».
5. Затем снимите отметку с « Включить быстрый запуск (рекомендуется) » и, наконец, нажмите « Сохранить изменения », чтобы сохранить изменения на вашем компьютере.
Перезагрузите ваш компьютер и после перезагрузки проверьте, не возникает ли у вас та же проблема на вашем компьютере.
Выполните следующее исправление, если ваш компьютер по-прежнему автоматически перезагружается.
Fix-15 Используйте Memtest86 +
Memtest86 + — это инструмент для тестирования памяти, который сканирует память вашего устройства во время загрузки. Просто выполните следующие действия, чтобы проверить, повреждена ли ваша память —
1. Вставьте флешку ( Вы должны сделать резервную копию файлов, имеющихся на USB-накопителе) .
2. Теперь загрузите инструмент Memtest86. После загрузки извлеките файл « memtest86 + -5.01.usb.installer ”zip-архив в удобном месте по вашему выбору.
3. Теперь дважды щелкните « Memtest86 + USB Installer », чтобы запустить его. Теперь нажмите « Я согласен, » в окне Memtest86 + 5.01 USB Installer .
4. Теперь выберите флэш-накопитель USB, щелкнув раскрывающийся список в опции Флэш-накопитель USB . Не забудьте установить флажок « Мы отформатируем F: / как Fat32 », а затем нажмите « Создать ».
6. Теперь нажмите « Next », чтобы завершить установку загрузочных файлов на USB-устройство.
5. Теперь, перезагрузите ваш компьютер и во время загрузки установите предпочтение загрузки на USB-накопитель (на котором у вас записан Memtest 86+).
6. Тогда во время загрузки вашего компьютера Memtest86 + начнет анализировать память вашего устройства.Не перезагружайте и не выключайте устройство во время теста.
Теперь, если ваша память очищает все тесты, значит, ваша память работает нормально.
Но, если ваша память не проходит ни один из тестов, значит, ваша память плохая / повреждена. Вам следует заменить неисправную память в вашей системе.
Самбит — инженер-механик по квалификации, который любит писать о Windows 10 и решениях самых необычных проблем.
Как исправить случайный перезапуск в Windows 10
Вы столкнетесь с неудобствами, если обновили свою систему до Windows 10.И если ваша система перезагружается случайным образом часто, то вы также стали жертвой Windows 10 Anniversary update . Чтобы исправить синий экран смерти, Windows обычно перезагружает вашу систему без предварительного предупреждения. Также иногда причиной случайного перезапуска в Windows 10 является неисправное оборудование или проблема с драйверами, перегрев видеокарты, перегрев питания или вирус.
Исправить случайный перезапуск в Windows 10
Непрерывность, вызванная ошибкой в вашей работе, раздражает, поэтому знайте, как исправить случайный перезапуск в Windows 10.Преодолейте внезапную перезагрузку Windows 10 с помощью этих эффективных способов устранения неполадок.
Метод 1 — Измените дополнительные параметры питания, чтобы исправить случайный перезапуск
Вы можете попробовать изменить настройки питания вашей системы, если столкнетесь со случайным перезапуском Windows 10.
Шаг 1. В строке поиска в левом нижнем углу экрана введите Power Options . Будет отображен список результатов, закройте Power Options.
Шаг 2. В Power Options щелкните свой план, а затем выберите опцию Change Plan Settings .
Шаг 3: Затем нажмите «Изменить Advanced Power Options ». Прокрутите список в окне параметров электропитания.
Шаг 4. Найдите процессор Управление питанием . Если минимальное состояние процессора установлено на 100%, измените его на другое значение, например 0.
Шаг 5: Сохраните изменения.
Метод 2 — Исправить случайный перезапуск в Windows 10, отключив функцию автоматического перезапуска
Шаг 1. Нажмите клавишу со значком Windows + S, чтобы открыть опцию поиска.Затем введите Мой компьютер и из списка выберите Этот компьютер / компьютер.
Рекомендуется: исправить сбои USB 3.0 в Windows 10
Шаг 2: Щелкните его правой кнопкой мыши и, , щелкните Свойства . Щелкните Расширенные настройки системы .
Шаг 3. Откроются окна Свойства системы . Нажмите на Настройки вариант.
Шаг 4: Снимите флажок для Автоматический перезапуск . Затем нажмите Ok .
Теперь вы можете начать работу с вашей системой и убедиться, что она все еще перезагружается случайным образом.Если да, то переходите и посмотрите, работают ли следующие методы.
Метод 3. Переустановите драйверы графической подсистемы
Из-за несовместимых графических драйверов иногда возникают определенные конфликты, из-за которых ваша система может запускаться случайным образом. Итак, с юбилейным обновлением Windows 10 вам пора обновить или переустановить графический драйвер.
Шаг 1. Откройте Диспетчер устройств , щелкнув правой кнопкой мыши меню «Пуск» . Затем выберите Диспетчер устройств .
Шаг 2. Найдите Display Adapters в списке.Затем разверните его и щелкните правой кнопкой мыши графический драйвер .
Шаг 3: Щелкните Удалить вариант .
Перезапустите вашу систему. Windows 10 автоматически обнаружит и переустановит правильный драйвер.
Метод 4 — исправление случайных перезапусков в Windows 10 с помощью чистой загрузки
Выполнение чистой загрузки может помочь вам, но для нетехнических специалистов это будет немного сложно. Чтобы начать процесс, войдите в безопасный режим и затем выполните диагностический запуск.
Шаг 1. Чтобы загрузить основные драйверы и файлы, загрузите систему в безопасном режиме. Если проблема не решается, переходите к следующему шагу.
Шаг 2. Запустите диалоговое окно Выполнить , нажав клавишу со значком Windows + R. введите msconfig в поле и нажмите Enter.
Шаг 3: Щелкните вкладку Общие . Затем выберите опцию Diagnostic Startup .
Шаг 4: Выберите ОК и перезапустите вашу систему.
Шаг 5: Теперь аналогичным образом откройте конфигурацию системы .Затем щелкните вкладку services .
Шаг 6. Отключите Скрыть все службы Microsoft , сняв флажок напротив параметра. Теперь включите выбранные службы, которые вы хотите запускать автоматически.
Теперь проверьте, не перезагружается ли система случайным образом, перезапустив систему вручную.
Метод 5 — Проверить наличие проблем с питанием
Если ни один из вышеперечисленных методов у вас не работает, вы можете проверить, не вызывает ли проблема с питанием проблему случайного перезапуска в Windows 10.Поэтому, если вы подозреваете неисправность блока питания или оборудования, попробуйте заменить старые силовые кабели на новые. Или замените блок питания (PSU) и проверьте, перезагружается ли ваша система.
Итак, ребята, это были 5 лучших способов исправить случайный перезапуск в Windows 10. Если вас устраивают другие обходные пути, поделитесь ими с нами. Кроме того, мы хотели бы услышать ваши предложения по этому посту.
Windows 10 перезагружается после выключения: как это исправить
Windows 10 может неожиданно перезагрузиться после выбора параметра «Завершение работы» или перевода системы в режим сна или гибернации.Вот как решить эту проблему.
Отключить функцию быстрого запуска
Согласно многочисленным сообщениям, отключение функции быстрого запуска в большинстве случаев помогает решить проблему.
- Перейти к Параметры Windows > Система > Питание и спящий режим > Дополнительные параметры питания .
- Щелкните Выберите действие кнопки питания , затем щелкните Изменить настройки, которые в настоящее время недоступны .
- Отключить Включить функцию быстрого запуска .
- Сохраните изменения и выключите компьютер, чтобы проверить, устранена ли проблема.
Нужен простой способ удаленного устранения подобных проблем с Windows? FixMe.IT — это приложение для удаленной поддержки №1 в мире, которое позволяет подключиться к любому удаленному компьютеру за 3 простых шага. Нажмите здесь, чтобы узнать, как это работает .
Отключить быстрый запуск через редактор реестра
- Нажмите Win + R, введите regedit и нажмите Enter, чтобы открыть редактор реестра.
- Перейдите в HKEY_LOCAL_MACHINE> SYSTEM> CurrentControlSet> Control> SessionManager> Power.
- Установите для HiberbootEnabled значение 0.
Проверьте драйверы или проблемы с программой в режиме чистой загрузки
Определенные программы или поврежденные драйверы могут привести к неожиданной перезагрузке после завершения работы. Загрузите систему в состояние чистой загрузки и попытайтесь найти программу или драйвер, вызывающие проблему, отключив одно приложение за другим.
Если ни один из вариантов не работает, запустите отчет диагностики энергоэффективности, чтобы узнать, есть ли какие-либо другие проблемы с энергопотреблением или временем автономной работы ПК.
Вы нашли эту статью полезной? Ознакомьтесь с другими советами и рекомендациями по Windows в нашем блоге и присоединяйтесь к нам в Facebook, Twitter или LinkedIn, чтобы получать все последние обновления по мере их появления.
Подробнее о FixMe.IT
Как легко исправить мой компьютер, перезагрузившийся и удаленный все проблема
Ашвани Тивари | Изменено: 16 августа 2021 г. | Восстановление данных
Нет ничего более раздражающего для пользователя, если система автоматически перезагружается без вывода сообщения об ошибке.Никакое предупреждающее сообщение не может оставить пользователя в неведении и запутать его еще больше. Автоматический перезапуск Windows — это попытка компьютера контролировать ущерб, который может вызвать ошибка. Однако случайный перезапуск решает проблему.
Даже конфликт между поврежденными системными файлами приводит к автоматическому перезапуску, который может серьезно удалить данные. В этой статье в основном рассказывается о причинах перезагрузки моего компьютера и удалении всего, а также возможных превентивных действиях.
Краткое руководство для вас:
Существует несколько причин перезагрузки системы и удаления всех файлов.Но по всем причинам решение одно. Просто используйте программное обеспечение и используйте его на своем компьютере с Windows.
4 шага для восстановления:
- Шаг 1: — Загрузить программное обеспечение и установить
Загрузить сейчас
Купить- Шаг 2: — Система сканирования для восстановления всех потерянных файлов
- Шаг 3: — Предварительный просмотр файлов после восстановления
- Шаг 4: — Простое сохранение всех восстановленных файлов
Компьютер перезагружен и все удалено — общие причины
- Человеческая ошибка: — После успешного обновления ОС Windows всплывающее окно может попросить пользователя перезагрузить систему как сейчас или позже.При непреднамеренном нажатии на «Сейчас» система перезагружается с удалением данных.
- Вирусы: — Blaster вирус склонен к повреждению системы. Это потенциальный вирус, который повреждает системные файлы, что приводит к их автоматическому перезапуску.
- Проблема с программным обеспечением: — Несовместимое программное обеспечение может вызвать перезагрузку системы. Некоторые компьютерные программы имеют связанные функции, такие как автоматическое выключение и перезагрузка.
- Power Failure: — Если ИБП подключен к системе Windows и происходят колебания мощности, система может автоматически выключиться, если файлы отсутствуют.Кроме того, ту же проблему может вызвать неплотное или неисправное соединение с устройством.
- Устройство хранения данных Проблема: — USB-накопители, зараженные вирусом, могут вызвать внезапную перезагрузку системы. Кроме того, внезапные сбои в этих устройствах хранения также приводят к повреждению файлов и потере данных.
Методы исправления случайного перезапуска компьютера и удаления всего
Есть несколько способов исправить мой компьютер, перезагрузившийся, и все пропало. В другом сценарии работает разная тактика.Найдите лучший и выполните шаги:
- Восстановление файлов, удаленных после перезагрузки компьютера, с помощью функции восстановления системы
- Сменить учетную запись пользователя, чтобы исправить файлы, удаленные после перезапуска ноутбука
- Компьютер перезагружен и все удалено — восстановить из корзины
- Сканировать компьютер с помощью антивируса и проверить файлы
- Компьютер перезагружен, и все пропало — загрузите программное обеспечение для восстановления
Метод № 1: Выполните восстановление системы для восстановления отсутствующих файлов после перезагрузки
- Прежде всего, найдите Восстановление системы в поле поиска Windows 10
- Теперь щелкните вкладку Защита системы в диалоговом окне Свойства системы
- После этого нажмите кнопку Восстановление системы
- Наконец, нажмите кнопку Далее , чтобы выполнить процесс
Ограничение:
- Этот метод выполняется, только если опция восстановления системы уже включена
- Удаляет данные, записанные после создания точки восстановления.
Метод № 2: переключение учетной записи пользователя, чтобы исправить перезагруженные и удаленные файлы компьютера
Существует вероятность того, что при перезапуске системы компьютер терпит крах, из-за которого не удается загрузить профиль.Возможно, после перезагрузки был загружен временный профиль. Следовательно, войдите в систему с учетными данными своей учетной записи.
- Выйдите из текущей учетной записи пользователя и войдите в систему со своей учетной записью и паролем
- После успешного входа в учетную запись все отсутствующие файлы и папки снова появятся.
Метод № 3: Быстрая проверка корзины
После перезагрузки компьютера попробуйте войти в систему с данными своей учетной записи, так как есть вероятность создать временную учетную запись после перезагрузки.Поэтому рекомендуется проверять файлы и папки в корзине. Благодаря этому несколько файлов могут быть восстановлены, удалены корзины данных из всех файлов.
Метод № 4: Сканирование на вирусы и вредоносное ПО
Возможно, компьютер заражен вирусом или вредоносной программой, из-за которой компьютер не перезагружается. Эту проблему можно решить, запустив полную проверку на вирусы с помощью Защитника Windows.
Мой компьютер перезапущен и все удалено — загрузите программное обеспечение для восстановления
После перезагрузки компьютера большинство пользователей сталкиваются с безвозвратной потерей данных.Утерянные файлы можно восстановить, прочитав вышеупомянутые бесплатные уловки вручную. Однако есть вероятность неполного извлечения данных, которые можно восстановить удаленные файлы PST с жесткого диска с помощью Hard Disk Recovery Wizard . Это идеальное решение для восстановления безвозвратно утерянных или поврежденных данных с любого жесткого диска. Это лучшее программное обеспечение, которое восстанавливает данные жесткого диска с мертвого компьютера .
Действия по восстановлению файлов с автоматически перезагружаемого компьютера
Загрузить программное обеспечение сейчас
ОС Windows Купить программное обеспечение сейчас
(100% безопасность)
Шаг 1: — Загрузите программное обеспечение и Установите на свой компьютер
Шаг 2: — Выберите Раздел , из которого файлы удаляются автоматически, и нажмите кнопку Сканировать , чтобы восстановить окончательно удаленные текстовые документы с жесткого диска
Шаг 3: — После успешного восстановления программа предоставит вам предварительный просмотр всех восстановленных удаленных файлов с жесткого диска.
Шаг 4: — At Last Сохраните восстановленные файлы, зараженные вирусом , с жесткого диска Легко. Возможность сохранения выбранных файлов или всей папки.
Почему мой компьютер перезагружал и удалял файлы? — Пользовательские запросы
Некоторые из пользовательских запросов упомянуты ниже, которые помогут пользователям понять, что мой компьютер перезагружен и все пропало, ситуации, с которыми сталкивается пользователь,
«Мой компьютер создает хаос за несколько недель.Когда я работал над этим, компьютер автоматически перезагружался, и мои данные полностью очищались. Итак, я подумал о том, чтобы переместить все мои важные файлы на внешнее хранилище, чтобы создать резервную копию. Но перед созданием резервной копии моя система снова перезагрузилась, и все мои важные файлы были потеряны. Теперь я хочу знать, как восстановить файлы после перезагрузки компьютера и удаления всего? Пожалуйста, помогите, любая рекомендация будет принята с благодарностью! »
«Недавно мой ноутбук работал слишком медленно, и затем я перезапустил компьютер, чтобы устранить проблему.Я был шокирован тем, что все мои файлы, документы, изображения пропали после перезагрузки. Может ли кто-нибудь помочь мне Восстановить удаленные файлы изображений из системы. Выпустить мой компьютер перезагрузился и мой текстовый документ был удален? »
«Я работал на своем персональном компьютере. Внезапно, без предупреждения, моя система автоматически перезапустилась. После этого я понял, что все мои файлы были удалены. Я не мог понять, в чем может быть причина этой проблемы. Помогите, пожалуйста, найти пропавшие файлы, документы.”
«Мой компьютер создает беспорядок за последние несколько дней. Он автоматически перезагружается, когда я работаю, после перезапуска все мои данные исчезают. Мой компьютер был недавно обновлен, и я не думаю, что могут быть какие-то проблемы. Сообщите мне, что делать, если компьютер перезагрузился и все пропало? »
Замечено, что пользователи Windows часто сталкиваются с такими проблемами, когда файлы пропадают после автоматического перезапуска. Итак, из приведенного выше объяснения довольно легко понять причины перезагрузки компьютера и отсутствия всех файлов, а также меры по их устранению.
Заключение
Каждый раз, когда компьютер автоматически перезагружается, есть вероятность удаления данных. Это ясно упоминается в этой статье с указанием его причины и возможных ручных методов для ее получения. Тем не менее, ручные решения не являются надежными, чтобы исправить мой компьютер, перезагрузил и удалил все. Следовательно, рекомендуется загрузить программное обеспечение. Это эффективный инструмент, который восстанавливает данные из файлов различных типов, таких как документы, аудио, видео, изображения и другие мультимедийные файлы.
.
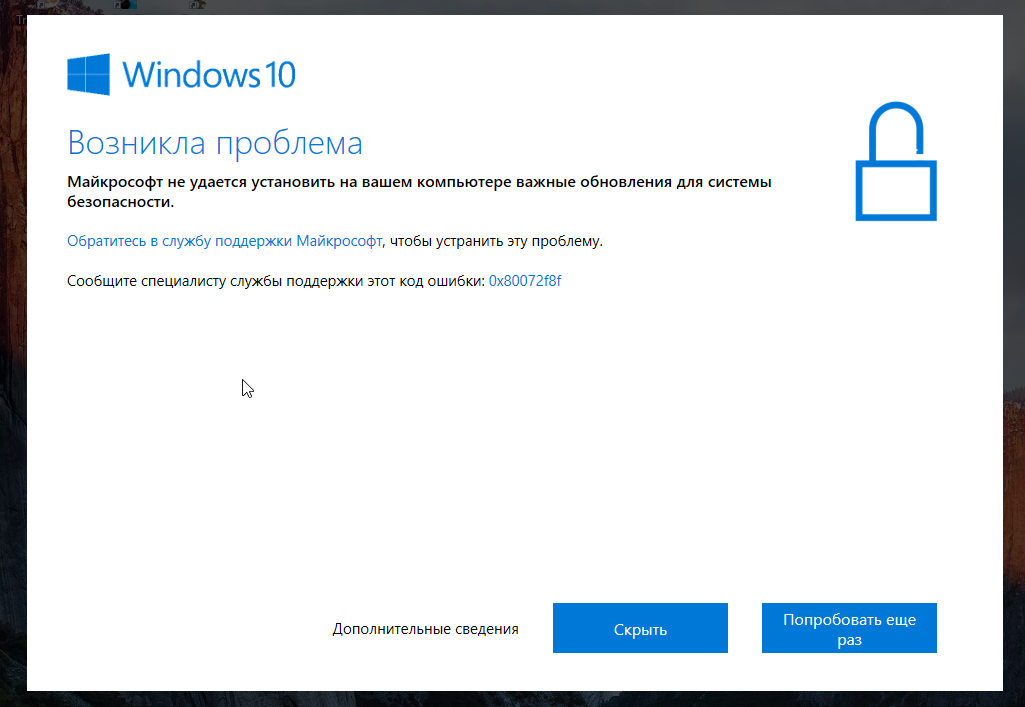
 Если, да, то блок питания неисправен. Следует отдать его в сервисный центр на ремонт.
Если, да, то блок питания неисправен. Следует отдать его в сервисный центр на ремонт.
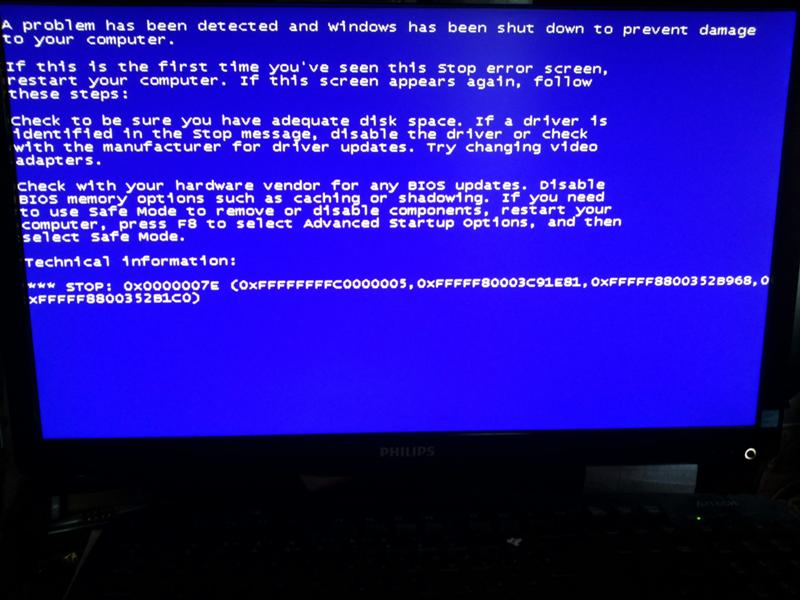 Решение: поверка файлов системы, переустановка системы.
Решение: поверка файлов системы, переустановка системы.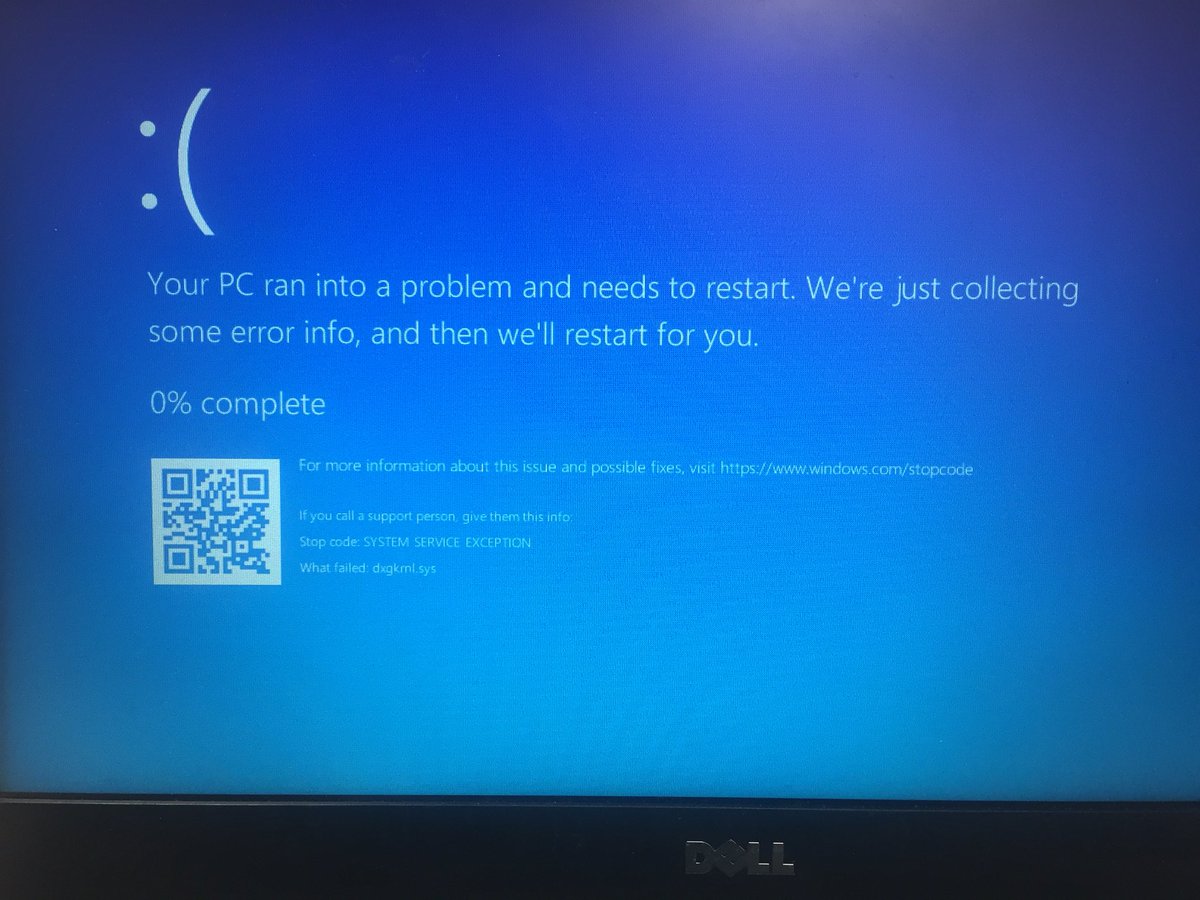 Следует выявить ошибку, устранить.
Следует выявить ошибку, устранить.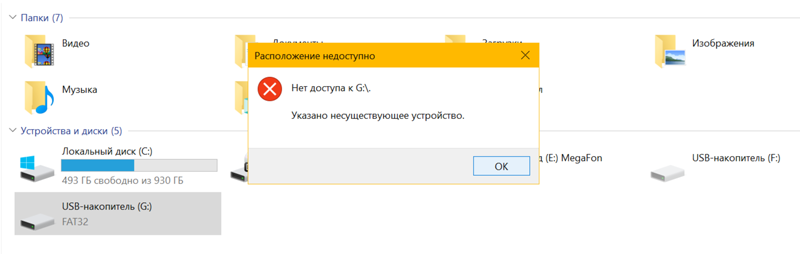 Лечение в таком случае сводится к избавлению от этой заразы, нужно просканировать систему антивирусом, либо, в крайнем случае, переустановить ОС.
Лечение в таком случае сводится к избавлению от этой заразы, нужно просканировать систему антивирусом, либо, в крайнем случае, переустановить ОС. Они проверят его на наличие вирусов, используя самые последние базы.
Они проверят его на наличие вирусов, используя самые последние базы. Как правильно удалять проги с компьютера я подробно описал .
Как правильно удалять проги с компьютера я подробно описал .