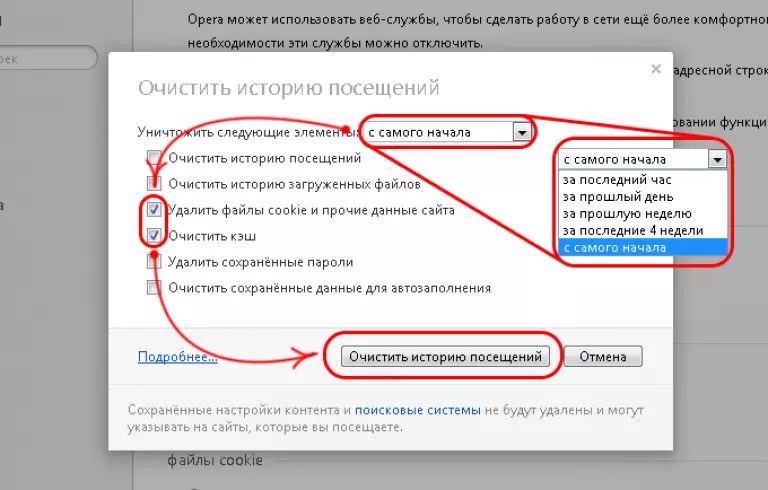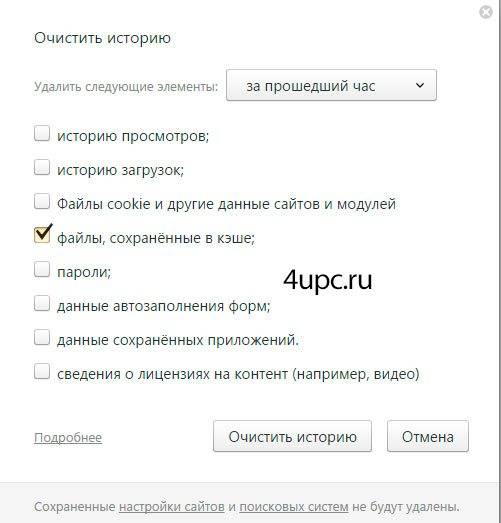Что значит очистить кэш приложений на андроиде
Что такое кэш? Можно ли очищать кэш приложений на телефоне андроиде? Да можно. Нужно ли очищать кэш на андроид? Нужно и ненужно.
Почему нужно и ненужно, и как поступать вам, определите, дочитав эту запись до конца, хотя принцип простой: очистив кеш получите больше памяти, но может снизится скорость доступа к данным.
Количество приложений, в большинство владельцев постоянно увеличивается. Иногда настолько велико, что приводит к замедлению системы.
Поэтому, вы должны избавляться от них периодически. В более новых версиях можете сделать это с помощью одной кнопки.
Зайдите в «Настройки», затем в закладку память, после чего в кэш данных. Вас спросят о том, хотите ли избавиться от всех данных.
Этот шаг можно настроить на периодическое автоматическое повторение, что должно помочь держать систему в хорошем состоянии.
Как работает кэш
Кэш память приложений в телефоне андроид является относительно небольшая по сравнению с объемом памяти смартфона или планшета.
Ее задача сократить время доступа для обработки данных и свести к минимуму нагрузку на оперативную память, чтобы сделать ее доступной для других устройств. Она сокращает разрыва между ростом производительности и скоростью доступа к носителям данных.
Использование кэш памяти имеет два преимущества: сокращение времени доступа и более эффективного использования с помощью встроенного алгоритма интеллектуального хранения данных.
Контроллер памяти определяет последовательность часто повторяющихся операций и в ходе выполнения перехватывает их и заменяет данными из кэша.
Таким образом, процессор сохраняет долгий путь доступа к основной памяти. Цикл в кэше выполняется во много раз быстрее, чем если бы оно было взято из основной памяти.
Что случится если удалить кеш
Ничего не случится, если вы удалите кеш памяти. Она представляет собой набор данных, которые являются «калькой» исходных значений, хранящихся в другом месте.
ВАЖНЯ ИНФОРМАЦИЯ
Чтобы в будущем вы больше не заморачивались с очисткой кэша, рекомендую воспользоваться отличным вариантом в один клик — описанным здесь.
Другими словами, кэш является временным хранилищем, где часто используемые данные и могут быть сохранены для быстрого доступа к ним.
Кэширование устройств андроид является технологией, основанной на подсистеме памяти. Основная цель ускорить ваш андроид, чтобы выполнять задачи гораздо быстрее.
Чтобы понять основную концепцию кэширования, посмотрите на простой пример работы библиотекаря.
Когда приходит первый клиент за книгой, библиотекарь идет на склад и возвращается к прилавку с книгой чтобы дать ее клиенту.
Позже, клиент возвращается, чтобы вернуть книгу. Библиотекарь берет книгу относит на склад, возвращается к прилавку и ждет другого клиента.
Давайте предположим, что следующему клиенту, понадобилась именно эта же книга. Библиотекарь должен вернуться на склад обратно, чтобы опять взять книгу, и отнести новому клиенту.
Согласно этой модели, библиотекарь должен делать полный путь, чтобы приносить каждую книгу. Давайте нацепим на библиотекаря кэш – дадим ему рюкзак, в котором он сможет хранить 10 книг.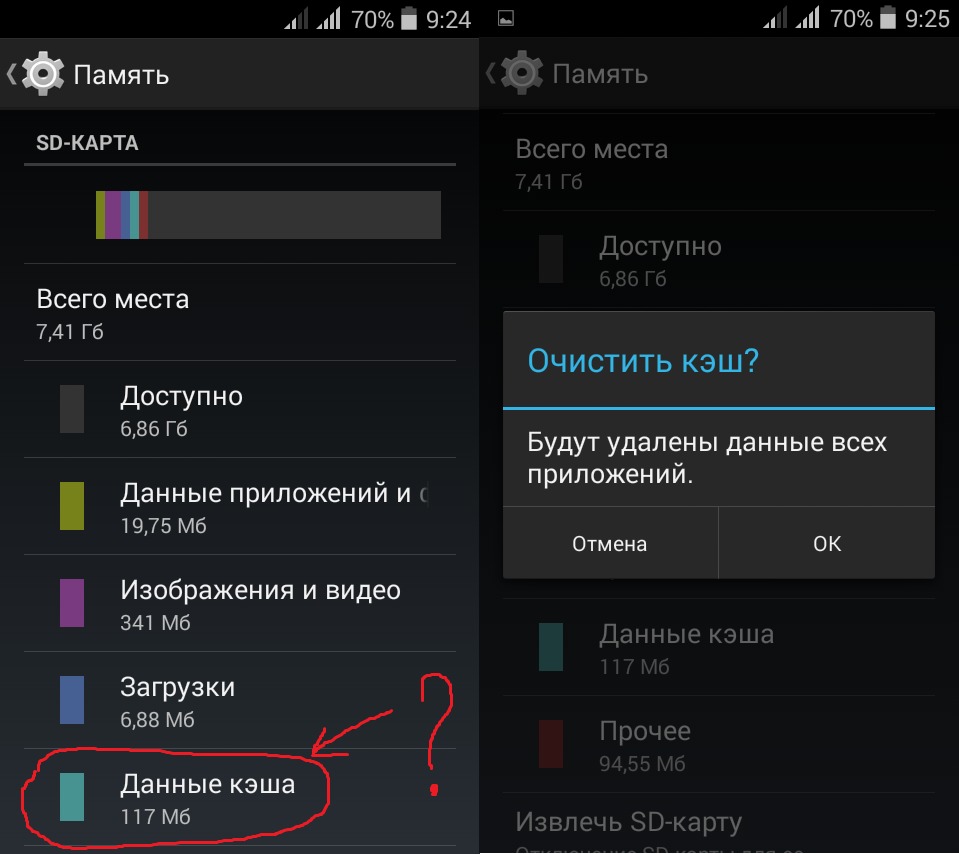
В этот рюкзак, он будет ставить книги, которые возвращают клиенты — максимум 10. Теперь, когда придет другой клиент, все что потребуется от библиотекаря, это взять книгу из рюкзака и дать клиенту, поэтому клиент обслуживается быстрее.
Примерно все так работает и на телефоне андроид. Как видите от объёма и очистки также многое зависит – уменьшается скорость обслуживания, в нашем случае это производительность системы андроида.
Поэтому вывод такой: очищать кэш на андроиде можно, но нужно ли его очищать – решать только вам. Успехов.
Зачем чистить кэш и данные приложений в Android
Если вы загляните в подробности какого-либо приложения в операционной системе Android, то заметите там две кнопки – очистить кэш и стереть данные.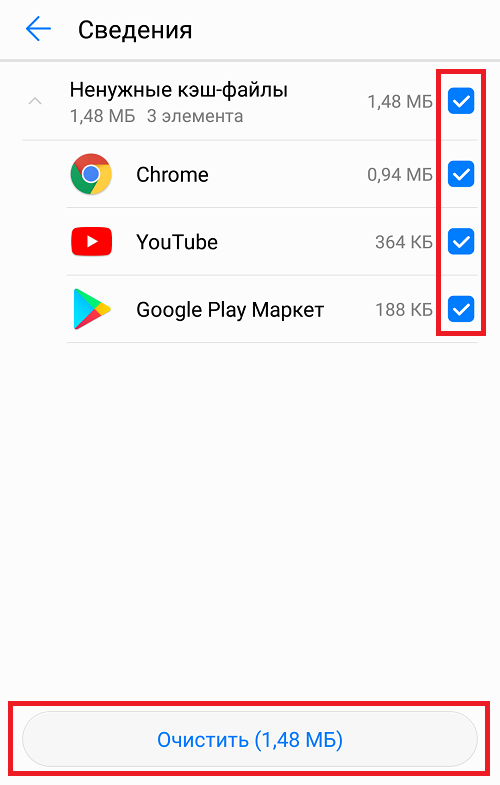 Но знаете ли вы, в чем разница между двумя этими элементами, в каких случаях нужно применять один и другой? Об этом мы поговорим далее в этой статье.
Но знаете ли вы, в чем разница между двумя этими элементами, в каких случаях нужно применять один и другой? Об этом мы поговорим далее в этой статье.
Очистка кэша
Приложения для Android часто загружают в процессе своей работы данные из интернета. Например, изображения. И данные картинки попадают в кэш, чтобы при последующих запусках не загружать канал интернета, а показывать уже загруженную картинку с локального устройства. Это значительно ускоряет процесс отображения информации на экране, потому что приложению не нужно обращаться на сервер за картинкой, а потом ее загружать и показывать. В этом случае приложение сразу берет картинку из кэша (хранилища) и показывает вам. В случае использования мобильного интернета это также сэкономит существенное количество трафика, что немаловажно на пакетных тарифах.
Но иногда бывают случаи, когда кэшированные данные не совпадают с данными в сети. Иными словами, на вашем устройстве зарезервирована старая картинка и она отличается от той, что находится в настоящий момент на сервере. В других случаях бывает, что кэш какой-то программы переполнен и это может вызывать замедление работы приложения. В этих случаях можно произвести очистку кэша.
В других случаях бывает, что кэш какой-то программы переполнен и это может вызывать замедление работы приложения. В этих случаях можно произвести очистку кэша.
Для этого откройте:
- Настройки
- Приложения
- Выберите интересующую вас программу
- Хранилище
- Очистить кэш
Я демонстрирую пример на базе Android 7.1.2 на аппарате Nexus 5X. В вашем телефоне пункты могут называться немного иначе или кнопки очистки могут располагаться не в отдельном подпункте «Хранилище», а сразу после выбора приложения из списка. Все зависит от конкретной модели и версии операционной системы Android.
Удаление данных программ
По мере использования приложения загружают на устройство разные данные, которые впоследствии используются для работы программы. Рассмотрим на примере приложения-навигатора. При загрузке программы она не знает, в какой местности вы находитесь. После установки она определяет ваше местоположение и подгружает актуальную версию навигационной карты.
В ряде случаев может случиться так, что какие-то данные потеряли актуальность. Например, вы переехали в другой город, приложение загрузило актуальную карту вашего нового местоположения, а вот старая карта осталась храниться в вашем телефоне. При этом карты зачастую занимают достаточно много места. Потому лучше удалить устаревшие данные. Это можно сделать иногда и в настройках приложения, а можно для этого использовать общее удаление всех данных (после приложение загрузит свежие актуальные данные снова).
Для этого откройте:
- Настройки
- Приложения
- Выберите интересующую программу
- Хранилище
- Стереть данные
# # #
Помните, что удалять все данные на постоянной основе не имеет смысла. Это замедлит работу приложения, увеличит интернет-трафик и сделает работу с приложением неудобным в целом. Потому лучше всего прибегать к таким чисткам только в случае необходимости или появления каких-либо проблем.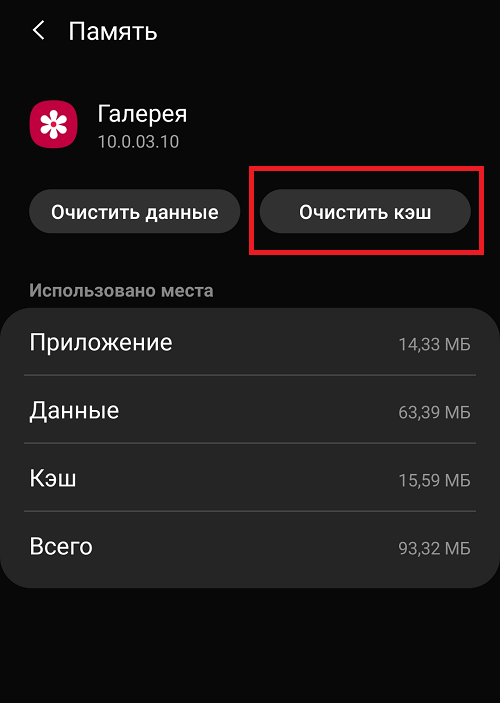
Читайте также
Как почистить кэш на Android
Мы научим вас тому, как почистить кэш на телефоне Android, но сначала расскажем, что такое кэш, почему полезно очищать его и как сделать это на разных устройствах, а также поведаем о популярных приложениях для очистки.
Что такое кэш?
Термин произошёл от французского слова «укрытие, тайник».
Если говорить простым языком, кэш — это копии файлов и данных, которые сохраняются в памяти телефона, компьютера, браузера или сервера.
Когда пользователь впервые посещает веб-сайт или запускает мобильное приложение, оно регистрирует и сохраняет данные (изображения, файлы и другие носители) — этот процесс называется данными кэша.
При повторном посещении знакомого сайта или запуске приложения, благодаря кэшу ваше устройство загружает и обрабатывает данные гораздо быстрее.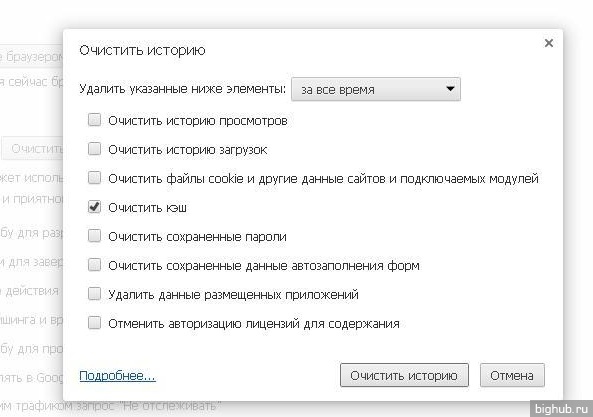 Это связано с тем, что веб-сайту или приложению не нужно снова загружать одни и те же файлы.
Это связано с тем, что веб-сайту или приложению не нужно снова загружать одни и те же файлы.
Чем полезна очистка
Со временем любой телефон может собрать много ненужных файлов. Их необходимо очистить, чтобы освободить место для хранения на устройстве и/или решить проблемы с работой веб-сайта.
Некоторые файлы могут быть повреждены, перегружены и вызвать проблемы с производительностью. Но очистка кэша позволит устранить проблемы, повысив продуктивность работы смартфона.
Как почистить кэш на телефоне Android
Многие пользователи Android до сих пор не знают, как самостоятельно очистить кэш. Представляем инструкцию, с которой должен ознакомиться каждый.
Встроенные сервисы очистки кэша
— Полная очистка
- Запустите «Настройки»
- Нажмите «Хранилище» или «Накопители»
- Там выберите «Внутреннее хранилище»
- Нажмите «Данные кэша» и подтвердите операцию
Важно отметить, что эти шаги очищают весь кэш приложений.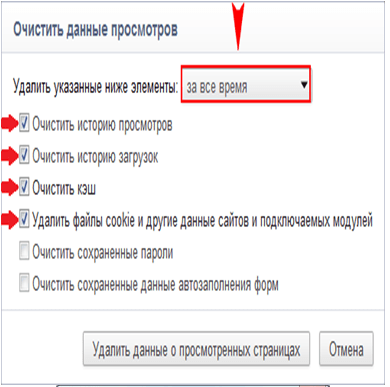 Инструкция применима к большинству телефонов, но на некоторых моделях Android процесс может выглядеть по-другому.
Инструкция применима к большинству телефонов, но на некоторых моделях Android процесс может выглядеть по-другому.
— Для выборочной очистки выполните следующие действия:
- Запустите приложение «Настройки»
- Нажмите «Хранилище»
- Нажмите «Другие приложения», чтобы просмотреть все приложения, установленные на вашем телефоне
- Найдите приложение, из которого хотите очистить кэш, и нажмите на него
- Нажмите “Очистить кэш”
Как очистить кэш браузера Chrome
1. Запустите Chrome на устройстве Android
2. В правом верхнем углу браузера нажмите на значок меню с тремя точками для открытия параметров
3. Нажмите «История»
4. Выберите «Очистить данные о просмотре»
5. В разделе «Основные» убедитесь в установке флажка. Здесь также можно удалить файлы cookie, данные сайта и стереть историю просмотров.
Во вкладке «Дополнительно» можно удалить сохраненные пароли, данные автоматического заполнения и настройки сайта.
6. Выберите временной диапазон под удаление (последний час, последние 24 часа, 7 дней или все время). 7. Нажмите «Очистить данные».
Руководство по ручной очистке
Память телефона можно чистить вручную: способ монотонный и популярен среди опытных пользователей.
Для его использования потребуется дополнительно изучить содержимое системных папок. Это можно сделать при помощи менеджеров файлов, к примеру, через File Manager.
Следует отдельно удалить ненужные файлы в папках наиболее часто используемых приложений, чтобы выделить место во внутренней памяти.
Приложения для очистки кэша на разных устройствах Android бывают двух видов — встроенные и сторонние. Рассмотрим те и другие.
Встроенные приложения на смартфонах
Honor
Со встроенной программой «Диспетчер телефона» можно как почистить кэш на телефоне Honor, так и удалить ненужные файлы.
В устройствах Хонор, как и в других мобильных устройствах с Android, очистить данные можно через специальное меню Recovery.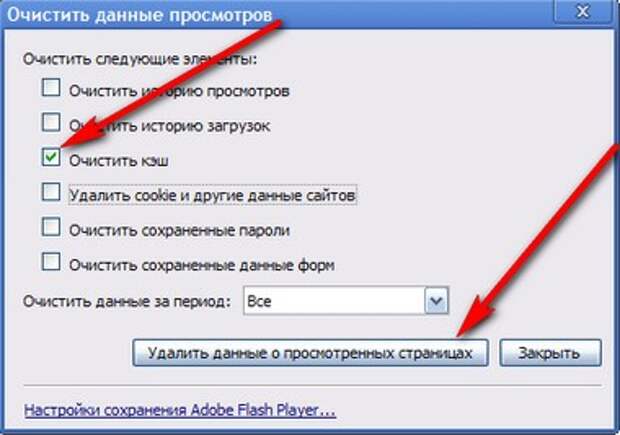 Преимущественно его используют для восстановления заводских настроек телефона, если доступ к ним получить не удаётся.
Преимущественно его используют для восстановления заводских настроек телефона, если доступ к ним получить не удаётся.
Xiaomi и Huawei
Samsung
Через Recovery в самсунгах можно быстро очистить системный кэш. Для перехода в рекавери меню и совершения действия, поэтапно нужно: выключить смартфон, а затем нажать клавиши «Повысить громкость», «Включить телефон» и «Домой».
Сторонние приложения
Они дают детально просмотреть файлы кэша и отметить необходимые для удаления данные.
Наиболее популярным среди них является бесплатная версия CCleaner с простым и понятным меню.
Еще одним отличным вариантом будет Speed Booster.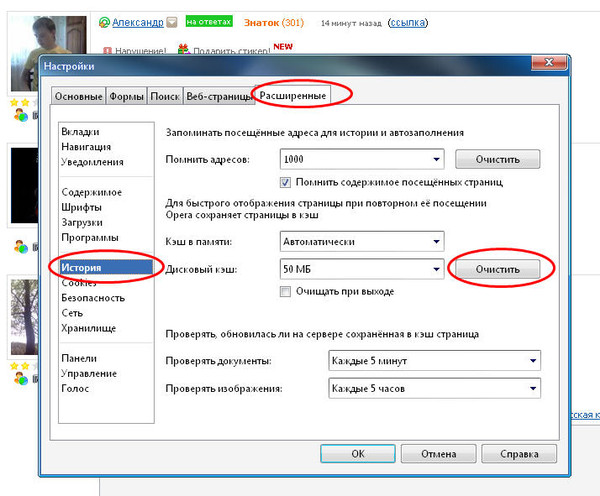 Программа совмещает 2 функции: ускорение работы устройства и оптимизация памяти. Одна из ключевых задач приложения — удаление мусорных файлов со смартфона, в том числе кэшированных данных. Также это ПО может:
Программа совмещает 2 функции: ускорение работы устройства и оптимизация памяти. Одна из ключевых задач приложения — удаление мусорных файлов со смартфона, в том числе кэшированных данных. Также это ПО может:
Приложение Clean Master для удаления ненужных процессов в устройстве и освобождения оперативной памяти.
Сброс до заводских настроек
Этот способ используется тогда, когда предыдущие не помогли. Заводские настройки — это первоначальные настройки телефона, а процедура сброса до них форматирует все файлы, автоматически удаляя ваши учётные записи и прочие настройки.
Заключение
Перечисленные нами способы подробно рассказывают о том, как очистить кэш на Android-устройствах. Периодически рекомендуем Вам выполнять данную процедуру, чтобы не засорять смартфон и не замедлять его пропускную способность.
Если ничего из выше перечисленного вам не подходит, то всегда можно приобрести SD-карту, чтобы хранить и использовать больше информации.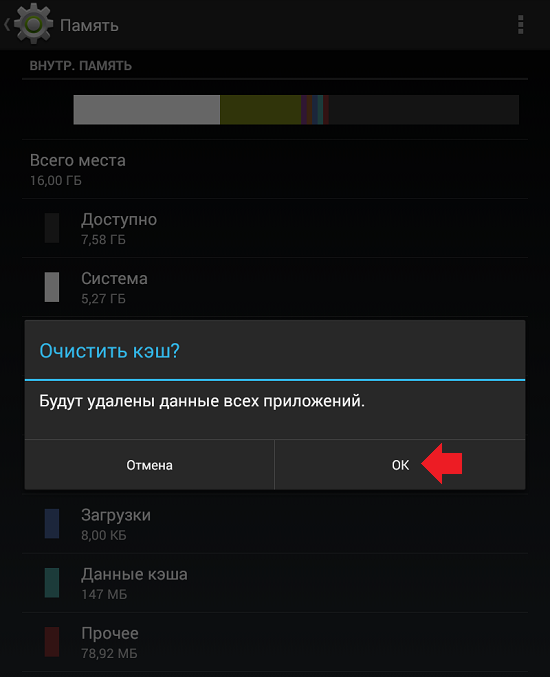
Как очистить кэш браузера и зачем это нужно?
Когда мы готовим свой сайт к представлению аудитории, то стараемся проработать каждую мелочь. Подходящий шрифт, дизайн социальных кнопок, логотип и сочетание цветов – всё это должно быть обдумано и реализовано.
Однако каким бы ни было визуальное оформление, технические характеристики гораздо важнее, а одна из наиболее весомых – быстродействие. Именно для улучшения этого параметра веб-мастера настраивают кэширование.
Выступая в роли обычных пользователей, мы не сталкиваемся с проблемами настройки кэширования своего ресурса. Однако часто возникают ситуации, когда необходимо знать, как очистить кэш браузера. О том, когда и как это делать пойдет речь в данной статье.
Путешествуя по просторам Всемирной паутины, мы посещаем огромное количество сайтов, где просматриваем текст, картинки, видеозаписи. Когда интернет-страница открывается в браузере впервые, то вся информация (текстовая и графическая) загружается с сервера, на котором расположен ресурс.
Если же веб-мастер настроил кэширование, то после первого просмотра данные будут сохраняться в специальном разделе на жестком диске компьютера пользователя (этот раздел и называется кеш браузера).
Оценить возможности, которые дает кэш, вы можете, пронаблюдав за самым обычным явлением – загрузкой главной страницы какого-либо ресурса, используя мобильный интернет. Наберите в поиске любой запрос и перейдите по одной из ссылок. Когда страница веб-ресурса загрузится, вернитесь назад и снова перейдите по ссылке.
Главная страница сайта появится на экране гораздо быстрее. Причина этого заключается в следующем: браузер загружает данные из кэша, который расположен в памяти вашего устройства, что, согласитесь, гораздо ближе, чем сервер за тридевять земель.
Стоит также отметить, что далеко не всё содержимое сайта кэшируется. Настройки кэша выставляются каждым веб-мастером по собственному усмотрению. Если же информационный ресурс создается при помощи CMS (WordPress, Joomla, Drupal), то разработчику, как правило, доступны уже готовые решения по обеспечению кеширования в виде плагинов (которые имеют стандартные установки и часто не нуждаются в дополнительных настройках).
В CMS WordPress, к примеру, широкую популярность обрели плагины WP Super Cache и W3 Total Cache.
Когда вы очищаете кэш, то удаляете все графические и текстовые данные, полученные с посещенных ранее сайтов. То есть, при загрузке страниц информационных ресурсов, браузер снова будет брать все данные непосредственно с сервера.
Теперь, когда стало ясно, что значит очистить кэш браузера, разберемся с причинами необходимости выполнения такой процедуры:
Когда вы сталкиваетесь с разработкой информационного ресурса, то очистка кэша – настолько привычная и регулярная процедура, что проводится абсолютно «на автомате» (ведь сайт всё время меняется, а результат нужно увидеть сразу же).
Если же вы рассматриваете себя в роли пользователя, то в этом случае необходимость чистить кэш возникает гораздо реже. Однако, не удаляя кэш, вы не увидите многие обновления на сайтах (через какое-то время, конечно, увидите, но это может быть месяц, а может и полгода, в зависимости от того, какую длительность хранения кэша сайта установил веб-мастер).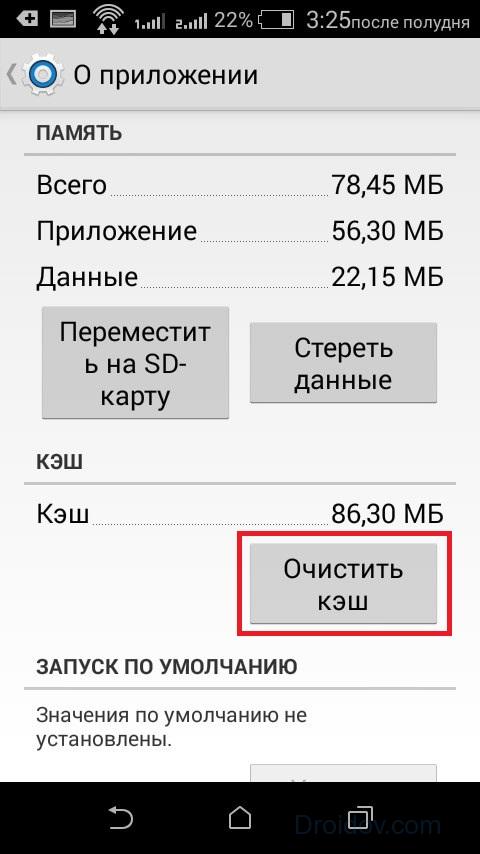
Также не стоит забывать и о том, что копии страниц, сохраненные браузером, имеют кое-какой вес. Кроме того, каждый браузер имеет свой собственный кэш, то есть, открыв веб-ресурс в Гугл Хром, а затем в Firefox, вы создадите на своем компьютере 2 копии одних и тех же страниц. А если сайтов посещено тысячи, и кэш не очищался несколько месяцев, то место, занимаемое копиями, будет довольно существенное.
Рассмотрим удаление кэша в некоторых популярных на сегодняшний день браузерах:
- Интернет Эксплорер:
Заходим в меню браузера, после чего ищем пункт «Сервис». Нажимаем «Удалить журнал обозревателя», а в появившемся окне ставим галочку только напротив пункта «Временные файлы интернета». Жмем «Удалить».
Переходим в меню и выбираем пункт «Настройки». Открываем вкладку «Дополнительные» и ищем в ней пункт «Сеть». Перейдя к содержимому, видим, среди прочего, надпись «Кэшированное веб-содержимое», напротив которой расположена кнопка «Очистить сейчас». Жмем по заветной кнопке и процесс завершен.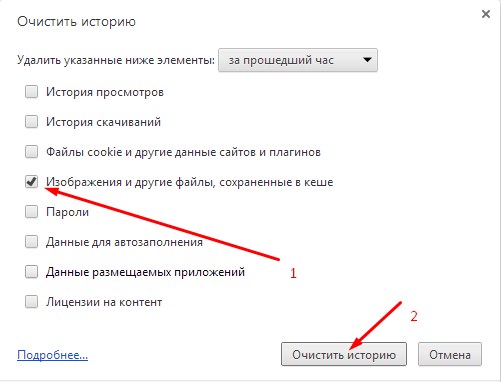
Для того чтобы очистить кэш в браузере Хром, заходим в меню и открываем пункт «Инструменты». Нажимаем на «Показать дополнительные настройки», после чего кликаем по «Очистить историю». Если нужно очистить весь кэш, то указываем период «За всё время», а галочку ставим только напротив пункта «Изображения и другие файлы, сохраненные в кэше». Жмем на «Очистить историю».
Заходим в раздел «Настройки», кликаем на «Безопасность». Нажимаем на «Очистить историю посещений», а в разделе «Уничтожить следующие элементы» стоит выбрать «С самого начала» (если хотим очистить весь кэш). Ставим галочку только напротив «Очистить кэш» и нажимаем на «Очистить историю». Процесс завершен.
- Яндекс.Браузер:
Для того чтобы очистить кэш в Яндекс.Браузере, заходим в меню и выбираем вкладку «Инструменты». Переходим в «Удаление данных о просмотренных страницах».
Чтобы очистить весь кэш, в выпадающем списке рядом с надписью «Удалить указанные ниже элементы» выбираем «За все время». Ставим отметку только напротив пункта «Очистить кэш» и кликаем по кнопке «Очистить историю».
Ставим отметку только напротив пункта «Очистить кэш» и кликаем по кнопке «Очистить историю».
Таким образом, очистка кэша позволяет освободить место на жестком диске компьютера, поэтому не стоит лениться совершить несколько кликов мышкой.
МГМаксим Галенкоавтор
Как очистить (удалить) кэш в Telegram на iPhone, iPad, Android, на компьютере Windows или Mac
Рано или поздно любой активный пользовать Telegram может столкнуться с интересной проблемой – накопитель устройства оказался заполненным, хотя никакие большие файлы не размещались. А всему виной любимые нами мессенджеры, которые не просто передают нам огромные объемы информации, но и хранят ее. Особенно критична эта проблема как раз для Telegram. Ведь этот мессенджер передает немало фото- и видео-контента, архивов, книг и прочей информации. Вы удивитесь, но Telegram со своими файлами может занимать на диске несколько гигабайт!
♥ ПО ТЕМЕ:Режим «картинка в картинке» на iPhone: как включить и пользоваться.

Видео:
Что будет, если удалить кэш в Телеграм?
Разумным кажется желание очистить кэш Telegram, но что тогда произойдет с вашими важными файлами, хранящимися внутри? Бояться не стоит. Все контакты, личные чаты, группы и каналы останутся в нетронутом виде. Переданные через Телеграм тоже будут сохранены, т.к. файлы хранятся не локально, а в облачном сервисе. Утерянная при очистке копия всегда может быть восстановлена в том чате или канале, где она находилась изначально.
Очистка кэша в Телеграм подразумевает удаление загруженных файлов, видео и фото на устройстве с возможностью их повторной загрузки при необходимости.
Если вы смутно представляете себе, что такое кэш приложения, и где он вообще находится, то мы расскажем об этом.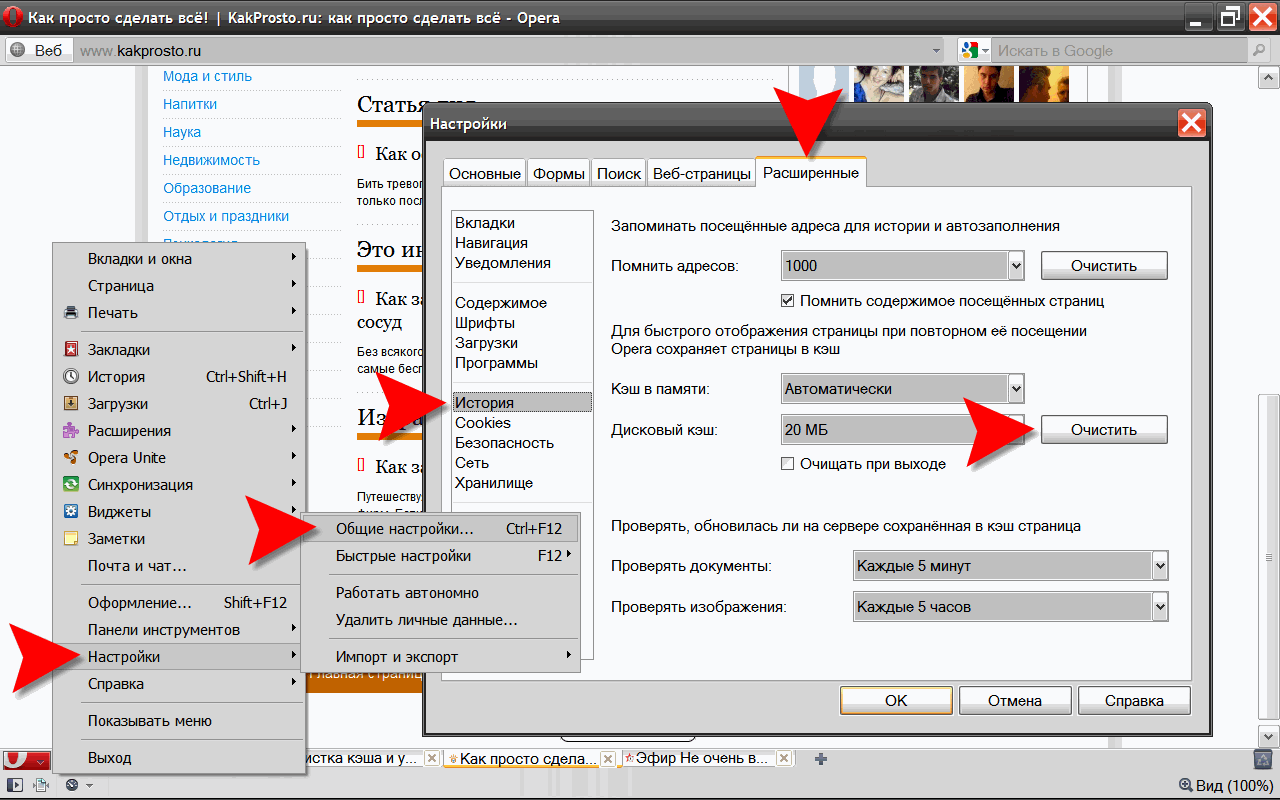 Так вы сможете очистить временные данные Telegram на вашем смартфоне и компьютере. К тому же мы дадим несколько советов, как настроить мессенджер и научить его экономить ценное место.
Так вы сможете очистить временные данные Telegram на вашем смартфоне и компьютере. К тому же мы дадим несколько советов, как настроить мессенджер и научить его экономить ценное место.
Но почему кэш вообще занимает так много места? Это связано с тем, что вся загружаемая или отправленная в мессенджере информация сохраняется на телефоне или компьютере. Кэш нужен для быстрого доступа к файлам без их повторной загрузки. Фактически, все просмотренное нами в Telegram хранится в скрытых папках приложения, безжалостно утилизируя место. К счастью, кэш Телеграм всегда можно очистить.
♥ ПО ТЕМЕ: В iOS вверху экрана загорается то зеленый, то оранжевый индикатор: для чего они нужны?
Как очистить кэш Telegram в мобильном приложении на iPhone, iPad или Android
1. Откройте приложение Telegram на iPhone, iPad или Android и перейдите в раздел «Настройки».
2. Перейдите в раздел «Данные и память».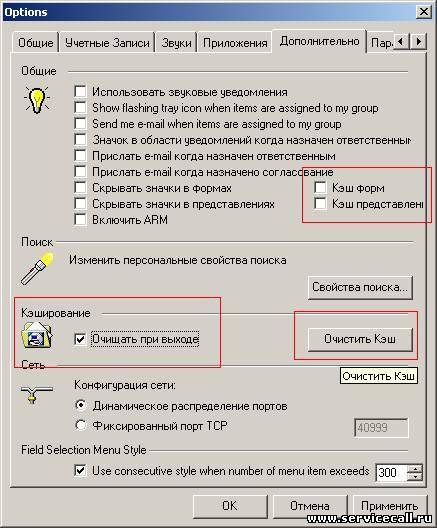
3. Нажмите на пункт «Использование памяти» в разделе «Использование сети и кэша».
4. Выберите пункт «Очистить кэш».
Обратите внимание, перед удалением, вас попросят уточнить, какие именно типы файлов необходимо удалить. Вы можете удалить фотографии, файлы или другие документы, установив соответствующие галочки. Это очень полезно, если вы хотите оставить, например, пересланные вам файлы, но избавиться от старых фотографий из различных каналов.
♥ ПО ТЕМЕ: У кого больше всех подписчиков в Инстаграм – 40 самых популярных аккаунтов.
Как настроить хранение кэша в Telegram?
Если Telegram является важным для вас рабочим инструментом, то вы наверняка постоянно общаетесь в чатах и читаете многочисленные каналы. Но в таком случае очистка кэша приложения – временное решение. Через какое-то время проблема со свободным местом накопителя снова возникает.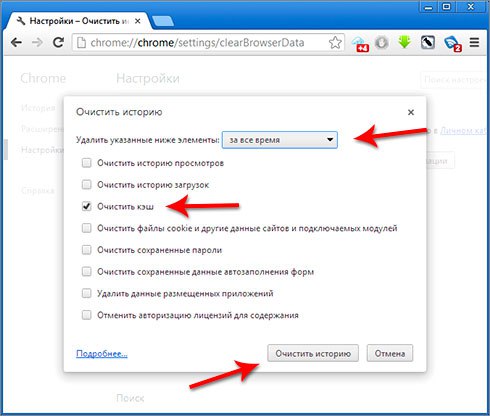 Попробуйте оптимизировать настройки Telegram (эти параметры Телеграм практически идентичны в приложении для мобильных устройств и компьютерной версии мессенджера):
Попробуйте оптимизировать настройки Telegram (эти параметры Телеграм практически идентичны в приложении для мобильных устройств и компьютерной версии мессенджера):
1. Установите предельные объемы хранения данных и автоматическое удаление кэша по пути Настройки → «Данные и память» → Использование памяти. Здесь же вы можете выбрать, как долго хранить скачанные (просмотренные) медиа. Предлагаются следующие варианты настроек: 3 дня, 1 неделя, 1 месяц и Всегда. На этом же экране вы можете установить лимит сохраняемого кэша: 5 ГБ, 16 ГБ, 32 ГБ и Нет.
2. Откажитесь от сохранения фото на мобильном устройстве. Для этого перейдите в Настройки → «Данные и память» → Сохранять полученные фото и деактивируйте все источники.
3. Откажитесь от автозагрузки медиа-файлов. Такой пункт вы также сможете найти в разделе «Данные и память» меню «Настройки». Откажитесь от загрузки медиа-файлов как в мобильных сетях, так и в роуминге, через сети Wi-Fi.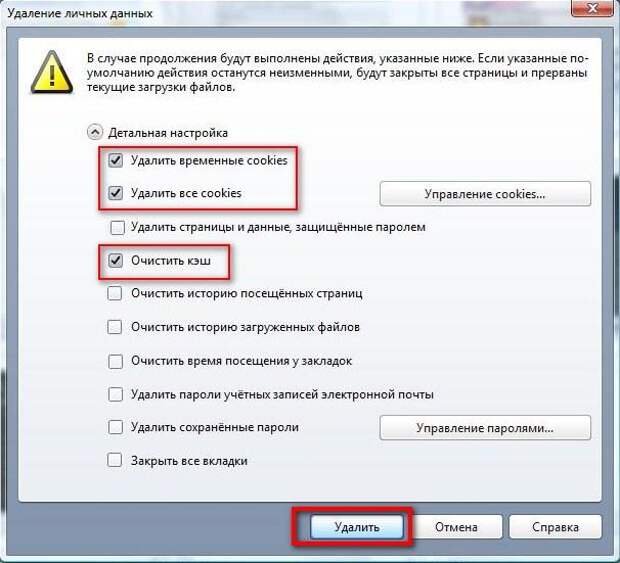 Отключение этих типов автозагрузки отлично скажется на оптимизации кэша Telegram.
Отключение этих типов автозагрузки отлично скажется на оптимизации кэша Telegram.
4. Отключите на устройстве авто-воспроизведение видео и GIF. Из всех типов медиа эти – самые объёмные. Сменить режим автоматической загрузки медиа можно в том же разделе «Данные и память».
♥ ПО ТЕМЕ: Опасны ли магниты для смартфонов, SSD, USB-флешек и жестких дисков на компьютерах?
Как очистить кэш Telegram на компьютере Mac и Windows
Если вы пользуетесь веб-версией мессенджера, то очистить его кэш очень просто. Надо просто удалить историю браузера. Вместе с данными других сайтов будут удалены и относящиеся к Telegram файлы. Если же вы пользуетесь отдельным приложением, то придется проделать следующее:
1. В приложении откройте меню «Настройки».
2. В разделе «Данные и память» выберите пункт «Использование памяти».
3.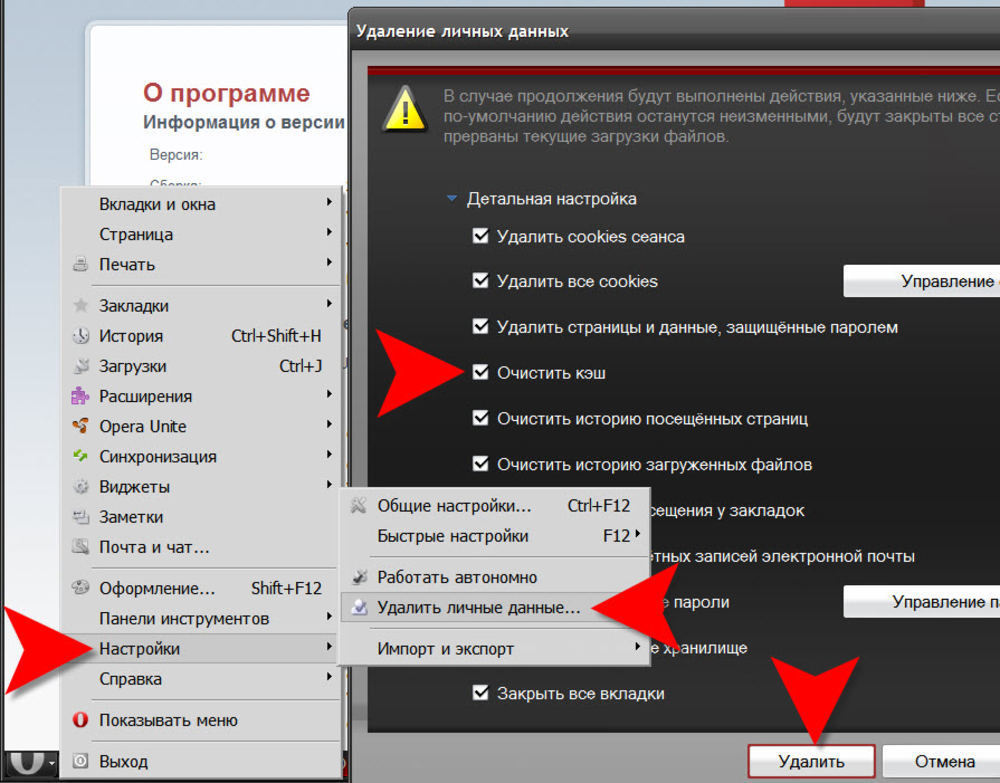 Перед вами появится информационное окно о том, какие файлы находятся в кэше приложения и сколько они занимают. В этом же окне вы можете выставить ограничения объема всего кэша, лимит для медиа и автоматическую очистку с учетом срока хранения элементов.
Перед вами появится информационное окно о том, какие файлы находятся в кэше приложения и сколько они занимают. В этом же окне вы можете выставить ограничения объема всего кэша, лимит для медиа и автоматическую очистку с учетом срока хранения элементов.
4. Нажмите «Удалить временные копии всех файлов», чтобы очистить кэш в Телеграм на компьютере.
Смотрите также:
Как очистить кэш на компьютере и телефоне
В этом уроке я расскажу, как очистить кэш. Мы научимся удалять системный мусор на компьютере и телефоне, очищать браузеры Google Chrome, Яндекс, Mozilla Firefox и другие.
Что такое кэш
Кэш — это раздел, в котором хранятся временные файлы системы, браузера, программ и других выполняемых служб. В основном в нем хранятся временные файлы установщиков программ, результаты вычислений, сохраненные веб страницы, пароли, обновления и другие подобные данные.
Во время долгой работы за компьютером, каждый пользователь может столкнуться с проблемой его замедления, а в критических ситуациях может заметить сообщение с предложением очистить системный диск.
Особенно ощутимо это сказывается на владельцах устаревших компьютеров, у которых место на жестком диске ограничено.
Вот для того, чтобы компьютер работал быстрее и надежнее, нужно время от времени чистить его от системного мусора. Своевременная очистка решает множество проблем, в числе которых, замедление компьютера, ошибки при открытии веб страниц, устаревшие записи службы DNS и т.д.
Как почистить системную папку (кэш) на компьютере
Через очистку диска
1. Откройте раздел «Этот (Мой) компьютер».
2. В нём вам будут доступны локальные диски. Нам нужно выбрать системный диск (как правило это) «Локальный диск С».
3. Кликните по диску правой кнопкой мышки и выберите «Свойства».
4. На вкладке «Общие» нажмите кнопку «Очистка диска».
5. В окне программы жмём кнопку «Очистить системные файлы» для показа расширенного списка пунктов очистки.
6. Установите галочки в пунктах (это основные пункты в которых хранится кэш):
- Очистка обновлений.

- Временные файлы интернета.
- Файлы для отчетов об ошибках.
- Временные файлы.
- Эскизы.
7. Щелкните кнопку «ОК», на запрос подтверждения удаления нажмите «Удалить файлы».
Процесс чистки может занять какое-то время, дождитесь завершения работы программы.
Вручную
Рассмотрим, как можно почистить временные файлы не прибегаю к программам, выполняя все действия вручную.
Шаг 1: Чистка папки Temp
Папка Temp основная папка где хранится больше всего временных файлов. В ней хранятся установочные и остаточные файлы установленных программ, результаты программных вычислений, различные логи и прочие не нужные файлы.
1. Откройте меню пуск и напечатайте команду «%TEMP%».
2. Система покажет вам расположение временной папки, щелкните по кнопке «Открыть» (в устаревших версиях Windows в папку Temp можно зайти через программу «Выполнить).
3. Выделите все файлы (используйте сочетание клавиш CTRL A для быстрого выделения), удалите файлы (используйте сочетание клавиш SHIFT DEL для быстрого безвозвратного удаления).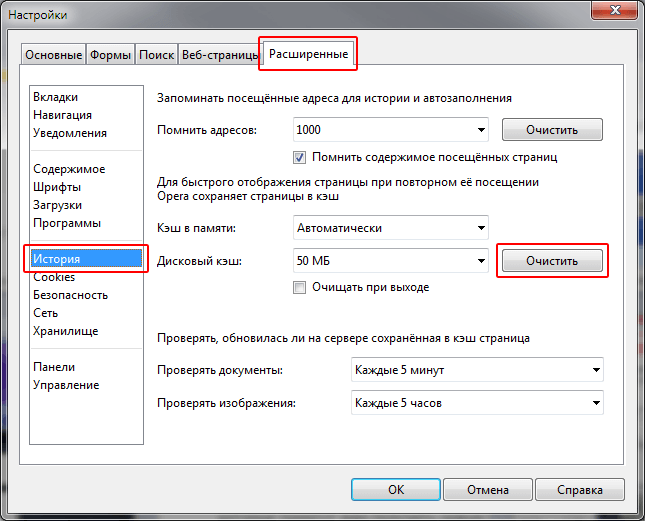
Шаг 2: Чистка папки Software Distribution
В папке Software Distribution хранятся временные файлы для установки и применения обновлений. В некоторых случаях папка может достигать десятки гигабайт, что может негативно сказаться на вашем пространстве.
Перед очисткой нужно отключить службу обновлений Windows, т.к. она может задействовать некоторые файлы.
Для быстрого отключения откройте в меню пуск командную строку и введите команду «net stop wuauserv».
Далее в пуске напечатайте команду «Выполнить» и запустите приложение.
Вставьте в текстовое поле путь «C:\Windows\SoftwareDistribution\Download» и нажмите «ОК».
Выделите и удалите все временные файлы обновлений.
По завершении не забудьте включить обновления (в командной строке введите «net start wuauserv» или перезагрузите компьютер).
Шаг 3: Очистка кэша Windows Store
Если вы активно просматриваете и загружаете приложения в магазине Windows Store, со временем в кэше магазина также накапливаются ненужные файлы.
Очистить их очень просто, достаточно запустить в меню пуск программу «Выполнить», и напечатать команду «WSReset».
Запустится утилита очистки временных файлов, нужно дождаться закрытия окна, после автоматически перезапустится приложение Windows Store.
Шаг 4: Чистим DNS кэш
Каждый раз, когда вы выходите в сеть ваш компьютер, преобразует IP адреса удаленных серверов в доменные имена и наоборот. Этим занимается служба DNS, которая для ускорения сохраняет часть данных в кэш. Если случится так, что IP адрес поменялся, а служба DNS отобразила устаревшие данные из кэша, сайт не откроется. В таком случае нужно его почистить.
1. В меню пуск откройте командную строку.
2. Выполните в ней команду: ipconfig /flushdns
Готово, если не помогло, нужно дополнительно почистить кэш браузера (мы рассмотрим этот способ в следующей главе).
Очистка точек восстановления
Средство восстановления от сбоев очень полезно и помогает во многих ситуациях откатиться на работоспособное состояние до возникновения проблем.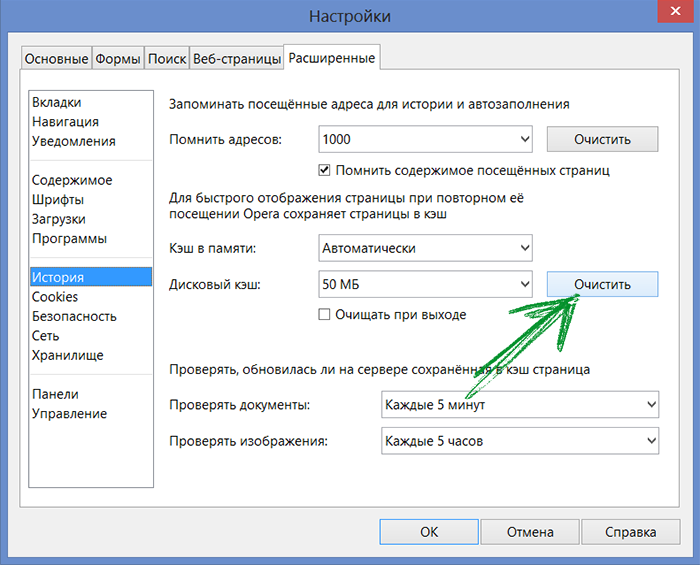 Но со временем точек восстановления может накопиться достаточно много что может негативно сказаться на работе вашего ПК.
Но со временем точек восстановления может накопиться достаточно много что может негативно сказаться на работе вашего ПК.
1. Щелкните правой кнопкой мыши по значку «Этот компьютер» и выберите «Свойства».
2. Нажмите на пункт «Защита системы» и щелкните по кнопке «Настроить».
3. Снизу передвигая ползунок вы можете назначить место для хранения файлов восстановления (рекомендуется выделять под это дело минимум 10% свободного пространства).
4. Для очистки всех предыдущих точек восстановления, нажмите кнопку «Удалить».
5. Подтвердите удаление кнопкой «Продолжить».
6. После удаления, не забудьте создать новую точку восстановления на случай сбоя. В пункте «Защита системы» нажмите кнопку «Создать».
Очистка кэша в браузерах
Просматривая изо дня в день веб страницы в интернете, мы не замечаем, как со временем кэш браузера переполняется, и веб страницы перестают открываться в нормальном режиме, или вообще могут выдать ошибку при открытии.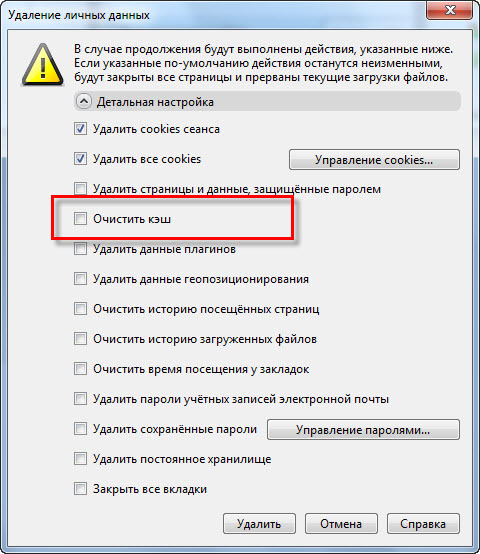 Чтобы не допустить таких проблем хотя-бы раз в месяц нужно очищать кэш. Мы рассмотрим, как это можно сделать в популярных веб браузерах.
Чтобы не допустить таких проблем хотя-бы раз в месяц нужно очищать кэш. Мы рассмотрим, как это можно сделать в популярных веб браузерах.
Google Chrome
1. Запустите браузер, нажмите на значок «три точки», откройте «История» (для быстрого перехода можно нажать сочетание CTRL H).
2. В левом окне щелкните по кнопке «Очистить историю».
3. Для очистки кэша, достаточно установить галочку в пункте «Изображения и другие файлы».
4. Убедитесь, что у вас выбран диапазон «Всё время».
5. Нажав кнопку «Удалить данные», вы удалите все временные файлы в браузере.
Yandex Browser
1. Откройте браузер, нажмите на значок «три пунктира», откройте пункт «История (CTRL H)».
2. В нижнем крайнем углу щелкните «Очистить историю».
3. В меню очистки отметьте период «За все время» и поставьте галочку в чекбокс «Файлы, сохраненные в кэше».
4. Щелкните по кнопке «Очистить» и история будет удалена.
Mozilla Firefox
1. В главном окне браузера нажмите на значок «три пунктира» и откройте «Настройки».
2. Переместитесь на вкладку «Приватность и защита».
3. Прокрутите страницу немного вниз, в разделе «Куки и данные сайтов» нажмите кнопку «Удалить данные».
4. Установите галочку в «Кэшированное веб содержимое» и нажмите кнопку «Удалить».
Opera
1. В окне программы войдите в меню (значок «О»), переместитесь во вкладку «История», щелкните в пункт «Очистить историю посещений».
2. Установите «Всё время» во временном диапазоне и отметьте галочкой чекбокс «Кэшированные изображения и файлы».
3. Подтвердите очистку кликнув кнопку «Удалить данные».
Microsoft Edge
1. Запустится браузер, нажмите на значок «три точки», щелкните по пункту «Параметры».
2. Нажмите на кнопку выбора.
3. Для очистки кэша установите галочку в пункте «Кэшированные данные и файлы» (дополнительно можете почистить «журнал, файлы cookie, вкладки», остальные пункты нужны для очистки сохраненных форм ввода, паролей для автоматического входа и других данных).
4. Кликните по кнопку «Очистить» и данные будут удалены.
Internet Explorer
1. В главном окне браузера нажмите на значок «шестеренки», перейдите на вкладку «Безопасность», выберите пункт «Удалить журнал браузера».
2. Отметьте галочкой пункт «Временные файлы интернета» (дополнительно можете выбрать другие пункты для дополнительной очистки).
3. Примените очистку щелкнув кнопку «Удалить».
Как очистить кэш при помощи программ
В интернете существует множество программ для очистки кэша операционной системы и браузера всего в пару щелчков. Я покажу пару проверенных программ, которые отлично справятся с нашей задачей. Программы будут доступны в двух редакциях бесплатной и платной, для наших задач вполне подойдет бесплатная версия.
CCleaner
1. Загрузить и установить программу можно с официального сайта: www.ccleaner.com/ru-ru
2. Запустите программу, откройте раздел «Стандартная очистка».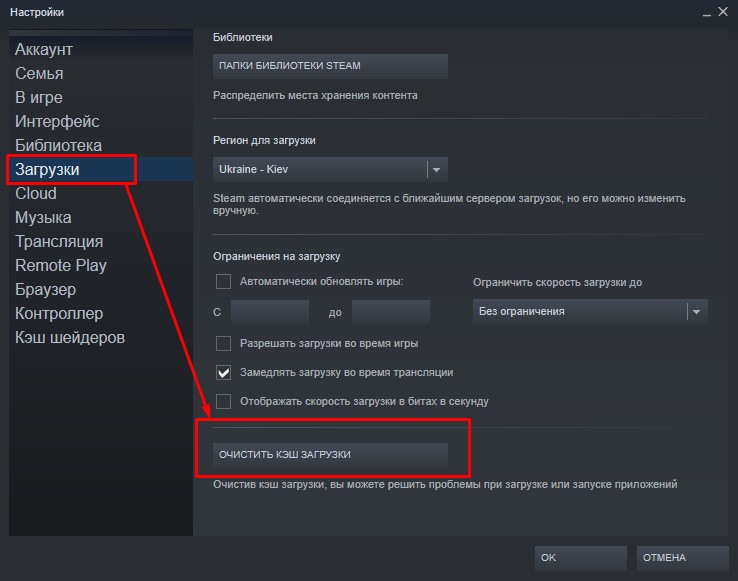
3. Во вкладке «Windows» отметьте пункты которые нужно подчистить.
4. Переместитесь на следующую вкладку «Приложения», и установите галочки для очистки кэша в установленных на вашем компьютере браузерах.
5. Нажмите кнопку «Анализ», программа покажет вам сколько место будет освобождено после очистки.
6. Нажмите кнопку «Очистка» для удаления выбранных временных файлов.
Wise Disk cleaner
1. Загрузить и установить программу можно по ссылке: www.wisecleaner.com/wise-disk-cleaner.html
2. В главном окне программы на вкладке «Быстрая очистка», разверните ветку «Система Windows» и отметьте пункты для очистки.
3. Разверните ветку «Кэш веб-браузера» и отметьте галочкой браузеры, которые вам нужно подчистить.
4. Снимите галочки с других веток и нажмите кнопку «Поиск».
5. Программа покажет сколько место можно высвободить после очистки, для подтверждения действия щелкните по кнопке «Очистка».
Как очистить кэш на телефоне
В конце урока я покажу вам как можно заметно освободить место на телефоне и ускорить его работу почистив кэш в мобильных браузерах и настройках приложений ОС Android.
В популярных мобильных браузерах
Google Chrome
1. Запустите браузер, в правом углу нажмите на значок «три точки», выберите «История».
2. В меню истории нажмите на пункт «Очистить историю».
3. Во временном диапазоне укажите «Всё время», и установите галочку в чекбокс «Изображения и другие файлы».
4. Нажмите на кнопку «Удалить данные», и подтвердите удаление коснувшись пункта «Удалить».
Яндекс.Браузер
1. В главном окне программы, нажмите на значок «три точки» и откройте «Настройки».
2. Во вкладке «Конфиденциальность» выберите пункт «Очистить данные».
3. Отметьте галочкой пункт «Кэш» и нажмите кнопку «Очистить данные».
4. На запрос подтверждения очистки, выберите «Да».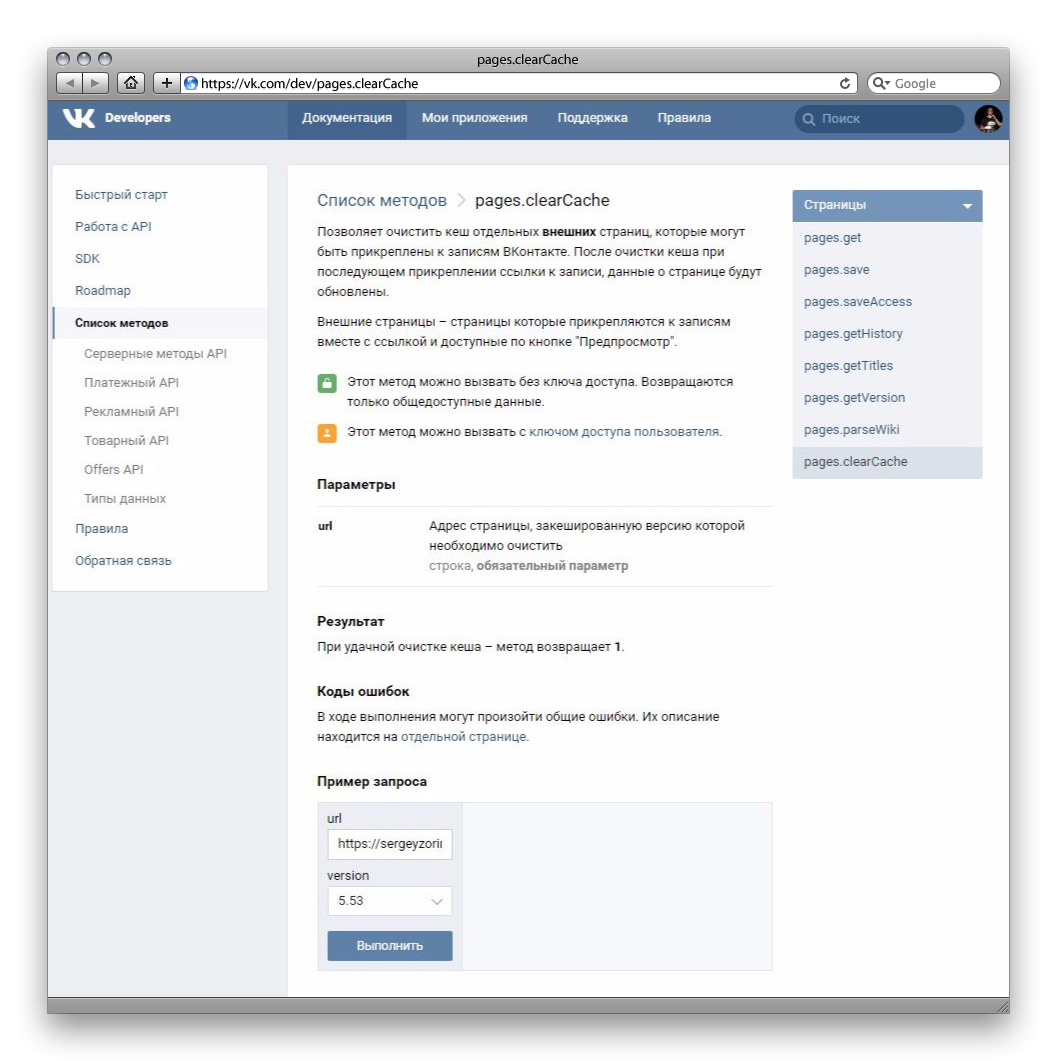
Mozilla Firefox
1. В окне браузера нажмите на значок «три точки» и откройте пункт «Параметры».
2. В меню настроек откройте пункт «Удалить мои данные».
3. Отметьте галочкой пункт «Кэш» и нажмите «Удалить данные».
Как очистить кэш в настройках
Мобильные приложения, особенно популярные соц. сети и мессенджеры, сохраняют в свой кэш большое количество данных, для быстрого доступа к ним в момент открытия. Для телефонов с ограниченной памятью чистка кэша приложений может стать спасением.
Способ 1: Конкретного приложения
1. В меню телефона откройте «Настройки».
2. Перейдите в раздел «Приложения».
3. Выберите из списка приложение, кэш которого хотите очистить.
4. Нажмите кнопку «Очистить кеш».
Способ 2: Удаление всего кэша
1. В настройках телефона откройте раздел «Память».
2. Выберите пункт «данные кеша».
3. На запрос «Очистить кеш?» нажмите «Ок».
На запрос «Очистить кеш?» нажмите «Ок».
Очистка кэша с помощью приложений
Рассмотренные приложения можно загрузить в магазине Google Play в строке поиска по названию.
Clean Master
1. Откройте приложение и нажмите значок «Мусор».
2. Приложение автоматически просканирует телефон и покажет остаточные файлы. Отметьте галочкой вкладку «Ненужный кэш» (для более глубокой очистки можете открыть и выбрать пункты для очистки в остальных вкладках).
3. Для старта очистки нажмите кнопку «Очистить мусор».
CCleaner
1. После запуска приложения нажмите на вкладку «Быстрая очистка».
2. После сканирования, отметьте галочкой пункты очистки кэша и завершите чистку.
Таким образом всего в пару действий можно быстро и эффективно очистить память телефона и ускорить его работу.
Ответы на частые вопросы
Не получается удалить файлы в папке с кэшом
Очищая вручную или с помощью сторонних приложений временные файлы, вы скорее всего столкнетесь с ситуацией, когда несколько файлов удалить не получится.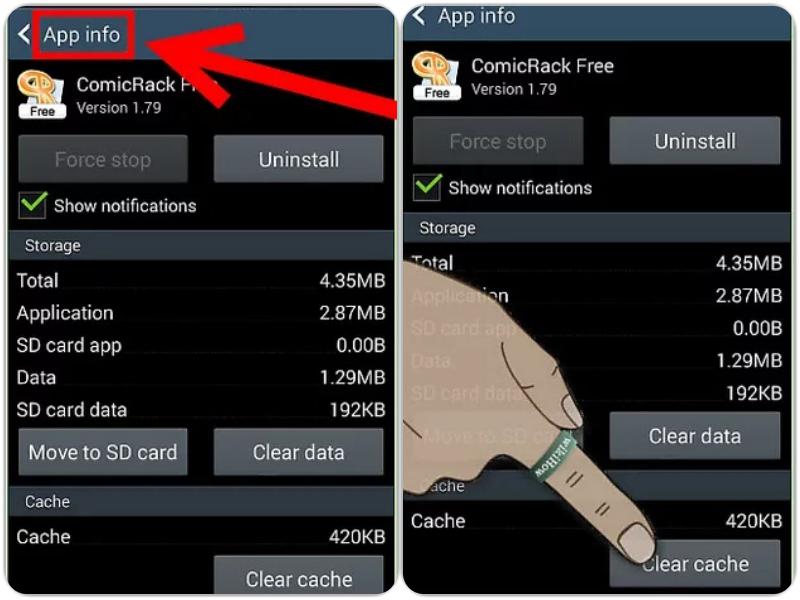 Такое происходит т.к. системные процессы что-то вычисляют в режиме реального времени и файл занят эти приложением. Не пугайтесь это вполне нормальная ситуация, и спустя некоторое время файл заменится новым, а старый вы сможете удалить.
Такое происходит т.к. системные процессы что-то вычисляют в режиме реального времени и файл занят эти приложением. Не пугайтесь это вполне нормальная ситуация, и спустя некоторое время файл заменится новым, а старый вы сможете удалить.
После удаления кэша исчезли важные данные
По умолчанию такой ситуации возникнуть не должно, т.к. система не допустит помещение во временную папку ваши документы или данные. Это может произойти в случае неправильных настроек или сбое в работе программы, потому на всякий случай перед очисткой пролистайте список файлов для удаления.
Не удаляется история в браузере
Ситуация схожая с удалением файлов, такое происходит редко, но в некоторых случаях файл в истории может быть задействован в браузере, потому не может быть моментально удален.
Автор: Илья Курбанов
Редактор: Илья Кривошеев
Как очистить кеш на компьютере или мобильном устройстве
Как очистить кеш в Windows 10
Откройте меню «Пуск» и начните набирать слово «хранилище».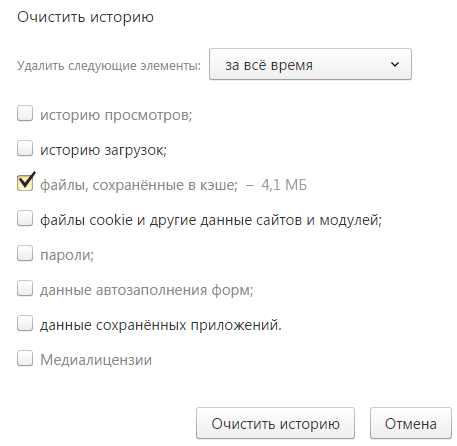 Выберите пункт «Параметры хранилища». Или нажмите «Пуск» → «Параметры» → «Память».
Выберите пункт «Параметры хранилища». Или нажмите «Пуск» → «Параметры» → «Память».
В открывшемся окне щёлкните пункт «Временные файлы». Затем нажмите кнопку «Удалить файлы».
Готово, кеш системы очищен.
Есть ещё один способ. Войдите в меню «Пуск» и начните набирать слово «очистка». Откройте найденную системную утилиту «Очистка диска». Выберите системный диск, с которого хотите удалить данные, и нажмите OK. По умолчанию предлагается диск C.
В следующем окне проставьте галочки напротив тех элементов, которые хотите удалить. Кеш скрывается под пунктами «Временные файлы» и «Эскизы». Затем снова нажмите OK.
Появится окно с запросом подтверждения. Ответьте утвердительно, и действие будет выполнено.
Как очистить кеш в macOS
Откройте Finder и нажмите «Переход» → «Переход к папке» в строке меню. В появившемся окне введите ~/Библиотеки/Caches или ~/Library/Caches и щёлкните ОК.
Откроется папка с системным кешем. Выберите файлы и папки, от которых хотите избавиться, щёлкните их правой кнопкой мыши и нажмите «Переместить в корзину». Можно нажать Cmd + A и удалить всё разом, это не должно привести к негативным последствиям. Возможно, вам придётся ввести пароль администратора.
Выберите файлы и папки, от которых хотите избавиться, щёлкните их правой кнопкой мыши и нажмите «Переместить в корзину». Можно нажать Cmd + A и удалить всё разом, это не должно привести к негативным последствиям. Возможно, вам придётся ввести пароль администратора.
Затем щёлкните правой кнопкой мыши по значку «Корзины» в доке и нажмите «Очистить корзину».
Как очистить кеш в Android
В отличии от десктопных систем, чистая Android не позволяет расправиться с системным кешем одним махом. Но у вас есть возможность удалять временные файлы отдельных приложений. Последовательность действий будет зависеть от версии вашей системы, но в целом алгоритм выглядит примерно так.
Нажмите «Настройки» → «Приложения и уведомления» → «Приложения». Выберите «Сортировать по размеру», чтобы отобрать те программы, которые занимают больше всего места. Затем нажмите на нужное приложение и выберите «Память» → «Очистить кеш».
В некоторых версиях чистой Android всё-таки можно стереть кеш целиком, нажав «Настройки» → «Хранилище» → «Данные кеша» → OK.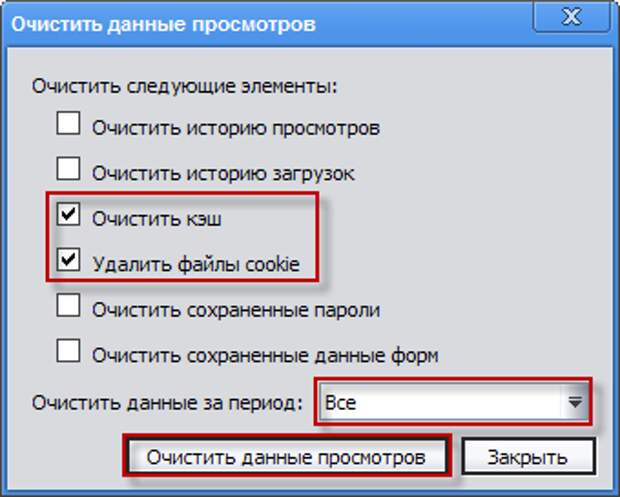 А в прошивках от Xiaomi, Samsung и ряда других производителей есть возможность оптимизировать систему, быстро избавившись от всего мусора нажатием одной кнопки.
А в прошивках от Xiaomi, Samsung и ряда других производителей есть возможность оптимизировать систему, быстро избавившись от всего мусора нажатием одной кнопки.
- В MIUI для этого нужно выбрать приложение «Очистка» на домашнем экране, подождать пару секунд, пока не завершится поиск ненужных файлов, и нажать кнопку «Очистить».
- В смартфонах Samsung используйте «Настройки» → «Обслуживание устройства» → «Память» → «Оптимизировать».
- В гаджетах OnePlus нужно выбрать «Настройки» → «Память» → «Очистка» → «Очистить».
Для устройств других производителей алгоритм примерно такой же.
Как очистить кеш в iOS
iOS полагает, что знает лучше пользователя, когда удалять временные файлы, а когда нет, и нет причин с ней не соглашаться. Тем не менее иногда чересчур раздутый кеш приложений приходится очищать вручную.
Нажмите «Настройки» → «Основные» → «Хранилище iPhone» и найдите программу, которая занимает слишком много места. Коснитесь названия и выберите «Сгрузить приложение».
Программа будет удалена из памяти смартфона, а её значок станет серым, но относящиеся к ней документы и файлы останутся. При нажатии на ярлык приложение установится заново.
Если в разделе «Хранилище iPhone» у вас активирована опция «Сгружать неиспользуемые», система будет сама периодически очищать память от редко запускаемых программ.
Ещё один способ очистить кеш iOS — удалить приложение полностью и заново загрустить его из AppStore.
Также есть много сторонних программ для очистки компьютера от мусора. Например, небезызвестный CCleaner. Но имейте в виду, что нередко такое ПО навязывает множество дополнительных функций, отсылает телеметрию, прописывается в фоновых процессах, занимает много оперативной памяти и настойчиво просит купить Pro‑версию.
Поэтому мы рекомендуем прибегать ко встроенным средствам. В конце концов, системе виднее, что в ней удалять, а что оставить.
Текст был обновлён 8 февраля 2021 года.
Читайте также 💿⚙️💻
Я бы очистил кэш, если бы знал, что это означает
Все мы знаем, что ИТ-специалисты говорят на своем родном языке.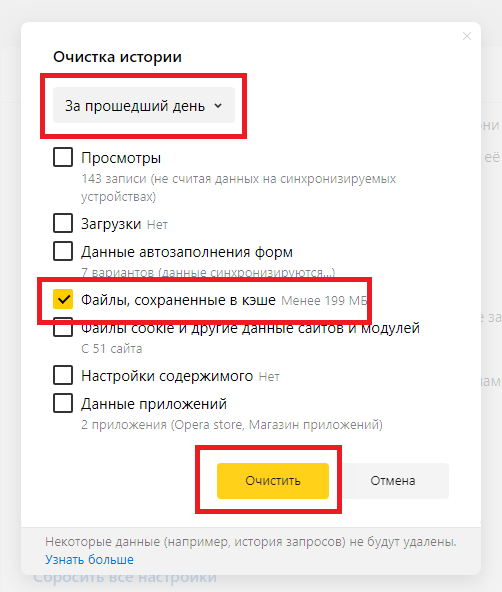 Это может расстраивать, когда ИТ-специалист случайно рекомендует простое решение, а вы все еще не понимаете, о чем они говорят. Я вижу, как это происходит много раз в день, когда ИТ-специалист говорит: «Это проблема браузера, просто очистите кеш». Так что давайте упростим жизнь всем и переведем именно так: «как очистить кеш».
Это может расстраивать, когда ИТ-специалист случайно рекомендует простое решение, а вы все еще не понимаете, о чем они говорят. Я вижу, как это происходит много раз в день, когда ИТ-специалист говорит: «Это проблема браузера, просто очистите кеш». Так что давайте упростим жизнь всем и переведем именно так: «как очистить кеш».
Что означает кэш?
Это просто означает, что используемый вами браузер представляет сохраненную версию веб-страницы.Это происходит потому, что сохраненная версия страницы может загружаться быстрее, чем загрузка страницы на самом деле. Некоторые веб-сайты разработаны так, чтобы показывать только кешированные версии своих страниц, потому что это быстрее. Все мы знаем, что никто не хочет ждать медленного сайта. Это может вызвать путаницу, если вы пытаетесь обновить событие или сообщение в блоге, а обновляемая страница не меняется.
Очистка кеша
Теперь, когда мы понимаем, что такое кеш и почему это важно, давайте поговорим об его очистке.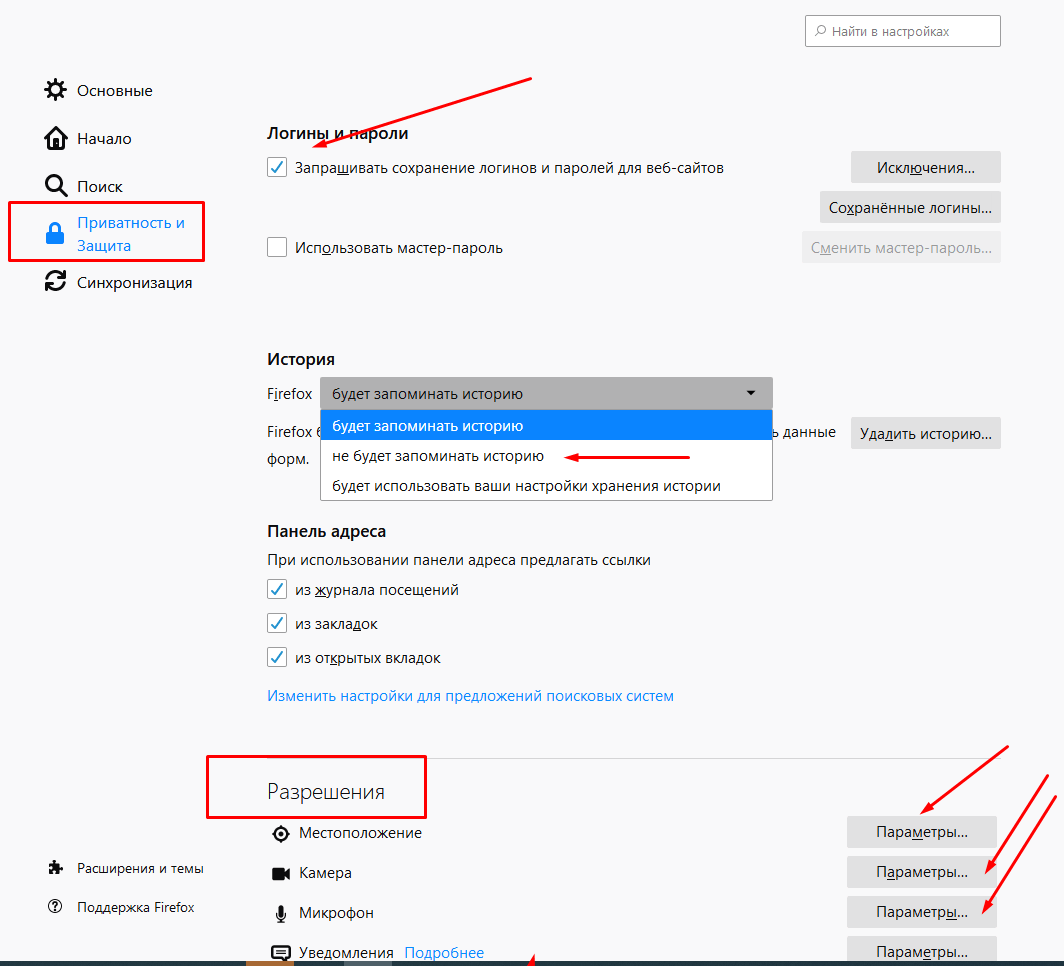 Честно говоря, самый простой способ очистить кеш браузера в каждом браузере — это одновременно нажать Ctrl + Shift + Delete.
Честно говоря, самый простой способ очистить кеш браузера в каждом браузере — это одновременно нажать Ctrl + Shift + Delete.
Очистка кеша в Google Chrome
Очистить кеш в Google Chrome можно за 4 простых шага.
- Щелкните на трех точках в правом углу (это меню).
- Наведите указатель мыши на «Дополнительные инструменты».
- Щелкните «Очистить данные просмотра».
- Выберите «Кэшированные изображения и файлы».
- Щелкните «Очистить данные».
При обновлении просматриваемой страницы кеш будет очищен.
Очистка кеша в Firefox
- Щелкните меню в правом углу.
- Нажмите «Настройки» или «Параметры», затем «Конфиденциальность и безопасность».
- В разделе «Файлы cookie и данные сайта» нажмите «Очистить данные…».
- Отметьте «Кэшированный веб-контент» и нажмите «Очистить».
После обновления страницы кеш будет очищен.
Очистка кеша в Internet Explorer
- Выберите пункт меню cog.

- Выберите «Безопасность».
- Выберите «Удалить историю просмотров…»
- Снимите флажок «Сохранить данные избранного веб-сайта», затем выберите «Временные файлы Интернета» и «Файлы cookie и данные веб-сайтов».
- Щелкните «Удалить».
Как и во всех других браузерах, после обновления страницы кеш будет очищен.
Очистка кеша в Edge
- В правом верхнем углу выберите значок с тремя точками (это меню).
- Щелкните «История», затем выберите «Очистить всю историю».
- Выберите «История просмотров», затем «Кэшированные данные и файлы».
- Щелкните «Очистить».
После обновления страницы кеш будет очищен.
Очистка кеша в Safari
- В меню нажмите «История», затем «Очистить историю…».
- Выберите «Вся история», затем нажмите «Очистить историю».
После обновления страницы или полного закрытия Safari и повторного открытия кеш будет очищен.
Вам нужно увеличить продажи, найти новых потенциальных клиентов и привлечь больше трафика в свой бизнес? Запросите бесплатный Playbook прямо сейчас!
Зачем обновлять? Что означает «очистить кеш» и как очистить кеш вашего браузера.
При редактировании веб-сайтов клиентов мы часто слышим: «Я не вижу изменений, вы сказали, что обновили нашу веб-страницу». *
Интернет-браузерам нужно проделать много работы, прежде чем они смогут загрузить страницу, которую вы сможете увидеть. Он должен прочитать URL-адрес, выйти на сервер, найти запрошенную страницу, прочитать там код, получить дополнительные материалы, такие как изображения, загрузить все это и, наконец, преобразовать эти данные во что-то, что мы можем использовать в качестве веб-страницы. (Уф! Я устал писать об этом!)
Если бы браузеру приходилось делать все это каждый раз, когда мы посещаем веб-страницу, мы могли бы ждать довольно долго.Чтобы ускорить процесс и сэкономить время загрузки, ваш браузер сохраняет некоторую информацию, которая часто используется на веб-сайте. Эта информация обычно хранится на вашем жестком диске в так называемом кэше браузера , и этот процесс обычно называется кэшированием .
Сохраняя временные файлы в кэше вашего устройства, ваш браузер избавляет себя от работы — а нам — от необходимости загружать всю эту информацию каждый раз. Можете ли вы представить, что ваша новостная лента в Facebook должна постоянно загружать все эти крошечные изображения профиля? Наши тарифные планы на передачу данных исчезнут через несколько дней!
Это замечательно, если вы хотите, чтобы сайт загружался быстро, но это может стать проблемой, когда вам нужно просмотреть самую свежую информацию, которую предоставляет веб-сайт.(Или обновление, которое мы обещаем вам сделать.) Это особенно распространено, если изменение незначительное, например, изменение номера телефона в нижнем колонтитуле или адреса, или замена некоторых изображений. Чтобы решить эту проблему, мы рекомендуем обновить веб-страницу и очистить кеш браузера.
Если вы находитесь на веб-странице, информация, которую вы читаете, уже загружена. Пока вы остаетесь на этой странице, информация остается неизменной, независимо от того, сколько изменений было внесено в контент на сервере. Если вы знаете, что были внесены изменения (например, когда мы обновляем адрес на вашем веб-сайте), вам необходимо обновить веб-страницу, чтобы увидеть обновленную информацию — обновление страницы сообщает браузеру вернуться к серверу и посмотрим, есть ли что-нибудь новенькое.В большинстве браузеров кнопка обновления имеет форму круглой стрелки рядом с адресной строкой браузера. Это должно решить проблему с большинством текстовых обновлений. Когда на сайте есть более тонкие изменения, связанные с изображениями, PDF-файлами или некоторыми изменениями стиля, вам может потребоваться очистить кеш браузера. Это включает в себя переход к настройкам браузера и очистку всех сохраненных файлов, заставляя браузер повторно загружать новую страницу с сервера.
Как очистить кэш?
Как очистить кэш?
Internet Explorer: В правом верхнем углу щелкните значок настроек — выберите «Безопасность», затем «Удалить историю просмотров».Откроется всплывающее окно, в котором вы можете выбрать, что удалять, когда вы нажимаете «Удалить». Вы должны удалить как минимум временные файлы Интернета и файлы cookie.
Google Chrome: В правом верхнем углу браузера есть кнопка с тремя линиями — нажмите ее, выберите «Инструменты», затем «Очистить данные просмотра». Откроется новая страница со всплывающим окном, в котором показано, что удаляется при очистке данных — вы можете отмечать или снимать отметки с элементов в зависимости от того, что вы хотите удалить.У вас также есть возможность выбрать период времени, который вы хотите удалить. (Google называет это «стереть следующие элементы из:»). После того, как вы выбрали все, что нужно очистить, и диапазон дат, нажмите «Очистить данные просмотра», и все готово!
Mozilla Firefox: Если вы используете Windows — щелкните Firefox в верхнем левом углу, выберите «История», затем «Очистить недавнюю историю». Откроется всплывающее окно, в котором вы можете выбрать, что очистить. У вас также есть возможность выбрать временные рамки, которые вы хотите очистить.Как минимум, вы должны очистить кэш и файлы cookie.
Если вы используете Mac — Щелкните Firefox в верхнем левом углу монитора, затем выберите «Настройки», нажмите «Дополнительно» и перейдите на вкладку «Сеть». В разделе «Кэшированный веб-контент» нажмите «Очистить сейчас».
Safari: Зайдите в Safari в верхнем левом углу монитора, выберите «Настройки», перейдите на вкладку «Конфиденциальность» и нажмите «Удалить все данные веб-сайта».
Очистка кеша обычно занимает меньше минуты.Еженедельная очистка, помимо предоставления вам самого свежего контента, также является хорошим способом обеспечить бесперебойную работу вашего браузера. Если он хранит слишком много файлов в своем кэше, он может зависнуть и начать медленно перемещаться или даже дать сбой.
* Этот комментарий только для примера — Любое сходство с реальным человеком или бизнесом, живым или мертвым, полностью означает, что мы называем их совпадением.
Очистить кэш браузера | UMass Amherst Information Technology
Об очистке кеша
- «Очистка кеша» означает удаление всего, что хранится в памяти браузера, включая файлы, файлы cookie и историю просмотров.
- Периодически очищайте кеш браузера из соображений безопасности и для повышения производительности SPIRE.
- Обязательно очистите кеш браузера после любого обновления SPIRE или обслуживания . В противном случае новые версии страниц SPIRE могут конфликтовать с кешем, что приведет к появлению сообщений об ошибках и проблем с вводом данных.
- Никогда не храните свой пароль SPIRE (или другие пароли, защищающие личные данные) в своем браузере.
- Другие браузеры: Если ваш браузер не охвачен приведенными ниже инструкциями, воспользуйтесь функцией Help браузера для поиска по запросу «удалить данные браузера».»Следуйте инструкциям по удалению кеша, файлов cookie и истории.
Очистка кеша из настольных браузеров:
1. Закройте ВСЕ другие окна и вкладки браузера.
Сюда входят окна и вкладки для веб-приложений, которые вы можете использовать, и все, что есть на панели задач с логотипом браузера. Когда вы перейдете только к одному окну с одной вкладкой, выполните следующие действия в соответствии с вашим браузером.
2.Окна
Для всех браузеров, поддерживаемых Windows:
Закройте ВСЕ другие окна и вкладки браузера. Когда в одном окне открыта одна вкладка, нажмите [ Ctrl] + [Shift] + [Удалить]. | |
|---|---|
Mozilla Firefox | Во всплывающем окне Очистить всю историю установите временной диапазон для очистки от до Все .Установите флажки, чтобы удалить все , кроме Настройки сайта . Щелкните Очистить сейчас . |
Google Chrome | Во всплывающем окне Очистить данные просмотра щелкните Расширенный , затем установите временной диапазон от до Все время . Установите все флажки , кроме Настройки содержимого и Лицензии на мультимедиа .Щелкните Очистить данные . |
Microsoft Edge | В разделе Очистить данные просмотра щелкните Выберите, что очистить . Выберите История просмотров , Файлы cookie и сохраненные данные веб-сайтов , Кэшированные данные и файлы , История загрузок , Данные формы и Пароли . Щелкните Очистить . |
Internet Explorer 11 | Используйте всплывающее окно Удалить историю просмотров , чтобы удалить все , кроме Защита от отслеживания, фильтрация ActiveX и данные «Не отслеживать» .Обязательно снимите флажок рядом с Сохранить данные избранного веб-сайта. * IE 11 может потребовать дополнительной очистки кеша. См. Инструменты разработчика IE 11 ниже. |
3. Macintosh OS X, Safari 10+.
| Закройте ВСЕ другие окна и вкладки браузера. Когда одно окно, одна вкладка открыта, нажмите [ Cmd] + [Alt] + [e], чтобы получить доступ к настройкам. | |
|---|---|
Safari 10+ | Перейдите в Safari> Очистить историю .Выберите Вся история из раскрывающегося списка Очистить и нажмите Очистить историю . |
4. Не пропускайте этот шаг: полностью
завершите работу, закройте, выйдите, закройте все экземпляры этого браузера, прежде чем пытаться перезагрузить SPIRE.Очистка кеша мобильных браузеров
Android | Зайдите в «Настройки» и выберите «Приложения» или «Диспетчер приложений». Перейдите на вкладку «Все». В списке установленных приложений найдите и коснитесь своего веб-браузера. Нажмите «Очистить данные», а затем «Очистить кеш». |
Chrome для Android | Нажмите меню Chrome> Настройки.Нажмите (Дополнительно) Конфиденциальность. В раскрывающемся меню «Диапазон времени» выберите Все время. Проверьте файлы cookie и данные сайта, а также кешированные изображения и файлы. Коснитесь Очистить данные. |
Safari для iOS | Откройте приложение «Настройки». Коснитесь Safari. Нажмите «Очистить историю и данные веб-сайтов» и подтвердите. Примечание. Если нет истории или данных веб-сайта, которые нужно очистить, настройка становится серой (но она может быть серой, если у вас есть ограничения веб-контента, установленные в разделе «Ограничения контента и конфиденциальности в экранном времени»). |
Chrome для iOS | Нажмите меню Chrome> Настройки. Коснитесь Конфиденциальность. Коснитесь Очистить данные просмотров. Выберите тип данных, который вы хотите очистить. Коснитесь Очистить данные просмотров. |
IE 11 Инструменты разработчика:
Используйте следующие инструкции, если описанного выше метода удаления кэша недостаточно.
Прокрутите вниз, чтобы выбрать F12 Developer Tools.Как вариант, вы можете просто нажать клавишу F12.
Перейдите на вкладку «Сеть».
Щелкните значки, чтобы Очистить кеш, Очистить файлы cookie и Очистить все записи. Вы можете навести курсор мыши, чтобы увидеть, какие это.
Дайте системе от 5 до 10 секунд на выполнение задачи, так как вы не получите уведомление о ее завершении. Затем вы можете закрыть это окно браузера. Важно, чтобы во время этих шагов вы не открывали другие окна Internet Explorer.Если да, обязательно закройте ВСЕ окна и вкладки.
После того, как вы убедитесь, что все окна и вкладки Internet Explorer закрыты, вы можете повторить попытку с тем, что вы пытались сделать, что требовало очистки кеша. — Рассмотрите возможность сокращения этого шага. Думаю, в этом нет необходимости.
Будьте терпеливы после полной очистки кеша F12, для полной загрузки страниц в первый раз потребуется некоторое время.
Чтобы закрыть консоль инструментов разработчика, вы можете отменить выбор этого параметра в меню инструментов или нажать клавишу F12.
Как очистить кеш на смартфонах Android и Mi?
Те, кто пользуется устройством Android, наверняка сталкивались с проблемой того, что файлы кэша веб-браузера заполняют их память. Эти файлы могут повлиять на производительность вашего приложения, занимать место в хранилище и даже поставить под угрозу конфиденциальные кэшированные данные. Некоторые приложения утверждают, что очищают кеш приложений и файлы cookie для устройств Android и Mi.
Однако они занимают больше места и могут даже снизить производительность из-за постоянной работы в фоновом режиме.Вы можете проверить наш список лучших приложений для очистки, чтобы получить больше оперативной памяти и кеша. Но есть также несколько прямых способов очистки кеша и файлов cookie на устройствах Android и Mi.
Руководство по очистке кэша Android и Mi
Что означает кэш?
Каждый раз, когда вы используете веб-браузер или приложение, они со временем создают кеши или файлы cookie на вашем устройстве. Это может вызвать проблемы, такие как неправильная работа приложений, нехватка памяти и утечки данных. Таким образом, очистка кеша и файлов cookie на Android решает эти проблемы.Однако было бы лучше не делать это регулярно, поскольку устройства Android автоматически удаляют неиспользуемые файлы.
Преимущества очистки кеша приложений и файлов cookie на телефоне Android
- Сохраняет память и хранилище.
- Удаляет поврежденные старые файлы кэша.
- Защищает пользовательские данные от утечки из старых файлов кэша.
- Исправляет некорректную работу приложений и браузеров.
Как удалить кеш и файлы cookie в Chrome?
мобильный
1.Откройте приложение Chrome
и нажмите «Еще».2. Перейдите в История> Очистить данные просмотра .
3. Перейдите в раздел Advanced и выберите Временной диапазон Все время .
4. Выберите все, кроме История просмотров .
4. Наконец, нажмите Очистить данные .
ПК
1. Откройте Chrome
и одновременно нажмите Ctrl + Shift + Delete .2.Перейдите в раздел Advanced и выберите временной диапазон All time .
3. Выбрать все, кроме История просмотров .
4. Наконец, нажмите Очистить данные .
Как очистить кеш приложения на Android?
1. Перейдите в Настройки и откройте Хранилище .
2. Перейдите к Другие приложения .
3. Нажмите меню с тремя точками и выберите Сортировать по размеру .
4. Выберите нужное приложение и нажмите Очистить кеш .
Как удалить кеш приложения на устройствах Mi?
1. Перейдите в приложение «Настройки » и откройте приложение «» .
2. Выберите Управление приложениями и отсортируйте по Используемое хранилище .
3. Выберите нужное приложение и нажмите Очистить кеш .
Часто задаваемые вопросы
Безопасно ли очищать кеш?Кеши — это в основном ненужные файлы, которые можно безопасно удалить.Удаление файлов кэша освободит место для хранения и даже может повысить производительность. Таким образом, вы можете выполнить указанные выше действия, чтобы очистить кеш на устройствах Android.
Как часто нужно очищать кеш?Было бы лучше не очищать кеши часто, так как это может привести к неправильной работе ваших приложений. Делайте это только в том случае, если у вас мало места для хранения или ваши приложения начинают работать некорректно. Рекомендуется очищать кеш на устройствах Android каждые пару недель.
Как очистить данные и кеш приложения на Android
Очистка данных приложений — это задача, и когда у нас установлено много приложений, это становится обузой.Самое интересное в том, что мы регулярно используем множество приложений на наших Android-смартфонах. И пока мы используем приложения, они продолжают хранить данные для дальнейшего использования и занимают место в нашем внутреннем хранилище, наполняя его быстрее. Итак, чтобы контролировать память и хранилище вашего смартфона, вы можете очистить данные приложения и кэш на своем телефоне.
Также прочтите — Как легко найти потерянный iPhone в Интернете и отследить его местонахождение в реальном времени!
Если вы хотите снова использовать приложение, удалите его.Вы либо переустановите его, либо очистите данные приложения и кеш приложения. Это руководство поможет вам понять, как очистить данные приложений и кеш приложений на устройствах Android.
Как очистить данные приложенияОчистка данных приложения — это простой шаг, который освобождает довольно большой объем свободного места; позвольте мне объяснить на примере. Предположим, вы загрузили много фильмов на Netflix, но забыли их удалить. Что произойдет, это займет некоторое место на вашем устройстве.Таким образом, когда вы очищаете данные приложения, это не только очищает кеш, но и сбрасывает приложение, а это означает, что у вас будет больше места в хранилище. Но вам придется снова войти в Netflix. Выполните следующие действия, чтобы очистить данные приложения:
Шаг 1: Откройте приложение «Настройки» на вашем устройстве.
Шаг 2: Перейти в меню приложений
Шаг 3: Выберите установленные приложения
Шаг 4 : Найдите приложение, которое вы хотите удалить данные приложения
Шаг 5: Выберите его, перейдите на вкладку «Хранилище»
Шаг 6 : Нажмите Очистить хранилище / Очистить данные приложения
Примечание: В следующий раз, когда вы откроете приложение, вам нужно будет загрузить все ресурсы с нуля.Например, если вы очистите данные приложения PUBG Mobile, вам нужно будет снова загрузить весь пакет на встроенных игровых ресурсах в следующий раз, когда вы откроете приложение. Так что убедитесь, хотите вы этого или нет.
Также читайте: Вам нужно антивирусное программное обеспечение для вашего Android-смартфона?
Как очистить кеш приложения ?Хотя система регулярно обновляет кэш приложений, данные приложений на Android остаются неизменными. Честно говоря, функциональность обеих функций разная.При очистке кэша приложения удаляются все временные сохраненные файлы, которые приложение использует, когда вы откроете его в следующий раз. Выполните следующие действия, чтобы очистить кеш приложения на Android:
Шаг 1: Откройте приложение «Настройки» на вашем устройстве.
Шаг 2: Перейти в меню приложений
Шаг 3: Выберите установленные приложения
Шаг 4: Найдите приложение, которое вы хотите удалить данные приложения
Шаг 5: Выберите его, перейдите на вкладку «Хранилище»
Шаг 6: Нажмите Очистить кеш приложения
Также прочтите-Первые впечатления от OPPO Reno6 Pro — 5 основных причин для покупки OPPO Reno6 Pro в Индии
Например, если вы загрузили много файлов из Telegram, а затем очистили его кеш приложений, он удалит все файлы из Telegram, но вы не выйдете из своей учетной записи.Итак, прежде чем очищать кеш приложений, убедитесь, что у вас есть резервная копия необходимых файлов.
Как очистить кеш приложения с помощью сторонних приложенийСуществует несколько способов очистки кеша приложений на Android: это можно сделать вручную или очистить с помощью таких приложений, как CCleaner. Для демонстрации мы будем использовать бесплатное приложение из Google Play Store, которое большинство из нас может использовать на нашем ПК для той же задачи, под названием CCleaner. Для начала:
- Зайдите в Google Play Store и скачайте CCleaner
- Откройте приложение, нажмите кнопку «Начать» и предоставьте разрешения.
- Нажмите «Начать сканирование» и дождитесь его завершения.
- Затем нажмите «Завершить очистку». Это автоматически выполнит задачу.
Также прочтите: Вот как защитить себя от мошенничества с электронной почтой и текстовыми сообщениями
Использование Files Go: из GoogleFiles Go от Google — отличное стороннее приложение, которое можно использовать для очистки кеша на смартфонах Android. Он выполняет поиск всех приложений, которые вы не используете на своем смартфоне, очищает кэш приложений и освобождает память. Другие преимущества использования этого приложения включают в себя Google Trust, Files Go также показывает дублированные изображения, большие файлы и многое другое, которые занимают много места на вашем смартфоне, а также довольно просты в использовании.Чтобы очистить кеш приложения:
- Открыть файлы с Google
- Разрешить выполнение основных разрешений для приложения ‘
- Найдите параметр, указывающий «Нежелательные файлы».
- Выберите «Подтвердить» и «Очистить»
- Дождитесь завершения процесса, теперь нежелательный кеш приложений будет удален с вашего смартфона.
Кроме того, этот же процесс также можно выполнить с помощью другого приложения, доступного в магазине Google Play, под названием Clear Cache, Cleaner Lite.
Также читайте: Как установить Fortnite на любое устройство Android
Использование Clear Cache Cleaner LiteПодобно Files Go от Google, это новое приложение, которое было популярным в прошлом, может также выполнять несколько функций, включая очистку кеша из приложений. Приложение может не только очищать кеш, но и повышать скорость за счет оптимизации ОЗУ, очистки запущенного процесса, имеет параметры для экономии заряда батареи, охлаждения процессора и многого другого.Итак, давайте посмотрим, как очистить кеш с помощью этого приложения:
- Откройте приложение Clear Cache, Cleaner Lite
- На нижней панели выберите Junk Cleaner .
- Нажмите на «Очистить», здесь вам будет показан объем кэш-памяти.
- Дождитесь завершения процесса.
Также читайте: Cashify объясняет: разрушая мифы о мегапикселях
Что означает очистка кеша на PS5 и для чего он нужен?
Как политик из 1990-х, мы будем иметь дело с кешем для вопросов.
Очистить кеш — это часто рекомендуемый совет для устранения неполадок на PS5, но знаете ли вы, почему? В этой статье мы ответим на все ваши запросы, связанные с кешем. Что означает очистить кеш? Что он на самом деле делает? И как очистить кеш на PS5. Кеш — это то, о чем вы слышите, даже не зная, что это значит. Мы исправим это прямо здесь, прямо сейчас. Приготовьтесь удивиться или, по крайней мере, получить информацию.
Как очистить кеш на PS5
Давайте начнем с процесса очистки кеша на PS5.Для начала вам нужно запустить консоль в безопасном режиме. Для этого Sony советует следующее:
- Выключите консоль, удерживая кнопку питания в течение трех секунд. Индикатор питания будет мигать несколько секунд перед выключением.
- После выключения консоли снова нажмите и удерживайте кнопку питания. Отпустите его после того, как услышите второй сигнал — один сигнал прозвучит при первом нажатии, а другой — через семь секунд.
- Подключите контроллер с помощью кабеля USB и нажмите кнопку PS на контроллере.
Как только ваша консоль перейдет в безопасный режим, вам будет предложено несколько вариантов на выбор.
- Вам нужно выбрать вариант 5 — Очистить кеш и восстановить базу данных
- Затем выберите Очистить кеш системного программного обеспечения \
Вот как, а затем мы рассмотрим, почему.
Подробнее: Белый свет PS5: что означает мигающий или сплошной белый свет?
Что означает очистка кеша на PS5?
Кэш — это часть консоли, в которой хранятся временные файлы.Эти файлы создаются, когда вы играете в игры или открываете приложения на консоли. Они существуют, чтобы сократить время загрузки. Теоретически эти файлы предназначены для улучшения взаимодействия с пользователем. Он будет делать такие вещи, как запоминание изображений, чтобы помочь им быстрее загружаться в будущем.
Однако бывают случаи, когда файлы, хранящиеся в кэше, могут быть повреждены. В этой ситуации они могут помешать нормальной работе вашей PS5. В этом случае может помочь очистка кеша.
Что на самом деле делает очистка кеша на PS5?
Если очистка кеша означает удаление всех этих временных файлов, что это на самом деле делает? Что ж, как мы предложили выше, удаление этих файлов помогает исправить определенные проблемы, которые могут возникнуть на вашей PS5.Чаще всего проблемы с кешем вызывают относительно небольшие проблемы. Например, такие вещи, как зависание, низкая производительность или приложения и игры не загружаются должным образом.
Очистка кеша — это, по сути, удаление всех этих временных файлов и начало работы с чистого листа. Он удаляет все некорректные файлы и позволяет заменить их на файл, который работает правильно, когда вы перезапускаете игру или приложение, которое не работало. Если ваш кеш заполняется, это также может помочь повысить производительность.
И это очистка кеша. Способ удаления временных файлов для повышения производительности или устранения сбоев из-за поврежденных файлов. Это очень быстро и довольно просто сделать, и это должно помочь сохранить вашу PS5 в идеальном состоянии как можно дольше.
Подробнее: PS5 Black Version: Выпустит ли Sony официальную черную консоль PlayStation 5 в 2021 году? Все новости о черном издании для PS5, включая цену, дату выпуска, предварительные заказы и многое другое!
Что такое кеширование и как оно работает
«Что такое кеширование?» И «Как работает кеш?» общие вопросы в вычислениях.Кэширование — это процесс, при котором несколько копий данных или файлов хранятся во временном хранилище (или в кеше), чтобы к ним можно было получить доступ быстрее. Он временно сохраняет данные для программных приложений, серверов и веб-браузеров, благодаря чему пользователям не нужно загружать информацию каждый раз, когда они обращаются к веб-сайту или приложению.
Кэшированные данные обычно включают мультимедийные материалы, такие как изображения, файлы и сценарии, которые автоматически сохраняются на устройстве, когда пользователь впервые открывает приложение или посещает веб-сайт.Это используется для быстрой загрузки информации о приложении или веб-сайте каждый раз, когда пользователь впоследствии открывает или посещает его. Кэширование — хорошее решение узкого места фон Неймана, которое ищет способы улучшить обслуживание более быстрого доступа к памяти.
Система доменных имен (DNS) кэширует записи DNS для более быстрого поиска, сети доставки контента (CDN) используют кеширование для уменьшения задержки, а кэш веб-браузеров запрашивает файлы, изображения и JavaScript на языке гипертекстовой разметки для более быстрой загрузки веб-сайтов .Например, когда пользователь посещает веб-сайт впервые, приложение или браузер сохраняет информацию, чтобы помочь ему получить к нему доступ быстрее и эффективнее.
Кэшированные данные сохраняют данные для повторного доступа в памяти устройства. Данные хранятся высоко в памяти компьютера, чуть ниже центрального процессора (ЦП). Он хранится на нескольких уровнях: первичный уровень кэш-памяти встроен в микросхему микропроцессора устройства, а затем еще два вторичных уровня, которые питают первичный уровень.Эти данные хранятся до тех пор, пока не придет время жизни (TTL), которое указывает, как долго контент должен храниться в кэше, истекает срок действия или заполняется кеш-диск устройства или жесткого диска.
Данные обычно кэшируются двумя способами: через браузер или кэширование памяти или через сети CDN.
- Браузер и кэширование памяти: кеш-память хранит данные локально на компьютере, на котором запущено приложение или браузер. Когда браузер активен, ресурсы, которые он извлекает, хранятся в его оперативной памяти (RAM) или на жестком диске.В следующий раз, когда ресурсы потребуются для загрузки веб-страницы, браузер извлекает их из кеша, а не с удаленного сервера, что ускоряет получение ресурсов и загрузку страницы. Сети CDN
- : кэширование — это одна из задач сети CDN, которая хранит данные в географически распределенных местах для сокращения времени загрузки, обработки огромных объемов трафика и защиты от кибератак. Запросы браузера направляются в локальную сеть CDN, что сокращает расстояние, на которое проходят данные ответа, и быстрее передает ресурсы.
Когда пользователь посещает новый веб-сайт, его браузеру необходимо загрузить данные для загрузки и отображения содержимого на странице. Чтобы ускорить этот процесс для будущего посещения пользователем, браузеры кэшируют контент на странице и сохраняют его копию на жестком диске устройства. В результате, в следующий раз, когда пользователь перейдет на этот веб-сайт, контент уже будет сохранен на его устройстве, и страница будет загружаться быстрее.
Кэш-памятьпредлагает чрезвычайно низкую задержку, что означает быстрый доступ к ней.В результате он ускоряет загрузку во второй раз, когда пользователь обращается к приложению или веб-сайту. Однако кеш не может хранить много памяти, поэтому он хранит только небольшие файлы, такие как изображения и веб-текст.
Данные можно кэшировать разными способами, но обычно владелец веб-сайта устанавливает «заголовок», который сообщает устройству, что данные можно кэшировать и на какой срок. Это указывает браузеру пользователя, какую информацию загружать и где хранить временные файлы. Затем пользователь может создавать политики и настройки в отношении того, какие данные они кэшируют, и даже очищать весь кеш, чтобы уменьшить объем данных, хранящихся на их устройстве.
Кэширование данных важно, поскольку помогает ускорить работу приложений и повысить эффективность. Он хранит данные локально, что означает, что браузеры и веб-сайты будут загружаться быстрее, потому что элементы доступа, такие как изображения домашней страницы, были ранее загружены.
Интернет-пользователи обычно покидают веб-сайт, который загружается слишком медленно, что делает кеширование жизненно важным для владельцев веб-сайтов, чтобы улучшить пользовательский интерфейс и побудить людей использовать их сайт. Это также важно для онлайн-инструментов, таких как Google Docs, которые позволяют пользователям открывать и сохранять свои документы в Интернете.
Однако у кэширования данных есть свои недостатки. Кэширование может улучшить производительность браузера, но оно также создает риск раскрытия конфиденциальной или конфиденциальной информации пользователей киберпреступникам. Кэширование данных может привести к уязвимости данных аутентификации, истории просмотров или токенов сеанса, особенно если браузер остается открытым или другой пользователь имеет к нему доступ.
.