Как узнать модель материнской платы (Инструкция)
Знать, какая модель материнской платы стоит на ноутбуке, необходимо в случае, если нужно обновить драйверы или переустановить ОС, чтобы корректно подобрать необходимое ПО для её полноценной работы. Узнать эту информацию можно различными способами.
Разделы статьи
Командная строка (CMD)
Если вам нужно узнать свою материнскую плату, то вы можете попытаться получить эту информацию с помощью инструментов встроенных в Windows 7 или Windows 10, без использования сторонних программ. Самый надежный способ это воспользоваться «Командной строкой» и выполнить команду «wmic baseboard get manufacturer,product».
Для того чтобы воспользоваться этим способом вам нужно будет открыть «Командную строку». Нажмите комбинацию клавиш Windows-R, введите команду «cmd» и нажмите на клавишу ввода.
После открытия «Командной строки» введите команду «wmic baseboard get manufacturer,product» и снова нажмите клавишу ввода.
В результате в командной строке появится информация из которой вы сможете узнать производителе вашей материнской платы (Manufacturer), а также ее точное название (Product).
На скриншоте вверху видно, что используется материнская плата TUF B350M-PLUS GAMING, от производителя ASUS. Данная команда одинаково хорошо работает как в Windows 7, так и в Windows 10. Поэтому можете использовать ее в любой из этих операционных систем.
Способ 2: использование системной утилиты
В операционной системе Windows существует встроенная утилита «Сведения о системе», которая дает возможность просмотреть множество параметров компьютера, включая и то, какая материнская плата стоит на нем. Чтобы открыть эту программу следуйте указанием ниже.
1. Нажмите горячие клавиши Win+R, и в появившемся окошке введите команду «msinfo32«, затем нажмите ОК.
Откроется утилита «Сведения о системе», где и можно посмотреть какая у вас стоит материнка. Нужные нам элементы называются «Изготовитель основной платы» и «Модель основной платы». Они находятся примерно в средине главного списка параметров.
Они находятся примерно в средине главного списка параметров.
Этот вариант неплохой, но есть проблема, он не всегда работает. В моем случае так и случилось, не определяется модель материнской платы.
Способ 3: посмотреть в ручную
Может, для кого-то это и прозвучит странно, но это один из легких и надежных методов узнать модель материнской платы. Берете, открываете боковую крышку вашего системного блока и смотрите производителя и модель материнки.
Важно: Не скрывайте системный блок вашего компьютера находящегося на гарантии! После срыва пломб она аннулируется.
Ниже показан пример материнской платы Asus.
Этот метод надежный, но он для многих он может быть неудобным или невозможным из-за гарантии.
Способ 4: использование сторонних утилит
И напоследок, конечно же, узнать какая материнская плата стоит на компьютере можно благодаря сторонним программам. Из самых популярных, по нашему мнению, можно выделить такие утилиты:
Как видите вариантов узнать или проверить модель материнской платы достаточно много.
Дата: 14.06.2017Автор/Переводчик: Linchak
Сведения о системе
Также в некоторых случаях вы можете узнать свою материнскую плату с помощью инструмента «Сведения о системе». Для того чтобы его открыть нужно нажать комбинацию клавиш Windows-R и выполнить команду «msinfo32».
После этого нужно выбрать раздел «Сведения о системе» и посмотреть параметры «Изготовитель» и «Модель». Здесь должен быть указан производитель материнкой платы, а также ее точное название.
Инструмент «Сведения о системе» также доступен как в Windows 7, так и в Windows 10. Однако в нем не всегда есть информация о материнской плате. Не редко параметры «Изготовитель» и «Модель» не заполнены никакой информацией.
В данной статье рассмотрим все способы, как узнать модель материнской платы компьютера
Часто возникает необходимость, выяснить модель материнской платы, но при этом не хочется выполнять какие-либо дополнительные действия, например разбирать системный блок и т. п.
п.
Самый быстрый способ узнать модель материнской платы — стандартными средствами Windows
Windows 7 / 8 / 10 имеет много полезных встроенных инструментов, благодаря которым можно без особого труда выяснить необходимую информацию, не устанавливая сторонних программ.
Просмотр через стандартное средство
msinfo32 — сведения о системе. Подходит для Windows 10 / 8.1 и Windows 7Считаем именно этот способ самым легким, быстрым и удобным, узнать модель материнской платы и другую информацию.
- Нажать Win + R (откроется команда выполнить), введите команду msinfo32 и нажмите Enter.
Выполнить (Win + R)
- Откроется окно «Сведения о системе». В разделе «Сведения о системе» , ищем пункт «модель основной платы» . В нашем случае, название материнской платы «ROG STRIX Z390-F GAMING«, производитель «ASUS» .

Сведения о системе
Обратите внимание, что в открывшемся окне, много и другой полезной информации: Имя ОС, Процессор, Объем ОЗУ, Размер файла подкачки и многое другое.
Как узнать модель материнской платы через командную строку
Способ 2 — выяснить модель материнской платы через cmd (командная строка):
- Запустите командную строку: нажать Win+R, введите команду cmd и нажмите Enter
- Введите команду wmic baseboard get product и нажмите Enter. В командной строке, правая кнопка мыши не работает — вставлять команду через Ctrl+V
- Вы увидите модель своей материнской платы
wmic baseboard get product
Таким же образом, Вы можете вывести название производителя материнской платы. Для этого введите в командной строке
wmic baseboard get manufacturer
Узнать модель материнской платы с помощью дополнительных программ
Также вы можете узнать информацию о материнской плате через ряд сторонних программ.
Программа AIDA 64
Отличная утилита для подробной идентификации компонентов и тестирования вашего компьютера. Является платной, но для наших целей, достаточно и бесплатного 30-дневного пробного периода.
Скачать можно на официальном сайте
Необходимая для нас информация, находится в разделе «
узнать модель материнской платы через программу Aida
Программа CPU-Z
Данная программа-утилита бесплатная. Предназначена для отображения технической информации о вашем компьютере: процессоре, озу, видеоадаптере и материнской плате.
Скачать можно на официальном сайте
Открываем вкладку Mainboard
узнать модель материнской платы через программу CPU-Z
В поле Motherboard видим следующее:
Manufacturer — производитель материнской платы;
Model — наша модель материнской платы.
Найти модель на материнской плате, при визуальном осмотре
Обычно производитель материнских плат старается размещать информацию так, чтобы ее сразу было видно.
На современных материнских платах, модель обычно указана на самом видном месте, по крайней мере у производителя Asus.
Визуальный осмотр материнской платы
Посмотреть модель материнской платы в BIOS (БИОС)
Еще один способ узнать модель материнской платы — это зайти в БИОС самой материнской платы.
Как зайти в биос ? При включении компьютера, после запуска, нажимаем клавишу
На современных материнских платах, модель будет указана на главном экране, в режиме EZ-Mode, в поле Information. В нашем случае, UEFI BIOS Asus.
модель материнской платы в БИОС
На старых материнских платах, узнать модель можно во вкладке Main, раздел System Information, либо Information.
Узнать модель материнской платы в ноутбуке, будет сложнее, т.к. при использовании инструментов, описанных выше, в данных полях будет указана модель ноутбука.
До новых встреч на DTSinfo !
Используем для получения информации официальный сайт производителя
Ещё одним способом, будет воспользоваться сайтом производителя. Но для этого, нужно точно знать модель своего ноутбука. Заходим на сайт производителя и ищем на нём вкладку «Поддержка», на англоязычной версии сайта это «Support». Иногда она «прячется» в другой вкладке, например «Сервис».
После перехода, на страницу поддержки, вы увидите окно. Здесь следует ввести модель ноутбука. После чего вы получите подробную информацию о вашем устройстве. Здесь можно узнать не только номер материнской платы, но и найти все необходимые драйвера для неё. Также на данной странице указаны подробные характеристики других элементов ноутбука, например, процессора или видеокарты.
Встроенными средствами ОС Windows, Linux
Рассмотрим внутренние инструменты для определения МП. Посмотрите на способы в зависимости от операционной системы:
Посмотрите на способы в зависимости от операционной системы:
Через командную строку и средствами msinfo32, dxdiag в Windows
Существую три метода, самый надежный и простой способ по праву можно считать, через командную строку, с него и начнем.
1. Применяем возможности встроенного приложения «Выполнить». Оно вызывается нажатием сочетания клавиш WIN+R. Откроется небольшое окно. В нем есть строчка для ввода.
Все последующие способы будем выполнять через это окошко «выполнить», будет лишь меняться команда. Пишем сюда «cmd». Открывается командная строка, пишем wmic baseboard get Manufacturer, так мы узнаем производителя. Прописав wmic baseboard get product идентифицируем модель.
2. Ввести «msinfo32». В категории «Сведения о системе» смотрим «Модель основной платы». Этот способ не всегда определяет МП.
3. Вести «dxdiag». Откроется средство для тестирования DirectX. Здесь же будет написана сводка о компьютере. Вышеперечисленные запросы также можно вставить в поиск на кнопке «Пуск», найдя exe-файлы для запуска упомянутых приложений. Такой способ, не всегда способен корректно определить информацию об нужном нам устройстве, что наглядно продемонстрировано на скриншоте.
Такой способ, не всегда способен корректно определить информацию об нужном нам устройстве, что наглядно продемонстрировано на скриншоте.
Linux
В терминал вводится команда «dd» или «dmidecode». Первая выдает лист с устройствами, находящимися на МП. Вторая показывает базовую данные о ПК.
Вход в BIOS
Посещение БИОС происходит с помощью нажатия клавиши F2 или Del. Нам нужен раздел Main, а в нем Product Name. Там может быть написано название ноутбука. Если стоит вопрос, как узнать производителя материнской платы, то он указан пунктом выше.
Через реестр: а вот еще один способ получить информацию из BIOS, но теперь уже через реестр. Открываем «Выполнить» (WIN+R), пишем «regedit». Видим окно со структурой папок и отправляемся по следующему пути: HKEY_LOCAL_MACHINE\HARDWARE\DESCRIPTION\System\BIOS. Здесь отыскиваем BaseBoardProduct.
Как узнать модель материнской платы — Ноутбуки Toshiba
Категория: —
- Буду благодарен Вашему сайту, если мне подскажут как узнать модель материнской платы и как установить на неё драйвера с сайта производителя.
 Приобрёл компьютер с рук, коробки с драйверами и инструкцией к материнской плате естественно не было. Установил операционную систему Windows 7, сразу зашёл в Диспетчер устройств и обнаружил много жёлтых кружков с восклицательными знаками (устройства, на которые не установились драйвера автоматически). Знаю, что есть программа AIDA64, которая может показать все установленные в системном блоке устройства, но устанавливать её не хочу.
Приобрёл компьютер с рук, коробки с драйверами и инструкцией к материнской плате естественно не было. Установил операционную систему Windows 7, сразу зашёл в Диспетчер устройств и обнаружил много жёлтых кружков с восклицательными знаками (устройства, на которые не установились драйвера автоматически). Знаю, что есть программа AIDA64, которая может показать все установленные в системном блоке устройства, но устанавливать её не хочу. - Здравствуйте! Скажите пожалуйста, как узнать название материнской платы, открыл боковую крышку системного блока, а никакого названия на материнской плате нет? И возможно ли как-то узнать модель монитора, на нём тоже нет никаких знаков опознавания.
- Объясните, как определить модель материнской платы моего ноутбука, не открывать же мне его?
- Как узнать все характеристики своего компьютера. Evgen.
Как узнать модель материнской платы
Здравствуйте друзья! Конечно опытному пользователю этот вопрос покажется простым (например модель материнской платы можно узнать просто набрав в командной строке команду wmic baseboard get product и сразу выйдет название материнки),
но поверьте мне, даже у людей занимающихся ремонтом компьютеров, бывали ситуации, когда приходилось покряхтеть и повозиться, и даже сказать крепкое словечко, в попытках определить принадлежность материнской платы к тому или иному производителю. И не всегда, открыв крышку системного блока, вы увидите надпись ASUS, GIGABYTE, ASROCK, MSI, иногда там просто ничего нет, чтобы намекало на название материнской платы. А как быть обладателям ноутбуков?
И не всегда, открыв крышку системного блока, вы увидите надпись ASUS, GIGABYTE, ASROCK, MSI, иногда там просто ничего нет, чтобы намекало на название материнской платы. А как быть обладателям ноутбуков?
В нашей статье мы расскажем вам, как очень просто узнать модель вашей материнской платы. видеокарты, процессора, монитора и почти всего, что у вас установлено в вашем системном блоке.
При таком вопросе, помочь можно несколькими способами. Во первых можно открыть крышку системного блока и увидеть на самой материнской плате её полное название, во вторых можно использовать программу AIDA64, если вы не хотите использовать эту классную программу, то в большинстве случаев можно узнать модель вашей материнской платы на сайте http://www. intel. com. Итак, приступим. На выключенном компьютере открываем наш системник и видим модель нашей материнской платы.
если никакого названия вы там не найдёте, но у вас осталась красивая коробка от вашей материнской платы, то название можно увидеть на ней. Может осталась инструкция, в ней тоже можно узнать название главной комплектующей вашего системного блока.
Может осталась инструкция, в ней тоже можно узнать название главной комплектующей вашего системного блока.
Если всё выше предложенное к успеху не привело, значит используем такой способ. Так как большая часть современных материнских плат состоит из чипсета (набора микросхем) компании Intel, то модель вашей материнской платы наверняка можно узнать на сайте Intel!
Переходим по ссылке http://www. intel. com/support/ru/siu. htm нажимаем на кнопку Идентификация ПО и аппаратного обеспечения на вашем компьютере.
Происходит анализ комплектующих вашего компьютера
и вот пожалуйста вся информация об установленных в моём компьютере комплектующих
ИНФОРМАЦИЯ О СИСТЕМНОЙ ПЛАТЕ
Производитель ASUSTeK COMPUTER INC.
Модель P8Z77-V LX2
Допустим первые два способа нам не помогли, значит используем одну хорошую и очень простую программу. Она платная, но первые 30 дней использования работает бесплатно, как бы давая себя получше узнать перед покупкой.
как снять клавиатуру с ноутбука тошиба satellite
как разблокировать ноутбук тошиба
как разобрать ноутбук toshiba satellite l300
Как проверить материнскую плату компьютера на работоспособность
Итак, перед вами встал вопрос: «Как проверить материнскую плату компьютера?»
Для того, чтобы проверить работоспособность материнской платы, необходимо иметь в первую очередь заведомо исправный блок питания и процессор. Процессор выходит из строя крайне редко, а вот блок питания лучше временно подключить 100% рабочий.
Процессор выходит из строя крайне редко, а вот блок питания лучше временно подключить 100% рабочий.
1) В первую очередь проверку материнской платы следует начать с осмотра и поиска видимых дефектов (трещины, нагар). Визуально проверьте все конденсаторы на материнской платы на предмет вздутости. Взорвавшиеся и вздутые конденсаторы зачастую являются причиной неработоспособности материнской платы. Если вы обнаружите вздутые конденсаторы, то материнскую плату необходимо заменить. Стабильно работать она точно не будет.
2) Сбросьте установки CMOS. Джампер сброса настроек БИОСа обычно располагается неподалеку от батарейки на материнской плате и маркируется CLR_CMOS или CCMOS. Это джампер, на которм 3 контакта. 1 и 2 контакты замкнуты в обычном режиме.
Для сброса к заводским настройкам необходимо замкнуть 2 и 3 контакты на 20 секунд, а затем вернуть джампер в исходное положение.
3) Отключите блок питания от сети. Отключите от материнской платы все шлейфы (кроме питания) и устройства (жесткий диск, дисковод и т. д.), извлеките все платы из слотов (видеокарта и т.д.), извлеките оперативную память. В материнской плате должен остаться установленным только процессор, подключенным вентилятор процессора и спикер (внутренний динамик). Включите блок питания в сеть.
д.), извлеките все платы из слотов (видеокарта и т.д.), извлеките оперативную память. В материнской плате должен остаться установленным только процессор, подключенным вентилятор процессора и спикер (внутренний динамик). Включите блок питания в сеть.
Запускаем компьютер посредством замыкания соответствующих контактов разъема передней панели на материнской плате (PWR).
Спикер должен начать издавать звуковой сигнал неисправности оперативной памяти. На разных моделях материнок он может быть разным. Обычно это непрерывный писк.
Если спикер издает сигнал, значит не все потеряно и материнская плата скорее всего исправна. Если звука нет, материнская плата неисправна и ее необходимо заменить.
4) Отключите блок питания от сети. Установите исправный модуль оперативной памяти в первый слот. Включите блок питания в сеть и запустите компьютер как в п.2. Спикер должен начать издавать звуковой сигнал ошибки видеокарты (здесь описана проверка материнской платы без встроенного видеоадаптера). Обычно это один длинный сигнал и три коротких. Если это происходит, то материнская плата в 98% случаев работоспособна.
Обычно это один длинный сигнал и три коротких. Если это происходит, то материнская плата в 98% случаев работоспособна.
Если звука нет, попробуйте заменить модуль оперативной памяти или установить его в другой слот и выполните п.3 сначала.
Не забывайте отключать блок питания от сети перед тем как вытаскивать или вставлять модуль памяти или плату расширения (видеокарта и т.д.)
5) Установите видеокарту. Если на ней имеется разъем дополнительного питания, не забудьте его подключить. Подключите монитор и запустите компьютер. Спикер должен издать один короткий звуковой сигнал, а на экране появиться заставка BIOS.
Если этого не происходит, то скорее всего неисправна видеокарта.
Если пункты 1-4 пройдены успешно, материнская плата скорее всего исправная и в том, что компьютер не включается виновато другое устройство. Например, видеокарта или жесткий диск.
Диагностика материнской платы ноутбука:последовательность запуска,схемы
Диагностика неисправности материнской платы ноутбука — самый важный этап при ее ремонте. Но для диагностики платы нужно знать последовательность ее включения.
Но для диагностики платы нужно знать последовательность ее включения.
Последовательность включения ноутбука
При включении ноутбука дежурное напряжение через кнопку подается на мультиконтроллер. Чтобы он запустил контроллеры ШИМ, вырабатывающие все напряжения (их много). Если все нормально, он вырабатывает сигнал PowerGood. По этому сигналу снимается сигнал resetс процессора и он начинает выполнять программный код, записанный в BIOS с адресом ffff 0000.
Затем BIOS запускает POST (PowerOnSelfTest), который выполняет обнаружение и самотестирование системы. Во время самотестирования обнаруживается и инициализируется видеочип, включается подсветка, а также определяется тип процессора. Из данных BIOS определяется его тактовая частота, множитель, настройки. Затем определяется тип памяти, ее объем, проводится ее тестирование. После этого происходит обнаружение, инициализация и проверка накопителей – привода, жесткого диска, картридера, дисковода и др. В дальнейшем следует проверка и тестирование дополнительных устройств ноутбука.
После завершения POST управление передается загрузчику операционной системы на жестком диске, который и загружает ее ядро.
Приводим схему последовательности включения ноутбука
Алгоритм диагностики материнской платы ноутбука
- проверка напряжений питания на плате согласно datasheet;
- проверка PowerGood и сигнала запуска;
- контроль опроса BIOS;
- проверка загрузки по посткарте, показывающий на каком этапе прекращается загрузка.
Рассматриваем 2 варианта.
Не горит индикатор питания ноутбука
1. Питание не появляется, а также его индикатор не горит.
Ищем неисправность в схеме управления питанием платы ноутбука. Проверяем Мультиконтроллер — микросхему, управляющую схемами ШИМ формирования напряжений. А также в нем встроены контроллеры периферии ноутбука. Например, контроллер клавиатуры, мыши, температуры, вентилятора, аккумулятора, тачпада и др. Иногда в мультиконтроллер входит контроллер USB. Часто это микросхема ITE.
Часто это микросхема ITE.
На мультиконтроллер подается напряжение непосредственно с адаптера (обычно 19В). А дальше оно передается на другие устройства. Таким образом контроллер управляет процессом включения в ноутбуке.
За распределение питания на плате ноутбука может отвечать и схема коммутации, например, может быть чип MAXIM. Она отвечает за переключение питания с внешнего адаптера на батарею, а также контролирует зарядку и др.
В некоторых случаях в ноутбуке слетает прошивка микроконтроллера. В этом случае ноутбук не запускается, но все напряжения присутствуют и нужные сигналы подаются. Чтобы решить проблему нужно восстановить прошивку.
Горит индикатор питания, но ноутбук не включается
2. Питание в ноутбуке есть, светодиод горит, но ноутбук не включается, экран темный. Индикатор жесткого диска сначала включается и гаснет, затем не горит.
Алгоритм поиска неисправности на материнской плате ноутбука следующий.
Разбираем ноутбук, прогреваем микросхемы чипсета на плате по-очереди.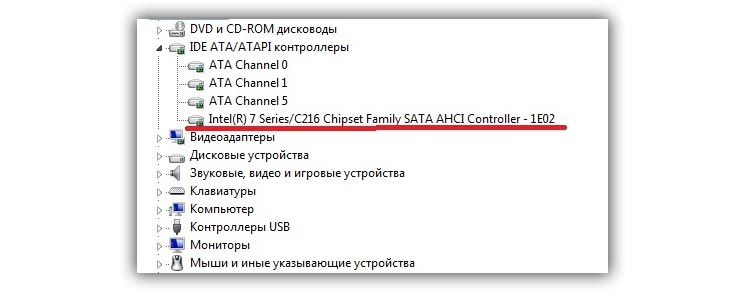 После каждого прогрева пробуем плату на включение. Если ноутбук включается, то виноват конкретный чип.
После каждого прогрева пробуем плату на включение. Если ноутбук включается, то виноват конкретный чип.
Еще полезно узнать, как произошла поломка. Например, очень важна предыстория поломки. Если до поломки перестали работать USB порты, то скорее всего вышел из строя Южный мост. Но при артефактах на встроенном видео виноват Северный мост. На современных платах мостов нет, потому что вместо них чипсет.
Способы диагностики материнской платы
Чтобы подробнее ознакомиться со способами диагностики материнской платы ноутбука, прочтите здесь. Там описаны способы определения неисправного чипа, а также поиск короткого замыкания на плате.
Основные способы:
- визуальный осмотр, если видны какие-то видимые повреждения
- изучение истории поломки ноутбука
- использование диагностической карты
- прогрев чипа на плате ноутбука
- ограничение тока питания при поиске КЗ, поиск нагретых элементов
Еще посетители интересуются статьями:
Как узнать модель материнской платы на ноутбуке
Сейчас многие пользователи предпочитают работать за ноутбуком, оставляя стационарный компьютер на второй план. Такое решение делает юзера более мобильным в плане места работы и перевозки девайса. Что касается комплектации лэптопов, то она почти такая же, как и у полноразмерных ПК, включая материнскую плату, о которой и пойдет речь в рамках этой статьи. Сегодня мы хотим поговорить о том, как узнать модель этого комплектующего доступными средствами в разных версиях операционной системы Windows.
Такое решение делает юзера более мобильным в плане места работы и перевозки девайса. Что касается комплектации лэптопов, то она почти такая же, как и у полноразмерных ПК, включая материнскую плату, о которой и пойдет речь в рамках этой статьи. Сегодня мы хотим поговорить о том, как узнать модель этого комплектующего доступными средствами в разных версиях операционной системы Windows.
Определение модели материнской платы на ноутбуке
К сожалению, большинство разработчиков ноутбуков не указывают на своих официальных сайтах используемую в продукции материнскую плату, хотя все остальные комплектующие обычно названы. Неизвестно с чем это связано, но отсутствие информации заставляет пользователя самостоятельно искать ее с помощью подручных средств. К тому же, каждый работает на лэптопах под управлением разных версий ОС, что тоже усложняет определение характеристики. Далее вы узнаете о выполнении этой процедуры на примере трех последних версий Виндовс.
Windows 10
Последней версией платформ от Microsoft, и самой популярной на текущий момент, является Виндовс 10, предоставляя юзерам множество новых функций, измененный внешний вид и принцип действия некоторых инструментов. Новые сборки стороннего софта для просмотра характеристик ПК были созданы с учетом работы именно на этой ОС, поэтому сейчас могут быть использованы в случае необходимости определения сведений о комплектующих. К тому же произвести нужную операцию можно и с помощью встроенных утилит. Другой наш автор максимально развернуто описал четыре доступных метода поиска модели системной платы в Windows 10, вам остается только выбрать наиболее подходящий.
Новые сборки стороннего софта для просмотра характеристик ПК были созданы с учетом работы именно на этой ОС, поэтому сейчас могут быть использованы в случае необходимости определения сведений о комплектующих. К тому же произвести нужную операцию можно и с помощью встроенных утилит. Другой наш автор максимально развернуто описал четыре доступных метода поиска модели системной платы в Windows 10, вам остается только выбрать наиболее подходящий.
Подробнее: Просмотр модели материнской платы в Windows 10
Windows 8
Виндовс 8 не завоевала сердца юзеров, потому так и остается менее популярной других поддерживаемых версий. Однако, приобретая ноутбук, пользователи иногда получают предустановленную лицензионную Windows 8 на борту, что и заставляет их задействовать именно эту платформу. Поэтому стоит рассмотреть и поиск сведений о версии системной платы и на лэптопах с этой ОС. Здесь также существуют варианты использования сторонних средств и встроенных инструментов.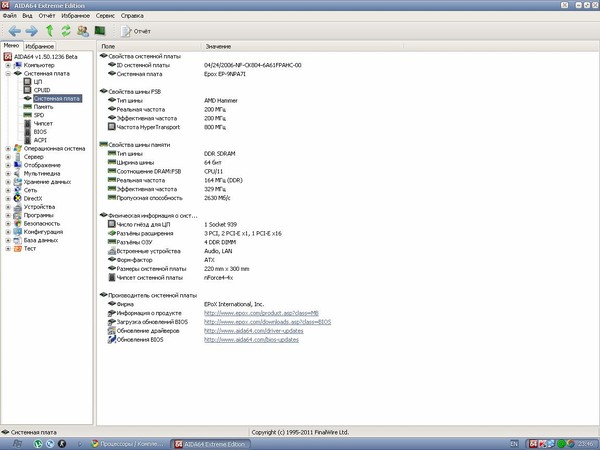 Детальнее о выполнении каждого из них читайте в другом нашем материале далее.
Детальнее о выполнении каждого из них читайте в другом нашем материале далее.
Подробнее: Просмотр характеристик ПК на Windows 8
Windows 7
В скором времени компания Microsoft полностью прекратит поддержку Windows 7, однако это не отменяет того факта, что данная платформа все еще широко распространена, особенно у обладателей устройств слабой мощности или у сторонников этой версии. Существует уйма рабочих методов определения модели системной платы этой ОС, каждый из них будет наиболее удобен разным категориям юзеров. Например, кто-то не желает задействовать дополнительные средства от сторонних разработчиков, а кому-то наоборот, будет удобнее просмотреть все желанные сведения в одной простой программе. Впрочем, выбор средства для решения задачи зависит только от вас, а ознакомиться с ними можно в отдельной нашей статье по следующей ссылке.
Подробнее: Определяем модель материнской платы в Windows 7
Отдельно хотелось бы упомянуть обладателей лэптопов от производителя Gigabyte.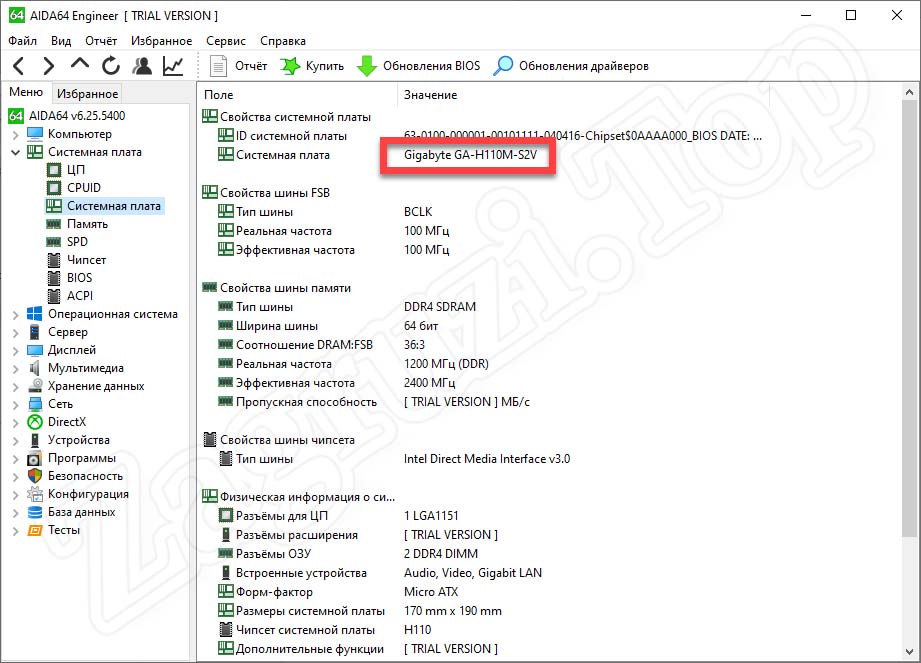 Данная компания помимо различных моделей материнских плат довольно часто обновляет их ревизии не только на стационарных ПК, но и на мобильных, что вызывает у юзера надобность в поиске информации об используемой ревизии. На нашем сайте присутствует отдельная статья, которая посвящена конкретно этой теме.
Данная компания помимо различных моделей материнских плат довольно часто обновляет их ревизии не только на стационарных ПК, но и на мобильных, что вызывает у юзера надобность в поиске информации об используемой ревизии. На нашем сайте присутствует отдельная статья, которая посвящена конкретно этой теме.
Читайте также: Узнаём ревизию материнской платы от Gigabyte
Теперь вы ознакомлены с принципом поиска нужной информации о ноутбуке на примере трех популярных версий ОС Windows. После осуществления поставленной задачи можно переходить к выполнению других, например, узнать совместимость с другими комплектующими, найти драйверы или провести диагностику неполадок.
Читайте также:
Проверяем совместимость оперативной памяти и материнской платы
Руководство по диагностике материнской платы компьютера
Установка драйверов для материнской платы
Опишите, что у вас не получилось.
 Наши специалисты постараются ответить максимально быстро.
Наши специалисты постараются ответить максимально быстро.Помогла ли вам эта статья?
ДА НЕТУзнаем как узнать материнскую плату на ноутбуке: все способы
Очень часто и многих владельцев лэптопов волнуют вопросы по поводу того, как узнать материнскую плату на ноутбуке. Такая информация бывает необходима при замене оборудования, установке новых компонентов или даже при попытке самостоятельной перепрошивки первичных систем ввода/вывода BIOS и UEFI. Поиск решения некоторых пользователей явно озадачивает. Между тем здесь ничего особо сложного нет, и использовать для получения таких данных можно совершенно разные методы, включая собственные средства операционных систем, специализированные программы диагностики и онлайн-ресурсы производителей техники такого типа. Рассмотрим некоторые из них.
Как узнать модель материнской платы на ноутбуке простейшим способом
Самый примитивный, однако далеко не самый лучший метод, которым многие привыкли пользоваться, состоит в том, чтобы разобрать устройство самостоятельно, после чего просто посмотреть на маркировку изделия. Да, выглядит это просто, однако в процессе разборки лэптопа нужно быть крайне осторожным, поскольку грубым вмешательством можно повредить некоторые важные компоненты и самой «материнки», и установленного на ней оборудования. Поэтому лучше применять программные методы.
Да, выглядит это просто, однако в процессе разборки лэптопа нужно быть крайне осторожным, поскольку грубым вмешательством можно повредить некоторые важные компоненты и самой «материнки», и установленного на ней оборудования. Поэтому лучше применять программные методы.
Информация о производителе и модели лэптопа в командной строке
Для получения краткой информации о производителе и модели следует воспользоваться средствами командной консоли. И для начала посмотрим, как узнать производителя материнской платы на ноутбуке. Для этого в консоли, которую совершенно необязательно запускать с правами администратора (вызвать ее в Windows 10 можно через ПКМ на кнопке пуска или в меню «Выполнить» вписать сокращение cmd), нужно вписать команду wmic baseboard get manufacturer, после чего и появится нужная информация.
Точно так же просто можно узнать модель собственного лэптопа, прописав строку wmic baseboard get product. Обратите внимание, что речь действительно идет об очень краткой информации. Дополнительные сведения при помощи такой методики узнать не получится. Однако в Windows есть еще достаточно собственных средств.
Дополнительные сведения при помощи такой методики узнать не получится. Однако в Windows есть еще достаточно собственных средств.
Использование сведений о системе
Сведения о системе, являются, пожалуй, одним из самых интересных инструментов, которые способны выдавать информацию по всей аппаратной части и программному обеспечению, установленному в компьютере (ноутбуке). Как узнать материнскую плату на ноутбуке?
Для этого в консоли выполнения программ (Win + R) нужно ввести сокращение msinfo32, а затем перейти к основному разделу и посмотреть на пункты производителя и модели интересующего вас устройства. Неудобство такого способа состоит в том, что иногда производитель может быть указан, а вот название или номер модели будут недоступны. Как узнать, какая материнская плата на ноутбуке, в такой ситуации? Для этого можно воспользоваться еще одним инструментом – сведениями диалога платформы DirectX.
Получение сведений при помощи диалога DirectX
Для вызова диалога следует воспользоваться все тем же меню «Выполнить» и прописать в нем команду dxdiag, после чего появится окно с несколькими вкладками.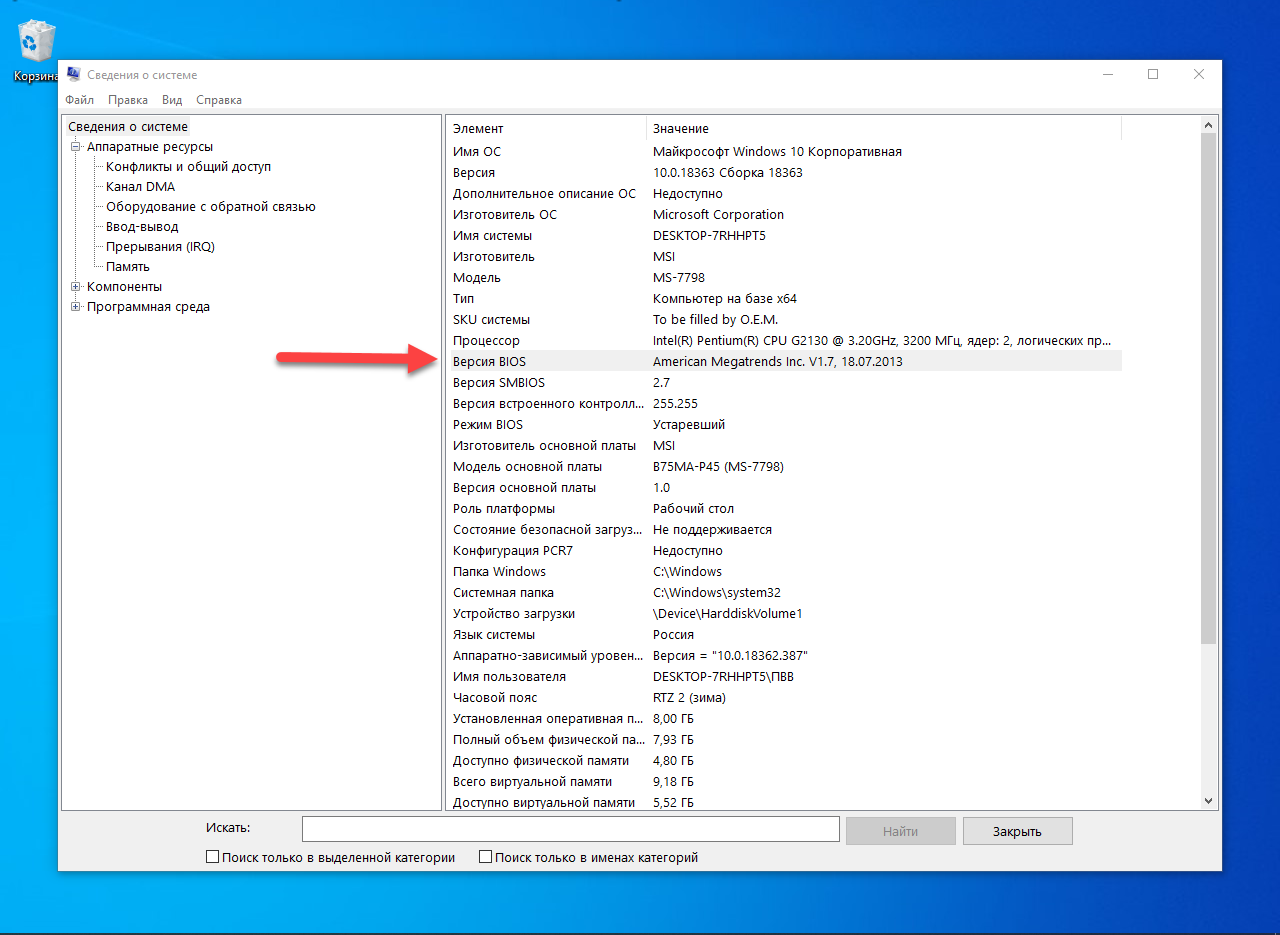 По умолчанию первой открывается вкладка общих сведений, которой и следует воспользоваться.
По умолчанию первой открывается вкладка общих сведений, которой и следует воспользоваться.
Здесь также будет немного сведений, однако среди них можно найти и производителя, и модель лэптопа (он будет указан в поле названия компьютера).
Использование стороннего программного обеспечения
Как видим, в основном сведения выглядят далеко не полными, а ведь многим пользователям нужна еще и некоторая дополнительная информация. К сожалению, Windows-системы ее предоставить не могут. Можно, конечно, воспользоваться параметрами BIOS, но и это полной картины не даст. Таким образом, говоря о том, как узнать материнскую плату на ноутбуке, оптимальным решением с получением максимально подробной информации станет использование сторонних диагностических утилит. К примеру, неплохо зарекомендовали себя программы вроде AIDA64 и Speecy. Но первое приложение является платным и выдает уж слишком много параметров, в которых неискушенный пользователь может попросту не разобраться.
А вот вторая программа обладает явно дружественным интерфейсом и предоставляет в основном только базовые показатели, несмотря даже на некоторые расширенные данные. Но в них потеряться достаточно сложно. Все просто и лаконично!
Но в них потеряться достаточно сложно. Все просто и лаконично!
Идентификация оборудования на сайтах производителей
Еще одно решение, связанное с тем, как узнать материнскую плату на ноутбуке, состоит в том, чтобы воспользоваться интернет-ресурсами производителей лэптопов. Так, например, на официальном сайте корпорации Dell, даже если вы точно не знаете номенклатурное название собственной модели, на главной странице службы поддержки можно нажать специальную кнопку «Определить ПК» или сразу же перейти в раздел диагностики. В любом случае будет предложено загрузить специальную клиентскую утилиту SupportAssist в виде исполняемого файла, который нужно сохранить на жестком диске в любом удобном месте. После сохранения файл нужно запустить от имени администратора и дождаться, пока приложение выполнит инсталляцию необходимых компонентов.
После старта основного апплета можно будет либо произвести полное сканирование «железа» (причем даже с выявлением возможных проблем в его работе), либо просто навести курсор на поле справа вверху, после чего отобразится краткая информация, включающая в себя специальные сервисные коды, по которым и можно получить необходимую информацию.
Как узнать номер материнской платы на ноутбуке с помощью детектора оборудования от Intel
Однако же выше приведенная методика выглядит несколько сложной, и не каждый пользователь с ней сможет разобраться. Поэтому давайте посмотрим, как узнать название материнской платы на ноутбуке, используя для этого аналогичный программный продукт от корпорации Intel. Программу в виде одного-единственного исполняемого файла SSU.exe необходимо загрузить с официального сайта компании, а затем запустить портативное приложение и отметить пункты для сканирования оборудования. Как узнать материнскую плату на ноутбуке в этой программе? Ничего сложного!
Просто отметьте галочкой соответствующий пункт в меню (Motherboard), расположенном в центральной части окна, а затем нажмите кнопку сканирования (Scan).
По окончании тестирования в окне результатов появится название производителя и серийный номер платы. При желании на третьем шаге проверки можно воспользоваться перенаправлением в службу поддержки для устранения возможных неполадок в работе аппаратной части лэптопа (редирект будет произведен непосредственно в нужный раздел официального ресурса, который откроется в новой вкладке в браузере, установленном в системе основным по умолчанию).
Что использовать лучше всего?
Как видим, методы, используемые для получения информации обо всех компонентах компьютерной системы, разнятся между собой достаточно сильно. Однако если подходить к рассмотрению пользовательских действий с практической точки зрения, конечно же, проще всего применять специальное узконаправленное программное обеспечение, которое выдаст максимум информации по интересующему пользователя оборудованию, что может пригодиться и при дополнительной настройке устройств или даже при разгоне центрального или графического процессоров.
Как узнать модель материнской платы? —
В школе я узнал, что материнская плата — это сердце одной машины. Если сердце не работает должным образом, другие компоненты не смогут работать с сердцем. Исходя из этого, материнская плата является важнейшим компонентом оборудования вашей машины. Как человек, каждая материнская плата имеет собственное имя, называемое названием модели.
Существуют различные инструменты, которые помогут вам найти модель материнской платы. Одним из самых простых способов является использование инструментов, которые уже интегрированы в Windows. Также есть сторонние инструменты, которые помогут вам определить модель материнской платы.
Одним из самых простых способов является использование инструментов, которые уже интегрированы в Windows. Также есть сторонние инструменты, которые помогут вам определить модель материнской платы.
Зачем вам нужна модель материнской платы? Если вы переустановили операционную систему, вам нужно будет установить драйверы материнской платы. Вы не можете сделать это, если вы не знаете свою модель материнской платы. Кроме того, если вы хотите обновить материнскую плату, вам необходимо проверить, поддерживает ли материнская плата обновление аппаратных компонентов. Затем, если ваша материнская плата перестала работать из-за аппаратных проблем, вам нужно будет заменить ее, но перед этим вам нужно будет узнать номер материнской платы.
Мы представим вам шесть различных инструментов, включая командную строку, системную информацию, Speccy, CPU-Z, Belarc Advisor и Spiceworks. Эти инструменты в основном используются конечными пользователями и ИТ-администраторами. После прочтения статьи вам не нужно будет искать другой инструмент в Интернете.
Все инструменты совместимы с операционными системами от Windows XP до Windows 10 и от Windows Server 2003 до Windows Server 2016.
Способ 1: использование командной строкиСамый простой способ сделать что-то в Windows — это использовать приложения или инструменты, которые интегрированы в Windows. Это означает, что вам не нужно загружать и запускать некоторые приложения и инструменты из Интернета. Один из них мощный Командная строка который мы использовали так много раз в предыдущих статьях. В этом методе мы покажем вам, как найти модель материнской платы с помощью командной строки в Windows 10 Pro. Для тестирования мы используем материнскую плату P8B75-M производства ASUS.
- Держать Логотип Windows и нажмите р
- Тип CMD и нажмите Войти открыть Командная строка
- Тип wmic baseboard получить продукт, Производитель, версия, серийный номер и нажмите Войти.

- близко Командная строка
В этом методе мы покажем вам, как определить материнскую плату компьютера или ноутбука с помощью инструмента Системная информация который также интегрирован в Windows. Информация о системе доступна с Windows 98 до настоящего времени. Кроме информации о вашей материнской плате, вы можете найти очень много информации о ваших аппаратных компонентах и операционной системе. Есть несколько способов, как вы можете запустить Системную информацию, но мы покажем вам один метод, который совместим со всеми операционными системами. В этом методе мы используем ноутбук Dell Vostro 5568 а также Windows 10 Pro.
- Держать Логотип Windows и нажмите р
- Тип msinfo32 и нажмите Войти открыть Системная информация
- Выбрать Краткое описание системы
- На левая сторона окна, под Вещь перейдите к система модель
- близко Системная информация
Speccy — стороннее программное обеспечение, разработанное компанией Piriform. Он предоставляет подробную информацию о вашем компьютере или ноутбуке. За исключением модели материнской платы, вы можете найти все подробности о вашей машине. Этот инструмент не интегрирован в Windows, и вам нужно будет загрузить его из Интернета. Если вы хотите узнать больше о Speccy, пожалуйста, проверьте эту ССЫЛКУ. Для тестирования мы используем материнскую плату P8B75-M производства ASUS.
Он предоставляет подробную информацию о вашем компьютере или ноутбуке. За исключением модели материнской платы, вы можете найти все подробности о вашей машине. Этот инструмент не интегрирован в Windows, и вам нужно будет загрузить его из Интернета. Если вы хотите узнать больше о Speccy, пожалуйста, проверьте эту ССЫЛКУ. Для тестирования мы используем материнскую плату P8B75-M производства ASUS.
- открыто Интернет-браузер (Google Chrome, Mozilla Firefox, Edge или другие)
- Скачать Speccy из этой ССЫЛКИ
- устанавливать а также бежать Speccy
- На правая сторона окна выбрать Материнская плата.
- близко Speccy
Почти каждый пользователь слышал об инструменте CPU-Z. CPU-Z — это бесплатное программное обеспечение, которое собирает информацию о вашей машине. Если вы хотите узнать больше о CPU-Z, пожалуйста, проверьте эту ССЫЛКУ. Для тестирования мы используем материнскую плату P8B75-M производства ASUS.
Для тестирования мы используем материнскую плату P8B75-M производства ASUS.
- открыто Интернет-браузер (Google Chrome, Mozilla Firefox, Edge или другие)
- Скачать CPU-Z из этой ССЫЛКИ
- устанавливать а также бежать CPU-Z
- выберите Mainboard
- близко CPU-Z
Belarc Advisor — это мощное программное обеспечение, которое предоставляет вам гораздо больше деталей, чем Speccy и CPU-Z. Если вы хотите узнать больше информации и что это программное обеспечение предлагает вам, пожалуйста, проверьте эту ССЫЛКУ. Для тестирования мы используем материнскую плату P8B75-M производства ASUS.
- открыто Интернет-браузер (Google Chrome, Mozilla Firefox, Edge и другие)
- Скачать Belarc Advisor из этой ССЫЛКИ
- устанавливать а также бежать Belarc Advisor
- На правая сторона из окон, пожалуйста, проверьте Системная модель где вы можете найти подробную информацию о вашей машине.

- близко Belarc Advisor
Если вы используете больше компьютеров или ноутбуков в своем доме или в бизнес-среде и хотите найти модели материнских плат для всех компьютеров, вам необходимо использовать программное обеспечение, обеспечивающее централизованный учет. Это невозможно при использовании Speccy, CPU-Z или Belarc Advisor. Используя их, вы потеряете так много времени, потому что вам нужно будет установить программное обеспечение на каждую машину и проверить модель материнской платы. Не волнуйтесь, вам не нужно будет этого делать. На ИТ-рынке доступно множество других приложений, которые помогут вам провести инвентаризацию вашей инфраструктуры с одного компьютера. Один из них является Инвентарь Spiceworks инструмент. Мы рекомендуем вам открыть сайт Spiceworks по этой ссылке, где вы можете скачать и узнать больше об этом продукте.
Способ 7: Откройте корпус компьютера или ноутбукаСамый простой способ найти модель материнской платы — это сделать это с помощью программного обеспечения или некоторых инструментов. Но что, если ваша машина не работает и вы не можете запустить ни один из предыдущих инструментов и приложений? В этом случае вам нужно будет открыть корпус компьютера и проверить номер материнской платы. В большинстве случаев поставщики, такие как Asus, Gigabyte, MSI, Asrock, отмечают название модели на материнской плате. Если у вас нет опыта работы с корпусом компьютера, мы рекомендуем вам ознакомиться с руководствами по эксплуатации и обслуживанию, которые можно загрузить на веб-сайте поставщика (фирменный компьютер или корпус компьютера). Кроме того, если вы хотите открыть кейс для ноутбука, мы рекомендуем вам прочитать руководство пользователя и руководство по обслуживанию.
Но что, если ваша машина не работает и вы не можете запустить ни один из предыдущих инструментов и приложений? В этом случае вам нужно будет открыть корпус компьютера и проверить номер материнской платы. В большинстве случаев поставщики, такие как Asus, Gigabyte, MSI, Asrock, отмечают название модели на материнской плате. Если у вас нет опыта работы с корпусом компьютера, мы рекомендуем вам ознакомиться с руководствами по эксплуатации и обслуживанию, которые можно загрузить на веб-сайте поставщика (фирменный компьютер или корпус компьютера). Кроме того, если вы хотите открыть кейс для ноутбука, мы рекомендуем вам прочитать руководство пользователя и руководство по обслуживанию.
Если вы не хотите открывать корпус компьютера или ноутбука, есть другой способ, который поможет вам найти модель системной платы. Представьте, что вы используете ноутбук HP 2000-2b19WM и хотите приобрести новую материнскую плату. Мы рекомендуем вам открыть веб-сайт поставщика и найти соответствующий PDF-документ о вашем компьютере. В этом случае вам нужно будет открыть эту ССЫЛКУ и Руководство по обслуживанию и обслуживанию на эту ССЫЛКУ. Та же самая процедура с компьютерами фирменного знака.
В этом случае вам нужно будет открыть эту ССЫЛКУ и Руководство по обслуживанию и обслуживанию на эту ССЫЛКУ. Та же самая процедура с компьютерами фирменного знака.
Как найти производителя материнской платы для ноутбука | Small Business
Существует множество причин, по которым вы, возможно, захотите узнать, кто произвел вашу материнскую плату для ноутбука . Возможно, вы захотите выяснить совместимость материнской платы с другим оборудованием, или вы можете захотеть узнать, где его взять, если нуждается в ремонте, или вы можете захотеть загрузить правильные драйверы для него, или это могло быть просто из-за простого старого любопытства.
Какими бы ни были причины, по которым вы хотите узнать OEM (производитель оригинального оборудования) вашей платы для ноутбука — это помогает узнать, как его обнаружить. Дело в том, что способов узнать много, и все они зависят от используемого вами подхода .
Дело в том, что способов узнать много, и все они зависят от используемого вами подхода .
Найдите материнскую плату вашего ноутбука
Это обычно самый простой и самый быстрый способ узнать о производителе материнской платы для вашего ноутбука.На Window s имеется служебная программа системной информации, которая позволяет легко найти производителя оригинального оборудования для материнской платы вашего ноутбука.
Если вы используете Windows 10 на своем ноутбуке, перейдите по адресу Запустите и введите термин «Информация о системе» в строку поиска. Когда вы нажмете Enter, появится несколько результатов, и вы должны выбрать System Information application из опций.
Вы также можете получить доступ к приложению Информация о системе , щелкнув одновременно клавиши Windows и R .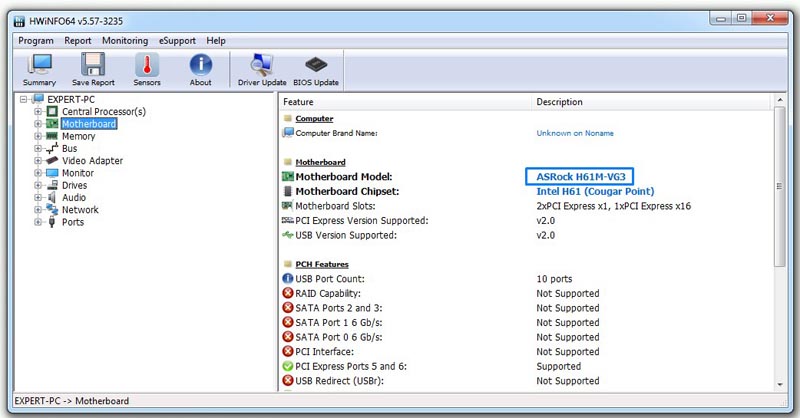 Когда вы это сделаете, появится окно Выполнить . Чтобы открыть приложение System Information , просто введите команду « * msinfo32» * в поле запуска и затем нажмите Enter.
Когда вы это сделаете, появится окно Выполнить . Чтобы открыть приложение System Information , просто введите команду « * msinfo32» * в поле запуска и затем нажмите Enter.
Если вы используете старую Windows 7, , вы все равно можете использовать служебную программу системной информации , чтобы узнать производителя оригинального оборудования материнской платы вашего ноутбука.
Вы можете одновременно нажать клавиши Windows и R , чтобы открыть окно Run , а затем введите команду «msinfo32 », чтобы открыть приложение «Информация о системе».
Вы также можете использовать меню «Пуск», чтобы открыть эту утилиту. Перейдите в меню Пуск , затем нажмите на опцию с пометкой « Все программы» , затем щелкните на опции с пометкой «Аксессуары », а затем на опцию с пометкой «Системные инструменты» , а затем, наконец, опция с надписью “ System I_ nformation Utility. ”. Это приведет вас к окну с системной информацией , _, где вы узнаете больше о технических характеристиках вашего портативного компьютера, в том числе о том, кто был изготовителем оригинального оборудования вашего портативного компьютера.
”. Это приведет вас к окну с системной информацией , _, где вы узнаете больше о технических характеристиках вашего портативного компьютера, в том числе о том, кто был изготовителем оригинального оборудования вашего портативного компьютера.
Какой бы метод вы ни использовали для открытия приложения системной информации, оно покажет вам много информации о вашем компьютере, включая имя, версию и даже производителя системы и модель. Вы узнаете много информации, которая будет полезна для самых разных целей.
Найдите его с помощью стороннего программного обеспечения
Хотя встроенная служебная программа для получения информации о системе Windows довольно полезна, она не расскажет вам все о вашем ноутбуке. По этой причине существует множество сторонних программных приложений, которые были написаны специально для того, чтобы рассказать вам о технических характеристиках вашего компьютера. Многие из них бесплатны и обладают множеством функций, предоставляя вам информацию о вашем ноутбуке, которую вы никогда не могли бы надеяться найти изначально с помощью служебной программы Windows для получения информации о системе.
Многие из них бесплатны и обладают множеством функций, предоставляя вам информацию о вашем ноутбуке, которую вы никогда не могли бы надеяться найти изначально с помощью служебной программы Windows для получения информации о системе.
Некоторые из этих приложений, например CPU-Z и другие, многое расскажут о вашем оборудовании и будут полезны не только мастерам и энтузиастам, но и деловым людям.
Такое программное обеспечение в основном работает, выполняя глубокий анализ вашей системы. Затем он построит уникальный профиль системы на основе того, что было проанализировано. Он расскажет вам о типе оборудования, на котором вы работаете.Он также выполнит глубокий анализ вашего системного программного обеспечения и построит его профиль. Многие из них настолько мощны, что дойдут до анализа вашей операционной системы и сообщат вам обо всех недостающих исправлениях безопасности и исправлениях, которые вы могли бы использовать для улучшения системы.
Ключевое различие между программным обеспечением сторонних производителей и служебной программой для получения информации о системе Windows заключается в том, что такое программное обеспечение представляет данные в разных местах. Некоторые из них даже будут отображать данные в окне вашего браузера.Между тем, утилита системной информации Windows имеет собственное окно , в котором представлены данные.
Другое программное обеспечение проанализирует систему и не только расскажет вам о спецификациях вашего оборудования и о том, как работает ваше системное программное обеспечение, но также расскажет вам о температуре различных компонентов на вашей материнской плате, давая вам представление о том, где находится большая часть работа идет.
Найдите свою материнскую плату с помощью командной строки
Если все вышеперечисленные методы кажутся вам слишком заурядными и вы хотите использовать более сложный маршрут, вы можете использовать командную строку.На самом деле командная строка может быть очень полезна, когда у вас возникают проблемы с загрузкой операционной системы, что делает невозможным использование других методов, упомянутых выше. В таких случаях умение использовать командную строку может оказаться очень полезным навыком.
На вашем компьютере вы можете использовать командную строку инструментария Windows или WMIC, чтобы узнать об оригинальном производителе вашей материнской платы, а также ее модели.
Чтобы открыть командную строку , вы можете пойти разными способами.Для начала вы можете использовать окно «Выполнить». Просто нажмите одновременно кнопки Windows и R , чтобы открыть окно «Выполнить» на рабочем столе. После он открыт, введите _e в поле cmd.exe _, и запустится командная строка, позволяющая передавать команды на ваш компьютер.
Вы также можете использовать кнопку Start . Перейдите в меню «Пуск» , независимо от того, используете ли вы Windows 10 или Windows 7 .В строке поиска введите «Командная строка» , а затем в появившемся списке результатов выберите приложение, и запрос будет запущен.
На Windows 10 у вас есть возможность получить доступ к командной строке с помощью Cortana , цифрового помощника Microsoft. Просто войдите в Cortana и запросите командную строку. Если вы хотите получить доступ к командной строке напрямую, просто нажмите одновременно клавиши Windows и X .
Как только вы попадете в командную строку , , вы можете узнать об оригинальном производителе вашего ноутбука, введя следующую команду, точно так, как она есть:
Базовая плата Wmic получить продукт, производителя, версию , серийный номер
Как видите, между запятыми и словами нет пробелов, а также между «серийным» и «номером» нет пробелов.
Когда вы вводите эту команду, в окне командной строки отображается производитель системы материнской платы, ее модель, номер, версия и даже серийный номер, если этот номер доступен.
Вы можете найти это визуально
Если у вас есть материнская плата более старого типа, а коробка отсутствует, то визуальный метод может быть лучшим выбором для определения производителя оригинального оборудования. На большинстве современных материнских плат где-то на поверхности выгравирован номер модели. Все дело в поиске подходящих мест.
На некоторых материнских платах * ds * некоторые компоненты могли быть размещены над номером модели, что означает, что они будут скрывать его, и вам придется потрудиться, чтобы его найти.В других случаях это может быть , напечатанное на листе бумаги, который затем приклеивается к материнской плате. Некоторые производители вообще не пишут свои имена на своих м других платах.
Как определить детали материнской платы ноутбука | Small Business
Основное различие между настольным компьютером и портативным компьютером — компактность; там, где на настольном компьютере есть место для расширяемых карт и новых аппаратных функций, оборудование портативного компьютера должно помещаться в негибкий корпус.Таким образом, материнская плата ноутбука выглядит иначе, чем материнская плата для настольного компьютера, даже если многие компоненты идентичны. Хотя не все материнские платы созданы равными, многие из них имеют схожие функции, которые всегда выглядят одинаково.
Различия в дизайне
Не все материнские платы ноутбуков будут выглядеть одинаково. Разным производителям приходится разрабатывать материнские платы по-разному в зависимости от компоновки ноутбука — где расположена клавиатура, где находится охлаждающий вентилятор, а также где расположены жесткий диск и аккумулятор.Если компьютер подключается с правой стороны корпуса, его материнская плата будет выглядеть иначе, чем компьютер, который подключается с левой стороны или сзади. Но отдельные части и части всегда выглядят одинаково; вы просто не сможете найти их в одном месте на двух разных компьютерах.
Процессор и вентилятор
Самая очевидная часть оборудования на материнской плате ноутбука также является самой большой: вентилятор охлаждения процессора. Вентилятор расположен наверху процессора, чтобы выдуть горячий воздух от мозга компьютера.Вентилятор почти всегда находится у края материнской платы, чтобы обеспечить приток воздуха извне компьютера, а ЦП всегда находится под ним. Вентилятор часто — хотя и не всегда — черный, и от него к разъему питания на плате идет трехцветный кабель питания.
Порты
Порты легко идентифицировать на материнской плате, поскольку все они имеют внешний компонент на компьютере; Там, где вы видите USB-разъемы и выход HDMI на краю вашей системы, вы увидите те же элементы по краю материнской платы.Сколько у вас на материнской плате, зависит от вашей системы. У вас может быть два или три видеопорта, порт разъема питания, несколько разъемов USB и разъемы для наушников / микрофона или съемных носителей.
Другие микросхемы и память
Другие основные компоненты материнской платы действительно зависят от конфигурации вашей системы. Если ваш ноутбук оснащен графическим процессором, он будет иметь собственное место на материнской плате, часто рядом с краем, к которому подключен дисплей. Память или ОЗУ могут быть постоянно установлены на вашей материнской плате — они выглядят как черные микросхемы размером с никель — или могут быть вставлены в материнскую плату через расширяемые слоты памяти, доступ к которым осуществляется с базы компьютера.Вы также увидите круглый серебряный предмет; это батарея CMOS для вашего компьютера, которая поддерживает работу часов и хранит важную информацию о конфигурации системы.
Ссылки
Ресурсы
Биография писателя
Эндрю Ааронс, живущий в Канаде, профессионально пишет с 2003 года. Он имеет степень бакалавра английской литературы в Университете Оттавы, где он работал писателем и редактором журнала университетская газета. Ааронс также является сертифицированным специалистом по компьютерной поддержке.
Выбор материнской платы — iFixit
Две основные характеристики определяют, подходит ли материнская плата для обновления конкретной системы:
Форм-фактор материнской платы определяет ее физический размер, расположение монтажных отверстий и другие факторы, которые определяют, подходит ли материнская плата к конкретному корпусу. Подавляющее большинство компьютеров, произведенных с 1995 года, используют либо форм-фактор ATX , также называемый full ATX , либо форм-фактор microATX , также называемый ATX.Материнская плата microATX подходит для корпуса microATX или корпуса ATX; материнская плата ATX подходит только для корпуса ATX. Рисунок 4-2 показывает типичную материнскую плату microATX слева и большую материнскую плату ATX справа.
Если ваш текущий корпус поддерживает материнские платы ATX или microATX и имеет совместимый источник питания, для обновления материнской платы достаточно просто удалить старую материнскую плату и заменить ее новой. Увы, в некоторых системах, в первую очередь, дешевых, массовых, используются нестандартные проприетарные материнские платы и / или блоки питания.Если материнская плата в такой системе выйдет из строя, ее хватит лишь на кучу металлолома. Вы можете спасти процессор, память, диски и другие периферийные устройства, но корпус и материнская плата бесполезны.
Рисунок 4-2: Типичные материнские платы microATX (слева) и ATX
ЕСЛИ A ХОРОШО, B ДОЛЖЕН БЫТЬ ЛУЧШЕ
В 2004 году Intel начала поставки материнских плат на базе нового форм-фактора под названием BTX (Balanced Technology eXtended) .Хотя BTX является производным от ATX, корпуса и материнские платы BTX физически несовместимы с компонентами ATX. Intel надеялась, что BTX захватит рынок штурмом, но по состоянию на начало 2006 года BTX заняла лишь минимальное место на рынке ПК.
BTX может быть решением в поисках проблемы. Первоначальная цель BTX заключалась в улучшении охлаждения при пониженном уровне шума: необходимое улучшение, учитывая очень высокое тепловыделение процессоров Intel Pentium 4, некоторые из которых потребляют 130 Вт. Теперь, когда Intel переводит производство процессоров на ядра с низким энергопотреблением, которые потребляют всего 20 Вт, реальная потребность в BTX отпала.
Больше проблем, чем они того стоят
С практической точки зрения, процессор, предназначенный для одного сокета, не может быть установлен в другой тип сокета. Доступны адаптеры для сокетов, позволяющие вставить один тип процессора в разъем другого типа, например, процессор Socket 479 Pentium M в материнскую плату Socket 478, но такие адаптеры часто имеют проблемы совместимости. Мы рекомендуем избегать адаптеров для розеток.
Современные процессоры подключаются к материнской плате через процессорное гнездо .Процессор имеет набор из сотен контактов, которые вставляются в соответствующие отверстия на разъеме процессора. Рисунок 4-3 показывает разъем mPGA478, который принимает процессор Intel Pentium 4 или Celeron, типичный разъем процессора. Разъемы, предназначенные для подключения других типов процессоров, похожи по внешнему виду, но с другим количеством и расположением отверстий.
Рисунок 4-3: Типичный процессорный разъем
В большинстве современных разъемов процессоров используется рычаг ZIF (рычаг нулевого усилия вставки) для фиксации процессора в разъеме.Этот рычаг, видимый на правом краю сокета, поднимается для установки процессора. Поднятие рычага снимает зажимное усилие внутри сокета и позволяет опустить процессор на место без приложения давления. После того, как процессор вставлен в гнездо, опускание рычага ZIF фиксирует процессор на месте и обеспечивает хороший электрический контакт между выводами процессора и контактами гнезда.
Определите вашу розетку
Вы можете определить тип сокета, используемого вашей текущей материнской платой, проверив документацию, найдя номер модели материнской платы в Интернете или запустив диагностическую утилиту, такую как Everest (http: // www.lavalys.com) или SiSoft Sandra (http://www.sisoftware.net). Вы также можете однозначно определить тип сокета, исследуя сам сокет, хотя для этого потребуется удалить кулер процессора и, возможно, сам процессор.
РОЗЕТКА, ВНУТРЕННЯЯ ПРОЦЕССОР
Intel Socket 775— исключение среди современных процессорных сокетов. Socket 775 меняет обычное расположение штыревого процессора и гнездового гнезда, вставляя контакты в гнездо и отверстия в процессоре.Socket 775 также обходится без рычага ZIF, используя другое зажимное приспособление для фиксации процессора в разъеме.
В таблице 4-1 перечислены процессорные сокеты, которые использовались в последних системах. Системы, основанные на процессорных сокетах, перечисленных как устаревшие Slot A, Slot 1 и Socket 423, практически не подлежат обновлению, потому что материнские платы и / или процессоры больше не доступны с этими сокетами. Под этим мы подразумеваем, что нецелесообразно обновлять материнскую плату и процессор, если вы не замените оба; по-прежнему возможно установить больше памяти, заменить диски и выполнить другие обновления таких систем.
Таблица 4-1: Типы сокетов процессора
Системы, использующие один из сокетов, которые мы перечисляем как устаревшие. Сокеты A, 478 и 754, являются достаточно хорошими кандидатами на обновление. Хотя процессоры и материнские платы больше не находятся в активной разработке для устаревших процессорных сокетов, материнские платы, которые используют эти сокеты, легко доступны и, вероятно, останутся таковыми в течение некоторого времени, как и процессоры, соответствующие этим новым лампам для старых сокетов.
Новые лампы для старых
Установка старого процессора на новую материнскую плату редко вызывает какие-либо проблемы, хотя вы всегда должны проверять, явно ли ваш старый процессор указан как поддерживаемый новой материнской платой (с учетом уровня ревизии материнской платы).Установка нового процессора на старую материнскую плату может быть проблематичной, поскольку более новый и более быстрый процессор может потреблять больше тока, чем рассчитана материнская плата.
КОГДА ТИП РОЗЕТКА НЕ ВАЖНЫ
Конечно, если вы планируете заменить не только материнскую плату, но и процессор, и, возможно, память, тип сокета, используемого текущей материнской платой и процессором, не имеет значения. Вы можете просто выбрать лучший процессор и совместимую материнскую плату в соответствии с вашими потребностями и бюджетом.
Поскольку системная плата управляет системой, стоит тщательно выбирать ее. Выбранная вами материнская плата определяет, какие процессоры поддерживаются, сколько и какой тип памяти система может использовать, какой тип видеоадаптеров можно установить, скорость коммуникационных портов и многие другие ключевые характеристики системы. Помимо выбора правильного форм-фактора и процессорного разъема, которые имеют важное значение, при выборе материнской платы руководствуйтесь следующими рекомендациями:
Набор микросхем действует как помощник администратора для процессора.Он обрабатывает то, что входит и что выходит, и заботится обо всех вспомогательных функциях, которые позволяют процессору выполнять вычисления.
Набор микросхем определяет, какие процессоры и типы памяти поддерживаются, а также какой из двух стандартов видеоадаптеров, AGP или PCI Express, поддерживает материнская плата. Набор микросхем также определяет, какие встроенные функции, такие как USB 2.0, Serial ATA, FireWire, видео, аудио и сети, доступны. Наборы микросхем сильно различаются по производительности, функциям, совместимости и стабильности. В таблице 4-2 перечислены рекомендуемые нами наборы микросхем по типам сокетов.
Таблица 4-2: Рекомендуемые наборы микросхем по типу сокета
- Если вы заменяете вышедшую из строя материнскую плату и планируете использовать текущий процессор, выберите материнскую плату с разъемом правильного типа и одним из рекомендуемых наборов микросхем. Если ваша текущая память и / или видеоадаптер стоит утилизировать, также примите во внимание их совместимость с заменяемыми материнскими платами, которые вы рассматриваете.
- Если вы покупаете новый процессор AMD, выберите материнскую плату Socket 939 nForce3 (для видео AGP) или материнскую плату nForce4 (для видео PCI Express).
- Если вы покупаете новый процессор Intel, выберите материнскую плату Socket 775, в которой используется набор микросхем Intel серии 945 или 955, поддерживающий тип видеокарты, которую вы планируете установить.
Наборы микросхем для процессоров AMD и Intel производятся несколькими другими компаниями, такими как VIA и SiS, но мы обнаружили, что производительность и совместимость этих альтернативных наборов микросхем оставляет желать лучшего. Материнские платы на чипсетах Intel и NVIDIA немного дороже, чем на альтернативных чипсетах, но небольшая дополнительная стоимость того стоит.
Плохие повара портят хорошие ингредиенты
Хотя невозможно построить хорошую материнскую плату с плохим набором микросхем, вполне возможно создать плохую материнскую плату с хорошим набором микросхем. Мы используем и рекомендуем материнские платы Intel или ASUS для процессоров Intel и материнские платы ASUS для процессоров AMD.
Тот факт, что материнская плата заявляет о поддержке определенного процессора, не означает, что она поддерживает все члены этого семейства процессоров. Например, некоторые материнские платы поддерживают процессор Pentium 4, но только более медленные модели.Другие материнские платы поддерживают быстрые Pentium 4, но не более медленные Pentium 4 или Celeron. Точно так же некоторые материнские платы поддерживают Athlon с FSB 200, 266 или 333 МГц, но не с FSB 400 МГц.
Консультация Рона Морса
Есть еще более веская причина требовать последний уровень ревизии материнской платы: тонкие инженерные изменения в используемых компонентах, компоновке платы или других инженерных факторах могут быть «спущены» в производство на основании сообщений о проблемах, возникших на ранних этапах производства.Обычно это тонкие вещи. Вы замечаете их, когда неоднократно обращаетесь в службу поддержки клиентов из-за повторяющейся проблемы, они внезапно соглашаются вернуть устройство, и вы обнаруживаете, что новый работает безупречно в той же системе. Я убежден, что такое случается часто. Видеокарты ATI RADEON 9700 Pro — яркий тому пример, материнские платы Tyan серии 1840 — другой.
ДОСТАТОЧНО ЗАКРЫТЬ НЕТ
Перед покупкой убедитесь, что материнская плата поддерживает процессор или , который вы планируете использовать.Для этого посетите веб-сайт производителя материнской платы и найдите на странице «Поддерживаемые процессоры» именно ту материнскую плату, которую вы планируете использовать. Обратите внимание на то, что производители материнских плат часто вносят изменения в модели с тем же номером модели, а список поддерживаемых процессоров почти всегда предполагает, что вы используете текущую ревизию материнской платы. Довольно часто более ранняя версия не поддерживает все модели процессоров или скорости, поддерживаемые более поздней версией. При покупке материнской платы убедитесь, что у вас установлена последняя доступная версия.
Выберите материнскую плату, которая поддерживает по крайней мере те настройки, которые вам нужны сейчас и которые, как вы ожидаете, понадобятся в течение всего срока службы платы. Например, даже если вы изначально устанавливаете существующий 400 МГц FSB Socket 478 Celeron, выберите материнскую плату, которая также поддерживает процессоры Pentium 4 с использованием частот FSB 533 и 800 МГц. Точно так же, даже если вы сначала устанавливаете старый Athlon с FSB 266 МГц, выберите материнскую плату, которая поддерживает полный диапазон частот Athlon FSB 200, 266, 333 и 400 МГц.Платы, которые предлагают полный диапазон скоростей хост-шины, в идеале с небольшими приращениями, дают вам максимальную гибкость, если вы позже решите обновить процессор.
Любая материнская плата, которую вы покупаете, должна поддерживать современные модули памяти; то есть модули DIMM PC3200 DDR-SDRAM или DDR2. Не делайте предположений о том, сколько памяти поддерживает материнская плата. Материнская плата имеет определенное количество слотов памяти, и в литературе может быть указано, что она принимает модули памяти до определенного размера, но это не означает, что вы обязательно можете установить самый большой поддерживаемый модуль во все слоты памяти.Например, материнская плата может иметь четыре слота памяти и принимать модули DIMM на 512 МБ, но вы можете обнаружить, что использовать все четыре слота можно только при установке модулей DIMM на 256 МБ. Скорость памяти также может иметь значение. Например, конкретная материнская плата может поддерживать три или четыре модуля PC2700, но только два модуля PC3200.
Для системы общего назначения допустима поддержка 1 ГБ ОЗУ. Для системы, которая будет использоваться для задач с интенсивным использованием памяти, таких как профессиональная графика, управление базами данных или сложные научные вычисления, убедитесь, что материнская плата поддерживает не менее 2 ГБ ОЗУ.
Не используется или не используется
Не думайте, что вы можете использовать все доступные слоты памяти. Например, многие ранние материнские платы Socket 754 Athlon 64 имели три или даже четыре слота DIMM, но на самом деле могли надежно поддерживать только два модуля памяти, независимо от размера или скорости этих модулей. Не все материнские платы обязательно поддерживают полный объем памяти, поддерживаемый самим набором микросхем, даже если для этого достаточно сокетов памяти. Всегда определяйте, какие комбинации размеров, типов и скоростей памяти поддерживаются конкретной материнской платой.
Материнские платыНЕ БЫТЬ ПЕННИ МУДРОМ И НАСЫЩАТЬ ДУРА
Хотя вы можете найти новую материнскую плату, которая позволит вам перенести существующую память со старой материнской платы, обычно это не лучшая идея, если только эта старая память не является текущей, то есть PC3200 DDR-SDRAM или DDR2-SDRAM. Память дешевая, и не имеет смысла основывать решение о покупке новой материнской платы на способности спасти относительно небольшой объем старой, медленной и дешевой памяти.
различаются расположением видео.Некоторые материнские платы снабжены встроенным видеоадаптером и не предусматривают установку отдельной платы видеоадаптера. Другие материнские платы обеспечивают встроенное видео, но также имеют специальный слот расширения, в который можно установить отдельную карту видеоадаптера AGP или PCI Express. Тем не менее, другие материнские платы не предоставляют встроенного видео, а только слот AGP или PCI Express, который принимает отдельную карту видеоадаптера. Мы рекомендуем избегать использования материнских плат первого типа, даже если вы считаете, что встроенного видео достаточно для ваших нужд.
Перед тем, как выбрать материнскую плату, проверьте доступную для нее документацию и поддержку, а также доступные обновления BIOS и драйверов. Некоторые люди думают, что материнская плата с множеством доступных исправлений и обновлений должна быть плохой материнской платой. Не правда. Частые выпуски исправлений и обновлений указывают на то, что производитель серьезно относится к поддержке. Мы рекомендуем друзьям и клиентам придавать большое значение и, возможно, даже основывать свои решения о покупке на качестве веб-сайта, поддерживающего материнскую плату.Примеры хороших сайтов поддержки материнских плат можно найти на сайтах Intel (http://www.intel.com/design/motherbd/) или ASUS (http://www.asus.com/us/support).
Производители сильно различаются по качеству выпускаемых материнских плат. Некоторые производители, такие как Intel и ASUS, выпускают только первоклассные материнские платы. (По этой причине мы настоятельно предпочитаем использовать материнские платы Intel или ASUS для процессоров Intel и материнские платы ASUS для процессоров AMD.) Другие производители производят материнские платы различного качества; некоторые хорошие, а некоторые не очень.Остальные производители выпускают только барахло.
Предыдущие вопросы всегда важны при выборе материнской платы. Но нужно помнить о многих других характеристиках материнской платы. Некоторые из них могут иметь решающее значение для одних пользователей и мало беспокоить других. Эти характеристики включают:
На любой материнской плате есть слоты расширения, но материнские платы различаются количеством слотов и типов:
PCI (Peripheral Component Interconnect) Слоты были стандартным типом слотов расширения уже более десяти лет.Слоты PCI принимают карты расширения, такие как адаптеры LAN, звуковые карты и т. Д., Которые добавляют системе различные функции. Слоты PCI доступны в 32-битной и 64-битной версиях, хотя 64-битные слоты PCI обычно встречаются только на материнских платах серверов.
Материнская плата может иметь ноль, один или два выделенных слота для видеокарт. Если присутствует видеослот, это может быть AGP или PCI Express (PCIe) , которые несовместимы, но служат той же цели. Тип видеослота определяет тип видеокарты, которую вы можете установить.Видеоадаптеры AGP по-прежнему популярны и широко доступны, но PCI Express быстро становится доминирующим стандартом слотов для видеоадаптеров. Покупайте материнскую плату AGP, только если у вас есть адаптер AGP, который стоит сэкономить. В противном случае купите материнскую плату со встроенным видео или без него, которая предоставляет видеослот PCI Express x16. Не покупайте материнские платы со встроенным видео, но без отдельного видеослота.
Многие материнские платы с видеослотом PCI Express x16 также имеют один или несколько слотов расширения общего назначения PCI Express x1, обычно вместо одного или двух слотов расширения PCI, а иногда и в дополнение к ним.В ближайшем будущем слоты PCI Express x1 относительно бесполезны, потому что есть несколько карт расширения, которые им подходят. Однако, поскольку видеокарты PCI Express x16 все больше доминируют в AGP, вполне вероятно, что PCI также постепенно исчезнет, и карты расширения PCI Express x1 станут более распространенными.
Материнские платыATX AGP обычно имеют пять или шесть слотов PCI. Материнские платы ATX PCIe обычно заменяют один или два слота PCIe x1 на один или два слота PCI. Материнская плата microATX любого типа обычно имеет на два или три слота меньше, чем полная материнская плата ATX.Много лет назад на многих компьютерах были заняты все или почти все слоты. В настоящее время, когда в материнские платы интегрировано так много функций, часто можно увидеть ПК с одним или двумя занятыми слотами, поэтому количество доступных слотов гораздо менее важно, чем раньше. Тем не менее, по-прежнему важно получить нужные типы слотов.
Одна и та же материнская плата часто доступна в виде продукта OEM и продукта в розничной упаковке . (Фактически, обе формы упаковки продаются через розничные каналы.Материнская плата в любом случае идентична или очень похожа, но есть различия. Например, OEM-версия может иметь только один год гарантии, в то время как версия той же материнской платы в розничной коробке имеет трехлетнюю гарантию. Кроме того, в розничную коробочную версию часто входят кабели, адаптеры, этикетка на корпусе, установочный компакт-диск и аналогичные мелкие детали, которые не входят в комплект поставки OEM-продукта. Обычно мы рекомендуем покупать коробочную версию, если она стоит не более 10 долларов. В противном случае купите OEM-версию.Вы можете загрузить установочный компакт-диск и другое программное обеспечение, которое не входит в OEM-версию.
ВАРИАЦИИ ПО ТЕМЕ
Материнские платы OEM и розничные материнские платы могут отличаться в фактическом продукте. Например, Intel часто производит от трех до шести вариантов материнской платы, которые могут отличаться незначительно (например, цветом платы) и более значительными способами, такими как скорость встроенного сетевого адаптера, включена ли поддержка FireWire и т. Д. на.Некоторые из этих вариантов доступны как в оригинальной, так и в розничной упаковке, а другие — только в той или иной форме. Некоторые варианты недоступны для индивидуальных покупателей. Они продаются только в том, что Intel называет «оптовой упаковкой», что означает, что минимальный заказ — это загрузка поддона. Материнские платы Intel оптом покупают только крупные производители систем.
Может показаться странным сводить к минимуму важность гарантии, но правда в том, что гарантия обычно не должна быть важным фактором. Материнские платы обычно работают или нет.Если материнская плата выйдет из строя, скорее всего, это произойдет сразу же после покупки или в течение нескольких дней использования. С практической точки зрения политика возврата поставщика, вероятно, будет более важной, чем политика гарантии производителя. Ищите поставщика, который быстро заменяет материнские платы DOA, желательно путем перекрестной доставки замены.
Как минимум, материнская плата должна иметь четыре или более порта USB 2.0, лучше шесть или восемь, а также двойной интерфейс жесткого диска ATA / 100 или более быстрый. В идеале материнская плата должна иметь как минимум два разъема Serial ATA, а лучше четыре.(Некоторые материнские платы с четырьмя разъемами SATA включают только один параллельный интерфейс ATA, что приемлемо.) Нам также нравится иметь последовательный порт, параллельный порт EPP / ECP, порт клавиатуры PS / 2, порт мыши PS / 2 и интерфейс FDD, но эти «устаревшие» порты быстро исчезают, заменяются USB.
Некоторые материнские платы включают в себя адаптеры встроенного звука, видео и / или LAN в качестве стандартного или дополнительного оборудования. В прошлом такие материнские платы часто разрабатывались для недорогих систем и использовали недорогие и относительно негодные аудио- и видеокомпоненты.Но в настоящее время многие материнские платы включают в себя очень мощные аудио-, видеоадаптеры и адаптеры LAN и стоят немного или не больше, чем аналогичные материнские платы без встроенных периферийных устройств. Если вы покупаете такую материнскую плату, убедитесь, что встроенные устройства можно отключить, если позже вы захотите заменить встроенные адаптеры на более качественные компоненты.
Остерегайтесь интегрированного Gigabit Ethernet
Встроенные адаптерычасто используют основной ЦП, что может снизить производительность на несколько процентов.Скорость текущих процессоров означает, что проблема возникает редко. Однако, если производительность процессора имеет решающее значение, вы можете использовать материнскую плату с небольшим количеством встроенных функций или без них.
Embedded Gigabit Ethernet вызывает особую озабоченность. Если вы покупаете материнскую плату со встроенным Gigabit Ethernet, убедитесь, что она использует выделенный канал связи, например канал архитектуры потоковой передачи данных (CSA), используемый наборами микросхем Intel, или канал PCIe. Некоторые недорогие материнские платы имеют встроенные адаптеры Gigabit Ethernet, которые подключаются через шину PCI.Это проблема, потому что Gigabit Ethernet достаточно быстр, чтобы насыщать шину PCI и заметно снижать производительность системы.
Подробнее о компьютерных материнских платах
Как быстро определить слоты памяти, доступные на материнской плате в Windows 10
В Windows 10, когда ваш компьютер начинает замедляться из-за приложений, требующих памяти (таких как Google Chrome, Photoshop или Premiere Pro), понимание количества слотов оперативной памяти (оперативной памяти), доступных на материнской плате, может помочь определить, действительно ли вы Вы можете просто добавить дополнительные карты памяти или, если вам нужно приобрести новый комплект памяти большей емкости, чтобы обновить вашу систему.
Хотя вы всегда можете открыть корпус компьютера или проверить документацию (или переместить что-либо в стильный корпус со стеклянными панелями), вы также можете проверить общее количество слотов, поддерживаемых на вашей материнской плате, и сколько из них используется, с помощью диспетчера задач. .
В этом руководстве по Windows 10 мы проведем вас через шаги, чтобы быстро узнать, есть ли на вашем компьютере какие-либо доступные слоты памяти, которые вы можете использовать для добавления дополнительной оперативной памяти в свою систему.
VPN-предложения: пожизненная лицензия за 16 долларов, ежемесячные планы за 1 доллар и более
Как проверить доступные слоты ОЗУ в Windows 10
Чтобы проверить количество слотов памяти, доступных на вашем компьютере или ноутбуке, выполните следующие действия в Windows 10:
- Открыть Старт .
Найдите Диспетчер задач и щелкните верхний результат, чтобы открыть интерфейс.
Подсказка: Диспетчер задач можно открыть не только одним способом, но и получить доступ к нему можно разными способами. Например, с помощью сочетания клавиш Ctrl + Alt + Del , меню опытного пользователя (клавиша Windows + сочетание клавиш X ) и сочетания клавиш Ctrl + Shift + ESC .
- Щелкните вкладку Performance .
- Выберите раздел Память на левой панели.
См. Раздел Используемые слоты внизу страницы, чтобы узнать количество слотов, доступных на вашей материнской плате.
Выполнив эти шаги, вы сможете определить, можете ли вы добавить к компьютеру дополнительную память или вам нужно заменить комплект памяти на один с большей емкостью на каждый модуль, чтобы увеличить доступную память.
Дополнительные ресурсы по Windows 10
Дополнительные полезные статьи, статьи и ответы на распространенные вопросы о Windows 10 см. На следующих ресурсах:
Mauro рекомендует все эти доступные аксессуарыПривет, я Мауро Хулак, гуру помощи и практических рекомендаций Windows Central.Я написал пост, который вы сейчас читаете, и знаю ОС Windows от и до. Но я также немного помешан на оборудовании. Вот некоторые из доступных гаджетов на моем столе сегодня.
Мы можем получать комиссию за покупки, используя наши ссылки. Учить больше.
Предварительный просмотрРемонт материнской платы ноутбука Шаг первый
Ремонт материнской платы ноутбука Шаг первый 1 Ремонт материнской платы ноутбука Шаг первый Содержание Введение ……………………………………
Просмотры 625 Загрузки 117 Размер файла 2 МБ
Отчет DMCA / Copyright
СКАЧАТЬ ФАЙЛ
Рекомендовать историиЦитирование превью
Ремонт материнской платы ноутбука Шаг первый
1
Ремонт материнской платы ноутбука Шаг первый
Содержание Введение ……………………………………………………………………… ……………………………… 10 Важное примечание для вашей безопасности …………………………………………………………………..11
Часть 1 Инструменты и испытательное оборудование Типы и функции Ремонтные инструменты для устранения неполадок ноутбука …………………………………………………………… 13 Инструменты для чистки ……………… ………………………………………………………………………………… 14 Инструменты для отверток ………………………………………… ………………………………………………… 14 Паяльные инструменты ………………………………………………………………………… ……………………… 15 программаторов ввода-вывода Bios KBC …………………………………………………………………………. …… 18 ESD Safe Инструменты …………………………………………………………………………………………….… 19 Инструменты для осмотра …………………… ……………………………………………………………………….… 20 Электронные измерительные приборы …………………………………………… ………………………………….21 Тестер аккумулятора ноутбука ……………………………………………………………………………………… .22 Инструменты для захвата ……………………… ……………………………………………………………………… ..… 23 Прочие инструменты …………………………………………… ……………………………………………………….… 23
Часть 2 Обзор деталей ноутбука Базовый обзор оборудования ноутбука ……………………………………… ………………………………… ..… 26 Чехол для ноутбука ………………………………………………………………………………… …………………… 26 Материнская плата ………………………………………………………………………………………………….… 27 Крышка крышки памяти RAM ……………………………………………………………………………… 27 Драйвер DVD / CD-RW …………………… ……………………………………………………………………… 28 Батарея ……………………………………………………… ……………………………………………………… 29 Адаптер питания …………………………………………………………………… ………………………….… 30 Клавиатура ………………………………………………………………………………………………………… ..31 Память ноутбука …… …………………………………………………………………………………………… 31 Жесткий драйвер ……………………………… …………………………………………………………………… ..… 34 Тачпад / трекпад ……………………………………………… …………………………………………… ..36
4
Ремонт материнской платы ноутбука Шаг первый Кнопки мыши ……………………………………………… ………………………………………………… .37 Экран ноутбука ……………………………………………………………………… …………………………… 37 Экранный инвертор ……………………………………………………………………………………………. …… 39 Экранный кабель ……………………………………………………………………………………………… .. …… 39 Веб-камера …… ……………………………………………………………………………………….. ……… 40 Вентилятор ЦП ………………………………………………………………………………………………………. …… 40 Батарея CMOS ………………………………………………………………………………………………… 41 Центральный процессор CPU …………… ………………………………………………… .. …………… 42 Выключатель закрытия крышки …………………………………………………… ………………………………… .. ……… 42 Передняя панель …………………………………………………………………………… ……………………… ..… 43 Крышка-крышка с антенной Wi-Fi …………………………………………………………………………… 43 карты Wi-Fi …………………………………………………………………………………………………………………………. ……… .44 Петли Рельсы… ………………………………………………………………………………………………….… 44 Крышки петель …………………… ………………………………………………………………………………..45 Устройство чтения карт SD …………………………………………………………………………………………………… 45 Плата кнопки питания ……… ………………………………………………………………………………… .46 Прочие детали оборудования …………………………………… …………………………. ……………………… 46 Обзор материнской платы …………………………………………………………………… …………… .47
Топ 10 каналов Youtube Техническая информация Разборка ноутбука ………………………………… 50
Часть 3 Базовая электроника Что такое электричество? ………………………………………………………………………… .. ……………… 52 Что такое электрон? ……………………………………………………………………………………… ..52 Напряжение толкает электроны …………………………… …………………………………………………….54 Текущие потоки ………………………………………………………………………………………………… 54 Сопротивление уменьшает ток …………… …………………………………………………………… .55 Типы тока ……………………………………………………… ……………………………………… .55 Как мы измеряем электроэнергию? ……………………………………………………………………… 57 Эффективное сопротивление ……………………………………………………… …………………………………… 59 Двоичная система счисления …………………………………………………………………………………… … 62 бита и байта …………………………………………………………………………………………………… 63 Логические …………… ……………………………………………………………………………………………. …… 64 логических ворот ……………………… ……………………………………………………………………………..… 65 AND Gates Check for Tow True Input ………………………………………………………………… 66 OR Gates Check for One True Input ………………… ………………………………………………… 66
5
Ремонт материнской платы ноутбука Шаг первый Без перекидных входов Gates ………………………………………… ……………………………………………… 67 A Bigger AND Gates ……………………………………………………………………… …………… .. …… 67
Часть 4 Электронные компоненты Основные электронные компоненты материнской платы ноутбука …………………………………… ..70 Конденсатор ……………………… …………………………………………………………………………… .. …… 71 Испытание конденсаторов …………………………………… ……………………………………………………..… 81 Резистор ………………………………………………………………………………………………………… ..… 84 Испытание резистора ………………………………………………………………………………………………… 89 Индуктор — катушка ……………………… ………………………………………………………………………… ..96 Испытание индуктора …………………………………………… ……………………………………………… ..… 98 Предохранитель ……………………………………………………………………… ……………………………………… ..… 99 Проверка предохранителей …………………………………………………………………………… ………………………… 100 Диод …………………………………………………………………………………………………… ………… ..101 Проверка диодов ………………………………………………………………………………………… .. ……… .104 Стабилитрон ……………………………………………………………………………………………………… 105 Проверка стабилитрона …………… ………………………………………………………………………….… 106 Трансформатор ……………………………………………………………………………………………… ….. 107 кварцевый генератор …… ……………………………………………………………………………………….… 108 Транзистор ………………………………… ……………………………………………………………………… .110 Интегрированная схема (IC) ………………………………………… ……………………………………… ..… 126 Самые важные интегральные схемы находятся на материнской плате ноутбука ………… .. ………… 128 EEPROM ………………………… ………………………………………………………………………………… 129 Super I / O …………………………………… …………………………………………………………………… ..133 Генератор часов …………………………………………………… ……………………………………………… 134 Регулятор напряжения …………………………………………………………………………… ………………… 135 ШИМ-контроллер ………………………………………………………………………………………………… 138 Микропроцессор… ………………………………………………………………………………………….… 140
Часть 5 Определение общих компонентов конденсаторов материнской платы ноутбука (C) …………………………………………………………………………………… …………… ..142 Катушка индуктивности (L) ……………………………………………………………………………………………. .144 Предохранитель (F) …………………………………………………………………………………………………………… .146 Диод (D) ………………………………………………………………………………………………. ……… 147
6
Ремонт материнской платы ноутбука Шаг первый стабилитрон (ZD или PD) ……………………………………………………………………………………… .147 LED ……… ………………………………………………………………………………………………………… 148 Кристалл (X или Y) …… ………………………………………………………………………………………….… 148 резисторов (R) …………………………………………………………………………………………………… ..149 Mosfet (Q ) ……………………………………………………………………………………………… .. ……. 150 Транзистор (Q) …… ……………………………………………………………………………………………… 151 Bios IC …………………………… ………………………………………………………………………………… .151 Разъем ВЕНТИЛЯТОРА ……………………………………… ………………………………………………………… .151 Bios …………………………………………………………………… ……………………………………………… ..152
Part6 Документы, относящиеся к руководству пользователя материнской платы ноутбука ……………………………………………… ………………………………………………… ..… 154 Руководство по обслуживанию ………………………………………………………………… …………………………….… 154 Принципиальная схема …………………………………………………………………………………………… 155 Блок-схема …………………… ……………………………………………………………………………… 155 Лист данных ……………………………………………… …………………………………………………….… 156
Часть 7 Как читать данные Как читать данные? ………………………………………………………………………………… .158 Конфигурация контактов ……………………………………… …………………………………………………… … 159
Часть 8 Номера деталей материнских плат Что такое ODM для портативных компьютеров? …………………………………………………………………………………… .162 Как получить принципиальную схему? ………………………………………………………………… .163
Часть 9 Как читать схему ноутбука? Какая схематическая диаграмма? …………………………………………………………………….… 167 Принципиальная схема важных деталей ………………………………………………………………………………………………………………………………………………………………………………………………………………………………………………………………………………………………………………………………………… ……………………………………………………… .170 4-1 Схема пути и соединения между цепями …………………………… .. …… .171
7
Ремонт материнской платы ноутбука Шаг первый 4-2 Информация …………………………………………………………………………………………………………………………… 175 4-3 Поиск знаков… …………………………………………………………………………… .. ……. ……… .177 4-4 Связанный поиск ……………… ……………………………………………………………………… …… 178 4-5 Как работать со схемами, в которых отсутствует последовательность включения ……………..183
Часть 10 Сигнал Объяснение общих названий сигналов ……………………………………………………………… .188 Сигналы …………………………… ………………………………………………………………………………… .188 The Power good signal ………………………………… …………………………………………… ..….… 188 Сигнал открытия ……………………………………………………………… ………………………………… 190 Сигнал сброса ………………………………………………………………………………………… …………… .191 + 5VALW + 3VALW сигнал …………………………………………………………………………. ………… 192 PWR_S5_EN ……… ……………………………………………………………………………………………… 192 Тактовый сигнал …………………………… …………………………………………………. ……………………… 194 Chip Select Signal …………………………………………… ………………………………………………… 194
Часть 11 Архитектура материнской платы ноутбука Источник питания и сигнал ………………………………………… ………………………………………… 197 Архитектура с одним мостом AMD (A70) ……………………………………………………..… 198 Двойной мост на архитектуре Nvidia (C51M) ………………………………………………… 199 Сигналы высокого и низкого уровня …………………………… …………………………………………… 201 Архитектура одинарного моста Nvidia (MCP67) …………………………………………… ..204
Часть 12 Основные знания, которые необходимо знать перед ремонтом ноутбука Что такое короткое замыкание? …………………………………………………………………………………… .214 Поиск короткого ………………………………… …………………………………………………………….… 215 Что такое делитель напряжения? ………………………………………………………………………… .. …… 216 Что такое СОСТОЯНИЯ СИСТЕМЫ СИСТЕМЫ? …………………………………………………………………….218 Что такое повышающая цепь постоянного тока в постоянный? ……………………………………………………………… ..… ..219 Что такое обратная связь? ……………………………………… ………………………………………………… .220 Метод диагностики неисправности цепи питания ноутбука ……………………………… ..221 Блок питания материнской платы ноутбука …… …………………………………………………………… ..222 Цепь изоляции защиты ……………………………………………………… ……………………… ..222 Цепь управления зарядкой …………………………………………………………………………………… .223
8
Ремонт материнской платы ноутбука Шаг первый
Резервная цепь ……………………………………………………………………………………….. ……… 227 Анализ резервной цепи типа линейного регулируемого источника питания ………………………… ..228 Импульсный источник питания резервной цепи ……………………………………………… … …. 229 Цепь ЦП …………………………………………………………… ………………. …………………. …… 233 Схема питания ядра процессора …………………………………………………… ……………. …….… 236 Схема памяти ………………………………………………………………………………………………… .238
Часть 13 Словарь для технических специалистов Название Компоненты Кодовая таблица ………………………………………………………………………… .238 Определение общего сигнала материнской платы …… …………………….………………………… .238 Описание контактов SIO ………………………………………………………. ………………………………… ..238 Заключение ……………………………………………………………………………………………. ………… .238
9
Ремонт материнской платы ноутбука Шаг первый
ВЕНТИЛЯТОР — Радиатор
Батарея CMOS Батарея CMOS подключается непосредственно к материнской плате ноутбука и помогает сохранять важные настройки BIOS, такие как системное время, дату, конфигурацию BIOS, когда ноутбук выключен или даже когда основная батарея удалена, батарея CMOS является перезаряжаемой и заряжается, когда ноутбук подключен к сети.
41
Ремонт материнской платы ноутбука Шаг первый
48
Чип северного моста ЦП AMD
Чип VGA
Слоты ОЗУ Чип памяти VGA Чип памяти
Батарея CMOS
Чип южного моста
Чип памяти VGA Чип памяти
Слоты ОЗУ
Разъем процессора VGA
Ремонт материнской платы ноутбука Шаг первый
58
Питание (P)
Напряжение (В)
Общая работа, выполняемая током
Электрическая сила или давление
Ток ( I)
Сопротивление (R)
Число электронов, проходящих в одной точке
Сопротивление потоку тока
Ремонт материнской платы ноутбука Шаг первый
68
Мы также можем сделать 4-входной логический элемент И из три логических элемента И с двумя входами, например:
И ворота с 4 входами
ABQCD
Ремонт материнской платы ноутбука Шаг первый 4 — Использование цифрового мультиметра 900 13
Использование теста целостности или режима зуммера
Тестирование керамического конденсатора SMD
1) Поместите оба конца измерения на керамический конденсатор.2) Показывает значение без звука зуммера, значит керамический конденсатор в порядке.
1) Звук зуммера со значением 0, значит, конденсатор поврежден (короткое замыкание)
83
Ремонт материнской платы ноутбука Шаг первый
Тестирование резистора 1- Визуальный осмотр: Проверка на отсутствие или возгорание сопротивления.
Пример сгоревшего сопротивления
2- Использование цифрового мультиметра: Вы можете проверить сопротивление резистора, выбрав диапазон Ом на цифровом мультиметре. Если резистор включен в цепь, вам, как правило, придется удалить резистор, поэтому вы только проверяете номинал резистора, а не другие компоненты в цепи.
Установите диск в режим сопротивления
89
Ремонт материнской платы ноутбука Шаг первый
SMD-диод используйте линию, чтобы отметить, какой контакт является катодом
Диод используйте серое кольцо, чтобы отметить, какой контакт является катодом
Символ диода на материнской плате и принципиальной схеме с буквой D символы диодов на принципиальной схеме
Стабилитрон
Диод Шоттки
Кремниевый диод
102
Ремонт материнской платы ноутбука Шаг первый
Важное примечание: Транзисторы бывают разных стилей.Распиновка эмиттера, базы и коллектора неодинакова для разных устройств. Точно так же невозможно определить, является ли транзистор типом PNP или NPN, по его форме или конструкции корпуса. Все можно определить по артикулу транзисторов. Чтобы получить правильную распиновку, вам нужно будет обратиться к таблице данных и найти устройство по номеру детали. Еще одна хитрость для обычных маломощных транзисторов — подключить омметр к коллектору и эмиттеру, оставив базу открытой.Соблюдайте полярность, чтобы коллектор имел обратное смещение (положительный для NPN, отрицательный для PNP). Теперь намочите палец и большой палец. Удерживайте основание и выводы коллектора в этом зажиме для пальца / большого пальца (не позволяйте им соприкасаться). Это вводит ток в базу. Если показание сопротивления омметра уменьшается, транзистор исправен. Удерживая выводы базы и эмиттера между большим и указательным пальцами, сопротивление должно возрасти. Эти простые тесты часто показывают, есть ли у вас транзистор PNP или NPN, и хороший он или плохой.Если у вас есть доступ к спецификации транзистора, значит, вы уже много знаете о транзисторе. Вы знаете, является ли это NPN или PNP, и какой вывод является эмиттером, базой и коллектором, однако паспорт транзистора покажет вам это.
На первой странице обычно приводится краткое описание функций и характеристик детали.
114
Ремонт материнской платы ноутбука Шаг первый
136
Входное напряжение VIN — это входное напряжение источника питания IC
Выходное напряжение, используемое для питания микросхемы памяти DDR, это напряжение равно VDDQSNS / 2 Регулятор напряжения G2997 Описание контактов
Контакт 10 — это вход напряжения (VIN) микросхемы для работы, питание от 5 В, контакт 1 — входное напряжение (VDDQSNS), равное значению RAM DRR3 (1.5V) Контакт 3 — это (VTT). Этот контакт используется для выхода регулятора напряжения. Значение VTT. Оно будет равно VDDQSNS / 2, здесь 1,5 / 2 = 0,75 В, отвечает за питание микросхем, находящихся в ОЗУ.
Ремонт материнской платы ноутбука Шаг первый
149
Резисторы (R):
A Резистор
A Сеть резисторов
A Предохранительный резистор
Номинал резистора Символ резистора
Символ термистора NTC
Маркировка местоположения
Отрицательный Коэффициент (термисторы NTC) — это резисторы с отрицательным температурным коэффициентом, что означает, что сопротивление уменьшается с увеличением температуры.В основном они используются в качестве резистивных датчиков температуры и токоограничивающих устройств.
Ремонт материнской платы ноутбука Шаг первый Sony
SONY MBX-123
Asus
Wistron
ASUS EEEPC P701
Wistron JE40 HR — 48IQ01.031
Quanta, вероятно, является крупнейшим производителем ноутбуков, за ним следуют Compal и Pegatron. Compal и Pegatron, вероятно, имеют лучшее качество в целом. Информация о производителе и модели материнской платы ноутбука для нас очень важна.Вам может потребоваться узнать номер модели материнской платы по ряду причин, как указано ниже: 1- Поиск файла BIOS материнской платы или необходимость обновления BIOS материнской платы 2- Поиск схемы материнской платы. 3- Необходимо обновить драйверы оборудования как аудиодрайверы.
Как получить принципиальную схему? Самый простой способ найти схематическую диаграмму в Интернете — это использовать ссылку на ноутбук, например: Acer Aspire 1300, Hp pavilion DV5-1000us и т. Д. Если вы не нашли схему по ссылке на ноутбук, вы можете использовать ODM.Чтобы найти схему материнской платы с помощью метода ODM, найдите ссылку, напечатанную на материнской плате, и используйте ее для поиска схемы, ниже приведен пример этих ссылок для ODM:
Найдите номер модели материнской платы Это обычно печатается на материнская плата, но может располагаться в нескольких возможных местах; например, он может быть напечатан рядом со слотами ОЗУ, рядом с разъемом ЦП или между слотами PCI. На материнской плате будет много надписей, но номер модели обычно пишется самым крупным шрифтом (номера моделей материнских плат обычно представляют собой набор цифр и букв).
163
Ремонт материнской платы ноутбука Шаг первый Ниже приведен еще один пример изменения названий сигналов (или напряжений) после прохождения через определенный компонент.
Это важно, когда мы просматриваем схему и нам нужно знать, где генерируется определенное напряжение. То есть, когда у нас на материнской плате отсутствует напряжение и нам нужно найти источник этого напряжения на схеме. Еще одна важная деталь — символы, показанные рядом со ссылками на компоненты.
На изображении выше мы видим, что конденсатор C357 имеет символ @ (At) рядом с вашей ссылкой. Это указывает на то, что конденсатор не является обязательным и будет зависеть от производителя карты, будет ли этот компонент установлен на плате или нет. Мы можем найти несколько вариантов этого символа в виде звездочки (*), ВАРИАНТА регистрации и других. Важно всегда помнить, что если какой-либо компонент имеет символ рядом с его ссылкой на схеме, он не является обязательным и не может существовать на материнской плате.См. Пример другой схемы:
174
Ремонт материнской платы ноутбука Шаг первый
Как упоминалось выше, иногда SIO посылает сигнал на работу источников 3.3 и 5V. Эта схема находится на странице 44 нашей схемы. Находясь на этой странице схемы и ища число 38, мы видим, что два сигнала напрямую связаны с SIO.
181
Ремонт материнской платы ноутбука Шаг первый
189
Среди других распространенных сокращений сигнала PG являются:
PD VTTPWRGD
PWRGDx CPUPWRGD
POKx Пример POK
PWRG
SPOK: все
PWRG получает все SPOK: необходимые напряжения, тогда он отправит SPOK, как вы видите на следующем рисунке.
Некоторые общие названия сигналов Wistron, используемые в микросхеме зарядного устройства MAX8725. AD +: первое напряжение, которое преобразует адаптер. DCBATOUT: общая точка 19В. ACOK: выход обнаружения адаптера для зарядного чипа. DCIN: вход питания для зарядного чипа. ACIN: вход обнаружения адаптера для зарядного чипа. Проверьте следующее изображение.
Ремонт материнской платы ноутбука Шаг первый Сигнал выбора микросхемы является обычным для микросхемы BIOS, обозначается как CS #, а «#» означает, что он активен, когда он низкий. Он отправляется процессором с северного моста на южный и, наконец, в BIOS.Он существует или нет, что позволяет изначально судить о том, работают ли северный и южный мост и ЦП, и была ли информация BIOS уничтожена / повреждена. Вывод SPI BIOS, показанный на следующем изображении, CS # — это сигнал выбора микросхемы BIOS.
195
Ремонт материнской платы ноутбука Шаг первый Земля используется для замыкания цепи питания. Потому что без GND через рассматриваемое устройство не будет протекать ток. Для обозначения земли используются символы VSS или GND.
Северный мост и южный мост соединены так называемым Hub-Link, который позже получил название DMI (Direct Media Interface).Скорость этого соединения очень высокая. Южный мост контролирует в основном следующие устройства: 1- USB-устройства, такие как камера, синий зуб, кард-ридеры и т. Д. 2- Звуковая карта. Модем и аудио находятся на одной линии 3- SATA: жесткий диск и CD-ROM / DVD-ROM 4- IDE: ранний жесткий диск и CD-ROM / DVD-ROM 5- Устройство PCI-E: сетевая карта и кардридер, карта расширения, слот mini PCI-E и т. д. 6-EC, который подключается через LPC (низкое количество выводов получило свое название, потому что это одна из шин с малым числом выводов).
202
Ремонт материнской платы ноутбука Шаг первый
Обнаружение короткого замыкания: Здесь у нас четыре конденсатора на этой линии.Линия отлично работает!
Пока однажды не разольется вода и не взорвется конденсатор. PC51 теперь отправляет все напряжение на землю!
Измерьте каждый конденсатор, верно? — Многие переключают мультиметр в режим измерения емкости или сопротивления и измеряют, что PC51 неисправный конденсатор. Допустим, PC55, PC54 и PC50 работают в идеальном состоянии. — Берем мультиметр и помещаем черный щуп на контакт 1 PC55 и красный щуп на каждый конденсатор. Так не пойдет! Вы можете догадаться, почему? — быть на контакте 2 PC55.
215
Ремонт материнской платы ноутбука Шаг первый
Метод диагностики отказа цепи питания портативного компьютера Цепь питания материнской платы портативного компьютера является неотъемлемой частью портативного компьютера, и ее проблемы обычно приводят к различным явлениям сбоя, таким как отказ загрузка, автоматический перезапуск, сбой и т. д. Чтобы изучить диагностику и устранение неисправности цепи питания материнской платы ноутбука: во-первых, необходимо усвоить основной принцип работы.Во-вторых, следует понимать общие явления неисправности, вызванные неисправностью цепи питания материнской платы. Наконец, необходимо постоянно обобщать и изучать опыт обслуживания цепи питания материнской платы. метод. 1- Основы схемы питания материнской платы ноутбука Есть два способа подачи питания на материнскую плату ноутбука. Один — это специальная аккумуляторная батарея для портативных компьютеров, а другой — для преобразования сети 220 В в 19,5 или 20 вольт.Работает от адаптера питания. Специальная аккумуляторная батарея ноутбука обычно обеспечивает более низкое напряжение питания, чем входное напряжение питания адаптера питания. Будь то выделенная аккумуляторная батарея или адаптер питания для портативного компьютера, питание, подаваемое на материнскую плату ноутбука, не может напрямую использоваться всеми микросхемами, схемами и аппаратными устройствами. Это связано с функциональными модулями и аппаратными устройствами на материнской плате ноутбука. Требования к току и напряжению различны и должны быть преобразованы после соответствующего источника питания.Поэтому различные схемы преобразования мощности на материнской плате ноутбука стали неотъемлемой частью портативного компьютера. В то же время, если проблема возникает в цепи питания портативного компьютера, это приведет к различным явлениям сбоя, таким как сбой при загрузке, автоматический перезапуск и сбой. Чтобы изучить методы диагностики и поиска и устранения неисправностей в цепи питания материнской платы ноутбука, вы должны сначала изучить принцип работы и общие явления неисправности, чтобы анализ неисправностей был разумным, а устранение неисправностей могло быть выполнено быстро и точно во время технического обслуживания. ноутбук.
221
Ремонт материнской платы ноутбука Шаг первый Как показано на рисунке 7a, источник питания + CPU CORE питает ядро ЦП, которое обычно обеспечивается схемой питания ЦП, расположенной рядом с разъемом ЦП на материнской плате. Как показано на рисунке 7b, источник питания + GFX CORE является источником питания для встроенного ядра дисплея в ЦП. Этот источник питания также обычно обеспечивается схемой источника питания независимого импульсного регулятора. Как показано на рисунке 7. ЦП подключен к цепи заземления.Для ЦП с высоким энергопотреблением большое количество заземляющих проводов может эффективно обеспечить безопасность и стабильность ЦП. Как видно из рисунка 7, ЦП требует напряжения, когда он работает нормально. Разнообразные источники питания с разными токами могут гарантировать стабильную работу функциональных модулей, интегрированных в ЦП. Различные источники питания, необходимые для ЦП, обеспечиваются специальной схемой питания импульсного регулятора, а некоторые преобразуются другими схемами питания.Некоторые важные схемы питания ЦП подробно описаны ниже. 1.5 Схема источника питания ядра ЦП Схема источника питания ядра ЦП обеспечивает схему питания ядра ЦП портативного компьютера и представляет собой схему импульсного источника питания, которая обычно состоит из микросхемы управления питанием, полевого транзистора и индуктор, конденсатор и резистор и т.п., при этом микросхема управления мощностью, которая является ядром схемы, выполняет не только функцию возбуждения и управления схемой, но также функции обнаружения, контроля и защиты.Микросхема управления мощностью может отслеживать изменения напряжения и тока на выходе схемы источника питания через соединение схемы соответствующих контактов, тем самым обеспечивая стабильность тока и напряжения, подаваемого на ЦП. Когда цепь источника питания неисправна, микросхема управления питанием может отключить выход схемы, тем самым защищая всю схему и ЦП. Микросхема управления мощностью выводит управляющий сигнал через соответствующий вывод для управления включением и выключением полевого транзистора в схеме, тем самым преобразуя мощность, обеспечиваемую верхней схемой источника питания, в основной источник питания ЦП.Отличие от схемы блока питания выходного напряжения с фиксированным напряжением состоит в том, что значение напряжения блока питания ядра ЦП изменяется динамически. Для этого необходимо, чтобы микросхема управления источником питания в схеме источника питания ядра ЦП сначала понимала напряжение источника питания, требуемое ЦП, а затем управляла источником питания.
236
Ремонт материнской платы ноутбука Шаг первый
Рекомендуемый курс обучения для обучения ремонту материнской платы ноутбука Информация, приведенная ниже, поможет вам научиться успешно ремонтировать материнскую плату ноутбука.Нажмите на фото ниже, чтобы посетить веб-сайт:
Пожалуйста, посетите страницу ресурсов, чтобы получить более полезную информацию по ремонту: http://eloy-motherboards.blogspot.com/p/newsletter.html
249
Причины и признаки отказа материнской платы
Одна из худших вещей, которые могут случиться с вашим портативным компьютером, — это отказ материнской платы, часто приводящий к ремонту материнской платы портативного компьютера. Если материнская плата повреждена и не подлежит ремонту, вам следует подумать о покупке нового ноутбука. Это, конечно, необходимо, поскольку материнская плата ноутбука очень дорогая и не покрывается гарантией, поэтому лучшим вариантом будет покупка нового ноутбука.
Ремонт материнской платы ноутбука
Но прежде чем сделать вывод, тщательно оцените повреждение материнской платы, поскольку вам нужно выбрать между двумя вариантами ремонта материнской платы ноутбука и новым ноутбуком.
Признаки неисправности материнской платы
- Вы включили компьютер, о чем свидетельствует световой индикатор, и вентилятор также начинает вращаться. Но на экране компьютера полное затемнение, жесткий диск не работает в течение 10-15 секунд.
- Начальные функции запуска выглядят как индикаторный свет, вентилятор и звук жесткого диска, но исчезают через некоторое время, т.е.е., 5 — 3 мин.
- При нажатии кнопки «вкл» ноутбук издает высокий звук.
- Последнее может заключаться в том, что даже когда вы включили компьютер, ничего не происходит.
Причины отказа материнской платы
Существует множество причин, по которым материнская плата ноутбука выходит из строя. Но некоторые общие и часто незаметные углы включают в себя:
- Колебания электричества и напряжения
- Частицы пыли, дым, возраст ноутбуков
- Отказ вентилятора, часто вызывающий проблемы с перегревом
- Сбой или физическое повреждение
Даже признаки отказа материнской платы, упомянутые выше нужно изучить; есть некоторые исключения, на которые следует обратить внимание при проверке повреждения материнской платы ноутбука, в том числе:
- Черный экран может указывать на возможную проблему с подсветкой.Между петлями находится кнопка, которая служит выключателем подсветки ноутбука. Эти кнопки автоматически отключаются при закрытии крышки. Однако иногда он застревает. Поэтому сначала потяните крышку ноутбука вперед и назад, если она не изменилась, возьмите булавку, найдите переключатель и осторожно нажмите на него. Если даже это не помогает, возможно, вам нужен ремонт материнской платы ноутбука.
- Если ваши ноутбуки включаются на несколько секунд, а затем умирают, это может быть связано с разрядом аккумулятора.Сначала подключите к розетке, а затем включите. Также проверьте соединительные кабели, если он по-прежнему не работает, может быть две причины. Во-первых, ваш адаптер мог быть поврежден, проверьте его. Если это не так, то возможный сбой может указывать на ремонт материнской платы ноутбука.
- Частый сброс RAM и CMOS или обновление BIOS может спасти вас от ремонта материнской платы ноутбука.
Что касается совета — если вы не разбираетесь в аппаратном обеспечении ноутбуков, но знаете, что ваша материнская плата вышла из строя — всегда обращайтесь к профессиональному ремонту материнских плат для ноутбуков.
Автор Анна Ватсон имеет опыт ремонта материнских плат и любит компьютеры, видеоигры, гаджеты, фильмы, телевидение, блоги и веб-дизайн.
Мой ноутбук больше не работает. Как я могу стереть свои личные данные? | Технологии
Я не могу включить свой ноутбук Acer, и техник говорит, что материнская плата неисправна. Планирую продать. Сможет ли покупатель получить мои данные после замены материнской платы? Если да, то как его стереть? Колин
Если вы буквально выбрасываете старый ПК или ноутбук, вам следует либо удалить жесткий диск, либо уничтожить его, чтобы защитить свои данные.Известно, что люди очищают жесткие диски от подсказок и извлекают конфиденциальную личную, медицинскую и финансовую информацию.
Продажа мертвых машин для запчастей или ремонта еще более рискованна, а сколько будет стоить ваш Acer? Я сомневаюсь, что он принесет достаточно денег, чтобы потратить время и (возможно) деньги, необходимые для удаления ваших данных. И, конечно же, если вы этого не сделаете, вы можете подвергнуться значительному финансовому риску, в зависимости от хранящейся на нем информации.
Независимо от того, заменит ли покупатель материнскую плату, он, вероятно, сможет прочитать ваш жесткий диск, если вы не зашифруете его с помощью пароля, который невозможно взломать.Это маловероятно.
Поскольку ваш ноутбук не загружается, вам придется сделать то же, что и злоумышленник или специалист по ремонту: вынуть жесткий диск из ноутбука. Однако, если вы хотите удалить данные и переустановить жесткий диск, вам понадобится другой компьютер или ластик для жесткого диска.
Если у вас настольный ПК в корпусе Tower с запасным отсеком для дисковода, вы можете установить диск ноутбука внутри, подключив кабели питания и передачи данных. Это легко.
Если у вас есть другой ноутбук, вы можете установить его в корпусе для внешнего жесткого диска, а затем подключить его к другому ПК через порт USB.
Ластик для жесткого диска
Если у вас нет ПК, вы можете купить автономный стиратель для жесткого диска. Это самый простой способ стереть данные с жестких дисков, и компаниям, выводящим из эксплуатации большое количество компьютеров, стоит подумать о его покупке. К сожалению, покупать его на одну поездку неэкономично. Самое известное устройство, Drive eRazer Ultra, стоило около 250 фунтов стерлингов / долларов США.
Одна более дешевая альтернатива — это USB-копировальный аппарат для жестких дисков и док-станция для ластика от StarTech (51,91 фунта стерлингов), которые я нашел, выполнив поиск на Amazon.У него есть два слота для дисков, поэтому он может не только стирать жесткие диски и твердотельные накопители, но и клонировать их для целей резервного копирования. Вы также можете использовать его подключенным к ПК.
Теоретически вы также можете использовать машину для размагничивания, которая использует очень сильные магнитные поля для стирания всех форм магнитных носителей — дисков и лент. Intimus 20000 — хороший пример, и вы можете купить его за 35 783,27 фунтов стерлингов или, возможно, меньше. Если вы случайно не знаете кого-то, у кого уже есть устройство для размагничивания жесткого диска, это, вероятно, не вариант.
Несмотря на то, что вы видите в фильмах, стереть современный жесткий диск с помощью мощных магнитов невозможно. K&J Magnetics пыталась, но потерпела неудачу. Даже трехдюймовый неодимовый магнит стоимостью почти 350 долларов не повлиял на данные. (Примечание: держите сильные магниты подальше от жестких дисков, потому что они могут повредить головку чтения / записи и остановить работу привода. Также помните, что неодимовые магниты опасны.)
Конечно, вы можете просто физически разрушить жесткий диск. , что предпочитают некоторые государственные ведомства.Вы можете, например, обернуть диск тканью (чтобы никакие биты не вылетели) и вбить пару шестидюймовых гвоздей в пластины. Тем не менее, исследования в первую очередь приводят к разрушению и соблюдают все рекомендуемые меры предосторожности.
Электронное стирание
Если вы действительно хотите удалить файлы, вы должны перезаписать данные, чтобы их нельзя было восстановить. Фотография: Spectral / Alamy / AlamyУдалить данные на жестком диске рабочего ПК или во внешнем USB-корпусе очень просто.Не так-то просто стереть его полностью. Когда вы удаляете файлы, операционная система не стирает их, а просто удаляет их из своего каталога. Это освобождает секторы для использования другими программами, поэтому большинство из них в конечном итоге будет повторно использовано. Пока это не произойдет, кто-нибудь с программой удаления может найти секторы данных на жестком диске и восстановить исходный файл.
Если вы действительно хотите удалить файлы, вам нужно перезаписать данные, чтобы их нельзя было восстановить. Это требует многократной перезаписи, обычно трех или семи.Это зависит от того, какой уровень безопасности вам нужен.
Существует широкий спектр бесплатных программ для стирания файлов и дисков, в том числе Heidi’s Eraser, FreeRaser, Darik’s Boot And Nuke (более известная как DBAN) и Disk Wipe. Я уже предлагал Heidi’s Eraser раньше, и в нем есть несколько видеоуроков.
Сохранение ОС
Удаление всего диска эффективно, но также удаляет операционную систему и скрытые разделы восстановления. Это может быть не самый полезный подход, если вы продаете ПК, хотя покупатель может легко переустановить Windows 10, если применимо, или более раннюю версию Windows, если на COA (сертификате подлинности) есть разборчивый ключ продукта, прикрепленный к кейс.
Во многих случаях проще стереть все файлы на активном разделе диска (C :), а затем переустановить операционную систему. Это удалит все данные, которые различные программы хранили в своих каталогах, о которых вы, возможно, даже не подозреваете. В частности, он удалит все файлы электронной почты, которые программы, такие как Windows Live Mail, eM Client и Thunderbird, сохранили на вашем жестком диске. Если у вас есть электронные письма, для которых нет резервной копии, вам следует восстановить их перед стиранием жесткого диска.
В Windows Live Mail скопируйте всю папку Windows Live Mail в папку C: \ Users \ Your_ID \ AppData \ Local \ Microsoft \ Windows Live Mail. Электронные письма хранятся в виде отдельных файлов eml, поэтому вы можете найти папку, выполнив поиск по ним.
В вашем случае трехэтапный подход может обеспечить разумную безопасность, не тратя слишком много времени и усилий.
Во-первых, с диском во внешнем корпусе, запустите CCleaner Piriform, чтобы удалить временные файлы Интернета, файлы кеша, файлы журналов и другой мусор.Проверьте корневой каталог (ранее C 🙂 на наличие файлов hiberfil.sys, pagefile.sys и swapfile.sys и, если вы их найдете, удалите их. Во-вторых, запустите программу дефрагментации диска — дефрагментатор, такой как Disk Defrag Free от Auslogic, — чтобы сжать оставшиеся файлы. Наконец, используйте ластик для надежной перезаписи оставшегося места на жестком диске.
Большой дырой в безопасности в этом подходе будут все еще работающие программы, которым вы разрешили хранить пароли. Вы можете изменить их, но запомните ли вы все, что нужно изменить?
Если у вас есть рабочий компьютер под управлением Windows 8–10, вы можете сбросить его до заводского состояния.Для этого запустите приложение «Настройки» (шестеренка), выберите «Обновление и безопасность», нажмите «Восстановить» в меню слева, затем «Сбросить этот компьютер». Если вы расстаетесь с диском или ПК, вы должны выбрать «Удалить файлы и очистить диск», чтобы файлы не восстанавливались. Очевидно, это займет больше времени.
Ноутбук для ремонта
Другой читатель, Бен, спросил о безопасности его личных данных, когда его ноутбук отправляется в ремонт. Проблема в том, что, если весь жесткий диск не зашифрован с помощью Windows BitLocker, TrueCrypt или аналогичной программы, кто-то, у кого есть физический жесткий диск, почти наверняка сможет его прочитать.Им даже не нужно загружать Windows: они могут считывать данные с диска с Linux Live CD или USB-накопителя. (Windows устанавливает права доступа к файлам, но если Windows не загружена, разрешения ничего не значат.)
Конечно, вы можете шифровать конфиденциальные файлы отдельно, но не многие люди делают это, и когда возникает проблема, это может опоздать…
Современные твердотельные накопители немного более безопасны, потому что они все время шифруют все.

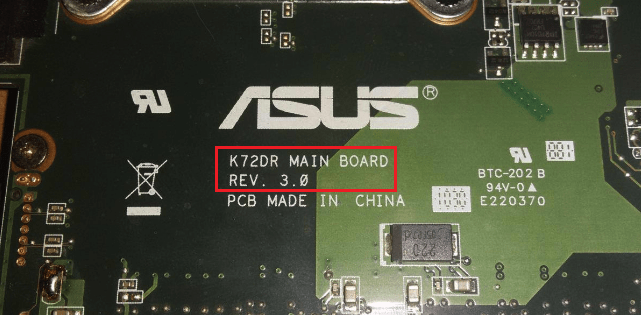
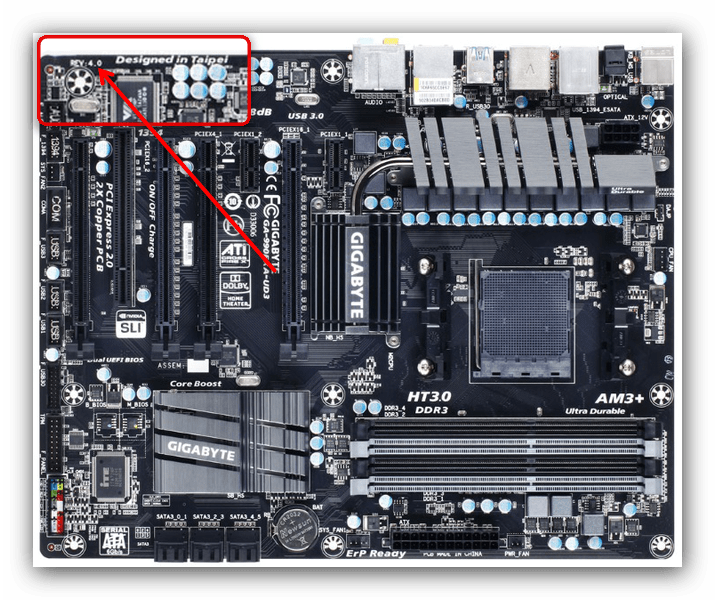 Приобрёл компьютер с рук, коробки с драйверами и инструкцией к материнской плате естественно не было. Установил операционную систему Windows 7, сразу зашёл в Диспетчер устройств и обнаружил много жёлтых кружков с восклицательными знаками (устройства, на которые не установились драйвера автоматически). Знаю, что есть программа AIDA64, которая может показать все установленные в системном блоке устройства, но устанавливать её не хочу.
Приобрёл компьютер с рук, коробки с драйверами и инструкцией к материнской плате естественно не было. Установил операционную систему Windows 7, сразу зашёл в Диспетчер устройств и обнаружил много жёлтых кружков с восклицательными знаками (устройства, на которые не установились драйвера автоматически). Знаю, что есть программа AIDA64, которая может показать все установленные в системном блоке устройства, но устанавливать её не хочу.
