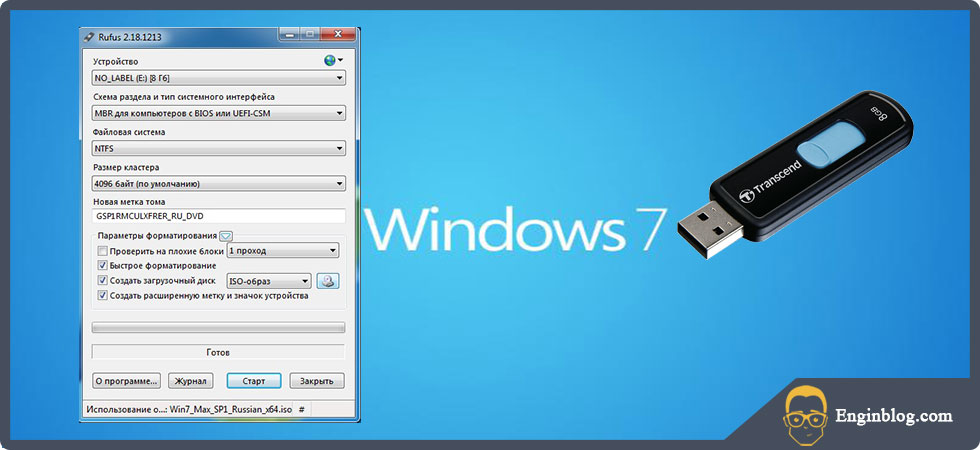Как создать загрузочную флешку windows 7, 8,8.1
Автор:Владимир
Здравствуйте дорогие читатели блога helpcomputerblog.ru.
Для выполнения переустановки Windows или реанимации системы необходимо иметь загрузочный диск CD/DVD или загрузочный USB-накопитель (флешку). Оптические диски постепенно вытесняются более емкими флеш-накопителями, так что в современные модели ноутбуков оптический привод не устанавливается. В таком случае остается единственный вариант для переустановки системы – использовать загрузочную флешку.
У многих пользователей возникают большие трудности при создании именно загрузочных флешек. А ведь это совсем несложно. Для этого можно воспользоваться одной из самых распространенных программ для записи оптических дисков и работы с их образами — UltraISO или воспользоваться командной строкой Windows.
Использование утилиты UltraISO при создании загрузочной флешки.
Чтобы сделать загрузочную флешку вам потребуется обзавестись установочным образом диска операционной системы Windows 7 (или другой системы) в формате ISO, MDF, NRG или другом, скачать и установить утилиту UltraISO, а также подготовить флешку объемом не менее 4ГГб (для записи диска с Windows ). Предварительно сохраните необходимые данные с флешки, так как при ее форматировании они будут утеряны. Программа UltraISO распространяется платно, однако ее пробная версия не имеет ограничений по созданию загрузочных дисков, так что можете выбрать пробный период, а не приобретать ее. После того, как вы установили утилиту, запустите ее.
Предварительно сохраните необходимые данные с флешки, так как при ее форматировании они будут утеряны. Программа UltraISO распространяется платно, однако ее пробная версия не имеет ограничений по созданию загрузочных дисков, так что можете выбрать пробный период, а не приобретать ее. После того, как вы установили утилиту, запустите ее.
Откройте образ диска (меню «Файл» -> «Открыть»),
указав путь к нему через диалоговое окно. Далее через меню «Самозагрузка» запустите действие «Записать образ Жесткого диска«.
Откроется окно записи образов, в котором укажите в качестве диска (Disk Drive) подключенную к компьютеру флешку. Остальные параметры записи образа можно оставить без изменения. Нажатием кнопки «Записать«,вы запустите процесс создания загрузочной флешки.
При этом программа потребует от пользователя подтверждения записи и предупредит, что вся информация с диска будет стерта. Это ваш последний шанс сохранить с флешки информацию, если она там имелась. После согласия начнется процесс записи, который длится всего несколько минут. После успешного окончания записи флешку можно использовать как загрузочную, для чего необходимо в BIOS материнской платы компьютера поставить приоритет загрузки с USB диска на первое место.
Это ваш последний шанс сохранить с флешки информацию, если она там имелась. После согласия начнется процесс записи, который длится всего несколько минут. После успешного окончания записи флешку можно использовать как загрузочную, для чего необходимо в BIOS материнской платы компьютера поставить приоритет загрузки с USB диска на первое место.
Использование командной строки при создании загрузочной флешки.
При таком способе вам не нужно устанавливать отдельную программу, необходимо только иметь установочный образ системы и флешку для его записи. Откройте командную строку, для этого откройте меню «Пуск» и в строке поиска программ напишите ‘CMD‘, высветится найденная программа командной строки, которую следует запустить. Либо откройте раздел «Все программы«, перейдите в группу «Стандартные» и запустите «Командная строка«. Также можно просто нажать Win+R и ввести слово ‘cmd‘ и нажать Enter. Работа в командной строке заключается в вводе специальных команд, выполнение которых происходит по нажатию клавиши Enter.
Работа в командной строке заключается в вводе специальных команд, выполнение которых происходит по нажатию клавиши Enter.
Роль командной строки при создании загрузочной флешки заключается в форматировании накопителя в соответствии с параметрами, необходимыми для загрузки с этого устройства. Все операции в командной строке следует выполнять с помощью утилиты для работы с дисками, томами и разделами жесткого диска – DISKPART.
Введем в командной строке команду: diskpart
На некоторых компьютерах может открыться новое окно командной строки, в котором следует выполнять последующие команды.
Далее необходимо просмотреть список дисков, чтобы выбрать нашу флешку для дальнейшей работы с ней. Вводим команду:
list disk
Будет представлен перечень дисков, если у вас кроме жесткого диска и флешки больше нет накопителей, то вы увидите перечень из двух дисков: Диск 0 и Диск 1. Ориентироваться следует по размеру диска. Выберете номер диска, соответствующий флешке, введя команду: sеlесt disk 1, где 1 – порядковый номер диска флеш-накопителя. Нумерация начинается с нуля (0) и на первом месте всегда стоит жесткий диск. После этой команды вы должны увидеть подтверждение: Выбран диск 1
Нумерация начинается с нуля (0) и на первом месте всегда стоит жесткий диск. После этой команды вы должны увидеть подтверждение: Выбран диск 1
На следующем этапе произведите очистку диска от записанной информации, для чего введите: clean
Командная строка после очистки накопителя известит об этом сообщением: «Очистка диска выполнена успешно«.
Теперь необходимо сделать флешку главным дисковым разделом, чтобы система могла выполнять загрузку с него. Для этого вводим команду: create partition primary. Об успешном выполнении операции командная строка известит соответствующим сообщением.
Далее нам необходимо выполнить форматирование флешки в файловой системе NTFS, но для этого необходимо снова сделать активной флешку. Для этого последовательно вводим команды: sеlесt partition 1
Тут мы выбираем уже не диск, а созданный ранее дисковый раздел, номер раздела соответствует номеру диску, выбираемому ранее.
active – делаем активным раздел.
Производим непосредственно форматирование: format fs=NTFS. Высветится индикатор процесса форматирования, по завершению которого командная строка известит, что форматирование успешно завершено.
Теперь нам остается назначить букву нашему разделу. Здесь вы можете назначить любую букву, но необходимо, чтобы такая буква не была занята логическим разделом диска компьютера. Можно, например, назначить букву «G» или назначить букву автоматически по выбору системы. В первом случае вводим: assign letter=G, где G – буква логического раздела флешки.
Во втором случае просто вводим: assign
Командная строка известит нас об успешном выполнении операции, после чего завершаем работу с системной утилитой «DiskPart», введя: exit. При этом, если у вас осталась открытая командная строка, то закройте и ее.
Флешка подготовлена к записи образа установочного диска. Для записи образа потребуется распаковать образ на флешку. Откройте образ в любом архиваторе, например, WinRAR и выделите все файлы и нажмите «Извлечь«.
Для записи образа потребуется распаковать образ на флешку. Откройте образ в любом архиваторе, например, WinRAR и выделите все файлы и нажмите «Извлечь«.
Выберете флешку и нажмите ОК. При этом вы должны убедиться, что на флешке не будет создана одна общая папка, куда распакуется образ, а распаковка файлов и папок будет идти в корень диска.
Вот и все, как видите, создать загрузочную флешку достаточно просто. Даже не имея дополнительных утилит, средства Windows позволят вам сделать загрузочный диск. Поэтому создавайте и не бойтесь экспериментировать. Всем удачи и до новых встреч!
Видео:
Сделать загрузочную флешку Windows 7. Загрузочная флешка Windows 7 — Система
Сделать загрузочную флешку Windows 7. Загрузочная флешка Windows
7. Как создать загрузочную флешку
Сделать загрузочную флешку Windows 7 намного проще, чем
может показаться на первый взгляд. Так как сегодня существует огромное
количество нетбуков и ноутбуков, которые не имеют на борту встроенного CD\DVD привода
и требующих установку windows 7 с загрузочной флешки, то для облегчения работы
пользователей были придуманы специальные программы и способы, как сделать
загрузочную флешку Windows 7 быстро и легко. В сегодняшней статье мы рассмотрим
с Вами все известные способы сделать загрузочную флешку с Windows 7, а Вы
выберете наиболее удобный для себя и будете использовать его в дальнейшем для
установки Windows 7 или других версий Windows
Так как сегодня существует огромное
количество нетбуков и ноутбуков, которые не имеют на борту встроенного CD\DVD привода
и требующих установку windows 7 с загрузочной флешки, то для облегчения работы
пользователей были придуманы специальные программы и способы, как сделать
загрузочную флешку Windows 7 быстро и легко. В сегодняшней статье мы рассмотрим
с Вами все известные способы сделать загрузочную флешку с Windows 7, а Вы
выберете наиболее удобный для себя и будете использовать его в дальнейшем для
установки Windows 7 или других версий Windows
Сделать загрузочную флешку Windows 7
Способ первый
Итак первый способ создания загрузочной флешки Windows 7 будет основан на программе Windows 7 USB/DVD Download Tool 1.0. Для начала Вам нужно загрузить эту программу с официального сайта и запустить, после чего Вы увидите главное окно программы. После этого вставляем флешку в компьютер или ноутбук и нажимаем кнопку Browse:
После этого у Вас откроется окно, в котором Вам необходимо
будет указать файл образ диска с операционной системой Windows 7. Выбираем файл
и нажимаем кнопку Открыть:
Выбираем файл
и нажимаем кнопку Открыть:
В следующем появившемся окне, нажимаете на кнопку USB device:
В окне, которое открылось, Вам нужно выбрать из списка флешку, которую Вы хотите сделать загрузочной, после выбора флешки, нажимаете кнопку Begin copying:
После этого у Вас появиться сообщение о том, что перед созданием загрузочной флешки Windows 7, Вам нужно отформатировать отмеченный носитель информации, для подтверждения операции нажимаем кнопку Erase USB Device:
После этого начнется процесс создания загрузочной флешки Windows 7:
По окончании процесса, загрузочная флешка с Windows 7 будет создана и Вам нужно будет просто закрыть программу:
Загрузочная флешка Windows 7
Способ второй
Сделать загрузочную флешку Windows 7 можно и при помощи
программы UltraISO. Для этого, устанавливаем программу на свой компьютер и
запускаем её. При запуске у Вас появится окно с сообщением о том, что программа
не бесплатная и Вы можете использовать её только в течении 30 дневного срока:
Для этого, устанавливаем программу на свой компьютер и
запускаем её. При запуске у Вас появится окно с сообщением о том, что программа
не бесплатная и Вы можете использовать её только в течении 30 дневного срока:
После того как откроется главное окно программы, переходим к решению нашего вопроса: Как создать загрузочную флешку Windows 7. В меню программы нажимаем кнопку Файл -> Открыть:
После чего в открывшемся окне нужно указать файл образ операционной системы Windows 7 для создания из него загрузочной флешки:
После этого, в меню программы нажимаем на Самозагрузка, где выбираем пункт «Записать образ жесткого диска…” (предварительно флешка уже должна быть подключена к компьютеру!!!):
В появившемся окне нам нужно выбрать флешку, которую мы хотим сделать загрузочной и нажать на кнопку Форматировать:
Следующий этап, это выбор файловой системы будущей
загрузочной флешки с Windows 7.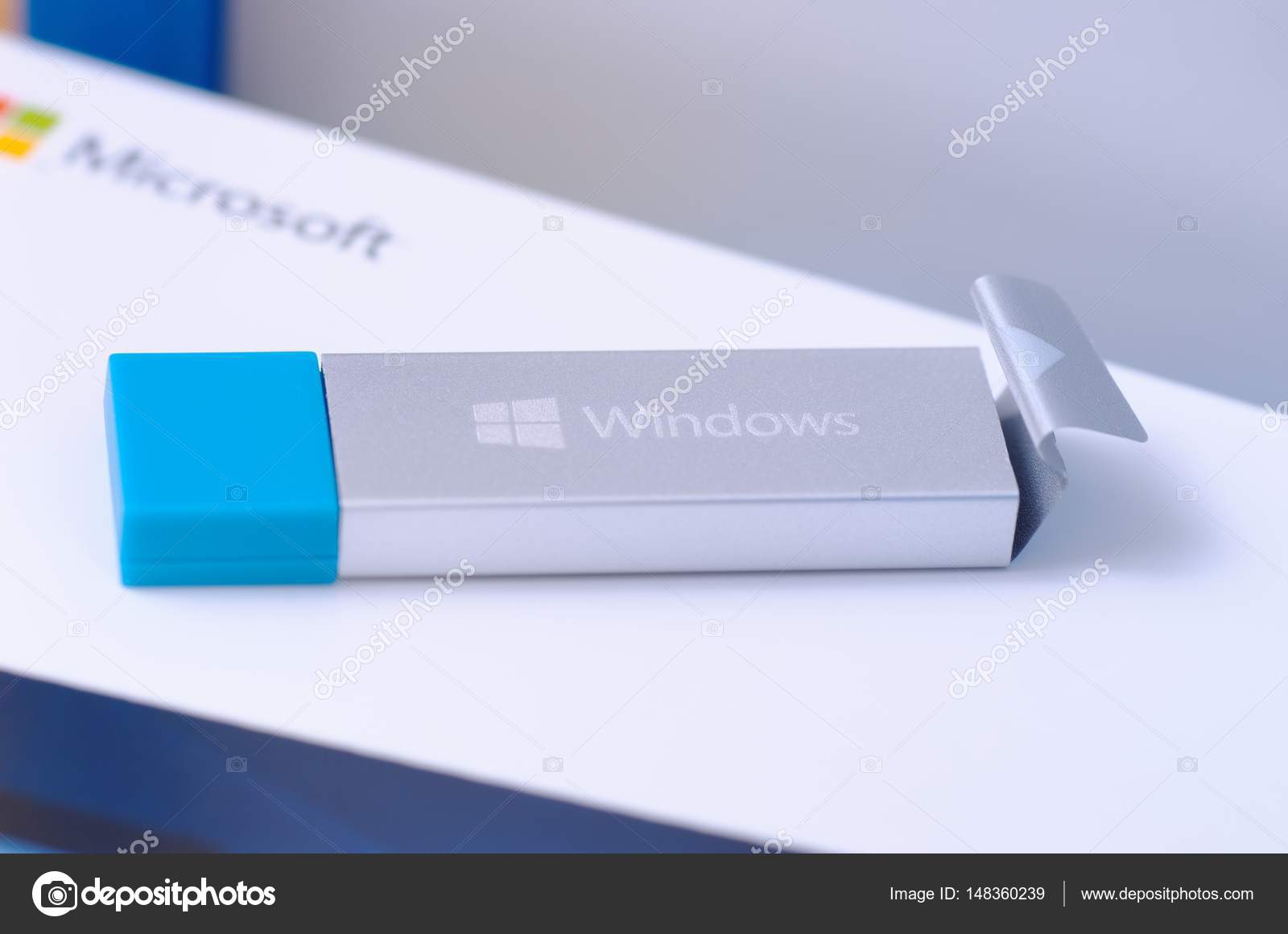 Выбираем NTFS и нажимаем Начать:
Выбираем NTFS и нажимаем Начать:
Подтверждаем сообщение об уничтожении данных на флешке:
После этого делаем загрузочную флешку Windows 7 нажав на кнопку Запись:
И подтверждаем нажатием на кнопку Да:
Ждем некоторое время до завершения операции создания загрузочной флешки:
По окончании, загрузочная флешка с Windows 7 будет создана и Вы сможете производить с неё установку Windows 7.
Создание загрузочной флешки c Windows 7
Способ третий
Сделать загрузочную флешку можно также при помощи командной строки Windows и при помощи обычного
архиватора Rar. Для того, что бы создать загрузочную флешку нажимаем Пуск ->
Выполнить и пишем команду cmd и нажимаем енттер.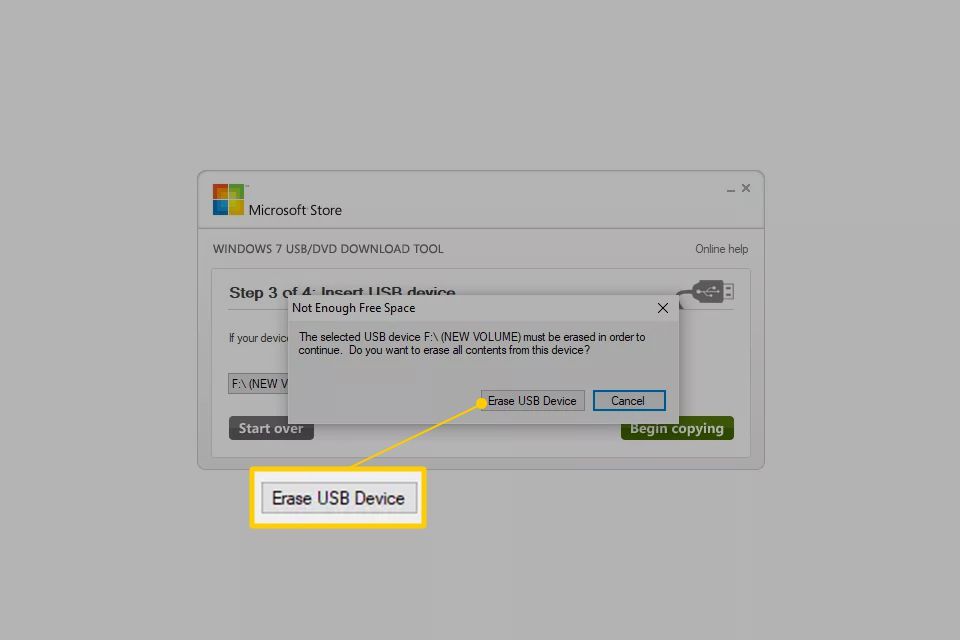
Печатаем в командной строке команду diskpart и нажимаем Enter:
После этого водим команду list disk, которая нужна нам для того, что бы выбрать необходимую нам флешку:
Наша флешка находится под номером 2, у Вас она может быть и под другим номером, определить под каким номером находится нужная Вам флешка, можно по размеру диска. После того, как номер флешки был определен вводим команду select disk x – где х это номер Вашей флешки:
После этого нам нужно очистить нашу флешку, для этого водим команду clean:
После этого печатаем create partition primary, тем самым создаем раздел:
Дальше вводим select partition 1 (выбираем нужный нам раздел) и жмем ентер:
После чего делаем наш раздел активным, вводим команду active и опять таки нажимаем на кнопку Ентер:
 Для этого в командной строке печатаем format fs=NTFS и
подтверждаем нажатием кнопки Enter:
Для этого в командной строке печатаем format fs=NTFS и
подтверждаем нажатием кнопки Enter:Потом, нам нужно назначить букву загрузочной флешке, делается это командой assign letter=Z :
После всех проведенных операций и успешного их выполнения, пишем Exit и нажимаем кнопку Enter:
После этого, для того, что бы сделать загрузочную флешку с Windows 7, нам нужно скопировать туда все необходимы установочные файлы. Для этого открываем архиватор, находим файл образ операционной системы Windows 7, выбираем его и нажимаем кнопку Извлечь:
В следующем окне указываем путь. Извлекаем в загрузочную флешку:
После распаковки файлов загрузочная флешка будет с Windows готова к использованию:
Создание загрузочной флешки Windows 7 при помощи программы PeToUSB
Теперь рассмотрим способ, как сделать загрузочную флешку при
помощи программы PeToUSB. Запускаем программу:
Запускаем программу:
После запуска у Вас откроется командная строка, где Вас попросят нажать любую клавишу:
После этого у Вас запуститься окно самой программы. Здесь Вам нужно будет выбрать флешку из выпадающего списка и нажать кнопку Start:
В появившемся сообщении подтвердить нажатием кнопки Да:
Потом опять подтверждаем нажатием кнопки Да:
После этого у Вас запуститься проесс форматирования будущей загрузочной флешки. После этого запускаем командную строку:
И вводим команду D:\Flash\bootsect\BootSect.exe /nt52 g – где g означает букву диска Вашей флешки в системе:
После этого нажимаем кнопку Ентер:
Теперь это окно командной строки закрываем и переходим к
окну, которое было открыто при старте программы PeToUSB. Здесь нажимаем 1 и
Ентер:
Здесь нажимаем 1 и
Ентер:
После этого в появившемся окне выбираем файлы операционной системы для создания загрузочной флешки и жмем Ок:
Потом вводим 3 указываем букву Вашей флешки и нажимаем Ентер:
Потом вводим 4:
Нажимаем Ентер. После чего подтверждаем начало процесса вводом буквы Y и нажатием Ентер:
Потом жмем любую кнопку:
Нажимаем Да:
Ждем некоторое время:
Снова жмем Да:
Еще раз жмем Да:
Потом жмем любую клавишу для подтверждения. После этого, загрузочная флешка Windows 7 будет готова.
Создание загрузочной флешки Windows 7. С помощью WinToFlash
Итак, для создания загрузочной флешки с Windows 7 будем использовать программу WinToFlash. Перед созданием загрузочной флешки прежде всего нам необходимо скопировать все файлы установочные файлы Windows 7 в папку на локальном диске:
Потом запускаем саму программу WinToFlash:
В окне программы нажимаем на кнопку:
После этого нажимаем Далее:
Выбираем путь к файлам Windows 7, а также указываем флешку, которую будем делать загрузочной:
После этого нажимаем Далее:
Потом опять далее и жмем Выход:
Все, теперь загрузочная флешка с Windows 7 готова к работе.
Установка Windows 7 с USB флешки / Хабр
Как то придя домой, я понял, что моей XP’шке, успешно стабильно работавшей 2 года, стало совсем нехорошо. Стал часто вылетал спойлер печати, хотя всеми методами был неоднократно он вылечен, появлялись маленькие глюки и т.д. Свою систему я с периодичностью в 1-2 недели чистил от мусора и оптимизировал, т.к. тестировал на домашней машине очень много софта.
Совсем недавно я приобрел новенький жесткий диск, и посему решил испытать тестовую версию Windows 7, не затрагивая пока еще работающую XP, ведь надо опробовать, когда нибудь от хрюшки приедтся отказаться, как это было с Windows 98… Vista отпадала сразу, ибо я ее очень сильно невзлюбил…
Некоторое время назад, когда появилась в сети более менее стабильная версия (кажется это был билд 7000), я испробовал тогда еще Windows Vienna на VirtualBox’е. И был я сильно удивлен быстродействием системы на виртуальной машине с 512 МБ оперативки и 32 МБ видео. По сравнению с Вистой, это был фурор, да и внешне мне тоже новая ОСь понравилась.
Я нашел в закромах оптический накопитель в виде DVD-RW фирмы FUJIFILM, обычных DVD-R небыло, а откуда этот диск взялся не помню. Записал образ а диск, выключил ПК, отключил на всякий случай все жесткие накопители, кроме нового, и приготовился к установке. Но тут меня поджидал сюрприз…
Установка с диска не запускалась. Я вернулся в XP, записал образ еще раз на более низкой скорости, но эффект тот же. Проверка показала брак диска. Через пару дней, с этого образа на обычной болванке, товарищ установил ОС без проблем. Ну а я решил прибегнуть к установке Windows 7 c USB флешки.
Мой\Ваш боекомплект
— Чтобы не было скучно — Плеер Ritmix RF-9700 \ Metallica S&M в 2х частях.
— Пару кружек кофе \ пару сигарет.
— USB флешка не менее 4 ГБ — у меня была под рукой Transcend среднего качества.
— Образ Windows 7 RC build 7057 Eng Retail + ru_RU LIP.
— Жесткий диск Western Digital Black Caviar 500 ГБ.
Что от нас требуется:
— Отформатировать флешку в NTFS.
— Сделать флешку загрузочной.
— Прописать загрузочный сектор на загрузку установщика Windows 7.
— Переместить содержимое образа на флешку.
Форматирование флешки
Форматируем флешку в NTFS. По умолчанию стандартным способом увы нельзя, но это решается очень быстро: открываем свойства нашей флешки, переходим во вкладку «Оборудование», находим в списке нашу влешку, выделяем и жмем кнопку «Свойства». Переходим на вкладку «Политика» и ставим галочку рядом с параметром «Оптимальная производительность». Все, теперь в стандартном разделе форматирования появится возможность форматирования этой флешки в систему NTFS. Форматируем флешку, и переходим к следующей фазе.
Делаем флешку загрузочной
Для этого есть 2 способа: Включенной в состав Windows утилитой Diskpart, или программой
MBRWizardУвы, Diskpart нам не пригодиться, т.к. он большинство флешек он попросту не распознает. В нашем обзоре мы воспользуемся утилитой MBRwizard, в ней к тому же, символов меньше набирать. Она является как и Diskpart консольной.
Она является как и Diskpart консольной.
Скачиваем с сайта zip архив с программой, распаковываем, открываем консоль, вызываем mbrwiz.exe /?, и смотрим список команд (в момент написания статьи, я уже использовал Windows 7 x64, и на скринах будет проскакивать mbrwiz64.exe).
Выполняем команду mbrwiz.exe /list и видим список наших твердотельных и магнитных накопителей
Находим в списке нашу флешку, и запоминаем ее номер. Далее вводим команду mbrwiz.exe /disk=X /active=1.
X — номер устройства в списке (нашей флешки), active=1 — делает флешку активным разделом, active=0 — наоборот.
Видим предложение подтвердить свои намерения, отвечаем Y — да или N — нет. При подтверждении, видим уведомление, что флешка успешно сделана активной, и получила свой загрузочный сектор.
Прописываем в загрузочный сектор установщик Windows 7
Для этого нам нужно смонтировать образ в виртуальный привод, если такового нет, извлечь папку boot из образа на диск. Открываем командную строку, переходим в папку boot, и подаем команду: bootsect.exe /nt60 X:, где X — буква вашей флешки.
Открываем командную строку, переходим в папку boot, и подаем команду: bootsect.exe /nt60 X:, где X — буква вашей флешки.
Все, наша флешка стала загрузочной, и теперь даже знает, как грузить установщик Windows.
Перемещаем содержимое образа на флешку
Как и указывалось ранее у меня на руках была была флешка среднего качества, поэтому перемещение файлов у меня отняло примерно 30 минут. Перемещать файлы рекомендую из смонтированного образа, или извлекать спец. утилитой по работе с образами, я пользуюсь UltraISO. TotalCommander наотрез отказался копировать из образа файл «sources/install.wim», в котором содержится зашифрованый образ системы.
Все, после перемещения файлов можете перезагружать машину, и грузиться с флешки. После установки можете устаовить официальный тестовый языковой пакет. У нас в руках универсальная флешка для установки Windows 7. Вы можете удалить файлы с флешки (тока не форматируем), и скопировать файлы нового билда, и она у вас все равно будет работать (если Microsoft ничего не сменит в загрузчике). Так же флешкой можно пользоваться как и раньше, перенося на ней файлы.
Так же флешкой можно пользоваться как и раньше, перенося на ней файлы.
Создание загрузочной флэшки для установки Windows 7
В действительности установка Windows 7 с флешки по существу ничем не отличается от установки операционной системы с DVD. Большая часть работы связанная с этим способом заключается в превращении флешки в загрузочное устройство с дистрибутивом ОС на ней. Ниже мы рассмотрим пару утилит, которые позволят вам легко это сделать и скопировать на созданный загрузочный флеш-накопитель Windows 7 (его объём должен быть не меньше 4 ГБ).
Windows 7 USB/DVD Download Tool
Для быстрого и простого помещения ISO-образа Windows 7 на флешку можно воспользоваться бесплатной утилитой Microsoft, называющейся Windows 7 USB/DVD Download Tool.
Для работы программа требует наличия XP SP2 или более поздней операционной системы Windows. Кроме того, при работе под XP вам потребуются пакеты .NET Framework 2.0 и Microsoft Image Mastering API V2, которые можно скачать с сайта Microsoft.
По нашему мнению, утилита лучше работает, если до ее применения отформатировать флешку в NTFS. Впрочем, возможно, это связано лишь с нашей флехой, и у вас все может обстоять по-другому.
Использовать Windows 7 USB/DVD Download Tool довольно просто. Вначале покажите программе, где у вас лежит ISO-образ с Windows 7, и затем кликните Next (Далее).
На втором шаге выберите USB-device (USB-устройство). Как можно заметить, программа также будет полезна, если вам требуется нарезать ISO-образ на DVD.
Далее выберите флеш-карту, на которую вы хотите поместить образ с Windows 7, и кликните кнопку начала копирования Begin copying.
Теперь просто дождитесь окончания процесса, при котором ваша флешка будет отформатирована и на нее будут скопированы все необходимые файлы для установки Windows 7.
После окончания копирования вы сможете увидеть созданные файлы. Теперь вы можете начать установку Windows 7 на любом компьютере, который поддерживает загрузку с USB-флешки.
Теперь вы можете начать установку Windows 7 на любом компьютере, который поддерживает загрузку с USB-флешки.
Установите Windows с помощью флеш-накопителя: buildapc
Привет всем,
Я уже упоминал, что установил Windows, используя флешку вместо диска, и это было намного быстрее. Я получил много сообщений от людей, желающих узнать больше. Это довольно просто, но я понимаю, что многие люди могут об этом не знать. Это замечательно, если вы готовы отказаться от дисковода, потеряли установочный DVD, у вас еще нет пакета обновления 1 или если вы просто хотите более быструю установку. Все, что вам нужно, это USB-накопитель объемом не менее 4 ГБ.
Это полностью законно и все еще требует активации и серийного номера. Эти изображения напрямую связаны с хостом Microsoft и полностью не изменяются.
Шаг 1 , загрузите свою копию Windows (это пакет обновления 1, файлы обновления мультимедиа):
Шаг 2 , получите и установите Windows 7 USB / DVD Download Tool
Загрузите Windows USB / DVD Copy Tool
Step 3 , Сделайте свой USB-накопитель
Запустите Windows 7 USB / DVD Download Tool.

Выберите только что загруженный файл ISO и нажмите «Далее».
Выберите USB-устройство.
Выберите USB-накопитель и начните копирование.
Если вам требуется дополнительная помощь на этом этапе, см. это более подробное руководство (спасибо Very_Serious ) или это видео-обзор (спасибо 1l1k3bac0n ) .
Необязательно Шаг 3.5 , Удаление файла ei.cfg на USB-накопителе после его создания преобразует его в универсальный установщик. Полезно для неанглоязычных версий, которым требуется установка Home Premium или Ultimate. (Спасибо fp4)
Шаг 4 , Вставьте новый диск Windows 7 в компьютер, на который вы хотите установить, и загрузитесь с него, установите как обычно. 🙂
Дополнительно:
ПРИМЕЧАНИЯ:
02.02.13 — Добавлено Как подготовить X64 из X86. Обновлены все ссылки с помощью Media Refresh.Добавьте N выпусков.
Обновлены все ссылки с помощью Media Refresh.Добавьте N выпусков.
28.02.13 — Добавлена ссылка на руководство по загрузке EFI.
Могу ли я использовать дешевую USB-флешку для запуска Windows и использовать ее в качестве локального жесткого диска? | Технологии
Мне только что пришлось заменить свой жесткий диск емкостью 1 ТБ, который стоил 25 фунтов стерлингов, все готово и очищено, но я заметил, что теперь вы можете получить USB-накопитель емкостью 1 ТБ за 8,99 фунтов стерлингов. Могли бы вы использовать их как обычную повседневную поездку? Я воспользуюсь одним из них в качестве резервной копии, но если я зеркалирую на нем свой диск, могу ли я переключиться на него, если мой диск снова выйдет из строя? Роджер
Я был удивлен — потрясен! — чтобы обнаружить, что вы можете купить флэш-накопитель на 1 ТБ меньше, чем за десять долларов, потому что я заплатил больше за версии на 16 ГБ и 32 ГБ.Как упоминается в комментариях ниже, это почти наверняка афера, потому что все еще применяется старая пословица компьютерной индустрии: «дешево, быстро, хорошо — выбирайте любые два».
Если ваш флэш-накопитель емкостью 1 ТБ надежно удерживает 1 ТБ в течение года или двух, то вряд ли это будет быстро. Когда я спросил, вы очень любезно запустили CrystalDiskMark, и он установил скорость чтения 16,28 МБ / с и скорость записи 6,52 МБ / с. (В этом тесте MBps означает один миллион байтов в секунду.)
Это середина пути для USB 2.0, где самый быстрый может управлять скоростью чтения со скоростью 25 МБ / с и записью данных со скоростью 10 МБ / с. Он намного медленнее, чем ваш жесткий диск емкостью 1 ТБ (88,80 / 82,08), который несколько медленнее моего (127,7 / 122,6).
Скорость действительно влияет на удобство использования, поэтому люди переходят на твердотельные накопители (примерно в 5 раз быстрее, чем жесткие диски) и диски M.2 (примерно в 25 раз быстрее, чем жесткие диски).
Очевидно, было бы лучше использовать флэш-накопитель USB 3.0, который может считывать данные со скоростью 100 Мбит / с и более. К сожалению, это резко увеличило бы стоимость. Даже флэш-накопители на 256 ГБ часто стоят более 70 фунтов стерлингов, а могут стоить намного больше. Вы можете получить внешние жесткие диски емкостью 3 ТБ — с в 12 раз больше места для хранения — по аналогичной цене.
Даже флэш-накопители на 256 ГБ часто стоят более 70 фунтов стерлингов, а могут стоить намного больше. Вы можете получить внешние жесткие диски емкостью 3 ТБ — с в 12 раз больше места для хранения — по аналогичной цене.
Windows To Go
Когда Windows To Go появилась вместе с Windows 8, Microsoft наконец-то предоставила поддерживаемый способ запуска Windows с USB-накопителя.Вы, безусловно, можете зеркалировать свой существующий жесткий диск емкостью 1 ТБ на флэш-накопитель емкостью 1 ТБ. Однако я не ожидал, что это сработает, если жесткий диск вышел из строя, потому что весь код по-прежнему будет относиться к диску C :.В лучшем случае это может помочь вам приступить к работе после замены неисправного жесткого диска, но также поможет сохранить резервную копию на внешнем жестком диске. Вам нужно что-то вроде Windows To Go….
Microsoft пробовала использовать несколько способов использования USB-накопителей. Десять лет назад он представил ReadyBoost для повышения производительности ПК. Это не имело достаточного значения, чтобы завоевать популярность, но можно было его пустить в ход. Он также предлагал Windows PE (Preinstallation Environment), которая запускала минимальную версию Windows с USB-накопителя.Techies могли использовать его для запуска ПК и установки новой версии Windows Vista или для ремонта ПК, если Windows не запускалась. Но на смену WinPE пришла WinRE (среда восстановления Windows).
Это не имело достаточного значения, чтобы завоевать популярность, но можно было его пустить в ход. Он также предлагал Windows PE (Preinstallation Environment), которая запускала минимальную версию Windows с USB-накопителя.Techies могли использовать его для запуска ПК и установки новой версии Windows Vista или для ремонта ПК, если Windows не запускалась. Но на смену WinPE пришла WinRE (среда восстановления Windows).
Когда Windows To Go появилась вместе с Windows 8, Microsoft наконец-то предоставила поддерживаемый способ запуска Windows с USB-накопителя. По сути, это был «Live USB», аналог «Live CD». Microsoft предложила, чтобы люди могли носить с собой собственную копию Windows и использовать ее с любым доступным ПК для безопасного входа в свои корпоративные сети.Это работает достаточно хорошо, потому что обычно они просто читают. Если им нужно сохранить много данных, низкая скорость записи может быть болезненной.
К сожалению, Microsoft выпустила Windows To Go только для выпусков Windows 10 Enterprise и Education. Однако вскоре люди нашли способы создавать Live USB-накопители для других выпусков Windows, даже для некоторых старых.
Однако вскоре люди нашли способы создавать Live USB-накопители для других выпусков Windows, даже для некоторых старых.
Сегодня существует несколько сторонних программ, облегчающих этот процесс. Руфус, наверное, самый известный.(Обычно он используется для создания загрузочных карт памяти Linux.) Альтернативы включают WiNToBootic и WinToUSB Free.
Это потребует некоторых усилий, но вы можете создать Live USB-копию Windows и поддерживать папки с данными в актуальном состоянии. Это должно вернуть вас к работе довольно быстро после сбоя жесткого диска, но вам нужно будет использовать его только до тех пор, пока вы не получите надлежащую замену жесткого диска.
USB-накопитель для восстановления
Для большинства людей более простым решением является создание «USB-накопителя для восстановления» на случай, если ваш компьютер выйдет из строя по какой-либо причине.Он заменяет DVD-диск восстановления Windows, который некоторые из нас создали для Windows 7 и более ранних версий.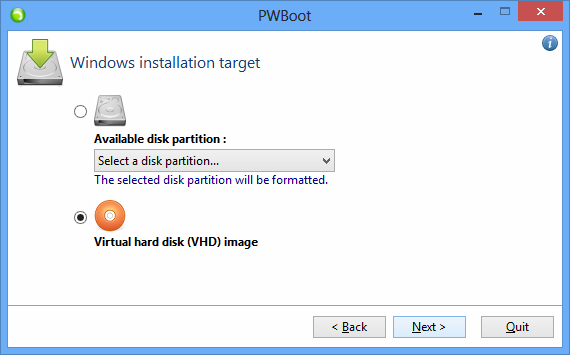
В Windows 10 введите «создать диск восстановления» в поле поиска и щелкните его, когда оно появится. Вам понадобится пустая флешка на 16 ГБ или, желательно, на 32 ГБ, потому что все существующие данные будут стерты. (Это важно иметь в виду, если вы решите создать диск на внешнем жестком диске.) Это очень просто и относительно быстро.
Между прочим, если вы все же хотите создать DVD восстановления, найдите Панель управления и запустите утилиту, поставляемую с Windows 7.Перейдите в «Панель управления \ Система и безопасность \ Резервное копирование и восстановление (Windows 7)» и нажмите «Создать диск восстановления системы» слева. В последний раз, когда я делал это в Windows 7, мастер использовал два DVD-диска, и да, они все еще у меня под рукой.
Всегда хорошо иметь диск восстановления / USB-накопитель. С другой стороны, вероятно, быстрее создать клон жесткого диска с помощью Macrium Reflect Free, EaseUS или аналогичного программного обеспечения.
Использование USB-накопителя в качестве локального диска Вы спросили, можете ли вы использовать одну из ваших карт памяти в качестве «обычного повседневного накопителя». «Ответ — да, но это не очень просто, и я не рекомендую это делать.
«Ответ — да, но это не очень просто, и я не рекомендую это делать.
USB-накопители отмечены как съемные, что означает, что операционная система обрабатывает их не так, как локальные жесткие диски. Например, вы не можете разбить их на разделы, и им не всегда может быть назначена одна и та же буква диска.
Вы можете использовать карту памяти в качестве повседневного диска, но я не рекомендую это делать. Фотография: AlamyЧтобы преобразовать USB-накопитель в локальный, вам нужно изменить назначение «съемный», и, возможно, вам придется изменить драйвер.Если вы выполните поиск по фразе «Flip Removable Bit», вы найдете ссылки на программное обеспечение, такое как BootIt от Lexar (lexar_usb_tool.zip), которое может выполнять эту работу. Когда бит не может быть перевернут, есть возможное программное решение: драйвер фильтра Hitachi Microdrive. Оба они сейчас довольно старые, но все еще работают.
Однако сегодня я не вижу смысла разбивать USB-накопитель на разделы. Файловые системы NTFS и exFAT очень эффективны с точки зрения того, что не тратят большие объемы дискового пространства на небольшие файлы, а NTFS можно использовать на любом диске от 400 МБ до 16 эксабайт.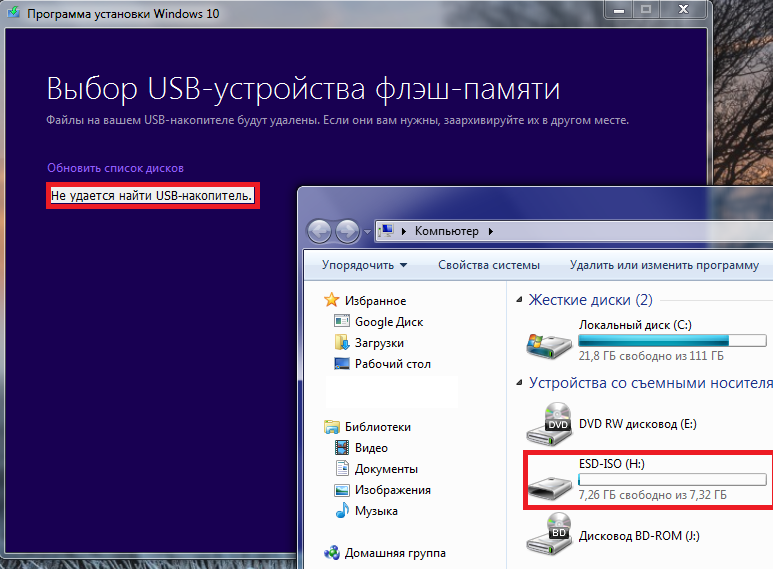 Вы можете иметь отдельные папки вместо отдельных разделов.
Вы можете иметь отдельные папки вместо отдельных разделов.
USB-накопители обычно немного торчат, поэтому всегда есть шанс их разбить, что может привести к потере данных и / или повреждению файлов. Кроме того, USB-накопители не получают поддержки Trim, которая продлевает срок службы твердотельных накопителей.
Наконец, что вы получите? Вся суть локального диска заключается в обеспечении быстрого доступа к уникальным данным, которые вы затем создаете резервную копию на более дешевом и медленном носителе: оптических дисках, внешнем жестком диске, USB-накопителе, облаке или на всех четырех.Если вы используете карту памяти в качестве локального диска, вы получаете медленный доступ к локальным данным, для которых вам все равно придется создавать резервные копии на что-то еще.
У вас есть вопросы? Отправьте его по адресу [email protected]
Эта статья содержит партнерские ссылки на продукты. Наша журналистика независима и никогда не написана для продвижения этих продуктов, хотя мы можем заработать небольшую комиссию, если читатель совершит покупку.
Эта статья содержит партнерские ссылки, что означает, что мы можем заработать небольшую комиссию, если читатель перейдет по ссылке и совершает покупку.Вся наша журналистика независима и никоим образом не зависит от рекламодателей или коммерческих инициатив. Нажимая на партнерскую ссылку, вы соглашаетесь с установкой сторонних файлов cookie. Больше информации.
Как установить Windows 7 с помощью флэш-накопителя
Вот полное руководство, которое описывает, как установить Windows 7 с помощью флэш-накопителя . Думаю, вы пробовали компакт-диск для установки операционной системы Windows 7. Вы пробовали USB-флешку для того же? Если нет, это руководство для вас.Почти 95% компьютерных фанатов устанавливают новую операционную систему с компакт-дисков. Что ж, мы можем преобразовать наши перьевые диски в загрузочные диски. В этом руководстве наша цель — установить Windows 7 с помощью флэш-накопителя . Для этого мы должны сделать наш флеш-накопитель загрузочным, а также скопировать установочные файлы на флеш-накопитель. Это не сложная задача.
Для этого мы должны сделать наш флеш-накопитель загрузочным, а также скопировать установочные файлы на флеш-накопитель. Это не сложная задача.
Итак, вы готовы преобразовать свой Pen-накопитель в загрузочный накопитель и установить Windows 7 с помощью флеш-накопителя? Если да, следуйте этим простым дискам и наслаждайтесь ОС Windows на своем флэш-накопителе
.Пошаговое руководство по установке Windows 7 с помощью флэш-накопителя
Что вам нужно?
Для установки windows 7 с флешки необходимо
Вы должны загрузить и установить все три вышеупомянутых файла, чтобы установить Windows 7 с помощью Flash Drive
.Как скопировать установочные файлы и сделать загрузочную флешку
Для выполнения этих действий у вас должна быть установлена Windows XP SP2 или более поздняя версия.Если вы используете операционную систему Windows XP, вам следует установить .Net Framework 2.0+ для выполнения этой задачи.
Ручка для форматирования
Я рекомендовал вам отформатировать флешку перед копированием установочного файла на диск.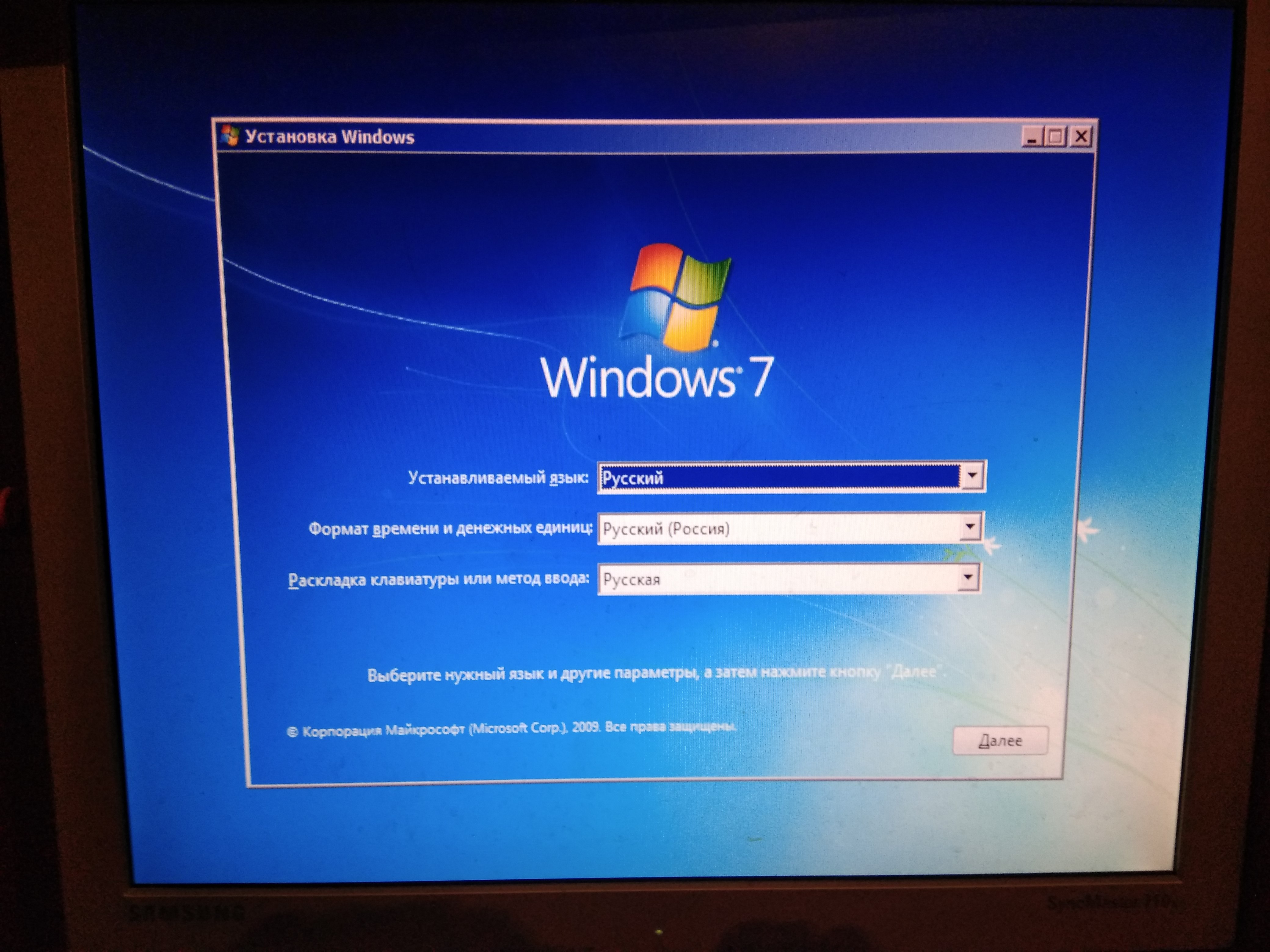 Форматирование флеш-накопителя может помочь нам удалить любую ошибку при установке новой операционной системы
Форматирование флеш-накопителя может помочь нам удалить любую ошибку при установке новой операционной системы
Копирование файлов
- Откройте инструмент загрузки Windows 7 CD / DVD , просмотрите ISO-файл Windows 7 и нажмите Далее
- На шаге 2 выберите USB-устройство .Это скопирует файлы на флэш-накопитель. Это же программное обеспечение также используется для записи данных на DVD .
- На шаге 3 выберите свой диск и нажмите Начать Копировать
- На шаге 4 диск снова форматируется, и все файлы установки копируются на флэш-накопитель. Подождите, пока все файлы будут скопированы, так как это займет некоторое время в зависимости от скорости вашего компьютера и оперативной памяти
Вот и все, что ваш Pen-накопитель работает так же, как CD / DVD с ОС Windows. Теперь вы можете использовать вашу флешку в качестве загрузочного накопителя
.Как заставить вашу систему загружаться с USB
- До сих пор вы работали с флешкой и сделали ее полностью идеальной для установки Windows 7, и теперь вам нужно изменить настройку загрузки на вашем компьютере на USB-накопитель.

- По умолчанию порядок загрузки в вашей системе начинается с CD / DVD. Это означает, что ваш компьютер всегда старается загрузиться с CD или DVD, и он не будет проверять наличие USB и оставшихся дисков. Таким образом, мы должны изменить порядок загрузки и поместить USB поверх .
- Для этого перезагрузите компьютер и непрерывно нажимайте F2, пока не получите экран другого цвета. (Обычно синий или зеленый)
- Теперь перейдите к System Bios settings , а затем к Boot settings
- С помощью клавиш со стрелками на клавиатуре установите USB как первое загрузочное устройство и выйдите из установки после сохранения всех настроек
Вот и все, теперь вы все сделали.Теперь вы можете установить windows 7 с флешки
Комментарий ниже для любого запроса и БЫТЬ СОЦИАЛЬНЫМ ЧУВКОМ
.