Как Преобразовать PDF в Читаемый Текст
PDF (Portable Document Format) — это формат файлов, созданный Adobe, обычно используемый для обмена документами с текстовыми, векторными и растровыми файлами и содержащий элементы, хранящиеся в формате изображения. Мы можем столкнуться с ситуацией, когда нам нужно скопировать текст из файла PDF для редактирования или повторного использования текста, и это можно быстро сделать, выполнив оптическое распознавание текста с помощью инструмента под названием PDFelement. Он может помочь Вам преобразовать PDF в читаемый текст.
БЕСПЛАТНО СКАЧАТЬКак преобразовать PDF в читаемый текст
Чтобы преобразовать PDF в читаемый текст, выполните следующие действия.
Шаг 1: Нажмите «Выполнить распознавание текста».
OCR (оптическое распознавание символов) — это процесс преобразования рукописного или графического нередактируемого текста в редактируемый текст. Выполнение этого процесса с документом позволит нам преобразовать все буквы в машинно-кодированный текст.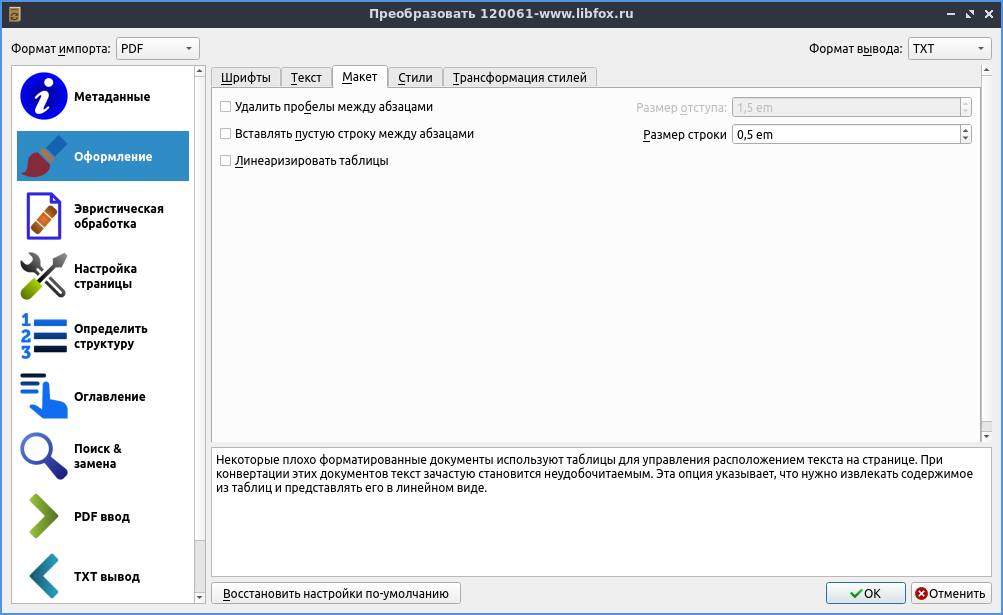
Как только Вы импортируете документ в программу, она автоматически определит, что это отсканированный документ. Вам нужно будет нажать кнопку «Выполнить распознавание текста».
Шаг 2: Настройки оптического распознавания текста
После того, как Вы нажмете на кнопку, должно появиться небольшое окно, в котором Вы сможете выбрать преобразование документа в PDF с помощью «Сканировать в редактируемый текст» или «Сканировать в доступный для поиска текст на изображении».
Если Вы выберете первый вариант, на выходе получится нередактируемый файл PDF с текстом, который нельзя редактировать, но можно будет скопировать. Выбор последнего приведет к созданию документа с полностью редактируемым текстом.
Шаг 3: Просмотрите PDF после OCR
Выполнив задачу преобразования PDF файла в файл с возможностью редактирования посредством оптического распознавания символов, Вы можете нажать кнопку «Просмотр», чтобы просмотреть PDF файл постранично и полностью оценить преобразованный документ. На этом этапе Вы можете выбирать между различными макетами просмотра для удобства и выполнять другие действия, такие как увеличение и уменьшение масштаба, регулировка ширины страницы и др.
На этом этапе Вы можете выбирать между различными макетами просмотра для удобства и выполнять другие действия, такие как увеличение и уменьшение масштаба, регулировка ширины страницы и др.
Шаг 4: Выберите PDF после OCR
После выполнения упомянутых действий с документом, у Вас будет возможность открыть файл и внести изменения, как в текстовом документе (например, выделение текста, форматирование и редактирование текста, использование зачеркивания или даже просто копирование текста) с помощью дополнительных инструментов добавления комментариев, заметок и т. д.
PDFelement — это доступное программное обеспечение, которое позволяет с легкостью создавать, просматривать, систематизировать, редактировать, экспортировать и конвертировать файлы PDF. Хотя существует ряд других программ для редактирования PDF файлов, PDFelement выделяется тем, что предлагает все функции, которые могут понадобиться пользователю, без необходимости использовать несколько программ параллельно.
- С помощью параметров редактирования PDF файлов можно добавлять текст и изображения без каких-либо проблем с форматированием.

- Программа также позволяет пользователям конвертировать PDF файлы в другие форматы, включая excel и word, сохраняя при этом сходство с исходными документами, то есть не влияя на насыщенность, дизайн макета, таблицы или форматирование.
- Пользователи также могут использовать функцию «комментариев», которая позволяет вставлять комментарии в документ для последующего просмотра, не затрагивая фактический текст в файле.
Как конвертировать PDF в читаемый текст бесплатно онлайн
- На главной странице указаны несколько вариантов преобразования, выберите сверху «OCR».
- На следующей вкладке нажмите «Выбрать файл», чтобы выбрать файл, который Вы хотите преобразовать.

- Нажмите на кнопку «Конвертировать». В результате файл будет автоматически преобразован в желаемый формат файла.
- Скачайте читаемый текст.
Скачать Бесплатно или Купить PDFelement прямо сейчас!
Скачать Бесплатно или Купить PDFelement прямо сейчас!
Купить PDFelement прямо сейчас!
Купить PDFelement прямо сейчас!
Как конвертировать PDF в текст с помощью Calibre~Wpilot
В этой статье мы рассмотрим преобразование PDF документов в редактируемый текст в Linux с использованием графического инструмента Calibre.Стоит отметить программа Calibre для извлечения текста из PDF файлов не может извлечь текст если PDF файл состоит из изображений (например отсканированных страниц / рисунков книг).
Преобразование PDF в текст с использованием Calibre.
Calibre это программа для тех кто любит читать, скачивать книги и сохранять большое количество книг у себя на компьютере. Программа поддерживает организацию, отображение, редактирование и преобразование электронных книг поддерживая широкий спектр форматов.
Calibre доступен в репозиториях вашего дистрибутива Linux и вы сможете установить его с помощью команды через терминал:
sudo apt install calibre
Теперь когда Calibre установлен в вашей системе запустите его и нажмите Добавить книги (Add books) чтобы добавить PDF (или несколько файлов PDF ) который вы хотите преобразовать в текст. Calibre поддерживает пакетное преобразование нескольких файлов PDF в текст.
В списке книг выберите PDF файл (или несколько PDF-файлов для пакетного преобразования в .txt), который требуется преобразовать в текст и нажмите кнопку Преобразовать книги (Convert books ). В верхнем правом углу окна преобразования выберите TXT в качестве Формат вывода( Output format)
В этом диалоговом окне преобразования можно настроить множество параметров. Например, вы можете выбрать автоматическое удаление пробелов между абзацами или вставить пустую строку между абзацами.
После завершения настройки нажмите кнопку OK чтобы начать преобразование PDF в текст.
В этом случае у Calibre отсутствует способ конвертировать только страницу или диапазон страниц. В настоящее время программа может конвертировать только целые файлы PDF в текст.
Домашняя страница Calibre:
https://calibre-ebook.com/download
Не удается найти страницу | Autodesk Knowledge Network
(* {{l10n_strings.REQUIRED_FIELD}})
{{l10n_strings.CREATE_NEW_COLLECTION}}*
{{l10n_strings.ADD_COLLECTION_DESCRIPTION}}
 PRODUCTS}}
{{l10n_strings.DRAG_TEXT}}
PRODUCTS}}
{{l10n_strings.DRAG_TEXT}}
{{l10n_strings.DRAG_TEXT_HELP}}
{{article.content_lang.display}}
{{l10n_strings.AUTHOR}}{{l10n_strings.
Распознавание текста из PDF в WORD
Иногда пользователям необходимо получить из сканированной странички, такой например как PDF, текстовый файл Word. В этих случаях часто используют программу ABBYY FineReader. Но программа не бесплатная, хотя имеет большой функционал, который полностью удовлетворит ваши потребности. Если вам не подходит данный способ, давайте подробно рассмотрим основные онлайн и оффлайн сервисы и ответим на вопрос о распознавании текста из ПДВ в Ворд, волнующий многих.
Содержание статьи:
- Pdftoword.ru – онлайн конвертер PDF в WORD
- Особенности оффлайн программы First PDF
- Как пользоваться FirstPDF
- Сервис для распознавания PDF и переводом в WORD – Convertonlienfree
- Особенности сервиса Convertonlinefree
- Как пользоваться сервисом Convertonlinefree
- Сервис-конвертер PDF в Word pdf2doc.com/ru
- Плюсами сервиса pdf2doc.com являются:
- Распознать текст PDF в WORD при помощи сервиса ABBYY FineReader
- Возможности сервиса ABBYY FineReader
Pdftoword.ru – онлайн конвертер PDF в WORD
Попадая на сайт pdftoword.ru, мы видим сразу пояснения к работе с сервисом.
- Прямо перед нашими глазами, посередине экрана показан скрин с настройками конвертации оффлайн версии программы, на котором четко видны кнопки интерфейса.
- Слева в окне мы сразу можем начать работу по конвертации ПДФ в Ворд.

Это удобный, полностью русскоязычный сервис для преобразования PDF файлов в несколько форматов на ваш выбор. На выходе преобразования вы можете получить RTF, картинки, Ворд текст, HTML, Excel. Для удобства после конвертации вы можете скачать файл в архиве, что существенно уменьшит размер скачиваемого файла. Это удобно для тех, у кого медленный интернет. Загрузить файл PDF для конвертации мы можем лишь размером в 1 мегабайт.
Сервис PDFtoWORDАдминистрация сервиса дает нам возможность конвертировать более объемные файлы, но для этого необходимо скачать оффлайн версию на свой ПК и установить ее. Чтобы это сделать – нажмите на большую зеленую кнопку внизу главной страницы сайта – «Скачать First PDF».
Программа FirstPDFОсобенности оффлайн программы First PDF
- Есть возможность извлекать текст из изображения.
- Конвертация PFD в Excel.
- PDF можно сохранять в виде изображения, png, jpg, tiff, bmp.
- PDF файлы не ограничиваются в размере.

- Не требуется подключенный интернет.
- Поддержка сканов.
- Преобразование PDF в DOC, RTF, WORD.
- Распознавание скан-файлов.
Программное обеспечение First PDF – платное, но есть версия с ознакомительным периодом в 30 дней, поэтому при скачивании укажите нужную вам версию. Чтобы ее скачать перейдите по https://download.ru/files/REj4PBXP или эта же ссылка на главной странице сервиса www.pdftoword.ru внизу страницы.
Выбор версии программыКак пользоваться FirstPDF
Если мы говорим о сервисе на сайте pdftoword.ru, то здесь все просто.
- Слева в блоке под пунктом 1 вам нужно выбрать файл PDF, который необходимо преобразовывать.
- Под вторым пунктом нужно указать, что мы хотим получить из файла PDF – картинку, WORD-файл, HTML и т.д.
- Далее можно поставить галочку на пункте «Получить результат как ZIP-архив» и нажать кнопку «Получить результат».
В программе, загруженной на компьютер First PDF также не нужно долго разбираться.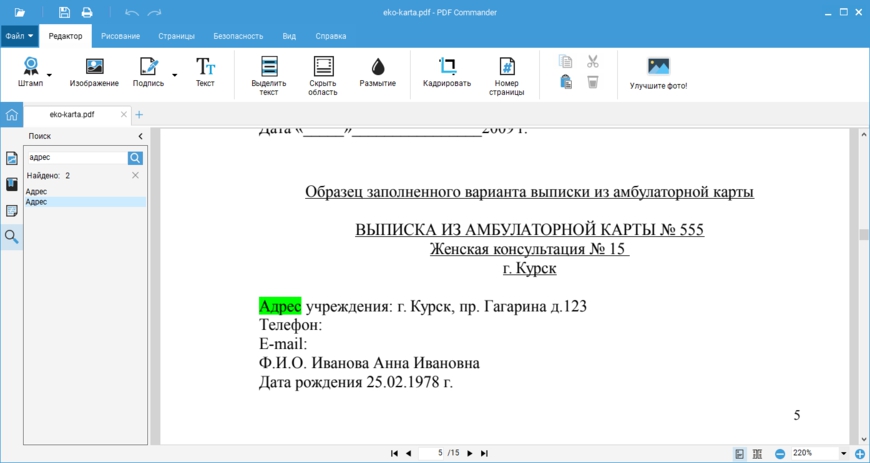
- Откройте в программе свой файл PDF, нажав на кнопку вверху «Добавить файл».
- Далее выберите количество страниц, которые будут необходимы для конвертации.
- Выберите пункт для получения результата Word и кликните «Конвертировать». Готово. Причем программа это делает с особой тщательностью.
Выбор файла для трансформации
Сервис для распознавания PDF и переводом в WORD – Convertonlienfree
Еще один удобный сервис для перевода сканированных и других подобных текстов в WORD онлайн. Этот сервис позволяет конвертировать не только ПДФ-файлы, но и обратно из WORD в PDF или из DOC в PDF. Сервис позволяет создать полноценную книгу при помощи местных инструментов конвертирования.
- При переходе на сайт сервиса Convertonlinefree мы попадаем на главную страницу, где в первом блоке – описание его преимущество среди других подобных сервисов.
- В нижнем блоке сайта расположена информация о возможностях сервиса.
- В первой строчке написано, что на главной странице возможно извлечение текста только из PDF файлов.

- Чтобы произвести конвертирование HTML, POT, FB2 в PDF перейдите на другую страницу, указанную в ссылке и т.д.
Онлайн-сервис Convertonlinefree.com
Сайт предоставляет работу с огромным количеством форматов и их конвертацией. Для каждого блока однотипных форматов своя страница. После того как вы найдете подходящий – перейдите по ссылке для работы с ним.
Особенности сервиса Convertonlinefree
- При работе с файлами на сервисе не требуется персональная информация, файл загружается и выгружается по браузеру.
- Для конвертации подходят PDF файлы с любым качеством, даже те, буквы в которых еле видно.
- Быстрая работа с форматом.
- Ни один из этапов конвертации не требует от вас времени ожидания.
- Сервис бесплатен полностью.
- При конвертации не требуется установленного MS WORD, файлы конвертируются на серверах сервиса.
- Поддержка WORD на всех языках.
- Поддерживается конвертирование группы файлов в архиве.

Как пользоваться сервисом Convertonlinefree
Чтобы начать пользоваться сервисом, необходимо перейти на главную страницу — http://convertonlinefree.com/WordToPDFRU.aspx.
- Если вы хотите конвертировать PDF в WORD, выберите вверху сайта этот раздел.
- Далее в окне ниже выберите PDF в DOCX. После этого откроется файловая система вашего ПК.
- Теперь жмем конвертировать. После того как пройдет конвертация, сохраните файл на своем компьютере.
Работа с сервисом http://convertonlinefree.com
Большим плюсом данного сервиса является то, что здесь можно загружать файлы до 50 Мб. В отличие от других сервисов – это действительно много. В редких случаях бывают участки в готовом тексте, где необходима ваша корректировка, но в основном текст получается нормального качества.
Сервис-конвертер PDF в Word pdf2doc.com/ru
В первую очередь подобные сервисы намного уменьшают время труда студентам и другим людям, чьи профессии соприкасаются со сканированными файлами.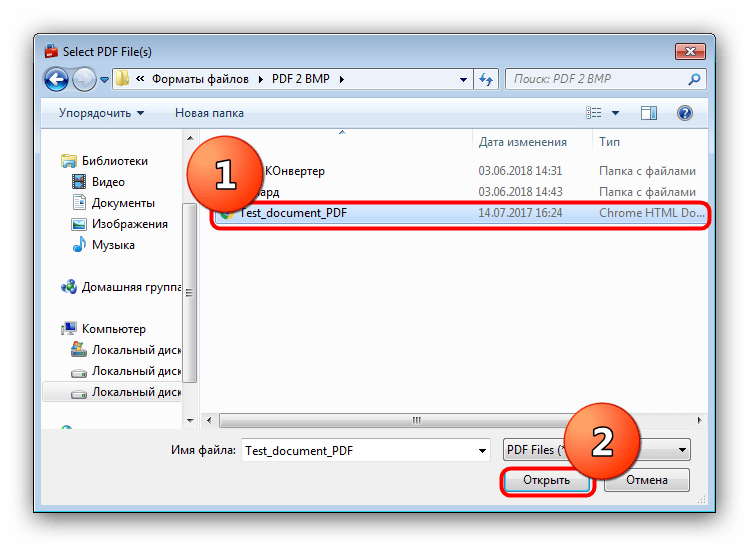 ПДФ-файлы имеют большой размер и занимают много места на флешках, дисках, в памяти разных устройств. Сюда можно добавить процесс передачи таких файлов по электронной почте. После преобразования файлы теряют первичный вес минимум на 10 – 20 %.
ПДФ-файлы имеют большой размер и занимают много места на флешках, дисках, в памяти разных устройств. Сюда можно добавить процесс передачи таких файлов по электронной почте. После преобразования файлы теряют первичный вес минимум на 10 – 20 %.
Попадая на главную страницу pdf2doc.com, вы увидите подсказки – как производить конвертацию. Посредине экрана, в верхней части вы можете выбрать язык. Можно выбрать английский и основные европейские языки. Ниже подсказок расположена панель по всей ширине сайта, на которой вы можете выбрать, что именно нужно конвертировать – PDF to DOC, PDF to JPG, JPG to PDF и т.д. Еще ниже этой панели, расположено рабочее окно, в котором и происходит конвертация.
Плюсами сервиса pdf2doc.com являются:
- Для работы не требуется регистрироваться на сайте.
- Поддержка основных популярных языков.
- Сервис прост в использовании, незаменим для школьников, студентов и педагогов различных уровней.
- Быстро работает с преобразованием PDF-документов в DOC и обратно.

Для того чтобы начать работу с сервисом, перейдите на сайт — http://pdf2doc.com/ru/.
- Выберите файл для загрузки с вашего жесткого диска и нажмите загрузить. Можно также выбирать несколько файлов одновременно, но при этом скорость закачки заметно снизится.
- Чтобы начать конвертирование, нажмите «Скачать» и подождите некоторое время.
- Далее сохраним полученный файл в виде WORD.
Текст, как и в других подобных сервисах, можно преобразовывать как в одну сторону (PDF в WORD), так и в другую. Чтобы это сделать выберите в меню ссылку «Any to PDF», а далее уже по плану, описанному выше.
Распознать текст PDF в WORD при помощи сервиса ABBYY FineReader
В начале статьи было сказано об этом сервисе. Давайте ближе познакомимся с его возможностями и принципами работы.
Сервис позволяет работать с расширенными возможностями при помощи облачного хранилища, а также используя дополнительные форматы при конвертировании и редактировании документов. Тарифные пакеты измеряются в конвертируемых страницах. Так пакет на 1 месяц в 200 страниц готового текста можно приобрести за 5 долларов. При покупке на следующий месяц того же пакета, остаток с предыдущего месяца прибавляется к существующему. Для тех пользователей, которые не хотят платить есть также отличная новость – до 10 страниц в месяц вы можете конвертировать абсолютно бесплатно.
Тарифные пакеты измеряются в конвертируемых страницах. Так пакет на 1 месяц в 200 страниц готового текста можно приобрести за 5 долларов. При покупке на следующий месяц того же пакета, остаток с предыдущего месяца прибавляется к существующему. Для тех пользователей, которые не хотят платить есть также отличная новость – до 10 страниц в месяц вы можете конвертировать абсолютно бесплатно.
При переходе на сайт пользователь увидит качественный дизайн сайта, а также грамотное расположение блоков. На первой же странице сервис предлагает нам преобразовать PDF и JPG в Microsoft WORD или Excel при помощи нажатия на зеленую кнопку – «Распознать».
Возможности сервиса ABBYY FineReader
- Создание книги FB2 или ePub из сканированных документов или PDF-файлов. Сервис позволяет это сделать максимально быстро, через несколько минут вы будете наслаждаться любимой книгой, читая ее на планшете или телефоне.
- Конвертирование PDF в документы WORD. После обработки сервисом ПДФ вы сможете редактировать материал по своему усмотрению, включая работу с таблицами и картинками.

- FineReader Online преобразует любой скан или картинку с текстом в один из поддерживаемых файлов (WORD, PowerPoint, Excel). Кроме рукописных текстов.
- Преобразованный документ можно легко экспортировать в любое облачное хранилище: OneDrive, Evernote, Google Drive и т.д.
- Поддержка более чем 190 языков мира.
- Конвертируемые документы могут оставаться на хранении сервиса в течении 14 дней, после они удалятся без возможности восстановления. Поэтому необходимо успеть за этот период их скачать на свой компьютер.
Чтобы воспользоваться сервисом ABBYY FineReader перейдите на официальный сайт сервиса – https://finereaderonline.com/ru-ru.
- Нажимаем на зеленую кнопку посреди экрана главной страницы, о которой уже было сказано выше.
- Попадаем на страницу, где указаны последовательно шаги выполнения работы на сервисе. В первом пункте выберите файл на своем компьютере.
F-файла на сервис
- Во втором пункте необходимо выбрать язык.

Выбор языка
- Далее, в третьем пункте необходимо выбрать формат окончательного файла из списка.
Выбор формата файла
- Ниже расположено 2 пункта, в которых пользователю предлагается выбрать «Экспортировать результат в хранилище» или «Создать один файл для всех страниц».
- Если вы указали первый пункт, то ниже загораются пиктограммы известных облачных хранилищ, из которых можно выбрать подходящую.
- Последним пунктом является кнопка «Зарегистрироваться» для тех, у кого еще нет учетной записи на этом сервисе.
Преобразование записей данных содержимого в доступные для поиска записи
Если вы не выполнили распознание текста при сканировании документа, или если вы выполнили распознавание текста после изменения настроек языка для распознавания текста, вы можете повторить распознавание текста, чтобы преобразовать записи данных содержимого в доступные для поиска записи с помощью ScanSnap Home.
Если типом документа изображения является [Документы] и изображения имеют формат PDF, их можно преобразовать в доступные для поиска файлы PDF, выполнив распознавание текста.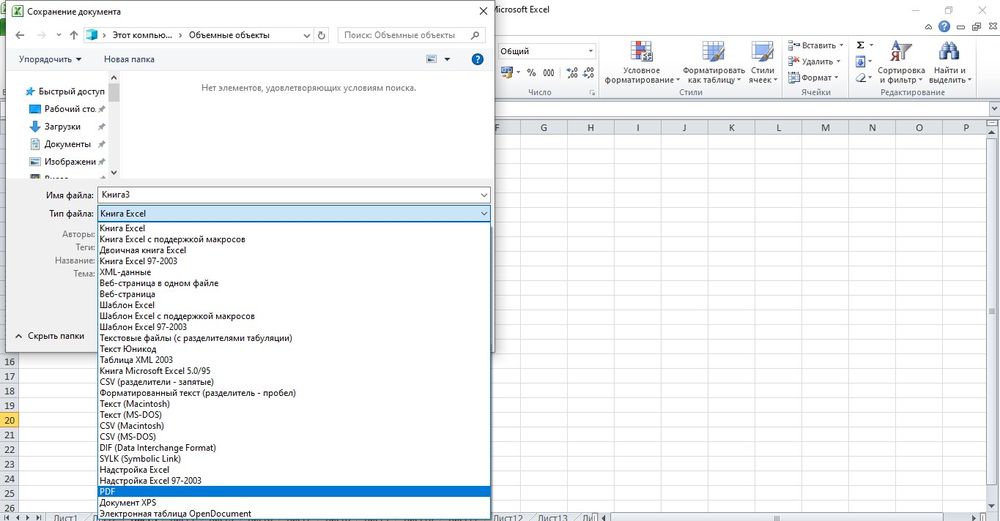 Число страниц для доступных для поиска файлов PDF не ограничено.
Число страниц для доступных для поиска файлов PDF не ограничено.
Только изображения документов, сканированные с помощью ScanSnap, можно преобразовать в доступные для поиска записи данных содержимого.
СОВЕТ
Даже если изображения в формате PDF созданы при сканировании документов с помощью ScanSnap, файлы PDF невозможно преобразовать в доступные для поиска, если в файлах PDF задано следующее.
Windows
- Отобразите Основное окно ScanSnap Home.
- В списке записей данных содержимого выберите запись данных содержимого, которую вы хотите сделать доступной для поиска.
При преобразовании нескольких записей данных содержимого в доступные для поиска выберите записи данных содержимого, удерживая клавишу [Ctrl] или [Shift].
-
Выберите [Преобразовать в доступную для поиска запись данных содержимого] в меню, которое отобразится при нажатии выбранной записи данных содержимого правой кнопкой мыши.

-
При выборе языка для распознавания текста в окне сообщения и преобразовании изображения в доступный для поиска файл PDF выберите флажок [Встроить текстовую информацию в файл PDF].
Вы можете преобразовать в доступные для поиска файлы PDF следующие изображения:
- Нажмите кнопку [Да].
Распознавание текста выполняется для текста на изображении, запись данных содержимого изображения станет доступной для поиска в ScanSnap Home и результаты распознавания текста будут применены к метаинформации.
Кроме того, когда изображения сконвертированы в доступные для поиска файлы PDF, текст в файлах становится доступным для поиска в ScanSnap Home, а также в приложениях, отличных от ScanSnap Home.
Mac OS
- Отобразите Основное окно ScanSnap Home.
Нажмите значок [ScanSnap Home] в списке приложений, отображающемся при нажатии панели запуска на док-станции.

- В списке записей данных содержимого выберите запись данных содержимого, которую вы хотите сделать доступной для поиска.
При преобразовании нескольких записей данных содержимого в доступные для поиска выберите записи данных содержимого, удерживая клавишу [command ] или [Shift].
- Выберите [Преобразовать в доступную для поиска запись данных содержимого] в меню, которое отобразится при нажатии записей данных содержимого с одновременным удержанием клавиши [control] на клавиатуре.
-
При выборе языка для распознавания текста в окне сообщения и преобразовании изображения в доступный для поиска файл PDF выберите флажок [Встроить текстовую информацию в файл PDF].
Вы можете преобразовать в доступные для поиска файлы PDF следующие изображения:
- Нажмите кнопку [Да].
Распознавание текста выполняется для текста на изображении, запись данных содержимого изображения станет доступной для поиска в ScanSnap Home и результаты распознавания текста будут применены к метаинформации.
Кроме того, когда изображения сконвертированы в доступные для поиска файлы PDF, текст в файлах становится доступным для поиска в ScanSnap Home, а также в приложениях, отличных от ScanSnap Home.
MAXQDA Совет месяца: преобразование файлов PDF в текстовые документы
Вы когда-нибудь хотели внести изменения в текст документа PDF во время работы над проектом? С помощью функции «Вставить PDF-текст как новый документ» вы можете сделать именно это, не выходя из проекта MAXQDA. Все, что вам нужно сделать, это щелкнуть правой кнопкой мыши PDF-документ, который вы хотите преобразовать в текстовый документ, выбрать «Вставить PDF-текст как новый документ» из контекстного меню, и MAXQDA автоматически создаст новый текстовый документ, содержащий весь текст. из файла PDF.В итоговом документе изображения и форматирование игнорируются; только простой текст вставляется как новый текстовый документ в «Систему документов».
Чтобы создать новый текстовый документ, содержащий весь текст из PDF-документа, нажмите «Вставить PDF-текст как новый документ».
Для многих PDF-текстов преобразование позволяет выполнять поиск внутри абзацев при выполнении лексического поиск. И, как и во всех текстовых документах, вы можете продолжить и отредактировать текст по своему вкусу: вы можете настроить шрифт, размер шрифта, сделать текст полужирным или курсивом, создавать списки, изменять отступ и многое другое.Конечно, вы также можете добавлять текст или удалять сегменты, если хотите! Этот текстовый документ также можно экспортировать, чтобы вы также могли редактировать его в другом программном обеспечении для обработки текста.
Новый документ появится рядом с исходным PDF-файлом.
Все это работает с использованием технологии OCR (оптического распознавания символов): это означает, что текстовое содержимое файла PDF распознается, так что компьютер обрабатывает отдельные символы, как в обычном текстовом документе.Большинство PDF-файлов, созданных в цифровом виде, имеют оптическое распознавание текста, но будьте осторожны: сканированные тексты могут не иметь его.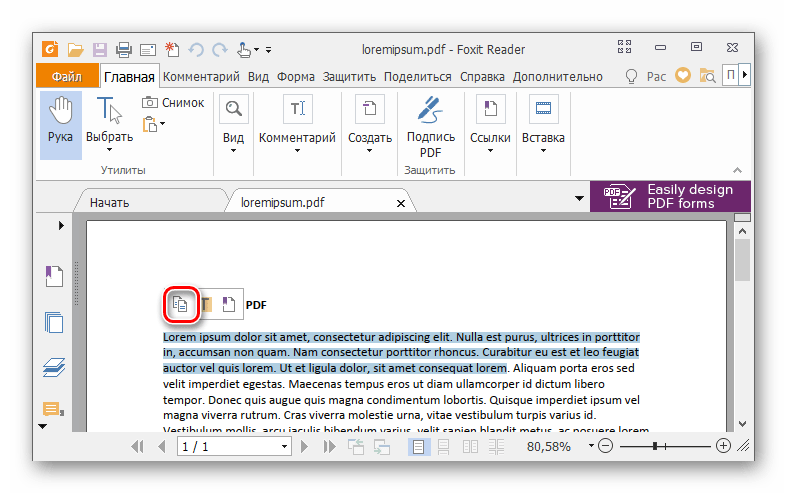 Хороший способ проверить, есть ли в тексте OCR, — просто выделить сегмент в браузере документов в MAXQDA. Если вы можете это сделать, отдельные символы были распознаны; если вы можете выделять только сегменты, как на изображениях, это может означать, что в вашем PDF-файле нет оптического распознавания текста. Но не волнуйтесь, вы можете легко добавить OCR к своим файлам PDF с помощью бесплатных онлайн-инструментов.
Хороший способ проверить, есть ли в тексте OCR, — просто выделить сегмент в браузере документов в MAXQDA. Если вы можете это сделать, отдельные символы были распознаны; если вы можете выделять только сегменты, как на изображениях, это может означать, что в вашем PDF-файле нет оптического распознавания текста. Но не волнуйтесь, вы можете легко добавить OCR к своим файлам PDF с помощью бесплатных онлайн-инструментов.
Новый текстовый документ содержит весь текст документа PDF, изображения и форматирование игнорируются.
Для получения дополнительной информации о документах PDF и распознавании текста посмотрите это обучающее видео на нашем канале YouTube:
Примечания к документам PDF в руководстве MAXQDA
Информационный бюллетень MAXQDA
Наши советы по исследованию и анализу прямо на ваш почтовый ящик .
Лучшие 6 онлайн-конвертеров PDF в текст 2021
Текущая технология упростила свободное преобразование файлов без покупки или загрузки программного обеспечения.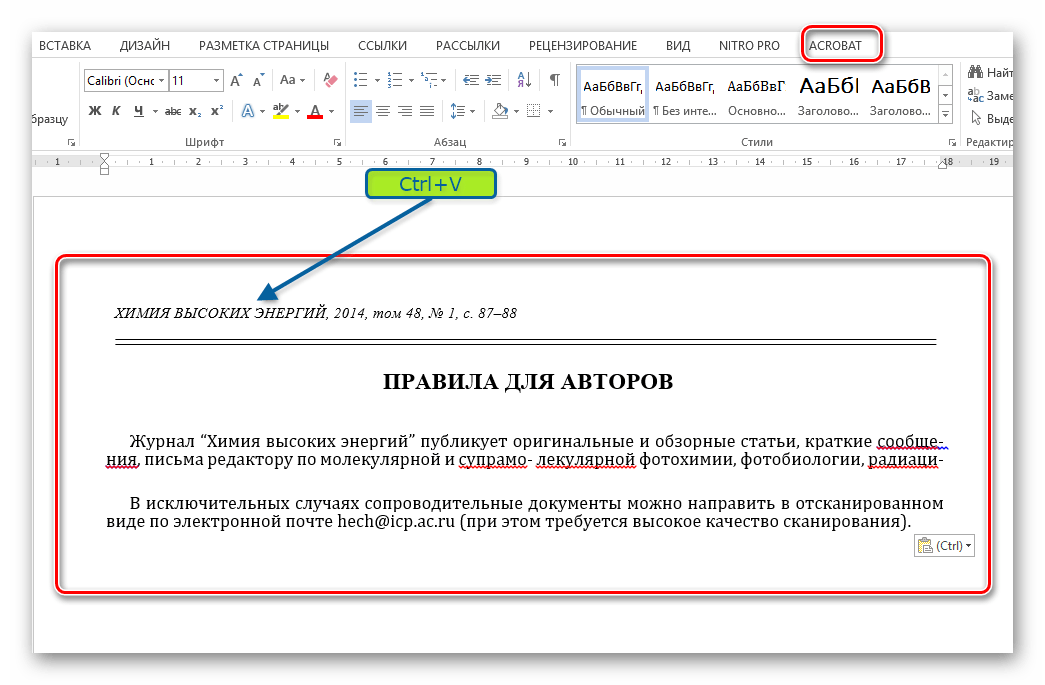 Создано множество бесплатных онлайн-конвертеров PDF, и все, что нужно, — это просто загрузить файл и выбрать нужный формат. Файлы PDF также можно преобразовать в текст с помощью онлайн-конвертеров. В этой статье обсуждаются некоторые из лучших онлайн-конвертеров PDF в текст.
Создано множество бесплатных онлайн-конвертеров PDF, и все, что нужно, — это просто загрузить файл и выбрать нужный формат. Файлы PDF также можно преобразовать в текст с помощью онлайн-конвертеров. В этой статье обсуждаются некоторые из лучших онлайн-конвертеров PDF в текст.
Лучшие 6 программ для преобразования PDF в текст в Интернете
1. HiPDF
Это онлайн-программа, которая позволяет конвертировать PDF в TXT онлайн. С помощью этого онлайн-инструмента вам не нужно устанавливать какое-либо программное обеспечение или регистрироваться, поскольку каждое преобразование может быть выполнено онлайн с использованием веб-сайта.Вы можете конвертировать не только PDF в текст, но и PDF в ePub, PDF в Excel, PDF в PPT, а также конвертировать эти форматы в PDF. Преимущество этого онлайн-программного обеспечения в том, что им просто пользоваться. Пользователям нужно щелкнуть по типу конверсии, которую они хотят сделать, и она будет загружена и преобразована почти сразу.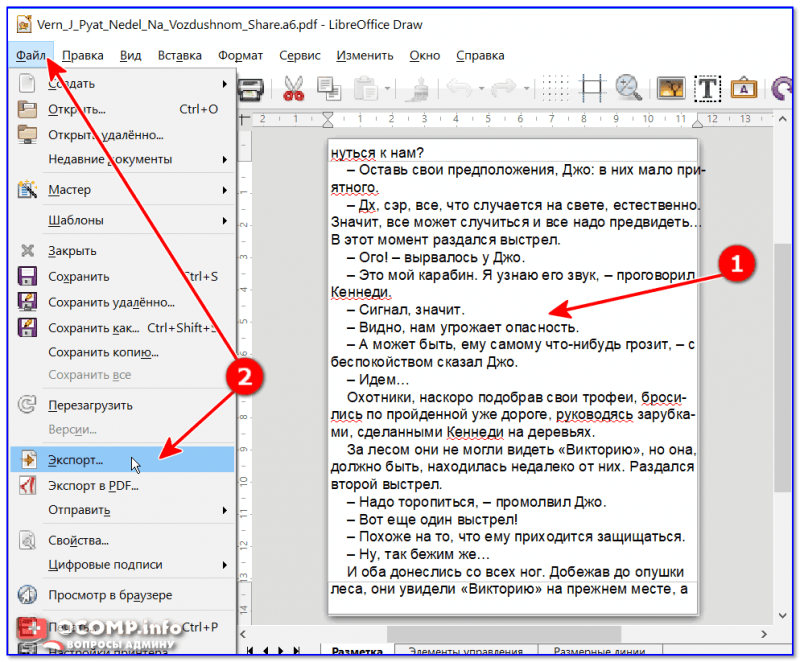 HiPDF может отлично работать на всех устройствах, а также во всех популярных браузерах, таких как Safari, Internet Explorer и Chrome. С HiPDF безопасность ваших документов гарантируется, поскольку они удаляются с сервера после одного часа преобразования.HiPDF обладает множеством других удивительных функций, поэтому он считается одним из лучших онлайн-конвертеров PDF в текст.
HiPDF может отлично работать на всех устройствах, а также во всех популярных браузерах, таких как Safari, Internet Explorer и Chrome. С HiPDF безопасность ваших документов гарантируется, поскольку они удаляются с сервера после одного часа преобразования.HiPDF обладает множеством других удивительных функций, поэтому он считается одним из лучших онлайн-конвертеров PDF в текст.
2. Замзар
Zamzar предлагает бесплатную конвертацию файлов онлайн. Он поддерживает преобразование документов в различные форматы файлов, такие как JPEG, CR2, CRW, HTML, doc, ODP, тексты, PDF, CSV, DWG, gif и многие другие. В нем всего три простых шага: выбор файла для преобразования, выбор формата вывода, ввод электронного письма для получения окончательного файла и нажатие «Преобразовать».Преобразование начинается немедленно, и преобразованный файл отправляется на указанный адрес электронной почты. Недостатком этого конвертера является то, что преобразование может задерживаться, и можно не получить преобразованный файл.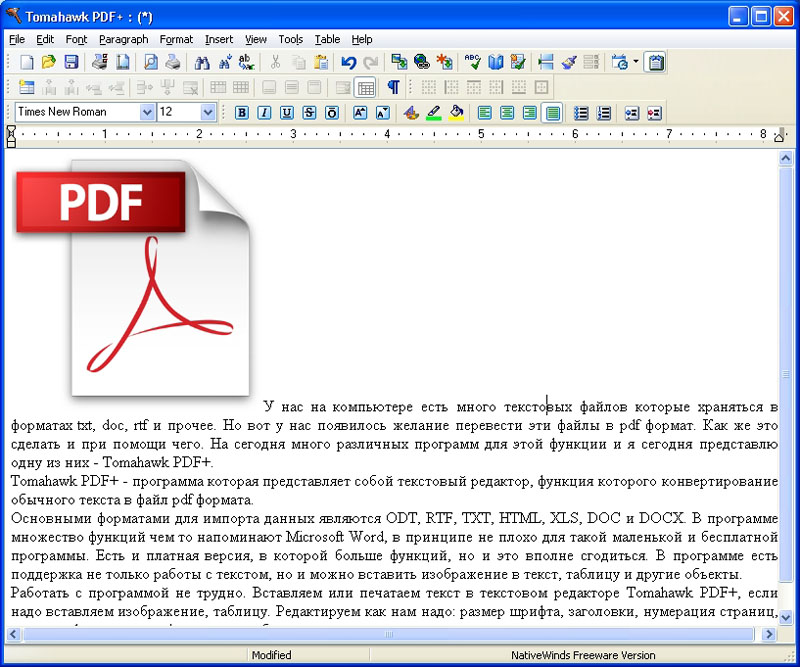
3. PDF в текст
Конвертер PDF в текст — это бесплатное онлайн-программное обеспечение, которое позволяет извлекать текст из документа PDF. Он состоит из простых шагов, требующих, чтобы пользователь только открыл веб-сайт, а затем щелкнул кнопку загрузки файлов. После нажатия кнопки «Загрузить файлы» пользователи могут выбрать PDF-документ, который они хотят преобразовать, после чего преобразование будет выполнено немедленно.
4. PDF в TXT
Этот инструмент преобразования PDF позволяет преобразовывать PDF в тексты. Он предлагает быстрое извлечение текста из PDF. Более того, он поддерживает любое качество PDF. Он предлагает немедленное преобразование, поэтому вам не нужно много времени, чтобы преобразовать файл PDF. При использовании этого инструмента никакая личная информация не требуется, поскольку выходной файл возвращается в интернет-браузер пользователя. Бесплатный онлайн-файл PDF в текст позволяет преобразовать Acrobat PDF в текст одним щелчком мыши.
5. Бесплатное распознавание текста в Интернете
Бесплатное онлайн-распознавание текста позволяет преобразовывать файлы PDF и изображения размером до 2 МБ. Преобразование занимает некоторое время после загрузки файла в ОРС. Это также позволяет пользователям выбирать язык своих файлов документов. Он поддерживает текст, состоящий из нескольких столбцов, хотя результат распознавания представляет собой простой текст, что означает, что все форматирование теряется во время преобразования. Он также поддерживает преобразование отсканированных изображений и PDF в текстовые и текстовые файлы.
6.UniPDF
UniPDF предлагает высококачественное преобразование PDF. Он поддерживает преобразование файлов PDF в изображения, такие как JPG, PNG, BMP, TIF, GIF, PCF, TGA, текстовые документы, такие как doc и rtf HTML, и текст в пакетном режиме. При преобразовании сохраняются макеты, форматы и изображения текстов. Конвертер позволяет вам выбрать страницы, которые вы хотите преобразовать, и выходной формат файла для вашего окончательного документа.
Ограничение онлайн и бесплатной подписи PDF
Нет никаких сомнений в том, что подписать ваши PDF-документы онлайн просто и легко с помощью этих онлайн-инструментов.Однако важно понимать, что эти услуги имеют ограничения, особенно по количеству документов, которые вы можете подписывать за раз. Например, онлайн-инструменты, такие как RightSignature и HelloSign, не позволят вам подписать более 5 документов в месяц. Это означает, что он может не подходить для подписи тем, у кого есть большие документы. Кроме того, вам необходимо иметь стабильное и быстрое сетевое соединение.
- Размер файла, который можно преобразовать, ограничен. Онлайн-преобразование поддерживает преобразование только файлов PDF небольшого размера, и файл, размер которого превышает поддерживаемый, не может быть преобразован.
- В основном исходные характеристики файла PDF не поддерживаются, так как формат, макет преобразованных текстов повреждены, и в большинстве случаев выходной файл представляет собой простой текст.

- Некоторые онлайн-конвертеры требуют, чтобы пользователи вводили свой адрес электронной почты, чтобы получить преобразованный файл, и иногда получение файла занимает очень много времени. Некоторые файлы преобразования работают очень медленно, и для преобразования одного файла требуется больше времени.
Лучший настольный инструмент для подписи PDF для Windows и Mac
PDFelement предоставляет лучший инструмент для конвертации PDF.Он позволяет преобразовывать файлы разных форматов в различные файлы вывода, например тексты. Другие поддерживаемые форматы включают TXT, RTF, HTML, EBUP, PDF, JPEG, JPG, TIFF, BIM, GIF, Word, Excel и PowerPoint. Он поддерживает пакетное преобразование PDF-документов с невероятной скоростью. Он поддерживает качество документов, поскольку сохраняется макет и формат исходного файла.
Более того, PDFelement имеет множество инструментов редактирования, которые позволяют пользователям редактировать файлы PDF перед их преобразованием.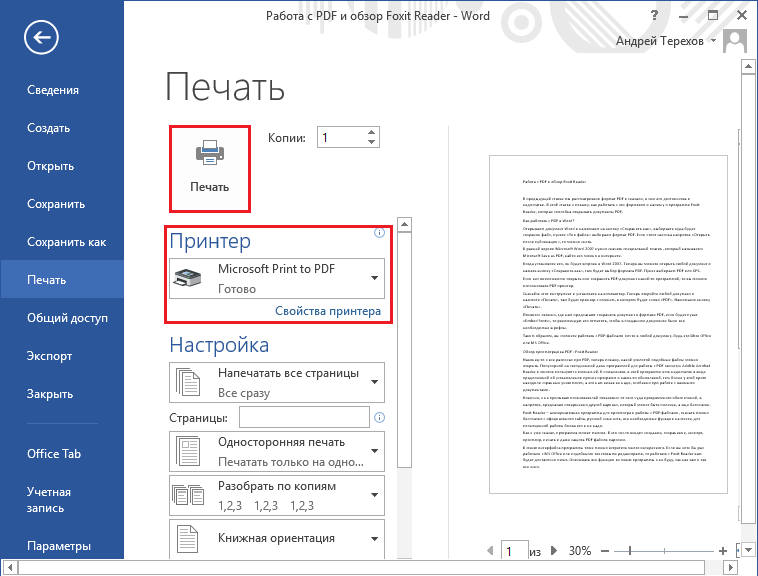 Опции редактирования включают добавление или удаление некоторых текстов. Объединение или разделение некоторых PDF-документов, извлечение определенных PDF-страниц или постоянное редактирование конфиденциальных текстов и изображений. Дополнительные функции инструмента включают возможность добавлять заметки, создавать собственные штампы, подчеркивать и выделять тексты. Он также позволяет применять пароль к PDF-файлам, чтобы предотвратить доступ к ним неавторизованных пользователей. Кроме того, он позволяет пользователям создавать персонализированную зашифрованную подпись для цифровой подписи PDF.
Опции редактирования включают добавление или удаление некоторых текстов. Объединение или разделение некоторых PDF-документов, извлечение определенных PDF-страниц или постоянное редактирование конфиденциальных текстов и изображений. Дополнительные функции инструмента включают возможность добавлять заметки, создавать собственные штампы, подчеркивать и выделять тексты. Он также позволяет применять пароль к PDF-файлам, чтобы предотвратить доступ к ним неавторизованных пользователей. Кроме того, он позволяет пользователям создавать персонализированную зашифрованную подпись для цифровой подписи PDF.
Скачать или купить PDFelement бесплатно прямо сейчас!
Скачать или купить PDFelement бесплатно прямо сейчас!
Купите PDFelement прямо сейчас!
Купите PDFelement прямо сейчас!
Как легко конвертировать PDF-файл в TXT-документ бесплатно
Что делать, если вы хотите отредактировать текст в файле PDF? Конечно, вы можете определенно и напрямую редактировать свой PDF-файл с помощью некоторых редакторов PDF, будь то онлайн или офлайн.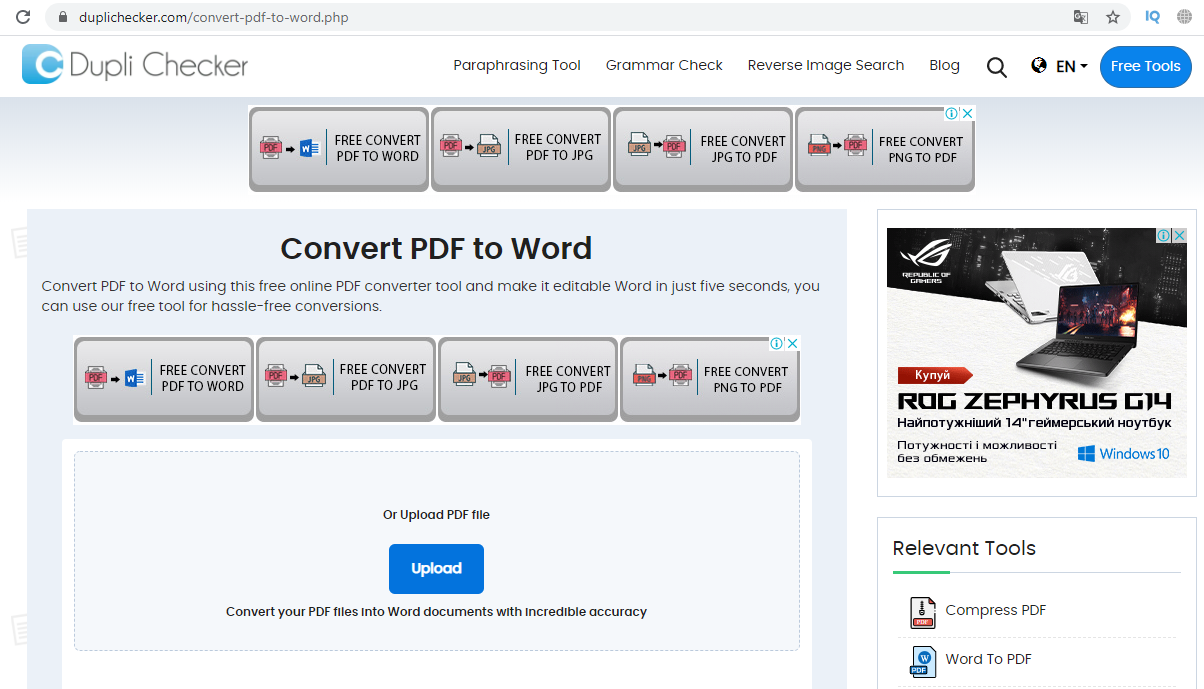 Но не все редакторы PDF могут редактировать существующий текст. Если вы хотите отредактировать простой текстовый PDF-файл, это еще более раздражает. Почему бы не подумать о преобразовании файла PDF в файл TXT?
Но не все редакторы PDF могут редактировать существующий текст. Если вы хотите отредактировать простой текстовый PDF-файл, это еще более раздражает. Почему бы не подумать о преобразовании файла PDF в файл TXT?
К счастью, мы наконец нашли 5 эффективных способов помочь вам быстро и легко преобразовать PDF в TXT. Статья доступна в трех онлайн-форматах, включая EasePDF, PDF в текст и Google Docs. И два автономных способа, включая Adobe Acrobat и PDFelement. Просто продолжайте читать эти методы и узнайте больше из этого руководства.
Часть первая — Эффективное преобразование PDF в TXT в Интернете с помощью нескольких щелчков мышью
Самый быстрый и простой способ конвертировать файлы PDF — использовать онлайн-конвертер PDF. Вам не нужно загружать какое-либо программное обеспечение, и вам даже не нужно входить в систему или регистрироваться, тогда вы можете их использовать. Большинство из них могут удовлетворить наши основные потребности. У некоторых будет определенный размер файла и ограничение на количество, но это не влияет на наше использование.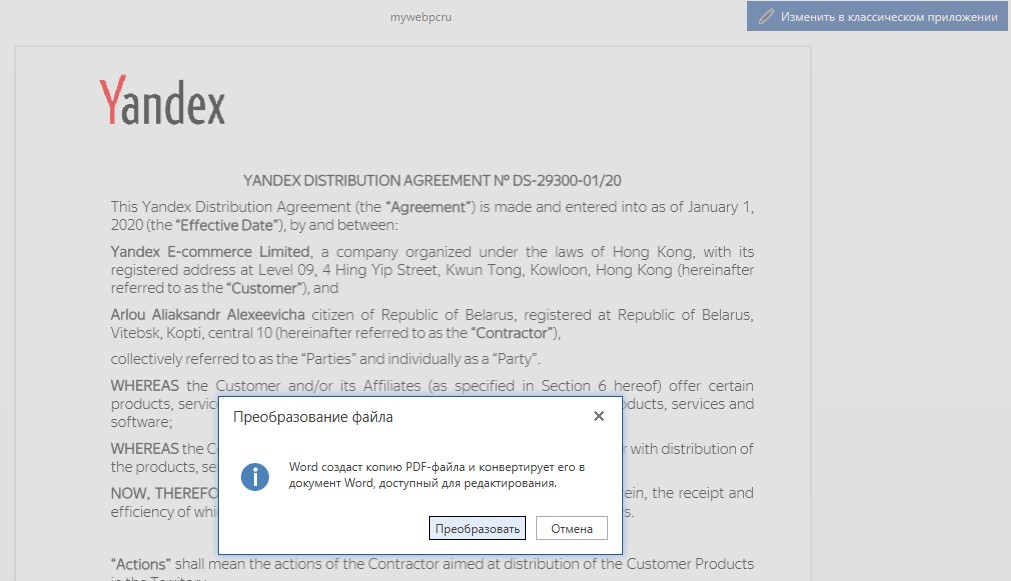 Ниже мы расскажем о двух бесплатных онлайн-конвертерах PDF и о том, как преобразовать файл PDF в формат TXT с помощью Документов Google.
Ниже мы расскажем о двух бесплатных онлайн-конвертерах PDF и о том, как преобразовать файл PDF в формат TXT с помощью Документов Google.
EasePDF Онлайн-конвертер PDF в TXT
Вы можете использовать онлайн-конвертер PDF — EasePDF PDF в TXT, чтобы конвертировать PDF в TXT. EasePDF прост и бесплатен для использования с более чем 20 инструментами, включая PDF в TXT. Вам не нужно загружать какой-либо плагин или какую-либо программу, просто запустите ее веб-сайт в любое время и в любом месте, если вы можете подключиться к Интернету.
Шаг 1. Прежде всего, перейдите на домашнюю страницу EasePDF. Затем перейдите в PDF Converter и выберите PDF to TXT .
Шаг 2. Загрузите файл PDF. У вас есть способы загрузить файл PDF. Например, вы можете загрузить файл PDF, перетащив его в таблицу, или добавить его со своего локального компьютера, нажав Добавить файл (ы) . Также поддерживается загрузка файлов PDF с Google Диска и Dropbox. Поскольку EasePDF поддерживает пакетную обработку файлов, вы можете загрузить более одного файла PDF.
Поскольку EasePDF поддерживает пакетную обработку файлов, вы можете загрузить более одного файла PDF.
Шаг 3. Сервер автоматически начнет работать, когда получит ваши файлы PDF.Поэтому все, что вам нужно сделать, это дождаться завершения преобразования. Когда все будет готово, вы можете сразу загрузить преобразованные файлы на свой компьютер или сохранить их в облаке.
Советы :
1. Хотя EasePDF можно использовать бесплатно, ограничений нет, и вы можете использовать его свободно. Кроме того, вам не нужно беспокоиться о проблемах безопасности, потому что сервер автоматически удаляет все файлы в течение 24 часов.
2. Если у вас возник вопрос, как конвертировать TXT обратно в PDF, вы можете прочитать эту статью Как легко конвертировать TXT в PDF бесплатно (обновлено).
Преобразование PDF в TXT с PDF в текст
PDF to Text Online Converter — это конвертер PDF, который в основном ориентирован на PDF в текст. Его дизайн прост, а домашняя страница на самом деле является функциональной страницей PDF в текст. Если не присмотреться, можно подумать, что функция только одна. Но на самом деле он также имеет девять дополнительных функций вместе с PDF в текст.
Если не присмотреться, можно подумать, что функция только одна. Но на самом деле он также имеет девять дополнительных функций вместе с PDF в текст.
Шаг 1. Откройте браузер, который уже установлен на вашем компьютере, и перейдите к PDF to Text Online Converter .
Шаг 2. Когда вы вошли на домашнюю страницу, вы фактически находитесь в формате PDF в текст. К сожалению, PDF to Text не поддерживает Google Drive или Dropbox, но вы можете загрузить файлы PDF со своего компьютера, нажав ЗАГРУЗИТЬ ФАЙЛЫ или перетащив файлы в таблицу (также поддерживается пакетная обработка).
Шаг 3. Вы увидите, как обрабатываются ваши файлы. Когда преобразование будет завершено, вы можете нажать ЗАГРУЗИТЬ ВСЕ , чтобы получить преобразованные текстовые документы.
Советы : Этот простой, но мощный онлайн-конвертер PDF позволяет загружать до 20 файлов PDF. Но он содержит слишком много добавлений и не поддерживает Google Drive и Dropbox.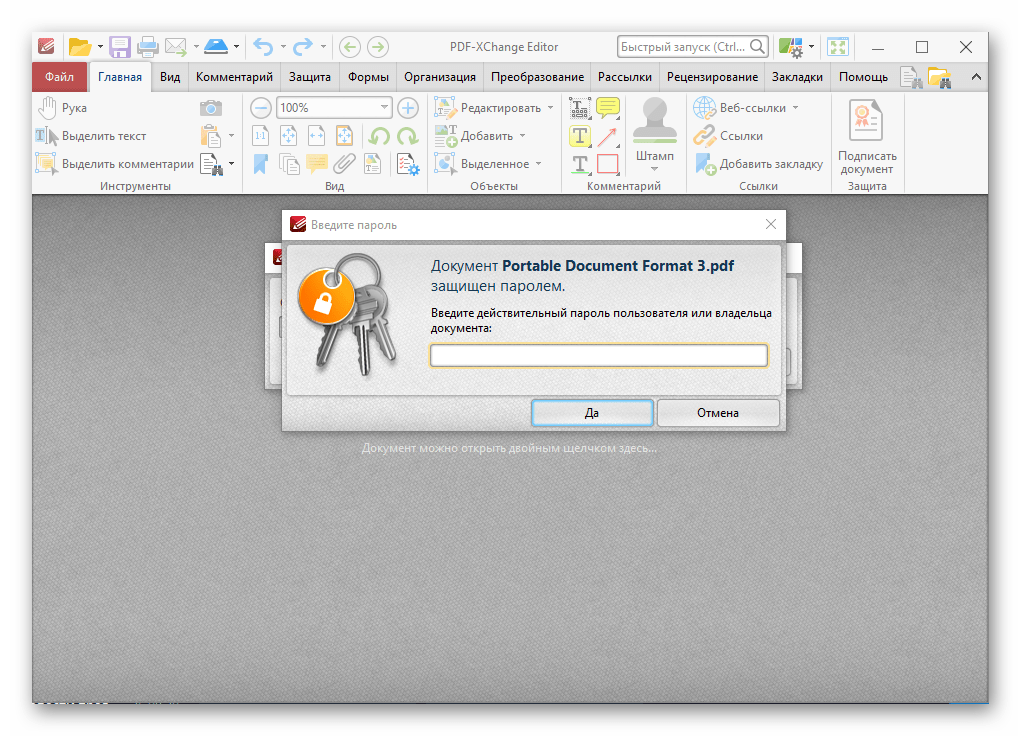
Документы Google
Google Docs — это онлайн-инструмент для редактирования от Google, который предоставляет пользователям возможность обрабатывать файлы онлайн. Самым большим преимуществом Google Docs является то, что пользователи могут редактировать непосредственно перед сохранением его в других форматах, как при редактировании документа Word, а затем сохранении его в желаемом формате (преимущество преобразования PDF в другие форматы относительно очевидно).
Шаг 1. Откройте установленный браузер и перейдите на страницу Google Docs . Если у вас нет учетной записи Google, возможно, вам сначала придется ее создать.
Шаг 2. Затем щелкните значок Файл и выберите способы загрузки файлов. Здесь вы можете загрузить свой файл со своего Google Диска, документы, которыми поделились с вами ваши друзья или с вашего компьютера, и так далее. Затем выберите Открыть с помощью Google Docs .
Шаг 3. Снова щелкните значок Файл , выберите Загрузить как обычный текст (.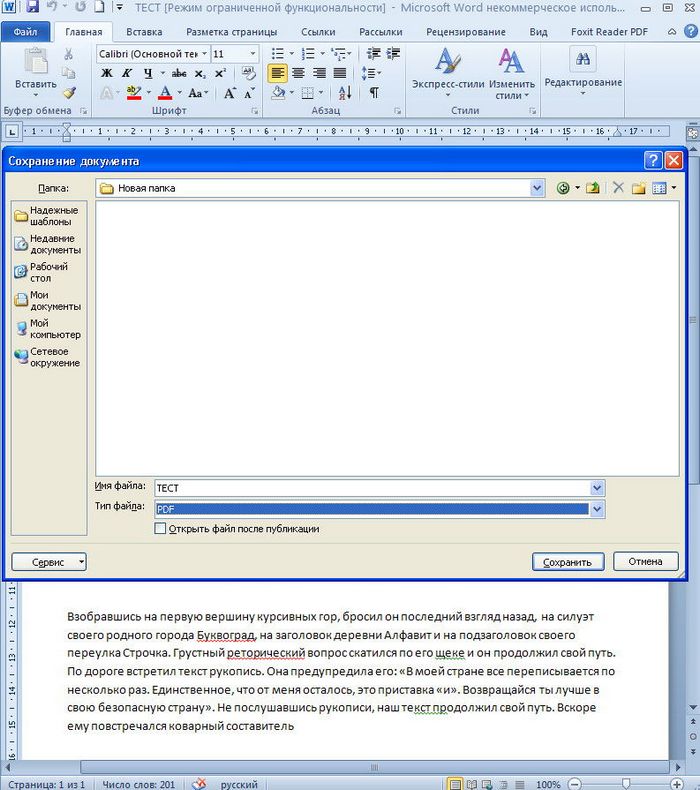 txt) . Вы можете по желанию отредактировать файл PDF перед преобразованием его в документ TXT, поэтому вы можете внести некоторые изменения в файл PDF, а затем загрузить его как документ TXT.
txt) . Вы можете по желанию отредактировать файл PDF перед преобразованием его в документ TXT, поэтому вы можете внести некоторые изменения в файл PDF, а затем загрузить его как документ TXT.
Советы : Документы Google не поддерживают пакетную обработку файлов, что означает, что вы можете конвертировать только один файл за раз. Но преимущество в том, что вы можете редактировать файл перед преобразованием.
Часть вторая — Сохранение PDF-файла в TXT-документ в автономном режиме
Даже если вы чувствуете, что выходить в Интернет слишком сложно, вы можете использовать программу для настольных ПК для преобразования файла PDF. Фактически, многие онлайн-инструменты также имеют настольную версию, но за большинство из них нужно платить. Здесь мы рекомендуем Adobe и PDFelement, которые удобны и просты в использовании.
Adobe Acrobat Pro
Если вы ищете самую профессиональную программу для настольных ПК, вы можете использовать Adobe Acrobat Pro, изобретателя PDF.Adobe Acrobat может удовлетворить почти все ваши потребности, будь то преобразование или редактирование. Эта программа особенно подходит для бизнеса.
Шаг 1. Установите и откройте Adobe Acrobat Pro . Запустите программу и нажмите Tools . Затем нажмите Экспорт PDF , чтобы загрузить файл PDF.
Шаг 2. Выберите формат, в который вы хотите преобразовать файл. Здесь вам нужно нажать Другие форматы > Текст (простой) > Экспорт .
Шаг 3. Выберите место для сохранения файла и нажмите Сохранить . Тогда вы можете получить текстовый документ.
Советы : Прежде чем заказывать услуги Adobe Acrobat, вы можете подать заявку на 7-дневную бесплатную пробную версию, чтобы убедиться, что вам действительно нужно совершить покупку. Кроме того, поскольку Adobe предоставляет множество функций, вы можете перетащить часто используемые функции в правую часть панели управления, чтобы быстро использовать их в следующий раз.
PDFelement
Wondershare PDFelement — еще одна отличная настольная программа, которая позволяет конвертировать файлы PDF в текстовые документы на Windows и Mac. Как и Adobe Acrobat, это также платная программа, но у нее есть онлайн-версия под названием Hipdf, которую также можно использовать бесплатно.
Шаг 1. Перейдите и установите Wondershare PDFelement . Запустите PDFelement на своем компьютере, нажмите кнопку Открыть файл в интерфейсе, чтобы загрузить файл PDF.
Шаг 2. Перед преобразованием вы можете отредактировать свой PDF-файл. Например, вы можете добавить закладку, вложение и комментарий к файлу PDF, просто добавьте то, что вам нужно.
Шаг 3. Посмотрите на рабочую панель выше и выберите Преобразовать > в текст , затем выберите место.
Советы : При загрузке файла вы также можете нажать Конвертировать PDF , чтобы загрузить файл. Два метода загрузки файла на самом деле одинаковы.PDFelement также предлагает бесплатную пробную версию для пользователей, и вам необходимо подать заявку на ее веб-сайте.
Видите ли, конвертировать PDF-файл в TXT-документ несложно, если у вас есть правильный инструмент. Если у вас есть какие-либо вопросы или лучшие идеи, сообщите нам об этом, оставив комментарий или свяжитесь с нами по электронной почте. Любые отзывы приветствуются.
Преобразование PDF-файлов в txt-файлы с помощью R
Из этого туториала Вы узнаете, как конвертировать PDF-файлы в простые текстовые (редакторские) файлы.Блокнот R для этого руководства можно скачать здесь.
Подготовка и установка сеанса
Это руководство основано на R. Если вы еще не установили R или только начали его использовать, здесь вы найдете введение и дополнительную информацию о том, как использовать R. Для этого руководства нам необходимо установить определенные пакеты из библиотеки R , чтобы сценарии, показанные ниже, выполнялись без ошибок. Прежде чем переходить к приведенному ниже коду, установите пакеты, запустив код под этим абзацем.Если вы уже установили пакеты, упомянутые ниже, вы можете пропустить этот раздел. Чтобы установить необходимые пакеты, просто запустите следующий код — это может занять некоторое время (от 1 до 5 минут для установки всех библиотек, поэтому вам не нужно беспокоиться, если это займет некоторое время).
# очистить текущую рабочую область
rm (список = ls (все = T))
# установить параметры
параметры (stringsAsFactors = F)
# установить библиотеки
install.packages (c ("pdftools", "dplyr", "stringr", "httr", "jsonlite")) После того, как вы установили R-Studio и также инициировали сеанс, выполнив показанный выше код, все готово.
Как использовать R Notebook для этого урока
Чтобы следовать этому руководству в интерактивном режиме (с помощью R Notebook), следуйте инструкциям, приведенным ниже.
- Создайте папку где-нибудь на вашем компьютере
- Загрузите R Notebook и сохраните его в только что созданной папке
- Открытая R Студия
- Щелкните файл
Fileв верхнем левом углу интерфейса R Studio - Нажмите
Новый проект ... - Выбрать
Существующий каталог - Перейдите к только что созданной папке и нажмите
Открыть - Теперь нажмите
Filesнад нижней правой панелью - Нажмите на файл
convertpdf2txt.Rmd
- Файл Markdown этого руководства теперь должен быть открыт в верхней левой панели R Studio. Чтобы выполнить код, который подготавливает сеанс, загружает данные, создает графики и выполняет статистику, просто щелкните зеленые стрелки в правом верхнем углу полей кода.
- Чтобы отобразить PDF-файл этого руководства, просто щелкните
Knitнад верхней левой панелью в R Studio.
Теперь мы загружаем пакеты и проверяем данные.
# активировать пакеты
библиотека (pdftools)
библиотека (dplyr)
библиотека (строка) Затем мы определяем путь и конвертируем PDF-файл, в котором находится путь, в текстовый файл.
# вы можете использовать URL-адрес или путь, ведущий к PDF-документу
pdf_path <- "https://slcladal.github.io/data/PDFs/pdf0.pdf"
# извлечь текст
txt_output <- pdftools :: pdf_text (pdf_path)%>%
вставить (sep = "")%>%
stringr :: str_replace_all (фиксированный ("\ n"), "")%>%
stringr :: str_replace_all (фиксированный ("\ r"), "")%>%
stringr :: str_replace_all (фиксированный ("\ t"), "")%>%
stringr :: str_replace_all (фиксированный ("\" ")," ")%>%
вставить (sep = "", collapse = "")%>%
строка :: str_squish ()%>%
stringr :: str_replace_all ("-", "")
# осмотреть
str (txt_output) ## chr "Корпус лингвистики Википедия https: // en.wikipedia.org/wiki/Corpus_linguistics Corpus linguistics Corpus linguis "| __truncated__ Для конвертации многих pdf-файлов мы пишем функцию, которая выполняет конвертацию для многих документов.
convertpdf2txt <- function (dirpath) {
файлы <- list.files (dirpath, full.names = T)
x <- sapply (файлы, функция (x) {
x <- pdftools :: pdf_text (x)%>%
вставить (sep = "")%>%
stringr :: str_replace_all (фиксированный ("\ n"), "")%>%
stringr :: str_replace_all (фиксированный ("\ r"), "")%>%
stringr :: str_replace_all (фиксированный ("\ t"), "")%>%
stringr :: str_replace_all (фиксированный ("\" ")," ")%>%
вставить (sep = "", collapse = "")%>%
строка :: str_squish ()%>%
stringr :: str_replace_all ("-", "")
возврат (х)
})
} Теперь мы можем применить эту функцию к папке, в которой мы сохранили PDF-файлы.Результатом является вектор с текстами PDF-файлов.
# применить функцию
txts <- convertpdf2txt ("данные / PDF /")
# проверяем структуру элемента txts
ул (txts) ## Named chr [1: 4] «Corpus linguistics Wikipedia https://en.wikipedia.org/wiki/Corpus_linguistics Corpus linguistics Corpus linguis» | __truncated__ ...
## - attr (*, "names") = chr [1: 4] "data / PDFs / pdf0.pdf" "data / PDFs / pdf1.pdf" "data / PDFs / pdf2.pdf" "data / PDFs / pdf3.pdf " Вывод функции str () показывает, что мы преобразовали 4 PDF-файла в txt-файлы.
Чтобы сохранить txt-файлы на вашем диске, просто замените предопределенное местоположение («D: \ Uni \ UQ \ SLC \ LADAL \ SLCLADAL.github.io \ data /») на папку, в которой вы хотите сохранить txt файлы. а затем выполните приведенный ниже код. Также мы будем называть элементы txts как текст плюс их количество.
# добавить имена к txt файлам
имена (txts) <- paste ("текст", 1: длина (txts), sep = "")
# сохранить результат на диск
lapply (seq_along (txts), function (i) writeLines (text = unlist (txts [i]),
con = paste ("D: \\ Uni \\ UQ \\ SLC \\ LADAL \\ SLCLADAL.github.io \\ data / ", имена (txts) [i],". txt ", sep =" "))) Швайнбергер, Мартин. 2020. Преобразование PDF-файлов в txt-файлы с помощью R . Брисбен: Университет Квинсленда. URL: https://slcladal.github.io/convertpdf2txt.html (версия 2020.12.03).
@manual {schweinberger2020conv,
author = {Швайнбергер, Мартин},
title = {Преобразование PDF-файлов в txt-файлы с помощью R},
note = {https://slcladal.github.io/convertpdf2txt.html},
год = {2020},
organization = "Университет Квинсленда, Австралия.Школа языков и культур},
адрес = {Брисбен},
edition = {2020/12/03}
} sessionInfo () ## R версия 4.0.3 (2020-10-10)
## Платформа: x86_64-w64-mingw32 / x64 (64-разрядная)
## Запуск под: Windows 10 x64 (сборка 19043)
##
## Матричные продукты: по умолчанию
##
## локаль:
## [1] LC_COLLATE = German_Germany.1252 LC_CTYPE = German_Germany.1252 LC_MONETARY = German_Germany.1252 LC_NUMERIC = C
## [5] LC_TIME = German_Germany.1252
##
## прикрепленные базовые пакеты:
## [1] grid stats graphics grDevices использует базы данных наборов данных
##
## другие прикрепленные пакеты:
## [1] pdftools_2.3.1 collostructions_0.1.2 igraph_1.2.6 GGally_2.0.0 network_1.16.1
## [6] ggdendro_0.1.22 slam_0.1-47 Matrix_1.2-18 tm_0.7-7 NLP_0.2-1
## [11] tidytext_0.2.6 quanteda_2.1.2 gplots_3.1.0 FactoMineR_2.3 точный2x2_1.6.5
## [16] точныйci_1.3-3 ssanv_1.1 vcd_1.4-8 ape_5.4-1 pvclust_2.2-0
## [21] NbClust_3.0 seriation_1.2-9 factoextra_1.0.7 cluster_2.1.0 cfa_0.10-0
## [26] gridExtra_2.3 fGarch_3042.83.2 fBasics_3042.89.1 timeSeries_3062.100 timeDate_3043.102
## [31] e1071_1.7-4 ggpubr_0.4.0 flextable_0.5.11 forcats_0.5.0 stringr_1.4.0
## [36] dplyr_1.0.2 purrr_0.3.4 readr_1.4.0 tidyr_1.1.2 tibble_3.0.4
## [41] ggplot2_3.3.3 tidyverse_1.3.0 DT_0.16 kableExtra_1.3.1 knitr_1.30
##
## загружается через пространство имен (а не прикреплено):
## [1] readxl_1.3.1 uuid_0.1-4 backports_1.1.10 fastmatch_1.1-0 systemfonts_0.3.2 plyr_1.8.6
## [7] crossstalk_1.1.0.1 SnowballC_0.7.0 usethis_1.6.3 digest_0.6.27 foreach_1.5.1 htmltools_0.5.0
## [13] fani_0.4.1 rle_0.9.2 magrittr_1.5 openxlsx_4.2.3 sna_2.6 modelr_0.1.8
## [19] RcppParallel_5.0.2 Officer_0.3.15 askpass_1.1 colorspace_1.4-1 rvest_0.3.6 ggrepel_0.8.2
## [25] haven_2.3.1 xfun_0.19 crayon_1.3.4 jsonlite_1.7.1 zoo_1.8-8 iterators_1.0.13
## [31] glue_1.4.2 registry_0.5-1 Stopwords_2.0 gtable_0.3.0 webshot_0.5.2 car_3.0-10
## [37] abind_1.4-5 scale_1.1.1 qpdf_1.1 DBI_1.1.0 rstatix_0.6.0 Rcpp_1.0.5
## [43] viridisLite_0.3.0 flashClust_1.01-2 foreign_0.8-80 htmlwidgets_1.5.3 httr_1.4.2 RColorBrewer_1.1-2
## [49] эллипсис_0.3.1 пространственный_7.3-12 reshape_0.8.8 pkgconfig_2.0.3 farver_2.0.3 dbplyr_2.0.0
## [55] utf8_1.1.4 tidyselect_1.1.0 labeling_0.4.2 rlang_0.4.8 reshape2_1.4.4 munsell_0.5.0
## [61] cellranger_1.1.0 tools_4.0.3 cli_2.1.0 generics_0.1.0 statnet.common_4.4.1 broom_0.7.2
## [67] Assessment_0.14 yaml_2.2.1 fs_1.5.0 zip_2.1.1 caTools_1.18.0 nlme_3.1-149
## [73] leaps_3.1 xml2_1.3.2 tokenizers_0.2.1 compiler_4.0.3 rstudioapi_0.11 curl_4.3
## [79] ggsignif_0.6.1 replx_0.3.0 stringi_1.5.3 highr_0.8 gdtools_0.2.2 lattice_0.20-41
## [85] vctrs_0.3.4 pillar_1.4.6 lifecycle_0.2.0 lmtest_0.9-38 data.table_1.13.2 cowplot_1.1.0
## [91] bitops_1.0-6 R6_2.5.0 TSP_1.1-10 KernSmooth_2.23-17 rio_0.5.16 janeaustenr_0.1.5
## [97] codetools_0.2-16 MASS_7.3-53 gtools_3.8.2 assertthat_0.2.1 withr_2.3.0 parallel_4.0.3
## [103] hms_0.5.3 coda_0.19-4 class_7.3-17 rmarkdown_2.5 carData_3.0-4 scatterplot3d_0.3-41
## [109] lubridate_1.7.9 base64enc_0.1-3 На главную
Преобразование изображения PDF в читаемый PDF | Технологические решения
Метод 1. Инструмент сканирования и распознавания текста
Enhance Scans Tool попытается превратить отсканированные изображения или фотографии бумажных документов в PDF-файлы с возможностью выбора текста.Этот инструмент также очистит контраст страницы и сгладит страницы, где текст может изгибаться из-за книжных переплетов.
Шаг 1. Выберите Scan and OCR Tool
.Выберите инструмент «Сканирование и распознавание текста» на панели инструментов в правой части экрана. В верхней части экрана откроется панель инструментов.
Шаг 2.Выберите вариант улучшения
Чтобы улучшить качество документа, выберите параметр «Улучшить» на панели инструментов «Улучшить сканирование», затем выберите «Отсканированный документ».
Шаг 3. Распознайте и улучшите
Установите флажок «Распознать текст» и нажмите кнопку «Улучшить».После завершения распознавания текста сохраните документ.
Шаг 4. Правильно распознать текст
По-прежнему в инструменте «Улучшить сканирование» откройте раскрывающийся список «Распознать текст» и выберите «Исправить распознанный текст». Установите флажок «Проверить распознанный текст» и просмотрите подозрительный текст, обнаруженный инструментом, исправьте при необходимости и нажмите «Принять».Сохраните ваш документ.
Шаг 5. Автоматическая маркировка документа
После того, как весь текст будет распознан, перейдите на панель тегов и щелкните правой кнопкой мыши на Нет доступных тегов. Выберите опцию «Добавить теги в документ». Функция Auto-Tag попытается интерпретировать ваш документ на основе размера и стиля шрифтов, которые вы использовали. Более крупный и жирный текст обычно распознается как заголовок 1 и заголовок 2, даже если они не должны быть заголовками.
Шаг 6. Проверьте и обновите теги документа
Параметр автоматической пометки не будет на 100% правильным. При необходимости проверьте и обновите теги документа. Сохраните ваш документ.
Метод 2. Инструмент редактирования PDF
Параметр «Редактировать PDF» не пытается исправить качество сканирования до распознавания текста и не дает вам возможность исправить распознанный текст.
Шаг 1. Выберите инструмент редактирования PDF
Выберите инструмент «Редактировать PDF» на панели инструментов в правой части экрана.
Acrobat Pro автоматически запустит распознавание текста для вашего документа. После завершения сканирования вы сможете редактировать и выделять большую часть текста в документе. Не забудьте сохранить документ.
Если вы не можете выделить весь текст, определите, является ли текст изображением или нет.Некоторые изображения текста или рукописного ввода могут не распознаваться OCR.
Мы не рекомендуем использовать изображения текста, потому что текст, встроенный в изображения, не может быть обработан вспомогательными технологиями, такими как программы чтения с экрана. В то же время изображения текста создают проблему для мобильной реакции, поскольку изображения текста могут искажаться и становиться неразборчивыми при открытии на мобильном устройстве или планшете. Вы можете попробовать «Улучшенное сканирование» в качестве другого варианта распознавания текста.Короткий раздел рукописного ввода, как и подписи, может быть помечен как рисунок и снабжен альтернативным текстом с соответствующим ему текстом. Для более длинных рукописных документов рассмотрите возможность повторного ввода текста в новый документ.
Шаг 2. Автоматическая пометка документа
После того, как весь текст будет распознан, перейдите на панель тегов и щелкните правой кнопкой мыши на Нет доступных тегов. Выберите опцию «Добавить теги в документ». Функция Auto-Tag попытается интерпретировать ваш документ на основе размера и стиля шрифтов, которые вы использовали.Более крупный и жирный текст обычно распознается как заголовок 1 и заголовок 2, даже если они не должны быть заголовками.
Шаг 3. Проверьте и обновите теги документа
Параметр автоматической пометки не будет на 100% правильным. При необходимости проверьте и обновите теги документа. Сохраните ваш документ.
Преобразование документов в PDF-файлы с возможностью поиска по тексту с помощью собственного программного обеспечения
Независимо от того, конвертируют ли пользователи документ в PDF из другого файла или создают его как PDF, в содержимом может не быть автоматического поиска по тексту.Щелкните ссылки ниже, чтобы узнать, как сделать ваши PDF-файлы доступными для поиска по тексту с помощью Adobe Acrobat DC.
- Открыть документ в Adobe Acrobat DC
Выберите File > Откройте , а затем перейдите в папку на вашем компьютере, где находится PDF-файл, который вы хотите преобразовать. - Выберите Tools > Scan & OCR или выберите Scan & OCR на правой панели, если она у вас открыта.
- На дополнительной панели инструментов, которая затем появится под подменю, выберите В этом файле из раскрывающегося списка Распознать текст .
- Нажмите синюю кнопку «Распознать текст» в правом нижнем углу.
- После того, как программное обеспечение преобразует отсканированное изображение в изображение с возможностью поиска, проверьте преобразованный документ на наличие ошибок и точности. У вас есть возможность выбрать Правильный распознанный текст из раскрывающегося списка Распознать текст , который открывает мастер возможных ошибок.
- После исправления ошибок выберите Файл > Сохранить как , чтобы сохранить преобразованный документ с новым именем файла, чтобы он был отделен от исходного (т.е.convertdocument-v2.pdf) .
- Открыть документ в Adobe Acrobat DC
Выберите File > Откройте , а затем перейдите в папку на вашем компьютере, где находится PDF-файл, который вы хотите преобразовать. - Распознать текст
Выберите Инструменты > Распознать текст > В этом файле , чтобы вызвать подменю распознавания текста. При необходимости щелкните раскрывающийся список «Язык» и выберите соответствующий язык из списка параметров.Щелкните Распознать текст , чтобы преобразовать изображение в текст, который можно выбирать и редактировать. - Поиск / редактирование текста (необязательно)
После использования инструмента «Распознать текст» для преобразования отсканированного изображения в пригодный для использования файл PDF вы можете выбирать и выполнять поиск по тексту в этом файле, что упрощает поиск, изменение и повторно используйте информацию из ваших старых бумажных документов. Выберите инструмент «Найти текст» и введите текст для поиска в поле «Найти». Теперь, когда текст доступен для редактирования, вы можете при необходимости заменить его. Примечание: Вы можете получить предупреждение о низком разрешении сканирования, указывающее, что редактирование документа может не дать наилучших результатов. Нажмите Да, чтобы продолжить и отредактировать отсканированный документ. Щелкните Нет, чтобы больше не редактировать файл. - Сохраните файл, чтобы завершить преобразование!
Примечание: Вы можете сохранить PDF-файл с новым именем, чтобы сохранить исходное содержимое документа.
- Откройте изображение вашего документа
Откройте файл одного из ваших отсканированных документов или изображение вашего документа в Acrobat DC.На правой панели выберите инструмент Enhance Scans . Примечание: Первоначальный отсканированный документ или фотографию документа необходимо сохранить в формате PDF. - Регулировка перекоса
Выберите Enhance > Camera Image , чтобы открыть подменю Enhance. Выберите правильный вариант из раскрывающегося списка «Содержимое». Автоопределение установлено по умолчанию и работает с большинством отсканированных документов. Перетащите синие точки, чтобы выделить часть страницы, которую вы хотите сохранить.Совместите точки по краям документа, чтобы исправить перекос, и нажмите «Улучшить страницу». - Регулировка контрастности
В результате предварительного просмотра улучшенного изображения перетащите ползунок «Настроить уровень улучшения» влево или вправо, чтобы уменьшить или увеличить контраст. Когда вы закончите, нажмите «Закрыть», чтобы вернуться в главное меню «Улучшить сканирование». На этом этапе у вас есть улучшенное изображение документа, но вы по-прежнему не можете редактировать, выбирать или искать текст. Примечание: Дополнительные сведения о том, как изменить настройки по умолчанию для улучшения качества отсканированных документов, см. В разделе «Сканирование документов в PDF». - Распознать текст
Выберите Распознать текст > В этом файле , чтобы вызвать подменю распознавания текста. При необходимости щелкните раскрывающийся список «Язык» и выберите соответствующий язык из списка параметров. Щелкните Распознать текст , чтобы преобразовать изображение в текст, который можно выбирать и редактировать. - Поиск / редактирование текста (необязательно)
После использования инструмента «Распознать текст» для преобразования отсканированного изображения в пригодный для использования файл PDF вы можете выбирать и выполнять поиск по тексту в этом файле, что упрощает поиск, изменение и повторно используйте информацию из ваших старых бумажных документов.Выберите инструмент «Найти текст» и введите текст для поиска в поле «Найти». Теперь, когда текст доступен для редактирования, вы можете при необходимости заменить его. Примечание: Вы можете получить предупреждение о низком разрешении сканирования, указывающее, что редактирование документа может не дать наилучших результатов. Нажмите Да, чтобы продолжить и отредактировать отсканированный документ. Щелкните Нет, чтобы больше не редактировать файл. - Сохраните файл, чтобы завершить преобразование!
- Откройте изображение вашего документа
Примечание: Вы можете сохранить PDF-файл с новым именем, чтобы сохранить исходное содержимое документа.
- Открыть документ в Word, чтобы начать экспорт
Выберите Файл > Экспорт > Создать PDF / XPS - Если свойства вашего документа Word содержат информацию, которую вы не хотите включать в PDF, в окне Опубликовать как PDF или XPS выберите Параметры . Затем выберите Документ и снимите Свойства документа . Установите любые другие параметры, которые вы хотите, и выберите OK .
- В Publish as PDF или XPS перейдите туда, где вы хотите сохранить файл. Кроме того, измените имя файла, если хотите другое имя.
- Нажмите Опубликовать , чтобы завершить преобразование!
- Откройте документ в Pages, чтобы начать экспорт
Выберите File > Export To , затем выберите PDF. - В окне «Экспорт документа» вы можете выбрать другой формат или настроить дополнительные параметры.
- Щелкните Далее .
- Введите имя файла и выберите папку для его сохранения.
- Щелкните Export , чтобы завершить преобразование! Примечание: Убедитесь, что вы сохранили файл перед закрытием. Если вы внесете какие-либо изменения после экспорта файла в другой формат, они появятся только в файле Pages, с которым вы работаете.
- Откройте документ в Open Office, чтобы начать экспорт
Выберите File > Export as PDF. - Окно «Экспорт документа» состоит из пяти страниц («Общие», «Начальный вид», «Пользовательский интерфейс», «Ссылки» и «Безопасность». Сделайте свой выбор и нажмите Экспорт .
- Введите расположение папки и имя файла PDF, который нужно создать.
- Щелкните Export , чтобы завершить преобразование!
Источники: helpx.adobe.com, служба поддержки Office, служба поддержки Apple и Open Office
Как преобразовать PDF в текст [2021]: 7 лучших способов
Хотите преобразовать PDF в текстовый документ? PDF-файлы могут быть удобными для чтения, но задача редактирования сложнее, чем вы думаете.Так иногда мы предпочитаем формат Word вместо PDF? PDF-документы - это распространенный способ хранения данных в 21 -м -м веке. В любой момент вам может потребоваться преобразовать PDF в текст в формате .txt для различных целей.
Здесь вы получите онлайн и офлайн методы конвертации. PDF-файл в файл .txt. Наряду с онлайн- и офлайн-методами доступен один премиум-метод. Премиум-метод, который мы рекомендовали в статье ниже, - это Wondershare PDFelement. Это лучшая альтернатива Adobe Acrobat DC.Если вы хотите купить Adobe Acrobat Dc и не хотите тратить много денег, выберите PDFelement, который предлагает лучшее решение.
Лучшие способы конвертировать PDF в текст
Я лично использую и рекомендую
Wondershare PDFElement. Хотя это платное программное обеспечение, цена не превышает предлагаемых функций, плюс доступна бесплатная пробная версия. Это лучшая альтернатива Adobe Acrobat Reader, которая предлагает почти все функции по фиксированной цене.Вы можете прочитать наш полный обзор Wondershare PDFElement. Читатели WhatVwant получают специальную скидку на этой странице со скидкой.
Все, что вам нужно сделать, это -
- Откройте PDFelement и выберите опцию «Преобразовать PDF». Вам будет предложено выбрать файл, выбрать нужный файл и нажать «открыть» .
- Затем он покажет вам все варианты, в которых вы можете сохранить файл. Выберите желаемый формат файла из раскрывающегося списка «сохранить как тип» и место назначения и щелкните «сохранить» .
2. Как конвертировать PDF в текст онлайн бесплатно
Видеоурок: Как конвертировать PDF в файл .txt онлайн?Если вам нравится смотреть видеоурок, а не читать отрывки текста, щелкните здесь. В противном случае продолжайте шаги, указанные после видео.
Для этого метода потребуется только активное подключение к Интернету и браузер, которые есть почти на всех устройствах в настоящее время. Этот метод полезен для людей, которым нужно делать это время от времени и которым не нужно программное обеспечение, предназначенное только для этой цели
Все, что вам нужно сделать, это -
- Откройте свой любимый браузер в Windows или Mac и перейдите на веб-сайт PDFtoText.
- Выберите опцию «Загрузить файлы» и выберите нужные файлы, вы можете добавить до 20 файлов вместе.
- После загрузки просто нажмите «конвертировать» сядьте и расслабьтесь, пока файлы не загрузятся.
- После завершения процесса конвертации начнется загрузка файла .zip, разархивируйте его, и вы получите файлы .zip.
3. Использование Boxoft PDF to Text Converter (бесплатно в автономном режиме)
Это еще один бесплатный способ сделать это. Это требует, чтобы вы загрузили программное обеспечение от Boxoft.Вы можете скачать его с веб-сайта Boxoft. Это будет полезно для людей, которым нужно часто конвертировать PDF-файлы в текст и которые могут иметь специальное программное обеспечение для этой цели.
Все, что вам нужно сделать, это -
- Загрузите Boxoft Free PDF To Text Converter и запустите его. (Он доступен как для Windows, так и для Mac бесплатно)
- Как только вы войдете в приложение, щелкните «открыть» и выберите нужный файл. Затем вы увидите опцию извлечения, щелкнув по ней, и она спросит вас, куда вам нужно сохранить файл.
4. Как преобразовать PDF в текстовый файл на Mac с помощью Adobe Acrobat DC
Adobe Acrobat DC Pro может мгновенно преобразовать ваш PDF-файл в простой текст и позаботиться об оптическом распознавании символов за вас. Вы можете редактировать текст, как хотите, вносить любые дальнейшие изменения, или вы также можете скопировать текст и вставить его во внешние приложения.
- Сначала откройте файл PDF с помощью Adobe Acrobat Reader.
- Щелкните «Файл» в верхнем главном меню.
- Выберите PDF-файл, который вы хотите преобразовать в текстовый файл.
- Щелкните вкладку «Инструменты» в верхнем меню рядом с вкладкой «Главная».
- Теперь выберите опцию «Экспорт PDF» из доступных опций.
- Теперь выберите файл PDF, нажав кнопку «Выбрать файлы PDF для экспорта» .
- Вы можете увидеть «Преобразовать в» раскрывающийся список с множеством опций в списке.
- Поскольку мы собираемся преобразовать файл PDF в текст, выберите «Документ в формате RTF (* .rtf)» . Теперь нажмите кнопку «Экспорт в RTF» .
- Обратите внимание, что кнопка будет автоматически меняться в зависимости от формата, выбранного в раскрывающемся меню.
- Предположим, если вы выберете слово, кнопка изменится на «Экспорт в Word», и т. Д.
- Вы также можете выбрать несколько файлов, нажав кнопку «Добавить файлы для экспорта» .
- На этом работа по преобразованию PDF в текст завершена.
5. Как преобразовать файл PDF в текстовый файл с помощью Adobe Acrobat Dc в Windows
Adobe Acrobat - это профессиональный инструмент для преобразования файлов PDF в другие форматы и наоборот. Он также позволяет создавать, редактировать, подписывать, защищать и многое другое. Пакетный процесс - тоже очень простая задача. Вы можете редактировать документ по своему желанию.
ШАГ-1: Откройте файл PDF, который вы хотите преобразовать, с помощью приложения Adobe Acrobat DC pro.
ШАГ-2: Загруженный файл отобразится на экране. Выберите «Экспорт PDF» в меню слева.
ШАГ-3: Вы перейдете на страницу «Экспорт PDF». Щелкните «Дополнительные параметры» и выберите «Текст (обычный)» . Наконец, щелкните «Экспорт» .
6. Копировать - Вставить метод
Одна из самых простых вещей, которую вы можете сделать, - это просто скопировать текст из файла PDF и вставить его в текстовый файл.
- Откройте файл PDF и скопируйте весь текст.
- Откройте Блокнот в Windows или любом другом текстовом редакторе, если вы используете Mac.
- Вставьте скопированный текст и сохраните файл как файл .txt.
Этот метод немного неудобен, но подходит для людей, которые делают это время от времени.
7. Использование Easy PDF to Text Converter
Вы также можете использовать это совершенно бесплатное приложение!
- Загрузите его отсюда (Easy PDF to Text Converter)
- Установите приложение, следуя указаниям мастера установки.
- Нажмите «Открыть» и найдите нужный файл PDF.
- СДЕЛАНО !!!
Вывод:
Существуют потрясающие инструменты, которые помогут вам легко преобразовать файлы PDF в текстовый формат. Просто пройдите через них и найдите свой лучший. Если вы часто работаете с файлами PDF, то лучшим вариантом будет Adobe Acrobat DC. Если вы не хотите тратить много денег, Wondershare PDFelement - лучший выбор.
Если вам нравится этот урок о лучших способах преобразования PDF в текст, поделитесь им со своими друзьями.Хотите больше технологий. советы, пожалуйста, подпишитесь на WhatVwant на Facebook, Twitter и YouTube.
7 способов конвертировать PDF в текст - часто задаваемые вопросы
Является ли Adobe Acrobat конвертером PDF?
Инструмент преобразования Acrobat PDF позволяет преобразовывать файлы Microsoft 365, текст и изображения в PDF, включая форматы файлов DOCX, DOC, XLSX, XLS, PPTX, PPT, RTF, TIFF, TXT, JPG, PNG и BMP.
Безопасны ли онлайн-конвертеры PDF?
Да, конвертировать PDF-файлы в PDFConvertOnline безопасно.com. Имена ваших файлов переименовываются в случайные имена файлов, поэтому другие люди не могут их найти.
Безопасен ли Simple PDF?
Да, все загрузки используют HTTPS / SSL и включают наше сквозное шифрование для дальнейшей политики.
Является ли iLove PDF бесплатным?
Все на 100% БЕСПЛАТНЫ и просты в использовании! Объединяйте, разделяйте, сжимайте, конвертируйте, поворачивайте, разблокируйте и добавляйте водяные знаки в PDF-файлы всего несколькими щелчками мыши.












