Как экспортировать закладки Google Chrome
Последнее обновление от пользователя Макс Вега .
В браузере Google Chrome, закладки — это ссылки для быстрого доступа к избранным страницам. Если Вы хотите перейти на другой браузер, Вы можете экспортировать их, чтобы не добавлять их по одному. Некоторые браузеры позволяют импортировать их автоматически при начале работы, но желательно иметь резервный файл с сохраненными закладками на случай возможного сбоя.
Как экспортировать закладки Google Chrome
Нажмите на значок меню Chrome (кнопка с тремя горизонтальными полосами) и выберите Закладки</bold >> <bold>Диспетчер закладок . Нажмите Организовать и выберите Экспорт закладок:
Назовите файл и выберите каталог, в котором хотите его сохранить.
Как импортировать файл закладок Google Chrome в Firefox
Откройте Firefox, нажмите кнопку Закладки и выберите Показать все закладки. В окне Каталог нажмите Импорт и резервное копирование и выберите Импорт закладок.
Как импортировать файл с закладками Google Chrome в Internet Explorer
Откройте Internet Explorer, нажмите клавишу Alt, чтобы отобразить строку меню. Нажмите Файл и выберите Импорт и экспорт. Выберите Импорт из файла и нажмите Далее. Выберите, что Вы хотите импортировать (избранное), и нажмите Далее. Нажмите Обзор, найдите файл закладок Chrome и нажмите
Как импортировать файл с закладками Google Chrome в Safari
Откройте Safari, нажмите Файл и выберите Импортировать избранное . Найдите файл закладок, созданный в Chrome, и нажмите Открыть.
Найдите файл закладок, созданный в Chrome, и нажмите Открыть.
Как импортировать файл с закладками Google Chrome в Opera
Откройте Opera, нажмите Меню и выберите Импорт закладок и настроек . Найдите файл с закладками, созданный в Chrome, и нажмите Открыть. В раскрывающемся меню Источник выберите файл HTML-закладок и нажмите Выбрать файл:
Найдите файл закладок, созданный Вами в Chrome, и нажмите Открыть.
Как импортировать закладки на устройство Android
Войдите в
 Список закладок на вашем компьютере появится на вашем мобильном телефоне.
Список закладок на вашем компьютере появится на вашем мобильном телефоне.Foto: ©123rf.сom
Как экспортировать закладки в Chrome, Firefox и Edge —
Закладки — это в основном способ хранения ваших любимых страниц прямо в вашем браузере. Вы можете добавить в закладки веб-страницу, и она появится на панели инструментов закладок (или где-то еще, в зависимости от того, где вы их сохранили). Затем вы можете просто нажать на закладку и открыть веб-страницу или веб-сайт. Короче говоря, вы используете закладки, чтобы сделать ваши любимые веб-сайты или наиболее посещаемые веб-сайты доступными одним щелчком мыши.
В большинстве случаев, когда вы планируете выполнить чистую установку Windows или хотите удалить свой браузер, вы не захотите потерять все веб-сайты, которые вы добавили в закладки. Вот почему в каждом браузере есть возможность экспортировать закладки, чтобы вы могли сделать резервную копию и использовать их с новой свежей копией браузера (просто импортируя закладки). Хотя есть варианты сохранения данных (или нет) при удалении браузера, а также возможность синхронизации вашего Google Chrome с вашей учетной записью, которая сохраняет ваши закладки и настройки с вашей учетной записью, всегда полезно иметь резервную копию ваших закладок. на случай, если что-то пойдет не так.
Хотя есть варианты сохранения данных (или нет) при удалении браузера, а также возможность синхронизации вашего Google Chrome с вашей учетной записью, которая сохраняет ваши закладки и настройки с вашей учетной записью, всегда полезно иметь резервную копию ваших закладок. на случай, если что-то пойдет не так.
Итак, способы экспорта закладок для всех основных браузеров приведены ниже.
Гугл ХромЭкспорт закладок
Шаги для экспорта ваших закладок приведены ниже
- открыто Гугл Хром
- Нажмите и удерживайте СДВИГ, CTRL а также О ключ одновременно (SHIFT + CTRL + O)
- Нажмите организовать
- Выбрать Экспорт закладок в файл HTML…
- Выберите место, где вы хотите сохранить файл закладок и нажмите Сохранить
Вот и все, у вас должна быть копия закладок в этом месте. Вы можете сохранить копию как резервную копию, если хотите.
Вы можете сохранить копию как резервную копию, если хотите.
Есть еще один способ сохранить ваши закладки в безопасности. Хотя это не способ экспорта ваших закладок, но если вы ищете способ резервного копирования ваших закладок Google Chrome, вы можете войти в Google Chrome и синхронизировать свои настройки (включая закладки). Таким образом, закладки будут синхронизироваться и сохраняться в вашей учетной записи Google. Даже если вы удалите браузер, ваши закладки будут синхронизированы при входе в учетную запись Google.
Чтобы войти в Google Chrome с помощью своей учетной записи, выполните следующие действия.
- открыто Гугл Хром
- Нажмите на 3 точки в правом верхнем углу
- Выбрать настройки
- Нажмите Войдите в Chrome
- войти в систему с вашей учетной записью Google
- Новый диалог появится. Отметьте опцию, которая говорит Управление синхронизацией и персонализацией Chrome в настройках и нажмите Понял
Вы будете перенаправлены на новую страницу, где вы можете включить / выключить то, что вы хотите синхронизировать с вашей учетной записью. По умолчанию все будет включено, но вы можете изменить настройки в соответствии с вашими требованиями. Просто не забудьте включить опции закладок для синхронизации ваших закладок.
По умолчанию все будет включено, но вы можете изменить настройки в соответствии с вашими требованиями. Просто не забудьте включить опции закладок для синхронизации ваших закладок.
Импорт закладок
Вы можете импортировать закладки в Google Chrome, выполнив следующие действия
- открыто Гугл Хром
- Нажмите и удерживайте СДВИГ, CTRL а также О ключ одновременно (SHIFT + CTRL + O)
- Нажмите организовать
- Выбрать Импортировать закладки в файл HTML…
- Выбрать HTML-файл закладок из выпадающего меню вновь созданного диалога
- Нажмите Выберите файл
- Перейдите к месту, где находятся ваши закладки, и выберите файл. После выбора нажмите открыто. Замечания: Обязательно выберите «HTML-документВ раскрывающемся меню справа отИмя файла:Коробка.

Используйте приведенные выше шаги для импорта закладок из любого браузера. Просто выберите имя браузера, чьи закладки вы импортируете, из выпадающего меню в шаге 5.
Mozilla FirefoxЭкспорт закладок
Шаги для экспорта закладок из Mozilla Firefox приведены ниже
- открыто Mozilla Firefox
- Нажмите и удерживайте CTRL, СДВИГ а также В одновременно (CTRL + SHIFT + B)
- Нажмите Импорт и резервное копирование
- Выбрать Экспорт закладок в HTML…
- Перейдите в место, где вы хотите сохранить файл закладок и нажмите Сохранить
Вот и все, у вас будет HTML-файл, содержащий все закладки вашего браузера Mozilla Firefox.
Как и в Google Chrome, вы можете войти в Mozilla Firefox и синхронизировать свои закладки. Таким образом, ваши закладки будут в безопасности, даже если вы удалите браузер.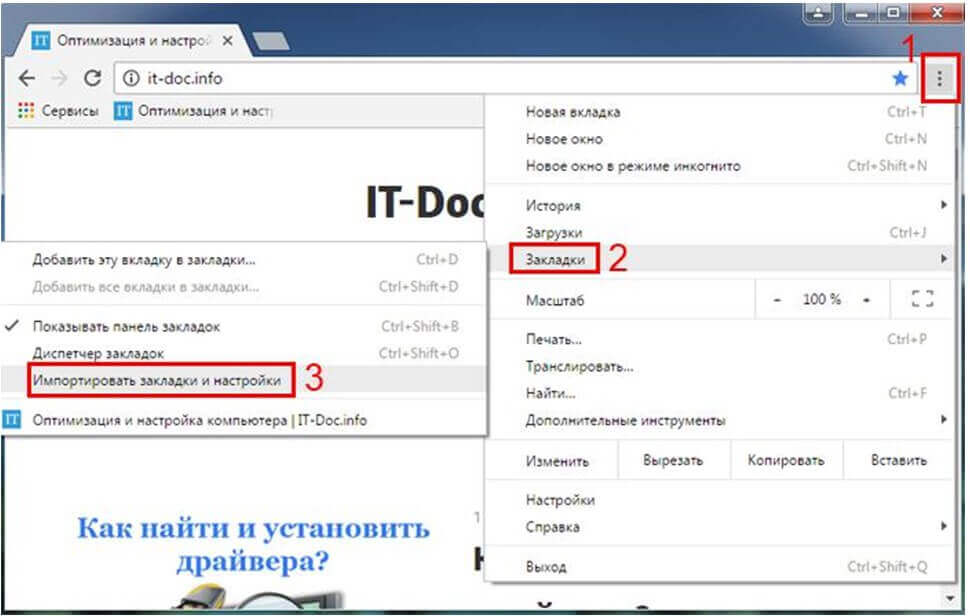 Всякий раз, когда вы входите в свою учетную запись, ваши настройки и закладки будут возвращаться в Mozilla Firefox.
Всякий раз, когда вы входите в свою учетную запись, ваши настройки и закладки будут возвращаться в Mozilla Firefox.
Замечания: Синхронизация настроек и закладок не является правильным способом резервного копирования ваших закладок. Он всегда будет обновлять ваши закладки до последней версии. Если вы хотите сохранить определенный набор закладок, следуйте инструкциям, приведенным выше.
Выполните следующие действия, чтобы войти в свою учетную запись и настроить синхронизацию в Mozilla Firefox.
Замечания: Для этой работы вам придется войти в систему с учетной записью Mozilla Firefox. Если у вас нет учетной записи Mozilla Firefox, вам придется создать ее (инструкции приведены ниже)
- открыто Mozilla Firefox
- Нажми на 3 строки в правом верхнем углу, чтобы открыть меню
- Нажмите Войдите, чтобы синхронизировать
- Нажмите войти в систему или же создать учетную запись (если у вас нет учетной записи в Mozilla Firefox).
 Если вы выберете опцию «Создать аккаунт», введите адрес электронной почты, пароль и свой возраст. Затем вы можете выбрать вещи, которые вы хотите синхронизировать. После ввода информации просто подтвердите адрес электронной почты, и синхронизация начнется.
Если вы выберете опцию «Создать аккаунт», введите адрес электронной почты, пароль и свой возраст. Затем вы можете выбрать вещи, которые вы хотите синхронизировать. После ввода информации просто подтвердите адрес электронной почты, и синхронизация начнется.
Замечания: Даже если вы входите в Mozilla Firefox, вам нужно будет подтвердить вход по ссылке, которую они отправят вам по электронной почте.
Если вы хотите изменить настройки или управлять тем, что синхронизировать, выполните следующие действия.
- открыто Mozilla Firefox
- Нажми на 3 строки в правом верхнем углу, чтобы открыть меню
- Нажмите Опции
- Выбрать Синхронизация
Здесь вы увидите вещи, которыми можно управлять. Просто снимите флажки, которые вы не хотите синхронизировать, и все.
Импорт закладок
- открыто Mozilla Firefox
- Нажмите и удерживайте CTRL, СДВИГ а также В одновременно (CTRL + SHIFT + B)
- Нажмите Импорт и резервное копирование
- Выбрать Импортировать закладки из HTML…
- Перейдите к месту, где находятся ваши закладки, и выберите файл.
 После выбора нажмите открыто. Замечания: Обязательно выберите «HTML-документВ раскрывающемся меню справа отИмя файла:Коробка.
После выбора нажмите открыто. Замечания: Обязательно выберите «HTML-документВ раскрывающемся меню справа отИмя файла:Коробка.
Вот и все. Следуйте любым дополнительным инструкциям на экране, и вам будет хорошо идти. Вы можете использовать приведенные выше шаги, чтобы импортировать закладки из любого браузера.
Microsoft EdgeЭкспортировать закладки (в Microsoft Edge они называются избранными) немного сложнее, чем в других браузерах. Microsoft обновляет Windows 10 довольно регулярно, поэтому ситуация меняется совсем немного. Если вы установили Windows 10 Creators Update, есть встроенная функция Microsoft Edge, которая позволит вам экспортировать закладки. Однако, если у вас есть какая-либо версия Windows 10, выпущенная до обновления Creators, вам придется использовать сторонний инструмент для экспорта ваших закладок. Обновления, выпущенные до обновления Windows Creators, не предоставили встроенной функции для Microsoft Edge.
Итак, мы рассмотрим оба способа экспорта избранного из Microsoft Edge. Это происходит главным образом потому, что есть много людей, которые, возможно, не обновили свои Windows до последнего Обновления Создателей.
Замечания: Это будет работать только в Windows 10, поскольку Microsoft Edge недоступен в других версиях Windows.
Экспорт закладок после обновления создателей
Следуйте инструкциям ниже, чтобы экспортировать избранное
- открыто Microsoft Edge
- Нажми на 3 точки (верхний правый угол), чтобы открыть меню
- Выбрать настройки
- Выбрать Импорт из другого браузера
- Выбрать Экспорт в файл в Импорт или Экспортировать файл раздел
- Перейдите в место, куда вы хотите экспортировать избранное и нажмите Сохранить
Теперь должен быть файл, содержащий все ваши любимые браузеры Microsoft Edge.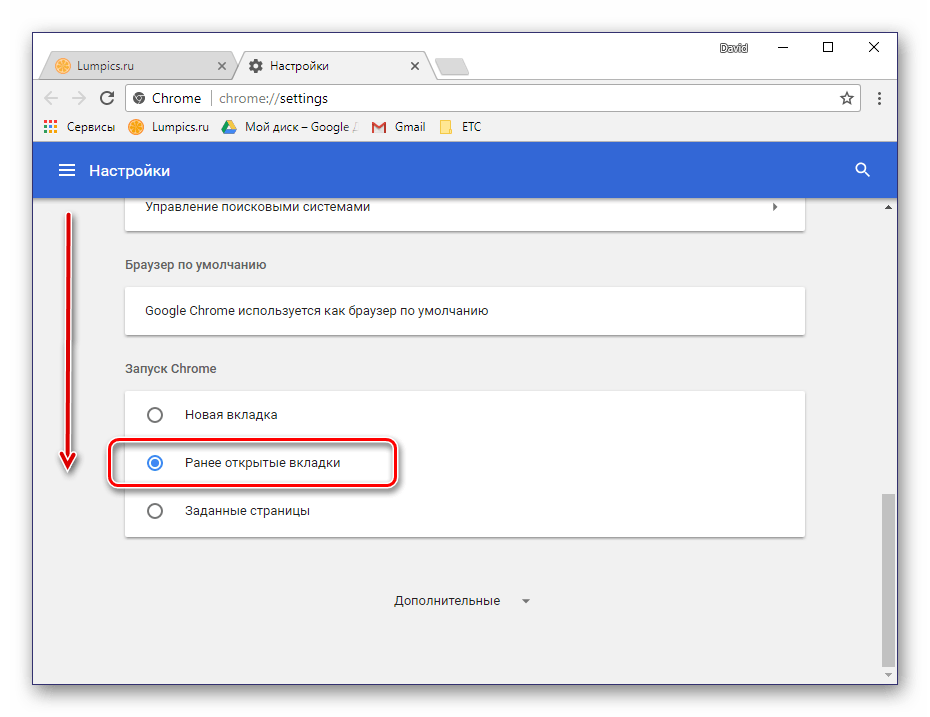
Экспорт закладок до обновления создателей
Если у вас не установлено Обновление создателей, вам придется загрузить сторонний инструмент под названием EdgeManage. Приведенные ниже шаги будут охватывать шаги по экспорту ваших избранных с помощью EdgeManage.
- Идти Вот и нажмите на Скачать кнопка для загрузки EdgeManage
- После загрузки просто дважды щелкните файл EXE и установите EdgeManage
- Открой EdgeManage
- Теперь выберите папку, которую вы хотите экспортировать, в этом случае _Favorites_Bar_. Вы также можете выбрать другие папки, если хотите, но мы рассмотрим только панель избранного.
- После того, как _Flected_Bar_ выбран, нажмите на Данные а затем выберите Экспорт в файл HTML …
- Перейдите к месту, куда вы хотите экспортировать файл, и нажмите Сохранить
- Нажмите Хорошо после завершения экспорта
Это должно успешно экспортировать ваши любимые.
Вы также можете использовать свою учетную запись Microsoft для синхронизации избранного с вашего Microsoft Edge. Это гарантирует, что ваши избранные обновлены и сохранены с вашей учетной записью. Таким образом, ваши настройки вместе с избранными будут возвращаться всякий раз, когда вы войдете в свою учетную запись. Имейте в виду, что ваши фавориты будут оставаться в курсе с этой техникой. Это не метод резервного копирования и не должен использоваться как таковой. Это простая работа для обеспечения безопасности ваших любимых. Синхронизация Microsoft Edge с вашей учетной записью обеспечит безопасность ваших избранных.
- открыто Microsoft Edge
- Нажми на 3 точки (верхний правый угол), чтобы открыть меню
- Нажмите настройки
- Нажмите, чтобы переключиться на Синхронизировать ваши любимые и список чтения. Это будет под учетная запись
Это оно. Ваши избранные и другие настройки должны быть синхронизированы сейчас.
Импорт закладок
К счастью, импортировать закладки в Microsoft Edge довольно просто, и процедура одинакова для всех версий Windows.
- открыто Microsoft Edge
- Нажми на 3 точки (верхний правый угол), чтобы открыть меню
- Нажмите настройки
- Нажмите Просмотр настроек избранного
- Теперь у вас есть два варианта. Если вы не экспортировали закладки из других браузеров, вы можете напрямую импортировать закладки из них. Просто просто выберите браузер из списка и нажмите Импортировать.
- Однако если браузера нет в списке, вам придется экспортировать закладки из этого браузера (если вы еще этого не сделали). Шаги для экспорта закладок из Google Chrome и Mozilla Firefox приведены в начале этого раздела. Получив HTML-файл, нажмите Импорт из файла, перейдите к местоположению этого файла, выберите файл и нажмите открыто
Экспорт закладок / избранного
Экспортировать закладки или избранное из Internet Explorer очень просто.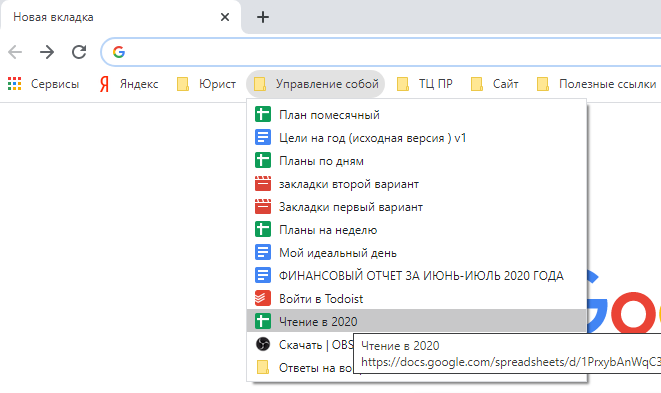 Просто следуйте инструкциям ниже, чтобы экспортировать все ваши избранные Internet Explorer.
Просто следуйте инструкциям ниже, чтобы экспортировать все ваши избранные Internet Explorer.
- открыто Internet Explorer
- Нажмите Посмотреть избранное. Это должна быть звезда в правом верхнем углу
- Нажмите на Стрелка (указывает вниз) только на правой стороне Добавить в избранное кнопка
- Нажмите Импорт и экспорт…
- Нажмите Экспорт в файл и нажмите следующий
- Поставьте галочку фавориты (потому что мы хотим экспортировать избранное)
- Нажмите следующий
- Выберите папку, которую вы хотите экспортировать. В этом случае вы должны выбрать Папка «Избранное».
- Нажмите следующий
- Нажмите на просматривать чтобы выбрать место, куда вы хотите экспортировать избранное и нажмите экспорт
- Как только это будет сделано, нажмите Конец
Теперь у вас должны быть избранные / закладки из Internet Explorer в файле.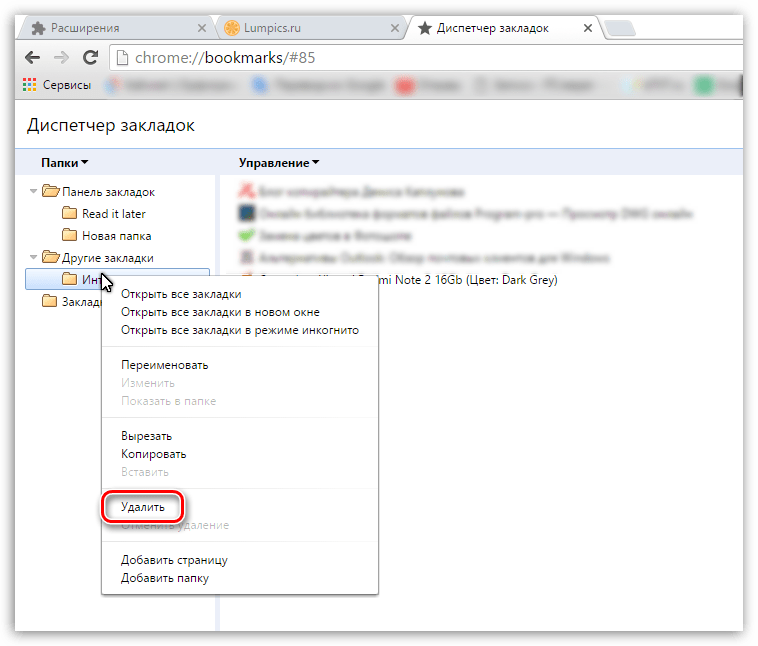
Импортировать закладки
Импортировать закладки в Internet Explorer также очень просто. Вы можете импортировать напрямую из другого браузера (это может не работать для всех браузеров) или импортировать закладки из файла закладок htm (который будет содержать экспортированные закладки из другого браузера).
Импорт из Chrome напрямую
Вы можете экспортировать закладки из Chrome напрямую. Следуйте инструкциям ниже, чтобы сделать это
- открыто Internet Explorer
- Нажмите Посмотреть избранное. Это должна быть звезда в правом верхнем углу
- Нажмите на Стрелка (указывает вниз) только на правой стороне кнопки Добавить в избранное
- Нажмите Импорт и экспорт…
- Выбрать Импорт из другого браузера
- Нажмите следующий
- Проверить Хром вариант
- Нажмите Импортировать
- Нажмите Конец как только закладки успешно импортированы
Вот и все, у вас должны быть закладки из вашего Google Chrome.
Импорт из файла закладок
Если у вас уже есть HTML-файл закладок, выполните следующие действия, чтобы добавить его в Internet Explorer.
- открыто Internet Explorer
- Нажмите Посмотреть избранное. Это должна быть звезда в правом верхнем углу
- Нажмите на Стрелка (указывает вниз) только на правой стороне кнопки Добавить в избранное
- Нажмите Импорт и экспорт…
- Выбрать Импорт из файла
- Нажмите следующий
- Проверить фавориты (потому что вы хотите импортировать файл избранного / закладки)
- Нажмите следующий
- Нажмите на просматривать чтобы перейти к месту, где находится ваш файл закладок, и выберите его. Нажмите открыто
- Нажмите следующий
- Выберите папку, в которую вы хотите импортировать.
 В этом случае вы должны выбрать верхнюю папку избранного
В этом случае вы должны выбрать верхнюю папку избранного - Нажмите Импортировать
- Подождите, пока он импортирует. После завершения процесса нажмите Конец
Это должно успешно импортировать все закладки из файла.
Как сделать резервную копию и экспортировать закладки из Chrome на Mac?
Руководство по статьеЧасть 1. Краткое введение в закладкиЧасть 2. Способы использования закладок в Google ChromePart 3. How to Import or Export Bookmarks from Google Chrome Browser on MacЧасть 4.
Часть 1. Краткое введение в закладки
Bookmarks are considered to be and also called your favorites or your internet shortcuts. Once that you have a certain website being bookmarked on your browser, then you will be able to access it without having to type in the website. All you need to do is to click on your bookmark and it will then automatically take you to that website. That is why most browsers have the ability to let you export your bookmarks to an HTML .
At times, you can actually do this natively. But some would need to you to have an add-on extension or even to have a third party program to do so. Most of your browsers as well will also let you import the HTML files that you have. This way, you will be able to use it for you to be able to move your bookmarks to some other browsers that you have.
Часть 2.
 Способы использования закладок в Google Chrome
Способы использования закладок в Google ChromeHere, before show you how to export bookmarks from Chrome on Mac, we are going to show you how to use your bookmarks on your Google Chrome.
Метод №1: добавление закладок в Google Chrome
- Go ahead and launch the website that you would want to bookmark.
- And then, look for the значок звезды
- Then go ahead and click on the star. And then you will be able to see a pop-up window that will appear on your screen.
- From there, go ahead and choose a name for the bookmark. If you are going to leave it blank, then it will only show you the icon of that website you are trying to bookmark.
- Then go ahead and select the folder that you would want to keep in it. Once that you have added this to your Bookmarks bar will automatically add it to the grey bar which can be viewed at the New tab page.

- After that, go ahead and click on the “Done” button once that you are completely done.
Метод 2: редактирование закладки в Google Chrome
- Go ahead and click on the bookmark that you would want to edit on your Google Chrome browser.
- And then, go ahead and click on the golden star located at the upper right corner of your screen. This is beside the URL box or the address bar.
- From there, go ahead and change it to anything that you would want. If you want to do advanced editing, all you have to do is to click on “Edit”.
- Then, go ahead and click on the “Done” button once that you are done editing your bookmark.
Метод № 3: удаление закладки в Google Chrome
- Go ahead and click on your bookmark that you would want to remove from your Google Chrome browser.
- After that, go ahead and then click on the значок звезды located in the upper right corner of your screen beside the address bar or the URL bar.

- And then finally, go ahead and click on the “Remove” button. This way, you will be able to remove your bookmark from your Google Chrome.
Part 3. How to Import or Export Bookmarks from Google Chrome Browser on Mac
How can i export bookmarks from Chrome to another computer? Here, we are going to show you on how you can import or export your bookmarks from whatever browser that you have on your Mac – especially on your Google Chrome.
For you to be able to import or export your bookmarks on your Google Chrome, all you have to do is to follow the steps the steps below.
Шаг 1. Запустите Google Chrome на Mac.
Step 2: Click on the Chrome menu icon located at the upper right corner of your browser screen.
Step 3: Then, go ahead and simply click on “Bookmarks” and then click on “Bookmark Manager”. Another way for you to do this is to simply press on Control + Shift + O.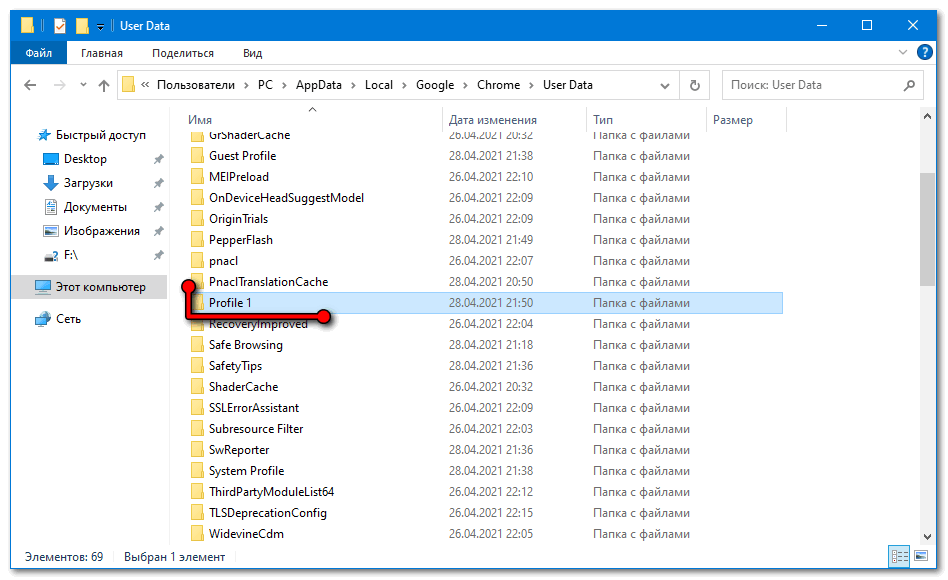
Step 4: Then, the bookmark manager will launch a new tab on your browser. From there, all you have to do is to click on “Organize”.
Step 5: And then go ahead and click on the “Export bookmarks to HTML file”.
Step 6: Then on the “Save As” dialog box, Google Chrome will then automatically give you an HTML file a certain name which contains the current data.
Step 7: And then go ahead and navigate to the location wherein you would want to save the file. You can also change the file name if you want to.
Step 8: If you are going to import an HTML bookmark file, go ahead and choose the HMTL file from the to save as dialog box. So, the bookmarks that you are going to import from the HTML file will be directly put in the folder name “Imported”. Then after that, go ahead and close on the Bookmark Manager by clicking on the close (X) button.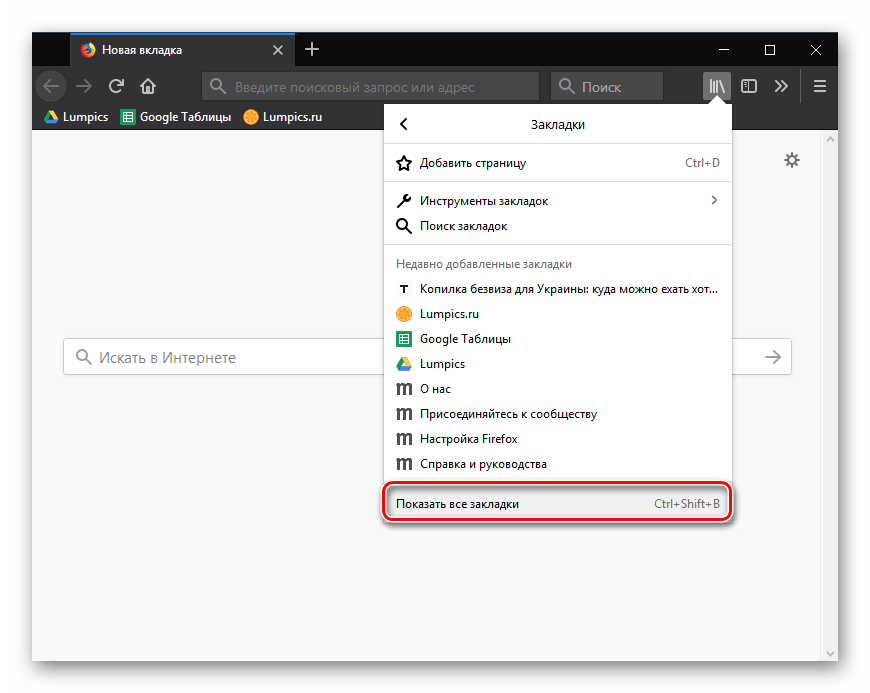
Часть 4. Как очистить Google Chrome на Mac
С тех пор мы уже упоминали ранее, что данные, которые у вас есть в вашем браузере, на самом деле не так важны, как ваш кеш, файлы cookie и история. Тогда пришло время избавиться от них. Это связано с тем, что в течение длительного времени они будут в вашем браузере, затем придет время, когда у вас могут возникнуть проблемы с использованием вашего браузера.
Now for you to do this, you will be needing a powerful tool that can help you. This way, you would not have to go through your stuff one by one. That would take forever! Well, do not worry because we have the perfect and powerful that you can use. And this is the iMyMac PowerMyMac.
Its Privacy function is considered to be an award-winning browser cleaner there is today. This is one of the most excellent tools that you can use to improve your experience in using up your browser. This is because it has the ability to clean up all the junks that you have on your browser.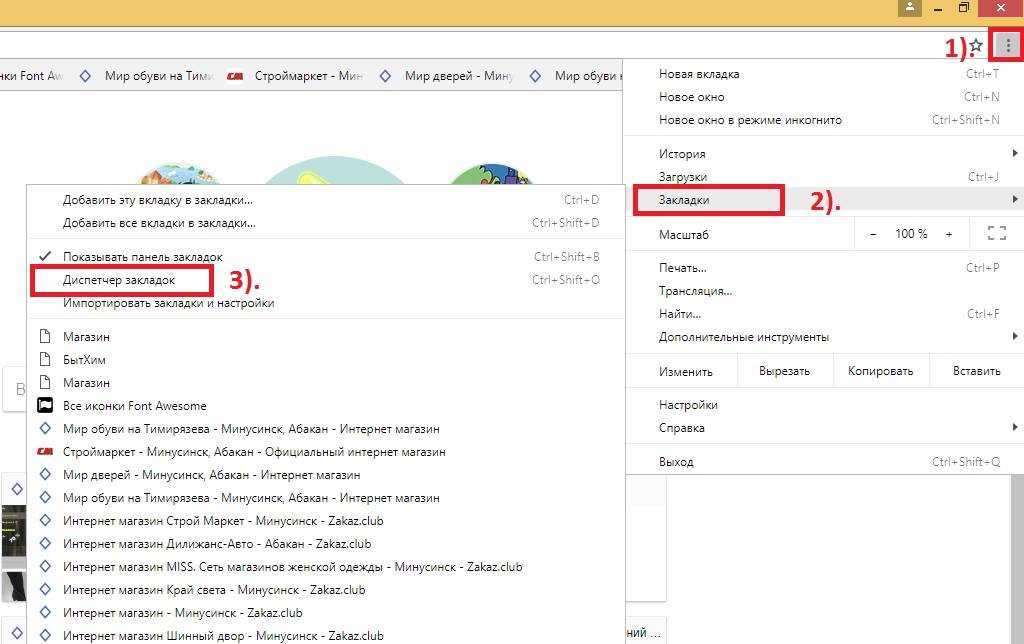 It can help you in cleaning up your junk such as your cookies and your history. It can also help you to remove any deceleration reasons and clear all your privacy traces. This way, you will be able to protect all the confidential files that you have on your Mac.
It can help you in cleaning up your junk such as your cookies and your history. It can also help you to remove any deceleration reasons and clear all your privacy traces. This way, you will be able to protect all the confidential files that you have on your Mac.
And the best thing about the iMyMac PowerMyMac is that it is very safe, easy, and fast to use. So, if you are ready to start cleaning up your Google Chrome on your Mac, then simply go ahead and follow the guide below.
Шаг 1. Загрузите и установите PowerMyMac
Скачайте iMyMac PowerMyMac с нашего официального сайта. После того, как вы загрузили программу, продолжайте и установите ее на свой Mac.
Получите бесплатную пробную версию прямо сейчас!
Шаг 2. Запустите iMyMac PowerMyMac
После того, как iMyMac PowerMyMac будет полностью установлен на вашем Mac, запустите программу. Теперь в главном интерфейсе iMyMac PowerMyMac вы сможете проверить состояние системы вашего Mac, такое как его память, процессор и жесткий диск.
Шаг 3. Выберите модуль конфиденциальности
А затем в левой части экрана вы увидите список модулей, которые может выполнять PowerMyMac. Из этого списка выберите «Конфиденциальность».
Шаг 4: запуск процесса сканирования
Затем просто нажмите кнопку «Сканировать». Затем он начнет сканировать все ненужные файлы, которые есть в каждом браузере на вашем Mac. Это может занять некоторое время, так что просто подождите терпеливо.
Шаг 5: Выберите браузер, который хотите очистить
После завершения процесса сканирования программа Privacy начнет показывать вам все браузеры, которые вы установили на свой Mac. Отсюда, продолжайте и нажмите Google Chrome.
ПРИМЕЧАНИЕ: Вы также можете выбрать другой веб-браузер, который хотите очистить.
Шаг 6. Выберите данные для очистки в браузере
Затем, когда вы нажмете на браузер Google Chrome из списка, Privacy покажет вам список папок, которые у вас есть в вашем Google Chrome.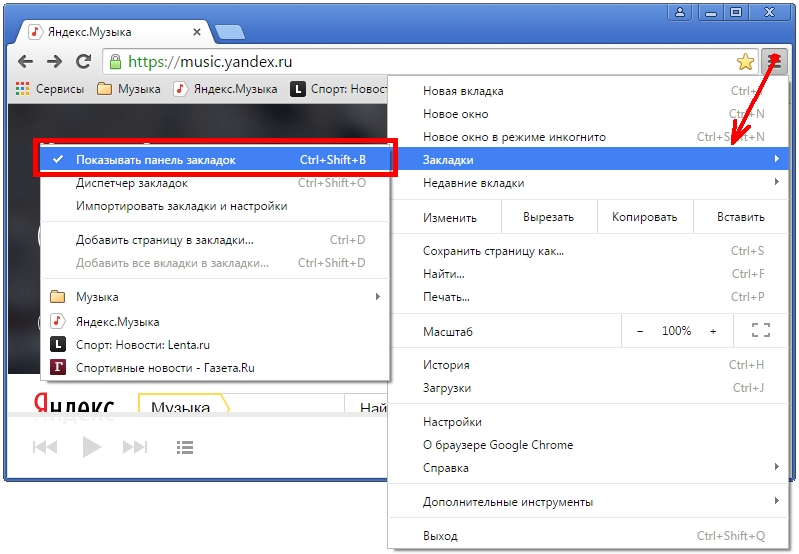 Это включает в себя вашу историю посещений, историю загрузок, файлы загрузок, историю поиска, файлы cookie и многое другое. В этом списке выберите файлы, которые вы хотите удалить из браузера Google Chrome.
Это включает в себя вашу историю посещений, историю загрузок, файлы загрузок, историю поиска, файлы cookie и многое другое. В этом списке выберите файлы, которые вы хотите удалить из браузера Google Chrome.
Шаг 7. Очистка браузера завершена
Как только вы уже выбрали все файлы, которые хотите удалить с вашего Mac, нажмите кнопку «Очистить».
После этого начнется процесс очистки. Этот процесс может занять некоторое время в зависимости от размера имеющихся у вас файлов. Отсюда все, что вам нужно сделать, это набраться терпения и дождаться завершения процесса очистки. И как только процесс очистки будет завершен, Privacy уведомит вас.
ПРИМЕЧАНИЕ: Вы также можете выполнить тот же процесс, если хотите очистить другие браузеры, установленные на вашем Mac. Или, если вы хотите удалить еще несколько ненужных файлов из браузера Google Chrome на вашем Mac.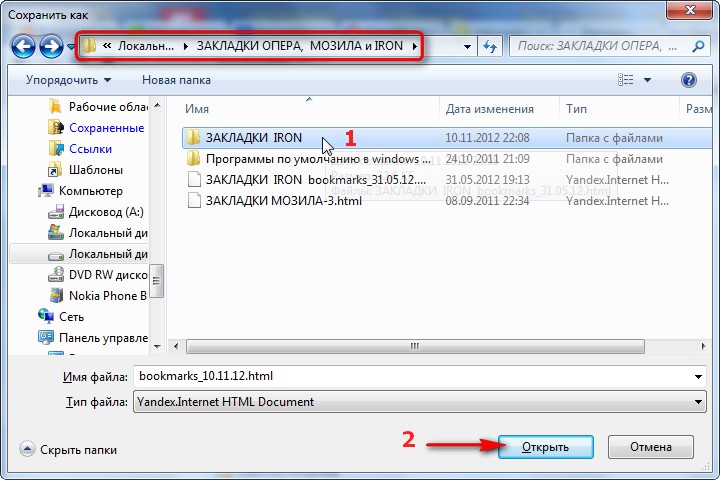 Вот и все! Вот как легко и быстро использовать конфиденциальность PowerMyMac. Ничего сложного, правда?
Вот и все! Вот как легко и быстро использовать конфиденциальность PowerMyMac. Ничего сложного, правда?
Люди также читают:Как изменить по умолчанию браузер на Mac?How-To Guide: Удаление истории браузера на вашем устройстве Mac
Часть 5. Вывод
Exporting bookmarks from the Google Chrome browser on Mac is really a very easy thing to do. All you have to do is to follow all the steps that we have provided for you. Also, it is one great idea for you to have your Google Chrome browser cleaned up from time to time. This way, you will be able to have a better experience of surfing the internet and doing all the things that you like.
And for you to do this, only Конфиденциальность PowerMyMac is the perfect tool that you can use. Using this tool is no doubt the easiest and the fastest way for you to be able to remove all the junks that you have on your Google Chrome browser. This is because the PowerMyMac has the ability to remove all the unwanted data that you have on your browser.
This is because the PowerMyMac has the ability to remove all the unwanted data that you have on your browser.
Another great thing about PowerMyMac is that it does not only work for your Google Chrome browser but it can also work for any other browser that you have. This includes your Safari browser, Mozilla Firefox, and some other browsers that you have on your Mac.
Как перенести закладки из google chrome. Экспорт и импорт закладок из браузера. Как экспортировать закладки из Chrome
П
ри активной работе в Интернете мы часто натыкаемся на интересные статьи, блоги, заметки, да и просто материалы, расширяющие наш кругозор и открывающие новые области для вдохновения и перспективной карьеры. Куда они попадут? Если вы не выписываете заинтересовавшие вас ссылки на листочек (что, может быть и не мудрено, если не присматриваться потом к особенностям почерка и витиеватости штрихов), то скорее всего, мы занесем их в закладки, чтобы у нас в любой момент была возможность их извлечь и в мгновение ока открыть ссылку из сохраненной на компьютере записи.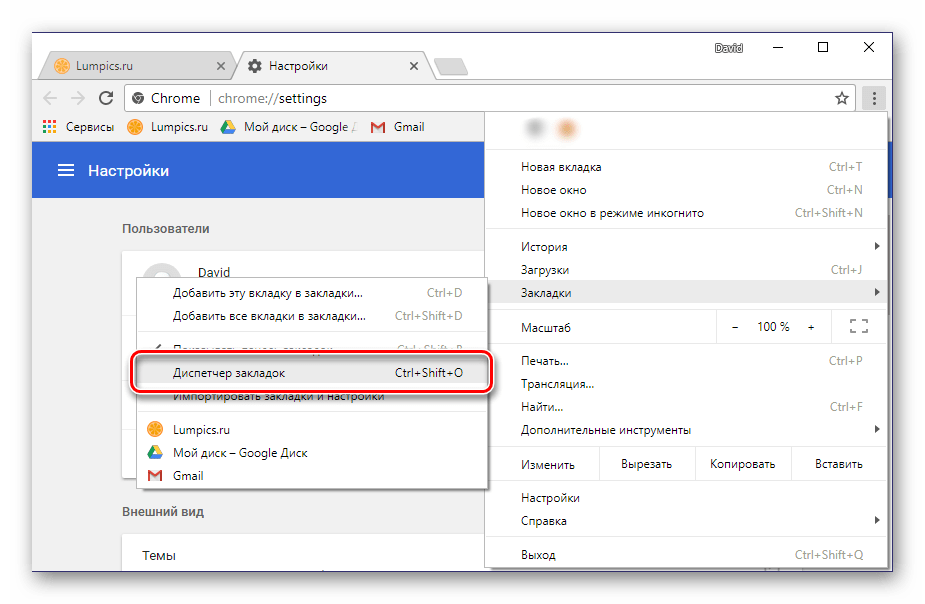 Все сложности начинаются, когда вы переустанавливаете систему либо меняете компьютер. Все закладки, как обычно, бесследно исчезают и приходится восстанавливать весь честно нажитый архив, практически, с нуля.
Все сложности начинаются, когда вы переустанавливаете систему либо меняете компьютер. Все закладки, как обычно, бесследно исчезают и приходится восстанавливать весь честно нажитый архив, практически, с нуля.
Один из способов решить данную проблему – это синхронизация с учетной записью. Подключившись к Google-аккаунту и синхронизировав с ним все закладки, можно быстро в любой момент восстановить всю иерархическую структуру закладок вместе с папками и вложенными объектами. Еще один способ перенести букмарки на другую систему – это выполнить экспорт закладок из браузера во внешний файл и потом импортировать его уже на новую ОС. Этот способ не столько прогрессивный как первый, но, во-первых, он сто процентов сработает, поскольку все действия делаются буквально вручную, а во-вторых, не на всяком браузере будет присутствовать служба синхронизации, поэтому за функционирование данного метода можно ручаться.
Итак, как экспортировать закладки из Хрома (Google Chrome), чтобы потом импортировать их на другую систему либо в другой браузер? Приведем подробную инструкцию этой процедуры.
Как экспортировать закладки из Хрома?
В диспетчере закладок осуществляется управление всеми закладками: импорт, экспорт, упорядочивание. Если вы хотите добавите новую веб-страницу к букмаркам или создать новую папку, чтобы позднее помещать туда закладки из одной категории, все это можно сделать именно в диспетчере закладок.
В открытом диспетчере кликнем на заголовке «Управление» вверху. Откроется контекстное меню. Выберем в нем пункт «Экспортировать закладки в файл HTML». Этот пункт меню служит именно для экспорта всех закладок во внешний HTML-файл.
В результате на экране появится стандартная форма сохранения файла. Укажите имя файла с закладками и выберите путь, по которому вы хотите этот файл сохранить. Экспорт закладок из Хрома работает быстро и эффективно, выполнить его можно буквально в два счета.
На этом ответ на вопрос «Как экспортировать закладки из Хрома» исчерпан. Мы все сделали, а точнее: подготовили экспортированный файл с закладками для последующего импорта в новую операционку. Теперь проведем импорт закладок в Гугл Хром.
Теперь проведем импорт закладок в Гугл Хром.
Как импортировать закладки в Google Chrome?
В том же открытом диспетчере закладок кликнем на заголовке «Управление» и выберем пункт «Импортировать закладки из файла HTML».
Появится форма выбора базового файла, из которого мы хотим осуществить импорт. Выберем его и нажмем Открыть.
Еще один способ импорта закладок – не задействуя диспетчер закладок, через главное меню Хрома. Нажмем на кнопку меню (иконку с тремя горизонтальными полосками) и выберем пункт «Закладки».
В появившемся контекстном меню выберем элемент «Импортировать закладки и настройки».
На следующей форме нам предстоит выбрать исходную точку для импорта, откуда именно мы хотим импортировать закладки: из другого браузера или из внешнего HTML-файла. Если мы выберем HTML-файл, это будет тот же вариант, что и при выборе предыдущего, описанного чуть ранее в разделе «Как экспортировать закладки из Хрома» способа. Более интересной нам представляется опция «Из Microsoft Edge/Internet Explorer/Mozilla Firefox» либо любого другого используемого вами веб-навигатора. При задействовании данного варианта мы сможем перенести всю структуру закладок без прибегания к сохранению букмарков во внешний файл и последующего импорта из него. Весь перенос закладок будет осуществлен напрямую, как есть, и это не может не радовать, то есть будет задействован механизм программного движка для сохранения всей иерархии закладок и восстановления и интеграции ее в новую, результирующую систему.
Более интересной нам представляется опция «Из Microsoft Edge/Internet Explorer/Mozilla Firefox» либо любого другого используемого вами веб-навигатора. При задействовании данного варианта мы сможем перенести всю структуру закладок без прибегания к сохранению букмарков во внешний файл и последующего импорта из него. Весь перенос закладок будет осуществлен напрямую, как есть, и это не может не радовать, то есть будет задействован механизм программного движка для сохранения всей иерархии закладок и восстановления и интеграции ее в новую, результирующую систему.
Иногда в других браузерах встречается аналогичный механизм переноса закладок, то есть, с помощью внутреннего, невидимого нам движка. Но более часто можно встретить именно методику «по-старинке», через HTML-файл. Уж она-то точно будет работать, как надо, и без лишних вопросов перенесет все наши закладки на новую ОС. Импорт закладок в Хром – невероятно быстрая и действенная процедура, и грех ей не воспользоваться, если вы собираетесь и дальше пользоваться представленным браузером.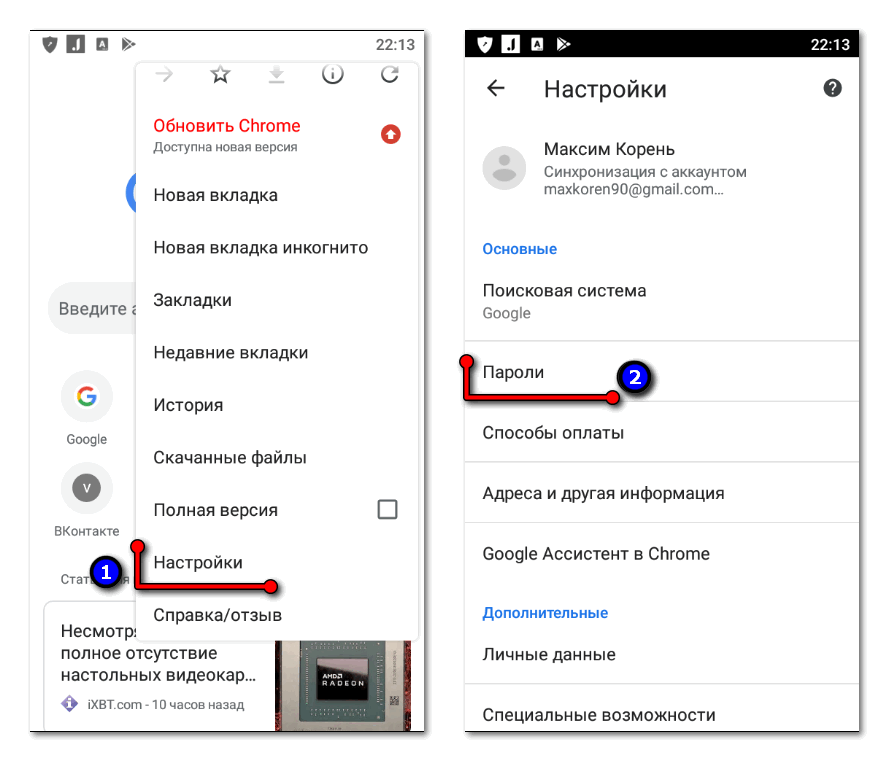
Надеемся, что в представленном материале нам удалось дать точный и понятный ответ как экспортировать закладки из Хрома, а после этого импортировать их в нужное место (на новую операционную систему или компьютер). В последующем мы поговорим о том, как выполнить похожие задачи в Файрфоксе и других браузерах, а до тех пор позвольте откланяться!
Само использование закладок значительно может упростить ваш интернет-пользование. У большинства людей есть своя личная база полезных и нужных сайтов, которые нужно иметь на нескольких устройств, которые подключены к интернету. Еще экспорт закладок может понадобиться при смене операционной системы или в случае поломки браузера.
Еще помимо функции перемещения информации с одного места хранения на другой, экспорт закладок служит для резервных копий. Сохраненный документ с расширением HTML может храниться в определенном месте на жестком диске или другом носителе, чтобы была без проблемная возможность восстановить важную информацию в случае надобности.
Чтобы воспользоваться импортированием или экспортированием данных закладок с использованного вами Интернет-ресурса, на вашем персональном компьютере или другом устройстве нужно применить особенный инструмент Google Chrome.
Импортирование и экспортирование закладок в браузере
У вас есть возможность импорта закладок с любого браузера в Google Chrome, а еще экспорт закладок из Chrome в формате HTML-документа.
Как можно импортировать закладки в Chrome
Пользоваться импортом закладок можно не с одного источника. Если вам нужно это сделать с Firefox, Safari или встроенный браузер «Internet Explorer» следуйте этой инструкции:
Если же у вас еще нет в браузере ни единой закладки, то вся информация будет указана под строкой адреса.
В случае, когда закладки присутствуют, данные попадут в папку Импортировано.
Также можно экспортировать закладки в виде HTML-документа. Чтобы потом их экспортировать в Chrome. Для этого:
Экспорт закладок с панели инструментов Google
Чтобы экспортировать закладки с панели инструментов в гугл нужно:
- Запустить Chrome.

- Перейти в раздел закладок.
- Важно находиться в том же аккаунте, в котором находится панель инструментов.
- Слева выберите экспорт закладок. Они сохранятся на ваш компьютер в формате HTML.
- В правом углу выберите настройки.
- Далее Закладки, Импорт закладок.
- В новом окне выберите С и укажите ваш файл.
- Выберите его.
- Загрузите документ.
- Подтвердите операцию нажатием на Готово.
Импорт закладок с других различных устройств, на которых вы пользуетесь Google: Для того, чтобы воспользоваться импортом закладок, вам нужно открыть Chrome на двух устройствах и синхронизировать их с аккаунтом Google.
Импортируем закладки браузера на ваш смартфон
Если же вам нужно, чтобы закладки переместились на телефон или планшет для этого надо синхронизировать два аккаунта Google на компьютере и мобильном телефоне. Следующая инструкция поможет в этом:
- Воспользуйтесь примером импортирования закладок на компьютер, по примеру вышеприведенному.

- Войдите в хром на двух устройствах.
- Синхронизируйте закладки с вашим аккаунтом.
Как можно перевести закладки из Google Chrome в другой браузер
Чтобы экспортировать закладки с Chrome необходимо:
- Запустить браузер Chrome.
- В правом углу выбрать Настройки.
- Перейти Закладки и дальше Диспетчер закладок.
- Выбрать Управление.
- Найти Экспорт закладок в файл HTML.
Эти закладки с браузера Chrome в формате HTML-документа вы в дальнейшем сможете переместить в другой нужный браузер.
Здравствуйте, дорогие друзья. Как ваше настроение? У меня сегодня на работе беготня, но меня это не напрягает, потому что еще сегодня в детском садике выпускной у моей любимой доченьки. Ну да ладно. Речь не об этом. Я вас хотел спросить: а вы пользуетесь закладками на сайты в браузере? Просто я уже свою жизнь не представляю без них.
Если есть какой-либо интересный сайт или вообще какая-либо конкретная страница, то я сразу завожу этот ресурс в закладки.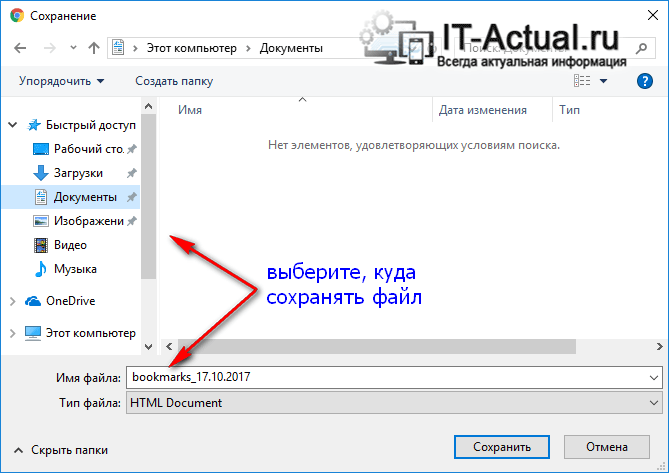 Вещь очень удобная. Но я не буду рассказывать о процессе добавления, так как этому у меня посвящена . Суть в другом.
Вещь очень удобная. Но я не буду рассказывать о процессе добавления, так как этому у меня посвящена . Суть в другом.
Представьте, что вы отформатировали диск и переставили систему, либо купили новый компьютер, либо хотите иметь все ваши закладки например на рабочем компьютере. Как сделать так, чтобы в любом из этих случаев ваши запомненные сайты и страницы можно было перенести? Это очень элементарно Ватсон, и сегодня я собираюсь вам показать как экспортировать закладки из хрома для переноса на другой компьютер или браузер.
Ручной способ
Ну давайте начнем с самого допотопного способа, а именно простое копирование файла закладок. Вы знаете, где находится папка с закладками? Если нет, то поищите его по этому пути:
C:\Users\имя пользователя\AppData\Local\Google\Chrome\User Data\Default
И когда вы зайдете в конечную папку, вы увидите файл bookmarks
, который не имеет расширения. Это и есть наш с вами файл закладок. Вам просто требуется скопировать его, а потому просто вставить по этому же пути, но на другом компьютере.
Вам просто требуется скопировать его, а потому просто вставить по этому же пути, но на другом компьютере.
Функция экспорта
Гугл всё таки не зря считается самой популярной поисковой системой в мире. В этом замечательном браузере есть возможность встроенного экспорта. То есть вы сами сохраняете отдельный файл с закладками, который в дальнейшем сможете импортировать в другой браузер или на другой компьютер. Давайте смотреть вместе.
Чем удобна эта функция, так это тем, что с помощью нее можно импортировать всё это в другие браузеры, например в ту же Mozilla Firefox. Там так же есть кнопка закладки и прямо отдельным пунктом есть экспорт и импорт из html.
Синхронизация аккаунта
Ну и самый удобный способ, если вы не собираетесь работать с другими браузерами — это синхронизация аккаунта. Суть этой фишки состоит в том, что вы заходите в браузер под своей гугловской учетной записью и все эти закладки сохраняются именно на неё.
Так что даже у вас «полетит» жесткий диск (тьфу-тьфу-тьфу), то вы ничего не потеряете, так как зайдя снова в хром с любого компьютера, все ваши закладки, пароли, расширения и т.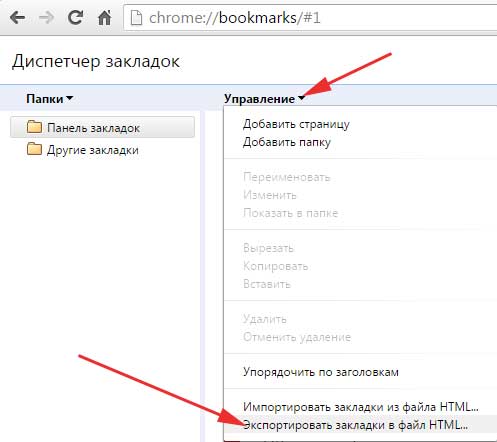 д. будут именно в таком виде, в каком были раньше. То есть ничего не исчезнет.
д. будут именно в таком виде, в каком были раньше. То есть ничего не исчезнет.
Аккаунт гугла у всех есть? Почту gmail регистрировали? Если аккаунта нет, то обязательно получите, зарегистрируйте, найдите, украдите его.
Ну как? По моему здорово. Вроде 3 способа, которые по сути делают одно и то же, но все они такие разные и могут пригодится в разных ситуациях. Я в принципе разными браузерами не пользуюсь, люблю только хром. Но иногда все таки приходится заходить в Мозиллу, например.
С применением таких фишек даже резко увеличивается продуктивность работы в интернете и за компьютером в целом. Кстати о продуктивности. Если вы хотите быстрее работать за компьютером, избавиться от рутины и оптимизировать все процессы, тогда вы обязательно должны посмотреть этот замечательный видеокурс . В курсе все замечательно рассказано, а самое главное, что работа реально становится продуктивнее.
Ну а на этом я заканчиваю. Хотелось бы лишь у вас спросить: а какой способ наиболее вам симпатичен? Ответьте пожалуйста в комментариях. И кстати обязательно подпишитесь на обновления моего блога, чтобы не пропустить чего-нибудь интересного. Успехов вам. Увидимся в других статьях. Пока-пока!
И кстати обязательно подпишитесь на обновления моего блога, чтобы не пропустить чего-нибудь интересного. Успехов вам. Увидимся в других статьях. Пока-пока!
С уважением, Дмитрий Костин
Собираетесь переустановить Windows и хотите сохранить закладки? Правильно, ведь после удаления браузера все любимые сайты пропадут, и надо будет вспоминать их снова. Впрочем, делать этого Вам не придется. Ведь всегда можно переустановить Хром с сохранением закладок. Кстати, делается это очень просто.
Чтобы сохранить их при переустановке браузера или операционной системы Windows, необходимо выполнить 2 простые операции – экспорт и импорт. Для тех, кто не знает или постоянно путается, напомню. Экспорт – это выгрузка (сохранение) всех ваших сайтов в одном html файле. А импорт – обратная загрузка (добавление) в браузер.
Экспорт закладок из Chrome
Итак, чтобы экспортировать закладки из Хрома:
Для надежности лучше всего записать его на флешку. Особенно, если Вы планируете переустановить Windows.
Готово. Экспорт закладок из Хрома успешно выполнен, переходим ко второй операции – импорту.
Импорт закладок в Chrome
Чтобы импортировать закладки в Гугл Хром, обязательно потребуется html файл. Без него ничего не выйдет. Если Вы уже выполнили экспорт из Google Chrome, то он должен быть.
Если файл html записан на флешке, подключите ее к компьютеру или ноутбуку. Он Вам сейчас понадобится.
Готово. Импорт закладок в Хром успешно завершен. Можете проверить: они добавились в этом же окне.
Если Вы ранее пользовались Firefox или Internet Explorer, тогда указываете соответствующий пункт. Чтобы импортировать закладки из Оперы, Яндекса, Сафари и других браузеров в Гугл Хром, выбирайте последний вариант (но перед этим их нужно экспортировать в html-файл).
Синхронизация Google Chrome
Синхронизация Google Chrome – это специальная функция браузера, позволяющая привязать настройки к вашему аккаунту. Чтобы ее активировать:
Готово. Теперь на вашем аккаунте будут сохраняться все сайты, пароли, темы, расширения (плагины) и настройки. И Вам не нужно выполнять их экспорт и импорт. Достаточно запустить Google Chrome на любом компьютере или ноутбуке и зайти под своей учетной записью.
Теперь на вашем аккаунте будут сохраняться все сайты, пароли, темы, расширения (плагины) и настройки. И Вам не нужно выполнять их экспорт и импорт. Достаточно запустить Google Chrome на любом компьютере или ноутбуке и зайти под своей учетной записью.
Как экспортировать закладки из «Хрома»? Этим вопросом задаются многие современные пользователи. Google Chrome пользуется огромным спросом, и поэтому каждый юзер должен уметь работать с закладками в этом интернет-обозревателе. Ниже мы рассмотрим все, что только может касаться упомянутой составляющей браузера.
Терминология
Как экспортировать закладки из «Хрома»? Сначала познакомимся с основными понятиями изучаемой темы.
В каждом интернет-обозревателе можно производить:
- импорт закладок — загрузку интересных страниц в браузер;
- экспорт — выгрузку сайтов на жесткий диск ПК;
- синхронизацию встроенных аккаунтов (в нашем случае — Google-аккаунта).
В действительности все проще, чем кажется. Но перед тем, как осуществлять экспорт закладок в «Хроме», необходимо добавить интересные страницы в обозреватель. Иначе упомянутые операции не имеют никакого смысла.
Добавление закладок
Справиться с поставленной задачей не составляет труда. Даже неопытный юзер сможет добавить страницу в закладки.
Для этого необходимо:
- Открыть Chrome.
- Зайти на ту или иную страницу.
- Нажать на звездочку в правом углу адресной строки.
- Кликнуть по «Ок».
Вот и все. Теперь страница добавлена в закладки. Таким образом можно создавать целый архив интересных веб-сайтов. Никаких ограничений по этому поводу в браузерах нет.
Экспорт
Как экспортировать закладки из «Хрома»? Воплотить задумку в жизнь можно всего за минуту. В конечном итоге у пользователя будет отдельный документ, в котором запишутся все закладки. Файл сохраняется на ПК, а затем импортируется.
Экспорт закладок из Chrome выглядит следующим образом:
- Зайти в интернет-обозреватель.
- В правом верхнем углу нажать на кнопку с 3-мя точками. Откроется главное меню браузера.
- Подвинуть курсор на строку «Закладки».
- Перейти в раздел «Менеджер закладок».
- Выбрать пункт «Управление».
- Щелкнуть по надписи «Экспортировать в html».
- Указать пусть сохранения документа. На этом этапе файлу можно присвоить уникальное имя.
- Кликнуть по кнопке «Сохранить».
Готово! Уже через минуту пользователь выгрузит интересные страницы из Google Chrome на компьютер. Из интернет-обозревателя они никуда не денутся. Теперь можно воспользоваться журналом интересных страниц в любое время.
Импорт
А как импортировать закладки в Google Chrome? Экспорт их нам уже известен. Изученный прием признан официальным. И им пользуется основная масса юзеров.
Импорт интересных страниц в упомянутый интернет-обозреватель производится приблизительно так:
- Осуществить вход в Google Chrome.
- Войти в главное меню браузера.
- Перейти в «Закладки» — «Менеджер закладок».
- Выбрать операцию «Управление».
- Нажать на пункт «Импортировать из…».
- Указать путь к заранее подготовленному html-файлу. Например, к экспортированным закладкам.
- Щелкнуть по кнопке «Ок».
Дело сделано. После перечисленных действий пользователь увидит в своем браузере ранее добавленные интересные страницы. Все предельно просто и понятно!
Синхронизация
Но можно пойти иными путем. Экспорт закладок из Chrome иногда не требует сохранения в отдельный документ на жестком диске ПК. Современные пользователи, работающие исключительно в «Хроме», могут воспользоваться синхронизацией «Гугл» — аккаунта. В этом случае все интересные страницы будут отображаться на компьютере, на котором произойдет вход в Google-профиль.
Для воплощения задумки в жизнь пользователю придется:
- Запустить выбранный интернет-обозреватель.
- В правом верхнем углу нажать на иконку с профилем человека.
- Ввести пароль и логин от Google-аккаунта.
- Добавлять страницы в закладки предложенным ранее способом.
- При необходимости экспорта закладок из Chrome осуществить вход в «Гугл»-профиль на другом ПК.
Соответственно, после последнего шага произойдет синхронизация аккаунта Google. С ее помощью пользователь сможет перенести закладки и прочую информацию на другой компьютер без лишних хлопот. Но стоит выйти из своего профиля, как все интересные страницы аккаунта пропадут.
Быстрые переходы
Но и это еще не все. Мы выяснили, как экспортировать закладки из «Хрома», а также как импортировать их и добавлять в браузер в качестве интересных страниц. Первую задачу можно воплотить в жизнь в ускоренном режиме.
О чем идет речь? Посетить предлагается следующим образом:
- Начать работу с Google Chrome.
- Зажать на клавиатуре сочетание клавиш Ctrl + Shift + O.
- Повторить шаги 5-8 второй изученной нами инструкции.
Дело сделано. Отныне справиться с поставленными задачами сможет даже неопытный пользователь. Экспорт и импорт закладок являются весьма простыми операциями. И с ними должен быть знаком каждый человек.
Заключение
Мы выяснили, как экспортировать закладки из «Хрома». Данная операция может производиться как с синхронизацией «Гугл»-аккаунта, так и посредством сохранения интересных страниц на компьютер в виде специального файла.
Как именно действовать? Многие пользователи предпочитают осуществлять выгрузку закладок в html-документ. Так полученный файл можно импортировать в различные браузеры. И для экспорта закладок Google Chrome не потребуется «Гугл»-профиль.
Как сделать бэкап закладок в Chrome?
Вы сохраняете закладки Chrome, такие как маленькие шансы и концы, похороненные в обувной коробке Ссылки предназначены для посещения часто или позже. Каждая из этих ссылок может стать для вас ценным уголком Интернета. Вот почему важно экспортировать закладки Chrome и всегда сохранять их резервные копии.
Беды случаются. К счастью, Chrome позволяет сохранять закладки в одном HTML-файле, а также автоматически синхронизировать их между устройствами.
Итак, давайте посмотрим, как легко создавать резервные копии и экспортировать закладки Chrome — как вручную, так и автоматически.
Как сделать резервную копию Chrome Bookmarks в файл HTML
Chrome позволяет легко создавать резервные копии ваших закладок вручную. Он хранит их все в одном HTML-файле, который вы можете импортировать в любой другой браузер или другой профиль Chrome. Давайте пройдем через пять простых шагов.
Шаг 1: Запустите Chrome.
Шаг 2. Нажмите кнопку Chrome Customize and Control (три точки в правом верхнем углу). Выберите Закладки → Диспетчер закладок в меню. Или щелкните правой кнопкой мыши в любом месте панели закладок, если она видна.
Сочетание клавиш Chrome для открытия диспетчера закладок — Ctrl + Shift + O.
Шаг 3. В окне диспетчера закладок нажмите кнопку меню «Организовать» (три точки в правом верхнем углу). Выберите Экспорт закладок.
Шаг 4. Chrome открывает диалоговое окно «Проводник», в котором можно сохранить закладки в виде файла HTML. Используйте этот файл для импорта ваших закладок в другой браузер Chrome или любой другой браузер через диалоговое окно импорта.
Шаг 5. Сохраните этот HTML-файл закладок Chrome в указанном месте, например в папке «Документы». Вы также можете экспортировать его напрямую на подключенную флешку или сохранить в облаке на Dropbox или Google Drive.
Вы также можете организовать свои закладки перед экспортом, выбрав «Сортировать по имени» в меню выше в Диспетчере закладок.
Восстановите ваши закладки Chrome из резервной копии
Чтобы восстановить ваши закладки, вам просто нужно импортировать их обратно в браузер из того же окна диспетчера закладок. Нажмите на три точки в правом верхнем углу, затем выберите «Импорт закладок».
Chrome отобразит диалоговое окно «Открыть файл». Перейдите к HTML-файлу закладок, выберите его и нажмите «Открыть», чтобы импортировать ваши закладки. Все ваши закладки будут восстановлены.
Как сделать резервную копию Chrome Bookmarks из скрытой папки
Существует еще один способ резервного копирования закладок Chrome вручную. Вам просто нужно приложить усилия, чтобы найти скрытую папку на вашем ПК с Windows или MacOS. Затем скопируйте и вставьте файл закладок из папки профиля Chrome в другое безопасное место.
Следуйте инструкциям ниже.
Разверните папку «Данные пользователя» на вашем компьютере. Это местоположение по умолчанию для всего вашего профиля браузера (оно включает в себя закладки, пароли, расширения и настройки).
В Windows (Windows 10, 8, 7 и Vista) расположение по умолчанию:
C:\Users\<Your_Username>\AppData\Local\Google\Chrome\User Data\Default
В macOS расположение по умолчанию:
Users/<Your_Username>/Library/Application Support/Google/Chrome/Default
Для обоих путей замените свое имя пользователя именем учетной записи, которое вы используете на компьютере.
Действия по резервному копированию закладок Chrome вручную в Windows 10:
- Закройте браузер Chrome.
- Перейдите в проводник и включите просмотр скрытых элементов . (Вы также можете сделать это в Свойствах папки → вкладка Просмотр)
- Перейдите по пути, указанному выше и показан на скриншоте из Windows 10.
- Скопируйте и сохраните файл закладок в другом месте.
- Чтобы восстановить, скопируйте тот же файл из резервной копии и вставьте его в папку по умолчанию.
Что делать, если у вас есть несколько профилей Chrome?
Если у вас общий компьютер, то ведение отдельных профилей Chrome со своим набором закладок всегда лучше. В папке «Данные пользователя» есть папка для каждого профиля, который вы создаете в Chrome. Если у вас есть только один профиль, эта папка будет называться Default, как вы видите выше. Если у вас более одного профиля, папки будут перечислены с именами профилей.
Что такое файл Bookmarks.bak?
Вы также заметите, что в этом же месте есть еще один файл с именем «Bookmarks.bak». Это самая последняя резервная копия вашего обычного файла закладок, созданного Chrome при последнем открытии браузера. Он перезаписывается каждый раз, когда вы запускаете новый сеанс браузера.
Если ваш файл закладок по какой-либо причине исчез или поврежден, вы можете восстановить все сохраненные закладки из этого файла резервной копии. Просто переименуйте файл резервной копии, удалив расширение «.bak».
Как синхронизировать ваши закладки Chrome на разных устройствах
Ваша учетная запись Google выполняет роль концентратора для синхронизации ваших закладок и других настроек браузера на ваших устройствах. Если у вас есть несколько компьютеров и устройств Android или iOS, вы можете не только синхронизировать весь свой профиль, но и выбрать, что вы хотите включить или исключить.
Шаг 1. Откройте Chrome и нажмите « Дополнительно» → «Настройки».
Шаг 2. Войдите в учетную запись Google, которую хотите использовать с Chrome.
Шаг 3: перейдите к «Пользователи». Нажмите на крошечную стрелку для Синхронизации и Google Services.
Шаг 4: На следующем экране нажмите стрелку для управления синхронизацией. Вы также можете изучить параметры шифрования для дополнительной безопасности.
Шаг 5. Если вы хотите синхронизировать все в своем профиле Chrome, оставьте включенным переключатель Синхронизировать все.
Шаг 6: Хотите синхронизировать определенные данные? Отключите Синхронизировать все и перейдите в список, чтобы активировать информацию профиля, которую вы хотите синхронизировать.
При желании можно зашифровать закладки Chrome и другие синхронизированные данные. Защитите свои данные с помощью пароля вашего аккаунта Google или пользовательского пароля для дополнительной безопасности. Вам нужно будет ввести одну и ту же фразу-пароль в установки Chrome для всех устройств, с которыми вы хотите синхронизировать данные.
Если вы используете несколько профилей Chrome, вы можете войти в каждый из них и синхронизировать все данные между устройствами и вашими учетными записями Google. Даже если вы потеряете свои закладки на одном устройстве, их можно получить с помощью простой синхронизации.
Статьи по теме:Почему не сохраняются закладки в гугл хром. Сохранение вкладок в браузере Google Chrome
Как сохранить закладки в Google Chrome? Все знают, что хранить информацию только на компьютере, по меньшей мере, легкомысленно. Техника, есть техника, и в любую минуту она может отказать. Ценную информацию необходимо дублировать или сохранять не на системном диске, а на . Только в этом случае вы можете более-менее быть спокойны. У всех у нас есть много полезных закладок в интернете.
И в любую минуту всю эту информацию вы можете потерять. Раньше у меня были такие казусы. Теперь я стараюсь все ценное хранить на сервисах или на внешнем жестком диске. Но особо ценные данные я записываю на . Можно, конечно и на флешке, но это не надежное хранилище. В один прекрасный момент флешка может просто не открыться.
К особо ценным данным я отношу и закладки интернета. У меня их очень много и такая потеря для меня будет большим ударом. Поэтому я их периодически сохраняю на внешний жесткий диск.
Как сохранить закладки в Google Chrome
В интернете я в основном работаю через браузер Google Chrome, хотя у меня установлены и другие браузеры. Просто я к нему привыкла. Знаю все его , знаю, как его очищать от страниц, всплывающих окон, и даже , знаю, как сохранять и его закладки, и что делать, если выскакивает предупреждение о не корректном . Поэтому и описывать метод сохранения закладок я буду на примере браузера Google Chrome.
Закладки сохраняются легко и быстро. Главное заставить себя это сделать, хотя бы раз в полгода. По себе знаю, что нехватка времени и лень чаще берет верх над рассудком. Но зато насколько облегчает жизнь приобретенная привычка все сохранять и дублировать.
Итак, приступим к созданию файла резервного копирования закладок Google Chrome. Для этого переходим в верхний правый угол браузера, жмем на три горизонтальные полоски, и в выпадающем списке выбираем ссылку Закладки – Диспетчер закладок .
После этого мы попадаем в Диспетчер закладок, где нам необходимо кликнуть мышкой по маленькой черной стрелочке справа от записи Управление.
В самом низу, открывшегося списка, выбираем ссылку Экспортировать закладки в файл HTML , и кликаем по ней. У вас должно открыться окно для сохранения файла. Я выбрала место сохранения Рабочий стол , и нажала кнопку Сохранить .
Теперь вы можете перетащить или скопировать этот файл в надежное место. Если вы переустановите свою систему или браузер, то этот файл можно будет загрузить точно так же, как мы проделали его выгрузку. Только в списке Управление , надо будет кликнуть по ссылке Импортировать закладки из файла HTML.
После этого перезагрузите ваш браузер (выйдите из гугл хром, и обратно зайдите), и все ваши закладки появятся снова.
Если, что-то не понятно, то посмотрите ниже видеоролик, о том, как сохранить закладки в Google Chrome:
Добрый день, дорогие читатели!
Если вы пользуетесь браузером Chrome и по каким-то причинам решили переустановить Windows или сам браузер, то перед вами встанет важный вопрос: «как сохранить закладки в Chrome «? При более-менее активной работе в интернете у вас неизбежно накапливаются ссылки на полезные, нужные, посещаемые сайты. И не хочется все это потерять, заново собирая по крупицам свою коллекцию web-ресурсов.
Решение этой проблемы есть и даже не одно. Налейте себе чашеку кофе и мы начнем…
Сначала покажу простой способ сохранения закладок в файл, а затем более продвинутый. Какой из них выбрать — решайте сами. Хотя их прекрасно можно совмещать друг с другом.
Сохранение закладок Хрома в файл
Нажимаем три горизонтальные палочки справа вверху в браузере, идем в Закладки, и затем выбираем Диспетчер закладок . Или можно нажать комбинацию клавиш Ctrl + Shift + O.
В Диспетчере закладок в левой панели располагаются папки с закладками. Во второй панели справа вверху видим ссылку Управление с маленькой стрелочкой вниз. Нажимаем на нее левой кнопкой мыши. Выскочит меню, выбираем пункт Экспортировать закладки в файл HTML…
Далее будет диалог сохранения файла, выбираете куда и сохраняете. Если собрались переустанавливать Windows, то сохраняйте на другой диск, флешку или в облако, чтобы случайно не отформатировать этот резервный файл с закладками.
Ну вот и все.
Когда наступит время для восстановления всех закладок, то используйте пункт Импортировать закладки из файла HTML… в Диспетчере закладок.
А теперь перейдем к более интересному и продвинутому способу под названием:
Синхронизация Google Chrome
Что такое синхронизация и в чем ее особенности?
Суть синхронизации в том, что при ее включении все ваши данные будут (не только закладки, но и расширения, история посещений, пароли, автозаполнение, темы, и даже открытые вкладки) автоматически синхронизироваться с серверами Google и со всеми вашими устройствами, где выполнен вход в сервис.
Здорово! И как же ее включить — спросите вы?
Во-первых, для использования сервиса синхронизации вам потребуется экккаунт Гугл. Если его нет, то придется создать. Это быстро и бесплатно. Если уже есть почта Gmail, например, значит у вас есть эккаунт для всех сервисов Google и эту почту вы можете использовать для входа.
Давайте сделаем это прямо сейчас.
Кликните на иконку человечка в верхнем правом углу браузера.
Появится окошко входа в сервис синхронизации. Нажмите кнопку Войти в Chrome. Затем введите адрес своей гугловской почты и пароль. После этого начнется процесс синхронизации.
Но синхронизировать можно отдельные элементы, а не все подряд, как предлагает Гугл. Чтобы это сделать, зайдем в Настройки.
Нажимаем кнопку Дополнительные настройки синхронизации .
Теперь выберите в верхнем меню пункт Выбрать объекты для синхронизации вместо Синхронизировать все . И снимите галочки с тех пунктов, которые не хотите синхронизировать. Нажмите ОК.
Теперь все ваши закладки будут синхронизироваться между всеми устройствами, где стоит Хром и выполнен вход в сервис. Например, я добавляю папку с новыми сайтами на настольном компьютере — и как только запускаю Хром на ноутбуке, папка сразу подгружается на панель закладок. И потенциальная проблема пропажи закладок после переустановки Windows тоже исчезает. Достаточно всего лишь скачать Хром на свежей системе и выполнить вход.
Удалось вам настроить синхронизацию или остались вопросы?
Для браузера Google Chrome. К сожалению их синхронизировать между компьютерами не получится в отличии от закладок и расширений самого браузера.
Сохранить закладки можно несколькими способами: в файл HTML на компьютере, включив синхронизацию на всех устройствах и воспользовавшись одноименным сервисом. Вариант с файлом на компьютере подойдет для машин на которых нет или не разрешен выход в . Вариант с синхронизацией будет более универсален для компьютеров и других устройств в сети интернет. Ну а вариант использования сервиса Закладки Google — это на черный день) для самого важного.
Экспорт закладок это сохранение их в файл HTML на компьютере. Это только для закладок. Делается следующим образом.
Раскрываем главное меню Google Chrome > Закладки > Диспетчер закладок
В Диспетчере закладок нажимаем Упорядочить > Экспортировать закладки в файл HTML…
Для импорта закладок, переносим файл HTML на другой компьютер. Открываем Диспетчер закладок > Упорядочить > Импортировать закладки из файла HTML… Выбираете файлик с закладками и ваши любимые и необходимые сайты будут доступны на другом компьютере.
Синхронизация
Синхронизация — не побоюсь этого слова, лучшее решение для сохранения своих закладок. При использовании синхронизации все ваши (закладки в том числе) сохраняются на серверах Google и будут доступны вам в любом месте. Надежность же серверов лидера поиска сомнений не вызывает.
Удобство синхронизации достигается за счет автоматизации. Вам достаточно войти в браузере под своим аккаунтом Google на всех компьютерах, и все. Дальше все ваши действия в браузере будут сразу проецироваться на другие.
Учетную запись в сервисах Google можно раздобыть заведя себе почту GMAIL . После заходим в настройки Google Chrome или сразу выбрав «Войти в Chrome…»
В разделе Вход нажимаем Войти в Chrome
В открывшейся вкладке задаем вашу почту и пароль от нее
Появится предупреждение о том, что все ваши закладки, история и другие настройки будут доступны на других устройствах, где вы войдете в этот аккаунт. Жмем ОК
В окошке Дополнительные настройки синхронизации можно галочками указать что именно необходимо синхронизировать. Мне удобнее оставлять по умолчанию. Что бы сихронизировалось все. Нажимаем ОК
Теперь ваши закладки сохранены на серверах Google и доступны вам на любом компьютере.
Вы легко можете отключить синхронизацию на любом устройстве выбрав Отключить аккаунт Google… в настройках браузера
Во всплывающем окошке вас предупредят, что на этом больше не будет ничего синхронизироваться. При этом все закладки которые уже есть в вашем браузере останутся
Если же вы хотите удалить ваши данные с серверов Google, то воспользуйтесь вашим личным кабинетом. (Ссылка во всплывающем окошке на рисунке выше или в настройках в разделе Вход). Внизу слева нажимаете Остановить и удалить
Появится предупреждение. Нажимаем ОК и вся информация с серверов Google будет удалена
У меня на этом аккаунте информации было не много, поэтому все прошло быстро
Если вы захотите снова сохранять свои закладки и другую информацию на серверах Google, то необходимо будет просто зайти в браузер.
Так же отличным способом сохранения важных закладок является одноименный сервис . Зайти на этот сервис можно набрав «закладки Google» в поисковой строке
Автоматически добавить туда закладки у меня не получилось. Вручную же можно быстро добавить самые важные и необходимые. Если к ним понадобится доступ, то можно не входить в свой аккаунт в Google Chrome, а ввести логин и пароль для доступа к сервису и забрать необходимое.
Нажав на Экспортировать закладки сразу же произойдет скачивание файла HTML со всеми закладками. Их можно импортировать в любой браузер.
Если вам необходимо синхронизироваться на чужом , то, что бы не повредить закладки пользователя лучше создать другого. Делается это в настройках в разделе Пользователи
Выбираете аватар, задаете имя пользователя и нажимаете Создать
Откроется новое окно Google Chrome в котором можно будет выполнить вход под своей учетной записью. Изменить пользователя просто. Достаточно нажать на аватарку в левом верхнем углу и из выпадающего списка выбрать нужного
Если вы собрались переустанавливать систему и хотите отформатировать системный раздел жесткого диска, то перед вами обязательно встанет проблема сохранения важной информации. С файлами и программами всё просто: файлы переносятся на другой накопитель, а программы легко установить в новой системе заново. Но как быть с закладками в браузере?
Допустим, вы используете Google Chrome и часто сохраняете нужные вам страницы в избранном, чтобы при необходимости быстро их открывать. При переустановке системы браузер будет удален, как и все сохраненные в нем страницы. Возникает вопрос – как сохранить закладки в Хроме?
Есть несколько способов сделать это при переустановке Windows:
- Экспорт и импорт HTML-файла.
- Синхронизация.
- Сервис «Закладки Google».
Рассмотрим подробно каждый из указанных методов, чтобы вы могли выбрать для себя наиболее подходящий и простой в применении вариант.
Экспорт и импорт
Экспорт закладок представляет собой их сохранение на компьютере в виде файла HTML.
Храните копии на том разделе, который не будет затронут при попытке установить Windows 10 или другую версию операционной системы. Если сомневаетесь – перенесите полученный HTML-файл на флешку или внешний жесткий диск.
Как создается файл HTML с нужными данными:
Закладки Гугл Хром сохранены – теперь вы можете перенести их в любой браузер. Чтобы вернуть их в Chrome после переустановки:
После выполнения описанных действий в диспетчере появится папка «Выполнен импорт», в которой будут храниться добавленные вами страницы. Вы можете перенести нужные вам данные в другие папки, а каталог «Выполнен импорт» удалить, чтобы было удобнее ориентироваться в списке избранных страниц.
С помощью этих удобных инструментов вы можете перенести свои закладки на другой компьютер и там добавить их в браузер.
Если вы с помощью расширений настроили экспресс-панель в Гугл Хром и добавили на неё нужные страницы, то они не сохранятся. Описанным выше способом экспортируются только те странички, что были закреплены на панели закладок путем нажатия звездочки в адресной строке браузера.
Поэтому выходом для вас станет перенос всех страниц с экспресс-панели в список избранных сайтов путем нажатия кнопки «Добавить в закладки».
Синхронизация
Описанный выше способ подходит только для сохранения страниц, которые вы добавили в список избранных (то есть нажали на звездочку рядом с URL сайта в адресной строке браузера).
Главное удобство использования синхронизации – максимальная автоматизация процесса. Вы просто заходите в браузер под своим аккаунтом и все ваши действия автоматически проецируются на другие обозреватели, на которых выполнен вход в вашу учетную запись. Всё что нужно – зарегистрированная почта Gmail. Рассмотрим подробно, как это работает:
Проще говоря, теперь вы можете на любом компьютере открыть Google Chrome и осуществить вход в аккаунт, используя свою электронную почту Gmail. Главное, чтобы синхронизация была настроена на вашем основном компьютере. Кстати, о настройке. После авторизации появится кнопка «Дополнительные параметры синхронизации». При нажатии на неё вы увидите такое окошко:
В принципе, можно оставить все параметры установленными по умолчанию, но вы можете поэкспериментировать с тем, какие данные нужно синхронизировать.
Если синхронизация вам больше не нужна, вы можете остановить её, отключив аккаунт Chrome.
На экране появится уведомление о том, что больше никакие данные синхронизироваться не будут, однако все сведения, которые уже хранятся в аккаунте, будут находиться там до тех пор, пока вы их не удалите через личный кабинет.
Чем это чревато? Ничем, если у вас в закладках не было чего-то такого, чтобы вы хотели сохранить в тайне. Если же вы не хотите, чтобы ваша личная информация хранилась на серверах Google, то лучше свой аккаунт почистить.
Продолжительность чистки учетной записи зависит от того, сколько информации было через неё синхронизировано. Если у вас немного закладок и расширений, то ждать вообще не придется – удаление произойдет моментально.
Закладки Google
Если у вас немного закладок, то сохранить их можно с помощью еще одного специального сервиса Google, название которого прямо говорит о его предназначении. Итак, «Закладки Google»: автоматически сюда импортировать нужные данные нельзя, поэтому все странички придется добавлять вручную.
Для работы с сервисом требуется аккаунт Google (почта Gmail).
Как это работает:
При необходимости можно изменить внесенные сведения или удалить ненужные страницы. Здесь же можно воспользоваться описанной выше функцией экспорта, чтобы затем импортировать закладки в другие веб-обозреватели.
Если вы привыкли работать в Интернет-обозревателе с большим количеством различных сайтов, и, каждый раз садясь за компьютер, ищете нужные и открываете их во вкладках, то это занимает немало времени. Тем более если это постоянно одни и те же сайты, и открывать их приходится больше 10.
Сохраняем открытые вкладки, изменяя настройки браузера
Для этого в Google Chrome кликните по кнопочке с изображением трех горизонтальных полос в правом верхнем углу и выберите из выпадающего меню «Настройки».
Здесь нас будет интересовать раздел «При запуске открывать». Нужно поставить маркер в поле «Ранее открытые вкладки».
Теперь, можете спокойно завершать работу в Хроме, даже если у вас открыто несколько различных страниц. При его следующем запуске все они будут на месте, и можно будет сразу приступить к работе с ними, не тратя время на поиски.
Еще один способ не потерять все открытое в Хроме после того, как решите его закрыть – это закрепить их на соответствующей панели.
Для этого кликаем правой кнопкой мыши по нужной вкладке, и выбираем из выпадающего списка «Закрепить вкладку».
Все те страницы, что были закрепленные появляются вверху браузера слева. На них показан только логотип сайта. После того как закроете Гугл Хром и затем вернетесь к работе с ним, все закрепленные сайты будут на месте.
Сохраняем вкладки, настроив панель закладок
Если любите добавлять сайты в закладки, тогда можете использовать панель закладок, для быстрого доступа к нужным страничкам в интернете.
Размещается панель закладок сразу под строкой поиска. Если у вас она не отображается, тогда нужно ее включить.
Снова заходим в меню браузера и кликаем по кнопочке «Настройки».
Теперь можете подобавлять все страницы, которые зачастую открываете в обозревателе, на панель закладок. Для этого перейдите на нужную, кликните по панели закладок правой кнопкой мыши и выберите из списка «Добавить страницу».
Теперь закрывайте браузер, ведь вы сохранили все, что было открыто. Когда вернетесь к работе с ним, можете или открывать нужные страницы с панели закладок по одной, или кликнуть правой кнопкой мыши по ней и выбрать из списка «Открыть все закладки», чтобы открыть все в новых вкладках.
Еще один удобный способ для сохранения часто посещаемых сайтов – это установка визуальных закладок. Они имеют вид миниатюр с изображением сайта и его названием, и являются гиперссылками. То есть, кликнув по нужной, вы сразу перейдете на требуемую страничку в интернете.
Можете добавлять нужные страницы на панель и группировать их по папкам по своему усмотрению. Можете панель с визуальными закладками, или, чтобы они открывались, при открытии новой вкладки.
Сохраните все открытые сайты на панель визуальных закладок, и при следующем открытии браузера, получите к ним быстрый доступ.
Сохранить вкладки при закрытии браузера, установив расширение
Если нужно закрыть Хром, но при этом необходимо сохранить открытые странички, можно использовать для этого расширение One Tab.
Найдите его в Интернет-магазине Chrome и установите в обозреватель. После установки, значок расширения появится справа от строки поиска.
Нажав на него, в браузере у вас останется открыта только одна вкладка «One Tab». Все сайты, которые у вас были открыты до того, будут отображены здесь в виде списка.
Вот так просто мы сохранили все открытые странички в Хроме. При следующем его открытии, появится вкладка One Tab, на которой увидите список требуемых сайтов.
Если нужно открыть их все в новых вкладках, нажмите на кнопочку «Восстановить все».
Для того чтобы перед закрытием браузера добавить открытые сайты в список расширения, снова нажмите на его значок справа от строки поиска.
Если кликнуть по нему правой кнопкой мыши и раскрыть выпадающий список, можно выбрать, какие именно страницы добавить в расширение.
В списке One Tab можете выбирать только ту, которая необходима для работы в конкретный момент. Это позволит увеличить производительность обозревателя, поскольку будет открыта только вкладка расширения и еще пара необходимых. При этом все нужные 20 или 30 сайтов всегда будут под рукой. В результате, браузер будет меньше подвисать, и его не нужно будет постоянно перезапускать.
Как сохранить закладки в Хроме при переустановке?
Собираетесь переустановить Windows и хотите сохранить закладки? Правильно, ведь после удаления браузера все любимые сайты пропадут, и надо будет вспоминать их снова. Впрочем, делать этого Вам не придется. Ведь всегда можно переустановить Хром с сохранением закладок. Кстати, делается это очень просто.
Сразу хочу отметить, что никакие дополнительные программы и плагины здесь не нужны. Ведь все выполняется в самом Хроме.
Чтобы сохранить их при переустановке браузера или операционной системы Windows, необходимо выполнить 2 простые операции – экспорт и импорт. Для тех, кто не знает или постоянно путается, напомню. Экспорт – это выгрузка (сохранение) всех ваших сайтов в одном html файле. А импорт – обратная обавление) в браузер.
Читайте также: Как очистить историю в Гугл Хроме?
Экспорт закладок из Chrome
Итак, чтобы экспортировать закладки из Хрома:
- Запускаете браузер.
- Жмете на значок с 3 точками в верхнем углу, выбираете в меню пункт «Закладки», а затем «Диспетчер» (вместо этого можно просто нажать Ctrl+Shift+O).
- В открывшейся вкладке выбираете нужную папку (слева), щелкаете на пункт «Управление» и нажимаете на строку «Экспортировать закладки в файл HTML».
- Прописываете название файла и сохраняете в любое место.
Для надежности лучше всего записать его на флешку. Особенно, если Вы планируете переустановить Windows.
Готово. Экспорт закладок из Хрома успешно выполнен, переходим ко второй операции – импорту.
Полезно знать: Как удалить кэш в Chrome?
Импорт закладок в Chrome
Чтобы импортировать закладки в Гугл Хром, обязательно потребуется html файл. Без него ничего не выйдет. Если Вы уже выполнили экспорт из Google Chrome, то он должен быть.
Если файл html записан на флешке, подключите ее к компьютеру или ноутбуку. Он Вам сейчас понадобится.
- Запускаете браузер.
- Щелкаете комбинацию клавиш Ctrl+Shift+O.
- Нажимаете на строку «Управление» и выбираете пункт «Импортировать закладки из файла HTML».
- Указываете путь к файлу и кликаете «Открыть».
Готово. Импорт закладок в Хром успешно завершен. Можете проверить: они добавились в этом же окне.
- Включаете браузер.
- Нажимаете на значок с 3 точками, выбираете пункт «Закладки», а затем «Импортировать закладки и настройки».
- Появится новое окно, где Вам нужно выбрать один из 3 вариантов (Mozilla Firefox, Internet Explorer или HTML-файл) и нажать кнопку «Импорт».
Если Вы ранее пользовались Firefox или Internet Explorer, тогда указываете соответствующий пункт. Чтобы импортировать закладки из Оперы, Яндекса, Сафари и других браузеров в Гугл Хром, выбирайте последний вариант (но перед этим их нужно экспортировать в html-файл).
Синхронизация Google Chrome
Синхронизация Google Chrome – это специальная функция браузера, позволяющая привязать настройки к вашему аккаунту. Чтобы ее активировать:
- Нажимаете на 3 точки и заходите в «Настройки».
- Щелкаете на кнопку «Вход в Chrome».
- Вводите данные от вашей почты Gmail (если ее нет – выберите пункт «Другие опции» – «Создать новый аккаунт»).
Готово. Теперь на вашем аккаунте будут сохраняться все сайты, пароли, темы, расширения (плагины) и настройки. И Вам не нужно выполнять их экспорт и импорт. Достаточно запустить Google Chrome на любом компьютере или ноутбуке и зайти под своей учетной записью.
Если Вы будете пользоваться синхронизацией Google Chrome на рабочем ПК или у знакомых, не забудьте выйти из своего аккаунта. Чтобы никто не получил к вашим личным данным. Для этого войдите в «Настройки» и нажмите «Отключить аккаунт Google».
Рекомендую прочитать: Как восстановить вкладки в Хроме после закрытия?
Как импортировать или экспортировать закладки Google Chrome в файл HTML
Если вы не синхронизируете закладки Chrome с учетной записью Google, вы можете воспользоваться помощью этого руководства для импорта и экспорта закладок Google Chrome в HTML . Для этого не нужно входить в свою учетную запись Google или использовать расширение браузера или программное обеспечение. Это возможно, потому что Google Chrome позволяет пользователям экспортировать все закладки в автономном режиме в формате HTML.
Google Chrome — один из популярных браузеров для просмотра веб-страниц.Как и в любом другом стандартном браузере, в браузерах Chrome можно импортировать и экспортировать пароли. Если вы часто добавляете веб-страницы в закладки и теперь хотите переместить их с одного компьютера на другой без использования учетной записи Google, вы также можете это сделать.
Экспорт закладок Google Chrome в HTML
Чтобы экспортировать закладки Google Chrome в файл HTML, выполните следующие действия:
- Откройте браузер Google Chrome.
- Щелкните значок с тремя точками.
- Выберите Закладки> Диспетчер закладок .
- Щелкните значок с тремя точками.
- Выберите опцию Экспорт закладок .
- Выберите путь, по которому вы хотите сохранить.
- Дайте ему имя и нажмите кнопку Сохранить .
Откройте браузер Google Chrome на своем компьютере и щелкните трехточечный значок в правом верхнем углу.
Здесь вы найдете опцию Закладки . Щелкните по нему и выберите опцию Диспетчер закладок . Кроме того, вы можете нажать Ctrl + Shift + O.
После открытия щелкните значок с тремя точками и выберите параметр Экспорт закладок .
Теперь выберите путь, по которому вы хотите сохранить файл закладок, дайте ему имя в соответствии с вашим желанием и нажмите кнопку Сохранить .
После этого можно отправить файл кому-нибудь по электронной почте или через приложения для обмена сообщениями.
Импорт закладок Google Chrome из файла HTML
Чтобы импортировать закладки Google Chrome, выполните следующие действия:
- Откройте браузер Google Chrome.
- Нажмите Ctrl + Shift + O , чтобы открыть Диспетчер закладок .
- Щелкните значок с тремя точками.
- Выберите опцию Импортировать закладки .
- Выберите файл HTML.
Откройте диспетчер закладок, нажав Ctrl + Shift + O после открытия браузера Google Chrome. Затем щелкните значок с тремя точками и выберите параметр Импортировать закладки .
Теперь выберите экспортированный файл HTML, содержащий все закладки.Как только вы это сделаете, все закладки будут автоматически импортированы в ваш браузер Chrome.
Вот и все!
Связанные сообщения, которые могут вас заинтересовать:
- Импорт закладок в браузер Chrome
- Импорт избранного и закладок в Edge
- Экспорт избранного браузера Edge в файл HTML
- Импорт закладок в Firefox
- Экспорт закладок из Firefox
- Сохранение, поиск и резервное копирование избранного в Internet Explorer.
[решено] Экспорт закладок Chrome в формате HTML — PowerShell
Есть ли способ экспортировать закладки Chrome в формат HTML с помощью PowerShell? Я знаю, что могу просто взять файл закладок из «C: \ Users \
По сути, я хочу создать тот же файл закладок HTML, который создает Chrome, когда вы экспортируете закладки через настройки Chrome, но я не вижу простого способа сделать это.
Чипотле
OP
Майк в IT 26 марта 2018 г., 02:05 UTCЭксперт по PowerShell
51 лучший ответ
144 полезных голоса
Ну …. Думаю, я понял это благодаря этой публикации на stackoverflow.com.
Протестировано на 2 машинах Win7 Pro и 2 машинах Win 10 Pro — все работают под управлением PS 5.1 или лучше.
Powershell
#credits: В основном tobibeer и Snak3d0c @ https://stackoverflow.com/questions/47345612/export-chrome-bookmarks-to-csv-file-using-powershell # Путь к закладкам Chrome $ pathToJsonFile = "$ env: localappdata \ Google \ Chrome \ User Data \ Default \ Bookmarks" $ htmlOut = 'C: \ temp \ ChromeBookmarks.html' $ htmlHeader = @ 'Закладки Закладки
-
$ ($ child.name)
" | Out-File -FilePath $ htmlOut -Append -Force -Encoding utf8 " - $ ($ child.name) "| Out-File -FilePath $ htmlOut -Append -Encoding utf8 } #else url } #для каждого } #процесс } #end function $ data = Get-content $ pathToJsonFile -Encoding UTF8 | вне строки | ConvertFrom-Json $ section = $ data.roots.PSObject.Properties | выберите -ExpandProperty name ForEach (запись $ в $ разделах) { $ data.roots. $ entry | Get-BookmarkFolder } '
'@ $ htmlHeader | Out-File -FilePath $ htmlOut -Force -Encoding utf8 # line59 # Вложенная функция для перечисления папок закладок Функция Get-BookmarkFolder { [cmdletbinding ()] Param ( [Параметр (Position = 0, ValueFromPipeline = $ True)] $ Узел ) Процесс { foreach ($ child в $ node.дети) { $ da = [math] :: Round ([double] $ child.date_added / 1000000) #date_added - от микросекунд (Google Chrome {date}) до секунд "стандартной" эпохи. $ dm = [math] :: Round ([double] $ child.date_modified / 1000000) #date_modified - от микросекунд (Google Chrome {date}) до секунд "стандартной" эпохи. if ($ child.type -eq 'Папка') { "
" | Out-File -FilePath $ htmlOut -Append -Force -Encoding utf8 Get-BookmarkFolder $ child "
" | Out-File -FilePath $ htmlOut -Append -Force -Encoding utf8 } еще { "
Экспорт и импорт отдельной папки закладок из Chrome
Это пост, который, я надеюсь, принесет пользу другим, возникший из-за одной из тех надоедливых проблем, с которыми мы все время от времени сталкиваемся.Когда вы сталкиваетесь с этой проблемой, вы думаете: «Почему эта функция не была включена по умолчанию, это не проблема». В Chrome нет возможности в диспетчере закладок экспортировать одну папку , только все. Недавно я столкнулся с этим, когда возникла необходимость экспортировать одну созданную мной папку закладок, содержащую несколько URL-адресов маршрутизаторов / сетевых устройств. Мне нужно было экспортировать только эту единственную папку для другого пользователя. Поскольку эта функция не включена в Chrome по умолчанию, как можно экспортировать только одну папку? Давайте посмотрим, как экспортировать и импортировать отдельную папку закладок из Chrome, чтобы увидеть, как это можно сделать довольно легко, если эта функция не включена в поле.
Экспорт и импорт отдельной папки закладок из Chrome
Ниже приведен пример панели закладок Chrome, содержащей как отдельные ссылки, так и папки. Ниже вы видите TestFolder1 , который я создал, чтобы продемонстрировать, как экспортировать отдельную папку закладок из Chrome с помощью описываемого метода. Как видите, есть много других закладок, которые я не хочу включать в экспорт закладок, только папку.
Как вы можете видеть ниже, когда я щелкаю правой кнопкой мыши по рассматриваемой папке, не отображается опция экспорт или экспорт папки в файл закладок.
В верхнем правом углу кнопка в виде эллипса имеет параметры, управляющие закладками. Однако, когда вы щелкнете по нему, вы увидите только Экспорт закладок .
Эллипс «Экспорт закладок» содержит только возможность экспорта закладок.Могут ли быть представлены дополнительные параметры для отдельной папки при выборе Экспорт закладок ? Нет, как вы видите ниже, он запрашивает только имя файла для экспортированного файла закладок.
При выборе закладок для экспорта дополнительных параметров не отображается.Итак, как вы понимаете, проблема заключается в том, что экспортируемые закладки будут содержать всех закладок, а не только папку, которую мы хотим экспортировать.Как вы экспортируете и импортируете одну папку закладок из Chrome?
Самое простое решение, которое я нашел при поиске в сети, — это создать нового «временного пользователя» в Chrome, скопировать папку закладок этому новому пользователю в Chrome, а затем экспортировать закладки из нового временного пользователя в Chrome. Экспортированный файл будет содержать только папку закладок.
Чтобы создать нового пользователя в Chrome, перейдите в верхний правый угол и щелкните значок пользователя (могут быть разные значки в зависимости от того, был ли он настроен по умолчанию).Щелкните опцию Manage people .
Теперь на следующем экране нажмите кнопку Добавить человека . Вы также увидите список пользователей Chrome, настроенных в настоящее время.
Нажмите кнопку «Добавить людей», чтобы добавить еще одного пользователя Chrome.Добавьте человека, которого вы хотите экспортировать в одну папку с закладками.
Назовите нового пользователя, чтобы добавить его в Chrome. Окно Chrome нового пользователя откроет свой собственный сеанс, при этом текущий сеанс также останется открытым. Теперь нужно просто перетащить нужную папку на панель закладок нового пользователя.
Перетаскивание закладок от одного пользователя Chrome к другому.Теперь, когда папка добавлена к новому временному пользователю, вы можете выполнить обычный процесс для экспорта закладок в файл, который затем может быть импортирован другим пользователем.
Импорт отдельной папки закладок в Chrome
Для импорта вы просто выбираете опцию Import Bookmarks и выбираете HTML-файл, который был экспортирован временным пользователем, содержащий только одну папку, в закладки целевого пользователя.
Импортировать закладки одной папки в ChromeДля целевого пользователя импортированные закладки отображаются в папке Imported , которая создается автоматически. На этом этапе вы можете перетащить папку из импортированной папки в родительскую папку панели закладок, если хотите.
Импортированные закладки отображаются в папке «Импортировано» в диспетчере закладок.После упражнения по экспорту и импорту отдельной папки вы можете удалить «временного пользователя», созданного для упражнения перетаскивания.Ниже находится ссылка Manage Users .
Удалите временного пользователя, созданного в Chrome для упражнения с перетаскиванием закладок.Последние мысли
Если вы когда-либо сталкивались с этой проблемой, связанной с возможностью экспорта одной папки закладок из Google Chrome, надеюсь, этот обходной путь поможет иметь возможность экспортировать одну папку, а затем импортировать одну папку в сеансе целевого Chrome. Пользователь. Удивительно, что в диспетчере закладок эта функция еще не встроена в решение.Другие браузеры, такие как Firefox и IE, имеют такое же ограничение, однако, пожалуйста, поправьте меня, если я ошибаюсь. Ваше здоровье!
Как я могу создать резервную копию своих закладок и получить к ним доступ в Интернете? | Веб-браузеры
У меня на ноутбуке есть много сайтов со средневековыми рукописями, которые я собирал очень долго. Как сделать резервную копию на случай, если ноутбук умрет? Дженифер
Как известно, Google закрывает Google+ в апреле. В настоящее время я использую этот сайт в качестве инструмента для создания закладок в Интернете.Можете ли вы предложить что-то, что легко использовать как в Интернете, так и на мобильном телефоне? EC
Перво-наперво, Дженифер. У вас должна быть резервная копия всего жесткого диска на случай, если ваш ноутбук умрет. Ваша операционная система почти наверняка включает в себя пригодное для использования программное обеспечение для резервного копирования. В остальном существует более 30 бесплатных сторонних альтернатив для Windows, включая BackUp Maker, AOMEI Backupper Standard и EaseUS Todo Backup Free.
К счастью, почти все браузеры позволяют сохранять закладки в один файл в формате HTML для Интернета.Двойной щелчок по этому файлу загрузит его на вкладку в вашем браузере по умолчанию, где вы сможете нажимать ссылки на то, что вам нравится. Фактически, некоторые люди считают, что иметь свои закладки в качестве локальной веб-страницы удобнее, чем папки с закладками. Недостаток? Сохраненный документ не обновляется при добавлении новой закладки.
Сохранение закладок вручнуюВ хорошо спроектированном браузере, таком как Vivaldi, вы можете перейти в меню «Файл» и просто выбрать «Экспорт закладок…», чтобы создать файл резервной копии.Opera почти так же хороша — вы выбираете Закладки, а затем «Экспорт закладок…», но теперь большинство браузеров усложняют задачу.
В Firefox, например, вы должны использовать скрытую кнопку библиотеки или нажать Ctrl-Shift-B (для закладок), затем щелкнуть элемент раскрывающегося меню для «Импорт и резервное копирование». В Google Chrome вы можете нажать Ctrl-Shift-O (я полагаю, для Obscure), чтобы загрузить диспетчер закладок, или, как я, введите chrome: // bookmarks в адресной строке и нажмите Enter. После этого щелкните три точки на синей панели закладок и выберите «Экспорт закладок».
В Microsoft Edge щелкните три точки для параметров или нажмите Alt-X, затем кнопку «Импортировать из другого браузера». Процедура экспорта была хитро спрятана за программой импорта.
После того, как вы сохранили файл с именем Vivaldi_Bookmarks-201
.html или что-то подобное, вы можете убрать его в безопасное место. Варианты включают внешний жесткий диск, карту памяти USB, SD-карту и так далее. Вы также должны загрузить файл — перетаскивание обычно работает — в одно или несколько бесплатных онлайн-хранилищ, таких как Microsoft OneDrive, Google Drive, Apple iCloud, Dropbox или что угодно.Как только файл будет в сети, вы сможете получить к нему доступ с других компьютеров, смартфонов, планшетов и других устройств.Вы даже можете хранить свои закладки в документе Microsoft Word, который сохранит любой макет и предоставит ссылки, доступные при нажатии Ctrl. Я делаю это, загружая HTML-файл в браузер, сохраняя его как файл MHTML или MHT, загружая его в Word и затем сохраняя его как файл Word (например, как файл doc, docx, rtf и т. Д.). Internet Explorer может сохранять файлы в стандартном формате MHTML. Браузеры на основе Chromium, такие как Google Chrome, Vivaldi и Opera, также могут сохранять файлы MHTML, если вы редактируете настройки (chrome: // flags или vivaldi: // flags или opera: // flags и т. Д.).В качестве альтернативы можно добавить расширение браузера, например SingleFile, которое работает как в Firefox, так и в Chrome. (MHTML успешно инкапсулирует целые веб-страницы в один файл, не создавая подкаталог для хранения множества отдельных файлов js, css и других.)
Синхронизация закладок и менеджеров закладок Vivaldi — один из многих браузеров, предлагающих функцию синхронизации предназначен для обновления закладок на разных компьютерах. Фотография: VivaldiБраузеры обычно используют папки и подпапки для управления закладками.Многие из них, включая Chrome, Firefox, Vivaldi и Edge, также имеют встроенные системы синхронизации для синхронизации закладок на разных устройствах, которые можно использовать для восстановления их на заменяющих компьютерах в случае худшего. Однако папки могут стать громоздкими, если у вас есть сотни или тысячи закладок, и именно здесь на помощь приходят менеджеры закладок.
Менеджеры закладок обычно позволяют добавлять теги, примечания и комментарии. Теги полезны, потому что вы можете дать каждой ссылке несколько тегов, что похоже на размещение их в нескольких папках.
Менеджеры закладок также должны предоставлять расширение или букмарклет, чтобы вы могли делать закладки на сайты из браузера, не переходя на сайт менеджера закладок.
У Google есть один из простейших менеджеров закладок, который заслуженно непонятен, но может подойти некоторым пользователям. Закладки Apple iCloud намного лучше и работают в нескольких разных браузерах — Safari, Firefox, Chrome, IE, но не в Edge — на многих разных устройствах.
Я не пользовался многими менеджерами закладок и не проверял наличие онлайн-приложений, поэтому вам придется попробовать несколько, чтобы найти то, что вам нравится.Доступны следующие варианты: start.me, Bookmark Ninja, Dropmark, Raindrop.io, Bookmax, Atavi и Booky только для Chrome. К сожалению, два самых популярных сайта в этой категории — Delicious и Xmarks — закрылись.
Есть также отличная доска для печати, которая теперь стоит 11 долларов в год. Пинбордом управляет его основатель Мацей Цегловски, который купил останки Delicious. Guardian Technology использовала Pinboard в течение нескольких лет для публикаций в блогах.
Pocket — который встроен в Firefox, но доступен для Chrome — будет работать как менеджер закладок, но обычно используется для сохранения страниц для последующего чтения.Instapaper делает то же самое.
Большинство исследователей, которым нужен Зотеро, уже знают о нем, хотя он вполне может подойти тем, кто любит средневековые рукописи.
В противном случае люди, которые обычно используют Microsoft OneNote или Evernote, будут знать, что они действительно могут работать как менеджеры закладок, а также хранить вырезки из Интернета, фотографии, документы и многое другое.
Социальные закладки Pinterest — один из многих сайтов, которые могут стать хорошей заменой Google+ в качестве сервиса социальных закладок.Фотография: Архив Dpa Picture Alliance / AlamyЗакладки превратились из личных каталогов в общие ресурсы на таких сайтах, как Delicious. Это привело к появлению социальных закладок, а с 2005-07 гг. — к буму фолксономии или совместной маркировки. Другими словами, множество разных людей добавляют теги к публичным ссылкам. Вкусный был архетипическим образцом жанра. Многим из нас это понравилось.
Фолксономия заменена на #hashtagging. Это в точности то же самое, за исключением того, что хэштеги можно применять ко всему, а не только к закладкам.К основным сайтам, использующим хэштеги, относятся Facebook, Instagram и Twitter. Но это сайты социальных сетей, а не менеджеры закладок.
Я бы не стал предлагать Google+ в качестве сайта закладок, но, возможно, его провал в качестве социальной сети помог сделать его жизнеспособным для этой цели. Вы можете заменить его на Bookmax (где бесплатные учетные записи ограничены до 1000 ссылок) или Raindrop.io, но Pinterest может быть лучшей альтернативой.
Основная идея Pinterest — создание публичных дисплеев, но у вас может быть любое количество «секретных досок».По умолчанию они являются личными, но вы можете поделиться ими с избранными людьми. Вы можете создать отдельную доску для каждого набора закладок, чтобы освещать новости, фильмы, музыку и т. Д.
Прощай, Google+В любом случае вам следует загрузить свои данные из Google+ до его закрытия 2 апреля. На странице загрузки вы можете выбирать записи со своей страницы и сообществ Google+ в формате HTML, а также контакты из ваших кругов. По умолчанию они имеют формат vCard, но вместо этого вы можете выбрать CSV, HTML или JSON.Это не имеет значения, потому что вы получаете только их имя, псевдоним (если есть) и их обреченный адрес в Google+. Вы не получите их адреса электронной почты, номера телефонов, должности или что-нибудь еще, что может быть полезно.
Вы можете отправить свои данные вывода на Google Диск, OneDrive, Dropbox или Box или загрузить их по электронной почте. В моем случае это было всего 9 МБ загрузки, 17 МБ в распакованном виде.
У вас есть вопросы? Отправьте его по адресу [email protected]
Эта статья содержит партнерские ссылки, что означает, что мы можем заработать небольшую комиссию, если читатель перейдет по ссылке и совершает покупку.Вся наша журналистика независима и никоим образом не зависит от рекламодателей или коммерческих инициатив. Нажимая на партнерскую ссылку, вы соглашаетесь с установкой сторонних файлов cookie. Больше информации.
Закладка импорта и экспорта в Google Chrome
Импорт и экспорт закладок из Google Chrome — необходимая операция, если вы хотите вручную перенести закладки на альтернативный персональный компьютер или если ваш профиль был поврежден.
Имейте в виду, что если вы уже зарегистрировали учетную запись Google и используете Chrome в качестве интернет-браузера, вы можете использовать функцию входа Chrome для синхронизации закладок, расширений, приложений, темы и других настроек браузера с вашим Google. учетная запись. Используя эту функцию, ваши настройки всегда доступны с любого компьютера или устройства при входе в систему.
Есть два простых способа сделать резервную копию и восстановить ваши закладки в Google Chrome:
Метод 1. Резервное копирование и восстановление файла закладок Chrome.
Метод 2: Экспорт и импорт закладок Chrome в (из) HTML-файл.
Как сделать резервную копию закладок Google Chrome
Метод 1. Сделайте резервную копию файла закладок Chrome.
Google Chrome хранит всю информацию вашего профиля (закладки, пароли, расширения, настройки) в этом месте * по умолчанию:
* Примечание: Вы должны включить просмотр скрытых файлов, чтобы иметь возможность просматривать содержимое этого места.
- Как включить просмотр скрытых файлов в Windows 7
- Как включить просмотр скрытых файлов в Windows 8
Windows XP:
- C: \ Documents and Settings \ <ИМЯ_ПОЛЬЗОВАТЕЛЯ> \ Local Settings \ Application Data \ Google \ Chrome \ User Data
Windows 8,7, Vista:
- C: \ Users \ <ИМЯ_ПОЛЬЗОВАТЕЛЯ> \ AppData \ Local \ Google \ Chrome \ Данные пользователя
Итак, если вы хотите сделать резервную копию закладок Chrome (только):
1. Перейдите по указанному выше пути и из папки « Default » скопируйте файл « Bookmarks » в место резервного копирования (например, на внешний USB-диск).
Windows XP:
- C: \ Documents and Settings \ <ИМЯ_ПОЛЬЗОВАТЕЛЯ> \ Local Settings \ Application Data \ Google \ Chrome \ User Data \ По умолчанию
Windows 8,7, Vista:
- C: \ Users \
\ AppData \ Local \ Google \ Chrome \ User Data \ По умолчанию
Способ 1. Восстановите файл закладок Chrome.
Чтобы восстановить (или перенести) файл Chrome « Bookmarks » на другой компьютер:
* Примечание: Вы должны включить просмотр скрытых файлов для выполнения этой задачи.
- Как включить просмотр скрытых файлов в Windows 7
- Как включить просмотр скрытых файлов в Windows 8
1. Закройте браузер Google Chrome .
2. Откройте проводник Windows и найдите файл Chrome « Bookmarks » из резервной копии.
3. Теперь скопируйте файл « Закладки » из резервной копии в это место ( вставьте ):
Windows XP:
- C: \ Documents and Settings \ <ИМЯ_ПОЛЬЗОВАТЕЛЯ> \ Local Settings \ Application Data \ Google \ Chrome \ User Data \ Default
Windows 8,7, Vista:
- C: \ Users \ <ИМЯ_ПОЛЬЗОВАТЕЛЯ> \ AppData \ Local \ Google \ Chrome \ User Data \ Default
Метод 2: Экспорт и импорт закладок Chrome в (из) HTML-файл.
Еще один способ сделать резервную копию закладок Chrome — экспортировать их в файл HTML с помощью функции « Export » из Google Chrome.
В экспорт закладок Google Chrome в файл HTML:
1. Откройте Google Chrome и в меню Chrome выберите « Диспетчер закладок ».
2. Внутри « Диспетчер закладок » выберите « Организовать », а затем нажмите опцию « Экспорт закладок в файл HTML …».
3. Укажите место (например, место для резервной копии) и имя файла для экспортированного файла закладок и нажмите « Сохранить ».
Метод 2. Импортируйте закладки Chrome из файла HTML.
В импортируйте закладок Google Chrome из файла HTML:
1. Откройте Google Chrome и в меню Chrome выберите « Диспетчер закладок ».
2. Внутри « Менеджер закладок » выберите « Организовать », а затем нажмите опцию « Импортировать закладки из файла HTML …»,
3. Выберите HTML-файл закладок, который вы хотите импортировать (например: « закладки »), и нажмите « Открыть ».
Как экспортировать закладки в Chrome, Firefox и Edge
Закладки — это в основном способ сохранения ваших любимых страниц прямо в вашем браузере. Вы можете добавить веб-страницу в закладки, и она появится на вашей панели закладок (или где-нибудь еще, в зависимости от того, где вы их сохранили). Затем вы можете просто щелкнуть закладку и открыть веб-страницу или веб-сайт. Короче говоря, вы используете закладки, чтобы сделать ваши любимые или наиболее посещаемые веб-сайты доступными одним щелчком мыши.
В большинстве случаев, когда вы планируете выполнить чистую установку Windows или хотите удалить браузер, вы не захотите потерять все веб-сайты, которые вы добавили в закладки. Вот почему в каждом браузере есть возможность экспортировать закладки, чтобы вы могли сделать резервную копию и использовать их с новой свежей копией браузера (просто импортировав закладки). Хотя есть варианты сохранения данных (или нет) при удалении браузера, а также возможность синхронизации вашего Google Chrome с вашей учетной записью, которая сохраняет ваши закладки и настройки с вашей учетной записью, всегда хорошо иметь резервную копию ваших закладок. на случай, если что-то пойдет не так.
Итак, ниже приведены способы экспорта закладок для всех основных браузеров.
Google ChromeЭкспорт закладок
Шаги для экспорта закладок приведены ниже
- Открыть Google Chrome
- Нажмите и удерживайте SHIFT , CTRL и O одновременно ( SHIFT + CTRL + O )
- Нажмите Организовать
- Выберите Экспорт закладок в файл HTML…
- Выберите место, где вы хотите сохранить файл закладок, и нажмите Сохранить
Вот и все, у вас должна быть копия закладок в этом месте.Вы можете сохранить копию как резервную копию, если хотите.
Есть еще один способ сохранить ваши закладки в безопасности. Хотя это не способ экспортировать закладки, но если вы ищете способ сделать резервную копию закладок Google Chrome, вы можете войти в Google Chrome и синхронизировать свои настройки (включая закладки). Таким образом закладки будут синхронизированы и сохранены с вашей учетной записью Google. Даже если вы удалите браузер, ваши закладки будут синхронизированы, когда вы войдете в свою учетную запись Google.
Выполните следующие действия, чтобы войти в Google Chrome со своей учетной записью.
- Открыть Google Chrome
- Нажмите 3 точки в правом верхнем углу
- Выберите Настройки
- Нажмите Войти в Chrome
- 40003 Войти 9000 с вашим аккаунтом Google
- Появится новый диалог. Отметьте опцию Управление синхронизацией и персонализацией Chrome в Настройках и нажмите Понятно
Вы будете перенаправлены на новую страницу, где вы можете включить / выключить то, что вы хотите синхронизировать с вашей учетной записью. .По умолчанию все будет включено, но вы можете изменить настройки в соответствии с вашими требованиями. Только не забудьте включить параметры закладок, чтобы синхронизировать свои закладки.
Импорт закладок
Вы можете импортировать закладки в свой Google Chrome, следуя инструкциям ниже
- Откройте Google Chrome
- Нажмите и удерживайте SHIFT , CTRL и O . одновременно ( SHIFT + CTRL + O )
- Нажмите Организовать
- Выберите Импортировать закладки в файл HTML…
- Выберите Закладки HTML-файл из раскрывающегося меню вновь созданного диалога
- Щелкните Выберите файл
- Перейдите к месту, где находятся ваши закладки, и выберите файл.После выбора щелкните Открыть . Примечание: Обязательно выберите « HTML Document » в раскрывающемся меню справа от поля « Имя файла: ».
Используйте указанные выше шаги для импорта закладок из любого браузера. Просто выберите имя браузера, закладки которого вы импортируете, из раскрывающегося меню на шаге 5.
Mozilla FirefoxЭкспорт закладок
Шаги для экспорта закладок из Mozilla Firefox приведены ниже
- Открыть Mozilla Firefox
- Нажмите и удерживайте CTRL , SHIFT и B одновременно ( CTRL + SHIFT + B )
- Нажмите Импорт и резервное копирование
- Выберите Экспорт закладок в HTML…
- Перейдите в место, где вы хотите сохранить файл закладок, и нажмите Сохранить
Вот и все, у вас будет HTML-файл, содержащий все закладки вашего браузера Mozilla Firefox.
Как и в Google Chrome, вы можете войти в Mozilla Firefox и синхронизировать свои закладки. Таким образом, ваши закладки будут в безопасности, даже если вы удалите браузер. Каждый раз, когда вы входите в свою учетную запись, ваши настройки и закладки возвращаются в Mozilla Firefox.
Примечание. Синхронизация настроек и закладок не является правильным способом резервного копирования ваших закладок. Он всегда будет обновлять ваши закладки до последней версии. Если вы хотите сохранить определенный набор закладок, следуйте приведенным выше инструкциям.
Выполните следующие действия, чтобы войти в свою учетную запись и настроить синхронизацию в Mozilla Firefox
Примечание: Для этой работы вам нужно будет войти в систему с учетной записью Mozilla Firefox. Если у вас нет учетной записи Mozilla Firefox, вам необходимо создать ее (инструкции приведены ниже)
- Откройте Mozilla Firefox
- Щелкните 3 строки в правом верхнем углу, чтобы открыть меню
- Щелкните Войти для синхронизации
- Щелкните Войти или Создайте учетную запись (если у вас нет учетной записи в Mozilla Firefox).Если вы выберете опцию «Создать учетную запись», введите адрес электронной почты, пароль и свой возраст. Затем вы можете выбрать то, что хотите синхронизировать. После того, как вы ввели информацию, просто подтвердите свою электронную почту, и синхронизация начнется.
Примечание: Даже если вы входите в Mozilla Firefox, вам нужно будет подтвердить вход по ссылке, которую они отправят вам по электронной почте
Если вы хотите изменить настройки или хотите чтобы управлять тем, что нужно синхронизировать, следуйте инструкциям ниже
- Откройте Mozilla Firefox
- Щелкните 3 строки в верхнем правом углу, чтобы открыть меню
- Щелкните Параметры
- Выберите Sync
Здесь вы увидите элементы, которыми можно управлять.Просто снимите флажки, которые вы не хотите синхронизировать, и все.
Импорт закладок
- Открыть Mozilla Firefox
- Нажмите и удерживайте CTRL , SHIFT и B одновременно ( CTRL + SHIFT + B )
- Нажмите Импорт и резервное копирование Выберите Импортировать закладки из HTML…
- Перейдите в место, где находятся ваши закладки, и выберите файл.После выбора щелкните Открыть . Примечание: Обязательно выберите « HTML Document » в раскрывающемся меню справа от поля « Имя файла: ».
Вот и все. Следуйте любым дополнительным инструкциям на экране, и все будет в порядке. Вы можете использовать указанные выше шаги для импорта закладок любого браузера.
Microsoft EdgeЭкспорт закладок (известных как избранные в Microsoft Edge) немного сложнее, чем в других браузерах.Microsoft обновляет Windows 10 довольно регулярно, поэтому все немного меняется. Если вы установили Windows 10 Creators Update, то в Microsoft Edge есть встроенная функция, которая позволит вам экспортировать закладки. Однако, если у вас есть какая-либо версия Windows 10, выпущенная до Creators Update, вам придется использовать сторонний инструмент для экспорта закладок. Обновления, выпущенные до Windows Creators Update, не предоставляли встроенных функций для Microsoft Edge.
Итак, мы рассмотрим оба метода экспорта избранного из Microsoft Edge. В основном это связано с тем, что многие люди, возможно, не обновили свою Windows до последней версии Creators Update.
Примечание: Это будет работать только в Windows 10, потому что Microsoft Edge недоступен в других версиях Windows
Экспорт закладок после Creators Update
Следуйте инструкциям ниже, чтобы экспортировать избранное
- Открыть Microsoft Edge
- Нажмите на 3 точки (верхний правый угол), чтобы открыть меню
- Выберите Настройки
- Выберите Импорт из другого браузера
- Выберите Экспорт в файл в Импорт или Экспорт файла раздел
- Перейдите в место, куда вы хотите экспортировать избранное, и нажмите Сохранить
Теперь должен быть файл, содержащий все ваши избранные файлы браузера Microsoft Edge. .
Экспорт закладок до Creators Update
Если у вас не установлено Creators Update, вам придется загрузить сторонний инструмент под названием EdgeManage. Приведенные ниже шаги охватывают шаги по экспорту избранного с помощью EdgeManage.
- Перейдите сюда и нажмите кнопку Загрузить , чтобы загрузить EdgeManage
- После загрузки просто дважды щелкните файл exe и установите EdgeManage
- Откройте EdgeManage
- Теперь выберите нужную папку для экспорта, в данном случае _Favorites_Bar_ .Вы также можете выбрать другие папки, если хотите, но мы коснемся только панели избранного.
- После выбора _Favorites_Bar_ щелкните Data , а затем выберите Экспорт в файл HTML…
- Перейдите в место, куда вы хотите экспортировать файл, и нажмите Сохранить
- Щелкните Ok по завершении экспорта
Это должно успешно экспортировать избранное.
Вы также можете использовать свою учетную запись Microsoft для синхронизации избранного с вашего Microsoft Edge. Это обеспечит обновление и сохранение избранного в вашей учетной записи. Таким образом, ваши настройки вместе с избранными будут возвращаться, когда вы войдете в свою учетную запись. Имейте в виду, что ваши фавориты будут обновляться с помощью этой техники. Это не метод резервного копирования, и его нельзя использовать как таковое. Это простой обходной путь для безопасности ваших избранных. Синхронизация Microsoft Edge с вашей учетной записью гарантирует, что ваши избранные в безопасности.
- Открыть Microsoft Edge
- Нажмите на 3 точки (верхний правый угол), чтобы открыть меню.
- Нажмите Настройки
- Нажмите, чтобы переключить Синхронизировать избранное и список чтения . Он будет находиться под счетом
Вот и все. Теперь ваши избранные и другие настройки должны быть синхронизированы.
Импорт закладок
К счастью, импортировать закладки в Microsoft Edge довольно просто, и процедура одинакова для всех версий Windows.
- Открыть Microsoft Edge
- Нажмите на 3 точки (верхний правый угол), чтобы открыть меню
- Нажмите Настройки
- Нажмите Просмотреть избранные настройки
- Теперь у вас есть два варианта. Если вы не экспортировали закладки из других браузеров, вы можете напрямую импортировать закладки из них. Просто выберите браузер из списка и щелкните Импорт .
- Однако, если браузера нет в списке, вам придется экспортировать закладки из этого браузера (если вы еще этого не сделали). Шаги по экспорту закладок из Google Chrome и Mozilla Firefox приведены в начале этого раздела. Когда у вас есть HTML-файл, нажмите Импортировать из файла , перейдите к местоположению этого файла, выберите файл и нажмите Открыть
Экспорт закладок / избранного
Экспорт закладок или избранного из Internet Explorer очень прост.Просто следуйте инструкциям ниже, чтобы экспортировать все избранное Internet Explorer.
- Открыть Internet Explorer
- Щелкните Просмотреть избранное . Это должна быть звездочка в правом верхнем углу.
- Щелкните стрелку (направленную вниз) справа от Добавить в избранное Кнопка
- Щелкните Импорт и экспорт…
- Щелкните Экспорт в файл и щелкните Далее
- Установите флажок Поле избранного (поскольку мы хотим экспортировать избранное)
- Щелкните Далее
- Выберите папку который вы хотите экспортировать.В этом случае вам следует выбрать папку Избранное .
- Нажмите Далее
- Нажмите , найдите , чтобы выбрать место, куда вы хотите экспортировать избранное, и нажмите Экспорт
- Когда это будет сделано, нажмите закончить
Теперь у вас должно быть избранное / закладки из Internet Explorer в файле.
Импорт закладок
Импорт закладок в Internet Explorer также очень прост.Вы можете импортировать прямо из другого браузера (это может работать не для всех браузеров) или вы можете импортировать закладки из файла закладок htm (который будет содержать закладки, экспортированные из другого браузера).
Импорт напрямую из Chrome
Закладки можно экспортировать напрямую из Chrome. Для этого выполните следующие действия.
- Откройте Internet Explorer
- Щелкните Просмотреть избранное . Это должна быть звездочка в правом верхнем углу.
- Щелкните стрелку (указывает вниз) справа от кнопки «Добавить в избранное»
- Щелкните Импорт и экспорт…
- Выберите Импортировать из другой браузер
- Щелкните Далее
- Отметьте параметр Chrome
- Щелкните Импорт
- Нажмите завершить после успешного импорта закладок
, у вас должны быть закладки из вашего Google Chrome.
Импорт из файла закладок
Если у вас уже есть HTML-файл закладок, следуйте инструкциям ниже, чтобы добавить его в свой Internet Explorer
- Откройте Internet Explorer
- Щелкните Просмотреть избранное . Это должна быть звездочка в правом верхнем углу.
- Щелкните стрелку (указывает вниз) справа от кнопки «Добавить в избранное»
- Щелкните Импорт и экспорт…
- Выберите Импортировать из файл
- Щелкните Далее
- Отметьте поле избранного (потому что вы хотите импортировать файл избранного / закладок)
- Щелкните Далее
- Щелкните просмотреть , чтобы перейти к месту, где находится ваш файл закладок, и выбрать его.Щелкните Открыть
- Щелкните Далее
- Выберите папку, в которую вы хотите импортировать. В этом случае вы должны выбрать верхнюю папку избранного.
- Нажмите Импорт
- Подождите, пока он импортируется. После завершения процесса щелкните Завершить
Это должно успешно импортировать все закладки из файла.
5 простых способов импорта и экспорта закладок Chrome
Буквально закладка — это тонкая картонная полоска, используемая для отметки места в книге.Читатели часто используют это как отметку, чтобы продолжить чтение с того места, где они остановились.
Однако закладки в Chrome — это не одно и то же. Закладки Chrome относятся к сохраненным страницам в браузере Chrome. Вы можете создавать закладки для наиболее посещаемых сайтов и страниц для мгновенного доступа к ним без необходимости повторного просмотра с домашней страницы.
Но когда-нибудь задумывались, что происходит, когда вы переустанавливаете приложение браузера или вообще меняете систему? Что ж, Google Chrome вас поддержал.
Знаете ли вы, что вы можете экспортировать закладки Chrome на различные устройства? Что ж, я расскажу, как это сделать. Вы можете легко экспортировать и импортировать закладки Chrome из и в другой браузер или устройство. Прочтите, чтобы узнать, как экспортировать закладки Chrome на Mac, Windows, Chromebook, Android и iPhone.
Связанный:
Как создать папку закладок в Chrome на Android
Как отключить группы вкладок в Chrome на Android
5 лучших блокировщиков рекламы Chrome для Android в 2021 году
Импорт и экспорт закладок Chrome на всех устройствах (изображение)Как экспортировать и импортировать закладки Chrome на Mac
Импорт и экспорт закладок Chrome на Mac так же прост, как и ABC.Выполните следующие шаги, чтобы экспортировать закладки Chrome в Safari:
Шаг 1. На Mac откройте Safari
.Шаг 2. В верхнем меню щелкните Файл
.Шаг 3. Затем выберите «Импортировать из» и нажмите Google Chrome
.Шаг 4: Вы можете импортировать как историю, так и закладки. Установите флажок закладок и нажмите «Импорт».
Вуаля! Все ваши закладки Chrome будут экспортированы в Safari.
Кроме того, вы можете вручную экспортировать закладки Chrome в Safari, сохранив их как файл.htm на Mac и загрузите в Safari. Вот как это сделать:
Шаг 1 : На Mac откройте Google Chrome
Шаг 2 : Щелкните значок меню в правом верхнем углу
Шаг 3 : Теперь наведите указатель мыши на параметр «Закладки» и выберите «Диспетчер закладок
».Шаг 4 : Затем выберите опцию Экспорт закладок
Шаг 5 : Дайте имя файлу и выберите место для сохраненного файла закладок.Убедитесь, что вы сохранили файл в формате .html.
Шаг 6 : После того, как имя и местоположение файла заданы, нажмите Сохранить
.Это действие экспортирует закладки Chrome на Mac. Пришло время импортировать закладки Chrome в Safari. Выполните следующие шаги:
Шаг 1 : На Mac откройте Safari
.Шаг 2 : В верхнем меню выберите «Файл» и нажмите «Импортировать из
».Шаг 3 : Теперь выберите закладки HTML-файл
Шаг 4 : Далее выберите файл.html закладок Chrome и нажмите «Импорт
«.Вот и все! Все закладки Chrome будут импортированы в Safari. Чтобы импортировать закладки обратно в Chrome, просто выберите «Меню»> «Закладки»> «Диспетчер закладок». Теперь в правом верхнем углу щелкните значок меню и выберите «Импортировать закладки». Выберите файл .html и нажмите «Открыть». Chrome импортирует все закладки в файл.
Как экспортировать и импортировать закладки Chrome в Windows
Чтобы экспортировать закладки Chrome в Windows, выполните следующие действия:
Шаг 1 : Шаг 1. В Windows откройте Google Chrome
Шаг 2 : Щелкните значок меню в правом верхнем углу
Шаг 3 : Теперь наведите указатель мыши на параметр «Закладки» и выберите «Диспетчер закладок».Кроме того, вы можете просто нажать Ctrl + Shift + O, чтобы открыть диспетчер закладок.
Шаг 4 : В следующем окне щелкните значок меню рядом с панелью поиска и выберите параметр «Экспорт закладок»
Шаг 5 : Дайте ему имя файла и выберите место для сохранения файла. Убедитесь, что файл сохранен как HTML-документ.
Шаг 6 : Наконец, нажмите «Сохранить».
Все ваши закладки Chrome будут экспортированы на ПК с Windows.
Чтобы импортировать закладки Chrome обратно в Google Chrome, выполните следующую процедуру.
Шаг 1 : Шаг 1. В Windows откройте Google Chrome
Шаг 2 : Щелкните значок меню в правом верхнем углу
Шаг 3 : Теперь наведите указатель мыши на параметр «Закладки» и выберите «Диспетчер закладок». Кроме того, вы можете просто нажать Ctrl + Shift + O, чтобы открыть диспетчер закладок.
Шаг 4 : В следующем окне щелкните значок «Меню» рядом с панелью поиска и выберите параметр «Импортировать закладки»
.Шаг 5 : Перейдите в папку, в которой вы сохранили HTML-файл закладок, и нажмите «Открыть».
Вот и все. Сохраненные закладки Chrome будут импортированы в Google Chrome в Windows. Процесс может занять несколько секунд в зависимости от количества закладок, которые нужно импортировать.
Как экспортировать и импортировать закладки Chrome на Chromebook
Как и в случае с Windows и Mac, вы можете экспортировать и импортировать закладки на Chromebook. Совершенно очевидно, что Google предлагает эту возможность своему собственному ребенку, Chromebook. Вот как это сделать:
Процесс точно такой же, как и в Windows.Перейдите в Меню> Закладки> Диспетчер закладок. В меню рядом с панелью поиска выберите Импорт закладок / Экспорт закладок, чтобы импортировать или экспортировать закладки соответственно.
Убедитесь, что вы помните имя файла и расположение сохраненного файла закладок, и что он находится в формате HTML.
Как экспортировать и импортировать закладки Chrome на Android
Честно говоря, нет никакой логической причины импортировать или экспортировать закладки Chrome на Android. Вот почему в Chrome Android нет функции импорта или экспорта закладок Chrome.Если вы используете свою учетную запись Google на любом устройстве, в ней будут отображаться все закладки Chrome, которые вы сохранили в своей учетной записи.
Итак, если вы хотите получить доступ к закладкам Chrome на ноутбуке, ПК или Mac, все, что вам нужно сделать, это просто войти в свою учетную запись Google. Вы найдете все свои закладки в Google Chrome из Меню (в правом верхнем углу)> Закладки.
Для просмотра закладок Chrome на Android:
Шаг 1 : Откройте Chrome на своем Android
Шаг 2 : Нажмите кнопку меню (три точки одна над другой)
Шаг 3 : коснитесь закладок
Шаг 4 : Теперь вы можете просмотреть все закладки в закладках Mobile.Вы можете сортировать и упорядочивать закладки, а также добавлять закладки в новую папку. Нажмите кнопку «Назад», чтобы просмотреть папку закладок.
Шаг 5 : Выберите папку, которую вы хотите просмотреть, и, наконец, коснитесь страницы, которую хотите просмотреть.
Чтобы узнать больше об управлении закладками в Chrome на Android, прочтите это замечательное руководство.
Как экспортировать и импортировать закладки Chrome на iPhone
Импорт или экспорт закладок Chrome также не существует в iPhone.Однако вы по-прежнему можете получить к ним доступ на своем Mac, MacBook или iPad, войдя в свою учетную запись Google в браузере Chrome.
Чтобы просмотреть закладки в разных папках, выполните следующие действия:
Шаг 1 : Откройте Chrome
на iPhone.Шаг 2 : коснитесь значка меню (три точки рядом друг с другом) в правом верхнем углу Chrome
Шаг 3 : Теперь нажмите «Закладки».
Шаг 4 : Откроется список всех сохраненных закладок.Нажмите кнопку «Назад», чтобы просмотреть сохраненные папки закладок.
Шаг 5 : Выберите папку страницы, которую вы хотите просмотреть, и, наконец, коснитесь веб-страницы.
Предлагаемое чтение:
Новая функция групп вкладок Chrome теперь доступна всем
6 лучших Chromebook для студентов
Лучшие Chromebook на любой бюджет и потребности
Часто задаваемые вопросы
Как я могу экспортировать закладки Chrome на Mac?
На Mac откройте Google Chrome> Меню> Закладки> Диспетчер закладок.Теперь щелкните значок меню рядом с панелью поиска и нажмите «Экспорт закладок». Теперь выберите имя файла и местоположение и сохраните его в документе HTML. Закладки Chrome будут экспортированы на ваш Mac.
Как восстановить панель закладок в Chrome?
Вы можете использовать сочетание клавиш Ctrl + Shift + B, чтобы скрыть или восстановить панель закладок в Chrome.
Потеряю ли я закладки, если переустановлю Chrome?
Нет, после переустановки и повторного входа в учетную запись Google вы получите доступ к своим закладкам, паролям и файлам cookie, и они не будут перезаписаны или удалены.
Импортируйте и экспортируйте закладки Chrome на ходу!
Это все, что вам нужно знать о функции импорта и экспорта закладок Chrome для Mac, Windows, Chromebook, Android и iPhone.
Закладки можно легко импортировать и экспортировать прямо из браузера Chrome нажатием нескольких кнопок. Таким образом вы сможете быстро получить доступ к любимым и наиболее посещаемым сайтам в Google Chrome.
Надеюсь, я принес пользу вашему использованию Chrome на Android и других устройствах.Сообщите мне в разделе комментариев ниже свои мысли о закладках и о том, как вы их используете. До следующего раза будьте осторожны и будьте в безопасности! Ваше здоровье!
.
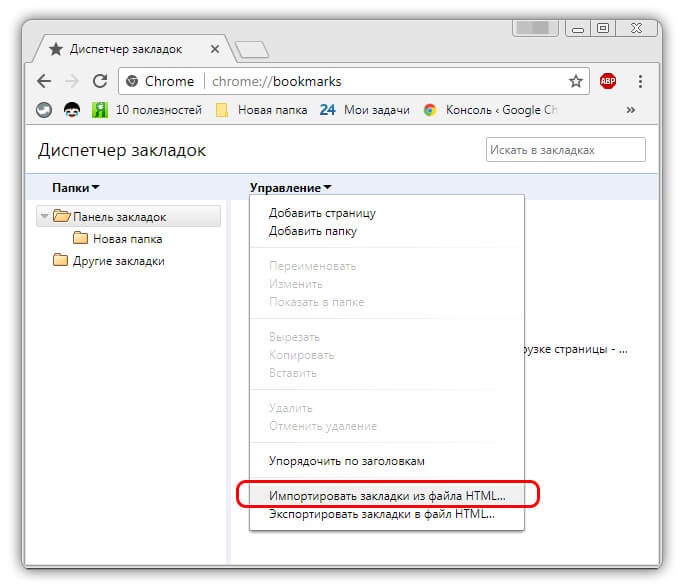
 Если вы выберете опцию «Создать аккаунт», введите адрес электронной почты, пароль и свой возраст. Затем вы можете выбрать вещи, которые вы хотите синхронизировать. После ввода информации просто подтвердите адрес электронной почты, и синхронизация начнется.
Если вы выберете опцию «Создать аккаунт», введите адрес электронной почты, пароль и свой возраст. Затем вы можете выбрать вещи, которые вы хотите синхронизировать. После ввода информации просто подтвердите адрес электронной почты, и синхронизация начнется.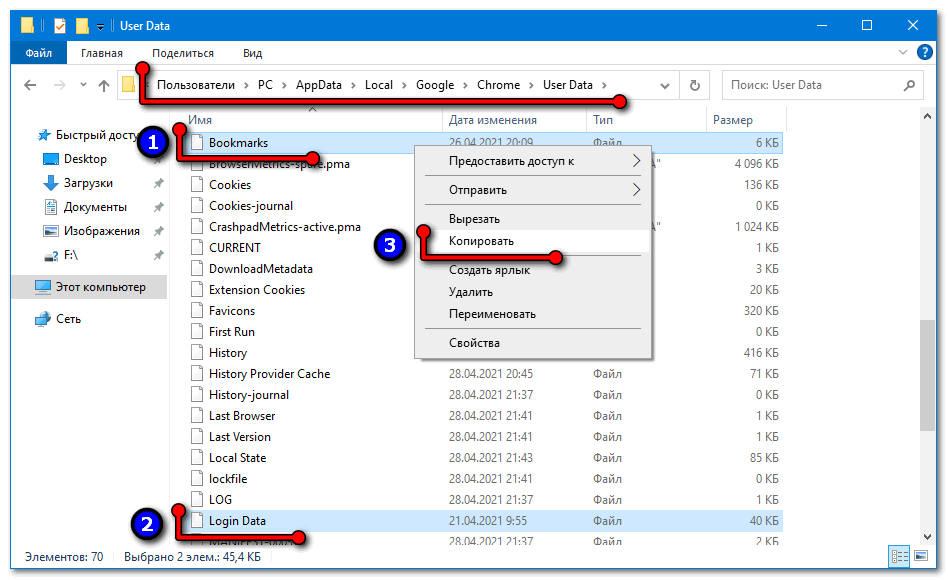 После выбора нажмите открыто. Замечания: Обязательно выберите «HTML-документВ раскрывающемся меню справа отИмя файла:Коробка.
После выбора нажмите открыто. Замечания: Обязательно выберите «HTML-документВ раскрывающемся меню справа отИмя файла:Коробка.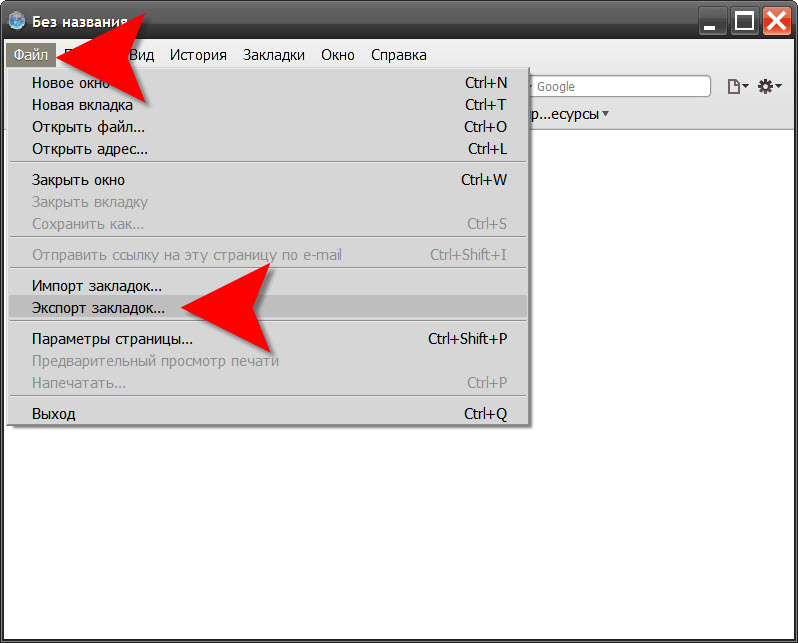 В этом случае вы должны выбрать верхнюю папку избранного
В этом случае вы должны выбрать верхнюю папку избранного


