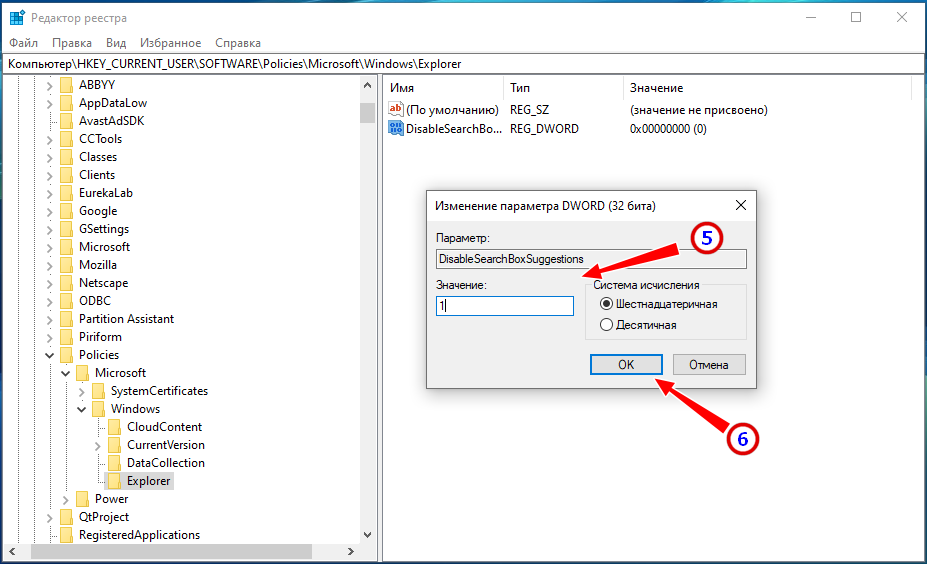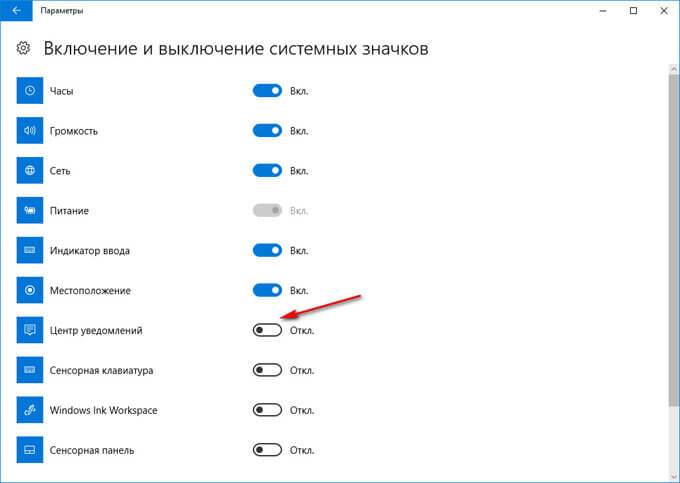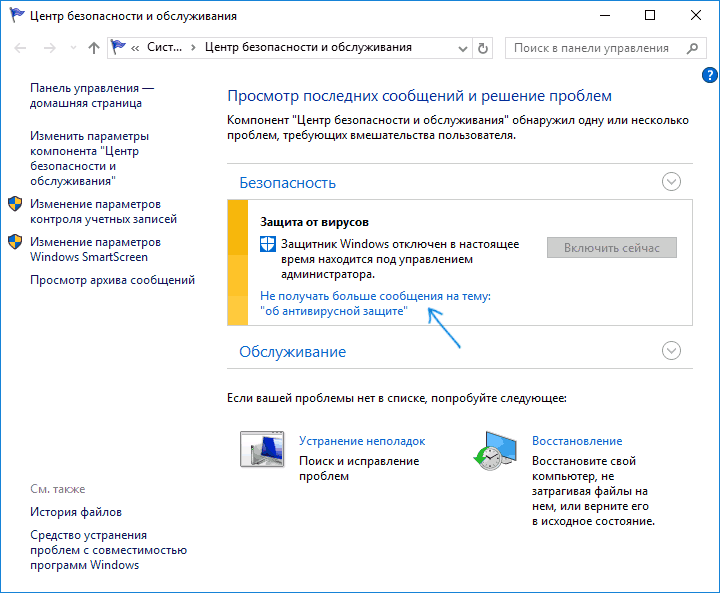Изменение уведомлений и быстрых параметров в Windows 11
В Windows 11 центр уведомлений — это место для поиска уведомлений приложений, а также быстрых параметров, которые дают быстрый доступ к часто используемым настройкам и приложениям. Измените параметры уведомлений в любое время из Параметры приложения.
-
Выберите кнопку Начните, а затем выберитеПараметры .
-
Перейдите в > системных уведомлений.
Выполните одно из следующих действий.
-
Включите или выключите уведомления, баннеры и звуки для некоторых или всех приложений, отправляющих уведомления.
-
Включите или выключите советы и предложения о Windows .

Чтобы добавить или удалить быстрые параметры:
-
Нажмите значок батареи, сети или громкости, чтобы открыть панель экспресс-параметров.
-
Щелкните правой кнопкой мыши панель быстрых параметров и выберите Изменить быстрые параметры.
-
Нажмите кнопку Добавить, чтобы добавить быстрое настройку, или нажмите значок булавки, чтобы удалить его.
Вы также можете нажать и удерживать (или выбрать) любые быстрые параметры, а затем перетащить, чтобы изменить их ранг.
В центре уведомлений Windows 10 отображаются уведомления приложений, а также быстрые действия, которые обеспечивают быстрый доступ к часто используемым параметрам и приложениям. С помощью приложения «Параметры» можно в любое время изменить параметры центра уведомлений.
С помощью приложения «Параметры» можно в любое время изменить параметры центра уведомлений.
-
Нажмите кнопку Пуск , а затем выберите Параметры.
-
Перейдите в раздел Система > Уведомления и действия.
-
Выполните одно из следующих действий.
-
Выберите быстрые действия, которые будут отображаться в центре уведомлений.
-
Включите или выключите уведомления, баннеры и звуки для некоторых или всех приложений, отправляющих уведомления.
-

-
Выберите, будут ли уведомления отображаться, если экран дублируется.
-
Включите или выключите советы, рекомендации и предложения для Windows.
-
Изменение параметров уведомлений
Как в Windows 10 отключить уведомления
Уведомления делают пользователя более информированным и в некоторых случаях помогают предотвратить сбои в системе.Но действительно полезных сообщений от системы приходит сравнительно немного.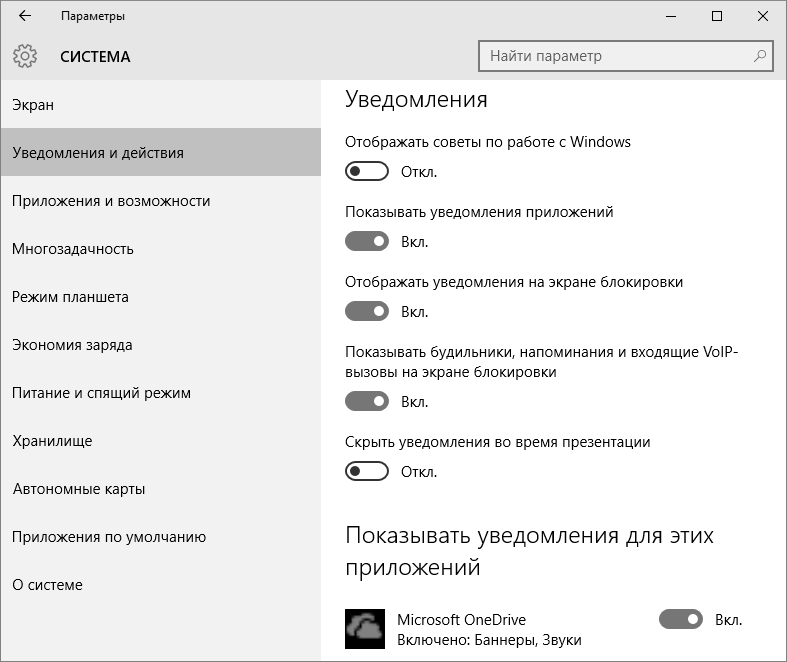 Система Windows позволяет владельцу компьютера или мобильного устройства настроить работу Центра уведомлений, убрать рекламные, излишне назойливые или неинформативные сообщения.
Система Windows позволяет владельцу компьютера или мобильного устройства настроить работу Центра уведомлений, убрать рекламные, излишне назойливые или неинформативные сообщения.
Как отключить уведомления в Windows 10, но оставить важные
Чтобы Центр уведомлений показывал только важные сообщения, нужно изменить некоторые параметры операционной системы. Для этого потребуется: Зайти в Пуск. Зайти в пункт «Параметры».
Открыть пункт «Система». Перейти в «Уведомления», а затем в «Действия». Выключить уведомления от источников, которые не нужны пользователю. Например, можно выключить советы, подсказки и рекомендацииот Windows.
Если пользователь захочет отключить все уведомления, ему нужно перейти в параметры системы. Раздел появляется после активации клавиш «Win+I». Затем нужно перейти во вкладку «Система»,
а из неев пункт «Уведомления и действия».В списке открывшихся команд пользователь найдет пункт «Получать уведомления от приложенийи др.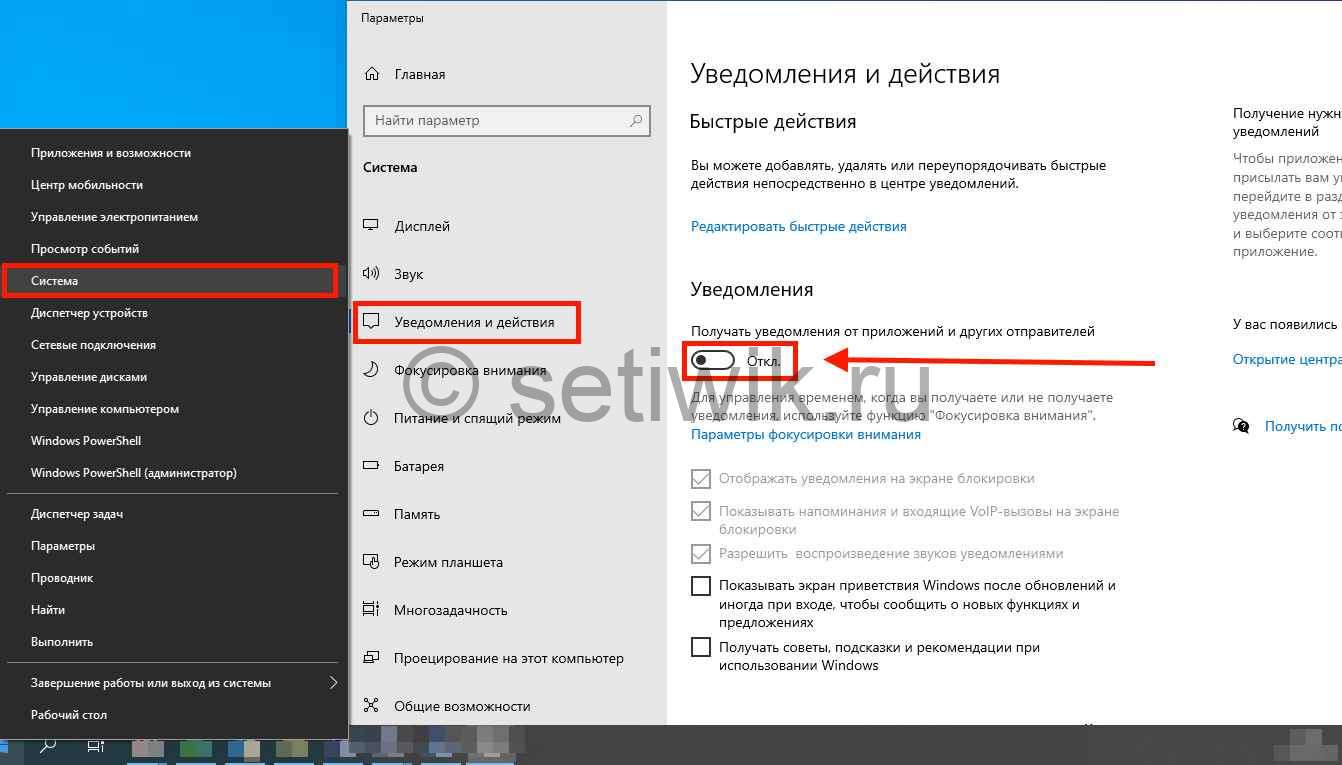 ».Для полного вывода из работы Центра уведомлений этот пункт следует отключить.
».Для полного вывода из работы Центра уведомлений этот пункт следует отключить.
Можно также остановить работу Центра уведомлений на короткий промежуток времени.
Для этого: Открывается панель уведомлений, доступная после нажатия комбинации клавиш Win+a. Выбирается режим «Не беспокоить».
Включить уведомления можно по тому же пути, но только теперь режим уведомлений потребуется деактивировать.
Как отключить рекламные уведомления в Windows 10
Реклама от Windows бывает назойливой. Чтобы от нее избавиться навсегда, нужно открыть параметры Windows по пути, описанному ранее. Далее выполняется переход во вкладку «Система» и затем – в «Уведомления и действия».За рекламу отвечает опция «Получать советы, подсказки и рекомендации». Опция отключается перемещением ползунка в сторону.
Как отключить уведомления на экране блокировки в Windows 10
Впервые экран блокировки появился в восьмой версии операционной системы Windows. Это некое изображение в виде заставки, которое появится на экране устройства спустя некоторое время, если пользователь не предпринимает активных действий. Отключается данная заставка нажатием любой клавиши на клавиатуре.Если система закрыта паролем, то после отключения экрана блокировки появится электронная форма ввода.
Отключается данная заставка нажатием любой клавиши на клавиатуре.Если система закрыта паролем, то после отключения экрана блокировки появится электронная форма ввода.
Но все это доставляет гораздо меньше проблем, чем всплывающие уведомления от некоторых приложений прямо на экране блокировки. Некоторые пользователи опасаются, что покрывающие экран блокировки уведомления нарушают принципы конфиденциальности. Но эти уведомления выключаются буквально за несколько кликов.
Для выполнения задачи вновь потребуется запуск универсального приложения «Параметры» и далее переход по вкладкам «Система», «Уведомления и действия».В последней вкладке откроется список переключателей. Пользователя должен интересовать переключатель «Отображать уведомления на экране блокировки». Переключатель нужно поставить в положение «выкл».
Как отключить уведомления в windows 10 через центр, реестр и через управление политикой
Отключить уведомления в настройках
Один из самых легких и несложных способов отключения уведомления — это настроить центр уведомлений чтобы он не выдавал вам сообщения, которые вас не интересуют. Можно через это же меню отключить вообще все уведомления. Для настройки центра уведомлений windows 10:
Можно через это же меню отключить вообще все уведомления. Для настройки центра уведомлений windows 10:
Нажмите на кнопку «Пуск» и в списке нажмите на «Параметры». Открыть «Параметры» можно нажав сочетание клавиш Win+I.
Запустите параметры через кнопку пуск
В окне параметров перейдите в раздел «Система».
В окне параметров перейдите в раздел «Система»
В окне параметров нажмите на пункт меню «Уведомления и действия». Данный раздел позволяет вам настроить какие виды уведомлений показывать, а какие необходимо отключить. В блоке «Уведомления» можно отключить любой вид: советы по работе Windows 10, будильники и напоминалки и полностью отключить показ уведомлений от приложений. Последним пунктом в блоке идет отключение уведомлений только во время презентаций, что очень удобно один раз настроив и не беспокоиться при показе презентаций. В разделе ниже можно настраивать отключение уведомлений для каждого приложения отдельно. Полезно если вам не нравятся сообщения только от какой либо определенной программы.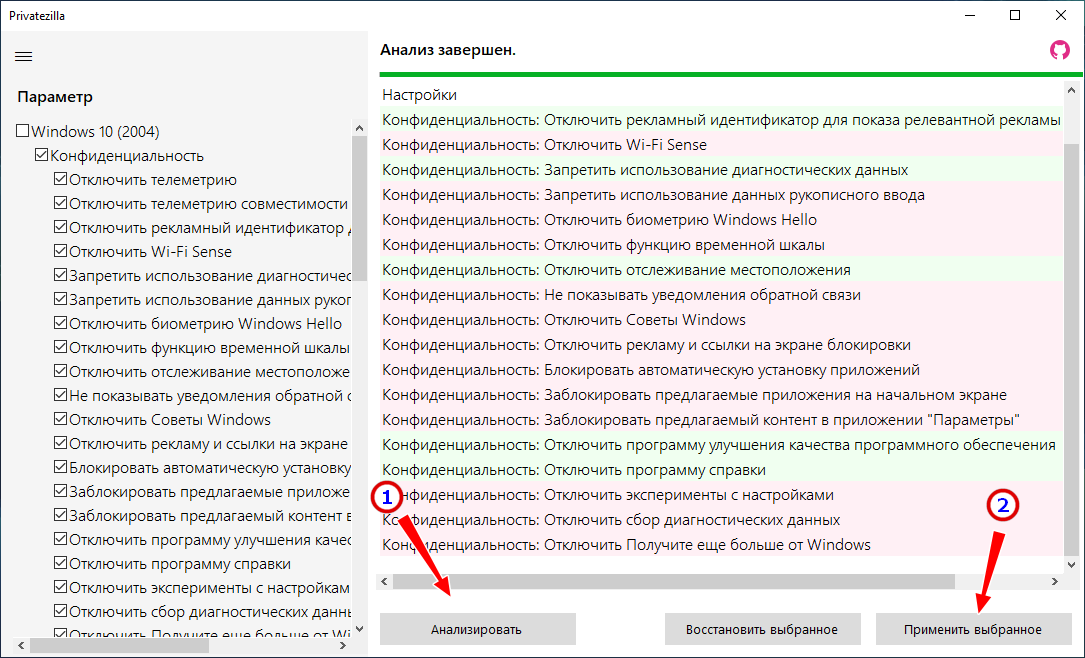
Отключение уведомлений находится в системе уведомлений и действий
Еще одним способом отключить все уведомления Windows 10 — контекстное меню значка для сообщений в правом нижнем углу. Вам надо просто кликнуть правой кнопкой мыши на данном значке и выбрать пункт «Включить режим «Не беспокоить». Этот режим отключает все уведомления и после перезагрузки продолжает работать.
Чтобы отключить этот режим, необходимо в том же контекстном меню по клику правой кнопки мыши выбрать пункт «Отключить режим»Не беспокоить».
Отключить уведомления в реестре
Не любите простых путей для решения задачи? Тогда для вас есть экстремальный способ отключить уведомления путем редактирования реестра. Чтобы это сделать необходимо:
- Запустить редактор реестра Windows 10. Нажмите сочетание клавиш Win+R и в строке введите regedit.
- В редакторе реестра найдите и перейдите в раздел HKEY_CURRENT_USER\ Software\ Microsoft\ Windows\ CurrentVersion\ PushNotifications.
 Нажав правую кнопку мыши выберите в меню Создать -> Параметр DWORD (32 бита) и задайте имя для созданного параметра
Нажав правую кнопку мыши выберите в меню Создать -> Параметр DWORD (32 бита) и задайте имя для созданного параметра
- Вновь созданный параметр должен выглядеть как на изображении ниже. После этого перезагрузите компьютер и уведомления Windows 10 не будут показываться.
Так должен выглядеть созданный параметр
Как отключить Центр уведомлений Windows 10 совсем
Если после всех вышеперечисленных операций вам не достаточно просто отключенных уведомлений и вас возможно раздражает иконка в правом нижнем углу, вы можете полностью избавиться от нее отключив центр уведомлений Windows 10 совсем.
Сделать это можно отредактировав реестр или посредством редактора локальной групповой политики.
Откройте редактор реестра (Win+R и введите regedit). Перейдите в раздел  Тогда необходимо его создать вручную. В разделе Explorer создайте параметр DWORD (32 бита) и задайте имя для созданного параметра DisableNotificationCenter.
Тогда необходимо его создать вручную. В разделе Explorer создайте параметр DWORD (32 бита) и задайте имя для созданного параметра DisableNotificationCenter.
В качестве значения для вновь созданного параметра укажите 1. Это значение отключит центр уведомлений насовсем.
Значение параметра 1 позволяет отключить Центр уведомлений Windows 10 совсем
Выглядит созданный параметр с присвоенным значением как на изображении ниже. Чтобы изменения в реестре начали работать, перезагрузите компьютер.
Чтобы вновь включить уведомления, удалите параметр DisableNotificationCenter или задайте значение для него 0 (ноль). Значение ноль отключает действие параметра DisableNotificationCenter.
Редактор локальной групповой политики доступен не на всех версиях операwионной системы Windows 10. Например для домашней он просто отсутствует. Если у вас версия не домашняя, можете воспользоваться редактором для отключения центра. Для этого:
- Откройте редактор групповой политики (клавиши Win+R, и введите gpedit.
 msc).
msc). - Найдите раздел «Конфигурация пользователя» -> «Административные шаблоны» -> «Меню Пуск и панель задач».
- Найдите параметр «Удалить уведомления и значок центра уведомлений» и откройте параметр дважды кликнув по нему.
- Задайте для него значение «включено»
Не забудьте перезагрузить компьютер и центр уведомлений Windows 10 вас не будет больше беспокоить.
Как отключить звуковые уведомления в ноябрьской версии Windows 10 2019
Система уведомлений — важный элемент Windows 10, благодаря ей вы не пропустите ничего важного и всегда будете в курсе каких-либо технических проблем ОС. Тем не менее, постоянные звоночки от каждого электронного письма, обновления или подключения нового устройства могут отвлекать.
Конечно, всегда можно настроить каждое приложение в отдельности, однако теперь можно избежать огромного количества повторяющихся шагов. В новой ноябрьской версии Windows 10 вы сможете выключить все звуковые сигналы разом, при этом не отключая уведомления полностью и не копаясь в настройках каждой отдельной программы.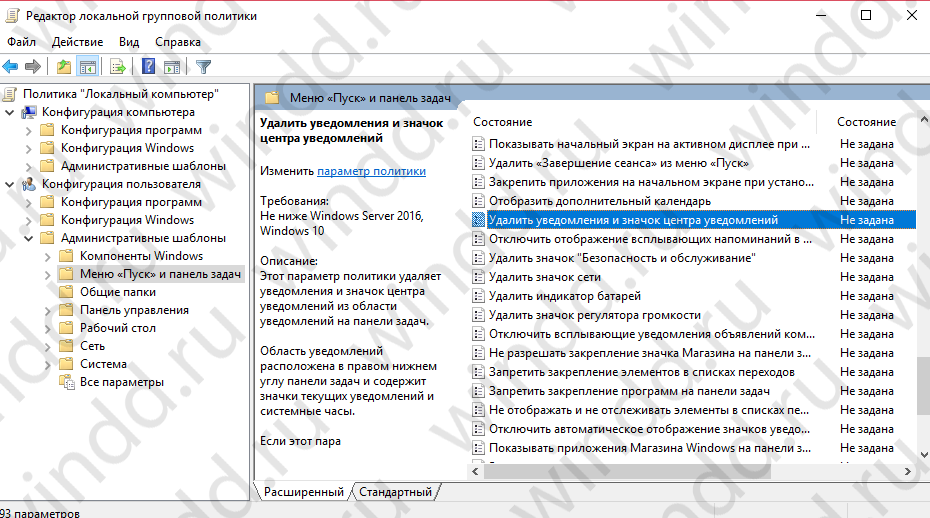
В этой статье мы расскажем, как быстро отключить звуковые уведомления.
Как отключить звуковые уведомления для всех приложений на Windows 10
Чтобы отключить звук у всех уведомлений в ноябрьской версии Windows 10, проделайте следующее:
- Откройте Настройки.
- Выберите Система.
- Выберите Уведомления и действия.
Совет: в ноябрьской версии и далее вы можете быстро открыть настройки уведомлений через Центр уведомлений. - В разделе Уведомления уберите галочку возле строки Позволить уведомлениям проигрывать звук
После выполнения этих шагов уведомления все еще будут выскакивать в правом нижнем углу, но уже без отвлекающего звукового сопровождения.
Как отключить звуковые уведомления на Windows 10 для конкретного приложения
Если вам мешает лишь несколько отдельных приложений, можно отключить звук только для них.
Чтобы отключить звуковые сигналы для конкретного приложения, проделайте следующее:
- Откройте Настройки.

- Выберите Система.
- Выберите Уведомления и действия.
- Выберите нужное приложение.Совет: начиная с ноябрьской версии вы можете выбрать способ сортировки списка программ для более удобного поиска нужной.
- Переключите движок возле строки Звуковой сигнал при получении уведомления.
После выполнения этих шагов уведомления от выбранных приложений будут приходить без звука.
Помимо отключения звука для уведомлений в ноябрьской версии 1909 также возможно попасть в раздел настроек уведомлений конкретного приложения с помощью кнопки Настроек (шестеренка) непосредственно в уведомлении.
Как отключить уведомления об отсутствии защиты компьютера в Windows 10
Вы отключили Защитник Windows в Windows 10, и теперь появляется сообщение о том, что на компьютере нет защиты от вирусов? Система попросит вас снова включить Защитника? Узнайте, как легко отключить уведомления этого типа в Windows 10.
Когда мы отключим службу Защитника Windows в Windows 10, система будет периодически отображать нам уведомление о том, что у нас нет адекватной защиты от вирусов.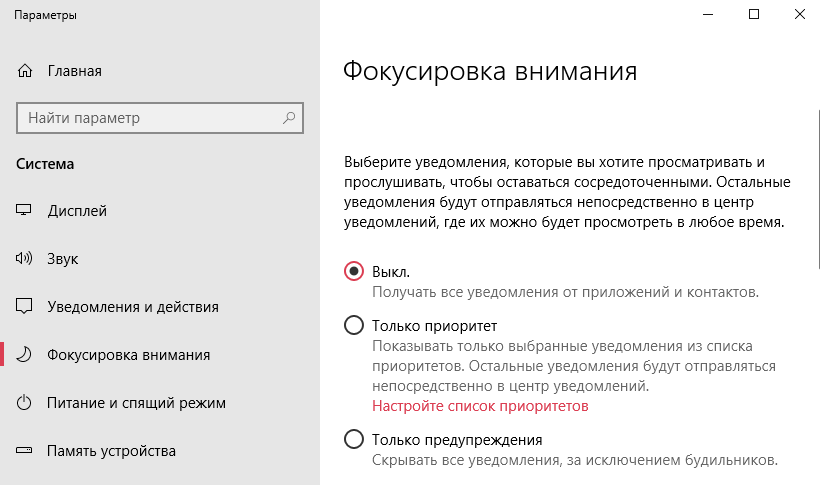 Более того, нажатие на уведомление позволит вам перейти к экрану повторного включения Защитника Windows. К счастью, его можно легко отключить, чтобы навязчивые уведомления больше не отображались.
Более того, нажатие на уведомление позволит вам перейти к экрану повторного включения Защитника Windows. К счастью, его можно легко отключить, чтобы навязчивые уведомления больше не отображались.
Отключение системных уведомлений в Windows 10
Для этого перейдите на панель управления. Для этого откройте меню «Пуск» и затем найдите фразу «Панель управления».
После открытия панели управления перейдите на вкладки «Система и безопасность> Безопасность и обслуживание». Появится окно, связанное с безопасностью нашего компьютера. Если у нас отключен Защитник Windows, то с правой стороны мы должны заметить два сообщения в разделе «Безопасность». Они сообщают вам, что защита от программ-шпионов и вирусов отключена, потому что Защитник Windows неактивен.
На обоих этих информационных барах мы находим ссылки для отключения уведомлений. Поэтому мы сначала нажимаем на первую ссылку — отключите сообщения о функциях «защита от шпионских программ и другие функции». Затем нажмите на вторую ссылку, что означает, что мы отключили сообщения о функции «защита от вирусов».
Затем нажмите на вторую ссылку, что означает, что мы отключили сообщения о функции «защита от вирусов».
С этого момента уведомления об отсутствии защиты компьютера не должны отображаться. При желании мы также можем отключить другие уведомления из центра действий — для этого щелкните в боковом меню на вкладке «Изменить настройки безопасности и обслуживания».
Появится окно со списком типов уведомлений, которые мы получаем. Здесь можно отключить отдельные сообщения, например об установках безопасности в Интернете или о брандмауэре.
Как отключить уведомления и системные звуки на Windows 10
Уведомления Windows развивались с каждой новой версией, но никогда не удавалось овладеть искусством не раздражать. Сегодня мы собираемся полностью отключить их и вместо этого полагаться на окно уведомлений, которое выскальзывает из нижней правой части экрана, чтобы предоставить эти важные детали. Прощай, раздражающий notification chime.
Как отключить все уведомления
Приложение настроек Windows 10 позволяет управлять уведомлениями. Чтобы запустить его, откройте меню Пуск, а затем нажмите шестеренчатый значок «Настройки» —или нажмите Windows+I.
Чтобы запустить его, откройте меню Пуск, а затем нажмите шестеренчатый значок «Настройки» —или нажмите Windows+I.
В окне Настройки выберите Система > Уведомления и действия.
Чтобы отключить уведомления для каждого приложения в вашей системе, выключите переключатель” получать уведомления от приложений и других отправителей».
Этот параметр отключает уведомления как для приложений Магазина Windows 10, так и для классических настольных приложений.
Как отключить уведомления отдельных приложений
Чтобы отключить уведомления для отдельных приложений, перейдите в раздел Система > Уведомления и действия, а затем прокрутите вниз до списка “получать уведомления от этих отправителей”. В этом списке показаны системные компоненты Windows, приложения магазина и традиционные настольные приложения, которые могут отправлять уведомления.
Установите приложение в положение «Off», и Windows не позволит этому приложению показывать уведомления.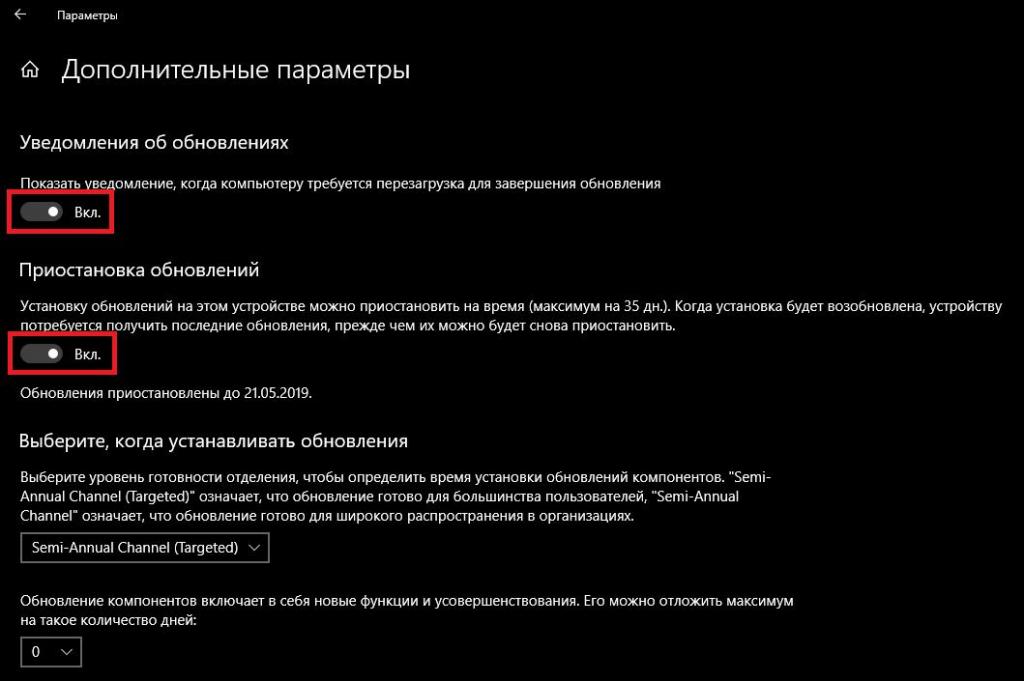
Приведенные выше параметры работают только для приложений, использующих традиционный метод уведомлений Windows. Приложения с пользовательскими пузырьками уведомлений продолжают показывать свои собственные уведомления, если вы не закроете их или не отключите уведомления в этих конкретных приложениях. Большинство приложений, которые показывают уведомления предлагают возможность отключить их. Просто откройте это конкретное приложение и посмотрите в его окне настроек для опции, которая отключает уведомления.
Как временно отключить уведомления
Windows 10 имеет функцию “ Focus Assist”. Это по существу режим «Не беспокоить» для Windows 10.
При включении режима тишины (Quiet Hours) или (фокусировка внимания) уведомления временно скрываются. По умолчанию, когда вы включаете фокусировка внимания, он включен между полуночью и 6 утра, но вы сможете легко настроить эти часы. Перейдите в раздел «Настройки» > «Система» > » фокусировка внимания «, чтобы настроить его работу, если вы используете новую версию Windows 10.
Чтобы активировать эту функцию, откройте Центр действий, щелкнув значок Центра действий в правом нижнем углу панели задач или нажав Windows+A. щелкните плитку “тихие часы” (или “ фокусировка внимания ”), чтобы включить или выключить ее. Выберите ссылку «развернуть» в нижней части Центра действий, если вы не видите эту плитку в верхней строке.
Как отключить рекламные уведомления
Windows 10 имеет много встроенной рекламы, и многие из этих объявлений отображаются в виде уведомлений. Например, иногда на панели задач отображаются всплывающие уведомления с информацией о функциях Microsoft Edge и “предложениями” о функциях, которые следует использовать. Эти предложения также являются уведомлениями.
Вы можете отключить все эти рекламные объявления с параметрами, встроенными в Windows 10, но Microsoft разбросала необходимые параметры по всей операционной системе. Следуйте нашему руководству, чтобы отключить всю рекламу в Windows 10, чтобы остановить Windows от приставание к вам с объявлениями.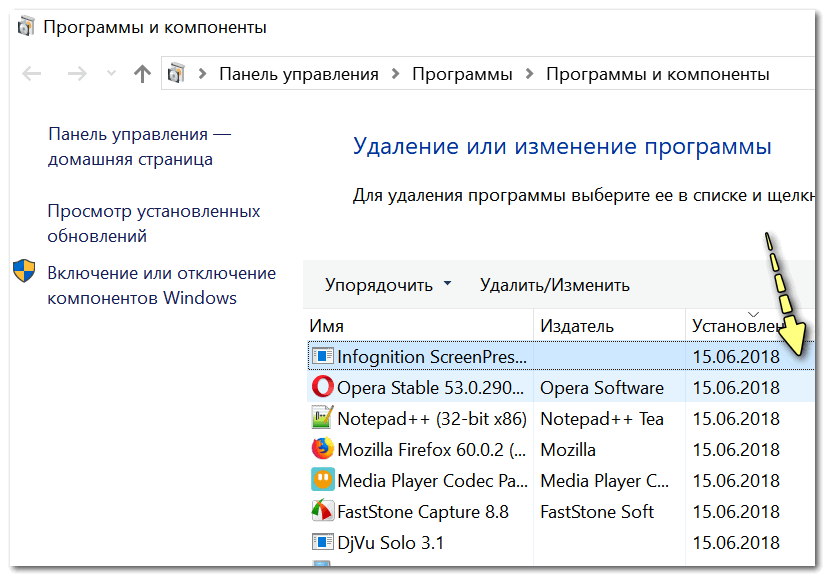
Как отключить живые плитки в меню Пуск
В то время как живые плитки не традиционные всплывающие окна, которые прерывают вас, они, безусловно, могут отвлечь. Например, в приложениях «новости», «почта» и «Facebook» есть живые плитки, поэтому при каждом открытии меню «Пуск» вы будете получать уведомления с новыми заголовками, электронными письмами и сообщениями Facebook.
Если вы не хотите видеть уведомления о живых плитках, просто щелкните правой кнопкой мыши или нажмите и удерживайте плитку в меню Пуск, а затем выберите дополнительно > отключить живую плитку. Плитка остается закрепленной для легкого доступа, но она просто функционирует как простой ярлык и не постоянно обновляется новым контентом.
Как отключить уведомления блокировки экрана
Windows 10 также позволяет приложениям отображать уведомления в виде сообщений о состоянии на экране блокировки. Если вы не хотите видеть сообщения о состоянии на экране блокировки, вы можете удалить их.
Чтобы управлять отображением на экране блокировки, выберите Настройки > Персонализация > экран блокировки. Приложения, отображающие содержимое на экране блокировки, отображаются в разделах «выберите приложение для отображения подробного статуса” и “выберите Приложения для отображения быстрого статуса».»Чтобы удалить приложение с экрана блокировки, щелкните его значок здесь, а затем выберите опцию “Ничего”. Вы также можете выбрать другое приложение, если вы хотите видеть уведомления другого приложения на экране блокировки.
Отключить Значки Области Уведомлений
Даже после отключения уведомлений многие приложения продолжают работать в “области уведомлений” (также известной как системный трей). Эти приложения часто обновляют значки с значки и анимации уведомить вас об их состоянии.
Чтобы скрыть значки из области уведомлений, просто перетащите их на стрелку вверх слева от значков, а затем в небольшой панели, которая появляется.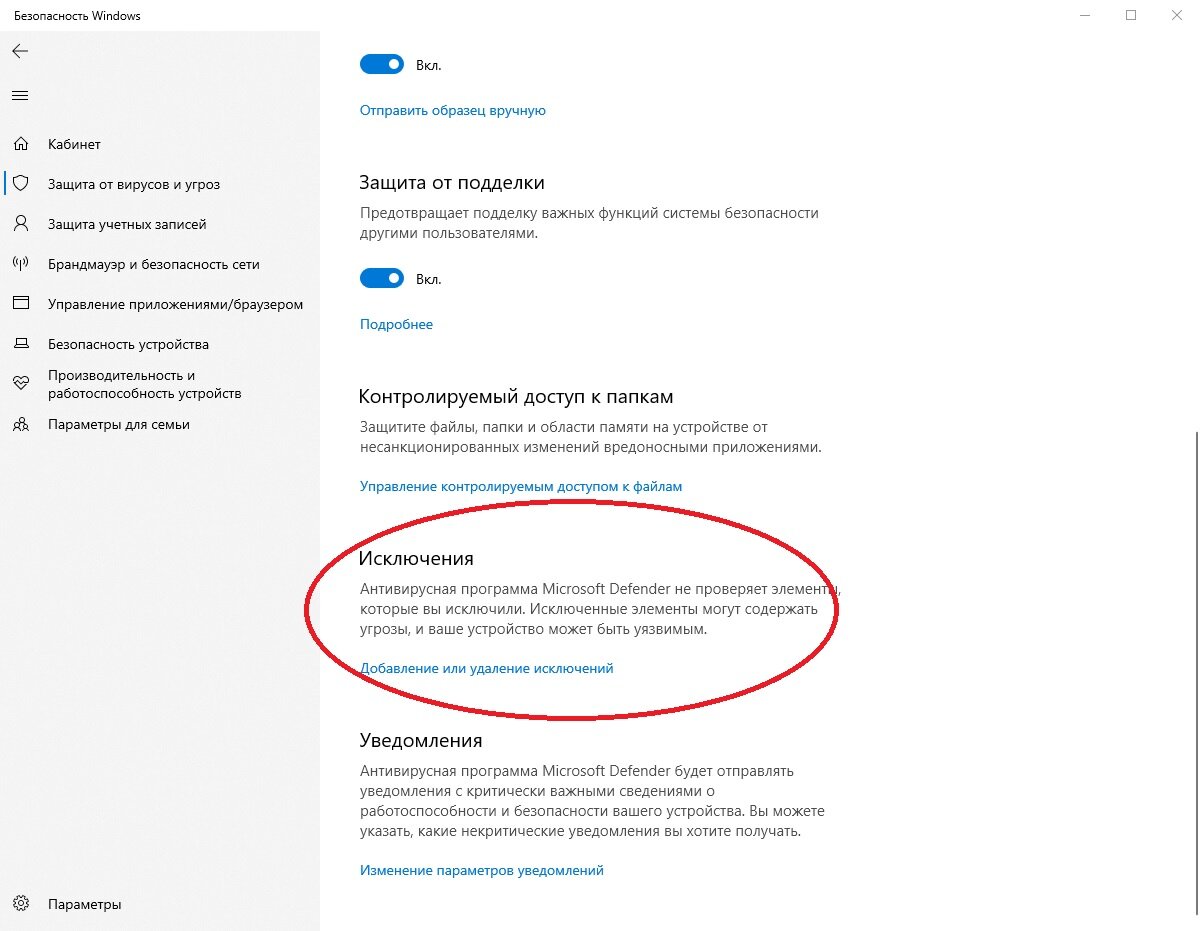 Эта панель содержит любые значки области уведомлений, которые вы не хотите видеть прямо на панели задач. (Забавный факт: официальное название этой панели-панель уведомлений о переполнении.) Приложения, которые вы перетаскиваете, остаются запущенными в фоновом режиме, но вы не увидите их уведомления на панели задач, если не нажмете стрелку вверх. Вы также можете щелкнуть правой кнопкой мыши многие из этих приложений, и закрыть их, если вы не хотите, чтобы они работает в фоновом режиме.
Эта панель содержит любые значки области уведомлений, которые вы не хотите видеть прямо на панели задач. (Забавный факт: официальное название этой панели-панель уведомлений о переполнении.) Приложения, которые вы перетаскиваете, остаются запущенными в фоновом режиме, но вы не увидите их уведомления на панели задач, если не нажмете стрелку вверх. Вы также можете щелкнуть правой кнопкой мыши многие из этих приложений, и закрыть их, если вы не хотите, чтобы они работает в фоновом режиме.
Приложение «Настройки» также позволяет настраивать значки области уведомлений. Просто перейдите в Настройки > Персонализация > Панель задач. В правой области прокрутите вниз до раздела «область уведомлений “и нажмите кнопку” Выберите, какие значки отображаются на панели задач» ссылка. Установите любой значок в положение «Выкл», и он будет скрыт в этой панели переполнения. Это выполняет то же самое, что и быстрое перетаскивание значков с панели задач.
Windows 10 предоставляет гораздо больше возможностей для работы с уведомлениями, чем Windows 7.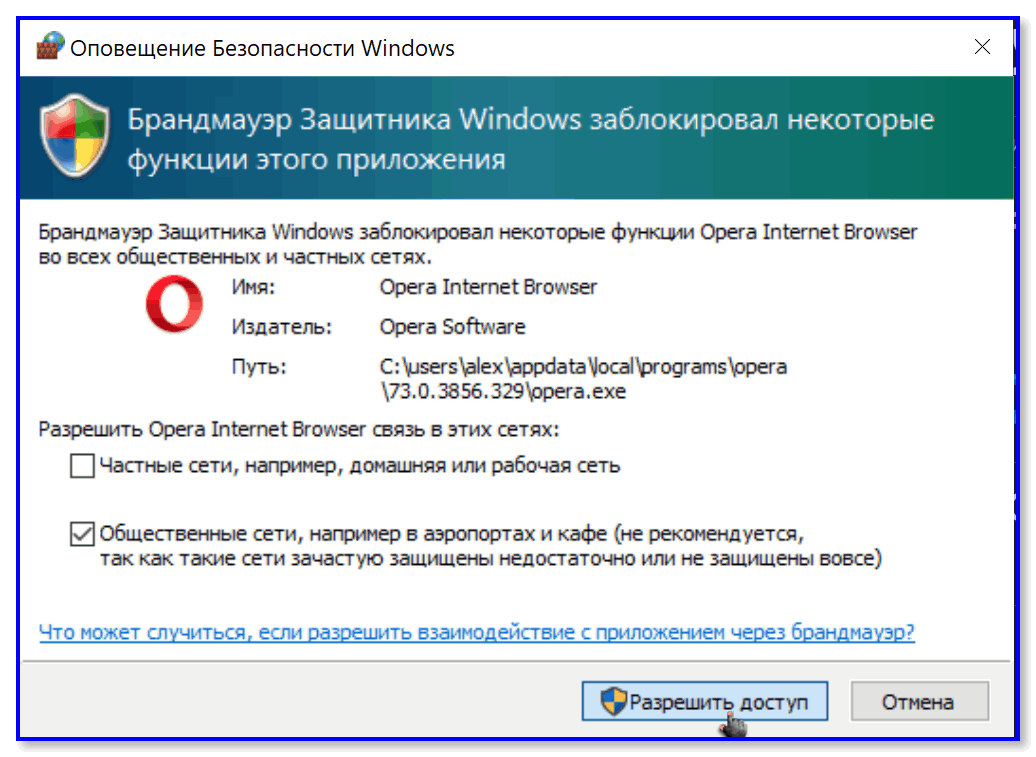 Например, при использовании Windows 7 необходимо отключить уведомления в каждом отдельном приложении. Windows 7 не позволяет блокировать уведомления приложения на системном уровне, как это делает Windows 10 с помощью приложения «Настройки», а также не обеспечивает тихие часы или режим фокусировки, который временно отключает уведомления.
Например, при использовании Windows 7 необходимо отключить уведомления в каждом отдельном приложении. Windows 7 не позволяет блокировать уведомления приложения на системном уровне, как это делает Windows 10 с помощью приложения «Настройки», а также не обеспечивает тихие часы или режим фокусировки, который временно отключает уведомления.
Как управлять уведомлениями в Скайпе для рабочего стола? | Поддержка Skype
- Нажмите на свой аватар.
- Выберите Параметры.
- Выберите Уведомления , а затем включите или выключите перечисленные типы уведомлений.
- Уведомления чата: чтобы отключить только чаты (звонки по-прежнему будут приходить).
- Контакт приходит через Интернет с уведомлением о том, что контакт находится в сети.
- Реакции: уведомления о том, что кто-то реагирует на ваши сообщения.
- Звуки уведомлений: для воспроизведения звуков для новых сообщений.

- Советы & советы: отключите или отключите уведомления в приложении о Skype функции, но при этом важные системные уведомления будут по-прежнему видеться.
Примечание. Если вы отключили Советы & рекомендации, уведомления о днях рождения могут не Skype. - Уведомления о запланированных звонках: для напоминанию о запланированных звонках.
- Уведомления о опросах: чтобы получать уведомления о опросах в Skype.
- Не беспокоить:
- Показывать уведомления чата: чтобы отключить звук чатов в режиме «Не беспокоить».
- Показывать уведомления о звонках: чтобы отключить звук звонков в режиме «Не беспокоить».
- Уведомления по электронной почте:
- Пропущенные напоминания о чатах: получение электронной почты о пропущенных чатах за последние 72 часа.
- Пропущенные напоминания о звонках: получение электронной почты о пропущенных звонках за последние 72 часа.

Вы также можете в своем профиле установить статус присутствия Не беспокоить, чтобы отключить уведомления для чата и позволить вашим контактам узнать, что в настоящее время вы недоступны. Вызовы будут по-прежнему приходить, если вы не отключите показывать уведомления о звонках в Параметры > уведомлениях. Узнайте, как управлять тем, от кого вы получаете звонки.
Примечание. По умолчанию, когда уведомления или смарт-уведомления включены, звонки будут звонить.
Да, вы можете настроить в Скайпе оповещения по конкретным беседам.
- Выберите беседу или группу из списка чатов.
- Выберите контакт или имя группы в верхней части чата.
- Прокрутите страницу вниз до Параметры чата или группы и уведомления для этого чата.
Также можно включить смарт-уведомления, для групповых чатов, чтобы вы знали, когда вас цитируют или упоминают в них.

Это может быть вызвано несколькими причинами.
- Уведомления перестают отображаться после выхода из приложения. Убедитесь, что вход в приложение выполнен.
- Убедитесь, что уведомления о беседах уже на.)
- Убедитесь в том, что звуки уведомлений не зазвучит.
- Если у вас включен режим Не беспокоить, то по умолчанию вы не будете получать уведомления чата. Чтобы изменить это, выберите свой аватар, а затем в меню Настройки нажмите Уведомления и выберите Показывать уведомления чата в режиме «Не беспокоить».
- Убедитесь, что уведомления Скайпа включены в настройках устройства. Настройки на разных устройствах отличаются. Если вы не знаете, как проверить настройки устройства, обратитесь на веб-сайт его производителя.
- Проверьте, не отключены ли уведомления для конкретной беседы.
- Убедитесь, что вы используете последнюю версию Скайпа.

- Убедитесь, что вы не включили фокусивную помощь в Windows 10.
Если вы закрыли приложение Skype и при этом не вышли из учетной записи, вы можете получать уведомления. Вы можете отключить эти уведомления в разделе «Настройки» или выйти из учетной записи перед закрытием приложения.
Даже если уведомления в Скайпе отключены, ваш компьютер может все равно сигнализировать звуком о новых сообщениях. Чтобы отключить воспроизведение звука на компьютере при Skype сообщения, выберите Параметры Уведомления , а затем отключите или включите звуки > уведомлений.
Примечание. Параметры уведомлений не сохраняются на вашем устройстве при выходе из Skype при запросе на выбор нет, если вы хотите запомнить параметры учетной записи и приложения на устройстве.
Ищете мобильную версию этой статьи? Как управлять уведомлениями в Скайпе на мобильном телефоне или планшете?
Изменить уведомление и быстрые настройки в Windows 11
В Windows 11 центр уведомлений — это место, где можно найти уведомления вашего приложения, а также быстрые настройки, которые обеспечивают быстрый доступ к часто используемым настройкам и приложениям. Измените настройки уведомлений в любое время в приложении «Настройки».
Измените настройки уведомлений в любое время в приложении «Настройки».
Нажмите кнопку Start , а затем выберите Settings .
Перейдите в Система> Уведомления .
Выполните одно из следующих действий:
Включите или отключите уведомления, баннеры и звуки для некоторых или всех отправителей уведомлений.
Включите советы и предложения по Windows Вкл. или Выкл. .
Для добавления или удаления быстрых настроек:
Выберите значок батареи, сети или громкости, чтобы открыть панель быстрых настроек.
Щелкните правой кнопкой мыши панель быстрых настроек и выберите Изменить быстрые настройки .

Нажмите кнопку Добавить , чтобы добавить быструю настройку, или нажмите значок булавки, чтобы удалить.
Вы также можете нажать и удерживать (или выбрать) любые быстрые настройки, а затем перетащить их, чтобы изменить их порядок.
В Windows 10 центр действий — это место, где можно найти уведомления вашего приложения, а также быстрые действия, которые предоставляют вам быстрый доступ к часто используемым настройкам и приложениям. Измените настройки центра уведомлений в любое время в приложении «Настройки».
Нажмите кнопку Start , а затем выберите Settings .
Перейти к Система > Уведомления и действия .

Выполните одно из следующих действий:
Выберите быстрые действия, которые вы увидите в центре действий.
Включите или отключите уведомления, баннеры и звуки для некоторых или всех отправителей уведомлений.
Выберите, отображать ли уведомления на экране блокировки.
Выберите, следует ли отображать уведомления при дублировании экрана.
Включите или отключите советы, рекомендации и предложения по Windows.
Изменить настройки уведомлений
Как отключить уведомления с помощью Focus Assist в Windows 10
Вы просматриваете веб-сайт, создаете документ или играете в игру. Затем Windows 10 похлопывает вас по плечу, чтобы сообщить об обновлении или другом уведомлении. Это случай неудачного выбора времени, но вы можете избежать нежелательных прерываний с помощью Focus Assist.
Затем Windows 10 похлопывает вас по плечу, чтобы сообщить об обновлении или другом уведомлении. Это случай неудачного выбора времени, но вы можете избежать нежелательных прерываний с помощью Focus Assist.
Ранее известная как «Тихие часы», Focus Assist была представлена в обновлении Windows 10 April 2018 Update. Это дает вам больший контроль над уведомлениями, позволяя выполнять больше работы, не отвлекаясь.
Focus Assist можно использовать во время игр, демонстрации экрана, использования полноэкранного режима приложения или в определенные часы.Вы можете указать Windows, чтобы она скрывала все уведомления, продолжая при этом фильтровать сигналы тревоги или что-нибудь, что считается высокоприоритетным. Сводку всех пропущенных уведомлений можно будет просмотреть в Центре действий Windows. Вот как начать.
Включить поддержку фокусировки
Чтобы активировать помощь при фокусировке, перейдите в «Настройки »> «Система»> «Помощь при фокусировке» и сделайте выбор. Выбирая Priority only , вы разрешаете только уведомления, которые считаются высокоприоритетными. Если выбрать « только будильники», заблокирует все уведомления, кроме установленных вами будильников.
Выбирая Priority only , вы разрешаете только уведомления, которые считаются высокоприоритетными. Если выбрать « только будильники», заблокирует все уведомления, кроме установленных вами будильников.
Установить технические характеристики системы помощи при фокусировке
Задайте список приоритетов, щелкнув ссылку Настроить . На странице списка приоритетов вы можете разрешить или запретить входящие телефонные звонки, текстовые сообщения и напоминания для телефона Android, подключенного к Windows 10. К сожалению, в настоящее время эта функция не поддерживает iPhone.
Прокрутите вниз, чтобы разрешить или запретить уведомления от определенных контактов и приложений. Щелкните Добавить контакты и выберите людей, от которых вы хотите получать уведомления.Нажмите Добавить приложение и выберите приложения, от которых вы хотите получать уведомления.
Затем вы можете выбрать, когда вы хотите, чтобы Focus Assist начал действовать. Вернитесь к экрану настроек Focus Assist и включите переключатель рядом с . В это время , чтобы выбрать время начала и окончания. Выберите, хотите ли вы, чтобы ваше расписание Focus Assist повторялось: ежедневно, по выходным или в будние дни. Установите уровень фокуса, чтобы предупреждать вас о сигналах тревоги или приоритетных уведомлениях. Вы также можете выбрать отображение уведомления в Центре действий при включении Focus Assist.
Вернитесь к экрану настроек Focus Assist и включите переключатель рядом с . В это время , чтобы выбрать время начала и окончания. Выберите, хотите ли вы, чтобы ваше расписание Focus Assist повторялось: ежедневно, по выходным или в будние дни. Установите уровень фокуса, чтобы предупреждать вас о сигналах тревоги или приоритетных уведомлениях. Вы также можете выбрать отображение уведомления в Центре действий при включении Focus Assist.
Затем вы можете настроить работу Focus Assist в различных ситуациях, в том числе при копировании или совместном использовании экрана, во время игры или в полноэкранном режиме. Щелкните каждый раздел и выберите уровень фокусировки. Пользователи ноутбуков и планшетов также увидят опцию Когда я дома , которая заблокирует уведомления, если вы находитесь в домашней или частной сети.
Просмотр уведомлений в Центре поддержки
Параметр на странице настроек Focus Assist под названием Показать мне сводку того, что я пропустил, пока фокусировка была на , контролирует, видите ли вы пропущенные уведомления в Центре уведомлений. Установите флажок для этого параметра, если вы хотите видеть все, что вы пропустили, в одном месте.
Установите флажок для этого параметра, если вы хотите видеть все, что вы пропустили, в одном месте.
Чтобы открыть Центр поддержки, щелкните значок Центра поддержки в правом нижнем углу. Список уведомлений появится на боковой панели. Отсюда вы также можете управлять функцией Focus Assist. Нажмите кнопку Focus Assist для переключения между Priority only или Alarms only , либо полностью отключите его.
Нравится то, что вы читаете?
Подпишитесь на информационный бюллетень Tips & Tricks , чтобы получать советы экспертов, чтобы максимально эффективно использовать свои технологии.
Этот информационный бюллетень может содержать рекламу, предложения или партнерские ссылки. Подписка на информационный бюллетень означает ваше согласие с нашими Условиями использования и Политикой конфиденциальности. Вы можете отказаться от подписки на информационные бюллетени в любое время.
Как настроить или отключить уведомления в Windows 10
Настройка параметров уведомлений
Вы можете открыть экран настроек уведомлений, открыв приложение «Настройки» Windows 10 (нажмите ярлык «Настройки» в меню «Пуск» или введите «Настройки» в поле поиска cortana и выберите «Настройки»).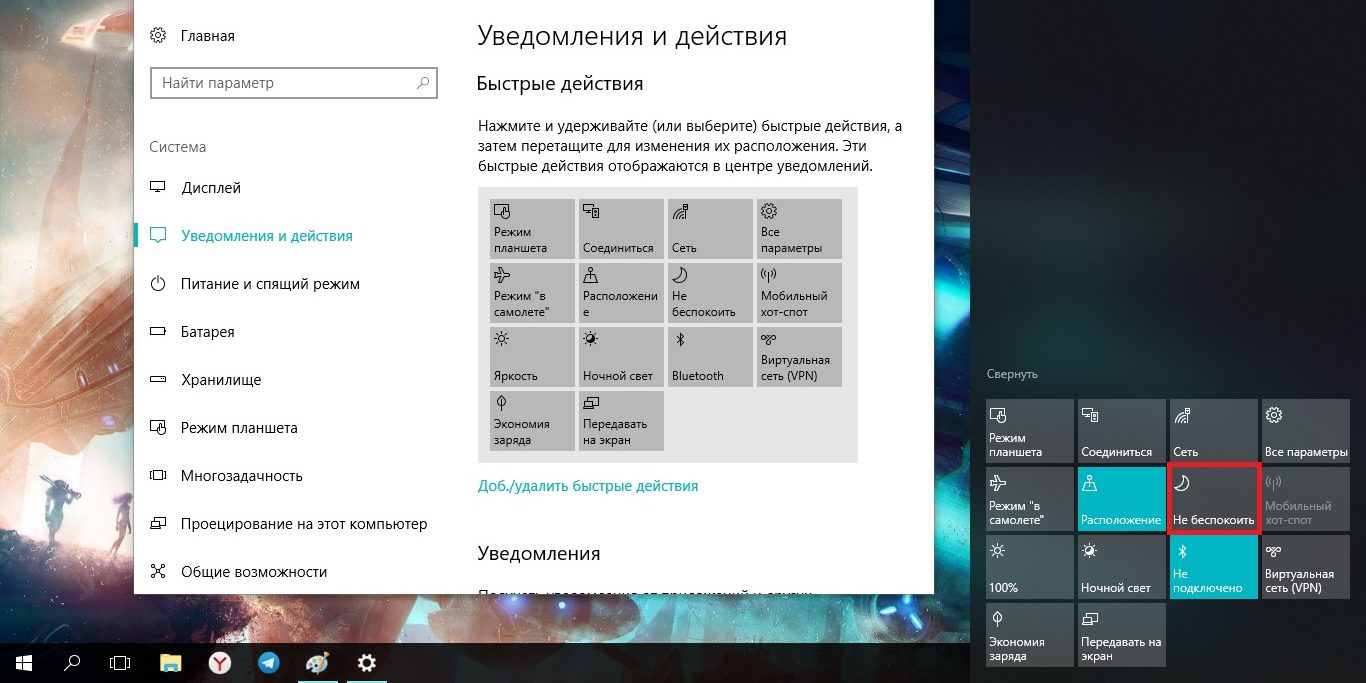 В приложении «Настройки» выберите «Система», чтобы отобразить экран «Настройки системы». На экране «Настройки системы» выберите «Уведомления и действия» на левой панели, чтобы открыть экран «Настройки уведомлений и действий».
В приложении «Настройки» выберите «Система», чтобы отобразить экран «Настройки системы». На экране «Настройки системы» выберите «Уведомления и действия» на левой панели, чтобы открыть экран «Настройки уведомлений и действий».В разделе уведомлений на этом экране будут показаны ниже общесистемные настройки уведомлений, которые вы можете настроить.
- Покажи мне советы по Windows: Используйте этот ползунок, чтобы включить или отключить уведомления для советов по Windows 10 от Microsoft.
- Показать уведомления приложений: Отключите этот ползунок, чтобы отключить уведомления приложений для всех приложений на вашем компьютере.
- Показывать уведомления на экране блокировки: Отключите этот ползунок, чтобы отключить отображение уведомлений на экране блокировки Windows 10 на вашем компьютере.
- Показывать будильники, напоминания и входящие вызовы VOIP на экране блокировки: Отключите этот параметр, чтобы отключить отображение будильников, напоминаний календаря и уведомлений о вызовах VIOP (например, уведомлений о входящих вызовах Skype) на экране блокировки.

Настройка параметров уведомлений для конкретных приложений
Прокрутите вниз на экране «Уведомления и действия» до раздела «Показать уведомления из этих приложений», где вы можете настроить параметры уведомлений для конкретных приложений. В этом разделе будет отображаться список всех приложений, которые могут генерировать уведомления.Отключить все уведомления для определенного приложения
Отключите ползунок рядом с названием приложения, чтобы отключить все уведомления для определенного приложения.Отключить баннерные или звуковые уведомления для приложения
Если вы хотите отключить баннеры уведомлений или звуки уведомлений для какого-либо конкретного приложения, щелкните имя приложения, чтобы открыть экран настройки уведомлений для приложения, где вы можете настроить следующие параметры:- Уведомления: Отключите этот ползунок, чтобы отключить все уведомления для приложения .

- Показать баннеры уведомлений: Отключите этот ползунок, чтобы отключить баннеры уведомлений для приложения.
- Воспроизвести звук при поступлении уведомления: Отключите этот ползунок, чтобы отключить звуковые оповещения при поступлении нового уведомления в приложение.
Как отключить уведомления от приложений и других отправителей в Windows 10
Центр действий Windows 10 уведомляет вас о каждом непрочитанном уведомлении, отправленном приложением. Однако, если вы не хотите получать такие вещи, вы можете отключить уведомления от приложений и других отправителей с помощью этого руководства. Эти уведомления можно отключить с помощью Windows Settings , Local Group Policy Editor и Registry Editor .
Эти уведомления можно отключить с помощью Windows Settings , Local Group Policy Editor и Registry Editor .
Отключить уведомления от приложений и других отправителей в Windows 10
Чтобы включить или отключить уведомления от приложений и других отправителей, выполните следующие действия:
- Нажмите Win + I , чтобы открыть настройки Windows.
- Перейдите на Система> Уведомления и действия .
- Переключить кнопку Получать уведомления от приложений и других отправителей .
Вы должны открыть панель настроек Windows на вашем компьютере.Для этого одновременно нажмите Win + I . Как только он откроется, перейдите в Система> Уведомления и действия .
Здесь вы можете выбрать опцию Получать уведомления от приложений и других отправителей . Переключите соответствующую кнопку, чтобы отключить уведомления от приложений и других отправителей.
Когда вы закончите последний шаг, вы не получите всплывающих уведомлений в Центре уведомлений. Кроме того, он не будет показывать уведомления на экране блокировки, напоминания и входящие вызовы VoIP на экране блокировки, а также воспроизводить звуки уведомлений.
Чтение : Включение или отключение всплывающих уведомлений для использования в сети, экрана блокировки, плиток в Windows 10.
Отключение уведомлений от приложений и других отправителей с помощью групповой политики
Чтобы отключить уведомления от приложений и других отправителей с помощью Групповая политика, выполните следующие действия:
- Нажмите Win + R , чтобы открыть окно «Выполнить».
- Введите gpedit.msc и нажмите кнопку Enter .
- Перейти к Уведомления в конфигурации пользователя .
- Дважды щелкните параметр Отключить всплывающие уведомления .
- Выберите опцию Включено .

- Нажмите кнопку ОК .
Давайте узнаем больше об этих шагах.
Сначала вам нужно открыть редактор локальной групповой политики. Для этого нажмите Win + R , введите gpedit.msc и нажмите кнопку Enter . После открытия на вашем компьютере перейдите по следующему пути —
Конфигурация пользователя> Административные шаблоны> Меню Пуск и панель задач> Уведомления
Дважды щелкните кнопку Отключить всплывающие уведомления справа и выберите опция Enabled .
Нажмите кнопку ОК , чтобы сохранить изменение.
Как упоминалось ранее, вы можете сделать то же самое с помощью редактора реестра. Однако рекомендуется создать точку восстановления системы перед тем, как использовать метод REGEDIT.
Прочтите : Как отключить уведомления приложений с помощью редактора реестра.
Отключить уведомления от приложений и других отправителей с помощью реестра
Чтобы отключить уведомления от приложений и других отправителей с помощью реестра, выполните следующие действия:
- Нажмите Win + R , чтобы открыть окно «Выполнить».
- Запишите regedit и нажмите кнопку Enter .
- Щелкните опцию Да .
- Перейдите к CurrentVersion в HKEY_CURRENT_USER .
- Щелкните правой кнопкой мыши CurrentVersion> New> Key .
- Назовите его PushNotifications .
- Щелкните его правой кнопкой мыши> Создать> DWORD (32-битное) Значение .
- Назовите его NoToastApplicationNotification .
- Дважды щелкните по нему, чтобы установить значение Value как 1 .
- Нажмите кнопку ОК .
Для начала вам необходимо открыть редактор реестра на вашем компьютере. Для этого нажмите Win + R , чтобы отобразить окно «Выполнить», введите regedit и нажмите кнопку Enter . Если появится запрос UAC, выберите вариант Да .
Затем перейдите по следующему пути —
HKEY_CURRENT_USER \ SOFTWARE \ Policies \ Microsoft \ Windows \ CurrentVersion
Здесь вам нужно создать ключ.Для этого щелкните правой кнопкой мыши CurrentVersion , выберите New> Key и назовите его как PushNotifications .
После этого щелкните правой кнопкой мыши раздел PushNotifications , выберите New> DWORD (32-bit) Value и назовите его как NoToastApplicationNotification .
По умолчанию в качестве данных значения отображается 0 . Однако вы должны сделать это 1 .
Для этого дважды щелкните значение REG_DWORD, введите 1 и нажмите кнопку OK , чтобы сохранить изменение.
По завершении последнего шага повторно войдите в систему или перезагрузите компьютер, чтобы изменения вступили в силу.
Вот и все!
Читать: Как просмотреть старые уведомления в Windows 10
Как отключить уведомления в ОС Windows 10
Шехарьяр Ахмад Саид 11 августа 2021 г.
Вы могли включить уведомления на своем ПК, чтобы быть в курсе или отвечать на важные уведомления среди них. Эти уведомления будут информировать вас, кто отправляет вам сообщения в социальных сетях, и о последних электронных письмах в вашем почтовом ящике.Но эта функция не всегда работает так, как будто вы сотрудничаете со своей командой, и ваш экран также используется другим членом команды. В этом случае всплывающие уведомления могут нарушить вашу конфиденциальность и мешать вам при совместной работе с другими членами команды. Или вы устали от этих уведомлений и не хотите, чтобы они больше вас отвлекали. Чтобы избежать этой ситуации, Windows 10 позволяет отключить эти уведомления.
Вот краткое руководство по отключению уведомлений на вашем ПК в Windows 10.
- Откройте приложение «Настройки»
Нажмите «Win + I», чтобы войти в настройки. Или вы также можете найти значок Windows в правом нижнем углу экрана и затем щелкнуть значок шестеренки в настройках.
- Найдите вкладку «Система».
В разделе «Настройки» перейдите на вкладку «Система». Это будет первая вкладка в списке, а именно первая опция в правой части экрана.
- Уведомления и действия
На вкладке «Система» вам нужно щелкнуть подкатегорию «Уведомления и действия» на левой панели.
- Отключить уведомления
Чтобы отключить уведомления, вам необходимо идентифицировать и отключить панель под подзаголовком уведомлений.
- БОНУС Совет. Отключите советы и рекомендации для Windows
Наряду с уведомлениями, поступающими от приложений, вы также можете отключить рекламные уведомления из Windows 10. Эти уведомления иногда рассказывают вам о функциях Microsoft Edge и дают рекомендации. В разделе «Уведомления и действия» вы можете отключить его, найдя опцию с описанием «Получать советы, рекомендации и предложения».. » и выключите его панель.
- Отключить уведомления из определенного приложения
Вы также можете отключить уведомления из определенного приложения. Прокрутите ту же страницу вниз, и вы увидите подзаголовок «Получать уведомления от этих отправителей». Вы можете выбрать приложение оттуда и отключить его.
Только приложения, использующие классический метод уведомления Windows, смогут воспользоваться этими параметрами. В приложениях с настраиваемыми всплывающими подсказками уведомления продолжают появляться, пока вы не решите закрыть или отключить их.Почти все приложения, отображающие уведомления, позволяют их выключить. Вы можете отключить уведомления в окне настроек этого приложения, открыв приложение и заглянув в его настройки.
Связанные теги: Центр уведомлений Microsoft Windows10 WindowsGuide
Шехарьяр Ахмад Саид
Писатель
Шехарьяр в настоящее время проживает на оживленном перекрестке технологий и повседневной жизни. Он считает, что, имея Искусство в правой руке и изучая науку через левую, эта смесь приведет вас к истинной порядочности Вселенной.
Взаимодействие с читателями
Как полностью отключить уведомления Windows 10
Не хотите получать уведомления в неподходящее время? Вот как можно полностью отключить уведомления приложений в Windows 10.
В отличие от предыдущих версий, приложениям Windows не требуется собственная система уведомлений. Они могут использовать встроенный центр уведомлений для отображения всех видов уведомлений. Как вы можете догадаться, центр уведомлений позволяет легко отслеживать и управлять всеми уведомлениями в одном месте.
Несмотря на то, что новая система уведомлений хороша, некоторые приложения показывают постоянные уведомления, отвлекая вас от реальной работы. Это может снизить вашу общую продуктивность.
Если это так, то вот как полностью отключить уведомления Windows 10 .
Отключить уведомления Windows 10
Когда дело доходит до отключения уведомлений, Windows 10 дает вам немного контроля. Например, вы можете отключить уведомления для определенных приложений или полностью отключить уведомления .то есть для всех приложений либо с помощью приложения «Настройки», либо с помощью редактора групповой политики. Я покажу все три метода. Используйте тот, который вам нужен.
Перейти к:
- Отключить уведомления для определенных приложений
- Отключить все уведомления с помощью приложения «Настройки»
- Отключить уведомления с помощью редактора групповой политики (постоянно)
Примечание: Если вы хотите временно отключить уведомления приложения, вы можете включить Focus Assist. Чтобы включить Focus Assist, щелкните значок уведомлений на панели задач и нажмите кнопку « Focus Assist ».Focus Assist автоматически отключится через несколько часов. Чтобы выключить его вручную, нажмите кнопку еще раз.
Отключение уведомлений для определенных приложений
Отключение уведомлений отдельных приложений полезно, когда у вас есть приложение, которое постоянно показывает уведомления о ненужных вещах, таких как предложения, события и т. Д. Хорошим примером такого поведения могут быть игры и социальные сети Программы.
1. Чтобы отключить уведомления отдельных приложений, откройте приложение «Настройки», нажав сочетание клавиш Win + I .Или щелкните значок «Уведомления», а затем нажмите кнопку « Настройки ».
2. Перейдите в «Система -> Уведомления и действия » в приложении «Настройки».
3. На правой панели прокрутите вниз, и вы увидите весь раздел «Получать уведомления от этих отправителей». В этом разделе перечислены все приложения, которые могут отображать уведомления. Здесь « Turn off » приложение, чтобы отключить доступ к уведомлениям для этого конкретного приложения.
Вот и все. Вы отключили уведомления Windows 10 от определенных приложений.
Чтобы снова включить уведомления для приложения, переведите переключатель в положение « на », и все готово.
Отключить все уведомления приложений в Windows 10
Отключение всех уведомлений Windows 10 полезно, когда вы не хотите, чтобы вас беспокоили какие-либо уведомления приложений.
1. Откройте «Настройки» с помощью ярлыка Win + I . Вы также можете найти его в меню «Пуск».
2. Перейдите на страницу «Система -> Уведомления и действия » в приложении «Настройки»
3. Отключите параметр « Получать уведомление от приложений и других отправителей ». Вы найдете эту опцию в разделе уведомлений на правой панели.
Как только вы отключите эту настройку, вы больше не будете получать никаких уведомлений ни в центре уведомлений, ни на экране блокировки.
Чтобы снова включить уведомления, включите «Получать уведомления от приложений и других отправителей.”
Отключение уведомлений Windows 10 с помощью групповой политики GPO
Если вы хотите полностью отключить уведомления Windows 10, тогда вам подойдет редактор групповой политики. Этот метод особенно полезен для системных администраторов или если им нужно управлять несколькими компьютерами.
1. Прежде всего, откройте редактор групповой политики. Для этого найдите « gpedit.msc » в меню «Пуск» и нажмите на верхний результат.
2. Перейдите в папку «Конфигурация пользователя -> Административные шаблоны -> Меню Пуск и панель задач» в редакторе групповой политики.
3. Дважды щелкните политику « Удалить уведомления и Центр действий ». Вы найдете политику на правой панели.
4. Выберите « Enabled » в окне свойств политики. Нажмите кнопку « Применить » и « Ok », чтобы сохранить изменения.
Вот и все.
Имейте в виду, что некоторые приложения могут отображать уведомления, даже если вы их отключили. Это связано с тем, что эти приложения используют собственную систему уведомлений, а не ту, которая предоставляется в Windows 10.Вы можете увидеть такое поведение в таких приложениях, как антивирус и брандмауэр. В таких случаях вам необходимо отключить уведомления для этого приложения, изменив его настройки.
Вот и все. Так просто отключить уведомления в Windows 10. Если вы застряли или вам нужна помощь, прокомментируйте ниже, и я постараюсь помочь в максимально возможной степени.
Полное руководство по отключению уведомлений Windows 10
Если уведомления постоянно приходят на ваш компьютер и отвлекают вас от работы над вашими важными задачами, вам определенно нужно отключить уведомления Windows 10 .Ваша операционная система предоставляет вам полный контроль над тем, какие уведомления вы хотите видеть и какие уведомления вы хотите отпустить. Имея эти настройки, вы можете легко отключить нежелательные уведомления на своем ПК с Windows 10.
В следующем руководстве вы узнаете, как отключить уведомления в Windows 10. Вы научитесь отключать различные виды уведомлений на своем ПК, так что приступим:
Часть 1. Как отключить частные уведомления на экране блокировки в Windows 10
Если на вашем ПК с Windows 10 включены частные уведомления, вы обнаружите, что не можете видеть содержимое уведомлений на экране блокировки.Это сделано для защиты вашей конфиденциальности и для того, чтобы другие не видели, что вы видите на экране, когда ваш компьютер заблокирован.
Если вы хотите отключить эту опцию и разрешить отображение личных уведомлений на экране блокировки, вот как это можно сделать:
1. Откройте приложение «Настройки» на ПК с Windows 10 и нажмите «Система». На левой панели выберите параметр «Уведомления и действия» и нажмите «Аудио» на правой панели.
2. На следующем экране вы увидите переключатели, которые можно включить или отключить.Установите переключатель «Сохранить конфиденциальность уведомлений» на экране блокировки в положение «ВЫКЛ.».
Вот и все. Уведомления на экране блокировки больше не будут личными, и их содержимое будет доступно всем.
Часть 2. Как отключить уведомления от приложений и других отправителей в Windows 10
Мы все устанавливаем несколько приложений на свои ПК и часто отвлекаемся на уведомления, приходящие от этих приложений. Что, если бы вы могли отключить эти уведомления, отправляемые приложениями и другими отправителями на вашем ПК с Windows 10? Что ж, ты можешь это сделать.
Отключить такие уведомления приложений на ПК с Windows довольно просто, все, что для этого требуется, — это несколько щелчков мышью, и все готово. Для этого запустите приложение Settings на вашем ПК и щелкните значок System . Затем нажмите Уведомления и действия на левой панели и поверните переключатель Получать уведомления от приложений и других отправителей в положение ВЫКЛ на правой панели.
Это не позволит приложениям на вашем компьютере отправлять вам какие-либо уведомления.
Часть 3. Как отключить отображение уведомлений в Центре уведомлений в Windows 10
Action Center хранит все уведомления, которые вы получаете на свой компьютер, а также показывает предупреждения о новых уведомлениях. Если вам не нравится, что уведомления забивают пространство Центра уведомлений, вот как отключить параметр, который показывает уведомления в Центре уведомлений на вашем ПК.
1. Откройте приложение Settings на своем ПК и щелкните значок System .Затем нажмите Уведомления и действия на левой панели и выберите Аудио на правой панели.
2. На следующем экране вы найдете параметр Показать уведомления в центре действий . Установите переключатель для этого параметра в положение ВЫКЛ., И функция будет отключена.
Теперь, когда эта опция отключена, вы больше не будете видеть новые уведомления, появляющиеся в Центре уведомлений.
Часть 4. Как отключить баннеры уведомлений от отправителей в Windows 10
Если вам надоело видеть всплывающие баннеры с уведомлениями на экране, вот как остановить всплывающие окна в Windows 10.Это гарантирует, что вы больше не будете видеть эти надоедливые всплывающие окна на своем компьютере и сможете работать, не отвлекаясь на своем компьютере.
1. Запустите приложение Settings на своем ПК и нажмите значок System . Затем нажмите Уведомления и действия на левой панели и выберите Аудио на правой панели.
2. На следующем экране отключите параметр Показывать баннеры уведомлений .
Вот и все.Функция баннера уведомлений была успешно отключена на вашем компьютере.
Часть 5. Как отключить звуки уведомлений в Windows 10
Еще одна пытка, с которой вы, вероятно, столкнулись на своем ПК с Windows 10, — это звук нового уведомления, который воспроизводится каждый раз, когда у вас появляется новое уведомление. Если вы еще не отключили его, вот как вы можете сделать это на своем ПК.
1. Откройте приложение «Настройки» на своем компьютере и нажмите «Система», а затем «Уведомления и действия».Затем нажмите на опцию «Аудио» на правой панели.
2. На следующем экране отключите параметр «Воспроизвести звук при получении уведомления».
Ваша проблема решена, и ваш компьютер больше не будет воспроизводить звук при поступлении нового уведомления.
Часть 6. Как временно остановить уведомления Windows 10 с помощью Focus Assist
Большинство из нас ненавидят видеть уведомления на наших экранах, но иногда они также важны. Отключение их навсегда не является многообещающей идеей, так как вы можете пропустить некоторые важные обновления, которые эти уведомления содержат для вас.
Чтобы решить эту проблему, у вас есть функция под названием Focus Assist в Windows 10. Она позволяет вам отключать уведомления, пока вы работаете над своими наиболее важными задачами. Он действует как режим «Не беспокоить» и позволяет отключать уведомления на определенный период. Ниже описано, как вы можете использовать эту функцию на своем ПК с Windows 10:
Запустите приложение Settings на своем ПК и нажмите System , а затем Focus Assist . Вам будет предложено три варианта на выбор.Если вы хотите отключить все уведомления, выберите третий вариант, который говорит, что Только сигналы тревоги . Это обеспечит воспроизведение только сигналов будильника, пока на вашем компьютере включена функция Focus Assist. Все остальные уведомления останутся безмолвными. Вот как вы можете отключить уведомления Windows 10, которые вас раздражают, но временно.
Хотя уведомления являются проблемой для большинства пользователей, есть и другие серьезные проблемы, а также проблемы с загрузкой, которые нельзя исправить с самого ПК. Чтобы решить такие серьезные проблемы, вам понадобится помощь стороннего программного обеспечения.К счастью, у вас есть один под названием Windows Boot Genius, который позволяет вам исправить большое количество системных проблем на вашем ПК с Windows. Попробуйте, и вы не будете разочарованы.
Вот как отключить уведомления Windows 10 и сосредоточиться на своей работе. Мы уверены, что это руководство поможет вам отключить все уведомления на вашем компьютере и исправить проблемы с загрузкой с помощью программного обеспечения под названием Windows Boot Genius.



 Нажав правую кнопку мыши выберите в меню Создать -> Параметр DWORD (32 бита) и задайте имя для созданного параметра
Нажав правую кнопку мыши выберите в меню Создать -> Параметр DWORD (32 бита) и задайте имя для созданного параметра  msc).
msc).