Как включить Центр обновления Windows 7?
Мясников рассказал об опасных для сердца лекарственных препаратах
Известный российский врач и телеведущий Александр Мясников рассказал о лекарственных препаратах, которые являются вредными для сердца. Далее…
Единственный выживший при взрыве на заводе под Рязанью умер в больнице
Он был доставлен в медучреждение санавиацией, однако полученные травмы оказались несовместимыми с жизнью.Читать далее Далее…
Возвращение Пересильд из космоса, пропажа Саши Спилберг, триумф России в Dota 2
Успешное возвращение киноэкипажа на Землю, историческая победа российской команды на чемпионате мира по Dota 2, долгожданная премьера Адель, а также пропажа блогерки Саши Спилберг: Газета.Ru рассказывает о главных новостях из мира шоу-бизнеса, культуры и (внезапно) киберспорта за прошедшую неделю. Далее…
Россиянки Войнова и Шмелёва стали призёрками ЧМ по велотреку
Россиянки Анастасия Войнова и Дарья Шмелёва завоевали медали на дистанции 500 м на чемпионате мира по велоспорту на треке.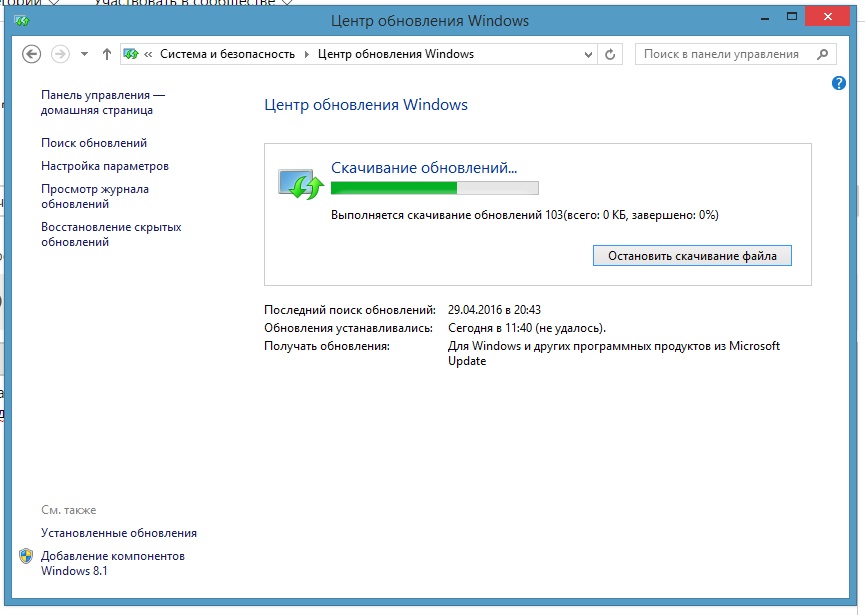
Госсекретарь США и генсек ООН обсудили конфликты в Афганистане и Эфиопии
Госсекретарь США Энтони Блинкен и генеральный секретарь ООН Антониу Гутерриш обсудили ситуацию в Афганистане и Эфиопии. Об этом говорится в заявлении главы пресс-службы американского внешнеполитического ведомства Неда Прайса. Далее…
Россиян предупредили о новых засухах и проблемах с водой
Директор климатической программы Всемирного фонда дикой природы (WWF) Алексей Кокорин заявил, что в ближайшие десятилетия в России все чаще будут появляться засухи из-за снижения количества осадков на 20-30%. Об этом пишет URA.RU. Далее…
Умер актёр из сериала Девчонки Питер Сколари
МИД Чехии недоволен Шотландской футбольной ассоциацией
Шотландской футбольной ассоциации необходимо принесении извинения.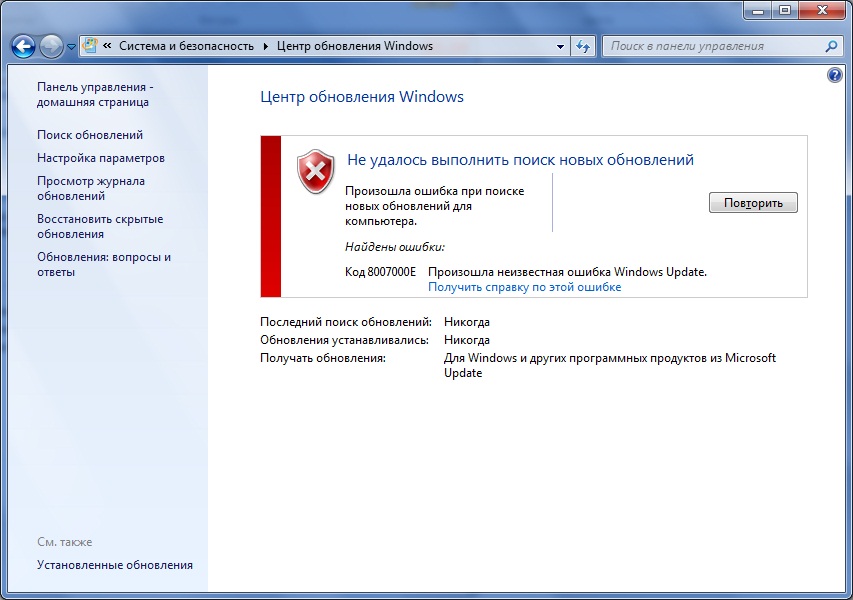 Об этом сегодня, 4 октября, заявил министр иностранных дел Якуб Кулганек в своей просьбе к послу Великобритании в Чешской Республике Нику Арчеру. Далее…
Об этом сегодня, 4 октября, заявил министр иностранных дел Якуб Кулганек в своей просьбе к послу Великобритании в Чешской Республике Нику Арчеру. Далее…
Это внедряют спецслужбы России . В Киеве составили глоссарий неправильных фраз
Совет нацбезопасности и обороны Украины создал глоссарий, в котором прописал 64 наименования, которые являются неправильными . По мнению Киева, их стоит заменить на более верные. Например, теперь рекомендуется говорить и писать в Украине , а не на Украине . Великую Отечественную войны предлагается заменять на советско-немецкую или обобщенно Вторую мировую войну. О том, какие еще слова киевские власти намерены искоренить — в материале Газеты.Ru . Далее…
Появились спутниковые снимки поврежденной в Южно-Китайском море подлодки ВМС США
Атомная подводная лодка Коннектикут (Connecticut) Военно-морских сил (ВМС) США, которая ранее столкнулась в Южно-Китайском море с неизвестным предметом, попала на снимок космического аппарата компании Planet Labs. Об этом Далее…
Об этом Далее…
Роспотребнадзор прогнозирует стабилизацию ситуации с Covid-19 к концу года
Показатели заболеваемости Covid-19 в России, вероятно, к концу года стабилизируются, заявила РИА Новости заместитель директора по клинико-аналитической работе ЦНИИ эпидемиологии Роспотребнадзора Наталья Пшеничная. Далее…
Путин: Революция — это не выход из кризиса, а путь к его усугублению
По словам президента, ни один переворот не стоил того урона, который он нанёс.Читать далее Далее…
Ельцин-центр отказался от сотрудничества с Вадимом Самойловым после Ural Music Night
Музыкант резко высказался о сексуальных меньшинствах и людях, придерживающихся либеральных политических взглядов. Читать далее Далее…
НБА может отстранить владельца «Финикса» за расизм и домогательства
МОСКВА, 23 окт — РИА Новости.
Учёные предупредили об опасности для глаз при нехватке витамина D
Чтобы восполнить этот пробел и поберечь здоровье зимой, следует употреблять яйца, жирную рыбу и грибы.Читать далее Далее…
Юрист рассказал о вероятности высшей меры наказания для Алека Болдуина за убийство оператора
Собеседник Лайфа считает самым главным вопросом тут, была ли в произошедшем политическая составляющая.Читать далее Далее…
Как включить обновления windows 7
Обновление windows 7 (других также) позволяет не только значительно улучшить производительность компьютера/ноутбука, но и устранить большое количество ошибок.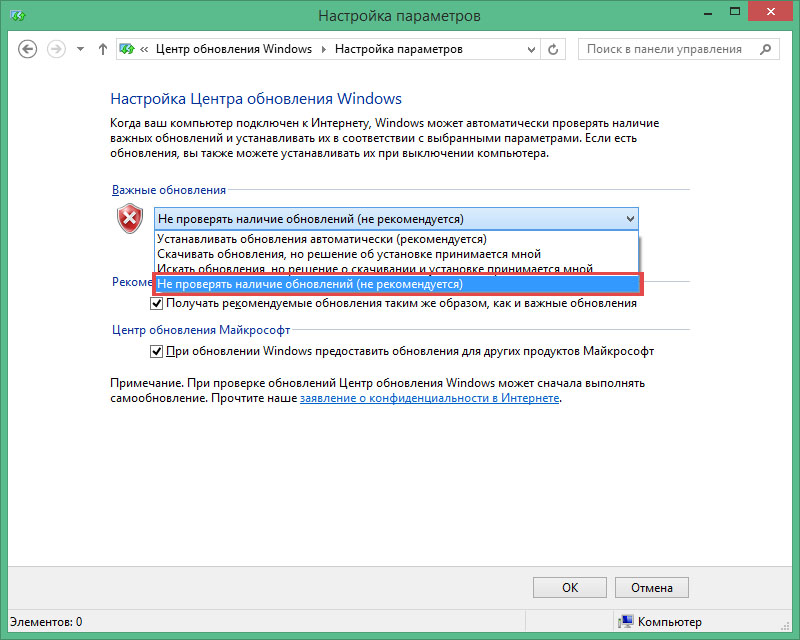
Если ноутбук (компьютер) куплен с предустановленной системой windows 7, то от него можно отказаться, а вот когда все сделано самостоятельно, а диска с «родными» драйверами нет – без него не обойтись.
Впрочем, драйвера можно скачать в других местах, а вот устранить различные «нестыковки» без включения службы обновления системы не получиться.
На форумах часто задают вопросы, нужно ли включать обновление windows 7. Это спорный вопрос – я опишу, как делаю я.
После установки виндовс 7, я никогда не включаю автоматическое обновление windows, а устанавливаю только выборочные.
Для Майкрософт «важные» обновления, это те, что в первую очередь связаны с безопасностью, а для меня с производительностью и стабильностью.
Как в компьютере включить службу обновления системы windows 7
Чтобы в windows 7 включить обновление системы войдите в панель управления и нажмите опцию «центр обновления Windows».
Вам откроется новое окно. В нем с левой стороны (верху) есть сточка «поиск обновлений» — нажмите.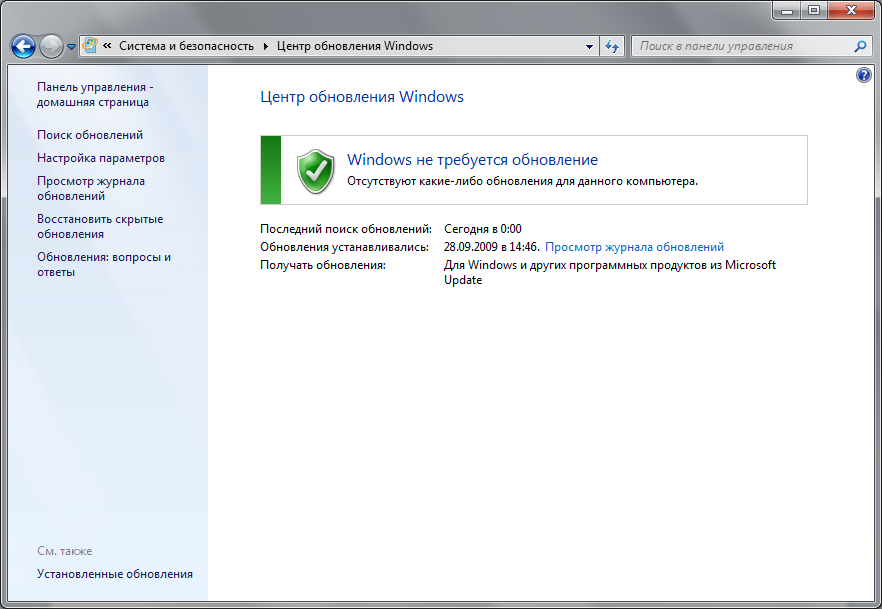 Больше делать не нужно ничего, а только некоторое время подождать.
Больше делать не нужно ничего, а только некоторое время подождать.
Система найдет все, в чем нуждается ваш компьютер (по мнению Майкрософт) и предложит скачать и установить (если в настройках не выбрано делать это автоматически см. там же, кликнув по опции: «настройка параметров»).
Когда сканирование системы будет закончено, вы можете в ручном режиме указать системе, что нужно устанавливать, а что нет.
Для этого нажмите на ссылку показанную на рисунке ниже и устанавливая/снимая галочки (с правой стороны верху находиться описание, для чего они предназначены, только перед этим не забывайте на нажить на то которое вас интересует) выберите нужные.
Вот собственно и все. Если ваш компьютер после установки «новшеств», начнет работать хуже, вы всегда сможете возвратиться к прежнему состоянию, воспользовавшись функцией «восстановление».
Такие точки восстановления система всегда создает автоматически, если конечно вы самостоятельно выполнение этой функции не запретили (я всегда выбираю не искать и не устанавливать автоматически, все делаю в ручном режиме).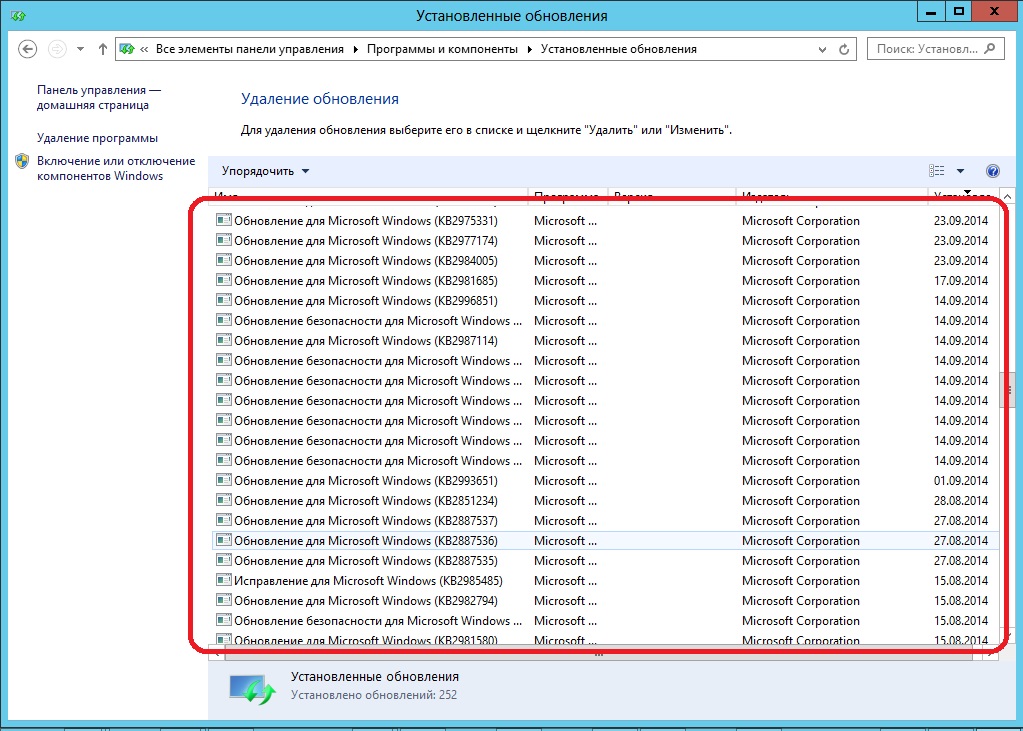 Успехов.
Успехов.
Почему отключается служба обновления windows 7. Как отключить и включить автоматическое обновление Windows
Как отключить автоматическое обновление в Windows 7? Не всегда обновление операционной системы приносит положительные плоды. Бывает и так, что после установки самого нового обновления начинаются проблемы с видеокартой или звуком. В таком случае лучше подождать пока новое обновление не пройдет полное тестирование на других машинах, а уже потом решать, необходимо оно вам или нет. В таких случаях лучше автоматические обновления отключить. Каким бы умным компьютер ни был, но решения должны оставаться за вами.
О том, как , мы уже рассматривали. Но после этого видеоролика поступило много предложений, показать, как сделать тоже самое в Windows 7.
И хотя у меня основной системой является столь нашумевшая десятка, но иногда я загружаюсь, и в семерке, и в восьмерке. Благо они все присутствуют у меня на компьютере на отдельных дисках. Справедливости ради, хочу сказать, что в семерке все работает намного лучше. Даже звук записывается качественнее, чем в виндовс 10.
И хотя виндовс 7 уже давно зарекомендовала себя, как стабильная система, но иногда бывают и в ней неожиданные сюрпризы. Чаще это происходит после обновлений. Не секрет, что у многих стоят не лицензионные системы, поэтому автоматические обновления лучше отключать.
Для того, чтобы отключить автоматическое обновление в Windows 7, необходимо открыть меню Пуск , и перейти в Панель управления .
В окне Панели управления кликнуть по ссылке Система и безопасность .
На следующей странице найдите блок Центр обновления Windows и кликните по ссылке Включение и отключение автоматического обновления .
В блоке
В Виндовс 7 включена функция автоматического обновления системы по умолчанию. Как только компьютер подключается в интернет, ОС автоматически ищет новые пакеты, загружает и устанавливает их, ведь компоненты многих программ могут устареть. С одной стороны, установка данной функции оптимизирует работу домашнего компьютера или ноутбука, но с другой – из-за этой установки могут происходить сбои в таких программах, как, например, скайп даже на версиях 64х bite (kb971033). Может перегружаться видеокарта, при установке на рабочий стол выводится сообщение о не выключении компьютера, которое не покидает его довольно долгое время, а некоторых оно очень сильно раздражает, уменьшается свободное пространство системного диска (его можно расширить), пиратские системы ограничиваются по функциям.
Возникает ультиматум: либо максимальная уверенность в правильной работе и базовый explorer, либо новые функции и возможность сбоев.
Поэтому многие пользователи склоняются к решению о выключении автоматической коррекции проводника и работе в начальном варианте ОС, и лишь немногие считают, что установка новых драйверов действительно необходима. Поэтому довольно часто возникает вопрос, как отключить ненужные возобновления на Win 7. Наверное, этот вопрос не задают только те, кто не используют internet или программисты Java. Есть несколько подлинных способов. Давайте рассмотрим их все, чтобы всем все было понятно и доступно. Справиться смогут даже не профессионалы.
Как отключить поиск драйверов в центре обновления Windows 7
Так как не всех радует автозагрузка новых программных пакетов, то давайте ее отключим. Один из вариантов выключения обновления Виндовс 7 – отключение только автоматической коррекции. Операционная система не будет загружать и устанавливать реконструкцию и драйвера совсем, но у пользователя будет возможность скачивать и устанавливать их вручную.
Не знаете, как отключить центр автоматического обновления проводника?
Чтобы отключить автоматическую установку и поиск драйверов в центре коррекции Виндовс 7 пройдите по одному из следующих путей:
Пуск – Панель управления – Центр обновления Windows, или Пуск – Панель управления — Система и безопасность – Центр обновления– Настройка параметров – Не проверять наличие обновлений.
После этого у вас не будет проблем со службой автоматической установки нежелательных драйверов или корректировок ОС.
Если вы захотите загрузить возобновления или драйвера, то просто зайдите в центр обновления и выберите вариант «Проверить обновления ».
Если вы хотите навсегда выключить услугу реконструкции Виндовс 7, то первым делом стоит зайти в управление службами операционной системы. Для этого надо исполнить такие инструкции:
— Пуск;
— Панель управления;
— Администрирование;
— Службы, или Пуск — Панель управления;
— Система и безопасность;
— Администрирование;
— Службы.
В появившемся окне прокрутите список и дважды кликните на службу «центр обновления windows». Далее откроется окно, в котором нужно изменить тип запуска на «отключена», затем нажать на кнопку «остановить », после – «применить» .
Видео
Эти действия помогут вам выключить автоматическую установку и поиск драйверов в центре коррекции проводника. Знайте, что решить проблему могут помочь еще и видео в ютубе.
Как отключить предложение обновления Windows 7 до 10 версии
На компьютерах большинства пользователей Виндовс 7 максимальная настойчиво предлагает обновления до 10 версии. Но многие не хотят принимать его, им хочется остаться на уже привычной и удобной для них ОС. В области уведомлений новый значок, который постоянно напоминает о возобновлениях, уже многим надоело видеть, но большинство не знает, что его можно легко отключить. Как же отключить это самое предложение реконструкции? Есть несколько способов:
Через реестр
О данном способе стало известно сравнительно недавно. Он заключается в работе с реестром. Многие пользователи часто задаются вопросом — как в реестре отключить автоматическое обновление win 7. Многим кажется, что оно очень сложно, но на деле все очень просто. Первое, что нужно сделать – это открыть сам реестр. В редакторе реестра требуется открыть ключ: HKEY_LOCAL_MACHINE\SOFTWARE\Policies\Microsoft\Windows\Gwx.
Он заключается в работе с реестром. Многие пользователи часто задаются вопросом — как в реестре отключить автоматическое обновление win 7. Многим кажется, что оно очень сложно, но на деле все очень просто. Первое, что нужно сделать – это открыть сам реестр. В редакторе реестра требуется открыть ключ: HKEY_LOCAL_MACHINE\SOFTWARE\Policies\Microsoft\Windows\Gwx.
Внимание! Раздела Gwx в папке …\Politics\Microsoft\Windows\ может не быть, поэтому вам надо его сформировать самостоятельно. Не забудьте сохранить изменения реестра, а потом перезагрузить компьютер.
Работа ОС без обновляющей функции обусловливает безопасный режим для вашего персонального компьютера, особенно если вы используете пиратские версии, а не windows professional или ultimate, например.
В безопасном режиме
- Вам нужно выполнить запуск командной строки от имени администратора
- Ввести в нее такую команду: bcdedit /set {default } bootmenupolicy legacy
- Выполнить перезагрузку компьютера
Через Биос
Вам понадобится специальная утилита, которая поможет автоматически вернуть систему в более раннее состояние.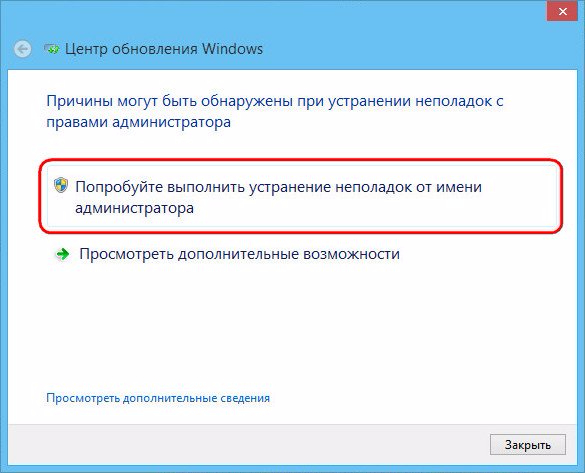 Также один из вариантов – смена в bios системной даты.
Также один из вариантов – смена в bios системной даты.
Еще вы можете отключить коррекцию ОС во всем домене. Так как виндовс 7 является частью домена, то возобновления можно отключить с помощью групповых политик. Делается оно следующим образом. Сначала, надо остановить услугу gpsvc, которая стартует от имени локальной системы. Для этого выполните запуск командной строки и используйте утилиту psexe с помощью команды net stop gpsvc. Но! Эта служба при следующей загрузке снова запустится, поэтому решение проблемы таким способом временное. Однако, это можно исправить. В реестре надо изменить режим запуска данного сервиса.
Перейдите в раздел HKLM\ SYSTEM\ CurrentControlSet\ Services\ gpsvc , получаем разрешение на его редактирование (правая кнопка мыши – разрешения; затем выбираем администратором свою учетную запись и удаляем всех остальных из списка доступа). Продолжаем настройку. Для отключения ставим вместо 2 – 4 , тогда услуга отключится.
Не забудьте создать запасную копию реестра перед любым вмешательством, чтобы избежать проблем и гарантировать безопасность компьютера.
На наглядном примере теперь вы знаете, как отключить реконструкцию win 7. Этот способ можно применить, если вы страдаете от медленного или недешёвого Интернета, тогда автоматическая коррекция не будет тормозить рабочий процесс, лишние деньги не снимутся за скачивание той не дешевой информации, которая нужна для обновления ОС каждый раз.
Своевременное обновление системы призвано поддерживать её актуальность и безопасность от злоумышленников. Но по различным причинам некоторые пользователи желают отключить данную функцию. В краткосрочном периоде, действительно, иногда это бывает оправдано, если вы, например, выполняете определенные ручные настройки ПК. При этом иногда требуется не только отключить возможность обновления, но и полностью деактивировать службу, которая за это отвечает. Давайте выясним, как решить данную задачу в Windows 7.
Название службы, которая отвечает за установку обновлений (как автоматических, так и ручных), говорит само за себя – «Центр обновления Windows» . Её деактивацию можно выполнить как обычными способами, так и не совсем стандартными. Поговорим о каждом из них в отдельности.
Способ 1: «Диспетчер служб»
Наиболее часто применимым и надежным способом отключить «Центр обновления Windows» является использование «Диспетчера служб» .
- Кликните «Пуск» и перейдите в «Панель управления» .
- Щелкайте «Система и безопасность» .
- Далее выбирайте название крупного раздела «Администрирование» .
- В списке инструментов, который представится в новом окне, кликните «Службы» .
Существует и более быстрый вариант перехода в «Диспетчер служб» , хотя он требует запоминания одной команды. Для вызова инструмента «Выполнить» наберите Win+R . В поле утилиты введите:
Жмите «OK» .

- Любой из описанных выше путей приводит к открытию окна «Диспетчера служб» . В нем располагается список. В данном перечне требуется найти наименование «Центр обновления Windows» . Для того чтобы упростить задачу, постройте его по алфавиту, нажав «Имя» . Статус «Работает» в столбце «Состояние» означает тот факт, что служба функционирует.
- Чтобы отключить «Центр обновления» , выделите наименование данного элемента, а затем щелкайте «Остановить» в левой области окна.
- Выполняется процесс остановки.
- Теперь служба остановлена. Об этом свидетельствует исчезновение надписи «Работает» в поле «Состояние» . Но если в колонке «Тип запуска» установлено значение «Автоматически» , то «Центр обновления» будет запущен при следующем включении компьютера, а это не всегда является приемлемым для пользователя, который произвел отключение.
- Чтобы предотвратить это, следует сменить статус в столбце «Тип запуска» .
 Щелкайте по наименованию элемента правой клавишей мыши (ПКМ ). Выбирайте «Свойства» .
Щелкайте по наименованию элемента правой клавишей мыши (ПКМ ). Выбирайте «Свойства» . - Перейдя в окно свойств, находясь во вкладке «Общие» , щелкайте по полю «Тип запуска» .
- Из раскрывшегося списка выберите значение «Вручную» или «Отключена» . В первом случае служба после перезапуска компьютера не активируется. Для её включения потребуется воспользоваться одним из многих способов активации вручную. Во втором случае, активировать её можно будет только после того, как пользователь снова сменит в свойствах тип запуска с «Отключена» на «Вручную» или «Автоматически» . Поэтому именно второй вариант отключения является более надежным.
- После того, как выбор сделан, последовательно жмите по кнопкам «Применить» и «OK» .
- Происходит возврат в окно «Диспетчера» . Как видим, статус элемента «Центр обновлений» в колонке «Тип запуска» был изменен.
 Теперь служба не будет запущена даже после перезагрузки ПК.
Теперь служба не будет запущена даже после перезагрузки ПК.
О том, как снова в случае необходимости произвести активацию «Центра обновлений» , рассказано в отдельном уроке.
Способ 2: «Командная строка»
Решить поставленную задачу можно также при помощи ввода команды в «Командную строку» , запущенную от лица администратора.
Но стоит помнить, что данный способ остановки, в отличие от предыдущего, деактивирует службу только до следующего перезапуска компьютера. Если вам требуется остановить её на более продолжительное время, то придется повторно выполнять операцию через «Командную строку» , а лучше сразу воспользоваться Способом 1 .
Способ 3: «Диспетчер задач»
Остановить службу обновления можно также воспользовавшись «Диспетчером задач» .
Способ 4: «Конфигурация системы»
Следующий способ, позволяющий решить поставленную задачу, осуществляется через окно «Конфигурации системы» .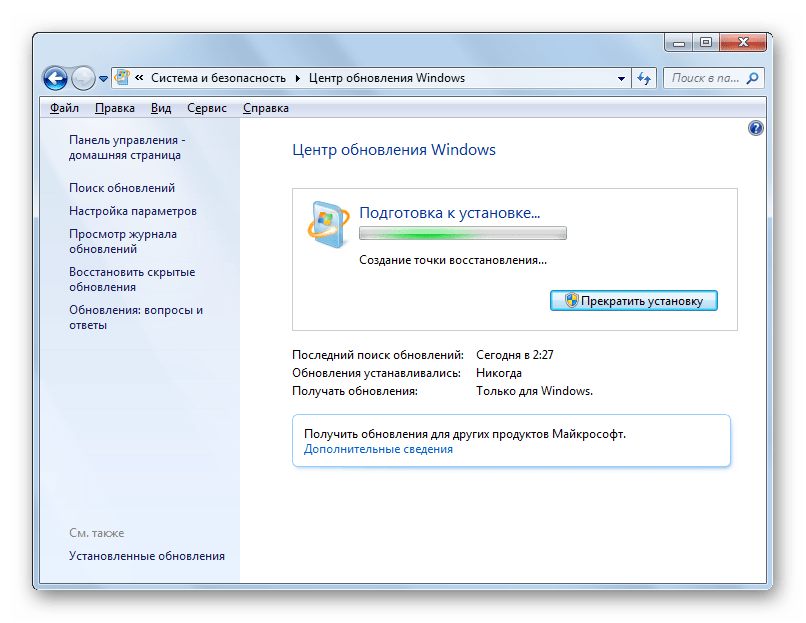
- Перейти в окно «Конфигурации системы» можно из раздела «Администрирование» «Панели управления» . О том, как попасть в данный раздел, говорилось при описании Способа 1 . Итак, в окне «Администрирование» жмите «Конфигурация системы» .
Также этот инструмент можно запустить из-под окна «Выполнить» . Вызовите «Выполнить» (Win+R ). Введите:
Жмите «OK» .
- Оболочка «Конфигурации системы» запущена. Переместитесь в раздел «Службы» .
- В открывшемся разделе отыщите элемент «Центр обновления Windows» . Для того чтобы сделать это быстрее, постройте список по алфавиту, нажав «Служба» . После того, как элемент найден, снимите флажок слева от него. Затем жмите «Применить» и «OK» .
- Откроется окошко «Настройка системы» . В нем будет предложено перезагрузить компьютер, чтобы изменения вступили в силу.
 Если вы желаете это сделать немедленно, то закройте все документы и программы, а потом жмите «Перезагрузить» .
Если вы желаете это сделать немедленно, то закройте все документы и программы, а потом жмите «Перезагрузить» .В обратном случае нажимайте «Выход без перезагрузки» . Тогда изменения вступят в силу только после того, как вы повторно включите ПК в ручном режиме.
- После перезагрузки компьютера служба обновления должна быть отключена.
Как видите, существует довольно много способов деактивировать службу обновления. Если вам нужно произвести отключение только на период текущей сессии работы ПК, то можете воспользоваться любым из вышеописанных вариантов, который считаете самым удобным. Если же следует произвести отключение на продолжительное время, которое предусматривает, как минимум, одну перезагрузку компьютера, то в этом случае, во избежание необходимости выполнять процедуру несколько раз, оптимальным будет произвести отключение через «Диспетчер служб» с изменением типа запуска в свойствах.
Ничто не предвещало беды, как вдруг компьютер начинает перезагружаться, а система настойчиво просит не отключать девайс от сети, потому что происходит установка Важных обновлений Windows 7.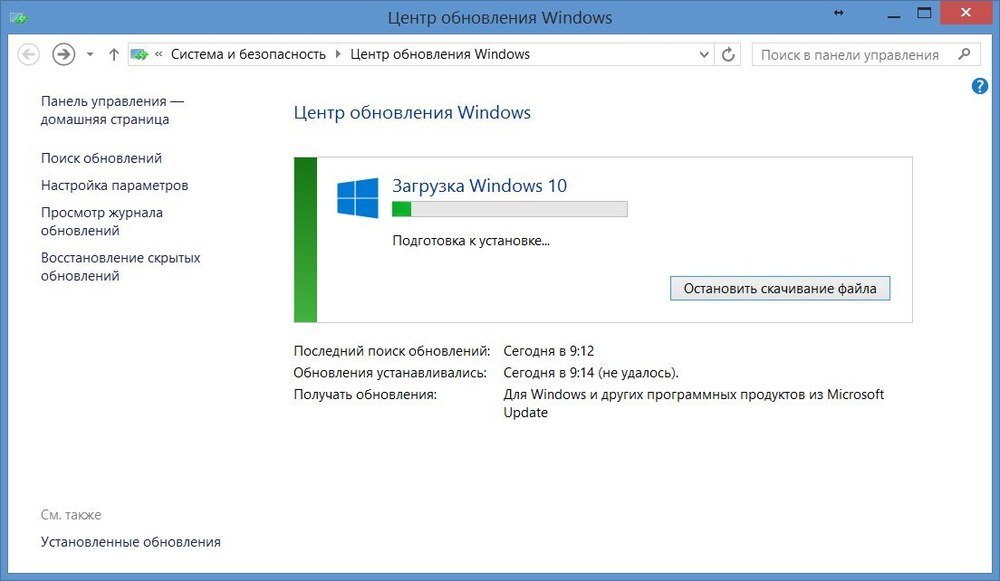
Наверняка, хоть раз каждый пользователь ПК сталкивался с подобной проблемой, а после запуска системы результаты работы большинства программ были утеряны. Да, именно так и происходит, внезапное, принудительное о обновление и мы теряем данные, которые не успели сохранить. Сегодня поговорим, о том, что делать, чтобы обойти стороной такую ситуацию и заранее позаботиться о обновление системы или отключить принудительные обновления.
Как отключить центр обновления Windows 7
Как правило, обычному пользователю ПК вовсе и не нужны эти обновления. Они добавляют незначительные изменения в работу системы, о которых большинство и не догадывается. Лишь иногда, с периодичностью раз в полгода Microsoft внедряют в обновление что-то действительно полезное для рядовых юзеров, как например 8 октября 2013 года было выпущено обновление KB2852386 добавляющее возможность очистки обновлений, хранящихся в папке winsxs. Обычно о таких важных нововведениях пишут в новостных лентах, группах, форумах и порталах, так что, если Вы хоть немного этим интересуетесь, то пропустить подобные новости будет трудно.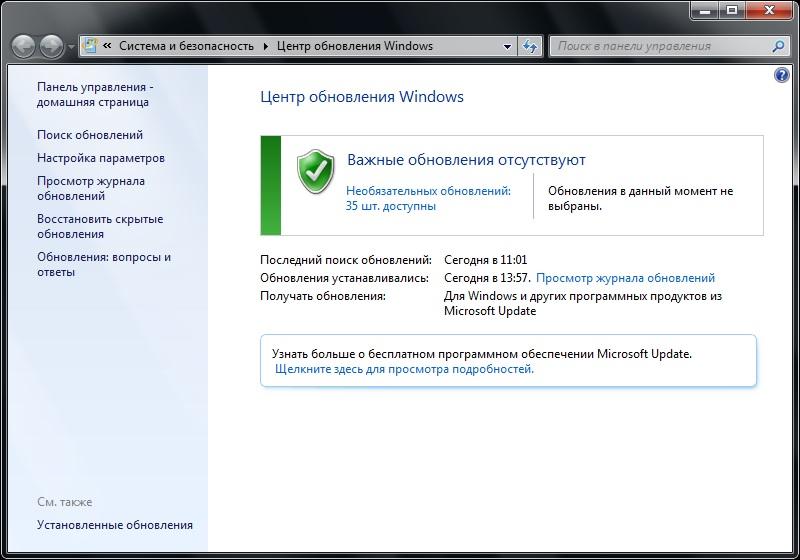 Так как отключить автоматическое обновление Windows 7?
Так как отключить автоматическое обновление Windows 7?
Итак, мы решили отключить назойливые обновления. Как же это сделать? Для этого необходимо выполнить следующие действия.
- Зайдите в «Панель управления»;
- Выберете «Центр обновления Windows»;
- Далее «Настройка параметров»;
- Задайте значение «Не проверять наличие обновлений».
Как отключить службу обновления Windows 7
На этом процедура не заканчивается. Если Вы остановитесь на этом шаге, то обновления все равно будут устанавливаться. Microsoft позаботились о том, чтобы Вы своевременно получали самый свежий софт. Для полного отключения обновления необходимо выполнить еще несколько этапов.
- Откройте «Панель управления»;
- Зайдите в раздел «Администрирование»;
- Запустите «Службы»;
- Выберете «Центр обновлений»;
- В разделе «Тип запуска» поставьте галочку на «Отключена», а затем нажмите «Применить».
Для операционной системы Windows 7 свойственно периодически обновляться. Новые дополнения призваны улучшить и оптимизировать работу компьютера. Однако, иногда операция происходит не так успешно, как ожидалось, и системы начинает “виснуть”. Кроме того, пользователи часто отмечают, что во время скачивания дополнений, львиная доля трафика уходит на данный процесс. Именно поэтому актуальным часто бывает вопрос о том, как отключить автообновление.
Как отключить автоматическое обновление
Для того чтобы не давать системе автоматически обновляться, в Windows 7 нужно кликнуть правой кнопочкой мыши по значку Компьютер. Из появившегося списка выбираем Свойства. В левом нижнем углу есть ссылка Центр обновлений, который нам нужно открыть.
Здесь нас интересует Настройка параметров. Выбираем в меню строку, в которой говорится о том, что не рекомендуется искать обновления. Свой выбор подтверждаем нажатием ОК. Теперь автоматический поиск обновлений отключен. Тем, кто интересуется, как отключить автообновление Windows 7 в безопасном режиме, следует отметить, что действия нужно сделать такие же. Но отмечу, что безопасный режим используется, если нужно решить какие-либо проблемы, возникшие с компьютером. К примеру, чтобы удалить обновления, которые привели к ошибкам.
После того как вы отключили автоматическую загрузку дополнений, система будет постоянно напоминать вам об этом. Внизу экрана периодически может возникать сообщение, что компьютер находится в опасности. Для того чтобы избавить себя от подобных напоминаний, кликните на значок флажка, расположенный рядом с датой и часами. Здесь выбираем открытие Центра поддержки. В появившемся окне пользователю нужно отметить, что он не желает больше получать сообщения о Центре обновлений системы.
Следует сказать, что дополнения носят рекомендательный характер. Иначе говоря, без них вполне можно обойтись. Однако, часто они действительно помогают оптимизировать работу системы, поэтому отключение получения обновлений не очень желательно. Хотя есть дополнения, которые приводят к не очень удачным последствиям. Обычно это недоработанные приложения, из-за которых система может начать неправильно взаимодействовать с оперативной памятью или другими важными элементами компьютера. В таком случае понадобится откатить ОС к такой точке, когда дополнения еще не были установлены.
Видео в помощь:
для чего нужен и что дает?
С появлением «семерки» в свет вышел и так называемый центр обновления Windows 7. Сегодня мы поговорим о том, что это такое, что он позволяет делать и как им правильно пользоваться.
Что это?
Первое, о чем стоит поговорить, так это о том, что же за встроенная программа, этот центр обновления Windows 7.
Дело в том, что время не стоит на месте. Операционные системы, как правило, постоянно нуждаются в доработках и разных дополнениях, упрощающих работу с ними. Таким образом, постоянно покупать более новые версии ОС, которые у вас уже есть — это бесполезное дело. На него никто не согласится. Так что корпорация Майкрософт решила создать центр обновления Windows 7, который позволяет загружать разного рода «обновы» для системы. Некоторые из них могут быть вполне полезны, а некоторые — не очень. Давайте более подробно поговорим о том, что можно найти в данном центре и как им правильно пользоваться.
Первый запуск
Еще во время первой установки «семерочки» у вас по умолчанию устанавливается центр обновления. Это — обязательная программа, которая должна присутствовать. Можно сказать, встроенная функция, от которой никуда не деться.
При первом ее запуске необходимо будет обновить центр обновления Windows 7. Все, что от вас потребуется — подключить компьютер к интернету. Остальное система сделает самостоятельно. Обновление центра обновления Windows 7 происходит автоматически. Как правило, процесс не занимает более 10 минут времени. Довольно быстро и удобно.
После того, как обновление центра обновления Windows 7 завершится, сама программа перезапустится — пользователь сможет полноценно работать с ней. Правда, отключаться от интернета не стоит — он еще вам пригодится. Теперь вы можете воспользоваться всеми функциями и возможностями центра обновления. Правда, чтобы лишний раз он не нервировал и не отвлекал вас, его необходимо правильно настроить. Давайте разберемся, что можно сделать.
Настройка — залог успеха
Итак, теперь давайте посмотрим, каким образом осуществляется настройка предлагаемого центра. Его каждый пользователь «подгоняет» под себя. Так, как удобно только ему. Так что, начнем наше изучение.
Откройте центр обновления Windows 7. Он находится в трее, неподалеку от часов. Откройте службу, после чего нажмите на «Настройки». Перед вами выскочит окошко, в котором и будут проходить все манипуляции.
Вы можете отключить центр отключить центр обновления Windows 7. Для этого нажмите на соответствующую кнопку на экране. Обычно она подсвечивается красным цветом (точнее, щитом) и подписью «не рекомендуется». Не бойтесь этой надписи. Вы сможете в любое время включить проверку обновлений самостоятельно. Тогда, когда будет удобно именно вам. Кроме того, то, что вы отключите центр, вовсе не значит, что об автоматических проверках можно забыть — вы в любой момент сможете включить данную функцию.
Также можно включить возможность проверять обновления автоматически и все их устанавливать. Для этого нажмите на необходимую надпись. Она выделена зеленым цветом и такого цвета щитом около надписей. Здесь вы сможете настроить и время проверки, и какие обновления ставить. Но об этом чуть позже.
Кроме того, центр обновления Windows 7 можно настроить так, что он всего лишь будет проверять обновления, а вот установку и загрузку их вы возьмете на себя. Это довольно удобно, правда, не всегда. Например, сообщение о проверке может вылезти в момент просмотра видео или кино прямо поверх проигрывателя. Если вы решите проверять обновления автоматически, но загружать и устанавливать их самостоятельно, то, лучше всего, выставите «время проверки» так, чтобы оно не мешало вам.
Какие бывают обновления?
После того как мы изучили настройки и подогнали их под себя, необходимо разобраться, что же можно найти в центре обновления Windows 7 и какие из доступных новых возможностей необходимо ставить чуть ли не в приказном порядке.
Если вы откроете рабочее окно центра обновления, то увидите, что все файлы делятся на «дополнительные» и «важные». Первые — это в основном языковые пакеты и некоторые драйверы подключаемых устройств. Вторые — важные системные «обновы», которые помогают защитить систему, важные драйверы для комфортной работы с компьютером и исправления, позволяющие избавиться от багов и лагов.
Тем не менее, вам необходимо внимательно смотреть, что загружать на компьютер, а что нет. Не стоит даже «важные» обновления скачивать и устанавливать все в обязательном порядке. Единственное, что можно полезного найти среди них — это языковые пакеты и драйверы для работы. Как раз «дрова» обычно отделяются чертой над всеми обновлениями и пишутся они курсивом.
Подводные камни
К сожалению, центр обновления Windows 7 может привести к краху операционной системы. Все дело в некоторых «обновах», которые проверяют «ось» на подлинность. Если она не подтверждается, то, как правило, работа с Виндоус значительно затрудняется уже при первой перезагрузке.
Так что, старайтесь не загружать пакеты «исправлений», которые могут выглядеть как «K26587528». Иными словами, везде, где присутствует начало в виде «k» и некоторого набора символов после него, может содержаться «проверочный» файл. Устанавливайте его только в том случае, если ваш компьютер оснащен лицензионной «Виндовс». В противном случае, отмечайте галочками только то, что вам действительно необходимо, после чего ждите, пока они загрузятся и автоматически установятся на ваш ПК.
все, что вам нужно знать
На вашем компьютере включен Центр обновления Windows? Если вы не знаете ответ на этот вопрос, вы должны — Центр обновления Windows постоянно обновляет Windows, Internet Explorer и Microsoft Office с последними обновлениями безопасности и исправлениями ошибок.
обеспечение вашего компьютера максимально безопасным. Однако Центр обновления Windows также может вызывать проблемы, особенно из-за необходимости перезагрузки, когда вы пытаетесь использовать компьютер, и автоматического перезапуска компьютера в одночасье.
Хотя Центр обновления Windows может быть неприятным, он обеспечивает безопасность компьютера и его стоит использовать. Это также можно сделать менее неприятным с помощью нескольких быстрых изменений настроек.
Доступ к Центру обновления Windows
Чтобы открыть инструмент панели управления Центром обновления Windows, нажмите клавишу Windows на компьютере, введите «Обновление» без кавычек и нажмите появившийся ярлык Центра обновления Windows. В Windows 8 вам нужно будет выбрать параметр «Настройки», прежде чем вы увидите ярлык Центра обновления Windows.
Если вы установили, что обновления не должны выполняться автоматически, вы можете щелкнуть ссылку «Проверить обновления» на левой панели, чтобы проверить наличие новых обновлений, и нажать кнопку «Установить обновления», чтобы установить все доступные обновления.
Microsoft выпускает большинство обновлений Windows Update в «вторник исправлений» — второй вторник каждого месяца. Это позволяет системным администраторам планировать обновления сразу. Однако, если уязвимость безопасности используется в дикой природе, важные исправления безопасности могут быть выпущены немедленно. Патчи для Windows могут появляться в любой точке месяца.
Включить автоматическое обновление
Чтобы включить автоматическое обновление, нажмите ссылку «Изменить параметры» в левой панели окна Центра обновления Windows. Выберите один из следующих вариантов:
Отсюда вы также можете выбрать, хотите ли вы получать рекомендуемые обновления (обновления, которые не являются критичными для безопасности), обновлять другие продукты Microsoft в дополнение к самой Windows или просматривать уведомления о новом программном обеспечении Microsoft, например Bing Desktop.
Не позволяйте Центру обновления Windows загружать вас и перезагружать компьютер
В Windows 7 и более ранних версиях Windows Windows начнет раздражать вас после установки большинства обновлений. Он появится и сообщит вам, что перезагружает ваш компьютер через пятнадцать минут, если вы не отложите завершение работы. Еще более неприятно, вы можете отложить отключение только на срок до четырех часов одновременно. Если вам нужно использовать компьютер весь день без перезагрузки, вам придется постоянно нажимать кнопку «Отложить». Если вы отойдете от своего компьютера или оставите его работать на ночь, Windows может автоматически перезагрузить компьютер, прекратив все, что он делал.
Чтобы это исправить, вы можете изменить значение раздела реестра NoAutoRebootWithLoggedOnUsers, чтобы Windows не перезагружалась, если пользователь вошел в систему. Мы рассмотрели это, когда рассмотрели примеры полезных взломов реестра.
, Вы также можете просто настроить Windows на «Загрузка обновлений, но позвольте мне выбрать, когда устанавливать их», и устанавливать обновления только тогда, когда вы готовы к перезагрузке.
Windows 8 улучшает ситуацию, предоставляя вам трехдневный льготный период для перезагрузки компьютера, хотя эта информация больше не отображается на рабочем столе
, После установки обновлений вы увидите на экране приветствия уведомление с просьбой перезагрузиться. Если вы хотите видеть уведомление в стиле Windows 7 на рабочем столе Windows 8, вы можете установить бесплатную утилиту уведомления Центра обновления Windows. Если вы не перезагрузите компьютер через три дня после установки обновлений, начнутся неприятные и автоматические перезагрузки.
Вы также можете изменить тот же ключ реестра или настроить Windows 8 на установку обновлений только тогда, когда вы решите эту проблему, только в Windows 7.
Контроль Что обновлено
Если вы обновляете вручную, вы можете щелкнуть текст «обновления доступны» в окне Центра обновления Windows и посмотреть, какие обновления будут применены. Нажмите каждое обновление, чтобы просмотреть дополнительную информацию, если хотите. Снимите флажок с обновления, и оно не будет установлено. Чтобы Windows игнорировала обновление в будущем, просто щелкните правой кнопкой мыши это конкретное обновление и выберите «Скрыть обновление».
Устранение неполадок Центра обновления Windows
В большинстве случаев Центр обновления Windows не требует устранения неполадок. Если у вас возникли проблемы, убедитесь, что ваш компьютер правильно подключен к Интернету и имеет свободное место на диске.
, Если вы столкнулись с нечетной проблемой, и Windows отказывается устанавливать обновления
, вы можете перезагрузить компьютер и повторить попытку.
В некоторых редких случаях Windows может установить обновление, которое вызывает необычную, редкую проблему с программным или аппаратным обеспечением вашего компьютера. Вы можете исследовать проблему и обнаружить, что виновато обновление Windows.
Если вы заметили это, вы можете удалить обновления с панели управления Windows. Откройте стандартное удаление или измените окно программы, в котором перечислены все установленные вами приложения. На боковой панели нажмите Просмотр установленных обновлений. Найдите обновление, которое необходимо удалить, и удалите его, как и любую другую программу.
Затем вы можете снова открыть Центр обновления Windows, проверить наличие обновлений и скрыть обновление, чтобы предотвратить его установку в будущем.
Если вы пользователь Windows, вам, вероятно, придется автоматически устанавливать Windows или, по крайней мере, автоматически загружать обновления. Опция «автоматически загружать обновления» дает вам хорошее сочетание автоматизации и ручного управления, автоматически загружая обновления и позволяя вам выбрать, когда пройти процесс перезагрузки.
Что бы вы ни делали, не отключайте Центр обновления Windows полностью — важно иметь последние обновления, чтобы оставаться в безопасности в Интернете.
У вас есть другие советы по обновлению Windows? Мы пропустили что-то, что каждый должен знать? Оставьте комментарий ниже!
Изображение предоставлено: comedy_nose на Flickr
Исправляем ошибку 0x80070422
- Содержание статьи
В данной статье будут даны рекомендации, которые помогут исправить ошибку 0x80070422 в операционных системах Windows 7, Windows 8 и Windows 10, в случае её возникновения.
Ошибки и её причина
Некоторые программы, например Internet Explorer, при попытке запуска могут выводить вот такую ошибку:
Автономный установщик обновлений Windows
Установщик обнаружил ошибку: 0x80070422
Указанная служба не может быть запущена, поскольку она отключена или все связанные с ней устройства отключены.
Такую же ошибку можно получить, при попытке установить какой-нибудь компонент Windows, например .NET Framework 3.5.
Эта ошибка может появляться в том случае, если отключена (или в данный момент не работает) служба «Центр обновления Windows». Для её устранения необходимо данную службу запустить.
Исправление ошибки
Методов запуска службы обновлений Windows несколько, и вот некоторые из них:
Через графический интерфейс
Для того, чтобы попасть в консоль управления службами, необходимо проделать следующее действие: нажимаем кнопки Win + R, и в появившемся окне набираем команду services.msc, после чего нажимаем ОК.
Откроется консоль с большим списком служб Windows, и нам надо найти ту, которая называется «Центр обновления Windows».
Чтобы её включить, необходимо щелкнуть на ней два раза левой кнопкой мыши, или же нажать правой кнопкой и выбрать пункт «Свойства«. В свойствах службы параметр «Тип запуска» следует поменять на «Автоматический» (или на «Вручную» — оба из них дадут возможность запустить службу, когда она понадобится). Сменив «Тип запуска» не следует торопиться, и закрывать данное окно, сначала нужно нажать кнопку «Применить«.
После нажатия кнопки «Применить» станут доступны кнопки управления состоянием службы. Для запуска службы необходимо нажать кнопку «Запустить«.
После этого может промелькнуть (а может и достаточно долго повисеть) окошко с запуском службы. Как только в окне свойств службы «Центра обновления Windows» состояние будет отображаться как «Выполняется», значит служба успешно запущена и работает.
Через командную строку
Открываем меню Пуск, начинаем в поле ввода вводить «Командная строка«. На найденном приложении «Командная строка» нажимаем правой кнопкой, и выбираем пункт «Запустить от имени администратора».
Затем выполняем в ней следующие команды:
sc config wuauserv start= auto
sc start wuauservПервая команда переводит режим запуска службы обновлений Windows в автоматический режим, а вторая команда запускает её.
Проверить состояние службы можно консольной командой :
sc query wuauservЕсли в полученном выводе команды в строке состояние написано «Running«, то значит служба запущена.
Что делать, если проблема не решилась?
Если вы сделали все, что написано в предыдущем пункте, но ошибка 0x80070422 не исчезла, то можно попробовать другие способы, которые описаны ниже.
Проверить работу службы «Инструментарий управления Windows»
В списке служб Windows необходимо найти службу «Инструментарий управления Windows», и убедится, что она включена.
После запуска данной службы, следует проверить, пропала ли ошибка 0x80070422 или нет.
Перезапустить службу «Служба списка сетей»
Открываем список служб Windows и ищем там службу «Служба списка сетей» (в английской версии Network List Service). После чего выделяем ее мышкой, жмем правую кнопку и выбираем пункт «Перезапустить«, как на скриншоте ниже:
Естественно, что данная служба должна работать (в строке Состояние должно быть написано Выполняется). После перезапуска, попытайтесь установить необходимый пакет, чтобы убедиться, что ошибка 0x80070422 исчезла. Если нет, то переходите к следующему пункту.
Запустить «Устранение неполадок с помощью Центра обновления Windows»
Открываем панель управления, ищем там пункт «Устранение неполадок» и открываем его.
В появившемся окне необходимо выбрать пункт «Устранение неполадок с помощью Центра обновления Windows» и запустить его, после чего нажать Далее и дождаться результатов работы.
Отключить использование ipv6
В некоторых случаях может помочь отключение протокола ipv6 в настройках сети. Более подробно прочитать о том, как это сделать на разных версиях Windows, вы можете в нашей статье: Как включить и отключить IPv6 в Windows
Как запустить обновление Windows из командной строки?
Центр обновления Windows — одна из наиболее заметных функций Windows 10. Поскольку с выпуском Windows 10 Windows была предложена покупателям как услуга, а не как продукт. В сценарии «Программное обеспечение как услуга» это привело к тому, что обновления для Windows 10 были включены по умолчанию и никто не мог их отключить. Теперь, в то время как некоторые критиковали этот шаг со стороны Microsoft, в конечном итоге это шаг навстречу клиенту. Потому что Центр обновления Windows помогает пользователям оставаться защищенными от всевозможных угроз и предоставлять им новейшие и самые лучшие решения от Microsoft. Итак, тем, кто ценит этот сервис, сегодня мы поговорим о другом способе запуска этих обновлений.
1] Запустите Центр обновления Windows, используя Windows Powershell
Для запуска обновлений Windows в Windows Powershell потребуется вручную установить модуль Центра обновления Windows, загрузить загруженные обновления Windows и установить обновления Windows. И для этого откройте Windows Powershell, выполнив поиск Powershell в окне поиска Cortana и запустите его с правами уровня администратора.
Затем введите:
Install-Module PSWindowsUpdate
Установится модуль обновления Windows для Windows Powershell.
После этого:
Get-WindowsUpdate
Будет выполнено подключение к серверам Центра обновления Windows и загружены обновления, если они найдены.
Наконец, введите:
Install-WindowsUpdate
Установятся обновления Windows, загруженные на ваш компьютер.
2] Запустите Центр обновления Windows с помощью командной строки
Командная строка в операционных системах Windows существует очень давно, в то время как Windows Powershell является сравнительно новым. Следовательно, он имеет аналогичные возможности для запуска обновлений Windows, но здесь следует подчеркнуть, что вам не нужно загружать какой-либо модуль для обновлений Windows.
Сначала откройте командную строку, выполнив поиск cmd в поле поиска Cortana, и запустите его с правами администратора.
Нажмите Да, чтобы получить запрос UAC.
Наконец, введите следующие команды и нажмите клавишу Enter, чтобы выполнить соответствующие операции.
Начать проверку обновлений:
UsoClient StartScan
Начать загрузку обновлений:
UsoClient StartDownload
Начните установку загруженных обновлений:
UsoClient StartInstall
Перезагрузите устройство после установки обновлений:
UsoClient RestartDevice
Проверьте, загрузите и установите обновления:
UsoClient ScanInstallWait
Стоит отметить, что упомянутые выше команды командной строки предназначены только для Windows 10. Для более старых версий Windows вам необходимо использовать следующие команды.
Начать проверку обновлений:
wuauclt /detectnow
Начать установку обнаруженных обновлений:
wuauclt /updatenow
Проверьте, загрузите и установите обновления:
wuauclt /detectnow /updatenow
Надеюсь, вы найдете этот пост полезным.
Статьи по теме:
Центр обновления Windows — Как запустить или остановить службу обновления Microsoft Windows
Что такое Центр обновления Windows?
Утилита Microsoft Windows Update используется для обновления вашего компьютера под управлением Windows с помощью последних исправлений. Это услуга, предлагаемая Microsoft, которая предоставляет обновления для компонентов Windows. Часто вам нужно исправлять проблемы безопасности как можно скорее, чтобы исправить любую проблему. Есть простой способ поддерживать ваш ПК с Windows обновленным и бесперебойно работающим.Все, что вам нужно сделать, это включить обновление Windows, и вы автоматически получите последние обновления безопасности и другие важные обновления от Microsoft.
Включение или отключение автоматического обновления
Если вы используете автоматическое обновление, вам вообще не нужно проверять наличие важных и рекомендуемых обновлений. Центр обновления Windows автоматически устанавливает важные обновления по мере их появления. Когда автоматическое обновление включено, на панели управления откроется Центр обновления Windows, в котором будет отображаться ваш статус обновления.
Включите автоматическое обновление
Откройте Центр обновления Windows, нажав кнопку «Пуск» Изображение кнопки «Пуск» и выберите «Поиск».
В поле поиска введите Обновление
В списке результатов щелкните Центр обновления Windows.
На левой панели щелкните Изменить настройки
Выбрать автоматическую установку обновлений (рекомендуется)
Отключить автоматическое обновление
Если вы отключите автоматическое обновление, ваш компьютер будет редко, если вообще когда-либо, получать исправления.Если автоматическое обновление не требуется, выберите «Никогда не проверять наличие обновлений» (не рекомендуется)
Наконец, нажмите кнопку ОК
В любом случае есть опасность, но для большинства людей большая опасность заключается в том, что Windows не может автоматически обновляться.
Как вручную запустить обновление Windows
Если вы не используете автоматическое обновление, вам следует самостоятельно проверять наличие обновлений не реже одного раза в неделю. Microsoft обычно выпускает важные обновления раз в месяц.Однако обновления могут быть выпущены в любое время. Обновление Windows 10 является частью системных настроек, доступной из меню «Пуск». Windows 8, Windows 7 и Windows Vista: Центр обновления Windows интегрирован как апплет панели управления и доступен из панели управления. Если ваше автоматическое обновление еще не включено, для этого вам будут предложены следующие шаги.
Проверка обновлений Windows вручную
Откройте Центр обновления Windows, нажав кнопку «Пуск» Изображение кнопки «Пуск» и выберите «Поиск».
В поле поиска введите Обновление
В списке результатов щелкните Центр обновления Windows.
На левой панели щелкните Проверить наличие обновлений и подождите, пока Windows выполнит поиск последних обновлений для вашего компьютера.
Если найдены какие-либо обновления, щелкните Установить обновления.
Windows теперь автоматически загрузит и установит все доступные обновления
Вот и все !!
ДАЛЕЕ ….. Трехуровневая архитектура клиент / сервер
Инструмент
незаконно включает расширенные обновления безопасности для Windows 7
Был обнаружен метод, позволяющий пользователям Windows 7 обходить проверки на соответствие требованиям и получать расширенные обновления безопасности, даже если они не заплатили за лицензию.
14 января 2020 г. прекращается поддержка Windows 7 (EoS), что обычно означает, что Microsoft больше не будет предлагать обновления безопасности для операционной системы.
Поскольку многие коммерческие и корпоративные пользователи не могут перейти с Windows 7 до EoS, Microsoft представила платную услугу под названием Extended Security Updates (ESU), которая позволяет лицензированным пользователям продолжать получать обновления безопасности.
В то время как некоторые устройства, такие как системы голосования, могут получить эту услугу бесплатно в течение ограниченного времени, другим бизнес-пользователям, имеющим соглашение о корпоративном лицензировании, потребуется приобрести лицензию по цене от 25 до 200 долларов за устройство в зависимости от Windows и года выпуска. программа.
Пользователи создали обход для получения бесплатных расширенных обновлений безопасности
Чтобы использовать службу расширенных обновлений безопасности Windows 7, пользователям необходимо активировать ESU на своих устройствах с Windows 7, используя лицензионный ключ, выданный им Microsoft.
Расширенные обновления безопасности включеныВ сообщении на форумах MyDigitalLife пользователь загрузил инструмент под названием BypassESU, который обходит проверки лицензий ESU, чтобы пользователи могли получать обновления бесплатно.
Он делает это путем исправления операционной системы, так что проверки лицензий ESU всегда возвращают истину, что означает, что устройство правильно лицензировано..
Обход ESU Readme.txtЭтот обход был протестирован и показал его работоспособность с использованием обновления Windows 7 KB4528069, которое используется для проверки правильности настройки устройства для получения расширенных обновлений безопасности.
При установке, если ESU неправильно настроен на устройстве, обновление не будет установлено. С другой стороны, если настроен ESU или запущен обход, обновление будет успешно установлено.
Установка прошла успешноЭтот инструмент является незаконным
Хотя может возникнуть соблазн использовать этот обход для продолжения получения обновлений безопасности Windows 7 после EoS, важно помнить, что использование обхода является незаконным.
Используя этот инструмент, пользователи обходят лицензионные ограничения, установленные Microsoft, чтобы получить платный продукт бесплатно.
Вместо использования этой трещины пользователям Windows 7 следует перейти на Windows 10, что по-прежнему можно сделать бесплатно.
Более того, используя подобные сценарии, которые устанавливают библиотеки DLL и вносят изменения в правильную работу операционной системы, вы подвергаете себя риску вредоносных программ или других типов атак.
H / T Ghacks.нетто
Как отключить Центр обновления Windows с помощью групповой политики
Обновление Windows — это важная услуга от Microsoft, гарантирующая, что все устройства Windows будут обновлены последними обновлениями. Эти обновления включают улучшения функций, обновления драйверов, пакеты обновления, обновления безопасности, критические обновления и другие обновления . Не рекомендуется отключать обновление Windows. Но из-за особых бизнес-требований вам может потребоваться отключить обновления Windows.Например, некоторые компании могут использовать сторонние продукты для управления и развертывания обновлений Windows. В этой статье показано, как отключить обновление Windows с помощью групповой политики.
Как отключить Центр обновления Windows с помощью групповой политики
В этом примере клиент Windows MBG-CL2 уже присоединен к домену Active Directory с именем mustbegeek.local. Контроллер домена работает под управлением Windows Server 2008 R2 . Клиентский компьютер MBG-CL2 , на котором необходимо отключить обновления Windows, находится под OU «mustbegeek».local \ Prod \ Billing ».
Шаг 1. Создайте объект групповой политики
Войдите в систему на сервере контроллера домена и откройте оснастку Управление групповой политикой из Запустите — Инструменты администрирования — Управление групповой политикой . Теперь разверните лес — домены — mustbegeek.local и выберите OU Объекты групповой политики , как показано ниже.
Отсюда можно создать новый объект групповой политики, а затем связать его с любым подразделением. Создайте новый объект групповой политики с помощью , щелкнув правой кнопкой мыши на пустом месте на правой панели и выберите Новый .
Теперь укажите имя GPO , как требуется, и нажмите OK , как показано ниже.
После этого щелкните правой кнопкой мыши на «Disable_Windows_Updates» GPO и щелкните , отредактируйте .Это откроет Редактор управления групповой политикой , перейдите в раздел Конфигурация компьютера . — Политики — Административные шаблоны — Компоненты Windows — Центр обновления Windows и дважды щелкните политику Настроить автоматические обновления , как показано ниже.
Откроется окно конфигурации этой политики. Здесь выберите переключатель Отключено , чтобы отключить обновления Windows, и нажмите ОК .
Это сохранит параметры конфигурации во вновь созданном объекте групповой политики, теперь выйдите из редактора управления групповой политикой .
Шаг 2. Примените объект групповой политики
Чтобы применить GPO, мы должны связать политику с OU с именем Billing . В оснастке Управление групповой политикой перейдите и щелкните правой кнопкой мыши подразделение Billing , а затем нажмите «Связать существующий объект групповой политики»
Выберите GPO «Disable_Windows_Updates» и нажмите OK , как показано ниже.
Шаг 3. Обновите и проверьте объект групповой политики на клиентском компьютере
Теперь войдите на клиентский компьютер MBG-CL1 и откройте командную строку. Введите Gpupdate / force на клиентском компьютере, чтобы обновить параметры GPO на компьютере. Чтобы проверить, правильно ли применены параметры GPO, введите gpresult / r в командной строке (Запуск от имени администратора), как показано ниже. Имя политики будет отображаться под «Применяемые объекты групповой политики», под Параметры компьютера , как показано ниже.
После успешного применения политики возможность настройки или расписания обновления Windows будет отключена. Но пользователи по-прежнему могут проверять наличие новых обновлений.
GPO также можно связать с помощью запроса WMI или фильтрации безопасности. См. Статью Как применить GPO к группе компьютеров в Active Directory , чтобы узнать о применении групповой политики с использованием фильтрации безопасности.
Следующие две вкладки изменяют содержимое ниже. Бипин — внештатный инженер по сетям и системам, имеющий опыт работы с Cisco, Juniper, Microsoft, VMware и другими технологиями.Вы можете нанять его на UpWork. Бипин любит писать статьи и учебные пособия, связанные с сетевыми технологиями. Некоторые из его сертификатов: MCSE: Messaging, JNCIP-SEC, JNCIS-ENT и другие.Разделы реестра Центра обновления Windows
Узнайте, как изменить элементы управления обновлениями Windows с помощью разделов реестра. Автообновление Windows можно включить / отключить с помощью этих параметров реестра.
Расположение разделов реестра обновлений Windows
Разделы реестра, которые управляют параметрами обновления Windows, находятся в следующем разделе реестра.
HKEY_LOCAL_MACHINE \ SOFTWARE \ Microsoft \ Windows \ CurrentVersion \ WindowsUpdate \ Auto Update
В этом разделе содержится несколько значений реестра. Из них нас могут заинтересовать следующие значения.
- AUOptions
- IncludeRecommendedUpdates
- ElevateNonAdmins
Давайте посмотрим на каждое из этих значений реестра и посмотрим, как они влияют на поведение обновления Windows.
AUOptions
Этот параметр определяет, следует ли включать автоматическое обновление.Если включено, то как должны быть установлены загрузки в системе. Он может принимать значения 0,1,2 и 3. Поведение для каждого из значений показано ниже.
0: автоматические обновления включены, и загруженные обновления будут установлены немедленно.
1: функция автоматического обновления будет отключена. Windows не будет проверять наличие новых обновлений для установки. Однако пользователи могут инициировать обновление вручную.
2: Проверьте наличие обновлений, не загружайте их, пока об этом не скажет пользователь.
3: Загрузите обновления, но не устанавливайте их.
IncludeRecommendedUpdates
Этот параметр реестра определяет, следует ли включать рекомендуемые Microsoft обновления в дополнение к важным обновлениям. Если этот параметр не установлен, будут загружены и установлены только важные (т. Е. Важные) обновления. Значение «1» указывает, что параметр установлен, а значение «0» указывает, что параметр не установлен.
ElevateNonAdmins
Этот параметр реестра определяет, можно ли устанавливать обновления из учетных записей пользователей без прав администратора.Если в систему вошел пользователь, не являющийся администратором, и если Windows обнаруживает, что есть некоторые доступные обновления, то при настройке в разделе реестра обновления будут загружены и установлены в системе.
Как узнать время последней установки обновлений на моем компьютере с Windows?
Время установки последних обновлений можно найти в параметре реестра LastSuccessTime в разделе реестра HKEY_LOCAL_MACHINE \ SOFTWARE \ Microsoft \ Windows \ CurrentVersion \ WindowsUpdate \ Auto Update \ ResultsInstall
Все еще используете Windows 7? Следующее обновление Microsoft является критическим
Поддержка Windows 7 завершится 14 января.2020, но доступ к обновлениям Windows может закончиться в марте, если вы не разрешите своим компьютерам с Windows 7 загружать и устанавливать следующий патч Microsoft.
Как сообщает MSPoweruser, Microsoft необходимо следить за тем, чтобы обновления операционной системы, которые получают конечные пользователи, не были подделаны. Он делает это с помощью хэш-алгоритмов SHA-1 и SHA-2 для аутентификации обновлений. Проблема в том, что алгоритм SHA-1 имеет слабую сторону, и на него больше нельзя полагаться.
Поскольку Windows 7 SP1, Windows 2008 SP1 и SP2 все полагаются на шифрование SHA-1, они нуждаются в обновлении с поддержкой SHA-2, поскольку это потребуется в будущих обновлениях Windows.Поэтому в следующем месяце Microsoft выпускает обновление, чтобы добавить поддержку шифрования SHA-2 для своих самых старых поддерживаемых операционных систем. Если вы являетесь пользователем Windows 7 и не устанавливаете это критическое обновление, распрощайтесь с любыми будущими исправлениями Windows.
Дата, к которой нужно подготовиться — 12 марта, когда Microsoft выпускает автономное обновление для Windows 7 и Windows Server 2008. Просто оставьте свой настольный компьютер или ноутбук включенным и позвольте Центру обновления Windows сделать свое дело.
Рекомендовано нашими редакторами
После этого вы сможете получать все оставшиеся обновления до следующего года.Это также шанс получить несколько дополнительных месяцев, чтобы решить, какой путь обновления выбрать. Вам нужен новый ПК с Windows 10, вы думаете о переходе на Mac или возможен ли Linux?
Нравится то, что вы читаете?
Подпишитесь на информационный бюллетень Security Watch , чтобы получать наши главные новости о конфиденциальности и безопасности прямо на ваш почтовый ящик.
Этот информационный бюллетень может содержать рекламу, предложения или партнерские ссылки. Подписка на информационный бюллетень означает ваше согласие с нашими Условиями использования и Политикой конфиденциальности.Вы можете отказаться от подписки на информационные бюллетени в любое время.
zeffy / wufuc: отключает сообщение «Неподдерживаемое оборудование» в Центре обновления Windows и позволяет продолжить установку обновлений в системах Windows 7 и 8.1 с Intel Kaby Lake, AMD Ryzen или другими неподдерживаемыми процессорами.
🇩🇪 🇪🇸 🇫🇷 🇮🇹 🇭🇺 🇧🇷 🇷🇺 🇨🇳 🇹🇼
Отключает сообщение «Неподдерживаемое оборудование» в Центре обновления Windows и позволяет продолжить установку обновлений в системах Windows 7 и 8.1 с Intel Kaby Lake, AMD Ryzen или другими неподдерживаемыми процессорами.
Загрузки
Последняя стабильная сборка. Эта версия захочется большинству людей.
Нестабильные сборки — Вероятно, содержит ошибки; не сообщайте о проблемах с этими сборками.
Пожертвовать ❤️
Нажмите здесь, чтобы узнать о вариантах пожертвования!
Фон
Примечания к выпуску обновлений Windows KB4012218 и KB4012219 включали следующее:
Включено определение поколения процессоров и поддержка оборудования, когда ПК пытается сканировать или загружать обновления через Центр обновления Windows.
Эти обновления ознаменовали реализацию изменения политики, о котором они объявили некоторое время назад, в котором Microsoft заявила, что не будет поддерживать Windows 7 или 8.1 на процессорах Intel, AMD и Qualcomm следующего поколения.
По сути, это большой средний палец для тех, кто решает не «обновляться» до Windows 10, и это особенно прискорбно, учитывая, что расширенные периоды поддержки для Windows 7 и 8.1 не закончатся до 4 января 2020 года и 10 января 2023 года соответственно.
Также затронуты люди со старыми процессорами Intel и AMD! Я получил отчеты пользователей о том, что все следующие процессоры заблокированы для получения обновлений:
Характеристики
- Включает Центр обновления Windows на ПК с неподдерживаемыми процессорами.
- Написано на C, лучшем языке программирования. 😎
- Полностью бесплатное (как в свободе) программное обеспечение.
- Не изменяет системные файлы.
- Патч на основе байтового шаблона, что означает, что он обычно продолжает работать даже после выхода новых обновлений.
- Нет зависимостей.
Как работает wufuc
Версия tl; dr в основном:
- Внутри системного файла с именем
wuaueng.dllесть две функции, отвечающие за проверку ЦП:IsDeviceServiceableиIsCPUSupported. -
IsDeviceServiceableпросто вызываетIsCPUSupportedодин раз, а затем сохраняет результат и повторно использует его при последующих вызовах. - Я использую это поведение в wufuc, исправляя сохраненный результат, чтобы он всегда был
ИСТИНАили поддерживался.
Если вам нужна дополнительная информация, вы можете прочитать мою оригинальную статью об обнаружении проверки ЦП здесь.
Дом
Чтобы собрать wufuc из исходного кода, вам необходимо загрузить и установить следующее:
- Visual Studio 2017.
- Комплект драйверов для Windows (WDK).
- (Необязательно, для пакетов MSI) Расширенный установщик.
Спонсоры
Расширенный установщик
Пакеты установщика создаются с помощью Advanced Installer с использованием лицензии с открытым исходным кодом.Интуитивно понятный и удобный пользовательский интерфейс Advanced Installer позволил мне быстро создать полнофункциональный установщик с минимальными усилиями. Проверьте это!
Особая благодарность
Windows 7: ошибка 0x80248015 при поиске обновлений (4 декабря 2017 г.)
[немецкий] Microsoft успешно завершила поиск в Центре обновления Windows в Windows 7 SP1. С 4 декабря 2017 г. поисковая система Центра обновления Windows показывает 0x80248015. Вот несколько деталей и некоторые обходные пути.
### Кажется, что Microsoft устранила эту проблему — см. Это сообщение на форуме ответов MS — и я получил аналогичные отзывы от моих немецких читателей блога — см. Также мое сообщение в блоге Windows 7: Исправить неработающее обновление (Ошибка 0x80248015) 12 / 4/17 ###
Через пару часов немецкий читатель блога пришлет мне письмо, в котором сообщается о проблеме с обновлением Windows 7.Читатель написал:
Я увлеченный (ежедневный) читатель вашего ИТ-блога. Это очень полезно, особенно когда дело касается обновлений MS. С сегодняшнего дня у меня проблема в том, что функция Центра обновления Windows, похоже, повреждена на ВСЕХ машинах с Windows 7, которые я обслуживаю, потому что служба предположительно не работает.
Все компьютеры находятся в разных местах, но все выигрывают 7 (Домашний или Проф.)
Согласно журналу ReportingEvents., Поиск или синхронизация клиента обновлений вчера еще работали на всех компьютерах.Не с сегодняшнего дня.
Я попытался восстановить агент обновлений на компьютере с помощью MS Tool: Результат — поиск обновлений снова работает, но вскоре после этого завершается со следующим кодом ошибки: «Код 80248015 — Неизвестная ошибка в Центре обновления Windows».Может, стоит отдельная статья на вашем сайте? Можете ли вы также обнаружить ошибку в ваших системах?
Я тоже получил эту ошибку
Прочитав его почту, я решил ненадолго проверить свою рабочую машину с Windows 7.Через несколько секунд я получил следующее сообщение об ошибке.
Ошибка 0x80248015 была удалена, и я вижу информацию, что последний поиск обновлений был произведен 3 декабря 2017 г. в 01:53. История обновлений показала мне, что обновление определений KB2310138 для Microsoft Security Essentials было установлено в качестве последнего обновления.
Может ли это быть основной причиной?
Что означает ошибка?
Если вы ищете ошибку в Интернете, вы можете быстро найти признаки того, что время, дата или часовой пояс неверны (см. E.грамм. здесь). Но я смог очень быстро это исключить. Затем я посетил свой пост в блоге. Совет: Список кодов ошибок Центра обновления Windows 0x8024xxxx для декодирования ошибки 0x80248015. Это означает WU_E_DS_SERVICEEXPIRED – Операция не завершена, поскольку срок регистрации службы истек.
Тестирование второй системы
Прежде чем я начал ремонтировать свою производственную машину, я решил загрузить вторую машину с Windows 7. Нетбук, который не использовался в течение нескольких недель, был моим кандидатом для тестирования.После загрузки я получил сообщение об обновлении, показанное ниже.
Центр обновления Windowsне смог выполнить автоматический поиск и сообщил мне, что я должен начать поиск обновлений. При нажатии кнопки поиска открывается диалоговое окно, расположенное ниже.
В информации говорится, что поиск невозможен, так как служба не запущена. В точности то, что читатель блога сообщил мне в своей почте. Также невозможно отобразить историю обновлений. Перезагрузка бесполезна.
Моя первая идея заключалась в том, что срок действия сертификата истек.Так что установка данных на предыдущий день может помочь. После этого Центр обновления Windows действительно смог снова выполнить поиск.
Мы не одни — Microsoft все испортила
После того, как я заметил, что установка даты на 3 декабря 2017 г. включает поиск в Центре обновления Windows, я был уверен, что это как-то связано с просроченным сертификатом. Затем немецкий читатель блога Матиас указал мне на статью Вуди Леонхарда на ComputerWorld. Обновление Windows для Win7 сломано, выдает ошибку 80248015. Читатель блога Вуди сообщил ему, что в:
c: \ Windows \ SoftwareDistribution \ AuthCabs \ authcab.кабина
хранятся даты истечения срока действия обновлений:
На форуме MS Answers есть ветка, в которой также обсуждалась эта проблема. Это вина Microsoft. Отличная работа.
Приложение: Лоуренс Абрамс опубликовал эту статью на Bleeping Computer, в которой описываются некоторые общие сведения о причинах сбоя поиска обновлений.
Обновление .NET-Framwork не является основной причиной
Читатель блога Ральф Линдеманн оставил комментарий в моем немецком блоге, предположив, что исправленное обновление .NET-Framework KB4049016 (накопительный пакет безопасности и качества для .NET Framework 2017-11 гг.…) Для Windows 7 все испортило. WindowsUpdate.log в папке Windows показал некоторые сбои после установки этого обновления. Но это просто совпадение. Поскольку я проверил свой нетбук, он не загружался уже несколько недель. Обновление .NET-Framework KB4049016 не упоминается в WindowsUpdate.журнал .
### Ниже приведены некоторые обходные пути, но они имеют побочные эффекты (впоследствии параметры отсутствуют, Microsoft Security Essentials больше не получает обновлений). Я предлагаю подождать, пока Microsoft не выпустит исправление для решения этой проблемы ###
Обход № 1. Установите дату назад во времени
Самый простой обходной путь, по мнению некоторых пользователей: изменение системы датируется 3 декабря 2017 года. Тогда упомянутый выше файл является действительным, и обновление по-прежнему ищет (старые обновления).Но этот обходной путь может иметь и другие последствия — от проблем с сертификатом до автоматического обновления времени.
Обходной путь №2: отключите параметры обновления Microsoft
Немецкий читатель блога оставил комментарий, в котором говорится: Просто зайдите в панель управления и откройте настройки обновления и снимите флажок Дать мне обновления для продуктов Microsoft…. обновите Windows (см. ниже).
Я попробовал это, и вуаля, мой клиент Центра обновления Windows смог снова выполнить поиск обновлений. Спасибо читателям моего блога за поддержку.Надеюсь, это поможет тем же администраторам немного поработать сегодня.
Примечание. После снятия флажка с параметра «Предоставлять обновления для Microsoft…» Windows удалит два нижних параметра «Обновление Microsoft» и «Уведомления о программном обеспечении». Некоторое время назад я опубликовал сообщение в немецком блоге Windows 7 / 8.1: Optionen fehlen в Центре обновления Windows — Teil 1 — где я объясняю, как вернуть эти параметры. Но в целом: Microsoft все испортила, и они должны исправить этот беспорядок.

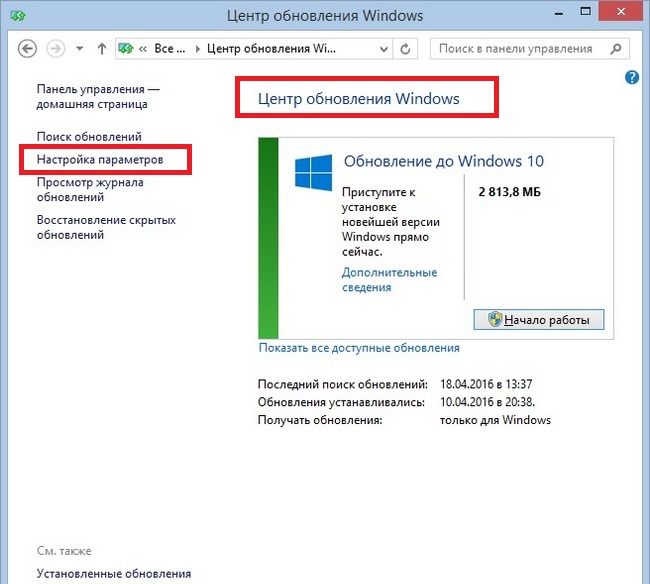
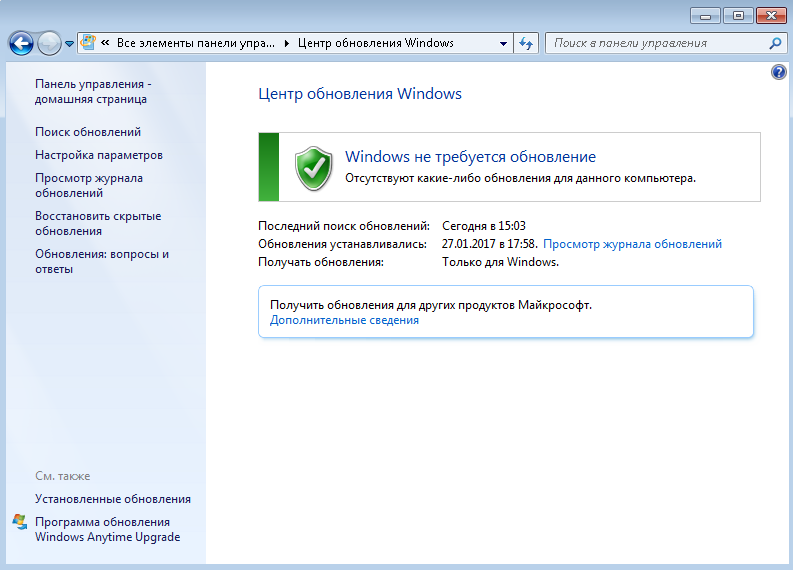 Щелкайте по наименованию элемента правой клавишей мыши (ПКМ ). Выбирайте «Свойства» .
Щелкайте по наименованию элемента правой клавишей мыши (ПКМ ). Выбирайте «Свойства» . Теперь служба не будет запущена даже после перезагрузки ПК.
Теперь служба не будет запущена даже после перезагрузки ПК. Если вы желаете это сделать немедленно, то закройте все документы и программы, а потом жмите «Перезагрузить» .
Если вы желаете это сделать немедленно, то закройте все документы и программы, а потом жмите «Перезагрузить» .