Завис компьютер с Windows 10, что делать?
Читайте, как вернуть работоспособность компьютеру с Windows 10, если он не реагирует на действия пользователя. Как предотвратить зависание компьютера.

Содержание:
Введение
Одиночный случай не реагирования компьютера на указания и команды системы может быть случайностью, но многократные задержки исполнения соответствующих указаний предполагают наличие проблем, которые пользователям надлежит решить. И далее мы рассмотрим простые доступные способы, как вернуть функционирование компьютеру, восстановить его работоспособность и исключить возникновение дальнейших задержек своевременного отклика устройства.
Как вернуть работоспособность персональному компьютеру с операционной системой «Windows» при отсутствии реакции на действия пользователей
Существует несколько действенных способов восстановления зависшего, не реагирующего на указания и команды пользователя, персонального компьютера, различающиеся между собой в зависимости от причины возникновения проблемы. Иногда, для возобновления полноценного функционирования устройства, пользователям достаточно просто подождать всего несколько секунд – компьютер может замереть при выполнении отдельной операции, и по прошествии указанного времени самостоятельно вернуться в режим корректного исполнения задач.
В другом случае, пользователям может потребоваться обратиться за помощью к специальной комбинации клавиш. Так, если полноэкранное приложение, например, определенная игра, перестает отвечать на команды и не позволяет пользователю осуществить стандартный выход, то нажмите совместно сочетание клавиш «Alt + F4». Такая комбинация позволит закрыть проблемное приложение, если источником сложившейся ситуации послужили неполадки с графикой. Однако при полном отказе приложения исполнять соответствующие действия или статичном замирании данный способ работать не будет.
Чтобы определить степень остановки компьютера и проверить его способность реагировать на основные системные команды, нажмите совместно комбинацию клавиш «Ctrl + Alt + Delete». Если конфликт с работоспособностью имеет локальных характер, выраженный в отказе одного или нескольких приложений, то появится экран системного меню, позволяющего осуществить запуск приложения «Диспетчер задач» (для исправления ошибок производительности запущенных программ), выйти из системы или перезагрузить компьютер. Если экран не отображается, то полноценно исправить ситуацию и восстановить функционирование компьютера без принудительной перезагрузки пользователям не удастся.

Если пользователям удалось открыть приложение «Диспетчер задач», то исправить безответную остановку отдельных приложений компьютера будет гораздо проще (для непосредственного прямого запуска приложения «Диспетчер задач» без перехода в дополнительное меню также можно воспользоваться сочетанием клавиш «Ctrl + Shift + Esc»).
В окне запущенного приложения перейдите на вкладку «Процессы». Если приложение представлено в минималистическом виде и содержит только перечень запущенных процессов, то нажмите на кнопку «Подробнее» чтобы добиться отображения расширенного списка возможностей системного приложения.

В колонке «ЦП» найдите все процессы, использующие большое количество ресурсов процессора. Чтобы отсортировать данные по степени процентной нагрузки на процессор, щелкните левой кнопкой мыши по заголовку столбца «ЦП», и приложение упорядочит данные в порядке убывания, представив самый трудоемкий и требовательный процесс в верху готового списка.
Выделите необходимый процесс, щелкнув по нему левой кнопкой мыши, а затем нажмите на кнопку «Завершить задачу», чтобы принудительно закрыть программу. К сожалению, все несохраненные данные в таком приложении будут утеряны, но общая работоспособность компьютера будет восстановлена.

Иногда в операционной системе «Windows» рабочий стол компьютера, включая «Панель задач» и главное пользовательское меню «Пуск», может перестать реагировать на любые действия пользователей, и замереть в статичном положении. Часто, для устранения неполадки, достаточно перезапустить проводник файлов «Windows», чтобы исправить случайное затруднение. Поэтому в окне приложения «Диспетчер задач» во вкладке «Процессы» в списке отображенных вариантов в колонке «Имя» найдите строку «Проводник», щелкните ее левой кнопкой мыши для выделения, а затем нажмите на кнопку «Перезапустить».

Если у пользователей нет важных несохраненных данных в открытых ранее приложениях, то на экране системного меню, активирующегося посредством применения комбинации клавиш «Ctrl + Alt + Delete», нажмите кнопку питания в правом нижнем углу экрана, и во всплывающем вспомогательном контекстном меню выберите из представленных вариантов раздел «Перезагрузка». Система принудительно закроет все приложения и запущенные процессы, включая задачи, корректное исполнение которых нарушено, и перезапустит операционную систему компьютера, устранив все возникшие неисправности.
Пользователи также могут воспользоваться комбинацией клавиш «Windows + L», чтобы временно заблокировать использование «Windows» и перейти к экрану входа в систему, где также можно быстро перезагрузить компьютер. Однако, если сочетание клавиш «Ctrl + Alt + Delete» не позволит пользователям активировать системное меню управления питанием компьютера, то и данный метод, вероятно, тоже работать не будет.

Если ни один из предыдущих методов исправления неполадок не сработал, нажмите на клавиатуре сочетание клавиш «Windows + Ctrl + Shift + B». Это скрытая комбинация горячих клавиш, которая перезапускает графические драйвера персонального компьютера. Если ошибки в корректном функционировании драйверов служили источником проблемы, это поможет восстановить работоспособность системы.
В случае, когда пользователи последовательно опробовали все варианты, но персональный компьютер не реагирует на команды, картинка статична и любые действия пользователей остаются без ответа, то ситуация вынуждает воспользоваться радикальным способом и полностью отключить устройство.
Найдите кнопку питания персонального компьютера, а затем нажмите и удерживайте ее в зажатом положении в течение десяти секунд. Независимо от состояния, компьютер принудительно выключится. Подождите несколько секунд, а затем снова загрузите его, нажав кнопку питания в обычном режиме.
Это не самый чистый и безопасный способ выключить компьютер. Пользователи должны использовать методы отключения, доступные в операционной системе, чтобы избежать непредвиденной поломки оборудования и потери целостности данных, но, если персональный компьютер не отвечает, то другого способа исправить ситуацию не существует.

Если на компьютере отображается синий экран («BSOD»), сигнализирующий о произошедшем сбое низкоуровневого программного обеспечения, неисправности элементов аппаратного оборудования или возникновении критической ошибки, влияющей на работу системы, устранить которую ответственные службы «Windows» не смогли, то принудительное отключение компьютера является единственным способом исправить положение. По умолчанию, персональный компьютер на базе операционной системы «Windows» автоматически перезагружается, когда происходит любая неисправимая ситуация, влекущая за собой активацию синего экрана. Но если система самостоятельно не перегружается, то, вероятно, отключена соответствующая функция. Запишите сообщение об ошибке, всплывающее на экране компьютера, для последующего поиска подходящего решения, а затем выполните принудительное выключение или перезагрузку, нажав и удерживая кнопку питания.
Как предотвратить возможное зависание персонального компьютера в будущем
Советы, приведенные выше, могут помочь вернуть компьютеру работоспособность и восстановить его полноценное функционирование после непредвиденного сбоя, замирания и отсутствии реакции на любые команды пользователя. Если возникшая неполадка представляет собой единичный случай, то беспокоиться об этом не стоит. На работу компьютеров оказывают влияние множество различных факторов, в том числе совокупность разно уровневых приложений операционной системы и стороннего программного обеспечения, платформы управления аппаратными элементами, и иногда, случайное стечение обстоятельств может вызывать временные неисправности со своевременной реакцией устройства.
Но если проблемы с работоспособностью компьютера происходят регулярно, то, с высокой долей вероятности, можно утверждать о наличии серьезных неисправностей компьютера на уровне аппаратного или программного обеспечения. Используя предустановленные системные инструменты (например, «Монитор стабильности системы», расположенный в системном приложении «Панель управления») или приложения сторонних разработчиков можно определить правильное направление при поиске возможного решения.
Если проблемы с зависанием начались недавно, после последнего обновления операционной системы компьютера или дополнительной установки нового программного обеспечения, то, возможно, данное изменение влияет на общую работоспособность, и стоит использовать инструмент «Восстановление системы». Он сбрасывает настройки и примененные установки программного обеспечения персонального компьютера до заведомо исправного состояния. Чтобы перейти к искомому инструменту в операционной системе «Windows 10» воспользуйтесь следующим алгоритмом последовательных действий.
Откройте любым приемлемым или наиболее удобным способом системное приложение «Панель управления». Например, нажмите на кнопку «Пуск», расположенную на «Панели задач» в нижнем левом углу рабочего стола, и откройте главное пользовательское меню «Windows». В отображенном перечне, доступных в системе, приложений и служебных программ отыщите и щелкните левой кнопкой мыши раздел «Служебные – Windows». Затем, во всплывающем вложенном меню, выберите из представленных вариантов раздел «Панель управления».

В открывшемся окне приложения, используя колесо управления ручного манипулятора (компьютерной мыши) или ползунок полосы прокрутки, отыщите и выберите раздел «Система».

На следующей странице окна нажмите в левом боковом меню управления на текстовую ссылку «Дополнительные параметры системы».

В новом всплывающем окне свойств перейдите на вкладку «Защита системы». А затем в разделе «Восстановление системы», ответственном за исправление нежелательных изменений системы и возврат состояния персонального компьютера к предыдущей корректной точке восстановления, нажмите на кнопку «Восстановить»

Инструмент автоматически исполнит необходимые действия и восстановит предыдущий вариант системы.
Дополнительно, пользователям необходимо убедиться, что проблемы с функционированием персонального компьютера не вызваны наличием вредоносного программного обеспечения. Поэтому мы настоятельно рекомендуем запустить проверку системы, направленную на поиск и обезвреживание зловредных вирусных программ. В операционной системе «Windows 10» можно воспользоваться встроенным антивирусом «Защитник Windows» и, с его помощью, отыскать вредоносные приложения. Или пользователи могут попробовать применить инструменты обеспечения безопасности системы сторонних разработчиков, остановив свой выбор на защитных решениях конкретного производителя исходя из личных предпочтений.
При решении использовать встроенный инструмент защиты «Защитник Windows», выполните переход к приложению «Безопасность Windows» любым подходящим способом. Например, нажмите на «Панели задач» в правом нижнем углу рабочего стола на кнопку вызова меню скрытых значков, представленную в виде схематически изображенной стрелки. А затем, во всплывающей панели, нажмите на кнопку «Безопасность Windows», выполненную в виде щита, и искомое приложение будет запущено мгновенно.

В открывшемся окне управления инструментами безопасности встроенного защитного решения операционной системы «Windows» нажмите на вкладку «Защита от вирусов и угроз».

Теперь на ответственной странице нажмите на кнопку «Быстрая проверка» и запустите процесс поиска вредоносного программного обеспечения.

Антивирус «Защитник Windows» выполнит сканирование системы и устранит зловредные приложения, поместив их в защищенное хранилище, тем самым исключив потенциальную причину зависания компьютера.
Аппаратные проблемы гораздо сложнее определить. Компьютер содержит много элементов, которые могут испортиться и повлечь за собой зависание системы, например, комплектующие персонального компьютера могут перегреваться, придут в негодность планки оперативной памяти и т.д. Если компьютер регулярно зависает, когда пользователь играет в компьютерные игры, это может указывать на проблему с графическим процессором («GPU») или, как уже было сказано ранее, быть следствием перегрева. Жесткий диск, блок питания и многие другие компоненты персонального компьютера также могут быть неисправны и вызывать проблемы с корректным откликом устройства.
Поэтому убедитесь, что ваш компьютер очищен от пыли, исправно работает система охлаждения, а затем проверьте его оперативную память. Диагностировать проблемы с оборудованием сложно. И часто, для точного поиска и определения неисправного элемента, требуется заменить один компонент компьютера на другой, и проверить, устранит ли замена существующую проблему. Если персональный компьютер все еще находится на гарантии, то лучшим решением будет обратиться к производителю или в, рекомендованную им, сервисную службу для квалифицированного исправления неисправности.
Чтобы устранить риск программных ошибок, рекомендуется переустановить операционную систему «Windows». В версии программной платформы управления «Windows 10» пользователи могут использовать функцию «Вернуть компьютер в исходное состояние», чтобы в случае нестабильной работы устройства восстановить компьютер в практически первичное новое состояние. Однако следует учитывать, что в результате применения данной функции, будут удалены все установленные программы. Но пользователи смогут сохранить все личные файлы перед тем, как решат переустановить систему «Windows 10».
Для возврата компьютера в первоначальное исходное состояние необходимо воспользоваться возможностями системного приложения «Параметры». Открыть приложение можно многими разными способами, например, самым быстрым из возможных вариантов, выраженном в использовании совместного сочетания клавиш «Windows + I», незамедлительно запускающего искомое приложение. Используя ползунок полосы прокрутки или колесо компьютерной мыши, перейдите в конец списка доступных вариантов параметров системы и выберите раздел «Обновление и безопасность».

В левой панели нового окна выберите раздел «Восстановление», а в правой панели в разделе «Вернуть компьютер в исходное состояние» нажмите на кнопку «Начать» для запуска восстановительного процесса, и следуйте пошаговым системным инструкциям.

Дополнительно, в данном разделе, пользователям будет доступна возможность убрать последние крупное официальное обновление операционной системы «Windows» и вернуться к предыдущей устойчивой версии, если после установки прошло не более десяти дней (по истечению указанного срока данная возможность исчезает).
Также, если в процессе сброса персональный компьютер зависает, то попробуйте запустить операционную систему с внешнего установочного носителя «Windows 10» (например, «USB-накопителя» или «DVD-диска»). Вставьте диск в компьютер, измените параметры загрузки, а затем переустановите операционную систему. Если ваш компьютер зависает при установке «Windows» (или позже), вы будете знать, что у вас почти наверняка есть проблемы с оборудованием, которые необходимо устранить самостоятельно или в специализированной мастерской.
Заключение
Персональные компьютерные устройства, особенно их яркие и наиболее распространенные представители (стационарные компьютеры и ноутбуки), применяются пользователями повсеместно и задействованы во множестве разнообразных областей деятельности. Для успешного исполнения огромного количества востребованных высоко затратных задач и трудоемких процессов, в компьютерах используются продвинутые программные платформы управления, и самой массовой, из схожих образцов разных производителей, является операционная система «Windows». Представленная, на сегодняшний день, новейшей версией «Windows 10», операционная система собрала лучшие образцы инструментов от предыдущих вариантов «Windows» и дополнена новыми уникальными службами. Инновационная модель операционной системы позволяет устанавливать и полноценно использовать ее на большом многообразии компьютерных устройств разнообразных вариантов комплектации и дополнительно задействовать разные сторонние приложения.
Однако не всегда вычислительный комплекс, объединяющий персональный компьютер и операционную систему, работает безукоризненно. Могут возникать отдельные неполадки, вызванные различными причинами, способные приводить к зависанию операционной системы, замиранию в статичном положении картинки на экране и отсутствию реакции системы на любые пользовательские действия и команды. Используя представленные в данной статье способы, пользователи могут вернуть работоспособность своему компьютеру, а также предпринять дополнительные шаги для исключения развития такой ситуации в будущем.
Windows 10 зависает и не реагирует — что делать?
Операционная система Windows 10 была создана относительно недавно, поэтому она считается «сырой» и на разных компьютерах работает с переменчивой степенью надежности. Некоторые пользователи до сих пор не столкнулись ни с одной серьезной проблемой в работе с Windows 10, другие, наоборот, разочаровались в работоспособности в первые несколько дней ее эксплуатации. Что может приводить к полному зависанию Windows 10 и как исправить эту неполадку? Рассмотрим данный вопрос подробно.
Недостаточная мощность компьютера
Windows 10 — достаточно требователньая в плане потребления компьютерной мощности система. Перед ее установкой сначала нужно убедиться, «потянет» ли ее компьютер. Минимальные системыне требования, заявленные Microsoft, выглядят следующим образом:
- Тактовая частота процессора: от 1 ГГц.
- Размер ОЗУ: более 1 ГБ.
- Графическая карта с поддержкой DirectX 9 и выше.
- Место на жестком диске: от 16 ГБ.
Это только минимальные требования, которые позволяет запустить на компьютере Windows 10. На деле этих значений компьютерной мощности недостаточно. ОС успешно установится, однако при попытке запуска какого-либо приложения она легко может зависнуть, т.к. запускаемые программы требуют наличия собственных ресурсов ПК. Для нормальной работы с Windows 10 приведенные выше требования к процессору и оперативной памяти нужно увеличить хотя бы вдвое, а в противном случае зависаний или и торможений избежать будет сложно.
Программные неисправности
Если мощности компьютера достаточно для нормальной работы Windows 10, то причину зависаний последней первым делом нужно искать в программной составляющей. К нарушению работы операционной системы могут привести различные факторы, в частности:
- Действия вредоносных программ.
- Неправильные системные настройки.
- Повреждения системных файлов.
- Конфликт установленных приложений с системными программами.
- Неправильная работа драйверов устройств.
Рассмотрим решение распространенных неисправностей.
Действия вредоносных программ
Вредоносными программами далеко не всегда являются вирусы. Существует ряд приложений, которые попросту не замечает антивирус, т.к. он считает их безопасными. К ним относятся, например, программы, которые открывают в браузере различные рекламные сайты. Однако делают они не самостоятельно, а путем создания для операционной системы заданий, выполняющихся по заданному расписанию. Посмотреть их наличие можно следующим образом:
- Откройте «Панель управления».
- Перейдите в раздел «Система и безопасность», затем в подраздел «Администрирование».
- Найдите в списке утилиту «Планировщик заданий» и запустите ее.
- В левой части окна выберите «Библиотека планировщика заданий».
- В графе «Файл» в центральной части окна будут приведены названия программ, для которых созданы задания.
- Если в графе присутствует всевозможные названия в виде наборов символов, скорее всего, задание было создано вредоносным приложением.
- Чтобы удалить задание, просто кликните по нему правой кнопкой мыши и выберите пункт «Удалить».
Удаление задания из списка помогает далеко не всегда, т.к. оно может создаваться автоматически при выполнении каких-либо действий на компьютере.
Если сканирование ПК антивирусом с обновленными базами не приносит никаких результатов, для решения проблемы нужно воспользоваться специальными приложениями Anti-Malware Software. К ним относятся такие приложения, как Malwarebytes, Bitdefender Antivirus, AntiSpy и многие другие. Такие программы «заточены» именно под поиск и удаления вредоносного софта. В качестве опции некоторые приложения позволяют изменять системные настройки Windows. Но пользоваться этими функциями следует с осторожностью, т.к. они могут нарушить работу ОС.
Неправильные настройки Windows
К зависанию Windows 10 при выполнении какой-либо задачи могут привести как сторонние программы, так и неосторожные действия пользователя. То же самое относится и к обновлению самой системы. Если неизвестно, что именно привело к неполадкам в работе ОС, можно попробовать восстановить параметры системы при помощи штатной утилиты:
- Перейдите в раздел «Система и безопасность» из «Панели управления».
- Откройте подраздел «Центр безопасности и обслуживания».
- Кликните по элементу «Восстановление», изображенному в виде монитора компьютера с циферблатом часов.
- Затем выберите «Запуск восстановления системы».
- Нажмите кнопку «Далее».
- В нижней части окна установите галочку напротив «Показать другие точки восстановления».
- В таблице по центру окна отобразятся все доступные точки восстановления.
- Изучите столбец «Дата и время». Выберите ту дату, когда компьютер нормально работал, а затем кликните по кнопке «Далее».
- В следующем окне нажмите «Готово», а затем «Да» во вновь открывшемся окне.
- Компьютер перезагрузится.
Эта же инструкция может помочь устранить проблемы, связанные с повреждением файлов или установкой каких-либо приложений и драйверов.
Ручное удаление программ и драйверов устройств
Некоторые программы могут конфликтовать со штатными приложениями Windows, выполняющими аналогичную функцию (например, антивирус и встроенная утилита защиты от вредоносных программ). Также к зависаниям системы могут приводить драйверы различных устройств. Если процедура восстановления системы не помогает, удалить любую программу или драйвер можно и в ручном режиме.
Для удаления приложения выполните следующюю инструкцию:
- Перейдите из «Панели управления» в раздел «Программы».
- Найдите в центральной части окна элемент «Удаление программы» и кликните по нему.
- В списке будут присутствовать все установленные программы.
- Найдите ту программу, после установки которой стали наблюдаться зависания. Кликните по ней правой кнопкой мыши, затем выберите «Удалить».
- Если это неизвестно, то можно пробовать удалять все сомнительные приложения. Чтобы не удалить лишнего, найдите в интернете описание той или иной программы — возможно, она является системной (например, Visual C++).
Для удаления драйвера:
- Выберите «Оборудование и звук» в «Панели управления».
- Затем «Устройства и принтеры».
- Кликните правой кнопкой мыши по пустой области окна и выберите пункт «Диспетчер устройств».
- Найдите в представленном списке драйвер, после установки которого стали наблюдаться зависания. Кликните по нему правой кнопкой мыши и выберите «Удалить устройство».
- Если «проблемный» драйвер неизвестен, удаляйте устройства поочередно из разделов «Видеоадаптеры», «Звуковые, игровые и видеоустройства», «Клавиатуры», «Контроллеры USB», «Мыши и иные указывающие устройства» и «Сетевые адаптеры».
- Как и в предыдущем случае, рекомендуется сначала ознакомиться с удаляемым драйвером.
Восстановление системы
Если ничего из вышеописанного не помогает, остается только восстановить систему, вернув все ее параметры к заводским значениям. Это повлечет за собой удаление всех программ на системном диске, всех драйверов устройств и так далее — по сути, система будет переустановлена. Все файлы при этом можно будет сохранить. Для восстановления:
- Откройте «Параметры Windows» (значок в виде шестеренки в меню «Пуск»).
- Перейдите в раздел «Обновление и безопасность».
- Выберите в левой части окна «Восстановление».
- В разделе «Вернуть компьютер в исходное состояние» нажмите на кнопку «Начать».
- Затем выберите «Сохранить мои файлы» или «Удалить все», если файлы не нужны.
Если же Windows зависает через несколько секунд после входа в учетную запись, т.е. выполнить инструкцию выше не удается, тогда:
- В окне выбора пользователя при загрузке Windows нажмите и удерживайте клавишу «Shift», нажмите в правом нижнем углу на стрелку рядом с кнопкой «Выключение» и выберите «Перезагрузка».
- Когда Windows загрузится, на экране отобразятся несколько элементов. Выберите «Диагностика», а затем «Восстановление системы».
- Следуйте инструкциям на экране.
Аппаратные неисправности
Зависание Windows 10 может быть связано и с неисправностями аппаратного характера. Сначала следует проверить работоспособность устройств.
Внешняя периферия. Любое устройств, подключаемое к USB-порту или другому интерфейсу компьютера, может вызывать сбои в работе ОС. Поэтому первым делом следует отключить все внешне подключаемые устройства. Это могут быть флешки, принтеры, сканеры, устройства IP-телефонии, мышь, клавиатура и т.д.
Жесткий диск. Первые признаки неисправности винчестера — щелчки или скрежет, издающийся из системного блока компьютера. Если система зависает после сильного щелчка либо после зависания слышны периодические щелчки, проблема может заключаться в технической неисправности жесткого диска. Сначала можно попробовать переподключить его к материнской плате, используя другой вывод питания и шлейф. Проверить винчестер на логические ошибки и прочие неполадки можно при помощи утилиты Victoria или HDD Master, устанавливающуюся на загрузочную флешку или диск.
Оперативная память. Аппаратные неисправности ОЗУ в большинстве случаев устранению не подлежат. Можно лишь попробовать подключить планку оперативной памяти в другой слот на материнской плате. Если не помогает, ОЗУ придется заменить.
Видеокарта. Проверить работоспособность внешне подключаемого видеоадаптера можно в случае, если в материнской плате предусмотрена встроенная видеокарта. Для этого внешнее устройство нужно отключить от материнской платы, затем подключить кабель монитора к встроенной карте. Если проблема устранена, видеокарту придется менять.
Материнская плата, процессор, блок питания. Эти устройства были объединены в один раздел, т.к. найти конкретную неисправность в их работе в домашних условиях практически невозможно. Проверить работоспособность главной платы, процессора и блока питания можно только путем их временной замены аналогичными устройствами.
Профилактика
Многие неполадки компьютера аппаратного характера «лечатся» путем проведения профилактических работ. Они подразумевают полный разбор компьютера, очистку всех электронных компонентов от пыли, смазку кулеров машинными маслом и нанесением на нагревающиеся элементы термопасты (в основном это применяется к радиатору охлаждения центрального процессора и процессора видеокарты).
Что делать если виснет намертво Windows 10 и полностью перестает реагировать
Операционная система Windows пользуется большой популярностью во всем мире благодаря ее функциональности, безопасности и простоте использования. Однако система несовершенна, из-за чего периодически в процессе эксплуатации стационарный компьютер или ноут могут просто тормозить, повиснуть и перестать реагировать на внешние манипуляции. Основной задачей юзера в этом случае является решение с минимальными потерями пользовательских данных.
Распространенные причины зависания Windows 10
Если зависает компьютер и не реагирует ни на что Windows 10, то пользователю необходимо постараться правильно выявить первопричину. Причин, почему это происходит, на самом деле, немало. Но стоит отметить, что некоторые из них встречаются намного чаще, в сравнении с остальными.
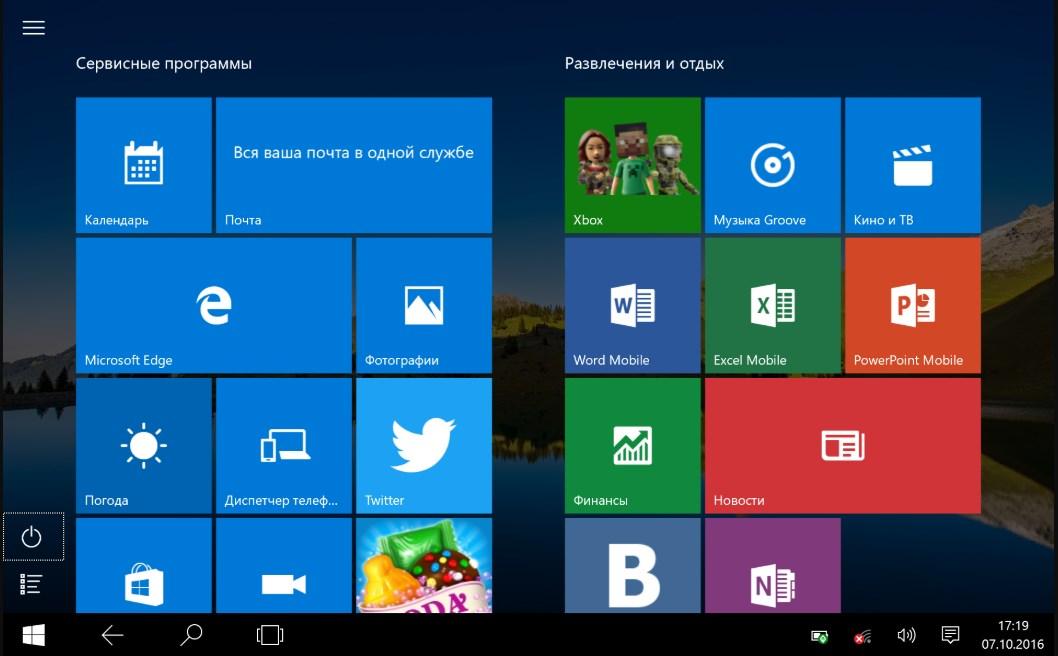
Как выглядит оболочка операционной системы Windows 10
Распространенные причины зависания ПК на ОС Виндовс 10:
- Конфликт оборудования;
- Системные проблемы;
- Два антивируса;
- Удаление вирусов;
- Нестабильность HDD/SSD-накопителя;
- Есть ли процессы с высокой нагрузкой на ЦП;
- Неверная настройка BIOS;
- Неполадки с ОЗУ;
- Сбой в работе проводника;
- Перегрев комплектующих ПК или гаджета;
- Выход из строя оперативной памяти устройства;
- Неисправный блок питания или использование устройства с малой мощностью.
Также стоит добавить, что нередко намертво зависает компьютер и помогает только перезагрузка Windows 10 в результате возникновения системных ошибок при работе служб Microsoft.
Практические методы устранения причины полного зависания
Если виснет компьютер, что делать Windows 10? Существует немало практических методов устранения данной проблемы. Реализация каждого имеет свои особенности.
Сканирование ПК для выявления вирусов, их удаление
Вирусы, поражающие операционную систему и ее системные файлы, – это наиболее распространенный дестабилизирующий фактор. Независимо от разновидности и типа вредоносной программы/компоненты, этому программному коду под силу запустить ресурсоемкие процессы: форматирование, удаление пользовательских данных, кражу/копирование или целенаправленный обвал пропускной способности канала интернета.
Что делать, если виснет ноутбук на Windows 10? Воспользоваться нужно встроенном софтом «Защита Windows» или любой сторонней антивирусной программой для проведения глубокого сканирования операционной системы. По истечении определенного количества времени на экране отобразятся вредоносные файлы, которые утилита предложит удалить.
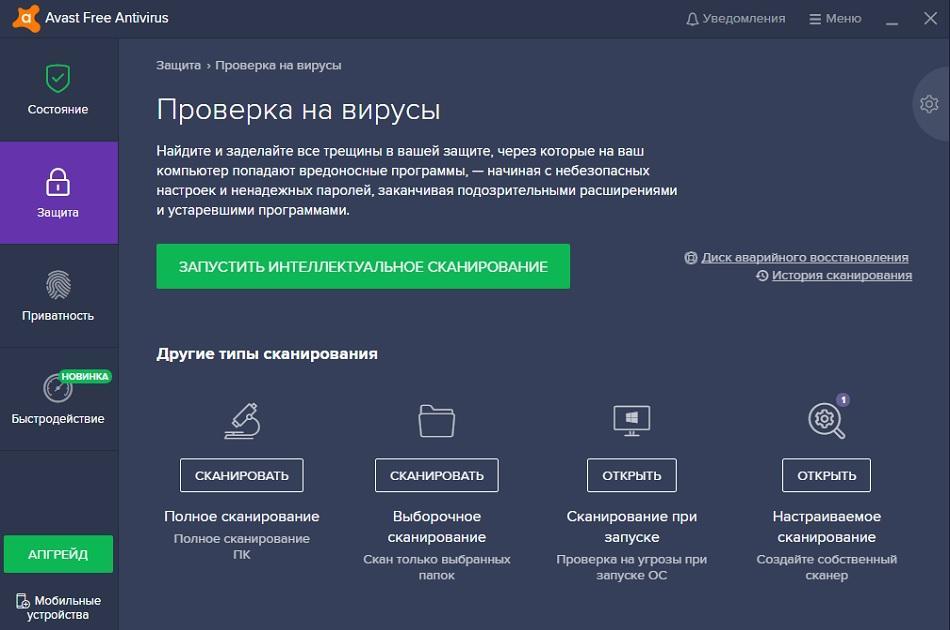
Глубокое сканирование операционной системы антивирусной программой Avast
Обратите внимание! Нельзя использовать на одном компьютере несколько антивирусных программ. При использовании стороннего антивирусника, встроенный нужно обязательно деактивировать.
Нестабильность работы HDD/USB-накопителя
Любой цифровой диск так устроен, что хранение данных и быстрота действия обеспечиваются за счет деления памяти на секторы. В процессе эксплуатации (записи/перезаписи) эти сектора изнашиваются и постепенно приходят в негодность, скорость доступа к ним ощутимо замедляется. Из-за нестабильной работы жесткого диска компьютер будет постоянно сильно подвисать.
Для временного решения проблемы операционная система должна перезагружаться. Другие варианты решения:
- Произведение программного ремонта, сутью которого является переназначение слабых секторов жесткого диска из резервной его области.
- Также может помочь «обрезание» диска, но предварительно пользователь должен выяснить, какие сектора выходят из строя, их и удаляют.
- Если резервные секторы закончились, а поврежденные добавляются, то исправить ситуацию сможет подключение нового накопителя.
Чтобы просмотреть состояние HDD/USB-накопителя, можно воспользоваться сторонними приложениями на подобии HDDScan/Regenerator, Victoria. По результатам проверки на экране будут отображены точные места, где на накопителе располагаются BAD-секторы.
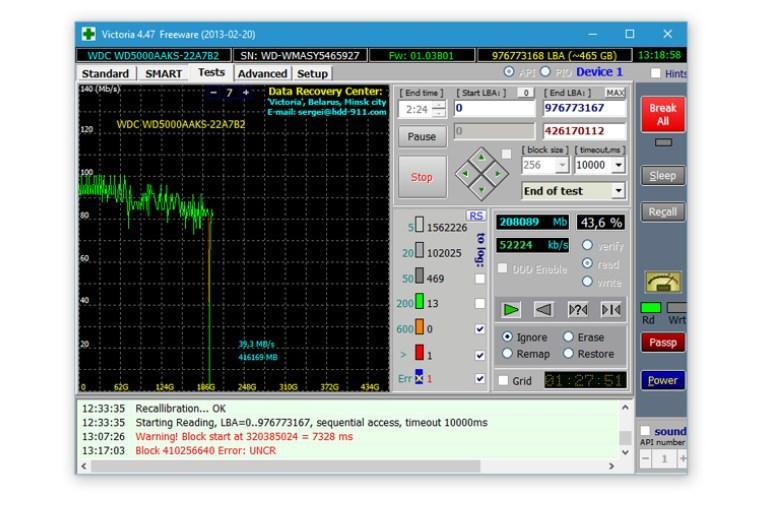
Использование приложения Victoria для проверки состояния жесткого диска
Перегрев «железа» компьютера
Также встречаются ситуации, когда комп зависает намертво периодически Windows 10 из-за перегрева комплектующих. Современные стационарные компьютеры и ноутбуки имеют кассетно-модульную конструкцию, которая предполагает активное и непрерывное охлаждение всей системы. Однако по истечении нескольких лет использования, внутри устройства скапливается большое количество пыли, которая препятствует оптимальному теплоотводу. Если не почистить комп, то он все чаще будет зависать и выключаться из-за перегрева.
Самостоятельно почистить разобранный ПК можно с помощью обычного пылесоса, который работает на выдувание. Если человек не уверен, что сможет сделать это самостоятельно, лучше обратиться в ближайший сервисный центр.
Вторая причина, по которой устройство может перегреваться – мощность батарей или блока питания не в силах компенсировать энергозатраты. Если они функционируют постоянно на пределе, то многие составляющие работают не совсем корректно.
Перезапуск графической подсистемы
В операционной системе используется комбинация клавиш, когда зависает диспетчер задач Windows 10, для перезапуска программного обеспечения видеокарты. Если ПК завис и на экране зависло изображение, то лучше воспользоваться этим способом, чем принудительной перезагрузкой.
Обратите внимание! Такой способ повторного запуска видеокарты может использоваться в ОС Windows версий 8, 8.1 и 10.
Одновременно на клавиатуре зажимаются клавиши «Win» + «Ctrl» + «Shift» + «B». На доли секунд изображение на экране пропадет, и компьютер издаст звук. Вскоре картинка появится снова, все используемые программы останутся открытыми.
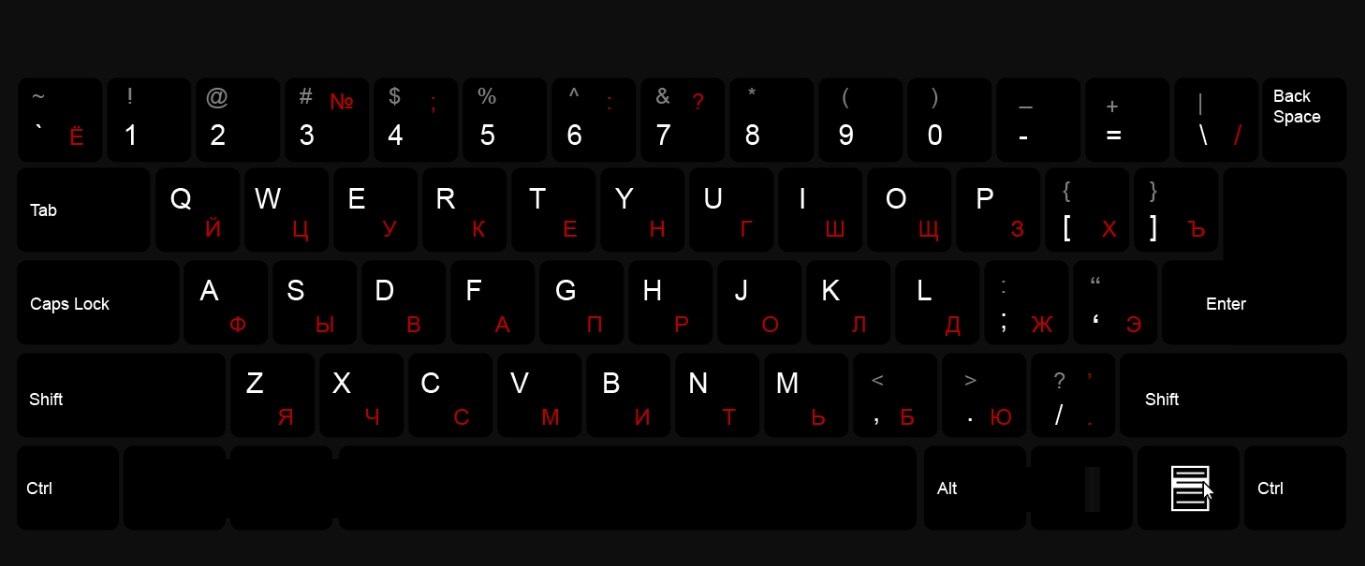
Как выглядит раскладка клавиатуры
Преимущество этого способа заключает в том, что он универсален. Не имеет значения, какой графической картой оснащен компьютер. Этот способ эффективен после зависаний в результате загрузки ресурсоемких игр и приложений, после выхода из спящего режима.
Неверные настройки в BIOS
Если есть подозрения, что ПК зависает из-за неверных настроек в БИОС, то пользователю в первую очередь рекомендуется сбросить все параметры до оптимальных. Для входа в безопасный режим на клавиатуре нужно нажать F2/Del в процессе запуска операционной системы при включении.
Когда отобразится меню, потребуется при помощи стрелок на клавиатуре зайти в «Load Fail-Save Defaults» или «Перезагрузить ошибочно сохраненные умолчания», после чего нажать на «F8».
При сбросе настроек системой будут установлены оптимальные параметры в BIOS, которые с большой вероятность предотвратят регулярные зависания компьютера в процессе эксплуатации.
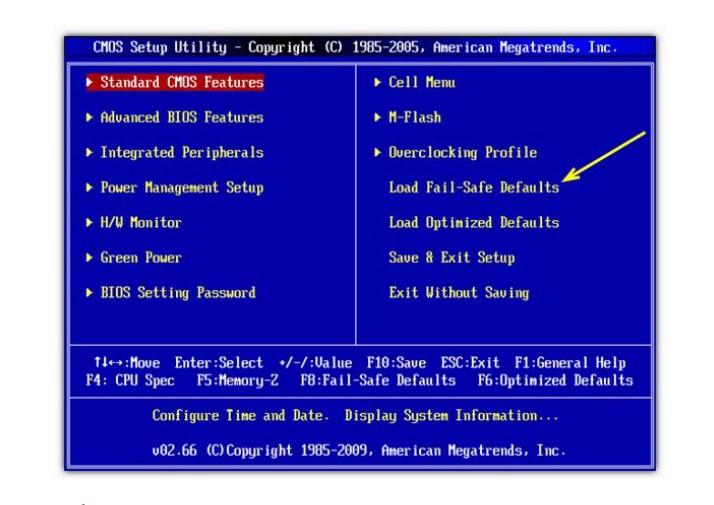
Строка «Load Fail-Save Defaults» для сброса настроек в BIOS до заводских конфигураций
Как закрыть зависшее приложение
Многие пользователи задаются вопросом, как закрыть программу, во время работы которой зависает ноутбук Windows 10, замирает экран и не реагирует. Прежде всего, юзер должен проверить, работает ли «Caps Lock». Если да, это значит, что сам компьютер продолжает функционировать, а зависшая программа просто принуждает ПК виснуть.
Для решения проблемы на клавиатуре потребуется одновременно зажать клавиши «Ctrl» + «Alt» + «Del» для отображения на экране окна диспетчера задач. Останется при помощи мышки выбрать программу, которая зависла, и тапнуть на строку «Завершить задачу».
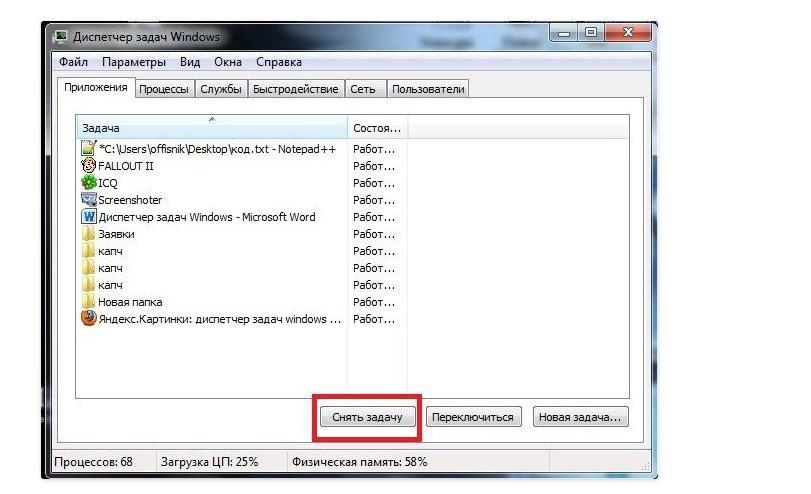
Как закрыть зависшее приложение через диспетчер задач в Windows 10
Обратите внимание! Если диспетчер задач отображается, но Виндовс 10 все еще виснет, то проблема может быть вызвана некорректной работой внешнего манипулятора – компьютерной мыши.
Советы и рекомендации
Как уже говорилось ранее, немало причин, почему может зависнуть рабочий стол Windows 10 и компьютер в целом. Способов избавиться от проблемы тоже. Чтобы как можно оперативнее решить проблему, рекомендуется ознакомиться с советами специалистов:
- Периодически пользователь должен очищать свой компьютер от пыли, а также обязательно чистить металлические контакты от окиси, вынув модули памяти из системной платы. Использовать при этом можно обыкновенный ластик.
- Если компьютер регулярно виснет и работает некорректно, нужно убедиться, что все разъемные соединения не просто надежно подключены, но и верно подсоединены.
- После чистки ПК убедиться, что при его включении срабатывают все вентиляторы, поскольку перегрев неизбежно приводит к зависанию.
- Для правильной и оптимизированной работы операционной системы требуется регулярно производить обновление программных компонентов.
Если зависает Виндовс 10, и ни один из перечисленных способов не помог устранить проблему, то можно попробовать переустановить операционную систему или восстановить ее до контрольной точки. Либо обратиться за помощью в сервисный центр за комплексным обслуживанием.
Что делать, если завис компьютер на Windows 10
Под выражением «завис компьютер» могут подразумеваться разные технические проблемы: от полной неработоспособности и вылета в синий экран до зависания какого-либо приложения. И если в первом случае поможет только перезагрузка при помощи кнопки reset, то во втором можно обойтись без этого.
Перезапуск графического драйвера
С помощью комбинации Win + Ctrl + Shift + B можно перезапустить видеодрайвер. Экран на мгновение станет черным, а затем все должно заработать. Эту комбинацию стоит использовать при проблемах именно с графической частью, например, если после выхода из игры компьютер показывает черный экран.
Закрыть зависшее приложение
В случае когда зависает лишь конкретное приложение, можно воспользоваться следующими сочетаниями клавиш. Нажмите Ctrl + Shift + Escape, чтобы вызвать «Диспетчер задач». Найдите приложение, которое не отвечает и нажмите «Завершить задачу».
Диспетчер задач
Кроме того, можно попробовать сочетания Ctrl + Esc, что откроет меню «Пуск» и можно будет перезагрузить компьютер в штатном режиме. А также Alt + Tab или Win + Tab, есть вероятность, что Windows позволит переключиться на рабочий стол.
Принудительная перезагрузка
Этот способ срабатывает в любой ситуации, но в этом случае все несохраненные данные вы потеряете. Применяйте только в крайнем случае.
На многих, но не всех компьютерах есть специальная кнопка для принудительной перезагрузки компьютера. Она называется reset и обычно располагается рядом с кнопкой включения питания.
Кнопка для перезагрузки компьютера. Фото: Depositphotos
На ноутбуках такой кнопки на корпусе, как правило, нет поэтому в этом случае нужно использовать кнопку отключения. Нужно удерживать ее не менее пяти секунд, пока ноутбук не выключится. Этот же способ работает и на обычных настольных компьютерах.
Это тоже интересно:
Во время загрузки произошла ошибка.Что делать если зависает компьютер на Windows 10?
Не часто, но иногда происходит так, что операционная система Windows 10 зависает и не отвечает на вводимые команды пользователя персонального компьютера или ноутбука. Тут же возникает вопрос – что делать и как это решить.

Согласны, что если еще несколько минут назад всё было идеально и персональный компьютер или ноутбук нормально работал, а пользователь занимался теми делами, которые в данную минуту самые приоритетные. А сейчас устройство никак не реагирует на команды, экран ничего не показывает, курсор компьютерной мышки не перемещается, а работа с клавиатурой становится причиной противного звука.
Если Вы на собственном опыте узнали, что происходит, когда зависает компьютер на Windows 10, то не отчаивайтесь и не поддавайтесь панике. Самое мудрое решение в данной ситуации – это скорейше «лечение» персонального компьютера, результатом которого станет нормальное функционирование всех систем.
Сегодня мы обсудим несколько способов, которые должны помочь Вам, если Вы не знаете, что делать, когда зависает Виндовс 10. Каждый из способов отличается от другого и у Вас есть возможность подобрать тот, который наиболее эффективен.
Способ №1 – ESC в помощь!
Начнём с самого простого способа, который очень редко, но всё-таки помогает пользователям. Всё что требуется от пользователя – это два раза нажать на крайнюю левую клавишу на раскладке компьютерной клавиатуры – ESC.

Если Виндовс 10 зависает из-за какого-то незначительного сбоя, то всё вернётся в нормальный режим. Например, если система была перегружена задачами или какая-то утилита не смогла корректно открыться или закрыться. Но учтите, что способ работает редко.
Способ №2 – Диспетчер задач
Для того чтобы вызвать «Диспетчер задач», необходимо нажать на следующую комбинацию клавиш: «Ctrl» + «Alt» + «Delete». Многие пользователи не знают, как пользоваться Виндовс 10 правильно и у них возникают проблемы с вызовом данного функционала. Учтите, что кнопки нужно нажимать вместе. Если у вас критическая ситуация (так называемое, мертвое зависание), то комбинация вам может не помочь, и ничего не откроет.
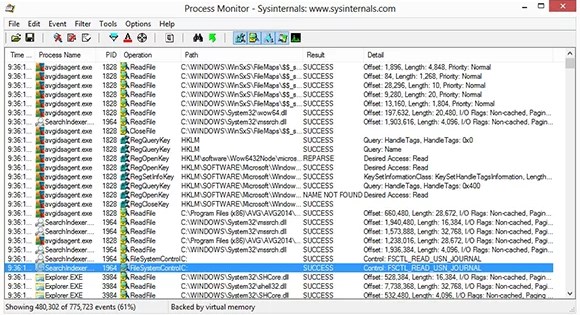
Чаще всего после загрузки рабочего окна «Диспетчера задач» сразу же выскакивает уведомление о том, что какая-то программа работает неправильно и перестала отвечать. Благодаря тому, что перед пользователем полный перечень работающих на персональном компьютере или ноутбуке программ, он может отключить ту, из-за которой виснет Виндовс 10.
Для этого следует перейти на вкладку «Процессы», найти название того приложения из-за которого произошёл сбой и нажать на кнопку «Снять задачу». Всё, что было не сохранено удалиться, а взамен пользователь получит работающие компьютер.
Если же и этот способ не помог, то можно вновь вызвать «Диспетчер задач» и завершить работу персонального компьютера. Для этого используйте встроенную возможность – кнопку, расположенную в углу.
Способ №3 – Перезагрузка персонального компьютера
Иногда названные способы не помогают и тогда лучше всего перезапустить компьютер, чтобы решить проблему в рабочем состоянии. К примеру, некоторыми пользователями производится чистка компьютера от мусора и это помогает. Но это стратегическое решение проблемы, до которого нужно еще суметь добраться, ведь если не двигается курсор мышки или наблюдаются другие проблемы, то речи об оптимизации идти не может.
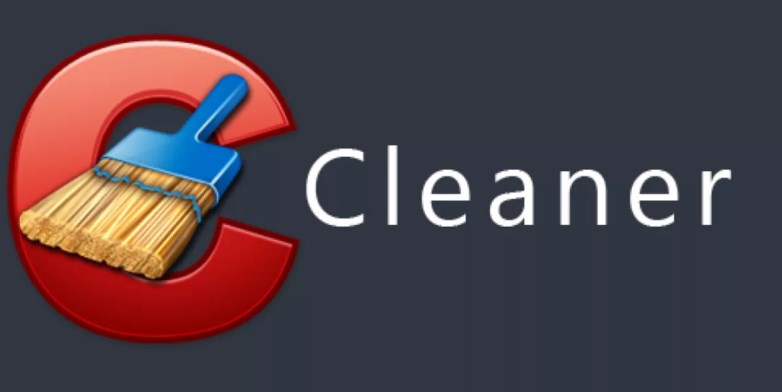
Чтобы перезагрузить ПК следует нажать на кнопку питания, которая имеется как у персональных компьютеров, так и ноутбуков. После этого появятся варианты завершения работы и один из них – это «Перезагрузка». Если устройство зависло настолько сильно, что никаких окон не появляется, то просто продолжите держать кнопку питания. Устройство полностью отключится и вы сможете включить его повторно.
У стационарных ПК, как правило, есть отдельная кнопка перезагрузки (Reset), которая позволит вам не только выключить, но и перезагрузить устройство.
Эти три метода являются самыми эффективными решениями, что делать, если компьютер на Windows 10 завис. Разумеется, если ситуация с зависанием повторяется из раза в раз, то обязательно разберитесь с причинами этих зависаний. Возможно, вам нужно удалить какие-то ненужные утилиты, почистить реестр или обновить аппаратную начинку устройства.
 Загрузка…
Загрузка…Пожалуйста, Оцените:
Наши РЕКОМЕНДАЦИИ
Что делать, если зависает Windows 10 при загрузке — PCFAQ.info

С каждым днем пользователей операционной системы становится все больше. И именно пользователи замечают различные проблемы при работе с операционкой. Одна из таких проблем имеет такую формулировку, Windows 10 после загрузки зависает.
Причин, которые влияют на работу системы и провоцируют ее зависание, может быть множество. Самыми распространенными причинами являются:
1. Конфликтующие программы, установленные в системе.
2. Наличие вирусных утилит.
3. Проблемы с драйверами.
Кроме того, зависать устройство может на разных этапах загрузки Windows 10.
Windows 10 зависает при загрузке на логотипе
Зависание системы на начальном этапе загрузки при включении компьютера довольно распространенная проблема. Основными причинами может быть проблемное ПО, которое установлено на устройстве. Лечением такого типа зависания может стать запуск в безопасном режиме.
Обычно безопасный режим можно выбрать через кнопку Пуск, но если система зависла на логотипе, она автоматически становится недоступна. В этом случае существует второй вариант запуска:
1. Первое что нужно сделать – это зажать клавишу SHIFT.
2. Затем не отпуская клавиши SHIFT нажать на строку Перезагрузить.

3. В следующем действии нужно выбрать пункт Диагностика.

4. В новом окне выбрать Дополнительные параметры.

5. На вкладке Дополнительные параметры нужно выбрать пункт Параметры загрузки.
6. Теперь нужно нажать на клавишу Перезагрузить.

7. Следующее окно появится через промежуток времени. Там необходимо будет кнопкой F4 выбрать нужную строчку.

Когда компьютер переведен в безопасный режим, необходимо выяснить причину и удалить программу, при которой не грузится Windows 10, зависает на загрузке или же драйвер. Если причиной стало обновление, которое установлено недавно, то его нужно удалить, зайдя в Панель управления-Программы-Программы и компоненты-Установленные обновления. В окне со списком необходимо выбрать то, которое установлено недавно.

В том случае если причиной стал драйвер какой-либо программы, изолировать ее можно, зайдя в Панель управления-Все элементы панели управления-Программы и компоненты. Там в списке будут показаны все программы, которые есть на устройстве. Необходимо удалить ту, которая стала причиной поломки.

Windows 10 зависает после загрузки рабочего стола
Часто бывает так, что Windows 10 иногда зависает при загрузке и рабочий стол становится неактивным, а курсор на нем превращается в песочные часы. Поскольку рабочий стол – это тоже программа его можно закрыть стандартным доступным способом:
1. Нажимаем комбинацию клавиш Ctrl + Alt + Delete и запускаем Диспетчер задач.

2. Когда окно диспетчера открылось идем во вкладку подробнее и там выбираем Файл -> Запустить новую задачу.

3. Для создания новой задачи в строку нужно ввести regedit и подтвердить действие нажав на Ok. Если появляется сообщение «Вы хотите разрешить приложению внести изменения в ваш компьютер?», то соглашаемся и жмем Да.

4. В Редакторе реестра нужно найти ветку HKEY_LOCAL_MACHINE\SOFTWARE\Microsoft\Windows NT\CurrentVersion\Winlogon. При этом напротив параметра Shell должна стоять команда explorer.exe. Если это не так, то нужно менять.

5. Для того чтобы поменять значение нужно нажать на этом параметре и кликнуть Изменить.
6. Теперь можно закрыть редактор и снова нажать Ctrl + Alt + Delete. Далее можно либо перезагрузить, либо выключить компьютер.
Загрузка Windows 10 зависает при подготовке к установке
Большинство пользователей ищут ответ на вопрос, почему Windows 10 зависает при загрузке. Обычно это происходит когда система, готовится к установке новых обновлений. Проблемы возникают тогда, когда операционка находит несовместимости и зависает.
Если загрузка Windows зависла на этапе подготовки необходимо принудительно перезагрузить устройство. Это откатит систему к прежним настройкам. Теперь можно проверить наличие свободного места.
Для этого заходим в Мой компьютер и нажимаем правой кнопкой мыши на раздел жесткого диска на который планируется установка Windows.

В появившемся окне жмем Очистка диска. После анализа из списка предложенных файлов можно выбрать те, которые не нужны.
Также загрузка может не начаться, если в параметрах отключена загрузка обновлений. Чтобы это проверить нужно перейти Пуск-Параметры-Обновление и безопасность-Центр обновления Windows-Дополнительные параметры. Там необходимо снять галочку со строки Отложить обновление.

После всех действий необходимо перезагрузить устройство и повторить загрузку.
Зависание Windows 10 является самой распространенной проблемой, которая зафиксирована среди пользователей. Решить эту проблему можно самостоятельно, но если это происходит постоянно лучше обратиться к специалистам.
Windows 10 зависает — причины и способы исправления

Сегодня будем разбираться с тем почему зависает Windows 10. Причин на самом деле может быть много. Начиная от слабого железа, и заканчивая неправильной работой драйверов. Дело может быть также в разных сторонних программах и системных процессах. Сейчас будем разбираться в причинах и возможных решениях.
Содержание статьи:
Большая загрузка диска
У многих пользователей бывают проблемы со 100% загрузкой диска. Это может быть связано с работой разных приложений и служб. Высокая нагрузка может стать причиной полного зависания системы. Чтобы это предотвратить, нужно очистить автозагрузку от разных программ, а также проверить наличие всех необходимых драйверов. Более подробно мы разбирали причины 100% загрузки диска в Windows 10, здесь.
Высокая нагрузка на процессор
Компьютер может виснуть из-за большой нагрузки на процессор. Часто это сопровождается большими тормозами. Попробуйте в этот момент открыть диспетчер задач и посмотреть, не “жрет” ли какая-нибудь программа ресурс CPU.

Если кто-то вроде Хрома нагрузил процессор, снимите задачу и перезапустите приложение. Если ситуация не улучшится, надо искать другие решения. Возможно помогут настройки самой программы.
Завис проводник, а не вся система
Если у вас все замерло, не обязательно это завис ПК, возможно сбоит проводник. В этом случае надо попытаться открыть диспетчер задач и перезапустить проводник.

Проблемы с оперативкой
Зависания могут быть следствием неисправности ОЗУ. Это могут быть проблемы с самими планками памяти, а может быть ваш системник давно не чистился.
Так или иначе, сперва надо проверить оперативку. Для этого можно воспользоваться системными утилитами или сторонними программами.
Если ошибок не найдено, тогда попробуйте почистить компьютер изнутри. В частности, нужно почистить контакты оперативной памяти.
Не установлены драйверы
Зависания могут происходить из-за отсутствия драйверов оборудования или из-за их неправильной работы. Чтобы это исправить, надо открыть диспетчер устройств и посмотреть, все ли компонента определены. Если нашлось оборудование, возле которого стоит восклицательный знак, значит для него в системе нет драйверов, и их нужно установить.

Это можно сделать с диска или скачав установщик с официального сайта производителя.
Заключение
Проблема зависания Windows 10 встречается у многих пользователей, но решается все в индивидуальном порядке. В некоторых случаях бывает и такое, что железо не рассчитано на работу нескольких приложений одновременно, из-за чего перегружается оперативка и процессор.
10 основных причин зависания компьютера: зависание ПК
Описание: В блоге описаны категории зависаний системы, с которыми обычно сталкиваются пользователи. В нем указаны причины, вызывающие частые зависания компьютеров, которые необходимо быстро устранить.
Если вы обнаружите, что ваш компьютер время от времени перестает отвечать на запросы и внезапно зависает, пора провести тщательную проверку вашей системы. Первоначально вам нужно будет определить фактическую причину зависания компьютера, чтобы определить, связана ли она с программным обеспечением или оборудованием.Выявление истинной причины поможет быстрее решить проблему.
Существуют разные типы проблем с зависанием системы, и каждая категория определяется поведением системы. Проблемы можно разделить на Hang , Random Hang , Generic Freeze и Single-app Freeze .
Давайте разберемся с этими категориями подробнее.
- Зависание: Каждый раз, когда на ПК выполняется определенный набор процедур, он зависает и требует перезапуска для восстановления.
- Случайное зависание: Когда система часто перестает отвечать на запросы через определенные промежутки времени, и вам придется перезапустить ее, чтобы восстановить данные жесткого диска.
- Generic Freeze: Система перестает отвечать и автоматически переходит в нормальное функциональное состояние без какого-либо устранения неполадок.
- Зависание одного приложения: Когда система ненормально зависает при попытке запустить игру, определенную программу или веб-сайт с интенсивным просмотром.

Давайте теперь рассмотрим 10 основных причин (как аппаратных, так и программных), которые вызывают зависание или зависание вашего компьютера:
1: работает слишком много приложений
Каждое приложение, открытое в вашей системе, требует для своей работы некоторых внутренних и аппаратных ресурсов.Если запущено несколько приложений и программ, на вашем ПК могут не хватить ресурсов, поскольку память используется рядом приложений. Чтобы избежать этого, рекомендуется запускать по одной программе за раз, чтобы убедиться, что зависание компьютера не вызвано запуском нескольких приложений в один и тот же момент времени.
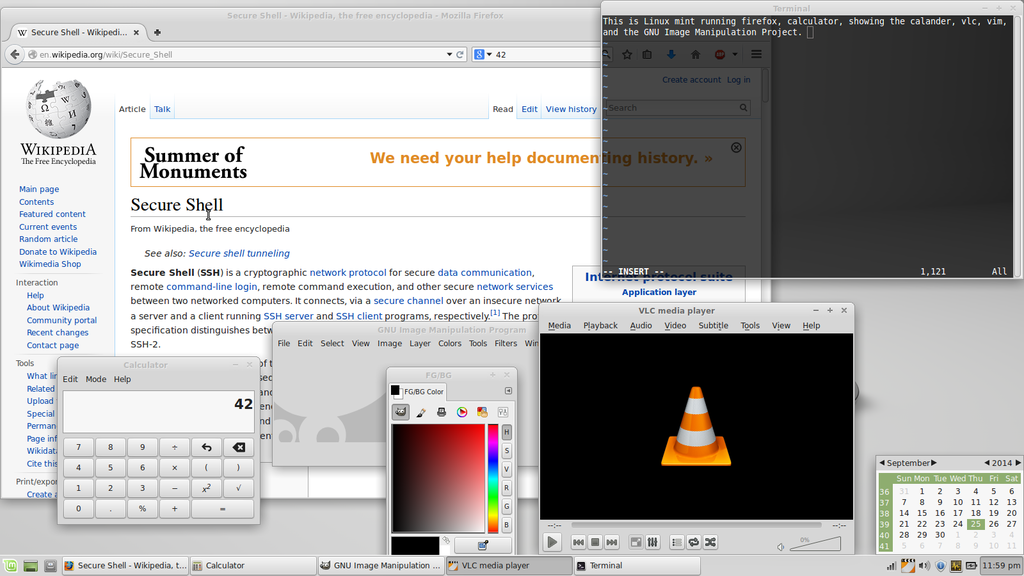 Рисунок: Несколько приложений открываются одновременно
Рисунок: Несколько приложений открываются одновременно 2: Проблемы с драйверами
Устаревшие или поврежденные драйверы также могут быть причиной частых зависаний компьютера.Если установленные в вашей системе видеодрайверы не обновлены, компьютер может зависнуть, пока вы пытаетесь воспроизвести видео или игру. Проанализируйте Диспетчер устройств Windows, чтобы убедиться, что «Другие устройства» не подключены. Кроме того, проверьте список устройств, чтобы убедиться, что восклицательный знак отсутствует, соответствующий драйверу устройства, или есть ли какой-либо красный крестик рядом с устройством.
Примечание: Убедитесь, что установлены последние версии драйверов для видео, модема, звука и сетевых устройств, загружаемых или подключаемых к компьютеру.
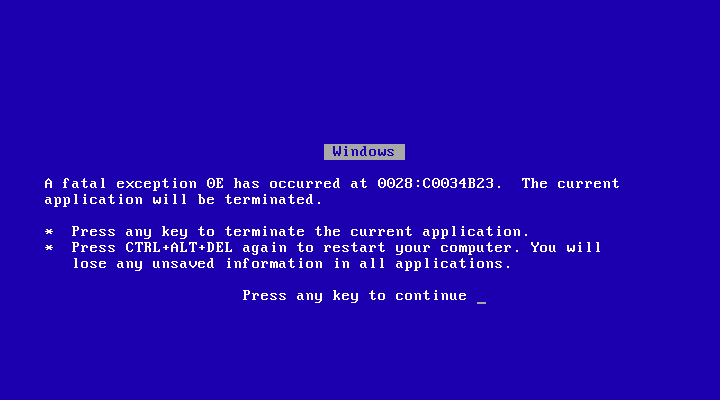 Рисунок: Проблемы с драйверами
Рисунок: Проблемы с драйверами3: Проблемы с операционной системой
Чтобы обеспечить бесперебойную работу машины, убедитесь, что установлены все обновления. Чтобы иметь возможность поддерживать систему в актуальном состоянии, жизненно важно использовать легальную копию операционной системы. Желательно всегда запускать легальную копию Microsoft Windows, чтобы иметь возможность загружать обновления. Если вы используете Windows 10, опция обновления включается автоматически. Windows не позволяет отключить эту опцию для домашних пользователей.
В случае, если вы столкнетесь с какой-либо потерей данных во время обновления, попробуйте использовать стороннее программное обеспечение для восстановления жесткого диска, чтобы восстановить потерянные, случайно или отформатированные данные обратно на устройство.
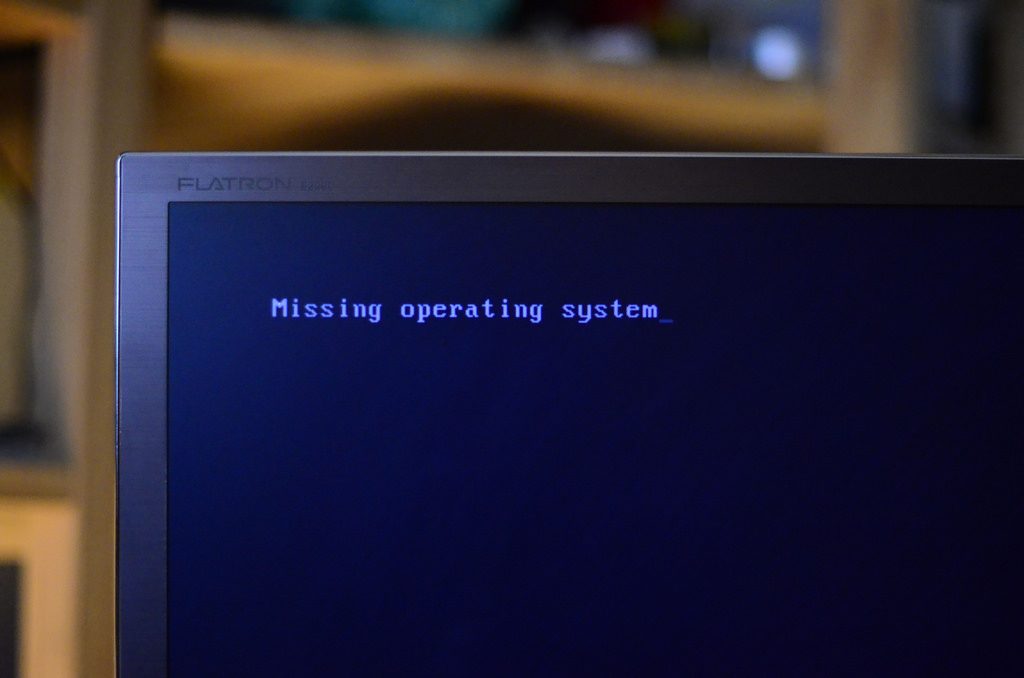
4: чрезмерный нагрев
Если температура системного процессора выше, чем обычно, велика вероятность того, что компьютер зависнет. Симптомы, по которым вы можете определить более высокую температуру вашего процессора, — это ненормальный шум при запуске и сильный визг.
Проанализируйте систему при ее включении и внимательно прислушайтесь к звуку, издаваемому вентилятором. Кроме того, контролируйте скорость вращения, войдите в настройки CMOS и убедитесь, что BIOS не сообщает об ошибках.
5: Неправильная конфигурация оборудования
Одной из основных причин зависания компьютера является неправильная конфигурация оборудования. Это могло произойти из-за неправильно настроенного аппаратного компонента, который вы недавно установили на свой компьютер.
Аппаратный компонент, который вы недавно установили, может быть несовместим с компьютером.Удалите это оборудование, а затем проверьте, нормально ли работает компьютер. Затем найдите наиболее подходящий вариант для снятого аппаратного механизма.

6: Недостаточно ОЗУ
Если система регулярно зависает, причиной может быть нехватка оперативной памяти. Для бесперебойной работы системы обязательно наличие значительного объема оперативной памяти. Иногда на устройстве могут быть установлены приложения и 3D-игры, что делает его громоздким и, следовательно, вызывает проблемы с зависанием системы.
Кроме того, вполне вероятно, что материнская плата, процессор или блок питания могут работать неправильно. В таких случаях обновление ОЗУ или переустановка ОС Windows может помочь решить проблему.

7: Настройки BIOS
В некоторых случаях изменение настроек BIOS может вызвать серьезные проблемы и перевести систему в режим зависания. Разгон системного процессора или ОЗУ вызывает нестабильность. Если это вызывает зависание системы, сбросьте настройки BIOS по умолчанию.Это можно сделать, удалив CMOS и вернув ее через несколько минут.
Всегда проверяйте своевременное обновление микропрограммы BIOS, чтобы предотвратить такие проблемы.
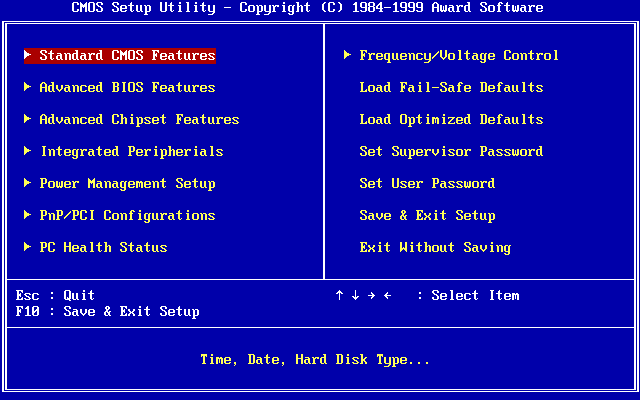 Рисунок: Настройки BIOS
Рисунок: Настройки BIOS 8: Проблемы с питанием
Блок питания вашего компьютера должен быть достаточно эффективным, чтобы подавать в систему достаточное напряжение. Даже если у вас мощный компьютер с новейшим процессором, достаточным объемом оперативной памяти, графического процессора и усовершенствованной материнской платы, неадекватный источник питания или внезапный скачок напряжения могут привести к зависанию компьютера при следующем запуске.
Вы можете предотвратить это, установив источник бесперебойного питания, который может справиться с проблемами низкого напряжения и поддерживать работу системы в течение некоторого времени, даже если питание отсутствует.
9: Внешние устройства
Неисправный USB или внешние устройства, подключенные к системе, могут вызывать частые или случайные перезагрузки. Такие устройства, как мышь, клавиатура, USB-камера или игровые консоли, подключенные к компьютеру извне, могут быть реальной причиной таких проблем, как выключение системы с последующим зависанием.
Удалите все подключенные устройства, чтобы проверить, нормально ли работает система. Кроме того, обновите драйверы USB-устройства, чтобы избежать подобных проблем.

10: Неисправность жесткого диска
Этот щелкающий звук, исходящий из процессора вашей системы, не что иное, как симптом, предупреждающий вас о том, что с жестким диском что-то не так. Чтобы решить эту проблему, перейдите на сайт производителя и проверьте метод устранения неполадок.
В качестве альтернативы можно запустить диагностическую проверку, чтобы проверить жесткий диск и после этого выполнить соответствующее временное решение.Если из-за неисправности жесткого диска какие-либо данные были удалены случайно, их можно эффективно восстановить с помощью инструмента восстановления жесткого диска.

Помимо вышеуказанных причин, есть и другие факторы, которые приводят к зависанию системы. Какой бы ни была причина, решение состоит в том, чтобы не допустить потери важных данных. Поэтому рекомендуется придерживаться регулярной стратегии резервного копирования данных, чтобы избежать негативных последствий, если произойдет что-либо неблагоприятное.
Заключение
Если вы столкнулись с потерей данных из-за любой из вышеупомянутых причин зависания компьютера, вы можете восстановить максимально возможное количество данных с помощью программного обеспечения Stellar Data Recovery Professional, которое легко восстанавливает файлы с поврежденных или недоступных внутренних и внешних жестких дисков.
Было ли это полезно?
 .
.Что происходит при перезагрузке компьютера с Windows 10
Windows 10 предлагает встроенную функцию, которая позволяет сбросить Windows 10. Эта функция бывает полезна во многих случаях, но задумывались ли вы, что происходит, когда вы сбрасываете Windows 10? В этом руководстве мы поделимся всеми подробностями, когда вы выполните сброс.
Что происходит при сбросе Windows 10


На базовом уровне при сбросе Windows 10 выполняется повторная переустановка Windows 10.Это решает множество проблем, особенно с повреждением файлов на компьютере. Вы можете выполнить сброс, выбрав «Настройки»> «Обновление и безопасность»> «Восстановление», или выбрать загрузку в режиме расширенного восстановления или использовать диск восстановления или установочный носитель, если ничего не работает.
Существует три способа сброса Windows 10. Первый — это место, где вы можете сохранить свои файлы, второй — когда вы все удаляете, а последний — полный сброс.
СОВЕТ : Вы также можете переустановить или сбросить Windows 10 через облако.
Сброс Windows 10: сохранить мои файлы
Если компьютер не работает должным образом, вам следует выбрать именно это. Он будет делать следующее:
- Переустанавливает Windows 10 и сохраняет ваши личные файлы.
- Удаляет установленные вами приложения и драйверы.
- Удаляет изменения, внесенные вами в настройки.
- Исключает любые приложения, установленные производителем вашего ПК.
Если на вашем компьютере была предустановлена Windows 10, он также установит приложения от производителя ПК.
Чтение : Что произойдет, если прервать сброс Windows 10.
Сброс Windows 10: удалить все


Вам следует выбрать этот вариант, если вы планируете пожертвовать, утилизировать или продать свой компьютер. Это полностью сотрет ваши данные. Этот процесс обычно занимает много времени, чтобы другим людям было сложнее восстановить файлы напрямую или с помощью программного обеспечения.
- Переустанавливает Windows 10 и удаляет все ваши личные файлы.
- Удаляет установленные приложения и драйверы.
- Удаляет изменения, внесенные вами в настройки.
- Удаляет все приложения, установленные производителем вашего ПК.
- Устанавливает предустановленные приложения, которые поставляются с предустановленной ОС на ПК.
Прочтите : Новый запуск против сброса против обновления против чистой установки.
Сброс Windows 10: восстановление заводских настроек
Хотя он делает то же самое, что и два выше, он переустановит версию Windows, которая была установлена на вашем ПК.Поэтому, если вы обновились до Windows 10 с Windows 8.1 / 8, она переустановит ее. Эта опция обычно доступна не на всех компьютерах и ноутбуках. Преимущество этого метода заключается в том, что если вы даете его кому-то, ему придется купить свою лицензию, так как они будут подписывать с другой учетной записью.
Надеюсь, это объясняет, как работает сброс Windows 10.
СОВЕТ : Обратите внимание: если ваше устройство зашифровано, вам понадобится ключ BitLocker для перезагрузки компьютера.

 .
.Что делать с мошенничеством со службой технической поддержки Windows?
«Звоню из Windows …»
У всех нас были звонки, но что мы действительно можем поделать с техподдержкой Windows и мошенничеством с возвратом средств Windows? Положить трубку или вести звонящего? Есть ли кто-нибудь, кому вы можете сообщить о них, и если да, стоит ли вам вообще беспокоиться? Давайте разберемся.
Кошмар мошенничества со службой технической поддержки Windows
Поддельное мошенничество с техподдержкой растет, и риску подвергаются почти все.Мошенничество трудно обнаружить. Даже опытные ИТ-специалисты были пойманы на мошеннические звонки с Windows. Нетрудно понять почему.
От любого, кто заявляет, что он «из Windows», можно ожидать, что он узнает, есть ли на вашем компьютере вирус, верно? И когда они направляют вас к проверке средства просмотра событий Windows, им обычно удается заманить вас в ловушку своего мошенничества.
Хотя здесь действительно регистрируются ошибки, считывание ряда цифр для безобидных проблем вовлекает жертв в «проблему».
В конце концов, вы же не хотите потерять тяжелую работу или остаться без компьютера из-за вируса, верно?
Точно так же мошенничество с возмещением Windows пытается заставить вас думать, что Microsoft должна вам денег.Это часто связано с бесплатными обновлениями Windows 10, когда мошенники пытаются получить удаленный доступ для «обработки» платежа.
Применение логики, конечно же, посмеет над этими утверждениями. У Microsoft нет вашего номера телефона (если вы не являетесь сотрудником), и платежи не обрабатываются на вашем компьютере.
Чего хотят мошенники с Windows?
Цель мошенников — заставить вас установить их программное обеспечение для удаленного управления на вашем компьютере.После этого это будет:
- Разрешить кражу данных
- Ввести «черный ход» троянского коня в вашу систему
- Установить программу-вымогатель
Ваш мошенник, несомненно, также устроит «театр технической поддержки», чтобы выглядеть так, будто он знает, что делает.
Как только «вирус» будет обнаружен, мошенники, конечно же, потребуют деньги за свои услуги по его «удалению». Если вы откажетесь, есть вероятность, что мошенники удаленно сменили ваш пароль или зашифровали ваши файлы.Звонок в службу технической поддержки Windows превратился в мошенничество с программой-вымогателем.
Возможно, вы только что получили один из этих звонков или знаете кого-то, кто звонил. Что делать в следующий раз?
Обработка мошеннического вызова Windows
Итак, что делать с мошенническим звонком?
Что ж, ответ прост: положите трубку, когда звонит мошенник.
Многие люди — в основном те, кто разбирается в мошенничестве — думают, что поддерживать разговоры мошенников службы поддержки Windows полезно.
(Когда я делал это на видео выше, это было для того, чтобы записать и продемонстрировать мошенничество в действии.)
Переадресация вызывающего абонента, возможно, делая вид, что вы ищете «код ошибки» или устанавливаете его удаленное программное обеспечение, тратит его время.Думаю, вы мешаете им (по крайней мере, на короткое время) найти менее сообразительную жертву.
Распространенный метод (тот, который используется в видео) — не упоминать, что вы используете Linux или macOS.Они редко становятся целью мошенников, и на них приходится всего 11% компьютеров, которые в настоящее время находятся в сети.
Хотя этот подход имеет смысл, он не лишен опасностей. Мошенники часто бывают агрессивными, напористыми и даже неряшливыми.Добавьте несколько угроз и сообщений о насилии и доксингах (необоснованных) в отношении жертв, которые их вызывали, и становится ясно.
Не стоит тащить за собой мошенников.
Если вы все еще разговариваете, не сообщайте личную информацию.И не заходите на страницу, на которую вас направляет мошенник; конечно, не устанавливайте никакого программного обеспечения.
В таком случае, повесить трубку — лучший вариант.Прекращение разговора, как только мошенники заявят, что они от Microsoft, может просто вынудить преступников уйти из бизнеса.
Наконец, не забудьте рассказать людям — всем и каждому. Чем больше людей знают о мошенничестве, тем больше вероятность того, что злоумышленники бросят его.
Что делать, если мошенник получил доступ к вашему компьютеру?
Многих беспокоит состояние их компьютеров после мошенничества.Многие оказываются частично занятыми перед установкой программного обеспечения или, что еще хуже, после его установки. Возможно, вы заметили, что указатель мыши двигается, и почувствовали, что что-то не так. Возможно, вы завершили разговор и выключили компьютер.
Возможно… возможно, вы дали доступ мошеннику, поверили его лжи и заплатили.
Если какой-либо из этих сценариев кажется вам знакомым, что делать?
Вы дали мошеннику удаленный доступ?
Если это так, вы, вероятно, в безопасности, но убедитесь, что вы запускаете сканирование с помощью антивирусного программного обеспечения и средства защиты от вредоносных программ Malwarebytes.Вам также следует перезагрузить компьютер, чтобы принудительно завершить удаленный сеанс; если по какой-то причине это невозможно (из-за удаленного доступа), удерживайте кнопку питания на компьютере, пока он не выключится.
Установил ли мошенник какое-либо программное обеспечение?
В этом случае велика вероятность, что они скопировали (или попытались) данные у вас.Если эти данные содержат информацию, позволяющую установить личность, ее можно использовать для определения одного или нескольких паролей. Если вы, например, пользуетесь Facebook и ваш пароль можно угадать, то о вас можно собрать массу информации. Вот как воры идентичности влезают в свои когти.
Вы платили мошеннику из службы технической поддержки Windows?
Немедленно позвоните в компанию, обслуживающую вашу кредитную карту, сообщите им, что вас обманули, и они должны отменить транзакцию.Вам также следует изменить пароль для своей учетной записи кредитной карты — и любой другой пароль, который вы используете.
Предоставляя данные своей кредитной карты мошенникам для оплаты их «услуг», вы также, вероятно, дадите им информацию, необходимую для использования вашей карты.Поделившись 16-значным числом, датой действия до и трехзначным числом на обратной стороне, вы, по сути, дали им все, что им нужно, чтобы украсть у вас.
Помните, вам звонили: это небезопасный способ ведения бизнеса! В нашем специальном руководстве, посвященном последствиям мошенничества в службу технической поддержки, мы приводим дополнительные пояснения.
Сообщить о мошенничестве в отделе технической поддержки Windows
Сможете ли вы заявить о преступном поведении мошенников, зависит от того, в какой точке мира вы живете.Как правило, полиция ничего не может с этим поделать, если не получит информацию о местоположении. Однако они будут действовать, если отраслевой регулирующий орган или государственный департамент предоставят достаточно информации.
Итак, с кем можно связаться?
В США объектом ваших жалоб должна быть Федеральная торговая комиссия.К звонкам в FTC относятся серьезно, но вы должны записать имя и номер звонящего. Вы должны иметь возможность получить номер со своего телефона или набрав свой региональный номер «последнего входящего вызова».
Если вы находитесь в Великобритании, свяжитесь с Action Fraud и зарегистрируйте отчет.
Избегайте мошенников из службы технической поддержки Windows
Мошенники, охотящиеся на ничего не подозревающих пользователей компьютеров, не могут быть допущены к победе в этой битве.Мы предлагаем вам не только повесить трубку и сообщить о вызывающих абонентах, но и отказаться от стационарного телефона, если это возможно.
Если мобильные номера затем станут таргетингом, для их блокировки можно использовать приложения для управления вызовами, занесенные в белый и черный список.
Телефонное мошенничество с Windows — не единственное, что широко распространено в наши дни. Остерегайтесь мошенничества со страхованием автомобилей, которое может иметь катастрофические последствия, если вас поймают.
Вы слышали о брандмауэрах, но для чего они на самом деле? Вот почему вам следует использовать брандмауэр на каждом устройстве.
Об автореЗаместитель редактора по безопасности, Linux, DIY, программированию и техническим вопросам. Он также выпускает The Really Useful Podcast и имеет большой опыт в поддержке настольных компьютеров и программного обеспечения.Автор статьи в журнале Linux Format, Кристиан — мастер Raspberry Pi, любитель Lego и фанат ретро-игр.
Подробнее о Кристиане КоулиПодпишитесь на нашу рассылку новостей
Подпишитесь на нашу рассылку, чтобы получать технические советы, обзоры, бесплатные электронные книги и эксклюзивные предложения!
Еще один шаг…!
Подтвердите свой адрес электронной почты в только что отправленном вам электронном письме.
.Компьютер продолжает зависать? Вот 10 распространенных причин.
Итак, ваш компьютер работает медленно или просто зависает? При поиске причин, почему ваш компьютер тормозит или зависает, следует помнить о нескольких вещах.
Прежде чем искать какие-либо конкретные решения для проблем с компьютером, примите во внимание возраст вашего компьютера. Если ваша система старше пяти лет, поймите, что, вероятно, именно возраст компьютера является причиной ее медленной работы, и, возможно, не стоит беспокоиться об «починке» этого.Компьютеры развиваются с экспоненциальной скоростью, а новое программное обеспечение и обновления ядра для программ повышают их минимальные требования к компьютерным системам. Старые несовместимые компьютеры могут не догнать их… Чтобы не было смешно… Не каждому дедушке предназначено побеждать в марафоне, даже если они пытаются оставаться в форме. Если ваш компьютер очень старый, мы рекомендуем вывести его из эксплуатации, купить новый или просто понять, что он будет работать медленно, даже если немного улучшится.
Причины возможных причин медленной работы и зависания компьютера
- На вашем компьютере недостаточно свободного места на жестком диске
- Ваш компьютер требует обновления памяти
- Ваш компьютер долгое время работал без перезагрузки
- Жесткий диск компьютера поврежден или фрагментирован
- Слишком много приложений, работающих одновременно
- Ваш компьютер заражен вирусом или вредоносной программой (вредоносным ПО)
- Неустранимая ошибка, конфликты оборудования и устаревшие драйверы
- Ваша версия Windows (или другой платформы, которую вы можете использовать) или другого программного обеспечения устарела.
- Компьютер или процессор перегревается
- Отказ оборудования
Для дальнейшего более подробного прочтения основных причин медленной работы компьютера и наших практических советов и советов о том, как это исправить , ознакомьтесь с 11 основными причинами проблем с ПК и советами по устранению медленного компьютера
.