Проверка производительности и работоспособности устройства на панели «Безопасность Windows»
Чтобы помочь защитить ваше устройство, служба Безопасность Windows постоянно проверяет устройство на наличие проблем безопасности и формирует отчеты о работоспособности, представленные на странице «Производительность и работоспособность устройств». Отчеты о работоспособности предупреждают вас о распространенных проблемах в четырех основных областях и предлагают рекомендации по их устранению.
Дополнительные сведения о системе «Безопасность Windows» см. в разделе Защита с помощью панели «Безопасность Windows».
Просмотр отчета о работоспособности устройства в приложении «Безопасность Windows»
-
В поле поиска на панели задач введите Безопасность Windows и выберите соответствующий пункт в списке результатов.
-
Выберите Производительность и работоспособность устройств, чтобы просмотреть отчет о работоспособности.

Примечание: Если ваше устройство принадлежит организации, администратор может не предоставить разрешение на просмотр раздела «Производительность и работоспособность устройств».
Отчет о работоспособности начинается с указания даты, когда сканирование работоспособности устройства выполнялось в последний раз. Выводимое время должно соответствовать текущему времени, так как система безопасности Windows пытается запустить проверку работоспособности устройства при открытии страницы Производительность и работоспособность устройства.
Помимо даты последнего сканирования в отчете о работоспособности отображается состояние основных отслеживаемых областей:
-
Емкость хранилища — В вашей системе не хватает места на диске?
-
Приложения и программное обеспечение — Какая-либо из ваших программ неисправна или нуждается в обновлении?
-
Уровень заряда — Что-то создает дополнительную нагрузку на батарею вашего компьютера? Эта область может не отображаться, если настольный компьютер всегда подключен к сети.

-
Служба времени Windows — Установка правильного времени в системе имеет важное значение для многих системных процессов. Служба времени Windows автоматически синхронизирует ваши системные часы со службой времени в Интернете, чтобы ваше системное время всегда было правильным. Если эта служба отключена или неисправна, служба «Производительность и работоспособность устройств» сообщит вам об этом, чтобы вы могли устранить проблему.
Что делать, если в отчете о работоспособности указано, что найдены проблемы?
Зеленая галочка означает, что все в порядке, но если отображается желтый знак, это означает, что что-то требует внимания. Нажмите этот элемент, чтобы узнать, какие рекомендации предлагает служба «Работоспособность устройства».
Если ни одно средство не помогло, попробуйте выполнить чистую установку Windows с помощью функции «Новый запуск».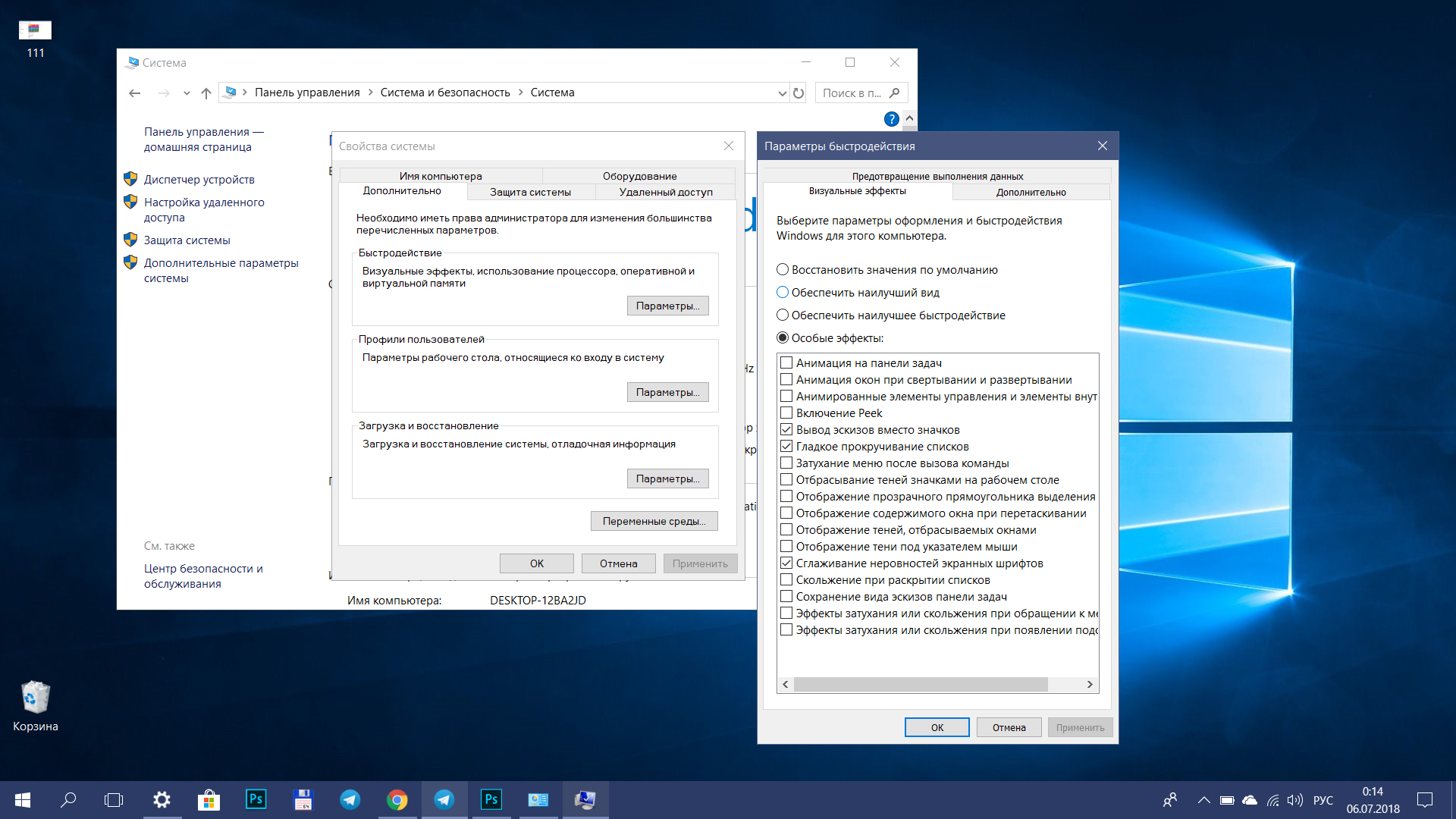 Как правило, функция «Новый запуск» сохраняет данные, но рекомендуется проверить, существует ли верная резервная копия. Дополнительные сведения о функции «Новый запуск» см. в статье Начните работу с компьютером с чистого листа.
Как правило, функция «Новый запуск» сохраняет данные, но рекомендуется проверить, существует ли верная резервная копия. Дополнительные сведения о функции «Новый запуск» см. в статье Начните работу с компьютером с чистого листа.
Оценка производительности компьютера на Windows
Индекс производительности — это итоговое значение баллов. Замеряется скорость работы каждого элемента (процессора, памяти, видеокарты, жесткого диска) и выводится индекс, который соответствует наименьшему баллу. Максимальное значение показателя – 9,9 баллов.
Максимальное значение показателя – 9,9 баллов.
Перед оценкой необходимо закрыть все программы. Тогда, показатель будет более точным.
Например, если из всех показателей жесткий диск самый медленный, (5,9), то не смотря на то, что остальные компоненты получают оценку 9,7 или выше, индекс производительности будет 5,9. То есть оценка производительности компьютера выводится по наименьшему показателю. И если вы хотите это изменить, то придется заменить жесткий диск на более быстрый.
Просмотр индекса производительности компьютера при помощи Power ShellPowerShell — это кроссплатформенная система для автоматизации задач и управления конфигурацией, состоящая из оболочки командной строки и языка сценариев.
Открываем Power Shell от имени администратора. Щелкаем правой кнопкой мыши по кнопке «Пуск
 Вводим команду Get—CimInstance Win32_WinSAT и жмем на клавиатуре клавишу «Enter».
Вводим команду Get—CimInstance Win32_WinSAT и жмем на клавиатуре клавишу «Enter».Через секунду появится список с индексом производительности. Где,
- CPUScore — Процессор.
- D3DScore — Индекс 3D-графики, в том числе и для игр.
- DiskScore — Оценка работы системного HDD.
- GraphicsScore — Графика т.н. рабочего стола.
- MemoryScore — Оценка оперативной памяти.
- WinSPRLevel — Общая оценка системы, измеряемая по самому низкому показателю.
Оценка производительности компьютера при помощи утилиты WEIПримечание: если в этом меню вместо Windows PowerShell у вас отображается командная строка, то заменить её на PowerShell вы можете, щелкнув правой кнопкой мыши по рабочему столу — Персонализация — Панель задач, включив пункт «Заменить командную строку оболочкой Windows Powershell» (в последних версиях Windows 10 параметр включен по умолчанию).
Если для вас сложно пользоваться PowerShell, то воспользуйтесь небольшой утилитой Winaero WEI Tool. Взять её можно с официального сайта. Это небольшой файлик, который не требует установки, а просто запускается двойным щелчком мышки. Единственный минус – утилита не русифицирована. Но там и так все понятно.
Скачать файл с официального сайта.
Распакуйте архив. Нам понадобится только файл WEI.exe.
Запускаем его. И смотрим.
У меня самое слабое звено – это жесткий диск. Из-за него и индекс производительности всего 5,9.
- Memory (RAM) — Оперативная память. Оценка аналогична предыдущей — за количество операций доступа к памяти в секунду.
- Desktop graphics — Графика.
 Оценивается производительность рабочего стола (как компонента «Графика» в целом, а не узкого понятия «Рабочий стол» с ярлыками и обоями, как мы привыкли понимать).
Оценивается производительность рабочего стола (как компонента «Графика» в целом, а не узкого понятия «Рабочий стол» с ярлыками и обоями, как мы привыкли понимать). - Graphics — Графика для игр. Вычисляется производительность видеокарты и ее параметров для игр и работы с 3D-объектами в частности.
- Primary hard drive — Основной жесткий диск. Определяется скорость обмена данными с системным жестким диском. Дополнительные подключенные HDD в учет не берутся.
Тест можно повторно запустить, кликнув по кнопке в виде ссылки «Re-run the assessment» внизу справа.
Там же внизу справа имеются три кнопки:
- Сохранить на компьютере.
- Сделать скриншот и отправить его по указанному адресу.
- Сохранить в файле HTML.
Мне второй способ больше нравится. А вам?
Удачи!
Понравилась статья — нажмите на кнопки:
Индекс производительности в Windows 10
Многие уже привыкли оценивать производительность компьютера с помощью встроенной утилиты в Windows 7. Однако, Windows 10 (и в Windows 8) данная функция пропала. Примечательно, что сами инструменты для оценки производительности в Windows 10 остались, и их можно запустить вручную. При этом не требуется установка каких-либо сторонних программ.
Индекс производительности оценивает производительность различных компонентов компьютера и выставляет каждому оценку. Общая оценка производительности определяется наименьшей оценкой.
Чем больше оценка, тем лучше.
Оценим производительность компьютера в операционной системе Windows 10. Запускаем командную строку от имени администратора и выполняем команду:
winsat formal –restart cleanКоманду нельзя запускать удалённо в режиме терминальной сессии:
Так что запускаем из консоли или напрямую с компьютера:
Можно также запустить команду в powershell:
winsat formalНачинают запускаться различные тесты для всех компонентов системы. Тестирование может длиться несколько минут. После окончания тестирования в папке C:\Windows\Performance\WinSAT\DataStore создаются XML отчеты.
Отчёты можно просмотреть вручную через браузер или блокнот. Нас интересует раздел WinSPR.
Но это не очень удобно. Удобнее запустить powershell от имени администратора и выполнить команду:
get-ciminstance win32_winsatВозможные показатели
- SystemScore — общий балл (минимальный).

- MemoryScore — оценка оперативной памяти.
- CpuScore — скорость работы процессора.
- CPUSubAggScore — дополнительный оценка скорости работы процессора.
- VideoEncodeScore — скорость кодирования видео.
- GraphicsScore — скорость работы видеокарты.
- Dx9SubScore — быстродействие DirectX 9.
- Dx10SubScore — быстродействие DirectX 10.
- GamingScore — графика для игр.
- DiskScore — скорость системного диска.
оценка и тест системы, как узнать уровень быстродействия ПК, программы и виджеты для проверки
В предшествующих Windows 10 операционных системах в свойствах компьютера можно было легко найти оценку производительности системы, которую производил сам компьютер. Но в десятой версии Windows этот параметр пропал из этого меню, но его не удалили совсем, а перенесли, так как оценка редко пригождалась пользователям и лишь занимала место. Далее будут рассмотрены способы, позволяющие проверить и узнать работу системы при помощи встроенных программ, а также узнать уровень быстродействия ПК через сторонние приложения и виджеты, но сначала необходимо разобраться, что такое «Индекс производительности».
Зачем нужна оценка производительности
Индекс производительности или же оценка производительности компьютера — это то, насколько он хорошо и быстро справляется с поставленными задачами относительно его потенциальных возможностей. Система проводит оценку самостоятельно и использует десятибалльную шкалу оценивания, а точнее, от 1.0 балла до 9.9. Если индекс производительности вашего компьютера ниже 7.0, то стоит задуматься о том, что система перегружена или не справляется по другим причинам.
Как проверить производительность компьютера в Windows 10
Итак, в предыдущих версиях операционной системы можно было найти нужные данные в разделе «Счетчики и средства производительности», но теперь этот раздел отсутствует. Поэтому найти оценку в свойствах компьютера нельзя, но сделать это можно при помощи выполнения определенных команд.
Через выполнение команд
- Используя поисковую строку Windows, откройте командную строку.Открываем командную строку
- Начните автоматический процесс оценивания компьютера, выполнив команду winsat formal –restart clean.
 Выполняем команду
Выполняем команду - Дождитесь окончания операции, которая может идти несколько минут, так как системе предстоит оценить большое количество статистики. Результат оценки в командной строке вы не увидите, чтобы найти его, необходимо открыть проводник.Открываем проводник
- Перейти к специальной папке, пройдя следующий путь: C:\ Windows\ Performance\ WinSAT\ DataStore.Переходим по пути
- В конечной папке будет расположен файл Formal.Assessment (Recent).WinSAT.xml, который вы должны запустить через браузер или текстовый редактор.Открываем файл
- После того как откроется файл с большим количеством текста, найдите в нем блок WinSPR и просмотрите статистику по производительности для каждого из оценённых составляющих компьютера.Ищем строку WinSPR
Строки, вызванные открытым файлом, обозначают следующие вещи:
- SystemScore — индекс производительности Windows 10, вычисленный по минимальному значению.
- MemoryScore — оперативная память.
- CpuScore — процессор.

- GraphicsScore — производительности графики (имеется в виду работа интерфейса, воспроизведение видео).
- GamingScore — производительности в играх.
- DiskScore — производительность жесткого диска или SSD
Через сторонние программы
Можно найти много сторонних программ, позволяющих оценить производительность компьютера, но сейчас будет рассмотрена одна из лучших из них — Winaero WEI tool. Приложение имеет простой и приятный дизайн, распространяется бесплатно на официальном сайте разработчика —
http://winaero.com/download.php?view.79. Чтобы пользоваться этой программой, достаточно ее запустить, все остальное она сделает сама: оценит производительность системы и выдаст подробную статистику об отдельных частях компьютера. Оценка проходит по той же десятибалльной системе: от 1.0 до 9.9. Кликнув по кнопке Re-run the assessment, вы можете перезапустить процесс оценки.
Оцениваем производительность системыЧерез виджеты
Самым быстрым и удобным виджетом для детальной оценки производительности системы является программа Metro Experience Index, которую можно бесплатно скачать по следующей ссылке — https://midoriapps.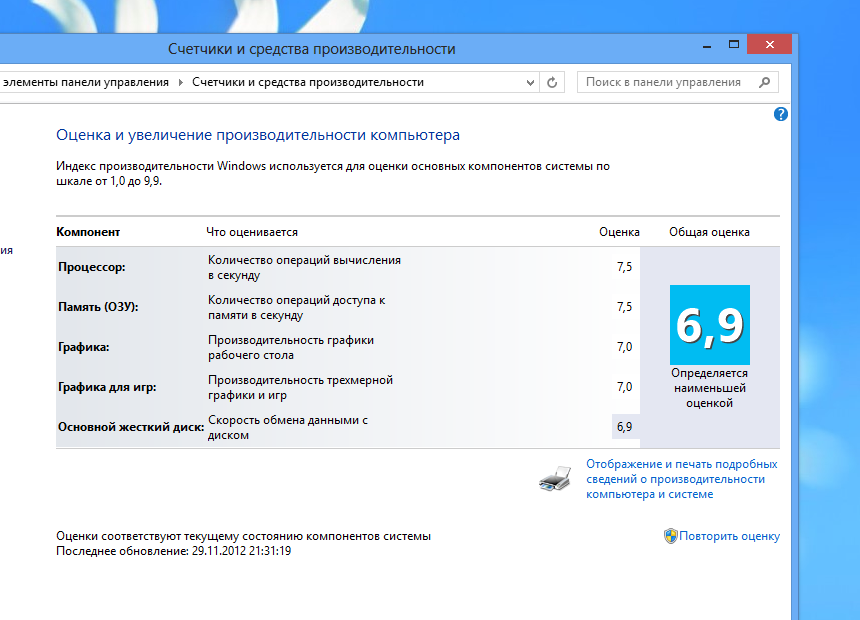 wordpress.com/apps/metro-experience-index/. Запустите скаченный файл, программа не требует установки, и дождитесь, пока она произведет оценку.
wordpress.com/apps/metro-experience-index/. Запустите скаченный файл, программа не требует установки, и дождитесь, пока она произведет оценку.
Видео: как узнать уровень быстродействия компьютера
Используя стандартные или сторонние способы для просмотра индекса, вы можете оценить, насколько хорошо работает ваша система на данный момент. Оценка система даст вам понимание, максимальна ли производительность вашего компьютера или ее можно увеличить.
Оцените статью: Поделитесь с друзьями!Как запустить тест производительности компьютера в Windows 10
Проведение компьютерного теста производительности на любом ПК говорит нам о его возможностях. Бенчмаркинг системы – это метод количественной оценки производительности системы. Это поможет вам принять следующее решение о покупке оборудования. В этой статье мы узнаем, как запустить Тест производительности компьютера в Windows 10 без использования стороннего программного обеспечения для тестирования производительности.
В современном мире каждый сравнивает свои устройства с другими. Возможно, вы помните индекс производительности Windows, который раньше поставлялся с Windows 7. Основная задача этого индекса – предоставить точную или приблизительную оценку системы. Это была простая, базовая, но полезная утилита, предназначенная для измерения производительности вашей собственной системы Windows.
Запустить эталонный тест производительности компьютера
Монитор производительности может быть наиболее полным и надежным инструментом, который поставляется с каждой копией Windows 10. Этот инструмент можно использовать для просмотра и анализа приложений, а также данных оборудования, чтобы исправить проблемы, связанные с производительностью системы. Помимо инструмента монитора производительности, вы найдете и другие способы тестирования вашей системы.
В этой статье мы поговорим о некоторых из этих способов вместе с Performance Monitor. Когда дело доходит до любого типа инструмента для тестирования вашей системы, встроенные инструменты намного лучше, чем любое стороннее программное обеспечение. Мы будем тестировать нашу систему, используя три метода:
Мы будем тестировать нашу систему, используя три метода:
- Запуск инструмента монитора производительности
- Использование командной строки
- Использование Windows PowerShell
1]Запуск инструмента монитора производительности
Вы можете запускать этот инструмент разными способами вместе с разными наборами данных. Но для простоты мы создадим два отчета, то есть отчеты о производительности системы и отчеты о диагностике системы.
Производительность системы
Нажмите клавиши Win + R на клавиатуре. Откроется окно «Выполнить».
Тип перфмон и нажмите Enter. Приложение Performance Monitor откроется и начнет сбор необходимых данных. Подождите, пока приложение закончит сбор данных и обработает их.
В сводке о системе вы можете увидеть все подробности о вашем компьютере. От имени устройства до доступной памяти, дискового пространства, информации о процессоре и т. Д.
На левой панели увеличьте Наборы сборщиков данных > Система.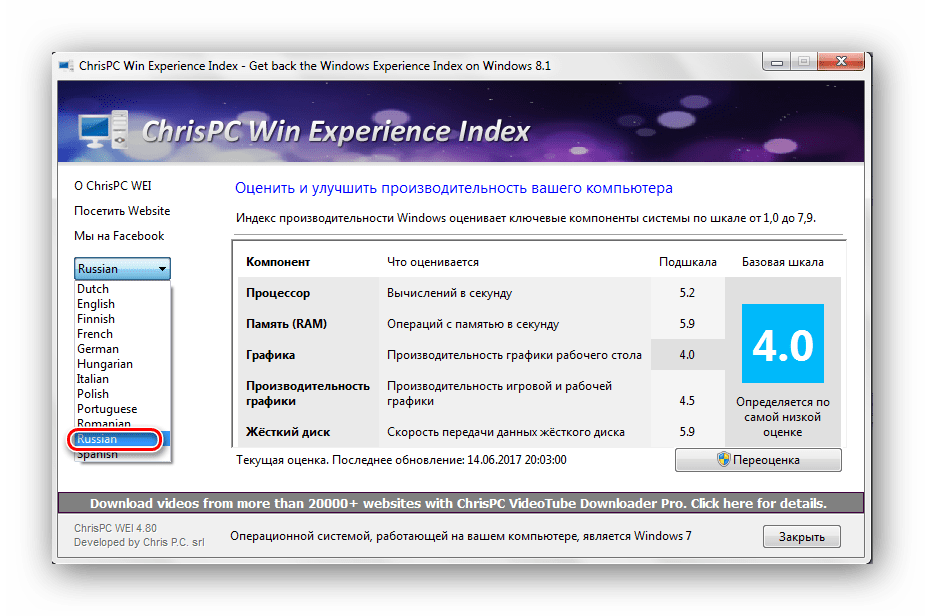
Щелкните правой кнопкой мыши Производительность системы и нажмите Пуск. Теперь он снова выполнит процесс сбора данных.
На левой панели увеличьте Отчеты > Система > Производительность системы.
Щелкните отчет, в названии которого указана сегодняшняя дата. Если процесс сбора и обработки данных еще не завершен, подождите некоторое время.
Здесь вы получите подробный и полный отчет о производительности.
Он будет включать Отчет о производительности системы, сводка, результаты диагностики, статистика отчета, и информация о ЦП, сеть, и Диск использование.
Диагностика системы
Нажмите клавиши Win + R на клавиатуре. Откроется окно «Выполнить».
Тип perfmon / report и нажмите Enter. Приложение Performance Monitor откроется и начнет сбор необходимых данных. Подождите, пока приложение закончит сбор данных и обработает их.
Через 60 секунд вы получите Отчет о производительности. Наряду с некоторыми деталями, такими как ЦП, сеть, и Диск использования, отчет также обязательно будет содержать подробную информацию, относящуюся к конфигурации устройства.
Увеличить Конфигурация оборудования дерево, нажмите на Рейтинг настольных компьютеров.
Увеличьте данный запрос и данный подзапрос.
Теперь вы получите список оценок, основанный на конфигурации вашего устройства.
Лучшие бесплатные инструменты для тестирования CPU и GPU на компьютере с Windows 10
2]Использование командной строки
Если вы технический энтузиаст, то, возможно, знаете, что нет ничего, что нельзя было бы сделать с помощью команд.
Откройте меню «Пуск», введите cmd. Выберите командную строку и нажмите «Запуск от имени администратора».
Введите следующую команду и нажмите Enter:
winsat prepop
Подождите некоторое время, пока команда завершит свою работу.
После этого вы получите список результатов, показывающих, насколько хорошо может работать ваша система.
Некоторые результаты тестов будут отображать данные в МБ / с (мегабайтах в секунду), а другие – в fps (кадрах в секунду).
3]Использование Windows PowerShell
Некоторые команды могут выполняться только в командной строке, а некоторые – только в Windows PowerShell.
Откройте меню «Пуск», введите PowerShell. Выберите Windows PowerShell и нажмите Запуск от имени администратора.
Введите следующую команду и нажмите Enter:
Get-WmiObject -class Win32_WinSAT
Подождите некоторое время, пока команда завершит свою работу.
После этого вы получите список результатов, показывающих, насколько хорошо может работать ваша система. Команда выставит оценку процессору, графическому процессору, диску и памяти, присутствующим в системе.
Надеюсь, этот пост окажется для вас полезным для начала.
Как проверить скорость работы компьютера windows 10
Индекс производительности Windows 10 отсутствует в окне с основной информацией о системе, потому многие пользователи не знают, где искать эту информацию в новой операционной системе.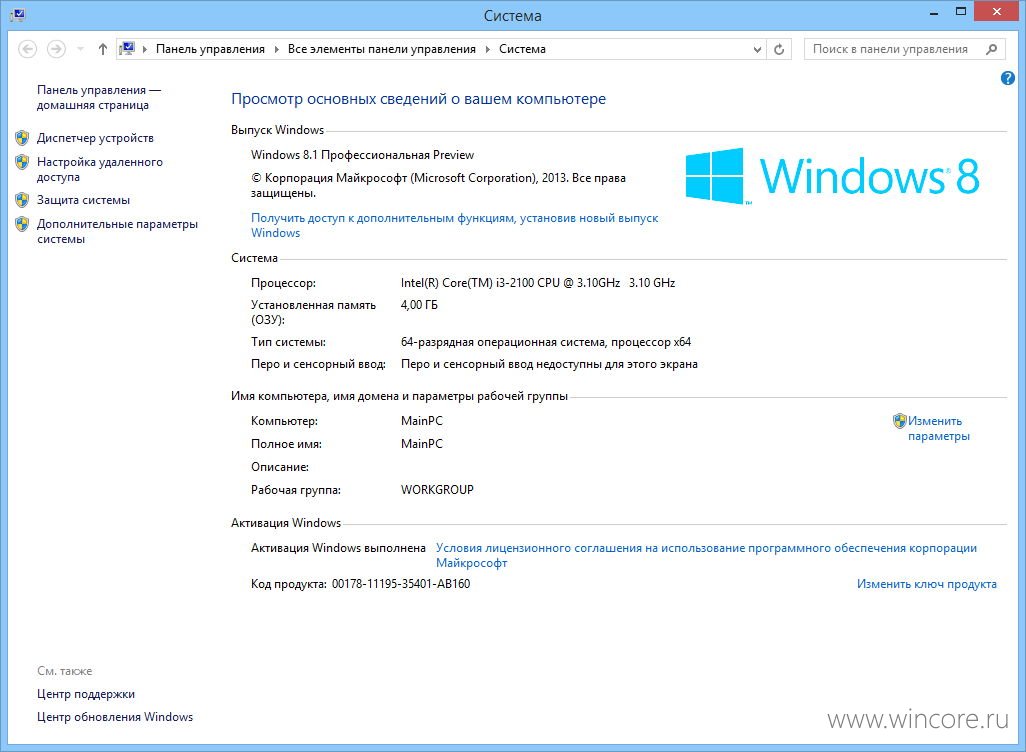 Функция, естественно, осталась, но вызывается оценка производительности системы вручную. Рассмотрим, каким образом можно отобразить индекс производительности компьютера в Windows 10.
Функция, естественно, осталась, но вызывается оценка производительности системы вручную. Рассмотрим, каким образом можно отобразить индекс производительности компьютера в Windows 10.
Индекс производительности — способ измерения взаимодействия между компонентами системы и программным обеспечением, который дает представление о скорости работы ПК. Оценка будет находиться в пределах от единицы до 9.9 балов. ОС оценивает скорость функционирования каждого компонента компьютера, а затем отображает общий балл, который является не усредненной оценкой, а показателем производительности самого медленного компонента.
Командная строка
1. Запускаем командную строку с привилегиями администратора.
2. Выполняем команду «winsat formal –restart clean».
3. Дожидаемся отображения результата ее выполнения.
Процесс займет несколько минут и сопровождается информацией о выполнении текущего теста.
Для более объективной оценки необходимо завершить все ресурсоемкие приложения.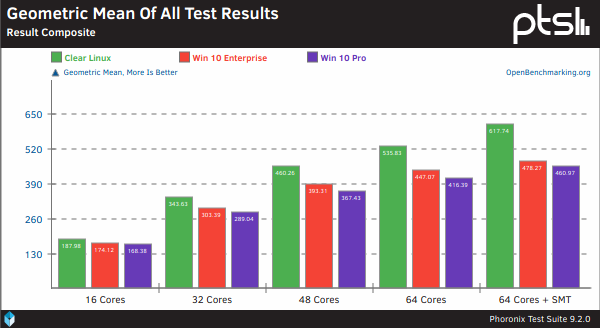
4. По завершении оценки производительности закрываем программу и переходим по пути «Performance WinSAT DataStore», открыв папку «Windows».
5. Находим файл с названием «Formal.Assessment (Recent).WinSAT.xml», где вначале стоит дата и время тестирования и открываем его, например, через интернет-обозреватель, хотя для этого подойдет любая программа для чтения текстовых документов (тот же блокнот).
6. Переходим к разделу «WinSPR», воспользовавшись поисковой строкой. Здесь находятся все нужные данные.
- SystemScore — общая оценка производительности системы, высчитанная по самому низкому показателю (по сути, общий индекс будет равняться оценке производительности самого медленного компонента системы).
- MemoryScore — оценка оперативной памяти.
- CpuScore — скорость работы центрального процессора.
- GraphicsScore — быстрота работы видеокарты в интерфейсе Windows (обработка двухмерной графики, декодирование видео).
- GamingScore — обработка игровых сцен.

- DiskScore — общая оценка скорости доступа к данным на винчестере.
На этом все. Проверить скорость компьютера, например, при покупке устройства можно средствами самой операционной системы, не прибегая к посторонним утилитам (о них речь пойдет в последнем разделе).
Windows PowerShell
2. В открывшемся окне системного инструмента вводим команду «winsat formal» и выполняем ее посредством ввода.
3. Во время тестирования каждого из ключевых составляющих компьютера необходимо немного подождать. Процесс займет до пяти минут.
4. Открываем файл Formal.Assessment (Recent).WinSAT.xml, расположенный по пути WindowsPerformanceWinSATDataStore…. на системном томе.
5. Находим раздел «WinSPR», как в прошлом способе, и знакомимся с результатами.
Более простым и удобочитаемым вариантом вывода информации о тестировании является выполнение команды «Get-CimInstance Win32_WinSAT» в окне PowerShell. С пояснением значений можно ознакомиться в конце предыдущего раздела.
WinSPRLevel — общий индекс производительности, который отображался в окне «Система» в предыдущих версиях Windows. Он же является самой низкой оценкой среди всех.
Свободно распространяемая портативная утилита выполняет те же функции, что и командная строка, но все завернуто в красивую графическую оболочку для упрощения работы и восприятия информации новичками. Загрузить утилиту можно с официального ресурса по адресу http://winaero.com/download.php?view.79. После распаковки дистрибутива программу можно запускать.
Если оценка индекса производилась ранее, в окне приложение отобразятся результаты тестирования, экспортированные из последнего xml-файла (самые свежие). В случае необходимости провести свежий тест нажимаем «Re-run the assessment» и ждем завершения тестирования (прежде следует завершить ресурсоемкие приложения). По окончании процесса результаты в окне утилиты обновятся. Для выполнения действия необходимы администраторские привилегии.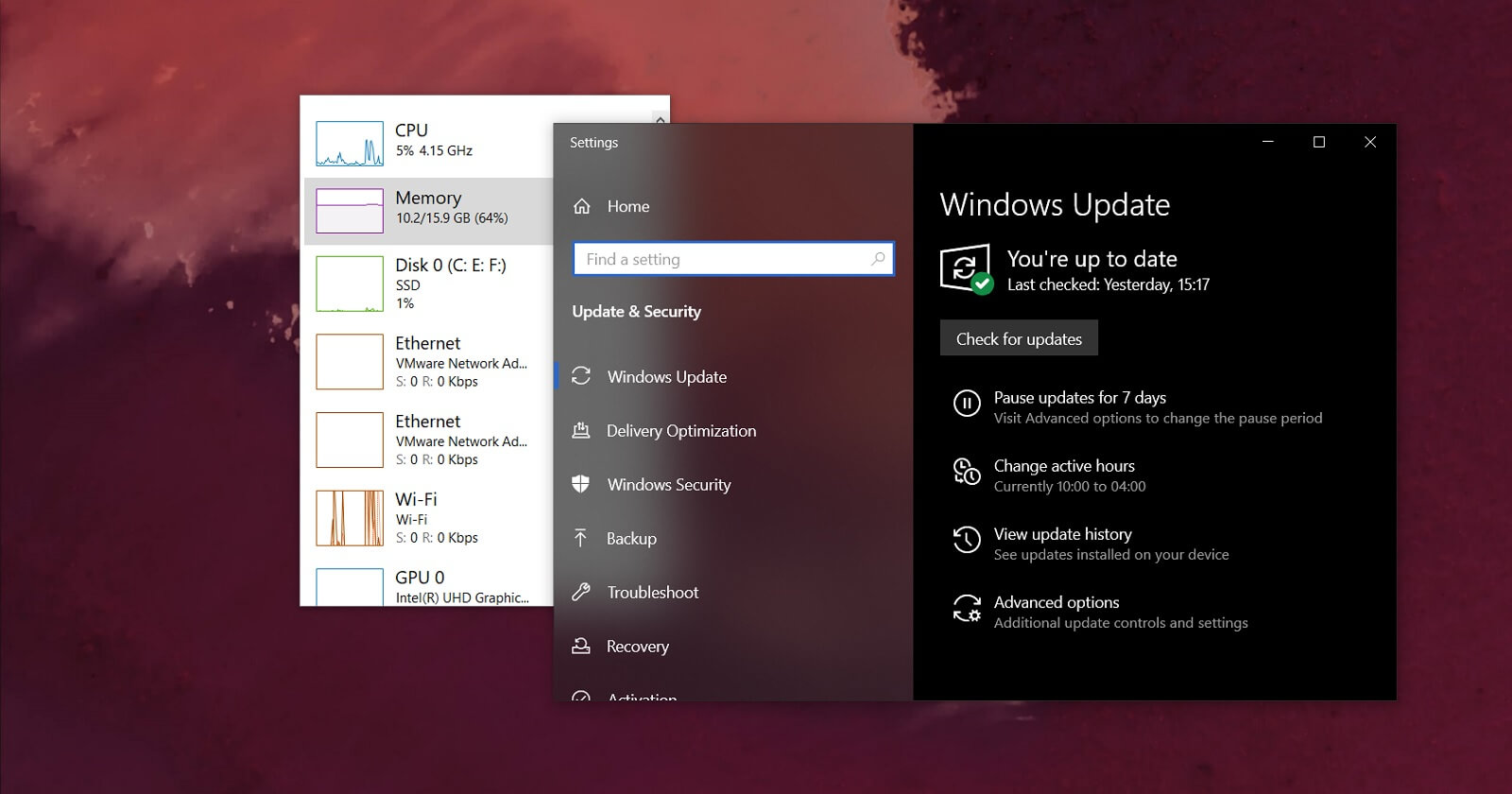
Полученный результат можно экспортировать в текстовый файл, отправить по почте или через используемый на компьютере мессенджер, в также сделать снимок окна программы ее же средствами.
Показателем эффективности взаимодействия между системными устройствами и программным обеспечением ПК является индекс производительности. Именно он даёт полные данные о скорости работы. Само значение находится в пределах от 0 до 10 баллов. Во время тестирования системы на производительность производится замер эффективности работы всех устройств по отдельности, а затем выводится значение, которое соответствует производительности самого неэффективного компонента.
В Windows 10, в отличие от предыдущих версий системы, разработчики решили отказаться от отображения индекса в окне с информацией о системе, в связи с чем многие пользователи сталкиваются с непониманием, как проверить производительность компьютера. Естественно, такая полезная возможность не могла быть полностью убрана, однако теперь запускать данный процесс необходимо вручную.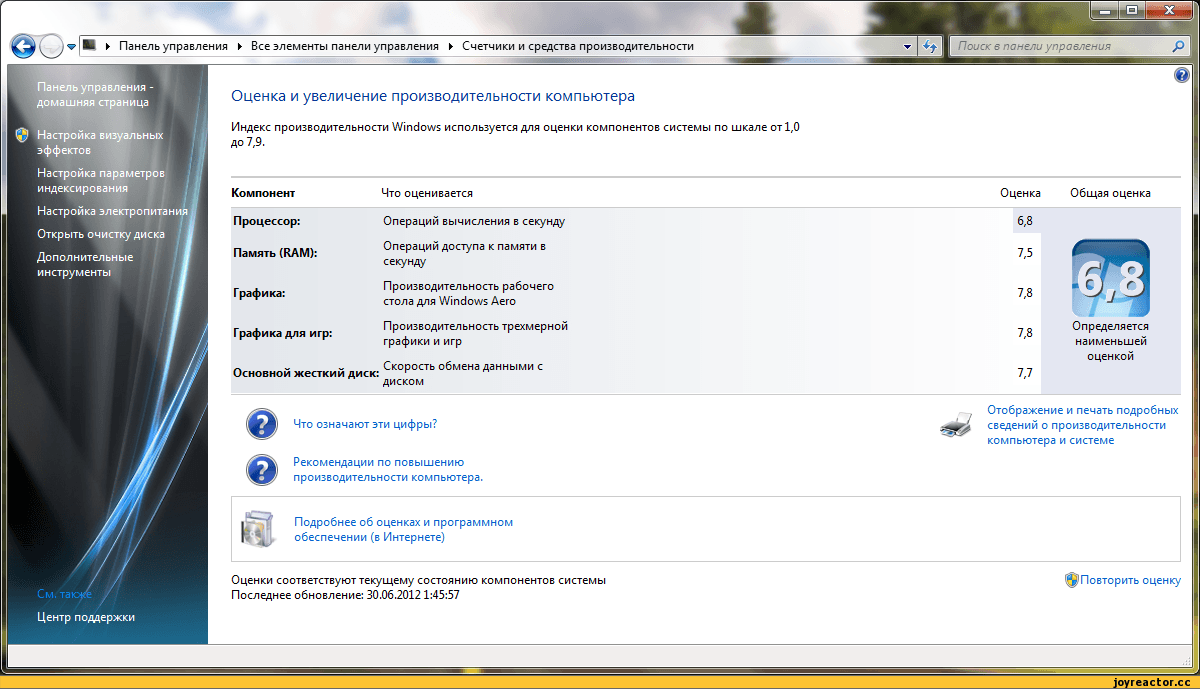 Разберёмся, как проверить производительность компьютера на Windows 10 и сделаем некоторые выводы о том, какой из нижеприведённых способов является наиболее удобным в использовании.
Разберёмся, как проверить производительность компьютера на Windows 10 и сделаем некоторые выводы о том, какой из нижеприведённых способов является наиболее удобным в использовании.
Использование командной строки
Наиболее простым способом запуска тестирования системы является использование с этой целью командной строки. Командная строка позволяет выполнять огромное количество операций с системой, в том числе и проверку на производительность, при помощи лишь одного оператора.
Последовательность действий при использовании данного метода пошагово представлена ниже:
- Открываем командную строку, используя администраторские права. Просто нажимаем на знак лупы, расположенный немного правее меню «Пуск», пишем интересующий запрос, делаем правый клик по первой строке и жмём на кнопку «Запустить от имени администратора».
- Вставляем комбинацию «winsat formal –restart clean» и нажимаем Enter .
- Не выключаем командную строку до тех пор, пока процесс оценки системы не будет завершён в полной мере.

- Закрываем строку и переходим указанному пути: «C:WindowsPerformanceWinSATDataStore». Далее, ищем файл Formal.Assessment… и открываем его. В начале файла будет отмечена дата. По умолчанию открытие будет произведено в интернет-обозревателе.
- Спускаемся к разделу «WinSPR» и смотрим информацию о проведённом тестировании, где:
- SystemScore – индекс производительности ПК, определённый по самому худшему показателю;
- MemoryScore – быстродействие оперативной памяти;
- CpuScore – мощность и скорость функционирования центрального процесса;
- GraphicsScore – скорость, с которой работает установленная видеокарта;
- GamingScore – общая производительность в различных играх;
- DiskScore – оценка скорости получения данных с жёсткого диска.
Вот, собственно, и всё. Данный способ максимально прост в использовании и не требует применения сторонних утилит. Пользователь всегда может измерить производительность находящегося в его распоряжении компьютера с помощью лишь одной простой команды.
Перейдём к рассмотрению следующего способа.
Windows PowerShell
Windows PowerShell – отдельная функциональная оболочка, во многом схожая с командной строкой. Для оценки производительности данным методом необходимо осуществить следующую последовательность операций:
- Открываем меню поиска, расположенное непосредственно рядом с Пуском, вводим запрос «PowerShell» и открываем первый пункт исключительно с правами администратора.
- В выведенном интерфейсе вводим комбинацию «winsat formal» и нажимаем Enter .
- Дожидаемся окончания операции тестирования и закрываем окно.
- Вновь переходим по тому же пути, что и в прошлом способе, и раскрываем файл «Formal.Assessment (Recent).WinSAT.xml». Открыть его можно любым имеющимся инструментом для чтения, однако наиболее практичным будет открытие при помощи интернет-обозревателя, так как формат xml некорректно отображается в некоторых программах.
- Находим раздел «WinSPR» и видим результаты.
 Значения каждой строки абсолютно аналогичны тем, что описывались в методе с командной строкой.
Значения каждой строки абсолютно аналогичны тем, что описывались в методе с командной строкой.
- С результатами можно ознакомиться и через PowerShell. Просто прописываем команду «Get-CimInstance Win32_WinSAT». Данные будут представлены в более удобной и понятной форме, благодаря чему пользователю гораздо проще будет определить слабые места, которыми обладает его компьютер или ноутбук.
Командная строка и PowerShell – это, конечно, удобные и простые средства, однако, провести тест системы на предмет её производительности можно не только при помощи их. Юзеры имеют возможность воспользоваться и сторонними утилитами, самой распространённой и популярной из которых является WinAero WEI Tool.
Это бесплатная утилита, автоматически проводящая тестирование производительности компьютера и предоставляющая результаты в красивом и понятном оформлении.
Для проведения оценки системы с помощью данного инструмента необходимо:
- Скачать исполнительный файл, расположенный на официальном сайте программы (http://winaero.
 com/download.php?view.79), и открыть его. Если тестирование системы уже проводилось ранее, программа сразу предоставит пользователю индекс производительности и результаты по каждому конкретному устройству.
com/download.php?view.79), и открыть его. Если тестирование системы уже проводилось ранее, программа сразу предоставит пользователю индекс производительности и результаты по каждому конкретному устройству.
- Для получения актуальных данных необходимо повторно протестировать ОС. Произвести измерение быстродействия системы можно нажатием на кнопку «Re-run the assessment».
- Ожидаем завершения операции.
- Результат будет представлен в том же окне. Напомним, что счётчик значений варьируется от 1 до 9.9 балла.
При помощи такой утилиты можно более наглядно увидеть все оценки, показанные каждым установленным компонентом.
Помимо WEI Tool существует ещё одна утилита с подобным функционалом.
Windows System Assessment Tool – ещё одна простая утилита для тестирования эффективности работы системы. Её главным преимуществом перед предыдущей является поддержка русского языка, благодаря чему гораздо проще интерпретировать получаемые результаты.
Как и в вышеописанном случае, при открытии данного ПО результат будет отображён лишь тогда, когда стресс тест уже проводился ранее, например, с помощью командной строки.
Для проведения повторного тестирования достаточно нажать на кнопку «Повторить оценку». Кроме того, утилита позволяет получить максимально подробную информацию о компонентах системы путём нажатия на символ «…» в верхнем правом углу окна.
Утилита способна показать информацию об установленном процессоре, оперативной памяти, дисплее, графическом адаптере и жёстком диске.
Получить данные о производительности компьютера можно и простой командой в меню «Выполнить», однако оценка будет присутствовать при условии проведения данной процедуры ранее.
Чтобы увидеть индекс производительности, необходимо:
- Открыть меню «Выполнить» путём нажатия на клавиатуре комбинации клавиш Win + R .
- Ввести команду «shell:games» и нажать «OK» либо Enter .

- Посмотреть оценку, расположенную в правой части открывшегося окна.
Многие пользователи желают проверить производительность компьютера онлайн, однако такой метод не является самым точным. Гораздо проще и эффективнее будет применить любое уже встроенное в операционную систему средство или же вовсе облегчить данный процесс и оценить быстродействие, применив сторонний специализированный инструмент.
Чаще всего тестирование проводится для того, чтобы определить, какие игры компьютер сможет запускать без каких-то проблем. Главным тестом в данном случае станет тест видеокарты. Существует несколько утилит для проведения ее стресс-тестирования, однако мы рассмотрим самые распространённые.
Тестирование видеокарты в FurMark
FurMark – крайне полезный инструмент, позволяющий производить тестирование видеокарт на всевозможных доступных настройках.
Программа дает возможность выбрать режим тестирования [1] (полноэкранный или оконный), настроить разрешение экрана при тестировании [2] (выбрать из предложенных или настроить собственное), установить необходимую степень сглаживания [3], начать тестирование с настроенными параметрами [4] или провести тест по уже готовым пресетам [5] (например, тестирование в FullHD или 4K разрешении). Чтобы перейти к настройкам, нужно нажать на кнопку «Settings» [6].
Чтобы перейти к настройкам, нужно нажать на кнопку «Settings» [6].
В настройках можно изменить параметры 3D тестирования, максимально допустимый порог температуры видеокарты во время теста, при достижении которого тест будет завершён, а также продолжительность теста и необходимость записи лога.
Неопытным пользователям не рекомендуется самостоятельно настраивать параметры программы – лучше воспользоваться безопасными встроенными пресетами.
Чтобы начать тестирование, просто выбираем нужное разрешение экрана для тестирования и нажимаем на соответствующий ему пресет.
Перед началом программа оповестит пользователя о том, что процедура будет оказывать весомое влияние на видеокарту, в связи с чем при неправильной настройке утилиты или при неисправности видеокарты устройство может стать неисправным. Для начала теста нажимаем GO.
Во время процесса программа будет отображать данные о степени нагрузки на видеокарту, начальной и максимально достигнутой температуре и достигаемом значении FPS.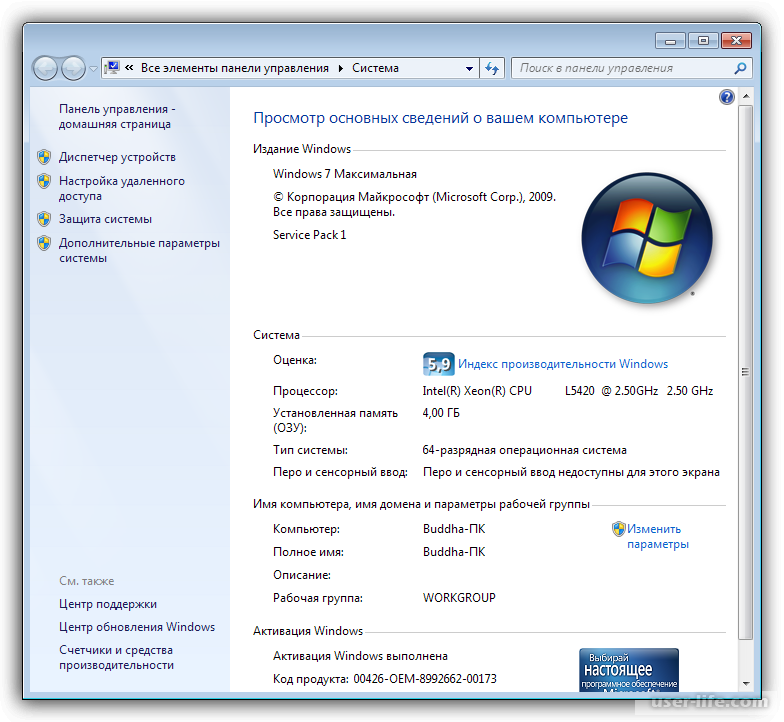
Внимательно следите за процессом тестирования и не отходите от компьютера. Стресс-тест оказывает значительную нагрузку на видеокарту, в связи с чем его необходимо немедленно останавливать при достижении пиковых температурных значений или при проявлении других проблем.
По своей сути FurMark позволяет лишь определить «выносливость» видеокарты – её способность продолжительно показывать высокий уровень производительности при пиковых нагрузках.
Рассмотрим ещё одну утилиту подобного назначения.
Тестирование видеокарты в 3DMark
Это, несомненно, один из лучших и уж точно самый популярный тестер производительности графической системы компьютера. Программа заслужила признание среди геймеров прежде всего благодаря высочайшей достоверности предоставляемых данных о FPS.
Чтобы провести стресс-тест видеокарты, достаточно выбрать профиль тестирования (исходя от того, что пользователь требует от ПК), назначить режим выполнения теста, указать способ масштабирования и нажать «Запустить 3DMark».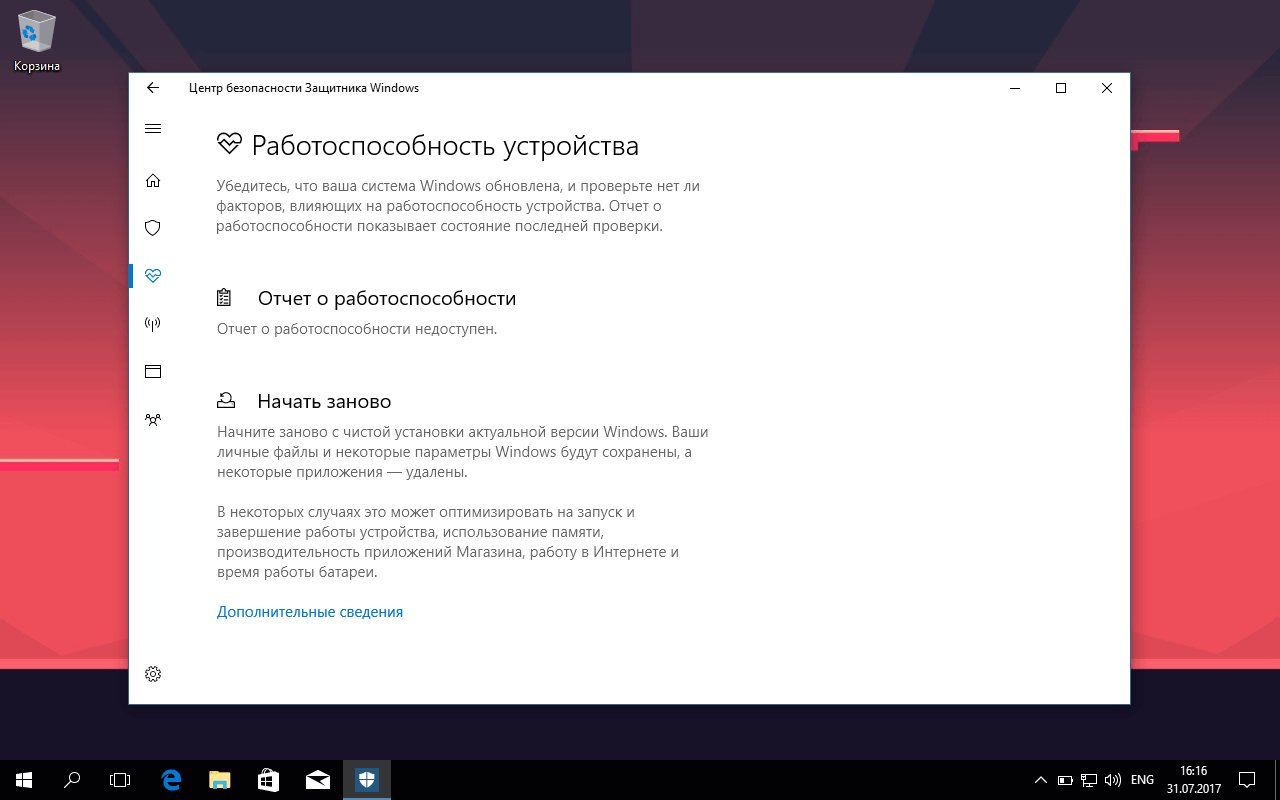
Для проведения полного теста на производительность необходимо перейти во вкладку «Дополнительно» и выбрать нужные тесты, по желанию настроить все предоставляемые параметры и нажать на кнопку «Запуск теста производительности».
Во вкладке «Результаты» будут храниться данные обо всех проведённых тестах.
С помощью программы 3DMark можно протестировать стабильность и эффективность работы видеоадаптера в условиях, максимально приближенных к реальным. К тому же она предоставляет возможность проведения тестов с различной степенью нагрузки на графическую систему, для того чтобы пользователь смог точно узнать, как компьютер будет себя показывать в различных задачах.
На этом рассмотрение способов получения индекса производительности можно считать законченным. Перейдём к некоторым итогам.
Выводы
Получить данные об индексе производительности Windows 10 можно как вручную, так и с помощью множества специализированных сторонних инструментов.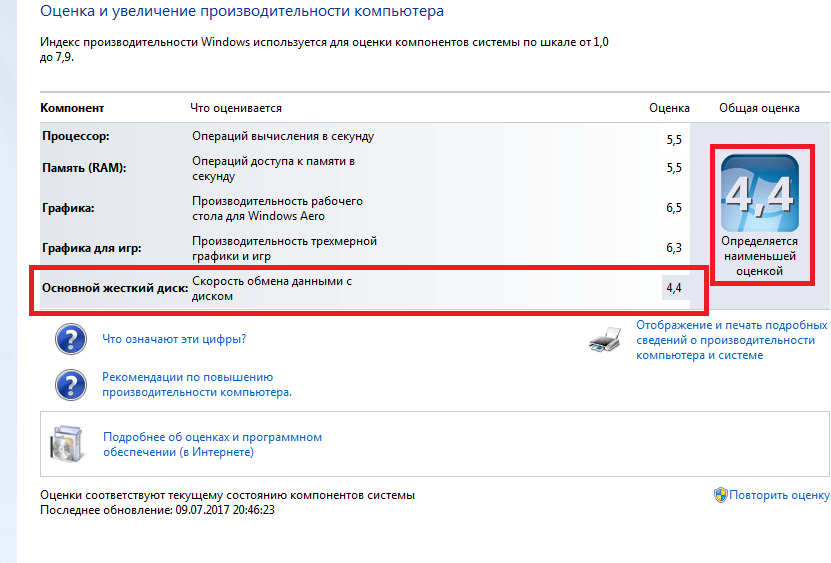 При наличии интернета гораздо проще скачать приложение и получить все желаемые результаты в максимально простой и понятной форме.
При наличии интернета гораздо проще скачать приложение и получить все желаемые результаты в максимально простой и понятной форме.
В первую очередь быстродействие системы определяется для того, чтобы вычислить, будет ли нужная игра поддерживаться имеющимися компонентами, а также узнать слабые места компьютера и принять какие-либо меры по их укреплению.
Видеоинструкция
Для большей наглядности мы прикрепляем подробную видеоинструкцию, в которой поэтапно применяются все вышеописанные методы.
Индекс производительности Windows показывает оценку производительности компьютера в условных единицах по версии Microsoft. Индекс производительности Windows 10 не отображается в окнах параметров системы, в ОС отсутствует какая-либо информация об оценке производительности компонентов компьютера.
Сравнивая оценки компонентов системы с другими компьютерами, пользователь получает представление об общих возможностях своего компьютера. Как узнать производительность компьютера?
В операционной системе Windows 7, в окне «Просмотр основных сведений о вашем компьютере» отображается «Индекс производительности Windows».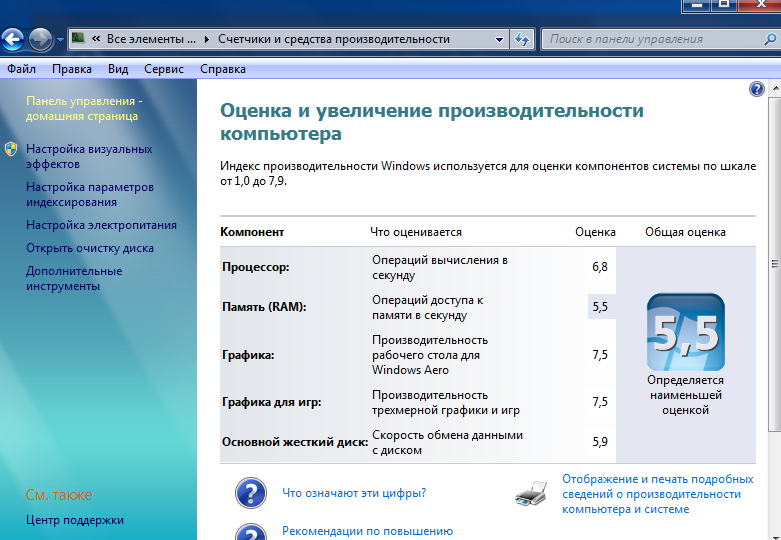 Здесь отображена общая оценка системы, выраженная в цифрах. После нажатия на параметр производительности, можно получить более детальную информацию об оценке отдельных компонентов системы.
Здесь отображена общая оценка системы, выраженная в цифрах. После нажатия на параметр производительности, можно получить более детальную информацию об оценке отдельных компонентов системы.
В Windows 7 оценка производительности системы варьируется по шкале от 1 до 7,9 баллов (в Windows Vista от 1 до 5,9 баллов).
Начиная с операционной системы Windows 8, удалила графическую информацию об оценке производительности компьютера. Нельзя получить эту информацию с помощью средства «Сведения о системе». Несмотря на то, что подобные данные больше не показываются, в системе остался инструмент оценки производительности системы.
Как проверить производительность в Windows 10, если в операционной системе отсутствует подобная графическая информация? Оценка системы Windows 10 возможна несколькими способами, которыми могут воспользоваться пользователи операционных систем Windows 8.1 и Windows 8.
В данной статье вы прочтете инструкции для получения оценки производительности системы в Windows 10 с помощью 5 способов: используя системные средства и стороннее программное обеспечение.
Нам помогут встроенные средства операционной системы Windows: командная строка и Windows PowerShell. Бесплатные программы, не требующие установки на компьютер: Winaero WEI tool, ExperienceIndexOK, WSAT.
Системные инструменты запускаются с помощью команд, а сторонние приложения сразу показывают общие сведения о состоянии производительности компонентов компьютера. Сначала рассмотрим получение информации с помощью системных средств, а затем с помощью программ.
Оценка производительности компьютера Windows 10 в командной строке
Первый инструмент — командная строка Windows:
- Запустите командную строку от имени администратора. В Windows 10 можно найти командную строку с помощью этих способов.
- В окне интерпретатора командной строки введите команду:
- Нажмите на клавишу «Enter».
- Начинается тест производительности компьютера. Дождитесь окончания выполнения команды, а затем закройте окно интерпретатора командной строки.
- Пройдите по пути:
- В папке «DataStore» нам нужен файл «Formal.
 Assessment (Recent).WinSAT.xml». Имя файла начинается с даты выполнения оценки производительности системы. Файл в формате «XML» можно открыть в браузере или в системной программе WordPad.
Assessment (Recent).WinSAT.xml». Имя файла начинается с даты выполнения оценки производительности системы. Файл в формате «XML» можно открыть в браузере или в системной программе WordPad. - В открытом файле найдите значение «WinSPR», в котором отображены оценки производительности компонентов системы:
- SystemScore — общая оценка системы, выбранная по наименьшему показателю.
- MemoryScore — оценка производительности оперативной памяти (RAM).
- CpuScore — оценка производительности центрального процессора (CPU).
- CPUSubAggScore — дополнительный показатель производительности центрального процессора.
- VideoEncodeScore — показатель производительности во время кодирования видео.
- GraphicsScore — общая оценка производительности графики (графика рабочего стола).
- Dx9SubScore — показатель быстродействия DirectX 9.
- Dx10SubScore — показатель быстродействия DirectX 10.
- GamingScore — показатель быстродействия в играх.

- DiskScore — оценка производительности жесткого диска (HDD или SSD).
Оценка производительности Виндовс 10 в Windows PowerShell
Второй способ получения сведений об оценке производительности системы: использование системного средства Windows PowerShell.
Выполните следующие действия (1 способ):
- Запустите Windows PowerShell от имени администратора.
- Выполните команду:
- Закройте Windows PowerShell, пройдите по пути:
- В папке «DataStore» откройте файл «Formal.Assessment (Recent).WinSAT.xml».
Для получения информации непосредственно в окне Windows PowerShell, сделайте следующее (2 способ):
- Введите команду, а затем нажмите на клавишу «Enter»:
- В окне Windows PowerShell отобразятся общие сведения о производительности компонентов компьютера.
С помощью утилиты Winaero WEI tool можно получить информацию о быстродействии компонентов системы в Windows 10.
Запустите на компьютере бесплатную программу Winaero WEI tool. В окне приложения появятся оценки производительности основных компонентов компьютера:
- Processor — вычисления в секунду.
- Memory (RAM) — операции в секунду в памяти.
- Desktop graphics — производительность графики рабочего стола.
- Graphics — 3D-производительность и производительность игровой графики.
- Primary hard drive — скорость передачи данных на диске.
Получение оценки производительности компонентов системы в ExperienceIndexOK
Скачайте бесплатную программу ExperienceIndexOK (выберите портативную версию программы) на свой компьютер. Затем запустите программу из папки.
В окне «ExperienceIndexOK» вы увидите данные о показателях компонентов системы:
- Процессор — вычислений в секунду.
- Оперативная память (RAM) — память операций в секунду.
- Графика — производительность настольных ПК для Windows Aero.
- Графика (в играх) — 3D игры и производительность графической подсистемы.

- Основной жесткий диск — скорость передачи данных.
Индекс производительности Windows 10 с помощью WSAT
Бесплатная программа WSAT показывает оценки производительности компьютера: общую оценку и показатели отдельных компонентов.
После запуска приложения, в окне «Оценка производительности компьютера» получите необходимые сведения:
- Процессор — количество операций вычисления в секунду.
- Память (RAM) — количество операций доступа к памяти в секунду.
- Графика — производительность графика рабочего стола.
- Графика для игр — производительность трехмерной графики и игр.
- Основной жесткий диск — скорость обмена данными с диском.
Выводы статьи
Пользователь может узнать индекс производительности Windows 10 при помощи системных средств или сторонних программ. В результате, будут получены необходимые сведения: общая оценка системы и оценки производительности основных компонентов компьютера.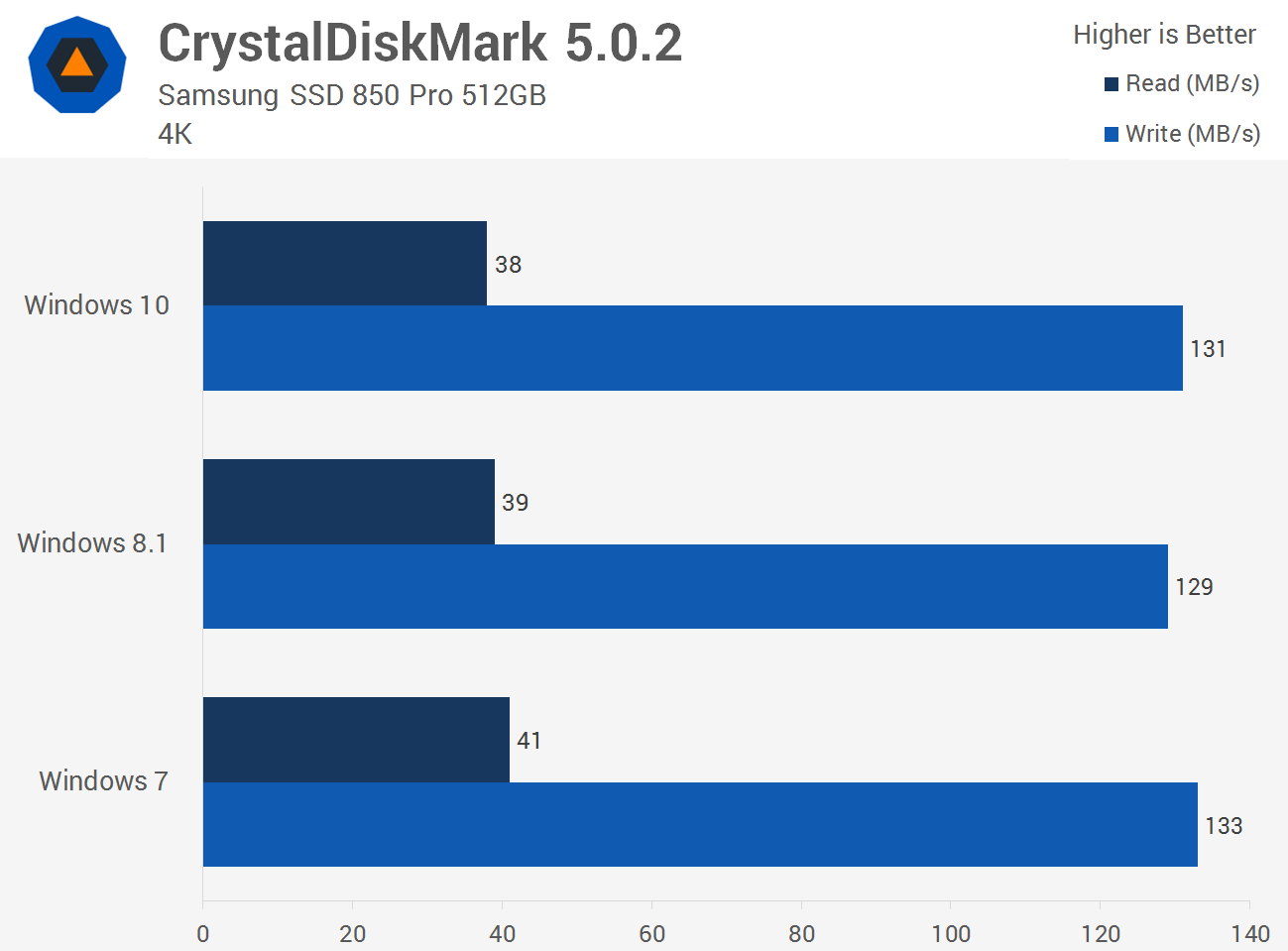
Индекс производительности Windows 10 (видео)
ТОП-7 Программ для Теста Производительности Компьютера
Тестируем производительность компьютера
Сведения о производительности компьютера могут понадобиться в различных ситуациях. Часто необходимо узнать возможности ПК перед запуском той или иной игры. Также бывает необходимо узнать, какой компонент требуется заменить первым при апгрейде машины. А также подобные тесты позволяют определить стабильность работы всей системы.
Производительность компьютера или ноутбука можно определить как при помощи системных возможностей Windows, так и при использовании специализированного программного обеспечения от сторонних разработчиков.
Зачем тестировать производительность?
Читайте также: Бенчмарки — что это? Плюсы и минусы синтетического тестирования
Для проведения соответствующих тестов может возникнуть ряд причин. Отечественные пользователи (особенно начинающие) не особо любят тестировать свой ПК до тех пор, пока он не начнет работать из рук вон плохо.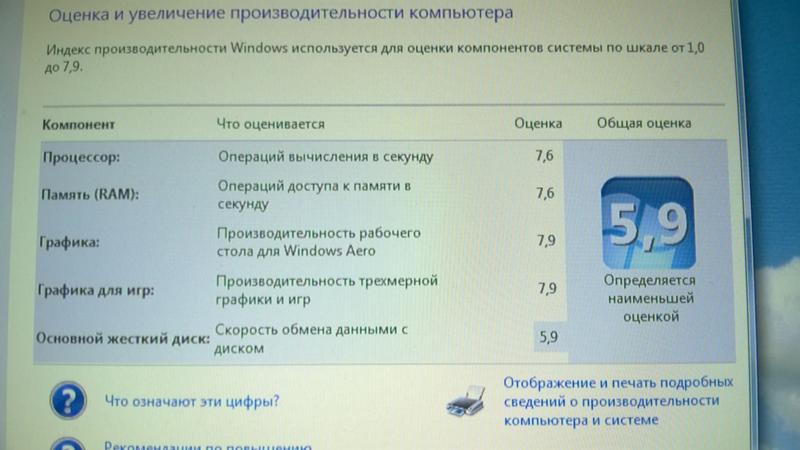 А это чревато серьезными последствиями.
А это чревато серьезными последствиями.
Проводить тесты стоит:
- в случаях откровенно медленной работы компьютера (при наличии зависаний, тормозов и прочего)
- при покупке ноутбука или ПК для определения его возможностей
- при замене компонентов на более новые (чтоб понять, насколько вырастет общая производительность)
- для мониторинга состояния компонентов
Если при проведении тестов какой-то компонент работает плохо (хотя может намного лучше), то это первый сигнал к тому, что его придется заменить, так как он вот-вот выйдет из строя. Так можно сыграть на опережение и оперативно отремонтировать устройство.
Системные возможности тестирования
Читайте также: ТОП-12 Программ для диагностики компьютера: описание зарекомендовавших себя программных инструментов
Самым простым способом проверить возможности ПК является просмотр индекса производительности в Windows. Беда в том, что в «десятке» сделать это непросто. Особенно, если тест ни разу не производился.
С Windows 7 в этом плане намного проще. Опция оценки системы находится в пункте «Свойства компьютера». Это меню можно запустить с помощью правого клика по значку «Мой компьютер». Но во время проведения теста не рекомендуется запуск других приложений.
Использование индекса системы Windows
Читайте также: 4 способа узнать характеристики компьютера на Windows
Это самый простой способ проверить производительность ПК. Стоит сразу отметить, что если индекс равен 4 и ниже, то уже есть повод волноваться и бежать в магазин за новыми комплектующими. Если же этот показатель выше 4, то переживать не нужно.
Итак, как просмотреть индекс производительности в Windows 10? В отличие от «семерки», данная информация скрыта. А если тест производительности никогда не производился, то и найти его невозможно. Так что сначала нужно провести тест.
1Запускаем компонент «Выполнить» с помощью сочетания клавиш «Win+R».
2В нем вводим «cmd» и нажимаем «ОК».
3Открывается командная строка. Здесь вводим команду «winsat formal –restart clean» и нажимаем «Enter».
4Начнется тестирование компонентов компьютера. В это время не стоит работать за ПК, серфить в интернете или выполнять какие-либо ресурсоемкие процессы.
5После завершения операции идем в каталог «Windows», открываем папку «Performance», затем – «WinSAT» и «DataStore».
6Здесь ищем файл с названием «Formal.Assessment (Recent).WinSAT.xml» и запускаем его двойным кликом мыши.
7Откроется список из непонятных пунктов. Однако нужны только строки с сочетанием «WinSPR». Чтоб было проще – жмем «Ctrl+F», вбиваем в поисковую строку нужные буквы и нажимаем «Enter».
8Окно примет нормальный вид. Определить компонент и его общую оценку уже не составит труда.
Такой способ тестирования отдельных компонентов ПК хорош тем, что он не требует установки сторонних программ. Использовать его может даже начинающий юзер. Специальных навыков не нужно. Просто стоит четко следовать инструкции. И все будет хорошо.
Сторонние приложения для тестирования
Читайте также: Как перенести Windows на SSD — 6 лучших программ для миграции
Пользоваться сторонними приложениями для тестирования производительности компьютера куда удобнее, чем системными возможностями в Windows 10. И даже среди этих программ есть полностью бесплатные вещи.
Среди программ, предназначенных для тестирования имеются настоящие шедевры, способные не только проверить ПК или ноутбук на стабильность, но и выдать всю информацию об установленных компонентах и самой ОС.
AIDA64
Читайте также: Создаем загрузочную флешку с утилитами для Windows самостоятельно
Вероятно, самая известная утилита для получения всей информации о компьютере, его компонентах и операционной системе. Однако мало кто знает, что приложение способно и тестировать компьютер. В арсенале AIDA огромное количество специализированных тестов.
Варианты версий Aida64
Есть также стресс-тесты, которые нагружают компоненты «по полной» и проверяют стабильность их работы. Однако есть у программы и минус: она платная. За лицензию Engineer Edition придется выложить кругленькую сумму.
Как пользоваться
Использовать AIDA64 можно на любом компьютере. Программа отлично работает даже на старых и маломощных машинах. А ее интерфейс интуитивно понятен. Для начала нужно установить утилиту и запустить ее с помощью ярлыка на рабочем столе.
1В главном окне щелкаем по вкладке «Сервис».
2Далее выбираем один из тестов. К примеру, «Тест диска» и щелкаем по нему.
3Если нужно проверить скорость чтения, то в строке в нижней части окна выбираем пункт «Read Test Suite».
4В следующем окне жмем «Start». Сразу же начнется процесс тестирования. По его завершении программа выдаст соответствующее сообщение и полный отчет.
Точно также производятся и другие тесты с помощью AIDA64. Важно помнить, что в незарегистрированной версии функционал программы сильно урезан и проверка состояния компонентов компьютера недоступна.
PassMark Performance Test
Читайте также: ТОП-15 плагинов для Гугл Хром (Google Chrome) + Инструкция по установке
Еще один комплект для тестирования производительности компьютера. Отличается от AIDA64 более комплексным подходом. Можно проверить общее быстродействие машины с помощью одной кнопки. Есть и отдельные тесты.
Официальный сайт бенчмарка
Однако программа отнюдь не бесплатна. За полную версию нужно заплатить. К тому же, русского языка в интерфейсе нет. Но это не страшно. Базовых знаний английского языка (школьной программы) вполне хватит для управления продуктом.
Как пользоваться
После скачивания и установки программного обеспечения следует запустить утилиту при помощи ярлыка на рабочем столе. Программа распознает разрядность ОС и запустит соответствующий лаунчер. Дальше – проще.
1В главном окне программы выбираем нужный тип теста (например, «CPU Mark» – тестирование центрального процессора).
2Чтобы запустить все тесты, связанные с процессором, нажимаем на кнопку «Run», которая находится под текстом «CPU Mark».
3Если нужно выбрать конкретный тест, то щелкаем по кнопке «CPU Mark» и ждем появления соответствующего окна.
4В следующем окне выбираем нужный тип теста и жмем кнопку «Run». Начнется процесс тестирования. Как только он закончится, программа выдаст соответствующие результаты.
Точно так же можно запускать другие тесты. Для жесткого диска, видеокарты, оперативной памяти и других компонентов.
SiSoftware Sandra Lite
Читайте также: ТОП-15 программ для бэкапа: Сохраняем данные правильно
Чуть ли не единственный продукт в списке, который не требует покупки. Sandra – это мощный инструмент для проверки компьютера на работоспособность. В арсенале программы имеются самые различные тесты. Некоторые из них способны нагрузить машину «по полной».
Варианты SiSoftware Sandra
Утилита способна выдать полный отчет о состоянии того или иного компонента компьютера. Но главное преимущество перед конкурентами заключается в том, что интерфейс этого приложения имеет русский язык. А это очень важно для отечественных пользователей.
Как пользоваться
Работать с программой – одно удовольствие. Есть грамотно организованный интерфейс, русский язык и ненавязчивый дизайн. После скачивания и установки запускаем утилиту при помощи ярлыка на рабочем столе Windows.
1В главном окне программы выбираем вкладку «Инструменты» и щелкаем по нужному тесту (например, «Тест стабильности» и кликаем на него.
2Запустится мастер тестирования с примерным описанием операции. Для запуска нажимаем на кнопку «Далее» (зеленый кружок со стрелочкой).
3В следующем окне мастер предложит выбрать параметры. Оставляем все, как есть и жмем все ту же кнопку «Далее».
4Теперь программа предложит выбрать типы тестов, которые необходимо провести. Здесь тоже все оставляем без изменений и нажимаем «Далее».
5В следующем окне выбираем параметры тестирования. Можно все оставить, как есть. Но если нужно, чтобы тест прошел быстро, то лучше выставить приоритет «Высокий». Потом нажимаем «Далее».
6Далее программа предложит выбор уровня загрузки процессора. Оставляем 100% и жмем «Далее». Однако стоит учесть, что в таком режиме не должно быть запущено никакого стороннего приложения. Только сам тест.
7Теперь предлагается задать максимальную температуру отдельных компонентов во время тестирования. Здесь нужно четко знать возможности того или иного устройства. Но выставлять вручную все же не рекомендуется. В программе почему-то используется температурная шкала Кельвина. А она сильно отличается от привычного Цельсия. Лучше оставить пустые поля. Так будут применены значения по умолчанию.
8Следующим шагом будет настройка скорости вращения вентиляторов охлаждения. Раз выбраны были стандартные значения температуры, то и здесь ничего менять не нужно. Оставляем поля пустыми и нажимаем «Далее».
9Следующее окно предложит создать комментарий к отчету. Просто жмем «Далее».
10Теперь мастер спросит, как лучше показать отчет. Выбираем вывод на экран компьютера и жмем «Далее».
11На последнем этапе мастер любезно предупредит, что любые неполадки в оборудовании во время проведения теста могут вывести их из строя. Нажимаем галочку в зеленом круге.
12Начнется процесс тестирования. И он может занять довольно продолжительное время. Во время теста не будет никакой возможности использовать ПК, так как все ресурсы уйдут на тест. По завершении процесса, программа выдаст отчет.
Точно таким же образом выполняются и другие тесты с помощью SiSoftware Sandra Lite. Плюсом программы является мастер, который позволяет настроить все параметры тестирования. Да и русский язык является неплохим подспорьем.
CrystalDiskMark
Читайте также: ТОП-15 программ для очистки компьютера от мусора
Инструмент позволяет проверить все особенности жесткого диска или твердотельного накопителя. Плюсом программы является быстрая работа даже на слабых машинах. А минусом – возможность проверки только одного компонента компьютера.
Варианты оформления оболочки программы
Еще одна особенность утилиты – возможность свободного использования. За полную версию приложения не нужно платить ни копейки. Но интерфейс лишен русского языка, что может не понравиться некоторым пользователям.
Как использовать
После скачивания и установки утилиты на компьютер останется только запустить ее при помощи соответствующего ярлыка. Главное окно не перегружено информацией, поэтому управлять программой очень легко. Даже без русского языка.
12В главном окне следует выбрать раздел, который необходимо проверить. Выбор осуществляется в специальной строке, в верхней части окошка.
12Также в интерфейсе есть специальная кнопка, которая запускает все операции тестирования. Она называется «All». Если на нее нажать, то программа автоматически запустит все тесты.
12Остальные кнопки служат для запуска специализированных тестов. Они отличаются типом и размером проверяемого кластера.
Тест занимает немного времени. Но быстрее всего происходит тестирование твердотельных накопителей, так как у них изначально выше скорость чтения и записи. Стоит отметить, что при проверке жесткого диска не следует использовать какие-либо программы или заставлять ПК копировать какую-нибудь информацию. HDD/SDD и без того будет находиться под нагрузкой. И любая дополнительная операция замедлит процесс тестирования.
3DMark
Читайте также: ТОП-15 программ проверки секторов жесткого диска
Замечательное программное обеспечение для тестирования возможностей видеокарты. Утилита имеет в своем распоряжении разнообразные тесты, позволяющие оценить возможности графического адаптера и стабильность его работы.
Варианты платных подписок
Компания Futuremark (разработчики данного пакета) не отличается особым человеколюбием, и поэтому за использование полной версии программы придется заплатить. Но для проверки работоспособности видеокарты вполне хватит и триальной версии.
Как пользоваться
Для проверки состояния видеокарты при помощи 3DMark не нужно никаких специальных навыков. Для начала нужно просто скачать и установить программу. А затем просто запустить при помощи ярлыка. Утилита сразу же запускается с правами администратора.
12
В главном окне 3DMark есть результаты предыдущих тестирований (если они проводились) и конфигурация установленного оборудования. Для запуска общего теста нажимаем на «Run 3DMark»12
Сразу же программа загрузит 3D ролик для проверки возможностей видеокарты. Во время теста количество кадров в секунду может прыгать. Это нормально. После проведения всех тестов программа выдаст сообщение об успехе и предложит опубликовать результаты в Сети или сохранить их на компьютере. Нажимаем «Save as…»12
Как-нибудь называем файл результатов и нажимаем кнопку «Сохранить»Получившиеся результаты можно будет просмотреть в любом браузере. Стоит отметить, что триальная версия 3DMark не позволяет проводить выборочные тесты. Только общий. Для выбора других тестов придется приобрести лицензию.
Также файл отчета можно открыть в самой программе. Для этого нужно просто нажать на большую оранжевую кнопку «View your results online». Утилита не только продемонстрирует очки, набранные вашим оборудованием, но и сравнит их с глобальными результатами в Сети.
В некоторых случаях результаты теста 3DMark бывают необъективными. Это бывает, если помимо самого теста запущены другие программы. Лучше выключить все сторонние процессы перед проведением тестирования. Иначе результаты будут неверными.
Заключение
Все приложения, рассмотренные выше, помогут пользователю проверить возможности своего компьютера или ноутбука. Некоторые из них предназначены для проверки только одного компонента, но зато они бесплатны и работают быстро.
Использовать программы для тестирования очень просто. Даже если нет русского языка в комплекте. Интерфейс прост и интуитивно понятен. Даже если нет базовых знаний английского языка, нужно просто следовать вышеизложенным инструкциям.
ВИДЕО: Тестирование производительности вашего компьютера в CINEBENCH R15
Тестирование производительности вашего компьютера в MAXON CINEBENCH R15
[Инструкция] Тестируем производительность компьютера: используем популярные программы +Отзывы
8.2 Total Score
Для нас очень важна обратная связь с нашими читателями. Если Вы не согласны с данными оценками, оставьте свой рейтинг в комментариях с аргументацией Вашего выбора. Благодарим за ваше участие. Ваше мнение будет полезно другим пользователям.
8.2Expert Score
Индекс системы Windows
8
PassMark Performance Test
7.5
SiSoftware Sandra Lite
8.5
7.6User’s score
Индекс системы Windows
6
PassMark Performance Test
6
Add your review | Read reviews and commentsКак запустить тест производительности компьютера в Windows 10
Выполнение теста производительности компьютера на любом ПК говорит нам о его возможностях. Бенчмаркинг системы — это метод количественной оценки производительности системы. Это поможет вам принять следующее решение о покупке оборудования. В этой статье мы узнаем, как запустить тест Computer Performance Benchmark Test в Windows 10 без использования стороннего программного обеспечения для тестирования производительности.
В современном мире каждый сравнивает свои устройства с другими.Возможно, вы помните индекс производительности Windows, который раньше поставлялся с Windows 7. Основная задача этого индекса — предоставить точную или приблизительную оценку системы. Это была простая, базовая, но полезная утилита, предназначенная для измерения производительности вашей собственной системы Windows.
Run Computer Performance Benchmark Test
Performance Monitor может быть наиболее полным и надежным инструментом, который поставляется с каждой копией Windows 10. Этот инструмент можно использовать для просмотра и анализа приложений, а также данных оборудования для устранения проблем, связанных с производительностью системы. .Помимо инструмента монитора производительности, вы найдете и другие способы тестирования вашей системы.
В этой статье мы поговорим о некоторых из этих способов вместе с Performance Monitor. Когда дело доходит до любого типа инструмента для тестирования вашей системы, встроенные инструменты намного лучше, чем любое стороннее программное обеспечение. Мы будем тестировать нашу систему, используя три метода:
- Запуск инструмента монитора производительности
- Использование командной строки
- Использование Windows PowerShell
1] Запуск инструмента монитора производительности
Вы можете запустить этот инструмент разными способами вместе с разные наборы данных.Но для простоты мы сгенерируем два отчета, то есть отчеты о производительности системы и отчеты о диагностике системы.
Производительность системы
. Нажмите клавиши Win + R на клавиатуре. Откроется окно «Выполнить».
Введите perfmon и нажмите Enter. Приложение Performance Monitor откроется и начнет сбор необходимых данных. Подождите, пока приложение закончит сбор данных и обработает их.
В сводке о системе вы можете увидеть все сведения о своем компьютере.От имени устройства до доступной памяти, дискового пространства, информации о процессоре и т. Д.
На левой панели увеличьте набор сборщиков данных > System .
Щелкните правой кнопкой мыши System Performance и нажмите Start. Теперь он снова выполнит процесс сбора данных.
На левой панели увеличьте Отчеты > Система > Производительность системы.
Щелкните отчет, в названии которого указана сегодняшняя дата.Если процесс сбора и обработки данных еще не завершен, подождите некоторое время.
Здесь вы получите подробный и полный отчет о производительности.
Он будет включать отчет о производительности системы , сводку, результаты диагностики, статистику отчета, и информацию об использовании ЦП , сети, и , диск .
Диагностика системы
Нажмите клавиши Win + R на клавиатуре. Откроется окно «Выполнить».
Введите perfmon / report и нажмите Enter.Приложение Performance Monitor откроется и начнет сбор необходимых данных. Подождите, пока приложение закончит сбор данных и обработает их.
Через 60 секунд вы получите отчет о производительности . Наряду с некоторыми деталями, такими как использование ЦП , сети, и диска , отчет также обязательно будет содержать детали, относящиеся к конфигурации устройства.
Увеличить дерево Конфигурация оборудования , щелкните Desktop Rating.
Увеличить данный запрос и данный подзапрос.
Теперь вы получите список оценок, основанный на конфигурации вашего устройства.
Лучшие бесплатные инструменты для тестирования CPU и GPU на компьютере с Windows 10
2] Использование командной строки
Если вы технический энтузиаст, то вы, возможно, знаете, что команды не могут сделать ничего, что нельзя сделать.
Откройте меню «Пуск», введите cmd. Выберите командную строку и нажмите «Запуск от имени администратора».
Введите следующую команду и нажмите Enter:
winsat prepop
Подождите некоторое время, пока команда не завершит свою работу.
После этого вы получите список результатов, показывающих, насколько хорошо ваша система может работать.
Некоторые результаты тестов будут отображать данные в МБ / с (мегабайтах в секунду), а другие — в fps (кадрах в секунду).
3] Использование Windows PowerShell
Некоторые команды могут выполняться только в командной строке, а некоторые — только в Windows PowerShell.
Откройте меню «Пуск», введите PowerShell. Выберите Windows PowerShell и нажмите Запуск от имени администратора.
Введите следующую команду и нажмите Enter:
Get-WmiObject -class Win32_WinSAT
Подождите некоторое время, пока команда завершит свою работу.
После этого вы получите список результатов, показывающих, насколько хорошо ваша система может работать. Команда выставит оценку процессору, графическому процессору, диску и памяти, присутствующим в системе.
Надеюсь, этот пост окажется для вас полезным для начала.
Как проверить производительность вашего ПК и ускорить его
Итак, ваш компьютер работает медленнее, чем обычно. Что вы можете сделать по этому поводу?
Ты будешь удивлен количеством факторов, влияющих на медлительность. Чтобы понять причину, вам нужно бежать диагностика.Это единственный способ найти корень проблемы.
В этом руководстве вы узнаете, как провести тест производительности. Мы также дадим несколько советов по как повысить производительность вашего компьютера.
Монитор ресурсов и производительности Windows
Windows имеет встроенный инструмент диагностики под названием Performance Монитор . Он может отслеживать активность вашего компьютера в режиме реального времени или через ваш файл журнала. Вы можете использовать его функцию отчетов, чтобы определить, что вызывает ваш компьютер замедляется.
Для доступа Монитор ресурсов и производительности, открыть Выполнить и введите PERFMON .
Это откроется Монитор производительности.
Перейти к Комплекты сбора данных > Система . Щелкните правой кнопкой мыши System Performance , затем щелкните Start .
Это действие приведет к запустить 60-секундный тест. После проверки перейдите к Отчеты > Система > System Performance для просмотра полученные результаты.
В отчете выше, монитор производительности заметил высокую загрузку процессора из-за запущенного верхнего процесса, которым в данном случае является Google Chrome.
Это позволяет мне знать что Chrome нагружает компьютер.
Диагностика инструмент может предложить более подробные объяснения. Вам просто нужно глубже погрузиться в в подразделах, если вам нужно узнать больше.
Улучшение Скорость вашего ПК
Есть несколько действия, которые вы можете предпринять по результатам теста скорости.Ниже приведены только некоторые действия, которые вы можете предпринять.
Настройки ПКИногда вы ПК настройки могут помешать оптимальной производительности. Возьми свои настройки мощности, Например. Переход на высокую производительность может дать вашему ПК необходимый импульс бегать быстрее.
Откройте панель управления и переключитесь на Просмотр: Категория .
Перейдите к Оборудование и звук > Электропитание . Выберите High Performance .
Медленный запускЕсли ваш компьютер только медленно во время загрузки, то возможно, что он застрял в приложения, запускаемые при запуске.
Щелкните правой кнопкой мыши Start и выберите Task Manager . Перейти к Startup таб. Здесь вы найдете список программ, которые запускаются, как только вы запустите компьютер. Вы можете отключить приложения, которые не используете часто.
Щелкните правой кнопкой мыши ненужное приложение и выберите Отключить, чтобы оно не запускалось при запуске.
Медленный ИнтернетЕсли вы обнаружите, что только интернет работает медленно, отключение OneDrive действительно может помочь.
OneDrive работает постоянная синхронизация файлов с облаком, что может затруднить работу вашего интернета скорость. Тот же принцип применим и к другим облачным сервисам, таким как Dropbox.
Зайдите в свою систему Поднос и щелкните правой кнопкой мыши значок OneDrive. Щелкните Настройки .
Под На вкладке Параметры снимите флажок Start OneDrive. Параметр «Автоматически при входе в систему» в Windows .
Вы также можете выберите разорвать связь с OneDrive, нажав Отменить связь OneDrive .
Полный жесткий дискWindows 10 имеет функция под названием Storage Sense. Он автоматически удаляет файлы, которые вы не используете. необходимо, чтобы хранилище никогда не замедляло работу вашего компьютера.
Перейдите в Настройки Windows > Хранилище . Включите Storage Sense , чтобы активировать эту функцию.
Нажатие на Изменить способ автоматического освобождения места позволит вам контролировать, как часто он удаляет файлы.
Средство устранения неполадок WindowsКогда все остальное сбой, вы можете использовать средство устранения неполадок Windows, чтобы выяснить, что вызывает проблема.
Откройте панель управления и перейдите к Система и безопасность > Безопасность и обслуживание . Разверните раздел Обслуживание .
Щелкните Начать обслуживание в подразделе Автоматическое обслуживание .
Как узнать рейтинг вашего ПК в индексе производительности Windows в Windows 10
Точно измерить и сравнить производительность одного компьютера с другим может быть сложно.К счастью, оценка индекса производительности Windows дает возможность надежно проверить производительность различных компьютеров с Windows.
Давайте посмотрим, что такое индекс производительности Windows, как он работает и как узнать оценку вашего ПК в Windows 10.
Что такое индекс производительности Windows?
Индекс производительности Windows (WEI) не является исчерпывающим и исчерпывающим в тестовых программах для ПК с Windows; Существуют более полные тесты производительности ПК с Windows, которые обеспечивают более глубокое и тщательное изучение данных о производительности.
Однако WEI дает пользователям Windows возможность надежно тестировать свои компьютеры бесплатно и получать сопоставимые цифры, которые являются точными для разных машин и поставщиков.
В результате WEI остается одним из лучших и простых способов для среднего пользователя Windows измерить производительность своего компьютера.
Как это работает
WEI логически делит каждый ПК с Windows 10 на пять основных подсистем: процессор, физическая память, графическое оборудование настольного компьютера, игровое графическое оборудование и основной жесткий диск.
Затем он запускает серию диагностических тестов для каждой из этих систем, чтобы оценить их производительность. Вместо суммирования и усреднения промежуточных баллов для получения основного балла WEI назначает нижний компонентный балл в качестве основного балла, повторяя философию пропускной способности, согласно которой вычислительное устройство ограничено и, следовательно, должно измеряться его ограничениями и его узкими местами.
Каждый тест подсистемы ищет различную информацию с вашего ПК с Windows. Числовые индексы могут варьироваться от 1.От 0 до 5,9, причем более мощные компьютеры получают высшие награды в каждой категории.
Тест подсистемы процессора во многих отношениях самый простой из тестов. Он измеряет тактовую частоту процессора и оценивает, сколько инструкций в секунду может выполнить компьютер, если он «сконцентрируется» на задачах обработки в течение нескольких секунд.
Тест подсистемы физической памяти просто копирует большие сегменты памяти вашего ПК с Windows из одного места в другое и обратно, чтобы измерить количество операций с памятью в секунду.
Графическая подсистема представляет собой схему от графических контроллеров до шин данных и внешних видеокарт. Тесты графической подсистемы несколько абстрактно измеряют способность графического оборудования создавать стандартный рабочий стол Windows.
Игровая графика Система похожа, но отличается. Большинство современных ПК разделили «деловую» и «развлекательную» стороны своего игрового оборудования, и тест игровой графики абстрактно измеряет, насколько хорошо компьютер сможет отображать визуальную информацию.
Наконец, тестируется система первичного жесткого диска компьютера. Обычно это оборудование, которое легче всего отремонтировать, если с ПК что-то пойдет не так. Этот тест измеряет скорость передачи данных по тарифам Shell 2018 и обратно.
Когда вы запускаете выполнение WEI, выполняются все эти тесты, что может занять некоторое время. Затем WEI отображает ваши результаты в очень чистой и удобной для чтения таблице, подсистема за подсистемой.
Microsoft удалила индекс производительности Windows?
Начиная с выпуска Windows 8, Microsoft предприняла необычный шаг, удалив пользовательский интерфейс для индекса производительности Windows.
Основной инструмент, который выдает результаты, Windows System Assessment Tool (WinSAT), остается и по сей день в Windows 10.
Этот инструмент по-прежнему может генерировать оценку индекса производительности Windows для процессора, памяти, графики и диска пользователя. производительность, и эти оценки могут быть прочитаны некоторыми приложениями для обеспечения совместимости с ПК пользователя.
Итак, хотя это может быть не так просто, как раньше, проверить ваш WEI в Windows 10 по-прежнему относительно легко. Вы просто должны знать, где искать.
Исходная оценка производительности Windows в Windows Vista
Для пользователей Windows 10, которые все еще хотят легко видеть оценку производительности Windows своего ПК, к этим данным можно получить доступ несколькими способами.
Как узнать индекс производительности Windows в Windows 10?
Хотя Microsoft, возможно, удалила интерфейс для оценки индекса производительности Windows, все же можно проверить свою оценку, выполнив несколько дополнительных действий.
Изучив несколько команд или используя сторонний набор для тестирования, вы можете быстро и легко проверить производительность своего ПК.
Проверка оценки WEI с помощью WinSAT
Первый способ узнать свой индекс производительности Windows в Windows 10 — это вручную запустить команду WinSAT. Запустите командную строку (или PowerShell) и введите следующую команду:
winsat official
Это запустит Windows System Assessment Tool и проверит производительность ЦП, памяти, 2D- и 3D-графики вашей системы, а также скорость хранения. Просто расслабьтесь и дайте тесту закончиться; время, необходимое для завершения, будет зависеть от скорости компонентов вашего ПК.
Когда это будет сделано, вы сможете найти результаты в C: WindowsPerformanceWinSATDataStore . Найдите XML-файл с названием «Formal.Assessment».
Если вы никогда не запускали команду WinSAT, файлу будет присвоено имя «Начальный». Однако, если выполнялся раньше, результаты текущего теста будут в файле с меткой «Недавние».
Вы можете открыть XML-файл Formal.Assessment в веб-браузере или в любимой программе просмотра XML. Результаты отформатированы не так, как старый индекс производительности Windows, но вы все равно можете получить соответствующие оценки.Просто прокрутите немного вниз в начале XML-файла и найдите раздел WinSPR.
Здесь вы увидите общую оценку для каждой категории, где «SystemScore» представляет ваш общий показатель индекса производительности Windows.
Это простой и эффективный способ проверить производительность вашего компьютера в Windows 10, но у него не самый читаемый и удобный интерфейс.
Если вы хотите, чтобы ваши результаты были представлены в более удобной для пользователя форме, продолжайте читать, чтобы узнать, как можно использовать сторонние пакеты тестирования для проверки производительности вашего ПК.
Используйте стороннюю замену индекса производительности Windows
Вместо того, чтобы вручную создавать XML-файлы WinSAT и просматривать их, вы можете обратиться к ряду сторонних замен, которые воспроизводят исходную функциональность индекса производительности Windows. Эти инструменты по-прежнему запускают команду WinSAT, но затем форматируют результаты в виде простого и удобного интерфейса.
Как уже упоминалось, существует ряд инструментов, которые предлагают эту функциональность, некоторые из которых сомнительного качества.Один из наших фаворитов — WEI Tool от Winaero. Он бесплатный, портативный (т. Е. Не требует установки) и принадлежит той же группе, что и множество других безопасных и полезных утилит для Windows.
Просто загрузите инструмент с веб-сайта Winaero, распакуйте ZIP-файл и запустите WEI.exe. Запустите (или повторно запустите, если вы уже выполнили метод WinSAT) оценку системы, которая опять же займет некоторое время в зависимости от скорости вашего ПК.
Когда это будет сделано, вы увидите свои результаты, перечисленные по категориям вместе с общей оценкой системы, точно так же, как исходная оценка индекса производительности Windows отображалась в более ранних версиях Windows.
Последние мысли
Возможность проверить производительность вашего компьютера очень важна. Интересно не только увидеть, насколько мощна ваша машина, но и убедиться, что вы можете совершать более осознанные покупки.
Следуя шагам, описанным выше, вы можете легко и быстро проверить свой индекс производительности Windows в Windows 10.
У вас есть еще проблемы с Windows 10, над которыми нужно поработать?
Советы по повышению производительности Windows в целом см. В нашем руководстве по настройке производительности Windows 10.
Если у вас проблемы с памятью, ознакомьтесь с нашим руководством по устранению неполадок и обслуживанию памяти Windows 10.
Как создать отчет о тестировании производительности Windows 10 [Простой]
Получение отчета о работе вашего компьютера — полезный метод устранения неполадок. Этот инструмент в основном используется сотрудниками ИТ-поддержки и системными администраторами для наилучшей оценки замедления, но им может воспользоваться любой желающий. Продолжайте читать, если хотите узнать, как создать отчет о тестировании Windows 10.
У вас есть возможность запустить тест производительности системы по умолчанию, но есть также возможность создать свой собственный. Это руководство поможет вам создать и то, и другое.
Создание отчета об испытании производительности системы
Это всплывающее окно, которое появляется, когда вы нажимаете клавишу Windows + R. Для начала вы можете просто нажать клавишу Windows и ввести «perfmon» или нажать клавишу Windows + R, чтобы открыть окно запуска, в котором вы можете ввести то же самое. .
Когда откроется монитор производительности, вам нужно будет посмотреть влево и щелкнуть «Наборы сборщиков данных».Оттуда вы собираетесь развернуть параметр «Система» и щелкнуть правой кнопкой мыши «Производительность системы». Затем в раскрывающемся меню выберите «Пуск».
Затем начнется проверка, и примерно через 60 секунд вы сможете нажать «Отчеты», затем «Система», а затем «Производительность системы». Там вы сможете увидеть отчет и полностью проанализировать его.
Есть много моментов, которые нужно проверить, но, к сожалению, ничего о видеокарте. Если есть очевидная проблема, она, вероятно, будет в разделе «Сводка».Там вы сможете увидеть, какая программа занимает наибольший процент ЦП, а также такие вещи, как максимальная пропускная способность при использовании приложений, как входящих, так и исходящих.
Конечно, если вам нужен более подробный отчет по каждому из них, есть отдельные разделы, в которых вы можете увидеть полный отчет о процессоре, сети и диске, который даст вам более четкое представление о том, какие операции выполняет ваш компьютер.
Создание пользовательского теста производительности
Если вы разбираетесь в компьютерных технологиях и точно знаете, на что хотите протестировать свою систему, то этот вариант для вас.
Перед созданием настраиваемого отчета вам необходимо создать набор сборщиков настраиваемых данных, чтобы система точно знала, что проверять.
Для этого вам нужно снова запустить инструмент Performance Monitor. Затем, как и в предыдущем разделе, вам нужно развернуть «Наборы сборщиков данных». Там вам нужно будет щелкнуть правой кнопкой мыши на «User Defined», выбрать опцию «New», а затем «Data Collector Set».
После этого появится окно, в котором вас попросят назвать свой набор и указать, хотите ли вы создать его на основе шаблона или вручную.
Лучше всего назвать свой набор данных. Создание набора на основе шаблона не оставляет вам слишком много вариантов, но если вы решите настроить его вручную, вам будут предоставлены варианты выбора, какие данные вы хотите включить.
После этого вам будет предложено указать счетчики производительности, которые вы хотите отслеживать.
В следующем запросе вас спросят, каких провайдеров трассировки событий вы хотите включить. Если вы не совсем уверены, что это, можете просто оставить поле пустым.
Перед тем, как вас спросят о месте сохранения вашего отчета, вам будет предложено добавить разделы реестра, которые вы хотите отслеживать во время процесса.
И готово: у вас есть персонализированный набор данных.
Чтобы запустить его, нажмите под опциями «User Defined», чтобы увидеть ваш недавно созданный набор. Щелкните его правой кнопкой мыши и выберите «Пуск». Вы можете заставить его работать столько, сколько захотите (хотя лучше дать ему хотя бы минуту). После того, как вы почувствуете, что производительность проверена, щелкните правой кнопкой мыши свой набор данных и выберите «Остановить».
Наконец, вы можете проанализировать тест, просто нажав «Отчеты». Однако на этот раз вы нажмете «Определено пользователем» и оттуда внимательно изучите отчет.
MSI Afterburner: как загрузить и использовать
Как проверить производительность компьютера с помощью встроенной функции Windows 10?
Несомненно, тестирование производительности — лучший способ проверить производительность компьютера. Запуск теста скорости ПК дает вам обзор внутренних характеристик ПК, таких как производительность жесткого диска, размер оперативной памяти, скорость процессора, производительность графического процессора и т. Д.
Если вы разгоняете свой компьютер, чтобы играть в игры, или просто хотите сравнить производительность вашей системы онлайн с результатами вашего друга. Затем эталонный тест также покажет вам температуру процессора и графического процессора, а также скорость вращения вентилятора ПК.
При выполнении стресс-теста тестовые программы проверяют максимальную температуру процессора. Если вы геймер, вы также можете увидеть, насколько сильно нагревается ваш графический процессор под нагрузкой, и, наконец, вы также можете контролировать скорость вращения вентилятора вашего ПК.
Well Benchmarking — лучший язык для простого перевода числа производительности.Вы можете скачать лучшие программы тестирования ПК, которые совершенно бесплатны и просты в использовании. Однако в Windows 10 есть встроенный монитор производительности, позволяющий запускать тесты производительности, а затем сообщать вам некоторую ключевую статистику.
В этой статье мы покажем вам, как можно проверить производительность компьютера, запустив тест производительности в Windows, используя встроенную функцию.
Как запустить и проверить тест производительности компьютера (эталонный) в Windows
Вам необходимо запустить монитор ресурсов и производительности на вашем ПК с Windows 10.Это бесплатная встроенная диагностическая утилита для проверки производительности компьютера, которая показывает важную информацию.
Нажмите клавиши Windows + R на клавиатуре и введите «perfmon / report». Или просто введите монитор производительности в строке поиска, чтобы открыть эту утилиту.
Откроется окно с сообщением «сбор данных» в течение следующих 60 секунд.
После завершения сканирования щелкните вкладку «Результаты диагностики». Здесь вы найдете отчеты, состоящие из следующих подразделов:
В этот отчет также включены предложения о способах увеличения производительности компьютера и оптимизации работы системы.
Предупреждение: Этот раздел появляется, если есть какие-либо предупреждения о проблемах, с которыми сталкивается компьютер. Он предоставляет ссылки по теме для получения дополнительной информации о ситуации и способах ее решения.
Информация: Предоставляет дополнительную информацию о процессоре, сетевых картах и т. Д.
Базовые проверки системы: Здесь отображается информация об ОС, дисках, информация, связанная с Центром безопасности, системные службы, оборудование и драйверы.
Обзор ресурсов: В этом разделе представлен обзор основных частей вашей системы, включая ЦП, диск, память и сеть. Он использует красный, желтый или зеленый свет для обозначения серьезности проблем и предоставляет подробную информацию о текущем состоянии системы.
Альтернативный способ мониторинга производительности ПК
Если монитор производительности Windows не слишком полезен для вас, у вас есть выбор из множества инструментов. Существует множество популярных бесплатных инструментов для тестирования компьютеров, которые поддерживают ПК с Windows 10.
Вы можете выбрать и загрузить на свой компьютер любое из следующего;
- Prime95
- SiSoftware Sandra
- NovaBench
- UserBenchmark
Это лучшие инструменты для разгона ПК, плюс вы также можете протестировать с их помощью CPU и GPU. Все, что вам нужно сделать, это нажать на «Начать тест производительности» и дождаться результата.
12 простых настроек для ускорения работы Windows 10
По мере того, как оборудование ПК продолжает ускоряться, растет и программное обеспечение, и Windows 10 не является исключением.Это особенно верно в отношении времени запуска: если вы обновитесь с Windows 7 или более ранней версии, вы будете приятно удивлены тем, насколько быстро ваша машина будет готова к работе. Однако есть и другие факторы производительности, которые следует учитывать после того, как вы начнете работать. Даже самая последняя, самая блестящая версия Windows не застрахована от замедления.
Проблема с большим количеством историй об ускорении работы Windows заключается в том, что они говорят вам отключить некоторые более интересные функции операционной системы, такие как визуальная анимация. Большинство наших советов показывают, как можно ускорить работу системы Windows 10 без ущерба для ее внешнего вида и функциональности.Большинство из них также бесплатны, но некоторые требуют небольших затрат на программное или аппаратное обеспечение. Для людей со старыми маломощными машинами, которые хотят увеличить скорость, но не заботятся о дополнительных вкусностях, пара советов в конце действительно повышает производительность системы за счет визуального блеска.
Обратите внимание, что вам следует остерегаться тех «Ускорьте свой компьютер!» реклама очистителей реестра, которые часто приводят к вредоносному ПО. Microsoft категорически не поддерживает использование очистителей реестра для Windows 10.
Что-то, что рекомендуется , — это поддерживать версию вашей ОС в актуальном состоянии.Это может показаться слишком очевидным, чтобы включать его ниже в качестве отдельного шага. Периодически заходите в раздел Центра обновления Windows приложения «Настройки», чтобы узнать, есть ли какие-либо обновления безопасности и надежности, которые вам следует установить. Ваш компьютер может работать быстрее после одного из них, поскольку они также могут включать обновления драйверов оборудования. Сделайте это, даже если вы еще не хотите большого обновления функций — вы можете отложить эти важные обновления в том же разделе настроек.
1. Запустите утилиту настройки
Джеффри Уилсон из PCMag тщательно оценил лучшие сторонние утилиты для ускорения и очистки системы для Windows 10.Он обнаружил, что большинство из них действительно повышают производительность ПК, даже если это лишь небольшое повышение производительности. Конечно, существует множество вредоносных загрузок, утверждающих, что они ускоряют работу вашего ПК, поэтому обязательно придерживайтесь списка протестированных продуктов Уилсона. Iolo System Mechanic лучше всех справляется с тестированием, но другие стоит обратить внимание на их набор функций и цены.
2. Удалите Crapware
Хотя ситуация улучшается, ненужное предустановленное программное обеспечение, устанавливаемое производителями ПК, продолжает оставаться проблемой для некоторых новых компьютеров.Пару лет назад на протестированном нами ПК Lenovo было установлено около 20 так называемых вспомогательных программ, которые время от времени неожиданно всплывали и прерывали наши действия на компьютере. В последнее время количество предустановленного ненужного программного обеспечения уменьшилось. В новом ноутбуке HP было всего девять из этих приложений, в то время как в последней модели Asus их было всего пять. Однако даже Microsoft не безупречна в этой игре, включая пару игр от King и, возможно, какое-то программное обеспечение смешанной реальности, которое может вас не интересовать.
Вы можете просто щелкнуть правой кнопкой мыши любую плитку нежелательного приложения в меню «Пуск» и выбрать «Удалить». Это немедленно приведет к удалению программы. Вы также можете вправо — щелкнуть кнопку «Пуск» с логотипом Windows и выбрать самый верхний пункт «Программы и компоненты». Или просто введите «Программы» в поле поиска Кортаны рядом с кнопкой «Пуск».
Обычно виновных можно найти, отсортировав список установленных приложений по имени производителя вашего ПК. Другой хороший вариант — отсортировать по последним, чтобы увидеть, есть ли какие-то программы, о которых вы не знали, что установили; или по размеру, чтобы избавиться от очень крупных предметов, которые вам не нужны.Если вы обнаружили ненужные приложения, которые вам не нужны, просто выберите их и нажмите «Удалить». К сожалению, вы можете удалять только по одному, поэтому выделите полчаса или около того для этого проекта, если у вас есть куча вредоносного ПО. Не забудьте заняться приложениями, которые вы установили сами, но больше не хотите, а также программным обеспечением, которое вы не хотите, которое было установлено вместе с программным обеспечением, которое вы действительно хотели.
Имейте в виду, что в Windows 10 есть два типа приложений: традиционные настольные и современные приложения из Магазина Windows.Вы увидите оба вида на странице «Приложения и функции» современного приложения «Настройки». Но для приложений, не относящихся к Store, открывается панель управления, где вы можете удалить старые добрые настольные программы. В любом из них вы можете сортировать по размеру, дате установки или имени или искать конкретное приложение.
Одна из причин, по которой удаление приложений способствует повышению производительности, заключается в том, что многие программы загружают процессы во время загрузки и занимают ценные циклы ОЗУ и ЦП. Находясь в разделе «Программы и компоненты» раздела «Управление», вы также можете щелкнуть «Включение или отключение компонентов Windows» и просмотреть список, чтобы увидеть, есть ли что-то, что вы не используете.Для получения дополнительной информации о том, что удалять, прочитайте статью Как избавить компьютер от Crapware.
3. Ограничение процессов запуска
Как упоминалось в последней записи, многие программы устанавливают побочные процессы, которые запускаются каждый раз, когда вы запускаете компьютер, и некоторые из них не нужны вам постоянно. По сравнению с Windows 7, в которой вам приходилось запускать утилиту MSCONFIG, Windows 10 (и Windows 8. x до нее) дает вам более простой способ ограничить то, что запускается при запуске — из обновленного диспетчера задач.
Самый простой способ вызвать диспетчер задач — нажать Ctrl-Shift-Esc. Перейдите на вкладку «Автозагрузка», и вы увидите все программы, которые загружаются при запуске Windows. В диалоговом окне даже есть столбец, который показывает влияние запуска для каждого из них. В столбце «Состояние» показано, разрешено ли запускать программу при запуске или нет. Вы можете щелкнуть правой кнопкой мыши любую запись, чтобы изменить этот статус. Обычно довольно легко увидеть вещи, которые вы не хотите запускать. Например, если вы никогда не используете iTunes, вам, вероятно, не нужно постоянно запускать iTunesHelper.
4. Очистите диск
В меню «Пуск» введите «Очистка диска». Это открывает надежную утилиту очистки диска, которая была частью Windows на протяжении нескольких поколений ОС. Disk Cleanup находит на вашем компьютере нежелательный мусор, такой как временные файлы, автономные веб-страницы и файлы установщика, и предлагает удалить их все сразу. Вы даже можете обнаружить, что ваша корзина вздувается по швам. Однако это обычно оказывает заметное влияние на скорость только в том случае, если ваш привод приближается к полному.
Если у вас не запланирована регулярная дефрагментация диска, настройте ее в инструменте «Оптимизировать диски», который можно найти, введя его имя в поле поиска Кортаны рядом с кнопкой «Пуск». Обратите внимание, что если ваш основной диск — SSD, вам не нужно беспокоиться о дефрагментации, поскольку нет движущихся частей, читающих диск.
Еще более новый способ сохранить использование хранилища — включить параметр Storage Sense (см. Изображение выше). Это автоматически освобождает место за счет удаления временных файлов и элементов корзины.Полное описание того, как использовать эту функцию, см. В разделе Как освободить место на жестком диске в Windows 10.
5. Добавьте больше ОЗУ
Windows 10 управляет памятью более эффективно, чем предыдущие версии ОС, но больше памяти всегда можно потенциально ускорить работу ПК. Однако для многих современных устройств Windows, таких как планшеты Surface Pro, добавление ОЗУ не является вариантом. Игровые и бизнес-ноутбуки часто по-прежнему позволяют обновлять ОЗУ, но это становится все реже. Новые, более тонкие ультрабуки и кабриолеты обычно ремонтируются.Если вы все еще используете настольную башню, эта статья может показать вам, как добавить оперативную память. Веб-сайты крупных производителей оперативной памяти (Crucial, Kingston, Corsair) предлагают средства поиска продуктов, которые показывают, какой тип оперативной памяти использует ваш компьютер, и цены довольно разумные. Вы можете получить 8 ГБ высокопроизводительной оперативной памяти DDR4 примерно за 60 долларов.
Если это все еще слишком много, а ваш компьютер очень старый, у него жесткий диск, а не SSD (см. Ниже), и мало оперативной памяти, вы можете попробовать использовать ReadyBoost с USB-накопителем. Это кэширует данные в памяти портативного запоминающего устройства, чтобы ускорить доступ к памяти, который был бы медленнее с вращающимся жестким диском.Просто перейдите к записи в проводнике USB-ключа, щелкните правой кнопкой мыши, чтобы открыть «Свойства», и переключитесь на вкладку ReadyBoost, чтобы начать работу. Для большинства современных систем эта функция будет недоступна и не обеспечит повышения производительности.
6. Установите загрузочный диск SSD
Запуск Windows не дает преимуществ, но загрузка и использование ресурсоемких приложений, таких как Adobe Photoshop, происходит намного быстрее с SSD. Приложения Магазина Windows можно даже легко перенести с вращающегося жесткого диска на твердотельный накопитель на странице настроек «Приложения и функции».
Для ускорения работы системы имеет смысл заменить внутренний загрузочный жесткий диск, и если вы используете портативный компьютер, это также может быть вариантом. Но внешний SSD с подключением USB 3.0 также может повысить скорость приложений, которые используют много места для хранения. Чтобы получить помощь в выборе устройства для установки, ознакомьтесь со статьей PCMag «Лучшие твердотельные накопители».
7. Проверка на вирусы и шпионское ПО
Для этого вы можете запустить встроенный Защитник Windows или стороннее приложение, но лучше всего вас обслуживает гуру безопасности PCMag Нейл Рубенкинг, который является лучшим выбором среди программ для очистки от вредоносных программ. Malwarebytes Anti-Malware — это бесплатно! Но не забывайте также использовать постоянную защиту от вредоносных программ.Некоторые антивирусные продукты оказывают меньшее влияние на производительность системы, чем другие, и самым легким из всех, по словам Рубенкинга, является Webroot SecureAnywhere AntiVirus. Рубенкинг также присуждает 4.5-звездочный рейтинг «Выбор редакции» антивирусному программному обеспечению Bitdefender и Kaspersky. См. Его полный обзор лучших антивирусных программ для получения полной информации.
Рекомендовано нашими редакторами
8. Измените настройки питания на «Высокая производительность» для оптимизации скорости
Конечно, это не лучший выбор, если вы хотите сэкономить электроэнергию, но он может повысить скорость вычислений на вашем ПК.Перейдите в приложение «Настройки» в меню «Система»> «Питание и спящий режим», а затем щелкните ссылку Дополнительные параметры питания . Отсюда щелкните стрелку раскрывающегося списка справа, чтобы «Показать дополнительные планы», а затем выберите «Высокая производительность».
9. Запустите средства устранения неполадок
Откройте приложение «Настройки» и найдите средство устранения неполадок . Windows рекомендует использовать служебные программы для устранения неполадок, которые следует запускать, и вы можете запускать их автоматически или вручную. Для надежности запустите другие средства устранения неполадок, включая Поиск и индексирование, Оборудование и устройства и Приложения Магазина Windows.Также перейдите в панель управления в старом стиле «Система» и перейдите на страницу «Безопасность»> «Безопасность и обслуживание» (или просто введите maintenance в поле поиска меню «Пуск»), нажмите «Обслуживание» и нажмите «Начать обслуживание». Это происходит автоматически по ежедневному расписанию (вы можете изменить время запуска — у меня было установлено на 2 часа ночи), но если вы испытываете замедление работы, стоит попробовать.
Если ваш компьютер все еще безнадежно завис, вы можете использовать опцию Fresh start в приложении Windows Security, но имейте в виду, что это может удалить некоторые из установленных программ, но ваши личные файлы сохранятся.
10. Изменить внешний вид в параметрах производительности
Вы можете легко перейти к этому параметру, набрав настроить внешний вид в поле поиска меню «Пуск». В диалоговом окне вы можете использовать переключатель наверху с надписью Настроить для наилучшей производительности или выбрать, без каких приятных функций вы можете жить, из длинного списка флажков под этими вариантами. Если вы выберете кнопку с максимальной производительностью, вы потеряете все визуальные эффекты. Например, вы не увидите содержимое окна, которое перетаскиваете, а просто прямоугольник, представляющий края окна.Лучше всего оставить в диалоговом окне отмеченные эффекты, которые вам нравятся. Вы также можете перейти к этому инструменту из нового приложения «Настройки», выполнив поиск по запросу «обслуживание» или «производительность».
11. Отключить поисковое индексирование
Поисковое индексирование, особенно для ПК с низким энергопотреблением, может потреблять системные ресурсы, хотя и временно. Если вы много ищете, это вам не понравится, так как некоторые поиски будут медленнее. Чтобы отключить индексацию, откройте окно панели управления параметрами индексирования (вы также можете просто ввести index в поле поиска кнопки «Пуск», чтобы увидеть параметры индексирования вверху списка результатов).Щелкните Изменить и снимите флажки с местоположений, которые не нужно индексировать. Выбор «Дополнительно» позволяет вам решить, какие типы файлов следует индексировать, а какие нет.
Если вы оставите поисковую индексацию включенной, но обнаружите, что она иногда замедляет работу вашего ПК, вы можете остановить ее процесс, когда вам понадобится дополнительная скорость. Щелкните правой кнопкой мыши «Этот компьютер» на рабочем столе (или введите «Компьютер» в поле поиска) и выберите «Управление». Затем дважды щелкните «Службы и приложения» и выберите «Службы».
Найдите Windows Search и дважды щелкните по нему.В этом диалоговом окне «Свойства» вы можете выбрать тип запуска: «Вручную» или «Отключено», чтобы по умолчанию процесс работал в автоматическом режиме. Тип запуска Автоматический (отложенный запуск) , согласно справке Microsoft, «предпочтительнее, чем автоматический тип запуска, поскольку он помогает снизить влияние на общую производительность загрузки системы». Это может быть включено по умолчанию.
Последний вариант — перейти на правую панель, щелкнуть «Дополнительные параметры», а затем «Остановить». Вы также можете просто нажать кнопку остановки над центральной секцией.Не забудьте снова включить его в какой-то момент, если хотите иметь возможность выполнять поиск в своей системе.
12. Отключение советов и уведомлений
Может показаться странным, если в статье с советами предлагается отключить функцию советов в Windows 10, но это может уменьшить количество операций, которые Windows должна выполнять для отображения соответствующих советов для вашей системы. То же самое можно сказать и об уведомлениях. Если Windows не нужно создавать уведомление, ваши вычисления будут выполняться быстрее. У меня более 40 приложений, которые могут отправлять уведомления.Просто откройте страницу «Уведомления и действия» в приложении «Настройки», чтобы изменить настройки уведомлений. Вы увидите список отдельных приложений, которые могут отправлять уведомления, и вы можете снять флажки с тех, о которых вы не хотите слышать. Если у вас их тоже много, просмотрите список, и вы обязательно найдете источники, из которых вам не нужно получать уведомления. Одна только экономия отвлекающих факторов может ускорить использование вашего ПК, хотя бы с точки зрения вашего восприятия скорости вычислений. Простой способ приостановить уведомления — нажать кнопку Focus Assist в Центре уведомлений.Это также упрощает их повторное включение позже.
Этот информационный бюллетень может содержать рекламу, предложения или партнерские ссылки. Подписка на информационный бюллетень означает ваше согласие с нашими Условиями использования и Политикой конфиденциальности. Вы можете отказаться от подписки на информационные бюллетени в любое время.
13 настроек, которые можно сделать для повышения производительности Windows 10
Если вы хотите обновить свой ПК с Windows, потому что он не может работать с вашим любимым приложением или игрой, то подумайте еще раз.
У меня была аналогичная проблема с моим последним ПК, на котором моя любимая игра запускалась с неиграбельной скоростью 18-20 кадров в секунду. Тем не менее, я сделал некоторые настройки, чтобы запустить Windows в состоянии максимальной производительности, и мне удалось запустить игру со скоростью 38 кадров в секунду. Я знаю, что это не так уж и много, но это определенно сделало игру доступной, пока я не смогу обновиться.
Если вы готовы отказаться от наворотов Windows 10, отключить приложения / службы и безжалостно заставить ваш компьютер работать на максимальной мощности, то у меня есть подходящие решения для вас.Сегодня я перечислю некоторые из лучших настроек производительности, которые помогут вам максимально использовать возможности вашего ПК с Windows 10 для запуска вашей любимой программы.
№1. Оптимизация настроек схемы электропитания для максимальной производительности
Во-первых, вам необходимо убедиться, что ваш компьютер работает на максимальной мощности без ущерба для производительности. В Windows есть специальные настройки питания, которые помогут вам найти баланс между экономией заряда аккумулятора и производительностью. Поскольку ваша цель — получить максимальную мощность от вашего ПК, вам необходимо убедиться, что параметры питания настроены для максимальной производительности.
Чтобы получить доступ к схемам управления питанием, щелкните правой кнопкой мыши меню «Пуск» и выберите в меню Power Options .
В следующем окне выберите Дополнительные параметры мощности на правой панели.
Откроется несколько схем управления питанием, выберите здесь High performance , а затем нажмите Изменить параметры плана рядом с ним.
Теперь нажмите Изменить дополнительные параметры питания, , и вы увидите набор параметров, которые можно настроить.
Ранее я написал полное руководство о том, что делает каждый вариант питания. Вы можете обратиться к нему, чтобы понять эти параметры и выбрать вариант, обеспечивающий наилучшую производительность.
№ 2. Отключить автозагрузку приложений
Многие приложения настроены на запуск при запуске ПК; Эти приложения не только задерживают время запуска Windows, они остаются открытыми в фоновом режиме и потребляют ресурсы. Если вы хотите получить максимальную отдачу от своей оперативной памяти, процессора и графического процессора, вам следует отключить эти приложения, чтобы работать лучше.
Нажмите клавиши Ctrl + Shift + Esc на клавиатуре, чтобы открыть диспетчер задач и перейти на вкладку Startup .
Здесь вы увидите список всех приложений, которые настроены для запуска с Windows. Щелкните правой кнопкой мыши приложение, которое вы хотите запретить запускать с Windows, и выберите в меню Отключить .
№ 3. Отключить фоновые приложения
Windows 10 запускает многие из собственных приложений в фоновом режиме, и они продолжают потреблять ресурсы, даже если вы ими не пользуетесь.К счастью, он также предлагает возможность отключить все фоновые процессы этих приложений. Вот как их отключить:
Нажмите кнопку Settings в меню Start , а затем нажмите Privacy .
Теперь прокрутите вниз на левой панели и нажмите Фоновые приложения, , и вы увидите список всех приложений, которым разрешено работать в фоновом режиме. Просто нажмите кнопку-переключатель рядом с приложением, которое вы не хотите запускать в фоновом режиме, чтобы отключить их.
Будьте осторожны, не отключайте приложения, которые должны работать в фоновом режиме, чтобы предлагать своевременные услуги, которые могут вам понадобиться, такие как приложение «Будильник и часы» или приложение «Погода», если вы используете будильник или отслеживаете обновления погоды.
№ 4. Дефрагментируйте жесткий диск
Если у вас жесткий диск вместо SSD, то дефрагментация жесткого диска действительно может помочь ускорить программы / игры, которые сильно зависят от обмена данными между жестким диском и оперативной памятью. Жесткие диски со временем фрагментируются по мере доступа к данным и их записи, что замедляет физическую считывающую головку для доступа к данным, что замедляет работу вашего ПК.
Для решения этой проблемы вы можете дефрагментировать жесткий диск с помощью встроенного инструмента Windows. Вы можете использовать одну из команд Windows Выполнить, чтобы открыть инструмент дефрагментации. Нажмите клавиши Windows + R на клавиатуре и введите dfrgui в диалоговом окне «Выполнить», чтобы открыть инструмент дефрагментации.
Здесь выберите один из дисков и затем нажмите Optimize , чтобы дефрагментировать его. Вы можете повторить процесс дефрагментации всех дисков.
№ 5. Отключить визуальные эффекты Windows 10
Все крутые анимации, которые вы видите, когда перемещаетесь в Windows, на самом деле потребляют много ресурсов.Если вы предпочитаете производительность внешнему виду, вы можете отключить их, чтобы освободить системные ресурсы. Интересно, что вы не только освободите системные ресурсы, но и почувствуете, что Windows работает быстрее, поскольку все будет происходить мгновенно без каких-либо анимаций.
Чтобы отключить визуальные эффекты, нажмите клавиши Windows + R и введите sysdm.cpl в диалоговом окне «Выполнить», чтобы открыть Свойства системы .
Здесь перейдите на вкладку Advanced и щелкните Settings в разделе Performance .
Теперь выберите Настроить для наилучшей производительности , а затем щелкните OK , чтобы отключить все визуальные эффекты.
Хотя это отключит всю анимацию, это также сделает текст очень некрасивым. Лично я бы не сказал, что мне это нравится, поэтому я включил две из этих опций; Сглаженные края экранных шрифтов и Используйте тени для меток значков на рабочем столе . Таким образом, я получаю аналогичный прирост производительности, но без некрасивого текста.
Вы можете сделать то же самое, если вам не нравятся изменения в новом тексте.
№ 6. Настройте видеокарту для максимальной производительности
В зависимости от производителя видеокарты вашего ПК должно быть специальное приложение для изменения настроек видеокарты. Например, у Intel есть приложение Intel Graphics Control Panel, а у Nvidia есть GeForce Experience. Если ваше приложение для производителя графики еще не установлено, попробуйте найти его в Интернете.
Приложение управления каждой видеокартой позволяет изменять настройки, выбирая производительность или качество.Вам необходимо настроить параметры видеокарты для повышения производительности, чтобы приложения / игры работали быстрее с небольшим ухудшением визуального качества. К сожалению, я не могу предоставить никаких универсальных инструкций, которые помогли бы вам внести эти изменения, поскольку интерфейс каждого приложения для видеокарты отличается.
Примечание: Вероятно, будет несколько разделов, где вы сможете выбрать между производительностью или качеством. Убедитесь, что вы прошли все варианты и изменили их по мере необходимости.
№ 7.Используйте функцию Windows ReadyBoost
Если ваш компьютер работает на жестком диске с небольшим объемом оперативной памяти (2–4 ГБ), ReadyBoost может значительно повысить производительность. Все, что вам нужно, — это USB-накопитель или быстрая SD-карта, чтобы все заработало. Используя ReadyBoost, вы можете выделить часть или все пространство USB-накопителя под Windows 10 для кэширования данных. Поскольку USB-накопители обычно быстрее, чем большинство жестких дисков, это сделает ваш компьютер быстрым, поскольку оперативная память будет обмениваться данными с USB, а не с медленным жестким диском.
Не беспокойтесь о совместимости с ReadyBoost; Windows 10 может автоматически определять, увидит ли ваш компьютер прирост производительности или нет; и позволит вам использовать эту функцию соответствующим образом.
Для этого вставьте USB-накопитель в USB-порт вашего ПК и убедитесь, что вы вставили его в порт USB 3.0, если ваш USB-накопитель 3.0; Так вы получите максимальную скорость. После этого щелкните правой кнопкой мыши значок USB-накопителя в окне проводника и выберите Свойства .
Теперь перейдите на вкладку ReadyBoost , и вы можете либо выделить все пространство USB-накопителя для ПК, либо использовать ползунок, чтобы выделить пользовательское пространство. Если на USB-накопителе можно выделить только 4 ГБ, а фактический размер USB больше, отформатируйте USB-накопитель в формате NTFS и повторите попытку.
№ 8. Отключить поисковую индексацию
Windows продолжает индексировать файлы и папки на вашем ПК, чтобы вы могли быстрее искать вещи с помощью панели Search . Такая индексация требует значительных затрат на системные ресурсы, и если вы не часто используете панель поиска, вы просто зря замедляете работу своего компьютера. Вы должны отключить индексацию поиска в пользу лучшей производительности; вот как:
Нажмите клавиши Windows + R, чтобы открыть диалоговое окно «Выполнить», и введите services.msc , чтобы открыть службы Windows.
Здесь прокрутите вниз и щелкните правой кнопкой мыши Windows Search, и выберите Properties из контекстного меню.
Теперь щелкните раскрывающееся меню рядом с Тип запуска и выберите Отключено из списка. Вы также должны нажать кнопку Stop в разделе Service status ниже, чтобы немедленно остановить службу.
Это не остановит работу панели поиска; это только немного замедлит процесс поиска.
№ 9. Используйте средство автоматического обновления драйверов
Устаревшие драйверы — одна из основных причин снижения производительности, поскольку компоненты оборудования не могут работать оптимально. Вы можете использовать бесплатный инструмент для обновления драйверов для автоматического обновления драйверов до последней совместимой версии. Хотя для этой цели существует множество приложений, я считаю DriverPack наиболее надежным; так что я рекомендую это. Его можно использовать совершенно бесплатно, и он поставляется с классным голосовым помощником, который будет сопровождать вас на каждом этапе обновления драйверов для вашего ПК.
DriverPack рекомендует устанавливать их спонсируемые программы, пока вы обновляетесь, чтобы получать прибыль, но вы можете легко игнорировать их, поскольку они не заставляют вас делать выбор.
№ 10. Освободить место
Этот совет не очень эффективен для большинства ПК, но если у вас медленный жесткий диск со слишком большим объемом данных, то удаление некоторых из них может ускорить процесс. Чем больше у вас данных, тем больше на вашем жестком диске будет искать данные.
Вы можете позволить себе удаление — это зависит исключительно от вас, но вы можете воспользоваться диспетчером хранилища Windows 10, чтобы упростить процесс.
Чтобы получить доступ к диспетчеру хранилища, перейдите в Настройки и щелкните Система . Здесь нажмите Storage на левой панели.
Здесь вы сможете увидеть приложения и файлы отдельно и сколько места они занимают. Вы даже можете просматривать временные файлы и удалять их, чтобы быстро освободить место.
№ 11. Используйте программу для очистки ПК
Чистый компьютер обеспечивает более плавную работу, а специальное программное обеспечение для очистки ПК гарантирует, что ваш компьютер останется в идеальном состоянии.На рынке есть множество платных и бесплатных программ для чистки ПК, но если мы выберем только бесплатные, я порекомендую вам использовать CCleaner. У него есть мощная бесплатная версия, которая предлагает множество инструментов для очистки ПК в едином интерфейсе.
Его регулярное сканирование удалит все ненужные данные с вашего ПК и даже удалит трекеры браузера. Он также имеет специальный очиститель реестра, который может значительно повысить производительность, если ваш реестр Windows раздувается. Кроме того, если вы перейдете в раздел Tools , вы увидите множество инструментов для оптимизации вашего ПК, включая поиск дубликатов файлов и анализатор диска.
№ 12. Используйте W10Privacy
Если вы действительно отчаянно нуждаетесь в производительности, то пора принять решительные меры. Ранее я говорил о W10Privacy и о том, как он может помочь вам получить контроль над функциями Windows 10. Хотя W10Privacy в основном используется для отключения функций Windows 10, нарушающих конфиденциальность, его также можно использовать для отключения приложений / служб, которые потребляют системные ресурсы.
Вам нужно установить флажок рядом с каждой службой или функцией, которые вы не хотите или не используете, и W10Privacy отключит их автоматически.Внутри есть сотни сервисов, которые нужно отключить. Однако я не могу дать точных инструкций о том, что вам следует отключить, поскольку я не знаю ваших предпочтений. К счастью, W10Privacy предлагает описание каждого параметра, чтобы узнать, что он делает, поэтому вы можете прочитать его, прежде чем что-либо отключать.
Если вы отключите здесь все ненужные службы / функции, я уверен, что вы заметите значительное повышение производительности.
№ 13. Изменить приоритет программы
Если ваш компьютер не может должным образом обрабатывать конкретное приложение или игру, то установка более высокого уровня приоритета ресурсов может повысить его производительность.Когда вы увеличиваете приоритет программы, Windows пытается назначить приоритет ресурсов (если они есть) этой программе, а не другим. По сути, ваша приоритетная программа может работать быстрее, жертвуя при этом производительностью других запущенных программ / служб.
Во время работы тяжелого приложения / игры нажмите клавиши Ctrl + Shift + Esc, чтобы открыть диспетчер задач и перейти на вкладку Details .
После этого щелкните правой кнопкой мыши приложение / игру из списка и в разделе Установить приоритет выберите Высокий .Вы также можете выбрать Realtime для еще более высокого приоритета, но я раньше сталкивался с проблемами сбоя при использовании этого параметра, поэтому я не рекомендую его. Кроме того, Высокий приоритет работает отлично, если у вас не открыто слишком много других программ.
Заключительные слова
После выполнения всех вышеперечисленных советов вы обязательно увидите значительное повышение производительности Windows и любого приложения / игры, которое вы хотите запустить. Последний совет, который я хотел бы вам дать, — это открыть диспетчер задач (Ctrl + Shift + Esc) перед запуском тяжелой программы и убедиться, что в фоновом режиме не работают ненужные приложения / службы.
Если на вашем ПК уже возникают проблемы с приложением / игрой, вы должны убедиться, что все ресурсы ПК выделены. Вкладки Processes и Details покажут вам приложения / службы, которые работают в данный момент.
И для ПК, который пытается загрузиться, вы можете попробовать Boot Genius.
.
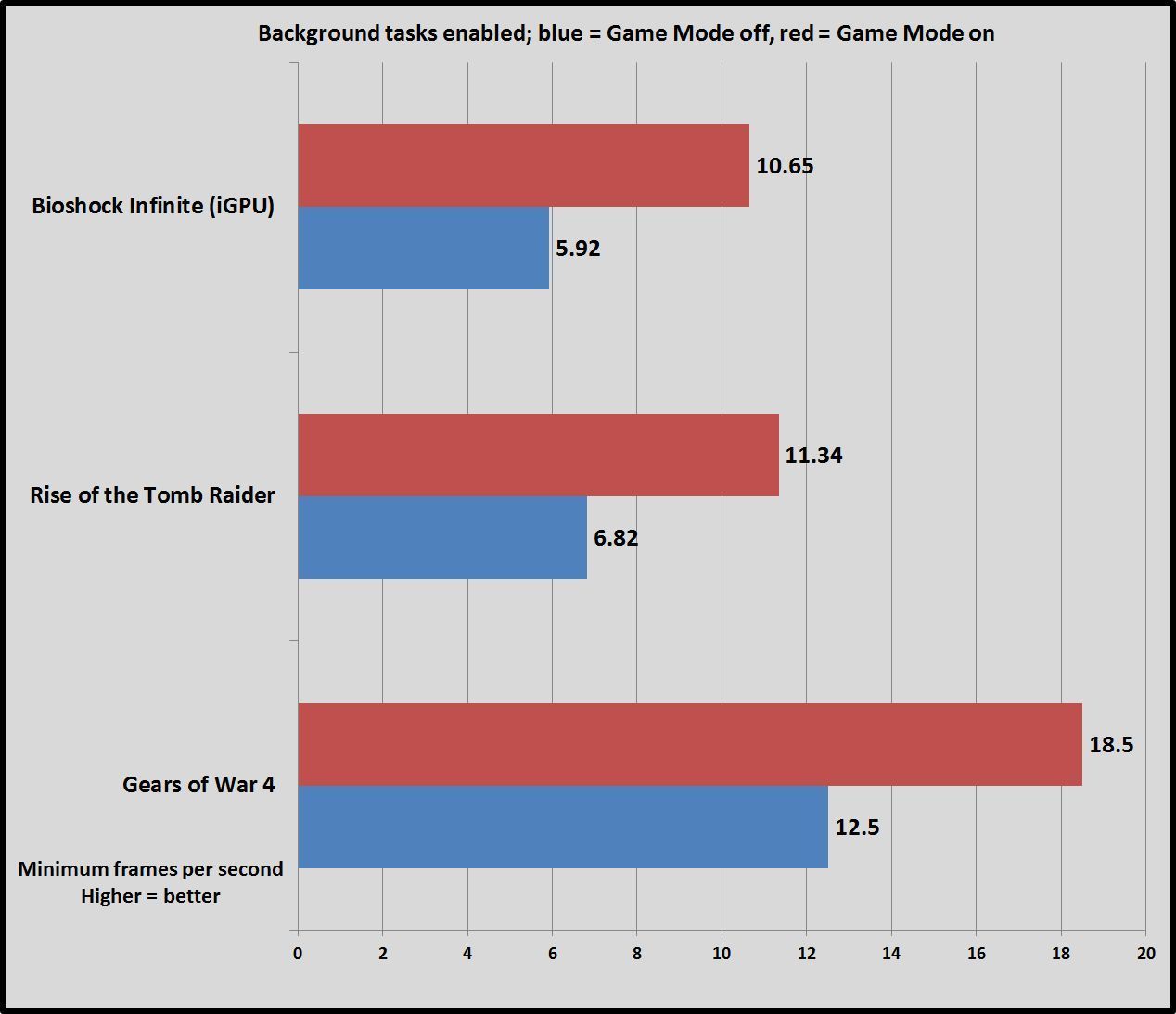
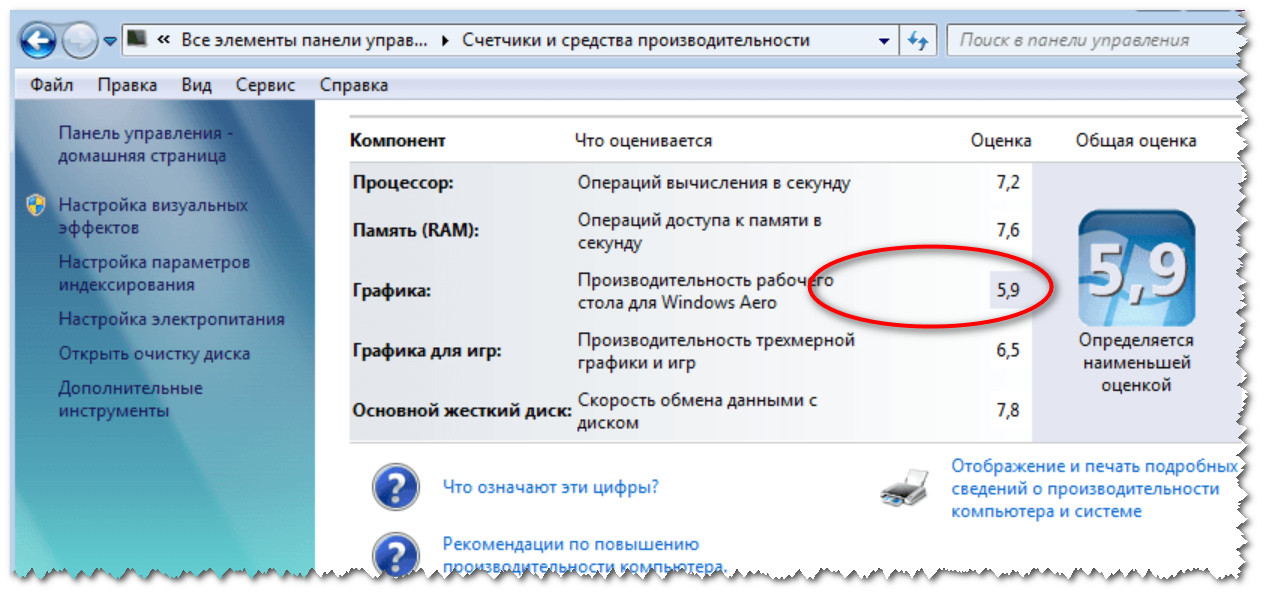

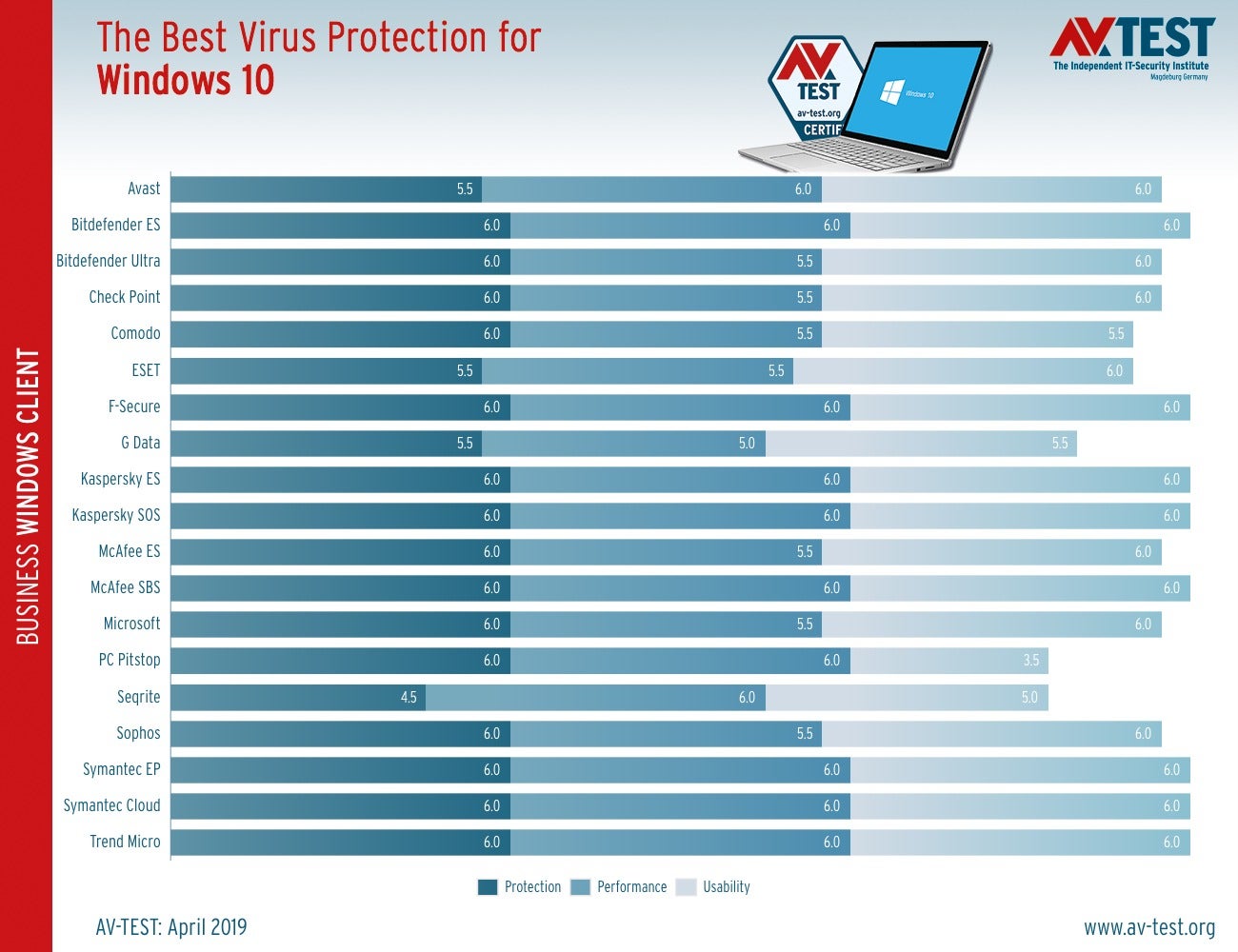 Оценивается производительность рабочего стола (как компонента «Графика» в целом, а не узкого понятия «Рабочий стол» с ярлыками и обоями, как мы привыкли понимать).
Оценивается производительность рабочего стола (как компонента «Графика» в целом, а не узкого понятия «Рабочий стол» с ярлыками и обоями, как мы привыкли понимать).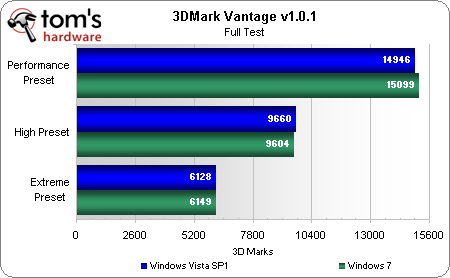 Чем больше оценка, тем лучше.
Чем больше оценка, тем лучше.
 Выполняем команду
Выполняем команду


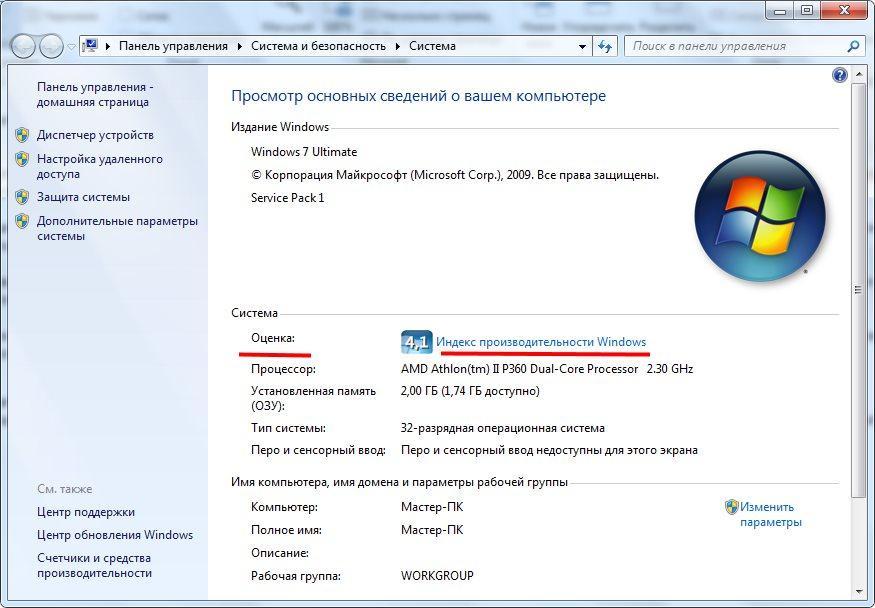 Значения каждой строки абсолютно аналогичны тем, что описывались в методе с командной строкой.
Значения каждой строки абсолютно аналогичны тем, что описывались в методе с командной строкой. com/download.php?view.79), и открыть его. Если тестирование системы уже проводилось ранее, программа сразу предоставит пользователю индекс производительности и результаты по каждому конкретному устройству.
com/download.php?view.79), и открыть его. Если тестирование системы уже проводилось ранее, программа сразу предоставит пользователю индекс производительности и результаты по каждому конкретному устройству.
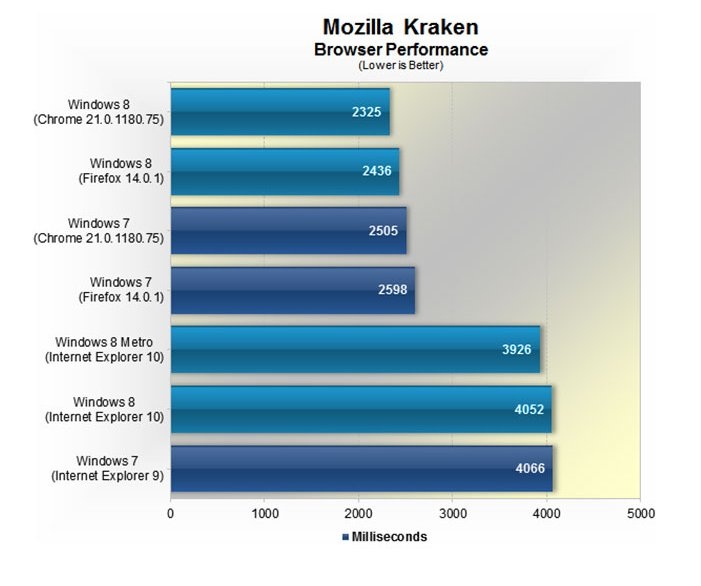 Assessment (Recent).WinSAT.xml». Имя файла начинается с даты выполнения оценки производительности системы. Файл в формате «XML» можно открыть в браузере или в системной программе WordPad.
Assessment (Recent).WinSAT.xml». Имя файла начинается с даты выполнения оценки производительности системы. Файл в формате «XML» можно открыть в браузере или в системной программе WordPad.
