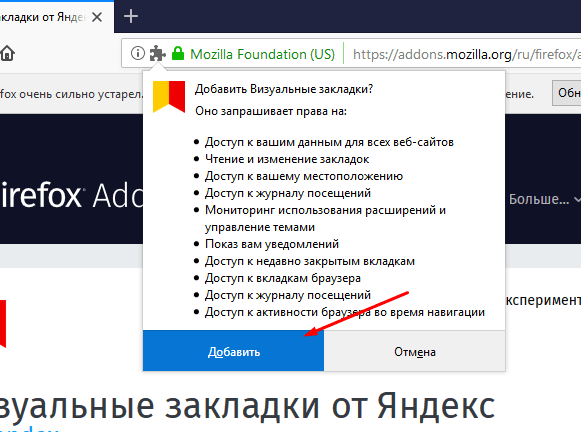Визуальные закладки Яндекс для Mozilla Firefox
При использовании веб-обозревателя некоторые юзеры уделяют значительное количество времени настройке внешнего вида и добавлению дополнительных опций для повышения комфорта взаимодействия с сайтами. Некоторые из таких действий можно осуществить с помощью встроенной функциональности веб-обозревателя, а другие устанавливаются вместе с определенными расширениями. Одним из таких дополнений является Визуальные закладки от Яндекс. Об их использовании мы и хотим поговорить далее, взяв за пример Mozilla Firefox.
Используем расширение Визуальные закладки от Яндекс в Mozilla Firefox
Визуальные закладки, разработанные компанией Яндекс, служат для замены стандартной панели, которая открывается при создании новой вкладки. Теперь на ней будут располагаться специальные плитки, отвечающие за переход на определенный сайт. Пользователь сам может настроить количество этих плиток, их содержимое и внешний вид фона. Давайте разберемся в этом всем по порядку.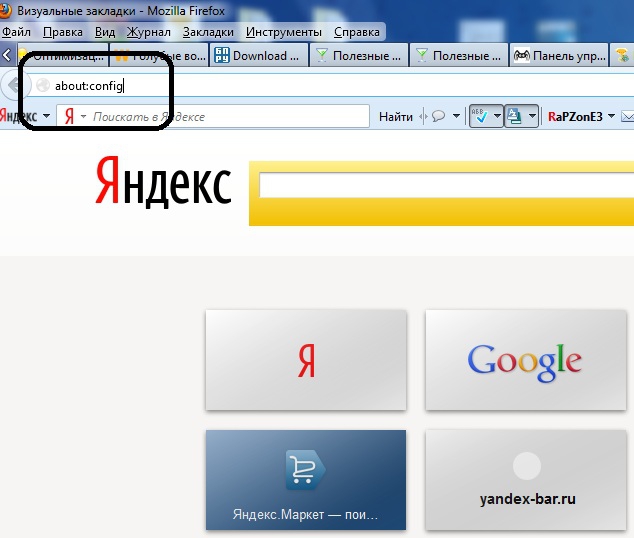
Шаг 1: Установка в браузер
Все содержимое сегодняшнего материала будет разбито на этапы, чтобы пользователю было проще ориентироваться в каждом отдельном действии. Первый шаг заключается в инсталляции Визуальных закладок через официальный магазин Firefox. Если вы уже сделали это или знаете, как именно осуществляется данная операция, можете выполнить ее самостоятельно и сразу переходить к следующему этапу. Начинающим юзерам советуем изучить следующую инструкцию.
- Откройте главное меню веб-обозревателя, нажав по соответствующей кнопке на верхней панели. Там выберите раздел «Дополнения». Задействуйте горячую клавишу Ctrl + Shift + A, если хотите быстро перейти в этом меню.
- Среди результатов отобразится только одно подходящее расширение. Нажмите по его названию для перехода к странице инсталляции.
- Щелкните по синей кнопке «Добавить в Firefox».

- Ознакомьтесь с запрашиваемыми правами, а затем подтвердите намерение установить дополнение.
- После этого появится всплывающее уведомление о том, что операция завершилась успешно.
- Дополнительно отобразится и новое предупреждение о включении служб поиска расположений. Если вы желаете предоставить рассматриваемому приложению доступ к вашему местоположению, кликните на «Да».
Как видно, ничего сложного в процедуре инсталляции нет, и займет она максимум минуту времени. После этого Визуальные закладки сразу же активируются, и можно переходить к взаимодействию с ними.
Шаг 2: Первые действия
Вкратце разберем функционирование расширения, а затем уже перейдем к детальной его настройке. После установки не обязательно перезагружать веб-обозреватель, поскольку все разрешения уже предоставлены, а значит, дополнение работает корректно.
- Открытие Визуальных закладок осуществляется двумя методами — при нажатии на отведенный значок, расположившийся на верхней панели, или при создании новой вкладки.

- Вы можете использовать стандартные или пользовательские плитки для перехода на сайты либо же нажмите по кнопке «Закрытые вкладки».
- Тут отображается список недавно закрытых страниц, что полностью соответствует информации из «Журнала». Выберите одну из ссылок, чтобы попасть на тот сайт.
- Веб-ресурс будет открыт в новой вкладке.
Дополнительно вы можете задействовать расположившуюся выше строку поиска, чтобы осуществлять запросы через Яндекс. Однако учтите, что у некоторых пользователей из Украины могут наблюдаться проблемы с этим, поскольку данный поисковик заблокирован на территории страны. Для исправления этой ситуации установите специальное VPN-расширение. Детальнее об этом читайте в другой статье на нашем сайте далее.
Подробнее: Дополнения для Mozilla Firefox, позволяющие получить доступ к заблокированным сайтам
Шаг 3: Добавление закладок
Сразу же после установки Визуальных закладок от Яндекс создается определенное количество плиток.
- Откройте страницу расширения и нажмите на надпись «Добавить закладку», которая расположилась внизу.
- Используйте плитку, выбрав ее, например, из раздела «Популярные».
- Перейдите на вкладку «Недавно посещенные», чтобы осуществить выбор из закрытых страниц за последнее время.
- Вы можете и вручную указать адрес сайта, введя его название в соответствующее поле.
- После этого новая плитка сразу же будет создана.
Точно таким же образом добавляется огромное количество самых разнообразных плиток на страницу с закладками. Все их можно редактировать, о чем пойдет речь далее.
Шаг 4: Редактирование закладок
Как уже было сказано ранее, после установки некоторые закладки создаются автоматически.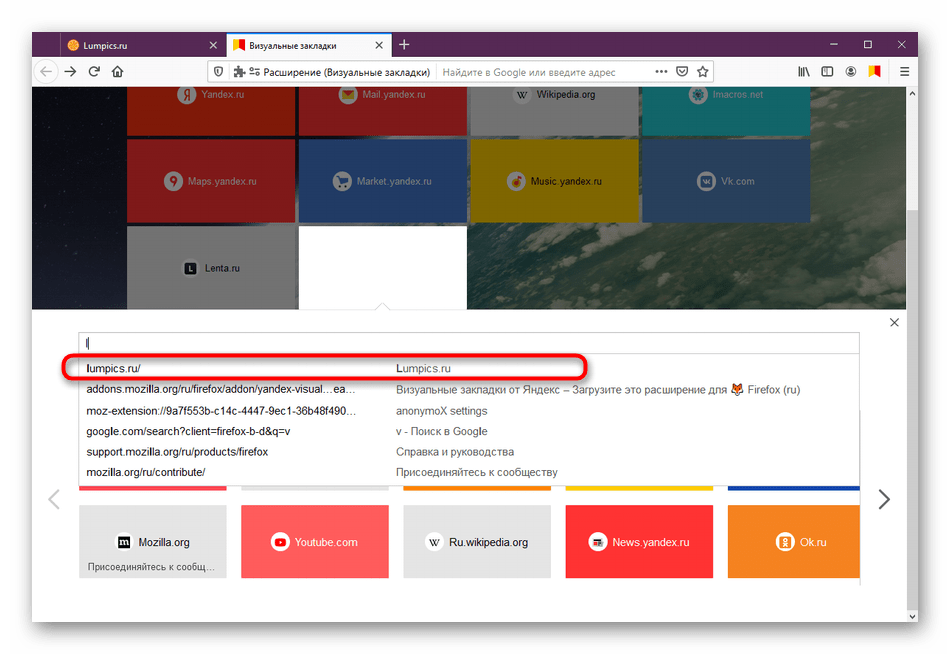 Иногда они не нужны пользователю, поэтому возникает желание удалить их. Дополнительно может потребоваться переместить плитку или задать ей другое имя. Все это осуществляется очень просто.
Иногда они не нужны пользователю, поэтому возникает желание удалить их. Дополнительно может потребоваться переместить плитку или задать ей другое имя. Все это осуществляется очень просто.
- Наведите курсор мыши на необходимый прямоугольник и подождите буквально секунду. После этого вверху появится три значка. Первый отвечает за закрепление плитки. Открепите ее, чтобы с зажатой ЛКМ переместить в любое другое место на панели. После закрепления эта функция будет недоступна.
- В разделе «Настройки» тоже имеется несколько полезных параметров.
- Здесь вы можете настроить адрес сайта или задать для него название, если отображение ссылки вас не устраивает.
- Самая правая кнопка на прямоугольнике в виде крестика отвечает за его удаление. Кликните по нему, чтобы сразу же избавиться от закладки.
Это были все действия, которые осуществимы с отдельными закладками. Остальные настройки выполняются непосредственно через основные настройки расширения.
Шаг 5: Настройки расширения
В качестве последнего этапа нашего сегодняшнего материала рассмотрим основные настройки Визуальных закладок от Яндекс. Именно это позволяет подобрать оптимальные параметры не только внешнего вида, но и общей функциональности.
- Переход к окну конфигурации осуществляется путем нажатия на кнопку «Настройки», которая расположилась под всеми плитками.
- Здесь вы можете регулировать количество закладок, перемещая ползунок.
- Используйте доступные фоны или загрузите свой, чтобы настроить индивидуальный внешний вид. Дополнительно отметьте маркером пункт «Менять фон каждый день», если хотите наблюдать смену картинки.
- Уделите внимание и дополнительным параметрам. Здесь вы можете активировать или отключить ненужные пункты. Например, поисковую строку, внутренние закладки браузера, учет местоположения, показ сервиса Дзен и другое. Используйте сохранение в файл, чтобы иметь под рукой резервную копию закладок для их дальнейшего восстановления.

Рассмотренное приложение — не единственное решение замены стандартных визуальных закладок в Mozilla Firefox. Если расширение от компании Яндекс вас не устроило, ознакомьтесь с другими доступными вариантами, воспользовавшись нашей отдельной статьей, посвященной этому вопросу.
Подробнее: Визуальные закладки для Mozilla Firefox
Только что вы детально изучили тему использования расширения Визуальные закладки от Яндекс в браузере Фаерфокс. Как видите, оно создает новый внешний вид для открытой вкладки и позволяет быстро перемещаться по необходимым сайтам, задействовав красивые и удобные плитки.
Мы рады, что смогли помочь Вам в решении проблемы.Опишите, что у вас не получилось. Наши специалисты постараются ответить максимально быстро.
Помогла ли вам эта статья?
ДА НЕТГде найти визуальные закладки для Mozilla Firefox
На новой вкладке браузера Мозилла Фаерфокс отображается минимальное количество элементов: поисковая строка, блок с самыми посещаемыми интернет-страницами, а чуть ниже – избранные сайты (определяются автоматически).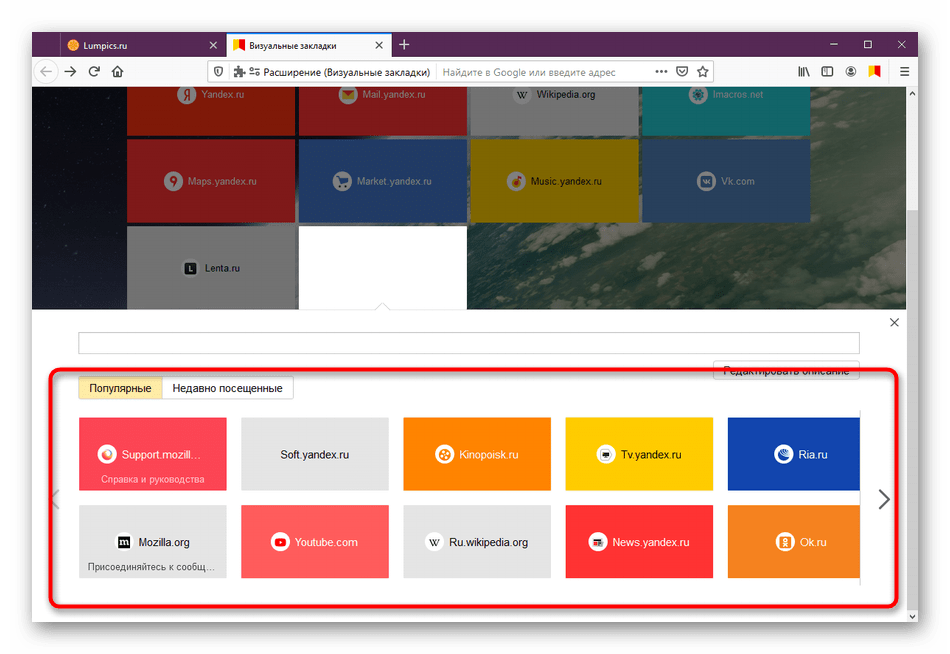 Выглядит это, мягко говоря, не слишком изящно. Визуальные закладки для Mozilla Firefox преобразят облик стартовой страницы.
Выглядит это, мягко говоря, не слишком изящно. Визуальные закладки для Mozilla Firefox преобразят облик стартовой страницы.
Подробности
Существует немало расширений с подобными функциями, но самое популярное из них выпущено компанией Яндекс и используется в их собственном браузере. Но также оно доступно и в «Огненной лисице». В начале статьи мы разберем его установку и нюансы настройки, а в конце укажем альтернативные плагины, если этот не показался вам удобным.
Процедура установки
Здесь все очень легко:
- Перейдите на страницу https://addons.mozilla.org/ru/firefox/addon/yandex-visual-bookmarks/.
- Щелкните мышкой на выделенную кнопку:
- Нажмите «Добавить» в форме, что появится под адресной строкой.
Настройка
Установка завершена, остается только настроить визуальные закладки в Мозиле. В первую очередь стоит убрать значок дополнения с панели инструментов браузера.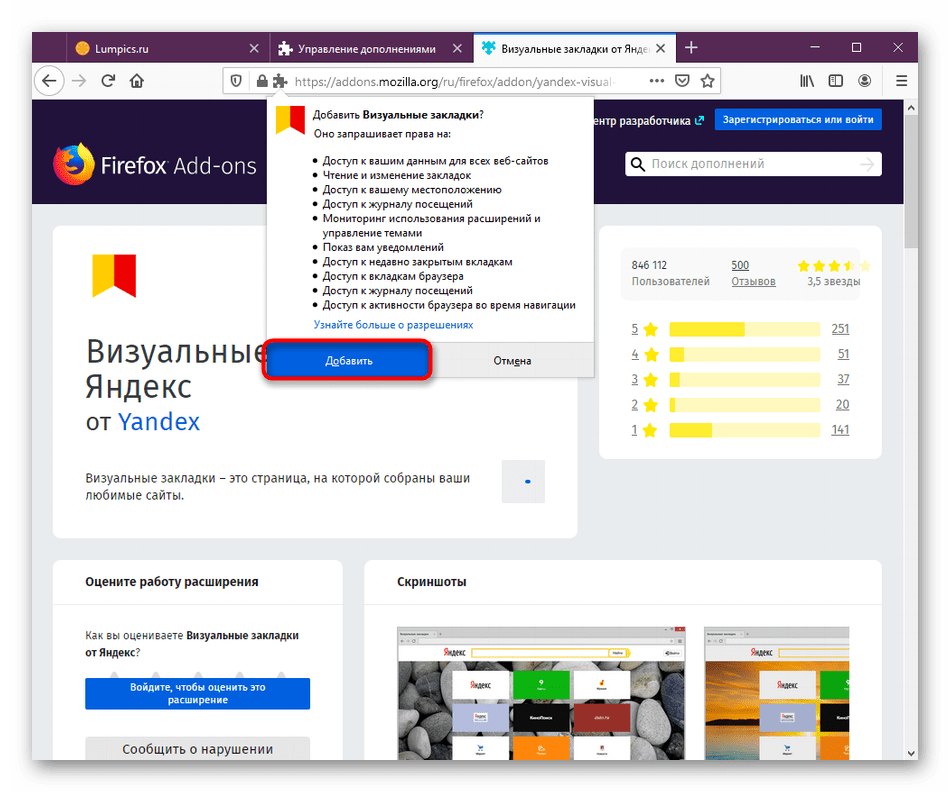 Кликните по нему ПКМ и выберите соответствующую опцию:
Кликните по нему ПКМ и выберите соответствующую опцию:
Теперь уже перейдем к изменению внешнего вида. Для этого откройте новую вкладку в Firefox и щелкните ЛКМ на кнопку «Настройки».Появится боковое меню из множества опций.Рассмотрим каждую по отдельности:
- Количество – сколько закладок будет отображаться на странице. Чем их больше, тем меньше размер каждой.
- Вид – вариант отображения «плиток», они могут быть с логотипами сайтов и заголовков, логотипами и скриншотами (содержимым страницы) и просто со скриншотами.
- Фон – фоновое изображение страницы из библиотеки Яндекс или же своя картинка, имеется опция его смены каждый день.
- Панель закладок – отображение соответствующей панели под адресной строкой браузера.
- Поисковая строка – форма поиска по центру.
- Контекстные предложения – периодическое появление рекламы.
 Автоматически отправлять… – сбор статистических данных для улучшения работы плагина.
Автоматически отправлять… – сбор статистических данных для улучшения работы плагина. - Показывать информационную панель – строка с вашим местоположением, информацией о погоде, пробках и курсе валют.
- «Показывать в новой вкладке…» — лента Дзен снизу страницы.
Если вы хотите удалить какую-то ссылку с панели, то наведите на нее курсор мыши и кликните по значку «крестика». А «шестеренка» отвечает за ее изменение.
А если плагин вам надоел, то стоит его убрать:
- Нажмите Ctrl + Shift + A на клавиатуре.
- Щелкните по иконке с точками у соответствующего элемента.
- Выберите опцию «Удалить».
- Подтвердите действие.
Какие есть альтернативы
Визуальные закладки от Яндекс – самое популярное расширение с нужными функциями в Фаерфоксе. Но все же далеко не единственное, кроме того, оно нравится не всем пользователям, о чем говорят и отзывы.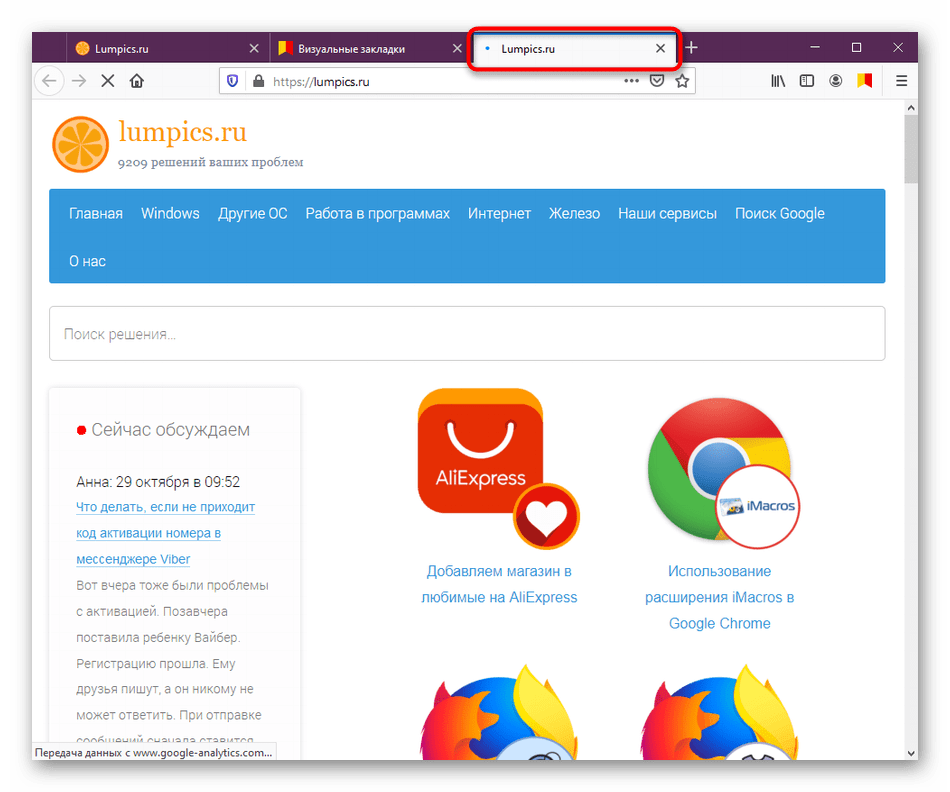 Так что имеет смысл рассмотреть существующие альтернативы.
Так что имеет смысл рассмотреть существующие альтернативы.
Список наиболее удачных замен:
- Speed Dial (в прошлом Fast Dial) предлагает стильный внешний вид с возможностью 3D-отображения сайтов и огромное количество параметров, что доступны для изменения.
- Пульс – расширение, разработанное сервисом Mail.ru (создатель известного поисковика).
- Визуальные закладки онлайн – быстрый доступ к сайту onlinezakladki.ru, предлагающий нужные в данном случае функции.
Визуальные закладки для Firefox
Визуальные закладки – сдополнение от компании для браузера Mozilla Firefox, которое позволяет наглядно видеть и быстро перемещаться по часто используемым сайтам. Он может быть стандартным, так и улучшенным путем использования дополнения от Яндекса.
У большинства пользователей на стартовой странице браузера открывается какой-либо сайт. Как правило, это главная страница системы Яндекс или Google.
Чтобы перейти на нужный сайт, пользователи обычно используют два врианта: либо начинают вводить адрес сайта в адресную строку, либо открывают свои закладки, находят нужный сайт и переходят на него.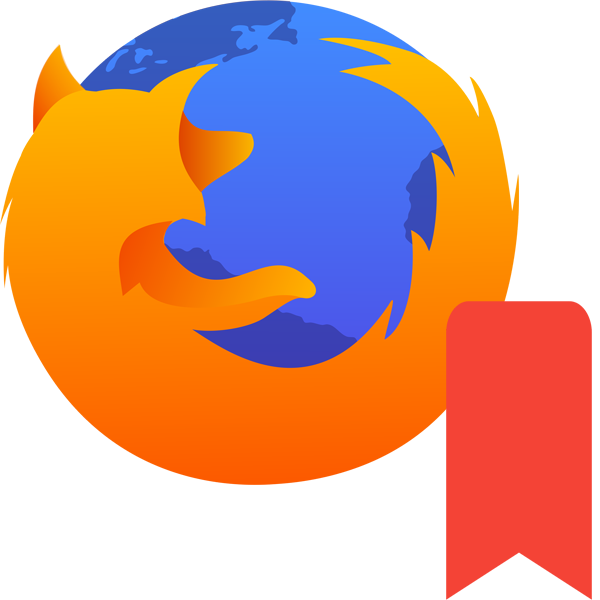 Согласитесь, очень много лишних телодвижений.
Согласитесь, очень много лишних телодвижений.
Для того чтобы упростить открытие закладок, существуют специально разработанные расширения (дополнения) для браузера Mozilla Firefox.
Установив такое расширение, вместо стартовой страницы у вас будут отображаться ваши закладки, причем значки закладок большие и наглядные, поэтому у вас не должно возникнуть трудностей с поиском нужного сайта.
Визуальные закладки можно получить, установив дополнение по ссылке, которую вы найдете в конце статьи.
Как только дополнение скачается, сразу же начнется автоматическая установка, после которой браузер попросит перезапуск. Откроется окно «Лицензионное соглашение», в котором необходимо принять условия, а также оставить или снять дополнительные галочки на ваше усмотрение. Для завершения установки осталось нажать кнопку «Готово».
Перед вами откроется браузер, в котором вы сразу же заметите новую панель от Яндекса, а также обновленную стартовую страницу с визуальными закладками.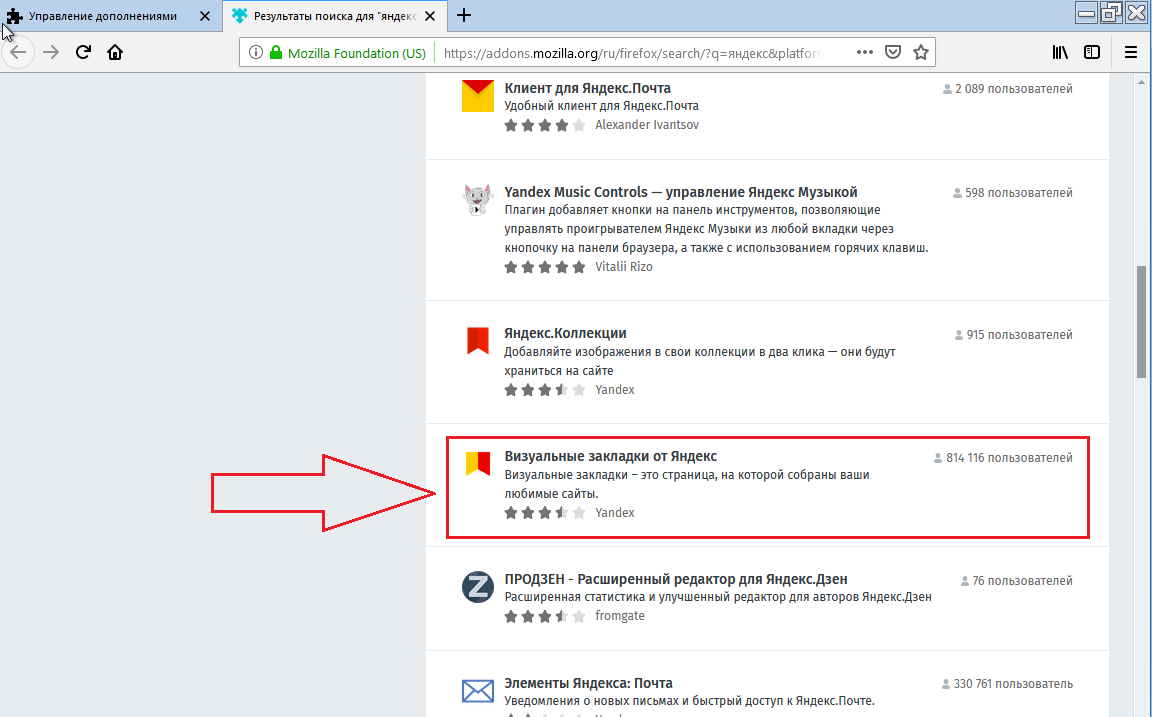
Чтобы вызнать визуальные закладки, нужно открыть новую вкладку в Firefox (или воспользоваться комбинацией горячих клавиш CTRL+T). Откроется новая вкладка с названием «Визуальные закладки».
В правом нижнем углу визуальных закладок находится кнопка «Настройки», нажав на которую открывается небольшое окно, в котором можно выбрать количество отображаемых окон, сменить фон на стандартные фотографии или свою картинку, включить синхронизацию (для этого необходимо сделать вход в Яндекс), настроить дополнительные параметры (отображение поисковой строки, панели закладок и включение отправления статистики для улучшения работы сервиса) и сделать визуальные закладки домашней страницей.
Чтобы добавить новую визуальную закладку, необходимо кликнуть по значку «+». Откроется окно, в котором можно выбрать закладку из предложенного списка или ввести новый адрес сайта.
Если навести мышь на какую-либо закладку, спустя секунду появятся кнопки (настройка, закрепить/открепить и удалить).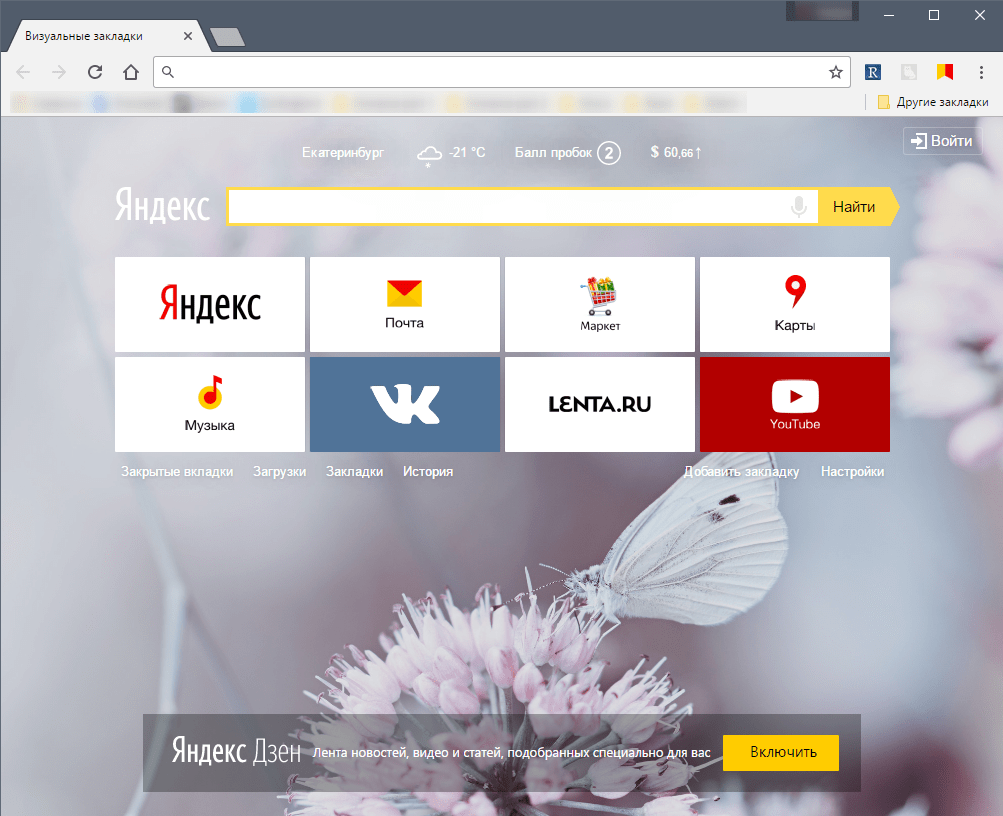
Нажав кнопкой мыши и удерживая визуальную закладку, вы сможете переместить ее в другое место, создав новую упорядоченность.
Визуальные закладки – очень качественное и полезное дополнение от компании Яндекс, которое должно обязательно быть установлено на браузере Mozilla Firefox.
Скачать визуальные закладки от Яндекса бесплатно
Загрузить дополнение с официального сайта
Добавить визуальные закладки Яндекс в обновлённый Firefox
Нынче побыстренькому запустим у себя в обновлённом браузере Фаерфокс визуальные закладки Яндекса, которые новый Firefox блокирует как вредные! Например, в версии браузера 50… всё вкупе практически замечательно работало, а вот в новой версии Ф.ф — белый чистенький экран заместо них!
Прикрутить дополнения Яндекс (элементы Яндекса 2.5) в общем-то просто, однако — имеются нюансы…
Что имеем из полезного функционала новых яндекс закладок?! — версия автоматически вставляет на нашу панель наиболее посещаемые ресурсы, это для тех, которые добавляют дополнение в абсолютно новый Фаерфокс.
А у тех пользователей, которые обновили существующий браузер — и заимели «белый экран» — после активации новых закладок, всё восстановится как и было прежде. Здорово!
Вперёд…
как добавить визуальные закладки Яндекс в Mozilla Firefox
…непременно нужно кое-что сказать о кое-каких простых, но важных настройках:
Если устанавливаете закладки начисто ! то — как только прикрутите элементы закладок, сразу же увидите заполненное окно вкладок с наиболее посещаемыми сайтами.
Закладку можно легко закрепить, чтобы та не пропала, притеснённая более посещаемым нами ресурсом и прочая…
…наведите курсор на требуемую закладку Яндекса — появятся иконки (варианты настроек) — щёлкните «замочек»: когда тот закрыт — вкладка закреплена!
вернуться к оглавлению ↑
где скачать визуальные закладки Яндекс для обновлённого Mozilla Firefox
Пройдём на официальную страничку визуальных закладок Яндекса (и там, как понимаете, находится панель инструментов для нового Фаерфокс): кстати сказать, и впоследствии стоит следить за показанной полезной страничкой!
По ЭТОЙ ссылке (приложения) либо по ЭТОЙ (Визуальные закладки)…
На страничке непременно кликаем кнопку «Установить»… (там же можно выбрать конкретный элемент Яндекса — разберётесь)
Далее из наших действий — нужно разрешить браузеру Файрфокс устанавливать это дополнение (или расширение, как угодно) — скрин ниже:
И, естественно, следующим шагом по тонкому льду) клик «Добавить» эти самые расширения… виз.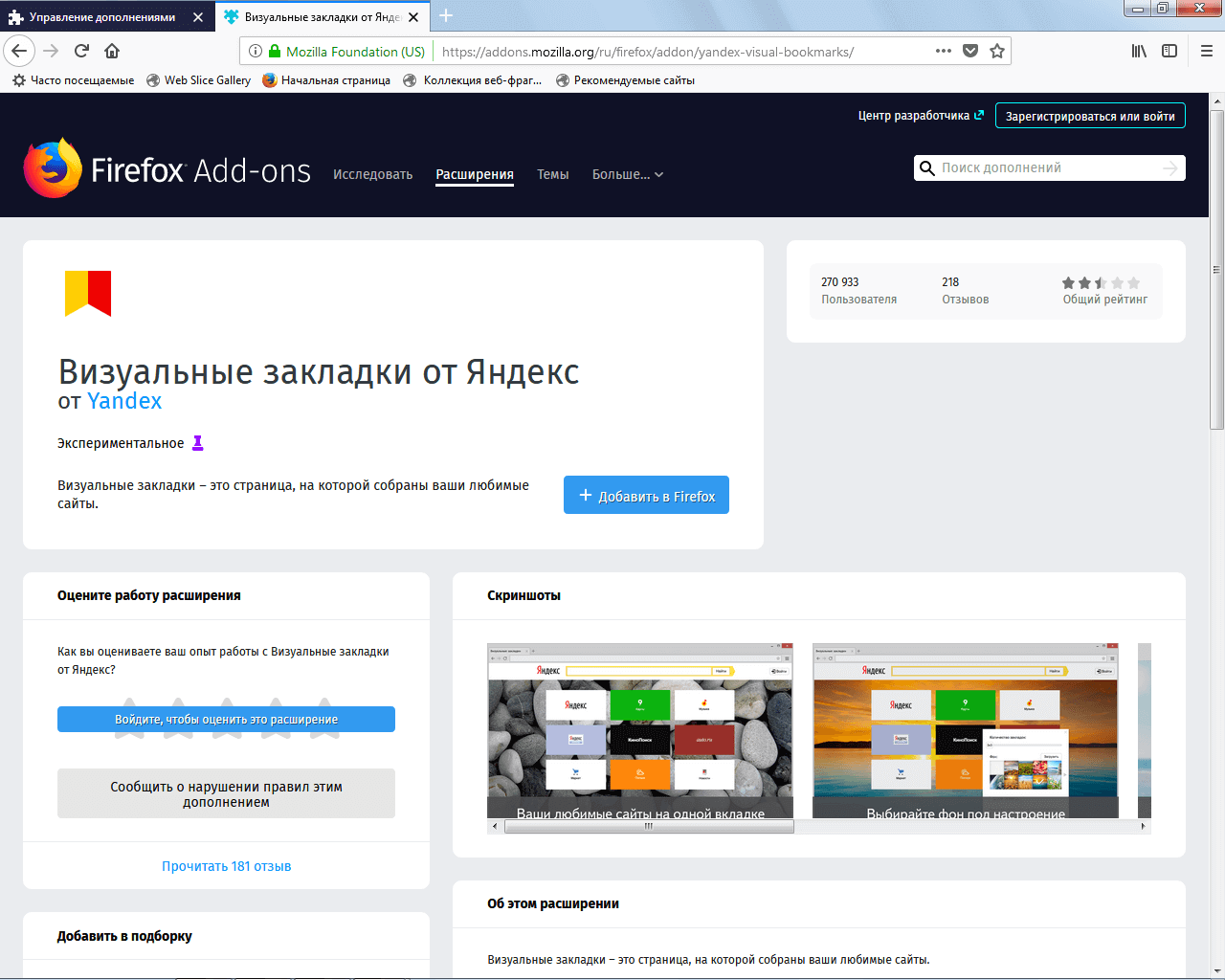 закладок Яндекс.
закладок Яндекс.
Несколько напряжённых секунд и всё ОКей!
Перезагружаем Браузер… для того, чтобы наши дополнения активировались и вступили в силу!
Вот и всё, дорогие товарищи пользователи.
Как оказалось — всё просто!
…А мне остаётся только раскланяться… и пожелать полезной работы в сети
!..подписываясь —
мы расстаёмся с невежеством..!
МИГ подписки — ЭРА полезных знаний!!
Если что-то не ясно и остались вопросы, делитесь ими в комментариях…
Самое время рассказать о статье в соцсетях, буду признателен… complitra.ru !
Визуальные закладки для firefox от яндекс. Визуальные вкладки для браузера Mozilla Firefox.
 Визуальные закладки для Мозила Фаерфокс от Яндекса: возможности
Визуальные закладки для Мозила Фаерфокс от Яндекса: возможностиВопрос комфортности использования интернет-браузера очень важен практически для любого пользователя. Особенно, если человек не имеет опыта работы за компьютером, визуальные закладки помогут ему быстро сориентироваться в интерфейсе Мозиллы и найти необходимую информацию или сайт. Проще говоря, такие закладки — это инструмент для быстрого доступа к вашим любимым сайтам.
При использовании любых визуальных закладок вы гарантируете ускорение процесса работы с интернет-браузером. Всё необходимое будет перед вашими глазами, прямо после запуска любимой Мозиллы. Но мы остановимся именно на Яндекс закладках, поскольку они наиболее практичны и просты в использовании.
Установка визуальных закладок Mozilla Firefox от Яндекс
Устанавливая закладки для Мозиллы, будьте внимательны к описанию дополнения. Обратите внимание на разработчика и проверьте, чтобы он был проверенным, во избежание конфликтных ситуаций между браузером и вашим компьютером. Скачивайте данное дополнение только если разработчиком является Яндекс либо Мозилла.
Скачивайте данное дополнение только если разработчиком является Яндекс либо Мозилла.
Установим визуальные закладки с помощью дополнений Mozilla Firefox.
Скачать визуальные закладки Яндекс для Mozilla Firefox
- Для скачивания дополнения пройдите по ссылке выше и нажмите кнопку «Добавить в Firefox» внизу блока голубого цвета.
- Mozilla делает всё для максимальной безопасности своих пользователей, поэтому всегда спрашивает, уверены ли вы в установке того или иного дополнения. В данном случае нам необходимо нажать кнопку «Установить» , начав долгожданную инсталляцию.
- При завершении установки высветится соответствующее сообщение. Нажимаем «ОК» , плавно переходя к настройкам закладок под себя.
Настройка визуальных закладок
По завершении установки дополнения в новой открытой вкладке нас будет приветствовать новое окно с возможностью настройки таблиц, в которых размещены ссылки на сайты. В это окно пользователь может внести любой сайт, чтобы он был всегда в быстром доступе.
В это окно пользователь может внести любой сайт, чтобы он был всегда в быстром доступе.
Для того, чтобы создать новую закладку и открыть визуальные закладки от Яндекс, достаточно нажать на «+» в панели вкладок.
Изменение фона визуальных закладок
- При открытии вкладок можно без углубления в настройки на стартовом окне изменить фон на понравившийся. Для этого достаточно нажать на выбранную картинку и выбрать пункт «Готово» справа от предложенных вариантов фона.
- Если же вы желаете установить собственный фон, правее внизу нажмите кнопку «Настройки» , открыв дополнительные настройки фонового изображения.
- В открывшемся окне нажимаем на пункт «Загрузить свой фон» и выбираем собственное изображение в качестве фоновом на странице закладок.
Как добавить новый сайт в панель закладок
- Для добавления нового сайта в панель закладок достаточно нажать кнопку «Добавить закладку» .

- Для добавления нового сайта в панель закладок достаточно нажать кнопку «Добавить закладку» .
- В открывшимся окне вписываем URL сайта, который хотим добавить в панель быстрого доступа.
- После добавления сайта он появится в конце панели веб-страниц с быстрым доступом к ним. Теперь в любое время на него можно зайти, всего лишь открыв визуальные закладки и клацнув по иконке добавленного сайта.
Редактирование существующих закладок
Для редактирования расположенных на странице визуальных закладок сайтов необходимо навести курсор на любую из существующих плиток и выбрать соответствующий параметр.
- Нажимая на маленький замочек, мы закрепляем закладку месте. Это значит, что даже при появлении новых закладок, закрепленная всё-равно останется на своём месте.
- Нажатие на шестерёнку открывает окно с полным редактированием имеющейся закладки. Предлагается редактирование ссылки сайта и его описания после нажатия на кнопку «Редактировать описание» .

- Нажатие на шестерёнку открывает окно с полным редактированием имеющейся закладки. Предлагается редактирование ссылки сайта и его описания после нажатия на кнопку «Редактировать описание» .
- Для удаления страницы сайта с панели визуальных закладок Яндекс,
необходимо нажать на крестик..
- Для удаления страницы сайта с панели визуальных закладок Яндекс,
- Подтверждаем своё действие нажатием на кнопку «Да» .
Небольшой информационный блок
При открытии визуальных закладок вверху представляется небольшой блок с важной для большинства активных людей информацией:
- Погодные условия в настоящее время;
- Актуальный курс валют в стране.
При нажатии на один из параметров можно узнать более подробную информацию. Данный блок можно удалить, нажав на крестик справа от блока информации, наводя на него мышкой как на закладку для настроек.
Регулирование количества закладок
- Нажимаем «Настройки» на стартовом окне.
- В самом вверху корректируем параметр «Количество» под то значение, которое нам необходимо. Чем больше закладок будет, тем меньше их размер на панели.

Дополнительные параметры Яндекс закладок
Помимо основных, существуют дополнительные параметры, также находящиеся в окне, вызываемом по нажатию на «Настройки» на главной панели. Данные параметры позволят вам освободить панель от лишней информации и сделать использование визуальной панели ещё удобнее, на своё усмотрение.
Для того, чтобы при сбое операционной системы или при необходимости переустанавливать интернет-браузер не настраивать вкладки заново, существует функция их сохранения. Главное, не забывайте регулярно фиксировать изменённые вкладки с помощью кнопки «Сохранить в файл» .
В целом, визуальные закладки от Яндекс хороший продукт для тех, кто любит простоту. Использование браузера с быстрым доступом к любимым сайтам делает работу за компьютером приятнее и намного удобнее.
Вопрос комфортности использования интернет-браузера очень важен практически для любого пользователя. Особенно, если человек не имеет опыта работы за компьютером, визуальные закладки помогут ему быстро сориентироваться в интерфейсе Мозиллы и найти необходимую информацию или сайт. Проще говоря, такие закладки — это инструмент для быстрого доступа к вашим любимым сайтам.
Проще говоря, такие закладки — это инструмент для быстрого доступа к вашим любимым сайтам.
При использовании любых визуальных закладок вы гарантируете ускорение процесса работы с интернет-браузером. Всё необходимое будет перед вашими глазами, прямо после запуска любимой Мозиллы. Но мы остановимся именно на Яндекс закладках, поскольку они наиболее практичны и просты в использовании.
Установка визуальных закладок Mozilla Firefox от Яндекс
Устанавливая закладки для Мозиллы, будьте внимательны к описанию дополнения. Обратите внимание на разработчика и проверьте, чтобы он был проверенным, во избежание конфликтных ситуаций между браузером и вашим компьютером. Скачивайте данное дополнение только если разработчиком является Яндекс либо Мозилла.
Установим визуальные закладки с помощью дополнений Mozilla Firefox.
Скачать визуальные закладки Яндекс для Mozilla Firefox
- Для скачивания дополнения пройдите по ссылке выше и нажмите кнопку «Добавить в Firefox» внизу блока голубого цвета.

- Для скачивания дополнения пройдите по ссылке выше и нажмите кнопку «Добавить в Firefox» внизу блока голубого цвета.
- Mozilla делает всё для максимальной безопасности своих пользователей, поэтому всегда спрашивает, уверены ли вы в установке того или иного дополнения. В данном случае нам необходимо нажать кнопку «Установить» , начав долгожданную инсталляцию.
- При завершении установки высветится соответствующее сообщение. Нажимаем «ОК» , плавно переходя к настройкам закладок под себя.
Настройка визуальных закладок
По завершении установки дополнения в новой открытой вкладке нас будет приветствовать новое окно с возможностью настройки таблиц, в которых размещены ссылки на сайты. В это окно пользователь может внести любой сайт, чтобы он был всегда в быстром доступе.
Для того, чтобы создать новую закладку и открыть визуальные закладки от Яндекс, достаточно нажать на «+» в панели вкладок.
Изменение фона визуальных закладок
- При открытии вкладок можно без углубления в настройки на стартовом окне изменить фон на понравившийся.
 Для этого достаточно нажать на выбранную картинку и выбрать пункт «Готово» справа от предложенных вариантов фона.
Для этого достаточно нажать на выбранную картинку и выбрать пункт «Готово» справа от предложенных вариантов фона.
- При открытии вкладок можно без углубления в настройки на стартовом окне изменить фон на понравившийся.
- Если же вы желаете установить собственный фон, правее внизу нажмите кнопку «Настройки» , открыв дополнительные настройки фонового изображения.
- В открывшемся окне нажимаем на пункт «Загрузить свой фон» и выбираем собственное изображение в качестве фоновом на странице закладок.
Как добавить новый сайт в панель закладок
- Для добавления нового сайта в панель закладок достаточно нажать кнопку «Добавить закладку» .
- В открывшимся окне вписываем URL сайта, который хотим добавить в панель быстрого доступа.
- После добавления сайта он появится в конце панели веб-страниц с быстрым доступом к ним. Теперь в любое время на него можно зайти, всего лишь открыв визуальные закладки и клацнув по иконке добавленного сайта.

Редактирование существующих закладок
Для редактирования расположенных на странице визуальных закладок сайтов необходимо навести курсор на любую из существующих плиток и выбрать соответствующий параметр.
- Нажимая на маленький замочек, мы закрепляем закладку месте. Это значит, что даже при появлении новых закладок, закрепленная всё-равно останется на своём месте.
- Нажатие на шестерёнку открывает окно с полным редактированием имеющейся закладки. Предлагается редактирование ссылки сайта и его описания после нажатия на кнопку «Редактировать описание» .
- Для удаления страницы сайта с панели визуальных закладок Яндекс,
необходимо нажать на крестик..
- Для удаления страницы сайта с панели визуальных закладок Яндекс,
- Подтверждаем своё действие нажатием на кнопку «Да» .
Небольшой информационный блок
При открытии визуальных закладок вверху представляется небольшой блок с важной для большинства активных людей информацией:
- Погодные условия в настоящее время;
- Актуальный курс валют в стране.

При нажатии на один из параметров можно узнать более подробную информацию. Данный блок можно удалить, нажав на крестик справа от блока информации, наводя на него мышкой как на закладку для настроек.
Регулирование количества закладок
- Нажимаем «Настройки» на стартовом окне.
- В самом вверху корректируем параметр «Количество» под то значение, которое нам необходимо. Чем больше закладок будет, тем меньше их размер на панели.
Дополнительные параметры Яндекс закладок
Помимо основных, существуют дополнительные параметры, также находящиеся в окне, вызываемом по нажатию на «Настройки» на главной панели. Данные параметры позволят вам освободить панель от лишней информации и сделать использование визуальной панели ещё удобнее, на своё усмотрение.
Для того, чтобы при сбое операционной системы или при необходимости переустанавливать интернет-браузер не настраивать вкладки заново, существует функция их сохранения.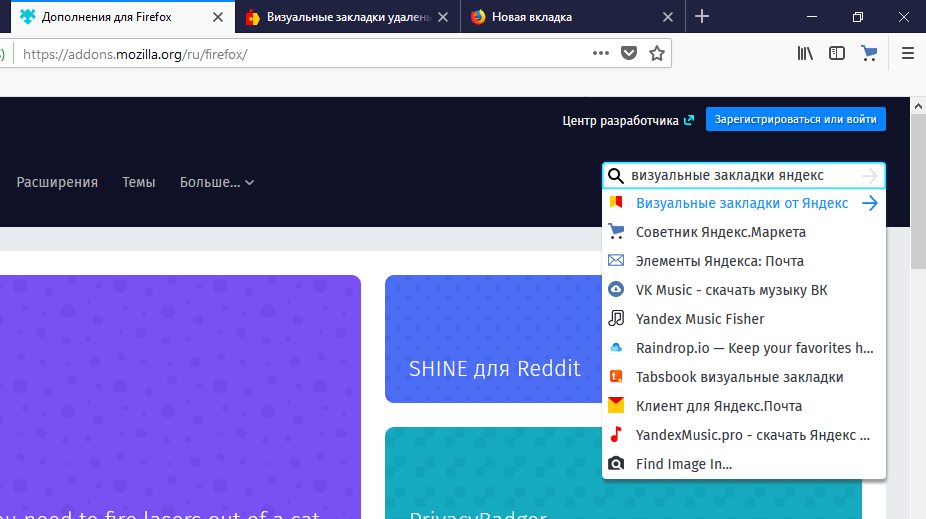 Главное, не забывайте регулярно фиксировать изменённые вкладки с помощью кнопки «Сохранить в файл» .
Главное, не забывайте регулярно фиксировать изменённые вкладки с помощью кнопки «Сохранить в файл» .
В целом, визуальные закладки от Яндекс хороший продукт для тех, кто любит простоту. Использование браузера с быстрым доступом к любимым сайтам делает работу за компьютером приятнее и намного удобнее.
Современный пользователь интернета просматривает достаточно большое количество сайтов и вполне естественно, что некоторые веб ресурсы он хотел-бы посмотреть ещё. Для этого в различных браузерах сделана такая функция, как закладки. Нажав на неё, сразу попадаешь на нужный ресурс. В Firefox это делается так: когда вы находитесь на сайте, то в адресной строке вы видите его адрес.
Для занесения его в закладки необходимо нажать на «Звездочку» и веб ресурс будет в закладках. Достаточно просто, но разработчики пошли дальше и сделали их визуальными, т.е. кликать будем не на адреса сайтов, а на их картинки. Рассмотрим их от поисковика Яндекс.
Установка
Заходим на официальный сайт (ели у Вас на компьютере установлены различные браузеры, то используем Фаерфокс) элементы Яндекса . И нажимаем желтую кнопку «Установить».
И нажимаем желтую кнопку «Установить».
После этого в левом верхнем углу браузера появится окно блокировки. Нажимаем «Разрешить». (Обратите внимание на действия этого браузера — он не позволит без вашего ведома установить какую -нибудь программу).
Появляется новое окно.
Обратите внимание, что в этом окне сообщается, что установка будет, не только самих закладок, но ещё и «Элементы…» и «Советник», такой браузер, как (только-что проверил) не сообщает, что мы даем разрешение на загрузку сторонних программ.
Нажимаем «Установить».
Нажимаем «Перезапустить сейчас». И снова окно.
Здесь снимаем галочки с сервисов и стартовой страницы (кому это нужно -оставляет) и жмем «Продолжить». Браузер перегружается и мы видим.
Установка закончена. Кстати, появилась вкладка «Советник». Нажимаем и посмотрим, что за советы предлагаются.
Стало ясно, что он подсказывает цены при поиске на Яндекс маркете.
После установки дополнения при создании новой вкладки всегда будут показываться эти визуальные закладки.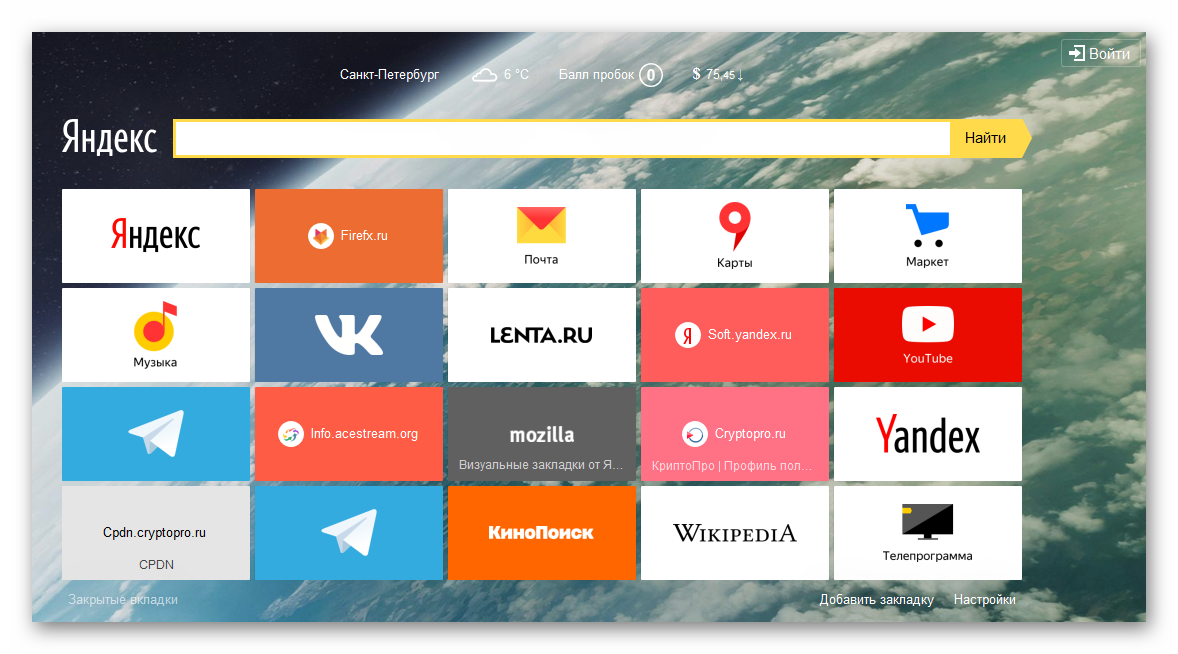
Как пользоваться
Предположим Вы зашли на веб ресурс compfixer.info/tor и хотите занести его в закладки.
В адресной строке копируем URL страницы. Затем нажимаем горячие клавиши «Ctrl+T». Или кликаем «+».
Открывается страница. Для добавления в правом нижнем углу нажимаем «Добавить …».
Открывается окно. В соответствующее поле вставляем скопированный URL страницы и нажимаем «Enter».
Смотрим результат. Вкладка появилась.
Для удаления любой закладки подводим мышь к её правому верхнему углу и там появится знак «X», нажимаем на него и её больше нет!
Кстати сказать, все закладки перетаскиваются.
Настройка
Для настройки идём в правый нижний угол и нажимаем ссылку «Настройки».
После выпуска своего браузера, компания Яндекс обновила многие свои приложения и сервисы. Обновление затронуло и популярное дополнение Визуальные закладки для различных браузеров. Многим пользователям не понравилось обновление, и они хотят снова вернуться на визуальные закладки Яндекс старая версия.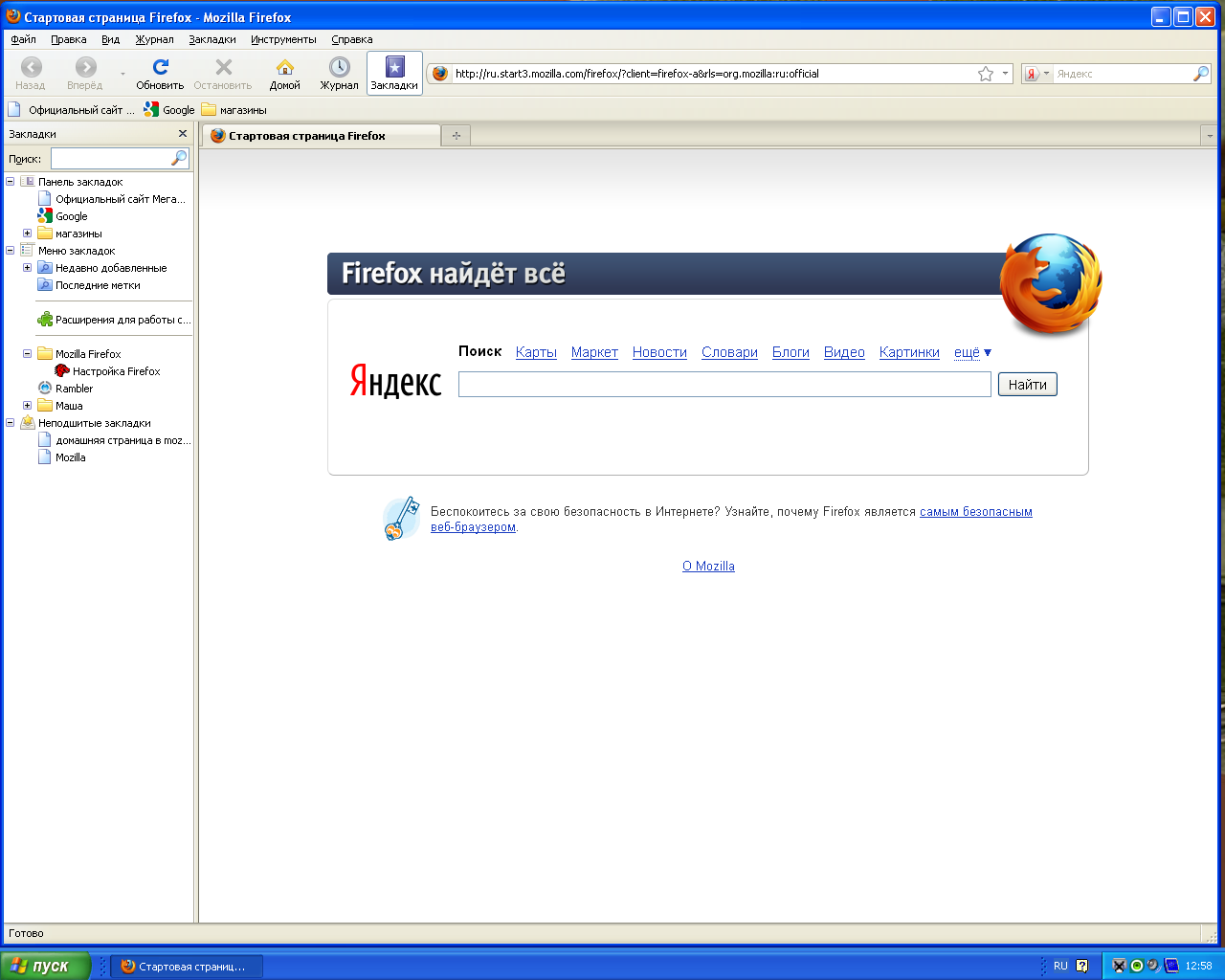
Не всегда новое бывает лучше старого, многим не понравилось это обновление дополнения для браузера. Многим пользователям было удобно использовать старые версии визуальных закладок, по этому поводу было много сожалений.
Так как, этот актуальный вопрос волнует многих пользователей, я решил написать эту статью на тему — как вернуть визуальные закладки. Сейчас я напишу, как установить старые визуальные закладки для Mozilla Firefox.
На моем сайте уже была опубликована статья, посвященная визуальным закладкам, в том числе и визуальным закладкам от Яндекса. Признаюсь, что я не сразу понял, смысл задаваемых мне вопросов, в которых фигурировало расширение для Mozilla Firefox.
На своем компьютере, я использую другое расширение для визуальных закладок — . Меня оно больше удовлетворяет, чем визуальные закладки от Яндекса, но они многим нравятся, поэтому я и пишу эту статью.
После новой установки расширения, в браузере у вас будет работать дополнение визуальные закладки старая версия.
Для установки старой версии расширения визуальные закладки, вам потребуется скачать файл, который содержит старую версию визуальных закладок, на свой компьютер.
Это было сделано потому, что Яндекс может в любой момент удалить прежнюю версию дополнения, после того, как выпустит другую версию расширения.
старые визуальные закладки скачать
Расширение Визуальные закладки для Mozilla Firefox старая версия, загруженное на ваш компьютер, представляет из себя файл с расширением «.xpi». Теперь осталось лишь решить вопрос — как вернуть визуальные закладки.
Как вернуть старые визуальные закладки
Перед установкой дополнения, следует удалить новые визуальные закладки от Яндекса, если они были установлены на вашем компьютере.
Для этого нужно нажать на кнопку «Firefox» => «Дополнения» => «Расширения». В этом окне следует найти расширение «Визуальные закладки» и нажать на кнопку «Удалить», для удаления этой версии дополнения с вашего браузера.
После того, как была удалена новая версия расширения, можно будет перейти к установке расширения старые визуальные закладки Яндекс для браузера Mozilla Firefox.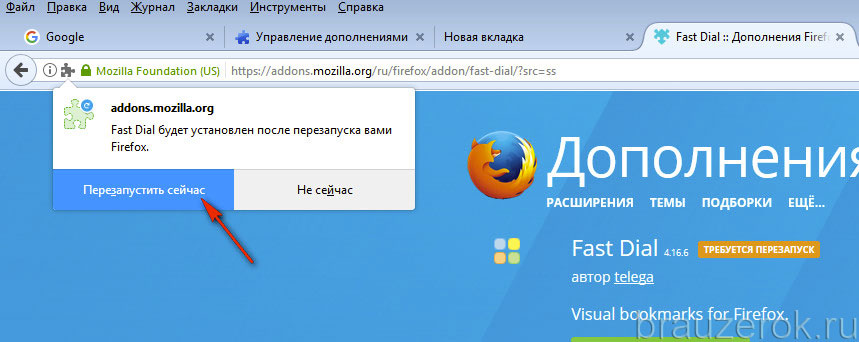
Для установки расширения в браузер Firefox, файл дополнения визуальные закладки «YandexVizualBookmarks.xpi» необходимо перетащить мышью в открытое окно браузера.
После этого в окне браузера Mozilla Firefox откроется окно «Установка программы». В этом окне потребуется нажать на кнопку «Установить сейчас».
Затем будет необходимо нажать на кнопку «Перезапустить сейчас», во всплывающем окне, около адресной строки браузера.
После перезапуска браузера Mozilla Firefox необходимо нажать на кнопку «Firefox» => «Дополнения» => «Расширения». Во вкладке «Управление дополнениями, в списке расширений нужно найти расширение «Визуальные закладки», а потом нажать на ссылку «Подробнее».
Во вкладке «Визуальные закладки» следует активировать радиокнопку «Отключено». Это требуется для того, чтобы расширение автоматически не обновилось до новой версии.
После этих действий нужно нажать на кнопку «Firefox» => «Настройки» => «Настройки». В окне «Настройки» в поле домашняя страница потребуется ввести выражение «yafd:tabs», а после этого нажать на кнопку «ОК».
После перезапуска браузера, у вас откроется домашняя страница — старые визуальные закладки для Мазилы.
Визуальные закладки от Яндекса вы можете настроить по своему желанию. Для этого необходимо в правом нижнем углу нажать на кнопку «Настройки».
В окне «Визуальные закладки: настройки», вы можете выбрать время обновления эскизов миниатюр визуальных закладок, выбрать оптимальное количество отображаемых визуальных закладок. Для замены фонового изображения, вам необходимо будет выбрать изображение из предложенных, или загрузить его с вашего компьютера.
Для загрузки фонового изображения с вашего компьютера нужно нажать на кнопку «Добавить».
В окне Проводника потребуется найти и выбрать нужное изображение, нажав для этого на кнопку «Открыть».
Если вам необходимы еще некоторые настройки, то вы можете поставить флажки около пунктов для дополнительных настроек — например, «Отображать панель закладок». Можно поменять количество закладок в окне браузера.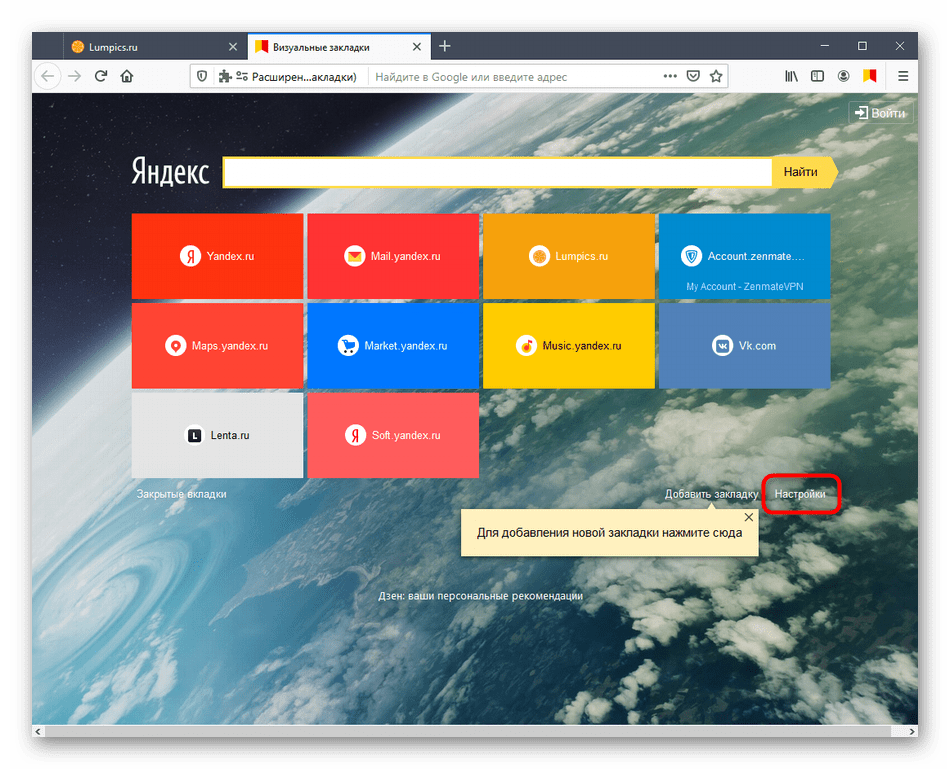 После окончания настроек следует нажать на кнопку «ОК».
После окончания настроек следует нажать на кнопку «ОК».
Для добавления новых визуальных закладок нужно нажать на пустое окно закладки левой кнопкой мыши, и в окне «Редактирование визуальной закладки», выбрать для добавления один из недавно посещенных сайтов, или ввести адрес того сайта, который вы хотите добавить в качестве визуальной закладки.
После добавления новой визуальной закладки нужно нажать на кнопку «Сохранить».
Визуальные закладки можно перемещать в нужное место и менять местами.
Добавленные визуальные закладки можно «Редактировать», «Обновить» или «Удалить», нажав для этого в правом верхнем углу миниатюры на соответствующую кнопку.
Решение проблемы отображения визуальных закладок
После обновления браузера Mozilla Firefox старая версия визуальных закладок перестала работать. Решить эту проблему можно будет установкой определенной версии браузера.
Вам нужно будет использовать версию браузера Firefox до 25.0.1 включительно. На этой версии браузера старые визуальные закладки работают в нормальном режиме. Скачайте эту версию браузера Mozilla Firefox с официального сайта
, а затем отключите в браузере автоматическое обновление, чтобы браузер автоматически не обновился до новой версии.
На этой версии браузера старые визуальные закладки работают в нормальном режиме. Скачайте эту версию браузера Mozilla Firefox с официального сайта
, а затем отключите в браузере автоматическое обновление, чтобы браузер автоматически не обновился до новой версии.
Выводы статьи
Пользователь может восстановить старые визуальные закладки Яндекса для браузера Mozilla Fifefox до определенной версии браузера.
Как вернуть старые Визуальные закладки для Mozilla Firefox (видео)
Прежде, чем приступать к самой сути статьи, для начала давайте попытаемся изучить, что такое визуальные закладки для Firefox? Это то, что вы видите на стартовой странице обозревателя. Это своего рода навигационное меню по вашим наиболее часто посещаемым сайтам.
Благодаря визуальным закладкам можно получить доступ ко всем нужным страницам в одни клик, причем в прямом смысле данного слова. Не нужно вводить адрес сайта в адресную строку, либо искать его через поисковые системы, типа Гугл и Яндекс.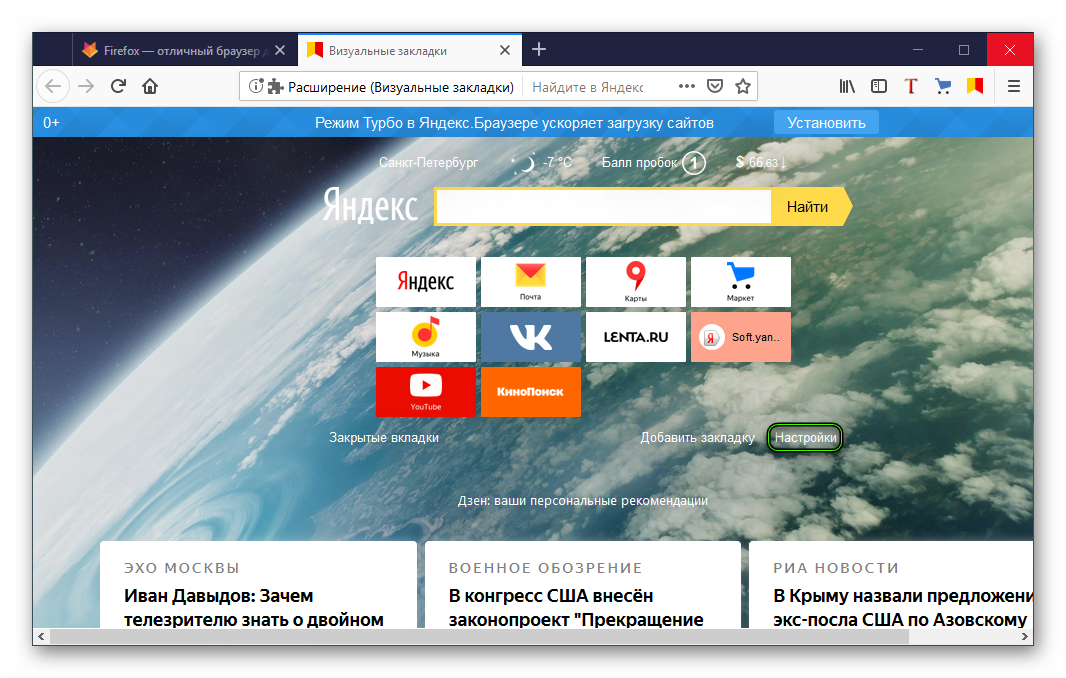 Достаточно нажать на специальную закладку на главной странице браузера, и вы незамедлительно будете перемещены на ту страницу, которую запросили.
Достаточно нажать на специальную закладку на главной странице браузера, и вы незамедлительно будете перемещены на ту страницу, которую запросили.
Зачем нужны визуальные закладки Яндекса?
Это вполне логичный вопрос, так как в браузере Mozilla Firefox изначально уже есть свои стоковые визуальные закладки. Но по сути они таковыми не являются. Действительно, на домашней странице Фаерфокс вам отображаются страницы, которые вы посещаете чаще всего. Такие закладки неудобны тем, что, например, вы несколько раз посетите какой-то сайт, а он будет занесен на главную страницу, принудительно. Проще говоря, в них нет достаточного количества функций и настроек, которые требуется продвинутому пользователю, дабы реализовать максимальное удобство и комфорт при работе с обозревателем сайтов.
Именно поэтому, стоит обратить внимание на такое дополнение, как визуальные закладки Яндекс для Mozilla Firefox. Они позволяют устанавливать статичные вкладки сайтов, назовем их так, и настроить их так, как вам хочется.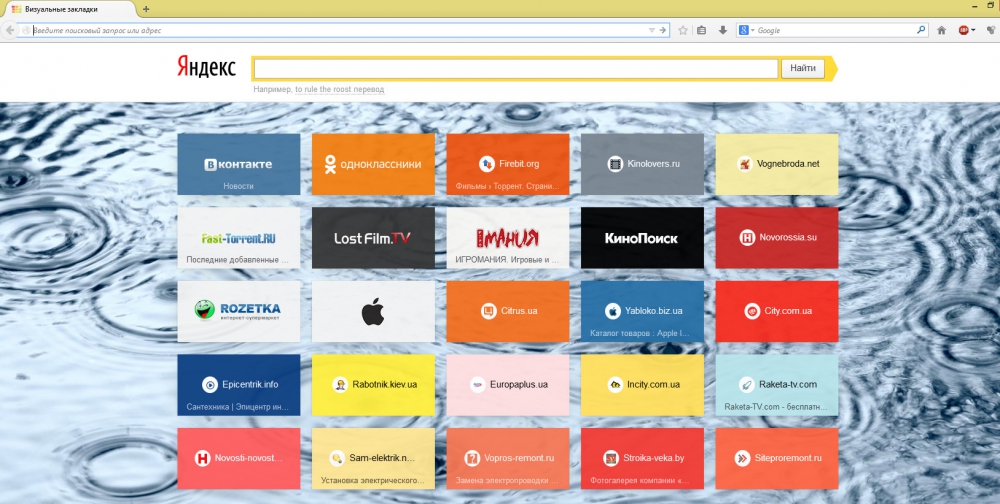 Плюс дополнение постоянно обновляется, что привносит новые возможности с каждой последующей версией.
Плюс дополнение постоянно обновляется, что привносит новые возможности с каждой последующей версией.
Теперь, когда вы уже знаете предназначение данного расширения, можем приступить к описанию его скачивания и установки. Об этом говорится, как раз ниже.
Скачивание и установка визуальных закладок от Яндекс
Скачивание и установка расширения производится через магазин аддонов Mozilla. Поэтому сразу надо запустить браузер Firefox. Затем открыть меню (значок находится в верхнем правом углу на панели браузера). В меню выбрать пункт «Дополнения» . Либо просто нажмите Ctrl+Shift+A , чтобы открыть нужную страницу.
Замечательно. Вы после этих действий, будет открыть специальная страница, где собраны ваши дополнения, установленные в браузере. Нам надо зайти в магазин, так что, находясь на странице «Получить Дополнения» пролистайте вниз. И когда увидите кнопку «Посмотреть большей дополнений!» , делайте по ней клик.
Клик по этой синей кнопке откроет нужный нам маркет дополнительных приложений для Mozilla. В форме поиска пропишите: «Визуальные закладки от Яндекс» . И среди результатов в самом верху нажмите по соответствующей ссылке, чтобы открыть страницу с дополнением.
В форме поиска пропишите: «Визуальные закладки от Яндекс» . И среди результатов в самом верху нажмите по соответствующей ссылке, чтобы открыть страницу с дополнением.
Отлично! Жмите синюю кнопку «Добавить в Firefox» и дождитесь окончания скачивания.
Когда оно закончится, появится всплывающее окошко, где надо нажать на кнопку «Добавить» .
Вот мы и установили визуальные закладки от Яндекс. На панели Mozilla появился соответствующий значок.
Теперь можно приступать к их использованию и настройке. О том, как пользоваться ими, написано ниже.
Как пользоваться и настроить
И так, после установки, вместо стандартной стартовой страницы будет открываться новая, с закладками от Yandex. Изначально на ней будут установлены какие-то закладки. Если они вам не нужны, и вы не хотите, чтобы они занимали лишнее место на экране монитора, то не проблема, можно их удалить. Для этого, просто наведите на нужную вкладку курсором мыши и подождите, пока появятся значки настроек и удаления.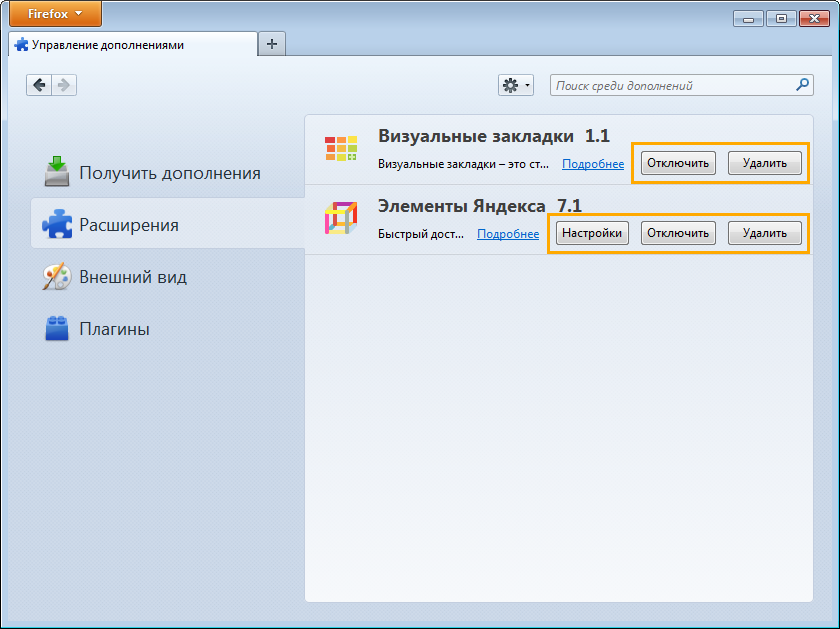 После чего, нажмите крестик, чтобы удалить вкладку, и подтвердите свое действие нажатием на кнопку «Да» . Если необходимо поменять название, либо адрес сайта, жмите на значок шестеренки.
После чего, нажмите крестик, чтобы удалить вкладку, и подтвердите свое действие нажатием на кнопку «Да» . Если необходимо поменять название, либо адрес сайта, жмите на значок шестеренки.
Как добавить вкладку на панель
Настройка визуальных закладок Яндекса
Вы можете настроить внешний вид вкладок и страницы, на которой они пребывают. Сменить фон, указать количество вкладок на экране (максимум 25), и добавить много других настроек. Чтобы это сделать, надо сперва открыть специальное меню. Оно запускается нажатием мышкой по ссылке «Настройки» на стартовой странице.
Там находиться все необходимые настройки. Думаю здесь описывать ничего не требуется, поскольку там и так все понятно. Экспериментируйте, чтобы добиться максимального удобства и комфорта при использовании.
Визуальные закладки Яндекс для Mozilla Firefox: как установить
В этом обзоре мы поговорим про визуальные закладки Яндекс для Mozilla Firefox.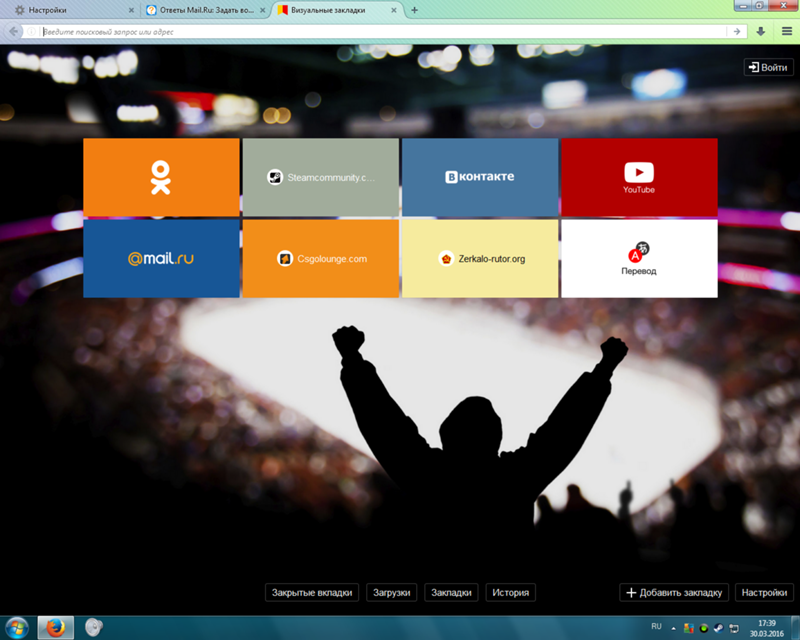 Расскажем, что это и зачем нужно дополнение, приведем пошаговую инструкцию по установке. Упомянем о самых распространенных трудностях и способах избавления от проблем. Информация будет интересна пользователям, которые хотят найти функциональное решение для быстрого доступа к любимым сайтам.
Расскажем, что это и зачем нужно дополнение, приведем пошаговую инструкцию по установке. Упомянем о самых распространенных трудностях и способах избавления от проблем. Информация будет интересна пользователям, которые хотят найти функциональное решение для быстрого доступа к любимым сайтам.
Общая информация
Это расширение, позволяющее добавить на главный экран своеобразную сетку из нескольких плиток – вкладок с любимыми сайтами. Пользователи получают возможность быстрого доступа к выбранным страницам.
Инструмент позволяет изменить внешний вид браузера:
- Фоновое изображение;
- Количество вкладок и их персонализация;
- Лента персональных рекомендаций;
- Курсы валют;
- Погода;
- Пробки.
Поговорим о том, как загрузить инструмент и что делать, если визуальные закладки Яндекс не работают в Firefox.
Установка расширения
Скачать визуальные закладки Яндекс для Мозила Фаерфокс не сложно – с этим справится каждый пользователь. Мы расскажем, что необходимо сделать.
Мы расскажем, что необходимо сделать.
Чтобы скачать бесплатно визуальные закладки для Mozilla Firefox от Яндекса:
- Откройте браузер;
- Нажмите на иконку настроек в виде трех полосок, расположенную на верхней панели;
- Откройте вкладку «Дополнения»;
- Выберите пункт «Расширения» на левой панели;
- Перейдите к поисковой строке и введите название дополнения на русском языке без кавычек;
- Нажмите на значок поиска в виде лупы;
- В результатах поисковой выдачи выберите нужный вариант;
- Нажмите на него и кликните по иконке «Добавить».
После полной инсталляции вы увидите сетку с окнами-вкладками, где будут отображены избранные сайты.
Обращаем ваше внимание, что успешная инсталляция возможна только в том случае, если версия вашего браузера – 57.0 или выше.
Вот как можно узнать, какое обновление стоит на вашем компьютере:
- Откройте браузер;
- Нажмите на иконку управления – три горизонтальные полоски;
- Перейдите к последнему пункту выпадающего меню – «Справка»;
- Нажмите на кнопку «О программе»;
- Откроется новое окно, где будет указана интересующая вас информация.

Теперь вы знаете, как установить визуальные закладки Яндекс для Mozilla Firefox. Возможно вам понадобится информация о том, как в Firefox импортировать закладки — переходите по ссылке и читайте подробную инструкцию.
Далее мы вам расскажем о сложностях в работе расширения, и как их устранить.
Проблемы в работе
«Пропали визуальные закладки Яндекс в Firefox, как восстановить?» — вопрос, которым периодически задаются все пользователи, восстановить визуальные закладки можно следующим образом:
- Откройте меню настроек;
- Перейдите к магазину дополнений;
- Откройте страницу с установленными расширениями;
- Переведите тумблер напротив дополнения в положение «Включено».
Зачастую причина кроется именно в сбое работы. Если это не помогло, попробуйте следующие действия:
- Перезагрузите браузер;
- Очистите историю посещений.
Теперь вы знаете, что представляет собой инструмент, как можно его загрузить и что делать, если визуальные закладки Яндекс не отображаются в Firefox.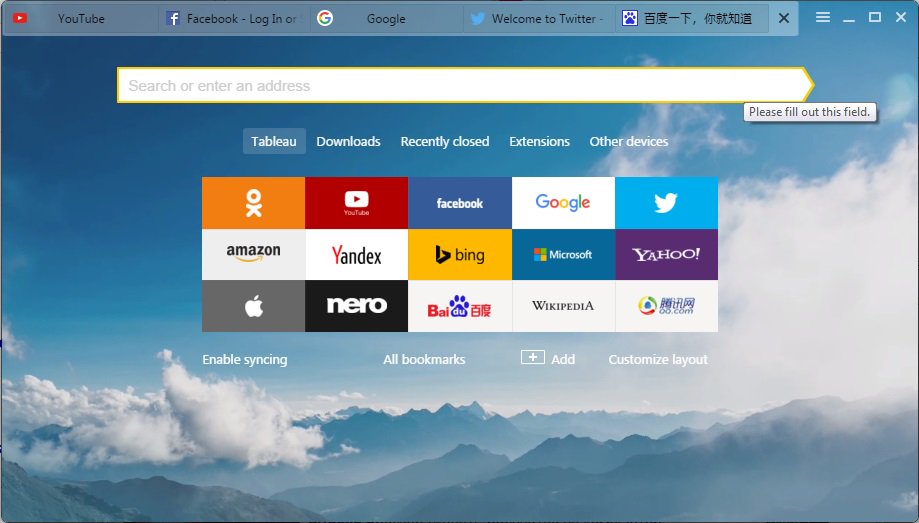 Пользуйтесь расширением для оптимизации рабочих процессов и развлечений – использование браузера станет еще более удобным.
Пользуйтесь расширением для оптимизации рабочих процессов и развлечений – использование браузера станет еще более удобным.
Визуальные закладки Яндекса для Mozilla Firefox, Google Chrome — как установить и настроить вкладки в популярных браузерах
Обновлено 21 января 2021- Визуальные закладки для Google Chrome
- Закладки Яндекса для Mozilla Firefox
Здравствуйте, уважаемые читатели блога KtoNaNovenkogo.ru. Бар Яндекса, про который я когда-то довольно подробно писал, перестал существовать. В нем было не мало полезных опций и он вполне имел право на существование. Но не все так печально, фактически произошло простое переименование бара в Элементы Яндекса.
Панелька стала более компактной, легкой и не такой навязчивой, но суть осталась прежняя, тем более, что бар можно спокойно обновить на элементы. Похожая ситуация с переименованием происходит и у других гигантов интернета, например, заслуживший не очень хорошую репутацию сервис бесплатной почты Хотмайл будет переименовав в Outlook.
Лично мне, бар нравился больше всего за такую опцию, как визуальные закладки, которые Яндекс добавлял в Mozilla Firefox, Google Chrome и Internet Explorer для удобной навигации по наиболее посещаемым вами ресурсам. Кстати, недавно нашел достойную альтернативу — визуальные закладки от бесплатного онлайн-сервиса Atavi, которая во многом детище Яндекса превосходит.
Уже сто лет в Опере существует Экспресс-панель, а вот в других интернет-обозревателях использование этого приложения для замены стандартных закладок я считаю вполне оправданным. Ну и давайте посмотрим на работу и ее настройки в наиболее популярных браузерах всех времен и народов.
Закладки от Яндекса для Гугл Хрома — скачать и настроить
Раньше этот функционал можно было заполучить, лишь установив довольно громоздкий Бар. Но теперь для трех самых популярных браузеров (IE, Google Chrome и Mozilla Firefox) это приложение можно скачать и установить отдельно от прочего обвеса, который вам может никогда и не понадобиться.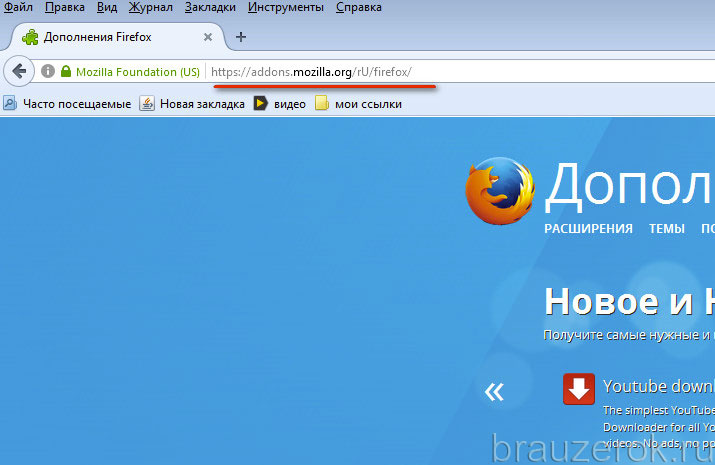
Для Оперы визуальных закладок нет, но они там и не нужны, ибо фактически являются клонами ее Экспресс-панели, разработчики которой очень часто являлись пионерами в использовании каких-либо новых мулек.
Итак, для начала заходите из-под своего любимого браузера сюда и инициируете скачивание и установку визуальных закладок.
По пути к заветной цели вас попытаются перехватить и склонить к установке нового браузера Яндекса, но вы ведь стойкие и не поддадитесь на провокацию, хотя мне он очень понравился в своей текущей инкарнации.
Установить визуальные закладки будет не сложнее, чем любое другое форточное приложение. Единственное, на первом шаге мастера установки вам будет предложено (что приятно) отключить все дополнительные приблуды, а именно поиск по умолчанию, сделать главную страницу Яндекса домашней и, что особо приятно, можно будет отключить шпионский модуль, который собирает для зеркала рунета данные о том, какие сайты нам нравятся, а какие нет:
Понятно, что поисковой системе нужны эти данные для построения более релевантной выдачи, но далеко не всем нравится, когда за ними шпионят, пусть и с благими намерениями.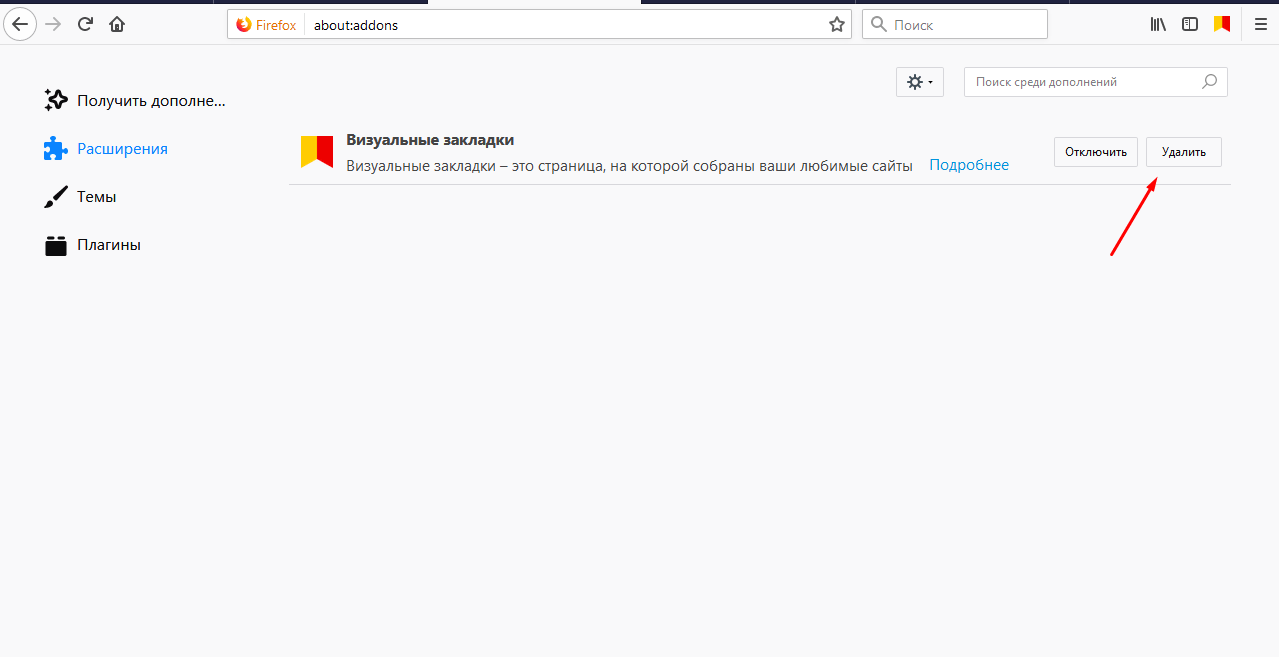 Дальше программа установщик перенастроит ваш браузер и он запустится с открытой новой (пустой) страницей:
Дальше программа установщик перенастроит ваш браузер и он запустится с открытой новой (пустой) страницей:
На скриншоте отображен внешний вид страницы с Яндекс закладками для Google Chrome и они мне нравятся больше всего, ибо практически дублируют Экспресс панель Оперы, к которой я очень привык.
При подведении курсора мыши к пустому прямоугольничку, на нем проявится знак «+», щелкнув по которому вы получите возможность создать новую вкладку на основе ранее открытых в браузере страниц или же просто введя нужный УРЛ и название будущей закладки в соответствующие поля:
Потом ее можно будет свободно перетаскивать мышью на любое удобное место, что легко позволяет осуществить сортировку нужных вам сайтов в нужной вам последовательности. Кроме этого, при подведении курсора мыши к любой из созданных вкладок в ее верхней части, вы увидите панель управления с четырьмя кнопками:
С помощью них можно удалить закладку, обновить скриншот заложенного сайта, изменить что-то в настройках (назначить другой УРЛ, сменить название или задать другой период обновления скриншота), а также скрыть ее. Последнюю опцию я не понял для чего можно использовать, ибо на месте скрытой вкладки все равно остается дырка, подведя к которой курсор она проявится.
Последнюю опцию я не понял для чего можно использовать, ибо на месте скрытой вкладки все равно остается дырка, подведя к которой курсор она проявится.
Внизу страницы с визуальными вкладками Яндекса в Google Chrome расположена кнопка «Настройки», которая позволит изменить внешний вид панели под ваши предпочтения (поменять возможное количество прямоугольничков, добавить фон и настроить период обновления скриншотов).
Визуальные вкладки для Mozilla Firefox и Internet Explorer
Для Mozilla Firefox и Internet explorer они выглядят одинаково и скачать их можно все по той же ссылке.
Но, на мой взгляд, новая версия фаерфоксовских закладок от Яндекса существенно уступает по удобству описанным чуть выше вкладкам для Google Chrome. Выглядит это дело как-то более аляписто и бестолково, при том, что старая версия для Firefox такими недостатками не обладала (лучшее — враг хорошего). Хотя, на вкус и цвет… Причем, со старыми закладками Фаерфокс работает и после обновлений.
В качестве изображения вкладки сейчас используется не скриншот закладываемого сайта, а некий его логотип, который чаще всего представляет из себя Favicon и название, взятые с этого самого сайта. Цветовая гамма вкладок выбирается тоже исходя из имеющихся на сайте оттенков:
Новая версия визуальных закладок для Мазилы Фаерфокса носит гордый номер 2.5 и позволяет не только вручную добавлять новые сайты, но и сама вставляет на панель наиболее часто посещаемые вами ресурсы. Удобно ли это? Лично мне нет, но, возможно, вам это понравится. Плюс заключается в том, что сразу же после установки вкладок в Firefox и IE вы увидите панель Яндекса заполненную наиболее часто вами до этого посещаемыми сайтами.
При подведении курсора мыши к любой из них, вы сможете ее закрепить с помощью соответствующего значка. Зачем это нужно? Ну, чтобы при нашествии более популярных ресурсов именно эта вкладка оставалась бы на месте:
Кнопка в виде шестеренки служит для смены сайта, на который будет вести данная вкладка:
В новой версии экспресс панели для Мазилы и Ослика я не понял, как их можно перемещать и сортировать. Перетаскивание мышью решить эту задачу не позволяет. Для добавления же новых вкладок на нужные вам сайты достаточно нажать на имеющуюся в правом нижнем углу кнопку «Настройки».
Перетаскивание мышью решить эту задачу не позволяет. Для добавления же новых вкладок на нужные вам сайты достаточно нажать на имеющуюся в правом нижнем углу кнопку «Настройки».
В результате откроется окно, где вы сможете задать количество закладок в панели и сменить фоновую картинку. Если нажать на кнопку «Дополнительные параметры», то можно будет отключить и шпионский модуль, сняв соответствующую галочку.
Но все равно, новые версии визуальных закладок для Мазилы и IE оставили сугубо негативное впечатление (возможно, чего-то не допонял и не проникся), поэтому я ими пока не пользуюсь, а вот версия вкладок Яндекса для Гугл Хрома, наоборот, вызывает у меня только положительные эмоции. Наверное, разные разработчики над ними трудились. Если хотите вернуть былое, то воспользуйтесь приведенной чуть выше ссылкой на версию 1.5).
Удачи вам! До скорых встреч на страницах блога KtoNaNovenkogo.ruДелайте визуальные закладки в Firefox. Как установить визуальные закладки для Mozilla Firefox.
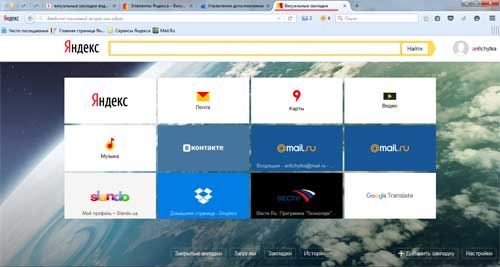 Добавить визуальные закладки в браузер Google Chrome
Добавить визуальные закладки в браузер Google ChromeВ настоящее время почти каждый человек имеет доступ к Интернету и пользуется им каждый день, чтобы узнать погоду на ближайшие дни, новости, премьеры фильмов. А чтобы перейти на знакомый сайт, нужно ввести его название в адресной строке или выбрать его из списка ранее сохраненных закладок. Согласитесь, это не всегда удобно.
Использование визуальных закладок облегчит эту задачу.Они появляются при открытии новой вкладки в браузере. С их помощью вы получаете быстрый доступ к посещаемым сайтам, которые представлены в виде миниатюр.
На установить Visual Yandex Bookmarks для Mozilla Firefox Для начала вам необходимо скачать файл расширения, который называется — визуальные закладки для Mozilla Firefox. Пишем соответствующий запрос в поисковике Яндекс. Затем нажмите кнопку «Установить».
Откроется новая вкладка визуальной закладки. Читаем информацию, пролистываем до конца и нажимаем «установить».
Может появиться информационное окно следующего вида, нажмите «Разрешить».
Теперь перезапустите Firefox.
В следующем окне отображается список дополнений, в котором три новых, только установленных. Например, мне не нужен Яндекс. Лето, поэтому смело вижу «Удалить». Если вы сомневаетесь и, возможно, хотите использовать это дополнение, нажмите «Отключить» и перезапустите браузер.
Установка визуальных закладок завершена.Теперь рассмотрим некоторые настройки.
Чтобы открыть визуальные закладки, нажмите на значок плюса вверху, т.е. откройте новую вкладку.
Страница будет выглядеть как на картинке ниже: Визуальные закладки представлены в виде матрицы, сохраняют ссылку на сайт и выполнены в виде логотипа сайта с соответствующим заголовком.
Далее в правом нижнем углу нажимаем «Настройки». Здесь вы можете выбрать количество закладок, которые будут появляться при открытии новой вкладки, и фон. Затем нажмите кнопку «Другие параметры».
Затем нажмите кнопку «Другие параметры».
Здесь можно выбрать тип закладок, сделать визуальные закладки со стартовой страницей, которая будет загружаться при открытии браузера. Если хотите, чтобы вверху окна отображалась строка поиска и панель закладок, поставьте галочки напротив этих пунктов.
В стандартных настройках матрица визуальных закладок формируется из наиболее популярных сайтов. Эскизы могут быть доставлены в любом порядке для этого, просто нажмите на выбранную вкладку левой кнопкой мыши и, не отпуская кнопки мыши, перетащите изображение в желаемый квадрат.Чтобы добавить закладку, нажмите соответствующую кнопку в правом нижнем углу.
Затем выберите сайт из предложенных: популярный, недавно посещенный или самостоятельно введите адрес страницы. Щелкаем по нему левой кнопкой мыши, и он появляется в матрице.
Для удобства внизу страницы визуальных закладок есть кнопки для быстрого перехода к закрытым вкладкам, загрузкам, закладкам, историям.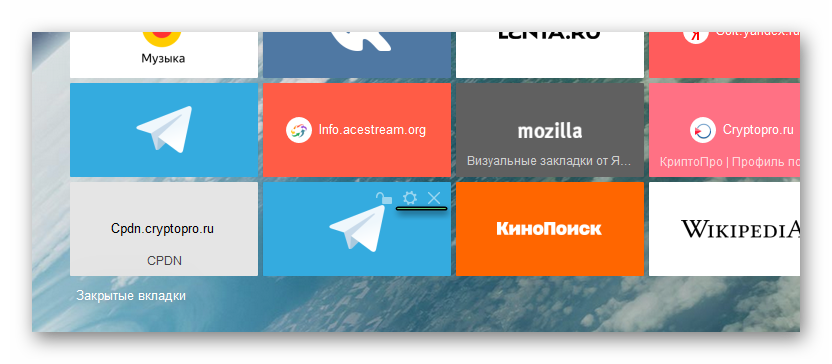
При наведении курсора на миниатюру в правом верхнем углу появляются три значка.Первый фиксирует закладку так, чтобы при добавлении новых закладок фиксированные оставались на месте.
Вторая, в виде шестеренки, требуется для смены сайта, на который будет вести эта вкладка.
С помощью третьей можно удалить закладку.
Для удаления или отключения визуальных закладок в «меню» браузера выберите «надстройки», изображение было представлено ранее. А напротив приложения «Визуальные закладки» нажмите кнопку «Удалить» или «Отключить».Затем перезапустите браузер, после чего расширение будет удалено из Mozilla Firefox.
Что такое Визуальные закладки Яндекс для Mozilla Firefox Мы разобрались, как их установить, настроить и при желании удалить с компьютера.
А так же смотрите видео
Сразу после открытия знакомит пользователя с пользователем, на котором хранятся все доступные визуальные закладки. Из-за появления сбоев или неправильной установки у приложения может не быть такой страницы, в статье мы предоставим список рекомендательных мер, которые помогут отображать визуальные закладки в любом браузере, установленном на компьютере. Не стоит пренебрегать удобством, которое позволяет предоставить список со ссылкой на наиболее часто посещаемые сайты. Как показывает практика, закладки существенно экономят время на поиск нужного ресурса, оптимизируя работу пользователя в сети.
Не стоит пренебрегать удобством, которое позволяет предоставить список со ссылкой на наиболее часто посещаемые сайты. Как показывает практика, закладки существенно экономят время на поиск нужного ресурса, оптимизируя работу пользователя в сети.
Mozilla Firefox Web Observer
Создавайте визуальные закладки для Mozilla Firefox двумя способами.
Чтобы настроить вкладки первым способом, вы должны запомнить особенности этого браузера, в Firefox системные настройки по умолчанию будут включать в домашнюю страницу те визуальные закладки, которые являются ссылками на сайты, которые посещались во время последнего использования приложения. .
Чтобы пользователь мог лично проверить информацию, которая в настоящее время находится на домашней странице, вы должны найти подкатегорию «Настройки» в меню программы-браузера. Среди других возможностей Firefox работать в соответствии со своими личными предпочтениями поможет выбор раздела «Базовый». В одном из пунктов выпадающего меню с названием «при запуске Firefox» выберите команду «Показать окна и вкладки, открытые в последний раз». Затем в поле, которое находится напротив адреса домашней страницы, необходимо удалить все данные, чтобы они остались пустыми.Вышеупомянутые манипуляции позволят Firefox установить свою первую страницу, другими словами, отображать визуальные закладки в качестве первой загруженной страницы. В результате останется только сохранить созданные изменения.
Затем в поле, которое находится напротив адреса домашней страницы, необходимо удалить все данные, чтобы они остались пустыми.Вышеупомянутые манипуляции позволят Firefox установить свою первую страницу, другими словами, отображать визуальные закладки в качестве первой загруженной страницы. В результате останется только сохранить созданные изменения.
Чтобы создать визуальные закладки для Mozilla Firefox вторым способом, вам придется прибегнуть к помощи одного из самых популярных сервисов Яндекса.
Одна из самых известных и востребованных среди поисковых систем Яндекса позволяет каждому желающему установить конкретное дополнение, которое позволяет производить детальную настройку визуальных закладок, одновременно увеличивая их количественный объем.
После того, как пользователь загрузит соответствующую программу, ее необходимо будет установить, чтобы веб-браузер мог добавить надстройку. Установленное приложение требует перезапуска Firefox.
Работа в веб-браузере Google Chrome
Визуальные закладки, отображаемые в браузере Chrome, можно редактировать только тогда, когда «Страница быстрого доступа» включена в качестве начальной страницы. Вы можете настроить его через категорию «Настройки», которая находится в главном меню программы. Установив параметры «Исходная группа», нужно поставить пункт перед разделом «Страница быстрого доступа».
Вы можете настроить его через категорию «Настройки», которая находится в главном меню программы. Установив параметры «Исходная группа», нужно поставить пункт перед разделом «Страница быстрого доступа».
После очередного открытия Google Chrome отображает визуальные закладки страниц, которые посетил пользователь во время последнего времяпрепровождения в глобальной сети.
На сегодняшний день можно найти более продвинутые визуальные закладки для Google Chrome. Вы можете установить их с помощью специального расширения. Для этого в настройках системы нужно найти раздел «Расширения», в случае, если он окажется пустым, придется проверить галерею. Среди других расширений визуальные закладки для Google Chrome помогут установить найденный «Speed Dial».Это расширение появится в веб-браузере сразу после нажатия команды «Установить». Такая процедура позволит добавить избранные ресурсы на домашнюю страницу таким образом, чтобы это было удобнее для владельца ПК.
Браузер Opera.
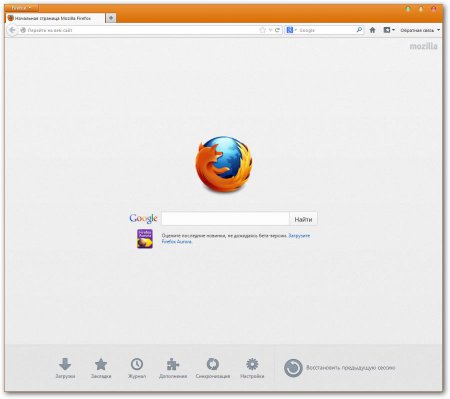
Следует отметить, что в более ранних версиях пользователю приходилось вручную настраивать визуальные закладки, в то время как в последних версиях программы они есть по умолчанию.
Для добавления списка предпочтительных веб-ресурсов необходимо войти в главное меню, нажав кнопку «Opera», в настройках веб-браузера выбрать категорию «Настройки».Сделать ту же манипуляцию позволяет одновременное нажатие клавиш Ctrl + F12. Затем в категории «Общие» (General) найдите раздел «Автозагрузка». В настройках стартовой страницы нужно выбрать команду «Начать со скоростного набора». Это даст возможность отображать визуальные закладки. Созданные изменения должны быть сохранены кнопкой «ОК».
Стандартный веб-браузер Internet Explorer
Несмотря на то, что именно этот веб-браузер был создан одним из первых, скорость его развития сегодня оставляет только лучшее.В отличие от обычных приложений, он улучшается слишком медленно, даже в версиях Internet Explorer 8 и 9 не было автоматически настроенных визуальных закладок, работающих по умолчанию.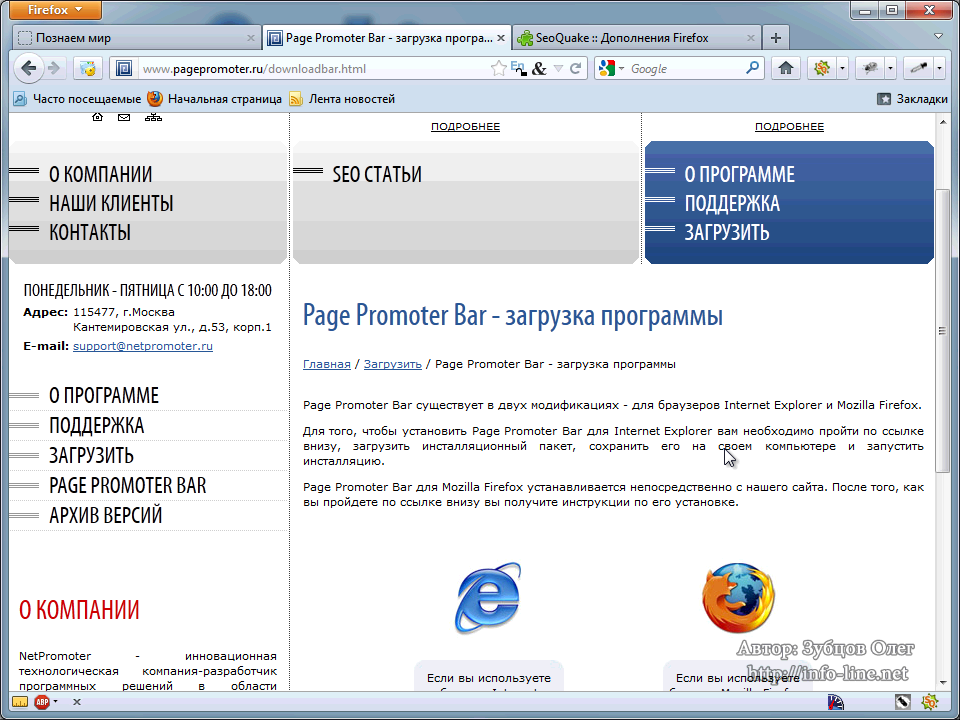 Настроить домашнюю страницу можно во вторую очередь в Mozilla (Mozilla Firefox).
Настроить домашнюю страницу можно во вторую очередь в Mozilla (Mozilla Firefox).
Другими словами, программа могла быть дополнена исключительно сторонними расширениями Яндекс. Пользователь должен перейти на страницу поисковой системы с помощью Internet Explorer, найти соответствующее расширение и настроить его для дальнейшего отображения вкладок.
Работа в Яндекс.Браузере
Сделать визуальные закладки для Яндекс.Баузера очень просто, для этого достаточно открыть приложение. Веб-браузер Яндекс предоставляет пользователю возможность сразу после установки программы перейти к настройке вкладок.
Итак, имея визуальные закладки по умолчанию для браузера Яндекс, вы можете открыть новую вкладку, нажав на значок «+», расположенный справа, рядом с последней открытой вкладкой. Эта манипуляция позволяет одновременно нажимать кнопки «Ctrl + N».
При первом открытии на экране в списке будут отображаться сайты, на которые пользователь заходил во время последнего посещения глобальной сети. Вы можете добавить новые веб-ресурсы, щелкнув команду «Добавить веб-сайт» справа.
Вы можете добавить новые веб-ресурсы, щелкнув команду «Добавить веб-сайт» справа.
Визуальные закладки для Яндекс браузера можно настроить, введя вручную электронное название соответствующего сайта или скопировав содержимое адресной строки. После нажатия на результат поиска важный ресурс появится в списке самостоятельно.
Преимущество Яндекс.Баузера в том, что пользователь может менять электронные веб-ресурсы местами, перетаскивая их по своему усмотрению с помощью мыши, удалять ненужные сайты и исправлять необходимые. Вкладка снабжена кнопкой и крестиком, вкладка помогает соответственно обезопасить (установить в определенном месте) и удалить ненужный сайт из списка закладок. Вы можете подтвердить внесенные изменения, нажав кнопку «Готово».
Помимо прочего, визуальные закладки для браузера Яндекс могут быть более оптимальными и функциональными, добиться такого эффекта можно, установив специализированное расширение.
Заключение
Современные веб-браузеры позволяют пользователю настраивать приложения в соответствии с личными предпочтениями владельца ПК.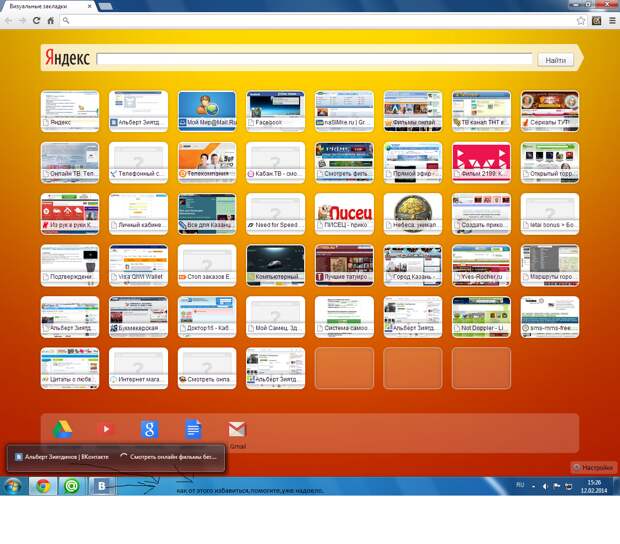 Пользователь может удалять и добавлять визуальные вкладки, делая работу за компьютером более удобной.
Пользователь может удалять и добавлять визуальные вкладки, делая работу за компьютером более удобной.
После того, как Яндекс разработал собственную поисковую систему, он провел обновление большинства сервисов и сервисов. Так называемое улучшение коснулось и поисковой системы Mazila, которая оказалась недостаточно сильной для многих пользователей.
Именно поэтому вопрос возврата к старой версии сохраненных ресурсов в Faerfox сейчас очень актуален.
Восстановление визуальных закладок
Перед началом процедуры необходимо удалить новое дополнение. Для этого откройте меню Firefox и нажмите на график «Дополнение», после чего активируется точка расширения.
Прежде всего, вам необходимо скачать файл с предыдущей версией и перетащить его в открытое окно браузера. После выполнения этих манипуляций в браузере откроется окно установки, в котором теперь необходимо будет нажать на кнопку «Выполнить».
По окончании перезагрузки нужно зайти в меню Search Engine и выбрать график сложения. В этом столбце стоит найти точку расширения и перейти на вкладку «Добавить дополнения». Чтобы не пропадали визуальные закладки рядом с одноименным элементом, нужно выбрать ссылку подробнее.
В этом столбце стоит найти точку расширения и перейти на вкладку «Добавить дополнения». Чтобы не пропадали визуальные закладки рядом с одноименным элементом, нужно выбрать ссылку подробнее.
После этого нужно отключить обновление программы, установив галочку рядом со значением отключено. В автоматическом режиме изменить расширение будет невозможно.
Если ранее сохраненные данные были потеряны, то следует попытаться восстановить их резервную копию. Для этого в настройках поиска нужно указать элемент импорта и резервного копирования и просмотреть возможные параметры восстановления.
Особенности работы
Если вам удалось вернуть старые визуальные закладки для Mozilla Firefox, нужно дополнительно закрепить положительный результат. Для этого после отключения автоматического обновления необходимо сделать следующее:
Вновь открытая поисковая система немедленно выдаст домашнюю страницу в старой форме сохраненных ресурсов для Masilla.
Отвечая на вопрос, как вернуть прежнюю форму, нельзя не упомянуть, что ссылки от Яндекса тоже можно оптимизировать по своему усмотрению.
В специальном окне вы можете установить частоту обновления, количество ссылок или установить новую фоновую картинку. Отсутствующий интерфейс становится полностью доступным пользователю. Рекавери также подразумевает дополнительную активацию необходимых параметров. Пользователю доступно, например, отображение панели сайтов или изменение их количества в окне браузера.
Для добавления новых ресурсов необходимо выделить пустое окно и щелкнуть левой кнопкой мыши. После этого в отображаемой области один из тех сайтов, которые недавно закрылись, или введите адрес другого.
При необходимости окна можно сдвинуть. Пользователю доступны следующие операции с ресурсами:
- Редактирование.
- Обновление.
- Удаление.
Восстановить старый тип сохраненных сайтов в Firefox довольно просто. Для этого достаточно выбрать последнюю модификацию панели Яндекса, установить и настроить согласно своим предпочтениям.
В целом все закладки нацелены на создание комфорта при работе с браузерами. Каждая программа предлагает свои. Необходимо установить и настроить визуальные закладки для Mozilla Firefox. Поговорим об этом сейчас.
Каждая программа предлагает свои. Необходимо установить и настроить визуальные закладки для Mozilla Firefox. Поговорим об этом сейчас.
Что такое визуальные закладки?
Когда мы запускаем любой браузер, открывается окно с начальной страницей. В большинстве браузеров он состоит из ячеек. В каждую ячейку помещается сайт — наиболее часто посещаемый пользователем, стандартный, если браузер еще не пользовался, а также тот, который туда специально поместил владелец устройства.
Большинству пользователей не нравится стандартная панель в Firefox: нет такой для регистрации и она ограничена по количеству ячеек. В связи с этим пытаются найти другие решения для интерфейса.
Расширения для создания закладок
Какие расширения подходят для создания панели визуальных закладок Firefox? Их очень много. Некоторые из самых известных: Яндекс.Бар и SpeedDial. Их можно скачать в магазине расширений. Чтобы попасть туда, вам нужно:
1.Моргните иконкой с тремя строчками и в контекстном меню выберите блок «Надстройка».
2. Откройте верхний блок «Получить добавки». В строке поиска вводим запрос «Визуальные закладки».
3. Страница со списком дополнений по теме. Ознакомьтесь с информацией, выберите «Нравится» и нажмите кнопку «Установить».
4. Bruezer потребуется перезапуск. При открытии браузера вы уже увидите, что значок только что установленных надстроек появился на верхней панели Mozilla Firefox.Вы можете удалить дополнения во втором меню расширений.
Ставлю Speed Dial
Какое дополнение лучше всего установить? SpeedDial — хороший выбор, так как он может создавать группы панелей.
1. Заходим на следующую страницу: https://www.mozilla.org/ru/firefox/desktop/customize/. Переведите вкладку вниз до блока «Другие методы настройки».
2. Калибровка по иконке с пазлом «Дополнения», а затем по «Вот некоторые из наших любимых».
3.Выберите Speed Dial.
Теперь вам нужно настроить визуальные закладки. Как включить страницу в панели?
Как включить страницу в панели?
1. Нажмите на ячейку.
2. Будет в поле «адрес» сайт, который нужно объединить. Щелкните ОК.
Здесь можно удалить содержимое ячеек, нажав крестик в правом верхнем углу.
При открытии браузера стартовая страница с поисковой системой все равно будет запущена.Чтобы увидеть панель, нужно перейти на новую вкладку.
Интерфейс от Яндекс.
Как установить визуальные закладки с яндекса на браузер от другого разработчика? Является ли это возможным? Конечно, вы также можете установить Яндекс Бар и другие элементы по желанию. Опять же, вам нужно перейти в каталог расширений для Mozilla.
- Перейдите по ссылке: https://addons.mozilla.org/ru/firefox/addon/yandex-visual-bookmarks/?src\u003dsearch.
- Щелкните «Добавить в Firefox». Ждем когда загрузка завершится.
- Щелкните, чтобы «установить». Щелкните ок. Щелкните крестик и подтвердите, что мы хотим закрыть все вкладки.
Когда вы откроете браузер, вы снова увидите, что визуальные закладки для Firefox уже являются другими.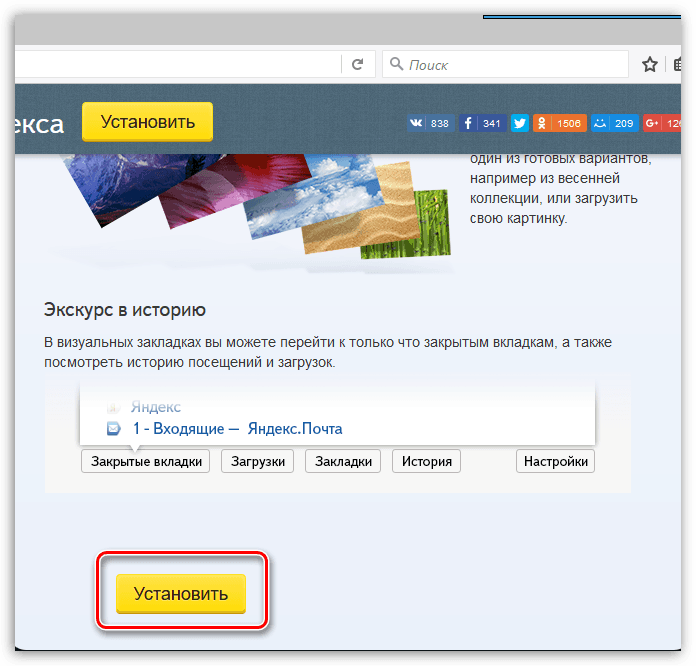
Теперь посмотрим, как настроить закладки из Яндекс. Чтобы сохранить сайт на панели, нажмите «Добавить закладку». Вы можете войти на сайт вручную или вставить скопированный адрес, а также найти его в разделе «Популярные» или «Недавно посещенные».
Чтобы удалить сайт с панели, щелкните крестик в правом верхнем углу ячейки.
Что можно сделать в разделе «Настройки»? Например, вы можете установить необходимое количество ячеек в панели. Стандартное число — 10. Можно увеличить до 25. Определите также тип ячеек:
- Логотипы и заголовки.
- Логотипы и скриншоты.
- Скриншоты.
Загрузите картинку для фона или выберите из готового каталога.В качестве дополнительных функций предлагаются поисковая строка Яндекса, панель закладок, отображение местоположения пользователя и контекстная реклама. Вы можете удалить любой из этих параметров. Вы всегда можете изменить их в настройках.
Можно ли вернуть старый интерфейс?
Поскольку обновленный интерфейс программы не распространялся на многих интернет-пользователей, возник вопрос, как вернуть старые визуальные закладки для Mozilla Firefox.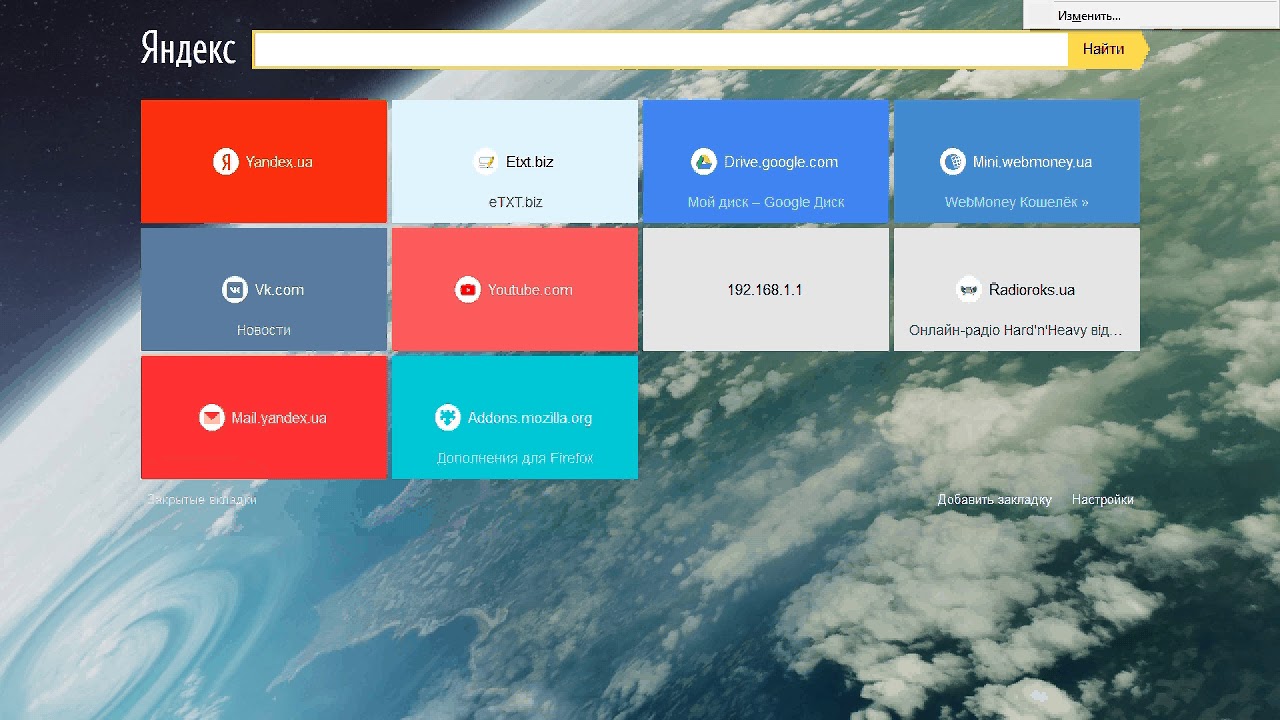 Что вам нужно сделать:
Что вам нужно сделать:
1. Удалите панель, которая сейчас есть в Mozilla Firefox, в меню «Расширения».
2. Загрузите файл yandexvizualbookmarks.xpi.
3. Сделайте это с помощью мыши в открытом окне браузера.
4. В новом маленьком окне нажмите «Установить».
5. Запасной браузер.
6. День заходим в меню «Расширения». В разделе «Управление добавлением» найдите «Визуальные закладки». Нажмите на строку «Подробнее» и поставьте «отключено» напротив пункта «Автообновление». Значит, расширение обновляться не будет — у вас будет старая версия.
7. Перейдите в раздел «Настройки». В строке «Домашняя страница» напишите следующее: YAFD: TABS. Щелкните ОК. Перезагрузите браузер.
Если закладки исчезли из поля зрения
Что делать, если в Mozilla Frefox не отображаются визуальные закладки? Причин может быть три:
- Вы очистили историю сообщений. Закладки отображают наиболее посещаемые сайты.
 Здесь осталось только придумать рассказ.
Здесь осталось только придумать рассказ. - Вы можете выключить их.
- Некоторое дополнение меняет начальный экран.Загляните в меню «Расширения» и попробуйте по очереди отключить расширения. Итак, вы можете определить «виновника».
Чтобы установить визуальные закладки в Mozilla Firefox, вам необходимо скачать специальное расширение из магазина. Какой другой вопрос. Самые популярные — от Яндекс и SpeedDial. Их можно использовать абсолютно бесплатно. Вы можете попробовать любой вариант, который найдется в магазине расширений.
Здравствуйте, друзья! В сегодняшней статье мы рассмотрим, как устанавливать визуальные закладки в браузере Mozilla Firefox, подробно обсудим закладки, разработанные Яндексом, и узнаем, как настроить с их помощью панель в этом браузере.
В отличие от браузеров Яндекс и Опера, в Мозиле они не являются встроенной функцией. Следовательно, чтобы установить их в Mozilla, вам нужно будет загрузить и установить одно из соответствующих расширений в браузере.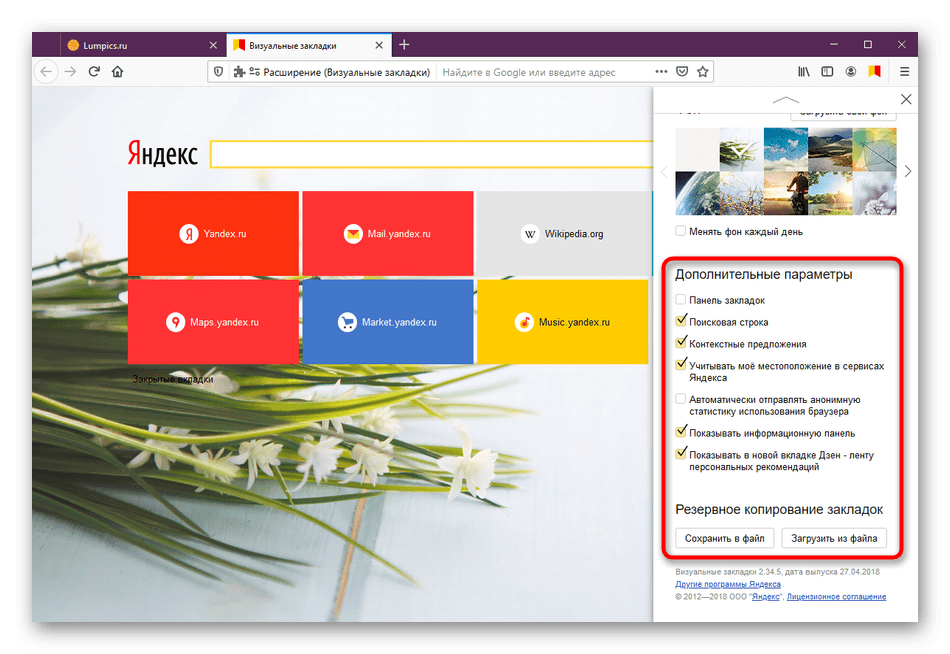
Установка визуальных закладок
Принцип установки различных расширений для браузера ничем не отличается. Соответственно, выполняя дальнейшие рекомендации, вы можете установить любое дополнение в Mozilla Firefox, тем самым расширив возможности вашего интернет-браузера.Это может быть, например, переводчик страниц или виджет погоды и почты.
Если вам интересно, прочтите статью, перейдя по ссылке.
Установить нам расширение в Mozilla Firefox вы можете, используя менеджер дополнений браузера. Для этого нажмите на кнопку с тремя горизонтальными прямыми в правом верхнем углу и выберите из выпадающего списка «Дополнения».
С левой стороны перейдите на вкладку «Получить дополнения».
Чтобы просмотреть все результаты поиска, спуститесь по списку и нажмите кнопку «Просмотреть 195 результатов» (может быть другое число).
Чтобы узнать больше о выбранном расширении, нажмите на кнопку «Еще» рядом с ним. Чтобы установить расширение в браузере, нажмите «Установить», а затем в появившемся окне подтвердите установку. После этого вам может потребоваться перезапустить браузер.
После этого вам может потребоваться перезапустить браузер.
После установки выбранного дополнения справа от адресной строки появится его значок. Самые популярные — Speed Dial, Fast Dial, Atavi. Подробнее читайте в другой статье на сайте.
Визуальные закладки Яндекс для Mozilla Firefox
Теперь посмотрим, как их установить из Яндекса в Mozilla Firefox. Желаемое расширение можно найти в списке через диспетчер надстроек, как описано выше. Затем нажмите «Добавить в Firefox».
Еще один способ добавить их в журнал — ввести в строке поиска «Визуальные закладки для Mozilla». Под первой ссылкой нажмите «Установить».
Откроется новая вкладка страницы элементов Яндекса, или, как раньше называли, Яндекс Бар.Визуальные закладки входят в набор элементов. Раскладываем страницу вниз и нажимаем кнопку «Установить».
Позвольте мне установить, в появившемся окне.
Когда все загрузится, нажмите «Установить», затем перезапустите браузер.
Настройка визуальных закладок
После установки выбранного расширения в браузер необходимо его настроить в Mozilla Firefox.
Для начала посмотрим, где они.Нажмите кнопку с тремя горизонтальными полосками в правом верхнем углу и выберите «Дополнения». Далее переходим во вкладку «Расширения». Здесь вы увидите список всех расширений, установленных в браузере. В предыдущем абзаце, помимо того, что нам было нужно, были установлены еще два компонента, если они не нужны, удалите их, нажав на соответствующую кнопку.
Заходим в настройки. Рассмотрим это на примере визуальных закладок от Яндекс. Откройте новую вкладку в Mozile, нажав на знак плюса в верхней строке.
Сверху отобразится поисковая строка Яндекса, там будет панель с миниатюрными изображениями выбранных сайтов. Нажав на любой из них, вы сразу перейдете на желаемый сайт. Ниже вы увидите кнопки, с помощью которых можно переходить к загрузкам, любимым сайтам, историям, видеть только что закрытые вкладки.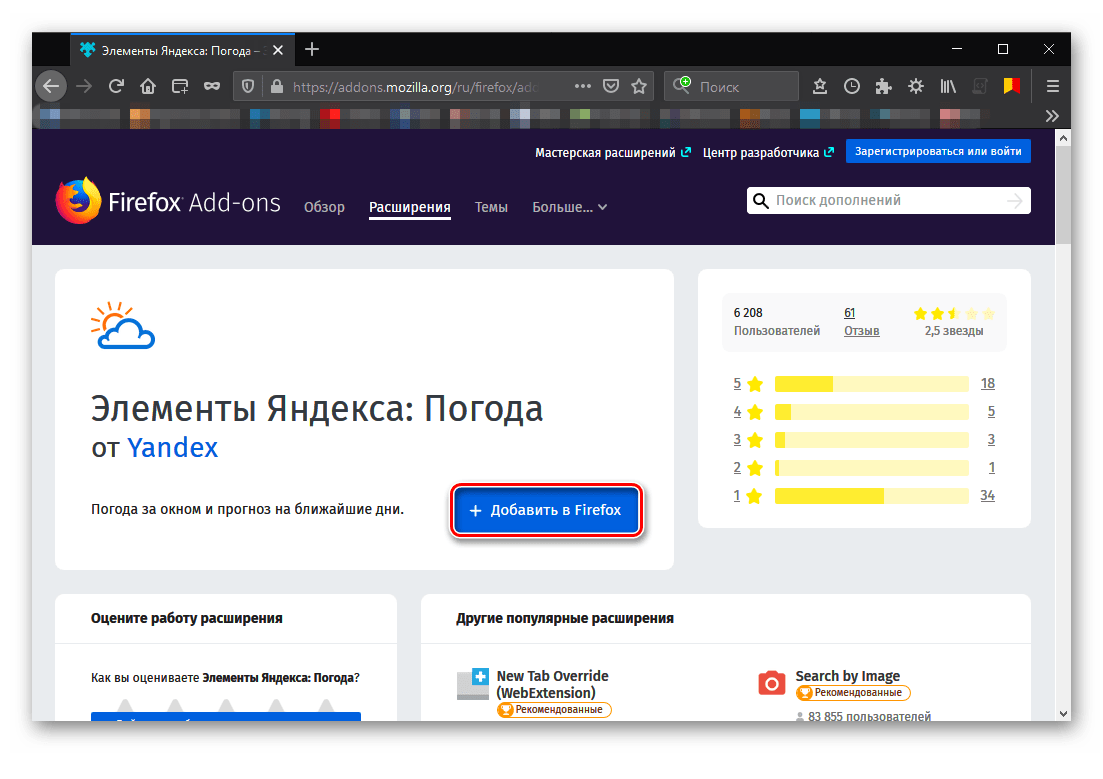
Для того, чтобы добавить нужную страницу на панель в Mozile, нажмите на кнопку «Добавить закладку».
Mozilla обещает расширенную поддержку расширений после скандального обновления Firefox для Android
Изначально эта история была опубликована и последнее обновление .
Mozilla работает над переписанной версией Firefox для Android, которая должна быть быстрее и проще в обслуживании, и на прошлой неделе она начала развертываться на стабильном канале. Несмотря на то, что в некоторых областях новая версия является абсолютно обновленным вариантом, замена старого браузера до того, как новая кодовая база имела все те же функции, оказалась непопулярным шагом.
Новый Firefox, получивший от Mozilla прозвище «Firefox Daylight», обеспечивает все те же основные функции, что и старый браузер. Он использует собственный движок Mozilla GeckoView, синхронизируется с учетными записями Firefox и предлагает такую же встроенную защиту от отслеживания. Однако не всем нравится обновленный дизайн (особенно с акцентом на «Коллекции»). Наиболее важной проблемой является отсутствие расширений — Mozilla разрешила работать только нескольким надстройкам в новом браузере, а разработчики, не являющиеся партнерами, не имеют возможности обновлять или перечислять свои расширения в Firefox Daylight. Разработчик Mozilla сказал, что интеграция с основным репозиторием надстроек Firefox находится в стадии разработки, но, тем не менее, ее сейчас нет.
Он использует собственный движок Mozilla GeckoView, синхронизируется с учетными записями Firefox и предлагает такую же встроенную защиту от отслеживания. Однако не всем нравится обновленный дизайн (особенно с акцентом на «Коллекции»). Наиболее важной проблемой является отсутствие расширений — Mozilla разрешила работать только нескольким надстройкам в новом браузере, а разработчики, не являющиеся партнерами, не имеют возможности обновлять или перечислять свои расширения в Firefox Daylight. Разработчик Mozilla сказал, что интеграция с основным репозиторием надстроек Firefox находится в стадии разработки, но, тем не менее, ее сейчас нет.
Firefox имел средний пользовательский рейтинг 4,3 / 5 звезд в Play Store по состоянию на 23 августа из 3,5 миллионов отзывов. С тех пор средний показатель упал до 4,1 / 5 звезд, при этом 1-звездочные рейтинги теперь составляют больше, чем любой другой вариант, кроме 5/5. Это небольшая разница, но данные аналитики SensorTower показывают, что количество отрицательных отзывов намного превышает количество новых положительных отзывов.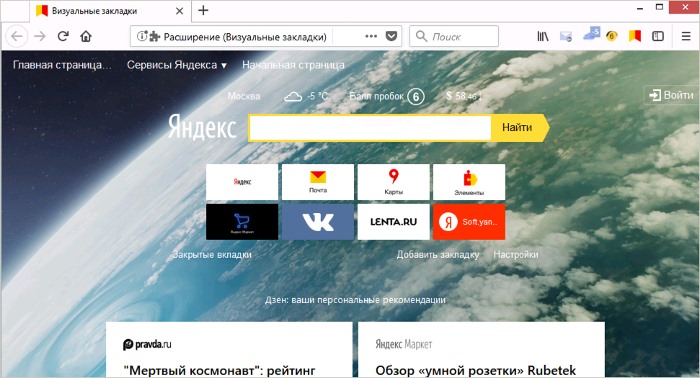
Жалобы также хлынули через социальные сети.Мегапоток обновления в субреддите Firefox содержит более 600 комментариев, большинство из которых жалуются на отсутствие надстроек. Другие жалобы включают удаление about: config (страница с расширенными настройками, которая скоро вернется), проблемы миграции (у некоторых, кто не настраивал Firefox Sync, были удалены все локальные пароли), проблемы дизайна с переключателем новой вкладки, и так далее. Ответы на объявление Firefox в Twitter также в основном отрицательные.
Сказать, что в нем есть все, хотя у меня меньше возможностей, чем в предыдущей версии, довольно богато.
— The CoPiloter (@Co_Piloter) 27 августа 2020 г.
Не могу нормально скачивать. В моем приложении @firefox было много загрузок. Все ушли. Очень-очень плохо.
— Индийская армия (@ VinayKu12681819) 27 августа 2020 г.
Я потерял большинство своих надстроек, и это браузер без диспетчера загрузок. В любом случае, пользовательский интерфейс и просмотр стали четкими и плавными, чем раньше, а нижняя панель навигации очень ценится. Просто верните эти надстройки, включите боковую загрузку и about: config как можно скорее.
— Наир (@nairulislam) 27 августа 2020 г.
Потеря дополнений, нет возможности открывать ссылки в фоновом режиме, нет менеджера загрузок
Способ испортить лучший браузер на свете
— knowledgemedia (@knowledgemedia) 28 августа 2020 г.
Я действительно чувствую некоторую боль пользователей из-за того, что мои самые популярные веб-сайты недоступны + интересные статьи в Pocket, когда я открываю новую вкладку.
Для меня тоже очень не хватает изменений пользовательского интерфейса и отсутствия расширений.
— Адам Бим (@AdamBeame) 28 августа 2020 г.
Я фанат Firefox, но мне категорически не нравится эта новая версия на моем телефоне. Меня очень раздражает всплывающее окно для смены вкладок. В светлой версии я с трудом различаю свои кнопки «назад», «домой» (белое на белом!). Лучше видны в темной версии, но мне это не очень важно.
— exNY (@NYexpatness) 27 августа 2020 г.
Неудивительно, что Mozilla решила развернуть новый Firefox до того, как он получил полный паритет функций с существующей версией.Поддержание двух отдельных кодовых баз для браузера — не идеальная ситуация, а ограниченные ресурсы Mozilla (которые теперь еще более ограничены) означали, что стабильный браузер Firefox (v68) обходился без новых функций в течение почти года. Старый браузер также страдал по крайней мере от одной критической уязвимости безопасности, пока новая версия находилась в разработке, что, возможно, ускорило планы Mozilla по его постепенному отказу.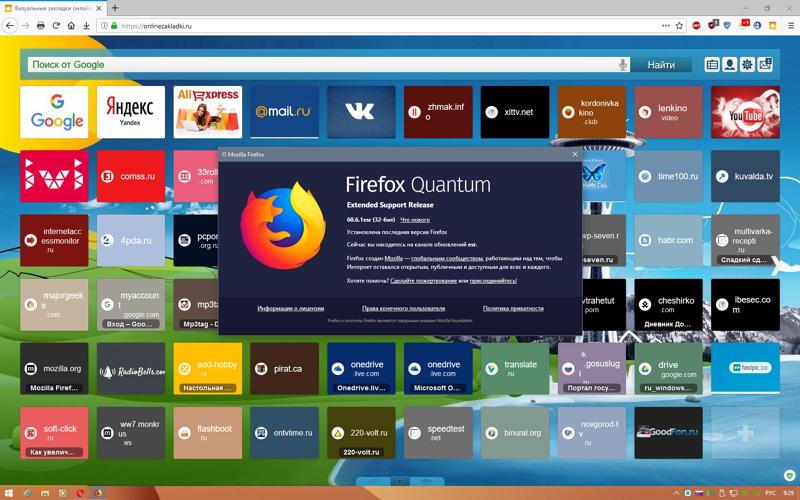
Если вы не являетесь поклонником нового Firefox, вы все равно можете загрузить Firefox 68 из APKMirror и отключить автоматические обновления из Play Store.Однако использование неподдерживаемого веб-браузера — не лучший вариант , если вы заботитесь о безопасности.
Заявление Mozilla
Mozilla выпустила сообщение в блоге, в котором конкретно говорится о поддержке расширений в новом Firefox для Android. В нем говорится, что Mozilla решила отправить обновление без полной совместимости с расширениями, «чтобы как можно скорее предоставить пользователям новый браузер» и сократить ресурсы, вкладываемые в поддержку двух разных приложений Firefox.
В сообщении говорится, что больше рекомендуемых расширений будут включены «в ближайшие недели» и, что более важно, поддержка для установки всех расширений, перечисленных на addons.mozilla.org, должна появиться в Firefox Nightly где-то в сентябре. Если вы хотите отслеживать прогресс Mozilla, вы можете подписаться на эту проблему GitHub.
Что такое файлы cookie и как их отключить в Firefox, Chrome, Opera, Safari, Яндекс.Браузере, Microsoft Edge и Internet Explorer
Быстрый переход к отключению файлов cookie в браузерах
Файлы cookie — это специальные файлы в браузерах, в которых веб-сайты могут хранить определенные данные.Браузер будет хранить информацию в файлах cookie и передавать ее обратно на веб-сайт при каждом посещении веб-сайта.
Большинство веб-сайтов в Интернете используют файлы cookie. Некоторые веб-сайты могут работать некорректно, если вы отключите файлы cookie.
Например, реферальные ссылки хранятся в файлах cookie. Если вы посетили веб-сайт с реферальной ссылкой, то информация о реферальной ссылке будет сохранена в файле cookie браузера. Если вы не зарегистрируетесь при этом посещении, браузер запомнит, что вы использовали эту реферальную ссылку, и будет передавать ее на веб-сайт для всех последующих посещений.
Условия хранения файлов cookie
- Веб-сайты могут добавлять параметры отслеживания в ваш браузер.
 Используя файлы cookie, можно однозначно идентифицировать несколько посещений в одном браузере.
Используя файлы cookie, можно однозначно идентифицировать несколько посещений в одном браузере.
Как отключить файлы cookie
Файлы cookie можно отключить в браузерах: Mozilla Firefox, Google Chrome Chrome, Opera, Safari, Яндекс Браузер, Microsoft Edge и Internet Explorer.
Вы можете проверить, принимаются ли файлы cookie вашим браузером на странице Проверка файлов cookie и IP-адреса.
Если у вас установлено значение Disabled, это означает, что вы уже отключили файлы cookie или они не включены по умолчанию в браузере.
Если включено, прочтите, как отключить.
Быстрая навигация по этой странице:
Google Chrome
Mozilla Firefox
Safari
Опера
Яндекс.Браузер
Internet Explorer
Microsoft Edge
Google Chrome
Чтобы отключить файлы cookie в Google Chrome, перейдите в Настройки.
В строке поиска введите cookies и откройте Настройки содержания.
Выберите файлы cookie.
Отключить куки в Google Chrome.
Mozilla Firefox
Чтобы отключить файлы cookie в браузере Mozilla Firefox, перейдите в Параметры.
Выберите вкладку «Конфиденциальность и безопасность» и отключите файлы cookie в Firefox.
Safari
Чтобы отключить файлы cookie в Safari, перейдите в «Настройки».
Отключите файлы cookie в Safari на вкладке «Конфиденциальность».
Opera
Чтобы отключить файлы cookie в браузере Opera, введите в адресную строку следующее и нажмите Enter.
opera: // настройки
В строке поиска введите cookie и отключите файлы cookie в браузере Opera.
Яндекс.Браузер
Чтобы отключить файлы cookie в Яндекс.Браузере, перейдите в Настройки.
В строке поиска введите cookie и нажмите кнопку Настройки содержимого.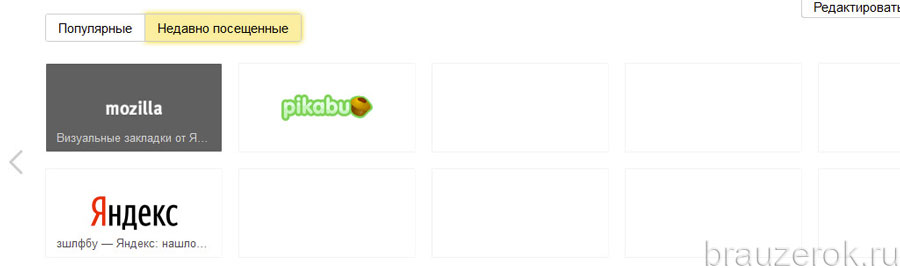
Отключить куки в Яндекс Браузере.
Internet Explorer
Чтобы отключить файлы cookie в Internet Explorer, перейдите в Свойства обозревателя.
На вкладке «Конфиденциальность» нажмите кнопку «Дополнительно».
Отключить файлы cookie в Internet Explorer.
Microsoft Edge
Чтобы отключить файлы cookie в браузере Microsoft Edge, перейдите в «Настройки».
Прокрутите вниз и нажмите кнопку Просмотр дополнительных настроек.
Отключить файлы cookie в Microsoft Edge.
Визуальная страница Яндекса. Как добавить визуальные закладки Яндекса в последние версии Mozilla Firefox…. Что делать, если визуальные закладки для
Визуальные закладки — это простой и доступный способ мгновенного перехода к важным веб-страницам. По умолчанию в Mozilla Firefox есть собственная версия визуальных закладок. Но что, если визуальные закладки больше не отображаются при создании новой вкладки?
Визуальные закладки Mozilla Firefox — это инструмент, позволяющий быстро переходить к часто посещаемым страницам.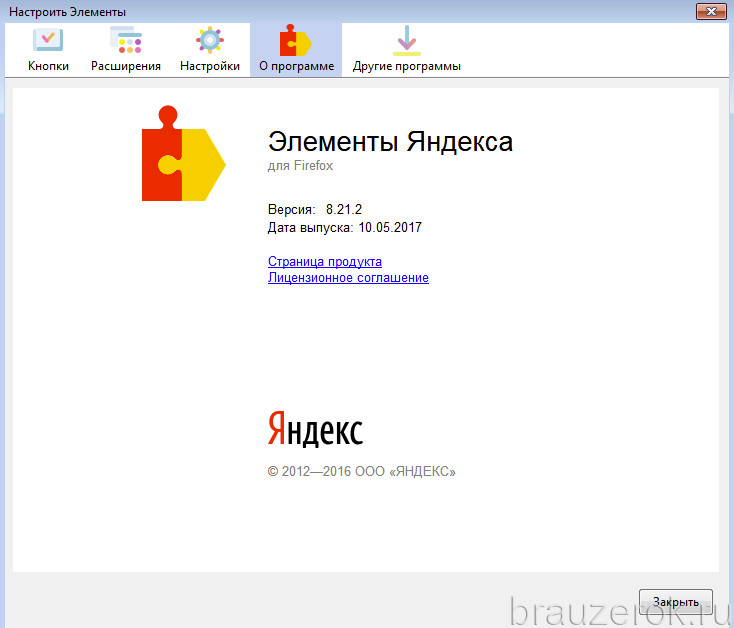 Ключевая фраза здесь — «часто посещаемые» — в конце концов, закладки для этого решения появляются автоматически на основе ваших посещений.
Ключевая фраза здесь — «часто посещаемые» — в конце концов, закладки для этого решения появляются автоматически на основе ваших посещений.
Вариант 1. Отображение закладок отключено
Отображение визуальных закладок можно легко включить и выключить в настройках самого веб-браузера. Сначала проверьте, активирован ли параметр, отвечающий за работу этой функции:
Вариант 2. Отключить сторонние надстройки
Работа некоторых надстроек для Firefox направлена на изменение отображения страницы, вызываемой при создании новой вкладки.Если вы однажды установили какое-либо расширение, которое потенциально или напрямую влияет на закладки браузера, обязательно попробуйте отключить его и убедитесь, что возвращается стандартная визуализация часто посещаемых сайтов.
Теперь откройте новую вкладку и посмотрите, изменился ли результат. Если это так, остается экспериментально выяснить, какое расширение является виновником, и оставить его отключенным или удалить, не забыв при этом включить остальные.
Вариант 3. Очистить историю просмотров
Как упоминалось выше, стандартные визуальные закладки, встроенные в Mozilla Firefox, отображают веб-страницы, которые вы посещаете чаще всего.Если вы недавно чистили историю просмотров, то суть исчезновения визуальных закладок становится понятна. В этом случае у вас нет другого выбора, кроме как восстановить историю просмотров, после чего вы сможете постепенно восстанавливать визуальные закладки в Mozile.
Обратите внимание, что визуальные закладки по умолчанию в Mozilla Firefox — это посредственный инструмент для создания закладок, который работает до тех пор, пока вы сначала не очистите свой веб-браузер.
Попробуйте в качестве альтернативы использовать, например, расширение SpeedDial — это наиболее функциональное решение для работы с визуальными закладками.
Более того, SpeedDial имеет функцию резервного копирования данных, а это значит, что никакие другие сделанные вами закладки и настройки не будут потеряны.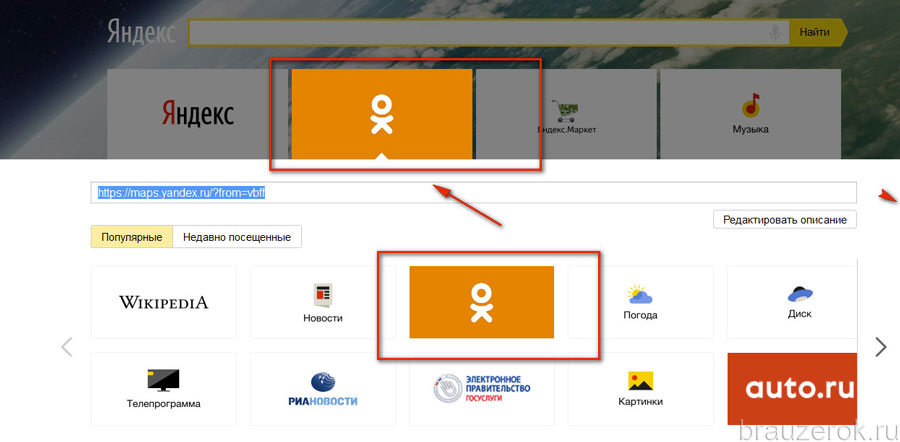
Мы надеемся, что эта статья помогла вам вернуть визуальные закладки в Firefox.
После выпуска браузера Яндекс обновил многие свои приложения и сервисы. Обновление также коснулось популярного надстройки Visual Bookmarks для различных браузеров. Многим пользователям обновление не понравилось, и они хотят вернуться в визуальные закладки Яндекса.старая версия.
Не всегда новое лучше старого, многим не понравилось это обновление надстройки браузера. Многим пользователям было удобно пользоваться старыми версиями визуальных закладок, и было много сожалений по этому поводу.
Поскольку этот злободневный вопрос беспокоит многих пользователей, я решил написать эту статью на тему, как вернуть визуальные закладки. Теперь напишу, как установить старые визуальные закладки для Mozilla Firefox.
Я уже публиковал на своем сайте статью о визуальных закладках, в том числе визуальных закладках от Яндекс.Признаюсь, я не сразу понял смысл заданных мне вопросов, в которых появилось расширение для Mozilla Firefox.
На моем компьютере я использую другое расширение для визуальных закладок -. Мне это нравится больше, чем визуальные закладки от Яндекса, но они нравятся многим, поэтому я пишу эту статью.
После установки нового расширения, в браузере появится надстройка визуальных закладок старой версии.
Чтобы установить старую версию расширения визуальных закладок, вам необходимо загрузить на свой компьютер файл, содержащий старую версию визуальных закладок.
Это было сделано потому, что Яндекс может удалить старую версию дополнения в любой момент после выпуска другой версии дополнения.
старые визуальные закладки загрузить
Расширение визуальных закладок для Mozilla Firefox старая версия, загруженная на ваш компьютер, представляет собой файл с расширением «.xpi». Теперь осталось решить вопрос — как вернуть визуальные закладки.
Как вернуть старые визуальные закладки
Перед установкой дополнения необходимо удалить новые визуальные закладки с Яндекс, если они были установлены на вашем компьютере.
Для этого нажмите кнопку «Firefox» => «Дополнения» => «Расширения». В этом окне найдите расширение «Визуальные закладки» и нажмите кнопку «Удалить», чтобы удалить эту версию надстройки из браузера.
После того, как была удалена новая версия расширения, можно переходить к установке расширения старых визуальных закладок Яндекс для браузера Mozilla Firefox.
Для установки расширения в браузер Firefox требуется файл-надстройка «ЯндексВизуалЗакладки.xpi »необходимо перетащить мышью в открывшееся окно браузера.
После этого в окне браузера Mozilla Firefox откроется окно «Установка программы». В этом окне вам нужно будет нажать кнопку «Установить сейчас».
Затем вам нужно будет нажать кнопку «Перезагрузить сейчас» во всплывающем окне рядом с адресной строкой браузера.
После перезапуска браузера Mozilla Firefox необходимо нажать на кнопку «Firefox» => «Дополнения» => «Расширения».На вкладке «Управление надстройками» в списке расширений нужно найти расширение «Визуальные закладки», а затем нажать на ссылку «Подробнее».
На вкладке «Визуальные закладки» активируйте переключатель «Отключено». Это необходимо для того, чтобы расширение не обновлялось автоматически до новой версии.
После этих действий нужно нажать на кнопку «Firefox» => «Настройки» => «Настройки». В окне «Настройки» в поле домашней страницы вам нужно будет ввести выражение «yafd: tabs», а затем нажать кнопку «ОК».
После перезапуска браузера вы увидите домашнюю страницу — старые визуальные закладки для Mazila.
Вы можете настроить визуальные закладки Яндекс по своему усмотрению. Для этого нажмите кнопку «Настройки» в правом нижнем углу.
В окне «Визуальные закладки: настройки» можно выбрать время обновления эскизов визуальных закладок, выбрать оптимальное количество отображаемых визуальных закладок. Чтобы заменить фоновое изображение, вам нужно будет выбрать изображение из предложенных или загрузить его со своего компьютера.
Чтобы загрузить фоновое изображение со своего компьютера, вам необходимо нажать на кнопку «Добавить».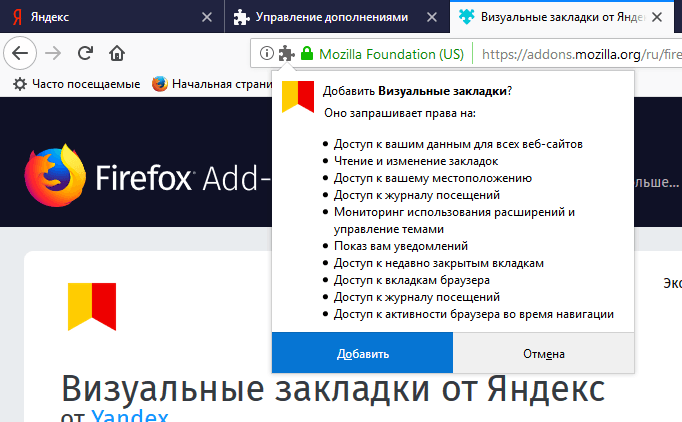
В окне проводника вам нужно будет найти и выбрать желаемое изображение, нажав на кнопку «Открыть».
Если вам нужны дополнительные настройки, то вы можете установить флажки рядом с элементами для дополнительных настроек — например, «Показать панель закладок». Вы можете изменить количество закладок в окне браузера. После завершения настройки нажмите кнопку «ОК».
Чтобы добавить новые визуальные закладки, вам нужно щелкнуть по пустому окну закладок левой кнопкой мыши, а в окне «Редактировать визуальную закладку» выбрать один из недавно посещенных сайтов для добавления или ввести адрес сайт, который вы хотите добавить в качестве визуальной закладки.
После добавления новой визуальной закладки необходимо нажать кнопку «Сохранить».
Визуальные закладки можно переместить в нужное место и поменять местами.
Добавленные визуальные закладки могут быть «Редактировать», «Обновить» или «Удалить», нажав соответствующую кнопку в правом верхнем углу эскиза.
Решение проблемы отображения визуальных закладок
После обновления браузера Mozilla Firefox перестала работать старая версия визуальных закладок.Эту проблему можно решить, установив определенную версию браузера.
Вам нужно будет использовать версию браузера Firefox до 25.0.1 включительно. В этой версии браузера старые визуальные закладки работают нормально. Загрузите эту версию браузера Mozilla Firefox с официального сайта, а затем отключите автоматическое обновление в браузере, чтобы браузер не обновлялся автоматически до новой версии.
Выводы по статье
Пользователь может восстановить старые визуальные закладки Яндекс для браузера Mozilla Fifefox до конкретной версии браузера.
Как вернуть старые визуальные закладки для Mozilla Firefox (видео)
Визуальные закладки позволяют любому пользователю быстро и легко посещать свои любимые сайты и страницы в Интернете. Достаточно щелкнуть элемент визуальной закладки, и браузер быстро откроет нужную страницу.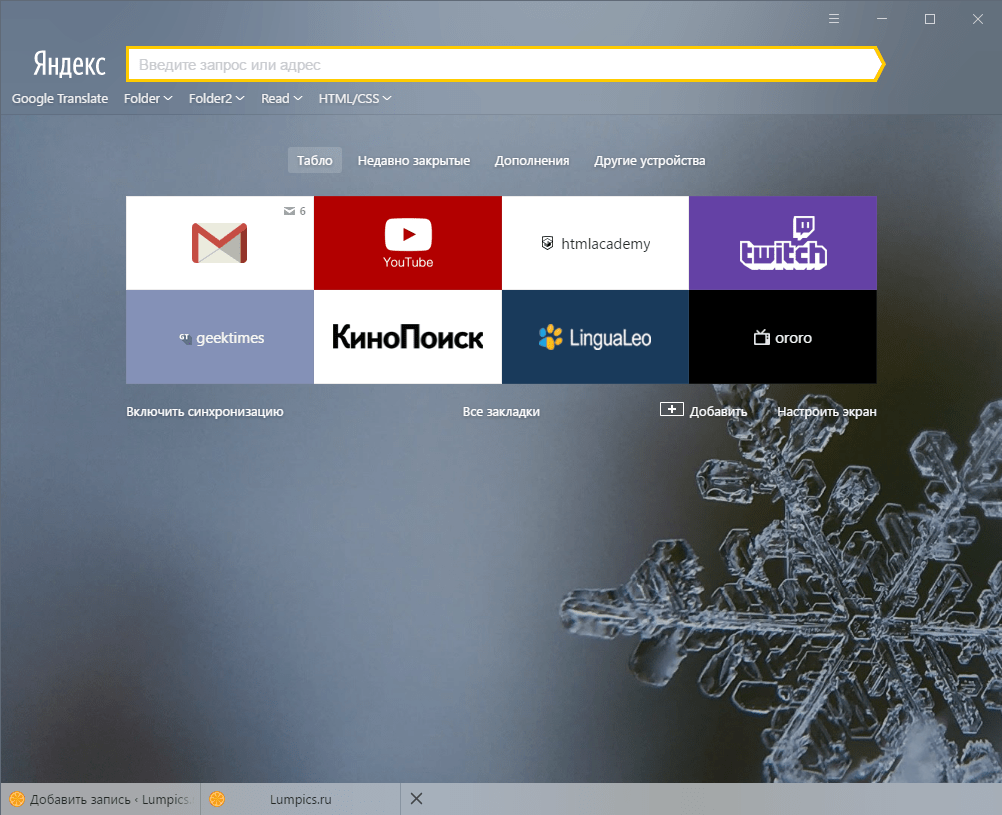 Однако не во всех браузерах есть визуальные закладки. Им может похвастаться Opera всех версий, а также Яндекс.Браузер. Однако что делать, если вы не хотите переходить на другой браузер с удобных Google Chrome и Mozilla?
Однако не во всех браузерах есть визуальные закладки. Им может похвастаться Opera всех версий, а также Яндекс.Браузер. Однако что делать, если вы не хотите переходить на другой браузер с удобных Google Chrome и Mozilla?
Установить визуальные закладки для Mozilla Firefox
Есть несколько способов установить визуальные закладки в браузере Mozilla.
В Интернете есть множество расширений, которые можно установить для добавления визуальных закладок в Mozilla. Чтобы найти и установить такие надстройки, выполните следующие действия:
- Откройте браузер и щелкните значок меню. Выбираем «Дополнения».
- В поле поиска введите запрос «Визуальные закладки».
- Затем выберите подходящий добавочный номер из списка. Щелкните «Установить».
- Мы установили визуальные закладки из почты.Они выглядят вот так.
Также для Mazila можно установить визуальные закладки от Яндекс.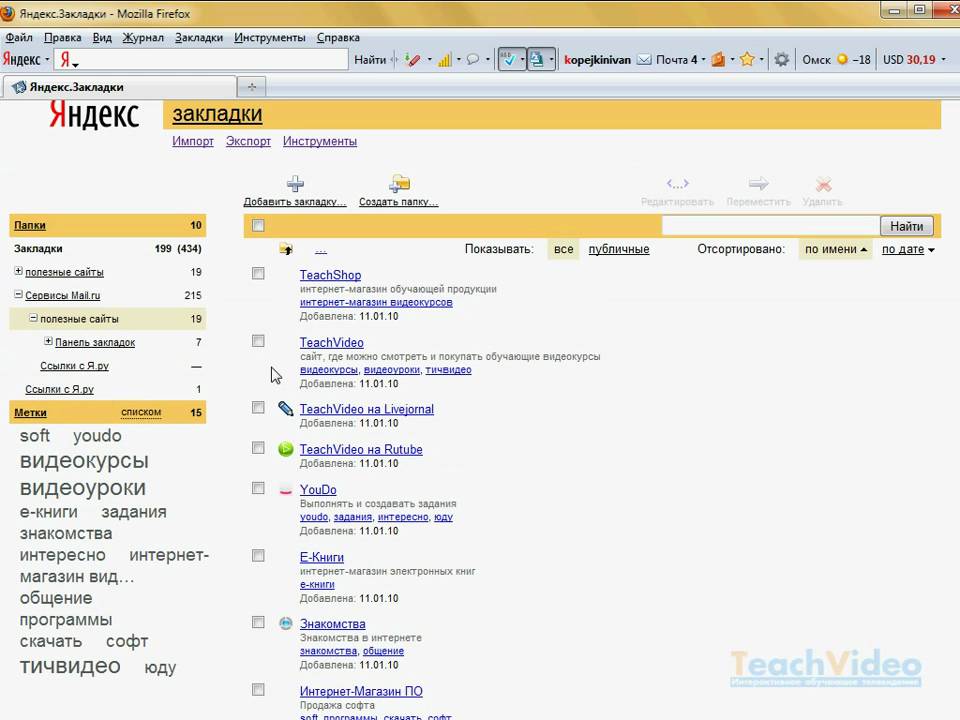 Для этого перейдите по ссылке и нажмите «Добавить в Firefox».
Для этого перейдите по ссылке и нажмите «Добавить в Firefox».
Закладки от Яндекса выглядят так.
Также можно установить визуальные закладки с помощью расширения SpeedDial.
После установки надстройки необходимо перезапустить браузер. Появится окно с настройками расширения.Отметки можно оставить без изменений.
Визуальные подсказки будут следующими.
При нажатии на пустой квадрат откроется новое окно. Введите адрес сайта, который хотите добавить в закладки.
Таким образом, вы можете добавить визуальные закладки в браузер Mozilla.
Добавить визуальные закладки в браузер Google Chrome
Добавить визуальные закладки в гугл хром из яндекса довольно просто. Для этого выполняем следующие действия:
- Щелкните значок меню и выберите «Настройки».
- В левом меню выберите «Расширения». Спускаемся по странице и выбираем «Еще расширения».

- Откроется Интернет-магазин Chrome. В поле поиска введите «Визуальные закладки».
- Выберите соответствующий добавочный номер из списка.
- Выберите, например, Визуальные закладки от Яндекса и нажмите «Установить».
- После установки надстройки перезапустите браузер.Визуальные закладки будут выглядеть так.
Стоит отметить, что не важно, у какого разработчика вы устанавливаете визуальные закладки, вы можете настроить стартовую страницу самостоятельно и на свое усмотрение.
Существует огромное количество браузеров, поэтому каждый может найти тот, который удовлетворит все потребности человека как пользователя. Одних привлекает простота, других — высокая скорость. Поговорим об одном из них, а точнее о его функциях, таких как визуальные закладки. Этот браузер имеет множество преимуществ, о которых также обязательно упомянем.
Визуальные закладки для Mozilla Firefox
Прежде чем приступить к делу, давайте разберемся, что это такое и для чего они нужны. Стоит отметить, что есть браузеры, которые не используют визуальные закладки, при этом они популярны у многих пользователей, но сейчас не об этом. В первую очередь такая функция направлена на комфорт. Поэтому без него вполне можно обойтись. Но все мы давно привыкли к тому, что пользоваться Интернетом очень просто, а закладки только помогают.Итак, после запуска браузера вы увидите главное окно, в нем несколько стартовых страниц. По сути, это наши визуальные закладки. Они позволяют сразу перейти на тот сайт, который нам нужен. Все делается одним щелчком мыши, что чрезвычайно удобно. Желательно записывать туда сайты, которые вы посещаете каждый день. Для кого-то это могут быть социальные сети, для кого-то новостные порталы и так далее. Но не все так просто, как может показаться на первый взгляд. Это связано с тем, что визуальные закладки для Mozilla Firefox требуют установки, настройки и других действий.
Стоит отметить, что есть браузеры, которые не используют визуальные закладки, при этом они популярны у многих пользователей, но сейчас не об этом. В первую очередь такая функция направлена на комфорт. Поэтому без него вполне можно обойтись. Но все мы давно привыкли к тому, что пользоваться Интернетом очень просто, а закладки только помогают.Итак, после запуска браузера вы увидите главное окно, в нем несколько стартовых страниц. По сути, это наши визуальные закладки. Они позволяют сразу перейти на тот сайт, который нам нужен. Все делается одним щелчком мыши, что чрезвычайно удобно. Желательно записывать туда сайты, которые вы посещаете каждый день. Для кого-то это могут быть социальные сети, для кого-то новостные порталы и так далее. Но не все так просто, как может показаться на первый взгляд. Это связано с тем, что визуальные закладки для Mozilla Firefox требуют установки, настройки и других действий.
Некоторые общие моменты
Если у вас по каким-то причинам что-то не получается, то есть несколько выходов из ситуации.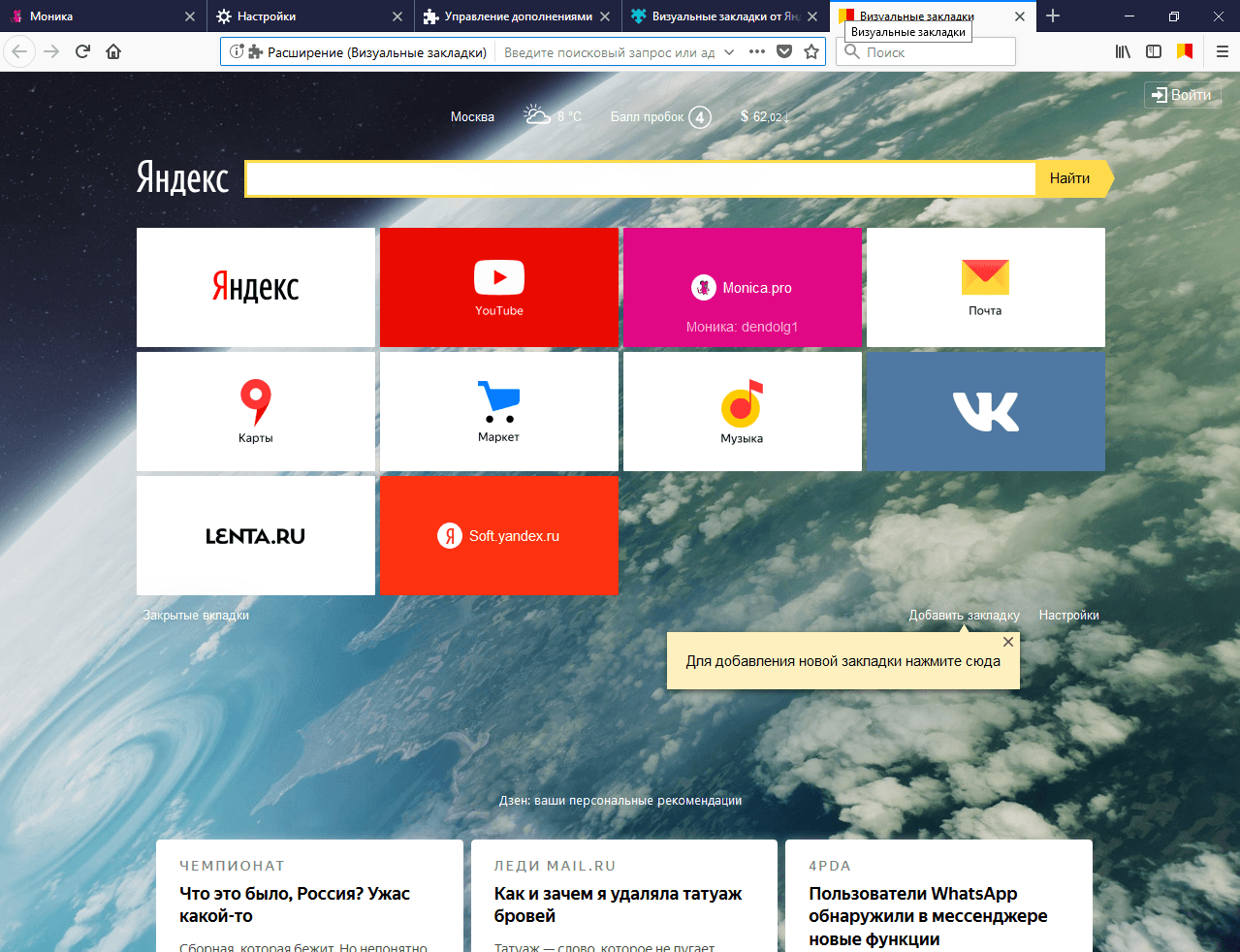 Итак, желательно установить последнюю версию браузера, вы также можете его обновить. Если вдруг пропали визуальные закладки для, то вполне возможно, что не все так плохо и настройки потерялись. Хочу обратить ваше внимание на то, что все можно настроить под себя. Например, установите 3 закладки, 5 и более.Все зависит исключительно от ваших предпочтений. Окна могут быть разных размеров, их можно менять местами, подписывать по-своему и многое другое. Если нужно, то закладки можно вообще убрать. Это так же просто, как надеть их. Что ж, а теперь давайте разберемся, как установить визуальные закладки для Mozilla Firefox, настроить их под себя и, при необходимости, удалить. Для этого нам понадобится компьютер, желательно с подключением к Интернету, и немного вашего внимания.
Итак, желательно установить последнюю версию браузера, вы также можете его обновить. Если вдруг пропали визуальные закладки для, то вполне возможно, что не все так плохо и настройки потерялись. Хочу обратить ваше внимание на то, что все можно настроить под себя. Например, установите 3 закладки, 5 и более.Все зависит исключительно от ваших предпочтений. Окна могут быть разных размеров, их можно менять местами, подписывать по-своему и многое другое. Если нужно, то закладки можно вообще убрать. Это так же просто, как надеть их. Что ж, а теперь давайте разберемся, как установить визуальные закладки для Mozilla Firefox, настроить их под себя и, при необходимости, удалить. Для этого нам понадобится компьютер, желательно с подключением к Интернету, и немного вашего внимания.
Установка визуальных закладок
Само собой разумеется, в отличие от большинства других браузеров, Mozilla имеет несколько оригинальных функций.Одна из них — отсутствие встроенных визуальных закладок. Для их использования необходимо установить соответствующее расширение.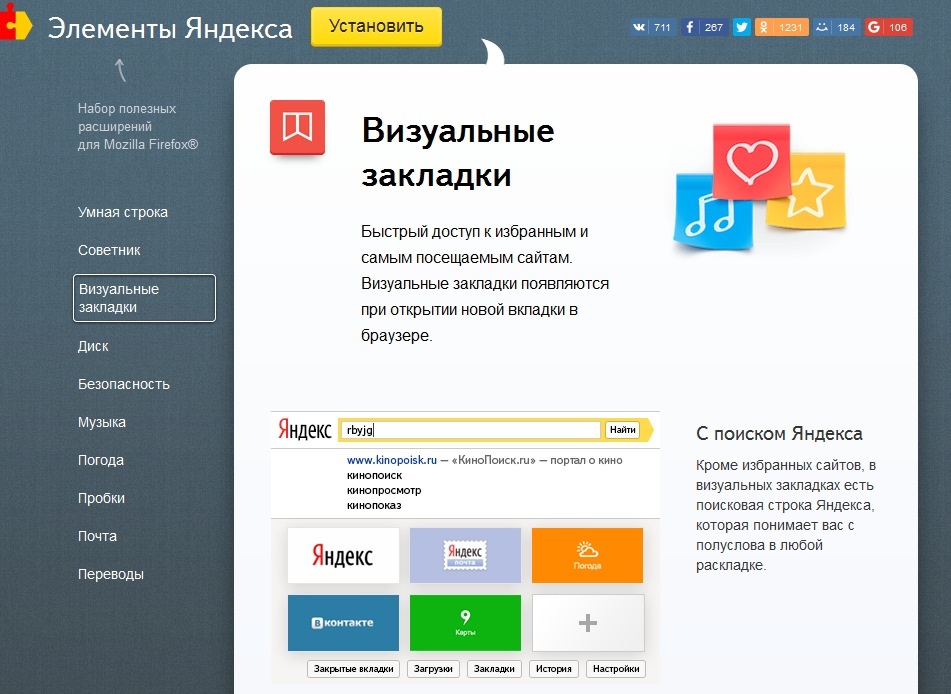 Стоит обратить внимание на то, что она автоматически становится вашей домашней страницей. Вы можете изменить количество окон прямо в настройках. Как видите, установить визуальные закладки для Яндекс.Поиска довольно просто, вы можете установить их по умолчанию, что крайне удобно. Без лишних операций можно искать нужную информацию. Что касается самой надстройки, вы можете установить ее прямо из браузера.Для этого нужно перейти во вкладку «Приложения» и скачать оттуда «Элементы Яндекса». Если вы часто пользуетесь другой поисковой системой, например Google, вы можете ставить визуальные закладки отдельно от Яндекс.Бара. Это сэкономит место на вашей рабочей странице. По сути, визуальные закладки для Mozilla Firefox очень просты в установке и не занимают много времени.
Стоит обратить внимание на то, что она автоматически становится вашей домашней страницей. Вы можете изменить количество окон прямо в настройках. Как видите, установить визуальные закладки для Яндекс.Поиска довольно просто, вы можете установить их по умолчанию, что крайне удобно. Без лишних операций можно искать нужную информацию. Что касается самой надстройки, вы можете установить ее прямо из браузера.Для этого нужно перейти во вкладку «Приложения» и скачать оттуда «Элементы Яндекса». Если вы часто пользуетесь другой поисковой системой, например Google, вы можете ставить визуальные закладки отдельно от Яндекс.Бара. Это сэкономит место на вашей рабочей странице. По сути, визуальные закладки для Mozilla Firefox очень просты в установке и не занимают много времени.
Немного о настройке
Для начала уберем элементы Яндекса со стартовой страницы … Это сделано для того, чтобы было больше места, так работать намного удобнее.Для этого зайдите в «Настройки», найдите строчку «Яндекс. Бар» и снимите галочку напротив. Теперь перейдем к настройке расширения. В левом нижнем углу экрана браузера есть соответствующее меню. Здесь вы можете добавить новое фоновое изображение. Его можно скачать как с компьютера, так и из Интернета. Вы можете установить до 48 закладок. Причем есть возможность выбора количества, как по горизонтали, так и по вертикали. Если вы добавили несколько закладок, то вам сразу будет предложено их отредактировать.Здесь нет ничего сложного. Вам необходимо ввести адрес сайта, а также названия, то есть то, как ваши визуальные закладки будут называться в Mozilla Firefox. Мы разобрались, как настроить, а теперь разберемся с еще несколькими интересными моментами.
Бар» и снимите галочку напротив. Теперь перейдем к настройке расширения. В левом нижнем углу экрана браузера есть соответствующее меню. Здесь вы можете добавить новое фоновое изображение. Его можно скачать как с компьютера, так и из Интернета. Вы можете установить до 48 закладок. Причем есть возможность выбора количества, как по горизонтали, так и по вертикали. Если вы добавили несколько закладок, то вам сразу будет предложено их отредактировать.Здесь нет ничего сложного. Вам необходимо ввести адрес сайта, а также названия, то есть то, как ваши визуальные закладки будут называться в Mozilla Firefox. Мы разобрались, как настроить, а теперь разберемся с еще несколькими интересными моментами.
Общая полезная информация
Как уже говорилось выше, визуальные закладки для имеют достаточно гибкие настройки. Вы можете редактировать их в любое удобное для вас время. То есть поменять адрес сайта. Для этого нужно нажать на карандаш в правом верхнем углу закладки, что откроет нужное нам окно.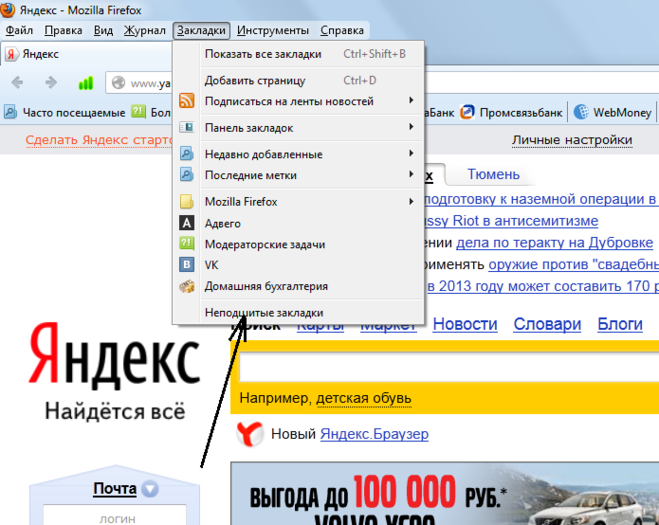 Обратите внимание, что визуальные закладки Яндекса для Mozilla Firefox могут обновляться. Это сделано для того, чтобы сохранить именно ту страницу, которая вам нужна. Например, не главную страницу, а какой-то раздел сайта и т. Д. Закладкам желательно давать название, это позволит быстрее найти нужную. Особенно это актуально в тех случаях, когда вы используете большое количество окон. В последнее время произошли некоторые незначительные изменения, и теперь последняя версия браузера имеет встроенные закладки, но их актуальность невысока из-за низкого уровня настроек.А теперь немного о типичных проблемах.
Обратите внимание, что визуальные закладки Яндекса для Mozilla Firefox могут обновляться. Это сделано для того, чтобы сохранить именно ту страницу, которая вам нужна. Например, не главную страницу, а какой-то раздел сайта и т. Д. Закладкам желательно давать название, это позволит быстрее найти нужную. Особенно это актуально в тех случаях, когда вы используете большое количество окон. В последнее время произошли некоторые незначительные изменения, и теперь последняя версия браузера имеет встроенные закладки, но их актуальность невысока из-за низкого уровня настроек.А теперь немного о типичных проблемах.
Что делать, если визуальные закладки для
Как показывает практика, практически каждый третий пользователь сталкивается с такой проблемой. Причин возникновения может быть множество. Начиная от нестабильной работы операционной системы и заканчивая сбоями непосредственно в Mozilla. Та же проблема может возникнуть после обновления до более поздней версии. Дело в том, что иногда недостаточно установить новые закладки, хочется иметь те, что были раньше, с нужными адресами и т.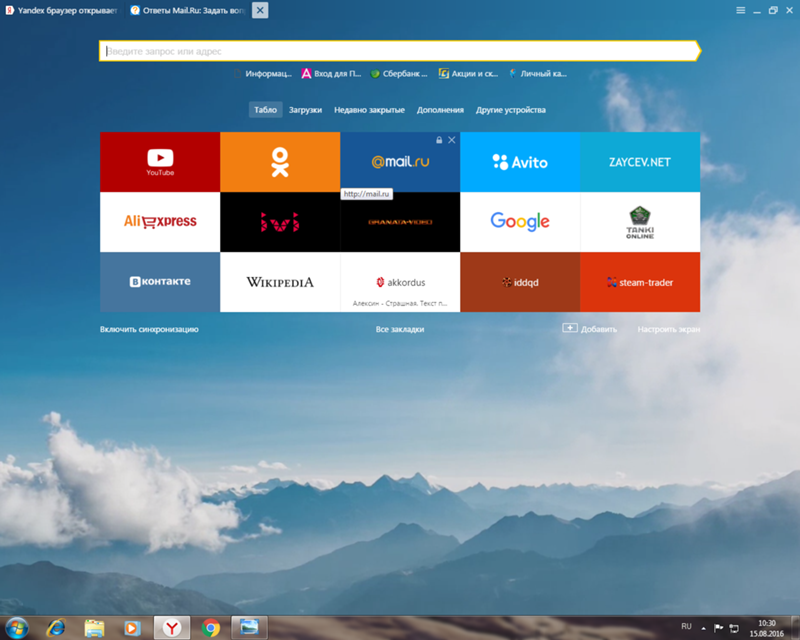 Д.К счастью, весь процесс не займет много времени. Первое, что нам нужно сделать, это перейти в раздел «Инструменты», а затем в меню «Настройки». Далее выбираем «Расширения», а после «Надстройки». Перед вами появится окно с визуальными вкладками, теперь нас интересует меню «Настройки», куда мы идем. Выбираем пункт «Яндекс» и перезагружаем визуальные закладки. После этого нам нужно перезапустить браузер — и вы увидите, что все стало на свои места.
Д.К счастью, весь процесс не займет много времени. Первое, что нам нужно сделать, это перейти в раздел «Инструменты», а затем в меню «Настройки». Далее выбираем «Расширения», а после «Надстройки». Перед вами появится окно с визуальными вкладками, теперь нас интересует меню «Настройки», куда мы идем. Выбираем пункт «Яндекс» и перезагружаем визуальные закладки. После этого нам нужно перезапустить браузер — и вы увидите, что все стало на свои места.
Удаление визуальных закладок
Если вы для себя сделали вывод, что данное расширение вам не нужно и только мешает, и вы его уже установили, то не отчаивайтесь, вы в любой момент можете от него избавиться.Снять его так же просто, как и установить. Для этого нужно нажать комбинацию горячих клавиш Ctrl + Shift + A. Таким образом, вы откроете нужное окно. Вы также можете перейти в «Настройки», а затем в меню «Расширения». Когда вы откроете соответствующий раздел, вы увидите, что все расширения находятся в этом месте. Соответственно, напротив каждого из дополнений есть несколько кнопок. Один — выключение, другой — удаление. Если вам просто нужно отключить то или иное расширение, то вы легко это сделаете.Итак, нажмите «удалить» и дождитесь завершения процесса, затем перезапустите браузер. Если вы передумаете в последний момент, то можно отметить все действия. Теперь поговорим о том, с какими проблемами сталкиваются пользователи и как их нужно решать.
Один — выключение, другой — удаление. Если вам просто нужно отключить то или иное расширение, то вы легко это сделаете.Итак, нажмите «удалить» и дождитесь завершения процесса, затем перезапустите браузер. Если вы передумаете в последний момент, то можно отметить все действия. Теперь поговорим о том, с какими проблемами сталкиваются пользователи и как их нужно решать.
Типичные проблемы и решения
Конечно, у любого браузера есть свои недостатки, и Mozilla Firefox тоже, где закладки (визуальные) также имеют несколько ошибок. Например, расширение имеет возможность периодически обновляться.Большинство пользователей находят это крайне неудобным. Но этот минус решается довольно просто. Для этого зайдите в «Настройки» и отключите автоматическое обновление установленных расширений … Многих также интересует, где находятся недавно закрытые или просмотренные страницы, то есть закладки. Чтобы их найти, нужно найти в правом верхнем углу «Закладки» и выбрать там «Показать недавно закрытые», и все — проблема решена.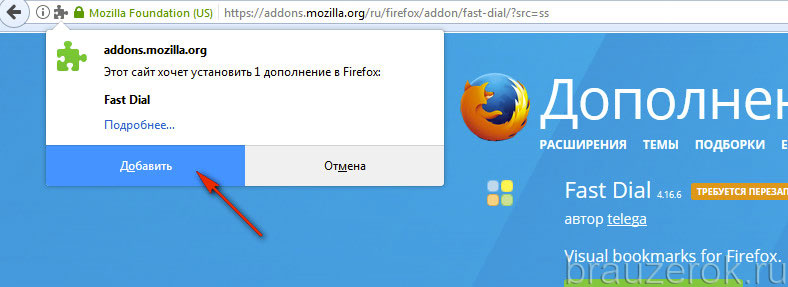 Чрезвычайно удобно и популярно расширение SpeedDial, которое, по сути, является аналогом Яндекс.Бар, но только на порядок удобнее и намного быстрее, а также в каком-то смысле функциональнее.
Чрезвычайно удобно и популярно расширение SpeedDial, которое, по сути, является аналогом Яндекс.Бар, но только на порядок удобнее и намного быстрее, а также в каком-то смысле функциональнее.
Несколько важных моментов
Хочу отметить, что на вкладке «Дополнения» огромное количество подобных расширений. То есть выбор визуальных закладок чрезвычайно велик. Вам просто нужно решить. В принципе, если у вас есть потребности обычного пользователя, то визуальные закладки для Mozilla Firefox от Яндекса вам подойдут как нельзя лучше. Более того, мы уже разобрались с их настройкой и установкой, а также с решением типичных проблем.Это расширение никак не влияет на скорость работы вашего компьютера или ноутбука. Однако не рекомендуется устанавливать на браузер слишком много сторонних приложений, так как это может напрямую повлиять на скорость его работы, а также на комфорт. Опять же, обратите внимание на то, что вы можете настроить количество окон, которое вам нужно. Оптимальным можно считать около 12 штук. Но если вам этого мало, то с помощью SpeedDial вы сможете установить их более сотни.
Но если вам этого мало, то с помощью SpeedDial вы сможете установить их более сотни.
Заключение
Итак, мы разобрались со всеми тонкостями и нюансами этого вопроса. Теперь вы знаете Mozilla FireFox и можете заметить, что это очень просто. Основная цель этого дополнения — сделать работу на компьютере более удобной и приятной, а также обеспечить высокую скорость работы. Конечно, в любой момент вы можете удалить расширение и использовать обычные закладки. Их можно найти, зайдя в «Настройки», меню «Закладки». Если все ранее сохраненные сайты исчезли, то паниковать не нужно.Воспользуйтесь инструкцией по их восстановлению, которая была описана выше. Это, пожалуй, все, что можно сказать о том, что такое визуальные закладки для Mozilla Firefox. Установка такого расширения — это, прежде всего, удобство и комфорт использования браузера.
Яндекс Визуальные закладки — универсальное расширение браузера, предназначенное для быстрого перехода между вашими любимыми сайтами.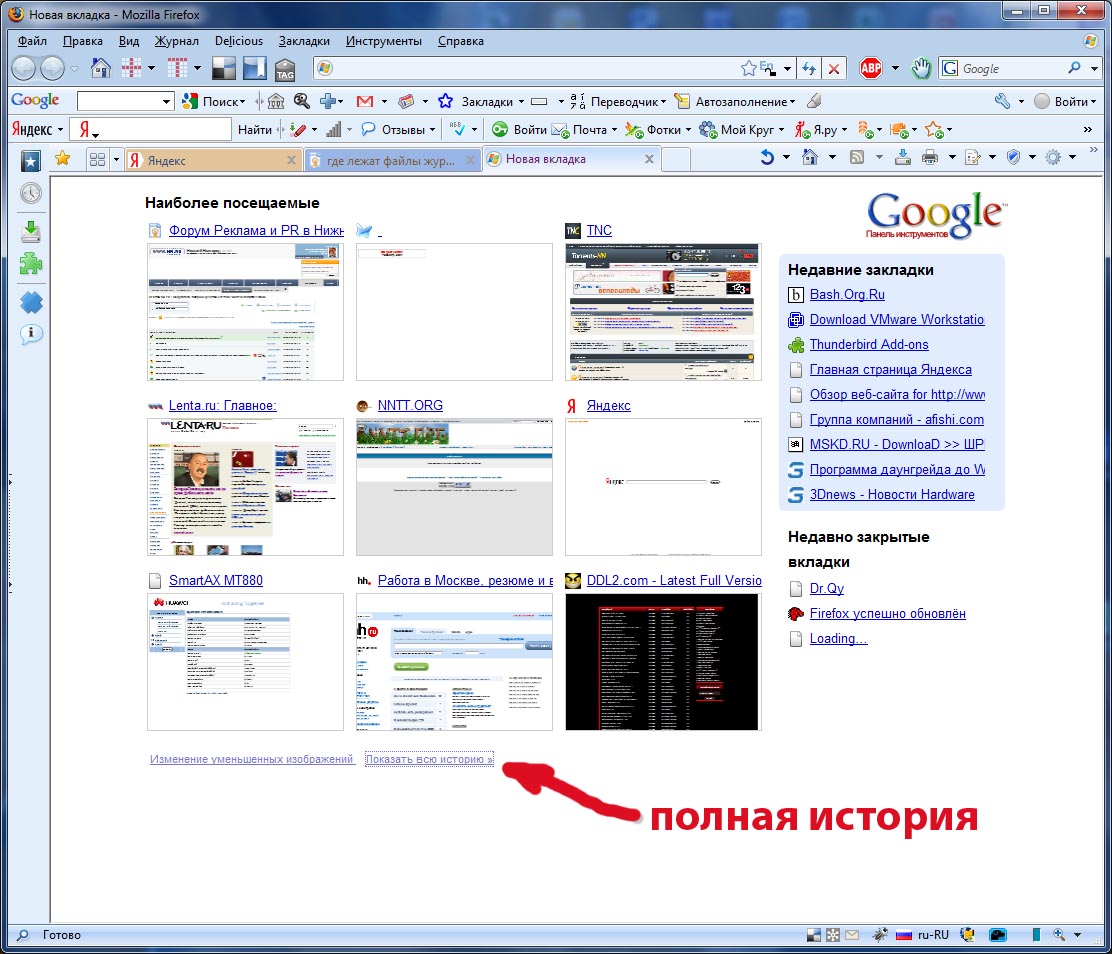 Чаще всего используется для расширения пула закладок на стартовом экране браузера, а также для просмотра новостей онлайн-сервиса Zen.
Чаще всего используется для расширения пула закладок на стартовом экране браузера, а также для просмотра новостей онлайн-сервиса Zen.
После установки расширения Yandex Visual Bookmarks полностью изменится дизайн стартовой страницы вашего браузера, а также появятся следующие элементы: панель поиска Яндекса, информационная панель (виджет Яндекс Погода и курс доллара), функция добавления закладок, авторизация кнопка в Яндекс Почте, новостной блок Дзен, дополнительные кнопки и меню «Настройки». Последний вариант используется для создания резервных закладок и для изменения внешнего вида экрана и закладок. Что касается дополнительных кнопок, то они обеспечивают быстрый доступ к следующим экранам: «Загрузки», «Закрытые вкладки», «История» и «Закладки».
Как известно, в браузере домашней страницы у вас изначально доступно 8 вкладок для популярных сайтов, а в — 12. В свою очередь, расширение Yandex Visual Bookmarks увеличивает это число до 25. Причем, при добавлении новых закладок вы можете самостоятельно указывать значение. адреса сайтов, которые вы хотели бы видеть на стартовом экране, или выберите их из списка «Популярные» и «Недавно посещенные».
адреса сайтов, которые вы хотели бы видеть на стартовом экране, или выберите их из списка «Популярные» и «Недавно посещенные».
Яндекс Визуальные закладки — отличный пример расширения для навигации, которое добавляет дополнительные вкладки для наиболее посещаемых сайтов и значительно расширяет функциональность стартовой страницы вашего браузера.Эти закладки изначально были уникальной функцией.
Яндекс.Бар для Mozilla Firefox ▷ ➡️ IK4 ▷ ➡️
Браузер Mozilla Firefox хорош тем, что вы можете настроить его по своему вкусу с помощью большого количества надстроек, иногда уникальных. Поэтому, если вы являетесь заядлым пользователем сервисов Яндекса, вам наверняка понравится встроенная в Mozilla Firefox панель под названием Яндекс.Бар.
Яндекс.Бар для Firefox — это полезное дополнение к Mozilla Firefox, которое добавляет в ваш браузер специальную панель инструментов, которая позволит вам всегда быть в курсе текущей погоды, уровня загруженности дорог в городе, а также своевременно уведомления о новых письмах. входящие письма в Яндекс.Почте.
входящие письма в Яндекс.Почте.
Как установить Яндекс.Бар для Mozilla Firefox?
1. Перейдите по ссылке в конце статьи на страницу загрузки Яндекс.Бара для Mozilla Firefox, а затем нажмите кнопку «Добавить в Firefox». .
2. Вам необходимо перезапустить браузер, чтобы завершить установку.
После перезапуска браузера вы увидите новую панель — Яндекс.Бар для Mazilla.
Как пользоваться Яндекс.Бар?
Информация в панели Яндекс для Firefox уже работает в вашем браузере. Если вы посмотрите на значки, вы увидите, что температура отображается рядом со значком погоды, а дорожный знак и номер, который он содержит, отвечают за уровень пробок в вашем городе. Но давайте подробнее рассмотрим все значки.
Если нажать на первый значок слева, в новой вкладке отобразится страница авторизации почты Яндекса. Обратите внимание, что впоследствии к вашей учетной записи на Яндексе могут подключиться и другие почтовые сервисы, чтобы вы в любое время могли получать электронные письма со всех почтовых ящиков.
Центральный значок показывает текущую погоду в вашем районе. Если щелкнуть значок, появится окно, в котором можно увидеть более подробный прогноз на день или даже узнать погоду на следующие 10 дней.
Наконец, третий значок показывает состояние дорог города. Если вы активный горожанин, важно правильно спланировать свой маршрут, чтобы не попасть в пробку.
Если щелкнуть значок уровня трафика, отобразится карта города с отметками о загруженности дорог.Зеленый цвет означает, что дороги полностью чистые, желтый означает, что на дорогах много транспорта, а красный означает, что движение на дорогах много.
В левой части окна появится простая кнопка «Яндекс», нажатие на нее откроет главную страницу сервиса Яндекс.
Обратите внимание, что поисковая система по умолчанию также изменится. Теперь при вводе поискового запроса в адресной строке будут отображаться только результаты поиска Яндекса.
Яндекс.Бар — полезный плагин для пользователей сервисов Яндекса, который позволит им своевременно получать актуальную интересующую информацию.
Скачать Яндекс.Бар для Mozilla Firefox бесплатно
Скачать последнюю версию программы с официального сайта
Мы рады, что смогли помочь вам с проблемой.
Опишите, что у вас не сработало.
Наши специалисты постараются ответить как можно быстрее.
Эта статья вам помогла?
Самые популярные расширения для firefox. Расширения браузера Mozilla Firefox. Расширение Yandex Elements включает
Для управления уже установленными надстройками и расширениями Mozilla Firefox необходимо перейти в Менеджер расширений.Для этого щелкните значок запуска браузера, чтобы открыть главное окно программы. После этого нажмите кнопку Firefox, расположенную в верхнем левом углу экрана. Вы увидите меню браузера, с помощью которого вы сможете изменить настройки приложения, а также выбрать функции некоторых установленных ранее расширений. Щелкните «Дополнения». Перед вами откроется вкладка, на странице которой будут показаны уже существующие плагины. Нажмите кнопку «Включить», чтобы активировать нужное расширение в окне программы.
Нажмите кнопку «Включить», чтобы активировать нужное расширение в окне программы.
Если плагин уже активирован, вы можете отключить его таким же образом. Кнопка «Отключить» будет расположена напротив уже включенного расширения.
Если вы хотите увидеть список всех расширений, доступных для включения в браузер, щелкните элемент «Плагины» в левой части страницы. В раскрывающемся списке в строке названия каждого элемента вы можете выбрать параметры запуска. Чтобы отключить использование расширения, выберите «Никогда не включать». Если вы хотите полностью активировать модуль, нажмите на пункт «Всегда включать».В некоторых случаях вы также можете выбрать «Включить по запросу», если хотите, чтобы расширение запускалось только на определенных страницах.
Если вы хотите загрузить или активировать новое расширение для своего браузера, в разделе «Дополнения» меню браузера выберите «Получить дополнения», которое находится в левой части диспетчера плагинов. Вам будет представлен веб-интерфейс, который позволит вам загрузить любое расширение, доступное для вашей программы. В строке «Поиск среди надстроек» можно ввести название любого конкретного приложения.Чтобы найти подходящее расширение, вы также можете использовать список категорий или список наиболее популярных на данный момент расширений.
Вам будет представлен веб-интерфейс, который позволит вам загрузить любое расширение, доступное для вашей программы. В строке «Поиск среди надстроек» можно ввести название любого конкретного приложения.Чтобы найти подходящее расширение, вы также можете использовать список категорий или список наиболее популярных на данный момент расширений.
Некоторые плагины требуют перезапуска браузера для завершения установки.
Выбрав нужный плагин, проверьте его работоспособность. Нажмите «Добавить в Firefox», чтобы установить плагин. Нажмите кнопку «Разрешить», чтобы загрузить дополнение. После завершения загрузки дождитесь появления окна, предупреждающего об опасности установки плагинов от неизвестных авторов.Нажмите «Установить сейчас», чтобы применить изменения и автоматически активировать элемент.
В этой статье мы рассмотрим самые популярные расширения для браузера Mozilla Firefox. Сфера их применения очень широка: одни блокируют рекламу на страницах, другие позволяют анонимно посещать веб-сайты, третьи — загружают медиафайлы.
Evernote Web Clipper.
В современном мире нам приходится запоминать и усваивать большой объем информации. Но, к сожалению, нам не удается запомнить всю поступающую информацию.Исправить эту досадную ситуацию помогут современные гаджеты и приложение Evernote.
Evernote — кроссплатформенный блокнот с множеством функций. Его главное преимущество — мгновенная синхронизация между всеми устройствами. Вы набираете заметку, например, на своем смартфоне, и сразу просматриваете ее на своем компьютере. В Evernote есть множество дополнительных программ, которые сделают вашу работу намного проще и удобнее. В частности, мы рассмотрим расширение Evernote Web Clipper для Firefox.
Как работает это расширение?
1.Сначала вы устанавливаете это расширение по ссылке в конце статьи. После перезапуска в правом верхнем углу браузера появится черный значок со слоном. Если вы уже зарегистрированы в Evernote, вам нужно только войти в систему. Если нет, то на официальном веб-сайте Evernote вы можете зарегистрироваться и загрузить настольную записную книжку.
2. Теперь откройте любую статью в Интернете, которую вы хотите сохранить.
Выделите нужную область текста и щелкните значок Evernote.Расширение предложит подходящий заголовок, блокнот и введет теги, чтобы легко найти заметку. Когда закончите, нажмите «Сохранить выделение».
3. И теперь заметка в два клика сохранилась. Вы можете проверить заметку прямо в самом Evernote.
Скачать Evernote Web Clipper бесплатно
Большинство современных жителей уже не могут представить свою жизнь без Интернета. Благодаря всемирной паутине можно найти много интересной и полезной информации, но не всегда есть время ее прочитать.
Pocket (ранее Read It Later) — универсальное приложение для Windows, Mac, Android и IOS. Благодаря этому приложению вы можете в один клик сохранить статью на одном устройстве, а потом прочитать ее на другом.
Сегодня мы рассмотрим надстройку Pocket для браузера Mozilla Firefox.
После установки надстройки в браузере появятся 2 значка Pocket: один в адресной строке, а другой в правой части панели инструментов. Если вы нажмете на значок справа, то все ссылки, которые вы сохранили ранее, откроются перед вами.
Если вы нажмете на значок справа, то все ссылки, которые вы сохранили ранее, откроются перед вами.
Среди преимуществ Pocket — не только быстрая синхронизация между устройствами, но и возможность просматривать сохраненную ссылку без доступа в Интернет. Более того, текст на всех мобильных устройствах будет отображаться в удобном для чтения формате, где вы не будете отвлекаться на рекламу и ненужную информацию.
Скачать Pocket бесплатно
Как вы относитесь к навязчивой рекламе и бесконечным всплывающим баннерам? Если отрицательно, то теперь есть эффективный способ избавиться от них раз и навсегда.Расширение Adlock позволяет удалить всю рекламу, переполненную множеством интернет-страниц.
Установка Adlock происходит мгновенно, вам даже не нужно перезапускать Mozilla Firefox.
Сразу после установки дополнения вы будете перенаправлены на страницу Adlock, где сможете активировать дополнительные функции, в том числе:
2. Блокировка вредоносных доменов. Активировав эту функцию, вы сделаете свой Интернет-серфинг более безопасным.
Активировав эту функцию, вы сделаете свой Интернет-серфинг более безопасным.
3. Отключить отслеживание.Включение этой функции позволит вам просматривать веб-страницы в частном порядке, не беспокоясь о том, что все ваши действия будут отслеживаться.
И аддон действительно работает! Посмотрев на страницу до и после, можно увидеть огромную разницу:
ПОСЛЕ
Это расширение является обязательным для всех, кто хочет с комфортом путешествовать по Интернету.
Скачать Adlock бесплатно
FriGate.
Удобное расширение для Mozilla Firefox, позволяющее посещать сайты, заблокированные по любой причине.
Уникальность работы этого приложения в том, что оно не пропускает все сайты без разбора через прокси. Если сайт, который вы хотите посетить, работает нормально, FriGate откроет его нормально. Но если сайт заблокирован по какой-либо причине, то расширение загрузит сайт через выделенные прокси-серверы.
Преимущества FriGate:
1. Расширение абсолютно бесплатное.
Расширение абсолютно бесплатное.
3. Выделенные прокси-серверы.
4. Минимальное снижение скорости при загрузке через прокси.
5. Возможность подключения чужих прокси серверов.
Скачать FriGate бесплатно
DownloadHelper.
Удивительно простое в использовании расширение, которое позволяет загружать аудио и видео файлы практически с любого сайта.
Работа надстройки предельно проста: вы открываете любой сайт с музыкой или фильмами и запускаете его. После этого активируется значок DownloadHelper. Нажав на нее, вы можете выбрать файл, указать место для сохранения и загрузки на свой компьютер.
DownloadHelper очень давно занимает высокие позиции в рейтинге расширений для Mozilla Firefox, и это неудивительно: простой интерфейс, плавная работа и бесплатный доступ делают его незаменимым среди надстроек для Mozilla Firefox. !
Скачать DownloadHelper бесплатно
Speed Dial.
Speed Dial — мощное и функциональное дополнение, позволяющее добавлять визуальные закладки.
Speed Dial имеет множество настроек, от изменения количества значков веб-страниц до изменения цвета фона.
Удобство SpeedDial заключается, прежде всего, в удобной сортировке всех необходимых страниц, а также быстром доступе к ним. Вы можете добавить мини-превью каждой страницы и расположить их в нужном порядке. Кроме того, ваши закладки можно разделить на группы, благодаря чему вы можете значительно упростить работу с большим количеством закладок.
SpeedDial реализует возможность мгновенного перехода на нужную веб-страницу: для этого нажмите горячие клавиши Ctrl + X на клавиатуре, где X — номер закладки в Sped Dial.
Скорость загрузки Наберите бесплатно
AnonymoX.
AnonymoX — лучшая в своем роде надстройка анонимайзера для Mozilla Firefox.
С помощью этого приложения вы можете мгновенно изменить свой текущий IP-адрес на IP-адрес любой другой страны.
Зачем это нужно, спросите вы? Некоторые популярные сервисы, такие как Spotify, Last.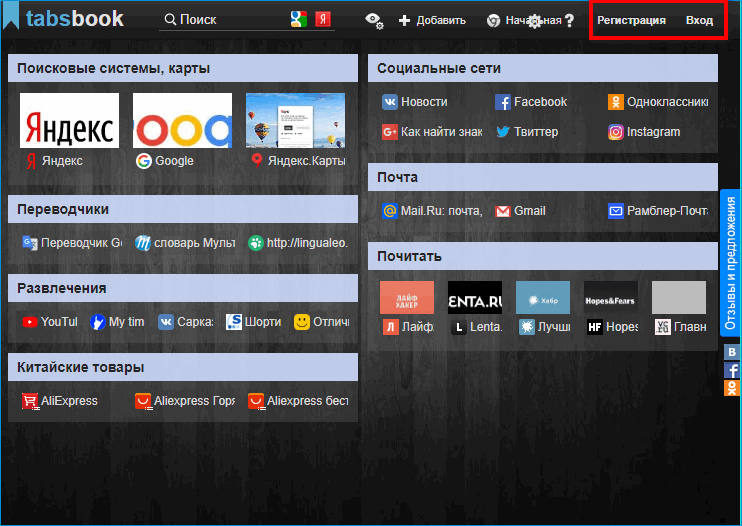 fm и Pandora, не работают в России. Чтобы воспользоваться преимуществами этих музыкальных сервисов, вам необходимо заставить систему думать, что вы живете в другой стране.А так как по IP-адресу в первую очередь раскрывается ваше местонахождение, то для того, чтобы обмануть систему, вам нужно сменить IP.
fm и Pandora, не работают в России. Чтобы воспользоваться преимуществами этих музыкальных сервисов, вам необходимо заставить систему думать, что вы живете в другой стране.А так как по IP-адресу в первую очередь раскрывается ваше местонахождение, то для того, чтобы обмануть систему, вам нужно сменить IP.
По умолчанию в AnonymoX доступны IP-адреса таких стран, как США, Англия и Нидерланды. Для обычных пользователей IP этих стран вполне достаточно, но за дополнительную ежемесячную плату AnonymoX расширит список стран и получит ряд других возможностей.
Приложение необходимо для установки, если вы пользуетесь услугами, недоступными в нашей стране, а также если ваш провайдер блокирует какие-то ресурсы.
Скачать AnonymoX бесплатно
Яндекс элементов.
Yandex Elements — это пакет мини-приложений, которые встраиваются в браузер Mozilla Firefox.
Расширение «Элементы Яндекса» включает в себя:
- Переводчик Яндекса .
 .. Очень полезная функция, которая не раз пригодится в повседневной жизни. Вы наводите курсор мыши на незнакомое слово, и система почти сразу предлагает его перевод.Как вариант, вы можете выбрать область текста, которую хотите перевести, щелкнуть правой кнопкой мыши и выбрать «Найти перевод».
.. Очень полезная функция, которая не раз пригодится в повседневной жизни. Вы наводите курсор мыши на незнакомое слово, и система почти сразу предлагает его перевод.Как вариант, вы можете выбрать область текста, которую хотите перевести, щелкнуть правой кнопкой мыши и выбрать «Найти перевод». - Визуальные закладки … Каждый раз, когда вы открываете стартовую страницу в Firefox, вам будет представлена страница визуальной закладки, содержащая сайты, которые вы часто посещаете.
- Яндекс.Метрика … Надстройка создана для веб-мастеров. Позволяет видеть посещаемость вашего сайта.
- Яндекс.Вебмастер … Надстройка, которая поможет поднять ваш сайт в поисковой выдаче.
- Кнопки социальных сетей … Мы работаем с популярными социальными сетями. С помощью этого расширения вы можете как читать полученные сообщения, так и отправлять новые.
- Кнопка «Почта» … Позволяет видеть количество новых сообщений на всех популярных почтовых сервисах.

- Кнопка профиля … Позволяет перейти в свой профиль на Яндексе в один клик.
Скачать Яндекс Элементы бесплатно
FlashGot.
FlashGot — одно из лучших дополнений для браузера Mozilla Firefox, которое позволяет легко загружать фильмы и видео с веб-сайтов.
Установка приложения происходит мгновенно, и после перезапуска браузера вы можете сразу перейти к загрузке любимой музыки и интересных видео.
Вы заходите на любой сайт с онлайн-просмотром или прослушиванием (Вконтакте, YouTube и др.), Открываете нужный трек или видеоклип и нажимаете значок FlashGot, который появляется на панели инструментов Firefox. FlashGot предложит вам загрузить выбранный файл, после чего все, что вам нужно сделать, это выбрать место для сохранения и нажать ОК.Теперь файл сохранен на вашем компьютере.
Кстати, вы можете скачивать аудио и видео файлы на всех сайтах, не имеющих дополнительной защиты от копирования. Например, нельзя скачать музыку с сайта Яндекс. Музыка, потому что у него аналогичная защита.
Музыка, потому что у него аналогичная защита.
Скачать FlashGot бесплатно
Визуальные закладки.
Визуальные закладки, разработанные Яндексом, созданы для удобной организации часто посещаемых страниц.
После установки этого расширения ваш браузер Mozilla Firefox будет отображать часто посещаемые интернет-страницы вместо стартовой.Для визуального удобства все страницы представлены в виде больших иконок, поэтому вы можете быстро найти сайт и без проблем открыть его.
В настройках расширения вы можете варьировать количество отображаемых закладок, а также изменить фоновое изображение на стандартное изображение или фотографию из собственной коллекции.
Визуальные закладки — чрезвычайно удобное, полезное и красивое приложение от Яндекса, которое однозначно заслуживает внимания.
Как известно, базовый установочный пакет Firefox содержит только базовые инструменты для серфинга — подавляющее большинство дополнительных функций реализуется путем установки надстроек (расширений), созданных сторонними разработчиками. Это позволяет пользователям настраивать браузер в соответствии со своими потребностями, самостоятельно дополняя набор необходимых программных модулей. Спектр возможностей, реализуемых с помощью надстроек, невероятно широк — с их помощью можно полностью изменить внешний вид браузера, добавить в него дополнительные кнопки и панели и даже ввести совершенно новый функционал, например, научить браузер переводить страницы , выполнять функции FTP-клиента и т. д. и т. д. Подавляющее большинство надстроек вместе с кратким описанием доступны в надстройках.mozilla.org. Установить надстройки просто — просто нажмите соответствующую ссылку на веб-странице надстройки. После этого появится окно с запросом разрешения на установку надстройки, и если пользователь ответит положительно, надстройка будет установлена. Установленные надстройки доступны из меню «Инструменты» или через дополнительные появляющиеся панели, кнопки и меню (в зависимости от конкретной надстройки), и их управление (редактирование настроек надстройки, их обновление, удаление или отключение) обычно осуществляется в диспетчере дополнений, открываемом с помощью команды Tools> Add-ons.
Это позволяет пользователям настраивать браузер в соответствии со своими потребностями, самостоятельно дополняя набор необходимых программных модулей. Спектр возможностей, реализуемых с помощью надстроек, невероятно широк — с их помощью можно полностью изменить внешний вид браузера, добавить в него дополнительные кнопки и панели и даже ввести совершенно новый функционал, например, научить браузер переводить страницы , выполнять функции FTP-клиента и т. д. и т. д. Подавляющее большинство надстроек вместе с кратким описанием доступны в надстройках.mozilla.org. Установить надстройки просто — просто нажмите соответствующую ссылку на веб-странице надстройки. После этого появится окно с запросом разрешения на установку надстройки, и если пользователь ответит положительно, надстройка будет установлена. Установленные надстройки доступны из меню «Инструменты» или через дополнительные появляющиеся панели, кнопки и меню (в зависимости от конкретной надстройки), и их управление (редактирование настроек надстройки, их обновление, удаление или отключение) обычно осуществляется в диспетчере дополнений, открываемом с помощью команды Tools> Add-ons. Из диспетчера дополнений вы также можете установить новые дополнения из рекомендованного списка.
Из диспетчера дополнений вы также можете установить новые дополнения из рекомендованного списка.
По умолчанию браузер периодически проверяет наличие новых версий установленных надстроек и автоматически устанавливает их. Если такой подход вас не устраивает, то вы можете отключить автоматическое обновление — то есть снять галочку с флажка «Обновления установленных надстроек» в окне «Параметры» (команда «Инструменты»> «Параметры», вкладка «Дополнительно» ). В этом случае вам нужно будет периодически проверять наличие обновлений, открывая окно управления надстройками (Инструменты> Надстройки), выбирая надстройку и нажимая кнопку «Найти обновления».Firefox необходимо перезапустить, чтобы завершить установку надстроек или их обновлений. При обновлении самого браузера нужно иметь в виду, что такая операция легко может привести к тому, что пара ваших любимых надстроек откажется работать с новой версией Firefox, так как расширения не обновляются одновременно с браузер, но позже. Так что спешить с этим вопросом явно не стоит.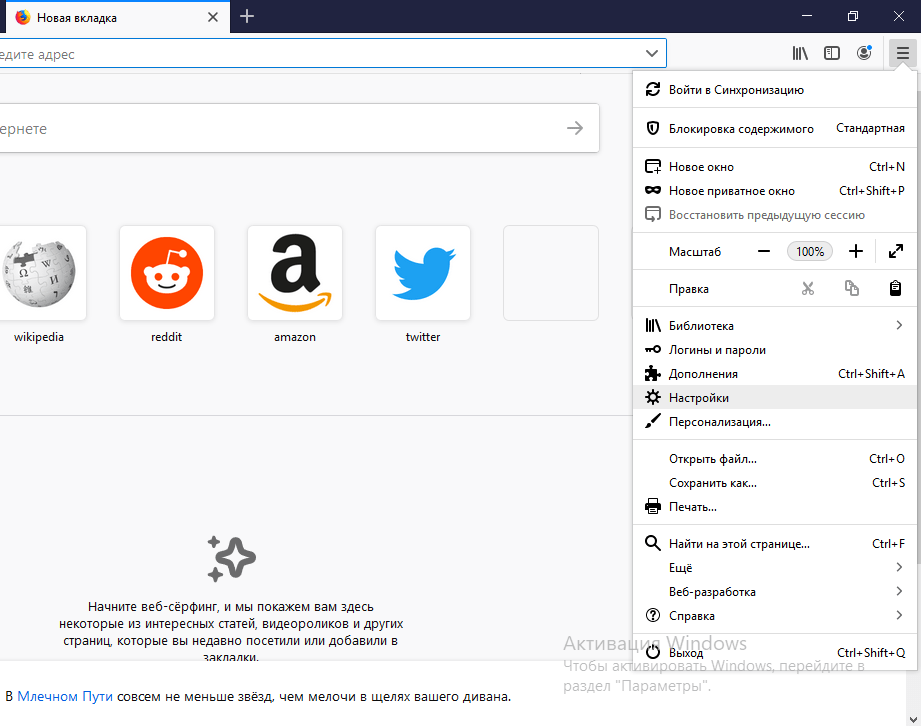 Мы уже писали о некоторых полезных дополнениях для Mozilla Firefox, а в этой статье мы рассмотрим ряд интересных программных модулей.
Мы уже писали о некоторых полезных дополнениях для Mozilla Firefox, а в этой статье мы рассмотрим ряд интересных программных модулей.
Быстрый серфинг
Быстрый доступ к часто посещаемым сайтам в Firefox осуществляется через обычные закладки или «умные» папки в панели закладок. Кроме того, легко настроить браузер для быстрого открытия некоторых конкретных страниц с помощью надстроек Session Manager, Morning Coffee или SpeedDial, что будет полезно, если в процессе интернет-серфинга вы часто (а может и ежедневно) придется скачивать одни и те же страницы — скажем, какие-то новостные или тематические ресурсы. Session Manager обеспечивает сохранение (автоматически или при выборе соответствующей команды вручную) всего сеанса (то есть состояния всех открытых вкладок). В результате при последующих открытиях браузер может самостоятельно или по запросу пользователя открыть желаемый сеанс (а не только последний, как это может делать сам Firefox) и восстановить состояние всех вкладок, открытых в этом сеансе. Поведение надстройки настраивается с помощью команды «Инструменты»> «Диспетчер сеансов»> «Параметры диспетчера сеансов».При желании вы можете создать несколько таких рабочих сессий и быстро открывать их с помощью команды «Инструменты»> «Диспетчер сеансов»> «Имя сеанса» или выбрав имя нужного сеанса в панели «Диспетчер сеансов». Указанную панель легко перетащить на панель инструментов браузера с помощью команды «Вид»> «Панели инструментов»> «Настроить». Такой набор сессий удобен не только для быстрого открытия часто посещаемых страниц, но и тех, которые вы посещаете только время от времени или просто планируете посетить снова, но не считаете разумным сохранять адреса страниц в качестве закладок.
С добавлением Утренний кофе вы также можете открывать несколько сайтов одним щелчком мыши. Более того, выбор сайтов, загружаемых на машину, может зависеть от дня недели, что очень важно, поскольку существует множество ресурсов, где обновления производятся в определенные дни недели, а это означает, что вам не нужно их загружать. ежедневно в начале работы. Чтобы добавить ресурс в список быстрой загрузки на определенный день (сочетание дней, только для будних или выходных), после открытия соответствующего сайта вызовите команду «Добавить сайт в список» из панели «Утренний кофе» и укажите желаемый день или комбинацию дней, либо откройте окно настроек и вручную добавьте URL-адрес сайта.А чтобы быстро открыть скомпилированный дайджест сайта, достаточно воспользоваться командой «Скачать список сайтов».
Дополнение Speed Dial используется несколько иначе и оснащает Firefox панелью быстрого запуска — по сути, такой же, как у Opera и ряда других браузеров. С помощью этого дополнения браузер может запоминать до девяти сайтов, указанных пользователем, и отображать их в виде эскизов. В дальнейшем запомненные сайты можно будет загружать из вкладки быстрого доступа, которая открывается автоматически в новом окне или вкладке (если соответствующие флажки включены в настройках надстройки) или вручную через кнопку Speed Dial.Чтобы эта кнопка появилась на панели инструментов, вам необходимо установить соответствующий флажок во время первоначальной настройки надстройки или позже добавить кнопку на главную панель (команда «Настроить» из контекстного меню, вызываемого на панели инструментов) . Есть два способа добавить сайты в список Speed Dial — с помощью команды «Set to SpeedDial» меню «Bookmarks» или с помощью той же команды, но со ссылкой на нее из контекстных меню, которые появляются при нажатии на нужную вкладку или страницу.Однако второй вариант будет возможен только после корректировки настроек плагина.
Надстройка может сделать процесс серфинга более удобным. ThumbStrips … После установки этого дополнения для всех посещенных страниц будут автоматически созданы мини-скриншоты, размещенные в виде ленты внизу экрана (лента появляется / исчезает при нажатии на кнопку Открыть / закрыть кнопку ThumbStrips). Это позволит вам вернуться к ранее посещенным страницам намного быстрее, потому что для такого возврата вам больше не придется многократно нажимать кнопку «Назад», а достаточно будет пролистать ленту со скриншотами и нажать на снимок экрана. интересующей вас страницы, что приведет к ее загрузке.При необходимости необходимые наборы снимков экрана (перед этим целесообразнее удалить ненужные скриншоты) — то есть те, которые указывают на страницы, к которым планируется доступ в будущем, можно сохранить на диск. Это позволит при следующем просмотре быстро загрузить набор интересующих снимков экрана и соответствующие веб-страницы.
Если вам необходимо регулярно посещать какие-либо веб-ресурсы и вам важно не пропустить появление на них какой-либо новой информации (например, об обновлениях программного обеспечения, изменении цен, котировок, обменных курсов и любой другой важной для вас информации). ваш бизнес), то этот процесс следует автоматизировать.Как? Вы можете, скажем, установить веб-сканер WebSite-Watcher — это решение будет скрупулезно отслеживать любые обновления контента на указанных сайтах и оперативно уведомлять об этом пользователя, но вам придется заплатить 29,95 (базовая версия) или даже 49,95 (персональная версия). )) евро. Существует более простой и в то же время бесплатный вариант для достижения аналогичного результата — используйте плагин Update Scanner , который будет добросовестно отслеживать обновления веб-страниц и, если они есть, уведомлять об этом пользователя через всплывающее окно с уведомлением. в правом нижнем углу экрана.
Такой мониторинг осуществляется с периодичностью, указанной в настройках страницы, и все изменения выделяются на страницах желтым маркером — то есть вам не нужно тратить время на просмотр измененных страниц в полном объеме, что очень удобно .
Если вам часто приходится загружать много страниц, не будучи уверенным, что они содержат нужную информацию, имеет смысл установить надстройку Cooliris previews … Это надстройка обеспечивает так называемый предварительный просмотр, в котором страница открывается в небольшом временном дополнительном окне (которое происходит быстрее, чем обычная загрузка страницы), в соответствии с информацией, в которой вы можете перемещаться, нужно ли вам вообще открывать ее.Технология такого открытия проста — при наведении указателя мыши на интересующую ссылку рядом с ней появляется небольшой синий значок, а при наведении указателя мыши на этот значок открывается окно предварительного просмотра. При необходимости это окно можно скрыть во временной вкладке, а затем в любой момент снова посмотреть на него. В дополнение к предварительному просмотру Cooliris Previews предоставляет возможность поиска определенных слов на thefreedictionary.com, Картинках Google, Поиске Google или Википедии. На практике это означает следующее — на открытой странице можно выделить то или иное незнакомое слово и через контекстное меню начать поиск этого слова, например, в энциклопедии Википедия.
А если вам нужно загрузить несколько смежных ссылок на открытой странице, то дополнение поможет значительно ускорить процесс Snap Links , который обеспечивает групповое открытие всех ссылок, выбранных в блоке. То есть пользователю нужно будет только выбрать соответствующий блок ссылок, удерживая правую кнопку мыши — и браузер начнет загружать соответствующие страницы в отдельных вкладках. При необходимости в настройках также легко изменить механизм распознавания и способ открытия ссылок — например, сделать среднюю кнопку мыши отвечающей за функцию выбора и открывать ссылки в отдельных окнах, а не во вкладках.К сожалению, это дополнение работает только со старыми версиями Firefox (1.0+ — 3.0a8), и его автор еще не ответил на многочисленные запросы поклонников Snap Links об обновлении надстройки для работы в Firefox 3.5.
Без дополнений Mozilla Firefox очень скучный и не впечатляющий браузер (есть претензии к скорости работы). Но это без дополнений, а с необходимыми, проверенными временем навороты превращается в просто супер-пупер комбайн.
Дополнения доставляют удобство, скорость, удовольствие от работы за компьютером в Интернете.К хорошему быстро привыкаешь — поэтому любители браузера Mozilla Firefox не переключайтесь ни на одну оперу.
Не буду хвалить достоинства этого замечательного браузера, но расскажу о самых необходимых дополнениях к нему. На сайте производителя он их включил в базовую комплектацию и не морочил людям голову установкой.
Научитесь находить и устанавливать дополнения, которых тысячи на все случаи жизни и для любых задач. Итак, 6 необходимы надстройки для Mozilla Firefox .
Статья написана много лет назад и я не могу гарантировать поддержку абсолютно всех описанных дополнений новоиспеченной версией браузера — его производители, такое впечатление, совсем слетели с ума.
Как установить дополнения для Mozilla Firefox
Нажмите кнопку меню. Оранжевый, слева, вверху (был раньше) …
Полезная доп. Информация на сайте:
Выбираем как на картинке и попадаем на страницу.Используйте ползунок, чтобы опустить его. Внизу справа находим …
Нажимаем и снова переходим на другую страницу — на ней найдем нужные дополнения.
Самый первый и самый востребованный — Adblock plus … Служит для фильтрации рекламы и баннеров. Предотвращает загрузку всего мигающего, скачущего и раздражающего содержимого страницы. Я назову его «Антибэк». Долой голых женщин … с экрана !!!
Нажмите указанную зеленую кнопку.
Новые пополнения появляются каждый день.И страницы, которые я сейчас назову, могут сдвинуться. Без проблем. Введите имена в это поле, и вы будете счастливы.
Более полезная дополнительная информация на сайте:
Смело игнорируем окна, которые появляются после установки каждого дополнения и спускаемся по странице — находим следующее важное дополнение …
Speed Dial — визуальный, сохраненные закладки. Подобные есть в Opera , но там они менее удобны и функциональны.Их можно крутить как угодно, настраивая под себя. Составляйте группы закладок-окошек … Поехали по порядку. Снова зеленая кнопка. Действия такие же …
На второй странице мы находим Adblock Plus Pop-up Addon … Это дополнение также против голого попа. Только всплывающие окна в новых окнах. Установить.
На третьей странице мы находим …
Помощник по скрытию элементов — для удаления элементов страницы, которые вы хотите удалить самостоятельно.Текстовая реклама или другие уловки, препятствующие открытию сайта. Будь с ним осторожнее. Вы можете полностью удалить со страницы все. Двигаемся дальше…
FireGestures , предназначенный для управления Mozilla Firefox с помощью мыши. Что-то похожее на gMote, только для браузера. Невероятно ускоряет просмотр Интернета. Нажал правую кнопку мыши и, не отпуская ее, ударил влево или вправо. В зависимости от того, куда вы хотите перейти — вперед по истории открытой страницы или назад.В конце бирюзового цвета отпустите кнопку мыши.
Наконец-то Fasterfox … Находим на седьмой странице.
Это обязательное дополнение для Mozilla Firefox делает браузер невероятным. Он просто летает с ним. Вот наш ответ Чемберлену, дорогие поклонники оперы.
Это экспериментально, но не волнуйтесь — установите. Я уже больше года «экспериментирую» и ничего.
Откроется еще одно окно, где под предупреждением находим и спокойно нажимаем кнопку…
Теперь вы можете перезапустить браузер.
Появилось окошко — ставим галки и нажимаем «ОК». Есть дополнения по погоде получше. Окно исчезнет, и домашняя страница разработчика откроется в новой вкладке. Закрываем это.
Применить и ОК.
Теперь щелкните правой кнопкой мыши на панели, как показано, и «Настроить» …
Выберите кнопки для отображения на панели и перетащите их в любое удобное место.Лишние наоборот — убираем, перетаскиваем в окно, зажимая левой кнопкой мыши. Таким образом настраиваем браузер под себя …
Это для быстрого добавления любимой страницы или сайта в окна визуальных закладок Speed Dial.
Правая кнопка …
Назовите группу вкладок как хотите, укажите количество окон и цвет фона…
Вместо 80 ставим 100, убирая пустые зазоры по краям окон, увеличивая рабочее пространство.
Вы можете создавать невероятное количество групп — машины, соцсети, мамы, папы, торренты …
Открывайте закладки в любой момент — просто нажмите на плюс …
Mozilla Firefox — популярный интернет-браузер для удобного просмотра веб-страниц. Но он содержит только базовые инструменты для работы в Интернете. Функциональность можно расширить, установив надстройки, позволяющие настраивать браузер под свои нужды, самостоятельно создавая набор необходимых для работы модулей.
Возможности, предлагаемые надстройками, невероятно разнообразны: они позволяют полностью изменить внешний вид Firefox, упростить или ускорить работу с браузером и даже научить его переводить страницы, использовать FTP-клиент прямо из Firefox, и многое другое. Некоторые из наиболее полезных дополнений будут рассмотрены ниже.
Как установить дополнения?
Все надстройки для с их кратким описанием представлены на официальном сайте браузера. Процедура их установки максимально быстрая и простая: достаточно перейти по ссылке выбранного дополнения.Затем система запросит разрешение на установку, и если оно будет одобрено, процесс запустится. Вы можете работать с новым дополнением после активации, для этого необходимо перезапустить браузер.
Список установленных надстроек находится в меню «Инструменты», либо в появившихся панелях и меню (в зависимости от надстройки) вы можете найти их коллекцию. Надстройка для Mozilla управляется через Диспетчер надстроек, путь к которому находится в меню Инструменты> Надстройки. Отсюда также можно установить рекомендуемые программы.
Adguard Adblocker
Многие пользователи мечтают об отсутствии рекламы. Теперь это стало реальностью. Adguard — это надстройка Firefox, которая позволяет отключать рекламу на любых веб-страницах. Он не пропустит даже самую грамотно запрограммированную рекламу, которую не могут обнаружить другие блокировщики рекламы.
Adguard имеет преимущества перед знаменитым Adblock Plus. Он обеспечивает широкую функциональность, гарантируя при этом надежную защиту браузера и компьютера от опасных файлов и других угроз.Расширение не требует много ресурсов для работы и не позволяет мошенникам получить персональные данные пользователей.
Noscript
Вы также можете повысить безопасность, отключив сценарии после установки надстройки NoScript в браузере Mozilla. Он позволяет блокировать выполнение подозрительных плагинов JavaScript, Flash и других. Кроме того, некоторые доверенные сайты могут быть внесены в белый список. Эти ограничения на них не распространяются. Пользователь будет уведомлен о количестве запрещенных кодов, обнаруженных на сайтах.
Безопасный вход
Вероятно, вы неоднократно сталкивались с ситуацией, когда не могли вспомнить пароль для одной из своих учетных записей. Сейчас пользователи зарегистрированы на десятках ресурсов, и запоминать пароли для каждого из них становится проблемой, потому что устанавливать их не очень безопасно. Что делать? Дополнения для Firefox помогут вам в этом. Сохранение паролей облегчит жизнь с расширением Secure Login. Достаточно нажать одну кнопку на панели инструментов, и надстройка автоматически заполнит регистрационные данные для любого сайта.
Firebug
С помощью этого дополнения «Mozilla» даст возможность просматривать код страниц, а также вносить свои коррективы. Также можно будет узнать дополнительную информацию о любом сайте. Для этого просто щелкните значок на панели задач браузера.
Сканер обновлений
Если вы часто посещаете одни и те же сайты и отслеживаете обновления, упростите этот процесс с помощью надстройки Mozilla Update Scanner. Плагин будет автоматически следить за всеми обновлениями на страницах, выбранных пользователем.Оповещения о них появятся во всплывающем окне в правом нижнем углу. В этом случае новая информация окрашена в желтый цвет, поэтому сразу будет видно, какие обновления появились на сайте.
Google favicon
У большинства сайтов есть свои собственные. Это тоже отображается в закладках: рядом с шапкой сайта есть соответствующий значок. Это удобно и позволяет быстро перемещаться по огромному списку при поиске нужного сайта. Но бывают случаи, когда иконки не хотят обновляться.На помощь придет дополнительный значок Google для «Mozilla». Восстанавливает все значки закладок.
ScrapBook
С его помощью вы можете сохранить все элементы веб-разметки для последующего просмотра в автономном режиме. Кроме того, надстройка предлагает обширную панель управления сохраненными страницами. Это позволяет вам быстро находить нужную информацию среди большого количества сохраненных веб-страниц во время просмотра.
Переводчик Google
Плагин будет полезен тем пользователям, которые часто посещают веб-страницы на иностранном языке.С помощью этого дополнения «Mozilla» вы можете легко перевести как отдельную часть страницы, так и всю ее. Горячие клавиши настроены для удобства перевода.
Awesome Снимок экрана
IMacros
Это расширение предоставит возможность автоматизировать некоторые действия в браузере с помощью макросов. Если вы не представляете, то это дополнение будет для вас совершенно бесполезным. А те пользователи, которые знают, как и что их использовать, и даже могут сами создавать макросы, оценят безграничные возможности этого дополнения, которое облегчит задачу выполнения рутинных операций в браузере.
RescueTime
Интересно узнать, сколько времени вы проводите каждый день на определенном сайте? Тогда вам наверняка будет полезен плагин RescueTime, который будет отображать статистику посещений всех сайтов, а также время, проведенное на каждом из них.
FastestFox
С помощью этой надстройки «Mozilla» Firefox ускорит работу серфинга в Интернете. Вы сможете быстрее посещать свои любимые сайты и с легкостью выполнять рутинные действия, такие как копирование и вставка информации с Интернет-страниц, а также их корректировка.
Cooliris превью
Не всегда при загрузке страницы она содержит ту информацию, которую мы ищем. Надстройка Cooliris Previews предлагает открыть страницу в режиме предварительного просмотра. Он появляется во временном дополнительном окне и загружается гораздо быстрее. Таким образом, вы можете заранее узнать, содержит ли выбранная страница нужную информацию или нет.
Сохранить для чтения
Иногда бывает, что не хватает времени, чтобы прочитать интересную статью.В этом случае вы можете отложить этот урок с помощью плагина Save-to-read. Это удобно, потому что теперь не нужно держать много вкладок открытыми или чистить одноразовые закладки.
Stealthy
Плагин меняет IP на чужой. Теперь не проблема будет посещать сайты, где вас забанили по IP. Кроме того, это расширение дает возможность переходить на ресурсы, посещение которых запрещено в вашей стране или городе. Обойти эти ограничения стало возможным благодаря использованию прокси-сервера.Причем страницы в этом случае загружаются довольно быстро.
Download Statusbar
С его помощью информация о загрузке будет отображаться в отдельной строке статуса, что позволит вам контролировать процесс загрузки. Также скачанные файлы могут автоматически проверяться антивирусом (но это нужно указывать отдельно в настройках). Плагин частично позволяет скачивать файлы: вы можете вручную приостановить, а затем возобновить скачивание с того места, где оно было остановлено.
Flash Video Downloader
Надстройка предназначена для загрузки видео с различных ресурсов.Плюс в том, что вам не нужно ничего настраивать, потому что плагин уже содержит необходимые настройки для скачивания с 200 самых популярных сервисов.
Загрузчик видео
Расширение позволяет не только скачивать видео, но и просматривать его. Плагин поставляется с удобным видеоплеером. Расширение поддерживает загрузку практически со всех сайтов.
ВКонтакте Загрузчик
С помощью этого дополнения «Mozilla» можно скачивать видео, музыку и картинки из вк.com в несколько кликов. Плагин отображает правильные имена, указывает размер и битрейт файлов.
Заключение
Мы рассмотрели некоторые из наиболее интересных дополнений к Mozilla, которые могут быть полезны рядовому пользователю. Сегодня на официальном сайте Firefox доступно несколько тысяч плагинов, которые позволяют значительно расширить функционал и полностью настроить браузер под свои нужды. Этот набор полезных плагинов будет отличаться для каждого пользователя в зависимости от предпочтений и типа активности.
4 лучших легких браузера для Windows и Mac
Говорят, у каждой розы есть шип. Если стандартные веб-браузеры (Google Chrome, Microsoft Edge, Mozilla Firefox и т. Д.) Кажутся розами, безумное количество системных ресурсов, которые они потребляют, — это терновник, с которым вам придется мириться. Под системными ресурсами мы подразумеваем использование ЦП, оперативную память или объем памяти, а также потребление батареи.
В то время как современные компьютеры с конфигурациями высокого класса могут без проблем запускать основные браузеры, старые или устаревшие устройства могут не обладать такой мощностью.Итак, если вы обнаружите, что ваш компьютер зависает и дает сбой при просмотре веб-страниц или батарея разряжается быстрее, чем обычно, вам следует подумать о переходе на легкий браузер.
Облегченные браузеры поставляются с основными инструментами, необходимыми для доступа к веб-страницам, без истощения ресурсов ПК или повышения температуры процессора. В этой статье вы найдете одни из лучших легких браузеров, совместимых с устройствами Windows и macOS.
Мы протестировали производительность этих облегченных браузеров по сравнению с популярными основными браузерами, чтобы увидеть, насколько меньше они потребляют системных ресурсов.Проверьте результаты ниже.
1. Браузер Brave (Windows и macOS | Бесплатно)
Brave — это прежде всего браузер, ориентированный на конфиденциальность. Он поставляется с (стандартным и агрессивным) механизмом предотвращения отслеживания, который включает в себя блокировку рекламы, снятие отпечатков пальцев с веб-сайтов, файлы cookie и другие инструменты отслеживания. Устраняя эти требовательные к конфиденциальности элементы, которые собирают ваш цифровой след, Brave заставляет веб-страницы использовать минимальные ресурсы на вашем ПК.
Мы сравнили Brave с Chrome, чтобы проверить, действительно ли он потребляет меньше системных ресурсов.
Согласно анализу диспетчера задач обоих браузеров, Brave использовал меньше ЦП и памяти для загрузки веб-страниц, которые мы посещали в обоих браузерах. В то время как Chrome занимал 103 МБ и 81,7 МБ для загрузки домашней страницы OnlineTechTips и HelpDeskGeek, Brave использовал 41,9 МБ и 40,8 МБ для достижения аналогичных результатов.
Диспетчер задач Brave (слева) и диспетчер задач Chrome (справа).Chrome также запускал несколько фоновых процессов (называемых подфреймами) для каждого открытого веб-сайта. Процессы Subframe также потребляли ресурсы ЦП и памяти до сотен мегабайт.Brave, с другой стороны, не создавал никаких субфреймов и сводил потребление ЦП и ОЗУ к минимуму.
Помимо легкости, Brave имеет и другие функции, ориентированные на конфиденциальность, которые помогут вам оставаться анонимным в сети. Есть раздел блокировки социальных сетей, а также личное окно с возможностью подключения к Tor, которое скрывает ваш IP-адрес от посещаемых вами веб-сайтов.
Если вы решите начать использовать Brave, браузер позволит вам легко импортировать закладки и настройки из ваших предыдущих браузеров.Прочтите наш полный обзор браузера Brave, чтобы узнать больше.
2. Яндекс (Windows и macOS | Бесплатно)
Яндекс гордится тем, что он «просто удобный браузер». Хотя многие браузеры используют маркетинговые термины и уловки для привлечения пользователей, утверждение Яндекса действительно верно. Интерфейс браузера прост и понятен; у вас не должно возникнуть проблем с навигацией на Яндексе, если вы знакомы с Chrome, Firefox или Edge.
При установке Яндекс автоматически импортирует настройки вашего браузера по умолчанию.Вы можете отменить импорт, если предпочитаете настроить Яндекс с нуля.
Еще одной важной особенностью браузера является режим энергосбережения. Яндекс активирует режим энергосбережения по умолчанию, когда ваш компьютер отключен от сети. В режиме энергосбережения браузер выполняет ряд действий по оптимизации энергопотребления для уменьшения разряда батареи.
Диспетчер задач Яндекса (слева) и Диспетчер задач Chrome (справа)Яндекс уменьшит активность фоновых вкладок, отключит фоновую анимацию, остановит воспроизведение высококачественного видео, снизит частоту кадров на странице и многое другое.На нашем тестовом устройстве (MacBook) Яндекс использовал примерно на 20-30% меньше мощности процессора и памяти по сравнению с Chrome и Firefox.
Следует упомянуть, что Яндекс — браузер на основе Chromium, то есть он совместим с расширениями в Интернет-магазине Chrome. Браузер абсолютно бесплатный и поставляется с такими функциями, как защита от отслеживания, режим чтения, турбо-режим, инкогнито или частный просмотр.
3. Slimjet (Windows и macOS | Бесплатно)
Slimjet — еще один браузер на основе Chromium, который потребляет меньше системных ресурсов, чем Google Chrome.Интерфейс браузера минимален, а общая производительность впечатляет. Он загружает необходимые компоненты веб-страницы, не перегружая ресурсы вашего компьютера.
Мы загрузили одни и те же веб-сайты в Slimjet и Chrome на нашем тестовом устройстве и сравнили внутренний диспетчер задач обоих браузеров. Slimjet запускал меньше процессов в фоновом режиме, и все они потребляли меньше ресурсов ЦП и ОЗУ, чем аналог Chrome.
Диспетчер задач Slimjet (слева) и диспетчер задач Chrome (справа)Slimjet не имеет встроенной функции энергосбережения, как Яндекс, но его минимальное потребление ресурсов вашего ПК, несомненно, поможет продлить срок службы батареи — если вы используете ноутбук.Вы также получите многоуровневую защиту от трекеров, нарушающих конфиденциальность, благодаря блокировщику рекламы в браузере и передовой технологии защиты от отслеживания.
Другие функции Slimjet включают встроенный загрузчик видео с YouTube, интеллектуальное заполнение форм, видеомагнитофон, фотосалон (встроенный редактор фотографий), синхронизацию с облаком и многое другое. Вы также получаете доступ почти ко всем расширениям Chrome, поскольку браузер основан на движке Chromium.
4. Midori (Windows и macOS | Бесплатно)
Если бы эта статья давала премию «Оскар» легковесным браузерам (на самом деле, это так), мы бы назвали Midori «Лучшим минималистичным легковесным браузером.Домашняя страница Midori содержит основные функции (панель инструментов, адресная строка и несколько кнопок), которые вы ожидаете от легкого браузера, и избавлена от других ненужных компонентов и деталей.
Midori использует минимальные системные ресурсы, потому что он не такой функциональный, как тяжелые браузеры, такие как Chrome и Firefox. С точки зрения производительности Midori использовала меньше всего энергии батареи, процессора и памяти на нашем тестовом устройстве — ПК с Windows 10.
Интересно, что он также совместим с расширениями из Интернет-магазина Chrome, несмотря на то, что он не является браузером Chromium.
Если вы цените конфиденциальность, Midori предлагает функцию «Не отслеживать», которая блокирует отслеживание вашего трафика веб-сайтами. Он также использует DuckDuckGo, уважаемую поисковую систему, ориентированную на конфиденциальность, в качестве поисковой системы по умолчанию.
Работайте в Интернете, не напрягая компьютер
Вам следует попробовать эти браузеры, даже если ваш компьютер не старый. Если вы предпочитаете Chrome или другие ресурсоемкие браузеры, возможно, ради расширенных инструментов, которые они предлагают, вам следует прочитать наше руководство о том, как заставить Chrome использовать меньше ОЗУ и ЦП.В этом руководстве мы предлагаем несколько советов, которые помогут уменьшить количество ресурсов ЦП, которые использует Chrome. Вы также можете применить некоторые из советов к другим ресурсоемким браузерам.
Примечание: Потребление ЦП и ОЗУ в этих облегченных браузерах может варьироваться в зависимости от конфигурации оборудования или программного обеспечения вашего устройства, посещаемых вами веб-сайтов, количества открытых вкладок, установленных расширений и других факторов.



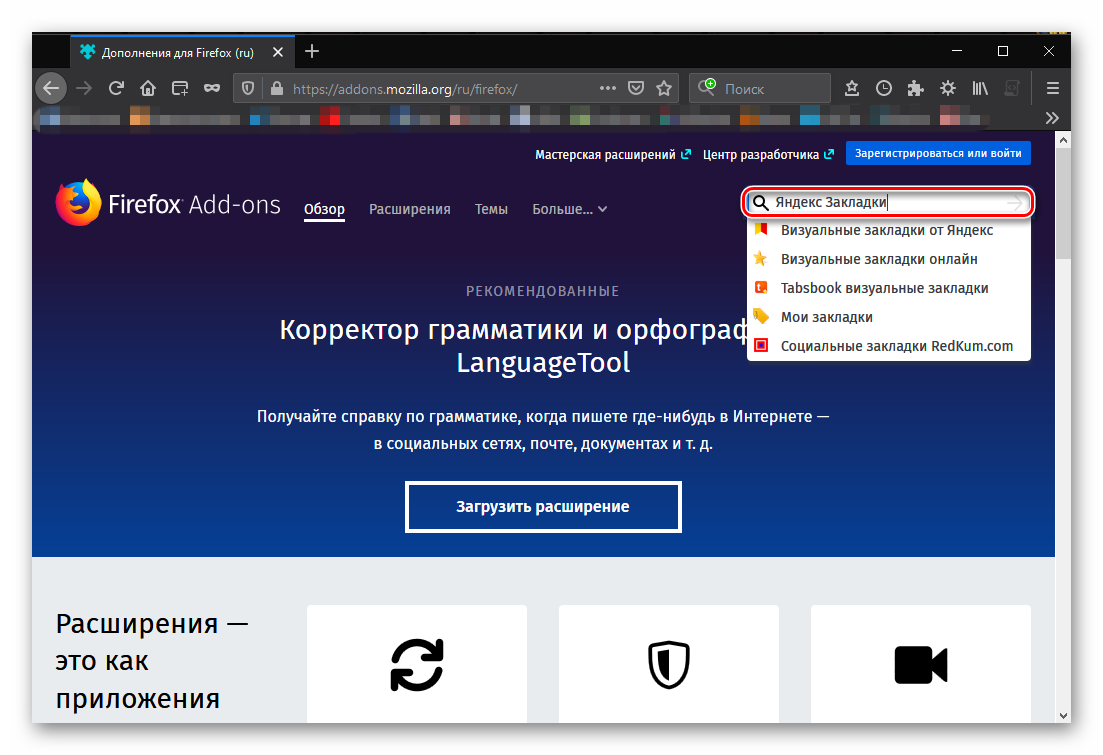
 Автоматически отправлять… – сбор статистических данных для улучшения работы плагина.
Автоматически отправлять… – сбор статистических данных для улучшения работы плагина.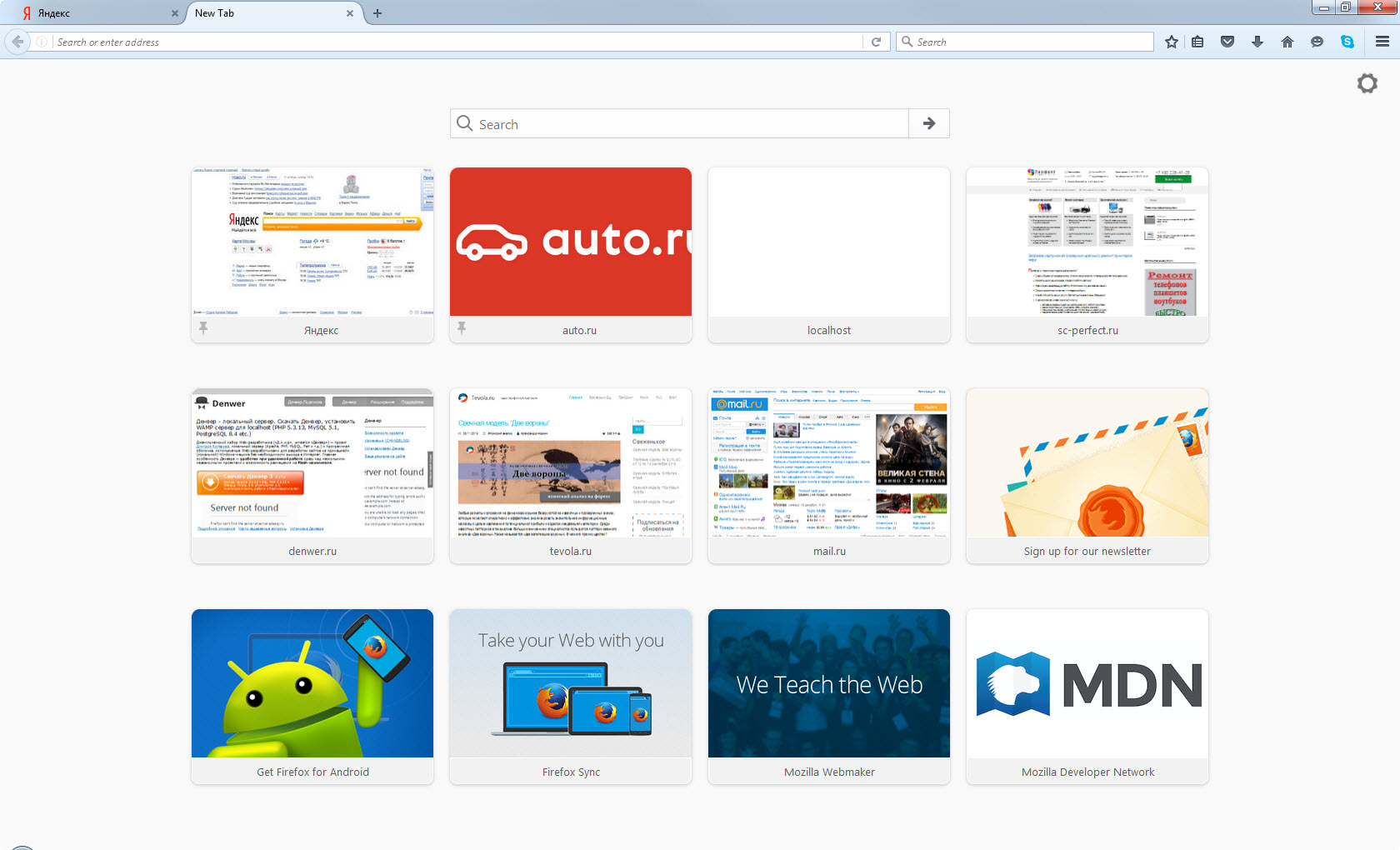
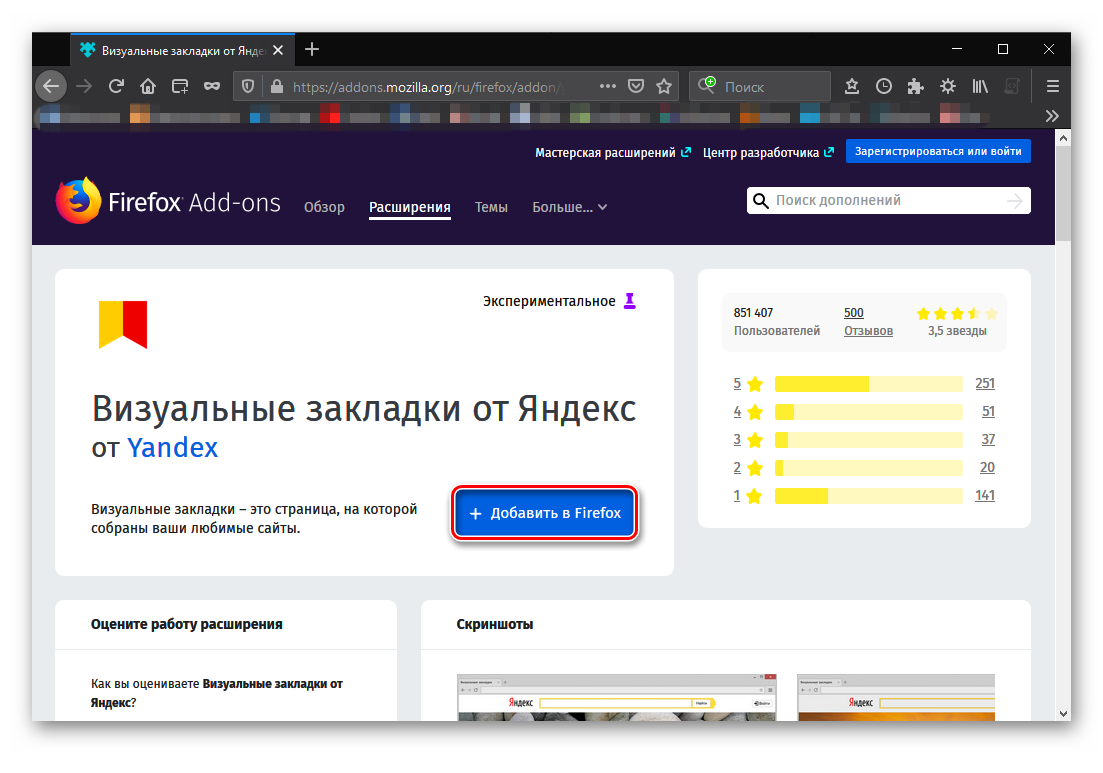
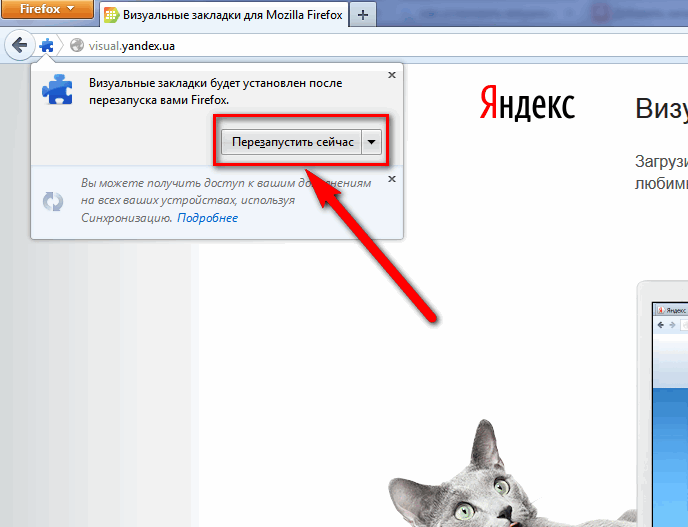

 Для этого достаточно нажать на выбранную картинку и выбрать пункт «Готово» справа от предложенных вариантов фона.
Для этого достаточно нажать на выбранную картинку и выбрать пункт «Готово» справа от предложенных вариантов фона.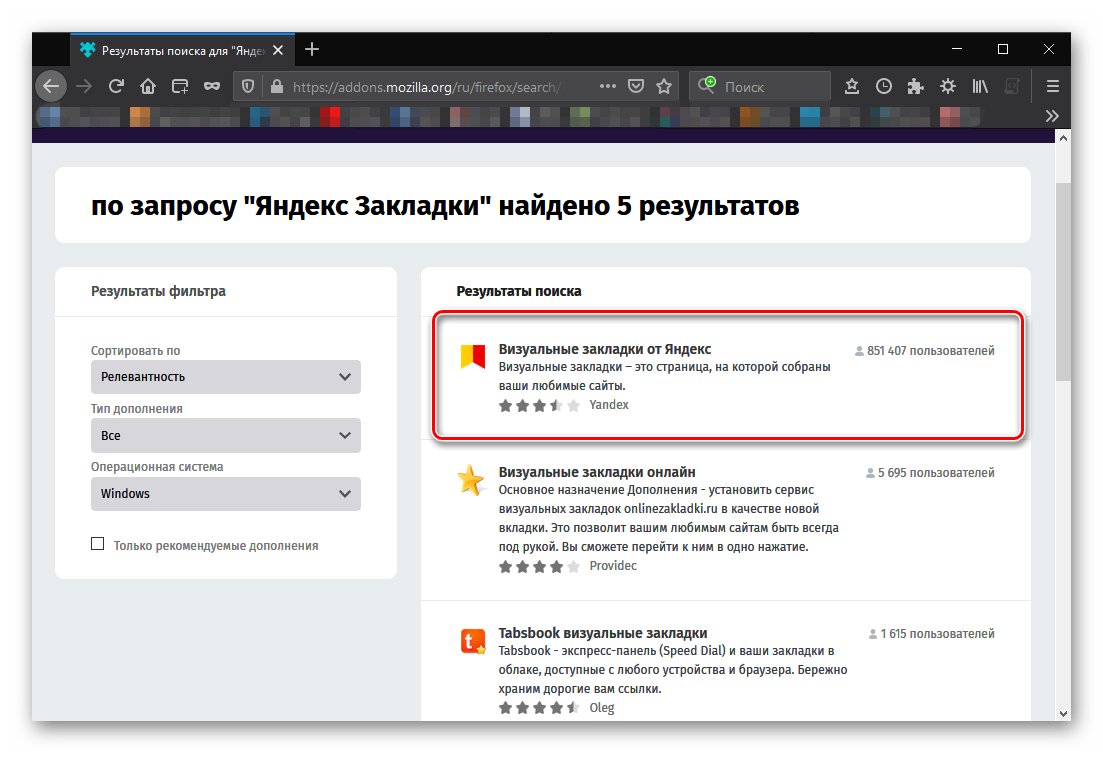

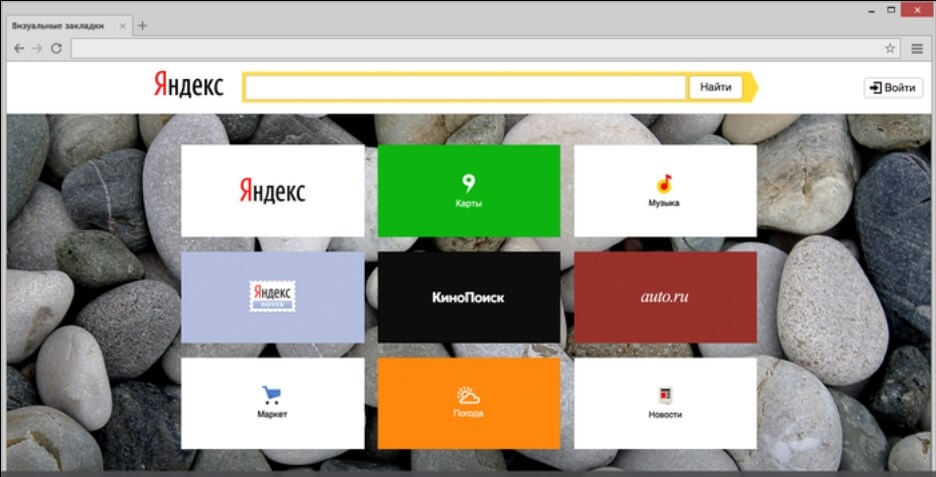

 Здесь осталось только придумать рассказ.
Здесь осталось только придумать рассказ.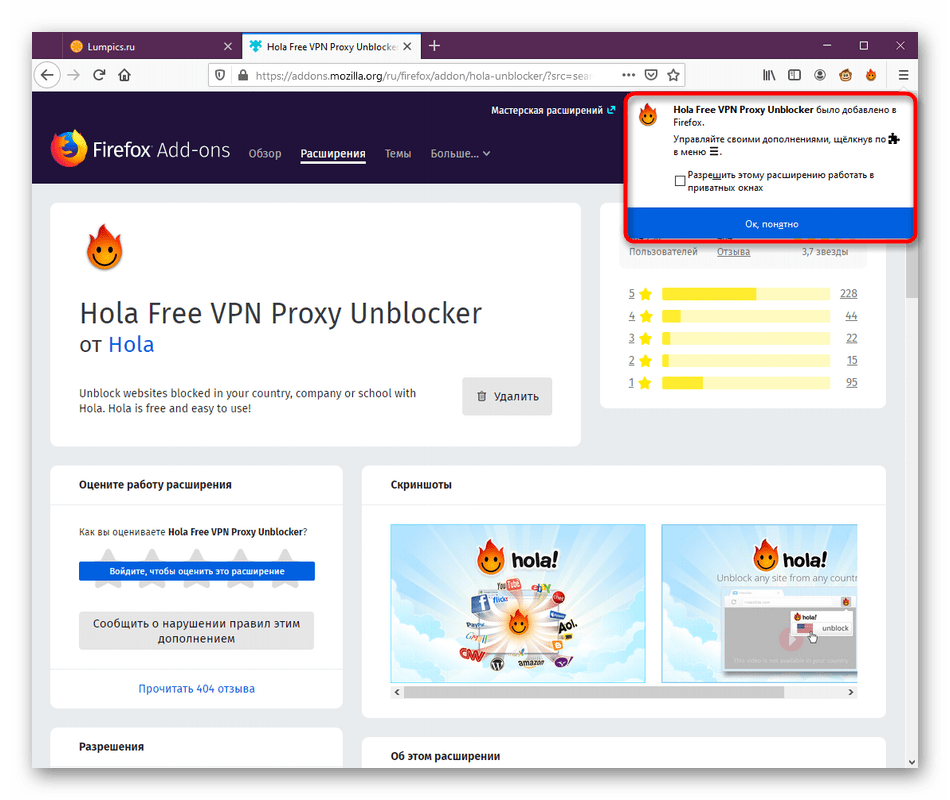
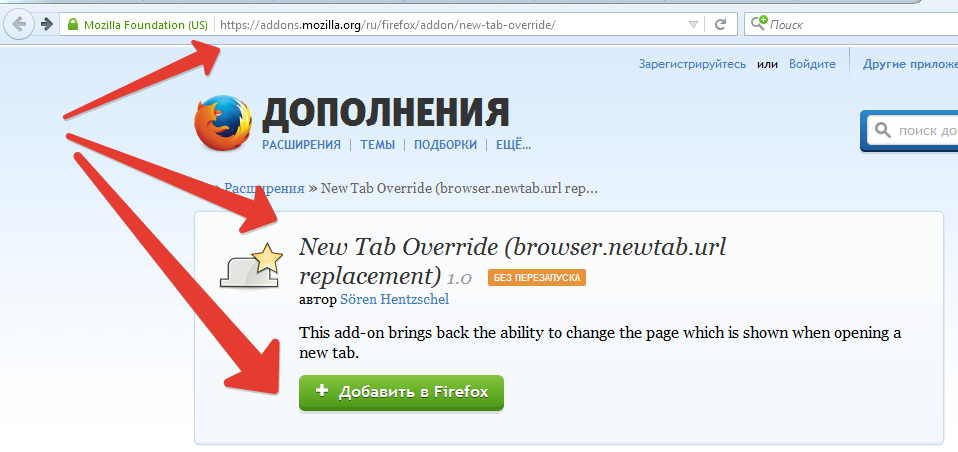 Для меня тоже очень не хватает изменений пользовательского интерфейса и отсутствия расширений.
Для меня тоже очень не хватает изменений пользовательского интерфейса и отсутствия расширений. Используя файлы cookie, можно однозначно идентифицировать несколько посещений в одном браузере.
Используя файлы cookie, можно однозначно идентифицировать несколько посещений в одном браузере.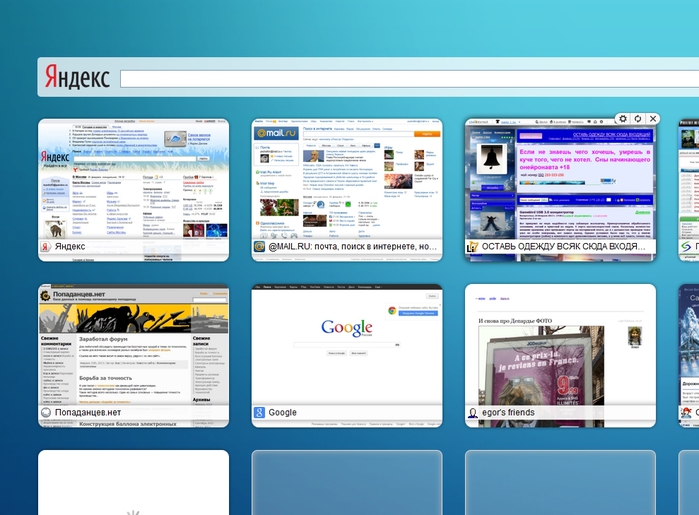
 .. Очень полезная функция, которая не раз пригодится в повседневной жизни. Вы наводите курсор мыши на незнакомое слово, и система почти сразу предлагает его перевод.Как вариант, вы можете выбрать область текста, которую хотите перевести, щелкнуть правой кнопкой мыши и выбрать «Найти перевод».
.. Очень полезная функция, которая не раз пригодится в повседневной жизни. Вы наводите курсор мыши на незнакомое слово, и система почти сразу предлагает его перевод.Как вариант, вы можете выбрать область текста, которую хотите перевести, щелкнуть правой кнопкой мыши и выбрать «Найти перевод».