Исправление Windows обновлений с помощью средства готовности к обновлению системы или DISM — Windows Server
- Чтение занимает 5 мин
В этой статье
Применяется к: Windows 10 версии 1809 и более поздних версий, Windows 8.1, Windows Server 2012 R2, Windows 7, Windows Server 2008 R2
Исходный номер КБ: 947821
Симптом
Windows обновления и пакеты служб могут не установить при ошибках коррупции. Например, обновление может не установиться, если системный файл поврежден. Средство готовности к обновлению DISM или system update может помочь вам устранить некоторые Windows ошибки.
Эта статья предназначена для агентов поддержки и ИТ-специалистов.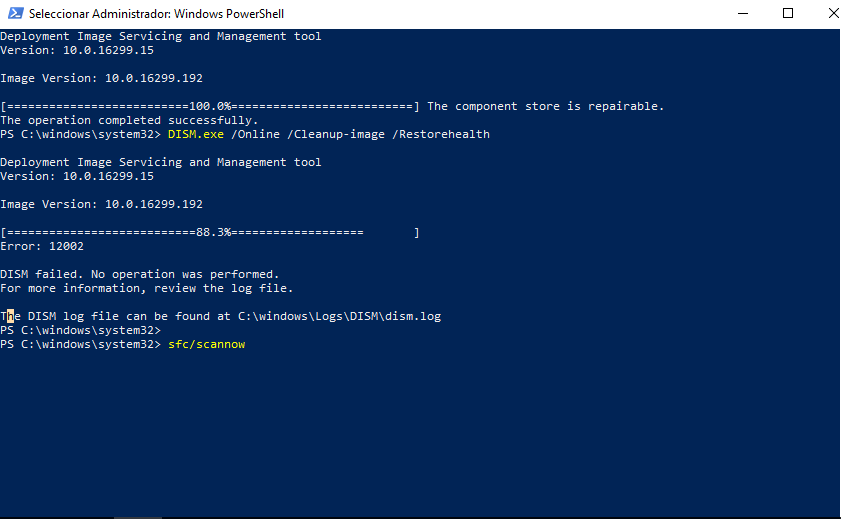
Разрешение для Windows 8.1, Windows 10 и Windows Server 2012 R2
Чтобы устранить эту проблему, используйте средство обслуживания и управления изображениями для развертывания в почтовых ящиках (DISM). Затем установите Windows обновления или пакета службы.
Откройте окно командной строки с повышенными полномочиями. Для этого откройте меню «Пуск» или «Пуск», введите командную подсказку, выберите командную подсказку справа и выберите Выполнить в качестве администратора. Если вам предложен пароль администратора или подтверждение, введите пароль или выберите
Введите следующую команду и нажмите кнопку Ввод. Для завершения командной операции может потребоваться несколько минут.
DISM.exe /Online /Cleanup-image /RestorehealthВажно!
При запуске этой команды DISM использует Windows update для предоставления файлов, необходимых для устранения коррупции.
 Однако если клиент Windows Update уже нарушен, в качестве источника восстановления используйте запущенную установку Windows или используйте папку Windows из сетевой или съемной мультимедиа, например DVD Windows, в качестве источника файлов. Для этого запустите следующую команду:
Однако если клиент Windows Update уже нарушен, в качестве источника восстановления используйте запущенную установку Windows или используйте папку Windows из сетевой или съемной мультимедиа, например DVD Windows, в качестве источника файлов. Для этого запустите следующую команду:DISM.exe /Online /Cleanup-Image /RestoreHealth /Source:C:\RepairSource\Windows /LimitAccessПримечание
Замените местообложение C:\RepairSource\Windows расположением источника ремонта. Дополнительные сведения об использовании средства DISM для восстановления Windows ссылку Ремонт Windows Image.
Введите
sfc /scannowкоманду и нажмите кнопку Ввод. Для завершения командной операции может потребоваться несколько минут.Закрой командную подсказку и снова Windows обновление.
DISM создает файл журнала (%windir%/Logs/CBS/CBS.log), который фиксирует все проблемы, найденные или исправленные инструментом.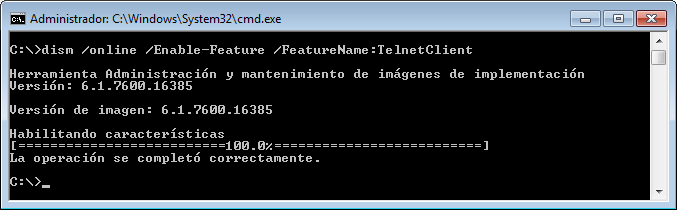
Разрешение для Windows 7 и Windows Server 2008 R2
Чтобы устранить эту проблему, используйте средство готовности к обновлению системы. Затем установите Windows обновления или пакета службы.
Скачайте средство готовности к обновлению системы.
Перейдите в каталог обновлений Майкрософт и скачайте средство, соответствующее версии Windows, запущенной на компьютере. Дополнительные сведения о том, как найти установленную версию Windows, см. в этой версии Узнайте, работает ли компьютер с 32-битной или 64-битнойверсией Windows .
Примечание
Этот инструмент обновляется регулярно, рекомендуется всегда скачивать последнюю версию. Этот инструмент доступен не на всех поддерживаемых языках. Проверьте приведенную ниже ссылку, чтобы узнать, доступна ли она на вашем языке.
Установите и запустите средство.
Выберите скачивание на веб-странице Центра скачивания, а затем сделайте одно из следующих:
- Чтобы немедленно установить средство, выберите Open или Run, а затем выполните инструкции на экране.

- Чтобы установить средство позже, выберите Сохранить, а затем скачать файл установки на компьютер. Когда вы будете готовы установить средство, дважды выберите файл.
- Чтобы немедленно установить средство, выберите Open или Run, а затем выполните инструкции на экране.
В диалоговом окне Windows обновления автономных установщиков выберите Да.
При установке средства он автоматически запускается. Хотя для запуска обычно требуется менее 15 минут, на некоторых компьютерах это может занять гораздо больше времени. Даже если планка прогресса, как представляется, останавливается, сканирование по-прежнему запущено, поэтому не выберите Отмена.
Когда вы увидите полное завершение установки, выберите Закрыть.
Переустановка обновления или пакета служб, которые вы пытались установить ранее.
Чтобы вручную устранить ошибки коррупции, которые обнаруживает средство, но не может быть исправлено, см. в статью Как устранить ошибки, обнаруженные в файле журнала CheckSUR.
Разрешение — скачайте пакет из каталога обновлений Майкрософт напрямую
Вы также можете попробовать непосредственно скачать пакет обновления из каталога обновления Майкрософт,а затем установить пакет обновления вручную.
Например, при попытке установки обновлений из Windows обновления могут возникнуть проблемы. В этой ситуации можно скачать пакет обновления и попытаться установить обновление вручную. Для этого выполните следующие действия:
Откройте каталог обновлений Майкрософт в Internet Explorer.
В поле поиска ввести номер обновления, который необходимо скачать. В этом примере ввод 3006137. Затем выберите Поиск.
Найдите обновление, которое применимо к операционной системе надлежащим образом в результатах поиска, а затем выберите Добавить, чтобы добавить обновление в корзину.
Выберите корзину представлений, чтобы открыть корзину.

Выберите Скачать, чтобы скачать обновление в корзине.
Выберите Просмотр, чтобы выбрать место для скачивания обновления, а затем выберите Продолжить.
Выберите Закрыть после того, как процесс загрузки будет сделан. Затем можно найти папку с пакетом обновления в указанном вами расположении.
Откройте папку, а затем дважды выберите пакет обновлений для установки обновления.
Если обновление Windows или пакет службы успешно установлен, вы закончите. Если проблема не устранена или средство готовности к обновлению системы не может найти причину, свяжитесь с нами, чтобы получить дополнительные справки.
Описание распространенных ошибок коррупции
В следующей таблице перечислены возможные коды ошибок с Windows обновления для вашей ссылки:
| Код | Ошибка | Описание |
|---|---|---|
| 0x80070002 | ERROR_FILE_NOT_FOUND | Не удается найти указанный файл. |
| 0x8007000D | ERROR_INVALID_DATA | Данные недействительны. |
| 0x800F081F | CBS_E_SOURCE_MISSING | Источник пакета или файла не найден. |
| 0x80073712 | ERROR_SXS_COMPONENT_STORE_CORRUPT | Хранилище компонентов находится в несогласованном состоянии. |
| 0x800736CC | ERROR_SXS_FILE_HASH_MISMATCH | Файл компонента не соответствует сведениям проверки, представленным в манифесте компонента. |
| 0x800705B9 | ERROR_XML_PARSE_ERROR | Невозможно сделать анализ запрашиваемой XML-данных. |
| 0x80070246 | ERROR_ILLEGAL_CHARACTER | Был встречен недействительный символ. |
| 0x8007370D | ERROR_SXS_IDENTITY_PARSE_ERROR | Строка удостоверений имеет неправильное формы. |
| 0x8007370B | ERROR_SXS_INVALID_IDENTITY_ATTRIBUTE_NAME | Имя атрибута в удостоверении не находится в допустимом диапазоне.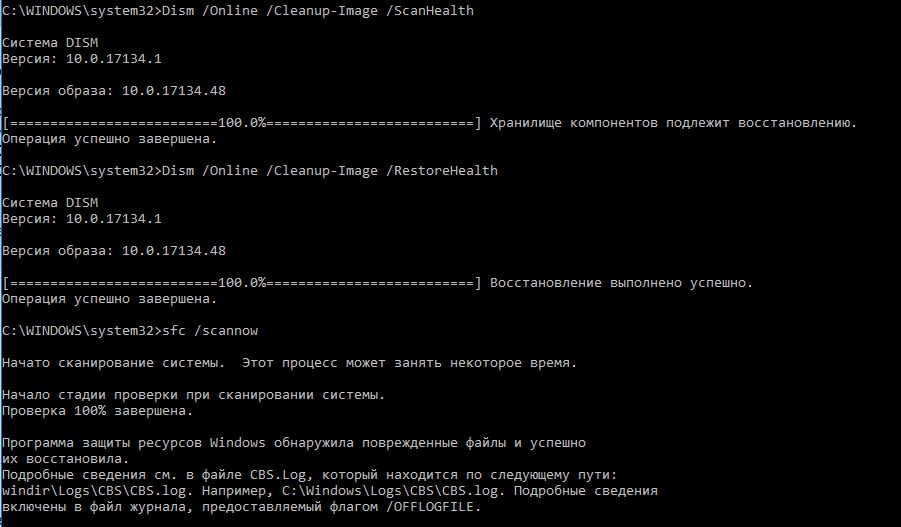 |
| 0x8007370A | ERROR_SXS_INVALID_IDENTITY_ATTRIBUTE_VALUE | Значение атрибута в удостоверении не находится в допустимом диапазоне. |
| 0x80070057 | ERROR_INVALID_PARAMETER | Параметр неправильный. |
| 0x800B0100 | TRUST_E_NOSIGNATURE | В субъекте не было подписи. |
| 0x80092003 | CRYPT_E_FILE_ERROR | Ошибка произошла во время Windows обновления чтения или записи в файл. |
| 0x800B0101 | CERT_E_EXPIRED | Необходимый сертификат не находится в пределах срока действия при проверке на текущих системных часах или на отметке времени в подписаном файле. |
| 0x8007371B | ERROR_SXS_TRANSACTION_CLOSURE_INCOMPLETE | Один или несколько необходимых участников транзакции не присутствуют. |
| 0x80070490 | ERROR_NOT_FOUND | Windows не удалось найти новые обновления. |
| 0x800f0984 | PSFX_E_MATCHING_BINARY_MISSING | Существует каталог компонентов, но двоичный отсутствует |
| 0x800f0986 | PSFX_E_APPLY_FORWARD_DELTA_FAILED | Применение перепада вперед не удалось |
| 0x800f0982 | PSFX_E_MATCHING_COMPONENT_NOT_FOUND | Не удалось определить соответствие компонента для гидратации |
Проверка целостности ресурсов
Средство готовности к обновлению системы проверяет целостность следующих ресурсов:
- Файлы, расположенные в следующих каталогах:
- %SYSTEMROOT%\Servicing\Packages
- %SYSTEMROOT%\WinSxS\Manifests
- Данные реестра, расположенные в следующих подкайлах реестра:
- HKEY_LOCAL_MACHINE\Components
- HKEY_LOCAL_MACHINE\Schema
- HKEY_LOCAL_MACHINE\Software\Microsoft\Windows\CurrentVersion\Component Based Servicing
Этот список может быть обновлен в любое время.
Когда средство готовности к обновлению системы обнаруживает неправильные манифесты, кабмины или данные реестра, он может заменить неправильные данные исправленной версией.
Ведение журнала
Средство готовности к обновлению системы создает файл журнала, который фиксирует все проблемы, найденные или исправленные инструментом. Файл журнала расположен здесь:
- %SYSTEMROOT%\Logs\CBS\CheckSUR.log
- %SYSTEMROOT%\Logs\CBS\CheckSUR.persist.log
Устранение ошибок, найденных в файле журнала CheckSUR
Чтобы вручную устранить ошибки коррупции, которые обнаруживает средство готовности к обновлению системы, но не может исправить, выполните следующие действия:
Откройте %SYSTEMROOT%\Logs\CBS\CheckSUR.log.
Примечание
%SYSTEMROOT% — это переменная среды, которая сохраняет папку, Windows установлена. Например, обычно папка %SYSTEMROOT% — это C:\Windows.
Определите пакеты, которые средство не может исправить.
 Например, в файле журнала можно найти следующее:
Например, в файле журнала можно найти следующее:Summary: Seconds executed: 264 Found 3 errors CBS MUM Missing Total Count: 3 Unavailable repair files: servicing\packages\Package_for_KB958690_sc_0~31bf3856ad364e35~amd64~~6.0.1.6.mum ...В этом случае поврежден пакет KB958690.
Скачайте пакет из Центра загрузки Майкрософт или каталога обновлений Майкрософт.
Скопируйте пакет (.msu) в
%SYSTEMROOT%\CheckSUR\packagesкаталог. По умолчанию этот каталог не существует, и необходимо создать каталог.Перезахоранить средство готовности к обновлению системы.
Подробнее об устранении ошибок в CheckSUR.log см. в журнале CheckSUR.log.
Как использовать инструмент DISM для восстановления образа Windows 10 » MSReview
Если в Windows 10 возникают проблемы, это может быть связано с отсутствием или повреждением файлов. Это руководство расскажет вам о восстановлении системы с помощью командных инструментов обслуживания образов развёртывания и управления ими (DISM) и средства проверки системных файлов (SFC).

В Windows 10 обслуживание образов развертывания и управление ими — это инструмент командной строки, предназначенный для администраторов для подготовки, изменения и восстановления образов системы, включая среду восстановления Windows, программу установки Windows и Windows PE (WinPE). Однако любой желающий может также использовать этот инструмент с локальным образом восстановления для решения типовых системных проблем.
Обычно, когда вам нужно устранить конкретную ошибку, определить, почему устройство перестаёт загружаться правильно, или решить проблемы с производительностью, вы можете использовать инструмент команды System File Checker для сканирования и замены отсутствующих или повреждённых системных файлов с помощью образа для восстановления. Проблема использования этого подхода заключается в том, что если один или несколько файлов Windows 10 в образе повреждены, команда SFC не сработает. Если вы столкнулись с такой проблемой, можно использовать образ «install.wim» с DISM для восстановления образа, а затем использовать инструмент SFC для исправления установки без необходимости повторно переустанавливать Windows с нуля.
В этом руководстве по Windows 10 рассказывается, как использовать инструменты DISM и SFC с командной строкой, чтобы вернуть компьютер в рабочее состояние без необходимости переустановки системы.
Предупреждение. Команды, описанные в этом руководстве, являются безопасными, но так как вы будете вносить изменения в систему, рекомендуется создать полную резервную копию, прежде чем продолжать.
Как использовать DISM для восстановления образа Windows 10
Инструмент DISM для Windows 10 предлагает три варианта восстановления образа, включая «CheckHealth», «ScanHealth» и «RestoreHealth», которые вы можете запускать по порядку. В зависимости от серьёзности проблемы можно использовать параметр «RestoreHealth» для исправления локально доступного образа с использованием различных исходных файлов.
Команда DISM с опцией CheckHealth
Параметр CheckHealth в DISM позволяет быстро определить, есть ли какие-либо повреждения внутри локального образа Windows 10. Никакого ремонта при этом не выполняется.

Чтобы проверить образ Windows 10 на наличие проблем с DISM, выполните следующие действия:
- Откройте меню «Пуск».
- Введите в поиск cmd, нажмите правой кнопкой мыши на верхний результат и выберите параметр «Запуск от имени администратора».
- Введите следующую команду, чтобы выполнить быструю проверку, и нажмите ввод:
DISM /Online /Cleanup-Image /CheckHealth
Команда DISM с опцией ScanHealthОпция ScanHealth выполняет более расширенное сканирование, чтобы определить, есть ли в образе системы какие-либо проблемы.
- Откройте меню «Пуск».
- Введите в поиск cmd, нажмите правой кнопкой мыши на верхний результат и выберите параметр «Запуск от имени администратора».
- Введите следующую команду, чтобы выполнить расширенное сканирование DISM, и нажмите ввод:
DISM /Online /Cleanup-Image /ScanHealth

Команда DISM с опцией RestoreHealth
Если есть проблемы с образом системы, вы можете использовать DISM с опцией RestoreHealth для автоматического сканирования и устранения распространённых проблем.
Чтобы устранить проблемы с образами Windows 10 с помощью инструмента DISM, выполните следующие действия:
- Откройте меню «Пуск».
- Введите в поиск cmd, нажмите правой кнопкой мыши на верхний результат и выберите параметр «Запуск от имени администратора».
- Введите следующую команду, чтобы восстановить образ Windows 10, и нажмите ввод:
DISM /Online /Cleanup-Image /RestoreHealth
Примечание: если команда в какой-то момент зависла, это нормально. Через несколько минут процесс успешно завершится.
Устранение проблем с DISM с помощью образа install.
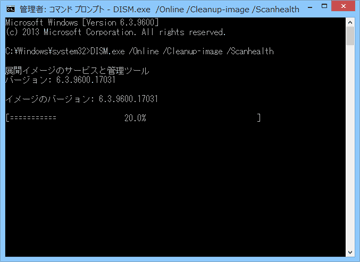 wim
wimКоманда DISM обычно выполняется без проблем, но если есть проблемы с заменой повреждённых файлов или вы не подключены к интернету, вам нужно будет предоставить другой образ с помощью параметра «Источник». Обычно вы можете использовать файл install.wim или install.esd с другого компьютера, загрузочный установочный носитель или ISO-файл Windows 10. Однако убедитесь, что файлы соответствуют версии, редакции и языку версии Windows 10, которую вы пытаетесь исправить.
Загрузите файл ISO для Windows 10
Если вам нужно использовать сторонний источник файлов, рекомендуется Media Creation Tool, чтобы загрузить новую копию Windows 10.
- Откройте веб-сайт поддержки Microsoft https://www.microsoft.com/ru-ru/software-download/windows10.
- Нажмите кнопку «Загрузить инструмент сейчас».
- Дважды кликните по файлу MediaCreationToolxxxx.exe для начала установки.
- Нажмите кнопку «Принять».
- Выберите «Создать установочный носитель (USB-накопитель, DVD-диск или файл ISO) для другого ПК».

- Нажмите кнопку «Далее».
- Нажмите кнопку «Далее» снова.
- Выберите вариант «Файл ISO».
- Нажмите кнопку «Далее».
- Выберите место назначения для сохранения ISO-файла Windows 10.
- Нажмите кнопку «Сохранить».
- Нажмите по ссылке, чтобы открыть расположение файла в проводнике.
- Нажмите на кнопку «Завершить».
- Дважды нажмите по файлу Windows.iso, чтобы смонтировать образ.
- В разделе «Этот компьютер» подтвердите букву диска для монтирования в панели слева.
Исправление образа восстановления Windows 10
Чтобы запустить средство обслуживания образов развёртывания и управления ими с помощью образа из альтернативного источника (install.wim), выполните следующие действия:
- Откройте меню «Пуск».

- Введите в поиск cmd, нажмите правой кнопкой мыши на верхний результат и выберите параметр «Запуск от имени администратора».
- Введите следующую команду, чтобы восстановить образ Windows 10, и нажмите ввод:
DISM /Online /Cleanup-Image /RestoreHealth /Source:E:\Sources\install.wim
В команде замените «F» буквой диска, соответствующей точке монтирования ISO в проводнике. - Необязательно. Введите следующую команду, чтобы ограничить использование центра обновления Windows, и нажмите ввод:
DISM /Online /Cleanup-Image /RestoreHealth /Source:E\Sources\install.wim /LimitAccess
- Необязательно. Введите следующий вариант предыдущей команды для выполнения той же задачи и нажмите ввод:
DISM /Online /Cleanup-Image /RestoreHealth /Source:wim:E:\Sources\install.wim:1/LimitAccess
В команде измените F:\Sources на путь к файлу install.wim.
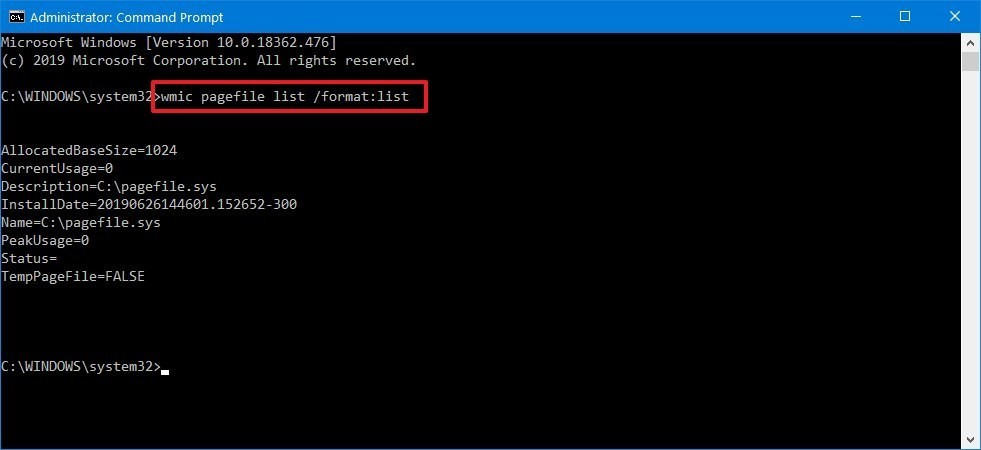 wim», который вы указали в качестве альтернативного источника.
wim», который вы указали в качестве альтернативного источника.Устранение проблем с DISM с помощью образа ESD
Если у вас есть зашифрованный образ install.esd, вы можете использовать его для восстановления повреждённых файлов в Windows 10.
Чтобы использовать DISM с файлом образа «install.esd» в качестве источника для восстановления Windows 10, выполните следующие действия:
- Откройте меню «Пуск».
- Введите в поиск cmd, нажмите правой кнопкой мыши на верхний результат и выберите параметр «Запуск от имени администратора».
- Введите следующую команду, чтобы восстановить образ с помощью файла «install.esd», и нажмите ввод:
DISM /Online /Cleanup-Image /RestoreHealth /Source:C:\ESD\Windows\sources\install.esd
В команде замените C:\ESD\Windows\sources на путь, соответствующий расположению файла «.esd» (если есть). - Необязательно. Введите следующую команду, чтобы ограничить использование центра обновления Windows, и нажмите ввод:
DISM /Online /Cleanup-Image /RestoreHealth /Source:C:\ESD\Windows\sources\install.
 esd /LimitAccess
esd /LimitAccess - Необязательно. Введите следующий вариант предыдущей команды для выполнения той же задачи и нажмите ввод:
DISM /Online /Cleanup-Image /RestoreHealth /Source:esd:C:\ESD\Windows\sources\install.esd:1 /LimitAccess
- Необязательно. Введите следующую команду, чтобы использовать файл install.esd, расположенный на другом диске, и нажмите ввод:
DISM /Online /Cleanup-Image /RestoreHealth /Source:E:\Sources\install.esd
В команде замените F:\Sources на путь к расположению файла «install.esd».
Как запустить SFC для устранения проблем в Windows 10
Приведенные выше инструкции предназначены для устранения проблем с образом системы, а не с текущей установкой Windows 10. После восстановления образа до работоспособного состояния вы должны использовать командный инструмент System File Checker (SFC), чтобы восстановить текущую систему.
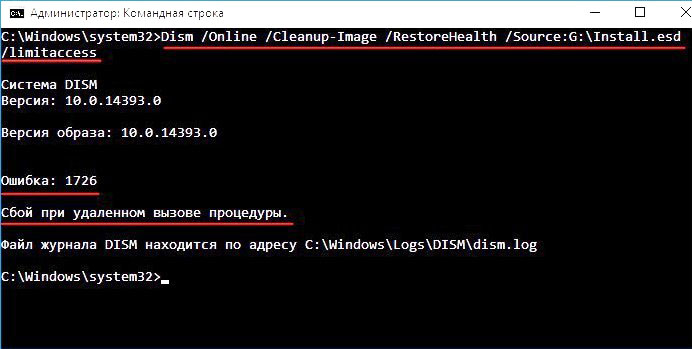
Чтобы использовать инструмент SFC для восстановления установки Windows 10, выполните следующие действия:
- Откройте меню «Пуск».
- Введите в поиск cmd, нажмите правой кнопкой мыши на верхний результат и выберите параметр «Запуск от имени администратора».
- Введите следующую команду, чтобы восстановить установку, и нажмите ввод:
SFC /scannow
Совет: если обнаружены ошибки, вы можете запустить команду три раза, чтобы убедиться, что всё было исправлено.
DISM / StartComponentCleanup завершается ошибкой, но / ScanHealth сообщает о работоспособности
Моя задача очистки WinSxS давала «Результат последнего запуска» The component store has been corrupted.. Нет проблем, с повышенной командной строкой и DISM.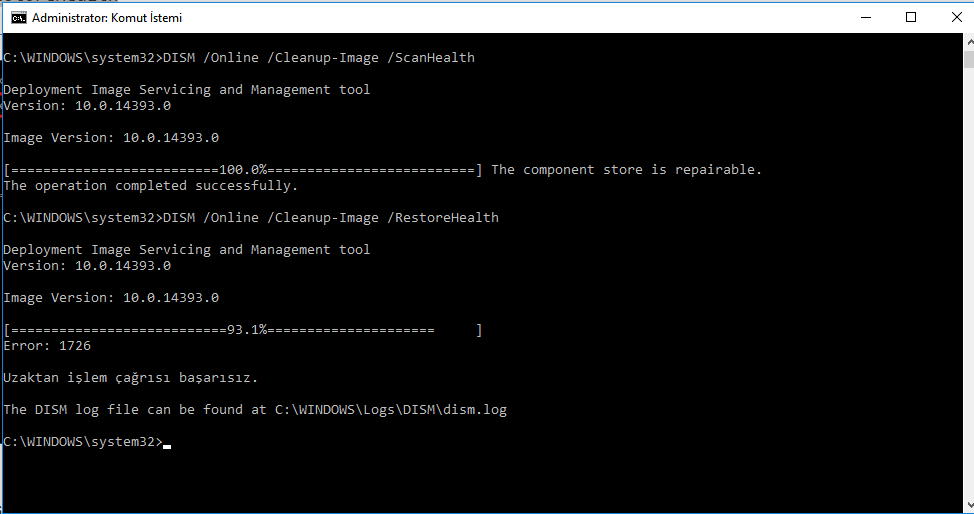 (0x80073712)
(0x80073712)
>DISM /Online /Cleanup-Image /ScanHealth
Deployment Image Servicing and Management tool
Version: 6.3.9600.17031
Image Version: 6.3.9600.17031
[==========================100.0%==========================]
No component store corruption detected.
The operation completed successfully.
ОК Отлично, должен быть готов к чистке.
>DISM /Online /Cleanup-Image /StartComponentCleanup
Deployment Image Servicing and Management tool
Version: 6.3.9600.17031
Image Version: 6.3.9600.17031
[==========================100.0%==========================]
Error: 14098
The component store has been corrupted.
The DISM log file can be found at C:\WINDOWS\Logs\DISM\dism.log
Странно, давайте исправим это.
>DISM /Online /Cleanup-Image /RestoreHealth
Deployment Image Servicing and Management tool
Version: 6.3.9600.17031
Image Version: 6.3.9600.17031
[==========================100. 0%==========================]
The restore operation completed successfully. The component store corruption was repaired.
The operation completed successfully.
0%==========================]
The restore operation completed successfully. The component store corruption was repaired.
The operation completed successfully.
Будем в безопасности и перепроверим.
>DISM /Online /Cleanup-Image /ScanHealth
Deployment Image Servicing and Management tool
Version: 6.3.9600.17031
Image Version: 6.3.9600.17031
[==========================100.0%==========================]
No component store corruption detected.
The operation completed successfully.
И на очистку
>DISM /Online /Cleanup-Image /StartComponentCleanup
Deployment Image Servicing and Management tool
Version: 6.3.9600.17031
Image Version: 6.3.9600.17031
[==========================100.0%==========================]
Error: 14098
The component store has been corrupted.
The DISM log file can be found at C:\WINDOWS\Logs\DISM\dism.log
Я в полном недоумении. Как он может сообщить о том, что он не поврежден, отремонтирован и поврежден — все подряд?
Любой, кто рассматривает отношение этого вопроса , также sfcбесполезен.
>sfc /scannow
Beginning system scan. This process will take some time.
Beginning verification phase of system scan.
Verification 100% complete.
Windows Resource Protection did not find any integrity violations.
TL; DR: мой магазин SxS не поврежден, отремонтирован и поврежден. В то же время. Не знаете, как это исправить.
Как исправить ошибку 87 в командной строке DISM
Более или менее продвинутые пользователи нередко пользуются командной строкой, ведь через неё можно влиять на большинство системных процессов. При использовании строки DISM, которая есть в седьмой и следующих версиях Windows, время от времени могут появляться сообщения об ошибке.
Это норма для любой программы, но наша задача — избавиться от неполадки, чтобы выполнить необходимую команду. Ошибка 87 DISM возникает по нескольким причинам, и в каждом случае есть свои пути её устранения.
Иногда пользователи могут столкнуться с ошибкой 87 в строке DISM
Давайте выясним, при каких обстоятельствах обычно появляется такое сообщение и как избавиться от него без посторонней помощи.
С чем связана ошибка 87?
Как правило, она напрямую относится к любым действиям, выполняемым с директорией WinSxS. Если вдруг в Windows пропадёт любой системный файл, он тут же будет восстановлен рабочей копией из этой папки. То есть, WinSxS это очень важная папка с документами.
И вот ошибка 87 возникает в тот момент, когда пользователь пытается проделать какие-то операции с папкой через DISM. А теперь давайте конкретнее рассмотрим ситуации, когда возникает эта неполадка, чтобы в зависимости от них узнать способы избавления от неё.
Ошибка 87 при проверке целостности системных файлов
Время от времени Windows 7, 8, 8.1 и даже последняя версия начинает некорректно работать. Иногда компьютер внезапно перезагружается или попросту часто зависает. В такой ситуации обычно пользователям советуют не только проверить ПК на вирусы, но и выяснить, нет ли каких-либо повреждений в системных файлах.
Чтобы произвести такую проверку, используется командная строка, где вводится sfc /scannow. Если всё хорошо, то пользователь получает соответствующий текст. Однако в некоторых случаях вы получите сообщение о том, что система нашла повреждённые файлы, но ничего не может с ними сделать.
Если всё хорошо, то пользователь получает соответствующий текст. Однако в некоторых случаях вы получите сообщение о том, что система нашла повреждённые файлы, но ничего не может с ними сделать.
В этот момент в игру вступает DISM — следует открыть его от имени администратора и ввести такие команды:
- DISM /Online /Cleanup-image /ScanHealth — если у вас седьмая версия Windows;
- Та же команда + DISM.exe /Online /Cleanup-image /RestoreHealth — две команды для Windows 8, 10. Первая необходима для поиска повреждений, вторая команда запускает их исправление.
Именно после первой комбинации из списка, которая разработана для седьмой версии системы, всплывает ошибка 87 в командной строке DISM с сопутствующим текстом «Параметр ScanHealth не распознан в этом контексте».
Как её исправить? Первое очень простое решение — проверить правильность ввода комбинации. Поскольку эта командная строка очень требовательна к каждому знаку, убедитесь, что ставите только один пробел перед каждым слешем.
Не помогло? Тогда вам следует скачать обновление под названием KB2966583 на сайте Майкрософт и установить его на своём компьютере.
После успешной установки вы сможете снова запустить командную строку DISM и выполнить восстановление целостности файлов Windows.
Ошибка 87 и попытки почистить директорию WinSxS
Иногда вышеупомянутую директорию, которая работает страховкой для всех самых важных файлов, пытаются уменьшить. Для чего? В большинстве случаев папка WinSxS занимает много места на диске — 5,7 и даже 8 и больше ГБ, что может не нравиться пользователям, особенно если свободной памяти и так не хватает.
Поэтому чтобы немного сэкономить место, можно удалить бэкап папки таким образом:
- Открывается DISM.

- Вводиться текст dism /online /cleanup-image /spsuperseded /hidesp.
Часто именно после этой команды выбивает ошибку 87 с таким текстом: «Параметр spsuperseded не распознан в этом контексте».
Что делать в таком случае? Проверьте работоспособность сервиса «Установщик модулей Windows». Если он нерабочий, установите его, запустите, и затем повторите вышеуказанные действия.
Если же это не помогло, значит, команда для удаления бэкапа уже выполнялась, и больше места вы сэкономить не сможете.
Теперь вы знаете, по каким причинам появляется ошибка 87 в командной строке Windows, и знаете, что делать для её исчезновения. Советуем быть аккуратными при пользовании подобными программами и внимательно следить за тем, в какие процессы вы вмешиваетесь, чтобы не навредить компьютеру.
Как восстановить образ «Windows 10» с помощью команды «DISM»?
При наличии проблем с успешным функционированием операционной системы «Windows 10», пользователи могут воспользоваться помощью данного руководства, содержащего шаги по восстановлению образа «Windows» и исправлению возможных повреждений системных файлов с помощью соответствующих служебных инструментов.
Содержание
Введение
Наличие множества разнообразных современных персональных компьютерных устройств, массово применяемых на регулярной основе пользователями во многих областях своей деятельности, требует наличия не только сверх быстрых и мощных конечных образцов вычислительных устройств, но и универсального многофункционального программного обеспечения. Основной список требований, предъявляемый к программной платформе, выражен в способности последней полноценно управлять множеством разнообразных, одномоментно запущенных, процессов, контролировать их безошибочное исполнение, полноценно раскрывать, заложенный производителями, потенциал компьютерных устройств, поддерживать возможность применения программ различных сторонних разработчиков без развития конфликтов совместимости и успешно организовывать взаимодействие пользователей с разнообразными данными, осуществляя их использование как напрямую, так и дистанционно.
Во многом, перечисленным требованиям соответствует операционная система «Windows» производства корпорации «Microsoft», представленная, на сегодняшний день, в своей новейшей версии «Windows 10». Применение к ее внутренней организации постоянных усовершенствований, выраженных в выпуске глобальных и локальных обновлений, помогли занять операционной системе лидирующее положение среди схожих программных продуктов других доверенных разработчиков.
Применение к ее внутренней организации постоянных усовершенствований, выраженных в выпуске глобальных и локальных обновлений, помогли занять операционной системе лидирующее положение среди схожих программных продуктов других доверенных разработчиков.
Одним из важных элементов, которому разработчики «Microsoft» уделяют особое внимание, является обеспечение безошибочного и безотказного функционирования системы путем внедрения как проверенных алгоритмов обработки и учета данных, так и комплектацией системы дополнительными инструментами, рассчитанными на поиск и устранение различных неисправностей, одними из которых являются службы «DISM» и «SFC».
В «Windows 10» служба обслуживания образов развертывания и управления ими («DISM») рассчитана на применение сетевыми администраторами и представляет собой средство, предназначенное для подготовки, изменения и исправления образов системы, включая среду восстановления «Windows», программу установки «Windows» и «Windows PE» («WinPE»).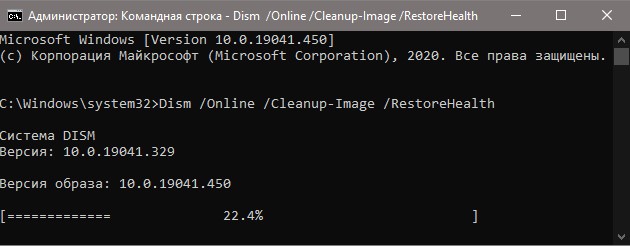 Тем не менее, каждый пользователь может также использовать данный инструмент для устранения распространенных проблем со скрытым образом восстановления на своем компьютере.
Тем не менее, каждый пользователь может также использовать данный инструмент для устранения распространенных проблем со скрытым образом восстановления на своем компьютере.
Обычно, когда компьютерное устройство испытывает проблемы с производительностью, корректностью запуска или требуется устранить возникшие ошибки, пользователям следует воспользоваться средством проверки системных файлов («SFC»), чтобы сканировать, определить и заменить поврежденные или отсутствующие системные файлы, применяя, локально доступный, образ для восстановления.
Однако, если файлы замены внутри образа «Windows 10» каким-либо образом повреждены, то инструмент «SFC» работать не будет. Поэтому в данной конкретной ситуации пользователям можно использовать инструмент «DISM» для сканирования и восстановления образа «install.wim», который затем можно использовать службой «SFC» для восстановления соответствующих системных элементов.
В представленном руководстве по раскрытию возможностей операционной системы «Windows 10» мы покажем, как использовать инструменты «DISM» и «SFC» из консоли командной строки, чтобы вернуть компьютерное устройство в исправное рабочее состояние.
Предупреждение. Хотя предлагаемые для использования команды не обладают разрушающим действием, пользователи, в любом случае, будут вносить системные изменения. Поэтому перед продолжением, рекомендуется создать временную полную резервную копию своих данных для исключения развития нежелательных последствий.
Как запустить
«DISM» для восстановления образа «Windows 10»?Используя командный инструмент «DISM» (обслуживание образов развертывания и управление ими), у пользователей есть возможность задействовать три основных варианта восстановления образа «Windows 10», которые включают «CheckHealth», «ScanHealth» и «RestoreHealth», и требуется запускать их в данном последовательном порядке. Кроме того, в зависимости от сложности проблемы, существуют дополнительные параметры, которые можно использовать совместно с функцией «RestoreHealth» для исправления образа из различных дополнительных источников.
Проверка наличия потенциальных проблем инструментом
«DISM» с помощью функции «CheckHealth»Пользователи могут использовать функцию «CheckHealth» в инструменте «DISM», чтобы быстро определить, существуют ли какие-либо повреждения в локальном образе. Однако не следует забывать, что данная служба не будет выполнять никаких действий, направленных на ремонт и устранение обнаруженных неисправностей.
Однако не следует забывать, что данная служба не будет выполнять никаких действий, направленных на ремонт и устранение обнаруженных неисправностей.
Чтобы проверить наличие проблем в образе с помощью инструмента «DISM», пользователям потребуется выполнить следующий упорядоченный алгоритм пошаговых действий.
Откройте одним из доступных, в операционной системе «Windows 10», способом консоль командной строки с привилегированными правами. Например, нажмите на «Панели задач» в нижнем левом углу рабочего стола на кнопку «Пуск», представленную в виде схематической проекции окна, и откройте главное пользовательское меню «Windows». В основном перечне установленных в операционной системе служебных инструментов и сторонних приложений отыщите и щелкните левой кнопкой мыши раздел «Служебные – Windows» для отображения вложенного содержимого. В открывшейся скрытой дополнительной панели найдите раздел «Командная строка» и щелкните по нему правой кнопкой мыши.
 По исполнению будет представлено всплывающее контекстное меню, в котором после наведения курсора на раздел «Дополнительно» будет открыта панель добавочного вложенного меню. Выберите, из предложенных вариантов разрешенных действий, раздел «Запуск от имени администратора» и востребованная консоль с соответствующими расширенными правами будет незамедлительно запущена.
По исполнению будет представлено всплывающее контекстное меню, в котором после наведения курсора на раздел «Дополнительно» будет открыта панель добавочного вложенного меню. Выберите, из предложенных вариантов разрешенных действий, раздел «Запуск от имени администратора» и востребованная консоль с соответствующими расширенными правами будет незамедлительно запущена.В открывшемся окне востребованного командного приложения в соответствующей месте строки, отмеченном мигающим курсором, введите следующую команду «DISM /Online /Cleanup-Image /CheckHealth», для быстрой проверки работоспособности, и нажмите на клавишу «Ввод» на клавиатуре, запустив непосредственный процесс исполнения.
После того, как упорядоченный алгоритм пошаговых действий будет пользователями исполнен, команда проверит хранилище компонентов на предмет повреждения и определит, требуется ли производить какие-либо исправления.
Проверка возможного присутствия неисправностей путем использования функции
«ScanHealth» в служебном инструменте «DISM»Пользователи могут выполнить процедуру более сложного сканирования в инструменте обслуживания образов «DISM» и запустить исполнение функции «ScanHealth» вместо предыдущего варианта «CheckHealth», позволяющую достоверно определить, существуют ли в образе «Windows 10» какие-либо проблемы, повреждения или неполадки.
Чтобы произвести расширенное сканирование, гораздо продолжительного по времени и более глубокого, с помощью инструмента «DISM», пользователям предстоит выполнить, представленный далее, простой упорядоченный пошаговый алгоритм последовательных действий.
Откройте описанным ранее или любым другим предпочитаемым способом консоль командной строки, наделенную правами администратора. Например, в нижнем левом углу рабочего стола на «Панели задач» нажмите на кнопку «Поиск», выполненную в виде схематического изображения «лупы», и добейтесь отображения соответствующей всплывающей панели. В выделенном месте введите поисковый запрос «Командная строка» или «cmd». После обработки и поиска подходящих результатов в разделе «Лучшее соответствие» будет представлено требуемое приложение. Щелкните правой кнопкой мыши по указанному разделу и во всплывающем контекстном меню выберите, из доступных вариантов разрешенных действий, раздел «Запуск от имени администратора».
 Или нажмите левой кнопкой мыши в боковом меню управления поисковой панели одноименный раздел, и востребованное приложение с привилегированными правами администратора будет немедленно открыто.
Или нажмите левой кнопкой мыши в боковом меню управления поисковой панели одноименный раздел, и востребованное приложение с привилегированными правами администратора будет немедленно открыто.2. В окне консоли в установленном отмеченном месте введите следующую команду «DISM /Online /Cleanup-Image /ScanHealth», для выполнения расширенного сканирования в среде служебного инструмента «DISM», и нажмите на клавиатуре клавишу «Ввод», запускающую указанную процедуру.
После выполнения шагов простого упорядоченного порядка последовательных действий, процедура расширенного сканирования будет запущена и, по истечению определенного промежутка времени, итоговый результат служебной проверки уведомит пользователей, требуется ли восстанавливать локальное изображение.
Устранение обнаруженных проблем инструментом
«DISM» с помощью ответственной функции «RestoreHealth»Если по результатам проведенных проверок были обнаружены определенные проблемы, то пользователи могут задействовать служебный инструмент «DISM» с функцией «RestoreHealth», которая запустит расширенное сканирование и автоматически устранит все неисправности.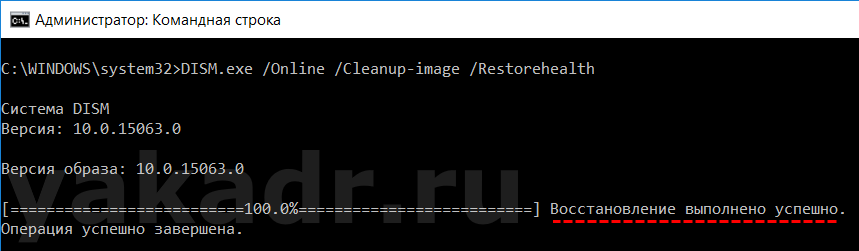
Чтобы устранить идентифицированные проблемы с образом «Windows 10» посредством инструмента «DISM», пользователям понадобится произвести простой пошаговый алгоритм последовательных действий.
Применяя известный или удобный способ откройте приложение «Командная строка», обладающее привилегированными правами администратора. Например, один из возможных способов подразумевает использование проводника файлов «Windows» для перехода к месторасположению исполняемого файла, ответственного за непосредственный запуск консоли. Откройте проводник файлов, нажав на «Панели задач» в левом нижнем углу рабочего стола соответствующую кнопку «Проводник», представленную в виде схематического изображения «офисной папки».
Выполните пошаговый переход в системный раздел хранения востребованного файла, расположенный по следующему адресу: «C:\Windows\System32». Применяя колесо вращения компьютерной мыши или ползунок полосы прокрутки, отыщите файл «cmd.
 exe» и щелкните по нему правой кнопкой мыши. Во всплывающем контекстном меню, из разнообразных вариантов допустимых действий, выберите раздел «Запуск от имени администратора» и востребованная консоль с соответствующими повышенными правами будет мгновенно запущена.
exe» и щелкните по нему правой кнопкой мыши. Во всплывающем контекстном меню, из разнообразных вариантов допустимых действий, выберите раздел «Запуск от имени администратора» и востребованная консоль с соответствующими повышенными правами будет мгновенно запущена.В открывшемся окне приложения введите в подготовленном, выделенном мигающим курсором, месте следующую команду «DISM /Online /Cleanup-Image /RestoreHealth», ответственную за восстановление образа «Windows 10», и для запуска процесса исполнения нажмите клавишу «Ввод» на клавиатуре.
Краткое примечание. Во время выполнения заданной команды в инструменте восстановления «DISM» пользователи могут столкнуться с приостановкой процесса на двадцати или сорока процентах шкалы прогресса. Данная задержка не является ошибкой или сбоем в исполнении, и через несколько минут процесс успешно завершится.
После выполнения описанного пошагового алгоритма последовательных действий, средство обслуживания образов развертывания и управления «DISM» подключится к серверам «Центра обновления Windows», чтобы загрузить и заменить все поврежденные файлы в локальном образе «Windows 10».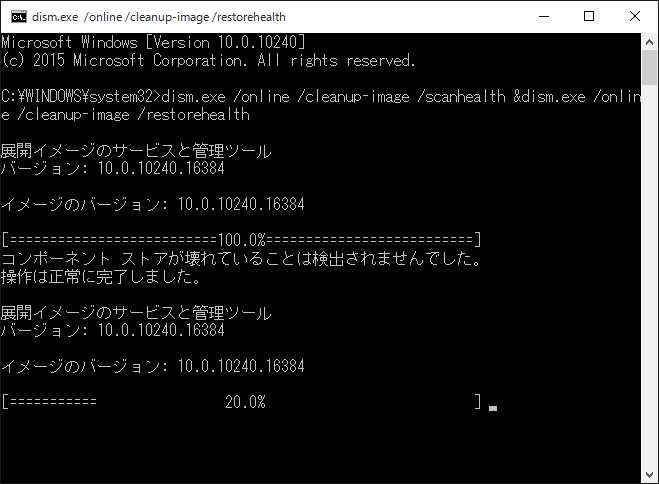
Устранение проблем инструментом
«DISM» с помощью образа «WIM»Служебное средство «DISM» вряд ли столкнется с проблемами при исполнении своих исправляющих процедур, но в редких случаях, когда приложение «Центр обновления Windows» испытывает определенные затруднения с своевременным получением заменяющих файлов или длительное время отсутствует подключение к сети «Интернет», пользователям необходимо будет перейти к использованию альтернативного варианта для восстановления файлов, например, применить в качестве первоисточника другой доступный образ.
Прежде чем пользователи смогут указать сторонний источник для восстановления, им понадобится файл «install.wim» или «install.esd» с другого работоспособного компьютера, загрузочный установочный носитель или файл «ISO». Кроме того, важно, чтобы источник известных исправных файлов соответствовал той же версии, редакции и языку интерфейса операционной системы «Windows 10», которые пользователи непосредственно используют на своем персональном компьютере.
Скачайте
«ISO» файл операционной системы «Windows 10»Рекомендуемый метод доступа к хорошему рабочему образу операционной системы заключается в использовании инструмента «Media Creation Tool» для загрузки «ISO-образа Windows 10» с официального веб-сайта поддержки разработчика.
Чтобы корректно загрузить «файл ISO Windows 10», пользователям потребуется осуществить следующий пошаговый упорядоченный алгоритм простых действий.
Откройте заданный по умолчанию для доступа к удаленным сетевым ресурсам, исходя из личных предпочтений каждого конкретного пользователя, веб-браузер и перейдите на страницу службы поддержки корпорации «Microsoft», указав в адресной строке соответствующий адрес (прямая ссылка на сторонний ресурс: https://www.microsoft.com/ru-ru/software-download/windows10).
На открывшейся странице «Скачать Windows 10» отыщите раздел «Хотите установить Windows 10 на своем компьютере» и нажмите на расположенную там кнопку «Скачать средство сейчас».

По завершению процесса загрузки исходного исполняемого файла с сервера производителя «Microsoft», перейдите к месторасположению полученного средства и дважды щелкните левой кнопкой мыши скачанный файл «MediaCreationToolxxxx.exe», чтобы запустить востребованное приложение (параметр «хххх» в названии файла представлен числовым значением версии сборки средства создания носителя).
В новом всплывающем окне средства создания установочного носителя «Программа установки Windows 10» нажмите на кнопку «Принять», соглашаясь с условиями лицензионного соглашения на использование программного обеспечения «Microsoft».
По окончанию предварительного этапа подготовки, на новой странице «Что вы хотите сделать?» выберите параметр «Создать установочный носитель (USB-устройство флэш-памяти, DVD-диск или ISO-файл) для другого ПК», установив в связанной ячейке строки востребованного варианта индикатор выбора («точку»).

Нажмите на кнопку «Далее» для перехода к выбранным инструментам исполнения отмеченной операции.
На странице «Выбор языка, архитектуры и выпуска» оставьте заданные по умолчанию рекомендуемые характеристики без изменений и нажмите на кнопку «Далее» еще раз.
На следующей связанной странице «Выберите носитель» установите индикатор выбора («точку») в ячейке строки параметра «ISO-файл».
Снова нажмите на кнопку «Далее» для перехода к элементу приоритетного выбора местоположения будущего образа.
Применяя стандартные методы перемещения по доступному вложенному содержимому, в проводнике файлов «Выберите путь» укажите директорию для хранения «ISO-файла».
Нажмите на кнопку «Сохранить», чтобы подтвердить установленные критерии.
Средство установки немедленно приступит к загрузке и созданию образа «ISO» согласно установленным параметрам.

По завершению операций, на странице «Запишите ISO-файл на DVD-диск» нажмите на подготовленную текстовую ссылку «C:\Пользователи\Имя Пользователя\Папка конечного местоположения файла\Windows.iso», представленную в виде прямого пути к вновь созданному файлу «ISO-образа», чтобы открыть непосредственное месторасположение файла в проводнике согласно указанного адреса.
Дважды щелкните в отображенном проводнике файл «Windows.iso», чтобы смонтировать образ.
В открывшемся окне проводника, отображающем вложенное содержимое смонтированного «ISO-образа», отыщите и запомните букву диска, для последующего задействования ее при восстановлении из данного источника.
Затем нажмите на кнопку «Готово» и закройте средство создания установочного носителя.
После выполнения представленного пошагового упорядоченного алгоритма простых последовательных действий, пользователи могут использовать инструмент восстановления «DISM» с дополнительным параметром «Source» (источник) для восстановления локального образа «Windows 10».
Исправление образа восстановления
«Windows 10»Чтобы запустить служебный востребованный инструмент «DISM», указав в качестве источника другой исходный работоспособный образ («install.wim»), пользователям потребуется выполнить следующий простой алгоритм пошаговых упорядоченных действий.
Откройте приложение «Командная строка», наделив его привилегированными правами администратора, используя любой, из ранее представленных, способ или применяя другой, доступный в операционной системе «Windows 10», метод. Например, нажмите на «Панели задач» в нижнем левом углу рабочего стола на кнопку «Проводник», исполненную в виде схематического изображения «офисной папки», и откройте соответствующее окно.
Перейдите к месторасположению системного обработчика команд, располагаемого по адресу «C:\Windows\System32», используя ползунок полосы прокрутки или колесо вращения компьютерной мыши, отыщите и щелкните правой кнопкой мыши файл «cmd.
 exe» и добейтесь отображения всплывающего контекстного меню. В представленном перечне разрешенных допустимых операций наведите курсор на раздел «Отправить». Указанное действие открывает новое дополнительное вложенное контекстное меню, в котором, из предлагаемых вариантов действий, нажмите левой кнопкой мыши на раздел «Рабочий стол (создать ярлык)».
exe» и добейтесь отображения всплывающего контекстного меню. В представленном перечне разрешенных допустимых операций наведите курсор на раздел «Отправить». Указанное действие открывает новое дополнительное вложенное контекстное меню, в котором, из предлагаемых вариантов действий, нажмите левой кнопкой мыши на раздел «Рабочий стол (создать ярлык)».Ответственная служба операционной системы «Windows 10» мгновенно создаст соответствующий ярлык консоли командной строки на поверхности рабочего стола. Щелкните по нему правой кнопкой мыши и во всплывающем контекстном меню выберите, из доступных вариантов разрешенных операций, раздел «Запуск от имени администратора», позволяющий открыть востребованное приложение «Командная строка» с соответствующими привилегиями.
В запущенном окне обработчика команд и системных указаний в выделенном, мигающим курсором, месте введите следующую команду «DISM /Online /Cleanup-Image /RestoreHealth /Source:P:\Sources\install.
 wim», способствующую непосредственному восстановлении образа «Windows 10» из стороннего источника, и нажмите на клавиатуре клавишу «Ввод» для исполнения.
wim», способствующую непосредственному восстановлении образа «Windows 10» из стороннего источника, и нажмите на клавиатуре клавишу «Ввод» для исполнения.В представленном образце исполняемой команды обязательно замените букву «P» на букву диска, соответствующую точке монтирования «ISO-файла».
(Необязательно) Введите следующую команду в соответствующем месте консоли «DISM /Online /Cleanup-Image /RestoreHealth /Source:P\Sources\install.wim /LimitAccess», чтобы ограничить использование приложения «Центр обновления Windows», и нажмите на клавишу «Ввод» на клавиатуре для исполнения.
(Необязательно) Введите следующий вариант, представленной в предыдущем шаге, команды для выполнения аналогичной задачи «DISM /Online /Cleanup-Image /RestoreHealth /Source:wim:P:\Sources\install.wim:1 /LimitAccess», исключающей задействование связанного инструмента обновлений операционной системы, и нажмите на клавиатуре клавишу «Ввод».

Примечание. Не забудьте обязательно заменить значение параметра «P:\Sources» верным адресным путем, соответствующим местоположению файла «install.wim».
После того, как пользователи завершат исполнение предложенного пошагового алгоритма упорядоченных действий, исполняемая команда отсканирует и устранит все проблемы, используя указанный образ «install.wim».
Устранение нежелательных проблем с использованием образа
«ESD» в системном инструменте «DISM»Кроме, представленного в предыдущем разделе, способа восстановления локального образа «Windows 10», если у пользователей присутствует в наличии зашифрованный образ «install.esd» из недавнего обновления операционной системы, то его также можно использовать для восстановления поврежденных файлов.
Формат «ESD» («Electronic Software Download») представляет собой новый специальный вариант образа, и «Microsoft» планирует его использовать для развертывания систем.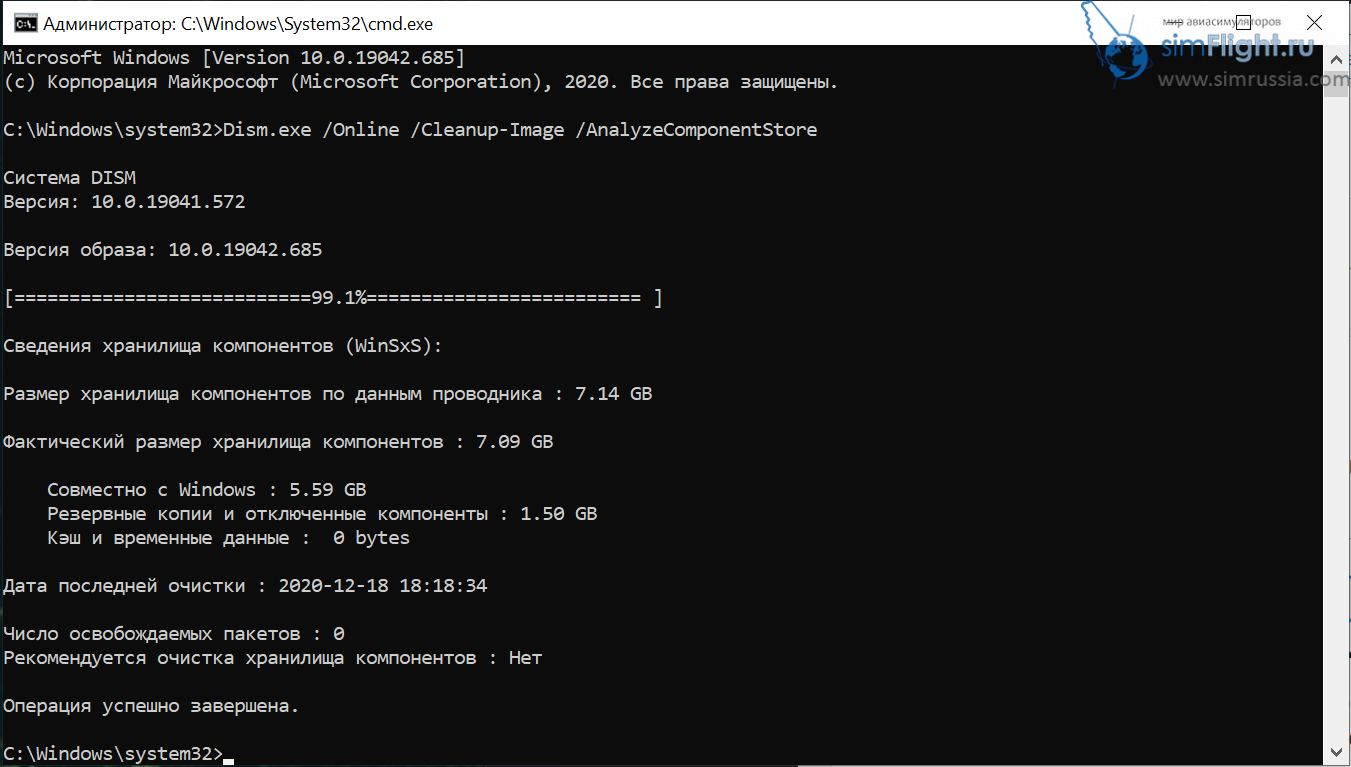 «ESD» – это сжатый формат «.WIM» («Windows Imaging Format») образа «Windows» и он занимает примерно на тридцать процентов объема меньше от исходного образа, что является существенным преимуществом при его дистанционном распространении посредством сети «Интернет».
«ESD» – это сжатый формат «.WIM» («Windows Imaging Format») образа «Windows» и он занимает примерно на тридцать процентов объема меньше от исходного образа, что является существенным преимуществом при его дистанционном распространении посредством сети «Интернет».
Чтобы запустить служебный инструмент операционной системы «DISM», применив для восстановления другой исходный образ («install.esd»), пользователям предстоит выполнить пошаговый порядок простых последовательных действий, предложенных далее.
Применяя любой из наиболее понравившихся, ранее представленных, способов или используя персонально предпочитаемый метод, откройте приложение «Командная строка», обладающее дополнительными привилегиями администратора. Например, задействуйте следующий вариант запуска востребованного приложения. Щелкните правой кнопкой мыши по пустому пространству «Панели задач» и во всплывающем контекстном меню выберите, из перечня допустимых разрешенных действий, раздел «Диспетчер задач».

В открывшемся окне приложения нажмите на ленте главного меню управления на кнопку «Файл» и, во всплывающей вложенной панели, выберите раздел «Запустить новую задачу».
В дополнительном отдельном окне «Создание задачи» в строке «Открыть» введите исполняемую команду «cmd», установите в связанной ячейке строки «Создать задачу с правами администратора.» индикатор выбора («галочку») и нажмите на кнопку «ОК» или клавишу «Ввод» на клавиатуре для вызова соответствующего приложения.
После отображения консоли командной строки с правами администратора введите следующую команду «DISM /Online /Cleanup-Image /RestoreHealth /Source:C:\$Windows.~BT\Sources\install.esd», для восстановления изображения с помощью внешнего источника, и нажмите клавишу «Ввод» на клавиатуре для выполнения введенной команды.
В представленной команде обязательно измените параметр «C:\$ Windows.~BT\Sources» на путь, который соответствует расположению файла «install.
 esd» (если применимо).
esd» (если применимо).(Необязательно) Введите следующую команду «DISM /Online /Cleanup-Image /RestoreHealth /Source:C:\$Windows.~BT\Sources\install.esd /LimitAccess», чтобы ограничить использование приложения «Центр обновления Windows», и нажмите на клавиатуре клавишу «Ввод» для исполнения.
(Необязательно) Используйте следующий вариант предыдущей команды «DISM /Online /Cleanup-Image /RestoreHealth /Source:esd:C:\$Windows.~BT\Sources\install.esd:1 /LimitAccess», для выполнения той же задачи, что и в предшествующем шаге, и нажмите клавишу «Ввод» на клавиатуре, запустив соответствующий процесс.
(Необязательно) Задействуйте следующую команду «DISM /Online /Cleanup-Image /RestoreHealth /Source:P:\Sources\install.esd», чтобы использовать файл «install.esd», расположенный на другом диске, и нажмите на клавишу «Ввод» для исполнения востребованной процедуры.
Примечание.
 В указанной команде обязательно замените значение параметра «P:\Sources» на корректный правильный адресный путь, который соответствует расположению файла «install.esd».
В указанной команде обязательно замените значение параметра «P:\Sources» на корректный правильный адресный путь, который соответствует расположению файла «install.esd».
После выполнения описанного пошагового порядка простых последовательных действий, командный инструмент обслуживания образов развертывания и управления «DISM» запустит и восстановит поврежденные файлы, используя вложенные элементы, включенные в образ «install.esd». По завершению процесса исправления, файлы регистрации будут сохранены в журналах «%windir%/Logs/CBS/CBS.log» и «%windir%\Logs\DISM\dism.log». Указанные протокольные записи хронологической последовательности будут содержать информацию обо всех обнаруженных проблемах и неполадках, которые были устранены.
Как запустить средство проверки
«SFC» для устранения проблем в «Windows 10»?Приведенные выше инструкции по использованию служебного инструмента «DISM» позволяют устранять все проблемы с локальным скрытым образом, но не исправляют проблемы с реальными установленными файловыми элементами операционной системы «Windows 10».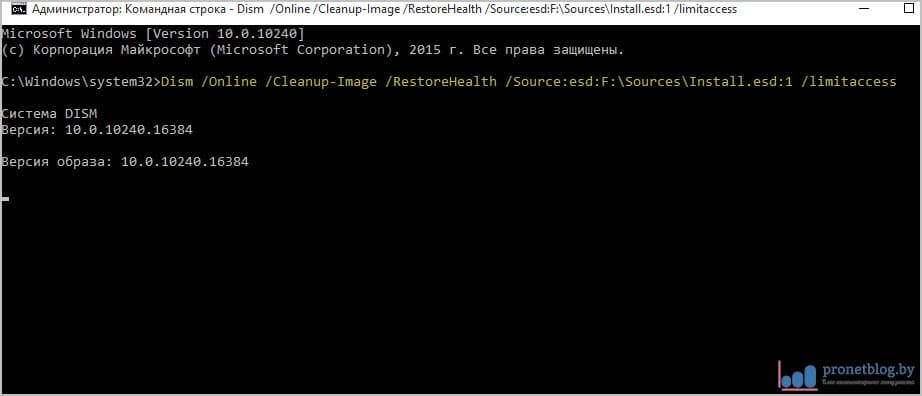 Однако теперь, когда у пользователей локальный образ полностью исправен, можно задействовать функцию «Проверка системных файлов» («SFC») для устранения распространенных проблем, напрямую связанных с наличием поврежденных системных файлов «Windows», препятствующих правильной работе компьютерного устройства.
Однако теперь, когда у пользователей локальный образ полностью исправен, можно задействовать функцию «Проверка системных файлов» («SFC») для устранения распространенных проблем, напрямую связанных с наличием поврежденных системных файлов «Windows», препятствующих правильной работе компьютерного устройства.
Чтобы использовать командный инструмент проверки и восстановления целостности системных файлов «SFC», для возобновления работоспособности задействованной операционной системы «Windows 10», пользователям потребуется выполнить простой пошаговый алгоритм упорядоченных последовательных действий.
Задействуйте, как и в предыдущих случаях, приложение «Командная строка» с правами администратора для сканирования «Windows» и проверки системных файлов. Используйте любой из представленных ранее способов для вызова соответствующей консоли или примените другой привычный метод. Например, если пользователи не пользуются расширяемым средством автоматизации «Windows PowerShell» или предпочитают всегда задействовать именно командную строку, то выполните следующие операции.
 Нажмите совместно комбинацию горячих клавиш «Windows + I» и откройте приложение «Параметры». В перечне настроек операционной системы на главной странице окна приложения щелкните вкладку «Персонализация».
Нажмите совместно комбинацию горячих клавиш «Windows + I» и откройте приложение «Параметры». В перечне настроек операционной системы на главной странице окна приложения щелкните вкладку «Персонализация».В левой боковой панели на новой открывшейся странице, используя ползунок полосы прокрутки или колесо вращения компьютерной мыши, отыщите и выберите раздел «Панель задач». Затем в связанной правой боковой панели, применяя описанные стандартные способы перемещения по вложенному содержимому, перейдите к параметру «Заменить командную строку оболочкой Windows PowerShell в меню, которое появляется при щелчке правой кнопкой мыши по кнопке “Пуск” или при нажатии клавиш Windows + X» и установите переключатель в положение «Откл.» (индикативная окраска тумблера будет изменена с активного синего на нейтральный белый цвет).
Теперь в меню «Опытного пользователя» всегда будет представлено приложение «Командная строка». Используя описанный вариант отображения меню (нажмите совместно комбинацию горячих клавиш «Windows + X» или щелкните правой кнопкой мыши по кнопке «Пуск», расположенной на «Панели задач» в нижнем левом углу рабочего стола), добейтесь его открытия и выберите, из представленных вариантов разрешенных действий, раздел «Командная строка (администратор)», мгновенно запускающий одноименное искомое приложение.

В выделенном, мигающим курсором, месте строки в открывшейся консоли введите следующую команду «SFC /scannow» и нажмите клавишу «Ввод» на клавиатуре для запуска востребованного процесса.
Совет. Если в процессе исполнения обнаружены какие-либо ошибки, то пользователи могут выполнить команду последовательно несколько раз (обычно достаточно трех), чтобы убедиться, что все неполадки исправлены корректно.
После выполнения описанного пошагового алгоритма упорядоченных действий, средство проверки системных файлов просканирует пользовательское компьютерное устройство и восстановит все системные файлы, используя исправные файлы из локального образа, тем самым вернув операционной системе «Windows 10» полную работоспособность.
Хотя приведенной выше команды должно быть достаточно для исправления файловых неисправностей, также существует множество дополнительных команд «SFC», которые можно использовать для восстановления функционала «Windows 10».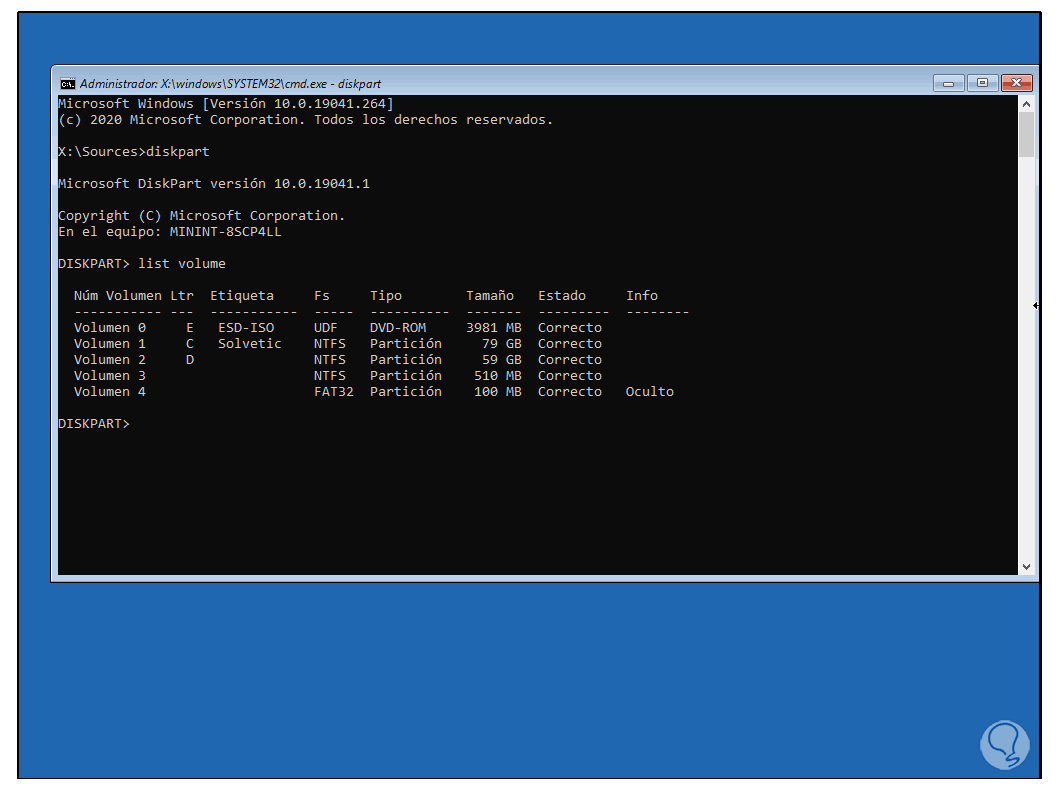
Мы ориентировались в данном руководстве на исправление потенциальных проблем в операционной системе «Windows 10», но инструмент «DISM» можно также задействовать и для обслуживания образов в «Windows 8.1» и «Windows 7», однако доступные параметры будут различаться в зависимости от используемой версии.
Заключение
Потенциальные возможности современных компьютерных устройств, основными представителями которых являются стационарные персональные компьютеры и ноутбуки различного конечного конфигурационного исполнения, позволяют пользователям задействовать их во многих областях своей деятельности, что также дополнительно требует наличия сверхбыстрого и мощного программного обеспечения, способного в полной мере управлять устройствами, запущенными процессами и задействованными операциями без каких-либо ошибок и сбоев.
В полной мере заявленным требованиям соответствует операционная система «Windows», представленная своей новейшей версией «Windows 10».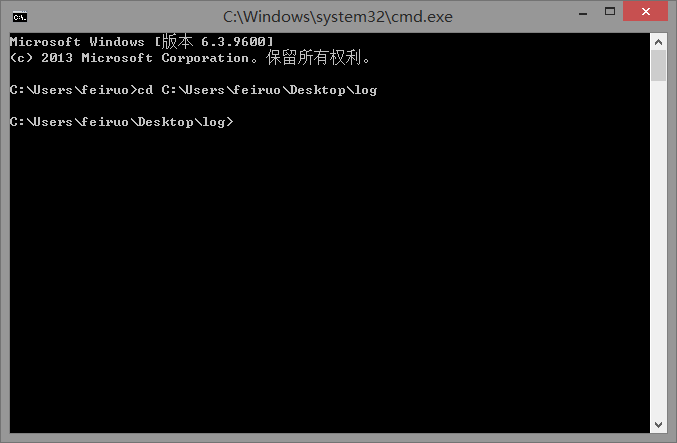 Необычайная популярность системы обусловлена, в том числе, и присутствием в инструментарии «Windows 10» служб, основные действия которых направлены на поиск и устранение различных системных неисправностей.
Необычайная популярность системы обусловлена, в том числе, и присутствием в инструментарии «Windows 10» служб, основные действия которых направлены на поиск и устранение различных системных неисправностей.
Используя представленное руководство, пользователи смогут как обнаружить и исправить целостность системных файлов, так и восстановить локальный образ «Windows 10», тем самым вернув операционной системе полную работоспособность и устранив, препятствующие для корректного исполнения востребованных процессов, разнообразные проблемы.
Восстановление хранилища компонентов при помощи DISM
DISM (Deployment Image Servicing and Management, Обслуживание и управление образами развертывания) — многофункциональный сервисный инструмент [командной строки], предназначающийся для обслуживания образов Windows®, [подготовки] образов среды предустановки Windows (Windows PE), а так же включающий функции автономного обслуживания текущей инсталляции. Пришел на смену своему предшественнику Pkgmgr.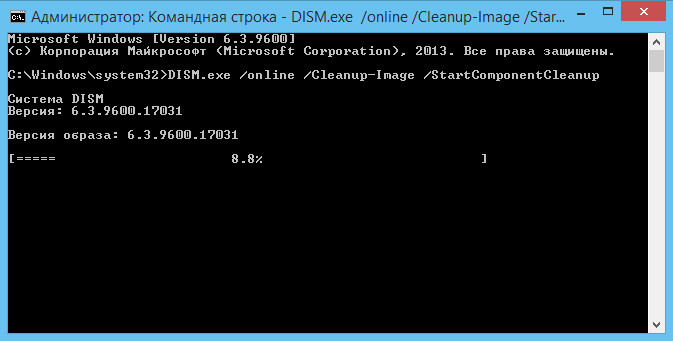 exe.
exe.
В данном материале речь пойдет о применении средства DISM исключительно для восстановления хранилища компонентов, поскольку данная утилита является основным (рекомендованным Microsoft) автоматизированным механизмом восстановления целостности компонентной модели Windows.
Это сервисная статья, кто вышел на неё напрямую, просьба, для начала, ознакомиться с главным хабом по восстановлению.Материал данной статьи описывает процесс восстановления хранилища компонентов при помощи dism.
Windows 8/10+:
В операционной системе Windows 10 синтаксис командной строки утилиты претерпел некоторые изменения. Для восстановления хранилиша компонентов выполняем команду:
dism /Online /Cleanup-Image /RestoreHealth
В современных ОС при запуске описанной выше команды, DISM уже использует возможности Центра обновления Windows для получения (подкачки) файлов, требуемых программе обслуживания образов для восстановления. Но иногда случается так, что клиент Центра обновления Windows уже поврежден (неработоспособен) или отсутствует доступ в Сеть Интернет, тогда у нас остается возможность использовать любой работоспособный экземпляр Windows в качестве источника файлов для восстановления. Для этого можно скачать папку Windows рабочей копии операционной системы на съемный носитель (USB/DVD), либо подключить её по сети (в качестве сетевой папки). После всех проведенных манипуляций выполните в командной строке следующую команду:
Для этого можно скачать папку Windows рабочей копии операционной системы на съемный носитель (USB/DVD), либо подключить её по сети (в качестве сетевой папки). После всех проведенных манипуляций выполните в командной строке следующую команду:
dism /Online /Cleanup-Image /RestoreHealth /Source:C:\RepairSource\Windows /LimitAccess
*где в параметре /Source указывается местоположение рабочей копии.
Windows Vista/7:
В версии операционной системы Windows 7, до определенного момента, для решения проблемы восстановления хранилища компонентов разработчиками рекомендовалось специализированное Средство проверки готовности системы к обновлению (System Update Readiness Tool). Оно было призвано помочь в устранении проблем, препятствующих установке обновлений и сервисных пакетов обновлений, иными словами выполняло проверку файлов/ключей хранилища компонентов на всевозможные повреждения. Однако с выпуском обновления KB2966583 появилась возможность использовать утилиту обслуживания компонентов и пакетов DISM, которая была доступна пользователю лишь в версиях Windows 8 и более поздних. Для выполнения процедуры автоматического восстановления хранилища компонентов в Windows 7 запустите следующую команду из командной строки (и дождитесь завершения её работы):
Для выполнения процедуры автоматического восстановления хранилища компонентов в Windows 7 запустите следующую команду из командной строки (и дождитесь завершения её работы):
dism /Online /Cleanup-Image /ScanHealth
*в Windows 7 отсутствуют привычные нам по новым версиям ключи /RestoreHealth и /CheckHealth.
В Windows 7 утилита dism (добавленная в KB2966583) в ряде случаев не производит автоматического восстановления, поскольку отсутствуют необходимые эталонные файлы. Поэтому если после прохода dism ошибки повторяются, рекомендуется воспользоваться иными методами, например тем же SURT.Результаты работы (отчет)
Операция по восстановлению выполняется довольно продолжительное время, а результатом будет сообщение вида: «Выполнение операции scanhealth завершено, см. журнал по адресу %windir%\logs\CBS\Checksur.log. Операция успешно завершена.»
Вся информация о результатах восстановления сохраняется в файле отчета с именем %WinDir%\Logs\CBS\CheckSUR.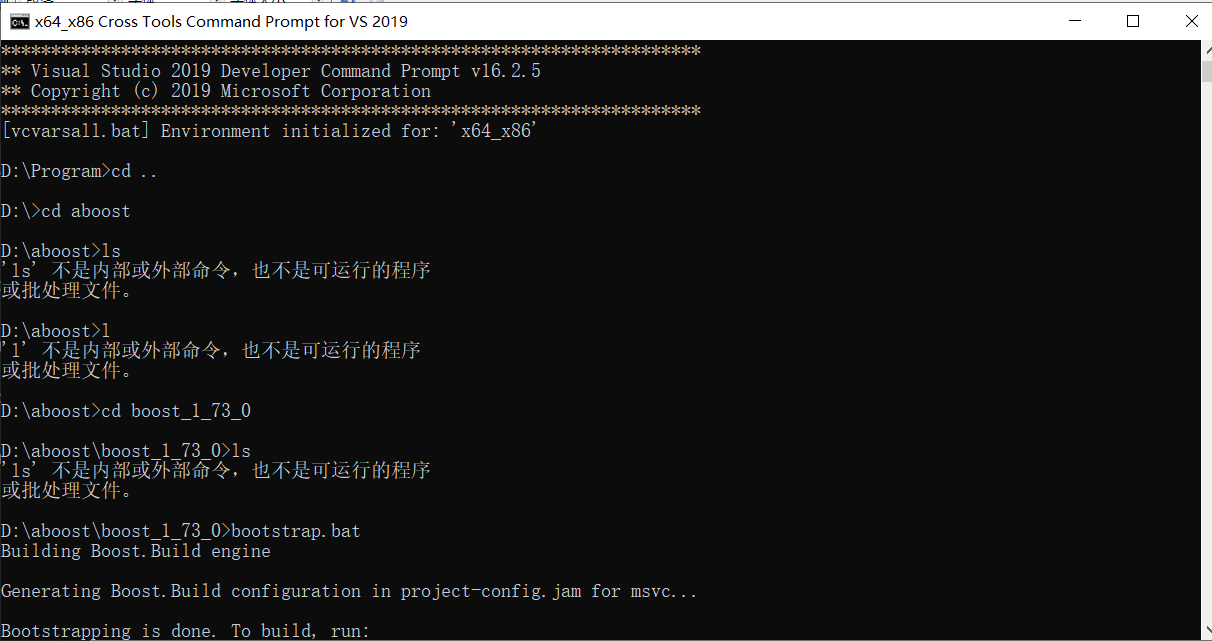 log или %WinDir%\Logs\DISM\DISM.log (в зависимости от версии Windows):
log или %WinDir%\Logs\DISM\DISM.log (в зависимости от версии Windows):
================================= Checking System Update Readiness. Binary Version 6.1.7601.22471 Package Version 26.0 2019-07-09 15:49 Checking Windows Servicing Packages Checking Package Manifests and Catalogs Checking Package Watchlist Checking Component Watchlist Checking Packages Checking Component Store Summary: Seconds executed: 510 No errors detected
================================= Checking System Update Readiness. Binary Version 6.1.7601.22471 Package Version 26.0 2019-07-09 15:49
Checking Windows Servicing Packages Checking Package Manifests and Catalogs Checking Package Watchlist Checking Component Watchlist Checking Packages Checking Component Store
Summary: Seconds executed: 510 No errors detected |
Обязательно проанализируйте данный отчет, поскольку в нем всегда отображаются детали всех ошибок, возникающих в процессе восстановления хранилища компонентов. В случае отсутствия файлов, подлежащих восстановлению, наименования их обязательно будут перечислены в данном лог-файле, тут уже рекомендуется переписать их копии с рабочей системы. Встречаются ситуации, когда после вроде де бы успешного восстановления хранилища компонентов вышеописанным методом, проблемы с обновлениями/восстановлением системных файлов все еще сохраняются (не ставятся обновления). В этом случае можно попытаться восстановить хранилище другими методами, описанными далее.
В случае отсутствия файлов, подлежащих восстановлению, наименования их обязательно будут перечислены в данном лог-файле, тут уже рекомендуется переписать их копии с рабочей системы. Встречаются ситуации, когда после вроде де бы успешного восстановления хранилища компонентов вышеописанным методом, проблемы с обновлениями/восстановлением системных файлов все еще сохраняются (не ставятся обновления). В этом случае можно попытаться восстановить хранилище другими методами, описанными далее.
DISM восстановление образа Windows 10
DISM восстановление образа Windows 10. Если образ Windows становится неработоспособным, для обновления файлов и устранения проблемы, вы можете использовать Deployment Imaging and Servicing Management (DISM).
DISM восстановление образа Windows 10
Например, когда команда sfc /scannow не может восстановить повреждённые или изменённые системные файлы из-за повреждения хранилища компонентов (источника), для исправления повреждения хранилища компонентов Windows, вы можете использовать DISM.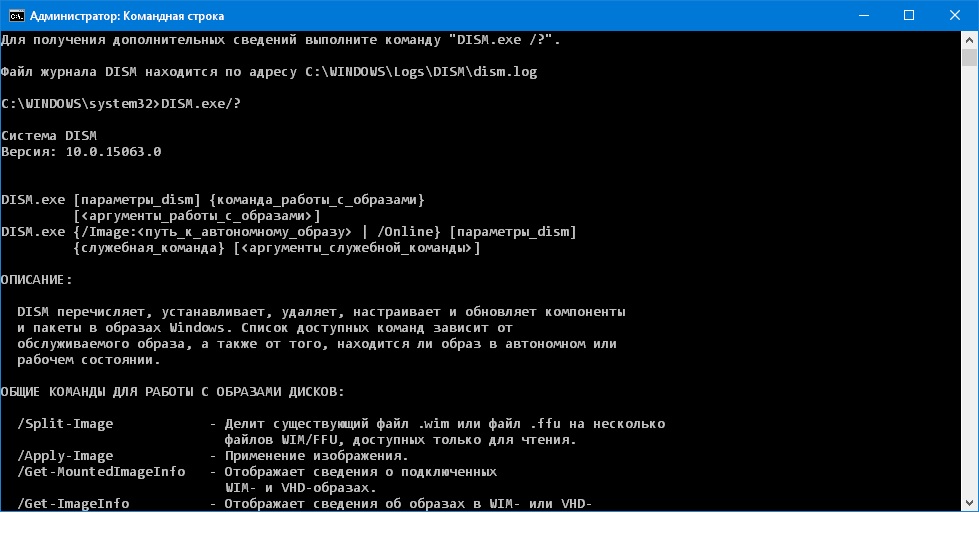 После этого у SFC должна быть возможность восстановить файлы.
После этого у SFC должна быть возможность восстановить файлы.
Инструмент DISM /Cleanup-Image сохраняет свои лог-файлы в указанном ниже расположении файлов. Чтобы иметь возможность просматривать эти журналы, вам нужно скопировать их оттуда на рабочий стол, а затем открыть их с рабочего стола.
C:\Windows\Logs\CBS\CBS.log
C:\Windows\Logs\DISM\dism.log
Из этого туториала вы узнаете, как, чтобы исправить повреждение хранилища компонентов в Windows 10, и с помощью инструмента DISM /Cleanup-Image сделать Inbox Corruption Repair.
Чтобы иметь возможность сделать Inbox Corruption Repair с помощью (DISM), вы должны войти в систему как администратор.
Запуск инструментов «DISM /Cleanup-Image» в Command Prompt
- Откройте командную строку с повышенными привилегиями.
- Выполните шаг 3, шаг 4, шаг 5 (рекомендуется), шаг 6 или шаг 7, смотря, какую команду DISM вы хотите использовать.
- Используйте команды DISM /CheckHealth
Вы должны использовать /CheckHealth только для проверки того, был ли образ помечен как повреждённый в результате сбоя процесса и можно ли исправить это повреждение.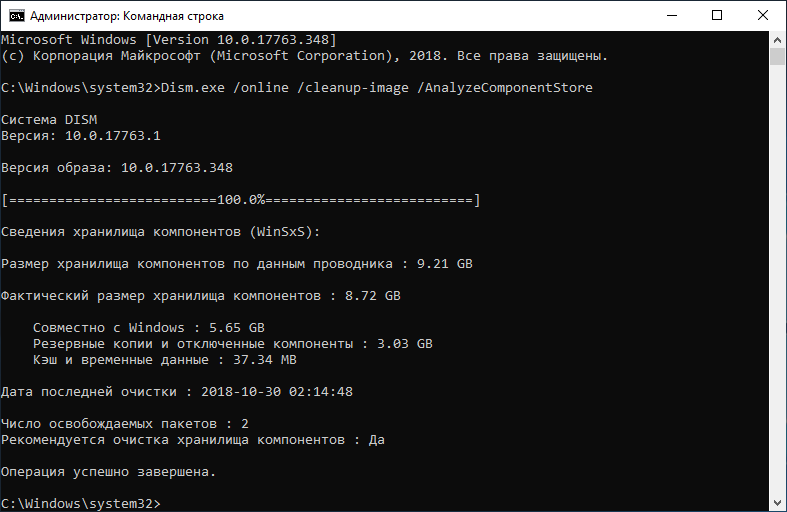 Это просто быстрый способ узнать, существует ли повреждение в настоящее время, и сообщить об этом вам. Это ничего не исправляет и не создаёт журнал. И закончится почти мгновенно.
Это просто быстрый способ узнать, существует ли повреждение в настоящее время, и сообщить об этом вам. Это ничего не исправляет и не создаёт журнал. И закончится почти мгновенно.
- Скопируйте и вставьте в командную строку с повышенными привилегиями команду Dism /Online /Cleanup-Image /CheckHealth, нажмите Enter и перейдите к шагу 8.
- Использование команды DISM /ScanHealth
Вы можете использовать /ScanHealth для сканирования образа на предмет повреждения хранилища компонентов. Эта опция не исправляет никаких повреждений. Она только проверяет наличие повреждений хранилища компонентов и записывает это повреждение в файл журнала. Это может занять около 5-10 минут. Некоторое время, прежде чем продолжить, указатель будет оставаться на уровне 20%.
- Скопируйте и вставьте в командную строку с повышенными привилегиями команду Dism /Online /Cleanup-Image /ScanHealth, нажмите Enter и перейдите к шагу 8.
- Использование команды DISM /RestoreHealth
(рекомендуется) Используйте /RestoreHealth для сканирования образа на предмет повреждений хранилища компонентов, автоматического выполнения операций восстановления с использованием в качестве источника Центра обновления Windows и записи этих повреждений в файл журнала. Это, в зависимости от уровня повреждения, может занять от 10-15 минут до нескольких часов. Некоторое время, прежде чем продолжить, указатель будет оставаться на уровне 20%.
Для выполнения этой команды вам потребуется подключение к Интернету.
Если эта команда не работает, вместо этого, вы можете выполнить шаг 6 или шаг 7.
- Скопируйте и вставьте в командную строку с повышенными привилегиями команду Dism /Online /Cleanup-Image /RestoreHealth, нажмите Enter и перейдите к шагу 8.
- Использование команды DISM /RestoreHealth /Source:wim
Вы должны использовать /Source с /RestoreHealth, чтобы в качестве источника заведомо исправных версий файлов, которые можно использовать для восстановления, указать расположение файла install.wim. Это, в зависимости от уровня повреждения, может занять от 10-15 минут до нескольких часов. Некоторое время, прежде чем продолжить, указатель будет оставаться на уровне 20%.
Это может быть полезно, если на шаге 5 не удалось восстановить образ Windows (хранилище компонентов).
Файл install.wim вы найдёте в папке «Источники» подключённого ISO-файла Windows 10.
Если у вас, вместо install.wim, есть файл install.esd, вам нужно будет использовать шаг 7.
- Выполните шаги 1–4, чтобы проверить, есть ли в этом ISO-файле Windows 10 install.wim и какой порядковый номер соответствует вашей версии Windows 10.
- Введите команду, которую вы хотите использовать, в командной строке с повышенными привилегиями, нажмите Enter и перейдите к шагу 8.
Dism /Online /Cleanup-Image /RestoreHealth /Source:wim:Полный путь к файлу install.wim:
ИЛИ
(Чтобы запретить DISM использовать Центр обновления Windows для онлайн образов)
Dism /Online /Cleanup-Image /RestoreHealth /Source:wim:Полный путь к файлу install.wim: /limitaccess
Замените в приведённой выше команде фактическим номером индекса для издания (например, «1») или (например, «Pro»), сведения о котором вы можете получить из шага 6A выше.
Например: Dism /Online /Cleanup-Image /RestoreHealth /Source:wim:D:\sources\install.wim:1 /limitaccess
- Использование команды DISM /RestoreHealth /Source:esd
Вы должны использовать /Source с /RestoreHealth, чтобы указать расположение файла install.esd в качестве источника заведомо исправных версий файлов, которые можно использовать для восстановления. Это, в зависимости от уровня повреждения, может занять от 10-15 минут до нескольких часов. Некоторое время, прежде чем продолжить, индикация будет оставаться на уровне 20%.
Это может быть полезно, если на шаге 5 выше не удалось восстановить образ Windows (хранилище компонентов).
Файл install.esd будет находиться в папке «Источники» смонтированного ISO-образа Windows 10 из Media Creation Tool (используйте ISO из OPTION ONE по ссылке).
Если у вас, вместо install.esd, есть файл install.wim, вам нужно использовать шаг 6.
- Выполните шаги 1–4, чтобы проверить, есть ли в этом ISO-файле Windows 10 install.esd и какой порядковый номер соответствует вашей версии Windows 10.
- Введите команду, которую вы хотите использовать, в командной строке с повышенными привилегиями, нажмите Enter и перейдите к шагу 8.
Dism /Online /Cleanup-Image /RestoreHealth /Source:esd:Полный путь к файлу install.esd:
ИЛИ
(Чтобы запретить DISM использовать Центр обновления Windows для онлайн образов)
Dism /Online /Cleanup-Image /RestoreHealth /Source:esd:Полный путь к файлу install.esd: /limitaccess
Замените в приведённой выше команде фактическим номером индекса для издания (например, «1») или (например, «Pro»), сведения о котором вы можете получить из шага 7A выше.
Например:
Dism /Online /Cleanup-Image /RestoreHealth /Source:esd:C:\$Windows.~BT\Sources\Install.esd:1 /limitaccess
ИЛИ
(USB от Media Creation Tool, где E — буква диска USB)
Dism /Online /Cleanup-Image /RestoreHealth /Source:esd:E:\Sources\Install.esd:1 /limitaccess
- Если вы выполнили шаг 5, шаг 6 или шаг 7, для полного применения, рекомендуется перезагрузить компьютер.
Запуск инструментов «DISM /Cleanup-Image» в PowerShell
- Откройте PowerShell с повышенными привилегиями.
- Выполните шаг 3, шаг 4, шаг 5 (рекомендуется), шаг 6 или шаг 7, чтобы узнать, какую команду DISM вы хотите использовать.
- Используйте команду DISM /CheckHealth
Вы должны использовать /CheckHealth только для проверки, был ли образ помечен как повреждённый в результате сбоя процесса и можно ли исправить это повреждение. Это просто быстрый способ узнать, существует ли повреждение в настоящее время, и сообщить вам. Это ничего не исправляет и не создаёт журнал. Закончится почти мгновенно.
A) Скопируйте и вставьте команду Repair-WindowsImage -Online -CheckHealth в PowerShell с повышенными привилегиями, нажмите Enter и перейдите к шагу 8.
- Используйте команду DISM /ScanHealth
Вы можете использовать /ScanHealth для сканирования образа на предмет повреждения хранилища компонентов. Эта опция не исправляет никаких повреждений. Она только проверяет наличие повреждений хранилища компонентов и записывает это повреждение в файл журнала. Это может занять около 5-10 минут. Некоторое время, прежде чем продолжить, индикация будет оставаться на уровне 20%.
- Скопируйте и вставьте команду Repair-WindowsImage -Online -ScanHealth в PowerShell с повышенными привилегиями, нажмите Enter и перейдите к шагу 8.
- Использование команды DISM /RestoreHealth
(рекомендуется) Используйте /RestoreHealth для сканирования образа на предмет повреждений хранилища компонентов, автоматического выполнения операций восстановления с использованием Центра обновления Windows в качестве источника и записи этих повреждений в файл журнала. Это, в зависимости от уровня повреждения, может занять от 10-15 минут до нескольких часов. Некоторое время индикация, прежде чем продолжить, будет оставаться на уровне 20%.
Для выполнения этой команды вам потребуется подключение к Интернету.
Если эта команда не работает, вы можете вместо этого выполнить шаг 6 или шаг 7.
- Скопируйте и вставьте в PowerShell с повышенными привилегиями команду Repair-WindowsImage -Online -RestoreHealth, нажмите Enter и перейдите к шагу 8.
- Использование команды DISM /RestoreHealth /Source:wim
Вы можете использовать /Source с /RestoreHealth, чтобы указать расположение файла install.wim в качестве источника известных хороших версий файлов, которые можно использовать для восстановления. Это может занять от 10-15 минут до нескольких часов в зависимости от уровня повреждения. Некоторое время индикация, прежде чем продолжить, будет оставаться на уровне 20%.
Это может быть полезно, если на шаге 5 выше не удалось восстановить образ Windows (хранилище компонентов).
Файл install.wim будет находиться в папке «Источники» подключенного ISO-файла Windows 10.
Если у вас вместо install.wim, есть файл install.esd вам нужно будет использовать шаг 7.
- Выполните шаги 1–4, чтобы проверить, есть ли в этом ISO-файле Windows 10 install.esd и какой порядковый номер соответствует вашей версии Windows 10.
- Введите команду ниже, которую вы хотите использовать в PowerShell с повышенными привилегиями, нажмите Enter и перейдите к шагу 8.
Repair-WindowsImage -Online -RestoreHealth -Source «Полный путь к файлу install.wim:»
ИЛИ
(Чтобы запретить DISM использовать Центр обновления Windows для онлайн образов)
Repair-WindowsImage -Online -RestoreHealth -Source «Полный путь к файлу install.wim:» -LimitAccess
Замените в приведённой выше команде фактическим номером индекса для издания (например, «1») или (например, «Pro»), сведения о котором вы можете получить из шага 6A.
Например: Repair-WindowsImage -Online -RestoreHealth -Source «D:\sources\install.wim:1» -LimitAccess
- Использование команды DISM /RestoreHealth /Source:esd
Вы должны использовать /Source с /RestoreHealth, чтобы указать расположение файла install.esd в качестве источника заведомо исправных версий файлов, которые можно использовать для восстановления. Это, в зависимости от уровня повреждения, может занять от 10-15 минут до нескольких часов. Некоторое время, прежде чем продолжить, индикация будет оставаться на уровне 20%.
Это может быть полезно, если на шаге 5 выше не удалось восстановить образ Windows (хранилище компонентов).
Файл install.esd может находиться в папке «Источники» смонтированного ISO-образа Windows 10 из Media Creation Tool (используйте ISO из OPTION ONE по ссылке).
Если у вас, вместо install.esd есть файл install.wim, тогда вам нужно будет использовать шаг 6 выше.
- Введите команду ниже, которую вы хотите использовать в PowerShell с повышенными привилегиями, нажмите Enter и перейдите к шагу 8.
Repair-WindowsImage -Online -RestoreHealth -Source «Полный путь к файлу install.esd:»
ИЛИ
(Чтобы запретить DISM использовать Центр обновления Windows для онлайн образов)
Repair-WindowsImage -Online -RestoreHealth -Source «Полный путь к файлу install.esd:» -LimitAccess
Замените в приведённой выше команде фактическим номером индекса для издания (например, «1») или (например, «Pro»), о котором вы хотите получить подробную информацию из шага 7A.
Напримeр: Repair-WindowsImage -Online -RestoreHealth -Source «C:\$Windows.~BT\Sources\Install.esd:1» -LimitAccess
- Если вы выполнили шаг 5, шаг 6 или шаг 7 выше, чтобы полностью применить, рекомендуется перезагрузить компьютер.
Вот и всё.
Восстановить образ Windows | Документы Microsoft
- 2 минуты на чтение
В этой статье
Восстановите образ Windows с помощью DISM. Вы можете восстановить автономный образ Windows в WIM- или VHD-файле или в онлайн-образе Windows. Сетевой образ Windows также попытается восстановить себя, если он станет непригодным для использования.Источником восстановления для этой операции является тот же источник, который используется для функций по запросу и определяется параметрами групповой политики. Дополнительные сведения см. В разделе Настройка источника восстановления Windows. Когда вы используете инструмент DISM для восстановления сетевого или автономного образа, вы можете использовать аргумент / Source с аргументом / RestoreHealth , чтобы указать дополнительные источники восстановления, которые будут использоваться для поиска необходимых файлов.
Для быстрой проверки онлайн-образа вы можете использовать команду: sfc / scannow для сканирования и восстановления файлов.
Для более тщательной проверки, которая может устранить проблемы с магазином, используйте DISM / Cleanup-Image .
Проверить, можно ли восстановить изображение
Отсканируйте изображение на наличие повреждений. Эта операция займет несколько минут. Например, в командной строке введите следующую команду:
Dism / Online / Cleanup-Image / ScanHealthПроверьте образ, чтобы увидеть, не было ли обнаружено повреждений.Например, в командной строке введите:
Dism / Online / Cleanup-Image / CheckHealth
При использовании аргумента sfc / CheckHealth средство DISM сообщит, исправен ли образ, подлежит ремонту или не подлежит ремонту. Если образ не подлежит ремонту, вы должны удалить его и начать заново. Если образ можно восстановить, можно использовать аргумент / RestoreHealth для восстановления образа.
Восстановить образ
Используйте аргумент / RestoreHealth для восстановления образа.Например, чтобы восстановить автономный образ, используя подключенный образ в качестве источника восстановления, в командной строке введите следующую команду:
Dism / Изображение: C: \ offline / Cleanup-Image / RestoreHealth / Источник: c: \ test \ mount \ windowsИли, чтобы восстановить онлайн-образ, используя некоторые из ваших собственных источников вместо Центра обновления Windows, введите:
Dism / Online / Cleanup-Image / RestoreHealth / Источник: c: \ test \ mount \ windows / LimitAccessЕсли вы не укажете / Source для файлов восстановления, будет использоваться расположение по умолчанию для Features on Demand.Дополнительные сведения см. В разделе Настройка источника восстановления Windows. Если вы укажете более одного / Source , файлы копируются из первого места, где они были найдены, а остальные места игнорируются. Вы можете использовать / LimitAccess , чтобы запретить средству DISM использовать Центр обновления Windows в качестве источника восстановления или резервного источника восстановления для онлайн-образов.
Восстановление изображений при обслуживании
В некоторых случаях изображение может быть повреждено при изменении его с помощью DISM.Используйте / Cleanup-MountPoints для его ремонта. Эта команда не отключает уже смонтированные образы и не удаляет образы, которые можно восстановить с помощью команды / Remount-Image.
Точки крепления для демонтажа / очистки
Используйте средство проверки системных файлов для восстановления отсутствующих или поврежденных системных файлов
Параметры командной строки обслуживания пакета операционной системы DISM
Настройка источника восстановления Windows
Как использовать инструмент команды DISM для восстановления образа Windows 10
В Windows 10 обслуживание образов развертывания и управление ими — это инструмент командной строки, предназначенный для администраторов для подготовки, изменения и восстановления образов системы, включая среду восстановления Windows, программу установки Windows и Windows PE (WinPE).Однако любой желающий может также использовать этот инструмент с локальным образом восстановления для решения типичных системных проблем.
Обычно, когда вам нужно устранить конкретную ошибку, определить, почему устройство перестает загружаться правильно, или решить проблемы с производительностью, вы можете использовать инструмент команды System File Checker для сканирования и замены отсутствующих или поврежденных системных файлов с помощью образа для восстановления. Предостережение при использовании этого подхода заключается в том, что если один или несколько файлов Windows 10 в образе повреждены, команда SFC не будет работать.Если вы находитесь в этом сценарии, вы можете использовать образ «install.wim» с DISM для восстановления образа, а затем использовать инструмент SFC для исправления установки без необходимости повторно запускать Windows с нуля.
В этом руководстве по Windows 10 мы расскажем, как использовать инструменты DISM и SFC с командной строкой, чтобы вернуть компьютер в нормальное рабочее состояние без необходимости переустановки.
Предупреждение: Команды, описанные в этом руководстве, являются неразрушающими, но, поскольку вы будете вносить изменения в систему, все же рекомендуется создать временную полную резервную копию перед продолжением.
Как использовать DISM для восстановления образа Windows 10
Командный инструмент DISM для Windows 10 имеет три варианта восстановления образа, включая «CheckHealth», «ScanHealth» и «RestoreHealth», которые вы хотите запускать по порядку. В зависимости от серьезности проблемы вы также можете использовать параметр «RestoreHealth» для исправления локально доступного образа с использованием различных исходных файлов.
Команда DISM с опцией CheckHealth
Параметр CheckHealth с командным инструментом обслуживания образов развертывания и управления ими позволяет быстро определить, есть ли какие-либо повреждения внутри локального образа Windows 10.Однако вариант не производит никакого ремонта.
Чтобы проверить образ Windows 10 на наличие проблем с DISM, выполните следующие действия:
- Открыть Старт .
- Найдите Командная строка , щелкните правой кнопкой мыши верхний результат и выберите вариант Запуск от имени администратора .
Введите следующую команду, чтобы выполнить быструю проверку, и нажмите Введите :
Источник: Windows CentralDISM / Интернет / Очистить образ / CheckHealth
После выполнения этих шагов DISM запустит и проверит любые повреждения данных, которые могут потребовать исправления.
Команда DISM с опцией ScanHealth
Опция ScanHealth выполняет более расширенное сканирование, чтобы определить, есть ли в образе ОС какие-либо проблемы.
Чтобы проверить проблемы с опцией ScanHealth, выполните следующие действия:
- Открыть Старт .
- Найдите Командная строка , щелкните правой кнопкой мыши верхний результат и выберите вариант Запуск от имени администратора .
Введите следующую команду, чтобы выполнить расширенное сканирование DISM, и нажмите Введите :
Источник: Windows CentralDISM / Онлайн / Очистить изображение / ScanHealth
После выполнения этих шагов расширенное сканирование может занять несколько минут, чтобы проверить и определить, нуждается ли образ Windows 10 в восстановлении.
Команда DISM с параметром RestoreHealth
Если есть проблемы с образом системы, вы можете использовать DISM с опцией RestoreHealth для автоматического сканирования и устранения распространенных проблем.
Чтобы устранить проблемы с образом Windows 10 с помощью командного инструмента DISM, выполните следующие действия:
- Открыть Старт .
- Найдите Командная строка , щелкните правой кнопкой мыши верхний результат и выберите вариант Запуск от имени администратора .
Введите следующую команду для восстановления образа Windows 10 и нажмите Введите :
Источник: Windows CentralDISM / Интернет / Очистить образ / RestoreHealthКраткое примечание: Если команда застряла в какой-то момент, это нормальное поведение. Через несколько минут процесс завершится успешно.
После выполнения этих шагов средство обслуживания образов развертывания и управления ими подключится к Центру обновления Windows в Интернете для загрузки и замены поврежденных файлов (если применимо).
Устранение проблем с DISM с помощью образа install.wim
Команда DISM обычно выполняется без проблем, но если есть проблемы с заменой поврежденных файлов или вы не подключены к Интернету, вам нужно будет предоставить другой образ, используя опцию Source для выполнения задачи. Обычно вы можете использовать файл install.wim или install.esd с другого компьютера, загрузочный установочный носитель или ISO-файл Windows 10. Однако вы должны убедиться, что файлы соответствуют версии, выпуску и языку версии Windows 10, которую вы пытаетесь исправить.
Скачать ISO-файл Windows 10
Если вам нужно использовать другой источник файлов, рекомендуется использовать Media Creation Tool, чтобы загрузить новую копию Windows 10.
Чтобы загрузить ISO-файл Windows 10, выполните следующие действия:
- Откройте этот веб-сайт службы поддержки Microsoft .
- Щелкните инструмент Загрузить сейчас кнопку.
- Дважды щелкните файл MediaCreationToolxxxx.exe , чтобы запустить установку.
- Нажмите кнопку Принять , чтобы принять условия.
Выберите Create установочный носитель (USB-накопитель, DVD или файл ISO) для другого варианта ПК .
Источник: Windows Central- Нажмите кнопку Далее .
Снова нажмите кнопку Далее .
Источник: Windows CentralВыберите опцию ISO файл .
Источник: Windows Central- Нажмите кнопку Далее .
- Выберите место назначения для сохранения ISO-файла Windows 10.
- Нажмите кнопку Сохранить .
Щелкните ссылку, чтобы открыть расположение файла в проводнике.
Источник: Windows Central- Нажмите кнопку Готово .
- Дважды щелкните файл Windows.iso , чтобы смонтировать образ.
В разделе «Этот компьютер» подтвердите букву диска для монтирования на левой панели.
Источник: Windows Central
После выполнения этих шагов вы можете продолжить работу со средством DISM, используя параметр «Источник» для восстановления локального образа Windows 10.
Исправить образ для восстановления Windows 10
Чтобы запустить средство обслуживания образов развертывания и управления ими с помощью образа из альтернативного источника (install.wim), выполните следующие действия:
- Открыть Старт .
- Найдите Командная строка , щелкните правой кнопкой мыши верхний результат и выберите вариант Запуск от имени администратора .
Введите следующую команду для восстановления образа Windows 10 и нажмите Введите :
Источник: Windows CentralDISM / Online / Cleanup-Image / RestoreHealth /Source:E:\Sources\install.wimВ команде замените «F» буквой диска, соответствующей точке монтирования ISO в проводнике.
(необязательно) Введите следующую команду, чтобы ограничить использование Центра обновления Windows, и нажмите . Введите :
.DISM / Online / Cleanup-Image / RestoreHealth /Source:E\Sources\install.wim / LimitAccess(Необязательно) Введите следующий вариант предыдущей команды для выполнения той же задачи и нажмите Введите :
DISM / Online / Cleanup-Image / RestoreHealth /Source:wim:E:\Sources\install.wim:1 / LimitAccessВ команде измените
F: \ Sourcesна путь к файлу install.wim «файл.
После выполнения этих шагов команда просканирует и устранит наиболее распространенные проблемы, используя файл «install.wim», указанный вами в качестве альтернативного источника.
Устранение проблем с DISM с помощью образа ESD
Если у вас есть зашифрованный образ install.esd, вы также можете использовать его для восстановления поврежденных файлов в Windows 10.
Чтобы использовать DISM с файлом образа «install.esd» в качестве источника для восстановления Windows 10, выполните следующие действия:
- Открыть Старт .
- Найдите Командная строка , щелкните правой кнопкой мыши верхний результат и выберите вариант Запуск от имени администратора .
Введите следующую команду, чтобы восстановить образ с помощью файла «install.esd», и нажмите Введите :
Источник: Windows CentralDISM / Online / Cleanup-Image / RestoreHealth /Source:C:\ESD\Windows\sources\install.esdВ команде замените
C: \ ESD \ Windows \ sourcesна путь, соответствующий расположению файла «.esd «файл (если есть).(необязательно) Введите следующую команду, чтобы ограничить использование Центра обновления Windows, и нажмите . Введите :
.DISM / Online / Cleanup-Image / RestoreHealth /Source:C:\ESD\Windows\sources\install.esd / LimitAccess(Необязательно) Введите следующий вариант предыдущей команды для выполнения той же задачи и нажмите Введите :
DISM / Online / Cleanup-Image / RestoreHealth / Источник: esd: C: \ ESD \ Windows \ sources \ install.esd: 1 / LimitAccess(Необязательно) Введите следующую команду, чтобы использовать файл install.esd, расположенный на другом диске, и нажмите Введите :
DISM / Online / Cleanup-Image / RestoreHealth /Source:E:\Sources\install.esdВ команде замените
F: \ Sourcesна путь к расположению файла «install.esd».
После выполнения этих шагов DISM восстановит поврежденные файлы, используя файлы, включенные в «install.esd «image.
Как запустить SFC для устранения проблем в Windows 10
Приведенные выше инструкции предназначены для устранения проблем с образом системы, а не проблем с фактической установкой Windows 10. После восстановления образа до работоспособного состояния необходимо использовать командный инструмент System File Checker (SFC). для восстановления текущей настройки.
Чтобы использовать командный инструмент SFC для восстановления установки Windows 10, выполните следующие действия:
- Открыть Старт .
- Найдите Командная строка , щелкните правой кнопкой мыши верхний результат и выберите вариант Запуск от имени администратора .
Введите следующую команду, чтобы восстановить установку, и нажмите Введите :
Источник: Windows CentralSFC / сканновПодсказка: Если обнаружены ошибки, вы можете запустить команду примерно три раза, чтобы убедиться, что все было исправлено правильно.
После выполнения этих шагов средство проверки системных файлов восстановит системные файлы с помощью локальных файлов образов для устранения проблем с Windows 10, а файлы журналов будут сохранены на % windir% / Logs / CBS / CBS.log и % windir% \ Logs \ DISM \ DISM.log , которые вы можете просмотреть, чтобы получить более подробную информацию о восстановленных файлах.
Вы можете использовать это руководство, чтобы узнать больше о способах использования инструмента SFC для решения проблем в Windows 10.
Дополнительные ресурсы по Windows 10
Дополнительные полезные статьи, статьи и ответы на распространенные вопросы о Windows 10 см. На следующих ресурсах:
Мы можем получать комиссию за покупки, используя наши ссылки. Учить больше.
Кажется резчеОбзор: Konftel Cam10 — действительно хорошая веб-камера всего за 100 долларов
В наши дни сложно найти хорошую веб-камеру, которая не стоит около 200 долларов, но, к счастью, Konftel Cam10 отвечает всем требованиям.Эта веб-камера Full HD стоимостью чуть менее 100 долларов предназначена для предприятий и офисов, хотя любой может использовать ту, кому нужна отличная веб-камера для повседневного использования. Просто убедитесь, что у вас достаточно освещения.
Это становится глубокимDLC ‘Hidden Depths’ теперь доступен на всех платформах Minecraft Dungeons
Minecraft Dungeons официально выпускает пятое расширение премиум-контента «Hidden Depths» на всех платформах, на которых доступны Minecraft Dungeons. Вы можете приобрести Minecraft Dungeons отдельно, купить Season Pass для доступа к последним трем расширениям или просто насладиться массовым бесплатным обновлением, запускаемым вместе с Hidden Depths.’
DISM.exe / Online / Cleanup-Image / Restorehealth commands
DISM.exe / Online / Cleanup-Image / Restorehealth ”- это команда Dism, которая запускает сканирование на наличие повреждений и устраняет проблемы, обнаруженные в операционной системе, которую вы вошли в систему.
Впереди мы объясним, как работает DISM.exe / Online / Cleanup-Image / Restorehealth ”. Но сначала давайте посмотрим, что такое DISM:
DISM
Средство обслуживания и управления образами развертывания (DISM) используется для сканирования и восстановления потенциальных проблем в окнах, которые могут повлиять на работу операционной системы.
Переключатели Dism.exe
Dism.exe всегда будет нацеливаться на выбранную вами область; необходимо указать переключатель / online или / Image. Dism.exe не предвидит путь к автономному образу.
- Переключатель образа и переключатель онлайн
С другой стороны, если вы рассматриваете переключатель / образ, DISM будет ожидать, что вы ограничите путь к корневому каталогу автономного образа Windows . Однако переключатель DISM.exe / Online означает, что вы просите DISM настроить таргетинг на операционную систему вместо автономного образа.
Что такое переключатель / Cleanup-image? Как это работает? В этом разделе мы объясним вам это:
Для того, чтобы этот инструмент обслуживания образов и управления ими работал, вам необходимо выполнить другие инструменты и команды обслуживания образов с помощью / online или / Image switch . Один из немногих — переключатель cleanup-image.
Этот переключатель предназначен для очистки и восстановления операций и операций в работающей операционной сети в команде Dism.exe / online / Cleanup-image / Restorehealth.Это означает, что при запуске dis.exe / Online / Cleanup-image, вы запрашиваете у инструмента Dism:
- Операции очистки и восстановления в системе.
- Целевая запущенная операционная система.
Следующий и последний переключатель — это « DISM.exe / Online / Cleanup-Image / Restorehealth», — это переключатель / Restorehealth ».
/ Restorehealth switch
Пытается автоматически восстановить поврежденные отсканированные файлы из операционной сети.
DISM.exe / Online / Cleanup-Image / Restorehealth ”команда выполняет следующие действия:
1) Сетевой коммутатор требует DISM.exe для работы с работающей операционной системой, а не для автономного образа Windows (.wim) или виртуального жесткого диска. диск.
2) Переключатель cleanup-image должен использоваться для операций очистки и восстановления в системе.
3) Последний, / Restorehealth Switch , сканирует текущую операционную систему на наличие поврежденных файлов и пытается их восстановить.
Проверьте работоспособность операционной системы
Может ли Dism.exe помочь вам найти проблемы в ОС? Это точно может. У вас есть проблемы с вашим компьютером с Windows? Используйте переключатель работоспособности / scan для выполнения прогрессивной развертки.
Вот команда для него:
DISM / Online / Cleanup-Image / ScanHealth
Вы хотите запустить Dism.Exe из режима восстановления Windows?
Если вы хотите отремонтировать компьютер с Windows 10, который вообще не загружается, выполните следующие действия:
- Загрузите Windows 10 ISO, запишите его на свой DVD и загрузите систему.
- Когда вы видите, что ваш компьютер загружается, отображается на экране, нажмите любую клавишу, чтобы загрузиться в Windows 10 DVD .
- Нажмите «Далее» на экране настройки окна. Затем нажмите «Восстановить компьютер».
- Нажмите , затем выполните устранение неполадок . Затем нажмите кнопку командной строки .
- Командная строка загружается.
Нам необходимо извлечь файл перед использованием команды DISM / Online / Cleanup-Image / RestoreHealth с файлом WIM.
Выполните следующие действия, чтобы извлечь WIM-файл ОС из файла установки.esd:
- Вам необходимо определить диск, к которому ваш ISO-образ был подключен первым. Однако это зависит от количества дисков на вашем компьютере. Признавая, что он не может управлять C, попробуйте D, затем E и так далее.
- Введите имя диска, а затем двоеточие, чтобы изменить имя диска. Затем нажмите Enter.
D
- Продолжайте, введите Dir и нажмите клавишу ввода.
DIR
Соблюдайте возможные буквы дисков, пока не найдете тот, который содержит папок, загрузку, EFI, источники и поддержку .Это диск, на котором Windows 10 Iso создала файловые каталоги на устройстве хранения.
- Затем вам нужно узнать порядковый номер версии Windows10, которую вы предпочитаете использовать.
Для этого вам необходимо выполнить следующую команду:
Источники компакт-дисков
- Введите эту команду и нажмите клавишу ввода.
dism / Get-WimInfo /WimFile:install.esd
Вы увидите результат выполнения команды, написанной выше.
Короче говоря, DISM.exe / Online / Cleanup-Image / Restorehealth ”- чрезвычайно важная и полезная команда Windows.
DISM.exe / Online / Cleanup-Image / Restorehealth Explained
В этом Itechguide Виктор объясняет «DISM.exe / Online / Cleanup-Image / Restorehealth» — что это такое и как его использовать. Itechguide также включает несколько примеров.
«DISM.exe / Online / Cleanup-Image / Restorehealth» — это команда DISM, которая устраняет проблемы с работающей операционной системой, в которую вы вошли.
Прежде чем я пойду дальше и объясню, что «DISM.exe / Online / Cleanup-Image / Restorehealth» позволяет мне сначала определить DISM.exe.
Что такое DISM.EXE?
DISM.exe (Обслуживание образов развертывания и управление ими) — это инструмент командной строки Windows, который используется для управления как онлайн-образами Windows, так и автономными образами.
DISM.exe / Online / Cleanup-Image / Restorehealth Explained
Как я уже сказал во введении, эта команда устраняет все проблемы, обнаруженные в вашей текущей операционной системе.
Но что делает каждый переключатель в этой команде? Я объясню переключатели и соберу все это для вас.
DISM.exe / Онлайн против / Изображение
При запуске команды DISM.exe необходимо указать переключатель / Online или / Image. Если указать параметр / Online, DISM.exe не будет ожидать путь к автономному образу. Скорее, командный инструмент будет нацелен на работающую операционную систему.
С другой стороны, если вы укажете переключатель / Image, средство обслуживания образов развертывания и управления ими будет ожидать, что вы укажете путь к корневому каталогу автономного образа Windows.
DISM.exe поддерживает файл образа Windows (.wim) или виртуальный жесткий диск (.vhd или .vhdx) в качестве автономных образов.
Итак, переключатель DISM.exe / Online означает, что вы просите DISM настроить таргетинг на работающую операционную систему, а не на автономный образ. В следующем разделе я объясню переключатель / Cleanup-Image.
DISM.exe / Очистить образ
Чтобы команда DISM.exe работала, за переключателем / Online или / Image должны следовать другие команды обслуживания образа. Один из параметров командной строки для DISM.Переключатель exe / Online — это переключатель / Cleanup-Image.
Итак, что делает переключатель / Cleanup-Image в нашей команде «DISM.exe / Online / Cleanup-Image / Restorehealth»? Параметр / Cleanup-Image выполняет операции очистки и восстановления в работающей операционной системе.
Подводя итог к этому моменту: когда вы запускаете команду «DISM.exe / Online / Cleanup-Image», вы запрашиваете у инструмента обслуживания образов развертывания и управления ими:
- Нацельтесь на работающую операционную систему
- Выполните операции очистки и восстановления в работающей операционной системе
DISM.exe / Restorehealth
Последним переключателем в команде «DISM.exe / Online / Cleanup-Image / Restorehealth» является переключатель / Restorehealth. Параметр / RestoreHealth проверяет операционную систему на наличие поврежденных файлов. Если DISM находит поврежденные файлы, он пытается восстановить их автоматически.
Совет
Когда вы запускаете команду «DISM.exe / Online / Cleanup-Image / Restorehealth», она может зависать. Не паникуй. Дай это когда-нибудь. Обычно это завершается.
Что означает «DISM.exe / Online / Cleanup-Image / Restorehealth »делать?
Объяснив 3 переключателя в команде, я могу резюмировать, что делает команда.
При запуске команды DISM.exe / Online / Cleanup-Image / Restorehealth выполняется следующее:
- Переключатель / Online указывает DISM.exe для целевой операционной системы вместо автономного файла образа Windows (.wim) или виртуального жесткого диска (.vhd или .vhdx)
- Переключатель / Cleanup-Image выполняет очистку и восстановление операции в работающей операционной системе
- Наконец, переключатель / Restorehealth сканирует работающую операционную систему на наличие поврежденных файлов и пытается их исправить.
Ниже показан результат выполнения команды.
Как использовать DISM.EXE для проверки работоспособности операционной системы
Я полагаю, что к настоящему времени вы, наверное, думаете: «Может ли DISM.exe помочь мне найти проблемы в моей ОС?» Да, оно может! Если у вас возникли проблемы с компьютером Windows, используйте переключатель / ScanHealth для выполнения расширенного сканирования. См. Команду ниже:
DISM / Онлайн / Очистить изображение / ScanHealth
Результат команды показан на изображении ниже:
Как запустить DISM.EXE из режима восстановления Windows 10
Иногда Windows даже не загружается. Если вы хотите отремонтировать компьютер с Windows 10, который вообще не загружается, выполните следующие действия:
- Загрузите Windows 10 ISO, запишите его на DVD и загрузите с него компьютер. Пошаговое руководство по загрузке ISO-образа Windows 10 см. В разделе Загрузка ISO-образа Windows 10.
- Когда ваш компьютер загрузится до экрана, показанного ниже, нажмите любую клавишу для загрузки с Windows 10 DVD.
- На экране Windows Setup нажмите Next.Затем нажмите Восстановить компьютер .
- Затем нажмите Устранение неполадок . Затем щелкните Командная строка .
Для восстановления Windows 10 из ISO требуется Install.WIM. К сожалению, Install.WIM не всегда доступен в Windows 10 ISO. Его нужно извлечь.
Как я сказал ранее, прежде чем вы сможете использовать команду DISM / Online / Cleanup-Image / RestoreHealth с файлом WIM, этот файл необходимо извлечь.
Выполните следующие действия, чтобы извлечь WIM-файл ОС из файла установки.esd:
- Во-первых, вам необходимо определить, к какому диску был смонтирован ваш ISO-образ. Это будет зависеть от количества дисков на вашем компьютере. Зная, что это не может быть диск C, попробуйте D, затем E и так далее.
- Чтобы перейти на диск, введите имя диска, затем двоеточие и нажмите Enter.
Д:
- Затем введите Dir и нажмите клавишу Enter.
DIR
Продолжайте проверять возможные буквы дисков, пока не найдете букву с папками, загрузкой , efi, источниками и поддержкой .Это диск, на котором смонтирован ваш ISO-образ Windows 10.
- Затем вам нужно найти порядковый номер выпуска Windows 10, который вы хотите использовать. Для этого выполните команду ниже:
cd sources
- Затем введите эту команду и нажмите клавишу ввода.
DISM / Get-WimInfo /WimFile:install.esd
Результат последней команды показан ниже:
Все выпуски Windows 10 указаны с их порядковыми номерами. Поскольку на моем компьютере установлена версия Windows 10 Pro , мне нужно использовать ту же версию для восстановления DISM.Чтобы увидеть порядковый номер, мне нужно немного прокрутить вниз. Вот подробности Windows 10 Pro .
Мне нужен порядковый номер 6.
Прежде чем продолжить, необходимо создать папку, в которую будет распакован файл Install.WIM. Для этого введите команду ниже и нажмите Enter.
мкдир д: \ тест
Совет
Я создал папку на диске D, потому что знаю, что она существует. Замените диск D диском, который есть на вашем компьютере.
- Теперь пора извлечь Install.WIM в папку d: \ test. Для этого выполните следующую команду:
DISM / export-image /SourceImageFile:install.esd / SourceIndex: 6 /DestinationImageFile:d:\test\install.wim / Compress: max / CheckIntegrity
Подсказка
Эту команду необходимо запускать из папки / Sources монтируемого ISO-диска. Обратите внимание, что выполнение команды займет некоторое время.
Когда команда завершится, перейдите к следующему шагу.
- Наконец, чтобы восстановить windows 10 с помощью intall.wim, выполните команду ниже:
DISM / Online / Cleanup-Image / RestoreHealth /Source:d:\test\install.wim
Когда я запустил команду, она вернула ошибку 50: DISM не поддерживает обслуживание Windows PE с параметром / Online . Если вы получили это сообщение об ошибке, найдите разрешение под этим изображением.
Как исправить ошибку DISM 50
Если вы получаете сообщение об ошибке 50 — «DISM не поддерживает обслуживание Windows PE с параметром / online», устраните ее, выполнив следующие действия:
- В командной строке введите regedit и нажмите клавишу ВВОД.Откроется редактор реестра.
- Перейдите к HKEY_LOCAL_MACHINE \ SYSTEM \ ControlSet001 \ Control. Щелкните правой кнопкой мыши ключ MiniNT и удалите его. В подтверждении удаления нажмите Да .
- В командной строке введите Exit и нажмите Enter. Затем выберите Выключите компьютер .
Совет
Когда вы перезагружаете компьютер и загружаете командную строку, вам не нужно снова извлекать Install.WIM из Windows 10 ISO.
- Когда загружается командная строка, измените букву диска, на котором смонтирован ISO-образ. Также перейдите в каталог \ Sources. Затем повторно запустите команду DISM, показанную ниже:
DISM / Online / Cleanup-Image / RestoreHealth /Source:d:\test\install.wim
Если ошибка 50 не устранена, дополнительную информацию о том, как ее решить, можно найти в этом руководстве — Как быстро исправить ошибку DISM 50 в Windows 10 (открывается в новом окне / вкладке). Вы также можете прочитать журнал DISM, указанный в сообщении об ошибке.
Как исправить ошибку DISM.exe / Online / Cleanup-Image / Restorehealth 87
Существует так много причин, по которым вы можете получить ошибку 87 при запуске команды «DISM.exe / Online / Cleanup-Image / Restorehealth». Вот некоторые из причин ошибки и способы их устранения.
DISM.exe / Online / Cleanup-Image / Restorehealth Error 87: Решение 1
Согласно моим исследованиям, верхняя часть списка — это когда вы запускаете команду без добавления необходимых пробелов в переключатели.Ниже представлена команда DISM без пробелов:
Решение
Запустите команду с пробелами, как показано ниже:
DISM.exe / Online / Cleanup-Image / Restorehealth
DISM.exe / Online / Cleanup-Image / Restorehealth Error 87: решение 2
Другой причиной ошибки 87 могут быть незавершенные обновления.
Решение
Решение состоит в том, чтобы установить все незавершенные обновления.
Чтобы проверить наличие ожидающих обновлений и установить их, выполните следующие действия:
- Щелкните правой кнопкой мыши логотип Windows слева от панели задач [1].Затем щелкните Система [2].
- При загрузке настроек введите обновляет в строке поиска [1]. Затем выберите Проверить обновления . Проверьте часть с меткой [3] на предмет ожидающих обновлений. Если есть, нажмите install.
DISM.exe / Online / Cleanup-Image / Restorehealth: часто задаваемый вопрос
В этом разделе приведены ответы на часто задаваемые вопросы о DISM.exe
1. Что такое DISM.exe?DISM.exe (Обслуживание образов развертывания и управление ими) — это инструмент командной строки Windows, используемый для управления образами Windows.Этот инструмент можно использовать для управления работающими операционными системами или образами операционных систем и VHD.
2. Что такое DISM.exe / Online / Cleanup-image / RestoreHealth?Эта команда DISM восстанавливает операционную систему Windows, в которой она работает. Параметр / Online заставляет DISM сканировать операционную систему на наличие ошибок — он исправляет все ошибки.
3. Безопасно ли работать с DISM?DISM.exe — это легальная команда Windows, которая управляет как оперативными, так и автономными образами Windows. Запускать DISM совершенно безопасно.exe
4. Сколько времени требуется для запуска DISM / Online / Cleanup-image / RestoreHealth?Для запуска DISM / Online / Cleanup-image / RestoreHealth требуется от 10 минут до нескольких часов. Сколько времени это займет, зависит от того, сколько ошибок он обнаружит и должен исправить.
5. Следует ли мне сначала запустить DISM или SFC?Рекомендуется сначала запустить SFC. Затем запустите DISM / Online / Cleanup-image / RestoreHealth. SFC проверяет нарушения целостности файлов Windows и пытается их исправить.Однако DISM более эффективен при исправлении поврежденных файлов операционной системы Windows.
«DISM.exe / Online / Cleanup-Image / Restorehealth» — очень важная и полезная команда Windows!
Надеюсь, вам было полезно это руководство по Itechguide?
Вы можете задать вопрос, оставить комментарий или оставить отзыв с помощью формы «Оставить ответ», которая находится в конце этой страницы.
Наконец, чтобы узнать больше о подобных руководствах по Itechguides, посетите нашу страницу Windows & Linux Explained.
Расширенные команды очистки системы Windows — SFC и DISM
Недавно я столкнулся с некоторыми проблемами с одной из моих установок Windows Server, которая вела себя относительно странно.Большой сюрприз, правда? Покопавшись, я придумал полный набор команд, которые проверяют работоспособность системы и исправляют любые повреждения, которые могли произойти с системными файлами.
Не стесняйтесь запускать их в указанном ниже порядке, если в вашей системе есть проблемы со стабильностью или другие странные и неприятные проблемы.
SFC / сканнов
Эта классическая команда, также известная как средство проверки системных файлов, проверяет системные файлы Windows на наличие повреждений и восстанавливает поврежденные файлы.Это первый инструмент, который мы всегда запускаем, чтобы проверить целостность системы и попытаться устранить их автоматически.
DISM / Онлайн / Очистить изображение / ScanHealth
Этот инструмент используется в случае, если SFC не обнаруживает никаких повреждений или не очень помогает при устранении проблемы. С помощью DISM мы можем обслуживать автономный образ Windows (WIM), файл VHD или онлайн-образ Windows.
Переключатель «/ ScanHealth» сканирует онлайн-образ на наличие повреждений и определяет наличие каких-либо проблем.
DISM / Онлайн / Очистить образ / CheckHealth
После запуска первой команды нам нужно запустить ту же команду с «/ CheckHealth», чтобы увидеть, было ли обнаружено какое-либо повреждение. После завершения выполнения команды она сообщит, исправен ли образ, подлежит ремонту или не подлежит ремонту.
DISM / Интернет / Очистить образ / RestoreHealth
Если мы обнаружили повреждение образа, мы запустим ту же команду с переключателем «/ RestoreHealth», который автоматически исправит любое повреждение.Это может занять около двадцати минут.
DISM / онлайн / Cleanup-Image / SPSuperseded
Этот дополнительный переключатель «/ SPSuperseded» удаляет все замененные обновления и пакеты обновления из папки Winsxs, чтобы освободить место в системах с нехваткой дискового пространства на дисках ОС.
Надеюсь, производительность и стабильность вашей системы улучшатся после выполнения вышеупомянутых команд. Наслаждаться!
Восстановление Windows 8.1 или Windows 10 с помощью DISM
Щелкните правой кнопкой мыши кнопку Пуск и выберите Командная строка (администратор) .
В окне командной строки введите
dis / online / cleanup-image / restorehealthи нажмите Введите . Кроме того, вы можете скопировать команду и вставить ее в командное окно, щелкнув ее правой кнопкой мыши и выбрав Вставить (для Windows 8.1) или просто щелкнув правой кнопкой мыши (для Windows 10).Во время сканирования на предмет нарушений целостности вы увидите следующий индикатор выполнения:
Дождитесь завершения процесса.Вы будете проинформированы в том же окне, если были обнаружены какие-либо нарушения целостности и были ли они исправлены. Пример того, как могло бы выглядеть сообщение, если бы проблемы были обнаружены и устранены.
Рекомендуется перезагрузить компьютер, если были выполнены какие-либо ремонтные работы.
Откройте экран Start , введите cmd , который автоматически откроет поле поиска.
Щелкните найденный файл правой кнопкой мыши и выберите внизу Запуск от имени администратора .
В окне командной строки введите DISM / Online / cleanup-image / restorehealth и нажмите Введите .
Вы также можете скопировать команду и вставить ее в командное окно, щелкнув ее правой кнопкой мыши и выбрав Вставить .Во время сканирования на предмет нарушений целостности вы увидите следующий индикатор выполнения:
Дождитесь завершения процесса. Вы будете проинформированы в том же окне, если были обнаружены какие-либо нарушения целостности и были ли они исправлены.
Пример того, как могло бы выглядеть сообщение, если бы проблемы были обнаружены и исправлены.
Рекомендуется перезагрузить компьютер, если были выполнены какие-либо ремонтные работы.
Откройте меню Пуск , введите cmd в поле поиска, щелкните правой кнопкой мыши найденный файл и выберите Запуск от имени администратора .
В окне «Выполнить» введите
sfc / scannowи нажмите . Введите
. Кроме того, вы можете скопировать команду и вставить ее в командное окно, щелкнув ее правой кнопкой мыши и выбрав Вставить .Во время сканирования на предмет нарушений целостности вы увидите следующий индикатор выполнения.
Дождитесь завершения процесса. Вы будете проинформированы в том же окне, если были обнаружены какие-либо нарушения целостности и были ли они исправлены.
Пример того, как будет выглядеть сообщение, если не обнаружено никаких проблем.
Рекомендуется перезагрузить компьютер, если были выполнены какие-либо ремонтные работы.
Для этой процедуры, скорее всего, потребуется установочный диск Windows XP, поэтому вставьте его в оптический привод.
Откройте меню Пуск , затем щелкните Выполнить или нажмите WinKey + R на клавиатуре (нажмите и удерживайте клавишу Windows, затем нажмите клавишу R).
В окне «Выполнить» введите
sfc / scannowи нажмите Введите (или нажмите OK ).
Вы также можете скопировать команду и вставить ее в командное окно, щелкнув ее правой кнопкой мыши и выбрав Вставить .Если вы видите окно, подобное приведенному ниже, вставьте установочный диск Windows XP в дисковод и нажмите Retry .
Дождитесь завершения процесса. Окно прогресса исчезнет автоматически после завершения сканирования и / или ремонта.
Рекомендуется перезагрузить компьютер, если были выполнены какие-либо ремонтные работы.
Как использовать инструмент DISM для определения истинного размера папки WinSxS в Windows 10
Специальная опция в средстве обслуживания образов развертывания и управления ими даст вам реальную информацию о том, сколько места занимает WinSxS.
Изображение: iStockphoto.com/Nonwarit
В последних двух статьях я показал вам, как очистить папку WinSxS в Windows 10 с помощью очистки диска и планировщика заданий. Как я объяснил, вы можете получить доступ к диалоговому окну свойств папки WinSxS, чтобы определить, сколько места в настоящее время занято папкой WinSxS на вашем жестком диске:
Хотя это может показаться вполне приемлемым способом выполнения задачи, оказывается Выяснилось, что он не сообщает вам истинный размер папки WinSxS в Windows 10.Недавно я обнаружил, что инструмент обслуживания образов развертывания и управления ими (DISM) предоставляет специальную опцию под названием AnalyzeComponentStore, которая показывает вам, что именно к чему, когда речь идет о размере папки WinSxS. Результат вас удивит! Давайте рассмотрим подробнее.
Инструмент DISM
DISM — это инструмент командной строки, который позволяет обслуживать и подготавливать образы Windows, в том числе те, которые используются для Windows PE, среды восстановления Windows (Windows RE) и установки Windows.В рамках предоставляемых им функций обслуживания вы можете уменьшить размер папки WinSxS перед распространением образов в производственной среде. Это не только уменьшает размер образов, но и увеличивает скорость их развертывания. Таким образом, DISM может служить еще одним инструментом, который вы можете использовать для очистки папки WinSxS в вашей системе Windows 10.
Более того, инструмент DISM предоставляет возможность анализа, который покажет истинный размер папки WinSxS.
Использование опции анализа
Для начала запустите окно административной командной строки, щелкнув правой кнопкой мыши кнопку «Пуск» для отображения меню «Быстрая ссылка» и выбрав «Командная строка (администратор)», как показано на рис. A .
Рисунок A
Меню быстрой ссылки в Windows 10 дает вам доступ к множеству команд, включая окно административной командной строки.
Когда командная строка станет доступной, введите следующую команду и нажмите [Enter]:
Dism.exe / Online / Cleanup-Image / AnalyzeComponentStore
Параметр / Online указывает, что вы обслуживаете работающий компьютер. Параметр / Cleanup-Image указывает, что вы хотите выполнить операцию очистки.А параметр / AnalyzeComponentStore указывает, что вы хотите создать отчет о хранилище компонентов.
После запуска операции DISM приступит к работе, анализируя содержимое папки WinSxS. Он измеряет прогресс в стиле ASCII с набором одинаковых символов и процентным измерением. Когда анализ будет завершен, вы увидите отчет, подобный показанному на Рисунок B .
Рисунок B
Отчет DISM отображается в окне командной строки.
Согласно документации Microsoft, разделы отчета DISM определены, как показано в Таблица A .Обратите внимание на информацию в столбце «Основные сведения».
Таблица A
Разделы отчета DISM.
Поиск реального значения
Вам нужно сосредоточить внимание на описаниях разделов «Фактический размер хранилища компонентов» и «Совместно с Windows» экранного отчета. По сути, это говорит вам о том, что даже несмотря на то, что некоторые файлы включены в общий размер папки WinSxS, они фактически существуют в других частях вашего жесткого диска, поэтому на самом деле их нет в самой папке WinSxS.Этот факт определяется использованием термина жесткая ссылка , который представляет собой специальную ссылку на файл NTFS, которая определяется следующим образом:
Жесткая ссылка — это представление файловой системой файла, в котором более одного пути ссылаются на один файл в том же объеме.
Это означает, что большинство файлов, учитываемых в общей сумме, на самом деле представлены жесткими ссылками. Чтобы рассчитать РЕАЛЬНЫЙ размер папки WinSxS, вычтите значение «Общий для Windows» из значения «Фактический размер хранилища компонентов».В случае моей примерной системы это будет:
6,29 ГБ — 5,37 ГБ = 0,92 ГБ
Это показывает, что фактический размер папки WinSxS на моем жестком диске на самом деле меньше 1 ГБ. Если сложить значения резервных копий и отключенных функций, а также кэша и временных данных, получится:
752,29 МБ + 169,31 МБ = 921,6 МБ или 0,92 ГБ
Таким образом, фактический размер папки WinSxS намного меньше чем он отображается в диалоговом окне свойств папки. Какое облегчение, да?
Конечно, 6.29 ГБ дополнительных файлов все еще где-то болтаются на моем жестком диске, но теперь я знаю, что папка WinSxS не занимает места на диске — она полна дубликатов — как я когда-то думал, что это так.
Использование параметра очистки
Если вы хотите использовать команду DSIM для выполнения операции очистки, вы будете использовать аналогичную командную строку, как показано ранее, за исключением того, что вместо параметра / AnalyzeComponentStore вы будете использовать / StartComponentCleanup вариант. Как видите, этот параметр имеет то же имя, что и задача, которую вы используете в Планировщике заданий.Однако есть два отличия.
Во-первых, предыдущие версии обновленных компонентов будут немедленно удалены, а не ждать 30-дневного льготного периода. Во-вторых, снимается ограничение на тайм-аут в один час. Вместо того, чтобы отказываться от операции очистки, если она занимает больше часа, опция DISM будет работать до завершения.
Для начала запустите окно административной командной строки, как описано ранее. Когда командная строка станет доступной, введите следующую команду и нажмите [Enter]:
Dism.exe / Online / Cleanup-Image / StartComponentCleanup
В этой командной строке первые два параметра совпадают, а / StartComponentCleanup инициирует операцию очистки. Как только вы инициируете операцию, DISM приступит к очистке содержимого папки WinSxS. Когда операция будет завершена, вы увидите сообщение, показанное на рис. C . Хотя этот экран не показывает, сколько места (если таковое имеется) было освобождено, вы можете снова запустить команду с параметром / AnalyzeComponentStore и сравнить общие значения.
Рисунок C
Когда операция будет завершена, ваш экран будет похож на этот.
Использование параметра полной очистки
Если вы полностью удовлетворены тем, что все установленные обновления работают правильно, вы можете использовать параметр / ResetBase и восстановить намного больше места на диске. Однако имейте в виду, что если вы запустите команду DISM с этим параметром, вы не сможете удалить какие-либо обновления, исправления или пакеты обновления. Другими словами, пути назад нет.
Для начала запустите окно административной командной строки, как описано ранее. Когда командная строка станет доступной, введите следующую команду и нажмите [Enter]:
Dism.exe / Online / Cleanup-Image / StartComponentCleanup / ResetBase
В этой командной строке первые три параметра совпадают, и Параметр / ResetBase удаляет все замененные версии каждого компонента в хранилище компонентов.
Также читайте …
Что вы возьмете?
Вы беспокоились о том, что папка WinSxS была занята дисковым пространством и полна дубликатов файлов? К счастью, использование параметра / AnalyzeComponentStore команды DISM раскрывает правду.Как вы выяснили истинный размер папки WinSxS на вашем жестком диске? Если у вас есть комментарии или информация по этой теме, поделитесь ею в обсуждении ниже.
Еженедельный бюллетень Microsoft
Будьте инсайдером Microsoft в своей компании, прочитав эти советы, рекомендации и шпаргалки по Windows и Office.Доставка по понедельникам и средам.
Зарегистрироваться Сегодня .
 Однако если клиент Windows Update уже нарушен, в качестве источника восстановления используйте запущенную установку Windows или используйте папку Windows из сетевой или съемной мультимедиа, например DVD Windows, в качестве источника файлов. Для этого запустите следующую команду:
Однако если клиент Windows Update уже нарушен, в качестве источника восстановления используйте запущенную установку Windows или используйте папку Windows из сетевой или съемной мультимедиа, например DVD Windows, в качестве источника файлов. Для этого запустите следующую команду: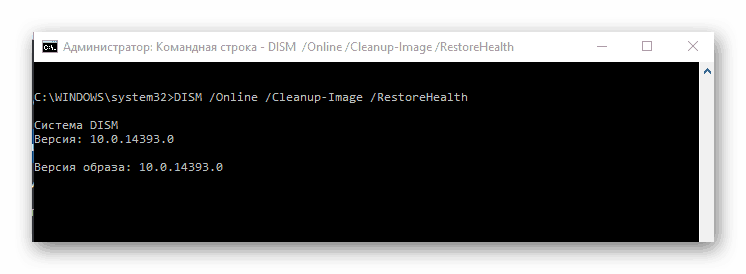
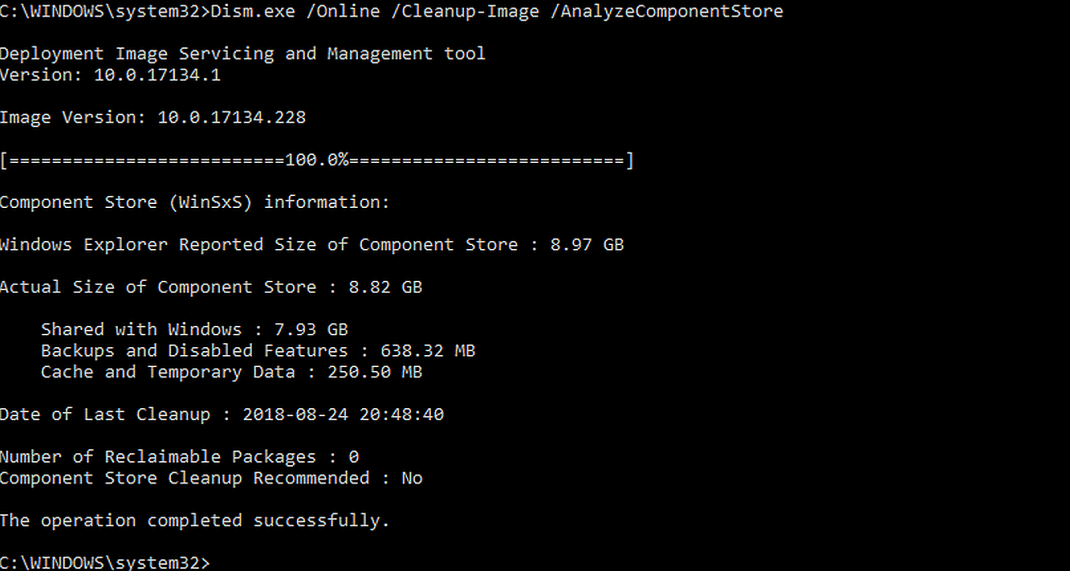
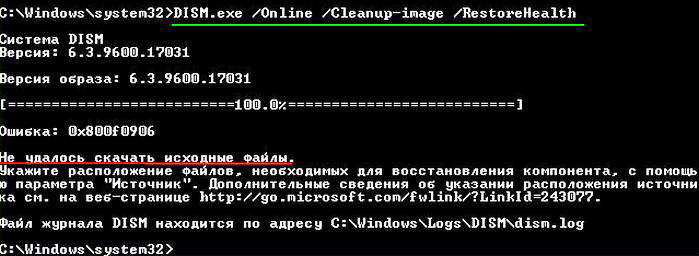 Например, в файле журнала можно найти следующее:
Например, в файле журнала можно найти следующее: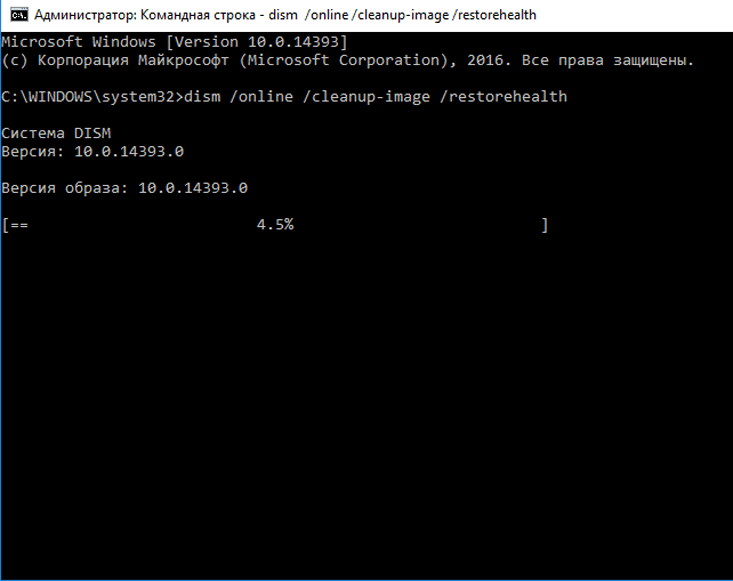
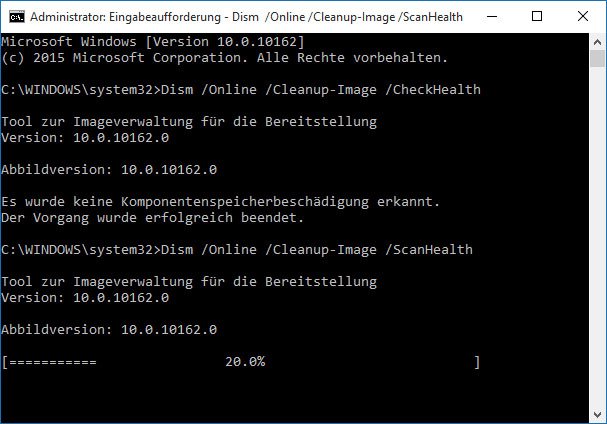
 esd /LimitAccess
esd /LimitAccess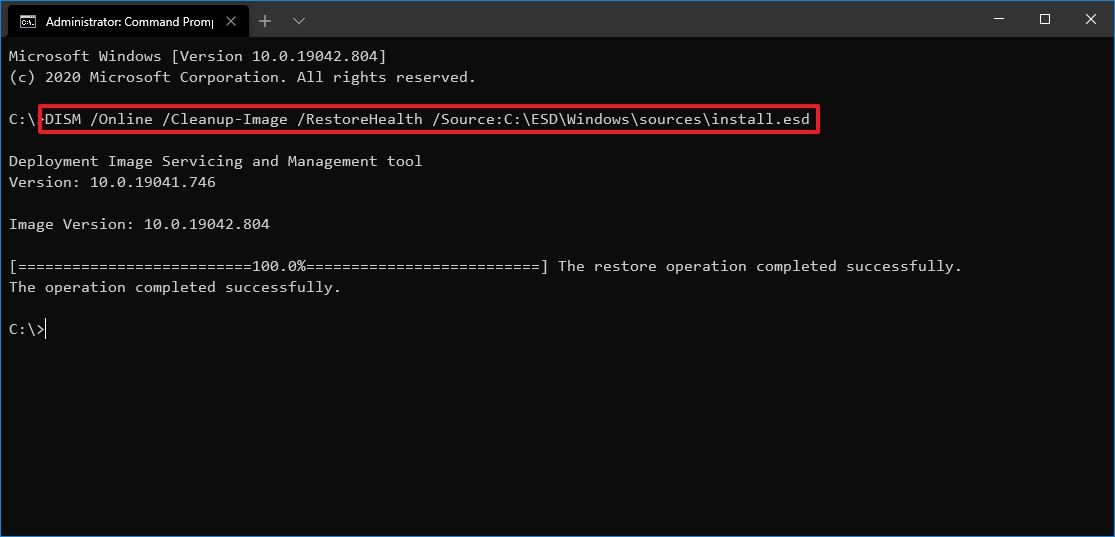 0%==========================]
The restore operation completed successfully. The component store corruption was repaired.
The operation completed successfully.
0%==========================]
The restore operation completed successfully. The component store corruption was repaired.
The operation completed successfully.
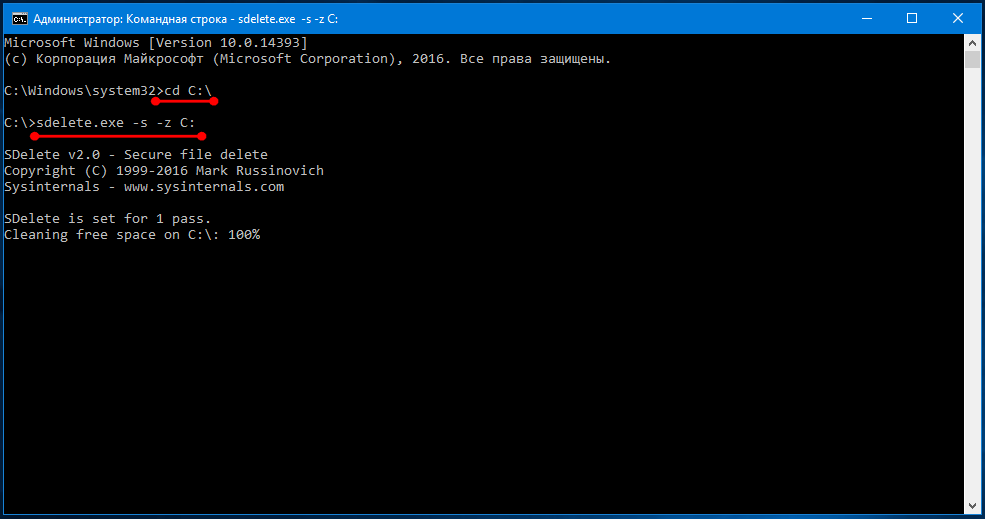
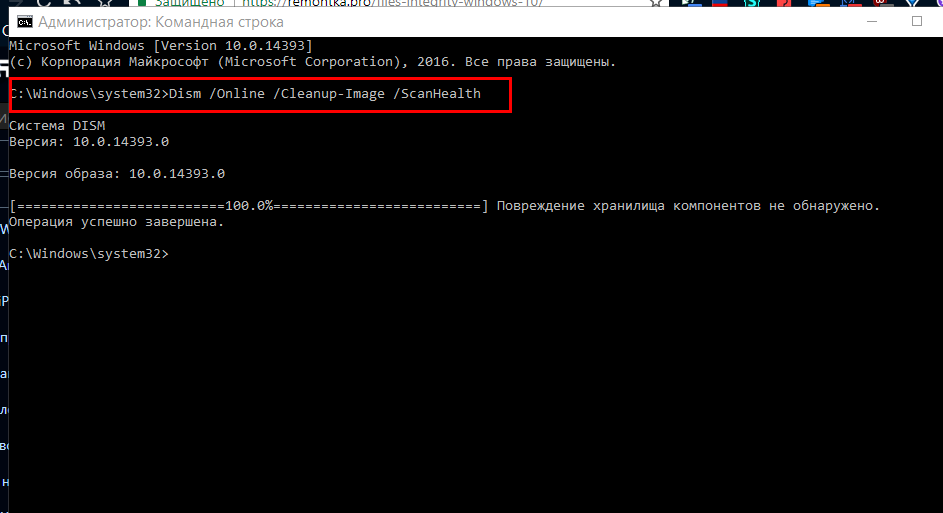 Или нажмите левой кнопкой мыши в боковом меню управления поисковой панели одноименный раздел, и востребованное приложение с привилегированными правами администратора будет немедленно открыто.
Или нажмите левой кнопкой мыши в боковом меню управления поисковой панели одноименный раздел, и востребованное приложение с привилегированными правами администратора будет немедленно открыто.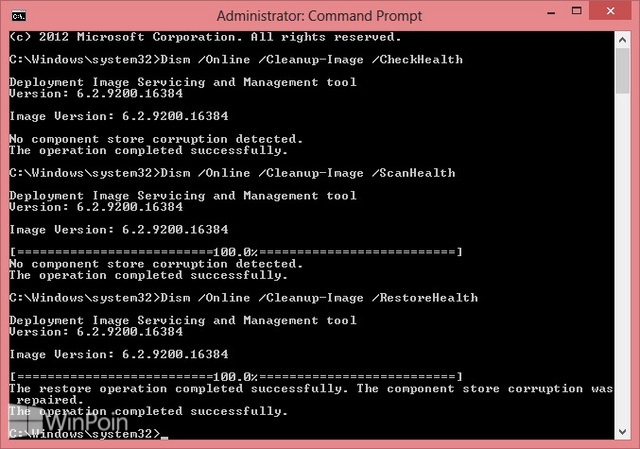 exe» и щелкните по нему правой кнопкой мыши. Во всплывающем контекстном меню, из разнообразных вариантов допустимых действий, выберите раздел «Запуск от имени администратора» и востребованная консоль с соответствующими повышенными правами будет мгновенно запущена.
exe» и щелкните по нему правой кнопкой мыши. Во всплывающем контекстном меню, из разнообразных вариантов допустимых действий, выберите раздел «Запуск от имени администратора» и востребованная консоль с соответствующими повышенными правами будет мгновенно запущена.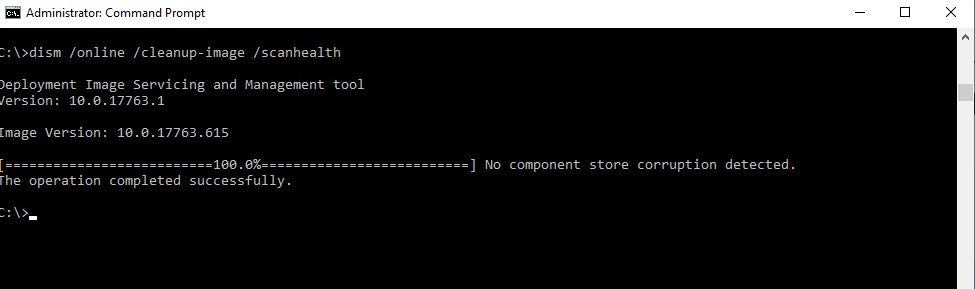
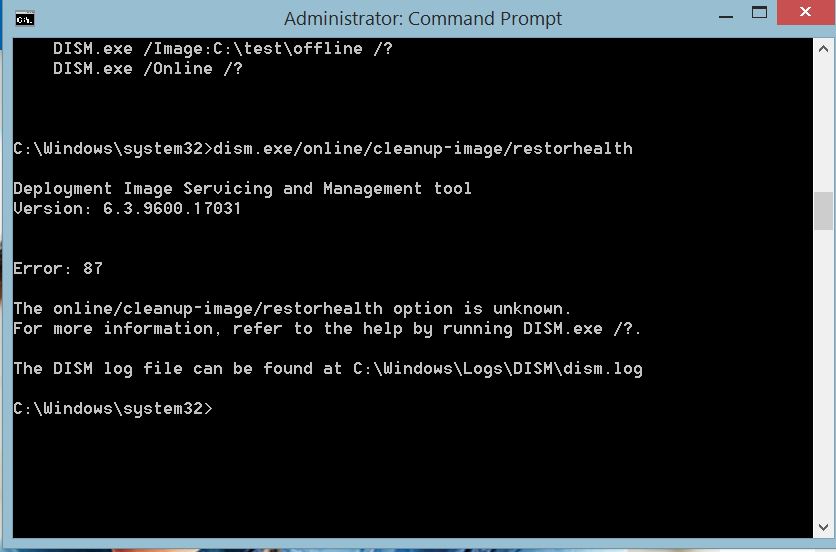
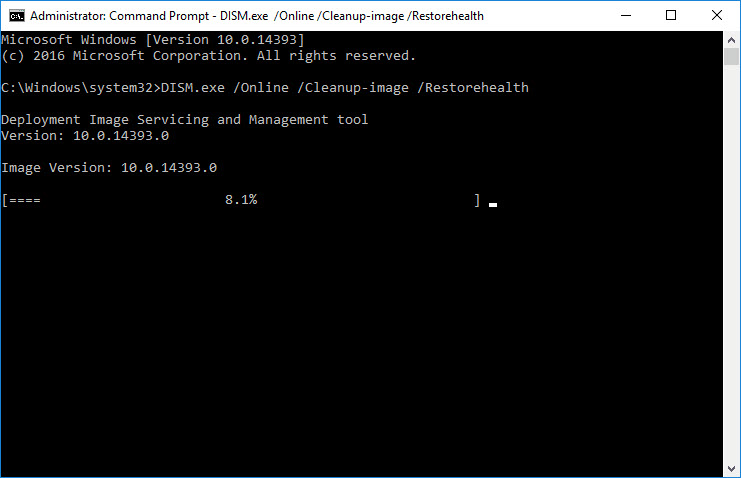
 exe» и добейтесь отображения всплывающего контекстного меню. В представленном перечне разрешенных допустимых операций наведите курсор на раздел «Отправить». Указанное действие открывает новое дополнительное вложенное контекстное меню, в котором, из предлагаемых вариантов действий, нажмите левой кнопкой мыши на раздел «Рабочий стол (создать ярлык)».
exe» и добейтесь отображения всплывающего контекстного меню. В представленном перечне разрешенных допустимых операций наведите курсор на раздел «Отправить». Указанное действие открывает новое дополнительное вложенное контекстное меню, в котором, из предлагаемых вариантов действий, нажмите левой кнопкой мыши на раздел «Рабочий стол (создать ярлык)». wim», способствующую непосредственному восстановлении образа «Windows 10» из стороннего источника, и нажмите на клавиатуре клавишу «Ввод» для исполнения.
wim», способствующую непосредственному восстановлении образа «Windows 10» из стороннего источника, и нажмите на клавиатуре клавишу «Ввод» для исполнения.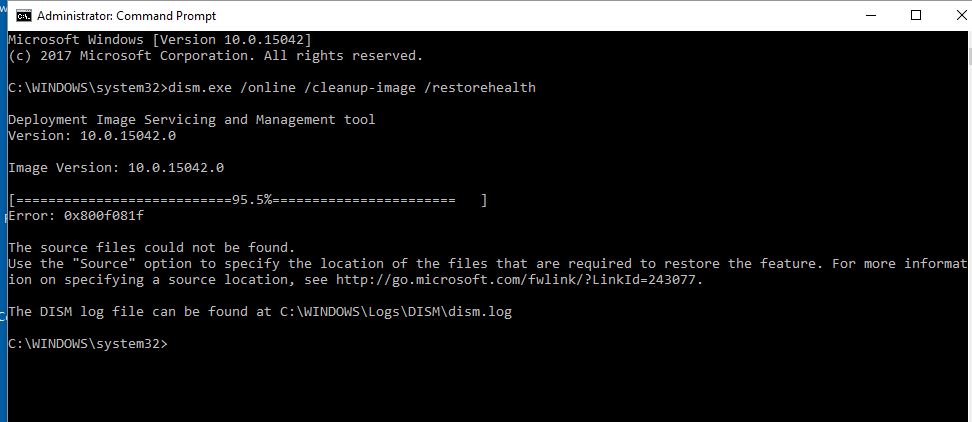
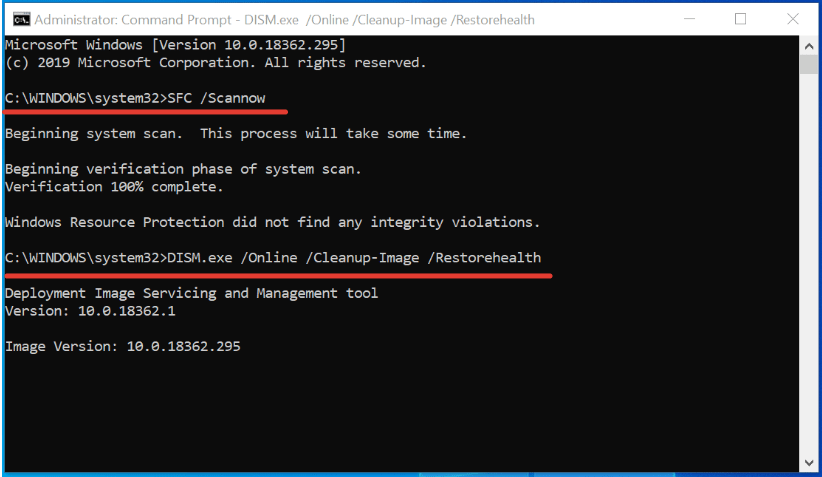
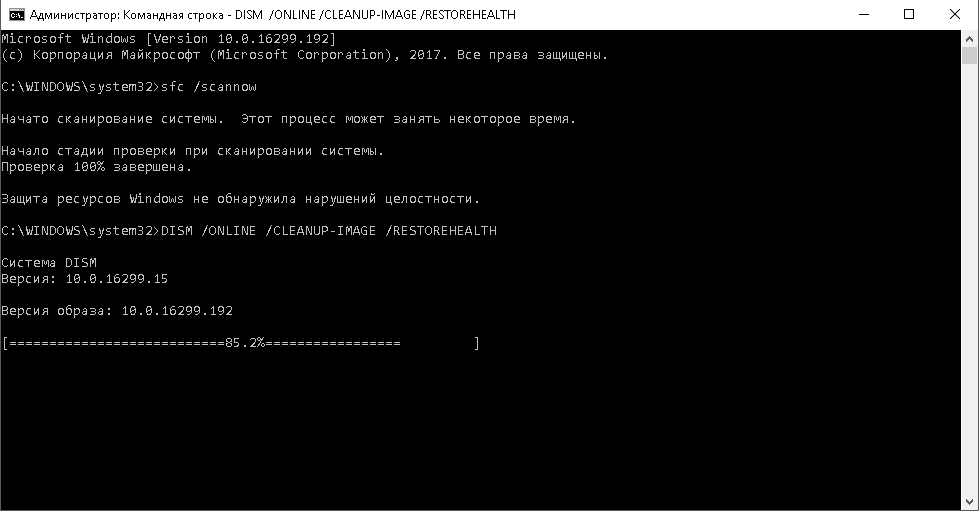 esd» (если применимо).
esd» (если применимо).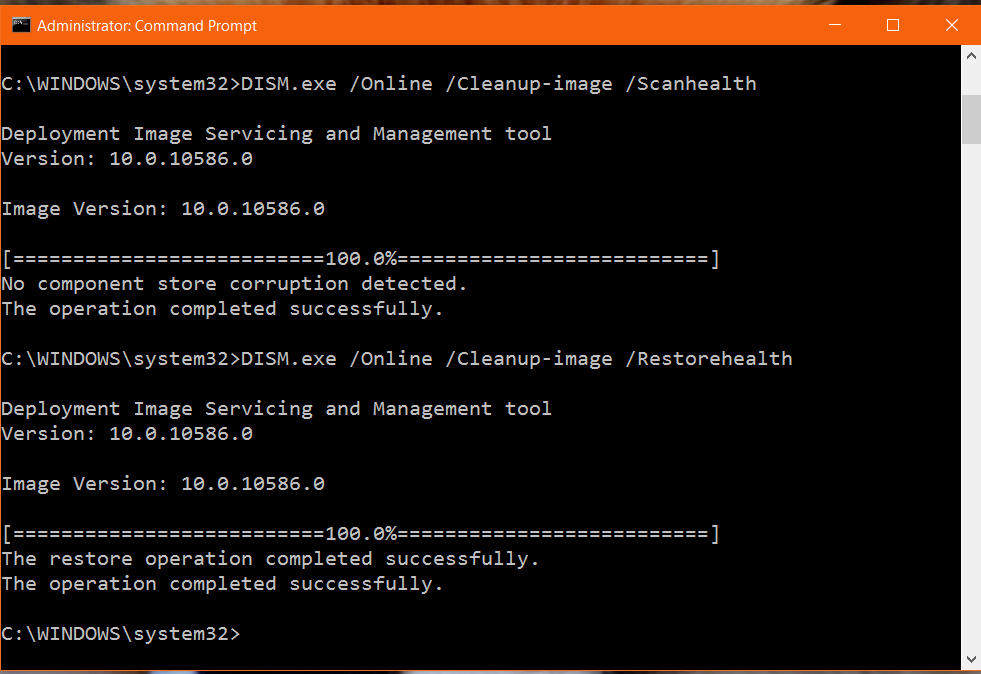 В указанной команде обязательно замените значение параметра «P:\Sources» на корректный правильный адресный путь, который соответствует расположению файла «install.esd».
В указанной команде обязательно замените значение параметра «P:\Sources» на корректный правильный адресный путь, который соответствует расположению файла «install.esd».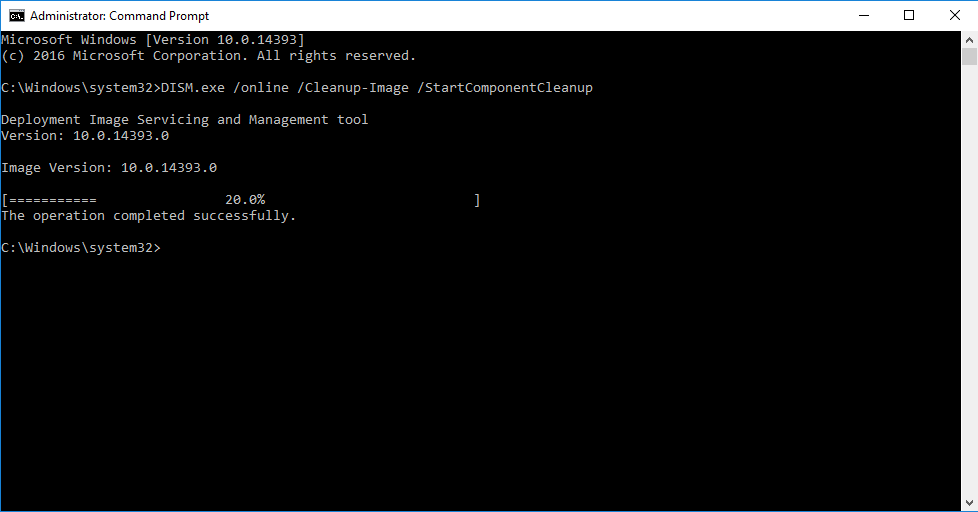 Нажмите совместно комбинацию горячих клавиш «Windows + I» и откройте приложение «Параметры». В перечне настроек операционной системы на главной странице окна приложения щелкните вкладку «Персонализация».
Нажмите совместно комбинацию горячих клавиш «Windows + I» и откройте приложение «Параметры». В перечне настроек операционной системы на главной странице окна приложения щелкните вкладку «Персонализация».