Как поставить и убрать пароль на папку в Windows
Как сделать папку с паролем?
Хотя компьютер и называется “персональным“, это слово не обозначает, что это “персонально ваш” компьютер, верно? То есть его содержимое – фотографии, папки, документы, конечно могут быть персонально вашими, но как объяснить это коллегам, друзьям, членам семьи? Да и от краж и т.п. эксцессов хотелось бы подстраховаться, одним словом, потребность каким-то образом защитить содержимое некоторых папок на вашем компьютере, например запаролив доступ к этим папкам, это довольно распространенное и понятное желание.
В принципе, установив пароль на свою учетную запись Windows вы «дадите по рукам» 90% тех, кто желает покопаться в ваших секретах
Однако же, операционная система Windows не предлагает никаких штатных средств для установки паролей к папкам. Да, как бы не хотелось, установить пароль на какой-то отдельный каталог с файлами в этой операционной системе нельзя.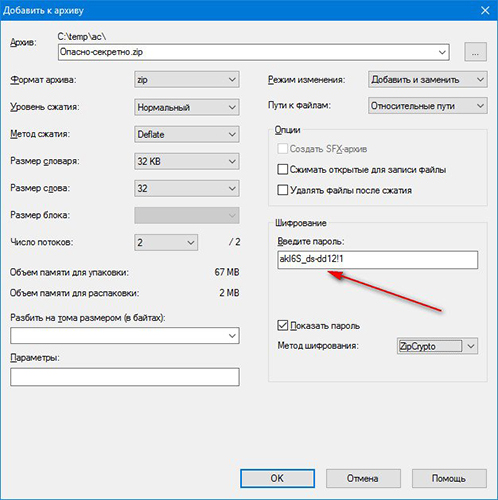
Одним словом – пользуйтесь паролями к учетным записям!
И все вроде бы так и есть, но… согласитесь, есть много “но”, к которым штатный способ не приемлем.
Шифрование в Windows для защиты файлов и папок
Предположим, кто-то скопировал “особо секретную” папку с вашего компьютера на флешку пока вы отвернулись, или, например, созданная вами папка оказалась не в защищенном пространстве “персональных” папок, а где-то на общедоступном месте жесткого диска. Или даже так – другой пользователь зашел с учетной записи администратора и смог получить доступ к вашим персональным папкам.
Во всех этих случаях, штатная защита Windows (пароль на учетную запись) вам не особо поможет. Зато вполне может помочь шифрование папок, доступное в любой момент.
Настройка шифрования папок в Windows
Просто щелкните на “секретной” папке правой кнопкой мыши и выберите пункт “Свойства”.
В открывшемся окне на вкладке “Общие” найдите кнопку “Другие” и нажмите на неё.
Поставьте галочку “Шифровать содержимое для защиты данных” в группе “Атрибуты сжатия и шифрования” и нажмите кнопку “Ок”.
Готово. Внешне зашифрованную папку теперь легко можно отличить по зеленому цвету названия папки.
Отныне открыть эту папку может только пользователь который вошел в систему под вашей учетной записью. Скопированная на флешку, или даже открытая другим пользователем с правами администратора, она никому не выдаст ваших секретов – доступ к её содержимому будет запрещен.
Так выглядит внешне зашифрованная папка. Заголовок выделен зеленым цветом
Примечание: шифрование папок в Windows может не работать в самых “простых” версиях операционки, например этой функции нет в “Домашней” и “Стартовой” редакции операционной системы. Также шифрование не будет работать если ваш жесткий диск имеет файловую систему FAT32, а не стандартный для Windows последних версий NTFS.
Также шифрование не будет работать если ваш жесткий диск имеет файловую систему FAT32, а не стандартный для Windows последних версий NTFS.
Сторонние программы для установки пароля на папку в Windows
Способ с шифрованием вроде бы тоже неплох, но не окажется ли ваша “секретная папка” таким образом привязанной к вашей учетной записи? Да, конечно окажется. И если учетная запись вдруг “крякнет” и исчезнет, вы окажетесь на том же положении, что и другие пользователи – содержимого зашифрованной папки вам не видать.
Поэтому, если способы о которых говорилось выше вам не подходят, есть ещё один вариант – воспользоваться сторонним программным обеспечением, возможности которого позволяют существенно расширить возможности Windows.
Пароль на архив
Самым простым способом зашифровать содержимое “секретной папки” будет её помещение в архив (zip, rar и т.п.) с последующей установкой пароля. Просто добавьте папку в архив, и поищите перед тем как нажать кнопку “Ок” галочку “установить пароль”. Теперь распаковать ваш секретный архив сможет только тот кто знает пароль. Главное самому его не забыть!
Теперь распаковать ваш секретный архив сможет только тот кто знает пароль. Главное самому его не забыть!
А, ну и ещё одно – способ подойдет только для архивной папки, предназначенной для хранения, содержимым которой вы не будете пользоваться каждый день. Ведь для того, чтобы просмотреть вложенный в запароленный архив файлы, вам сперва придется его распаковать.
Архиватор можно использовать любой, например неплохо показал себя 7-zip.
Установка пароля на архив в программе WinRAR
Бесплатное программное обеспечение
Если для архиватора функция установки пароля на папку (по факту не не папку, а на архив, конечно же) является, можно сказать, “побочной”, то для программы AxCrypt установка паролей на папки, файлы и на файлы в папках – главная задача. AxCrypt совершенно бесплатна, поддерживает русский язык, свободно скачивается с сайта разработчика и очень удобна в использовании.
После установки на компьютер, программа встраивается в контекстное меню правой кнопки мыши и сразу же готова к использованию.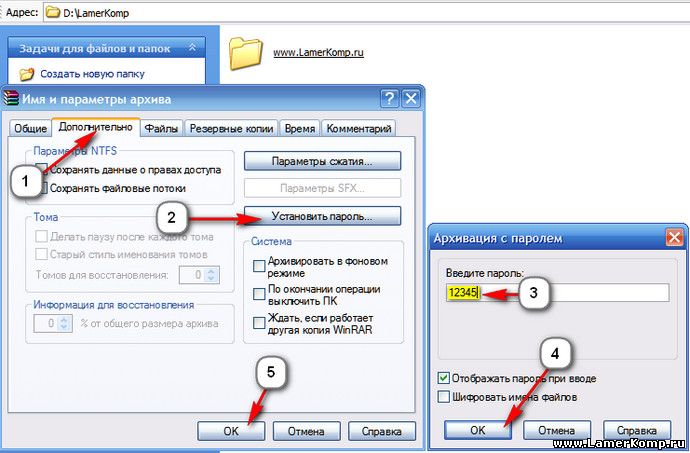 Не забудьте указать свой адрес электронной почты – в случае если вы забудете пароль, это пригодится для его восстановления.
Не забудьте указать свой адрес электронной почты – в случае если вы забудете пароль, это пригодится для его восстановления.
AxCrypt добавляется в контекстное меню правой кнопки мыши. Теперь запаролить любую папку можно щелчком по ней
Платное программное обеспечение
Не доверяете бесплатным программа? Воспользуйтесь платной – Folder Guard стоит не так много (около 40 долларов), но гарантированно работает на любой версии Windows, и может зашифровать и защитить паролем что угодно на вашем компьютере.
Что нужно помнить устанавливая пароль или шифрование на папку!
Иногда действительно бывают случаи, когда без пароля на “секретной папке” обойтись нельзя, однако мой долг напомнить вам о простых правилах безопасности:
- Если вы забудете пароль, то для получения доступа к своим же “секретным” данным, вам скорее всего нужно будет обратится к специалистам, которые попытаются “взломать” систему защиты и… далеко не факт, что добьются в этом деле успеха.

- Даже если папка или файл защищены паролем и не могут быть открыты без вашего вмешательства, их все ещё можно… удалить (причем не только, чтобы навредить но и “от души” – “хм, дурацкий фал почему-то не открывается, удалю-ка я его, вдруг там вирус”). Поэтому подстрахуйтесь заранее – как уже говорилось выше, резервные копии никогда не теряют актуальности.
- Не один вид защиты, включая пароли и шифрование не дает 100% гарантии, что никто кроме вас не сможет получит доступ к вашим данным. Все о чем шла речь в данной статье просто позволит вам избавится от самого бытового “хакерства” – чтоб коллеги, дети, жена и т.п. случайно не узнали то, чего им знать не полагается. Если же у вас есть действительно конфиденциальные данные, не тратьте время, просто обратитесь к специалистам – они справятся с задачей обеспечения безопасности лучше нас с вами.

Кстати, пароли можно устанавливать не только на папку, но и на документы MS Office.
Автор: Александр «Мэлфис К.» ФРОЛОВ, для сайта bussoft.ru
Как взломать папку с паролем?
Иногда перед пользователем возникает такая проблема, что предыдущий владелец компьютера переместил необходимые файлы в одну определенную папку и закрыл к ней доступ паролем. Досаждает еще тот факт, что код не был выдан новому пользователю или попусту забыт.
#2
В таком случае для получения доступа к необходимым данным придется ломать голову над тем как взломать папку. Впрочем, это не такая и сложная задача, как может показаться на первый взгляд, ведь операционной системой Windows не предусмотрено установление кодов на какие-либо папки.
#3
Удалить примитивную программу, конечно, не сложнее чем как восстановить папку корзина, а вот с более продвинутыми придется немного повозиться. По существу такие утилиты не ставят пароля на обычную папку Windows, а изначально хранят всю информацию в одном файле. На диске же отображается обычная папка с файлами. Для определения настоящего типа этой «директории» можно попытаться как переместить файл в папку на другом диске так и попытаться ее открыть в другой операционной системе, например в Linux.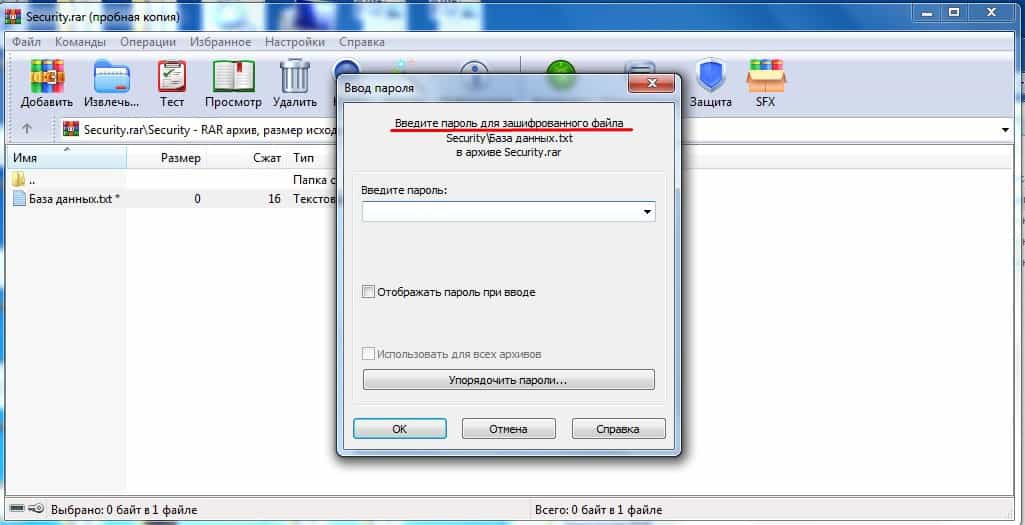 При этом либо файл не удалится, либо в корзине или проводнике посторонней ОС появится его исходное расширение.
При этом либо файл не удалится, либо в корзине или проводнике посторонней ОС появится его исходное расширение.
#4
Затем потребуется скачать одну из программ для подбора пароля к самой утилите или же распаковки создаваемого ею файла. Это гораздо дольше, чем ломать голову над тем, как изменить папку пользователя, поэтому можно воспользоваться другим простым и довольно эффективным способом получения скрытых данных. Для этого папку следует удалить и при помощи программы FileRecovery, или аналогичной, восстановить все удаленные файлы на диске. Время получения результата может быть значительно снижено, если будут известны типы файлов, ранее хранившихся в папке.
Как поставить пароль на папку • Блокировка папок и файлов в Windows
Когда компьютер используется несколькими пользователями, иногда требуется защита файлов и папок паролем.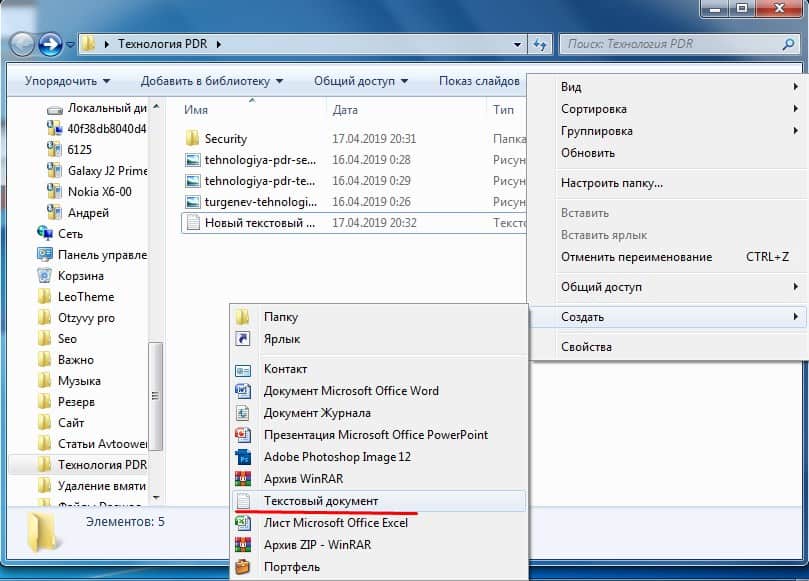 Для этого есть несколько способов в зависимости от того, какая версия Microsoft® Windows® установлена на вашем компьютере. Как узнать версию вашей системы Windows, читайте здесь.
Для этого есть несколько способов в зависимости от того, какая версия Microsoft® Windows® установлена на вашем компьютере. Как узнать версию вашей системы Windows, читайте здесь.
Если ПК пользуются несколько человек, рекомендуется настроить учетную запись для каждого пользователя. Таким образом, каждый пользователь будет иметь доступ к нужным программам и данным.
Как установить пароль на папкy
Запаролить папку значит, что для просмотра списка документов в папке потребуется ввести пароль. При этом вы можете поставить пароль и на отдельные файлы и документы внутри защищенной или незащищенной папки. Эта процедура одинакова для обоих случаев.
Пароль на папку Windows 7
- В Проводнике Windows найдите папку, которую необходимо защитить с помощью пароля. Кликните по ней правой кнопкой мыши.
- В меню выберите Свойства. В отобразившемся диалоговом окне щелкните вкладку Общие.

- Нажмите кнопку Другие, затем выберите Шифровать содержимое для защиты данных. Нажмите ОК. Будут использоваться ваши имя пользователя и пароль Windows.
- Дважды кликните по папке с паролем, чтобы убедиться в наличии доступа к ней.
Как поставить пароль на папку Windows 10 и Windows 8
В Windows 8 и Windows 10 нет функции для защиты папки паролем. Потребуется скачать стороннюю программу для создания паролей на папки или воспользоваться zip-папкой. Если вы решили обратиться к сторонней программе, скачивать ее следует только из надежного источника.
Zip-папка
Защитить с помощью пароля zip-файл — это хорошее решение, если невозможно поставить пароль на папку в вашей версии Windows. Для начала создайте zip-папку с файлами, на которые желаете установить пароль.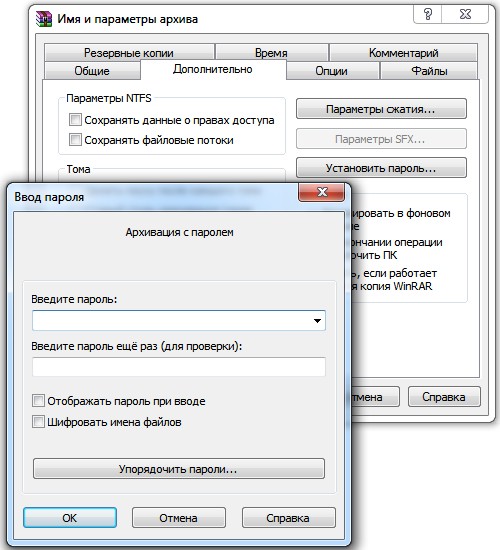
- В Проводнике Windows выделите и щелкните правой кнопкой мыши файлы, которые вы хотите поместить в zip-файл.
- Выберите Отправить, затем — Сжатая Zip-папка. Следуйте указаниям программы, задайте имя папки и сохраните ее.
- Дважды щелкните zip-файл, затем выберите Файл и Добавить пароль пароль для папки.
- Заполните необходимую информацию, затем щелкните Применить.
Как скрыть папку
Если не удается запаролить папку или файл, их можно скрыть. Они не будут отображаться в списке каталогов, пока не снят флажок рядом с параметром Не показывать скрытые файлы, папки или диски.
Windows 7, 8 и 10
- Щелкните правой кнопкой мыши файл или папку, которые необходимо скрыть. Выберите Свойства.
- Щелкните вкладку Общие в разделе Атрибуты, выберите Скрытый.
- Нажмите Применить.

Если файл или папка продолжают отображаться в каталоге, необходимо активировать другой параметр.
- В Проводнике Windows нажмите вкладку Файл.
- Выберите Параметры, затем перейдите на вкладку Вид.
- В разделе Скрытые файлы и папки выберите Не показывать скрытые файлы, папки и диски.
Чтобы скрыть файлы или папку, выполните приведенные выше инструкции еще раз, но выберите Показывать скрытые файлы, папки и диски.
Вывод
Несмотря на то, что Microsoft убрала функцию защиты папки паролем, для хранения конфиденциальной информации можно по-прежнему использовать защищенную паролем zip-папку или скрыть файлы и папки, чтобы они не отображались в списке каталогов.
Как убрать пароль с папки на компьютере?
Многие пользователи глобальной сети интернет задаются вопросами: «Как снять пароль с архива WinRAR» или «Как убрать пароль с архива WinRAR». Если первый вопрос многие задают с целью взломать запароленный архивный файл, дабы заполучить его содержимое. И не важно, со злым умыслом или просто так. То второй вопрос может возникнуть при ситуациях, когда архивный файл защищённый паролем был получен легально и у пользователя есть пароль для открытия его и получения содержимого. Но на будущее, вдруг забудется пароль, есть необходимость убрать защиту, чтобы можно было в любой момент почерпнуть информацию из полученного архива.
Если первый вопрос многие задают с целью взломать запароленный архивный файл, дабы заполучить его содержимое. И не важно, со злым умыслом или просто так. То второй вопрос может возникнуть при ситуациях, когда архивный файл защищённый паролем был получен легально и у пользователя есть пароль для открытия его и получения содержимого. Но на будущее, вдруг забудется пароль, есть необходимость убрать защиту, чтобы можно было в любой момент почерпнуть информацию из полученного архива.
На официальных источниках архиватора WinRAR описание данной задачи очень расплывчато и малоинформативное. Поиск в знаменитых поисковых системах на необъятных просторах всемирной паутины тоже не дал исчерпывающей информации. Пришлось методом проб и ошибок экспериментировать самому. Ниже вниманию заинтересовавшегося данной проблемой пользователя предлагаются примеры тестов с выводами.
Если пользователь получил от знакомых через социальные сети или электронную почту защищённый паролем архивный файл без шифрования и отдельно пароль к нему, то проблем с извлечением информации из архива быть не должно. Но есть риск на будущее забыть данный пароль или потерять информацию, содержащую сведения о ключе. Что стоит предпринять?
Но есть риск на будущее забыть данный пароль или потерять информацию, содержащую сведения о ключе. Что стоит предпринять?
Читайте также: Как удалить 7 Zip
Зная пароль, необходимо сначала извлечь содержимое архивного документа, а после создать новый архив со старым названием полученного извне защищённого документа. Причём при создании, точнее перезаписи данного архивного файла, поле, где задаётся пароль, должно быть пустым! В таком случаи настройки перезаписанного архива остаются прежними, только без пароля. Пользователь может в любой момент, не опасаясь свой забывчивости, пользоваться информацией в перезаписанном архивном документе.
Как распаролить архив Винрар
Как видно на картинке ниже, архивный файл «Darvin3» защищён паролем, но без шифрования имён файлов. Можно видеть список файлов внутри архивного документа, но нельзя просмотреть содержимое. Фотографии с разрешением «JPG» отображаются со звёздочкой «*», что означает, что они защищены от несанкционированного просмотра. Чтобы их просмотреть, необходимо знать и ввести правильный пароль.
Чтобы их просмотреть, необходимо знать и ввести правильный пароль.
Пользователь пароль знает, в поле ввода ключа вводит его. Папка с полученным содержимым выгружается в ту же директорию «test», где находится и сам архив.
Теперь надо снова поместить, точнее, перезаписать информацию поверх полученного защищённого архивного документа, но уже без пароля.
Читайте также: Как пользоваться WinZip
В окне настроек необходимо выбрать имя полученного архивного документа с паролем. В данном примере это «Darvin3».
Перейдя во вкладку «Advaced» и нажав на кнопку «Set password…», поле с паролем оставляем пустым. Далее жмём везде кнопку «ОК».
Перезаписанный архивный документ с тем же содержимым, что и полученный извне, но уже без пароля, в свободном доступе. Фотографии уже значка звёздочки «*» на конце имени файлов.
А вот если пользователь получил файл, который был не только с паролем, но и с шифрованием имён файлов, то фокус с перезаписью содержимого в таком документе не пройдёт.
Самый простой и надёжный способ – это извлечь содержимое, пока пароль ещё в памяти и создать новый архивный документ, но уже с другим названием архива. А полученный файл удалить, дабы не засорять ресурсы пользовательского персонального компьютера дублирующейся информацией.
Иначе в будущем может возникнуть другой вопрос: «Как взломать пароль WinRAR». А это уже другая история.
Способ 2: через командную строку
Предыдущий способ хорош в том случае, если папка (файл) одна или их несколько. Но вот когда таких объектов много, менять права вручную долго и неудобно. Проще это сделать через командную строку.
1. Запускаем консоль. Для этого в Пуске в строке поиска печатаем cmd.
В Windows 10 для поиска нажимаем на иконку лупы на панели задач (
) и там печатаем cmd.2. Печатаем команду takeown /F «путь» /R и нажимаем клавишу Enter.
Путь – это расположение на компьютере. Например, если заблокированные объекты находится в Локальном диске D, в папке Работа, то путь будет следующий: D:Работа
3. Затем печатаем команду icacls «путь» /RESET /T /C и нажимаем клавишу Enter.
Затем печатаем команду icacls «путь» /RESET /T /C и нажимаем клавишу Enter.
Если все получилось, то папки/файлы станут доступны. Теперь можно закрыть командную строку.
Способ 1: через Свойства
В Windows 7 и 10 на некоторых папках можно увидеть маленький замок. Это значит, что к ним ограничен доступ. Чтобы снять замок, нужно поменять права.
А бывает, замка нет, но при попытке что-то сделать (открыть, переименовать, удалить), появляется окошко с ошибкой «У вас нет разрешений на доступ к этой папке».
1. Щелкните правой кнопкой мыши по папке и выберите пункт Свойства. В открывшемся окне перейдите на вкладку Безопасность.
2. Нажмите последовательно на кнопки: Изменить → Добавить → Дополнительно → Поиск.
3. Зажмите клавишу Ctrl и выберите мышкой следующие пункты: Прошедшие проверку, Администраторы и система. Нажмите OK и в следующем окне тоже OK.
4. В верхней части окошка у пользователей «Прошедшие проверку», «Администраторы», «система» поставьте галочку «Полный доступ», нажмите OK и еще раз OK.
Всё! Теперь папка доступна.
Другой способ убрать замок через «Свойства»
Щелкните по папке правой кнопкой мыши и выберите пункт «Свойства». В открывшемся окне перейдите на вкладку «Безопасность».
Нажмите кнопку «Дополнительно» и перейдите на вкладку «Владелец». Если в строке «Текущий владелец» указан ваш пользователь, то ничего менять не нужно – закройте это окно. А если указано что-то другое, нажмите кнопку «Изменить» и в появившемся окне выберите своего пользователя.
Чтобы поменять владельца не только у конкретной папки, но и у всех файлов, которые в ней находится, поставьте птичку на «Заменить владельца подконтейнеров и объектов».
Если вашего пользователя в списке нет, нажмите «Другие пользователи и группы» → Дополнительно → Поиск. В нижнем поле щелкните по своему пользователю → ОК → ОК.
Теперь разрешите полный доступ:
- Во вкладке «Безопасность» нажмите «Изменить».
- В разрешениях для пользователей поставьте «Полный доступ».

Используемые источники:
- https://xn--80aaebnt8bmecr6a3f.xn--p1ai/kak-snyat-parol-s-arxiva-winrar.html
- https://derudo.ru/kak-ubrat-zamok-s-papki-windows-7.html
Как взломать архив с паролем самому / Хабр
Есть архив и нужно извлечь содержимое, а пароль забыт. Можно погуглить и довериться разным программам (раз, два, три), но
Единственный способ взлома архива RAR – брутфорс.
Исходные данные
Архив, словарь паролей (и если на архив пароль поставил ты %username%, то не забываем добавить свои часто применяемые, только локально!).
Порядок действий
Из предыдущих статей:
Принцип разархирования прост – при вводе пароля, из него 262144 раз вычисляется хеш по алгоритму SHA1, и полученным ключом WinRAR пытается расшифровать (по AES) и разархировать файлы (тут не проверяется правильный пароль или нет). После того как файлы расшифрованы и разархированны, из них вычисляется контрольная сумма по CRC32, и это сумма сравнивается с другой суммой, которая прописана в самом архиве.Если эти суммы совпадают – мы получает расшифрованные файлы, а если не совпадает, то получаем предупреждение что контрольная сумма или пароль неправильны. Нет в RAR других проверок правильности пароля — только вот эта проверка контрольный суммы «готового продукта».
Тут просто нечего ломать. Любые попытки сломать сам WinRAR или архив приведет к тому, что файлы будут открыты не правильно.
Поэтому алгоритм в первой версии будет прост: открыть файл с паролями и перебирать пароли к архиву пока не сломается.
Не забываем, что используем Go.
Файл с паролями
dictFile, err := os.Open(dictionary)
if err != nil {
log.Fatalln(err)
}
defer dictFile.Close()Сам архив
zipr, err := zip.OpenReader(zipfile)
if err != nil {
log.Fatal(err)
}И наш супер алгоритм
scanner := bufio.NewScanner(dictFile)
for scanner.Scan() {
pass := scanner.Text()
for _, z := range zipr.File {
z. SetPassword(pass)
_, err := z.Open()
// если все ок
if err == nil {
println("[+] Found password")
println("[+] Password = " + pass)
os.Exit(0)
}
}
SetPassword(pass)
_, err := z.Open()
// если все ок
if err == nil {
println("[+] Found password")
println("[+] Password = " + pass)
os.Exit(0)
}
}И если пароль есть в архиве — вуаля!
Версия с блэкджеком и многопоточностью
Есть еще более интересная версия — с многопоточностью и горутинами.
В репозитории есть еще 63 не сложные утилиты на разные темы. И если есть идеи, что добавить — пишите.
UPD
Именно многократное вычитывание — наиболее надежный способ избежать ошибок. Спасибо всем откликнувшимся.
Как открыть папку под паролем на компе. Как поставить пароль на папку разными способами
Существует много способов защиты папки на компьютере с помощью пароля, но большинство из них требуют установки специального программного обеспечения. При этом многие из этих программ являются платными. Есть простой способ поставить пароль на папку при помощи пакетного файла. И хотя это способ не дает 100-процентной защиты, его можно использовать как один из вариантов для защиты ваших данных.
И хотя это способ не дает 100-процентной защиты, его можно использовать как один из вариантов для защиты ваших данных.
Установка пароля на папку
Для начала создадим обычную папку в любом месте с произвольным именем. Например, Личная .
Потом нужно войти в эту папку и создать в ней текстовый документ с любым именем. Это легко сделать при помощи контекстного меню.
Открываем текстовый документ и вставляем следующий код:
cls
@ECHO OFF
title Folder Private
if EXIST «Compconfig Locker» goto UNLOCK
if NOT EXIST Private goto MDLOCKER
:CONFIRM
echo Are you sure you want to lock the folder(Y/N)
set/p «cho=>»
if %cho%==Y goto LOCK
if %cho%==y goto LOCK
if %cho%==n goto END
if %cho%==N goto END
echo Invalid choice.
goto CONFIRM
:LOCK
ren Private «Compconfig Locker»
attrib +h +s «Compconfig Locker»
echo Folder locked
goto End
:UNLOCK
echo Enter password to unlock folder
set/p «pass=>»
if NOT %pass%== PASSWORD_GOES_HERE goto FAIL
attrib -h -s «Compconfig Locker»
ren «Compconfig Locker» Private
echo Folder Unlocked successfully
goto End
:FAIL
echo Invalid password
goto end
:MDLOCKER
md Private
echo Private created successfully
goto End
:End
Теперь находим в коде поле PASSWORD _ GOES _ HERE и заменяем его на нужный нам пароль. Сохраняем файл и переименовываем его в locker.bat.
Сохраняем файл и переименовываем его в locker.bat.
! Если у вас в системе отключено отображение расширений файлов, то могут возникнуть трудности с изменением имени файла. Дело в том, что в файле locker.bat , locker — это название файла, а .bat — расширение. При отключенном отображении расширений файлов, вы видите только название файла и когда переименовываете текстовый файл, то присваиваете ему имя locker.bat , а расширение остается прежним — txt. Поэтому, чтобы не возникало таких проблем, перед тем как переименовывать файл нужно .
Проверка работы кода
Запускаем файл locker.bat, в результате чего должна создаться папка Private, в которую нужно поместить все ваши документы, которые вы ходите защитить. После этого запускаем пакетный файл locker.bat снова.
Теперь вам предложат заблокировать папку. Выбираем Y.
При этом ваша папка Private исчезнет.
Если запустить файл locker.bat еще раз будет выдан запрос на ввод пароля.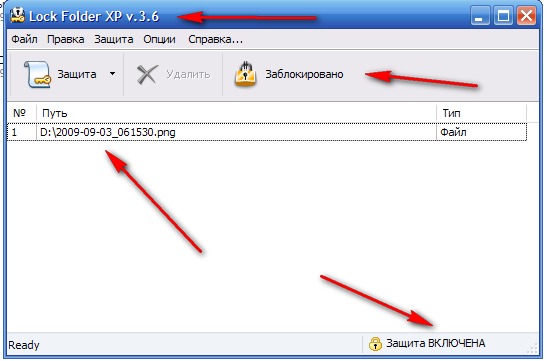
При вводе пароля, который вы указали в пакетном файле, отобразится папка Private и с ней снова можно работать.
Заключение
Этот способ установить пароль на папку не является самым безопасным. Дело в том, что опытный пользователь может увидеть ваши документы, если включит в системе отображение скрытых и системных файлов. Также можно узнать ваш пароль, просмотрев содержимое файла locker.bat. Преимуществом этого способа является то, что не используется какое-либо дополнительное программное обеспечение. Поэтому его можно использовать как вариант защиты своих документов от неопытных пользователей или детей.
В современном мире даже человек, далекий от информационных технологий, наверняка слышал высказывание, согласно которому самое ценное — это информация. Каждый из нас на собственном опыте в этом убеждается практически каждый день. Вполне понятно, что все ценное нуждается в защите. Особенно если речь идет о сохранности цифровых данных, находящихся на компьютерных носителях. Именно поэтому в сети часто задается вопрос, Windows 7. Предыдущая версия системы, Win XP, уже почти не используется, а новая Win 8 еще «сырая», в результате остается Win 7. Поэтому рассмотрим именно семерку.
Именно поэтому в сети часто задается вопрос, Windows 7. Предыдущая версия системы, Win XP, уже почти не используется, а новая Win 8 еще «сырая», в результате остается Win 7. Поэтому рассмотрим именно семерку.
Прежде чем начать разбираться, Windows 7, отметим два важных момента: во-первых, к разграничиванию доступа к своей информации следует подходить очень внимательно. Любые придуманные пароли и коды рекомендуется записать на листке бумаги или, что более кардинально, создать текстовый файл с ними (его удобно хранить, например, в файловой системе своего мобильного телефона). Понятно, что это потенциально снижает безопасность, но вы не представляете, как часто приходится сталкиваться с людьми, установившими пароль на папку Windows 7 и в панике искавшими возможность взломать свои же собственные, но забытые, пароли. Итак, сохраняем пароли. Хотя бы на первое время, пока не выучите их.
Во-вторых, установить пароль на папку Windows 7 сможет даже новичок. Не нужно слушать «советчиков», утверждающих, что запароливать сложно. Это не так. Разработчики подобных программ делают все возможное, чтобы упростить использование приложения. Часто достаточно нажать одну-две кнопки и набрать пароль. Куда уж проще!
Это не так. Разработчики подобных программ делают все возможное, чтобы упростить использование приложения. Часто достаточно нажать одну-две кнопки и набрать пароль. Куда уж проще!
Существует несколько способов, позволяющих предотвратить к своей информации. Каждый из них (а как же иначе), обладает своими особенностями, поэтому с ними нужно ознакомиться, прежде чем принять окончательное решение в пользу того или иного программного продукта. Первый способ установить пароль на папку Windows 7 — это воспользоваться Он возможен в том случае, если вы заходите в систему с правами администратора, у других пользователей свои коды для входа, а файловая система — NTFS (с FAT32 такой фокус не пройдет). Нажимаем на желаемой папке правую кнопку мыши и следуем в «Свойства — Безопасность». Редактируем список в «Группы или пользователи» (кнопка «Изменить»). Окно ниже позволяет настраивать уровень доступа. Иногда эти настройки недоступны даже администратору. Чтобы решить это следуем в «Безопасность — Дополнительно — Владелец» и назначаем себя владельцем. Хотя способ и прост, назвать его надежным нельзя. Есть множество вариантов обойти такую защиту. Хотя в некоторых случаях его вполне достаточно.
Хотя способ и прост, назвать его надежным нельзя. Есть множество вариантов обойти такую защиту. Хотя в некоторых случаях его вполне достаточно.
Альтернатива: «свойства папки — общие — другие — шифровать содержимое». Эффективно, защищает даже от пользователей с правами администратора (учетки различаются), но при смене пароля учетной записи открыть зашифрованные элементы становится невозможно. Учитываете это.
Пароль на папку Windows 7 можно поставить с помощью другого популярного решения. Оно заключается в запароливании папки средствами архиваторов. Рассмотрим WinRAR. Сначала его нужно скачать и установить на компьютере. После этого запускаем WinRAR, выбираем желаемую папку. Нажимаем на изображение книг (добавить файлы в архив), далее выбираем вкладку «Дополнительно». Здесь можно установить пароль (набирать дважды, чтобы не ошибиться). Создаем запароленный архив. Вот и все: теперь работать с такой заархивированной папкой можно лишь зная пароль. Надежность одна из самых высоких, но использование архива не всегда удобно.
Еще один вариант защиты данных — это сторонние программы. Одно из популярных решений. Таких программ множество, также различается и их функциональность. Примеры: Lock Folder, Folder Guard, Password Protect USB и др.
Установка пароля на папку – довольно распространенный способ ограничения доступа к информации. Если по ряду причин Вы не можете использовать деление на пользователей Вашего персонального компьютера, то данная статья Вам поможет. Ядро операционной системы Windows не предусматривает установку пароля на конкретную папку, поэтому, в целях защиты информации, следует пользоваться сторонним программным обеспечением. Рассмотрим нюансы работы со следующими пакетами программ:
- WinRar.
- AnvideSealFolder.
- FolderLock.
Указанный программный продукт распространяется платно. Для установки запрета доступа к какой-либо директории, ее следует добавить в .
Шаг 1. После запуска основного программного интерфейса, следует указать папку, выбранную для установки ограничения доступа, и воспользоваться командой «Добавить файлы в архив» (команда активируется по щечку мыши, либо использованием комбинации клавиш «Alt+A»).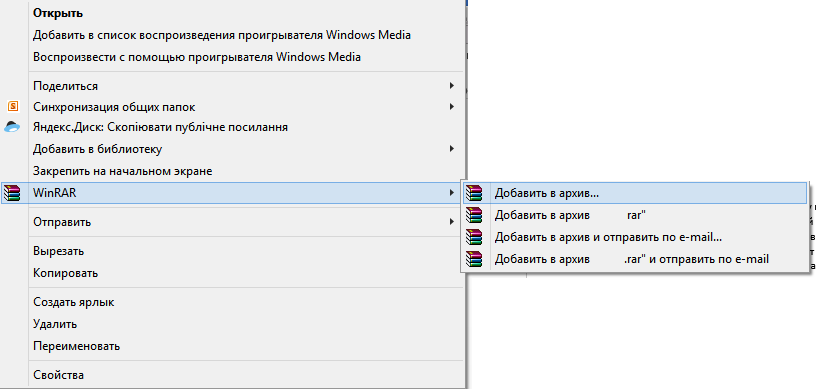
Шаг 2. В открывшемся мастере переключитесь на подраздел «Дополнительно» и воспользуйтесь кнопкой «Установить пароль».
Шаг 3. В диалоговом окне «Архивация с паролем» необходимо указать ключ и подтвердить его.
Чтобы исключить ошибку набора, имеется опция отображения пароля. Классическим требованием к безопасности пароля является соответствие следующим принципам:
- Длина – не менее семи символов.
- Использование в теле ключа символов разных категорий (прописные и строчные буквы, цифра, небуквенные символы).
Шаг 4. В директории, указанной Вами на шаге 1, будет создан архив, с установленным ключом безопасности.
Установка пароля посредством AnvideSealFolderВажно! Помните, ключ безопасности не позволит просмотреть, изменить, добавить файлы в архив, однако, оставит возможность снятия его копии или деинсталляции архива в целом.
Программный продукт имеет свободнораспространяемую лицензию.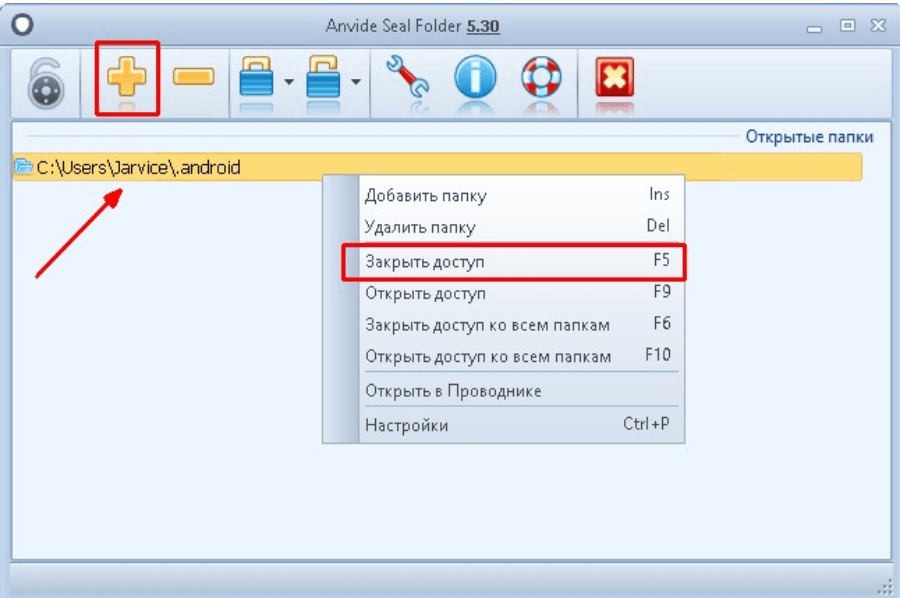
Шаг 1. По завершении инсталляции запустите интерфейс программного продукта.
Шаг 2. Для более совершенной защиты, предусмотрена двухуровневая система ограничения доступа:
- Ограничение доступа к программе.
- Ограничение доступа к папкам.
Для установки ключа безопасности для самого программного продукта, воспользуйтесь пиктограммой в верхнем левом углу основного окна.
Шаг 3. Для ограничения доступа к определенной директории следует воспользоваться пиктограммой в виде знака «+», либо нажав клавише «insert».
Шаг 4. После указания пути и выделения нужной папки нужно подтвердить ее добавление в список блокировки.
Шаг 5. После проведения вышеописанных процедур, в списке папок появляется соответствующая запись. Для ограничения доступа к ней, воспользуйтесь пиктограммой в виде закрытого замка, или кнопкой «F5» и введите ключ.
Шаг 6. После подтверждения ограничения доступа программа предложит ввести подсказку к ключу, либо пропустить этот пункт.
Список может содержать большое количество директорий одновременно, при этом каждая папка может быть закрыта персональным ключом, либо общим.
Установка пароля посредством FolderLockВажно! Помните, защищенная директория становится не обнаружимой в ее месторасположении (обнаружение невозможно даже с использованием специализированных программ и программных оболочек). Не забывайте снимать блокировку с папки во время реинсталляции Windows, в противном случае есть риск потерять данные. Разрешить доступ можно воспользовавшись соответствующей пиктограммой меню, либо нажатием клавиши «F9».
Программный продукт закрыт платной лицензией, однако имеет тестовый режим на установку двадцати паролей.
Шаг 1. При первом запуске программного пакета, выдается запрос на добавление мастер-ключа и подтверждение его установки.
Важно! При потере данного пароля Вы не сможете деинсталлировать программу со своего персонального компьютера.

Шаг 2. FolderLock повторно запрашивает указанный ранее пароль, после чего дает доступ к основному программному интерфейсу. Внесение папки в перечисление блокировок происходит путем перетаскивания ее в окно программы, либо по нажатию кнопки «AddItemstoLock».
На заметку! Запаролить можно не только директорию, но так же и логический том и отдельный файл.
Шаг 3. Для выбора директории используйте опцию «AddFolder», пропишите место ее расположение в открывшемся мастере и подтвердите выбор через кнопку «ОК».
Важно! Так же, как и с использованием программы AnvideSealFolder Вы можете ограничить доступ к нескольким ресурсам одновременно, однако все они будут закрыты одним и тем же мастер-ключом, введенном на шаге 1. Для распароливания определенной директории необходимо воспользоваться меню « Lock Folders», пункт « UnlockItems». В результате использования данной кнопки выбранная папка выпадает из списка заблокированных и появляется в своей изначальной директории.
По аналогии с AnvideSealFolder снимайте все ограничения во время переустановки Windows, во избежание потери информации заблокированных папок.
Видео — Как установить пароль на папку
ЗаключениеМы описали нюансы ограничения доступа к папке с помощью трех различных программных продуктов, один из которых является бесплатным. Помните, «много» безопасности не бывает, поэтому рекомендуем Вам комбинировать методы защиты информации. Например, Вы можете заархивировать папку с паролем, а затем закрыть архив дополнительным паролем, используя иную программу. Оценка каждого программного продукта отражена в сводной таблице.
| Сведения | WinRAR | Anvide Seal Folder | FolderLock |
|---|---|---|---|
| Требует оплаченной лицензии | Да | Нет | Да |
| Поддержка русского языка | Опционально | Опционально | Нет |
| Установка ключей на несколько директорий одновременно | Отдельный архив для каждой директории | Да | Да |
| Возможность использования разных ключей на каждую заблокированную директорию | Да | Да | Нет |
| Отображение заблокированной папки в месте ее изначального расположения | Да | Нет | Нет |
| Блокировка доступа к программе | Нет | Да | Да |
| Удобство интерфейса (от 1 до 5) | 4 | 5 | 5 |
К сожалению в Windows не предусмотрели возможность защищать папку паролем. Во многих случаях папка с паролем помогла бы сберечь важные данные от просмотра посторонних без особых проблем. Как это реализовать на ноутбуке или компьютере я рассмотрю в данной статье. Инструкция подойдёт для систем с Windows 7, 8 и 10
Во многих случаях папка с паролем помогла бы сберечь важные данные от просмотра посторонних без особых проблем. Как это реализовать на ноутбуке или компьютере я рассмотрю в данной статье. Инструкция подойдёт для систем с Windows 7, 8 и 10
Речь пойдёт о бесплатных программах и их платных аналогов, а так же о некоторых других методах (без сторонних утилит ) с помощью которых можно защитить папки и ценный данные в них паролем.
Бесплатные утилиты и программы для установки пароля на папку
Таких программ немного, но есть те, которые без труда помогут поставить пароль на папку. Я проведу мини обзор на самые достойные, а вы сами выберете какая больше подойдёт именно вам. Они должны иметь совместимость с популярными версиями ОС Windows. Все ссылки будут указаны сразу в статье.
Важно знать, что ненужно устанавливать более 1 программы для подобных целей. Они могут конфликтовать друг с другом.
Anvide Seal Folder
Наверное самая популярная, бесплатная программа, которая позволяет сделать папку под паролем. Присутствует поддержка русского языка. Скачайте архив и запустите её. Добавьте в список 1 или несколько папок, которые необходимо закрыть паролем. Просто перетащите их в рабочее окно. Закройте доступ из меню (или нажмите F5 ). Сделайте это для всех необходимых файлов.
Присутствует поддержка русского языка. Скачайте архив и запустите её. Добавьте в список 1 или несколько папок, которые необходимо закрыть паролем. Просто перетащите их в рабочее окно. Закройте доступ из меню (или нажмите F5 ). Сделайте это для всех необходимых файлов.
Настройки позволяют не только зашифровать папку паролем, но и данные хранящиеся в ней (название, размер файлов ). Все неудачные попытки авторизации запоминаются и показываются при правильном вводе.
Остальные возможности вы легко сможете проверить сами. Автор программы всегда помогает если возникают какие-либо проблемы.
WinMend Folder Hidden
Программа с очень привлекательным интерфейсом позволяющая получать доступ к папкам по паролю. Присутствует русская локализация (после установки и запуска ). Скачивайте и пользуйтесь бесплатно.
Всего несколько кнопок управления. Кроме цветовой схемы и языка никаких настроек нет. Перетащите папку в окно и она автоматически станет скрытой. Доступ к ней можно будет получить только из программы.
Доступ к ней можно будет получить только из программы.
К недостаткам стоит отнести отсутствие шифрования без скрытия папок.
SecretFolder
Не менее простая программа на английском языке, но имеет очень дружелюбный интерфейс в котором разберется даже малоопытный пользователь. Скачайте её и установите. Введите пароль при 1 запуске. Он потребуется для входа программу где будут расположены защищённые папки.
Этот пароль так же требуется при удалении (для надёжности можно воспользоваться восстановлением через Email адрес ).
Попав в рабочее окно достаточно будете перетащить в него папку мышкой или выбрать её в каталоге через меню (Add ). Обратите внимание на статус. Lock — защищена. Unlock — без защиты. Чтобы вновь получить доступ к файлам нужно будет зайти в программу, и отсюда разблокировать каталог. Ниже в окне изображена инструкция, которая скорее всего не пригодиться.
Такими простыми действиями можно надежно закрыть доступ посторонним к папке с ценными файлами.
DirLock
Простейшая в использовании программа установив которую вы сможете защитить папку сразу из контекстного меню проводника Windows (появится новая строка Lock/UnLock ). В ней нет ничего лишнего. Скачайте её и заблокируйте папку введя пароль 2 раза. Это необходимо делать каждый раз после просмотра защищенных файлов.
В главном окне программы отображены все защищённые папки. Их так же можно разблокировать отсюда.
Удобное и безопасное решение.
Платные программы для защиты папки
Если бесплатные варианты не подходят, то можно воспользоваться платными. Они конечно сделаны более качественно и имеют больше функционала, но за это придётся платить. Я рассмотрю наиболее хорошие на мой взгляд программы, а вы сами решите какая лучше всего подойдёт для вас.
Folder Guard
У этой программы есть бесплатный пробный период 30 дней. Присутствует русский язык. Сразу после установки вас попросят ввести пароль на вход в программу. Чтобы установить пароль на папку достаточно перетащить её в окно.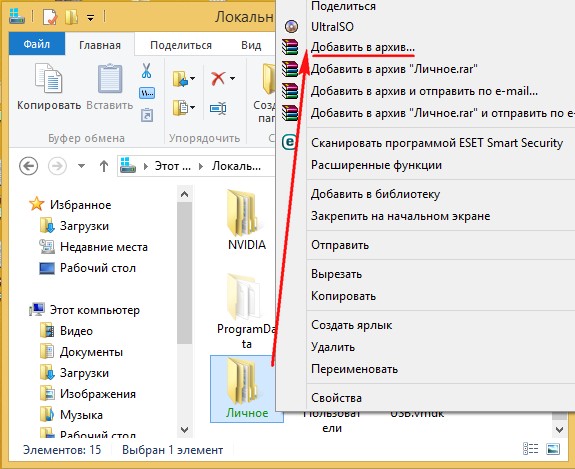 Каждый шаг настройки детально описывается и никаких сложностей возникнуть не должно. Скачайте её и установите.
Каждый шаг настройки детально описывается и никаких сложностей возникнуть не должно. Скачайте её и установите.
Можно просто скрыть папку как обычную, так и сетевую, а можно установить пароль. Есть возможность ограничить доступ разным пользователям. Присутствует функция аварийного восстановления на случай если пароль был забыт.
Есть даже защита в безопасном режиме. Программа прячет сама себя с помощью атрибута «Скрытый». Поддерживается вызов по горячей клавише. Всё можно тонко настроить для своих нужд. Из минусов я бы отметил, что справка на английском языке.
В целом очень удобно пользоваться, помимо установки пароля очень много различных опций. В различных ситуациях они действительно могут быть полезными.
IObit Protected Folder
Простейшая из всех платных программ по защите папки на родном языке (выбирается в настройках ). 20 пробных запусков. Поддерживает все актуальные версии Windows. По картинке ниже можно увидеть, что никаких сложностей в использовании она не вызовет.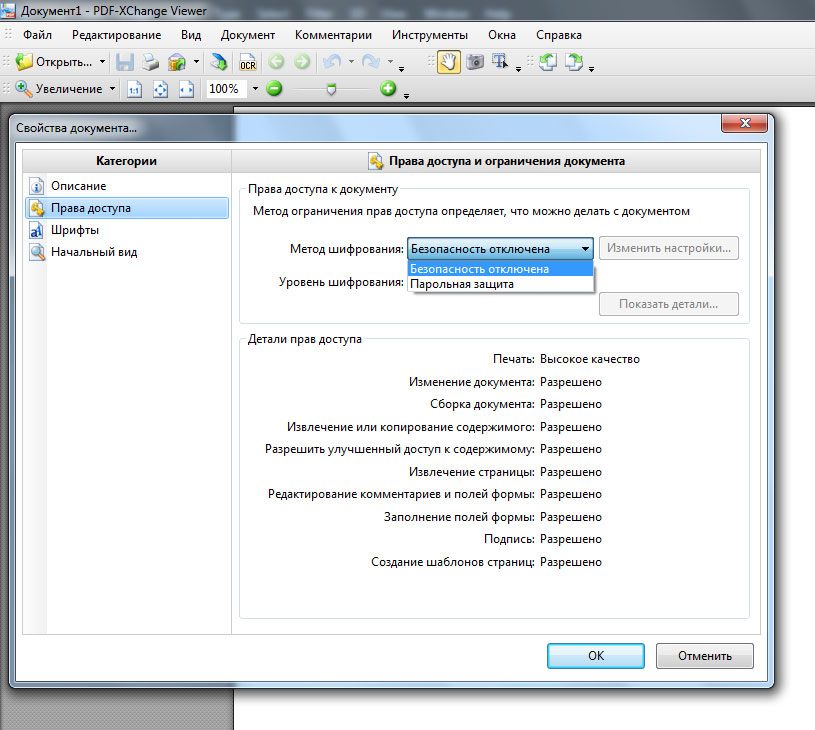
В опциях есть несколько дополнительных параметров. Мне эта программа понравилась больше всех остальных. Удобно, быстро, безопасно и нет ничего лишнего. Скачайте её и попробуйте сами.
My Lockbox
Очередная программа от русского разработчика, которая позволит вам без труда обеспечить защиту важных данных. В ней нет никаких наворотов. При первом запуске потребуется ввести пароль. Доступ ко всем папкам будет открываться после его ввода. Присутствует сервис восстановления через Email (необязательно ). Скачивайте и тестируйте.
В интерфейсе всего несколько главных кнопок. Есть возможно выставить фильтр доверенных процессов. Много тем оформления. По функционалу схожа с остальными программами.
- Установить — добавляет защиту на папку.
- Очистить — удаляет её.
Есть возможность пользоваться бесплатно только с 1 папкой. В платной версии это ограничение снимается и добавляется пользовательская поддержка.
Блокировка папки паролем внутри архива
Можно зашифровать виртуальный жесткий диск или флеш-накопители. Если забыть пароль то данные восстановить будет почти невозможно. Надежный метод защиты средствами Windows без сторонних программ.
Если забыть пароль то данные восстановить будет почти невозможно. Надежный метод защиты средствами Windows без сторонних программ.
Скрипт от Microsoft для установки пароля на папку
Ненадёжный способ, защита которого очень легко обходится простым включением показа скрытых системных файлов Windows. Однако тоже имеет место в данной статье так, как в ином случае доступ к папке осуществляется с помощью пароля, который был заранее установлен. Преимущество данного метода в том, что не требуется скачивать никаких сторонних приложений.
Что ещё можно сделать
В Windows хоть и не предусмотрена встроенная функция установки пароля на папки, но можно обойтись простым созданием второго пользователя и установить пароль на учётную запись. В добавок к этому ограничить права. Довольно простой и эффективный метод защиты данных. Однако опытный пользователь может справиться и с этим.
Так же я бы посоветовал и зашифровать его. Это можно сделать той же утилитой Bitlocker или ею подобными. Тут есть тоже свой минус в том, что раздел могут просто удалить и данные будут утеряны.
Тут есть тоже свой минус в том, что раздел могут просто удалить и данные будут утеряны.
Из всего вышеперечисленного самым надёжным способом защитить папку является шифрование. Но тут если вы забываете пароль, то и сами теряете доступ к данным. Я добавляю папку в архив и шифрую её. Считаю это намного удобнее и безопаснее чем всё остальное. Всё зависит от кого требуется спрятать информацию. 100% защиты против всех не бывает.
Надеюсь вы нашли для себя решение поставленной задачи. Отвечу на все вопросы в комментариях.
Каким способом вы воспользовались?
Если защитить паролем файл Майкрософт возможно за пару кликов, то с папками возникают сложности, так как ОС Windows не имеет встроенной функции для разрешения этой задачи. Но так как тема эта актуальная и в защите своих данных нуждается большинство пользователей, программистами созданы различные сторонние варианты решения. Для их воплощения понадобится установить программу.
Если вы пока не представляете, зачем может понадобиться эта полезная функция, поясню.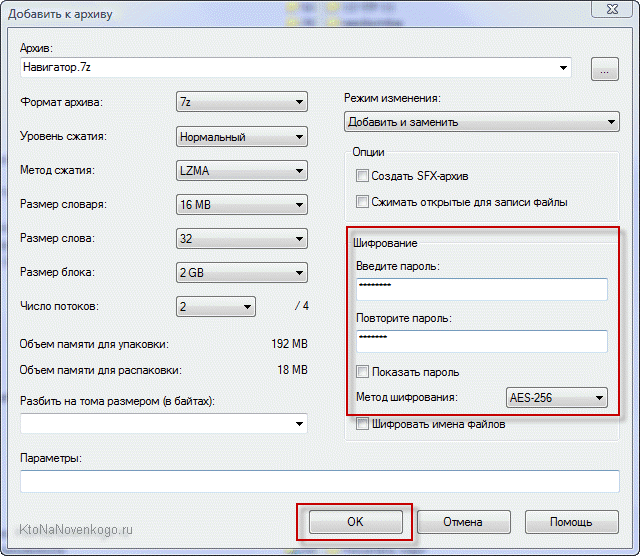 Например, вы храните любого рода важную для вас информацию, относительно бизнеса, личной жизни и так далее. Или у вас на компьютере имеются альбомы с фотографиями, которые вы не хотели бы никому показывать. Любую личную папку можно надежно защитить не только от любопытных глаз, но и в случае кражи или взлома, вы таким образом обезопасите себя от злоумышленников.
Например, вы храните любого рода важную для вас информацию, относительно бизнеса, личной жизни и так далее. Или у вас на компьютере имеются альбомы с фотографиями, которые вы не хотели бы никому показывать. Любую личную папку можно надежно защитить не только от любопытных глаз, но и в случае кражи или взлома, вы таким образом обезопасите себя от злоумышленников.
Предлагаю вам ознакомиться с двумя способами установки паролей на папки, каждый из которых имеет свои преимущества.
Архиватор WinRAR
Этот архиватор устанавливается пользователями почти сразу же, как только впервые запускается компьютер, поэтому навряд ли вам понадобится его инсталляция. Если же WinRar не установлен, пройдите по ссылке и загрузите русскоязычную версию. Также вы можете воспользоваться и архиватором 7zip .
Итак, предположим, у вас есть данные, которые нужно запаролить. Сначала зайдите в архиватор и найдите папку. Выделите ее, кликнув по ней один раз курсором и щелкните по функции «Добавить ».
Откроется окно «Имя и параметры архива », в котором вы увидите, что документация будет скопирована и преобразована в архив. Если есть необходимость, переименуйте папку. Во вкладке «Общие » или в некоторых случаях — «Дополнительно », вы найдете кнопку, предлагающую установить пароль, нажмите ее.
Откроется окно, где потребуется дважды ввести одинаковый пароль и нажать потом «Ок ».
Самые ненадежные и популярные пароли – даты и имена. Старайтесь избегать такого шифрования, иначе их при желании его легко смогут взломать. Установите пароль из цифр и букв верхнего и нижнего регистра.
Папка готова и если вы захотите разархивировать ее, будет запрашиваться пароль.
Если вы часто изменяете данные в папке или просматриваете ее, то постоянно проводить разархивирование и архивацию не только утомительно, но и лишено всякого смысла, тем более, если есть альтернативные методы.
Утилита Anvide Lock Folder
Эта небольшая программа бесплатна и позволяет установить пароль прямо на папку. Из ее преимуществ также выделю то, что утилита русскоязычная, не требует инсталляции (запускается из файла) и наделена простым интерфейсом. После установки она прячет папку и та становится невидимой, пока вы не снимете с нее пароль.
Из ее преимуществ также выделю то, что утилита русскоязычная, не требует инсталляции (запускается из файла) и наделена простым интерфейсом. После установки она прячет папку и та становится невидимой, пока вы не снимете с нее пароль.
Загрузить утилиту можно с сайта производителя . Зайдите в архив и кликните по установочному файлу.
Вы можете создать ярлык для утилиты на рабочем столе, если планируете часто пользоваться программой. А пока следуйте инструкции. Принимайте лицензионное соглашение.
От обновлений, которые будут предложены в следующем шаге, вы можете отказаться.
Вот и все, перед вами открыт интерфейс.
Добавляйте папку, требующую установки пароля, нажимая на желтый плюс.
Когда документация выделена и подтверждена, нажимайте на изображение замка.
Введите пароль.
При желании установить подсказку, если будет вами забыт пароль, на последующий вопрос утилиты ответьте положительно.
Введите текст, что именно у вас будет ассоциироваться с ответом, но не стоит писать то, на что сторонний человек сможет с легкостью дать ответ.
Подтверждая свои действия, вы закрываете доступ к папке. При желании снять с нее пароль, следует нажать рядом стоящий замок. Не удивляйтесь, что папка исчезла, просто она скрыта. Если с ней нужно поработать, зайдите снова в эту программу и щелкните по папке 2 раза, она снова отобразится на прежнем месте.
Подписывайтесь на новости, чтобы быть в курсе путей решения популярных задач, с которыми сталкиваются ежедневно многие компьютерные пользователи.
P/S
С уважением, Александр Сергиенко
Как взломать архив с паролем
Здравствуйте Друзья! В прошлой статье мы с вами разбирались как поставить пароль на папку и пришли к выводу, что самый простой способ, это сделать из этой папки архив с паролем, а оригинал удалить. Таким образом ваши данные будут запаролены и просто так уже никто вашу информацию не просмотрит. Это штука удобная и сам иногда пользуюсь. Но, можно и забыть пароль от своих архивов. И это не редкость раз программы для взлома пользуются такой популярностью. В этой статье мы рассмотрим как взломать архив с забытым вами паролем. Разбирать будем на примере бесплатной утилиты crark.
В этой статье мы рассмотрим как взломать архив с забытым вами паролем. Разбирать будем на примере бесплатной утилиты crark.
Введение
Реально ли взломать архив? Если этот архив ваш и вы хотя бы немного представляете что могли написать в пароле, то да. Если архив чужой, и у него надежный пароль состоящий из 8 + символов включающих английские и русский буквы, изменение регистра + цифры + специальные символы, то нет. Почему нет. Потому что сейчас архиваторы корректно шифруют архивы в отличие от прошлых версий, в которых со временем нашли дыры, и благодаря им можно было достаточно быстро подобрать пароль от архива. Сегодня же это не сработает и придется использовать полный перебор всех символов.
Для быстрого перебора требуется достаточно мощный компьютер. Чем мощнее тем лучше. Под этим подразумевается современный процессор и видеокарта или несколько видеокарт. Современные программы для подбора пароля успешно используют вычислительные мощности графических адаптеров, поэтому если у вас современная и мощная видеокарта, то пароль вы подберете на порядок быстрее. Ниже представлена таблица, где можно посмотреть приблизительно время, за которое возможно взломать пароль архива. Скорость подбора брал приблизительно 250 паролей в секунду для своего процессора Core i3 3225. Время зависит от количества вариантов. Последние в свою очередь зависят от количества символов в наборе и количества знаков в пароле. Если у нас пароль состоит из одних цифр и имеет 3 знака, то количество вариантов будет 10х10х10=1000 так как у нас полный перебор.
Ниже представлена таблица, где можно посмотреть приблизительно время, за которое возможно взломать пароль архива. Скорость подбора брал приблизительно 250 паролей в секунду для своего процессора Core i3 3225. Время зависит от количества вариантов. Последние в свою очередь зависят от количества символов в наборе и количества знаков в пароле. Если у нас пароль состоит из одних цифр и имеет 3 знака, то количество вариантов будет 10х10х10=1000 так как у нас полный перебор.
Из таблицы можно заметить, что с увеличением количества знаков пароля на 1, время расчета возрастает от 10 — до 100 раз. Это на одном процессоре. Если к этому добавить видеокарту, то можно время в среднем уменьшится в 10 раз. Все зависит от мощности видео. Все сказанное выше служит одной цели. Что бы вы осознали затраты времени для подбора хорошего чужого пароля и в свою очередь сами делали хорошие пароли.
Скачиваем и распаковываем утилиту для взлома архивов
Идем на официальный сайт программы crark
http://www. crark.net/
crark.net/
И скачиваем последнюю версию или для архиватора RAR или для 7-zip.
Наверное RAR более распространен поэтому скачаем для него. Если у вас есть видеокарта и вы хотите ее использовать, то спуститесь чуть ниже до раздела cRARk download и выберите рекомендованную версию для NVIDIA GPU или AMD GPU. Обратите внимание на рекомендации по поводу драйверов. Рекомендуется установить самые последние драйвера.
Утилиту Crark скачали. Распаковываем.
Как открыть архив RAR можно прочитать тут. При распаковке архива выйдет окошко с требованием пароля. Просто нажимаем ОК.
Скачали, распаковали. Переходим к настройке.
Настраиваем crark
Все будем делать по инструкции — readme.rus.txt.
1. Если у нас Windows 7 то рекомендуется запустить driver-timeout.reg и добавить информацию в реестр. У нас Windows 8 поэтому так же запустим. Появляется предупреждение, нажимаем Да.
Затем появляется уведомление что данные успешно внесены. Жмем ОК.
2. Перезагружаем компьютер
Перезагружаем компьютер
3. Находим файл russian.def и переименовываем его в password.def
4. Открываете и изучаете файл password.def. Если будет спрашивать в чем открыть файл, выбирайте любой текстовый редактор. Блокнот подойдет.
В этом файле необходимо настроить правила подбора пароля и задать их после строки содержащей ##. Там уже приведены для примера некоторые из них. Вам необходимо на этих примерах вывести свои.
Знак # — обозначает что строка закомментирована. То есть действия описанные в ней выполняться не будут.
По умолчанию там уже открыта строчка $a *. Это означает, что подбор пароля к архиву будет происходить среди маленьких английских букв. Если вам нужен перебор по маленьким и большим буквам то необходимо задать следующую конструкцию [$a $A] *
Как я понимаю если у вас в пароле имеются еще и цифры то конструкция будет — [$a $A $1] *
Если могут присутствовать еще и специальные символы, то [$a $A $1 $!] *
Таким образом мы все ненужное комментируем значком #, а нужное оставляем и настраиваем под себя.
Если вы помните часть пароля, то вводите конструкцию подобную Pass $1 $1 — таким образом будет вычисляться только две последние цифры, что значительно ускорит поиск.
После всех настроек сохраняем файл password.def
5. Необходимо запароленный архив скопировать в папку crark (ту, в которую мы разархивировали скачанный взломщик архива), что бы было проще осуществить запуск.
На этом настройка программы crark закончена переходим непосредственно к взлому архива.
Взламываем архив
Воспользуемся графическим интерфейсом.
Распаковываем скачанный архив.
Запускаем cRARk GUI.exe
Если появляется предупреждение системы безопасности — жмем Запустить.
Запускается графический интерфейс cRARk. Нажимаем Set cRARk directory и указываем папку в которую распаковали crark у меня это crark50 на Рабочем столе.
Раскрываем выпадающее меню в разделе Password Definition File и выбираем «password« — тот файл с описанием паролей, который мы настроили в предыдущем пункте.
Нажимаем Search… и задаем путь к архиву с паролем.
Нажимаем Start и ждем пока программа подбирает пароль. Что бы было быстрее, сделал пароль легким — из 3 цифр.
Архив с паролем взломан. Жмем ОК.
Если мы имеем дело с зашифрованным архивом, то в графическом интерфейсе выбираем CRARK-HP.
Что бы получить зашифрованный архив нужно при задании пароля поставить галочку — Шифровать имена файлов. Это должно быть описано в статье как поставить пароль на папку.
Будут вопросы прошу в комментарии.
Взлом платного архива
Различные сервисы хранения файлов, по разному хотят взять с нас деньги. У некоторых это Gold аккаунты у некоторых это самараспаковывающиеся архивы которые требуют отправить SMS для распаковки. Вот как раз для последних архивов предназначен данный способ.
- открываем архив в любом HEX-редакторе (например http://www.chmaas.handshake.de/delphi/freeware/xvi32/xvi32.htm#download)
Ищем два упоминания этих символов «;!@PAYARCHIVE@!;» — без кавычек
- Ищем байт 0A после второго упоминания и с начала файла до этого байта 0A все удаляем
- Сохраняем изменения и переименовываем файл в нужное расширение (в зависимости от того что качали, музыку — MP3, видео — avi или mkv и так далее)
Все! Пробуем открывать файл.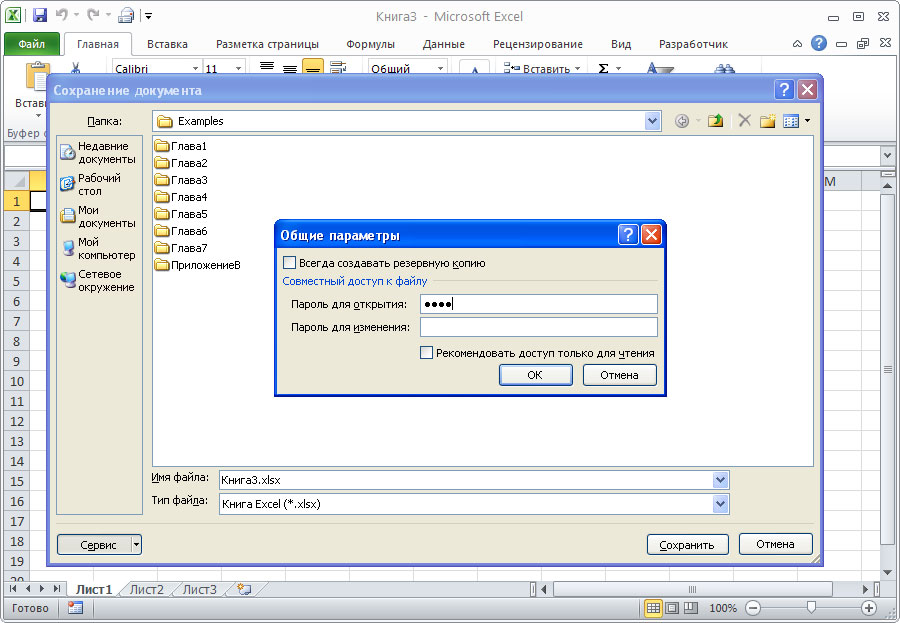
Скажу сразу, что этим методом пока не удалось воспользоваться. Поэтому, буду благодарен если отпишитесь о результатах в комментариях. Или можете прислать архив по почте, сам попробую и отпишусь.
Заключение
В этой статье мы с вами рассмотрели как взломать архив, с помощью бесплатной программы crark. Утилита действительно мощная и по скорости не уступает, а может быть даже обходит своих платных конкурентов. Расплатой, за свободное использование же является время, затраченное на то, что бы разобраться с файлом настройки перебора пароля. Будут вопросы задавайте в комментариях, попробуем разобраться вместе.
Основные моменты статьи, это конечно же настройка crark. Тут лучше больше времени потратить на точную настройку параметров перебора, чем ждать кучу дней выбрав полный перебор (?*)
20_07_2014 Начиная с версии 5.0 BETA больше нет разделения на crark и crark-hp, все в одной программе.
Что бы стало чуть чуть понятнее посмотрите пожалуйста видео youtube.com/embed/KtQtZl_F7Wc?feature=player_detailpage» frameborder=»0″ allowfullscreen=»allowfullscreen»/>
В комментарии автор (ник Опиум) дал полезную информацию (она приведена ниже)
Поделюсь опытом, кстати автор в статью мог бы и добавить опытные данные из комментариев для наглядности.
Потестил приложение получил следующие результаты (На борту i7-4790K + GTX 970):
1. Тест-бенчмарк показал прим.16000 паролей в сек.( забыл точно:))
2. В бою — пароль из 6 цифр (прямым перебором) подобрал за 16,84сек. rate-19240 паролей\сек.
3. Сделал еще один тест по словарю. (сделал в екселе список дат от 1 января 1900 до 31 дек 2017. т.е. если пароль это какая-то дата рождения человека.) Скормил проге и архив запароленный датой 18081975 (Это не мой др:))) результат — 48,70сек. rate-567p/s. В словаре 42735 комбинаций и пробежит он их соответсвенно за 75сек.Так что вывод — по словарю почему-то скорость падает колоссально. Или я что то не указал.
4. Скачал словарь русского языка А.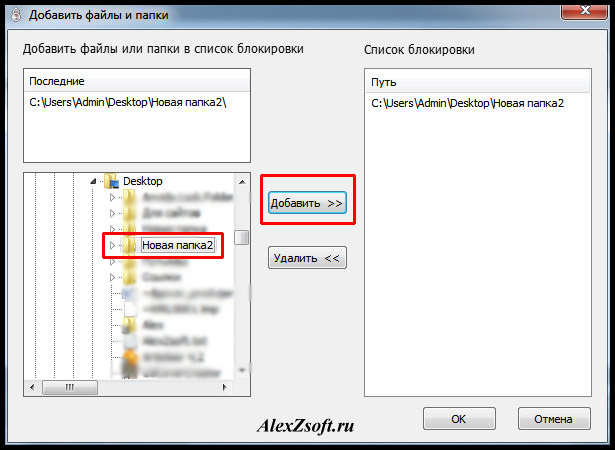 А. Зализняка с обычным (лексикографическим) порядком следования в нем 93342 слова. для пароля выбрал посередине и длинное «круговращательный» чтобы брутом такое никогда не подобрать. Итак результат — 4 мин.03с. rate-130p\s. Так что не так уж быстро со словарем… Кстати при переборе по словарю GPU загарает и ниче не делалает да и на ЦП нагрузка всего 16-18% (по ядрам на 2 или на 3 ядра по 40-60% накидывает остальные 6 также загарают:)) изза этого скорость такая низкая. как заставить трудиться со словарем всю машину так и не понял я. Ну да ладно.
А. Зализняка с обычным (лексикографическим) порядком следования в нем 93342 слова. для пароля выбрал посередине и длинное «круговращательный» чтобы брутом такое никогда не подобрать. Итак результат — 4 мин.03с. rate-130p\s. Так что не так уж быстро со словарем… Кстати при переборе по словарю GPU загарает и ниче не делалает да и на ЦП нагрузка всего 16-18% (по ядрам на 2 или на 3 ядра по 40-60% накидывает остальные 6 также загарают:)) изза этого скорость такая низкая. как заставить трудиться со словарем всю машину так и не понял я. Ну да ладно.
ДАЛЕЕ:
5. Архив с паролем «yoy» 3 лат мал буквы (прямой перебор) — 1.33cек, rate-13753p\s.
6. Архив с паролем «weng» 4 лат мал буквы (прямой перебор) — 18.75cек, rate-21946p\s.
7. Архив с паролем «r5t6» 4 лат мал буквы+цифры (прямой перебор) — 43.53cек, rate-22177p\s.
Вот и все. Вывод: Прога годная подобрать можно свой забытый. Со словарем проще. такое слово бы сто веков не хватило бы подобрать прямым перебором, а по словарю 4 минуты 🙂 При условии что это реальное слово а не загогулины.
Разбить на несколько машин по словарю нецелесообразно видно по скорости работы — прямой перебор в 170раз быстрее, т.е если только словарь не описывает возможные варианты забытого пароля. переборные словари в экселе быстро делаются.
Подсчитав для моего вертолета пароль из 6 симв лат, строчн + загл + цифры понадобится 30 суток (перебрать все варианты) естессно оно будет меньше ну гдето 20 суток мне кажется.
Остальные выводы за вами друзья!))
Спасибо, огромное.
Как заблокировать или разблокировать файл Dropbox
Блокировка файлов — это функция, доступная пользователям Dropbox Business и Professional, которая предотвращает редактирование файла. Это позволяет командам и соавторам координировать редактирование файла и избегать конфликтующих копий.
После того, как файл заблокирован, любой, у кого есть доступ к файлу, по-прежнему может просматривать, комментировать и делиться ссылкой на файл. Только человек, заблокировавший файл, может редактировать и разблокировать файл.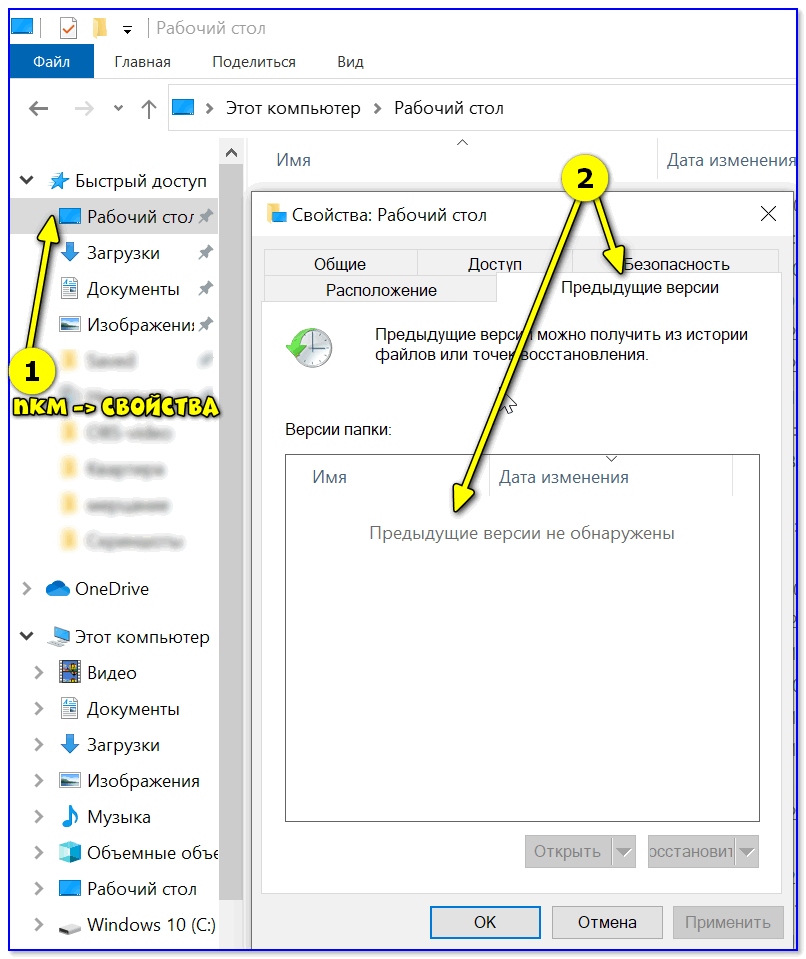
Если вам нужно отредактировать заблокированный файл, вы можете запросить разблокировку файла, щелкнув Спросить о разблокировке в окне, которое появляется при попытке открыть файл.Или вы можете сделать копию заблокированного файла, однако любые изменения, внесенные в копию, не будут отражены в исходном файле после того, как он будет разблокирован.
Примечание : Блокировать можно только файлы в общих папках.
Чтобы заблокировать или разблокировать файл с помощью настольного приложения Dropbox :
- Откройте папку Dropbox на вашем компьютере.
- Щелкните правой кнопкой мыши файл, который хотите заблокировать или разблокировать.
- Щелкните Заблокировать редактирование или Разблокировать редактирование .
Чтобы заблокировать или разблокировать файл на dropbox.com :
- Войдите на сайт dropbox.com.
- Щелкните Все файлы на левой боковой панели.

- Наведите указатель мыши на имя файла и щелкните справа «… » (многоточие).
- Щелкните Заблокировать редактирование или Разблокировать редактирование .
Примечание : Блокировка файлов развертывается для всех пользователей Dropbox Business и Professional в начале 2020 года, поэтому эта функция может быть недоступна для вас до завершения развертывания.
Разблокировать файл члена команды
Администраторы команды могут разблокировать файл члена команды. Для этого:
- Войдите на dropbox.com со своими учетными данными администратора.
- Щелкните Admin Console .
- Щелкните Содержимое .
- Щелкните Заблокированные файлы .
- Наведите указатель мыши на файл и щелкните «… » (многоточие).
- Чтобы разблокировать сразу несколько файлов, установите флажок рядом с каждым файлом, который нужно разблокировать.
- Нажмите Разблокировать файлы .

- Укажите, хотите ли вы уведомлять пользователя, который изначально заблокировал файл.
- По умолчанию пользователь, который изначально заблокировал файл, получит уведомление по электронной почте о том, что его файл разблокирован.
- Если вы не хотите уведомлять исходного пользователя, который заблокировал файл, снимите флажок рядом с Уведомить пользователя о том, что файл разблокирован или Уведомить шкафчик (и)
- Щелкните Подтвердите .
Отключить блокировку файлов
Администраторы могут отключить блокировку файлов для своей команды.Однако любые файлы, которые были заблокированы до отключения функции, останутся заблокированными. Администраторы могут разблокировать файлы членов команды, следуя приведенным выше инструкциям.
Чтобы отключить блокировку файлов:
- Войдите на dropbox.com со своими учетными данными администратора.
- Щелкните Admin Console .

- Щелкните Настройки .
- Щелкните Заблокировать редактирование .
- Переключить Блокировка файлов с на Выкл. .
- Нажмите Сохранить .
windows 8 — не могу разблокировать папки, которые я заблокировал с помощью программы ‘Folder Lock’
windows 8 — не могу разблокировать папки, которые я заблокировал с помощью программы ‘Folder Lock’ — суперпользовательСеть обмена стеков
Сеть Stack Exchange состоит из 177 сообществ вопросов и ответов, включая Stack Overflow, крупнейшее и пользующееся наибольшим доверием онлайн-сообщество, где разработчики могут учиться, делиться своими знаниями и строить свою карьеру.
Посетить Stack Exchange- 0
- +0
- Авторизоваться Зарегистрироваться
Super User — это сайт вопросов и ответов для компьютерных энтузиастов и опытных пользователей.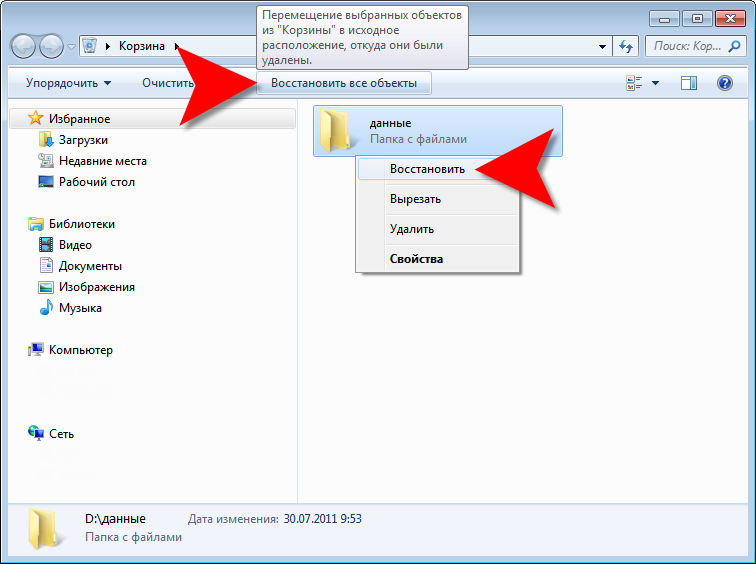 Регистрация займет всего минуту.
Регистрация займет всего минуту.
Кто угодно может задать вопрос
Кто угодно может ответить
Лучшие ответы голосуются и поднимаются наверх
Спросил
Просмотрено 32к раз
Я использую Folder Lock версии 5.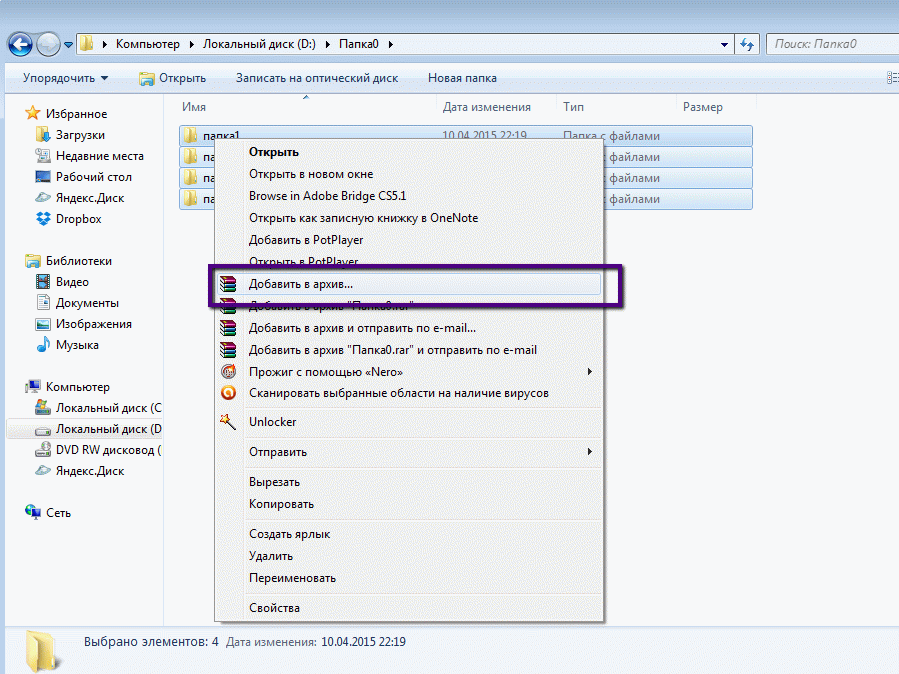 2,6
2,6
Проблема : Он запрашивает новый пароль каждый раз, когда я его открываю.
Большая проблема : Я заблокировал много папок с помощью этого программного обеспечения, когда оно работало нормально.
Но теперь я больше не могу получить доступ к этим папкам, они все еще заблокированы, но программа не показывает эти папки в своем «списке заблокированных папок».
Как их разблокировать?
Программное обеспечение работало нормально в течение нескольких месяцев — в течение этого периода я мог блокировать и разблокировать вещи на своем компьютере.Но внезапно программная блокировка папок как-то сбросилась.
Вещи, которые я пробовал :
Повторная блокировка заблокированной папки, но программа «Блокировка папки» снова и снова запрашивает новый пароль.
При просмотре вкладки безопасности в свойствах заблокированной папки я вижу следующее: Запрошенная вами информация о безопасности либо недоступна, либо не может быть отображена .

ОС: Windows 8 Pro
Der Hochstapler81.3k5757 золотых знаков251251 серебряный знак296296 бронзовых знаков
задан 22 май ’13 в 16:09
Хвостовики30122 золотых знака88 серебряных знаков2020 бронзовых знаков
5Проверьте, помогает ли это:
Для снятия пароля
- Сначала закрыть блокировку папки и показать скрытый файл и системный скрытый файл
- Выберите меню «Инструменты» и нажмите «Параметры папки».
- Выберите вкладку просмотра
Под заголовком Скрытые файлы и папки выберите «Показать скрытые файлы и папки»
Снимите флажок «Скрыть защищенные системные файлы (рекомендуется)».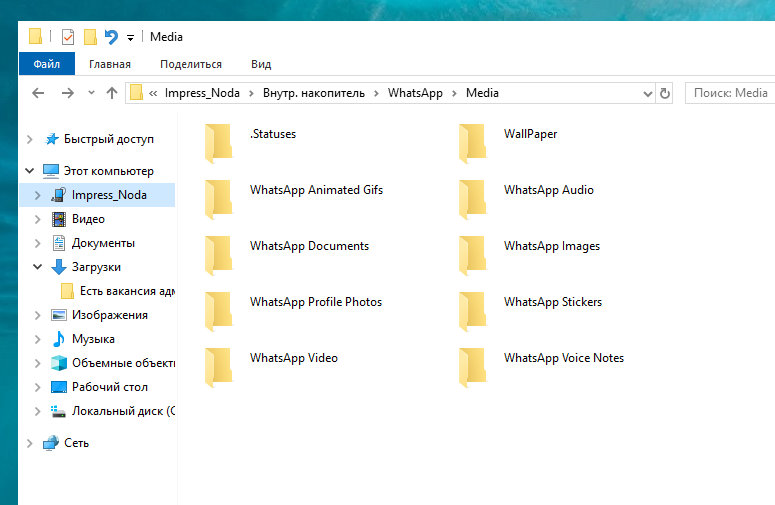
Нажмите Применить , затем ОК
Удалить «win_mpwd_sys.dat «От
C: \ ProgramData
C: \ Users \ Vortex \ AppData \ Local
C: \ Windows \ (в Windows x86)
C: \ Windows \ SysWOW64 \ (в Windows x64)
Запустите блокировку папки и введите новый пароль
Вот ссылка, которую вы можете прочитать, это FAQ по Folder Lock.
Создан 22 мая.
Кевдог77743711 золотой знак66 серебряных знаков3030 бронзовых знаков
3 У меня была такая же проблема.Мне не удалось получить свои заблокированные файлы, но удаление блокировки папки без пароля легко выполняется с помощью, например, команды скорости (выберите блокировку папки из программных файлов с помощью команды скорости и удалите) Все просто. (Пароль не требуется) Также можно сделано и с другим программным обеспечением для поиска файлов.
(Пароль не требуется) Также можно сделано и с другим программным обеспечением для поиска файлов.
Создан 19 дек.
Единственный известный мне способ — изменить имя родительского каталога, в котором существует заблокированная папка, например, Картинки — заблокированная папка, а затем изменить C: / Anything / Pictures на C: / Anything else / Pictures
Если у вас нет промежуточного родительского каталога, вы можете изменить имя диска (кроме C ) на любое другое, например D: на P: или т. Д.ниже показано, как изменить буквы дисководов.
Чтобы изменить, добавить или удалить букву диска
Откройте Управление компьютером, нажав кнопку
ПускИзображение кнопки Пуск, нажавПанель управления, нажмитеСистема и безопасность, нажмитеАдминистрирование, а затем дважды щелкнитеУправление компьютером. Требуется разрешение администратора. Если вам будет предложено ввести пароль администратора или подтверждение, введите пароль или предоставьте подтверждение.
Требуется разрешение администратора. Если вам будет предложено ввести пароль администратора или подтверждение, введите пароль или предоставьте подтверждение.На левой панели щелкните
Управление дисками.Щелкните правой кнопкой мыши диск, который нужно изменить, и выберите
Изменить букву диска и пути.Выполните одно из следующих действий:
Чтобы назначить букву диска, если она еще не назначена, щелкните
Добавить, щелкните букву, которую вы хотите использовать, а затем щелкнитеОК.Чтобы изменить букву диска, нажмите
Изменить, нажмитеНазначьте следующую букву диска, щелкните букву, которую вы хотите использовать, а затем нажмитеОК.Чтобы удалить букву диска, нажмите
Удалить, а затем нажмитеДа, чтобы подтвердить удаление.
3,4891313 золотых знаков2929 серебряных знаков3636 бронзовых знаков
Создан 02 фев.
Ваша конфиденциальность
Нажимая «Принять все файлы cookie», вы соглашаетесь, что Stack Exchange может хранить файлы cookie на вашем устройстве и раскрывать информацию в соответствии с нашей Политикой в отношении файлов cookie.
Принимать все файлы cookie Настроить параметры
Как разблокировать «используемые» файлы в Windows
Допустим, вы хотите отредактировать файл.Вы можете дать ему другое имя, переместить его в другое место или вообще удалить. Однако есть проблема; когда вы перейдете к редактированию файла, Windows сообщит вам, что другой процесс «заблокировал» файл. Таким образом, вам не разрешено редактировать его. Что происходит?
Windows, естественно, не позволит вам редактировать файл, который уже открыт где-то еще. Это сделано для того, чтобы защитить его от редактирования, пока его в настоящее время использует другой процесс. Например, если вы откроете документ Word в Microsoft Word, Windows не позволит вам удалить документ, пока он открыт. Учитывая, как Microsoft Word в настоящее время использует документ, редактирование файла вне Word может вызвать странные вещи!
Учитывая, как Microsoft Word в настоящее время использует документ, редактирование файла вне Word может вызвать странные вещи!
Итак, допустим, на вашем компьютере есть файл, который вы хотите отредактировать, но Windows не позволяет вам. Чем вы сейчас занимаетесь?
Что означает «заблокировано»?
Чтобы прояснить ситуацию; Когда мы говорим о «заблокированном» файле в этой статье, мы имеем в виду файл, который в настоящее время используется в другом процессе. Затем создается «заблокированный» файл, который вы не можете редактировать вне процесса, который в данный момент использует файл.Речь идет не о файлах, защищенных паролем, или о папках, к которым вам запрещен доступ из-за недостаточных прав безопасности; это разные способы «блокировки файлов»!
Если вы знаете, как процесс блокирует файл
Закройте приложение Блокировка файла
Если вам повезет, Windows сообщит, какое приложение заблокировало файл. Например, на изображении выше показан документ, заблокированный в WPS Writer. Если Windows сообщает вам имя процесса, то это простой случай нахождения рассматриваемого процесса и его завершения.Решение в приведенном выше примере — найти окно WPS Writer с открытым этим документом и закрыть его. Затем это снимает блокировку с файла.
Если Windows сообщает вам имя процесса, то это простой случай нахождения рассматриваемого процесса и его завершения.Решение в приведенном выше примере — найти окно WPS Writer с открытым этим документом и закрыть его. Затем это снимает блокировку с файла.
Если закрытие программы не помогло, возможно, процесс не был полностью остановлен. Во-первых, убедитесь, что этот процесс не имеет решающего значения для работы Windows, поскольку мы не хотим сбой или повреждение системы! Если вы уверены, что этот процесс не является неотъемлемой частью системы, откройте диспетчер задач, нажав «Shift + Ctrl + ESC». Щелкните вкладку «Подробности» и найдите процесс, блокирующий ваш файл.
Выбрав процесс, нажмите кнопку «Завершить задачу» в правом нижнем углу. Кроме того, вы можете щелкнуть его правой кнопкой мыши и выбрать «Завершить задачу».
Если вы не знаете процесса
К сожалению, иногда Windows заявляет, что файл заблокирован, но не сообщает, что именно блокирует файл. Это особенно бесит, поскольку очевидного способа решить проблему нет. Как вы можете завершить процесс, если Windows не скажет вам, кто из них виноват? К счастью, нам пока не нужно терять надежду; есть еще несколько приемов, которые мы можем попробовать.
Перезагрузите компьютер
В качестве простого решения перезагрузка ПК также перезапускает все процессы на вашем компьютере. Это означает, что любой процесс, который в данный момент загружает ваш файл, будет перезапущен и, мы надеемся, ослабит контроль над вашим файлом. Это не фантастическое решение, поскольку оно предполагает отключение всего, чтобы разблокировать один файл. Однако в качестве быстрого и простого решения перезагрузка ПК в большинстве случаев работает.
Используйте LockHunter
Если перезагрузка ПК кажется проблемой, не теряйте надежды! Существуют сторонние инструменты, которые вы можете использовать для разблокировки файлов вместо того, чтобы перезагружать их каждый раз.Простое в использовании решение — LockHunter, которое помогает определить, что блокирует ваши файлы, и разблокирует их для редактирования.
После того, как вы загрузили и установили LockHunter, достаточно просто щелкнуть правой кнопкой мыши файл, вызывающий нарушение, и выбрать «Что блокирует этот файл?»
LockHunter появится и сообщит вам о процессе блокировки файла. Затем вы можете разблокировать файл, если хотите, но LockHunter также изначально поддерживает удаление и переименование файла через приложение для упрощения времени.
Возвращение контроля
Когда вы хотите отредактировать или удалить файл, неприятно обнаружить, что он в настоящее время используется процессом. В большинстве случаев простое закрытие процесса работает, но когда все становится немного сложнее, может помочь перезагрузка ПК или использование стороннего приложения.
Вас когда-нибудь беспокоили заблокированные файлы? Сообщите нам об этом ниже!
Эта статья полезна? да Нет
Саймон БаттСаймон Батт — выпускник факультета компьютерных наук со страстью к кибербезопасности.
файлов блокировки и разблокировки — Box Support
Если вы работаете над файлом с другими соавторами, обязательно заблокируйте файлы, прежде чем открывать их с помощью Box Edit. Это предотвратит внесение другими пользователями изменений в документы, над которыми вы работаете, до тех пор, пока вы не разблокируете файл. Блокировка файлов в настоящее время не поддерживается в наших мобильных приложениях.
из веб-приложения
Чтобы заблокировать файл из веб-приложения Box:
- Щелкните файл правой кнопкой мыши (или щелкните многоточие ( … )), чтобы открыть меню Дополнительные параметры .
- Нажмите Замок
- Выберите продолжительность блокировки. Если вы выберете без ограничений, файл будет заблокирован, пока вы не разблокируете его вручную. Вы также можете запретить пользователям скачивать файл во время его редактирования.
- Значок замка слева от имени файла будет указывать на то, что файл заблокирован. Если вы используете Box Sync, вы также увидите значок замка над значком файла в папке Box Sync.
Чтобы разблокировать файл из веб-приложения Box:
- Щелкните файл правой кнопкой мыши (или щелкните многоточие ( … )), чтобы открыть меню Дополнительные параметры .
- Нажмите Разблокировать
С рабочего стола с помощью Box Sync
Вы также можете блокировать и разблокировать файлы прямо со своего рабочего стола с помощью Box Sync.
- Чтобы заблокировать файл, щелкните правой кнопкой мыши имя файла в папке Box Sync, перейдите к Box Sync и выберите Lock . Значок замка появится над значком файла, чтобы указать, что файл заблокирован.
- Когда вы блокируете файл со своего рабочего стола, значок замка, указывающий, что файл заблокирован, также появится слева от имени файла в веб-приложении.
- Закончив работу, просто щелкните правой кнопкой мыши имя заблокированного файла, перейдите к Box Sync и выберите Unlock. Если вы забудете это сделать, любой другой соавтор, у которого есть возможности редактирования, также сможет разблокировать файл.
Если вам нужно одновременно редактировать документ, вы можете использовать нашу интеграцию с Office Online для совместной работы над документами Microsoft Office в режиме реального времени. Коробочные заметки и документы Google также можно редактировать вместе с другими пользователями в режиме реального времени.
Из окна Редактировать
Чтобы заблокировать файл из Box Edit / Tools:
- Щелкните Открыть с помощью…
- Появится сообщение о том, что Box запускает ваш файл в выбранном родном приложении.
- Выберите синий текст «Заблокировать файл, чтобы другие не могли его редактировать».
- Выберите раскрывающийся список рядом с продолжительностью, чтобы выбрать, как долго блокировать контент.
- Вы также можете выбрать Отключить загрузку
из ящика для офиса
- В Office, если вы открываете документ через Box for Office, содержимое будет открыто и заблокировано автоматически.
- После того, как вы выберете, какой контент вы хотите открыть:
- На вкладке «Главная» вы увидите в верхнем правом углу значок со списком «Заблокировано» при открытии содержимого.
- Когда содержимое, которое вы открыли для редактирования, закрывается, содержимое больше не будет заблокировано.
от коробки передач
Чтобы заблокировать файл с Box Drive, выполните следующие действия. Если вы не видите возможность заблокировать файл, убедитесь, что вы используете самую последнюю версию Box Drive:
.- Найдите файл, который вы хотите заблокировать, в структуре папок Box Drive.
- Щелкните файл правой кнопкой мыши.
- В появившемся меню выберите Заблокировать файл .
- Чтобы разблокировать, щелкните файл правой кнопкой мыши и выберите Разблокировать файл.
Box: блокировка и разблокировка файлов для редактирования | IT @ UMN
Блокировка / разблокировка файлов
Если вы работаете над файлом с другими соавторами, обязательно заблокируйте файлы, прежде чем открывать их с помощью Box Edit. Это предотвратит внесение другими пользователями изменений в документы, над которыми вы работаете, до тех пор, пока вы не разблокируете файл.Блокировка файлов в настоящее время не поддерживается в наших мобильных приложениях.
Примечание: Когда вы блокируете файл, он показывает значок замка, но вы все равно сможете его редактировать. Когда кто-то другой блокирует файл, вы увидите другой значок блокировки, и вы не сможете изменить файл, если не разблокируете его .
из веб-приложения
Чтобы заблокировать файл из веб-приложения Box:
- Щелкните файл правой кнопкой мыши (или щелкните многоточие ( … )), чтобы открыть меню Дополнительные параметры .
- Щелкните Lock
- Выберите продолжительность блокировки. Если вы выберете без ограничений, файл будет заблокирован, пока вы не разблокируете его вручную. Вы также можете запретить пользователям скачивать файл во время его редактирования.
- Значок замка слева от имени файла будет указывать на то, что файл заблокирован. Если вы используете Box Sync, вы также увидите значок замка над значком файла в папке Box Sync.
Чтобы разблокировать файл из веб-приложения Box:
- Щелкните файл правой кнопкой мыши (или щелкните многоточие ( … )), чтобы открыть меню Дополнительные параметры .
- Нажмите Разблокируйте
с рабочего стола с помощью Box Sync
Вы также можете блокировать и разблокировать файлы прямо со своего рабочего стола с помощью Box Sync.
- Чтобы заблокировать файл, щелкните правой кнопкой мыши имя файла в папке Box Sync, перейдите к Box Sync и выберите Lock .Значок замка появится над значком файла, чтобы указать, что файл заблокирован.
- Когда вы блокируете файл со своего рабочего стола, значок замка, указывающий, что файл заблокирован, также появится слева от имени файла в веб-приложении.
- Закончив работу, просто щелкните правой кнопкой мыши имя заблокированного файла, перейдите к Box Sync и выберите Unlock. Если вы забудете это сделать, любой другой соавтор, у которого есть возможности редактирования, также сможет разблокировать файл.
Если вам нужно одновременно редактировать документ, вы можете использовать нашу интеграцию с Office Online для совместной работы над документами Microsoft Office в режиме реального времени. Коробочные заметки и документы Google также можно редактировать вместе с другими пользователями в режиме реального времени.
Из коробки Редактировать
Чтобы заблокировать файл из Box Edit / Tools:
- Щелкните Открыть с помощью …
- Появится всплывающее сообщение о том, что Box запускает ваш файл в выбранном родном приложении.
- Выберите синий текст «Заблокировать файл, чтобы другие не могли его редактировать».
- Выберите раскрывающийся список рядом с продолжительностью, чтобы выбрать, как долго блокировать контент.
- Вы также можете выбрать Отключить загрузку
из коробки для офиса
- В Office, если вы открываете документ через Box for Office, содержимое будет открыто и заблокировано автоматически.
- После того, как вы выберете, какой контент вы хотите открыть:
- На вкладке «Главная» вы увидите в верхнем правом углу значок со списком «Заблокировано» при открытии содержимого.
- Когда содержимое, которое вы открыли для редактирования, закрывается, содержимое больше не будет заблокировано.
от коробки передач
Чтобы заблокировать файл с Box Drive, выполните следующие действия. Если вы не видите возможность заблокировать файл, убедитесь, что вы используете самую последнюю версию Box Drive:
.- Найдите файл, который вы хотите заблокировать, в структуре папок Box Drive.
- Щелкните файл правой кнопкой мыши.
- В появившемся меню выберите Заблокировать файл .
- Чтобы разблокировать, щелкните файл правой кнопкой мыши и выберите Разблокировать файл.
Как удалить заблокированные файлы в Windows 10
Когда файл открывается другим приложением или процессом, Windows 10 переводит файл в заблокированное состояние, и вы не можете удалить, изменить или переместить его в другое место. Обычно, когда файл больше не используется, приложение разблокирует его автоматически, но это не всегда так. Иногда файл может не разблокироваться успешно, и даже если вы попытаетесь предпринять какие-либо действия, вы увидите предупреждение о том, что операция не может быть завершена, потому что он открыт другой программой.
Если вам необходимо удалить заблокированный файл или выполнить другие действия с ним, есть по крайней мере два метода, которые вы можете использовать для его разблокировки, в том числе с помощью инструмента Microsoft Process Explorer и безопасного режима.
В этом руководстве по Windows 10 мы расскажем, как избавиться от файлов, даже если они заблокированы приложением или процессом.
VPN-предложения: пожизненная лицензия за 16 долларов, ежемесячные планы за 1 доллар и более
Как разблокировать файлы с помощью Process Explorer
Если вам нужно разблокировать файл, который в настоящее время используется программой или системным процессом, и вы не можете перезагрузить устройство, вы можете выполнить следующие действия:
- Загрузите Process Explorer с этого веб-сайта Microsoft.
- Распакуйте содержимое в сжатую папку ProcessExplorer.zip . (Вы можете обратиться к этим инструкциям, если вам потребуется дополнительная помощь по выполнению этой задачи.)
Дважды щелкните файл procxp.exe , если вы используете 32-разрядную версию Windows 10, или procxp64.exe , если вы используете 64-разрядную версию 10, чтобы запустить приложение.
Щелкните файл , файл и выберите параметр Показать подробности для всех процессов .
Щелкните Find и выберите опцию Find Handle или DLL .
Введите имя заблокированного файла в поле и нажмите кнопку Search .
- Выберите файл из результатов поиска.
За окном поиска в «Обозревателе процессов» щелкните заблокированный файл правой кнопкой мыши и выберите Закрыть дескриптор , чтобы разблокировать его.
- Важно: Если файл используется более чем одним процессом, повторите шаги, чтобы закрыть все дескрипторы.
Выполнив эти шаги, вы можете безопасно удалить или изменить разблокированный файл.
Как разблокировать файлы в безопасном режиме
Обычно, когда вы сталкиваетесь с заблокированным файлом, вы можете просто перезагрузить устройство, чтобы разблокировать его. Однако, если в приложении есть служба, которая загружается во время запуска, она может блокировать файл сразу после входа в систему. Вы можете либо отключить загрузку приложения при запуске, либо загрузиться в безопасном режиме, чтобы разблокировать и удалить файл. .Вот как:
- Открыть Настройки .
- Нажмите Обновление и безопасность .
- Нажмите Recovery .
В разделе «Расширенный запуск» нажмите кнопку Перезагрузить сейчас .
Нажмите Устранение неполадок .
Нажмите Дополнительные параметры .
Нажмите Параметры запуска .
Нажмите кнопку Перезапустить .
В «Настройках запуска» нажмите F4 , чтобы включить безопасный режим.
Находясь в безопасном режиме, используйте проводник, чтобы найти и удалить файлы, которые ранее были заблокированы, а затем просто перезагрузите устройство, как обычно, для выхода из безопасного режима.
Обертывание
Несмотря на то, что в Интернете доступен ряд инструментов, специально разработанных для работы с заблокированными файлами, в Windows 10 существует более одного способа удаления файлов этого типа без необходимости получения программного обеспечения из неизвестных источников.
Важно отметить, что разблокировка и удаление файлов в Windows 10 может вызвать системные и программные проблемы, в зависимости от типа файлов, которые вы пытаетесь разблокировать. Так что будьте осторожны с тем, что вы удаляете, если не уверены в последствиях.
Дополнительные ресурсы по Windows 10
Дополнительные полезные статьи, статьи и ответы на распространенные вопросы о Windows 10 см. На следующих ресурсах:
Мы можем получать комиссию за покупки, используя наши ссылки. Учить больше.
Компьютеры будущегоAcer раскрывает свою стратегию, ориентированную на конечных пользователей
Это был сумасшедший путь практически для каждой компании, которой приходилось преодолевать неспокойные воды 2020 и 2021 годов. Тем не менее, Acer с воодушевлением мчится по волнам и имеет четкое видение того, как она собирается поступить в будущем.
Как заблокировать файл и папку с помощью командной строки (CMD) в Windows 10
Введение
Ключевой функцией семейства Windows является блокировка или разблокировка файла или папки с помощью командной строки (Cmd).Мы также можем использовать эту функцию в Windows 10 для блокировки или разблокировки файла или папки с помощью командной строки (Cmd), это очень полезная функция для защиты наших документов от мошенников.
Если на нашем ноутбуке или ПК есть еще много важных секретных документов, и случайно нам придется поделиться своим ноутбуком или ПК с другим человеком, и мы не хотим делиться нашими документами с ним / ней, тогда мы можем заблокировать наши документы с помощью командной строки (Cmd) без использования стороннего программного обеспечения.
Это руководство покажет вам различные способы блокировки или разблокировки любого файла и папки с помощью командной строки (Cmd) в Windows 10.
Блокировка файла с помощью Cmd
Шаг 1
В меню «Пуск» откройте диалоговое окно «Выполнить» или нажмите клавишу «Window + R», чтобы открыть окно «Выполнить».
Шаг 2
Введите «cmd» и нажмите кнопку OK.
Шаг 3
Чтобы заблокировать файл, введите приведенную ниже команду в командной строке и нажмите клавишу Enter.
cacls <Путь к файлу> / P every: n
Например: Чтобы заблокировать файл «noida_chapter.txt», запустите команду как, cacls E: \ new \ c # corner \ noida_chapter.txt / P every: n, где n представляет собой право доступа пользователя к никому.
Примечание. После блокировки файла с помощью cmd, когда вы просто хотите открыть файл, отображается предупреждающее сообщение, как показано ниже.
Разблокируйте файл с помощью Cmd
Чтобы разблокировать файл, введите в командной строке команду, приведенную ниже, и нажмите клавишу Enter.
cacls <Путь к файлу> / P every: f
Например: Чтобы разблокировать файл «noida_chapter.txt», запустите команду как, cacls E: \ new \ c # corner \ noida_chapter.txt / P every: f, где f представляет право доступа пользователя к полному управлению.
Заблокируйте папку с помощью Cmd
Шаг 1
В меню «Пуск» откройте диалоговое окно «Выполнить» или нажмите клавишу «Window + R», чтобы открыть окно «Выполнить».
Шаг 2
Введите «cmd» и нажмите кнопку OK.
Шаг 3
Чтобы заблокировать папку, введите приведенную ниже команду в командной строке и нажмите клавишу Enter.
cacls <Путь к папке> / P every: n
Например: Чтобы заблокировать папку «c # corner», запустите команду как, cacls E: \ new \ c # corner / P every: n , где n представляет собой право доступа пользователя ни к чему
Примечание: после блокировки папки с помощью cmd, когда вы просто хотите открыть папку, отображается предупреждающее сообщение, как показано ниже.
Разблокируйте папку с помощью Cmd
Чтобы разблокировать папку, введите приведенную ниже команду в командную строку и нажмите клавишу Enter.
cacls <Путь к папке> / P every: f
Например: Чтобы разблокировать папку «c # corner», запустите команду как, cacls E: \ new \ c # corner / P every: f , где f представляет право доступа пользователя к полному управлению.


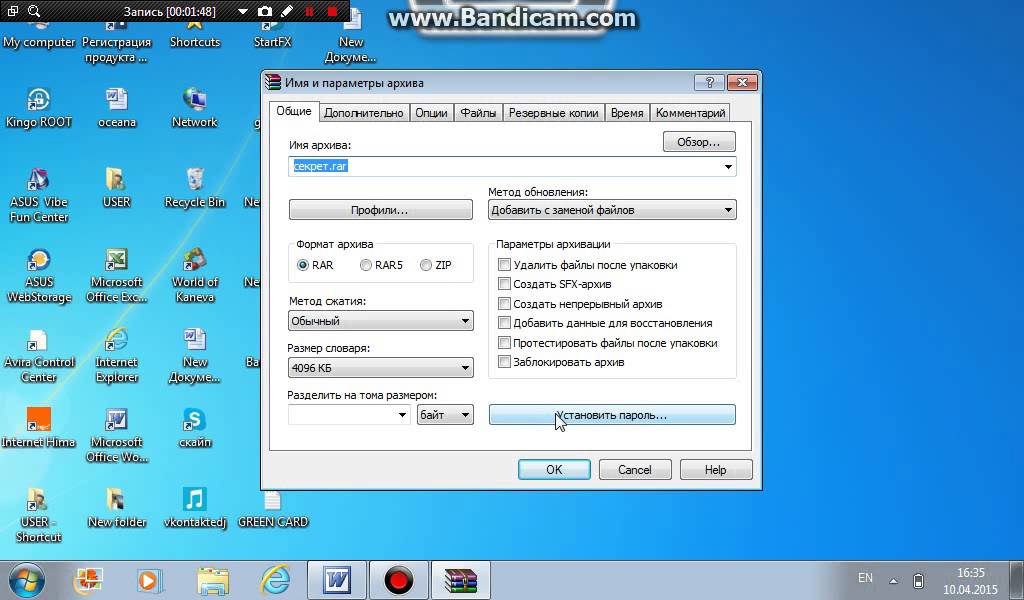
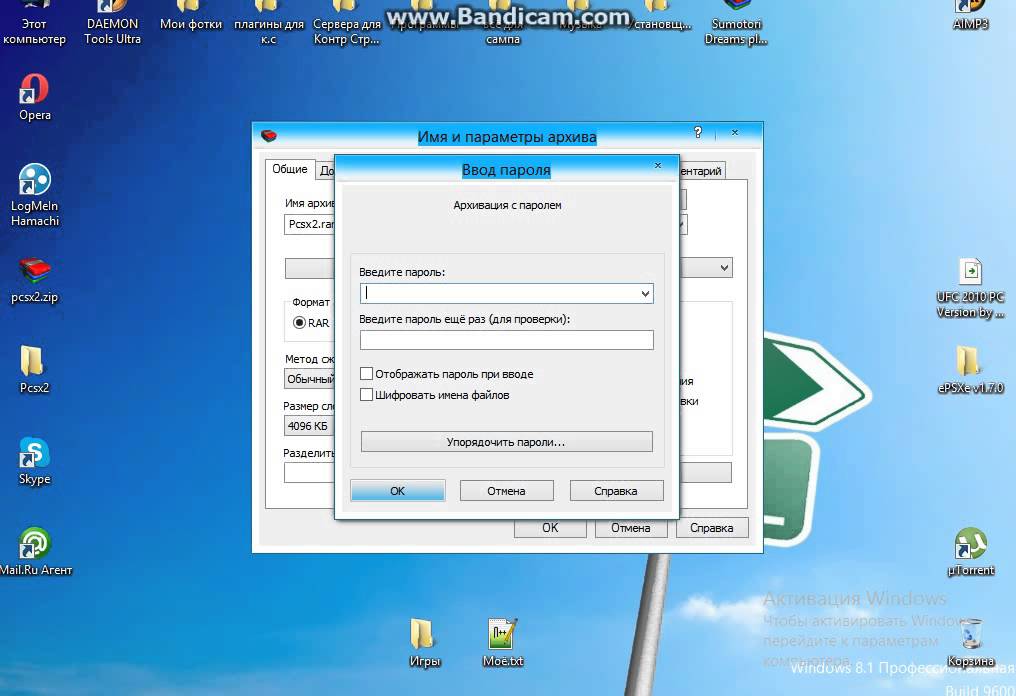
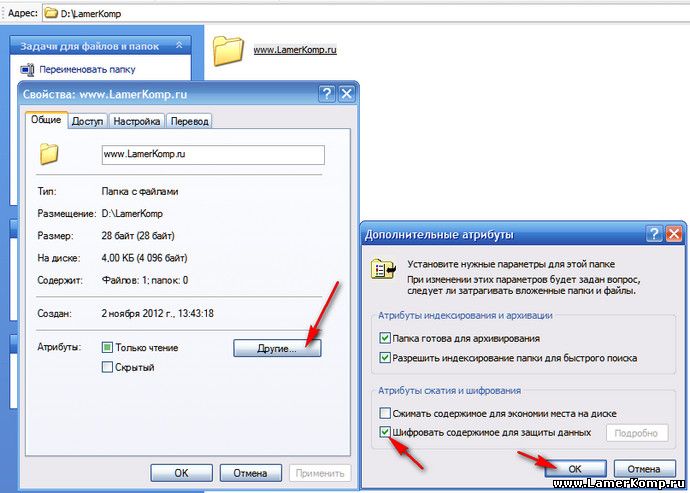
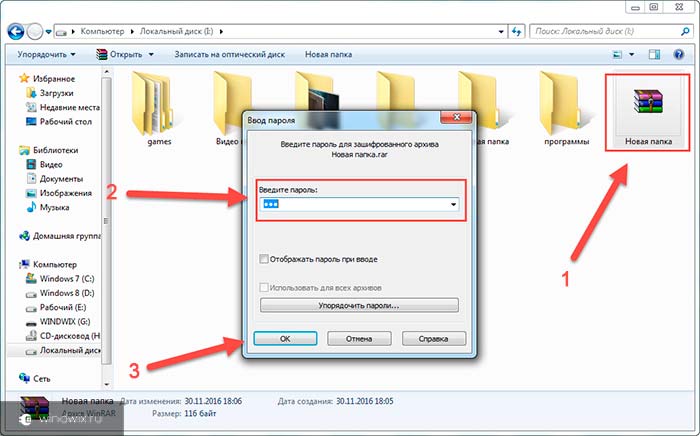
 Если эти суммы совпадают – мы получает расшифрованные файлы, а если не совпадает, то получаем предупреждение что контрольная сумма или пароль неправильны. Нет в RAR других проверок правильности пароля — только вот эта проверка контрольный суммы «готового продукта».
Если эти суммы совпадают – мы получает расшифрованные файлы, а если не совпадает, то получаем предупреждение что контрольная сумма или пароль неправильны. Нет в RAR других проверок правильности пароля — только вот эта проверка контрольный суммы «готового продукта».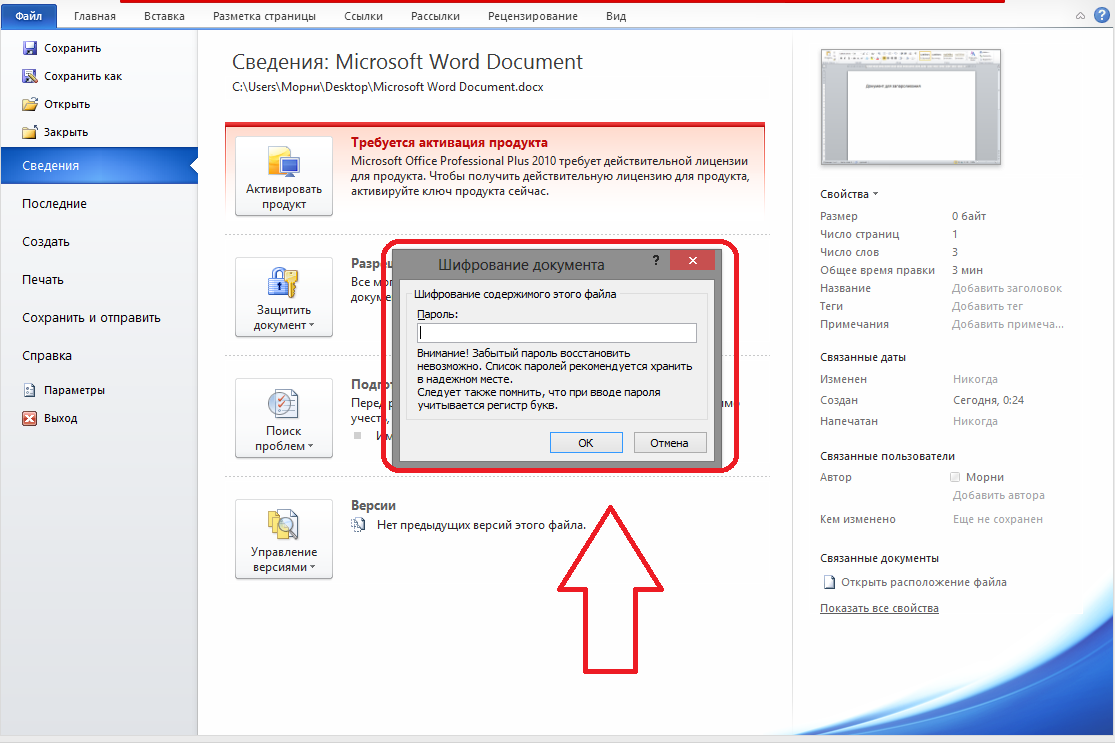 SetPassword(pass)
_, err := z.Open()
// если все ок
if err == nil {
println("[+] Found password")
println("[+] Password = " + pass)
os.Exit(0)
}
}
SetPassword(pass)
_, err := z.Open()
// если все ок
if err == nil {
println("[+] Found password")
println("[+] Password = " + pass)
os.Exit(0)
}
}
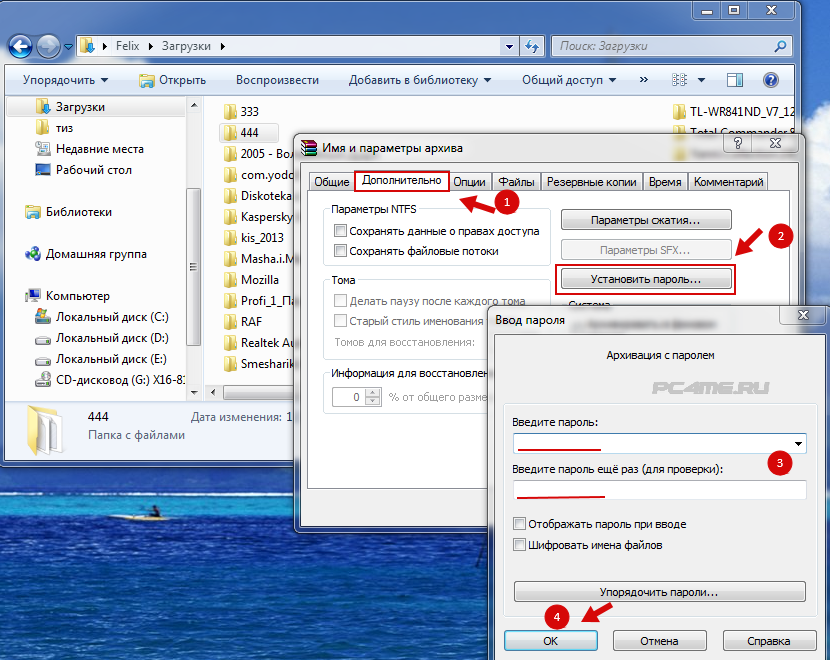 По аналогии с AnvideSealFolder снимайте все ограничения во время переустановки Windows, во избежание потери информации заблокированных папок.
По аналогии с AnvideSealFolder снимайте все ограничения во время переустановки Windows, во избежание потери информации заблокированных папок. 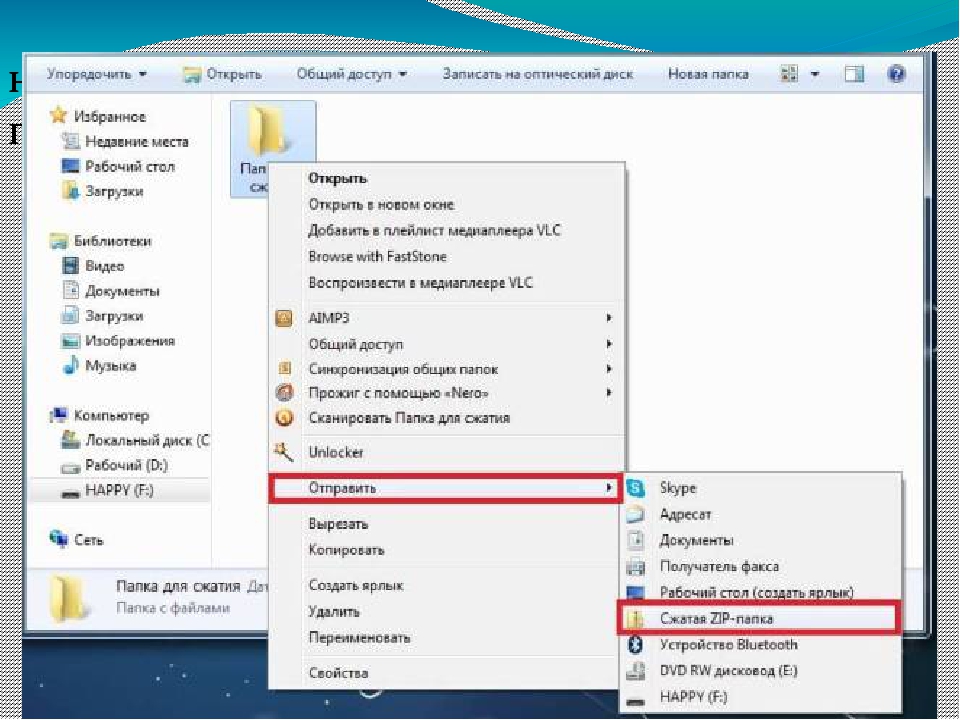

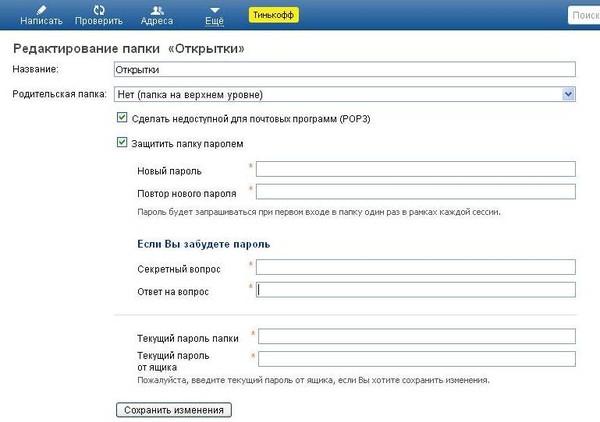

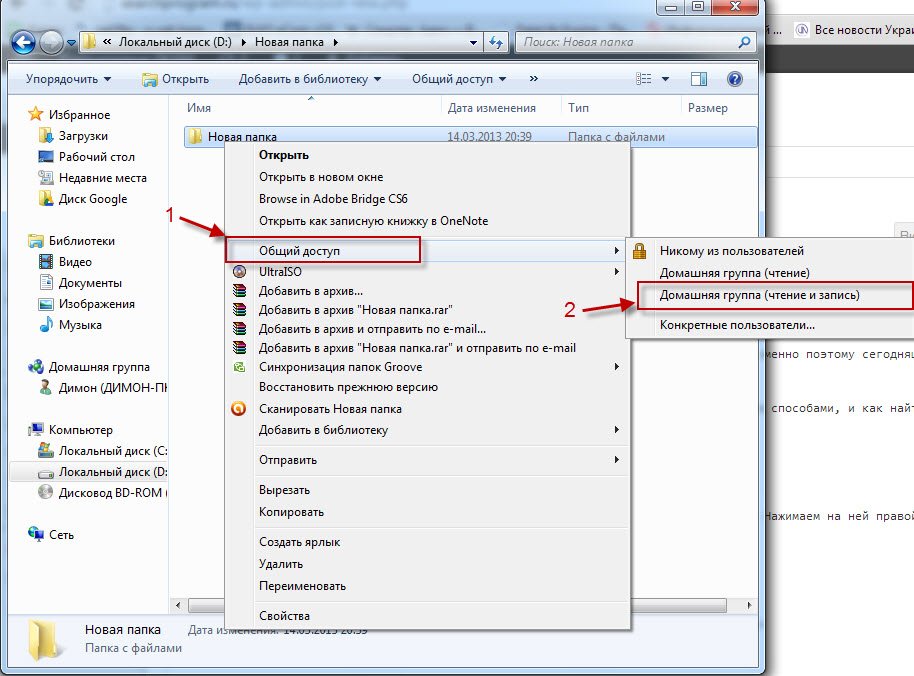 Требуется разрешение администратора. Если вам будет предложено ввести пароль администратора или подтверждение, введите пароль или предоставьте подтверждение.
Требуется разрешение администратора. Если вам будет предложено ввести пароль администратора или подтверждение, введите пароль или предоставьте подтверждение.