Проблема при возврате ПК в исходное состояние Windows 10
Проблема при возврате ПК в исходное состояние Windows 10 может возникнуть, когда вы пытаетесь произвести восстановление Виндовс 10. Сейчас мы рассмотрим, как она решается.
Решаем проблему с возвратом ПК в исходное состояние
Итак, вы попытались сделать восстановление системы, но что-то пошло не так. Проблема может возникнуть, если нужные для восстановления файлы небыли обнаружены. При восстановлении операционной системы используются файлы, которые расположены в папке WinSxS, если их нет, тогда может появляться ошибка.
Читайте также: Как восстановить Windows 10
Читайте также: Что делать, если тормозит Windows 10
Читайте также: Как с Windows 10 вернуться на Виндовс 7
SFC
Если не удалось вернуть в исходное состояние Windows 10, нужно использовать системную утилиту, помогающую восстановить поврежденные системные файлы или скачать недостающие. Запустим ее, для этого нужно открыть командную строку.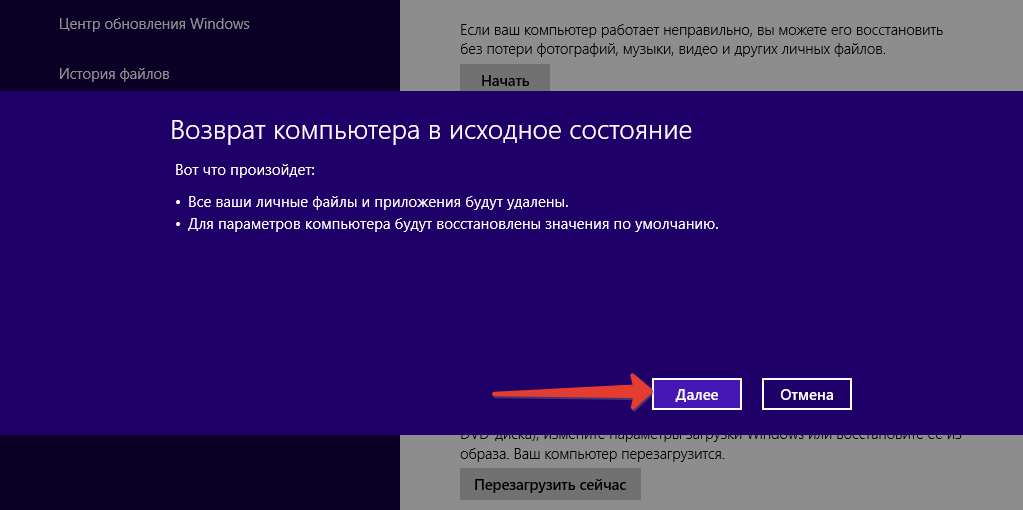
Для использования программы SFC необходимы права администратора.
Поэтому нужно запустить ее с правами администратора:
- Откройте поиск Виндовс 10 и введите в поисковую строку «CMD».
- Кликните правой кнопкой мыши по найденному приложению и выберите в контекстном меню «Запустить от имени администратора».
- Откроется командная строка, где следует вписать команду sfc /scannow, а затем нажать клавишу Enter.
Далее начнется проверка системных файлов.
Переустановка Windows
Если предыдущий метод не помог и компьютер при восстановлении опять завис и появилась ошибка, следует перестанавливать систему. Разработчики операционной системы создали отличную утилиту – Media Creation Tool. Она поможет создать загрузочный диск или флешку с официальным дистрибутивом Виндовс 10. Ее интерфейс интуитивно понятный, так что проблем возникнуть не должно.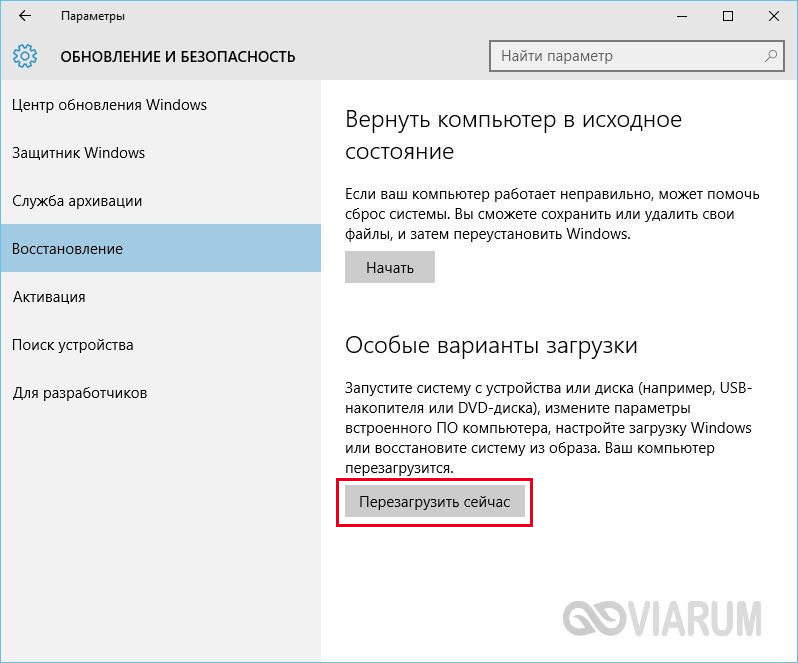
Скачать Media Creation Tool
Заключение
Теперь вы знаете, что делать, если возникает подобная ошибка. В ней нет ничего страшного. Ознакомьтесь с нашими рекомендации и четко следуйте им для решения этой проблемы.
Загрузка…Восстановление данных с флешки, жесткого диска
Восстановление данных — это извлечение информации из запоминающих устройств (таких как жесткий диск или флешка) в тех случаях, когда обычным способом прочитать её невозможно.
Необходимость восстановления может возникнуть, когда файлы были лишь отмечены как удалённые, но продолжают храниться на жёстком диске или флеш-накопителе до того момента, когда будут перезаписаны. Сегодня существует два основных метода восстановления данных. Программно-аппаратный способ применяется в тех случаях, когда программный метод не дает положительного результата.
Программный способ представляет собой восстановление файлов без физического вмешательства в структуру накопителя, модулей служебной информации и работу его микропрограммы.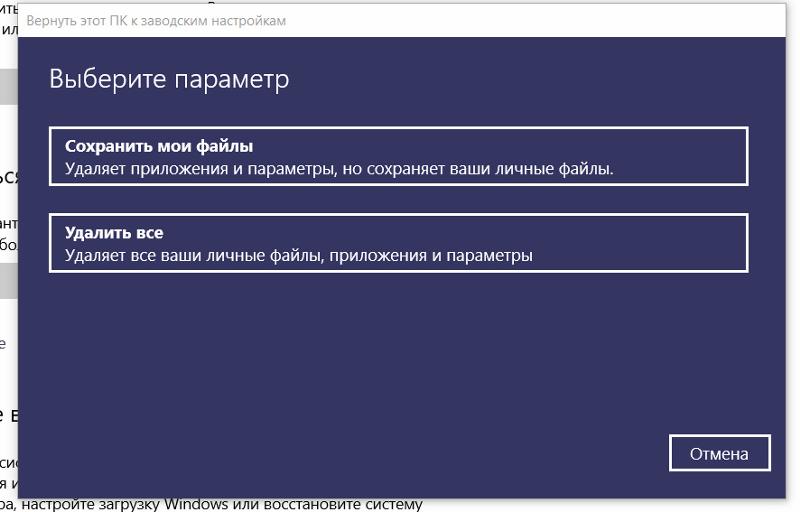 Способ применяется в случае сохранения работоспособности накопителя при утрате доступа к данным, хранящимся на нём.
Способ применяется в случае сохранения работоспособности накопителя при утрате доступа к данным, хранящимся на нём.
Причиной этого может быть удаление информации, форматирование логических дисков, некорректное вмешательство в логическую геометрию накопителя, полное или частичное нарушение файловой системы с информацией о размещении данных на накопителе. Восстановление информации можно провести с помощью множества программ, в т.ч. и бесплатных.
Файловая система требует восстановления структуры при форматировании логического диска или его раздела. При этом атрибуты и структура данных не нарушаются, однако изменяется или приводится к начальному состоянию информация о располагаемых на данном накопителе данных. «Быстрое форматирование» производит только малую часть обновления файловой таблицы, при этом остается часть служебных записей, которую необходимо лишь интерпретировать для прочтения данных в нужном порядке.
При полном форматировании может обновиться вся файловая таблица, поэтому восстановить структуру папок и файлов возможно не всегда.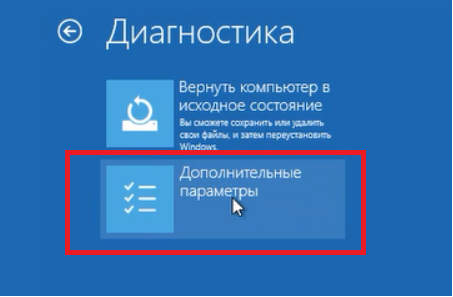 При восстановлении данных с отсутствующей информацией о структуре можно воспользоваться восстановлением файлов по сигнатурам. В случае повреждения файловой системы в результате неисправности носителя или программного сбоя, часть информации можно будет восстановить программами для восстановления удаленных данных. Успех процесса зависит от объема повреждений.
При восстановлении данных с отсутствующей информацией о структуре можно воспользоваться восстановлением файлов по сигнатурам. В случае повреждения файловой системы в результате неисправности носителя или программного сбоя, часть информации можно будет восстановить программами для восстановления удаленных данных. Успех процесса зависит от объема повреждений.
Во время удаления данных, информация физически остается на накопителе (будь то flash карта или hdd), однако в файловой системе она более не отображается, а место на носителе, где она располагалась ранее, помечается в качестве свободного и готового к записи новых данных. В этом случае изменяются атрибуты файлов, а при записи в раздел логического диска может произойти полное или частичное замещение помеченных удаленными данных.
Подобные файлы могут быть прочитаны и восстановлены вместе со своими атрибутами с помощью прочтения служебных записей файловой системы. Существуют не только программы для восстановления удаленных данных, но и комплексные решения, в которых восстановление таких данных является лишь одной из функций.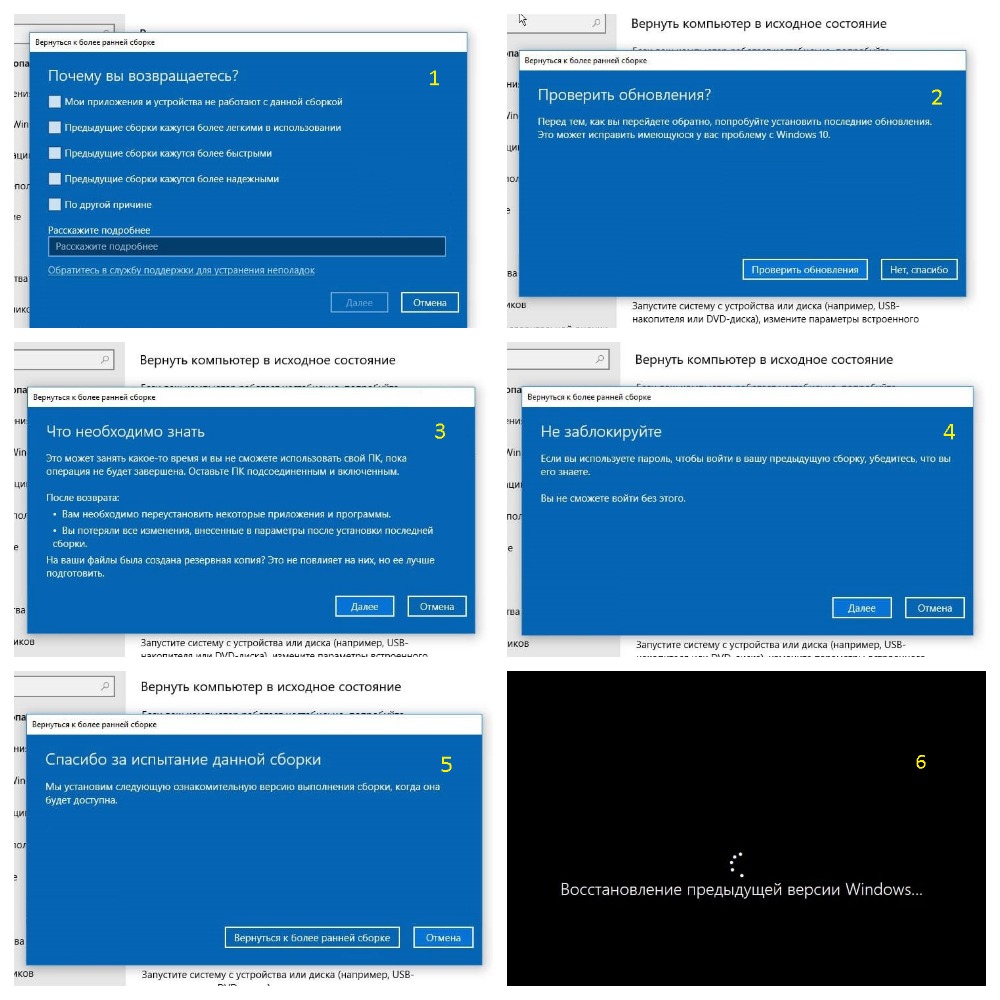 Однако существуют и специальные программы для уничтожения данных — «шредеры». После их правильного использования восстановление любых данных становится невозможным.
Однако существуют и специальные программы для уничтожения данных — «шредеры». После их правильного использования восстановление любых данных становится невозможным.
Возникла проблема с возвратом компьютера в исходное. Восстановление системы Windows
Проблема при возврате ПК в исходное состояние Windows 10 может возникнуть, когда вы пытаетесь произвести восстановление Виндовс 10. Сейчас мы рассмотрим, как она решается.
Решаем проблему с возвратом ПК в исходное состояние
Итак, вы попытались сделать восстановление системы, но что-то пошло не так. Проблема может возникнуть, если нужные для восстановления файлы небыли обнаружены. При восстановлении операционной системы используются файлы, которые расположены в папке WinSxS, если их нет, тогда может появляться ошибка.
SFC
Если не удалось вернуть в исходное состояние Windows 10, нужно использовать системную утилиту, помогающую восстановить поврежденные системные файлы или скачать недостающие.
Совет! Если вам нужна качественная и не дорогая игровая мышь, закажите данную модель в М видео по привлекательной цене.
Для использования программы SFC необходимы права администратора.
Поэтому нужно запустить ее с правами администратора:
- Откройте поиск Виндовс 10 и введите в поисковую строку «CMD» .
- Кликните правой кнопкой мыши по найденному приложению и выберите в контекстном меню «Запустить от имени администратора»
- Кликните правой кнопкой мыши по найденному приложению и выберите в контекстном меню «Запустить от имени администратора»
- Откроется командная строка, где следует вписать команду sfc /scannow , а затем нажать клавишу Enter .
Переустановка Windows
Если предыдущий метод не помог и компьютер при восстановлении опять завис и появилась ошибка, следует перестанавливать систему. Разработчики операционной системы создали отличную утилиту – Media Creation Tool. Она поможет создать загрузочный диск или флешку с официальным дистрибутивом Виндовс 10. Ее интерфейс интуитивно понятный, так что проблем возникнуть не должно.
Она поможет создать загрузочный диск или флешку с официальным дистрибутивом Виндовс 10. Ее интерфейс интуитивно понятный, так что проблем возникнуть не должно.
Заключение
Теперь вы знаете, что делать, если возникает подобная ошибка. В ней нет ничего страшного. Ознакомьтесь с нашими рекомендации и четко следуйте им для решения этой проблемы.
Возврат компьютера в исходное состояние — один из способов восстановить поврежденный Windows 10. Это сравнительно новый способ, он появился только в версиях Windows, начиная с восьмерки, но уже успел зарекомендовать себя как очень эффективный. Этот способ можно использовать в том случае, если вам не удалось восстановить нормальную работу системы при помощи .
Возврат компьютера в исходное состояние (инструкция):
Перед тем, как начать…
Существует 2 варианта восстановления компьютера в исходное состояние: c сохранением личных файлов и без.
Если же выбрать «Удалить все» , то будет произведена полная «чистая» переустановка системы Windows 10, при этом установочный диск не требуется.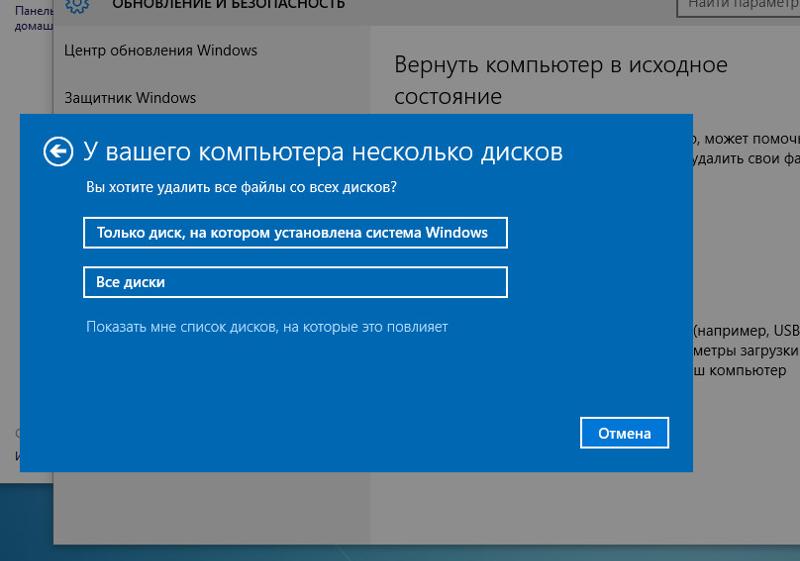
Инструкция по восстановлению (если компьютер загружается):
1. Нажмите кнопку «Пуск», выберите в меню «Параметры», напишите в поисковой строке справа наверху «Восстановление» и нажмите на первый же появившийся пункт «Вернуть компьютер в исходное состояние»:
2. В новом окне нажмите «Начать»:
После этого вам будет предложено выбрать, хотите ли вы сохранить личные файлы или удалять все, об этом я рассказал в самом начале статьи.
Если вы восстанавливаете компьютер для себя — выбирайте первый вариант. Если же для продажи или передачи другим людям — для вас второй способ.
4. Теперь вы увидите финальное окно со всеми выбранными настройками восстановления. После того, как вы нажмете кнопку «Сброс», отказаться уже будет нельзя:
После перезагрузки вы получите восстановленную в исходное состояние операционную систему Windows 10.
Инструкция по восстановлению (если компьютер не загружается):
Если ваш компьютер совсем не загружается, то вы все равно можете запустить процесс восстановления компьютера в исходное состояние. Для этого перезагрузите компьютер с помощью кнопки питания 2-3 раза (зажмите кнопку питания и дождитесь, пока компьютер выключится, потом включите компьютер опять этой же кнопкой). В результате вы увидите окно «Среда восстановления Windows», выберите пункт «Поиск и устранение неисправностей»:
Для этого перезагрузите компьютер с помощью кнопки питания 2-3 раза (зажмите кнопку питания и дождитесь, пока компьютер выключится, потом включите компьютер опять этой же кнопкой). В результате вы увидите окно «Среда восстановления Windows», выберите пункт «Поиск и устранение неисправностей»:
Все остальные действия полностью совпадают с основной инструкцией, перейдите в ее начало и продолжайте.
Что делать, если возврат в исходное состояние компьютера не помог
Если у вас остались вопросы или нужны уточнения — я всегда рад вам помочь! или оставьте комментарий!
Если вы столкнулись с серьезной проблемой на компьютере, то остается лучший и самый простой способ его возвращения в более раннее, счастливое время — восстановление системы. Так вы защитите личные файлы, даже после их устранения недавно измененным реестром, удаления драйверов и программного обеспечения, которые могут вызвать лишь компьютерную боль.
При использовании устройства вы можете столкнуться с множеством проблем.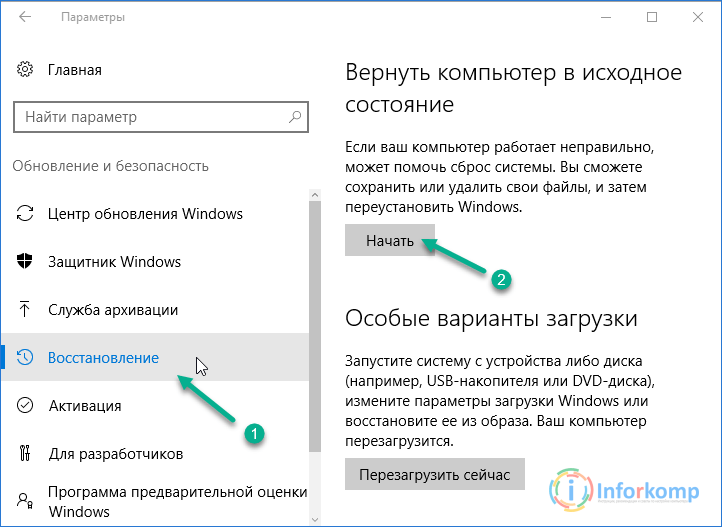
Как восстановить устройство на определенную дату?
Первым делом вы должны создать резервную копию системы. Затем, когда придется выполнить восстановление, вы сможете использовать ее напрямую. В и других версиях есть оснастка, которая может создавать копии образа и восстанавливать последнее рабочее состояние ОС. Откройте этот инструмент, создайте резервную копию и сохраните ее на локальном или внешнем жестком диске. Если что-то пойдет не так, вы сможете использовать его, чтобы вернуть компьютер в рабочее состояние.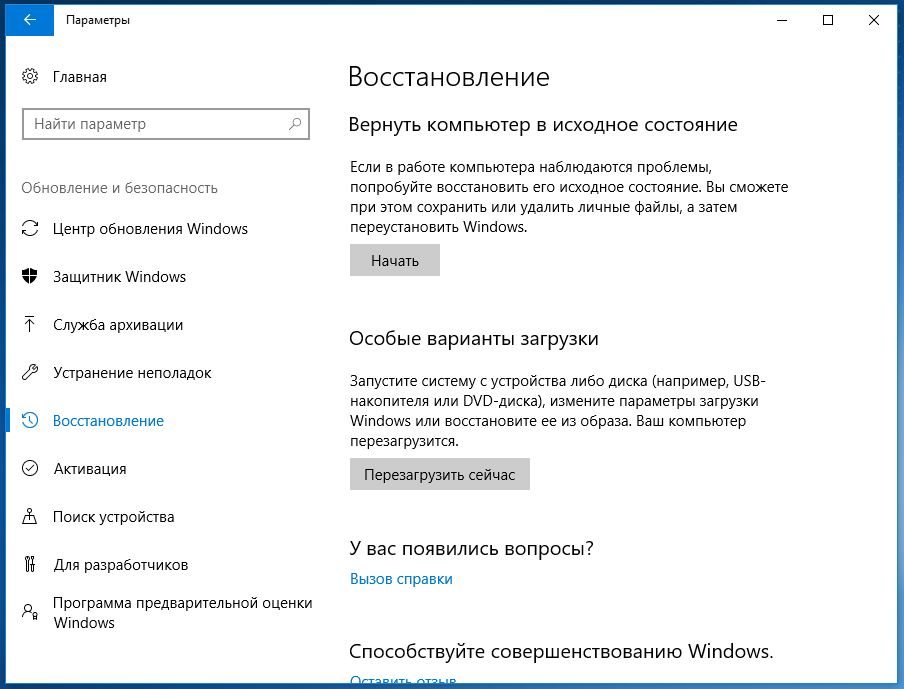
Тем не менее многие пользователи считают, что встроенный в Windows инструмент очень сложный в использовании и создает большой резервный образ системы. Чтобы решить эту проблему попробуйте запустить стороннюю утилиту.
Видео — Восстановление системы в Windows 7. Создание точки восстановления
Восстановление компьютера до более ранней даты с помощью AOMEI Backupper
AOMEI Backupper — мощная программа, которая позволяет создавать резервные копии и восстанавливать систему, раздел, диск, файл/папку. Кроме того, она имеет множество других инструментов, которые создают загрузочные носители, синхронизируют две папки и т. д. Бесплатный вариант программы предназначен для пользователей ПК с Windows 10/8/8.1/7/Vista/XP. Итак, чтобы восстановить систему на более раннюю дату, загрузите AOMEI Backupper Standard.
Шаг 1. Запустите утилиту. Слева нажмите «Восстановить». Затем щелкните по кнопке «Путь», чтобы выбрать файл образа для восстановления данных. Нажмите «Далее».
Шаг 2. Появится окно, напоминающее вам о восстановлении системы. Нажмите «Да» и выберите время резервного копирования. Щелкните по нему и нажмите «Далее».
Шаг 3. Вы перейдете на страницу «Сводка операций». Подтвердите информацию, если нет проблем, а затем нажмите «Начать восстановление».
Когда прогресс достигнет 100%, нажмите «Готово».
Если вы хотите восстановить лишь некоторые драйвера, а не все, тогда попробуйте загрузить инструмент Driver Easy . Он позволяет выбрать только те компоненты, которые нужны для резервного копирования и восстановления, и, таким образом, сохранить массу пространства для хранения других важных файлов и программ. Кроме того, с помощью Driver Easy можно обнаружить и обновить все необходимые драйвера бесплатно.
AOMEI Backupper позволяет выполнять универсальное восстановление, которое возвращает рабочее состояние системы с одного компьютера на другой. Однако, эта функция существует только в платной версии AOMEI Backupper Professional, а значит, вам необходимо выполнить обновление уже имеющейся программы.
Внимание! Выбор восстановления увеличивает вероятность того, что процесс возвращения системы в рабочее состояние не будет успешным. В таком случае, выполните все действия постепенно. Для этого сначала выберите недавнюю точку восстановления, а затем переходите к более старым. При выборе старой резервной копии удаляются все обновления программ и оборудования, установленные «во временном промежутке», когда они уже не работают и требуют переустановки после завершения операции восстановления системы.
Видео — Как на Виндовс 10 запустить восстановление системы
Использование восстановления системы
Предположим, что вы включили функцию возвращения системы в рабочее состояние (ниже обсудим, как это сделать). Чтобы вернуть настройки на более раннюю дату выполните следующие действия:
Шаг 1. Нажмите на иконку Windows (или «Поиск в Windows» на Windows 10) на панели задач и в поле поиска введите «Восстановление». Выберите панель управления восстановлением.
Выберите панель управления восстановлением.
Шаг 2. Нажмите «Запуск восстановления системы» и кнопку «Далее». Вы увидите даты и время восстановления. Это может быть только одна точка, но обычно их больше. Выберите точку, которая, по вашему мнению, была создана до запуска ПК. Нажмите «Далее».
Шаг 3. Чтобы подтвердить выбор нажмите «Готово». Система вернет компьютер до последнего рабочего состояния.
Восстановление с помощью безопасного режима
Происходят случаи, когда из-за наличия серьезных проблем с Windows не получается успешно запустить восстановление системы. К счастью, вы все равно можете это сделать, выполнив загрузку ОС в безопасном режиме.
Как включить восстановление системы
Как уже упоминалось ранее, Windows 10 требует активации функции восстановления. Чтобы не столкнуться с неприятным сюрпризом отсутствия точек восстановления, когда они нужны больше всего, выполните следующие действия:
- Введите в поле поиска Windows 10 «Создание точки восстановления».
 Щелкните по выданному результату и выберите настройку восстановления.
Щелкните по выданному результату и выберите настройку восстановления. - Когда откроются свойства системы, выберите «Настроить».
- Появится окно «Защита системы». Вы можете видеть, что функция восстановления по умолчанию отключена. Поставьте переключатель рядом с пунктом «Включить защиту системы». Вы также увидите слайдер. Переместите указатель вдоль ползунка на 5%. Затем нажмите «Применить» и «ОК».
- Подтвердив действие, вы вернетесь в окно со свойствами системы. Теперь можете создать первую точку восстановления. Нажмите «Создать».
- В открывшемся диалоговом окне придумайте имя точке восстановления.
- С этого момента всякий раз после внесения значительных изменений будут создаваться резервные копии системы.
В операционной системе Windows, существует восстановление данных. Система автоматичеки делает бэкапы изменяемых частей, с возможнорстью восставить их.
Некоторые пользователи ПК, не знают что есть такое восстановление, и есть неплохие шансы восстановить удалённый файл.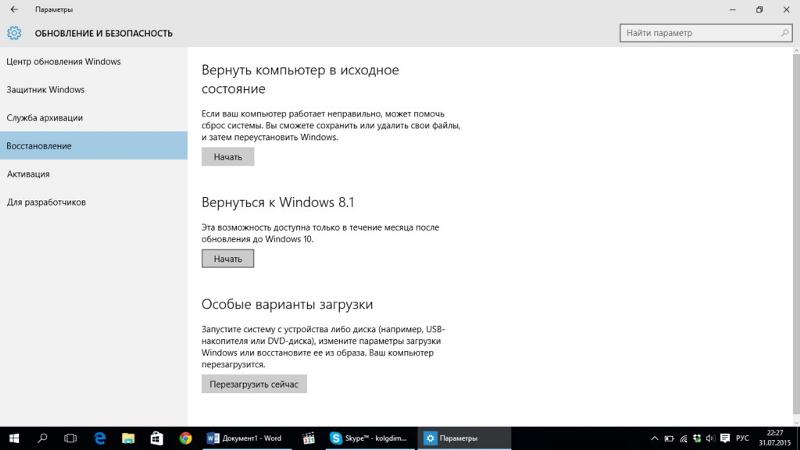 Данное восстановление по иному называют откатом системы, т.е. система, все данные касающиеся её и изменившиеся, возвращаются на тот период, за который вы восстанавливаете.
Данное восстановление по иному называют откатом системы, т.е. система, все данные касающиеся её и изменившиеся, возвращаются на тот период, за который вы восстанавливаете.
Следует отметить что не на всех компьютерах возможно откатить систему, а лишь на тех, у которых операционная система автоматически делает резервные копии. Для хранения этих копий требуется дополнительные несколько Гигабайт свободного места на диске C.
Также откат системы возможен не до любого времени ранее, а приблизительно в течении 2 последних недель сохраняются точки восстановления операционной системы.
Для чего нужно восстановление?
Восстановление может пригодится вам в случае если вы удалили файл с диска C и вам теперь необходимо его вернуть. Так же восстановление помогает тогда, когда ваш компьютер заразился вирусами, откатите систему на тот день, когда вирусов не было и всё — ваш компьютер снова чист.
Многие пользуются восстановлением если что то «ломают» на компьютере. Имеется ввиду естественно программы. Например, какаято программа у вас работала и внезапно что то с ней случается и она перестаёт работать. Исправить это можно откатив систем до даты, когда ваша программа исправно функционировала.
Например, какаято программа у вас работала и внезапно что то с ней случается и она перестаёт работать. Исправить это можно откатив систем до даты, когда ваша программа исправно функционировала.
Какие негативные последствия могут произойти после восстановления системы?
Никаких негативных последствий после восстановления никогда не наблюдалось. Как заверяет Microsoft, восстановление системы не затрагивает личные файлы пользователя. В любом случае после применённого восстановление можно произмвести отмену восстановления и вернуть системы в тот вид, в котором она была.
Как восстановить систему?
1 . Зайдите в Пуск , затем выберите Выполнить . Этот компонент в правом ряду.
В появившемся окне введите rstrui .
Если у вы не можете найти кнопку Выполнить , запустите программу восстановления вручную. Файл восстановления находиться у вас по адресу C:\Windows\System32\rstrui.exe . Рекомендуется скопировать этот путь и вставив его в адресную строку проводника, нажать Enter .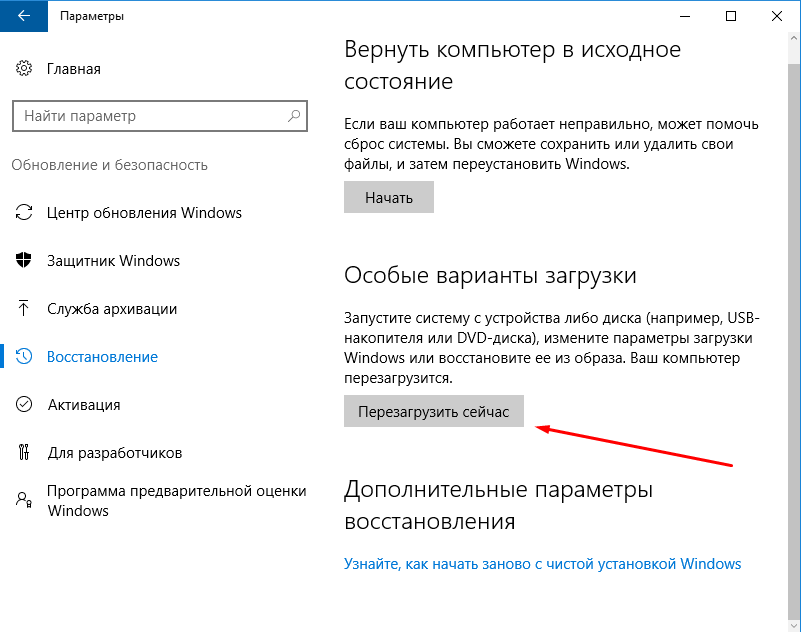
В том случае если для вас оба пункта невыполнимы, сложны, зайдите в Пуск >> Панель управления >> Вoсстановление . В появившемся окне выберите Запустить восстановление.
2 . У вас должно появиться окошко Восстановление системы , жмите Далее .
3 . В окне будет отображены все доступные точки восстановления. Вы можете выбрать любую из них. Также выбрам, и нажав «Поиск затрагиваемых программ » вы посмотрете на каких программах произойдут изменения после восстановления системы.
4 . На этом экране вам покажут какие локальные диски подвергнуться ищменениям после восстановления. Нажмите Далее .
5 . Это последний этап восстановления, Нажмите на диск в списке и нажмите Готово.
Будет произведено восстановление системы которое может занять время от 5 до 15 минут.
Во время восстановления компьютер презагрузиться, это нормально.
Если вам не понравятся изменения, как было написано выше вы сможете вернуть всё обратно, в этом же окне Восстановление системы .
Мар 3 2015
Как восстановить систему Windows 7 на ноутбуке, при загрузке выходит чёрный экран, среда восстановления не работает, скрытые разделы я все удалил, оригинального диска с Windows 7 нет.
Потратил уйму времени, подскажите что мне делать сейчас или хотя бы как застраховать себя от таких ситуаций в будущем, желательно без использования платных программ резервного копирования данных.
Как восстановить систему Windows 7
Причин этой неприятности к сожалению достаточно, начиная от неправильно написанных драйверов, пагубных действий вируса, ошибок файловой системы и заканчивая нашими ошибочными действиями при работе с компьютером, бояться таких проблем не надо, нужно научиться с ними эффективно бороться.
Давайте подумаем как восстановить систему windows 7, а так же застрахуем себя на будущее от возможных неприятностей с помощью встроенных в операционную систему средств резервного копирования и восстановления.
Мы научимся восстанавливать Windows 7, без применения сторонних программ по резервному копированию даже тогда, когда не загружаются Параметры восстановления системы и кнопка F-8 окажется бесполезной.
Имеет в своём арсенале достаточно мощный и хороший инструмент -> Среду восстановления, которое создаётся автоматически при установке Windows 7 в скрытом разделе и содержит в себе пять других инструментов решающих многочисленные неисправности и неполадки.
Примечание: Если научиться пользоваться правильно средствами восстановления Windows 7, а это не сложно, то можно обойтись без дополнительных и платных программ резервного копирования данных.
Запустить средство восстановления, можно нажатием кнопки F-8 на клавиатуре сразу же после запуска компьютера. После этого перед вами откроется меню Дополнительные варианты загрузки: Устранение неполадок компьютера, далее Безопасный режим, Безопасный режим с загрузкой сетевых драйверов и т.д.
Небольшое отступление: Прежде чем выбирать пункт Устранение неполадок компьютера, попробуйте вариант проще — Последняя удачная конфигурация – простыми словами, операционная система всегда запоминает последнюю удачную загрузку компьютера и заносит эту информацию в реестр.
При проблемах с загрузкой, Windows может вспомнить параметры реестра и настройки драйверов, которые были использованы при последней удачной загрузке системы и использовать их, если вами будет выбран пункт — Последняя удачная конфигурация.
Если же это средство не поможет, выберем первое -> Устранение неполадок компьютера,
Далее попадаем в меню Параметры восстановления системы Windows 7, оно нам и нужно, именно здесь мы сможем выбрать нужное нам Средство восстановления системы, всего их пять, давайте подробно рассмотрим как работают они все.
Первое что сделайте, примените Восстановление запуска (Автоматическое устранение проблем, мешающих запуску Windows).
Нужное отступление: После нажатия кнопки F-8 при загрузке компьютера, у вас может не быть пункта >Устранение неполадок компьютера, а будет только Безопасный режим и так далее, возникает вопрос почему.
При установке Windows 7, раздел среды восстановления создаётся автоматически и находится в корне диска (С:) в папке Recovery. Так же можно увидеть в окне Управление дисками — отдельный, скрытый раздел винчестера, объём у него всего 100 Мбайт, он используется для хранения загрузочных файлов конфигурации загрузки (BCD) и загрузчика системы (файл bootmgr).
Увидеть его можно Компьютер-> Управление->Управление дисками. Удалять этот раздел ни в коем случае нельзя (многие его удаляют по незнанию), в противном случае у вас не будет запускаться среда восстановления, то есть пункта Устранение неполадок компьютера у вас не будет, а в более тяжёлых случаях вы просто не загрузите систему.
На нижнем скришноте можно заметить ещё один скрытый раздел, объёмом 9,02 ГБ, это скрытый раздел восстановления с заводскими настройками моего ноутбука, у вас он может быть больше или меньше. Его тоже лучше не удалять, в случае необходимости, можно всегда восстановить Windows 7 с него.
Что делать если раздела со средой восстановления у вас нет и при нажатии кнопки F-8, в меню Дополнительные варианты загрузки, не появляется пункт Устранение неполадок компьютера? Как тогда восстановить систему Windows 7?
Спасти здесь может установочный диск с операционной системой Windows 7. Запустить средство восстановления, можно загрузившись с оригинального установочного диска Windows 7, выбрав в самом начале пункт Восстановление системы.
Если установочного диска с у вас нет, тогда можно использовать Диск восстановления Windows 7 (изготовить его можно в любой работающей Windows 7) за пять минут, затем вы так же можете загрузиться с него и проделать то же самое.
Итак в Параметры восстановления системы мы всё-таки попали, или с помощью кнопки F-8 и пункта Устранения неполадок, или установочного диска Windows 7 или Диска восстановления Windows 7.
В меню Выбора Средства восстановления системы, выбираем первое:
Восстановление запуска -> произойдёт анализ неисправностей мешающих нормальной загрузке Windows 7 и дальнейшее их исправление для нормальной загрузки и функционирования операционной системы.
В процессе нас могут предупредить, что обнаружены проблемы в параметрах загрузки, нажимаем Исправить и перезапустить.
Восстановление системы -> с помощью данной функции мы сможем выбрать ранее созданную точку восстановления системы, если оно у нас включено и откатиться назад на то время, когда наша Windows 7 прекрасно работала и загружалась, здесь всё просто.
Восстановление образа системы -> вот этим инструментом пользуюсь я лично, при умелом использовании им можно заменить платные программы по резервному копированию данных, если интересно, читаем дальше.
Чем он хорош? Он поможет, когда у вас нет оригинального установочного диска с Windows 7 и вы удалили скрытый раздел с заводскими параметрами вашего ноутбука, но это ещё не всё.
Иногда бывают ситуации, когда в силу разных причин или из за действий вируса, вы совсем не сможете загрузить операционку или многие спрашивают Как восстановить систему Windows 7, если даже меню с Дополнительными вариантами загрузки так же окажется недоступным. Переустанавливать операционную систему заново?
Поэтому, сразу после установки Windows 7 на ваш ноутбук или компьютер, создаём при помощи данной функции -> Восстановление образа системы, архивный образ нашей Windows 7 на жёстком диске, бережём её.
Обязательно нужно создать Диск восстановления Windows 7 (читайте ниже), он поможет воспользоваться Образом системы, если меню Дополнительные варианты загрузки не будет загружаться.
Идём в Пуск -> Панель управления -> Архивирование данных компьютера.
Выбираем «Создание образа системы».
В моём случае Локальный диск (Е:), если у вас в системном блоке несколько жёстких дисков, то конечно бэкап лучше расположить на том винчестере, где не установлена операционная система.
По умолчанию программа архивации данных, сама выберет раздел с операционной системой Windows 7, по желанию вы сами сможете добавить Локальные диски для архивации, лишь бы у вас хватило места.
Примечание: Можно заметить что у меня установлено две операционных системы, на ноутбуке, поэтому программа архивации выбрала два Локальных диска.
Нажимаем Архивировать и начнётся процесс создания архива с нашей Windows 7.
Создали, выглядеть он будет вот так.
Теперь, развернуть архив с Windows 7, на ваш компьютер в случае необходимости, вы сможете за 20-30 минут. Лучше будет, если архив с системой вы скопируете дополнительно на переносной жёсткий диск, этим вы обезопасите себя вдвойне.
Давайте представим, что мы не можем запустить Windows 7 и развернём созданный нами бэкап, проделаем это вместе.
Запускаем Средство восстановления Windows 7, нажатием кнопки F-8 на клавиатуре сразу же после запуска компьютера.
Открывается меню Дополнительные варианты загрузки, выбираем Устранение неполадок компьютера.
Восстановление образа системы
Использовать последний доступный образ системы.
Конечно все наши данные на Локальном диске, куда сейчас восстанавливается операционная система, удалятся, поэтому можно предварительно загрузиться с любого Live CD и скопировать то, что вам нужно.
Как ещё можно восстановить систему Windows 7? Конечно с помощью Диска восстановления Windows 7.
Создадим , который можно использовать для загрузки компьютера, на нём будут находиться средства восстановления, с помощью которых можно восстановить неисправности загрузки Windows 7, а так же восстановить операционную систему из архивной копии, которую мы создали заранее.
Важно: Для диска восстановления важна битность системы, вы можете использовать 32-битный диск восстановления для любой 32-битной Windows 7, а 64-битный диск восстановления для любой 64-битной Windows 7.
Опять идём Архивирование данных компьютера.
Создать диск восстановления системы, вставляем в дисковод DVD-диск, нажимаем «Создать диск».
Когда загрузочный Диск восстановления Windows 7 будет готов, уберите его в надёжное место.
Что бы восстановить Windows 7 с Диска восстановления, не нужно в принципе никакой работающей операционной системы вообще.
Вам нужно будет только сменить в BIOS вашего компьютера приоритет загрузки на дисковод, вставить в него диск восстановления и восстановить с помощью архива вашу Windows 7.
Многие здесь могут провести аналогию с программами резервного копирования данных и это правильно, работают они по такому же принципу, только вот функционал у них конечно поудобнее.
Восстанавливаем Windows 7 с Диска восстановления. Показываю как это сделать. Допустим у нас неприятности, мы не можем запустить Windows 7, при нажатии F-8 на клавиатуре сразу же после запуска компьютера ничего не происходит.
В меню с Дополнительными вариантами загрузки мы попасть не можем и выдаётся сообщение об ошибке. В таком случае, архив системы на жёстком диске нам не доступен. Именно такая неприятность произошла с нашим читателем Ильёй, который и написал нам письмо с просьбой помочь.
При таком раскладе многие переустанавливают Windows 7 с нуля, но не мы с вами, ведь у нас есть Диск восстановления системы.
Вставляем его в дисковод и перезагружаемся, выставляем в BIOS загрузку с дисковода, как я и говорил диск загрузочный, запускается программа Параметры восстановления системы.
Нажимаем Enter пока не пропало предложение загрузиться с диска.
Автоматически средство восстановления работающее с диска, попытается восстановить запуск Windows 7.
Если ничего не получается, выберите любой инструмент, пробуем например Восстановление компьютера с помощью созданного ранее образа операционной системы.
Используем последний доступный образ системы.
Какие есть ещё способы восстановить Windows 7?
Есть ещё один малоизвестный способ восстановить загрузку Windows 7 после сбоя и я Вам про него расскажу. На первый взгляд он многим покажется сложным, но тем не менее он меня часто выручает.
Дело в том друзья, что очень большая часть проблем из-за которых вы не можете загрузить Windows 7 кроется в ошибках реестра. И Windows 7 не была бы Windows 7, если бы в ней не существовал механизм защищающий файлы реестра. Такой механизм существует и создаёт архивные копии реестра в папке RegBack каждые 10 дней не зависимо от того включено у вас восстановление системы или нет.
Если вы не можете решить проблемы с загрузкой Windows 7 вам стоит попробовать заменить действующие (и видимо повреждённые) файлы реестра из папки Config архивными файлами из папки RegBack. Для этого нам придётся загрузить компьютер с установочного диска Windows 7 или диска восстановления Windows 7.
Загружаемся в среду восстановления, выбираем командную строку.
Набираем в ней – notepad, попадаем в Блокнот, далее Файл и Открыть.
Заходим в настоящий проводник, нажимаем Мой компьютер. Теперь нам нужен системный диск C:, внимание, буквы дисков здесь могут быть перепутаны, но системный диск C: я думаю вы сможете узнать по находящимся внутри системным папкам Windows и Program Files.
Идём в папку C:\Windows\System32\Config, здесь находятся действующие файлы реестра, указываем Тип файлов – Все файлы и видим наши файлы реестра, так же видим папку RegBack, в ней каждые 10 дней Планировщик заданий делает резервную копию разделов реестра.
Так вот, мы с вами заменим действующие файлы реестра из папки Config резервными файлами реестра из папки RegBack.
Итак, первым делом удалим из папки C:\Windows\System32\Config файлы SAM, SECURITY, SOFTWARE, DEFAULT, SYSTEM, отвечающие за все кусты реестра (мой совет — перед удалением скопируйте кусты реестра на всякий случай куда-нибудь).
На их место скопируем и вставим файлы с такими же именами, но из резервной копии, то есть из папки RegBack.
Примечание: Все вместе файлы SAM, SECURITY, SOFTWARE, DEFAULT, SYSTEM удалить не получится, удаляйте их по одному. Затем копируйте на их место такие же файлы из папки RegBack.
Друзья, если и это не помогло, примените восстановление целостности файлов Windows 7, в случае, если операционная система не загружается, делается оно точно также, как и в Windows 8.
Что у нас ещё осталось из средств восстановления Windows 7?
Диагностика памяти 7 -> проверяет системную память на наличие ошибок. Командная строка -> с помощью неё можно удалять файлы, мешающие загрузке Windows 7.
Надеюсь наша статья как восстановить систему Windows 7 вам помогла.
Как сбросить Windows 10 в исходное состояние
Содержание статьи
Как сбросить windows 10 в исходное состояние
Windows 10 включает в себя одну опцию Вернуть компьютер в исходное состояние, которая быстро восстанавливает Windows, его конфигурацию до заводских настроек по умолчанию. Сбросить Windows 10 быстрее и удобнее, чем переустановить Windows с нуля, воспользовавшись установочным диском или флешкой или с помощью раздела восстановления системы для Вашего устройства. Во время процесса восстановления система спросит, оставлять ли Ваши личные папки и файлы.
В отличии от десятки Windows 8 содержит две отдельные опции:
- Восстановление компьютера без удаления файлов;
- Удаление всех данных и переустановка Windows.
Но по сути все эти опции работают одинаково в обоих системах. И поэтому далее я буду показывать всё на примерах Windows 10, но которые полностью аналогичны всем процессам в Windows 8. Давайте выясним какие шаги совершает система чтобы сбросить Windows до состояния «только что установлена» в Windows 10 и Windows 8.
Что значит «сбросить Windows 10»?
При использовании функции сбросить Windows 10, Windows сбрасывается в состояние по умолчанию. Т.е. если Вы приобрели компьютер с предустановленной операционной системой Windows 10, Ваш компьютер восстановится до этого первоначального состояния как «после покупки». Установленное программное обеспечение и драйверы, поставляемые с ПК, будут находится в состоянии как на момент покупки ПК.
Если Вы установили Windows 10 самостоятельно, то сброс системы Windows будет означать откат и восстановление системы в самое первоначальное состояние сразу же после её установки.
В каждом случае Вы можете выбрать хотите ли Вы сохранить личные файлы или удалить их. При этом все установленные приложения, их параметры и настройки системы будут удалены. Это гарантирует, что Вы получите «чистую» систему. Любые проблемы, вызванные программным обеспечением сторонних производителей, сбои самой системы, вызванные вредоносными программами или ошибками пользователя при настройке системы будут полностью исправлены. Точнее они просто перестанут существовать на «чистой» системе.
Процесс сброса очень похож на установку Windows с нуля.
Шаги при сбросе системы Windows 10
Microsoft процесс сброса системы Windows поясняет следующим образом:
- Персональный компьютер перезагружается в Windows RE — среду восстановления Windows;
- Windows RE стирает и форматирует существующие разделы Windows перед установкой новой копии Windows.
- ПК перезагружается в новую копию Windows.
Причём, когда Вы выбираете опцию сохранения папок и файлов, перед удалением текущей системы Windows, Windows RE сканирует жёсткий диск на наличие личных папок и файлов. Найденные личные файлы она откладывает в сторону, устанавливает новую копию Windows, и возвращает файлы туда, где они были найдены.
Как выполнить сброс системы Windows 10?
Для сброса компьютера к заводским настройкам на Windows 10, откройте Параметры, далее выберите раздел Обновление и безопасность, затем перейдите в категорию Восстановление. Правее под Вернуть компьютер в исходное состояние нажимите кнопку Начать.
Далее нужно выбрать или Сохранить мои файлы или Удалить всё. (В Windows 8 это две отдельные кнопки Начать).
Если Вы выберете Сохранить мои файлы, Windows сбросит систему в состояние по умолчанию, удалив установленные приложения и настройки, но сохранит Ваши личные файлы. При выборе Удалить всё Windows удалит всё, включая Ваши личные файлы.
Выбирая вариант Удалить всё советую на всякий случай каждый раз делать резервную копию папок и файлов. Случаи бывают разные и лишний резервный архив файлов ещё никому не помешал, который всегда можно удалить за ненадобностью.
Сбросить систему из загрузочного меню
Если Ваш компьютер с Windows 8 или 10 не загружается, можете сбросить его из меню параметров загрузки. Это меню будет появляться автоматически, если Windows не может нормально загрузиться.
Выберите Поиск и устранение неисправностей и далее Вернуть компьютер в исходное состояние.
Затем будет показан знакомый Вам диалог выбора: сохранять или не сохранять личные файлы.
Сбросить Windows 10 и получить систему без дополнительного ПО
Опция Вернуть компьютер в исходное состояние очень удобная штуку, но есть одна проблема: обычно производители ПК, особенно ноутбуков, предустанавливают в систему много брендового программного обеспечения, отвечающего за восстановление системы, скачивание драйвером и рекламирующего самого производителя железа. Даже если Вы сразу после покупки системы весь этот мусор снесли, то сброс такой системы вернёт все приложения производителя в первоначальное состояние.
К счастью, с последнее обновление v1607 для Windows 10 теперь содержит дополнительный способ получить свежую систему Microsoft Windows 10. В разделе Обновление и безопасность, перейдите в категорию Восстановление и нажмите на ссылку Узнайте как начать заново с чистой установкой Windows.
На странице Новый старт с чистой установкой Windows 10 есть ссылка на бесплатный инструмент, который прямо из Вашей установленной системы скачает чистую Windows 10 прямо с сервера Microsoft и установит её на Вашей системе.Аппаратные драйверы будут автоматически загружены из Центра обновления Windows, после того, как система закончит установку. Если вдруг нужного драйвера или утилиты в Центре обновления Windows не будут найдены, Вы сможете найти их на сайте производителя Вашего ПК.
Новая опция Сбросить Windows является очень полезной для многих пользователей. Теперь не нужно вспоминать где у тебя завалялась установочная флешка или диск с операционной системой. Буквально за пару кликов теперь можно переустановить систему Windows и при этом не задумываться о временной резервации личных файлов.
Как исправить проблему при сбросе настроек Windows?
При сбое сброса компьютера в Windows 10 произошла ошибка, возникающая при попытке переустановить компьютер Windows в состояние по умолчанию.
В этом уроке мы сначала узнаем, что такое сброс Windows 10 и условия, которые приводят к проблеме сброса ПК. А позже мы перейдем к решениям, чтобы исправить «Произошла ошибка при перезагрузке ПК» в операционной системе Windows 10.
Как мы все знаем, сброс Windows 10 помогает устранить различные ошибки, поскольку они могут помешать нормальной работе наших компьютеров. Но в некоторых случаях сообщение об ошибке «Возникла проблема с перезагрузкой компьютера». Изменения в Windows 10 совершенно невозможны.
Почему возникает ошибка «Проблема при возврате ПК в исходное состояние»?
Случай (I): Если на вашем ноутбуке/компьютере была установлена предустановленная Windows 10, и она не была обновлением операционной системы Windows 7 или Windows 8.1.
Случай (II): Если производитель ПК включил сжатие, чтобы уменьшить дисковое пространство, необходимое для предустановленных приложений.
Случай (III): Если вы загрузили ПК на USB-накопитель и затем выбрали «Устранение неполадок» → «Сбросить этот ПК» → «Удалить все» .
Помните, что приведенные выше условия приведены только для справки, другие условия также могут привести к «Возникла проблема с перезагрузкой ПК» на компьютерах с Windows 10.
Как исправить эту проблему?
Нет необходимости в каких-либо специальных навыках для использования этих методов, так как шаги подробно объясняются. Попробуйте описанные ниже методы, чтобы исправить. Возникла проблема с перезагрузкой компьютера. Изменений не было.
Способ 1: использование командной строки
Шаг (1): Прежде всего, нажмите клавиши Windows + I вместе, чтобы открыть настройки Windows, а затем выберите «Обновление и безопасность» → «Восстановление» .
Шаг (2): Теперь в разделе «Расширенный запуск» нажмите кнопку «Перезагрузить сейчас»
Шаг (3): в новом окне выберите Устранение неполадок → Дополнительные параметры → Параметр командной строки .
Шаг (4): Далее выберите свою учетную запись администратора и затем введите пароль (в случае, если вы установили ранее). После этого нажмите «Продолжить», чтобы продолжить.
Шаг (5): Теперь в окне командной строки введите следующие командные строки и затем нажмите клавишу Enter после каждой команды:
Шаг (6): после выполнения всех команд закройте окно командной строки. Теперь вы попадете на страницу параметров загрузки. Здесь, нажмите на кнопку «Продолжить», чтобы загрузить компьютер.
Теперь вы можете попробовать перезагрузить компьютер с Windows 10, и вы сможете без проблем перезагрузить компьютер. И если проблема все еще сохраняется, переходите к следующему способу.
Способ 2: использовать диск восстановления для переустановки Windows 10
Если вышеописанное решение не может исправить ошибку сброса Windows 10, вы можете попробовать использовать диск восстановления для переустановки. Вот как это сделать:
Шаг (1). Сначала вставьте флэш-накопитель USB 8 ГБ , 16 ГБ или 32 ГБ в компьютер.
Шаг (2). Теперь введите диск восстановления в поле поиска меню «Пуск» и выберите «Создать диск восстановления» из результатов поиска.
Шаг (3). Так как восстановление вашего ПК с диска приведет к удалению всех текущих файлов и приложений, поэтому здесь вам нужно выбрать опцию «Резервное копирование системных файлов на диск восстановления », чтобы создать резервную копию ваших данных, а затем нажать кнопку «Далее».
Шаг (4): В следующем окне выберите флэш-накопитель USB и нажмите кнопку «Далее».
Шаг (5): Теперь, чтобы создать диск восстановления, нажмите «Создать». И как только процесс завершится, нажмите кнопку Готово.
Шаг (6): После этого перезагрузите Windows 10 и затем нажмите определенную клавишу, например F12, Esc, F9 или любую другую клавишу (зависит от марки вашего ПК), чтобы перейти на страницу параметров загрузки. И приступайте к загрузке с USB-накопителя.
Шаг (7). Наконец, нажмите «Восстановление с диска» и следуйте инструкциям, появляющимся на экране вашего компьютера.
Способ 3: выполнить чистую установку Windows 10
Если вам по-прежнему не удается избавиться от проблемы «Проблема при возврате ПК в исходное состояние», попробуйте выполнить чистую установку операционной системы Windows 10. Выполните приведенные ниже шаги для процедуры установки:
Важное примечание. Перед выполнением чистой установки Windows 10 необходимо выполнить резервное копирование файлов, чтобы убедиться, что важные файлы не потеряны из-за форматирования.
Шаг (1): Прежде всего, вставьте установочный носитель Windows (DVD, CD или USB), содержащий установочный файл Windows 10, а затем запустите компьютер.
Шаг (2): Теперь нажмите клавишу для загрузки с установочного носителя (USB или DVD) и отформатируйте диск.
Шаг (3): Наконец, переустановите свежую копию Windows на вашем компьютере, следуя инструкциям на экране.
Это лучший и самый эффективный способ исправить. Возникла проблема с перезагрузкой компьютера в Windows 10.
Последние мысли
Таким образом, вы можете легко исправить. Была проблема сброса ошибки вашего ПК в Windows 10, так как это одна из самых распространенных ошибок, и вышеупомянутые решения помогут вам эффективно их исправить. Если вы по-прежнему сталкиваетесь с какими-либо проблемами или у вас есть вопросы относительно сброса Windows 10, свяжитесь с нами в разделе комментариев.
Как установить Windows 7
- Просмотров: 102 001
- Автор: admin
- Дата: 21-11-2015
Возвращение Windows 10 к исходному состоянию с сохранением личных файлов, как альтернатива встроенной в каждый ноутбук программе отката к заводским настройкам
Возвращение Windows 10 к исходному состоянию с сохранением личных файлов, как альтернатива встроенной в каждый ноутбук программе отката к заводским настройкам
- Примечание: Неискушённый читатель может спросить — А откуда Windows 10 берёт свои файлы для возвращения к исходному состоянию, ведь установочный диск DVD с Windows 10 теперь при восстановлении не нужен? Ответ — Операционная система Windows 10 берёт файлы для отката в папке WinSxS, данная папка представляет из себя хранилище системных файлов Windows и находится по адресу C:WindowsWinSxS.
Вводим в поле ввода команду systemreset
Если выбрать вариант с сохранением файлов, то как я уже заметил, все ваши данные в пользовательских папках не удалятся.
Если хотите заново переустановить Windows 10, выберите «Удалить всё».
Я выберу «Сохранить мои файлы»
Windows 10 показывает список программ, которые будут удалены из вашей операционной системы (практически весь установленный софт).
Начинается процесс возвращения компьютера в исходное состояние с тремя перезагрузками.
Загружается Windows 10, в которую нужно будет устанавливать программы заново.
На рабочем столе находится файл «Удалённые приложения» со списком программ, которые были удалены.
Файлы в пользовательских папках не удалены.
Возвращение Windows 10 к исходному состоянию в случае, если система не загружается
В меню «Выбор действия» выбираем «Поиск и устранение неисправностей»
« Вернуть компьютер в исходное состояние » .
«Сохранить мои файлы»
Жмём на кнопку «Вернуть в исходное состояние»
Начинается уже знакомый вам процесс возвращения компьютера в исходное состояние.
Как сбросить Windows 10 до исходного состояния
Операционная система Windows 10 была улучшена компанией Microsoft, в сравнении с Windows 8 и более ранними версиями, по ряду показателей. Одним из них является процесс сброса Windows до исходного состояния, который был значительно изменен. Больше от пользователя, который желает сбросить операционную систему в базовое состояние, не требуется наличие диска или флешки с ее образом – все необходимые файлы хранятся на компьютере, и восстановление можно произвести с них напрямую.
Прибегать к откату системы до исходного состояния следует в крайних случаях, когда точки восстановления не позволили решить возникшие проблемы. В рамках данного материала мы предлагаем ознакомиться с инструкциями, как сбросить Windows 10 до исходного состояния при различных неисправностях операционной системы. Так же в материале приведена информация, что делать, если возникают проблемы при возврате ПК в исходное состояние.
Как сбросить Windows 10 из интерфейса системы
Если операционная система Windows 10 работает на компьютере, но, по некоторым причинам, потребовалось откатить ее до исходного состояния, делается это довольно легко. Запустить автоматическую переустановку Windows 10 можно следующим образом:
- Нажмите в интерфейсе системы на кнопку «Пуск» и далее перейдите в «Параметры»;
- Выберите пункт «Обновление и безопасность», а далее в левом меню вкладку «Восстановление»;
- После этого нажмите на кнопку «Начать»;
- Откроется меню выбора параметров сброса, на первом шаге необходимо выбрать, требуется ли удаление всех файлов с компьютера. Если отметить пункт «Сохранить мои файлы», то с компьютера будут деинсталлированы все приложения, но сами файлы останутся нетронутыми. Выбрав пункт «Удалить все», операционная система предложит варианты «Просто удалить файлы» или «Полностью очистить диск». Здесь важно сделать правильный выбор и взвесить все риски. «Полная очистка диска» не предусматривает последующего восстановления файлов никоим образом. Ее рекомендуется выполнять в том случае, если вы уверены, что данные на компьютере вам больше не понадобятся, к примеру, перед продажей устройства.
- Настроив необходимые параметры сброса Windows 10, откроется окно, которое известит о готовности операционной системы начать обнуление, в нем необходимо нажать на кнопку «Сброс», после чего процесс будет запущен.
Спустя некоторое время (в зависимости от объема жесткого диска на компьютере), система удалит все файлы или переместит некоторые из них в папку Windows.old (если был выбран вариант с сохранением файлов). После этого компьютер перезагрузится и начнется переустановка Windows 10. Спустя некоторое время, компьютер загрузится с «чистой» операционной системой.
Как сбросить Windows 10, если система не загружается
Если система компьютера не загружается, ее сброс выполнить довольно просто, но только в том случае, когда у вас имеется заранее созданная загрузочная флешка или диск восстановления Windows 10. Если вы озаботились их созданием, чтобы откатить операционную систему к исходному состоянию достаточно сделать следующее:
- Установите загрузочную флешку или диск восстановления в компьютер;
- Далее после включения компьютера сразу жмите на клавишу Del, чтобы перейти в настройки BIOS. В базовой системе необходимо выставить загрузку с диска восстановления или флешки, в зависимости от того, что вы используете. Когда настройки будут выставлены, перезагрузите компьютер;
- После этого запустится среда восстановления, в которой требуется выбрать пункт «Поиск и устранение неисправностей», а далее «Вернуть компьютер в исходное состояние»;
- На следующем шаге появится возможность выбрать, что делать с файлами на компьютере, о чем подробнее мы рассказывали в пункте 4 инструкции выше;
- Выбрав необходимые параметры, требуется нажать на кнопку «Вернуть в исходное состояние» и начнется процесс сброса Windows 10 до исходного состояния.
Во время отката системы компьютер несколько раз перезагрузится и потребуется настроить его базовые параметры.
Проблема при возврате ПК в исходное состояние
При попытке провести сброс компьютера на Windows 10 в исходное состояние может возникнуть ошибка, которая не позволит это сделать. Данная проблема возникает из-за того, что на компьютере не обнаружены файлы, необходимые для восстановления системы. Сброс Windows 10 до исходного состояния происходит с использованием файлов, которые расположены в папке WinSxS. Если они были удалены полностью или частично, может появиться ошибка, извещающая о том, что произошла проблема при возврате ПК в исходное состояние.В таком случае необходимо запустить командную строку от имени администратора, после чего написать в ней команду sfc /scannow и нажать Enter. Компьютер начнет выполнять проверку целостности файлов Windows и загрузку недостающих, если таковые будут найдены.
Если «Проблема при возврате ПК в исходное состояние» не была решена после проверки целостности Windows, потребуется проводить установку с использованием диска с операционной системой или другого загрузочного накопителя.
Средству автоматического восстановления не удалось восстановить компьютер с Windows 10
Уже много лет разработчики Microsoft трудятся над тем, чтобы сделать Windows не только как можно более удобной, функциональной и стабильной, но и в некотором смысле автономной. Так, операционная система должна самостоятельно диагностировать и исправлять возникающие ошибки, в том числе препятствующие загрузке. Если в процессе загрузки Windows сталкивается с проблемами, она запускает процедуру автоматического восстановления, что, однако, вовсе не гарантирует успеха. Если повреждения окажутся достаточно серьёзными, пользователь получит сообщение «Автоматическому восстановлению не удалось восстановить компьютер».Автоматическому восстановлению не удалось восстановить компьютер с Windows 10
Причиной этой неполадки может стать что угодно — повреждение критически важных ключей реестра и отвечающих за саму процедуру восстановления системных файлов, реже неполадка вызывается ошибкой идентификации жёсткого диска, наличием на нём нечитаемых секторов, подключением к ПК через USB разных устройств. Если проблема не вызвана аппаратными причинами, почти наверняка вернуть компьютер к жизни можно путём переустановки или сброса системы к «заводским» настройкам, но в этом случае вы потеряете все установленные программы и параметры учётной записи.Смотрим логи
Пожалуй, первое, с чего следует начать, это просмотр лога автоматического восстановления. Независимо от результата процедуры диагностики и восстановления, в расположении C:\Windows\System32\LogFiles\SRT создаётся файл отчёта SRTTrail.txt. Чтобы получить к нему доступ, нужно войти в среду восстановления WinPE, нажав на экране с сообщением о невозможности восстановиться в автоматическом режиме кнопку «Дополнительные параметры» или загрузив компьютер с установочного диска с дистрибутивом Windows. Когда появится экран выбора действия, выбираем Поиск и устранение неисправностей → Командная строка.
Чтобы определить букву системного тома (в загрузочной среде она отличается), командой notepad открываем Блокнот, в меню «Файл» выбираем «Сохранить как» и смотрим в открывшемся окне Проводника букву системного тома. У нас системный раздел имеет букву E, но обычно это D. Переходим в Проводнике в папку SRT, кликаем по файлу SRTTrail.txt правой кнопкой мыши и выбираем «Открыть». Внимательно просматриваем лог, ища в нём указания на ошибки восстановления.
Если невозможность восстановления системы связано с повреждением какого-нибудь системного файла, в логе это будет указано, например, Boot critical file c:\windows\system32\drivers\condrv.sys is corrupt. Если же средству поиска не удастся обнаружить конкретную причину, в логе будет указано «Неустановленные изменения конфигурации системы являются, возможно, причиной проблемы».
Проверка системных файлов и жёсткого диска
Следующее, что следует предпринять — это исключить повреждения системных файлов, файловой системы и самого жёсткого диска. Для этого загружаемся в среду восстановления WinPE и запускаем командную строку как было показано выше. Определив букву системного тома, выполняем в консоли команду проверки файловой системы:
chkdsk E:
Если будут найдены ошибки, выполняем команду повторно, но уже с параметрами /f и /r, вот так:
chkdsk E: /f /r
Закончив с проверкой файловой системы, проверяем Windows на предмет отсутствующих и/или повреждённых системных файлов следующей командой:
sfc /scannow /offbootdir=C:\ /offwindir=E:\Windows
С в данном примере — это буква тома с загрузочными файлами, а D — буква с файлами Windows. Если повреждения будут найдены, утилита SFC восстановит файлы из локального хранилища WinSxS. Однако, вполне может статься, что повреждённым окажется само хранилище, и SFC сообщит о невозможности восстановления. В этом случае вам придётся на рабочем компьютере извлечь из установочного образа соответствующей версии Windows файл install.wim или install.esd, распаковать его на флешку. Затем эту флешку подключаем к восстанавливаемому компьютеру, загружаем его с установочного диска, заходим в среду восстановления и определяем буквы флешки и раздела с Windows. Допустим, флешка с распакованным образом install.wim или install.esd будет иметь букву F, а раздел с Windows — букву D. Формируем и выполняем такую команду:
sfc /scannow /offbootdir=F:\winsxs /offwindir=D:\Windows
В данном примере файлы для восстановления будут браться из распакованного на флешку образа. Наверное, кто-то спросит, почему мы не использовали Dism с параметрами /Online /Cleanup-Image /RestoreHealth, но тут всё просто — эта команда не работает в загрузочной среде.
Откат к системной точке восстановления
Если у вас включена защита системного диска, можно попробовать откатиться к автоматически созданной точке восстановления. Процедура запускается из той же загрузочной среды WinPE, из раздела «Поиск и устранение неисправностей». Тут всё просто: жмём «Восстановление системы» и выбираем целевую операционную систему, после чего запускается мастер отката к созданной точке восстановления.
Ручное восстановление реестра
Если точки восстановления отсутствуют или что-то пошло не так, можно попробовать восстановить файлы реестра в ручном режиме из автоматически создаваемых резервных копий. Прибегнуть к этому способу могут пользователи Windows 7, 8.1 и 10 вплоть до версии 1803. В более новых версиях функция автоматического создания бекапов реестра отключена разработчиками Microsoft. Процедуру удобнее выполнять из-под спасательного диска со встроенным файловым менеджером, но за неимением такового можно обойтись и командной строкой.
Загрузите компьютер с установочного диска, зайдите в среду WinPE и запустите командную строку как было показано выше. Определив букву системного тома, выполните команду перехода в каталог с резервными копиями кустов реестра:
cd /d E:\Windows\System32\config\RegBack
Командой dir выведите содержимое каталога RegBack, так вы убедитесь, что резервные копии действительно присутствуют. Чтобы скопировать резервные файлы кустов в папку config, выполните команду copy *.* .. Подтвердите замену вводом all и нажмите enter.
Сброс системы
Если ни один из способов так и не дал положительного результата, сбрасываем систему к так называемым заводским настройкам. Жмём на экране с сообщением «Средству автоматического восстановления не удалось восстановить компьютер» кнопку «Дополнительные параметры» и выбираем Поиск и устранение неисправностей → Вернуть компьютер в исходное состояние. Затем выбираем режим восстановления (с сохранением личных файлов или без) и следуем указаниям мастера.
В последних версиях Windows поддерживается восстановление системы с локального устройства и из облака — сервера Microsoft, так что даже если у вас под рукой не окажется установочного образа, вы сможет вернуть систему к жизни, загрузив недостающие файлы из интернета.
Метки к статье: Ошибки Windows 10
Что делать, если возникла ошибка при восстановлении системы Windows? Восстановлении компьютера возникла проблема windows 10
Во всех операционных системах Microsoft предусмотрены различные средства восстановления системы. В своей новой операционной системе компания предоставила больше возможностей для восстановления Windows 10. При удалении системных файлов неопытным пользователем может потребоваться восстановление системы, а также во многих других случаях, когда ОС работает нестабильно или вовсе не запускается. В этом материале мы опишем все доступные средства восстановления операционной системы Windows 10, а также опишем, как их использовать, и на каких принципах работы они действуют.
Восстановление Windows 10 с помощью новых возможностей операционной системы
Как известно многим пользователям ПК с операционной системой Windows 10, что в ней реализованы две панели управления компьютером. Первая — это всем знакомая «Панель управления » и вторая — новая «Параметры ». В этом примере мы воспользуемся новой панелью «Параметры ». Попасть в новую панель можно через меню «Пуск », кликнув на пункт «Параметры » или же через область уведомлений, кликнув по кнопке «Все параметры ».
Попав в панель «Параметры », дальнейшим шагом будет переход во вкладки «ОБНОВЛЕНИЕ И БЕЗОПАСНОСТЬ » — «Восстановление ».
Теперь в открывшемся окне нас интересует единственная кнопка Начать . Нажав на эту кнопку, перед вами откроется окно с выбором.
В этом меню выбора пользователю предлагаются два варианта: сохранения или удаления личных данных. Первый вариант полностью сохраняет все личные файлы пользователя и полностью чистит систему . Второй вариант удаляет все данные на компьютере, включая файлы пользователя, настройки ОС и все приложения . В нашем случае мы выберем первый вариант «Сохранить мои файлы ». После этого действия Windows выдаст сообщение о том, какие программы будут удалены из ПК.
Также в сообщении упоминается, если ваши приложения установлены из магазина Windows 10, то их можно быстро восстановить, включая их настройки. В последнем окне мастер предупредит вас, какие действия будут предприняты. Чтобы подтвердить сброс Windows 10 в исходное состояние, нажимаем соответствующую кнопку Сброс .
Этот способ очень удобен, когда нужно переустановить Windows 10 без инсталляционного DVD-диска или когда нет под рукой загрузочной флешки. Посудите сами, по окончании этого сброса на вашем персональном компьютере будет чистая десятка, включая только личные данные.
Восстановление Windows 10 с помощью диска восстановления
Теперь рассмотрим пример создания оптического диска восстановления десятки. Чтобы сделать этот диск нам понадобится чистый DVD-диск и ПК с DVD-приводом. Теперь перейдем в обычную панель управления Windows для его создания. Найти и открыть панель управления, можно нажав по меню «Пуск » правой кнопкой мыши и выбрать необходимую нам опцию.
В самой панели необходимо перейти по таким ссылкам «Система и безопасность » — «».
В мастере есть всего одна кнопка Создать диск . Поэтому после ее нажатия сразу начнется запись диска.
Теперь попробуем загрузиться с ново-созданного диска. Для этого вставим его в привод и при загрузке выберем его через BOOT MENU БИОСа .
Если в появившемся меню выбрать пункт «Диагностика », то мы попадем в меню «Дополнительные параметры » восстановления. В этом меню можно восстановить загрузчик или образ ОС. Кроме этого, можно вызвать командную строку в режиме администратора, в которой есть много команд для восстановления системы. Также можно вызвать мастер восстановления контрольных точек. Особенно интересным выглядит использование командной строки в режиме администратора. Используя командную строку в режиме особых привилегий, можно запустить, к примеру, консольную программу BOOTREC . В командной строке утилита BOOTREC может записывать новый загрузочный сектор . Также в командной строке BOOTREC умеет исправлять MBR запись , а также искать потерянные установки Windows , которые BIOS не видит при загрузке компьютера.
Полное восстановление десятки через образ
Для этого примера воспользуемся подсказками предыдущего и перейдем в «Панель управления » по тем же самым ссылкам. Теперь в правой части окна панели кликнем по ссылке «». Такое действие запустит мастер, в котором мы создадим образ всей операционки.
Как и в предыдущем примере, мы будем применять оптические диски для сохранения информации. В нашем случае — это одна Blu-Ray болванка. Сохранять образ можно и на обычную флешку. Сохранение на флешку особенно актуально для компьютеров, у которых нет оптического привода, тем более цена флешки большого объема сейчас очень низка. Теперь продолжим работу мастера.
В появившемся окне мастера появилось сообщение, что для архивации в образ всей системы может потребоваться 46 гигабайт. Нажимая кнопку Архивировать , начнется подготовка архивации ОС в образ и его запись на DVD-диск.
Сохраненный образ можно запустить, как в открытой нами надстройке панели управления, так и непосредственно с DVD-диска при загрузке компьютера.
Этот пример будет особенно интересен системным администраторам, которым нужно быстро восстанавливать рабочие места и не заморачиваться установкой драйверов и различных программ.
Стоит отметить, что вы можете настроить автоматическое резервное создание архивов.
Настройка осуществляется в том же окне управления, где запускали мастер с помощью ссылки «Настроить резервное копирование ». Настройка очень проста. После выбора места сохранения архивов, будь то внешний накопитель или сетевой ресурс, система автоматически будет делать резервные копии. Автоматическое создание архивов предотвращает вас от потери данных, если винчестер сломался, поэтому на это стоит обратить внимание.
Контрольные точки
Восстановить Windows с помощью контрольной точки можно было еще в Windows XP. В десятке реализация этих точек такая же, как в Windows 7 и 8. Разработчики даже не поменяли интерфейс мастера восстановления точек. Еще стоит отметить, что разработчики отключили автоматическое создание контрольных точек (В семерке оно включено по умолчанию). Чтобы включить автоматическое создание точек восстановления, достаточно перейти в «Свойства системы » на вкладку «Защита системы ». Быстро переместиться туда можно при помощи команды systempropertiesprotection в стандартной программе «».
Попав на искомую вкладку, необходимо сделать клик по кнопке Настроить … . Это действие откроет окно, в котором нужно включить защиту системы, а также указать, сколько гигабайт на винте можно использовать для всех точек в ОС.
Как видно, включить защиту достаточно просто. Сразу после этого система начнет автоматически создавать контрольные точки.
Операционная система Windows 10 не делает точки восстановления спонтанно, а исключительно при каком-нибудь событии.
Например, вы инсталлировали драйвер звуковой карты в ОС или установили тяжелый программный продукт. Также помимо автоматического создания вы можете делать точки в ручном режиме. Для этого на той же вкладке защиты системы найдем кнопку с именем Создать … . Нажав на эту кнопку, мы запустим мастер создания точек восстановления. Первым делом введем имя точки и нажмем кнопку Создать .
Время создания каждой из точек в ручном режиме зависит от объема установленных программ и настроек ОС на компьютере. Откат к предыдущей точке осуществляется вызовом мастера с помощью кнопки Восстановить … .
В следующем окне мастера можно обнаружить все созданные контрольные точки, как в автоматическом, так и в ручном режиме.
Выбрав одну из точек, вы восстановите состояние вашей ОС в тот момент, когда точка создавалась. Такой тип восстановления особенно удобно использовать, когда операционка работает нестабильно, наблюдаются постоянные зависания, экраны смерти и спонтанные перезагрузки . Кроме восстановления с помощью мастера из-под Windows 10 вы можете воспользоваться диском восстановления, если ОС не хочет стартовать.
Продвинутым пользователям ПК также будут интересны способы создания точек при помощи PowerShell в режиме администратора. Ниже продемонстрирована работа консоли PowerShell в режиме администратора, где выполняется такая команда: Checkpoint-Computer -Description «УстановкаBetaMicrosoftOffice»
Эта команда создает точку восстановления с именем «УстановкаBetaMicrosoftOffice». При создании контрольных точек с помощью PowerShell следует дождаться, пока консоль полностью выполнит команду, но если этого не сделать, то контрольная точка не будет создана. А запустить PowerShell в режиме администратора достаточно просто. Достаточно найти его в поисковике и выбрать правой кнопкой пункт «Запустить от имени администратора ». Также PowerShell можно сразу запустить через командную строку, которая запущена в режиме администратора. Для этого в командной строке достаточно ввести команду «PowerShell ».
Стоит отметить, что в Windows 10 нельзя удалить конкретную контрольную точку, а только удалить все сразу.
На помощь в этой ситуации придет такая популярная утилита, как CCleaner . Программа CCleaner может удалять ненужные контрольные точки , тем самым освобождая много места на жестком диске.
В заключение
Из рассмотренных примеров видно, что разработчики новой Windows 10 решили оставить большинство встроенных функций восстановления, которые были в предыдущих ОС, а также дополнили систему новыми. Кроме стандартных способов восстановления мы советуем нашим читателям еще обратить внимание на такую программу, как Acronis True Image 2017 .
>> Скачать Acronis True Image 2017
Эта программа может быстро сделать резервные копии всей ОС, а также быстро ее восстанавливать . Отличительной особенностью утилиты, кроме богатого функционала, является облачное хранение данных . То есть вам не нужно будет сохранять бекапы на внешний диск. Также с помощью Acronis True Image 2017 можно шифровать все архивы 256 битным ключом, который обеспечивает повышенную безопасность хранения данных .
Видео по теме
И так, вы приятно проводите вечер за компьютером – играете, общаетесь, гуляете по сети, а Windows шустренько выполняет ваши команды. Всё отлично! Идиллия! Однако не стоит думать, что так будет всегда. Знайте: коварная винда готовит вам подлянку. Она только и ждет момента, когда вас настигнут какие-то срочные дела, чтобы… показать вам фигу. Точнее – не загрузиться.
Сбой загрузки Виндовс – явление заурядное, но по закону подлости оно обычно случается тогда, когда компьютер очень нужен. Дабы ситуация не застала вас врасплох, важно подготовиться к ней заранее. Поговорим, что делать, если Windows 10 не загружается, почему это происходит и что должен иметь каждый пользователь, чтобы решить эту проблему максимально быстро.
Почему она не грузится
П ричины незагружаемости «десятки» бывают программными и аппаратными. Программные связаны с удалением (повреждением) загрузочных и системных файлов и/или ответственных за запуск разделов реестра. В них, как правило, бывают виноваты:- Установка еще одной операционной системы в другой раздел накопителя (новая ОС заменяет загрузчик старой своим).
- Эксперименты с разделами диска – сжатие, объединение, разделение, форматирование и прочее. Типичная ошибка, которая как раз является следствием подобного, – « » (системный загрузчик сжат).
- Неквалифицированная правка руками системного реестра.
- Использование различных «чистилок-твикалок» для ускорения и украшения системы, которые «случайно» изменяют ответственные за запуск ключи реестра, патчат файлы и т. п.
- Некорректно вставшие обновления Windows или выключение ПК в ходе установки обновлений.
- Вирусы и антивирусы. Не удивляйтесь, последние могут принести вреда не меньше, чем первые, если использовать их бездумно. Это все равно что глотать без разбора таблетки, надеясь, что среди них окажется подходящая.
- Сбойные драйвера оборудования. Загрузка в таких случаях обычно прерывается синим экраном смерти, иногда с указанием имени драйвера, который вызвал проблему.
- «Корявые» приложения в автозапуске. Сбой при этом происходит на поздних этапах загрузки – незадолго до появления рабочего стола.
Аппаратные причины нестарта Windows 10:
- Изменение порядка опроса загрузочных носителей в BIOS (компьютер ищет загрузчик винды не на системном диске, а, например, на флешках).
- Подключение диска к не тому порту на материнской плате, на котором он работал раньше – если сбой произошел после извлечения и повторной установки жесткого диска в компьютер. Проявляется ошибкой INACCESSIBLE_BOOT_DEVICE на синем экране смерти.
- Неисправность или плохое подключение системного накопителя. Часто проявляется сообщением « » (системный загрузчик недоступен) на черном экране. Иногда – остановками, рестартами, BSoD’ами на любом этапе загрузки.
- Неисправность оперативной памяти. Как и при проблемах с диском, проявляется перезагрузками и синими экранами на любом этапе запуска.
- Выход из строя элементов видеоподсистемы. Windows при этом может загружаться, но вы этого не увидите, так как экран останется черным. Иногда о том, что система загрузилась, можно узнать только по характерному звуку.
- Прочие неполадки оборудования, например, материнской платы, периферии и т. д.
Готовиться к худшему лучше заранее
П оскольку 80-90% случаев незапуска Windows 10 приходится на программные сбои, сегодняшняя статья посвящена методам борьбы именно с ними.Итак, чтобы восстановить нормальный запуск винды, компьютер нужно загрузить в среду восстановления. Если вы ранее пользовались Windows 7, то знаете, что эта самая среда устанавливается на диск вместе с основной системой. И чтобы в нее войти, нужно открыть меню дополнительных способов загрузки (нажав после включения компа F8) и перейти в раздел «Устранение неполадок ».
В «десятке» среда восстановления тоже есть, но так как время ее загрузки в сравнении с Виндовс 7 ощутимо уменьшилось, интервал, когда можно вызывать загрузочное меню, также стал намного короче. Шанс успеть в это время нажать нужную клавишу (точнее, сочетание F8 и Shift) остался только в одном случае: если система установлена на жесткий диск стандарта MBR и в параметрах электропитания ПК или ноутбука отключена опция быстрого запуска . Если же система стоит на SSD или жестком диске стандарта GPT, понадобится загрузочный носитель.
Для аварийного восстановления Windows 10 оптимально держать на DVD или флешке ее официальный дистрибутив, причем той же разрядности, что установлен на ПК. Как альтернативу можно использовать загрузочный пакет утилит MS DaRT 10 (Microsoft Diagnostic and Recovery Toolset для Windows 10 ).
Дистрибутивы MS DaRT (в прошлом носили название «ERD Commander»), официально распространяются только по платной подписке, однако их несложно найти в сети. Например, на торрент-трекерах. Образы Windows 10 доступны для загрузки с .
Я в качестве примера буду использовать домашний выпуск «десятки», записанный на загрузочную флешку, поскольку все необходимое в нем есть.
Грузимся в среду восстановления Windows 10
В случае завала загрузки «десятка», как правило, пытается самовосстановиться. Когда ей это удастся, пользователь не получает никаких уведомлений, просто запуск компьютера длится дольше обычного. При неудаче на экране может появиться сообщение, как на скриншоте ниже, но чаще это будет просто «квадрат Малевича» с курсором или без или синий экран смерти с грустным смайликом.Вариант сбоя, отображенный на скриншоте, можно считать относительно благоприятным. Нажав, «Дополнительные параметры » вы попадете в среду восстановления, установленную на жесткий диск, и вам не придется грузиться в нее с внешнего носителя. Но мы рассмотрим более тяжелый случай, когда система не проявляет никаких признаков жизни.
Подключите носитель к компьютеру, перезагрузитесь, и сделайте его первым загрузочным устройством.
Окно, которое вы увидите первым после загрузки с флешки (DVD), предложит вам выбрать язык системы. Если выбран русский, нажмите «Далее ».
Следом будет предложено перейти к инсталляции или восстановлению Windows. Нажмите «Восстановление системы ».
На экране «Выбор действия » нажмите «Поиск и устранение неисправностей ». Вот вы и на месте.
Параметры восстановления запуска «десятки»
В разделе параметров восстановления (экран «Дополнительные параметры ») находятся 5 подразделов:- Восстановление системы. При выборе это опции запускается стандартная виндовая утилита rstrui. exe , назначение которой – откат системы на одну из сохраненных контрольных точек.
- Восстановление образа системы. Запускает мастер развертывания Виндовс из резервной копии, созданной собственными средствами ОС.
- Восстановление при загрузке. Исправляет ошибки загрузочных файлов и разделов.
- Командная строка. Позволяет запускать различные системные утилиты.
- Возврат к предыдущей сборке. Выполняет откат к ранее установленной версии ОС в случае, если она была обновлена до Windows 10.
Откат на контрольную точку
В озврат к недавно созданной контрольной точке – лучшее средство первой помощи при всех видах системных сбоев, в том числе, когда вы не знаете их причину.Кликом по первому пункту запускается, скорее всего, уже знакомая вам утилита восстановления. В ней достаточно выбрать дату и время, на которое вы хотите произвести откат, и следовать инструкциям на экране.
Чтобы воспользоваться этой опцией, необходимо наличие хотя бы одной сохраненной контрольной точки и исправно работающей функции восстановления системы. Если последняя была отключена еще до сбоя, пропустите этот шаг и пробуйте другие методы.
Восстановление при загрузке
Э тот вариант эффективно помогает в случае повреждения или удаления загрузочных файлов, например, при установке дополнительной ОС в другой раздел диска после Windows 10. А также при случайном форматировании или иных манипуляциях с разделом «Зарезервировано системой».Командная строка
К омандная строка сама по себе не ничего не восстанавливает, но дает возможность запускать другие инструменты. Так, с ее помощью мы можем открыть проводник Windows, чтобы посмотреть расположение установки (буквы разделов в среде восстановления и при нормальной загрузке системы обычно не совпадают), запустить средство исправления ошибок системных файлов, редактор реестра и утилиты восстановления загрузчика.Если откат на контрольную точку и автовосстановление при запуске (первая и вторая опции) не дали нужного результата, поднять загрузку «десятки» часто помогает консольная утилита BCDBoot . Она пересоздает скрытый раздел «Зарезервировано системой» и копирует на него загрузочные файлы из каталога Windows.
Для корректной работы BCDBoot необходимо указать расположение папки Windows на жестком диске. Чтобы это узнать, можно воспользоваться утилитой Diskpart , но я считаю, что удобнее это делать через проводник.
Итак, чтобы попасть в проводник, откроем командную строку и запустим в ней блокнот (notepad ).
Находясь в блокноте, зайдем в меню «Файл », выберем «Открыть » и перейдем в папку «Этот компьютер ». Дальше пройдемся по разделам диска и определим, в каком из них размещен системный каталог. В моем примере это диск D.
Следом возвращаемся в командную строку и выполняем инструкцию:
BCDboot D:\Windows
Обратите внимание, у вас путь к системной папке может быть другим.
В 80% случаев этого достаточно, чтобы «десятка» смогла нормально запуститься. Но примерно в 20% случаев команда отрабатывает некорректно – восстанавливает не все загрузочные файлы. Чтобы немного помочь утилите, перед выполнением инструкции в командной строке нужно отформатировать зарезервированный загрузочный раздел (в моем примере – диск С) в FAT32 . Это также можно сделать с помощью diskpart, но я считаю, что удобнее – через проводник.
Две следующие консольные команды пересоздают загрузочные записи всего накопителя (MBR) и системного раздела (VBR). Их применяют для решения проблем с запуском Виндовс на дисках стандарта MBR.
Выполняют команды друг за другом в таком порядке:
bootrec /fixmbr
bootrec /fixboot
Если вы случайно выполните их на диске GPT, ничего страшного не произойдет.
В ряде случаев проблемы с запуском возникают из-за повреждения не загрузочных, а основных системных файлов, например, после вирусной атаки. Как вы, возможно, знаете, для их исправления в Windows есть специальная утилита Sfc. exe . Так вот, благодаря командной строке ее тоже можно запускать в среде восстановления.
Команда на поиск и исправление ошибок защищенных системных файлов в среде восстановления выглядит так:
sfc /scannow /offbootdir=D:\ /offwindir=D:\
Параметр offbootdir определяет расположение основного загрузочного раздела (в моем примере, как вы помните, это диск D), а offwindir – путь к системной папке.
Используя командную строку, можно исправить и ошибки реестра незагружаемой системы. Но, в отличие от предыдущих инструкций, это требует определенного опыта и квалификации, ведь пользователю точно нужно знать, что исправлять и как ошибочные записи должны выглядеть в норме.
Останавливаться на ошибках реестра, приводящих к сбою загрузки Windows 10, я не буду, так как это тема отдельной большой статьи. Опишу только методику запуска редактора RegEdit. exe в среде восстановления и открытие в нем файлов реестра, чтобы у вас появилась возможность исправить ошибки, о которых вы знаете.
Итак, чтобы запустить редактор, пишем в командной строке слово regedit и нажимаем Enter .
Вы увидите, что в открывшемся окне утилиты уже присутствует какой-то реестр, однако не тот, что нужен. Перед нами – собственный реестр среды восстановления, а нас интересует основная система.
Для загрузки в RegEdit файлов реестра Windows 10 выделим в левой половине окна редактора раздел HKEY_ LOCAL_ MACHINE или HKEY_ USERS , откроем меню «Файл » и щелкнем пункт «Загрузить куст ».
В окне проводника, которое откроется после этого, перейдем в папку D:\ Windows\ System32\ Config (у вас буква диска может быть другая) и выберем нужный файл.
Файлы без расширения в папке \System32\Config – и есть составные части (кусты) реестра Windows 10. Основные обведены рамкой.
Дадим кусту любое понятное имя (оно будет временным, пока вы его не выгрузите) и нажмем ОК.
Следом откроем раздел, в который мы загружали куст, и вот он – перед нами, доступный для редактирования. В моем примере это файл реестра software , который я временно переименовал в soft_win_10.
После внесения правок снова зайдем в меню редактора «Файл » и нажмем «Выгрузить куст ».
Возврат к предыдущей сборке
Э тот способ восстановления доступен непродолжительное время (10-30 дней в зависимости от условий лицензии) после обновления Windows 7 или 8 до «десятки». Он возможен только при условии сохранения файлов предыдущей ОС, которые помещены в папку Windows.old.При возврате к ранее установленной сборке личные файлы пользователя останутся нетронутыми, но всё, что сделано после обновления, будет отменено.
Восстановление образа системы
В осстановление образа из резервной копии помогает вернуть системе работоспособность при любых неполадках, однако проблема в том, что практически никто эти образы не создает.Если вы – исключение из правил и счастливый обладатель относительно свежей резервной копии, выберите в списке параметров отмеченный на скриншоте пункт,
В этой инструкции о том, как сбросить Windows 10 на заводские настройки, выполнить сброс, откат в исходное состояние, или, иначе, автоматическую переустановку Windows 10 на компьютере или ноутбуке. Сделать это стало проще чем в Windows 7 и даже в 8, в связи с тем, что изменился способ хранения образа для сброса в системе и в большинстве случаев вам не нужен диск или флешка для того, чтобы выполнить описываемую процедуру. Если по какой-то причине все описанное не получается, вы можете просто выполнить .
Сброс Windows 10 в исходное состояние может пригодиться в тех случаях, когда система стала работать неправильно или даже не запускается, а выполнить восстановление (на эту тему: ) другим способом не получается. При этом переустановка ОС таким способом возможна с сохранением ваших личных файлов (но без сохранения программ). Также, в конце инструкции, вы найдете видео, в котором описанное показано наглядно. Примечание: описание проблем и ошибок при откате Windows 10 на первоначальное состояние, а также возможные способы их решения описаны в последнем разделе этой статьи.
В последних версиях Windows 10 в параметрах восстановления появилась новая функция — «Новый запуск» (ранее называлась Refresh Windows Tool), позволяющая выполнить автоматическую чистую установку или переустановку Windows 10 с сохранением файлов, но с удалением предустановленных программ производителя. Ее использование позволяет выполнить сброс, когда первый способ не работает и сообщает об ошибках.
По завершении процесса (который может занять продолжительное время и зависит от производительности компьютера, выбранных параметров и количества личных данных при сохранении) вы получите полностью переустановленную и работоспособную Windows 10. После входа в систему рекомендую также нажать клавиши Win+R, ввести cleanmgr нажать Enter, а затем нажать по кнопке «Очистить системные файлы».
С большой вероятностью при очистке жесткого диска вы сможете удалить до 20 Гб данных, оставшихся после процесса переустановки системы.
Как сбросить Windows 10 если система не запускается или сброс из параметров не работает
В тех случаях, когда Windows 10 не запускается или сброс в параметрах не срабатывает, можно попробовать выполнить с помощью средств производителя или же с среде восстановления.
Если Windows 10 не запускается, но показывает синий экран с ошибкой, то нажав по пункту «Дополнительные параметры», вы можете попасть в среду восстановления. Если система запускается, но сбросить ОС не удается, зайдите в Параметры — Обновление и безопасность и нажмите кнопку «Перезагрузить сейчас» в разделе «Особые варианты загрузки».
После перезагрузки зайдите в раздел «Поиск и устранение неисправностей», а затем нажмите по пункту «Вернуть компьютер в исходное состояние».
- Сохранить или удалить личные файлы. При выборе «Удалить» будет также предложено либо полностью очистить диск без возможности их восстановления, либо простое удаление. Обычно (если вы не отдаете ноутбук кому-то), лучше использовать простое удаление.
- В окне выбора целевой операционной системы выберите Windows 10.
- В окне «Вернуть компьютер в исходное состояние» ознакомьтесь с тем, что будет проделано — удаление программ, сброс настроек на значения по умолчанию и автоматическая переустановка Windows 10 Нажмите «Вернуть в исходное состояние».
После этого начнется процесс сброса системы к исходному состоянию, в ходе которого компьютер может перезагружаться.
Если на вашем устройстве была предустановлена лицензионная Windows 10 при покупке, то самый простой способ сброса его на заводские настройки — использовать определенные клавиши при включении ноутбука или компьютера. Подробно о том, как это делается написано в статье (подойдет и для фирменных ПК с предустановленной ОС).
Видео инструкция
В видео ниже показаны оба способа запустить автоматическую переустановку Windows 10, описанные в статье.
Ошибки сброса Windows 10 в заводское состояние
Первые и самые простые методы, при возникновении проблем при сбросе Windows 10 на заводские настройки состоят из следующих шагов:
- Убедитесь, что на системном разделе диска (на диске C) достаточно свободного места. В идеале — 10 и более Гб.
- Удалите все сторонние антивирусы и другие программа защиты перед запуском восстановления.
Если при попытке сброса Windows 10 после перезагрузки вы увидели сообщение «Проблема при возврате ПК в исходное состояние. Изменение не внесены», обычно это говорит о проблемах с файлами, необходимыми для восстановления (например, если вы что-то делали с папкой WinSxS, из файлов в которой и происходит сброс). Можно попробовать , но чаще приходится делать (впрочем, при этом вы также можете сохранить личные данные).
Второй вариант ошибки — вас просят вставить диск восстановления или установочный накопитель. Тут появилось решение с функцией Начать заново, описанное во втором разделе этого руководство. Также в этой ситуации вы можете сделать (на текущем компьютере или на другом, если этот не запускается) или диск восстановления Windows 10 с включением системных файлов. И использовать его в качестве требуемого накопителя. Используйте версию Windows 10 с той же разрядностью, что установлена на компьютере.
Еще один вариант действия в случае с требованием предоставить накопитель с файлами — зарегистрировать собственный образ для восстановления системы (для этого ОС должна работать, действия совершаются в ней). Мною такой способ не проверен, но пишут, что работает (но только для второго случая с ошибкой):
После этого попробовать снова запустить сброс системы в исходное состояние. Кстати, на будущее можно рекомендовать , которая может сильно упростить процесс отката ОС к предыдущему состоянию.
Ну а если у вас остались вопросы по переустановке Windows 10 или возврату системы к исходному состоянию — спрашивайте. Также напомню, что для предустановленных систем обычно существуют дополнительные способы сброса на заводские настройки, предусмотренные производителем и описанные в официальных инструкциях.
Пользователи ПК часто пользуются функцией «Точка восстановления », которая позволяет им вернуть ОС к ранней версии. Обычно это случается, если система начинает «тормозить», поскольку восстановление позволяет повысить ее эффективность вновь. Но иногда вернуться к прошлой версии не получается, система не может до конца восстановиться и на экране высвечивается окошко, извещающее о проблеме с номером 0x80070091.
Чаще всего эта проблема возникает после обновления ОС Windows 10 или при регистрации приложений в папке Program Files\ WindowsApps. Возможно ли исправить ситуацию и как это сделать?
Есть несколько вариантов решения этой проблемы, но, поскольку, она связана непосредственно с жестким диском, начать следует с его проверки.
Это можно сделать 2-мя путями:
В открывшейся строке прописать команду «chkdsk C: /f » (С — это проверяющийся диска, а f — это команда для исправления возможных ошибок).
Поскольку диск С – это системный диск, то ПК предложит проверить его при повторной перезагрузке. Для этого надо нажать клавишу Y и перезапустить ПК;
После перезапуска системы следует повторить процесс восстановления.
Отключение лишних программ
Помешать вернуться к ранней версии ОС могут и утилиты, которые работают в фоновом режиме . Их необходимо отключить, открыв интерфейс «Параметры» и выбрав вкладку «Конфиденциальность »;
И отключить все фоновые программы. При этом стоит учитывать, что после восстановления системы их, при необходимости, придется включать вручную.
Работа с папкой WindowsApps
Поскольку восстановление системы напрямую связано с этой папкой, решить возникнувшую проблему можно либо разрешив к ней доступ, либо переименовав ее.
Есть и второй вариант предоставления прав текущему администратору – через командную строку .
Если не получилось получить права к папке, ее необходимо переименовать . Для этого следует заранее скачать утилиту Unlocker , при этом надо быть внимательным – утилита качается с дополнительным ненужным ПО (http://unlocker-ru.com/unlocker.html).
Кликнуть на «Rename » и выбрать папку;
Ввести ее новое имя и кликнуть на «Unlock All ».
Процесс переименования пойдет либо сразу же, либо после перезагрузки.
Откат к точке восстановления
Последним способом решения ситуации будет откат системы к первой точке восстановления:
Все методы решения проблемы ошибки 0x80070091 связаны со вмешательством в корневые разделы жесткого диска, поэтому возможны некоторые проблемы при дальнейшей работе ОС. Следует хорошо взвесить все, перед началом восстановления.
Операционная система Windows 10 была улучшена компанией Microsoft, в сравнении с Windows 8 и более ранними версиями, по ряду показателей. Одним из них является процесс сброса Windows до исходного состояния, который был значительно изменен. Больше от пользователя, который желает сбросить операционную систему в базовое состояние, не требуется наличие диска или флешки с ее образом – все необходимые файлы хранятся на компьютере, и восстановление можно произвести с них напрямую.
Прибегать к откату системы до исходного состояния следует в крайних случаях, когда не позволили решить возникшие проблемы. В рамках данного материала мы предлагаем ознакомиться с инструкциями, как сбросить Windows 10 до исходного состояния при различных неисправностях операционной системы. Так же в материале приведена информация, что делать, если возникают проблемы при возврате ПК в исходное состояние.
Как сбросить Windows 10 из интерфейса системы
Если операционная система Windows 10 работает на компьютере, но, по некоторым причинам, потребовалось откатить ее до исходного состояния, делается это довольно легко. Запустить автоматическую переустановку Windows 10 можно следующим образом:
Спустя некоторое время (в зависимости от объема жесткого диска на компьютере), система удалит все файлы или переместит некоторые из них в (если был выбран вариант с сохранением файлов). После этого компьютер перезагрузится и начнется переустановка Windows 10. Спустя некоторое время, компьютер загрузится с «чистой» операционной системой.
Если система компьютера не загружается, ее сброс выполнить довольно просто, но только в том случае, когда у вас имеется заранее созданная загрузочная флешка или . Если вы озаботились их созданием, чтобы откатить операционную систему к исходному состоянию достаточно сделать следующее:
Во время отката системы компьютер несколько раз перезагрузится и потребуется настроить его базовые параметры.
При попытке провести сброс компьютера на Windows 10 в исходное состояние может возникнуть ошибка, которая не позволит это сделать. Данная проблема возникает из-за того, что на компьютере не обнаружены файлы, необходимые для восстановления системы. Сброс Windows 10 до исходного состояния происходит с использованием файлов, которые расположены в . Если они были удалены полностью или частично, может появиться ошибка, извещающая о том, что произошла проблема при возврате ПК в исходное состояние.
В таком случае необходимо запустить , после чего написать в ней команду sfc /scannow и нажать Enter. Компьютер начнет выполнять проверку целостности файлов Windows и загрузку недостающих, если таковые будут найдены.
Тематические материалы:
Обновлено: 17.02.2021
103583
Если заметили ошибку, выделите фрагмент текста и нажмите Ctrl+Enter
Возвращение компьютера в исходное состояние зависло
При сбое сброса компьютера в Windows 10 произошла ошибка, возникающая при попытке переустановить компьютер Windows в состояние по умолчанию.
В этом уроке мы сначала узнаем, что такое сброс Windows 10 и условия, которые приводят к проблеме сброса ПК. А позже мы перейдем к решениям, чтобы исправить «Произошла ошибка при перезагрузке ПК» в операционной системе Windows 10.
Как мы все знаем, сброс Windows 10 помогает устранить различные ошибки, поскольку они могут помешать нормальной работе наших компьютеров. Но в некоторых случаях сообщение об ошибке «Возникла проблема с перезагрузкой компьютера». Изменения в Windows 10 совершенно невозможны.
Почему возникает ошибка «Проблема при возврате ПК в исходное состояние»?
Случай (I): Если на вашем ноутбуке/компьютере была установлена предустановленная Windows 10, и она не была обновлением операционной системы Windows 7 или Windows 8.1.
Случай (II): Если производитель ПК включил сжатие, чтобы уменьшить дисковое пространство, необходимое для предустановленных приложений.
Случай (III): Если вы загрузили ПК на USB-накопитель и затем выбрали «Устранение неполадок» → «Сбросить этот ПК» → «Удалить все» .
Помните, что приведенные выше условия приведены только для справки, другие условия также могут привести к «Возникла проблема с перезагрузкой ПК» на компьютерах с Windows 10.
Как исправить эту проблему?
Нет необходимости в каких-либо специальных навыках для использования этих методов, так как шаги подробно объясняются. Попробуйте описанные ниже методы, чтобы исправить. Возникла проблема с перезагрузкой компьютера. Изменений не было.
Способ 1: использование командной строки
Шаг (1): Прежде всего, нажмите клавиши Windows + I вместе, чтобы открыть настройки Windows, а затем выберите «Обновление и безопасность» → «Восстановление» .
Шаг (2): Теперь в разделе «Расширенный запуск» нажмите кнопку «Перезагрузить сейчас»
Шаг (3): в новом окне выберите Устранение неполадок → Дополнительные параметры → Параметр командной строки .
Шаг (4): Далее выберите свою учетную запись администратора и затем введите пароль (в случае, если вы установили ранее). После этого нажмите «Продолжить», чтобы продолжить.
Шаг (5): Теперь в окне командной строки введите следующие командные строки и затем нажмите клавишу Enter после каждой команды:
Шаг (6): после выполнения всех команд закройте окно командной строки. Теперь вы попадете на страницу параметров загрузки. Здесь, нажмите на кнопку «Продолжить», чтобы загрузить компьютер.
Теперь вы можете попробовать перезагрузить компьютер с Windows 10, и вы сможете без проблем перезагрузить компьютер. И если проблема все еще сохраняется, переходите к следующему способу.
Способ 2: использовать диск восстановления для переустановки Windows 10
Если вышеописанное решение не может исправить ошибку сброса Windows 10, вы можете попробовать использовать диск восстановления для переустановки. Вот как это сделать:
Шаг (1). Сначала вставьте флэш-накопитель USB 8 ГБ , 16 ГБ или 32 ГБ в компьютер.
Шаг (2). Теперь введите диск восстановления в поле поиска меню «Пуск» и выберите «Создать диск восстановления» из результатов поиска.
Шаг (3). Так как восстановление вашего ПК с диска приведет к удалению всех текущих файлов и приложений, поэтому здесь вам нужно выбрать опцию «Резервное копирование системных файлов на диск восстановления », чтобы создать резервную копию ваших данных, а затем нажать кнопку «Далее».
Шаг (4): В следующем окне выберите флэш-накопитель USB и нажмите кнопку «Далее».
Шаг (5): Теперь, чтобы создать диск восстановления, нажмите «Создать». И как только процесс завершится, нажмите кнопку Готово.
Шаг (6): После этого перезагрузите Windows 10 и затем нажмите определенную клавишу, например F12, Esc, F9 или любую другую клавишу (зависит от марки вашего ПК), чтобы перейти на страницу параметров загрузки. И приступайте к загрузке с USB-накопителя.
Шаг (7). Наконец, нажмите «Восстановление с диска» и следуйте инструкциям, появляющимся на экране вашего компьютера.
Способ 3: выполнить чистую установку Windows 10
Если вам по-прежнему не удается избавиться от проблемы «Проблема при возврате ПК в исходное состояние», попробуйте выполнить чистую установку операционной системы Windows 10. Выполните приведенные ниже шаги для процедуры установки:
Важное примечание. Перед выполнением чистой установки Windows 10 необходимо выполнить резервное копирование файлов, чтобы убедиться, что важные файлы не потеряны из-за форматирования.
Шаг (1): Прежде всего, вставьте установочный носитель Windows (DVD, CD или USB), содержащий установочный файл Windows 10, а затем запустите компьютер.
Шаг (2): Теперь нажмите клавишу для загрузки с установочного носителя (USB или DVD) и отформатируйте диск.
Шаг (3): Наконец, переустановите свежую копию Windows на вашем компьютере, следуя инструкциям на экране.
Это лучший и самый эффективный способ исправить. Возникла проблема с перезагрузкой компьютера в Windows 10.
Последние мысли
Таким образом, вы можете легко исправить. Была проблема сброса ошибки вашего ПК в Windows 10, так как это одна из самых распространенных ошибок, и вышеупомянутые решения помогут вам эффективно их исправить. Если вы по-прежнему сталкиваетесь с какими-либо проблемами или у вас есть вопросы относительно сброса Windows 10, свяжитесь с нами в разделе комментариев.
Проблема при возврате ПК в исходное состояние Windows 10 может возникнуть, когда вы пытаетесь произвести восстановление Виндовс 10. Сейчас мы рассмотрим, как она решается.
Решаем проблему с возвратом ПК в исходное состояние
Итак, вы попытались сделать восстановление системы, но что-то пошло не так. Проблема может возникнуть, если нужные для восстановления файлы небыли обнаружены. При восстановлении операционной системы используются файлы, которые расположены в папке WinSxS, если их нет, тогда может появляться ошибка.
Если не удалось вернуть в исходное состояние Windows 10, нужно использовать системную утилиту, помогающую восстановить поврежденные системные файлы или скачать недостающие. Запустим ее, для этого нужно открыть командную строку.
Совет! Если вам нужна качественная и не дорогая игровая мышь, закажите данную модель в М видео по привлекательной цене.
Для использования программы SFC необходимы права администратора.
Поэтому нужно запустить ее с правами администратора:
- Откройте поиск Виндовс 10 и введите в поисковую строку «CMD».
- Кликните правой кнопкой мыши по найденному приложению и выберите в контекстном меню «Запустить от имени администратора».
- Откроется командная строка, где следует вписать команду sfc /scannow , а затем нажать клавишу Enter.
Далее начнется проверка системных файлов.
Переустановка Windows
Если предыдущий метод не помог и компьютер при восстановлении опять завис и появилась ошибка, следует перестанавливать систему. Разработчики операционной системы создали отличную утилиту – Media Creation Tool. Она поможет создать загрузочный диск или флешку с официальным дистрибутивом Виндовс 10. Ее интерфейс интуитивно понятный, так что проблем возникнуть не должно.
Заключение
Теперь вы знаете, что делать, если возникает подобная ошибка. В ней нет ничего страшного. Ознакомьтесь с нашими рекомендации и четко следуйте им для решения этой проблемы.
Сейчас попробая рашить проблема
А как быть, если система не загружается даже в безопасном режиме, не позволяет вернуться к точке восстановления и даже к исходному состоянию?
Переустанавливайте систему, не мучайте себя и компьютер.
А при переустановке ключ сохраниться?
Если у вас лицензионный ключ, запишите его, после переустановки введите заново.
установлен видов 10 про,очевидно поймал вирус и пк завис на все действия не отреагировал,отключили от сети. При следующем запуске появляется значок как при обычном запуске,но идет имитация запуска,ждать бесполезно, черный экран и внизу поисковый круглого.Возврат акимата в исходное состояние сбрасывается.Как быть?
В таких случаях, проще всего — переустановить Windows, чем мучаться с поиском решения.
Здравствуйте, у меня такая проблема появилась. Я когда включил компьютер, увидел там где должно показывать подключение к сети «компьютер с приводом и крестиком в кружочке», я подумал » Ну хорошо, сейчас войду в систему и настрою», но не тут то было. Я ввожу правильный пароль, а пишет что он неверный, потом пытался восстановить компьютер в исходное состояние — тоже не выходит! Потом попытался включить коммандную строку, и опять не может включится, требует пароль пользователя, ну ввожу я ПРАВИЛЬНЫЙ пароль, а оно тварь пишет что неверный, помогите пожалуйста.
А используется локальная учетная запись или учетка от Microsoft?
Здравствуйте. Поймал какой-то вирус. Ноутбук загружается, включается, работает нормально, но панель пуск не работает, т. е. на нажатия на панели пуск никак не реагирует.
Добрый день. Откатить обратно не получается?
Я переустанавливал ноутбук.И впроцессе выключился свет и ноутбук откл.Включаю,вылезает синяя окошко с выбором действия,нажимаю вернуть в исход. состояние,пишет проблема…Не могу загрузить рабочий стол при перезагрузке это окошка вылетает.При этом нет ни диска ни флешки.ЧТо делать?
Здравствуйте, разумный вариант в таком случае — найти где-то диск или флешку и переустановить систему, ибо каике-то важные файлы повредились. Так точно не будет проблем потом.
Доброго времени суток. У меня следущая ситуация . Перестали запускаться практически все приложения (пишет ошибку , что параллельная конфигурация приложений неправильна.) Решил откатить к заводским настройкам ноутбук , все подчистую хотел снести. Но не тут то было , откат был долгий , очень долго весел на 3% отката , потом где-то на 4-5 % выдаёт ошибку , что неполучается вернуть ноутбук в исходное состояние …Чтобы не пробывал не выходит. Подскажите что делать , пожалуйста (
Здравствуйте, в этом случае, чтобы не мучиться, лучше просто переустановить Виндовс
Добрый вечер,при процессе восстановления,произошла ошибка «код ошибки:0xc000000d
Здравствуйте, попробуйте так:
Вставьте диск или USB-флешку в ваш компьютер, а затем перезагрузите его. Войдите в BIOS/UEFI и выставьте в приоритетах загрузки ваш привод или USB-устройство, после чего сохраните изменения и перезагрузитесь. Загрузившись через установочный носитель с Windows — и выставив различные настройки(язык, валюту и т.д.), доберитесь до окна с кнопкой «Установить». Нажмите на кнопку «Восстановить систему», которая будет располагаться под кнопкой «Установить», после чего вы попадете на экран «Выбор действия». Кликните на раздел «Поиск и устранение неисправностей», чтобы далее попасть на экран «Диагностика». Далее кликните на кнопку «Дополнительные параметры», чтобы впоследствии перейти к экрану с одноименным именем.
Выберите командную строку.
Там по очереди прописывайте команды
ootrec /fixmbr
bootrec /fixboot
bcdedit /export c:cdbackup
attrib c:ootcd -h -r -s
ren c:ootcd bcd.old
bootrec /rebuildbcd
exit
Помогите пожалуйста, не получается при при переустановке винды, вылетает ошибка хотя не должна что делать? Смотрел видос все нормально, а у меня нет, что делать? Мне с инета надо скачать чтоли что то ,чтоб переустановить. Мне просто файлы и вся хрень не нужна
Сброс Windows 10 позволяет с помощью восстановления вернуть компьютер в исходное состояние, которое он имел при установке системы. При помощи встроенного средства системы можно вернуть компьютер в исходное состояние в операционной системе Windows 10 (Windows 8.1, Windows 8).
Сброс настроек Windows 10 поможет восстановить систему при возникновении проблем и сбоев в работе компьютера, от которых не застрахован любой пользователь. При возникновении проблем, необходимо постараться вернуть работоспособность операционной системе для того, чтобы не потерять личные данные, или наоборот, в некоторых случаях, лучше начать с «чистого листа», оставив все проблемы с ПК в прошлом.
У пользователя есть несколько вариантов восстановления Windows:
- Восстановление системы с помощью контрольных точек восстановления
- Восстановление Windows из резервной копии при архивации
- Сброс настроек в исходное состояние (с сохранением личных файлов или без сохранения личных файлов)
Способ восстановления Windows с помощью точки восстановления системы не всегда бывает успешным. Большинство пользователей не используют резервное копирование, с помощью которого можно восстановить систему и остальные данные. Поэтому у пользователя остается в запасе самый радикальный способ начать все заново – переустановка Windows.
Установка (переустановка) Windows обычно проходит при помощи загрузочной флешки или DVD-диска, с записанным образом операционной системы. Во многих случаях, можно обойтись без использования внешних подключаемых устройств (USB-флешки или DVD-диска), так как в системе есть необходимое средство.
Сброс Windows 10 до заводских настроек выполняется непосредственно из операционной системы. Вернуть в исходное состояние Windows можно при помощи 3 вариантов:
- Переустановка Windows 10 с сохранением или удалением личных файлов
- Восстановление систем с помощью особых вариантов загрузки
- Установка чистой Windows при помощи дополнительных параметров восстановления
Данные варианты при использовании несколько отличаются друг от друга, но результат во всех случаях одинаков: вы получите чистую переустановленную Windows 10, с сохранением личных файлов или без сохранения личных данных, в зависимости от выбранных настроек при восстановлении.
Войдите в «Параметры», далее «Обновление и безопасность», откройте раздел «Восстановление». В этом разделе доступны три варианта возврата компьютера к исходному состоянию.
Теперь посмотрим, как сделать сброс Windows 10 разными способами.
Как вернуть Windows 10 в исходное состояние
В разделе «Восстановление», в настройке «Вернуть компьютер в исходное состояние» нажмите на кнопку «Начать».
После этого, откроется окно «Выбор действия». Здесь необходимо выбрать параметры возврата компьютера в исходное состояние. На выбор доступны два варианта действий:
- Сохранить мои файлы — удаление программ и настроек с сохранением личных файлов
- Удалить все — удаление программ, настроек и личных файлов
В первом случае, вы получите чистую операционную систему, с сохранением некоторых ваших личных данных. Во втором случае, возврат ПК в исходное состояние приведет к установке абсолютно «чистой» Windows 10.
Выберите нужную настройку.
Далее разберем выполнение необходимых действий в обоих случаях.
Сброс Windows 10 с сохранением личных файлов
После выбора опции «Сохранить мои файлы», откроется окно с информацией об удаляемых программах. После восстановления компьютера в исходное состояние, удаленные приложения необходимо будет заново установить на компьютер. Список удаленных программ будет сохранен на Рабочем столе компьютера в файле формата HTML (открывается в браузере).
Нажмите на кнопку «Далее».
В окне «Все готово к возврату этого компьютера в исходное состояние» вы увидите информацию о следующих последствиях:
- Произойдет удаление всех приложений и программ
- Настройки операционной системы вернутся на значения по умолчанию
- Произойдет переустановка Windows без удаления личных данных
Для запуска процесса возвращения Windows 10 в исходное состояние, нажмите на кнопку «Сброс».
Далее начнется процесс переустановки Виндовс 10, который займет некоторое время. Во время сброса системы, компьютер несколько раз перезагрузится.
Возврат Windows 10 в исходное состояние с удалением всех личных файлов
После выбора параметра «Удалить все», откроется окно с вопросом «Вы действительно хотите также очистить диски»?».
Здесь нужно выбрать одну из двух опций:
- Просто удалить мои файлы — удаление файлов с диска
- Удаление файлов и очистка диска — удаление файлов с диска, очистка диска от удаленных файлов
Если вы продолжите использовать данный компьютер, выберите первый вариант, при котором переустановка ОС займет намного меньше времени.
Второй вариант предполагает не только удаление файлов с диска, но и затирание места, на котором находились удаляемые файлы. В этом случае, другой пользователь этого компьютера, если вы предполагаете продать или отдать ПК, не сможет восстановить ваши удаленные файлы.
Имейте в виду, что процесс очистки диска может занять много часов. Поэтому имеет смысл выбрать первый вариант для того, чтобы не растягивать переустановку ОС на несколько часов. Затем, если это необходимо, можно очистить диск от ранее удаленных файлов, без возможности их восстановления, при помощи сторонних программ, например CCleaner, Files Terminator Free и т. д.
После выбора настройки «Просто удалить мои файлы», откроется окно «Все готово к возврату этого компьютера в исходное состояние». При сбросе на данном компьютере будут удалены:
- Все личные файлы и учетные записи пользователей
- Все программы и приложения
- Все внесенные в параметры изменения
Нажмите на кнопку «Продолжить».
Далее начнется возвращение Windows 10 в исходное состояние, которое займет некоторое время.
Сброс Windows 10 через особые варианты загрузки
Войдите в раздел «Восстановление», в настройке «Особые варианты загрузки» нажмите на кнопку «Перезагрузить сейчас».
После перезагрузки ПК, откроется среда восстановления Windows RE, в которой нужно выбрать вариант «Поиск и устранение неисправностей».
В окне «Диагностика» выберите параметр «Вернуть компьютер в исходное состояние».
В окне «Вернуть компьютер в исходное…» предложено два варианта сброса операционной системы:
- Удаление настроек и программ с сохранением личных файлов
- Удаление приложений, настроек и личных файлов
Выберите нужный вариант.
При выборе «Удалить все», после перезагрузки ПК, откроется окно «Вернуть компьютер в исходное состояние», в котором необходимо выбрать способ удаления файлов (простое удаление или полная очистка диска).
Выше в статье я уже рассматривал отличия этих двух вариантов.
В следующем окне нажмите на кнопку «Вернуть компьютер в исходное состояние».
Затем начнется возврат Windows 10 в исходное состояние.
Чистая установка Windows помощью Дополнительных параметров восстановления
В разделе «Восстановление», в настройке «Дополнительные параметры восстановления» нажмите на ссылку «Узнайте, как начать заново с чистой установкой Windows».
В окне с вопросом «Вы хотели переключить приложения?», которое пытается открыть Центр безопасности защитника Windows, нажмите на кнопку «Да».
Далее откроется окно «Центр безопасности Защитника Windows» .
Здесь пользователю предлагают начать с чистой установки и обновления Windows. Личные файлы и некоторые параметры Windows будут сохранены, а большая часть приложений – удалены, в том числе пакет Microsoft Office, сторонние антивирусы и классические приложения, предустановленные на компьютере. На ПК останутся только приложения, входящие в стандартную поставку операционной системы, Windows обновится до последней версии.
Удаленные программы, после чистой установки Windows, придется установить заново. Microsoft рекомендует сделать резервную копию важных данных для того, чтобы не потерять нужную информацию. Сохраните лицензии и ключи, которые понадобятся для активации программного обеспечения, после новой установки приложений.
Нажмите на кнопку «Начало работы».
Согласитесь на запуск Центра безопасности Защитника Windows. В окне «Начать заново» нажмите на кнопку «Далее».
В окне «Ваши приложения будут удалены» показаны приложения, которые необходимо будет установить заново. Нажмите на кнопку «Далее».
В окне «Давайте начнем» нажмите на кнопку «Начало».
Далее начнется восстановление компьютера. Процесс установки «чистой» Windows 10 займет некоторое время. Во время восстановления компьютер несколько раз перезагрузится.
Через некоторое время на Рабочем столе компьютера загрузится чистая, переустановленная Windows.
Предыдущая версия операционной системы сохранится на диске «С» в папке Windows.old, которую можно удалить с компьютера для того, чтобы она не занимала лишнее место на диске.
Заключение
В случае возникновения проблем в работе компьютера, пользователь может при помощи средства системы выполнить сброс Windows 10 в исходное состояние: переустановить систему, выполнив чистую установку Windows с сохранением, или без сохранения личных файлов, без использования загрузочной флешки или установочного DVD диска.
«Ошибка при настройке обновлений Windows. Отмена изменений». ошибка при попытке установить обновления Windows
Признаки
При попытке установить обновления Windows выдает следующую ошибку:
Ошибка при настройке обновлений Windows. Отмена изменений. Не выключайте ваш компьютер.
Примечание. Если возникает эта проблема, для отмены изменений может потребоваться около 30 минут, после чего система отобразит экран входа в Windows.
Разрешение
Чтобы решить эту проблему, используйте следующие методы, начиная с первого метода ниже. Если это не решит вашу проблему, нажмите следующий метод.
Метод 1. Перезагрузите Windows и установите обновления Windows в состоянии чистой загрузки
Чтобы выполнить чистую загрузку в Windows, узнайте, как выполнить чистую загрузку для устранения проблемы в Windows 8, Windows 7 или Windows Vista.А затем установите обновления Windows в соответствии с вашей операционной системой.
Откройте Центр обновления Windows, проведя пальцем от правого края экрана (или, если вы используете мышь, наведя указатель на правый нижний угол экрана и переместив указатель мыши вверх), затем выберите Настройки > Изменить настройки ПК .
Выберите Обновление и восстановление > Центр обновления Windows .
Попробуйте снова установить обновления Windows.
Нажмите кнопку Start . В поле поиска введите Обновление , а затем в списке результатов выберите Центр обновления Windows .
Попробуйте снова установить обновления Windows.
Примечание Установка обновлений Windows в состоянии чистой загрузки позволит избежать блокировки установки обновлений Windows некоторыми другими приложениями и службами, установленными в Windows.
Метод 2. Запустите средство устранения неполадок Центра обновления Windows
Загрузите средство устранения неполадок Центра обновления Windows, а затем выберите O pen или Сохранить во всплывающем окне.Затем выберите Далее и следуйте инструкциям мастера, чтобы найти и исправить проблемы с Центром обновления Windows.
Если у вас нет подключения к Интернету в Windows 8, вы можете открыть средство устранения неполадок Центра обновления Windows, которое включено в Windows 8. Однако это средство устранения неполадок не выполняет все действия по устранению неполадок, которые выполняет связанное средство устранения неполадок, указанное выше.
Откройте средство устранения неполадок Центра обновления Windows, проведя пальцем от правого края экрана, нажав «Поиск» (или, если вы используете мышь, указав в правый верхний угол экрана, переместив указатель мыши вниз и затем нажав «Поиск»). ).
Введите «Устранение неполадок», коснитесь или щелкните «Настройки», а затем коснитесь или щелкните «Устранение неполадок».
В разделе «Система и безопасность» коснитесь или щелкните «Устранение проблем с Центром обновления Windows», а затем нажмите «Далее».
Загрузите средство устранения неполадок Центра обновления Windows, а затем выберите O pen или Сохранить во всплывающем окне.
Выберите Далее и следуйте инструкциям мастера, чтобы найти и исправить проблемы с Центром обновления Windows.
Метод 3. Отключите съемный носитель от компьютера
Убедитесь, что из компьютера не извлечены какие-либо съемные носители, например съемные диски (диски Blu-ray, DVD, компакт-диски), карты памяти (карта CompactFlash, карта Secure Digital, Memory Stick) и флэш-накопители USB.
Отключите все съемные носители.
Примечание Эти съемные носители могут вызывать эту проблему во время перезапуска Windows.
Метод 4. Выполните восстановление системы. Когда вы запускаете компьютер с установочного диска Windows, вы можете выполнить параметры восстановления системы при запуске. Для этого выполните следующие действия:
Вставьте установочный диск Windows 8 в дисковод и перезагрузите компьютер.
Когда вам будет предложено начать с диска, нажмите любую клавишу.
Коснитесь или щелкните Восстановить компьютер.
Коснитесь или щелкните Устранение неполадок, а затем коснитесь или щелкните Дополнительные параметры.
Коснитесь или щелкните свою версию Windows 8, коснитесь или щелкните Восстановление системы, коснитесь или щелкните нужную точку восстановления, а затем коснитесь или щелкните Далее.
Следуйте инструкциям на экране, чтобы выполнить восстановление системы, и при появлении запроса перезагрузите компьютер.
Вставьте установочный диск Windows Vista или Windows 7 в привод и перезагрузите компьютер.
Когда вам будет предложено начать с диска, нажмите любую клавишу.
Когда вам будет предложено, настройте язык для установки, формат времени и валюты и Клавиатуру или метод ввода , которые вы хотите, а затем выберите Далее .
Выберите Отремонтируйте компьютер .
На странице Параметры восстановления системы щелкните версию операционной системы Windows, которую вы хотите восстановить, а затем выберите Далее .
На странице Параметры восстановления системы выберите Восстановление системы .
На странице Восстановление системы выберите Далее .
Выберите точку восстановления, в которой вы знаете, что операционная система работала, а затем выберите Далее .
Точка восстановления должна быть датой до того, как впервые возникла ошибка. Чтобы выбрать дату, используйте параметр Выбрать другую точку восстановления , а затем выберите Далее .
Если вам будет предложено указать диск для восстановления, выберите жесткий диск, а затем выберите Далее .
На странице Подтвердите точку восстановления выберите Завершить .
Когда процесс восстановления будет завершен, выберите Перезапустить .
Примечание. Для выполнения этого метода необходимо войти в Windows с учетной записью администратора. Если это компьютер, который является частью действующей сети, вам следует обратиться за помощью к системному администратору. Для получения информации о том, как войти в Windows в качестве администратора, щелкните одну из следующих ссылок в зависимости от используемой версии Windows:
Как войти в Windows как администратор в Windows 8
Как войти в Windows как администратор в Windows 7 или Windows Vista
Примечание Если ваш компьютер не настроен на запуск с компакт-диска или DVD-диска, или если Windows была предустановлена на вашем компьютере без компакт-дисков или DVD-дисков, см. Документацию, прилагаемую к компьютеру, для получения инструкций о том, как продолжить, или переходите к следующему методу.
Метод 5. Выполните обновление на месте (переустановка) (Windows 7 и Windows Vista)
Выполнение обновления на месте восстановит текущую установку Windows до версии установочного DVD. Это также требует установки всех обновлений, которые отсутствуют на установочном DVD. Если ваш компьютер поставлялся с предустановленной Windows, просмотрите документацию вашего компьютера, чтобы узнать, как выполнить обновление на месте. В противном случае выполните следующие действия.
Вставьте DVD-диск с Windows Vista или Windows 7 в DVD-привод компьютера.
В окне «Установка» выберите «Установить сейчас».
Выберите «Перейти в Интернет», чтобы получить последние обновления для установки (рекомендуется).
Введите ключ компакт-диска, если вам будет предложено это сделать.
Выберите операционную систему на странице установки Windows, которую вы хотите обновить.
Выберите Да, чтобы принять условия лицензионного соглашения на использование программного обеспечения Microsoft.
На вопрос, какой тип установки вы хотите? на экране выберите «Обновить».
По завершении установки перезагрузите компьютер.
Примечание. Мы настоятельно рекомендуем создавать резервные копии всех личных файлов. Для получения информации узнайте, как создать резервную копию ваших файлов.
Дополнительная информация
Если эти методы не устранили проблему, вы можете использовать веб-сайт службы поддержки клиентов Microsoft, чтобы найти другие решения вашей проблемы. Некоторые услуги, предоставляемые веб-сайтами службы поддержки клиентов Microsoft, включают следующее:
База знаний с возможностью поиска: поиск информации по технической поддержке и средствам самопомощи для продуктов Microsoft.
Центры решений: просмотр часто задаваемых вопросов по конкретным продуктам и основных моментов поддержки.
Другие варианты поддержки: используйте Интернет, чтобы задать вопрос, обратиться в службу поддержки клиентов Microsoft или оставить отзыв.
Если проблемы не исчезнут, вы можете обратиться в службу поддержки Microsoft.
Как восстановить или восстановить установку Windows
Восстановление и восстановление для Windows
Восстановление при загрузке для Windows 7
Восстановление при запуске для Windows Vista
Примечание Эти сайты включают варианты, которые можно использовать, когда производитель установил Параметры восстановления системы на компьютере.
Как избежать этой проблемы в Windows Vista
Чтобы избежать этой проблемы в Windows Vista, получите и установите обновление 937287 из Центра загрузки Microsoft отдельно от всех других обновлений на сайте Центра обновления Windows.Установите обновление, которое применимо к вашей версии Windows Vista, чтобы вы могли успешно устанавливать будущие обновления.
Следующие файлы доступны для загрузки из Центра загрузки Microsoft:
Системы на базе Windows Vista x86 Загрузите пакет Windows6.0-KB937287-x86.msu.
Системы на базе Windows Vista x64 Загрузите пакет Windows6.0-KB937287-x64.msu.
Статус
Microsoft подтвердила, что это проблема продуктов Microsoft, перечисленных в разделе «Относится к».
Сброс заводских настроек удалит вирус?
Если ваш ПК, Mac, iPhone или смартфон Android заражен вирусом, сброс настроек к заводским настройкам является одним из возможных способов его удаления.
Однако к заводским настройкам всегда следует подходить с осторожностью. Вы потеряете все свои данные. Это означает, что все ваши фотографии, текстовые сообщения, файлы и сохраненные настройки будут удалены, а ваше устройство будет восстановлено до состояния, в котором оно было при первом выходе с завода.
Сброс до заводских настроек — определенно крутой трюк. Он удаляет вирусы и вредоносные программы, но не в 100% случаев. К счастью, Clario здесь, чтобы предоставить вам полностью безопасную работу в сети. Это уникальное сочетание защитного программного обеспечения и человеческого интеллекта по запросу, круглосуточно и без выходных. Загрузите Clario и защитите свои устройства Apple.
И что хуже всего, сброс к заводским настройкам даже не гарантирует удаление того, что вам нужно — вируса.
Вот почему мы рекомендуем предпринять некоторые шаги, чтобы попытаться удалить вредоносное программное обеспечение, прежде чем прибегать к ядерному варианту сброса.
Эти шаги описаны в предыдущем посте «Как избавиться от компьютерного вируса».
При этом мы знаем, что вирусы или вредоносные программы становятся все более изощренными, и их трудно найти и удалить. Это означает, что будут случаи, когда сброс к заводским настройкам будет нашим единственным вариантом.
Прочтите, чтобы узнать больше о том, что делает сброс к заводским настройкам, зачем он может понадобиться и как это сделать.
Что такое сброс к заводским настройкам?Восстановление заводских настроек стирает всю информацию с электронного устройства и восстанавливает программное обеспечение до исходного состояния (когда оно было на заводе).
На телефоне или настольном компьютере это означает, что все ваши приложения и файлы будут удалены. Все приложения, предустановленные производителем, будут восстановлены.
Восстановить заводские настройки можно не только для компьютеров и телефонов. Телевизоры, принтеры и устройства GPS — все это примеры других электронных устройств с возможностью восстановления заводских настроек.
Для владельцев MacBook Pro, MacBook Air или iMac вот подробное руководство по восстановлению заводских настроек Mac.
Зачем делать сброс к заводским настройкам?Есть несколько разных причин, по которым вы можете захотеть выполнить сброс настроек устройства до заводских.
- Отдать или продать свое устройство кому-то другому
Если вы передаете свое устройство кому-то другому, вам нужно сначала стереть с него свою личную информацию и историю. - Чтобы попытаться улучшить его производительность
Если ваше устройство стало медленным, зависает или просто не работает должным образом, вы можете попробовать выполнить сброс до заводских настроек.Однако мы рекомендуем это только в крайнем случае, после того как вы попытались выполнить очистку вручную. Однако, если проблема связана с вашим жестким диском или операционной системой (ОС), сброс к заводским настройкам может быть удобным вариантом. - Вы подозреваете, что на вашем устройстве есть вирус.
Вирусы бывает сложно обнаружить, а удаление может занять много времени. Вот почему защита ваших устройств с помощью программного обеспечения для кибербезопасности и, в первую очередь, предотвращение проблем — лучший подход. Если ваше устройство действительно заражено вирусом, восстановление заводских настроек может быть единственным способом его удалить.
Короче говоря, да, сброс к заводским настройкам обычно удаляет вирусы… но (всегда есть «но» нет?) Не всегда.
Из-за большого разнообразия и постоянно развивающейся природы компьютерных вирусов невозможно с уверенностью сказать, что восстановление заводских настроек будет ответом на лечение вашего устройства от заражения вредоносным ПО.
Например, возьмем недавний случай с xHelper, который, как сообщается, заразил 45 000 пользователей Android.
xHelper: неизвлекаемое вредоносное ПО для AndroidxHelper начал заражать устройства Android в марте 2019 года. Ему удалось проникнуть на устройства пользователей, скрывшись в коде неофициальных приложений Android, загруженных за пределами Play Store.
После загрузки и установки xHelper выдавал назойливые всплывающие окна и спам с уведомлениями. Раздражает правда?
Что ж, еще больше раздражало то, что xHelper нельзя было удалить.Даже после сброса настроек приложение каким-то образом переустанавливается через несколько часов.
Это могло произойти несколькими способами.
Как некоторые вирусы выживают после заводских перезагрузок?В большинстве случаев восстановление заводских настроек удаляет вирусы. Но как именно некоторым удается это пережить?
- Ваша резервная копия заражена
Где бы ни хранятся ваши данные резервной копии, обязательно просканируйте их на наличие вредоносных программ, прежде чем перемещать какие-либо из них обратно на ваше устройство. - Вредоносная программа находится в вашем разделе восстановления
Раздел восстановления является частью жесткого диска, на котором хранятся заводские настройки вашего устройства. В редких случаях он может быть заражен вредоносным ПО. Следовательно, сброс к заводским настройкам не приведет к удалению вируса. - У вас может быть вредоносный руткит
Руткит — это программа, способная обеспечить глубокий («корневой») доступ к вашей ОС. Их первоначальная цель состояла в том, чтобы предоставить авторизованным пользователям административный доступ к устройству.Однако сегодня руткиты могут быть повреждены вредоносными программами, что затрудняет их обнаружение и удаление. - Другие устройства, например ваш принтер, заражены
Вредоносное ПО может заразить ваши вторичные устройства, например, принтер, без вашего ведома. Это устройство может затем повторно заразить ваш компьютер при повторном подключении к нему, даже после того, как вы выполнили процесс восстановления заводских настроек.
Как указано выше, при сбросе к заводским настройкам все ваши файлы, документы и приложения будут удалены с вашего телефона или компьютера.Вот почему мы рекомендуем только сброс к заводским настройкам в качестве последнего средства при попытке удалить вредоносное ПО.
Сброс заводских настроек для Apple iPhone и MacЕсли вы обеспокоены тем, что ваш Apple iPhone мог быть заражен вирусом, прочтите соответствующие шаги, которые вы должны предпринять, прежде чем прибегать к заводскому сбросу в нашем руководстве по как удалить шпионское ПО с устройств Apple.
Точно так же, если вы обеспокоены тем, что ваш Apple Mac мог быть заражен вирусом, узнайте больше о способах удаления вредоносных программ с вашего Mac, включая восстановление заводских настроек, если это необходимо.
Как восстановить заводские настройки Windows 10Если ваш компьютер с Windows заражен вредоносным ПО, сначала выполните действия, описанные в нашем руководстве «Как избавиться от компьютерного вируса».
Если вам нужно выполнить сброс до заводских настроек, вы можете выполнить следующие шаги:
- Нажмите кнопку Start и нажмите Settings.
- Щелкните Обновление и безопасность , затем щелкните Восстановление .
- Нажмите Начать работу под Перезагрузите этот компьютер .
- Щелкните опцию Удалить все , чтобы стереть все данные на вашем ПК. В противном случае нажмите Сохранить мои файлы , чтобы сохранить ваши файлы и настройки.
- Нажмите Удалить файлы и очистите диск, чтобы безопасно стереть все данные.
- Нажмите Далее , если вы видите предупреждение, что вы не сможете вернуться к предыдущей версии Windows.
- Нажмите Сбросить , когда увидите Готово к сбросу этого ПК .
- Нажмите Продолжить , когда появится запрос, Выберите вариант .
Как и на вашем компьютере, убедитесь, что вы сделали резервную копию всего, что хотите сохранить, прежде чем выполнять сброс настроек на устройстве Android. Помните, он сотрет все.
Восстановление заводских настроек на большинстве устройств Android очень похоже. Вот шаги для некоторых из самых популярных производителей.
На Samsung Galaxy:
- Перейти к настройкам
- Нажмите Общее управление
- Нажмите Сброс
- Нажмите Сброс заводских данных
- Затем нажмите Сбросить устройство
Вкл. a Huawei:
- Перейти к настройкам
- Нажмите Система
- Нажмите Сброс
- Нажмите Сброс заводских данных
- Затем нажмите Сбросить телефон
На Google Pixel:
- Перейти к настройкам
- Tap System
- Tap Advanced
- Tap Параметры сброса
- Нажмите Стереть все данные (сброс к заводским настройкам)
- Затем нажмите Сбросить телефон
Восстановление заводских настроек — удобный инструмент, который можно использовать, если вы вы пытаетесь оправиться от атаки вредоносного ПО.Но это может быть стрессовый процесс, вы можете потерять важную информацию, и даже не гарантировано, что это сработает.
Лучше всего принять меры сейчас, чтобы никогда не идти по этому пути. Почему бы с сегодняшнего дня не сделать следующее?
- Будьте в курсе последних угроз кибербезопасности и мошенничества (именно поэтому мы постоянно обновляем блог Clario)
- Сохраняйте надежные пароли
- Сохраняйте надежные резервные копии файлов
- Установите антивирусное программное обеспечение
Как восстановить вашу систему Ubuntu Linux до предыдущего состояния
Иногда система повреждается после установки приложения или драйвера.Какой бы ни была причина, вы обязательно захотите вернуться к состоянию, в котором ваша система работала идеально. Восстановление системы в предыдущее состояние может помочь вам вернуть систему в нормальное состояние. Он работает путем создания резервной копии системы Ubuntu в ее текущем состоянии, так что в любом случае что-то пойдет не так, вы можете отменить все изменения и восстановить систему с помощью этой резервной копии.
Для пользователей Linux существует инструмент с открытым исходным кодом под названием Systemback, который выполняет резервное копирование системы и восстанавливает ее до предыдущего состояния.С помощью Systemback вы можете создавать резервные копии или точки восстановления из системных файлов, файлов конфигурации пользователя и даже всего текущего состояния системы. В случае возникновения проблемы вы можете восстановить свою систему до ее предыдущего состояния.
В этой статье мы увидим, как восстановить ОС Ubuntu до предыдущего состояния с помощью утилиты System Back. Мы увидим версии как с графическим интерфейсом, так и с интерфейсом командной строки.
Мы будем использовать Ubuntu 18.04 LTS для описания процедуры, упомянутой в этой статье.
Функции Systemback
Systemback включает следующие функции:
- Создание точки восстановления системы по дате
- Восстановление системы в любую точку восстановления
- Копирование текущего состояния системы
- Установка системы
- Создание активной системы
- Устранение неисправности Система
- Обработка обновления системы
Установка Systemback в Ubuntu
Выполните следующие шаги, чтобы установить Systemback в Ubuntu 18.04 LTS:
1. Чтобы установить Systemback, нам сначала нужно добавить его PPA. Нажмите Ctrl + Alt + T , чтобы запустить Терминал, а затем введите следующую команду:
$ sudo add-apt-repository "deb http://ppa.launchpad.net/nemh/systemback/ubuntu xenial main"
2. Затем импортируйте ключ подписи GPG этого PPA, выполнив следующую команду в Терминале:
$ sudo apt-key adv --keyserver keyserver.ubuntu.com --recv-keys 382003C2C8B7B4AB813E915B14E4942973C62A1BПосле добавления PPA обновите локальный репозиторий apt, выполнив следующую команду в Терминале:
$ sudo apt update
4. Запустите следующую команду в терминале, чтобы установить систему. на некоторое время, пока установка не будет завершена.
5. После завершения установки вы можете запустить ее из приборного меню Ubuntu или просто ввести следующую команду как sudo в терминале, чтобы запустить Systemback.
$ sudo systemback
Использование Systemback через графический интерфейс
При запуске Systemback появится следующее диалоговое окно, введите свой пароль и нажмите OK .
Ниже приведен вид приложения Systemback по умолчанию в Ubuntu. Приложение разделено на следующие разделы.
- Точки восстановления — содержит список точек восстановления, самые свежие из которых находятся наверху.
- Выделенные точки восстановления — содержит список точек восстановления, отмеченных как важные.
- Операции с точками — создание, выделение, переименование или удаление точек восстановления.
- Каталог хранилища — место, где хранятся точки восстановления.Каталог по умолчанию для хранения резервных копий Systemback — / home .
- Меню функций — содержит различные параметры, такие как копирование системы, восстановление, установка, создание системы в реальном времени, восстановление системы, обновление системы и исключение.
Создание точки восстановления
Чтобы создать точку восстановления, щелкните Create new в разделе Point operations . Он начнет создание резервной копии системы в каталоге по умолчанию / Home .Однако вы можете изменить его местоположение из раздела Storage directory . При желании вы также можете исключить некоторые файлы конфигурации из резервной копии, щелкнув Исключить в меню функций .
После выполнения вышеуказанного шага появится диалоговое окно, показывающее ход процесса.
Вышеупомянутый процесс может занять некоторое время в зависимости от вашей системы. После завершения резервного копирования вы увидите его в списке в разделе Точки восстановления .Имя резервной копии будет отражать дату, когда она была создана.
Восстановить Ubuntu в предыдущее состояние
После создания точки восстановления вы можете легко восстановить Ubuntu в предыдущее состояние. Чтобы восстановить предыдущее состояние Ubuntu, выполните следующие действия:
1. Выберите желаемую точку восстановления, если у вас их несколько, с помощью флажка справа от соответствующего поля. Выберите только одну точку восстановления.
2. Затем выберите параметр Восстановление системы в разделе Функциональное меню .
3. Восстановление системы Появится окно . Выберите тип восстановления. Вы можете выбрать опцию Полное восстановление , которая восстановит полную резервную копию. В качестве альтернативы, вы можете просто восстановить систему, используя функцию восстановления Системные файлы или просто файлы конфигурации из Пользовательские файлы конфигурации восстановления .
После выбора типа восстановления нажмите Далее .
4. Появится запрос на подтверждение, нажмите Start .Это запустит процесс восстановления.
5. По завершении вышеуказанного процесса перезагрузите систему. После перезагрузки ваша система вернется в предыдущее состояние.
Использование Systemback через командную строку
Мы также можем запустить Systemback, просто используя командную строку.
1. Чтобы запустить Systemback в режиме командной строки, выполните в терминале следующую команду:
$ sudo systemback-cli
Вы увидите следующий интерфейс командной строки. На главном экране будут перечислены доступные точки восстановления (если есть).
2. Выберите точку восстановления. Используйте букву слева от соответствующей точки восстановления, чтобы выбрать ее. Например, в нашем случае мы нажмем B.
3. Теперь будет отображаться выбранная точка восстановления. Ниже вы увидите три варианта. Чтобы удалить точку восстановления, нажмите 1 , для восстановления нажмите 2 , а для возврата в главное меню нажмите B . Поскольку собираемся восстанавливать, нажимаем 2.
4.Затем выберите тип восстановления из доступных вариантов: Полное восстановление, Восстановление системных файлов или восстановление файлов конфигурации пользователей . Например, мы хотим восстановить только системные файлы, мы нажимаем 2 на , выбираем опцию Восстановление системных файлов .
5. Затем он спросит, хотите ли вы сохранить текущий файл fstab и переустановить загрузчик GRUB 2. Нажмите кнопки Y или N для выбора «Да» или «Нет» соответственно.Наконец, нажмите Y , чтобы начать процесс восстановления.
6. По завершении процесса нажмите клавишу Enter , чтобы перезагрузить систему. После перезагрузки наша система будет в прежнем состоянии.
Вот и все. Я надеюсь, что это будет полезно, если вам когда-нибудь понадобится восстановить вашу систему Ubuntu до ее предыдущего состояния. Однако сохраните точки восстановления в безопасном внешнем месте, чтобы вы могли получить к ним доступ, если что-то пойдет не так.
Как восстановить службы Windows до их состояния по умолчанию — wintips.org
Иногда, когда ваш компьютер заражен вредоносной программой (вирусом, трояном, руткитом и т. Д.), Вы сталкиваетесь с проблемами с критически важными службами Windows, такими как брандмауэр Windows, Центр обновления Windows или другими службами, которые были скомпрометированы или повреждены вредоносной программой. . В таких случаях необходимо восстановить эти службы до состояния по умолчанию.
В этом руководстве предлагается простое решение для восстановления критически важных служб Windows до состояния по умолчанию.
Важно: Перед тем, как выполнять действия, описанные в этом руководстве, убедитесь, что ваш компьютер на 100% чист от вредоносных программ, таких как руткиты или вирусы.
Как легко восстановить, восстановить или сбросить службы Windows до состояния по умолчанию.
Мы успешно применили приведенное ниже решение несколько раз на разных компьютерах, чтобы исправить следующие критические службы Windows, когда они отсутствуют или когда они представляют ошибки, поскольку они повреждены:
- Брандмауэр Windows служба (MpsSvc): Код ошибки 5 или Код ошибки 0x8007042c
- Центр обновления Windows: Невозможно запустить службу или Служба отсутствует в списке служб .
- Базовый механизм фильтрации (BFE): не удалось запустить ( Ошибка 5: отказано в доступе ) .
1. Загрузите средство восстановления служб от ESET на свой компьютер (например, на рабочий стол).
2. Запустите « Services Repair Tool by ESET » с правами администратора.
Для этого щелкните правой кнопкой мыши в файле « ServicesRepair.exe » и выберите « Запуск от имени администратора ».
3. Нажмите « Да » в информационном окне.
4. Перезагрузите компьютер, чтобы изменения вступили в силу.
Критические службы Windows должны работать сейчас!
Дополнительный шаг для выполнения, если службы Windows по-прежнему отсутствуют, не могут быть запущены или повреждены:
Если у вас возникли проблемы с несколькими службами на вашем компьютере, вы можете запустить средство проверки системных файлов (SFC) из командной строки, чтобы исправить службы Windows.Для этого:
1. Откройте окно командной строки с повышенными привилегиями, перейдя по адресу:
- Пуск > Все программы > Аксессуары
- Справа — щелкните на элемент « Командная строка » и выберите « Запуск от имени администратора ».
2. В командном окне введите следующую команду и нажмите Введите .
SFC / SCANNOW
3.Подождите, и , не используйте ваш компьютер , пока инструмент SFC не проверит и не исправит поврежденные системные файлы или службы.
4, Когда инструмент SFC завершит работу, перезагрузите компьютер и проверьте, работают ли службы Windows снова.
Примечание: Если вы столкнулись с ошибками при работе с определенными службами Windows, вы можете загрузить и объединить файл реестра по умолчанию для любой конкретной службы по этой ссылке: http://www.sevenforums.com/tutorials/236709-services-restore-default -услуги-окна-7-а.html
Удачи!
Если эта статья была для вас полезной, поддержите нас, сделав пожертвование. Даже 1 доллар может иметь огромное значение для нас в наших усилиях продолжать помогать другим, сохраняя при этом этот сайт бесплатным: Если вы хотите, чтобы постоянно защищался от вредоносных угроз, существующих и будущих , мы рекомендуем вам установить Malwarebytes Anti-Malware PRO , нажав ниже (мы действительно зарабатываете комиссию от продаж, произведенных по этой ссылке, но без каких-либо дополнительных затрат для вас.У нас есть опыт работы с этим программным обеспечением, и мы рекомендуем его, потому что оно полезно и полезно):Полная защита домашнего ПК — Защитите до 3 ПК с помощью НОВОГО ПО Malwarebytes Anti-Malware Premium!
Устранение проблемы в Final Cut Pro
Узнайте, как выявлять, устранять неполадки и устранять проблемы в Final Cut Pro.
1.Перезагрузите Mac
Перезагрузка компьютера сбрасывает системные ресурсы, связанные с Final Cut Pro. Чтобы перезагрузить Mac, выберите меню «Apple» ()> «Перезагрузить», затем снова откройте Final Cut Pro и попробуйте воспроизвести проблему.
2. Отключить внешние устройства
Несовместимое или неисправное внешнее устройство иногда может вызывать проблемы с Final Cut Pro.Для тестирования внешних устройств:
- Выключите Mac.
- Отключите все внешние устройства, кроме клавиатуры и мыши.
- Сбросить NVRAM. Вам нужно сделать это только при первом отключении внешних устройств.
- Откройте Final Cut Pro и попытайтесь воспроизвести вашу проблему. Если проблема больше не возникает, повторно подключайте устройства по одному, пока не сможете воспроизвести проблему. Не забудьте перезагрузить Mac после переподключения устройства, если оно требует этого.
Если проблема возникает только при подключении определенного устройства, возможно, вам потребуется обновить или отремонтировать устройство. Обратитесь к производителю за поддержкой.
3. Проверьте документацию Final Cut Pro
Проверьте справку Final Cut Pro, чтобы убедиться, что Final Cut Pro работает должным образом. В справке Final Cut Pro можно найти ключевые термины, отображаемые в предупреждениях, значках предупреждений или сообщениях об ошибках.
4. Проверьте системные требования
5. Обновите Final Cut Pro
Перед обновлением сделайте резервную копию существующих библиотек и текущей копии приложения Final Cut Pro.Это позволяет вам вернуться в предыдущее состояние, в котором находились ваши файлы и приложение, если обновление не решает проблему.
Чтобы убедиться, что вы используете последнюю версию Final Cut Pro, выберите меню Apple ()> Магазин приложений, затем щелкните «Обновления» на панели инструментов. Если доступно обновление Final Cut Pro, вы можете нажать кнопку «Обновить», чтобы загрузить и установить его.
Убедитесь, что вы также используете последнюю версию macOS и что на вашем Mac установлена последняя версия микропрограммы. Сделайте резервную копию вашего Mac перед обновлением macOS.
6. Проверьте установку Pro Video Formats
.7. Проверьте совместимость носителя и устройства
Убедитесь, что вы используете совместимый формат мультимедиа, устройство и формат внешнего запоминающего устройства.Обратитесь к производителю устройств за поддержкой. Если доступно обновление программного обеспечения для устройства, следуйте инструкциям производителя, чтобы обновить прошивку для таких устройств, как камеры и внешние запоминающие устройства, или обновить драйверы для устройств, например интерфейсов.
8. Проверить совместимость программного обеспечения
Если вы используете подключаемый модуль или другое программное обеспечение, произведенное не Apple с Final Cut Pro, убедитесь, что оно совместимо с вашей версией Final Cut Pro.Обратитесь к производителю за поддержкой. Если доступно обновление, следуйте инструкциям производителя по обновлению программного обеспечения.
9. Попробуйте использовать другую учетную запись пользователя
Создайте другую учетную запись пользователя на своем Mac, затем попробуйте воссоздать проблему в новой учетной записи пользователя. Если проблема не возникает в новой учетной записи пользователя, причиной проблемы могут быть настройки или файлы в исходной учетной записи.
10. Тест с новой библиотекой и проектом
Создайте новую библиотеку и проект и попытайтесь воспроизвести проблему, используя заведомо исправный носитель, который вы успешно использовали в других проектах. Если вы не можете воспроизвести проблему с помощью заведомо исправного носителя, проблема может быть связана с носителем в затронутом проекте.Получите новые копии носителя из исходного источника.
Если у вас нет заведомо исправных носителей, вы можете создать их, используя заполнитель и звуковой эффект из Дополнительного содержимого Final Cut Pro.
11. Сброс настроек Final Cut Pro
Сброс настроек не влияет на ваши библиотеки, проекты или мультимедиа.Однако все пользовательские настройки будут сброшены до значений по умолчанию.
Перед сбросом настроек выберите Final Cut Pro> Настройки и запишите все сделанные вами настройки. Узнайте больше о настройках Final Cut Pro.
Чтобы сбросить настройки в Final Cut Pro 10.3 или более поздней версии:
- Закройте Final Cut Pro.
- Удерживая клавиши Command и Option, откройте Final Cut Pro.
- Щелкните Удалить настройки.
- Попробуйте воспроизвести проблему, с которой вы столкнулись.Если проблема больше не возникает, откройте настройки Final Cut Pro и повторно примените свои пользовательские настройки.
12. Удалите и переустановите Final Cut Pro
.Информация о продуктах, произведенных не Apple, или о независимых веб-сайтах, не контролируемых и не проверенных Apple, предоставляется без рекомендаций или одобрения.Apple не несет ответственности за выбор, работу или использование сторонних веб-сайтов или продуктов. Apple не делает никаких заявлений относительно точности или надежности сторонних веб-сайтов. Свяжитесь с продавцом для получения дополнительной информации.
Дата публикации:
Восстановит ли сброс системы Windows 10 поврежденные драйверы?
По сути, да.
Как описано здесь, сброс системы восстанавливает установку Windows до заводских значений по умолчанию:
Windows 10 включает параметр «Сбросить настройки компьютера», который быстро восстанавливает Windows к заводской конфигурации по умолчанию. Это быстрее и больше удобнее, чем переустанавливать Windows с нуля или использовать свой раздел восстановления производителя.
Как работает сброс настроек компьютера
Когда вы используете функцию «Сбросить этот компьютер» в Windows, Windows сбрасывает себя до заводского состояния по умолчанию.Если вы приобрели компьютер с установленной Windows 10, ваш компьютер будет в том же состоянии, в котором вы его получили. Все программное обеспечение и драйверы, установленные производителем , которые поставляются с ПК, будут переустановлены . Если вы установили Windows 10 самостоятельно, это будет свежая система Windows 10 без какого-либо дополнительного программного обеспечения.
Вы можете выбрать, хотите ли вы сохранить личные файлы или удалить их. Однако все установленные вами программы и настройки будут удалены.Это гарантирует, что у вас свежая система. Любые проблемы, вызванные сторонним программным обеспечением, повреждением системных файлов, изменением системных настроек или вредоносным ПО, следует устранять путем перезагрузки компьютера.
Сброс Windows вернет программное обеспечение в то же состояние, в котором оно было при первом запуске (например, при покупке ПК).
Объяснен процесс перезагрузки ПК:
Сброс вашего ПК с Windows 8 выглядит так:
ПК загружается в среду восстановления Windows (Windows RE).
Windows RE стирает и форматирует разделы жесткого диска, на которых находятся Windows и личные данные.
Windows RE устанавливает новую копию Windows.
Компьютер перезагружается с новой установленной копией Windows.
В этих случаях очевидно, что процесс устраняет даже нечетные драйверы, заменяя их заводскими настройками и программным обеспечением, и может помочь избавиться от нежелательных драйверов.
Некоторые важные моменты, на которые стоит обратить внимание :
Параметр сброса сбрасывается на по умолчанию или на исходную установку , то есть, если заводской установкой была ОС Windows 8, после сброса то, что вы можете использовать (возможно, это можно решить, используя конкретный диск ОС, но я не 100 % уверен)
Windows 10 использует принудительную подпись драйверов, поэтому драйверы должны быть подписаны и сертифицированы подписями, совместимыми с Microsoft, иначе драйверы не загрузятся.
Восстановление дисков и разделов
Восстановление дисков и разделовОбзор
Если вы обнаружите вирус или у вас возникнут другие проблемы с программным обеспечением или данными, вы может захотеть восстановить систему до более раннего состояния. Вы можете использовать Macrium Отразить восстановление любого или всех разделов и дисков, включая системный раздел. Во время восстановления Macrium Reflect, если восстановление включает системные разделы, компьютер загружается в резидентную память Windows PE среды перед восстановлением системных разделов и перезапуском в восстановлено состояние системы.
Если в Windows 7 есть системный зарезервированный раздел NTFS Active, этот раздел обычно не меняется после первоначальной установки рабочего система. Вам не нужно восстанавливать этот раздел, чтобы вернуться к более раннему Состояние системы Windows 7. Аналогично для GPT дисков, неформатированный основной раздел обычно не меняется после начальное форматирование диска. Вам не нужно восстанавливать этот раздел для восстановления более раннего состояния.
Если ваша система вышла из строя или вы заменяете жесткий диск после сбоя, следуйте инструкциям в Спасении системы вместо этого.
Для восстановления дисков или разделов
В главном окне Macrium Reflect выберите Восстановить вкладку вверху слева.
Выберите изображение Восстановить таб.
На вкладке восстановления отображается список обнаруженных изображений из папок. Искать’.Вы можете отсортировать изображения по дате, местоположению или имени файла по нажав соответствующую ссылку. Вы можете отфильтровать список по резервному диску и добавить в поиск дополнительные папки. Чтобы найти файл изображения, отсутствует в списке, щелкните Найдите изображение файл вверху.
Щелкните изображение, чтобы выбрать его.
Ссылки действий появляются внутри области изображения.
Нажмите Восстановить Изображение .
Где изображение Macrium Reflect содержит изображения из более чем одного диска выберите требуемый диск.
Отображается диалоговое окно восстановления:
Щелкните « Select» диск для восстановления на … ссылку ‘, а затем выберите диск, который вы хотите хотел бы восстановить.
Восстановить изображение одним из двух способов:
- Чтобы восстановить исходное изображение целиком
диск, с « Копировать выбранные разделы»
когда я нажимаю «Восстановить «, нажмите «Восстановить
«. Результат : восстановление завершено.Изображение восстановлено на исходный диск с расположением разделов точно так же, как и исходный образ диска. - Чтобы восстановить изображение в другое место и изменить размер разделов, продолжить с шага 8.
Заполните область целевого диска следующим образом:
Кому … | Выполните это действие | Пояснение |
Восстановление с той же компоновкой, что и исходный диск | На исходном диске выберите разделы, которые вы хотите копировать и нажимать Копировать выбранные разделы . Примечание : Это нецелесообразно восстанавливать разделы XP / 2k3 на SSD / AF диски | Это пытается скопировать разделы в целевой объект в точно так же, как оригинал, по секторам. Примечание : Эта опция недоступно для динамических дисков. |
Изменение порядка разделов или автоматическое сжатие разделов в соответствии с доступным пространством | Перетащите источник разделы на целевой диск | Перетаскивание изменяет размер и перемещает разделы в соответствии с доступными космос. |
Копирование тома динамического диска | Перетащите исходный том на целевой диск | Физическая структура исходного динамического объема не сохраняется в образе, поэтому динамические тома реструктурируются в физическая структура целевого диска. Если целевой диск является динамическим, тогда «Восстановлен. свойства раздела «недоступны. Восстановление на динамический диск позволяет копировать только на существующий динамический том. |
При работе с разделами целевой диск Область показывает представление конечного состояния цели. Без изменений выполняются, пока вы не нажмете Восстановить. При желании измените свойства раздела: нажмите Восстановленные свойства раздела .
В диалоговом окне «Свойства раздела» вы можете изменить букву диска, тип раздела и размер раздела. Щелкните Максимум, Минимум и Оригинал. кнопки размера для автоматической настройки размера раздела или вручную установить размер раздела и свободное место.
Примечание: назначенная буква диска предназначена для текущего сеанса Windows. Если вы восстанавливаете системный диск Windows, тогда выбранная здесь буква не используется при загрузке на восстановленный диск. |

 Щелкните по выданному результату и выберите настройку восстановления.
Щелкните по выданному результату и выберите настройку восстановления.