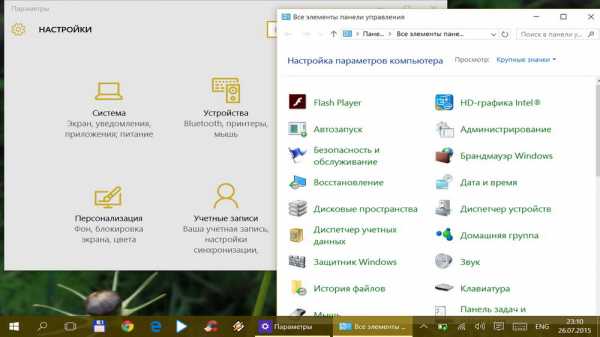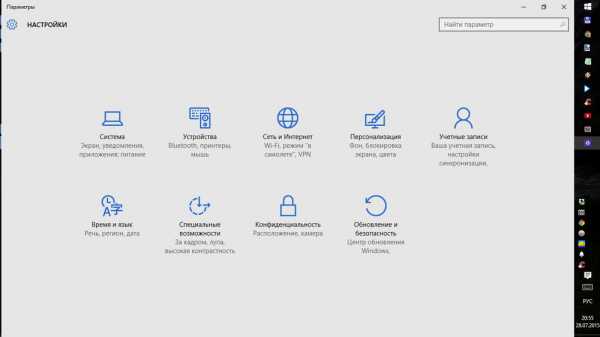Виды Windows 10 и их отличия
Microsoft начала выпуск Windows 10 еще в 2015 году. С этого момента пользователи получили возможность бесплатно обновить свои устройства до этого дистрибутива, если ранее на них использовались «Виндовс 7» или более поздней версии. Также в продаже появились новые ПК с предустановленной ОС 10.

Позже появилась «оболочка» этой серии для телефонов, игровых консолей Xbox и других устройств. Первые виды Windows 10 были предназначены для компьютеров, ноутбуков и планшетных ПК (для девайсов с размером экрана 8 дюймов или более).
Первоначально появились четыре версии новой ОС для ПК: Home, Pro, Enterprise и Education. В 2017 году вышли еще несколько вариантов этого дистрибутива.
Функции новой оболочки
Представители Microsoft подробно описали различия между версиями новой ОС еще до ее выхода на рынок. Все варианты системы содержат новое меню (классический вид «Пуск» Windows 10) и веб-браузер Edge, а также программное обеспечение персонального помощника Cortana, поддержку новых функций безопасности, включая распознавание лиц и отпечатков пальцев. Также везде доступны возможности использования виртуального рабочего стола и непрерывного перехода с режима ПК на планшетный, когда вы отсоединяете клавиатуру.
Если же затрагивать бизнес-функции, все выглядит немного по-другому. Windows 10 Home не поддерживает шифрование BitLocker, удаленный рабочий стол «Виндовс», управление групповыми политиками, корпоративную защиту данных или некоторые другие функции, требующие версии Pro и других.
Тем временем пользователи Enterprise получают некоторые возможности, недоступные для Windows 10 Pro, включая AppLocker, To Go Creator, Credential Guard и Device Guard.

По большей части, версия Education — это то же самое, что и Enterprise. Просто она предназначена для использования в образовательной сфере, а не в бизнесе.
Одной из функций, доступной только для Enterprise, является Long Term Service Branch. Это означает, что корпоративные клиенты могут откладывать обновления Windows, которые предоставляют новые функции, в течение многих лет, при этом продолжая получать обновления для системы безопасности.
Стоит отметить следующее. Несмотря на то что обновление устройства до «Виндовс 10» приведет к появлению некоторых новых функций, вы также потеряете некоторые возможности, которые были доступны в более ранних версиях ОС. Встроенная поддержка воспроизведения DVD больше не присутствует, но вы сможете установить сторонние видеопроигрыватели, которые смогут обработать данный формат. Кроме того, Windows Media Center также недоступен для дистрибутива десятки.
Виды Windows 10 и их отличия
На сегодняшний день Windows 10 имеет двенадцать выпусков с различными наборами функций, возможностей или спецификаций для определенных устройств. Некоторые издания распространяются только на девайсы непосредственно от производителя, в то время как другие варианты ОС (такие как Enterprise и Education) доступны только через каналы корпоративного лицензирования. Microsoft также представила «Виндовс 10» для использования на определенных классах устройств, включая смартфоны (Windows 10 Mobile) и устройства IoT. Желательно сравнивать все виды Windows 10 и отличия между ними начиная с самых распространенных версий.
Разновидность 10 Home предназначена для использования на ПК, планшетах и ПК «2 в 1». Эта версия включает в себя все необходимые функции и возможности, ориентированные на непрофессионального потребителя.

Windows 10 Pro имеет дополнительные функционалы, ориентированные на бизнес-среду и опытных пользователей. По рабочим возможностям и характеристикам эта ОС эквивалентна «Виндовс 8.1 Pro». Она имеет стандартный вид Windows 10, и ее особенности выражены в наличии дополнительных профессиональных приложений и сервисов.
Корпоративные издания
Эти выпуски «Виндовс 10» содержат особенные функции, предназначенные для облегчения централизованного управления многими установками ОС внутри организации. Основным источником их приобретения является корпоративный лицензионный контракт с Microsoft.
Windows 10 Enterprise предоставляет все возможности 10 Pro с дополнительными функциями, предназначенными для работы в IT-организациях. Эта ОС функционально эквивалентна Windows 8.1 Enterprise.
Windows 10 Education распространяется через академическое корпоративное лицензирование. Первоначально сообщалось, что она имеет тот же набор функций, что и Enterprise. Однако, она предлагает немного меньше возможностей.
В июле 2016 года была выпущена версия Education Pro, предназначенная для партнеров по аппаратным средствам на новых устройствах, приобретенных со скидкой академической лицензии K-12. Этот вариант ОС содержит приложение «Настройка учебных компьютеров», которое позволяет настроить параметры с помощью флеш-накопителя USB. Education Pro не включает в себя функционалы Cortana, Windows Store или Spotlight.
Enterprise LTSB — это долгосрочный вид Windows 10 Enterprise, который планирует выпускаться каждые 2-3 года. Она поддерживаются обновлениями безопасности в течение 10 лет после выпуска, и намеренно не будет получать никаких обновлений функций. Некоторые возможности, включая Windows Store и связанные приложения, не включены в данное издание. Ожидается, что выпуск этой версии в 2019 году будет назван Windows 10 Enterprise LTSC.

Windows 10 Mobile Enterprise предоставляет все функции версии Mobile с дополнительными возможностями, помогающими организациям, основанным на IT, таким же образом, как и Enterprise, но исключительно для мобильных устройств.
Отдельные выпуски устройств
Эти виды Windows 10 лицензируются только производителям устройств. Основной способ заполучить эти варианты ОС — покупка определенного устройства (например, смартфона), но которое система предварительно установлена.
Windows 10 Mobile предназначена для смартфонов и небольших планшетов. Она включает в себя все основные потребительские функции, включая возможности Continuum. Де-факто, это последователь Windows Phone 8.1 и RT.
Версия IoT разработана специально для использования на небольших площадках, недорогих устройствах и сценариях IoT. Это ребрендированная версия ранних встроенных операционных систем Microsoft — Windows Embedded. Уже объявлено три выпуска: IoT Core, IoT Enterprise и IoT Mobile Enterprise.

Версии S
Windows 10 S — это ограниченная версия «Виндовс 10», предназначенная в первую очередь для устройств с небольшими возможностями на рынке образования. Она имеет более быструю начальную настройку и процесс входа в систему, да и в целом упрощенный вид Windows 10. Кроме того, эта версия позволяет настраивать устройства с помощью USB-накопителя с приложением «Настройка учебных компьютеров».
Windows 10 S разрешает установку программного обеспечения (как Universal Platform, так и приложений API) из Windows Store, хотя программы командной строки или оболочки не разрешены.
Системные настройки заблокированы, Microsoft Edge установлен в качестве веб-браузера по умолчанию, с Bing в качестве поисковой системы. Операционная система может быть обновлена до Windows 10 Pro за плату, чтобы обеспечить неограниченную установку программного обеспечения. Все устройства 10 S содержат бесплатную однолетнюю подписку на Minecraft: Education Edition. Критики сравнили издание с Windows RT и назвали его конкурентом Chrome OS.
В марте 2018 года Microsoft объявила о постепенном прекращении работы Windows 10 S, назвав причиной путаницу между производителями и конечными пользователями. Компания планирует заменить это издание возможностью для поставщиков выпускать устройства на версиях Home или Pro в «S Mode», где по умолчанию разрешено устанавливать приложения из Windows Store с бесплатным отключением ограничений.

Узкоспециализированные версии
Что представляют собой узкоспециальные виды Windows 10 и их отличия?
Помимо основных версий ОС, разработчики представили несколько вариантов, неизвестных широкому кругу пользователей. Они предназначены для работы на некоторых строго определенных устройствах и для решения отдельных задач. Какие есть версии Windows 10, помимо вышеперечисленных?
Team Windows 10 Team — это версия, предназначенная для устройств с загрузкой в Surface Hub.
10 августа 2017 года Microsoft объявила о выпуске издания Pro for Workstations в сентябре, вместе с обновлением Fall Creators для «Виндовс 10». Эта версия предназначена для высокопроизводительного оборудования для интенсивных вычислительных задач. Она поддерживает процессоры Intel Xeon или AMD Opteron. Другие требования к устройствам включают в себя RAM до 6 ТБ, файловую систему ReFS, Non (энергонезависимый модуль двойной линейной памяти (NVDIMM)) и удаленный доступ к прямой памяти (RDMA). 15 декабря 2017 года эта версия была предварительно установлена на двух рабочих станциях Dell. Виды Windows 10 Home, Pro и S могут обновиться до этой версии. Эта версия, в свою очередь, может быть настроена до Pro Education, Enterprise или Education.
Варианты системы для разных стран
Как и в предыдущих версиях Windows, начиная с XP, все выпуски «Виндовс 10» для аппаратного обеспечения ПК имеют вариации «N» и «KN», ориентированные на Европу и Южную Корею, которые исключают некоторые связанные мультимедийные функции, включая медиаплееры и связанные с ними компоненты, в целях соблюдения антимонопольных постановлений. Как настроить Windows 10 в классический вид, чтобы получить полноценный доступ к мультимедиа?
Функционал Media Feature Pack можно установить для восстановления этих функций. Как и в случае с Windows 8.1, для OEM-производителей доступна недорогая версия 10 с Bing. Она предоставляется в тех случаях, когда поисковая система от Microsoft установлена по умолчанию, и не может быть изменена на другую систему поиска. Версия предназначена в первую очередь для недорогих устройств, и в остальном идентична Windows 10 Home.
Формула лицензирования Microsoft OEM принимает во внимание размер экрана, объем оперативной памяти и емкость хранилища. В целом эта версия имеет стандартный вид Windows 10.

В мае 2017 года сообщалось, что Microsoft в рамках своего партнерства с China Electronics Technology Group создала специально модифицированную версию Enterprise, предназначенную для использования в филиалах китайского правительства. Этот вариант предварительно настроен на «удаление функций, которые не нужны китайским государственным служащим», и позволяет использовать свои внутренние алгоритмы шифрования. Изменение вида Windows 10 в данном случае недоступно.
Бесплатное обновление
Во время запуска 10-й версии ОС представители Microsoft объявили, что пользователи Windows 7 (с Service Pack 1), 8 и 8.1 могут бесплатно перейти на 10, если обновление произойдет в течение одного года с даты ее выпуска. RT и соответствующие корпоративные выпуски ОС 7, 8 и 8.1 были исключены из этого предложения.
Новые выпуски Windows 10, называемые обновлениями функций, выходят два раза в год в качестве бесплатного обновления для существующих пользователей. Каждое обновление содержит новые возможности и другие изменения в операционной системе. Скорость изменений, с которой система получает обновления функций, зависит от ветки выпуска, из которой ОС загружает обновления. Основные виды версий Windows 10 — Pro, Enterprise и Education — могут дополнительно использовать ветку, которая получает обновления более медленными темпами. Этими режимами можно управлять с помощью системных настроек, служб Windows Server Update Services (WSUS), Центра обновления «Виндовс» для бизнеса, групповой политики, или же с помощью систем управления мобильными устройствами, таких как Microsoft Intune.
Windows Insider
Windows Insider — это бета-тестирующая программа, которая позволяет получить доступ к предварительным версиям «Виндовс 10». Она разработана с той целью, чтобы позволить опытным пользователям, разработчикам и поставщикам тестировать и предоставлять отзывы о будущих обновлениях функций для Windows 10, по мере их разработки. Сама Insider состоит из трех «колец» — Fast (которые получают новые сборки по мере их выпуска), Slow (который получает их при задержке после развертывания для пользователей Fast Ring) и Release Preview.
Полугодовой канал (целевой)
Полугодовой канал (Targeted), ранее известный как Current Branch (CB), распространяет все обновления функций, когда они заканчивают проверку Windows Insider. Microsoft поддерживает только последнюю версию. В данном случае предоставляются дополнительные настройки для приостановки или отсрочки обновлений функций в течение определенного периода времени. Стоит отметить, что они недоступны в Windows 10 Home.
Полугодовой бизнес-канал
Полугодовой бизнес-канал, ранее известный как Current Branch for Business (CBB), распространяет обновления функций с четырехмесячной задержкой, по сравнению с целевым. Это позволяет заказчикам и поставщикам оценивать нововведения и выполнять дополнительные проверки перед широким выпуском. В любое время устройства можно переключать обратно на целевой канал.
Канал долгосрочного обслуживания (LTSB)
Эта ветка доступна исключительно для выпуска Windows 10 Enterprise LTSB, и она распространяет новые издания, которые обновляются каждые 2-3 года. Конструкции LTSB придерживаются традиционной политики поддержки Microsoft, которая действовала до версии 10: ОС не наделяется новыми функциями, а лишь поддерживается критически важными обновлениями в течение 10 лет после выпуска. Они не затрагивают Windows Store, большинство функций Cortana и дополнительных приложений (включая Microsoft Edge).
fb.ru
Десять малоизвестных, но полезных функций Windows 10 / Программное обеспечение
Для тех, кто запамятовал, напомним, что с релизом операционной системы Windows 10 в 2015 году компания Microsoft пересмотрела политику выпуска пакетов обновлений для своей флагманской платформы и стала распространять их дважды в год — весной и осенью. Такая стахановская практика со временем привела к тому, что уследить за всеми новшествами и инновациями динамично развиваемой «десятки» стало довольно проблематично, особенно рядовым обывателям, порой упускающим из виду действительно любопытные возможности своего компьютера. В помощь таким пользователям — наша подборка малоизвестных, но полезных функций Windows 10.

⇡#1. Sandbox: безопасный запуск приложений
Последнее обновление Windows 10 May 2019 Update (оно же 1903 или 19h2) привнесло в операционную систему новую функцию Sandbox («Песочница»), позволяющую без опаски запускать приложения сомнительного происхождения в изолированном окружении.
Sandbox доступна в версиях Windows 10 Pro/Enterprise и представляет собой виртуальную машину с облегчённой копией «десятки». Программы, функционирующие внутри неё, никоим образом не могут повлиять на работу основной операционной системы. Такая «песочница» может пригодиться для безопасного запуска недоверенных файлов или потенциально опасных приложений — они автоматически удаляются вместе с виртуальной машиной при закрытии изолированной среды.

Windows Sandbox использует гипервизор Hyper-V и технологии контейнеризации
По умолчанию функция Sandbox отключена в системе. Для её активации необходимо через панель управления открыть меню «Компоненты Windows», выставить галочку напротив пункта «Песочница Windows», дождаться установки необходимых системных файлов и перезагрузить ОС.

Для работы функции Windows Sandbox необходимо, чтобы процессор ПК поддерживал технологию аппаратной виртуализации
Для управления настройками защищённой среды (включение/отключение виртуализации графического процессора, поддержки сети, общих папок с хост-системой, запуска скриптов) можно использовать конфигурационные файлы с расширением .wsb. Об особенностях работы с ними можно узнать на этой странице технического сообщества Microsoft.
⇡#2. Windows Subsystem for Linux: работа с пользовательским окружением Linux
Интересной особенностью последних версий Windows 10 является возможность запуска рабочих столов, бинарных исполняемых файлов и bash-скриптов Linux без использования виртуализированных сред. Реализовано это с помощью специальной прослойки Windows Subsystem for Linux (WSL) в ядре ОС, транслирующей системные вызовы Linux в вызовы Windows.
Чтобы воспользоваться пользовательским окружением Linux, необходимо в окне «Компоненты Windows» активировать соответствующий пункт меню, дождаться установки системных файлов и перезапустить ОС.

Подсистема WSL доступна только на 64-битных редакциях Windows 10
После перезагрузки компьютера потребуется через магазин приложений Microsoft Store развернуть подходящее Linux-окружение. В настоящий момент для установки доступны сборки Ubuntu, Kali Linux, Debian, SUSE Linux и многие другие востребованные в Open Source-среде дистрибутивы, которые предоставляют не только возможность запуска Linux-программ, но и доступ к множеству дополнительных функций, в том числе к огромному репозиторию уже готового и протестированного ПО. Всё это делает WSL отличным инструментом для IT-администраторов мультиплатформенных систем, программистов, веб-разработчиков и тех, кто работает над или с приложениями с открытым исходным кодом либо просто проявляет интерес к платформам на основе Linux.

В Microsoft Store можно выбрать Linux-дистрибутив на любой вкус и цвет

Midnight Commander, запущенный в Linux-окружении Windows 10. Да-да, это именно он
⇡#3. Nearby Sharing: быстрый обмен данными между устройствами
Благодаря реализованной в Windows 10 функции Nearby Sharing можно легко и буквально в пару кликов мышью обмениваться «по воздуху» файлами и другими данными между физически близко расположенными устройствами с помощью Bluetooth или беспроводной сети Wi-Fi.
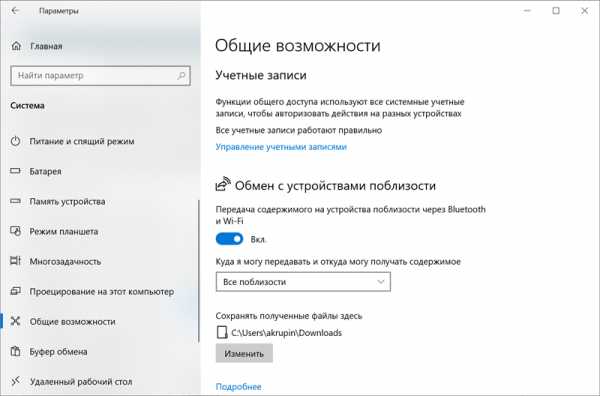
Функция Nearby Sharing активируется в настройках Windows 10 и существенно упрощает передачу файлов между устройствами
Схема работы с функцией Nearby Sharing несложная: выбираем требующие пересылки файлы, в контекстном меню щёлкаем по кнопке «Поделиться» и указываем целевое устройство, владелец которого получит уведомление о том, что находящийся поблизости компьютер пытается чем-то поделиться с ним. В случае положительного ответа данные появятся на ПК получателя.

Для использования функции обмена с устройствами поблизости на обоих ПК (отправителя и получателя) должен поддерживаться Bluetooth и должна быть установлена ОС Windows 10 версии 1803 или более поздней

Для включения/отключения функции Nearby Sharing можно также использовать панель уведомлений Windows 10
⇡#4. Журналирование буфера обмена
Процесс эволюции Windows 10 привнес масштабные изменения в такой известный всем инструмент, как буфер обмена: теперь с его помощью можно не только сохранять все копируемые во временное хранилище фрагменты данных, но и синхронизировать их с другими компьютерами, в том числе с мобильными устройствами. Для работы с обновлённым буфером обмена предусмотрена комбинация клавиш «Win+V», позволяющая просматривать сохранённые в нём данные в виде небольших карточек в окне одноимённого приложения.
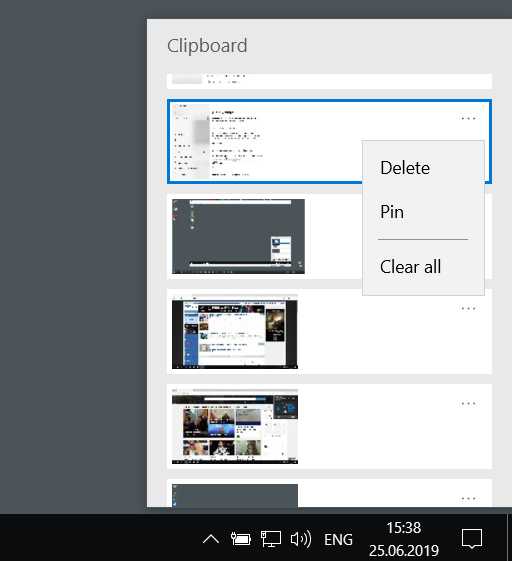
Журнал буфера обмена Windows 10 позволяет закреплять часто используемые элементы и удалять устаревшие данные
Настраивается буфер обмена в параметрах ОС (в окне «Система»). Здесь можно отключить журналирование временного хранилища, очистить его содержимое и активировать облачную синхронизацию между устройствами. Функция синхронизации привязана к учётной записи Microsoft, поэтому нужно использовать одни и те же учётные данные для входа на всех устройствах.

Облачный буфер обмена Windows 10 позволяет «расшарить» данные на несколько устройств. К примеру, можно скопировать текст на одном, а вставить — на другом
⇡#5. Dynamic Lock: автоматическая блокировка ПК в отсутствие пользователя
Операционная система Windows 10 умеет автоматически блокировать компьютер при отсутствии пользователя на рабочем месте. Такую возможность обеспечивает функция под названием Dynamic Lock. Для определения местоположения владельца ПК она использует подключённый по протоколу Bluetooth гаджет, будь то смартфон, «умные» часы или фитнес-браслет. Как только пользователь с мобильным устройством покидает зону действия Bluetooth, ОС автоматически закрывает доступ к компьютеру для посторонних лиц. Всё гениальное просто! Конечно, отнести Dynamic Lock к категории надёжных средств безопасности нельзя, однако для забывчивых пользователей динамическая блокировка может стать неплохим подспорьем в обеспечении защиты своего ПК. Рекомендуем не отставлять эту функцию без внимания.

Функция «умной» блокировки пригодится забывчивым пользователям
⇡#6. Быстрый доступ к системным утилитам и настройкам ОС
Мало кто из начинающих пользователей знает о том, что для удобства администрирования компьютера разработчики «десятки» продублировали часть элементов управления в отдельном меню, которое вызывается правым кликом мыши по клавише «Пуск» и выглядит вот таким вот образом:
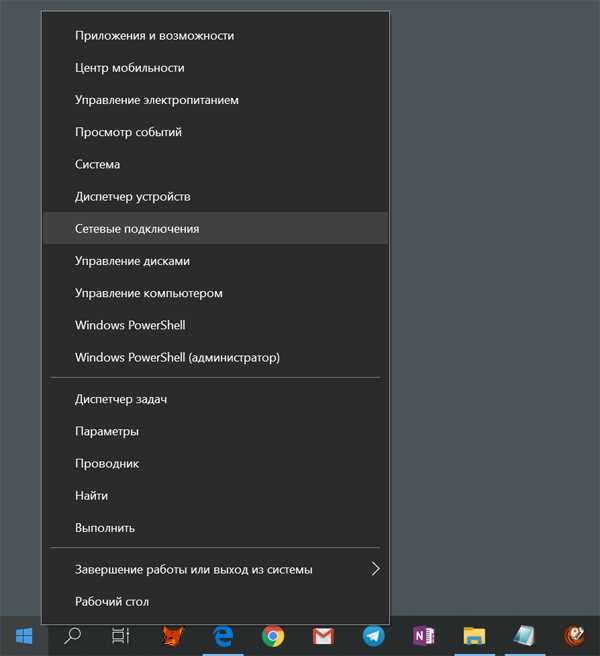
Меню быстрого доступа к системным утилитам и настройкам Windows 10
В этом меню собран весь необходимый для конфигурирования ПК арсенал: системные приложения, диспетчер устройств, инструменты управления дисковыми разделами, сетевыми подключениями и электропитанием, консоль Windows, а также прочие полезные утилиты, которые могут пригодиться для выполнения различных административных задач — от настройки ОС до устранения возникающих в ней неполадок.
⇡#7. Мобильный хот-спот: использование компьютера в качестве беспроводной точки доступа Wi-Fi
Возможности Windows 10 позволяют задействовать практически любой ноутбук под управлением «десятки» в качестве беспроводной точки доступа Wi-Fi и организовать таким образом коллективный доступ в Интернет для нескольких устройств.
Для решения данной задачи следует в настройках ОС включить функцию «Мобильный хот-спот» и разрешить совместное использование сетевого соединения другими устройствами. В целях экономии времени система автоматически задаёт подходящие имя беспроводной сети и пароль доступа, которые при желании можно изменить. Допускается одновременное подключение до 8 устройств. Также возможно использование для передачи трафика не только Wi-Fi, но и Bluetooth.
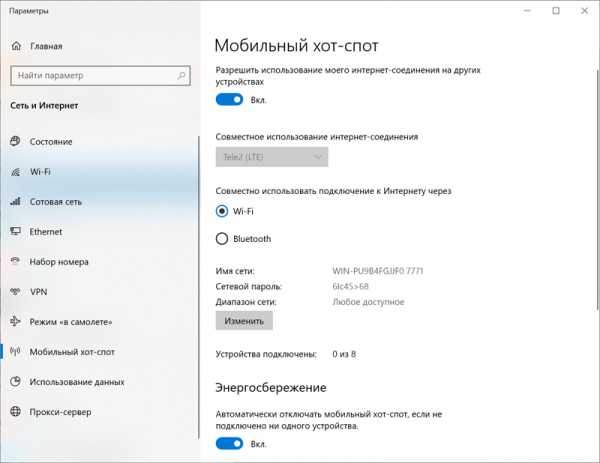
В Windows 10 добавлен полезный инструмент «Мобильный хот-спот», который позволяет раздавать Интернет с ПК через Wi-Fi или Bluetooth
⇡#8. Мониторинг сетевого трафика
Ещё одна полезная функция Windows 10, про которую не все знают, — возможность контроля за расходуемым трафиком без использования сторонних инструментов. Для включения счётчика трафика нужно в настройках сетевых подключений щёлкнуть правой кнопкой мыши по вкладке «Использование данных» и выбрать «Закрепить на начальном экране».
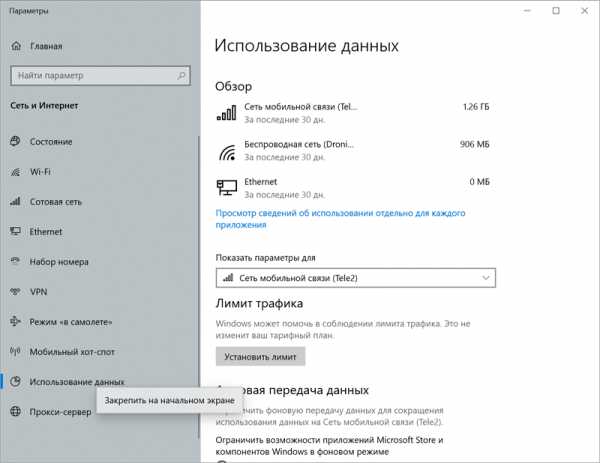
Windows 10 позволяет контролировать использование данных
В результате в меню «Пуск» появится динамическая плитка с информацией о сетевых аппетитах операционной системы и установленного на компьютере ПО, что, в свою очередь, может помочь избежать финансовых затрат при использовании интернет-тарифов с лимитированным трафиком.

Клик мышью по плитке с расходом трафика позволяет быстро переключиться в сетевые настройки ОС
⇡#9. Ransomware protection: защита от вирусов-шифровальщиков
Встроенные механизмы Windows 10 позволяют выстроить надёжный эшелон защиты от вредоносных программ-шифровальщиков, блокирующих доступ к данным и требующих выплаты определённой суммы для возвращения доступа к ценной информации. Речь идёт о функции Ransomware protection, которая обеспечивает защиту пользовательских фотографий, рабочих документов и прочих файлов от несанкционированных изменений. Если её активировать, то файловая подсистема «десятки» будет отслеживать обращения программ к выбранным директориям и пресекать попытки сторонних приложений внести в их содержимое какие-либо изменения. В настройках контролируемого доступа к папкам можно не только указать защищаемые директории, но и определить список доверенного софта.

Настройки контролируемого доступа к папкам
⇡#10. Captures: запись видео с экрана
Ну а завершает наш обзор функция Captures, предоставляющая возможность записи видео с экрана (в былые времена для этого приходилось прибегать к сторонним программным решениям и даже платить за их использование деньги). Для её настройки следует войти в меню «Игры → Клипы». Здесь можно указать место для хранения видеофайлов, максимальную продолжительность создаваемых роликов, включить запись звука и курсора, задать частоту видеокадров, а также поиграться с прочими параметрами. После завершения настроек останется комбинацией клавиш «Win+G» открыть игровую панель Xbox Game Bar и запустить процесс записи экранного видео. Как видите, ничего сложного в этом нет.

Функция захвата видео с экрана Captures предназначена для записи игровых трансляций, но её с одинаковым успехом можно использовать и для обычных приложений
В качестве финального штриха отметим, что работоспособность перечисленных в заметке функций гарантирована только в последних сборках «десятки» (в нашем случае использовалась ОС Windows 10 May 2019 Update) и при условии, что аппаратная начинка ПК соответствует необходимым техническим требованиям. В случае возникновения каких-либо вопросов — пишите в комментариях к статье. Ну и конечно же, приветствуются дополнения к обзору. Поделитесь своими интересными находками в Windows 10 с читателями 3DNews!
Если Вы заметили ошибку — выделите ее мышью и нажмите CTRL+ENTER.
3dnews.ru
Версии Windows 10 подробно
Всех интересует, а когда же выйдет финальная версия Windows 10? Да всё, наконец, этот момент наступил. Теперь больше нет никакой тестовой версии Windows 10. Есть, только последняя редакция, которая теперь будет только допиливаться для большей совместимости с приложениями и комплектующими компьютеров. Но что получает пользователь в итоге? За разные деньги разная функциональность. Сама операционная система распространяется бесплатно, но её комплектация зависит от той, которая уже была куплена на компьютере. Например, если была установлена Windows 7 домашняя, то и Windows 10 будет тоже домашняя. Рассмотрим все опции подробнее.

Домашняя
Домашняя версия самая начальная, в ней нет ни присоединения к домену, нет групповых политик, нет удаленных рабочих столов, нет специального магазина для бизнеса, нет детального управления пользовательским интерфейсом, нет Bitlocker. В общем, получится сделать весьма немного. Тем не менее, такая комплектация вполне устраивает типичных пользователей подобных систем. Что же они получают за свои деньги?

Они могут управлять мобильными устройствами, могут пользоваться опцией Microsoft Passport (конечно, если есть специальное оборудование), шифрованием (конечно, также если есть специальная техника). Ну, вот и всё. Остальное зависит от тех приложений, которые пользователь сам установит на свой компьютер. Скажете мало? Да кто пользуется всеми этими дополнительными сервисами? Многим и так сойдёт. Дальше идет версия Pro.
Pro
Здесь, как нетрудно догадаться, есть определённое приращение опций к предыдущей версии. Пользователи могут управлять групповыми политиками, могут запускать удаленные рабочие столы, присоединяться к облачным хранилищам данных, использовать магазин Windows для бизнеса, защищать корпоративные данные и пользоваться Bitlocker. Много ли это? Ну, естественно чуть больше, чем было. Тем не менее, нет смысла пользоваться всем этим, если компьютер не трудиться на каком-либо предприятии. Сразу видно, что все дополнительные опции разработаны для корпоративных работников, чтобы как можно скорее забирать рабочие задания из специальных ветвей информации и сразу браться за их выполнения.

Гордым обладателям своего личного домашнего компьютера нет смысла погружаться в корпоративное безумие и пытаться настроить такую систему под себя. Хотя школьники очень любят аббревиатуру Pro, никаких особых преимуществ по сравнению с их друзьями она им не даст. Microsoft предлагает всего лишь базовые возможности, которые всегда дополняются сторонними приложениями. И как бы ни хотелось решить всё стандартным Word, а офисный пакет всё же придется ставить.
Корпоративная
Эта версия имеет ещё больший прирост опций. Так, помимо всего вышесказанного в пакете Pro появляется прямой доступ, AppLocker, BranchCache, управление начальным экраном групповыми политиками и детальное управление пользовательским интерфейсом. Также здесь добавляется защита учетных данных и устройств. Безусловно, такой набор очень порадует бизнесменов.

Для образовательных учреждений
На образование Microsoft делает очень большую ставку, поэтому здесь комплектация такая же, как и в корпоративной версии. Конечно, кто там в этих образовательных организациях смотрит, какой программный продукт им предлагают. Тем не менее, огромное количество опций уже идет в пакете. Обычно на такие продукты идет большая скидка, поэтому никто в сути не разбирается. Более того, обыкновенной коммерческой организации данный пакет не продадут, как бы они о том ни просили.

Какую версию выбрать
Всё зависит от задач и желаний пользователя. Если нет никакого смысла копаться в огромном количестве функций, то можно остановить свой выбор на домашнем пакете. Конечно, у многих такая версия и стояла, причем вполне всех устраивала. Станет ли продвинутая версия безопаснее? Нет, не станет, к тому же современные потребители занимаются только тем, что сидят на страницах социальных сетей и распечатывают рефераты. Для таких возможностей вполне подойдёт базовый комплект. Для игр тоже нет никаких препятствий.
Большие возможности предусмотрены для тех людей, кто ими собирается пользоваться. Иметь в своем гараже быструю машину и ни разу на ней не прокатиться – сомнительное удовольствие. К тому же, все эти новомодные технические возможности подразумевают дополнительное оборудование. Если нет считывателей отпечатков пальцев и генераторов ключей, то богатая комплектация будет простаивать без дела.
Анализируя всё вышесказанное, можно прийти к выводу, что лучше остаться на предыдущей версии Windows. Это не всегда правильно, так как поддержка предыдущих версий начинает понемногу прекращаться. Поэтому новые уязвимости, найденные в старом программном обеспечении, помогают злоумышленникам завладеть любым компьютером. На Windows 10 и коды новее, и дизайн приятнее. Плюс есть много интересных фишек, которые облегчают работу.
Так что мнения тут могут разделиться. Естественно, что продвинутые пользователи сами в состоянии определить, какие пакеты им нужны, а без чего они могут совершенно спокойно обойтись. Типичные потребители даже и не заметят, что что-то принципиально поменялось. Да, внешний вид стал лучше, работать стало быстрее, но что там внутри, оно и не нужно знать. Так правильно, зачем копаться в машине, если она сама прекрасно ездит.
(Visited 19 532 times, 1 visits today)
windowsprofi.ru
25 отличительных особенностей Windows 10 / Программное обеспечение
Релиз Windows 10 для персональных компьютеров, ноутбуков и планшетов (мобильная, серверная и другие версии ОС будут представлены позже) вне всякого сомнения является крайне важным для Microsoft, поставившей перед собой цель создать универсальную платформу для любых типов устройств и объединить их в одну общую экосистему с единым магазином приложений и унифицированной средой разработки ПО. В компании учли критические замечания в адрес прохладно принятой рынком «восьмерки» и постарались выпустить продукт, в полной мере отвечающий запросам пользовательской аудитории, благодаря программе предварительного тестирования Windows Insider, сыгравшей важную роль в разработке операционной системы. Свыше 5 млн человек из более чем 100 стран мира приняли участие в тестировании Windows 10 для ПК, с выпуском которой Microsoft заложила первый камень в фундамент универсальной программной платформы. Насколько удачным получилось начинание редмондской корпорации — об этом можно судить по сегодняшним новостям на сайте 3DNews и приведённому ниже списку новшеств ОС, для полноты картины дополненному скриншотами и краткими описаниями основных изменений.
⇡#1. Меню «Пуск»
Самое заметное нововведение в интерфейсе Windows 10 — меню «Пуск», обеспечивающее оперативный доступ к часто используемым программам и документам, а также к так называемым универсальным приложениям, использующим плиточный интерфейс Modern UI. Меню является полностью настраиваемым: можно изменять его размер, управлять расположением интерактивных динамических плиток Live Tiles, объединять их в тематические группы, удалять ненужные ярлыки и закреплять новые. Для удобства пользователей разработчики Microsoft предусмотрели в меню «Пуск» кнопки выключения компьютера, быстрого доступа к настройкам аккаунта, параметрам операционной системы и прочим элементам управления.

⇡#2. Новый центр уведомлений
В Windows 10 получил дальнейшее развитие центр уведомлений, отображаемый в правой части рабочего стола по щелчку по соответствующей клавише в панели задач рядом с часами. Теперь в нём собирается и демонстрируется вся информация о работе системы и акцентируется внимание пользователя на тех или иных проблемах. Кроме того, в нём выводятся, помимо обычных уведомлений, информация о вызовах Skype, сигналы будильника, сообщения магазина приложений, напоминания календаря и так далее. Дополнительно в новом центре уведомлений представлены элементы управления режимами работы компьютера, настройками VPN, подключениями к беспроводным устройствам и прочими параметрами системы.

⇡#3. Персональный виртуальный ассистент Cortana
Знакомый владельцам смартфонов на базе Windows Phone 8.1 виртуальный голосовой помощник с элементами искусственного интеллекта теперь присутствует и в десктопной версии «десятки». Cortana позволяет планировать дела, искать информацию на диске компьютера и в Интернете, настраивать уведомления о важных событиях, бронировать места в гостиницах и решать прочие задачи вплоть до информирования пользователя о ситуации на дорогах или отменах авиарейсов. Кроме того, она умеет предугадывать потребности пользователя, может поддерживать с ним беседу и не лишена чувства юмора. Чтобы начать работу с голосовым помощником, нужно ввести вопрос в строке поиска на панели задач или кликнуть по значку микрофона и управлять Cortana при помощи голоса.

На текущий момент Cortana доступна лишь в ряде стран и будет оптимизирована для работы в России позже. В настоящее время Microsoft занимается интеграцией голосового помощника с российскими сервисами, предоставляющими актуальную информацию о ресторанах, отелях, музеях, госучреждениях, билетах и т.д. В компании подчёркивают, что здесь вопрос не столько в распознавании и правильной интерпретации русской речи, сколько в подготовке соответствующей экосистемы в сотрудничестве с партнёрами Microsoft.
⇡#4. Браузер Microsoft Edge
C выпуском Windows 10 компания Microsoft явила миру свой новый веб-обозреватель Edge, который должен заменить Internet Explorer и составить достойную конкуренцию альтернативным решениям. Представленный софтверным гигантом интернет-обозреватель создан с чистого листа, построен с использованием новых движков рендеринга веб-страниц и JavaScript-интерпретатора, интегрирован с Cortana, позволяет создавать заметки и оперативно делиться найденной в Сети информацией, а также оснащён набором средств для комфортного просмотра сайтов и работы с контентом. Microsoft Edge отличает высокая скорость обработки страниц и новый интерфейс, в корне отличающийся от того, что пользователи привыкли видеть в IE. Последний браузер, кстати, никуда не делся: разработчики оставили его в составе операционной системы для обеспечения обратной совместимости — в первую очередь в корпоративном сегменте.

⇡#5. Поддержка гибридных ПК «два в одном» (функция Continuum)
Владельцам многорежимных ультрабуков, совмещающих в себе функции персонального компьютера и планшета, теперь нет необходимости устанавливать в систему дополнительный софт и драйверы для переключения десктопного и планшетного режимов работы ОС. На гибридных мобильных ПК Windows 10 автоматически определяет момент отключения/подключения клавиатуры и перевода устройства в другой режим работы и самостоятельно оптимизирует дисплей для работы в соответствующем режиме. При необходимости пользователь всегда может активировать нужный режим вручную из нового центра уведомлений, а также мгновенно переключаться между клавиатурой с мышью и сенсорным управлением.
⇡#6. Виртуальные рабочие столы
Наряду с Mac OS и Linux-системами теперь в новой Windows тоже присутствует возможность создания нескольких рабочих окружений, для активации которых на панели задач рядом с кнопкой «Пуск» предусмотрена соответствующая пиктограмма. Каждый рабочий стол может иметь собственный набор работающих приложений. Пользователь, наводя курсор мыши на миниатюру отдельного виртуального пространства, может видеть миниатюры всех открытых в нём приложений и даже закрывать отдельные программы без необходимости запуска этого рабочего пространства. Также предусмотрена возможность переноса окон приложений между различными виртуальными столами. Всё реализовано достаточно удобно и наглядно — наверняка подобная функция пригодится продвинутым пользователям или профессионалам.

⇡#7. Новый магазин универсальных приложений для Windows 10
Подготавливая «десятку» к финальному релизу, компания Microsoft основательно доработала магазин универсальных приложений, которые обладают одинаковыми возможностями на рабочих станциях, ноутбуках, планшетах, смартфонах, игровых приставках Xbox, лишь адаптируясь к размеру экрана. Магазин получил новый интерфейс, доработанную систему рейтингования и комментирования покупок, усовершенствованные средства навигации. Здесь также появились новые категории: «Средства разработчика», «Дизайн и мультимедиа», «Медицина», «Фотографии и видео», «Персонализация», «Производительность», «Безопасность», «Покупки» и другие.

⇡#8. Потоковая передача игр с Xbox One на ПК и планшет
Владельцы приставок Xbox One могут настроить потоковое вещание Xbox-игр на компьютер через локальную сеть и управлять таким образом игровыми приложениями и своим профилем непосредственно с ПК или планшета. Для включения такой функции необходимо на консоли Xbox One, в меню «Параметры → Настройки» выбрать «Разрешить потоковую передачу игр». После этого потребуется на компьютере под управлением Windows 10 открыть клиентское приложение Xbox и в меню слева выбрать «Подключить → Добавить устройство». После установки связи останется в окне программы щёлкнуть по клавише «Играть с консоли» для активации сеанса потоковой передачи игр с Xbox One.
⇡#9. Усовершенствованный Windows Defender
В Windows 10 для защиты от цифровых угроз используется знакомый многим пользователям «восьмёрки» антивирус Windows Defender, работающий в режиме реального времени и функционирующий в паре с облачной службой Microsoft Active Protection Service (MAPS). В новой системе антивирус получил упрощённые настройки, отныне доступные в меню «Обновление и безопасность», и механизм контроля работы сторонних защитных приложений, установленных в ОС. Теперь Windows Defender умеет контролировать актуальность используемых ими вирусных сигнатур и в случае, если сторонний антивирус не обновляется в течение трёх дней, автоматически перехватывает управление защитой компьютера.

⇡#10. Улучшенный email-клиент
Изменился в лучшую сторону и идущий в составе Windows 10 почтовый клиент. К привычным элементам управления электронной корреспонденцией в нём добавились средства форматирования текста писем, инструменты для работы с таблицами, изображениями и маркерами. Также в программе появились новые жесты для управления входящими письмами и строка навигации, позволяющая быстро переключаться между письмами и календарём. Не обошли вниманием разработчиков такие вещи, как проверка орфографии, автоматическая отправка ответных писем, поиск и проч.

⇡#11. Система биометрической аутентификации Windows Hello
В Windows 10 реализован механизм биометрической идентификации Windows Hello, благодаря которому пользователь может получить доступ к системе при помощи сканирования лица, радужной оболочки или отпечатка пальца. Новая система позволяет забыть о классическом вводе пароля и может использоваться не только для входа в рабочее окружение Windows, но и для доступа к онлайновым сервисам и различным приложениям. В компании надеются, что новый способ будет более удобным для пользователей, так как не потребует от них запоминать длинные пароли. Кроме того, биометрическая идентификация отличается высокой степенью безопасности. Всегда легче завладеть паролем, нежели пальцем или радужной оболочкой человека. Для работы Windows Hello требуется аппаратное оснащение, включающее устройство считывания отпечатков пальцев, инфракрасные датчики и другие сенсоры для идентификации пользователя.

⇡#12. Поддержка технологий Hiberboot и InstantGo
Hiberboot и InstantGo — две технологии, которые получили своё дальнейшее развитие в Windows 10 и помогают максимально эффективно использовать возможности современных устройств. Первая обеспечивает наиболее быстрый запуск системы, вторая — устанавливает сетевое соединение даже при выключенном мониторе, в режиме ожидания, что обеспечивает фоновое обновление системы. Также эта функция позволяет немедленно возобновить работу устройства для мгновенного доступа к рабочему окружению Windows.
⇡#13. Технологии защиты Secure Boot и ELAM
Ещё одним улучшением в плане безопасности являются технологии Early Launch Anti-Malware Module (ELAM) и Secure Boot. ELAM, впервые появившаяся в Windows 8.1, представляет собой модуль, который запускается одним из первых при загрузке, позволяет провести оценку всех драйверов и помогает ядру Windows определить, какие из них должны быть инициализированы. Функционируя в паре со второй системой, она предотвращает запуск вредоносных и запрещённых программ на этапе загрузки ОС.

⇡#14. Device Guard
Device Guard — это функция, с помощью которой организации могут держать корпоративные устройства под контролем, обеспечивая защиту от новых и неизвестных версий вредоносного ПО и постоянных угроз повышенной сложности (APT). Система Device Guard блокирует все приложения, кроме доверенных, то есть приложений, подписанных поставщиками софта, магазином Windows или IT-службами предприятия. Администраторы могут сами определять, какие источники Device Guard будет считать надёжными. С помощью сопутствующих инструментов можно подписать универсальные и классические приложения, у которых нет подписи поставщика ПО.
⇡#15. Windows Feedback
С выпуском финального релиза Windows 10 компания Microsoft оставила в составе операционной системы инструмент обратной связи с разработчиками — Windows Feedback. С его помощью можно следить за последними новостями о системе, оставлять отзывы о работе платформы и читать комментарии других пользователей. В Microsoft заверили, что продолжат начатую в рамках программы Windows Insider работу с энтузиастами и тестерами системы и будут использовать получаемые через обратную связь сведения для последующего улучшения своей платформы.

⇡#16. Обмен паролями от точек доступа Wi-Fi
В Windows 10 реализована функция Wi-Fi Sense, позволяющая автоматически раздавать пароли от беспроводных сетей пользователям Facebook, Skype и Outlook. Нововведение должно упростить работу с точками доступа Wi-Fi и позволяет предоставить доверенным контактам доступ в Интернет без раскрытия передаваемого пароля. По умолчанию данная функция активирована в системе, отключить или настроить её по своему усмотрению можно в окне настроек сетевых подключений, в меню «Управление параметрами сети Wi-Fi».
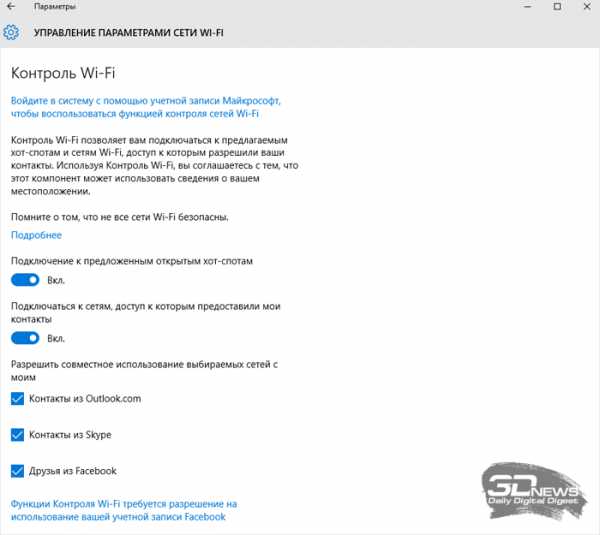
⇡#17. Контроль трафика приложений
Будучи созданной с прицелом на портативные устройства, Windows 10 сама заботится об объёмах передаваемого через беспроводные и мобильные сети трафика. В частности, система позволяет получить сведения об использовании данных приложениями за последние 30 дней, а также управлять так называемыми лимитными подключениями. Активация последних переключает Windows в режим экономии трафика, отключая синхронизацию пользовательских данных, скачивание второстепенных обновлений и апдейтов из магазина Windows, а также приостанавливая прочие сетевые процессы.
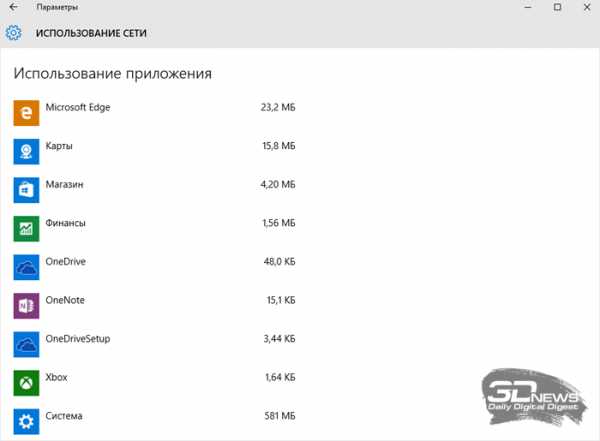
⇡#18. Обновлённые карты Windows
В Windows 10 претерпело массу изменений встроенное универсальное картографическое приложение. Теперь оно умеет прокладывать маршруты, отображать аэрофотоснимки и трёхмерные изображения городов, добавлять в избранное часто просматриваемые места и сохранять карты на диск компьютера для последующего их использования без подключения к Сети. Автомобилистам наверняка понравится наличие в картах Windows функции просмотра загруженности дорог и заторов на городских улицах.
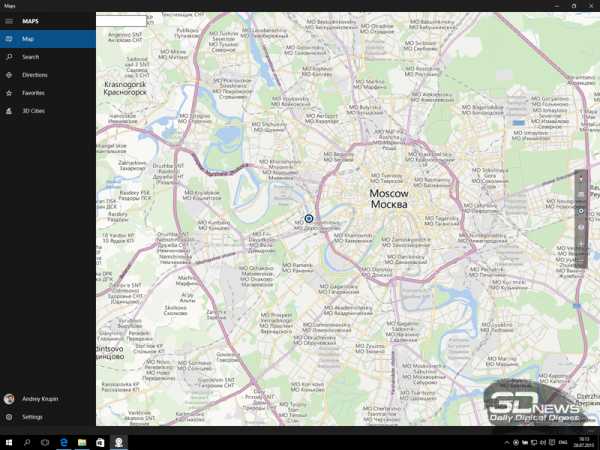
⇡#19. Поддержка DirectX 12
В Windows 10 разработчиками декларирована поддержка нового графического API DirectX 12, позволяющего существенно повысить производительность игровых приложений. Правда, компонент DirectX 12 доступен только в комплекте с поддерживаемыми играми и графическими процессорами. Проверить, какая версия DirectX установлена в операционной системе, можно, запустив утилиту dxdiag. С отличительными особенностями нового API можно ознакомиться в нашем обзорном материале «Microsoft DirectX 12: чего ждать игрокам и разработчикам?».

⇡#20. Улучшенная работа с окнами
Не осталась без внимания Microsoft функция закрепления приложений Snap Assist, помогающая эффективнее использовать незанятое пространство экрана посредством расположения окон впритык друг к другу. Отныне она позволяет расположить на рабочем столе до четырёх окон одновременно, при этом Windows 10 подсказывает, какие ещё приложения запущены в системе и как их можно разместить.
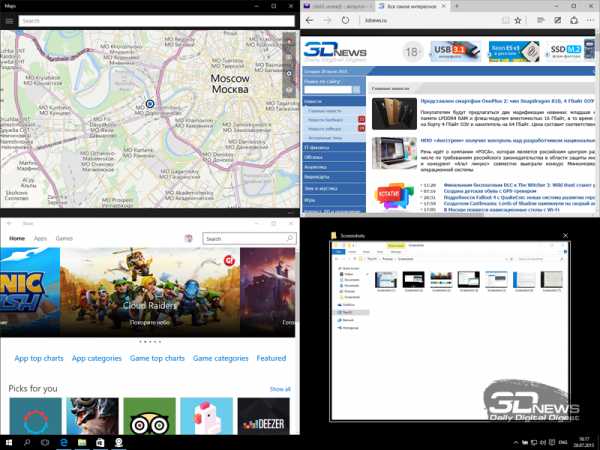
⇡#21. Возможность прокрутки неактивных окон
Неплохим дополнением к Snap Assist является функция скроллинга неактивных (находящихся на заднем плане) окон приложений. Испокон веков существующая в альтернативных системах, теперь она доступна и в Windows, что не может не радовать, особенно пользователей, манипулирующих большим количеством программ на рабочем столе.
⇡#22. Запись игрового видео
В поставляемом в комплексе с Windows 10 приложении Xbox есть функция Game DVR, которая позволяет записывать видео в играх и делать снимки экрана. Чтобы активировать Game DVR, нужно во время игрового процесса нажать «Win + Q», а затем щёлкнуть мышью по красной клавише для захвата картинки с экрана и её записи в файл. Полученное видео сохраняется в формате MP4 в папке Videos/Captures. Просмотреть видеозаписи можно также из программы Xbox.
⇡#23. Обновлённый календарь
Новый календарь тесно интегрирован с контактами пользователя и почтовым приложением и теперь выглядит одинаково на всех устройствах Windows 10 (с учётом разного формата экранов). Помимо этого, календарь может отображать прогноз погоды на несколько дней вперёд и дорожные сводки, помогающие пользователю придерживаться составленного расписания.
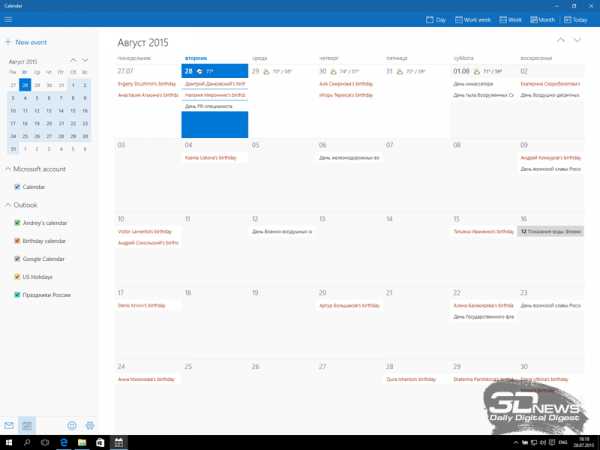
⇡#24. Обновлённый просмотрщик фотографий
Приложение для просмотра фотографий тоже было серьёзно улучшено и стало универсальным. Оно выводит изображения в виде больших миниатюр, автоматически группируя по датам, альбомам, каталогам и так далее. Появились функции создания фотоальбомов, автоматического улучшения фотографий и загрузки контента в хранилище OneDrive, а также поддержка изображений в формате RAW.

⇡#25. Получение новых сборок Windows 10
С выпуском финальной версии «десятки» Microsoft не намеревается останавливать работу над системой и планирует впредь совершенствовать свой продукт. Именно с этой целью в компании предусмотрели возможность получения обновлённых тестовых версий ОС в рамках программы Windows Insider, участникам которой при установке релиза Windows 10 будет предложено либо отказаться, либо продолжить участие в программе. При этом, если пользователь откажется от продолжения участия в программе Windows Insider и перейдет на финальную версию Windows 10, ему необходимо будет иметь лицензионную версию Windows 7/8/8.1 для того, чтобы воспользоваться правом бесплатного обновления на Windows 10. Если же пользователь продолжит своё участие в программе Windows Insider, такая лицензия ему не понадобится, так как он продолжить тестирование оценочных версий Windows.
Что касается минимальных требований к аппаратной составляющей планшетов, ноутбуков и персональных компьютеров для использования операционной системы Windows 10, то они практически не претерпели изменений с момента выпуска Windows 8. Для использования «десятки» сгодится устройство с процессором 1,0 ГГц и выше. Объём оперативной памяти должен составлять не менее 1 Гбайт при использовании 32-битной версии Windows 10 и не менее 2 Гбайт в случае 64-разрядной модификации платформы. Вместимость накопителя — как минимум 16 и 20 Гбайт для 32- и 64-битных редакций ОС соответственно. Кроме того, необходим как минимум один сетевой адаптер, например, Ethernet. В случае планшетов, ноутбуков, портативных компьютеров «два в одном» и гибридных мобильных устройств требуется встроенный экран размером от 8 дюймов по диагонали. Разрешение должно составлять 800×600 пикселей (SVGA) или больше. Всё прочее оборудование, включая камеры, адаптеры беспроводной связи, модули 3G/4G, датчики, сенсорные панели и спутниковые ресиверы, является опциональным.
Пользователи, которые не смогут или не захотят скачать обновление до «десятки» через центр обновления, могут скачать образ Windows 10 с сайта Microsoft и установить операционную систему «с нуля» совершенно бесплатно в течение года после выхода Windows 10, при этом пользователю будет необходимо иметь лицензионную версию Windows 7/8/8.1 для того, чтобы воспользоваться правом бесплатного обновления ОС. В случае, если пользователь захочет переустановить Windows 10 на своём компьютере после окончания периода бесплатного обновления, он также сможет это сделать, если компьютер был обновлён до Windows 10 в течение года после выхода финальной версии. Microsoft в последнее время щедра на приятные подарки, и выпуск новой платформы не стал исключением. Посмотрим, насколько оправдает себя столь широкий жест в будущем.
Если Вы заметили ошибку — выделите ее мышью и нажмите CTRL+ENTER.
3dnews.ru
Как эффективно настроить интерфейс и внешний вид Рабочего стола в компьютере на Windows 10
Несомненно, на сегодняшний день Windows 10 является своеобразным локомотивом для компании Microsoft. В нее верят, ее усовершенствуют, делают более удобной в использовании, я бы сказал даже больше-более упрощенной и понятной. Я хочу поделиться с вами моими навыками и знаниями в плане настройки самого устройства на Windows 10, чтобы его использование приносило радость и удовольствие. Следует помнить, что Windows 10 очень похожа на своих предшественниц. Поэтому здесь вы встретите много известного вам. О различиях я уже писал в своих статьях.
После того, как вы обновили устройство до Windows 10, перед вами откроется Рабочий стол.
Некоторые пользователи просто не знают, что теперь делать. Просто успокоиться и рассмотреть все. В Windows 10 сделано всё так, что вы можете работать на ней с первой же секунды. Приложения от Microsoft, о которых я уже тоже писал, позволят работать за компьютером.
Я же расскажу о том, как более эффективно настроить ваше устройство.
Персонализация рабочего стола
Вряд ли среди пользователей Windows найдётся много таких, которые никак не изменяют оформление интерфейса операционной системы — хотя бы обои на рабочем столе меняет наверно каждый. Все хотим видеть интерфейс заточенным именно под себя. Windows 10 позволяет легко настроить внешний вид рабочего стола. Чтобы получить доступ к настройкам персонализации, щелкните правой кнопкой мыши в любом свободном месте рабочего стола, и выберите пункт Персонализация из контекстного меню. Откроется экран настроек персонализации. Также можно открыть пройдя путь Параметры – Персонализация.
Нажав на опцию Фон, сумеете изменить фон Рабочего стола. Можно установить стандартный фон Windows 10 или же выбрать свою папку с изображениями. Я всегда выбираю свои фото, но иногда разбавляю их и посторонними изображениями. Если у вас имеется большая подборка обоев рабочего стола, удобно использовать их в качестве фона в режиме слайд-шоу. Для этого нужно лишь выбрать пункт «Слайд-шоу» в выпадающем списке «Фон», а затем указать путь к папке с изображением, воспользовавшись кнопкой «Обзор». Для изображений в слайд-шоу можно также выбрать подходящее положение, ну и конечно задать периодичность их смены.
В разделе Цвета вы можете легко сменить цвет фона. Интерфейс Windows 10 разноцветный, краски фона сочные, теплые и с разнообразной палитрой. Изменяя цвет фона, вы автоматически можете изменить и цвет меню Пуска и Центра уведомлений.
Раздел Экран блокировки позволит вам установить фоновую заставку, которая встретит вас при включении вашего устройства. Здесь тоже можно установить свое изображение. Для этого достаточно нажать на Обзор и любое ваше фото будет отображаться на Экране блокировки.
Последнее время в Интернете появились сообщения о том, что на Экране блокировки Microsoft стала размещать разного рода рекламу. Отключить ее легко, если выключить настройку «Отображать забавные факты, шутки, подсказки и другую информацию на экране блокировки». Тогда реклама больше не станет вам докучать. Чуть ниже можете выбрать перечень приложений, которые будут отображаться на Экране блокировке. Кому-то это очень удобно после использования смартфонов.
Раздел Темы позволит вам установить, как можно наверняка догадаться, различные темы на Рабочий стол. Нажав на Параметры темы, попадаете в Персонализации, которую видели в Windows 7/8.1.Здесь к вашим услугам темы Windows 10 , а также можете добавить свою. Также здесь вы найдете и сопутствующие параметры настроек.
Как найти классную тему для рабочего стола и экрана блокировки?
Если же вам хочется найти классные темы и фоны для Рабочего стола и Экрана блокировки, то это очень легко сделать, если нажать на Другие темы в Интернете. Вы попадаете в Галерею персонализации, где найдете на любой вкус и тематику тему или фоновый рисунок. Их легко и без ограничений можно скачать и установить на вашем устройстве. Для тех же, кто хочет скачать, не копаясь в настройках, вот прямая ссылка: http://windows.microsoft.com/ru-ru/windows/themes?ocid=w8_client_themes. Пусть ваше устройство радует вас красивой темой.
Как настроить меню Пуск?
В Windows 10 вновь появилось меню Пуск, представляющее на этот раз смесь из того пуска, что был в Windows 7 и начального экрана в Windows 8. При этом отсутствие такого меню в предыдущей версии ОС было, наверное, самым часто упоминаемым ее недостатком среди пользователей.
Разобраться в новом меню Пуск очень легко. По умолчанию, меню Пуск представляет собой разделенную на две части панель, где слева отображается список часто используемых приложений (нажав на которые правой кнопкой мыши можно запретить их показ в этом списке).
Там же находятся пункт для доступа к списку «Все приложения», отображающий все ваши программы, упорядоченные по алфавиту, пункты для открытия проводника (или, если нажать на стрелку около этого пункта, для быстрого доступа к часто используемым папкам), параметров, выключения или перезагрузки компьютера.
В верхнем правом углу увидите имя пользователя, кликнув на которое можете настроить учетную запись, выйти из нее или заблокировать компьютер.
В правой части расположены активные плитки приложения и ярлыки для запуска программ, упорядоченные по группам. С помощью правого клика, вы можете менять размеры, отключать обновление плиток (то есть они станут не активными, а статичными), удалять их из меню Пуск (пункт «Открепить от начального экрана») или удалить саму программу, соответствующую плитке. Простым перетаскиванием мышью можно менять взаимное расположение плиток. Также можно создавать группы приложений.
Основные настройки меню Пуск вы можете найти , если пройдете путь Параметры-Персонализация—Пуск или по старинке ,кликнув на Рабочем столе правой мышки, в разделе Персонализация.
Здесь вы можете отключить показ часто используемых и недавно установленных программ, а также список переходов на них (открывается по нажатию на стрелку справа от названия программы в списке часто используемых). Если же у вас сенсорный экран, то можете включить параметр «Открывать начальный экран в полноэкранном режиме», и меню Пуск будет выглядеть почти как начальный экран Windows 8.1, что может быть удобно для сенсорных дисплеев.
Можно также выбрать, что будете отображать в меню Пуска. Для этого откройте параметр «Выберите, какие папки будут отображаться в меню Пуск». Это поспособствует более эффективному использованию меню Пуска.
Не забудьте также выбрать цвет отображения меню Пуска, что позволить ему стать более соответствующим вашему видению и принесет удовольствия в использовании. Мне лично серость уже надоела.
Кнопка Пуск сохранила и одну особенность от Windows 8.1.При нажатии на нее правой кнопкой мышки появляется знакомое пользователям меню из предыдущей версии операционной системы. Я часто его использую, потому что доступ к некоторым настройкам через него очень доступен.
Кстати, для тех, кому новое меню Пуск в Windows 10 пришлось не по душе, имеется возможность использовать бесплатную программу Classic Shell, StartIsBack и другие подобные утилиты, чтобы вернуть точно такой же Пуск, как был в Windows 7.
Зачем кнопка «Поиск в интернете и в Windows»?
Поле поиска будет одним из первых новшеств, которые вы заметите, когда начнете использовать Windows 10. Оно позволяет искать как в интернете, так и на компьютере, и расположено в панели задач рядом с меню «Пуск», где мы обычно размещаем ярлыки для быстрого доступа к папкам, программам или дискам.
В самом поле есть возможность настройки голосового помощника Cortana. К большому сожалению, для нашего региона она еще не доступна, но со временем все же, уверен, Cortana заговорит и по-русски, и українською мовою. Это просто дело времени.
Я часто пользуюсь данной кнопкой. Зная название нужной мне программы, могу легко найти ее, не роясь в настройках ноутбука.
Не отрицаю и тот факт, что некоторым эта кнопка не нравится. То ли им мало места на панели задач, то ли она их раздражает, то ли у них коленки перед Cortana дрожат, то ли им их религия не позволяет ею пользоваться? Для них есть способ, как скрыть эту интересную кнопку.
Для этого щелкните правой кнопкой мыши на Панели задач, найдите Поиск и нажмите Скрыто. Ненавистная кнопка поиска исчезнет из Панели задач. Если же захотите ее вернуть, то придется проделать тот же путь, но вместо опции Скрыто нажать на Показать значок поиска или Показать поле поиска.
Зачем виртуальные столы в Windows 10?
Операционная система Windows 10 по умолчанию оснащена одной очень полезной функцией – возможностью поддерживать несколько виртуальных рабочих столов. Данная функция уже несколько лет использовалась в Mac OS X, Linux и очень хорошо себя зарекомендовала.
Для чего нужны виртуальные рабочие столы? Для оптимизации работы пользователя или, сказать проще, для удобства и комфорта. Например, когда идет плотная и напряженная работа на ПК, то часто открыто много приложений: калькулятор, браузер, документ Word, медиа-файлы и др. В таких случаях, когда открыто несколько окон, легко запутаться при переключении с одного объекта на другой.
С помощью виртуальных рабочих столов, работу можно организовать более удобно и продуктивно. Это все равно, если бы были под рукой несколько компьютеров и мониторов. На одном был бы открыт браузер и документ Word, на другом калькулятор и органайзер, на третьем медиаплеер и т.п. Кстати, дополнительный рабочий стол полезен на работе – для сокрытия содержимого от начальства.
Как же их создавать и как пользоваться? Чтобы упорядочить работу с программами и окнами по определенным направлениям, предпочтениям, нажимаем на специальную кнопку в “Панели задач”, которая включает режим “Представление задач”.
Появятся миниатюры всех запущенных приложений, где можно выбрать необходимую в данный момент программу. В правом нижнем углу находится значок “Создать рабочий стол”, нажав на который появится новый виртуальный рабочий стол.
Если в него перейти, то там не будет открытых приложений – как будто Вы только включили компьютер. Теперь нужно перейти в первый рабочий стол, и из показанных миниатюр перетащить необходимую программу во второй рабочий стол. Возможен вариант, когда во вновь созданном рабочем столе открыть нужное приложение. Т.е. полная свобода творчества. Количество рабочих столов неограниченно. При закрытии каждого рабочего стола, открытые в них приложения автоматически перемещаются на соседний рабочий стол. Не хватает еще только возможности поставить пароль на каждый рабочий стол.
Также вы сами сможете настроить , что показывать на Панели задач при открытии виртуальных столов. Для этого откройте Параметры-Система-Многозадачность.
Горячие клавиши для виртуальных столов
Для тех, кто хочет более эффектно и быстро переключаться между виртуальными столами , есть набор горячих клавиш.
- Win+Tab – открывается доступ ко всем рабочим папкам и приложениям
- Win+Ctrl+D – создается новый рабочий стол Windows
- Win+Ctrl+F4 – закрывается текущий рабочий стол Windows
- Win+Ctrl+стрелка влево или вправо – переключение между рабочими столами Windows
Использование виртуальных рабочих столов намного облегчает работу пользователя. Возможно, с первого раза не все будет понятно, но стоит только вникнуть в принцип работы – дела побегут впереди вас.
Как настроить Центр уведомлений в Windows 10
В новой операционной системе от Microsoft впервые появился Центр уведомлений, знакомый всем, кто хоть один день пользовался современными смартфонами.
При помощи центра уведомлений в операционной системе Windows 10, многие системные приложения, а также установленные из Магазина Windows и множество других программ, имеют возможность отображать на экране различные уведомления. Такая информация распределяется по времени отображения, а так же по степени своей важности и выводятся в правый нижний угол экрана.
Если развернуть Центр уведомлений, то внизу можно увидеть кнопки для быстрого включения разных режимов и выполнения необходимых действий. Эти панельки можно редактировать и выбирать, что нужно отображать. Для этого пройдем путь Параметры-Система-Уведомления и действия и сами выбираем, что и откуда нам будет приходить в Центр уведомлений.
Если всё же он вам не нужен или попросту надоел, тогда вы можете его отключить. Там же в Уведомления и действия есть опция «Включение и выключение системных знаков». Открываете ее и попросту выключаете эту функцию. Можно Центр уведомлений и полностью отключить, но это уже с помощью реестра. В неопытных руках может навредить работе устройства.
В завершение хочется пожелать вам приятной работы за вашим устройством. Настройте его по своему вкусу и предпочтениям. Пусть работа за компьютером на Windows 10 приносит вам радость и массу положительных эмоций.
gagadget.com
Обзор операционной системы Windows 10
Windows 10 – финишная версия от Microsoft
Появление в 2015 году десятой версии Windows стало одним из самых ярких событий в IT сфере за последние время. Windows 10 – операционная система для компьютеров и других гаджетов, разработчиком которой, естественно, выступила компания Microsoft.
Новую серию «виндовс» ждали с большим желанием, так как прошлая версия Windows 8 мало кого порадовала своим функционалом и интерфейсом, а ряд пользователей и вовсе причислил ее к худшим операционным системам Microsoft.
Как можно понять из уже сказанного, выход Windows 10 обошел номер девять. Такое решение производитель объяснил тем, что многие программы распознавали бы ее, как систему из поколения Windows 9x, которые были популярны в 90-х годах прошлого века.
Первая тестовая версия Windows 10 вышла в свет 30 сентября 2014 года и предназначалась только для корпоративных клиентов. На следующий день скачать пробную сборку стало доступно всем желающим. За 24 часа после выхода ее установили 14 млн. человек.
При создании Windows 10 компания Microsoft с большой серьезности отнеслась к пожеланиям и советам пользователей. Для этого применялась Программа предварительной оценки Windows, где каждый ее участник мог оставить как отзыв, так и принять участие в процессе улучшения функций и возможностей новой операционной системы.
Windows 10 отличается от предыдущих версий тем, что официально распространяется не только с интернет- ресурсов производителя, но и с компьютеров самих пользователей.
Это возможно с помощью сетевого протокола для кооперативного обмена файлами – BitTorrent, принцип работы которого поможет и постоянно обновлять Windows 10. С 29 июля 2015 года владельцам устройств официальных Windows 7 и Windows 8.1 стало возможным обновить систему до Windows 10. По сроку такой переход возможен бесплатно в течение первого года.
Windows 10 — что нового и понравились ли новшества пользователям?
Компания Microsoft в лице Windows 10 выпустила единую операционную систему для многих устройств: стационарные ПК, ноутбуки, планшеты, смартфоны, игровые приставки. В ней также используется привычный интерфейс Metro, но с рядом изменений.
Одно из главных – вернулась привычная кнопка «Пуск», работа с которой напоминает теперь «семерку» с ее классическим интерфейсом и в тоже время сохраняет функционал от Metro.
Однако если пользователем это не понравится, то можно переключиться на работу с кнопкой «Пуск», аналогичной Windows 8. В последних сборках Windows 10 (с 10056) можно с помощью курсора мыши изменять размер меню «Пуск», чуть ли не развернув его на весь экран. Скажем так, вполне удобно.
Еще одно нововведение в Windows 10 – это виртуальные рабочие столы, которые можно создавать в больших количествах. Это должно увеличить скорость работы с «тяжелыми» программами – открыв их на разных рабочих столах, можно переключаться между ними.
Новая ли такая функция в современном мире? Скорее нет. В той же Apple OS X она применяется несколько лет, а в Linux и того дольше. Правда, установить разные обои для рабочих столов с целью их лучшего распознавания нельзя. Данный факт вызвал много негативных откликов.
Доработанной в Windows 10 получилась функция Snap, позволяющая сразу 4 приложения держать открытыми и уведомлять какие еще приложения работают, как их разместить и т.д. Выглядит это так: при переносе одного приложения в сторону, вверх или вниз в свободной части дисплея видны миниатюры остальных программ.
Изменения в Windows 10 также коснулись командной строки, посредством которой можно осуществить практически любое действие с системой. В новой версии от Microsoft в командную строку добавили стандартные возможности работы с текстом (выделить, копировать, вставить и др.), опцию прозрачности, новые шрифты и горячие клавиши управления. Продвинутому пользователю такие дополнения пришлись по душе.
С положительной стороны оценили универсальность Windows 10, которая заменит прочие мобильные операционные системы (Windows Phone, Windows RT), «подружившись» со всеми вашими устройствами.
Все ваши файлы, сохранения, документы и другое содержимое, хранится в облаке, и всегда будут доступны и с компьютера, и с телефона. При этом Microsoft учла прошлые ошибки, и на разных типах устройств интерфейсы отличаются (ноутбук – классический рабочий стол, планшеты – «плиточный» и т.д.). Все это делает управление удобным в зависимости от гаджета и его особенностей.
Противоречивые отзывы получила новая система Wi-Fi Sense. Она просто делится паролем от Wi-Fi со всем вашими друзьями и знакомыми. Как именно она распознает, кто Вам близкий друг?
Просто учитывает все контакты из Facebook, Outlook, Skype и подобных программ. То есть если человек у Вас в друзьях, то вводить пароль ему не нужно – смартфон автоматически подключится к вашей сети.
Сама задумка отличная, но вот зачастую в список контактов социальных сетей и чатов попадают люди незнакомые нам в реальной жизни. Что делать в такой ситуации? Думается, не добавлять в друзья всех без разбору.
Не спрашивает своего владельца Windows 10 (Home-версия) и о необходимости скачать обновление – система в любом случае скачает их. Поэтому для людей с ограниченным интернет-трафиком пришло самое время перейти на безлимитные тарифы у своих провайдеров.
Безоговорочный плюс
Основной успех Windows 10 – это поддержка DirectX 12, который отлично работает с многоядерными процессорами. Новая операционная система позволяет каждому ядру процессора интегрироваться с видеокартой и выполнять разные задачи.
По отзывам многих пользователей, производительность в играх с DirectX 12 выросла в несколько раз. Секрет кроется и в том, что DirectX 12 работает не только с основной графической картой, но и с встроенной в материнскую плату. Настоящим геймерам и любителям современных игр на высоких настройках графики такое новшество пришлось по душе.
Серьезное преимущество Windows 10 – быстродействие, так как устранены многочисленные ошибки, улучшено управление памятью, а загрузка системы происходит в среднем на 30% быстрее по сравнению с Windows 7 на том же устройстве.
Почему критикуют новую Windows 10?
После буквально первых дней пользования системой десятки тысяч людей подвергли Windows 10 жесткой критике. Основной причиной называли шпионаж за ее пользователями.
- Дело в том, что Microsoft собирает, хранит и передает историю web-серфинга, пароли от сайтов, данные о местоположении, запущенных программ, электронных почт и подобных приложений, контактов, с которыми происходит виртуальное общение.
- Этот список можно долго продолжать, но скажем одно – просто огромное количество информации отправляется на сервера Microsoft, а большая ее часть действительно носит личный характер и малопригодно производителю для оптимизации системы. Добавим, к этому вероятность взлома вашего аккаунта на облаке и вся информация перейдет злоумышленнику.
- Негативные отзывы относительно Windows 10 заключались в ее «сырости», недоработанности. У многих пользователей часто возникали проблемы с работой важных программ и драйверов.
- Например, при установке региона, операционная система могла сбиться и выбрать по умолчанию настройки для США с их временем и датой. Часто проявлялся другой неприятный момент: после выхода из режима «сон» яркость дисплея уходила на минимальный уровень, а ползунок яркости на движение мыши не реагировал.
Вылечить такую ошибку помогала перезагрузка системы. Поэтому ранние версии «десятки» больше пригодны для тех, кто не боится багов и ошибок, любит посидеть за компьютером и полазить часами или днями в настройках, реестре и прочих внутренностях.
Те, кому компьютер просто как воздух необходим для работы или учебы, к установке Windows 10 подошли только спустя нескольких релизных обновлений.
Подведем итоги и поговорим о перспективах
Windows 10 сильно изменилась по сравнению со своими предшественницами. Теперь это персонализированная операционная система, изучающая своего пользователя, его привычки, интересы, запросы, время, которое он проводит в тех или иных приложениях.
«Десятку» будут совершенствовать, дорабатывать, изменять, вводить и, возможно, убирать какие-то функции. Но уже сейчас Windows 10 – это качественная платформа, оптимизировав которую под себя и свою работу, можно добиться многого.
Загрузка … Загрузка…В ответ на вопрос о том, будет ли Windows 11, 12 и последующие версии? Представители из Microsoft сказали, что «десятка» — это последняя система, которую будут регулярно обновлять. Компания еще не знает, как будет называться новая линейка, которая придет на смену Windows, но 11 версии ждать не следует.
noblefox.ru
Обзор Windows 10

Новый интерфейс, новые приложения, новый браузер, все новое. Насколько Windows 10 оправдала наши ожидания?
Процесс установки
Установка Windows 10 была упрощена в сравнении с другими ОС Microsoft: никаких прерываний посреди инсталляции на выбор языка, ввода кода активации, цветовой схемы и прочего. При обновлении с Windows 7, Windows 8 или тестовых версий Windows 10 сохраняется большинство установленных программ и настроек, в том числе с паролями Wi-Fi. Апдейт максимально безболезненный, файлы не теряются. Драйверы устанавливаются автоматически, поэтому искать их, ползая по сайтам производителей, не придется.
Экран блокировки
Экран блокировки — «шторка», за которой скрывается страница входа в операционную систему. В качестве фона для него можно выбрать любую фотографию, хранящуюся в памяти, а помимо даты и времени на ней может быть показана подробная информация из какого-нибудь одного приложения (например, прогноз погоды), а также краткая сводка еще из нескольких (будильник, почта, календарь и так далее). Поддержки сторонних приложений, к сожалению, нет.

Вход в Windows можно защитить паролем от учетной записи Microsoft или PIN-кодом. Устройства в биометрическими сканерами и 3D-камерами поддерживают систему защиты Windows Hello. Она позволяет осуществлять вход в Windows по отпечатку пальца или распознаванию лица.
Системный интерфейс

Microsoft несколько месяцев оттачивала интерфейс Windows 10 и ей удалось добиться целостного восприятия от операционной системы. Кажется, дизайнеры компании не упустили ни одну мелочь: все иконки, значки и самые мелкие элементы были отрисованы заново (некоторые даже по несколько раз).
Акцентные цвета для меню и окон выбираются операционной системой самостоятельно в зависимости от установленных обоев. Но при желании можно самому выбрать любой другой цвет.
Анимация сворачивания и разворачивания окон стала более плавной. Рамки окон почти исчезли, но многие элементы интерфейса (например, кнопки сворачивания, разворачивания на весь экран и выхода из программы) стали заметно крупнее — для того, чтобы было проще попадать по ним пальцами при работе на сенсорном экране.
Стандартные значки в области уведомлений приведены к общему дизайну — они белые и схематически отображают то, за что отвечают. В настройках Wi-Fi можно быстро переключаться между разными сетями, а нажатие на дату открывает миниатюрный календарь с полупрозрачным фоном.
В планшетном режиме экран можно разделить на две части. Некоторые приложения поддерживают масштабирование окон.

Стартовое меню
Новое стартовое меню — компромисс между меню «Пуск» из Windows 7 и плитками из Windows 8, а также в некоторой степени интерактивная замена рабочему столу. В нем размещаются динамические плитки приложений и игр, стандартные папки операционной системы (с документами, видео, музыкой, загрузками) и представлен полный список всех установленных программ. В режиме планшета меню разворачивается на полный экран, а из панели задач пропадают значки закрепленных или запущенных приложений (их можно вернуть через контекстное меню панели).

В меню можно закреплять не только плитки самих приложений, но и некоторые программные функции — например закладку на определенный сайт, ветку беседы с каким-нибудь человеком по электронной почте или чат с избранным контактом в мессенджере. Иногда меню прорисовывается не полностью, это можно списать на «молодость» операционной системы. Видимо, в ней выловлены еще не все глюки.
Размер любой плитки можно изменить, это повлияет на ее функциональность: маленькие лишь позволяют запускать приложение, а на больших может выводиться какая-нибудь полезная информация (например, заголовки последних новостей, фотографии и тому подобное). Некоторые плитки поддерживают эффект трехмерности — они переворачиваются как кубики. Нигде, кроме стартового меню или стартового экрана в планшетном режиме, плиток нет.
Стартовое меню оставалось наиболее важной частью Windows более 17 лет — с момента выпуска Windows 95. В Windows 8 оно исчезло, что вызвало негодование пользователей — они перестали понимать, где можно найти установленные программы и последние открытые файлы. С выходом Windows 10 меню вернулось, и это не может не радовать консервативно настроенных пользователей. Они могут не обращать внимания на плитки или убрать их совсем. В этом случае в меню останется почти все то же самое, что было в нем на Windows XP или Windows 7.
Браузер Edge
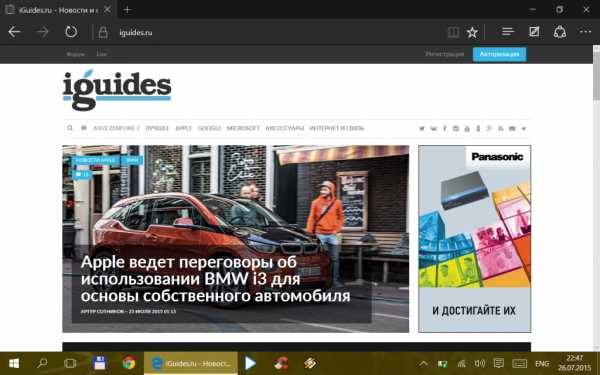
В Windows 10 предустановлены два браузера Microsoft — Internet Explorer и Edge. Второй гораздо более легкий и инновационный. Переходить на него с Chrome, Firefox или Opera пока рановато, но у него есть несколько уникальных функций — например, возможность сохранения скриншотов с рукописными заметками. Кроме того, Edge гораздо лучше других десктопных браузеров приспособлен к использованию на устройствах с сенсорными экранами, у него очень крупные элементы управления.
В режиме чтения со страниц вырезаются все лишние элементы (вроде рекламных блоков), и все сайты выглядят одинаково — так, как, по мнению Microsoft, их удобнее читать. Настроек у этого режима немного — можно выбрать шрифт, размер текста и цвет фона.
Edge предусматривает сохранение статей в «Список чтения». Можно было подумать, что это некий аналог Evernote или другого подобного сервиса для сохранения интересных статей, но нет, по сути в нем содержатся лишь закладки сайтов. Статьи не сохраняются, читать их без интернета нельзя, а если какая-либо страница будет удалена с сайта, «Список чтения» ее не сможет открыть.
Edge поддерживает звонки через Skype на сайте Outlook.com без установки плагина. Прямо через браузер можно совершать голосовые или видеовызовы. В других браузерах такого нет, им требуется плагин.
Стандартные приложения
Количество предустановленных приложений в Windows 10 сократилось, и это хорошо — Microsoft сосредоточилась на качестве. Самые полезные из них — «Новости», Xbox (чего только стоит стриминг игр с Xbox One на компьютер), «Фото» и медиапрогрыватели. В «Музыку Groove» и «Кино и ТВ» по идее должны быть встроены магазины с контентом, но они не работают в России. Интерфейс у всех стандартных приложений примерно одинаковый — в стиле Windows 10.
Фотографии
Приложение «Фотографии» в Windows 10 предназначено как для просмотра снимков, так и для их редактирования. Снимки могут храниться в локальной памяти устройства или OneDrive, приложение видит их все. Инструментов редактирования много, от самых простых, вроде кадрирования, до сложной цветокоррекции. Если не хочется возиться со снимками, можно применить функцию автоматического улучшения.OneNote
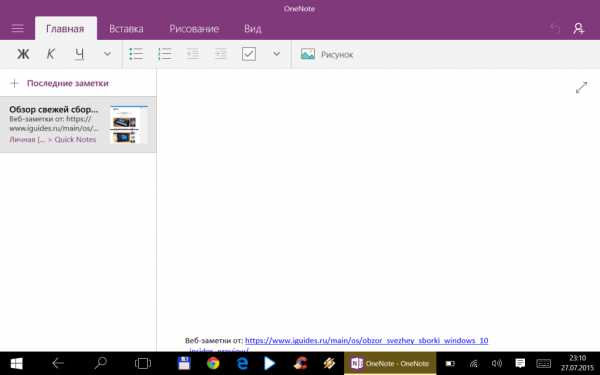
OneNote — облачный сервис для создания и хранения заметок. Это не просто блокнот, а полноценное офисное приложение с возможностью вставки различного контента: фотографий, таблиц, списков и ссылок на файлы. Заметки синхронизируются между всеми устройствами пользователя, на которые установлено приложение OneNote.
Xbox

Xbox — игровой хаб. Он будет полезен не только владельцам консолей Xbox One, но также тем, кто запускает игры с поддержкой сервиса Xbox на смартфоне и компьютере. В этом хабе можно посмотреть список установленных игр и заработанных в них достижений. Также в нем представлены видеозаписи геймплея популярных игр, геймерский чат, лента новостей от друзей и многое другое. Можно и самому записать игровое видео — для этого нужно во время игры нажать Windows + G. Запись будет добавлена в хаб, а в дальнейшем вы сможете поделиться ею с другими игроками.
Этот хаб поддерживает трансляцию игр с консоли Xbox One. Причем это не просто трансляция видео, фактически вы можете запускать консольные игры на компьютере или планшете. Все сложные вычисления будут производиться на приставке, а на экран компьютера выводится изображение, с которым вы можете взаимодействовать. В Windows 10 встроен драйвер геймпдада Xbox One, так что управлять героями в играх можно с помощью привычного джойстика.
Диспетчер телефонов
Люди
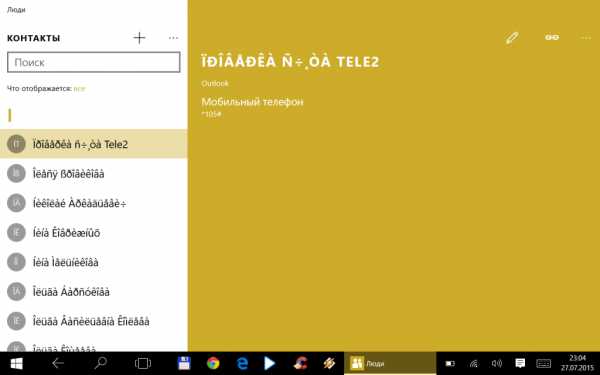
«Люди» — хаб контактов из Outlook. С кириллицей он пока не знаком, так что толку от него никакого.
Почта
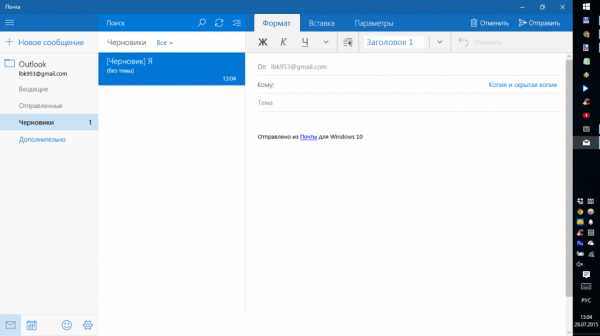
Стандартный почтовый клиент в Windows 10 выполнен в стиле офисного приложения. В нем можно полноценно форматировать текст, вставлять в письма таблицы, рисунки, ссылки и проверять орфографию. Он совместим с почтой Outlook и любыми другими учетными записями, в том числе Gmail, iCloud, Яндекс, Mail.ru. Если у вас несколько почтовых аккаунтов, вы можете работать параллельно со всеми. Приложение поддерживает поиск, причем он осуществляется не только по загруженной на устройство почте, но и той, что хранится на удаленных серверах.
Новости
Погода
Приложение погоды достаточно информативное, в нем показана текущая погодная обстановка и дан прогноз на ближайшие дни. В стартовое меню можно вывести плитку любого города, на ней будет показано, сколько сейчас градусов. В приложении также доступна занимательная статистика, из которой можно узнать, какие погодные условия были в определенном городе в тот или иной день. Еще одна удобная функция — карта, на которой наглядно показана температура в разных странах мира.Карты
Карты на Windows 10 такие же неудобные, как в Windows 8: нумерация домов в них показывается только при очень близком приближении, а некоторых домах вообще нет номеров. Тем не менее, если никакой другой карты под рукой нет, ею можно пользоваться, тем более, что она поддерживает работу без соединения с интернетом, в том числе в режиме навигатора. В некоторых городах доступно трехмерное отображение улиц и домов, но в основном это касается США.Настройки
Как и в Windows 8, в Windows 10 два набора настроек: «Панель управления» и «Параметры». Они практически не пересекаются, а «Панель управления» теперь можно считать сисадминскими настройками, более сложными. В некоторых случаях предусмотрен переход к ним из «Параметров». Большинство разделов в «Параметрах» «ламерские» — понятные большинству пользователей.
Виртуальные рабочие столы
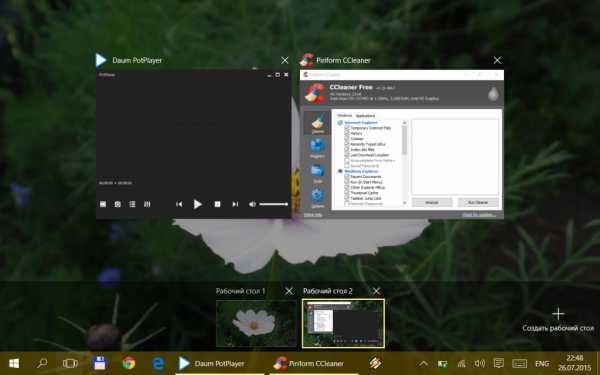
Экран многозадачности и виртуальные рабочие столы в Windows 10 объединены в функции «Просмотр задач». Ее иконка вынесена на панель задач справа от поиска. Если у вас открыт всего один рабочий стол, по нажатию на эту иконку вы увидите миниатюры запущенных приложений. Если столов несколько, вы сможете переключаться между ними. Разные рабочие столы нужны для того, чтобы вам не мешались лишние программы: к примеру, один из них вы можете использовать по трудовым нуждам, а другой для отдыха и развлечений.
По нажатию Alt+Tab показаны только приложения, открытые на активном рабочем столе. В настройках можно указать, чтобы выводились миниатюры приложений, открытых на всех столах.
Поиск / Cortana
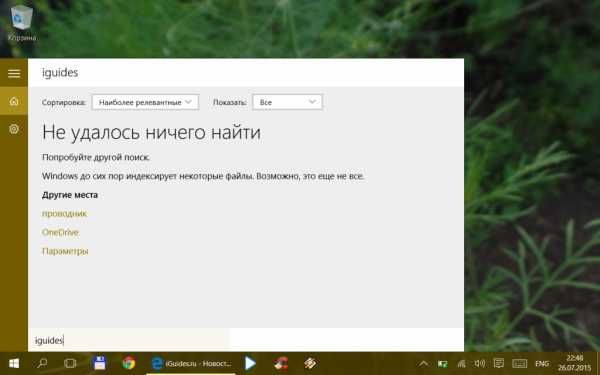
Поиск в Windows 10 стал ближе — не в меню «Пуск», а в панели задач, всегда под рукой. Он универсальный, ищет информацию везде: в локальной памяти, облаке, магазине приложений и интернете. В американской версии операционной системы доступна голосовая ассистентка Cortana. Она дополняет поиск и позволяет выполнять некоторые действия, например, создавать напоминания.
Continuum
Continuum — функция автоматического переключения интерфейса Windows 10 в зависимости от того, в каком качестве используется устройство (как компьютер или как планшет). Гибридные устройства с отсоединяющимся сенсорным экраном уже выпускаются на Windows 8, а с выходом Windows 10 их будет еще больше. Идея Continuum проста: если к планшету не подключена клавиатура, приложения открываются на полный экран (как в Metro-режиме Windows 8). С клавиатурой активируется десктопный интерфейс, причем даже с приложениями и играми, установленными из магазина, можно работать как с классическими программами: открывать не на полный экран, масштабировать, сворачивать, закрывать нажатием на крестик, закреплять на панель задач.
Запускать классические программы можно и в планшетном режиме, но в этом случае они открываются на весь экран независимо от того, предусмотрено их оригинальным интерфейсом такое или нет. Удобство управления такими программами с сенсорного экрана осталось низким, и вины разработчиков здесь не усматривается, это наследие, которое досталось Windows 10 от предыдущих версий Windows. Это касается и некоторых стандартных настроек: текст в них слишком мелкий, а выплывающие меню перекрывают область нажатия. Благо, обычные пользователи вряд ли полезут в настройки электропитания, управления памятью или диспетчер устройств, а у остальных на такие случаи наверняка припасена клавиатура.
Центр уведомлений
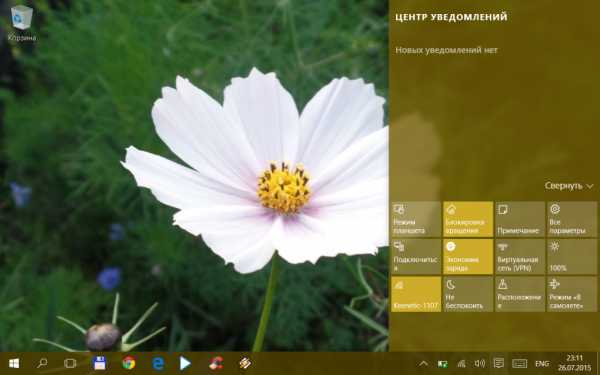
В центре уведомлений хранятся сообщения от разных программ (в основном системных), а также доступны различные переключатели и кнопки для быстрого доступа к настройками.
Здесь же можно найти кнопку «Примечание», по названию которой сложно догадаться, для чего она предназначена. Она открывает приложение OneNote, в котором можно создавать заметки.
Настраивать яркость экрана можно прямо из центра уведомлений — по нажатию на кнопку, где нарисована лампа, подсветка меняется ступенчато: 25, 50, 75 и 100 процентов. Для более гибкой настройки яркости нужно нажать и удерживать эту кнопку, а затем перейти в системные параметры.
Впоследствии сюда будет интегрирован новый мессенджер Microsoft — отвечать в нем на сообщения можно будет прямо из этого центра.
Магазин приложений
Магазин в Windows 10 универсальный. Это означает, что в нем показаны приложения и игры как для компьютеров с планшетами, так и для смартфонов. Выбор в нем по-прежнему сильно ограничен, это вам не Android и не iOS. Со временем ситуация должна стать лучше: Microsoft полагает, что разработчиков будет проще завлечь в магазин с потенциально огромным числом пользователей. Надежды на Windows 10 у компании огромные, она планирует перевести на новую ОС всех пользователей Windows 7 и 8.Пользоваться магазином не очень удобно: он не запоминает положение на странице и при возврате все время показывает верхнюю часть выборки. Кроме того, не указаны даты обновления и сколько места приложения занимают на жестком диске. Последний недостаток особенно критичен для владельцев планшетов с 16 или 32 гигабайтами памяти.
Клавиатура
Пользователям, избалованным SwiftKey, стандартная клавиатура Windows 10 покажется неудобной: занимает половину экрана, нет переключения между языками потягиванием пробела, набора слов без отрыва пальца от экрана и отдельного цифрового блока над рядом букв. Она почти такая же, как в Windows 8 и даже хуже, чем в Windows Phone. В активном поле для ввода текста раскрывается она далеко не всегда, иногда ее приходится вызывать через панель уведомлений.
Возможно, со временем Microsoft позволит сторонним разработчикам выпускать клавиатуры для Windows 10. Apple же сделала это.
Темы оформления

На сайте Microsoft это не указано, но темы оформления, созданные для Windows 7 и 8, подходят и для Windows 10. Они влияют на системные звуки, обои и цвета панелей. Переключаться между ними можно в параметрах персонализации.
Жесты
Раздражающих «выплывашек» при наведении мыши и пальца в угол экрана больше нет, жестов осталось не так много. Полноэкранные приложения в режиме планшета закрываются свайпом сверху вниз, свайп слева направо показывает миниатюры открытых приложений, а свайп справа налево открывает центр уведомлений.
Если периодически пользоваться устройством то в десктопном режиме, то в планшетном, неизбежно возникнет путаница — вы то и дело будете пытаться закрыть классические программы потягиванием экрана вниз. Жест удобный, но в десктопном режиме он не работает, вы лишь перетянете окно программы вниз, откуда его будет трудно вытащить. Это небольшая проблема юзабилити, но Microsoft ее все же предстоит решить — например, как-то показывать, в каком режиме работает устройство.
Жест сворачивания всех открытых приложений по нажатию на правый нижний угол экрана сохранился, но теперь при наведении в угол мыши не показаны силуэты окон.
Шифрация
Как и предыдущая версия операционной системы, Windows 10 поддерживает шифрование жесткого диска по технологии BitLocker.
Архивация, откат, восстановление
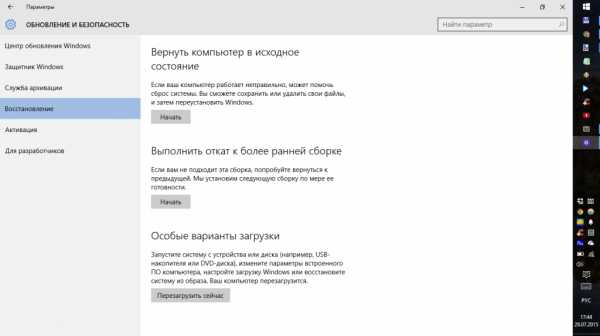
В Windows 10 предусмотрен полный сброс системы к исходным настройкам, архивация текущего состояния, восстановление из архивного образа и даже откат к предыдущей версии ОС. Последняя опция, вероятно, пропадет, как только в Microsoft будут уверены, что обновление до Windows 10 проходит без ошибок.
Обновления
Апдейты для Windows 10 выходят регулярно и почти каждый раз после их установки требуется перезагрузка. Настырных просьб перезапустить устройство больше нет, но компьютер может сам перезагрузиться автоматически в запланированное время. При желании можно отсрочить установку обновления на несколько дней.
Microsoft вообще очень серьезно относится к обновлениям Windows 10. Апдейты на Home-версии этой операционной системы нельзя отключить, они будут устанавливаться принудительно. С версиями Pro и Enterprise проще — их какое-то время можно не обновлять.
Производительность
Системные требования Windows 10 невысокие, такие же, как у Windows 8: процессор 1 ГГц, 1 ГБ RAM и 16 ГБ свободной памяти. Тем не менее, на устройствах с процессорами Intel Atom и 2 ГБ RAM работать с новой ОС почти невозможно. Игрушки запускать можно, но если открыть в браузере 5 или 6 вкладок, в лучшем случае появляется сообщение о нехватке памяти, а в худшем — вкладки принудительно закрываются или браузер «вылетает». Частично проблема решается отключением визуальных эффектов (за исключением сглаживания шрифтов), оперативной памяти при этом расходуется намного меньше.
Выключение
Кнопку питания в Windows 10 найти намного проще, чем в Windows 8, она встроена в стартовое меню и подписана «Завершение работы». Гибернации нет, предусмотрено только полное выключение, перезагрузка и уход в сон. Гибернация, при которой состояние устройства записывается в оперативную память, возможна лишь в том случае, если у компьютера или планшета почти полностью израсходован заряд батареи.
Антивирус
Встроенный в Windows 10 антивирус облачный, он обновляет базы в фоновом режиме и сообщает при возникновении угрозы. Как и все прочие антивирусы, он противостоит только известному зловредному коду и бессилен перед тем, который только что появился. Тем не менее, он отправляет в Microsoft образцы вредоносных программ, благодаря чему специалисты компании выпускают пополняют базу и выпускают обновления. Если вы больше доверяете какому-нибудь другому антивирусу, встроенный можно отключить.
В Windows 10 есть и брандмауэр, но он не блокирует доступ к сети конкретным программам, а лишь следит за тем, чтобы к вашему компьютеру не подключались злоумышленники (например, по открытым сетям Wi-Fi).
Баги
Багов в релизной версии Windows 10 гораздо меньше, чем в тестовых. Самые заметные — глюки со стартовым меню и центром уведомлений. Они открываются, но иногда прорисовываются не полностью либо с задержкой в несколько секунд.
Проблем с локализацией почти не осталось, Microsoft осталось только поправить опечатку в слове «сопутствующие», которая повсеместно встречается в настройках.
Вывод
Новая операционная система Microsoft сыровата, но это простительно. При ее использовании возникает ощущение, что она была написана с нуля. Если не лезть глубоко в настройки, можно подумать, что это вовсе не Windows, а совершенно новая операционная система, к которой Microsoft не имеет никакого отношения.
С одной стороны это хорошо: в Windows 10 почти нет дурного наследия прошлого, вроде требования перезагрузки системы после установки приложений или системных значков, нарисованных еще в 80-е. С другой… тоже хорошо: система свежа и относительно стабильна, а те недостатки, которые в ней сохранились, наверняка когда-нибудь будут ликвидированы.
Стабильная сборка Windows 10 хоть и вышла, но назвать ее финальной нельзя — Microsoft будет постепенно развивать свою операционную систему и добавлять в нее новые возможности. Этой осенью должно выйти крупное обновление — с новым мессенджером и новой версией Skype.
Microsoft планирует перевести на Windows 10 почти всех, у кого сейчас установлены предыдущие версии Windows, и это по-настоящему амбициозная задача. Windows 8 и 8.1 за два с лишним года не удалось занять и 20% экосистемы Windows, а на Windows 7 застряли приблизительно 66% пользователей. Убедить их в том, что Windows 10 ничем не хуже Windows 7, а во многом даже лучше, будет очень сложно.
Тем не менее, причин не обновляться до Windows 10 с Windows 7 и Windows 8 нет никаких, тем более, что это бесплатно.
Как установить Windows 10?
Установить Windows 10 можно с помощью ISO-файла. При этом на диске сохранятся все пользовательские файлы, а также большинство настроек и приложений. Windows 8 поддерживает запуск ISO прямо из проводника, а на Windows 7 можно воспользоваться программой для записи DVD или эмулятором дисков.
Windows 10 выпускается в 32- и 64-битной версиях. Если на вашем компьютере 4 гигабайта оперативной памяти и более, лучше установить 64-битный вариант. 32-битный подходит более слабым устройствам.
www.iguides.ru