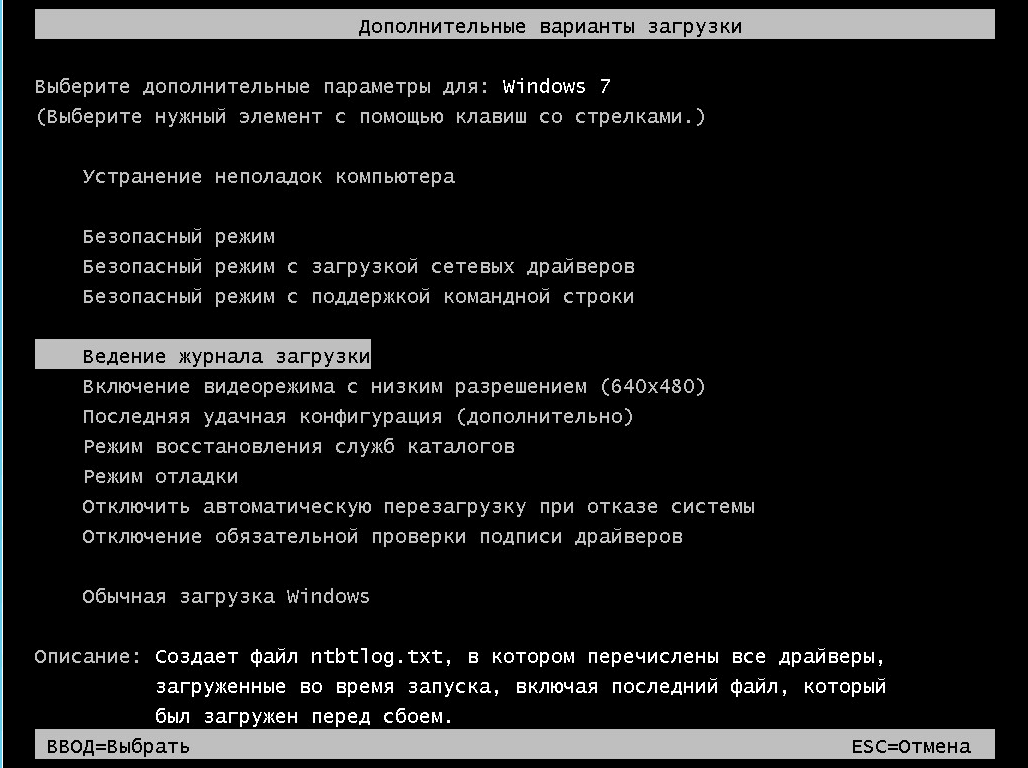6 способов как запустить безопасный режим Windows 10
Если «десятка» начинает работать с перебоями или просто не загружается, это может быть вызвано разными факторами. Спектр возможных причин — от проникновения вируса или неверно установленного драйвера до неисправности аппаратного компонента. Один из действенных способов диагностики и исправления ситуации — вход в безопасный режим Windows 10 (Safe Mode). Подразумевается режим, при котором система запускается только с основными драйверами и службами. Возможности ОС при этом ограничены базовыми функциями.
Очень часто запуск «чистой» системы позволяет точно определить, где искать источник проблемы. Например, когда компьютер успешно загружается и функционирует в Safe Mode, велика вероятность, что неисправность вызвана одним из программных компонентов. В частности, драйвером, какой-либо службой или плагином, который автоматически загружается при нормальном запуске. Для дальнейшей диагностики можно отключать и постепенно включать элементы автозагрузки, пока не будет найден «корень зла».
Кроме того, в безопасном режиме можно успешно бороться с вредоносными программами. Этот метод особенно актуален, если вирус препятствует нормальному входу в систему или не отлавливается в обычном состоянии системы.
Виндовс поддерживает три типа входа в Safe Mode. Нужно точно понимать, какой из них лучше всего подойдет при решении определенной задачи:
- Безопасный режим — базовый вариант, в котором исключается подгрузка всех лишних программ и функций. Автоматически загружаются лишь несколько драйверов и служб, необходимых для функционирования системы. Таким образом, ПК будет полностью изолирован от вредоносных программ, которые могут находиться, например, в локальной сети. Именно этот способ используется для большинства диагностических задач.
- С загрузкой сетевых драйверов. Как понятно из названия, этот вариант отличается от предыдущего подгрузкой ПО, которое обеспечивает доступ к сети. Лучше не выбирать такой способ запуска, если есть подозрение, что в сети есть вирусы или проблема работы системы может быть вызвана именно неполадками сетевого драйвера.
 Однако, если с сетью все в порядке, этот вариант будет полезен для проверки соединения с другими устройствами или поиска нужной информации в Интернете.
Однако, если с сетью все в порядке, этот вариант будет полезен для проверки соединения с другими устройствами или поиска нужной информации в Интернете. - С поддержкой командной строки. Опция, которая запускает интерфейс текстового ввода. Такой режим позволяет использовать системные команды, необходимые для сканирования ресурсов ОС или ручного запуска определенных служб. Например, он пригодится для ручного восстановления системных файлов, если ОС не загружается или сильно повреждена. Это вариант для опытных пользователей и администраторов, которые понимают принцип использования командной строки.
Вход в Safe Mode — несложный, но крайне полезный навык для всех пользователей системы Виндовс. Те, кому приходилось делать это на более ранних версиях ОС, могли заметить, что в «восьмерке» и «десятке» эта процедура изменилась. Разработчики убрали выбор вариантов запуска с помощью F8. Однако вместо этого классического метода предоставлен целый ряд не менее простых способов. Сейчас мы рассмотрим некоторые из них.
Сейчас мы рассмотрим некоторые из них.
Подписывайтесь на наш Telegram-канал
Содержание:
- Как запустить компьютер в безопасном режиме из программы «Настройки»
- Зайти в безопасный режим Windows 10 с экрана входа
- Управление с помощью командной строки
- Как зайти в безопасный режим посредством msconfig
- Вход с черного или пустого экрана
- Как зайти в безопасный режим Windows 10 через Биос
Как запустить компьютер в безопасном режиме из программы «Настройки»
«Десятка» предоставляет простой способ получения доступа к параметрам запуска. Это самый быстрый и легкий метод входа в Safe Mode, если система хоть как-то функционирует. Основной его смысл — в том, чтобы выполнить полный перезапуск и выбрать подходящий тип загрузки. Для этого нужно:
- Вызвать окно приложения «Параметры Windows». Быстрее всего сделать это сочетанием Win+I. Другой вариант — нажать Пуск на панели задач, в открывшемся меню выбрать «Параметры» (иконка в виде шестеренки).

- Войти в «Обновление и безопасность». В новом окне на левой панели щелкнуть «Восстановление».
- В центральной части окна, под пунктом «Особые варианты загрузки» нажать «Перезагрузить сейчас». Сеанс работы будет завершен для доступа к меню расширенного запуска.
- Сперва после перезапуска возникнет окно «Выбор действия» (Choose an option). Далее следует перейти на пункт «Поиск и устранение неисправностей» (Troubleshoot). Это действие вызовет окно «Диагностика», где следует выбрать «Дополнительные параметры» (Advanced options). На следующем этапе нужно найти последний пункт «Параметры загрузки» (Startup Settings). Если его не видно на экране, нужно сперва выбрать «Просмотреть другие параметры восстановления». Наконец, остается нажать «Перезагрузить».
- Компьютер или лэптоп перезагрузится и появится меню «Параметры загрузки» с перечнем возможных параметров. Это варианты запуска, аналогичные тем, которые появлялись по нажатию F8 в ранних версиях ОС.
 Выбрать один из них можно, нажав соответствующую функциональную клавишу (F1-F9). Для простого входа в Safe Mode нужно нажать F4.
Выбрать один из них можно, нажав соответствующую функциональную клавишу (F1-F9). Для простого входа в Safe Mode нужно нажать F4.
Зайти в безопасный режим Windows 10 с экрана входа
Более быстрая альтернатива предыдущему методу — доступ к параметрам путем перезапуска системы с клавишей Shift. Если подробнее — нужно войти в меню «Пуск», «Выключение» (иконка в виде кнопки Power). Нажав и удерживая клавишу Shift, выбрать вариант «Перезагрузка». Появится голубой экран «Выбор действия». После этого остается выполнить шаги, описанные в предыдущем разделе, начиная с пункта 4.
Так же выполняется перезапуск прямо с экрана блокировки, не входя в учетную запись. Это может быть полезно, как минимум, для экономии времени. Или в том случае, если проблемы начинаются уже при входе в систему.
Управление с помощью командной строки
Для быстрого запуска консольного интерфейса достаточно нажать Win+R, набрать cmd и нажать Enter. Также можно открыть системную строку поиска, набрать в ней «Командная строка» и запустить найденное приложение.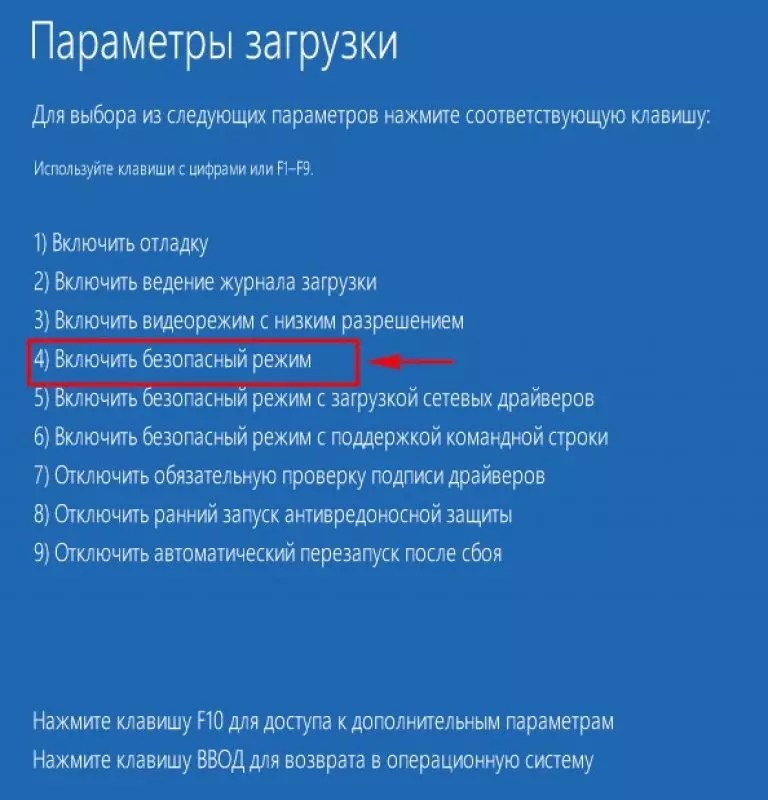
При наличии админских прав пользователь может использовать команды консоли для быстрого перезапуска системы и вызова экрана «Выбор действия». Для этого нужно ввести shutdown /r /o и нажать Enter. После действовать так, как описано выше.
Как зайти в безопасный режим посредством msconfig
Вызвать утилиту «Конфигурация системы» удобнее всего из приложения «Выполнить». Для этого нужно нажать комбинацию Win+R. В поле появившегося окна набрать msconfig и нажать Enter или OK. Эта команда вызовет нужное нам приложение. На второй вкладке в разделе «Параметры загрузки» отметить «Безопасный режим». Остается подтвердить выбор и перезагрузить систему.
Вход с черного или пустого экрана
Описанные выше методы действенны, если система хотя бы загружается. Однако при более серьезных неполадках включение может прерываться даже до стартового экрана. В этом случае есть возможность воспользоваться прерыванием загрузки, чтобы система дала доступ к среде восстановления.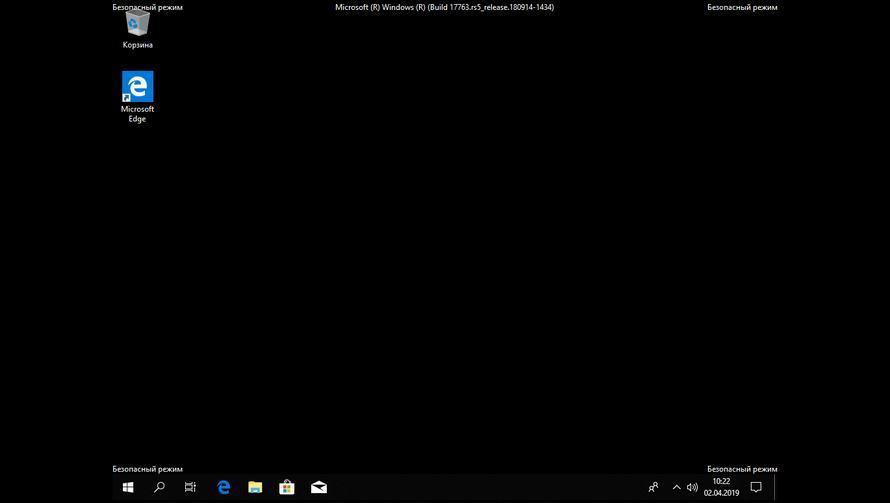
Чтобы воспользоваться данным методом, компьютер должен быть выключен. Поэтому, если даже система «висит» или на дисплее ничего не отображается, но ПК работает — нужно выключить его принудительно. То есть, зажать кнопку питания где-то на 10 секунд. Дальнейшие действия таковы:
- Нажать кнопку питания, чтобы компьютер заработал. Как только на дисплее появится первая информация (эмблема производителя лэптопа или материнской платы, логотип Виндовс и т.п.), снова нажать и удерживать кнопку Power до выключения (10 секунд).
- Дважды повторить предыдущий шаг: включить, после перезагрузки системы зажать кнопку до выключения.
- Опять включить машину. После трех неудачных попыток запуска система перейдет в среду восстановления winRE.
- Далее идти по алгоритму, описанному выше. Начиная с экрана «Выбор действия», пройти путь от «Поиск и устранение неисправностей» до «Перезагрузить». Выбрать нужный пункт (с 4 по 6).
Как зайти в безопасный режим Windows 10 через Биос
Если произошел серьезный системный сбой, можно попробовать более хитрый метод. Для него понадобится загрузочный диск или флеш-накопитель с образом восстановления. В экстренной ситуации его можно попробовать сделать на другом PC. Но лучше позаботиться об этом заранее и подготовить загрузочную флешку либо диск с помощью стандартного инструмента Виндовс.
Для него понадобится загрузочный диск или флеш-накопитель с образом восстановления. В экстренной ситуации его можно попробовать сделать на другом PC. Но лучше позаботиться об этом заранее и подготовить загрузочную флешку либо диск с помощью стандартного инструмента Виндовс.
Для запуска Windows 10 в безопасном режиме нужно подключить флеш-карту или вставить DVD-диск в дисковод. После успешного запуска нужно будет выбрать языковую раскладку. Когда возникнет экран установки, нужно выбрать «Восстановление системы» — «Диагностика» — «Дополнительные параметры» — «Командная строка». В текстовом интерфейсе ввести команду bcdedit /set {default} safeboot minimal и подтвердить ввод. После этого закрыть консоль, введя exit, и перезапустить ПК. Следующий вход автоматически будет выполнен в безопасном режиме.
Если необходимо запуститься с поддержкой сетевых драйверов, вместо «minimal» в приведенной выше команде нужно набрать «network». Чтобы загрузить Safe Mode в форме консоли, понадобится команда bcdedit /set {default} safebootalternateshell yes.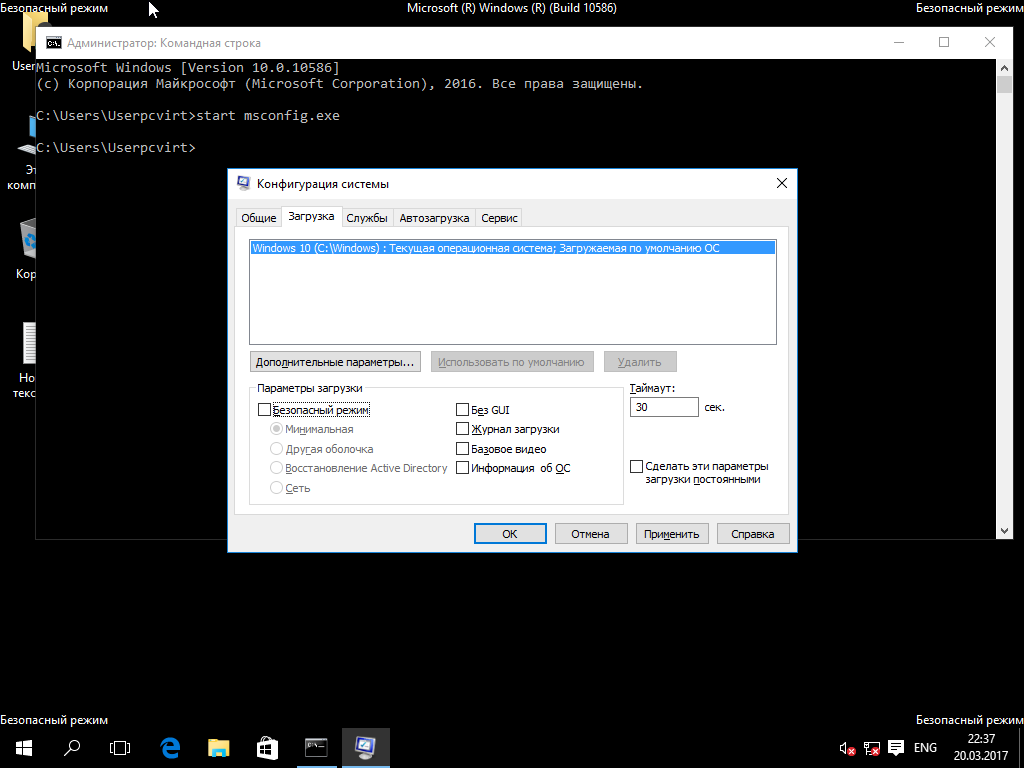 После того, как все действия по системному восстановлению будут выполнены, нужно будет вернуть режим запуска к исходному состоянию. Для этого в командной строке требуется набрать bcdedit /deletevalue {default} safeboot. Следует помнить, что для работы с командной строкой необходимы права администратора.
После того, как все действия по системному восстановлению будут выполнены, нужно будет вернуть режим запуска к исходному состоянию. Для этого в командной строке требуется набрать bcdedit /deletevalue {default} safeboot. Следует помнить, что для работы с командной строкой необходимы права администратора.
Еще один вариант — ввести команды:
bcdedit /set {bootmgr} displaybootmenu yes
bcdedit /set {default} bootmenupolicy legacy
exit
После этого при перезагрузке можно будет использовать классический подход — нажимать F8 для отображения вариантов запуска.
Может случиться, что система не станет загружаться с предложенного носителя. В этом случае можно изменить порядок запуска в настройках БИОС. Доступ к BIOS или UEFI предоставляется из меню «Выбор действия». Это тот самый «голубой экран», о котором шла речь в предыдущих разделах. Если система загружается хотя бы до стартового экрана, в это меню можно попасть с помощью перезагрузки при нажатом Shift. Также подойдет любой из предложенных выше методов, включая перезапуск после нескольких принудительных выключений, если с запуском ОС возникают проблемы.
Начиная от экрана «Выбор действия» путь к настройкам UEFI выглядит так: «Поиск и устранение неисправностей» → «Дополнительные параметры» → «Параметры загрузки» → «Параметры встроенного ПО UEFI».
Изменение загрузочного устройства может находиться в разных разделах, в зависимости от интерфейса системы ввода/вывода. В классическом BIOS эти данные находятся на вкладке Boot. Для Award BIOS — в разделе «Advanced BIOS Features». В графическом интерфейсе UEFI настройки приоритета загрузки могут быть реализованы по-разному, но обычно их достаточно легко найти интуитивно.
Чтобы один раз загрузиться с флешки, не обязательно менять настройки биоса. Достаточно воспользоваться загрузочным меню BIOS или UEFI. В более ранних версиях Виндовс для входа в Boot menu нужно во время перезагрузки нажимать определенную клавишу. Какую именно — зависит от модели и производителя материнской платы или ноутбука. Чаще всего для этой цели используются кнопки Esc, F11 или F12.
Для «десятки» таким методом можно воспользоваться, если отключить опцию быстрого запуска. Для этого нужно войти в «Параметры Windows» — «Система» — «Питание и спящий режим». Справа выбрать «Дополнительные параметры питания», а в новом окне слева щелкнуть по пункту «Действия кнопок питания». В разделе «Параметры завершения работы» снять галочку «Включить быстрый запуск». Если она неактивна, сперва нужно снять блокировку, нажав чуть выше «Изменение параметров, которые сейчас недоступны».
Для этого нужно войти в «Параметры Windows» — «Система» — «Питание и спящий режим». Справа выбрать «Дополнительные параметры питания», а в новом окне слева щелкнуть по пункту «Действия кнопок питания». В разделе «Параметры завершения работы» снять галочку «Включить быстрый запуск». Если она неактивна, сперва нужно снять блокировку, нажав чуть выше «Изменение параметров, которые сейчас недоступны».
Если система не загружается, отключить быстрый запуск можно из BIOS. Так, в традиционном интерфейсе AMI для этого нужно зайти на вкладку Security и отключить параметр Secure Boot Control, установив ему значение Disabled. На вкладке Boot следует включить Launch CSM (установить значение Enabled) и отключить Fast Boot. В Award отыскать параметр Quick Boot можно в том же разделе, что и варианты загрузочных устройств — «Advanced BIOS Features». В UEFI придется поискать, но чаще всего логика нахождения этого параметра та же, что и для традиционных интерфейсов систем ввода-вывода.
После этого можно перезагружаться. Сразу после перезапуска следует нажать и удерживать кнопку Esc, F12 либо F11. В некоторых моделях ноутбуков это может быть и другая клавиша, поэтому лучше уточнить данный момент, ознакомившись с инструкцией. Если все сделано верно, на экране появится простое меню выбора загрузочного устройства.
Сразу после перезапуска следует нажать и удерживать кнопку Esc, F12 либо F11. В некоторых моделях ноутбуков это может быть и другая клавиша, поэтому лучше уточнить данный момент, ознакомившись с инструкцией. Если все сделано верно, на экране появится простое меню выбора загрузочного устройства.
Благодаря разнообразию методов, доступных пользователям Windows 10, вход в безопасный режим можно осуществить как из работающей системы, так и при наличии существенных сбоев. Этот режим может выручить даже в критической ситуации, когда более простые способы решения проблемы не помогают. Как можно увидеть из приведенных выше примеров, на всякий случай лучше иметь в запасе установочный диск или сохраненный образ системы. Надеемся, даже в случае возникновения неполадок один из этих способов сможет вас выручить.
Как запустить и для чего нужен безопасный режим Windows 10?
Когда наша виндовс перестаёт грузиться или отказывается работать корректно, появляется много ошибок, зависаний и вирусов, это поможет исправить безопасный режим windows 10.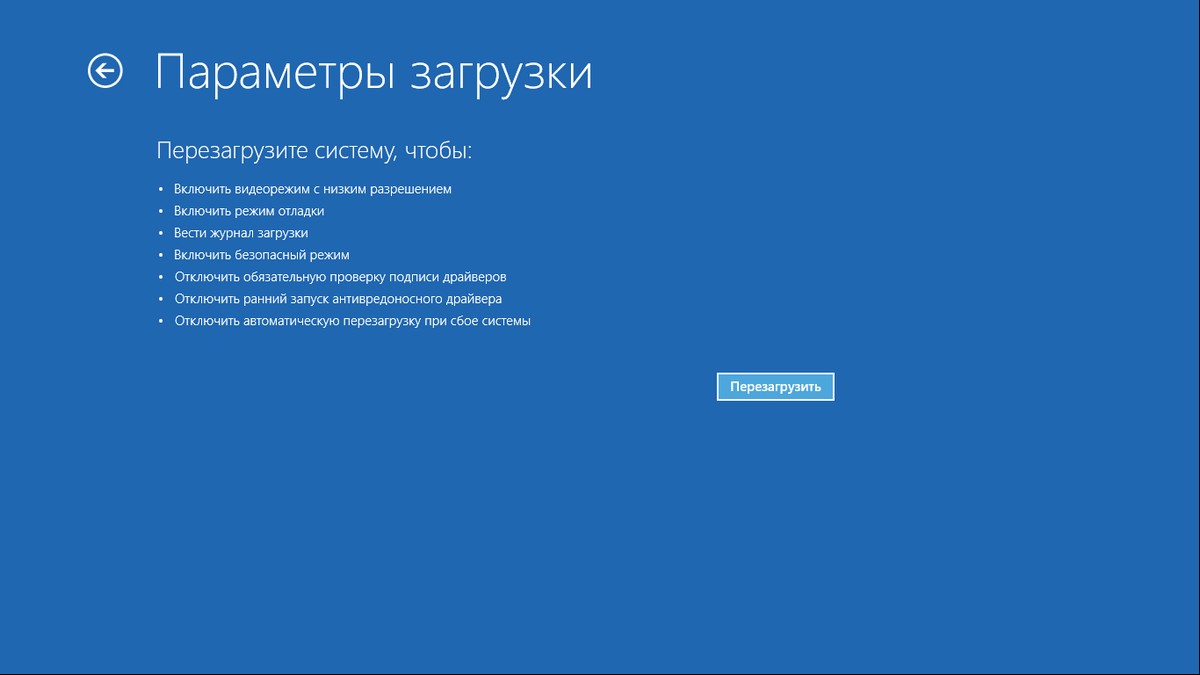 Такой способ используется исключительно для починки системы. Он отличается от обычной загрузки тем, что в нём отключены дополнительные функции системы. Из-за этого удаётся получить доступ ко многим файлам системы и понять, что мешает её нормальной работе. Давайте разбираться, как запустить безопасный режим windows 10 (safe mode) и зачем это собственно нужно.
Такой способ используется исключительно для починки системы. Он отличается от обычной загрузки тем, что в нём отключены дополнительные функции системы. Из-за этого удаётся получить доступ ко многим файлам системы и понять, что мешает её нормальной работе. Давайте разбираться, как запустить безопасный режим windows 10 (safe mode) и зачем это собственно нужно.
Содержание статьи:
Что такое Safe mode?
Во всей линейке виндовс имеется опция безопасного запуска, позволяющая исправлять ошибки и неисправности, из-за которых система работает не так, как нужно или не работает вовсе. Особенность в том, что запускаются лишь базовые функции, службы и процессы. То же касается и драйверов — система загружает компоненты, достаточные для работы, иногда этого не происходит и на экране отображается не правильное разрешение. Когда операционка загружается в этом режиме, на рабочем столе можно увидеть соответствующую надпись.
Зачем нужен этот режим?
Если стандартный способ запуска системы не работает, зайти в windows 10, иначе как в безопасном режиме, невозможно. К примеру, неисправен один из дравйверов. Загружаясь, ОС обращается к нерабочему компоненту и происходит сбой. Safe mode позволяет не загружать этот драйвер и мы можем войти в систему, чтобы исправить ошибку. Чтобы обнаружить проблему, можно действовать методом исключения — поочерёдно отключать компоненты, которые могли привести к «поломке» и запускать компьютер в стандартном режиме. Как только, ОС заработает, причина будет ясна и можно будет приступать к починке.
К примеру, неисправен один из дравйверов. Загружаясь, ОС обращается к нерабочему компоненту и происходит сбой. Safe mode позволяет не загружать этот драйвер и мы можем войти в систему, чтобы исправить ошибку. Чтобы обнаружить проблему, можно действовать методом исключения — поочерёдно отключать компоненты, которые могли привести к «поломке» и запускать компьютер в стандартном режиме. Как только, ОС заработает, причина будет ясна и можно будет приступать к починке.
Загрузка безопасного режима win 10
С тем, для чего нужна подобная опция мы разобрались, поговорим про то, как войти в безопасный режим windows 10 — есть несколько вариаций. В других версиях винды, это было значительно проще: в момент перезагрузки можно было нажать f8 и всё. В десятке, всё по-другому. Такую функцию отключили, однако способов всё равно очень много. Вот как можно включить безопасный режим windows 10:
- Перезагрузившись;
- Запустив msconfig;
- Через cmd;
- Через F8;
- Из системного меню;
Кстати, безопасный режим windows 10 на ноутбуке активируется также, как и на ПК.
Safe mode из перезагрузки
Такой способ является самым простым, поэтому начнём с него. Итак, первое что мы должны сделать, это перезагрузиться как обычно, через «Пуск» → «Перезагрузка». При этом нам нужно будет удерживать кнопку Shift. Нас попросят немного подождать.
Затем появится меню, где будет 3 опции:
- «Продолжить» — загрузиться как обычно;
- «Поиск и исправление неисправностей» — открывает дополнительное меню;
- «Выключить компьютер» — забить на проблему и идти спать.
Выбираем второй вариант, нас отправляют в меню под названием «Диагностика».
Здесь мы можем «Вернуть компьютер в исходное состояние» или выбрать «Дополнительные параметры», что мы собственно и делаем.
Появится много разных пунктов, но нам нужны «Параметры загрузки».
Нам покажут, ряд параметров, с которыми начнётся загрузка системы. Теперь остаётся нажать «Перезагрузить».
Теперь потребуется выбрать один из вариантов, их аж 3 штуки:
- Простой безопасный режим;
- С доступом к сети;
- С доступом к командной строке.

Отмеченный цифрой вариант, указываем с помощью соответствующей кнопочки на нашей клавиатуре.
Произойдёт перезагрузка компьютера с выбранным параметром. После загрузки, рабочий стол лишиться обоев, а в углах будет красоваться надпись «Безопасный режим».
Безопасный режим из msconfig
Msconfig — это универсальная утилита, которая также поможет нам провести запуск Windows 10 в безопасном режиме без лишнего труда. Лёгкий способ запустить msconfig, использовать инструмент «Выполнить». Он запускается при нажатии сочетания клавиши «виндовс» и клавиши R. Вводим»msconfig» и жмём «ОК».
Открывается меню «Конфигурация системы», где есть несколько вкладок. Нам нужна «Загрузка». Выделяем нашу ОС и в «параметрах загрузки» ставим «безопасный режим».
Также, тут присутствует несколько вариантов загрузки в безопасном режиме — Сеть, Базовое видео, Информация о системе и пр.
После настройки жмём ОК. Win предложит перезагрузиться, на что мы конечно же согласимся, начнётся перезагрузка и мы попадём в Safe mode.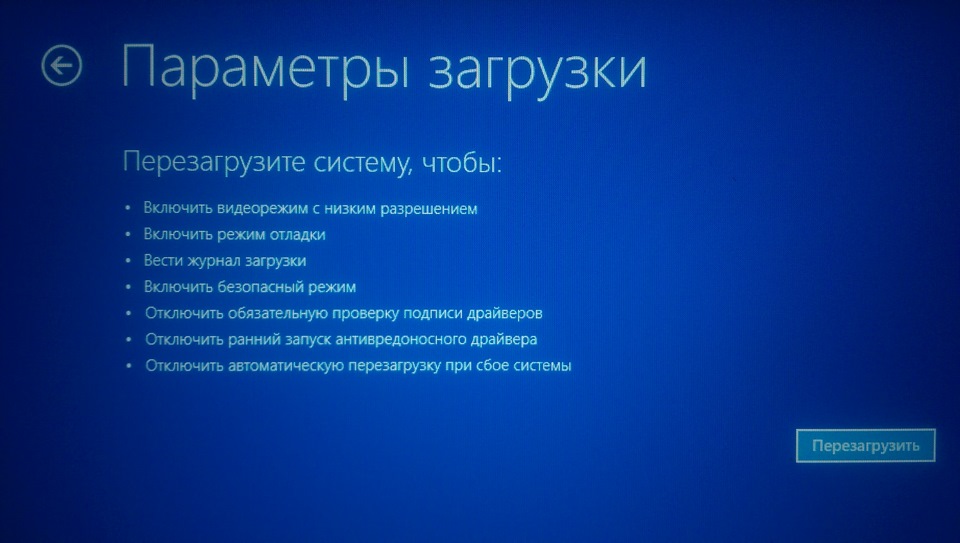
Как выйти из безопасного режима Windows 10 и загрузиться в нормальном режиме? Очень просто — возвращаем настройки в msconfig в прежнее состояние и снова перезагружаемся.
Работаем с cmd
Можно попасть безопасный режим Windows 10 и через командную строку. Для начала её нужно запустить от имени админа, то есть нас. Для этого заходим в поиск и пишем «командная строка».
Открыв cmd, нам нужно будет создать в ней запись такого вида bcdedit /copy {current} /d «Название режима» (скопируйте отсюда). Вместо «Название режима» указываем понятное нам название, скажем «Переход в безопасный режим».
Команда, которую мы ввели, добавляет новый параметр в msconfig. Он называется так, как мы его указали.
После этого, жмём ОК и соглашаемся перезагрузить компьютер или ноутбук. После перезагрузки нам предложат 2 опции на выбор:
- Windows 10;
- Наша «Тестовая»;
Выбор второго позволит перезагрузить Windows 10 в безопасном режиме.![]()
Создав второй параметр загрузки, мы сможем легко запускаться в безопасном режиме. Это облегчит работу при отладке системы — нам не придётся постоянно менять настройки загрузки ОС.
Устранив проблему, «ремонтный» режим нам больше не понадобится, отключаем «вторую операционную систему». Снова запускаем в msconfig и удаляем запись, которую мы создавали.
Теперь ОС будет запускаться как раньше — в нормальном режиме.
«Безопасный» запуск через F8
Несмотря на то, что изначально безопасный режим Windows 10 через биос недоступен, привычную нам опцию всё же можно добавить в систему. Нам снова понадобится командная строка.
Пишем такую строчку bcdedit /deletevalue {current} bootmenupolicy (скопируйте отсюда) и нажимаем Ввод.
Теперь командная строка нам не нужна, закрываем её. Перезагружаемся. В момент запуска, жмём Ф8, появится нужное нам меню, откуда можно будет загрузить Windows 10 в безопасном режиме.
Загрузка из системного меню
Последний способ выполняется с помощью системного меню.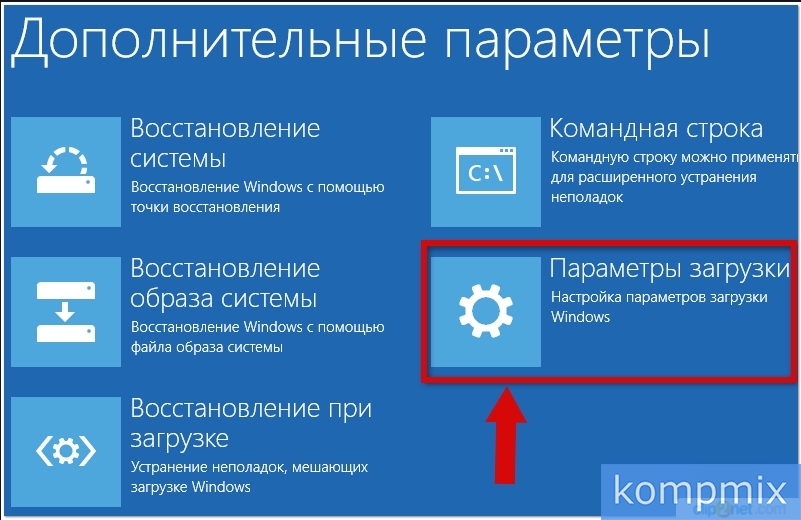 Он работает и на ПК, и на ноутбуках различных марок, таких как Asus, HP, Lenovo, Acer и т. д.
Он работает и на ПК, и на ноутбуках различных марок, таких как Asus, HP, Lenovo, Acer и т. д.
Итак, нам понадобятся параметры системы. Для этого отправляемся в «Центр уведомлений» и ищем «Все параметры».
Появляется окно, где нас интересует «Обновление и безопасность».
Теперь заходим в «Восстановление» и жмём «Перезагрузить сейчас».
Далее система покажет нам варианты, которые мы рассматривали в разделе «Safe mode из перезагрузки». Повторяем всё как там и отправляемся в безопасный режим.
Вот и все секреты того, как перейти в безопасный режим Windows 10, чтобы исправить ошибки и восстановить работу ОС. Как видите, это достаточно просто. Надеемся наша статья была полезна для вас, удачи в ремонте виндовс.
Как запустить Windows 10 в безопасном режиме, чтобы обнаружить ошибки
В ситуациях, когда Windows 10 работает нестабильно, рекомендуем при запуске осуществить проверку системы на ошибки. Для Windows 10 есть не один способ это сделать и в данной статье мы рассмотрим их все.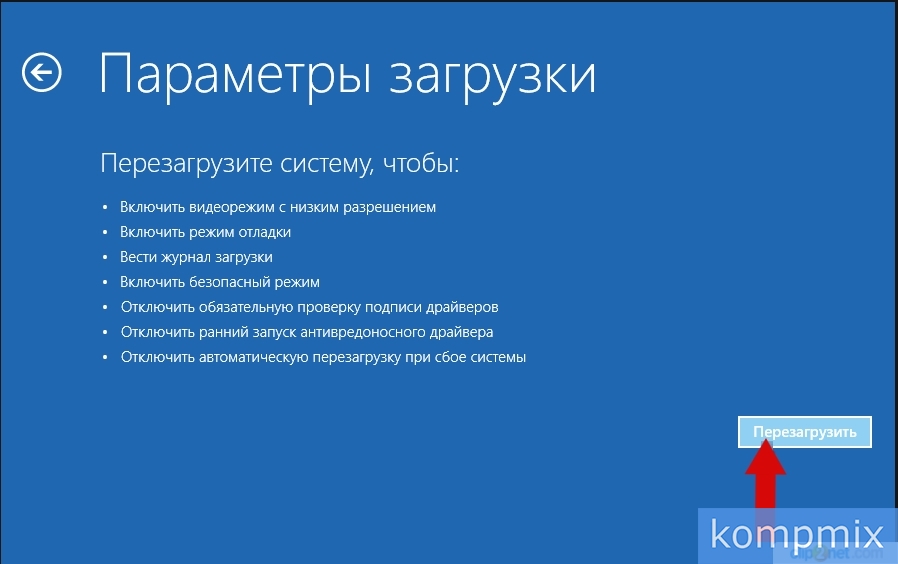
В предыдущих версиях Windows была возможность запуска безопасного режима при помощи комбинированного нажатия определенных клавиш при запуске системы. Windows 10 не стала исключением, для запуска безопасного режима, вам необходимо зажать Ctrl + F8.
Минусом данного способа является то, что временной промежуток для нажатия необходимой комбинации клавиш очень мал и вы можете не с первого раза успешно запустить безопасный режим. Поэтому сейчас мы рассмотрим более качественный и комфортный способ запуска безопасного режима, который может пригодиться в случае ремонта ноутбуков Acer.
Нажимаем на «Пуск» и выбираем пункт «Выключение» , после этого, зажав клавишу Shift, щелкаем по пункту «Перезагрузка».
По завершении данных действий Windows перейдет в спецрежим и на голубом экране высветится меню UEFI (подобие BIOS).
Следующим шагом является вход в пункт «Диагностика» — « Дополнительные параметры» и пункт «Параметры загрузки».
После захода в пункт «Перезагрузка» нажимаем на клавишу 4 и Windows совершит запуск в безопасном режиме.
Другой способ запуска безопасного режима связан с конфигурацией системы. Зажимаем клавиши Win + R и в появившемся меню «Выполнить» вбиваем следующее – «msconfig» и «Ок».
Еще один способ запуска безопасного режима – с использованием командной строки.
Зажимаем Windows + X и кликаем на «Командную строку» под администратором. Нажимаем «Ок» и вбиваем команду «bcdedit / set (current) safeboot network», после чего компьютер тоже перейдет в безопасный режим.
Следующий способ, быстрого запуска безопасного режима, можно осуществить, создав специальный ярлык на рабочем столе компьютера. На свободном месте рабочего стола кликаем правой кнопкой мыши и выбираем пункт «Создать / Ярлык».
 После данных действий, для запуска безопасного режима вам понадобится всего лишь запустить файл «shutdown.exe».
После данных действий, для запуска безопасного режима вам понадобится всего лишь запустить файл «shutdown.exe».Помимо вышеописанных способов существует еще несколько вариантов: вставляем загрузочный диск «десятки» и на экране установки выбираем «Восстановление системы», этот пункт размещается в правом нижнем углу.
Последним и экстренным вариантом запуска безопасного режима, является нажатие кнопки включить/выключить компьютер, пока устройство не отключится. Повторяем данное действие 4 раза, после данных действий вы окажетесь в UEFI меню и оттуда сможете запустить безопасный режим.
Boot Windows 10 in Safe Mode — All things technical
Последнее сообщение было обновлено 10 мая, 2020
Если вы новичок здесь, Вы можете подписаться на мой Новостная лента. Спасибо за визит!
Не удается загрузить Windows 10 в безопасном режиме.Найти ответы на следующие вопросы?Как зайти в безопасный режим windows 10 если система не загружается.
Как зайти в безопасный режим windows 10 при загрузке.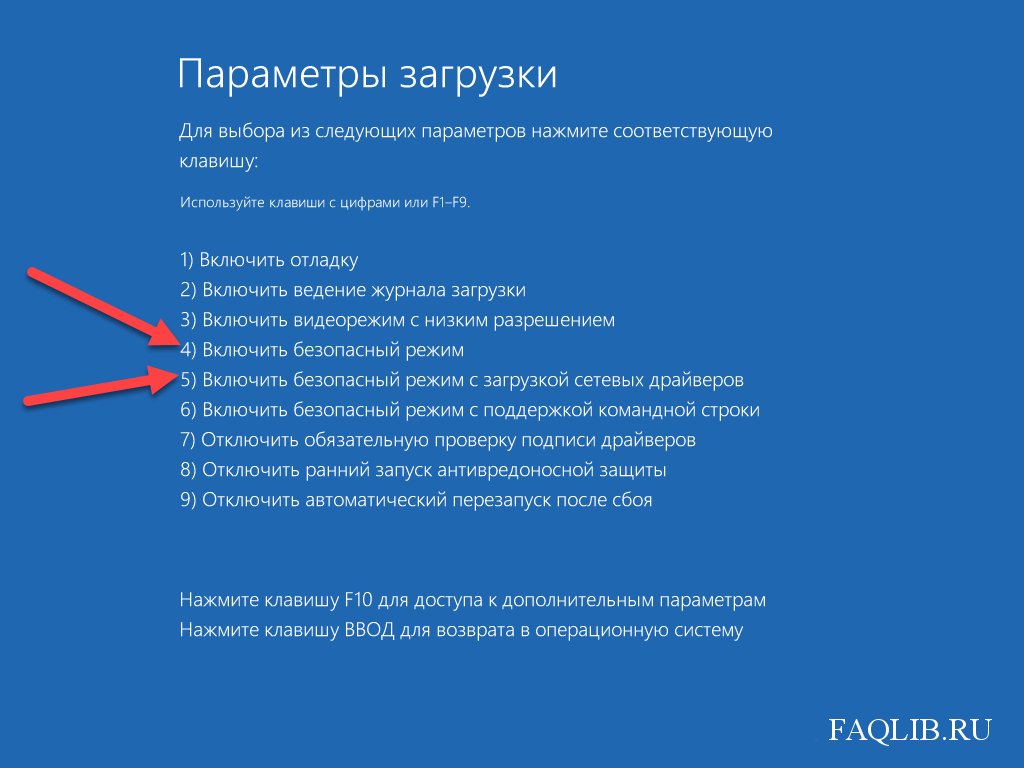 Как запустить безопасный режим windows 10 через биос.
? Как открыть окна 10 в безопасном режиме? Опции для безопасного режима Windows10 отсутствуют. Вы можете спросить, Как запустить Windows 10 в безопасном режиме? или как попасть в безопасный режим windows 10? да, ты можешь! Вход в безопасный режим Windows в Windows 7 и более ранние версии были просты по сравнению с Windows 8, Windows 8.1, и винда 10. Пользователи могут просто нажать клавишу F8 при запуске предыдущих версий, чтобы загрузиться в безопасном режиме.
Как запустить безопасный режим windows 10 через биос.
? Как открыть окна 10 в безопасном режиме? Опции для безопасного режима Windows10 отсутствуют. Вы можете спросить, Как запустить Windows 10 в безопасном режиме? или как попасть в безопасный режим windows 10? да, ты можешь! Вход в безопасный режим Windows в Windows 7 и более ранние версии были просты по сравнению с Windows 8, Windows 8.1, и винда 10. Пользователи могут просто нажать клавишу F8 при запуске предыдущих версий, чтобы загрузиться в безопасном режиме.
тем не мение, с функцией быстрой загрузки Windows 10, Практически невозможно прервать процесс загрузки и запустить его в безопасном режиме с помощью клавиши F8.. Безопасный режим Windows не работает «из коробки», так как F8 отключен в Windows 10 по умолчанию для ускорения процесса загрузки.
Как мне запустить Windows 10 в безопасном режиме с помощью F8? Для этого, Устаревшие расширенные параметры загрузки должны быть включены в первую очередь, загрузить Windows 10 в безопасном режиме с помощью F8. Теперь это не значит, что у вас нет других вариантов загрузки Windows 10 в безопасном режиме.Найти ответы на следующие вопросы?Как зайти в безопасный режим windows 10 если система не загружается.
Как зайти в безопасный режим windows 10 при загрузке.
Как запустить безопасный режим windows 10 через биос.
. Есть и другие способы безопасного запуска Windows. Просто следуйте приведенным ниже процедурам.
Теперь это не значит, что у вас нет других вариантов загрузки Windows 10 в безопасном режиме.Найти ответы на следующие вопросы?Как зайти в безопасный режим windows 10 если система не загружается.
Как зайти в безопасный режим windows 10 при загрузке.
Как запустить безопасный режим windows 10 через биос.
. Есть и другие способы безопасного запуска Windows. Просто следуйте приведенным ниже процедурам.
Что такое безопасный режим? Почему это используется? Безопасный режим используется для устранения проблем с Windows. Некоторые программы и драйверы могут препятствовать правильному запуску Windows, и если проблема не возникает в безопасном режиме, Вы можете исключить основные драйверы устройств в качестве возможной причины.
Для загрузки Windows в безопасном режиме требуются только основные драйверы устройств. Ни одна из программ запуска не запускается в безопасном режиме. Этот принцип применяется независимо от того, является ли это Windows XP Safe Mode, Выиграть 8.1 Безопасный режим, или победа 7 Безопасный режим.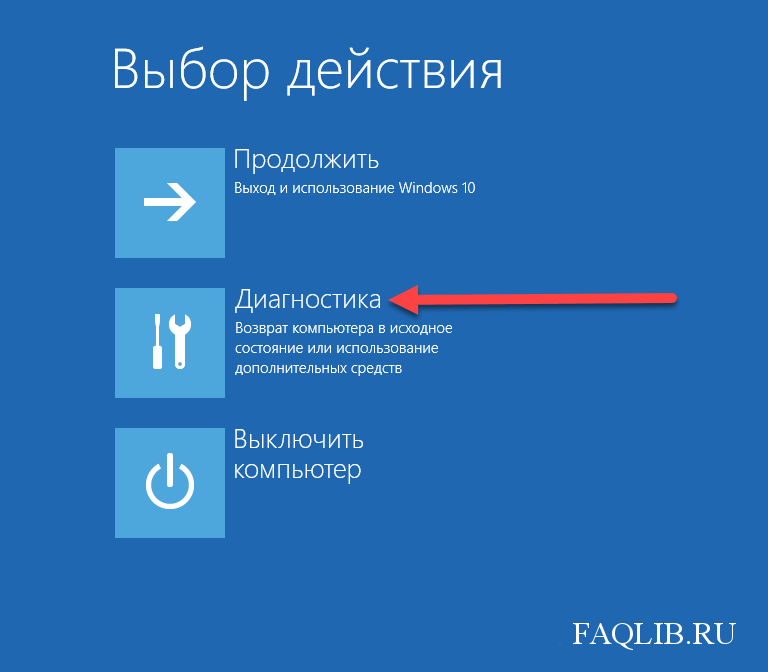
Следующие шаги можно выполнить, чтобы перейти в безопасный режим Dell Windows. 10, и как запустить ноутбук hp в безопасном режиме Windows 10 слишком.
6 Способы загрузки Windows 10 в безопасном режиме.Найти ответы на следующие вопросы?Как зайти в безопасный режим windows 10 если система не загружается. Как зайти в безопасный режим windows 10 при загрузке. Как запустить безопасный режим windows 10 через биос.Я перечислил 6 способы загрузки Windows 10 в безопасном режиме.Найти ответы на следующие вопросы?Как зайти в безопасный режим windows 10 если система не загружается. Как зайти в безопасный режим windows 10 при загрузке. Как запустить безопасный режим windows 10 через биос. . Какой из них выбрать, зависит от того, может ли ваш компьютер загружаться на экране входа в систему..
1. Используйте Windows Navigation для загрузки Windows 10 в безопасном режиме.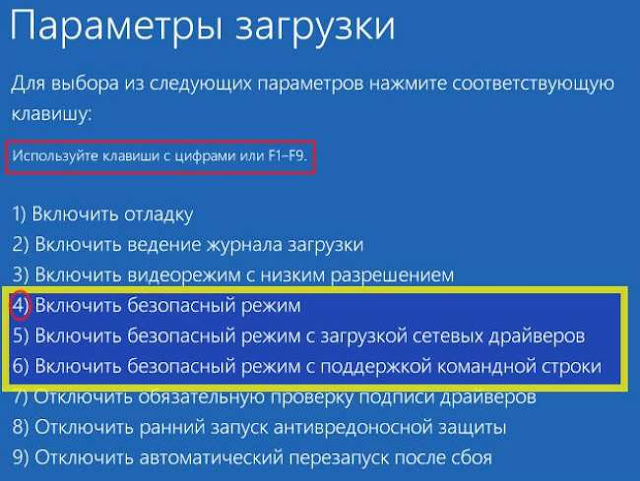 Найти ответы на следующие вопросы?Как зайти в безопасный режим windows 10 если система не загружается.
Как зайти в безопасный режим windows 10 при загрузке.
Как запустить безопасный режим windows 10 через биос.
Найти ответы на следующие вопросы?Как зайти в безопасный режим windows 10 если система не загружается.
Как зайти в безопасный режим windows 10 при загрузке.
Как запустить безопасный режим windows 10 через биос.
2. Используйте ‘Shift’ ключ + ‘Начать сначала’ вариант
4. Используйте диск восстановления для загрузки Windows 10 в режиме восстановления
5. Загрузочные окна 10 Безопасный режим из командной строки
6. Включить устаревшие расширенные параметры загрузки для использования «F8” ключ
Если компьютер загружается на экран входа: ШАГ #1: Используйте Windows Navigation для загрузки Windows 10 в безопасном режиме.Найти ответы на следующие вопросы?Как зайти в безопасный режим windows 10 если система не загружается. Как зайти в безопасный режим windows 10 при загрузке.
 Как запустить безопасный режим windows 10 через биос.
Как запустить безопасный режим windows 10 через биос. Если компьютер может загрузиться в экран входа в систему, выполните следующие шаги, чтобы перейти к настройкам запуска, чтобы перезагрузить систему до точки, где вы можете выбрать параметры безопасного режима.
- Нажмите ‘Windows’ ключ. Тип Изменить дополнительные параметры запуска, и нажмите Enter.
- Выберите ‘Восстановление’ и под ‘Расширенный запуск’ нажмите «Перезагрузить сейчас».
- Через некоторое время вы получите меню с 3 параметры, выберите «Устранение неполадок».
- На следующем экране, Выберите ‘Дополнительные параметры’ -> Settings Настройки запуска’ -> а затем нажмите кнопку «перезагрузить».
- Система перезагрузится.
- Из приведенных пунктов меню, выберите нужную опцию безопасного режима, нажав соответствующие цифровые клавиши на клавиатуре.
Вы также можете использовать Функциональные клавиши F1 – F9, чтобы выбрать параметры из списка
ШАГ #2: Используйте ‘Shift’ ключ + ‘Начать сначала’ вариантЭтот метод входа в безопасный режим немного быстрее, чем вышеупомянутый метод.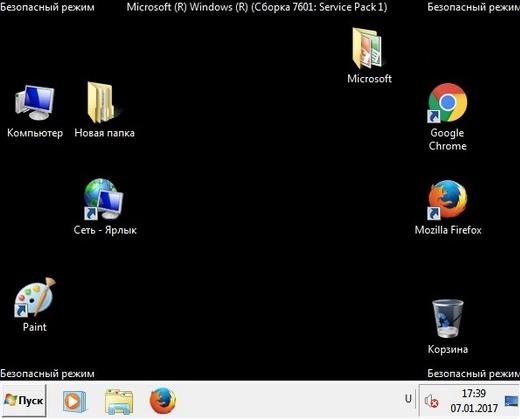 Используя комбинацию клавиши Shift на клавиатуре и мыши для выбора опции перезапуска, вы перейдете в безопасный режим..
Используя комбинацию клавиши Shift на клавиатуре и мыши для выбора опции перезапуска, вы перейдете в безопасный режим..
- Перейдите в меню «Пуск», расположенное в левом нижнем углу, и нажмите кнопку ‘Power’ вариант.
- Нажмите и удерживайте ‘Shift’ ключ, а затем щелкните левой кнопкой мыши на ‘Перезагрузка’ вариант.
- Через минуту вы получите меню с 3 параметры, выберите «Устранение неполадок».
- На следующем экране, Выберите «Дополнительные параметры» -> Settings Настройки запуска’ -> а затем нажмите кнопку «перезагрузить».
- Система перезагрузится
- Из опций меню, выберите нужную опцию безопасного режима, нажав соответствующие цифровые клавиши на клавиатуре.
- «F4’ или число № 4’ – Включить ‘Безопасный режим’
- ‘F’5 или номер‘ 5’ – Включить ‘Безопасный режим с поддержкой сети’
- ‘F’6 или номер‘ 6’ – Включить ‘Безопасный режим с командной строкой’
7. Система перезапустится в безопасном режиме.
8. Войдите в систему, используя свои учетные данные. Вы увидите безопасный режим, написанный на всех 4 углы вашего рабочего стола.
Инструмент настройки системы, обычно известный как MSConfig, доступен из Windows.. Выполните следующие шаги для загрузки Windows 10 в безопасном режиме с помощью Msconfig.
- Нажмите ‘Windows’ ключ. Введите MSConfig и нажмите Enter. или перейдите в панель управления -> Инструменты управления -> Конфигурация системы.
- Выберите ‘Boot’ и выберите поле с надписью ‘Безопасная загрузка’
- Если вы хотите загрузиться в безопасном режиме с поддержкой сети, затем выберите ‘сеть’ вместо ‘минимальный’ в окне конфигурации системы.
- Нажмите ‘Применить’ а затем «хорошо». Появляется диалоговое окно.
- Нажмите ‘перезагрузить’ если вы хотите сразу загрузиться в безопасном режиме, или нажмите ‘Выход без перезагрузки’ если вы хотите вручную перезапустить его позже.

Чтобы вернуться и загрузить Windows 10 в нормальном режиме, вам нужно запустить MSConfig и снять флажок с безопасного режима и нажмите ОК, в противном случае Windows всегда будет загружаться в безопасном режиме.
Связанный пост: Как переустановить браузер Microsoft Edge
Если компьютер не загружается на экран входа:
Если компьютер не загружается на экран входа, тогда нам нужно использовать диск восстановления для загрузки Windows 10 в безопасном режиме.Найти ответы на следующие вопросы?Как зайти в безопасный режим windows 10 если система не загружается.
Как зайти в безопасный режим windows 10 при загрузке.
Для этого метода, нам нужно иметь диск восстановления. Поэтому всегда полезно создать диск восстановления и держать его под рукой до того, как произойдет авария..
Как создать диск восстановления?
- Чтобы создать диск восстановления, вам нужно иметь работающую винду 10 компьютер и Pendrive (Минимальный размер: 4 гигабайт)
- Нажмите ‘Windows’ ключ. Тип восстановления диска
- Из результата поиска, Щелкните левой кнопкой мыши «Создать диск восстановления».
- Нажмите ‘Да’ на всплывающее окно контроля учетных записей пользователей, которое говорит: «Вы хотите, чтобы это приложение могло вносить изменения в ваш компьютер?’
- Убедитесь, что на резервных дисках системных файлов есть «галочка». Нажмите кнопку «Далее’ и вы увидите экран, который может проверить ваше терпение: «Пожалуйста, подождите”
- Подключите флэш-накопитель / USB-накопитель к одному из USB-портов на компьютере.
 . Подождите, пока Windows обнаружит флэш-накопитель.
. Подождите, пока Windows обнаружит флэш-накопитель. - Убедитесь, что это правильный диск, прежде чем нажать ‘Далее’ кнопка для создания диска восстановления. (Все на диске будет удалено)
- Следуйте инструкциям на экране.
Как использовать диск восстановления для загрузки Windows 10 в режиме восстановления?
Убедитесь, что съемный носитель’ выбрано в качестве первого загрузочного устройства в системном BIOS
Подключите диск восстановления в один из портов USB
Перезагрузите компьютер.
Компьютер загружается с диска восстановления, затем выполните следующие шаги для загрузки в безопасном режиме.
Однажды внутри установки, Выбрать, Почини свой компьютер -> Устранить неполадки -> Расширенные опции -> Командная строка.
Тип bcdedit и ударил Войти Клавиша на клавиатуре.
разместить Менеджер загрузки для Windows и проверить По умолчанию вариант и запишите его идентификатор на правой стороне этого.
Обычно устанавливается {ток}
Введите приведенную ниже команду в окне командной строки, (Замените идентификатор в приведенной ниже команде, если он отличается в вашей системе)
bcdedit /set {current} safeboot minimal
Ударить Войти загрузить Windows 10 в безопасном режиме.Найти ответы на следующие вопросы?Как зайти в безопасный режим windows 10 если система не загружается. Как зайти в безопасный режим windows 10 при загрузке. Как запустить безопасный режим windows 10 через биос. .
ШАГ #5: Загрузочные окна 10 Безопасный режим из командной строкиЗагрузочные окна 10 в безопасном режиме от запуска
Варианты:
Загрузочные окна 10 с USB-накопителя с Windows 10 Операционная система или
Загрузочные окна 10 с DVD носителя с Windows 10 Операционная система или
Загрузочные окна 10 от Pendrive, который имеет образ восстановления
Как только вы определитесь с установочным носителем.
Убедитесь, что DVD / Съемное устройство устанавливается в качестве первого загрузочного устройства в системной биос.
Подключите USB-накопитель или вставьте DVD с Windows 10 Операционная система
Перезагрузите компьютер.
Нажмите «Пробел” или любая клавиша на клавиатуре по запросу системы.
Компьютер загружается со вставленного носителя.
Затем выполните следующие шаги, чтобы использовать командную строку для запуска Windows 10 в безопасном режиме.Найти ответы на следующие вопросы?Как зайти в безопасный режим windows 10 если система не загружается.
Как зайти в безопасный режим windows 10 при загрузке.
Как запустить безопасный режим windows 10 через биос.
.
Однажды внутри установки, Выбрать, Почини свой компьютер -> Troubleshoot.
Под Дополнительные параметры -> Командная строка.
Нажмите на командную строку. Введите пароль для загрузки компьютера с помощью командной строки.
В окне командной строки, Тип bcdedit и ударил Войти Клавиша на клавиатуре.
Теперь вы увидите список параметров, организованных в разделах, отображаемых в окне командной строки.
разместить Менеджер загрузки для Windows и проверить По умолчанию вариант и запишите его идентификатор на правой стороне этого.
Обычно устанавливается {ток}
Введите приведенную ниже команду в окне командной строки, (Замените идентификатор в приведенной ниже команде, если он отличается в вашей системе)
bcdedit /set {current} safeboot minimal
Ударить Войти загрузить Windows 10 в безопасный режим.
Для загрузки Windows 10 в безопасном режиме с сетью, Все, что вам нужно сделать, это, замещать минимальная безопасная загрузка с участием сеть безопасной загрузки в приведенной выше команде.
ШАГ #6: Включить устаревшие расширенные параметры загрузки для использования «F8” ключ
Щелкните правой кнопкой мыши меню «Пуск» и выберите «Командная строка». (Администратор) из списка.
(Администратор) из списка.
Скопируйте и вставьте приведенные ниже команды в окно командной строки..
bcdedit /set {default} bootmenupolicy legacy
Нажмите ‘Enter’
F8 теперь включен для вашего компьютера.
Теперь вы можете перезагрузить компьютер и нажимать клавишу F8 до тех пор, пока не появится экран «Дополнительные параметры»..
Выберите безопасный режим с помощью клавиш со стрелками на клавиатуре.
Чтобы отключить опцию F8, открыть командную строку (Администратор). Скопируйте и вставьте следующую команду.
bcdedit /set {default} bootmenupolicy standard
Это оно.
Если у вас есть какие-либо вопросы или вам нужна помощь, пожалуйста, напишите в разделе комментариев, и я вернусь как можно скорее
Вы также можете написать мне на поддержку(в)techtantri.com
Связанный пост: Как исправить сообщение об ошибке C Drive Full или Disk Full в Windows 10
Подписаться на Youtube
Как зайти в безопасный режим Windows 10.
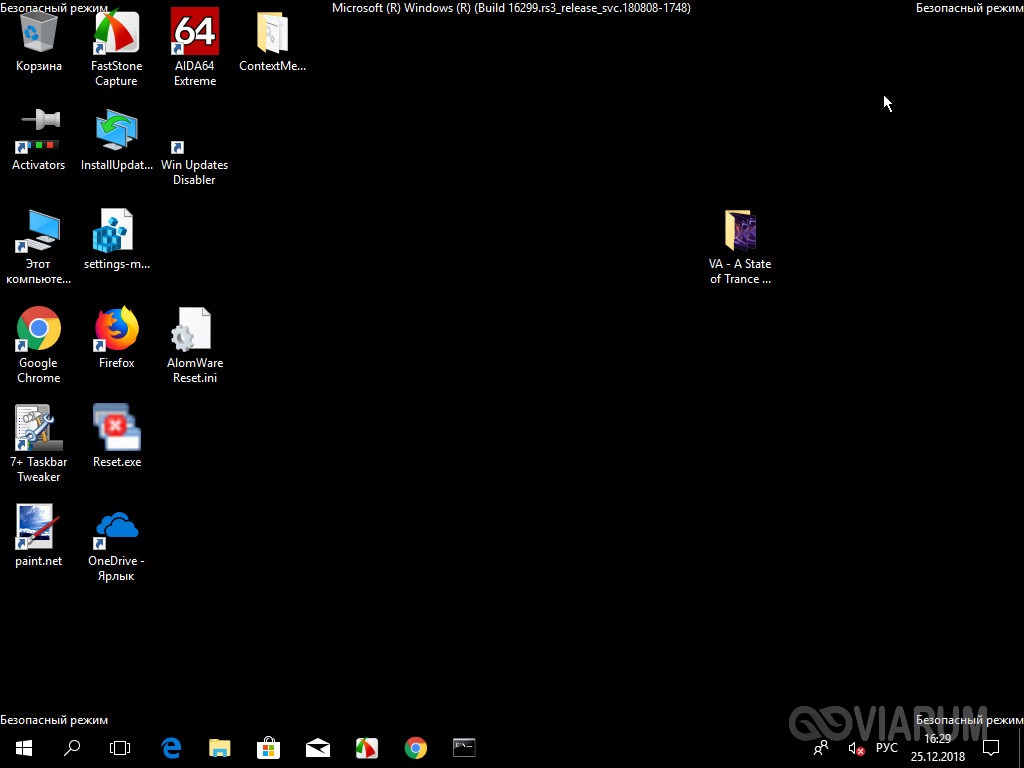
Безопасный режим- режим работы Windows, при котором запущено минимальное количество служб и приложений. Этот режим обычно используют, когда возникли проблемы с работой в обычном, например вследствие заражения вирусами или не корректной работы драйверов или программ. В этой статье я покажу несколько способов, как загрузить Windows10 в безопасном режиме.
4 способы попасть в безопасный режим Windows10:- 1) С помощью меню Конфигурация системы;
- 2) Перезагрузка + «Shift»;
- 3) Используя командную строку;
- 4) Используя экстренное выключение компьютера/ ноутбука.
Вход в безопасный режим через «Конфигурацию системы».
Для этого способа необходимо нажать сочетание клавиш «Win» + «R», в открывшейся строке Выполнить введите команду msconfig и нажмите Enter.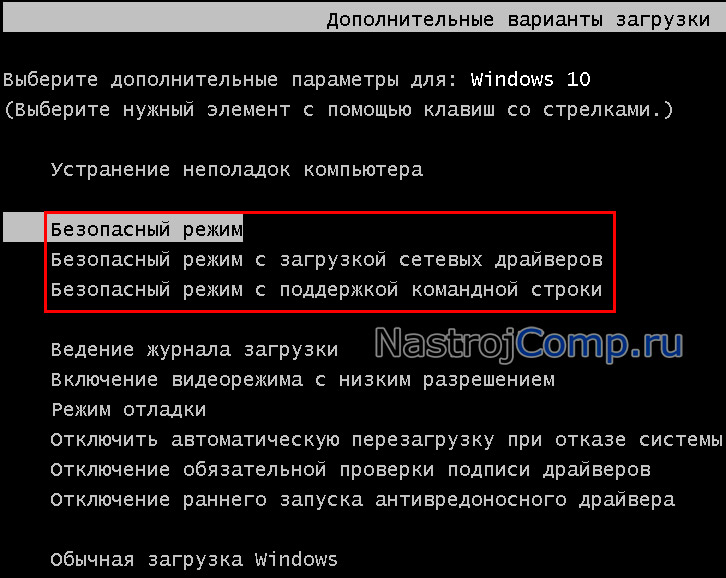
В окне «Конфигурация системы» откройте меню «Загрузка» и установите галочку «Безопасный режим». Нажмите кнопку «Ок».
В появившемся окне нажмите «Перезагрузить».
После перезагрузки ваш компьютер/ ноутбук загрузиться в безопасном режиме.
Что бы вернуться в обычный режим проделайте подобную процедуру, с единственным отличием — уберите галочку «Безопасный режим».
Загрузка в безопасном режиме Windwows10 зажатием клавиши «Shift».Что бы воспользоваться этим способом, необходимо нажать кнопку «Пуск», выбрать «Завершение работ», зажмите и удерживайте клавишу «Shift» и нажмите кнопку «Перезагрузка».
Компьютер/ ноутбук перезагрузится и откроется окно предлагающее выбрать действие, выберите «Диагностика».
После этого выберите «Дополнительные параметры».
Затем выберите «Параметры загрузки»
Нажмите кнопку «Перезагрузить».
Компьютер/ ноутбук перезагрузится и предложит вам несколько режимов загрузки, вам необходимо нажать клавишу «F4» для выбора безопасного режима.
Таким образом, вы загрузитесь в безопасном режиме.
Загрузить Windows10 в безопасном режиме используя командную строку
.Для этого способа откройте командную строку от имени администратора, для этого нажмите правой кнопкой мыши на кнопке Пуск и выберите пункт «Командная строка (администратор)».
В открывшемся окне командной строки введите команду bcdedit /set {default} bootmenupolicy legacy и нажмите Enter.
После этого перезагрузите компьютер/ ноутбук и во время его загрузки нажимайте клавишу F8. В результате вы увидите меню, в котором необходимо выбрать «Безопасный режим».
Теперь вы всегда сможете загружаться в безопасный режим Windows10 используя нажатие клавиши F8 при загрузке операционной системы.
Попасть в безопасный режим используя экстренное выключение компьютера/ ноутбука.Сразу хочу отметить, что данный способ не зря находится самым последним, поскольку является весьма не безопасным и применять его необходимо только в крайних случаях.
Суть этого способа проста, вам необходимо с помощью кнопки включения выключить компьютер/ ноутбук. Для этого нажмите и удерживайте кнопку включения в течении нескольких секунд. Ваш компьютер/ ноутбук выключиться. При следующем включении появится окно Восстановления, нажмите «Дополнительные варианты восстановления».
После этого необходимо выполнить шаги описанные во втором способе.
Я очень надеюсь, моя статья помогла Вам! Просьба поделиться ссылкой с друзьями:
Пошаговая инструкция по активации Safe Mode (безопасный режим) в Windows 10
Если раньше для входа в безопасный режим надо было при загрузке компьютера нажимать клавишу F8, то в Windows 10 это не срабатывает. Начиная с восьмерки, загрузка в Safe Mode стала осуществляться немного сложнее. Как именно – разберем в этой статье.
Для перехода в безопасный режим загрузки система УЖЕ должна быть загружена. И это первая странная вещь, которую нельзя не отметить.
 Ведь запуск в Safe Mode тогда и осуществляется, когда загрузка системы в штатном режиме невозможна и требуется отладка, выяснение на каком именно этапе произошел сбой. Но, как говорится, комментарии на этот счет оставим за разработчиками Windows 10 🙂
Ведь запуск в Safe Mode тогда и осуществляется, когда загрузка системы в штатном режиме невозможна и требуется отладка, выяснение на каком именно этапе произошел сбой. Но, как говорится, комментарии на этот счет оставим за разработчиками Windows 10 🙂Итак, нажмите на кнопку Старт (Start), затем на кнопку Завершения работы (Power). При выборе опции Перезагрузка (Restart) держите нажатой кнопку SHIFT на клавиатуре.
После перезагрузки Вы попадете в среду восстановления системы, где надо выбрать пункт «Диагностика» (Troubleshoot):
Затем выбрать пункт «Дополнительные параметры» (Advanced options) и в открывшемся меню снова выбрать «Параметры загрузки» (Startup Settings):
На экране Вы увидите список опций (параметров загрузки), в котором надо выбрать пункт «Включить безопасный режим» и нажать кнопку «Перезагрузить» справа от списка.
После перезагрузки компьютера Вы увидите список из девяти пронумерованных параметров, три из которых (4,5,6) отвечают за безопасный режим:
- F4 — включить безопасный режим загрузки системы
- F5 — включить безопасный режим с поддержкой сетевых драйверов
- F6 — включить безопасный режим с поддержкой командной строки
После того, как Вы нажмете на одну из трех клавиш, система будет перезагружена в безопасном режиме.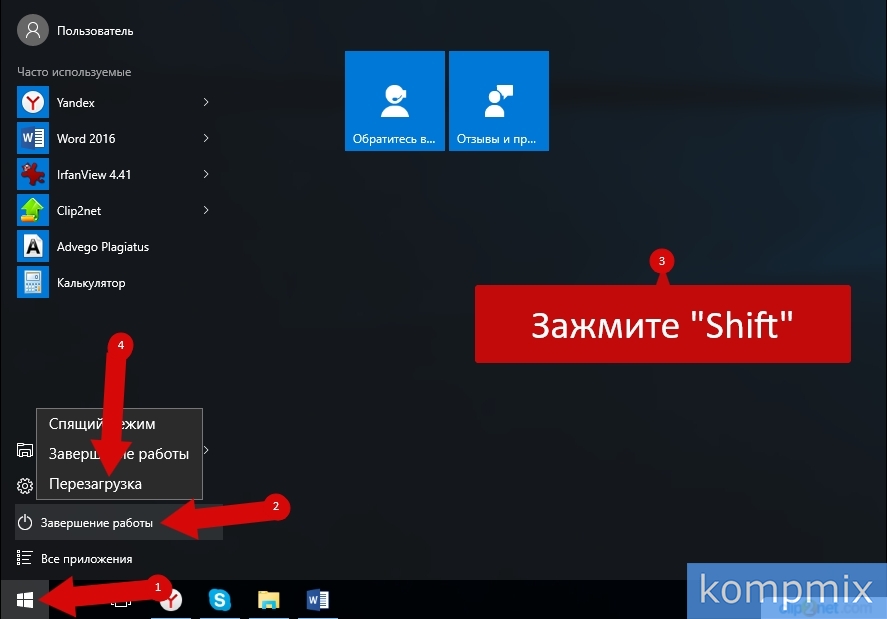
Но что делать если Вы не можете запустить операционную систему и выполнить все указанные выше шаги? В этом случае Вам понадобится диск восстановления Windows 10 (Windows 10 Recovery Drive). Его можно сделать прямо сейчас, пока система работает стабильно.
Чтобы создать диск восстановления, вставьте в USB порт флешку. Затем перейдите в Панель управления и выберите пункт «Восстановление», после чего Вы найдете необходимый пункт – «Создание диска восстановления».
Если на указанном экране отметить опцию «Выполнить резервное копирование системных файлов на диск восстановления», то флешка может впоследствии быть использована не только для восстановления системы, но и для быстрой переустановки Windows 10.
Другие полезные статьи на тему работы с Windows 10:
После этого в настройках загрузки надо поставить загрузку с USB накопителя, чтобы система загружалась именно с флешки, а не жесткого диска. После этого на экране выберите «Диагностика» —> «Дополнительные параметры» —> «Командная строка»
В окошке введите три строки (в конце каждой надо нажимать ВВОД):
(запись «The operation completed successfully» вводить не надо – она автоматически появляется после ввода второй строки и свидетельствует о корректном исполнении команды)
Затем выберите пункт «Выключить компьютер». Включите компьютер и быстро нажимайте кнопку F8 пока не появится меню опций загрузки системы. После этого выберите пункт Safe Mode.
Включите компьютер и быстро нажимайте кнопку F8 пока не появится меню опций загрузки системы. После этого выберите пункт Safe Mode.
На этом всё. Желаем удачи!
Автор статьи: Сергей Сандаков, 40 лет.
Программист, веб-мастер, опытный пользователь ПК и Интернет.
Как вкл безопасный режим на windows 10. Вход в безопасный режим с помощью клавиши SHIFT
Если ваша операционная система прекратила загружаться, появились ошибки в ее работе или вирусы, то справиться с ними поможет только безопасный режим (на английском звучит как Safe Mode). Используют такой вариант загрузки для отладки системы. В отличие от обычного запуска ОС, в безопасном режиме ряд функций попросту отключен, что позволяет получить доступ к системным файлам и найти неисправность. В статье мы подробно разберемся, как включить безопасный режим в Windows 10, что это такое и зачем он вообще нужен.
Безопасный режим — это особый вариант запуска ОС семейства Windows. С его помощью можно сделать то, что не получится в обычном режиме, например, исправить неполадки с запуском системы или ее работой. В режиме Safe Mode представлены лишь основные функции, службы и программы. Загружаются только базовые компоненты драйверов, которые нужны для работы Windows. Как только система стартует в безопасном режиме, вы увидите соответствующие надписи на рабочем столе ПК. Иногда не загружается и видеодрайвер, о чем свидетельствует неправильное разрешения монитора.
С его помощью можно сделать то, что не получится в обычном режиме, например, исправить неполадки с запуском системы или ее работой. В режиме Safe Mode представлены лишь основные функции, службы и программы. Загружаются только базовые компоненты драйверов, которые нужны для работы Windows. Как только система стартует в безопасном режиме, вы увидите соответствующие надписи на рабочем столе ПК. Иногда не загружается и видеодрайвер, о чем свидетельствует неправильное разрешения монитора.
Для чего нужен
При помощи безопасного режима зачастую можно загрузить систему тогда, когда обычный вариант уже не работает. Например, один из ваших драйверов «сломался». Система пытается загрузиться и когда дело доходит до нерабочего компонента, происходит сбой. В безопасном режиме данный драйвер попросту не загружается – можно войти в систему и починить его. Искать проблему можно методом исключения. Нужно поочередно отключать различные компоненты и пробовать перезагружать ПК в обычном режиме до тех пор, пока источник поломки не будет обнаружен.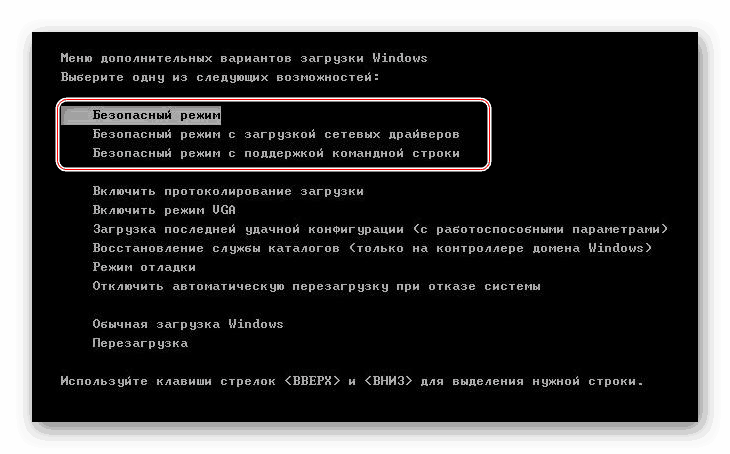 Просто включайте и отключайте различные программы и драйверы, а когда дело дойдет до неисправного, Windows снова загрузится и проблема будет решена.
Просто включайте и отключайте различные программы и драйверы, а когда дело дойдет до неисправного, Windows снова загрузится и проблема будет решена.
Способы активации
После того как мы поняли, что такое безопасный режим и для чего он вообще нужен, настал черед переходить к инструкции по его активации. В прошлых версиях Windows с этим было проще. Раньше, чтоб войти в безопасный режим Windows (до 10 версии), достаточно было просто нажать клавишу F8 пока компьютер включается. В последней редакции Windows данная функция была отключена разработчиками. Теперь добраться к настройкам сложнее, но все равно для этого есть сразу 5 способов. Мы рассмотрим каждый из них подробно.
Варианты запуска Windows 10 в SafeMode:
- через перезагрузку;
- при помощи утилиты msconfig;
- с использованием командной строки;
- особые варианты загрузки;
- при помощи флешки или диска Windows.
Внимание! В самом низу статьи присутствует видеоинструкция, описывающая процесс входа в нужный нам режим.
Используем клавишу перезагрузки, чтобы попасть в SafeMode
Данный способ наиболее прост и удобен, именно поэтому мы поставили его на первое место. Последовательность действий будет такова:
- Делаем все, как при обычной перезагрузке ПК: открываем меню «Пуск» и выбираем пункт перезагрузка, но при этом зажимаем кнопку «Shift». После этого картинка на экране сменит цвет и появится уведомление о том, что нужно немного подождать.
- Нам предложат несколько пунктов. Первый позволяет запустить ОС в обычном режиме, второй открывает новое меню, а третий просто завершает работу. Нам нужен именно второй путь. Он называется: «Поиск и устранение неисправностей».
- На следующем шаге выбираем «Дополнительные параметры».
- Появится множество разных вариантов, нам же нужны именно параметры загрузки. Кликаем по обозначенному на скриншоте пункту.
- Все готово, теперь можно запустить Windows 10 в безопасном режиме.
 Осталось лишь перезапустить нашу систему. Жмем «Перезагрузить».
Осталось лишь перезапустить нашу систему. Жмем «Перезагрузить».
- У нас появится экран с выбором варианта. Безопасных режимов есть сразу 3, это: просто SafeMode, с поддержкой сети и командной строки. Чтобы выбрать нужный, нажмите на клавиатуре соответствующую цифру.
- Windows перезагрузится в безопасный режим.
- Вуаля! SafeMode запущен, о чем свидетельствуют надписи по углам рабочего стола. Можно переходить к решению проблемы, которая вас беспокоит.
Запуск при помощи msconfig
Утилита msconfig – очень полезный и функциональный инструмент в составе Windows. Именно она поможет нам посетить безопасный режим, если предыдущий способ по каким-либо причинам не сработал. Приступаем.
- Для запуска утилиты будем пользоваться инструментом «Выполнить», входящим в состав Windows. Данная программка способна запустить множество полезных функций, о которых многие пользователи даже не догадываются.
 Запускаем «Выполнить» одновременным нажатием двух кнопок Win+R и вводим в появившееся окно надпись «msconfig», после чего жмем клавишу с надписью «ОК».
Запускаем «Выполнить» одновременным нажатием двух кнопок Win+R и вводим в появившееся окно надпись «msconfig», после чего жмем клавишу с надписью «ОК».
Заметка: Найти инструмент «Выполнить» можно и через меню «Пуск» или поиск Windows.
- Открылось окно настройки системы. Всего тут 5 вкладок, в каждой из которых сосредоточены разные функции. Нам нужен раздел «Загрузка» – именно отсюда можно активировать безопасный режим при следующем запуске.
- Для начала давайте выберем операционную систему, которую хотим запустить в легком режиме. Для этого просто кликаем левой клавишей мыши по ее названию. В нашем случае это всего одна запись. В разделе «Параметры загрузки нужно установить флажок напротив записи «Безопасный режим». Есть несколько его вариаций, это: минимальная, другая оболочка, восстановление Active Directory и сеть.
- Загрузку безопасного режима можно дополнить некоторыми опциями, например, отключение графической оболочки GUI, ведение журнала загрузки, базовое видео или вывод информации об ОС.
 Немного правее есть возможность установки времени отсрочки запуска SafeMode.
Немного правее есть возможность установки времени отсрочки запуска SafeMode.
- После того как вы закончили настройку безопасного режима, можно нажимать кнопку «ОК». Система уведомит нас о том, что нужно перезагрузить ПК. Это можно сделать и позже. Мы жмем «Перезагрузка».
- Начнется перезагрузка Windows 10, а нам остается немного подождать.
- Готово! Безопасный режим запущен и готов к выявлению неполадок на вашем компьютере.
Теперь можно выйти из безопасного режима Windows 10. Верните настройки msconfig в исходное положение и запустите систему.
При помощи командной строки
Опишем еще один способ для перезагрузки ПК или ноутбука в безопасный режим. На это раз мы будем использовать более изощренный способ, а именно – командную строку.
- Запустить ее можно разными способами, но мы выберем самый простой. Кликаем левой клавишей мыши по кнопке поиска (значок в виде увеличительного стекла на панели задач) и вводим в поисковое поле слова «командная строка».
 Следует запускать инструмент именно в режиме администратора, в противном случае нам попросту не хватит полномочий. Для этого вызываем контекстное меню и выбираем «Запустить от имени администратора».
Следует запускать инструмент именно в режиме администратора, в противном случае нам попросту не хватит полномочий. Для этого вызываем контекстное меню и выбираем «Запустить от имени администратора».
- Открывается нужная нам программа. Вводим в нее следующую команду (скопируйте текст и вставьте): bcdedit /copy {current} /d «Ваше название». Вместо «Безопасный режим» напишите что угодно (понятное для вас название).
- Данная команда добавит в раздел «Загрузка» утилиты msconfig новый параметр, который будет называться так, как вы прописали его в кавычках при вводе в командную строку.
- Теперь можно перезагружаться в безопасный режим через созданную вами запись. Менять вариант загрузки основной системы уже не нужно. Давайте проверим, как это работает. Выбираем добавленный режим и жмем «ОК». Нам снова предложат перезагрузить Windows сразу или отложить действие.
- Компьютер перезагрузится и при следующем запуске покажет сразу две операционные системы, одной из которых будет созданная нами через командную строку.
 Выбираем ее и снова уходим на перезагрузку.
Выбираем ее и снова уходим на перезагрузку.
- Как видим, все работает. Мы в очередной раз попали в безопасный режим, который активировался через командную строку.
- Такая функция будет присутствовать на вашем ПК или ноутбуке на постоянной основе. Теперь вам станет гораздо удобнее перезагружаться в безопасный режим (это может часто понадобиться при отладке Windows). Но после того как мы исправим систему, нужно отключить безопасный режим и вторую ОС. Для этого снова запускаем утилиту msconfig и переходим в раздел «Загрузка».
- Выделяем созданную нами запись и жмем клавишу с надписью «Удалить».
После этого ненужный режим исчезнет, и система начнет запускаться автоматически, без его выбора.
Как войти через F8
Описанные способы хороши тем, что, если один из них не сработал, поможет второй, второй не действует, значит третий. Но как исправить досадное недоразумение и оживить безопасный режим Windows 10 при загрузке по F8? Давайте разбираться с этим вопросом, а поможет нам в этом опять командная строка, естественно, запущенная в режиме администратора.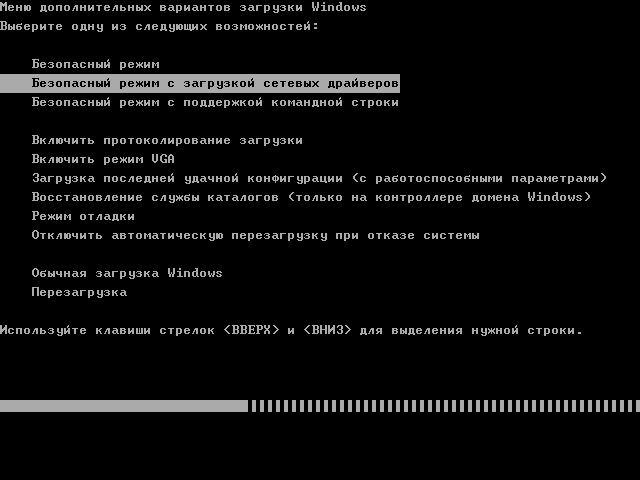
Для того чтобы вернуть запуск нужного нам режима по F8, нужно внести некоторые изменения в реестр «Десятки».
- Запускаем командную строку с привилегиями администратора. Для этого в поиск Windows 10, расположенный в левой части панели задач, вводим фразу «командная строка». Кликаем по найденной записи и выбираем пункт «Запустить от имени администратора».
- Вставляем следующее содержимое: «bcdedit /deletevalue {current} bootmenupolicy» (без кавычек) и жмем Enter. Если мы все сделали правильно, появится сообщение «Операция завершена успешно».
- Теперь можно закрывать окно и перезагружать компьютер. Как только система стартует, кликайте клавишу F8 пока не попадете в режим настройки запуска Windows. Отсюда можно выбрать нужный нам безопасный режим. Выберите его стрелками на клавиатуре и нажмите Enter.
Для отмены загрузки Windows 10 в Safemode по нажатию кнопки F8 нужно снова открыть любимую командную строку и вставить в нее код «bcdedit /set {current} bootmenupolicy standart» (не забудьте убрать кавычки). После нажатия Enter система больше не будет реагировать на клавишу F8.
После нажатия Enter система больше не будет реагировать на клавишу F8.
Особые варианты загрузки
Для полноты картины опишем и еще один вариант старта Windows 10 в безопасном режиме.
- Нам нужно открыть настройки системы. Для этого разворачиваем центр уведомлений и жмем по пункту «Все параметры».
- В открывшемся окошке ищем пункт «Обновления и безопасность» и нажимаем на него.
- Далее находим и нажимаем пункт «Восстановление».
- Жмем кнопку «Перегрузить сейчас». Осторожно, компьютер перезапустится, сохраните все данные и закройте программы.
Компьютер предложит нам выбор режима загрузки, который мы подробно описали в разделе «Используем клавишу перезагрузки». Дальше просто выбирайте пункт (активируется нажатием цифровой кнопки на клавиатуре) и переходите в безопасный режим.
С использованием установочного дистрибутива
Если система не запускается, применить один из вышеописанных способов, естественно, не выйдет. Но и на такой случай у нас есть вариант – нужно использовать установочный носитель Windows 10. Причем, что это будет – DVD или флешка – совсем неважно. Следуйте нашей инструкции.
Но и на такой случай у нас есть вариант – нужно использовать установочный носитель Windows 10. Причем, что это будет – DVD или флешка – совсем неважно. Следуйте нашей инструкции.
- Для начала нужно обзавестись тем самым носителем. Не стоит скачивать Windows 10 через торрент или на сторонних ресурсах. Образ «Десятки» следует брать исключительно на официальном сайте Microsoft. Мы поможем вам в этом: немного ниже можно скачать программку, которая в автоматическом режиме скачает образ и создаст загрузочную флешку. После того как носитель готов, вставьте флешку в USB-порт компьютера или, соответственно, диск в DVD и загрузитесь с него.
- Это первый этап установки Windows Тут нам просто нужно нажать «Далее».
- Теперь кликаем по надписи «Восстановление системы».
- Далее выбираем пункт «Поиск и устранение неисправностей» (навигация осуществляется стрелками на клавиатуре, выбор кнопкой Enter).
- На следующем этапе выбираем инструмент «Командная строка».

- Введите в черное окно оператор вида: «bcdedit /set {default} safeboot minimal» (не забудьте убрать кавычки) и нажмите Enter.
- Перезагружаем компьютер. Можно воспользоваться механической кнопкой сброс, вреда от этого не будет. Наша Windows 10 снова запустится, но уже в безопасном режиме.
Когда система будет исправлена, можно выключить безопасный режим и вернуть загрузку в первоначальное состояние. Для этого опять же в командной строке вводим «bcdedit /deletevalue {default} safeboot» без кавычек и жмем Enter.
Если процесс будет вестись из командной строки под работающей Windows, не забудьте запустит утилиту от имени администратора.
На этом наш рассказ о том, как запустить безопасный режим Windows 10, подходит к концу. Все способы, описываемые в данной инструкции, мы проверяли на своем ПК и у нас сработал каждый из них. В зависимости от ситуации, «железа» или степени поврежденности системы, все может быть иначе, но в любом случае один из способов, о которых мы рассказали, вам обязательно поможет.
Видео
Многие проблемы, такие как очистка ПК от вредоносного программного обеспечения, исправление ошибок после установки драйверов, запуск восстановления системы, сброс паролей и активация учетных записей, решаются с использованием безопасного режима.
Безопасный режим или Safe Mode – это специальный диагностический режим в ОС Windows 10 и других операционных систем, при котором можно запустить систему без включения драйверов, лишних компонентов Виндовс. Используется он, как правило, для выявления и устранения неполадок. Рассмотрим, как можно попасть в Safe Mode в Windows 10.
Способ 1: утилита конфигурации системы
Наиболее популярный способ войти в безопасный режим в ОС Виндовс 10 — это использование утилиты конфигурации, штатного инструмента системы. Ниже представлены шаги, которые необходимо пройти для того, чтобы зайти в Safe Mode таким образом.
Способ 2: параметры загрузки
Также зайти в Safe Mode из загруженной системы можно через параметры загрузки.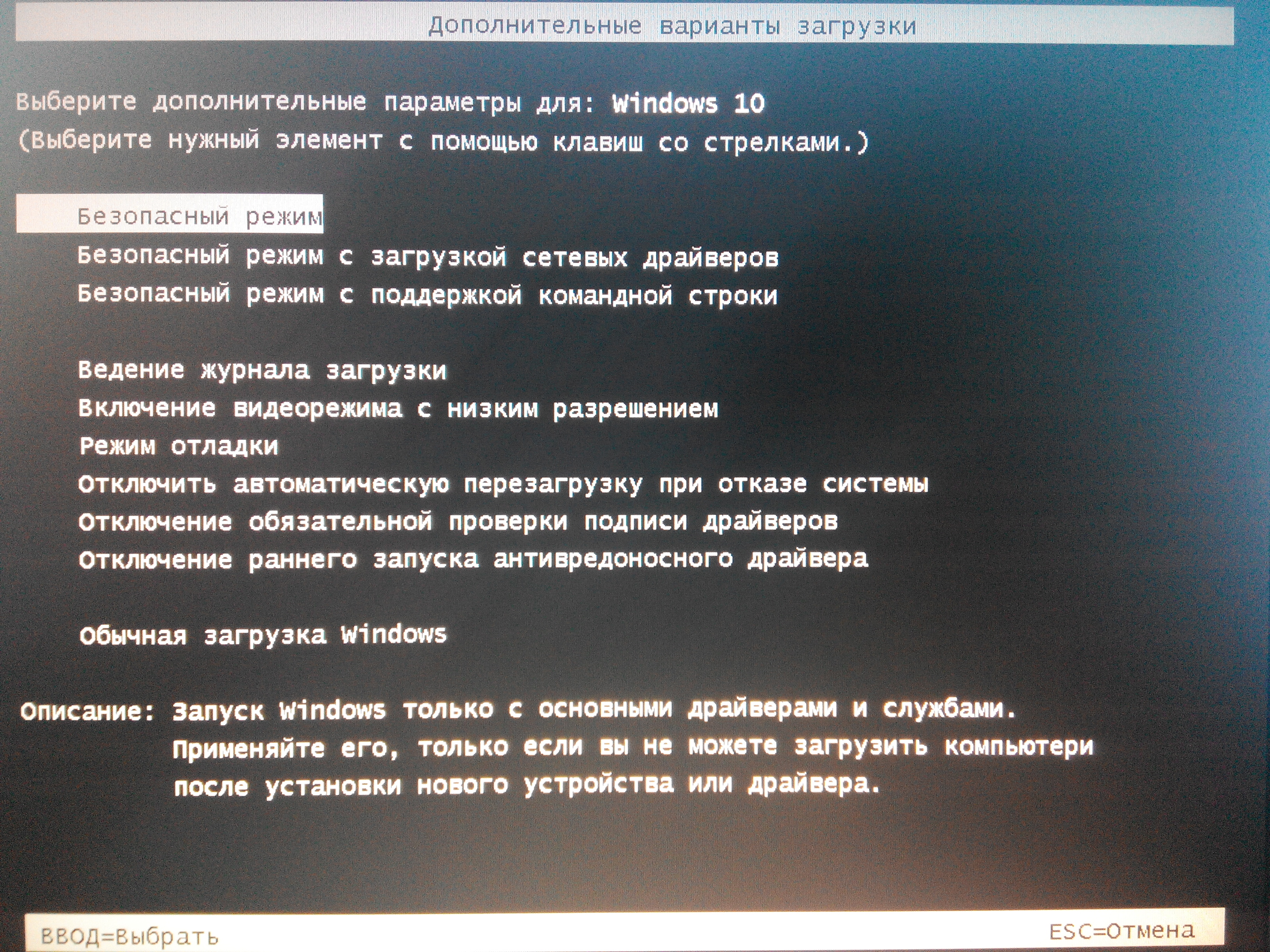
Способ 3: командная строка
Многие пользователи привыкли, что зайти в Safe Mode можно при перезагрузке, если удерживать клавишу F8. Но, по умолчанию, в ОС Виндовс 10 эта функция недоступна, так как она замедляет запуск системы. Исправить данный эффект и включить образно запуск безопасного режима по нажатию F8 можно, использовав командную строку.
Способ 4: установочный носитель
В том случае, если Ваша система вообще не загружается, то можно воспользоваться или . Выглядит процедура входа в безопасный режим этим способом это следующим образом.
- Загрузите систему с ранее созданного установочного носителя.
- Нажмите комбинацию клавиш «Shift + F10» , которая запускает командную строку.
- Введите следующую строку (команду) для запуска безопасного режима с минимальным набором компонентов
bcdedit /set {default} safeboot minimal
или строку
bcdedit /set {default} safeboot network
для запуска с поддержкой сети.
Такими способами можно зайти в Safe Mode в ОС Виндовс 10 и провести диагностику своего ПК штатными инструментами системы.
Что такое безопасный режим в Windows 10 и как в него попасть, если операционная система не загружается? При возникновении проблем с загрузкой Windows 10 (или 8.x) нельзя воспользоваться привычным «спасительным кругом», как это предусмотрено в Windows 7 – использованием клавиши F8 во время запуска компьютера для доступа к дополнительным вариантам загрузки. В частности, таким путем в седьмой версии можно попасть в безопасный режим (safe mode) и попытаться решить возникшую проблему штатными средствами. Например, если решением проблемы может стать удаление драйвера или изменение системных настроек. Клавиши Shift+F8, которыми по идее можно воспользоваться при загрузке Windows 10, чтобы попасть в среду восстановления системы (а это аналог вариантов загрузки «Семерки»), не так-то уж и просто применить на деле. Нужно будет несколько раз потренироваться, чтобы уловить тот самый момент сокращенной загрузки системы, когда клавиши Shift+F8 могут сработать.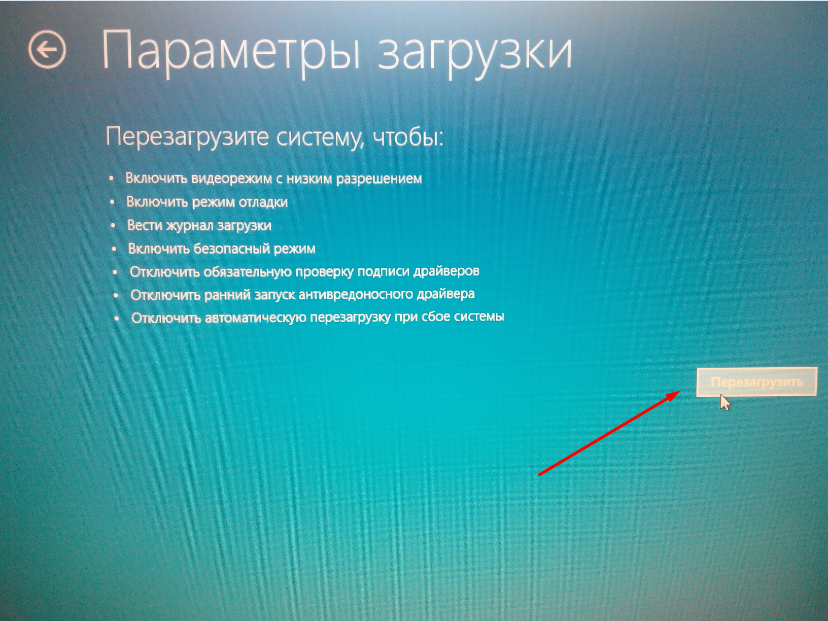
Зачем нужен?
Безопасный режим работы компьютера являет собой специфическое состояние Windows, предназначенное для устранения различных проблем.
При этом задействованы только самые необходимые для поддержания работоспособности ОС устройства и компоненты. Safe mode – это по условию работа с правами администратора, также он позволяет удалить файлы, которые система или стороннее программное обеспечение не позволят удалить в обычных условиях.
Безопасный режим ОС – среда, используемая для удаления некорректно установленных драйверов и отмены неудачно примененных системных настроек. Например, при установке разрешения экрана, которое не поддерживается монитором, изменить его на поддерживаемое последним в рамках полноценно работающей системы удастся не всегда. Так, изображения на экране может попросту не быть и если под рукой нет другого монитора, способного отобразить картинку с примененным разрешением, не иначе, как с помощью безопасного режима, проблему не решить. Вместо видеодрайвера при этом для монитора задействуется стандарт VGA, который поддерживается всеми видеокартами, предназначенными для Windows-устройств.
Вместо видеодрайвера при этом для монитора задействуется стандарт VGA, который поддерживается всеми видеокартами, предназначенными для Windows-устройств.
Safe mode – одно из решений проблемы проникновения в ОС вирусов, блокирующих работу антивирусных программ. Если вредоносным ПО не повреждена часть системного реестра, отвечающая за загрузку safe mode, можно попытаться запустить антивирусный сканер, удалить файл запуска и/или процесс вируса в диспетчере задач, а также применить прочие действия для реанимации системы.
Раздел конфигурации работающей системы
С помощью раздела конфигурации работающей системы попасть в безопасный режим Windows 10 можно, проведя кое-какие настройки и перезагрузившись. Делаем клик правой клавишей мыши на кнопке «Пуск» и выбираем функцию «Выполнить».
В поле для ввода команд прописываем:
Msconfig
После нажатия Enter увидим окно конфигурации системы. Нас интересует вкладка «Загрузка», здесь галочкой отмечаем пункт «Безопасный режим».
По умолчанию конфигурация системы предусматривает минимальный тип безопасного режима, когда не запускаются программы автозагрузки, нет звука, отключена сеть, работают только базовые драйвера видеоустройства, жесткого диска, мыши клавиатуры и прочих устройств, необходимых для поддержания минимума работоспособности операционной системы.
Для безопасного режима Windows 10 можно установить и другие его типы. Выбрав пункт «Другая оболочка», безопасный режим будет без привычного графического интерфейса, а только с командной строкой. Это может быть актуально в случае сбоя работы explorer.exe – системная служба, обеспечивающая работу проводника ОС.
Пункт «Восстановление Active Directory» предусматривает загрузку безопасного режима с графическим интерфейсом и минимальным числом активных служб, включая службу каталогов Active Directory. Если у вас возникнет необходимость обратиться к сетевым ресурсам, то в этом случае нужно выбрать пункт «Сеть». Он предусматривает, соответственно, работу драйвера сетевой карты.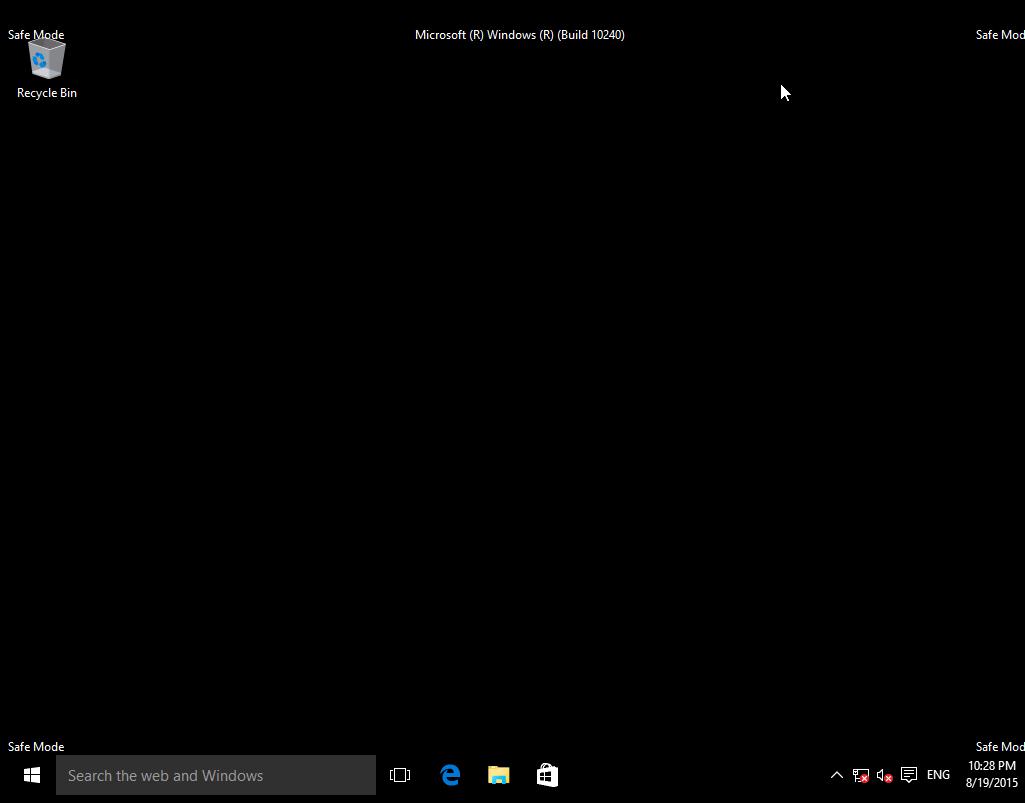
Определившись с выбором, внизу окна жмем «Применить», а затем «Ок».
После перезагрузки Windows будет запущен в безопасном режиме.
Процесс настройки загрузки Windows 10 в обычном режиме – обратный. В разделе конфигурации системы галочку с пункта «Безопасный режим» нужно снять.
Клавиша Shift и кнопка перезагрузки работающей системы
Другой способ попасть в safe mode, если Windows находится в работоспособном состоянии – это воспользоваться одномоментным нажатием клавиши Shift и кнопки перезагрузки. Открываем меню «Пуск», нажимаем на кнопку выключения («Завершение работы») и, удерживая при этом зажатой клавишу Shift на клавиатуре, выбираем вариант перезагрузки компьютера.
Так мы попадем в среду восстановления Windows 10. Здесь нам нужен сначала раздел диагностики, затем – раздел дополнительных параметров.
Перед нами появятся всевозможные варианты загрузки – нажав клавиши F4, F5 или F6 можно попасть в безопасный режим соответствующего типа.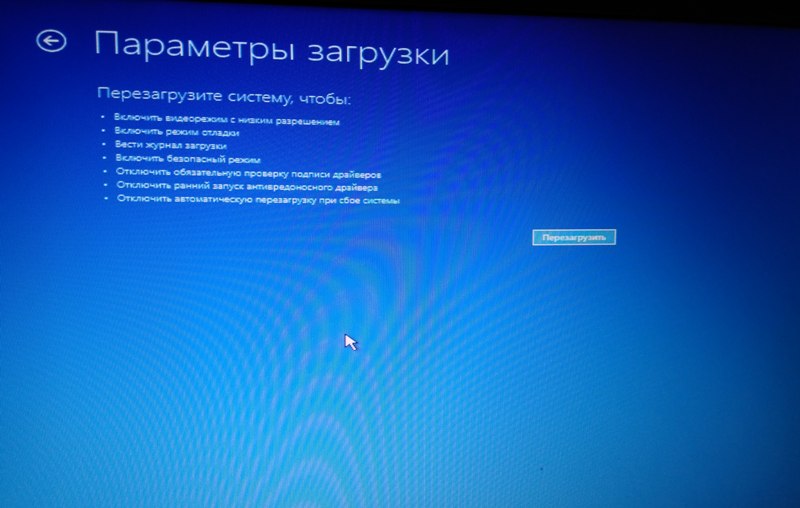
Безопасный режим незагружающейся системы
Если Windows не запускается вообще или, например, ошибочно применено разрешение, которое монитор не поддерживает, выдавая сообщение об этом на унылом черном фоне экрана, загрузиться в безопасном режиме и попытаться отыскать решение проблемы можно, как и в предыдущем случае, с помощью среды восстановления системы.
Как упоминалось выше, нажатие клавиш Shift+F8 во время загрузки Windows не всегда может сработать, потому более надежным способом попасть в среду восстановления будет загрузка с установочного диска или с , созданного ранее штатными средствами системы.
При загрузке с последнего в среду восстановления попадаем сразу после выбора языка. Если же загрузка компьютера осуществляется с установочного диска, в приветственном окошке жмем «Далее».
Дальнейшие шаги – «Диагностика» и «Дополнительные параметры».
В окне командной строки прописываем:
bcdedit /set {globalsettings} advancedoptions true
и жмем Enter.
Операция проведена успешно, командную строку закрываем и в меню выбора действия кликаем продолжение использования Windows 10.
После чего увидим перечень вариантов загрузки.
Если в безопасном режиме удастся устранить причину, препятствующую загрузке, и переустановки системы получится избежать, в дальнейшем компьютер будет все время загружаться с меню вариантов загрузки. Исправить это очень легко с помощью той же командной строки, которую теперь уже открываем, выбрав из числа содержимого контекстного меню на кнопке «Пуск».
Вводим команду:
bcdedit /deletevalue {globalsettings} advancedoptions
и жмем Enter.
Все – теперь компьютер будет загружаться как обычно, без каких-либо предзагрузочных состояний и меню.
Отличного Вам дня!
При возникновении проблем с компьютером Windows, одним из первых шагов по устранению неполадок является загрузка и запуск в безопасный режим Windows. Безопасный режим — это простая, урезанная версия операционной системы, загрузка только самых важных файлов и драйверов. В безопасном режиме можно исправить ряд ошибок с драйверами, вылечить компьютер от вирусов, которые не дают стабильно запуститься системе. Если раньше к привычному всем виндовс 7, можно было войти с помощью кнопки F8 при старте компьютера, то Windows 10, 8 этой функции уже нет, но имеется трюк, который поможет вернуть кнопку F8, чтобы зайти в безопасный режим при включении компьютера с Windows 10. В этом руководстве разберем, как зайти и запустить безопасный режим в Windows 10 с рабочего стола и вернем привычную кнопку F8, чтобы все время заходить через нее, и рассмотрим как отключить безопасный режим во избежание циклической загрузки.
В безопасном режиме можно исправить ряд ошибок с драйверами, вылечить компьютер от вирусов, которые не дают стабильно запуститься системе. Если раньше к привычному всем виндовс 7, можно было войти с помощью кнопки F8 при старте компьютера, то Windows 10, 8 этой функции уже нет, но имеется трюк, который поможет вернуть кнопку F8, чтобы зайти в безопасный режим при включении компьютера с Windows 10. В этом руководстве разберем, как зайти и запустить безопасный режим в Windows 10 с рабочего стола и вернем привычную кнопку F8, чтобы все время заходить через нее, и рассмотрим как отключить безопасный режим во избежание циклической загрузки.
Легкие способы находятся внизу, при условии, что вы можете загрузиться на рабочий стол.
Как запустить Безопасный режим при загрузке Windows 10
Если система Windows 10 не загружается до начального экрана и вам нужно зайти или запустить безопасный режим при включении Windows 10 через «БИОС», как к примеру раньше в Windows 7, клавишей F8, то вам понадобиться или попасть другими методами в среду восстановление Windows 10, которые описаны чуть ниже. Её можно создать на другом рабочем компьютере или когда ваш еще работал.
Её можно создать на другом рабочем компьютере или когда ваш еще работал.
Если вы можете загрузиться на рабочий стол, то запустите командную строку от имени администратора и приступайте к шагу 3.
Шаг 1 . Когда вы запустились с установочной флешки, то дойдите до пункта установки и ниже нажмите на ссылку «Восстановление системы «.
Шаг 2 . Вас перекинет в дополнительные параметры windows 10. Далее перейдите по параметрам Устранение неполадок > Дополнительные параметры > Командная строка .
Шаг 3 . В командную строку введите следующий код (можно скопировать целиком, можно каждую команду задавать через Enter):
bcdedit /set {default} bootmenupolicy legacy
Шаг 4 . Теперь вы можете запускаться в безопасном режиме с помощью клавиши F8 в Windows 10 , нажимайте кнопку F8 непрерывно при загрузки системы , пока не появится меню со способами загрузки. Если хотите вернуть назад, как было, то введите вместо legacy > standard . Будет следующий вид команды bcdedit /set {default} bootmenupolicy standard .
Если хотите вернуть назад, как было, то введите вместо legacy > standard . Будет следующий вид команды bcdedit /set {default} bootmenupolicy standard .
Эти методы помогут Вам вызвать дополнительные параметры меню windows 10 и спровоцировать среду восстановления без установочной флешки:
- Нажмите много раз подряд кнопку перезагрузки на самом компьютере, чтобы спровоцировать ошибку и вызвать меню диагностики процесса.
- Включите компьютер, дождитесь пока он загрузиться максимально до ошибки. Далее нажмите и удерживайте кнопку питания на компе для полного выключения. Повторите процедуру 3 раза, на 4 раз у вас должно появится меню восстановления.
- Если у вас ничего не получилось, то следуйте Шагу 1 .
Как добавить Безопасный режим в меню выбора загрузки ОС
В Windows 10 теперь есть дополнительные параметры запуска. Это будет выглядеть так же, как если на вашем компьютере установлено несколько версий ОС. Если вы часто используйте безопасный режим, то настройка меню при выборе ОС будет очень отлично и удобно. На картинке ниже я настроил для себя некоторые параметры. Давайте разберем этот способ.
Если вы часто используйте безопасный режим, то настройка меню при выборе ОС будет очень отлично и удобно. На картинке ниже я настроил для себя некоторые параметры. Давайте разберем этот способ.
Перед выполнением этого метода, прочтите его сначала и до конца, и вы поймете смысл.
Шаг 1 . Будут три команды для трех созданных меню. Может Вам три и не нужно, а нужно только одно меню с безопасным режимом. Запустите командную строку от имени администратора и введите следующие команды на выбор.
- bcdedit /copy {current} /d «Безопасный режим» — Создадим загрузку безопасного режима.
- bcdedit /copy {current} /d «БП с сетью» — Создадим загрузку безопасного режима с сетью (доступ в интернет).
- bcdedit /copy {current} /d «БП CMD» — Создадим загрузку безопасного режима с командной строкой.
Шаг 3 . У вас откроется конфигурация системы, перейдите во кладку «».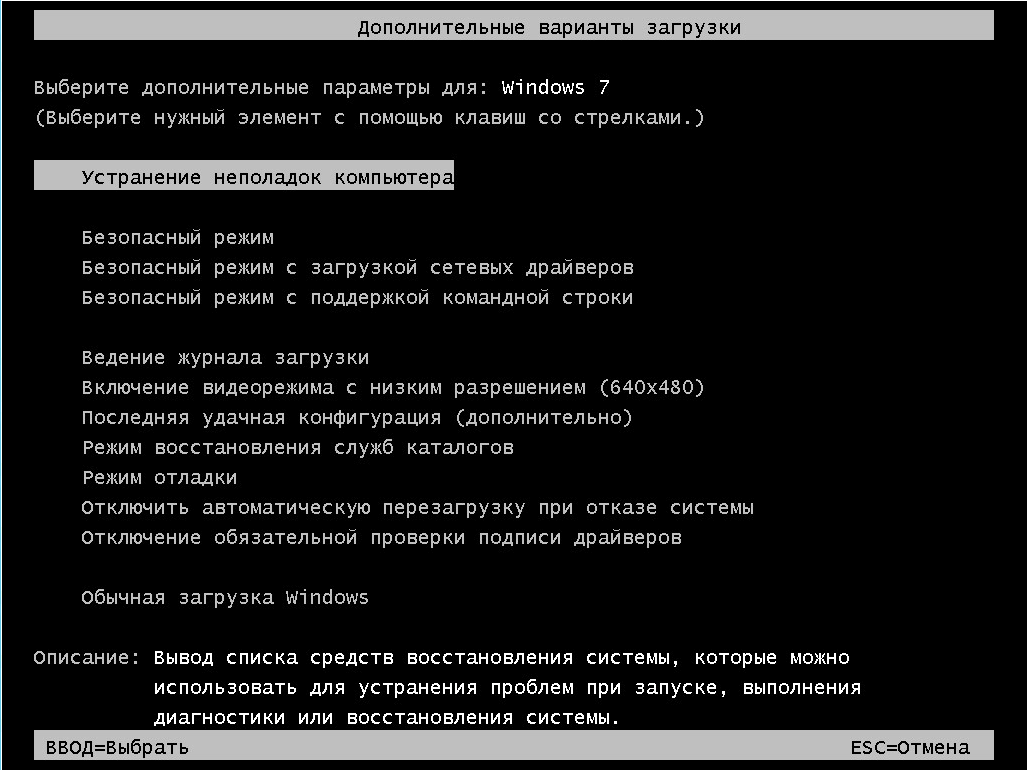 Мы увидим список, который задавали через командную строку выше. Давайте настроим каждое меню.
Мы увидим список, который задавали через командную строку выше. Давайте настроим каждое меню.
1) . Выберите «безопасный режим» из списка вверху и нажмите снизу на галочку и выберите «Минимальная «. Далее поставьте галочку «» и нажмите применить. Можно выставить еще таймер меню, к примеру, через 10 секунд он автоматически загрузить просто windows 10. Таким образом появится меню загрузки в безопасном режиме.
2) . Выберите из списка «БП с сетью» и снизу выберите «Сеть» и поставьте галочку «Сделать эти параметры загрузки постоянными «. Нажмите применить и таким образом мы сможем загрузить безопасный режим с сетью, т.е. с возможностью выхода в интернет.
3) . Выделите «БП CMD», ниже выберите «Другая оболочка » и поставьте галочку «Сделать эти параметры загрузки постоянными «. Нажимаем применить и OK.
Как зайти в безопасный режим Windows 10
Шаг 1 . Зажмите кнопки windows + X , выберите и удерживайте кнопку левый Shift до входа в диагностические параметры.
Шаг 2 . Вы попадете в среду восстановления windows 10. В этой среде вы можете сбросить настройки, восстановить систему и многое другое. В среде восстановление, нажмите на Поиск и устранение неисправностей .
Нажмите на клавиатуре F4 , чтобы начать процедуру запуска системы windows 10 в безопасном режиме.
Как зайти в безопасный режим Windows 7
Способ 1 . Windows 7 запускается при нажатии кнопки F8 . Как только вы включили или перезагрузили компьютер, нажимайте кнопку F8 с интервалом в 1 секунду. Способ подойдет и к Windows XP. После того как вызвали меню дополнительных настроек, выберите вариант загрузки.
Безопасный винный режим. Как запустить безопасный режим на компьютере с Windows XP? -й способ загрузки в безопасном режиме
Сравнивая ПК с отдельной страной, становится понятно, что мы там только гости. Чужая душа — тьма. Операционная система для нас загадка. Нам, пользователям, непонятно, как это работает. Загружается — мы рады — пишем, играем, слушаем музыку. Но внезапно она сломалась. Вызвать специалиста и сразу отдать деньги? Нет, вы можете исправить это самостоятельно. А для этого вам понадобится безопасный режим в Windows 10.
Нам, пользователям, непонятно, как это работает. Загружается — мы рады — пишем, играем, слушаем музыку. Но внезапно она сломалась. Вызвать специалиста и сразу отдать деньги? Нет, вы можете исправить это самостоятельно. А для этого вам понадобится безопасный режим в Windows 10.
Это особая загрузка, при которой ОС диагностирует и лечит сама себя. Windows не использует никаких сторонних программ для этого входа в систему. Только свои, да и то в ограниченном количестве. Автозапуск вообще отсутствует. Используйте для проверки влияния программного обеспечения на вашу систему. Заодно вы узнаете, насколько запускаемые программы замедляют работу компьютера. Будет повод задуматься о его чистке.
Как войти в безопасный режим Windows 10? Узнай и стань хозяином положения! Вы сможете проводить полное обслуживание своего ПК, удалять вредоносные программы, разбираться с непослушным оборудованием, удалять пароль, запускать админку и т. Д.
Вмешательство извне допустимо, но вы должны действовать осторожно. Если ОС независимо предложила безопасный режим или не загружается без него, это плохой знак. Значит, где-то большие проблемы. Что хорошо в Windows с ее сложностью и серьезностью, так это возможностью самодиагностики и восстановления.
Если ОС независимо предложила безопасный режим или не загружается без него, это плохой знак. Значит, где-то большие проблемы. Что хорошо в Windows с ее сложностью и серьезностью, так это возможностью самодиагностики и восстановления.
Как запустить Windows 10 в безопасном режиме
Итак, все загружается, но работает некорректно. Или вы решили сравнить, сколько памяти потребляет разные программы.Или аппарат отказался работать. Во-первых, мы покажем вам, как загрузиться в безопасном режиме Windows 10 через настройки конфигурации. Следует иметь в виду, что при использовании этого метода вы будете постоянно загружаться в такой конфигурации.
После перезагрузки, которую необходимо выполнить самостоятельно, Windows 10 загрузится в безопасном режиме. И каждый раз, когда вы включаете компьютер, вы попадаете в безопасный режим. Это неудобно и отвлекает. Чтобы этого не произошло, снимите флажок, и перезагрузка компьютера в безопасном режиме Windows 10 будет отключена.
Метод № 2 — как запустить безопасный режим в Windows 10. И описанный выше, и этот метод работают, когда система в основном запускается — имейте это в виду!
И описанный выше, и этот метод работают, когда система в основном запускается — имейте это в виду!
Нам удалось включить безопасный режим в Windows 10, теперь ждем загрузки.
Это параметры, которые позволяют загрузить Windows 10 в безопасном режиме с работающей ОС. Когда он вообще изначально загружается и как минимум работает. Рассмотрим, как войти в безопасный режим Windows 10 в случае, если система вылетает и зависает. Вам понадобится загрузочная флешка или лазерный диск.Мы рекомендуем вам создать что-нибудь из этого на десятках этапов установки. Если поздно, все сломано — возьмите у друзей.
- Нам нужна Boot Setup — меню загрузки. Найдите его при загрузке вашего компьютера. Кнопка запуска может отличаться. На ПК это F12, но на ноутбуках другое. Внимательно прочтите, что написано на экране при запуске.
- Если такого окна нет, зайдите в BIOS. Это либо DEL, либо F2 — где как. И там выберите вариант загрузки.В Леново например биос загружается вообще отдельной кнопкой (с изогнутой стрелкой).
 В разных моделях смотрите возле основной кнопки или возле разъема питания.
В разных моделях смотрите возле основной кнопки или возле разъема питания. - Настроить загрузку с usb. С помощью клавиш «» и «↓» перейдите к Первому загрузочному устройству и нажмите Enter. Выберите устройство, как показано.
- Затем сохраните (F10), и компьютер перезагрузится.
- Появится окно с большой кнопкой посередине. А внизу будет небольшая опция «Восстановление системы» — вы ее уже видели, если пробовали предыдущие варианты.Жмем.
- «Диагностика».
- В этом случае вы можете войти в безопасный режим через командную строку Windows 10. Выбирать.
- И в нем набираем одну из двух команд:
- Следующая команда после успешного завершения операции: bcdedit / set (по умолчанию) safebootalternateshell yes
- Перезагружаемся.
Компьютер загрузится в безопасном режиме Windows 10. Теперь можно спокойно выдохнуть — система живая.Дадим небольшой совет.
В любом случае зайдите в «Диспетчер устройств» (ПКМ по главной кнопке) и проверьте все драйвера. Если вы видите желтый восклицательный знак, это ошибка. Пожалуйста обновите. И запускаем антивирус. Вредоносное ПО обычно зависает при запуске. Поскольку он отключен, никто не будет мешать антивирусу.
Если вы видите желтый восклицательный знак, это ошибка. Пожалуйста обновите. И запускаем антивирус. Вредоносное ПО обычно зависает при запуске. Поскольку он отключен, никто не будет мешать антивирусу.
Чтобы выйти из безопасного режима Windows 10, перезагрузите компьютер. Если в настройках конфига вы указали загрузку в безопасном режиме, то снова зайдите в него и сделайте наоборот.
Если вы использовали командную строку с загрузочного устройства и все получилось, то вам нужно отключить ее. Введите в командной строке bcdedit / deletevalue (по умолчанию) safeboot.
Безопасный режим Windows 10 на ноутбуке
Нет разницы, как запустить на ноуте или ПК. В сети вы можете найти совет, как войти в безопасный режим Windows 10 — нажмите shift + F8 при загрузке и удерживайте. После этого должно появиться окно выбора действия с пунктом «Диагностика». Однако тестирование на трех устройствах показало, что этот метод не работает.Попробуй, образец был маленький. Может тебе повезет.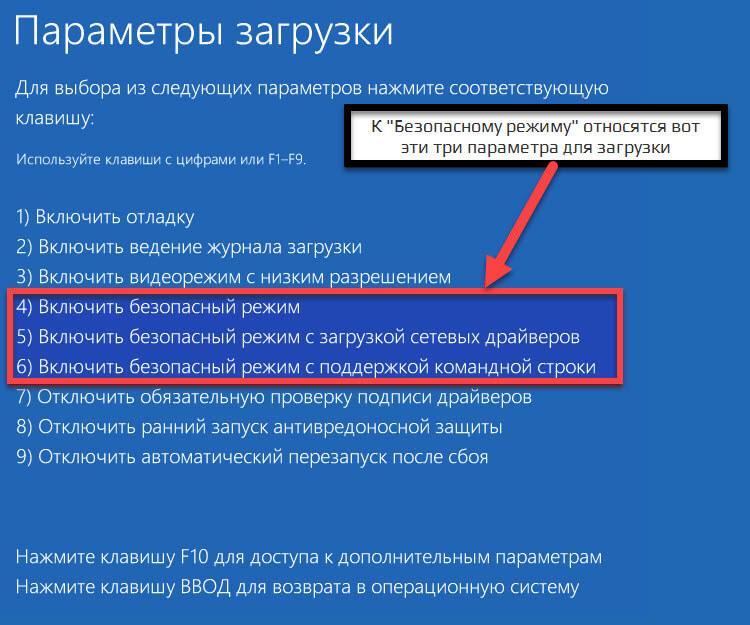
Еще один странный совет о том, как открыть безопасный режим в Windows 10, — это организовать аварийное выключение вашего ПК или ноутбука. Во втором случае снимаем аккумулятор во время работы. Через 3-4 раза появляется меню вызова действий (опять же «Диагностика»). Но если компьютер уже загружается, используйте первые два метода для вызова безопасного режима в Windows 10. И если компьютер вообще не загружается, вам все равно придется искать загрузочный диск. В общем, способ входа в безопасный режим в Windows 10 является спорным, а технологию можно полностью убить.
Подведем итоги. Войти в безопасный режим можно тремя способами:
- Параметры конфигурации. Работает, когда система исправна и правильно загружается.
- Командная строка. Точно так же работает с работающей операционной системой.
- Загрузка с установочного устройства. Вам понадобится флешка или CD / DVD с образом ОС или устройство восстановления (если вы купили ОС, посмотрите в коробке с документами).

Также мы отключаем загрузку из безопасного режима тремя способами.Для №1 — обратные действия со снятием галочки. №2 и №3 — команда в командной строке. Будьте осторожны и осторожны.
Что такое безопасный режим? Это своего рода диагностический режим, который позволяет выявить проблемы с вашим компьютером. Вот пара примеров. Допустим, вы решили переустановить Avast! Антивирус. Для этого необходимо сначала удалить программу с компьютера. Хотя сделать это несложно, придется убрать много «хвостов», поэтому лучше воспользоваться специальной утилитой, которую можно скачать на официальном сайте — она все сделает за вас, но вам нужно запустить это через безопасный режим.Или другой пример: вы «подняли» баннер на рабочем столе. Куда вы должны пойти в первую очередь, чтобы попытаться от него избавиться? Правильно, в безопасном режиме. Сегодня вы научитесь это делать, хорошо, мы не отнимем у вас много времени.
Как войти в безопасный режим в Windows XP, Vista и 7?
На всех трех этих операционных системах процедура полностью одинакова, за исключением небольших нюансов. Что нужно сделать? Просто перезагрузите компьютер и, как только он начнет загружаться, периодически нажимайте клавишу F8.В современных компьютерах этот ключ используется, поэтому сложностей возникнуть не должно. Перед вами вы увидите черный экран с меню, в котором необходимо выбрать один пункт (он выделен красным).
Что нужно сделать? Просто перезагрузите компьютер и, как только он начнет загружаться, периодически нажимайте клавишу F8.В современных компьютерах этот ключ используется, поэтому сложностей возникнуть не должно. Перед вами вы увидите черный экран с меню, в котором необходимо выбрать один пункт (он выделен красным).
После загрузки системы появится такое сообщение:
Нажмите кнопку «Да» и немного подождите, пока система полностью загрузится.
Безопасный режим для Windows 8
По сути, эта операционная система мало чем отличается от предыдущих, но здесь есть свои нюансы.После перезагрузки компьютера вместе с клавишей F8 необходимо также зажать Shift. После этого вы увидите перед собой меню восстановления системы, которое необходимо включить, нажав кнопку Просмотреть дополнительные параметры восстановления.
Следующим шагом является нажатие кнопки Устранение неполадок. Вот как это выглядит:
В новом меню щелкните «Дополнительные параметры».
Теперь параметры запуска Windows.
И, наконец, нажмите маленькую кнопку Restart, расположенную в правом углу, как на скриншоте.
Теперь остается дождаться перезагрузки Windows и выбрать безопасный режим в уже знакомом меню.
Как видите, ничего сложного. Главное, немного потренироваться, и тогда вы сможете выполнять все эти действия с закрытыми глазами.
Безопасный режим для ноутбуков
Это не относится к ноутбукам. Каждая модель может использовать свой собственный ключ для входа в безопасный режим. Например, наиболее часто используемые кнопки — это F2, F5, F8 или F12. На некоторых моделях, обычно от Toshiba, вы можете попробовать нажать F10 или даже Esc.
В качестве альтернативы вы можете использовать загрузочные диски, которые позволяют войти в систему в безопасном режиме. Для этого загрузочный диск необходимо записать либо на оптический диск, либо на USB-накопитель. Правда, сам по себе вряд ли загрузится, поэтому нужно сначала убедиться, что носитель запустился. Для этого (как правило, нужно нажать клавишу Delete) и в разделе 1st Boots Device выбрать свою флешку.
Для этого (как правило, нужно нажать клавишу Delete) и в разделе 1st Boots Device выбрать свою флешку.
Если не получается перейти в безопасный режим
Если не получается войти в безопасный режим, то, скорее всего, это связано с наличием вирусов на вашем компьютере.Попробуйте использовать антивирусные утилиты, которые помогут вам избавиться от вредоносных файлов.
Бывают ситуации, когда пользователь не может попасть в систему (например, на рабочем столе выскакивает баннер и все действия блокируются) или в безопасном режиме. В таких случаях может помочь только загрузочный диск.
Иногда это связано с проблемами в. Чтобы решить эту проблему, вы можете найти файлы с разрешением .reg, созданные для конкретной ОС в рунете. Однако никто не может дать никаких гарантий, что они будут работать.
Любой компьютер Windows можно запустить в безопасном режиме. В этом режиме загружаются только самые основные компоненты операционной системы. Это позволяет запускать компьютер даже в случае серьезных конфликтов или проблем программного обеспечения.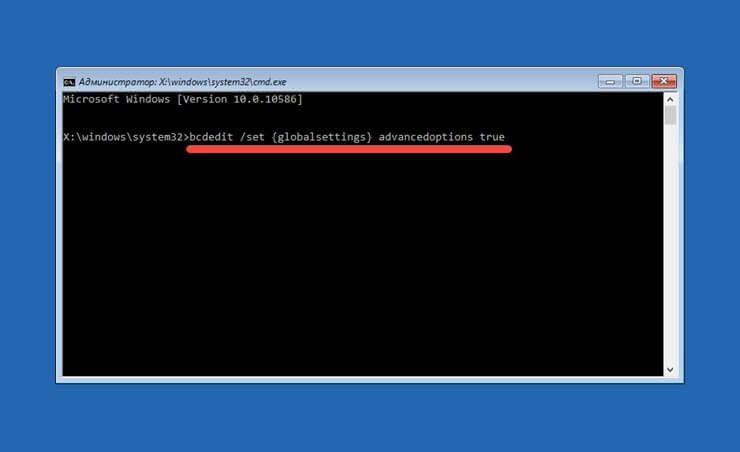 Из безопасного режима вы можете удалить программы, которые блокируют работу операционной системы или не могут быть удалены при нормальной работе.
Из безопасного режима вы можете удалить программы, которые блокируют работу операционной системы или не могут быть удалены при нормальной работе.
Если у вас возникли проблемы и вам нужно запустить компьютер в безопасном режиме, то этот материал должен вам помочь.Здесь вы можете узнать, как это делается в операционной системе Windows 7, а также в более новых версиях Windows 8 и.
Как запустить компьютер в безопасном режиме (Windows XP или Windows 7)
Если вы используете Windows XP или, то запустить компьютер в безопасном режиме будет довольно просто. Для этого вам необходимо перезагрузить компьютер (если компьютер выключен, то просто включите его) и в момент начала загрузки компьютера нажмите клавишу F8 на клавиатуре. Нажимайте клавишу F8, пока на экране компьютера не появится список способов загрузки Windows.
В этом списке нас интересуют только первые три позиции. Рассмотрим их подробнее:
- Safe mode — стандартный безопасный режим.
 В этом режиме компьютер запускается, используя только самое необходимое. В большинстве случаев используется именно этот вариант безопасного режима.
В этом режиме компьютер запускается, используя только самое необходимое. В большинстве случаев используется именно этот вариант безопасного режима. - Безопасный режим с загрузкой сетевых драйверов — безопасный режим, аналогичный предыдущему, но с загрузкой сетевых драйверов. При загрузке в этом режиме вы сможете работать как с локальной сетью, так и с Интернетом.
- Безопасный режим с поддержкой командной строки — безопасный режим без графического интерфейса. После загрузки в этом режиме на экране появляется командная строка, с помощью которой вы можете взаимодействовать с системой.
Обратите внимание, что клавишу F8 нужно нажимать сразу после запуска компьютера. Если вы немного опоздали, то список способов загрузки не появится и компьютер запустится нормально.
Как запустить компьютер в безопасном режиме (Windows 8 и Windows 10)
Если вы используете Windows 8 или, то вы не сможете запустить свой компьютер в безопасном режиме с помощью описанного выше метода. Компьютер просто не реагирует на клавишу F8. В этом случае вам нужно запустить безопасный режим с помощью команды MSCONFIG или с помощью загрузочного диска Windows. Мы рассмотрим оба этих варианта ниже.
Компьютер просто не реагирует на клавишу F8. В этом случае вам нужно запустить безопасный режим с помощью команды MSCONFIG или с помощью загрузочного диска Windows. Мы рассмотрим оба этих варианта ниже.
Вариант №1. Запустите компьютер в безопасном режиме с помощью команды MSCONFIG.
Если ваш компьютер находится в рабочем состоянии, вы можете использовать команду MSCONFIG. Нажмите комбинацию клавиш Windows-R и введите команду MSCONFIG в появившемся окне.
После этого вы увидите окно с названием «Конфигурация системы».В этом окне нужно перейти во вкладку «Скачать» и поставить галочку напротив пункта «Безопасный режим».
Затем закройте окно, нажав кнопку «ОК», и перезагрузите компьютер. При следующей загрузке компьютера должен запуститься безопасный режим. Чтобы компьютер снова загрузился в нормальном режиме, вам нужно снова зайти в MSCONFIG и снять флажок.
В принципе, этот вариант запуска компьютера в безопасном режиме работает как в Windows XP, так и в Windows 7. Однако пользоваться им не так удобно, как запускать клавишей F8.
Однако пользоваться им не так удобно, как запускать клавишей F8.
Вариант № 2. Запустите компьютер в безопасном режиме с загрузочного диска Windows.
Второй вариант — запустить безопасный режим с загрузочного диска Windows. Эта опция будет полезна, если ваш компьютер вообще не запускается и использовать команду MSCONFIG невозможно.
Для этого варианта загрузки необходима версия Windows, установленная на вашем компьютере. Если это Windows 8, то вам понадобится загрузочный диск с Windows 8, если это Windows 10, то Windows 10.
Вставьте загрузочный диск Windows и загрузитесь с него. В самом начале перед вами появится окно с выбором языка. Здесь мы просто нажимаем кнопку «Далее».
И откройте подраздел «Дополнительные параметры».
После этого откройте командную строку.
В результате он должен появиться перед вами. В этой строке вам нужно ввести команду «bcdedit / set (globalsettings) advancedoptions true». После ввода этой команды просто закройте командную строку, нажав на кнопку с красным крестиком.
После ввода этой команды просто закройте командную строку, нажав на кнопку с красным крестиком.
После закрытия командной строки появляется меню «Выбрать действие». Здесь мы выбираем вариант «Продолжить».
После этого компьютер должен перезагрузиться. После перезагрузки загружаем компьютер в обычном режиме (не с загрузочного диска). В результате при запуске компьютера на экране появится список способов загрузки Windows, с помощью которых можно запустить безопасный режим.
Следует отметить, что теперь при каждом запуске компьютера будет появляться список способов загрузки. Чтобы отключить его, вам нужно снова загрузиться с диска, перейти в командную строку и выполнить команду «bcdedit / deletevalue (globalsettings) advancedoptions».
«Безопасный режим» означает ограниченную загрузку Windows, например запуск без сетевых драйверов. В этом режиме вы можете попробовать исправить проблемы. Также вы можете полноценно работать с некоторыми программами, однако категорически не рекомендуется скачивать или устанавливать что-либо на свой компьютер в безопасном режиме, так как это может привести к серьезным сбоям.
«Безопасный режим» нужен исключительно для решения проблем внутри системы, поэтому для постоянной работы с ОС (редактирования каких-либо документов и т.п.) он не подходит. «Безопасный режим» — это упрощенная версия ОС со всем необходимым. Его запуск не обязательно должен быть из BIOS, например, если вы работаете в системе и заметили какие-либо проблемы с ней, вы можете попробовать войти в систему с помощью Командная строка … В этом случае перезапуск компьютер не требуется.
Если не получается войти в операционную систему или уже вышли из нее, то лучше действительно попробовать войти через биос, так будет безопаснее.
Метод 1. Сочетание клавиш при загрузке
Метод самый простой и проверенный. Для этого необходимо перезагрузить компьютер и до начала загрузки операционной системы нажать клавишу F8 или комбинацию Shift + F8 … После этого должно появиться меню, в котором нужно выбрать вариант загрузки ОС . Помимо обычного, вы можете выбрать несколько типов безопасного режима.
Иногда комбинация горячих клавиш может не работать, поскольку она отключена самой системой.В некоторых случаях его можно подключить, но для этого нужно сделать обычный логин.
Используйте следующие пошаговые инструкции:
Следует помнить, что некоторые материнские платы и версии BIOS не поддерживают переход в безопасный режим с помощью сочетания клавиш во время загрузки (хотя это бывает очень редко).
Метод 2: загрузочный диск
Этот метод намного сложнее предыдущего, но он гарантирует результат. Для его завершения вам понадобится установщик Windows.Для начала нужно вставить флешку и перезагрузить компьютер.
Если после перезагрузки у вас не появляется мастер установки Windows, то вам нужно сделать распределение приоритетов загрузки в BIOS.
Безопасный режим нужен для диагностики состояния системы, исправления ошибок, удаления вирусов и других полезных действий. Однако, чтобы воспользоваться безопасным режимом на ноутбуке, вам нужно знать, как в него войти. Принципиальных различий между безопасным режимом на настольном компьютере и ноутбуке нет, но можно выделить несколько функций, которые мы и сделаем.
Принципиальных различий между безопасным режимом на настольном компьютере и ноутбуке нет, но можно выделить несколько функций, которые мы и сделаем.
Использование клавиши F8
Если у вас установлена Windows XP или Windows 7, выполните следующие действия, чтобы войти в безопасный режим на портативном компьютере:
Появится уведомление о том, что вы находитесь в безопасном режиме. Интерфейс будет немного изменен, все графические эффекты отключены, некоторые драйверы перестают работать, но в остальном система должна работать корректно.
Безопасный режим в Windows 8.1 и Windows 10
К сожалению, удобный метод F8 перестал работать с выпуском Windows 8 и последующих версий ОС от Microsoft.Теперь вместо одной клавиши F8 нужно нажимать комбинацию Shift + F8:
Если этот способ не работает, то можно использовать установочный носитель с дистрибутивом Windows. Откройте раздел «Восстановление системы», запустите командную строку и введите запрос « bcdedit / set (current) safeboot minimal ». После перезапуска загрузится безопасный режим.
После перезапуска загрузится безопасный режим.
В Windows 10 есть еще один вариант запуска безопасного режима:
- Вам нужно открыть «Параметры»
- Перейдите в раздел «Обновление и безопасность» и откройте подраздел «Восстановление».
- Справа В окне есть поле «Специальные параметры», где нужно нажать «Перезагрузить»
- , после чего снова появится экран «Параметры загрузки», где управление осуществляется с помощью клавиш F1-F9.
Изменение конфигурации системы
Чтобы не запутаться в альтернативных способах запуска безопасного режима, мы рекомендуем использовать универсальный метод, который предполагает внесение изменений в загрузку через меню «Конфигурация системы».
Основным недостатком этого метода является то, что вам нужно повторно открыть конфигурацию системы и изменить режим загрузки. Кроме того, Windows должна быть работоспособной, чтобы вы могли нормально загружаться и вносить необходимые изменения.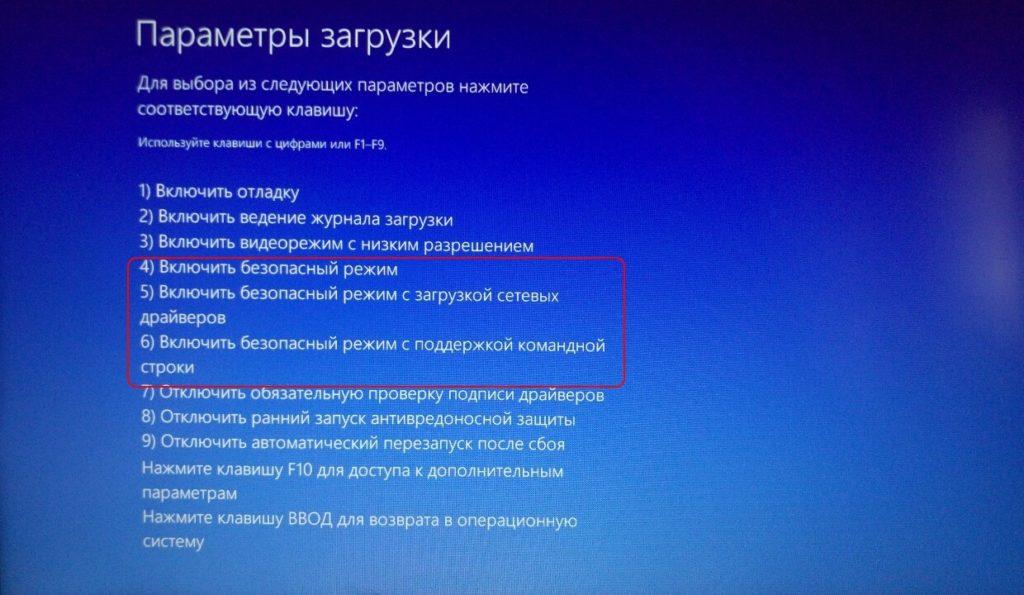 В остальном никаких проблем не возникнет — после перезагрузки запустится режим диагностики Safe Mode, в котором вы сможете выполнить поставленные задачи.
В остальном никаких проблем не возникнет — после перезагрузки запустится режим диагностики Safe Mode, в котором вы сможете выполнить поставленные задачи.
Семь способов получить доступ к безопасному режиму в Windows 10
Windows 10 внесла несколько изменений, включая различные методы доступа к безопасному режиму. Вот несколько способов загрузки компьютера в безопасном режиме, которые помогут устранить проблемы.
На протяжении десятилетий безопасный режим служил для загрузки операционной системы, хотя и с ограниченной функциональностью, с целью устранения проблем, связанных с ПК, и выполнения диагностики путем загрузки только основных компонентов ОС.Отказ от обработки определенных системных файлов и загрузки драйверов устройств вместе с остановкой определенных служб обеспечивает минимизированную поверхность, которая упрощает откат файлов, которые могли вызвать нестабильность системы или иным образом помешать правильной загрузке компьютера.
Метод F8 для вызова безопасного режима, который был общепринятым подходом, восходящим к Windows 95, был изменен с выпуском Windows 8 и внедрением UEFI BIOS и SSD.Но не бойтесь: как и в случае с большинством ярлыков Windows, войти в безопасный режим можно несколькими способами. Вот их семь.
1. Настройки- На рабочем столе нажмите кнопку «Пуск», затем нажмите «Настройки».
- Выберите Обновление и безопасность> Восстановление.
- В разделе «Расширенный запуск» выберите «Перезагрузить сейчас».
- После перезагрузки устройства вам будет предложен список параметров. Выберите вариант 4 для загрузки в безопасном режиме. Если требуется доступ в Интернет, выберите вариант 5, чтобы загрузиться в безопасном режиме с загрузкой сетевых драйверов.
СМОТРИ: 20 профессиональных советов, как заставить Windows 10 работать так, как вы хотите (TechRepublic PDF)
2. Экран входа в систему- На экране входа в систему удерживайте нажатой клавишу Shift и нажмите кнопку питания на экране> Перезапуск.

- После перезагрузки устройства вам будет предложено выбрать параметр. Щелкните Устранение неполадок> Дополнительные параметры> Параметры запуска> Перезагрузка.
- Устройство перезапустится во второй раз, на этот раз с отображением списка параметров.Выберите вариант 4 или 5 для загрузки в безопасном режиме или в безопасном режиме с загрузкой сетевых драйверов соответственно.
- На рабочем столе нажмите кнопку «Пуск». Затем щелкните значок поиска, введите msconfig и нажмите Enter, чтобы запустить приложение конфигурации системы.
- Щелкните вкладку «Загрузка» и в разделе «Параметры загрузки» установите флажок «Безопасная загрузка» и выберите параметр «Минимальная загрузка».
- Нажмите OK, и вам будет предложено перезапустить или выйти без перезагрузки.Чтобы войти в безопасный режим, нажмите «Перезагрузить», и Windows автоматически перезагрузится и войдет в безопасный режим.

- Создайте диск восстановления на USB с помощью приложения Recovery Drive.
- Перезагрузите компьютер и загрузитесь с диска восстановления.
- При загрузке вам будет предложено выбрать раскладку клавиатуры в зависимости от вашего предпочтительного языка.
- Выберите Устранение неполадок> Дополнительные параметры> Параметры запуска> Перезагрузить.
- После перезагрузки устройства вам будет предложено выбрать один из нескольких вариантов загрузки. Выберите вариант 4 для загрузки в безопасном режиме; вариант 5 для загрузки в безопасном режиме с загрузкой сетевых драйверов; или вариант 6 для загрузки в безопасном режиме с помощью командной строки.
СМОТРЕТЬ: Советы по питанию Windows 10: Секретные ярлыки для ваших любимых настроек (Tech Pro Research)
5. Установочный носитель Windows 10 (DVD или USB)- Загрузите компьютер в выбранную вами установку.
 На экране установки Windows нажмите Далее.
На экране установки Windows нажмите Далее. - На следующем экране нажмите «Восстановить компьютер», чтобы открыть экран параметров.
- Выберите Устранение неполадок> Дополнительные параметры> Командная строка.
- Когда появится командная строка, введите следующую команду и нажмите Enter, чтобы выполнить ее:
bcdedit / set {default} safeboot minimal 5. После успешного завершения операции закройте командную строку и выберите «Продолжить», чтобы выйти и загрузиться в безопасном режиме.
6.Режим автоматического восстановления- При трех неудачных последовательных попытках загрузки Windows 10 загрузится в режиме автоматического восстановления с четвертой попытки.
- После того, как Windows быстро диагностирует ваш компьютер, вам будет предложено открыть экран автоматического восстановления. Щелкните Дополнительные параметры> Устранение неполадок> Дополнительные параметры> Параметры запуска> Перезагрузить.

- После перезагрузки устройства вам будет предложено выбрать один из нескольких вариантов загрузки. Выберите вариант 4 для загрузки в безопасном режиме или вариант 5 для загрузки в безопасном режиме с использованием сети.
СМ .: Совет Windows 10: измените настройки прошивки UEFI или запустите в безопасном режиме (ZDNet)
7. F8 или Shift-F8 во время загрузки (только BIOS и жесткие диски)Если (и только если) ваша Windows На компьютере используется устаревшая версия BIOS и жесткий диск с вращающейся пластиной, вы можете активировать безопасный режим в Windows 10 с помощью знакомого сочетания клавиш F8 или Shift-F8 во время процесса загрузки компьютера.
Из-за того, как был разработан UEFI BIOS, в сочетании с присущей твердотельным накопителям быстродействием, Windows 10 (и, честно говоря, Windows 8) не будет реагировать на прерывание загрузки, вызванное нажатием F8. или Shift-F8.
Еженедельный бюллетень Microsoft
Будьте инсайдером Microsoft в своей компании, прочитав эти советы, рекомендации и шпаргалки по Windows и Office.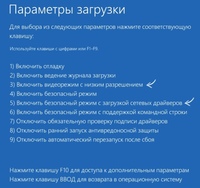 Доставка по понедельникам и средам
Доставка по понедельникам и средам
Ваши мысли
У вас есть лучший способ получить доступ к безопасному режиму в Windows 10? Поделитесь своими советами и советами с другими участниками TechRepublic.
Как запускать приложения Windows на Android с Wine
Вы когда-нибудь хотели запускать программное обеспечение Windows на своем устройстве Android? Наверное, нет … но что, если бы вы могли? Что, если бы ваше устройство Android могло, наконец, выступить в роли замены рабочего стола Windows, просто запустив программное обеспечение Windows?
Недавно проект Wine выпустил Android-совместимую версию. Эта опция, которую давно используют пользователи Linux (в основном геймеры), которым требуется исправление своего любимого программного обеспечения, предназначенного только для Windows, теперь доступна на Android.
Эта опция, которую давно используют пользователи Linux (в основном геймеры), которым требуется исправление своего любимого программного обеспечения, предназначенного только для Windows, теперь доступна на Android.
Но работает ли это так, как ожидалось? И зачем вам вообще беспокоиться, учитывая изобилие программного обеспечения, доступного на Android? Давай выясним.
Что такое вино?
Wine (рекурсивное сокращение от Wine Is Not an Emulator), которое часто ошибочно называют «эмулятором», на самом деле является слоем совместимости. Это программная библиотека, которая позволяет Linux, macOS и BSD запускать приложения Windows. Хотя используется некоторая эмуляция (в частности, среда выполнения Windows), Wine не эмулирует операционную систему.
Это программная библиотека, которая позволяет Linux, macOS и BSD запускать приложения Windows. Хотя используется некоторая эмуляция (в частности, среда выполнения Windows), Wine не эмулирует операционную систему.
С годами Wine становится все более популярным как способ запуска программного обеспечения Windows на других платформах. Хотя установка виртуальной машины — это один из вариантов (например, для запуска Microsoft Office в Linux), Wine, возможно, проще настроить.
Хотя установка виртуальной машины — это один из вариантов (например, для запуска Microsoft Office в Linux), Wine, возможно, проще настроить.
Wine уже давно доступен для устройств ARM (таких как Raspberry Pi). Теперь Wine выпущен для Android.
Как установить Wine на Android
Перед установкой Wine на ваше устройство Android вам необходимо убедиться, что вы можете установить APK.
Как правило, возможность установки программного обеспечения на ваш телефон или планшет по умолчанию ограничена любым источником, кроме Google Play Store.Включите это, открыв Настройки > Безопасность и нажав переключатель Неизвестные источники . Нажмите OK , чтобы подтвердить действие.
Wine доступен в виде APK-файла для Android на сайте загрузки Wine.
скачать: Wine для Android (бесплатно)
Доступно несколько версий для процессоров ARM (большинство устройств Android) и процессоров x86 (в основном для планшетов, но лишь в небольшом количестве). Определите архитектуру вашего устройства перед загрузкой (вы можете проверить это, найдя устройство в Википедии).
Определите архитектуру вашего устройства перед загрузкой (вы можете проверить это, найдя устройство в Википедии).
После загрузки на ваше устройство (или на ваш компьютер перед синхронизацией с вашим любимым облачным диском) пришло время устанавливать.
Коснитесь файла APK и согласитесь на установку.Подождите, пока он распакуется, затем подтвердите установку; вы получите уведомление о том, что Wine требуется доступ для записи звука, а также для изменения, удаления и чтения содержимого SD-карты вашего устройства. Для некоторых приложений, которые вы, возможно, захотите использовать в Wine, требуется запись звука.
После завершения установки нажмите «Открыть» и дождитесь создания среды Windows.
Какие приложения для Windows можно запускать?
Хотя Wine будет запускать некоторое программное обеспечение на устройствах ARM, наилучшие результаты будут получены на устройствах Android на базе x86.
Поскольку вы, вероятно, используете устройство Android на базе ARM, вы будете ограничены приложениями, адаптированными для использования в Windows RT.Разработчики XDA подготовили список приложений, которые работают на устройствах Windows на базе ARM, так что это хорошее место для начала.
Среди этих приложений есть такие полезные инструменты, как Audacity, Notepad ++, FileZilla, Paint.СЕТЬ. Вы также найдете несколько ретро-игр с открытым исходным кодом. К ним относятся Doom и Quake 2 , а также клон с открытым исходным кодом OpenTTD , версия Transport Tycoon .
Однако по мере роста популярности Wine на устройствах Android и ARM этот список обязательно будет расти.Мы понимаем, что проект Wine разрабатывает метод использования QEMU для эмуляции инструкций x86 на оборудовании ARM, так что это сулит хорошие перспективы на будущее.
Некоторые функции отсутствуют… На данный момент
Для запуска игр требуются определенные библиотеки и API.Некоторые распространенные API-интерфейсы в настоящее время отсутствуют в Wine для Android.
Отсутствуют, но могут появиться на каком-то этапе, Direct3D 12, Vulkan и полная поддержка OpenGL ES (для включения Direct3D; в настоящее время это ограничено).Их введение в Wine для Android расширит выбор приложений, которые можно использовать.
Однако Wine находится в постоянном развитии.Таким образом, эти функции можно ожидать в будущем выпуске. К счастью, Wine поддерживает Direct3D 10 и 11, командный поток Direct3D и графический драйвер Android. Между тем, мы также можем наслаждаться улучшенной поддержкой DirectWrite и Direct2D.
Изучение Wine на Android
При запуске программной среды вы найдете стандартное меню «Пуск» в стиле Windows 7 (с логотипом Wine) и окно командной строки.
Для взаимодействия с Wine вам понадобится клавиатура (и, возможно, мышь), подключенная к вашему устройству Android.
На этом этапе, вскоре после Wine 3.0 для Android нет поддержки программных клавиатур, хотя касание — это нормально. Однако размер рабочего стола может быть проблемой; на устройстве, на котором я это тестировал, планшете Samsung Galaxy S2 кнопка «Пуск» была крошечной. Чтобы исправить это, я переключил ориентацию в портретный режим, а затем обратно в альбомный.
Вот почему мышь или, возможно, стилус — хорошая идея.
Интерфейс командной строки работает во многом так же, как и стандартная командная строка Windows (до появления PowerShell).
Между тем, вы можете нажать кнопку «Пуск», чтобы найти два меню.Во-первых, это Панель управления с подменю «Установка и удаление программ» , Игровые контроллеры и Интернет-настройки . Второй — Бег …
Использование Run… вы можете открыть диалоговое окно для ввода команд. Например, запустить Internet Explorer можно, введя iexplore .
Все четыре параметра открывают типичный экран в стиле Windows для изменения настроек.
Установка программного обеспечения в Wine
Чтобы что-то работало в Wine, вам сначала нужно загрузить приложение (или выполнить синхронизацию через облако) на ваше устройство Android.Сохраните его в запоминающемся месте, затем перейдите к нему в окне командной строки Wine.
Например, если я загрузил исполняемый файл Windows (EXE) на свой планшет Android, я бы сохранил его в папке «Загрузки».Это можно сделать в командной строке с помощью
cd sdcard / Download / [filename.exe] Чтобы запустить файл в Wine для Android, просто введите имя EXE-файла.(Некоторые версии Wine требуют, чтобы вы добавили к этому префиксу команду wine, но это не обязательно.)
Если файл с поддержкой ARM совместим, он должен запуститься.В противном случае вы увидите кучу сообщений об ошибках. На данном этапе установка программного обеспечения Windows на Android в Wine не является точной наукой.
Помогите, мой Android не запускает Wine!
Возникли проблемы? Не все устройства Android могут запускать Wine.Хотя он работает на моем Galaxy Tab S2, он явно не работает на Tab S. Точно так же OnePlus 5T будет запускать Wine, а Google Pixel 2016 — нет. Среди других проблем есть Xiaomi Mi5 и Huawei Mate 10.
Со временем совместимость увеличится, и, несомненно, будет создан список поддерживаемых устройств.А до тех пор это действительно метод проб и ошибок.
Между тем, если у вас есть Chromebook с включенным режимом разработчика, вы сможете установить Wine на более подходящий компьютер.Обратите внимание, что существует также версия Crossover для Chrome OS, хотя для этого требуется процессор x86.
Wine на Android: это происходит
Всего пять лет назад казалось маловероятным, что теперь можно запускать программное обеспечение Windows на Android.Хотя вы можете предпочесть удаленное подключение к ПК с Windows через Android или даже транслировать игры с вашего ПК, это, тем не менее, дает редкую возможность взять Windows с собой.
Возможности Wine на Android весьма значительны.Хотя в настоящее время это ограничено, вполне вероятно, что возможности Wine на вашем смартфоне или планшете со временем будут увеличиваться, поскольку ошибки будут устранены, а совместимость улучшена.
Если вы также хотите запускать свои приложения и игры для Android в Windows, обратите внимание на Nox:
Как умножить в ExcelВы чувствуете себя застрявшим при умножении в Excel? Вот руководство для новичков, которое вам поможет.
Об авторе Кристиан Коули (Опубликовано 1443 статей)Заместитель редактора по безопасности, Linux, DIY, программированию и техническим вопросам.Он также выпускает The Really Useful Podcast и имеет большой опыт в поддержке настольных компьютеров и программного обеспечения. Автор статьи в журнале Linux Format, Кристиан — мастер Raspberry Pi, любитель Lego и фанат ретро-игр.
Более От Кристиана КоулиПодпишитесь на нашу рассылку новостей
Подпишитесь на нашу рассылку, чтобы получать технические советы, обзоры, бесплатные электронные книги и эксклюзивные предложения!
Еще один шаг…!
Подтвердите свой адрес электронной почты в только что отправленном вам электронном письме.
Vmware windows 10 вращающихся точек
Бюллетень Visa прогнозы на июнь 2021 г.
28 мая 2020 г. · Если вы часто пользуетесь мышью или тачпадом, это может расстраивать, когда один или оба из них замедляют вашу работу или перестают работать. С помощью клавиатуры вы можете быстро выполнить любую задачу, которую обычно выполняете с помощью мыши или сенсорной панели, простым одновременным нажатием двух или более клавиш. 14 марта 2020 г. · Здравствуйте! У меня довольно неприятная проблема с моим рабочим столом Windows 10.На прошлой неделе я играл в игры на своем компьютере, как и каждую ночь. Во время игры мой компьютер решил просто отключиться без предупреждения. С тех пор я перезапускал его около 50 раз, чтобы он застрял при вращении …
Какое из следующих соединений является растворимым гидроксидом алюминия
Шаг 1. Установите VMware на Windows 10 на ПК. Шаг 2. Обойдите окно приветствия с настройками по умолчанию, такими как типичные, выбрав «Далее». Шаг 3. Поскольку в macOS 10.15 Catalina является виртуальным образом, выберите «Я установлю операционную систему позже».22 октября 2019 г. · Nano Server — самый маленький образ Windows Server с поддержкой API .NET Core и некоторых ролей сервера. Windows 10 IoT Core — версия Windows, используемая производителями оборудования для небольших устройств Интернета вещей с процессорами ARM или x86 / x64. Как упоминалось ранее, образы контейнеров состоят из серии слоев.
Использование баланса физика if8767 ключ ответа
Здравствуйте! Как создать анимацию вращающихся барабанов слота? Я использую adobe flash cs 5 для создания движений графической анимации просто для удовольствия, и я готовлюсь к выполнению будущих задач.Я просто хочу создать вращающиеся барабаны игровых автоматов, используя flash cs 5. Можете ли вы дать мне видеоурок в качестве справочника, когда я буду делать свой собственный дизайн? Спасибо. У меня есть проблема, когда иногда, когда я запускаю свой компьютер, он не загружается после логотипа Windows — вращающиеся точки даже не отображаются. Обычно это решает отключение питания и повторное включение, но иногда это происходит более одного раза подряд. А иногда и вовсе не бывает.
Молитва в годовщину свадьбы за мужа
PCMag | PCMag — лидер в области тщательных обзоров новейших технологий.Мы поможем вам принимать более обоснованные решения о покупке и получать больше от ваших устройств! Например, если вы переместите правило с номером 10, например 10 RETURN all — X.X.X.10 куда угодно, в позицию 2, нумерация может измениться на 2 RETURN all — X.X.X.10 где угодно. Эта проблема решена в этом выпуске. Пользователи с ролью пользователя виртуальной машины могут не иметь возможности редактировать созданные ими запланированные задачи Pingback: VMware Workstation 14 Pro и проигрыватель stehen zum Загрузить bereit | Deskmodder.de. Pingback: Сейчас в продаже: VMware Workstation 14 и VMware Fusion 10 — VMpro.в. Брайан, 27 сентября 2017 г., 8:32: «добавлена поддержка Windows 10 Fall Creators Update… в качестве хоста и гостя».
Загрузка лент для интерфейса шлюза
29 октября 2020 г. · Если раздел вашего жесткого диска не распознается или не отображается в Windows 10, не беспокойтесь. На этой странице мы собрали три основных раздела диска, которые не отображаются или не распознаются проблемами Windows, перечислили причины этих проблем и предложили соответствующие решения, которые помогут вам сделать так, чтобы раздел жесткого диска отображался и снова работал нормально.
SERRA by Birreria — Сезонный ресторан на крыше в Нью-Йорке
SERRA by Birreria — сезонный ресторан на крыше, расположенный на 14-м этаже Eataly NYC Flatiron. SERRA, что в переводе с итальянского означает «теплица», меняется в зависимости от времени года, всегда предлагая меню в деревенском стиле, отражающее итальянскую сельскую местность, которым вы можете насладиться all’aperto (на открытом воздухе) во время побега на крыше. В этом зимнем сезоне SERRA Stellata — In the Woods ныряет глубоко в bosco (лес) и зимой, под волшебным звездным одеялом, которое обещает согреться даже на крыше под открытым небом всю зиму время года. Новый дизайн интерьера вдохновлен звездными ночами в лесу («stellata» означает «звездный»), побуждая вас взглянуть вверх и полюбоваться зимним ночным небом в этом сезоне. Присоединяйтесь к нам, чтобы насладиться блюдами , приготовленными из лучших местных продуктов и сезонных ингредиентов, как местных, так и лучших итальянских производителей, обширным коктейльным меню (подумайте: дымные и горячие напитки) и совершенно новой звездной атмосферой.
ЗАБРОНИРУЙТЕ СВОЙ СТОЛ ЗДЕСЬ ИЛИ ПОЗВОНИТЕ 212.937.8910
Понедельник-Воскресенье
11:30 a.м.-21:00
Меню напитков
Меню еды
Меню десертов
Когда вы обедаете с нами, мы обещаем, что будем следовать протоколу CDC и сделаем все возможное, чтобы обеспечить безопасность вас и нашей команды. Мы принимаем следующие меры безопасности: проверка температуры, ограничения вместимости, ограниченный контакт с нашей командой, станции дезинфекции рук, раздельные столы с перегородками, а также полностью продезинфицированные столы и посуда между сиденьями для гостей.
Во время вашего пребывания с нами мы просим вас продезинфицировать руки, чихать или кашлять в локоть, а также носить маску до и после еды.Также настоятельно рекомендуем использовать безналичный расчет с помощью кредитной карты.
БЕЗОПАСНЫЙ ОБЕДЕННЫЙ МАНИФЕСТ
Ресторан SERRA, вдохновленный едой и напитками итальянской сельской местности, предлагает деревенское меню, которое меняется в зависимости от времени года. Наши повара закупают самые лучшие ингредиенты, которые дает нам каждый сезон, работая как с кустарными итальянскими производителями, так и с местными фермами США . Вы обнаружите, что большая часть наших продуктов — это свежие фермерские продукты из области с тремя штатами, , выбранных нашими шеф-поварами на Greenmarket прямо здесь, в городе.
В этом сезоне наши повара кропотливо поработали, чтобы зимой у гостей было ощущение сидения у костра в окружении волшебного лесного леса. В нашем новейшем сезонном меню представлены такие блюда, как Cotoletta Valdostana, — котлета из телятины в панировке, завернутая в прошутто Cotto Rovagnati и Fontina Valle D’Aosta DOP, подается с яркими сезонными цикори, а также Porri e Taleggio , приготовленные из тушеного лука-порея Norwich с сыром Таледжио. , сушеные грибы майтаке и посыпанный бальзамико от Villa Manodori Aceto Balsamico.Или согрейте с помощью Zuppa alla Zucca Affumicata , копченого супа из норвичской луговой тыквы и шалфея.
Затем поужинайте, как итальянцы зимой, с выбором из зимних ризотти с рисом Карнароли от Riso Scotti — идеальным зерном для приготовления ризотто al dente — и Polenta con Coniglio с полентой из дикого улья, покрытой тушеной шафрановый кролик и сезонные продукты, обязательно согреют вас в морозный зимний день !
А по коктейльной карте? Наша команда экспертов разработала совершенно новое меню, вдохновленное нюансами дыма и древесной атмосферой сезона.Дым фактически принесут гостю, так как многие коктейли будут приготовлены за столом из ингредиентов, представленных в копченых бутылках. Затем попробуйте разные уровни дымности в нашем Negroni Flight , где наши специалисты предложат вам три разных вращения одного коктейля, экспериментируя с интенсивностью дымности, смешивая классические ингредиенты, такие как вермут Campari и Carpano Antica, с новыми, такими как ESP Smoked Gin Виски Corsair Wildfire и многое другое.
Лесная тематика продолжается в винной карте , где гости найдут особый акцент на винах, выдержанных в дубовых бочках .Гости смогут изучить, попробовать и попробовать различные характеристики вина, выдержанного в дубе, через серию из трех вин, выдержанных в различных материалах , от нержавеющей стали до классических бочек из славонского дуба barrique и botti . .
ЗАБРОНИРУЙТЕ СТОЛ ИЛИ ЗВОНИТЕ 212.937.8910
Ищете особенную, безопасную ночь в городе? Ужины под звездами вернулись! Ознакомьтесь с расписанием ниже и спланируйте свой визит.
ВИННЫЕ УЖИНЫ ПОД ЗВЕЗДАМИПриглашаем всех любителей вина! Винные ужины под звездами вернулись, на этот раз исследуя мир вина и дуба. Во время каждого мероприятия вы сможете встретиться с самими винными представителями и насладиться ужином из нескольких блюд в сочетании с дополнительными винами от указанного производителя. Выпейте что-нибудь новенькое и выпейте тост за горизонт Нью-Йорка.
Четверг, 4 февраля | Якопо Ди Теодоро из Маринушоф
Четверг, 25 февраля | Николь Хейман из Klaus Lentsch
Забронируйте столик сейчас!
Четверг, 18 марта | Энтони Ломонака из Дэвида Флетчера
SPIRITI SOTTO LE STELLEЭтой зимой присоединяйтесь к нам в специальной серии аперитивов с участием лучших барменов города! У гостей будет возможность окунуться в мир местных и итальянских спиртных напитков с «Spiriti Sotto le Stelle» , серией мероприятий с участием некоторых из лучших барменов Нью-Йорка , которые каждую неделю будут создавать разнообразные оригинальные коктейли. Каждый бармен будет создавать свои смеси каждую среду с 16:00. Ознакомьтесь с расписанием!
Среда, 27 января | Луи Катизон из Св. Агрестиса
Среда, 3 февраля | Даниэль де ла Нуэс и Аарон Фокс из Forthave Spirits
Среда, 10 февраля | Дэвид Куриэль из Фреда Джербиса и Бордиги
Среда, 17 февраля | Джош Лепре из Doc Herson’s
Среда, 24 февраля | Линдси Гуликс из Баррелл Бурбон
Среда, 5 марта | Натан Гурр, миксолог
Знаете ли вы, что леса являются наиболее биоразнообразной экосистемой в мире и служат важным хранилищем CO2? В Италии леса покрывают до 40% территории Италии.Растения, животные и грибы живут вместе в идеальном балансе со своей лесной средой обитания, что гарантирует выживание этих экосистем. Управление лесами на устойчивой основе и с применением комплексного ландшафтного подхода является ключом к сохранению мирового биоразнообразия и обеспечению продовольственной безопасности и благополучия всех людей.
Именно с таким настроем Eataly решила стать партнером Arbor Day Foundation , крупнейшей некоммерческой организации, занимающейся посадкой деревьев.Фонд «День посадки деревьев» был основан в 1972 году по случаю столетия первого Дня посадки деревьев, и его цель — помочь другим понять и использовать деревья в качестве решения многих глобальных проблем, с которыми мы сталкиваемся сегодня. В течение SERRA Stellata — In the Woods , Eataly пожертвует в общей сложности 5000 вновь посаженных деревьев Фонду Arbor Day , посаженных для восстановления лесных массивов в районах США, пострадавших от стихийных бедствий.
Ti aspettiamo!
Бесплатная подготовка налогов в этом году поставляется с бесконтактными виртуальными опциями — Orange County Register
В социально далекую эпоху пандемии подготовка налогов — это последняя часть жизни, которая переместилась в виртуальную сферу.
Orange County United Way снова предлагает бесплатную налоговую подготовку и электронную подачу налоговых деклараций лицам и семьям с низким и средним доходом в рамках своей ежегодной программы OC Free Tax Prep.
В этом году программа предлагает три способа подачи:
- Фактически, загрузив налоговые документы на онлайн-портал с помощью мобильного устройства,
- онлайн на MyFreeTaxes.com или
- Бесконтактные пункты выдачи с налоговыми инспекторами, сертифицированными IRS.
В округе Ориндж существует 18 пунктов бесконтактной помощи добровольцам по подоходному налогу (VITA) в общественных ресурсных центрах, церквях и школах.По запросу будут доступны многоязычные составители.
В этом году льгота по налогу на заработанный доход в Калифорнии была расширена для лиц, подающих налоговые декларации, которые используют индивидуальный идентификационный номер налогоплательщика или ITIN.
Любой человек, имеющий право на участие в программе CalEITC и имеющий детей младше 6 лет, также может иметь право на налоговую скидку на детей младшего возраста.
Orange County United Way заявила, что работает с First 5 Orange County, чтобы привлечь внимание молодых семей, чтобы они могли претендовать на налоговые льготы, возвращая больше своих доходов в свои карманы.
Домохозяйства, заработавшие менее 60 000 долларов в 2020 году, но не соответствующие требованиям EITC, по-прежнему имеют право на бесплатные услуги по подаче налоговой декларации.
Бесплатная подготовка налогов также будет доступна на стоянке Cypress Community Park с использованием нового мобильного устройства или электронного автобуса с Wi-Fi и компьютерными станциями. Подготовка к уплате налогов будет происходить по средам с 10 февраля по 7 апреля. По сообщению OC United Way, назначения необходимы.
Уроженец Франции Жан-Пьер Дюре — новый шеф-повар курортного отеля Waldorf Astoria Monarch Beach.Дубрей имеет 40-летний кулинарный опыт. (Предоставлено Waldorf Astoria Monarch Beach Resort)
Джордж Мунц — новый генеральный директор Waldorf Astoria Monarch Beach Resort & Club в Дана-Пойнт. Мунц присоединяется к курорту после 30 лет работы с брендом The Ritz-Carlton. (Предоставлено Waldorf Astoria Monarch Beach Resort)
Пэт Риско — новый технический директор Waldorf Astoria Monarch Beach Resort. У него 30-летний опыт работы на курортах Южной Калифорнии.(Предоставлено Waldorf Astoria Monarch Beach Resort)
Крис Гарсиа из Вестминстера присоединилась к Центру временного проживания женщин Фуллертона в качестве координатора развития. Он проработал в сфере социальных услуг почти восемь лет, начиная от ведения дел и развития до организации успешных забегов «Матери против вождения в нетрезвом виде» по всей Южной Калифорнии.
Компания California Faucets из Хантингтон-Бич, производитель смесителей для кухни и ванн, назначила Ноа Тафта директором по маркетингу.Тафт пришел в компанию в 2002 году после того, как начал писать и продюсировать популярные телешоу, а в последнее время занимал должность старшего вице-президента по маркетингу и продажам. (Любезно предоставлено California Faucets)
Компания California Faucets из Хантингтон-Бич, производитель смесителей для кухни и ванн, назначила Брайана Ханта на должность главного операционного директора. Хант, проработавший в компании семь лет, совсем недавно занимал должность вице-президента по операциям. (Любезно предоставлено California Faucets)
Эми Хамфлит — новый директор по маркетингу в Arbonne International в Ирвине.Бывшая вице-президентом компании Beautycounter из Санта-Моники, она имеет почти двадцатилетний опыт работы в области маркетинга и инноваций, включая руководящие должности в Aveda, Diamond Products, Dial и Kao Brands. (Предоставлено Arbonne International)
Список пунктов бесконтактной выдачи VITA находится на сайте ocfreetaxprep.com/locations.
Чтобы записаться на поездку на электронный автобус или получить ответы на вопросы об услугах, звоните: 888-434-8248.
Маски необходимы для всех пунктов выдачи бесконтактных документов.
В движении
Крис Гарсия из Вестминстера присоединилась к Центру временного проживания женщин в Фуллертоне в качестве координатора развития. Он проработал в сфере социальных услуг почти восемь лет, начиная от ведения дел и развития до организации успешных забегов «Матери против вождения в нетрезвом виде» по всей Южной Калифорнии.
Эми Хамфлит — новый директор по маркетингу Arbonne International в Ирвине. Хамфлит имеет почти двадцатилетний опыт работы в области маркетинга и инноваций, включая руководящие должности в Aveda, Diamond Products, Dial и Kao Brands.
Обновления руководства в CA Faucets
Компания California Faucets из Хантингтон-Бич, производитель смесителей для кухни и ванны, повысила Брайана Ханта до главного операционного директора, а Ноя Тафта — до директора по маркетингу.
Хант, проработавший в компании семь лет, в последнее время занимал должность вице-президента по операциям. На недавно созданной должности главного операционного директора он возьмет на себя президентские обязанности генерального директора Джеффа Сильверстайна, который продолжит свою роль, сосредоточивая внимание на общей стратегии и возможностях.
Тафт присоединился к компании в 2002 году после того, как написал и продюсировал популярные телешоу, а в последнее время занимал должность старшего вице-президента по маркетингу и продажам.
Resort: новые руководители
В курортном отеле и клубе Waldorf Astoria Monarch Beach в Дана-Пойнт появилась новая исполнительная команда во главе с Джорджем Мунцем в качестве генерального директора. Среди других новых пополнений в команде руководителей — Жан-Пьер Дюбре в качестве шеф-повара и Пэт Риско в качестве директора по разработке.
Munz присоединяется к курорту после 30 лет работы с брендом Ritz-Carlton.Уроженка Франции, Дубре имеет 40-летний кулинарный опыт, а Риско — 30-летний опыт работы на курортах Южной Калифорнии.
Государственные назначения
Фредерик П. Уайт из Ирвина назначен членом совета директоров Калифорнийского агентства жилищного финансирования. Он был советником по жилищному капиталу в Управлении городских инициатив по борьбе с бездомностью Лос-Анджелеса с 2019 года, а с 2017 по 2019 год был вице-президентом и старшим управляющим портфелем в State Street Bank.Эта позиция требует утверждения Сенатом, а размер компенсации составляет 100 долларов в сутки. Уайт — демократ.
Новая юридическая фирма в Ирвине
Юридическая фирма Holland & Knight открыла офис в Ирвине с командой из девяти тяжущихся лиц, ранее работавших в Enterprise Counsel Group, также в Ирвине. Президент и учредитель ECG Дэвид Робинсон возглавит команду, выступая в качестве исполнительного партнера.
Holland & Knight заявила, что ее новая команда сосредоточится на коммерческих судебных разбирательствах, включая судебные разбирательства, апелляцию, здравоохранение, коммерческую тайну и закон о недобросовестной конкуренции, корпоративное управление, недвижимость, права на воду и конституционные вопросы.
День подарков — 10 февраля
Laura’s House, некоммерческая организация из округа Ориндж, сотрудничает с Фондом сообщества округа Ориндж и девятью другими некоммерческими организациями в проведении ежегодного Дня любви, который дарит 10 февраля.
Круглосуточный онлайн-проект направлен на сбор более 100 000 долларов для местных некоммерческих организаций, которые поддерживают, обучают и расширяют возможности подростков из групп риска.
Десять участвующих некоммерческих организаций: Casa de la Familia; Найдите свой якорь; Инициатива по искоренению насилия в семье, Калифорнийский университет в Ирвине; Дом Лауры; ЛГБТ-центр OC; OC Pride; Фонд Центра семейной юстиции округа Ориндж; Планируемое отцовство — округа Оранжевый и Сан-Бернардино; Центр приоритета; и Центр временного проживания женщин.
Чтобы получить дополнительную информацию и сделать пожертвование, позвоните по телефону 949-553-4202 или посетите сайт love-is-giving-day.ocnonprofitcentral.org/.
Обновление статуса составлено из пресс-релизов писателя Карен Левин и отредактировано бизнес-редактором Самантой Гоуэн. Отправляйте объекты и фотографии в высоком разрешении на [email protected]. Отведите как минимум одну неделю на публикацию. Пункты отредактированы для большей ясности и длины.
агентств помогают брендам зажечь романтику в честь Дня победы 02/15/2021
Агентства помогают брендам передать этот романтический дух с помощью Кампании, вдохновленные Днем святого Валентина.Одна из заметных тенденций этого года — вовлечение настоящих пар.
1-800-FLOWERS.COM умно обращаясь к более широкому кругу клиентов, объявляя #NoLimitsOnLove, чтобы отмечать любовь во многих формах, включая любовь родителей и детей и друзей друга.
Эта интегрированная кампания — которая включает в себя специальный сайт, социальные сети, электронную почту, электронную почту, баннеры, видео — это сайт, который использует истории любви реальных пар, чтобы побудить других заказывать бутики и подарки. Радж и Бриттани за Например, обсудите их свадьбу в Zoom.Онлайн-ролики были разработаны при сотрудничестве с креативным агентством Filmcraft.
Виртуальное мероприятие состоялось 11 февраля. две известные пары, в том числе Хайме Отис из « Married at First Sight» и Дуг Хенер, которые поделились своими историями любви. Другим предлагается представить свои романтические моменты используя хэштег #NoLimitsOnLove.
Нью-Йоркское креативное рекламное агентство Fancy и старый клиент Lion’s Den также используют настоящих пар, чтобы вывести разговор о секс-игрушках из табу-зона.
реклама
реклама
Это первый раз, когда Lion’s Den расширяет возрастной диапазон, представленный в своем креативе, и включает пару лет бумеров, Эрика и Дебора, поскольку эта демографическая группа обычно не связана с покупками секс-игрушек. На самом деле, недавнее исследование, опубликованное на AARP, показывает, что 60% женщин и 40% мужчин старше 50 используют секс-игрушки. индивидуально или в паре.
Кампания Pandora jewelry направлена на то, чтобы запечатлеть, как настоящие пары и друзья делятся своими любовными актами, включая одну пару, каждая из которых планировала половину дня, чтобы узнать свою вторую половину.Агентство Mailing возглавило создание фильмов, снятых Дэном Мартенсеном, который также работает фотографом. для неподвижных изображений кампании.
Molson Coors и агентство Mono поддерживают спритцеры MOVO Wine Spritzers бренда, награждая людей вином, если они напишут MOVO вместо кто-то сожалеет только потому, что ему одиноко в этот романтический месяц.
Любому совершеннолетнему лицу, достигшему совершеннолетия и проживающему в соответствующем штате, предлагается написать «U UP?» на номер 73255, чтобы получить скидку на покупку вина за 13 долларов.Покупки должны быть произведены до 28 февраля, а квитанции должны быть представлены до 7 марта. Мы призываем пьющих рассказать, как им нравится новый продукт. шпритцеры для вина в домашних условиях, используя #MOVOWine.
Йогурт Noosa работает в партнерстве с Мэтти Бенедетто из социальных сетей, чья платформа «Неоправданные изобретения» представляет новые продукты, которые «Решать несуществующие проблемы», как стол, который переключается с кровати в рабочий режим. Хотя молочные продукты могут показаться странно подходящими для кампании, посвященной Дню святого Валентина, креатив игриво подчеркивает, как нуса возвращает «маракуйю (фрукты)».»
Нуза в сотрудничестве с ведущим агентством Butler, Shine, Stern & Partners (BSSP) и Benedetto являются Представляем «Йогузи», плавающую трубку, чтобы йогурт оставался прохладным, пока человек сидит в джакузи или ванне. Бенедетто впервые работает с брендом над созданием индивидуальная коллекция.
В дополнение к нескольким «тизерным» видео, которые раскрывают продукт, у фанатов есть шанс выиграть свое собственное «Йогуцци». гаджет, вместе с прочим хабаром и банкой нуса из маракуйи ограниченного выпуска.
Кампания будет проводиться через социальные сети noosa. каналы и аккаунты Unneeded Invention в IG, FB, YouTube и TikTok.
Safe in Harm’s Way (SIHW) присоединяется к Ассоциации внешней рекламы. (OAAA) и DDI MEDIA для повышения осведомленности о домашнем насилии. Начиная с 14 февраля, члены OAAA представят сообщения SIHW по своим медиа-каналам.
Сроки проведения этого PSA День святого Валентина направлен на то, чтобы побудить других по-другому относиться к домашнему насилию, хотя в остальном они заняты романтическими намерениями.Кроме того, это сообщение предназначено для более изолированные жертвы этого злоупотребления через наружные СМИ.
«Оскорбительные отношения никогда не начинаются как оскорбительные, они начинаются так же, как и любые другие отношения. Они начинают с конфет и цветы », — сказала Кэролайн Хаммонд, основательница SIHW. «Здесь мы не только заботимся о пострадавшей женщине, но и обращаем внимание на другие формы домашнего злоупотребления, о которых не говорят, например эмоциональное или финансовое насилие. Как только люди смогут распознать насилие и навесить на него ярлык на основе этих чувств, можно предпринять действия, чтобы перейти от жертвы к выживший.»
Внешние сообщения обращаются непосредственно к жертвам, предлагая« мы здесь »и направляя их в социальные сети некоммерческой организации @SafeInHarmsWay. Онлайн-платформа SIHW включает в себя базу данных об обвинительных приговорах и местных убежищах, рассказывающую истории выживших и корпоративные образовательные семинары.

 Однако, если с сетью все в порядке, этот вариант будет полезен для проверки соединения с другими устройствами или поиска нужной информации в Интернете.
Однако, если с сетью все в порядке, этот вариант будет полезен для проверки соединения с другими устройствами или поиска нужной информации в Интернете.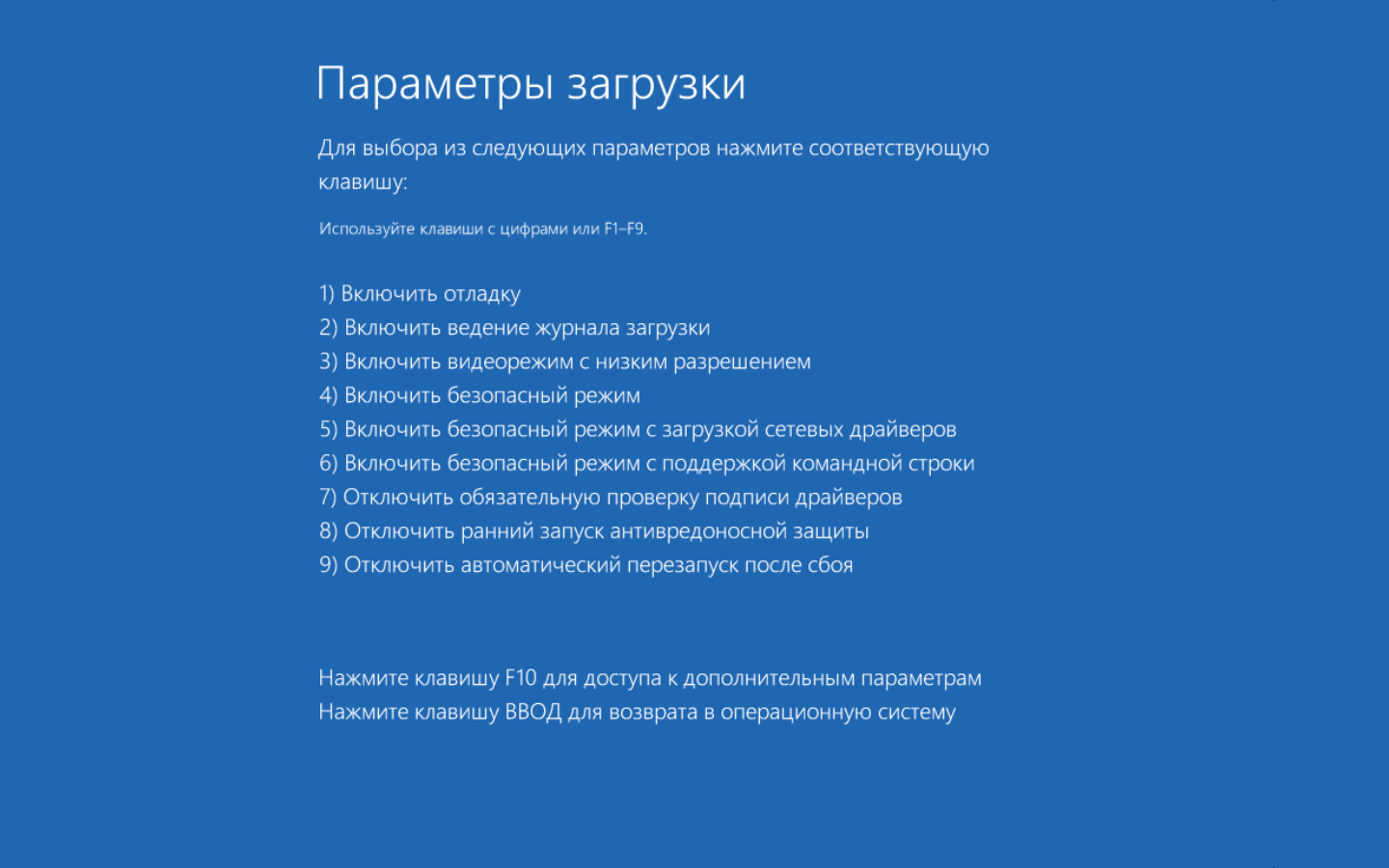
 Выбрать один из них можно, нажав соответствующую функциональную клавишу (F1-F9). Для простого входа в Safe Mode нужно нажать F4.
Выбрать один из них можно, нажав соответствующую функциональную клавишу (F1-F9). Для простого входа в Safe Mode нужно нажать F4.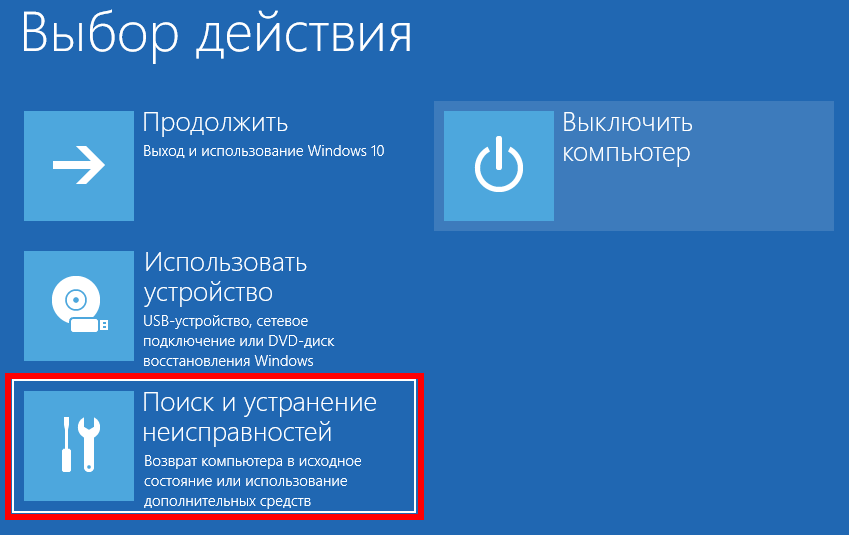

 . Подождите, пока Windows обнаружит флэш-накопитель.
. Подождите, пока Windows обнаружит флэш-накопитель.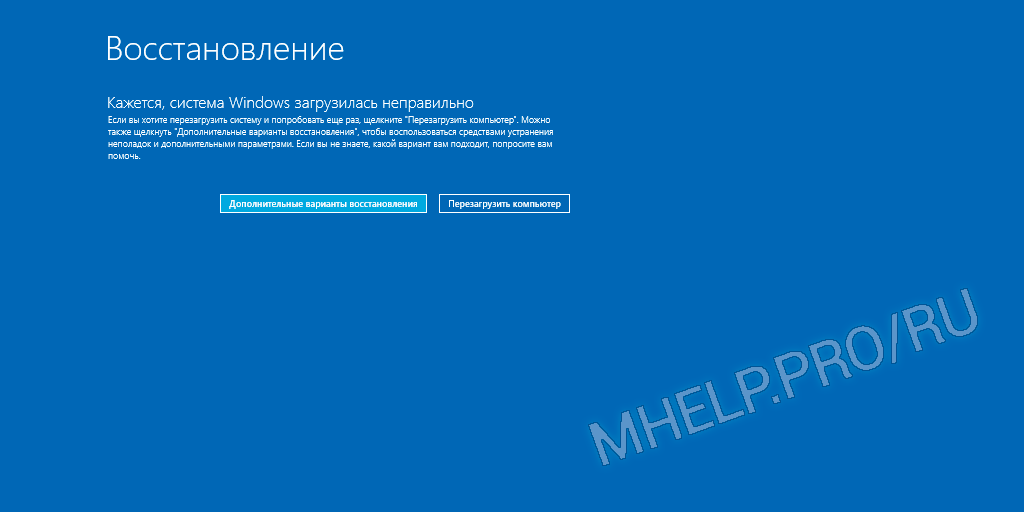
 Осталось лишь перезапустить нашу систему. Жмем «Перезагрузить».
Осталось лишь перезапустить нашу систему. Жмем «Перезагрузить».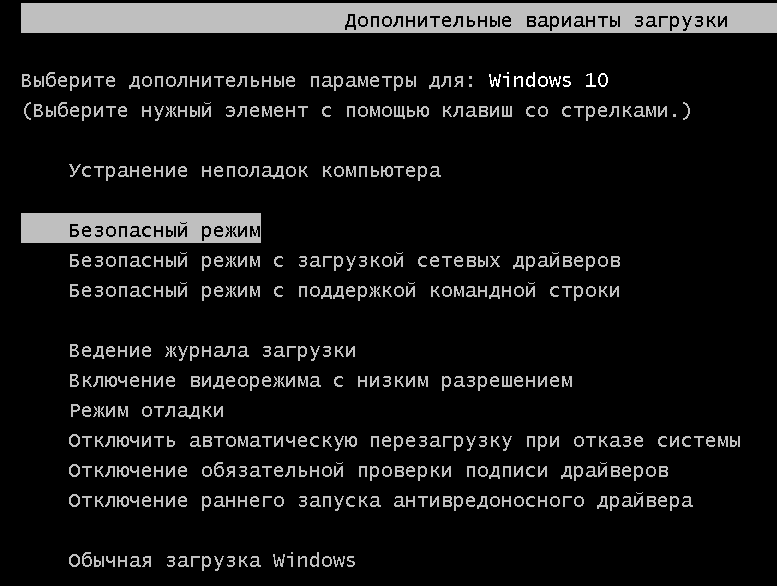 Запускаем «Выполнить» одновременным нажатием двух кнопок Win+R и вводим в появившееся окно надпись «msconfig», после чего жмем клавишу с надписью «ОК».
Запускаем «Выполнить» одновременным нажатием двух кнопок Win+R и вводим в появившееся окно надпись «msconfig», после чего жмем клавишу с надписью «ОК». Немного правее есть возможность установки времени отсрочки запуска SafeMode.
Немного правее есть возможность установки времени отсрочки запуска SafeMode. Следует запускать инструмент именно в режиме администратора, в противном случае нам попросту не хватит полномочий. Для этого вызываем контекстное меню и выбираем «Запустить от имени администратора».
Следует запускать инструмент именно в режиме администратора, в противном случае нам попросту не хватит полномочий. Для этого вызываем контекстное меню и выбираем «Запустить от имени администратора». Выбираем ее и снова уходим на перезагрузку.
Выбираем ее и снова уходим на перезагрузку.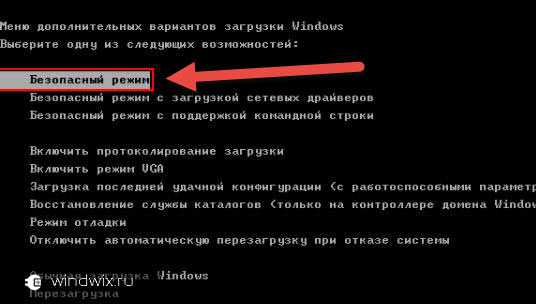

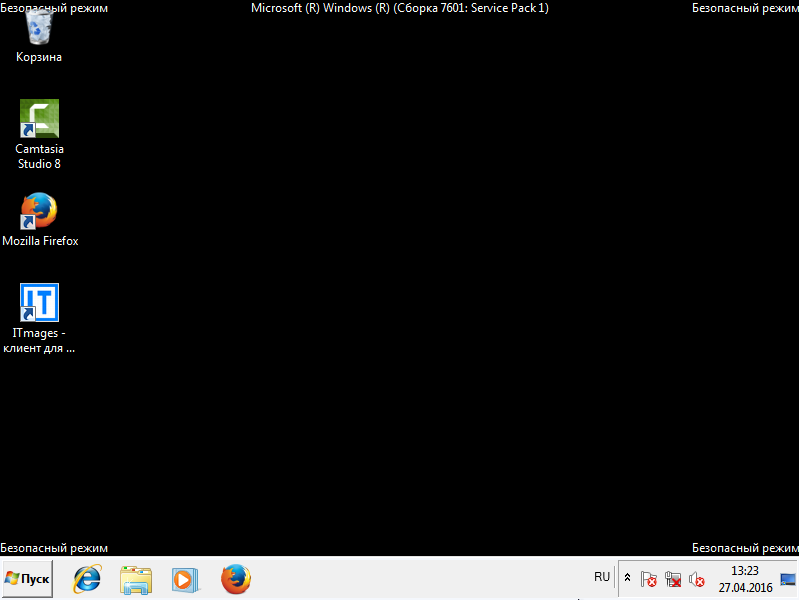 В разных моделях смотрите возле основной кнопки или возле разъема питания.
В разных моделях смотрите возле основной кнопки или возле разъема питания. 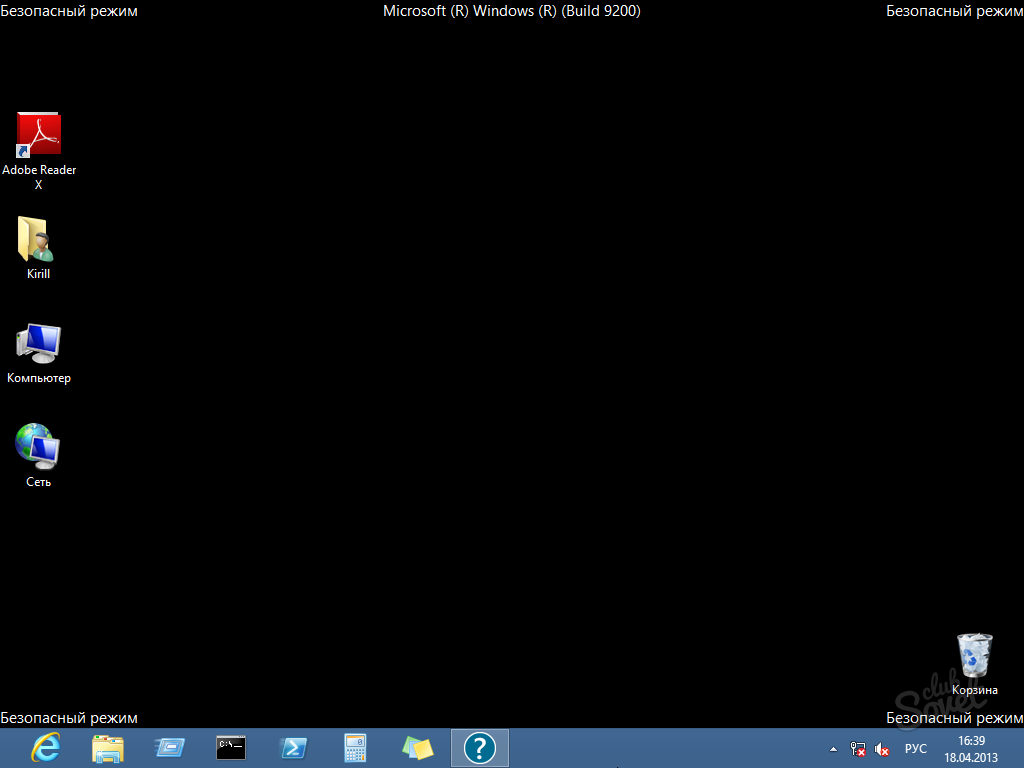
 В этом режиме компьютер запускается, используя только самое необходимое. В большинстве случаев используется именно этот вариант безопасного режима.
В этом режиме компьютер запускается, используя только самое необходимое. В большинстве случаев используется именно этот вариант безопасного режима.

 На экране установки Windows нажмите Далее.
На экране установки Windows нажмите Далее.