Где хранятся точки восстановления windows 8.1
Иногда после установки нового программного обеспечения могут возникнуть различные сбои в работе системы. В таком случае пользователю, для того чтобы вернуть компьютер в рабочее состояние, потребуется сделать откат к заранее созданной контрольной точке. Суть этого процесса заключается в том, что вы восстанавливаете систему, используя тот промежуток времени, в котором ПК работал без сбоев. При этом вся имеющаяся информация на компьютере сохраняется, и нет необходимости делать резервные копии. Давайте рассмотрим, как можно сделать контрольную точку.
Создание точки отката в Виндовс 8.1
Пользователи, которые заранее озаботились наличием на ПК, подобных контрольных точек, могут быть спокойны за сохранность важной информации, и смело инсталлировать обновления из интернета. Вернуть систему в рабочее состояние, когда не были еще внесены никакие летальные для ПК изменения, можно несколькими способами.
Способ 1: Использование стандартных возможностей системы
Далеко не всегда компьютер создает контрольные точки автоматически, хотя такая возможность и предусмотрена, поэтому пользователю очень важно научиться осуществлять подобную процедуру самостоятельно. Для этого не потребуется устанавливать никаких дополнительных компонентов на компьютер, а достаточно просто воспользоваться функцией «Защита системы» .
Способ 2: Воспользоваться программой Acronis Backup & Recovery
Эта утилита идеально подойдет для пользователей, которые не хотят разбираться в ручном режиме создания контрольных точек. Так же она будет достаточно полезна для тех людей, которые регулярно устанавливают различное ПО на компьютер. Работа с утилитой осуществляется следующим образом:
Программа позволяет хранить информацию не только в памяти своего компьютера, а и переносить ее на сервер или в облако. С ее помощью можно не только создавать вручную контрольные точки, а и настраивать автоматический планировщик задач и восстанавливать систему. К сожалению, приложение является платным, но множество различных инструментов и интуитивно понятный русскоязычный интерфейс полностью стоят вложенных в него денег.
Как видите создать контрольную точку достаточно просто, и не займет у вас много времени. Помните, что наличие их на ПК – это гарантия того, что ваша информация не будет утеряна и не потребуется полностью сносить систему при возникновении каких-либо сбоев. Самую первую контрольную точку рекомендуется создать сразу же после установки ОС, а следующую после успешной инсталляции всех необходимых для работы компонентов.
Точка восстановления Windows 8 — это зафиксированное в определённый момент времени состояние ОС со всеми настойками и установленными приложениями. Они создаются самой ОС по определенному графику, но помимо ОС эту процедуру может провести и сам пользователь. Поэтому будет полезно знать, как создать точку восстановления в Windows 8 перед установкой неизвестного приложения или посещением сомнительно сайта. Это даст возможность откатить «восьмерку» до стабильного состояния в случае возникновения проблем, не прибегая к переустановке системы.
Первый шаг — открываем окно защиты Windows
Данное действие доступно в окне «Свойства системы», найти которое можно несколькими способами. Опишем три наиболее простых:
- Посредством команды «Выполнить» (открывается нажатием клавиш Win+R) после ввода строки sysdm.cpl в соответствующем поле окошка.
- Через управляющую консоль. Для ее открытия нажмите Win+X или кликните по кнопке «Пуск» правой кнопкой мыши. В списке контекстного меню выберите строчку свойств системы.
- Через поисковую форму стартового меню, для чего в ней просто введите запрос «Восстановление», в открывшемся окне нажмите на строчку, ведущую в окно настроек.
Настраиваем параметры и создаем точку отката
Для продолжения работы нажмите кнопку «Настроить», после чего можно будет поработать с параметрами защиты:
- отключить или включить автоматическое создание точек сохранения конфигурации;
- изменить объем зарезервированного для них дискового пространства.
Обычно для нормальной защиты системы хватает пары гигабайт — при заполнении отведенного пространства старые точки перезаписывается.
- Нажмите на расположенную чуть ниже кнопку «Создать»;
- В форме ввода открывшегося окна введите собственное имя точки, с помощью которой вы сможете впоследствии откатить виндовс.
Необходимо разрешить системе сделать запись текущей конфигурации нажатием соответствующей кнопки и дождаться его успешного окончания, о чем Windows 8 вас уведомит, выведя на экран окно с сообщением.
Как откатить ОС до сохраненной конфигурации
Теперь при возникновении серьёзного сбоя ОС сама предложит вам использование контрольной точки. К ней можно вернуться и в ручном режиме, перейдя в то же окно свойств системы и запустив мастер восстановления. Для этого достаточно нажать кнопку «Восстановить» находящуюся чуть выше в том же окне.
Открыть мастер восстановления можно и другим способом — через панель управления. Этот сервис можно выбрать следующим образом:
- Перейти в раздел «восстановление»;
- В открывшемся окне будет предложено несколько вариантов действий, из которых следует выбрать пункт восстановления системы;
- Дождавшись, пока мастер восстановления подготовится к запуску, нажать «далее».
Этот инструмент предложит сразу несколько удачных сохраненных состояний до момента возникновения сбоя, из которых вы можете выбрать и созданную вами вручную точку восстановления.
Как создать точку восстановления в Windows 7,10 или 8 часто возникает уже после горького опыта потери данных, но мы расскажем как сделать точку восстановления!
Это происходит в автоматическом режиме. Также Windows делает это, когда обнаруживает серьезные изменения в своей работе – например, когда вы устанавливаете обновления для ОС, драйвера или какое-то программное обеспечение.
Эти точки представляют собой сохраненное состояние всех файлов и параметров реестра — с их помощью вы в любой момент можете запустить . Если в какой-то момент перед вами встанет необходимость отменить некоторые изменения, вы сможете быстро вернуть ОС к тому временному отрезку, когда эти изменения еще не были внесены.
Восстановление системы использует функцию Windows под названием «Защита системы». Данная функция регулярно создает и сохраняет информацию о системных файлах компьютера, параметрах реестра и предыдущих версиях файлов. Возврат ОС к более раннему состоянию влияет на системные файлы Windows, установленные программы, параметры реестра, изменения в скриптах, пакетные файлы и другие типы исполняемых файлов – но не влияет на личные файлы пользователя.
Создание точки восстановления системы Wimdows
Чтобы создать ее вручную, щелкните правой кнопкой мыши на иконке «Компьютер» на вашем рабочем столе, в контекстном меню выберете пункт «Свойства», а в окне «Система» щелкните на ссылку «Защита системы».
В окне «Свойства» щелкните на «Создать». У вас откроется окно «Защита».

Введите любое название (имя) и нажмите на кнопку «Создать».
Запущенный вами процесс займет меньше минуты.
Когда процесс завершиться, вы увидите сообщение о том, что процесс успешно завершен.
Нажмите «Закрыть». Теперь в любое время вы можете вернуть компьютер к этой или любой другой временной точке.
Восстановление Windows до предыдущего состояния
Если при работе компьютера возникают проблемы, вы можете вернуть ваш ПК к «нормальному» периоду его состояния, а делается это следующим образом. В окне Свойств нажмите кнопку «Восстановить».
Кроме того, вы м
Как найти восстановление системы windows 8
Как и в предшествующих версиях, в windows 8 есть возможность создать точку восстановления. Данная функция является очень полезной и может пригодиться в различных ситуациях. К примеру, вы собираетесь поставить новую утилиту, но не уверены в успехе. Тогда точка восстановления станет своеобразным “тылом”, к которому всегда можно вернуться, и исправить проблемы в системе. Итак, давайте подробнее рассмотрим, как в windows 8 создать точку восстановления.
Подробнее о точке восстановления
Точка восстановления – необходимый инструмент, особенно, при исправлении различных неполадок, которые могут возникнуть. Это своеобразное представление системных файлов в нормально работающем состоянии. Данная точка позволит вернуть ПК в состояние, которое соответствует любому заданному моменту в прошлом. При восстановлении системных файлов эта функция довольно актуальна.
Операционная система имеет встроенные инструменты, которые автоматически создают точку восстановления каждую неделю. Кроме того, этот процесс может произойти перед изменением конфигурации компьютера. Также точка восстановления создается пользователем вручную в любое время, когда это необходимо. А как создать точку восстановления в Windows 7 читайте .
Процедура создания
Для того чтобы выполнить процедуру самостоятельно, нам потребуется перейти в Свойства системы. Это можно сделать, нажав сочетание кнопок Win+R, а затем введя команду sysdm.cpl, 4. Подтверждаем наши действия кнопкой ОК. После этого перед нами открывается нужное окно.
Помимо этого, нужный нам компонент можно запустить, если на начальном экране в поисковой строке ввести фразу Создание точки восстановления, полностью или частично. В левой части экрана под надписью Параметры будут показаны найденные результаты, кликаем на тот, который нам необходим.
Во вкладке Свойства нас интересует раздел Защита системы, поэтому мы переходим в него. Здесь самая нижняя надпись звучит как “Создать точку восстановления …”. Нам необходимо нажать ссылку Создать напротив написанного. Осталось дождаться окончания операции, после чего появится окно, в котором пользователь будет уведомлен о том, насколько успешно она прошла.
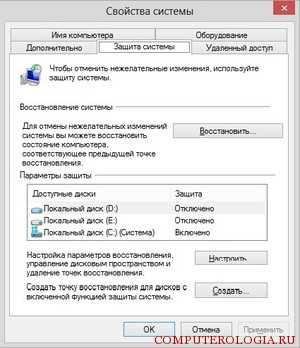
Если возникнут какие-либо проблемы при загрузке, то система сама предложит вам вернуться в указанную точку. В случае, если вам нужно будет сделать откат вручную, то понадобится зайти в эту же вкладку Защита системы, и запустить Мастера восстановления. Инструмент предложит вам наиболее удачные конфигурации, сохраненные до того, как изменения, из-за которых возникли проблемы. Вы можете воспользоваться и той точкой, которую сделали самостоятельно. Если ее нет в списке, то необходимо всего лишь кликнуть на ссылку “Выбрать другую точку…”. Теперь жмем Далее, а после окончания процесса Готово.
Последний этап – это перезагрузка компьютера, и вход в систему в то состояние, которое соответствует указанному времени. Если все действия были сделаны правильно, то никаких проблем не должно возникнуть. Ну, а если нет, то вам все-таки придется заново делать . Кстати, в окне, где выпадает список точек, есть ссылка Поиск затрагиваемых программ. Перейдя по этой надписи, можно определить, какие утилиты и драйвера в процессе восстановления будут удалены, а какие останутся нетронутыми.
Создать точку восстановления в windows 8 довольно просто. Необходимо просто зайти в соответствующий раздел, а дальше действовать подсказкам системы. Желательно, пользоваться данным инструментом в случае, если вы собираетесь ставить новые неизвестные программы или каким-либо другим способом экспериментировать со своим компьютером.
Windows 8 имеет повышенный уровень безопасности, а также высокую стабильность работы. Но, как и любая другая ОС от корпорации Microsoft, она все же уязвима перед вирусами, а также может давать сбои. Чтобы не потерять при этом важную информацию, «восьмерка» оснащена специальным инструментом, который позволяет восстановить систему. Для этого требуется 8. Что это такое? Как ее создать и как использовать?
Что такое точка восстановления
Прежде чем переходить к созданию точки восстановления и откату системы, следует разобрать, что же это такое. Здесь все просто. Это сохранение параметров ПК в файле. Как правило, такой файл создается автоматически перед внесением каких-либо глобальных настроек. Также точки восстановления в Windows 8 часто создаются перед установкой программного обеспечения. Это необходимо на тот случай, когда устанавливаемое ПО способно нарушить правильность работы компьютера и ОС.
Пользователи могут создать точку восстановления Windows 8 вручную. Рекомендуется делать это после того, как вы установили новую операционную систему, у
wrldlib.ru
Точка восстановления Windows 8: настройка и активация
Восстановление системы – важная возможность Windows, внедряемая в нее, начиная с версии ME. Она предназначена для восстановления функционирования операционной системы или возвращения ее состояния к одному из заранее запечатленных путем создания резервных копий записей реестра и системных файлов, инсталлированных приложений и драйверов.
Точка восстановления – это своеобразный снимок системы, содержащий вышеназванные элементы. Она может создаваться пользователем вручную или Windows 8 автоматически, исходя из указанных юзером условий или программным обеспечением, которое поддерживает такую функцию, например, перед внесением изменений в реестр.
Процесс возобновления (отката) представляет собой замену системных файлов на те, что расположены в точке восстановления «восьмерки», а также удаление затрагиваемых приложений и драйверов, которые были установлены после создания точки отката.
Разобравшись с основными терминами можно приступать к практике: сегодня рассмотрим, как делается точка восстановления, каким образом выполнить откат Windows 8 и настроить возобновление системы.
Как включить создание точек отката Виндовс 8
После инсталляции Windows 8 эта функция включена по умолчанию. Исключением может быть использование авторской сборки ОС, где функция была деактивирована с целью экономии дискового пространства или продления срока службы SSD.
- Для входа в параметры конфигурации вызываем контекстное меню «Пуска» и выбираем «Система».
- Жмем по ссылке «Защита системы», расположенной в левой части фрейма.
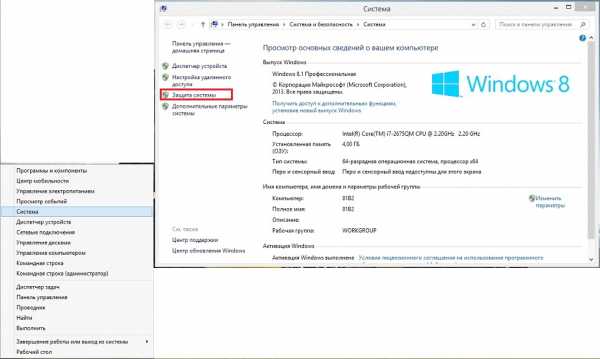
- Идем во вкладку с названием «Защита системы».
- Если в Windows 8 функция активна, возле системного раздела увидите надпись: «Включена». Когда же там располагается надпись «Отключена», выделяем системный раздел и жмем «Настроить».
- Перемещаем чекбокс к соответствующему пункту, посредством ползунка указываем доступный объем дискового пространства для хранения файлов точки восстановления и жмем «ОК».
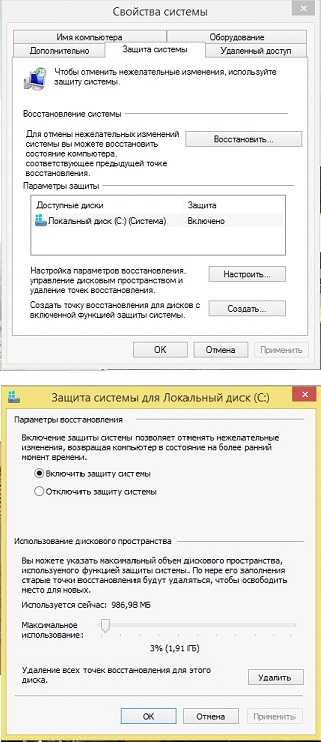
Зайдя в настройки при активированной опции можно изменить выделяемое под хранение резервных копий место и увидеть занимаемый ими на данный момент объем.
Создаем точку отката
Создание точки возобновления Виндовс 8 в ручном режиме – дело незанятное.
- На вкладке «Защита системы» в ее свойствах (как запускается смотрите в предыдущем пункте) жмем «Создать».
- Вводим название резервной копии критических системных файлов и параметров реестра, а также краткий комментарий для простоты ее идентификации.
- После ввода данных жмем «Создать».
В итоге появится информационное сообщение, что точка восстановления создана успешно.

Откат «восьмерки» к предыдущему состоянию
Если настало время воспользоваться функцией восстановления системы, например, после вирусной атаки или установки несовместимого драйвера, выполняем следующие действия.
- Запускаем окно защиты системы и жмем «Восстановить», если функция активна и на компьютере имеется хотя бы одна точка отката Windows 8.
Запустить возобновление можно и через «Панель управления», переключив визуализацию ее элементов на значки и запустив «Восстановление».
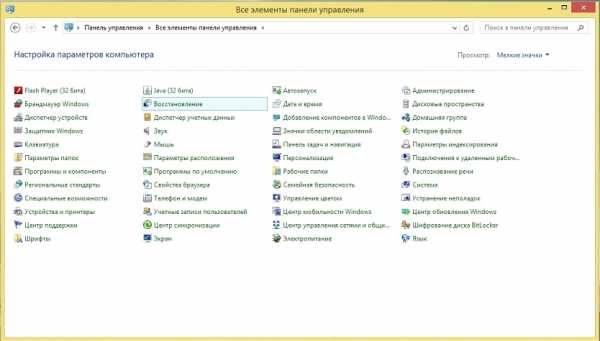
- При появлении мастера просто кликаем «Далее», ознакомившись с информацией о том, что пользовательские данные (фото, сохраненные игры, документы) изменениям не подвергнутся, даже находясь на системном разделе.
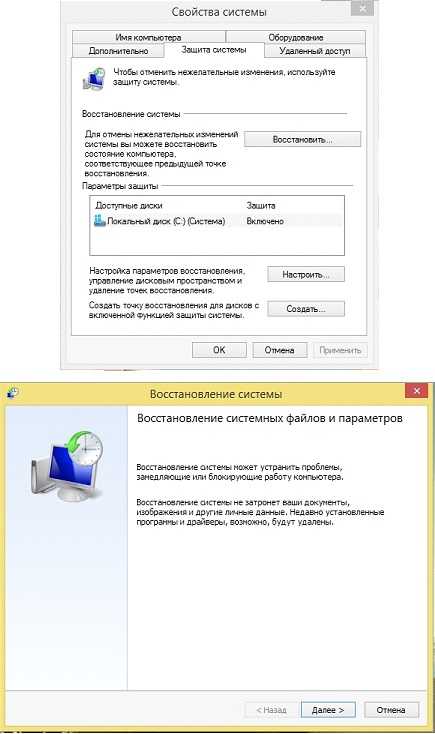
- Кликаем по ссылке «Запуск восстановления системы».
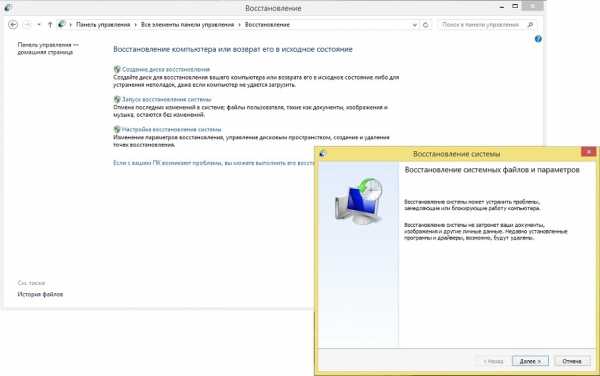
- Кликаем по кнопке, позволяющей указать точку отката, дабы в списке появилась созданная пользователем точка возобновления Windows 8.
- Выбираем требуемую копию из предложенного списка, ориентируясь на дату создания, название и прикрепленный комментарий, и жмем «Далее».
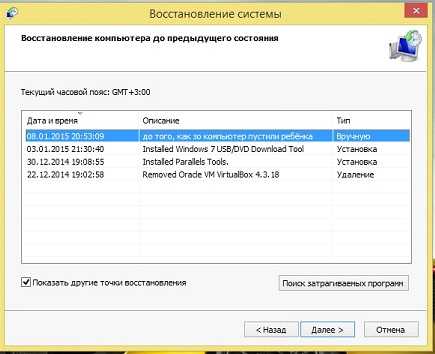
Кликнув «Поиск затрагиваемых приложений» увидите, какие из программ будут удалены из компьютера вследствие восстановления Windows 8.
- В информационном окне знакомимся с приведенной информацией и жмем «Готово» для запуска отката ОС.
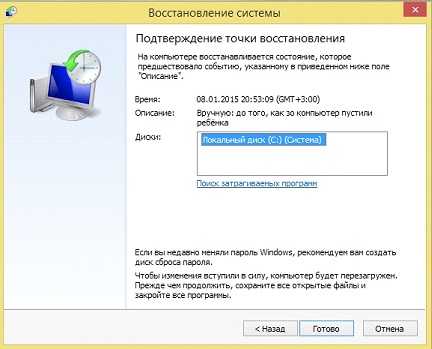
- Подтверждаем намерения выполнить указанные действия и перезагружаем компьютер.
Далее все операции система выполнит автоматически в режиме, так называемой, предварительной загрузки.
Уже через несколько минут (порой процесс отката занимает 5-8 минут, а иногда, при наличии огромного количества затрагиваемых приложений и файлов процедура может затянуться до 15 и более минут) Windows 8 запустится в состоянии, которое она имела на момент создания точки отката. Все ваши личные данные при этом (расположенные на системном диске документы, фотографии, видео) затронуты не будут.
Особенностью функции является возможность возобновить Windows 8 даже когда операционная система не загружается. Делается это через консоль восстановления в особых параметрах загрузки или, используя инсталляционный дистрибутив установленной Виндовс.
(Visited 1 614 times, 1 visits today)
windowsprofi.ru
windows 8 точка восстановления системы
Если windows 8 не запускается, работает с ошибками, забит вирусами, то самый простой способ его реанимировать восстановить систему откатиться до состояния когда система работала стабильно. При использовании этого способа восстановления нам не понадобятся: дополнительные диски восстановления , установочный диск с windows. Сам процесс восстановления особо не отличается от восстановления системы windows 7. В данной статье мы подробно рассмотрим как восстановить windows 8.
Запустить Функцию восстановление системы можно несколькими способами:
Из Metro UI
1. Панель управления —> Дополнительные настройки —> Восстановление —> Дополнительные инструменты —> Запуск восстановления системы
2. Панель управления —> Категория (мелкие значки) —> Восстановление —> Запуск восстановления системы
3. Нажимаем Win + R —> Rstrui —> Enter
Нажав Win + R появится строка для поиска, в этой строке вводим команду Rstrui и нажимаем Enter
4. Нажав Win + R появится строка для поиска, в этой строке вводим %systemroot%system32restorerstrui.exe
Это полный путь к нашему файлу запуска Восстановления системы.
Из системы с отключённым Metro UI
1. Параметры-> Панель управления-> Восстановление-> Запуск восстановления системы
2. Пуск —> Поиск,в строке поиска вводим Rstrui —> Enter
3. Пуск —> Поиск, в строке поиска вводим Восстановление —> Enter—> Дополнительные параметры —> Запуск восстановления системы
Кто еще не понят как запустить вот вам картинки:)
 windows 8 настройка
windows 8 настройка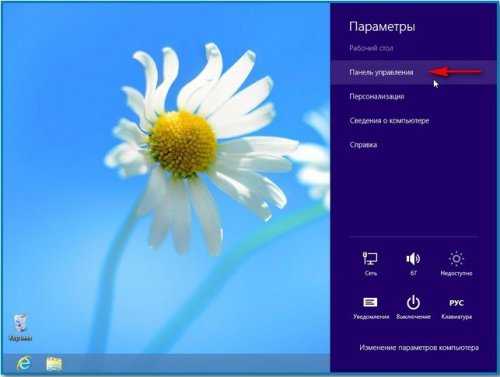 windows 8 панель управленияwindows 8 мелкие значкиwindows 8 восстановление
windows 8 панель управленияwindows 8 мелкие значкиwindows 8 восстановление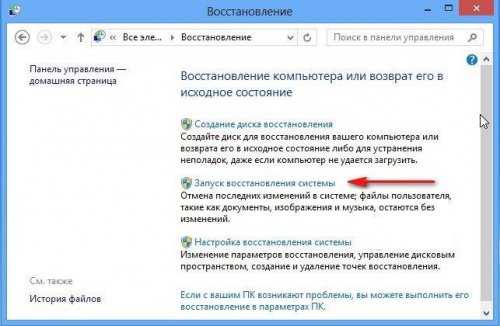 windows 8 Запуск восстановления системы
windows 8 Запуск восстановления системы
С помощью диска восстановления системы или через безопасный режим (кнопочка F8)
1. Во время загрузки windows 8 нажимаем F8
2. Выбираем Устранение неполадок
3. Сбросить PC
Подробнее о том как загрузиться в безопасном режиме и восстановить систему можно посмотреть в предыдущей статье Разблокировака windows
1. Загружаемся с диска восстановления и выбираем Восстановление системы
2. Диагностика —> Дополнительные параметры—> Диагностика—> Дополнительные параметры—>Восстановление системы
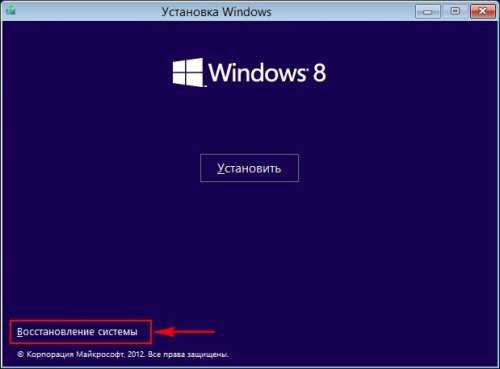 Выбираем восстановление системы
Выбираем восстановление системы windows 8 Диагностика
windows 8 Диагностика windows 8 дополнительные параметры
windows 8 дополнительные параметры windows 8 восстановление системыwindows 8 восстановление системы выбор
windows 8 восстановление системыwindows 8 восстановление системы выбор
Выбор точки восстановления и собственно сам процесс восстановления
1. Выбираем режим выбрать другую точку восстановления
2. Из появившихся точек выбираем ту, которая нам необходима
3. Нажимаем кнопочку готово, после окончания процесса перезапускаем компьютер
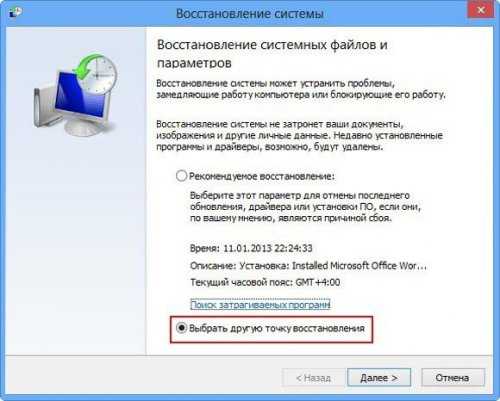 windows 8 выбираем выбрать другую точку восстановления
windows 8 выбираем выбрать другую точку восстановления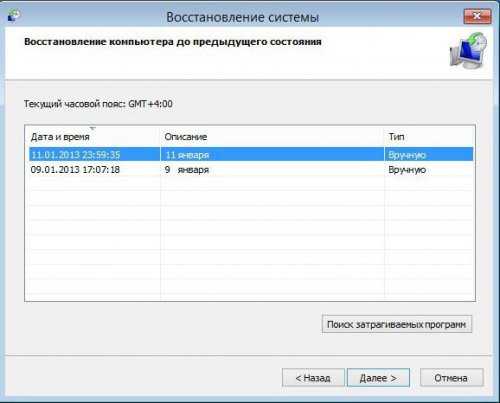 windows 8 восстановление системы выбор точки
windows 8 восстановление системы выбор точки windows 8 запуск процесса восстановление системы
windows 8 запуск процесса восстановление системы
udjo.ru
Как включить точку восстановления windows 8.1
Создание точки восстановления в Windows, а затем и восстановление системы — важная возможность операционной системы вернуть компьютер в нормальный, обычный режим работы, в случае возникновения каких-либо неполадок в работе операционной системы. Операционная система сама создает точки восстановления периодически, а также при установке программ, драйверов, обновлений.
В операционной системе Windows 8.1 существуют два варианта восстановления системы, при использовании которых пользователю будет нужен установочный диск Windows или загрузочная флешка.
В обоих случаях операционная система будет возвращена в первоначальное состояние, а не на ту дату, на которую пользователю было бы лучше восстановить операционную систему. В одном случае, будут удалены программы не из «Магазина Windows», другие пользовательские данные, а в другом случае, на компьютере после восстановления будет «чистая» система.
В этой статье пойдет речь о более привычном способе восстановления системы, уже знакомому пользователям в прежних версиях Windows. Система будет восстановлена на определенную дату, все программы и данные пользователя будут сохранены на момент создания конкретной точки восстановления системы.
Сам процесс создания точки восстановления Windows и восстановления системы похож на тот, который используется в Windows 7 и в Windows 10.
Точки восстановления в Windows 8.1 также можно создать самостоятельно. Для чего это может быть нужно?
Если вы создадите самостоятельно точку восстановления перед установкой какой-нибудь программы, в работе которой вы не уверены, перед действиями по изменению в реестре, перед изменениями других важных настроек компьютера, то тогда вы сможете сделать откат системы на только, что созданную точку восстановления. После восстановления ваш компьютер вернется к своим прежним рабочим параметрам.
Доступ к созданию точек восстановления и восстановлению в Windows 8.1 происходит через функцию системы «Защита системы».
Как войти в «Защиту системы»
Для доступа к функциям защиты системы, сначала нажмите правой кнопкой мыши на кнопку «Пуск», а затем в контекстном меню нажмите на пункт «Выполнить». После этого будет открыто окно «Выполнить», в котором сначала в поле «Открыть:» необходимо будет ввести такое выражение: «sysdm.cpl», а затем нажать на кнопку «ОК».
Войти в свойства системы можно еще по-другому. Для этого нужно будет на Рабочем столе кликнуть правой кнопкой мыши на «Этот компьютер». В контекстном меню следует выбрать пункт «Свойства». Далее откроется окно «Система», в котором нужно будет нажать на ссылку «Защита системы».
После этого откроется окно «Свойства системы», во вкладке «Защита системы».
Перед созданием точки восстановления необходимо будет убедиться в том, что защита системы включена.
Посмотрите на «Параметры защиты», напротив того диска, на котором находится операционная система Windows (обычно, это диск «С»), в разделе «Защита», должно быть написано — «Включено».
Вы можете самостоятельно настроить параметры защиты системы. Для этого нажмите на кнопку «Настроить…».
В окне «Защита системы для локальный диск (С:)» вы можете произвести некоторые настройки. По умолчанию, в Windows защита системы всегда включена.
Из этого окна можно будет выключать защиту системы, активировав для этого пункт «Отключить защиту системы». Делать это не рекомендуется.
В разделе «Использование дискового пространства» вы можете изменить максимальный объем дискового пространства, который будет использован функцией защиты системы. Передвигая ползунок по шкале, можно будет увеличить максимальное использование пространства до необходимого размера.
По мере заполнения дискового пространства, отведенного для использования функцией защиты системы, старые контрольные точки восстановления будут удаляться для того, что освободить место для новых точек восстановления.
Из этого окна можно будет удалить с компьютера все ранее созданные точки восстановления. Делать это без крайней необходимости не рекомендую.
После проведенных изменений в этом окне, не забудьте нажать на кнопку «ОК».
В защиту системы можно также войти через панель управления Windows.
Теперь можно непосредственно перейти к созданию точки восстановления операционной системы.
Как создать точку восстановления в Windows 8.1
В окне «Свойства системы», во вкладке «З
thesaker.ru
точки воссатновления или как откатить Windows
 В Windows предусмотрено несколько способов самозащиты. То есть в операционной системе по умолчанию присутствуют механизмы, позволяющие быстро восстановить работоспособность компьютера после сбоя.
В Windows предусмотрено несколько способов самозащиты. То есть в операционной системе по умолчанию присутствуют механизмы, позволяющие быстро восстановить работоспособность компьютера после сбоя.
Одним из таких механизмов являются точки восстановления Windows.
Что такое точка восстановления Windows
Точка восстановления — это набор параметров и важных системных файлов, определяющих состояние операционной системы в конкретный момент времени. То есть при создании точки восстановления Windows «консервирует» самое важное, отвечающее за ее работоспособность. Вся законсервированная информация хранится в защищенной области жесткого диска. В случае сбоя или выхода операционной системы из строя можно воспользоваться точкой восстановления и привести операционную систему в состояние, в котором она находилась в момент создания точки восстановления.
При этом ВАЖНО понимать, что речь идет ТОЛЬКО о состоянии операционной системы, то есть о состоянии наиболее значимых ее файлов, а не о файлах пользователя или образе всего системного диска.
Например, вирус может повредить системные файлы из-за чего компьютер перестанет загружаться или будет появляться синий экран смерти. К этому же может привести некорректная установка драйвера, обновления операционной системы или даже установка какой-то программы.

В такой ситуации точка восстановления позволит очень быстро решить проблему, вернув системные файлы в то состояние, в котором они были до их повреждения или изменения.
Точки восстановления позволяют отменить последние изменения в операционной системе, но их использование будет действительно эффективным лишь в том случае, если они будут создаваться своевременно. Это означает, что точки восстановления должны создаваться регулярно, а также до каждого потенциально небезопасного действия, например, установка драйвера или нового приложения на компьютер.
Обычно с этой задачей справляется сама операционная система Windows, но тут стоит понимать, что за подобную страховку придется платить и в этом случае речь идет не о деньгах, а о пространстве жесткого диска. Точки восстановления могут занимать значительный объем, особенно если они создаются регулярно.
Многие пользователи не знают о существовании точек восстановления, но сталкивались с исчезновением места на жестком диске. Довольно часто здесь есть прямая связь и удаление старых точек восстановления способно высвободить дополнительные гигабайты, а порой и десятки гигабайт на системном диске.
Также хочу заметить, что точки восстановления далеко не всегда оказываются полезными и лично я отключал их создание в Windows. Но это не означает, что они абсолютно бесполезны. У каждого пользователя есть свой алгоритм восстановления работоспособности операционной системы и этот алгоритм зависит от того, как человек использует компьютер, то есть от того, как у него организована работа на компьютере. Например, у меня на компьютере уже давно сформировался некоторый практически неизменный набор программ, а личные файлы всегда находились на несистемном диске. По этой причине в случае сбоя мне было проще воспользоваться заранее созданным образом системного диска и за пол часа восстановить системный раздел со всеми нужными мне приложениями, нежели без гарантии колдовать с точками восстановления. Но все же иногда их применение вполне оправдано.
Если вы экспериментируете с программами, периодически устанавливая что-то новенькое или собираетесь что-то изменить в реестре Windows, то точки восстановления помогут вам избежать возможных проблем.
Итак, давайте обратимся к настройкам восстановления.
Настройка параметров восстановления системы
Настройки восстановления можно обнаружить в окне Свойства системы. Получить доступ к этому окну можно разными способами, например, через поиск Windows 10.

Или вызвав контекстное меню на элементе Этот компьютер в программе Проводник, выбрать Свойства.

В открывшемся окне перейти в Защита системы.

Создание точек восстановления можно включить для всех дисков, но логично использовать данный инструмент только для системного раздела. В области Параметры защиты мы видим для каких дисков защита включена или отключена.
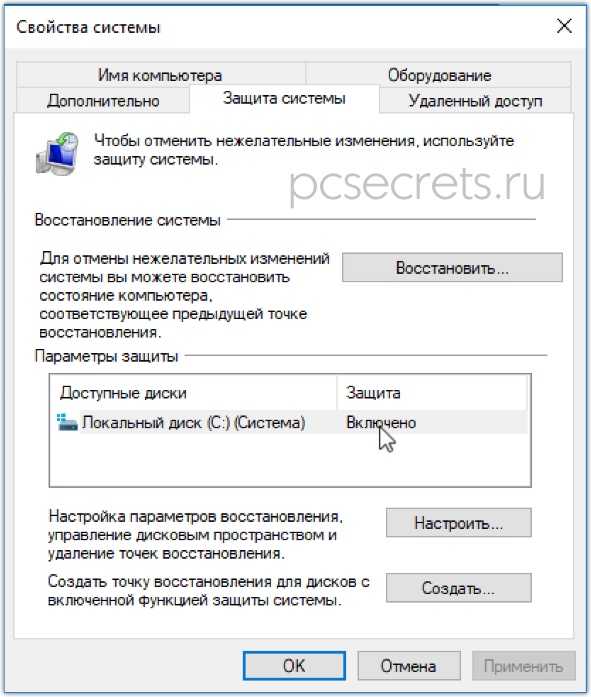
Если вы хотите использовать точки восстановления для системного диска, а его защита у вас отключена, то выбираем диск и нажимаем на кнопку Настроить. Затем включаем защиту системы и сразу же можем определить объем дискового пространства, которым мы готовы пожертвовать для создания точек восстановления.

И тут снова нужен компромисс. Дело в том, что чем больше дискового пространства вы выделите под точки восстановления, тем больше их будет сохраняться. Как только отведенное пространство будет заполнено, то наиболее старые точки будут постепенно удаляться, вытесняясь вновь создаваемыми.
Если же вы отведете слишком малый объем, то это может привести к тому, что точки восстановления создаваться просто не будут даже при включенной защите диска.
Также довольно часто у пользователей возникает вполне логичное желание перенести точки восстановления на другой диск или даже съемный носитель информации, например, на флешку. К сожалению, это невозможно осуществить, так как точки восстановления должны храниться на том диске, который защищается.
Как создать точку восстановления Windows
Итак, в случае включенной защиты точки восстановления создаются автоматически при установке новых приложений, драйверов или обновлений Windows, но иногда возникает необходимость создать их вручную. Например, вы собираетесь произвести какие-то изменения в реестре Windows. В этом случае стоит подстраховаться и создать точку восстановления на случай непредвиденных осложнений.
Для создания точки восстановления Windows щелкаем по кнопки Создать (в окне Свойства системы, вкладка Защита системы). Далее можно указать произвольное название для точки восстановления. Дата и время будут добавлены автоматически.

Потребуется некоторое время на создание точки восстановления, после чего появится сообщения об успешном завершении операции.
Где находятся точки восстановления Windows
Как я уже упоминал, точки восстановления хранятся в некоторой области защищаемого диска — это папка System Volume Information.
Она скрыта и находится в корне защищаемого диска. Увидеть ее можно, включив режим отображения скрытых папок и файлов в Проводнике. Но войти в папку и что-то в ней удалить не выйдет, так как она защищается системой.
По этой же самой причине к этой папке не имеют доступ программы. Поэтому если вы с помощью программы Проводник попробуете оценить объем свободного пространства диска, то в отображаемом объеме данная папка фигурировать не будет, что и заставляет многих пользователей озадачиваться вопросом о пропаже свободного места на системном диске.
Но работать непосредственно с папкой нет никакой необходимости. Я упоминаю о ней лишь потому, что у некоторых начинающих пользователей возникают вопросы об ее назначении.
Как откатить Windows до точки восстановления
Итак, если Windows вдруг начала барахлить, то одним из вариантов решения проблемы будет откат ее состояния до последней удачной точки восстановления.
Есть несколько способов, как это можно сделать и самый простой — через раздел Восстановление системы.

Нажимаем на кнопку Восстановить и запускается мастер восстановления. Здесь нас сразу информируют, что восстановление не затрагивает личные файлы пользователя, однако приложения, драйверы и обновления, установленные после создания точки восстановления, могут быть удалены.


Если в системе точки восстановления создавались автоматически, то мастер может порекомендовать одну из последних точек. Также можно выбрать точку восстановления вручную, указав ее в перечне.
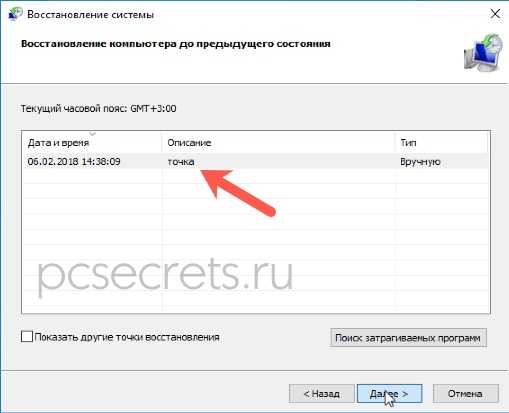
После выбора точки нажимаем на кнопку Готово и Windows будет восстановлена до указанного состояния. После перезагрузки компьютера появится сообщение об успешном окончании данной операции.
Как удалить точки восстановления
Если вы не пользуетесь и не планируете пользоваться точками восстановления, но обнаружили включенную защиту для одного из дисков, то в настройках защиты диска можно удалить уже созданные точки восстановления, а затем отключить защиту.

Также многие программы-оптимизаторы позволяют удалять точки восстановления системы, а некоторые из них очищают их по умолчанию. Поэтому если вы пользуетесь какими-то чистильщиками и очищаете все, что утилита предлагает по умолчанию, то скорее всего удалите и все точки восстановления.
Много раз говорил и повторю еще раз: любая программа — это лишь инструмент и нельзя на нее полагаться безоговорочно. Именно поэтому я не рекомендую начинающим пользователям очищать компьютер с помощью подобных утилит, так как в неумелых руках от этих программ больше вреда, нежели пользы.
Но в любом случае, стоит знать, что все «чистильщики» умеют удалять точки восстановления. Например, с этим прекрасно справляется программа CCleaner — в разделе Сервис подраздел Восстановление системы можно выбрать и удалить ненужные точки восстановления.
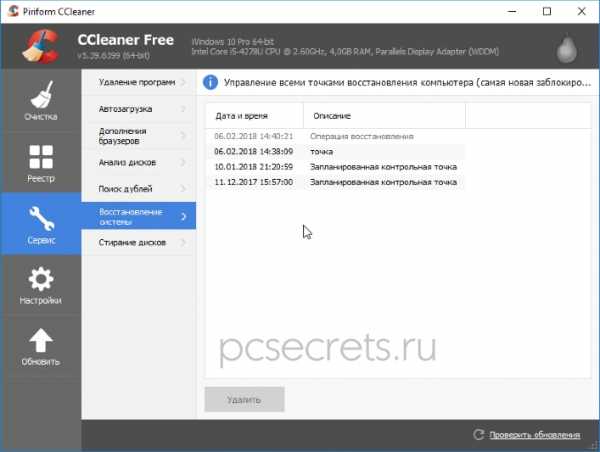
Восстановление удаленной точки восстановления
Довольно частый вопрос — как восстановить точку восстановления, если она была удалена случайно или ошибочно.
К сожалению, НИКАК.
Один раз я присутствовал при попытке восстановить ошибочно удаленные точки восстановления. Для этого жесткий диск компьютера подключался к другому компьютеру, на котором с помощью программы для восстановления удаленных файлов человек пытался восстановить удаленную точку восстановления. Но это ни к чему не привело, лишь было потрачено много времени.
Я не вижу смысла в подобных сомнительных операциях. Если уж точка восстановления была удалена, то намного проще и быстрее переустановить Windows в случае возникновения проблем. Ну а еще правильнее — иметь образ системы со всеми необходимыми программами. И о создании таких образов я расскажу в следующей заметке.
pcsecrets.ru
Точка восстановления Windows 8: создание шаг за шагом
Точка восстановления Windows 8 — это зафиксированное в определённый момент времени состояние ОС со всеми настойками и установленными приложениями. Они создаются самой ОС по определенному графику, но помимо ОС эту процедуру может провести и сам пользователь. Поэтому будет полезно знать, как создать точку восстановления в Windows 8 перед установкой неизвестного приложения или посещением сомнительно сайта. Это даст возможность откатить «восьмерку» до стабильного состояния в случае возникновения проблем, не прибегая к переустановке системы.
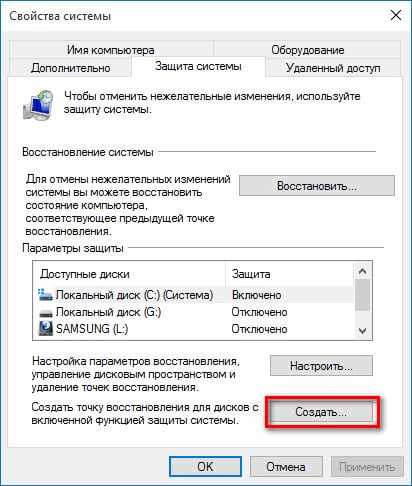
Первый шаг — открываем окно защиты Windows
Данное действие доступно в окне «Свойства системы», найти которое можно несколькими способами. Опишем три наиболее простых:
- Посредством команды «Выполнить» (открывается нажатием клавиш Win+R) после ввода строки sysdm.cpl в соответствующем поле окошка.
- Через управляющую консоль. Для ее открытия нажмите Win+X или кликните по кнопке «Пуск» правой кнопкой мыши. В списке контекстного меню выберите строчку свойств системы.
- Через поисковую форму стартового меню, для чего в ней просто введите запрос «Восстановление», в открывшемся окне нажмите на строчку, ведущую в окно настроек.
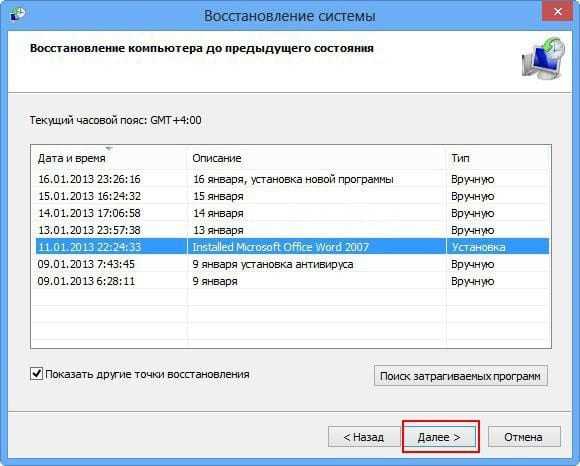
Далее нужно открыть вкладку «Защита системы», где практически в самом низу находится надпись, предлагающая настроить параметры восстановления.
Настраиваем параметры и создаем точку отката
Для продолжения работы нажмите кнопку «Настроить», после чего можно будет поработать с параметрами защиты:
- отключить или включить автоматическое создание точек сохранения конфигурации;
- изменить объем зарезервированного для них дискового пространства.
Обычно для нормальной защиты системы хватает пары гигабайт — при заполнении отведенного пространства старые точки перезаписывается.
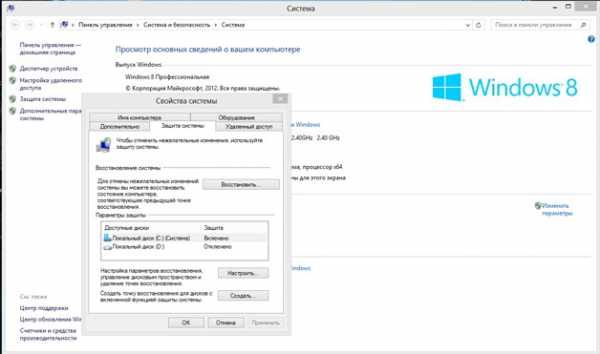
Далее можно приступить к непосредственному созданию собственной точки восстановления:
- Нажмите на расположенную чуть ниже кнопку «Создать»;
- В форме ввода открывшегося окна введите собственное имя точки, с помощью которой вы сможете впоследствии откатить виндовс.
Необходимо разрешить системе сделать запись текущей конфигурации нажатием соответствующей кнопки и дождаться его успешного окончания, о чем Windows 8 вас уведомит, выведя на экран окно с сообщением.
Как откатить ОС до сохраненной конфигурации
Теперь при возникновении серьёзного сбоя ОС сама предложит вам использование контрольной точки. К ней можно вернуться и в ручном режиме, перейдя в то же окно свойств системы и запустив мастер восстановления. Для этого достаточно нажать кнопку «Восстановить» находящуюся чуть выше в том же окне.
Открыть мастер восстановления можно и другим способом — через панель управления. Этот сервис можно выбрать следующим образом:
- Открыть контекстное меню стартовой кнопки, кликнув по ней правой кнопкой;
- Перейти в раздел «восстановление»;
- В открывшемся окне будет предложено несколько вариантов действий, из которых следует выбрать пункт восстановления системы;
- Дождавшись, пока мастер восстановления подготовится к запуску, нажать «далее».
Этот инструмент предложит сразу несколько удачных сохраненных состояний до момента возникновения сбоя, из которых вы можете выбрать и созданную вами вручную точку восстановления.
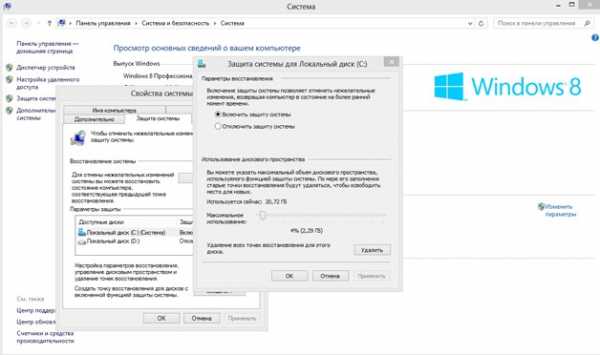
Будет полезно перед выбором определённой сохраненной конфигурацией ознакомиться с тем, какие установленные приложения перестанут работать после отката.
И эта возможность в виндовс 8 предусмотрена. Просмотреть список затрагиваемых в ходе восстановления программ можно в списке выбора желаемой точки восстановления. Необходимо лишь перейти по соответствующей ссылке, после чего отобразиться список утилит и драйверов, которые будут удалены после проведения отката к выбранному моменту сохранения конфигурации.
После подтверждения выбранного действия система перезагрузится и запустится уже в том состоянии, которое было сохранено в выбранной точке восстановления. Отменить изменения будет уже невозможно, поэтому относитесь внимательно к выбору предложенной точки и проверьте на всякий случай, нет ли нужных приложений среди тех, которые будут удалены после проведения процедуры, позволяющей откатить существующую конфигурацию.
Пожаловаться на контентrecoverit.ru
