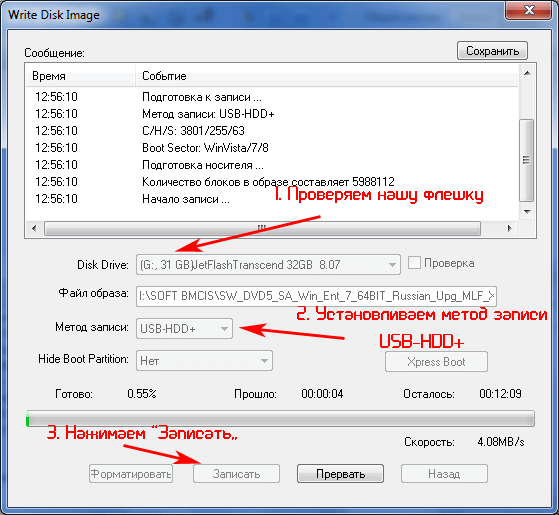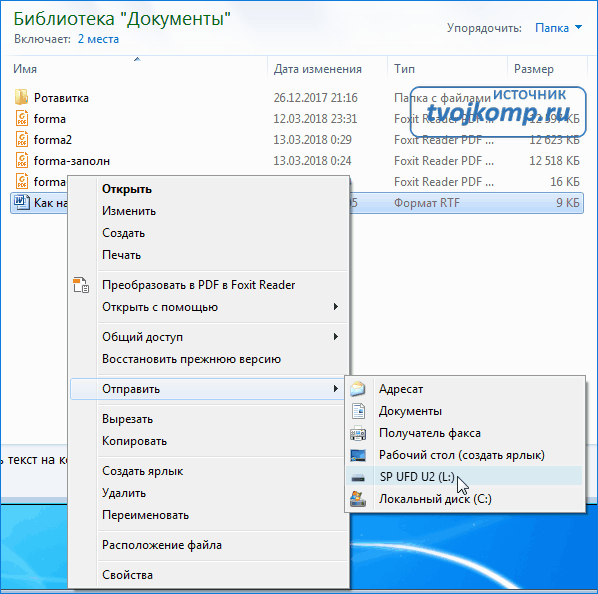Создание установочного носителя для Windows
Вы можете использовать установочный носитель (USB-устройство флэш-памяти или DVD-диск) для установки новой копии Windows, выполнения чистой установки или переустановки Windows 10.
Чтобы создать установочный носитель, перейдите на веб-сайт скачивания ПО, где вы найдете пошаговые инструкции. На этом веб-сайте вы можете выбрать версию Windows и создать собственный установочный носитель с помощью USB-устройства флэш-памяти или DVD-диска. Чтобы перейти непосредственно к одной из версий, выберите одну из следующих ссылок:
Важно: Создайте резервную копию файлов перед установкой и переустановкой Windows на компьютере. Узнайте, как это сделать для Windows 10 или для Windows 7 и Windows 8.1.
Чтобы создать установочный носитель, необходимо следующее:
-
Компьютер с надежным подключением к Интернету. Время скачивания зависит от скорости подключения к Интернету.

-
USB-устройство флэш-памяти или DVD-диск. Необходимо пустое USB-устройство флэш-памяти с 8 ГБ свободного места или пустой DVD-диск (и устройство записи DVD). Рекомендуем использовать чистый носитель, поскольку все его содержимое будет удалено. Если при записи DVD-диска из ISO-файла отображается сообщение о том, что файл образа диска слишком большой, необходимо использовать DVD-носитель с двумя слоями (DL).
-
Ключ продукта. 25-значный ключ продукта (не требуется для цифровых лицензий). Если вам требуется помощь, см. раздел Как найти ключ продукта Windows.
После создания установочного носителя вы можете сбросить или переустановить Windows. Дополнительные сведения см. в разделе Параметры восстановления в Windows 10.
Как установить Windows, если её установочный ISO-образ весит более имеющейся в наличии флешки номиналом 4 Гб
Как переустановить Windows, если её установочный ISO-образ весит более, нежели фактический объём флешки номиналом 4 Гб? Если таковая по факту предусматривает хотя бы 3,7 Гб реального места, проблем не должно быть с официальными или сторонними, но модифицированными не в части добавления стороннего ПО дистрибутивами Win7, Win8.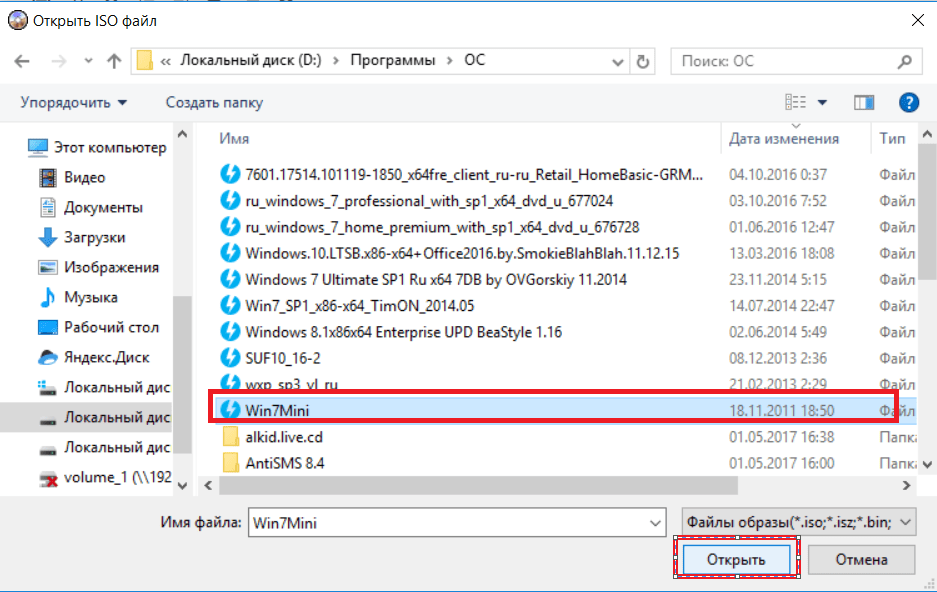
Для дистрибутивов версий «Десятки», выпущенных в 2018 году, и модифицированных в части расширения функционала системы кастомных сборок из флешки номиналом 4 Гб создать установочный носитель не удастся. ISO-образ не поместится на такую флешку. Если в наличии нет флешки с большим объёмом, как при таких условиях переустановить Windows?
1. Дистрибутив ранней версии Windows 10
Официальный установочный ISO-образ Windows 10 по версию 1709 включительно даже в 64-битных редакциях весил менее 
Выход из этой ситуации очень простой – создание носителя с процессом установки более ранней версии
2. Переустановка из среды рабочей Windows
Если надобность в переустановке Windows имеет место быть из-за некорректной или сбойной работы, при этом сама система жива, хоть с переменным успехом, но работает, можно обойтись вовсе без установочного носителя. И переустановить Windows из среды рабочей системы. Есть несколько способов, как это можно сделать.
2.1. Новый запуск Windows 10
Функция «Новый запуск»
 Сохраняется имя компьютера, имена пользовательских профилей, активация лицензии, при надобности личные файлы в пользовательском профиле и т.п. «Новый запуск» является частью функционала штатного приложения «Безопасность Windows».
Сохраняется имя компьютера, имена пользовательских профилей, активация лицензии, при надобности личные файлы в пользовательском профиле и т.п. «Новый запуск» является частью функционала штатного приложения «Безопасность Windows».2.2. Восстановление Windows 8.1
«Новый запуск» Windows 10 – это эволюционное продолжение двух вариантов отката к заводским настройкам, присутствующим в системе-предшественнице Windows 8.1. Один из них позволяет переустановить систему с сохранением личных файлов, другой – с их потерей. Оба варианта доступны в разделе
2.3. Установка Windows 7 из EXE-файла в дистрибутиве
Если мы смонтируем для отображения в проводнике установочный ISO Windows,
увидим среди прочих файлов в его составе EXE-файл «setup».
Если он находится в составе дистрибутива Windows 8. 1 или 10, его запуск просто инициирует проверку и установку обновлений. Но EXE-файл
1 или 10, его запуск просто инициирует проверку и установку обновлений. Но EXE-файл
При запуске EXE-файла «setup» увидим окно обычного установщика Windows.
Отказываемся от обновлений.
Далее проходим те же установочные этапы, как при обычной переустановке.
По завершении копирования файлов перезагружаемся. И продолжаем установку уже новой Windows.
2.4. Программа Hasleo WinToHDD
Программа Hasleo WinToHDD – одна из немногих, которая способна на серьёзный трюк. Она умеет перестанавливать любую версию Windows из рабочей среды любой её версии по типу чистой установки с форматированием системных разделов.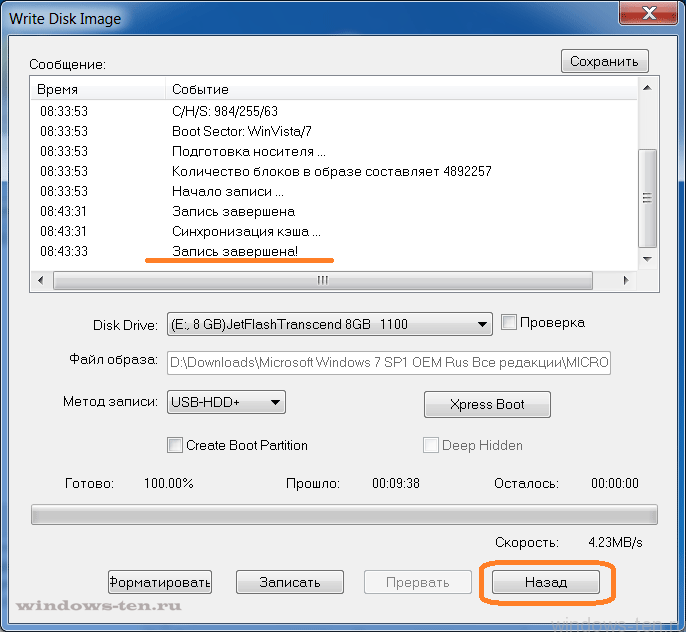 Трюк этот обеспечивается функционированием программы в среде WinPE в режиме предзагрузки. WinToHDD бесплатна, но для установки редакции системы Enterprise потребуется платная версия программы.
Трюк этот обеспечивается функционированием программы в среде WinPE в режиме предзагрузки. WinToHDD бесплатна, но для установки редакции системы Enterprise потребуется платная версия программы.
В окне WinToHDD выбираем переустановку.
Указываем путь к ISO, выбираем редакцию.
Жёсткий диск и системные разделы в рамках функции переустановки текущей системы, соответственно, задаются автоматически.
Далее в нескольких вопросительных окошках потребуется подтвердить запуск операции. Затем компьютер перезагрузится, запустится среда WinPE, где будет происходить копирование файлов Windows.
Ну а далее уже выйдем на этап установки драйверов и будем создавать пользовательский профиль, как обычно.
3. Установка Windows Live-диском от Sergei Strelec
Флешку номиналом 4 Гб рано списывать со счетов только по той причине, что на неё запишется не любой установочный ISO Windows.
В качестве такого Live-диска идеально подходит WinPE от сборщика Сергея Стрельца. Сергей регулярно обновляет LiveDisk, потому размер ISO-образа разных сборок может варьироваться. Но даже последняя на дату написания статьи сборка весит немногим более
Для установки Windows в составе WinPE Стрельца есть две специальные утилиты-установщики. Одна – для Win7-8.1, другая – для Win10. Обе они реализуют «родной» процесс установки Windows.
Обе они реализуют «родной» процесс установки Windows.
Запускаем утилиту в соответствии с версией системы. Указываем путь к хранящемуся локально на компьютере установочному ISO. И устанавливаем.
Запускаем процесс.
Увидим всё то же, что и при обычной установке системы, только в слегка видоизменённом интерфейсе.
О наличии установочного ISO на локальном диске не обязательно заботиться заранее. Если переустановка Windows окажется вынужденным шагом после критического сбоя, свежий или просто нужный дистрибутив можно заполучить с помощью того же Live-диска. На его борту есть браузер Opera, с помощью которого можно выйти в сеть и скачать с сайта Microsoft или стороннего ресурса установочный ISO.
Главное – чтобы работала сеть. Она по умолчанию будет активна, если компьютер подключён к Интернету через роутер. Если же у компьютера прямое кабельное подключение, подключение через VPN или модем, оно настраивается точно так же, как и в среде Windows. Ярлык запуска PPPoE-подключения находится прямо на рабочем столе LiveDisk.
Ярлык запуска PPPoE-подключения находится прямо на рабочем столе LiveDisk.
Если подключение к Интернету осуществляется по Wi-Fi, и он автоматом не включился, запускаем на рабочем столе утилиту PENetwork, устанавливаем приоритетным Wi-Fi адаптер из выпадающего списка сетевых устройств.
Далее выбираем свою беспроводную сеть. Жмём «Подключить» и вводим пароль, если сеть запаролена.
Если Wi-Fi адаптера нет в перечне сетевых устройств, пробуем имеющиеся на Live-диске средства по установке драйверов.
Если на компьютере имеется только чистый жёсткий диск, с неразмеченным пространством, естественно, первично создаём структуру разделов с использованием имеющихся в арсенале LiveDisk менеджеров дисков.
Как установить Windows с флешки
Как установить Windows с флешки
Столкнулся
с неожиданной проблемой.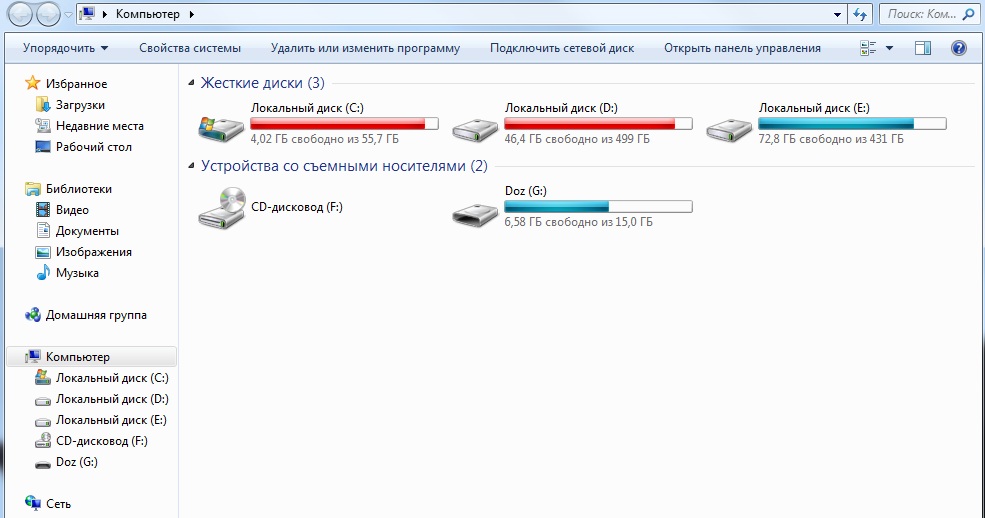 На ультрабуке
полетел жесткий диск — ну, полетел и
полетел: у меня хранятся бекапы, так что
наплевать. Заменил жесткий диск. После
этого надо было установить Windows: загрузиться с
соответствующего DVD и
провести инсталляцию (восстановление).
Проблема же заключалась в том, что в
ультрабуке нет привода DVD. И внешнего
привода, подключаемого по USB, у меня
тоже не было — он как-то без надобности,
я его и не покупал.
На ультрабуке
полетел жесткий диск — ну, полетел и
полетел: у меня хранятся бекапы, так что
наплевать. Заменил жесткий диск. После
этого надо было установить Windows: загрузиться с
соответствующего DVD и
провести инсталляцию (восстановление).
Проблема же заключалась в том, что в
ультрабуке нет привода DVD. И внешнего
привода, подключаемого по USB, у меня
тоже не было — он как-то без надобности,
я его и не покупал.
Бежать в магазин за приводом как-то не хотелось, поэтому я решил установить Windows с флешки. BIOS современных компьютеров давно поддерживают загрузку с флешки, оставалось только решить вопрос, каким образом записать на флешку загрузочный диск из образа.
Порылся в Интернете. Нашел совершенно
зубодробительный способ, использующий
системную программу Diskpart от Microsoft. С
этой программой надо вручную ввести
несколько команд, при этом есть шанс неосторожными действиями
загубить жесткий диск компьютера, на
котором вы все это производите. В общем,
не особенно удобный способ, да к тому
же и опасный.
С
этой программой надо вручную ввести
несколько команд, при этом есть шанс неосторожными действиями
загубить жесткий диск компьютера, на
котором вы все это производите. В общем,
не особенно удобный способ, да к тому
же и опасный.
Есть способы на порядок проще. Нужно просто использовать программу, которая умеет делать загрузочную флешку из загрузочного образа. Таких программ - немало. Одна из наиболее простых и удобных — UltraISO. Программа платная, однако имеет пробный период, во время которого у нее доступны все необходимые возможности. Взять пробную версию можно здесь (поддерживается куча языков, включая русский).
Скачали, установили, при запуске
указали, что хотим использовать
пробный период (или купили ее -
программа-то полезная и еще не раз
пригодится).
В запущенной программе выбираем пункт «Файл — Открыть».
Там указываем путь к файлу образа ISO загрузочного диска. И тут сразу возникает вопрос: что делать, если у нас нет образа загрузочного диска? Ну, во-первых, образ инсталлятора Windows всегда можно найти в Интернете, причем это, насколько я понимаю, никак не будет нарушением лицензионного соглашения, если вы зарегистрируете устанавливаемую операционную систему своим лицензионным ключом.
Во-вторых, так как вы читаете эту
статью явно не в тот момент, когда вам
срочно требуется найти образ системы,
позаботьтесь о создании такого образа
заранее. Проще всего это сделать той же
программой UltraISO. Вставьте в привод
компьютера (мы считаем, что у вас кроме
ультрабука все-таки есть обычный
персональный компьютер с приводом)
загрузочный диск, после чего в
программе выберите пункт «Самозагрузка
— Создать образ Дискеты» (да, перевод
на русский там ужасен, согласен).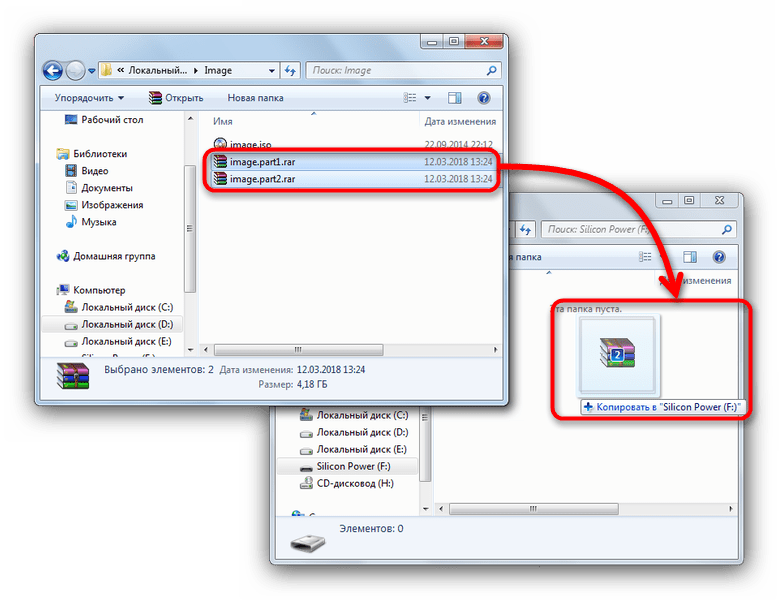 Ну и
все, там просто указать, образ диска
какого привода нужно сделать и задать
имя файлу образа.
Ну и
все, там просто указать, образ диска
какого привода нужно сделать и задать
имя файлу образа.
Открываем файл образа.
Далее выбираем «Самозагрузка - Записать образ Жесткого диска». Там выбираем нужную флешку (она должна быть размером не менее 4 Гб, чтобы поместился инсталлятор), которую мы заблаговременно вставили в USB.
Ну и остается только нажать кнопку «Записать». Процесс может продолжаться минут десять.
По окончании процесса вы получите искомую загрузочную флешку.
Далее нужно указать компьютеру, чтобы он с этой флешки загрузился. Сделать это можно двумя способами.
Способ первый. Во многих BIOS
поддерживается выбор загрузочного
носителя по нажатию какой-то горячей
клавише при перезагрузке компьютера. Обычно это клавиши F8 или F12. Включаете (перезагружаете)
компьютер, нажимаете соответствующую
клавишу. Появляется меню выбора,
аналогичное вот такому.
Обычно это клавиши F8 или F12. Включаете (перезагружаете)
компьютер, нажимаете соответствующую
клавишу. Появляется меню выбора,
аналогичное вот такому.
Там выбираете вашу флешку и нажимаете Enter — начинается загрузка.
Если не поддерживается меню выбора загрузочного устройства, тогда нужно зайти в настройки BIOS (клавиша Del при загрузке компьютера, либо же какая-то другая — например, F2 или F10: соответствующая информация появляется на экране при загрузке), и в настройках явно задать загрузку с флешки.
Все это работает, как часы: я вышеописанным способом сделал загрузочную флешку и установил с нее Windows 7.
© 1998–2021 Alex Exler
Установка Windows 10 на флэшку, думая о будущем
Установка Windows 10 на флэшку.

Почти ничем таким не отличается от установки Windows 8 или 7.
Поменялось только оформление. Но есть нюансы.
Зачем я про Windows 10 на флэшку заговорил?
А вот почему, несмотря на то, что операционная система Microsoft Windows 10 бесплатная, для пользователей Windows 7 и 8, то это только до того, когда десятка будет платная.
Потом придется платить всем, кто хочет перейти на нее с более старых машин или покупает новый компьютер. А те, кто уже перешли на Windows 10, должны записать свой номер лицензии.
Почему?
А вдруг у вас система полетела! Что тогда?
Тогда пригодится Windows 10 на флэшку.
А тогда придется платить за лицензию. После 29 июля руководство компании будет брать с пользователей 119 долларов за Home-версию операционной системы.
А чтобы это не произошло я затрону момент, как записать образ на флэшку, потому как сейчас даже разработчик операционной системы, стал поощрять такой вид установки.
А номер лицензии, думаю, Вы уже записали, напомню, пока установку и получение лицензии, можно сделать бесплатно!
Такая флэшка, с записанной операционной системой, я рекомендую держать всегда под рукой, ну так на всякий пожарный! И номер Лицензии!
Если по каким-то неполадкам, ваш компьютер не будет работать, то вы всегда смогли бы это положение исправить и без какого-либо труда.
И так, запись Windows 10 на флэшку.
Записывать операционную систему, можно с помощью огромного множества программ. В частности запись на диск, можно осуществить стандартной записью Windows. Однако, при условии, что у вас установлена, версия не ниже Windows 7. На флэшку, запись осуществляется с помощью бесплатной программы Rufus.
Для начала, вам следует подготовить саму флэшку к записи на нее операционной системы.
Для этого, зайдите в меню «Компьютер», где будут отображаться, все накопители,подключенные к устройству. Найдите там свою флэшку и щелкните по ней правой кнопкой мыши, где выберите в контекстном меню, пункт «Форматировать».
Это необходимо для того, чтобы уничтожить все имеющиеся данные, без остатка с данного накопителя.
Необходимо, указать:Тип файловой системы: NTFS;
Сделать пустым поле «Метка тома»;
Снять галочку напротив пункта «Быстрое (очистка оглавления)».
После всех установленных параметров, нажмите кнопку «Начать», после чего вас спросят,что уверены ли вы в том, что желаете отформатировать данный диск, нажмите «ОК».
Теперь в зависимости, от того, какой объем имеет ваша флэшка, будет необходимо, столько и подождать.
По завершению форматирования, вы получите уведомление, что оно завершено, нажмите «ОК», в окне установки параметров, нажмите кнопку «Закрыть».
Теперь уже на полностью чистую флэшку, необходимо записать программой Rufus, саму операционную систему. Для этого, скачайте ее с официального сайта, введя в поисковой системе слово «rufus», а затем, запустите.
После запуска.
В окне, должна автоматически определиться ваша флэшка, если этого не произошло, то просто из выпадающего списка, выберите именно свою.
Поле «Устройство» – Ваша флэшка;
«Схема раздела и тип…» – MBR для компьютеров с BIOS или UEFI;
«Файловая система» – NTFS;
«Размер кластера» – Определиться автоматически, когда вы запустите программу;
Если в графе напротив значка с дисководом, не будет выбран «ISO-образ».
То сделайте это.
Нажмите на сам значок, после чего у вас появится окошко, где будет необходимо выбрать образ операционной системы.
А где взять «ISO-образ»?
Если вам нужно установить или переустановить Windows 10 с помощью USB устройства , можно использовать средство для создания носителя.
С его помощью вы сможете создать собственный установочный носитель. Используя USB-устройство флэш-памяти. Средство оптимизирует форматы файлов в соответствии со скоростью скачивания и может использоваться для создания ISO-файлов.
ЗАХОДИМ: ( https://www.microsoft.com/ru-ru/software-download/windows10 )
И там Нажимаем: Скачать средство сейчас. Получим программу с каторой и сможите скачать «ISO-образ» на свой компьютер.
Теперь сможете «ISO-образ» поместить на флэшку.
Для записи Windows 10, вам понадобиться флэшка, размером, от 4 Гб и выше!
После всей настройки параметров, нажмите кнопку «Старт», у вас спросят желаете ли вы стереть все данные с флэшки, вам необходимо ответить утвердительно, после чего, начнется процесс записи файлов операционной системы на флэшку.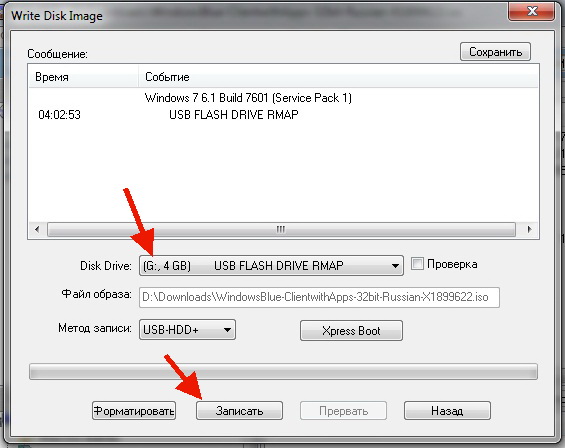
Установка операционной системы Windows 10 на компьютер.
Для установки операционной системы на ваш компьютер, необходимо, вставить накопитель с записанной системой в компьютер, а затем перезагрузить его.
После чего, у вас во время загрузки компьютера, появится логотип материнской платы. Где будет указана клавиша для открытия меню BIOS. Чаще всего, этой клавишей является «Delete», также могут быть варианты F2 или F12.
Вам необходимо при появлении логотипа нажимать все время данную клавишу и потом вас перебросит в другое меню. Называемое BIOS или UEFI, в зависимости от материнской платы.
Теперь, когда вы находитесь в данном меню, перейдите на вкладку Boot, нажатием клавиш с изображением стрелок. Так как у всех, отличающиеся друг от друга материнские платы, названия пунктов в меню «Boot» могут отличаться.
Суть заключается в чем?Когда загружается компьютер, то в зависимости от параметров, первым загружается определенное устройство, как правило, по умолчанию, это жесткий диск.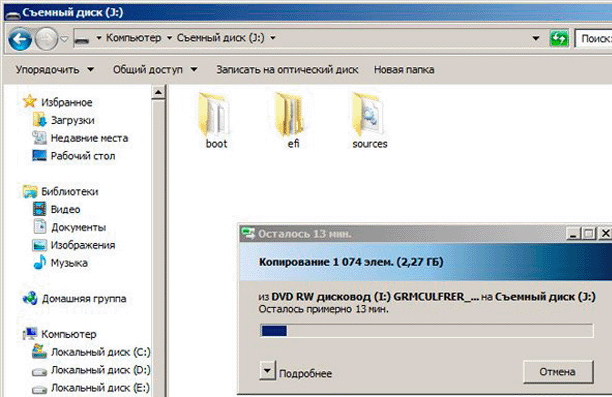
Нам, необходимо установить первым, чтобы загружался накопитель с записанной операционной системой. Для этого в меню Boot, необходимо найти в случае с диском что-то вроде «Boot device priority» и выбрать.
Затем, вы увидите, что появилось другое меню, где устройства расположены под цифрами, нам нужен номер1.
Установите курсор на устройство под номером один и нажмите «Enter». У вас появится окошко с выбором устройства для установки на данный номер. В нашем случае флэшка, то ищите в этом списке название флэшки и выберите его нажатием клавиши «Enter».
После выбора, вы увидите, что устройства поменяли свои номера и под номером 1,стало находиться именно то, что нам нужно.
Может быть такое, что в данном списке флешки не будет.
Пока вы не зайдете и не настроите другой пункт в меню «Boot», вам нужно искать что-то вроде «Hard Disks…» и выбрать.
Перед вами появится такой же список, как и в «Boot Devices…», который отображает порядок загрузки, подключенных жестких дисков к компьютеру.
Если у вас не появилось флэшки в меню «Boot Device Priority», то выйдите из него клавишей «ESC». До меню «Boot» и выберите пункт «Hard Drivers…». Где также под номером 1 установите вашу флэшку, а затем уже произведите действия. Описанные выше, в меню «Boot Device Priority».
Теперь, нажмите клавишу F10 и выберите «ОК», тем самым, вы сохраните внесенные изменения и компьютер автоматически пере загрузится.
В определенный момент, вместо загрузки операционной системы у вас появится надпись «Press any key to boot from CD or DVD». Или «Press any key to boot from USB», которая будет написана, только определенное время. В которое вам нужно успеть нажать любую клавишу на клавиатуре.
После чего, начнется установка Windows 10, начало которой будет похоже на загрузку операционной системы Windows 8, но это лишь логотип.
После загрузки.
У вас появится окно выбора языка для установки системы, в зависимости от региона, который был на образе. Он записываем на носитель, установленные параметры по умолчанию, могут отличаться от нужных вам.
Выберите все параметры языка по вашему усмотрению и нажмите кнопку «Далее », а затем в следующем окошке «Установить».
Вас попросят ввести лицензионный ключ, ввод которого, можно отложить нажав «Пропустить».
Далее у вас появиться текст лицензионного соглашения, где необходимо отметить галочкой «Я принимаю условия лицензии» и нажать «Далее».
Затем у вас будет доступно для выбора два пункта «Обновление….» и «Выборочная установка», выберите пункт 2.
Теперь, вам необходимо настроить для установки жесткие диски.
Если вам не нужна, имеющаяся информация на жестком диске, для начала. Я рекомендую вам, выбрать поочередно все разделы и на каждом выбрать внизу пункт «Форматировать».
После чего, также выбрав по очереди все пункты, нажмите на каждом кнопку «Удалить». После чего, в зависимости от количества жестких дисков, установленных на вашем ПК. У вас останется такое же количество, с надписью «Не размеченная область».
Выбрав которую, затем щелкните на пункт «Создать» и укажите размер, будущего раздела жесткого диска.
При создании первого раздела.
Вас спросят, о возможности создания операционной системой, маленького раздела. Который будет служить поддержкой для всей работы системы. Конечно, на что вам нужно согласиться.
Обычно, если пользователи разделяют жесткий диск на разделы, то один делают для операционной системы. Другой для хранения данных, чтобы можно было сколько угодно раз перестанавливать систему. При этом не теряя при этом никаких данных.
Поэтому если вы также хотите разделить свой жесткий диск на разделы. Я рекомендую вам установить значение для одного.
Который будет для операционной системы, равное 60 тысячам.
Для другого уже просто нажав кнопку «Создать», согласиться с автоматическим выбором. Если не хотите делить на разделы, а установить все на один. То просто выберите «Создать» и согласитесь со всем.
После всех настроек параметров жестких дисков. Выберите тот, на который хотите установить Windows 10 и нажмите кнопку «Далее».
Теперь ждите, пока завершится установка и компьютер, пере загрузится сам собой.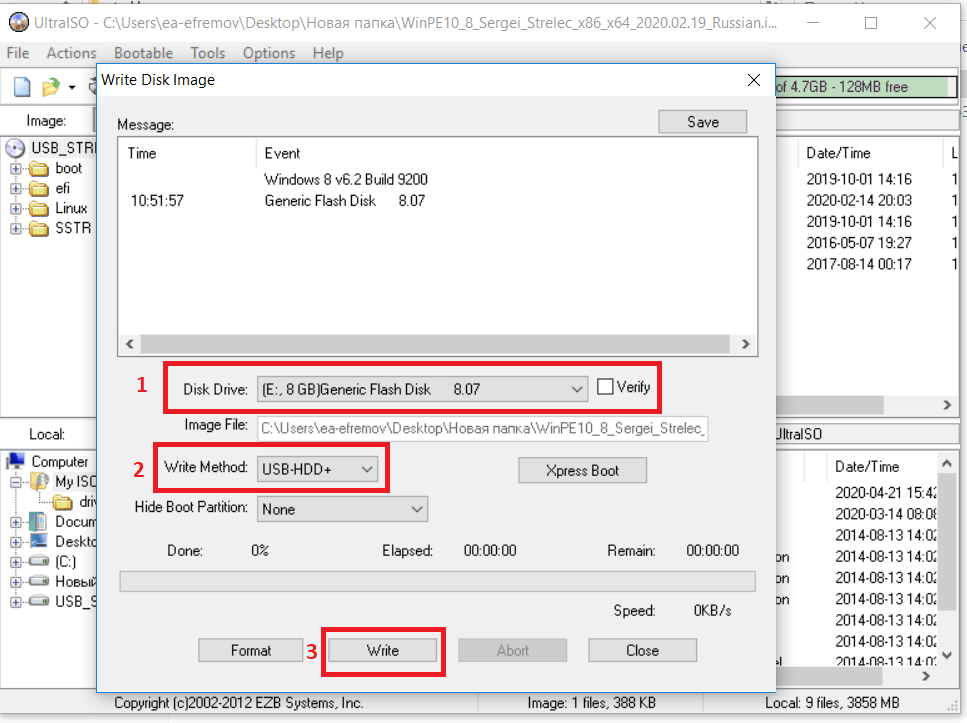 Вроде по большому, все с Windows 10 на флэшку.
Вроде по большому, все с Windows 10 на флэшку.
Удачи, Друзья!
Распространять, любовь к статье!
Как записать Windows 8.1 на флешку
Сегодня USB-флешки и переносные жесткие диски по сравнению с несколькими годами ранее сильно подешевели, их характеристики существенно улучшились. Как следствие, они стали гораздо распространеннее. В не столь отдаленном прошлом столь же распространены были CD и DVD диски, но они закономерно вытесняются переносными жесткими дисками и флешками. И это вполне логично — оптические диски хрупкие, быстро приходят в негодность, шумно работают, занимают место, могут не прочитаться в самый ответственный момент… в общем, с ними много головной боли.
Помимо роли обычного накопителя, флешка может выполнять роль диска, с которого можно «начисто» установить на компьютер операционную систему. В этой заметке мы рассмотрим несколько способов, позволяющих превратить обычную флешку в инсталляционный диск.
Содержание статьи
Windows USB/DVD Download Tool
Первой утилитой, которая будет сегодня описана, будет бесплатно распространяемая компанией Microsoft утилита Windows USB/DVD Download Tool.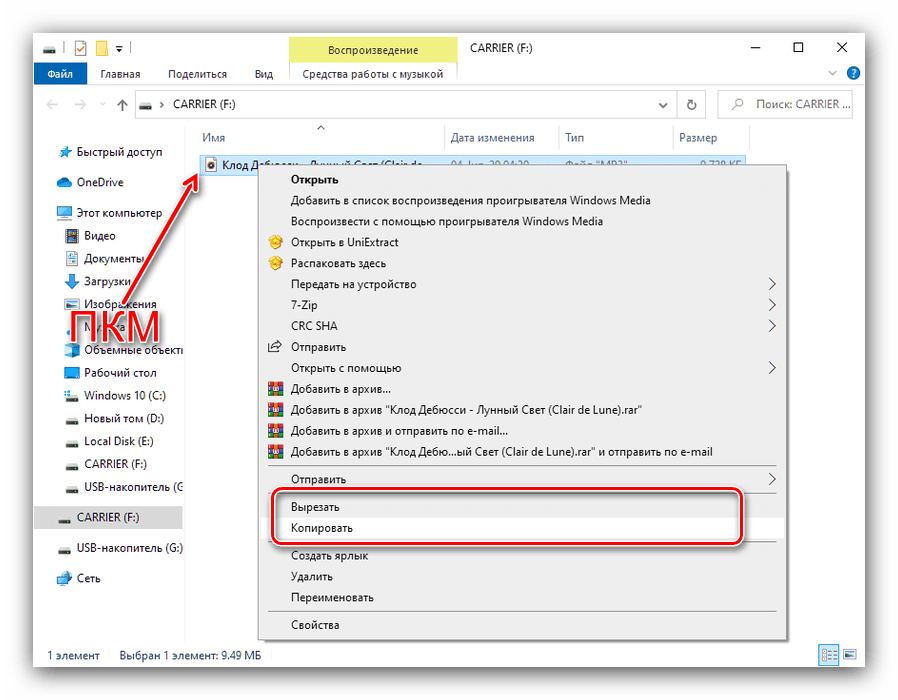 Чтобы вы могли ей воспользоваться, на ваш компьютер должна быть установлена «свежая» операционная система (Windows XP со вторым или третьим сервис-паком и старше), он должен иметь процессор старше Pentium первого поколения и как минимум 50 Мб незанятого места на внутреннем жестком диске. Сделать загрузочными можно флешку или портативный диск емкостью от 4 Гб. Чтобы использовать утилиту, проделайте следующее:
Чтобы вы могли ей воспользоваться, на ваш компьютер должна быть установлена «свежая» операционная система (Windows XP со вторым или третьим сервис-паком и старше), он должен иметь процессор старше Pentium первого поколения и как минимум 50 Мб незанятого места на внутреннем жестком диске. Сделать загрузочными можно флешку или портативный диск емкостью от 4 Гб. Чтобы использовать утилиту, проделайте следующее:
- Скачайте с web-сайта корпорации Microsoft платформу Net Framework
- Запустите скачанный файл, при появлении запроса нажмите на надпись «Скачать и установить этот компонент» .
- Следующий скриншот свидетельствует что установка Net Framework прошла корректно.
- Подготовительный этап завершен, теперь можно переходить собственно к установке утилиты Windows USB/DVD Download Tool. Загрузите установочный пакет с официального сайта производителя
- Запустите скачанный файл и пройдите необходимые этапы установки
- Найдите в списке установленных программ Windows USB/DVD Download Tool и запустите ее.
 На первом экране укажите в проводнике путь к образу системы, после чего нажмите клавишу «Next»
На первом экране укажите в проводнике путь к образу системы, после чего нажмите клавишу «Next» - На следующем экране выберите пункт «USB-device»
- Далее выберите букву, которой в системе обозначается ваша флешка, и нажмите на клавишу «Begin copying»
Процесс копирования может занимать до 3-4 часов (в зависимости от быстродействия носителя). По его завершению вы получите загрузочную флешку, с которой сможете установить полноценную операционную систему.
UltraISO
Второй программный пакет, который мы сегодня рассмотрим — популярный «комбайн» UltraISO. По сравнению с ранее описанной утилитой его неоспоримый плюс в том, что помимо создания загрузочных носителей он позволяет редактировать дисковые образы, поддерживает большое число их форматов. Чтобы сделать загрузочный носитель при помощи UltraISO, нужно пройти по указанному пути:
- Скачайте архив содержащий утилиту и распакуйте его в любом доступном для записи месте
- Запустите распакованный установочный файл, после чего нажмите клавишу «Далее»
- Выберите каталог размещения программы
- Укажите, нужно ли создавать ярлыки программы и устанавливать виртуальный привод оптических дисков
- На следующем экране от вас лишь потребуется окончательно подтвердить установку, нажав соответствующую кнопку .

- После завершения установки можно сразу же запустить программу
- На первом этапе создания загрузочной флешки откройте предварительно загруженный образ Windows
- В верхнем меню выберите пункт «Самозагрузка», в появившемся меню нажмите на «Записать образ жесткого диска»
- Выберите вашу флешку, убедитесь что в поле «Метод записи» указано значение «USB-HDD+» и нажмите кнопку «Записать» .
- После финального согласия с тем, что абсолютно все данные на носителе будут безвозвратно затерты начнется процесс записи.
- По его завершению вы получите готовую загрузочную флешку.
WinSetupFromUSB
Последним способом записи загрузочной флешки, который мы сегодня рассмотрим, будет специализированная программа под говорящим названием WinSetupFromUSB. Утилита имеет beta-статус, но работает вполне стабильно. Ко всем ее плюсам можно отнести также тот факт, что она «портативна», для использования ее не требуется устанавливать в систему. Чтобы воспользоваться этим способом нужно проделать следующее:
- 1.
 Скачайте архив, содержащий утилиту, по ссылке
Скачайте архив, содержащий утилиту, по ссылке - 2. Распакуйте архив на рабочий стол, запустите файл WinSetupFromUSB.exe
- 3. Выберите в выпадающем списке вашу флешку, установите галочку напротив пункта «Windows Vista/7/8/Server 2008/2012 based ISO». Укажите где расположен образ диска для установки.
После нажатия кнопки «GO» на флешку будут записаны необходимые файлы и она станет загрузочной. Программа привлекательна еще и потому, что она не уничтожает информацию на флешке если на ней имеется достаточный для записи установочных файлов объем свободного места.
На этом я завершаю сегодняшний обзор, надеюсь одна из утилит будет вам полезна.
Установка Windows с usb флешки
Возможна ли установка Windows с usb флешки? Конечно да, причем не важно — XP, 7 или 8. Возможность установки операционной системы с помощью флешки актуальна для нетбуков, ультрабуков или для компьютеров, у которых не работает привод. Но воспользоваться данной возможностью можно только на новых материнских платах, которые позволяют выбрать в настройках usb накопитель в качестве источника для загрузки во время старта компьютера.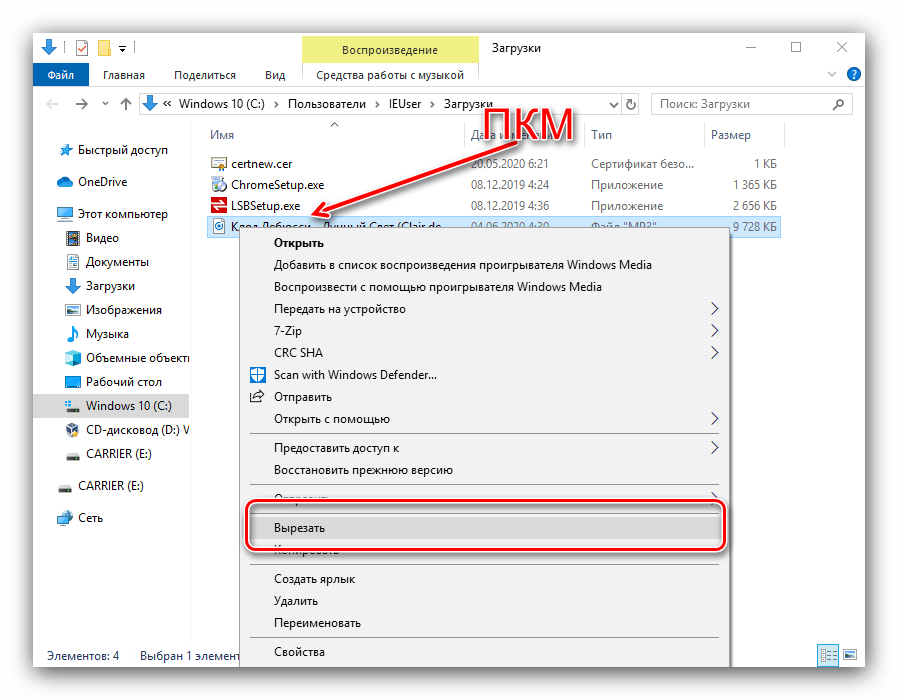
Возможна ли установка Windows с usb флешки? Конечно да, причем не важно — XP, 7 или 8. Возможность установки операционной системы с помощью флешки актуальна для нетбуков, ультрабуков или для компьютеров, у которых не работает привод. Но воспользоваться данной возможностью можно только на новых материнских платах, которые позволяют выбрать в настройках usb накопитель в качестве источника для загрузки во время старта компьютера.
Для установки Windows с usb флешки нам понадобится собственно Flash накопитель емкостью не менее 4 ГБ, образ устанавливаемой операционной системы, и программа, которая поможет нам подготовить флешку для установки Windows.
Если у Вас нет образа операционной системы, но имеется DVD диск с ней, то образ можно создать и самостоятельно. Это можно сделать с помощью программы UltraISO, которая, кстати, также позволит нам создать загрузочную флешку. При необходимости образ системы можно всегда скачать в интернете.
Предварительно необходимо проверить свой Flash носитель и очистить от файлов, а лучше всего отформатировать. Если в Windows XP пользователям было сложно разобраться, как отформатировать флешку в ntfs, то в седьмой версии Виндовс данной проблемы нет. В любом случае, программа UltraISO при записи образа сама предложит отформатировать носитель и выберет в процессе необходимую файловую систему.
Если в Windows XP пользователям было сложно разобраться, как отформатировать флешку в ntfs, то в седьмой версии Виндовс данной проблемы нет. В любом случае, программа UltraISO при записи образа сама предложит отформатировать носитель и выберет в процессе необходимую файловую систему.
После всех проведенных подготовительных мероприятий запускаем UltraISO, и открываем с ее помощью наш образ диска. В разделе меню «Самозагрузка» выбираем «Записать образ жесткого диска», при этом Flash носитель уже должен быть установлен. В новом окошке проверяем все пункты и нажимаем «Записать».
Теперь у нас все готово и для начала установки осталось только подготовить компьютер. Настройка эта несложная, но все же требует некоторых знаний, а именно, какие клавиши необходимо нажимать при включении компьютера для входа в BIOS. Для этого можно узнать модель установленной материнской платы и найти инструкцию в интернете или перепробовать все известные варианты. В основном это могут быть клавиши Del, F8 или F12.
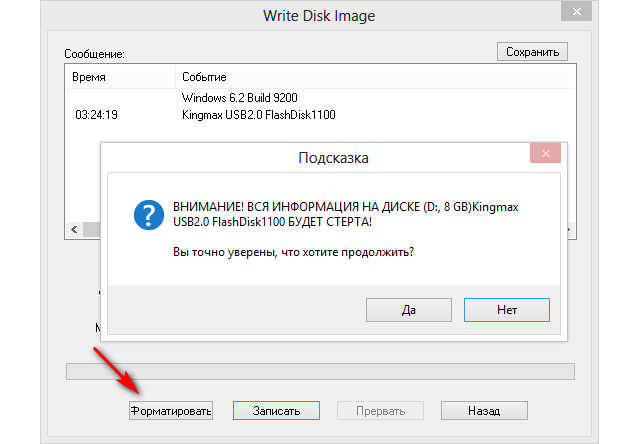 Зайдя в BIOS и в разделе Boot device необходимо установить загрузку с usb, в большинстве случаев это пункт «USB-HDD». Далее после перезагрузки все пойдет как при обычной установке с DVD носителя.
Зайдя в BIOS и в разделе Boot device необходимо установить загрузку с usb, в большинстве случаев это пункт «USB-HDD». Далее после перезагрузки все пойдет как при обычной установке с DVD носителя.Современные флешки позволяют считывать с них информацию немного быстрее, чем с DVD дисков, в итоге время установки немного сократится. При этом флешка полностью исключает ошибки чтения данных, возникающие при использовании поцарапанных дисков.
Об авторе:
Меня зовут Андрей Золкин. Из более, чем пятнадцати лет работы в сфере информационных технологий, десять лет работаю с системами, базирующимися на открытом исходном коде. На страницах сайта Aitishnik.Ru веду блоги по CMC Joomla и Debian GNU/Linux.
Ещё статьи о Windows
-
Установка 1С:Предприятия v8.0
Для установки 1С:Предприятия v8.
 0 следует запустить setup.exe из каталога дистрибутива (установка не может быть осуществлена путём непосредственного запуска MSI-пакета, хотя такой пакет в дистрибутиве имеется).
Выбор компонентов для…
0 следует запустить setup.exe из каталога дистрибутива (установка не может быть осуществлена путём непосредственного запуска MSI-пакета, хотя такой пакет в дистрибутиве имеется).
Выбор компонентов для…SQL сервер для 1С: восстановление базы данных из архива…
SQL сервер для 1С: восстановление базы данных из архива Какая бы ни была причина для восстановления, Вы как специалист должны уметь оперативно привести базу в рабочее состояние. В рассматриваемом примере имитируется удаление файла базы…
Безопасное шифрование данных в NTFS
Как показывает практика, от применения шифрования очень часто страдают сами пользователи, а не взломщики.
 Если система неожиданно «упадет» (а это рано или поздно случается), то восстановить данные будет практически невозможно.Чтобы…
Если система неожиданно «упадет» (а это рано или поздно случается), то восстановить данные будет практически невозможно.Чтобы…Трюки с реестром Windows часть 1
Реестр Windows, как известно, представляет собой настоящую сокровищницу всевозможных «тонких» настроек операционной системы и различных ее компонентов, а раз так, то неплохо бы было досконально изучить его на предмет чего-нибудь…
1С:Бухгалтерия 8.0: работа в офисе и дома…
Иногда бухгалтеру по причине, например, большой загруженности, необходимо работать с данными информационной базы «1С:Бухгалтерии 8.0» не только в офисе предприятия, но и дома, где также установлена программа «1С:Бухгалтерия 8.
 0». При…
0». При…Настройка очистки диска по расписанию…
Одной из работ по обслуживанию компьютеров является очистка жёсткого диска. Выполняется она с помощью встроенной программы Windows, которая так и называется «Очистка диска». Программа производит очистку жесткого диска от так называемого…
Как избавиться от ошибки «Не найден необходимый драйвер для дисковода оптических дисков” при установке Windows 7.
    Владельцы современных ноутбуков и домашних компьютеров на чипсетах, выпущенных в 2016-2017г. столкнулись с тем, что на данном оборудовании попытка установки Windows 7 сопровождается появлением следующего сообщения:
Не найден необходимый драйвер для дисковода оптических дисков. Если у вас есть дискета, CD, DVD или флеш-накопитель USB с этим драйвером, вставьте этот носитель
Если у вас есть дискета, CD, DVD или флеш-накопитель USB с этим драйвером, вставьте этот носитель
Или для англоязычной версии Windows 7:
A required CD/DVD drive device driver is missing. If you have a driver floppy disk, CD, DVD, or USB flash drive, please insert now.
После чего дальнейшая установка Windows 7 прекращается.
Иногда подобная ошибка возникает и на относительно старом оборудовании при установке Windows 7 с флэшки, подключенной к порту USB 3.0 на материнских платах, где имеются стандартные порты USB 2.0. В подобном случае достаточно подключить флэшку в порт USB 2.0 и установка системы выполнится нормально. Главная проблема, вызывающая ошибку установки – это отсутствие поддержки USB 3.0 программной средой установки Windows 7. Соответственно, и решением проблемы является обеспечение этой поддержки.
Установка всех современных операционных систем семейства Windows выполняется с использованием двух образов формата Windows Imaging (WIM), а именно —
файлов boot. wim и install.wim. Образ boot.wim содержит загрузочную версию среды предустановки Windows PE (Windows Preinstall Environment),
из которой выполняется установка самой системы с использованием содержимого файла образа с именем install.wim. В тех случаях, когда среда предустановки
разворачивается на неподдерживаемом оборудовании, ей не удается получить набор критически важных для дальнейшей работы устройств,
таких, как жесткий диск или установочная флэшка (на неподдерживаемом порту USB 3.0) и, естественно, дальнейшая установка Windows прекращается.
В случае установки с флэшки, сообщение «Не найден необходимый драйвер для дисковода оптических дисков” означает, что среда предустановки не может получить доступ к
основному инсталляционному файлу install.wim, находящемуся на флэшке, для доступа к которой требуется драйвер USB 3.0, а не ”дисковода оптических дисков”.
wim и install.wim. Образ boot.wim содержит загрузочную версию среды предустановки Windows PE (Windows Preinstall Environment),
из которой выполняется установка самой системы с использованием содержимого файла образа с именем install.wim. В тех случаях, когда среда предустановки
разворачивается на неподдерживаемом оборудовании, ей не удается получить набор критически важных для дальнейшей работы устройств,
таких, как жесткий диск или установочная флэшка (на неподдерживаемом порту USB 3.0) и, естественно, дальнейшая установка Windows прекращается.
В случае установки с флэшки, сообщение «Не найден необходимый драйвер для дисковода оптических дисков” означает, что среда предустановки не может получить доступ к
основному инсталляционному файлу install.wim, находящемуся на флэшке, для доступа к которой требуется драйвер USB 3.0, а не ”дисковода оптических дисков”.
Обычно, в качестве решения данной проблемы используется внедрение в инсталляционные образы boot. wim и install.wim недостающих драйверов с помощью специального программного обеспечения. Однако существует и более простой способ, основанный на использовании уже готового образа boot.wim от Windows 8/8.1 для установки Windows 7. Другими словами, проще всего, взять загрузочную флэшку для установки Windows 8/8.1 и заменить на ней файл установочного образа install.wim из дистрибутива Windows 7. Таким образом, среда предустановки будет создаваться на основе образа из Windows 8, поддерживающей USB 3.0 и прочее более новое компьютерное оборудование, а установка системы будет выполняться из образа install.wim, взятого из дистрибутива Windows 7. Достоинством данной методики является простота, а недостатком – отсутствие поддержки USB 3.0 во вновь установленной системе. После такой установки Windows 7, в первую очередь потребуется решить эту, не очень то и сложную, проблему. Здесь я приведу наиболее простую методику установки Windows 7 с использованием загрузочной флэшки Windows 8 /8.1 с замененным файлом образа install.
wim и install.wim недостающих драйверов с помощью специального программного обеспечения. Однако существует и более простой способ, основанный на использовании уже готового образа boot.wim от Windows 8/8.1 для установки Windows 7. Другими словами, проще всего, взять загрузочную флэшку для установки Windows 8/8.1 и заменить на ней файл установочного образа install.wim из дистрибутива Windows 7. Таким образом, среда предустановки будет создаваться на основе образа из Windows 8, поддерживающей USB 3.0 и прочее более новое компьютерное оборудование, а установка системы будет выполняться из образа install.wim, взятого из дистрибутива Windows 7. Достоинством данной методики является простота, а недостатком – отсутствие поддержки USB 3.0 во вновь установленной системе. После такой установки Windows 7, в первую очередь потребуется решить эту, не очень то и сложную, проблему. Здесь я приведу наиболее простую методику установки Windows 7 с использованием загрузочной флэшки Windows 8 /8.1 с замененным файлом образа install.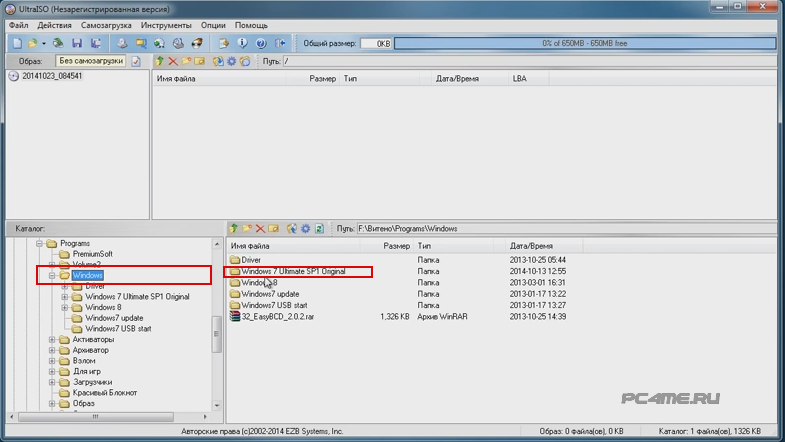 wim.
wim.
Создание загрузочной флэшки с Windows 8
На сегодняшний день существуют десятки программ и способов создания загрузочных флэшек для установки Windows — от использования стандартных средств командной строки до применения специализированных программ сторонних производителей. Для примера, я взял наверно самый способ с применением бесплатной программы Rufus . Для работы потребуется сама программа, iso-образ Windows 8, и собственно флэшка, которая станет гибридом дистрибутивов Windows 8 и Windows 7. Программа Rufus не требует установки в системе, просто скачайте ее с сайта разработчика и запустите на выполнение. Интерфейс программы очень прост:
Порядок создания загрузочной флэшки с Windows 8 следующий:
выбрать флэшку, на которую будет записываться образ. Все остальные параметры можно оставить по умолчанию и просто задать путь и имя файла с iso-образом Windows 8. На всякий случай, привожу оптимальные параметры для создания установочной флэшки с Windows 7
выбрать схему раздела и тип системного интерфейса — «MBR для компьютеров с BIOS или UEFI» – наиболее распространенный на сегодняшний день режим для загрузочных флэшек.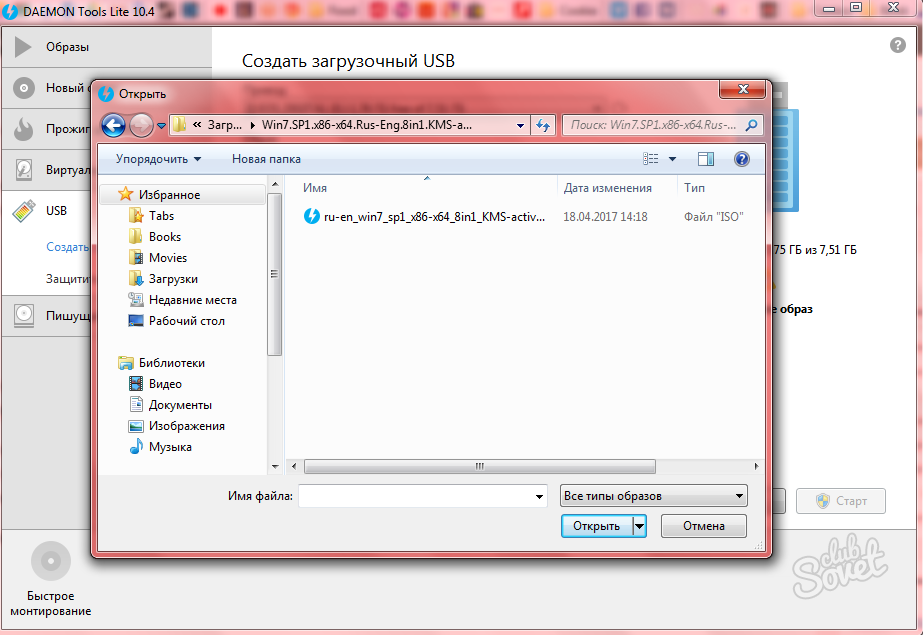
Файловая система FAT32, но при необходимости, можно выбрать NTFS, если требуется использование файлов размером более 4 ГБ.
Размер кластера выбирается программой исходя из данных образа и типа файловой системы.
Можно указать метку тома, которая будет задана для создаваемой флэшки.
Параметры форматирования оставить по умолчанию и просто выбрать файл образа ISO с дистрибутивом Windows 8.
После нажатия кнопки Старт программа выполнит форматирование флэшки, установит признак активного раздела, запишет главную загрузочную запись и загрузочную запись раздела, а также данные загрузочного носителя из ISO-образа. После завершения работы Rufus мы получим загрузочную флэшку с Windows 8.
Изменение загрузочной флэшки с Windows 8 для установки Windows 7
Установочная флэшка Windows 8, полученная на предыдущем шаге, имеет обычное для Windows 7 или Windows 8 содержимое:
Образы среды предустановки boot. wim и установки windows 8 install.wim находятся в папке Sources:
wim и установки windows 8 install.wim находятся в папке Sources:
Нужно оставить без изменений файл образа boot.wim и заменить файл install.wim на файл с таким же именем из дистрибутива Windows 7. Например, скопировать его с DVD-диска, извлечь из ISO-образа с помощью архиватора 7-zip или скопировать с виртуального привода на основе iso-образа, создаваемого Daemon Tools, Alcohol 120%, Nero и т.п. После чего можно загрузиться с полученной флэшки и выполнить установку Windows 7 с использованием среды предустановки Windows 8.
После завершения установки Windows 7, если сетевой адаптер будет распознан системой, установку драйверов устройств можно выполнить по сети, однако, с большой долей вероятности, этого не произойдет. Все же более вероятно, что какую-то часть драйверов нужно будет установить с флэшки, которая не может распознаться вновь установленной Windows 7. Для решения данной проблемы нужно:
— Скачать и записать на флэшку минимальный набор драйверов – сетевого адаптера и / или контроллера USB от производителя материнской платы.
— Загрузиться в среду предустановки Windows 8, и скопировать папку с драйверами на жесткий диск.
— Загрузиться с жесткого диска и выполнить установку драйверов с использованием данных, ранее скопированных с флэшки.
— Дальнейшие обновления и установки выполнять как обычно.
Для выполнения указанных действий удобно пользоваться загрузочным диском (флэшкой) аварийного восстановления MS DaRT , но можно обойтись и той же, созданной ранее флэшкой со средой предустановки от Windows 8. При загрузке с установочной флэшки, вместо режима ”Установка” выбрать ”Восстановление системы”, что приведет к загрузке среды восстановления (Windows Recovery Environment, или Windows RE) операционной системы Windows 8.
Меню ”Выбор действия” (для Windows 8.1 – Windows 10) позволяет:
— продолжить обычную загрузку Windows (Продолжить)
— перейти к загрузке средств восстановления системы (Поиск и устранение неисправностей)
— выключить компьютер.
Выбираем, естественно, Поиск и устранение неисправностей. Далее — Диагностика — Дополнительные параметры — Командная строка. После чего выполнится запуск командного процессора среды восстановления. С помощью командной строки можно скопировать папку с драйверами, предварительно записанными на флэшку, например, под именем Drivers на жесткий диск. Поскольку буквы дисков в среде восстановления, как правило, неизвестны, перед копированием стоит запустить утилиту diskpart.exe и в ее строке приглашения к вводу команд ввести:
list volume — отобразить список томов.
В ответ получим список, из которого можно будет получить необходимые сведения:
|
Том ### — Том 0 Том 1 Том 2 Том 3 |
Имя — F C D E |
Метка —— Зарезер FD16 |
ФС —— NTFS NTFS NTFS NTFS |
Тип — DVD-ROM Раздел Раздел Сменный |
Размер — 0 б 350 Мб 461 Gб 14 Gб |
Сост — Испр Испр Испр Испр |
По размеру раздела и типу устройства можно определить, какая буква соответствует флэшке, а какая — системному диску с установленной ОС Windows 7. В данном случае,
флэшке соответствует буква E, а жесткому диску с установленной Windows 7 – буква D. Завершаем работу с утилитой diskpart командой:
В данном случае,
флэшке соответствует буква E, а жесткому диску с установленной Windows 7 – буква D. Завершаем работу с утилитой diskpart командой:
exit
и выполняем копирование папки с драйверами:
xcopy /s E:\Drivers D:\ — копировать папку Drivers с подкаталогами ( параметр /s) с диска E: на диск D:
После успешного завершения копирования можно перезагрузиться в Windows 7 и приступить к установке драйверов, используя в качестве источника содержимое каталога Drivers на системном диске.
Если вы желаете поделиться ссылкой на эту страницу в своей социальной сети, пользуйтесь кнопкой «Поделиться»
В начало страницы     |     На главную страницу сайта
Как пошагово перенести Windows 10 на USB-накопитель?
Зачем переносить Windows 10 на USB-накопитель?
Это хороший выбор — переместить Windows 10 на USB-накопитель и сделать его загрузочным, если вы хотите использовать одну и ту же среду Windows 10, когда находитесь в разных местах, или разделять работу и домашнее использование ПК, если вы используете один и тот же компьютер. для работы и дома.
для работы и дома.
Как перенести Windows 10 на USB-накопитель (двумя способами)?
В следующей части будут проиллюстрированы два способа переноса Windows 10 на USB-накопитель.Если вы являетесь пользователем Windows 10 Enterprise / Education и у вас есть сертифицированный Microsoft USB-накопитель емкостью не менее 32 ГБ, вы можете выбрать первый способ сделать Windows 10 загрузочным с помощью встроенного инструмента Windows To Go; Если вы не используете версию Windows 10 Enterprise / Education или у вас нет USB-накопителя с сертификатом Micro, воспользуйтесь вторым способом создания загрузочного USB-накопителя Windows 10 с помощью AOMEI Partition Assistant Professional.
Установите Windows 10 на USB-накопитель с помощью встроенного инструмента.
Windows To Go в Windows 10 Enterprise — отличная функция, которая позволяет переносить Windows 10 на USB-накопитель, чтобы вы могли использовать собственное устройство для более удобной работы.Выполните следующие действия, чтобы увидеть, как это работает:
1.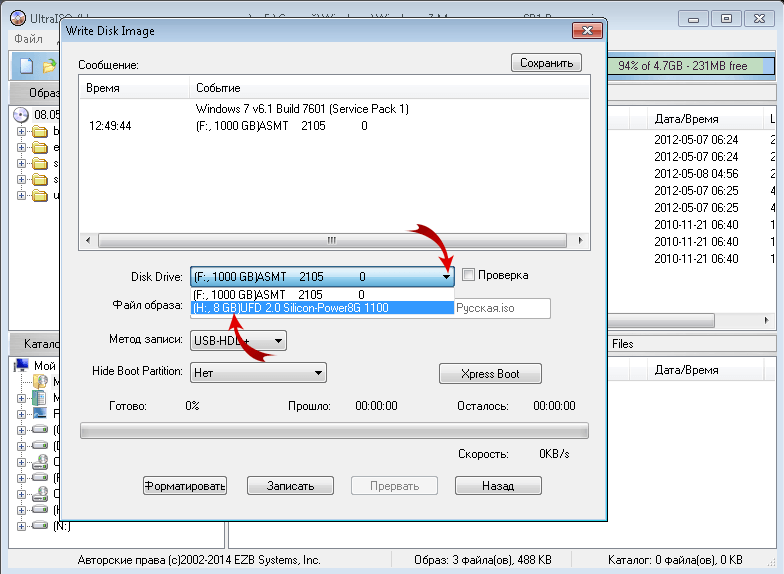 Подключите файл ISO и подключите сертифицированный USB-накопитель к компьютеру с Windows 10.
Подключите файл ISO и подключите сертифицированный USB-накопитель к компьютеру с Windows 10.
2. Нажмите кнопку Windows и выберите Панель управления> Windows To Go.
3. В окне «Создать рабочую область Windows To Go» выберите сертифицированный USB-накопитель, на который вы хотите перенести Windows 10, и нажмите «Далее».
4. Нажмите «Добавить место поиска», чтобы найти установочный ISO-файл Windows 10 и выбрать подключенный ISO-файл.
5. Выберите, следует ли использовать BitLocker на USB-накопителе, и нажмите «Создать».
6. Терпеливо дождитесь завершения всего процесса. Затем нажмите Да или Нет, чтобы этот компьютер загрузил Windows 10 с созданного загрузочного USB-накопителя.
Примечание. Эта операция удалит все данные на целевом USB-накопителе. Лучше сначала создать резервную копию всех важных данных.
Установите Windows 10 на USB-накопитель через AOMEI Partition Assistant Professional
Windows 10 имеет 7 редакций для работы с различными полями и устройствами, Windows 10 Home, Windows 10 Professional, Windows 10 Enterprise, Windows 10 Education, Windows 10 Mobile, Windows 10 Mobile Корпоративная и Windows 10 loT Core.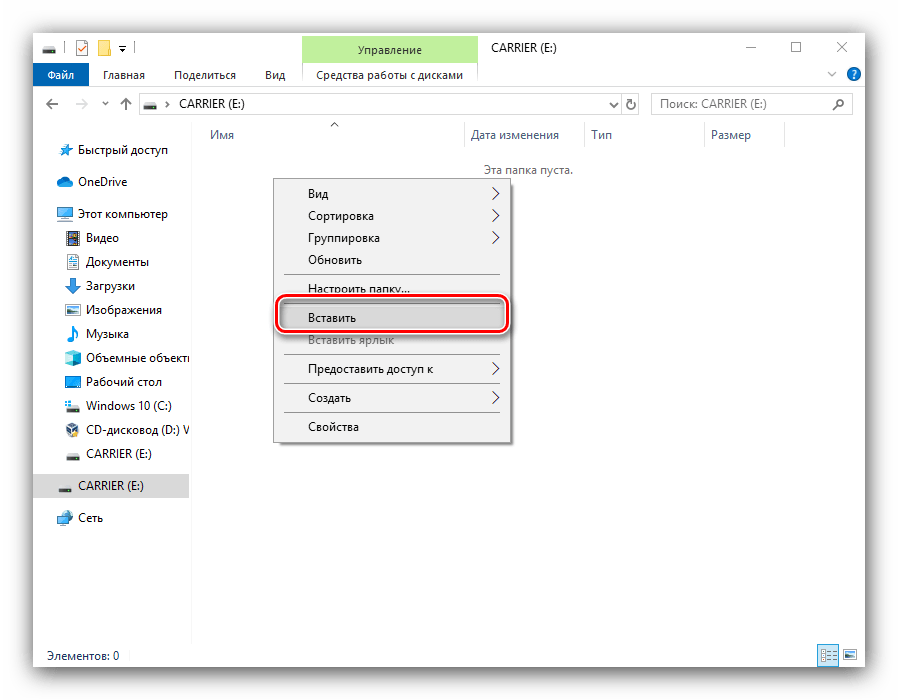 Но только Windows 10 Enterprise / Education имеет встроенные функции Windows To Go.
Но только Windows 10 Enterprise / Education имеет встроенные функции Windows To Go.
Означает ли это, что вы не можете создать загрузочный USB-накопитель, если не используете Windows 10 Enterprise и USB-накопитель, сертифицированный Microsoft? Нет! Стороннее программное обеспечение AOMEI Partition Assistant поможет вам перенести Windows 10 на любой USB-накопитель размером более 13 ГБ, даже если операционная система не является корпоративной версией или USB-накопитель не сертифицирован Microsoft. Операции очень простые и легкие. Вот пошаговое руководство, как показано ниже.
Перед тем, как сделать:
1. Подготовьте файл ISO Windows 10. Если у вас есть установочный CD / DVD с Windows 10, вы можете вставить его напрямую.
2. Подготовьте флешку объемом не менее 13 ГБ. Вам лучше подготовить USB 3.0. Хотя AOMEI Partition Assistant также поддерживает USB 2.0, настоятельно рекомендуется использовать USB 3.0 из-за более высокой скорости создания Windows To Go.
PS: Демо-версию AOMEI Partition Assistant можно бесплатно загрузить, чтобы попробовать.
Шаг 1. Запустите AOMEI Partition Assistant Professional. Щелкните Все инструменты и Windows To Go Creator слева, как показано на следующем рисунке.
Шаг 2. Выберите Create Windows To Go для персонального компьютера и нажмите Далее .
PS .: Если вы хотите запустить Windows 10 с USB-накопителя на Mac, выберите «Создать Windows To Go для компьютера Mac».
Шаг 3. Выберите Создать Windows To Go с системным диском / ISO .Если файл ISO Windows 10 не определяется автоматически, щелкните значок папки, чтобы выбрать его вручную. Затем нажмите Далее .
Шаг 4. Выберите USB-накопитель в качестве целевого и щелкните Продолжить .
Шаг 5. Появится сообщение о том, что все данные на этом USB-накопителе будут удалены. Щелкните Да , чтобы продолжить.
Появится сообщение о том, что все данные на этом USB-накопителе будут удалены. Щелкните Да , чтобы продолжить.
Дополнительная литература | Как: запустить Windows 10 с USB-накопителя
После переноса Windows 10 на USB-накопитель вы можете задаться вопросом, как загрузить Windows 10 с USB-накопителя.Вот подробные шаги:
Шаг 1. Перезагрузите компьютер и нажмите определенную клавишу, чтобы войти в BIOS.
Шаг 2. Затем выберите USB-устройство и нажмите «Enter» для загрузки с USB-накопителя.
Затем вы можете запустить Windows 10 с USB-накопителя для работы в той же среде.
Аналогично задаваемые вопросы
Ответ: Если вы используете в своей системе старую версию Windows, вы можете легко загрузить и запустить Windows 10 напрямую с USB-накопителя. Системные требованияНиже приводится список системных требований, используемых для того, чтобы USB-накопитель мог запускать Windows 10 непосредственно на вашем ПК:
Примечание. Наиболее существенным недостатком использования загрузочного USB-накопителя для работы с Windows 10 непосредственно на вашем ПК является то, что он работает медленнее, чем Windows 10, установленная на вашем жестком диске.Запуск Windows 10 непосредственно с USB-накопителяЧтобы запустить Windows 10 непосредственно с USB-накопителя, выполните следующие действия: Создание файла ISO Windows 10
Запускаем WinToUSB WinToUSB — это сторонняя программа Windows USB. Он доступен в трех версиях: Free, Professional и Enterprise. Вы можете использовать его бесплатную версию для выполнения вышеуказанного процесса, но она имеет некоторые ограничения, например, вы можете создать установку только Windows 10 Домашняя, но не профессиональную или корпоративную версию. Следуйте инструкциям ниже:
|
3 способа загрузки ПК с Windows 10 с USB-накопителя
Существует множество ситуаций, в которых вы можете захотеть загрузить компьютер с USB-накопителя. Может быть, потому что вам нужно установить Windows на ваш компьютер или, может быть, потому что вы хотите попробовать последнюю версию вашего любимого дистрибутива Linux.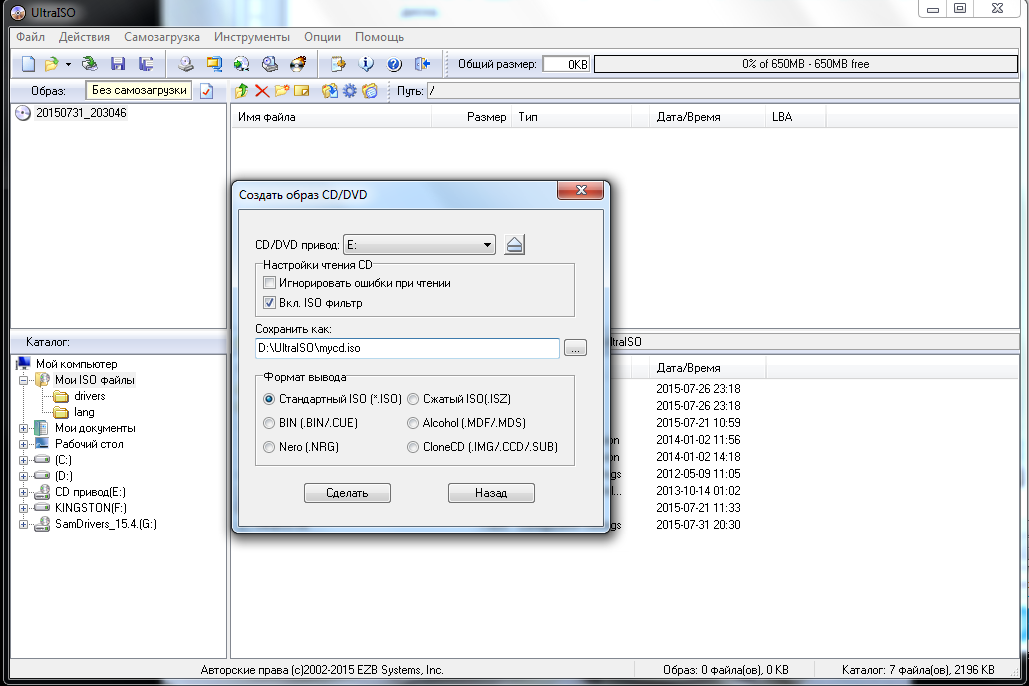 Какие бы причины у вас ни были, есть три различных способа использовать загрузочную флешку для запуска компьютера:
Какие бы причины у вас ни были, есть три различных способа использовать загрузочную флешку для запуска компьютера:
1. Используйте настройки Windows 10, чтобы компьютер загружался с USB-накопителя.
Начните с подключения загрузочного USB-накопителя к USB-порту компьютера. Затем откройте приложение «Настройки» и перейдите на страницу Обновление и безопасность .
Настройки обновления и безопасности в Windows 10Выберите Recovery слева, а затем прокрутите в правой части окна, пока не найдете раздел Advanced startup .В нем нажмите или коснитесь кнопки Перезагрузить сейчас .
Расширенные параметры восстановления при запуске в Windows 10Windows 10 перезагружается, а затем отображается экран, на котором вы можете « Выберите вариант ». Щелкните или коснитесь «Использовать устройство».
Выбор использования устройства для запуска ПК Затем вы должны увидеть список всех устройств, с которых может загружаться ваш компьютер, включая USB-накопитель, который вы подключили.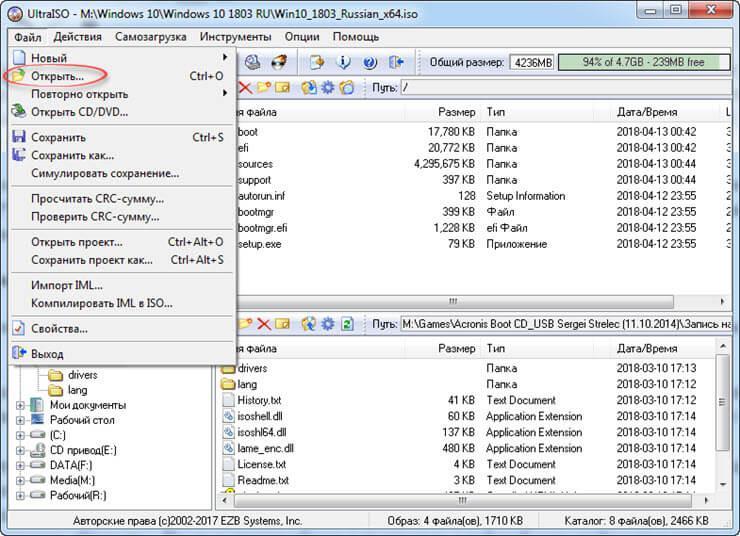 Щелкните или коснитесь его.
Щелкните или коснитесь его.
Ваш компьютер перезагружается и загружается с выбранного вами USB-накопителя.
2. Используйте меню загрузки, чтобы выбрать флэш-накопитель USB в качестве первого варианта загрузки.
Если вам повезет, то все, что вам нужно сделать для загрузки с USB-накопителя, независимо от операционной системы, установленной на вашем ПК, — это выбрать USB-накопитель из меню загрузки вашего BIOS. Убедитесь, что ваш USB-накопитель является загрузочным, а затем подключите его к любому USB-порту вашего компьютера.
Затем включите компьютер (или перезагрузите его, если он был включен). Сразу после включения, когда появится экран BIOS / UEFI, войдите в меню загрузки , нажав для него правую клавишу (и).Большинство производителей ПК используют для этого клавиши F8, F9, F10 или F11, и на многих компьютерах отображается клавиша (-и) Boot Menu сразу после включения. Однако, если вы не можете определить подходящий, проверьте документацию на материнскую плату вашего компьютера или производителя устройства. Меню загрузки Клавиши доступа должны быть упомянуты в их руководствах пользователя.
Однако, если вы не можете определить подходящий, проверьте документацию на материнскую плату вашего компьютера или производителя устройства. Меню загрузки Клавиши доступа должны быть упомянуты в их руководствах пользователя.
Когда на экране появится меню загрузки , используйте его, чтобы выбрать USB-накопитель, с которого вы хотите загрузиться, и нажмите Введите на клавиатуре.Обратите внимание, что USB-накопитель может иметь разные имена в зависимости от того, что хотел производитель ПК или материнской платы. Некоторые называют его Removable Device , некоторые — USB-HDD и так далее.
Выбор загрузки с USB-накопителя в меню загрузкиПосле того, как вы нажали Введите , компьютер должен загрузиться с USB-накопителя.
3. Используйте BIOS / UEFI, чтобы изменить порядок загрузочных устройств и переместить USB-накопитель в верхнюю часть списка.
Начните с доступа к BIOS / UEFI.Вы должны иметь возможность сделать это, нажав правую клавишу (комбинацию) сразу после включения компьютера. Хотя производитель вашего ПК или материнской платы может выбрать любую клавишу, которую он хочет, чтобы вы нажимали, обычно используемые клавиши включают в себя Delete, F1, F2, F10 и F12. Если ничего из этого не работает, вы можете найти нужную клавишу в руководстве к вашему ПК или материнской плате.
Хотя производитель вашего ПК или материнской платы может выбрать любую клавишу, которую он хочет, чтобы вы нажимали, обычно используемые клавиши включают в себя Delete, F1, F2, F10 и F12. Если ничего из этого не работает, вы можете найти нужную клавишу в руководстве к вашему ПК или материнской плате.
Если на вашем компьютере установлен UEFI (более новый тип BIOS), он может загружаться так быстро, что у вас не будет времени нажать любую клавишу для доступа к нему.В такой ситуации выполните действия, описанные здесь: Как получить доступ к прошивке UEFI BIOS на планшетах, ноутбуках и трансформируемых устройствах Windows.
После входа в BIOS / UEFI просмотрите его параметры конфигурации, пока не найдете страницу с названием Boot или аналогичную. Там вы должны увидеть порядок загрузки, используемый вашим компьютером. В этом списке вы должны выбрать USB-накопитель, который будет первым устройством, используемым для загрузки. Помните, что опция USB может называться на вашем ПК по-разному: проверьте наличие Removable Devices, USB-HDD или аналогичные имена. Перемещение USB-накопителя в начало списка загрузки обычно выполняется с помощью клавиш клавиатуры +, -, F5 или F6 . Ваш BIOS / UEFI должен отображать некоторую полезную информацию по этой теме.
Перемещение USB-накопителя в начало списка загрузки обычно выполняется с помощью клавиш клавиатуры +, -, F5 или F6 . Ваш BIOS / UEFI должен отображать некоторую полезную информацию по этой теме.
После того, как вы выбрали USB-накопитель в качестве первого варианта загрузки, сохраните настройки (обычно это делается нажатием F10 на клавиатуре) и Закройте BIOS / UEFI. Ваш компьютер должен перезагрузиться, а затем автоматически загрузиться с USB-накопителя.
Сохранение настроек в BIOS / UEFI ВАЖНО: Если на вашем компьютере используется UEFI, вы не сможете выполнить предыдущие настройки. В этом случае вы должны сначала отключить (временно) опцию Secure Boot . Эта опция также может иметь разные названия в зависимости от того, что хотел производитель: Legacy Boot или Legacy Support, CSM или Launch CSM, и так далее. Выберите включение параметров, которые начинаются с Legacy или имеют в своем названии CSM .
Какой ваш любимый способ загрузки с USB-накопителя?
Теперь вы знаете три различных способа использования флэш-накопителя USB для загрузки компьютера. Какая из них ваша любимая? Вы используете опции, встроенные в Windows 10, или предпочитаете делать это из BIOS / UEFI? Удалось ли вам загрузить компьютер с USB-накопителя? Если нет, что пошло не так? Прокомментируйте ниже, и давайте обсудим.
Основы Windows: Работа с флэш-накопителями
Урок 11: Работа с флэш-накопителями
/ ru / windowsbasics / открытие-файлов-с-разными-приложениями / контент /
Что такое флешка?
Флэш-накопитель — это небольшой съемный жесткий диск , который подключается к порту USB на вашем компьютере.Вы можете приобрести флэш-накопитель менее чем за 20 долларов практически в любом розничном магазине с отделом электроники и даже в некоторых продуктовых магазинах и аптеках. Флеш-накопители — это удобный способ взять с собой файлы и открыть их на другом компьютере.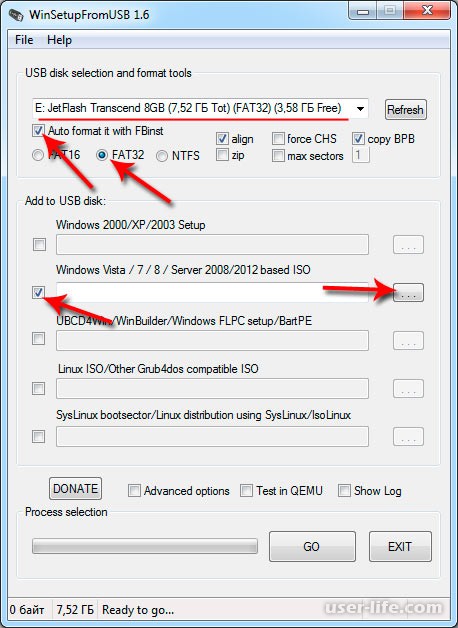 Вы также можете использовать флэш-накопитель для резервного копирования важных документов и других файлов. В этом уроке мы покажем вам, как использовать флешку с вашим компьютером.
Вы также можете использовать флэш-накопитель для резервного копирования важных документов и других файлов. В этом уроке мы покажем вам, как использовать флешку с вашим компьютером.
Для подключения флешки:
- Вставьте флешку в порт USB на вашем компьютере.Вы должны найти порт USB на передней, задней или боковой панели компьютера (расположение может варьироваться в зависимости от того, есть ли у вас настольный компьютер или ноутбук).
- В зависимости от настроек вашего компьютера может появиться диалоговое окно. Если это так, выберите Открыть папку для просмотра файлов .
- Если диалоговое окно не появляется, откройте проводник Windows, найдите и выберите флэш-накопитель в левой части окна. Обратите внимание, что имя флэш-накопителя может отличаться.
Работа с флешкой:
После подключения флеш-накопителя вы можете работать с ним, как с любой другой папкой на вашем компьютере, включая перемещение и удаление файлов.
- Если вы хотите скопировать файл со своего компьютера на флэш-накопитель , щелкните и перетащите файл со своего компьютера в это окно.
- Файл будет продублирован, и эта новая версия будет сохранена на флешку. Исходная версия файла все равно будет сохранена на вашем компьютере.
- Если вы хотите скопировать файл с флэш-накопителя на компьютер , щелкните и перетащите файл из этого окна на свой компьютер.
- Если вы хотите удалить файл с флэш-накопителя , щелкните и перетащите файл в корзину .Появится диалоговое окно. Щелкните Да , чтобы подтвердить, что вы хотите удалить файл без возможности восстановления.
Для безопасного извлечения флешки:
Когда вы закончите использовать флешку, пока не вынимайте ее из порта USB! Убедитесь, что вы отключили его должным образом, чтобы не повредить файлы на диске.
- Щелкните флешку правой кнопкой мыши, затем выберите Извлечь (или Отключить ).

- Теперь можно безопасно извлечь флешку из порта USB.
/ ru / windowsbasics / Troubleshooting-basic-issues / content /
Запустите Windows на MacBook с внешнего USB-накопителя за 6 шагов | Автор: Zhang QiChuan
Мы все любим MacBook, macOS работает быстро, оптимизирован для аппаратного обеспечения и постоянно обновляется Apple. Однако бывают случаи, когда нам необходимо использовать ОС Windows для задач, которые невозможно выполнить с помощью macOS, например, при использовании программного обеспечения только для Windows и игр для ПК. Наиболее распространенные способы использования Windows на MacBook — это либо виртуальная машина с Windows, либо установка гостевой ОС поверх MacBook с помощью Ассистента Boot Camp.Я не фанат этих двух, так как любое решение потребляет определенное количество моего драгоценного SSD.
В этой статье я собираюсь представить еще одно решение для установки рабочего пространства Windows на внешний диск с использованием функции Windows To Go, чтобы вы могли использовать Windows на своем MacBook без установки на нем какого-либо дополнительного программного обеспечения или гостевой ОС.
Шаг 1 Подготовьте оборудование
- MacBook на базе Intel
- Машина под управлением Windows 7 или более поздней версии (Вы можете использовать виртуальные машины, если у вас ее нет)
- Быстрый USB-накопитель с объемом памяти не менее 64 ГБ ( Я использую SanDisk Ultra Fit 128 ГБ)
- Флэш-накопитель USB (необязательно)
Шаг 2 Подготовьте программное обеспечение
- Образ диска Windows, вы можете использовать свой MacBook, чтобы загрузить его со страницы загрузки образа диска Microsoft Windows .
- Rufus, программное обеспечение Windows для создания загрузочного USB-накопителя.
- Boot Camp Assist, он поставляется с macOS, и мы используем его для загрузки программного обеспечения поддержки Windows, которое необходимо установить в вашем рабочем пространстве Windows
Шаг 3 Создайте загрузочную флешку USB
- Перенесите образ диска Windows с вашего С MacBook на компьютер с Windows через флэш-накопитель USB или флэш-накопитель USB.

- Запустите приложение Rufus, найдите USB-накопитель в раскрывающемся списке Устройство
- Выберите ISO-файл образа диска Windows из параметра Выбор загрузки
- Отметьте Windows To Go в параметре расширенного формата, это — важный шаг, иначе Rufus создаст загрузочную флешку для стандартной установки Windows на жестком диске.
- Оставьте остальные параметры по умолчанию и нажмите кнопку START .
- Возьмите кофе, процесс займет около 20–30 минут
Шаг 4 Загрузите программное обеспечение поддержки Windows
Прежде чем мы продолжим и загрузимся в Windows, позвольте нам загрузить программное обеспечение поддержки Windows, чтобы на MacBook были необходимые драйверы для работы с ОС Windows
- Запустите Boot Camp Assist с панели запуска
- Нажмите Загрузить Windows Support Software из меню Action
- Выберите место загрузки и перенесите загруженные файлы на USB-накопитель диск
Шаг 5 Загрузите MacBook с помощью USB-накопителя
- Полностью выключите MacBook
- Вставьте USB-накопитель, удерживайте кнопку option и нажмите кнопку питания, это позволяет вам выбрать загрузочный диск вместо загрузки прямо на диск по умолчанию
- Нажмите на EFI Boot, , чтобы использовалось как 900 27 Загрузочный диск
- Синий логотип Windows появится через несколько секунд, и вы можете продолжить установку Windows отсюда
- После завершения установки Windows вы можете найти какое-то оборудование, например Wi-Fi или Bluetooth, не работают должным образом.
 И это связано с отсутствием установки драйвера в ОС Windows. Вставьте флэш-накопитель и установите программное обеспечение поддержки Windows в эту рабочую область Windows, это позволяет ОС Windows использовать все оборудование внутри MacBook
И это связано с отсутствием установки драйвера в ОС Windows. Вставьте флэш-накопитель и установите программное обеспечение поддержки Windows в эту рабочую область Windows, это позволяет ОС Windows использовать все оборудование внутри MacBook
Шаг 6 Наслаждайтесь Windows на MacBook
И все, теперь у вас есть рабочий ОС Windows работает полностью с внешнего USB-накопителя на MacBook.
Наслаждайтесь лучшим из обоих миров 🙂
Могу ли я использовать дешевую флешку для запуска Windows и использовать ее как локальный жесткий диск? | Технологии
Мне только что пришлось заменить свой жесткий диск емкостью 1 ТБ, который стоил 25 фунтов стерлингов, все готово и очищено, но я заметил, что теперь вы можете получить USB-накопитель емкостью 1 ТБ за 8 фунтов стерлингов.99. Могли бы вы использовать один из них в качестве обычной повседневной езды? Я воспользуюсь одним из них в качестве резервной копии, но если я зеркалирую на нем свой диск, могу ли я переключиться на него, если мой диск снова выйдет из строя? Роджер
Я был удивлен — потрясен! — чтобы обнаружить, что вы можете купить флэш-накопитель емкостью 1 ТБ меньше, чем за десять долларов, потому что я заплатил больше за версии на 16 и 32 ГБ. Как упоминается в комментариях ниже, это почти наверняка афера, потому что все еще применяется старая пословица компьютерной индустрии: «дешево, быстро, хорошо — выбирайте любые два».
Как упоминается в комментариях ниже, это почти наверняка афера, потому что все еще применяется старая пословица компьютерной индустрии: «дешево, быстро, хорошо — выбирайте любые два».
Если ваш флэш-накопитель емкостью 1 ТБ надежно удерживает 1 ТБ в течение года или двух, то вряд ли он будет быстрым. Когда я спросил, вы очень любезно запустили CrystalDiskMark, и он установил скорость чтения 16,28 МБ / с и скорость записи 6,52 МБ / с. (В этом тесте МБ / с означает один миллион байтов в секунду.)
Это середина пути для устройства USB 2.0, где самое быстрое устройство может управлять скоростью чтения со скоростью 25 МБ / с и записью данных со скоростью 10 МБ / с. Он намного медленнее, чем ваш жесткий диск емкостью 1 ТБ (88,80 / 82,08), который несколько медленнее моего (127.7 / 122,6).
Скорость действительно влияет на удобство использования, поэтому люди переходят на твердотельные накопители (примерно в 5 раз быстрее, чем жесткие диски) и диски M.2 (примерно в 25 раз быстрее, чем жесткие диски).
Очевидно, было бы лучше использовать флэш-накопитель USB 3.0, который может считывать данные со скоростью 100 Мбит / с и более. К сожалению, это резко увеличит стоимость. Даже флеш-накопители на 256 ГБ часто стоят более 70 фунтов стерлингов, а могут стоить намного больше. Вы можете получить внешние жесткие диски емкостью 3 ТБ — с в 12 раз больше места для хранения — по аналогичной цене.
Windows To Go
Когда Windows To Go появилась вместе с Windows 8, Microsoft наконец-то предоставила поддерживаемый способ запуска Windows с USB-накопителя. Вы, безусловно, можете зеркалировать свой существующий жесткий диск емкостью 1 ТБ на флэш-накопитель емкостью 1 ТБ. Однако я не ожидал, что это сработает, если жесткий диск вышел из строя, потому что весь код по-прежнему будет относиться к диску C :. В лучшем случае это может помочь вам приступить к работе после замены вышедшего из строя жесткого диска, но также поможет сохранить резервную копию на внешнем жестком диске.Вам нужно что-то вроде Windows To Go….
Microsoft пробовала использовать несколько способов использования USB-накопителей. Десять лет назад он представил ReadyBoost для повышения производительности ПК. Это не имело достаточного значения, чтобы завоевать популярность, но можно было его пустить в ход. Он также предлагал Windows PE (Preinstallation Environment), которая запускала минимальную версию Windows с USB-накопителя. Techies могут использовать его для запуска ПК и установки новой версии Windows Vista или ремонта ПК, если Windows не запускается.Но WinPE был заменен WinRE (Среда восстановления Windows).
Когда Windows To Go появилась вместе с Windows 8, Microsoft наконец-то предоставила поддерживаемый способ запуска Windows с USB-накопителя. Фактически это был «Live USB», аналог «Live CD». Microsoft предложила людям носить с собой собственную копию Windows и использовать ее на любом доступном ПК для безопасного входа в свои корпоративные сети. Это работает достаточно хорошо, потому что они обычно просто читают. Если им нужно сохранить много данных, низкая скорость записи может быть болезненной.
Если им нужно сохранить много данных, низкая скорость записи может быть болезненной.
К сожалению, Microsoft выпустила Windows To Go только для выпусков Windows 10 Enterprise и Education. Однако вскоре люди нашли способы создавать Live USB-накопители для других выпусков Windows, даже для некоторых старых.
Сегодня существует несколько сторонних программ, облегчающих этот процесс. Руфус, наверное, самый известный. (Обычно он используется для создания загрузочных карт памяти Linux.) Альтернативы включают WiNToBootic и WinToUSB Free.
Это потребует некоторых усилий, но вы можете создать Live USB-копию Windows и поддерживать свои папки данных в актуальном состоянии.Это должно вернуть вас к работе довольно быстро после сбоя жесткого диска, но вам нужно использовать его только до тех пор, пока вы не получите надлежащую замену жесткого диска.
USB-носитель для восстановления
Для большинства людей более простым решением является создание «USB-накопителя для восстановления» на случай, если ваш компьютер выйдет из строя по какой-либо причине. Он заменяет DVD восстановления Windows, который некоторые из нас создали для Windows 7 и более ранних версий.
Он заменяет DVD восстановления Windows, который некоторые из нас создали для Windows 7 и более ранних версий.
В Windows 10 введите «создать диск восстановления» в поле поиска и щелкните его, когда оно появится.Вам понадобится пустая флешка на 16 ГБ или, лучше, на 32 ГБ, потому что все существующие данные будут стерты. (Важно помнить об этом, если вы решите создать диск на внешнем жестком диске.) Это очень просто и относительно быстро.
Кстати, если вы все еще хотите создать DVD восстановления, найдите Панель управления и запустите утилиту, поставляемую с Windows 7. Перейдите в «Панель управления \ Система и безопасность \ Резервное копирование и восстановление (Windows 7)» и нажмите «Создать» диск для ремонта системы »на левой стороне.В последний раз, когда я делал это в Windows 7, мастер использовал два DVD-диска, и да, они все еще у меня под рукой.
Всегда хорошо иметь диск восстановления / USB-накопитель. С другой стороны, вероятно, быстрее создать клон жесткого диска с помощью Macrium Reflect Free, EaseUS или аналогичного программного обеспечения.
Вы спросили, можете ли вы использовать одну из своих карт памяти как «обычный повседневный диск». Ответ — да, но это не очень просто, и я не рекомендую его.
USB-накопители отмечены как съемные, что означает, что операционная система обрабатывает их не так, как локальные жесткие диски. Например, вы не можете разбить их на разделы, и им не всегда может быть назначена одинаковая буква диска.
Вы можете использовать карту памяти в качестве повседневного диска, но я не рекомендую это делать. Фотография: Alamy Чтобы преобразовать USB-накопитель в локальный, вам нужно изменить назначение «съемный» и, возможно, придется изменить драйвер. Если вы выполните поиск по фразе «Flip Removable Bit», то найдете ссылки на программное обеспечение, такое как BootIt от Lexar (lexar_usb_tool.zip), который может выполнить эту работу. Когда бит нельзя перевернуть, есть возможное программное решение: драйвер фильтра Hitachi Microdrive.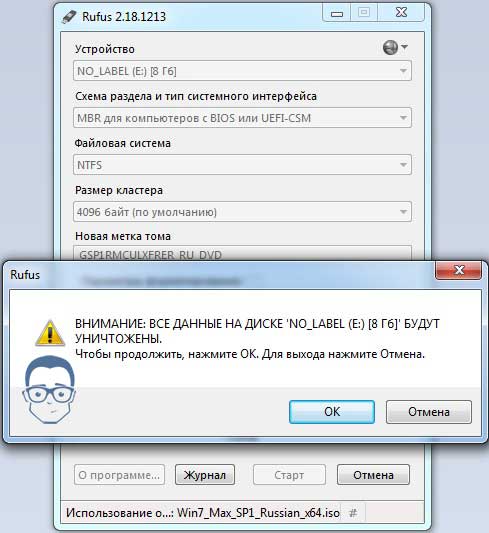 Оба они сейчас довольно старые, но все еще работают.
Оба они сейчас довольно старые, но все еще работают.
Однако сегодня я не вижу смысла разбивать флешку на разделы. Файловые системы NTFS и exFAT очень эффективны с точки зрения того, что не тратят большие объемы дискового пространства на небольшие файлы, а NTFS можно использовать на любом диске от 400 МБ до 16 эксабайт. Вы можете иметь отдельные папки вместо отдельных разделов.
Флэш-накопители USB обычно немного торчат, поэтому всегда есть шанс их разбить, что может привести к потере данных и / или повреждению файлов. Кроме того, USB-накопители не получают поддержки Trim, которая продлевает срок службы твердотельных накопителей.
Наконец, что вы получите? Вся суть локального диска заключается в обеспечении быстрого доступа к уникальным данным, которые вы затем создаете резервную копию на более дешевом и медленном носителе: оптических дисках, внешнем жестком диске, USB-накопителе, облаке или на всех четырех.Если вы используете карту памяти в качестве локального диска, вы получаете медленный доступ к локальным данным, для которых вам все равно придется создать резервную копию на что-то еще.
У вас есть вопросы? Отправьте его по электронной почте на [email protected]
Эта статья содержит партнерские ссылки на продукты. Наша журналистика независима и не предназначена для продвижения этих продуктов, хотя мы можем заработать небольшую комиссию, если читатель совершит покупку.
Эта статья содержит партнерские ссылки, что означает, что мы можем заработать небольшую комиссию, если читатель перейдет по ссылке и совершает покупку.Вся наша журналистика независима и никоим образом не зависит от рекламодателей или коммерческих инициатив. Нажимая на партнерскую ссылку, вы соглашаетесь с установкой сторонних файлов cookie. Дополнительная информация.
Флэш-накопитель USB для установки Windows не отображается в списке загрузочных устройств BIOS • Helge Klein
Существует бесчисленное множество статей о том, как установить Windows 10 с USB-накопителя. Однако в большинстве из них не упоминается общая проблема: флэш-накопитель USB не отображается в списке загрузочных устройств BIOS.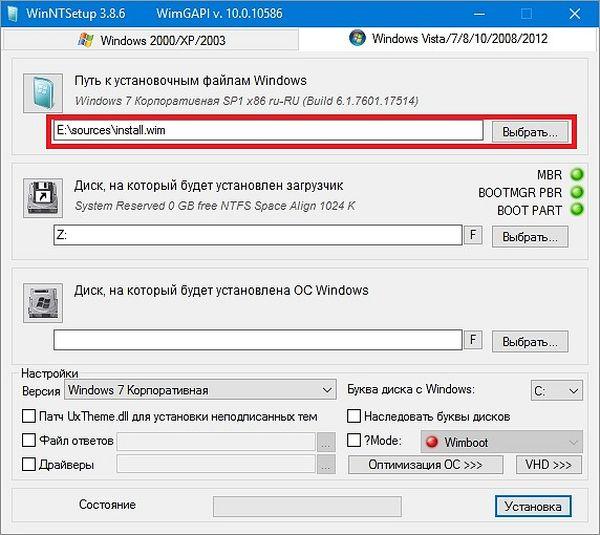 Вот простое решение, которое часто работает.
Вот простое решение, которое часто работает.
Зачем устанавливать Windows с нуля?
Производители ПК или портативных компьютеров не поставляют «чистые» установки Windows на свои устройства. Вместо этого они вносят любое количество изменений в предустановленную ОС, которые могут вызвать раздувание и проблемы с безопасностью. Избавление от всех нежелательных модификаций — мощный стимул к установке Windows с нуля, особенно на новые устройства.
Чистая установка Windows: как должен работать процесс
Основной принцип прост:
- Создайте загрузочный USB-накопитель для установки Windows с помощью Windows 10 Media Creation Tool или Rufus.
- Подключите USB-накопитель к ПК или ноутбуку.
- Включите устройство.
- Во время фазы инициализации BIOS нажмите ESC / F12, чтобы открыть список загрузочных устройств (вот удобный список горячих клавиш, охватывающий большинство производителей).
- Выберите USB-накопитель из списка.

- Программа установки Windows запустит и проведет вас через установку.
Проблема: USB-накопитель не отображается
Процедура, описанная выше, проста и безболезненна.Однако иногда он ломается на решающем этапе: USB-накопитель не отображается в списке загрузочных устройств. Когда это происходит, частой причиной является USB 3.x , и решение простое: используйте флэш-накопитель USB 2 . Если есть сомнения: флеш-накопители USB 2 дешевле и медленнее, накопители USB 3.x более громоздкие.
Почему возникает проблема с USB 3.x?
Печальная новость заключается в том, что даже в 2020 году поддержка USB 3.x BIOS может содержать ошибки или просто отсутствовать. Проблема не нова.Лично я столкнулся с этим еще в 2013 году с ноутбуком Sony Vaio. Мне потребовалось несколько часов, чтобы определить USB 3 как основную причину. Опыт был настолько разочаровывающим, что с тех пор я использовал все тот же «проверенный» старый USB-накопитель.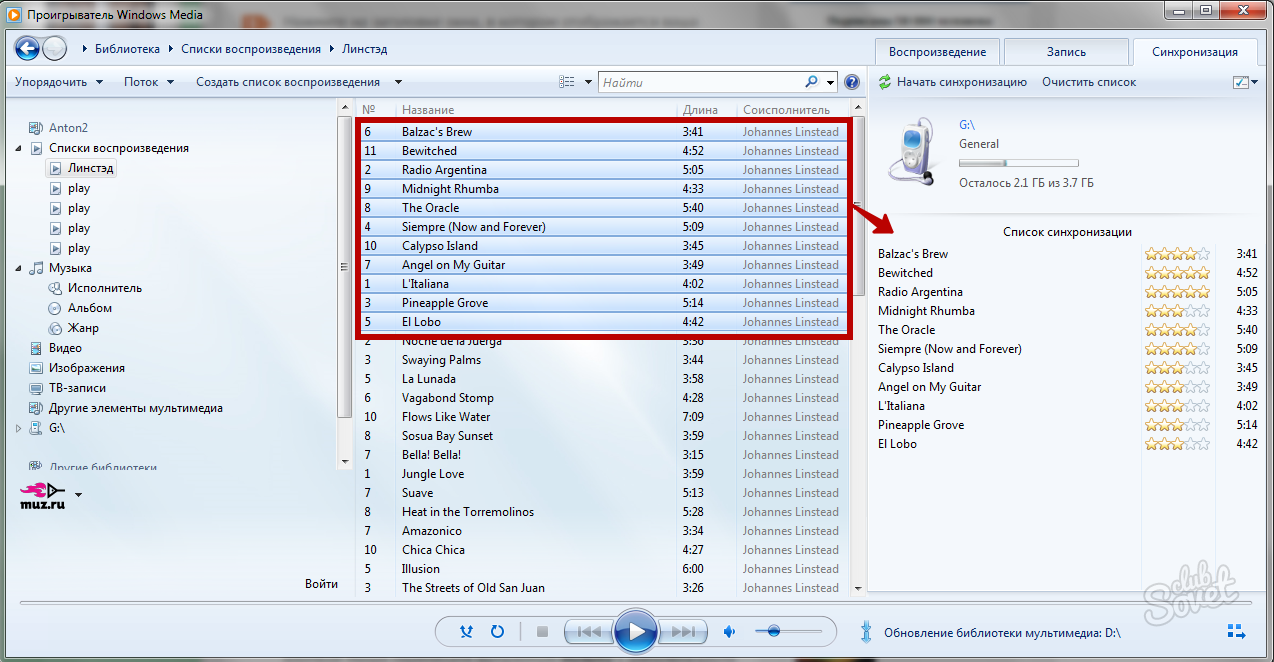 Однако в последнее время я стал самоуверенным (и также не смог найти этот известный хороший накопитель): я попробовал современный флэш-накопитель USB 3.x на новеньком Dell XPS 15, но безуспешно. Никакая комбинация настроек BIOS не приводила к появлению флешки в списке загрузочных устройств. Исчерпав все варианты (включая замену Media Creation Tool на Rufus), я попробовал использовать мертвый дешевый диск, который нашел на столе моей жены.Это сработало мгновенно. Тогда я и решил написать эту статью.
Однако в последнее время я стал самоуверенным (и также не смог найти этот известный хороший накопитель): я попробовал современный флэш-накопитель USB 3.x на новеньком Dell XPS 15, но безуспешно. Никакая комбинация настроек BIOS не приводила к появлению флешки в списке загрузочных устройств. Исчерпав все варианты (включая замену Media Creation Tool на Rufus), я попробовал использовать мертвый дешевый диск, который нашел на столе моей жены.Это сработало мгновенно. Тогда я и решил написать эту статью.
Другие возможные причины
Если флэш-накопитель USB не отображается в BIOS даже после переключения на устройство USB 2, попробуйте следующее.
Настройки BIOS
Убедитесь, что в BIOS включена поддержка загрузки через USB, проверив следующие настройки (наличие и название зависят от вашего BIOS):
- Поддержка USB: полная инициализация (также иногда называется Fastboot: тщательная ).
- Порты USB : включены.


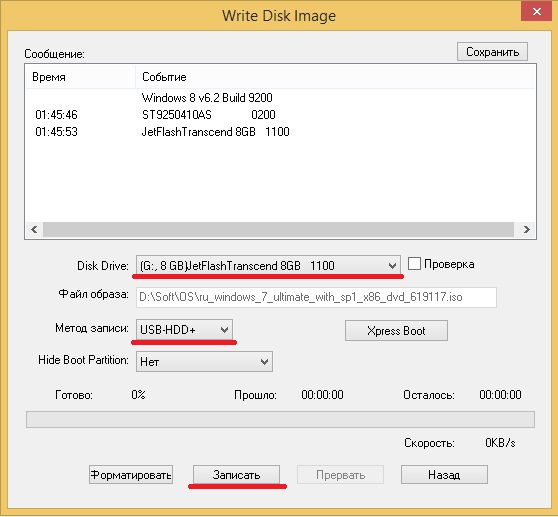
 На первом экране укажите в проводнике путь к образу системы, после чего нажмите клавишу «Next»
На первом экране укажите в проводнике путь к образу системы, после чего нажмите клавишу «Next»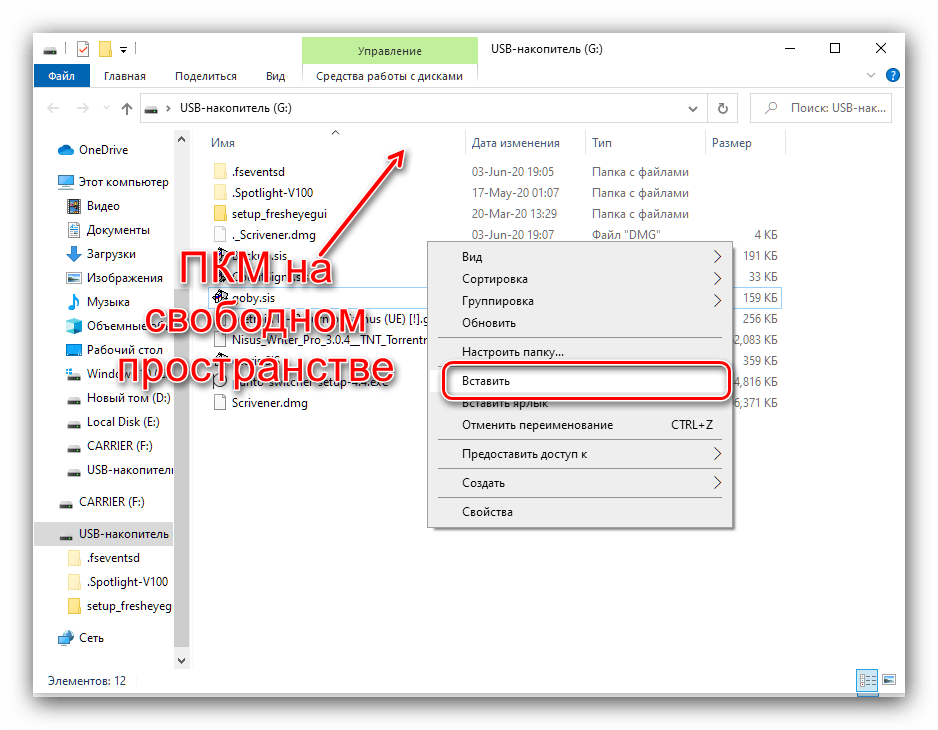
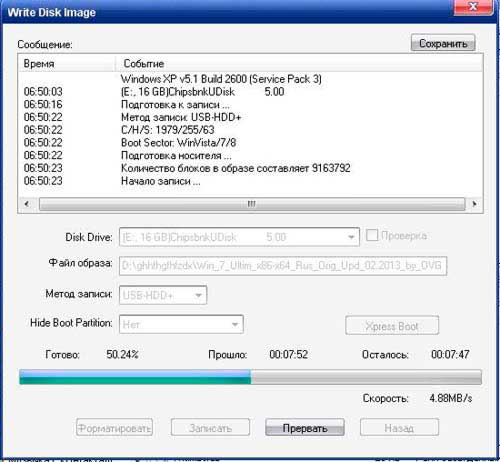 Скачайте архив, содержащий утилиту, по ссылке
Скачайте архив, содержащий утилиту, по ссылке 0 следует запустить setup.exe из каталога дистрибутива (установка не может быть осуществлена путём непосредственного запуска MSI-пакета, хотя такой пакет в дистрибутиве имеется).
Выбор компонентов для…
0 следует запустить setup.exe из каталога дистрибутива (установка не может быть осуществлена путём непосредственного запуска MSI-пакета, хотя такой пакет в дистрибутиве имеется).
Выбор компонентов для…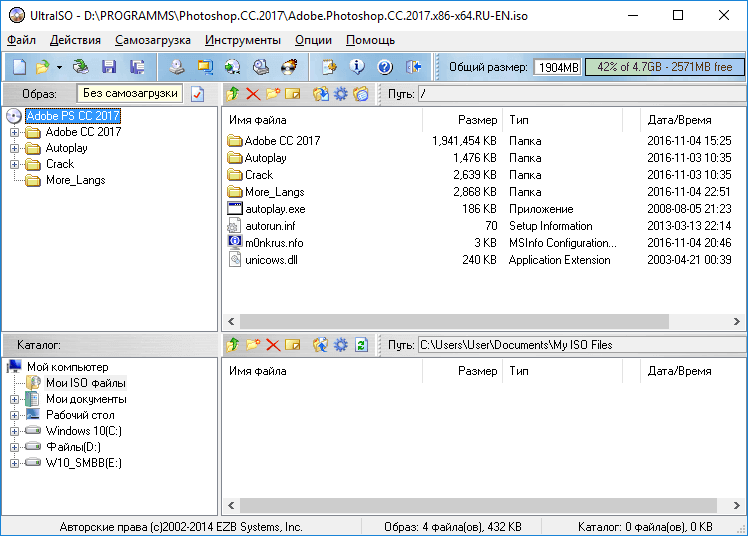 Если система неожиданно «упадет» (а это рано или поздно случается), то восстановить данные будет практически невозможно.Чтобы…
Если система неожиданно «упадет» (а это рано или поздно случается), то восстановить данные будет практически невозможно.Чтобы…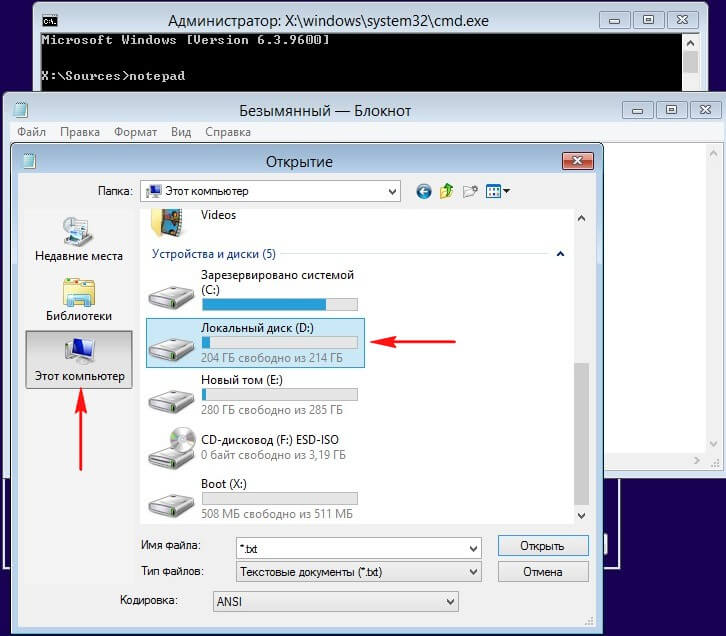 0». При…
0». При…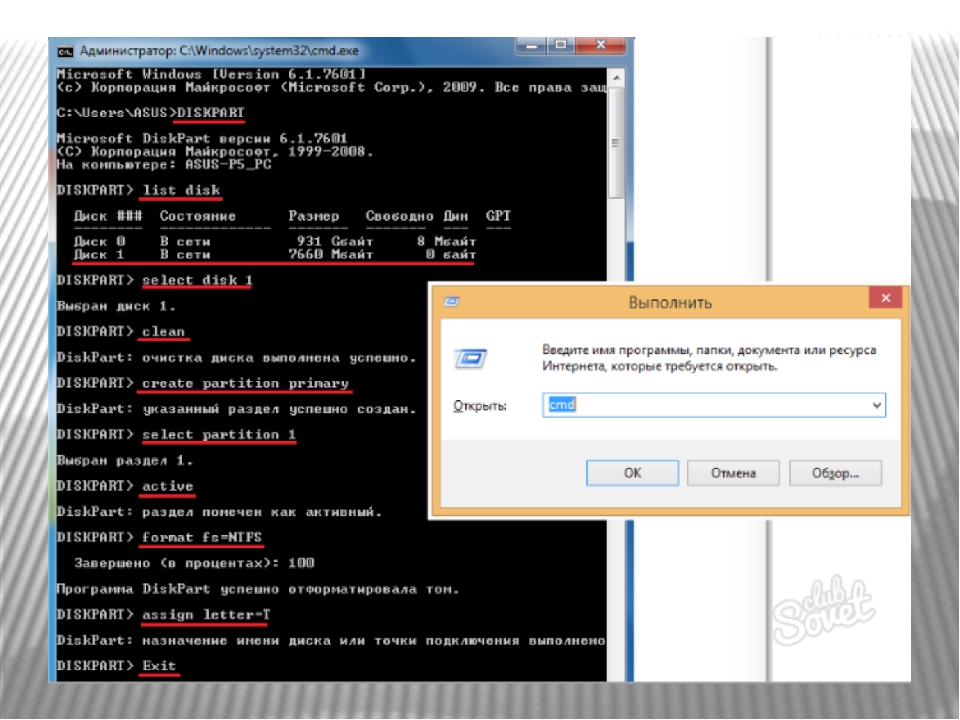 Есть способ запустить Windows 10 напрямую через USB-накопитель на вашем ПК.
Есть способ запустить Windows 10 напрямую через USB-накопитель на вашем ПК. Для создания файла ISO войдите в свой текущий компьютер с Windows 10 и перейдите на официальный веб-сайт Microsoft Windows 10, т. Е. Https://www.microsoft.com/en-us/software-download/windows10
Для создания файла ISO войдите в свой текущий компьютер с Windows 10 и перейдите на официальный веб-сайт Microsoft Windows 10, т. Е. Https://www.microsoft.com/en-us/software-download/windows10

 Выберите Windows 10 Home и нажмите кнопку Далее.
Выберите Windows 10 Home и нажмите кнопку Далее.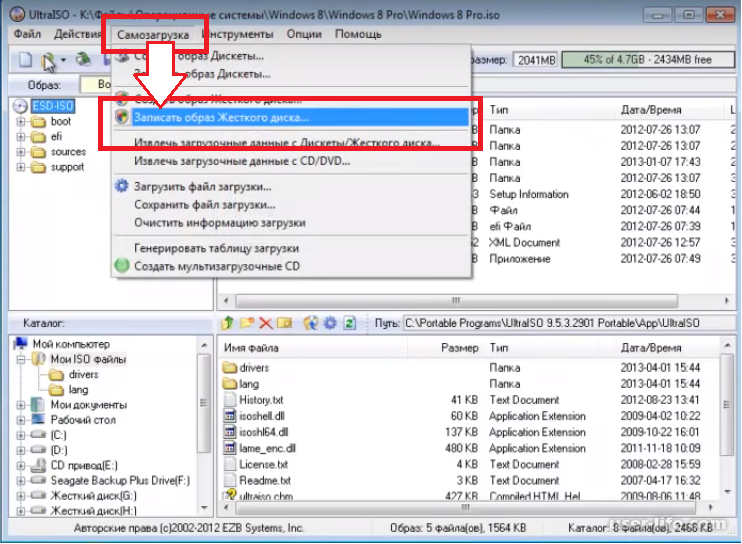

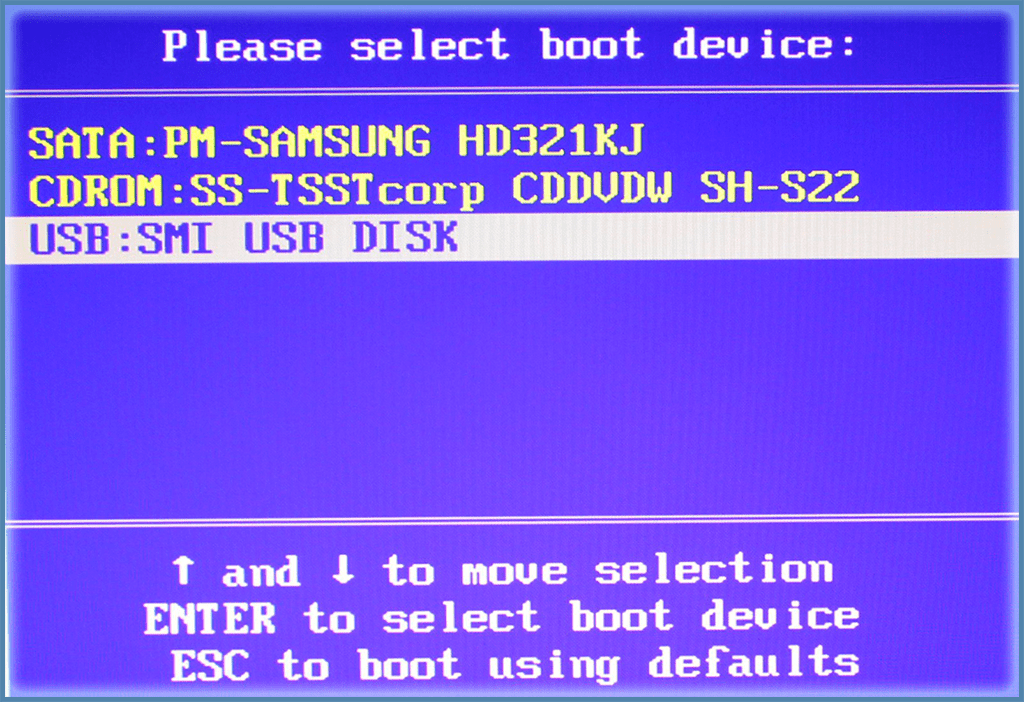 И это связано с отсутствием установки драйвера в ОС Windows. Вставьте флэш-накопитель и установите программное обеспечение поддержки Windows в эту рабочую область Windows, это позволяет ОС Windows использовать все оборудование внутри MacBook
И это связано с отсутствием установки драйвера в ОС Windows. Вставьте флэш-накопитель и установите программное обеспечение поддержки Windows в эту рабочую область Windows, это позволяет ОС Windows использовать все оборудование внутри MacBook