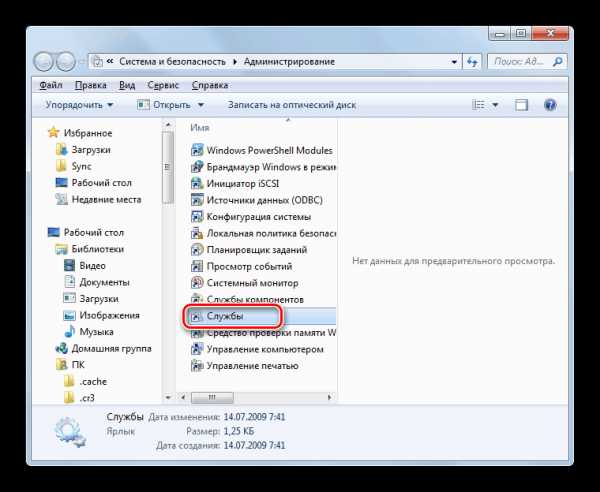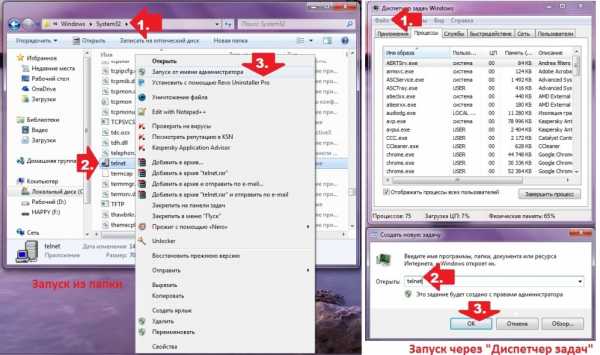Как включить клиент Telnet в Windows 7

Одним из протоколов передачи данных по сети является Telnet. По умолчанию в Windows 7 для обеспечения большей безопасности он отключен. Давайте разберемся, как активировать в случае необходимости клиент данного протокола в указанной операционной системе.
Включение клиента Telnet
Telnet передает данные через текстовый интерфейс. Этот протокол является симметричным, то есть на обоих его концах расположены терминалы. С этим и связаны особенности активации клиента, о различных вариантах реализации которой мы поговорим ниже.
Способ 1: Включение компонента Telnet
Стандартным способом запуска клиента Telnet является активация соответствующего компонента Windows.
- Щелкайте «Пуск» и переходите в «Панель управления».
- Далее переходите в раздел «Удаление программы» в блоке «Программы».
- В левой области отобразившегося окна жмите «Включение или отключение компонентов…».
- Откроется соответствующее окно. Нужно будет немного подождать, пока в него загрузится перечень компонентов.
- После того как компоненты будут загружены, найдите среди них элементы «Telnet-сервер» и «Клиент Telnet». Как мы уже говорили, изучаемый протокол симметричен, а поэтому для корректной работы нужно активировать не только сам клиент, но и сервер. Поэтому устанавливайте галочки около обоих указанных выше пунктов. Далее жмите
- Будет выполнена процедура изменения соответствующих функций.
- После этих действий служба Telnet будет установлена, а файл telnet.exe появится по следующему адресу:
C:\Windows\System32Запустить его можно, как обычно, кликнув дважды по нему левой кнопкой мышки.
- После указанных действий откроется консоль клиента Telnet.
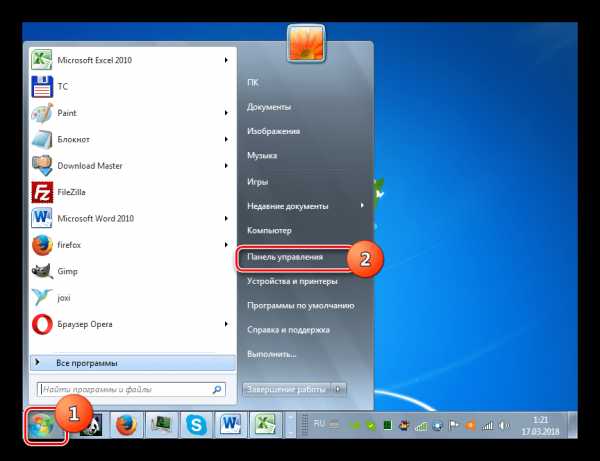
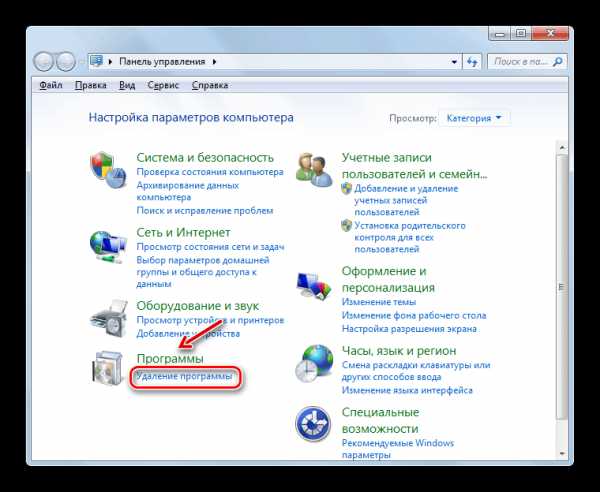
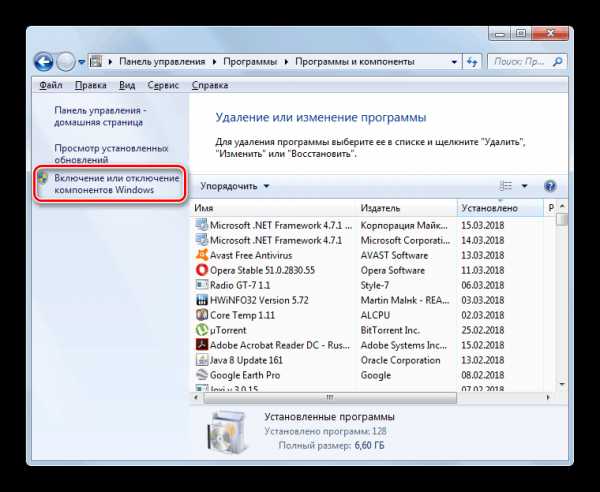



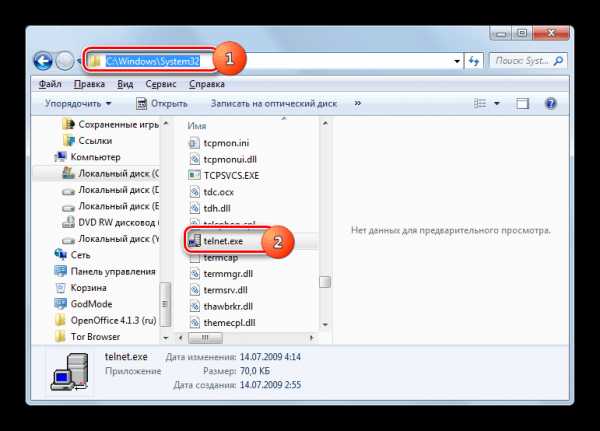
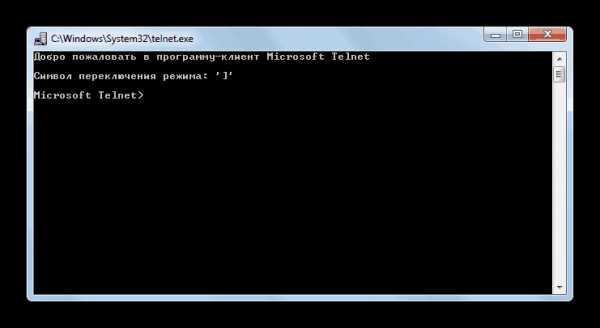
Способ 2: «Командная строка»
Запустить клиент Telnet можно также использовав возможности «Командной строки».
- Жмите «Пуск». Щелкайте по объекту «Все программы».
- Войдите в каталог «Стандартные».
- Найдите в указанной директории название «Командная строка». Кликайте по нему правой кнопкой мышки. В отобразившемся меню выберите вариант запуска от имени администратора.
- Оболочка «Командной строки» станет активной.
- Если вы уже активировали клиент Telnet с помощью включения компонента или другим способом, то для его запуска достаточно ввести команду:
TelnetЖмите Enter.
- Консоль Telnet будет запущена.
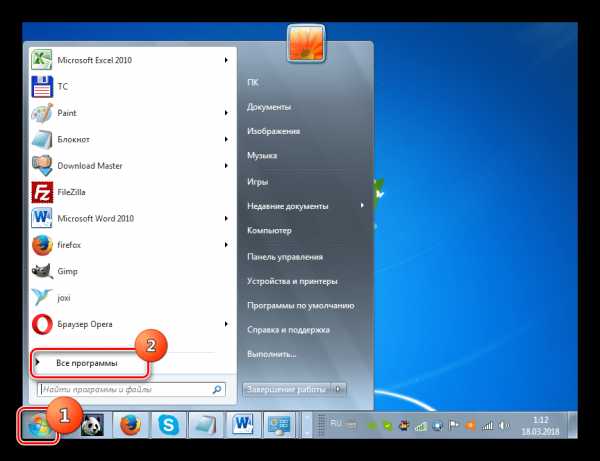
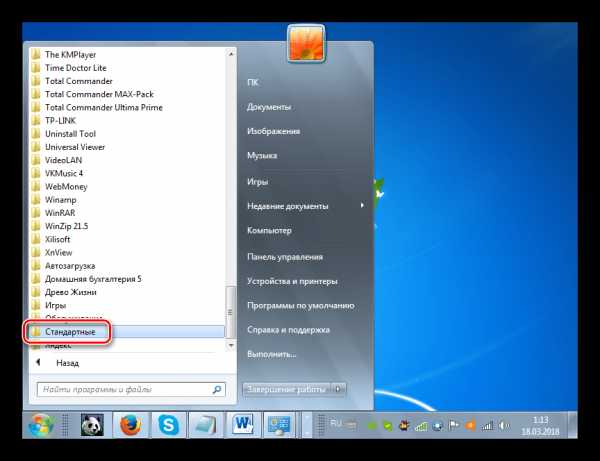
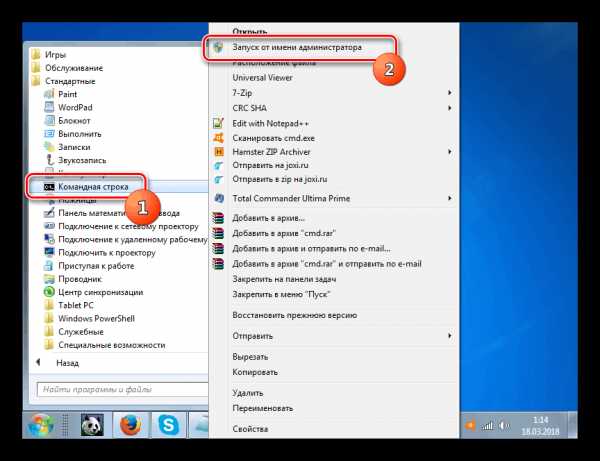

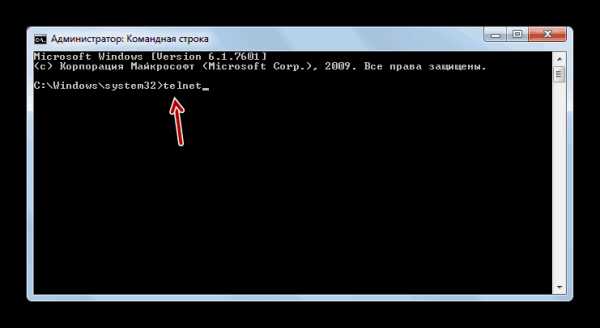
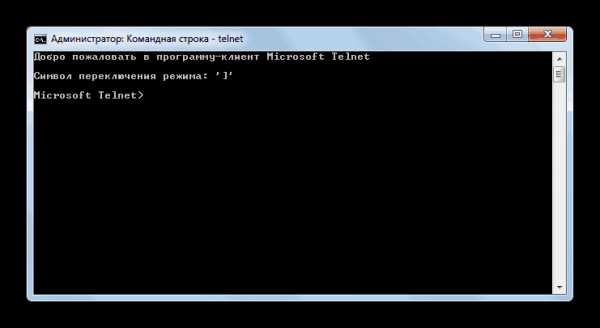
Но если сам компонент не активирован, то указанную процедуру можно проделать, не открывая окно включения компонентов, а непосредственно из
- Введите в «Командную строку» выражение:
pkgmgr /iu:”TelnetClient”Нажимайте Enter.
- Клиент будет активирован. Чтобы активировать сервер введите:
pkgmgr /iu:”TelnetServer”Жмите «OK».
- Теперь все компоненты Telnet активированы. Вы можете включить протокол либо тут же через «Командную строку», либо используя прямой запуск файла через «Проводник», применяя те алгоритмы действий, которые были описаны ранее.
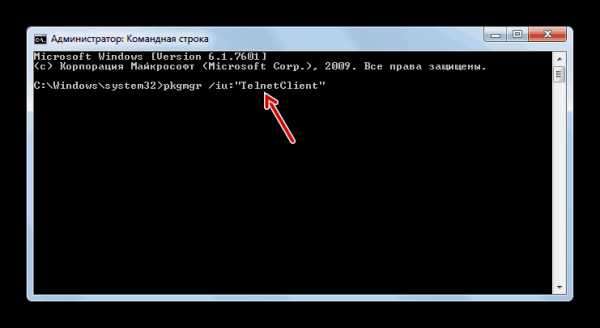
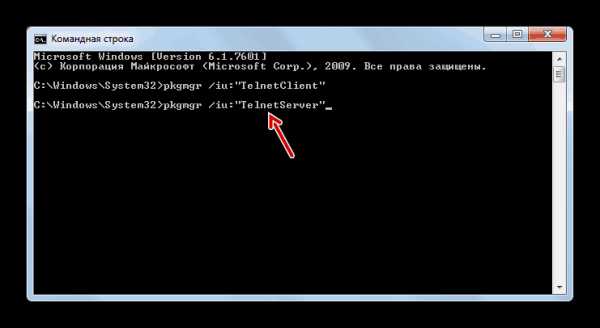
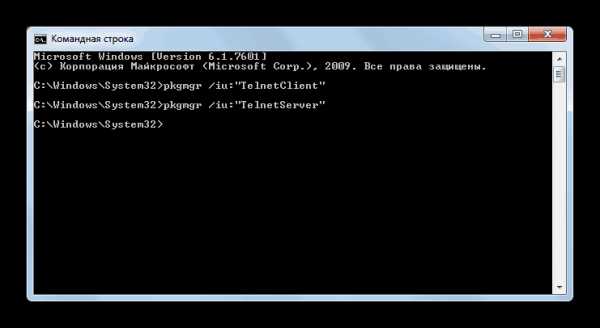
К сожалению, данный способ может работать не во всех редакциях. Поэтому если у вас не получилось активировать компонент через «Командную строку», то используйте стандартный метод, описанный в Способе 1.
Урок: Открытие «Командной строки» в Виндовс 7
Способ 3: «Диспетчер служб»
Если вы уже активировали оба компонента Telnet, то необходимую службу можно запустить через «Диспетчер служб».
- Переходим в «Панель управления». Алгоритм выполнения данной задачи был описан в Способе 1. Щелкаем «Система и безопасность».
- Открываем раздел «Администрирование».
- Среди отобразившихся наименований ищем «Службы» и кликаем по указанному элементу.

Есть и более быстрый вариант запуска «Диспетчера служб». Наберите Win+R и в открывшееся поле вбейте:
services.mscЖмите «OK».
- «Диспетчер служб» запущен. Нам требуется отыскать элемент под названием
- В активном окне в раскрывающемся списке вместо варианта «Отключена» выберите любой другой пункт. Можно выбрать позицию «Автоматически», но в целях безопасности мы советуем остановиться на варианте «Вручную». Далее жмите «Применить» и «OK».
- После этого, вернувшись в основное окно
- Будет произведена процедура запуска выбранной службы.
- Теперь в столбце «Состояние» напротив наименования «Telnet» будет установлен статус «Работает». После этого можете закрывать окно «Диспетчера служб».
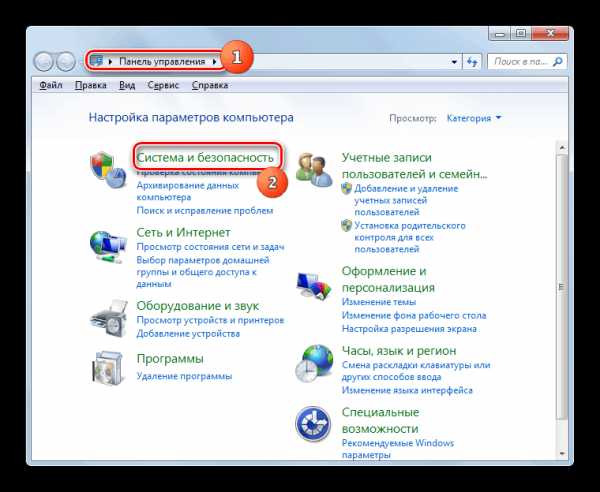
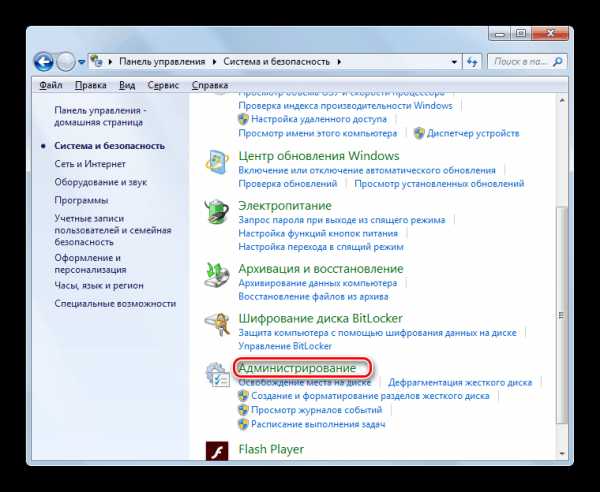
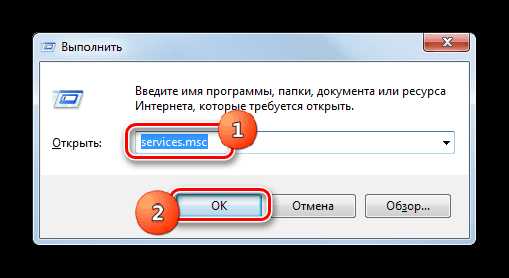
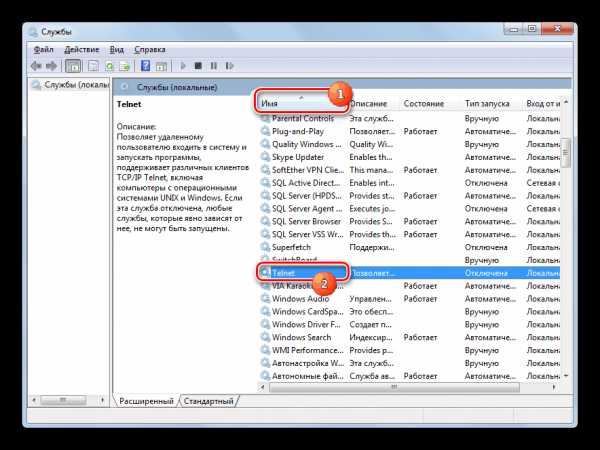
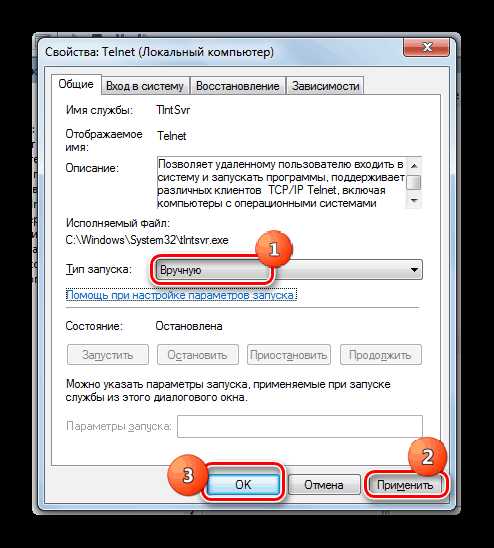
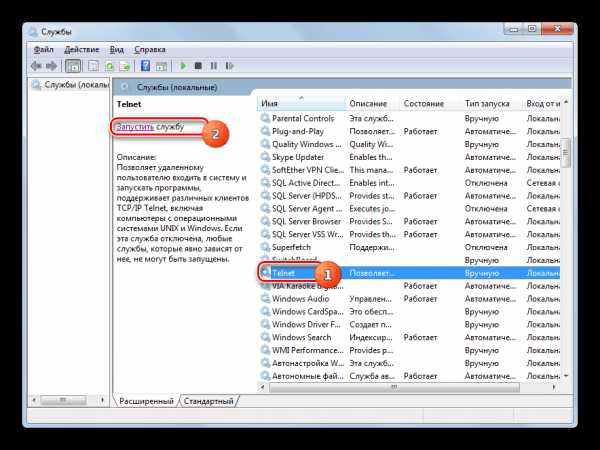

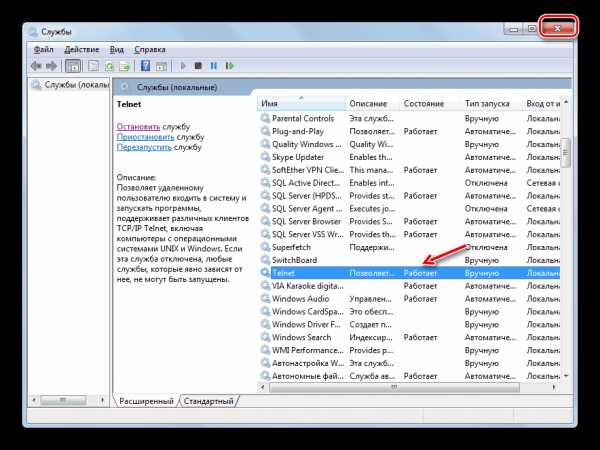
Способ 4: «Редактор реестра»
В некоторых случаях при открытии окна включения компонентов вы можете не обнаружить в нем элементов. Тогда для получения возможности запуска клиента Telnet необходимо произвести определенные изменения в системном реестре. Нужно помнить, что любые действия в данной области ОС потенциально опасные, а поэтому перед их проведением убедительно рекомендуем создать резервную копию системы или точку восстановления.
- Наберите Win+R, в открывшуюся область вбейте:
RegeditНажмите «OK».
- Откроется «Редактор реестра». В левой его области щелкайте по названию раздела «HKEY_LOCAL_MACHINE».
- Теперь заходите в папку «SYSTEM».
- Далее переходите в каталог «CurrentControlSet».
- Затем следует открыть директорию «Control».
- Наконец, выделите наименование каталога «Windows». При этом в правой части окна отобразятся различные параметры, содержащиеся в указанной директории. Найдите параметр DWORD под названием «CSDVersion». Щелкайте по его наименованию.
- Откроется окно редактирования. В нем вместо значения «200» нужно установить «100» или «0». После того как вы это сделаете, жмите «OK».
- Как видим, значение параметра в основном окне изменилось. Закрывайте «Редактор реестра» стандартным способом, щелкнув по кнопке закрытия окна.
- Теперь нужно перезагрузить ПК для вступления изменений в силу. Закройте все окна и работающие программы, предварительно сохранив активные документы.
- После того как компьютер будет перезагружен, все изменения, внесенные в «Редакторе реестра», вступят в силу. А это означает, что теперь вы сможете запустить клиент Telnet стандартным способом путем активации соответствующего компонента.
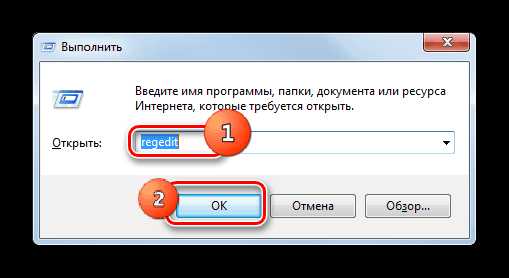
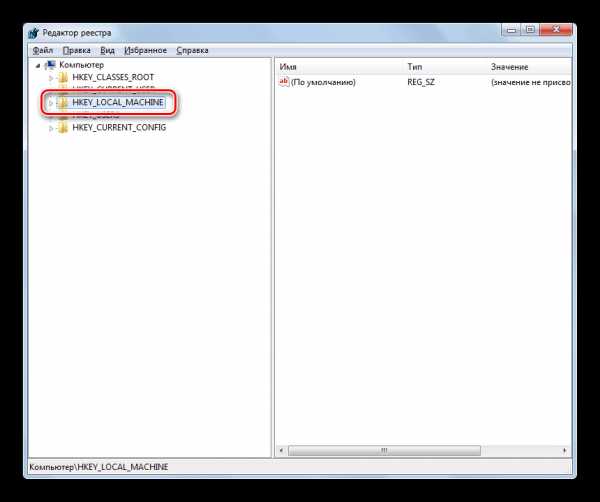
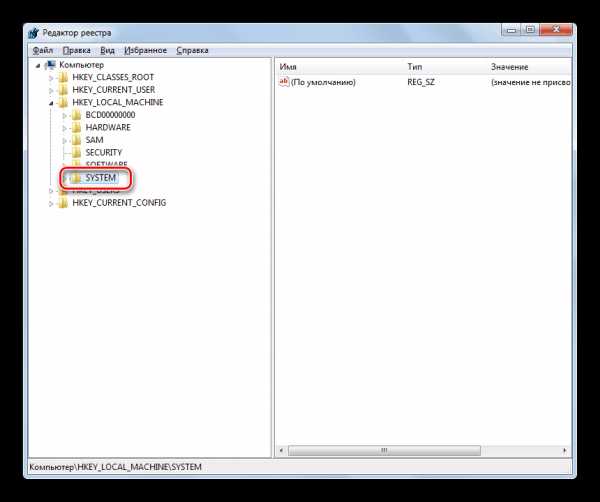
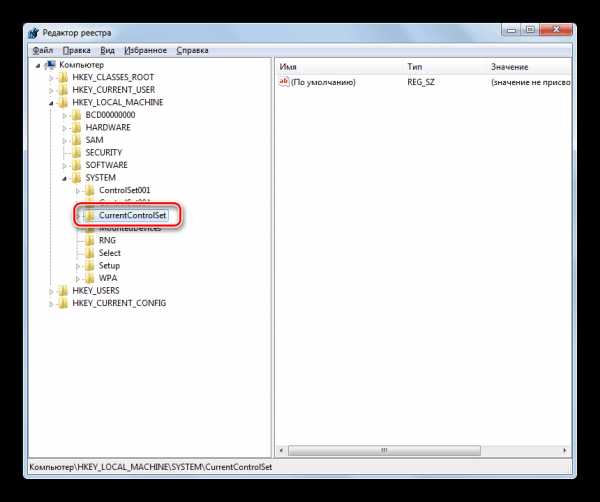
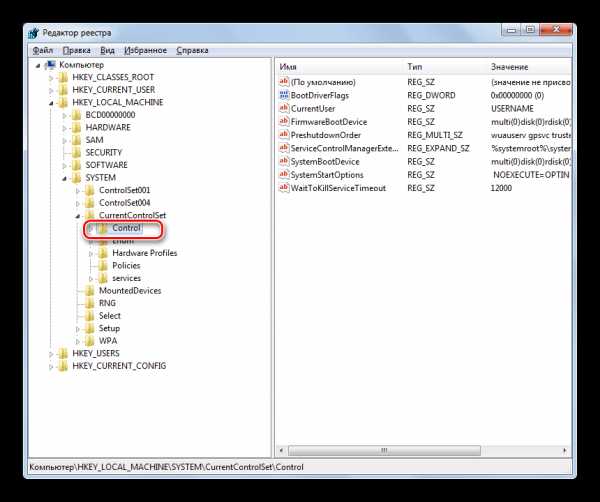
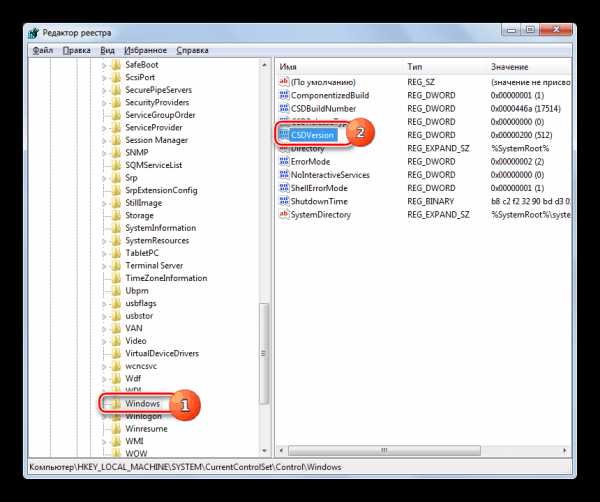

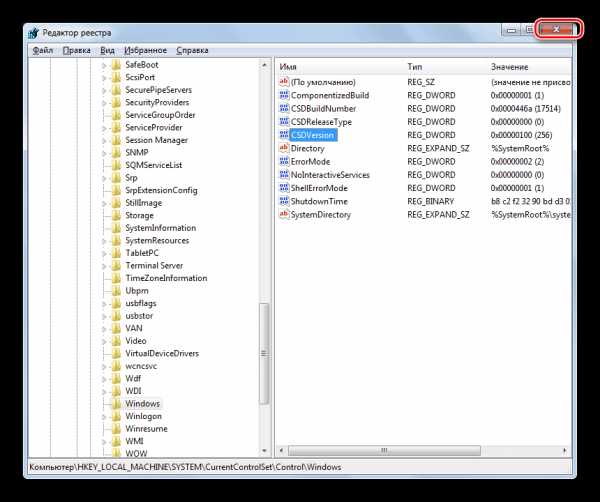
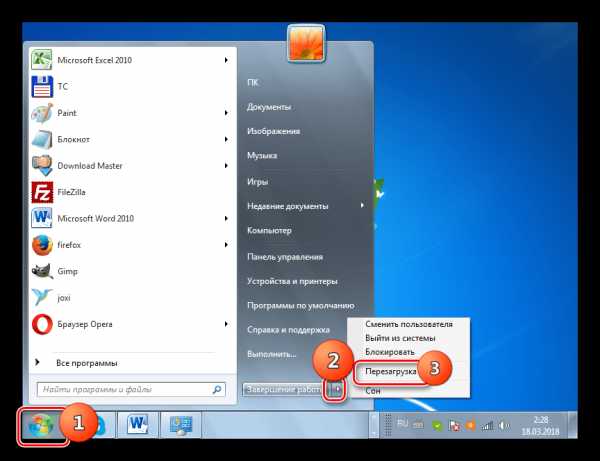
Как видим, запуск клиента Telnet в Windows 7 не представляет собой ничего особенно сложного. Активировать его можно как через включение соответствующего компонента, так и через интерфейс «Командной строки». Правда, последний способ не всегда работает. Крайне редко случается, что и через активацию компонентов невозможно выполнить задачу, ввиду отсутствия необходимых элементов. Но данную проблему можно тоже исправить, произведя редактирование реестра.
Мы рады, что смогли помочь Вам в решении проблемы.Опишите, что у вас не получилось. Наши специалисты постараются ответить максимально быстро.
Помогла ли вам эта статья?
ДА НЕТlumpics.ru
Как включить telnet в windows 7
Столкнулся с проблемой проверки одного сайта на работоспособность. Дело в том, что пинг к нему был, но страницы не открывались. Самый простой способ проверить работоспособность веб-сервера на нем, это постучаться на 80 порт. Раньше я всегда это делал с помощью telnet-а. Однако в этот раз я увидел что telnet не работал..
Windows 7 сообщил мне: «telnet не является внутренней или внешней командой, исполняемой программой или пакетным файлом«, это означало что telnet не установлен. Решений этой проблемы есть несколько:
Способ 1:
Заходим: Пуск -> Панель управления -> Программы и компоненты
Слева в сайдбаре выбираем: Включение или отключение компонентов windows -> Клиент Telnet (ставим галочку)
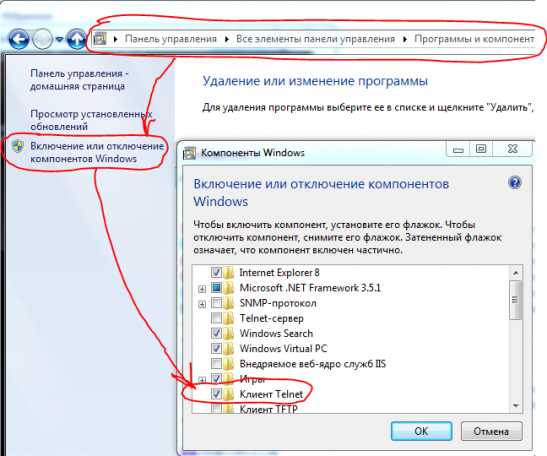
Включение telnet в Windows 7
Способ 2:
Открываем консоль и выполняем в ней от имени Администратора:
dism /online /Enable-Feature /FeatureName:TelnetClient
dism /online /Enable-Feature /FeatureName:TelnetClient
|
Если список компонентов пустой, нужно внести правки в реестр:
- открываем консоль
- запускаем regedit
- в нем переходим в ветку:
HKEY_LOCAL_MACHINE\SYSTEM\CurrentControlSet\Control\Windows
HKEY_LOCAL_MACHINE\SYSTEM\CurrentControlSet\Control\Windows
- тут находим параметр CSDVersion и вместо «200» ставим «0»
После этих манипуляций, telnet заработал:
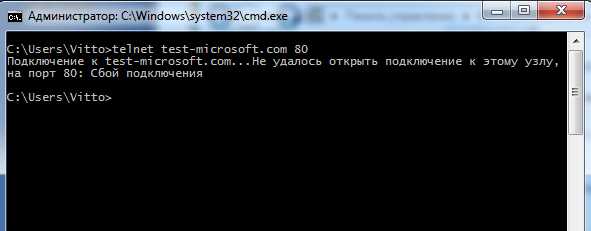
Включение telnet Windows 7
www.it-rem.ru
Как включить telnet в Windows 7/8/10 💻
Любой системный администратор пользуется системной утилитой встроенной в Windows – telnet.exe. Эта программа позволяет подключаться к локальным и удалённым серверам по адресу и порту, указанными в параметрах запуска. Полезная штука для проверки возможности соединения с сервером по порту и выполнения команд. Также, не редко эта утилита указывается в помощи различных программ и сервисов. Однако часто оказывается что телнет не установлен по умолчанию.
Как установить telnet.exe через командную строку
Вы можете посмотреть видео или читать статью:
Самый простой способ – это открыть командную строку с правами Администратора и исполнить такую команду:
dism /online /Enable-Feature /FeatureName:TelnetClient
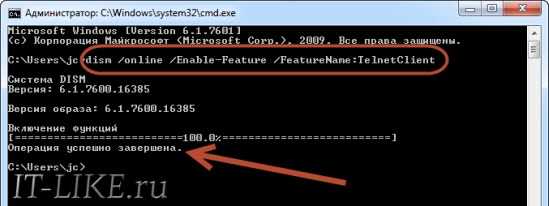
Нажимаем «Enter» и немного подождём, должно появиться сообщение «Операция успешно завершена». На этом установка закончена.
Установка клиента Telnet в компонентах Windows
Второй способ, для тех, кто не хочет пользоваться командной строкой или первый способ не сработал. Идём в и ставим галочку на «Клиент Telnet».

Может потребоваться установочный диск Windows. Если список компонентов будет пуст, то нужно исправить одно значение в реестре Windows. Для этого запускаем редактор реестра командой:
regedit
и следуем пути:
HKEY_LOCAL_MACHINE\SYSTEM\CurrentControlSet\Control\Windows
В параметре «CSDVersion» необходимо заменить значение на 100 или 0. Перезагрузиться.
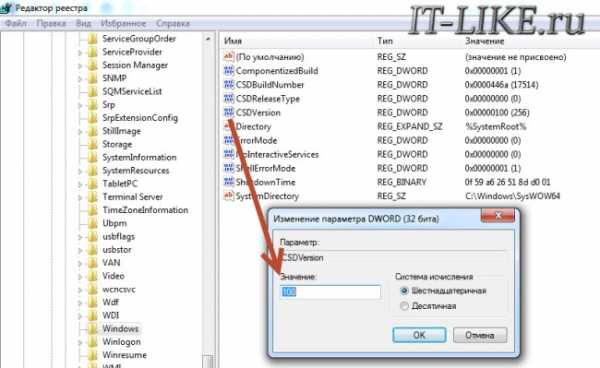
На всякий случай, прилагаю в архиве оригинальный «telnet.exe»
Скачать Telnet для Windows 7
Скачать Telnet для Windows 10
Файл «telnet.exe» нужно скопировать в папку «C:\Windows\System32\»
Успехов!
it-like.ru
Как включить Telnet в Windows 7
В этой статье я расскажу, как использовать telnet в операционной системе (ОС) Windows 7. Но в начале коротко остановлюсь на том, что же такое telnet и для чего он используется. Telnet – это один из протоколов сетевого взаимодействия. Появился он ещё в прошлом столетии и зачастую использовался для удалённого подключения к различным устройствам в сети.
И так, перейдем непосредственно к нашему вопросу. В стандартной установке в операционной сиситеме Windows 7 данный протокол отключен. Если возникает необходимость в использовании этого протокола на рабочих станциях с ОС Windows 7 нужно выполнить некоторые манипуляции по его включению. Необходимость его использования может возникнуть не только у системных администраторов, которые с его помощью настраивают сетевые устройства и часто используют его в работе, но и у рядовых пользователей, далёких от системного администрирования.
Имеется, как минимум два способа как включить протокол telnet в ОС Windows 7.
Первый наиболее простой способ следующий:
Открываем «Панель управления» – далее выбираем элемент – «Программы и компоненты»
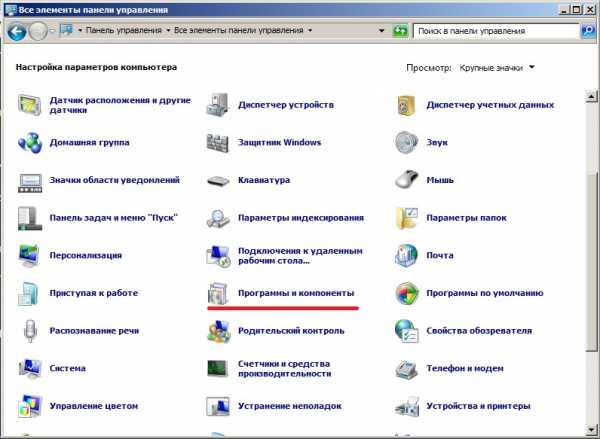
Далее выбираем слева – «Включение или отключение компонентов Windows»
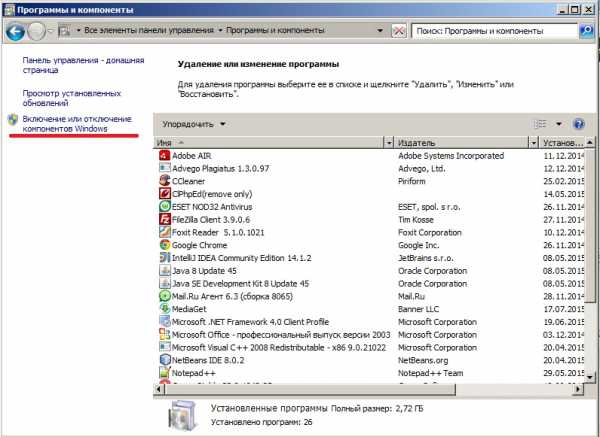
В окошке ставим галочку – «Клиент Telnet».
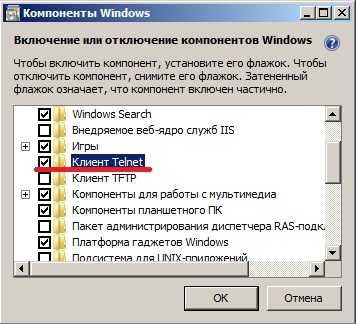
На этом всё, вы успешно включили протокол Telnet на вашем компьютере.
Возможен ещё один нюанс при включении протокола таким методом, может быть следующая ситуация, что когда при выборе – «Включение или отключение компонентов Windows» перечень компонентов может быть пустой. От нас потребуется внести небольшую корректировку в реестр. Напоминаю, как открыть реестр нажимаем «Пуск» — чуть выше Пуска в строчке поиска набираем regedit,
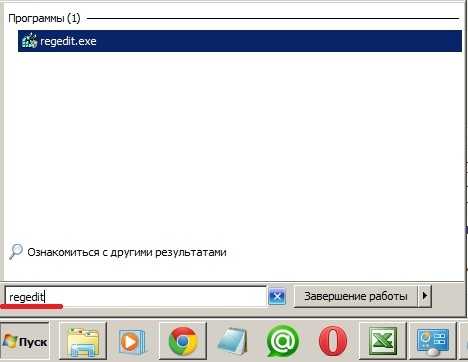
далее находим вот эту ветвь в реестре «HKEY LOCAL MACHINE\SYSTEM\CurrentControlSet\Control\Windows» в следующем параметре CSDVersion нужно поменять значение на 100 или можно 0.
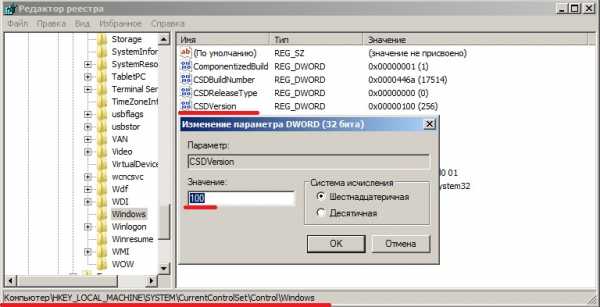
После этого нужно отправить рабочую станцию в перезагрузку и повторить вышеуказанные действия.
Второй способ использует командную строку, обычные пользователи редко с ней работают и зачастую не знают, что имеется такой функционал. Поэтому, кто не считает себя продвинутым пользователем лучше воспользоваться первым способом включения протокола.
Итак, нажимаем «Пуск» — чуть выше Пуска в строчке поиска набираем cmd и жмем Enter.
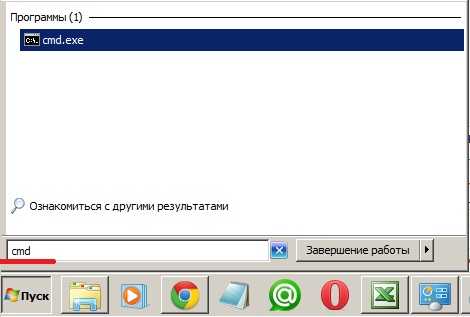
Открывается черное окошко, в котором мигает курсор, это то что нам необходимо — командная строка. Далее в этой строке набираем команду «dism/online/Enable-Feature/FeatureName:TelnetClient» и нажимаем Enter.
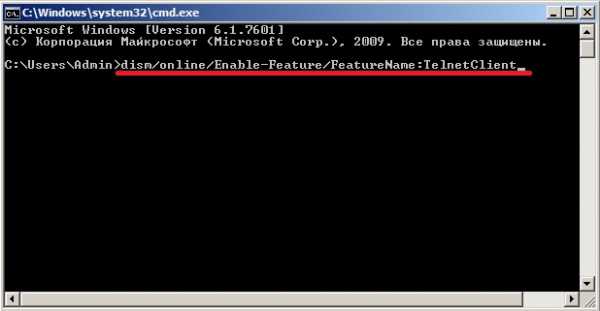
После непродолжительной паузы появляется информационное окошко, что операция выполнена успешно. Всё установка Telneta завершена.
Надеюсь, что моя статья будет полезна. Помните, что Telnet это далеко не безопасный протокол, поэтому, работая с ним нужно помнить о мерах безопасности.
www.softo-mir.ru
Telnet Windows 7
Разработчиками Windows предусмотрительно был встроен в операционную систему специальный инструмент telnet, позволяющий управлять из командной строки удаленными серверами. Вплоть до Vista он поставлялся в активированном состоянии и не требовал каких-либо дополнительных настроек, однако с выпуском 7-ки от подобного all inclusive компания Microsoft решила отказаться. В итоге Telnet в Windows 7 каждому пользователю приходится настраивать самостоятельно, что, впрочем, не так уж и сложно, как кажется на первый взгляд.
Шаг № 1: Подключение
Стоит заметить, что в Windows 7 программу-клиента telnet можно включить 2 разными способами: воспользовавшись командной строкой или через утилиту «Компоненты Windows». Работают с ними достаточно просто, так что каких-либо проблем возникнуть не должно.
В частности, для включения telnet-клиента через «Компоненты Windows» входим в меню «Пуск», открываем «Панель управления», кликаем вкладку «Программы и компоненты» и клацаем в появившемся окошке слева параметр «Включение или отключение…»:
Далее в отобразившемся списке установленных в ОС Windows 7 компонентов находим папки «Клиент Telnet» и «Telnet-сервер» и ставим напротив них галочки. Затем жмем OK и дожидаемся завершения установки инструмента:
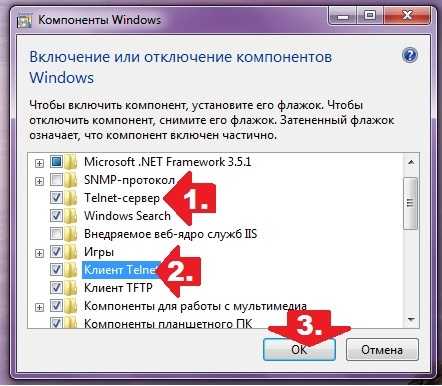
Не менее просто включить утилиту с помощью командной строки. В этом случае все, что нам потребуется это: открыть любым известным способом «Командную строку» (например, введя в поисковое поле меню «Поиск» запрос cmd и кликнув появившийся ярлычок программки), ввести команду dism /online /Enable-Feature /FeatureName:TelnetClient и нажать Enter:
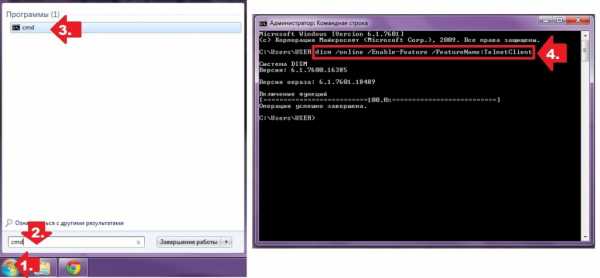
В результате таких нехитрых манипуляций компонент автоматически установится на компьютер в Windows 7 и будет готов к работе.
Шаг № 2: Запуск утилиты
После завершения установки клиента остается только запустить его в ОС Windows 7. Для этого можно воспользоваться одним из таких способов:
- войти указанным выше способом в «Командную строку», вбить в программку параметр telnet и нажать Enter на клавиатуре;
- сочетанием клавиш +R вызвать утилиту «Выполнить», прописать для нее задачу telnet и щелкнуть OK:
- перейти на диск C, выбрать в нем папку Windows, а в ней каталог System32. Далее отыскать файл telnet, клацнуть по нему правой кнопочкой мыши и кликнуть в появившемся контекстном меню вариант «Запуск от имени…»;
- одновременным нажатием кнопок Ctrl, Shift и Esc открыть «Диспетчер задач», выбрать вкладку «Файл», а в ней пункт «Новая задача…». Далее ввести telnet и кликнуть OK:

- открыть меню «Пуск», вбить поисковый запрос telnet и клацнуть Enter.
Так или иначе, в результате должна запуститься программа-клиент Microsoft Telnet. Для работы в ней можно использовать, в частности, такие команды:
- close – завершить соединение с сайтом;
- display – показать параметры выполняемой операции;
- quit – выйти из программы;
- set – назначить параметры;
- send – отослать строки на сервер;
- status – отобразить данные о текущем состоянии подключения;
- unset – аннулировать введенные параметры;
- open адрес сервера [порт] – установить соединение с выбранным сайтом.
- help – показать справку.
windowstune.ru
Как включить Telnet в Windows 7
Опубликовано: 18.07.2013
По роду своей работы я периодически пользуюсь командой telnet. Она позволяет проверить доступность какого-либо сервера и его порта. Но дело в том, что в Windows 7 компонент Telnet по умолчанию отключен.
Чтобы проверить доступ к серверу, необходимо запустить командную строку и ввести команду telnet имя_сервера порт_сервера и нажать клавишу Enter.
Например, мне необходимо проверить доступность сервера mail.tensor.ru на 25 порту. Для проверки ввожу соответствующую команду:Если после этого появится сообщение «Не удалось открыть подключение к этому узлу…» – значит порт закрыт.
Если же вы увидите либо пустой экран, либо какие-то сообщения в зависимости от сервера – значит соединение прошло успешно.
_________________________________________________________________________________________________________________________
Итак, как я уже сказал в начале статьи, компонент Telnet в Windows 7 по умолчанию отключен. Чтобы включить его, делаем следующее:
1. Зайдите в “Пуск” – “Панель управления” – “Программы и компоненты” – “Включение или отключение компонентов Windows”.
2. В открывшемся окне поставьте флажок в строке “Клиент Telnet” – затем нажмите “ОК”:
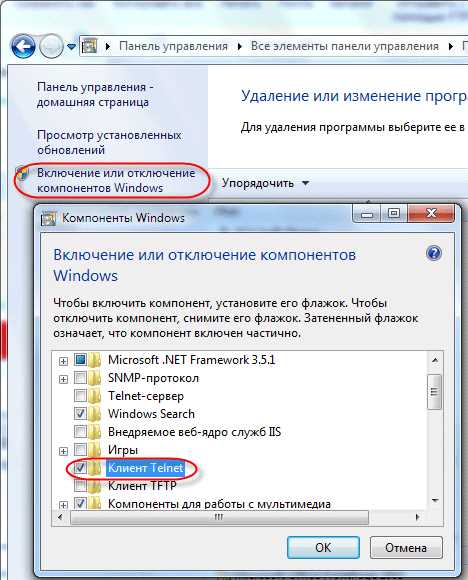
blogsisadmina.ru
telnet windows 7 | Настройка оборудования
Последнее время мне очень часто обращаются с вопросом куда же делся telnet-клиент на Windows 7. Если учесь что миграция пользователей на «Семёрку» с каждым днём всё сильнее набирает обороты, то вопрос этот будет возникать всё чаще и чаще. Вообще, если честно, я не понимаю с какой целью компания Microsoft убрала порой столь нужные простейшие сетевые инструменты.
По закону Мерфи, telnet-клиент как правило нужен срочно и сразу, и когда его под рукой в этот момент нет, то это очень огорчает и приходится заново «изобретать велосипед». Для того чтобы активировать клиент telnet в Windows 7 необходимо сделать следующее:
Нажимаем кнопку Пуск и переходим в Панель управления. Ищем значок Программы и компоненты а затем Включение или отключение компонентов windows. Теперь ставим галочку на Клиент Telnet.
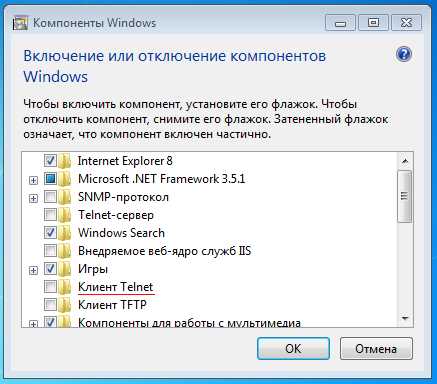
nastroisam.ru