Программа для быстрого разделения видео на части
Хотите разбить видео на части или выделить особо значимые моменты? Для этого потребуется установить видеоредактор. Как не утонуть в сотнях вариантов и выбрать приложение, с которым процесс обрезки будет быстрым и удобным? Этот обзор расскажет о программе «ВидеоМОНТАЖ». Редактор оснащён всеми базовыми функциями для эффективной и оперативной обработки и подойдёт любой категории пользователей – от новичков до профессионалов. Чтобы разделить ролик на несколько фрагментов потребуется всего пара минут.
Содержание:
Нарезаем видео за 3 простых шага
Чтобы установить «ВидеоМОНТАЖ», перейдите на страницу скачивания на этом сайте и загрузите дистрибутив на ПК. Установка завершится очень быстро – вы сможете начать работу уже через пару мгновений. Самый быстрый способ выполнить поставленную задачу – воспользоваться специальным инструментом.
☛ №1. После запуска в стартовом окне найдите функцию «Нарезка видео» и кликните по ней левой кнопкой мыши. Далее выберите файл, который требуется поделить на отрывки.
Для быстрой и удобной нарезки видео используйте специальную опцию
☛ №2. Используйте команды воспроизведения и перемотки, чтобы найти нужные отрывки. Первый клип будет создан автоматически, от вас потребуется лишь разместить маркеры обрезки на временной шкале.
Настройте длину первого отрезка
Чтобы обозначить следующий эпизод, нажмите кнопку
Добавьте в список новые фрагменты
☛ №3. Когда определитесь с отрывками, вам нужно будет их сохранить. Для этого нажмите «Далее» и выберите способ конвертирования клипов. Вы можете оставить их в формате исходника или же выбрать совершенно другое расширение. Второй вариант подойдёт в том случае, если вы планируете просматривать ролики на мобильных устройствах или хотите сжать их объём для отправки через соцсети или электронную почту.
Когда определитесь с отрывками, вам нужно будет их сохранить. Для этого нажмите «Далее» и выберите способ конвертирования клипов. Вы можете оставить их в формате исходника или же выбрать совершенно другое расширение. Второй вариант подойдёт в том случае, если вы планируете просматривать ролики на мобильных устройствах или хотите сжать их объём для отправки через соцсети или электронную почту.
Выберите формат для сохранения роликов
Простые решения для профессионального монтажа
Почему стоит остановиться на этом ПО? Ответ – прост, скачав этот софт, вы сможете гораздо больше, чем просто разделить видео на части. Программа позволяет выполнять видеомонтаж любой сложности, легко преображая ролики до неузнаваемости. Это полноценный видеоредактор, который даёт возможность склеивать кадры, добавлять титры, улучшать качество изображения и менять скорость воспроизведения. Ниже вы найдёте как минимум 5 преимуществ, которые делают «ВидеоМОНТАЖ» лучшим решением для обработки видео.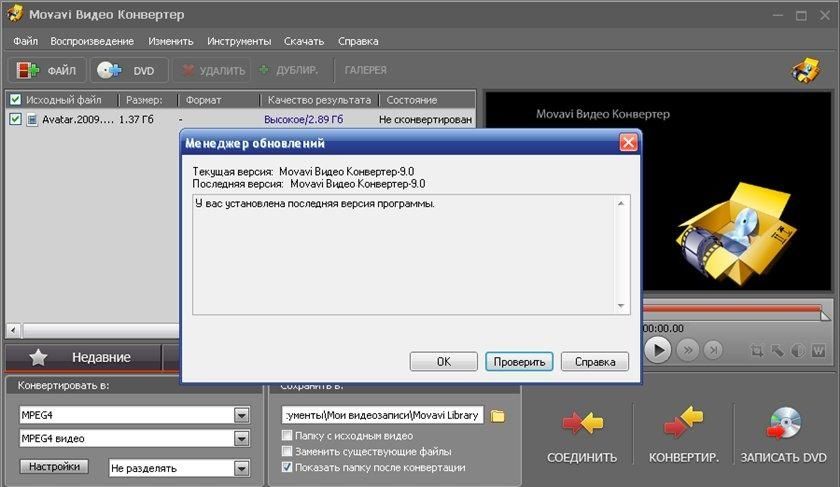
- Обрезка и удобное кадрирование
Редактор даёт возможность не только разрезать видео, но и в считанные секунды уменьшить длительность ролика, удалив эпизоды из начала или конца. Слишком затянутое вступление или, наоборот, неудачное окончание – теперь легко решаемые проблемы. Просто отрегулируйте длину видеодорожки, передвинув маркер – и «ВидеоМОНТАЖ» уберёт лишнее в один момент.
- Автоматическое улучшение качества
Вас ждут десятки фильтров, которые позволят моментально улучшить даже заурядные кадры. Выбирайте смелые яркие оттенки или обратитесь к сдержанным винтажным стилизациям. Все фильтры разделены на категории и применяются нажатием кнопки. Меняйте настроение клипа, просто добавляя новый эффект!
Примените один из фильтров, чтобы добавить в видео новых красок
Если вы хотите, чтобы ролик был исключительным и не похожим на другие, создайте фильтр вручную.
Сочетайте эффекты и меняйте их силу, чтобы получить необычный и яркий результат
- Коллекция титров и заставок
Придайте ролику осмысленности и композиционной завершенности, добавив в проект заставку и титры. Зацепите внимание зрителя сильным и динамичным началом, структурируйте проект с помощью перебивок, добавьте в конец дополнительную информацию или благодарность за просмотр. Результат будет смотреться гораздо профессиональнее! «ВидеоМОНТАЖ» предоставляет множество готовых решений для проекта, как универсальных, так и тематических. Используйте шаблоны из каталога или разработайте дизайн заставок с нуля.
При желании вы можете редактировать встроенные шаблоны титров по своему вкусу
- Работа с аудиодорожками – замена, добавление, монтаж
Вам не потребуется дополнительная программа для создания видеороликов для настройки звукового сопровождения – «ВидеоМОНТАЖ» включает опции для аудиомонтажа.
Создайте уникальное музыкальное сопровождение, соединяя разные мелодии
- Технология хромакей, доступная для новичков
Приложение позволяет выполнить профессиональную замену фона всего за пару шагов. Добавьте видео, снятое на однотонном экране, а затем загрузите файл с новым фоном. Укажите цвет подложки – и софт автоматически отделит объект от заднего плана. Вам останется лишь скорректировать границы и степень смешивания, чтобы результат выглядел качественно и натуралистично.
Подберите оптимальные настройки допуска и смешивания
«ВидеоМОНТАЖ» – больше, чем программа для разделения видео на части. Этот мощный редактор подкажет как повернуть видео, улучшить его и создать эффектный фильм.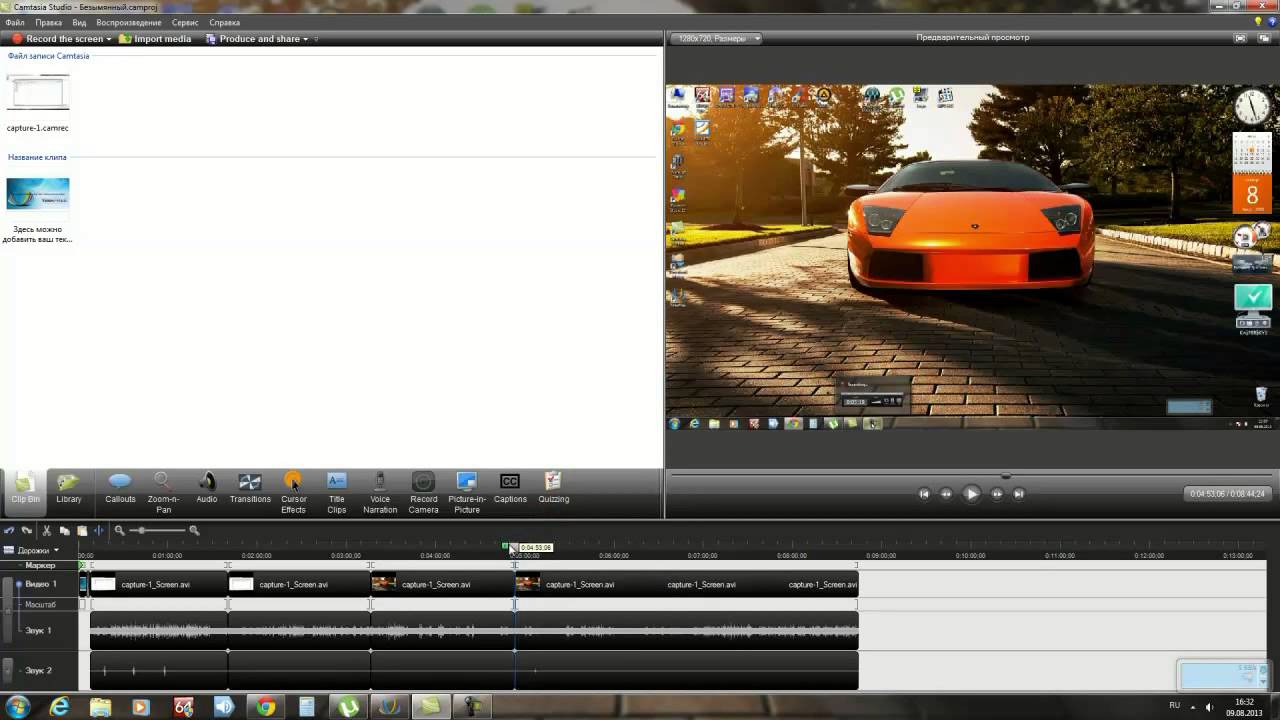 Софт прост в использовании и не требует специальных знаний. Он станет идеальным помощником в обработке видео для любого пользователя, а русскоязычный интерфейс и понятное меню сделают работу удобной и приятной. Скачайте софт и удивляйте зрителей качественным и ярким результатом!
Софт прост в использовании и не требует специальных знаний. Он станет идеальным помощником в обработке видео для любого пользователя, а русскоязычный интерфейс и понятное меню сделают работу удобной и приятной. Скачайте софт и удивляйте зрителей качественным и ярким результатом!
Топ 10 Лучших бесплатных программ для разделения VOB
Автор: James Davis • 2021-02-07 12:01:25 • Проверенные решения
«Я только что конвертировала файл VOB (2.3 ГБ) используя сжатие DVD. Я хочу разбить VOB на отдельные клипы (файл содержит разные музыкальные видео). Я попробовала использовать MPEG video wizard, выбрала отрывок, а затем экспортировала DVD mpeg. Весь процесс занял около 15 минут, чтобы сделать 3-минутный клип. Есть ли более простой способ сделать то же самое?»
-Stephane
Вы, как и человек, задавший этот вопрос, возможно, конвертировали много VOB файлов со своих музыкальных DVD, и также ищите простой способ выделить каждую песню в отдельный файл.
По сравнению с другими инструментами для редактирования видео, Wondershare UniConverter является лучшей программой для разделения VOB и экономит больше времени. Помимо разделения VOB файлов любой длины, программа дает возможность экспортировать все необходимые VOB клипы в отдельные файлы за секунду, значительно упрощая вашу работу.
Часть 1. Как разбить VOB файлы на Windows и Mac
Wondershare UniConverter — Лучший конвертер и редактор VOB для Windows/Mac (включая Mojave)
- Конвертирует VOB в MP4, AVI, MOV, WMV, FLV, MKV и 1000 других форматов.
- Конвертирует несколько файлов VOB в MP4 в пакетном режиме без потери качества.
-
Конвертирует файлы VOB с помощью оптимизированных пресетов для большинства устройств, например iPhone, iPad, HuaWei phone и т.
 д.
д.
- Скорость конвертации в 30 раз выше, чем у обычных конвертеров, благодаря технологии APEXTRANS.
- Мощные инструменты редактирования помогают кастомизировать Ваши видео с помощью обрезки, кадрирования, добавления водяного знака, субтитров и т.д.
- Записывайте и кастомизируйте видео на DVD или Blu-ray с помощью бесплатных шаблонов меню.
- Скачивайте и записывайте видео с YouTube и более 10,000 других видеохостингов.
- Передавайте видео напрямую с компьютера на iPhone, iPad и другие устройства, и наоборот.
- Универсальный набор инструментов: добавление метаданных видео, создание GIF, трансляция видео на ТВ, VR конвертер и запись экрана.
- Поддерживаемые ОС: Windows 10/8/7/XP/Vista, MacOS 10.15/14/13/12/11/10/9/8/7.
 5,481,347 людей уже скачали его.
5,481,347 людей уже скачали его.
Пошаговая инструкция: как разделить файлы VOB на Windows и Mac
Шаг 1 Добавьте файлы VOB в программу для разделения.
Нажмите кнопку Добавить файлы, чтобы загрузить файлы VOB с компьютера в программу для разбивки VOB видео. Вы сразу же заметите, что в панель программы были добавлены соответствующие файлы VOB. Либо, Вы можете добавить файлы VOB, просто перетащив их.
Шаг 2 Разбейте VOB на клипы.
Щелкните на иконку Обрезка по времени под миниатюрой видео, которое нужно обрезать. Во всплывающем окне обрезки на индикаторе процесса есть бегунок времени.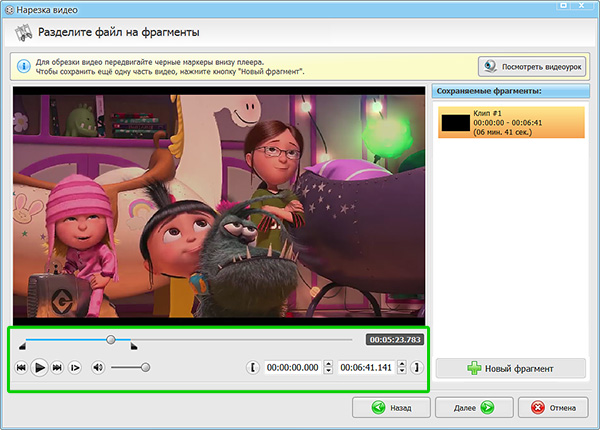 Переместите бегунок, чтобы установить время начала и окончания, а затем нажмите Разделить, чтобы извлечь выбранный видеоклип. Если Вам необходимо только разрезать видео на несколько клипов, в этом случае Вам нужна кнопка Разделить; если хотите убрать какой-либо фрагмент, Вам нужно щелкнуть на фрагмент и нажать кнопку Удалить.
Переместите бегунок, чтобы установить время начала и окончания, а затем нажмите Разделить, чтобы извлечь выбранный видеоклип. Если Вам необходимо только разрезать видео на несколько клипов, в этом случае Вам нужна кнопка Разделить; если хотите убрать какой-либо фрагмент, Вам нужно щелкнуть на фрагмент и нажать кнопку Удалить.
Когда Вы обрезали VOB, просто нажмите Сохранить, чтобы подтвердить эти настройки. Вы сразу же увидите, что выбранные видеоклипы также были включены в список на панели приложения. Узнайте больше о том, как обрезать файлы VOB >
Шаг 3 Экспортируйте все клипы VOB.
Нажмите на перевернутый треугольник, чтобы перейти к выбору выходного формата. Затем выберите VOB и его разрешение в категории Видео. Если же Вы хотите конвертировать эти видео в другой формат, Вы можете выбрать MP4, MOV или другие. Вы можете изменить названия видео при необходимости.
Наконец, нажмите кнопку Конвертировать все в правом нижнем углу интерфейса, чтобы начать экспорт всех файлов VOB. Когда конвертация будет завершена, нажмите на иконку Выходной файл, и Вы увидите, что каждый клип VOB сохранен в отдельном файле.
Когда конвертация будет завершена, нажмите на иконку Выходной файл, и Вы увидите, что каждый клип VOB сохранен в отдельном файле.
Часть 2. 10 других рекомендуемых программ для обрезки VOB
Во второй части, мы познакомим Вам с топ-10 лучших программ для обрезки VOB видео и их основными особенностями.
1. DVD cutter plus
Эта программа для обрезки VOB является доступным вариантом, который гарантирует качество. Это означает, что созданный видеоклип имеет то же качество, что и оригинал. При использовании этой программы никакие части видео не потеряются. DVD cutter plus пригодится, если нужно вырезать небольшие фрагменты из больших видеофайлов. Другим преимуществом этой программы является то, что она удобна для пользователя и совместима со всеми версиями Windows. Все, что Вам нужно сделать, это:
- Открыть видео
- Нажать Mark start
- Нажать Mark end
- Щелкнуть play selected, чтобы предварительно посмотреть выбранный фрагмент
- Сохранить
2.
 Simple MP3 Cutter
Simple MP3 Cutter
Это мощное программное обеспечение для обрезки файлов MP3. Помимо VOB, он также поддерживает различные файлы, такие как FLV, MOV, MP4 и другие. Данное ПО позволяет создавать рингтоны и мелодии, обрезать аудиоклипы для фильмов и песен или обрезать звук на мелкие фрагменты. Вы также можете контролировать громкость и язык, в программе доступны 38 языков. Использовать программу Simple MP3 Cutter 4dots действительно просто, потому что Вам нужно всего лишь открыть видео, нажать кнопки пуска и завершения, а затем сохранить или предварительно просмотреть результат.
3. Бесплатный конвертер WinX VOB в MP4
Данная программа для обрезки является одной из лучших, которая также позволяет конвертировать VOB в MP4. Также программа способна сохранять изображения в формате PNG. ПО работает быстро, не содержит вирусов и имеет качественные параметры кодирования видео, обеспечивающие высокое качество видео и аудио.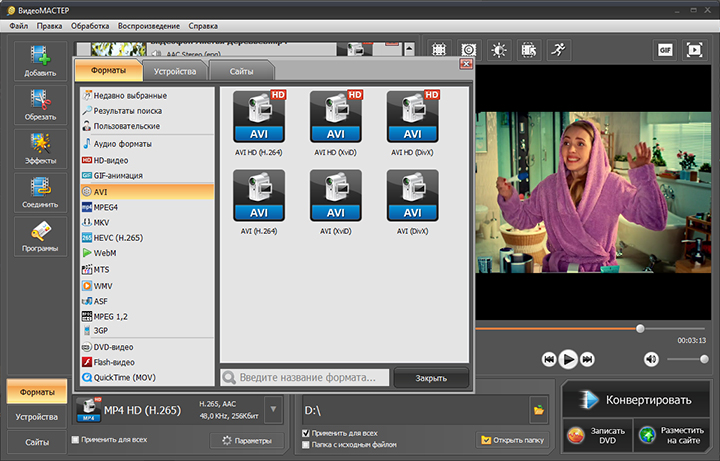 Бесплатный конвертер WinX VOB в MP4 поставляется со следующими настраиваемыми функциями редактирования.
Бесплатный конвертер WinX VOB в MP4 поставляется со следующими настраиваемыми функциями редактирования.
- Настройки видео/аудио для создания хороших изображений и звуковых эффектов.
- Профиль устройства вывода — определяет размер видео
- Trimming- конвертирует VOB в MP4, определяя время начала и окончания.
4. Free Video Cutter Pro
Программа поддерживает ряд файлов, включая avi и MP4. Она также поддерживает некоторые процессоры, такие как Athlon 64 X 2 и Intel(R) Pentium D Dual-Core. Вы можете выполнить задачу за несколько минут со скоростью более 300%. Во-вторых, программу несложно использовать как профессионалу, так и новичку. Free Video Cutter Pro v1.0.2 автоматически определяет конфигурацию оборудования, а затем применяет соответствующие схемы обрезки. Вам просто нужно нажать кнопки пуска и завершения с помощью мыши или передвинуть эти параметры.
5. Universal AVI в VOB Converter
Этот конвертер преобразует файлы формата AVI в VOB менее чем за 5 секунд. Это показывает его высокую производительность и простоту эксплуатации. Дизайн также прост, и любой пользователь может использовать Universal AVI to VOB Converter v1.0. Все, что Вам нужно сделать, это скачать файл, а затем следовать инструкции по установке. После этого выберите файл для конвертации и предпочтительные стандарты качества. Наконец, нажмите кнопку конвертировать и следите за индикатором выполнения процесса конвертации.
6. Weeny Free Video Cutter
Это инструмент для обрезки различных файлов, таких как mp4, mpg и VOB, в другие форматы, такие как avi и mp4. Weeny Free Video Cutter v1 2 позволяет вам вырезать видео без рекламы и трейлеров. Вы также можете настроить параметры в соответствии с вашими предпочтениями. А также можете изменить порядок видео, частоту кадров и кодек. Можно переименовать или даже настроить размер, громкость и качество.
Можно переименовать или даже настроить размер, громкость и качество.
7. Free iovSoft MP3 Cutter Joiner
Если Вы хотите вырезать аудиофайл или объединить несколько видеофайлов вместе, тогда работайте с бесплатной программой iovSoft MP3 Cutter Joiner v3.06.09. Программа может бесплатно разделять и объединять MP3 файлы. С помощью этой программы вы можете извлекать и соединять самые интересные моменты. Бесплатный iovSoft MP3 Cutter Joiner v3.06.09 предложит нужные Вам функции для определения начала и конца. Он также легко поддерживает LAME энкодер, кодеки OGG, MP3 VBR и OGG VBR.
8. My Mp3 Spliter
Благодаря My Mp3 Spliter v1.0 Вы можете легко обрезать Ваши музыкальные файлы MP3. Эта программа, безусловно, удобна для пользователя и позволяет наслаждаться высококачественными аудиоклипами. При использовании этой программы просто загрузите файл MP3 и создайте лучший рингтон.
9.
 MP3 Cutter
MP3 Cutter
Данная программа для обрезки видео может обрезать сотни, если не тысячи, mp3 файлов. Супер быстрое ПО не создает временные файлы при конвертации. Программы также поддерживает многоядерные процессоры и SSE, а также функцию перетаскивания. Более того, он совместим с Windows Vista и Windows 7. Пользовательский интерфейс похож на Windows Explorer, поэтому прост в использовании. Кодировщик Lame ускоряет процесс работы. Используя данные особенности, Вы можете копировать и сохранять аудио из исходного файла и записывать теги ID3v1, APE MP3 и ID3v2. MP3 Cutter v10.1.1 также может обрезать файл MP3 на:
- Необходимые по длине части
- Клипы равной длины
- Клипы определенного размера
- Установленные пользователем части (точки начала и конца)
10. Chick Video Cutter
Free Chick Video Cutter v2. 350 позволит Вам объединить или разделить ваши видео. Программа также известна как Video splitter, Video clipper или Video cutter. Из этих названий можно понять, что с помощью нее вы сможете нарезать один видео файл на несколько клипов. Также вы можете объединять файлы до желаемого размера и длины. Утилита поддерживает ряд форматов, включая AVI, MP4, DIVX и многие другие. Chick Video Cutter v2.350 совместим со всеми версиями Windows. Его скорость впечатляет, как и качество эксплуатации.
350 позволит Вам объединить или разделить ваши видео. Программа также известна как Video splitter, Video clipper или Video cutter. Из этих названий можно понять, что с помощью нее вы сможете нарезать один видео файл на несколько клипов. Также вы можете объединять файлы до желаемого размера и длины. Утилита поддерживает ряд форматов, включая AVI, MP4, DIVX и многие другие. Chick Video Cutter v2.350 совместим со всеми версиями Windows. Его скорость впечатляет, как и качество эксплуатации.
Быстрое и простое разделение видео онлайн
**** обновлено 29 мая 2020 года ****
Вы снимали продолжительное мероприятие и хотите разбить его на несколько частей? Или, возможно, вы хотите разбить или вырезать отдельные видеоряды, которые вы сделали для творческого или рекламного проекта. Какова бы ни была причина, способность обрезать или разделять видео онлайн позволяет вам исправлять исходную съемку и открывает для вас мир творческих возможностей!
Как может помочь Clipchamp
Clipchamp Create — это мощный, бесплатный и простой в использовании видеоредактор, который позволяет легко и быстро разделять видеофайлы онлайн.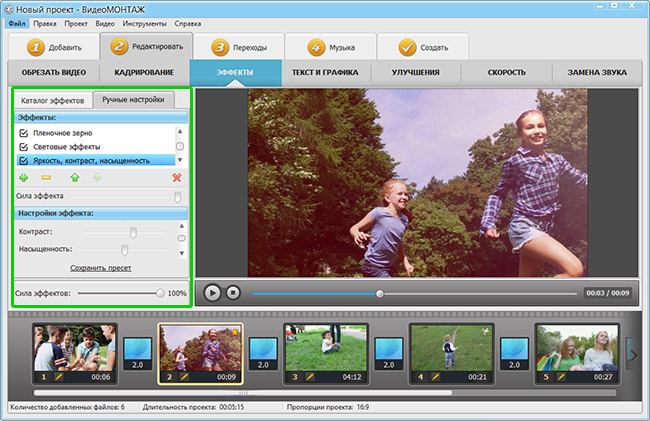 Приложение позволяет вам работать с видеофайлами с вашего компьютера без необходимости загружать их на сервер — это ускоряет процесс редактирования и означает, что ваши файлы остаются под вашим контролем все время. При создании короткого или длинного видеоконтента крайне важно иметь возможность быстро вырезать, переставлять или удалять его сегменты.
Приложение позволяет вам работать с видеофайлами с вашего компьютера без необходимости загружать их на сервер — это ускоряет процесс редактирования и означает, что ваши файлы остаются под вашим контролем все время. При создании короткого или длинного видеоконтента крайне важно иметь возможность быстро вырезать, переставлять или удалять его сегменты.
Прочтите наше пошаговое руководство по разделению видеофайлов с помощью Clipchamp Create:
Шаг 1: Зарегистрируйте бесплатную учетную запись
Чтобы начать, вам понадобится учетная запись в Clipchamp Create. Регистрация очень быстрая и простая — все, что вам нужно, это аккаунт в Facebook или Google, или же адрес электронной почты!
Шаг 2. Создайте новый проект
После того как вы зарегистрировались, нажмите кнопку «Создать видео» и выберите предпочтительное соотношение сторон:
Шаг 3: Добавьте видео файл, который вы хотите разделить
Когда ваш проект будет готов, нажмите «Добавить медиа», чтобы импортировать видеофайлы с вашего компьютера в проект редактирования. Вы можете выбрать «Просмотр моих файлов», чтобы выбрать видео, или просто перетащить их в окно «Добавить медиа». Это также работает с аудио и графическими файлами:
Вы можете выбрать «Просмотр моих файлов», чтобы выбрать видео, или просто перетащить их в окно «Добавить медиа». Это также работает с аудио и графическими файлами:
Вам не нужно ждать загрузки видео на сервер, вы можете начать редактирование прямо сейчас!
Вы также можете добавить медиафайлы из библиотеки профессиональных видео- и аудиофайлов Clipchamp с помощью кнопки «Сток»:
Шаг 4: Решите, где вы хотите разделить видео
Перетащите видео на шкалу времени внизу экрана, вот так:
Теперь просто перетащите скруббер в то место, где вы хотите разделить видео. Вы сможете увидеть приблизительное время разреза в верхней части шкалы времени:
Шаг 5: Нажмите кнопку разделения
После того, как вы установили скруббер в мсте, где вы хотите разрезать видео, вам следует всего лишь нажать на значок ножниц «Разделить»:
Ваше видео будет аккуратно разделено на две части в той точке, которую вы выбрали.
Если вы хотите оставить только одну часть видео, просто выберите ненужную половину и щелкните кнопку «Удалить»:
Если вы хотите использовать другую часть видео в другом месте, вы можете переместить ее на более низкую дорожку на временной шкале, пока вам не понадобится ее использовать в дальнейшем. Просто нажмите и перетащите часть видео вниз, пока не появится синяя линия, а затем отпустите. Теперь у вас будет две части видео на двух разных дорожках.
Просто нажмите и перетащите часть видео вниз, пока не появится синяя линия, а затем отпустите. Теперь у вас будет две части видео на двух разных дорожках.
Вот так легко разделить видео онлайн!
Если вы хотите узнать об обрезке видео с помощью нашего бесплатного редактора, ознакомьтесь с нашим руководством по тому, как обрезать видео.
Разделение таким же образом работает и с аудио и с графическими файлами
Процесс разделения видео, показанный выше, также будет работать со всеми аудиофайлами и фотографиями, которые вы добавляете в свой проект редактирования. Он позволяет разрезать аудиофайл на несколько сегментов или удалять его части.
В приведенном ниже примере вы увидите различные клипы на разных дорожках на временной шкале: фиолетовые полосы — это заголовки, красные полосы — это графические наложения, а синие — аудио. Если вы хотите вырезать что-либо только в одной дорожке, например, в аудиоклипе, сначала выберите его, прежде чем использовать инструмент обрезки клипов (использование инструмента обрезки клипов без выбора чего-либо обрезает все дорожки):
После того, как вы закончите редактирование, вам останется только экспортировать готовый видеофайл и сохранить его на своем компьютере.
И вот результат, сокращенный всего несколькими щелчками мыши:
Как вы можете видеть, с Clipchamp вам не нужно сложное программное обеспечение для обрезки видео в сети Интернет — вы можете сделать это с помощью нашего редактора за 5 простых шагов! Удачи!
ПРОФЕССИОНАЛЬНЫЙ СОВЕТ: Ищите вдохновение? Просмотрите коллекцию готовых видео-шаблонов от Clipchamp, чтобы найти профессиональный контент и стили для своих проектов. Например, вот шаблон для рекламы фитнес-студии, в которой используется быстрый монтаж с соответствующей музыкой и заголовками.
App Store: Вырезать обработка видео фото
VideoTrim — это отличный видеоредактор для нарезки и кадрирования Ваших видео, чтобы они идеально подходили для публикации в социальных сетях. Хотите создать крутое видео со своими незабываемыми впечатлениями? Хотите получать тонны лайков в социальных сетях? Благодаря VideoTrim, создание настоящего шедевра — это дело всего нескольких нажатий, даже если Вы новичок. Соедините все свои летние видео, романтические воспоминания и самые милые моменты с Вашим питомцем, и поделитесь ими со всем миром!
Соедините все свои летние видео, романтические воспоминания и самые милые моменты с Вашим питомцем, и поделитесь ими со всем миром!
ФУНКЦИИ:
• Выбирайте и комбинируйте свои видео
• Обрезайте и разбивайте видеодорожку с высокой точностью
• Редактируйте формат и размер для социальных сетей
• Добавляйте яркие фоны и переходы
• Выбирайте лучшие песни из огромной музыкальной библиотеки
• Еще больше веселья, благодаря добавлению закадрового голоса!
• Делитесь со своими друзьями в одно нажатие
ИНФОРМАЦИЯ О ПОДПИСКЕ:
Подпишитесь, чтобы воспользоваться функциями, перечисленными выше.
• Длительность подписки: недельная
• Оплата будет списана с Вашей учетной записи iTunes сразу после подтверждения покупки.
• После покупки Вы сможете управлять своими подписками и отключать автопродление в настройках учетной записи.
• Ваша подписка будет продлена автоматически, если Вы не отключите автопродление как минимум за 24 часа до окончания текущего периода.
• Оплата за новый период будет списываться с Вашего счета за 24 часа до окончания текущего периода.
• При отмене подписки Ваша подписка будет активна до конца периода. Автопродление будет отключено, но плата за текущую подписку не будет возвращена.
• Не использованное в течение бесплатного пробного периода время (если такое имелось) будет утрачено при покупке подписки.
Условия использования: https://bendingspoons.com/tos.html?app=1158660999
Политика конфиденциальности: https://bendingspoons.com/privacy.html?app=1158660999
У Вас есть предложения по поводу функций, которые Вы бы хотели увидеть в новых версиях приложения? Не стесняйтесь обращаться к нам по адресу [email protected]
Отказ от ответственности: перед тем, как вы сможете получить доступ к приложению, вам необходимо будет подписаться на автоматически обновляемую покупку через приложение.
Видео — Редакторы
Soft4Boost Video to Device 7.1.3.629Soft4Boost Video to Device — полезный инструмент, позволяющий копировать имеющиеся DVD или преобразовывать видео-файлы для дальнейшего использования на Sony PSP, iPod Apple, мобильных телефонах и любых других устройствах. ..
..
get_app5 401 | Бесплатная (с рекламой) |
Soft4Boost Video Studio 5.7.3.629Soft4Boost Video Studio — полнофункциональный редактор для создания профессиональных высококачественных видеороликов и клипов в домашних условиях…
get_app4 695 | Условно-бесплатная |
Soft4Boost Split Movie 5.7.7.539Soft4Boost Split Movie — простой редактор видеофайлов, который отличается отсутствием сложного и утомительного перекодирования видеоданных…
get_app3 839 | Условно-бесплатная |
ВидеоМОНТАЖ 9.35ВидеоМОНТАЖ — простой и удобный видеоредактор, идеально подходящий для создания эффектных видеороликов в домашних условиях. Буквально за несколько минут вы сможете создать яркий видеоролик, соединив видео, фотографии и музыку…
get_app98 585 | Условно-бесплатная |
Bandicut 3.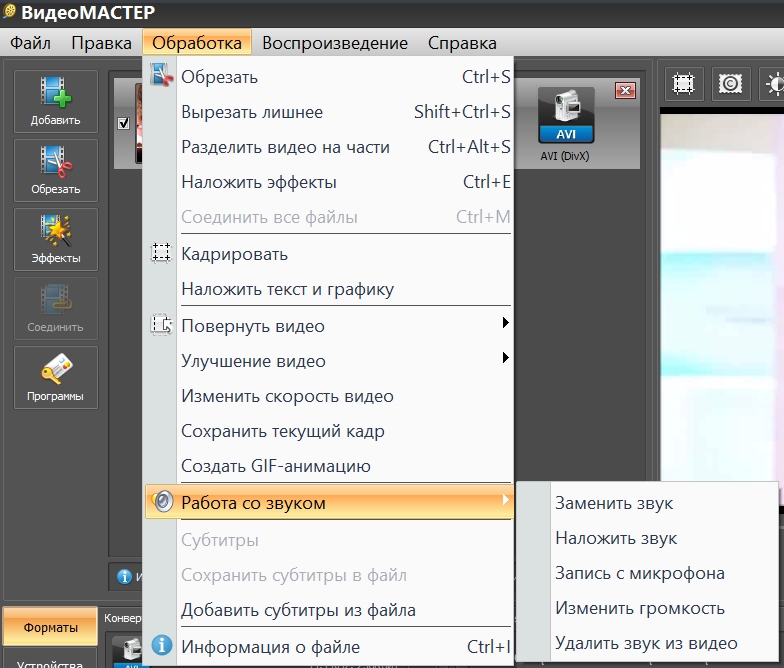 6.2.647
6.2.647Bandicut — достаточно качественный и функциональный видеоредактор, который позволяет вырезать любой нужный участок записи без потери оригинального качества…
get_app21 034 | Условно-бесплатная |
LosslessCut 3.32.0Удобный видео редактор для обрезки или нарезки видео фрагментов без потери качества, с использованием свободных библиотек ffmpeg. Присутствует возможность быстро создавать скриншоты в форматах JPEG/PNG, инструментов для изменения метаданных вращения…
get_app725 | Бесплатная |
VideoPad Video Editor 10.12VideoPad Video Editor — видеоредактор с поддержкой огромного количества графических и видео форматов. Предлагает широкий ряд эффектов перехода, средства оптимизации видео и инструменты работы со звуком. Результат можно сохранить на ПК или записать на диск…
get_app244 626 | Условно-бесплатная |
MiniTool MovieMaker Free 2. 5.0.0
5.0.0Удобный в работе инструмент для простой обработки домашних видео. Присутствует временная шкала, разнообразные видео эффекты, анимированные титры, функция обрезки/разделения видео и пр. Имеется возможность экспорта готовых проектов в различные форматы…
get_app874 | Бесплатная |
Corel VideoStudio Pro 2020Corel VideoStudio Pro X4 — мощный инструмент для захвата, редактирования видео и производства фильмов в формате HD. Разработчики заявляют о наличии усовершенствованного аппаратного ускорения и поддержки многопроцессорных систем, что повышает…
get_app46 293 | Условно-бесплатная |
VSDC Free Video Editor 6.6.4.264 /6.6.4.265VSDC Free Video Editor — бесплатный нелинейный видео редактор с богатым функционалом, который позволяет редактировать видео файлы и создавать клипы, используя при этом разнообразные видео и аудио эффекты. ..
..
get_app92 690 | Бесплатная |
BB FlashBack Express 5.45.0.4606 RU / 5.49.0.4634 ENBB FlashBack Express — бесплатное приложение для записи изображения экрана, создающее компактные высококачественные AVI и Flash видеофайлы со звуком…
get_app39 501 | Бесплатная |
BB FlashBack Pro 5.45.0.4606 RU / 5.49.0.4634 ENBB FlashBack Pro — программа для записи экрана для создания обучающих программ, демо или учебных материалов. Обладает функциями редактирования звука и изображения, эффектами экспорта в EXE…
get_app13 208 | Условно-бесплатная |
Kdenlive 20.12.1Бесплатный, гибкий и простой видеоредактор, который предназначен для нелинейного видеомонтажа. Поддерживает экспорт и импорт видеофайлов во все известные форматы, имеется возможность импорта с DV и V4L-устройств, захват видео с экрана, экспорт на DVD. ..
..
get_app1 118 | Бесплатная |
XMedia Recode 3.5.2.7XMedia Recode — простая в использовании программа, позволяющая конвертировать практически любые видео и аудио файлы в один из форматов, который воспроизводится на телефонах, плеерах и других портативных носителях. Поддерживает все современные форматы…
get_app105 285 | Бесплатная |
ActivePresenter 8.3.1 / 6.1.6Мощное приложение для создания обучающих видео-материалов и презентаций высочайшего качества. Присутствует «умный» захват экрана, возможность конвертировать видео в форматы MP4, FLV, AVI, WMV, WebM, MKV или JPEG, PNG, а также загружать его в Интернет…
get_app567 | Условно-бесплатная |
Как обрезать видео на телефоне или планшете с Android
Смартфоны – универсальные устройства, ведь кроме собственно функции телефона, они имеют очень много возможностей. В том числе есть возможность делать фото и снимать видеоролики. То есть функция сжатия и кодирования видеопотока уже изначально заложена в операционной системе Android. Естественно, что обрезать любой видеоролик или вырезать из него часть с помощью имеющихся возможностей тоже вполне реально – это ведь не сложнее, чем снимать через камеру. Нужно лишь воспользоваться любой из множества программ, в том числе и из числа имеющихся по умолчанию.
В том числе есть возможность делать фото и снимать видеоролики. То есть функция сжатия и кодирования видеопотока уже изначально заложена в операционной системе Android. Естественно, что обрезать любой видеоролик или вырезать из него часть с помощью имеющихся возможностей тоже вполне реально – это ведь не сложнее, чем снимать через камеру. Нужно лишь воспользоваться любой из множества программ, в том числе и из числа имеющихся по умолчанию.
Использование встроенной функции проигрывателя
Система Android имеет собственный проигрыватель видеофайлов, который есть на любом смартфоне. Он может немного отличаться внешне в зависимости от версии, но он позволяет редактировать видео на телефоне. Примитивно, конечно, вырезать какой-нибудь фрагмент с произвольными точками начала и конца. Как обрезать видео на телефоне с помощью проигрывателя? Очень просто:
- запустить видеоролик;
- вызвать меню и выбрать в нём пункт «Обрезка»;
- перемещая ползунки по линейке, выделить точки начала и окончания вырезаемого фрагмента, причём их необязательно устанавливать строго в начале или в конце;
- нажать кнопку «Сохранить», и выбранный фрагмент будет сохранён как отдельный видеоролик.

Конечно, это не профессиональный инструмент, к тому же не очень удобный, но при необходимости он может выручить, так как всегда есть на смартфоне или планшете, и никаких специальных приложений устанавливать не требуется. Хотя они предоставляют гораздо больше возможностей для творчества, и если это приходится делать часто, то лучше установить одну из программ, чем пользоваться примитивным и скудным инструментарием стандартного проигрывателя.
Samsung Android
Учитывая огромную популярность Андроид-смартфонов именно производства компании Samsung, а также некоторые возможности этих девайсов, вполне логично будет отдельно рассмотреть вопрос обрезки видеороликов именно на таких аппаратах.
У Самсунгов есть собственный уникальный функционал, позволяющий нарезать видео. Причём работает он заметно проще и удобнее, чем стандартный инструмент на всех смартфонах с установленной мобильной ОС Андроид.
Если пользователь является владельцем умного телефона марки Samsung, и возникает необходимость вырезать часть видео, нужно сделать следующее:
- открыть галерею и выбрать клип, который нужно обрезать или вырезать часть ролика;
- в окне открытого файла нажать на три точки, которые находятся в правом верхнем углу, чтобы открыть раздел с параметрами;
- там выбрать пункт «Редактировать», далее перейти в раздел «Студия» и оттуда в подкатегорию «Триммер видео»;
- после этого запускается триммер для телефонов Самсунг;
- пользователю предлагается жёлтый маркер, позволяющий перемещать ролик до того момента, чтобы его обрезать, либо же вырезать часть клипа;
- завершив обработку, следует нажать на «Готово»;
- после нажатия этой кнопки всплывает окно, здесь нужно указать имя для нового созданного файла.

Если сравнивать со стандартной обрезкой на устройствах с ОС Андроид, аппараты Самсунг автоматически обрезанные файлы не сохраняют. А потому обязательно указывайте имя для ролика, а также кликайте на кнопку «Сохранить как».
Как обрезать видео с помощью программ
Специальных инструментов, позволяющих выполнять не только обрезку видео на телефоне, но и монтировать или редактировать большие видеофайлы, очень много на Google Play. Есть и настоящие видеоредакторы, обладающие большими возможностями. Они могут не только вырезать определённый фрагмент, но и склеить оставшиеся части или даже помогут смонтировать видеоклип с различными эффектами.
Приложение FilmoraGo
Эта небольшая программа позволяет легко вырезать часть видеофайла. Она имеет простой и понятный интерфейс, с которым очень просто разобраться. Чтобы получить нужный результат, нужно:
Она имеет простой и понятный интерфейс, с которым очень просто разобраться. Чтобы получить нужный результат, нужно:
- запустить FilmoraGo и открыть видеофайл, из которого нужно вырезать какую-либо часть;
- вверху выбрать функцию «Обрезать клип»;
- выбрать границы вырезаемого участка с помощью ползунков;
- сохранить результат, при этом будет выполнено кодирование видео в новый файл.
Использование FilmoraGo не сложнее обычного видеоплеера, о котором шла речь выше. Но у этого приложения больше функций, ведь оно предназначено именно для этого.
Качество видео в результате обработки во многом зависит от качества исходника, а также от мощности процессора на мобильном девайсе. Потому юзеры слабых стареньких смартфонов могут столкнуться с проблемой снижения качества ролика. Оно будет не существенным, но для некоторых это играет важную роль.
Эта программа представляет собой довольно продвинутый редактор, который позволяет легко смонтировать видео на телефоне с Android. Она имеет большой набор самых разных инструментов. Вместе с тем приложение достаточно простое, чтобы с ним смог работать даже абсолютный новичок. Wondershare Filmora может склеивать несколько видеофайлов в один ролик. Конечно, и вырезать часть этой программе вполне по силам, такая функция предусмотрена.
Она имеет большой набор самых разных инструментов. Вместе с тем приложение достаточно простое, чтобы с ним смог работать даже абсолютный новичок. Wondershare Filmora может склеивать несколько видеофайлов в один ролик. Конечно, и вырезать часть этой программе вполне по силам, такая функция предусмотрена.
Универсальный, но достаточно простой видеоредактор для Андроид-смартфонов. Здесь привлекают интуитивно понятное меню, симпатичный интерфейс, широкоформатная поддержка и ряд других возможностей и преимуществ.
Что интересно, с помощью этого приложения можно не только обрезать ролики, но и монтировать полноценные фильмы прямо на телефоне.
На время обработки видеопотока будут влиять как производительность аппарата, так и его совместимость с приложением. Из-за этого на слабых устройствах программа может не запускаться, либо работать не совсем корректно. Убедитесь, что ваш Андроид-смартфон соответствует хотя бы минимальным требованиям.
От пользователя потребуется:
- открыть приложение;
- выбрать ролик для обработки;
- нажать кнопку обрезки;
- задать временные рамки для видео;
- сохранить новый файл.

Принцип работы предельно простой. Здесь ничего долго искать и придумывать не придётся.
Приложение AndroVid Video Trimmer
Использование триммера AndroVid Video Trimmer также позволяет решить проблемы с вырезанием любой части видеофайла. Собственно, для этого программа и предназначена. Она имеет очень простой и понятный интерфейс. Кроме того, приложение можно использовать как замену стандартному плееру, а также для снятия скриншотов в процессе воспроизведения видео.
Ещё один популярный редактор, который позволяет без проблем обрезать и вырезать видео.
Для обрезки потребуется сделать следующее:
Что интересно, по завершении процедуры обрезки программа предлагает обрезать выбранную часть либо удалить тот отрезок, который был выделен маркерами.
Также приложение делает запрос о том, нужно ли заменить оригинал видеоролика либо сохранить часть клипа отдельным файлом. Пользователь дополнительно должен указать место для сохранения видео. На этом обрезка завершена.
Google Photos
Раньше было за счастье иметь возможность редактировать видео хотя бы на полноценном компьютере, поскольку даже для ПК ассортимент программного обеспечения был ограниченным. Теперь же можно даже на мобильном устройстве без проблем подрезать и вырезать ролики, затрачивая на это считанные минуты.
Не все знают о возможностях приложения Google Photos. Название некоторых смущает, и юзеры думают, что работать эта программа может исключительно с фотографиями и графическими изображениями.
В действительности с помощью этого приложения можно обрабатывать и видеоролики. Чтобы сделать это, нужно:
Опять же, ничего сложного, и работу на смартфоне можно выполнить буквально за несколько минут.
Movavi Clips
Movavi выпускает целую серию программного обеспечения для компьютеров, ноутбуков, планшетов и смартфонов, задача которых заключается в редактировании, обработке, создании видео и изображений.
В ассортименте разработчика есть и отличная программа под названием Movavi Clips. Она предназначена для работы на мобильных устройствах под управлением операционной системы Андроид.
Она предназначена для работы на мобильных устройствах под управлением операционной системы Андроид.
Работает приложение довольно просто. Если требуется обрезать ролик на своём телефоне, достаточно выполнить несколько последующих процедур. А именно:
- открыть приложение в Google Play, загрузить и установить на своё мобильное устройство;
- нажав на иконку установленной программы, запустить её на смартфоне, загрузка происходит достаточно быстро;
- откроется главное окно, в котором требуется добавить видео для обработки, для этого кликайте на значок плюсика, а затем на изображение видеокамеры в нижней части экрана;
- программа предложит сначала выбрать заставку для ролика, после чего можно кликать на пункт «Начать редактирование»;
- появляется выпадающее меню для выбора подходящего варианта соотношения сторон в создаваемом видеоклипе;
- теперь начинайте сдвигать видеоряд в левую сторону до того момента, откуда нужно будет делать разрез, либо же можно коснуться видеоклипа в меню предпросмотра и проиграть его до требуемого момента;
- далее нажмите на значок с изображением ножниц, тем самым запись будет разделена на 2 части, лишний фрагмент удаляется простым смахиванием вниз;
- если это вырезка из середины исходного видеоролика, тогда делается ещё один разрез, всё лишнее удаляется аналогично, то есть путём смахивания вниз;
- в правом верхнем углу находится иконка с изображением дискеты, на неё нужно кликнуть для сохранения обрезанного ролика;
- при нажатии кнопки сохранения появляется новое окно, в котором можно просмотреть результат проделанной работы;
- если нужно что-то подправить и отредактировать, тогда просто нажимайте на стрелку назад, расположенную в левой верхней части дисплея;
- если полученный результат полностью устраивает, работа завершается нажатием кнопки «Сохранить».

Все видеоролики, создаваемые с помощью этого мобильного приложения, будут сохраняться в специальную папку под названием Movavi Clips.
Важно учитывать, что исходник программа не трогает. А потому оригинальный клип, из которого делалась обрезка части видео, останется целым и невредимым.
InShot
Достаточно популярное мобильное приложение, позволяющее выполнять обрезку видеороликов.
Работает программа довольно просто. Пользователю нужно сделать следующее:
- установить программу или обновить приложение до последней версии;
- выбрать видеоролик для редактирования;
- кликнуть на изображение ножниц;
- выбрать один из 3 способов редактирования, это стрижка, обрезка и разделение;
- для удаления лишней части видео из середины подойдёт функция обрезки;
- также видео можно разделить, после чего убрать ненужное с помощью стрижки ролика;
- далее жмём на кнопку сохранения, и готово.
Нельзя сказать, что ИнШот обладает огромными возможностями в плане редактора видеороликов, но с базовыми задачами приложение справляется отлично. В особенности, если пользователю просто нужно из длинного видеоролика сделать короткое видео, либо же выделить только небольшой фрагмент, сохранив его как отдельный файл.
В особенности, если пользователю просто нужно из длинного видеоролика сделать короткое видео, либо же выделить только небольшой фрагмент, сохранив его как отдельный файл.
Популярнейший мессенджер, который обладает встроенными инструментами для обрезки видео, отправляемых собеседникам.
Чтобы отправить другу кусочек видео, необязательно использовать сторонние приложения, редактировать что-то через них, сохранять и потом отправлять по WhatsApp. Можно сделать всё это через сам мессенджер. Инструкция будет выглядеть следующим образом:
- откройте беседу с человеком, которому нужно отправить какой-нибудь ролик;
- нажмите на кнопку «Прикрепить», которая выполнена в виде канцелярской скрепки;
- перейдите в галерею своего мобильного устройства в открывшемся меню выбора файлов;
- перейдите в папку с видео и выберите нужный ролик;
- теперь появится окно встроенного редактора;
- в верхней части дисплея располагается кнопка для выбора начала и конца видео;
- тут же можно увидеть протяжённость готового ролика и его размер;
- если есть необходимость, в обрезанное видео можно добавить текст, какой-нибудь стикер, рисунок и пр.
 ;
; - остаётся просто нажать на кнопку отправки в правом нижнем углу.
Немаловажно здесь и то, что отредактированное видео автоматически сохраняется в памяти мобильного устройства.
Эти функциональные возможности делают популярный мессенджер ещё и очень удобным приложением для редактирования видео.
Монтировать видео на телефоне с Android можно с помощью множества программ. Некоторые представляют собой небольшие специализированные инструменты, а другие – мощные редакторы. Выбор их на Google Play достаточно большой. Перед установкой любых программ стоит почитать системные требования для них. Ведь кодирование видеопотока – довольно ресурсоёмкая операция, и на слабом процессоре может занимать немало времени. К тому же многие приложения не работают на старых версиях системы Android.
Разделение, кодирование и соединение видео частей в C#
Можно разделить файл на множество частей. Можно ли каждую часть кодировать и после этого присоединять их снова? Идея состоит в том, чтобы кодировать одно видео на нескольких компьютерах.
В .NET году
Спасибо
Можно ли каждую часть кодировать и после этого присоединять их снова? Идея состоит в том, чтобы кодировать одно видео на нескольких компьютерах.
В .NET году
Спасибо
Поделиться Источник M. S. 16 мая 2010 в 15:59
3 ответа
- H.264 Кодирование Видео
Я работаю над компонентом кодирования видео, который предполагает перекодировать поток из разрешения X в разрешение Y и передавать его по сети (масштабирование вниз). Я получаю закодированный поток, который мне нужно декодировать, масштабировать и снова кодировать. То, что я думаю сделать, чтобы…
- Разделение двойника на несколько частей
Как указано в названии, я хочу split многозначный двойник на несколько частей, каждая из которых содержит 4 цифры. Я уже округлил двойник до целых чисел шкафа, так что нет никаких дробных частей, то, что осталось, — это действительно очень длинный двойник, который намного превышает самое большое.
 ..
..
4
Для этого вы можете вызвать ffmpeg.exe из своего кода c#. Есть также некоторые библиотеки, которые доступны для достижения этой цели.
Поделиться Srikar Doddi 16 мая 2010 в 16:04
1
Взгляните на DirectShow .NET — он имеет некоторую функциональность для захвата и редактирования видео, хотя вам все еще нужно быть знакомым с общими алгоритмами и методами обработки.
Поделиться Den Delimarsky 16 мая 2010 в 16:03
0
Эти две статьи, вероятно, могут указать вам правильное направление:
Видеорегистратор-МС Стивен Toub статье.
Охватывает чтение, но также расщепление и соединение. Расщепление и присоединение материал, вероятно, может быть применен к любой фильтр DirectShow, а не только на DVR-MS файлы.
Управляемое кодирование с помощью Windows Media Foundation
Действительно потрясающий образец, выпущенный командой WMF. Я бы рекомендовал проверить и все другие образцы, которые они опубликовали, так как они охватывают такие вещи, как дубляж и т. д.
Надеюсь, это поможет!
Поделиться Eric Smith 17 мая 2010 в 04:32
- онлайн / cloud кодирование видео для веб-сайта
пользователи смогут загружать видео с Приложение ios, приложение android и ВИА webupload к моему серверу. таким образом, я получаю много различных видеоформатов, которые мне нужно кодировать для показа их на веб-сайте. Как мы теперь знаем, кодирование видео-это не простая вещь. Я делаю это до сих…
- Разделение видео на несколько разделов
Я разрабатываю приложение iOS в objective C году. Согласно моему требованию, я хочу разделить видео на несколько частей.
 Предположим, у меня есть видео продолжительностью 50 секунд, и я хочу разделить его на 5 частей по 10 секунд каждая. Пожалуйста, посоветуйте мне, если у вас есть какие-то идеи…
Предположим, у меня есть видео продолжительностью 50 секунд, и я хочу разделить его на 5 частей по 10 секунд каждая. Пожалуйста, посоветуйте мне, если у вас есть какие-то идеи…
Похожие вопросы:
C# библиотека видео конвертеров
Я ищу библиотеку C# (не командную строку), коммерческую или бесплатную, которая имеет силу, подобную FFempeg. Кодирование видео-это самое важное. Есть предложения? С Наилучшими Пожеланиями, Рун
Кодирование и потоковая передача непрерывных PNG выходных файлов изображений в виде потоковой передачи видео в реальном времени в веб-браузере
У меня есть открытое приложение GL, которое визуализирует имитационную анимацию и выводит несколько файлов изображений PNG в секунду и сохраняет эти файлы на диске. Я хочу транслировать эти файлы…
разделите видео на несколько частей, используя ffmpeg
Я хочу написать небольшую программу с помощью ffmpeg.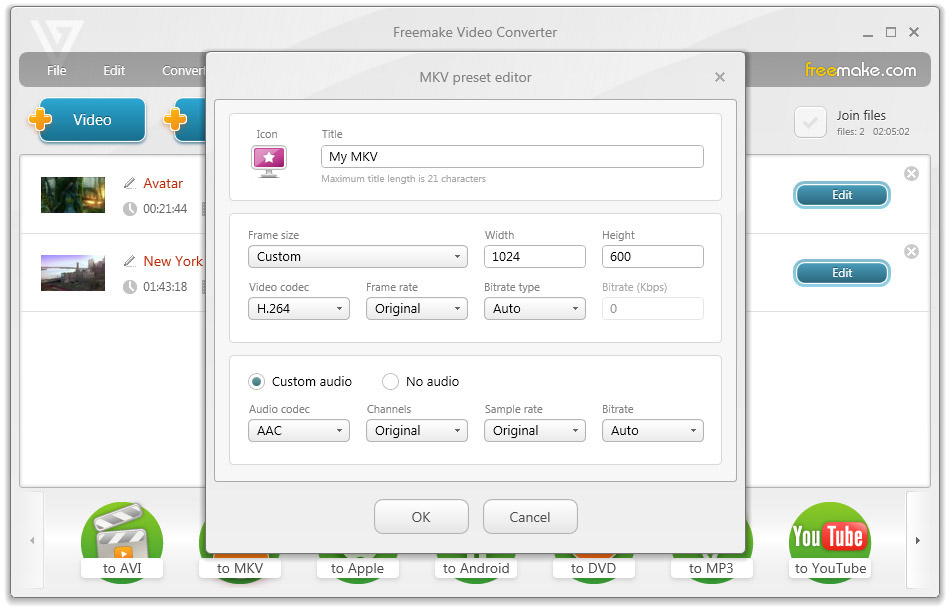 Я хочу обработать видео, разрезав его на несколько частей, левую часть, правую part…etc. Как я могу это сделать, используя ffmpeg? Кстати,…
Я хочу обработать видео, разрезав его на несколько частей, левую часть, правую part…etc. Как я могу это сделать, используя ffmpeg? Кстати,…
H.264 Кодирование Видео
Я работаю над компонентом кодирования видео, который предполагает перекодировать поток из разрешения X в разрешение Y и передавать его по сети (масштабирование вниз). Я получаю закодированный поток,…
Разделение двойника на несколько частей
Как указано в названии, я хочу split многозначный двойник на несколько частей, каждая из которых содержит 4 цифры. Я уже округлил двойник до целых чисел шкафа, так что нет никаких дробных частей,…
онлайн / cloud кодирование видео для веб-сайта
пользователи смогут загружать видео с Приложение ios, приложение android и ВИА webupload к моему серверу. таким образом, я получаю много различных видеоформатов, которые мне нужно кодировать для…
Разделение видео на несколько разделов
Я разрабатываю приложение iOS в objective C году.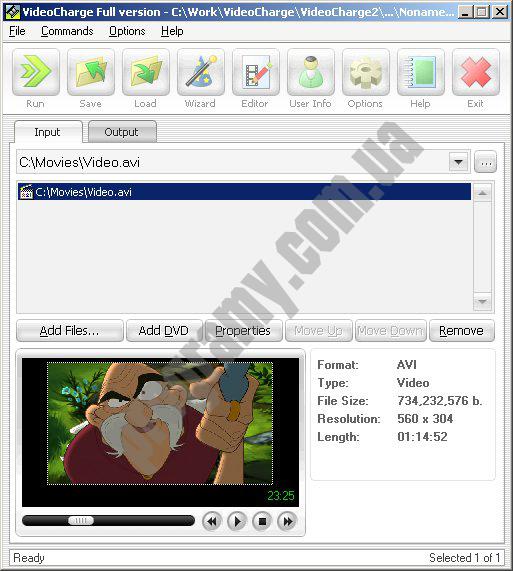 Согласно моему требованию, я хочу разделить видео на несколько частей. Предположим, у меня есть видео продолжительностью 50 секунд, и я хочу…
Согласно моему требованию, я хочу разделить видео на несколько частей. Предположим, у меня есть видео продолжительностью 50 секунд, и я хочу…
HTML5 видео Яблоко iOS
Так что, насколько я понимаю, нет никакого способа (пока) воспроизводить прямые видеопотоки с использованием HTML5 видео на вашем устройстве Apple и иметь задержку 1-1.5 секунд или меньше….
iOS Swift-резка видео на несколько частей
Я работаю над приложением, которое загружает записанное видео на сервер, но оно должно быть отправлено в нескольких частях, которые кодируются в base64. Как я могу разделить / разрезать видео на…
Вырежьте несколько частей из видео и объедините их вместе
Я пытаюсь вырезать определенные части из видео, а затем объединить все эти части в один видеофайл с помощью nodejs и ffmpeg. Вот мой код, и в настоящее время я могу вырезать только одну часть из…
Топ-5 бесплатных видео сплиттеров (выбран персонал)
23 января 2021 г. • Проверенные решения
• Проверенные решения
Если вы хотите получить определенные части видео из большого файла или вырезать определенную часть видео, лучше всего разделить видео.В настоящее время широкий спектр программного обеспечения для разветвителя видео может облегчить задачу. Не знаете, какой выбрать? Просто ознакомьтесь с нашим списком лучших программ для разделения видео ниже. В конце концов, видеоурок по разделению видео также для вас.
Если вы хотите выполнять более сложные задачи редактирования видео, Wondershare Filmora — это то, что вам нужно. Он предоставляет простые функции, такие как разделение видео, объединение, обрезка и поворот, а также другие интересные функции, включая вступление / кредит, переход, обрезку в прыжке, снятие лица, сдвиг наклона и многое другое.Кроме того, вы можете легко поделиться своим видео со всеми на YouTube, на смартфоне или записать на DVD. Это многообещающая программа, которую стоит попробовать. Теперь попробуйте сами и узнайте, в чем разница!
Это многообещающая программа, которую стоит попробовать. Теперь попробуйте сами и узнайте, в чем разница!
Топ 5 бесплатных видео разветвителей
Что касается цены, ОС и формата видео, мы составили сравнительную таблицу, чтобы вы могли лучше понять эти 5 бесплатных разветвителей видео. Прежде чем углубляться в подробности, пожалуйста, посмотрите.
| Цена | Операционная система | Поддерживаемый формат видео | |
|---|---|---|---|
| Free Video Cutter | Бесплатно | Окна | MPEG / DivX / Xvid / AVI / WMV / MOV |
| Easy Video Splitter | Бесплатно | Окна | AVI / DivX / MPEG / WMV / ASF |
| Avidemux | Бесплатно | Windows / Linux / BSD / Mac | AVI / DVD / MP4 / ASF |
| Windows Movie Maker | Бесплатно | Окна | AVI / WMA / WAV / MP3 |
| iMovie | Бесплатно | Mac | MP4 / MOV / HDV |
1.
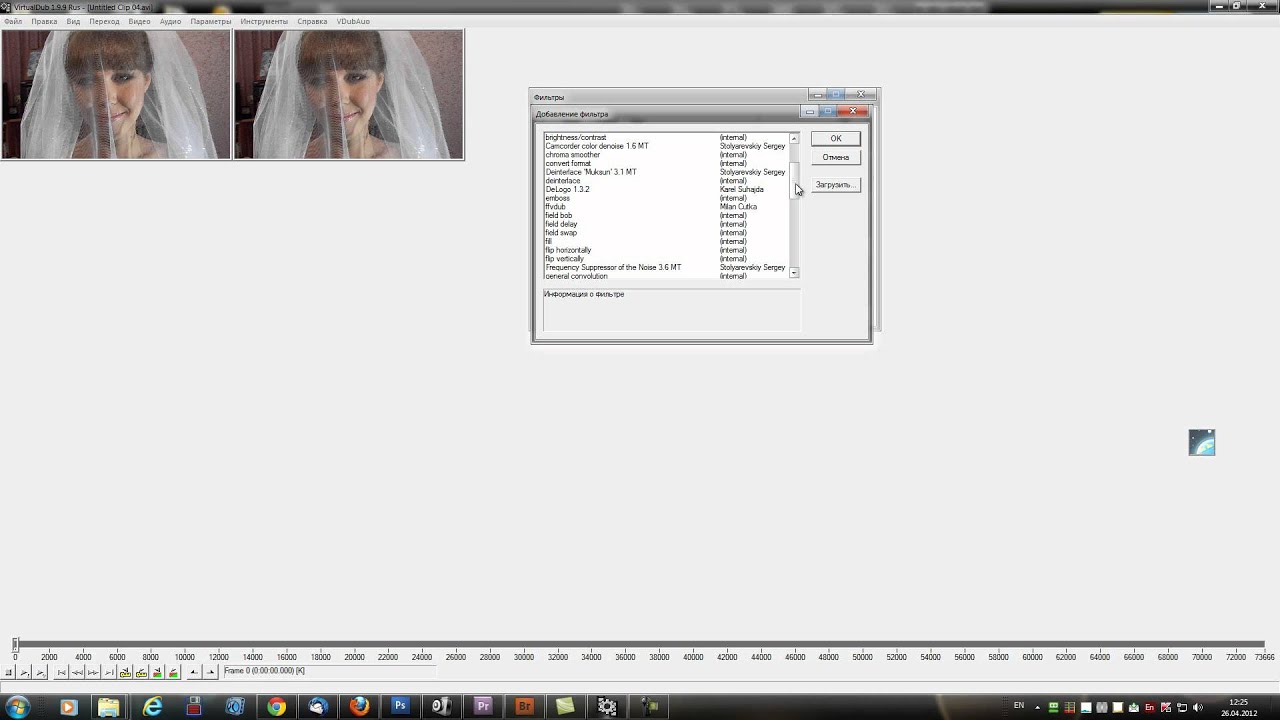 Бесплатная резка видео
Бесплатная резка видеоFree Video Cutter уже много лет является популярным видеоразветвителем. Программа поддерживает широкий спектр видеоформатов, включая AVI, FLV, MOV, VOB, MKV, Xvid, Divx, Mp4, MPEG 1/2, и позволяет вырезать и разбивать видеофайлы на сегменты по своему усмотрению, сохраняя при этом хорошее качество видео. .
Плюсы:
- Поддерживает несколько видеоформатов;
- Удобный интерфейс;
- Несколько вариантов формата вывода.
Минусы:
- Недостаток качества звука;
- Меньше настроек звука.
2. Easy Video Splitter
Easy Video Splitter — это простой в использовании инструмент для редактирования видео, который поможет вам разделить видео. Он поддерживает несколько форматов, включая AVI, MPEG, WMV и ASF. Вы можете использовать биты прокрутки, чтобы решить, где именно вы хотите вырезать видео, или разделить видео через определенные интервалы. Он также оснащен функцией пакетной обработки, которая позволяет разделять несколько файлов за раз.
Он также оснащен функцией пакетной обработки, которая позволяет разделять несколько файлов за раз.
Плюсы:
- Поддерживает пакетную обработку.
Минусы:
- Единственная точная настройка — по одному кадру за раз.
3. Avidemux
Avidemux — еще один бесплатный разветвитель видео, который можно использовать для выполнения основных задач редактирования видео, таких как нарезка и объединение видео. Она также совместима с большинством форматов видеофайлов, включая AVI, DVD-совместимые файлы MPEG, MP4, ASF и т. Д. Чтобы использовать эту программу просто: вам просто нужно переместить курсор и отметить начало видео, которое вы разделите. .
Плюсы:
- Удобный интерфейс;
- Полезные предустановки для общих задач вывода.
Минусы:
- Производительность не вызывает нареканий.
4. Windows Movie Maker
Если вы пользователь Windows, то лучшей бесплатной программой для разделения видео, которой вы можете воспользоваться, является Windows Live Movie Maker. Он может обеспечить базовое редактирование видео, такое как обрезка, вырезка, добавление текста, музыки и эффектов.Вот руководство о том, как разделить видео с помощью этого программного обеспечения.
Он может обеспечить базовое редактирование видео, такое как обрезка, вырезка, добавление текста, музыки и эффектов.Вот руководство о том, как разделить видео с помощью этого программного обеспечения.
Плюсы:
- Различные варианты редактирования видео;
- Простота в использовании;
- Различные варианты вывода.
Минусы:
- Очень много вылетает;
- Множество разных версий одного и того же продукта;
- Больше не доступен как часть ОС Windows.
5. iMovie
С другой стороны, если вы пользователь Mac, лучший видеоразветвитель — это iMovie.Он также предоставляет простые функции редактирования видео, такие как обрезка, добавление подписи и текста, специальные эффекты и звук.
Плюсы:
- Удобный интерфейс;
- Улучшенное редактирование аудио и забавные трейлеры к фильмам.
Минусы:
- Нет встроенного редактирования avchd или прямого импорта;
- Предварительная обработка и импортное перекодирование могут занять много времени.

Заключение
Посмотрите этот видеоурок, чтобы узнать больше о Filmora.Теперь скачайте его, чтобы попробовать!
Лиза Браун
Лайза Браун — писатель и любитель всего видео.
Подписаться @Liza Brown
: разветвитель видео :: IOGEAR
Разветвители HDMI
IOGEAR подключают один источник HDMI, например проигрыватель Blu-ray; DVR / кабельная или спутниковая приставка для одновременного отображения источника сигнала на нескольких дисплеях.В зависимости от числа выходов разветвителя HDMI в диапазоне от 2, 4, 8 до 16 — это количество поддерживаемых дисплеев. Каскадирование также обеспечивает последовательные соединения, которые позволяют пользователям расширять количество дисплеев за пределы собственного единственного выхода. IOGEAR поддерживает самые популярные стандарты цифровой бытовой электроники, такие как HDMI (мультимедийный интерфейс высокой четкости) и DVI (цифровой видеоинтерфейс), а также традиционный аналоговый интерфейс подключения HDB-15 VGA. Основные приложения применяются в образовательных, религиозных, коммерческих и развлекательных / общественных местах.
Каскадирование также обеспечивает последовательные соединения, которые позволяют пользователям расширять количество дисплеев за пределы собственного единственного выхода. IOGEAR поддерживает самые популярные стандарты цифровой бытовой электроники, такие как HDMI (мультимедийный интерфейс высокой четкости) и DVI (цифровой видеоинтерфейс), а также традиционный аналоговый интерфейс подключения HDB-15 VGA. Основные приложения применяются в образовательных, религиозных, коммерческих и развлекательных / общественных местах.
Посмотреть все разветвители HDMI
Видео разветвитель
Продукты Video Splitter IOGEAR могут одновременно отображать один и тот же источник сигнала на разных устройствах отображения. Количество поддерживаемых дисплеев зависит от количества выходов Video Splitter. Некоторые модели продуктов также имеют функцию последовательного подключения, которая позволяет пользователям расширять количество мониторов, выходящих за пределы их собственного вывода. Кроме того, помимо традиционного аналогового соединительного интерфейса HDB-15, IOGEAR также предоставляет видеоразветвитель с поддержкой DVI и популярного интерфейса HDMI, который очень подходит и применяется в образовательных и развлекательных приложениях.
Посмотреть все видеоразветвители
Отправляйте аудио и видео высокой четкости с одного устройства-источника HDMI на 2 отдельных телевизора UHD, дисплеи UHD или проекторы UHD.
Отправляйте аудио и видео высокой четкости с одного источника HDMI на 4 отдельных телевизора UHD, дисплеи UHD или проекторы UHD.
8-портовый разветвитель HDMI® IOGEAR, который принимает аудио и видео высокой четкости с одного медиаисточника HDMI и направляет их на 8 отдельных HD-телевизоров или дисплеев с поддержкой 3D.Будучи совместимым с HDCP, устройство способно поддерживать высококачественное видео высокой четкости и многоканальный цифровой звук; позволяет разделять HD-контент с DVR / Set-top box, Blu-Ray-плееров, компьютеров и других HD- или других устройств. Разработан с металлическим корпусом для монтажа в стойку 1Urack.
Разработан с металлическим корпусом для монтажа в стойку 1Urack.
GVS62 — это 2-портовый видеоразветвитель VGA и усилитель сигнала с запатентованной IOGEAR технологией VSE (Video Signal Enhancement). Это лучший выбор для разделения и передачи видеосигнала на несколько дисплеев с тем же качеством, что и исходный сигнал.Видеоразветвитель GVS62 VGA используется для приема видеосигнала от одного источника и его направления на два видеовыхода для мониторов, использующих аналоговые сигналы.
GVS72 — это 2-портовый видеоразветвитель VGA и усилитель сигнала с запатентованной IOGEAR технологией VSE (Video Signal Enhancement). Это лучший выбор для разделения и передачи видеосигнала на несколько дисплеев с тем же качеством, что и исходный сигнал. Видеоразветвитель GVS72 VGA используется для приема видеосигнала от одного источника и направления его на два видеовыхода для мониторов, использующих аналоговые сигналы.
GVS78 — это 8-портовый видеоразветвитель VGA и усилитель сигнала с запатентованной IOGEAR технологией VSE (Video Signal Enhancement). Это лучший выбор для разделения и передачи видеосигнала на несколько дисплеев с тем же качеством, что и исходный сигнал. Видеоразветвитель GVS78 VGA используется для приема видеосигнала от одного источника и направления его на восемь видеовыходов для мониторов, использующих аналоговые сигналы.
GVS74 — это 4-портовый видеоразветвитель VGA и усилитель сигнала с запатентованной IOGEAR технологией VSE (Video Signal Enhancement).Это лучший выбор для разделения и передачи видеосигнала на несколько дисплеев с тем же качеством, что и исходный сигнал. Видеоразветвитель GVS74 VGA используется для приема видеосигнала от одного источника и его направления на четыре видеовыхода для мониторов, использующих аналоговые сигналы.
GVS144TX — это 4-портовый аудио / видео разветвитель VGA, который лучше всего подходит для разделения и передачи аудио / видеосигналов на более чем четыре монитора или дисплеи с тем же качеством, что и исходный сигнал. Используя кабели CAT5e / 6, устройство может передавать аудио / видеосигналы на расстояние более 900 футов до четырех удаленных * мониторов или дисплеев с активными динамиками. Работа с полосой пропускания 225 МГц позволяет передавать большие объемы информации с очень высокой скоростью с возможностью настройки высокого разрешения до 1920×1200. Может принимать аудио / видеосигналы на высоте более 900 футов и предлагает превосходную функцию выравнивания RGB.
Используя кабели CAT5e / 6, устройство может передавать аудио / видеосигналы на расстояние более 900 футов до четырех удаленных * мониторов или дисплеев с активными динамиками. Работа с полосой пропускания 225 МГц позволяет передавать большие объемы информации с очень высокой скоростью с возможностью настройки высокого разрешения до 1920×1200. Может принимать аудио / видеосигналы на высоте более 900 футов и предлагает превосходную функцию выравнивания RGB.
GVS148TX — это 8-портовый аудио-видео разветвитель VGA, который лучше всего подходит для разделения и передачи аудио / видеосигналов на более чем восемь мониторов или дисплеев с тем же качеством, что и исходный сигнал.Используя кабели CAT5e / 6, устройство может передавать аудио / видеосигналы на расстояние более 900 футов до восьми удаленных * мониторов или дисплеев с активными динамиками. Работа с полосой пропускания 225 МГц позволяет передавать большие объемы информации с очень высокой скоростью с возможностью настройки высокого разрешения до 1920×1200. Может принимать аудио / видеосигналы на высоте более 900 футов и предлагает превосходную функцию выравнивания RGB.
Может принимать аудио / видеосигналы на высоте более 900 футов и предлагает превосходную функцию выравнивания RGB.
Матричный коммутатор IOGEAR 4×4 HDMI® позволяет подключать до 4 устройств-источников Full HD 1080p с многоканальным цифровым звуком и направлять их на любой из четырех подключенных дисплеев HDMI с поддержкой 3D.Благодаря 4 входам HDMI для таких устройств, как Blu-ray / DVD-плееры, DVR / телеприставки и медиа-серверы, он позволяет перекрестно переключаться между устройствами или разделять один источник в зеркальном режиме на 4 HD-дисплея с HDMI. Разработан в металлическом корпусе высотой 1U для монтажа в стойку.
4-портовый разветвитель HDMI® Cat5e / 6 IOGEAR, который принимает аудио и видео высокой четкости с одного медиаисточника HDMI и направляет их на 4 отдельных HD-телевизора или дисплеев с поддержкой 3D через ресивер Cat5e / 6; GH8201ER *.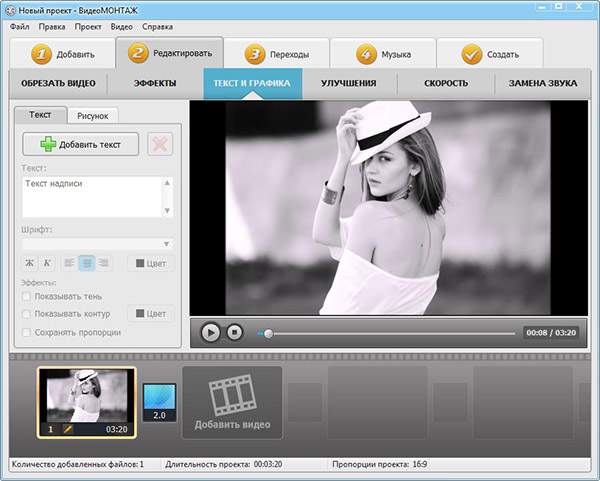 Будучи совместимым с HDCP, устройство способно поддерживать высококачественное видео высокой четкости и многоканальный цифровой звук; возможность разделения HD-контента с DVR / Set-top box, Blu-Ray-плееров, компьютеров и других HD- или других устройств. «Сквозное соединение», также известное как «Локальный порт», обеспечивает дополнительную гибкость для каскадирования и подключения дополнительного локального монитора. Разработан с металлическим корпусом для монтажа в стойку 1Urack.
Будучи совместимым с HDCP, устройство способно поддерживать высококачественное видео высокой четкости и многоканальный цифровой звук; возможность разделения HD-контента с DVR / Set-top box, Blu-Ray-плееров, компьютеров и других HD- или других устройств. «Сквозное соединение», также известное как «Локальный порт», обеспечивает дополнительную гибкость для каскадирования и подключения дополнительного локального монитора. Разработан с металлическим корпусом для монтажа в стойку 1Urack.
8-портовый разветвитель HDMI® Cat 5e / 6 IOGEAR, который принимает аудио и видео высокой четкости с одного медиаисточника HDMI и направляет их на 8 отдельных HD-телевизоров или дисплеев с поддержкой 3D через ресивер Cat5e / 6; GH8201ER *.Будучи совместимым с HDCP, устройство способно поддерживать высококачественное видео высокой четкости и многоканальный цифровой звук; позволяет разделять HD-контент с DVR / Set-top box, Blu-Ray-плееров, компьютеров и других HD- или других устройств. Проходной порт HDMI OUT обеспечивает дополнительную гибкость для поддержки каскадирования и локального монитора. Разработан в металлическом корпусе высотой 1U для монтажа в стойку.
Проходной порт HDMI OUT обеспечивает дополнительную гибкость для поддержки каскадирования и локального монитора. Разработан в металлическом корпусе высотой 1U для монтажа в стойку.
15 лучших бесплатных разветвителей видео: утилиты и программное обеспечение [2021]
Какой видеоразветвитель лучше всего подходит для пакетного сохранения видео без потери качества? Хороший разделитель видео поможет вам разрезать отснятый материал на несколько клипов и повторно обернуть их в MP4, MOV, MKV или любой другой формат, который вы пожелаете.Вы можете указать точку разделения, длину каждого мини-клипа или количество сегментов.
Мы привлекли 15 бесплатных видео сплиттеров, включая полноценное программное обеспечение для редактирования видео и легкие утилиты для быстрого использования. Вы можете прибегнуть к нескольким из них в следующих ситуациях и за их пределами:
- Вырезать фрагмент из видео;
- Разделить видео без перекодирования и с тем же битрейтом, чтобы размер файла не увеличивался;
- Обрезайте и разделяйте несколько видео с помощью легких утилит, небольших инструментов или видеоредакторов;
- Укажите длину каждого клипа для автоматического разделения и пакетного экспорта;
- Нарежьте отснятый материал, чтобы добавить что-то среднее.
 ..
..
Независимо от того, ищете ли вы легкие утилиты, инструменты для разделения видео перед редактированием в профессиональных редакторах или способы разделения видео прямо в программе редактирования, мы вам поможем.
1. VideoProc — лучший видеоразветвитель без перекодирования
VideoProc — это высококачественный разветвитель и редактор видео. Он легкий, но мощный, предоставляя пользователям удобный набор функций, включая инструменты для обрезки, разделения, вырезания видео, пакетного экспорта клипов, захвата видео из Интернета для сохранения на локальном диске и т. Д.Он без проблем работает даже с видео 4K / 8K, видео DJI / GoPro с высокой степенью сжатия и поддерживает все виды видеокодеков, таких как h365 / HEVC, ProRes, MPEG-4, h364; и форматы, такие как MKV, AVI, MPEG, XVID, WMV, VOB, FLV, MOV и т. д.
Для разделения вы можете либо использовать инструмент разделения, чтобы разделить видео на несколько частей автоматически, либо использовать инструмент резака, чтобы разделить видео в определенной точке, либо разделить и удалить ненужные части. Лучшая часть? Вы можете включить функцию Auto Copy , чтобы разделить видео без перекодирования, что гарантирует высокую скорость экспорта с исходным качеством .
Лучшая часть? Вы можете включить функцию Auto Copy , чтобы разделить видео без перекодирования, что гарантирует высокую скорость экспорта с исходным качеством .
Вот скриншот из десяти фрагментов видеоклипов, разделенных из одного большого видеофайла с помощью VideoProc:
Чтобы начать работу, бесплатно загрузите и установите VideoProc и следуйте инструкциям ниже.
Как разделить большое видео на равные части с помощью VideoProc
Шаг 1. Запустите это приложение на своем компьютере и затем щелкните меню Видео для перехода на следующую страницу.
Шаг 2. Нажмите кнопку + Видео, чтобы импортировать видеоклип и выходной формат в столбце Видео внизу.
Шаг 3. Теперь переключитесь на столбец Toolbox. Там выберите функцию разделения.
Дважды щелкните по нему, и мы перейдем на другую страницу с дополнительными функциями. Во-первых, выберите, какую часть этого видео вы хотите разделить, перемещая зеленые ручки или установив время начала и время окончания. Во-вторых, выберите способ нарезки видео. Есть два варианта:
Во-вторых, выберите способ нарезки видео. Есть два варианта:
- Разделить видео в среднем на [количество] сегментов
- Разделить видео каждые [число] секунд
Например, если вы хотите разделить видео на 10 частей, вы можете просто выбрать опцию Разделять видео в среднем на 10 сегментов, задав число 10; Если вы хотите, чтобы каждая часть длилась 1 минуту, вы можете просто выбрать Split video каждые X секунд и изменить X на 60.
После того, как все вышеперечисленное будет выполнено, просто нажмите кнопку «Готово».
Шаг 4. Теперь вы вернулись на домашнюю страницу, проверьте функцию Auto Copy на отсутствие перекодирования и, наконец, просто нажмите кнопку RUN, чтобы VideoProc начал делать остальную работу.
Совет: Возможно, вы заметили, что на панели инструментов уже есть функция слияния. Это инструмент, который поможет вам объединить видеофрагменты в новый файл. Итак, VideoProc — это не только разделитель видео, но и объединитель видео. Вы можете следовать этому нашему руководству, чтобы понять, как это сделать: Как объединить видео вместе.
Вы можете следовать этому нашему руководству, чтобы понять, как это сделать: Как объединить видео вместе.
Как разделить видео для удаления ненужных частей
Шаг 1. После добавления видео в VideoProc щелкните параметр «Вырезать».
Шаг 2. Перетащите зеленые ручки в начальную и конечную точки раздела, который вы хотите разделить, и нажмите оранжевую кнопку «Вырезать».
Шаг 3. Повторите шаг 2, чтобы разделить и вырезать другие секции.
Когда вы закончите, нажмите «Выполнить», чтобы сохранить видео.Все разделы, отмеченные синим / темно-серым, будут сохранены, а светло-серые разделы будут удалены.
2. Видеоредактор Windows 10 — приложение «Фотографии»
Microsoft создает видеоредактор по умолчанию прямо в приложении «Фотографии». Его можно использовать в качестве бесплатного разделителя видео для целей редактирования, например удаления ненужных участков или вырезания средней части. Если вам нужен сплиттер, который разрезает и сохраняет несколько фрагментов во множество видео, прокрутите вниз до специальных утилит.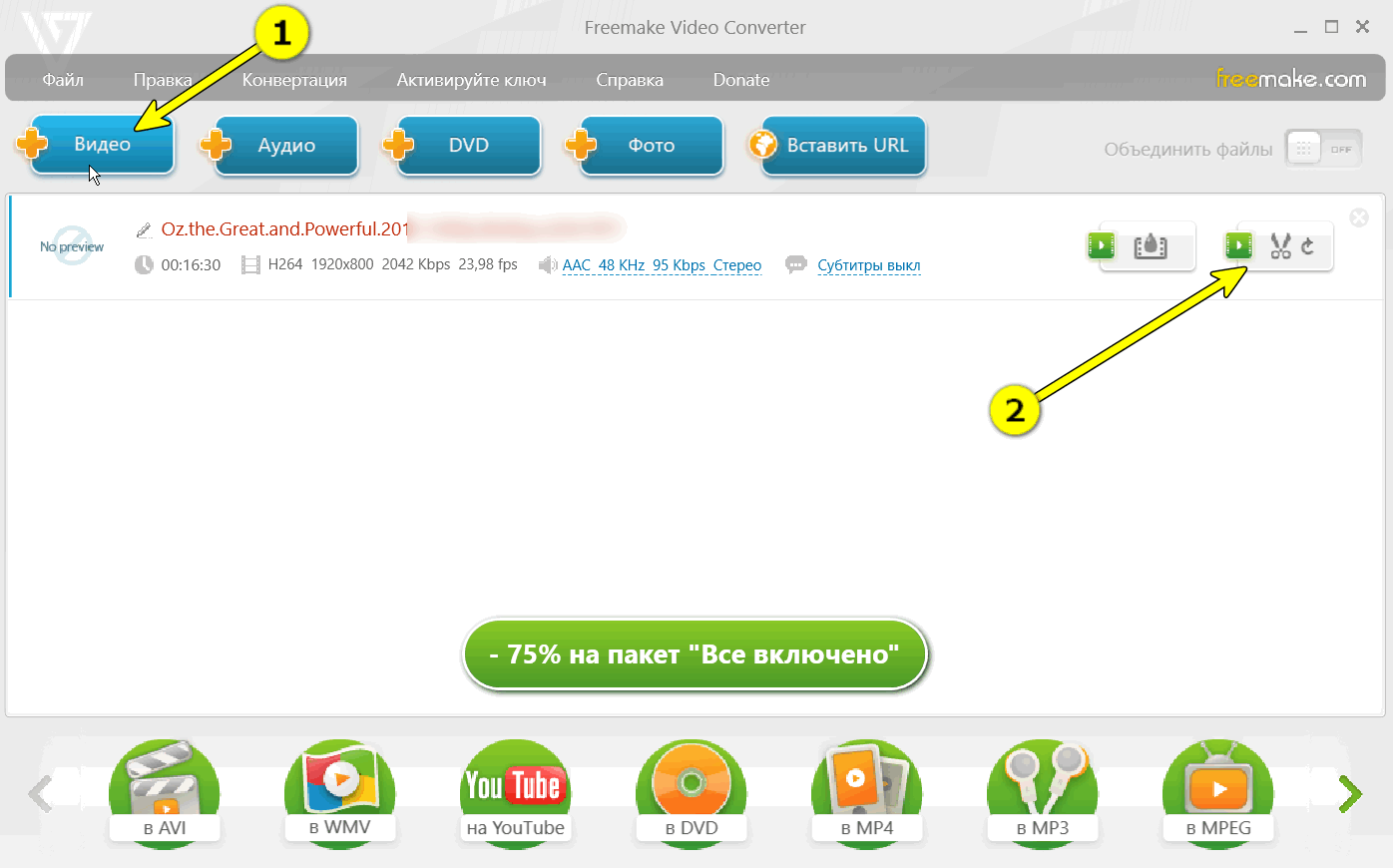
Как разделить видео в приложении Windows 10 Photos
Шаг 1. Добавьте видео в приложение «Фото» или щелкните видео правой кнопкой мыши, чтобы открыть его в приложении «Фото».
Шаг 2. Нажмите кнопку «Создать», чтобы запустить проект редактирования видео.
Шаг 3. Щелкните параметр обрезки в меню «Редактировать и создать» и перетащите синюю ручку на участки, которые вы хотите сохранить.
Шаг 4. Сохраните видео, а затем вы можете повторить шаг 3, чтобы разделить больше видеоклипов.
Видеоредактор отсутствует в приложении Windows 10 Photos?
Некоторые пользователи могут обнаружить, что под кнопкой «Создать» нет функции редактирования для вызова скрытого инструмента разделителя. Есть две возможные причины: 1. Ваше приложение «Фото» устарело, обновите или переустановите его из Microsoft Store. 2. Вы используете версию Windows 10 N (ОС), и вам необходимо загрузить пакет функций мультимедиа, чтобы иметь возможности редактирования видео.
3. Windows Movie Maker
Если у вас все еще есть старый добрый Windows Movie Maker на вашем компьютере, вы все равно можете превратить его в бесплатный видеоразветвитель, даже если это приложение больше не поддерживается.Он легкий и использует небольшое количество вычислительных ресурсов, что делает его хорошим выбором для старых компьютеров и компьютеров с низкими характеристиками.
Как вырезать и разделить видео в Windows Movie Maker
Шаг 1. Добавьте видео в Window Movie Maker.
Шаг 2. Щелкните клипы и отметьте вкладку «Правка» в разделе «Инструменты для видео».
Шаг 3. Перетащите черную линию в точку, которую вы хотите разделить, и нажмите «Разделить» на панели.
Шаг 4. Повторите процесс, и вы можете щелкнуть ненужный сегмент для удаления.
Шаг 5. Щелкните Главная> Сохранить фильм. Вы можете сохранить его как MP4 или WMV.
Как видите, разделитель в Windows Movie Maker больше похож на инструмент редактирования, позволяющий вырезать и удалять ненужные части.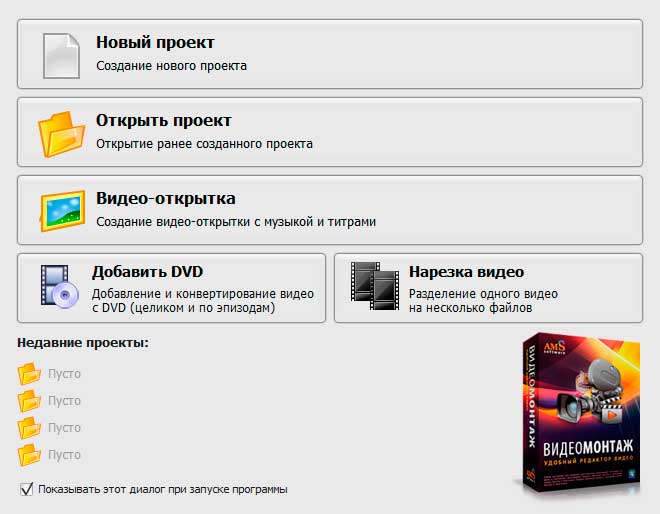 Если ваша цель — разделить длинное видео на несколько файлов для экспорта, обходной путь — повторить процесс несколько раз, что утомительно, чем выделенные бесплатные разделители видео, которые мы рассмотрели ниже.
Если ваша цель — разделить длинное видео на несколько файлов для экспорта, обходной путь — повторить процесс несколько раз, что утомительно, чем выделенные бесплатные разделители видео, которые мы рассмотрели ниже.
4. Shotcut
Как бесплатный инструмент для редактирования видео с открытым исходным кодом, Shotcut поддерживает несколько языков и поддерживает ускорение графического процессора, обработку видео с помощью перетаскивания, добавление фильтров эффектов и другие функции. Многие из его функций в основном полагаются на сочетания клавиш. Но если вы просто хотите добиться простого разделения видео, вам просто нужно перетащить его мышью.
Как разделить видеодорожку в Shotcut
Шаг 1. Импортируйте файл в Shotcut с помощью функции «Открыть файл».
Шаг 2. Перетащите видеоклип на шкалу времени.
Шаг 3. Переместите курсор воспроизведения к кадру, который вы хотите разрезать, щелкните правой кнопкой мыши на шкале времени, выберите Разделить на точку воспроизведения , и вы получите клип на две части.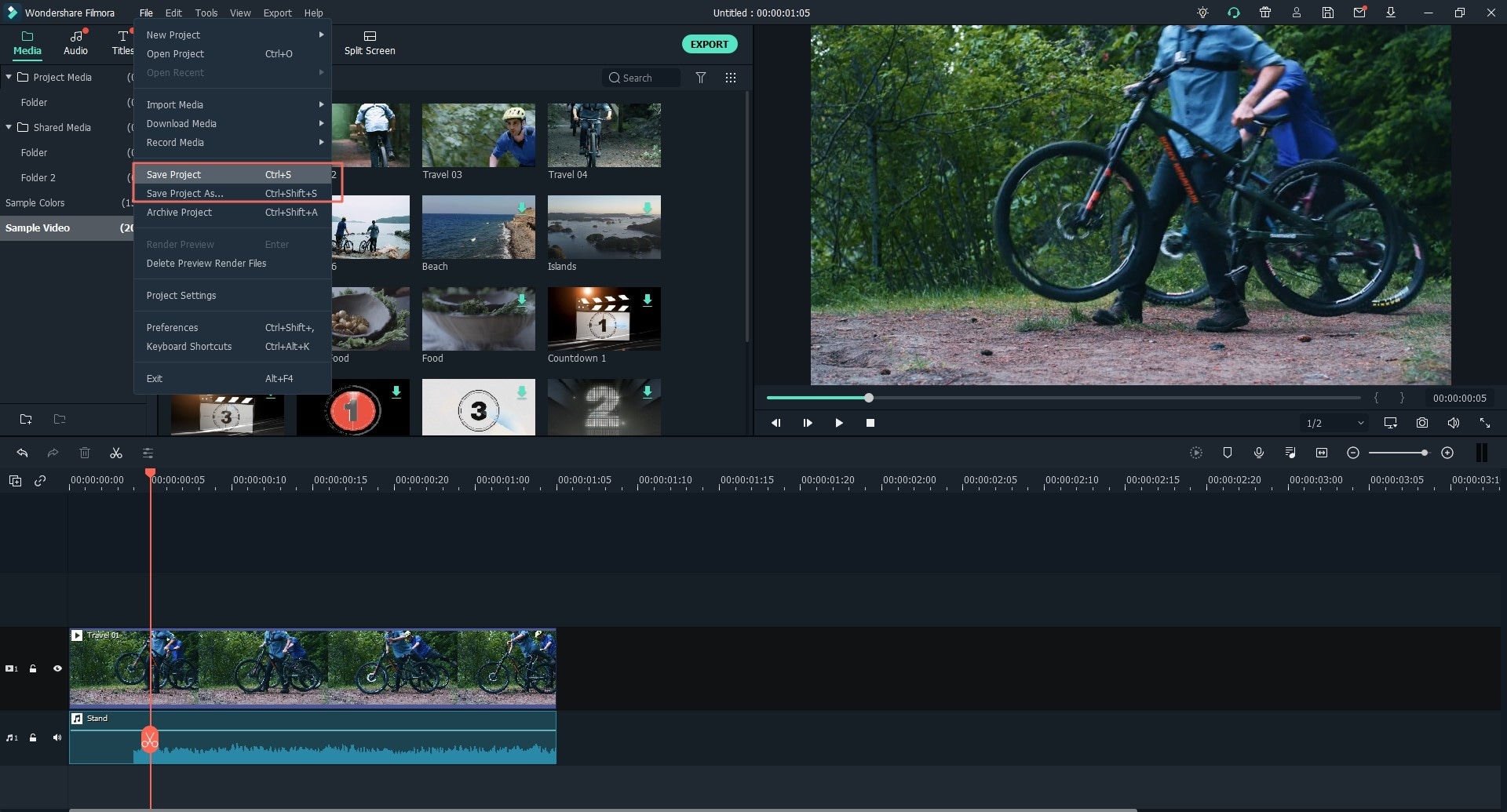
5. iMovie — бесплатный разветвитель видео на Mac
iMovie — это программа для редактирования видео, работающая на macOS и являющаяся частью iLife, набора приложений на компьютерах Macintosh.Цель разработки Apple — помочь пользователям редактировать свои собственные домашние фильмы. И пользователям действительно нравится его простота. В iMovie большая часть работы выполнялась простым щелчком и перетаскиванием, как и разделение видео.
Как разделить клип в iMovie
Шаг 1. Откройте iMovie на компьютере Mac и найдите видеофайл, который вы хотите разделить; если нет существующего проекта с этим клипом, просто выберите Проект> Щелкните значок +> Выбрать фильм во всплывающем окне> Выберите тему и назовите этот проект> Импортировать мультимедиа, а затем вы можете просто загрузить свой клип в iMovie.
Шаг 2. Перетащите клип на шкалу времени iMovie.
Шаг 3. Переместите головку воспроизведения в положение разделения, щелкните файл правой кнопкой мыши и найдите параметр «Разделить клип», с помощью которого вы просто разделяете видеоклип на две части. Если вы хотите, чтобы клип состоял из нескольких частей, просто повторите операцию.
Если вы хотите, чтобы клип состоял из нескольких частей, просто повторите операцию.
6. Final Cut Pro — лучший разветвитель видео на Mac
Final Cut Pro — это профессиональное программное обеспечение для редактирования MacOS, разработанное Apple, которое поддерживает возможности управления потоками Central Dispatch и использует все ядра процессоров Mac для редактирования видео по мере его импорта.Final Cut Pro предоставляет набор профессиональных инструментов и большое количество видеоэффектов, которые работают с Motion и Compressor для создания высококачественных HD-видео и фильмов. Что касается простого разделения видео, вы можете сделать это в Final Cut Pro за пару кликов.
Как разделить видео в Final Cut Pro
Шаг 1. Перетащите видеофайл на шкалу времени.
Шаг 2. Переместите точку воспроизведения к кадру, который вы планируете разрезать, и нажмите Command + B.Или вы также можете найти функцию Blade во всплывающем меню в верхнем левом углу шкалы времени и щелкнуть скиммер, когда он переместится в правый кадр.
7. Avidemux
Avidemux имеет простой для понимания интерфейс и очень хорошо справляется с основными задачами редактирования видео, такими как разделение, объединение и резка видео. Он совместим с широким спектром форматов видеофайлов, таких как AVI, DVD-совместимые файлы MPEG, ASF и другие, что открывает перед его пользователями большие возможности.
Он поддерживает автоматизацию процессов, что помогает редактировать более короткие видео. Простое перемещение курсора, чтобы отметить начало и конец, поможет вам легко продолжить разделение. С его функцией кодирования было бы намного проще преобразовать результирующее видео в разные форматы для запуска на других устройствах.
Ознакомьтесь с пошаговым руководством по разделению видео ниже.
Шаг 1. Щелкните Файл> Открыть, чтобы импортировать видеофайл в Avidemux.
Шаг 2. Он использует кнопки A и B, чтобы найти сегмент, который вы хотите удалить. Переместите головку воспроизведения в начальный кадр и щелкните A; затем переместите игровую головку к задней рамке и щелкните B. Теперь вы отметили секцию.
Переместите головку воспроизведения в начальный кадр и щелкните A; затем переместите игровую головку к задней рамке и щелкните B. Теперь вы отметили секцию.
Шаг 3. Щелкните Файл> Сохранить, чтобы поместить этот раздел на свой компьютер. А если вам нужно несколько частей, просто повторите описанные выше операции.
Честно говоря, этот инструмент не является серьезным делителем и может точно так же помочь вам завершить работу.Если вы не большой поклонник Avidemux, я искренне рекомендую вам выбрать другое подходящее приложение.
8. MP4Инструменты
MP4Tools — это программный пакет с MP4Splitter и MP4Joiner. Вы можете запустить его в Windows, Mac и Linux. Интерфейс очень простой, вы просто перетаскиваете файл MP4 и добавляете точки разделения. Когда вы просматриваете видео, вы можете использовать ползунок или значок треугольника мусора рядом с отметкой времени. Будет список, показывающий начало и конец каждого клипа.Когда вы закончите отмечать точки разделения, нажмите Начать разделение. Вы можете принудительно разделить его на ключевые кадры только в Настройках.
Вы можете принудительно разделить его на ключевые кадры только в Настройках.
9. VidCutter
VidCutter от Ozmartian — это видеоразветвитель и резак с открытым исходным кодом. Он имеет элегантный интерфейс и прост в использовании. В последней версии добавлена поддержка использования объектов пиксельного буфера при рендеринге видео OpenGL, чтобы улучшить обработку больших медиафайлов. Недостатком является то, что VidCutter не может разделить несколько частей одновременно или сохранить нарезанные разделы на несколько видео за один раз.
Последний выпуск VidCutter на Github: https://github.com/ozmartian/vidcutter/releases/tag/6.0.0
Шаг 1 . Посетите Github и загрузите последнюю версию VidCutter для Windows, Mac или Linux.
Шаг 2 . Добавьте свое видео в приложение и нажмите кнопку воспроизведения для предварительного просмотра.
Шаг 3 . Перетащите указатель воспроизведения в точку, которую вы хотите разделить, и нажмите кнопку «Начать клип» .
Шаг 4 .Перетащите курсор воспроизведения в другую точку и нажмите End Clip .
Если вы щелкните Сохранить медиа , разделы от начальной до конечной точки будут экспортированы как новый видеоклип.
Если вы хотите разделить несколько разделов, повторите шаги с 3 по 4, прежде чем нажимать кнопку «Сохранить медиа». Обратите внимание, что эти разделы будут объединены в одно видео после экспорта.
10. Столярно-фрезерный станок
JoinerSplitter — еще один бесплатный разветвитель видео с открытым исходным кодом.Это базовая программа, которая не делает больше, чем предполагает ее название: объединяет или разделяет видео. Как еще один графический интерфейс для FFMPeg, этот сплиттер может обрабатывать файлы 4K быстрее, чем в реальном времени. Однако он борется с новыми кодеками, такими как HEVC. Имеет как английскую, так и японскую локализацию. По сравнению с VidCutter, JoinerSplitter выглядит более архаичным и менее гладким, но он поддерживает сохранение нескольких клипов при экспорте.
Последний выпуск JoinerSplitter на Github: https://github.com/Rambalac/JoinerSplitter/releases
11.GIMP — разделить видео на кадры
GIMP, аббревиатура от GNU Image Manipulation Program, бесплатный и мощный инструмент для обработки и создания фотографий и изображений, разработанный Питером Мэттисом и Спенсером Кимхоллом. Он поддерживает общее количество подключаемых модулей (подключаемых модулей) эффектов, которые полностью сопоставимы с Photoshop, еще одним известным программным обеспечением для обработки изображений для платформы Windows.
Хотя в основном он работает как простая программа для рисования и высококачественная программа для обработки изображений, он также может помочь нам в разделении видеофайлов.Это может работать не так, как традиционный или распространенный способ разбить клип на несколько сегментов, а разбить его на кадры. Вам интересно? Продолжайте читать и узнайте, как это сделать.
Шаг 1. Загрузите и установите GAP (GIMP Animation Package) по следующей ссылке. Или вы не увидите функцию видео в GIMP.
Загрузите и установите GAP (GIMP Animation Package) по следующей ссылке. Или вы не увидите функцию видео в GIMP.
https://www.deviantart.com/photocomix-resources/art/GAP-2-6-for-Gimp-2-6-Windows-135464357
Шаг 2. Откройте GIMP, выберите «Видео»> «Разделить видео на кадры»> «Извлечь видеокадр», и вы перейдете на другую страницу.
Шаг 3. На новой всплывающей странице найдите видеофайл по адресу Videofilename.
Шаг 4. Установите для кадра число, которое вы предпочитаете. Если вы не знаете, сколько кадров вам нужно, просто нажмите кнопку «Диапазон видео», чтобы узнать больше.
Шаг 5. Установите для аудиодорожки значение 0.
Шаг 6. Выбрано Создать только одно многослойное изображение.
Шаг 7. Убедитесь, что выходная папка совпадает с папкой, в которой находится видеофайл.
Шаг 8. Щелкните ОК, чтобы начать обработку.
Щелкните ОК, чтобы начать обработку.
12. VLC
Несмотря на то, что в основном VLC работает как бесплатный переносной кроссплатформенный медиаплеер с открытым исходным кодом, мы знаем, что внутри него есть некоторые скрытые функции редактирования. Но я полагаю, что должна быть группа пользователей, которые все еще задаются вопросом: «Может ли VLC разделять видеофайлы?» Ответ — да.Однако способ использования VLV для разделения видео может сильно отличаться от методов и инструментов, которые мы перечислили. Мы делаем это так же, как и в записи. В любом случае, давайте узнаем, как именно это сделать.
Шаг 1. Откройте видеофайл в VLC.
Шаг 2. Перейдите в меню «Просмотр» и проверьте функцию «Дополнительные элементы управления». Затем вы увидите новую красную кнопку.
Шаг 3. Воспроизведите видео, одновременно нажмите красную кнопку, и VLC начнет запись видеоклипа. Достигнув кадра, который вы хотите разделить, просто нажмите красную кнопку еще раз, и VLC остановит запись.
Достигнув кадра, который вы хотите разделить, просто нажмите красную кнопку еще раз, и VLC остановит запись.
А теперь вы просто нарезаете первую часть клипа в VLC. Для других сегментов просто повторите ту же операцию, описанную выше. После того, как все сделано, вы можете просто перейти в папку каталога записей и найти их. Если вы не знаете, где именно они сохранены, сделайте следующее в VLC: Инструменты> Настройки> Ввод / Кодеки> Каталог или имя файла записи.
Честно говоря, мы не рекомендуем вам применять этот метод VLC, потому что, очевидно, это утомительно, нелегко в эксплуатации и занимает много времени, если ваш видеоклип очень длинный.
13. Apowersoft — Интернет-разветвитель видео
Лично я тоже большой поклонник онлайн-инструментов. Он в основном упрощается для одного пользователя, имеет серьезную цель, прост в использовании и позволяет пользователям не загружать установочный файл. И этот инструмент Apowersoft тоже. Сделав всего три шага или щелкнув мышью, вы сможете выполнить свою работу.
И этот инструмент Apowersoft тоже. Сделав всего три шага или щелкнув мышью, вы сможете выполнить свою работу.
Шаг 1. Импортировать файлы.
Шаг 2. Нажмите «Начать разделение», переместите ручки и снова нажмите «Начать разделение», чтобы закончить первый клип.Затем повторите шаги для других частей, но у вас может быть только 5 сегментов.
Шаг 3. Нажмите «Экспортировать все», чтобы сохранить разделенные видео.
14. Сплит-видео
Split-Video — это простой в использовании онлайн-разделитель видео, использующий технологию HTML5. Если у вас хорошее сетевое соединение и видеофайл, ожидающий обработки, не очень большой, вы можете воспользоваться этим инструментом. Он предлагает четыре режима разделения: разделение вручную, разделение по времени, разделение по размеру файла или разделение на средние мини-клипы.
15. Видеоразветвитель Veed
Veed Video Splitter предназначен для редактирования видео. В отличие от описанного выше онлайн-разделителя видео, инструмент Veed не позволяет разделять и экспортировать видео в виде нескольких сегментов. Он запрограммирован таким образом, чтобы вырезать ненужные части вашего видео или разделить и изменить порядок каждого клипа. Помимо разделения, вы также можете добавлять фильтры, текст и элементы, изменять скорость, применять фильтры для улучшения видео.
Советы: Бесплатные видео сплиттеры, которые мы не рекомендуем
Easy Video Splitter
Easy Video Splitter от DoEasier.org рекомендован на многих форумах и в статьях. Однако наш тест показывает, что Easy Video Splitter предоставляет только 7-дневную бесплатную пробную версию, а страница регистрации на официальном сайте устарела. Практически ясно, что разработчик отказался от этого инструмента, а недавнего обновления нет. Вы можете точно пропустить этот инструмент.
Бесплатный разветвитель видео
Free video splitter — это скорее инструмент для обрезки видео, поскольку функция разделения, к которой он относится, на самом деле является обрезкой и обрезкой, так что вы можете удалить ненужную часть из видео.Во время нашего тестирования этот бесплатный инструмент работает с ограниченным набором форматов и видео с низким разрешением. Когда дело доходит до видео 4K HEVC, окно предварительного просмотра не работает или становится прерывистым.
MediaMux
MediaMux — это утилита для Windows с открытым исходным кодом для разделения видео и выполнения задач преобразования и мультиплексирования. Он основан на FFmpeg и .net 4.5, и мы не рекомендуем этот инструмент, поскольку он требует некоторых знаний в области программирования. Несмотря на графический интерфейс пользователя, для начала разделения видео требуется ввод командных строк.
Итог
Здесь у вас есть все 15 видео сплиттеров. В соответствии с вашими личными предпочтениями и местом, где вы выполняете свой проект, выберите идеальный вариант. Например, если вы редактируете видеофайл в Adobe Premiere Pro, просто выполните шаги, которые мы перечислили в соответствующей части, и нет необходимости выбирать какие-то другие инструменты. Но если вы не знаете, какой из них вы получите, настоятельно рекомендуется использовать VideoProc. И вы можете скачать его с помощью кнопок ниже.
Что такое разветвитель видео
Видео разветвители — основыВидео разветвители, позволяющие совместно использовать компьютер или видеовыход
Разветвитель видео — это устройство, которое принимает один сигнал от источника видео и реплицирует его на несколько мониторов. Количество раз, когда видеоразветвитель делит сигнал, меняется; видеоразветвители, представленные в настоящее время на рынке, обеспечивают разделение от двух до сотен портов.
Существует два основных типа видеоразветвителей: стандартные видеоразветвители VGA и видеоразветвители категории 5.
Стандартные видеоразветвители VGA:
Стандартные видеоразветвители VGA позволяют одному источнику видеосигнала VGA одновременно управлять 2, 4, 8 или 16 мониторами SVGA, VGA, XGA и Multisync. Стандартные видеоразветвители VGA используют VGA-кабели коаксиального типа для подключения целевого видеоисточника к нескольким мониторным каналам.
Приложения
Стандартные видеоразветвители VGA можно эффективно использовать в настройках, требующих репликации изображений на нескольких мониторах.Они часто используются в классах, на выставках, в торговых точках розничных магазинов и в аэропортах.
Разрешение
Поддерживаемое разрешение часто достигает 1900 × 1200, если предположить, что разделенные мониторы находятся на расстоянии не более 20–30 футов от источника видеосигнала. Если монитор выдвинут на расстояние более 20–30 футов, это может привести к ухудшению качества изображения и двоению изображения. Чтобы смягчить эту проблему, некоторые видеоразветвители включают в себя встроенный усилитель сигнала, который позволяет расширить видеосигнал на расстояние до 200 футов по стандартному кабелю VGA.
Видеоразветвители категории 5:
Видеоразветвитель на базе Cat 5 отличается от стандартного видеоразветвителя VGA главным образом типом кабеля, который используется для подключения целевого источника видеосигнала к нескольким мониторам. В то время как в стандартных видеоразветвителях используются коаксиальные кабели VGA, в видеоразветвителях Cat 5 используются тонкие кабели Cat 5, которые сокращают количество кошмаров, которые часто возникают при использовании стандартных видеоразветвителей. Кроме того, некоторые видеоразветвители Cat 5 (например, линейка продуктов Minicom VDS) позволяют пользователю затемнять все удаленные мониторы во время внесения административных изменений.Разделители Cat 5 позволяют увеличивать расстояние до нескольких целей до 820 футов от источника видеосигнала.
Приложения
Видеоразветвители Cat 5 могут использоваться в тех же настройках, что и стандартные видеоразветвители VGA, и часто лучше подходят для приложений, где расстояния больше и требуется больше мониторов.
Разрешение
Система видеодисплея Minicom Cat 5 может передавать сотни удаленных видеодисплеев в реальном времени с разрешением до 1600 × 1200 при 75 Гц. 2- и 4-портовые видеоразветвители Cat 5 UTP от Minicom поддерживают видео высокого разрешения с разрешением 1280 × 1024 при 75 Гц.
Что такое разветвитель видео?
Стюарт Берри 12 июня 2019 г.,
Разветвитель видео, также известный как усилитель-распределитель видеосигнала, позволяет реплицировать видеосигнал от одного источника видеосигнала и одновременно транслировать его на несколько дисплеев, как показано на схеме выше.Вход устройства подключен к источнику видеосигнала, например DVD-плееру, а выходы подключены к разным дисплеям, например к телевизорам с плоским экраном.
Модели видеоразветвителяразличаются по типу передаваемых сигналов. Некоторые видеоразветвители поддерживают аналоговый сигнал (VGA, S-Video, компонентное видео, композитное видео), в то время как другие видеоразветвители поддерживают цифровой сигнал (HDMI, DVI, DisplayPort). Многие видеоразветвители также поддерживают аналоговые и / или цифровые аудиосигналы. Вы можете выбрать!
Разветвители видеоидеально подходят для многих приложений, где требуется высококачественное видео на нескольких дисплеях, в том числе: цифровые вывески, торговые выставки, розничные точки продаж, аэропорты и учебные классы.Количество потенциальных приложений постоянно растет.
Существует два основных типа видеоразветвителей: стандартные видеоразветвители и видеоразветвители / расширители (также известные как видеоразветвители со встроенным CATx или волоконно-оптическим удлинителем), как показано на схеме выше. При использовании стандартного разветвителя видео источник видео и дисплеи напрямую подключаются к разветвителю. Система видеоразветвителя / удлинителя, с другой стороны, состоит из двух компонентов: блока видеовещания, который подключается к источнику видеосигнала, и приемника для каждого удаленного дисплея.В зависимости от модели блоки соединяются кабелем CATx или оптоволоконным кабелем.
Оба типа разветвителей выполняют одну и ту же функцию репликации видеосигнала от источника видеосигнала и трансляции сигнала на несколько дисплеев. Однако видеоразветвители / расширители предлагают большую гибкость, поскольку дисплеи могут быть расположены на больших расстояниях, что позволяет размещать дисплеи в разных комнатах в здании.
Существуют также видеоразветвители, которые одновременно отображают видеосигналы с четырех разных компьютеров или источников видео на одном экране, как показано на схеме выше.
Активное и пассивное разделение
Активные видеоразветвители имеют активный драйвер сигнала или усилитель, который увеличивает мощность исходного уровня сигнала, чтобы избежать потери качества в процессе разделения. Это позволяет выходным сигналам соответствовать силе входных и позволяет передавать сигнал на большее расстояние без какого-либо ухудшения качества. Для сравнения, в пассивных видеоразветвителях используются компоненты согласования импеданса, которые не требуют питания. Некоторые потенциальные проблемы, вызванные пассивными видеоразветвителями, включают слабый сигнал из-за затухания и двоение изображения в результате несоответствия импеданса.
В то время как аналоговые и цифровые сигналы могут использоваться с активным разделением, пассивное разделение используется почти исключительно для аналогового видео. Цифровые сигналы не поддаются пассивному разделению из-за сложности согласования импеданса без значительного ослабления. Кроме того, с преобладанием защиты контента, такой как HDCP (защита широкополосного цифрового контента), пассивные разветвители не могут обеспечить процесс дешифрования и шифрования, необходимый для отображения видеосигналов на нескольких дисплеях.
Мы предлагаем различные активные видеоразветвители и видеоразветвители / расширители для аудио / видео приложений, требующих высококачественного видео на нескольких мониторах. В частности, видеоразветвители NTI — это аппаратные решения, известные своей простотой использования, надежностью, высокой производительностью и четким и четким разрешением видео. Поддерживаемые видеосигналы включают: DVI, HDMI, VGA, S-Video и компонентное видео. Предлагаемые видеоразветвители / удлинители могут размещать дисплеи на расстоянии до 1000 футов по кабелю CAT5 и на расстоянии 3280 футов по оптоволоконному кабелю.
Чтобы узнать больше о нашем ассортименте видеоразветвителей, свяжитесь с нашим техническим отделом продаж.
VADU-9111 Видео разветвитель | Разветвитель видео SD и HD
ВАШЕ МЕСТО
Соединенные Штаты AmericaCanadaAfghanistanEnglandFranceGermanySerbiaAlbaniaAlgeriaAmerican SamoaAndorraAngolaAnguillaAntarcticaAntigua и BarbudaArgentinaArmeniaArubaAustraliaAustriaAzerbaijanBahamasBahrainBangladeshBarbadosBelarusBelgiumBelizeBeninBermudaBhutanBoliviaBosnia и HerzegowinaBotswanaBouvet IslandBrazilBritish Индийского океана TerritoryBruneiBulgariaBurkina FasoBurundiCambodiaCameroonCape VerdeCayman IslandsCentral африканских RepublicChadChileChinaChristmas IslandCocos (Килинг) IslandsColombiaComorosCongoCook IslandsCosta RicaCote D’IvoireCroatiaCubaCyprusCzech RepublicDenmarkDjiboutiDominicaDominican RepublicEast TimorEcuadorEgyptEl SalvadorEquatorial GuineaEritreaEstoniaEthiopiaFalkland (Мальвинские) острова Фарерские IslandsFijiFinlandFrench GuianaFrench PolynesiaFrench Южный TerritoriesGabonGambiaGeorgiaGhanaGibraltarGreeceGreenlandGrenadaGuadeloupeGuamGuatemalaGuineaGuinea-bissauGuyanaHaitiHeard и Mc Donald IslandsHondurasHong KongHungaryIcelandIndiaIndonesiaIran (Исламская Республика ublic) ИракИрландияИзраильИталияЯмайкаЯпонияИорданияКазахстанКенияКирибатиКувейтКиргизияЛао Народно-Демократическая РеспубликаЛатвияЛебанЛесотоЛиберияЛибийская Арабская ДжамахирияЛихтенштейнЛитваЛюксембургМакаоМакедония; Бывшая югославская Республика МадагаскарМалавиМалайзияМальдивыМалиМальтаМаршалловы островаМартиникаМавританияМаврикийМайоттМексикаМикронезия; Федеративные Штаты Молдовы; Республика ofMonacoMongoliaMontserratMoroccoMozambiqueMyanmarNamibiaNauruNepalNetherlandsNetherlands AntillesNew CaledoniaNew ZealandNicaraguaNigerNigeriaNiueNorfolk IslandNorthern IrelandNorthern Mariana IslandsNorwayOmanPakistanPalauPanamaPapua Нового GuineaParaguayPeruPhilippinesPitcairnPolandPortugalPuerto RicoQatarReunionRomaniaRussiaRwandaSaint Киттс и NevisSaint LuciaSaint Винсент и GrenadinesSamoaSan MarinoSao Том и PrincipeSaudi ArabiaScotlandSenegalSeychellesSierra LeoneSingaporeSlovakiaSloveniaSolomon IslandsSomaliaSouth AfricaSouth Джорджия и Южные Сандвичевы IslandsSouth KoreaSpainSri LankaSt.HelenaSt. Пьер и MiquelonSudanSurinameSvalbard и Ян Майен IslandsSwazilandSwedenSwitzerlandSyrian Arab RepublicTaiwanTajikistanTanzaniaThailandTogoTokelauTongaTrinidad и TobagoTunisiaTurkeyTurkmenistanTurks и Кайкос IslandsTuvaluUgandaUkraineUnited Arab EmiratesUruguayUzbekistanVanuatuVatican City State (Святой Престол) VenezuelaVietnamVirgin острова (Британские) Виргинские острова (США) WalesWallis и Футуна IslandsWestern SaharaYemenYugoslaviaZaireZambiaZimbabwe
Видеоразветвитель Усилитель-распределитель Многодисплейный вещательный
Поддержка »Технологический центр
Что такое разветвитель видео?
Разветвитель видео, также известный как усилитель распределения видео, позволяет воспроизводить видеосигнал от одного источника видео и одновременно транслировать его на несколько дисплеев.Вход устройства подключен к источнику видеосигнала, например DVD-плееру, а выходы подключены к разным дисплеям, например к телевизорам с плоским экраном.- Модели видеоразветвителей различаются по типу передаваемых сигналов. Некоторые видеоразветвители поддерживают аналоговый сигнал (VGA, S-Video, компонентное видео, композитное видео), в то время как другие видеоразветвители поддерживают цифровой сигнал (HDMI, DVI, DisplayPort). Многие видеоразветвители также поддерживают аналоговые и / или цифровые аудиосигналы.
- Видео сплиттеры идеально подходят для многих приложений, где требуется высококачественное видео на нескольких дисплеях, в том числе: цифровые вывески, выставки, торговые точки, аэропорты и учебные классы.
VOPEX-DVI4K-2Стандартный видеоразветвитель против видеоразветвителя со встроенным удлинителем
Существует два основных типа видеоразветвителей: стандартные видеоразветвители и видеоразветвители / расширители (также известные как видеоразветвители со встроенным CATx или волоконно-оптическим удлинителем). При использовании стандартного разветвителя видео источник видео и дисплеи напрямую подключаются к разветвителю. Система видеоразветвителя / удлинителя, с другой стороны, состоит из двух компонентов: блока видеовещания, который подключается к источнику видеосигнала, и приемника для каждого удаленного дисплея.В зависимости от модели блоки соединяются кабелем CATx или оптоволоконным кабелем.- Оба типа разветвителей выполняют одну и ту же функцию репликации видеосигнала от источника видеосигнала и трансляции сигнала на несколько дисплеев. Однако видеоразветвители / расширители предлагают большую гибкость, поскольку дисплеи могут быть расположены на больших расстояниях, что позволяет размещать дисплеи в разных комнатах в здании.
Стандартный KVM-сплиттер Видеоразветвитель со встроенным удлинителем Активное и пассивное разделение
Активные видеоразветвители имеют активный драйвер сигнала или усилитель, который увеличивает мощность исходного уровня сигнала, чтобы избежать потери качества из-за процесса разделения.Это позволяет выходным сигналам соответствовать силе входных и позволяет передавать сигнал на большее расстояние без какого-либо ухудшения качества. Для сравнения, в пассивных видеоразветвителях используются компоненты согласования импеданса, которые не требуют питания. Некоторые потенциальные проблемы, вызванные пассивными видеоразветвителями, включают слабый сигнал из-за затухания и двоение изображения в результате несоответствия импеданса.- В то время как аналоговые и цифровые сигналы могут использоваться с активным разделением, пассивное разделение почти исключительно используется для аналогового видео.Цифровые сигналы не поддаются пассивному разделению из-за сложности согласования импеданса без значительного ослабления. Кроме того, с преобладанием защиты контента, такой как HDCP (защита широкополосного цифрового контента), пассивные разветвители не могут обеспечить процесс дешифрования и шифрования, необходимый для отображения видеосигналов на нескольких дисплеях.
- Network Technologies (NTI) предлагает множество активных видеоразветвителей и видеоразветвителей / расширителей для аудио / видео приложений, которым требуется высококачественное видео на нескольких мониторах.Видео сплиттеры NTI — это аппаратные решения, известные своей простотой использования, надежностью, высокой производительностью, а также четким и четким разрешением видео. Поддерживаемые видеосигналы включают: DVI, HDMI, VGA, S-Video и компонентное видео. Предлагаемые видеоразветвители / удлинители могут размещать дисплеи на расстоянии до 1000 футов по кабелю CAT5 и на расстоянии 3280 футов по оптоволоконному кабелю.
О компании Network Technologies Inc
Network Technologies Inc (NTI), основанная в 1984 году, является ведущим производителем высококачественных ИТ и аудио / видео решений.Продукты NTI (удлинители через CAT5, аудио / видео матричные переключатели, видеоразветвители, блоки KVM, переключатели KVM и системы мониторинга окружающей среды) разрабатываются, производятся и тестируются в штаб-квартире компании в Авроре, штат Огайо, и имеют двухлетнюю поддержку. гарантия на все детали и работу. NTI стремится предоставлять решения исключительного качества, надежной работы и инновационных технологий.

 д.
д.




 ;
; ..
.. Предположим, у меня есть видео продолжительностью 50 секунд, и я хочу разделить его на 5 частей по 10 секунд каждая. Пожалуйста, посоветуйте мне, если у вас есть какие-то идеи…
Предположим, у меня есть видео продолжительностью 50 секунд, и я хочу разделить его на 5 частей по 10 секунд каждая. Пожалуйста, посоветуйте мне, если у вас есть какие-то идеи…
 ..
..