Как зайти в безопасный режим в Windows7. Вход в безопасный режим в Windows XP
Для некоторых операций необходимо на компьютере запустить безопасный режим. В windows 7, XP и висте включается он почти одинаково, на виндовс 8 немного по-другому.
Чтобы его запустить (включить, войти, загрузить, перейти, вызвать, попасть, перейти, поставить, перевести, выбрать) в windows 7, существует несколько способов.
Почему может понадобиться запуск безопасного режима? Иногда компьютер просто в обычном не запускается, или нужно что-то отключить, в частности антивирус Касперского.
Безопасный режим полезен для устранения неполадок, вызванных программами и драйверами, которые могут неправильно загружаться или препятствовать правильному запуску Windows.
Если при загрузке в безопасном режиме эти проблемы не возникают, то из списка возможных причин можно исключить параметры, используемые по умолчанию, и базовый набор драйверов устройств.
Если недавно установленная программа, устройство или драйвер препятствуют правильному запуску Windows, можно запустить компьютер в безопасном режиме и удалить программу, вызывающую проблему.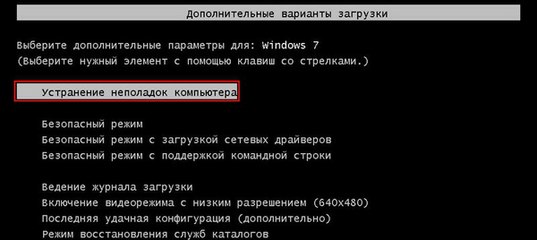
Также при его помощи устраняется много программных неполадок, вызванных работой драйверов. Они препятствуют запуску системы Windows.
Если проблемы при загрузке в этом «безобидном» порядке не возникают, то при загрузке следует исключить параметры установлены по умолчанию.
Как зайти в безопасный режим: стандартный способ
Чтобы безопасный режим запустить стандартным способом (на windows 7), нажмите перезагрузка и пока не увидите на экране логотипа виндовс нажимайте клавишу (кнопку) f8. Перед вами появиться вид как на рисунке.
Не беспокойтесь так должно быть – это не ошибка системы.
В редких случаях этот способ войти может не сработать. Тогда поэкспериментируйте с другими кнопками F1 – F12.
Как перейти в безопасный режим – способ второй
Второй способ входа в безопасный режим ничем не хуже первого, как по времени, так и по качеству.
Чтобы его применить, войдите в панель управления, найдите «администрирование» и в этой вкладке нажмите конфигурация системы.
Также можете воспользоватся утилитой «msconfig» — найти ее можно через поиск компьютера или команду выполнить.
В любом случае во вкладке «загрузка» вам нужно поставить галочку напротив строки «безопасный режим» и нажать «ОК» — она одна, следовательно, ошибки не будет.
Третий способ запустить на компьютере безопасный режим
Третий, последний способ включить безопасный режим компьютера на windows 7, довольно банальный.
Вам нужно завершить работу компьютера с ошибкой завершения. Можно просто его обесточить или нажать кнопку выключения и удерживать несколько секунд – пока все не погаснет.
Далее когда запустите комп, ваша win 7 предложит вам на выбор несколько способов включения – выбирайте безопасный и вперед.
Вот и все разобрались. С этим проблем не будет, лавное чтобы вам удалось устранить возникшие проблемы. Удачи.
Рубрики: Без рубрикиОбычным способом, в его работе произошли сбои или определенные ошибки, можно сделать попытку загрузить его при помощи безопасного режима. В таком варианте ОС будет использовать стандартные настройки, что позволит техническому устройству включиться.
В таком варианте ОС будет использовать стандартные настройки, что позволит техническому устройству включиться.
Понятие и отличия от обычного запуска
Безопасный режим в Windows 7 — это особое диагностическое состояние персонального компьютера, которое позволяет устранить неполадки, связанные с неправильной работой или настройкой конкретной установленной программы либо аппаратной части ПК. В данном режиме ОС использует минимальный набор драйверов, которые нужны для нормального запуска технического устройства. Это драйвера монитора, мыши, дисков, клавиатуры и стандартных служб. Если устройство не запускается, например, после установки нового неизвестного обеспечения, то при запуске ОС в безопасном режиме с указанием минимальных служб его можно удалить.
Безопасный режим (Windows 7) отличают от обычной загрузки согласно следующим базовым параметрам:
- Не загружается большинство драйверов.

- Рабочий стол имеет расширение 640×480 пикселей и дополнительные надписи «Безопасный режим» по всем углам монитора.
Способы запуска
В Win 7 безопасный режим может быть запущен двумя основными способами:
- Вход при непосредственном запуске операционной системы до ее загрузки.
- Вход из запущенной ОС в режиме работы с помощью изменения способа загрузки в меню “Конфигурации системы”.
Вход при запуске ОС
Для того чтобы установить безопасный режим (Windows 7) этим способом, необходимо включить компьютер и во время его загрузки несколько раз нажимать клавишу F8. Если после этого на экране появилось приветственное окно операционной системы и соответствующий логотип корпорации, значит, момент для нажатия клавиши был упущен и необходимо повторить указанные действия сначала, то есть выключить компьютер, опять его включить, нажимая при этом кнопку F8.
Особенности запуска
В случае если зайти в безопасный режим таким способом не получается, нужно обратить внимание на следующие моменты:
- В некоторых клавиатурах, чаще всего на ноутбуках, функциональные клавиши с пометкой F могут быть по умолчанию выключены.
 Соответственно, нажимая кнопку F8, можно не получить никакого результата. Для изменения этой ситуации необходимо нажать специальную кнопку (обычно это Fn) и, удерживая ее, использовать соответствующую функциональную клавишу.
Соответственно, нажимая кнопку F8, можно не получить никакого результата. Для изменения этой ситуации необходимо нажать специальную кнопку (обычно это Fn) и, удерживая ее, использовать соответствующую функциональную клавишу. - Если на устройстве установлено более одной ОС, то нужный вариант необходимо выбрать при помощи стрелок на клавиатуре, после чего нажать Enter.
- Для того чтобы воспользоваться клавишами стрелок на цифровой части клавиатуры, нужно убедится, что выключен режим Num Lock, о чем свидетельствует соответствующий световой индикатор в верней или нижней части клавиатуры.
Действия после входа в безопасный режим
После того как устройство загрузилось и после нажатия кнопки F8 вошло в безопасный режим, можно приступить к следующим действиям:
- Зайти в меню системы “Дополнительные варианты загрузки” и выбрать пункт “Безопасный режим”.
- После этого ОС загрузится в новом режиме, на что будет указывать нестандартное оформление рабочего стола, его расширение и соответствующая надпись по углам экрана.

Вход из ОС в режиме работы при помощи дополнительных конфигураций
Для того чтобы запустить безопасный режим (Windows 7) вторым способом, необходимо выполнить следующие манипуляции:
- При помощи меню “Пуск” ввести в окошке поиска команду msconfig. Если система потребует права администратора и запросит пароль, то необходимо будет ввести все данные и дождаться подтверждения.
- После этого автоматически откроется окно “Настройка системы”. В нем нужно найти вкладку “Загрузка” и установить галочку в поле “Безопасный режим” с указанием минимальных требований и нажать ОК.
- После этого ОС предложит перезагрузить компьютер, что произойдет уже в безопасном режиме.
- После устранения всех неполадок нужно будет повторно зайти в окно “Настройка системы” и убрать установленную заранее галочку.
Ошибочный запуск компьютера в безопасном режиме
Если ПК загрузился в безопасном режиме без каких-либо действий со стороны пользователя, то, прежде всего, нужно определить возможную причину такого результата. Это могут быть недавно установленные программы или новое оборудование. Если речь идет о новом программном обеспечении, чаще всего играх, то решить ситуацию можно при помощи вкладки “Установка/Удаление программ” в «Панели Управления». Все новые приложения следует удалить, после чего перезагрузить компьютер. Шанс на то, что операционная система загрузиться обычным способом без последствий предыдущего сбоя в работе, достаточно высок. Если безопасный режим запустился после установки нового оборудования, то необходимо опять-таки зайти в Панель управления и удалить либо само устройство, либо его драйвера. После этого следует перезагрузить компьютер. Если после выполнения этих манипуляций ОС загрузилась нормально, значит, ошибка была связана с определенным аппаратным конфликтом. Если же проблема запуска безопасного режима не связана ни с новым оборудованием, ни с недавно установленным программным обеспечением, то, скорее всего, был поврежден реестр. Это означает в большинстве случаев, что переустановить придется всю операционную систему.
Это могут быть недавно установленные программы или новое оборудование. Если речь идет о новом программном обеспечении, чаще всего играх, то решить ситуацию можно при помощи вкладки “Установка/Удаление программ” в «Панели Управления». Все новые приложения следует удалить, после чего перезагрузить компьютер. Шанс на то, что операционная система загрузиться обычным способом без последствий предыдущего сбоя в работе, достаточно высок. Если безопасный режим запустился после установки нового оборудования, то необходимо опять-таки зайти в Панель управления и удалить либо само устройство, либо его драйвера. После этого следует перезагрузить компьютер. Если после выполнения этих манипуляций ОС загрузилась нормально, значит, ошибка была связана с определенным аппаратным конфликтом. Если же проблема запуска безопасного режима не связана ни с новым оборудованием, ни с недавно установленным программным обеспечением, то, скорее всего, был поврежден реестр. Это означает в большинстве случаев, что переустановить придется всю операционную систему.
Что можно исправить в данном режиме?
После того как вход в операционную систему осуществлен в безопасном режиме, можно провести ряд действий, которые позволяют исправить некоторые ошибки и другие проблемы ОС:
- Проверить устройство на наличие вирусов. Довольно часто те вирусы, которые программа-антивирус не может удалить в стандартном режиме, могут быть легко и просто уничтожены в безопасном. Кроме того, антивирус можно установить, находясь непосредственно в режиме безопасности.
- Запуск восстановления системы. Если в связи с какими-то действиями пользователя компьютер перестал работать стабильно, то с помощью запуска функции восстановления системы ПК можно вернуть в то состояние и к тем параметрам, которые были до сбоев в его работе.
- Обновление драйверов оборудования. В случае если нестабильная работа компьютера вызнана системными драйверами, их можно обновить. Скачать последние версии программ можно с официальных сайтов разработчиков оборудования.

- Удалить ранее установленное программное оборудование. Если проблемы в работе ОС возникли после установки определенного софта, то можно удалить соответствующие программы в безопасном режиме.
- Удалить на рабочем столе баннер. Безопасный режим (Windows 7) — это самый надежный способ избавится от рекламного баннера.
- Проверить, появляются ли сбои в работе ОС при обычной загрузке. Если в безопасном режиме отсутствует синий экран смерти, перезагрузка автоматическим способом и т. д., то, скорее всего, проблема в программе. Если же все наоборот, то высока вероятность того, что сбои вызваны аппаратными проблемами.
Заключение
Безопасный режим — это особое состояние компьютера, которое позволяет исправить ряд ошибок операционной системы или последствий неправильно установленного программного обеспечения и дополнительных устройств. Загрузить устройство в безопасном режиме можно разными способами, каждый из которых имеет свои особенности.
У любой операционной системы Windows есть свой безопасный режим.
Безопасный режим бывает полезен, если система не загружается и нужно ее восстановить. Как зайти в безопасный режим? Очень просто, в данной статье мы опишем, как можно войти в safe mode трех самых популярных операционных систем: Windows XP, Windows 7 и Windows 8. Данная публикация, также будет полезна тем, у кого не запускается безопасный режим. Начнем со старушки Windows XP.
Как войти в безопасный режим Windows XP
Загрузка в безопасном режиме XP осуществляется очень просто. Для этого при загрузке компьютера или ноутбука нужно периодически нажимать клавишу F8 . После этого, появится экран с меню, где нужно выбрать вход в безопасный режим.
После того, как система загрузится, появится следующее сообщение:
Нажимаем «ДА» и оказываемся в самой операционной системе Windows XP. Будем считать, что с данной ОС разобрались. Теперь давайте разберемся, как загрузить безопасный режим в Windows 7.
Теперь давайте разберемся, как загрузить безопасный режим в Windows 7.
Как запустить безопасный режим Windows 7
Запустить безопасный режим в Windows 7 можно аналогично XP. Запускаем или перезагружаем компьютер, нажимаем
Выбираем пункт «Безопасный режим» и ждем загрузки системы. Снова появится окошко, которое проинформирует, что Windows 7 работает в безопасном режиме. Жмем «Да» для продолжения работы. Все, вам удалось запустить компьютер в безопасном режиме. Стоит заметить, что в Windows Vista запуск компьютера в безопасном режиме осуществляется подобным образом, поэтому мы пропустим описание входа в safe mode в Виста, и перейдем к Виндовс 8.
Загрузка в безопасном режиме Windows 8
Первый способ входа в безопасный режим Windows 8 пригодиться тем, у кого уже серьёзные проблемы с системой. Давайте разберемся, как перейти в безопасный режим Windows 8, если операционная система не загружается. Делается это почти также, как и в предыдущих случаях, но для того, чтобы зайти в безопасный режим «Safe Mode» Windows 8 нужно нажимать клавишу клавиатуры F8 при зажатой клавише Shift .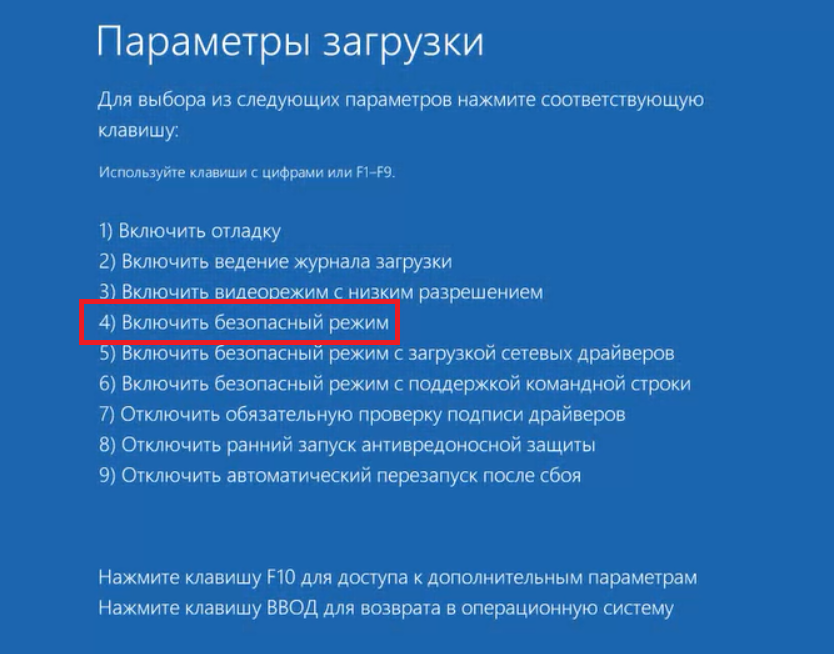 После непродолжительной загрузки, появятся расширенное меню восстановления системы. Чтобы осуществить загрузку в безопасном режиме, необходимо его включить.
После непродолжительной загрузки, появятся расширенное меню восстановления системы. Чтобы осуществить загрузку в безопасном режиме, необходимо его включить.
Нас интересуют «Advanced options» («Дополнительные параметры»), в которых есть несколько опций. Выбираем «Windows Startup Settings» («Настройка автозагрузки Windows») и переходим туда.
Нажимает кнопку «Restart», после этого начнется перезагрузка в безопасном режиме и появится уже знакомое меню выбора.
Описанный способ работает не на всех версиях Windows 8, поэтому есть ещё один, более простой метод, как зайти в безопасный режим Windows 8. Единственное условие, Windows 8 должна быть работоспособной. В строке «Выполнить» набираем msconfig и попадаем в конфигурацию системы. Нас интересует вкладка «Загрузка». Там можно установить галочку «безопасный режим» и выбрать параметры его загрузки.
Как видите, запуск Windows в безопасном режиме, несложная процедура.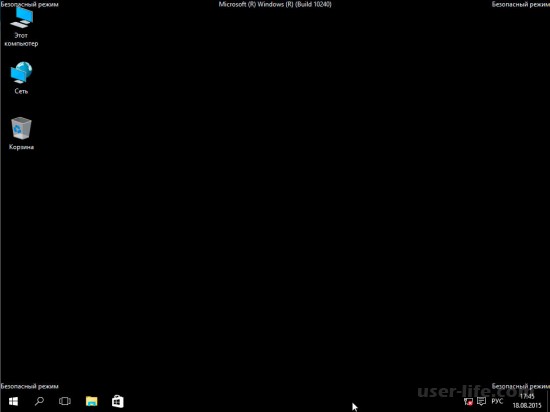 Некоторые читатели, наверняка зададут вопрос. Как выйти из безопасного режима? Все очень просто, — отключить безопасный режим можно простой перезагрузкой компьютера, через «Пуск». Надеемся, наша статья оказалась полезной и вы разобрались, как запустить safe mode на компьютере или ноутбуке, под управлением ОС Windows.
Некоторые читатели, наверняка зададут вопрос. Как выйти из безопасного режима? Все очень просто, — отключить безопасный режим можно простой перезагрузкой компьютера, через «Пуск». Надеемся, наша статья оказалась полезной и вы разобрались, как запустить safe mode на компьютере или ноутбуке, под управлением ОС Windows.
Если после нажатия клавиши F8 вас перенаправляет в БИОС, то нужно зайти в безопасный режим через БИОС Windows 10. Сразу выбрать в БИОС безопасный режим невозможно, то есть в БИОСЕ зайти в безопасный режим нельзя. Как запустить безопасный режим через БИОС:
- Выберите загрузку с жёсткого диска
- Снова нажмите F8
Теперь вы знаете, как зайти в безопасный режим в БИОС Windows.
Безопасный режим в Виндовс 10 — это своеобразное состояние ОС, предназначенное для корректировки данных и ликвидации проблем. Включение безопасного режима не самый трудный процесс. Как включить безопасный режим на Windows 10 (4 способа):
- При перезагрузке компьютера зажмите клавишу Shift, это поспособствует появлению параметров загрузки, после чего выбираете подходящий вариант
- Войти через MSCONFIG
- Загрузка с помощью «Особые варианты загрузки»
- Войти в безопасный режим Windows 10 через командную строку
Чтобы перезагрузить Windows в безопасном режиме, нужно:
- Перезагрузите ПК
- При загрузке нажмите клавишу F8 (чтобы не сделать этого слишком рано или поздно, нажимайте на кнопку F8 несколько раз, чтобы перезагрузка в безопасном режиме началась)
- В меню выберите «Безопасный режим»
В 8/10 версиях Windows перезагрузка в безопасный режим с помощью клавиши F8, срабатывает не всегда. В таком случае, как перезагрузить компьютер в безопасном режиме Windows, мы расскажем дальше.
В таком случае, как перезагрузить компьютер в безопасном режиме Windows, мы расскажем дальше.
Если вы не знаете как зайти в безопасный режим Windows 10, то самый простой и доступный способ через конфигурацию системы.
Как зайти в безопасный режим Виндовс 10:
Выбрав нужный режим, жмите ОК и подтвердите перезагрузку. После перезагрузки система будет загружена в безопасном режиме.
Таким способом вы легко и просто сможете зайти в безопасный режим при включении.
Войти в безопасный режим Windows 10 можно с помощью кнопки F8. Тем самым вы имеете возможность запускать данный режим при старте системы. Как перейти в безопасный режим через командную строку в Windows 10:
Теперь вы знаете, как перейти в безопасный режим в Windows использую командную строку.
Как загрузить в безопасном режиме Windows 10:
- Открыть меню пуск и запустить «Параметры»
- Перейти в «Обновление и безопасность» — «Восстановление»
- В блоке «Особые варианты загрузки» нажмите «Перезагрузить сейчас».

- После перезагрузки компьютера, вы увидите экран параметров загрузки системы, в нём выбираете подходящий вариант и нажимаете соответствующую клавишу (F1-F9)
Это один из самых простых методов загрузки в безопасном режиме Виндовс 10. Теперь вы знаете, как загрузить в безопасном режиме 10 версию Виндовс.
Запустить безопасный режим на ноутбуке с Windows 10, можно точно так же как и на стационарном компьютере с этой операционной системой.
Как войти в безопасный режим на ноутбуке:
- Через командную строку
- Через «Параметры»
- Через БИСО
К примеру, как войти в безопасный режим на ноутбуке через «Параметры»:
- Открыть меню пуск и запустить «Параметры» — «Обновление и безопасность» — «Восстановление» — Особые варианты загрузки»
- Нажмите «Перезагрузить сейчас» (запустится экран параметров, выбираете подходящий вариант)
Теперь вы знаете, что запустить ноутбук в безопасном режиме можно также, как и ПК.
Чтобы войти в безопасный режим Windows 10, нужно:
Теперь вы знаете, как войти в безопасный режим в Виндовс 10.
Чтобы запустить компьютер в безопасном режиме Виндовс, нужно:
- В первую очередь, нажмите комбинацию клавиш Win+R
- Введите команду msconfig и нажмите ОК
- В новом окне вам нужна вкладка «Загрузка», где необходимо активировать «Безопасный режим» (не забудьте указать режим)
- Нажмите ОК
Система предложит перезагрузить ПК, чтобы активировать запуск Виндовс в безопасном режиме.
Надеемся, наша инструкция помогла осуществить запуск в безопасном режиме Windows 10. Вы разобрались, как запустить безопасный режим Windows 10?
Не знаете, что делать, если Windows не грузится безопасном режиме? Причины помогут вам понять почему так происходит. Причины, по которым не запускается безопасный режим:
- Вирусное ПО
- Сбой аппаратного питания
- Повреждение файловой системы
- Технические неполадки
Если не работает безопасный режим, попробуйте использовать утилиту AVZ.
Если с помощью программы всё равно Windows не загружается в безопасном режиме, возможно, поможет изменение конфигурации системы.
Рекомендуем также
Безопасный режим операционной системы Windows
Любая, даже самая надежная операционная система не застрахована от программных сбоев, вызванных вирусными атаками, «криво» установленными драйверами и неподходящим программным обеспечением. Запуск в безопасном режиме может помочь: устранить некоторые программные проблемы, упростит диагностику и уничтожение большинства вирусов. Также можно проверить работу компьютера, чтобы выяснить: проблемы с программным обеспечением или в его аппаратной части.
Например: производя вход в систему таким способом, можно протестировать или «подлечить» ваш жесткий диск, набрав в командной строке CHKDSK, или восстановить более раннюю, сохраненную конфигурацию «операционки».
Следует знать, что при загрузке безопасного режима вы не сможете работать с большинством приложений, прописанных в автозагрузку и подключенными периферийными устройствами.
Пользовательских настроек рабочего стола не будет, так как видеокарта будет работать с минимально возможной для этого конфигурацией.
Запуск Windows XP
Существует два способа, как запустить компьютер в безопасном режиме. Первый наиболее простой и безболезненный – это запуск с помощью меню дополнительных способов загрузки. Это меню можно вызвать при запуске компьютера, нажатием клавиши F8. Нажимать необходимо после того, как компьютер инициализирует BIOS, но еще не начнет загрузку системы.
Меню, которое откроется, предложит три варианта входа:
На рисунке все три варианта загрузки выделены красным прямоугольником.
- Выбрав первый вариант, производится загрузка системы с основными драйверами и стандартными системными службами.
- Во втором варианте к предыдущему набору добавляются и драйвера сетевой карты, для возможности подключения к интернет.
- Третий вариант предназначен для опытных пользователей.
 Вместо графического интерфейса выводится командная строка. Набрав в строке explorer.exe, попадаешь на рабочий стол с ярлыками программ.
Вместо графического интерфейса выводится командная строка. Набрав в строке explorer.exe, попадаешь на рабочий стол с ярлыками программ.
Многие пользователи предпочитают именно третий вариант входа, с выводом командной строки, так как при этом используется наименьшее количество драйверов и ресурсов.
После выбора, вам будет предложено войти под логином администратора, после чего, появится окно с предложением запуска утилиты для восстановления системы. Соглашаясь, вы попадаете в такое окно.
Не соглашаясь, и нажав ОК, вы попадаете на рабочий стол. Вот как первоначально выглядит диалоговое окно.
После подтверждения пользователем, загружаются ярлыки программ рабочего стола.
Теперь вы можете: устанавливать и удалять драйвера, проводить антивирусное сканирование, пользоваться диспетчером устройств и редактором реестра. Выполнив необходимые действия, следует просто перезагрузить ваш компьютер.
Способ №2
Если графическая оболочка вышла из строя или не работают драйвера, отвечающие за графику, то безопасный режим в windows xp можно все равно загрузить. Для этого в командной строке следует набрать команду: bootcfg /raw «/safeboot:minimal» /id 1 shutdown /f /r /t 0. Говоря нормальным языком, эти команды обозначают: что компьютер должен перезагрузиться, с минимальной конфигурацией 1 по списку (или единственной) операционной системы, сразу после подтверждения команды.
Безопасная загрузка Windows 7
Безопасный режим в windows 7 запускается точно так же, как и в ХР:
- Перед началом запуска системы, следует нажать клавишу F8. В некоторых случаях может помочь нажатие на клавишу F5.
- После подтверждения желания перехода в safe mode, следует выбрать один из вариантов входа.
- После окончания работы следует просто перезагрузить компьютер, и он запустится в стандартной оболочке, которая известна пользователю как Windows 7.
В этой публикации мы постарались максимально доходчиво рассказать вам как зайти в безопасный режим, для чего это может стать необходимым, и описали, какие функции вам будут доступны. Если у вас остались вопросы или требуется решить более слежную проблемму, то оставте свой номер тедефона и наши специалисты в Челябинске по ремонту компьютеров свяжутся с вами.
Как загрузить Windows в Безопасном режиме — «КомпАс»
Как загрузить Windows в Безопасном режиме
С проблемой нестабильной работы компьютера сталкивались многие пользователи. Причины, по которым ПК перестал нормально функционировать, могут быть самые разные. Чаще всего появление сбоев в работе связывают с активностью вирусных программ, с удалением важных системных файлов, с неправильно работающими драйверами, с неисправными компонентами компьютера. Для починки компьютера пользователь должен запустить машину в безопасном режиме.
Вопрос, как зайти в безопасный режим на Windows XP нельзя считать очень актуальным. Многие пользователи уже давно перешли на более новые и совершенные операционные системы семейства Windows. Но, несмотря на это все еще есть люди, которые используют XP. Для них и предназначена эта статья.
Вход в безопасный режим с помощью F8В большинстве случае вход в безопасный режим осуществляется с помощью клавиши F8. Включите компьютер (или перезагрузите, если он уже запущен). Не дожидаясь полной загрузки ОС, при появлении информации о BIOS несколько раз нажмите клавишу F8. После этого на экране компьютера появится информационное меню с выбором дополнительных вариантов загрузки Windows.
Нас интересует верхний блок, состоящий из трех пунктов.
- Безопасный режим. При выборе этого режима во время запуска компьютера будут загружены только базовые службы и основной набор драйверов. Именно он чаще всего используется для ремонта компьютера и устранения неполадок. Для примера, если Вы установили вирусную программу или провели неудачное обновление какого-либо софта, то в безопасном режиме Вы без проблем удалите зараженное приложение или проведете откат изменений и восстановление системы.
- Безопасный режим с загрузкой сетевых драйверов. Фактически это то же самое что и обычный безопасный режим, но в этом случае производится загрузка в том числе и сетевых драйверов. Благодаря этому у пользователя появляется возможность использовать для работы локальную сеть.
- Безопасный режим с поддержкой командной строки. Этот режим подразумевает запуск ОС в окне эмуляции MS-DOS. Это значит, что пользователь сможет использовать весь набор существующих команд DOS для работы с файлами и дисками.
Обычный безопасный режим подходит в большинстве случаев, поэтому мы выберем именно его.
Далее Вам будет предложено осуществить выбор ОС для загрузки (если их несколько, выберите основную). Для перехода между ОС используются стрелки на клавиатуре, для подтверждения выбора нажимаем «Enter».
После этого необходимо выбрать учетную запись пользователя «Администратор».
После загрузки ОС Windows XP в безопасном режиме высветится окошко с запросом о запуске восстановления системы. Если Вы хотите восстановить систему, то нажмите «Нет». Если же хотите продолжить работу в безопасном режиме — нажмите «Да».
Теперь Вы знаете, как зайти в безопасный режим на Windows XP. Хотим обратить Ваше внимание на тот факт, что в некоторых случаях использовать описанный выше способ не получается. После нажатия клавиши F8 ничего не происходит, т.е. не появляется меню дополнительных вариантов загрузки. В этом случае можно обратиться к другому эффективному способу.
Вход в безопасный режим из системыВ некоторых ситуациях есть возможность запустить компьютер с Windows XP в безопасном режиме выставив необходимые настройки еще при запущенной ОС. Этот способ актуален тогда, когда ПК хоть и нестабильно работает, но все же запускается. В противном случае (если компьютер просто не включается) этот способ неэффективен.
При запущенной ОС перейдите в меню «Пуск». Нажмите на пункт «Выполнить» в правом столбике.
Введите команду «msconfig».
В окне настроек переходим во вкладку «BOOT.INI», ищем раздел «Параметры загрузки» и устанавливаем селектор напротив «/SAFEBOOT». Далее нажимаем на «Применить», «ОК» и перезагружаем компьютер.
После этой процедуры ПК автоматически запустится в безопасном режиме. Если Вас интересует безопасный режим на других популярных ОС, посмотрите соответствующие статьи о Windows 7 и Windows 8.
Безопасный режим запуска компьютера это специальный диагностический режим, который подразумевает запуск системы без всех лишних компонентов. Очень часто этот режим применяется при восстановлении работоспособности компьютера после какой-либо поломки. Например, после неудачного обновления драйвера видеокарты или материнской платы Ваш компьютер стал очень плохо работать. Вы запускаете ПК в безопасном режиме и проводите восстановление системы.
Именно поэтому пользователям семерки будет очень полезно знать, как зайти в безопасный режим на Windows 7. Рано или поздно проблемы с компьютером могут начаться у каждого и лучше быть подготовленным к этой проблеме.
В общем случае можно назвать два эффективных способа с помощью которых можно быстро зайти в безопасный режим Windows 7:
- Вход при запуске операционной системы
- Вход из среды операционной системы
Эти способы принципиально отличаются между собой. В первом случае даже при серьезной поломке ПК у пользователя есть реальная возможность войти в безопасный режим и провести ремонтные процедуры (запуск ОС при этом не обязателен). Во втором случае уже запущенная ОС является обязательным условием, что накладывает определенные ограничения (если поломка серьезная, запустить ПК просто не получится). В любом случае мы подробно рассмотрим оба варианта.
Кроме того, ели у Вас есть компьютеры с другими операционными системами, Вам будет полезно узнать о процедуре входа в безопасный режим на Windows XP и Windows 8.
Вход в безопасный режим Windows 7 при запуске ОС
С точки зрения практической эффективности это способ самый лучший. Если компьютер включен, то перезагрузите его. Если же он выключен, то включите. До того, как начнется загрузка операционной системы на экран будет выведена информация про используемый BIOS. В этот момент необходимо несколько раз нажать клавишу F8 (не нажимайте только один или два раза, а то упустите момент). После этого на экране Вы увидите окошко выбора дополнительных вариантов запуска ОС.
Если такого окошка нет, а появился логотип Windows 7 и началась загрузка системы значит Вы не успели. Нужно перезагрузить компьютер и пробовать еще раз.
Возможные проблемы:
- Вы не успеваете нажать клавишу F8 и начинается загрузка ОС. Решение — не упускайте момент и не поленитесь нажать F8 чаще, чем пару раз.
- Клавиши F1-F12 отключены. Решение — нажимайте F8 с зажатой клавишей Fn.
При помощи клавиш со стрелками на клавиатуре выберите пункт «Безопасный режим» и нажмите «Enter».
Спустя пару секунд начнется загрузка системы в безопасном режиме. Этот способ наиболее оптимально подходит пользователям, которые ищут ответ на вопрос, как зайти в безопасный режим на Windows 7. Как мы уже говорили ранее, даже при относительно серьезных проблемах с компьютером Вы сможете запустить ОС и провести откат изменений, удаление вирусной программы или запуск восстановления системы.
Вход в безопасный режим Windows 7 из среды ОСЭтот способ используется несколько реже, чем предыдущий и в некоторых ситуациях он просто бесполезен. Если запустить систему не получается, Вы просто не сможете выставить необходимые параметры для последующей перезагрузки с запуском в безопасном режиме. Тем не менее, такой способ существует, он работает во многих случаях, и пропускать его мы не будем.
При запущенной ОС нажмите комбинацию клавиш «Win+R» и введите команду «msconfig».
В окошке настроек, которое после этого появится, мы переходим в раздел «Загрузка». Далее выбираем необходимую операционную систему, в разделе «Параметры загрузки» устанавливаем флажок напротив пункта «Безопасный режим» и устанавливаем селектор напротив пункта «Минимальная». После этого нажимаем «Применить» и «Ок».
После таких настроек пользователю будет предложено осуществить перезагрузку компьютера. Если Вы хотите зайти в безопасный режим на Windows 7 прямо сейчас, то нажимайте кнопку «Перезагрузить». Если Вы хотите зайти в безопасный режим позже, нажимайте кнопку «Выход без перезагрузки». В этом случае вход в безопасный режим будет осуществлен после первой перезагрузки компьютера или его выключения/включения.
Безопасный режим используется для грамотного устранения различных неполадок, которые могут появиться при эксплуатации компьютера. При таком виде запуска системы подгружается строго ограниченный набор встроенных служб и компонентов. В зависимости от установленной операционной системы последовательность действий для входа в безопасный режим может отличаться. Если между Windows XP и Windows 7 различий практически нет, то в Windows 8 безопасный режим запускается достаточно специфически, что может поставить в ступор неопытных пользователей, которые совсем недавно знакомы с восьмеркой.
Именно поэтому мы решили рассказать, как зайти в безопасный режим Windows 8 различными способами. На некоторых машинах определенные способы не работают, и приходится пробовать другие. Если какой-либо вариант сразу не сработает, не отчаивайтесь и пробуйте другие методы (всего мы опишем пять способов).
Зайти в безопасный режим Windows 8 можно:
- При помощи клавиши F8 (или Shift+F8)
- Настроив параметры загрузки в конфигурации системы при запущенной ОС
- Изменив настройки выключения компьютера при запущенной ОС
- Используя загрузочную флешку с Windows 8
- Используя загрузочный диск с Windows 8
Как видите, способов немало и один их них наверняка Вам подойдет. Если помимо основного компьютера у Вас есть машины с другими ОС, то Вам будет интересно узнать, как зайти в безопасный режим на Windows 7 и Windows XP.
Безопасный режим на Windows 8: 1 способЭтот способ знаком многим пользователям, потому что он отлично работает с ранними версиями ОС Windows. С помощью клавиши F8 можно очень быстро зайти в безопасный режим на Windows 8. К минусам этого известного способа можно отнести тот печальный факт, что на некоторых компьютерах он просто не работает.
Итак, после включения или перезагрузки компьютера несколько раз зажимаем комбинацию клавиш «Shift+F8». При этом откроется известное всем меню, в котором при помощи стрелок на клавиатуре необходимо выбрать пункт «Безопасный режим».
Как мы уже говорили, этот удобный и привычный метод работает далеко не у всех, но есть одна хитрость, которая может это исправить. При запущенной ОС с помощью клавиатуры нажмите комбинацию клавиш «Win+X» и в появившемся окошке выберите пункт «Командная строка (администратор)».
Затем введите команду «bcdedit /set {default} bootmenupolicy legacy» и нажмите «Enter». При этом должно появиться сообщение об успешном выполнении заданной команды.
Вот и вся хитрость. Теперь можно спокойно перезагружать компьютер и нажимать клавишу «F8» для входа в меню выбора вариантов загрузки. Если раньше комбинация «Shift+F8» не работала, как и «F8», то теперь никаких проблем со входом в безопасный режим не будет.
Если Вы захотите вернуть стандартные настройки ОС, то задайте в командной строке команду «bcdedit /set {default} bootmenupolicy standard».
Безопасный режим на Windows 8: 2 способВторой способ подразумевает изменение настроек параметров загрузки. Хороший эффективный метод но в некоторых случаях может оказаться бесполезным (если компьютер серьезно сломался и запуск ОС невозможен). Нажимаем комбинацию «Win+R» и вводим команду «msconfig».
Далее переходим в раздел «Загрузка», обращаем внимание на пункт «Параметры загрузки». Ставим флажок напротив записи «Безопасный режим» и устанавливаем селектор напротив «Минимальная». Нажимаем «Ок».
В появившемся окне соглашаемся с предложением о перезагрузке системы.
После перезагрузки компьютер будет запущен в безопасном режиме.
Теперь Вы знаете, как зайти в безопасный режим Windows 8. Обратите внимание на тот факт, что запуск в этом режиме будет производиться до тех пор, пока Вы не снимите ранее установленный в настройках загрузки флажок с пункта «Безопасный режим». Когда все проблемы будут решены, обязательно это сделайте.
Безопасный режим на Windows 8: 3 способЭтот отличный рабочий способ можно применять при запущенной ОС. Нажимаем на кнопку «Параметры».
Далее нажимаем на «Выключение», затем необходимо зажать клавишу «Shift» и с помощью мыши кликнуть на «Перезагрузка».
После этого переходим в раздел «Диагностика».
Далее выбираем пункт «Дополнительные параметры».
Переходим в раздел «Параметры загрузки».
Нажимаем кнопку «Перезагрузить».
На этом шаге система предложит выбрать действие, ради которого мы перезагружаем компьютер. Поскольку мы хотим зайти в безопасный режим, нажимаем клавишу «F4» (так как нужная нам функция прописана в четвертой строке).
После таких настроек система будет перезагружена и запущена в безопасном режиме.
Безопасный режим на Windows 8: 4 способЭтот способ можно использовать даже при серьезной поломке компьютера, поскольку запуск ОС при этом не обязателен. Вам понадобится загрузочная флешка с Windows 8, которую можно будет использовать для восстановления ОС. Если загрузочной флешки под рукой нет, не переживайте ее можно легко создать. Где скачать Windows 8 мы рассказывали. Как записать Windows 8 на флешку, мы тоже уже знаем.
Вставляем созданную загрузочную флешку в компьютер и запускаемся с нее. В окошке выбора даты и времени нажимаем «Далее». Когда появится окно установки, нажмите «Восстановление системы».
После этого перейдите в раздел «Диагностика».
Далее в раздел «Дополнительные параметры».
В это окошко мы уже попадали, при использовании предыдущих способов, но как видите оно несколько отличается от других. Переходим в раздел «Командная строка».
Введите команду «bcdedit /set {globalsettings} advancedoptions true» и нажмите «Enter».
Далее закрываем командную строку и нажимаем на кнопку «Продолжить».
Система перезагрузится и на экране появится уже знакомое окошко, нажимаем на кнопку «F4» и заходим в безопасный режим Windows 8.
Это окошко будет появляться после каждого включения компьютера. Поэтому после устранения неполадок введите в командной строке команду «bcdedit /deletevalue {globalsettings} advancedoptions» и окно выбора параметров загрузки не будет появляться.
Безопасный режим на Windows 8: 5 способЭто способ практически аналогичен с предыдущим за исключением одного отличия — использоваться будет не загрузочная флешка, а загрузочный диск. Создайте на базе скачанного образа Windows 8 загрузочный диск и используйте его для уже описанного ранее восстановления системы. Все шаги будут полностью совпадать с предыдущим способом.
ВыводыИз всех описанных методов того, как зайти в безопасный режим, хоть один, но обязательно подойдет к конкретно Вашему случаю. Очень надеемся что эта информация поможет Вам починить свой компьютер в трудной ситуации.
Возможно Вам будет интересно:
Срочная компьютерная помощь в Елабуге
Телефон
8 904 679 75 38 | Вызов мастера
Прием заявок по телефону: Ежедневно с 8:00 до 20:00 | Через онлайн-форму: Круглосуточно
что делать и почему это могло произойти
Тему, которую я хочу обсудить в этой статье очень популярная и рассказать о ней подробно, чтобы вы поняли, как и что нужно делать, не так уж и просто. Но все же, я попытаюсь описать возможные способы, что делать, если не загружается Windows 7 на ноутбуке или компьютере. Также будем выяснять, почему это могло произойти?! Задачка нам предстоит не из легких, а именно – исправить сложившуюся ситуацию, однако не нужно бояться. Просто следуйте четким инструкциям, и все будет отлично! Некоторые моменты могут подойти и для других операционных систем, но акцент буду делать для Windows 7.
Дорогой читатель, если вы действительно хотите решить проблему, то настоятельно рекомендую прочитать стать полностью, а потом уже делать какие-то выводы. Я не могу в одном абзаце рассказать обо всех нюансах.
Безопасный режим и последняя удачная конфигурация
Это нужно обязательно попробовать! Перезагружаем компьютер, жмем клавишу F8 непрерывно.
Внимание! В Windows 8 вход в безопасный режим происходит немного по — другому, и поэтому лучше перейдите по ссылке ниже, чтобы узнать все подробности. В появившемся списке нас интересует пункт под названием «Последняя удачная конфигурация (дополнительно)». Выбираем и нажимаем Enter.
Про то, как войти в безопасный режим в разных системах:
Вход в безопасный режим в Windows XP
Безопасный режим Windows 7
Безопасный режим Windows 8
Что делать если вам не помогла информация выше? Повторяем действия, описанные в предыдущем абзаце, но выбираем уже «Безопасный режим» («Safe Mode»).
Далее вы можете сделать выбор: исправить проблему из-за чего Windows 7 не загружается вручную или же попробовать сделать это в полуавтоматическом режиме. Обычно я делаю все вручную, например, если Windows не загружается после установки драйверов, то удаляю драйвера и пробую загрузиться. Думаю, вы понимаете, что ручной способ требует от вас больше знаний, поэтому Windows предлагает вам другой вариант, который я опишу ниже.
Если все загрузится, идем в меню «Пуск», «Панель управления», «Система и безопасность». Во вкладке «Центр поддержки» кликаем по надписи «Восстановление предшествующего состояния компьютера». Видите кнопку «Запуск восстановления системы»? Отлично, значит вы зашли куда надо.
А теперь нажмите её и следуйте инструкциям.
Далее вам надо будет выбрать точку восстановления. В моем случае мне предлагают выбрать точку 23 числа, а сейчас на календаре 29 число. Поэтому надо нажать на «Поиск затрагиваемых программ», чтобы узнать, какие действия вам надо будет совершить после восстановления.
Итак, вы ознакомились с затрагиваемым программным обеспечением при восстановлении системы и теперь можно закрыть данное окно. После закрытия окна, нажмите «Далее».
Если вы не смогли зайти в безопасный режим, чтобы восстановить работу Windows, то не надо отчаиваться. Чуть ниже мы разберем другой способ.
Примечание: в самом начале, когда только выходил Windows 7 был один странный глюк, который может быть и у вас. Когда включаете компьютер, следует экран приветствия и появляется черный экран. Как я помню, вроде бы еще была стрелка, но больше ничего не было видно. Лечилось очень просто – заходите в безопасный режим и перезагружаете компьютер как обычно. После этого удавалось зайти в свою учетную запись без каких – либо дополнительных манипуляций с Windows.
Возможно, надо переустановить Windows
Этот вариант надо рассматривать, когда вы попробовали оживить Windows, но все попытки не дели результатов.
Самое первое, что приходит на ум многим, да и мне тоже – это переустановка Windows 7. Но данный способ, согласитесь, очень долгий, а если вы занятой человек, то доступ к компьютеру должен быть практически постоянный. Переустановка подходит тем, у кого много свободного времени, либо нет времени разбираться в более быстрых методах, либо тем, кому не поможет ни один из нижеперечисленных мною способов восстановления операционной системы Windows.
Подробно останавливаться на установке Windows я не буду, так как об этом я писал на своем блоге:
Как установить Windows XP
Как установить Windows 7
Как установить Windows 8
Также рекомендую посмотреть видео, если вы устанавливаете Windows первый раз здесь.
Вот краткая инструкция: раз вы не имеете доступ к рабочему столу, заходим в BIOS, ищем вкладку Boot или Advanced BIOS Features или ищите самостоятельно. Затем уже в ней находим строку «1st Boot Device», устанавливаем значение CD-ROM. Что мы сделали? А сделали мы то, что теперь компьютер при загрузки будет загружаться с диска, который установлен в вашем CDRom, а не с жесткого диска. После включения, когда на черном фоне появится надпись: «Press any key…», нажимаем любую кнопку и попадаем в мастер установки Windows. Дальше следуем инструкциям на экране.
Подробнее о том, как сделать загрузку с диска вы можете прочитать в моей статье: «Как в BIOS выставить приоритеты загрузки».
Про установку я решил рассказать в самом начале, так как если вы собирались переустанавливать Windows, то возможно это некий знак, чтобы это реализовать ))). Но как я говорил в самом начале, мы сейчас попытаемся вернуть к жизни ваш Windows без его переустановки.
Восстановление системы
Первым делом вы можете воспользоваться функцией, которая есть в установочном диске «Восстановление системы». Я буду приводить пример системы Windows 7, но если у вас другая система, то это не повод думать, что вы не сможете сделать в своей системе. Могут отличаться названия кнопок, но принцип остается.
Итак, для этой процедуры нам нужен установочный диск с Windows или его образ (можно скачать в интернете). Если у вас нет возможности скачать образ или же нет диска, то напишите мне на почту [email protected] или же обратитесь к своим знакомым, которые уже устанавливали Windows самостоятельно.
Если у вас не рабочий дисковод или же он вовсе отсутствует, то статья «Создание установочной флешки Windows 7» поможет в создание загрузочной флешки.
Когда у вас есть в наличии дистрибутив Windows, то вставляете его в дисковод и перезагружаете компьютер. Если BIOS настроен для установки, то у вас появится строка:
Когда она появится, нажмите любую клавишу.
В том случае если ее нет или Windows загружается как обычно, тогда надо произвести манипуляции в BIOS-е. А именно выставить приоритеты загрузки. Обычно в настройках BIOS выставлен жесткий диск, так как именно на нем установлен ваш Windows.
Чтобы компьютер начал загрузку с диска, который находится в вашем дисководе, вам надо зайти в BIOS и указать CDRom как первое устройство для загрузки. Об этом я уже рассказал выше, если вы не прочитали этот момент, то самое время сделать это.
Итак, вы нажали любую клавишу, теперь появится окно, где нажимаете «Далее».
В следующем окне вам надо нажать «Восстановление системы».
Произойдёт поиск установленных систем. Если у вас установлена одна система, то соответственно в списке будет одна операционная система. Выберите ее и нажмите «Далее».
Частенько на данном этапе может появиться сообщение, в котором вам будет предложено восстановить систему. Если данное сообщение будет выведено у вас на экране, то нажмите «Исправить и перезапустить». После этого пробуете зайти в свою учетную запись.
Если сообщение не появилось, то в следующем окне вы выбираете свою систему и нажимаете «Далее».
После этого появится окно, где вы можете выбрать способы восстановления системы.
Восстановление запуска – автоматическое решение проблемы.
Восстановление системы – можно воспользоваться этим способом, но при условии, что данная функция была включена.
Восстановление образа системы – если у вас есть образ Windows для восстановления.
Командная строка – с помощью определенных команд можно оживить Windows. Далее этот способ будет рассмотрен.
А сейчас нажмите «Восстановление запуска». Теперь надо немного подождать, чтобы утилита попробовала автоматически найти проблему и ее решить.
Восстановление системы через командную строку
Итак, если выше описанные рекомендации не помогли, то сейчас мы будем восстанавливать систему с помощью командной строки. Чтобы открыть данное окно, нажмите «Командная строка».
После чего введите Bootrec и нажмите Enter.
Появится список команд, которые можно использовать в этой утилите, сейчас надо ввести: Bootrec.exe /FixMbr и нажать Enter.
Теперь введите Bootrec.exe /FixBoot, после чего нажав на Enter. Далее выходим из утилиты, набрав exit и нажав Enter. Сейчас можете пробовать загрузиться в свою учетную запись, так как восстановительные работы закончены.
Также можете попробовать обновить загрузочный код, введя команду bootsect /NT60 SYS. После чего выходите командой Exit.
Если вам не помогли выше сказанные команды, то зайдите в командную строку и введите Bootrec.exe /RebuildBcd. С помощью этой команды вы сделаете сканирование жесткого диска, чтобы найти установленные в нем системы.
Когда сканирование закончится, появится список установленных операционных систем на вашем жестком диске. Для того чтобы добавить ее в список загрузки, нажмите Y и Enter. После успешного завершения операции, введите Exit и нажмите Enter.
Итак, с командной строкой мы с вами разобрались. В принципе это должно помочь, чтобы ваша система начала грузиться.
Неактивный раздел жесткого диска
Данная ситуация встречается не часто, но все же надо об этом рассказать, иначе статья можно сказать получится обрезанной. Давайте приведу пример, после чего вы поймете, что к чему.
Допустим, у вас на компьютере установлено несколько операционных систем Windows, которые установлены на разных жестких дисках. Если разделам жестких дисков присвоить неправильные атрибуты, то у вас будут проблемы с загрузкой той или иной версии Windows.
Чтобы это проверить или исправить вы можете воспользоваться загрузочным диском Acronis Disk Director, чтобы изменить атрибуты разделов. Итак, скачайте и запишите загрузочный диск Acronis Disk Director и загрузитесь с него. Как это сделать? Вставьте диск в дисковод, перезагрузите компьютер, и начнется загрузка с диска, который находится в дисководе. Но перед этим проверьте приоритеты загрузки. Должно быть CDRom, как при установке Windows. Об этом мы уже говорили в этой статье выше.
Когда программа загрузится, обратите внимания на флажки, которые есть на разделах жесткого диска.
На изображении выше мы видим, что флажки стоят на вторых разделах жесткого диска. Вам надо сделать, чтобы эти флажки были на первых разделах. Добрались до практики ;). Вам надо нажать на каждый первый раздел жесткого диска правой кнопкой мыши и выбрать «Отметить как активный».
Должно будет появиться сообщение, где нажимаете «ОК». Вот так выглядит после всей процедуры:
Теперь осталось нажать на флажок «Выполнить», дождаться выполнение операции и перезагрузить компьютер. Не забудьте извлечь диск из дисковода.
Аппаратные проблемы, BIOS и вирусы
Жесткий диск. Если ваш системный блок, а точнее жесткий диск издает подозрительные звуки: щелчки или постукивания, то есть вероятность что надо произвести замену жесткого диска. Чтобы в этом убедиться, вам надо открыть крышку системного блока, включить компьютер и прислушаться к работе жесткого диска. Также проверьте соединение проводов с жестким диском. Возможно, что провода отсоединились, и компьютер не видит жесткий диск.
Если есть подозрения, что проблема с жестким диском, то необходимо скопировать все важные данные на другой носитель. Иначе вы можете их вовсе лишиться.
BIOS. Зайдите в настройки BIOS и поставьте на первое место жесткий диск, чтобы с него начиналась загрузка. Выше мы разбирали пример, когда выставляли CDROM, точно также делаете с жестким диском. Только не забываете сохранить изменения в BIOS, нажав на клавишу F10.
Второй способ – вы не поверите, но это и в правду работает! Просто зайдите в BIOS и, ничего там не меняя, выйдите, сохранив изменения, которых на самом- то деле и не было (нажав кнопку F10). Я лично так однажды починил ноутбук друзьям, а когда они спросили у меня, как я это сделал, мой ответ был: «Магия и больше ничего 😉 ». Так что попробуйте, вдруг все окажется намного проще, чем вы думаете.
Вирусы. Иногда вирусы не дают загрузиться Windows. Если на вашем компьютере вирусы, то необходимо проверить весь диск на наличие вирусов. Вот статьи, которые вам будут полезны: «Проверка на вирусы» и «Выдержит ли удар антивирус или потеряет концентрацию?».
Конечно, если вы будете проверять ваш жесткий диск на вирусы, то вам надо будет его отсоединить и подключить к другому компьютеру, так как в вашем случае у вас не загружается Windows. Или же можете воспользоваться специальными загрузочными программами, с помощью которых вы можете проверить ваш компьютер на вирусы даже если вы не можете загрузить ваш Windows. Вот парочка из них: Kaspersky Rescue и Dr.Web® LiveDisk.
Внимание! Есть случаи, когда после установки обновлений переставал загружаться Windows 7! Поэтому вы можете попробовать удалить недавние обновления, которые были установлены, перед тем как появилась проблема загрузки Windows.
Важно! Если у вас на экране отображается какая-та определённая ошибка, то рекомендую воспользоваться поиском в Google или Yandex. Вы можете вводить в поиск не только код ошибки, но и также слова, которые в ней используются. Тем самым вы сэкономите свое время на поиск проблемы и ее решения.
Важно! Если системный блок издает писки при включении, значит надо по этому писку определить проблему. Спросите как? Вот вам статье по данной теме: «Почему компьютер при включении «пищит» и что такое Bios сигналы».
Вот и все, что я хотел сказать. Статья получилась большой, и я искренне надеюсь, на то, что вам помог хотя бы один из рассказанных мною способов.
Много говорит лишнего, но для вас есть полезная информация:
Два способа войти в безопасный режим в Windows 7 для устранения ошибок
Процесс входа (и выхода) в безопасном режиме Windows 7 довольно прост. Этот инструмент полезен для выявления проблем с программами и драйверами и важен для тех, кому по-прежнему требуется поддержка операционной системы Microsoft, поддержка которой прекращена. Вот , как войти в безопасный режим Windows 7 .
Как войти в безопасный режим в Windows 7
Безопасный режим Windows 7 — это инструмент обслуживания, который позволяет запускать операционную систему с минимальным количеством программ, работающих в фоновом режиме.Эта функция позволяет изолировать проблемы, которые могут быть вызваны некоторым программным обеспечением, которые не могут быть решены при нормальной работе.
В то же время можно изолировать проблемные драйверы, которые могли быть загружены не в безопасном режиме, чтобы удалить их. Однако, в отличие от Windows 10, включить безопасный режим Windows 7 намного проще.
Есть два способа войти в безопасный режим: один — перезагрузить систему, а другой — включить компьютер. Давайте посмотрим на обе процедуры.
Метод 1
- При открытой Windows 7 закройте все используемые программы;
- Щелкните меню «Пуск», а затем «Выполнить»;
- В командной строке введите «
msconfig» (без кавычек) и нажмите «Enter»; - Щелкните вкладку «Загрузка»;
- В разделе «Параметры загрузки» установите флажок «Безопасная загрузка» и выберите «Минимум»;
- Нажмите «Применить», «ОК» и перезагрузите компьютер.
И готово.
Метод 2
- Включите компьютер;
- В процессе загрузки несколько раз нажмите клавишу «F8»,
, пока не появится меню Advanced Boot; - Используйте стрелки, чтобы выбрать «Безопасная загрузка», и нажмите «Enter».
И готово.
Как выйти из безопасного режима
Эту функцию необходимо отключить перед перезагрузкой компьютера, иначе при каждом включении ПК система будет переходить в этот режим. Опять же, есть два метода:
Метод 1
- В безопасном режиме закройте все используемые программы;
- Щелкните меню «Пуск», а затем «Выполнить»;
- В командной строке введите «
msconfig» (без кавычек) и нажмите «Enter»; - Щелкните вкладку «Общие»;
- Установите флажок «Обычный запуск»;
- Нажмите «Применить», «ОК» и перезагрузите компьютер.
И готово.
Метод 2
- Включите компьютер;
- В процессе загрузки несколько раз нажмите клавишу «F8»,
, пока не появится меню Advanced Boot; - С помощью стрелок выберите «Обычный запуск Windows» и нажмите «Ввод».
Вот так просто.
3 простых способа доступа / выхода из безопасного режима в Windows 10, 8 или 7
Функцию безопасного режима можно использовать во всех основных операционных системах компьютера, включая Microsoft Windows.Когда мы загружаем ПК с Windows в безопасном режиме, только несколько основных служб и функций запускаются, в то время как большинство фоновых приложений и драйверов устройств отключаются в Windows. Вы можете использовать этот режим для поиска и устранения проблем с вредоносными фоновыми приложениями, проблем с драйверами устройств и т. Д.
Есть несколько способов войти на компьютер с Windows 10, 8 или 7 в безопасном режиме, но я знаю, что три простых способа перечислены ниже. Если ваш компьютер не может войти в обычный режим Windows, вы все равно можете войти в безопасный режим с установочного носителя Windows.
Типы безопасного режима в Windows
Есть три разных типа:
Safe Mode : Запуск Windows с базовыми службами и функциями без сетевых драйверов.
Безопасный режим с подключением к сети : запуск Windows с базовыми службами и функциями с помощью сетевых драйверов.
Безопасный режим с командной строкой : запуск Windows из командной строки, без графического интерфейса и экрана рабочего стола.
Метод 1. Используйте служебную программу настройки системы
Один из самых простых способов загрузить компьютер с Windows в безопасном режиме — использовать утилиту настройки системы (msconfig.исполняемый). Для использования этого метода у вас должен быть доступ к обычному режиму Windows.
Выполните действия, указанные ниже (применительно к Windows 10, 8 и 7):
- Запустите компьютер с Windows и перейдите к экрану рабочего стола.
- Откройте «Выполнить» (клавиша Windows + R), введите «msconfig» и нажмите «Ввод».
- В окне «Конфигурация системы» перейдите на вкладку «Загрузка».
- В разделе «Параметры загрузки» установите флажок «Безопасная загрузка» и выберите безопасный тип загрузки.
- Нажмите кнопку ОК и перезапустите.
Расширенные параметры загрузки (Windows 7) или меню параметров запуска (Windows 10 и 8) содержат параметры безопасного доступа к загрузке. Для доступа к расширенному меню запуска
установочный диск не требуется.Доступ к безопасному режиму с использованием дополнительных параметров загрузки в Windows 7 :
- Перезагрузите компьютер или включите его.
- Нажмите клавишу F8, когда на экране появится логотип Windows 7.
- Выберите безопасный тип загрузки с помощью клавиш вверх / вниз и нажмите Enter.
Доступ к безопасному режиму с помощью расширенного меню запуска в Windows 10 или 8 :
- Запустите компьютер с Windows и войдите в свою учетную запись.
- Нажмите на поиск на панели задач, введите «Настройки» и выберите приложение «Универсальные настройки».
- Перейдите в раздел «Обновление и безопасность»> «Восстановление» и нажмите кнопку «Перезагрузить сейчас» в разделе «Расширенный запуск».
- Дождитесь перезапуска.
- Перейдите в раздел «Устранение неполадок»> «Дополнительные параметры»> «Параметры запуска» и нажмите «Перезагрузить».
- В списке параметров запуска выберите несколько параметров безопасной загрузки
Метод 3. Установочный носитель Windows
Если у вас возникли проблемы с запуском Windows, этот метод может быть вам очень полезен. Вы можете настроить безопасную загрузку по умолчанию с помощью установочного носителя Windows. Если у вас есть установочный CD / DVD Windows, просто вставьте его и загрузитесь с него, в противном случае создайте загрузочный USB-накопитель с помощью инструмента Microsoft USB / DVD.
Для загрузки в безопасном режиме с установочного USB-накопителя Windows выполните следующие действия:
- Подключите установочный диск Windows и включите / перезагрузите компьютер.
- Нажмите клавишу выбора загрузочного устройства и загрузитесь с USB.
- Щелкните ссылку «Восстановить компьютер» в программе установки Windows.
- В Windows 10 или 8 выберите «Устранение неполадок», а затем «Командная строка». В Windows 7 выберите командную строку в средствах восстановления.
- В окне черного экрана CMD введите команду ниже и нажмите ввод:
bcdedit / set {default} safeboot minimalВы можете заменить «минимальный» на сеть , чтобы получить доступ к Интернету в безопасном режиме.
- Когда операция будет успешно завершена, закройте окно CMD и нажмите кнопку «Продолжить (выйти и продолжить в Windows)» или «Перезагрузить».
Теперь ваш компьютер с Windows перезагрузится и загрузится в безопасном режиме. Убедитесь, что на этот раз загрузочный USB не загружается, или отключите USB.
Два простых способа выйти из безопасного режима
1. Использование командной строки (применимо к Windows 10, 8 и 7)
В безопасном режиме откройте командную строку (CMD) от имени администратора и используйте следующую команду:
bcdedit / deletevalue {default} safeboot 2.Использование утилиты настройки системы (применимо к Windows 10, 8 и 7)
Следуйте методу 1 и снимите флажок «безопасная загрузка» на шаге 4.
FAQ
Как выйти из режима безопасной загрузки с помощью командной строки?
В окне командной строки введите следующую команду, чтобы отключить безопасный режим:
bcdedit / deletevalue {default} safeboot Затем, чтобы немедленно перезагрузить компьютер, введите следующую команду:
выключение / r -t 00 Если вы закрыли окно CMD, используйте кнопку питания на вашем ПК и перезагрузите компьютер.Затем следуйте методу № 3, чтобы установить минимальную безопасную загрузку.
Использование клавиши F8 не позволяет получить доступ к дополнительным параметрам загрузки в Windows 7?
Если клавиша F8 у вас не работает, выключите компьютер с Windows 7 с помощью кнопки питания компьютера вместо выключения. Снова включите питание, и вы увидите экран «Восстановление ошибок Windows», на котором вы можете выбрать опцию безопасного режима.
Как исправить ошибку «DNS-сервер не отвечает»
Вы не можете посетить веб-сайт без предварительного доступа к серверу доменных имен (DNS).В процессе вы можете получить такое сообщение, как «DNS-сервер не отвечает». Это означает, что децентрализованные системы именования, ответственные за преобразование имен хостов в IP-адреса, не ответили.
Существует множество причин возникновения ошибок DNS такого типа. К счастью, у большинства из них есть простые разрешения. Фактически, решить эту проблему можно так же просто, как перезагрузить компьютер или сменить веб-браузер.
В этом посте мы объясним, что означает сообщение «DNS-сервер не отвечает» и некоторые распространенные причины его появления.Затем мы рассмотрим несколько решений, как это исправить как на устройствах Windows, так и на macOS.
Приступим!
Что означает «DNS-сервер не отвечает»?
DNS — это система именования, которая принимает буквенно-цифровые имена доменов (или «имена хостов») и превращает их в числовые IP-адреса. По сути, DNS-серверы действуют как переводчики.
Когда вы вводите веб-адрес в свой браузер, он перенаправляется на DNS-сервер с вашего маршрутизатора, где затем растворяется и возвращается как IP-адрес.Однако, если DNS-сервер не может правильно завершить этот процесс разрешения имен, конечным результатом обычно является сообщение, указывающее, что DNS-сервер не отвечает.
«DNS-сервер не отвечает» означает, что вашему браузеру не удалось установить соединение с Интернетом. Как правило, ошибки DNS вызваны проблемами на стороне пользователя, будь то подключение к сети или Интернету, неверно настроенные параметры DNS или устаревший браузер. Их также можно отнести к временному отключению сервера, из-за которого DNS становится недоступным.
Таким образом, возможно, вам удастся решить проблему, просто переключив браузер. В других случаях может потребоваться отключить подключения, изменить DNS-серверы или очистить кеш DNS.
Как исправить ошибку «DNS-сервер не отвечает» в Windows и macOS (10 методов)
Теперь, когда вы понимаете, что означает это сообщение, и знакомы с некоторыми потенциальными причинами, пора приступить к работе над их устранением. Давайте рассмотрим десять возможных способов исправить ошибку «DNS-сервер не отвечает» на устройствах Windows и Mac.
1. Переключитесь на другой браузер
Первым шагом является устранение проблемы путем тестирования ваших DNS-соединений. Для решения этой проблемы достаточно просто переключить или обновить веб-браузер.
Для этого попробуйте получить доступ к Интернету из другого браузера. Например, если вашим браузером по умолчанию является Safari или Google Chrome, посетите желаемый веб-сайт в Mozilla Firefox или Microsoft Edge.
Если переключение браузеров работает, вам, вероятно, потребуется обновить браузер по умолчанию до последней версии или удалить и переустановить его.Однако, если вы по-прежнему видите сообщение «DNS-сервер не отвечает», вы можете исключить свой браузер как источник проблемы.
2. Загрузите компьютер в безопасном режиме
Если ваша операционная система не работает должным образом, это может привести к появлению сообщения об ошибке «DNS-сервер не отвечает». Поэтому вы можете попробовать загрузить устройство Windows в безопасном режиме, чтобы узнать, решит ли это проблему.
Это ограничит количество файлов и ресурсов, используемых для работы Windows, и может быть эффективным способом устранения проблем.
Чтобы запустить компьютер с Windows 10 в безопасном режиме, сначала нажмите кнопку Windows , а затем наведите указатель мыши на значок питания :
Кнопка питания в Windows
Затем, удерживая нажатой клавишу Shift , выберите Restart :
Вариант перезапуска Windows
В появившемся окне нажмите «Устранение неполадок »> «Дополнительно» . В разделе Дополнительные параметры выберите Параметры запуска , а затем Перезагрузить .Появятся дополнительные параметры. Вы можете нажать 4 или 5, чтобы Включить безопасный режим или Включить безопасный режим с поддержкой сети соответственно. После этого ваш компьютер перезагрузится в безопасном режиме.
Если вы используете Windows 7 или более раннюю версию, вы можете перезапустить ее в безопасном режиме, выбрав Power> Restart . Затем во время загрузки нажмите и удерживайте клавишу F8 .
Процесс аналогичен на устройствах MacOS.
Пока машина перезагружается и загружается, удерживайте нажатой клавишу Shift .Как только появится логотип Apple, его можно отпустить. Ваше устройство запустится в безопасном режиме.
Когда ваш компьютер находится в безопасном режиме, попробуйте снова получить доступ к веб-сайту. Если проблем с сетевым подключением нет, причиной проблемы может быть стороннее программное обеспечение или установка, например антивирусное приложение.
3. Временно отключите антивирусное программное обеспечение и брандмауэр
Если переключение браузеров не решает проблему «DNS-сервер не отвечает», следующим шагом будет временная деактивация брандмауэра.Антивирусное программное обеспечение и брандмауэры критически важны для защиты ваших устройств, но иногда они могут вызывать проблемы, мешающие сетевым соединениям.
Для пользователей Windows: вы можете сделать это, перейдя в панель управления и выбрав Обновление и безопасность> Безопасность Windows> Защита от вирусов и угроз> Управление настройками .
ПользователиMac могут найти эту опцию, перейдя в Системные настройки> Безопасность и конфиденциальность> Брандмауэр .
После деактивации брандмауэра попробуйте снова посетить веб-сайт из браузера. Если это устранило проблему, вы можете подумать о переключении антивирусных программ или изменении настроек существующего приложения. В любом случае не забудьте повторно активировать брандмауэр, как только закончите.
4. Отключить вторичные соединения
Если отключение антивирусного программного обеспечения или брандмауэра не помогло, другим потенциальным решением является отключение любых дополнительных подключений, доступных на вашем устройстве.Вы хотите убедиться, что активно только то соединение, которое вы используете в данный момент.
Для этого в Windows введите «Сетевые подключения» в поле поиска на панели задач рабочего стола. Затем нажмите Просмотр сетевых подключений :
Сетевые подключения Windows
Откроется страница Сетевые подключения . Рядом с любыми подключениями, которые вы в настоящее время не используете, будет красный ( X ). Щелкните правой кнопкой мыши по одному и выберите Отключить :
Отключение вторичных подключений в Windows
Повторите это для любых других подключений, которые в настоящее время не активны.Когда вы закончите, перезапустите браузер и попробуйте снова посетить веб-сайт.
Если вы используете macOS, вы можете сделать это, щелкнув значок Apple, а затем перейдя в Системные настройки> Сеть . Ваши подключения будут перечислены в левой части окна.
сетевые настройки macOS
Чтобы отключить или отключить один из них, выберите его, а затем щелкните значок (–) в нижней части окна.
5. Отключите функцию одноранговой сети Windows
Если вы используете Windows и отключение брандмауэра или дополнительных подключений не помогло устранить сообщение об ошибке «DNS-сервер не отвечает», вы можете попробовать еще один вариант: функция одноранговой сети (P2P).Примечание. Это можно найти только в Windows 10.
.Эта функция помогает сохранить пропускную способность вашего устройства для загрузки. По сути, он позволяет вам загрузить обновление Windows один раз, а затем использовать ваше устройство для распространения или совместного использования обновленной версии на других компьютерах, включенных в вашу локальную сеть.
К сожалению, он также может иногда прерывать процессы DNS. Поэтому стоит отключить, чтобы посмотреть, решит ли это сообщение об ошибке, с которым вы сейчас сталкиваетесь.
Для этого щелкните значок Windows , а затем Настройки (значок шестеренки) > Обновление и безопасность :
Параметр «Обновление и безопасность» в настройках Windows
В открывшемся окне слева выберите Оптимизация доставки :
Меню оптимизации доставки Windows
Переведите переключатель в положение «Разрешить загрузку с других компьютеров», чтобы отключить его:
Тумблер для функции Windows P2P
Когда вы закончите, перезагрузите компьютер и попробуйте снова получить доступ к веб-сайту.Если это не сработает, не волнуйтесь. У нас еще есть другие решения, которые нужно попробовать.
6. Перезагрузите маршрутизатор.
Следующим шагом по устранению неполадок является перезагрузка маршрутизатора. Это приведет к очистке кеша вашего маршрутизатора и может быть решением для устранения сообщения «DNS-сервер не отвечает».
Подпишитесь на информационный бюллетень
Хотите узнать, как мы увеличили наш трафик более чем на 1000%?
Присоединяйтесь к 20 000+ другим пользователям, которые получают нашу еженедельную новостную рассылку с инсайдерскими советами по WordPress!
Подпишитесь сейчасБольшинство модемов оснащены кнопкой питания, которая позволяет быстро их выключить.Примерно через минуту снова включите модем и подождите, пока он восстановит соединение. Как только это произойдет, проверьте, есть ли у вас доступ в Интернет через браузер.
Обратите внимание, что иногда просто перезапустить маршрутизатор недостаточно. Вы можете перезагрузить его, полностью отключив его, а затем подождав не менее 30 секунд, прежде чем снова подключить и снова включить.
7. Установите на компьютер обновленные драйверы сетевого адаптера
Другая причина, по которой вы можете увидеть сообщение «DNS-сервер не отвечает», — это устаревший или устаревший драйвер вашего текущего сетевого адаптера Windows.В этом случае вам может потребоваться новый драйвер адаптера или обновление вашего.
Есть несколько способов обновить драйвер сетевого адаптера. Один из них — сделать это вручную, что вам следует делать только в том случае, если вы хотя бы немного знакомы с работой с драйверами. Кроме того, вы можете сделать это с помощью автоматизированного инструмента, такого как Driver Easy или Snappy Driver Installer (SDI):
Веб-сайт программы установки драйверов Snappy
Любое из этих решений автоматически распознает вашу систему и найдет подходящие драйверы для использования с ней.Мы рекомендуем этот метод, поскольку он исключает риск человеческой ошибки, такой как загрузка или установка неправильного драйвера на ваше устройство.
После загрузки SDI и завершения установки обновленных драйверов перезагрузите компьютер. Затем попробуйте повторно подключиться к Интернету, чтобы определить, устранило ли это проблему.
8. Очистите кэш DNS и сбросьте IP
Если вы устранили свой браузер, антивирусное программное обеспечение и маршрутизатор как источник проблемы, пора обратить ваше внимание на настройки DNS.Как и в случае с кешем маршрутизатора, возможно, ваш DNS необходимо очистить, прежде чем он сможет правильно подключиться к Интернету, или ваш IP-адрес может потребовать сброса.
Если вы используете Windows, начните с ввода «cmd» в поле поиска на панели задач, а затем выберите приложение Командная строка :
Приложение командной строки в меню Windows
В открывшемся окне введите «ipconfig / flushdns» (без котировок) и нажмите . Введите :
.Командная строка в Windows после очистки кеша DNS
Когда процесс будет завершен, отобразится сообщение, информирующее вас об успешной очистке кеша DNS.Повторите этот процесс для следующих команд:
ipconfig / registerdns
ipconfig / release
ipconfig / обновить Если вы используете устройство Mac, вы можете очистить кэш DNS, открыв приложение «Терминал» (нажмите клавиши Command + Пробел , а затем введите «Терминал» в Spotlight). В окне приложения Терминал введите следующее:
dscacheutil -flushcache Нажмите кнопку Enter .Сообщение об успешном выполнении не будет, как на устройствах с Windows. Однако простой запуск этой команды очистит кеш DNS. Для получения дополнительных инструкций вы можете обратиться к нашему полному руководству о том, как очистить кеш DNS в Windows, Mac и Chrome.
9. Отключить IPv6
IPv6 — это последняя версия интернет-протокола, которая помогает маршрутизировать трафик между сетями и Интернетом. К сожалению, он также может находиться за сообщением «DNS-сервер не отвечает», которое вы сейчас видите.
Следовательно, еще одно возможное решение — отключить IPv6 на вашем компьютере.Для этого в Windows откройте панель управления Network Connections , затем щелкните правой кнопкой мыши текущее соединение. В раскрывающемся меню выберите Свойства :
Параметр меню свойств сетевого подключения в Windows
На вкладке Networking открывшейся панели прокрутите вниз, пока не увидите Internet Protocol Version 6 (TCP / IPv6):
Интернет-протокол версии 6 (TCP / IPv6) в сетевых подключениях Windows
Если он установлен, снимите флажок и нажмите ОК .Обновите браузер и попробуйте снова подключиться к Интернету.
Чтобы отключить IPv6 в macOS, сначала необходимо определить, какой сетевой интерфейс вы используете. Для этого откройте приложение Terminal , затем введите следующую команду:
настройка сети -listallnetworkservices Если вы хотите отключить IPv6 для беспроводного подключения, воспользуйтесь следующей командой:
настройка сети -setv6off Wi-Fi Для соединения Ethernet вы должны использовать:
настройка сети -setv6off Ethernet Затем нажмите клавишу Enter и обновите страницу в браузере, чтобы увидеть, решена ли проблема.
10. Измените DNS-сервер по умолчанию на вашем компьютере под управлением Windows
Еще одно решение, которое вы можете попробовать, чтобы исправить «DNS-сервер не отвечает» в Windows, — это изменить DNS-сервер по умолчанию. Чтобы сделать это в Windows 7, 8 или 10, первым делом нужно получить доступ к свойствам сетевого подключения.
Начните с нажатия кнопки Windows в нижнем левом углу панели задач. В поле поиска введите «Сетевые подключения», а затем выберите Просмотреть сетевые подключения в появившемся меню:
Панель управления «Просмотр сетевых подключений» в меню Windows
Затем выберите интернет-адаптер, который вы используете в данный момент (WLAN для беспроводных сетевых подключений или LAN для подключения по кабелю Ethernet).Щелкните правой кнопкой мыши адаптер Интернета, а затем выберите Свойства :
Пункт меню свойств сетевого подключения в Windows
В открывшемся окне выберите Internet Protocol Version 4 (TCP / IPv4 ), а затем нажмите кнопку Properties :
Панель свойств Wi-Fi в Windows
Чтобы вручную назначить другой адрес DNS-сервера, выберите Используйте следующие адреса DNS-сервера и введите адрес альтернативного сервера:
Панель адресов DNS-серверов в Windows
Например, вы можете ввести DNS-сервер Google, который будет «8.8.8.8 ”, ниже Предпочитаемый DNS-сервер . Затем вы можете добавить «8.8.4.4» под Альтернатива DNS-сервер и нажать OK .
Если вы используете macOS, вы можете найти эти настройки, щелкнув значок Apple, а затем Системные настройки :
Пункт меню «Системные настройки» в Mac
Затем выберите значок Сеть . Выберите свою текущую сеть, а затем нажмите кнопку Advanced :
Кнопка Advanced в окне сетевой системы Mac
На вкладке DNS нажмите кнопку (+) рядом с «IPv4 или IPv6-адресами» и нажмите Введите :
Ввод новой информации DNS в macOS
После ввода новой информации DNS щелкните на OK , а затем Применить .Перезагрузите веб-браузер, а затем посетите веб-сайт, к которому вы пытались получить доступ. Вы должны обнаружить, что проблема «DNS-сервер не отвечает» решена.
Сводка
Попытка получить доступ к веб-сайту только для того, чтобы встретить сообщение «DNS-сервер не отвечает», может расстраивать и вызывать беспокойство. Хотя существует множество причин, по которым эта ошибка может возникнуть, хорошая новость заключается в том, что для большинства из них есть простые решения.
Как мы обсуждали в этой статье, есть десять потенциальных решений, которые вы можете использовать, чтобы исправить сообщение «DNS-сервер не отвечает» как в Windows, так и в macOS:
- Переключитесь на другой браузер и при необходимости обновите браузер по умолчанию до последней версии.
- Запустите компьютер в безопасном режиме.
- Временно отключите антивирусное программное обеспечение и брандмауэры.
- Отключить вторичные соединения.
- Отключите функцию одноранговой сети Windows.
- Перезагрузите маршрутизатор.
- Установите на компьютер обновленные драйверы сетевого адаптера.
- Очистите кеш DNS и сбросьте IP.
- Отключить IPv6.
- Измените DNS-сервер по умолчанию на вашем компьютере.
Рекомендуемое чтение:
Как исправить код ошибки DNS_PROBE_FINISHED_BAD_CONFIG.
Как исправить код ошибки DNS_PROBE_FINISHED_NXDOMAIN
Экономьте время, деньги и повышайте производительность сайта с помощью:
- Мгновенная помощь от экспертов по хостингу WordPress, 24/7.
- Cloudflare Enterprise интеграция.
- Глобальный охват аудитории с 28 центрами обработки данных по всему миру.
- Оптимизация с помощью нашего встроенного мониторинга производительности приложений.
Все это и многое другое в одном плане без долгосрочных контрактов, поддержки миграции и 30-дневной гарантии возврата денег.Ознакомьтесь с нашими планами или поговорите с отделом продаж, чтобы найти план, который подходит именно вам.
.
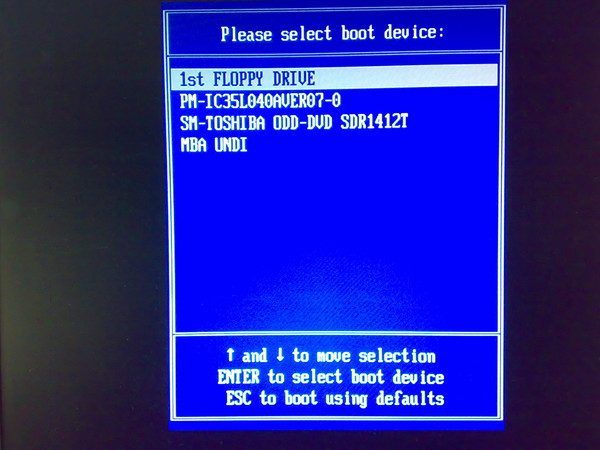
 Соответственно, нажимая кнопку F8, можно не получить никакого результата. Для изменения этой ситуации необходимо нажать специальную кнопку (обычно это Fn) и, удерживая ее, использовать соответствующую функциональную клавишу.
Соответственно, нажимая кнопку F8, можно не получить никакого результата. Для изменения этой ситуации необходимо нажать специальную кнопку (обычно это Fn) и, удерживая ее, использовать соответствующую функциональную клавишу.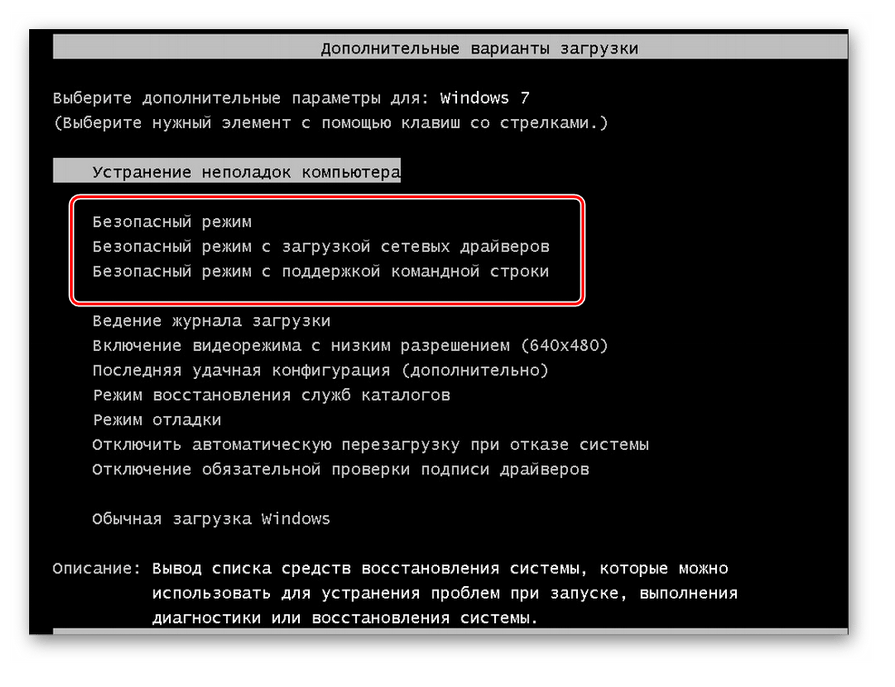
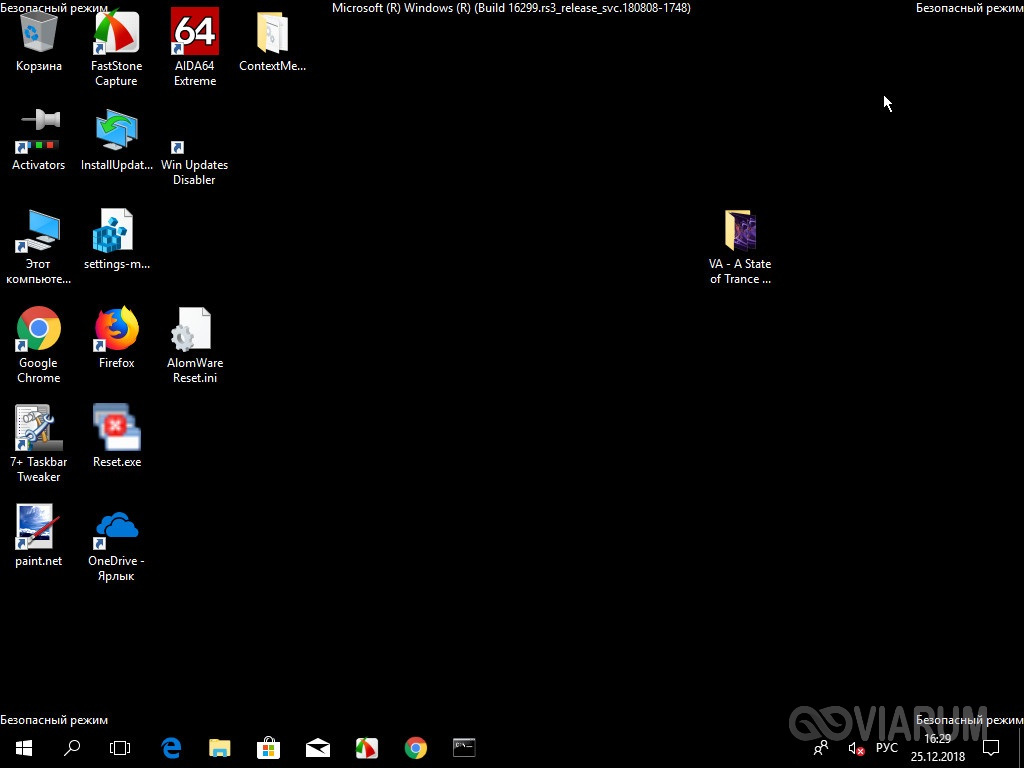

 Пользовательских настроек рабочего стола не будет, так как видеокарта будет работать с минимально возможной для этого конфигурацией.
Пользовательских настроек рабочего стола не будет, так как видеокарта будет работать с минимально возможной для этого конфигурацией.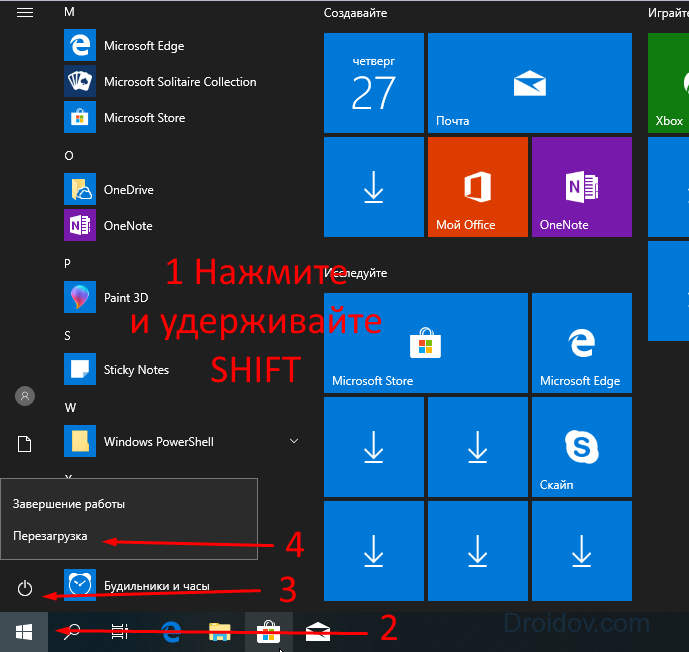 Вместо графического интерфейса выводится командная строка. Набрав в строке explorer.exe, попадаешь на рабочий стол с ярлыками программ.
Вместо графического интерфейса выводится командная строка. Набрав в строке explorer.exe, попадаешь на рабочий стол с ярлыками программ.