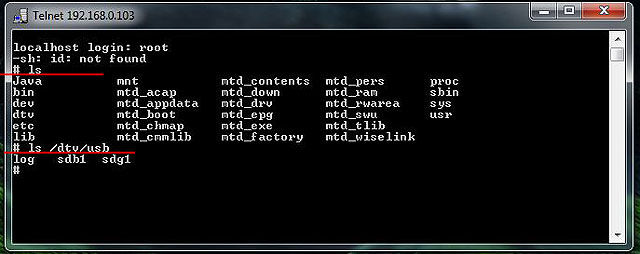Telnet windows 7 команды. Что такое Telnet. Чтобы отключить клиент Telnet от удаленного компьютера
Команды telnet позволяют связаться с удаленным компьютером, использующим протокол Telnet. Можно выполнить команду telnet без параметров для входа в контекст telnet, обозначенный в командной строке Telnet (telnet ). В командной строке Telnet используйте следующие команды для управления компьютером, на котором выполняется клиент Telnet.
Команды tlntadmn позволяют удаленно управлять компьютером, на котором выполняется сервер Telnet. Эти команды выполняются из командной строки. Команда tlntadmn без параметров отображает настройку локального сервера.
Чтобы использовать команды telnet из командной строки Telnet
Чтобы запустить клиент Telnet и ввести командную строку Telnet
Синтаксис
telnet [\\ удаленный_сервер ]
Параметры
\\ удаленный_сервер Отображает имя подключаемого сервера /? Отображает справку в командной строке.
Примечания
- При использовании команды telnet без параметров запускается клиент Telnet.
- В командной строке Telnet необходимо использовать команды Telnet.
Чтобы остановить клиент Telnet
Синтаксис
Параметры
отсутствуют
Примечания
Чтобы подключить клиент Telnet к удаленному компьютеру
Синтаксис
open [\\ удаленный_сервер ] [порт ]
Параметры
\\ удаленный_сервер Указывает имя управляемого сервера. Если сервер не указан, используется локальный сервер. порт Указывает используемый порт. Если порт не указан, используется порт по умолчанию.Примечания
- Допускается сокращение этой команды до o .
Примеры
Чтобы подключиться к удаленному серверу Redmond через порт 44, введите в командную строку:
o redmond 44
Чтобы отключить клиент Telnet от удаленного компьютера
Синтаксис
close [\\ удаленный_сервер ]
Параметры
\\ удаленный_сервер Указывает имя управляемого сервера. Если сервер не указан, используется локальный сервер.
Если сервер не указан, используется локальный сервер.Примечания
- Допускается сокращение этой команды до c .
Примеры
Чтобы отключиться от удаленного сервера Redmond, введите команду:
Чтобы настроить параметры клиента Telnet
Синтаксис
set [\\ удаленный_сервер ] [ntlm ] [ localecho ] [term {ansi | vt100 | vt52 | vtnt }] [escape символ ] [ logfile имя_файла ] [logging ] [bsasdel ] [crlf ] [delasbs ] [mode {console | stream }] [? ]
Параметры
\\ удаленный_сервер Указывает имя управляемого сервера. Если сервер не указан, используется локальный сервер. ntlm Включает проверку подлинности NTML, если она доступна на удаленном сервере. localecho Включает режим локального отображения команд. escape символ Задает управляющий символ. Управляющий символ может быть отдельным символом или сочетанием клавиши CTRL и символа. Чтобы задать комбинацию клавиш, удерживайте клавишу CTRL во время ввода символа, который необходимо назначить. logfile имя_файла Задает файл журнала активности Telnet. Файл журнала должен располагаться на локальном компьютере. Запись в журнал начинается автоматически после выбора этого параметра. logging Включает ведение журнала. Если файл журнала не задан, выводится сообщение об ошибке. bsasdel Задает клавишу BACKSPACE, как удалить. crlf Назначает новый линейный режим, который опреляет клавишу ENTER как 0x0D, 0x0A. delasbs Назначает клавише DELETE значение удаления последнего символа.
escape символ Задает управляющий символ. Управляющий символ может быть отдельным символом или сочетанием клавиши CTRL и символа. Чтобы задать комбинацию клавиш, удерживайте клавишу CTRL во время ввода символа, который необходимо назначить. logfile имя_файла Задает файл журнала активности Telnet. Файл журнала должен располагаться на локальном компьютере. Запись в журнал начинается автоматически после выбора этого параметра. logging Включает ведение журнала. Если файл журнала не задан, выводится сообщение об ошибке. bsasdel Задает клавишу BACKSPACE, как удалить. crlf Назначает новый линейный режим, который опреляет клавишу ENTER как 0x0D, 0x0A. delasbs Назначает клавише DELETE значение удаления последнего символа. Примечания
Чтобы отправить команды клиента Telnet
Синтаксис
send [\\ удаленный_сервер ] [ao ] [ ayt ] [esc ] [ip ] [synch ] [ ? ]
Параметры
\\ удаленный_сервер Имя сервера, к управлению которым требуется перейти.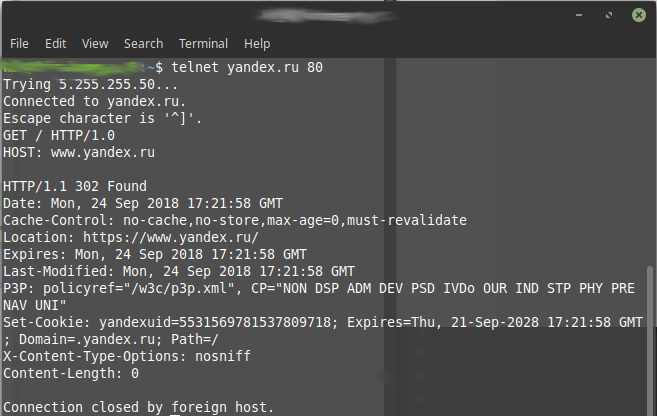
Чтобы посмотреть текущие параметры клиента Telnet
Синтаксис
displayПараметры
отсутствуют
Примечания
- Данная команда выводит текущие рабочие параметры для клиента Telnet. При работе в режиме сеанса Telnet (другими словами, при подключении к серверу Telnet), можно выйти из сеанса для изменения параметров, нажав клавиши CTRL+]. Для возвращения в сеанс Telnet нажмите клавишу ENTER.
Чтобы использовать команды tlntadmn из командной строки
Чтобы администрировать компьютер, на котором выполняется сервер Telnet
Синтаксис
tlntadmn [\\ удаленный_сервер ] [start ] [stop ] [pause ] [continue ]
Параметры
\\ удаленный_сервер start Запускает сервер Telnet.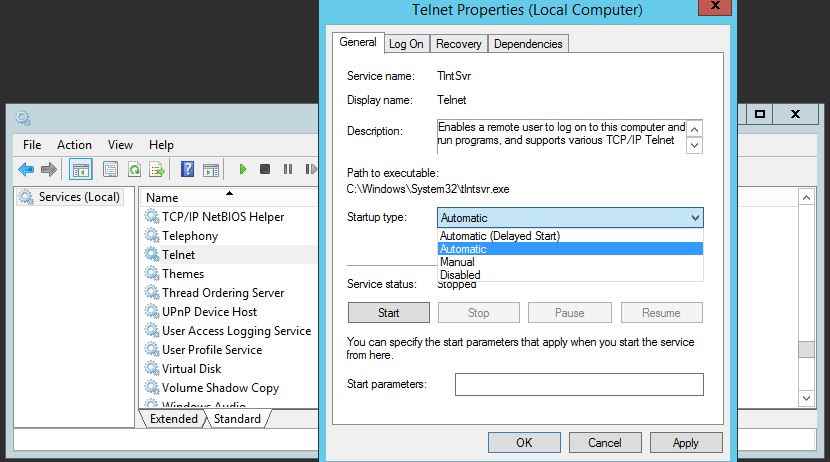 stop Останавливает сервер Telnet. pause Прерывает работу сервера Telnet. continue Возобновляет работу сервера Telnet. /? Отображает справку в командной строке.
stop Останавливает сервер Telnet. pause Прерывает работу сервера Telnet. continue Возобновляет работу сервера Telnet. /? Отображает справку в командной строке.Примечания
- С помощью команд tlntadmn tlntadmn
Чтобы администрировать сеансы Telnet
Синтаксис
tlntadmn [\\ удаленный_сервер ] [-s ] [-k { код_сеанса | all }] [-m {код_сеанса | all } » сообщение » ]
Параметры
\\ удаленный_сервер Указывает имя сервера, к управлению которым требуется перейти. Если сервер не указан, используется локальный сервер. -s Отображает активные сеансы Telnet. -k {код_сеанса | all } Завершает сеансы. Введите код сеанса для завершения конкретного сеанса или введите all для завершения всех сеансов. Введите код сеанса для отправки сообщения в конкретный сеанс или введите all для отправки сообщения во все сеансы. Введите сообщение, которое нужно послать, в кавычках (т. е. » сообщение » ). /? Отображает справку в командной строке.
Введите код сеанса для отправки сообщения в конкретный сеанс или введите all для отправки сообщения во все сеансы. Введите сообщение, которое нужно послать, в кавычках (т. е. » сообщение » ). /? Отображает справку в командной строке.Примечания
- С помощью команд tlntadmn можно удаленно администрировать компьютер, на котором запущен сервер Telnet, если оба компьютера работают под управлением Windows XP. Команды
Чтобы установить параметры журанала событий для компьютера, на котором выполняется сервер Telnet
Синтаксис
tlntadmn [\\ удаленный_компьютер ] config [auditlocation= { eventlog | file | both }] [audit= [{+ | — }admin ][{+ | — }user ][{+ | — } fail ]]
Параметры
\\ удаленный_сервер Указывает имя сервера, к управлению которым требуется перейти.
Примечания
- С помощью команд tlntadmn можно удаленно администрировать компьютер, на котором запущен сервер Telnet, если оба компьютера работают под управлением Windows XP. Команды tlntadmn не могут быть использованы для удаленного администрирования сервера Telnet, работающего под управлением Windows 2000, с компьютера, работающего под управлением Windows XP.

- Если указано, куда отправить сведения о событии без определения типа или типов сведений для аудита, только для сведений о событиях регистрации администратора будет проводиться аудит и отправка в указанное место.
Примеры
Для отправки информации о событиях в окно просмотра событий введите:
tlntadmn config auditlocation=eventlog
Для аудита событий регистрации администратора и неудачных попыток регистрации введите:
tlntadmn config audit=+admin +fail
Чтобы задать основной домен для компьютера, на котором выполняется сервер Telnet
Синтаксис
tlntadmn [\\ удаленный_сервер ] config [dom= имя_домена ]
Параметры
\\ удаленный_сервер Указывает имя сервера, к управлению которым требуется перейти. Если сервер не указан, используется локальный сервер. dom= имя_домена Указывает домен, который требуется сделать основным. /? Отображает справку в командной строке.
Примечания
- С помощью команд tlntadmn можно удаленно администрировать компьютер, на котором запущен сервер Telnet, если оба компьютера работают под управлением Windows XP. Команды tlntadmn не могут быть использованы для удаленного администрирования сервера Telnet, работающего под управлением Windows 2000, с компьютера, работающего под управлением Windows XP.
Примеры
Чтобы сделать домен Redmond основным доменом на локальном сервере, введите:
tlntadmn config dom=Redmond
Чтобы сопоставить клавишу ALT для компьютера, на котором выполняется сервер Telnet
Синтаксис
tlntadmn [\\ удаленный_сервер ] config [ctrlakeymap= { yes | no }]
Параметры
\\ удаленный_сервер Указывает имя сервера, к управлению которым требуется перейти. Если сервер не указан, используется локальный сервер. ctrlakeymap= {yes | no } Указывает, требуется ли интерпретация сервером Telnet сочетания клавиш CTRL+A как ALT. Введите yes для сопоставления сочетания клавиш или no для отказа от сопоставления. /? Отображает справку в командной строке.
Введите yes для сопоставления сочетания клавиш или no для отказа от сопоставления. /? Отображает справку в командной строке.Примечания
- С помощью команд tlntadmn можно удаленно администрировать компьютер, на котором запущен сервер Telnet, если оба компьютера работают под управлением Windows XP. Команды tlntadmn не могут быть использованы для удаленного администрирования сервера Telnet, работающего под управлением Windows 2000, с компьютера, работающего под управлением Windows XP.
- Если клавиша ALT не сопоставлена, сервер Telnet не отправляет нажатие клавиши ALT в приложения, где это может потребоваться.
Чтобы задать максимальное число подключений для компьютера, на котором выполняется сервер Telnet
Синтаксис
tlntadmn [\\ удаленный_сервер ] config [maxconn= положительное_целое ]
Параметры
\\ удаленный_сервер Указывает имя сервера, к управлению которым требуется перейти. Если сервер не указан, используется локальный сервер. maxconn= положительное_целое Устанавливает максимальное число подключений. Этот номер можно указать с помощью любого положительного целого меньше 10 миллионов. /? Отображает справку в командной строке.
Если сервер не указан, используется локальный сервер. maxconn= положительное_целое Устанавливает максимальное число подключений. Этот номер можно указать с помощью любого положительного целого меньше 10 миллионов. /? Отображает справку в командной строке.Примечания
- С помощью команд tlntadmn можно удаленно администрировать компьютер, на котором запущен сервер Telnet, если оба компьютера работают под управлением Windows XP. Команды tlntadmn не могут быть использованы для удаленного администрирования сервера Telnet, работающего под управлением Windows 2000, с компьютера, работающего под управлением Windows XP.
Чтобы задать максимальное число неудачных попыток доступа для компьютера, на котором выполняется сервер Telnet
Синтаксис
tlntadmn [\\ удаленный_компьютер ] config [maxfail= положительное_целое ]
Параметры
\\ удаленный_сервер Указывает имя сервера, к управлению которым требуется перейти.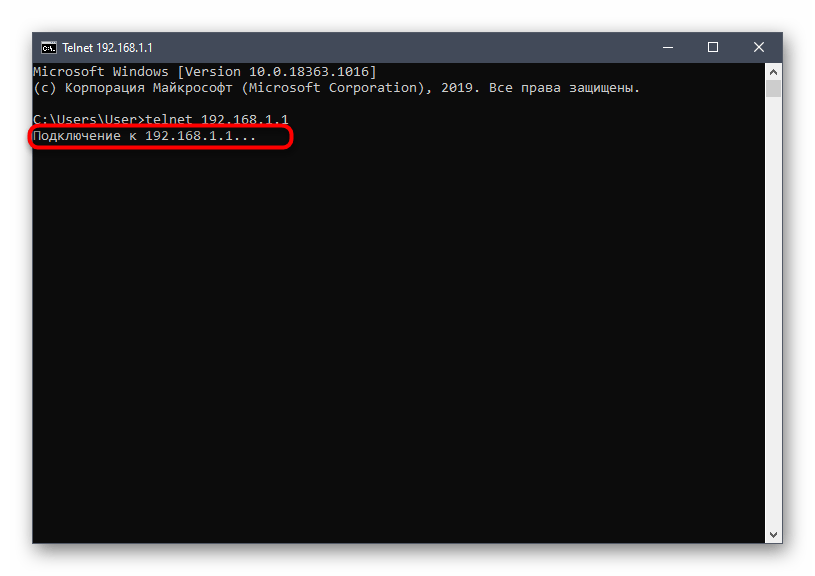 Если сервер не указан, используется локальный сервер. maxfail= положительное_целое Задает максимальное разрешенное число неудачных попыток входа для пользователя. Этот номер можно указать с помощью любого положительного целого меньше 100. /? Отображает справку в командной строке.
Если сервер не указан, используется локальный сервер. maxfail= положительное_целое Задает максимальное разрешенное число неудачных попыток входа для пользователя. Этот номер можно указать с помощью любого положительного целого меньше 100. /? Отображает справку в командной строке.Примечания
- С помощью команд tlntadmn можно удаленно администрировать компьютер, на котором запущен сервер Telnet, если оба компьютера работают под управлениемWindows XP. Команды tlntadmn не могут быть использованы для удаленного администрирования сервера Telnet, работающего под управлением Windows 2000, с компьютера, работающего под управлением Windows XP.
Чтобы задать режим работы для компьютера, на котором выполняется сервер Telnet
Синтаксис
tlntadmn [\\ удаленный_сервер ] config [mode= {console | stream }]
Параметры
\\ удаленный_сервер Указывает имя сервера, к управлению которым требуется перейти. Если сервер не указан, используется локальный сервер. mode {console | stream } Указывает режим работы. /? Отображает справку в командной строке.
Если сервер не указан, используется локальный сервер. mode {console | stream } Указывает режим работы. /? Отображает справку в командной строке.Примечания
- С помощью команд tlntadmn можно удаленно администрировать компьютер, на котором запущен сервер Telnet, если оба компьютера работают под управлением Windows XP. Команды tlntadmn не могут быть использованы для удаленного администрирования сервера Telnet, работающего под управлением Windows 2000, с компьютера, работающего под управлением Windows XP.
Чтобы задать порт Telnet для компьютера, на котором выполняется сервер Telnet
Синтаксис
tlntadmn [\\ удаленный_сервер ] config [port= целое_значение ]
Параметры
\\ удаленный_сервер Указывает имя сервера, к управлению которым требуется перейти. Если сервер не указан, используется локальный сервер. port= целое_значение Задает порт Telnet.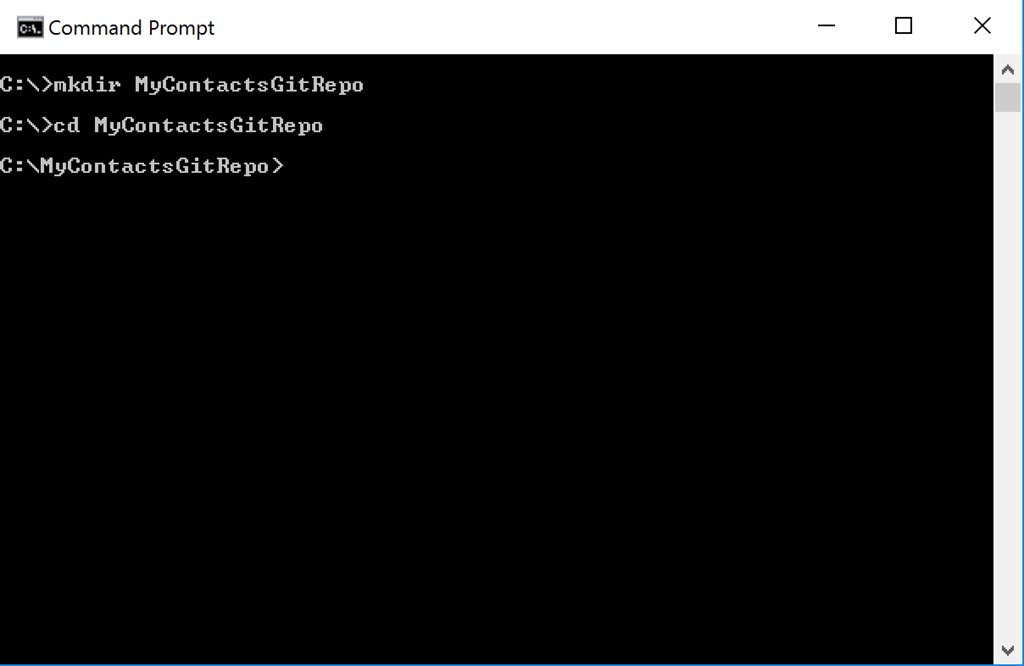 Порт можно указать с помощью любого целого меньше 1 024. /? Отображает справку в командной строке.
Порт можно указать с помощью любого целого меньше 1 024. /? Отображает справку в командной строке.Примечания
- С помощью команд tlntadmn можно удаленно администрировать компьютер, на котором запущен сервер Telnet, если оба компьютера работают под управлением Windows XP. Команды tlntadmn не могут быть использованы для удаленного администрирования сервера Telnet, работающего под управлением Windows 2000, с компьютера, работающего под управлением Windows XP.
Чтобы задать методы проверки подлинности для компьютера, на котором выполняется сервер Telnet
Синтаксис
tlntadmn [\\ удаленный_сервер ] config [sec= [{+ | — }ntlm ][{+ | — }passwd ]]
Параметры
\\ удаленный_сервер Указывает имя сервера, к управлению которым требуется перейти. Если сервер не указан, используется локальный сервер. sec= [{+ | — }ntlm ][{+ | — }passwd ] Определяет использование проверки подлинности NTML или пароля, или одновременое их применение для проверки подлинности попыток входа.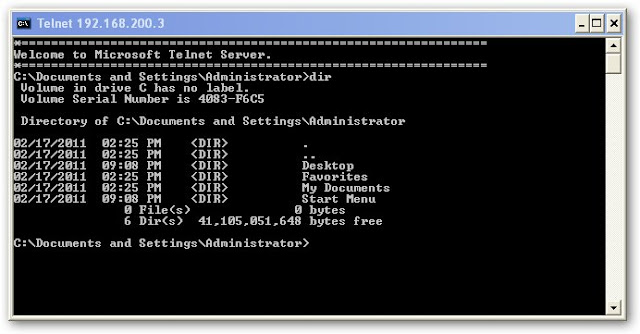 Чтобы использовать конкретный тип проверки подлинности, введите знак «плюс» (+) перед данным типом проверки. Чтобы предотвратить использование проверки подлинности определенного типа, введите знак «минус» (-) перед этим типом. /? Отображает справку в командной строке.
Чтобы использовать конкретный тип проверки подлинности, введите знак «плюс» (+) перед данным типом проверки. Чтобы предотвратить использование проверки подлинности определенного типа, введите знак «минус» (-) перед этим типом. /? Отображает справку в командной строке.Примечания
- С помощью команд tlntadmn можно удаленно администрировать компьютер, на котором запущен сервер Telnet, если оба компьютера работают под управлением Windows XP. Команды tlntadmn не могут быть использованы для удаленного администрирования сервера Telnet, работающего под управлением Windows 2000, с компьютера, работающего под управлением Windows XP.
- NTML это протокол проверки подлинности для транзакций между двумя компьютерами, один из которых или оба находятся под управлением Windows NT 4.0 и более ранних версий. Кроме того, протокол проверки подлинности NTML используется для компьютеров, не входящих в домен, таких как независимые серверы и рабочие группы.
Чтобы задать таймаут простоя сеансов для комьютера, на котором выполняется сервер Telnet
Синтаксис
tlntadmn [\\ удаленный_сервер ] config [timeout= чч : мм : сс ]
Параметры
\\ удаленный_сервер Указывает имя сервера, к управлению которым требуется перейти. Если сервер не указан, используется локальный сервер. timeout= чч : мм : сс Задает значение истечения времени в часах, минутах и секундах. /? Отображает справку в командной строке.
Если сервер не указан, используется локальный сервер. timeout= чч : мм : сс Задает значение истечения времени в часах, минутах и секундах. /? Отображает справку в командной строке.Примечания
- С помощью команд tlntadmn можно удаленно администрировать компьютер, на котором запущен сервер Telnet, если оба компьютера работают под управлением Windows XP. Команды tlntadmn не могут быть использованы для удаленного администрирования сервера Telnet, работающего под управлением Windows 2000, с компьютера, работающего под управлением Windows XP.
Примечания
- Чтобы переключиться с клиента Telnet в режим команд, в командной строке Telnet нажмите сочетание клавиш CTRL+]. Для обратного перехода к клиенту Telnet, нажмите клавишу ENTER.
В этой статье я расскажу, как использовать telnet в операционной системе (ОС) Windows 7. Но в начале коротко остановлюсь на том, что же такое telnet и для чего он используется. Telnet – это один из протоколов сетевого взаимодействия. Появился он ещё в прошлом столетии и зачастую использовался для удалённого подключения к различным устройствам в сети.
Telnet – это один из протоколов сетевого взаимодействия. Появился он ещё в прошлом столетии и зачастую использовался для удалённого подключения к различным устройствам в сети.
И так, перейдем непосредственно к нашему вопросу. В стандартной установке в операционной сиситеме Windows 7 данный протокол отключен. Если возникает необходимость в использовании этого протокола на рабочих станциях с ОС Windows 7 нужно выполнить некоторые манипуляции по его включению. Необходимость его использования может возникнуть не только у системных администраторов, которые с его помощью настраивают сетевые устройства и часто используют его в работе, но и у рядовых пользователей, далёких от системного администрирования.
Имеется, как минимум два способа как включить протокол telnet в ОС Windows 7.
Первый наиболее простой способ следующий:
В окошке ставим галочку – «Клиент Telnet».
На этом всё, вы успешно включили протокол Telnet на вашем компьютере.
Возможен ещё один нюанс при включении протокола таким методом, может быть следующая ситуация, что когда при выборе – «Включение или отключение компонентов Windows» перечень компонентов может быть пустой.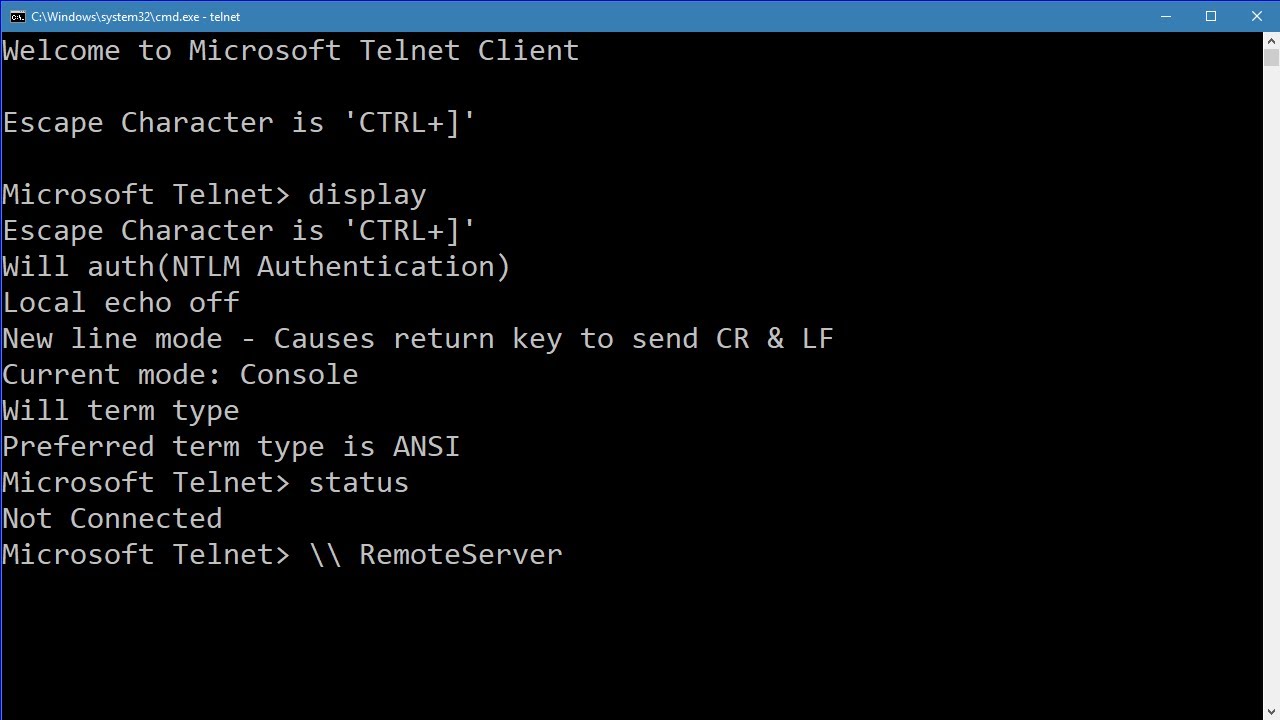 От нас потребуется внести небольшую корректировку в реестр. Напоминаю, как открыть реестр нажимаем «Пуск» — чуть выше Пуска в строчке поиска набираем regedit,
От нас потребуется внести небольшую корректировку в реестр. Напоминаю, как открыть реестр нажимаем «Пуск» — чуть выше Пуска в строчке поиска набираем regedit,
После этого нужно отправить рабочую станцию в перезагрузку и повторить вышеуказанные действия.
Второй способ использует командную строку, обычные пользователи редко с ней работают и зачастую не знают, что имеется такой функционал. Поэтому, кто не считает себя продвинутым пользователем лучше воспользоваться первым способом включения протокола.
Итак, нажимаем «Пуск» — чуть выше Пуска в строчке поиска набираем cmd и жмем Enter.
Открывается черное окошко, в котором мигает курсор, это то что нам необходимо — командная строка. Далее в этой строке набираем команду «dism/online/Enable-Feature/FeatureName:TelnetClient» и нажимаем Enter.
После непродолжительной паузы появляется информационное окошко, что операция выполнена успешно. Всё установка Telneta завершена.
Надеюсь, что моя статья будет полезна. Помните, что Telnet это далеко не безопасный протокол, поэтому, работая с ним нужно помнить о мерах безопасности.
Помните, что Telnet это далеко не безопасный протокол, поэтому, работая с ним нужно помнить о мерах безопасности.
Не все пользователи компьютеров знают о наличии скрытых служб, которые позволяют выполнять различные операции без использования специального программного обеспечения. В операционных системах Windows и Linux присутствует служба Telnet. В этом материале будет подробно рассмотрено назначение службы, команды, возможности и как с ней правильно работать.
Что такое Telnet
Telnet – представляет собой средство связи, которое устанавливается между терминальными устройствами. Пример такой связи достаточно простой: персональный компьютер и сервер, который поддерживает подобный тип соединения. Телнет не является каким-либо программным обеспечением, это протокол связи . Но необходимо отметить, что есть некоторые утилиты, которые работают посредством протокола «terminalnetwork».
В недавнем прошлом Телнет был одним из основных способов подключения к сети.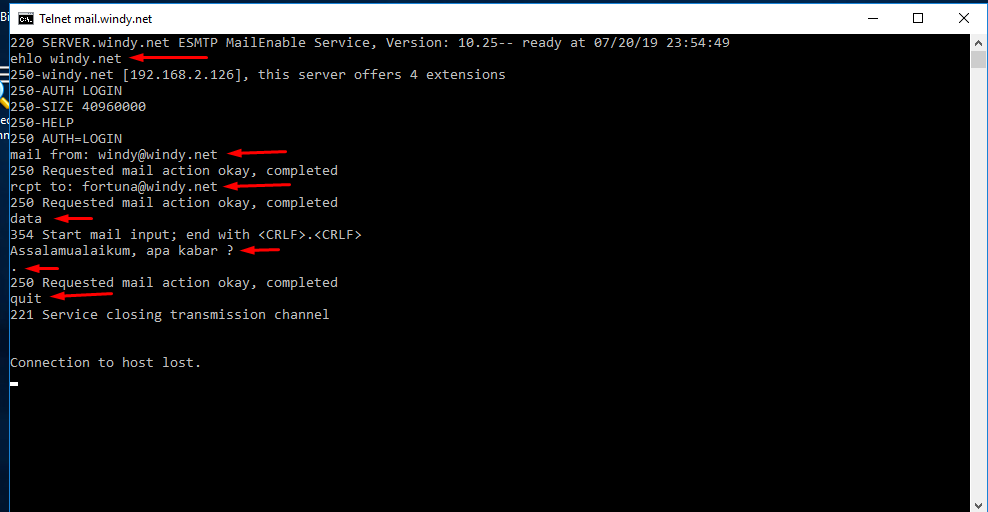 Сейчас утилита практически не используется . На сегодняшний день в операционные системы установлены более совершенные протоколы, исключая какие-либо дополнительные действия от пользователя.
Сейчас утилита практически не используется . На сегодняшний день в операционные системы установлены более совершенные протоколы, исключая какие-либо дополнительные действия от пользователя.
Этот протокол связи используется в некоторых операциях:
- подключение к удаленному рабочему столу;
- проверка портов на возможность подключения;
- использование программного обеспечения, которое доступно только на удаленных машинах;
- применение системных каталогов , которые могут быть открыты только с использованием этого типа протокола;
- отправка электронной почты без использования дополнительного софта;
- пользователи, применяя этот протокол позволяет другим юзерам получить доступ к своему персональному компьютеру.
Установка и запуск
Скачивать утилиту не нужно, Telnet встроен в Windows 7/8/10 по умолчанию.
Инструкция по установке и запуску:
Для того, чтобы запустить клиент нужно открыть командную строку:
Предлагаем ознакомиться с видео по установке Телнет в Windows:
Проверка порта
Проверка сетевого порта на наличие доступа к нему персонального компьютера в Telnet:
- в окне необходимо ввести команду telnetip;
- далее следует ввести IP адрес компьютера, например, 192.
 168.1.1. Посмотреть адрес можно в настройках сетевого маршрутизатора;
168.1.1. Посмотреть адрес можно в настройках сетевого маршрутизатора; - в конце вводим порт FTP «21». Таким образом команда будет выглядеть так: telnet 192.168.0.1 21;
- после этого появится сообщение об ошибке , если порт недоступен или с просьбой ввести дополнительные данные, если порт открыт.
Команды Telnet
Команды утилиты являются способом взаимодействия с ней. Для отображения списка всех команд , необходимо ввести «help». Далее подробно разберем основные команды:
- «open» — запрос позволяет выполнить подключение к удаленному серверу;
- «close» — прерывание процесса подключения к удаленному серверу;
- «set» — настройка параметров подключения к серверу;
- «term» — запрос предназначен для указания типа терминала ;
- «escape» — задает управляющий символ ;
- «mode» — выбор режима работы ;
- «unset» — сброс ранее введенных параметров;
- «start» — запуск сервера;
- «pause» — временная остановка работы сервера;
- «continue» — продолжение работы сервера после паузы;
- «stop» — полное прекращение работы сервера.

Telnet в Linux
Как и в Виндовс, Телнет встроен в операционную систему Linux. Ранее он использовался, как стандартный протокол Telnet, теперь на его место пришел более улучшенный SSH. Как и с предыдущей ОС, утилита в Linux используется для проверки портов, маршрутизаторов и т.д.
Рассмотрим основные режимы работы:
- «построчный ». Данный режим работы является рекомендованным. В этом случае редактирование запроса осуществляется на локальном ПК и отправляется на сервер только в том случае, когда она готова;
- «посимвольный ». Каждый набранный символ в окне консоли отправляется на удаленный сервер. Здесь нельзя осуществить редактирование текста. При удалении символа с помощью «Backspace», он тоже будет отправлен на сервер.
Базовые команды в Linux:
- «close» — прерывание подключения;
- «encrypt» — включение шифрования;
- «logout» — выключение утилиты и закрытие соединения;
- «mode» — выбор режима работы;
- «status» — состояние соединения;
- «send» — отправка запроса телнет;
- «set» — настройка параметров сервера;
- «open» — подключение к удаленному серверу;
- «display» — отображение специальных символов.

- в окне консоли вводим запрос для проверки доступности сервера , например, «telnet 192.168.1.243»;
- далее проверим доступ к порту путем ввода запроса «telnet localhost 122» и «telnet localhost 21». На экране консоли появится сообщение о том принимает ли соединение какой-либо из портов;
- пример удаленного управления с помощью телнет. Для этого необходимо ввести в главном окне запрос «telnet localhost 23». «23» порт используемый по умолчанию. Чтобы произвести удаленное управление, необходимо установить на локальный компьютер «telnet-server». После этого появится сообщение с требованием ввода логина и пароля.
Недостатки Telnet
Главным недостатком данного протокола является – удаленное соединение без использования шифрования . Единственным моментом безопасности является авторизация пользователей в сессии телнет. Но тем не менее логин и пароль также передаются в незашифрованном виде, тем самым доступ к ним можно так или иначе получить.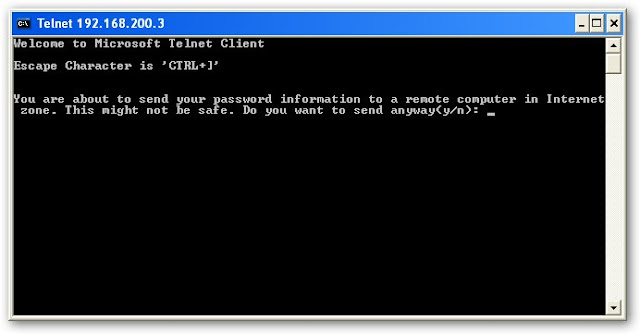 Настоятельно не рекомендуется передавать какие-либо важные данные в локальных сетях.
Настоятельно не рекомендуется передавать какие-либо важные данные в локальных сетях.
Telnet не является внутренней или внешней командой
Данная ошибка появляется в том случае, если данный клиент не установлен на персональном компьютере. Необходимо выполнить следующие действия:
Второй способ:
Недавняя крупнейшая DDoS атака на DNS-серверы компании Dyn на Хабре . Особенностью этого блэкаута стала широкое применение http запросов c IoT устройств и открытый 23-й tcp порт, используемый службой telnet .
Оказывается, телнет жив и хорошо устроился на встроенных системах и приманках. По злому-ли умыслу или человеческому недомыслию что это, глупость или измена? telnet порт был открыт и вовсю гадил у огромного количества IoT устройств, за несколько месяцев до блэкаута, но контр-мер не принимали, пока гром не грянул.
Теоретический минимум
Уязвимость CVE-2016-1000245 — это просто караул. На всех девайсах один и тот же рутовый пароль xc3511, который нельзя изменить так как на системе нет команды passwd .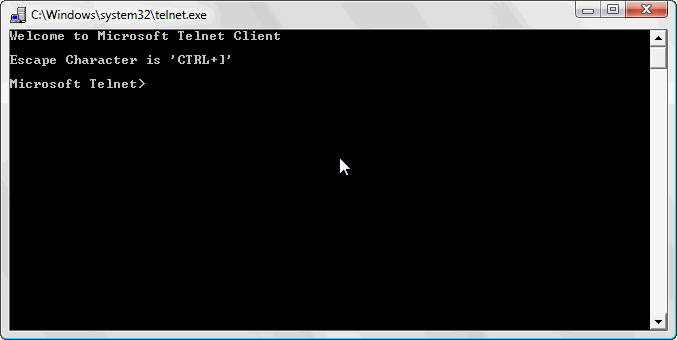 Служба telnet включена и из настроек никак не отключается, разве что удалить инит скрипт из /etc/init.d/rcS .
Служба telnet включена и из настроек никак не отключается, разве что удалить инит скрипт из /etc/init.d/rcS .
/etc $ cat passwd root:absxcfbgXtb3o:0:0:root:/:/bin/sh /etc $ cat passwd- root:ab8nBoh4mb8.g:0:0::/root:/bin/sh
All internet-capable XiongMai Technology boards running the DVR/NVR CMS (Also known as
NetSurveillance) enable the telnet service to run on the primary ethernet interface. This service
is run via /etc/rcS and cannot be disabled. The user «root» has a hardcoded and immutable
password of xc3511. These systems do not have the «passwd» tool installed and the root
password cannot be changed from command line nor from the web interface.
Уязвимость CVE-2016-1000246 не уступает первой. Можно обойти ввод учетной записи и пароля, если зайти через http:///DVR.htm .
Many known XiongMai DVRs, NVRs and IP Cameras run «CMS» (also called NetSurveillance) built by XM Technologies. This software is also used by all downstream vendors of XiongMai Technologies.The login page for these devices can be bypassed by simply changing the from http://_IP_/Login.htm to http://_IP_/DVR.htm . This allows you access to view all the camera systems without authentication. Furthermore, there is no logging on the system so user management is not possible. The web-server version on all affected products is the same; “uc-httpd”. All products currently affected by CVE-2016-1000245 are also vulnerable to the authentication bypass.
Надеюсь, что в наших аэропортах не установлены эти самые XiongMai и Dahua .
Итоги
Телнет оказался очень живуч и даже спустя десятилетия после появления ssh не спешит покидать сцену. Он вполне пригоден, даже полезен, если его использовать по назначению — в пределах прямой видимости между клиентом и сервером. Дело, однако в том, что телнет вырвался на волю из серверной, как джин из бутылки и уже начал пошаливать. По чьей вине это случилось?
С моего забора вижу так. Во-первых , основная вина на горе-производителях дырявых IoT устройств и встроенных систем.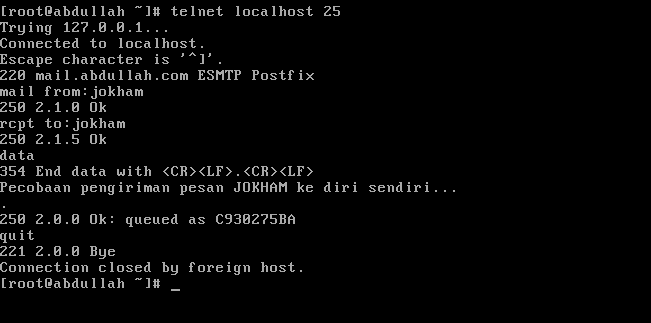 Все эти XiongMai и Dahua . С опозданием, но производитель отзывает из продажи IP-камеры . Однако, беглый обзор новостей показывает, что PR-отделы китайских компаний и сотрудники министерства коммерции не даром едят свой хлеб.
Все эти XiongMai и Dahua . С опозданием, но производитель отзывает из продажи IP-камеры . Однако, беглый обзор новостей показывает, что PR-отделы китайских компаний и сотрудники министерства коммерции не даром едят свой хлеб.
Мне это отделение известно! Там кому попало выдают паспорта!
Во-вторых , конечно виноваты регулирующие органы — те, кто их сертифицирует и дает положительное заключение. Из отчета Rapid7.
These results all speak to a fundamental failure in modern internet engineering. Despite calls from the Internet Architecture Board, the Internet Engineering Task Force, and virtually every security company and security advocacy organization on Earth, compulsory encryption is not a default, standard feature in internet protocol design. Cleartext protocols “just work,” and security concerns are doggedly secondary.
В-третьих , подрядчики и интеграторы, которые засадили весь мир этими CCTV камерами.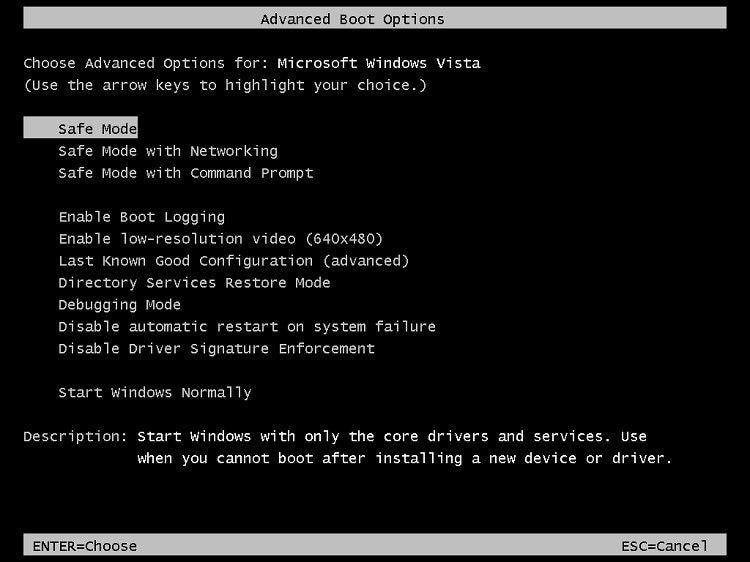
Если не принять законодательные меры, регулирующие ИТ безопасность интернет-утюгов и видеокамер, то блэкауты станут все чаще и круче, как кайдзю.
P. S. Пока набирал текст, возникло сильное желание — проверить домашний роутер nmap-ом и прочими инструментами. Проверил и успокоился, но видимо ненадолго.
Использованные материалы
- W. Richard Stevens TCP/IP Illustrated, Volume 1, The Protocols, 1994.
Теги:
- linux
- telnet
- botnet
- honeypot
Обсуждение подопций
Некоторые опции требуют большего количества информации, нежели просто «включить» (enable) или «выключить» (disable). Например, установка типа терминала: для того чтобы клиент мог идентифицировать тип терминала, он должен отправить ASCII строку. Чтобы обработать эти опции, применяется обсуждение подопций.
RFC 1091 определяет подопции, которые необходимо обсудить для установки типа терминала. Во-первых, одна сторона (обычно клиент) просит включить опцию, отправляя 3-байтовую последовательность
Во-первых, одна сторона (обычно клиент) просит включить опцию, отправляя 3-байтовую последовательность
где 24 (десятичное) это идентификатор опции типа терминала. Если получатель (сервер) говорит ДА, его ответ будет выглядеть как
Затем сервер посылает
спрашивая о типе терминала клиента. SB это команда, которая сообщает о начале подопций (suboption-begin). Следующий байт равный 24 указывает на то, что это подопция типа терминала. (SB всегда следует за номером опции, к которой относятся подопции.) Следующий байт равный 1 означает «отправьте ваш тип терминала». Перед командой конец подопций (suboption-end) должен опять стоять IAC, так же как и перед командой SB. Клиент отвечает командой
в случае, если его тип терминала ibmpc. Четвертый байт равный 0 означает «у меня следующий тип терминала». («Официальный» список приемлемых типов терминалов находится в Assigned Numbers RFC, однако для Unix систем приемлем любой тип терминала, поддерживаемый сервером.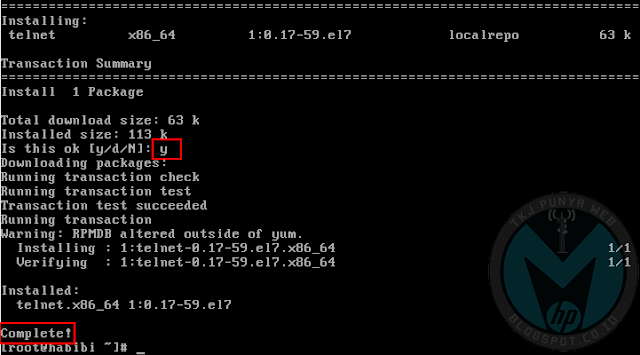 Обычно это терминалы, поддерживаемые базами termcap или terminfo.) Типы терминалов, указываемые в подопциях Telnet, пишутся большими буквами и обычно преобразуются в маленькие буквы уже сервером.
Обычно это терминалы, поддерживаемые базами termcap или terminfo.) Типы терминалов, указываемые в подопциях Telnet, пишутся большими буквами и обычно преобразуются в маленькие буквы уже сервером.
Команды Telnet позволяют связаться с удаленным компьютером, использующим протокол Telnet. Можно выполнить команду telnet без параметров для входа в контекст Telnet, обозначенный в командной строке Telnet (Microsoft Telnet>). В командной строке Telnet используйте команды Telnet для управления компьютером, на котором выполняется клиент Telnet.
Командная строка клиента Telnet принимает следующие команды.
| Команда | Описание |
| open | Синтаксис: openимя_узла . Используется для установки соединения с узлом по протоколу Telnet |
| close | Команда close используется для закрытия существующего соединения по протоколу Telnet |
| display | Команда display используется для просмотра текущих параметров клиента Telnet |
| send | Команда send используется для отправления команд на сервер Telnet. Поддерживаются следующие команды:
ao
Отменяет команду ввода
ayt
Команда «Вы на месте?»
esc
Отправляет текущий управляющий знак
ip
Прерывает выполнение команды обработки
synch
Выполняет операцию синхронизации Telnet
brk
Отправляет сигнал разрыва
Любые другие команды, отличные от указанных выше, отправляются на сервер Telnet как строка. Например, команда sendabcd отправит строку abcd на этот сервер, который отобразит строку в окне сеанса Telnet Поддерживаются следующие команды:
ao
Отменяет команду ввода
ayt
Команда «Вы на месте?»
esc
Отправляет текущий управляющий знак
ip
Прерывает выполнение команды обработки
synch
Выполняет операцию синхронизации Telnet
brk
Отправляет сигнал разрыва
Любые другие команды, отличные от указанных выше, отправляются на сервер Telnet как строка. Например, команда sendabcd отправит строку abcd на этот сервер, который отобразит строку в окне сеанса Telnet |
| quit | Команда quit используется для выхода из клиента Telnet |
| set | Команда set с одним из следующих аргументов используется для настройки клиента Telnet в текущем сеансе.
bsasdel
Назначает удаление последнего символа в качестве удаления
параметр codeset
Параметр доступен, если установлен японский язык. Используется для задания кодовой страницы в ключе параметр, который может принимать одно из следующих значений:
 По умолчанию для клиента Telnet используются точечные шрифты. Перед получением доступа к удаленному компьютеру, на котором применяется одна из этих кодовых страниц, следует настроить клиент Telnet на работу со шрифтами TrueType для гарантии правильного отображения символов
crlf
Новый линейный режим, который определяет клавишу ВВОД как 0x0D, 0x0A
delasbs
Назначает удаление в качестве удаления последнего символа
escapeсимвол Переключение из режима сеанса Telnet в режим команд Telnet. Для возврата в режим сеанса в режиме команд следует нажать клавишу ВВОД
localecho
Включает режим локального отображения команд
logfileимя Указывает имя файла, в который записывается журнал Telnet для данного сеанса. Если путь к файлу не указан, он создается в текущей папке. Задание файла журнала включает его ведение
logging
Включает ведения журнала для данного сеанса
mode {console | stream}
Режим работы
ntlm
Включает проверку подлинности NTLM
term {ansi | vt100 | vt52 | vtnt}
Тип терминала, который необходимо эмулировать клиенту Telnet
?
Отображает справочные сведения для команды set По умолчанию для клиента Telnet используются точечные шрифты. Перед получением доступа к удаленному компьютеру, на котором применяется одна из этих кодовых страниц, следует настроить клиент Telnet на работу со шрифтами TrueType для гарантии правильного отображения символов
crlf
Новый линейный режим, который определяет клавишу ВВОД как 0x0D, 0x0A
delasbs
Назначает удаление в качестве удаления последнего символа
escapeсимвол Переключение из режима сеанса Telnet в режим команд Telnet. Для возврата в режим сеанса в режиме команд следует нажать клавишу ВВОД
localecho
Включает режим локального отображения команд
logfileимя Указывает имя файла, в который записывается журнал Telnet для данного сеанса. Если путь к файлу не указан, он создается в текущей папке. Задание файла журнала включает его ведение
logging
Включает ведения журнала для данного сеанса
mode {console | stream}
Режим работы
ntlm
Включает проверку подлинности NTLM
term {ansi | vt100 | vt52 | vtnt}
Тип терминала, который необходимо эмулировать клиенту Telnet
?
Отображает справочные сведения для команды set |
| unset | Команда unset используется для отключения параметров, предварительно заданных с помощью команды set |
| status | Команда status позволяет определить, подключен ли компьютер, на котором выполняется клиент Telnet |
| ? или help | Отображает справочные сведения |
ВОПРОСЫ ДЛЯ ЗАЩИТЫ:
1. Принципы, положенные в основу взаимодействия про протоколу Telnet(NVT,договорные опции, симметричность)
Принципы, положенные в основу взаимодействия про протоколу Telnet(NVT,договорные опции, симметричность)
2. Как происходит согласование формы представления данных в Unix-системах
3. NVT(основные функции, как определен в Telnet, буферезирован или небуферезирован
4. Команды управления терминалом. Краткая характеристика.
5. Синхронизация в Telnet.
6. Формат команды.Пример
7. Программа-сервер(telnetd).Принцип работы.
8. Программа-клиент(telnet).Режимы работы. Основные команды режима командной строки.
9. Объяснить на своем примере принцип договорных опций/подопций.
Примеры команды TELNET в Windows и Linux
Еще не так давно сетевой протокол TELNET был достаточно распространен, ведь с его помощью можно было удаленно подключиться к любому компьютеру. Впрочем, с развитием информационных технологий, от него пришлось отказаться, ведь этот сетевой протокол обладает одним весомым недостатком — данные между компьютерами передавались в не зашифрованном виде.
На смену использованию TELNET при создании удаленного доступа пришло подключение по SSH, как более надежное, стабильное и безопасное. Впрочем, этот сетевой протокол все еще используется: TELNET-команды прекрасно подходят для настройки специализированных устройств — роутеров или коммуникаторов. Кроме того, с их помощью можно проводить самодиагностику и отладку самой сети.
Команды TELNET для Windows и Linux
Для работы с этим сетевым протоколом на подключаемом компьютере должен стоять TELNET-клиент, а на компьютере или физическом сервере на Windows, к которому выполняется подключение, должен быть запущен TELNET-сервер или любая другая назначенная по умолчанию аналогичная программа. Кстати, этот сервер должен запускаться автоматически при выполнении каких-либо действий на порте, связанном с этим протоколом.
Для ввода команды TELNET в Windows используется командная строка, а в Unix-системах — консоль. При этом для обоих семейств операционных систем непосредственно команды слабо отличаются.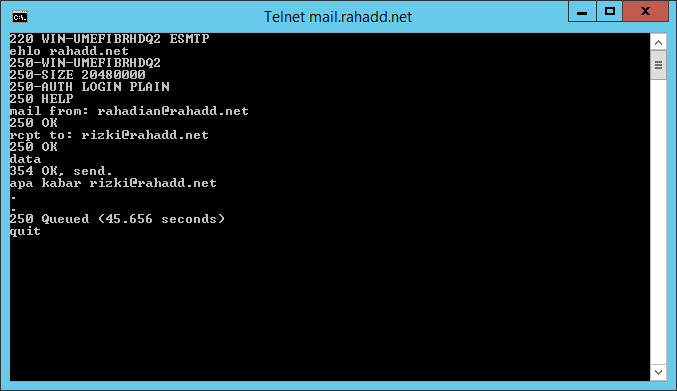
Кроме того, в современных представителях Windows-семейства TELNET не является включенной по умолчанию службой, поэтому, чтобы в том же Windows 7 команда TELNET сработала, следует включить соответствующий сетевой протокол. Для этого нужно:
- Нажать кнопку «Пуск».
- Выбрать «Панель управления» — «Программы и компоненты» — «Включение или отключение компонентов Windows».
- В появившемся окне найти строки TELNET-сервер и Клиент TELNET и поставить рядом с ними галочки.
- Нажать кнопку «ОК».
- Дождаться выполнения и сохранения всех изменений.
После этого в каталоге /Windows/System32/ должен появиться исполняемый файл TELNET.
Как уже говорилось выше, команды TELNET для Linux и Windows похожи, и разница между вводимыми в консоли и в командной строке командами состоит лишь в том, что некоторые варианты для Windows могут иметь сокращенную форму.
Сама же команда TELNET в командной строке или консоли имеет вид TELNET [-a][-e Символ][-f Файл][-l Имя][-t Тип][Узел [Порт], где: [-a] — ключ автоматической авторизации, его действие похоже на результат выполнения атрибута -l, но -а использует те логин и пароль, при помощи которых клиент ранее был авторизован.
[-e Символ] — специальный служебный символ, который используется для смены окон ввода-вывода.
[-f Файл] — название файла журнала, используемого клиентом.
[-l Имя] — логин клиента, используемое для авторизации при условии работы параметра TELNET ENVIRON.
[-t Тип] — выбор типа терминала.
[Узел [Порт] — название или IP-адрес узла, к которому нужно выполнить подключение.
Это пример команды TELNET с аргументами. Если же использовать ее без аргументов, то откроется командный режим, где можно ввести следующие команды для Windows и Unix-систем:
- open host [-port] — производит открытие соденинеия с указанной системой;
- close — инициирует закрытие соединения и открывает командный режим;
- quit — завершает и закрывает все активные TELNET-соединения, а за ним — и сеанс;
- status — при помощи этой команды можно посмотреть статус подключения;
- ? [команда] — справка по конкретной команде, а если использовать без аргумента, то предоставляет справку по всем командам в целом.

Для Windows:
- display — можно просмотреть текущие настройки клиента;
- set — настроить тип терминала для подключения, аутентификацию NTLM, символ входа и журналирование, а также включить локальное отображение;
- unset — отключить локальное эхо или включить запрос на аутентификацию во время входа.
Если какая-либо консольная TELNET-команда или же использование аналогичной команды в командной строке вызвало у вас вопросы, на которые вы не можете найти ответ самостоятельно — спросите у специалистов техподдержки компании RigWEB. Вы получите ответ в течение получаса в любое время суток, чтобы как можно быстрее возобновить работу над поставленными задачами.
Помогла ли вам статья?
Да Нет 14раз уже помогла
Please enable JavaScript to view the comments powered by Disqus.
Android-эмулятор, как использовать telnet localhost 5554? Oh! Android
Если вы работаете в Windows 7, telnet не включен по умолчанию. На этом сайте есть пошаговые инструкции по включению. Как только вы это сделаете, вы сможете подключиться к эмулятору в telnet.
Если вы работаете в Windows 7 telnet не заданы по умолчанию, вы должны включить его из программ и компонентов из панели управления
1- Включение или выключение функции Windows
2-check на Telnet Client / Telnet Server // клиент telnet только в порядке
3- OK // функция включена
Чтобы проверить его работу из командной строки, пишите telnet
Чтобы подключиться к вашему эмулятору, просто напишите эту команду
-->> telnet 127.0.0.1 5554 127.0.0.1 localhost
5554 номер порта в нашем случае 5554
Вы можете запускать некоторые команды в своем эмуляторе
Управление мощностью, сеть, имитация вызова, сообщение …. и т. Д.
и т. Д.
Пример: sms send 1254 this is message
Эта команда отправит сообщение на ваш эмулятор с этого номера 1254 с сообщением, это сообщение
Надеюсь, это поможет вам
ОБНОВИТЬ
Простой способ подключить все устройства к подключению ip с портом для подключения
Просто напишите в терминале эту команду
adb devices По умолчанию клиент и сервер Telnet Windows 7 по умолчанию отключены. Если вы хотите включить его, вы можете сделать это с помощью командной строки или с помощью панели управления.
Для этого:
Click on Start and under search type in CMD Right click on CMD and click on Run as administrator Enter the Administrator password if it prompt Then type in pkgmgr /iu:”TelnetClient” to Enable the Client And pkgmgr /iu:”TelnetServer” to Enable the Server Служба Tlntsvr.exe, ответственная за Telnet, была отключена на моей машине.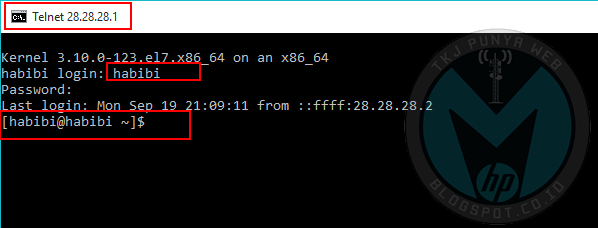 Я просто положил его на «ручной запуск», а затем начал его.
Я просто положил его на «ручной запуск», а затем начал его.
Если вы пытаетесь подключиться к эмулятору с помощью оболочки, не делайте этого по TCP / IP. Сделайте это с АБР:
Adb -e shell
АБР находится в платформенных инструментах.
Проверка доступности порта командой telnet
Обмен данными по локальной сети или через интернет осуществляется путем подключения друг к другу двух компьютеров. Чтобы получить данные с удаленного сервера, требуется соблюсти несколько условий – наличие IP-адреса у источника и получателя, выбор конкретного протокола приема-передачи и открытые порты на обоих компьютерах.
Что такое порт компьютера
Порт – это виртуальное дополнение к сетевому адресу, которое позволяет разделить запросы разных приложений и обрабатывать их автономно. Часть постоянно занята системными службами Windows или другой операционки, остальные свободны для использования прикладными программами, в том числе запускаемыми на удаленных серверах.
Особенности портов:
- Иногда порты путают с разъемами на материнской плате (формально они и являются ими, но там речь идет о подключении физических устройств).
- Общее количество портов составляет 65535. Они имеют определенное назначение, например, 20-21 «по умолчанию» используется для соединения по FTP, а 110 выделен под почтовый протокол POP3.
- Сочетание IP-адреса и порта принято называть сокетом или файловым дескриптором, при помощи которого программа передает данные.
Перед подключением к какому-либо порту рекомендуется проверить, свободен ли он. Если нет, то операционная система выдаст ошибку, и соединение прервется. Многие программы делают проверку в автоматическом режиме и сами пытаются менять номера в поиске незанятого подключения. Но в ряде случаев это требуется сделать вручную, например, при отладке собственного кода.
Как проверить, открыт ли порт для подключения
Порты присутствуют у всех сетевых устройств, включая маршрутизаторы и роутеры, поэтому при анализе среды важно понимать, какой именно узел проверяется. На этом отчасти основаны системы безопасности, когда ради блокировки вероятных хакерских атак закрываются все свободные сокеты и открываются только те, которые используются корпоративным софтом.
На этом отчасти основаны системы безопасности, когда ради блокировки вероятных хакерских атак закрываются все свободные сокеты и открываются только те, которые используются корпоративным софтом.
Существует три основных способа проверки открытых портов:
- Специализированные онлайн-сервисы.
- Прикладные приложения, запускаемые на компьютере.
- Встроенные в операционную систему утилиты.
Выбор решения зависит от задач. Так, если требуется открыть доступ к своему компьютеру извне, можно воспользоваться сервисами 2ip.ru или portscan.ru. При локальных работах удобнее приложения типа Portforward Network Utilities или штатная утилита TELNET. Она поставляется в «стандартной» сборке Windows и доступна для запуска в консоли CMD.
Перечень открытых портов на локальном компьютере
Открытый порт на домашнем или рабочем компьютере – это фактически «дыра» в безопасности и риски утраты контроля над ситуацией. Именно через них проникают трояны и иные вирусы, которые имеют цель предоставить злоумышленнику возможность удаленного подключения к ПК без разрешения владельца.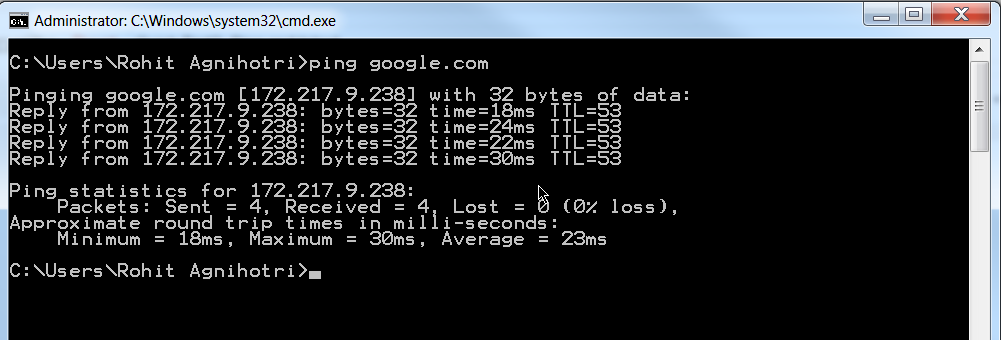
Проверить занятые порты легко:
- Нужно нажать комбинацию клавиш <Win+R>.
- Ввести команду CMD и нажать кнопку Enter.
- Ввести команду netstat –a и повторно нажать Enter.
В консоли отобразится перечень занятых портов с указанием, какое приложение или служба ими «распоряжается». Такой вариант проверки интересен тем, что он дает объективную картину. Если рассчитывать только на онлайн-сервисы, иногда создается впечатление, что открытых портов нет. Эффект создается из-за блокировки внешних запросов брандмауэром Windows или другим ПО.
Если хочется изучить список на предмет «посторонних» программ, его лучше выгрузить в файл при помощи команды netstat –a >имя.txt. По умолчанию список сохраняется в каталоге пользователя, в аккаунте которого происходил запуск утилиты (типа C:\\Пользователи\User\). При желании перед запуском утилиты можно перейти в корень диска командой cd c:\.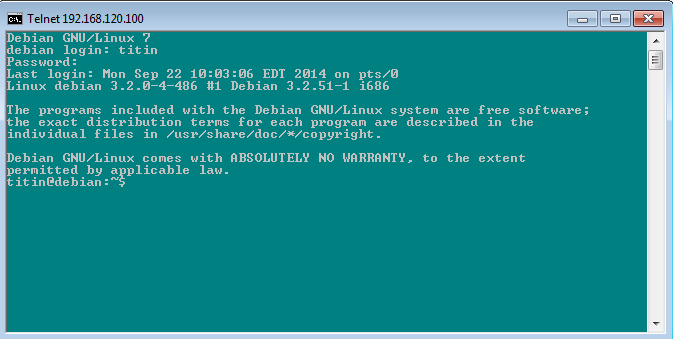
Просмотр открытых портов на удаленном компьютере
При взаимодействии с удаленным сервером используется другая утилита – TELNET. В Windows она по умолчанию отключена, потому что не относится к пользовательским приложениям. Перед первым запуском придется провести «активацию». Существует два способа включения – в консоли или через графический интерфейс.
Активация заключается во вводе специальной команды:
dism /online /Enable-Feature /FeatureName:TelnetClient
Она сработает только при запуске консоли с правами администратора. Схема открытия приложения несколько иная:
- Нажать комбинацию клавиш <Win+X>.
- Выбрать пункт «Командная строка (администратор)».
- В открывшемся окне ввести команду активации telnet.
Если пользователь предпочитает управлять компьютером через графический интерфейс, нужно запустить панель управления, а в ней утилиту «Удаление программы».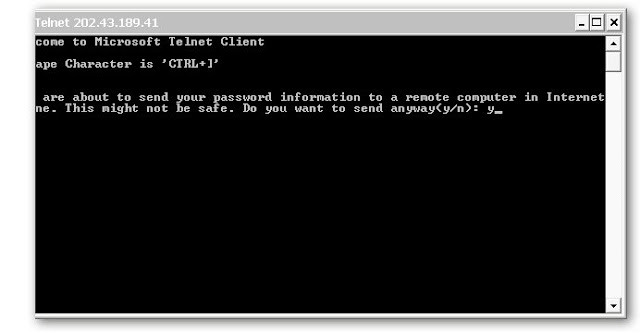 В открывшемся окне нужно перейти в раздел «Включение или отключение компонентов Windows», далее в общем списке найти строку «Telnet», поставить в ней галочку и нажать кнопку ОК. Все, служба активирована и готова к использованию (даже в консоли).
В открывшемся окне нужно перейти в раздел «Включение или отключение компонентов Windows», далее в общем списке найти строку «Telnet», поставить в ней галочку и нажать кнопку ОК. Все, служба активирована и готова к использованию (даже в консоли).
Синтаксис:
telnet опции хост порт
Хост – это домен или его IP-адрес, порт – виртуальное дополнение для образования сокета, опции же позволяют менять режим подключения. Их основные варианты:
- -4 – использовать адреса стандарта IPV4;
- -6 – использовать адреса стандарта IPV6;
- -8 – применять 8-битную кодировку типа Unicode;
- -E – отключение поддержки Escape-последовательностей;
- -a – вход с именем пользователя из переменного окружения User;
- -b – использовать локальный сокет;
- -d – включить режим отладки;
- -p – режим эмуляции rlogin;
- -e – задать символ начала Escape-последовательности;
- -l – пользователь для авторизации на удаленном сервере.

Простейший вариант проверки открытых портов – это ввод команды без опций:
telnet 10.0.119.127 80
Если на экран будет выведено сообщение «Сбой подключения», порт закрыт, нужно подбирать другой номер. Если порт открыт, пользователь увидит пустой экран или приглашение со стороны сервера ввести логин и пароль.
Как включить tftp windows 10 redstone
Обновлено 12.06.2017
Все добрый день, сегодня я вам хочу рассказать, как включить tftp windows 10 redstone. Мы поговорим, зачем вообще нужен этот tftp клиент и где его можно применить. Данная статья будет полезна начинающим сетевым инженерам и системным администраторам, которые по каким-то причинам еще не успели познакомиться с данной сетевой технологией и не используют ее в своей практике, потратьте 5 минут на ее изучение и вы поймете, что она вам сэкономит потом часы.
Tftp в windows 10 redstone
И так, tftp это простейший протокол обмена данных, чаще всего используется для обновления прошивок на сетевых устройствах Juniper или Cisco, это как пример. Прошивка кладется на некую шару работающую по протоколу tftp и вы с помощью клиента забираете ее. Вот как это выглядит схематично.
Прошивка кладется на некую шару работающую по протоколу tftp и вы с помощью клиента забираете ее. Вот как это выглядит схематично.
Установка telnet windows 10 redstone
И так продолжаем наше изучение десятки, в прошлый раз я вам рассказывал, как раздать вай фай с ноутбука виндовс 10, двигаемся дальше. Для того, чтобы установить tftp клиент в данной операционной системе, есть три способа.
- Графический метод
Щелкаем правым кликом по кнопки пуск и из контекстного меню выбираем пункт панель управления.
Теперь в пункте просмотр вы выставляете крупные значки и переходите в пункт «Программы и компоненты».
Далее переходим в пункт «Включить или отключить компоненты Windows» именно тут мы с вами произведем установку tftp для windows 10 redstone.
В открывшемся окне вы видите какие компоненты можно включить и тем самым доставить в систему, выбираем «Клиент TFTP».
Начнется установка tftp в windows 10 redstone.
Через пару секунд вы увидите, что компонент установлен в операционную систему.
- С помощью утилиты DISM
Да старая и добрая утилита DISM так же может помочь в нашей задаче, открываете командную строку от имени администратора и пишите вот такую команду
Dism /online /Get-FeatureInfo /FeatureName:TFTP
Вы увидите текущий статус данного компонента.
Ну и вводим команду для установки tftp клиента в десятке
Dism /online /enable-feature /FeatureName:TFTP /all
В итоге, теперь если ввести в командной строке tftp, то вы получите справку по данной команде.
Давайте теперь установим TFTP сервер. для проверки. Я вам уже рассказывал про tftpd64 service edition. Я положил на свой сервер файл 1.txt и его я хочу передать по tftp. Открываем командную строку в Windows 10 redstone и вводим команду.
tftp 10.152.1.221 GET 1.txt
10.152.1.221 это ip адрес сервера.
В итоге вы увидите, что файл скачался. Скачивается он по умолчанию в тут директорию из которой запускается команда tftp. В данном случае C:\users\sem.
Скачивается он по умолчанию в тут директорию из которой запускается команда tftp. В данном случае C:\users\sem.
Можно посмотреть логи на сервере tftpd64 service edition.
Введение в использование команды telnet
Что такое протокол Telnet?
Протокол Telnet является членом семейства протоколов TCP / IP и является стандартным протоколом и основным методом службы удаленного входа в Интернет. Он предоставляет пользователям возможность завершить работу удаленного хоста на локальном компьютере. Используйте программу telnet на компьютере конечного пользователя для подключения к серверу. Конечные пользователи могут вводить команды в программе telnet, и эти команды будут запускаться на сервере, как если бы они были введены непосредственно на консоли сервера. Сервер можно контролировать локально. Чтобы начать сеанс telnet, вы должны ввести имя пользователя и пароль для входа на сервер. Telnet — это широко используемый метод удаленного управления веб-сервером.
Telnet — это широко используемый метод удаленного управления веб-сервером.
Зачем тебе телнет?
Telnet должен проверить, доступен ли определенный порт. Когда мы разрабатываем, мы часто используем порт 8080. Затем вы можете запустить сервер и использовать telnet, чтобы проверить, доступен ли этот порт.
telnet используется для удаленного входа на компьютер в сети и удаленного управления компьютером с помощью командной строки. Следует отметить, что удаленный компьютер должен запустить сервер telnet, иначе команда telnet не может быть открыта.
Как Windows XP выполняет команду telnet?
1. Нажмите Пуск → Выполнить → Введите CMD и нажмите Enter.
2. В появившемся интерфейсе DOS введите команду telnet test port: IP-порт telnet или порт имени домена telnet и нажмите Enter.
Если порт закрыт или не может подключиться, он показывает, что ссылка на хост не может быть открыта, ссылка не работает, когда порт открыт, ссылка успешна, затем перейдите на страницу telnet (все черные), подтвердите порт доступны.
Команды клиента Telnet: часто используемые команды:
Open: используйте openhostname, чтобы установить соединение Telnet с хостом.
Закрыть: используйте команду закрыть, чтобы закрыть существующее соединение Telnet.
Отображение: используйте команду отображения для просмотра текущих настроек клиента Telnet.
Отправить: используйте команду send для отправки команд на сервер Telnet. Поддерживаются следующие команды:
Ao: отменить вывод команды.
Айт: «Ты там» команда.
Esc: отправить текущий escape-символ.
Ip: команда обработки прерывания.
Синхронизация: Выполните операцию синхронизации Telnet.
Брк: Отправить сигнал.
Команды, отличные от перечисленных в приведенной выше таблице, будут отправлены на сервер Telnet в виде символьных строк. Например, sendabcd отправит строку abcd на сервер Telnet, чтобы строка появилась в окне сеанса Telnet.
Quit: используйте команду quit для выхода из клиента Telnet.
Telnet используется для удаленного входа на компьютер в сети и удаленного управления компьютером с помощью командной строки. Следует отметить, что удаленный компьютер должен запустить сервер telnet, иначе команда telnet не может быть открыта.
Например: введите «telnet 114.80.67.193» в командной строке и нажмите клавишу Enter, но по соображениям безопасности введите «n» и нажмите клавишу Enter, появится приглашение для входа , После ввода имени для входа нажмите клавишу Enter, чтобы войти на удаленный компьютер.
Используйте команду open telnet для удаленного входа на удаленный компьютер. Формат команды: открыть имя хоста [порт], имя хоста — это IP-адрес, порт по умолчанию — 23. Введите «open 114.80.67.193» в командной строке telnet и нажмите Enter. Затем введите «n», введите имя пользователя и пароль в соответствии с приглашением находиться на удаленном компьютере.
Используйте команду unset telnet, чтобы отключить локальную функцию эха. Процесс работы: сначала введите «telnet» в командной строке и нажмите клавишу Enter, затем введите «setlocalecho» и нажмите клавишу Enter, чтобы открыть локальную функцию эха; если вы хотите отключить функцию эха, просто используйте командную строку telnet Введите «unsetlocalecho» после символа и нажмите Enter.
Используйте подкоманду telnet status для просмотра состояния соединения. Процесс работы: введите «telnet», чтобы ввести команду telnet, затем введите «status» и нажмите Enter. В это время он показывает, что вы в настоящее время вошли в систему с IP-адресом 114.80.67.193.
Почему я не могу использовать telnet под Vista / Win7? Как выполнить команду telnet в Vista / Windows 7?
Если вы хотите получить доступ к чужому компьютеру, установите клиент, если вы хотите получить доступ к вашему собственному компьютеру, вам необходимо установить оба, потому что ваш компьютер является и сервером, и клиентом.
Выключите брандмауэр Windows: Пуск → Панель управления → Брандмауэр Windows, где вы можете выбрать, следует ли отключить или включить брандмауэр.
В целях безопасности настройте часть метода настройки порта:
Открыть] — [Панель управления] — [Брандмауэр Windows] — [Расширенные настройки] — [Входящие правила] — [Новые правила (в правом углу интерфейса)] — [Порт] — [ Tcp] -Enter [определенный локальный порт (я здесь, чтобы ввести 8080)] — [Разрешить подключение] — [Конкретные обстоятельства могут быть настроены так, чтобы разрешить доступ только пользователям, здесь нет конфигурации, непосредственно следующий шаг] — [ Настройте доступный компьютер, здесь нет конфигурации, перейдите непосредственно к следующему шагу] — [Домен, Частный, Общий все выбраны, следующий шаг] — [Введите имя правила (например, я хочу разработать tomcat для внешнего доступа, Назовите его TomcatServer)] — [Просто завершено]
Краткое описание задействованных команд:
Ing Ping + ip: проверьте, можно ли подключить определенный IP-адрес, например: ping 114.80.67.193
Port telnet ip port: проверьте, можно ли получить доступ к определенному порту на определенной машине, например: telnet 114.80.67.193 8080
③ Команда выхода: exit — выход из окна dos, q !, Wq — выход из редактора vi в Linux
ctrl +], затем нажмите q —, чтобы выйти из интерфейса telnet
выйти — выйти из MySQL …….
Подсказка Windows 7: telnet не является внутренней или внешней командой, что мне делать?
Основная причина, по которой его нельзя использовать в Win7, заключается в том, что, поскольку win7 не устанавливает службу telnet по умолчанию, нам необходимо установить службу telnet. Как это установить? Очень просто, просто нужно сделать следующее:
Пуск → Панель управления → Программы и компоненты / Программы → Запустить или закрыть функцию Windows → Проверить сервер и клиент Telnet в интерфейсе «Функции Windows» → Наконец, нажмите «ОК», чтобы дождаться установки.
Настройте Telnet на Win7 для автоматического запуска и запуска службы.
(1) Щелкните правой кнопкой мыши «Компьютер» → щелкните «Управление» → разверните «Службы и приложения» → щелкните «Службы» → щелкните правой кнопкой мыши «Служба Telnet», выберите «Свойства» в строке меню → установите «Тип запуска» Завершите настройку типа запуска для «Автоматически» → нажмите «ОК».
(2) Снова щелкните правой кнопкой мыши службу Telnet и нажмите «Пуск» в строке меню, чтобы завершить запуск службы Telnet.
Настройте службу Telnet в системе Windows Server 2008 R2.
(1) Войдите в интерфейс «Диспетчер серверов» сервера Windows.
(2) Процесс работы: щелкните правой кнопкой мыши на рабочем столе «компьютер» → нажмите «Управление» → войдите в интерфейс «Диспетчер серверов».
Или через «Пуск» → «Панель управления» → «Способ просмотра: введите», затем нажмите «Программа» («Способ просмотра: большой значок», затем нажмите «Программы и компоненты») → «Открыть или закрыть программу Windows» → Enter Интерфейс «Диспетчер серверов».Добавьте службу Telnet в систему Windows Server и настройте Telnet для автоматического запуска
(1) Нажмите «Функции» → «Добавить функции» → проверьте сервер и клиент Telnet → «Далее» → «Установить» → дождитесь завершения установки и нажмите «Закрыть», чтобы завершить добавление службы Telnet.
(2) В интерфейсе диспетчера серверов нажмите «Конфигурация» → «Службы» → щелкните правой кнопкой мыши «Служба Telnet» и нажмите «Свойства» в строке меню → установите для «Тип запуска» значение «Автоматически» → нажмите «ОК» для завершения запуска Тип настройки.
(3) Снова щелкните правой кнопкой мыши службу Telnet и нажмите «Пуск» в строке меню, чтобы завершить запуск службы Telnet.
Убедитесь, что служба Telnet успешно установлена и запущена.
(1) Введите: telnet -help в командной строке, и на следующем рисунке показано, что «telnet не является внутренней или внешней командой».
(2) В командной строке введите: telnet 127.0.0.1, и на следующем рисунке показано, что служба Telnet запущена успешно.
Примечание: Telnet Baidu опыт работыhttps://jingyan.baidu.com/article/ae97a646b22fb6bbfd461d19.html
Перепечатано по адресу: https://www.cnblogs.com/We612/p/11186742.html.
Windows 7: Включение клиента Telnet — Статьи TechNet — США (английский)
Telnet Client используется для подключения к удаленным машинам по протоколу Telnet. Например, я старомодный ИТ-специалист, и мне все еще нравится настраивать коммутаторы / маршрутизаторы Cisco с помощью Telnet. Если вы начали использовать Windows 7, вы заметите, что telnet не работает. по умолчанию включен !! Не паникуйте, всего несколько щелчков мышью, и Telnet снова будет включен.
Telnet Client позволяет компьютеру подключаться к удаленному серверу Telnet и запускать приложения на этом сервере.После входа в систему пользователю предоставляется командная строка, которую можно использовать так, как если бы она была открыта локально на консоли сервера Telnet. Команды, которые вы в командной строке клиента Telnet отправляются на сервер Telnet и выполняются там, как если бы вы локально вошли в сеанс командной строки на сервере. Выходные данные команд, которые вы выполняете, отправляются обратно клиенту Telnet, где они находятся. отображается для просмотра.
Когда вы впервые попытаетесь запустить команду Telnet, Windows сообщит вам, что Telnet не распознается как команда:
Чтобы включить клиент Telnet в Windows 7, выполните следующие действия:
- Щелкните «Пуск», затем щелкните левой кнопкой мыши (щелкните правой кнопкой мыши, если вы перевернули кнопки мыши), щелкните один раз на панели управления.
- В Панели управления щелкните Программы .
- В разделе Программы и компоненты щелкните Включение или отключение компонентов Windows .
- Из окна Windows Features , используя ползунок, прокрутите вниз, пока не дойдете до Telnet Client , установите флажок рядом с ним, затем щелкните ОК .
Выбранный компонент будет установлен.
После установки окна Windows Features будут закрыты.
- Чтобы убедиться, что Telnet установлен, откройте командную строку и введите telnet /?
По умолчанию клиент Telnet не включен в Windows 7. Чтобы включить его, необходимо добавить компонент клиента Telnet для Windows.
Эта статья перенесена с сайта ElMajdal.Net: http: // elmajdal.net / Win7 / Включение_Telnet_Client_in_Windows_7.aspx
Командыдля включения клиента telnet в Windows 7/10
Мы собираемся объяснить, как включить клиент telnet в Windows 7 или 10 тремя простыми способами. Через панель управления и с помощью командной строки с помощью CMD и Powershell. Процедуры одинаковы и обычны для Windows 7 и 10. Мы также объясним, как использовать telnet в обеих версиях Windows. Например, как использовать telnet в cmd для проверки сетевого подключения.
Прежде чем мы начнем с объяснения, мы немного объясним, что такое telnet и как он может быть полезен в вашей повседневной ИТ-работе. В этой статье мы не будем подробно объяснять, потому что мы сосредоточились только на нашей теме: как включить telnet-клиент.
Программа Telnet запускается на вашем компьютере и подключает ваш компьютер к серверу в сети через командную строку. Таким образом, telnet — это инструмент командной строки, который предназначен для администрирования удаленных серверов и тестирования, имеет ли один из компьютеров в вашем офисе доступ к определенному IP-адресу или нет.Telnet — это команда и базовый протокол TCP / IP для доступа к удаленному ПК. Через Telnet администратор или другой пользователь может получить удаленный доступ к чужому компьютеру. В Интернете протоколы HTTP и FTP позволяют запрашивать определенные файлы с удаленных компьютеров, но не могут фактически войти в систему как пользователь этого компьютера. Используя Telnet, вы входите в систему как обычный пользователь с любыми привилегиями, которые вам могут быть предоставлены для конкретного приложения и данных на этом компьютере.
Включите клиент Telnet в Windows 7 или 10.
- Установите клиент telnet через панель управления
- Включение Telnet в Windows с помощью команд
- Команда CMD для включения Telnet
- Включение Telnet в Windows 7 или 10 с помощью Powershell
- Как использовать telnet в windows 7/10
- Проверка включения клиента Telnet
- Как использовать telnet в cmd для проверки сетевого подключения.
Windows 7 не поставляется с клиентом Telnet, установленным автоматически.Вам нужно будет включить его, прежде чем вы сможете начать его использовать. У нас есть три способа включения клиента telnet : через панель управления и Командная строка с использованием Cmd и Powershell:
Установка клиента telnet через панель управления:
Шаг 1: Откройте панель управления . По умолчанию Telnet не устанавливается с Windows 7. Чтобы использовать его, необходимо активировать его вручную. Вы можете сделать это через панель управления, доступ к которой можно получить из меню «Пуск».
Включить клиент telnet
Шаг 2: Откройте «Программы и компоненты» или «Программы». Доступная вам опция будет зависеть от того, находится ли ваша панель управления в виде значков или категорий, но они оба ведут вас в одно и то же место.
Откройте «Программы и компоненты» или «Программы».
Шаг 3. Щелкните ссылку «Включить или отключить функции Windows». Вы можете запросить пароль администратора.
Включение и выключение функций Windows
Шаг 4: Найдите запись «Telnet Client». В списке доступных функций вы увидите запись Telnet Client. Возможно, вам придется прокрутить вниз, чтобы найти его. Установите флажок рядом с Telnet Client и нажмите OK. Возможно, вам придется подождать минуту или две, пока клиент будет установлен после его выбора.
Клиент Telnet
Как включить Telnet в Windows 7 или 10 с помощью команд:
Команды можно запускать как в Windows 7, так и в 10.
Включение Telnet в Windows 7 или 10 через cmd command:
- Откройте командную строку, введя cmd в поле «Выполнить».
- В командной строке введите pkgmgr / iu: ”TelnetClient” и нажмите ↵ Enter.
- Через некоторое время вы вернетесь в командную строку.
- Перезапустите командную строку, чтобы начать использовать Telnet.
Включите клиент Telnet через командную строку
Включите Telnet в Windows 7 или 10 с помощью powershell:
Вы можете включить Telnet также с помощью команды powershell.
- Откройте powershell, введя powershell в поле поиска.
- Запуск от имени администратора
- Введите «Install-WindowsFeature -name Telnet-Client» и нажмите ↵ Enter.
Powershell для включения клиента Telnet
Как использовать Telnet в Windows 7 или 10.
Мы объясним, как использовать telnet в Windows 7 или 10. Мы также объясним, как проверить сетевое соединение с помощью telnet в cmd .
Проверка включения клиента Telnet.
- Откройте cmd или powershell, набрав powershell или cmd в поле поиска.
- Запуск от имени администратора
- Введите telnet и нажмите Enter.
- Если Powershell активирован, у вас должно появиться приглашение, подобное приведенному ниже:
Проверка клиента Telnet
Как использовать Telnet в cmd для проверки сетевого подключения:
Ниже мы объясним, как использовать telnet в cmd для проверки сетевого подключения.
- Откройте cmd, введя cmd в поле поиска.
- Запуск от имени администратора
- Введите «telnet
<ПОРТ>» и нажмите Enter - Например — «telnet 192.168.1.12 8081 ”
- Если появляется пустой экран, значит порт открыт.
- Если вы получили сообщение об ошибке подключения, значит, вы заблокировали порт. Возможно, брандмауэр Windows или сторонний брандмауэр.
Как действовать, если в этом тесте есть ошибка:
- Убедитесь, что компьютер подключен к той же сети.
- Спросите своего сетевого администратора, может быть, он считается межсетевым экраном между вашими машинами.
- Протестируйте IP, потому что имя хоста не может быть разрешено.
- Некоторые домены останавливают использование telnet в качестве политики безопасности.
Если у вас есть какие-либо вопросы или ошибки относительно включения клиента Telnet в Windows 7 или 10, пожалуйста, не стесняйтесь спрашивать!
————————————————————————————–
Функция Telnet для Windows 7
Вопрос
Как включить телнет в Windows 7?
Причина
Невозможно отправить или получить данные после установки
Ответ
Перейдите в Панель управления Windows и выполните следующие действия:
- Щелкните «Программы и компоненты»
- Нажмите «Включение или отключение компонентов Windows»
- Щелкните, чтобы отметить «Клиент Telnet»
- Нажмите ОК
Доступ к Telnet с помощью командной строки
- Откройте служебную программу командной строки, набрав «
cmd» в поле «Запуск программ» - Введите telnet для запуска утилиты telnet в Windows 7
- Чтобы установить telnet-соединение с вашим сервером, введите open hostname.com порт.
[{«Продукт»: {«код»: «SS6UP7», «ярлык»: «Стерлинг Джентран: Директор»}, «Бизнес-подразделение»: {«код»: «BU055», «ярлык»: «Когнитивные приложения»} , «Компонент»: «Неприменимо», «Платформа»: [{«код»: «PF033», «метка»: «Windows»}], «Версия»: «5.5 «,» Редакция «:» «,» Направление деятельности «: {» code «:» LOB02 «,» label «:» AI Applications «}}]
Синоним продукта
Как установить telnet-порт в Windows 7
Как установить и использовать клиент Telnet в Windows
Telnet был разработан как сетевой протокол в 1969 году и пользовался популярностью в течение многих лет, до появления широкополосного Интернета и более безопасных альтернатив.Вы можете быть удивлены, узнав, что даже сегодня существует множество доступных серверов и ресурсов Telnet, включая несколько активных сообществ. Если вам интересно узнать больше о Telnet, начните с этого руководства, в котором мы покажем, как установить клиент Telnet в Windows, как начать и завершить сеанс Telnet, где найти документацию по командам Telnet и где найти серверы Telnet. для подключения.
ПРИМЕЧАНИЕ: Информация, которой мы поделимся с вами в этом руководстве, применима к Windows 10, Windows 8.1 и Windows 7.
Как установить клиент Telnet в Windows
Для подключения к серверам Telnet на вашем компьютере должен быть установлен клиент Telnet . Это функция Windows, которая не включена по умолчанию, и вам придется установить ее вручную.
Прочтите это руководство и узнайте, как добавлять или удалять (не) требуемые компоненты, программы или приложения Windows.
В окне Windows Features отметьте опцию Telnet Client , нажмите OK и дождитесь его установки.Когда закончите, нажмите Закройте . Нет необходимости перезагружать компьютер.
Клиент Telnet, установка, запуск, команды, подключение, сервер, отключение, WindowsКак запустить клиент Telnet в Windows
После установки клиента Telnet его можно запустить либо из командной строки , либо с помощью функции поиска Windows.
Если вам нравятся текстовые командные строки Telnet, вы, вероятно, предпочтете использовать командную строку .В этом случае запустите командную строку, введите внутри нее команду telnet и нажмите . Введите на клавиатуре.
Клиент Telnet, установка, запуск, команды, подключение, сервер, отключение, WindowsЧуть более быстрый способ открыть клиент Telnet — это выполнить поиск по слову «telnet» .
В Windows 10 введите «telnet» в поле поиска Кортаны на панели задач. После отображения результатов поиска щелкните или коснитесь ярлыка Telnet .
Клиент Telnet, установка, запуск, команды, подключение, сервер, отключение, WindowsЕсли вы используете Windows 8.1, переключитесь на экран Start и начните писать «telnet» . После отображения результатов поиска щелкните или коснитесь Telnet .
Клиент Telnet, установка, запуск, команды, подключение, сервер, отключение, WindowsВ Windows 7 вы можете использовать поле поиска, которое находится в меню «Пуск» . Найдите «telnet» и щелкните соответствующий результат поиска.
Клиент Telnet, установка, запуск, команды, подключение, сервер, отключение, WindowsНезависимо от того, какой метод вы выберете, конечным результатом будет окно командной строки , в котором запущен сеанс Telnet.
Клиент Telnet, установка, запуск, команды, подключение, сервер, отключение, WindowsКак подключиться к серверу Telnet
Для подключения к серверу Telnet необходимо выполнить команду: o servername [порт] .
Клиент Telnet, установка, запуск, команды, подключение, сервер, отключение, WindowsАргумент команды порт не является обязательным.Если вы не введете его, будет использоваться порт по умолчанию 23.
Как отключиться от сервера Telnet и закрыть сеанс Telnet
Если вы хотите отключиться от сервера Telnet, используйте комбинацию клавиш «Ctrl +]» .
Клиент Telnet, установка, запуск, команды, подключение, сервер, отключение, WindowsЗатем, чтобы полностью закрыть сеанс Telnet , введите q или выйти из и нажмите Enter.
Где изучить команды Telnet
Если вы хотите знать все доступные команды Telnet и больше узнать о том, что делает каждая из них, проверьте этот список в Microsoft: Команды Telnet.
Где найти серверы Telnet
Если вы хотите найти серверы Telnet для подключения и работы, существует несколько хороших веб-сайтов, которые предлагают множество ресурсов Telnet. Выделим два из них:
Jumpjet.com Telnet — имеет длинный и хорошо организованный список мест Telnet.
Telnet BBS — на этом сайте представлен самый большой список систем досок объявлений, доступных через Telnet, в Интернете.
Заключение
Изучая Telnet, мы были очень удивлены, увидев, насколько активно сообщество Telnet, даже несмотря на то, что эта технология потеряла популярность много лет назад.Как видно из этой статьи, по-прежнему доступно множество серверов Telnet, а также выделенные веб-сайты с интересными и полезными ресурсами.
Установите и включите службу сервера Telnet в Windows
Чтобы принять входящее соединение Telnet, ПК, компьютер или сервер должны включить и запустить службу сервера Telnet, которая прослушивает порт TCP 23. По умолчанию Windows (например, Windows Vista, Windows 7) , Windows 8, Windows 8.1, Windows 10) операционная система не устанавливает сервер Telnet.Отключение Telnet Server — хороший способ минимизировать риски безопасности.
Следующее руководство поможет установить и включить Telnet Server в Windows, если он вам действительно нужен. Сервер Telnet в Windows аналогичен серверу Windows Server 2003, где он обеспечивает сеансы терминала ASCII для клиентов Telnet и поддерживает два типа аутентификации плюс четыре типа терминалов: ANSI, VT-100, VT-52 и VTNT.
Как включить службу сервера Telnet в Windows
- Нажмите кнопку Пуск или откройте меню быстрого доступа Win-X в Windows 8, Windows 8.1 или Windows 10, затем перейдите в Панель управления -> Программы .
- В разделе «Программы и компоненты» щелкните Включение или отключение компонентов Windows . Если появится предупреждение о запросе подтверждения разрешения контроля учетных записей пользователей, нажмите «Продолжить». Если вам будет предложено ввести пароль администратора, введите пароль.
- В диалоговом окне «Возможности Windows» установите (отметьте) поле Telnet Server .
- Щелкните ОК .Дождитесь завершения установки.
- Вернитесь в панель управления , затем перейдите в Система или Система и безопасность -> Инструменты администратора .
- Щелкните апплет Services ( services.msc , если вы предпочитаете использовать команду «Выполнить» или «Начать поиск»).
- Найдите службу Telnet , щелкните ее правой кнопкой мыши и выберите Properties .
- В раскрывающемся меню Тип запуска выберите Автоматический вместо «Отключено».
- Нажмите кнопку Применить .
- Снова щелкните правой кнопкой мыши службу Telnet , но на этот раз выберите опцию Start в контекстном меню правой кнопки мыши. После этого должна быть запущена служба сервера Telnet.
- Щелкните ОК .
После установки функции Telnet Server Windows вместо перехода к апплету Services MMC, если вы предпочитаете, вы можете использовать командную строку с повышенными привилегиями для запуска Telnet Server и настроить службу Telnet на автоматический запуск при каждом запуске системы.Используйте следующие команды:
- Установите для параметра Start Type значение Auto:
sc config TlntSvr start = auto
- Немедленно запустить сервер Telnet:
sc start TlntSvr
Или
net start TlntSvr
Параметры конфигурации для сервера Telnet
Поскольку сервер Windows Telnet переносится с сервера Telnet в Windows 2003, XP и 2000 (W2K), доступные параметры конфигурации и способы настройки сервера во многом схожи.Обычно команда tlntadmin используется для администрирования локального или удаленного сервера Telnet.
Например, вы можете использовать команду tlntadmin для запуска, остановки, приостановки или продолжения работы сервера Telnet. Синтаксис команды:
tlntadmn [\\ RemoteServer] [start] [stop] [pause] [continue] [-u UserName-p Password]
Сервер Telnet по умолчанию требует проверки подлинности NTLM. Чтобы деактивировать и отключить аутентификацию NTLM и переключиться на использование аутентификации только по паролю, используйте следующую команду tlntadmin:
tlntadmn config sec = -NTLM
Другой пример команды, которая переводит сеанс Telnet в режим потоков, чтобы упростить отображение для Unix / Linux. клиенты:
tlntadmn config mode = stream
Дополнительные ссылки на команды см. в Руководстве по эксплуатации Telnet.
Как: включить Telnet в Windows — База знаний
Команда TELNET является встроенной командой в операционных системах Windows. Эта команда помогает диагностировать базовое подключение к любой службе, такой как служба Oracle Database, служба веб-приложений или служба SQL Server. Команда TELNET является частью функции Telnet Client Windows, которая по умолчанию отсутствует в только что установленной ОС, поэтому ее необходимо включить перед использованием.Следующие шаги помогут включить Telnet Client для Windows 7, Windows Server 2008R2 и более поздних операционных систем.
Пошаговое руководство
Использование командной строки
Применимо для Windows Server 2008 R2 или более поздних версий и Windows 10
Откройте командную строку (cmd) или Powershell в режиме «Запуск от имени администратора».
Выполните следующую команду. Установка клиента Telnet займет некоторое время.
1dis / online / Enable-Feature / FeatureName: TelnetClient
Применимо для Windows 7, 8.8.1
Откройте командную строку (cmd) в режиме «Запуск от имени администратора».
Выполните следующую команду. Установка клиента Telnet займет некоторое время.
1pkgmgr / iu: "TelnetClient"
Использование графического интерфейса пользователя
Применимо для ОС Windows Server: Windows Server 2008 R2 или более поздней версии
Откройте Server Manager с помощью значка на панели задач или со стартовой страницы.
Щелкните Управление , а затем Добавить роли и компоненты .
Нажмите Next четыре раза, пока не попадете на страницу Select Features .
Щелкните, чтобы выбрать функцию Telnet Client . Нажмите Далее .
Нажмите Установить .
Вы можете нажать Закрыть . Не нужно ждать завершения установки.
Применимо для клиентской ОС Windows: Windows 7 или более поздней версии
Открыть
Включение или выключение функций Windows из поиска WindowsНайдите Telnet Client в списке функций и установите флажок.
Щелкните OK , чтобы закрыть окно и позволить клиенту Telnet установить.
Как включить Telnet в Windows 7
Как включить telnet в Windows 7? По умолчанию telnet не установлен в Windows 7, но вы можете активировать клиент telnet вручную.
Согласно википедии:
Telnet — это сеть , , протокол , протокол , используемый в Интернете или локальных сетях для обеспечения двунаправленной интерактивной текстовой связи с использованием виртуального терминала , соединение .Данные пользователя перемежаются внутри полосы с управляющей информацией Telnet в 8-битном байтовом формате данных , , соединение по протоколу управления передачей (TCP).
Telnet был разработан в 1969 году, начиная с RFC 15, расширен в RFC 854 и стандартизирован как Internet Engineering Task Force (IETF) Internet Standard STD 8, один из первых интернет-стандартов.
Я думаю, что основная причина, по которой клиент telnet был отключен по умолчанию в Windows 7, возможно, из-за его проблемы с безопасностью, поскольку протокол telnet был построен в 1969 году (более 40 лет).
Пошаговые инструкции по включению Telnet в Windows 7:
1. Откройте панель управления или перейдите в «Выполнить» и введите control.
2. Щелкните «Программы и компоненты».
3. После этого в окне отобразятся списки программ, щелкните слева « Включение или отключение компонентов Windows ». Вы также можете перейти к этому шагу, набрав appwiz.cpl в «Выполнить» или набрав его в поле поиска (меню «Пуск»).
4.Откроется новое окно « Функции Windows ». Найдите и отметьте опцию « Telnet Client ».
5. Чтобы активировать клиент telnet через командную строку :
pkgmgr / iu: «TelnetClient»
6.


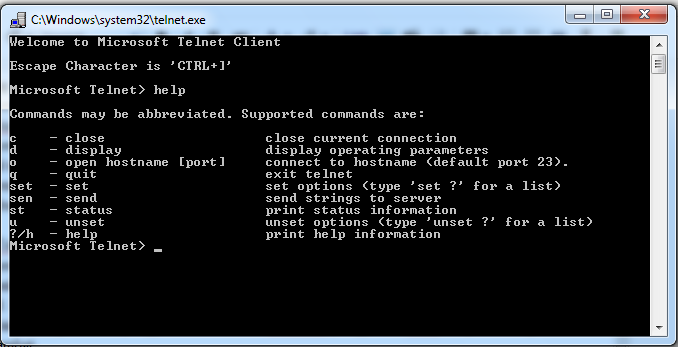 168.1.1. Посмотреть адрес можно в настройках сетевого маршрутизатора;
168.1.1. Посмотреть адрес можно в настройках сетевого маршрутизатора;

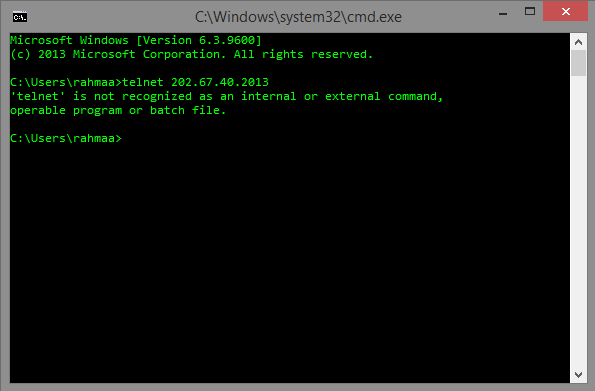 The login page for these devices can be bypassed by simply changing the from http://_IP_/Login.htm to http://_IP_/DVR.htm . This allows you access to view all the camera systems without authentication. Furthermore, there is no logging on the system so user management is not possible. The web-server version on all affected products is the same; “uc-httpd”. All products currently affected by CVE-2016-1000245 are also vulnerable to the authentication bypass.
The login page for these devices can be bypassed by simply changing the from http://_IP_/Login.htm to http://_IP_/DVR.htm . This allows you access to view all the camera systems without authentication. Furthermore, there is no logging on the system so user management is not possible. The web-server version on all affected products is the same; “uc-httpd”. All products currently affected by CVE-2016-1000245 are also vulnerable to the authentication bypass.