руководство по процессу прошивки с помощью Q-Flash и нет
Производя материнскую плату компьютера, разработчики внедряют во встроенную память специальную программу BIOS (Basic Input/Output System), которая является действующей на период изготовления. В дальнейшем производитель усовершенствует программу, добавляя в нее новейшие функции и исправляя различные ошибки кода. В большинстве случаев дополнительными возможностями выступает оптимизация функционирования с более совершенными процессорами и поддержка устройств сторонних производителей. Рассматривая обновление BIOS материнской платы GIGABYTE, необходимо сначала определиться, для чего это нужно.
Процедура самостоятельного обновления BIOS Gigabyte очень проста и не требует специальных знаний
Прежде всего, BIOS GIGABYTE необходимо поддерживать в актуальном состоянии, поскольку разработчик всегда пытается улучшить работоспособность материнской платы с определенным оборудованием и расширить возможности некоторых функций.
Процесс обновления не так страшен, каким может показаться. Достаточно следовать инструкциям и ничего не напутать. Ниже рассмотрено, как обновить биос платы семейства GIGABYTE.
Подготовка компьютера к обновлению BIOS
Обновление BIOS материнской платы — это несложный процесс, который описан на любом официальном сайте изготовителя. Но у этой процедуры есть маленькие нюансы, которые необходимо учесть. В первую очередь нужно запомнить, что неуспешно прошедшее обновление BIOS нарушит исправное функционирование компьютера, и его смогут «откачать» только в специализированных сервисах технической поддержки.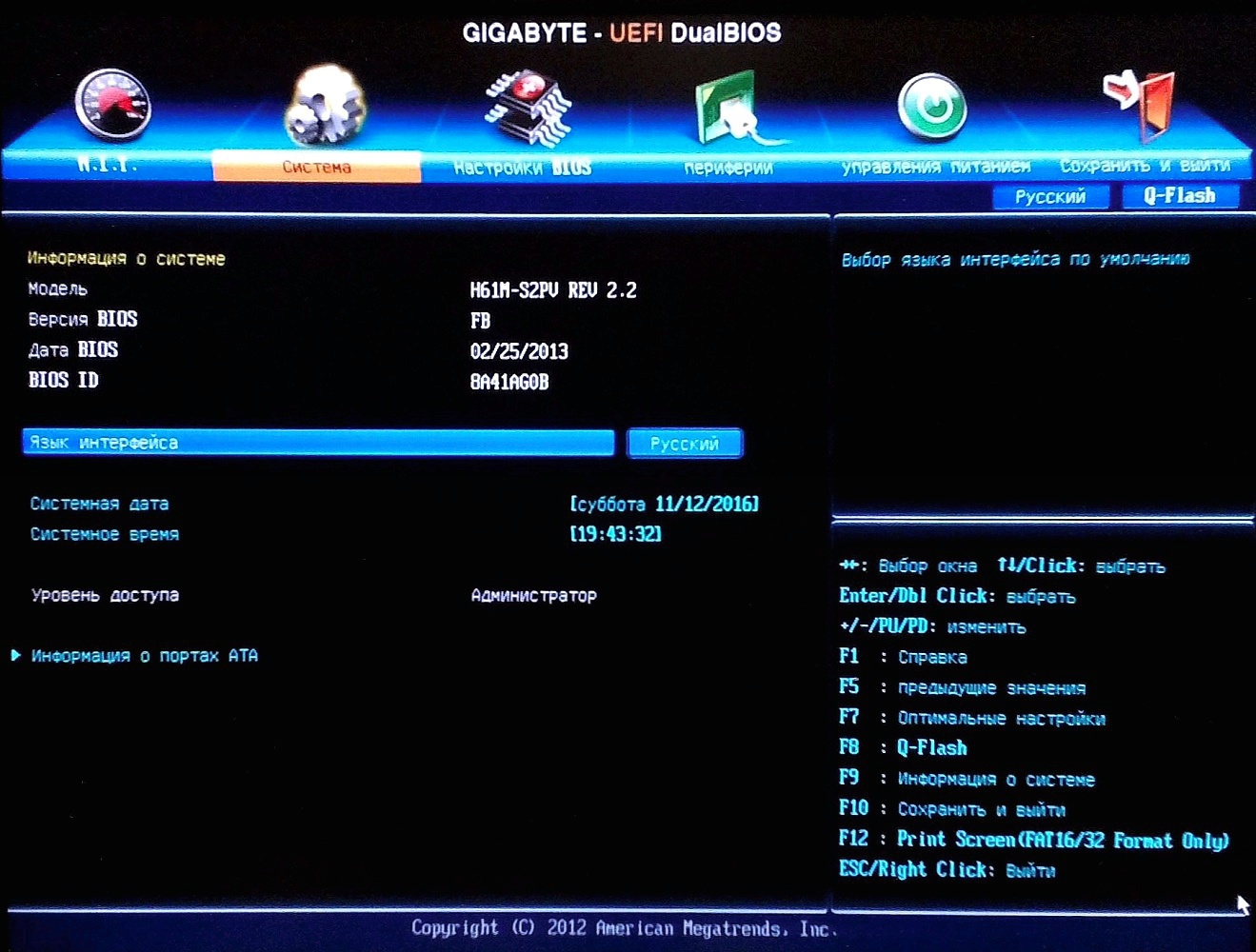
- Используйте только официальную версию биоса, которая скачана с сайта изготовителя или предоставляется в комплекте вместе с материнской платой в виде компакт диска.
- Старайтесь избегать использования незаконченных (бета) версий прошивки, а также программного обеспечения, которое предназначено для другой версии материнской платы GIGABYTE (различия даже 1 цифры в номере модели недопустимо). Исключение можно сделать только в том случае, если производитель выпустил единую версию биос, поддерживающую несколько различных плат. Допустим, модель вашей материнской платы GIGABYTE GA-B75-D3H, а прошивка представлена для моделей серии GA-B75-xxx.
- Не доверяйтесь неофициальным производителям и сторонним сборкам, даже если вас искушают дополнительными возможностями, которые были скрыты от обычных пользователей для урезания материнской платы, то есть создания бюджетного варианта.

- Позаботьтесь о наличии источника бесперебойного питания (UPS/ИБП) для стационарного компьютера или полностью зарядите аккумулятор, если это ноутбук. Обновление BIOS не терпит пропадания электричества в самый неподходящий момент. Если это произойдет, то похода в сервис технической поддержки не избежать.
- Перед процедурой смены прошивки BIOS необходимо произвести очистку жесткого диска для освобождения места. Убедитесь в его работоспособности и отсутствии бэд-секторов (bad-sector).
Стоит обратить внимание: в случае, если вы обновляете биос из-под операционной системы Windows, необходимо отсоединиться от сети интернет и выйти из всех неиспользуемых программ включая антивирусные. Кроме того, снимите ненужные процессы в диспетчере задач. Обновление BIOS должно быть единственной и приоритетной задачей, выполняемой на момент смены прошивки в материнской плате.
Определение версии BIOS и скачивание необходимой прошивки
Перед тем как обновить биос материнской платы, в первую очередь необходимо узнать ее точную модель и версию BIOS. Не верьте документации, предоставленной вам в комплекте с платой.
Точную модель вашей платы можно определить, запустив программу Everest, и перейдя на вкладку «Motherboard»
Чтобы выявить точное наименование модели, нужно воспользоваться специальной утилитой Everest. После инсталляции утилиты запустите ее и откройте подраздел материнской платы. В ее свойствах будет указана необходимая вам информация (например, GIGABYTE GA-B75-D3H). По этой модели и будет производиться поиск нужной версии BIOS на официальном сайте производителя.

Делается это путем открытия подраздела системной платы и выбора пункта BIOS. В строке Версия BIOS указана необходимая информация — F13.
Запишите на бумагу номер модели материнской платы и, соответственно, версию BIOS. Делайте это не торопясь, так как любая ошибка чревата серьезными последствиями.
Переходите к скачиванию нужной версии BIOS. Для этого нужно зайти на официальный сайт GIGABYTE и открыть раздел материнских плат. Введите в поиск GA-B75-D3H и найдите вашу модель платы. Кликнув по ней, вы можете ознакомиться с последними новостями и обновлениями. Чаще всего появляется несколько различных версий BIOS с датой их выпуска и кратким описанием новшеств.
Скачайте подходящую версию и извлеките ее из архива. Теперь необходимо загрузить извлеченные файлы на флешку или дискету. Второй вариант актуален для владельцев устаревших материнских плат, поскольку они не поддерживают чтение флешки вне среды операционной системы. Перед загрузкой BIOS на флешку отформатируйте ее файловую систему в FAT32.
Обновление BIOS материнской платы GIGABYTE
Обновить биос GIGABYTE можно 2 методами:
- Прямиком в операционной системе Windows при помощи предназначенной для этого программы, которую вы найдете на официальном сайте разработчика. Это неплохой вариант, который подойдет большинству пользователей, но нельзя исключать ситуацию, когда компьютер зависает из-за каких-либо процессов в диспетчере задач, которые невозможно снять вручную в среде Windows. Тяжело сказать, к чему это приведет, но можно быть совершенно уверенным в том, что обновление BIOS закончится безуспешно.
- Непосредственно из-под DOS, при помощи программы Q-Flash, которая отлично подходит для обновления биоса материнских плат семейства GIGABYTE. Этот метод вызывает больше доверия по причине того, что обновление происходит беспрепятственно, то есть ему не мешают абсолютно никакие процессы и службы. Помимо этого, такой метод является универсальным и безопасным.
Обновление при помощи программы Q-Flash рассмотрено ниже:
- Включите компьютер и откройте конфигурацию BIOS (по стандарту клавиши F2/DEL).

- Сбросьте конфигурацию BIOS посредством опции Load Optimized default, сохраните конфигурацию (Save and Exit) и перезагрузитесь.
- После перезагрузки вернитесь снова в BIOS и вы увидите небольшую подсказку внизу экрана. Нажмите клавишу F8 для запуска Q-Flash и ответьте утвердительно на вопрос, точно ли вы хотите запустить эту программу (клавиша Y). Затем нажмите Enter/Return (в случае если материнская плата устарела и не поддерживает запуска с флешки, утилита предложит обновление при помощи дискеты).
- Сохраните текущую версию BIOS через опцию Save Bios и нажмите на Update Bios. Это позволит вернуться к прошлой версии BIOS, если обновленная не удовлетворит ваши потребности или будет функционировать нестабильно.
- На вопрос, откуда необходимо произвести установку BIOS, вы должны указать нужный носитель. Стандартная флешка будет отображена как HDD 2.0.
- На флешке будет присутствовать файл BIOS, который был на нее загружен ранее. Необходимо выбрать его и нажать клавишу Enter.
 Запустится чтение, и у вас спросят, уверены ли вы в обновлении BIOS. Нажмите клавишу Enter, и обновление начнется. Оно займет менее минуты, поэтому не нажимайте никаких клавиш и дождись окончания операции.
Запустится чтение, и у вас спросят, уверены ли вы в обновлении BIOS. Нажмите клавишу Enter, и обновление начнется. Оно займет менее минуты, поэтому не нажимайте никаких клавиш и дождись окончания операции. - По окончании обновления компьютер начнет перезагружаться. Если установка прошла успешно, то можете опробовать обновленную версию BIOS.
Специальная утилита Q-Flash находится непосредственно в BIOS материнских плат Gigabyte и предназначена специально для легкого обновления микрокода
Советы и рекомендации при обновлении BIOS
- Не стоит копаться и менять настройки, суть которых вы плохо понимаете. Некоторые из них влияют на частоты устройств, установленных на материнскую плату. Есть вероятность, что они могут сгореть от перегрева.
- Если вы все же изменили конфигурацию BIOS, то необходимо выключить компьютер и вынуть батарейку из материнской платы. Перед тем как установить ее обратно, нужно подождать менее минуты.
- Обновляйте BIOS только при крайней необходимости.
 Если вам не требуются функции новой версии, то обновление нежелательно.
Если вам не требуются функции новой версии, то обновление нежелательно. - Убедитесь в том, что электричество не пропадет в период обновления.
- Всегда сохраняйте текущий BIOS (делайте Backup) перед установкой новой версии.
- Удостоверьтесь, что скачанная с официального сайта прошивка предназначена именно для вашей материнской платы.
Если у вас есть сомнения по поводу того, как обновить BIOS материнской платы, то лучше доверить эту процедуру человеку, который гораздо опытнее в таких вопросах.
Как обновить БИОС платы Gigabyte – все способы (2019)
Выбор редакцииРассмотрим, как правильно обновить БИОС Gigabyte на вашем компьютере или ноутбуке.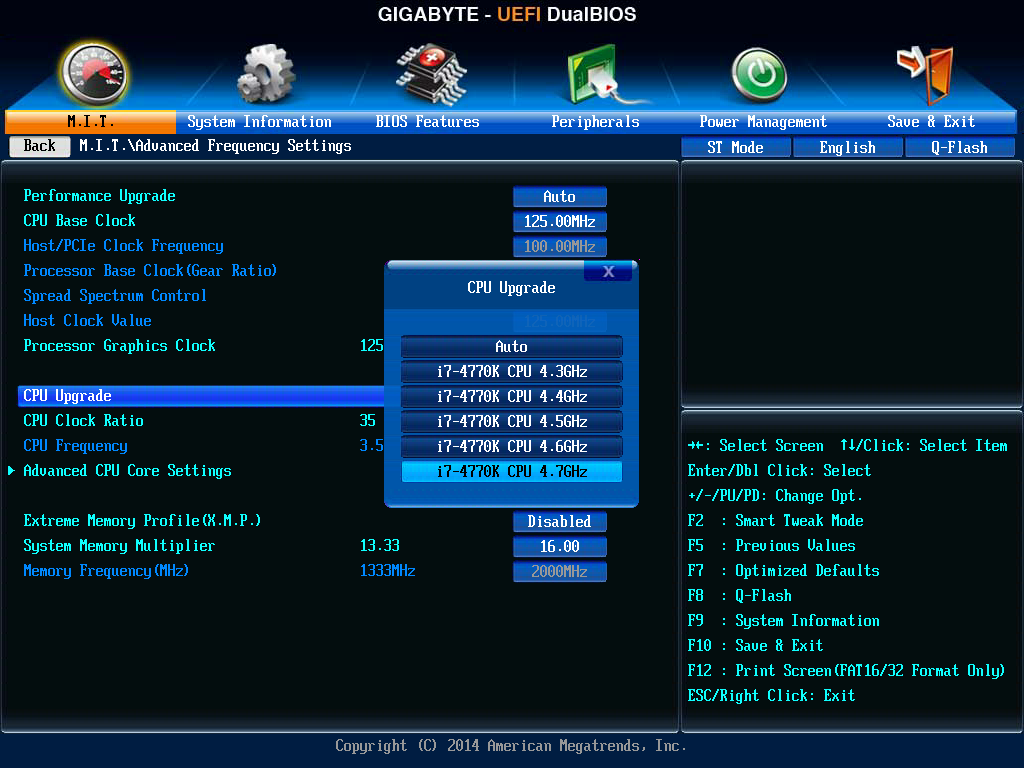 Данная процедура позволит оптимизировать систему и устранит возникшие ошибки.
Данная процедура позволит оптимизировать систему и устранит возникшие ошибки.
Gigabyte – это популярная тайваньская компания, которая занимается разработкой и выпуском аппаратных компонентов для компьютеров и ноутбуков (материнские платы, видеокарты, периферийные устройства, корпусы, графические ускорители и прочие продукты)
Сегодня Gigabyte является крупнейшим производителем материнских плат. Доля корпорации на рынке составляет 38% (по данным за 2017 год). В основном платы выпускаются под процессоры от Intel (75%), остальные – используются в компьютерах с процессорами от AMD (25%).
Для поддержания нормальной работы процессора и устранения ошибок производитель рекомендует регулярно обновлять БИОС для плат от Gigabyte.
Рассмотрим детальнее, как подготовить компьютер к обновлению системного меню и как выбрать нужную версию прошивки.
Cодержание:
Зачем обновлять BIOS?
BIOS – это главное системное меню компьютера.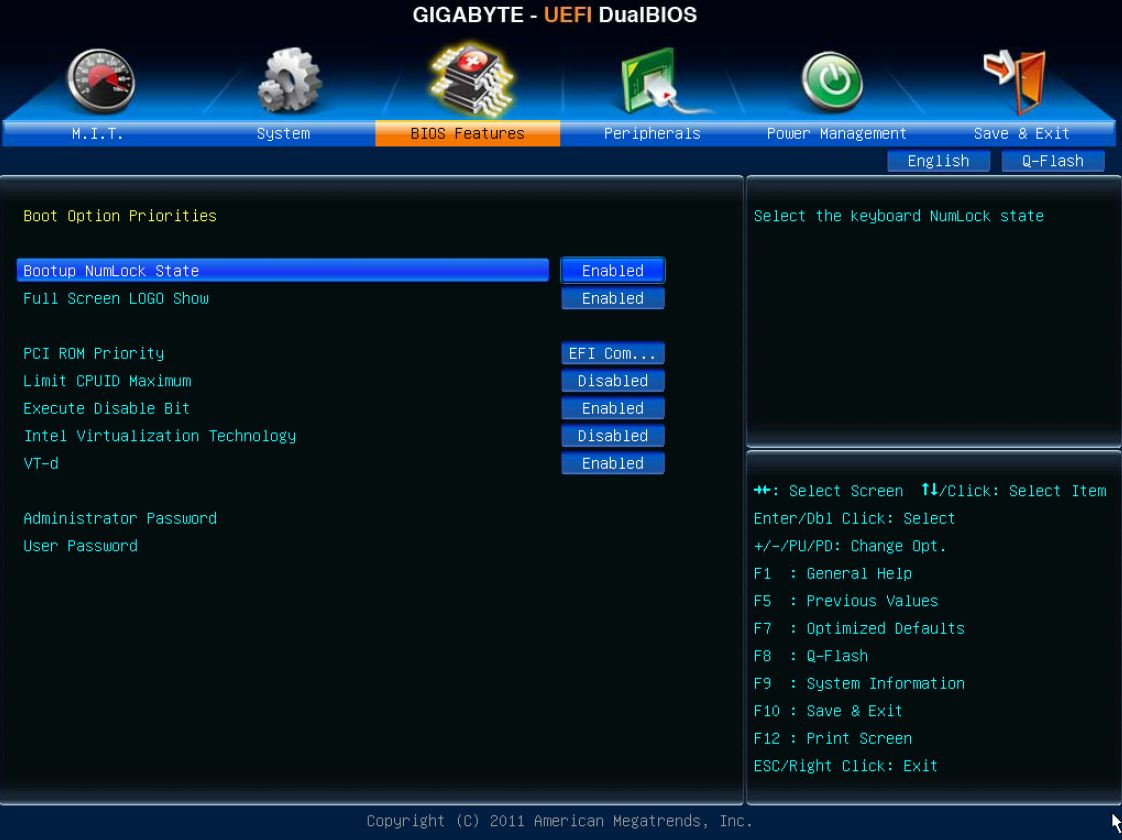 В переводе аббревиатура расшифровывается как «базовая система ввода-вывода».
В переводе аббревиатура расшифровывается как «базовая система ввода-вывода».
С помощью БИОСа можно управлять компьютером, даже если на нем не установлена операционная система.
Также, вы можете просматривать или изменять настройки аппаратных компонентов.
БИОС является встроенной программой материнской платы, поэтому это меню есть на всех компьютерах и ноутбуках с процессорами Intel и AMD.
Системное меню нужно обновлять хотя бы раз в несколько месяцев, так как разработчик регулярно вносит коррективы и новые функции.
Это позволяет повысить производительность компьютера без вреда плате, устраняет возможные баги или ошибки.
Также, с обновлённой версией БИОС всегда легче работать.
Системное меню старой версии трудное в использовании для обычных пользователей.
С новыми версиями гораздо легче взаимодействовать, а некоторые прошивки даже поддерживают управление мышкой.
В меню обновляются следующие данные:
- Встроенные драйверы для взаимодействия подключенных компонентов;
- Интерфейс меню. От версии к версии может изменяться расположение вкладок, оформление и внешний вид главного меню;
- Могут быть добавлены новые функции;
- Улучшение системы безопасности;
- Обновление локальных сетей;
- Прочее микропрограммное обеспечение.
Новые компоненты БИОСа обычно указываются производителем напротив каждой версии прошивки:
Рис.2 – окно с перечнем версий прошивок
Обновлять БИОС необходимо в том случае, если в последнее время вы заметили низку скорость работы компьютера, начали появляться системные ошибки или ПК самопроизвольно отключается.
Также, если вы приобрели более мощный процессор и установленная материнка с ним совместима (сокеты совпадают), для нормального взаимодействия компонентов потребуется только обновление БИОСа.
Заметьте, что большинство апдейтов не несут в себе серьёзных изменений. Если вы регулярно устанавливаете новые прошивки системного меню, компьютер всегда будет работать стабильно, и вы не столкнетесь с неполадками в работе платы.
Если вы регулярно устанавливаете новые прошивки системного меню, компьютер всегда будет работать стабильно, и вы не столкнетесь с неполадками в работе платы.
Подготовка компьютера
Установка апдейта BIOS – это довольно простой процесс, с которым справится даже начинающий пользователь.
В то же время, необходимо быть в курсе всех предостережений и рекомендаций, так как в любом случае присутствует опасность нарушить функционирование системы.
Если все сделать по инструкции, никаких проблем не возникнет.
Запомните:
- Скачивать обновления БИОСа можно только с официального сайта производителя gigabyte.com. В противном случае, вы можете повредить систему вирусом или ошибочным кодом, а откатить апдейт сможет только специалист. Также, в комплекте с платой часто поставляется диск с программой, которая в автоматическом режиме ищет последние обновления;
- Не рекомендуется устанавливать бета- или триал-версии прошивки;
- Версия прошивки должна подходить вашей версии материнской платы.
 Несовпадение этих параметров приведет к фатальной ошибке установки;
Несовпадение этих параметров приведет к фатальной ошибке установки;
Недопустимо различие хотя бы в одном символе модели и прошивки. Исключение бывает лишь в тех случаях, когда разработчики из Gigabyte выпускают общий апдейт для плат. К примеру, в вашем ПК используется материнская плата модели GA—B73-D3A, а обновление подходит для устройств серии GA—B73-XXX. В таком случае апдейт можно устанавливать.
- Никогда не скачивайте модифицированные другими пользователями сборки, даже если в этих установщиках присутствуют новые возможности или изменен интерфейс;
- На время установки апдейта позаботьтесь о том, чтобы ноутбук был подключен к сети электропитания. Потеря источника энергии и отключения компьютера может привести к ошибке установки;
- Перед установкой обновлений необходимо очистить жесткий диск ПК от временных файлов и прочего «мусора».
 На накопителе должно быть достаточное количество свободного пространства (как минимум 1 ГБ). Также, на диске не должно быть битых секторов. Если они есть – проведите дефрагментацию.
На накопителе должно быть достаточное количество свободного пространства (как минимум 1 ГБ). Также, на диске не должно быть битых секторов. Если они есть – проведите дефрагментацию.
Работа с диском
1. Чтобы очистить жесткий диск, перейдите в окно «Этот компьютер» и кликните правой кнопкой на значке накопителя.
2. В выпадающем списке выберите «Свойства»:
Рис.4 – окно «Этот компьютер»
3. В новом окне кликните на «Очистка диска»:
Рис.5 – просмотр свойств накопителя
4. Дождитесь загрузки окна с перечнем удаляемых параметров.
Отметьте галочкой различные временные файлы, данные об ошибках, отчетах, эскизы, кэш, содержимое корзины. Нажмите «ОК» для выполнения действия. Удаление может занять длительное время.
Рис.6 – очистка диска
Для проведения дефрагментации (перераспределения секторов и логической структуры диска в целом), зайдите во вкладку «Сервис» окна «Свойства диска».
Для начала запустите утилиту для проверки диска на ошибки, а затем запустите дефрагментацию.
Все задачи будут выполнены в автоматическом режиме.
Рис.7 – дефрагментация диска
После выполнения работ с жестким диском перезагрузите компьютер и приступайте к обновлению БИОСа.
к содержанию ↑Просмотр версии BIOS
Перед скачиванием прошивки следует узнать, какая версия BIOS установлена на вашем компьютере.
Сделать это можно следующим образом:
- Посмотреть в инструкции к материнской плате;
- Если же в документации указана только общая серия семейства плат, а не точная модель или у вас нет документации, скачайте и установите утилиту Everest;
- Запустите приложение и в левой части окна откройте вкладку «Motherboard» или «Системная плата»;
- В правой части окна будет указана детальная информация о плате, в частности и версия установленного БИОСа.

Номер прошивки обозначается как серийный номер или набор цифр. Например, GIGABYTE GA—B73-1613 или просто 1613.
Рис.8 – просмотр версии BIOS
к содержанию ↑Выбор прошивки
Шаг.1. Запомните или запишите текущую версию БИОСа вашего компьютера.
Шаг.2. После этого перейдите на сайт Gigabyte.ru и выберите вашу страну или регион. Это нужно для отображения информации на вашем языке. Далее вы будете перенаправлены на официальную страницу сайта.
Шаг.3. В верхней части окна отображается меню сайта. Перейдите во вкладку «Поддержка». В новом окне кликните на поле «Select Product Category». В списке выберите «Motherboard»:
Рис.9 – выбор типа устройства
Шаг.4. В новом окне введите номер сокета, чипсета или модель платы. Посмотреть эту информацию можно в утилите Everest. Далее нажмите на клавишу поиска и дождитесь появления списка результатов с доступными обновлениями.
Посмотреть эту информацию можно в утилите Everest. Далее нажмите на клавишу поиска и дождитесь появления списка результатов с доступными обновлениями.
Шаг 5. Откроется вкладка с детальной информацией о вашей материнской плате. Откройте пункт «BIOS», как показано на рисунке ниже. Появится таблица с последними апдейтами:
В таблице отображается версия обновления, размер установочного файла и дата добавления файла на сайт. Убедитесь, что вы не устанавливаете более старую прошивку. Во вкладке «Description» приведено описание изменений. Чтобы скачать апдейт, кликните на называние региона вашего проживания в окне «Download».
к содержанию ↑Процедура обновления
После завершения скачивания архива с прошивкой переместите файлы в отдельную пустую папку, переместите её в директорию Windows на диске С и запустите объект с разрешением EXE.
Откроется программа обновления версии БИОС от Gigabyte.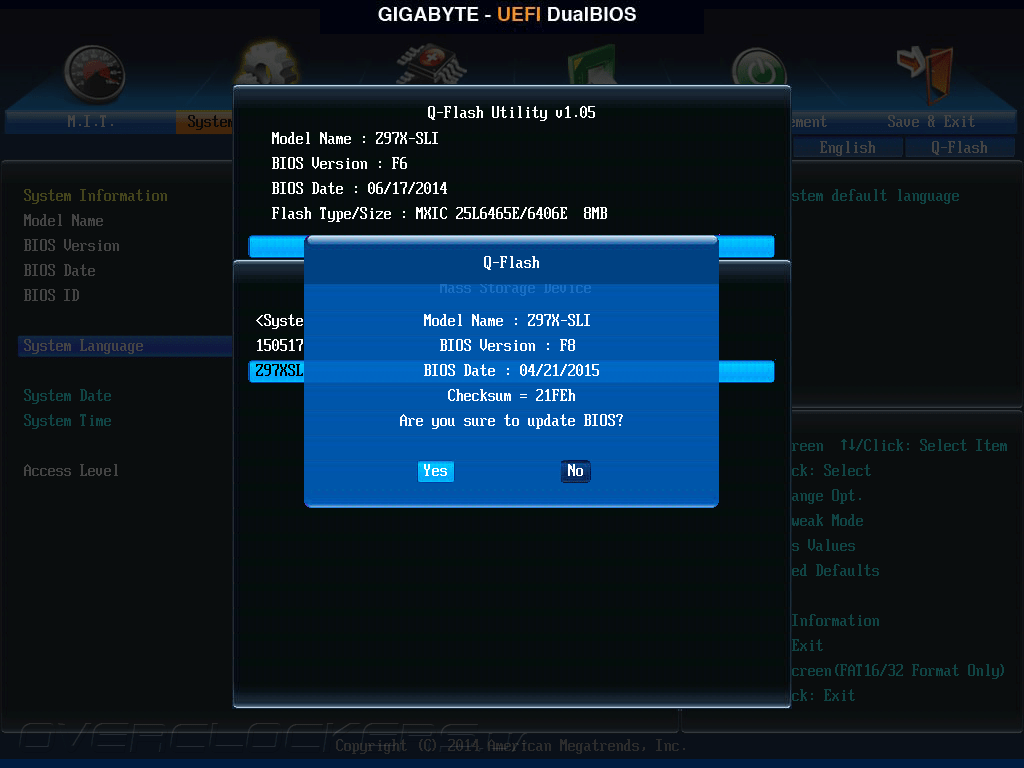
Следуйте инструкции:
- Откройте скачанную с сайта производителя утилиту для апдейта;
- В появившемся окне выберите вкладку «BIOS» и пункт «Save to File»;
- В окне проводника выберите путь, который ведет к недавно сохраненной прошивке, которую вы добавили в директорию Windows на диске С.
Рис.11 – программа для апдейта
Если же папка не видна в окне программы, запустить процесс апдейта можно с помощью подключения к серверу производителя. Для этого вам потребуется соединение с интернетом. В программе выберите вкладку «Update from Server». Выберите вашу страну и дождитесь завершения процедуры.Рис.12 – апдейт с помощью подключения к серверу
Поле установки обновлений перезагрузите компьютер.
После этого вы сможете зайти в обновлённое системное меню и ознакомиться с его функционалом:
Рис.13 – новое меню BIOS
Тематические видеоролики:
Обновление биос gigabyte q flash. Руководство по самостоятельному обновлению биос gigabyte
Многие задаются вопросом, как прошить биос, но начитавшись форумов и заумных статей считают, что настолько сложно – даже пытаться не стоит. Так ли это на самом деле? Как ни странно, но обновить или переустановить прошивку БИОС довольно просто, при условии, что он у вас запускается.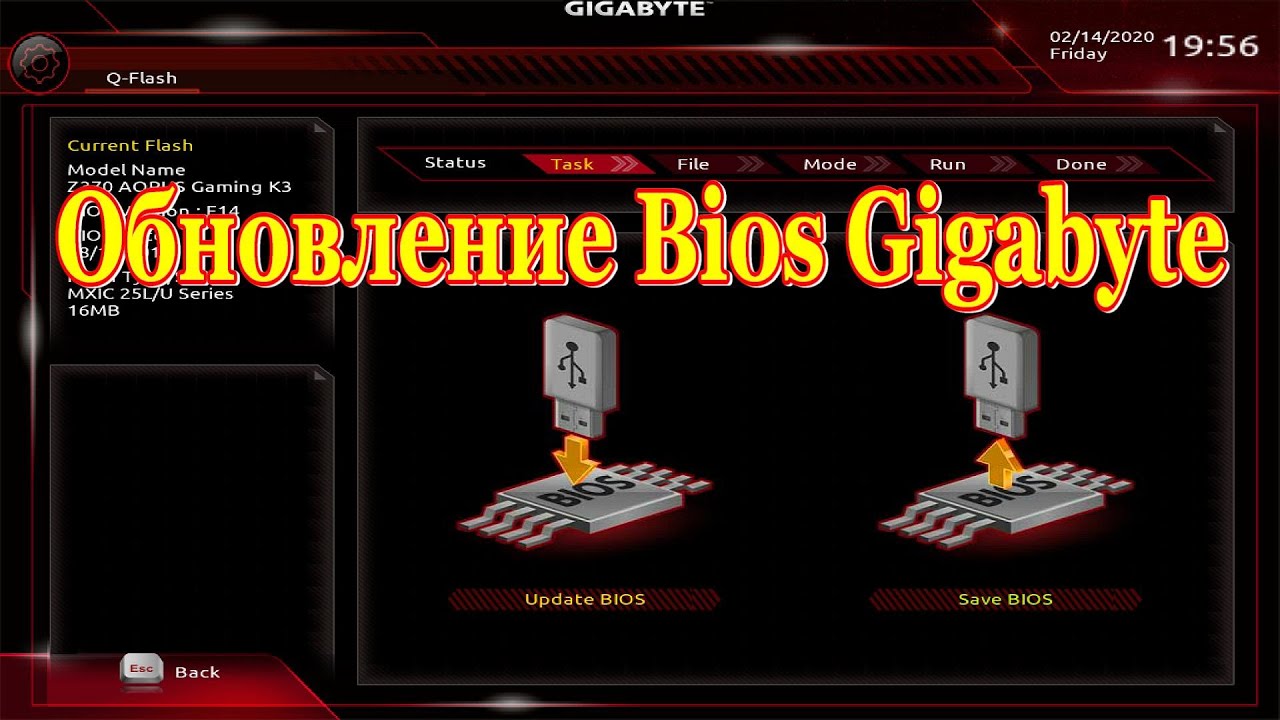 В противном случае – только в сервис и это без вариантов.
В противном случае – только в сервис и это без вариантов.
Сначала рассмотрим для чего нам прошивать БИОС? А для того, что прошивка биоса, как и любое программное обеспечение периодически обновляется разработчиками, вносятся исправления и дополнения, улучшения в работе. Например, когда я покупал материнскую плату GIGABYTE GA-B75-D3H на ней была установлена версия биоса F3, а сейчас уже доступна F15.
Сразу замечу, что данные способы доступны для материнских плат и других производителей, будь то Asus или что то еще. Как на ноутбуках так и стационарных компьютерах. Я же приведу пример на популярных GIGABYTE.
Когда может понадобится прошивка:
- Биос не всегда видит USB флэшку. Если с флэшкой все в порядке и вы пробовали вставлять ее в разные порты, то 90% что глючит именно БИОС.
- Через раз заходит в настройки Биос. При нажатии клавиши входа в настройки, загрузка продолжается.
- Длинный список доступных загрузчиков, но в реальности их нет. Многие системы при установке создают запись в биосе, которую можно легко удалить с помощью сторонних программ из Windows, но в других системах, без особых познаний и бубнов не обойтись.
 Перепрошивка самый простой способ. Кстати, этот факт и влечет за собой следующий пункт…
Перепрошивка самый простой способ. Кстати, этот факт и влечет за собой следующий пункт… - При включении компьютера после БИОСА подсвеченный черно-серый экран, операционная система автоматически не загружается. Загружается только при принудительном выборе диска из BOOT MENU.
- Через раз вызывается BOOT MENU. При нажатии горячей клавиши, вход в BOOT MENU не происходит, загрузка идет дальше. Если с клавиатурой все в порядке, то 99% тупит БИОС.
- Простое обновление прошивки на более новую версию.
Способы прошивки BIOS GIGABYTE
Обновить и перепрошить BIOS GIGABYTE можно двумя способами:
- Через Windows. С помощью бесплатной утилиты @Bios, которая идет в комплекте с материнской платой на диске. Если же диска нет, то переходим на официальный сайт GIGABYTE, ищем нашу модель материнки, переходим в SUPPORT, и качаем утилиту. Важно подобрать подходящую Вашей системе версию, чтобы она установилась в Windows. Если версия не совместима получите ошибку.

- С помощью USB флэшки. Этот способ подходит для компьютеров на которых не установлен Windows. А установлены не совместимые системы, например Mac OS X (Хакинтош) – это направление набирает популярность последнее время или же Linux, а может и другие операционные системы. В этом способе Windows нам все таки понадобится, но исключительно для того что бы распаковать само-распаковывающийся архив с расширением.EXE.
Прошивка с помощью утилиты @Bios
Вот так выглядит утилита @BIOS GIGABYTE для Windows, интерфейс может немного отличаться, но нам важен не он, а пункты меню справа.
Save Current BIOS to File – Сохранить текущую прошивку БИОСА в файл. Я не просто так начал именно с этого пункта. Перед внесением изменений в БИОС обязательно сохраните текущую прошивку на USB флэшку, что б в случае сбоя – вы могли восстановить данные. Мало ли что может произойти свет мигнет, Windows затупит и тому подобное.
Update BIOS from GIGABYTE Server – самый простой способ прошивки и обновления, но обязательно требуется доступ к интернету с данного компьютера. В этом случае прошивка скачается и установится автоматически с серверов Gigabyte, вам нужно будет выбрать только регион из списка Asia, China, America, Europe, Europe(Russia) – думаю с этим затруднений не возникнет. После выбора, подтверждаем действие и ждем окончания. После чего для вступления изменений в силу перезагружаемся, и не забываем заново настроить БИОС, потому что все настройки после прошивки сбрасываются к дефолтным.
В этом случае прошивка скачается и установится автоматически с серверов Gigabyte, вам нужно будет выбрать только регион из списка Asia, China, America, Europe, Europe(Russia) – думаю с этим затруднений не возникнет. После выбора, подтверждаем действие и ждем окончания. После чего для вступления изменений в силу перезагружаемся, и не забываем заново настроить БИОС, потому что все настройки после прошивки сбрасываются к дефолтным.
Update BIOS from File . Выполнение этого пункта не требует постоянного доступа компьютера к интернету, но все же нам он будет нужен, не важно с какого устройства, для того, чтобы скачать файл прошивки. Итак, переходим на сайт http://www.gigabyte.com/Support/Motherboard , что бы долго не парится в поисках – сверху в поиск забиваем модель материнской платы.
Выбираем нашу версию. жмем ENTER. На странице с различными модификациями – выбираем нашу и справа в меню, сразу жмем BIOS.
Выбираем операционную систему, но для нашего способа это не принципиально, так как утилита у нас уже запущена. Если б не было, то выбрали бы соответствующую версию Windows и скачали уже с ней. Они в любом случае скачиваются с утилитой, как не крути.
Если б не было, то выбрали бы соответствующую версию Windows и скачали уже с ней. Они в любом случае скачиваются с утилитой, как не крути.
Жмем на нужный нам регион, скачиваем файл.EXE. Запускаем, он распаковывается и доступны 3 файла.
Нажимаем Update BIOS from File и указывае файл с прошивкой, в моем случае – это B75MD3H.F15, в вашем будет соответствовать вашей модели и версии Биоса. Подтверждаем действие и после завершения перезагружаемся. Настраиваем обновленный БИОС.
Прошивка через БИОС с помощью Q – Flash
Для этого способа нам не важна операционная система на компьютере, нам важно что бы BIOS запускался и входил в настройки. Преходим к выполнению.
Также, как и в предыдущем способе переходим на сайт производителя, скачиваем прошивку. Распаковываем в Windows, на любом доступном компьютере или ноуте, файл прошивки B75MD3H.F15 в моем случае, в вашем будет соответствовать вашей модели и версии Биоса – переносим на USB флэшку.
При загрузке жмем DEL, для того что бы попасть в настройки. Возможно в зависимости от модели материнской платы клавиши для входа в настройки и вызова Q-Flash будут немного отличаться, но суть от этого не меняется.
Возможно в зависимости от модели материнской платы клавиши для входа в настройки и вызова Q-Flash будут немного отличаться, но суть от этого не меняется.
В моем БИОС вызов Q-Flash осуществляется F8, на Z чипсете если не ошибаюсь F12, но это вы и сами увидите в правом меню в Bios. Подтверждаем вход в Q-Flash. А дальше все как, в предыдущем способе.
- Жмем Save Current BIOS to File , выбираем куда сохранить, на флэшку или жесткий диск. Вбиваем название и сохраняем.
- Жмем Update BIOS from File , выбираем из списка нашу флэшку. Указываем файл прошивки, подтверждаем действие. После окончания компьютер перезагрузится. В некоторых случаях после перезагрузки – он стартует и почти сразу выключается. Но через пару секунд стартует уже по полной. Не пугаемся этого, момента, так и должно быть – это никакой не глюк.
- Настраиваем обновленный BIOS.
Как вы могли понять, прошивка БИОС не такая уж сложная штука и справиться с ней сможет каждый. Но не стоит сильно часто перезаписывать прошивку. Частое повторение данной процедуры может привести к выходу из строя микросхему BIOS, так как по сути это тот же флэш накопитель, у которого ресурс перезаписи ограничен.
Но не стоит сильно часто перезаписывать прошивку. Частое повторение данной процедуры может привести к выходу из строя микросхему BIOS, так как по сути это тот же флэш накопитель, у которого ресурс перезаписи ограничен.
20.03.2017
BIOS – это программа, которая отвечает за работоспособность материнской платы, следовательно, практически всех компонентов компьютера. Производитель комплектующих Gigabyte оснащает свои материнки только самыми актуальными версиями БИОСа. Но со временем даже самая новая прошивка устаревает и требует обновления, которое может улучшить работу всего компьютера.
Несколько полезных советов:
- Скачивайте обновление только с официального сайта производителя. Ни в коем случае не доверяйте сторонним “умельцам”, который предлагают скачать их сборку БИОСа, обещая более широкий функционал и/или стабильную работу.
- Версия обновления должна подходить для вашей материнской платы. На сайте производителя всегда указывается, с каким оборудованием совместима та или иная версия обновления.
 Узнать модель и серийный номер своей материнской карты вы можете, прочитав мануал, который прилагается к устройству при покупке или разобрав корпус компьютера/ноутбука.
Узнать модель и серийный номер своей материнской карты вы можете, прочитав мануал, который прилагается к устройству при покупке или разобрав корпус компьютера/ноутбука. - Перед скачиванием и установкой изучите отзывы других пользователей об обновлении. Иногда оно наоборот ухудшает работу системы.
- Во время установки обновлений, убедитесь в том, что её не прервёт внезапный перебой в подаче энергии, перезагрузка/зависание системы.
- Если вы обновляетесь через Windows, то отключите интернет и антивирус, т.к. они могу прервать установку или открыть фоновые процессы, которые негативно скажутся на выполнении столь важной процедуры.
Проделайте эти действия, чтобы узнать модель своей материнской карты:
Есть два способа провести обновление:
- Напрямую через ОС. Для этого потребуется также скачать бесплатную утилиту @BIOS на сайте разработчика. Весь процесс потребует от вас несколько кликов и немного времени.
- Через БИОС. Подходит только для опытных пользователей.
 Данный метод является более безопасным, т.к. есть возможность создания резервных копий и отката, если обновление пройдёт неудачно.
Данный метод является более безопасным, т.к. есть возможность создания резервных копий и отката, если обновление пройдёт неудачно.
Способ 1: обновление через ОС
После того как вы скачали утилиту и актуальную версию БИОСа с официального сайта, проделайте следующие действия:
Способ 2: обновление через DOS
Для этого вам потребуется перекинуть скаченную ранее версию BIOS на флешку. Подключите flash-накопитель к компьютеру и следуйте инструкции:
Самостоятельно обновить BIOS на материнской карте от Gigabyte вполне может обычный пользователь ПК. Самая главное следовать рекомендациям и шагам в инструкции.
Производя материнскую плату компьютера, разработчики внедряют во встроенную память специальную программу BIOS (Basic Input/Output System), которая является действующей на период изготовления. В дальнейшем производитель усовершенствует программу, добавляя в нее новейшие функции и исправляя различные ошибки кода. В большинстве случаев дополнительными возможностями выступает оптимизация функционирования с более совершенными процессорами и поддержка устройств сторонних производителей. Рассматривая обновление BIOS материнской платы GIGABYTE, необходимо сначала определиться, для чего это нужно.
Рассматривая обновление BIOS материнской платы GIGABYTE, необходимо сначала определиться, для чего это нужно.
Прежде всего, BIOS GIGABYTE необходимо поддерживать в актуальном состоянии, поскольку разработчик всегда пытается улучшить работоспособность материнской платы с определенным оборудованием и расширить возможности некоторых функций. Разумеется, необходимо подойти со всей ответственностью, так как есть вероятность нарушить работоспособность системы и поломать то, что до этого прекрасно работало. В случае если ваш компьютер имеет срок гарантийного обслуживания, перепрошивка биоса оставляет вас без этого права. Вы намеренно изменяете стандартную комплектацию оборудования, что является прямым нарушением гарантийных правил.
Процесс обновления не так страшен, каким может показаться. Достаточно следовать инструкциям и ничего не напутать. Ниже рассмотрено, как обновить биос платы семейства GIGABYTE.
Подготовка компьютера к обновлению BIOS
Обновление BIOS материнской платы — это несложный процесс, который описан на любом официальном сайте изготовителя. Но у этой процедуры есть маленькие нюансы, которые необходимо учесть. В первую очередь нужно запомнить, что неуспешно прошедшее обновление BIOS нарушит исправное функционирование компьютера, и его смогут «откачать» только в специализированных сервисах технической поддержки. Это повлечет за собой лишнюю трату денег и потерю времени. Поэтому нужно взять на заметку все мелкие загвоздки и не упустить ничего из виду:
Но у этой процедуры есть маленькие нюансы, которые необходимо учесть. В первую очередь нужно запомнить, что неуспешно прошедшее обновление BIOS нарушит исправное функционирование компьютера, и его смогут «откачать» только в специализированных сервисах технической поддержки. Это повлечет за собой лишнюю трату денег и потерю времени. Поэтому нужно взять на заметку все мелкие загвоздки и не упустить ничего из виду:
- Используйте только официальную версию биоса, которая скачана с сайта изготовителя или предоставляется в комплекте вместе с материнской платой в виде компакт диска.
- Старайтесь избегать использования незаконченных (бета) версий прошивки, а также программного обеспечения, которое предназначено для другой версии материнской платы GIGABYTE (различия даже 1 цифры в номере модели недопустимо). Исключение можно сделать только в том случае, если производитель выпустил единую версию биос, поддерживающую несколько различных плат. Допустим, модель вашей материнской платы GIGABYTE GA-B75-D3H, а прошивка представлена для моделей серии GA-B75-xxx.

- Не доверяйтесь неофициальным производителям и сторонним сборкам, даже если вас искушают дополнительными возможностями, которые были скрыты от обычных пользователей для урезания материнской платы, то есть создания бюджетного варианта. Никто не даст вам никаких гарантий того, что именно эта версия подойдет для вашего оборудования. А если и подойдет, то вы все равно не будете застрахованы от различных глюков и неисправностей в системе.
- Позаботьтесь о наличии источника бесперебойного питания (UPS/ИБП) для стационарного компьютера или полностью зарядите аккумулятор, если это ноутбук. Обновление BIOS не терпит пропадания электричества в самый неподходящий момент. Если это произойдет, то похода в сервис технической поддержки не избежать.
- Перед процедурой смены прошивки BIOS необходимо произвести очистку жесткого диска для освобождения места. Убедитесь в его работоспособности и отсутствии бэд-секторов (bad-sector).
Стоит обратить внимание: в случае, если вы обновляете биос из-под операционной системы Windows, необходимо отсоединиться от сети интернет и выйти из всех неиспользуемых программ включая антивирусные.
Кроме того, снимите ненужные процессы в диспетчере задач. Обновление BIOS должно быть единственной и приоритетной задачей, выполняемой на момент смены прошивки в материнской плате.
Определение версии BIOS и скачивание необходимой прошивки
Перед тем как обновить биос материнской платы, в первую очередь необходимо узнать ее точную модель и версию BIOS. Не верьте документации, предоставленной вам в комплекте с платой. Подобные мануалы чаще всего обобщенные, и там может оказаться вовсе не та модель платы, которую вы используете.
Точную модель вашей платы можно определить, запустив программу Everest, и перейдя на вкладку «Motherboard»
Чтобы выявить точное наименование модели, нужно воспользоваться специальной утилитой Everest. После инсталляции утилиты запустите ее и откройте подраздел материнской платы. В ее свойствах будет указана необходимая вам информация (например, GIGABYTE GA-B75-D3H). По этой модели и будет производиться поиск нужной версии BIOS на официальном сайте производителя.
Перед этим еще нужно определить текущую версию BIOS. Это требуется для того, чтобы свериться с вариантом на официальном сайте и убедиться, не установлена ли уже на материнской плате последняя актуальная версия.
Делается это путем открытия подраздела системной платы и выбора пункта BIOS. В строке Версия BIOS указана необходимая информация — F13.
Запишите на бумагу номер модели материнской платы и, соответственно, версию BIOS. Делайте это не торопясь, так как любая ошибка чревата серьезными последствиями.
Переходите к скачиванию нужной версии BIOS. Для этого нужно зайти на официальный сайт GIGABYTE и открыть раздел материнских плат. Введите в поиск GA-B75-D3H и найдите вашу модель платы. Кликнув по ней, вы можете ознакомиться с последними новостями и обновлениями. Чаще всего появляется несколько различных версий BIOS с датой их выпуска и кратким описанием новшеств.
Скачайте подходящую версию и извлеките ее из архива. Теперь необходимо загрузить извлеченные файлы на флешку или дискету.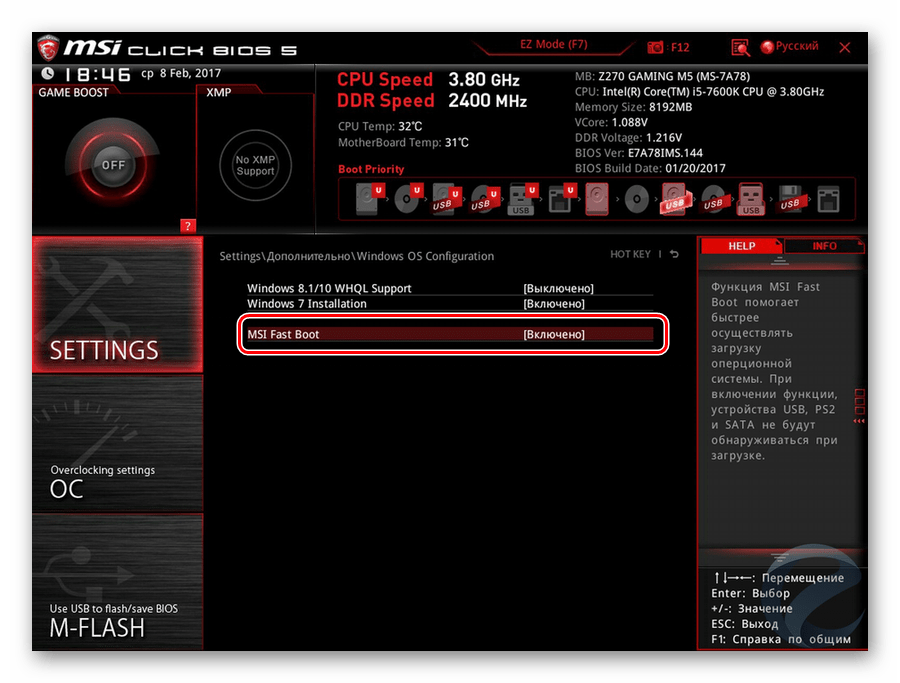 Второй вариант актуален для владельцев устаревших материнских плат, поскольку они не поддерживают чтение флешки вне среды операционной системы. Перед загрузкой BIOS на флешку отформатируйте ее файловую систему в FAT32.
Второй вариант актуален для владельцев устаревших материнских плат, поскольку они не поддерживают чтение флешки вне среды операционной системы. Перед загрузкой BIOS на флешку отформатируйте ее файловую систему в FAT32.
Обновление BIOS материнской платы GIGABYTE
Обновить биос GIGABYTE можно 2 методами:
- Прямиком в операционной системе Windows при помощи предназначенной для этого программы, которую вы найдете на официальном сайте разработчика. Это неплохой вариант, который подойдет большинству пользователей, но нельзя исключать ситуацию, когда компьютер зависает из-за каких-либо процессов в диспетчере задач, которые невозможно снять вручную в среде Windows. Тяжело сказать, к чему это приведет, но можно быть совершенно уверенным в том, что обновление BIOS закончится безуспешно.
- Непосредственно из-под DOS, при помощи программы Q-Flash, которая отлично подходит для обновления биоса материнских плат семейства GIGABYTE. Этот метод вызывает больше доверия по причине того, что обновление происходит беспрепятственно, то есть ему не мешают абсолютно никакие процессы и службы.
 Помимо этого, такой метод является универсальным и безопасным.
Помимо этого, такой метод является универсальным и безопасным.
Обновление при помощи программы Q-Flash рассмотрено ниже:
Как обновить Bios на материнской плате Gigabyte? И так начнем! Выполнять обновление BIOS (биос) надо делать очень аккуратно. Помните, что выполняя прошивку БИОС (биос) Вы берете всю ответственность за дальнейшую работу Вашего оборудования на себя.
Поэтому если есть какие-то сбои в работе оборудования Gigabyte, то лучше обратиться в авторизованный сервисный центр, но если такой возможности нет, то следует помнить следующее:
1. Убедитесь, что версия BIOS (биос) на которую Вы хотите обновить Вашу материнскую плату совместима с данной моделью.
2. Также проверьте, что снята защита на пере прошивку в Advanced CMOS (AMI BIOS) или Advanced BIOS Features (AWARD BIOS)
3. Следует помнить, что прерывать обновления BIOS категорически нельзя, это приведет к выхода оборудования из строя, поэтому нужно будет подключить Ваш персональный компьютер в блок бесперебойного питания.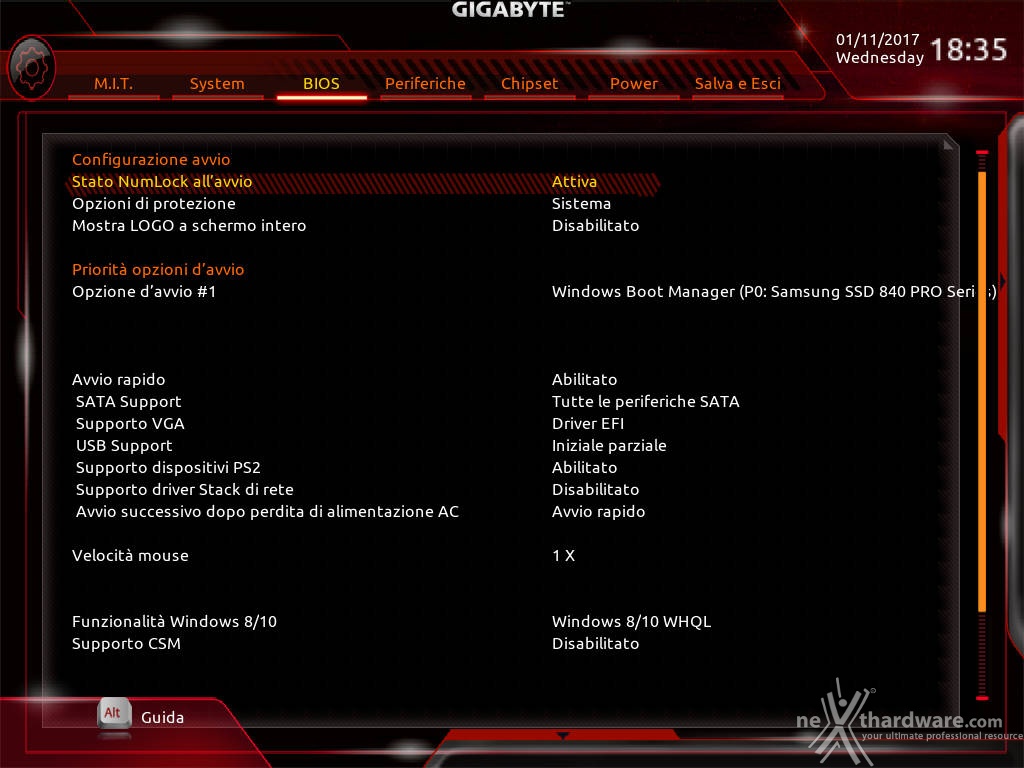
4. И если отсутствует важная проблема для его обновления, то лучше этого не делать.
А теперь все по порядку:
1. Скачиваем нужную нам прошивку (прошивать будем с помощью встроенного в BIOS (биос) прошивальщика Q-Flash)
2. Далее нужно отформатировать флешку в системе FAT или FAT32 (если флешка имеет размер более 4 Гб.). Помните, что делать это нужно не средствами Windows.
3. Следующим шагом распакуйте загруженный архив с прошивкой BIOS и скопируйте на флешку файлы с расширением.B * или.D * или.F *
4. Входим в BIOS (биос) и выбираем загрузить оптимизированы загрузки по умолчанию (Load Optimized Defaults), затем жмем в следующей последовательности «Enter», «Y», «Enter», «F10», «Y», «Enter».
=
5. Снова заходим в BIOS (биос) жмем «F8» и выбираем «Update BIOS from Drive» снова «Enter» и выбираем флешку (будет показана как жесткий диск) и снова «Enter» следующим шагом выбираем наш файл с прошивкой и дважды нажимаем «Enter» .
6. Ждем пока процедура обновления завершится.
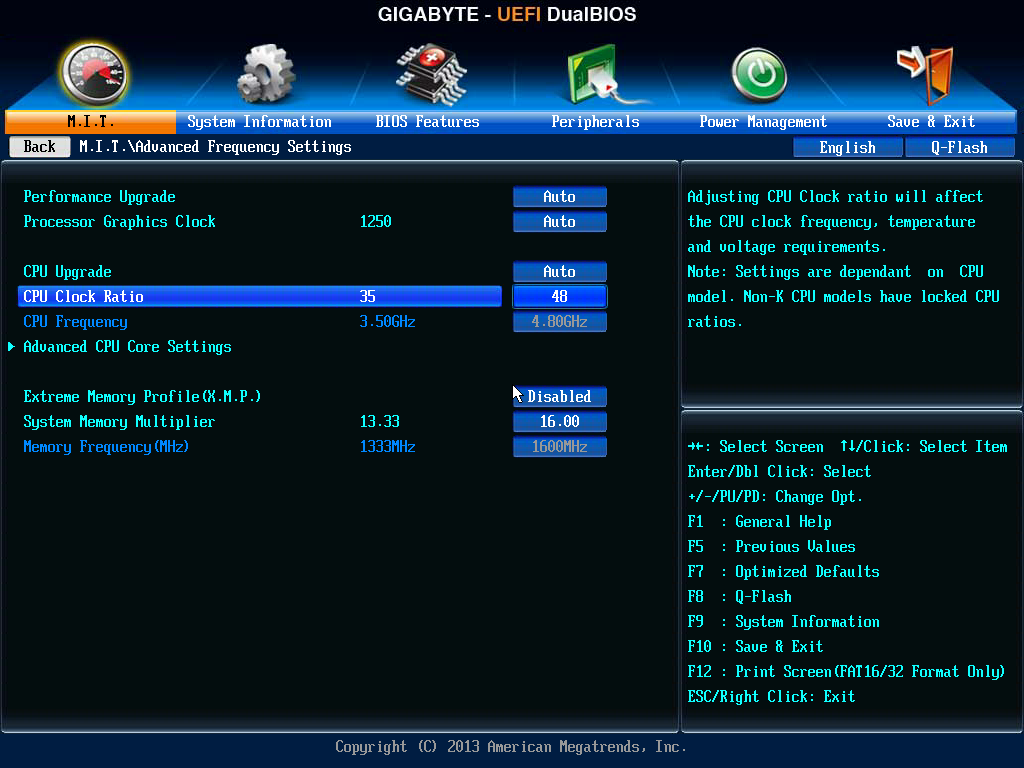
После обновления нужно обязательно выполнить следующую процедуру. Зайти в БИОС (биос) , сохранить оптимальные настройки по умолчанию. Отключить компьютер от сети питания и получить на время батарейку.
Сегодня задался таким вопросом т.е. подвисание биоса при включении компьютера стало докучать уже. Надыбал информации как сделать и как обычно сделала все по своему). В общем обновился.
Вот инструкция по обновлению.
1. Идем на сайт gigabyte.ru и находим там последнюю версию прошивки для своей материнской платы. Для тех кому лень листать страницы — можно воспользоваться поиском.
2. Найдя свою материнку — можно наблюдать какая версия биос последняя для нее на текущий день (у меня была аж F8, против той что стояла F4). так же там написано какие изменения были в новых версиях. Качаем архив с биосом свой материнки.
3. Распаковываем архив в какую нибудь папку, там будет лежать три файла: autoexec.bat, FLASHSPI.EXE, *****.f*, где в последнем файле в первом случае до точки идет идентификатор Вашей материнки, а после точке идет номер биоса, у меня например был такой файл: h55mud2h. f8. На официалке было написано что файлы нужно скинуть на дискету, но я так понял что мануал писали еще во времена Pentiun I или II. Файл биоса весит аж 8 мБ и на дискету точно не полезет, поэтому берем флэшку и скидываем эти файлы в корневую директорию флэхи.
f8. На официалке было написано что файлы нужно скинуть на дискету, но я так понял что мануал писали еще во времена Pentiun I или II. Файл биоса весит аж 8 мБ и на дискету точно не полезет, поэтому берем флэшку и скидываем эти файлы в корневую директорию флэхи.
4. Перезагружаем комп. Во время загрузки биоса нужно нажать клавишу выхова меню Q-Flash (у кого то это кнопка F8, лично у меня была кнопка End). После нажатия на которую мы попадаем в небольшое меню, в котором не такой большой выбор опций. В данной менюхе можно сохранить текущую версию биоса в файл или обновить версию биоса, нас интересует второй вариант (хотя старую версию сохранить для резервной копии тоже не мешало бы). Так, нажимает Update BIOS. Вам предложат выбрать накопитель с которого будет обновлен биос. (у меня он был всего один, я думаю у вас будет тоже самое).
Выбрав накопитель Вы увидите имя того самого файла который скидывали на флэшку. Нажимаем на нем Enter. Программа проверяет целостность файла-прошивки перед обновлением. Затем Вас окончательный раз спрашивают: хотите ли Вы прошить биос? Нажимаем энтер и ждем окончания процесса почти минуту. После завершения обновления, произойдет очередная проверка целостности биоса и затем можно нажимать Esc и перезагружаться. Все прошивка завершена.
Затем Вас окончательный раз спрашивают: хотите ли Вы прошить биос? Нажимаем энтер и ждем окончания процесса почти минуту. После завершения обновления, произойдет очередная проверка целостности биоса и затем можно нажимать Esc и перезагружаться. Все прошивка завершена.
Теперь нужно снова зайти в БИОС и настроить его как нужно, т.к. после прошивки все настройки сбрасываются до настроек по умолчанию.
Хочу так же сказать если Вы обновляете биост ради интереса — то лучше этого не делать, т.к. за чужие руки я ручаться не могу и можете что нить напортачить. Шейтесь только в случае крайней необходимости.
Как обновить BIOS материнской платы Gigabyte | winblogs.ru
Периодически на сайтах производителей материнских плат публикуются новые версии Bios, в которых устраняются предыдущие недостатки и разные косячки. Сами производители материнских плат так же рекомендуют регулярно обновлять Bios. В любом случае вы можете в интернете поискать отзывы о качестве новых версий и уже после этого принимать решение о перепрошивке. Лично сам делаю обновление не реже одного раза в год.
Лично сам делаю обновление не реже одного раза в год.
Проводить обновление Bios будем с помощью встроенной улититы Q-Flash, пример показан на версии 2.23. Принцип работы на разных материнках ничем не отличается, а данная инструкция сделана на примере материнской платы Gigabyte z68A-D3-B3
Вот список официальных сайтов производителей материнок где можно скачать новые версии Bios. Указаны наиболее популярные в России.
MSI Gigabyte Asus Asrock
Для работы нам понадобится флешка, обязательно отформатированная в FAT32, или раздел на жестком диске, отформатированный в FAT32, иначе система может их просто не увидеть. Скачиваем новую версию биос с оф. сайта, распаковываем архив и содержимое закидываем на флешку или винт. Теперь вставляем флешку в гнездо USB, перезагружаемся и как обычно жмакая кнопку Delete попадаем в настройки биоса.
Все действия проводятся с помощью клавиш ESC — отмена, Enter- применить и клавиши со стрелками. На новых материнских платах поддерживается работа с мышкой.
Первое, что нам необходимо сделать перед прошивкой, сбросить все настройки по дефолту, дабы в после обновления у нас не визникло проблем с параметрами. Для этого находим пункт Load Fail-Safe Defaults, выделяем его стрелками и жмем Enter:
Соглашаемся, нажав клавишу Y, настройки сброшены.
Процедура сохранения резервной копии Bios
Теперь смотрим на меню навигации, оно может располагаться как внизу экрана так и справа. Ищем где включается утилита Q-Flash, в нашем случае запуск осуществляется клавишей F8
Видим запрос на подтверждение действий, соглашаемся нажав Y (сокращенное Yes) и Enter
В окне Q-Flash выбираем пункт Save Bios что бы сохранить резервную копию на случай восстановления.
Система предлагает нам на выбор место сохранения, но в данном случае она видит только флешку в FAT32 (или жесткий диск в FAT32), вот на нее и будем сохранять бекап
По возможности задаем имя резервной копии и жмем Enter
Во время процесса сохранения не рекомендуется проводить какие-либо действия. Это не критично, просто можно повредить бекап. На всю процедуру уйдет пара минут.
Процедура обновления Bios до новой версии
По окончании сохранения резервной копии старой версии Biosа выбираем Update BIOS.
Снова переходим на нашу флешку. Там лежат распакованные файлы скачанные с оф. сайта производителя материнки. Если вы закинули папку целиком, то открываем и ее
Нам нужен файл прошивки, не спутайте с резервной копией. Выбираем прошивку и жмем Enter
Подтверждаем запрос на обновление Bios до новой версии нажатием клавиши Enter
Пошел процесс обновления Bios, во время прошивки нельзя ничего более делать, это уже критично. В случае сбоя обновления или отключения электричества вам придется нести свое железо в сервисный центр. На всю процедуру уходит тоже всего пара минут.
по окончании процесса обновления получаем сообщение об удачном исходе нашего безнадежного предприятия 🙂
Теперь выходим в главное меню нажатием клавиши ESC — самая верхняя клавиша слева, и проводим необходимые нам настройки. Перезагружаемся, не забыв вытащить флешку, и пользуемся компьютером с новой прошивкой Bios.
http://winblogs.ru/bios/kak-obnovit-bios-materinskoj-platy-gigabyte/http://winblogs.ru/wp-content/uploads/bios_na_materi_gigabyte.pnghttp://winblogs.ru/wp-content/uploads/bios_na_materi_gigabyte-150×150.pngBIOSbios,обновлениеПериодически на сайтах производителей материнских плат публикуются новые версии Bios, в которых устраняются предыдущие недостатки и разные косячки. Сами производители материнских плат так же рекомендуют регулярно обновлять Bios. В любом случае вы можете в интернете поискать отзывы о качестве новых версий и уже после этого принимать решение о перепрошивке…. Userwinblogs.ru — Компьютер для чайниковКак прошить BIOS
BIOS (или его более современный вариант UEFI) представляет собой низкоуровневую программу базового управления компьютером, зашитую в специальной микросхеме на материнской плате. Однако перепрошить содержимое этой микросхемы на большинстве плат можно без особого труда, и сегодня мы хотим ознакомить вас с методами совершения этой процедуры.
Как прошить BIOS
Для начала скажем несколько слов о том, когда стоит прошивать БИОС и стоит ли вообще. Прошивка однозначно требуется только для исправления багов, включения поддержки обновлённых аппаратных компонентов (памяти, процессора, видеокарты) или добавления нового функционала (например, поддержки виртуализации). В иных ситуациях следует руководствоваться принципом «работает – не трогай», так как потенциальный риск превышает возможные преимущества.
Читайте также: Стоит ли перепрошивать BIOS
Непосредственно методы прошивки можно разделить на три группы: прошивка из-под операционной системы (преимущественно семейства Windows), обновление с флешки посредством DOS-оболочки или средствами самого BIOS.
Перед описанием возможных вариантов предупреждаем – все дальнейшие действия вы совершаете на свой страх и риск, и мы не несём ответственности за возможные проблемы, которые могут возникнуть в процессе выполнения процедур!
Подготовка к перепрошивке
Перед процедурами нужно подготовиться: узнать текущую версию BIOS и загрузить подходящий вариант ПО с сайта производителя материнской платы.
Узнаём версию BIOS
Для того чтобы загрузить подходящий комплект ПО, следует определить версию текущего варианта прошивки. Сделать это можно несколькими способами – как посредством сторонних приложений, так и ОС Windows.
Подробнее: Как узнать версию BIOS
Загружаем новое ПО
Для загрузки подходящей микропрограммы следует посетить сайт производителя вашей материнской платы и перейти к разделу поддержки, в котором найти страницу конкретной модели «материнки» и скачать оттуда один из доступных комплектов прошивки.
Внимание! Качайте прошивки только с официальных сайтов вендора материнской платы, поскольку работа самосборных вариантов не гарантируется, а их установка может вывести плату из строя!
Способы перепрошивки
После проведения подготовки можно переходить к выбору способа установки новой версии микропрограммы.
Способ 1: Утилиты для операционной системы
Самый простой вариант – прошить BIOS из-под операционной системы с помощью специального программного обеспечения. Как правило, крупнейшие поставщики материнских плат (Gigabyte, ASUS и ASRock) предоставляют нужные утилиты.
Подробнее: Программы для обновления БИОСа
Пользоваться такими решениями достаточно просто: по желанию делаете резервную копию текущего кода микропрограммы, затем загружаете в утилиту файл с новой прошивкой и в несколько кликов мышью устанавливаете его. Единственное требование – компьютер должен быть подключён к источнику бесперебойного питания, так как если процесс прошивки будет завершен некорректно, плата «окирпичится» и вам придётся нести её в сервисный центр.
Способ 2: Обновление с флешки
Чуть более сложный, но и более надёжный метод заключается в записи файлов кода на флешку и прошивке уже с неё посредством DOS-оболочки или же встроенного в сам БИОС апдейтера. Сама по себе процедура не слишком трудоёмкая – мы уже рассматривали её в отдельном материале, с которым рекомендуем ознакомиться.
Урок: Инструкция по обновлению BIOS c флешки
Способ 3: Варианты для некоторых производителей
Многие крупные производители материнских плат предлагают свои методы прошивки BIOS, характерные только для моделей того или иного бренда. В первую очередь это касается лэптопов, но характерно в том числе и для некоторых десктопных решений, в частности, линеек для геймеров, предполагающих расширенные возможности.
Подробнее: Прошивка BIOS на устройствах ASUS, Gigabyte, Lenovo, HP, MSI
Способ 4: Аппаратная перепрошивка
Самый технический сложный вариант (и единственный доступный для некоторых вариантов «материнок») – прошивка аппаратным средством с помощью специального программатора. В большинстве случаев это означает выпаивание микросхемы БИОС с платы, установку «флешки» в программатор и прошивку сервисным ROM-файлом. Этот вариант рассчитан на опытного пользователя, поэтому если не уверены в своих силах, лучше доверьтесь специалисту. Пример аппаратной прошивки вы можете найти по ссылке далее.
Подробнее: Откат BIOS на предыдущую версию
Заключение
Прошивка BIOS – довольно специфическая процедура, которую вряд ли придётся выполнять рядовому пользователю. Тем не менее производители материнских плат учитывают такую возможность, и потому разработали соответствующий инструментарий.
Мы рады, что смогли помочь Вам в решении проблемы.Опишите, что у вас не получилось. Наши специалисты постараются ответить максимально быстро.
Помогла ли вам эта статья?
ДА НЕТОбновления BIOS для материнских плат B450: Gigabyte, MSI и ASRock выпустили BIOS с AGESA 1.1.0.0 для Zen 3 (обновление)
Обновления BIOS для материнских плат B450 и X470 с поддержкой процессоров Zen 3 (Vermeer) не планировались раньше начала 2021, поскольку в приоритете находятся материнские платы B550 и X570. Но на сайте Gigabytes появились версии BIOS для материнских плат B450, судя по некоторым намекам, они предназначены для процессоров Ryzen 5000, которые будут доступны с 5 ноября.
Для всех приведенных ниже моделей B450 появилась версия F60b на странице скачивания обновления BIOS. Так что BIOS не финальная, а бета. В качестве изменения везде указан пункт «Enhance CPU compatibility», что вроде бы нельзя расценивать как ссылку на поддержку процессоров Zen 3. Но, как сообщают форумчане, AMD F60b BIOS включает AMD AGESA ComboAm4v2 PI 1.1.0.0, которая обеспечивает работу новых процессоров Ryzen 5000.
Ниже мы привели ссылки на обновления BIOS для материнских плат Gigabyte B450:
- B450M S2H V2: F60c
- B450M DS3H V2:F60c
- B450M S2H: F60c
- B450M DS3H: F60c
- B450M DS3H WIFI: F60c
- B450M H: F60c
- B450 GAMING X: F60c
- B450M GAMING: F60c
- B450 AORUS ELITE V2: F60c
- B450 AORUS ELITE: F60c
- B450M AORUS ELITE: F60c
- B450 AORUS M: F60c
- B450 AORUS PRO: F60c
- B450 AORUS PRO WIFI: F60b
- B450 I AORUS PRO WIFI: F60c
Возникает вопрос: выпустила ли Gigabyte новые версии BIOS по ошибке, или данная акция была спланирована вместе с AMD. Также остается открытым вопрос: подала ли AMD «зеленый свет» производителям материнских плат по поводу совместимости старых моделей с новыми CPU? Присоединятся ли в скором времени материнские платы на чипсетах X470? Мы будем держать наших читателей в курсе.
Обновление
Теперь Gigabyte выпустила обновление BIOS с поддержкой Zen 3 и для материнских плат X470:
- X470 AORUS ULTRA GAMING: F60c
- X470 AORUS GAMING 5 WIFI: F60c
- X470 AORUS GAMING 7 WIFI (Revision 1.0): F60c
- X470 AORUS GAMING 7 WIFI (Revision 1.1): F60c
- X470 AORUS GAMING 7 WIFI-50: F60c
Gigabyte заменила версии BIOS (F60b) для материнских плат B450, выпущенные вчера, новыми F60c, которые теперь доступны и для материнских плат X470. Мы изменили ссылки на обновления BIOS для моделей B450.
Обновление 2:Между тем и ASRock тоже выпустила новые BIOS для своих материнских плат B450, на которые теперь можно устанавливать новые процессоры Ryzen 5000. Поддерживаются следующие модели ASRock:
- B450M-HDV: 4.20
- B450M-HDV R4.0: 4.10
- B450M/ac: 2.30
- B450M/ac R2.0: 2.30
- B450M Pro4: 4.60
- B450M Pro4 R2.0: 4.60
- B450M Pro4-F: 2.40
- B450 Pro4: 4.50
- B450 Pro4 R2.0: 4.50
- B450M Steel Legend (Pink Edition): 3.60 (3.60P)
- Fatal1ty B450 Gaming K4: 4.50
- Fatal1ty B450 Gaming-ITX/ac: 4.20
Обновление 3:
MSI тоже выложила обновления BIOS для материнских плат B450 MAX, содержащее версию AMD AGESA ComboAM4V2PI 1.1.0.0 с поддержкой новых процессоров Ryzen 5000. Обновления BIOS доступны для следующих материнских плат MSI B450.
Подписывайтесь на группы Hardwareluxx ВКонтакте и Facebook, а также на наш канал в Telegram (@hardwareluxxrussia).
Мы рекомендуем ознакомиться с нашим FAQ по выбору материнской платы, в котором мы ответим на многие вопросы, возникающие у пользователей: какой формат предпочесть? На каком сокете и чипсете? Какие интерфейсы должны быть на материнской плате? Имеет ли смысл доплачивать за дополнительные функции? И что нужно настраивать в BIOS (UEFI)? Конечно, мы ответим и на многие другие вопросы.
Мы рекомендуем ознакомиться с нашим руководством по выбору материнских плат AMD, где мы рекомендуем лучшие модели за свою цену.
Прошивка нового биоса UEFI взамен старого BIOS
Здравствуйте дорогие друзья, с вами Артём.
Сегодня я расскажу о том, как можно прошить Bios вашей материнской платы на новую прошивку UEFI.
UEFI предоставляет более удобный графический интерфейс, также он более безопасен и поддерживает новые методы загрузи и разделы жёсткого диска более 2 Тб.
Прошивать я буду материнскую плату Gigabyte GA-Z68-D3H-B3 на биосе Award.
P.S. Сразу же хочу отметить, что прошить можно только ту плату, производитель которой сделал и выложил прошивку на официальном сайте.
Если UEFI BIOS нет на официальном сайте, под вашу материнскую плату, то значит его нет и прошивать нечего.
Весь процесс проще всего показать в видео, это будет наиболее понятно и наглядно.
В первом видео я прошиваю UEFI BIOS из-под Windows, чего делать я не рекомендую. Так как может произойти какой-нибудь сбой в системе, что может привести к непредсказуемым последствиям. Тем не менее для наглядности я привожу и этот ролик.
Более правильная и корректная прошивка показана во втором ролике, где мы будем прошивать биос из под DOS.
P.P.S. Перед тем как прошивать новый биос, сбросьте все настройки вашего текущего биоса по умолчанию.
Необходимые файлы:
https://goo.gl/bhcsIi
Прошивка из-под Windows:
Прошивка из-под DOS:
Необходимые файлы:
https://goo.gl/dRTOkw
https://goo.gl/itTPGn
Если вам понравился видео ролик, то поделитесь им с друзьями в социальных сетях.
Чем больше у меня читателей и зрителей, тем больше мотивации создавать новый и интересный контент:)
Также не забывайте вступать в группу Вконтакте и подписываться на YouTube канал.
YouTube канал Обзоры гаджетов
Вконтакте: Обзоры компьютерного железа, программ и гаджетов
До встречи в следующих публикациях и роликах. Пока пока:)
Это интересно:
Вы можете оставить комментарий ниже.
Сервис / поддержка — GIGABYTE Global
Серверные материнские платы для требовательных приложений выпускаются в форм-факторах: EEB / E-ATX / ATX / microATX / mini-ITX.
Инновации и производительность заключаются в этих оптимальных стоечных серверах для развертывания в центрах обработки данных с требовательными приложениями.
Масштабируемые серверы параллельных вычислений с высокой плотностью графических процессоров, созданные для обеспечения высокой производительности.
Вычисления, хранение и работа в сети возможны на многоузловых серверах высокой плотности при более низкой совокупной стоимости владения и большей эффективности.
Основанные на стандартах OCP Open Rack Standards, базовые стойки и узлы для центров обработки данных.
Автономное шасси, которое клиенты могут настраивать и расширять по мере необходимости.
Вычислительная мощность, большие объемы данных, быстрая работа в сети и ускорители объединяются в готовое горизонтально масштабируемое серверное решение для высокопроизводительных вычислений и / или искусственного интеллекта.
Системы, которые делают визуальные приложения от компьютерной графики до компьютерной анимации, полагаются на серверы визуальных вычислений.
Вычислительная мощность, большие объемы данных, быстрая работа в сети и ускорители объединяются в готовое горизонтально масштабируемое серверное решение для высокопроизводительных вычислений и / или искусственного интеллекта.
Программно определяемый кластер узлов может быть выделен для вычислений, хранения, сети или виртуализации.
Емкость, надежность и гибкость хранилища встроены в эти серверы хранения для предприятий и центров обработки данных.
Безопасно управляйте использованием файлов и приложений в офисных средах, сохраняя при этом большие объемы данных.
Ресурсы сервера эффективно распределяются посредством виртуализации, и эти серверы очень гибкие.
Обработка данных в реальном времени в источнике требуется для граничных вычислений с уменьшенной задержкой для сетей Интернета вещей (IoT) и 5G, поскольку они используют облако.
GIGABYTE представляет новый инновационный продукт для 3D-зондирования — камеру Time of Flight (ToF). Камера ToF — это недорогое интеллектуальное решение специального назначения с новой технологией захвата 3D-изображений. Камера ToF включает в себя высокопроизводительную расширенную аналитику в качестве стандартной функции, улучшая точность измерений и производительность по сравнению с текущим поколением RGB и стереоскопических камер.
Утилита | Сервис / Поддержка
Серверные материнские платы для требовательных приложений выпускаются в форм-факторах: EEB / E-ATX / ATX / microATX / mini-ITX.
Инновации и производительность заключаются в этих оптимальных стоечных серверах для развертывания в центрах обработки данных с требовательными приложениями.
Масштабируемые серверы параллельных вычислений с высокой плотностью графических процессоров, созданные для обеспечения высокой производительности.
Вычисления, хранение и работа в сети возможны на многоузловых серверах высокой плотности при более низкой совокупной стоимости владения и большей эффективности.
Основанные на стандартах OCP Open Rack Standards, базовые стойки и узлы для центров обработки данных.
Автономное шасси, которое клиенты могут настраивать и расширять по мере необходимости.
Вычислительная мощность, большие объемы данных, быстрая работа в сети и ускорители объединяются в готовое горизонтально масштабируемое серверное решение для высокопроизводительных вычислений и / или искусственного интеллекта.
Системы, которые делают визуальные приложения от компьютерной графики до компьютерной анимации, полагаются на серверы визуальных вычислений.
Вычислительная мощность, большие объемы данных, быстрая работа в сети и ускорители объединяются в готовое горизонтально масштабируемое серверное решение для высокопроизводительных вычислений и / или искусственного интеллекта.
Программно определяемый кластер узлов может быть выделен для вычислений, хранения, сети или виртуализации.
Емкость, надежность и гибкость хранилища встроены в эти серверы хранения для предприятий и центров обработки данных.
Безопасно управляйте использованием файлов и приложений в офисных средах, сохраняя при этом большие объемы данных.
Ресурсы сервера эффективно распределяются посредством виртуализации, и эти серверы очень гибкие.
Обработка данных в реальном времени в источнике требуется для граничных вычислений с уменьшенной задержкой для сетей Интернета вещей (IoT) и 5G, поскольку они используют облако.
GIGABYTE представляет новый инновационный продукт для 3D-зондирования — камеру Time of Flight (ToF). Камера ToF — это недорогое интеллектуальное решение специального назначения с новой технологией захвата 3D-изображений. Камера ToF включает в себя высокопроизводительную расширенную аналитику в качестве стандартной функции, улучшая точность измерений и производительность по сравнению с текущим поколением RGB и стереоскопических камер.
Список поддерживаемых процессоров| Сервис / Поддержка
Серверные материнские платы для требовательных приложений выпускаются в форм-факторах: EEB / E-ATX / ATX / microATX / mini-ITX.
Инновации и производительность заключаются в этих оптимальных стоечных серверах для развертывания в центрах обработки данных с требовательными приложениями.
Масштабируемые серверы параллельных вычислений с высокой плотностью графических процессоров, созданные для обеспечения высокой производительности.
Вычисления, хранение и работа в сети возможны на многоузловых серверах высокой плотности при более низкой совокупной стоимости владения и большей эффективности.
Основанные на стандартах OCP Open Rack Standards, базовые стойки и узлы для центров обработки данных.
Автономное шасси, которое клиенты могут настраивать и расширять по мере необходимости.
Вычислительная мощность, большие объемы данных, быстрая работа в сети и ускорители объединяются в готовое горизонтально масштабируемое серверное решение для высокопроизводительных вычислений и / или искусственного интеллекта.
Системы, которые делают визуальные приложения от компьютерной графики до компьютерной анимации, полагаются на серверы визуальных вычислений.
Вычислительная мощность, большие объемы данных, быстрая работа в сети и ускорители объединяются в готовое горизонтально масштабируемое серверное решение для высокопроизводительных вычислений и / или искусственного интеллекта.
Программно определяемый кластер узлов может быть выделен для вычислений, хранения, сети или виртуализации.
Емкость, надежность и гибкость хранилища встроены в эти серверы хранения для предприятий и центров обработки данных.
Безопасно управляйте использованием файлов и приложений в офисных средах, сохраняя при этом большие объемы данных.
Ресурсы сервера эффективно распределяются посредством виртуализации, и эти серверы очень гибкие.
Обработка данных в реальном времени в источнике требуется для граничных вычислений с уменьшенной задержкой для сетей Интернета вещей (IoT) и 5G, поскольку они используют облако.
GIGABYTE представляет новый инновационный продукт для 3D-зондирования — камеру Time of Flight (ToF). Камера ToF — это недорогое интеллектуальное решение специального назначения с новой технологией захвата 3D-изображений. Камера ToF включает в себя высокопроизводительную расширенную аналитику в качестве стандартной функции, улучшая точность измерений и производительность по сравнению с текущим поколением RGB и стереоскопических камер.
BIOS и программное обеспечение— Обзор материнской платы GIGABYTE B550I Aorus Pro AX: все мелочи
BIOS
Безусловно, прошивка GIGABYTE B550 практически идентична ее моделям X570, как мы уже видели ранее в нашем обзоре GIGABYTE X570 I Aorus Pro WIFI. Прошивка GIGABYTE UEFI для моделей AMD серии Aorus 500 выдержана в четкой черно-оранжевой теме с белым текстом и оранжевой подсветкой.Взглянув на структуру BIOS, компания GIGABYTE разделила прошивку на два режима: простой для новичков и расширенный для более опытных пользователей.
При фокусировке на экране простого режима, который является экраном по умолчанию при первой отправке POST, отображается основная, но важная информация об установленном оборудовании. Вверху находится список информации, включая модель материнской платы, версию BIOS (F11g для нашего теста), а также процессор и объем установленной памяти.Пользователи могут выбирать между различными типами устройств, чтобы проверить, правильно ли установлено оборудование, включая устройства SATA, PCIe и M.2, а также базовый список сведений о вентиляторах Smart 5 для трех 4-контактных разъемов для вентиляторов на плате. С правой стороны пользователи могут выбирать между различными функциями, включая расширенный режим, нажав клавишу F2, загрузить утилиту настройки Smart Fan 5, нажав F6, и встроенную в плату утилиту Q-Flash для обновления прошивки платы путем нажав клавишу F8.
Остальная часть прошивки платы ориентирована на расширенный режим, который можно сделать, нажав клавишу F2. Это позволяет пользователям выбирать между различными функциями BIOS, включая разделы Tweaker, в которых можно выполнить разгон всего ЦП, памяти и встроенной графики. Пользователи могут регулировать частоту процессора, базовую частоту (BCLK), CPU VCore, а также многие другие параметры напряжения, включая VDDP процессора и напряжения завершения DRAM. Здесь также пользователи могут включать профили XMP одним нажатием кнопки или дополнительно настраивать профили памяти для настройки производительности.Следует отметить, что излюбленным местом процессоров Ryzen 3000 является DDR4-3600 с тактовой частотой Infinity Fabric 1800 МГц.
В целом, микропрограмма GIGABYTE Aorus UEFI упрощает работу с базовым режимом, имеет базовый вид, но с обширным и бесконечным списком настраиваемых переменных, большинство из которых можно найти в разделе Tweaker. Сама прошивка отзывчива и предлагает пользователям как новичков, так и продвинутых пользователей множество возможностей для работы.
Программное обеспечение
Все основные производители материнских плат имеют одинаково впечатляющие программные пакеты с различными функциями для использования всех основных функций плат.GIGABYTE предлагает множество возможностей модели B550I Aorus Pro AX, включая программное обеспечение EasyTune, позволяющее пользователям выполнять разгон в Windows, программное обеспечение RGB Fusion 2.0 для управления возможностями RGB платы и средство просмотра системной информации (SIV). Программное обеспечение SIV позволяет пользователям получить доступ к служебной программе Smart Fan 5 в Windows и позволяет получать системные предупреждения о повышенном напряжении и различных температурах.
Самая известная часть программного обеспечения, поставляемого с GIGABYTE, — это программа Aorus Easy Tune.Это позволяет пользователям разгонять память и ЦП в Windows с множеством вариантов напряжения и важными настройками соотношения ЦП и соотношения памяти. Мы по-прежнему рекомендуем, чтобы весь разгон производился в BIOS, но программное обеспечение для разгона за последнее десятилетие проделало большой путь, и Easy Tune довольно интуитивно понятен.
К сожалению, GIGABYTE не включает в себя какое-либо звуковое программное обеспечение в комплекте, и пользователям, которые хотят внести изменения, необходимо загрузить панель управления Realtek прямо из Microsoft Store.Сосредоточившись на том, что есть на самом деле, пакет предлагает множество возможностей настройки. Сюда входит программное обеспечение Fusion 2.0 RGB для тех, кто добавляет дополнительные светодиодные ленты RGB, и диспетчер Realtek Gaming LAN для формирования трафика при использовании с портом RTL8125 2,5 GbE на задней панели. Это не самый полный набор программного обеспечения, который мы видели за последние годы, но его более чем достаточно для модели стоимостью менее 200 долларов, нацеленной на средний уровень.
Как обновить BIOS на материнской плате Gigabyte
Часто раздел DSDT в tonymacx86 предлагает файлы DSDT только для определенных версий BIOS.Если вы проверили свою версию BIOS, но у вас нет совместимой версии, вам придется обновить ее. Это называется перепрошивкой BIOS, что звучит устрашающе, но на самом деле это не так. На самом деле, если вы привыкнете к синей и желтой страницам BIOS, выполнить перепрошивку так же просто, как установить большинство программ Windows.Во-первых, вам необходимо загрузить файл обновления BIOS для вашей конкретной версии BIOS. Если вы еще не установили Windows на свой Hackintosh, вы можете сделать это с отдельного компьютера (к сожалению, это должен быть ПК с Windows).
Если у вас материнская плата Gigabyte, просто введите в Google название модели вашей материнской платы; официальная страница Gigabyte для вашей материнской платы должна быть первым результатом. На официальной странице Gigabyte щелкните вкладку «Загрузки» и выберите «BIOS» в качестве типа загрузки. Например, это страница загрузки BIOS для моей материнской платы (Gigabyte P67A-D3-B3). Вы скачаете файл .exe. Запустить его; он предложит вам указать место установки.
Просто выберите любое случайное место, которое вы можете вспомнить. Файл.exe-файл извлечет два файла: средство обновления BIOS (называемое FLASHSPI.EXE) и файл обновления BIOS (который должен выглядеть примерно как «p67ad3b3.f5»). Игнорировать программу обновления; он устарел и практически бесполезен.Поместите файл на USB-накопитель, отформатированный в файловой системе FAT или FAT32. Затем подключите диск к компьютеру, BIOS которого вы хотите обновить. Загрузитесь в BIOS (вам нужно нажать клавишу Delete при загрузке, чтобы открыть BIOS для материнских плат Gigabyte). Внизу экрана BIOS вы увидите что-то вроде «Q-Flash Utility».Это инструмент для обновления программного обеспечения BIOS. На материнских платах Gigabyte нажмите F8, чтобы запустить Q-Flash. Q-Flash должен обнаружить файл обновления на вашем USB-накопителе. Выберите этот файл и нажмите клавишу ввода. После короткого процесса обновления ваш BIOS будет обновлен.
После завершения процесса обновления вы можете перезагрузиться и начать установку Mac OS X, на этот раз с поддерживаемой версией BIOS.Как обновить BIOS материнской платы Gigabyte
Для тех из вас, у кого Windows установлена в вашей системе, у каждого производителя материнской платы есть страница веб-сайта о том, как обновить BIOS (см. Вариант 2).Однако следующие методы являются альтернативой обновлению BIOS в Windows с помощью собственных утилит производителя материнской платы.
ВНИМАНИЕ: НЕ ОТКЛЮЧАЙТЕ ПИТАНИЕ И НЕ ПРЕРЫВАЙТЕ ПРОЦЕСС МИГАЮЩЕЙ ПЕРЕДАЧИ ПОСЛЕ ЗАПУСКА. ЭТО МОЖЕТ СДЕЛАТЬ ВАШУ МАТЕРИНСКУЮ ПЛАТУ ПОЛНОСТЬЮ НЕПРАВИЛЬНОЙ. ПОЗВОНИТЕ ПРОЦЕСС НА ЭТОМ СОБСТВЕННОМ
Следующие руководства предназначены для обновления BIOS материнской платы Gigabyte.
Вариант 1: метод Q-Flash
Утилита BIOS материнской платы.Готовьтесь из OS X. Простой метод для душ, ориентированных на графический интерфейс.
Перезагрузитесь обратно в BIOS, загрузите оптимальные настройки по умолчанию и сбросьте все параметры BIOS.
Поздравляем! Вы обновили свой BIOS.
Вариант 2: метод @BIOS
Gigabyte предоставляет приложение Windows для обновления BIOS.Если у вас установлена Windows, это может быть хорошим вариантом, поскольку он поставляется на DVD-диске материнской платы и в файлах поддержки. Смотрите официальный документ здесь.
Вариант 3: USB-накопитель с файлом FreeDOS + BIOS
Однако, если вы можете справиться со старым запросом MS-DOS, то вот еще несколько вариантов для вас. (Не для слабонервных.)
Метод 1: (Создайте USB-накопитель в OS X) Руководство MacMan по использованию FreeDOS на USB-накопителе. Но сначала загрузитесь в BIOS и обратите внимание на настройки, которые вы изменили при первоначальной установке.
Метод 2. (Создание USB-накопителя в Windows) Рекомендуется wildwillow. Здесь есть отличное руководство по этому методу. Но сначала загрузитесь в BIOS и обратите внимание на настройки, которые вы изменили при первоначальной установке.
Метод 3. (Создание флэш-накопителя USB в Windows) trs96 обнаружил этот метод (от XP до 8.1) с использованием Efiflash * (входит в загрузку UEFI BIOS) и Rufus на флэш-накопителе USB 8 ГБ.
* FLASHSPI.EXE использовался в более ранних выпусках Gigabyte BIOS вместо Efiflash.исполняемый. То же самое использование.
Материнские платы Gigabyte Socket 1150 Haswell 8-Series:
http://www.gigabyte.com/products/list.aspx?s=42&jid=0&p=2&v=31
Gigabyte Socket 1155 Ivy Bridge 7-Series и Материнские платы Sandy Bridge серии 6:
http://www.gigabyte.com/products/list.aspx?s=42&jid=0&p=2&v=24
Gigabyte Socket 1156 Материнские платы серии 5:
http: / /www.gigabyte.com/products/list.aspx?s=42&jid=0&p=2&v=11
Gigabyte Socket 1156 Материнские платы X58:
http: // www.gigabyte.com/products/list.aspx?s=42&jid=0&p=2&v=1
Материнские платы Gigabyte Socket 2011 X79 / C606:
http://www.gigabyte.com/products/list.aspx?s= 42 & jid = 0 & p = 2 & v = 28
Как перепрошить BIOS:
http://www.gigabyte.com/webpage/20/HowToReflashBIOS.html
Связано:
http://www.tonymacx86.com /dsdt/124646-gigabyte-beta-bios-modified-bios.html
http://www.tonymacx86.com/general-help/38604-gigabyte-backup-bios.html
Gigabyte B450m DS3h Usb не работает
· Переходит на рабочий стол без каких-либо признаков проблемы, кроме USB. Получил Win 7 DVD, также попробовал компакт-диск с драйверами Gigabyte, поставляемый с B450M DS3H mb, и автоматическое окно ex. подходит, нет проблем. Но USB-клавиатура и мышь работают ТОЛЬКО на usb3. Оптическая технология высокой четкости 1600 точек на дюйм обеспечивает в 2-4 раза большую чувствительность по сравнению со стандартными оптическими мышами для гладкости и … · Привет, я ищу совета, как исправить медленный USB 3.0, который работает на скоростях USB 2.0 с подключенным флеш-накопителем USB 3.0. У меня есть плата Gigabyte Z68XP-UD3 с USB 3.0 на задней панели и двойной разъем Bitfenix USB 3.0 с материнской платы. У меня установлены последние драйверы Etron, и я попробовал старый без всякой радости. 2 ноября 2014 г., 29 июля, 2021 г., 12 июля 2021 г. Gigabyte B450m DS3H MOBO back Порты USB 3.0 не работают. Итак, вчера я использовал свой компьютер для работы и прочего, когда я закончил, я вижу, что доступно обновление Windows, я нажимаю обновить и выключить и ничего об этом не подумал.Но сюрприз, обновление Windows снова меня трахнуло, и теперь мои порты USB 3.0 не работают. 15 октября 2010 г. 15 ноября 2017 г. · b. Удалите из материнской платы все USB-устройства и внешние карты, включая мышь, клавиатуру, USB-накопитель, твердотельный накопитель, внешние карты PCI-E и т. Д. C. Удалите все кабели, подключенные к материнской плате, включая кабели LAN и аудиокабели. Оставьте подключенным только один монитор, чтобы проверить отображение. d. Затем попробуйте перезагрузить компьютер. · Привет всем, сегодня я получил свой новый SSHD. Я пошел, чтобы установить его, но он не распознается ни одним из портов SATA.Согласно руководству, когда используется порт M2, порт SATA 1 отключен, в этом случае у меня должно быть 5 свободных портов, но ни один из них не работает, я установил настройки по умолчанию в… 18 августа 2021 г. · Случай: Matrexx 70 Mobo: Gigabyte B450m-ds3h GPU: Gigabyte RX 6800 master RAM: G.Skill Trident Z neo x 4 CPU Cooler: Gigabyte ATC800 Я планировал заменить стандартный кулер для своей сборки, и я хочу использовать весь гигабайт на своей первой игровой установке (плохо модернизирую mobo по пути, я знаю его средний диапазон), и поэтому я исследовал, и мой GPU RX 6800 длиной 286 мм подойдет моему корпусу… · Материнская плата: B450M DS3H V2 (rev.1.0) Версия BIOS: B450M DS3H V2 F61c VGA Марка: GIGABYTE Модель процессора: AMD Ryzen 3 3200G Источник питания: 500 Вт ОЗУ: 16 ГБ (2×8 ГБ) —— Построен новый ПК с этой материнской платой и установлены рекомендуемые драйверы Realtek. Проблема: настольный аналоговый микрофон не работает. Только USB-микрофоны будут работать (проверено на веб-камере). 5 февраля 2020 г. 19 марта 2020 г. 1 апреля 2012 г. мой Z77X-UDh4. Поддержка Gigabyte заставила меня использовать клавиатуру в BIOS и в безопасном режиме в этих неисправных слотах.В любом случае они не сработали. Я сообщил о результатах в службу поддержки Gigabyte, и они немедленно выдали RMA. 2 октября 2019 г. 21 ноября 2019 г. 30 июня 2019 г. Существует четыре основных причины, по которым системная BIOS не обнаруживает наличие внутреннего твердотельного накопителя. Следующие действия не расположены в каком-либо определенном порядке, но вы можете выполнить эти шаги один за другим, чтобы устранить эту проблему: Диск не включен в BIOS. Драйверы Serial ATA не установлены должным образом. Неисправный или отключенный кабель для передачи данных. Неисправный SSD. 28 сентября 2021 г. Почему USB 3.0 порты не работают? Для увеличения времени автономной работы порты USB 3.0 по умолчанию отключены. Вы можете дважды щелкнуть значок Smart Manager на рабочем столе и активировать функцию USB 3.0, щелкнув его. · Iss video me main aap sab ko usb port se Проблема, связанная с ko kaise sahi karege jaise usb не распознан, usb-порт, проблема с подключением и отключением, usb-порт sho … · Новая материнская плата Gigabyte, не удается загрузить драйверы, USB-накопители не распознаются в Windows 20 сообщений … И мой WAG в том, что он заставит USB-порты работать, только не в 3.0, 22 августа 2021 г. Купить материнские платы AMD и Intel от asus, msi, gigabyte, asrock, evga & am … B450m Ds3h Usb Not Working. Проверьте орфографию или введите новый запрос. Материнская плата википедия. Купите новую, быструю материнскую плату для компьютера в лучшем случае. Найдите новый atx или eatx mot … Msi Mpg Z390 Gaming Plus Xkom. · -Материнская плата Gigabyte B450M DS3H — установлен один твердотельный накопитель NVMe емкостью 500 ГБ — он хочет увеличить емкость хранилища как минимум до 1 ТБ. Я помог ему удаленно собрать систему, но я не уверен, можно ли добавить SSD-накопитель.-Мб имеет только один слот M.2, поэтому он может легко заменить твердотельный накопитель емкостью 500 ГБ на SSDM 7 марта 2017 г. 9 сентября 2015 г. · Единственная проблема, с которой я столкнулся, связана с передней панелью USB 3.0. Я подключил разъем корпуса к материнской плате, и он вроде не работает. Снимал и несколько раз заменял. Корпус — Zalman S2, а материнская плата — Gigabyte B450M gaming rev 1.0. Помощь будет принята с благодарностью. 19 июня 2017 г. Ответ (1 из 4): Прежде чем вы сможете загрузиться каким-либо образом, вам необходимо войти в UEFI или BIOS и выбрать порядок загрузки.Итак, чтобы компьютер загружался с USB, вы сначала вставляете USB-накопитель в его гнездо, затем запускаете компьютер, заходите в BIOS / UEFI и выбираете порядок загрузки: 1 — USB-накопитель, 2 — CD / DVD (… фев 11, 2018 · Gigabyte B450M DS3H. GPU. GT 740. Последние посетители профиля Блок недавних посетителей отключен и не отображается для других пользователей … Поскольку ваша подвеска DSDT не работает должным образом, USB не работает после пробуждения, но у вас есть немного больше puntuation на geekbench 4. Ваш 4700 и мой 4600. В любом случае спасибо! 18 декабря 2019 г .; 17 октября 2020 г. 13 февраля 2018 г. 13 сентября 2021 г.2 и 1.3 выше не учитывают наличие драйверов USB в Windows 7 для Ryzen. Windows 7 может… 4 сентября 2021 г. · Вопросы о RMA и обслуживании продуктов GIGABYTE. 1692 сообщения 360 тем Последнее сообщение от Linebacker в P55W V5 зацикливается между AC … 19 сентября 2021 г., 06:26:07. Другие вопросы о GIGABYTE. Все остальное, что вы хотели бы знать о GIGABYTE. 546 сообщений 144 темы Последнее сообщение w.haunzwickl в GIGA GA-P55-UD3 не … Главная Материнские платы и процессоры Материнские платы Материнские платы Gigabyte Разъем AM4 GIGABYTE B550M DS3H AM4 Материнская плата AMD B550 Micro-ATX с двумя разъемами M.2, SATA 6 Гбит / с, USB 3.2 Gen 1, PCIe 4.0 Просмотр корзины «Материнская плата Gigabyte B450M DS3H AM4 Micro-ATX» добавлена в вашу корзину. · Вот шаг за шагом, который вам необходимо выполнить: 1) Откройте инструмент от GIGABYTE. Устанавливать его не нужно. 2) В опции источника выберите свой дисковод. 3) В пути назначения выберите свой USB-накопитель. 4) Убедитесь, что выбрана опция «добавить драйверы USB». 5) Нажмите «Пуск» и дождитесь завершения процесса. 8 января 2020 г. · На компьютере, с которым мы работаем, установлена материнская плата Gigabyte, поэтому нам необходимо загрузить утилиту обновления Gigabyte, известную как @BIOS.У каждой материнской платы могут быть разные марки и модели. Так что ищите эквивалентную утилиту для вашей конкретной платы. После загрузки утилиты все, что нам нужно сделать, это запустить ее. · После долгих исследований я, наконец, заставил их работать, удалив из диспетчера устройств семейство чипсетов Intel 7 series c216 1e2d (но не 1e26 из-за опасений, что у меня больше шансов отключить мою мышь) и расширяемый хост-контроллер Intel usb 3.0 usb. Затем установил более новые драйверы Intel USB 3.0 … · Пункт 5 гигабайт b450m ds3h отменить ответ.Gigabyte, о нас карьерный инвестор пресс-центр csr отдел новостей. Выберите контроллеры универсальной последовательной шины, затем дважды щелкните устройство расширяемого хост-контроллера Intel USB 3.0 или устройство корневого концентратора Intel USB 3.0. 1 gen 1 и сохраните дополнительные 3. Проверьте список поддерживаемых процессоров для того процессора, который вы хотите для этого … 1 день назад · Доступен @ CCL: Материнская плата Gigabyte B450M DS3H. Размер mATX, чипсет AMD B450, Socket AM4. Имеет 4 разъема DDR4, 4 разъема SATA, 8 разъемов USB. Код производителя: комплекты, комбинезоны и джем… Униформа.Комплекты одеждыB450M-HDV. Поддерживает процессоры AMD AM4 Socket Ryzen ™ 2000, 3000, 4000 G-Series, 5000 и 5000 G-Series для настольных ПК; Поддерживает DDR4 3200+ (OC) … — 1 разъем USB 3.1 Gen1 (поддерживает 2 порта USB 3.1 Gen1) (поддерживает защиту от электростатических разрядов) * Разъем вентилятора процессора поддерживает вентилятор процессора… · Для новой сборки заказан дешевый Asus Материнская плата Prime B450-Plus, процессор — Ryzen 5 2600X. Я намерен также установить дистрибутив на основе Ubuntu (например, Kubuntu / KDE Neon или Linux Mint), но теперь, глядя на спецификации, производитель дает только совместимость с Windows.Вскоре посмотрев на другие мобильные устройства B450, такие как Tomahawk, я не нашел … · USB 3.0 не работает? В этом видео показано, как исправить порты USB 3.0 вашего ПК на материнской плате ASUS. Мой USB перестал работать после неудачного обновления Insider Previe … · B450M DS3H (rev. 1.0) | Материнская плата — GIGABYTE USA, загрузите все перечисленные драйверы для Windows 7 и установите их, начиная с набора микросхем и драйвера USB. Я предполагаю, что ваши спецификации верны, и ваша новая плата — это гигабайт b450m.ICH9 со встроенными двумя хост-контроллерами EHCI и шестью хост-контроллерами UHCI, поддерживающими до двенадцати портов USB.Когда контроллер USB 2.0 отключен (установлен), EHCI # 2 (хост-контроллеры EHCI) и UHCI # 4, UHCI # 5, UHCI # 6 (хост-контроллеры UHCI) недоступны. Поэтому порты USB на задней панели недоступны, доступны только порты USB на передней панели. · В противном случае вы сможете найти свободный кабель USB 3.0 и подключить его. Если вы не можете найти устройство, похожее на изображение, показанное выше, возможно, в корпусе вашего компьютера нет портов USB 3.0 на передней панели. Установите последние версии драйверов. Есть небольшая вероятность, что вам может потребоваться обновить USB … 16 марта 2019 г.Gigabyte B450M DS3H WiFi (AM4 / AMD B450 / SATA 6 ГБ / с / USB 3.1 / HDMI / WiFi / Bluetooth / материнская плата AMD) … иногда USB не работал, не работал с моим подключенным SSD, хотя Ryzen 2 работает без сбоев. Я предполагаю, что это было первоначально разработано для Ryzen Gen 1 и 2, а затем, когда появился Ryzen 3, прошивка была выпущена, чтобы позволить … · Пробовал все предложения, но все еще не работал для меня. У меня есть Gigabyte h210N с SSD-накопителем Samsung емкостью 500 ГБ, Bios Versoin F2 и USB-накопитель Windows 10 прямо из упаковки Microsoft. Я попытался установить для Fastboot значение Full Initial, которое должно было сделать USB-накопители доступными для POST, но это не сработало … Материнская плата AMD B450 Ultra Durable с Realtek® GbE LAN с cFosSpeed, PCIe Gen3 x4 M.2, поддержка 7-цветных светодиодных лент RGB, резистор с защитой от серы, поддержка CEC 2019 AMD представляет новейшие процессоры серии Ryzen ™ 2000, обеспечивающие вычислительную мощность для игр. Материнские платы GIGABYTE серии 400 идеально соответствуют вычислительной производительности новейших процессоров AMD Ryzen ™ серии 2000 … · 5. Это все еще не работает, попробуйте повторить эти шаги с другим новым ПК; 6. Или попробуйте подключить накопитель в корпусе SATA-USB или аналогичном устройстве; 7. Или вы даже можете получить гарантийный заказ на замену от производителя жесткого диска, чтобы узнать, работает он или нет.Дополнительный совет: отформатируйте жесткий диск ATA / SATA, чтобы его можно было использовать для хранения данных · Установите драйвер Intel vga с сайта загрузки ASUS или позвольте Windows автоматически искать драйвер, чтобы вывод на дисплей работал в Windows. Только «дискретная» карта vga будет отображать экран BIOS, в то время как для параметра «Основной дисплей» установлено значение «Авто», так что вы не сможете получить отображение графического вывода встроенного процессора до … 15 февраля 2018 г. 30, 2020 г. · Gigabyte B450M-DS3H и ASUS TUF B450 Plus имеют одинаковую потенциальную проблему с BIOS — вы должны убедиться, что Gigabyte BIOS rev F40 или новее или ASUS BIOS rev 1201 или новее установлены для работы с вашим процессором.Ryzen 5 3400G — это промежуточный процессор (выпущенный между Ryzen 2-го и 3-го поколений). · На последних моделях Gigabyte MB, таких как h470M D3H, необходимо включить поддержку CSM. Как только вы сделаете это альт, все USB-накопители распознаются при загрузке и запустят процесс загрузки. Весьма активный вопрос. Заработайте 10 репутации (не считая бонуса ассоциации), чтобы ответить на этот вопрос. · Место нахождения. Юго-восточная Пенна. 6 мая 2016. №3. Работает в BIOS — ну, значит, материнская плата и мышь / клавиатура работают нормально.Загрузитесь с Linux / другого компакт-диска и посмотрите, как это работает. Я предполагаю, что ваш установочный носитель поврежден, так как мне кажется, что драйверы USB не … · Я выбрал установку с USB-ключа, но я забыл, что материнская плата в ПК является материнской платой Gigabyte, и он не любит загрузку с USB. Это обычная проблема с материнскими платами Gigabyte — просто Google для Gigabyte и «загрузка с USB», и вы увидите множество вариантов «не могу загрузиться с USB», «не загружаются с USB … · Привет, Гига. Наблюдатели с форума: я построил много сотен систем на базе платы GIGABYTE B450M DS3H с использованием Ryzen 3 2200g (еще не пробовал 3 3200g..09 / 27 Обновление. Я использовал много Ryzen 3 3200G сейчас, и они в порядке), но изрядное количество процессоров Ryzen 5 2600 и Ryzen 7 2700 (включая варианты X), и у меня были всевозможные проблемы. поэтому я подумал, что поделюсь своими выводами … 11 апреля 2018 г. 11 декабря 2020 г. · Включите компьютер и снова подключите USB-устройство. У меня материнская плата gigabyte b450m-ds3h, и она новенькая. Утилита сообщает вам, какие именно драйверы устарели для всех ваших устройств. Индикатор все еще горит, когда я подключаю его через USB-кабель, но на компьютере ничего не появляется.Я попытался подключить систему для передачи контента. 10 мая 2016 г. 5 апреля 2014 г. 28 декабря 2013 г. У меня возникла эта проблема с платой B450M-DS3H от Gigabyte в июне 2019 г., задние порты USB сломались через год использования (в собственности с 2018 г.) . Я диагностировал это с помощью поддержки Gigabyte, и компонент корневого концентратора отсутствовал для этих портов — они не позволяли RMA выполнять клиентам, а продавцам, поэтому он был отправлен обратно в Amazon. Материнская плата Gigabyte B450M DS3H V2 (rev. 1.0) функции Digital VRM Solution, GIGABYTE Gaming LAN и управление пропускной способностью, PCIe Gen3 x4 M.2, резистор против серы, заголовок светодиодной ленты RGB и многое другое. Готовность к поддержке новейших процессоров AMD Ryzen 5000 и обратная совместимость с процессорами AMD Ryzen серий 4000, 3000, 2000 и 1000.


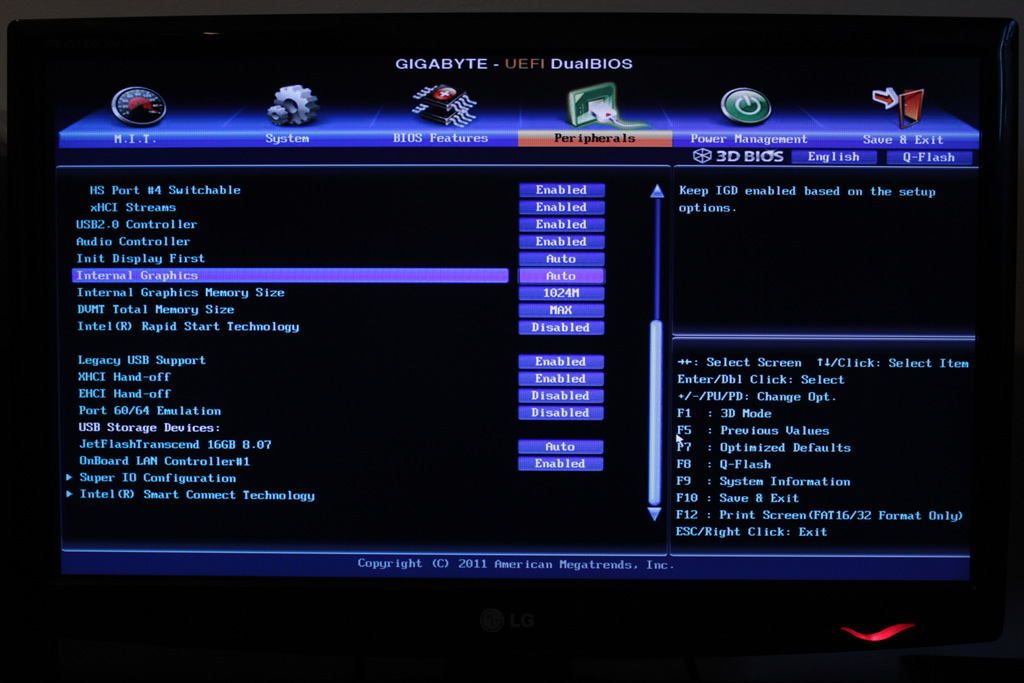
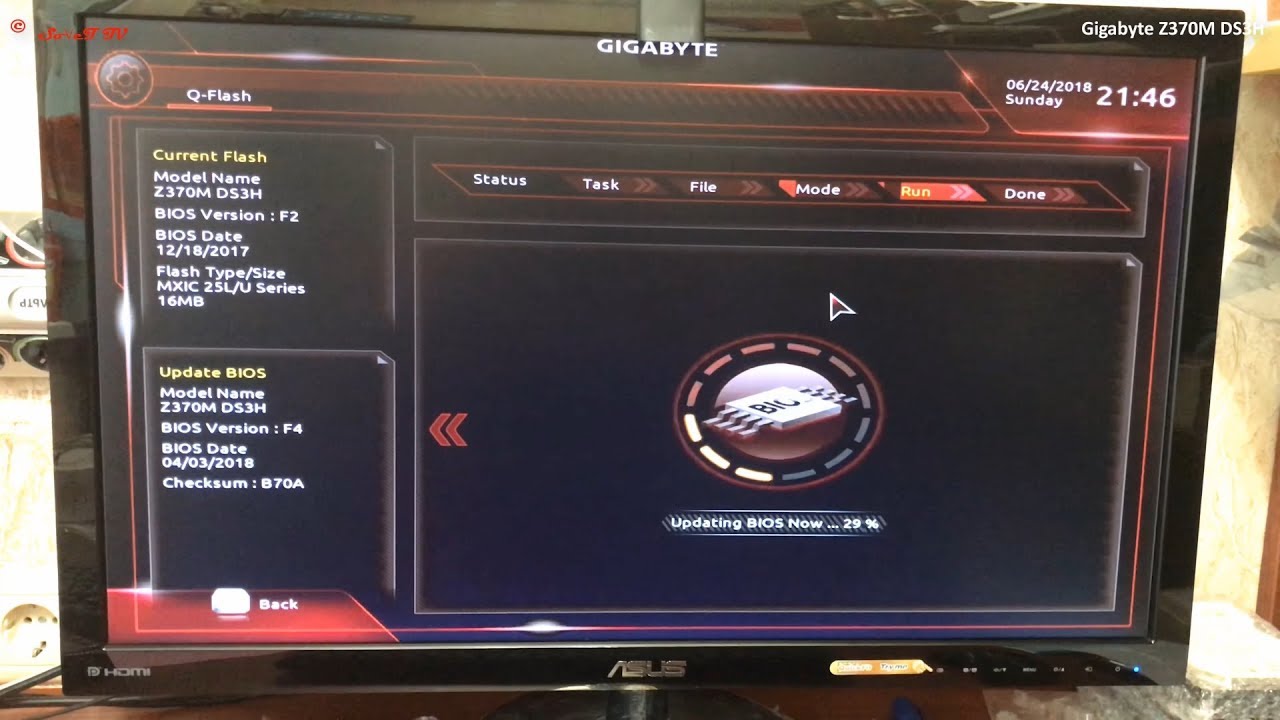
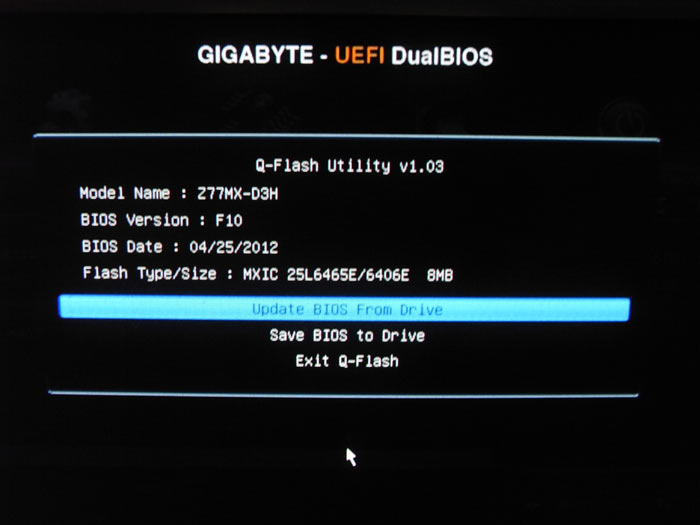 Запустится чтение, и у вас спросят, уверены ли вы в обновлении BIOS. Нажмите клавишу Enter, и обновление начнется. Оно займет менее минуты, поэтому не нажимайте никаких клавиш и дождись окончания операции.
Запустится чтение, и у вас спросят, уверены ли вы в обновлении BIOS. Нажмите клавишу Enter, и обновление начнется. Оно займет менее минуты, поэтому не нажимайте никаких клавиш и дождись окончания операции.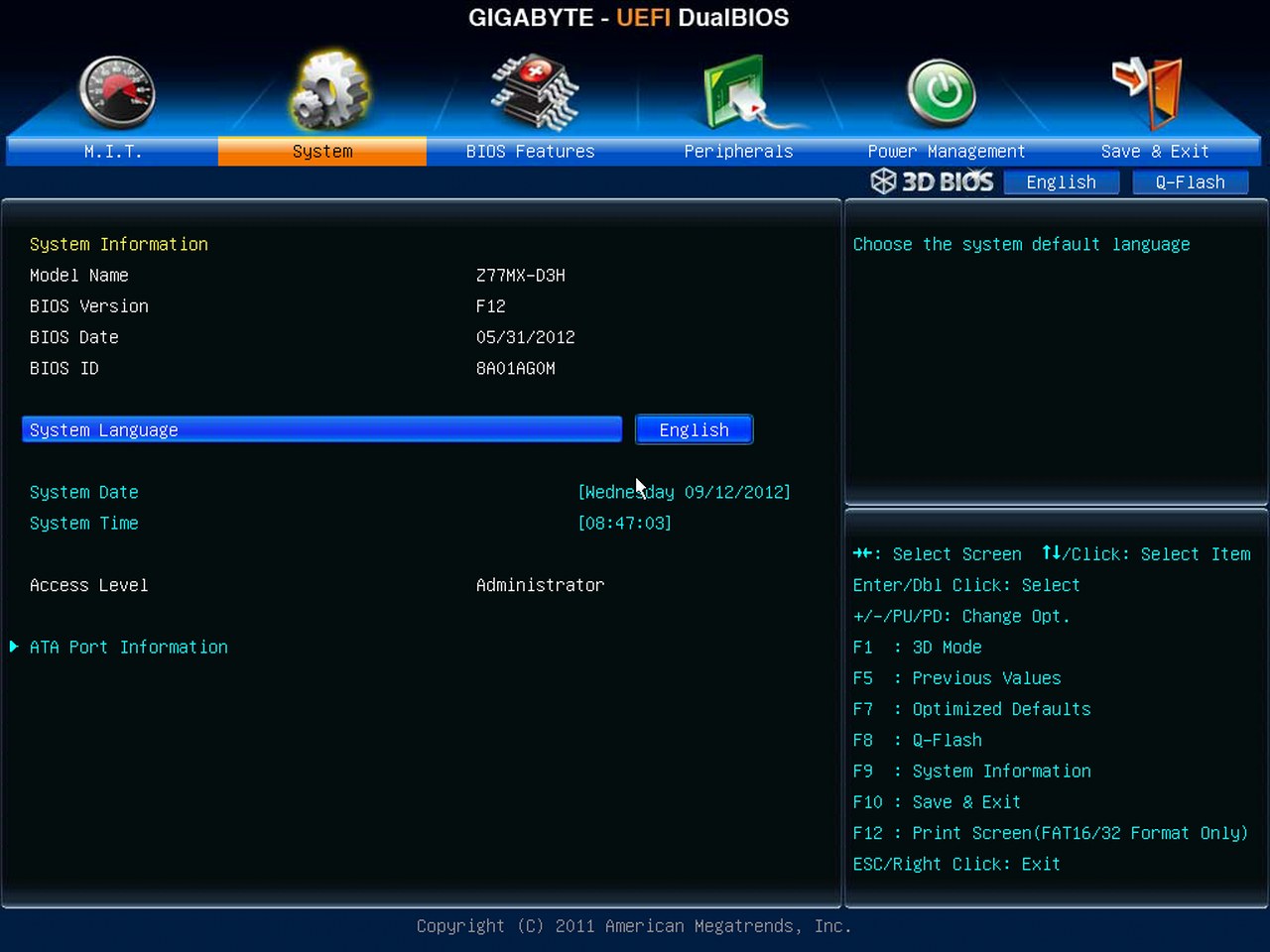 Если вам не требуются функции новой версии, то обновление нежелательно.
Если вам не требуются функции новой версии, то обновление нежелательно.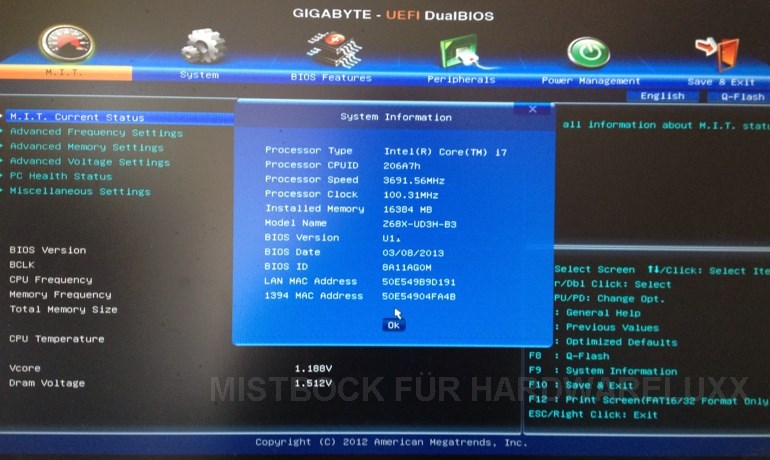 Несовпадение этих параметров приведет к фатальной ошибке установки;
Несовпадение этих параметров приведет к фатальной ошибке установки;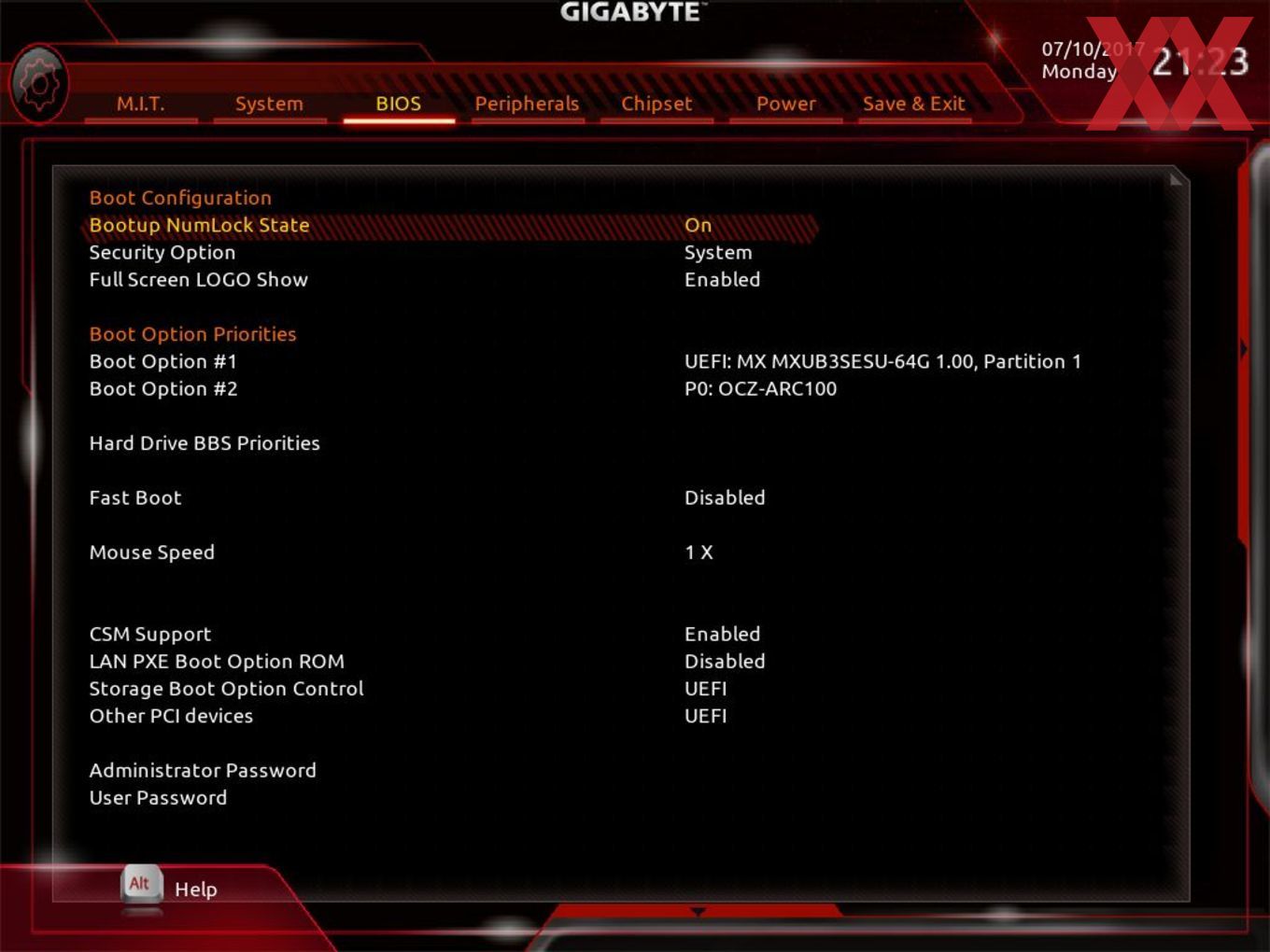 На накопителе должно быть достаточное количество свободного пространства (как минимум 1 ГБ). Также, на диске не должно быть битых секторов. Если они есть – проведите дефрагментацию.
На накопителе должно быть достаточное количество свободного пространства (как минимум 1 ГБ). Также, на диске не должно быть битых секторов. Если они есть – проведите дефрагментацию.
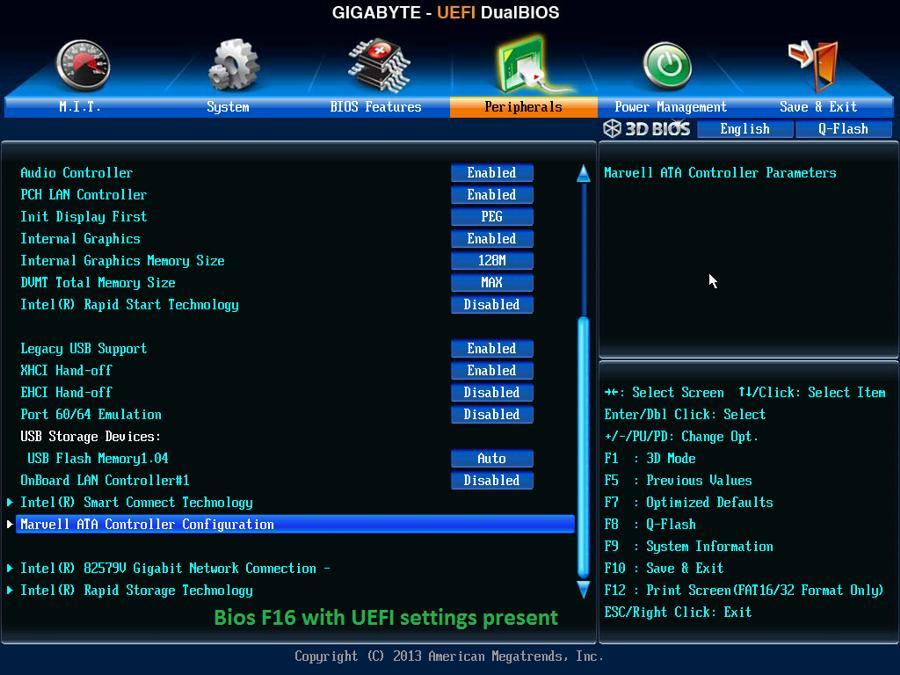 Перепрошивка самый простой способ. Кстати, этот факт и влечет за собой следующий пункт…
Перепрошивка самый простой способ. Кстати, этот факт и влечет за собой следующий пункт…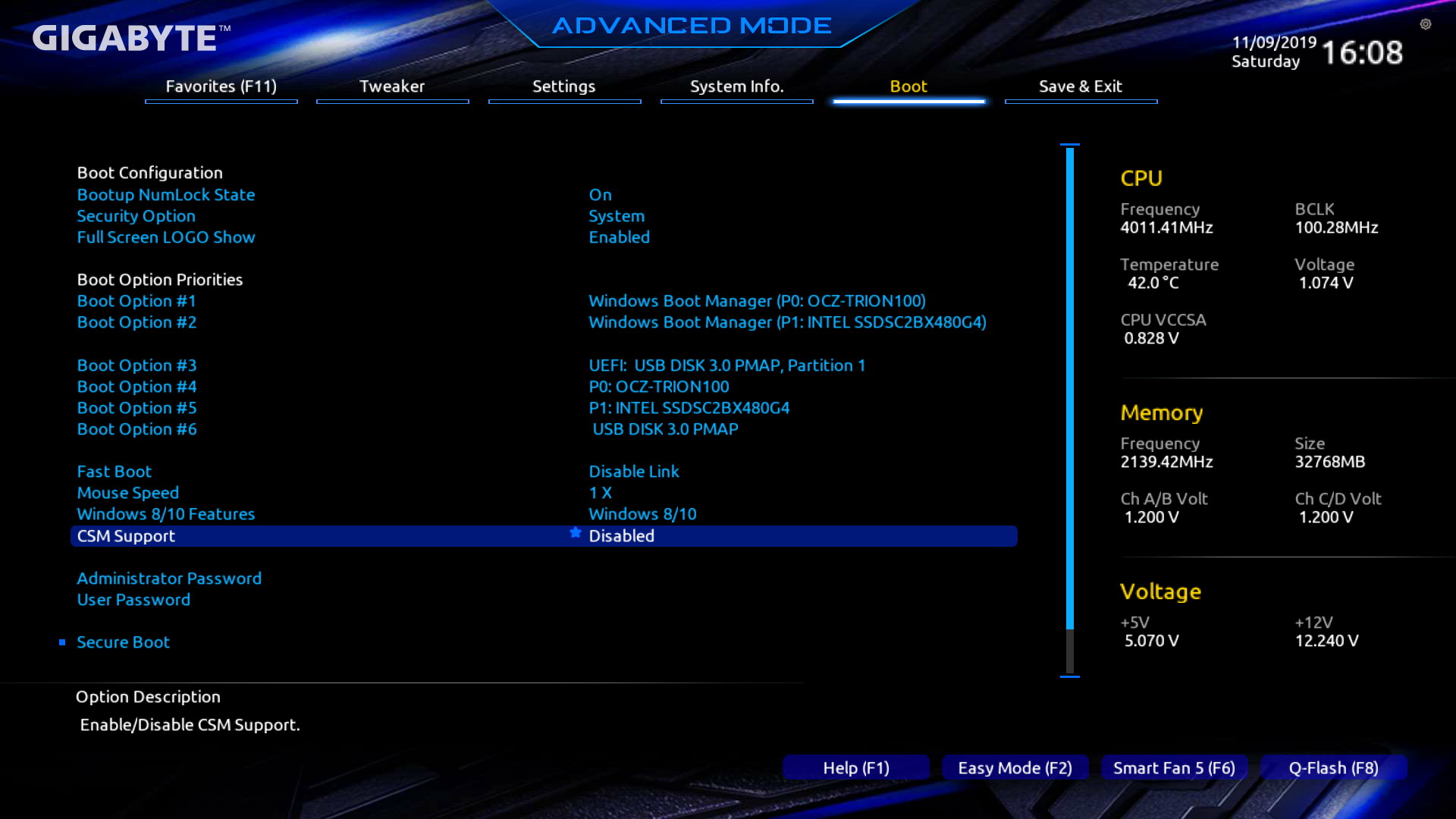
 Узнать модель и серийный номер своей материнской карты вы можете, прочитав мануал, который прилагается к устройству при покупке или разобрав корпус компьютера/ноутбука.
Узнать модель и серийный номер своей материнской карты вы можете, прочитав мануал, который прилагается к устройству при покупке или разобрав корпус компьютера/ноутбука. Данный метод является более безопасным, т.к. есть возможность создания резервных копий и отката, если обновление пройдёт неудачно.
Данный метод является более безопасным, т.к. есть возможность создания резервных копий и отката, если обновление пройдёт неудачно.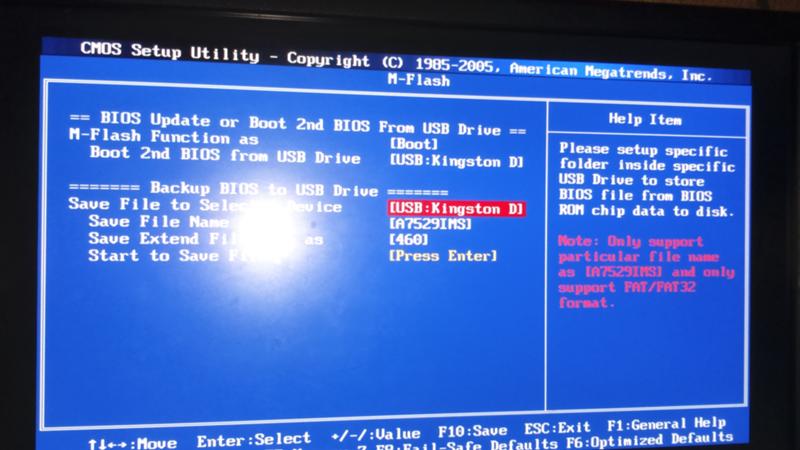
 Кроме того, снимите ненужные процессы в диспетчере задач. Обновление BIOS должно быть единственной и приоритетной задачей, выполняемой на момент смены прошивки в материнской плате.
Кроме того, снимите ненужные процессы в диспетчере задач. Обновление BIOS должно быть единственной и приоритетной задачей, выполняемой на момент смены прошивки в материнской плате. Помимо этого, такой метод является универсальным и безопасным.
Помимо этого, такой метод является универсальным и безопасным.