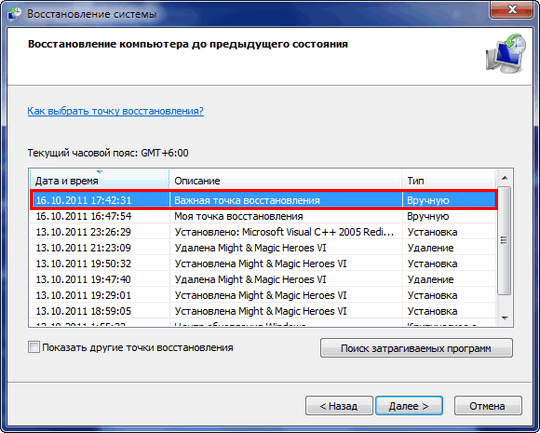Как удалить точку восстановления Windows 7
Если вы в настройках восстановления системы выделить слишком много места для хранения контрольных точек, то со временем на винчестере накопится куча лишних данных. Какие-то метки будут действительно полезными, но большая часть является бессмысленным балластом, от которого нужно избавляться.
Это касается в первую очередь меток, создаваемых при удалении каких-либо программ – они редко применяются при откате, но занимают полезное пространство на жестком диске, поэтому для оптимизации работы Windows их желательно стереть из памяти.
Удаление с оставлением последней контрольной метки
Если на компьютере накопилось много ненужных контрольных меток, которые занимают место, но не подходят для восстановления Windows, то можно удалить их с помощью встроенной утилиты очистки диска. Их всех точек в системе останется только одна – это нужно, чтобы защита Windows оставалась включенной.
- Откройте «Компьютер» и выберите диск, для которого включена защита.

- Появится вкладка «Общие» – здесь нужно включить инструмент очистки диска.
- Дождитесь, пока Windows просканирует диск и определит, какие файлы можно удалить.
- Перейдите к очистке системных файлов. Система снова начнет сканировать диск.
- Перейдите на вкладку «Дополнительно». Найдите поле «Восстановление и теневое копирование» и нажмите «Очистить».
Повторите эту процедуру для каждого раздела винчестера, на котором включена защита системы. В ходе запущенной процедуры произойдет удаление всех меток, кроме последней по дате создания. Также будут стерты теневые копии файлов, так что при необходимости вы не сможете воспользоваться функцией возврата предыдущей версии.
Полное удаление
Windows предоставляет пользователям еще один инструмент управления точками, позволяющий стереть все контрольные метки восстановления, включая последнюю по дате создания.
- Откройте «Панель управления» и установите режим просмотра «Крупные значки».
 Перейдите в раздел «Система» (должен быть в левом столбце).
Перейдите в раздел «Система» (должен быть в левом столбце). - Запустите инструмент настройки защиты системы.
- Выделите диск, на котором нужно провести удаление контрольных точек. Нажмите «Настроить».
- Найдите внизу кнопку «Удалить». При нажатии на неё все точки восстановления будут стерты с жесткого диска. Удалены также будут предыдущие версии файлов.
Если вас беспокоит, что на винчестере мало свободного пространства, то просто уменьшите объем памяти, выделяемой под хранение точек для отката системы. Установите минимальное значение: в этом случае вам не придется вручную удалять старые контрольные метки – они сами будут стираться, заменяясь новыми датами.
Использование CCleaner
Удалить точки восстановления можно с помощью утилиты CCleaner, главной задачей которой является очистка системы от лишних файлов и исправление ошибок в реестре. В числе прочих функций, представленных в разделе «Сервис», есть возможность управления восстановлением Windows.
- Запустите CCleaner и перейдите на вкладку «Сервис». Откройте раздел «Восстановление системы».
- Выберите точки, которые вам не нужны. Выделяйте их по одной и нажимайте кнопку «Удалить».
- Согласитесь на удаление точки, нажав «Ок».
Последняя по времени создания контрольная метка будет неактивной – это сделано для того, чтобы в Windows всегда оставалась хотя бы одна точка, к которой можно откатиться. Если вам нужно её удалить, сначала создайте вручную одну или несколько точек.
В отличие от встроенных инструментов Windows, CCleaner предоставляет возможность самостоятельного выбора того, от каких точек нужно избавиться. Благодаря этому вы можете оставить важные точки восстановления и удалить те контрольные метки, которые не имеют практической ценности.
Как удалить точки восстановления в Windows 7?
C помощью точки восстановления пользователь может восстановить систему на более раннее время.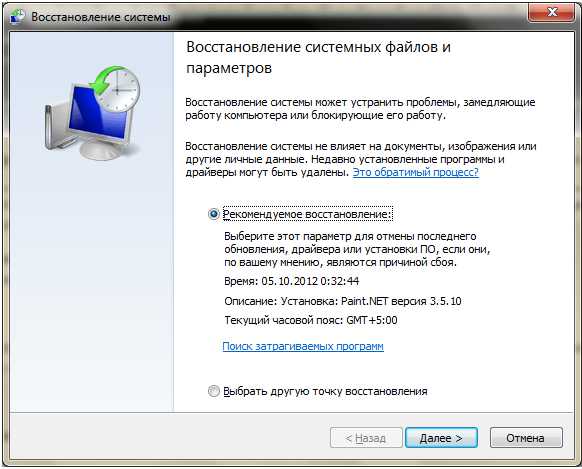
Удаление всех точек восстановления, кроме последней
Откройте «Мой компьютер», выберите диск, на котором сохраняются точки восстановление (в абсолютном большинстве случаев это диск C), нажмите на него правой клавишей мыши и выберите пункт «Свойства» в меню.
Откройте окно «Свойства локального диска». На вкладке «Общие» нажмите на кнопку «Очистка диска».
Происходит подготовка диска к очистке, просто подождите, это может занять некоторое время.
В следующем окне нажмите «Очистить системные файлы».
Откроется почти такое же окно «Очистка диска», но со вкладкой «Дополнительно».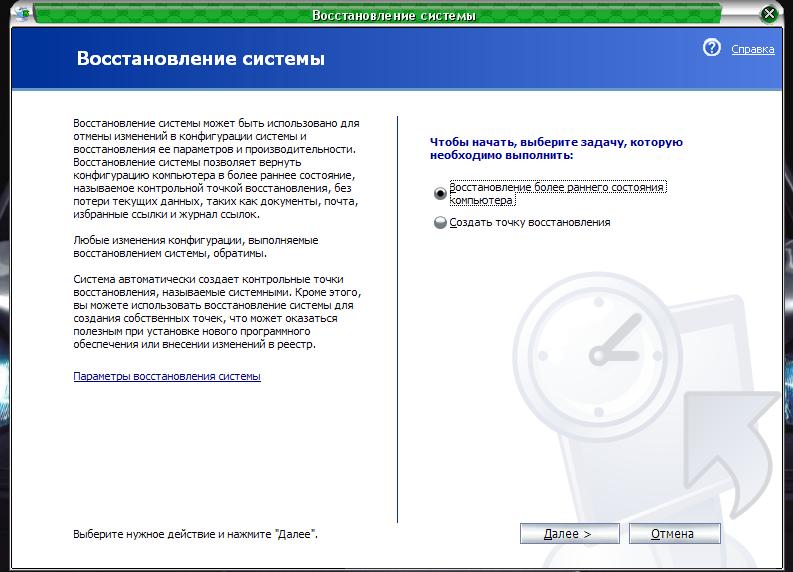 Перейдите на нее и в разделе «Восстановление системы и теневое копирование» нажмите на кнопку «Очистить».
Перейдите на нее и в разделе «Восстановление системы и теневое копирование» нажмите на кнопку «Очистить».
Появится окно, где вас спросят, действительно ли вы хотите удалить все точки восстановления, кроме последних? Нажмите «Удалить».
Это все.
Удаление всех точек восстановления, включая последнюю
На рабочем столе найдите значок «Компьютер», наведите на него курсор мыши, нажмите на правую клавишу, чтобы появилось меню. В меню выберите «Свойства».
Если значка нет на рабочем столе, он есть в меню «Пуск».
Перед вами откроется окно «Система». В левой части окна вы увидите меню, в нем нажмите «Защита системы».
В следующем окне выберите вкладку «Защита системы», затем нажмите на кнопку «Настроить».
В нижней части открывшегося окно есть кнопка «Удалить» (указана на скриншоте), нажмите на нее.
Подтвердите удаление всех точек восстановления, нажав «Продолжить».
Как удалить отдельные точки восстановления в Windows 7
Точка восстановления системы — это одна из блестящих, но менее часто используемых функций операционной системы Windows.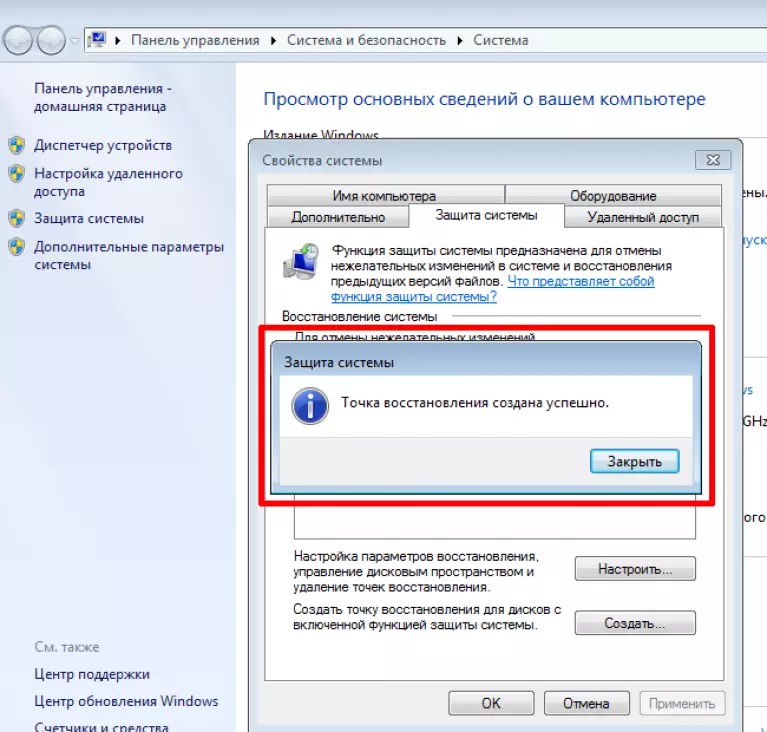
Рекомендуется вручную создать точку восстановления системы перед установкой сторонних приложений и воспроизведением системных файлов. Недостатком функции восстановления системы является то, что ей требуется достаточно свободного места на диске Windows.
Удаление отдельных точек восстановления в Windows
Функция восстановления системы, присутствующая в последней версии клиента Windows, позволяет изменить размер по умолчанию, выделенный для хранения точек восстановления. Хотя вы можете удалить все точки восстановления, кроме самой последней, вы не можете удалить отдельную точку восстановления в Windows 7.
То есть, например, если у вас три точки восстановления системы, вы не можете удалить одну или две точки восстановления, чтобы освободить место на диске. Windows не поддерживает удаление отдельных точек восстановления.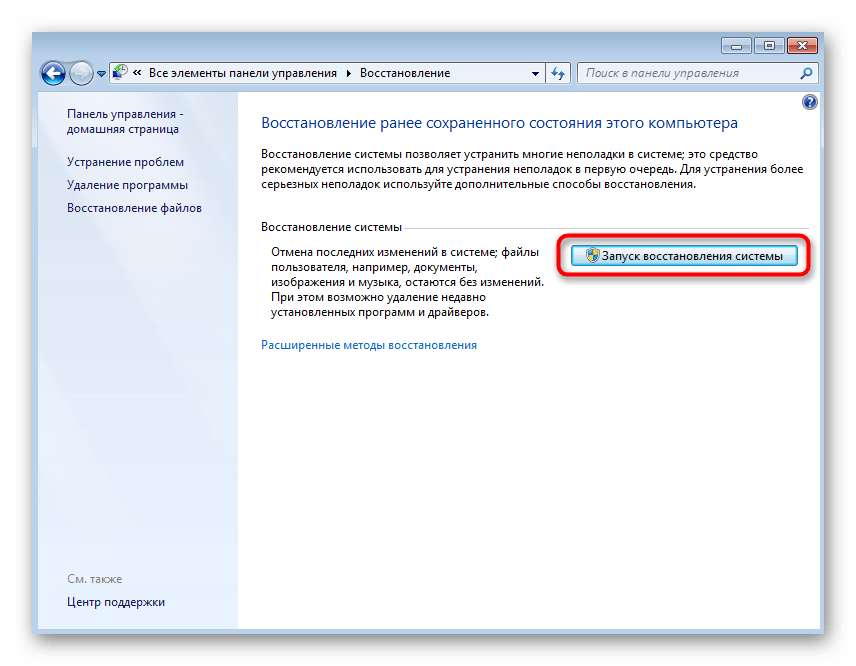
Хотя существует несколько инструментов, таких как Tune Up Utilities, для удаления определенной точки восстановления, все они являются платными. Если вы включили функцию восстановления системы в Windows 7 или Windows 8 и ищете бесплатный инструмент для управления и удаления точек восстановления, у нас есть удобное приложение, которое не только позволяет удалять отдельные точки восстановления, но также позволяет создавать и восстанавливать систему. восстановить очки.
QRM Plus Manager — удобное приложение для Windows 7 и Windows 8, позволяющее быстро удалить одну или несколько точек восстановления. После установки вы увидите запись QRM Plus в контекстном меню рабочего стола.
Помимо удаления точек восстановления, инструмент также позволяет создавать и восстанавливать систему с использованием ранее созданной точки восстановления. Инструмент пригодится, если вы хотите удалить выборочные точки восстановления. Вам также может понравиться наш список из 5 бесплатных инструментов для создания, управления и монтирования системы точек восстановления.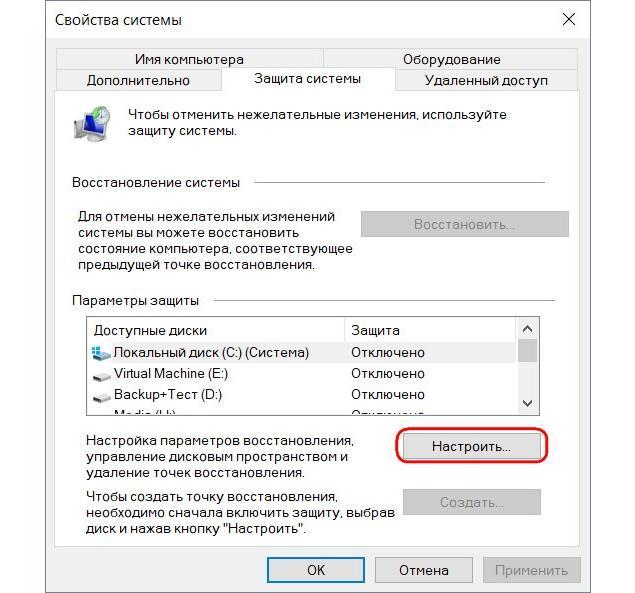
Скачать QRM Plus Manager
Как удалить архивные точки восстановления. Удаление точек восстановления системы
С помощью точек восстановления пользователи могут откатить систему до более раннего, работоспособного состояния, быстро избавившись от ошибок. Однако в какой-то момент появляется вопрос: как удалить точки восстановления в Windows 7, если они стали занимать слишком много места на жестком диске?
Стандартное удаление
В результате обычного удаления из памяти компьютера будут убраны все точки восстановления, кроме последней. Сделано это в целях безопасности: если убрать сразу все контрольные точки, то вернуть рабочую конфигурацию Windows с помощью системы защиты не получится.
Откройте «Мой компьютер» и кликните по диску, на котором установлена Windows, правой кнопкой, чтобы открыть его «Свойства»
Нажмите на вкладке «Общие» кнопку «Очистка».
На экране появится окошко подготовки компьютера к очистке. Дождитесь, пока завершится сканирование.
Дождитесь, пока завершится сканирование.
В открывшемся окошке «Очистка» перейдите на вкладку «Дополнительно» и посмотрите на раздел «Восстановление и теневое копирование» – здесь должна быть кнопка «Очистить».
После её нажатия появится окно с таким вопросом:
Нажмите «Удалить», чтобы убрать из памяти компьютера все контрольные точки, кроме крайней по дате.
Подобным способом можно очистить все диски, а не только системный. Правда, в таком случае не нужно переходить на вкладку «Дополнительно» после окончания сканирования; достаточно просто нажать кнопку «ОК».
Полное удаление
Если вы хотите избавиться и от последней точки восстановления:
Чтобы избавиться от всех точек восстановления, включая последнюю, нажмите «Удалить».
Если вы хотите очистить еще больше места на жестком диске, подумайте о том, чтобы удалить папку Windows Old, в которой находится предыдущая версия операционной системы. Избавившись от этой папки, вы можете получить около 10 Гб свободного пространства.
Еще один вариант очистки диска – удалить временные файлы Windows 7, которые образуются в результате работы в интернете, инсталляции программ и т.д. Сделать это можно как встроенными инструментами, так и с помощью утилиты CCleaner.
Кроме того, попробуйте удалить стандартные игры Windows 7. Много места они не освободят, но какой-то определенный объём вы всё равно получите, избавившись от этих бессмысленных приложений.
Если вы решили почистить свободное место на вашем системном диске с ОС Windows, то можно удалить контрольные точки восстановления Windows. Можно удалить все точки, кроме самой последний.
Windows 10
Для начала нам нужно открыть значок «Этот компьютер» и на диске с установленной ОС Windows 10 нужно нажать правой клавишей мыши и перейти в «Свойства».
Ищем кнопку «Очистка диска» и нажимаем ее.
Затем переходите по вкладке «Дополнительно».
И в разделе «Восстановление системы и теневое копирование» переходите по кнопке «Очистить».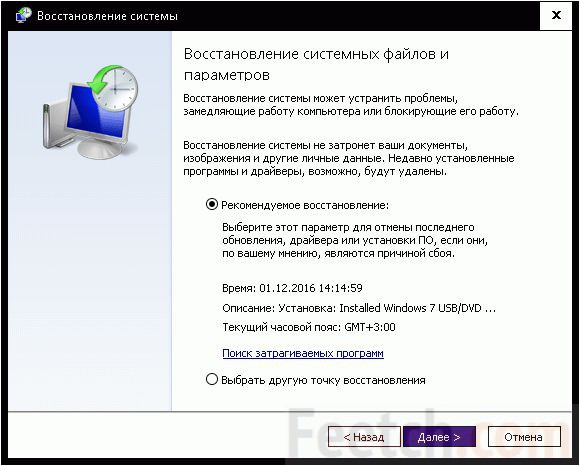
Если вы действительно хотите удалить контрольные точки восстановления ОС, то смело нажимайте на кнопку «Удалить».
Опять нас предупреждают, что выбранные файлы будут удалены, то есть контрольные точки, кроме самой последней. Самая свежая точка отката останется. Так сказать, на всякий пожарный случай.
Пойдет процесс очистки системного диска от контрольных точек восстановления в ОС Windows 10.
Windows 8
Если у вас полностью забит системный диск и вам нужно освободить немного места, то можно удалить старые контрольные точки восстановления системы. Таким образом вы сможете освободить несколько гигабайт. Для начала вам потребуется открыть значок «Этот компьютер» и правой клавишей мыши щелкнуть на диске с установленной ОС Windows 8. Обычно это диск С. И выбрать в меню «Свойства».
В новом окне щелкаем кнопку «Очистка диска».
После недолгих ожиданий проверки свободного пространства появится новое окно, где необходимо нажать кнопку «Очистить системные файлы».
Дальше вам нужно в разделе «Восстановление системы и теневое копирование» нажать на кнопку «Очистить». Удалятся все старые контрольные точки восстановления системы, кроме самой последней. Также, если они есть, удалятся теневые копии файлов и более старые архивные образы Complete PC.
В новом диалоговом окне нажимаем на кнопку «Удалить файлы».
Пойдет процесс очистки диска, включая и контрольные точки восстановления системы в ОС Windows 8.
Windows 7
Я вам не советую удалять контрольные точки восстановления, так как они могут вам довольно сильно пригодиться. Данная потребность может у вас возникнуть в случае отсутствия свободного места на диске С. Для комфортной работы в ОС Windows 7 следует иметь системный диск размером не менее 50 ГБ. Если у вас менее 30 Гб, то такая потребность у вас может возникнуть. Вам необходимо зайти в «Компьютер» и правой клавишей мышей щелкнуть по диску С и перейти в меню «Свойства».
В новом окне переходим на вкладку «Дополнительно» и в разделе «Восстановление системы и теневое копирование» нажимаем на кнопку «Очистить».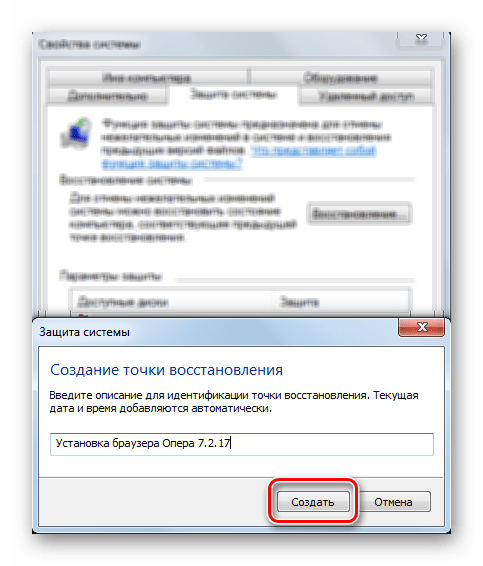
Вылезет предупреждающее сообщение о том, что будут удалены все контрольные точки восстановления, кроме самой последней. Нажимаем на кнопку «Удалить».
После этого закрываем все окна и радуемся полученному результату. Как видим осталась только одна самая последняя контрольная точка.
Windows XP
Для того, чтобы удалить контрольные точки восстановления системы и освободить немного места на системном диске, вам необходимо зайти в «Мой компьютер» и нажать правой клавишей мыши на системном диске и выбрать пункт меню «Свойства».
Если вы в настройках восстановления системы выделить слишком много места для хранения контрольных точек, то со временем на винчестере накопится куча лишних данных. Какие-то метки будут действительно полезными, но большая часть является бессмысленным балластом, от которого нужно избавляться.
Это касается в первую очередь меток, создаваемых при удалении каких-либо программ – они редко применяются при откате, но занимают полезное пространство на жестком диске, поэтому для оптимизации работы Windows их желательно стереть из памяти.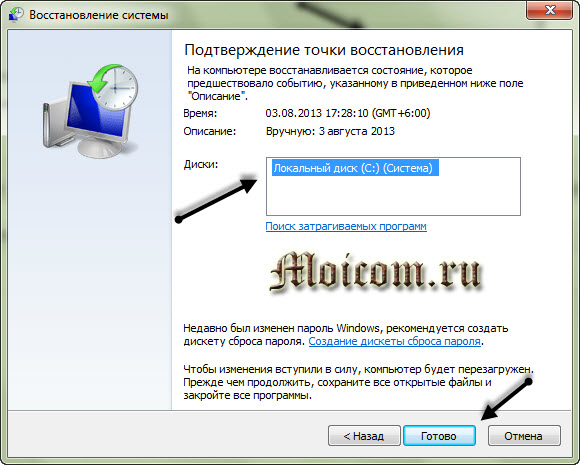
Удаление с оставлением последней контрольной метки
Если на компьютере накопилось много ненужных контрольных меток, которые занимают место, но не подходят для восстановления Windows, то можно удалить их с помощью встроенной утилиты очистки диска. Их всех точек в системе останется только одна – это нужно, чтобы защита Windows оставалась включенной.
Повторите эту процедуру для каждого раздела винчестера, на котором включена защита системы. В ходе запущенной процедуры произойдет удаление всех меток, кроме последней по дате создания. Также будут стерты теневые копии файлов, так что при необходимости вы не сможете воспользоваться функцией возврата предыдущей версии.
Полное удаление
Windows предоставляет пользователям еще один инструмент управления точками, позволяющий стереть все контрольные метки восстановления, включая последнюю по дате создания.
Если вас беспокоит, что на винчестере мало свободного пространства, то просто уменьшите объем памяти, выделяемой под хранение точек для отката системы. Установите минимальное значение: в этом случае вам не придется вручную удалять старые контрольные метки – они сами будут стираться, заменяясь новыми датами.
Установите минимальное значение: в этом случае вам не придется вручную удалять старые контрольные метки – они сами будут стираться, заменяясь новыми датами.
Использование CCleaner
Удалить точки восстановления можно с помощью утилиты CCleaner, главной задачей которой является очистка системы от лишних файлов и исправление ошибок в реестре. В числе прочих функций, представленных в разделе «Сервис», есть возможность управления восстановлением Windows.
Последняя по времени создания контрольная метка будет неактивной – это сделано для того, чтобы в Windows всегда оставалась хотя бы одна точка, к которой можно откатиться. Если вам нужно её удалить, сначала создайте вручную одну или несколько точек.
В отличие от встроенных инструментов Windows, CCleaner предоставляет возможность самостоятельного выбора того, от каких точек нужно избавиться. Благодаря этому вы можете оставить важные точки восстановления и удалить те контрольные метки, которые не имеют практической ценности.
Всех читателей блога паблик-пк приветствую. В этой статье вы подробно узнаете как удалить точки восстановления в windows 7. С помощью точки восстановления вы сможете вернуться в прошлое и состояние компьютера тоже вернется. Перед тем, чтобы узнать, как удалить все точки восстановления системы в windows 7, давайте вспомним, для чего это нужно и что это вообще такое.
Итак, за счет «Контрольной точки восстановления» можно отмотать время назад и .Однако каждая такая точка возврата засоряет память жесткого диска. Можно удалить подобные точки восстановления и тем самым освободить память компьютера.
Как удалить точки восстановления в windows 7? Легко!
Если хотите узнать как удалить точки восстановления в windows 7, тогда нужно проделать следующее:
Способ 1. Удаление точек восстановления (кроме последней).
Таким образом, вы запустили подготовку системы к очистке диска.
- В новом окне «Очистка диска (С)» проделайте следующее:
- Вкладка «Дополнительно» –
- «Восстановление системы и теневое копирование» –
- «Очистить».

На вопрос системы об удалении точек восстановления, кликните «Удалить».
А вот ещё один способ, как удалить абсолютно все (и последнюю тоже) точки восстановления системы в windows 7.
Способ 2. Удаление всех точек восстановления.
- «Пуск» – «Панель управления».
- Установите «Просмотр: Мелкие значки».
- Нажмите на «Система».
4) В появившемся окне с левой стороны выберите «Защита системы».
5) Вкладка «Защита системы» – «Настроить».
В появившемся окне проверяем правильность своих действий. Должно быть написано следующее: «Удаление всех точек восстановления, включая параметры системы и предыдущие версии файлов» .
6) Кликните «Удалить».
Теперь вы знаете, как удалить . Надеюсь, информация была для вас полезной и вы оставите отзыв в комментариях, а так же подпишитесь на обновление блога в конце статьи. Я буду вам очень признателен за это. Всем желаю мира и здоровья в ваших семьях.
С Ув. Евгений Крыжановский
Посредством точек восстановления у пользователя есть возможность сделать откат системы, до более раннего состояния, когда компьютер находился в работоспособном состоянии. Этот способ также помогает избавиться от ошибок. Однако у некоторых пользователей может возникнуть вопрос, как удалить точки восстановления Windows 7 , бывает, что они занимают достаточно много места на жестком диске.
Стандартное удаление точки восстановления в системе Windows
Если производить обычное удаление из памяти, то все точки восстановления будут удалены , однако последняя останется. Это выполняется в целях безопасности: если одновременно все контрольные точки будут удалены, то у вас не получится вернуть систему в рабочее состояние.
Таким методом вы можете почистить все диски. Однако в подобном случае вам не потребуется переключаться на вкладку «Дополнительно» , после того как вы закончите сканирование, достаточно будет просто нажать «ОК».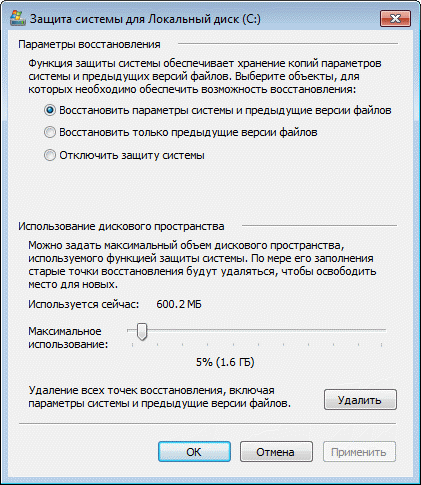
Полное удаление точек восстановления в Windows 7
Если вы также пожелаете избавиться и от последней точки восстановления, то вам следует руководствоваться следующей инструкции:
На этом процедура удаления точек восстановления виндовс окончена. В принципе ничего сложного нет, нужно просто в точности следовать инструкции.
Как удалить точки восстановления Windows, чтобы освободить место
Как выборочно удалить точки восстановления системы?
Удаление всех точек восстановления
Заходим в меню “Пуск” и в поисковой строчке вбиваем “Создание”. Из появившихся значений выбираем “Создание точки восстановления”. В разделе “Защита системы” и подразделе “Параметры защиты” нажимаем кнопку “Настроить”. В новом окне нажимаем “Удалить”.
Как удалить точки восстановления системы?
Удалить точки восстановления в «Очистка диска».
- В строке поиска или в меню «Выполнить» (выполнить вызывается клавишами Win+R) введите команду cleanmgr и нажмите клавишу Enter.

- Выберите диск, точки восстановления которого вы хотите удалить, и нажмите на «ОК».
- Нажмите на «Очистить системные файлы».
Можно ли удалять точки восстановления?
В Windows, с помощью средств операционной системы, можно удалить только все точки восстановления, или все точки восстановления, кроме самой последней. При этом, отдельные точки восстановления удалить будет нельзя. Этот вопрос можно решить с помощью сторонних программ.
Как удалить старые файлы обновления Windows 10?
Очистка диска в Windows 10
- В поле поиска на панели задач введите очистка диска, а затем выберите пункт Очистка диска из списка результатов.
- Выберите диск, который требуется очистить, и нажмите кнопку ОК.
- В разделе Удалить следующие файлы выберите типы файлов, которые требуется удалить. …
- Нажмите кнопку ОК.
Как удалить последнюю точку восстановления?
Переходим во вкладку «Дополнительно» и в разделе «Восстановление системы и теневое копирование» кликаем по кнопке «Очистить». Нас спрашивают, действительно ли мы хотим удалить все точки восстановления, кроме последней. Нажимаем на кнопку «Удалить».
Нас спрашивают, действительно ли мы хотим удалить все точки восстановления, кроме последней. Нажимаем на кнопку «Удалить».
Как удалить точки восстановления Win 10?
Удаление всех точек восстановления, включая последнюю
- Перейдите в Панель управления / Система / Защита системы.
- Выберите Настроить во вкладке Защита системы окна Свойства системы.
- Нажмите Удалить напротив «Удаление всех точек восстановления для этого диска».
Как отключить точки восстановления системы?
Как отключить восстановление системы в Windows 7
- Откройте Систему через Пуск – правым щелчком на Компьютер и выберите Свойства.
- На левой панели нажмите Защита системы. …
- В поле Параметры системы выберите диск и нажмите Настроить.
- Нажмите Отключить защиту системы, нажмите Ок, и еще раз Ок.
Как посмотреть все точки восстановления Windows 10?
Посмотреть список всех доступных точек восстановления системы в защите системы
- Нажмите кнопки Win+R (или нажмите на меню «Пуск» правой кнопкой мыши и выберите «Выполнить»). …
- Нажмите «Далее».
- Точки восстановления перечислены с датой, временем создания, описанием и типом точки восстановления.
Где хранятся точки восстановления системы в Windows 7?
Но где физически располагаются точки? Файлы восстановления хранятся в системной папке System Volume Information. Она находится в корне каждого раздела винчестера и создается автоматически при включении функции защиты системы.
Как найти точку восстановления системы Windows 7?
Во вкладке «Свойства системы» выберите пункт «Защита системы». Затем нажмите «Восстановление системы» и «Далее». Там вы увидите список точек отката. В Windows 7 нужно зайти в «Панель управления», потом выбрать «Восстановление».
Как создать точку восстановления системы Windows 7?
Ниже описано, как создать точку восстановления.
- Щелкните кнопку Пуск правой кнопкой мыши, затем выберите Панель управления > Система и ее обслуживание > Система.
- На расположенной слева панели выберите пункт Защита системы.
- Откройте вкладку Защита системы, а затем выберите Создать.
Как удалить старые обновления?
Идем по пути Панель управления — Программы — Программы и компоненты — Просмотр установленных обновлений. В открывшемся списке вам предстоит выбрать и отметить галочками то, от чего вы хотите избавиться. Далее видим появившуюся кнопку “Удалить”, на которую и остается нажать.
Можно ли удалить старые обновления Windows?
Файлы журнала обновления Windows.
Когда вы устанавливаете обновления с помощью Windows Update (Центр обновления Windows), Windows сохраняет старые версии системных файлов. … Но если функция обновления системы отключена или вы не планируете удалять установленные обновления – то данные файлы можно удалить.
Как удалить точки восстановления в Windows 7
Обновлено: 23.04.2021 11:10:00Точки восстановления Windows 7 предназначены для отката изменений, затрагивающих конфигурацию системы. По умолчанию для их хранения система выделяет 5% дискового пространства. По мере его заполнения старые точки автоматически удаляются для записи новых. При необходимости пользователь может освободить место на жестком диске вручную, применив один из двух предусмотренный Microsoft режимов очистки. Наши эксперты рассказывают каким образом можно удалить лишние точки восстановления в Windows 7.
Удаление всех записей кроме последней
Первый способ предусматривает использование системной утилиты предназначенной для очистки системы.
Открываем стартовое меню кликнув по кнопке «Пуск». В поисковом поле набираем слово «очистка». В верхней части окна Windows выдаст наилучшее совпадение. Щелкаем мышкой по выделенной рамкой гиперссылке запуская утилиту «Очистка диска».
Вызываем диалоговое окно «Выполнить» использовав клавиатурное сочетание «Win+R». Вводим в текстовом поле имя исполняемого файла «cleanmgr». Щелкаем «ОК» или жмем клавишу Enter на физической клавиатуре компьютера.
Оба описанных выше действия приводят к появлению окна утилиты «Очистка диска». Переключаем ее на работу с системными файлами нажатием кнопки выделенной рамкой на снимке экрана.
Дожидаемся окончания повторного сканирования жесткого диска. В окне утилиты переключаемся на появившуюся вкладку «Дополнительно». В отмеченном маркером блоке «Восстановление и теневое копирование» жмем «Очистить».
Windows выдаст предупреждение об удалении всех контрольных точек кроме последней, и запросит подтверждение. Кликаем по кнопке «Удалить» запуская процедуру стирания.
Запуск очистки в режиме администратора
Немного сократить время на сканирование жесткого диска можно сразу активировав утилиту «Очистка диска» с повышенными привилегиями. После появления совпадения нажимаем на подсвеченную маркером гиперссылку правой кнопкой мышки. В раскрывшемся списке действий выбираем строку «Запуск от имени администратора». Рабочее окно утилиты в этом случае сразу откроется с вкладкой «Дополнительно». Повторяем описанные выше действия начиная с четвертого пункта.
Полная очистка
Второй способ предназначен для удаления всех точек восстановления, ранее созданных на компьютере автоматически или вручную.
Открываем стартовое меню Windows кликом по кнопке «Пуск». Набираем в поисковом поле «точка». В списке совпадений нажимаем гиперссылку, обозначенную на снимке экрана двойкой.
Используем диалоговое окно «Выполнить». В текстовое поле вводим «sysdm.cpl» и жмем «ОК».
Оба описанных выше действия вызывают на экран ПК панель «Свойства системы». Переходим в ней на вкладку «Защита». Щелкаем по кнопке «Настроить».
В нижней части окна, под ползунком регулировки дискового пространства» нажимаем «Удалить».
Появится системное предупреждение с описанием выполняемой задачи. Разрешаем полное стирание точек восстановления кликом по кнопке «Продолжить».
Отключение System Restore
Радикальным вариантом очистки имеющихся точек является полное отключение функции теневого копирования.
Дойдя до 4 пункта в описанных выше действиях, переставляем радиокнопку, указанную стрелкой в положение «Отключить защиту». Жмем «Применить» записывая сделанные изменения.
В появившемся окне с системным предупреждением подтверждаем решение об отключении System Restore.
В заключение
В этом материале наши эксперты привели развернутое описание действий пользователя, которые необходимо выполнить для удаления точек восстановления. Выбирайте подходящий вариант исходя из потребностей в дисковом пространстве и необходимости использования теневого копирования в дальнейшем.
| Оцените статью | |
Всего голосов: 0, рейтинг: 0 |
4 простых способа удалить точки восстановления системы в Windows 10 • Оки Доки
Создание точек восстановления системы — хороший способ защитить данные Windows 10. Это поможет вам вернуть ваш компьютер в предыдущее состояние. Использование точки восстановления также может помочь удалить все недавно загруженные файлы, зараженные вредоносным ПО.
Единственная проблема заключается в том, что создание нескольких точек восстановления системы занимает слишком много места на диске. Итак, вы можете решить, какие точки восстановления системы стоит сохранить, а какие — удалить.
Вот как вы удаляете точки восстановления системы на вашем ПК.
1. Удалите несколько точек восстановления системы с помощью очистки диска.
Если вы хотите удалить все, кроме последней точки восстановления системы, вы можете использовать инструмент очистки диска. Для начала вот шаги, которые вы можете выполнить:
Нажмите клавиши Windows + R, введите cleanmgr и нажмите Enter.
Выберите диск, который нужно очистить, и нажмите ОК.
Нажмите кнопку Очистить системные файлы.
В следующем окне перейдите на вкладку Дополнительные параметры.
Нажмите кнопку «Очистить» под параметром «Восстановление системы и теневые копии».
Нажмите ОК и перезагрузите компьютер, чтобы применить эти изменения.
2. Удалите несколько точек восстановления системы с помощью настроек защиты системы.
Если вы хотите удалить несколько точек восстановления, вы можете сделать это в настройках защиты системы. Однако учтите, что вы не сможете восстановить свой компьютер до предыдущего состояния, если сделаете это.
Нажмите клавиши Windows + R, введите SystemPropertiesProtection и нажмите Enter.
Перейдите на вкладку Защита системы.
Выберите диск, с которого вы хотите удалить точки восстановления системы.
Нажмите кнопку Настроить.
В следующем окне нажмите кнопку Удалить.
Нажмите Применить, а затем нажмите ОК.
3. Удалите определенные точки восстановления с помощью командной строки.
Удаление точек восстановления системы безопасно, но вы должны помнить о том, какие точки восстановления следует удалить. Командная строка может помочь вам выбрать и удалить определенные точки восстановления.
Вот как можно использовать этот инструмент:
Нажмите Windows Key + R, чтобы открыть диалоговое окно «Выполнить команду».
Введите CMD и нажмите Ctrl + Shift + Enter, чтобы открыть командную строку с повышенными привилегиями.
Введите команду ниже и нажмите Enter, чтобы отобразить полный список точек восстановления системы на вашем ПК.
vssadmin список теней
Точки восстановления вашей системы будут помечены идентификаторами теневого копирования. Чтобы удалить конкретную точку восстановления, скопируйте ее теневой идентификатор и выполните следующую команду:
vssadmin delete shadows / Shadow = {ID теневой копии}
Нажмите Enter, а затем нажмите Y, чтобы продолжить.
Если вы хотите удалить все точки восстановления системы, введите следующую команду и нажмите Enter:
vssadmin удалить тени / все
Другой способ удалить определенные точки восстановления — использовать сторонний инструмент. Restore Point Creator — отличный инструмент, который вы можете использовать для этого. Это бесплатное и легкое приложение, полностью совместимое с Windows 10. Оно предоставляет интуитивно понятный интерфейс, который упрощает создание точек восстановления и управление ими.
Для начала скачайте и установите Restore Point Creator.
Запустите инструмент и выберите конкретную точку восстановления, которую вы хотите удалить.
Нажмите кнопку «Удалить выбранную точку восстановления» в правом нижнем углу экрана.
Если вы хотите удалить несколько точек восстановления, выделите их все и нажмите кнопку «Удалить выбранную точку восстановления».
Верните компьютер в предыдущее состояние с помощью точки восстановления системы
Точки восстановления системы могут спасти вас, если с вашим компьютером что-то пойдет не так. Вы просто используете точку восстановления, и ваш компьютер возвращается в нормальное состояние. Важно управлять этими точками восстановления и удалять те, которые вам не нужны.
Кроме того, вам не следует беспокоиться о создании вручную нескольких точек восстановления, чтобы ваши данные были в безопасности. Вы можете автоматически создавать ежедневные точки восстановления. Если вы хотите удалить определенную точку ежедневного восстановления системы, просто примените любой из предоставленных нами методов.
удалить точку восстановления windows 10
Здесь мы видим «удалить точку восстановления windows 10»
Как удалить точки восстановления системы в Windows 10
Каждый раз, когда вы устанавливаете обновление Windows или заменяете драйвер, система Windows 10 автоматически создает точку восстановления. Это поможет вам отменить системные изменения и вернуться к предыдущему состоянию системы, если Windows 10 станет неустойчивой.
Однако лучше иметь не так много точек восстановления системы, поскольку одна точка восстановления может съесть тонны вашего дискового пространства.Итак, если ваш компьютер работает нормально, ему не хватит много точек восстановления. Итак, как удалить целиком одну точку восстановления системы в Windows 10? Вот как дела.
Метод 1. Как удалить более одной точки восстановления системы в Windows 10 с помощью защиты системы
Шаг 1: Нажмите одновременно клавиши Windows + R на клавиатуре, чтобы открыть поле «Выполнить», введите в поле SystemPropetiesProtection и нажмите Enter.
Шаг 2: На вкладке «Защита» в окне «Свойства системы» выберите диск, с которого вы хотите удалить точки восстановления системы, и нажмите кнопку «Настроить».
Шаг 3: В следующем окне нажмите кнопку «Удалить». Нажмите «Продолжить» в появившемся рядом запросе, чтобы проверить удаление точек восстановления системы.
Метод 2: Как удалить более одной точки восстановления системы в Windows 10 с помощью очистки диска
Шаг 1: Нажмите одновременно клавиши Windows + R, чтобы открыть команду «Выполнить».
Шаг 2: — Напишите в нем cleanmgr.
Шаг 3: Щелкните OK.
Шаг 4: Открывает окно очистки диска.Нажмите на кнопку упаковать системные файлы.
Шаг 5: В следующем окне вы увидите заменяющую вкладку «Дополнительные параметры». Перейдите на эту вкладку и в разделе «Восстановление системы» и «Теневые копии» нажмите кнопку «упаковать».
Шаг 6: откроется запрос на подтверждение. Нажмите кнопку «Удалить» в этом запросе, и каждая из ваших точек восстановления системы Windows 10 будет удалена, кроме самых первых текущих.
Метод 3. Как удалить отдельные точки восстановления в Windows 10 с помощью командной строки
Шаг 1: Щелкните значок Windows, введите запрос в поле поиска, щелкните результат правой кнопкой мыши и щелкните Запуск от имени администратора, чтобы открыть запрос с правами администратора.
Шаг 2: Введите команду ниже и нажмите Enter, чтобы открыть список всех точек восстановления системы, созданных для всех дисков в вашей системе.
vssadmin список теней
Следите за датой создания и идентификатором теневой копии для отдельных точек восстановления системы.
Шаг 3: Теперь удалите любую точку восстановления системы, выполните следующую команду и нажмите Enter.
vssadmin delete shadows / Shadow = {ID теневой копии} Введите Y для Да, чтобы проверить, и, следовательно, теневая копия для этой конкретной точки восстановления системы будет удалена.
* Примечание: Чтобы вместо этого удалить все точки восстановления системы, введите следующую команду и нажмите Enter.
vssadmin удалить тени / все
Вопросы пользователей:
1. Windows 10 — точки восстановления удаляются
Я обновился до Windows 10 пару месяцев назад (и это не является ошибкой) и столкнулся с несколькими проблемами.
Поняв, что восстановление моей системы отключено, я включил его и настроил на использование ~ 4% пространства.После проверки и повторной проверки было доступно несколько точек восстановления.
Сегодня я обновил Windows до последней сборки. Однако после установки и работы моей системы я обнаружил, что мое интернет-соединение не работает. После запуска сетевой диагностики он сообщил мне, что реестры сокетов Windows для сетевого подключения отсутствуют. Похоже, что ни у кого больше не было этой проблемы, и после поиска в Интернете на другом компьютере казалось, что самым простым вариантом было бы вернуть мой компьютер к работающей системе.Однако как только я попробовал это, я обнаружил, что все точки восстановления моей системы были удалены.
2.Как удалить точки восстановления образа системы в Windows 10
Я хочу удалить «Точки восстановления образа системы» (не «точки восстановления системы»), которые появляются, когда я нажимаю на
Панель управления, восстановление, восстановление системы, затем следующее. Все перепробовала
Я предлагаю вам выполнить следующие шаги и проверить, помогает ли это вам.
Нажмите клавиши Windows + R, чтобы открыть диалоговое окно «Выполнить», введите cleanmgr и нажмите Enter.
Выберите жесткий диск, на котором вы хотите использовать очистку диска, и нажмите / коснитесь OK.
Нажмите / коснитесь кнопки упаковки системных файлов
При появлении запроса от UAC нажмите / коснитесь Да.
Выберите жесткий диск, на котором вы хотите использовать очистку диска, и нажмите / коснитесь OK.
Щелкните / коснитесь вкладки «Дополнительные параметры», а затем щелкните / коснитесь кнопки упаковки в разделе «Восстановление системы и теневые копии».
Нажмите / коснитесь кнопки «Удалить» в окне подтверждения удаления.
3. Как удалить старые точки восстановления?
Советы. Теперь запустите эту утилиту и перейдите на вкладку «Дополнительные параметры». После чего нажмите «Восстановление системы», а затем нажмите «Упаковать вкладку», и появится всплывающее сообщение — Вы уверены, что хотите удалить самую последнюю точку восстановления? Щелкните Да, затем ОК.
4. Windows 10 удаляет все точки восстановления при переключении с Windows 10 на Windows 7 в режиме двойной загрузки
Windows 10 удаляет все точки восстановления при переходе с Windows 10 на Windows 7 в режиме двойной загрузки с Windows10
5.Как удалить все точки восстановления системы в Windows 10
Как удалить все точки восстановления системы в Windows 10 из инструкции
Как удалить точку восстановления системы в Windows 10
Защита системы (если включена) — это функция, которая позволяет выполнить восстановление системы, возвращая компьютер к предыдущей точке, называемой точкой восстановления системы. Это может быть полезно, если ваш компьютер не работает должным образом и вы недавно установили приложение, драйвер или обновление.
Каждая точка восстановления содержит информацию, необходимую для восстановления системы до выбранного состояния. Точка восстановления создается автоматически при установке новых приложений Windows, драйверов или обновлений, а также может быть создана вручную. Восстановление не повлияет на отдельные файлы в папке % UserProfile% , но удалит приложения, драйверы и обновления, установленные после создания точки восстановления.
Когда вы получаете крупное обновление или новую функцию для Windows 10, все точки восстановления автоматически удаляются в процессе обновления, поскольку старые точки восстановления несовместимы с новым Центром обновления Windows.
Это руководство покажет вам, как удалить все или определенные точки восстановления системы для дисков в Windows 10.
Примечание:
- Вы должны войти в систему как администратор, чтобы удалить точку восстановления системы.
- Точка восстановления, хранящаяся в папке с информацией о системном томе ОС, защищена и скрыта в корневом каталоге каждого диска, на котором включена защита системы.
Удалите все точки восстановления системы для диска в настройках защиты системы
1.Выполните шаг 2, шаг 3 или шаг 4 ниже, в зависимости от того, как вы хотите открыть систему .
2. Откройте меню Win + X Quick Link , щелкните Система и перейдите к шагу 5 ниже.
3. Откройте Панель управления (вид значков), щелкните значок Система и перейдите к шагу 5 ниже.
4. Откройте панель управления (вид значков) , щелкните значок Recovery , щелкните ссылку «Настроить восстановление системы» и перейдите к шагу 6 ниже.
Щелкните ссылку Настроить восстановление системы.5. Щелкните ссылку Защита системы слева.
6. При появлении запроса от UAC нажмите Да.
7. В Protection Settings выберите диск (например: C :), с которого вы хотите удалить все точки восстановления, и нажмите кнопку Configure .
Нажмите кнопку Настроить.8. Щелкните Удалить.
9. Щелкните Продолжить для подтверждения.
10. По завершении нажмите Закройте .
11. Вы заметите, что Current Usage выбранного диска будет 0 байт .
Вы заметите, что текущее использование выбранного диска будет 0 байт.Удалите все точки восстановления системы, кроме самой последней точки восстановления в Disk Cleanup
Примечание : Вы должны войти в систему как администратор, чтобы использовать эту опцию.
A) Нажмите кнопку Очистить системные файлы , чтобы запустить очистку диска с правами администратора.
B) При запросе UAC нажмите Да.
C) Если на вашем компьютере несколько дисков или разделов, выберите диск C: или букву диска, которую вы хотите очистить, и нажмите OK , затем вернитесь.
D) Щелкните вкладку Дополнительные параметры и нажмите кнопку Очистить в окне «Восстановление системы и теневые копии ».
Перейдите на вкладку «Дополнительные параметры» и нажмите кнопку «Очистить» в разделе «Восстановление системы» и «Теневые копии».E) Щелкните Удалить для подтверждения.
Удалить все или определенные точки восстановления системы в командной строке
1. Откройте командную строку с правами администратора.
2. Скопируйте и вставьте команду vssadmin list shadows в командную строку от имени администратора и нажмите Введите .
3 Выполните шаг 4 (чтобы удалить все), шаг 5 (все на диске), шаг 6 (самый старый на накопителе) или шаг 7 (идентификатор теневой копии) ниже, в зависимости от того, как вы хотите удалить точки восстановления..
4. Чтобы удалить все точки восстановления на всех дисках, скопируйте и вставьте приведенную ниже команду, которую вы хотите использовать, в командную строку, нажмите Введите и перейдите к шагу 8 ниже.
(Предлагается выбрать Д / Н для подтверждения перед удалением)
vssadmin удалить тени / все или
(Удалить без запроса)
vssadmin удалить тени / все / тихо 5. Чтобы удалить все точки восстановления на определенном диске, введите команду ниже, которую вы хотите использовать в командной строке, нажмите Введите и перейдите к шагу 8 ниже.
(Предлагается выбрать Д / Н для подтверждения перед удалением)
vssadmin delete shadows / For = (буква диска): / all или:
(Удалить без запроса)
vssadmin удалить тени / For = (буква диска): / all / quiet Замените (букву диска) в приведенных выше командах на нужную букву диска, указанную как Исходный том: (x 🙂 из шага 2 выше.
Например:
vssadmin удалить тени / For = C: / all или:
vssadmin удалить тени / For = C: / all / quiet 6.Чтобы удалить самую старую точку восстановления на определенном диске, введите команду ниже, которую вы хотите использовать, в командной строке, нажмите , введите и перейдите к шагу 8 ниже.
(Предлагается выбрать Д / Н для подтверждения перед удалением)
vssadmin delete shadows / For = (буква диска): / самый старый или:
(Удалить без запроса)
vssadmin delete shadows / For = (буква диска): / old / quiet Замените (букву диска) в приведенных выше командах нужной буквой диска.
7. Чтобы удалить определенную точку восстановления с идентификатором теневой копии, введите в командной строке команду ниже, нажмите , введите и перейдите к шагу 8 ниже.
vssadmin delete shadows / Shadow = {ID теневой копии} Замените ID теневой копии в приведенной выше команде на фактический идентификационный номер теневой копии точки восстановления, которую вы хотите удалить из шага 2 выше.
Например:
vssadmin delete shadows / Shadow = {3e351030-9ebd-428c-9ff3-86dca40a7f96} 8.Когда закончите, вы можете закрыть командную строку, если хотите.
Удалить отдельные точки восстановления системы в CCleaner
Этот параметр позволит вам удалить все точки восстановления, кроме самой последней точки восстановления.
1. Загрузите и установите бесплатную программу CCleaner, если вы еще этого не сделали.
2. Откройте CCleaner.
3. Щелкните Инструменты слева и щелкните Восстановление системы в меню Инструменты .
4 Выберите одну или несколько из перечисленных точек восстановления, которые вы хотите удалить, и нажмите Удалить.
Вы можете нажать и удерживать клавишу CTRL и щелкать точки восстановления, чтобы иметь возможность выбрать более одной случайной точки.
5. Щелкните ОК для подтверждения.
6. По завершении вы можете закрыть CCleaner, если хотите.
Удаление всех точек восстановления (Tips.Net)
Точки восстановления системы могут занимать много гигабайт на жестком диске, в зависимости от его размера.Если вы временно ограничены пространством на жестком диске, вы можете удалить все точки восстановления, чтобы освободить место. Однако это следует рассматривать только как временную меру, потому что точки восстановления будут созданы снова, и вы вернетесь к той же ситуации.
Чтобы удалить все точки восстановления, запустите Защита системы. Используйте встроенные возможности поиска Windows, чтобы найти «точку восстановления» без кавычек. В результатах поиска вы должны увидеть результат «создать точку восстановления.«Выберите этот результат, и Windows отобразит вкладку« Защита системы »в диалоговом окне« Свойства системы ». (Нет, вы не создаете точку восстановления, но это самый быстрый способ отобразить диалоговое окно« Защита системы »во всех применимых версиях Windows. ) (См. Рисунок 1.)
Рисунок 1. Вкладка «Защита системы» диалогового окна «Свойства системы».
Выберите диск, точки восстановления которого вы хотите удалить, и нажмите Настроить .Windows отображает диалоговое окно «Защита системы» для выбранного диска. (См. Рисунок 2.)
Рисунок 2. Диалоговое окно Защита системы (для конкретного диска).
Нажмите кнопку Удалить , и вам будет предложено убедиться, что вы действительно хотите удалить точки восстановления, связанные с диском. Щелкните Продолжить , чтобы удалить их, или щелкните Отмена , чтобы отказаться от операции удаления. Тогда ОК, выходи.
Этот совет (11295) применим к Windows 7, 8 и 10.
Автор Биография
Барри Дизерт
Барри был профессиональным компьютерным специалистом более 35 лет, занимая различные должности, такие как руководитель технической группы, руководитель проекта и разработчик программного обеспечения. В настоящее время он инженер-программист, специализирующийся на разработке пользовательских приложений под Microsoft Windows. Когда не работает с Windows или не пишет советы, Барри — писатель-любитель.Его первая научно-популярная книга называется «Хронологический комментарий Откровения». Узнать больше о Барри …
Восстановление из резервной копии
Возможность восстановления из резервной копии так же важна, как и создание резервной копии в первую очередь. Этот совет расскажет вам, как …
Узнайте большеLaunchy
Launchy — небольшая утилита, обладающая мощным потенциалом. Это позволяет мгновенно находить файлы и запускать их без…
Узнайте большеОпределение расписания копирования в Robocopy
Есть несколько способов настроить расписание копирования в Robocopy, используя его параметры. Этот совет объясняет, как это сделать.
Узнайте большеКак: удалить старые точки восстановления системы
Обновление: Прекратите получать сообщения об ошибках и замедляйте работу системы с помощью нашего инструмента оптимизации. Получите это сейчас по этой ссылке
Защита системы Windows может занимать до 10% или более дискового пространства для резервного копирования точек восстановления системы и более старых версий.Помимо изменения ограничения использования диска для защиты системы, чтобы уменьшить объем выделенного и освободить дисковое пространство, вы можете немедленно удалить и восстановить почти все дисковое пространство, используемое функцией восстановления системы и скрытых копий (включая предыдущие версии), с помощью очистки диска. Диспетчер для удаления всего, кроме последней точки восстановления системы.
Если вы хорошо воспользуетесь функцией восстановления системы в Windows, вы обнаружите, что все точки восстановления занимают много места на жестком диске.Хорошо то, что вы можете легко удалить точки восстановления системы, если необходимо восстановить потерянное дисковое пространство.
Удалить все, кроме последней точки восстановления системы
- Щелкните Пуск, введите Cleanmgr.exe и нажмите клавишу ВВОД.
- Выберите букву диска из списка и нажмите OK.
- Щелкните Очистить системные файлы.
- При этом перезапускается очистка диска для работы в расширенном режиме.
- Выберите букву диска из списка и нажмите OK.
- щелкните вкладку «Другие параметры».
- нажмите кнопку «Очистить …… ..» в разделе «Восстановление системы и закрашенные копии».
- нажмите ОК.
Теперь вы можете предотвратить проблемы с ПК с помощью этого инструмента, например, защитить вас от потери файлов и вредоносных программ. Кроме того, это отличный способ оптимизировать ваш компьютер для достижения максимальной производительности. Программа с легкостью исправляет типичные ошибки, которые могут возникнуть в системах Windows — нет необходимости часами искать и устранять неисправности, когда у вас под рукой идеальное решение:
- Шаг 1: Загрузите PC Repair & Optimizer Tool (Windows 10, 8, 7, XP, Vista — Microsoft Gold Certified).
- Шаг 2: Нажмите « Начать сканирование », чтобы найти проблемы реестра Windows, которые могут вызывать проблемы с ПК.
- Шаг 3. Нажмите « Восстановить все », чтобы исправить все проблемы.
Удалить все точки восстановления в Windows 10
Чтобы удалить отдельные точки восстановления, прочтите инструкции в способе 3 этой статьи.
Шаг 1. Введите Sysdm.cpl в поле поиска «Пуск / Панель задач», затем нажмите Enter, чтобы открыть диалоговое окно «Свойства системы».
Шаг 2: Перейдите на вкладку Защита системы. В разделе «Параметры защиты» выберите диск и нажмите кнопку «Настроить». Обратите внимание, что функция точки восстановления действует отдельно для всех дисков вашего ПК.
Шаг 3: Наконец, в разделе «Использование диска» нажмите кнопку «Удалить». Когда появится диалоговое окно с предупреждением, нажмите кнопку «Продолжить», чтобы продолжить удаление всех точек восстановления на выбранном диске.
Чтобы удалить точки восстановления со всех дисков, повторите шаги 2 и 3.
Удалите одну или несколько точек восстановления с помощью PowerShell
Опытные пользователи могут захотеть удалить один или несколько элементов из PowerShell или командной строки. Обсудим этот метод только для того, чтобы они были у всех, кто ищет заказы.
Откройте командную строку или PowerShell от имени администратора и введите тени списка vssadmin. Каждая строка с идентификатором теневой копии: является точкой восстановления.
Итак, чтобы удалить одну или несколько из этих точек восстановления, вы должны ввести vssadmin delete shadows / Shadow = с последующими длинными числами в соответствии с идентификатором теневой копии: как упомянуто выше.
Конечно, отсюда вы также можете удалить все свои точки восстановления. Введите vssadmin delete shadows / all, чтобы удалить все.
Вот и все. Будем надеяться, что вы очистили свой жесткий диск и, возможно, даже обнаружите, что ваш компьютер теперь работает немного лучше.
https://support.microsoft.com/en-us/help/555367
РЕКОМЕНДУЕТСЯ: Щелкните здесь, чтобы устранить ошибки Windows и оптимизировать производительность системы
CCNA, веб-разработчик, средство устранения неполадок ПК
Я компьютерный энтузиаст и практикующий ИТ-специалист.У меня за плечами годы опыта в компьютерном программировании, устранении неполадок и ремонте оборудования. Я специализируюсь на веб-разработке и проектировании баз данных. У меня также есть сертификат CCNA по проектированию сетей и устранению неполадок.
Как удалить точки восстановления в Windows 10
Функция точки восстановления системы уже давно является частью операционной системы Windows. Эта функция позволяет быстро восстановить ваш ПК с Windows до более ранней даты без потери личных файлов. Например, если ваш компьютер начинает работать сегодня, вы можете восстановить его до более ранней даты (когда ваш компьютер работал нормально), чтобы исправить все проблемы менее чем за 10 минут.
В зависимости от дискового пространства, выделенного для функции точки восстановления, и количества созданных точек восстановления функция точки восстановления системы может занимать от нескольких сотен до гигабайт дискового пространства на вашем ПК.
Если на вашем компьютере заканчивается свободное место на диске, вы можете удалить все или некоторые старые точки восстановления, чтобы освободить место на диске на ПК с Windows 10.
Как и его предшественники, Windows 10 также включает параметры для удаления всех точек восстановления и удаления всех, кроме самой последней точки восстановления.Если вы хотите удалить отдельные точки восстановления, вам необходимо использовать бесплатные сторонние утилиты.
ПРЕДУПРЕЖДЕНИЕ: Хотя удаление точек восстановления безопасно, помните, что вы не сможете восстановить свой компьютер до более ранней даты. Мы предлагаем вам удалять все точки восстановления только тогда, когда на вашем компьютере не хватает места на диске.
Обратитесь к приведенным ниже инструкциям, чтобы выяснить, как удалить точки восстановления в Windows 10.
Метод 1 из 3
Удалить все точки восстановления в Windows 10
Чтобы удалить отдельные точки восстановления , см. Указания в методе 3 данной статьи.
Шаг 1: Введите Sysdm.cpl в поле поиска «Пуск» / на панели задач и нажмите Enter, чтобы открыть диалоговое окно «Свойства системы».
Шаг 2: Перейдите на вкладку Защита системы . В разделе «Параметры защиты » выберите диск и нажмите кнопку « Настроить ». Обратите внимание, что функция точки восстановления работает отдельно для всех дисков на вашем ПК.
Шаг 3: Наконец, в разделе Использование дискового пространства нажмите кнопку Удалить .Нажмите кнопку Продолжить , когда вы увидите диалоговое окно с предупреждением, чтобы продолжить удаление всех точек восстановления для выбранного диска.
Теперь, чтобы удалить точки восстановления со всех дисков, повторите шаги 2 и 3 еще раз.
ПРИМЕЧАНИЕ: Как вы можете видеть на рисунке, вы можете уменьшить дисковое пространство, выделенное для функции восстановления системы.
После удаления всех точек восстановления мы рекомендуем вам создать новую точку восстановления, чтобы вы могли восстановить свой компьютер до текущей даты, если и когда это потребуется.
Метод 2 из 3
Удалить все, кроме самой последней точки восстановления в Windows 10
Параметр в Windows 10 и более ранних версиях позволяет удалять старые точки восстановления, но сохранять самую последнюю точку восстановления.
Пожалуйста, обратитесь к нашему руководству по удалению всех точек восстановления, кроме самых последних, чтобы удалить все точки восстановления, кроме самой последней.
Метод 3 из 3
Удалить отдельные точки восстановления в Windows 10
Бывают случаи, когда вы хотите удалить определенные точки восстановления, а не все точки восстановления.Хотя в Windows 10 нет возможности удалять выбранные точки восстановления, вы можете использовать сторонние инструменты для удаления определенных точек восстановления.
Restore Point Creator — это бесплатная утилита, предназначенная для помощи пользователям Windows в управлении точками восстановления системы, включая удаление отдельных точек восстановления. Программа проста в использовании и полностью совместима с Windows 10. Загрузите, установите, запустите, выберите точку восстановления для удаления и затем нажмите кнопку «Удалить выбранную точку восстановления».
Загрузить Restore Point Creator
4 способа изменить использование дискового пространства для восстановления системы Windows • Raymond.CC
Microsoft включила функцию резервного копирования под названием «Восстановление системы» в Windows начиная с ME. Он отличается от других методов резервного копирования, таких как создание образа всей системы. Это связано с тем, что функция восстановления системы не выполняет резервное копирование всего, а создает резервные копии только важных или системных файлов, когда они могут быть изменены. Точка восстановления может быть создана автоматически в определенные моменты времени, перед установкой программного обеспечения или драйвера, перед обновлением Windows или вручную.
Если проблема возникает из-за программного обеспечения, драйвера или обновления, вы можете выбрать одну из созданных точек восстановления, чтобы вернуться к этому моменту времени.Все файлы и информация реестра будут восстановлены до более раннего времени, что, надеюсь, устранит проблему. Восстановление системы также можно использовать в автономном режиме для восстановления системы, загрузившись с восстановительного компакт-диска Windows или установочного DVD-диска.
В зависимости от того, как вы используете компьютер, система может довольно часто создавать точки восстановления. Это занимает место на жестком диске или твердотельном накопителе. По умолчанию восстановление системы использует определенный объем дискового пространства, прежде чем старые точки будут удалены, чтобы освободить место для новых.Однако можно настроить объем пространства, которое может использовать Восстановление системы. Установите меньшее значение, если не хотите, чтобы данные для восстановления занимали слишком много места, и увеличьте его, если вы делаете много точек восстановления.
Надежность восстановления системы невысока, но она может просто избавить вашу систему от необходимости полной переустановки. Поэтому не рекомендуется отключать функцию восстановления системы, если вы не выполняете резервное копирование системы другими способами.
Здесь мы покажем вам четыре различных способа изменения максимального объема дискового пространства, которое средство восстановления системы может использовать для создания точек восстановления.Используйте больше, если вам это нужно, используйте меньше, если нет. Все методы работают в Windows Vista, 7, 8 и 10.
Изменение дискового пространства для восстановления системы с помощью стороннего инструмента
Хотя существует способ настроить восстановление дискового пространства системы в самой Windows (кроме Vista), вариант немного скрыт. Очень простое решение — использовать небольшой сторонний инструмент, который легко сделает это за вас парой щелчков мышью. Мы создали портативную утилиту, которая может делать именно это, под названием System Restore Space Editor.Он работает в Windows Vista, 7, 8 и 10.
Использовать инструмент очень просто, он покажет вам максимальный объем пространства, выделенный для восстановления системы на системном диске C, и сколько из этого пространства используется в настоящее время. Просто переместите ползунок, чтобы отрегулировать количество места в гигабайтах, и нажмите кнопку Set . Вы можете выделить от 500 МБ до 50 ГБ с шагом в половину гигабайта. Значение максимального используемого пространства будет мигать, чтобы отразить новый размер.
Также есть кнопка «Удалить», которая удаляет самую старую точку восстановления или все точки восстановления, чтобы освободить место перед уменьшением выделенного пространства.Для запуска инструмента System Restore Space Editor требуются права администратора, убедитесь, что вы используете правильную 32-битную или 64-битную версию, найденную в Zip-файле.
Загрузить Raymondcc System Restore Space Editor
Использование свойств системы Windows для изменения использования пространства для восстановления
Самый очевидный и официальный способ изменить дисковое пространство, используемое восстановлением системы, — через саму Windows. Как ни странно, возможность изменения максимального доступного пространства присутствовала в Windows XP, затем была удалена в Vista, а затем снова возвращена в Windows 7 и новее.
Чтобы открыть окно конфигурации, введите systempropertiesprotection в Пуск, нажмите Win + Pause / break, затем щелкните Защита системы или щелкните правой кнопкой мыши Компьютер / Этот компьютер, щелкните Свойства, а затем Защита системы. Убедитесь, что диск C выбран в списке дисков, и нажмите Настроить .
Чтобы изменить объем используемого пространства, не обязательно включать функцию восстановления системы. Просто используйте ползунок, чтобы установить объем используемого пространства, он отображается в процентах от диска и в мегабайтах / гигабайтах.По завершении нажмите ОК.
Примечание: Здесь отображается счетчик объема пространства, используемого в настоящее время функцией восстановления системы. Если вы установите новый максимальный размер ниже этого значения, это приведет к тому, что точки восстановления будут удалены, чтобы соответствовать уменьшенному размеру, начиная с самых старых.
Изменение использования пространства для восстановления системы из командной строки
Установить использование пространства для восстановления из окна «Защита системы» довольно просто, хотя у пользователей Vista эта опция недоступна.Этот метод немного более продвинутый и позволяет вам изменять значение пробела из командной строки. Вы можете использовать этот метод в командной строке, Powershell, пользовательских скриптах или даже в своих собственных программах.
Для этого используется инструмент Vssadmin (администрирование службы теневого копирования томов), доступный в Vista и выше. Перейдите в Пуск и введите cmd в поле поиска, затем удерживайте Ctrl + Shift и нажмите Enter, чтобы запустить командную строку администратора. Пользователи Windows 8 и 10 могут также использовать меню опытного пользователя Win + X.
Чтобы перечислить текущий максимальный размер использования восстановления, введите:
vssadmin list shadowstorage
Если у вас включено восстановление системы на нескольких дисках, все они будут отображаться здесь, хотя восстановление для C будет наиболее важным . Последняя строка «Максимальное пространство для хранения теневых копий» — это объем пространства, который можно использовать для точек восстановления. Вам также будет показано, какая часть этого пространства используется в настоящее время. Чтобы изменить доступный максимальный размер, введите:
vssadmin resize shadowstorage / on = C: / for = C: / maxsize = [размер в МБ, ГБ или%]
Значение максимального размера можно ввести в мегабайтах, Гигабайты или в процентах от размера раздела.Например, чтобы установить размер 10 ГБ, введите:
vssadmin resize shadowstorage / on = C: / for = C: / maxsize = 10GB
Аргумент «Вкл.» Сообщает vssadmin, где находятся файлы восстановления. сохранено, а «Для» указывает, для какого диска создаются точки восстановления. Таким образом, приведенная выше команда освобождает 10 ГБ пространства для восстановления системы. Точки восстановления будут созданы для диска C, и данные точки восстановления также будут храниться на диске C, который будет использоваться Windows по умолчанию.
Использование сценария пакетной обработки Windows для изменения пространства восстановления
Если вы находите метод командной строки запутанным или слишком медленным, то альтернативой является использование тех же команд vssadmin из сценария. Это имеет большое преимущество в том, что это быстро, и позволяет всего лишь двойным щелчком мыши изменить пространство для восстановления. Вот четыре сценария, которые мы создали, чтобы установить пространство для восстановления системы на 2 ГБ, 5 ГБ, 10 ГБ или 20 ГБ.
Загрузите и установите для восстановления 2 ГБ / 5 ГБ / 10 ГБ / 20 ГБ
Загрузите и извлеките Zip-архив, затем дважды щелкните пакетный сценарий, для которого нужно установить требуемый размер.При необходимости скрипт автоматически запросит права администратора. Вы, конечно, можете изменить значение пробела на то, что лучше всего подходит, отредактировав любой из сценариев в строке 22.
В Интернете также есть пакетный сценарий «все в одном», который будет делать то же, что и выше, но позволяет вам для ввода вашего собственного размера пространства для восстановления во время процесса. Первоначально он был создан на веб-сайте ReliancePC, но работал только с Windows Vista. Мы обновили скрипт для работы в системах Vista и выше с автоматическим запросом прав администратора, если это необходимо.
Загрузите файл Maxvss.BAT , запустите его и нажмите Y , чтобы продолжить. Введите размер максимального пространства для восстановления в гигабайтах. Верхний предел в сценарии составляет 40 ГБ, хотя его можно увеличить в строке 67, если по какой-то причине вам понадобится больше.
Последнее примечание: Важно помнить, что дисковое пространство, выделенное для восстановления системы, используется совместно с другой функцией резервного копирования, называемой «Предыдущие версии». Если вы установите слишком мало места для точки восстановления, это также повлияет на количество доступных предыдущих версий файлов.Убедитесь, что выделено достаточно места, если вы также используете предыдущие файлы.
Как удалить точку восстановления системы в Windows 10 SUPPORTrix
Защита системы — это функция, которая регулярно создает и сохраняет информацию о системных файлах и настройках вашего компьютера. Защита системы также сохраняет предыдущие версии файлов, которые вы изменили. Он сохраняет эти файлы в точках восстановления, которые создаются непосредственно перед значительными системными событиями, такими как установка программы или драйвера устройства.Они также создаются автоматически каждые семь дней, если за предыдущие семь дней не было создано других точек восстановления, но вы можете восстановить точки вручную в любое время.
В этой статье показано, как удалить все или определенные точки восстановления системы на компьютере с Windows 10.
ПРИМЕЧАНИЕ. Вам необходимо войти в систему как администратор, чтобы иметь возможность удалить точку восстановления системы.
ШАГ 1. Нажмите клавишу Windows + [X] на клавиатуре, затем выберите опцию Командная строка (администратор) .
ШАГ 2: В окне командной строки введите эту команду, затем нажмите [Enter] : « vssadmin list shadows »
ПРИМЕЧАНИЕ. Здесь будут перечислены все теневые копии (точки восстановления) на всех дисках. Вы увидите букву диска тома и идентификационный номер теневой копии для каждого из них.
ШАГ 3: См. Инструкцию, соответствующую действию, которое вы хотите выполнить:
- Чтобы удалить все точки восстановления на всех дисках, выберите одну из следующих командных строк и нажмите [Enter] :
- Если вы хотите, чтобы перед удалением вам предлагалось подтвердить Да / Нет, введите следующую команду: « vssadmin delete shadows / all »
- Если вы хотите удалить без приглашения, введите эту команду: vssadmin delete shadows / all / quiet
- Чтобы удалить все точки восстановления на определенном диске, выберите одну из следующих командных строк, затем нажмите [Enter] :
- Если вы хотите, чтобы перед удалением отображался запрос «Да / Нет», введите следующую команду: « vssadmin delete shadows / For = (буква диска): / all «
- Если вы хотите удалить без подсказки, введите эту команду: « vssadmin delete shadows / For = (буква диска): / all / quiet «
ПРИМЕЧАНИЕ. Замените (букву диска) в приведенных выше командах нужной буквой диска.
- Чтобы удалить самую старую точку восстановления на определенном диске, выберите одну из следующих командных строк и нажмите [Enter] :
- Если вы хотите, чтобы перед удалением отображался запрос «Да / Нет» для подтверждения, введите следующую команду: « vssadmin delete shadows / For = (буква диска): / самый старый «
- Если вы хотите удалить без приглашения, введите эту команду: « vssadmin delete shadows / For = (буква диска): / old / quiet «
ПРИМЕЧАНИЕ. Замените (букву диска) в приведенных выше командах нужной буквой диска.
- Чтобы удалить определенную точку восстановления с использованием идентификатора теневой копии, введите следующую команду: « vssadmin delete shadows / Shadow = {ID теневой копии} », затем нажмите [Enter] .

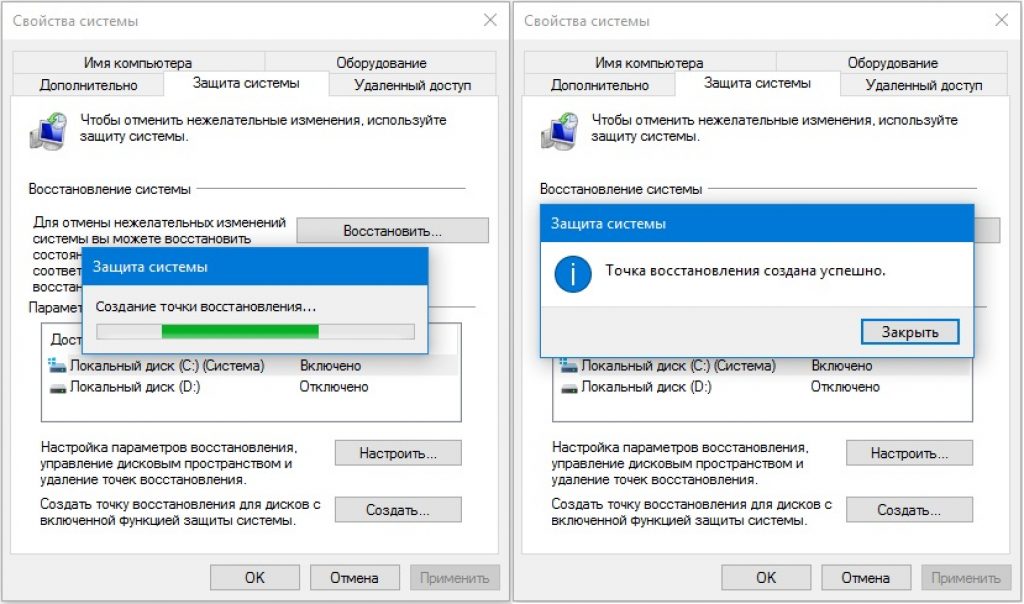
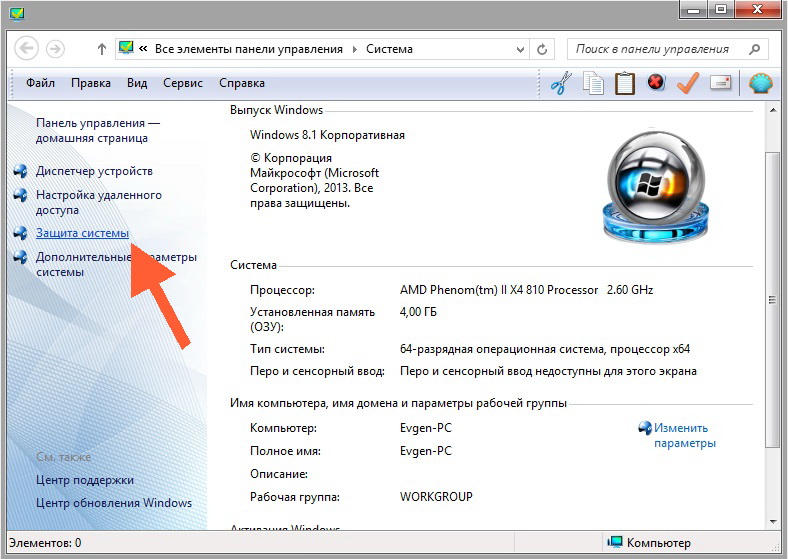 Перейдите в раздел «Система» (должен быть в левом столбце).
Перейдите в раздел «Система» (должен быть в левом столбце).