Прикрепить VHD-файл в Windows XP
Если вы также используете Windows XP на другом компьютере, вы можете перенести этот VHD-файл на компьютер XP и смонтировать его, не запуская Virtual PC или Microsoft Virtual Server . Вы можете установить только компонент Microsoft Virtual Server и запустить команду из командной строки.
ПРИМЕЧАНИЕ. Если вы применили пароль к файлу VHD с помощью BitLocker в Windows 7, вы НЕ МОЖЕТЕ получить доступ к файлу VHD в Windows XP. Вам будет предложено отформатировать диск.
Загрузите Microsoft Virtual Server с
//www.microsoft.com/downloads/details.aspx?FamilyId=BC49C7C8-4840-4E67-8DC4-1E6E218ACCE4&displaylang=en.
Начните установку Microsoft Virtual Server, дважды щелкнув файл setup.exe . Отображается начальный экран установки Microsoft Virtual Server 2005 R2 SP1 .
Отображается лицензионное соглашение . Установите переключатель « Я принимаю условия» в лицензионном соглашении и нажмите « Далее» .
Откроется экран информации о клиенте. Введите имя пользователя и организацию . Ключ продукта вводится автоматически. Нажмите Далее .
На экране « Тип установки» выберите переключатель « Пользовательский » и нажмите « Далее»
На экране « Пользовательская настройка» нажмите кнопку рядом с первой функцией в списке, « Служба виртуального сервера», и выберите « Эта функция не будет доступна во всплывающем меню».
Сделайте то же самое для всех функций, кроме функции VHD Mount . Экран пользовательской настройки должен выглядеть следующим образом. Нажмите Далее .
Экран пользовательской настройки должен выглядеть следующим образом. Нажмите Далее .
Функция VHD Mount готова к установке. Нажмите Установить .
Ход процесса установки отображается.
Когда появится
В проводнике Windows перейдите в каталог C: \ Program Files \ Microsoft Virtual Server . На правой панели, удерживая нажатой клавишу Shift, щелкните правой кнопкой мыши каталог Vhdmount . Выберите Open Command Line Here из всплывающего меню.
В командной строке введите следующую строку.
vhdmount / p / f
Заменить « ”С расположением VHD-файла, который вы хотите прикрепить. Нажмите Enter . Вы должны увидеть сообщение о том, что виртуальный жесткий диск был успешно подключен.
ПРИМЕЧАНИЕ. Для получения информации о параметрах команды vhdmount введите vhdmount в командной строке и нажмите Enter . Отображается список доступных параметров с описаниями.
В проводнике Windows ваш VHD-файл отображается в виде жесткого диска с буквой диска.
Чтобы отсоединить VHD-файл, введите в командной строке следующую строку:
vhdmount / u
Снова замените «» на местоположение вашего VHD-файла.
Если у вас все еще открыт Windows Explorer и выбран ваш VHD, вы получите сообщение об ошибке при попытке отсоединить файл VHD. Вы должны выбрать другой диск или закрыть Windows Explorer.
Когда VHD-файл больше не используется, вы можете снова ввести команду отсоединения, и вы должны увидеть сообщение о том, что виртуальный жесткий диск был успешно отключен.
Этот компонент Microsoft Virtual Server полезен при передаче файлов между компьютером с Windows 7 и компьютером с Windows XP.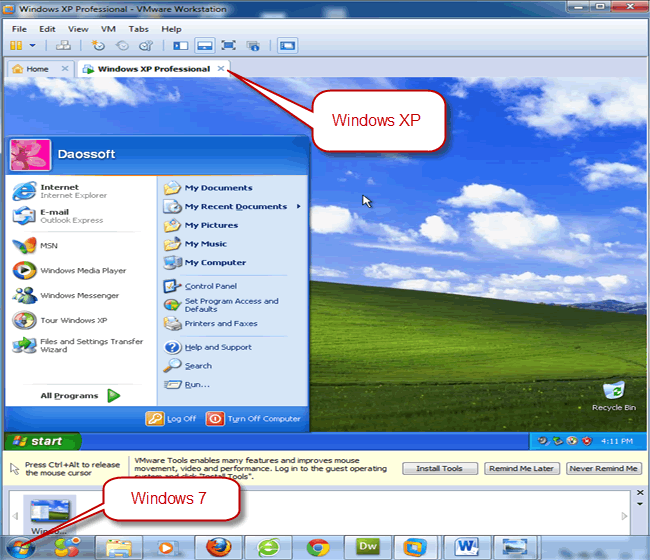 Вы можете хранить все свои файлы в одном переносимом файле и легко получать к ним доступ в обеих операционных системах.
Вы можете хранить все свои файлы в одном переносимом файле и легко получать к ним доступ в обеих операционных системах.
Как подключить/открыть vhd-файл (Virtual Hard Disk) в Windows XP и Vista
Для установки операционной системы, хранения программ и других данных используются виртуальные жесткие диски – Virtual Hard Disc. Формат .vhd почти полностью имитирует реальный жесткий диск с ключевой структурой, разделами и прочими характеристиками.
Виртуальные диски используются для резервного копирования информации и ее быстрого восстановления, для защиты данных от вирусов, в качестве установочного образа новой операционной системы и т.д. Хотя, как и реальные винчестеры, они могут повреждаться, заражаться троянами.
В нашем обзоре рассмотрим несколько программ, с помощью которых открываются виртуальные диски VHD.
Microsoft Virtual PC
Первая утилита – непосредственная разработка Microsoft для создания и работы с жесткими виртуальными дисками. Часто программу использовали для создания еще одной операционной системы в среде установленного Windows. В такой способ избегали повреждений «родной» ОС.
В такой способ избегали повреждений «родной» ОС.
К сожалению, программа не поддерживается на новых версиях Windows. По крайней мере, на нашей «десятки» мы не смогли установить Virtual PC. С программой активно работали владельцы Windows XP. Как сообщает сайт, последняя поддерживаемая версия ОС – Windows 7.
Программное обеспечение, использующее формат VHD
Формат VHD используется в Virtual PC. Также этот формат используется в Windows Server 2008, которая включает в себя технологию виртуализации Hyper-V. Hyper-V предоставляет администраторам возможность автономного управления VHD-образами с возможностью безопасного доступа без установки программного обеспечения для виртуализации.[2]
Windows 7 и Windows Server 2008 R2 поддерживают создание, монтирование и загрузку с VHD-файлов.[3]
Acronis True Image Home 10 тоже поддерживает VHD.
Формат VHD используется в Complete PC Backup для Windows Vista в Business, Enterprise и Ultimate версиях.
Гипервизор Xen, среди прочих, может использовать формат VHD для хранения образа диска. Продукты, основанные на Xen, например, Citrix XenServer, также могут использовать этот формат. Поддержка осуществляется с использованием библиотеки blktap2.[4]
Продукты, основанные на Xen, например, Citrix XenServer, также могут использовать этот формат. Поддержка осуществляется с использованием библиотеки blktap2.[4]
Эмулятор QEMU поддерживает формат VHD и имеет в своем составе утилиту qemu-img для преобразования форматов. Формат называется vpc.
VirtualBox, являющаяся частью Sun xVM от Sun Microsystems, поддерживает VHD с версии 2.
VMware ESX Server поддерживает VHD как альтернативу собственному формату VMDK.
disk2vhd позволяет преобразовывать физический диск в vhd.[5]
VirtualBox
Одна из самых простых программ – VirtualBox от компании Oracle. Она рассчитана на создание и работу с виртуальными машинами (дисками) с возможностью установки дополнительных операционных систем.
Установочный файл скачивается с официального сайта (кликните по активной ссылке заголовка). Следуйте инструкциям установщика. Во время установки утилиты отключится сетевое подключение, о чем мы увидим предупреждение.
Преимущество программы – простой, понятный и очень удобный интерфейс. Вот главное окно VirtualBox.
Вот главное окно VirtualBox.
В настройках утилиты можно задать папку сохранения виртуальных машин, настроить горячие клавиши (вкладка «Ввод»), поменять язык и проч.
Несмотря на минималистичный интерфейс, возможности программы вполне соответствуют профессиональному инструменты для работы с VHD:
- работа с несколькими дисками VHD;
- импорт и экспорт настроек, конфигураций готовых виртуальных машин;
- возможность удаленной работы с виртуальной машины (с другого компьютера), объединение нескольких машин в одну сеть;
- создание скриншотов и видеозаписей;
- поддержка не только Windows, но и других ОС;
- программа абсолютно бесплатная.
На наш взгляд, это самая доступная во всех отношениях программа для работы с VHD-дисками. Она бесплатная, с простым интерфейсом, широкими настройками и широкими возможностями.
Поддерживаемые типы виртуальных дисков
Виртуальный образ реализуется как файл, хранящийся в файловой системе родительской . Поддерживаются следующие типы виртуальных дисков:
Поддерживаются следующие типы виртуальных дисков:
- Fixed hard disk image — дисковый образ фиксированного размера, выделяется файл такого же размера, как заданный размер виртуального диска.
- Dynamic hard disk image — динамический образ, имеет размер, равный размеру записанных на диск данных. Перезаписывание существующих данных может не приводить к росту образа.
- Differencing hard disk image — разностный образ, содержит только блоки, измененные относительно родительского образа.
- Linked to a hard disk — ссылка на жёсткий диск или раздел жесткого диска. Блоки данных записываются на физический диск или его раздел.
Daemon Tools Ultra
Кликните по активной ссылке, чтобы скачать Daemon Tools Ultra. Разработчики предлагают бесплатную двухнедельную версию. Этого вполне хватит, чтобы ознакомиться с программой.
По сравнению с версией Lite, утилита Ultra предлагает расширенные возможности работы с виртуальными дисками. В том числе с виртуальными машинами VHD. Она также дает возможность работы с несколькими виртуальными машинами, создавать резервные копии файлов и т.д.
Она также дает возможность работы с несколькими виртуальными машинами, создавать резервные копии файлов и т.д.
Вот так выглядит главное окно программы.
В целом, с настройками и управлением виртуальными дисками не должно возникнуть проблем. Интерфейс несложный, а настройки не вызывают сложностей даже у начинающих пользователей.
Использование
Виртуальные жёсткие диски позволяют нескольким операционным системам одновременно находиться на одном компьютере. Это позволяет разработчикам тестировать программное обеспечение на различных операционных системах без приобретения дополнительного оборудования. Возможность изменения жёсткого диска виртуальной машины из системы хост-машины позволяет осуществлять:
- Обмен файлами между VHD и файловой системой
- Восстановление и резервное копирование
- Обеспечение безопасности данных (антивирусной и т. п.)
- Управление образами
- Конвертирование дисков (физических в виртуальные и т.
 п)
п)
7zip
Известный нам архиватор 7zip (ссылка на скачивание – в заголовке) не работает с виртуальными машинами. Но с его помощью можно открыть и посмотреть содержимое VHD-файла. Кликните на файл правой кнопкой мыши и выберите пункт «Открыть с помощью».
В списке программ кликните на 7zip. Возможно открытие и с помощью других архиваторов, например, WinRAR. Кстати, мы подробно рассказывали о том, как назначить программу по умолчанию.
Установка среды Windows XP Mode
В зависимости от того, был ли пакет Windows XP Mode установлен
на компьютере ранее, установка Windows XP Mode может включать один
или два этапа. На первом этапе производится установка
Windows XP Mode (включая родительский виртуальный жесткий
диск) на компьютере. Второй этап всегда является обязательным. На
этом этапе производится установка виртуального экземпляра системы
Windows XP Professional с пакетом обновления 3 (SP3) в
качестве виртуальной машины.
- Учетные данные для Windows XP Mode.
Потребуется указать пароль для обязательной учетной записи XPMUser,
которую мастер создаст автоматически. Это учетная запись, по
умолчанию используемая для запуска Windows XP Mode и
виртуальных приложений, устанавливаемых в виртуальном экземпляре
Windows XP с пакетом обновления 3 (SP3). Если вводить пароль
при каждом запуске Windows XP Mode не требуется, учетные
данные можно сохранить.
Важно Любое приложение, работающее на основной системе в контексте вошедшего в основную систему пользователя, может получить доступ к учетным данным, сохраненным для Windows XP Mode.
- Совместное использование дисков. При
совместном использовании дисков компьютера в среде Windows XP
Mode упрощается копирование и вставка данных между Windows XP
Mode и Windows 7.
 Кроме того, при этом в виртуальных
приложениях можно будет сохранять файлы в расположениях,
относящихся к Windows 7. Дополнительные сведения о совместном
использовании дисков см. в разделе Совместное использование
дисков с виртуальной машиной.
Кроме того, при этом в виртуальных
приложениях можно будет сохранять файлы в расположениях,
относящихся к Windows 7. Дополнительные сведения о совместном
использовании дисков см. в разделе Совместное использование
дисков с виртуальной машиной. - Автоматическое обновление. В
Windows XP Mode имеется возможность настроить автоматическое
обновление. Дополнительные сведения см. в разделе Дополнительные сведения
об автоматических обновлениях в Windows XP.
Важно Рекомендуется включить автоматическое обновление, поскольку Windows XP Mode использует для получения обновлений системы Windows XP с пакетом обновления 3 (SP3) службу Центра обновления Windows. Чтобы гарантировать получение обновлений для системы Windows XP с пакетом обновления 3 (SP3), как основной компьютер, так и виртуальную машину следует подключить к Интернету.

Если среда Windows XP Mode не установлена на компьютере, можно загрузить установочный пакет Windows XP Mode, который распространяется отдельно от Windows Virtual PC. Данный пакет распространяется бесплатно и включает заранее активированную копию Windows XP с пакетом обновления 3 (SP3) в формате VHD. Загрузить этот пакет можно на начальной странице Windows Virtual PC (http://go.microsoft.com/fwlink/?LinkId=148103).
| Важно | |
|
Рекомендуется сохранить архивную копию пакета Windows XP Mode
(WindowsXPMode_xx-XX.exe, где xx-XX — это языковой стандарт) на
случай необходимости восстановления среды Windows XP Mode. К
примеру, EXE-пакет можно записать на компакт-диск или DVD-диск и
хранить его вместе с другими установочными носителями. |
| Установка среды Windows XP Mode |
-
Откройте ярлык Windows XP Mode. В меню Пуск последовательно выберите пункты Windows Virtual PC и Windows XP Mode. Если запрос на загрузку файла установки не появляется, перейдите ко второму шагу. В противном случае выполните следующие действия.
- Загрузите Windows XP Mode с начальной страницы Windows Virtual PC
(http://go.
 microsoft.com/fwlink/?LinkId=148103).
microsoft.com/fwlink/?LinkId=148103). - Дважды щелкните файл WindowsXPMode_xx-XX.exe, где xx-XX обозначает языковой стандарт (например, WindowsXPMode_en-US.exe).
- Откроется программа установки Windows XP Mode. Если файл
виртуального жесткого диска не следует хранить на системном диске,
укажите другое расположение.
Следуйте указаниям на остальных страницах мастера, чтобы завершить установку. Чтобы сразу перейти к следующему этапу установки, не снимайте флажок Запустить Windows XP Mode. В противном случае этот процесс можно продолжить позже, последовательно выбрав пункты Windows Virtual PC и Windows XP Mode в меню Пуск.
- Загрузите Windows XP Mode с начальной страницы Windows Virtual PC
(http://go.
-
Откроется программа установки Windows XP Mode. Будет отображено лицензионное соглашение. Для использования Windows XP Mode лицензионное соглашение необходимо принять. Нажимая кнопку Далее, пройдите по всем страницам и завершите установку.

Примечание Установку Windows XP Mode прерывать не рекомендуется — ее следует закончить за один раз.
После установки Windows XP Mode обратите внимание на следующее.
- Виртуальная машина готова к настройке. Можно начинать устанавливать в ней необходимые приложения. После установки приложений их можно открывать непосредственно через меню Пуск основной операционной системы. Указания см. в разделе Публикация и использование виртуальных приложений.
- Сведения о настройке печати см. в разделе Настройка принтеров для Windows XP.
- В качестве сетевого подключения по умолчанию
среда Windows XP Mode использует «совместный доступ (NAT)»
(преобразование сетевых адресов). Режим подключения можно изменить
позже в параметрах сети.
 Дополнительные сведения см. в разделе
Настройка сети
для виртуальных машин.
Дополнительные сведения см. в разделе
Настройка сети
для виртуальных машин.
Установка Windows 7 или 8 на виртуальный жесткий диск (vhd) на компьютер с Windows XP
Я не буду оригинален, так как этот алгоритм неоднократно был описан в различных источниках. В чем удобство такого способа установки?- Не требует создания отдельного раздела для установки системы, следовательно, вмешательства в дисковое пространство, а значит, снижает риск потери данных в случае непредвиденных обстоятельств.
- Установленную систему легко удалить, удалив vhd-файл и восстановив прежний загрузчик.
- Установочный загрузочный носитель (DVD или USB) указанных выше систем редакции Максимальная или Корпоративная.
- Не менее 15 гБ свободного дискового для создания файла vhd указанного размера.
- Компьютер, удовлетворяющий минимальным требованиям для установки указанных систем.
Загрузитесь с установочного носителя и в окне выбора раздела для установки нажмите сочетание клавиш Shift + F10 для запуска командной строки. Допустим, файл test.vhd, на который мы установим систему, будет расположен в папке Test на разделе С:\
Выполняемые команды
- md c:\Test
- diskpart
- sel dis 0
- create vdisk file=”c:\test\test.vhd” maximum=15000
- sel vdisk file=”c:\test\test.vhd”
- attach vdisk
- Создание папки Test на разделе С:. Если вы уже создали папку, или решили вообще ее не создавать – не выполняйте команду.
- Переход в командную среду Diskpart для работы с разделами жесткого диска.
- Выбор нужного диска
- Создание файла test.vhd размером ~15 гБ (15000 мБ)
- Выбор (перенос фокуса) файла виртуального жесткого диска в соответствие с п.4
- Присоединение vhd-файла
Через некоторое время вы будете наблюдать меню загрузки установленной системы и “Предыдущей версии Windows”.
| Меню выбора операционных систем после установки Windows 8 |
| Меню выбора операционных систем после установки Windows 7 |
Посмотрим, что изменилось в системе. Скриншоты сделаны в Windows 7.
Загрузка при таком способе установки осуществляется, как и положено, с активного раздела (на скриншоте — это раздел D:\), на котором расположены файлы загрузки Windows 7 (8) – папка BOOT и файл bootmgr (скрытые и системные).
Желаю вам плодотворных исследований!
Конвертация Windows XP в виртуальную машину для запуска в Windows 7 при помощи Disk2vhd
Хотите иметь под рукой Microsoft Windows XP, пока осваиваетесь в Windows 7? Что ж, превратить свою прежнюю операционную систему в виртуальную машину, которую можно будет запускать в Windows 7 — задача довольно простая, если использовать бесплатную утилиту Disk2vhd от разработчиков Windows Sysinternals — Марка Рассиновича (Mark Russinovich) и Брюса Когсуэлла (Bryce Cogswell).В этой статье я расскажу, как с помощью Disk2vhd превратить Windows XP со всеми настройками в виртуальную машину и как запускать ее в Windows 7 при помощи Windows Virtual PC.
Что такое Disk2vhd?
Как следует из названия, утилита Disk2vhd предназначена для создания VHD-версий физических жестких дисков. С ее помощью можно конвертировать системы под управлением Windows XP SP2 и выше, а также Windows Server 2003 и выше. Для конвертации утилита использует функцию теневого копирования тома (Volume Snapshot), которая встроена в Windows. При запуске Disk2vhd сначала создает теневую копию жесткого диска, а затем экспортирует ее в VHD, который можно подключать к Windows Virtual PC и Диспетчеру Hyper-V (Hyper-V Manager).
Если вы планируете использовать Windows Virtual PC, не забывайте, что максимальный поддерживаемый объем виртуального жесткого диска ограничен 127 гигабайтами. Более крупный VHD к виртуальной машине Windows Virtual PC подключить просто не удастся. Кроме того, следует учитывать, что Windows Virtual PC не поддерживает многопроцессорные конфигурации, а значит, не сможет загрузиться с виртуального диска, созданного на базе многопроцессорной системы.
Подготовка
Чтобы миграция прошла успешно, необходимо к ней подготовиться. Подготовка состоит из нескольких этапов.
• Резервное копирование. Прежде чем приступать к миграции, необходимо создать резервную копию Windows XP с помощью утилиты архивации или любого другого аналога. Я, например, использовал бесплатное приложение EASEUS Todo Backup. При наличии резервной копии систему можно будет восстановить, если процесс миграции пойдет не так. Кроме того, не помешает скопировать все важные данные на CD/DVD или внешний жесткий диск — просто на всякий случай.
• Оптимизация. Чтобы подготовить систему к миграции, следует осуществить дефрагментацию и очистку диска. Это облегчит процесс переноса данных и предотвратит возникновение ошибок. Утилита «Очистка диска» (Disk Cleanup) удаляет все ненужные файлы, в том числе из Корзины (Recycle Bin) и из папки временных файлов Интернета (Temporary Internet Files). Утилита «Дефрагментация диска» (Disk Defragmenter) оптимизирует размещение данных на жестком диске, повышая его производительность.
• Обновление Windows. Прежде чем приступать к миграции, стоит запустить Автоматическое обновление Windows (Windows Update) и убедиться, что в Windows XP установлены все необходимые исправления и обновления.
Мой образец конфигурации
Для примера я буду использовать два разных компьютера — один под управлением Windows XP SP3, другой на базе Windows 7. Я установлю Disk2vhd в Windows XP и создам VHD на внешнем жестком диске. Объем системного диска в моем случае составляет 80 гигабайт, из которых используется примерно половина. Созданную виртуальную машину я перенесу в Windows 7 и запущу ее при помощи Windows Virtual PC.
Загрузка Disk2vhd
Загрузить и использовать Disk2vhd можно двумя способами. Можно скачать утилиту со странички Windows Sysinternals на сайте Microsoft TechNet, а можно запустить ее непосредственно с сайта Live.Sysinternals.com. В любом случае, установка не требуется — достаточно запустить исполняемый файл Disk2vhd.
Оцените статью: Голосов
Как конвертировать Windows XP в виртуальную машину
У вас установлена Windows XP, но вы хотите преобразовать ее в виртуальную машину со всеми сохраненными данными, настройками и программами? Это возможно — просто подходящее приложение, которое сделает для нас самое лучшее.
Некоторое время назад Microsoft прекратила официальную поддержку Windows XP и призывает пользователей установить последнюю версию «Okienek». Проблема в том, что не все могут себе это позволить полностью, даже для старого программного обеспечения, которое не работает с более новыми версиями системы.
Однако мы можем создать виртуальную машину из нашей текущей установки Windows XP, сохраняя все данные, а затем обновить систему до более новой версии и все еще иметь доступ к старой системе из соответствующего программного обеспечения для работы с виртуальными машинами.
VirtualXP — преобразование системы в виртуальную машину
Мы сделаем все с помощью приложения VirtualXP. Это бесплатный инструмент, который преобразует существующую систему с системным диском (и, возможно, другими дисками) в виртуальный формат. Другими словами, весь наш системный диск будет скопирован в один файл VHD, который будет содержать наши данные, систему и установленные программы. Содержимое этого файла, то есть наших данных и скопированной системы, может быть запущено внутри другой системы, используя программу VirtualXP.
После этого мы можем обновить нашу основную систему до новой версии и использовать полностью защищенное программное обеспечение. Однако, если вам нужно использовать старую систему, вы можете запустить ее внутри новой с помощью виртуальной машины. Компании, которым требуется Windows XP для своих собственных решений, могут по-прежнему использовать ее внутри, например Windows 8.1, что намного безопаснее.
Как создать виртуальную машину на базе Windows XP?
1. Загрузите и установите программу VirtualXP, а затем запустите ее.
2. На экране появится мастер, который поможет вам шаг за шагом в процессе создания виртуальной машины. Вы сможете выбрать, какие диски должны быть включены в состояние машины, а также где сохранить файл VHD.
3. После завершения создания машины вы получите файл VHD или виртуальный жесткий диск. Такой жесткий диск может быть установлен в любой системе с поддержкой файлов VHD, например Windows 7 или 8 / 8.1.
4. Теперь вы можете установить новую версию системы или просто перенести файл VHD на другой компьютер. В Windows мы можем использовать инструмент Hyper-V для поддержки виртуальных машин.
Чтобы активировать Hyper-V в системе, перейдите на панель управления, а затем перейдите на вкладку «Программы удаления». Слева перейдите к разделу «Включение и выключение функций Windows».
В новом окне списка мы ищем Hyper-V и отмечаем его в списке. После нажатия кнопки «ОК» будет установлено системное программное обеспечение для работы с машинами и виртуальными дисками.
5. Теперь просто запустите Hyper-V Manager, а затем добавьте файл VHD в список машин и виртуальных дисков. Затем, используя контекстное меню, мы можем подключиться к выбранной машине и запустить ее.
6. Windows XP будет запускаться в окне внутри нашей основной системы. Все настройки, программы и данные будут находиться в состоянии, в котором они были непосредственно перед копированием в формате VHD.
Как запустить режим XP в VirtualBox на Windows 7 (вроде) 📀
Несколько недель назад мы показали вам, как запустить XP Mode на компьютере под управлением Windows 7 без аппаратной виртуализации с помощью VMware. Некоторые из вас спрашивают, можно ли это сделать в Virtual Box. Ответ: «Да!», И здесь мы покажем вам, как это сделать.
Обновление редактора: По-видимому, этот способ не активирует режим XP через VirtualBox. Тем не менее, вы сможете запустить его в течение 30 дней. У нас есть новая обновленная статья о том, как установить режим XP с помощью VirtualBox с помощью плагина VMLite.
Ранее мы показали вам, как запустить режим XP на машинах Windows 7 без возможности виртуализации оборудования. С тех пор многие из вас просили написать учебник о том, как делать то же самое с помощью VirtualBox. Это делает еще один отличный способ запустить XP Mode, если на вашем компьютере нет аппаратной виртуализации. Здесь мы увидим, как импортировать XP Mode из Windows 7 Professional, Enterprise или Ultimate в VirtualBox, чтобы вы могли бесплатно запускать XP.
Примечание. Для использования режима XP вам необходимо иметь Windows 7 Professional или выше. В наших тестах мы также смогли запустить его на Home Premium, но вы нарушите лицензионные соглашения Windows 7.
Начиная
Сначала загрузите и установите режим XP (ссылка ниже). Нет необходимости загружать Virtual PC, если ваш компьютер не может запустить его, поэтому просто загрузите XP Mode из ссылки слева.
Установите режим XP; просто следуйте инструкциям по умолчанию, как обычно.
Теперь загрузите и установите VirtualBox 3.1.2 или выше (ссылка ниже). Установите как обычно и просто следуйте инструкциям по умолчанию.
VirtualBox может уведомить вас о том, что ваше сетевое соединение будет сброшено во время установки. Нажмите Да, чтобы продолжить.
Во время установки вы можете увидеть несколько всплывающих окон, спрашивающих вас, хотите ли вы установить драйверы устройств для USB и сетевых интерфейсов. Просто нажмите «Установить», так как они необходимы для правильной работы VirtualBox.
Установка только заняла пару минут и не требует перезагрузки.
Настройка режима XP в VirtualBox:
Сначала нам нужно скопировать режим XP по умолчанию, поэтому VirtualBox не повлияет на исходную копию. Перейдите в папку C: Program Files Windows XP и скопируйте файл «Windows XP Mode base.vhd». Вставьте его в другую папку по вашему выбору, например папку «Документы».
Скопировав файл, щелкните его правой кнопкой мыши и выберите «Свойства».
Снимите флажок «Только для чтения» в этом диалоговом окне и нажмите «ОК».
Теперь в VirtualBox нажмите «Создать», чтобы создать новую виртуальную машину.
Введите имя вашей виртуальной машины и убедитесь, что выбранная операционная система — Windows XP.
Выберите объем памяти, который вы хотите разрешить виртуальной машине. По умолчанию VirtualBox — 192 МБ, но для лучшей производительности вы можете выбрать 256 или 512 Мб.
Теперь выберите жесткий диск для виртуальной машины. Выберите «Использовать существующий жесткий диск», затем нажмите кнопку «Папка», чтобы выбрать виртуальный диск режима XP.
В этом окне нажмите «Добавить», а затем найдите, чтобы найти копию режима XP, который вы ранее делали.
Убедитесь, что выбран правильный виртуальный диск, затем нажмите «Выбрать».
После выбора VHD ваш экран должен выглядеть следующим образом, а затем нажмите «Далее».
Проверьте правильность сделанных вами настроек. Если нет, вы можете вернуться и внести любые изменения. Когда все будет выглядеть правильно, нажмите «Готово».
Настройка режима XP
Теперь, в VirtualBox, нажмите начать, чтобы запустить режим XP.
Windows XP на этом виртуальном диске еще не полностью настроена, поэтому вам придется пройти процесс настройки.
Если вы ранее не снимали флажок «Только для чтения» в свойствах VHD, вы можете увидеть следующую ошибку. Если вы видите это, вернитесь и проверьте файл, чтобы убедиться, что он не доступен только для чтения.
Когда вы нажмете на виртуальной машине, она по умолчанию захватит вашу мышь. Просто нажмите правую клавишу Ctrl, чтобы отпустить мышь, чтобы вы могли вернуться к использованию Windows 7. Это произойдет только в процессе установки; после установки гостевых дополнений мышь будет легко перемещаться между операционными системами.
Теперь примите лицензионное соглашение в XP.
Выберите правильные настройки языка и клавиатуры.
Введите имя для виртуального XP и пароль администратора.
Проверьте настройки даты, времени и часового пояса и отрегулируйте их, если они неверны. Время и дата обычно правильны, но часовое поясе часто нужно исправлять.
XP теперь автоматически завершит настройку вашей виртуальной машины, а затем автоматически перезагрузится.
После перезагрузки выберите параметры автоматического обновления.
Вы можете увидеть подсказку для проверки драйверов; просто нажмите «Отмена», так как все необходимые драйверы будут установлены позже с гостевыми дополнениями.
Ваши последние настройки будут завершены, и, наконец, вы увидите свой рабочий стол XP в VirtualBox.
Обратите внимание: режим XP не может быть активирован после импорта в VirtualBox.
Когда вы активируете его, используйте ключ, который находится в папке C: Program Files Windows XP Mode key.txt.
Примечание. Во время наших тестов мы не смогли активировать активацию. Мы изучаем эту проблему и будем иметь пересмотренную статью, показывающую правильный способ быстрого запуска режима XP в VirutalBox.
Теперь у нас есть одна последняя вещь для установки — дополнения для VirtualBox. В окне VirtualBox нажмите «Устройства», а затем выберите «Установить гостевые дополнения».
Это должно автоматически запускаться в XP; если этого не происходит, нажмите «Пуск», затем «Мой компьютер» и, наконец, дважды щелкните компакт-диск, на котором должны быть добавлены гостевые дополнения VirtualBox.
Просто установите с обычными пресетами.
Вы можете выбрать установку экспериментального драйвера 3D-графики, если вы хотите попробовать запустить игры в XP в VirtualBox; однако, обратите внимание, что это не полностью поддерживается и в настоящее время является тестовой функцией.
Вы можете увидеть подсказку о том, что драйверы не прошли тестирование логотипа; просто нажмите «Продолжить в любом случае», чтобы продолжить установку.
По завершении установки вам потребуется перезагрузить виртуальную машину.
Теперь вы можете перемещать мышь непосредственно из Windows XP в Windows 7 без нажатия Ctrl.
Интеграция с Windows 7
После перезагрузки виртуальной машины вы можете интегрировать ее с рабочим столом Windows 7. В окне VirtualBox нажмите «Машина», а затем выберите «Бесшовный режим».
В режиме «бесшовны» у вас будет меню XP Start и панель задач, расположенные поверх Windows 7 Start и Taskbar.
Здесь мы видим, что XP работает на виртуальной коробке в бесшовном режиме. У нас есть старый XP WordPad, сидящий рядом с новой версией WordPad для Windows 7.
Еще одно представление о том, что все работает на одном рабочем столе Windows 7.
Наведите указатель мыши на панель задач XP, чтобы потянуть элементы меню Virtual Box.
Вы можете выйти из режима бесшовного режима из меню VirtualBox или с помощью «Ctrl + L».
Затем вы вернетесь к тому, чтобы запустить его отдельно на рабочем столе.
Заключение
Запуск режима XP в виртуальной машине — отличный способ испытать эту функцию на компьютерах без возможности виртуализации оборудования.
Если вы предпочитаете VMware Player, то вы захотите ознакомиться с нашими статьями о том, как запустить режим XP на компьютерах под управлением Windows 7 без аппаратной виртуализации и как создать режим XP для Windows 7 Home Premium и Vista.
Загрузить VirtualBox
Загрузить режим XP
Tweet
Share
Link
Plus
Send
Send
Pin
Disk2vhd — Windows Sysinternals | Документы Microsoft
- 2 минуты на чтение
В этой статье
Марк Руссинович
Дата публикации: 21 января 2014 г.
Загрузить Disk2vhd (879 КБ)
Запустить сейчас из Sysinternals Live.
Введение
Disk2vhd — это утилита, которая создает VHD (виртуальный жесткий диск — Microsoft). Формат диска виртуальной машины) версии физических дисков для использования в Microsoft Virtual PC или виртуальные машины (ВМ) Microsoft Hyper-V. В разница между Disk2vhd и другими инструментами преобразования физического в виртуальный в том, что вы можете запустить Disk2vhd в системе, которая подключена к сети. Disk2vhd использует Windows ‘ Возможность создания моментальных снимков тома, представленная в Windows XP, для создания согласованные моментальные снимки томов, которые вы хотите включить в преобразование.Вы даже можете настроить Disk2vhd для создания виртуальных жестких дисков на локальном компьютере. тома, даже преобразуемые (хотя производительность лучше, когда VHD находится на диске, отличном от преобразуемого).
В пользовательском интерфейсе Disk2vhd перечислены тома, присутствующие в системе:
Будет создан один VHD для каждого диска, на котором находятся выбранные тома. Он сохраняет информацию о разделах диска, но только копирует содержимое данных для выбранных томов на диске. Этот позволяет захватывать только системные тома и исключать тома данных, для пример.
Virtual PC поддерживает максимальный размер виртуального диска 127 ГБ. Если вы создаете VHD с диска большего размера, он не будет доступен с Виртуальный компьютер ВМ.
Чтобы использовать виртуальные жесткие диски, созданные Disk2vhd, создайте виртуальную машину с желаемым характеристики и добавьте виртуальные жесткие диски в конфигурацию виртуальной машины как диски IDE. При первой загрузке виртуальная машина, загружающая захваченную копию Windows, обнаружит Оборудование виртуальной машины и автоматически устанавливают драйверы, если они присутствуют в изображение. Если требуемых драйверов нет, установите их через Компоненты интеграции Virtual PC или Hyper-V.Вы также можете прикрепить к VHD с использованием Windows 7 или Windows Server 2008 R2 Disk Management или Утилиты Diskpart.
Не подключайтесь к виртуальным жестким дискам в той же системе, в которой вы создали их, если вы планируете загружаться с них. Если вы это сделаете, Windows назначьте виртуальному жесткому диску новую подпись диска, чтобы избежать столкновения с подпись исходного диска VHD. Windows ссылается на диски в база данных конфигурации загрузки (BCD) по подписи диска, поэтому, когда это случается, что Windows, загруженная на виртуальную машину, не может найти загрузочный диск.
Disk2vhd не поддерживает преобразование томов с включенным Bitlocker. Если вы хотите создать VHD для такого тома, выключите Bitlocker и дождитесь, пока том будет полностью расшифрован.
Disk2vhd работает в Windows Vista, Windows Server 2008 и выше, включая системы x64.
Вот скриншот копии системы Windows Server 2008 R2 Hyper-V. запущенная на виртуальной машине поверх системы, она была сделана из:
(щелкните изображение, чтобы увеличить)
Использование командной строки
Disk2vhd включает параметры командной строки, которые позволяют создавать сценарии для создание VHD.Укажите тома, которые вы хотите включить в снимок, с помощью буква диска (например, c 🙂 или используйте «*», чтобы включить все тома.
Использование: disk2vhd <[диск: [диск:] ...] | [*]>
Пример: disk2vhd * c: \ vhd \ snapshot.vhd
Миграция с физического диска на виртуальный жесткий диск Windows установка является допустимой функцией для клиентов с Software Assurance и полные розничные копии Windows XP, Windows Vista и Windows 7. Software Assurance предоставляет пользователям ценные преимущества — обращайтесь Корпорация Microsoft для получения дополнительной информации.Windows XP, Windows Vista и Windows 7, установленные производителями оригинального оборудования (OEM), использующие OEM-версии этих продуктов, не могут быть перенесены на виртуальный жесткий диск в соответствии с условиями лицензирования Microsoft.
Скачать Disk2vhd (879 КБ)
Запустить сейчас из Sysinternals Live.
Как получить виртуальную машину с режимом Windows XP на Windows 8.1
Несмотря на свой возраст, Windows XP полезно иметь в вашей ИТ-лаборатории, например, если вам нужно поэкспериментировать со старым программным обеспечением или изучить вредоносное ПО.Microsoft распространяет виртуальную машину Windows XP под названием Windows XP Mode, которую вы можете загрузить, если используете Windows 7, как я объяснял ранее.
Если вы используете Windows 8 или 8.1, вы все равно можете получить виртуальную машину с Windows XP, но для этого потребуется немного больше работы. Приведенные ниже начальные шаги основаны на инструкциях, опубликованных в блоге Redmond Pie.
Сначала загрузите Windows XP Mode от Microsoft. Вам нужно будет пройти через мастер проверки, чтобы убедиться, что вы используете лицензионную копию Windows.Хотя он предназначен для поиска Windows 7, он, похоже, также поддерживает Windows 8.1. После завершения проверки вы сможете загрузить установочный файл Windows XP Mode.
После того, как вы скачали установочный файл Windows XP Mode, не запускайте его. Вместо этого изучите его содержимое с помощью утилиты распаковки, такой как WinRAR или 7-Zip. Внутри этого файла перейдите в каталог «sources» и извлеките файл с именем «xpm».
Файл «xpm» — это еще один сжатый архив, по содержимому которого можно перемещаться с помощью такого инструмента, как 7-Zip.Извлеките из архива «xpm» файл с именем «VirtualXPVHD» и переименуйте его во что-то вроде «VirtualXP.vhd».
Этот файл VHD представляет собой виртуальный жесткий диск системы Windows XP. Вы можете использовать VirtualBox, чтобы создать из него виртуальную машину. Для этого используйте мастер VirtualBox для создания новой виртуальной машины и выберите «Использовать существующий файл виртуального жесткого диска» при появлении запроса.
Чтобы создать виртуальную машину VMware из файла VHD, сначала необходимо преобразовать его в формат VMDK, который VMware использует для представления виртуальных дисков.Самый удобный способ сделать это — использовать WinImage. Если вы следуете этому подходу, выберите «Преобразовать образ виртуального жесткого диска…» в меню «Диск» в WinImage, затем выберите «Создать динамически расширяющийся виртуальный жесткий диск». Когда будет предложено сохранить файл, выберите формат VMware VMDK и назовите выходной файл чем-то вроде «VirtualXP.vmdk».
После сохранения файла VMDK из него можно создать виртуальную машину VMware с помощью VMware Workstation. Перейдите в Файл> Новая виртуальная машина.Когда будет предложено указать тип конфигурации, выберите «Пользовательский (расширенный)». Примите значения по умолчанию при навигации по мастеру. Когда будет предложено выбрать диск, выберите «Использовать существующий виртуальный диск» и укажите инструмент на файл VirtualXP.vmdk.
После создания виртуальной машины VMware запустите ее, а затем пройдите через мастер установки Windows XP на новой виртуальной машине так же, как вы бы сделали это для обычной системы Windows XP. После завершения установки Windows XP установите инструменты VMware на только что созданную виртуальную машину Windows XP.Сделайте снимок вашей виртуальной машины на случай, если она сломается.
Windows XP, установленную на виртуальной машине таким образом, может потребоваться активировать с помощью Microsoft в течение 30 дней с момента установки. Обязательно ознакомьтесь с применимыми лицензионными соглашениями на программное обеспечение и соблюдайте их.
Если эта тема вам интересна, загляните в мой курс обратного проектирования вредоносных программ. Другие связанные предметы:
Обновлено 9 февраля 2015 г.
Lenny ZeltserЗагрузите бесплатные VHD-образы Windows XP, Vista и Windows 7 для Microsoft Virtual PC — AskVG
Если вы хотите бесплатно протестировать оригинальную Windows XP, Vista или Windows 7, вы можете попробовать бесплатные образы VHD, выпущенные Microsoft.
Microsoft выпустила бесплатных изображений VHD для Windows XP, Vista и Windows 7 для использования с Windows Virtual PC, чтобы помочь веб-дизайнерам и веб-разработчикам тестировать свои веб-сайты в старых версиях Internet Explorer.
Для бесплатной загрузки доступны следующие образы VHD:
- Windows 7 с IE9
- Windows 7 с IE8
- Windows Vista с IE7
- Windows XP с IE6
Образы VHD содержат полную версию Windows с указанной версией Internet Explorer.Образы содержат последние обновления безопасности и представляют собой чистую установку операционной системы с очень небольшими изменениями.
Эти образы специально разработаны для работы на Microsoft Virtual PC и могут работать или не работать в других средах хостинга.
Пароль для входа во все эти изображения — Пароль1 , а имя пользователя будет присутствовать при первом входе в систему.
Образ Windows XP:
Он содержит Windows XP SP3 с файлом IE6 VHD и был полностью пропатчен до июля 2011 года.Этот образ также содержит установочные файлы для IE7 и IE8. Если вы хотите иметь отдельные базовые образы XP для IE7 и IE8, вы можете скопировать VHD, переименовать его и установить другую желаемую версию IE.
Скачать его можно по ссылке:
Скачать образ Windows XP VHD бесплатно
Образ Windows Vista:
Он содержит пакет обновления 2 (SP2) для Windows Vista с VHD-файлом IE7 и был исправлен до марта 2011 г. Файлы установки для IE8 и IE9 также доступны для установки в образ.
Вы можете скачать его по ссылкам:
Скачать образ VHD для Windows Vista бесплатно — часть 1
Скачать образ VHD для Windows Vista бесплатно — часть 2
Скачать образ VHD для Windows Vista бесплатно — часть 3
Скачать образ VHD для Windows Vista бесплатно — часть 4
Скачать образ VHD для Windows Vista бесплатно — Часть 5
Скачать образ VHD для Windows Vista бесплатно — Часть 6
Из-за размера виртуального жесткого диска Windows Vista, он разделен на несколько файлов, вам необходимо загрузить все файлы для этой версии Internet Explorer и распаковать их в тот же каталог, чтобы распаковать файл VHD.
Windows 7 с IE8 Образ:
Он содержит пакет обновления 1 (SP1) для Windows 7 с VHD-файлом IE8 и был исправлен до марта 2011 г. Файлы установки для IE9 также доступны для установки в образ.
Вы можете скачать его по ссылкам:
Скачать Windows 7 с образом IE8 VHD бесплатно — часть 1
Скачать Windows 7 с изображением VHD IE8 бесплатно — Часть 2
Скачать Windows 7 с образом IE8 VHD бесплатно — Часть 3
Скачать Windows 7 с образом IE8 VHD бесплатно — Часть 4
Из-за размера виртуального жесткого диска Windows 7 он разделен на несколько файлов, вам необходимо загрузить все файлы для этой версии Internet Explorer и распаковать их в тот же каталог, чтобы распаковать файл VHD.
Windows 7 с IE9 Образ:
Он содержит Windows 7 SP1 с файлом IE9 VHD и был исправлен до марта 2011 года. В этом образе также установлено программное обеспечение ACT Toolkit 5.6, IECTT и Expression Super Preview.
Вы можете скачать его по ссылкам:
Скачать Windows 7 с изображением VHD IE9 бесплатно — Часть 1
Скачать Windows 7 с изображением VHD IE9 бесплатно — Часть 2
Скачать бесплатно Windows 7 с образом VHD IE9 — Часть 3
Скачать Windows 7 с изображением VHD IE9 бесплатно — Часть 4
Скачать Windows 7 с изображением VHD IE9 бесплатно — Часть 5
Скачать Windows 7 с изображением VHD IE9 бесплатно — Часть 6
Скачать Windows 7 с изображением VHD IE9 бесплатно — Часть 7
Из-за размера виртуального жесткого диска Windows 7 он разделен на несколько файлов, вам необходимо загрузить все файлы для этой версии Internet Explorer и распаковать их в тот же каталог, чтобы распаковать файл VHD.
КАК ИСПОЛЬЗОВАТЬ:
После завершения загрузки дважды щелкните exe-файл, чтобы развернуть файл VHD. Запустите Virtual PC, создайте новый VPC и укажите на файлы, которые вы только что развернули.
Вы можете скачать Virtual PC, используя следующую тему:
[Прямая ссылка для скачивания] Официальные ссылки для загрузки Windows Virtual PC для Windows 7
ПРИМЕЧАНИЕ. Для расширения файла VHD потребуется минимум 3,0 ГБ свободного места на жестком диске.Все образы будут отключены и станут полностью непригодными для использования 17 ноября 2011 г.
ПРИМЕЧАНИЕ 2: Вам может потребоваться активировать ОС, поскольку ключ продукта был деактивирован. Это ожидаемое поведение. VHD не проходят подлинную проверку. Сразу после запуска образов Windows 7 или Windows Vista они запросят активацию. Вы можете отменить запрос, и он войдет на рабочий стол.
Вы можете активировать до двух «перезапусков» (введите slmgr –rearm в командной строке), что продлит пробный период еще на 30 дней каждый раз, ИЛИ просто выключите образ VPC и отмените изменения, сделанные вами на дисках отмены. чтобы вернуть изображение в исходное состояние.
Выполняя любой из этих методов, технически вы можете получить базовый образ, срок действия которого никогда не истечет, хотя вы никогда не сможете постоянно сохранять какие-либо изменения в этих образах дольше 90 дней.
Спасибо нашему читателю sumit_g за то, что поделился ею…
Также проверьте:
[Подсказка] Установите и протестируйте операционные системы практически в Windows с помощью Hyper-V
Удаление режима Windows XP Base.vhd — Идеи с 2 «L»
Абстрактные
Я пытался освободить место на моем разделе Windows 7 C: .Я использую инструмент WinDirStat, чтобы показать мне, где выделено дисковое пространство. Среди множества вещей он обнаружил единственный файл под названием C: \ Program Files \ Windows XP Mode \ Windows XP Mode base.vhd . Он весит больше гигабайта: я хочу подавить его.
Этот файл не удаляется при удалении режима Windows XP. По умолчанию вы не можете удалить его, даже если вы являетесь администратором своего ПК. Но всего двумя манипуляциями вы дадите себе возможность сделать это.Очевидно, что следуйте этой процедуре, только если вы точно знаете, что делаете. Допустим, это предупреждение в целом бессмысленно, поскольку мы никогда не знаем, что именно делаем, но вас предупредили.
Удаление файла, который не нужно удалять
Файл не может быть удален, потому что вы не имеете права его удалять. Для авторизации вам необходимо:
- становится владельцем файла
- дай себе право удалить
Щелкните правой кнопкой мыши файл в окне проводника Windows и выберите Properties .Откроется диалоговое окно. На вкладке Security нажмите кнопку Advanced . На вкладке Владелец вы можете увидеть, что текущий владелец — Система . Щелкните на кнопке Edit . В новом всплывающем окне выберите свое имя пользователя. Подтвердите все открытые диалоги.
Снова щелкните правой кнопкой мыши файл в окне проводника Windows и выберите Свойства . На вкладке Security нажмите кнопку Edit. В диалоговом окне теперь отображаются текущие авторизации.Щелкните Full Control и проверьте все диалоговые окна.
Теперь вы можете удалить файл, как обычно.
Наконец !Когда удаленный файл не удаляется
Вы можете заметить, что вы не можете сразу удалить файл, даже если он был перемещен в корзину Windows. При попытке очистить корзину возникает ошибка, и файл исчезает. Еще предстоит работа, чтобы полностью избавиться от этого файла, поскольку он используется другой программой. Есть несколько способов выйти из этого тупика, и я выбрал метод грубой силы, с уже имеющимся у меня инструментом.
Если вы сомневаетесь, что файл был удален, WinDirStat покажет вам место, занятое корзиной Windows, даже если корзина выглядит пустой. В моем случае после удаления на диске был скрытый файл размером 1,1 ГБ!
Невидимый файл, все еще не удаленныйЕдинственное, что мне нужно было сделать дальше, это перезагрузиться в безопасном режиме (нажатие F8 при перезагрузке ПК). Затем я мог снова запустить WinDirStat и удалить файл. Я перезагрузился в обычном режиме, все прошло нормально, на моем жестком диске осталось больше места.
Загрузка на виртуальный жесткий диск XP из Windows 7/8/10 с помощью bootmgr
Если у вас есть загрузочный USB-накопитель Windows XP VHD, вы можете просто присвоить ему расширение. vhdboot , и он должен загружаться с помощью Easy2Boot.Но что, если вы хотите загрузить VHD-файл XP из обычной системы Windows 7/8/10 (не grub4dos), которая использует bootmgr (т. Е. Стандартная система Windows 7/8/10 без UEFI)?
Windows bootmgr может загружать VHD с Windows 7 или более поздней версии, но не загружает напрямую с на XP VHD.
Однако вы можете автоматически загружаться с виртуального жесткого диска XP из bootmgr, используя grub4dos в качестве (невидимого) посредника!
Требования
- Easy2BCD от NeoSmart (бесплатная версия)
- BootIce от Поли
- WinContig от Марко
- загрузочный VHD, содержащий XP
- любой маленький файл .iso (неважно какой!)
Примечание : Этот метод также позволяет вам иметь grub4dos + меню и т. Д. Или Easy2Boot на том же диске, если хотите, потому что он не использует \ grldr или \ menu.lst, даже если он использует grub4dos.
Процедура
Я использовал виртуальный жесткий диск XP с поддержкой USB и загружался через Easy2Boot (с расширением файла .vhdboot). Если ваш виртуальный жесткий диск XP не включает драйверы USB (+ winvblock и т. Д.), Эта процедура будет работать только для накопителей без USB.
Если ваш VHD XP загружается только в системах USB 2.0 или IDE, эта процедура будет работать только в системах USB 2.0 или IDE (или виртуальных машинах, где VHD или USB-накопитель подключен к контроллеру IDE).
Диск F: это мой целевой диск (в моем случае жесткий диск USB), который загружается в \ bootmgr и уже содержит виртуальные жесткие диски Windows 7, 8 и 10 и различные WinPE, а также мой виртуальный жесткий диск XP.
1. Используйте EasyBCD, чтобы создать новую запись ISO BCD
. Совет: используйте BootIce, чтобы создать новый BCD на целевом диске (\ boot \ BCD), если у вас еще нет BCD на целевом диске.Используйте EasyBCD для загрузки BCD с целевого диска ( Файл — Выберите Хранилище BCD — F: \ boot \ BCD ).
ВАЖНО : N.B. Если вы не используете File — Select BCD Store, вы будете изменять BCD Windows вашего системного ПК, а не BCD целевого диска. Если вы хотите добавить виртуальный жесткий диск XP на диск C:, вам не нужно использовать «Файл — Выбрать хранилище BCD».
Теперь добавьте новую запись для файла ISO ( Добавить новую запись — Портативный / внешний носитель — ISO ), см. Снимок экрана ниже.
Примечание : НЕ используйте вкладку образа диска (VHD), которая предназначена только для Win7 + VHD и не создает запись grub4dos.
Вам нужно будет выбрать ISO — подойдет любой ISO (используйте маленький, потому что EasyBCD сделает его непрерывным).Этот ISO — временный, и мы не собираемся его использовать. ISO даже не должен быть загрузочным (AFAIK).
Щелкните Добавить запись , чтобы записать новую запись в файл F: \ boot \ BCD и выйти из EasyBCD.- EasyBCD создаст файл \ ANG0 в корне диска F :, а также папку + файл в \ NST \ AutoNeoGrub0.mbr
- Запись BCD будет фактически указывать на файл \ NST \ AutoNeoGrub0.mbr, который загрузит \ ANG0.
- Файл ANG0 на самом деле является модифицированной версией файла grldr grub4dos.
2. Используйте BootIce, чтобы изменить новую запись ISO
. Файл ANG0 (grldr) содержит встроенное меню, которое мы теперь можем изменить так, чтобы оно загружало наш VHD вместо ISO:Отредактируйте меню в \ ANG0 с помощью BootIce — Utilities — Start Menu Editor — (значок открытой папки) — (измените на *. *) — выберите \ ANG0
| Замените меню EasyBCD этим. |
Теперь замените текст меню загрузки ISO нашим собственным меню VHD grub4dos (см. Рисунок выше) и сохраните изменения. Очевидно, путь и имя вашего VHD могут отличаться. Изменяйте только спецификацию файла, обведенную красными чернилами (например, (hd0,1) /Adam/WinXP_1.VHD).
При желании теперь вы можете запустить BootIce — BCD Edit — Other BCD File — F: \ boot \ BCD — Easy Mode , чтобы изменить название ОС или проверить записи BCD, хотя его никто не увидит, если он это единственная запись в BCD!
BootIce показывает, что BCD загрузит \ NST \ AutoNeoGrub0.mbr
3. WinContig
Наконец, файл VHD должен быть непрерывным. Используйте WinContig , чтобы убедиться, что это так!
Загрузочная цепочка!
Итак, последовательность загрузочной цепочки:
bootmgr — BCD — \ NST \ AutoNeoGrub0.mbr — \ ANG0 — (встроенное меню grub4dos, которое отображает VHD как hd0) — ntldr (внутри VHD) — ntdetect.com (внутри VHD) — boot.ini (внутри VHD) — Windows XP
Пожалуйста, подпишитесь и отметьте одно из полей реакции ниже, если вы нашли это полезным.
Как восстановить данные с виртуальной машины Windows XP Mode в Windows 10
При обновлении с Windows 7 до Windows 8 или Windows 10 на вашем компьютере устанавливается Windows XP Mode, однако Windows Virtual PC больше не присутствует. Эта проблема возникает из-за того, что Windows Virtual PC не поддерживается в Windows 8 и более поздних версиях. В этом посте мы покажем вам, как получить данные с виртуальной машины Windows XP Mode в Windows 10/8.
XP Mode — это полная лицензионная копия Windows XP с пакетом обновления 3, содержащаяся на виртуальном жестком диске (VHD), работающем под Windows Virtual PC.Режим XP позволяет запускать Windows XP из Windows 7. Вы можете добавлять USB-устройства и беспрепятственно получать доступ к дискам в основной системе Windows 7. Что наиболее важно, режим Windows XP позволяет использовать Windows 7, но при этом предоставляет платформу для использования устаревшего оборудования, несовместимого с Windows 7.
Получение данных с виртуальной машины режима Windows XP в Windows 10
С концом из-за расширенной поддержки Windows XP в апреле 2014 года Microsoft решила не разрабатывать режим Windows XP для Windows 8 и более поздних версий.Если вы являетесь клиентом Windows 7, который использует режим Windows XP и планирует перейти на Windows 10, вы можете следовать инструкциям, приведенным ниже, для успешного извлечения данных с виртуальной машины Windows XP Mode в Windows 10.
Используйте одно из следующих методы:
1] Подключите виртуальный жесткий диск, который был подключен к виртуальной машине Windows XP Mode, а затем извлеките данные с подключенного диска
Вот как:
- На компьютере с Windows 10 найдите свой Windows XP Mode виртуальный жесткий диск
Расположение по умолчанию:
% LocalAppData% / Microsoft / Windows Virtual PC / Virtual Machines / Windows XP Mode.vhd
- Щелкните виртуальный жесткий диск правой кнопкой мыши и выберите Mount .
- Содержимое виртуального жесткого диска будет отображаться как локальный диск на ПК с Windows 10/8 (например, G: \).
- Найдите данные, которые необходимо извлечь, и скопируйте их в другое место.
- Чтобы отключить виртуальный жесткий диск, щелкните правой кнопкой мыши новый локальный диск (например, G: \) и выберите Извлечь .
- Удалите режим Windows XP, когда все данные будут получены.
2] Скопируйте виртуальные жесткие диски Windows XP Mode на другую машину с Windows 7 и используйте Windows Virtual PC для запуска виртуальной машины и извлечения данных из виртуальной машины.
Вот как:
Скопируйте виртуальный Windows XP Mode. жесткий диск (расположение по умолчанию:
% LocalAppData% / Microsoft / Windows Virtual PC / Virtual Machines / Windows XP Mode.vhd)
и базовый виртуальный жесткий диск (расположение по умолчанию:
% ProgramFiles% \ Windows XP Mode \ Windows XP Mode base.vhd)
с ПК с Windows 10/8 на другой ПК с Windows 7.
Убедитесь, что базовый диск скопирован в то же место, что и на предыдущем ПК с Windows 7, например
C: \ Program Files \ Windows XP Mode \ Windows XP Mode base.vhd
Создайте новую виртуальную машину с Windows Virtual PC и укажите свой виртуальный жесткий диск Windows XP Mode в качестве диска для новой виртуальной машины.Узнайте подробности на Technet.
Запустите виртуальную машину, войдите в систему и скопируйте все необходимые данные с виртуальной машины в другое место.
Удалите виртуальную машину и удалите режим Windows XP, когда все данные будут получены.
Надеюсь, это поможет!
Запуск Windows XP под VirtualBox
На момент написания статьи осталось всего месяц до истечения срока действия предложения Microsoft по бесплатному обновлению Windows 10 (29 июля 2016 г.). Мне , так что с нетерпением жду этого дня в надежде, что это положит конец навязчивым всплывающим сообщениям Microsoft в правом нижнем углу моего монитора и их все более изощренным попыткам обмануть меня, чтобы я случайно обновился.Это немного похоже на то, как плачущий инженер-программист несколько раз сжимает ваши лацканы, нежно встряхивает вас и рыдает: «Но это же круто, . Это бесплатно . Почему ты этого не хочешь? Помилуйте, почему ? Почему? «
Я не хочу его, потому что он не предлагает ничего, что мне нужно или даже интересно посмотреть, но обещает неудобства и хлопоты в процессе обновления. Когда Microsoft захочет заплатить мне за время, которое я потрачу на их «бесплатное» обновление, тогда, возможно, мы сможем поговорить.
Но в настоящее время я очень рад снова запустить Windows XP, и это был последний раз, когда я когда-либо чувствовал, что новая операционная система Microsoft фактически представляет собой «обновление». Тот факт, что вы можете запускать виртуальную машину XP в окне под Windows 7, 8 или 10, не так хорошо известен, как следовало бы, и это позволило мне продолжать использовать некоторое старое программное обеспечение той эпохи, которое сопротивлялось запуску в режиме «совместимости». режим »в более поздних операционных системах.
Microsoft предложила режим Windows XP для Windows 7, который можно было установить и запустить под этой операционной системой.Файл по-прежнему доступен в Центре загрузки Microsoft (щелкните по моей ссылке), и он содержит виртуальный жесткий диск с установленной XP, поэтому для запуска XP под Windows 8, 8.1 или 10 все, что вам нужно сделать, это получить этот VHD. [ Примечание, добавленное в январе 2021 г .: Microsoft теперь удалила эту загрузку, очевидно, в годовщину прекращения поддержки Windows 7 в 2020 году. Я могу только предложить вам поискать другой способ загрузки файла WindowsXPMode_en-us.exe или встроенный виртуальный жесткий диск VirtualXPVHD .Но будьте осторожны с возможностью загрузки вредоносных программ с сайтов, предлагающих копии таких файлов, поддержка которых прекращена.]
Я скачал WindowsXPMode_en-us.exe по ссылке выше. Поскольку я хотел запустить XP под Windows 8.1, я не запускал исполняемый файл — я спрятал его в папке «Загрузки». В два уровня сжатия встроен виртуальный жесткий диск, который мне нужен.
Я использовал 7-Zip, чтобы найти и извлечь нужный файл. 7-Zip — это удобная программа для работы с архивами с открытым исходным кодом, которая добавляет несколько опций в меню Windows, которое вы видите, щелкнув файл правой кнопкой мыши.Итак, я перешел туда, где я хранил WindowsXPMode_en-us.exe , щелкнул правой кнопкой мыши файл, выбрал «7-Zip», а затем «Открыть архив». Затем 7-Zip предоставил мне представление о содержимом архивного файла, который включает папку с именем sources . В этой папке есть файл с именем xpm . Он также сжат, поэтому я щелкнул его правой кнопкой мыши и открыл в 7-Zip. В списке архива для xpm есть файл с именем VirtualXPVHD .Это виртуальный жесткий диск с установленной XP. Я щелкнул его правой кнопкой мыши, а затем выбрал «Копировать в…», указав 7-Zip извлечь и распаковать VirtualXPHD . Я положил его в новую папку под названием XP .
7-Zip, показывающий файл xpm в папке sources (Щелкните, чтобы увеличить) 7-Zip, отображающий файл VirtualXPVHD внутри файла xpm (Щелкните, чтобы увеличить)Чтобы Windows могла распознать VirtualXPVHD как виртуальный жесткий диск, теперь я отредактировал имя файла, добавив .vhd расширение к нему.
Для среды, в которой можно запустить мой новый VHD, я загрузил VirtualBox и установил его с параметрами по умолчанию. Затем я запустил программу, сказал, что хочу настроить новую виртуальную машину XP, используя существующий виртуальный жесткий диск, и указал ей на расположение моего файла VirtualXPVHD.vhd .
VirtualBox, готов к работе (Нажмите, чтобы увеличить) Создание виртуальной машины (Нажмите, чтобы увеличить) Использование VirtualXPVHD.vhd (Нажмите, чтобы увеличить)Вот и все.Теперь я могу запустить машину XP в окне на моем рабочем столе Windows 8.1.
Новая машина XP, готовая к работе (Нажмите, чтобы увеличить) VirtualBox делает много полезных вещей. Есть пара вещей, о которых стоит знать, если вы настраиваете свою собственную виртуальную машину:
1) Вы можете масштабировать окно, в котором работает машина XP, используя опцию меню View / Scale Factor . Это полезно, если вы смотрите в крошечное окошко в центре монитора с высоким разрешением.
2) Сначала вам нужно, чтобы окно XP «захватило» указатель мыши.Когда вы щелкаете внутри окна, появляется диалоговое окно, предлагающее захватить указатель. Когда вы соглашаетесь, вы обнаруживаете, что ваша мышь застряла внутри окна XP. Вы можете отпустить его снова, нажав «горячую» клавишу, которая по умолчанию соответствует правой клавише управления на клавиатуре. Перед первым запуском XP стоит проверить, действительно ли у вас есть — правая управляющая клавиша, иначе ваша мышь будет постоянно заблокирована. Если у вас его нет, вы можете переключиться на новую горячую клавишу в меню VirtualBox, File / Preferences / Input / Virtual Machine / Host Key Combination .Выберите поле «Ярлык» и нажмите любую клавишу, которую хотите назначить новой горячей клавишей.
Я обнаружил, что виртуальная машина немного аварийно работала, когда XP проходила первоначальную настройку на моем ноутбуке (но не на моем рабочем столе). Пару раз мне приходилось нажимать горячую клавишу, чтобы освободить мышь, и отправлять сигнал «выключить» на виртуальную машину с помощью интерфейса VirtualBox. Каждый раз он благополучно перезагружался, и я мог продолжить настройку.
XP работает в низком разрешении и с ужасной темой «Центр раннего обучения» (Щелкните, чтобы увеличить)Первым приоритетом, когда у вас появится рабочий стол XP, является добавление некоторых дополнительных функций.Освободите указатель мыши, чтобы вы могли использовать меню VirtualBox в верхней части окна, нажмите «Устройства», а затем «Вставить образ компакт-диска с гостевыми дополнениями…». Это заставляет виртуальную машину XP думать, что вы вставили компакт-диск с программным обеспечением. , и он открывает диалоговое окно настройки, позволяющее установить новое программное обеспечение. Примите это (и выбирайте «Все равно установить» каждый раз, когда XP возражает против сертификации устанавливаемого программного обеспечения).
Запуск образа компакт-диска с гостевыми дополнениями (Нажмите, чтобы увеличить)Теперь вам не нужно заниматься захватом и отпусканием указателя мыши! Окно XP интегрировано в ваш рабочий стол и ведет себя как любое другое оконное программное обеспечение.(Иногда вы можете обнаружить, что указатель мыши в некоторых программах ведет себя немного странно — мерцает или сканирует слишком быстро. В таких случаях захват мыши полезен. Вы можете включить и выключить захват мыши с помощью Input / Mouse Integration в меню VirtualBox в верхней части окна.) Я также обнаружил, что установка компакт-диска с гостевыми дополнениями устранила сбои, которые возникали во время установки.
Единственной загвоздкой во всем этом было то, что вскоре XP объявила, что ей нужна активация, и потребовала ключ продукта.Раньше компьютеры поставлялись с копией своей операционной системы на диске, а у меня все еще был старый установочный диск XP для давно неработающего компьютера, спрятанный в шкафу. Я предложил ключ продукта с этого диска, и XP была довольна. Фактически, теперь у меня есть , три виртуальных машины XP, и все они успешно зарегистрированы с одним и тем же ключом продукта . Что вполне разумно, учитывая, что Microsoft фактически не поддерживает эту операционную систему уже пару лет.
XP хочет быть активирован Активация XPSuccess! Классическая тема, регулировка разрешения, удаление некоторых настроек Microsoft по умолчанию (щелкните, чтобы увеличить)Несколько программ, которые я установил под XP, настолько стары, что они будут работать только в том случае, если родительский диск находится в приводить их к доступу. Это не совсем удобно, поэтому я скопировал необходимые диски в файлы образов .iso с помощью DVD в ISO и поместил файлы .iso в каталог на моей виртуальной машине XP.
Затем я установил панель управления Virtual CD-ROM от Microsoft, которая позволяет XP монтировать файлы .iso , как если бы они были физическими дисками. (Добавлено примечание , 2020 : К сожалению, это больше не доступно для загрузки с Microsoft. Вы все еще можете найти его на различных внешних сайтах, но я не могу поручиться за чистоту загруженных файлов, поэтому я не публикую любые ссылки здесь.) Это немного привередливо в установке, но файл readme расскажет вам о процессе.Вам необходимо переместить файл драйвера .sys в каталог драйверов Windows XP, а затем запустить VCdControlTool.exe для установки драйвера. После установки драйвера повторный запуск VCdControlTool позволяет создать неиспользуемую букву диска, а затем смонтировать на этот диск файл .iso . Я установил файлы .iso как «постоянные монтирования», поэтому они всегда доступны.
Монтирование пары образов дисков с помощью VCdControlTool (Нажмите, чтобы увеличить) Два образа дисков, подключенных как диски D: и Z: (Нажмите, чтобы увеличить)Наконец, хотя я не большой поклонник облачного хранилища (конечно, я позволю транснациональной корпорации хранить мои личные документы и фотографии в каком-нибудь случайном месте в Интернете; что может пойти не так с этой идеей?) Я действительно люблю делиться несколькими программами и файлами конфигурации между моими различными устройствами.Небольшого объема памяти, предлагаемого бесплатной версией DropBox, более чем достаточно для этого — и любой, кто захочет взломать мою учетную запись DropBox, не найдет для себя много понятного, не говоря уже о полезном. Но DropBox недавно прекратил поддержку XP, поэтому мне нужен был способ переноса файлов с моей виртуальной машины XP в каталог на его родительской машине, где DropBox мог бы взять на себя управление.
VirtualBox позволяет настраивать папки, которые являются общими для виртуальной машины XP и родительской машины (пройдите через Devices / Shared Folders ), но некоторые из моих программ XP настолько древние, что отказывались распознавать сетевой диск, на котором они совместно используются папки находились.Поэтому я попробовал использовать бесплатную версию Tonido. Tonido синхронизирует файлы через свой сервер, не сохраняя их — я установил серверное программное обеспечение на родительскую машину, а клиентское программное обеспечение — на виртуальную машину XP. Престо! Мои общие файлы XP были перенесены на родительский компьютер, где их можно было разместить в DropBox или создать резервную копию по мере необходимости. Это имело то преимущество, что было легко настроить, но было довольно странным и крайне неудовлетворительным последствием того, что компьютер передавал файлы самому себе через Интернет.Также следует сказать, что синхронизация файлов Tonido часто была медленной, а иногда и задерживалась на несколько часов.
Я нашел решение в Link Shell Extension. Windows, в ее различных воплощениях, предоставляет различные способы связывания файлов и папок вместе, так что файл, находящийся в одном месте, также доступен в другом месте. Традиционно эти жестких ссылок , соединений и символические ссылки можно было настроить только из командной строки, но после установки Link Shell Extension позволяет вам установить их с помощью указателя мыши с помощью щелчка правой кнопкой мыши.Щелкните правой кнопкой мыши исходный файл или папку и выберите «Выбрать источник ссылки»; перейдите туда, где вы хотите создать связанную копию, снова щелкните правой кнопкой мыши и выберите «Перетащить как…». Работа выполнена. Link Shell Extension предоставляет всевозможные способы создания связанных копий папок и файлов — стоит прочитать описание на их веб-сайте (ссылка выше), прежде чем начинать с ним играть.
Я уже использовал расширение Link Shell Extension с DropBox, связывая копии DropBox с родительскими папками, с которыми работали мои программы.Но в этом случае мне нужна была связь между сетевым диском и родительской папкой в XP — для этого нужна символическая ссылка, которая предположительно была недоступна в XP. Но Link Shell Extension работает с драйвером XP, написанным Масатоши Кимурой, который добавляет в XP функциональность символических ссылок. На странице Link Shell Extension есть ссылки для загрузки и инструкции по установке дополнительного драйвера. К сожалению, это немного технический характер, требующий одноразовой инструкции из командной строки. На странице также говорится, что вам нужно отредактировать реестр Windows, чтобы сделать драйвер постоянно доступным.Интересно, что я обнаружил, что это не требуется на моих виртуальных машинах — значение реестра HKEY_LOCAL_MACHINE \ SYSTEM \ CurrentControlSet \ Services \ SymLink \ Start уже было установлено на ноль, когда я проверял, и так и осталось — параметр «Символическая ссылка». был доступен сразу после каждой загрузки.
В любом случае, как только я это исправил, я использовал меню «Устройства» в VirtualBox, чтобы сделать папку DropBox на родительском компьютере общей папкой, установив флажки, чтобы сделать ее «автоматически монтируемой» и «постоянной».Затем он появился как сетевой диск, когда я в следующий раз загрузил виртуальную машину XP. Используя расширение Link Shell Extension в XP, я мог выбирать папки на сетевом диске DropBox и размещать их копии в виде символических ссылок на диске c: \ XP, где их могли видеть мои древние программы. Когда программы изменяют эти файлы, это изменение затем отражается в папке DropBox на родительской машине и каскадно передается на другие мои устройства и их виртуальные машины XP.

 п)
п)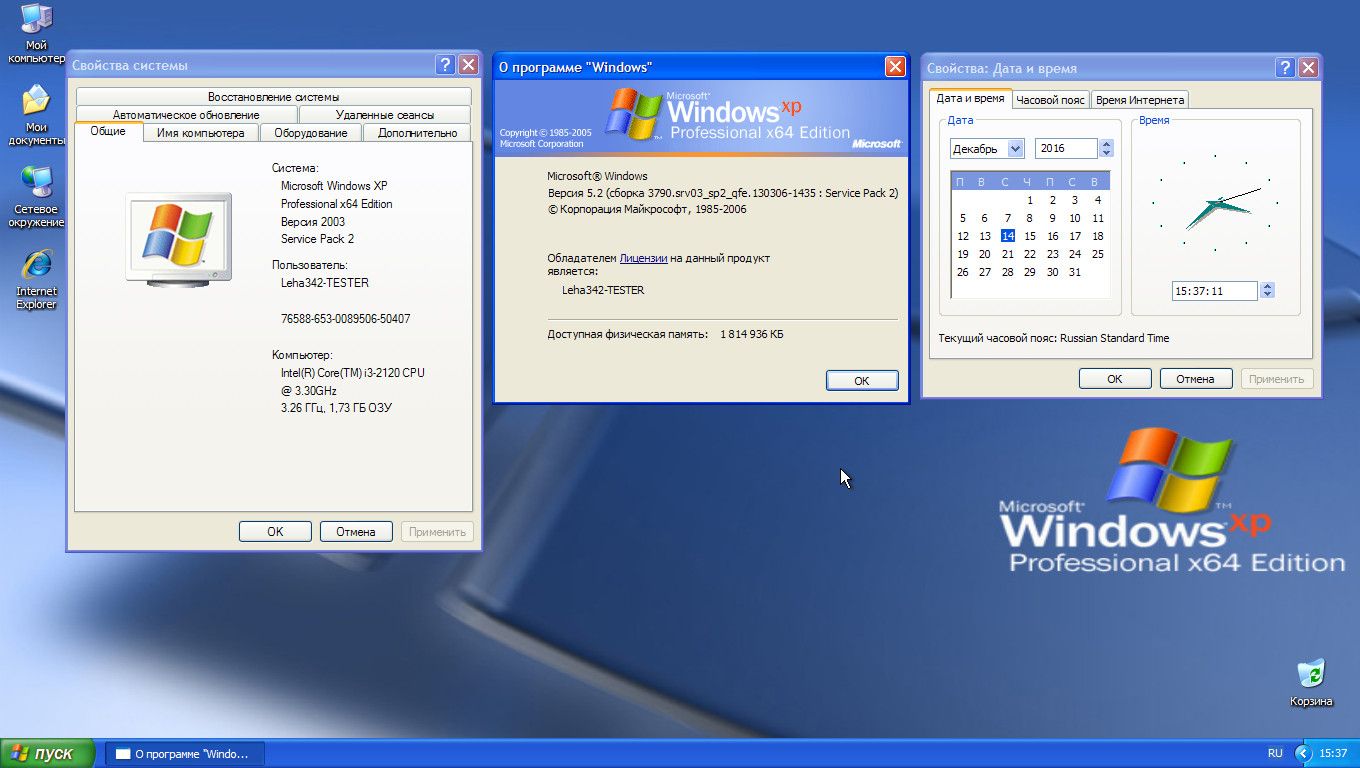 Кроме того, при этом в виртуальных
приложениях можно будет сохранять файлы в расположениях,
относящихся к Windows 7. Дополнительные сведения о совместном
использовании дисков см. в разделе Совместное использование
дисков с виртуальной машиной.
Кроме того, при этом в виртуальных
приложениях можно будет сохранять файлы в расположениях,
относящихся к Windows 7. Дополнительные сведения о совместном
использовании дисков см. в разделе Совместное использование
дисков с виртуальной машиной.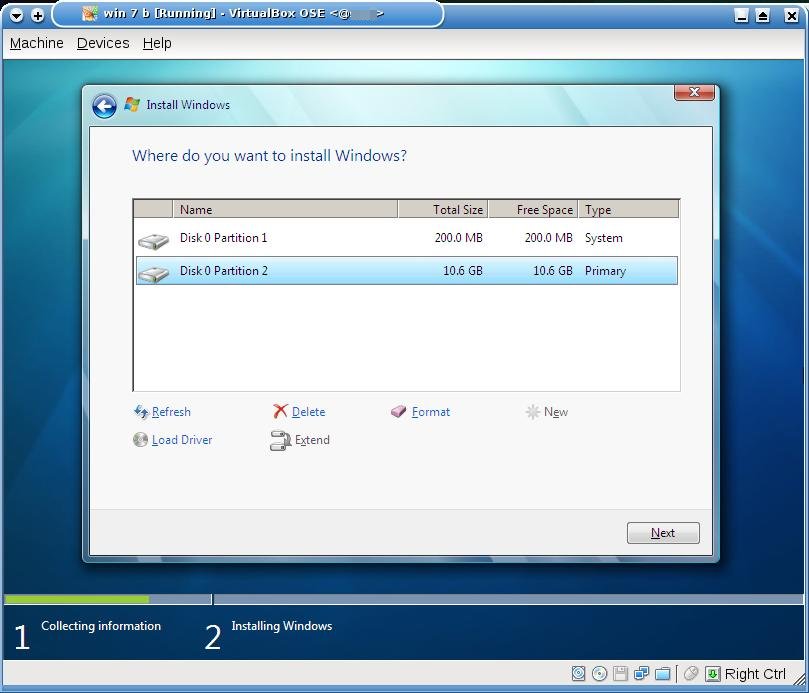
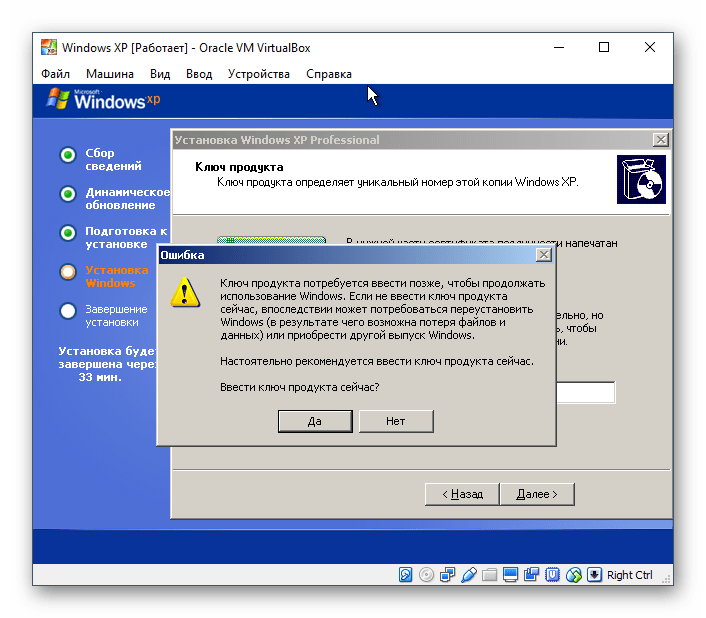 Архивную
копию рекомендуется иметь в силу того, что в среде Windows XP Mode
используется два виртуальных жестких диска — родительский
виртуальный жесткий диск и разностный диск. Без родительского диска
разностный диск будет непригоден к использованию. Если родительский
диск поврежден или удален, при необходимости воссоздания имеющейся
среды Windows XP Mode необходимо использовать тот же виртуальный
жесткий диск, что использовался при установке Windows XP Mode.
Архивную
копию рекомендуется иметь в силу того, что в среде Windows XP Mode
используется два виртуальных жестких диска — родительский
виртуальный жесткий диск и разностный диск. Без родительского диска
разностный диск будет непригоден к использованию. Если родительский
диск поврежден или удален, при необходимости воссоздания имеющейся
среды Windows XP Mode необходимо использовать тот же виртуальный
жесткий диск, что использовался при установке Windows XP Mode.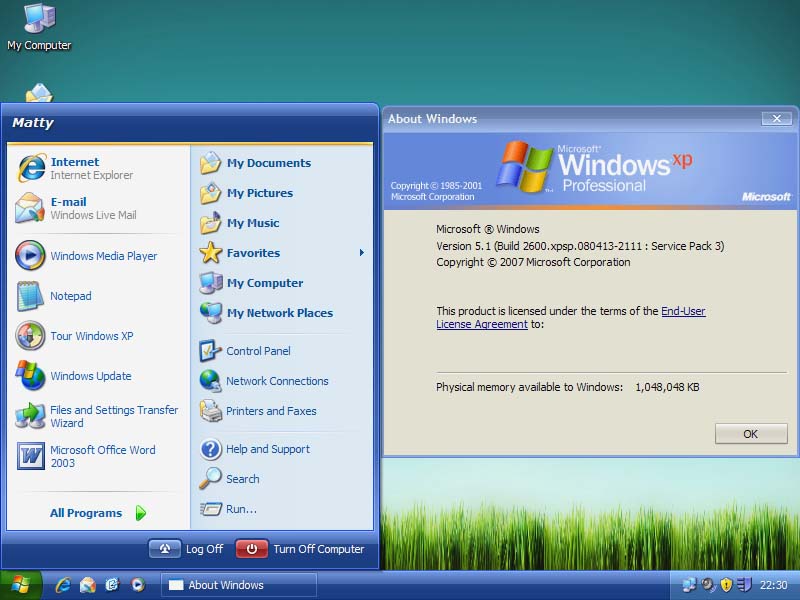 microsoft.com/fwlink/?LinkId=148103).
microsoft.com/fwlink/?LinkId=148103).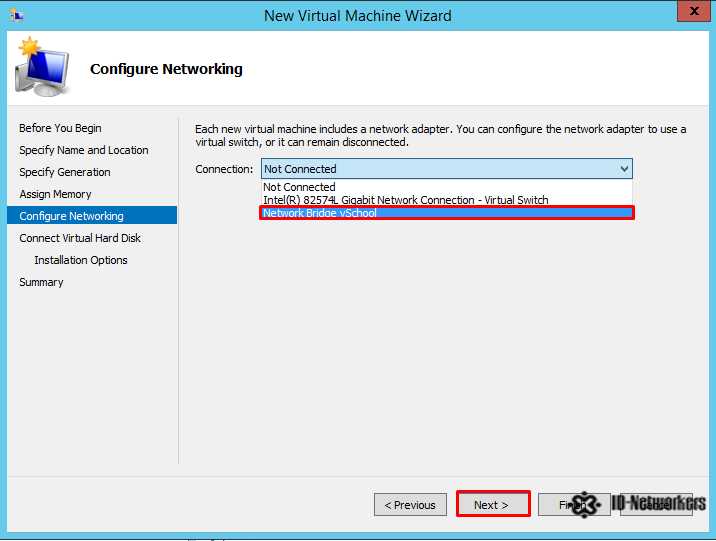
 Дополнительные сведения см. в разделе
Настройка сети
для виртуальных машин.
Дополнительные сведения см. в разделе
Настройка сети
для виртуальных машин.