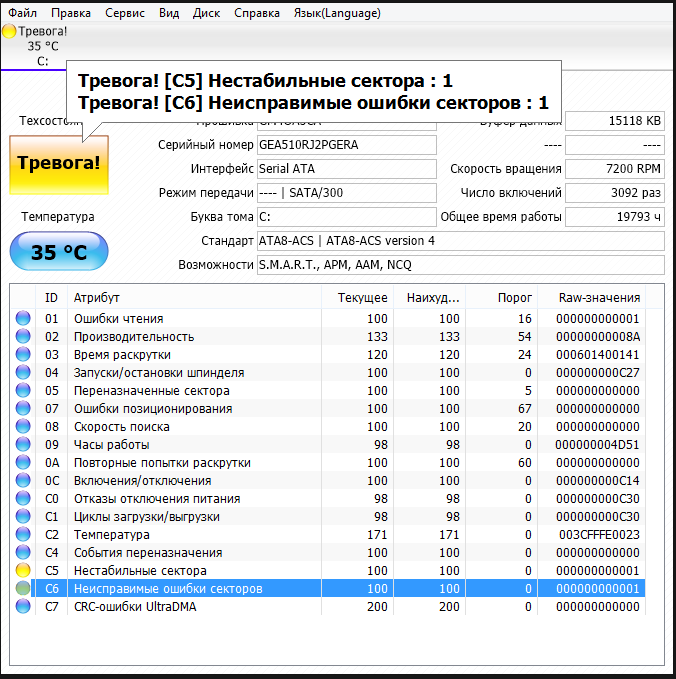Диагностика и устранение ошибок на жестком диске. Проверка и исправление ошибок жесткого диска
Каждый пользователь знает и обязательно попадал в такие ситуации, когда в компьютере что-то ломалось, неправильно или плохо работало. Нет ничего белее раздражающего, чем дурно соображающая техника, которая то и дело зависает или по непонятным причинам сама собой управляет. Безусловно, все детали могут сломаться, но особо подвержены разрушению ещё сохранившиеся в современных компьютерах механические части. К ним и относится жёсткий диск.
В этом обзоре будет рассмотрена не только теория. У авторов под рукой оказался сбойный диск, операционная система которого грузилась минут 20. Было решено исправить этого и вполне удачно!
Что может пойти не так
Для того чтобы предупредить поломку и вовремя починить жёсткий диск или хотя бы спасти нужную информацию, нужно регулярно следить за состоянием. Для этого рекомендуется внимательно наблюдать за «здоровьем» своего компьютера.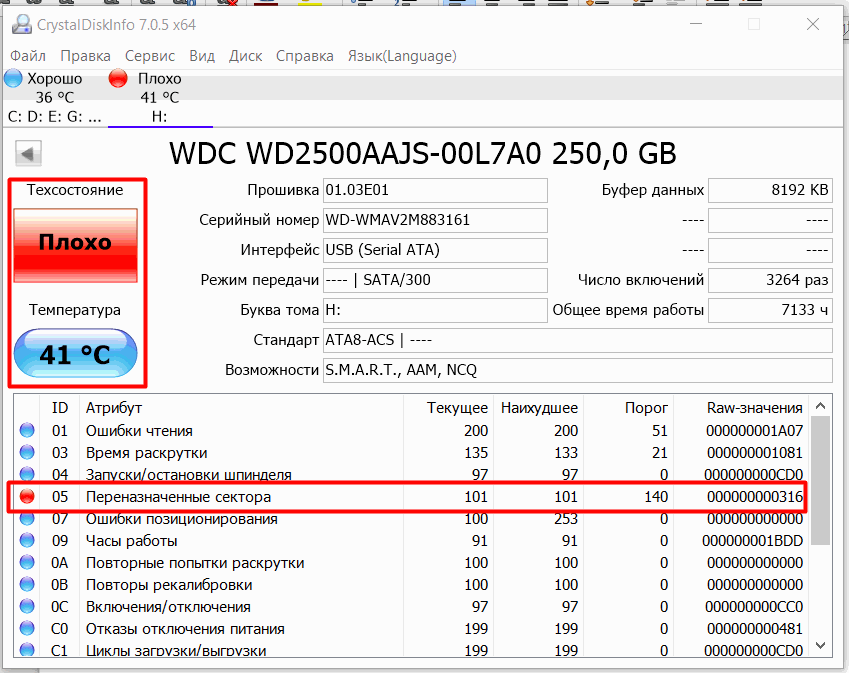
- следите за ошибками. Техника, как и человек, имеет свойство ошибаться. Произошёл один инцидент с жёстким диском – ничего страшного, но, если ошибки появляются постоянно, нужно срочно обращаться к мастеру.
- трение или биение. Так как считывание происходит с помощью головки, есть шанс того, что она сместится и начнёт портить основной диск с информацией. Если вы слышите подозрительный стук в системном блоке, это вполне может означать, что существует проблема с жёстким диском.
- анализируйте работу. Если ваш компьютер не сохранил файл или вдруг исчез недавно сохранённый документ, нужно идти к мастеру. Если плохо работает долгосрочная память компьютера – виновен жёсткий диск.
- распознавание. Компьютер не увидел диск? Плохо, скорее всего, это проблема именно с диском, а не с программным обеспечением, хотя и такое может быть. Попробуйте поставить деталь в другой системный блок . Если заработает – все в порядке.

- сбои. Вы пытаетесь загрузить документ, а техника упрямо не желает этого делать? Проблемы с загрузкой файлов долгосрочной памяти берутся от поломок той же детали.
- долгая загрузка. Если вы каждую фотографию открываете полчаса, не можете удалить мало весящий текстовый документ , то это тоже проблема жёсткого диска.
Необязательно все время работы компьютера сидеть у системного блока и слушать как там «поживает» проблемная деталь. Достаточно просто периодически прислушиваться и внимательно следить за состоянием всего компьютера, тогда все будет в порядке.
Как проверить жёсткий диск на наличие ошибок оглавления
В целом, если ваш жёсткий диск в порядке и ему не нужна экстренная помощь, можно проводить профилактическую проверку на наличие ошибок. Это ускорит работу компьютера и сохранит ваши нервы. Давайте рассмотрим алгоритм действий этой полезной процедуры под операционной системой Windows 7.

- если вы хотите попытаться восстановить саму физическую структуру диска, нужно выбрать функцию «Проверять и восстанавливать повреждённые сектора». Учтите, что такая процедура займёт уйму времени.
- возникли сомнения? Выберите оба параметра и проведите профилактику.
Ещё маленький совет. Если вы решили «подлечить» диск, являющийся системным для компьютера, сделайте это сразу перед выключением.
Чтобы любая техника работала хорошо, а вам было легко с ней управляться, нужно следить и ухаживать. Тем более, когда дело касается устройства, которое гораздо сложнее печки и разобраться в нем самостоятельно порой довольно сложно. Проводите профилактические работы, а при надобности вызывайте мастера и тогда с вашим компьютером, а, значит, и вашими данными будет все хорошо.
HDD Regenerator
Эту программу лучше всего скачивать с портала (softportal.com). Запускаем установщик.
Если в последнем окне оставить галку, то программа сразу запустится. Не будем откладываться и начнём.
Не будем откладываться и начнём.
А что это та за меню Full Version? Оказывается, программа платная, и наш соотечественник требует 90 долларов за ключ. Кроме того, при удалении она ведёт себя хуже вируса. Требует перезагрузки операционной системы и долго думает.
R.tester
- Щелкните ПКМ по любому логическому диску , который необходимо проверить.
- В открывшемся меню нажмите по строке «Свойства».
- В верхней части окна свойств кликните ЛКМ по закладке «Сервис».
- Нажмите по кнопке «Выполнить проверку».
- Здесь поставьте обе галочки в чекбоксы и щелкните по надписи «Запуск».
Если выбранный раздел не является системным, проверка диска на наличие ошибок запустится сразу же. Если же вы желаете проверить диск C:, ОС выведет на экран уведомление, что операция не может быть выполнена в настоящее время. Не считайте такое поведение ОС сбоем. Поскольку на разделе располагаются все системные данные, отключить его невозможно во время работы Windows.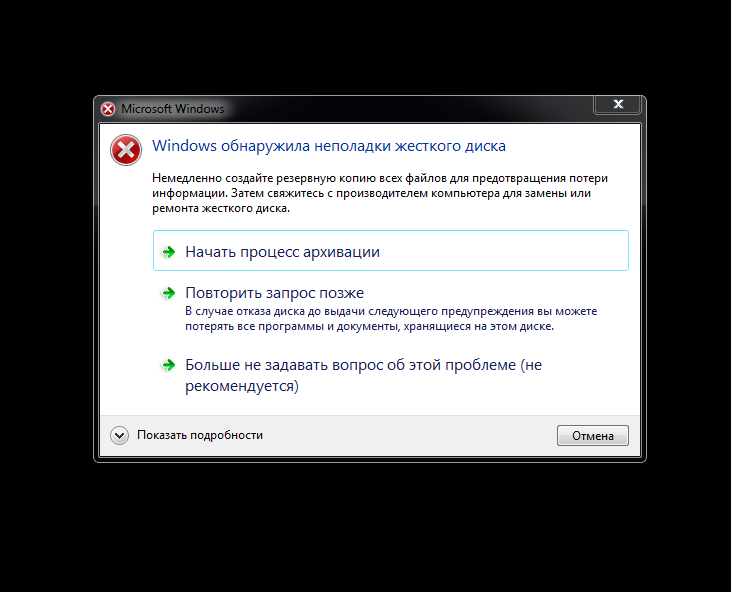
Просто щелкните по кнопке «расписание проверки» и перезагрузите компьютер. После включения ПК проверка диска на наличие ошибок начнется еще до загрузки операционной системы.
Командная строка
Для запуска утилиты chkdsk из командной строки, проделайте следующую последовательность действий.
- Щелкните ПКМ по рабочему столу и в контекстном меню выберите «Создать ярлык».
- В появившемся окне появится предложение выбрать исполняемый файл, но проще всего просто вписать в строку ввода «cmd» и щелкнуть «ОК».
- Теперь кликните ПКМ по только что созданному ярлыку и выберите строку «запуск от имени Администратора». Откроется командная строка.
- Введите: chkdsk [буква раздела]: /f /r.
Как и при запуске из графической оболочки, проверка диска на наличие ошибок оповестит, что выполнение программы невозможно, если вы укажете системный раздел. В это же время на экране появится вопрос: «Выполнить ли задачу после перезагрузки ПК?» Нажмите на клавишу Y, чтобы ответить утвердительно, или N, если не желаете проверять HDD.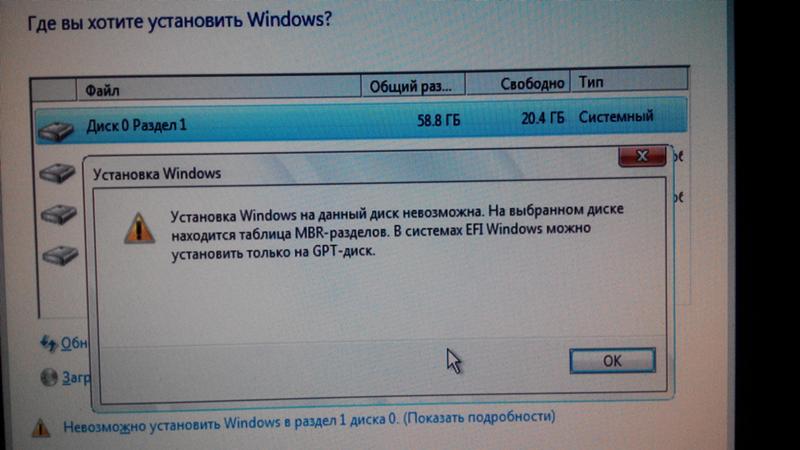
Если ОС не загружается
Если из-за возникших неполадок файловой системы Windows отказывается запускаться, проверка жесткого диска на ошибки может быть запущена из консоли восстановления. Откройте BIOS, нажав на клавишу DEL на начальном экране загрузки компьютера. Установите в качестве загрузочного устройства (First Boot Device) дисковод лазерных дисков. Вставьте диск с установщиком Windows.
После загрузки с DVD откроется окно выбора языковых параметров. В нижней части его будет располагаться пункт «Восстановление системы». Помните, что при возникновении ошибок на HDD откатываться на ранние точки восстановления бессмысленно, перезапись данных может привести к еще большим проблемам.
В окне, которое предлагает выбор вариантов восстановления, щелкните по кнопке «Командная строка». Синтаксис команды остается неизменным — chkdsk [буква диска]: /f /r. При этом проверка диска начнется сразу же без перезагрузки.
Стороннее ПО
Если утилита chkdsk не привела к положительному результату, и критические ошибки из-за HDD продолжают возникать, следует выполнить более тщательную проверку при помощи специальных программ.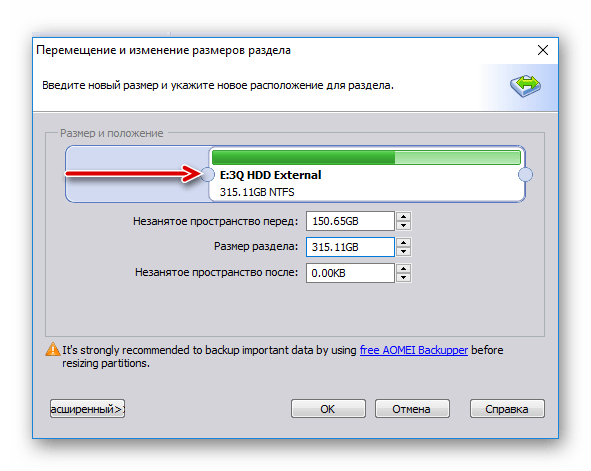 Сами производители жестких дисков выпускают специальные средства для тестирования своего оборудования. Помимо этого программного обеспечения можно использовать приложения Victoria и MHDD.
Сами производители жестких дисков выпускают специальные средства для тестирования своего оборудования. Помимо этого программного обеспечения можно использовать приложения Victoria и MHDD.
Будьте предусмотрительны! Проверка диска на ошибки сторонним приложением должна выполняться только после создания бэкапов всех важных данных. Причем сохранить копии данных нужно во внешнем хранилище.
Сделаем пояснение. «Битые сектора» – это области диска, прочитать данные с которых не получается. Само их появление – плохой признак, но допустимый, а вот постоянное увеличение их количества говорит о том, что диск, скорее всего, уже «не жилец». Надо задумываться о его замене, и надолго решение не затягивать.
Итак, программа chkdsk проверит диск, время проверки зависит от объема диска и количества файлов на нем. Системный диск будет проверен только после перезагрузки. Придется набраться терпения и дождаться окончания работы. По окончании будет выведен отчет.
Если зайти в систему не удается, то потребуется воспользоваться инструментами восстановления и запустить программу оттуда.
Стандартная проверка Windows
Другой способ проверить диск – воспользоваться встроенной в ОС проверкой. Для этого надо:
Если выбранный винчестер используется какой-либо программой, то для проверки надо остановить ее работу. Нажмите кнопку «Отключить» и проверка продолжится. Время проверки зависит от объема диска и его заполненности.
Чтобы проверить таким образом системный раздел, система выдаст сообщение, что тестирование продолжится после перезагрузки. Согласитесь с этим, после перезапуска компьютера дождитесь окончания работы проверки.
При всем уважении к компании Microsoft, детальную информацию о здоровье диска могут дать только сторонние программы . Если вам понадобится ремонт ноутбуков, в Люберцах есть хорошая мастерская, где могут проверить и ваш жесткий диск. Причем, сделают это с использованием программ сторонних разработчиков, о которых и расскажем далее.
Ashampoo HDD Control 2
Данная программа платная, но пробный бесплатный период даст возможность проверить накопитель.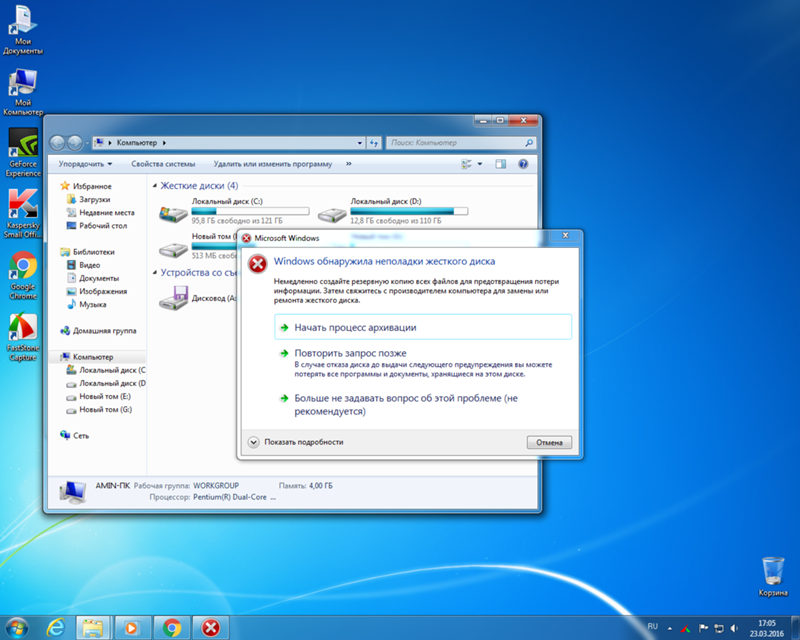 Программа многофункциональная, с ее помощью можно выполнить много действий с диском, включая дефрагментацию, очистку диска и т. п. Сейчас нас интересуют режимы «Тестирование» и проверка поверхности.
Программа многофункциональная, с ее помощью можно выполнить много действий с диском, включая дефрагментацию, очистку диска и т. п. Сейчас нас интересуют режимы «Тестирование» и проверка поверхности.
Для запуска проверки необходимо:
Чтобы определить, в каком состоянии находится поверхность диска, надо перейти на вкладку «Контроль» и нажать на раздел «Тестирование поверхности».
О ходе тестирования можно наблюдать в открывшемся окне. Для обозначения состояния поверхности диска используется цветовая маркировка:
- Синий – сектор не проверен.
- Зеленый – ошибок нет.
- Красный – сбойный сектор.
Если диск большого объема, то проверка может занять длительное время.
HDDScan
Популярная программа для получения информации о диске, его проверке и исправлении ошибок. Для начала тестирования необходимо:
Для просмотра состояния диска следует перейти на вкладку «Map», где будет находиться вся информация о поверхности диска. Сектора помечаются квадратиками разного цвета . Они означают:
Сектора помечаются квадратиками разного цвета . Они означают:
Victoria
Пожалуй, самая популярная утилита для определения здоровья жесткого диска. Ее можно запустить как из Windows, так и с загрузочного носителя, если нет возможность запустить операционную систему. Рассмотрим работу с программой с запуском из Windows.
После запуска в главном окне программы увидите несколько вкладок, самые важные из них:
Для того, чтобы запустить проверку, надо нажать кнопку «Start» и дождаться окончания работы. В первую очередь надо обратить внимание на колонку разноцветных прямоугольников с цифрами возле них. При помощи цветовой кодировки отображается информация о скорости считывания из секторов диска. В идеале, значения должны быть возле прямоугольников с различными оттенками серого цвета.
Цифры возле зеленого или оранжевого прямоугольников показывают количество секторов, для чтения которых приходится тратить больше времени. Красный прямоугольник показывает, что на диске есть сектора, прочитать информацию из которых можно, но для этого приходится тратить много времени.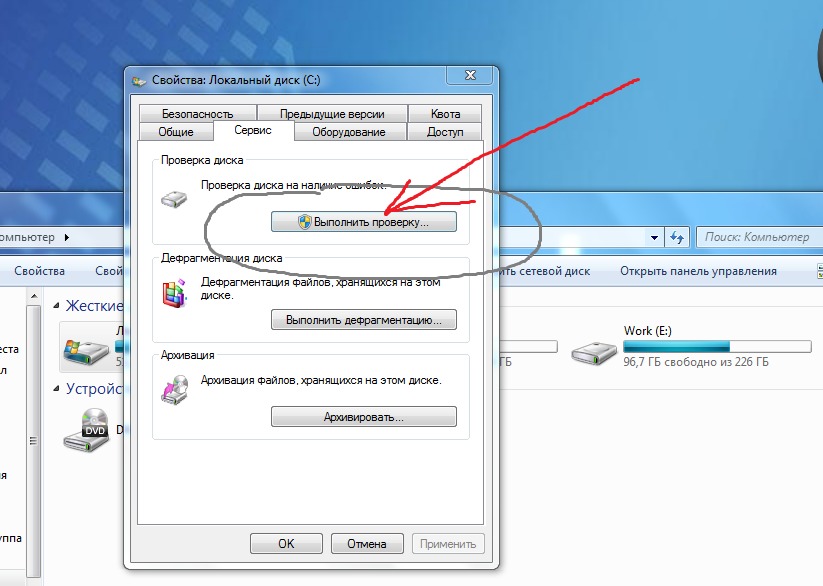
Скорее всего, эти «красные» сектора – кандидаты в сбойные. Следует запомнить их количество, и спустя какое-то время провести повторное сканирование. Увеличение их количества говорит о деградации поверхности диска. Тем более, что вскоре могут появиться области, которые помечаются синим цветом.
Можно попробовать восстановить эти «битые» сектора. Для этого нужно установить режим «Remap» и запустить проверку заново. Если возможно, программа восстановит эти области диска. Если «синие» блоки остались, следует задуматься о замене жесткого диска.
Сбои в работе Windows , аварийное выключение питания компьютера, эксперименты с софтом для управления дисковым пространством , последствия проникновения вирусов – эти и иные проблемы могут приводить к автоматическому запуску штатной утилиты Windows Chkdsk, предназначенной для исправления ошибок файловой системы жестких дисков. Некорректно завершенная работа операционной системы с файлами ведет к появлению ошибок файловой системы, а иногда и к ее повреждению вовсе. В экстренных случаях утилита Chkdsk сама включается перед запуском Windows , сканирует разделы диска и исправляет ошибки. Однако факт наличия проблем с файловой системой может никак не давать о себе знать при обычном использовании компьютера и обнаружиться лишь при попытке управления дисковым пространством. Так, например, пытаясь уменьшить раздел диска штатными средствами Windows, можем получить такое уведомление: «Возможно, что выбранный для сжатия том поврежден. Используйте программу Chkdsk для устранения неполадок, а затем повторите попытку сжатия тома».
В экстренных случаях утилита Chkdsk сама включается перед запуском Windows , сканирует разделы диска и исправляет ошибки. Однако факт наличия проблем с файловой системой может никак не давать о себе знать при обычном использовании компьютера и обнаружиться лишь при попытке управления дисковым пространством. Так, например, пытаясь уменьшить раздел диска штатными средствами Windows, можем получить такое уведомление: «Возможно, что выбранный для сжатия том поврежден. Используйте программу Chkdsk для устранения неполадок, а затем повторите попытку сжатия тома».
В таком случае проверка диска автоматически не запускается. Как в Windows 7, 8.1 и 10 запустить Chkdsk вручную? Как с помощью Chkdsk исправить ошибки диска, если именно эта проблема стала причиной неспособности операционной системы загружаться?
Внутри Windows утилиту Chkdsk можно запустить несколькими способами.
1. Запуск Chkdsk с помощью графического интерфейса Windows
Чтобы запустить Chkdsk, в системном проводнике на диске С делаем клик правой клавишей мыши и открываем «Свойства».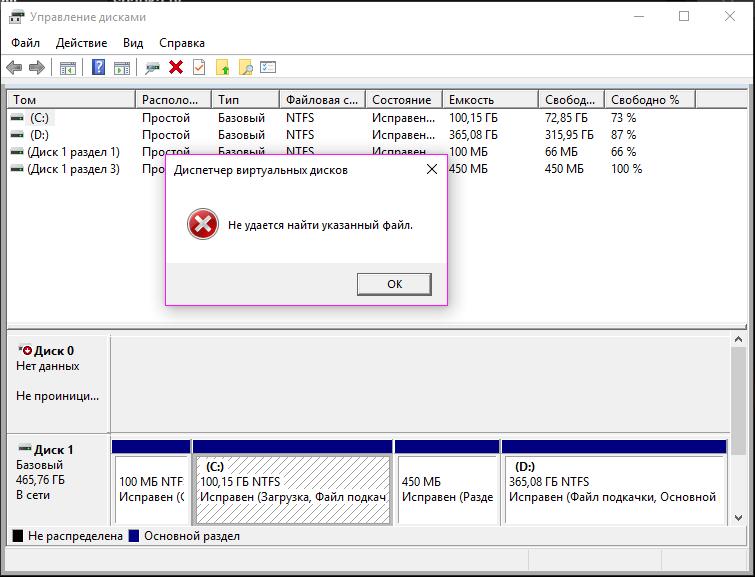
В окошке открывшихся свойств раздела диска переходим на вкладку «Сервис», а в ней нажимаем кнопку «Проверить» (или «Выполнить проверку» для Windows 7).
В версиях Windows 8.1 и 10, если с файловой системой диска все в порядке, в появившемся далее окне увидим уведомление о том, что проверка не требуется. Но при желании проверку диска утилитой Chkdsk можно запустить, нажав «Проверить диск».
Если система подозревает наличие ошибок файловой системы, в этом окне будет присутствовать кнопка запуска проверки и восстановления диска.
Для работы Chkdsk относительно диска С необходимо перезагрузить компьютер. Это можно сделать тотчас же или отложить запуск проверки до следующей перезагрузки.
После перезагрузки компьютера сможем наблюдать работу Chkdsk.
В Windows 7 запуск Chkdsk немного отличается: к предустановленной опции автоматического исправления ошибок можно добавить другую возможную опцию – проверку и восстановление поврежденных секторов жесткого диска.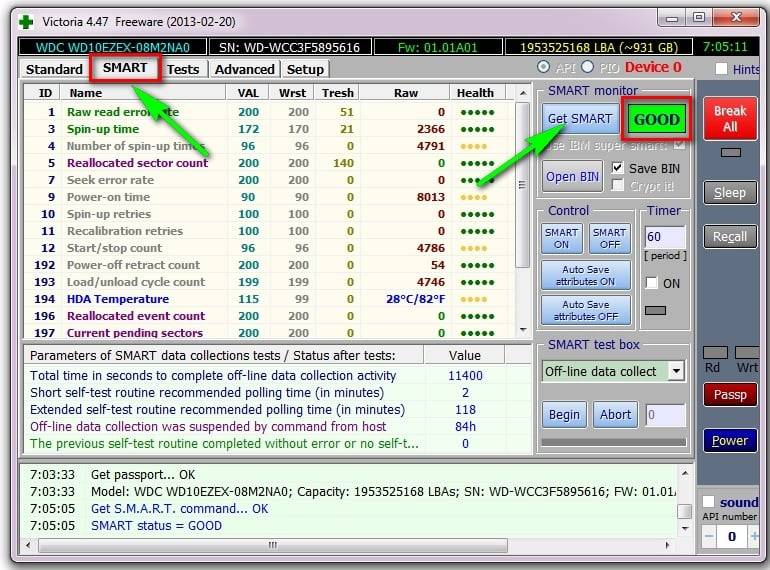 При активации этой опции стоит учесть, что в этом случае работа Chkdsk может занять больше времени.
При активации этой опции стоит учесть, что в этом случае работа Chkdsk может занять больше времени.
Как и в случае с Windows 8.1 и 10, в версии 7 системный диск С не может быть проверен в рамках работающей операционной системы. Для запуска проверки необходима перезагрузка компьютера. Нажимаем «Расписание проверки диска».
При проверке несистемного раздела диска, если он используется какими-то программами, ситуация обстоит проще, чем с системным разделом. В окне с уведомлением, что диск в данный момент используется, необходимо просто нажать кнопку «Отключить», чтобы, соответственно, отключить этот раздел на время проверки.
2. Запуск Chkdsk с помощью командной строки
Чтобы запустить Chkdsk с помощью командной строки, сначала, соответственно, запускаем последнюю.
В командную строку вписываем команду по типу:
В этой команде вместо диска С каждый раз подставляем букву нужного раздела, на котором требуется проверка. Если Chkdsk должна проверить системный раздел С, как и при работе с графическим интерфейсом , потребуется перезагрузка компьютера. После появления сообщения в командной строке о невозможности блокировки указанного диска нужно ввести «Y», затем перезагрузить компьютер.
После появления сообщения в командной строке о невозможности блокировки указанного диска нужно ввести «Y», затем перезагрузить компьютер.
Кроме параметра /f, отвечающего за исправление ошибок диска, Chkdsk можно запускать с параметром /r, предназначенным для поиска поврежденных секторов и восстановления данных. По итогу работы Chkdsk с этим параметром кластеры жесткого диска с нечитаемыми секторами будут значится как поврежденные (бэд-блоки) с передачей их функций новому кластеру. Потому запускать Chkdsk с параметром /r рекомендуется лишь тогда, когда обычное исправление ошибок – запуск утилиты с параметром /f – не принесло необходимых результатов. На примере того же диска С команда будет выглядеть так:
3. Запуск Chkdsk в незагружающейся Windows
Если Windows подвисает на определенном этапе загрузки, одна из возможных причин этой проблемы – ошибки файловой системы. В таком случае запустить Chkdsk необходимо, загрузившись с аварийного носителя. В качестве такового можно использовать обычный установочный носитель с версиями Windows 7, 8.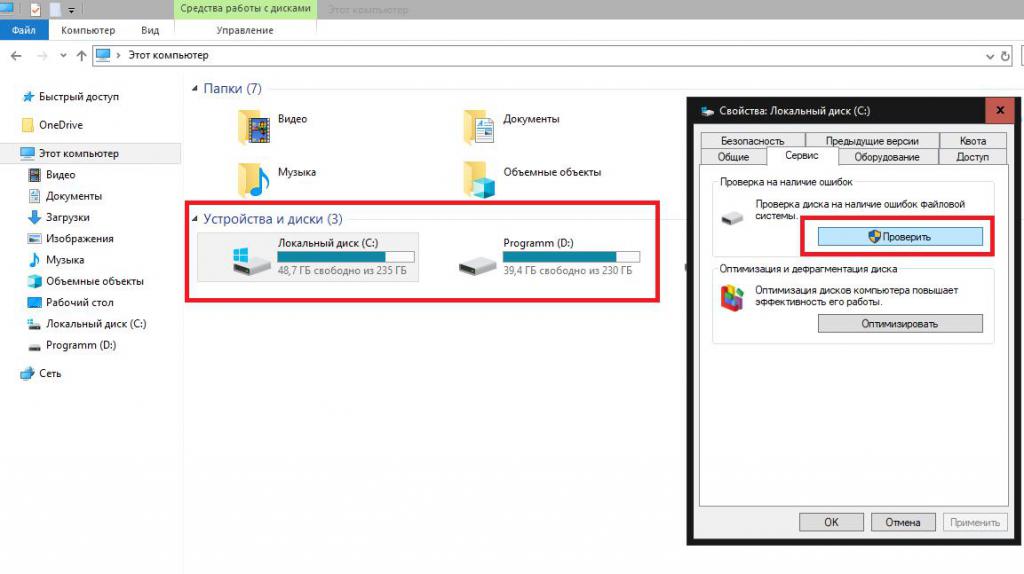 1 или 10. С его помощью утилиту Chkdsk запустим внутри командной строки. На первом же этапе запуска процесса установки системы жмем клавиши запуска командной строки – Shift+F10.
1 или 10. С его помощью утилиту Chkdsk запустим внутри командной строки. На первом же этапе запуска процесса установки системы жмем клавиши запуска командной строки – Shift+F10.
В открывшейся командной строке прежде запуска команды Chkdsk необходимо уточнить, какими буквами определены разделы диска. Это легко сделать с помощью блокнота. Запускам его командой:
Жмем меню блокнота «Файл», затем – «Открыть».
В открывшемся проводнике запоминаем новые обозначения дисков. Как правило, в Windows 8.1 и 10 раздел диска С (каким он есть внутри работающей операционной системы) значится как D, поскольку буква С отдается первому техническому разделу системы. И все остальные разделы идут со смещением на одну букву алфавита.
Определившись с буквами разделов диска, блокнот закрываем, далее, вернувшись к командной строке, вводим команду по такому типу:
Как и при работе с Chkdsk внутри Windows, сначала необходимо попытаться исправить ошибки диска путем запуска утилиты с параметром /f. И лишь если проблема не будет решена, только тогда запускаем команду с параметром /r, как указано в предыдущем пункте статьи.
И лишь если проблема не будет решена, только тогда запускаем команду с параметром /r, как указано в предыдущем пункте статьи.
Для случаев неспособности Windows загружаться можно заранее записать аварийный Live-диск с подборкой различных инструментов для восстановления работоспособности операционной системы. В числе таких, например, AdminPE на базе WinPE. Его образ для записи на диск или флешку можно скачать на официальном сайте проекта Adminpe.Ru . С помощью AdminPE можно запустить командную строку и ввести рассмотренные выше команды запуска Chkdsk. Но в этом Live-диске утилита Chkdsk имеет свой интерфейс и запускается с помощью скрипта. Ярлык запуска утилиты вынесен прямо на рабочий стол.
В выпадающем списке для проверки диска выбираем нужный раздел диска. Далее активируем галочки восстановления поврежденных секторов и принудительного отключения раздела (тома). Запускам проверку.
Не зависимо от вашей операционной системы (Windows XP, Windows 7, Windows 8), зайдите в Компьютер (Мой компьютер, Этот компьютер) нажмите на диске, который необходимо проверить правой кнопкой мыши, выберите «Свойства «.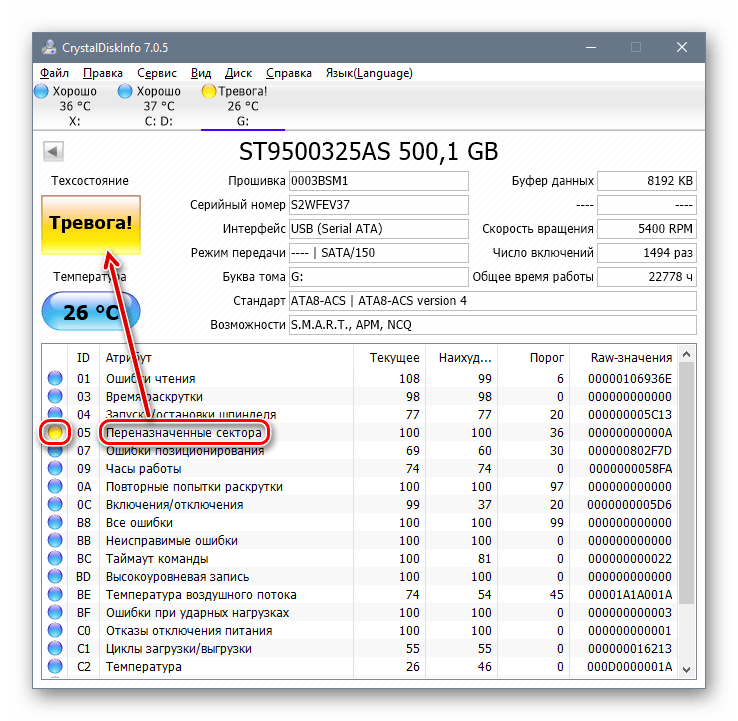
В окне свойств, зайдите во вкладку «Сервис » и нажмите кнопку «Выполнить проверку «.
Ставим обе галочки
Автоматически исправлять системные ошибки.
Проверять и восстанавливать системные сектора.
и нажимаем «Запуск «.
Если вы проверяете системный том (диск на котором установлена операционная система, обычно диск С) у вас появится сообщение «Windows не может проверить жесткий диск, который в данный момент используется «, нажмите «Расписание проверки диска «.
После чего перезагрузите компьютер/ ноутбук, во время загрузки запустится процесс проверки и исправлений ошибок на диске. Он продлиться от нескольких минут до часа (в зависимости от размера раздела и физических характеристик жесткого диска). По окончании загрузиться операционная система.
Проверка жесткого диска с помощью утилиты chkdsk.
CHKDSK (сокращение от англ. check disk — проверка диска) — стандартное приложение в операционных системах DOS и Microsoft Windows, которое проверяет жёсткий диск или дискету на ошибки файловой системы (например, один и тот же сектор отмечен как принадлежащий двум разным файлам).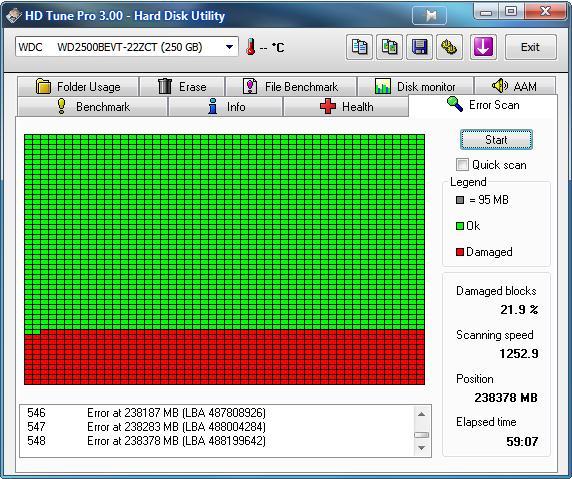 CHKDSK также может исправлять найденные ошибки файловой системы. (из Википедии)
CHKDSK также может исправлять найденные ошибки файловой системы. (из Википедии)
Для того чтобы запустить утилиту chkdsk необходимо запустить командную строку с правами администратора, для этого:
В Windows XP нажмите — «Командная строка»
В Windows 7 нажмите «Пуск» — «Все программы» — «Стандартные» «Командная строка» и выберите «Запуск от имени администратора» .
В Windows 8.1 нажмите правой кнопкой мыши на «Пуск» — «Командная строка (администратор)» .
В итоге у вас откроется консоль командной строки.
Первым делом узнаем синтаксис утилиты chkdsk:
CHKDSK [том[[путь]имя_файла]] ]
Том Определяет точку подключения, имя тома или букву проверяемого диска с двоеточием.
имя_файла Файлы, проверяемые на наличие фрагментации (только FAT/FAT32).
/F Исправление ошибок на диске.
/V Для FAT/FAT32: вывод полного пути и имени каждого файла на диске. Для NTFS: вывод сообщений об очистке (при их наличии).
/R Поиск поврежденных секторов и восстановление уцелевшего содержимого (требует /F).
/L:размер Только для NTFS: задание размера файла журнала (в КБ). Если размер не указан, выводится текущее значение размера.
/X Предварительное отключение тома (при необходимости). Все открытые дескрипторы для этого тома будут недействительны (требует /F).
/I Только для NTFS: менее строгая проверка элементов индекса.
/C Только для NTFS: пропуск проверки циклов внутри структурыпапок.
/B Только для NTFS: повторная оценка поврежденных кластеров на диске (требует /R)
Параметры /I или /C сокращают время выполнения Chkdsk за счет пропуска некоторых проверок тома.
Из всех атрибутов команды, наиболее часто для проверки диска на ошибки используются два: /f и /r. Окончательная команда выглядит следующим образом:
chkdsk C:/F/R
Этой командой мы проверим раздел C, исправим ошибки на диске и восстановим информацию с поврежденных секторов (если такие будут).
После ввода этой команды появится предложение выполнить проверку тома при следующей перезагрузки системы, нажимаем Y и клавишу Enter .
Теперь необходимо перезагрузить систему, при загрузке вы увидите окно предлагающую проверку, ничего не нажимайте, просто подождите 10 сек.
Проверка на ошибки жесткого диска с помощью Victoria.
Программа Victoria предназначена для проверки на ошибки жестких дисков с интерфейсами IDE и Serial ATA. Программа представляет собой полностью готовое решение для всесторонней, глубокой, и в тоже время максимально быстрой оценки реального технического состояния HDD.
Первым делом скачиваем ISO образ программы с официального сайта . Разархивируем скаченный архив и записываем на CD/ DVD диск, как это сделать описано в статье Как записать на CD/ DVD . После этого загрузитесь с записанного диска, как это сделать пошагово описано в статье Как загрузиться с CD/DVD диска или USB флешки .
Загрузившись с диска в течении 10 сек выбираете программу для своего девайса (по умолчанию загрузится Victoria для компьютера).
Запуститься интерфейс программы. Нажмите клавишу F2, для того что бы программа сама нашла диск, если этого не произошло необходимо сделать это вручную. Для этого нажимаем клавишу «P». То же самое придётся сделать, если в системе несколько жёстких дисков и нужно выбрать один из них. Если у Вас жесткие диски с интерфейсом SATA, то в появившемся меню Выбор порта HDD выбираете — «Ext. PCI ATA/SATA «. Перемещение осуществляем курсорными клавишами «вверх», «вниз», а выбор – клавишей «Enter».
Далее для проверки поверхности диска нажимаем клавишу F4. В окне HDD scan menu: выбираем необходимые параметры проверки. По умолчанию предлагается сканировать весь диск с начала «Start LBA: 0» и до конца «End LBA: 20971520». Рекомендую оставить эти значения по умолчанию. Следующий пункт меню – рекомендую оставить «Линейное чтение», поскольку оно предназначено для максимально быстрой и точной диагностики состояния поверхности. В четвертом пункте рекомендую выбрать режим BB = Advanced REMAP, поскольку этот режим наиболее качественно проверяет диск и исправлет на нем ошибки без удаления информации.
После этого запустится проверка на ошибки жесткого диска с исправлением bad областей. Эта процедура может занять от нескольких десяток минут до нескольких часов. Зависит от объема и скорости вращения шпинделя.
По окончании вытащите диск из привода и перезагрузите компьютер.
Видео проверки жесткого диска с помощью утилиты Victoria. Устранение ошибки- Отсутствует DRSC+DRDY или винт не снимает BUSY
Как известно, все данные компьютера хранятся на небольшом по размерам, но зачастую очень вместительном накопителе – жестком диске, или винчестере, HDD (Hard Disk Drive). Так вот, как любое устройство, жесткий диск постепенно изнашивается, что сказывается на показателях его работы и производительности. Вы можете это заметить: если ваш ПК (ноутбук, нетбук) – «бывалый» товарищ, который трудится уже не первый год, он может начать зависать, долго «думать» при обращении к определенным папкам и т.д. Это – верные признаки появления «битых» секторов на жестком диске. В этом случае ему просто необходима ваша помощь в виде проверки и по возможности исправления ошибок в работе. Сделать это можно несколькими способами, расскажу обо всем по порядку. Если вы решили разобраться, как проверить жесткий диск на ошибки, то моя рекомендация – прочитайте эту статью до конца, а уже потом начните выполнять шаги, которые описаны в этой статье.
Для того, чтобы грамотно обслуживать свой жесткий диск, продлить его жизнь на долгие годы, необходимо понимать некоторые основы функционирования накопителя. Поэтому сначала я постараюсь максимально простым языком рассказать, что же происходит внутри винчестера, и из-за чего он со временем теряет «былую хватку», а после этого упомяну, какие программы вам помогут в поддержании и исправлении жесткого диска. Если вы не располагаете желанием вникать в проблему буквально изнутри, а планируете просто пробежаться по инструкции вида «нажать здесь – кликнуть сюда» — перемещайтесь во вторую часть статьи с описанием методов и программ проверки жесткого диска. Первый же раздел материала будет посвящен теории, и я попробую сделать его максимально интересным и понятным. Поехали!
Принцип работы жесткого диска и форматирование
Жесткий диск – это устройство, состоящее из нескольких стеклянных/алюминиевых пластин, покрытых ферромагнетиком. Над поверхностью каждой пластины (диска) на расстоянии порядка десяти нм находятся магнитные головки, которые считывают и записывают информацию на диск.
При производстве жестких дисков на финальном этапе производится нанесение дорожек, секторов и меток на магнитную поверхность диска. Этот процесс называется низкоуровневым форматированием. Таким образом на диск наносится служебная информация. Говоря простым языком, «намагниченность» служебной информации выше, чем той, которой мы впоследствии будем заполнять диск. Именно поэтому пользовательские данные, файлы можно многократно записывать и стирать, а служебную информацию – нет.
ВАЖНО: если вы где-нибудь читали/слышали о том, что исправить ошибки жесткого диска поможет низкоуровневое форматирование, и осуществить его можно с помощью какой-либо программы, запомните: эта операция производится единожды и только на заводе с применением дорогостоящего оборудования. Произвести низкоуровневое форматирование с помощью ПО в домашних условиях невозможно! Конечно, отформатировать можно, но это уже будет не то форматирование, которое нам хотелось бы.
Иногда я прибегаю к такому форматированию (есть специальные утилиты), но эту процедуру я делаю, чтобы отформатировать диск, когда другие программы отказываются это делать. Спросите, почему так происходит? Потому что некоторые программы, если не могут отформатировать диск, пишут сообщение, например, «Форматирование жесткого диска не удалось завершить», а если использовать специальные программы, которые производят форматирование по нескольку раз в одной и той же области, то иногда этот вариант срабатывает — когда диск не поддается простому форматированию.
Жесткий диск оснащается неким подобием операционной системы (не Windows, о которой мы все знаем и которой пользуемся). С помощью нанесенных на диск меток и команд ОС привод «понимает», куда именно нужно доставить магнитную головку в текущий момент времени для чтения/записи. Таблица дорожек, секторов и меток, так же, как и ОС диска – Firmware, прошивка – хранится в специальной, закрытой от BIOS разделе и привычных нам операционных систем, зоне. Поэтому, если вы вдруг зададитесь вопросом, а нужно ли обновить прошивку жесткого диска, знайте: этого делать не надо. Ведь винчестер – это не IPhone, и для нормальной работы современного жестокого диска обновления ему не нужны.
Сбойные сектора HDD – физические, логические, программные
Мы подбираемся все ближе к проблеме — потеря винчестером работоспособность.
Итак, диски размечены на дорожки и дорожки поделены на сектора. Кстати, минимальный размер сектора жесткого диска, доступный для пользователя – 512 байт. Что происходит, если сектор вдруг становится непригоден для чтения? Контроллер винчестера дает команду сделать еще несколько попыток прочтения (в этот момент мы по ту сторону монитора можем заметить, как ПК незначительно «тупит»), и, если операция не увенчалась успехом, то система помечает сектор, как неисправный (сбойный, бэд-блок), а информацию которая должна была записаться в этот сектор, записывается в другой рабочий сектор в резервном разделе. Одновременно с этим в таблицу меток заносится информация о том, что теперь данный сектор считается нерабочим. Процесс переадресации со сбойных секторов на резервные называется «ремаппинг» («Remapping»), или на сленге «ремап».
Примечание: представьте себе: магнитная головка не всегда может непрерывно двигаться по дорожкам сектор за сектором – из-за битых секторов ей приходится то и дело перескакивать на резервную дорожку и обратно. По этой причине, кстати, вы можете слышать посторонние звуки, потрескивания из HDD. Естественно, чем больше бэд-секторов на диске, тем медленнее работает винчестер.
Сбойные сектора бывают нескольких видов:
- Физический бэд-блок . Такие сектора возникают в результате физических, механических повреждений жесткого диска – осыпание ферромагнетика, трещины, сколы. Логично предположить, что их возникновение обусловлено физическим воздействием – вибрация, удар или высокая температура (перегрев), пыль, проникающая внутрь диска. Физический сбойный сектор невозможно исправить никаким ПО, единственное решение – это занести его в таблицу дефектов и назначить его «заместителя» на резервной дорожке. Поэтому не стучите по своему ноутбуку и также будьте внимательным к системному блоку компьютера, который обычно размещают под столом.
- Логический бэд-блок . Являются следствием нарушения логики работы жесткого диска и делятся на две категории: исправимые и неисправимые.
- Неисправимый логический бэд-блок. В этом случае нарушается служебная информация – метка сектора, адрес и т.д., поправить которую иногда возможно, но доступно лишь узким специалистам при наличии дорогостоящего оборудования.
- Исправимый логический бэд-блок. Вместе с информацией в сектор записывается дополнительный параметр – контрольная сумма, или Error Correction Code (ECC), который позволяет даже в случае сбоя восстановить информацию. Бывает так, что вы отключаете компьютер (например, из розетки в то время когда система еще работала), информация была записана на жесткий диск, но контрольная сумма не была занесена в таблицу. Вот в этом случае и приходят на помощь программы для восстановления HDD, которые, «не спрашивая» сектора, принудительно записывают в них нули, и, соответственно, новые контрольные суммы. После этого сектор возвращается в работу, и диск без проблем форматируется стандартными средствами Windows. Если не сделать форматирование, то жесткий диск будет многократно обращаться к диску и из-за неправильной контрольной суммы у вас будет подвисать ваш компьютер или ноутбук.
- Программный бэд-блок . Название нам само говорит, что такие блоки возникают в ходе работы программы, а значит, с помощью какой-либо программы такие бэды могут быть исправлены. Сюда отнесем неправильно помеченные сектора и прочую «мелочевку», которая исправляется обычным форматированием.
ВАЖНО: я уверен, что вы все прекрасно это знаете, но на всякий случай проговорю: форматирование уничтожит все ваши данные на диске. Поэтому перед форматированием диска убедитесь, что вся необходимая информация с него скопирована на другой носитель. В противном случае вы просто ее потеряете.
Стандартные утилиты в Windows для проверки жестких дисков
С теорией разобрались, переходим к практике. Есть несколько приложений по работе с «проблемными» жесткими дисками, которые зарекомендовали себя как мощный и надежный инструмент. Обо всех по порядку.
По традиции, скажу пару слов о стандартных средствах Windows. Функционал, конечно, оставляет желать лучшего, но для профилактики ошибок диска сойдет. Чтобы проверить диск средствами ОС, откройте «Проводник», кликните правой кнопкой мыши по любому из дисков и выберите в меню строку «Свойства».
В открывшемся окне переходим на вкладку «Сервис» и видим, что вариантов у нас немного – можно провести проверку на наличие ошибок файловой системы либо запустить дефрагментацию. На проверке останавливаться не будем (нажимаем кнопку и проверяем), а пару слов о дефрагментации я скажу. Как понятно из названия, этот процесс обратен процессу фрагментации диска в результате ремапа (это рассматривалось в теоретической части статьи выше). Проще говоря, дефрагментация – упорядочивание таблицы диска и резервных секторов для более быстрого обращения к последним и ускорения ответа жесткого диска в целом. Рекомендуется иногда запускать дефрагментацию диска. Однако помните: любая операция проверки или исправления жесткого диска – длительный процесс, так что надо запаситесь временем.
Вывод: вам надо сделать проверку диска на наличия ошибок в файловой системе и также можно сделать дефрагментацию диска.
Еще один способ проверить диск стандартными средствами – через командную строку. Запускаем ее – нажимаете на клавиатуре «Win»+«R», после этого вводите «cmd»и нажимаете «ОК». Далее пишем команду «chkdsk C: /f /r», где «C:» — буква проверяемого диска, «/F» и «/R» — параметры, указывающие, что необходимо автоматически исправлять ошибки, а также проверять поврежденные сектора и пытаться восстановить информацию.
Внимание! Если у вас не получится использовать данную команду, а именно – у вас не будет хватать привилегий для использования этой команды, то чуть ниже я расскажу, что делать в этой ситуации.
Примечание: способ, который я описывал выше мало когда спасает, поэтому крайне рекомендую утилиту chkdsk, которая спасала меня не один раз.
Также надо учитывать, что если ваш физический диск разделен на логические диски, например, C, D и т.д., то вам надо проверить все ваши логически диски.
Если проверяемый вами диск используется в данный момент, система предложит вам запланировать проверку диска при следующей перезагрузке ПК, нужно нажать клавишу Y: «Y» — «Да» («Yes»), а «N» — «Нет» («No»). После чего вы должны произвести перезагрузку вашего устройства.
Если диск свободен, то будет проведена проверка, результаты которой программа выдаст на экран. Возможно, программа попросит вас сделать отключения тома (локального диска), в этом случае так же нажимаете клавишу «Y» на клавиатуре. Ниже я показал пример данного сообщения:
Если запустить команду «chkdsk /?», программа выдаст полный список параметров, которые можно использовать с этой утилитой, однако в большинстве случаев для диагностики вполне хватает и способа, описанного выше.
Если утилита напишет, что у вас нет привилегий для выполнения команды, то надо ее запустить от имени администратора. Сделать это просто. Для пользователей, у которых установлена Windows 8 или 10 надо нажать клавиши «Win» + «X», откроется меню, где надо выбрать «Командная строка (администратор)». После этого вы смело можете вводить нужную вам команду. Если на вашем компьютере установлена Windows 7 или XP, то вам надо через поиск найти «cmd» или «командная строка», нажать на нее правой кнопкой мыши и выбрать запуск от имени администратора.
Кстати, к результатам проверки диска можно возвращаться впоследствии, даже после закрытия командной строки и перезагрузки ПК. Для этого:
- Жмем «Win»+«R», пишем в строке «eventvwr.msc», нажимаем «ОК».
- В окне «Просмотр событий» открываем «Журналы Windows», кликаем правой кнопкой мыши по пункту «Приложение» и выбираем в появившемся меню «Найти…».
- Вводим в строку поиска «chkdsk» и находим соответствующую запись в журнале.
Что ж, со стандартными средствами проверки разобрались, теперь пройдемся по ПО от сторонних производителей.
Если у вас не загружается Windows, то подключите тестируемый жесткий диск к другому компьютеру. Таким образом, вы загрузитесь из другого жесткого диска, а проверять будете свой (на котором возможно есть ошибки).
Проверка диска с помощью Seagate SeaTools
Программа эта, как видно из названия, выпущена производителем одноименных HDD — Seagate, но это не мешает ей быть «всеядной» и работать с любыми дисками. Скачать можно с официального сайта, ПО бесплатное: . На момент написания статьи надо нажать на ссылку «Диагностическое ПО SeaTools для ОС Windows», которая находится слева. После скачивания и установки программы вам надо ее запустить.
Далее выберете диск, который вы пытаетесь восстановить в нормальную работу (поставив слева галочку) и нажмите «Базовые тесты». Здесь можно выбрать варианты для работы с жёстким диском. На картинке ниже я показал, какие есть возможности проверки у этой утилиты. Вы можете использовать все варианты, которая предлагает данная программа. Можете нажать на картинку, которая находится внизу, чтобы посмотреть интерфейс программы:
Как и у любой уважающей себя утилиты, здесь имеется образ загрузочного диска (Seagate for DOS), запуск с которого позволит воспользоваться функциями проверки до загрузки ОС. Например, когда не загружается система. Желательно проверять жесткий диск именно в таком режиме. Потому что таким образом у вас не будет проблем при проверке.
Кроме того в программе есть раздел «Справка», который полностью на русском языке.
Проверка дисков Western Digital
Следующая утилита более узконаправленная и предназначена для работы исключительно с HDD Western Digital. Имя ей — Western Digital Data Lifeguard Diagnostic. Чтобы скачать программу зайдите на сайт производителя http://support.wdc.com/downloads.aspx?lang=ru , найдите в списке программу и скачайте ее. Далее запускаете программу, нажимаете на нужный диск правой кнопкой мыши и выбираете «Run Diagnostics» (Запуск диагностики).
Традиционно имеется версия загрузочного iso-образа и возможности схожи с предыдущим ПО, интерфейс элементарный.
Анализ диска с HDDScan
Упомяну об еще одном достойном представители «армии» борцов с ошибками жесткого диска. Здесь особо отметить стоит функцию проверки в режиме линейной записи – «Test» — «Erase». При запуске программа сектор за сектором принудительно записывает данные, возвращая тем самым большинство бэд-секторов в работу (об этом также упоминалось выше). Кстати, если есть возможность отключить жесткий диск от вашего ПК и подключить к другому с установленной HDDScan на борту, то воспользуйтесь таким вариантом проверки. Так вы достигнете максимальной эффективности проверки. Скачать программу можно на сайте . После скачивания вам надо распаковать архив, заходите в распакованную папку и запускаете файл «HDDScan.exe».
Чтобы запустить тест, слева выберете свой жесткий диск, потом нажмите на картинку с жестким диском и выберете «Surface Tests».
В открывавшемся окне оставляем все по умолчанию – «Read» и нажимаем «Add Test». Итак, мы запустили сканирование, теперь можем нажать на запись «RD-Read» двойным кликом левой мыши, чтобы открыть окно, где будет подробная информация о работе с жестким диском.
Если у вас будет много задержек – от 20ms и выше, то это значит что вашему диску уже совсем плохо и надо думать, куда скопировать все важные данные, которые находятся на наем. В дальнейшем вам надо заменить плохой жесткий диск на новый. Программу желательно использовать на другом компьютере, чтобы никакие процессы не мешали проверять ваш диск.
Восстановление жесткого диска в программе Victoria
Вот мы и добрались до, пожалуй, самого популярного инструмента «оживления» магнитных накопителей данных. Данную программу иногда очень проблематично скачать с официального сайта и поэтому дам вам ссылку другого сайта, где можете скачать эту программу http://www.softportal.com/software-3824-victoria.html. Я всегда стараюсь давать ссылки только на официальные сайты, но иногда сайты разработчиков не открываются по каким-то причинам и поэтому пришлось дать ссылку на сторонние ресурс. Этот сайт популярный и поэтому можете не переживать на счет вирусов.
После загрузки архива распаковываем его и запускаем программу от имени администратора. Обязательно сделайте этот шаг!
В начале работы выбираем вкладку «Standard», а в окошке справа выбираем нужный диск, после чего жмем на кнопку «Passport». В окне логов внизу вы увидите, как определился ваш HDD. Если в журнале появится запись, то это значит, что программа смогла считать информацию с этого жесткого диска.
Если этого не произошло, и вы увидели «Get S.M.A.R.T. command… Error reading S.M.A.R.T!» — вероятно, контроллер HDD работает не в том режиме, который нам нужен. Для его смены придется зайти в BIOS и пройти следующий путь: «Config» — «Serial ATA (SATA)» — «SATA Controller Mode Option» — измените с «AHCI» на «Compatibility» (IDE). Сохраните изменения в BIOS и продолжайте работать с программой.
Примечание: не забудьте после окончания работы с Victoria вернуть все на свои места.
Вот мы и добрались до теста диска: заходите во вкладку «Test», нажимаем «Start».
По ходу проверки в левом окне будут заполняться ячейки разноцветными прямоугольниками. В наших интересах, чтобы они все были серыми – это цвет работоспособного сектора. А вот синие и красные — указание на бэд-сектора диска. Если после проверки окажется особенно много синих ячеек, то необходимо запустить проверку еще раз, включив перед этим опцию «Remap» (находится справа внизу). В результате такой проверки программа попытается изолировать битые блоки (об этом я также рассказывал в теории), скрыв их. Также стоит отметить, что оранжевые и зеленые прямоугольники — значит, что на вашем диске есть сектора, где очень большие задержки. Если они будут присутствовать, то это тоже очень плохо.
ВАЖНО: если результаты проверки диска неутешительные – рекомендую скопировать информацию на резервный диск, либо быть готовым к замене. Раз диск начал «терять» сектора, то, вероятнее всего, это процесс будет продолжаться. Как долго еще прослужит вам диск – предсказать невозможно. Если на этом жестком диске нет нужных файлов, и вы его используйте только для работы в интернете, то конечно можно не покупать новый носитель информации. Если в следующий раз у вас появятся проблемы с этим жестким диском, то это означает, что он уже работает нестабильно, и надо будет покупать жесткий диск.
Я старался описать теорию и практику как можно проще. Конечно, рядовому пользователю изучить материал за 5 минут будет трудно, и поэтому уделите своему диску достаточно времени, чтобы решить вопрос с его нестабильной работы.
В этой статье я привел в пример утилиты, которыми пользуются компьютерные мастера, и если вы будете использовать другие программы, то в этом нет ничего страшного. Ведь самое главное в вашем случае это результат. А именно понять, что делать со своим носителем – восстановить или пора покупать новый жесткий диск.
Надеюсь, я и это статья была для вас полезной. Успехов вам в проверке и только качественных винчестеров!
Видео, которое поможет в работе с Victoria:
За здоровьем жесткого диска, как и любым другим компонентом компьютера или ноутбука, нужно следить, чтобы не вышел он из строя раньше времени. В этой статье мы познакомимся со встроенной в ОС Windows утилитой проверки жесткого диска chkdsk . С ее помощью проведем диагностику HDD и исправим имеющиеся ошибки.
Жесткий диск неотъемлемая часть компьютера и небережное отношение к нему может вывести его из строя, в таком случае пропадет все что находилось на нем все его рабочее время и врядли тут поможет самостоятельно. И чтобы не довести до такого случая, нужно хоть изредка проверять жесткий диск на наличие ошибок. Сегодня я не буду рассказывать о мощных утилитах, типа Victoria или MHDD, о них в другой раз. В сегодняшней статье рассмотрим встроенную утилиту в операционной системе Windows — chkdsk, она и предназначена для проверки жесткого диска и исправление неполадков на нем.
И так, нужно открыть командную строку. Можно через Пуск — в поиске cmd, или воспользоваться «Win+R», откроется диалоговое окно «Выполнить», в строке вписать — cmd и нажать ОК. Откроется командная строка Windows.
Там ввести команду: chkdsk c: /f /r
Где chkdsk — это команда проверки жесткого диска
c: — буква жесткого диска, если на компьютере несколько дисков или разделов и необходимо проверить другой, достаточно вписать нужную букву, например d: или e:
/f — задает исправление ошибок на HDD.
/r — исправляет ошибки на диске и восстанавливает часть данных, которую возможно еще прочесть.
Есть и другие команды, чтобы ознакомиться с ними необходимо ввести команду: chkdsk /?Где будет выведен полный список команд chkdsk.
После ввода команды утилита должна приступить к сканированию. Как закончится сканирование она выведет ее результаты. Если вы захотите сканировать системный диск или раздел (C), то в командной строке выйдет такое сообщение:
Программа не сможет сканировать системный диск во время его работы, по этому необходимо перезагрузить компьютер. И чтобы сканирование началось сразу перед загрузкой ОС, необходимо внизу этого сообщения в командной строке ввести Y и нажать на Enter. Компьютер перезагрузится и начнется сканирование диска.
Встроенную утилиту в Windows для проверки HDD можно запустить и без командной строки, у нее есть графический режим. Для того, чтобы приступить к проверке в графическом режиме, необходимо войти в Мой компьютер, выбрать нужный диск, например C:/ нажать по нему правой кнопкой мыши, в выпадающем списке контекстного меню выбрать «Свойства». Далее на вкладке «Сервис» под пунктом «Проверка диска» нажать на «Выполнить проверку».
В открывшемся окне нажать «Запуск».
Если вы проверяете системный диск (C), то компьютер попросит перезагрузится (Расписание проверки диска) и только потом уже начать проверку перед загрузкой ОС, если же нужно проверить любой другой диск или раздел, то сканирование начнется незамедлительно.
Как отключить сканирование chkdsk при запуске?
Иногда пользователи сталкиваются с такой проблемой, когда утилита chkdsk автоматически начинает сканировать HDD при загрузке компьютера. Это происходит потому что найдены ошибки на жестком диске и система автоматически пытается это исправить. Не рекомендуется отключать автоматическое сканирование chkdsk, это может повредить жесткому диску. Если все же надумали отключить, то сделать это можно так: ввести в командной строке — chkntfs /x c: d: и нажать Enter.
Где «c» и «d» буквы дисков (разделов). И после этого автоматическое сканирование chkdsk при запуске будет отключено.
На этом обзор встроенной в Windows программы CHKDSK для проверки и исправления ошибок на жестком диске подходит к концу, если у Вас появились вопросы по данной теме, то обращайтесь.
Процесс проверки жесткого диска на наличие битых секторов, представляет собой поиск расположенных на накопителе ошибочных записей и bad-секторов.
Некоторые из таких проблем могут вызвать потерю информации – в большинстве случаев, без возможности восстановления.
Поэтому знать об их появлении должен каждый пользователь – и для того чтобы попытаться исправить ошибки на диске, и для резервного копирования важных сведений в другое место.
Принцип образования битых секторов
Столкнуться с проблемными секторами со временем приходится владельцу практически каждого HDD.
Принцип их появления заключается в следующем:
- При производстве дисков создаются сектора, с помощью намагничивания которых на накопитель можно записывать информацию.
- Чтение и запись информации на (особенно, если диск ударять или ронять), а иногда ещё и влияние компьютерных вирусов приводят к постепенному ухудшению состояния его структуры.
- На поверхности магнитных дисков начинают появляться bad-сектора – области, информация в которых сохраняется неправильно или не записывается вообще.
Устранить испорченные сектора можно, однако автоматически система такие действия не выполняет – пользователю придётся вручную запустить проверку и исправление.
Если bad-секторов немного, они заменяются резервными областями.
При появлении испорченных блоков HDD их адреса переназначаются секторам из резерва, и потери данных не происходит.
Признаки появления проблемы
Среди основных признаков того, что на диске появились проблемные сектора и требуется их восстановление, стоит отметить следующие:
- зависание компьютера в процессе загрузки операционной системы;
- отказ запуска ОС – в большинстве случае загрузка доходит только до определённого момента (например, до эмблемы Windows или надписи «Добро пожаловать») и останавливается;
- беспричинные и частые перезагрузки компьютера;
- ошибки в работе системы, выражающиеся в невозможности запуска приложений, закрытии окон и замедлении реакции на действия пользователя.
Список утилит, которые можно использовать для решения проблемы, достаточно большой.
Делят их на две основные группы – те, которые уже встроены в операционную систему (например, в Виндоус), и приложения других производителей.
Последние тоже можно условно разделить на платные программы и более популярные среди отечественных пользователей бесплатные версии.
Использование средств Windows
Для исправления ошибок и bad-секторов ОС Windows содержит уже .
К преимуществам её использования можно отнести возможность восстановления областей, испорченных в процессе эксплуатации или в результате заражения системы вирусами.
Ещё один плюс – возможность запуска двумя способами, в обычном режиме или .
Утилита способна проверять любые физические и логические диски, однако существуют небольшие отличия в работе с неактивными и системными областями.
Так, этапы проверки и восстановления обычного раздела (в котором не содержатся управляющие файлы системы и сама ОС) будут следующими:
1 Совершается переход в окно «Мой компьютер» .
2 Правой кнопкой мыши открывается свойства выбранного диска .
3 Выбирается вкладка «Сервис» .
4 Нажимается кнопка проверки диска .
5 Ставится галочка напротив пункта проверки bad-секторов .
Проверка системных томов, на которых установлена Windows, выполняется по-другому.
Начало запуска утилиты совпадает с действиями для обычного раздела, но при попытке проверить диск на экране появится надпись о невозможности и предложение сделать это после перезагрузки.
После перезагрузки система не грузится – вместо этого выполняется проверка системного раздела HDD, узнать о ходе которой можно по выводимым на экран сведениям.
А запускать Hitachi Drive Fitness Test можно не только из Windows, но и в режиме , если проблемы с диском уже привели к невозможности загрузки системы.
Seagate Seatools
Утилита Seatools представляет собой бесплатное приложение, в возможности которого входит:
- обнаружение нарушений структуры HDD, включая испорченные сектора и ошибки записи или чтения;
- исправление bad-секторов или их перезапись нулями, для того чтобы в дальнейшем система игнорировала повреждённые области;
- проблемы ОС Windows;
- повреждения загрузчика системы;
Эффективнее всего приложение работает с дисками фирмы Seagate.
Среднее время исправления обнаруженных ошибок (вместе с процессом проверки), в зависимости от размеров раздела, может достигать 4 часов.
К преимуществам программы можно отнести её бесплатное распространение и предоставление подробного отчёта.
HDD Health
Бесплатная программа HDD Health отличается возможностью получения во время проверки bad-секторов следующей информации:
- производителя и прошивки HDD;
- текущей температуры накопителя;
- общего состояния структуры устройства, в том числе целых и испорченных секторов;
- целого ряда других полезных атрибутов.
Утилита распространяется бесплатно компанией Panterasoft.
В то же время оценка состояния диска проводится только по S.M.A.R.T-показателям и является менее эффективной, чем проверка диска другими приложениями.
Victoria
Хорошим способом является бесплатная программа «Виктория».
В процессе проверки пользователь может получить информацию не только о секторах диска, но и обо всех разделах (томах) компьютера и разъёмах, к которым они подключены.
Утилита не требует инсталляции, однако запускаться должна только от имени Администратора .
Рис. 9. Программа поиска проблем с дисками HDDScan.
Среди дополнительных сведений – контроль температуры всех дисков, которые подключены к ПК. Кроме того, результаты проверки формируются в виде отчёта и могут сохраняться в отдельный файл.
исправление ошибок жесткого диска windows 7 программа
Содержание:
- Проверка жесткого диска средствами Windows 7
- Обзор сторонних программ для проверки накопителей
- Программа для проверки жесткого диска: Victoria
Сегодня поговорим о таком ответственном узле компьютера, как жесткий диск. Иногда пользователи жалуются на замедленную работу системы, ее частые зависания, появление синих экранов смерти BSOD, системные ошибки, пропажу или повреждение файлов и/или каталогов пр., не подозревая, что дело вовсе не в глючной винде, корявых драйверах или вирусах, — проблема в жестком диске, который потихоньку начал сыпаться. Здесь и пригодится программа для проверки жесткого диска.
Для понимания дальнейшего содержания статьи, в начале рассмотрим принцип работы жесткого диска. Итак, жесткий диск, «хард», «винчестер», «винт», все это название одного и того же устройства, цель которого хранение информации. В большинстве современных ПК жесткие диски (HDD) по прежнему занимают лидирующие позиции, а роль SSD дисков сравнительно мала. Работа жесткого диска основана на принципе магнитной записи. Название жесткий диск, своими корнями восходит к началу компьютерной эпохи когда в качестве устройств для хранения информации использовались лишь жесткие (Hard Disk Drive) и гибкие диски (Floppy Disk Drive).
Информация в жестком диске записывается на жесткие пластины, изготовленные, как правило, из металлического сплава, покрытого слоем ферромагнитного материала — магнитные диски. Магнитные диски выполняются в виде одной или нескольких пластин расположенных на одном шпинделе. При вращении пластин считывающие головки не касаются их поверхности из-за прослойки набегающего потока воздуха, который образуется в результате вращения пластин. Частота вращения большинства современных жестких дисков варьируется тремя диапазонами 5400, 7200, 10000 оборотов в минуту (RPM). Благодаря тому, что считывающие головки во время работы не касаются магнитных пластин существенно увеличивается износостойкость последних.
С целью адресации пространства поверхности пластин диска их делят на области — дорожки. В свою очередь каждая дорожка делится на равные отрезки — секторы. Не трудно заметить, что длина дорожки, а соответственно количество секторов прямо пропорциональна ее расположению относительно края пластины. Таким образом за один оборот устройство может считать или записать большее количество данных. Исходя из этой особенности, рекомендуем размещать корневые разделы операционных систем в начальных секторах жесткого диска.
Проверка жесткого диска средствами Windows 7
Если вы стали замечать, что при доступе к определенным папкам или файлам компьютера, он начинает медленно работать, рекомендуем проверить жесткий диск на наличие битых кластеров. Для первоначальной проверки нет необходимости в специальных программах, достаточно использовать стандартные средства операционной системы Windows 7. Помимо обнаружения ошибок, также есть функция их автоматического исправления и восстановление возможности чтения и записи на жесткий диск. Помимо диагностики жестких дисков, инструмент также можно использовать и для диагностики съемных носителей (USB-, SD-карт, пр.).
Перед проверкой диска, закройте все программы и приложения. Нажимаем Пуск, в поле поиска программ пишем «Мой компьютер», выбираем найденный системой пункт. В центральном окне видим список жестких дисков. Щелкаем правой кнопкой мыши на жестком диске, который необходимо проверить, выбираем «Свойства».
Переходим во вкладку «Сервис» и нажимаем кнопку «Выполнить проверку», в открывшемся окне ставим флажок «Автоматически исправлять системные ошибки» и жмем кнопку «Запуск». Для первичной диагностики, этих настроек вполне достаточно. Для более подробной диагностики необходимо установить еще один флажок в поле «Проверять и восстанавливать поврежденные сектора». В этом режиме проверка может занять больше времени, чем в предыдущем.
Если выбранный вами диск является системным т.е. на нем установлена операционная система, произвести проверку в данный момент времени нельзя т.к. при проверке диск должен быть отключен. В таком случае система выдаст окно предупреждения и предложит выполнить проверку перед следующим запуском Windows («Расписание проверки диска»).
Если выбранный вами диск не является системным, нет необходимости в перезагрузке компьютера, перед проверкой система предложит его отключить. Необходимо нажать «Отключить» в соответствующем окне, после чего начнется проверка.
После окончания проверки мы увидим окно с ее результатами.
Наличие битых секторов, первый признак того, что через какое-то время жесткий диск выйдет из строя. Поэтому во избежания потери ценной информации, рекомендуем не терять время и сразу же скопировать все ценные данные на другой физический жесткий диск.
Обзор сторонних программ для проверки накопителей
Для диагностики жесткого диска существует довольно большое количество разнообразных утилит различной функциональности и удобства с бесплатным или платным типом лицензирования.
MHDD — быстрая, бесплатная, компактная программа для работы с накопителями на низком уровне разработанная в 2000 году Дмитрием Постриганем. Программа ориентирована на профессионалов и имеет аскетический DOS-интерфейс. Помимо диагностики, программа умеет выполнять чтение/запись произвольных секторов, управлять SMART и парольной системой, системой управления шумовыми характеристиками, производить экстремальное тестирование, работать с парольной системой накопителя, пр. Перед работой с программой, во избежания порчи диагностируемого оборудования, разработчик настоятельно рекомендует ознакомится с документацией к программе доступной на официальном сайте.
Достоинства:
+ бесплатная;
+ компактная;
+ быстрая.
Недостатки:
— работает исключительно под DOS поэтому не подойдет новичкам;
— имеет относительно сложные настройки;
— английский язык интерфейса.
HDDExpert — бесплатная утилита, принцип работы которой состоит в преобразовании SMART-информации накопителей в удобные для пользовательского восприятия и анализа данные. Программа предоставляет полную информацию о жестких дисках компьютера (производительность, ошибки, предупреждения, температура) и имеет возможность тестирования их производительности. Помимо нахождения ошибок, утилита дает рекомендации по их исправлению. Несмотря на отсутствие поддержки русского языка, программа имеет простой интерфейс, с которым под силу разобраться даже новичку. Возможности программы ограничены параметрами SMART-технологии, поэтому на серьезную диагностику и тестирование рассчитывать не приходиться.
Достоинства:
+ бесплатная;
+ дает рекомендации по устранению проблем;
+ имеет простой интерфейс.
Недостатки:
— подходит для первичной, не глубокой диагностики;
— некоторые из советов носят рекламный характер.
Victoria. Для тестирования жестких дисков, а также для устранения некоторых проблем в 99% случаев подойдет программа — Victoria. Программа разработана белорусским программистом Сергеем Казанским, абсолютно бесплатна, имеет небольшой размер (до 1 МБ) и работает с жесткими дисками на уровне портов т.е. на наиболее низком уровне, что позволяет достичь высоких эксплуатационных качеств.
Благодаря этим характеристикам программой предпочитают пользоваться специалисты сервисных центров. Помимо более сложных задач, программа позволяет выполнять ряд задач для среднестатистического пользователя ПК: выполнять низкоуровневое тестирование, определять среднее значение времени доступа, управлять уровнем шума, выполнять стирание информации без возможности последующего восстановления и многое другое. Помимо всего прочего программа способна работать в среде Windows и DOS. DOS-режим актуален, когда операционная система не может быть загружена и необходимо выполнить проверку жесткого диска.
Достоинства:
+ бесплатная;
+ компактная;
+ имеет широкий набор функций;
+ работает в ОС MS DOS и MS Windows;
+ имеет простой интерфейс.
Недостатки:
— Проект не развивается и некоторые, из широко распространенных версий утилиты, имеют английский язык интерфейса и не поддерживают работы в 64-разрядных ОС. Проблема решается скачиванием альтернативных версий программы созданных сообществом.
Программа для проверки жесткого диска: Victoria
Коротко рассмотрим основные шаги для проверки жесткого диска с помощью Windows версии программы Victoria. Скачиваем программу и запускаем ее. Выбираем диск для теста и убеждаемся в правильности выбора.
Переходим на вкладку SMART и выполняем SMART-тестирование диска нажав кнопку «GET SMART». После выполнения тестирования обращаем внимание на следующие показатели:
Статус — в нашем случае GOOD — с жестким диском все в порядке.
Reallocated sector count — число битых секторов. Если данное значение больше нуля, то на жестком диске имеются битые кластеры, которые были заменены на резервные.
HDA Temperature — температура жесткого диска. Температура выше 40 градусов по Цельсию может привести к быстрому выхода из строя жестких дисков.
Переходим во вкладку «Tests», в которой мы будем проводить тестирование поверхностности жесткого диска. В соответствующих полях можно указать начальный и конечный сектор проверки, эта опция позволит выполнить выборочное тестирования жесткого диска. Далее выбираем один из доступных режимов тестирования — verify (проверка), read (проверка скорости чтения секторов), write (проверка скорости записи).
Обратите внимание! В случае выбора режима write — все данные находящиеся на жестком диске будут утеряны.
Указываем что должна сделать программа в случае обнаружения битых секторов — ignore (игнорировать, оставлять без изменений), erase (удалить), remap (выполнить замену плохого сектора на хороший) и restore (выполнить восстановление).
Для запуска нажимаем кнопку «Start». Во время проведения теста нам доступна информация о количестве протестированных секторов в количественном и процентном отношении.
Наличие красных секторов или секторов отмеченных Err X — свидетельствует о наличии секторов в которых система может что-либо записать, но не прочитать — отсюда проблема с доступом к некоторым файлам и каталогам. Сектора отмеченные оранжевым цветом через какое-то время могут стать bad-секторами, поэтому если количество оранжевых и/или Err X секторов высоко стоит задуматься о замене жесткого диска.
Обнаружена ошибка жесткого диска — как исправить неполадки?
Нередко пользователи сталкиваются с множеством проблем в работе операционной системы и с неполадками жёсткого диска (винчестера) именно в связи с тем, что за длительный срок эксплуатации на диске накопилось множество неполадок, которые стоило исправить. Эта профилактическая операция позволяет значительно продлить работу винчестера.
| Виды работ | Стоимость |
|---|---|
| Диагностика | 0 р. |
| Вызов | 0 р. |
| Проверка поверхности жесткого диска | 140 р. |
| Устранение логических ошибок на жестком диске | 210 р. |
Разумеется, найти и исправить ошибки на жёстком диске лучше доверить профессионалам – наши мастера используют более качественное программное обеспечение и их навыки позволяют сделать этот процесс куда более эффективным.
Описанные ниже способы годятся скорее для периодической профилактики и позволяют снизить количество мелких ошибок винчестера, но чтобы гарантировать его длительную и исправную работу (что особенно важно для тех, кто хранит на компьютере важные документы и файлы, представляющие собой интеллектуальную собственность) – обращайтесь в сервисный центр.
Как проверить диск на ошибки
Для начала разберём самый простой способ – он не требует каких-либо сложных операций и доступен на любой версии Windows. Войдите в «Мой компьютер» и клацните по нужному вам диску правой кнопкой мышки. Откройте меню «Свойства». В открывшемся окне выберите «Сервис» — там будут три доступные функции:
- Архивация;
- Дефрагментация;
- Проверка диска;
Нас сейчас интересует последнее. Открываем окно проверки, выбираем оба доступных пункта – исправление ошибок и восстановление секторов.
Во время перезагрузки процесс запустится автоматически – выглядит это как синий экран, на котором белыми буквами и цифрами отображается прогресс выполнения задачи.
Всё это может занять от 10-15 минут до нескольких часов – зависит от мощности компьютера и объёма информации на диске.
Прерывать задачу не рекомендуется, так что запускайте её тогда, когда в ближайшие два часа компьютер вам не понадобится. Ведь пока проверка диска не завершится, остальные функции буду попросту недоступны.
Подобную проверку можно запустить с помощью командной строки администратора. Если в системе несколько аккаунтов пользователей – это возможно выполнить только с того, который имеет права администратора (или с любого другого, но придётся вводить пароль от пользователя-админа).
Перед вами открывается окно, немного напоминающее программу «блокнот», но с тем отличием, что фон тут – чёрный, а символы – белые. В этом окне нужно ввести соответствующую команду. Вводить нужно латиницей и в точности так, как будет сказано ниже. Так как команды в этом окне вводятся вручную, у вас появляется определённое пространство для манёвра.
Например, если ввести только «chkdsk c:» — запустится быстрая проверка диска C, которая не исправляет никаких ошибок и не несёт никакой пользы, а просто выдаст через пару минут информацию о диске – сколько места на нём всего, сколько занято и есть ли ошибки.
Если вы хотите проверить не диск C, а, допустим, диск D – просто меняете «c:» на «d:». Не забудьте поставить пробел между основной командой и названием диска.
Пока выполняется эта задача (не более 3 минут, а в самых запущенных случаях – 5), окно командной строки можно свернуть и продолжать работу с компьютером. Так что для начала стоит воспользоваться именно этой командой, чтобы проверить – есть ли на диске неполадки, нуждающиеся в исправлении и ошибки секторов.
Если диск поврежден, вводим в то же окно расширенную команду: «chkdsk C:/F/R». «/F» служит для исправления ошибок, а «/R» — для восстановления повреждённых секторов. Таким образом, эта команда будет исполнять фактически ту же функцию, что и ранее описанная проверка диска через его «Свойства».
Далее необходимо будет согласиться на запуск задачи во время последующей перезагрузки системы – для этого достаточно нажать «Y» или просто клавишу ввода. Следующим шагом перезагружаем ПК и, как и в первом случае, оставляете его на часик-другой.
Можно откорректировать команду так, что времени на проверку и исправление ошибок уйдёт меньше, но из-за этого программа будет игнорировать некоторые участки диска, и вы рискуете пропустить парочку ошибок. Но если вы не готовы ждать окончания полной проверки – можно ввести «chkdsk C:/F/R/L/C», после чего точно так же согласиться на запуск процесса после перезагрузки.
Что делать, если не хочется жертвовать ни своим временем ни качеством проверки винчестера на неполадки?
Ну, во-первых – вы всегда можете обратиться в наш сервисный центр. А во-вторых – воспользоваться программой Victoria.
Эта программа проводит наиболее полную проверку жёсткого диска и при этом работает оперативнее стандартных утилит. И хотя на неё не стоит полагаться, как на панацею от всех недугов жёсткого диска, но всё-таки во многом она бывает крайне полезна.
Но есть в ней и несколько минусов. Victoria – своего рода ветеран рынка системных программ, она довольно старая и найти её не так-то просто. Покопавшись в интернете, вы можете найти ссылки на её «официальный сайт», однако он закрыт. Стоит так же отметить, что если вам удалось найти диск с Victoria 3.35 или ниже – запускать её придётся через приоритеты БИОС. И, как и в первых двух случаях до окончания её работы компьютер будет недоступен.
Что б запустить старую версию, нужно зайти в БИОС и в меню приоритетов загрузки (Boot) выбрать первым номером CD-rom, если запускаете программу с диска или USB Device, если хотите запустить с флешки.
После чего вставляете диск/флешку в компьютер и перезагружаете его. Появится меню выбора программы – выбираете по умолчанию первый пункт.
Открывается наше приложение – нажмите клавишу «P» (латинская) и выбираем диск. Далее выбираем нужный раздел, используя кнопку «вверх», «вниз» и клавишу ввода (Enter). После того, как диск выбран, нажимаем клавишу «F4» и выбираем параметрами проверки «Линейное чтение» и «BB = Advanced REMAP» — таким образом будет запущена наиболее быстрая проверка с исправлением ошибок.
Принцип действия программы довольно прост – она делит весь объём диска на громадное количество маленьких ячеек (секторов) и отсылает им запросы, которые возвращаются откликом, и если время отклика превышает норму (50 миллисекунд) — данный сектор повреждён. И программа либо восстанавливает его, либо меняет на незадействованный целый.
Точно так же работают и более новые версии Victoria. Разница между старыми и новыми версиями этой программы в том, что новые можно просто запустить из операционной системы, при этом компьютер будет доступен для выполнения и других задач. Правда, делать это не рекомендуется, потому как программа работает значительно хуже, если одновременно с ней в системе запущены и другие процессы.
Запускается Victoria 4.47 только от имени администратора. В открывшемся окне программы нас интересуют первые три вкладки
- Standart – здесь предоставлена информация о модели жёсткого диска, вплоть до его серийного номера.
- SMART – более подробный анализ работы диска. Тут нужно нажать на клавишу «Get Smart», и программа мельком просмотрит состояние вашего винчестера и, если всё более-менее в порядке или подлежит незначительному ремонту – загорится зелёный значок «GOOD». Однако это всего лишь беглая оценка и после подробной проверки результат может быть менее оптимистичным.
- Tests – именно в этой вкладке вам и предстоит работать. Параметры лучше всего оставить по умолчанию и ничего лишнего не клацать – помните, эта программа работает непосредственно с жёстким диском и при неумелых настройках может нанести вред записанным на нём файлам.
Основные пункты меню – это выбор секторов, с которыми предстоит работать – серые, зелёные, оранжевые, красные и синие.
И варианты действий:
- Ignore – только проверка, без каких либо действий.
- Remap – перемещение, замена на целые
- Restore – реставрация, лечение.
- Erase – стереть.
Для начала выбираем только проверку, что б оценить состояние диска. В результате вы узнаете, сколько секторов у вас в порядке (серые, белые, зелёные), сколько повреждены (красные и оранжевые) и сколько – совсем мёртвые (синие).
После этого стоит оставить галочки на красных и оранжевых и запустить программу ещё раз в режиме восстановления или замены. Стирать не рекомендуется, потому как таким образом вы рискуете нанести вред всей системе.
Мы поможем вам решить проблемы с жестким диском
Помните: жёсткий диск (и внешний в том числе) – это тот элемент, на котором хранится вся информация и его ошибки, неполадки и нарушения ( например ошибка CRC) в работе вредят всем программам и файлам. Так что лучшее, что можно сделать, чтобы обезопасить своё устройство от выхода из строя и от капитального ремонта – доверить исправление ошибок на винчестере опытным профессионалам.
Вы оформляете заявку онлайн или по телефону
Мастер выезжает по адресу в течении 1 часа
Мастер выявляет неисправность и устраняет её
Вы принимаете работу мастера и оплачиваете
И наш сервисный центр будет рад в этом помочь. Если ПК выдает ошибку – мы сможем разобраться в причине такой проблемы и решить ее, быстро и качественно.
Бесплатная консультация
Перезвоним в течении 1 минуты
ОтправитьМы не передаем ваши данные третьим лицам
разновидности ошибок, программы для проверки и их исправления
Во всех современных домах имеется стационарный компьютер или ноутбук. Кому-то он нужен для игр, кому-то – для работы или учебы. В любом случае, на компьютере хранятся фотографии, какие-то важные записи, контактные данные людей, нужные адреса и т.д. И местом хранения всех этих сведений является жесткий накопитель.
Недаром, опытные программисты говорят, что при ситуации, когда в компьютере есть ошибка жесткого диска, его форматирование – настоящее бедствие. Ведь форматирование чревато потерей всей информации. Но это в том случае, если не принять соответствующих мер. А вот если вовремя заметить какие-то ошибки и сбои в работе диска и исправить их, то можно избежать этой глобальной катастрофы
Основными причинами неполадок HDD являются «битые» сектора – отрезки дискового пространства, которые каким-то образом повреждены.
Их подразделяют на физические и логические. Последние появляются при ошибках ПО и могут быть откорректированы, тогда как физические исправлению не подлежат. В последнем случае придется заменить жесткий диск.
Такие поврежденные участки способны появляться как на магнитных, так и на стандартных SSD-накопителях.
Сбои ЖД зависят от типа поврежденных участков:
- логические «битые» — отображаются при вредоносном ПО или вирусах, а также при внезапном отключении электропитания или силового кабеля во время записи;
- физические «битые» — обнаруживаются на совершенно новом изделии. Тогда нужно обратиться к производителю с просьбой замены продукции.
В магнитных накопителях «битые» сектора могут появиться в результате износа движущихся частей устройства, при попадании инородных тел на механизм диска, при банальном падении на пол. В последнем случае царапается магнитная головка диска, что и приводит к его ошибкам.
SSD-накопители выдают ошибки потому, что на них много раз пытались записать какую-либо информацию.
Проверить «хард» на «битые» сектора вполне реально. Windows имеет приложение «chkdsk» (проверка дисков). Нужно открыть на рабочем столе или в меню «Пуск» папку «Мой компьютер», щелкнув по подлежащему проверке диску. С помощью контекстного меню выбрать «Свойства» — «Сервис». Под фразой «Проверка» будет находиться кнопка, нажав на которую, можно будет видеть количество «битых» секторов.
В ходе проверки компьютер будет устранять ошибки логических «битых» секторов, а также отмечать участки с физическими повреждениями.
Внимание! Можно запускать систему проверки вручную, однако если Windows самостоятельно обнаружит «битые» сектора, то утилита запустится сама, при старте системы.
Некоторое ПО не имеет встроенной проверки. Для таких случаев имеются специальные программы, помогающие выявить «битые» сектора и ошибки и, по возможности, исправить их.
«Victoria»
Является востребованным софтом для поиска поврежденных участков. Помимо различных способов анализа и переназначения проблемных участков, имеет функцию поиска поврежденных контактов в шлейфе, а также функцию оценки производительности жесткого диска. Единственным «минусом» программы является отсутствие официальных сборок. Поэтому специалисты рекомендуют использовать ее отдельно от ОС.
«HDD Regenerator»
Данная утилита использует свои методы для восстановления «битых» секторов (комбинация высоких и низких сигналов) и поддерживает любые интерфейсы подключения накопителей.
Минус – высокая стоимость лицензии (90$).
«TestDisk»
Одна из лучших и многофункциональных утилит по проверке устройства на наличие поврежденных участков. Обладает следующим функционалом:
- восстанавливает и перенастраивает сектора;
- исправляет таблицы разделов;
- восстанавливает файлы и создает их резервные копии;
- выделяет файлы в таблице;
- копирует данные удаленных разделов;
- создает резервные копии данных.
«Hitachi Drive Fitness Test»
Данная утилита использует несколько методов выявления проблем, а также возможность отслеживания SMART-атрибутов и очистки жесткого диска.
Важно! Программа поддерживает все версии Windows, однако она не сканирует/тестирует тот диск, где установлена ОС.
С помощью «Hitachi Drive Fitness Test» можно проверять как один, так и несколько жестких дисков одновременно.
«Seagate Seatools» for Windows
Приложение поддерживает все современные системы Windows. С помощью нее можно сделать как базовое, так и продвинутое тестирование. Более простая, чем «Seagate Seatools» for DOS, но менее мощная.
КАК: Как проверить и устранить ошибки на моем жестком диске?
Держите жесткий диск в верхнем состоянии, чтобы избежать возможности потерять что-либо, прежде чем оно будет спрятано в облаке. Первый признак того, что жесткий диск имеет проблемы, — это когда вы сталкиваетесь с логическими ошибками на диске. Когда диск имеет логические ошибки, затронутые части диска становятся нечитаемыми — эти части называются плохие сектора , Когда диск имеет плохой сектор, это не обязательно означает, что с диском есть что-то физически неправильно, что говорит о том, что он может быть восстановлен.
Утилита CKHDSK
Лучший способ сохранить жесткий диск в хорошем состоянии — использовать утилиту CHKDSK. Эта программа проверяет ваш диск и исправляет ошибки жесткого диска. CHKDSK сканирует жесткий диск, исправляет ошибки логического сектора, маркирует плохие сектора, которые не могут быть исправлены, и перемещает данные в безопасные и здоровые места на жестком диске. Это удобный инструмент, но эта утилита не работает автоматически. Вместо этого вы должны вручную запустить его.
Однако CHKDSK не для всех. Утилита предназначена в первую очередь для ПК с жесткими дисками. Если у вас есть компьютер с твердотельным диском, CHKDSK действительно не нужен. Не стоит ничего болеть, если вы его запускаете, но некоторые люди сообщают, что утилита вызвала у них проблемы. SSD поставляются со своей встроенной системой для устранения ошибок и не требуют CHKDSK.
Мы предлагаем более старую обучающую программу, в которой представлен пошаговый процесс запуска CHKDSK с изображениями на компьютерах под управлением Windows XP.
Утилита проверки диска Windows 10
Существует два способа проверить ваш диск на наличие ошибок на ПК с Windows 10. Первый заключается в использовании утилиты проверки ошибок диска. Чтобы начать работу, откройте окно «Проводник». В левой панели навигации нажмите Этот ПК а затем в основной части окна под «Устройства и диски» щелкните правой кнопкой мыши на вашем основном диске (его следует пометить «C:»).
В контекстном меню контекстного меню выберитесвойства, а затем в открывшемся окне выберите инструментыВкладка. На самом верху должен быть вариант, который говорит: Эта опция проверяет диск на наличие ошибок файловой системы, Нажмите кнопку рядом с ней с надписью Проверьте.
Появится другое окно. Он может сказать, что Windows не обнаружила никаких ошибок, но вы все равно можете проверить свой диск. Если это так, нажмите Сканировать диск и начнется сканирование.
CHKDSK в Windows 10
Унаследованный инструмент CHKDSK запускается из командной строки. В отличие от старых версий CHKDSK, вам не нужно перезагружать компьютер для запуска утилиты. Чтобы начать работу в Windows 10, откройте Командная строка как администратор . Чтобы запустить утилиту check disk на ПК с одним приводом, вам нужно всего лишь тип CHKDSK; однако, эта простая команда будет проверять ваш диск только на наличие ошибок — на самом деле он ничего не предпримет, чтобы исправить любые проблемы, которые он обнаружил.
Чтобы устранить проблемы, вы должны добавить командные переключатели, которые являются необязательными параметрами, которые сообщают утилите командной строки сделать дополнительный шаг. Для CHKDSK переключатели: «/ f» (исправление) и «/ r» (восстанавливать читаемую информацию). Таким образом, полная команда:
C: chkdsk / f / r Обратите внимание на пробелы в команде, так как они имеют решающее значение в утилитах командной строки.
Проверка жесткого диска на ошибки windows 7. Проверка и исправление ошибок диска с помощью утилиты Windows Chkdsk. Сами с усами
В этой инструкции для начинающих по шагам показано, как проверить жесткий диск на ошибки и поврежденные сектора в Windows 7, 8.1 и Windows 10 через командную строку или в интерфейсе проводника. Также описаны дополнительные инструменты проверки HDD и SSD, присутствующие в ОС. Установка каких-либо дополнительных программ при этом не требуется.
Самый простой способ проверки HDD в Windows — использовать проводник. В нем, кликните правой кнопкой мыши по нужному жесткому диску, выберите пункт «Свойства», а затем откройте вкладку «Сервис» и нажмите «Проверить». В Windows 8.1 и Windows 10 вы, скорее всего, увидите сообщение о том, что сейчас проверка этого диска не требуется. Однако, вы можете запустить ее принудительно.
В Windows 7 присутствует дополнительная возможность включить проверку и исправление поврежденных секторов, отметив соответствующие пункты. Отчет о проверке вы все так же можете найти в просмотре событий приложений Windows.
Проверить жесткий диск на ошибки можно не только с помощью командной строки, но и в Windows PowerShell.
Для того, чтобы проделать эту процедуру, запустите PowerShell от имени администратора (можно начать набирать PowerShell в поиске на панели задач Windows 10 или в меню Пуск предыдущих ОС, после чего кликнуть правой кнопкой мыши по найденному элементу и выбрать пункт «Запустить от имени администратора».
В Windows PowerShell используйте следующие варианты команды Repair-Volume для проверки раздела жесткого диска:
Если в результате выполнения команды вы увидите сообщение NoErrorsFound, это означает, что ошибки на диске найдены не были.
Дополнительные возможности проверки диска в Windows 10
Помимо перечисленных выше вариантов, вы можете использовать некоторые дополнительные встроенные в ОС средства. В Windows 10 и 8 обслуживание дисков, в том числе их проверка и дефрагментация происходят автоматически по расписанию, в то время, когда вы не пользуетесь компьютером или ноутбуком.
Чтобы просмотреть информацию о том, были ли найдены какие-либо проблемы с дисками, зайдите в «Панель управления» (сделать это можно, кликнув правой кнопкой мыши по Пуску и выбрав нужный пункт контекстного меню) — «Центр безопасности и обслуживания». Откройте раздел «Обслуживание» и в пункте «Состояние диска» вы увидите информацию, полученную в результате последней автоматической проверки.
Еще одна возможность, которая появилась в Windows 10 — утилита диагностики хранилища (Storage Diagnostic Tool). Для использования утилиты, запустите командную строку от имени администратора, затем используйте следующую команду:
Stordiag.exe -collectEtw -checkfsconsistency -out путь_к_папке_сохранения_отчета
Выполнение команды займет некоторое время (может показаться, что процесс завис), при этом будут проверены все подключенные диски.
А после завершения выполнения команды, в указанном вами расположении будет сохранен отчет о выявленных проблемах.
Отчет включает в себя отдельные файлы, содержащие:
- Информацию проверки chkdsk и информацию об ошибках, собранную fsutil в текстовых файлах.
- Файлы реестра Windows 10, содержащие все текущие значения реестра, относящиеся к подключенным накопителям.
- Файлы журналов просмотра событий Windows (события собираются в течение 30 секунд при использовании ключа collectEtw в команде диагностики дисков).
Для рядового пользователя собранные данные могут не представлять интереса, однако в некоторых случаях может оказаться полезной для диагностики проблем работы накопителей системным администратором или другим специалистом.
Если при проверке у вас возникают какие-либо проблемы или требуется совет, пишите в комментариях, а я, в свою очередь, постараюсь вам помочь.
Комментарии (113) к Проверка жесткого диска на ошибки в Windows
20.05.2017 в 13:56
12.06.2017 в 20:02
29.06.2017 в 09:32
27.07.2017 в 08:03
19.08.2017 в 17:01
17.09.2017 в 21:25
хейтер23566325
22.09.2017 в 19:35
01.11.2017 в 11:09
Не зависимо от вашей операционной системы (Windows XP, Windows 7, Windows 8), зайдите в Компьютер (Мой компьютер, Этот компьютер) нажмите на диске, который необходимо проверить правой кнопкой мыши, выберите «Свойства «.
В окне свойств, зайдите во вкладку «Сервис » и нажмите кнопку «Выполнить проверку «.
Ставим обе галочки
Автоматически исправлять системные ошибки.
Проверять и восстанавливать системные сектора.
и нажимаем «Запуск «.
Если вы проверяете системный том (диск на котором установлена операционная система, обычно диск С) у вас появится сообщение «Windows не может проверить жесткий диск, который в данный момент используется «, нажмите «Расписание проверки диска «.
После чего перезагрузите компьютер/ ноутбук, во время загрузки запустится процесс проверки и исправлений ошибок на диске. Он продлиться от нескольких минут до часа (в зависимости от размера раздела и физических характеристик жесткого диска). По окончании загрузиться операционная система.
Проверка жесткого диска с помощью утилиты chkdsk.
CHKDSK (сокращение от англ. check disk — проверка диска) — стандартное приложение в операционных системах DOS и Microsoft Windows, которое проверяет жёсткий диск или дискету на ошибки файловой системы (например, один и тот же сектор отмечен как принадлежащий двум разным файлам). CHKDSK также может исправлять найденные ошибки файловой системы. (из Википедии)
Для того чтобы запустить утилиту chkdsk необходимо запустить командную строку с правами администратора, для этого:
В Windows XP нажмите — «Командная строка»
В Windows 7 нажмите «Пуск» — «Все программы» — «Стандартные» «Командная строка» и выберите «Запуск от имени администратора» .
В Windows 8.1 нажмите правой кнопкой мыши на «Пуск» — «Командная строка (администратор)» .
В итоге у вас откроется консоль командной строки.
Первым делом узнаем синтаксис утилиты chkdsk:
CHKDSK [том[[путь]имя_файла]] ]
Том Определяет точку подключения, имя тома или букву проверяемого диска с двоеточием.
имя_файла Файлы, проверяемые на наличие фрагментации (только FAT/FAT32).
/F Исправление ошибок на диске.
/V Для FAT/FAT32: вывод полного пути и имени каждого файла на диске. Для NTFS: вывод сообщений об очистке (при их наличии).
/R Поиск поврежденных секторов и восстановление уцелевшего содержимого (требует /F).
/L:размер Только для NTFS: задание размера файла журнала (в КБ). Если размер не указан, выводится текущее значение размера.
/X Предварительное отключение тома (при необходимости). Все открытые дескрипторы для этого тома будут недействительны (требует /F).
/I Только для NTFS: менее строгая проверка элементов индекса.
/C Только для NTFS: пропуск проверки циклов внутри структурыпапок.
/B Только для NTFS: повторная оценка поврежденных кластеров на диске (требует /R)
Параметры /I или /C сокращают время выполнения Chkdsk за счет пропуска некоторых проверок тома.
Из всех атрибутов команды, наиболее часто для проверки диска на ошибки используются два: /f и /r. Окончательная команда выглядит следующим образом:
chkdsk C:/F/R
Этой командой мы проверим раздел C, исправим ошибки на диске и восстановим информацию с поврежденных секторов (если такие будут).
После ввода этой команды появится предложение выполнить проверку тома при следующей перезагрузки системы, нажимаем Y и клавишу Enter .
Теперь необходимо перезагрузить систему, при загрузке вы увидите окно предлагающую проверку, ничего не нажимайте, просто подождите 10 сек.
Проверка на ошибки жесткого диска с помощью Victoria.
Программа Victoria предназначена для проверки на ошибки жестких дисков с интерфейсами IDE и Serial ATA. Программа представляет собой полностью готовое решение для всесторонней, глубокой, и в тоже время максимально быстрой оценки реального технического состояния HDD.
Первым делом скачиваем ISO образ программы с официального сайта . Разархивируем скаченный архив и записываем на CD/ DVD диск, как это сделать описано в статье Как записать на CD/ DVD . После этого загрузитесь с записанного диска, как это сделать пошагово описано в статье Как загрузиться с CD/DVD диска или USB флешки .
Загрузившись с диска в течении 10 сек выбираете программу для своего девайса (по умолчанию загрузится Victoria для компьютера).
Запуститься интерфейс программы. Нажмите клавишу F2, для того что бы программа сама нашла диск, если этого не произошло необходимо сделать это вручную. Для этого нажимаем клавишу «P». То же самое придётся сделать, если в системе несколько жёстких дисков и нужно выбрать один из них. Если у Вас жесткие диски с интерфейсом SATA, то в появившемся меню Выбор порта HDD выбираете — «Ext. PCI ATA/SATA «. Перемещение осуществляем курсорными клавишами «вверх», «вниз», а выбор – клавишей «Enter».
Далее для проверки поверхности диска нажимаем клавишу F4. В окне HDD scan menu: выбираем необходимые параметры проверки. По умолчанию предлагается сканировать весь диск с начала «Start LBA: 0» и до конца «End LBA: 20971520». Рекомендую оставить эти значения по умолчанию. Следующий пункт меню – рекомендую оставить «Линейное чтение», поскольку оно предназначено для максимально быстрой и точной диагностики состояния поверхности. В четвертом пункте рекомендую выбрать режим BB = Advanced REMAP, поскольку этот режим наиболее качественно проверяет диск и исправлет на нем ошибки без удаления информации.
После этого запустится проверка на ошибки жесткого диска с исправлением bad областей. Эта процедура может занять от нескольких десяток минут до нескольких часов. Зависит от объема и скорости вращения шпинделя.
По окончании вытащите диск из привода и перезагрузите компьютер.
Видео проверки жесткого диска с помощью утилиты Victoria. Устранение ошибки- Отсутствует DRSC+DRDY или винт не снимает BUSY
Проверить жесткий диск на наличие ошибок и исправить их можно как с помощью сторонних программ, так и через встроенные сервисы, находящиеся в Windows по умолчанию. Далее будут рассмотрены несколько способов, позволяющих выполнить автоматическую проверку жесткого диска и устранения проблем, найденных на нем.
Проверка диска на наличие ошибок в Windows 7
Провести диагностику можно через командную строку, свойства диска, PowerShell и панель управления. Каждый из предложенных вариантов сканирует диск на ошибки различного типа, поэтому рекомендуется использовать все три инструкции и только после этого, если проблема не будет найдена, прибегать к диагностике через сторонние программы.
Проверка винчестера при помощи выполнения команд
Через свойства диска
Видеоурок: Проверка HDD
Через PowerShell
При помощи панели управления
Использование сторонних программ для диагностики и проверки винчестера на битые сектора
Если проверка диска стандартными методами не принесла желаемых результатов, то вы можете использовать сторонние программы, выполняющие диагностику диска.
Бесплатно скачать программу можно с данного сайта — http://programdownloadfree.com/load/system/test_hdd/victoria/71–1-0–122 . Возможности и преимущества ее заключаются в следующих параметрах:
HDAT 2
Аналогичное предыдущему приложение, но поддерживающее большее количество моделей жесткого диска и режимов его работы. Официальный сайт программы — https://hdat2.com .
CrystalDiskInfo
Программа отличается красивым и понятным дизайном, а также наличием русского языка. Официальный сайт разработчика —
http://crystalmark.info/?lang=en . Помимо основных функций, свойственных всем вышеописанным программам, CrystalDiskInfo поддерживает диагностику внешних накопителей, проверяет состояние и температуру HDD, имеет широкий выбор настроек диска.
Исправление обнаруженных неполадок
В большинстве случаем найденные ошибки будут исправлены автоматически. Но иногда, компьютер может обнаружить ошибку, но не избавиться от нее, а только сообщить вам о ее наличии. В этом случае, вы должны исправить ошибку собственоручно.
При помощи программы Victoria
Приложение Victoria может как просканировать диск на ошибки, так и исправить найденные.
Итак, проверку жесткого диска или SSD можно выполнить как с помощью сторонних, так и через встроенные программы. В большинстве случаев найденные ошибки будут исправлены автоматически. Перед тем как приступать к работе с диском рекомендуется перезагрузить компьютер, это же стоит сделать и после окончания работы с ним.
В данной статье показаны действия, с помощью которых вы сможете проверить и исправить ошибки жесткого диска с помощью утилиты CHKDSK
CHKDSK (check disk — проверка диска) chkdsk.exe — стандартная утилита в операционной системе Windows, с помощью которой можно проверить жёсткий диск на ошибки файловой системы, обнаружить неисправные сектора жёсткого диска, исправить найденные ошибки файловой системы, а также выполнить поиск поврежденных секторов на диске и по возможности восстановить их содержимое.
Со временем, жесткий диск начинает накапливать ошибки, которые вызваны различными причинами (от неожиданных остановок системы к поврежденному программному обеспечению и от плохих секторов к повреждению метаданных). Это может не только нанести ущерб общей продолжительности срока службы жесткого диска, но и замедлить его в краткосрочной перспективе, и никто не любит медленный жесткий диск. В этом случае пользователи Windows должны всегда проверять свои жесткие диски на наличие ошибок через некоторое время и исправлять любые ошибки, которые они находят, чтобы продлить срок службы и функциональность дисков.
Основная функция утилиты chkdsk заключается в проверке файловой системы и метаданных файловой системы на разделе диска и исправлении всех найденных ошибок файловой системы. Такие ошибки могут включать поврежденные записи в основной таблице файлов раздела (MFT), неверные дескрипторы безопасности, связанные с файлами, несогласованную временную метку или информацию о размере отдельных файлов, или один и тот же сектор отмечен как принадлежащий двум разным файлам.
Chkdsk также может дополнительно сканировать каждый сектор на томе диска в поисках поврежденных секторов. При обнаружении сбойных секторов (bad-сектора) на жестком диске, они помечаются как поврежденные сектора и операционная система больше не читает и не записывает информацию с неисправных секторов. Также утилита попытается восстановить данные с поврежденных секторов, если это возможно.
Проверить жесткий диск на ошибки можно в графическом интерфейсе операционной системы или используя командную строку.
СОДЕРЖАНИЕ:
1
Как проверить диск на ошибки в графическом интерфейсе
Чтобы проверить диск на ошибки файловой системы в графическом интерфейсе, откройте проводник Windows, нажмите правой кнопкой мыши на локальном диске который нужно проверить и в появившемся контекстном меню выберите пункт Свойства
В открывшемся окне свойств выбранного локального диска, перейдите на вкладку Сервис , и в разделе Проверка на наличие ошибок нажмите кнопку Проверить
В следующем окне «Проверка ошибок» выберите ➜ Проверить диск
После завершения процесса проверки, вы увидите информацию о результатах сканирования. В данном случае диск успешно проверен и ошибки не обнаружены. Если ошибки будут найдены, вам предложат их устранить.
Для получения подробных сведений, нажмите на ссылку Показать подробности
В окне оснастки «Просмотр событий» нажмите на Сведения
В окне «Свойства событий», во вкладках Общие и Подробности доступна подробная информация о результате проверки диска.
Полученную информацию о проверке диска на ошибки файловой системы можно скопировать в любой текстовый редактор для дальнейшего изучения.
Во время проверки файловой системы на ошибки, выполняются следующие действия:
Проверка базовой структуры файловой системы…
Проверка связей имен файлов…
Проверка дескрипторов безопасности…
Как проверить диск на ошибки в командной строке
Также вы можете проверить диск на ошибки файловой системы используя открытую с административными привилегиями .
Если выполнить в командной строке команду chkdsk без параметров, то утилита будет сканировать диск в режиме только для чтения, сообщая об ошибках, но не пытаясь их исправить.
Данный режим сканирования не требует перезагрузки и утилита chkdsk.exe выполняет такую же проверку, как и в способе представленном выше, но только используя консоль командной строки.
Как проверить и исправить ошибки жесткого диска в командной строке
Чтобы проверить и исправить ошибки файловой системы, а также выполнить поиск поврежденных секторов на диске и восстановить их содержимое, от имени администратора
и выполните следующую команду:
В большинстве случаев для проверки файловой системы и устранения поврежденных секторов на жестком диске используется именно эта команда.
Как проверить и исправить только ошибки файловой системы без поиска и восстановления поврежденнных секторов
Чтобы выполнить проверку и исправление только ошибок файловой системы
без поиска и восстановления поврежденнных секторов, от имени администратора
и выполните следующую команду:
Где C буква диска, который нужно проверить и исправить. В окне командной строки вы увидите сообщение о том что Невозможно выполнить команду CHKDSK, так как указанный том используется другим процессом. Следует ли выполнить проверку этого тома при следующей перезагрузке системы? Для запуска проверки системного диска после перезагрузки системы, нажмите на клавишу Y , а затем нажмите клавишу Enter↵
После перезагрузки системы, начнется процесс сканирования и исправления ошибок.
Ниже представлены некоторые параметры утилиты chkdsk:
/F — проверка файловой системы и автоматическое исправление найденных ошибок
/R — выполнение поиска поврежденных секторов на диске, восстановление содержимого (команда требует обязательного ключа /F , пример команды: chkdsk C: /F /R )
/V — показ полных путей файлов, отображение имен файлов на диске, в файловой системе NTFS – показ сообщений об очистке
/X — отключение диска перед проверкой, дескрипторы данного диска не будут проверяться (должен быть установлен обязательный ключ /F , пример команды: chkdsk C: /F /X )
/I — проведение менее строгой проверки элементов индекса, CHKDSK проводит более быструю, но менее тщательную проверку
/C — пропуск проверки циклов внутри структуры папок
/L: размер — изменение размера журнала до величины, указанной в килобайтах
/B — сброс результатов проверки, повторная проверка ранее найденных поврежденных секторов жесткого диска (обязателен ключ /R , пример команды: chkdsk C: /F /R /B )Чтобы узнать все параметры утилиты chkdsk, выполните команду:
В данном руководстве будет рассмотрено несколько способов проверки жесткого диска (HDD) на ошибки:
- стандартная утилита проверки диска в ОС Windows
- консольная утилита chkdsk
- сторонние программы для проверки HDD .
Симптомы появления различных ошибок на HDD
Разумеется, заболевания нужно лечить, но для этого нужно разобраться с симптомами болезни. При работе с жестким диском могут возникнуть следующие ситуации:
- Ошибки при чтении, копировании, перемещении или удалении файлов на компьютере
- Чрезвычайно медленная работа ПК в целом или жесткого диска в частности (при условии, что вы способны определить ошибку на HDD)
- Операционная система не может загружаться или загружается с ошибками
- Компьютер внезапно перезагружается
- Другие случайные ошибки
Когда на жестком диске появляются ошибки?
Есть несколько стандартных причин, из-за которых на HDD появляются проблемы с чтением данных.
- Неправильное завершение работы ОС в результате системного сбоя, внезапного отключения электричества
- Физическое повреждение диска, нанесение ему «тяжких ушибов»
- Неправильная эксплуатация устройства хранения информации
- Длительная эксплуатация, износ оборудования
Как видно из перечня, причин для некорректного считывания информации вследствие ошибок на диске достаточно много, уровень глубины проблемы для каждой ситуации различный. Тем не менее, первый шаг, который позволит исправить некорректную работу системы – это проверка HDD на различные баги, нарушение структуры и прочие аспекты – системными и сторонними программами. Итак, начнем по порядку: проверка на ошибки в ОС Windows традиционными методами.
Проверка на ошибки в Windows с помощью штатных средств диагностики
Сейчас я расскажу вам, как использовать инструмент проверки HDD-диска на ошибки в Windows. Проверка возможна как на внешнем диске, так и на внутреннем HDD или SSD. Этот пошаговый метод актуален для ОС Microsoft Windows 8/7/Vista, а также для ранних версий – XP/2000. Служебная программа для проверки жесткого диска носит название «CheckDisk».
Использование оболочки CheckDisk для поиска ошибок
В Windows 8: Нажмите клавишу Windows (Win) + Х. Для Windows 7/Vista/XP: щелкните правой кнопкой мыши по значку «Мой компьютер» и выберите «Управление». Далее перейдите в «Управление дисками». В нижнем окне щелкните правой кнопкой мыши на прямоугольнике раздела, который находится справа от бокса, содержащего номер диска (т. е. Диск 1). В выпадающем меню выберите пункт «Свойства».
В меню «Свойства», перейдите во вкладку «Инструменты» (или «Сервис»). Выберите команду «Проверить», выполняемую от имени администратора.
Использование командной строки (chkdsk) для теста HDD
Как восстановить поврежденный файл или устранить ошибку на HDD через консоль? Хотя командная строка у некоторых пользователей вызывает боязнь, советуем не брезговать ей: она спасает положение в крайних ситуациях, когда операционная система и вовсе не загружается. Консольная утилита chkdsk — еще одна служебная программа, запускаемая из командной строки Windows, полезная при тесте hdd, проверке жесткого диска на наличие ошибок чтения.
Для запуска утилиты CHKDSK и последующего поиска ошибок чтения и структуры, выполните следующие действия:
Windows 8: Нажмите клавишу Windows (Win) + x , а затем выберите «Командная строка (Администратор)». ОС Windows 7 Или Vista: Нажмите на меню «Пуск». В поле найти программы и файлы введите: cmd и нажмите Enter .
Windows ХР: Нажмите на меню «Пуск». Выберите пункт Выполнить… В окне «Выполнить» введите cmd и нажмите Enter . В окне введите: chkdsk x: /f где x — это буква диска раздела HDD, который требуется проверить.
Проверка раздела диска с использованием консольной утилиты chkdsk
Если вам нужно произвести диагностику раздела F:. Для этого требуется выполнить команду:
Проверка HDD с помощью консольной программы chkdsk
В свою очередь, открыть командную строку вы можете через меню “Пуск” (Windows) или клавиатурную комбинацию Win + R .
Это далеко не все возможности утилиты chkdsk. Ознакомиться с другими возможностями можно, введя /? в командной стройке.
Программы для проверки жесткого диска на ошибки
Впрочем, нужно отметить, что проверка HDD не всегда бывает эффективна теми методами, которые предлагает Windows. Поэтому я подготовил для вас подборку программ, которые выполняют те же задачи, но в некоторых ситуациях более эффективно, нежели chkdsk.
Scandisk
Программа Scandisk предназначена для пользователей под управлением Windows, которые все еще могут войти в Windows и использовать уже установленную программу для проверки HDD-диска. Таким образом, scandisk – это штатный инструмент для поиска и исправления ошибок на жестком диске в ОС Windows всех версий и редакций.
Нужно, впрочем, отметить, что в NT-редакциях Windows программа для проверки HDD Scandisk была заменена вышеупомянутой утилитой CHKDSK .
TestDisk
TestDisk — неплохой представитель программы для проверки жесткого диска на ошибки — со свободным и открытым кодом и от стороннего производителя. Программа TestDisk, помимо всего прочего, позволяет исправить разные ошибки на проблемном HDD, обнаружить битые сектора (bad-блоки). Мы уже неоднократно рассматривали возможности данной утилиты для проверки диска, напомним основные функции еще раз, с акцентом на теме обзора:
Консоль для работы с HDD в TestDisk
Как пользоваться Testdisk
Hitachi Drive Fitness Test (DFT)
Hitachi Drive Fitness Test — отличная сторонняя программа для проверки жесткого диска на ошибки, которая может использоваться на большинстве дисков. В DFT поддерживает возможность создания загрузочного образа компакт-диска. WinDFT — это утилита, позволяющая быстро проверить внутренние и внешние жесткие диски, а также диски с поддержкой технологии G-Technology. WinDFT выполняет тестирование чтения без перезаписи данных клиента. Также в состав комплекса входят дополнительные утилиты для очистки диска от ненужных данных .
Интерфейс утилиты Hitachi Drive Fitness Test
Seatools
Утилита Seatools от компании Seagate — бесплатный диагностический реаниматор, который используется для поиска неполадок и проверки ошибок для всех жестких дисков компьютера на наличие сбоев, битые сектора и ошибки файловой структуры HDD. Как поясняют разработчики, утилита помогает решить проблему с HDD от Seagate самостоятельно, вместо того, чтобы сразу обращаться в гарантийную службу для ремонта. Вот некоторые ошибки, которые способна исправить программа Seatools:
- Нарушение структуры файловой системы HDD
- Ошибки драйверов и аналогичные системные проблемы
- Несовместимость оборудования
- Повреждение загрузчика Windows (MBR) на диске
- Вирусы и другие вредоносные элементы, инфицирующие файловую систему носителя информации
В целом, программа достаточно эффективна при исправлении несложных ошибок. Если что-то непонятно, можно скачать русскоязычное руководство для программы SeaTools .
HDD Health
Еще одна интересная и к тому же бесплатная программка, которая поможет проверить жесткий диск на ошибки. Она активно использует технологию S.M.A.R.T для показа статистики жесткого диска, в том числе:
- температура вращения дисков
- общее состояние структуры
- глубокая проверка hdd на битые сектора
- чтение других смарт-атрибутов
- тестирование hdd по различным параметрам
В общем, инструментарий программы HDD health будет полезна тем, кто активно использует SMART для диагностики HDD. Кстати говоря, в большинстве новейших дисков эта технология работает изначально.
Приложение HDD Health 4.2 поддерживает как HDD, так и SSD-диски. Кроме собственно првоерки и поиска ошибок на диске, утилита умеет предсказывать будущий крах жестких дисков, системный сбой в ОС Windows 7, 8, 10 и старше. Как уже сказано, реализован данный механизм благодаря функции мониторинга и отчетности S.M.A.R.T.
HDD Health 4.2: информация об устройствах хранения
Исправление битых секторов жесткого диска. Устранение ошибок и битых секторов на жестком диске
От состояния жесткого диска зависят важные вещи — работа операционной системы и сохранность пользовательских файлов. Такие проблемы, как ошибки файловой системы и битые сектора (bad blocks), может привести к потере личной информации, сбоях при загрузке ОС и полному отказу накопителя.
Возможность восстановления HDD зависит от типа плохих блоков. Физические повреждения устранить нельзя, в то время как логические ошибки подлежат исправлению. Для этого потребуется специальная программа, работающая с битыми секторами.
Перед тем, как запустить лечащую утилиту, необходимо провести диагностику. Она позволит узнать, есть ли проблемные участки и нужно ли с ними работать. Более подробно о том, что такое плохие сектора, откуда они берутся, и какая программа сканирует винчестер на их наличие, мы уже писали в другой статье:
Вы можете использовать сканеры для встроенного и внешнего HDD, а также flash-накопителя.
Если после проверки обнаружилось наличие ошибок и битых секторов, и вы хотите их устранить, то на помощь опять же придет специальное ПО.
Способ 1: Использование сторонних программ
Часто пользователи решают прибегнуть к использованию программ, которые бы выполнили лечение ошибок и бэд-блоков на логическом уровне. Мы уже составляли подборку таких утилит, и ознакомиться с ними вы можете по ссылке ниже. Там же вы найдете ссылку на урок по восстановлению диска.
Выбирая программу для лечения HDD, подходите к этому с умом: при неумелом использовании можно не только навредить устройству, но и потерять важные данные, сохраненные на нем.
Способ 2: Использование встроенной утилиты
Альтернативный способ устранения ошибок заключается в использовании встроенной в Windows программы chkdsk. Она умеет сканировать все подключенные к компьютеру накопители и исправлять найденные неполадки. Если вы собираетесь исправлять тот раздел, куда установлена ОС, то chkdsk начнет свою работу только при последующем запуске компьютера, либо после ручной перезагрузки.
Для работы с программой лучше всего использовать командную строку.
Обратите внимание, что ни одна из программ не умеет исправлять битые сектора на физическом уровне, даже если об этом заявлено производителем. Никакое программное обеспечение не в состоянии восстановить поверхность диска. Поэтому в случае с физическими повреждениями необходимо как можно быстрее заменить старый HDD на новый прежде, чем он перестанет функционировать.
Битые сектора на жестком диске
Что такое битые сектора на диске? Сначала вкратце рассмотрим организацию хранения информации на жестком диске.
Жесткий диск на самом деле как правило состоит из нескольких магнитных дисков. Над вращающимися дисками перемещаются считывающие магнитные головки. При записи головки намагничивают определенные участки диска, тем самым записываются нули и единицы — то есть информация. Информация записывается ни куда попало, а в строго определенные участки диска. Диск разделен на дорожки, а они в свою очередь на сектора. В эти сектора и записывается информация.
В некоторых случаях информация из сектора на диске не может быть считана. Такой сектор называется битым. Причиной образования битых секторов может быть внезапное отключение питания во время операции записи жестким диском, удара во время работы, перегрев или физический износ и брак. Чаще всего битые сектора на жестком диске образуются в следствии первых двух причин.
Программа для проверки диска и восстановления битых секторов Victoria
Victoria — это бесплатная программа белорусского программиста Сергея Казанского для восстановления битых секторов и проверки жесткого диска. У этой программы есть и Windows -версия. Но я настоятельно рекомендую использовать DOS -версию для более надежной работы с жестким диском. Ниже будет приведена инструкция по работе именно с DOS версией Виктории.
Программа Виктория позволяет посмотреть SMART таблицу жесткого диска, просканировать поверхность диска на наличие битых и плохо читаемых секторов, восстановить битые сектора, выполнить полное стирание всех секторов на жестком диске (низкоуровневое форматирование). Итак, к делу!
Проверка диска на битые сектора
Прежде чем начать проверку и восстановление битых секторов жесткого диска необходимо провести подготовку. Необходимо должным образом настроить контроллер жесткого диска в биосе, чтобы программа смогла корректно работать с жестким диском.
Необходимо в биосе установить режим SATA контроллера в значение IDE . В режиме AHCI Victoria не сможет распознать жесткий диск и не сможет с ним работать.
Теперь можно загрузиться в DOS с помощью загрузочной флешки и запустить Викторию .
Прежде всего необходимо выбрать IDE -канал, с которым будем работать, то есть к которому подключен тестируемый жесткий диск.
Для этого нужно нажать клавишу «Р» (латиница). Впоявившемся меню необходимо выбрать канал и нажать Enter . Если ваш диск подключен к порту SATA , то скорее всего нужно выбрать пункт Ext. PCI ATA/SATA . Если же ваш диск с разъемом IDE , то выбирайте порт, к которому он подключен.
В случае наличия правильно настроенного в биосе SATA контроллера на материнской плате (в режиме IDE ), программа выдаст список каналов. Необходимо ввести с клавиатуры номер канала, к которому подключен тестируемый диск. В нашем случае — это «3».
Вводим цифру «3» и нажимаем Enter . После того, как канал был выбран, необходимо инициализировать в программе жесткий диск. Для этого нажмите клавишу F2 . На экране появится служебная информация жесткого диска (его модель, объем и прочая информация). Если это произошло, то вы сделали все правильно и программа смогла подключиться к диску.
Теперь первым делом следует посмотреть SMART таблицу жесткого диска. Во многих случаях информация из нее может прояснить ситуацию даже без сканирования поверхности. Для просмотра SMART диска в Victoria 3.52 необходимо нажать клавишу F9 .
В таблице прежде всего нас интересуют два пункта: Reallocated sector count и Current pending sectors . Первый параметр показывает число перенесенных в резервную зону секторов (восстановленных или remap ), второй параметр показывает число подозрительных секторов, то есть которые жесткий диск по той или иной причине не смог прочитать.
Как видно на рисунке выше, число восстановленных секторов на данном диске очень большое (767). Это говорит о том, что на диске скорее всего имеются какие-то проблемы с поверхностью диска. Кроме того SMART показывает и наличие подозрительных секторов, что подтверждает версию о повреждении поверхности диска. Такой диск возможно удастся восстановить, но использовать его в дальнейшем не стоит. Такое большое количество битых секторов говорит о том, что диск уже не надежный. Лучше заменить такой диск новым и клонировать информацию с дефектного диска на него. Но прежде в любом случае нужно попробовать восстановить поврежденные сектора на жестком диске.
Для возврата из SMART нажмите любую клавишу.
Восстановление битых секторов жесткого диска
Теперь рассмотрим вопрос, как восстановить битые сектора на диске. Исправление битых секторов на самом деле не представляет из себя ничего сложного. Для начала можно просто просканировать диск на битые сектора, но мы сразу включим функцию восстановления.
Сейчас следует немного сказать о самом механизме восстановления битых секторов или бэд-блоков. Нечитаемые сектора бывают двух видов.
В первом случае сектор не может прочитаться из-за несоответствия записанной в нем информации и контрольной суммы в конце сектора. Такая проблема может случиться, если во время процесса записи было внезапно отключено питание. То есть когда информация в секторе успела записаться, а контрольная сумма осталась старая. Такие битые сектора не являются по сути дефектными. Просто в них записана противоречивая информация, которую не может распознать жесткий диск. Лечатся такие битые сектора стиранием информации в них и записью новых правильных контрольных сумм. После этого сектор становится для считывания и записи.
Во втором случае имеет место физическое повреждение сектора (размагничивание, царапина и т.д.). Такой дефект может возникнуть например из-за удара или перегрева жесткого диска во время работы. В этом случае процесс исправления битых секторов сложнее. На каждом диске имеется резервная неиспользуемая область. То есть любой диск на самом деле имеет несколько больший объем, чем реально используется. Эта область служит для переадресации в нее нечитаемых секторов. В таблицу диска заносится новый физический адрес в резервной области для дефектного сектора. Логический адрес остается прежним. То есть сектор как бы остается тот же, но реально он располагается уже в другом месте (remap) . Такой подход конечно же снижает скорость чтения и записи в области диска с перенесенным сектором, так как магнитным головкам приходится перемещаться в конец диска (в резервную область) при доступе к переадресованному сектору. Но такой подход оправдывает себя при небольшом количестве переадресованных секторов и скорость обработки данных снижается незначительно.
Восстановление битых секторов с помощью программы Victoria 3.52
Теперь применим теорию на практике. Для вызова меню проверки диска нажмите клавишу F4 . В появившемся диалоговом окне переведите курсор на пункт выбора действий с нечитаемыми секторами и курсором на клавиатуре листая вправо или влево выберите пункт BB: Erase 256 sect , как показано на рисунке. Теперь нажмите Enter и запустится процесс сканирования поверхности диска на наличие бэд-блоков. Процесс довольно долгий. Если вы захотите прервать процесс сканирования, нажмите Esc на клавиатуре.
В случае обнаружения битого сектора, программа попытается его стереть (erase) . Если сектор физически исправен, то эта попытка пройдет успешно. В секторе не останется информации, но его будет возможно использовать в дальнейшем. Не переживайте сильно за информацию. Если сектор не читается, то извлечь ее оттуда уже практически не удастся, так что стирая сектор, никакой дополнительной информации не теряется. Если же сектор не читается из-за физического дефекта диска, то попытка стереть нечитаемый сектор закончится неудачно и будет сообщено об ошибке (error) , как на рисунке ниже.
Даже если процесс стирания секторов заканчивается с ошибкой, рекомендую не останавливать сканирование, так как на диске могут быть битые сектора как первого, так и второго варианта. А если битый сектор можно восстановить стиранием, то лучше так и сделать, чем переносить его в резервную область (которая достаточно ограничена).
Если восстановить битые сектора стиранием не удалось, то следует попробовать выполнить перенос нечитаемых секторов в резервную область (ремэпинг). Нажмите клавишу F4 . На этот раз стрелками выберите пункт BB: Classic REMAP , как показано на рисунке. После этого нажмите Enter . Снова начнется процесс сканирования. Но на этот раз при обнаружении битого сектора программа Виктория будет пытаться выполнить переадресацию и перенести бэд-блок в резервную область. На некоторых дисках резервная область очень мала, поэтому если в ней закончится место, попытка завершится неудачно. В нашем случай все прошло успешно (рисунок ниже).
Битые сектора на жестком диске восстановлены успешно. Теперь необходимо проверить файловую систему на наличие ошибок (например через ERD Commander утилитой chkdsk или загрузившись в Windows , если это возможно) либо отформатировать диск . После этого можно продолжить без проблем пользоваться жестким диском.
Восстановить жесткий диск, используя специальные программы. Они позволяют протестировать винчестер, а также исправить незначительные неисправности. Зачастую, этого вполне достаточно для продолжения плодотворной работы. Из статьи вы узнаете об одной из них под названием Victoria.
На что способна утилита?
Проверка жесткого диска Victoria HDD полностью бесплатна. Также программа обладает множеством функций и рассчитана не только на профессионалов, но также и на неопытных пользователей. Итак, сейчас вы узнаете, как проверить жесткий диск программой Victoria.
Режимы
В своей работе утилита может использовать стандартный инструментарий Windows (API) либо работать в автономном режиме через порты. Автономный режим предоставляет более достоверные данные, отличается дополнительными инструментами для восстановления, позволяет тестировать не только внутренние, но и внешние накопители.
Какая польза от утилиты?
Программа Victoria позволяет:
- ускорить работу компьютера;
- обеспечить стабильность работы, как программ, так и самой операционной системы.
Это позволяют такие ее возможности:
- ремонт неисправных участков жесткого диска;
- замена поврежденных секторов резервными;
- затирание битых секторов.
Обязательно ли пользоваться Victoria?
Опытные пользователи отметят, что выполнить исправление битых секторов накопителя путем замены их резервными можно и средствами самой ОС (операционная система). Правильно, но для этого необходимо сделать проверку тома жесткого диска. Однако указанный способ отличается некоторыми недостатками, например, работа с активным разделом происходит исключительно в DOS-режиме, нет детальной информации, отсутствует возможность выбора метода лечения неисправности. Поэтому лучше выполнять восстановление жесткого диска с помощью victoria hdd, которая лишена этих недочетов.
Работа с программой
Если вы решите использовать рассматриваемую программу, то лучше искать наиболее свежую версию. Ведь в ней уже исправлены ошибки, которые были в предыдущих. Устанавливать утилиту не нужно. Распространяется она в архивном виде. Распакуйте полученный архив и перейдите внутрь. Там вы обнаружите всего один исполнимый файл vcr447.exe. Чтобы было легче его использовать, сделайте его ярлык на экране.
Если на вашем ПК стоит Windows 7 или выше, то запуск файла необходимо выполнять только от имени администратора. Сделав правый щелчок мыши на ярлыке, выберите в контекстном меню запись «Запуск от имени администратора» и нажмите на ней.
До открытия окна программы Виктория перед вами поочередно появятся несколько всплывающих окон:
- Unknown error.
- Invalid handle.
- PortTalk driver not installed.
Это предупреждают специалистов, что для работы с портами в системе еще нет драйвера. Жмите ОК и все.
Приступаем к работе
Графический интерфейс утилиты открывается на вкладке Standart. В правой ее части укажите диск, который подлежит проверке. Даже если он единственный, то все равно необходимо указать на него. Тогда слева появятся его данные.
Важно! Категорически запрещено вводить какие-либо пароли. Эта опция только для специалистов. Далее перейдите на вкладку Smart и с правой стороны нажмите на Get Smart. В таблице появиться отображение 242-х параметров вашего жесткого диска.
Эти данные система снимает с диска сразу после установки ее на ПК, а Victoria их берет уже из системы. Можете просмотреть их, но больше всего внимания уделите пятому пункту, колонке Health. Она содержит ту информацию, ради которой вы и запустили утилиту. Что же означает цвет этих кружочков?
- зеленый – сектора HDD чувствуют себя отлично;
- желтый – есть проблемы;
- красный – значения параметров недопустимы.
В колонке Raw отображается, сколько обнаружено битых секторов диска.
Вкладка Test
Переместитесь на вкладку Test. Процесс сканирования основан на измерении отрезка времени, прошедшего от отправки запроса до возврата отклика от каждого из секторов накопителя. При сканировании диска, утилита проводит оценку проверяемых секторов и производит их сортировку по цвету и состоянию (слева от расцветки секторов обозначается максимально допустимое время отклика в миллисекундах):
- три серые – прекрасно;
- зеленые – неплохо;
- оранжевые — удовлетворительно;
- синие либо красные – плохо.
Действия, согласно выбранным режимам, будут применяться к секторам HDD, которые вы отметите.
Режимы работы
Утилита имеет четыре режима работы:
- Ignore – проверка без попыток лечения неисправных секторов;
- Remap – замена поврежденных секторов резервными;
- Restore – попытка восстановить поврежденные сектора программно;
- Erase — удаление бэд-блоков из памяти диска при помощи форматирования низкого уровня. Просто пробовать режим нельзя, так как есть вероятность повреждения участков, которые в будущем еще могут заработать. Вполне хватит первых трех.
Резервные сектора, что это?
Операционная система отделяет на жестком диске резервный участок. Чаще всего, он наиболее медленный из всех и расположен ближе к центру HDD. Его размер приблизительно равен 10% от общего объема. При появлении битых секторов ОС перемещает данные из них в эту резервную область. Правда, она не сама это выполняет, а во время запуска проверок диска на ошибки инструментами Windows либо с помощью внешних программ.
Диагностика
Если вы уже подобрали режим и отметили сектора для лечения, то жмите Start.
Внимание! Если после нажатия на Старт диагностика не началась, то, вероятнее всего, вы не пометили мышкой ваш накопитель на вкладке Standart. Необходимо вернутся, сделать это и вновь выполнить запуск проверки.
Процесс тестирования можно наблюдать на экране. В более ранних версиях Виктории тестируемые сектора выводились на экран в виде сетки.
Однако подобное графическое отображение давало значительную нагрузку на процессор при больших объемах жестких дисков. Вследствие этого, в последней версии 4.47 разработчики заменили сетку графиком, который появляется уже через несколько минут после начала сканирования.
Отключается визуализация, если убрать галочку Grid.
Значение кнопок
После запуска теста название кнопки Start изменяется на Stop, что позволяет ее нажатием остановить процесс.
Если нажать на кнопку Pause, то она изменит название на Continue, сканирование приостановится. Щелкните на нее, и все продлится с того же места, где остановилось.
Внимание! Завершите все программы, которые могут обращаться к проверяемому жесткому диску. Если их не убрать из памяти, то показания потеряют точность, а число оранжевых секторов намного возрастет. Произойдет это из-за того, что часть из них будут использовать открытые программы.
Продлиться ли жизнь винчестера, благодаря Victoria?
Программно вылечить можно до 10% битых секторов, а также восстановить работу любого из секторов на активном томе, если это стало результатом сбоев системы. Физические поломки Victoria не устраняет.
Однако если неисправные сектора восстановить, а оставшиеся переместить в резервную область, то диск еще послужит. Правда, лучше его уже не использовать для установки системы, а только в качестве дополнительного.
Если компьютер начал внезапно «зависать», или при его загрузке периодически запускается проверка на ошибки жесткого диска (HDD), или с HDD перестали нормально копироваться данные – все это может указывать на наличие на диске поврежденных секторов, которые необходимо устранить.
Вокруг HDD магнитным способом создаются специальные, логически размеченные области, или кольца, называемые дорожками, разделенные на кластеры и сектора. Информация на диске записывается в сектора размером 512 или 4096 байт, но фактически сохраняется в кластерах, размером от 1 до 128 секторов.
Битый (поврежденный, сбойный, bad) сектор на HDD – это место, которое потеряло потенциал для записи или чтения, и операционная система (ОС) не может найти в нем данные, а также записать на него информацию.
Сбойные сектора возникают или из-за физического повреждения поверхности диска, или из-за программных ошибок и исправляются с помощью системных утилит, в частности, «Chkdsk».
Эти утилиты восстанавливают логические секторы сопоставлением их с индексом в файле MFT (главной файловой таблицы), и маркируют физические, чтобы они не использовались системой.
Перед использованием утилиты «chkdsk» необходимо закрыть все запущенные программы, т.к. утилита не сможет восстановить поврежденные сектора при их использовании системой.
Шаг 1. Для этого нужно нажать на клавиатуре «Win», и удерживая ее, «R» (Win находится между Ctrl и Alt слева), и в стартовавшем окне «Выполнить» набрать «taskmgr», нажав «OK».
Шаг 2. В открывшемся «Диспетчер задач Windows» перейти на вкладку «Приложения» и закрыть поочередно все запущенные в операционной системе приложения, выделяя их кнопкой мыши и нажимая «Снять задачу».
Шаг 4. В появившемся окне нажать на вкладку «Сервис» и в сегменте «Проверка ошибок» (Error-Checking) нажать кнопку «Проверить сейчас».
Шаг 5. На экране появится диалоговое окно «Проверить диск». Если необходимо проверить и устранить только неисправные сектора, отключить флажок «Автоматически исправлять ошибки файловой системы» (верхний пункт).
Шаг 6. Нажать кнопку «Запуск» (Start), чтобы начать процесс проверки и исправления плохих секторов.
Шаг 7. Если проверяемый HDD является загрузочным диском для ОС, «Chkdsk» предложит выполнение выбранных процедур при следующем ее запуске. Нажать «Да» в качестве ответа.
При следующей загрузке системы появится синее окно с отсчетом времени (таймером). В это время не нужно нажимать никаких кнопок. Как только отсчет времени дойдет до нуля, начнется проверка диска. После ее завершения компьютер самостоятельно перезагрузится.
Когда «chkdsk» выполнит задание по восстановлению битых секторов жесткого диска, он создаст об этом отчет. Код «0» означает, что во время сканирования диска не было обнаружено ошибок, а код «1» означает, что ошибки были обнаружены, и они исправлены.
Важно! Если процесс проверки диска не удался, это означает, что имеется проблема с диском и для защиты данных важно создать их резервную копию. В Windows XP и Windows 7 для этих целей существует встроенная в операционную систему утилита под названием NTBackup.
Устранение битых секторов в Windows 8 и Windows 10
Шаг 1. Открыть проводник Windows сочетанием Win+E, нажать правой мышью на значок требуемого HDD, и щелкнуть «Свойства».
Шаг 2. Перейти на вкладку «Инструменты» и нажать «Проверить» (на этом шаге может потребоваться ввести данные учетной записи администратора).
Шаг 3. Сканер проверки ошибок сообщит, есть ли на жестком диске плохие сектора или нет. Если ошибок не обнаружено, приложение все равно позволит запустить поиск ошибок на диске. Нажать «Проверить диск» (Scan drive).
Шаг 4. Во время проверки можно будет пользоваться диском. Если будут обнаружены ошибки, можно будет их устранить. По окончании проверки диска система выдаст отчет о результатах. Нажать «Закрыть».
Справка! Несмотря на то, что Windows 8 и 10 позволяют использовать приложения ОС во время работы утилиты, делать этого не рекомендуется во избежание прерывания процесса проверки.
Если на HDD имеется физический износ его участков, присутствуют «нестабильные» сектора и т.д., возможны «зависания» ОС при работе вышеназванных утилит. Принудительное же прерывание их работы может повредить системные файлы ОС.
Важно! Повреждение системных файлов ОС требует загрузки последней удачной конфигурации ОС (по кнопке F8) или восстановления Windows с установочного диска.
Несмотря на то, что, физические битые сектора не , кроме маркировки с помощью chkdsk, возможно их переназначение (по-английски remap) или отрезание.
Определение места и объема битых секторов с помощью программы Victoria.
Шаг 1. Установить и запустить программу Victoria под учетной записью администратора. Выбрать в окне вкладку Standard. Если в системе несколько HDD, в правой части окна выделить необходимый мышью.
Шаг 2. Для определения местонахождения поврежденных секторов на HDD перейти во вкладку «Tests» и нажать «Start».
На примере видно, что с блока No771093375 имеются:
- «кандидаты» в с задержкой чтения 600 ms, всего их в примере 190 шт.;
- плохих же секторов (Err) в примере 8 шт. Чуть ниже счетчик показывает цифру 376507 Мб (376 Гб).
Также видно, что с точки 376 Гб можно отрезать все пространство HDD до его конца, отрезав плохие сектора, сгруппированные здесь в одном месте.
Справка! В представленном примере начало сканирования жесткого диска (Start LBA) установлено вручную с блока No750000000. При проведении тестового сканирования «своего» HDD это значение выставлять не нужно.
Показанный в примере HDD имеет точный объем 465 Гб, и подсчет отрезаемого объема будет выглядеть так: 465-376=89 Гб. При этом лучше отрезать объем диска с запасом – например, 100 Гб, на возможное появление в этой области дополнительных битых секторов.
Обрезка HDD с помощью AOMEI Partition Assistant
Для повышения скорости обрезания bad-секторов на HDD до «приемлемой» желательно, чтобы он не содержал в это время разделов. Важные данные с диска перед стартом процедуры необходимо, если получится, скопировать.
Шаг 1. Установить и запустить программу. В главном окне выделить нужный HDD и нажать «Удаление раздела».
Шаг 2. Выбрать опцию «Быстро удалить раздел» и нажать «ОК».
Шаг 3. Нажать «Применить».
Шаг 4. В следующем окне нажать «Перейти» (может потребоваться перезапуск ОС). Начнется процесс удаления раздела.
Шаг 5. На месте диска возникнет не распределенная область (Незанятое). Выделить его и нажать «Создание раздела».
Шаг 6. В появившемся окне нажать кнопку «Расширенный».
Шаг 7. В «Как создать» выбрать «Первичный раздел». Создавая диск, сместить ползунок мышью на определенную величину, оставив не распределенную область, где будут находиться битые сектора.
Нажмите «ОК».
Справка! В программе имеются правый и левый ползунки (разграничители). Используется тот разграничитель, который требуется в конкретном случае обрезки жесткого диска. В представленном примере смещен правый ползунок влево на 100 Гб.
Шаг 8. Нажать «Применить».
Шаг 9. Нажать «Перейти».
Шаг 10. Нажать «Да».
Начнется процесс создания раздела на HDD.
В результате на HDD будет создан раздел, в конце которого находится нераспределенное пространство (Незанятая область) с битыми секторами.
Использование функции Remap в программе Victoria
Если плохие сектора, отмеченные в программе, не сгруппированы поблизости, а распределены по всему HDD, может помочь функция remap, присутствующая в Victoria.
Функция remap производит неоднократную запись в проблемный сектор, и если эти попытки неудачны, сектор заменяется назначением его адреса на здоровый сектор, берущийся со специального места на HDD.
Справка! При этом техническом раскладе необходимо создать загрузочный USB-накопитель (флешку), содержащую в себе программу Victoria, и после загрузки с USB-накопителя через ДОС избавится от bad-секторов на HDD.
В приведенном ниже видео можно посмотреть, как эти действия можно осуществить на практике.
Видео — Обрезка жесткого диска от битых секторов REMAP, Лечение BAD-секторов HDD
Проверка HDD на наличие битых секторов
После лечения битых секторов, можно выяснить, имеются ли еще на диске . Для этого нужно запустить вручную проверку «Chkdsk».
Нажать на клавиатуре «Win+R», и в открывшемся окне «Выполнить» набрать: chkdskH:/F/R, и «ОК».
Справка! Вместо «H» нужно напечатать букву проверяемого раздела жесткого диска. Флаг /F запускает исправления ошибок системы файлов, а флага /R – поиск поврежденных секторов.
Если неисправные секторы не будут обнаружены, по окончании работы «chkdsk» выведет в специальном окне информацию о 0 Кб, находящихся в поврежденных секторах.
Физическое повреждение HDD часто вызывается нарушениями его производства, перегревом, царапинами из-за ударов, попаданием пыли, и т.д. Программные (логические) bad-сектора вызываются конфликтом программного обеспечения, вирусами, внезапным завершением программы или ОС, в т.ч из-за проблем с питанием.
Исключение ситуаций, которые могут вызвать повреждение секторов HDD, позволит сохранить целостность важных данных, и избежать покупки нового HDD в случае исчерпания его физического ресурса.
Видео — Как убрать битые сектора на жестком диске
Восстановление битых секторов поможет продлить жизнь вашего жесткого диска и даже восстановить некоторые утерянные ранее файлы. Однако, вам стоит помнить, что это ответственное и довольно рискованное дело, так как нажав не на те кнопки, вы можете испортить свой жесткий диск вовсе. Следуйте строго по инструкциям, представленным в данной статье, и вы сможете восстановить некоторые битые секторы. Перед началом работы, выберите софт, с помощью которого вы будете восстанавливать секторы. На ваш выбор есть множество удобных программ: Victoria, HDAT2, HDDregenerator.
Как восстановить битые сектора жесткого диска с помощью HDAT2
Работа с этой утилитой подразумевает наличие загрузочного диска, либо загрузочной флешки. Как можно записать их, вы узнаете в другой статье . На вашем компьютере должна быть установлена программа Daemon Tools либо Ultra ISO.
- Скачайте программу HDAT2 с официального сайта https://hdat2.com .
- Вам нужен раздел “CD/DVD Boot ISO”.
- Скачивайте самую свежую версию, которая идет в формате ISO, а не SFX.
- В папке с загрузками отыщите ваш файл и откройте его с помощью Daemon Tools, либо другого софта для монтирования образов.
- Возьмите чистый диск и кликните на поле “Записать образ на диск”.
Обратите внимание, что вся дальнейшая ваша работа с этой утилитой будет полностью проходить в БИОСе. Внимательно читайте на те поля, на которые нажимаете.
- Для начала, выключите компьютер и войдите в BIOS. Каждая марка компьютера имеет свои кнопки входа в систему. Попробуйте зажимать F12 или F7, а лучше прочитайте об этом в сети интернет.
- Войдя в Биос, выберите способ загрузки системы – CD/DVD, а далее, впишите команду HDAT2, как на скриншоте ниже.
- После этого, перед вами появится меню с жесткими дисками, которые подключены к вашему компьютеру. Если он один, то никаких проблем с выбором возникнуть у вас не должно. Кликните на свой жесткий диск и нажмите Enter.
- В появившемся окне выберите строку “Hidden areas menu”.
- Теперь протестируйте свой компьютер на битые сектора. Даже если вы знаете их точное количество, выполнить тест все равно придется, так как программе это нужно для дальнейшего устранения проблемы. Нажмите “Powerful test READ/WRITE/READ/COMPARE”
- Вот и всё. Нажмите на самую первую строчку, как показано на скриншоте, чтобы починить свои секторы. Учтите, что это займет довольно долгое время, поэтому вы можете отодвинуть ноутбук в сторону и заняться своими делами. Как только программа закончит работу с Bad секторами, не забудьте вернуть загрузку системы не с CD, а с жесткого диска.
Как восстановить битые сектора жесткого диска с помощью HDD Regenerator
Приступая к работе с этой утилитой, вы можете прочитать объемную статью о её работе, чтобы примерно представлять себе структуру программы: . Плюс утилиты в том, что вам не придется создавать загрузочную флешку или диск и заходить из под БИОСа. Опытные пользователи отмечают, что эта программа действительно исправляет проблему путем размагничивания, а не просто отключает плохие сектора.
Скачайте программу на просторах интернета, учтите, что бесплатно только её первое использование. Если вам захочется снова полечить битые сектора, то софт придется купить.
Установка программы занимает считанные секунды.
Посмотрите внимательно на интерфейс окна:
- Левая кнопка “Bootable USB Flash” поможет вам создать загрузочную флешку для работы с программой в БИОС.
- Правая “Bootable CD/DVD” создает загрузочный диск для таких же целей.
- Самая верхняя строчка позволяет работать из под оси Windows, что очень экономит время.
Нажмите на верхнюю строку.
Выберите ваш жесткий диск. На нем будет написана модель, количество памяти и все секторы. Просто кликните дважды по нему.
Обратите внимание, все окна должны быть закрыты, а все процессы остановлены. Только тогда вы можете приступить к работе с секторами – жесткий диск должен быть максимально разгружен.
Выберите второй пункт в появившемся меню – “Normal Scan (with/without repair)”. Эта опция чинит битые сектора прямо в процессе сканирования всех секторов жесткого диска. Обратите внимание, что мышка не работает в данной программе. Вам нужно ввести цифру 2, а затем нажать Enter.
Теперь вам нужен пункт “Scan and repair”, чтобы подтвердить намерение исправить все секторы. Введите цифру 1.
Также вы можете ввести цифру 3, чтобы активировать пункт “Regenerate all sectors”. Эта опция проводит профилактику абсолютно всех секторов, даже если они не битые. Это больше подойдет опытным пользователям, которые могут самостоятельно справиться с возможными проблемами в процессе регенерации.
Теперь вам предстоит выбрать начало сканирования:
- Пункт под номером 1 “Start sector 0” начинает скан и лечение с самого начала.
- Второй вариант “Start sector ***” продолжает прошлое сканирование, если оно было прервано по той или иной причине.
- И третий пункт “Set start /end sectors manually” позволяет ввести диапазон проверки секторов вручную.
Лучше начать с самого начала, выбрав первый пункт.
Процесс запустится моментально, вам останется только ждать.
Жесткий диск выходит из строя? Вот предупреждения и решения, которые вам необходимо знать
Первый жесткий диск появился на рынке в 1956 году; это был 5-мегабайтный диск для мэйнфрейма IBM, он весил больше тонны и в конце концов вышел из строя. Все жесткие диски выходят из строя, потому что, несмотря на их подключение к электронным устройствам, жесткие диски являются (или были) механическими по своей природе: физический диск вращается со скоростью тысячи оборотов в минуту, а движущийся рычаг, оснащенный магнитными датчиками, считывает магнитные импульсы, хранящиеся на диске.Сегодняшние твердотельные накопители (SSD) не имеют движущихся частей, поэтому служат дольше, но со временем тоже изнашиваются. Когда жесткий диск выходит из строя, это может быть чем угодно, от раздражения до катастрофы, в зависимости от системы резервного копирования, которая использовалась для сохранения этих данных в безопасности. К счастью, есть некоторые предупреждающие признаки надвигающегося отказа жесткого диска, а также некоторые действия, которые можно предпринять, чтобы защитить себя от сбоя диска. В этой статье я покажу вам, как подготовиться к худшему, и покажу предупреждения, на которые следует обратить внимание.
Обратите внимание, что эта статья написана для ПК с Windows, и программные инструменты, о которых я упоминал, обычно относятся к Windows, но обсуждаемые общие концепции также применимы к компьютерам Mac или Linux.
Предупреждения о надвигающемся отказе
Большинство компонентов ПК, которые могут выйти из строя, будут давать некоторое предупреждение об их ухудшении, прежде чем они просто перестанут работать, и жесткие диски не являются исключением. Вот некоторые предупреждающие признаки развивающейся проблемы с жестким диском:
- Исчезающие файлы: Если файл просто исчезает из вашей системы, это может быть признаком того, что с жестким диском возникают проблемы.
- Зависание компьютера: Время от времени компьютер зависает, и это почти всегда решается быстрой перезагрузкой. Однако, если вы обнаружите, что вам нужно перезагружаться все чаще и чаще, это может быть признаком того, что ваш жесткий диск начинает выходить из строя.
- Поврежденные данные: Если файлы на диске внезапно повреждены или нечитаемы без видимой причины, возможно, ваш жесткий диск постепенно выходит из строя.
- Плохие сектора: Если вы начинаете получать сообщения об ошибках о «сбойных секторах», «CRC» или «Ошибка циклической избыточности», это верный признак того, что на вашем диске возникают проблемы.
- Звуки: Если ваш жесткий диск издает звуки, с которыми вы не знакомы, это также может быть плохой новостью, особенно если это скрежет, щелчок или визг.
Диагностика проблемы
Диагностика проблем с жестким диском обычно представляет собой процесс устранения. Есть несколько точек возможного сбоя, и не все из них находятся на самом жестком диске.
Что делать, если на вашем компьютере все еще загружается операционная система
Изучите свое оборудование с помощью диспетчера устройств
Первое, что нужно сделать, это использовать диспетчер устройств, чтобы проверить, является ли ваш контроллер или материнская плата источником проблемы.
Запустите сканирование на наличие вирусов и вредоносных программ
Второе, что нужно сделать, — это запустить полную проверку на вирусы и вредоносное ПО, поскольку вредоносное программное обеспечение часто может вызывать такие проблемы, как зависание или повреждение файлов, которые вы можете принять за проблемы с вашим диском. Для этого существует множество хороших программ; прочтите эту статью TechJunkie о лучших антивирусных программах, а также нашу статью о лучших программах для защиты от вредоносных программ.
Используйте средства диагностики Windows
Затем используйте собственное диагностическое программное обеспечение Windows, чтобы проверить, может ли оно обнаружить какие-либо проблемы.
- Откройте проводник и щелкните Этот компьютер .
- Теперь щелкните диск правой кнопкой мыши и выберите Свойства .
- Затем перейдите на вкладку Инструменты .
- Затем в разделе Проверка ошибок нажмите кнопку Проверить .
- Это займет некоторое время, Windows определит все испорченные сектора. Эта диагностическая процедура на самом деле может исправить многие незначительные проблемы с диском, определив, в каком разделе диска есть проблема, и больше не используя эту часть диска.Однако это следует рассматривать как временное исправление, и вам следует как можно скорее создать резервную копию своих данных.
Проверьте свое оборудование
Если вы подозреваете, что ваш жесткий диск неисправен, вам следует осмотреть и протестировать свое оборудование.
- Начните с замены кабеля SATA или IDE на жестком диске и его тестирования — это самое быстрое и дешевое аппаратное решение. Перезагрузите компьютер и посмотрите, сохраняется ли проблема.
- Затем подключите диск со старым кабелем к другому порту SATA или IDE, если применимо, или используйте корпус внешнего диска.Снова перезагрузите компьютер и проверьте его.
- Создайте Windows Recovery Tool на USB-накопителе и загрузитесь с него, чтобы просканировать ваш накопитель на наличие ошибок. Различные виды сканирования, которые можно выполнить из командной строки, превосходят те, что используются в Windows Проверить для дисков.
Что делать, если ваш компьютер не загружается с жесткого диска
Используйте Windows Recovery Tool
- Опять же, вы можете попробовать загрузиться с помощью Windows Recovery Tool, чтобы восстановить диск или проверить, обнаруживается ли он.
- Введите командную строку в разделе Дополнительные параметры .
- Теперь начните с запуска « sfc / scannow » без кавычек, это просканирует ваш диск на наличие ошибок и попытается исправить его.
- После сканирования попытайтесь загрузиться в безопасном режиме, загрузите оттуда антивирусное программное обеспечение и проверьте систему. Лучший способ проверить — использовать загрузочный диск антивируса для сканирования и восстановления вашего ПК. Вы можете записать загрузочное программное обеспечение на компакт-диск или даже установить его на USB-накопитель (используя другой компьютер).Это позволит вам загрузить специальную антивирусную среду, чтобы проверить ваш компьютер на наличие проблем вне среды Windows.
Вы также можете проверить наличие разделов на диске с помощью DiskPart или другой сторонней утилиты для работы с дисками. Если он не видит никаких разделов, скорее всего, где-то на линии произошел сбой в разделе. К сожалению, восстановить файлы в такой ситуации не всегда возможно, так как вам придется заново разделить диск.
Осмотр и тестирование оборудования
- Проверьте соединения внутри устройства, чтобы убедиться, что жесткий диск правильно подключен к материнской плате. На современном HDD / SSD это очень просто. Для дисков IDE есть еще кое-что, что можно попробовать. Машины, выпущенные до 2007 года или около того, часто будут иметь контроллер IDE, а не современный контроллер SATA. Убедитесь, что красный край кабеля привода совмещен с контактом 1 разъема привода. Контакт 1 обычно находится ближе всего к вилке питания.В машинах IDE также используется назначение приводов ведущий / ведомый, поэтому убедитесь, что перемычки установлены правильно. Снова загрузитесь на экран BIOS и посмотрите, сможет ли он автоматически определить диск. По крайней мере, это позволит установить, что привод правильно подключен.
- Извлеките неисправный диск, вставьте его во внешний корпус жесткого диска или кабель SATA-USB и подключите его к другому ПК или используйте Live boot USB для Ubuntu, Gparted, Windows Recovery Tool и т. Д. После загрузки найдите диск и посмотреть, обнаруживается ли это.
Попытка клонировать неисправный диск
Существует несколько вариантов клонирования дисков и разделов, здесь мы обсудим Clonezilla.
- Загрузите Clonezilla и используйте свой USB-имидж-сканер, например Etcher, чтобы сделать из него загрузочную флешку.
- Приобретите новый жесткий диск или твердотельный накопитель, вам понадобится другой диск такого же или большего размера для работы и подключите его к компьютеру через другой порт SATA, IDE или USB.
- Теперь подключите его и перезагрузите устройство, неисправный диск может оставаться в ПК.
- Затем войдите в BIOS, набрав F8 , F10 , F12 или Del на экране при первой загрузке компьютера.
- Теперь в разделе Boot или Boot Options установите порядок загрузки так, чтобы CD / USB загружался до HDD / SDD.
- Затем нажмите Сохранить и выйти и загрузитесь в Clonezilla.
- Следуйте подсказкам в Clonezilla, пока не дойдете до параметров клонирования / восстановления.
- Теперь вам нужно выбрать для параметров клонирования либо разделение на раздел, либо устройство-устройство. Если вы не уверены, просто клонируйте все устройство.
- Теперь выберите исходный диск, он неисправен.
- Затем выберите целевой диск, это новый.
- Теперь согласитесь с процедурой и дайте ей поработать. Это займет некоторое время.
- После завершения перезагрузите компьютер и извлеките флэш-накопитель до загрузки экрана загрузки.
Обратите внимание: если вы не знаете, что выбрать в Clonezilla, для большинства людей подходят настройки по умолчанию.
Параметры восстановления данных
Существует множество вариантов, позволяющих попытаться клонировать жесткий диск или восстановить данные с неисправного жесткого диска.Одним из таких программных решений является бесплатный инструмент Recuva от Piriform. Компания утверждает, что может восстанавливать потерянные файлы с поврежденных дисков или недавно отформатированных дисков, но ваш пробег может отличаться. Для одних это работает, для других — нет. Каждая ситуация уникальна, но попробовать ее стоит.
Подключите неисправный диск к другому компьютеру
- Используйте внешний корпус жесткого диска, чтобы попытаться получить доступ к своим документам и т. Д. подключившись к другому ПК, он может работать под управлением Windows, Mac или Linux.
- Теперь дайте ОС время для обнаружения устройства и чтения его содержимого.
- Затем откройте диск и найдите контент, который хотите сохранить.
- Скопируйте файлы на другой компьютер, диск или облачное хранилище.
Обратите внимание, что перед попыткой клонирования неисправного жесткого диска рекомендуется попытаться создать резервную копию файлов.
Клонирование диска
Как упоминалось выше, вы все равно можете попробовать клонировать диск и его разделы с помощью такого инструмента, как Clonezilla. Следуйте приведенным выше инструкциям, чтобы попытаться выполнить процесс, вам понадобится другой диск такого же или большего размера, чтобы он работал.
Используйте службу восстановления данных
Ваш последний вариант — нанять службу восстановления данных. Само собой разумеется, что их услуги дороги, независимо от того, в какую компанию вы работаете, и нет никакой гарантии, что они смогут восстановить ваши данные, особенно если это был механический сбой, а не отказ электроники.
Несколько слов о твердотельных накопителях
Стоит отметить, что отказ твердотельного накопителя (см. Наше руководство по устранению неполадок здесь) — это совсем другая игра, чем отказ жесткого диска.Твердотельные накопители не подвержены тем же ошибкам, связанным с отказом жесткого диска, просто потому, что внутри твердотельного накопителя нет движущихся частей. Однако они не застрахованы от неудач, поскольку есть ряд вещей, которые могут пойти не так.
Самая большая проблема — это подводные камни всех типов флеш-памяти. У вас ограниченное количество циклов чтения / записи. Но хорошая новость заключается в том, что обычно только часть записи затрагивается, если вы сталкиваетесь с проблемой чтения / записи. Другими словами, вы сможете восстановить все данные, которые остались на вашем SSD, и поместить их в другое место.Хотя твердотельный накопитель с меньшей вероятностью выйдет из строя, учитывая отсутствие движущихся частей, он по-прежнему подвержен повседневному износу.
Параллельное сравнение HDD (слева) и SSD (справа). Изображение предоставлено: Juxova
Обычно вы можете выполнить все вышеперечисленные шаги, чтобы диагностировать проблему, хотя твердотельные накопители обычно не издают шума, когда они выходят из строя. Однако все остальные шаги применимы.
Будущее
В будущем вы мало что сможете сделать, чтобы предотвратить выход из строя твердотельных или жестких дисков.Это просто факт жизни. Точно так же, как износ вашего автомобиля в конечном итоге разрушает его, износ ваших жестких дисков в конечном итоге разрушит их. Это касается практически всего в жизни, и от этого никуда не деться. Но есть шаги, которые вы можете предпринять, чтобы сделать всю ситуацию намного менее стрессовой, когда она возникнет.
Главное, что вы можете делать, — это часто создавать резервные копии. Обычный таймфрейм — раз в неделю. Если у вас Mac, вы можете легко сделать это с помощью Time Machine и внешнего жесткого диска.В Windows все немного иначе. Лучше всего использовать такую службу, как Carbonite, которая автоматически создает резервные копии всего на вашем ПК и хранит их в облаке на зашифрованном сервере.
Пожалуйста, поделитесь своими мыслями о выходе из строя жестких дисков в комментариях ниже.
Исправить «Windows обнаружила проблему с жестким диском» без потери данных
Позиция: Как Tos — Дисковые утилиты — Как исправить «Windows обнаружила проблему с жестким диском»?
Обзор проблемы
Вот одна из историй, которая может показаться вам знакомой:
«Привет, ребята, около недели назад я начал получать сообщение об ошибке после загрузки системы.Постоянно появляется сообщение об ошибке: «Windows обнаружила ошибку жесткого диска…» Размер жесткого диска — 500 ГБ, Seagate Barracuda. Вчера я сделал резервные копии всех моих важных фотографий, документов и прочего на внешний диск. Мой компьютер постепенно замедляется и один раз завис, но по-прежнему сообщает об ошибке, поэтому я думаю, что пора это исправить. Что-нибудь посоветуете? »
Это один из часто задаваемых вопросов в Интернете, и он может случиться с каждым из нас. Если ваш компьютер работает под управлением Windows с версией после Windows XP, вы можете столкнуться с сообщением об ошибке «Windows удалила проблему с жестким диском» (см. Рисунок ниже) с предложением немедленно создать резервную копию файлов, чтобы предотвратить потерю информации, а затем связаться с компьютером. производителя, чтобы определить, нужно ли вам отремонтировать или заменить диск.
Это связано с тем, что на жестком диске возникла проблема или на компьютере возникли другие серьезные ошибки, такие как повреждение Windows, замедление работы операционной системы или даже сбои и зависания. Более того, эта ошибка действительно раздражает, так как она появляется постоянно каждые 5 или 10 минут. Во многих случаях это сообщение об ошибке является предзнаменованием падения жесткого диска, сбоя системы, потери файлов и т. Д. Необходимо придать значение проблеме и выяснить причины и решения. В этой статье мы подробно проанализируем проблему и предложим решения.Так что продолжайте читать.
Возможные причины сообщения об ошибке
Ошибка возникает по многим причинам.
Обычно эта ошибка вызвана отказом жесткого диска, но может быть вызвана системной ошибкой, например, ошибкой реестра, снижением ОЗУ, фрагментированными файлами, избыточными записями при запуске, избыточными установками программ, вирусами, вредоносными программами, системной ошибкой и т. Д. Что касается системной проблемы, мы можем попробовать восстановить систему, очистить системные ненужные файлы, обновить и т. Д.Посмотрим, что вызывает сбой жесткого диска.
Произошла механическая или логическая ошибка жесткого диска.
Очень вероятно, что на жестком диске возникнут проблемы, например, повреждение файловой системы, наличие битых секторов, механические проблемы и т. Д. Жесткий диск — это мозг компьютера, отвечающий за хранение данных, и проблемы с жестким диском угрожают безопасности данных. Система сообщает об этом сообщении, чтобы напомнить о потенциальной проблеме с информацией, чтобы помочь пользователям предотвратить потерю файлов.
Вирусный ущерб — одна из основных причин.
Когда компьютер заражает вирус, он становится другим даже после того, как антивирусное программное обеспечение удаляет вирус. Теоретически ваш компьютер не заразит вирус, если антивирус достаточно мощный, но это не означает, что ваш компьютер избавлен от ошибок. Более того, в большинстве случаев антивирус не может исправить повреждения, вызванные вирусом, и это повреждает мою систему защиты. Тогда система может сообщить о сообщении неверно.
Также следует включить повреждение системных файлов.
Действительно, существует множество случаев, которые могут привести к ошибке системного файла, например, неполное удаление программы, ошибочное удаление важных системных файлов, неправильное выключение компьютера и т. Д. Все эти действия могут привести к повреждению записей важных системных файлов. . Поврежденный системный файл в дальнейшем приведет к неправильным или отсутствующим данным связи и информации, необходимой системе для правильной работы.
Человеческий фактор нельзя игнорировать.
Многие неправильные операции выполняются пользователями непреднамеренно, что может вызвать серьезные проблемы в системе, хотя пользователи пытаются улучшить производительность компьютера. Например, некоторые пользователи изменяют настройки системного реестра, изменяют свойства или расположение системных файлов, устанавливают неподходящие плагины и т. Д. Поскольку многие пользователи не очень хороши в обслуживании компонентов системы или компьютера, они с большей вероятностью будут следовать неправильным инструкциям и выполнять некорректные операции.Некоторые ложные действия могут повредить систему или даже оборудование.
Как исправить «Windows обнаружила проблему с жестким диском»?
Трудно сказать причину, просто исходя из сообщения об ошибке. Нет необходимости, чтобы жесткий диск был поврежден, и проблема с системой или разделом также является причиной проблемы. Таким образом, здесь перечислены несколько решений, направленных на разные причины, и вы можете попробовать их одно за другим.
Решение № 1. Используйте средство проверки системных файлов
Windows предоставляет базовые инструменты для исправления ошибок, которые не известны многим обычным пользователям.Многие проблемы, которые кажутся серьезными, можно решить с помощью этого простого инструмента, и им не сложно пользоваться. Пользователи не знают, какой системный файл важен и поврежден ли он. Средство проверки системных файлов проверит системный файл и решит проблему с целостностью.
Нажмите кнопку «Пуск» и введите cmd в поле поиска. Затем щелкните его правой кнопкой мыши и выберите пункт «Запуск от имени администратора»
В командной строке введите sfc / scannow и нажмите клавишу Enter.
Процесс выполняется быстро, и результат покажет, есть ли нарушение внутренних правил. Эта команда сканирует все защищенные системные файлы и заменяет эти поврежденные файлы резервной копией. Не закрывайте окно, пока проверка не будет завершена на 100%.
Решение № 2: выполните Chkdsk
Самое главное в решении любой проблемы — сохранять спокойствие. Если первый метод не работает в вашем случае, вы можете выполнить ChkDsk.
Тем не менее, нам нужно получить командную строку, а затем ввести букву диска раздела (c: / d: / e: и так далее), которую вы хотите использовать chkdsk. Если вы хотите протестировать раздел по умолчанию, просто оставьте его как есть.
Введите «chkdsk» и нажмите клавишу «Enter». Затем начинает работать ChkDsk.
Основная функция chkdsk — проверка и исправление ошибок для файловых систем NTFS и FAT. Таким образом, если ошибка «Windows обнаружила проблему с жестким диском» вызвана ошибкой файловой системы, то проблема будет устранена после выполнения chkdsk.Вы лучше поймете, что происходит с файловой системой или жестким диском.
Риск выполнения chkdsk заключается в потере данных, так как таблица размещения файлов будет изменена во время процесса. Таким образом, рекомендуется сделать резервную копию данных перед попыткой выполнения команды.
Решение № 3. Проверьте наличие сбойных секторов на жестком диске
Первый метод — это тестирование и исправление системной ошибки, а второй — проблема с файловой системой. Если проблем с системой или файловой системой раздела нет, необходимо проверить состояние жесткого диска.Плохие сектора могут случиться со всеми жесткими дисками и угрозой безопасности данных. Как проверить битые сектора?
DiskGenius — это бесплатный менеджер разделов, инструмент для восстановления файлов и программное обеспечение для резервного копирования системы. Он включает в себя функцию проверки и восстановления битых секторов. Это сторонний инструмент, и вам необходимо сначала загрузить и установить его.
Запустите программу, и вы увидите жесткие диски и разделы, четко отображаемые в главном интерфейсе с подробной информацией.Щелкните пункт меню «Диск» и выберите «Проверить или восстановить поврежденные сектора».
Процесс проверки может занять некоторое время, если сканируемый диск или раздел имеет большую емкость. После завершения процесса DiskGenius выдает отчет о состоянии плохих секторов.
Восстановление поврежденных секторов приводит к повреждению данных, хранящихся в поврежденных секторах и рядом с ними, поэтому перед началом восстановления необходимо сделать резервную копию важных данных. Ограничение этой функции состоит в том, что она не может восстановить физические поврежденные сектора.
Решение №4: Обратитесь в службу поддержки жестких дисков или найдите профессиональный ремонтный центр
Меньше всего нам нужно отправлять жесткий диск в ремонтный центр или обращаться в службу поддержки. Для ремонта дисков требуются специальные машины, а некоторые поврежденные диски не подлежат ремонту. Рекомендуется обратиться в службу поддержки, если гарантийный срок накопителя не истек.
Как отключить функцию, отображающую сообщение об ошибке?
Сообщение об ошибке появляется, когда система считает, что ваш жесткий диск неисправен, и напоминает вам о резервном копировании данных.Но есть реальные случаи, когда с жестким диском проблем нет, а Windows просто сообщает об этом. Сообщение будет раздражать, и мы можем отключить эту функцию, выполнив следующие действия:
Шаг 1. Откройте окно «Выполнить» из меню «Пуск» и введите gpedit.msc
.Шаг 2. Нажмите «ОК» или нажмите клавишу Enter, и вы увидите новое окно, в котором вы можете найти «Диагностика диска»: «Административные шаблоны»> «Система»> «Устранение неполадок и диагностика»> «Диагностика диска
».Шаг 3.Нажмите «Диагностика диска: Настроить уровень выполнения» в правой части, и появится меню конфигурации. Измените уровень выполнения на Отключить и нажмите «Применить» и «ОК». Затем перезагрузите компьютер, сообщение об ошибке не появится.
Эти шаги не позволяют Windows сообщать только об этом сообщении, но она не может восстановить или исправить ошибку жесткого диска или системную ошибку. Поэтому убедитесь, что ваш жесткий диск действительно в хорошем состоянии.
Что делать, если компьютер сообщает «Windows обнаружила проблему с жестким диском»?
Возможный сбой жесткого диска или системы может вызвать серьезную проблему потери файлов, например, будет потеряна установленная программа, документы, фотографии, фильмы, песни, электронная почта и другая личная информация.Поэтому настоятельно рекомендуется сделать резервную копию важных данных, как только ваша Windows обнаружит проблему с жестким диском.
Можно легко создать резервную копию данных с одного диска на другой или с раздела на раздел. Проще говоря, операция копирования и вставки может создать резервную копию большинства данных, кроме Windows. DiskGenius предоставляет гибкие и комплексные решения для резервного копирования, и все решения бесплатны. Он позволяет создавать резервные копии любого раздела, включая системный, в файл образа, клонировать раздел или весь жесткий диск на другой, переносить Windows на SSD и т. Д.Этот инструмент резервного копирования предлагает три режима для каждой функции клонирования или создания образа, например, он может копировать раздел или диск посекторно, что означает, что секторы целевого раздела или диска совпадают с исходным. Вот руководство по клонированию / копированию жесткого диска.
Шаг 1. Щелкните пункт меню «Инструменты» и выберите «Клонировать диск».
Шаг 2. Во всплывающем окне выберите исходный и целевой диск, а также режим клонирования. Нажмите кнопку «Пуск», и начнется копирование диска.
DiskGenius поддерживает клонирование жесткого диска большего размера на диск меньшего размера, однако вам необходимо подготовить жесткий диск, емкость которого не должна быть меньше используемого пространства исходного диска. Затем установите DiskGenius и запустите его.
DiskGenius поддерживает файловую систему, используемую Windows только на данный момент, но он может клонировать жесткие диски с другими файловыми системами, такими как HFS. Модуль резервного копирования «Копировать все секторы» можно использовать для резервного копирования диска с любыми форматами файловой системы.Скорость клонирования в основном зависит от скорости диска, выбранного вами режима клонирования и количества данных, которые нужно клонировать.
Сводка
Следует обратить внимание на «Windows обнаружила проблему с жестким диском», но не стоит пугаться. Сначала успокойтесь, а затем следуйте приведенным выше решениям для резервного копирования данных и устранения проблемы.
Как отремонтировать жесткий диск?
И его S.M.A.R.T. панель:
На ул.M.A.R.T. панели, вы можете увидеть, что атрибут «5 перераспределенных секторов» отмечен и столбец данных 0008, тогда вы должны указать «-8» в столбце смещения для этого атрибута. Также затронут атрибут «196 Reallocation Event Count», там вы должны указать «-4» в столбце смещения, как на этом изображении:
Обратите внимание, что желтые восклицательные знаки удалены, текущее состояние здоровья восстановлено до 100%, а текстовое описание также изменяется:
Состояние жесткого диска ИДЕАЛЬНО. |
Обратите внимание, что столбец «Данные» отображается в шестнадцатеричном формате, поэтому вам может потребоваться щелкнуть правой кнопкой мыши и перед использованием смещения выберите «Десятичное поле данных». Например, если вы видите «0022» (шестнадцатеричное значение) в столбце «Данные», вы должны ввести «-34» (в данном случае в текстовом описании указано «34 сбойных сектора …»).
Вы можете использовать Отчет -> Отправить отчет о тестировании разработчику вариант , тогда мы можем проверить и посоветовать о правильных значениях следует использовать для различных атрибутов.
Если смещения установлены правильно, состояние жесткого диска должно увеличиться (и, наконец, восстановиться до 100%) и сообщения об ошибках будут удалены из текстового описания.
Проблемы с жестким диском
Важно знать, что это «виртуальная» очистка проблем. Невозможно полностью устранить (очистить) счетчики ошибок жесткого диска любыми способами, т.к. дисковый компонент (головки чтения / записи, поверхность и т. д.)) не особо заменен, просто изменены условия работы.
Возможно, что (из-за ранее сообщенных ошибок) в будущем могут появиться сообщения о новых проблемах. Таким образом, рекомендуется использовать Hard Disk Sentinel для постоянного мониторинга на этих отремонтированных жестких дисках. и снова выполните резервное копирование и полное тестирование, если заявленное состояние снова начнет снижаться (даже на 1%).
Для получения дополнительной информации о сбойных секторах нажмите «?» рядом с текстовым описанием и отметьте У меня плохие сектора… и как я могу провести глубокий анализ? разделы. Вы также можете рассмотреть возможность проверки корпусов жестких дисков на предмет типичных и специальных жестких дисков. проблемы с дисками, способы их решения.
Обратите внимание, что если на жестком диске действительно много проблем (и отображаемый процент работоспособности равен 0%) тогда жесткий диск не подлежит ремонту. Когда отображается 0% здоровья, следует запросить гарантийную замену жесткого диска. диск.
Можно ли отремонтировать SSD, восстановить работоспособность SSD?
В целом, даже если SSD идеальный (текстовое описание не показывает ошибок, нет битых секторов / плохих ячеек памяти или аналогичные проблемы), состояние SSD может медленно, но постоянно снижаться, .Это вызвано записью на SSD и тем фактом, что ячейки памяти допускают только ограниченное количество проходов перезаписи.
Функция выравнивания износа SSD пытается минимизировать этот эффект, но полностью исключить ее невозможно.
Большинство твердотельных накопителей имеют S.M.A.R.T. в зависимости от модели. атрибут (ы) для обозначения общее «здоровье» ячеек памяти SSD. Например, «Оставшийся срок службы накопителя 209», «Ресурс 231 SSD осталось» и так далее. (просто выберите этот атрибут на S.M.A.R.T. страница, ты можете проверить, как оно менялось с течением времени, на графике под списком). Они определены от Hard Disk Sentinel и используется для определения фактического состояния твердотельного накопителя.
Если работоспособность SSD снижается, возможно, что данные, хранящиеся в памяти клетки будут повреждены или потеряны.
Поскольку это ожидаемое поведение, невозможно «починить» или восстановить работоспособность (ячейки памяти не заменяет на новые).
Как восстановить битые сектора и исправить ошибки HDD
Наличие современных версий персональных компьютеров и ноутбуков предполагает использование запоминающих устройств, которые подвержены механическим воздействиям, старению и поломке. Помимо механических воздействий, на жестких дисках со временем появляются битые сектора. В этой статье мы поговорим о том, что такое плохие сектора, о симптомах и причинах их появления, а также обсудим, как их исправить.
Содержание:
- Конструкция жесткого диска
- Принцип записи и чтения данных с HDD диска
- Причины появления битых секторов на жестком диске.
- Как проверить жесткий диск и исправить битые сектора с помощью встроенной утилиты CHKDSK?
Одним из основных элементов компьютерных устройств, отвечающих за управление и безопасное хранение всей пользовательской информации и операционной системы Windows, является хранилище данных.Таким образом, пользователи могут использовать различные устройства хранения: внутренние и внешние жесткие диски, твердотельные накопители, комбинированные гибридные жесткие диски, сочетающие элементы двух предыдущих типов дисков, и другие устройства.
Несмотря на стремительный рост отрасли твердотельных накопителей, у них есть несколько важных недостатков, которые значительно сокращают их распространение. Таким образом, наиболее популярными и широко распространенными были и продолжают оставаться жесткие диски, которые оказались недорогими запоминающими устройствами большой емкости, которые удовлетворяют потребности потребительского и корпоративного сегментов и обладают высоким уровнем надежности.
Конструкция жесткого диска
Жесткий диск — это механическое запоминающее устройство, что делает его наиболее уязвимым элементом персонального компьютера из-за его движущихся частей. Основными компонентами жесткого диска являются плата управления электроникой, считывающая головка и твердые алюминиевые или стеклянные пластины, покрытые ферромагнитным слоем, на котором непосредственно записывается вся информация.
В зависимости от заявленного объема памяти в жестких дисках используется одна или несколько пластин, расположенных на одной оси.Высокая скорость вращения гарантирует, что во время записи или чтения информации с жесткого диска считывающие головки не касаются поверхности пластин, что обеспечивает долгий срок службы всего накопителя. А когда чтение / запись закончено, они перемещаются на парковку для безопасного позиционирования.
Корпус жесткого диска представляет собой герметичный контейнер, который предотвращает попадание в него посторонних элементов и частиц и обеспечивает общую защиту диска.
Принцип записи и чтения данных с жесткого диска
Процесс записи и чтения информации подразумевает строго структурированное дисковое пространство с определенными элементами разбиения диска.Поэтому внутренняя организация поверхности дисковых пластин имеет специальные перегородки, при взаимодействии с которыми информация записывается и сохраняется на устройстве. После разбиения поверхность пластин для хранения делится на дорожки, которые, в свою очередь, делятся на секторы (минимальная площадь дисковой памяти, используемая для хранения информации).
Размер сектора, как минимальной базовой единицы записи информации, составляет 512 байт. Но в зависимости от выбранной файловой системы, используемой при форматировании жесткого диска, сектора могут быть объединены в кластеры, которые, в свою очередь, будут использоваться как единый блок памяти при записи и хранении данных.Кластер может состоять из нескольких физических секторов, окончательный размер которых зависит от общего количества присоединенных секторов и может составлять до шестидесяти четырех килобайт.
При записи информации система определяет размер записываемого файла и размещает его содержимое в необходимом количестве кластеров. Расположение записанных кластеров на поверхности диска может отличаться. В зависимости от размера исходного файла, емкости жесткого диска и некоторых других факторов кластеры, содержащие данные из одного файла, могут быть смежными друг с другом или могут быть распределены по всей поверхности пластины хранения.
Другими словами, исходный файл будет фрагментирован и записан на жесткий диск. В конечном итоге это может увеличить время, необходимое головке диска для чтения файла, поскольку ему необходимо искать все фрагменты файла при доступе к нему. И если сектор поврежден, часть или вся информация может быть потеряна , потому что сектор является основным элементом, отвечающим за хранение данных.
Причины появления битых секторов на жестком диске.
Повреждение магнитной поверхности жесткого диска и, как следствие, появление битых секторов может быть вызвано разными причинами.Но в целом они вызваны двумя факторами: механическими воздействиями и ошибками программного обеспечения.
Наиболее частые причины механических повреждений вызваны ударами или падением привода.
Распространенными причинами появления битых секторов являются производственные дефекты жесткого диска, нарушение производственного процесса или неудачное дизайнерское решение. Всегда существует вероятность того, что определенное количество или новый тип жесткого диска столкнется с такими дефектами, и, как следствие, на диске начнут появляться битые сектора.
Если процесс не статичен и сбойные сектора продолжают появляться, диск может скоро стать настолько плохим, что вся информация на нем будет безвозвратно потеряна .
Распространенной причиной является ошибка, вызванная отключением питания, в результате чего данные записываются не полностью или с некоторой ошибкой. И когда система позже обратится к такому сектору, он будет недоступен. Не менее распространены ошибки, возникающие после сбоя операционной системы или программ.
Повреждение файловой системы или содержимого основной загрузочной записи приводит к тому, что операционная система не может обнаруживать отдельные разделы или их параметры обнаруживаются с ошибкой.Поврежденные подписи, поврежденный загрузочный код, поврежденное содержимое таблицы разделов, неправильно определенные границы логического раздела приводят к недоступности диска.
Ошибки программы также могут включать случайное удаление системных файлов, отвечающих за функциональность жесткого диска, или умышленное повреждение данных, вызванное вредоносной программой. В результате важная информация загрузки теряется , и сектора диска получают сообщение об ошибке программного обеспечения.
Как проверить жесткий диск и исправить битые сектора с помощью встроенной утилиты CHKDSK?
Если вы заметили, что ваш диск стал медленнее или система постоянно выдает ошибки разного типа, стоит проверить жесткий диск на наличие битых секторов.
Вы можете использовать как встроенные инструменты вашей операционной системы, так и специальные программы для анализа и исправления битых секторов.
Ранее мы описывали процесс проверки и восстановления жесткого диска с помощью программы Victoria. В этой статье мы расскажем, как восстановить ваш диск с помощью встроенной утилиты CHKDSK, которая является основным инструментом Windows и позволяет устранять проблемы с жестким диском.
CHKDSK выполняет детальное сканирование вашего жесткого диска и исправляет обнаруженные ошибки.Приложение сканирует ваш жесткий диск, исправляет ошибки логических секторов, отмечает плохие и битые сектора, которые не могут быть исправлены, и перемещает данные в безопасные и рабочие сектора на вашем жестком диске.
Итак, для проверки жесткого диска следует:
Вариант 1
Шаг 1: Щелкните правой кнопкой мыши на «Пуск» и выберите «Выполнить» . В открывшемся окне введите «cmd» и нажмите «Enter»
Шаг 2: Вы увидите окно командной строки.Введите команду Chkdsk C: / f / r , чтобы начать сканирование жесткого диска, где:
- C: — буква диска, который вы хотите просканировать;
- / f — команда, предписывающая приложению проверить жесткий диск на наличие ошибок и исправить их;
- / r — это команда, используемая вместе с / f и указывающая приложению сканирование на наличие поврежденных секторов и восстановление содержимого этих секторов.
Подтвердите начало сканирования, нажав клавишу «Enter» .
Если вы хотите просканировать системный диск, инструмент сообщит вам, что он в настоящее время занят другим процессом, и предложит просканировать его при следующей загрузке системы. Для подтверждения введите «Y» на клавиатуре и нажмите «Enter»
После этого вы увидите сообщение о том, что диск будет просканирован после следующей перезагрузки.
Вариант 2
Вы также можете запустить сканирование диска на наличие битых секторов с помощью проводника Windows. Для этого:
Шаг 1. Откройте папку «Этот компьютер» , щелкните правой кнопкой мыши на диске, который вы хотите сканировать, и выберите «Свойства»
Шаг 2. В появившемся окне выберите вкладку «Инструменты» и нажмите кнопку «Проверить»
Шаг 3: Щелкните «Сканировать диск» , чтобы начать процесс сканирования.
Начнется процесс сканирования, и по его завершении ваш диск снова будет готов к использованию.
Как я могу проверить свой жесткий диск и исправить битые сектора с помощью HDD Regenerator?
Еще один способ проверить жесткий диск на наличие битых секторов и исправить их — использовать HDD Regenerator.
Программа проста в использовании и является довольно мощным инструментом для мониторинга жесткого диска, поиска ошибок и сбойных секторов и их исправления.
Для проверки жесткого диска необходимо:
Шаг 1: Загрузите программу и установите ее на свой компьютер.После этого запустите его, дважды щелкнув на соответствующем значке на рабочем столе.
Шаг 2: Перед вами откроется главное окно приложения. В верхнем меню нажмите «Регенерация», и выберите «Начать процесс под Windows» .
Шаг 2: Вы увидите окно, разделенное на две части: верхняя часть показывает диск, с которым вы работаете, а нижняя часть показывает все диски, доступные в системе. Поскольку мы еще не выбрали диск для работы, верхняя часть пуста.
Выберите диск, который вы хотите просканировать, дважды щелкнув по нему.
Шаг 3: Вы увидите окно, подобное DOS. На выбор есть четыре варианта:
- Предварительное сканирование (показать плохие зоны) — позволяет сканировать отдельные зоны диска;
- Обычное сканирование (с восстановлением / без восстановления) — позволяет сканировать диск с восстановлением или без него.
- Информация о версии — показывает информацию о версии программного обеспечения.
- Показать статистику — выберите для отображения статистики вашего привода.
Поскольку мы собираемся проверять диск на наличие битых секторов, нас интересует второй вариант. Нажмите на клавиатуре номер «2», и «Enter», для подтверждения.
Шаг 4: В появившемся меню выберите «Сканировать и восстановить» . Для этого нажмите на клавиатуре номер «1», и «Enter», для подтверждения.
Начнется процесс сканирования диска. Если вы используете зарегистрированную программу, ваш диск будет просканирован, и его поврежденные сектора будут восстановлены.Другими словами, ваш накопитель будет полностью готов к работе.
Если вы используете демо-версию программы — вы увидите сообщение о том, что на вашем диске есть несколько сбойных секторов, которые можно исправить. Купите приложение и вы сможете восстановить свой диск.
Использование форматирования диска для исправления сбойных секторов
Если это не системный диск, вы можете использовать полное форматирование диска. Этот процесс, выполняемый операционной системой Windows, обеспечивает всестороннюю проверку поверхности жесткого диска и исключает обнаруженные поврежденные сектора из области надежного хранения данных.Помечая определенные поврежденные сектора в служебной информации диска, Windows не позволит использовать их для записи новых данных в будущем. Системный диск можно отформатировать вместе с переустановкой ОС Windows, что также можно сделать, если ваш компьютер работает некорректно и имеет частые системные проблемы, а у вас достаточно знаний для переустановки системы.
Важно: Сделайте резервную копию важных данных перед форматированием диска, так как вся информация на выбранном диске будет удалена .
Чтобы отформатировать диск, откройте проводник Windows и найдите диск, который нужно отформатировать. Щелкните правой кнопкой мыши на нем и выберите «Форматировать» из всплывающего контекстного меню.
В окне параметров форматирования локального диска укажите соответствующие параметры и нажмите кнопку «Форматировать» , чтобы начать процесс. После завершения форматирования ошибки логического диска будут исправлены.
Что мне делать, если важные данные потеряны или нечитаемы из-за поврежденных секторов?
Жесткие диски — довольно надежные устройства хранения данных, но они также могут выходить из строя со временем.Кроме того, пользователи нередко пренебрегают созданием резервной копии важных данных, а в случае сбоя или сбойного сектора важные файлы становятся нечитаемыми или вообще исчезают.
Практика показывает, что в таких ситуациях люди часто впадают в панику и предпринимают действия, которые только затрудняют восстановление файлов.
Вот почему для восстановления потерянных данных лучше всего использовать профессиональную программу .
На сегодняшний день лучшим на рынке является RS Partition Recovery .
Для восстановления важного файла вам необходимо:
Шаг 1. Установите и запустите RS Partition Recovery .
Шаг 2. Выберите диск или раздел, с которого вы хотите восстановить данные.
Шаг 3. Выберите тип анализа.
Быстрое сканирование, которое следует использовать на случай, если файл был недавно утерян . Программа быстро просканирует диск и покажет файлы , доступные для восстановления .
Функция Полный анализ позволяет найти потерянные данные после форматирования, изменения размера диска или повреждения файловой структуры (RAW).
Шаг 4. Просмотрите и выберите файлы для восстановления.
Шаг 5. Добавьте файлы, которые вы хотите сохранить, в «Список восстановления» или выберите весь раздел и нажмите Восстановление .
Следует отметить, что лучше всего сохранить восстановленный файл на внешний жесткий диск или USB-накопитель.
Важно: Не используйте диск, с которого вы восстановили файлы, как место для записи восстановленного файла, так как это может привести к перезаписи вашего файла. Вы можете использовать FTP-сервер , флэш-накопитель или другой диск в качестве места для записи восстановленного файла.
После этого начнется процесс восстановления файла, по окончании которого утерянный файл будет снова доступен для использования.
6 наихудших причин отказа жесткого диска и решения для восстановления данных
Жесткие диски обычно используются для хранения больших файлов, резервного копирования данных и для сохранения важных бизнес-файлов, чтобы обеспечить их безопасность.Но что, если ваш жесткий диск внезапно перестанет работать или выйдет из строя? Вы можете потерять доступ к важным данным. Следовательно, своевременное резервное копирование ваших данных должно быть вашим главным приоритетом.
Итак, каковы наихудшие причины отказа жесткого диска? И как восстановить потерянные данные, если жесткий диск внезапно перестает работать или дает сбой?
Прочтите, чтобы узнать 6 худших причин отказа жесткого диска и их симптомы; и решения для восстановления потерянных данных с вышедшего из строя жесткого диска.
6 наихудших причин отказа внутреннего / внешнего жесткого дискаЖесткий диск может выйти из строя в любой момент.Это происходит после накопления сбойных секторов на диске из-за старения или внезапного сбоя. Это может привести к безвозвратному повреждению поверхности диска. Причины сбоя жесткого диска могут быть разными, но в большинстве случаев они приводят к безвозвратной потере данных. Следовательно, восстановление данных с поврежденного или вышедшего из строя жесткого диска очень важно. Вот список основных причин, которые приводят к отказу жесткого диска, их симптомы и решения.
1. Ошибки микропрограммы или производителя
Эта ошибка возникает из-за неправильного питания, вирусной атаки, случайного выключения, прерывания во время обновления микропрограммы или производственных ошибок.Вы можете наблюдать следующие симптомы даже на новом жестком диске.
Признаки:
- Привод зависает при запуске.
- Система вообще не может обнаружить / идентифицировать жесткий диск.
- Системе не удается загрузиться / повесить трубку во время процедуры загрузки.
Решение:
Пользователи могут связаться с производителем жесткого диска и попросить у него разрешение на возврат (RA), поскольку на диск должна быть гарантия.Однако производители обычно не дают никаких гарантий относительно безопасности ваших данных. Для получения дополнительной информации, пожалуйста, обратитесь к гарантийной политике, предоставленной производителем. Кроме того, чтобы восстановить ваши данные в случае сбоя жесткого диска, мы рекомендуем профессиональный инструмент для восстановления данных.
2. Отказ электроники или скачок напряжения
Иногда ИБП не может обеспечить требуемый источник питания. Оно либо слишком высоко, либо слишком медленно. Это также может произойти, когда вы используете ненадежный источник питания или часто случаются перебои в подаче электроэнергии.
Признаки:
- Внезапный сбой при запуске
- Системная BIOS не может обнаружить жесткий диск
- Жесткий диск не может раскручиваться
Решение:
Убедитесь, что оборудование системы исправно. получение надлежащего питания. Вы можете исправить эту ошибку, используя ИБП известной марки. Кроме того, выключайте вашу систему должным образом, когда она не используется.
3. Перегрев
Эта ошибка может возникать из-за неисправного вентилятора ЦП, неправильной вентиляции, высокого напряжения питания, высокой температуры, заражения вирусом и появления поврежденных секторов.Эти причины могут вызвать нагрев системы и внезапный отказ жесткого диска.
Симптомы:
- ПК часто перезагружается / зависает
- Вентиляторы либо двигаются слишком медленно, либо совсем не двигаются
- Системное оборудование издает щелкающие звуки или шум
- Настольный или портативный компьютер нагревается вскоре после запуска
Решение:
Убедитесь, что вентиляторы ЦП работают нормально.Дважды убедитесь, что процессор и его периферийные устройства получают достаточное охлаждение. Вы также можете попробовать нанести термопасту между радиаторами вентилятора процессора, чтобы он работал плавно.
4. Механический или внутренний отказ
Механический отказ жесткого диска может произойти из-за движущихся частей, вредоносных программ или вирусов, поврежденных секторов, неправильного источника питания и т. Д. Эти причины могут привести к отказу жесткого диска или повреждению и повреждению данных.
Ранее было представлено несколько руткит-вирусов, которые активировались при включении системы.Они нарушили работу системы на уровне BIOS. Однако последние версии Windows (8/10) эффективно обнаруживают такое вредоносное ПО и удаляют его с помощью технологии UEFI.
Симптомы:
- Полное зависание системы
- Скрежет или щелчки с жесткого диска
- Файлы и папки становятся невидимыми или поврежденными
- Появление черного экрана при загрузке
Решение:
Необходимо обновить вашей системе ежедневно или еженедельно.Обновляйте антивирусное программное обеспечение и проверяйте свой компьютер, чтобы анализировать вредоносные действия или вирусные атаки. Заменяйте жесткий диск каждые 3-4 года.
5. Поврежденный файл
Использование вредоносных или неисправных приложений, случайное закрытие запущенных программ, неэтичный способ выключения ПК, скачки напряжения и т. Д. Являются причинами, которые приводят к повреждению системных файлов и делают жесткий диск недоступным. .
Признаки:
- Файлы повреждены или повреждены.
- Жесткий диск недоступен.
Решение:
Всегда выключайте компьютер стандартным способом. Это предотвратит остановку командного ядра питания оставшегося оборудования ЦП. Перед выключением системы закройте все запущенные программы и избегайте установки на ваш компьютер неисправного программного обеспечения или вредоносных приложений. Вы также можете исправить недоступный жесткий диск для восстановления данных.
6. Человеческие ошибки
Человеческие ошибки являются наиболее частой причиной отказа жесткого диска.Такие ошибки могут включать изменение настроек системного реестра, неправильную установку ОС, изменение атрибутов системных файлов, случайное удаление файлов или каталогов и т. Д. Ошибки такого типа довольно сложно исправить.
Человеческие ошибки могут не только привести к серьезному повреждению жесткого диска, но также могут привести к безвозвратной потере данных. Следовательно, для предварительного сканирования и восстановления данных с поврежденного или неисправного жесткого диска используйте наиболее эффективное программное обеспечение для восстановления данных .
Хорошо, сбой накопителя! Что теперь делать?Если ваш жесткий диск вышел из строя или сломался, и у вас даже нет резервной копии ваших данных, вы можете потерять важные файлы и документы.Иногда вам может казаться, что жесткий диск вышел из строя, но на самом деле он стал необработанным или недоступным из-за некоторых логических причин, таких как программные ошибки, вирусная атака или вредоносное ПО, повреждение файла или системы, случайное удаление или форматирование и т. Д. Вы можете воспользоваться указанными методами, чтобы выяснить точную причину, а затем восстановить потерянные данные с диска.
Восстановление данных с поврежденного / неисправного жесткого дискаМетод 1. Осторожно подключите жесткий диск
Иногда, когда мы подключаем жесткий диск к системе, он не отображается в проводнике.Это может произойти, если диск плохо подключен к порту. Чтобы исправить это, осторожно повторно подключите жесткий диск. Если и это не помогает, возможно, проблема связана с портом подключения. Извлеките диск, перезагрузите систему и повторно подключите диск, чтобы проверить, отображается ли он сейчас в проводнике.
Метод 2: исправить нераспределенный диск
Если жесткий диск не отображается в проводнике файлов, но отображается как нераспределенный в управлении дисками, выполните следующие действия, чтобы исправить эту ошибку:
1.В окне «Управление дисками» щелкните правой кнопкой мыши диск Unallocated и выберите New Simple Volume.
2. В мастере New Simple Volume нажмите Next.
3. Нажмите Далее еще раз, чтобы указать размер тома.
4. Щелкните Далее и выберите « Назначьте следующую букву диска ». Выберите букву из раскрывающегося списка и щелкните Далее .
5. Выберите « Форматировать этот том со следующими настройками » и выберите желаемую файловую систему; нажмите Далее .
6. Щелкните Finish , и ваш жесткий диск будет готов к работе.
Теперь у вас есть доступ к жесткому диску. Однако вы не сможете получить доступ к своим данным, поскольку жесткий диск был отформатирован при исправлении ошибки. Но не паникуйте! Вы можете легко восстановить данные с отформатированного жесткого диска с помощью профессионального программного обеспечения для восстановления данных.
Однако, если диск вышел из строя или разбился по механическим или другим физическим причинам и диск не отображается в управлении дисками, восстановление данных с помощью программного обеспечения невозможно.Чтобы восстановить данные с сильно поврежденного, разбитого или мертвого жесткого диска, вы должны обратиться к профессиональному поставщику услуг по восстановлению данных.
Советы по предотвращению потери данных из-за неисправного жесткого дискаИногда жесткий диск может выйти из строя или выйти из строя, даже не издавая скрежета или скрежета. В таких ситуациях вы можете даже потерять шанс сделать резервную копию ваших данных на другом устройстве. Следовательно, следуйте данным советам, чтобы защитить свои данные от безвозвратной потери:
Советы:
- Прекратите использование накопителя, если вы столкнетесь с любыми симптомами, упомянутыми в этом сообщении.
- Отключите или извлеките диск из ЦП и храните его в чистом и безопасном месте.
- Убедитесь, что на плате внешнего контроллера нет «горячих точек» или каких-либо отметин.
- Вы также можете выполнить поиск и убедиться, что какие-либо детали привода не сломаны или повреждены.
- Регулярно создавайте резервные копии своих данных и держите под рукой профессиональный инструмент для восстановления данных.
- Соблюдайте меры предосторожности при обращении с внешним диском и ноутбуком, чтобы не повредить его при внезапном падении.
Жесткие диски подвержены повреждению или отказу в любой момент.Если у вас нет резервной копии ваших данных, вы можете потерять важные файлы, документы и другие вещи. В этом блоге мы упомянули 6 худших причин отказа жесткого диска, а также их симптомы и решения для восстановления потерянных данных. Некоторые советы по предотвращению потери данных и сбоя жесткого диска также упомянуты выше. Однако, если диск уже мертв, обратитесь за помощью к профессиональному поставщику услуг по восстановлению данных.
В случае возникновения вопросов, напишите нам в комментариях ниже. Следите за обновлениями, чтобы следить за обновлениями!
Неустранимых ошибок на внешних жестких дисках: как их исправить
Это сообщение, которое вы боитесь увидеть.Когда вы подключаете внешний жесткий диск и видите на экране сообщение о фатальной ошибке, вы задаетесь вопросом, что может быть не так? С вашими важными данными, хранящимися на внешнем диске, вы просто надеетесь, вопреки надежде, что все будет хорошо. Последнее, что вам нужно, — это чтобы внешний жесткий диск вас подвел.
Что ж, хорошая новость заключается в том, что эта ошибка не обязательно является смертным приговором — как думает большинство людей, и всегда можно не только восстановить данные, но и полностью восстановить жесткий диск.
(через: https://windowsreport.com/fatal-error-external-hard-drive/)
Понимание причин возникновения фатальных ошибок может помочь вам поступить правильно. Вот возможные причины возникновения фатальных ошибок на внешнем жестком диске и, в свою очередь, причины, по которым вам может потребоваться восстановление внешнего жесткого диска.
1. Жесткий диск может больше не распознаваться утилитой управления дисками в Windows, возможно, из-за недопустимой таблицы разделов.
2. Для многих внешних жестких дисков несовместимый / неисправный кабель USB может иногда вызывать эту ошибку.
3. Серьезные проблемы с производительностью в результате таких факторов, как наличие битых секторов или поврежденных файлов, также могут стать причиной проблемы.
4. Механические повреждения, полученные в результате случайного падения или неправильного обращения.
5. Неполадки с прошивкой и вредоносным ПО.
(через: https://windowsreport.com/fatal-error-external-hard-drive/)
К счастью, вы можете исправить эти неустранимые ошибки. Есть девять способов сделать это. Первый из них — перезагрузить компьютер. Это, вероятно, самое простое решение, к которому вы можете прибегнуть, когда видите сообщение о фатальной ошибке, но попробовать стоит.Надеюсь, сообщение исчезнет, когда вы подключите внешний диск.
Если это не помогло, попробуйте поменять местами порты USB.
Иногда жесткие диски USB получают недостаточное питание от некоторых портов USB или имеют функциональные проблемы с определенными портами.
Этому особенно подвержены концентраторы USB.
Кроме того, иногда порты на ПК могут работать по-разному, поэтому может быть полезно попробовать несколько разных портов.
Итак, отсоедините диск от текущего USB-порта и подключите его напрямую к одному порту на вашем компьютере (а не на концентраторе).
(через: https://windowsreport.com/fatal-error-external-hard-drive/)
Вы также можете проверить, получает ли ваш привод хорошее питание.
Для внешних жестких дисков настольных ПК подключение кабеля питания непосредственно к розетке (вместо универсального источника питания ИБП или удлинителя стабилизирует источник питания.
Для портативных накопителей использование USB-кабеля усилителя мощности может помочь обеспечить дополнительную мощность.
(через: https: // windowsreport.com / fatal-error-external-hard-drive /)
Рассмотрите возможность проверки кабеля USB. Он тоже обязательно потерпит неудачу. Когда это произойдет, измените это.
Как ни странно, USB-кабели время от времени выходят из строя, поэтому попробуйте подключить жесткий диск с помощью другого USB-кабеля.
В руководстве к жесткому диску обычно указывается список совместимых кабелей.
(через: https://windowsreport.com/fatal-error-external-hard-drive/)
Еще одна вещь, которую вы можете сделать, чтобы проверить свой внешний жесткий диск, — это попробовать его на другом ПК.
Чтобы исключить возможность того, что настоящий ПК является причиной фатальной ошибки, неисправности внешнего жесткого диска, подключите соответствующий жесткий диск к портативному компьютеру или к любой другой доступной машине.
Жесткий диск может работать здесь, что означает, что с исходным ПК что-то не так.
(через: https://windowsreport.com/fatal-error-external-hard-drive/)
Если сообщение о критической ошибке все еще появляется, попробуйте повторно сканировать внешний жесткий диск.
Иногда ошибка исчезает после повторного сканирования жесткого диска на наличие ошибок.
Шаги:
1. Отключите диск.
2. Вставьте снова.
3. Выберите «Действие», затем «Повторно сканировать диски» (при появлении запроса).
(через: https://windowsreport.com/fatal-error-external-hard-drive/)
Сообщение о фатальной ошибке возникает из-за серьезных проблем с внешним жестким диском. Узнайте, что это за проблемы, проверив Диспетчер устройств.
1. Нажмите и удерживайте (или щелкните правой кнопкой мыши) кнопку «Пуск».
2. В контекстном меню выберите «Диспетчер устройств».
3. Найдите любое устройство, рядом с которым стоит восклицательный знак (или другие необычные проблемы).
4. Если здесь отображается жесткий диск, щелкните его правой кнопкой мыши и удалите. (Это потребует переустановки жесткого диска перед любой новой попыткой доступа к содержимому).
5. Остальные опции тоже могут пригодиться. Например, выбор программного обеспечения для обновления драйверов инициализирует обновление драйверов жесткого диска — еще одно потенциально удобное средство.
(через: https://windowsreport.com/fatal-error-external-hard-drive/)
Воспользуйтесь средством проверки ошибок жесткого диска Windows для поиска ошибок.Некоторым это решение может показаться слишком сложным. Тем не менее, вот как это сделать.
1. На клавиатуре нажмите клавишу Windows + E (одновременно). Откроется окно проводника Windows 10.
2. Щелкните вкладку Этот компьютер (на левой панели).
3. В отображаемом списке дисков щелкните правой кнопкой мыши соответствующий внешний жесткий диск и выберите «Свойства».
4. Теперь щелкните Инструменты в окне свойств.
5. В области проверки ошибок нажмите «Проверить» и, наконец, нажмите «Сканировать диск».Компьютер выполнит все шаги без перерывов.
Как запустить CHKDSK из Cmd
Эта Windows-ориентированная утилита также может быть запущена из cmd (от имени администратора).
Шаги:
1. Щелкните правой кнопкой мыши Пуск
2. Щелкните правой кнопкой мыши командную строку (администратор) в списке меню.
3. Введите cd \ и нажмите ENTER.
4. Теперь введите chkdsk c: / r, затем нажмите ENTER (замените c соответствующей буквой внешнего диска). Не забудьте включить пробелы, как показано.
5. Процесс CHKDSK запускается, как только приведенная выше команда будет e
Система проверит выбранный диск и исправит все обнаруженные неправильные конфигурации.
(через: https://windowsreport.com/fatal-error-external-hard-drive/)
Если ничего не помогает, обратитесь за профессиональной помощью. Эксперты Harddriverecovery.org обучены диагностировать проблемы с жестким диском и в то же время предложить наиболее разумное решение проблемы.
Хотя их основные услуги по восстановлению жестких дисков включают ремонт различных внешних жестких дисков, они специализируются на восстановлении данных как с Seagate, так и с Western Digital.Поэтому, если у вас внешний жесткий диск Seagate или Western Digital, нет необходимости загружать прилагаемое к нему программное обеспечение для устранения неполадок. Ваш внешний жесткий диск будет безопаснее в руках экспертов.
Как исправить логические ошибки жесткого диска
Значительно увеличилось количество людей, которым требуется эффективная работа жестких дисков, главным образом потому, что они нужны всем нам гораздо больше, чем раньше. Спрос ведет к предложению, поскольку компании производят диски емкостью до 1 ТБ; некоторые способны вращаться со скоростью 10 000 об / мин.С другой стороны, эти высокопроизводительные диски нуждаются в большей защите, чем обычные, и гораздо более подвержены ошибкам, чем предыдущие модели. Это означает, что более чем когда-либо знание того, как исправить ошибки жесткого диска, может стать ключом к бесперебойной работе системы.
О структуре вашего жесткого диска:
Ваш жесткий диск состоит из круглых дорожек, известных как пластины. Каждая пластина имеет миллионы перегородок, называемых секторами. В этих секторах данные хранятся на магнитном носителе.Ошибки диска часто являются результатом ошибки сбойного сектора. Исправить эти ошибки жесткого диска не так уж и сложно, и эта статья может вам в этом помочь.
# 1 Проверка состояния жесткого диска
Утилита проверки диска (CHKDSK) — это приложение Windows, которое позволяет сканировать жесткий диск на наличие ошибок. Итак, запуск CHKDSK — самый простой способ исправить ошибки жесткого диска. Часто использование одной только этой утилиты может гарантировать, что вы сможете исправить незначительные проблемы и обеспечить ее максимальную производительность.
CHKDSK подвел вас? Подозреваете механическую неисправность? Свяжитесь с нами здесь для получения бесплатной поддержки.
Простые шаги для проверки и исправления отмеченных зон ошибок на вашем накопителе:
- Дважды щелкните «Компьютер», чтобы открыть его.
- Выберите конкретный диск (обычно C) и щелкните его значок правой кнопкой мыши.
- Выберите «Свойства».
- Щелкните вкладку «Инструменты».
- Нажмите кнопку «Проверить сейчас».
- Отметьте «Автоматически исправлять ошибки файловой системы», чтобы перейти к нему.
- Выберите «Сканировать для восстановления сбойных секторов».
- Появится новое диалоговое окно, нажмите «Запланировать проверку диска», чтобы начать проверку диска.
Конечно, запуск этой служебной программы каждые три месяца обеспечит безопасность ваших данных и является прекрасной профилактической мерой.
# 2 Организация фрагментированных данных
Дефрагментация — это реорганизация фрагментированных данных, которая может привести к снижению производительности вашего жесткого диска.Это уже не такая большая проблема из-за файловой системы NTFS, но все же имеет значение.
Вот шаги, необходимые для дефрагментации.
- Нажмите кнопку «Пуск» на рабочем столе.
- Выберите «Компьютер».
- Выберите «Свойства» после щелчка правой кнопкой мыши по диску C: \.
- В меню «Свойства» нажмите «Инструменты».
- Выберите «Дефрагментировать сейчас».
- Наконец, нажмите «Дефрагментировать сейчас».
# 3 Очистка
Когда вы закончите дефрагментацию, пора очистить данные, чтобы на вашем диске не было ошибок.
- Щелкните «Пуск».
- Щелкните «Программы» в меню «Пуск».
- Откройте «Аксессуары».
- Откройте «Системные инструменты».
- Наконец, выберите «Очистка диска».
Следуя этим шагам, вы сможете самостоятельно исправить большинство ошибок жесткого диска, а также улучшить производительность вашей системы.
Устранение проблем с жестким диском в WindowsРаботали ли вы с ОС Windows какое-то время, может быть, даже много лет? Ваш компьютер начинает отставать и тормозить? У вас очень низкая производительность? Ваш жесткий диск часто является виновником.Для большинства пользователей Windows победителями являются следующие методы.
Начало работы:
Это известный факт, что производительность вашего ПК со временем ухудшается. Теперь давайте внимательно рассмотрим эту проблему. Каждая программа или программное обеспечение, которое вы загружаете или устанавливаете, сохраняется на вашем диске. Файлы, подпапки и другие компоненты постепенно занимают место в собственных папках на жестком диске по умолчанию.
Часто большая проблема возникает, когда вы удаляете программу со своего ПК и непреднамеренно разрешаете удаление основных компонентов, оставляя нетронутыми некритические файлы.
Когда вы устанавливаете другие программы на тот же жесткий диск, ваша программа может быть фрагментирована и может создавать пробелы в памяти из-за неспособности жесткого диска сжимать добавленные или удаленные файлы. Эта фрагментация приводит к плохому управлению диском на жестком диске с большим количеством нежелательных файлов, занимающих место, что приводит к снижению производительности вашего ПК.