Удаление internet explorer с компьютера
Общую массу интернет-пользователей, условно можно разделить на людей, использующих встроенный в ОС Windows-браузер, и тех, кто пользуется программными продуктами сторонних разработчиков. И тех и других примерно поровну. Но среди активных пользователей IE, нередки вопросы, связанные с удалением этого интернет-обозревателя, и дело вот в чем.
Зачем нужно удалять браузер
Чаще всего, вопрос как удалить internet explorer звучит при его некорректной работе, в связи с «криво» установленными обновлениями, массой ненужных панелей инструментов, от сторонних разработчиков. Реже, хотят деинсталлировать обозреватель из-за конфликтов, между программным обеспечением и IE. Часто бывает, что более свежая версия обозревателя не дает нормально работать операционной системе, особенно если последняя давно не обновлялась.
Достаточно редко бывает, что internet explorer не запускается в конкретной версии операционной системы.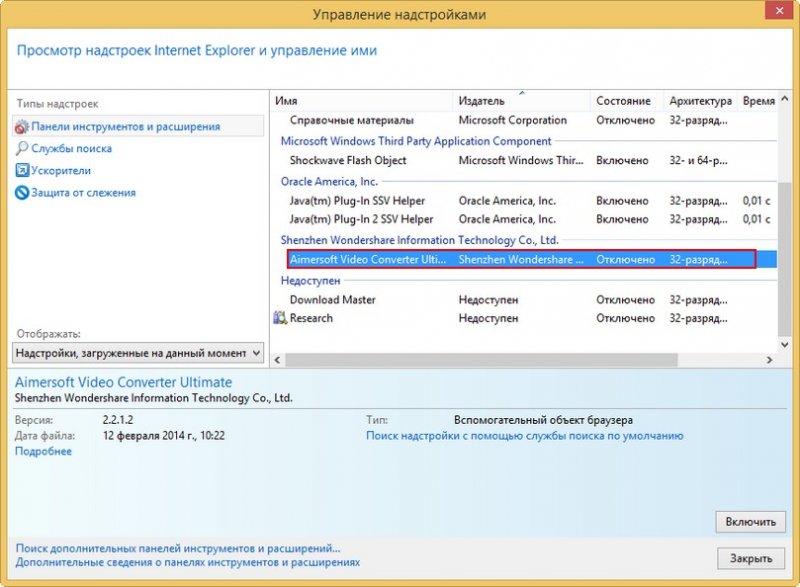
Иногда бывает, что internet explorer не работает по причинам использования программ, которые чистят систему от «мусора», занимаются чисткой реестра. Причин, на самом деле, достаточно много, и практически в каждой, обычный пользователь винит IE, пытаясь всеми силами его «снести», что достаточно проблематично.
Браузер поставляется в одном установочном пакете файлов с ОС, и является ее неотъемлемой частью. Именно поэтому полностью удалить его из системы невозможно.
Как тогда бороться с «багами», которые появляются из-за конкретной версии интернет-обозревателя? Достаточно просто: нужно убрать из компьютера последние обновления обозревателя.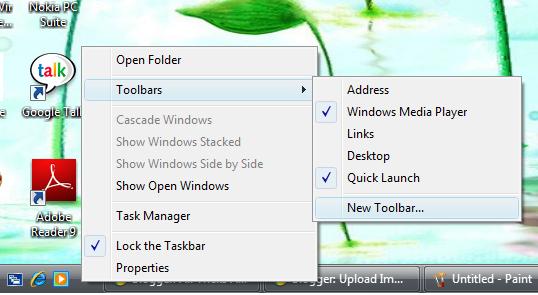 Именно они могут конфликтовать с ОС и другими приложениями. Но все дело в том, что установка и деинсталляция браузера не во всех случаях проходит просто и без проблем. А как сделать это правильно, будет рассказано ниже.
Именно они могут конфликтовать с ОС и другими приложениями. Но все дело в том, что установка и деинсталляция браузера не во всех случаях проходит просто и без проблем. А как сделать это правильно, будет рассказано ниже.
Деинсталляция IE в windowsXP
Удаление обозревателя следует начать с входа в систему на правах «администратора». Это даст вам множество дополнительных возможностей, в числе которых устанавливать и удалять определенные типы ПО. После чего следует выполнить:
- Пуск -> Панель управления -> Установка и удаление программ. После построения списка поставить галочку на кнопке «Показывать обновления».
- Найти в списке Service Pack 3 и нажать клавишу «Удалить». Ими придется пожертвовать для удаления браузера IE.
- Теперь следует найти в списке IE, отметить его, после чего нажать «Удалить».
- После перезагрузки вы избавитесь от нового интернет-обозревателя.
Деинсталляция IE в Windows 7
Как правило, «откат» браузера требуется после установления последней версии интернет-обозревателя.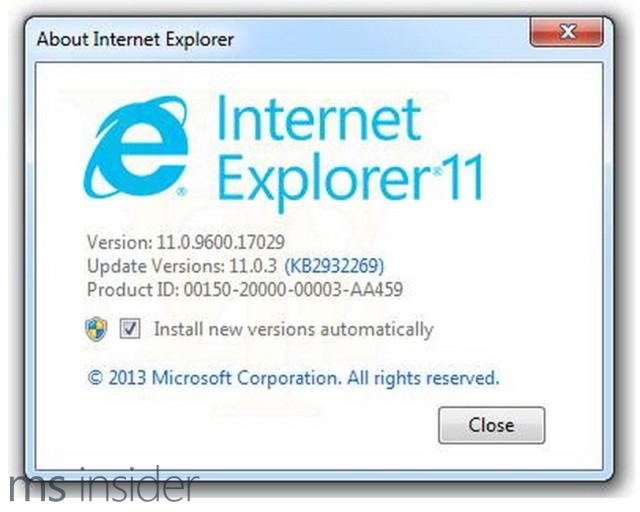
- Пуск -> Панель управления -> Программы. После перехода следует отметить графу «Просмотр установленных обновлений».
- В открывшемся окне найти обозреватель IE, выбрать его и нажать кнопку «Удалить».
После завершения процедуры следует перезагрузить компьютер и можно наслаждаться вполне рабочей предыдущей версией интернет-обозревателя.
- Пуск -> Панель управления -> Центр обновления Windows.
- После появления окна нажмите на ссылку «необязательных обновлений». Правой кнопкой мыши нажмите на IE и в выпадающем окне нажмите «Скрыть».
Есть и более сложный способ деинсталляции интернет-обозревателя. В «неопытных руках» он может привести к потере работоспособности ОС, поэтому рассматривать его в этом обзоре мы не будем.
Если приведенные выше рекомендации кажутся вам сложными, то вы всегда можете обратиться к специалистам нашей компании за технической поддержкой в Челябинске.
Переустановка (удаление) Internet Explorer в Windows 7
Переустановка (удаление) Internet Explorer в Windows 7
Информация
В этой статье мы рассмотрим самый простой способ восстановления браузера Internet Explorer, если по каким-то причинам он
пропал или отказывается запускаться. Итак давайте переустановим Internet Explorer.
Переустановка Internet Explorer в Windows 7.
Способ №1
1. Открываем меню «Пуск» и запускаем пункт «Панель управления«;
2. Теперь находим категорию «Программы» и открываем ее;
3. В категории «Программы» открываем подкатегорию «Программы и компоненты«;
5.
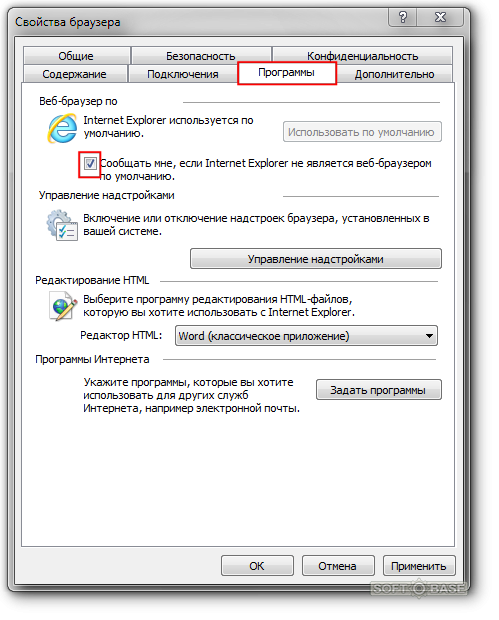 В открывшемся окне «Компоненты
Windows» находим компонент «Internet Explorer»;
В открывшемся окне «Компоненты
Windows» находим компонент «Internet Explorer»;6. Убираем галочку рядом с нашим компонентом и нажимаем кнопку «ОК», таким образом мы удалим Internet Explorer и все его поврежденные файлы;
7. После удаления, нам необходимо его снова установить, для этого вновь открываем «Включение или отключение компонентов Windows«;
8. Находим компонент «Internet Explorer» и устанавливаем рядом с ним галочку и нажимаем кнопку «ОК» и ждем окончание процесса установки;
Способ №2 (Если возникли трудности с ориентацией в панели управления)
1. Открываем меню «Пуск» и открываем
пункт «Выполнить…«;
2. В поле «Открыть» пишем команду appwiz.cpl и нажимаем кнопку «ОК»;
3. В левой части открывшегося окна находим и запускаем «Включение
или отключение компонентов Windows«;
4. В открывшемся окне «КомпонентыWindows» находим компонент «Internet Explorer»;
5.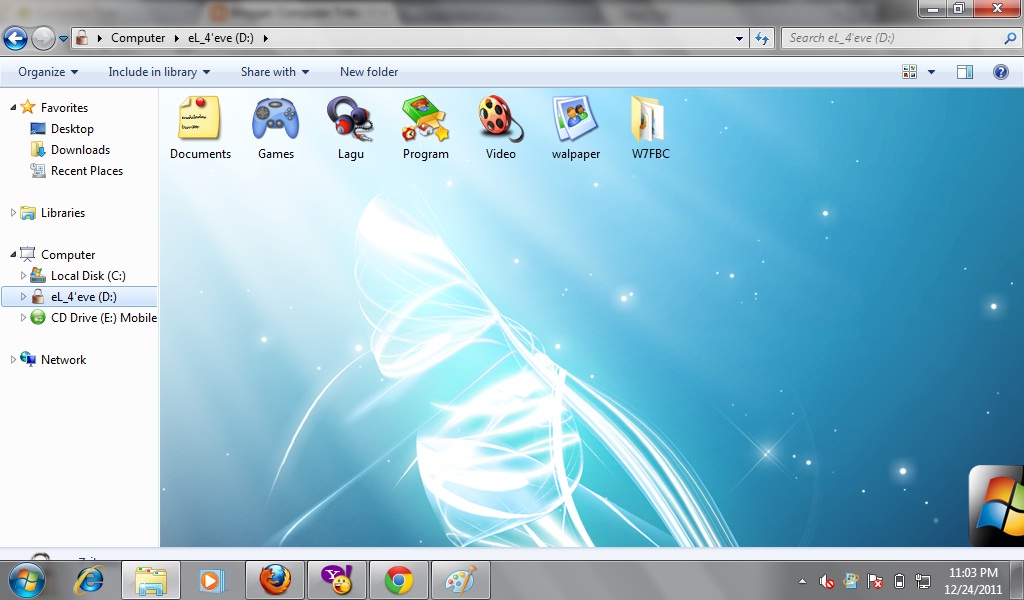
6. После удаления, нам необходимо его снова установить, для этого вновь открываем «;Включение или отключение компонентов Windows«;
7. Находим компонент «Internet Explorer» и устанавливаем рядом с ним галочку и нажимаем кнопку «ОК» и ждем окончание процесса установки;
8. Закрываем все окна и проверяем работоспособность браузера Internet Explorer;
Как удалить internet explorer. Браузер IE
Содержание.
Как отключить интернет эксплорер стандартным способом
Стандартный способ удаления направлен на самые первые версии виндовс 7 в которых эксплорер был установлен как стандартная программа. То есть было достаточно войти в панель управления и найти пункт удаление программ.
В этом списке может быть internet explorer, но повторюсь это может быть 1 случай из 1000, все действия проделываем от имени администратора.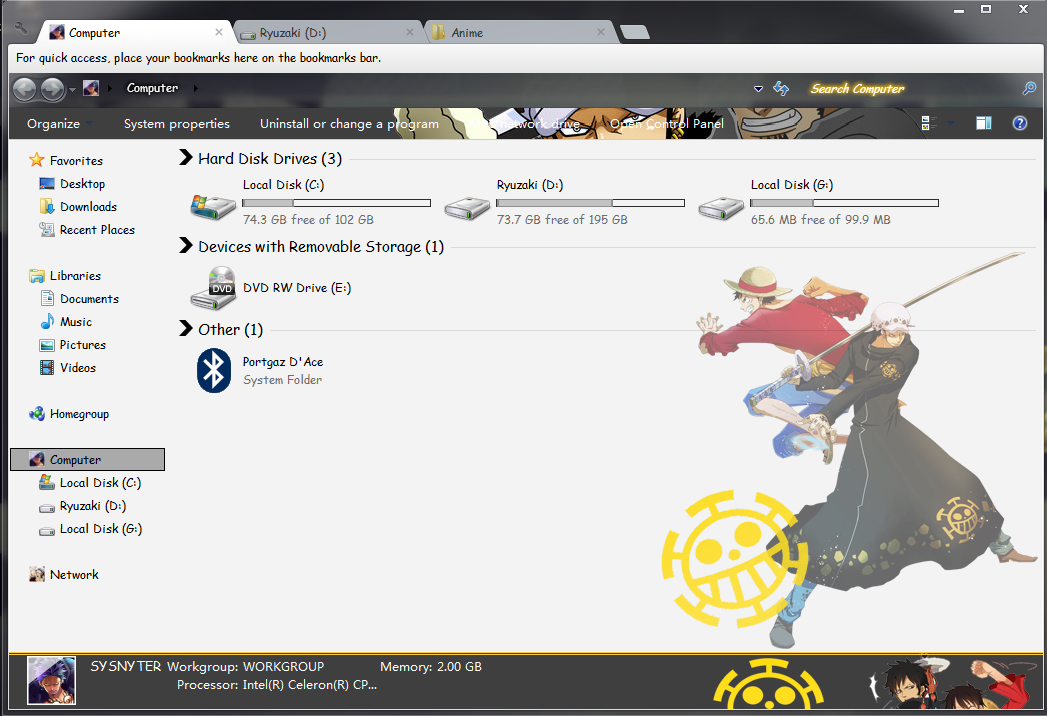 А дальше все стандартно удаляем и на этом все.
А дальше все стандартно удаляем и на этом все.
Как удалить интернет эксплорер 11, 9 и 8 на виндовс 7 через обновления
Этот метод не на сто процентов ответит как удалить интернет эксплорер на виндовс 7, но поможет в 30% случаев. Для процедуры необходимо войти так же в панель управления и выбрать удаление программ, далее нажать на ссылку “просмотр установленных обновлений”.
В списке нужно найти интернет эксплорер. Предупреждаю, что его может не оказаться, тогда смело переходим к третьему способу, если нашли то продолжаем.
- Выделяем строчку.
- Нажимаем на “удалить”, либо сверху, либо правой кнопкой мыши и так же “удалить”.
Далее надо подтвердить свое намерение удаления, и пойдет процесс.
Далее переходим к пункту устранения обновлений.
Так же советую прочитать про то какой браузер самый лучший, так же программа unchecky удаляющая лишние галочки и про хорошие программы деинсталяторы.
Устранение закачек и обновлений
Дело в том что если вы даже удалили экслорер, то он при обновлении виндовс может заново себя установить на компьютер.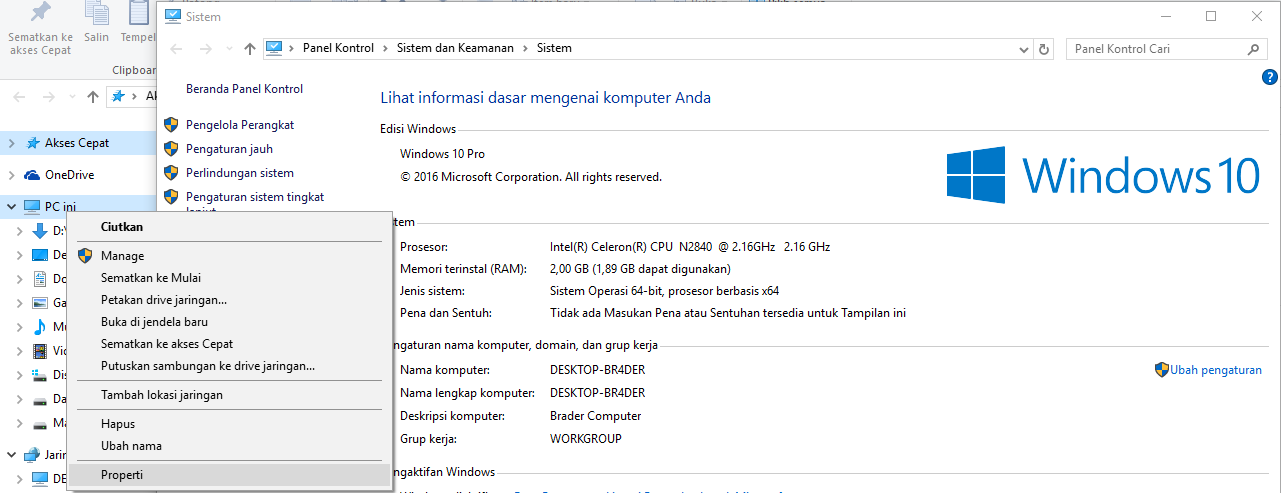
- Выставляем “крупные значки”.
- Заходим в “центр обновления windows”.
Обновление explorer является необязательным условием, поэтому нажимаем ссылку указанную на изображении.
Далее нам надо деактивировать обновления.
- Отмечаем мышкой internet explorer своей версии.
- Далее нажимаем “скрыть обновление”.
- Нажимаем ok.
- Предложат перезагрузить комп, соглашаемся.
Обратите внимание. Если у вас остался эксплорер на компьютере, то значит вы удалили версию 11, тогда проделайте весь путь заново, потому что поле удаления интернет експлорер 11 весрии у вас появится 9 или 8. Проделав еще раз, вы навсегда удалите этот установленный браузер.
Удаляем полностью интернет экслорер через деактивацию
Самый последний способ, он не удалит експлорер с компьютера, он просто его деактивирует. У меня была семерка в базовой версии, и у меня при нажатии на просмотр установленных обновлений в списке не нашел браузер.
У меня была семерка в базовой версии, и у меня при нажатии на просмотр установленных обновлений в списке не нашел браузер.
Выйдет весь список установленных стандартных приложений. Находим internet explorer и снимаем с него галочку.
Далее пойдет процесс деактивации, наберитесь терпения, он долгий.
Для завершения надо перезагрузить систему, что и предложит сам виндовс. Данный метод подходит для всех версий internet explorer: 11, 9 и 8 включительно. И на всех версиях виндовс 7: базовой, домашней и максимальной, потому что дело не доходит до деинсталяции.
В интернете много статей, где действуют через командную строку, крайне не советую использовать данные методы, дабы не нарушить целостность системы.
Краткое видео о данной операции.
Я ответил на вопрос как удалить интернет эксплорер на виндовс 7 тремя способами. Используйте в приоритете третий способ, не надо удалять системные программы лучше их деактивировать.
Источник
При установке любой лицензионной версии Windows происходит автоматическая установка стандартных программ, интегрированных в систему. В частности, устанавливается Internet Explorer — крайне медленный и нестабильный браузер. Это вызывает у пользователей недовольство и желание его полностью удалить (или хотя бы отключить).Оглавление:
Что такое Internet Explorer
Internet Explorer (MSIE или IE) — веб-обозреватель, разработанный компанией Майкрософт в 1995 году. Программа входила в стандартный набор всех версий виндовс, вплоть до десятой, где IE был заменён более современным браузером Microsoft Edge.
MSIE оснащён блокировщиком всплывающих окон, фишинг-фильтром, поддержкой интернациональных доменных имён, встроенным RSS-агрегатором и функцией автоматического обновления посредством Windows Update.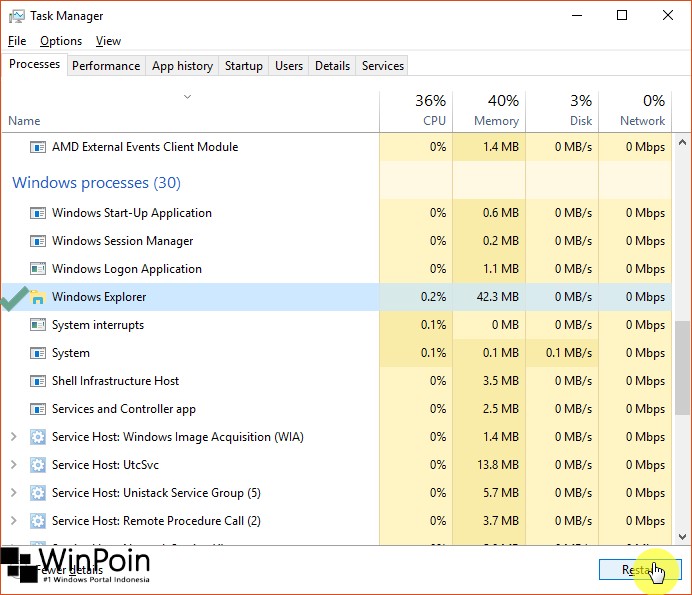 Однако несмотря на все полезные функции, браузер так и не снискал любви пользователей — более 60% юзеров предпочитали использовать сторонние программы. И, выпустив в апреле 2014 года последний релиз эксплорера, разработчики полностью прекратили поддержку программы.
Однако несмотря на все полезные функции, браузер так и не снискал любви пользователей — более 60% юзеров предпочитали использовать сторонние программы. И, выпустив в апреле 2014 года последний релиз эксплорера, разработчики полностью прекратили поддержку программы.
Примечательно, что Internet Explorer выпускался для ряда операционных систем, включая Xbox 360, Windows Phone, Mac OS и Unix, однако неизменно оставался самым невостребованным браузером.
Можно ли удалять Internet Explorer
Естественно, с появлением множества шустрых, ярких и настраиваемых браузеров MSIE стал ещё менее популярен, чем раньше. Однако прежде чем решиться на его удаление, следует уяснить несколько ключевых моментов:
- В новой, только что установленной ОС интернет эксплорер обязательно понадобится вам, чтобы скачать необходимые программы и драйвера, отсутствующие в системе. Поэтому его лучше не трогать хотя бы до момента, когда вы полностью настроите компьютер.
- Случается так, что некоторые из программ наотрез отказываются работать с другими браузерами — им обязательно нужен MSIE.
 Перед удалением необходимо убедиться, что у вас нет таких программ.
Перед удалением необходимо убедиться, что у вас нет таких программ. - Если удалением любых встроенных компонентов Windows занимается неопытный пользователь, есть вероятность нарушить стабильную работу операционной системы. В этом случае может потребоваться даже полная её переустановка.
Из всего сказанного можно сделать вывод: если вы не хотите пользоваться встроенным браузером, лучшим решением будет просто не трогать его, а установить другую программу для работы в интернете. Но если вы твёрдо решили избавиться от предустановленного компонента, нужно чётко следовать инструкции.
Способы удаления браузера
Убрать эксплорер из операционной системы совсем несложно. Это можно сделать двумя способами — посредством командной строки либо с помощью обновлений системы.
Удаление через командную строку происходит так:
- Запустите строку из меню Пуск (Пуск —> Все программы —> Стандартные —> Командная строка) либо с клавиатуры (нажмите комбинацию Win+R, наберите «cmd» и нажмите ОК).

- В открывшемся окне введите следующее: FОRFILES /Р %WINDIR%sеrvicingРackages /M Micrоsоft-Windоws-InternetExplоrеr-*.mum /с «cmd /с echo Uninstаlling pаckаge @fnаme && stаrt /w рkgmgr /up:@fnаmе /nоrеstаrt». Затем нажмите Ввод.
- Когда на мониторе появится уведомление об ошибке, кликните ОК и найдите среди перечня программ Internet Explоrеr.
- Выделите браузер, кликнув по нему ПКМ, и выберите во всплывающем меню утилиту Unlocker. Запустите её.
- В окне Unlocker-а выберите параметры «Удалить» и «Разблокировать всё», а затем перезагрузите компьютер.
- Если программа не удалилась с первого раза, повторите все действия заново.
Второй способ удаления немного легче, и доступен даже неопытному пользователю:
- Кликните на кнопку Пуск, перейдите в Панель управления, а после этого выберите вкладку «Программы и компоненты».
- Слева отыщите строку «Просмотр установленных обновлений» и кликните на неё.
- Дождитесь построения списка, а затем выберите среди перечня программ Windows Internet Explorer.

- Выделите эксплорер левой кнопкой мышки и нажмите на кнопку «Удалить».
- Когда процедура завершится, перезагрузите компьютер.
Оба вышеописанных метода помогут полностью избавиться от браузера.
Манипуляции по отключению
Чтобы MSIE не потреблял ресурсы системы, его можно просто отключить. Делается это следующим образом:
- Войдите в меню Пуск —> Панель управления —> Программы и компоненты.
- Выберите слева пункт «Включение или отключение компонентов Windows».
- Среди перечня программ отыщите эксплорер и уберите галочку возле него, не обращая внимания на предупреждения о том, что ваши действия могут повлиять на работу программ и операционной системы.
- Нажмите ОК и выполните перезагрузку компьютера.
Предустановленный компонент Windows будет отключён. Преимущество такого способа заключается в том, что вы в любой момент сможете отменить изменения, заново включив браузер.
Манипуляции по удалению и отключению выполняются одинаково во всех версиях виндовс (ХР, Vista, 7, 8 или 10).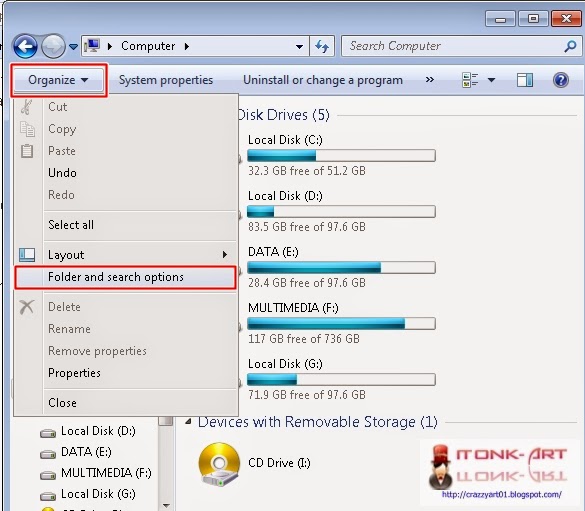
Есть и ещё один способ обойтись без ненавистного браузера — установить полностью чистую систему, в которую он не интегрирован. Правда, есть одно «но» — лицензионных ОС такого плана нет, только сборки, сделанные энтузиастами и далеко не всегда радующие стабильной работой. Кроме того, в чистых системах, как правило, нет драйверов (даже базовых), поэтому особой радости от отсутствия эксплорера вы не ощутите.
Это интересно
- Как узнать и восстановить свою учетную запись майкрософт
- Как сделать брошюру в ворде: пошаговая инструкция
- Способы постановки тире в Ворде
- Добавление музыки в презентацию Powerpoint на все слайды
- Как быстро восстановить несохраненный документ Word 2003, 2007, 2010
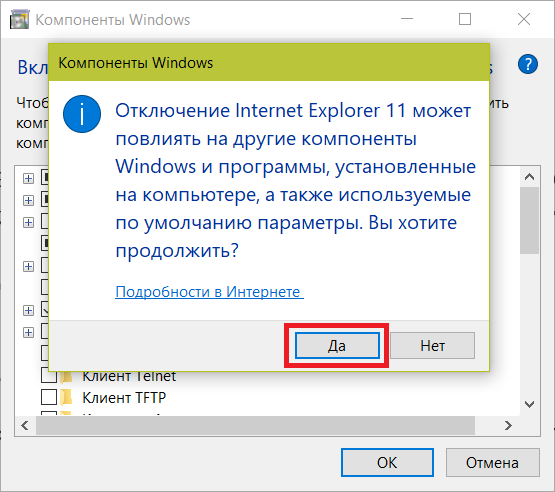
Понизить версию Internet Explorer, как ни странно, бывает нужно из-за проблем с совместимостью. Я сталкивался с ситуацией, когда одно и то же ПО работало с IE 11 плохо или не работало вовсе, при том оно прекрасно работало с IE 10 или IE 9.
Сразу оговорюсь, что в этой статье мы рассмотрим только удаление Internet Explorer 11 и только операционную систему Windows 7. Хотя вряд ли в других версиях ОС от Microsoft что-то сильно отличается, я не буду про них утверждать, т.к. дальше Windows 7 не экспериментировал.
Ещё одно примечание: мы не удаляем Internet Explorer из системы вовсе. Мы «откатываемся» на ту версию, что была до установки Internet Explorer 11.
Хотя нижеописанные способы мной неоднократно использовались, я всё таки рекомендую предварительно снять образ системы, например, при помощи того же Acronis Backup.
Удалить Internet Explorer из Windows можно как через графический интерфейс, так и через командную строку.
Необходимо зайти в Программы и компоненты и открыть перечень установленных обновлений. Среди них будет браузер и установленный к нему языковый пакет. Последний удаляется вместе с браузером. Естественно, после удаления требуется перезагрузка.
Среди них будет браузер и установленный к нему языковый пакет. Последний удаляется вместе с браузером. Естественно, после удаления требуется перезагрузка.
Второй способ тоже не особо трудный. Откройте командную строку пользователем, имеющим права администратора, и выполните команду:
FORFILES /P %WINDIR%servicingPackages /M Microsoft-Windows-InternetExplorer-*11.*.mum /c "cmd /c echo Uninstalling package @fname && start /w pkgmgr /up:@fname /norestart"
Перезагрузите компьютер.
Аналогично можно удалить из системы и Internet Explorer 9 и 10 версий. В вышеприведённом тексте команды достаточно заменить цифру 11 на 9 или 10.
Используемые источники:
- https://wpsovet.ru/mogut-prigoditsya/udalit-internet-eksplorer-na-vindovs.html
- https://komp.guru/brauzery/udalenie-brauzera-internet-explorer-na-windows-7.html
- https://webistore.ru/administrirovaniye-windows/kak-udalit-internet-explorer-11-iz-windows-7/
Как удалить Internet Explorer на Windows 7 и 10 или отключить его в настройках системы
В Windows 10 браузером по умолчанию используется Edge.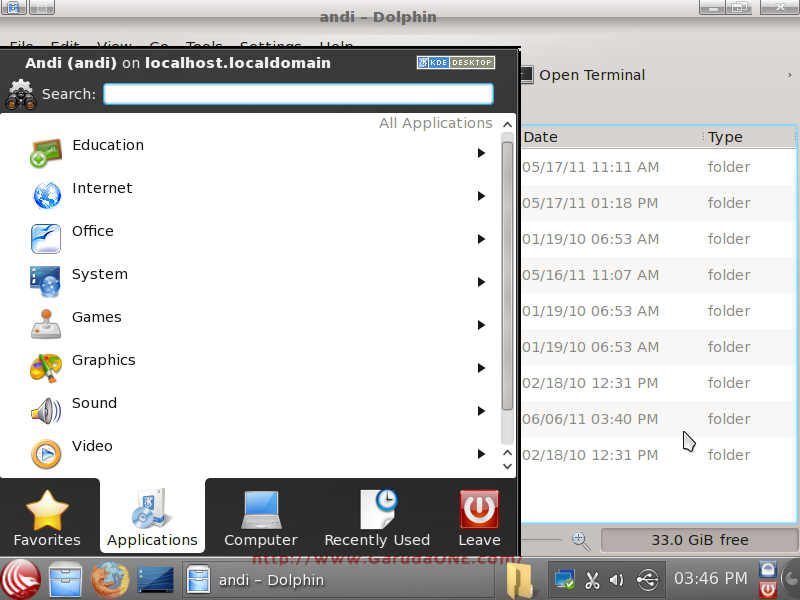 Но Internet Explorer никуда не пропал из системы. И если вы захотите от него избавиться, стоит знать, как удалить Internet Explorer на Windows 10 без нарушения работоспособности компьютера.
Но Internet Explorer никуда не пропал из системы. И если вы захотите от него избавиться, стоит знать, как удалить Internet Explorer на Windows 10 без нарушения работоспособности компьютера.
Как запустить?
Несмотря на наличие Microsoft Edge и других более популярных браузеров, некоторые юзеры все равно продолжают использовать IE 11 (прочитайте в статье Microsoft откажется от поддержки всех версий браузера Internet Explorer кроме 11, почему не стоит использовать этот браузер), который никуда не пропал из системы.
- Для запуска обозревателя введите в строке поиска «Internet» и выберите в открывшемся списке приложение «Internet Explorer».
- ПКМ по браузеру в открывшемся списке – выберите пункты «На начальный экран» или «Закрепить на панели задач» для того, чтобы получить к нему быстрый доступ.
Полезно знать! Альтернативный вариант запуска: Этот компьютер → системный диск → Program Files → Internet Explorer → iexplore.
Как удалить на Windows 7
Обратите внимание! Принцип удаления отличается в зависимости от версии Internet Explorer.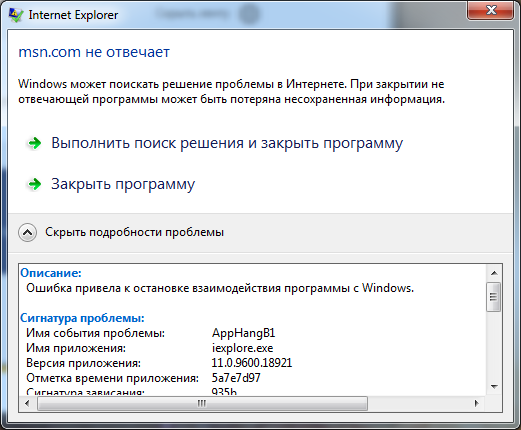 Если у вас 9-12 версия — сразу переходите к пункту 9. В случае с 11 версией необходимо выполнить следующие действия.
Если у вас 9-12 версия — сразу переходите к пункту 9. В случае с 11 версией необходимо выполнить следующие действия.
- Откройте Панель управления → «Программы и компоненты».
- В меню слева нажмите «Просмотр установленных обновлений».
- Найдите IE 11 в списке приложений → кликните ПКМ → «Удалить».
- Подтвердите действие и дождитесь завершения процесса → перезагрузите ПК.
- Зайдите в Панель управления → «Центр обновления Windows».
- Выполните поиск обновлений.
- После завершения процесса нажмите «Необязательных обновлений» → найдите в списке IE 11.
- Кликните по нему ПКМ → «Скрыть обновления».
- Откройте Панель управления → «Программы и компоненты».
- Найдите Windows Internet Explorer → кликните ПКМ → «Удалить».
- Перезагрузите ПК и повторите действия из п.5-8
Как отключить на Windows 8 или 10
Отключение IE – кардинальная мера, к которой прибегайте только в крайнем случае. В остальных ситуациях попросту не пользуйтесь ним.
- Нажмите ПКМ по меню Пуск → Панель управления → Программы и компоненты (включите мелкие значки).
- Перейдите в раздел «Включение или отключение компонентов Windows» → выберите Internet Explorer → снимите с него галочку → подтвердите действия (появится сообщение, что отключение компонента может повлиять на работоспособность компьютера).
Полезно знать! Для включения этого интернет-обозревателя установите галочку обратно.
В отличие от Windows 7, в новой версии ОС невозможно полностью удалить IE – его можно только отключить.
Видеоинструкция
Подробнее об отключении IE смотрите в этом видео.
Вывод
Удалить IE в Windows 10 нельзя. Его можно только отключить в Панели управления. Но делать это не рекомендуется, потому что в будущем пользователю, несмотря на встроенный браузер Edge, может понадобиться его функционал.
Как удалить обновление explorer. Способ отключения эксплорера. Как не стоит удалять
Инструкция
Разумеется, никто не мешает любому пользователю установить другой браузер по собственному вкусу и просто не использовать Internet Explorer, оставив его в системе в качестве резервного средства просмотра интернет-сайтов. Для удобства можно даже ярлыки с рабочего стола.
Браузер Internet Explorer лучше не удалять. Однако в ряде случаев может возникнуть необходимость удалить Internet Explorer полностью. К примеру, в организации может потребоваться запустить нишевое (банковское, бухгалтерское, налоговое и т.п.) программное обеспечение, не поддерживающее современные версии Internet Explorer, а требующее наличия версии 6 или даже 5. Разумеется, установить и использовать предыдущую версию не удастся, пока в системе присутствует более новая версия. Поэтому перед пользователем и встает вопрос об удалении браузера.
Войдите в систему с полномочиями , позволяющими производить манипуляции с программным обеспечением. Закройте все работающие приложения и программы.
Откройте компонент «Панели управления», позволяющий устанавливать и удалять программное обеспечение. Для этого можно просто набрать appwiz.cpl в командной строке системы. Найдите флажок «Показывать обновления» и установите его, если он не установлен.
В Windows 7 процесс удаления Internet Explorer выглядит несколько иначе:
Нажмите кнопку «Пуск» в левом нижнем углу рабочего стола и откройте раздел «Панель управления».
В открывшемся списке выберите раздел «Программы и компоненты». В левой части окна нажмите ссылку «Включение или отключение компонентов Windows». После этого шага откроется окно со списком имеющихся в системе компонентов. Построение списка компонентов может занять некоторое время. Подождите, пока не откроется список программ и компонентов. Как правило, они перечисляются по списку в алфавитном порядке.
Теперь осталось лишь найти в списке Internet Explorer и снять расположенный рядом с ним флажок. В появившемся окне с предупреждением нажмите кнопку «Да». Теперь этот компонент полностью отключен.
Для удаления 11-ой версии Internet Explorer с Windows 7 повторите вышеописанную процедуру. Через кнопку «Пуск» зайдите в раздел «Панель управления», после чего перейдите в подраздел «Программы и компоненты». Обрати внимание, что найти этот подраздел окажется возможным только в том случае, когда вид панели управления будет переключен в режим «Значки», а не «Категории». Данный режим в правой верхней части рабочего окна.
Затем нажмите кнопку «Просмотр установленных обновлений» в меню слева. После этого в списке установленных обновлений найдите строку Internet Explorer 11, кликните по ней правой кнопкой мыши и в выпадающем окне выберите пункт «Удалить». Нажмите эту кнопку, после чего система попросит у вас подтверждения данного действия. Вам нужно будет согласиться с данным предложением и дождаться окончания процесса удаления. Для завершения действия перезагрузите компьютер.
После перезагрузки компьютера нужно отменить дальнейшую установку обновлений Internet Explorer 11. Для этого перейдите в «Панель управления» и найдите пункт «Центр обновления Windows». Посмотрите перечень доступных вам обновлений системы (не торопитесь: для построения списка может понадобиться некоторое время, иногда достаточно продолжительное). Затем выберите пункт «необязательных обновлений», откройте его и в списке обновлений найдите Internet Explorer 11. Выделите данный пункт, кликните по нему правой кнопкой мыши и нажмите «Скрыть ». После этого завершите действие, нажав «ОК».
Если вы пользуетесь Windows 8.1 (8) и Windows 10, то в этих операционных системах Internet Explorer так. Через кнопку «Пуск» зайдите в панель управления. Затем выберите пункт «Программы и компоненты» и в левом меню нажмите кнопку «Включение или отключение компонентов Windows».
В открывшемся списке компонентов найдите Internet Explorer 11 и снимите с него отметку. После этого появится предупреждение о том, что «Отключение Internet Explorer 11 может повлиять на другие компоненты и программы, установленные на компьютере, а также используемые по умолчанию параметры». Если ваше решение об удалении данного браузера окончательное, нажмите кнопку «Да».
Если у вас на компьютере установлен еще какой-то другой браузер, то удаление Internet Explorer не принесет вашему компьютеру никаких проблем. Но если Internet Explorer – единственный браузер, которым вы пользуетесь, перед удалением обозревателя установите любой другой браузер. И только после того, как установите другой браузер, можете избавляться от Internet Explorer.
Впрочем, вы в любой момент можете установочный файл Internet Explorer с официального сайта Microsoft и при необходимости его установить заново. Также вы всегда сможете включить Internet Explorer в компонентах.
Полезный совет
Узнать свою версию браузера Internet Explorer несложно. Запустите браузер, после чего нажмите на панели инструментов нажмите кнопку «Сервис» (в восьмой версии Internet Explorer нажмите кнопку «Справка») и выберите пункт «О программе Internet Explorer». В данном разделе будет представлена информация о версии браузера, а также информация о последнем просмотре.
Источники:
- Как удалить Internet Explorer
Причиной желания удалить Internet Explorer 6 могут стать как желание установить новую версию обозревателя, так и решение перейти на использование альтернативного браузера для работы в интернете.
Операция удаления Internet Explorer 6 или Outlook Explorer 6 с помощью последующей переустановки операционной системы позволит восстановить исходную версию обозревателя.
Инструкция
Нажмите кнопку «Пуск» для вызова главного меню и выберите пункт «Найти».
Укажите раздел «Файлы и папки».
Введите значения iemigrat.dll; migrate.dll; 9xmig.dll в поле «Искать имена файлов и папок».
Укажите «Мой компьютер» в списке «Где искать» и нажмите кнопку «Найти».
Вызовите сервисное меню правым кликом мыши на строку Iemigrat.dll, находящуюся в папке C:\Windows\System и перейдите в пункт «Переименовать».
Переименуйте Iemigrat.dll в Iemigrat.old и примените изменение нажатием клавиши Enter.
Вызовите сервисное меню правым кликом мыши на строку Migrate.dll, находящуюся в папке C:\Program Files\Internet Explorer\W2K и перейдите в пункт «Переименовать».
Переименуйте Migrate.dll в Migrate.old и примените изменение нажатием клавиши Enter.
Переименуйте файл 9xmig.dll в 9xmig.old и примените изменение нажатием клавиши Enter.
Используйте команду «Закрыть» в меню «Файл».
Удалите разделы реестра системы, относящиеся к файлам библиотек миграции. Для этого выполните следующие действия.
Вернитесь в главное меню «Пуск» и перейдите в пункт «Выполнить».
Введите значение regedit в поле «Открыть» и нажмите кнопку OK.
Выберите подраздел HKEY_LOCAL_MACHINE\Software\Microsoft\Windows\CurrentVersion\Setup\Migration\100.
Укажите пункт «Экспорт файла реестра» в меню «Реестр».
Введите значение migration 100 в поле «Имя файла» и нажмите кнопку «Сохранить».
Нажмите кнопку «Да» в новом диалоговом окне «Подтверждение удаления раздела».
Перейдите в подраздел HKEY_LOCAL_MACHINE\Software\Microsoft\Windows\CurrentVersion\Setup\Migration DLLs.
Выберите пункт «Экспорт файла реестра» в меню «Реестр».
Введите значение migration dlls в поле «Имя файла» и нажмите кнопку «Сохранить».
Вызовите сервисное меню правым кликом мыши на строку C:\Program Files\Internet Explorer\W2K, находящуюся в правой части окна приложения «Редактор реестра».
Выберите команду «Удалить» в открывшемся окне сервисного меню.
Перейдите в подраздел HKEY_LOCAL_MACHINE\Software\Microsoft\Windows\CurrentVersion\Setup\Migration\650.
Укажите пункт «Экспорт файлов реестра» в меню «Реестр».
Введите значение migration 650 в поле «Имя файла» и нажмите кнопку «Сохранить».
Выберите команду «Удалить» в меню «Правка».
Подтвердите проведение операции нажатием кнопки «Да» в диалоговом окне «Подтверждение удаления параметра».
Завершите работу приложения «Редактор реестра» и перезагрузите систему.
Видео по теме
Основные способы удаления Internet Explorer в Windows 7
Чаще всего Internet Explorer является стандартной программой Windows, которая устанавливается на компьютер вместе с системой. Удалить ее можно как механическим способом – с помощью специальных программ, так и вручную.Механический способ удаления
Есть два основных типа специальных приложений, предназначенных для удаления программ. К первому типу относятся стандартные деинсталляторы Windows, ко второму – деинсталляторы, которые установил сам пользователь.Чтобы воспользоваться первым типом приложений, войдите в меню «Пуск», «Все программы», «Internet Explorer» и нажмите удалить или в некоторых случаях деинсталлировать. Появится окно, жмите «Далее» вплоть до появления прогресс-бара, который свидетельствует о начале процедуры удаления. Почти такой же алгоритм можно использовать, если удалять браузер через «Панель управления». Войдите в панель, щелкните по иконке «Программы и компоненты». Откроется окно с перечнем программ, установленных на компьютере. Из них выберите «Internet Explorer», жмите удалить. Как и в предыдущем случае в правом нижнем углу клик мышкой по «Далее» и обозреватель удалится.
Перед тем как воспользоваться вторым типом деинсталляторов, установите один из них на ПК. После установки, перезагрузите девайс и откройте приложение. Оно выдаст все программы, которые устанавливались пользователем. Из них выберете, соответственно, «Internet Explorer» и щелкните «Деинсталлировать». Плюсом такой программы является то, что она не просто стирает приложение с компьютера, но и подчищает так называемые «хвосты» в реестре. От удаленного приложения не останется ни следа, как будто его и не устанавливали. Это, разумеется, положительно влияет на систему. Меньше вероятности возникновения ошибок. Главный недостаток – в основном все эти программы требую введения лицензионного ключа и многие на английском языке. Если с языком хоть как то можно будет разобраться, то поиск бесплатного ключа в интернете – задачка трудоемкая, а его отсутствие вполовину сокращает рабочий потенциал программы, или попросту делает ее неработоспособной.
Ручной способ удаления
Вручную веб-браузер можно удалить через «Мой компьютер» или файловый менеджер. Чтобы удалить через «Мой компьютер», откройте папку, зайдите на диск (C:), далее в «Program Files», найдите папку с названием «Internet Explorer», выделите и зажмите комбинацию клавиш shift+delete. Удаление через файловый менеджер включает в себя те же этапы, что и предыдущий способ, просто визуально это выглядит немного иначе.Не пользуется особо большой популярностью у пользователей и поэтому некоторые желают его удалить. Но при попытке сделать это на ПК с Windows 7 стандартными способами деинсталляции программ ничего не получится, так как Интернет Эксплорер является компонентом ОС. Давайте выясним, как же можно все-таки убрать этот браузер с ПК.
IE является не только интернет-обозревателем, но и может выполнять определенные функции при работе другого софта, которые обычный юзер просто не замечает. После выключения Internet Explorer могут пропасть некоторые возможности или определенные приложения начнут работать некорректно. Поэтому не рекомендуется производить удаление IE без особой необходимости.
Полностью удалить IE с компьютера не получится, так как он встроен в операционную систему. Именно поэтому отсутствует возможность удаления стандартным способом в окне «Панели управления» , которое называется . В Windows 7 можно только отключить данный компонент или удалить обновление браузера. Но стоит учесть, что сбросить обновления можно будет только до версии Internet Explorer 8, так как именно она включена в базовый пакет Виндовс 7.
Способ 1: Отключение IE
Прежде всего, давайте рассмотрим вариант отключения IE.
- Щелкайте «Пуск» . Войдите в «Панель управления» .
- В блоке «Программы» кликните «Удаление программ» .
- Открывается средство «Удаление или изменение программы» . Если вы попробуете найти в представленном списке приложений IE, чтобы деинсталлировать его стандартным способом, то просто не обнаружите элемента с таким названием. Поэтому щелкайте в боковом меню окна.
- Запустится названное окно. Подождите несколько секунд, пока в него загрузится список компонентов операционной системы.
- После того, как список отобразился, найдите в нем наименование «Internet Explorer» с порядковым номером версии. Снимите с данного компонента галочку.
- Затем появится диалоговое окно, в котором будет предупреждение о последствиях отключения IE. Если вы осознанно выполняете операцию, то жмите «Да» .
- Далее кликайте «OK» в окне «Включение или отключение компонентов Windows» .
- Затем будет выполнен процесс внесения изменений в систему. Он может занять несколько минут.
- После его окончания браузер IE будет отключен, но при желании вы сможете активировать его заново точно таким же способом. Но стоит учесть, что какая бы версия браузера до этого не была инсталлирована, при повторной активации у вас будет установлен IE 8, а при необходимости повысить интернет-обозреватель до более поздних версий вам придется его обновлять.
Способ 2: Удаление версии IE
Кроме того, вы можете удалить обновление Интернет Эксплорер, то есть, сбросить его до более ранней версии. Таким образом, если у вас установлен IE 11, вы сможете сбросить его до IE 10 и так далее вплоть до IE 8.
- Войдите через «Панель управления» в уже знакомое окно «Удаление и изменение программ» . Щелкните в боковом перечне «Просмотр установленных обновлений» .
- Перейдя в окошко «Удаление обновлений» отыщите объект «Internet Explorer» с номером соответствующей версии в блоке «Microsoft Windows» . Так как элементов довольно много, вы можете воспользоваться областью поиска, вбив туда наименование:
Internet Explorer
После того, как нужный элемент будет обнаружен, выделите его и жмите «Удалить» . Языковые пакеты деинсталлировать необязательно, так как они удаляться вместе с интернет-обозревателем.
- Появится диалоговое окно, в котором следует подтвердить свою решимость, нажав «Да» .
- После этого будет выполнена процедура деинсталляции соответствующей версии IE.
- Затем откроется ещё одно диалоговое окно, в котором будет предложено перезагрузить ПК. Закройте все открытые документы и программы, а после нажмите «Перезагрузить сейчас» .
- После перезагрузки прежняя версия IE будет удалена, а инсталлирована предыдущая по номеру. Но стоит учесть, что если у вас включено автоматическое обновление, то компьютер может сам обновить браузер. Для того чтобы это не случилось, зайдите в «Панель управления» . Как это сделать, рассматривалось ранее. Выберите раздел «Система и безопасность» .
- Далее заходите в «Центр обновления Windows» .
- В открывшемся окне «Центра обновлений» щелкните по пункту бокового меню «Поиск обновлений» .
- Начинается процедура поиска обновлений, которая может занять определенное время.
- После её завершения в открывшемся блоке «Установить обновления на компьютер» кликните по надписи «Необязательных обновлений» .
- В раскрывшемся перечне обновлений отыщите объект «Internet Explorer» . Кликайте по нему правой кнопкой мышки и в контекстном меню выбирайте «Скрыть обновление» .
- После данной манипуляции Интернет Эксплорер автоматически уже не обновится до более поздней версии. Если вам необходимо сбросить браузер до более раннего экземпляра, то повторите весь указанный путь, начиная с первого пункта, только на этот раз удаляя другое обновление IE. Так можно понижать версии вплоть до Internet Explorer 8.
Как видим, полностью деинсталлировать Internet Explorer с Виндовс 7 нельзя, но существуют способы отключить данный браузер или удалить его обновления. В то же время, рекомендуется прибегать к данным действиям только в случае особой необходимости, так как IE является неотъемлемой частью операционной системы.
Всем известный браузер для просмотра интернет-страниц — Internet Explorer в операционной системе Виндовс 7 это встроенная программа, часть ОС. Удалить её или установить нельзя, так как при она уже есть в системе. Её можно только обновить. В частности, и это делается автоматически, нужно только согласиться с загрузкой автоматических обновлений и Internet Explorer установится с другими пакетами обновлений. Этот браузер по умолчанию используется всеми сервисами системы. Естественно, в Виндовс 7 можно установить главным любой обозреватель.
Internet Explorer 11 в Виндовс 7
IE крайне медлительный браузер, хоть в Microsoft и убеждают пользователей в обратном, утверждая, что новый Интернет Эксплорер обладает высокой скоростью загрузки страниц и многими другими весьма полезными и нужными функциями. И с течением времени новые сайты всё меньше оптимизируются под IE, а соответственно всё чаще встречаются сайты, которые либо, вообще, в Эксплорере не работают, либо отображаются некорректно. Изменения в настройках браузера могут влиять и на различные приложения. В частности, изменения, внесённые в IE вредоносной активностью, даже после лечения компьютера могут негативно сказываться на работе таких приложений, как Skype. Как это связано, одним разработчикам Microsoft известно, но факт остаётся фактом. Часто только сброс настроек Интернет Эксплорера спасает ситуацию, когда отказывается нормально работать Скайп.
Как удалить Интернет Эксплорер на Виндовс 7
Как мы уже писали выше удалить Internet Explorer нельзя, это неотъемлемая часть системы, но можно удалить обновление IE11, если таковое обновление было установлено пользователем вручную. Но в большинстве случаев, сейчас, при установке ОС Виндовс 7 в комплекте уже идёт финальная версия Эксплорера 11 и её можно только отключить. Как это сделать?
- Идём в «Пуск ».
- Здесь мы переключаемся на «Панель управления ».
- Кликаем по пункту «Удаление программы ».
- И в следующем окне нас интересует в левой колонке кнопка активации и деактивации компонентов Виндовс, точнее, их включение и отключение. Кликаем сюда.
- Ждём, пока список компонентов для включения и отключения будет выстроен, снимаем маркер с Internet Explorer. Соглашаемся с предупреждением о том, что отключение IE может негативно повлиять на другие компоненты и службы, использующие этот браузер. И кликаем «Ок ».
Internet Explorer – браузер рекомендуемый Майкрософт и установленный по умолчанию в компьютеры, работающие на различных версиях системы от разработчиков. Некоторые пользователи по достоинству оценили положительные качества программы, особенно обновленных вариантов. Другие же предпочитают использовать другие интернет-обозреватели, и задаются вопросом о том, как избавиться от internet explorer.
Удаление Internet Explorer в Windows XP
Откровенно говоря, полностью удалить браузер с компьютера вряд ли получится, поэтому можно просто . Да и не всегда этой действие на самом деле необходимо. Ведь даже если вы хотите использовать другой интернет-обозреватель, то можете его установить и спокойно пользоваться, а IЕ оставить на случай, если в нем возникнут какие-либо проблемы. Однако, некоторые владельцы компьютеров интересуются тем, как деинсталлировать internet explorer, потому что программное обеспечение может конфликтовать с новой версией приложения. На самом деле это не так сложно, как представляется. Причем, доступно даже пользователям, которые имеют небольшой опыт работы с компьютером.
Итак, рассмотрим, как снести internet explorer для тех, кто использует Windows XP. Для начала заходим в систему с правами администратора. Только так мы сможем провести нужные манипуляции. Далее переходим в Панель управления и открываем вкладку, которая отвечает за установку и удаление программ. Для того чтобы в нее перейти вводим в командную строку appwiz.cpl. Рядом с надписью Показывать обновления ставим галочку.
После на экран выведутся все установленные дополнения. Среди них нас интересует Service Pack 3. Перед тем, как удалить браузер internet explorer, понадобится избавиться и от данного пакета обновлений. Выбираем его и кликаем на кнопку Удалить. Далее находим в списке название самого браузера и снимаем выделение рядом с ним. Перезагружаем систему, чтобы изменения могли вступить в силу. Ну, а если вы снова решитесь пользоваться этим браузером вы можете попробовать его снова установит или просто заново .
Удаление Internet Explorer в Windows 7
Для тех, кто пользуется седьмой версией операционной системы, способ, как удалить Windows internet explorer, будет немного отличаться. В начале заходим в систему на правах администратора. Если есть открытые приложения, то их понадобится закрыть.
Теперь переходим в Пуск и находим Панель управления. В ней нас интересует раздел Программы. Под его названием вы увидите пункт Удаление программ. Кликаем по нему мышью. Перед нами открывается раздел, в котором можно стирать программы с компьютера. Именно в нем мы сможем ответить на вопрос, как удалить internet explorer. В левой части экрана есть пункт, благодаря которому можно производить такие действия, как включение или отключение компонентов системы.
Переходим по ссылке. В появившемся списке нам нужно найти название браузера. Снимаем выделение рядом с ним и жмем ОК. После этого вы увидите сообщение. В нем говорится о том, что подобные изменения могут повлиять и на другие программы или настройки компьютера. Можете не обращать на данное предупреждение особое внимание, так как ничего страшного произойти не должно. Жмем Да и ждем, пока программа будет отключена.
Перечисленные действия относятся к тому, как удалить internet explorer 10 и более ранние версии интернет-обозревателя. Есть и другой способ отключения браузера. Для этого через Пуск переходим в Программы и компоненты. В разделе находим строку, позволяющую просматривать установленные обновления. Здесь нас интересует Удаление обновления. Переходим к надписи Microsoft Windows. Правой мышью кликаем по названию браузера, нажимаем Удалить.
После проведенных действий перед пользователем появится сообщение о том, что компьютер необходимо перезагрузить. Можете сделать это сразу или чуть позже, однако, не забывайте, что изменения вступят в силу только после перезагрузки. После этого 10 версия браузера будет удалена. При этом предыдущая версия программы останется, поэтому вручную устанавливать ее не понадобится. Подобный способ подойдет для тех, кто не знает, как и вернуться к какому-либо более раннему варианту. Такой порядок действий подходит для Windows Vista и Windows 7.
Удаление командной строкой
Есть вариант, как удалить microsoft internet explorer с помощью командной строки. Уровень сложности подобной операции немного выше, чем те действия, которые были описаны ранее. Для начала понадобится убрать с рабочего стола значок. Чтобы это сделать, кликаем на иконку и выбираем команду, позволяющую изъять ее с рабочего стола.
После этого переходим в Пуск и выбираем Все программы. Открываем окно Стандартные и запускаем командную строку. Помним, что запуск следует сделать от имени администратора. В командной строке латинскими буквами вводим: FОRFILES /Р %WINDIR%\sеrvicing\Рackages /M Micrоsоft-Windоws-InternetExplоrеr-*.mum /с «cmd /с echo Uninstаlling pаckаge @fnаme && stаrt /w рkgmgr /up:@fnаmе /nоrеstаrt» и жмем Ввод. Если выпало окно об ошибке, нажимаем ОК. Теперь на диске С находим Internet Explorer, выделяем папку с приложением, кликаем и в выпадающем меню выбираем Unlocker.
Следующий шаг того, как удалить internet explorer 6 или другую версию, — это в окне утилиты нажатие Удалить и кнопки Разблокировать все. Далее перезагружаем компьютер. При необходимости последние действия понадобится повторить.
Некоторых пользователей интересует, как сбросить internet explorer до предыдущей версии. Это также не слишком сложно даже для тех, кто только познает азы компьютерной грамотности. Для этого понадобится отключить браузер, после чего найти и удалить обновления. Не забывайте, что полностью избавиться от интернет-обозревателя вам вряд ли удастся. Способами, которые приведены выше, можно лишь отключить его на компьютере, при этом на жестком диске он останется. В любой момент вы сможете вернуться к браузеру от Майкрософт, для чего понадобится сделать такие же действия, как и при отключении, но в обратном порядке.
Рассмотрим вариант удаления браузера Internet Explorer в различных версиях Windows.
Windows 10
Удалить Internet Explorer в операционной системе Windows 10 можно очень легко. Для этого нам нужно зайти в «Панель управления» и найти значок «Программы и компоненты». Нашли? Теперь открывайте его.
Вы увидите полный список установленных программ. Но ослика там не будет. Вам нужно перейти по ссылке «Включение или отключение компонентов Windows».
После снятие галочки вы увидите предупреждающее уведомление о том как это опасно — удалять из системы Internet Explorer. Но вам необходимо нажать на «Да», иначе удаления не произойдет. Ничего страшного не случится.
После закрытия нажимайте на ОК. Пойдет процесс удаления Internet Explorer из ОС.
Ну и для окончания процесса удаления Internet Explorer из Windows 10 вам нужно будет просто перезагрузить компьютер.
Windows 8
Если вы хотите удалить встроенный браузер Internet Explorer, то это можно достаточно легко сделать. Нужно просто перейти в «Панель управления», затем перейти в «Программы и компоненты».
Ждем полную загрузку всех компонентов Windows и далее, для удаления Internet Explorer из Windows 8, необходимо просто снять галочку напротив его названия.
После снятия галочки вам покажут предупреждение о том, как это страшно удалить Internet Explorer, но если он вам не нужен, тогда смело нажимайте «Да».
После этого нажимаем на «ОК» и ждем окончание процесса удаления.
После этого вас попросят перезагрузить компьютер для полного завершения браузера Internet Explorer.
Windows 7
Бытует мнение, что браузер Internet Explorer интегрирован в Windows и поэтому удалить его из системы не представляется возможным. На самом деле это мнение ошибочно. Сегодня я покажу вам в картинках как это можно сделать. Для начала вам следует перейти в «Панель управления» и найти значок «Программы и компоненты».
После нажимайте на кнопку «ОК».
Пойдет процесс удаления браузера IE из вашей ОС.
И перезагружайте компьютер. После перезагрузки Internet Explorer исчезнет из системы.
Windows XP
Браузер Internet Explorer можно удалить стандартными средствами Windows. Ив ОС Windows XP сделать это достаточно просто. Для начала вам потребуется перейти в «Панель управления» и далее перейти по значку «Установка и удаление программ».
как удалить с компьютера полностью
- В дальнейшем появится окошко следующего вида:
Рис 3. Процесс удаления
- Перед этим система попросит подтверждение того, что вы хотите удалить эксплорер с компьютера на виндовс.
- Перезагрузите компьютер. Чтобы удалить браузер explorer с компьютера полностью и он сам не начинал устанавливаться и обновляться, когда не нужно, делам простые действия.
- Заходим в центр обновлений и ищем все доступные в настоящий момент. Этот пункт находится в левом меню.
- Когда поиск закончен, нажимаем на пункт «Необязательные обновления».
Рис 4. Обновление системных приложений
- Находим там браузер и нажимаем «Скрыть обновления». Это — способ не столько удалить internet explorer, а скорее остановить постоянные обновления.
Рис 5. Выбор действий с файлами для установки
В результате на компьютере будет предыдущая, а не 11 версия. Если и этого мало и удалить интернет эксплорер на виндовс 7 нужно окончательно, следуем советам дальше.
Как полностью удалить надоедливый браузер
Снова заходим в панель управления и выводим на экран список всех компонентов. Находим там оставшуюся раннюю версию, например, 9 как в примере на скриншоте, и повторяем процедуру удаления с последующей перезагрузкой. Не забудьте снова отключить обновление, как во время удаления 11 версии, чтобы через какое-то время не получить новенький эксплоер на компьютере.
Рис 6. Отключаем Internet Explorer 9 в Windows 7
То есть, чтобы отключить в виндовс 7 интернет эксплорер, нужно последовательное выполнение однотипных действий по удалению программы и остановке процесса обновления.
IE в Windows 8.1 (8) и Windows 10
Internet Explorer для Windows 8 также устанавливается по умолчанию Многие говорят, что IE – это браузер для скачивания нормальных браузеров. И даже существенная модернизация, которой подвергся эксплоер, не изменила тенденцию. Для восьмой и 10 версии деинсталяция происходит проще.
- Проделываем путь — Пуск — Панель управления — Программы и компоненты:
Рис 7. Включение или отключение компонентов - В меню третий пункт — то, что нам нужно. Он отвечает за ручной запуск или остановку компонентов системы. В открывшемся списке находим эксплоер и убираем галочку. Вам выдаст предупреждение о том, что снятие галочки отразится на работе других компонентов.
Рис 8. Предупреждение операционной системы - Отключить интернет эксплоер — не страшное и непоправимое действие и оно не несет за собой фатальных последствий для компьютера. У вас есть другой браузер, а в крайнем случае ИЭ снова включается в том же окне одним щелчком мыши. То есть, удалить интернет эксплорер с виндовс 8 намного проще, чем с 7 версии.
- Выполняется перезагрузка, после которой не останется следов приложения или его ярлыков. Система не оставит ранние варианты и не сможет обновить интернет эксплорер до 11 версии. К слову, чтобы удалить интернет эксплорер на виндовс xp, придется пройти все те же пункты, поскольку он удаляется только через панель управления даже в этой операционной системе.
Что случится, если на компьютере не будет IE
Ничего. Это — не та программа, от которой зависит корректная и бесперебойная работа системы. Удаление повлечет за собой изменения в тех программах и приложениях, которые инициализированы с ним и ничего больше. Так, если на компьютере нет другого браузера, то открыть ссылки и .html файлы не получится. Инициализация, если ИЭ был браузером по умолчанию, пропадет.
ПОСМОТРЕТЬ ВИДЕО
Говоря о том, затронут ли изменения работу компонентов восьмой версии, использующих интернет, отметим, что они продолжат нормально функционировать даже без наличия браузера на компьютере. Это же относится и к седьмой версии операционной системы.
Удаление и отключение браузера Интернет Эксплорер
Браузер Internet Explorer является базовой интегрированной программой, которая устанавливается автоматически вместе с операционной системой Windows. Он отличается крайней нестабильностью и медлительностью, из-за чего многие пытаются сразу же удалить его с компьютера.
Но сделать это, не оперируя необходимыми знаниями, достаточно сложно.
Что нужно знать перед удалением браузера Internet Explorer
Прежде, чем удалить этот браузер с вашего компьютера, учтите, что он устанавливается не просто так: с его помощью вы можете скачать нужную вам программу или же любой другой браузер. И пусть ІЕ уже не имеет былой актуальности, поскольку появилось множество скоростных браузеров с индивидуальной настройкой, все же задумайтесь, стоит ли вообще его удалять?
Судите сами:
- Можно установить другой браузер для выхода в интернет, а встроенный браузер попросту не использовать.
- Существуют такие программы, которые способны работать исключительно с Internet Explorer. Проверьте наличие таких программ на вашем ПК.
Удалять Эксплорер не обязательно — можно его просто отключить способом, описанным в этой статье ниже!
Но если вы все же решили удалить встроенный браузер (в особенности, если установка новой версии недоступна), то стандартная процедура через «Панель управления» и пункта «Установка и удаление программ» в данном случае не подходит. Более того, даже стандартные компоненты операционной системы в этом меню недоступны (в отличие от удаления Яндекс.Браузера)
Процедура удаления
Если причиной удаления встроенного браузера послужили ошибки в работе, то сначала посетите раздел «Справки и указания» — возможно, там вы найдете решение своей проблемы. В случае, если это не помогло или же вы просто не желаете работать с браузером и хотите его стереть — то четко следуйте приведенным ниже инструкциям.
- Шаг первый: закрываем все программы на компьютере.
- Переходим в меню «Пуск»→ « Панель управления» → «Программы и компоненты». Находим ссылку «Список установленных программ» и переходим по ней.
- Ожидаем в течение нескольких секунд, пока список обновится, после чего находим в нем пункт «Internet Explorer (текущая версия)».
- Выделяем этот пункт левой кнопкой мышки и поднимаем взор к верху – в горизонтальном меню мы найдем кнопку «Удалить».
- Жмем «Удалить» и ждем, пока программа деинсталлируется.
После того, как браузер полностью удалится с вашего компьютера, потребуется перезагрузка для того, чтобы вступили в силу все изменения. Сама ОС Windows должна спросить вас об этом.
Возможные варианты ответа:
- перезагрузить позже;
- перезагрузить сейчас.
Примечание: После того, как вы удалите Internet Explorer со своего ПК, его более ранняя версия автоматически восстановится вместе со всеми настройками пользователя (включая надстройки, домашнюю страницу и папку «Избранное»). Но если Интернет Эксплорер был установлен одновременно с операционной системой, то вам также следует установить посторонний интернет-браузер от другого производителя.
Отключение браузера Internet Explorer
Но если вы не сторонник столь кардинальных мер, то вы можете попросту отключить встроенный браузер. Для этого вам необходимо следовать таким пунктам:
- Заходим в меню «Пуск» → «Панель управления» → «Включение и отключение всех компонентов Windows.
- 2. Ждем несколько секунд, пока обновится список программ.
- 3. Открываем данное окно и находим там «Internet Explorer (текущая версия)».
- 4. Возле браузера убираем галочку и подтверждаем выбор.
- 5. После этого жмем «Да» и ожидаем, когда произойдут изменения.
Таким образом, мы отключили встроенный браузер Internet Explorer, не удаляя его со своего компьютера. При необходимости его всегда можно будет запустить вручную.
За обновлениями нашего сайта можно следить в Вконтакте, Facebook, Twitter, Одноклассники или Google+, а также предлагаем подписаться на них по email.
Как избавиться от Internet Explorer в Windows 7 и Windows 8
Microsoft, похоже, отказалась от Internet Explorer и отказывается от него в Windows 10 в пользу нового браузера под кодовым названием Project Spartan, но с Windows 7 или Windows 8 по-прежнему найдет пресловутый веб-браузер IE на своем компьютере. Здесь мы покажем вам, как избавиться от Internet Explorer.
Вам также понравится: Практический обзор Windows 10
Как удалить Internet Explorer в Windows 7
Если вы используете Windows 7, вы можете удалить Internet Explorer, нажав кнопку «Пуск» в Windows и перейдя в Панель управления.Оттуда вы захотите щелкнуть «Программы», а затем «Программы и компоненты», это то место, где вам нужно быть, если вы хотите удалить любую программу.
Чтобы избавиться от Internet Explorer, просто щелкните параметр «Включить или отключить компоненты Windows» слева.
Найдите Internet Explorer в списке функций, затем снимите флажок рядом с ним и нажмите OK для подтверждения.
Затем нажмите «Перезагрузить сейчас», чтобы изменения вступили в силу. Теперь вы должны обнаружить, что Internet Explorer исчез с вашего компьютера.
Технически, вы не удалили Internet Explorer этим методом, вы просто спрятали / отключили его, но, тем не менее, это удобный обходной путь. Microsoft не позволяет вам удалять компоненты Windows, и Internet Explorer считается одним из них, поэтому вы не можете полностью удалить его.
Читать дальше: Как получить Windows 10 сейчас
Как удалить Internet Explorer в Windows 8
Для удаления Internet Explorer в Windows 8 требуется несколько иной процесс.
Нажмите кнопку Windows (или клавишу клавиатуры) и начните вводить «Turn Windows» и нажмите «Turn Windows Features on or off» в списке результатов.
Для продолжения может потребоваться ввести пароль администратора.
Чтобы выключить Internet Explorer, просто снимите флажок слева от Internet Explorer и нажмите OK. Теперь нажмите Да, чтобы подтвердить, что вы хотите скрыть Internet Explorer.
Нажмите «Перезагрузить сейчас», чтобы применить изменения.
Windows 7 позволяет удалить Internet Explorer 8
Windows 7 позволяет удалить Internet Explorer 8
Информация обновлена: 27 июня 2009 г.
Впервые в своей истории у Microsoft наконец-то появился браузер, который, возможно, действительно стоит сохранить. Даже хотя он не может сравниться с Firefox или Opera с точки зрения безопасности, скорости, удобства использования или соответствия W3C, он на световой год превосходит своих предшественников (IE5-7).И впервые Microsoft позволяет вам этого не иметь. Да, вы прочитали правильно: впервые вы можете удалить Internet Explorer из установки Windows, постоянно.
Вступление
Одной из серьезных юридических проблем, с которой Microsoft столкнулась в последнее десятилетие, была установка веб-браузера. в операционную систему Windows. Не столько сама комплектация, сколько то, что вы не могли удалить браузер.Internet Explorer всегда был неотъемлемой частью Windows.
По правде говоря, большинству пользователей действительно нужен какой-то браузер, потому что они не могут использовать wget или аналогичные инструменты для загрузки выбранного браузера из Интернета. Затем возникает проблема с маршрутизатором или конфигурация принтера, для некоторых из которых требуется браузер. Для большинства людей он просто необходим.
Microsoft многому научилась из ожесточенных юридических баталий с Европейским Союзом за Internet Explorer. монополия.И, наконец, они решили, что браузер будет поставляться с операционной системой, но это может быть позже удален пользователем. Начиная с одной из расширенных бета-версий, Windows 7 позволяет вы навсегда удалите Internet Explorer 8 из системы.
Удаление Internet Explorer 8 из Windows 7
Посмотрим, как это можно сделать. Я продемонстрирую использование Windows 7 Ultimate Edition build 7077 (RC). В зависимости от в используемой вами версии вы можете не увидеть те же самые меню и параметры, тем более что вещи может измениться до официального релиза.Во-первых, вам нужно открыть Панель управления. Щелкните «Программы и компоненты».
Затем на левой панели нажмите «Включение или отключение компонентов Windows».
Выберите Internet Explorer 8 и снимите флажок.
Вы будете предупреждены, что некоторые функции и приложения Windows могут перестать работать.
После удаления вам придется перезагрузиться.
После перезагрузки вы увидите, что Windows меняет конфигурацию.
После завершения процесса и перехода на рабочий стол значок IE8 исчезнет с панели задач, и вы не сможете иметь возможность найти Internet Explorer в любом месте меню.
Вот и все.Теперь браузер будет в покое. Вы можете спокойно пользоваться другим браузером. Или не. если ты передумали, процесс полностью обратимый. Выполните ту же процедуру, что и раньше, отметьте невыбранные компонент и дождитесь перезагрузки.
Стоит ли вам это делать?
Вот большой вопрос на 600 000 долларов. Тебе следует? Во-первых, я должен рассказать вам секрет. Удаление интернета Исследователь всегда был возможен, хотя и не обычными средствами.Это было — и остается — возможно, если использовать nLite или аналогичные продукты, специализирующиеся на настройке Windows. инсталляции. Программа позволяет убирать все, что вам не нужно, вплоть до отдельных DLL. Большой. Кроме что никто толком не знает последствий этих действий.
Опытные пользователи любят nLite и используют его, чтобы сократить свои установки, часто убирая все, что им не нужно. нарушение функциональности того и этого.Несмотря на то, что этого не должно происходить, утилиты Windows, даже простые и невинные, такие как Блокнот, все тесно интегрированы в систему. Удаление одного нанесет вред другой, даже если вам понадобится семь месяцев, чтобы обнаружить это, часто по ошибке.
В Интернете есть множество руководств, в которых рассказывается, что можно или нельзя безопасно удалить из Windows, но большая часть они являются предположениями и основаны на предыдущем опыте, а не на фактической карте зависимостей между приложениями.Таким образом, удаление компонентов Windows — это игра. Это может сработать, а может и нет.
Сегодня Internet Explorer 8 можно официально удалить. Это значит, что ничего не должно ломаться. Microsoft, вероятно, знает, что делает. Это очень мило и похвальное решение от их имени. Но как насчет сотен программ, разработанных третьими сторонами, которые считаются установлен ли Internet Explorer в качестве браузера по умолчанию?
Точно.Internet Explorer 8 можно удалить, но вопрос, сохранит ли этот ход вашу систему на 100% здоровый нельзя ответить. Невозможно оценить, что сделает миллион других программ, когда они появятся. в систему без IE. Будете ли вы получать ошибки? Или все будет работать? И если они это сделают, будут ли они работать как ожидал?
Мое самое теплое предложение: если вам не нравится Internet Explorer 8, не используйте его. Но не удаляйте его.Хранить это там, для наследия и совместимости, особенно если вы устанавливаете большие, раздутые программы, созданные большие компании.
Удалив Internet Explorer, вы можете снизить степень подверженности вашей системы уязвимостям и уязвимостям. возможных эксплойтов, но если вы посмотрите на вещи с правильной точки зрения, это не должно быть проблема. Можно жить счастливо с Internet Explorer 6, заражающим систему, даже без антивируса. программного обеспечения или обычных исправлений, поэтому я не вижу причин, по которым Internet Explorer 8 должен быть проблемой жизни или смерти.
Хотите знать, как сохранить вашу Windows в безопасности? Просто и понятно: следуйте нескольким простым веб-сайтам. практики. В этом нет темной магии. Альтернативные приложения, немного рассуждений, без случайного нажатия на случайные файлы, и все должно быть в порядке. Действительно.
Заключение
Удалить Internet Explorer 8 можно довольно легко. Тем не менее, я, фанат Linux и компьютерный фанат, искренне рекомендую вам не делать этого.Вы можете нарушить зависимости, о которых даже не подозреваете. Вы даже не можете заметьте, что что-то не так. Но через год вы можете попробовать установить программу, которая будет жаловаться и терпеть неудачу, и вы даже не узнаете, почему это так.
Ознакомьтесь с требованиями для установки некоторых программ. Многие требуют, чтобы Интернет Проводник должен быть установлен. Это как в отеле «Калифорния»: вы можете выписаться, но никуда не уехать.
Мой лучший совет — просто забыть об Internet Explorer.Если вам это не нравится, не используйте это. Это что просто. Если вас действительно беспокоит то, что требует от вас ваша система, отсутствие свободы и контроля, тогда вы можете рассмотреть другую операционную систему.
Но если вам нужно или вы хотите использовать Windows и не любите Internet Explorer, просто используйте Firefox, Opera или любой другой браузер, который вам нравится. Это самый простой способ решения проблемы.
Ваше здоровье.
Как удалить и переустановить Internet Explorer
Обновлено: 30.06.2020 компанией Computer Hope
Операционная система Microsoft Windows по умолчанию включает Internet Explorer, поэтому вам не нужно загружать или устанавливать его при получении компьютера.Однако иногда Internet Explorer может быть поврежден или иметь проблемы, которые лучше всего решить, удалив и переустановив браузер.
Выполните следующие действия, чтобы удалить Internet Explorer, и, при желании, повторно переустановите Internet Explorer.
ОсторожностьЕсли вы удалите Internet Explorer и не переустанавливаете его, вы можете столкнуться с ошибками в Windows. Некоторые программы и функции Windows зависят от Internet Explorer и могут вызывать ошибки, если Internet Explorer не установлен.
Удалить Internet Explorer
- Откройте панель управления.
- Щелкните или дважды щелкните параметр «Установка и удаление программ» или «Программы и компоненты» .
- В Windows 7 или более поздней версии щелкните ссылку Включение или отключение компонентов Windows в левой части окна «Программы и компоненты».
В Windows XP или более ранней версии щелкните параметр «Добавить / удалить компоненты Windows» в левом фрейме. - Снимите флажок для Internet Explorer X , где «X» — это версия Internet Explorer на компьютере.
- Если появится окно с предупреждением, нажмите Да .
- Нажмите OK в окне «Компоненты Windows».
- После применения изменений нажмите кнопку Перезагрузить сейчас , чтобы перезагрузить компьютер.
Переустановите Internet Explorer
- Откройте панель управления.
- Щелкните или дважды щелкните параметр «Установка и удаление программ» или «Программы и компоненты» .
- В Windows 7 или более поздней версии щелкните ссылку Включение или отключение компонентов Windows в левой части окна «Программы и компоненты».
В Windows XP или более ранней версии щелкните параметр «Добавить / удалить компоненты Windows» в левом фрейме. - Установите флажок для Internet Explorer X , где «X» — это версия Internet Explorer на компьютере.
- Если появится окно с предупреждением, нажмите Да .
- Нажмите OK в окне «Компоненты Windows».
- После применения изменений нажмите кнопку Перезагрузить сейчас , чтобы перезагрузить компьютер.
Как удалить Internet Explorer 11 и вернуться к Internet Explorer 10 или 9. — wintips.org
(ОС Windows 7) Если ваш компьютер автоматически обновился до Internet Explorer 11 и вы столкнулись с такими проблемами, как сбой системы, медленный интернет или проблемы с подключением к Интернету, вы можете попробовать следующее руководство, чтобы удалить Internet Explorer 11 и вернуться к Internet Explorer 10 или Internet Explorer 9.
Как установить Internet Explorer 10 или IE9 в ОС Windows 7. Шаг 1. Удалите Internet Explorer 11 из панели управления:1. Перейдите в Пуск> Панель управления .
2. Дважды щелкните, чтобы открыть « Программы и компоненты ».
3. В окне « Программы и компоненты » щелкните « Просмотреть установленные обновления » на левой панели.
4. В поле «Поиск» (вверху справа) введите « Internet Explorer 11 ».
5. Теперь выберите « Internet Explorer 11 » и нажмите « Удалить ».
5. После завершения удаления перезагрузите компьютер , чтобы изменения вступили в силу и вернулись к IE10. *
* Примечания:
- Если ваш компьютер не возвращается к IE 10 (или IE9) автоматически, загрузите и установите Internet Explorer 10 (или IE9) вручную. (поскольку Microsoft удалила возможность загрузки Internet Explorer 9 и IE10, попробуйте найти его на сайте, предлагающем более старые версии программ).
- Если вы получаете сообщение об ошибке «Internet Explorer 10 уже установлен в этой системе», при попытке установить вручную IE10 или IE9, продолжите и примените шаг 2 (или шаг 3) ниже.
6. Чтобы предотвратить установку Internet Explorer 11 в будущем, загрузите и установите Internet Explorer 11 Blocker Toolkit. (Прочтите инструкции по установке по ссылке, чтобы узнать, как это сделать).
УВЕДОМЛЕНИЕ: Остальные шаги являются необязательными, и вам необходимо применить их, если вы не можете вручную установить Internet Explorer 10 или IE9.
Шаг 2. Удалите обновления Internet Explorer 11.
1. Откройте командную строку с повышенными привилегиями.
- Откройте окно командной строки с повышенными привилегиями, перейдя по ссылке:
- Пуск > Все программы > Аксессуары
- Справа — щелкните на элемент « Командная строка » и выберите « Запуск от имени администратора ».
- В командном окне введите следующую команду и нажмите Введите .
2. Внутри окна командной строки скопируйте и вставьте следующую команду:
FORFILES / P% WINDIR% \ servicing \ Packages / M Microsoft-Windows-InternetExplorer- * 11. *. Mum / c «cmd / c echo Удаление пакета @fname && start / w pkgmgr / up: @fname / norestart»
3. Hit OK для появления каждой ошибки.
4. Перезагрузите компьютер.
Шаг 3.Удаление обновлений Internet Explorer 10
1. Откройте командную строку с повышенными привилегиями.
FORFILES / P% WINDIR% \ servicing \ Packages / M Microsoft-Windows-InternetExplorer- * 10. *. Mum / c «cmd / c echo Удаление пакета @fname && start / w pkgmgr / up: @fname / quiet / norestart «
3. Hit OK для появления каждой ошибки.
4. Перезагрузите компьютер.
Вот и все! Сообщите мне, помогло ли вам это руководство, оставив свой комментарий о своем опыте.Пожалуйста, поставьте лайк и поделитесь этим руководством, чтобы помочь другим.
Если эта статья была для вас полезной, поддержите нас, сделав пожертвование. Даже 1 доллар может иметь огромное значение для нас в наших усилиях продолжать помогать другим, сохраняя при этом этот сайт бесплатным: Если вы хотите, чтобы постоянно защищал от вредоносных программ, существующих и будущих , мы рекомендуем вам установить Malwarebytes Anti-Malware PRO , нажав ниже (мы действительно зарабатываете комиссию от продаж, произведенных по этой ссылке, но без каких-либо дополнительных затрат для вас.У нас есть опыт работы с этим программным обеспечением, и мы рекомендуем его, потому что оно полезно и полезно):Полная защита домашнего ПК — Защитите до 3 ПК с помощью НОВОГО ПО Malwarebytes Anti-Malware Premium!
Вот как удалить Internet Explorer
ThinkMobiles — одна из самых надежных компаний, проводящих обзоры ИТ и программного обеспечения с 2011 года. Наша миссия предоставляет лучшие обзоры, анализ, отзывы пользователей и профили поставщиков. Учиться подробнее о процессе проверки.
Согласно данным Statcounter Browser Market Worldwide 2019, использование Internet Explorer в разных странах составляет около 2,26%. При этом ~ 63,4% пользователей предпочитают Google Chrome при выборе основного браузера. Поэтому неудивительно, что пользователи в шутку называют Microsoft Internet Explorer браузером для загрузки браузера. Сегодня пользователи часто хотят избавиться от этой утилиты из-за ее ненужности в Windows и надоедливого поведения.Он установлен по умолчанию, открывает системные веб-ссылки вместо основного браузера и так далее.
Однако, прежде чем вы начнете удалять Internet Explorer из вашей системы, вам необходимо знать некоторые из его функций. Этот браузер поставляется в комплекте с операционной системой Windows в качестве полноценного компонента и установлен в качестве веб-браузера по умолчанию. Вся система Windows тесно связана с IE на уровне кода, потому что она глубоко интегрирована в систему. Таким образом, стандартный процесс удаления, который применяется к обычному стороннему программному обеспечению, здесь не подходит, он может нанести значительный ущерб вашей системе, включая ее полную неработоспособность.
К счастью, Microsoft позаботилась о том, чтобы у пользователей была безопасная возможность удалить этот компонент из системы и использовать понравившееся программное обеспечение. В этой статье мы покажем, как удалить Internet Explorer на примере Windows 10 и IE11, но процесс такой же для более старых версий Windows и IE.
Удалить Internet Explorer вручнуюШаг 1. Отключите Internet Explorer как компонент Windows. Сначала вам нужно открыть Панель управления.Сделать это можно разными способами. Вот некоторые из них:
- Вызовите контекстное меню кнопки «Пуск» (щелкните правой кнопкой мыши) или нажмите Win + X и выберите Панель управления;
- Нажмите Win + R и введите Панель управления , нажмите ОК;
- Воспользуйтесь поиском по названию Панели управления и откройте ее.
Затем перейдите в Панель управления> Программы> Программы и компоненты, в окне слева выберите Включение или отключение компонентов Windows.
В следующем окне найдите Internet Explorer с отмеченным флажком рядом с ним, что означает, что IE работает в вашей системе.Нажмите на нее, после чего Windows сообщит вам, что отключение системного компонента может негативно повлиять на другие программы и приложения, установленные на ПК, включая настройки по умолчанию. Это просто стандартное предупреждение. Подтвердите выбор и нажмите ОК.
Перезагрузите компьютер, чтобы полностью удалить Internet Explorer.
Шаг 2. Удалите обновления Internet Explorer. Вы успешно закрыли браузер, и он больше не открывается и не отображается на вашем компьютере.Но если у вас установлены автоматические обновления, рано или поздно они обновят Internet Explorer и, таким образом, повторно активируют его. Чтобы избежать этого и сэкономить место на диске, удалите обновления.
Перейдите в Панель управления> Программы> Программы и компоненты, в окне слева выберите Просмотр установленных обновлений.
Затем в списке установленных обновлений Windows найдите одно с именем Internet Explorer, щелкните его правой кнопкой мыши и выберите Удалить (или используйте аналогичную кнопку вверху).Дождитесь завершения удаления.
Удалите обновления Internet Explorer с помощью специального программного обеспеченияУдалять обновления IE гораздо проще с помощью специализированного программного обеспечения, которое разработано специально для таких задач. Вы можете узнать больше об этих продуктах в нашей статье 7 лучших деинсталляторов. Мы покажем, как удалить Internet Explorer на примере IObit Uninstaller.
Запустите программу удаления IObit и нажмите кнопку «Инструменты» вверху.В открывшемся меню выберите Обновления Windows.
Откроется список всех пакетов обновления, установленных на вашем ПК. Просто выберите тот, который называется Internet Explorer, установите флажок и нажмите «Удалить» ниже.
В более ранних версиях Windows вы также должны были отключить дополнительные обновления, которые могли восстанавливать IE. Но с 14 января 2020 года поддержка Windows 7 (последней, в которой была реализована возможность их отключения) была прекращена. Таким образом, дальнейшие обновления IE невозможны.В современных версиях Windows никакие обновления не вернут IE в работу. Следуя нашим инструкциям, вы можете смело считать, что вы полностью удалили Internet Explorer со своего компьютера.
Если вы удалите Internet Explorer, вы можете столкнуться со следующими последствиями:
- Если на вашем устройстве нет другого браузера, при использовании ярлыка WEB (* .html) вы увидите ошибку, связанную с процессом Explorer.exe
- Веб-ярлыки (* .html, * .xml и т. Д.) Потеряют связь с Internet Explorer
Однако, когда дело доходит до Windows 8, такие компоненты, как приложения Магазина Windows 8, которые используют подключение к Интернету, будут работать правильно.
Если вы удалили IE, но хотите вернуть его в систему, это будет так же просто, как удалить его, но наоборот. Все, что вам нужно сделать, это:
- Перейдите в Панель управления> Программы> Программы и компоненты, в окне слева выберите Включение или отключение компонентов Windows.
- Найдите Internet Explorer и установите флажок рядом с ним. И жмем ОК.
- Дождитесь загрузки и перезапустите Windows.
- Готово. Браузер установит на ваш компьютер Internet Explorer, а также обновления к нему.
Также альтернативой может быть ручная установка. Перейдите по ссылке на официальный сайт Microsoft, выберите версию вашей ОС. Нажмите Загрузить Internet Explorer 11 в зависимости от разрядности вашей ОС (32 или 64, вы можете проверить это в настройках ПК). Распакуйте установщик и следуйте инструкциям.
Прочтите об оптимизации ПК и очистке от вредоносных программ в нашей лучшей статье по оптимизации ПК и списке лучших средств защиты от вредоносных программ.
Как полностью удалить Internet Explorer? [2021]
Вы хотите полностью удалить браузер Internet Explorer ? Прочитав эту статью, вы сможете удалить IE 7, 8, 9, 10, 11,… с любого компьютера.Возникли проблемы с Internet Explorer? Ваш Internet Explorer часто дает сбой? Вы часто получаете неизвестные ошибки? Не волнуйтесь, здесь вы найдете решение.
Не волнуйтесь, я собираюсь дать вам руководство о том, как полностью удалить Internet Explorer почти всех версий с компьютера. Иногда IE может столкнуться с проблемами. Он может часто давать сбои. В этом случае вам необходимо полностью удалить IE и переустановить его.
Удаление и повторная установка Internet Explorer решает указанные ниже проблемы.
- Низкая производительность.
- Отображает сообщение об ошибке «Ваши настройки не могут быть прочитаны» при запуске.
- Internet Explorer не открывается вообще.
- В Internet Explorer возникают сбои
Здесь я даю вам информацию о Полном удалении Internet Explorer — Советы по удалению. разными методами.
Как удалить Internet Explorer?
Windows XP и Windows 7
Первый метод:- Перейти к Начало
2.Выберите Панель управления .
3. Выберите программ
4. Щелкните параметр «Удалить программу».
5. Теперь на экране отобразится количество программ. Выберите Internet Explorer
6. Щелкните правой кнопкой мыши Internet Explorer. Вы увидите «Удалить», а затем нажмите « Удалить ».
7. Теперь перезагрузите устройство.
Это один из способов полного удаления Internet Explorer.
Второй метод:- Перейдите к Пуск кнопка
2. Перейдите на панель управления и затем щелкните Программы .
3. Выберите ПРОГРАММЫ И ФУНКЦИИ . Там вы можете увидеть параметр «Удалить программу».
4. Выберите Internet Explorer
5. Выберите Удалить таким же способом, как указано выше.
6. Перезагрузите.
Третий метод:- Перейти к началу
- Введите « запустить» в поле поиска программ и файлов
- Выберите запустить окно
4. Введите « appwiz.cpl» в строку поиска и нажмите Введите .
5. Откроется окно программ и функций .
6. Выберите Internet Explorer
7. Нажмите удалить / удалить
Windows 8, Windows 10 и более поздние версии
Найдите Программы и компоненты в Кортане или в функции поиска.
Щелкните Включение или отключение компонентов Windows . Вы увидите окно ниже.
Найдите Internet Explorer в списке. Снимите флажок Internet Explorer. Вы увидите окно с предупреждением, показанное на скриншоте выше. Нажмите Да и перезагрузите компьютер. Теперь вы успешно удалили IE со своего компьютера.
Следуя описанным выше методам, вы можете удалить IE с компьютера. Вы никогда не сможете полностью удалить IE с компьютера, потому что он является частью ОС Windows.Переустановка ОС — единственное решение для полного удаления IE. Не рекомендуется удалять IE из-за некоторых преимуществ, перечисленных ниже.
Надеюсь, теперь вы знаете, как удалить Internet Explorer. Если вам нравится этот урок, поделитесь им со своими друзьями. Подпишитесь на WhatVwant в Facebook и Twitter, чтобы получить больше советов. Подпишитесь на канал whatvwant на YouTube, чтобы получать регулярные обновления.
Поддержите нас, поделившись этим сообщением:
Как удалить Internet Explorer 11 для Windows 7
Internet Explorer 11 — это новейшая версия веб-браузера Microsoft, но не все ее фанаты.Если вы предпочитаете старую версию или Internet Explorer 11 не работает должным образом, вы можете вернуться к исходной версии, удалив …
Метод 1 из 2:
Панель управления
Откройте панель управления. Вы можете открыть панель управления из меню «Пуск».
Откройте диспетчер программ. Щелкните ссылку «Удалить программу», если вы находитесь в режиме просмотра категорий, или «Программы и компоненты», если вы находитесь в режиме просмотра значков.Откроется список всех программ, установленных на вашем компьютере.
Откройте список установленных обновлений Windows. Щелкните ссылку «Просмотреть установленные обновления» в левой части окна. Откроется список всех обновлений, установленных для Windows. Поскольку Internet Explorer является службой Windows, здесь будут перечислены все обновления.
Найдите запись Internet Explorer 11. Вы можете либо прокрутить, чтобы найти его, либо введите «Internet Explorer» в поле поиска в верхней части окна.
- Удалите Internet Explorer 11. Либо выберите запись Internet Explorer 11 и нажмите кнопку «Удалить», либо щелкните правой кнопкой мыши запись и выберите «Удалить».
- Подтвердите, что вы хотите удалить обновление, нажав Да. Вам может быть предложено снова управление учетными записями пользователей.
- Дождитесь завершения удаления. Удаление Internet Explorer 11 может занять несколько минут.После завершения удаления нажмите «Перезагрузить сейчас», чтобы перезагрузить компьютер и завершить процесс.
- Internet Explorer будет возвращен к ранее установленной версии. Это может быть Internet Explorer 10, 9 или 8.
- Скрыть обновление. Если вы не хотите, чтобы вам предлагалось снова установить Internet Explorer 11 позже, вы можете скрыть его в Центре обновления Windows, чтобы он игнорировался.
- Откройте панель управления. Вы можете открыть панель управления из меню «Пуск».
- Выберите «Центр обновления Windows». Если вы находитесь в режиме просмотра категорий, выберите «Система и безопасность», а затем «Центр обновления Windows».
- Щелкните ссылку « # доступны дополнительные обновления».
- Щелкните правой кнопкой мыши запись Internet Explorer 11. Выберите «Скрыть обновление».
Установите другую версию Internet Explorer. Если вы перешли на более старую версию Internet Explorer, вы можете перейти на любую более позднюю версию, если хотите.Например, если после удаления Internet Explorer 11 остается Internet Explorer 8, вы можете установить Internet Explorer 9 или 10 вручную. [1]
.

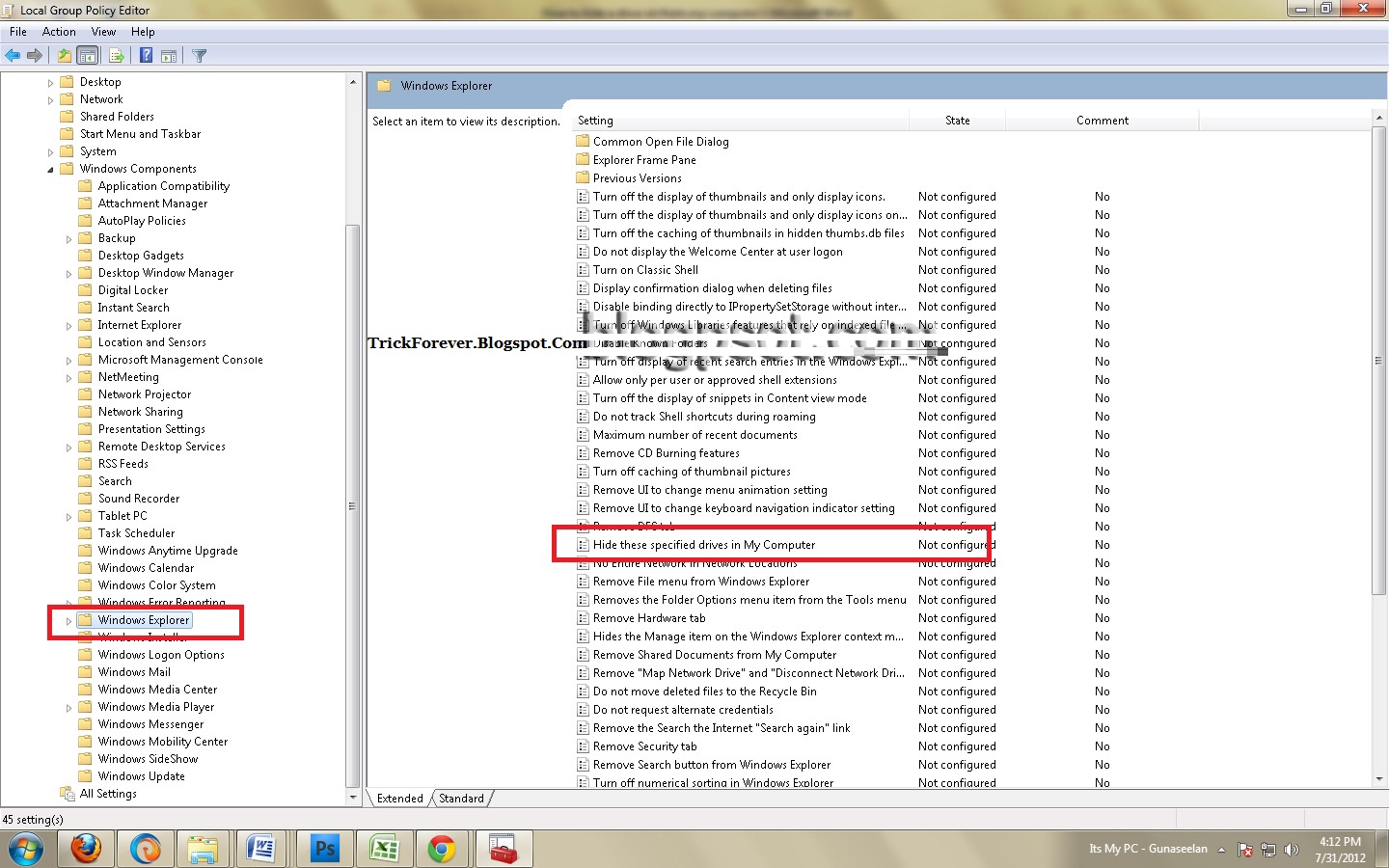
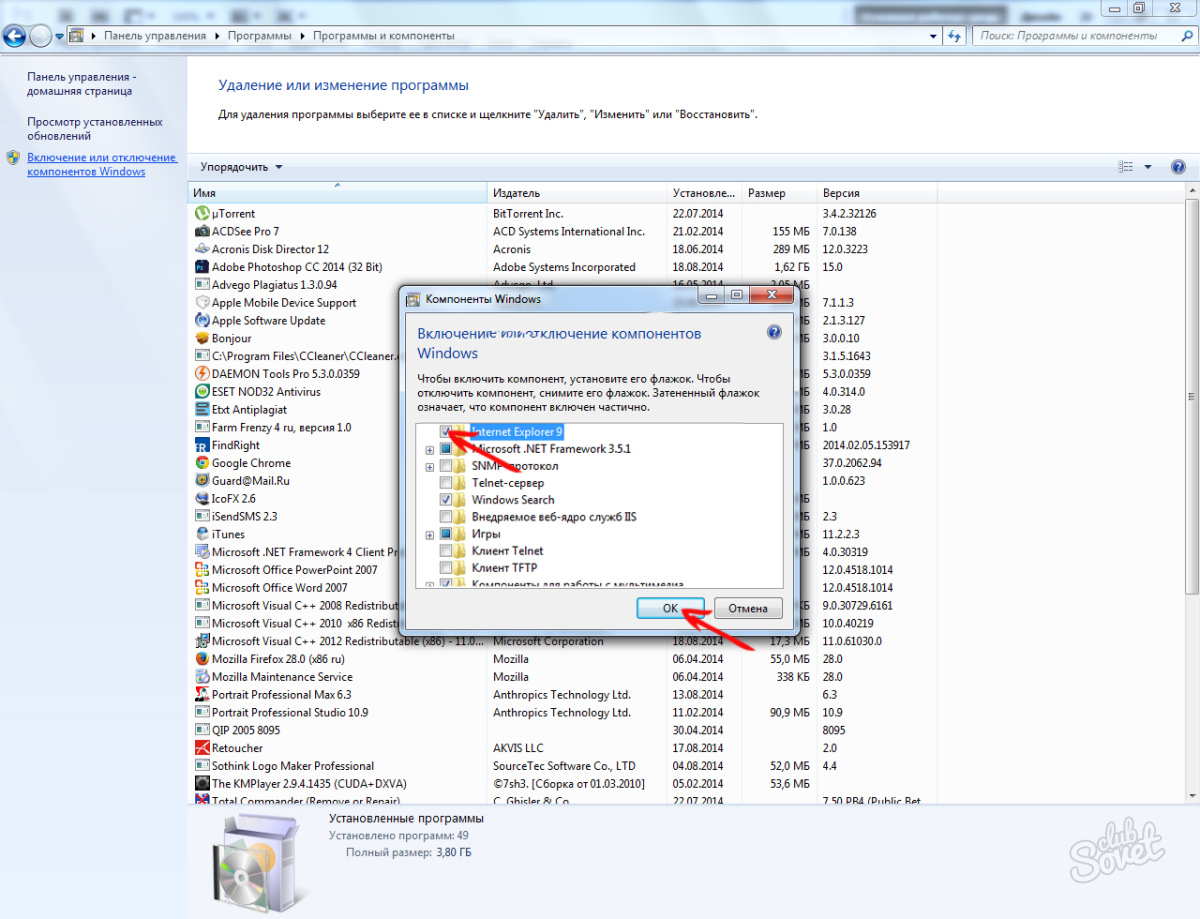 Перед удалением необходимо убедиться, что у вас нет таких программ.
Перед удалением необходимо убедиться, что у вас нет таких программ.
