Как пользоваться TeamViewer на смартфоне под Android
TeamViewer – это специальная программа, которая позволяет удаленно соединяться с различными техническими устройствами. С каждым годом программа постоянно совершенствуется, и на сегодняшний день доступна такая функция, как подключение к смартфону. При этом теперь вы можете управлять как данными на компьютере, так и на своем телефоне. Это особенно удобно ввиду постоянной загруженности и того факта, что ваш смартфон всегда под рукой.
Приложение TeamViewer для андроид
Программа TeamViewer теперь работает с мобильными устройствами, однако чтобы ею воспользоваться, на вашем смартфоне должна стоять платформа Андроид. Установив приложение, вы сможете передавать данные, скачивать необходимые файлы, удалять или запускать отдельные программы, а также обмениваться информацией. Вам даже будет доступна такая функция, как выключить или перезагрузить компьютер.
Функции приложения
TeamViewer позволяет управлять устройствами удаленно – это главная функция данной программы. Если более подробно, то она дает нам следующие возможности:
- полное управление ноутбуком или стационарным компьютером с телефона;
- моментальное подключение к ПК;
- при помощи подключения к смартфону или планшету можно быстро передавать необходимые файлы, в том числе документы, видео и аудио;
- можно выводить на экран все действия для большего понимания и наглядности, благодаря функции «Демонстрация экрана»;
- если установить программу на нескольких устройствах, то вы можете управлять и передавать файлы всем пользователям;
- можно работать с настройками;
- возможность выключить или перезагрузить компьютер;
- доступна функция онлайн-управления, то есть при помощи браузера;
- для большего удобства создавайте списки с проверенными пользователями и также подключайте их к обмену данными;
- можно обходить заблокированные порты.

Каждый сможет найти для себя еще больше преимуществ в зависимости от необходимых задач. При этом за пользование TeamViewer не нужно платить или подписываться на платные рассылки. Вы абсолютно бесплатно устанавливаете программу на свой компьютер и на свой смартфон и можете пользоваться без ограничения.
Как скачать и установить программу
Как подключиться и приступить к работе? Чтобы воспользоваться возможностями программы TeamViewer и управлять дистанционно техническим устройством, необходимо выполнить следующие действия:
- На смартфон или планшет с операционной системой Андроид через Play Market устанавливаем приложение под названием «TeamViewer – удаленный доступ». Именно с таким и никак по-другому. Вы можете прямо через поисковик в главном меню Play Market написать название программы.

- В свою очередь на ПК нужно установить TeamViewer QuickSupport. Эта аналогичная программа для устройств, которыми вы будете управлять дистанционно.
- Когда найдете нужное приложение, нажимаете «Скачать», ставите галочку на обязательное разрешение доступа, и в привычном порядке оно устанавливается на ваш смартфон.
Приложение появится в общем меню устройства, и вы можете его открыть. Когда программа откроется, некоторых пользователей может смутить ее интерфейс и набор доступных функций. Но это далеко не все возможности TeamViewer. Для того чтобы приступить к обмену данными и управлению другого устройства, необходимо завершить подготовительный этап перед полноценной работой. Об этом далее.
Как пользоваться программой
Чтобы наладить работу между двумя устройствами – смартфоном с операционной системой Android и ПК, нужно проделать еще несколько несложных шагов:
- запускаете приложение TeamViewer как на смартфоне, так и на компьютере;
- во вкладке «Удаленное подключение» у вас на экране появится поле с названием «ID», нужно его заполнить.
 Подобные данные заполняются в двух столбцах, как для телефона, которым будете управлять, так и для компьютера. Именно таким способом образовывается связь между двумя устройствами и предоставляется доступ;
Подобные данные заполняются в двух столбцах, как для телефона, которым будете управлять, так и для компьютера. Именно таким способом образовывается связь между двумя устройствами и предоставляется доступ; - далее нужно указать пароль. Это будет подтверждением для подключения;
- нажимаете «Подключиться».
После того как вы выполните все пункты, меню перенесет вас к подсказкам по управлению. Все они довольно просты и понятны даже неопытному пользователю. Вы нажимаете «Продолжить». Перед вами появляется окно «Взаимодействие с мышью». Если вам такое не надо, тогда можете отключить, установив галочку «Больше не показывать» и «Отмена». Результатом является отображение экрана компьютера на вашем смартфоне, а далее вы работаете в привычном режиме, только путем управления на сенсорном дисплее.
Часто задаваемые вопросы об использовании программы TeamViewer (часть 2)
Где TeamViewer хранит пароль
По какому протоколу работает TeamViewer
Как изменить ID TeamViewer
TeamViewer: как включить микрофон в удаленном сеансе
Как передать звук через TeamViewer
TeamViewer: есть ли ограничение по времени
Как снять ограничение по времени в TeamViewer
TeamViewer: безопасно ли использовать
TeamViewer Management Console: как работает
TeamViewer_Service. exe: как пользоваться
exe: как пользоваться
TeamViewer – это функциональный инструмент для обеспечения полноценного удаленного доступа. Программа отличается простым интерфейсом и множеством полезных опций. Ее легко установить и настроить под индивидуальные бизнес-задачи.
С помощью ПО TeamViewer можно, как проводить онлайн-конференции, так и оказывать удаленную техподдержку. Среди возможностей программы можно выделить удобную передачу файлов, трансляцию видео, проведение конференций и многое другое. На TeamViewer цена лицензии будет зависеть от целей, для каких вы приобретаете программу.
Где TeamViewer хранит пароль
Чтобы каждый раз не вводить ID и пароль при подключении к устройствам, можно настроить постоянный доступ. Это актуально в том случае, если вы подключаетесь к своим компьютерам, либо к ПК других пользователей постоянно. При настройке постоянного доступа создается пароль, который не нужно изменять при каждом сеансе связи.
При настройке постоянного доступа создается пароль, который не нужно изменять при каждом сеансе связи.
После ввода пароля сразу осуществляется подключение к устройству. Пароль от программы TeamViewer находится в реестре. Его можно найти в виде переменной BuddyLoginPWAES в зашифрованном виде. Авторизация при помощи своего пароля делает доступным список удаленных компьютеров и все данные для доступа к ним. Если вам нужно осуществить доступ с нового ПК, то зашифрованную переменную можно скопировать на новое устройство и там авторизоваться.
По какому протоколу работает TeamViewer
ПО простое в установке даже при использовании в крупных корпорациях с разветвленной инфраструктурой. TeamViewer при осуществлении удаленного доступа применяет полное шифрование и новый пароль при каждом новом сеансе.
Для работы в программе используется стандартный протокол HTTP. Чтобы настроить и запустить TV открытие дополнительных портов и протоколов не требуется.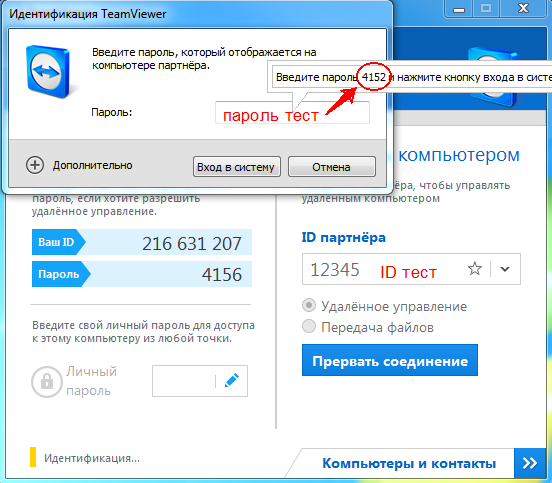
Как изменить ID TeamViewer
Благодаря идентификационному номеру программа имеет возможность осуществлять удаленный доступ к другим устройствам. ID присваивается каждому компьютеру, и если вы используете пробную версию, то после окончания срока действия доступ по данному ID может быть заблокирован.
Если вам необходимо использовать некоммерческую версию для бизнес-задач, то соединения по времени будут ограничиваться. Ограничения в использовании привязываются к идентификационному номеру, и без смены его убрать их невозможно. Смена ID возможна, если поменять MAC адрес сетевой карты и в разделе жесткого диска сменить VolumeID. Рекомендуем приобретать лицензионную версию, чтобы не меняя ID компьютера, использовать ПО без ограничений.
TeamViewer: как включить микрофон в удаленном сеансе
Во время подключения к удаленному компьютеру можно использовать голосовую связь для общения с партнером. Чтобы воспользоваться данной функцией нужно перейти в режим «Аудио» в настройках программы. Осуществлять голосовую связь можно по IP-протоколу или в виде телефонной конференции. Чтобы качественно осуществлять общение, рекомендуем использовать гарнитуру.
Чтобы воспользоваться данной функцией нужно перейти в режим «Аудио» в настройках программы. Осуществлять голосовую связь можно по IP-протоколу или в виде телефонной конференции. Чтобы качественно осуществлять общение, рекомендуем использовать гарнитуру.
Перейдя в режим интернет-звонка в разделе «Общение», нужно кликнуть по строке «Начать интернет-вызов», чтобы микрофон включился. Для детальных настроек микрофона и регуляции звука динамиков следует нажать на стрелку возле пункта «Отключить микрофон».
Как передать звук через TeamViewer
Программа позволяет передавать не только изображение во время удаленного сеанса, но также звук, и видео. ПО распознает, если на устройстве воспроизводится звук либо видео. Возможно воспроизведение системных оповещений.
Чтобы отрегулировать передачу звука во вкладке «Общение», выберите «Звук компьютера». Вы можете отключить звук полностью, если он мешает продуктивной работе, либо наоборот увеличить его.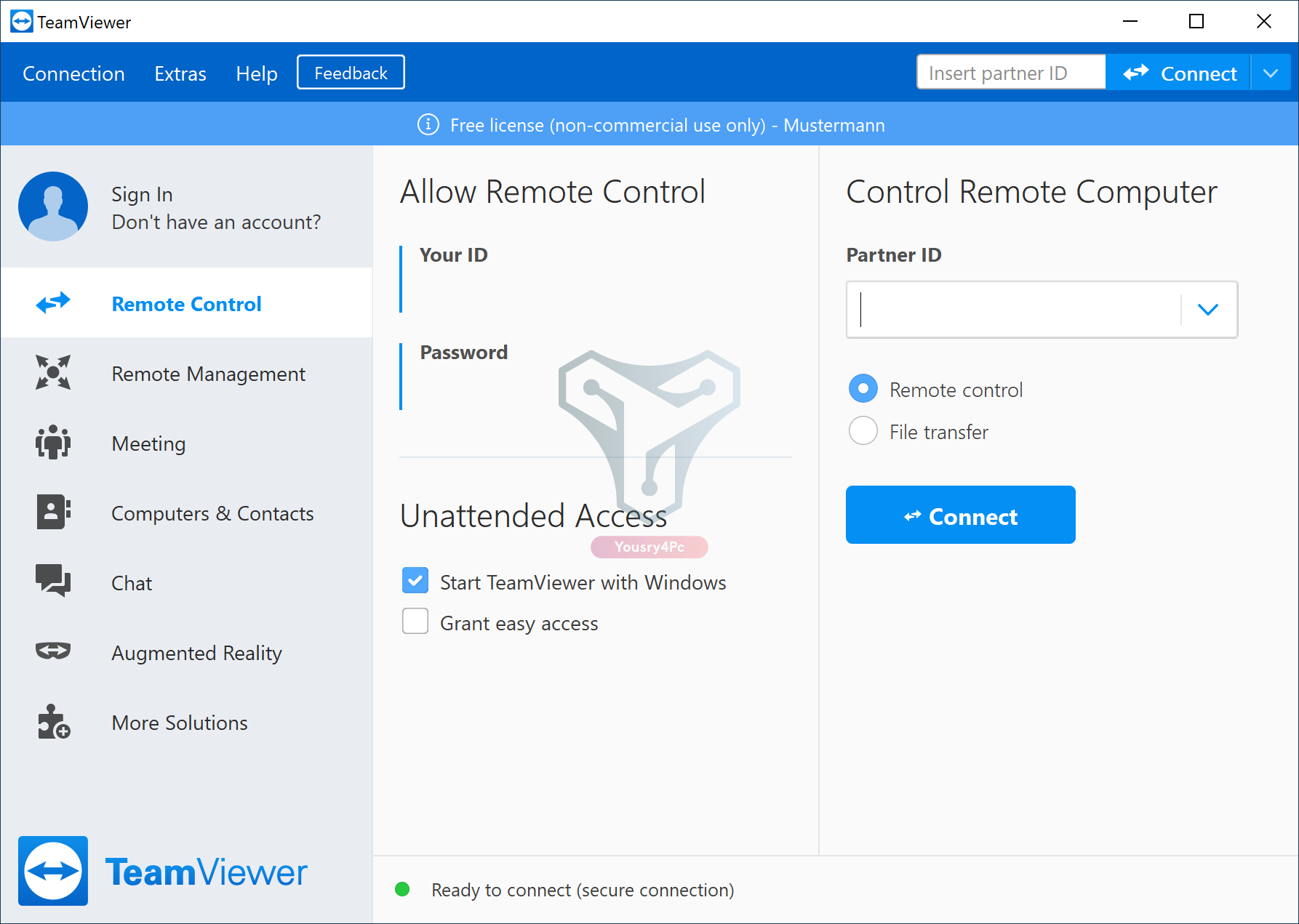 Чем более высокая пропускная способность вашего подключения, тем лучше будет передача всех видов информации с удаленного устройства.
Чем более высокая пропускная способность вашего подключения, тем лучше будет передача всех видов информации с удаленного устройства.
TeamViewer: есть ли ограничение по времени
Существует несколько видов лицензий программы: Business, Premium, Corporate, Enterprise и лицензия для некоммерческого использования в личных целях. ПО, предназначенное для использования в коммерческих целях не имеет ограничений по времени. Обратите внимание, что в зависимости от типа лицензии возможно создание одной или нескольких учетных записей.
Если вы применяете TeamViewer для личных нужд, используя некоммерческий тип лицензии или пробную версию программы, то возможны ограничения по времени. TeamViewer может обнаружить, что вы используете ПО для бизнес-задач, либо подключаетесь к устройствам, на которых установлена коммерческая лицензия. В таком случае, лимит времени подключений будет составлять 5 минут.
Как снять ограничение по времени в TeamViewer
TeamViewer успешно используется многими компаниями для осуществления удаленной техподдержки.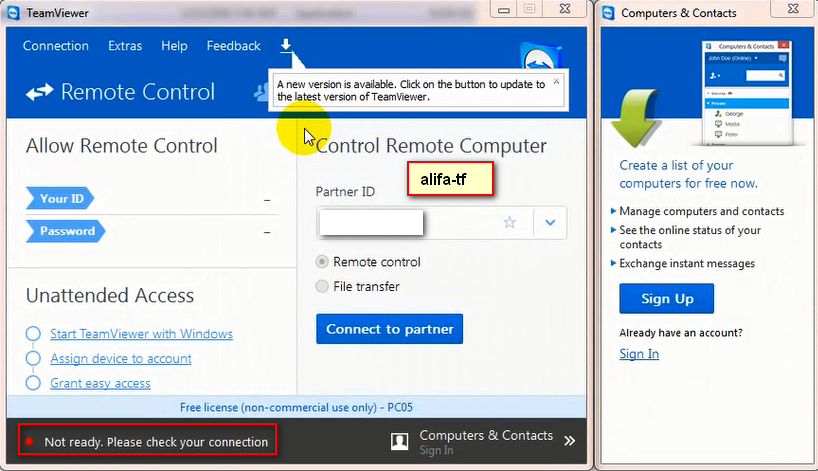 Чтобы полноценно использовать программу необходимо приобретение коммерческой лицензии. Некоммерческая версия ПО не подходит для выполнения бизнес-задач, она ориентирована исключительно на ознакомление пользователя с программой и нечастое применение для личных нужд.
Чтобы полноценно использовать программу необходимо приобретение коммерческой лицензии. Некоммерческая версия ПО не подходит для выполнения бизнес-задач, она ориентирована исключительно на ознакомление пользователя с программой и нечастое применение для личных нужд.
Если вы используете бесплатную версию программы при работе с клиентами, TeamViewer ограничит время сеанса до 5 минут, и новое подключение возможно будет установить через определённый промежуток времени. Чтобы убрать ограничение по времени, рекомендуем приобрести платную версию программы, и использовать все возможности ПО.
TeamViewer: безопасно ли использовать
Программа считается одной из самых безопасных для удаленного управления и имеет международный сертификат качества ISO 9001, согласно международным стандартам. Все данные, передаваемые в ходе подключений, подвергаются шифровке AES. При помощи обмена ключами, серверы и маршрутизаторы не могут считывать поток данных.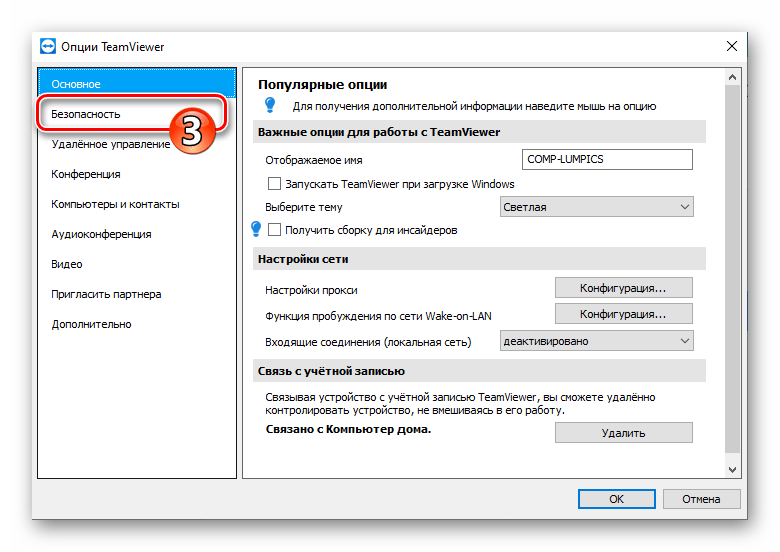
Создание нового пароля при каждом запуске, а также обязательное подтверждение при совершении дополнительных действий (передаче файлов или удаленной печати) обеспечивают высокий уровень защиты всей информации. Контроль безопасного доступа обеспечивается благодаря формированию белых списков. При подключении через мобильное устройство также требуется двухуровневая проверка подлинности.
TeamViewer Management Console: как работает
Используя панель управления TeamViewer, можно эффективно осуществлять администрирование удаленных ПК, не затрачивая на настройку и сопровождение много времени. Среди возможностей TeamViewer Management Console:
- Создание и установка политик доступа с компьютера администратора;
- Создание уникальных модулей с логотипом компании;
- Контроль свободного места на диске, состояния подключения, работы оборудования при помощи ITbrain;
- Удобное управление данными о заявках на обслуживание;
- Создание новых учетных записей через единый веб-интерфейс;
- Наличие журнала автоматической регистрации всех соединений в ОС.

TeamViewer_Service.exe: как пользоваться
TeamViewer_Service.exe – представляет собой исполняемый процесс, который запускается программой. Все процессы, запущенные на компьютере, можно посмотреть в Диспетчере задач. Для этого нужно запустить Диспетчер задач на ПК и открыть вкладку «Процессы». Может быть такая ситуация, что программу вы не запускали, а процесс TeamViewer_Service.exe запущен.
Это может означать, что программа TeamViewer автоматически запускается при включении устройства. Автозагрузку программы можно убрать в настройках. Если вам мешает запущенный процесс, выберите TeamViewer_Service, кликните по нему правой кнопкой мыши и нажмите «Завершить процесс».
Как настроить teamviewer чтобы не было видно. Как пользоваться TeamViewer или удаленное управление компьютером через интернет. Запускаем программу удаленного управления без установки
Всем известная программа для установки удаленного управления компьютером TeamViewer в последнее время стала все чаще и чаще выдавать ошибку соединения.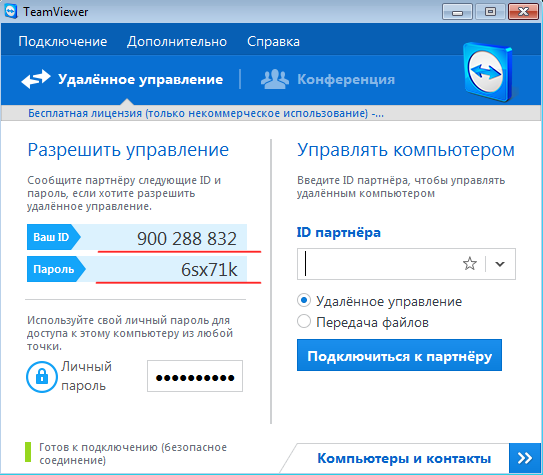 К сожалению, причин этого довольно много, и предложить универсальный способ решения проблемы не так уж и просто. Но в этой статье мы постараемся помочь вам устранить неполадку, когда TeamViewer не подключается к другому пользователю, выдает сетевую ошибку.
К сожалению, причин этого довольно много, и предложить универсальный способ решения проблемы не так уж и просто. Но в этой статье мы постараемся помочь вам устранить неполадку, когда TeamViewer не подключается к другому пользователю, выдает сетевую ошибку.
Работа в TeamViewer
Как устранить проблему, будет рассказано чуть ниже, сейчас же стоит рассказать, как подключиться к компьютеру через TeamViewer, потому что, возможно, вы это делаете не совсем правильно, из-за чего и возникают неполадки.
Итак, для начала запускаем саму программу, по итогу у вас должно открыться окно, в котором указан ваш ID и пароль в графе «Разрешить управление», если это не так, то, скорее всего, вы находитесь не на той вкладке. В верхней части программы нажмите по вкладке «Удаленное управление».
Далее, чтобы произвести подключение к другому компьютеру, вам необходимо обратить внимание на группу «Управлять компьютером». В ней вам следует ввести ID компьютера, к которому вы будете подключаться, выбрать тип подключения (удаленное или передача файлов) и нажать кнопку «Подключиться к партнеру». После этого появится окошко, в которое вы должны ввести пароль, его вам должен сказать пользователь другого ПК.
После этого появится окошко, в которое вы должны ввести пароль, его вам должен сказать пользователь другого ПК.
После всех проделанных действий должно установиться соединение, и вы увидите рабочий стол ОС, к которому подключались. Если, выполнив эту инструкцию, вы не достигли желаемого результата, то попробуйте найти решение ниже по тексту.
Первая причина: версия программы устаревшая
Причиной тому, что TeamViewer не подключается к удаленному ПК, может быть устаревшая версия программного обеспечения. Как можно легко догадаться, чтобы устранить неполадку, необходимо всего-навсего удалить устаревшую версию программы, загрузить новую и установить ее.
Проделав все эти манипуляции, попытайтесь снова — все должно работать исправно.
Вторая причина: брандмауэр
У пользователей Windows TeamViewer не подключается к другому ПК также из-за проблем с брандмауэром. Эта системная утилита способна заблокировать программе доступ к интернету. Чтобы устранить эту причину, выполните следующие действия:
Войдите в брандмауэр.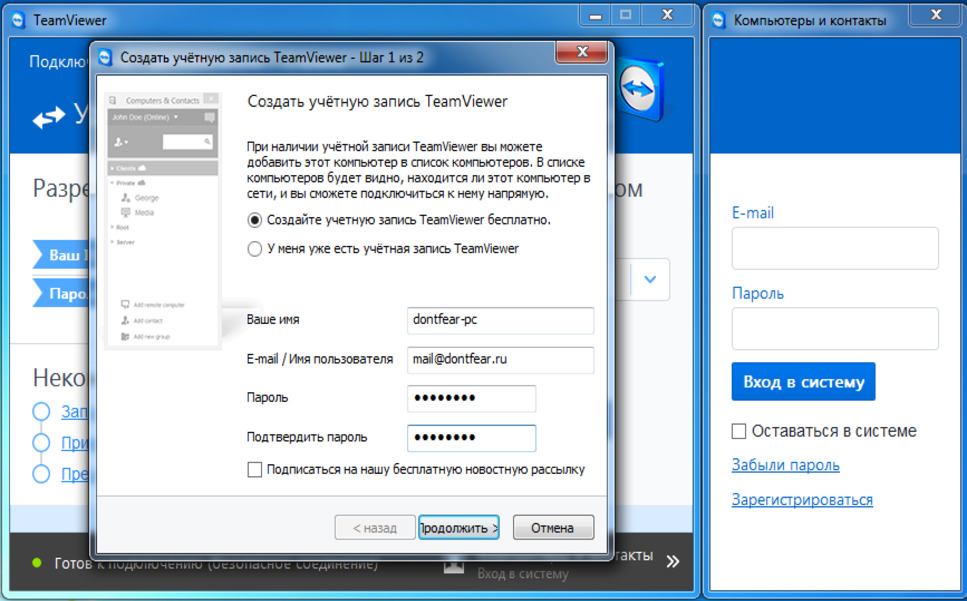 Для этого откройте меню «Пуск» и в нем нажмите по кнопке «Панель управления». В панели выберите показ «Крупные значки» и в списке выберите пункт «Брандмауэр Windows».
Для этого откройте меню «Пуск» и в нем нажмите по кнопке «Панель управления». В панели выберите показ «Крупные значки» и в списке выберите пункт «Брандмауэр Windows».
На левой боковой панели отыщите строку «Разрешение взаимодействия с приложением или компонентом в брандмауэре Windows» и нажмите левой кнопкой мыши по ней.
В окне, которое появится, вам необходимо в списке отыскать наименования программ и поставить галочки в столбце «Публичная». Более точно этот процесс отображен на изображении ниже.
После всех проделанных манипуляций нажмите кнопку «Ок», чтобы применить все изменения, и попробуйте снова подключиться к удаленному ПК. Проблема, когда TeamViewer не подключается, должна пропасть.
Третья причина: неполадки в интернет-соединении
Зная, как подключиться с TeamViewer к другому компьютеру, это все равно не всегда удается сделать ввиду неполадок с Сетью. Причин, почему интернет у вас не работает исправно, может быть много. Виновником может выступать провайдер, а может, все из-за механической поломки, точно сказать нельзя.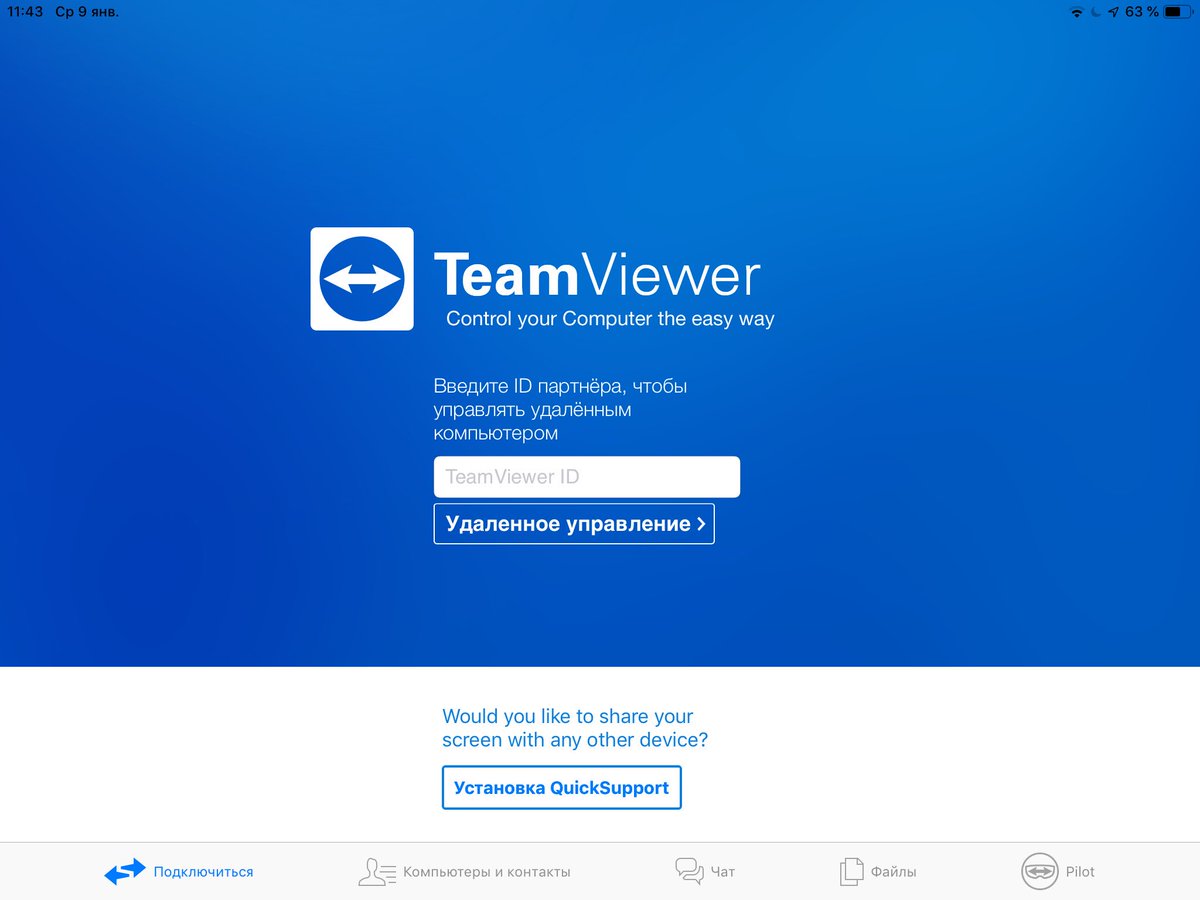 Сейчас мы расскажем, как проверить интернет-соединение у себя на компьютере, чтобы удостовериться, в нем заключается неисправность или нет:
Сейчас мы расскажем, как проверить интернет-соединение у себя на компьютере, чтобы удостовериться, в нем заключается неисправность или нет:
В правой части панели задач нажмите на индикатор интернет-соединения.
В появившемся маленьком окошке будет написано, есть ли подключение к интернету или нет.
Вот такая простая инструкция в два этапа. Если вместо «Подключено» написано что-то другое, то смело звоните провайдеру, чтобы он вам подсказал варианты решения проблемы.
Четвертая причина: технические работы
Продолжая разбираться в вопросе, как подключиться через TeamViewer к другому ПК, если появляется ошибка, мы не можем игнорировать наличие возможных технических работ серверов программы. Чтобы в этом убедиться, вам всего-навсего необходимо зайти на сайт разработчиков — обычно, когда проводятся плановые работы, на сайте висит упоминание об этом. Если это действительно так, то вам остается лишь ждать — к слову, на сайте может быть написано время приблизительного их окончания.
Пятая причина: поломка программы
Пройдя все четыре возможные причины неисправности в подключении программы, напоследок можно только предположить, что виною всему — сама программа. Доподлинно неизвестно, почему так происходит и что с этим связано, однако известно «лечение» такой проблемы. К слову, оно аналогично первой причине: вам необходимо полностью деинсталлировать программу, затем загрузить ее заново, обязательно с официального сайта разработчика, и установить к себе обратно на компьютер. Выполнив все эти действия, попробуйте снова связаться с другим пользователем, на этот раз все должно пройти успешно.
Заключение
Вот мы и разобрали пять наиболее популярных причин, при которых программа выдает ошибку при подключении к другому пользователю. Хочется верить, что какая-то из них вам поможет, однако, к огромному сожалению, существует вероятность, что причин куда более, чем было приведено в статье.
Программа TeamViewer предоставляет своим пользователям возможность установить соединение с другим компьютером. При этом откроется возможность управления им. Эта функция часто используется для удаленного администрирования или настройки серверных ПК.
При этом откроется возможность управления им. Эта функция часто используется для удаленного администрирования или настройки серверных ПК.
Способов, как подключиться к другому компьютеру в TeamViewer, существует два. Первый связан непосредственно с дистанционным управлением. А второй же используется только для пересылки файлов. Рассмотрим все эти варианты по отдельности.
Вариант 1: Удаленный доступ
Наиболее востребованной функцией TeamViewer является именно удаленное управление. Чтобы ей воспользоваться, нужно открыть программу на обоих компьютерах. Выясните данные для входа (ID и секретный код), а затем введите их на основной машине. Отметьте «Удаленное управление» , а потом щелкните мышкой по «Подключиться» .
После этого останется только вбить в соответствующее поле пароль. Тогда вам откроется возможность дистанционно работать за компьютером. Если вы закроете , то сеанс связи будет прерван. Соответственно, программу трогать не нужно.
Вариант 2: Пересылка файлов
Еще подключиться к чужому компьютеру в Тимвивере можно для пересылки файлов.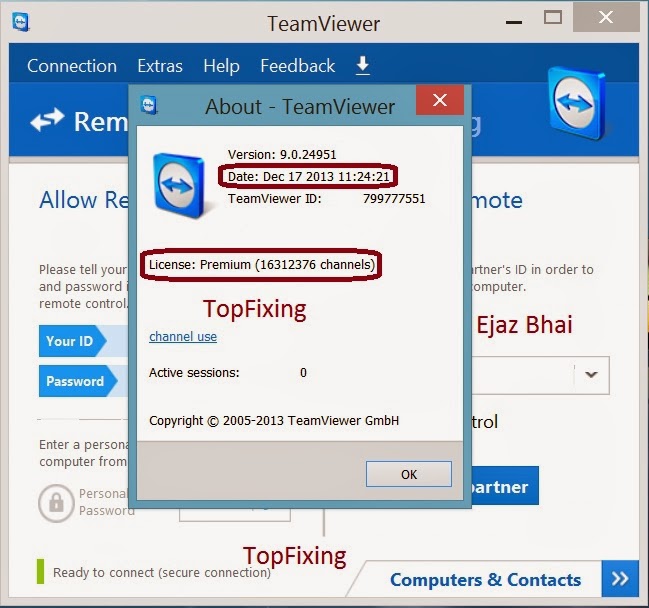 В таком случае непосредственно удаленное управление будет недоступным. Для начала нужно запустить ПО на обоих устройствах и узнать айди того, с которым планируется установить соединение. Не забудьте еще посмотреть пароль. Без него ничего не получится.
В таком случае непосредственно удаленное управление будет недоступным. Для начала нужно запустить ПО на обоих устройствах и узнать айди того, с которым планируется установить соединение. Не забудьте еще посмотреть пароль. Без него ничего не получится.
На основной машине в поле « ID партнера» впечатайте номер, который состоит из девяти цифр. Далее, отметьте опцию «Передача файлов» . А потом кликните ЛКМ по «Подключиться» . В возникшем окне нужно ввести пароль доступа и нажать «ОК» .
Теперь откроется форма пересылки файлов.
Здесь все довольно просто. Из блока «Локальный компьютер» нужно мышкой перетащить документ или каталог в папку назначения в «Удаленный компьютер» . Статус отправки будет отображаться в горизонтальной форме снизу. Там изначально написано «В очереди нет заданий» .
TEAMVIEWER2015
Тип лицензии :
Крякнутая
Языки :
Windows 8, 8 64-bit, 7, 7 64-bit, Vista, Vista 64-bit, XP, XP 64-bit
Скачано :
TeamViewer – удобный инструмент для тех случаев, когда требуется удаленно подключиться к домашнему или рабочему компьютеру, дистанционно оказать помощь другу.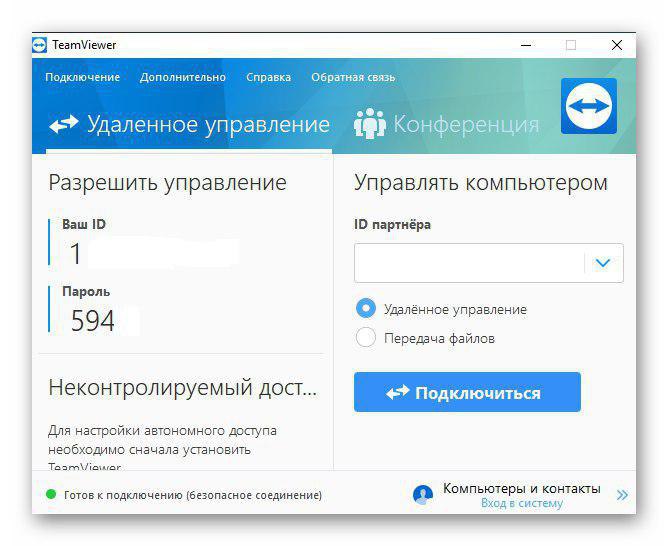 В общем, причин разного рода может быть много. Особенно радует тот факт, что нет проблем с брандмауэром. Всегда без труда можно подключиться к требуемому компьютеру и система безопасности не дубеет препятствием. Для того чтобы использовать TeamViewer, конечно же, нужно его скачать. Скачивание необходимо производить только с официального сайта. Этому есть несколько причин. Основная причина – это возможность загрузки вирусного ПО. Программа платная и большинство людей жалеет деньги на ее покупку, но скупой платит дважды. Скачивать с торрентов – это большой риск. Если TeamViewer нужен вам не для работы (администрирование компьютеров организации, обслуживание сервера и т.д.), то есть вы будете использовать его в некоммерческих целях, то ее можно скачать бесплатно.
В общем, причин разного рода может быть много. Особенно радует тот факт, что нет проблем с брандмауэром. Всегда без труда можно подключиться к требуемому компьютеру и система безопасности не дубеет препятствием. Для того чтобы использовать TeamViewer, конечно же, нужно его скачать. Скачивание необходимо производить только с официального сайта. Этому есть несколько причин. Основная причина – это возможность загрузки вирусного ПО. Программа платная и большинство людей жалеет деньги на ее покупку, но скупой платит дважды. Скачивать с торрентов – это большой риск. Если TeamViewer нужен вам не для работы (администрирование компьютеров организации, обслуживание сервера и т.д.), то есть вы будете использовать его в некоммерческих целях, то ее можно скачать бесплатно.
Что нельзя делать при некоммерческом использовании программы:
1. Подключаться к домашнему компьютеру с рабочего.
2. Подключаться из дома к офисному ПК.
Если вы не будете неукоснительно соблюдать эти простые ограничения, то есть вероятность, что программа обнаружит коммерческое использование и наложит ряд ограничений на пользование.
Как установить TeamViewer 9?
Произведите загрузку ПО с ресурса «teamviewer.com/ru/» и запустите файл. На экране монитора появится следующее:
Выберите пункт «Личное/некоммерческое использование». Кликните «Принять – завершить». Придется подождать некоторое время, пока не завершиться установка.
После завершения установки на экране появиться специально окно, которое дает возможность ознакомиться с подсказками по использованию программы.
Не обращайте внимания на окно и закройте его, нажав на кнопку внизу справа. Далее произойдет запуск TeamViewer. Теперь можно работать.
Настройка и использование TeamViewer!
Подключаться можно только к тем компьютерам, на которых тоже установлен TeamViewer. Это можно осуществить непосредственно после его запуска. Необходимые данные — это пароль и уникальный номер компьютера (ID), с которым устанавливается связь. Их можно посмотреть в левой части главного окна программы.
Для установления подключения к вашему ПК сообщите партнёру свой пароль и ID.
При подключении к компьютеру, расположенному дома, с помощью TeamViewer нужен «личный пароль», котором пойдет речь ниже.
Пока что рассмотрим вариант подключения вашего компьютера к чужому, например, к другу. Как только он вам сообщит пароль и ID своей машины. Введите данные в поле под названием «ID партнёра».
Нажмите «Подключится к партнёру». Пройдет несколько секунд и появится окно, в которое вводят пароль.
Произведите ввод пароля и кликните на кнопку «Вход в систему». Теперь вы попадаете на удалённый ПК.
На скриншоте видно, что было произведено подключение к компьютеру с операционной системой Windows XP.
Какие действия можно совершать на удалённом компьютере?
Можно работать, как на своем личном ПК. Иногда, конечно, бывают ограничения, установленные на удалённой машине. Это зависит от настроек программы.
Сразу бросается в глаза отсутствие обоев на рабочем столе удаленного компьютера. TeamViewer по умолчанию производит отключение обоев.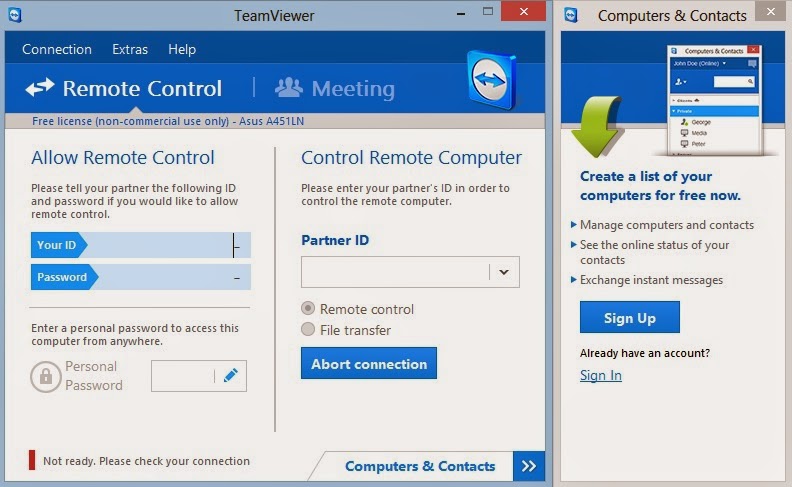 Если внести изменения в настройки, то обои будут сохраняться. Зайдите в настройки и в меню сверху выберите пункт «Просмотр».
Если внести изменения в настройки, то обои будут сохраняться. Зайдите в настройки и в меню сверху выберите пункт «Просмотр».
В списке нужно выбрать «Скрыть обои». Теперь на удаленном компьютере обои на месте.
Еще одна полезная настройка TeamViewer позволяет перезагружать удаленную машину. Причем после включения можно продолжить работу дальше. Это очень удобно. Когда производишь настройку ПК, может потребоваться несколько его перезагрузить. Например, после внесения изменения в утилите «msconfig» можно дистанционно перезагрузить машину и продолжить ее настройку.
Чтобы произвести перезагрузку, заходим в меню и выбираем вкладку «Действия», далее «Удалённая перезагрузка» и потом «Перезагрузка».
Когда начнется дистанционная перезагрузка ПК, нужно будет выбрать из двух действий.
Нажимаем кнопку «Переподключиться». Соединение с удалённой машиной установлено, причем ввода пароля не потребовалось.
Есть возможность безопасной перезагрузки. Чтобы это сделать выполняйте действия, описанные чуть выше, только выбираем пункт «Перезагрузка в безопасном режиме».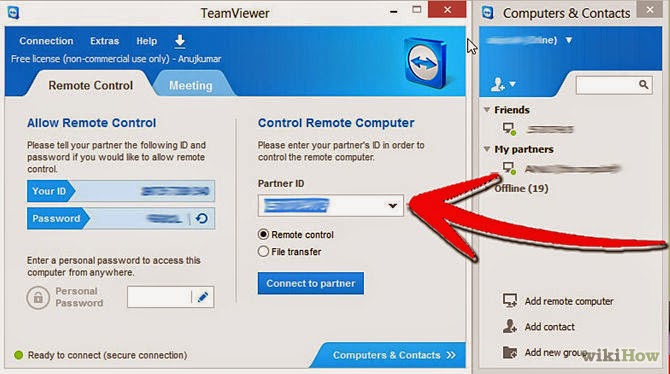 Этот вариант дает доступ к компьютеру в безопасном режиме.
Этот вариант дает доступ к компьютеру в безопасном режиме.
Можно также использовать следующие возможности:
Блокировка средства ввода удалённого ПК
Это позволяет лишить владельца компьютера, подключенного дистанционно, возможности выполнять любые действия на своём ПК. Он полностью блокируется для владельца. Можно производить любые манипуляции и хозяин компьютера ничего не сможет сделать. Ему останется только сидеть наблюдать за вашей работой.
Включить блокировку ПК
Очень удобная функция при подключении к домашнему компьютеру. Вы можете при завершении работы совершить выход из системы таким образом, чтобы никто не мог под вашей учетной записью воспользоваться машиной.
Запуска диспетчера задач
Его можно произвести с этой же вкладки, отправив запрос. Также можно активировать возможность передачи сочетания клавиш на ПК, подключенный дистанционно.
Возможность передачи файлов в TeamViewer
Данная возможность имеет очень большое значение. Рассмотрим подробнее. Окно для передачи файлов открывается с верхней панели во вкладке «передача файлов».
Рассмотрим подробнее. Окно для передачи файлов открывается с верхней панели во вкладке «передача файлов».
В открывшемся окне слева расположены файлы, имеющиеся на локальном ПК, то есть на вашем компьютере, а справа размещен диалог удалённого компьютера. Есть возможность передавать и принимать файлы с дистанционного компьютера. Осуществить это можно двумя способами, а именно, перетащить мышкой или нажать кнопки вверху «Получить» или «Отправить». Это довольно легко. В режиме передачи файлов доступны следующие действия:
На скриншоте видно, что в логе отображается все, происходящее в данном режиме:
Что передается,
Куда поступает,
Какие каталоги просматривает человек, подключённый к компьютеру.
Данная технология передачи файлов предельно проста, и добавить тут больше нечего.
Как подключиться к домашнему компьютеру с помощью TeamViewer
На первый взгляд здесь нет сложностей. Можно запустить программу и заняться своими делами, а в случае необходимости подключиться из любого места к домашнему ПК.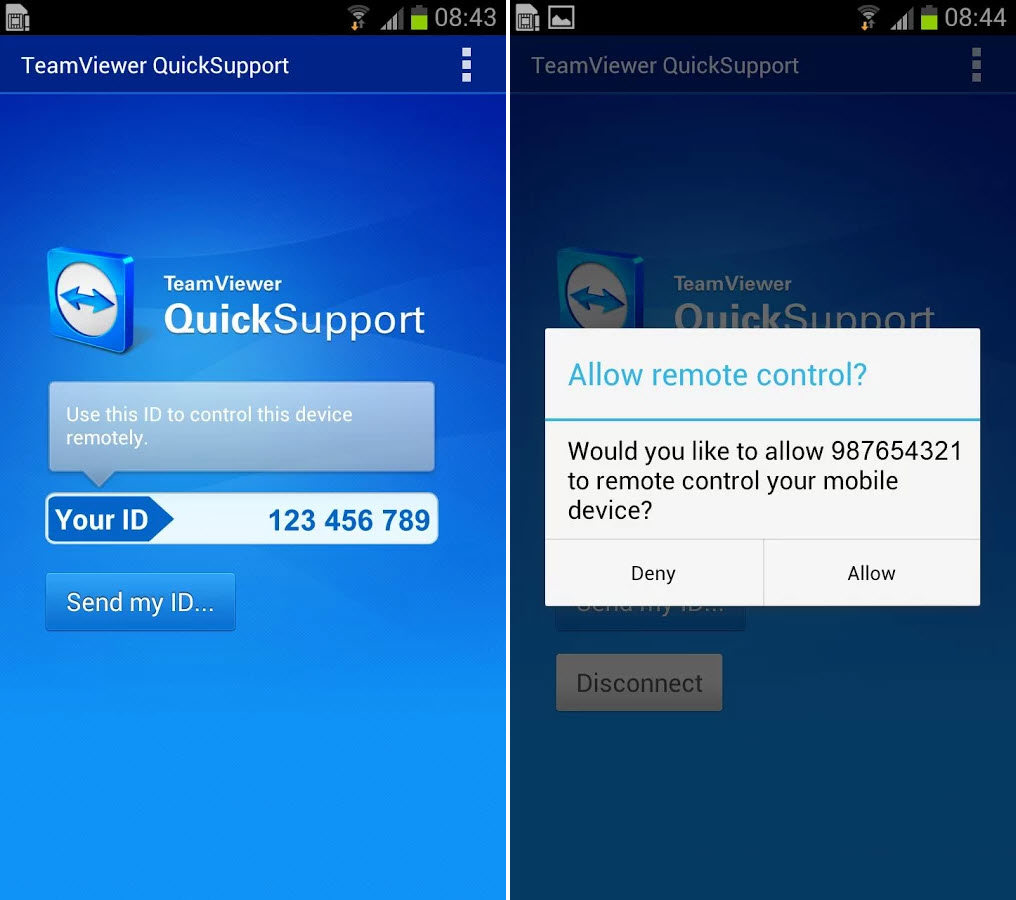
Этот способ правильный, но совсем удобный, так как придётся постоянно запускать TeamViewer и держать в памяти пароль.
Наиболее оптимальный вариант – это настройка TeamViewer с постоянным паролем для доступа к домашнему ПК. Это позволит избавиться от проблем, связанных с запоминанием пароля. Кроме того после настройки постоянного пароля сворачиваться программа будет в системный трей. Что согласитесь очень удобно.
Заходим в меню главного окна TeamViewer и выбираем «Подключение» и «Настроить неконтролируемый доступ». Вследствие этого откроется мастер настройки.
Ознакомьтесь с описанием, а после кликните «Далее».
Обязательно заполните все поля на этом этапе. В поле «имя компьютера» можно ничего не менять, а можно поставить «Name». В поле «пароль» нужно ввести, придуманный вами надёжный пароль, состоящий из не меньше шести знаков.
Регистрировать не нужно. Просто поставьте галочку напротив «Я не хочу создавать учетную запись…» и кликните «Далее».
Завершая этап настройки постоянного пароля, обязательно запомните или запишите свои пароль и уникальный ID.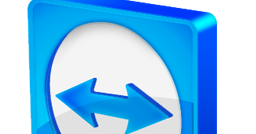
Как только вы проделаете все манипуляции в настройках, TeamViewer при нажатии на крестик перестанет выключаться, а будет в ожидании подключения сворачиваться в трее.
Не стоит путать постоянный пароль с генерируемым автоматически.
Постоянный пароль должен быть строго конфиденциальной информацией равно, как и от аккаунта webmoney или электронной почты. Использовать этот пароль следует тогда, когда именно вам нужно подключение к своему ПК. Если же требуется разрешить гостевой доступ другому человеку, то дайте ему пароль, генерируемый программой. Когда сеанс закончиться сгенерируйте новый.
Работа завершена, и вы можете подключаться со своим уникальным паролем к своему компьютеру. Главное — помнить свой ID.
Заключение
Ключевые моменты по работе программы TeamViewer рассмотрены. Прочитав статью, вы легко настроите ее и сможете пользоваться на базовом уровне. Используйте виртуальную машину, чтобы понять, как работает программа, если нет возможности опробовать ее в действии.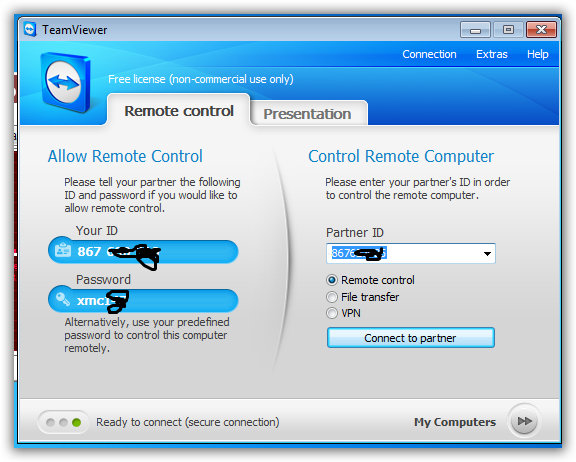
TeamViewer является быстрым и безопасным комплексным решением для получения удаленного доступа к компьютерам и сетям. Благодаря множеству эффективных функций для удаленного доступа, которые упрощают удаленное управление, проведение онлайн-совещаний и работу облачной службы поддержки, существует целый ряд ресурсов для демонстрации всех возможностей TeamViewer. Изучив доступные руководства пользователя, инструкции по началу работы и общие практические указания, вы узнаете обо всех возможностях TeamViewer. ИТ-подразделение или поставщик управляемых услуг, использующий данное комплексное решение, получает в свое распоряжение все эти интуитивно понятные функции, такие как Wake-on-LAN, доступ к автономно работающим устройствам и назначение заявок.
Произвести первоначальную настройку TeamViewer очень легко: просто установите программное обеспечение, укажите цель использования (коммерческое или частное использование), создайте имя и пароль для вашего компьютера и запишите их для использования в дальнейшей работе. После завершения процесса установки вы будете перенаправлены на главную страницу TeamViewer, которая разделена на две вкладки: удаленное управление и онлайн-совещания. Отсюда вы сможете управлять различными функциями, описанными ниже.
После завершения процесса установки вы будете перенаправлены на главную страницу TeamViewer, которая разделена на две вкладки: удаленное управление и онлайн-совещания. Отсюда вы сможете управлять различными функциями, описанными ниже.
Teamviewer online – возможность администрирования удалённым компьютером из вашего браузера. Пользователю не нужно устанавливать саму , достаточно просто зайти на сайт и войти в свой аккаунт. Данная функция работает при условии наличия установленной программы Team Viewer на ПК, к которому пользователь будет подключаться.
С помощью online варианта Тимвивер пользователи могут управлять всеми компьютерами без установки самого приложения на устройства, что очень удобно для планшетов и мобильных устройств. Онлайн вариант Teamviewer является наиболее мобильным способом управления устройствами.
Подключение Тимвивер online
Для подключения к другому устройству с помощью Teamviewer онлайн необходимо выполнить следующие простые операции:
- Перейти на сайт https://login.
 teamviewer.com/LogOn
teamviewer.com/LogOn - Нажать «Вход через веб браузер».
- Пройти регистрацию.
- Подтвердить регистрацию в письме на электронной почте.
- Перейти в раздел сайта «Мои Компьютеры».
- Нажать «Add» — «Add Computer».
- Ввести ID ПК и пароль.
- Подключиться в Тимвьювер online.
- Вернуться в основное меню «Мои Компьютеры».
- Нажать Connect и выбрать «Use the Web Client».
- При последующем использовании онлайн версии Тимвивер вам нужно будет лишь ввести ваш логин и пароль для доступа к TeamViewer Management Console.
Особенности Тимвивер online
Тимвьювер онлайн имеет простой и понятный интерфейс, с которым наиболее комфортно работать начинающим пользователям. Вы можете использовать данную функцию с помощью вашего любимого браузера практически из любого места.
Для более расширенного списка функций, существует сервис TeamViewer Web Connector, также предоставляющий возможность удалённого управления с помощью браузера.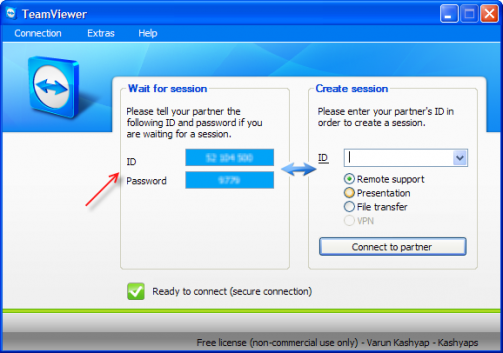 Кроме того, данный сервис также обеспечивает более удобную работу, предоставляя список ваших контактов, а также другие инструменты. Возможность пользования TeamViewer Web Connector предоставляется для клиентов, которые приобрели лицензию от уровня «Премиум».
Кроме того, данный сервис также обеспечивает более удобную работу, предоставляя список ваших контактов, а также другие инструменты. Возможность пользования TeamViewer Web Connector предоставляется для клиентов, которые приобрели лицензию от уровня «Премиум».
Несмотря на то что тимвивер онлайн предоставляет основные функции необходимые для управления ПК удалённо, разработчики настоятельно рекомендуют использовать полноценный Тимвьювер для удалённого управления. Данный вариант предоставляет наиболее стабильное подключение, а также значительно более широкие возможности. Загрузить последнюю версию Тимвьювер вы можете на нашем сайте.
Как пользоваться TeamViewer
TeamViewer — программа, с помощью которой можно кому-то помочь с какой-либо компьютерной проблемой, когда этот пользователь вместе со своим ПК находится удаленно. Возможно, нужно передать важные файлы с одного компьютера на другой. И это не все, функционал этого средства удаленного управления довольно широк.
 Благодаря ему можно создавать целые онлайн-конференции и не только.
Благодаря ему можно создавать целые онлайн-конференции и не только.Начало использования
Первым делом следует установить программу TeamViewer.
Когда установка будет произведена, желательно создать учетную запись. Это откроет доступ к дополнительным функциям.
Работа с «Компьютеры и Контакты»
Это своего рода контактная книга. Найти этот раздел можно, кликнув на стрелочку в нижнем правом углу главного окна.
Открыв меню, нужно выбрать требуемую функцию и ввести соответствующие данные. Таким образом контакт появится в списке.
Подключение к удаленному ПК
Чтобы дать кому-то возможность подключиться к вашему компьютеру, ему нужно передать определенные данные — ID и пароль. Эти сведения находятся в разделе «Разрешить управление».
Тот, кто будет подключаться, введет эти данные в разделе «Управлять компьютером» и получит доступ к вашему ПК.
Таким образом и вы можете подключаться к компьютерам, чьи данные вам предоставят.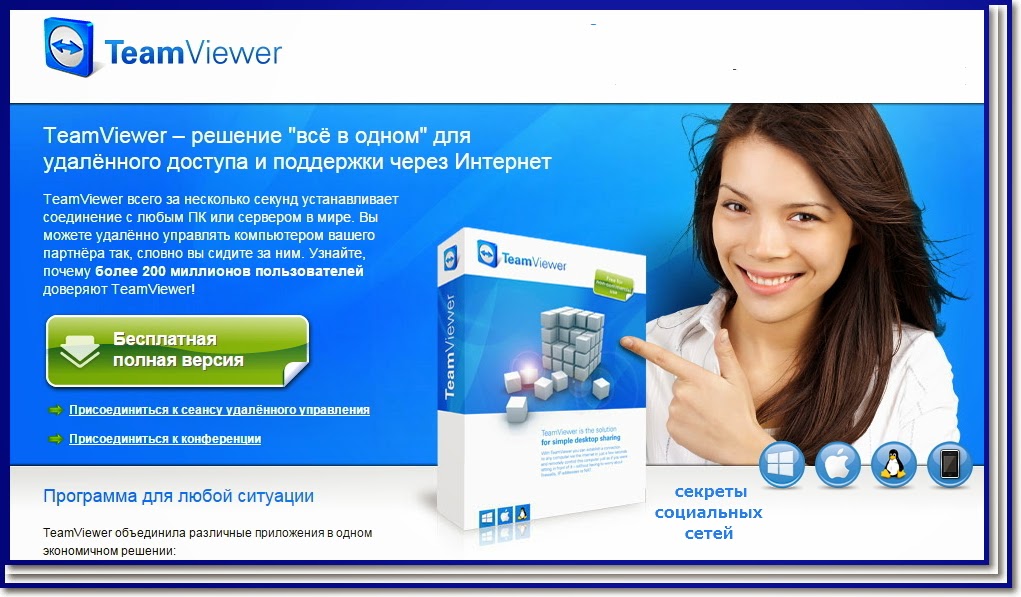
Передача файлов
В программе организована очень удобная возможность передачи данных с одного компьютера на другой. В TeamViewer встроен качественный Проводник, при использовании которого не возникнет трудностей.
Перезагрузка подключенного компьютера
При выполнении различных настроек может понадобиться перезагрузить удаленный ПК. В этой программе можно осуществить перезагрузку без потери соединения. Для этого кликаем на надпись «Действия», а в появившемся меню – «Перезагрузка». Далее нужно кликнуть «Дождаться партнера». Для возобновления соединения следует нажать «Переподключиться».
Возможные ошибки при работе с программой
Как и большинство программных продуктов, данный — тоже не идеален. При работе с TeamViewer периодически могут случаться разные проблемы, ошибки и прочее. Однако, практически все они легко решаемые.
Заключение
Вот и все функции, которые могут пригодиться обычному юзеру в процессе использования TeamViewer. На самом же деле, функционал данной программы намного шире.
На самом же деле, функционал данной программы намного шире.
Опишите, что у вас не получилось. Наши специалисты постараются ответить максимально быстро.
Помогла ли вам эта статья?
ДА НЕТTeamViewer без пароля • Android +1
Часто пользуетесь программой для удаленного доступа к компьютеру TeamViewer? Надоело каждый раз вводить пароль? Который кстати может поменяться… Тогда нужно внести пару настроек! TeamViewer самая популярная программа для удаленного управления компьютерами. Ее любят за то что она, во-первых, бесплатная (для не коммерческого пользования), во-вторых, имеет дружелюбный интерфейс, в третьих, позволяет подключаться удаленно к любому компьютеру на платформе Windows, macOS, Linux или смартфону на Android.
Если вам часто приходится подключаться удаленном с помощью TeamViewer к определенному компьютеру, то наверняка знаете, что приходиться вбивать его ID и пароль, который сожалению может поменяться.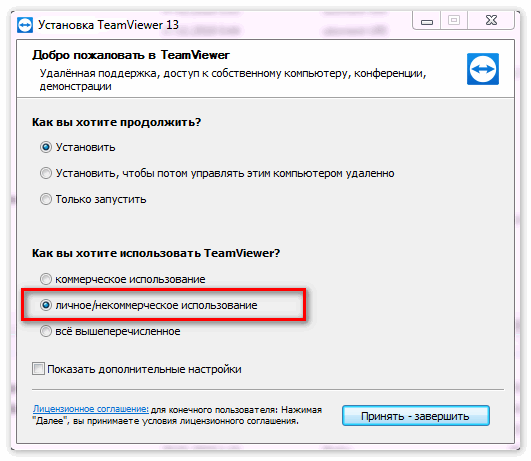
Чтобы такого не происходило можно настроить TeamViewer так чтобы при входе на удаленный компьютер не требовался пароль.
Как установить TeamViewer 9?
Произведите загрузку ПО с ресурса «teamviewer.com/ru/» и запустите файл. На экране монитора появится следующее:
Выберите пункт «Личное/некоммерческое использование». Кликните «Принять – завершить». Придется подождать некоторое время, пока не завершиться установка.
После завершения установки на экране появиться специально окно, которое дает возможность ознакомиться с подсказками по использованию программы.
Не обращайте внимания на окно и закройте его, нажав на кнопку внизу справа. Далее произойдет запуск TeamViewer. Теперь можно работать.
Видео по теме
TeamViewer в целях безопасности после каждого перезапуска программы создает новый пароль для удаленного доступа. Если управлять компьютером собираетесь только вы, то это крайне неудобно. Поэтому разработчики подумали об этом и реализовали функцию, которая дает возможность создать дополнительный, постоянный пароль, который будет известен только вам. Он не будет меняться. Давайте рассмотрим, как его установить.
Он не будет меняться. Давайте рассмотрим, как его установить.
Настройка и использование TeamViewer!
Подключаться можно только к тем компьютерам, на которых тоже установлен TeamViewer. Это можно осуществить непосредственно после его запуска. Необходимые данные — это пароль и уникальный номер компьютера (ID), с которым устанавливается связь. Их можно посмотреть в левой части главного окна программы.
Для установления подключения к вашему ПК сообщите партнёру свой пароль и ID.
При подключении к компьютеру, расположенному дома, с помощью TeamViewer нужен «личный пароль», котором пойдет речь ниже.
Пока что рассмотрим вариант подключения вашего компьютера к чужому, например, к другу. Как только он вам сообщит пароль и ID своей машины. Введите данные в поле под названием «ID партнёра».
Нажмите «Подключится к партнёру». Пройдет несколько секунд и появится окно, в которое вводят пароль.
Произведите ввод пароля и кликните на кнопку «Вход в систему». Теперь вы попадаете на удалённый ПК.
На скриншоте видно, что было произведено подключение к компьютеру с операционной системой Windows XP.
Какие действия можно совершать на удалённом компьютере?
Можно работать, как на своем личном ПК. Иногда, конечно, бывают ограничения, установленные на удалённой машине. Это зависит от настроек программы.
Сразу бросается в глаза отсутствие обоев на рабочем столе удаленного компьютера. TeamViewer по умолчанию производит отключение обоев. Если внести изменения в настройки, то обои будут сохраняться. Зайдите в настройки и в меню сверху выберите пункт «Просмотр».
В списке нужно выбрать «Скрыть обои». Теперь на удаленном компьютере обои на месте.
Еще одна полезная настройка TeamViewer позволяет перезагружать удаленную машину. Причем после включения можно продолжить работу дальше. Это очень удобно. Когда производишь настройку ПК, может потребоваться несколько его перезагрузить. Например, после внесения изменения в утилите «msconfig» можно дистанционно перезагрузить машину и продолжить ее настройку.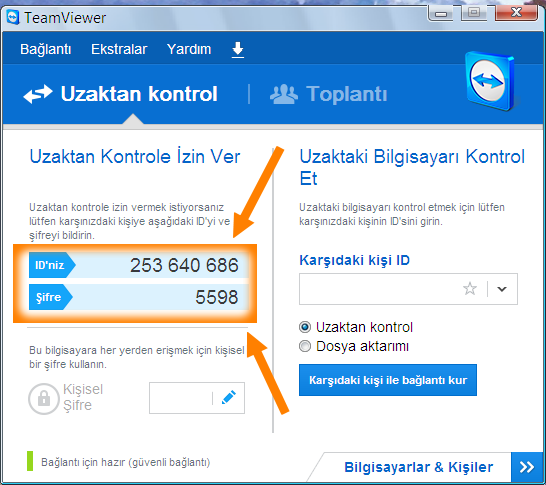
Чтобы произвести перезагрузку, заходим в меню и выбираем вкладку «Действия», далее «Удалённая перезагрузка» и потом «Перезагрузка».
Когда начнется дистанционная перезагрузка ПК, нужно будет выбрать из двух действий.
Нажимаем кнопку «Переподключиться». Соединение с удалённой машиной установлено, причем ввода пароля не потребовалось.
Есть возможность безопасной перезагрузки. Чтобы это сделать выполняйте действия, описанные чуть выше, только выбираем пункт «Перезагрузка в безопасном режиме». Этот вариант дает доступ к компьютеру в безопасном режиме.
Можно также использовать следующие возможности:
Блокировка средства ввода удалённого ПК
Это позволяет лишить владельца компьютера, подключенного дистанционно, возможности выполнять любые действия на своём ПК. Он полностью блокируется для владельца. Можно производить любые манипуляции и хозяин компьютера ничего не сможет сделать. Ему останется только сидеть наблюдать за вашей работой.
Включить блокировку ПК
Очень удобная функция при подключении к домашнему компьютеру. Вы можете при завершении работы совершить выход из системы таким образом, чтобы никто не мог под вашей учетной записью воспользоваться машиной.
Вы можете при завершении работы совершить выход из системы таким образом, чтобы никто не мог под вашей учетной записью воспользоваться машиной.
Запуска диспетчера задач
Его можно произвести с этой же вкладки, отправив запрос. Также можно активировать возможность передачи сочетания клавиш на ПК, подключенный дистанционно.
Как пользоваться TeamViewer
Настройка и управление TeamViewer – простой процесс. Для начала необходимо запустить TeamViewer. Как пользоваться TeamViewer (если необходимо подключиться к вашему компьютеру):
- Введите ваш ID
- Введите ваш пароль
Чтобы подключиться через Тим Вивер к другому компьютеру, то в поле справа введите ID партнёра, пароль учётной записи партнёра. Эти данные отобразятся у партнёра после установки и запуска программы. Затем попробуйте подключиться через Тимвивер, для этого выберите “Удалённое подключение” и нажмите “Подключиться к партнёру”.
Произойдёт соединение. Теперь вы можете управлять компьютером партнёра через свой. Чтобы завершить сеанс подключения, достаточно закрыть окна программы.
Чтобы завершить сеанс подключения, достаточно закрыть окна программы.
Возможность передачи файлов в TeamViewer
Данная возможность имеет очень большое значение. Рассмотрим подробнее. Окно для передачи файлов открывается с верхней панели во вкладке «передача файлов».
В открывшемся окне слева расположены файлы, имеющиеся на локальном ПК, то есть на вашем компьютере, а справа размещен диалог удалённого компьютера. Есть возможность передавать и принимать файлы с дистанционного компьютера. Осуществить это можно двумя способами, а именно, перетащить мышкой или нажать кнопки вверху «Получить» или «Отправить». Это довольно легко. В режиме передачи файлов доступны следующие действия:
На скриншоте видно, что в логе отображается все, происходящее в данном режиме:
Что передается,
Куда поступает,
Какие каталоги просматривает человек, подключённый к компьютеру.
Данная технология передачи файлов предельно проста, и добавить тут больше нечего.
Как подключиться к домашнему компьютеру с помощью TeamViewer
На первый взгляд здесь нет сложностей. Можно запустить программу и заняться своими делами, а в случае необходимости подключиться из любого места к домашнему ПК.
Можно запустить программу и заняться своими делами, а в случае необходимости подключиться из любого места к домашнему ПК.
Этот способ правильный, но совсем удобный, так как придётся постоянно запускать TeamViewer и держать в памяти пароль.
Наиболее оптимальный вариант – это настройка TeamViewer с постоянным паролем для доступа к домашнему ПК. Это позволит избавиться от проблем, связанных с запоминанием пароля. Кроме того после настройки постоянного пароля сворачиваться программа будет в системный трей. Что согласитесь очень удобно.
Заходим в меню главного окна TeamViewer и выбираем «Подключение» и «Настроить неконтролируемый доступ». Вследствие этого откроется мастер настройки.
Ознакомьтесь с описанием, а после кликните «Далее».
Обязательно заполните все поля на этом этапе. В поле «имя компьютера» можно ничего не менять, а можно поставить «Name». В поле «пароль» нужно ввести, придуманный вами надёжный пароль, состоящий из не меньше шести знаков.
Регистрировать не нужно. Просто поставьте галочку напротив «Я не хочу создавать учетную запись…» и кликните «Далее».
Просто поставьте галочку напротив «Я не хочу создавать учетную запись…» и кликните «Далее».
Завершая этап настройки постоянного пароля, обязательно запомните или запишите свои пароль и уникальный ID.
Как только вы проделаете все манипуляции в настройках, TeamViewer при нажатии на крестик перестанет выключаться, а будет в ожидании подключения сворачиваться в трее.
Не стоит путать постоянный пароль с генерируемым автоматически.
Постоянный пароль должен быть строго конфиденциальной информацией равно, как и от аккаунта webmoney или электронной почты. Использовать этот пароль следует тогда, когда именно вам нужно подключение к своему ПК. Если же требуется разрешить гостевой доступ другому человеку, то дайте ему пароль, генерируемый программой. Когда сеанс закончиться сгенерируйте новый.
Работа завершена, и вы можете подключаться со своим уникальным паролем к своему компьютеру. Главное — помнить свой ID.
Как скачать Тимвивер бесплатно и правильно установить
Скачать Тимвивер бесплатно можно с официального сайта. Для этого перейдите на него и нажмите “Загрузить Team Viewer”.
Для этого перейдите на него и нажмите “Загрузить Team Viewer”.
На сайте доступна для скачивания бесплатная версия Тим Вивер на русском. После того, как загрузка установочного файла закончится, запустите его и пройдите процесс установки. Обратите внимание, что для установки требуются права администратора.
В первом окне вам будет предложено выбрать необходимый пункт, отметьте “Установить”. Также в этом окне надо отметить, для каких целей планируете использовать Тим Вивер:
- Некоммерческое использование
- Коммерческое использование
- Всё вышеперечисленное
Вам подойдёт первый пункт. При выборе второго пункта, скачанная бесплатная русская версия Тимвивер предложит оплатить платную версию, ведь для коммерческого использования нет бесплатной версии. Программа может предложить платную версию в случае, если вы пытаетесь установить её на серверную ОС Windows.
Подтвердив, что вы планируете использовать Тим Вивер в некоммерческих целях, начнётся установка. Она может занять 5-10 минут.
Она может занять 5-10 минут.
У вас получилось скачать бесплатно Тим Вивер на русском?
Как настроить TeamViewer и как его использовать!
После запуска программы Вы сразу можете подключиться к удалённому компьютеру, (естественно, если на нём так же установлен TeamViewer) Для подключения Вам нужно узнать у владельца ПК уникальный номер его компьютера «ID» и пароль.
Узнать данные для подключения просто, id и пароль находятся в левой части главного окна программы.
Соответственно
, если Вам нужно что бы кто-то подключился к вашему ПК, то тогда уже Вы должны сообщить партнёру свой ID и пароль.
Если Вы хотите использовать TeamViewer для подключения к своему домашнему ПК, то для этого нужно использовать «личный пароль» о нём будет отдельный разговор ниже.
В данном случае мы будем рассматривать вариант, когда именно Вам нужно подключиться к другому компьютеру, например к другу.
Когда Вам будет известен ID и пароль удалённой машины, введите ID в поле «ID партнёра»
Нажмите кнопку «Подключится к партнёру» теперь через несколько секунд появится окно для ввода пароля.
Введите в него ранее полученный пароль и нажмите кнопку «Вход в систему» и попадёте на удалённый компьютер.
Как можно заметить на скриншоте, я подключился к компьютеру с Windows XP.
Что мы можем делать с удалённым компьютером
? Абсолютно все, что и со своим компьютером. Если нет, не каких
ограничений со стороны удалённого компьютера
. О некоторых возможностях и настройках поговорим подробнее.
Как Вы могли уже заметить на удалённой машине нет обоев рабочего стола – это произошло вследствие подключения, так как по умолчанию TeamViewer отключает обои, но настройки можно изменить и обои будут отображаться как прежде.
Что бы отобрази обои, выберете в меню сверху пункт «Просмотр»
В списке внизу кликните по «Скрыть обои» теперь на удалённой машине будут отображаться обои.
Что касается других интересных настроек TeamViewer
, то тут стоит отметить, то что, при работе с удалённым компьютером его
можно перезагрузить и продолжить работу
с ним дальше.
Весьма полезная возможность. Мы все знаем, что при настройке ПК иногда требуется его перезагрузка. Например, Вы внесли изменения в утилите «msconfig» теперь Вы можете удалённо перезагрузить
компьютер и продолжить его настройку дальше.
Для перезагрузки выберете в верхнем меню вкладку «Действия
»
Теперь удалённый компьютер начнёт перезагружаться. Вам будет предложено выбрать одно из двух действий.
Нажмите кнопку, «Дождаться партнёра» Теперь Вам остаётся только ждать когда удалённый компьютер перезагрузиться и на нём запустится TeamViewer. На Вашем ПК появится следующие окно:
Нажмите кнопку «Переподключиться
» и Вы вновь соединитесь с удалённым компьютером, но уже без ввода пароля.
Помимо обычной перезагрузки
, Вы можете перезагрузить компьютер в безопасный режим. Для этого нужно выполнить все те же действия, только за место «Перезагрузка» выбрать «».
В этом случаи у Вас будет доступ к ПК в безопасном режиме.
При необходимости с этой же вкладке, можно использовать такие возможности как:
Блокировка средства ввода удалённой машины:
в этом случаи владелиц удалённого ПК лишится возможности выполнять, какие либо действия на своём же компьютером. Компьютер будет полностью блокирован для владельца. Вы же можете делать все что угодно, а хозяину ПК останется только наблюдать за Вашими действиями.
На завершающем этапе настройки постоянного пароля запомните свой уникальный ID и, конечно же, пароль.
После выше описанных настроек TeamViewer не будет выключаться при нажатии на крестик, а просто свернётся в трее в ожидании подключения.
Не путайте постоянный пароль с тем, который генерируется автоматически.
Постоянный пароль не кому не когда не сообщайте, это тоже самое, что и пароль от электронной почты или аккаунта где-нибудь в Яндекс.Деньгах. используйте этот пароль, только тогда, когда Вам нужно подключится к своему ПК, а если хотите впустить другого человека в гости, сообщайте ему пароль, который генерирует сама программа, а после завершения сеанса генерируйте новый.
Теперь вы можете подключаться к своему ПК со своим уникальным паролем, единственное, что нужно запомнить – это сой ID.
В качестве заключения;
Теперь Вы знаете, как настроить TeamViewer и как его использовать. В статье были рассмотрены ключевые моменты по настройке программы, в следующих статьях по данной теме речь пойдёт, так же о том, как настроить TeamViewer. Но уже о таких возможностях: как использовать чат, о том, как записать видео Ваших действий на ПК в TeamViewer и самое интересное, как создавать список компьютеров для быстрого подключения к ним.
Если у Вас нет возможности ознакомится с программой в действии, то используйте виртуальную машину.
При каждом запуске, TeamViewer в целях безопасности, генерирует новый временный пароль для удаленного управления. Этот пароль довольно неудобно использовать если управление осуществляете только вы и довольно часто, поскольку при каждой перезагрузке компьютера приходиться запоминать новый. Для таких случаев в TeamViewer реализована функция неконтролируемого доступа, которая позволяет установить дополнительный постоянный пароль известный только вам и не меняющийся при перезагрузке.
Установить личный пароль вы можете нажав в меню «Подключение» и выбрав пункт «Настроить неконтролируемый доступ» или же нажав на область ввода личного пароля в интерфейсе программы.
В открывшемся окне настроек неконтролируемого доступа нажмите «Далее».
Теперь, вам нужно дважды ввести личный пароль для удаленного доступа к TeamViewer. Помните, пароль не должен быть легким, чтобы злоумышленники не получили доступ к вашему компьютеру.
Последним шагом вам будет предложено создать или присоединиться к имеющейся учетной записи, введя свою электронную почту и пароль, также вы можете отказаться от создания учетной записи выбрав соответствующий пункт.
TeamViewer служит для удалённого подключения к компьютеру и широко используется во всём мире для помощи, администрирования и решения проблем. Чаще всего, пользователи запускают программу вручную для получения помощи и выключают её после решения задачи. Об этом . Но в этой статье мы разберём, как настроить неконтролируемый удалённый доступ к компьютеру с помощью TeamViewer.
TeamViewer аккаунт
У вас множество компьютеров к которым необходимо иметь удаленный доступ? Тогда вам необходимо создать аккаунт TeamViewer и добавить к нему часто используемые компьютеры.
Для этого в TeamViewer войдите или создайте учетную запись. После чего добавьте компьютер к вашему аккаунту.
Возможно вас попросят пройти дополнительную проверку — на почту прийдет письмо с ссылкой по которой необходимо пройти.
Несмотря на то что компьютер будет в вашем «окружение», то он по-прежнему будет запрашивать пароль. Это можно исправить двумя путями.
Вариант 1
Поставить галочку напротив «Предоставить легкий доступ» и пароль больше запрашиваться не будет!
Вариант 2
- Выбрать компьютер из списка
- Вызвать его свойства и указать постоянный пароль (писали о нем выше)
После чего, пароль на вход удаленного компьютера, через TeamViewer запрашиваться не будет!
У вас еще остались дополнительные вопросы? Задавайте их в комментариях, рассказывайте о том, что у вас получилось или наоборот!
Вот и все! Оставайтесь вместе с сайтом Android +1, дальше будет еще интересней! Больше статей и инструкций читайте в разделе Статьи и Хаки Android.
Teamviewer что это за программа и как ей пользоваться
Teamviewer: что это за программа, как настроить и работать
Teamviewer − это популярная программа для дистанционного управления компьютерами. Чем больше пользов…
Teamviewer − это популярная программа для дистанционного управления компьютерами. Чем больше пользователей становится, тем актуальнее вопрос: «Как работать с тим вивер?».
Программа имеет интуитивно понятный интерфейс, небольшой размер, но при этом богатую функциональность. Пресс-релизы компании утверждают, что количество установок TeamViewer превышает полутора миллиарда.
В число возможностей программы, кроме непосредственно управления, входит передача файлов между управляющим и управляемым компьютером, видеоконференции, создание VPN между устройствами.
К таким программам предъявляются особые требования по обеспечению безопасности. В случае тимвивера можно с уверенностью утверждать, что защита конфиденциальности на высоком уровне. В приложении реализована гибкая настройка управления доступом к устройствам и личной информации, что надежно предотвращает несанкционированные проникновения.
Если вы оказываете услуги техподдержки или требуется удаленное управление несколькими устройствами (домашним и рабочим компьютерами), то тимвивер − это программа для вас. Удаленно провести презентацию или конференцию, оказать или получить компьютерную помощь через интернет, дистанционно подключиться к собственному компьютеру – возможности Temviewer.
Давайте теперь разберемся, как работает тим вивер, и как программу настроить.
Как загрузить и установить TeamViewer?
Скачать программу лучше с официального сайта производителя www.teamviewer.com. На главной странице посетителю сразу предложат скачать бесплатную для личного использования версию. Там же информация о расценках на бизнес-дистрибутив приложения.
Для знакомства с полной функциональностью программы откройте пункт меню «Товары» и выберите Teamviewer. На странице продукта сайт предложит загрузить бесплатный пробный дистрибутив программы. На самом деле загружается полный (full) дистрибутив, но пока еще не активированный ключом лицензии. Рассматривать будем вариант, как настроить тим вивер для личного использования, тем более, что различий в настройке с платной бизнес-версией по сути нет.
Бесплатно пользоваться полной функциональностью продукта можно в течение 15 дней пробного периода, но затем придется выбрать вариант из трех подписок и зарегистрироваться. Личная же версия для физических лиц бесплатна в течение всего срока использования.
Тимвивер поддерживает работу в ключевых операционных системах (Windows, Linux и macOS, а также мобильных iOS, Android, Windows Mobile) и на этапе загрузки сайт сам определит тип ОС и отправит соответствующий дистрибутив программы.
Перейдем непосредственно к установке программы. Запустите скачанный файл для старта мастера установки. На первом шаге мастер предлагает выбрать три типа установки:
- «Установить».
- «Установить, чтобы потом управлять этим компьютером удаленно».
- «Только запустить».
Первый вариант выбирайте в том случае, если хотите запускать Teamviewer лично. Второй вариант (наиболее часто используемый) зарегистрирует на компьютере системный сервис и позволит подключаться к устройству дистанционно. Третий же подойдет для одноразового запуска приложения в том случае, если необходимо предоставить временный доступ к компьютеру, например, для работника технической поддержки. За блоком выбора типа установки следует выбор области использования тим вивера. Предлагается также три варианта:
- «Коммерческое использование».
- «Личное/некоммерческое использование».
- «Все вышеперечисленное».
Для продолжения установки выбираем желаемый вариант и на этом для большинства пользователей настройка параметров заканчивается. Для продвинутых пользователей мастер предлагает установить флажок «Показать дополнительные настройки». Кнопка мастера сменит текст на «Принять — далее» и позволит настроить дополнительные опции. Если чек-бокс не отмечен, то Teamviewer использует стандартные настройки установки. Указанные настройки доступны уже после установки программы, так что этот шаг необязателен. В окне специальных параметров устанавливаются следующие значения:
- папка назначения: выберите каталог установки приложения;
- установить драйвер принтера Teamviewer: опция активирует функцию удаленной печати при соединении с компьютером;
- использовать Teamviewer VPN: становится возможным соединение между компьютерами по защищенному виртуальному каналу;
- добавить конференцию в Outlook: будет дополнительно установлена синхронизация с календарем Microsoft Outlook, который позволит планировать удаленные конференции.
Выберите необходимые значения и нажмите кнопку «Далее». Установка завершена.
Как пользоваться TeamViewer
Интерфейс программы простой. Компьютер (мобильное устройство) может быть «управляющим» и «управляемым» – либо вы дистанционно управляете чужим устройством, либо сами отдаете систему в руки удаленного пользователя. Поэтому главное окно программы содержит две области.
В левой части экрана содержится информация о вашем ID и временном пароле подключения. Если партнеру необходимо получить доступ к компьютеру, то, сообщив указанную информацию «вызывающей» стороне, вы тем самым разрешаете удаленное управление. Имейте в виду, что экземпляр Teamviewer должен быть запущен в течение всего времени соединения, иначе удаленный пользователь получит ошибку при попытке подсоединиться. Для случая, когда сам хозяин планирует удаленно подключаться к собственному компьютеру, здесь указывается постоянный пароль, разрешающий доступ в систему.
В правой части экрана область для работы с «управляемым» компьютером. Для подключения надо знать ID этого компьютера. Вводим это значение в поле «ID партнера» и выбираем характер соединения на основе предполагаемых действий. Предлагается три варианта:
- удаленное управление: управление компьютером партнера или совместная работа на компьютере;
- передача файлов: передача файлов в прямом и обратном направлении;
- VPN: создание частной виртуальной сети с партнером. В этом режиме удаленное устройство будет отображаться, как компьютер в локальной сети. Это позволит программам работать с ним, как с обыкновенным сетевым ПК.
Далее нажимаем кнопку «Подключиться к партнеру» и вводим временный пароль, который сообщает владелец «управляемого» устройства, или постоянный пароль, если удаленное устройство тоже ваше и он вам известен. Так как наиболее часто используется режим удаленного управления, кратко остановимся на нем. Тем более, что режим передачи файлов представляет собой стандартный файловый менеджер, а работу с VPN лучше изучить подробно по инструкции на официальном сайте приложения.
Итак, после установления соединения появится рабочий стол удаленного компьютера. Работать с ним можно также, как будто вы физически перед этим ПК. По сути можно делать все, что заблагорассудится: запускать и работать с программами, настраивать систему, перезагружать удаленный компьютер.
Для функций тим вьювера в режиме управления удаленным рабочим столом сверху предусмотрено меню соединения. С его помощью можно закрыть или восстановить соединение, получить информацию по характеристикам соединения или удаленного компьютера, передать удаленному компьютеру комбинацию «CTRL-ALT-DEL» для перезагрузки или вызова диспетчера задач (это пункт меню «Действия»). Отдельным пунктом предусмотрено управление графическими характеристиками (пункт «Просмотр») − в зависимости от скорости интернет-соединения выставляется качество «картинки», разрешение экрана удаленного компьютера, настраивается масштабирование, выбирается один или несколько активных мониторов.
Пожалуй, это главные действия, которые могут понадобиться при знакомстве с программой. Остальная информация по меню есть в документации на официальном сайте.
Как настроить TeamViewer?
Программа имеет гибкую систему настроек, включающую большое количество различных опций. Не будем сильно углубляться и затронем только главные. Для комфортной работы с Teamviewer 13 и прочих близких версий настроим опции безопасности и параметры интернет-соединения.
Настройки тим вивера находятся в главном меню основного окна приложения. В строке меню выбираем пункты «Дополнительно − Опции».
Откроется диалоговое окно «Опции TeamViewer», где слева будут разделы, среди которых нас интересуют «Основное» и «Безопасность». Так как основным требованием к подобным программным продуктам является безопасность личной информации, то начнем с нее. В области окна справа от пункта меню отобразятся настраиваемые параметры безопасности. Вот некоторые из них.
Пароль. Введите личный пароль для использования вместо случайно сгенерированного временного пароля для доступа к компьютеру.
Управление дополнительными паролями. Используйте настройку в случае, если вам необходимо предоставить доступ к компьютеру нескольким людям.
Случайный пароль. Здесь настраивается сложность временного пароля (минимальная длина четыре символа).
Черные и белые списки. Укажите только те контакты, которые имеют или не имеют право доступа к этому компьютеру. Чтобы открыть диалоговое окно «Черный и белый списки», нажмите кнопку «Конфигурация». В диалоговом окне указываете TeamViewer ID для настройки разрешения подключения к устройству. Внесение идентификаторов в «белый» список разрешит подключение только указанных учетных записей. «Черный» список запрещает ряду партнеров использовать компьютер. Настройки сетевого подключения находятся в разделе «Основное».
Запускать TeamViewer при загрузке Windows. Поставьте флажок, если хотите, чтобы программа запускалась автоматически вместе с Wndows. Это избавит от ситуаций, когда вы забудете запустить тим вьювер на удаленной машине, а вам срочно понадобится доступ.
Настройки прокси. Стандартная настройка соединения с интернетом в сети с запущенным прокси-сервером. По умолчанию берутся настройки, указанные в дефолтном браузере. Связать с учетной записью. Если вы зарегистрировались на официальном сайте, то можете привязать копию программы к официальной учетной записи Teamviewer.
Вот, пожалуй, главные настройки этой программы. Если потребуется глубже изучить Teamviewer, то скачайте официальную документацию с сайта разработчика. Удачи в использовании!
TeamViewer что это за программа и нужна ли она?
Всем привет Я расскажу сегодня о том что такое TeamViewer и насколько эта программа нужна вам, может быть она вообще бесполезная и ее есть смысл удалить? Значит TeamViewer это программа так бы сказать мирового масштаба, потому что ну очень известная прога, безглючная и безкосяковая. Я ей раньше пользовался очень часто, а все потому, что я помогал людям удаленно, ну то есть по интернету. Как? Ну вот для этого и нужна программа TeamViewer!
Это такая программа, которая помогает оказывать удаленную помощь другому юзеру, для этого нужен или интернет или просто локальная сеть. Смотрите как все происходит, вы подключаетесь к другому компьютеру и видите там рабочий стол винды. Ну то есть это как будто вы реально работаете за тем компом. И потом вы уже можете что-то там настроить, например показать как пользоваться какой-то программой, ну или что-то в этом роде. Ну не правда ли, что это крутая прога, особенно учитывая что она бесплатная для некоммерческого использования!
Чтобы вот так вот помогать через интернет, то нужно чтобы программа была установлена и у вас и у того, кому нужно помочь. Чтобы начать помощь, то нужно чтобы тот, кому нужно помочь, чтобы он вам сообщил айди и пароль. Первое состоит из девяти цифр, в общем много цифр, а вот второе, ну то есть пароль, так он состоит из четырех циферок всего.
Ну что, более-менее удалось объяснить что такое TeamViewer и для чего эта программа нужна. Теперь смотрите, скачать ее можно легко с официального сайта (teamviewer.com), устанавливается также легко. Даже можно не устанавливать, а просто запустить. Вот как выглядит TeamViewer:
Вот видите, тут есть айди и пароль. Айди всегда такой длинный, а пароль всегда такой маленький. Вот этот айди и пароль вы можете кому-то сообщить чтобы подключились именно К ВАМ, а если вы хотите к кому-то подключиться, то вам должны дать айди и пароль. Там где написано айди партнера (ну то есть справа) вот там вы указываете айди, который уже вам дали, потом нажимаете Подключиться к партнеру. Если все океюшки, то еще выскочит маленькое окошечко, где нужно будет ввести пароль. И все, потом вы уже можете управлять компьютером, который может быть вообще на другом конце света, вот такие дела!
Не все знают, то TeamViewer может работать и без интернета, просто там вместо айди будет идти локальный IP-адрес. Если зайти в настройки:
И вот там есть такая настройка как Входящие соединения, вот тут вы можете выбрать принимать исключительно, и тогда TeamViewer будет работать ТОЛЬКО по локальной сети:
Если выбрать просто принять, то наверно будет комбинированный режим, ну то есть и по интернету, и по локальной сети. Вы вот подумаете, а какой вообще прикол от этого? Ну смотрите, для локальной сети, ну чтобы TeamViewer работал через нее, то совсем не нужно интернета, ну интернет то не везде есть, а локальная сеть при этом может быть… Ну например удаленная помощь в школе, вот учитель помогает так своим ученикам.. Ну это фантазия моя.. Но самое главное это то, что таким образом картинка в TeamViewer будет очень быстро передаваться! Ну то есть не будет никаких тормозов, почти не будет. Я просто не написал, но TeamViewer работает с тормозами, если не очень быстрый интернет или же если он нестабильный, какой-то глючный. Это все потому, что для того чтобы вы комфортно могли что-то делать на удаленном компьютере, то разумеется что картинка должна передаваться просто МГНОВЕННО!
Ну что, я вроде бы рассказал что это за программа TeamViewer, надеюсь что все понятно. Теперь смотрите, у меня программа TeamViewer именно установлена, ну то есть не портативная, а именно установлена. Это я к тому, что если TeamViewer установлен, то вот какой процесс вы можете видеть в диспетчере задач:
Помимо процесса TeamViewer_Service.exe вы еще можете видеть такие как TeamViewer_Desktop.exe, tv_w32.exe, tv_x64.exe ну и возможно другие. У меня TeamViewer просто установлен и не более, я никому ничего там не помогаю уже, поэтому и стоит один только процесс в диспетчере. В общем такие дела. Помимо этого, TeamViewer также ставит свою службу! Вот откройте диспетчер задач, перейдите там на вкладку Службы, а там нажмите на кнопку с таким же названием Службы, и вот откроется окно со списком служб, вы там увидите такую службу TeamViewer 11 (эта последняя цифра это версия):
Если нажать два раза по этой службе, то увидим такое окошко:
Ну то есть как вы уже наверно поняли, то процесс TeamViewer_Service.exe запускается именно этой службой!
Сама программа установлена вот в эту папку:
C:\Program Files (x86)\TeamViewer
Ну что, вроде бы я все рассказал, теперь пора показать вам как эту программу удалить, ну опять же, это в том случае, если она у вас именно установлена, а не просто запущена.
Для удаления софта с компьютера я использую Revo Uninstaller, так что если интересно, вы тоже можете посмотреть этот удалятор, вполне годная программа, как по мне
Ну а теперь как удалить по простому так бы сказать, в общем нажимаете меню Пуск и выбираете там Панель управления:
Если у вас Виндовс 10, то там этот пункт находится уже в другом меню, вот чтобы его открыть, то зажмите кнопки Win + X!
Потом среди значков находим Программы и компоненты, ну и запускаем его:
Откроется окно с установленными программами, тут вам нужно найти TeamViewer, нажать правой кнопкой и выбрать Удалить:
Потом выскочит окошко, там будет еще галочка Remove settings, ну это чтобы и настройки TeamViewer были удалены. В общем ставите эту галочку (ну или не ставите, если нужно чтобы сохранить настройки) и нажимаете Uninstall:
Все, потом программа быстренько удалится:
Ну и все, программы TeamViewer у вас больше на компьютере не будет, вы ее удалили и все, теперь у вас на одну программу меньше
Надеюсь что все тут было понятно и теперь вы точно знаете что за программа TeamViewer, нужна ли она вам или нет и как ее удалить, ну если окажется что она вам не нужна. Удачи вам в жизни, хорошего настроения и здоровья
На главную! неизвестные программы 06.09.2016Что такое TeamViewer — описание возможностей программы
В широком доступе ТимВивер появилась в 2015 году и сразу же нашла поддержку среди миллионов пользователей мобильных и компьютеров, которые мечтали избавиться от лишних проводов для работы из любого места. Далее вы узнаете о TeamViewer – что это за программа, для чего и как она используется.
Особенности ТимВивер
Разработчики из Германии создали адаптивный продукт, который подходит практически для всех платформ и позволяет связывать между собою два и более устройства через онлайн-обозреватель. Сложная и странная на вид аббревиатура ВПН (приватная виртуальная сеть) стала основным звеном связи, используемым для управления девайсами удаленно, для проведения вебинаров и передачи файлов и данных.
Обзор показывает — ТимВивер отличается от аналогов тем, что пользуется спросом в более, чем 60 странах мира, использует безопасное соединение, надежно шифруя данные, применяя для этого технологии 256-битной кодировки AES.
Функционал TeamViewer
ТимВивер – зачем он нужен:
- организация удаленных коммуникаций – вебинаров, видеоконференций, презентаций, тренингов и других;
Удаленная поддержка через TeamViewer
- удаленное администрирование ПК или мобильными устройствами, а также серверами.
Основное условие для функционирования Тв – запуск ее клиента на двух и более устройствах. После старта генерируется Айди и новый пароль. По какому принципу работает ТВ? Чтобы установить связь между девайсами с помощью ВПН, необходимо использовать данные собеседника для входа. Последние версии TV позволяют подсоединяться к удаленным ПК через веб-обозреватель, что делает его просто незаменимым.
Оформление и совместимость TeamViewer
В описание возможностей входит совместимость со следующими ОС:
- Windows Phone;
- Apple iOS;
- Linux;
- Windows;
- Mac OS;
- BlackBerry;
- Android.
Описание и интерфейс ТВ поддерживает свыше 20 языков и по праву считается мульти-язычным. Внешне программа не перегружена множеством вкладок и параметров, ТВ прост в использовании, для работы достаточно знать логин (ID) и пароль собеседника.
Различия бесплатной и платной версии ТВ
Что такое Тим Вивер? Это программа удаленного доступа, имеющая проприетарный статус, и находится в свободном доступе. Однако имеются расширенные возможности, которые можно получить, купив Премиум-пакеты (лицензию). Следующие функции доступные после приобретения ключа:
- Неограниченное число одновременных подключений;
- Доступ к удаленной печати документов. Для чего он нужен? К примеру, удобно распечатывать документы, которые остались на вашем домашнем ПК, когда вы на работе
- Ускоренная передача нужных файлов паками;
- Возможность записи проведенных видео-презентаций;
- Доступ к общему хранилищу файлов;
- Использование клиента на серверном оборудовании;
- Отчеты и оповещения о сеансах подключения.
Как установить TeamViewer 11 бесплатно на русском
Также имеется легкий доступ – что это? Запуск ТВ без установки, сразу после открытия скачанного файла. Благодаря возможностям, указанным ранее, отличие платной версии от свободной – весьма внушающее. Если вы понимаете, как работает ТВ и вам нужно его использовать в коммерческих целях – тогда стоит приобрести лицензию.
Помимо прочего, вы сможете устанавливать персональный логотип фирмы, видоизменять встроенные модули – все это доступно после приобретения ключа. Где его искать? Купить платную версию можно на официальном сайте, либо через окно бесплатной версии (Купить Премиум-пакет).
Скачать Setup TeamViewer
Загрузить бесплатную версию программы можно здесь
Инструкция, как пользоваться программой TeamViewer
Теам Вивер позволяет выполнять всевозможные действия на компьютере удаленно. Для этого его необходимо установить на него, а также на второй ПК или мобильный гаджет и наладить соединение. Например, так получится настроить программу или запустить печать на принтере. Разумеется, все устройства должны иметь Интернет-подключение. Наш сайт подготовил инструкцию на русском для TeamViewer.
Соединение между устройствами
| Официальный дистрибутив TeamViewer | ||
| Тихая установка без диалоговых окон | ||
| Рекомендации по установке необходимых программ | ||
| Пакетная установка нескольких программ |
Faq-TeamViewer.ru рекомендует InstallPack, с его помощью вы сможете быстро установить программы на компьютер, подробнее на сайте.
Как уже было сказано выше, управлять компьютером через Тим Вивер можно как с другого ПК, так и с мобильного устройства. Подойдут любые современные гаджеты, работающие на платформе Windows 10 Mobile, Android или iOS. Рассмотрим оба варианта подключения.
Вариант 1: Два компьютера
Тимвивер — как им пользоваться для подключения к одному ПК со второго? Для начала рассмотрим именно этот вариант удаленного доступа. Прежде всего, нужно везде запустить программу. Обратите внимание, что соединение будет корректно работать только в случае использования одной и той же версии. Иначе оно просто не активируется.
На первом устройстве вам нужно узнать ID, а также пароль для доступа. Соответствующие данные будут отображаться на главном окне программы.Во втором введите девятизначный номер и нажмите «Подключиться». Далее, вас запросят секретный код. Его тоже следует указать для подтверждения доступа.
На этом первый способ, как пользоваться Теам Вивер, подходит к концу. С самим удаленным управлением никаких сложностей возникнуть не должно. Теперь переходим ко второму варианту.
Вариант 2: ПК и мобильное устройство
Еще стоит упомянуть о том, как использовать TeamViewer на смартфоне или планшете для удаленного доступа к стационарному компьютеру или ноутбуку. Соответствующее приложение всегда можно закачать на мобильный гаджет из App Store, Microsoft Store или Play Market. Оно полностью бесплатно и официально поддерживается разработчиками.
Для начала запустите Тим Вивер на обоих устройствах. Далее, посмотрите на указанный ID и код в программе. Далее, идентификационный номер (набор из девяти цифр), введите в приложение на телефоне. А затем тапните по пункту «Удаленное управление».Вас попросят пароль партнера в качестве подтверждения доступа. Укажите его и нажмите «ОК».
Теперь необходимо дождаться соединения устройств, это может занять некоторое время. Когда связь будет установлена, на экране гаджета отобразится информация по управлению. Обязательно с ней ознакомьтесь. Данное окно будет появляться каждый раз. Чтобы его отключить, отметьте пункт «Больше не показывать данный диалог», а после чего нажмите на «Продолжить».
Как установить и пользоваться программой TeamViewer, как работать с удаленным доступом
TeamViewer – это программа, предоставляющая возможность управлять компьютером на расстоянии. Она позволяет выполнять такие действия:
- управление;
- настройка программ;
- настройка операционной системы;
- передача файлов между локальным и удаленным компьютерным устройством.
TeamViewer совместима со всеми популярными ОС (Windows, Linux, OS X, Android, iPhone, iPad и др.), является бесплатной при некоммерческом использовании и поддерживает большое количество языков. Чаще всего приложение используют для разрешения проблем с работой компьютера, расположенном на большом расстоянии, а также для взаимодействия и общения с другими пользователями. Программа позволяет подключиться к любому удаленному устройству через интернет за несколько секунд и работать с ним как на собственном рабочем месте.
ТимВивер просто незаменимое средство для оказания компьютерной помощи, позволяющее не тратить время и деньги на дорогу. Его часто используют службы поддержки различных сервисов для оказания помощи своим клиентам и дистанционной поддержки. Утилита позволяет даже дистанционно управлять собственным компьютером при помощи смартфона или планшета. С помощью TeamViewer можно легко и оперативно помогать коллегам и родственникам, у которых возникают проблемы при работе с какими-либо программами или проводить конференции.
Установка приложения
Прежде всего, следует скачать приложение на жесткий диск. Для этого рекомендуется использовать исключительно официальный сайт https:/www.teamviewer.com/ru/. После входа на центральную страницу следует зайти во вкладку «Загрузить» и выбрать дистрибутив для требуемой операционной системы.
После загрузки установочного файла TeamViewer_Setup_ru.exe следует его запустить и выбрать пункт «Установить», это действие предоставляет возможность подключения к компьютеру. Далее в окне «Окружение» нужно выбрать способ использования «Личное/некоммерческое».
Во вкладке «Лицензионное соглашение» следует принять оба пункта, иначе продолжить установку не удастся. Далее необходимо выбрать тип установки и указать разрешается удаленно подключаться к данному устройству или нет, рекомендуется выбрать полный доступ.
Live update – что это такоеЗатем следует отметить пункт «Показать дополнительные настройки» и при необходимости выбрать требуемые опции, после чего нажать Далее, что приведет к стандартному завершению установки. ТимВивер устанавливается в систему как обычное приложение, а по окончании его установки на рабочем столе и в области уведомления появляется ярлык для запуска.
Как подключиться к партнеру
Для успешного соединения оба компьютера должны быть подключены к интернету или локальной сети. Поэтому нужно убедиться, что в нижней части окна горит индикатор зеленого цвета «Готов к подключению». Для подключения к партнеру нужно нажать вкладку «Удаленное управление» и указать в окне «ID партнера» номер его ID компьютера.
Кроме того в соответствующем поле нужно указать пароль, который будет автоматически генерироваться и обновляться после каждого сеанса подключения. Для осуществления подключения удаленная сторона должна сообщить свой код ID и пароль, состоящий из 4-х цифр.
Чтобы произошло соединение, следует выбрать один из его способов: передача файлов или удаленное управление. Потом нужно нажать кнопку «Подключиться к партнеру».
Регистрация — необходимо ли это делать
Для регистрации следует выбрать действие «Зарегистрироваться», после чего создать аккаунт.
Регистрация позволяет подключаться сразу к нескольким партнерам и просматривать историю соединений. После запуска сервиса появляется окно «Компьютеры и контакты», которое позволяет видеть все удаленные рабочие места, к которым ранее происходило подключение. Регистрация целесообразна при необходимости часто использовать функцию удаленного доступа. Она позволяет установить свой личный постоянный пароль и не прибегать каждый раз при подключении к получению автоматически сгенерированного пароля.
Неконтролируемый доступ и его настройки
Неконтролируемый доступ предоставляет возможность постоянного соединения и управления компьютером. Для его настройки нужно в программе на управляемом устройстве открыть меню «Подключение» и выбрать закладку «Настроить неконтролируемый доступ». В новом окне задается имя компьютера, пароль и его подтверждение, в конце следует нажать «Готово».
Программы и сервисы для рисования блок схемПосле этого в устройстве, с которого будет вестись управление, нужно зайти в свойства компьютера – партнера и ввести ранее заданный пароль. После этого на удаленный компьютер можно заходить в любое время, просто кликнув на него в списке.
Запуск программы без установки
Разработчики предусмотрели возможность запуска программы без установки. Для этого необходимо лишь скачать файл TeamViewer_Setup_ru.exe и не устанавливая его, выбрать действие «Запустить».
После этого программа запустится мгновенно, не требуя установки. Для использования сервиса без установки не требуются права администратора. Такая возможность идеально подходит, когда требуется разово подключиться к другому пользователю для получения помощи. Если планируется использовать приложение постоянно, то конечно, его лучше установить полностью.
Что за программа TeamViewer
Если у вас есть необходимость в быстром и качественном подключении к другому ПК на расстоянии, и вы хотите узнать что за программа TeamViewer, то вы пришли по адресу. Утилита удаленного управления уже более 5 лет решает вопросы миллионов пользователей, позволяя подключаться к домашнему компьютеру с рабочего и наоборот, проводить конференции, оказывать сервисную поддержку и подобные услуги на расстоянии. Современные версии программы дают возможность взаимодействовать компьютерам с разными операционными системами, а также предусматривают управление компьютером удаленно с помощью смартфона.
Как загрузить и установить TeamViewer?
Рекомендуем скачать программу с нашего сайта или с официального сайта teamviewer.com.
- Перед тем как установить TeamViewer, выберите тип операционной системы, соответствующий вашему компьютеру или смартфону.
- Перейдите к загрузке программы, она небольшая, и это не займет много времени.
- Выполните установку TeamViewer, отмечая пункты, необходимые вам для работы.
В первом окне установки программа запрашивает информацию о целях использования. Поставьте отметку «Личное использование», в таком случае программа будет бесплатна. Если же сфера применения связана с проведением конференций и демонстраций, решением коммерческих задач— выберите «Коммерческое использование» или «Все вышеперечисленное». Помните, что использовать TeamViewer в коммерческих целях можно только на платной основе.
Если вы выберите пункт “Установить”, то управлять вашим компьютером можно будет только когда программа запущена и вашему партнеру известен ваш id и пароль. При выборе пункта “Установить, чтобы потом управлять этим компьютером удаленно” вы получите так называемый “неконтролируемый доступ”, который позволит управлять этим компьютером даже когда программа не запущена.
Как пользоваться TeamViewer
Рабочая область программы представлена в виде двух объединенных окон, в первом из которых указаны ваши id и пароль, второе содержит пустую графу для введения id партнера. Важно знать, что данные подключения каждый раз генерируются по-новому, поэтому без предварительной настройки вам придется регулярно их уточнять.
- Если есть необходимость подключиться к вашему компьютеру, скопируйте и отправьте свой id и пароль партнеру, после чего он сможет перейти к удаленной работе.
- Для подключения к компьютеру партнера, узнайте его id и пароль в Teamviewer. Введите id партнера в соответствующее поле, после короткой проверки появится поле для ввода пароля. Введите туда полученный от партнера пароль, и вы подключитесь к его ПК.
- Желая провести конференцию, выберите одноименный пункт и нажмите «Начать блиц-конференцию». Сообщите id конференции нужным людям, и они смогут оперативно подключиться и стать участниками видеосвязи (просмотра демонстрации).
- Предусмотрена функция передачи файлов, однако за один раз можно передать только один файл.
Как настроить TeamViewer?
При необходимости управления домашним компьютером с работы или наоборот, а также в ряде подобных случаев, нужно изменить некоторые параметры в программе, установив фиксированные id и пароль, а также автозапуск утилиты при загрузке Windows.
Чтобы настроить TeamViewer, обратитесь к сервисной панели, она находится в самом верху слева и представлена несколькими пунктами меню — «Подключение», «Дополнительно», «Справка» (в зависимости от версии программы они могут немного отличаться).
Установка неконтролируемого доступа выполняется в меню «Подключение» — «Настроить неконтролируемый доступ». Следуя указаниям инструкции, нужно утвердить название и личный пароль.
Имея данные входа в другой компьютер, добавьте его в «Компьютеры и контакты», тем самым получая возможность соединяться напрямую в любое нужное время.
Видео по настройке Тимвивер:
Как пользоваться TeamViewer или удаленное управление компьютером через интернет. TeamViewer что это за программа и нужна ли она
Teamviewer что это за программа? Тим вивер представляет собой приложение для удалённого управления компьютерами, передачи файлов, веб-конференций и видеосвязи. TeamViewer разрабатывается немецкой компанией «TeamViewer GmbH», которая была основана в 2005 году. Программа является удобным инструментом для администрирования большого количества ПК, например, в различных офисах. Согласно данным разработчика, Тим Вивер установлено более чем на 15 миллионах компьютеров в 50 странах мира. можно на нашем сайте.
Teamviewer что такое удалённое управление устройством?
Удалённое администрирование ПК – возможность подключаться к другому ПК с помощью приложения для выполнения любых операций. Удалённое управление широко используется для проведения обучающих уроков, а также в технической поддержке для решения различных проблем.
Принцип работы Тим вивер
Для удалённого администрирования, пользователю необходимо знать ID и пароль устройства, к которому предполагается подключение. Данные параметры генерируются программой, благодаря чему Тим Вивер обеспечивает надёжную защиту от нежелательного получения доступа для управления компьютером.
Преимущества программы
- Возможность создания нескольких подключений и удобной работы с ними.
- Передача файлов большого размера.
- Возможность включения компьютера, с помощью другого ПК, подключенного по LAN или через маршрутизатор.
- Тим Вивер предоставляется бесплатно для личного пользования.
- Проведение конференций и презентаций.
- Двойная система защиты аккаунтов.
- Поддержка основных операционных систем, включая мобильные варианты.
- Копирование файлов, текста и изображений с помощью буфера обмена.
- Сервис TeamViewer Management Console для обработки большого количества пользователей.
- Система уведомлений о входящих сообщения и различных процессах.
- Возможность подключения к определённому устройству с помощью ярлыка.
Teamviewer что это?
TeamViewer является популярной программой, которая стабильно захватывает рынок в данной сфере. Благодаря регулярным обновлениям разработчикам удалось значительно расширить функционал Тим Вивер. Собственно, что такое тим вивер? TeamViewer — программа для управления другим компьютером с помощью Интернет. Данная функция предоставляет возможность комфортной работы с серверами.
Всем привет Я расскажу сегодня о том что такое TeamViewer и насколько эта программа нужна вам, может быть она вообще бесполезная и ее есть смысл удалить? Значит TeamViewer это программа так бы сказать мирового масштаба, потому что ну очень известная прога, безглючная и безкосяковая. Я ей раньше пользовался очень часто, а все потому, что я помогал людям удаленно, ну то есть по интернету. Как? Ну вот для этого и нужна программа TeamViewer!
Это такая программа, которая помогает оказывать удаленную помощь другому юзеру, для этого нужен или интернет или просто локальная сеть. Смотрите как все происходит, вы подключаетесь к другому компьютеру и видите там рабочий стол винды. Ну то есть это как будто вы реально работаете за тем компом. И потом вы уже можете что-то там настроить, например показать как пользоваться какой-то программой, ну или что-то в этом роде. Ну не правда ли, что это крутая прога, особенно учитывая что она бесплатная для некоммерческого использования!
Чтобы вот так вот помогать через интернет, то нужно чтобы программа была установлена и у вас и у того, кому нужно помочь. Чтобы начать помощь, то нужно чтобы тот, кому нужно помочь, чтобы он вам сообщил айди и пароль. Первое состоит из девяти цифр, в общем много цифр, а вот второе, ну то есть пароль, так он состоит из четырех циферок всего.
Ну что, более-менее удалось объяснить что такое TeamViewer и для чего эта программа нужна. Теперь смотрите, скачать ее можно легко с официального сайта (teamviewer.com), устанавливается также легко. Даже можно не устанавливать, а просто запустить. Вот как выглядит TeamViewer:
Вот видите, тут есть айди и пароль. Айди всегда такой длинный, а пароль всегда такой маленький. Вот этот айди и пароль вы можете кому-то сообщить чтобы подключились именно К ВАМ, а если вы хотите к кому-то подключиться, то вам должны дать айди и пароль. Там где написано айди партнера (ну то есть справа) вот там вы указываете айди, который уже вам дали, потом нажимаете Подключиться к партнеру. Если все океюшки, то еще выскочит маленькое окошечко, где нужно будет ввести пароль. И все, потом вы уже можете управлять компьютером, который может быть вообще на другом конце света, вот такие дела!
Не все знают, то TeamViewer может работать и без интернета, просто там вместо айди будет идти локальный IP-адрес. Если зайти в настройки:
И вот там есть такая настройка как Входящие соединения, вот тут вы можете выбрать принимать исключительно, и тогда TeamViewer будет работать ТОЛЬКО по локальной сети:
Если выбрать просто принять, то наверно будет комбинированный режим, ну то есть и по интернету, и по локальной сети. Вы вот подумаете, а какой вообще прикол от этого? Ну смотрите, для локальной сети, ну чтобы TeamViewer работал через нее, то совсем не нужно интернета, ну интернет то не везде есть, а локальная сеть при этом может быть… Ну например удаленная помощь в школе, вот учитель помогает так своим ученикам.. Ну это фантазия моя.. Но самое главное это то, что таким образом картинка в TeamViewer будет очень быстро передаваться! Ну то есть не будет никаких тормозов, почти не будет. Я просто не написал, но TeamViewer работает с тормозами, если не очень быстрый интернет или же если он нестабильный, какой-то глючный. Это все потому, что для того чтобы вы комфортно могли что-то делать на удаленном компьютере, то разумеется что картинка должна передаваться просто МГНОВЕННО!
Ну что, я вроде бы рассказал что это за программа TeamViewer, надеюсь что все понятно. Теперь смотрите, у меня программа TeamViewer именно установлена, ну то есть не портативная, а именно установлена. Это я к тому, что если TeamViewer установлен, то вот какой процесс вы можете видеть в диспетчере задач:
Помимо процесса TeamViewer_Service.exe вы еще можете видеть такие как TeamViewer_Desktop.exe, tv_w32.exe, tv_x64.exe ну и возможно другие. У меня TeamViewer просто установлен и не более, я никому ничего там не помогаю уже, поэтому и стоит один только процесс в диспетчере. В общем такие дела. Помимо этого, TeamViewer также ставит свою службу! Вот откройте диспетчер задач, перейдите там на вкладку Службы, а там нажмите на кнопку с таким же названием Службы, и вот откроется окно со списком служб, вы там увидите такую службу TeamViewer 11 (эта последняя цифра это версия):
Если нажать два раза по этой службе, то увидим такое окошко:
Ну то есть как вы уже наверно поняли, то процесс TeamViewer_Service.exe запускается именно этой службой!
Сама программа установлена вот в эту папку:
C:\Program Files (x86)\TeamViewer
Ну что, вроде бы я все рассказал, теперь пора показать вам как эту программу удалить, ну опять же, это в том случае, если она у вас именно установлена, а не просто запущена.
Для удаления софта с компьютера я использую , так что если интересно, вы тоже можете посмотреть этот удалятор, вполне годная программа, как по мне
Ну а теперь как удалить по простому так бы сказать, в общем нажимаете меню Пуск и выбираете там Панель управления:
Если у вас Виндовс 10, то там этот пункт находится уже в другом меню, вот чтобы его открыть, то зажмите кнопки Win + X!
Потом среди значков находим Программы и компоненты, ну и запускаем его:
Откроется окно с установленными программами, тут вам нужно найти TeamViewer, нажать правой кнопкой и выбрать Удалить:
Потом выскочит окошко, там будет еще галочка Remove settings, ну это чтобы и настройки TeamViewer были удалены. В общем ставите эту галочку (ну или не ставите, если нужно чтобы сохранить настройки) и нажимаете Uninstall:
Все, потом программа быстренько удалится:
Ну и все, программы TeamViewer у вас больше на компьютере не будет, вы ее удалили и все, теперь у вас на одну программу меньше
Надеюсь что все тут было понятно и теперь вы точно знаете что за программа TeamViewer, нужна ли она вам или нет и как ее удалить, ну если окажется что она вам не нужна. Удачи вам в жизни, хорошего настроения и здоровья
06.09.2016Программа TeamViewer для компьютера выручит вас неоднократно, ведь с ее помощь вы получите удаленный доступ к ПК ваших знакомых, родственников и даже клиентов. В некоммерческих целях эта программа абсолютно бесплатна, а значит, вы сможете легко пользоваться ею, если, к примеру, вашей маме нужна будет срочная помощь с компьютером.
Особенно хороша программа Тим Вивер для компьютера тем, что от вашего партнера за удаленным монитором не требуются особые навыки владения компьютером.
Все, что нужно будет сделать вашей маме, чтобы вы решили ее проблему – сказать вам ее персональный ID и пароль для соединения, и вы получите доступ к ее рабочему столу.
Возможности программы Тимвивер
Среди аналогичных программ Тимвивер выделяется широтой функционала. Вы сможете получить доступ к следующим возможностям программы:
- бесплатное пользование Тимвивер в личных целях;
- безопасность информации, передаваемой с компьютера на компьютер, обеспечивается благодаря зашифровке;
- вы можете создавать черные и белые списки и добавлять в них пользователей, чтобы ограничить доступ к определенным папкам или управлению вашим компьютером в целом;
- возможность отправки быстрых текстовых сообщений вашим оппонентам;
- быстрая передача файлов при помощи встроенного менеджера;
- возможность использования программы без установки на ПК, зарегистрировавшись на официальном сайте программы.
Интерфейс программы для компьютера
Скачать TeamViewer на компьютер сможет каждый пользователь, даже не самый опытный. Процесс загрузки не займет много времени. После установки Тимвивер, вы увидите простой интерфейс программы с понятным управлением. В появившемся окне вы найдете ваш персональный ID и код, для доступа к вашему ПК другого пользователя. Здесь же вы сможете ввести пароль, который позволит вам управлять вашим компьютером, в каком месте бы вы ни находились. В этом окне также расположена графа, в которую нужно вводить ID вашего оппонента, в случае, если вам нужно получить доступ к его компьютеру. В данном окне программы Тимвивер на компьютер вы сможете выбрать один из двух режимов программы: удаленный доступ или передача данных.
Как работать в Тим Вивер на Виндовс
Прежде всего, чтобы пользоваться всем функционалом программы, нужно скачать TeamViewer для Windows обоим пользователям. Сделать это можно, перейдя по ссылке на данном сайте.
Чтобы установить соединение с удаленным компьютером, воспользуйтесь пошаговой подсказкой:
- Запустите программу Тимвивер для Виндовс на вашем компьютере и попросите оппонента сделать то же самое.
- На экране вашего партнера появится окно, в котором будет указан персональный ID и пароль для соединения. Попросите вашего оппонента продиктовать вам эти цифры.
- Введите нужные данные в окно программы, которое появилось на вашем экране.
- Перед вами откроется новое окно, в котором вы увидите рабочий стол вашего партнера. Справа в нижнем углу находится служебное окно Тим Вивера, оно затемнено. Сверху расположено основное меню с 5 вкладками.
Теперь вы можете совершать действия на компьютере вашего партнера так, будто вы сами сидите за его монитором. Тим Вивер для компьютера сделает удаленный доступ простым и быстрым.
Иногда возникает необходимость решить проблемы с компьютером, который находится на большом расстоянии от вас. Например, ваш знакомый живет далеко и просит помощь решить его проблему с компьютером. В таких ситуациях вам очень поможет программа TeamViewer. С ее помощью вы сможете подключиться к удаленному компьютеру и работать с ним также как с обычным компьютером у вас дома.
В данной статье мы рассмотрим основные возможности программы TeamViewer, а также расскажем о том, как ею пользоваться.
TeamViewer это программа для удаленного управления компьютером. С ее помощью вы сможете управлять компьютером, выполнять настройку операционной системы и других программ, а также передавать файлы между локальным и удаленным компьютером. Программа поддерживает все популярные операционные системы, имеет поддержку большого количества языков и является полностью бесплатной для некоммерческого использования.
Скачать программу можно на официальном сайте. После загрузки и первого запуска программы вы увидите окно, в котором предлагается установить или запустить программу TeamViewer.
Если вы выберите пункт «Установить» то программа установится в систему как обычное приложение. На вашем рабочем столе появится ярлык для запуска программы. Этот способ подойдет тем пользователям, которые планируют использовать TeamViewer регулярно.
При выборе «Запустить» программа запустится немедленно без установки. Такой способ удобен для тех, кто запускает программу впервые. Кроме этого запуска без установки не требует прав администратора.
Как пользоваться программой TeamViewer
Работать с программой TeamViewer очень просто. После запуска программы вы увидите окно, в котором будут указаны ID компьютера и пароль для доступа к нему. Это данные для доступа к вашему компьютеру.
Если вы хотите что бы ваш друг подключился к вашему компьютеру, вы должны сообщить ему ID своего компьютера и пароль. При этом программу нужно оставить включенной. Когда ваш друг подключится, вы увидите на экране предупреждающее сообщение.
Если же вы наоборот хотите сами подключится к другому компьютеру, то вам нужно ввести ID удаленного компьютера в поле, размещенное в правой части окна программы. При этом вы можете выбрать способ подключения «Удаленное управление» или «Передача файлов». В первом случае вы получите полный контроль над компьютером, а во втором вы сможете только скачивать и передавать файлы между вашим и удаленным компьютером.
После того как вы введете ID компьютера и выбирите тип подключения нужно нажать на кнопку «Подключится к партнеру». После этого программа потребует пароль для получения доступа. Когда пароль будет введен, вы увидите рабочий стол удаленного компьютера или окно для обмена файлами, если вы выбрали способ подключения «Передача файлов».
TeamViewer это простая русскоязычная программа для удаленного доступа к любому удаленному компьютеру, который подключен к сети Интернет. Благодаря ей можно принимать и передавать файлы даже в обход брандмауэров и NAT-прокси. Через TeamViewer есть возможность посылать файлы, пускать на свой рабочий стол других пользователей и даже управлять этим компьютером удаленно. TeamViewer позволяет даже создавать чаты.
Удивительно, но TeamViewer относится к категории портативного софта, а значит программу не обязательно даже устанавливать. Стоит отметить и то, что она предоставляет быструю и безопасную работу по удаленному управлению и передаче файлов.
Напоследок отмечу, что программа мультиязычная. По умолчанию будет язык той страны, в которой вы находитесь, а уже при желании вы можете выбрать в дополнительных настройках тот язык, который вам более удобен.
Некоторые зададут вопрос, а какое отношение TeamViewer имеет к заработку на зарубежных буксах? Отвечу, что программа может быть хорошим помощником во многих ситуациях. Например, мне она понадобилась чтобы:
- Помочь зарегистрироваться вашему рефералу или объяснить ему непонятные моменты;
- Зайти на свой компьютер, чтобы прокликать буксы от друга или отдыхая на море или даже за границей. В этом случае вы будете использовать свой домашний айпи и не будете переживать, что вам могут дать бан и т.п.
- Для создания рабочего счета Пайпал (Paypal) находясь в странах, с которыми Пайпал не работает. Это Россия, Украина и т.п.
Вначале вам нужно скачать TeamViewer v6.0.10194_ru . Я даю ссылку, на ту версию которой пользуюсь лично. Именно на ее примере и создано ниже подробное описание и примеры использования программы. Поэтому рекомендую качать именно эту версию программы. Если вы являетесь опытным пользователем, то можете скачать с Интернета более свежую версию программы TeamViewer.
После того как скачаете с нашего портала, ее нужно разархивировать и тогда начнем ее установку. Ниже смотрите установку программы в картинках, где указано, что нужно нажимать, и какие настройки выбирать для оптимальной установки TeamViewer.
Мы не можем найти эту страницу
(* {{l10n_strings.REQUIRED_FIELD}})
{{l10n_strings.CREATE_NEW_COLLECTION}} *
{{l10n_strings.ADD_COLLECTION_DESCRIPTION}}
{{l10n_strings.COLLECTION_DESCRIPTION}} {{addToCollection.description.length}} / 500 {{l10n_strings.TAGS}} {{$ item}} {{l10n_strings.PRODUCTS}} {{l10n_strings.DRAG_TEXT}}{{l10n_strings.DRAG_TEXT_HELP}}
{{l10n_strings.ЯЗЫК}} {{$ select.selected.display}}{{article.content_lang.display}}
{{l10n_strings.AUTHOR}}{{l10n_strings.AUTHOR_TOOLTIP_TEXT}}
{{$ select.selected.display}} {{l10n_strings.CREATE_AND_ADD_TO_COLLECTION_MODAL_BUTTON}} {{l10n_strings.CREATE_A_COLLECTION_ERROR}}Как использовать TeamViewer Online без установки на компьютер
TeamViewer — одно из лучших программ для удаленного подключения двух компьютеров.Когда дело доходит до удаленного администрирования, удаленной поддержки и онлайн-встреч, это лучший инструмент для выбора. Более 220 миллионов пользователей используют TeamViewer онлайн для подключения через экраны своих компьютеров. Инструмент бесплатен для личного и некоммерческого использования. Домашним пользователям не нужно покупать лицензию, чтобы использовать этот инструмент. Вы можете загрузить это программное обеспечение на свой компьютер, чтобы использовать его. Плюс этого инструмента в том, что TeamViewer chromebook также можно использовать, не устанавливая его на свой компьютер. Выполнив несколько простых шагов, вы можете использовать TeamViewer в Интернете без установки на компьютер.
Если вы не знаете, как использовать Teamviewer в Интернете или хотите попробовать, вы можете использовать Teamviewer в Интернете без загрузки на компьютер. Разработчики инструмента разработали эффективный способ использования teamviewer, чтобы пользователи могли использовать его, не устанавливая его. Если вам понравилось программное обеспечение после первого использования, вы можете установить его.
Знаете ли вы, что вы можете удаленно получать доступ к своим компьютерным приложениям и данным на любом устройстве (ПК / Mac / android / iOS) с помощью Citrix Vdi от CloudDesktopOnline с круглосуточной поддержкой от Apps4Rent.
Также проверьте: 5 лучших инструментов удаленного доступа для вашего компьютера
Как использовать TeamViewer Online без установки на компьютер?
Вам необходимо загрузить TeamViewer chromebook на свой компьютер с официального сайта TeamViewer. После загрузки вы должны выполнить несколько простых шагов, как использовать TeamViewer Online без установки.
- Прежде всего, загрузите TeamViewer на свой компьютер. Программное обеспечение доступно для всех основных операционных систем компьютеров и смартфонов, таких как Mac, Windows, Linux, iOS, Android и Windows phone.
- После загрузки программного обеспечения перейдите к загруженному файлу и откройте его. (Не волнуйтесь, мы не будем его устанавливать).
- После открытия настройки использования TeamViewer вы увидите окно, как показано на снимке экрана ниже.
- Теперь в разделе « Как вы хотите действовать?» В разделе выберите вариант «Только запуск (одноразовое использование)».
- Из «Как использовать TeamViewer?» В разделе выберите «Личное / некоммерческое использование».
- После выбора двух вышеупомянутых опций нажмите «Принять запуск» кнопку.
Готово! Вы сможете использовать TeamViewer Online, не устанавливая его на свой компьютер. Если вы хотите продолжить использовать его в следующий раз, не устанавливая его, вам необходимо выполнить те же действия. Но если вы не хотите загружать TeamViewer chromebook и хотите использовать TeamViewer в Интернете без загрузки на компьютер, то вариант ниже для вас.
Также читайте: Удаленный рабочий стол Chrome БЕТА — удаленный доступ к компьютеру с помощью браузера Chrome
Как использовать TeamViewer в сети без загрузки на компьютер?
TeamViwer также предлагает использовать его онлайн без загрузки программного обеспечения на ваш компьютер.Вам необходимо создать аккаунт на веб-сайте TeamViewer, которого у вас еще нет. После этого вы можете подключиться к любому устройству из своей онлайн-учетной записи TeamViewer. Разработчики разработали это как инструмент онлайн-использования TeamViewer.
Как работает teamviewer?
- На первом этапе перейдите на сайт входа в TeamViewr и зарегистрируйте учетную запись, если у вас ее еще нет. Заполните необходимые данные, такие как Email , Name и Password , и нажмите кнопку Sign Up .Если у вас уже есть учетная запись, вы можете ее использовать.
- Чтобы узнать, как использовать teamviewer, шаг: После регистрации вы получите письмо с подтверждением на свой электронный адрес. Щелкните ссылку в этом электронном письме, чтобы активировать свою учетную запись.
- После этого вы получите веб-страницу, как показано на скриншоте ниже. Теперь на этом шаге вам нужно добавить компьютер, к которому вы хотите получить доступ со своего компьютера. Нажмите кнопку Добавить вверху и выберите опцию Добавить компьютер .
- На новом экране выберите Добавить существующее устройство и введите такие данные, как TeamViewer ID , Псевдоним, Группа, Пароль, Описание и нажмите кнопку Добавить компьютер .
- Теперь вы видите добавленные устройства и контакты в своей учетной записи в разделе «Компьютеры и контакты». Если какой-либо из контактов или устройств находится в сети, статус будет активен, иначе он будет отображаться в автономном режиме.Нажмите кнопку Connect , чтобы установить соединение с любым устройством или контактом.
- Откроется новое всплывающее окно, как показано на скриншоте. Отметьте Всегда использовать опцию веб-клиента и выберите Веб-клиент .
Готово! В вашем веб-браузере запустится удаленное соединение. Использование Teamviewer выгодно тем пользователям, которые не хотят загружать программное обеспечение TeamViewer на свой компьютер. Таким образом, вы можете использовать TeamViewer Online, не загружая его на свой компьютер.
Вы также можете прочитать: Как запускать приложения Windows непосредственно с USB-накопителя
Заключение
TeamViewer — лучший выбор для большинства пользователей, которым требуется удаленное соединение с другими пользователями. Команда разработчиков сделала его более простым в использовании. Либо вы хотите протестировать его, либо не хотите устанавливать программное обеспечение TeamViewer, вы можете выбрать любой метод его использования.
【Практические инструкции】 Как использовать TeamViewer — Howto.org
Как работает TeamViewer шаг за шагом?
Как удаленно на другой компьютер с помощью TeamViewer?
Чтобы начать работу с функциями удаленного управления TeamViewer, перейдите на вкладку «Удаленное управление» главного интерфейса .Здесь вы найдете свой TeamViewer ID и временный пароль, который вы можете изменить в любой момент. Обладая этой информацией, вы можете разрешить партнеру удаленное управление вашим компьютером.
Как использовать TeamViewer на моем компьютере?
Чтобы настроить удаленное управление другим компьютером, убедитесь, что TeamViewer запущен на обоих устройствах. Компьютеру, к которому вы хотите подключиться, будет присвоен идентификатор партнера и пароль. Введите идентификатор партнера на панели «Дистанционное управление» . Нажмите «Подключиться» и при появлении запроса введите пароль.
Как мне настроить TeamViewer?
Для начала загрузите TeamViewer на свой настольный ПК с сайта www.teamviewer.com . Теперь нажмите «Выполнить» внизу экрана и, когда будет предложено, примите лицензионное соглашение. Вам также нужно будет установить здесь два флажка. Наконец, когда будет предложено, выберите «Личное / некоммерческое использование» и нажмите «Далее».
Могу ли я использовать TeamViewer без установки?
Как я узнаю, что кто-то использует TeamViewer на моем компьютере?
Существует множество причин, по которым более 220 миллионов пользователей компьютеров и смартфонов используют TeamViewer для удаленного подключения.Если вы хотите удаленно помочь другу или клиенту, не устанавливая TeamViewer на свой компьютер или компьютер клиента, вы будете рады узнать, что TeamViewer можно использовать без фактической установки .
Как установить TeamViewer бесплатно?
Вы можете узнать, подключен ли кто-нибудь к вашему компьютеру через Teamviewer , если панель Teamviewer видна. На Mac он находится в правом верхнем углу. В Windows это правый нижний угол.
Как мне установить TeamViewer бесплатно?
Как мне подключиться к TeamViewer постоянно?
Как долго длится бесплатный сеанс TeamViewer?
Щелкните « Подключить к партнеру» и введите предварительно определенный пароль в следующем диалоговом окне (см. Шаг 2).Установите TeamViewer , следуя инструкциям процедуры установки, и запустите TeamViewer . Щелкните «Настроить постоянный доступ к этому компьютеру».
Действительно ли TeamViewer бесплатен?
В TeamViewer 10 тайм-аут простоя сеанса определяется пользователем, который может быть установлен от 30 минут до восьми часов .
Есть ли бесплатная версия TeamViewer?
TeamViewer бесплатен для личного использования , что означает любые задачи в вашей личной жизни, за которые вам не платят.Соединения между личными устройствами дома или помощь друзьям и семье удаленно квалифицируются как личное использование. Чтобы узнать больше, прочтите эту статью сообщества TeamViewer.
Сколько часов я могу использовать TeamViewer?
TeamViewer предлагается всем бесплатно для личного некоммерческого использования — и большинство наших пользователей играют по правилам, покупая лицензию, если они намереваются использовать TeamViewer в коммерческих целях.
Завершается ли сеанс TeamViewer?
В TeamViewer 10 тайм-аут простоя сеанса — это определяемая пользователем опция, которая может быть установлена от 30 минут до восьми часов .Сторонникам и их клиентам не нужно беспокоиться о том, что незанятые сеансы остаются открытыми. Для этого просто скачайте TeamViewer 10.
Что лучше AnyDesk или TeamViewer?
Если один из членов вашей команды забыл закрыть сеанс, приложение TeamViewer автоматически закроет этот неактивный сеанс по истечении заданного времени . Эта функция гарантирует, что ваши каналы TeamViewer будут доступны, когда не происходит никаких действий.
В чем разница между платным и бесплатным TeamViewer?
Краткое описание: AnyDesk предлагает на меньшую задержку, чем TeamViewer.AnyDesk подключается быстрее, стабильнее и в целом имеет лучшую производительность, чем TeamViewer, даже при низкой пропускной способности. AnyDesk предлагает автономное локальное решение, которое хранит все данные в вашей организации.
Сколько раз вы можете использовать TeamViewer бесплатно?
В чем разница между бесплатной и платной версиями программы? Бесплатная версия программы доступна для персональных пользователей . Это означает, что для использования TeamViewer на Windows Server требуется лицензия для каждого пользователя.
Безопасен ли TeamViewer?
Сколько раз вы можете использовать TeamViewer бесплатно? Для бесплатных пользователей вы можете добавить от до 50 устройств в свой компьютер и список контактов.
Вам нравится эта статья?
Как использовать TeamViewer: приложение удаленного управления для Windows 10 и Windows 10 Mobile
Сколько раз вы были в ситуации, когда ваш компьютер переставал работать должным образом, и единственный человек, который мог бы решить ваши проблемы, находился очень далеко от вас? Что ж, этот человек все еще может спасти вас с помощью приложения TeamViewer: Remote Control , доступного в магазине Store для пользователей Windows.Приложение составлено очень хорошо и удобно. Конечно, у него меньше функций по сравнению с настольной версией, но он выполняет свою работу и также совместим с устройствами с сенсорным экраном. В этой статье мы покажем вам, как использовать приложение TeamViewer: Remote Control для Windows 10. Поехали:
Как установить TeamViewer: приложение удаленного управления
Приложение TeamViewer: Remote Control не установлено по умолчанию в Windows 10, поэтому вам нужно найти его в Магазине Windows и нажать кнопку Получить приложение .
TeamViewer: удаленное управление, приложение, WindowsОткроется приложение Windows Store . Нажмите кнопку Get , и приложение TeamViewer: Remote Control загрузится и установится на ваш компьютер или устройство с Windows 10.
TeamViewer: удаленное управление, приложение, WindowsЭто же приложение также доступно в Windows 10 Mobile, поэтому вы также можете установить удаленное соединение с помощью смартфона с Windows 10 Mobile. При доступе к той же ссылке, которую мы предоставили ранее с помощью вашего смартфона, откроется приложение Store .Нажмите кнопку Get , и приложение установится на ваше устройство с Windows 10 Mobile.
TeamViewer: удаленное управление, приложение, WindowsКак запустить приложение TeamViewer: Remote Control в Windows 10 и Windows 10 Mobile
Чтобы открыть приложение TeamViewer: Remote Control , в меню «Пуск» , прокрутите список приложений и щелкните или коснитесь его значка.
TeamViewer: удаленное управление, приложение, WindowsКроме того, вы можете ввести «teamviewer» в поле поиска Кортаны и выбрать наилучшее соответствие.
TeamViewer: удаленное управление, приложение, WindowsПри первом запуске приложения вы можете подключиться к определенному компьютеру или устройству или войти в свою учетную запись TeamViewer .
TeamViewer: удаленное управление, приложение, WindowsВ Windows 10 Mobile дела обстоят примерно так же. После установки вы можете пролистать список приложений , и нажать ярлык TeamViewer: Remote Control , чтобы открыть его.
TeamViewer: удаленное управление, приложение, WindowsВы также можете ввести «teamviewer» в поле поиска и нажать на лучшее совпадение, чтобы открыть приложение.
TeamViewer: удаленное управление, приложение, WindowsТребования для подключения к другому компьютеру или устройству с помощью приложения TeamViewer: Remote Control
Вы можете запустить удаленное соединение с устройствами или компьютерами, на которых запущено приложение TeamViewer: Remote Control или настольное приложение TeamViewer . Вы не можете подключиться к компьютеру или устройству, на котором не установлена и не запущена служба TeamViewer .
Приложение TeamViewer: Remote Control позволяет подключаться к другому компьютеру или устройству двумя способами: с помощью идентификатора партнера или учетной записи TeamViewer .
I Если на другом компьютере или устройстве, к которому вы хотите подключиться, также работает приложение TeamViewer: Remote Control , вам необходимо использовать учетную запись TeamViewer и добавить к ней целевой компьютер, поскольку приложение не сгенерируйте идентификатор партнера.
Как подключиться к компьютеру или устройству с помощью Partner ID
Как мы уже говорили, на компьютере, к которому вы пытаетесь подключиться, должно быть установлено настольное приложение TeamViewer , которое может генерировать идентификатор партнера . Партнерский идентификатор — это код, который позволяет любому пользователю подключиться к этому компьютеру или устройству. Этот метод подходит, когда вам не нужен частый удаленный доступ к целевому компьютеру или устройству. Например, вы можете использовать его, когда вам нужно помочь другу починить его компьютер, и вы не хотите создавать учетную запись TeamViewer .
Во-первых, настольное приложение TeamViewer необходимо запустить на целевом компьютере или устройстве. В левой части окна вы увидите поля Your ID и Password .Запишите эти два поля, созданные приложением, или убедитесь, что пользователь целевого устройства или компьютера предоставляет их вам.
TeamViewer: удаленное управление, приложение, WindowsЗатем запустите приложение TeamViewer: Remote Control на своем устройстве и начните вводить Partner ID , ранее показанный на целевом устройстве. Когда вы закончите, нажмите кнопку Remote Control .
TeamViewer: удаленное управление, приложение, WindowsТеперь вам нужно ввести пароль, указанный на компьютере или устройстве партнера.Когда закончите, нажмите OK .
TeamViewer: удаленное управление, приложение, WindowsУдаленное соединение установлено, теперь вы можете управлять устройством или компьютером вашего партнера с помощью приложения TeamViewer: Remote Control .
TeamViewer: удаленное управление, приложение, WindowsКак подключиться к другому компьютеру или устройству с помощью учетной записи TeamViewer
Этот второй метод особенно полезен, когда вам часто требуется доступ к нескольким компьютерам или устройствам.Кроме того, этот подход можно использовать, если на компьютере или устройстве вашего партнера запущено приложение TeamViewer: Remote Control . Сначала перейдите в окно приложения, откройте главное меню (нажав кнопку бургера в верхнем левом углу) и нажмите «Компьютеры и контакты».
TeamViewer: удаленное управление, приложение, WindowsЕсли у вас нет учетной записи TeamViewer , нажмите опцию «Зарегистрироваться для учетной записи TeamViewer» , расположенную под полями входа.
TeamViewer: удаленное управление, приложение, WindowsВведите необходимую информацию для создания учетной записи и нажмите кнопку Зарегистрироваться , когда закончите.
TeamViewer: удаленное управление, приложение, WindowsКогда вы закончите создание учетной записи или если она у вас уже была, введите адрес электронной почты, связанный с вашей учетной записью TeamViewer , и пароль учетной записи в полях, показанных ранее в разделе Компьютер и контакты . Нажмите Войдите в систему , когда все будет настроено.
TeamViewer: удаленное управление, приложение, WindowsПосле входа в систему вы можете увидеть компьютеры и устройства, связанные с вашей учетной записью, и получить к ним доступ, щелкнув или нажав кнопку со стрелкой, расположенную справа от них.
TeamViewer: удаленное управление, приложение, WindowsКак использовать TeamViewer: приложение для удаленного управления на сенсорном устройстве
Если вы используете приложение TeamViewer: Remote control на планшете без подключенной док-станции или клавиатуры, или на смартфоне под управлением Windows 10 Mobile, существует уникальный набор команд, которые вы можете использовать для выполнения того же действия, как если бы вы использовали компьютер. Инструкции показаны на скриншоте ниже.
TeamViewer: удаленное управление, приложение, WindowsТакже вы заметите кнопку клавиатуры в верхней части экрана.Нажмите эту кнопку, и появится меню с дополнительными опциями.
TeamViewer: удаленное управление, приложение, WindowsПервая кнопка расположена в верхнем левом углу и позволяет закрыть соединение. Нажмите кнопку X, а затем кнопку Close , чтобы подтвердить свой выбор.
TeamViewer: удаленное управление, приложение, WindowsВторая кнопка обозначает клавиатуру. Нажмите эту кнопку, и появится клавиатура вашего смартфона. Кроме того, вверху вы увидите набор кнопок, которые обычно не встречаются на сенсорной клавиатуре, например Esc, Ctrl, Shift, Tab, Alt и так далее.
TeamViewer: удаленное управление, приложение, WindowsЕсли вы нажмете кнопку клавиатуры еще раз, в нижней части экрана, на экране появится другой набор кнопок, который обычно не встречается на клавиатуре сенсорного экрана, включая кнопки со стрелками и кнопки с F1 по F12. Повторное нажатие кнопки клавиатуры закроет клавиатуру.
TeamViewer: удаленное управление, приложение, WindowsТретья кнопка откроет Windows Security , соответствующую команде Ctrl + Alt + Del , которая позволит вам заблокировать устройство, сменить пользователя, выйти из системы или открыть диспетчер задач .
TeamViewer: удаленное управление, приложение, WindowsПоследняя кнопка, которая называется Настройки , позволяет вам настроить Качество изображения, которое можно оптимизировать по скорости или качеству, и Удаленное разрешение (которое может быть установлено на Small или Medium) . Внизу есть еще одна опция, с помощью которой можно Удалить обои во время удаленного сеанса.
TeamViewer: удаленное управление, приложение, WindowsЗаключение
Приложение TeamViewer: Remote Control имеет простой и интуитивно понятный интерфейс, хорошо адаптированный даже для сенсорных устройств.Это приложение может оказаться настоящей палочкой-выручалочкой, и мы рекомендуем вам использовать его в любое время, когда у вас появится такая возможность. Попробуйте сами и расскажите нам, что вы думаете, в комментариях ниже.
Как использовать TeamViewer для проведения удаленной встречи или презентации PowerPoint
TeamViewer — бесплатное приложение (для личного использования), которое позволяет вам получить доступ к любому удаленному компьютеру через Интернет, просто сидя перед ним, и проводить удаленные встречи и презентации. TeamViewer можно использовать как бесплатное программное обеспечение для онлайн-встреч и инструмент для совместной работы, позволяющий участникам объединяться на одном экране и в одной среде, даже если они находятся далеко физически.Это также можно считать хорошей и бесплатной альтернативой WebEx и другим решениям для конференций или онлайн-встреч, таким как GoToWebinar.
Что действительно хорошо в TeamViewer, так это то, что он очень прост в использовании и может использоваться даже через брандмауэры, поэтому он очень удобен и дружелюбен.
При запуске TeamViewer вы увидите следующий экран.
Убедитесь, что вы выбрали вкладку «Встреча», и это позволит вам настроить идентификатор встречи и ваше имя.
Как только вы начнете встречу, ваш экран изменится, и панель встречи появится справа.
Здесь происходит вся магия встречи. Как видите, на правой панели показаны все необходимые компоненты для управления встречей. Давайте объясним, что вы можете сделать.
Как ведущий собрания, вы сможете поделиться своим экраном с другими (участниками). Но вы также можете взаимодействовать с ними и изменять экран, добавляя всплывающие подсказки, пузыри и рисование. Также вы можете использовать голосовую связь по IP и видеокамеру во время встречи. Также есть поле «Файл» для обмена файлами и конференц-связи.
Совместное использование экрана
Эта опция позволяет вам выбрать, показывать ваш экран или нет. Вы можете в любой момент перестать показывать свой экран и управлять тем, чем поделиться. Небольшой предварительный просмотр на панели показывает, чем вы делитесь прямо сейчас, поэтому вы всегда можете видеть, чем вы делитесь.
Ящик для файлов
Эта опция позволяет вам обмениваться документами и файлами с вашими участниками.
Мое видео
Вы также можете включить видеопоток для ваших участников, и они смогут видеть вас в реальном времени.Используйте свою веб-камеру, чтобы делиться видео во время презентации.
Доска
Цифровая доска — очень мощный инструмент, который можно использовать для удаленных презентаций. Используя доску, вы можете рисовать поверх экрана с помощью таких инструментов, как ручка, маркер, фигуры, а также добавлять текст на осыпь. Также есть форма пузыря, которую вы можете использовать для добавления разговоров и всплывающих подсказок во время презентации. Затем вы можете сохранить рисунок или очистить экран, чтобы рисовать снова.
Запланировать встречу в TeamViewer
Если вы не хотите проводить встречу прямо сейчас, но хотите настроить встречу на потом, вы можете сделать это, нажав на «Запланировать встречу».Это позволит вам выбрать, когда собрание начнется и закончится, а также какой часовой пояс. При необходимости вы также можете ввести тему встречи и пароль.
Конфигурация конференц-связи позволяет вам выбрать способ настройки конференц-связи. Вы можете выбрать использование данных без конференции для звука, использовать встроенные данные конференции TeamViewer или использовать собственный номер телефона для участников, чтобы присоединиться к конференц-вызову.
Как использовать TeamViewer без установки
Любой, кто когда-либо использовал приложение TeamViewer для установки удаленного соединения между двумя компьютерами, расскажет вам, почему TeamViewer является наиболее предпочтительным программным обеспечением, когда дело доходит до удаленной поддержки, удаленного администрирования и онлайн-встреч.
Существует множество причин, по которым более 220 миллионов пользователей компьютеров и смартфонов используют TeamViewer для удаленного подключения. Одна из многих причин заключается в том, что он полностью бесплатен для личного и некоммерческого использования, а это означает, что домашние пользователи могут использовать лучшее программное обеспечение для удаленного управления без необходимости покупки лицензии.
Если вы помогали своим друзьям и другим людям решать их проблемы с программным обеспечением, вы, вероятно, знаете, что многие пользователи не хотят устанавливать на свои ПК программы, которые они раньше не использовали.Если вы хотите удаленно помочь другу или клиенту, не устанавливая TeamViewer на свой компьютер или компьютер клиента, вы будете рады узнать, что TeamViewer можно использовать без его фактической установки.
Просто следуйте приведенным ниже инструкциям, чтобы запустить TeamViewer без установки.
Запустить TeamViewer без установки
Шаг 1: Загрузите TeamViewer, посетив официальную страницу. Хотя мы рекомендуем вам загрузить последнюю версию TeamViewer, вам необходимо убедиться, что вы не загружаете и не используете версию TeamViewer более позднюю, чем версия, установленная на компьютере, которая используется для управления или поддержки вашего компьютера.Причина в том, что вы не можете установить соединение TeamViewer 9 с TeamViewer 10, но возможно и наоборот.
Шаг 2: После загрузки установочного файла TeamViewer дважды щелкните его, чтобы запустить установку. Не волнуйтесь, мы не собираемся устанавливать TeamViewer.
Шаг 3: После запуска установки вы увидите следующий экран:
Здесь в разделе «Как вы хотите продолжить» выберите вариант «Только запуск» (однократное использование), а затем выберите, как вы хотите использовать TeamViewer, прежде чем нажимать кнопку «Принять-Выполнить», чтобы запустить TeamViewer без установки.
Обратите внимание, что вам необходимо выполнять указанные выше действия каждый раз, когда вы хотите запустить TeamViewer без установки. В качестве альтернативы вы также можете загрузить портативную версию TeamViewer. Хотя на официальной странице TeamViewer нет портативной версии TeamViewer, вы можете загрузить последнюю версию, посетив PortableApps.com.
Руководство по использованию TeamViewer для передачи файлов также может вас заинтересовать.
Установите и используйте TeamViewer в Ubuntu 20.04
TeamViewer — это хорошо известное кроссплатформенное программное обеспечение для удаленного рабочего стола, обладающее множеством функций для всех. TeamViewer обеспечивает удаленное управление, совместное использование рабочего стола, онлайн-встречи, веб-конференции и передачу файлов между компьютерами. Это запатентованный инструмент, разработанный TeamViewer AG, Германия.TeamViewer предлагает модель, подобную freemium. TeamViewer доступен бесплатно для личного и некоммерческого использования. Для профессионального использования TeamViewer требуется подписка. Ознакомьтесь с ценами на TeamViewer.
В этом руководстве вы узнаете, как установить и использовать TeamViewer в Ubuntu 20.04.
TeamViewer в Ubuntu
Как упоминалось ранее, TeamViewer — это кроссплатформенное приложение, доступное в Windows, Linux и macOS. В случае Ubuntu есть два метода установки TeamViewer — установка пакета TeamViewer DEB или установка вручную из репозитория TeamViewer.
В этом руководстве я продемонстрирую TeamViewer для личного использования.
Установите TeamViewer на Ubuntu
Установите пакет TeamViewer DEB
Это рекомендуемый метод установки TeamViewer в Ubuntu.Загрузите пакет DEB со страницы загрузки TeamViewer Linux.
После завершения загрузки установите пакет DEB с помощью APT. Выполните следующую команду.
$ sudo apt update && sudo apt install ./teamviewer_15.9.4_amd64.deb
Если вы последуете этому методу, TeamViewer автоматически настроит репозиторий TeamViewer APT.
Установите TeamViewer из репозитория TeamViewer
В этом методе мы вручную добавим репозиторий TeamViewer, а все остальное сделает APT.Он немного сложнее предыдущего.
Во-первых, нам нужно добавить ключ TeamViewer GPG. Выполните следующую команду.
$ wget -qO — https://download.teamviewer.com/download/linux/signature/
TeamViewer2017.asc | sudo apt-key добавить —
Затем добавьте репозиторий TeamViewer. Следующий репозиторий предназначен для стабильной версии TeamViewer.
$ sudo sh -c ‘echo «deb http://linux.teamviewer.com/deb stable main»
>> / etc / apt / sources.list.d / teamviewer.list ‘
Обновить кеш APT.
Наконец, установите TeamViewer.
$ sudo apt установить TeamViewer
Использование TeamViewer
Запустите TeamViewer.
При первом запуске TeamViewer откроет лицензионное соглашение TeamViewer. Чтобы продолжить, нажмите «Принять лицензионное соглашение».
TeamViewer покажет идентификатор и пароль вашей машины. Если кто-то еще хочет подключиться к вашему компьютеру, эти учетные данные необходимы.Обратите внимание, что это временные учетные данные.
Давайте посмотрим, как подключиться к удаленному рабочему столу. Введите идентификатор партнера в разделе «Управление удаленным компьютером» и нажмите «Подключиться».
Клиент запросит пароль удаленного рабочего стола.
Вуаля! Вы успешно подключились к удаленному рабочему столу!
С помощью опций можно изменить поведение клиента TeamViewer и другие. Зайдите в Extras >> Options.
В разделе «Общие» вы можете изменить отображаемое имя, тему и различные сетевые настройки.
В разделе «Безопасность» вы можете определить надежность пароля или назначить свой пароль.
В разделе «Дополнительно» вы можете настроить различные параметры TeamViewer.
Заключительные мысли
TeamViewer мощный, но простой. Его настройка и использование не требует больших усилий.Теперь вы можете подключиться к своему другу или клиентскому компьютеру и предложить немедленную помощь. Не забудьте проверить учетную запись TeamViewer. Это отличный способ собрать все подключения устройств TeamViewer в одном месте.
TeamViewer — не единственное решение для удаленного рабочего стола. Ознакомьтесь с лучшими приложениями для совместного использования удаленного рабочего стола для Ubuntu. Всегда удобно иметь в своем распоряжении альтернативу TeamViewer.
Наслаждайтесь!
.


 Подобные данные заполняются в двух столбцах, как для телефона, которым будете управлять, так и для компьютера. Именно таким способом образовывается связь между двумя устройствами и предоставляется доступ;
Подобные данные заполняются в двух столбцах, как для телефона, которым будете управлять, так и для компьютера. Именно таким способом образовывается связь между двумя устройствами и предоставляется доступ;
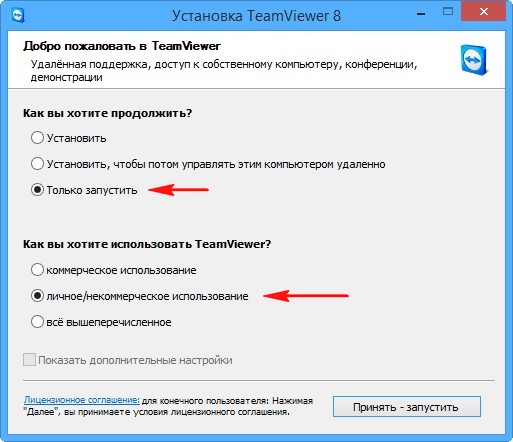 teamviewer.com/LogOn
teamviewer.com/LogOn