Отключить проверку диска при загрузке Windows 7
Утилита CHKDSK является системным средством проверки и исправления ошибок HDD, и её запуск при старте компьютера сигнализирует о проблемах. Впрочем, порой тревога бывает ложной и утилита просто тратит время пользователя. К счастью, её можно отключить.
Выключаем CHKDSK в Windows 7
В большинстве случаев появление средства проверки винчестера означает наличие проблем с накопителем, поэтому прежде чем отключать CHKDSK, стоит из-под системы или Live-образа проверить его.
Урок: Проверка работоспособности жесткого диска
Если проверка показала, что с носителем всё нормально, или же основным является SSD, CHKDSK можно смело отключать. Делается это посредством нескольких методов.
Способ 1: «Командная строка»
Первый доступный вариант – отключение утилиты через «Командную строку».
- Найдите инструмент в средстве поиска: откройте «Пуск» и напечатайте в нём
cmd.
Читайте также: Запуск «Командной строки» в Windows 7
- Запустится интерфейс ввода. В нём нужно напечатать следующую команду:
chkntfs /x e: d: c:Вместо e:, d: и c: могут быть буквы других дисков, ориентируйтесь на указанные в системе наименования. Подтвердите ввод команды нажатием на Enter.
- Перезагрузите компьютер и проверьте результат.
Метод отключения проверки дисков через «Командную строку» наиболее безопасен, поэтому рекомендуем использовать именно его и переходить к остальным только тогда, когда он оказался неэффективен.
Способ 2: Правка системного реестра
Иногда система отказывается отключать утилиту CHKDSK, и в таком случае потребуется правка реестра. Алгоритм действий следующий:
- Откройте средство «Выполнить» (клавиши Win+R или средство поиска), после чего введите в него код
regeditи нажмите Enter.
- После запуска «Редактора реестра» перейдите по следующему адресу:
HKEY_LOCAL_MACHINE\SYSTEM\CurrentControlSet\Control\Session Manager - В правой части окна найдите запись с именем «BootExecute» и дважды кликните по ней.
- Появится окно редактирования. По умолчанию в нём присутствует запись «BootExecute». Для исключения диска или раздела из проверки при старте введите перед «звёздочкой» следующее:
/K:CВнимание! Перед командой и после нее (перед символом *) обязательно должны быть пробелы!
- Если требуется исключить другие диски и/или разделы, снова введите оператор /K: и поставьте букву требуемого накопителя (C, D, E, F и т. д.),не забывая ставить отступы между командами.
- Для применения изменений нажимайте «ОК», затем закрывайте «Редактор реестра» и перезагружайте компьютер.

Вариант с правкой реестра самый радикальный, так что применяйте его с осторожностью.
Способ 3: Удаление обновления KB2823324 (пользователи Kaspersky AntiVirus)
Сугубо специфический случай проблемы заключается в конфликте между патчем безопасности для Виндовс 7 под номером KB2823324 и новыми версиями Антивируса Касперского. Если вы используете этот программный продукт и наблюдаете ничем не обоснованное появление CHKDSK при старте системы, скорее всего, проблема именно в этом. Следовательно, устранить её можно удалением либо антивируса, либо проблемного обновления.
- Если вы выбрали деинсталляцию обновления, откройте «Командную строку» от имени администратора (о том, как это сделать, рассказано в первом шаге Способа 1). Далее введите в интерфейс команду:
wusa.exe /uninstall /kb:2823324 /quiet /norestartПодтвердите ввод нажатием на Enter, затем перезагрузите компьютер.
- Если решили избавиться от Kaspersky Antivirus, воспользуйтесь инструкциями, представленными по ссылкам далее.

Подробнее:
Полное удаление Kaspersky Antivirus
Удаляем Kaspersky Internet Security
Решение некоторых проблем
Нередко отключение CHKDSK тем или иным способом может привести к появлению разнообразных проблем и сбоев. Рассмотрим решения самых распространённых из них, а также ситуации, когда задействовать тот или иной метод не получается.
После отключения CHKDSK компьютер перестал загружаться
Если наблюдается проблема с запуском компьютера после выключения проверки дисков при старте, это верный признак того, что с накопителем что-то не в порядке. Проверьте его ещё раз, желательно на другом компьютере, и замените, если состояние оставляет желать лучшего.
Также не исключено, что к спонтанному появлению CHKDSK приводят ошибки системы – на это прямо указывает техническая исправность HDD, если просканировать его на заведомо рабочем компьютере.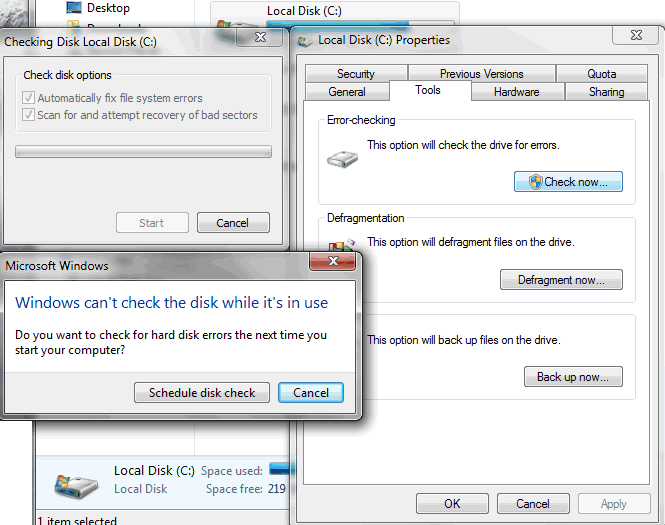
Урок: Установка Windows начисто и поверх такой же системы
«Командная строка» не реагирует на ввод команды
Если интерфейс ввода команд не отвечает на попытки ввести тот или иной оператор, это либо признак проблем с системными файлами, либо на компьютере неправильно настроены переменные среды. В первом случае проверьте системные компоненты и восстановите их, если требуется.
Подробнее: Восстановление системных файлов Windows 7
Во втором же потребуется правильно настроить переменные среды по следующему образцу:
- Откройте «Свойства системы» и перейдите к пункту «Дополнительные параметры системы».
Читайте также: «Свойства системы» в Windows 7
- Далее кликните по кнопке «Переменные среды».
- Откроется средство редактирования указанного элемента.
 Выделите запись «Path» в блоке «Системные переменные»
Выделите запись «Path» в блоке «Системные переменные» - Введите следующее значение:
C:windowssystem32; C:windowsДалее примените изменения и закрывайте средство.
- Перезагрузите компьютер и воспользуйтесь «Командной строкой» снова – скорее всего, теперь она будет полноценно работать.
Заключение
Итак, мы изучили способы отключения CHKDSK при старте компьютера на Виндовс 7. Как видим, причин у проявления этой проблемы существует немало, а метод её устранения зависит от источника.
Мы рады, что смогли помочь Вам в решении проблемы.Опишите, что у вас не получилось. Наши специалисты постараются ответить максимально быстро.
Помогла ли вам эта статья?
ДА НЕТОтключить проверку диска при загрузке Windows
Если у Вас, каждый раз при включении или перезагрузке компьютера запускается проверка диска (chkdsk).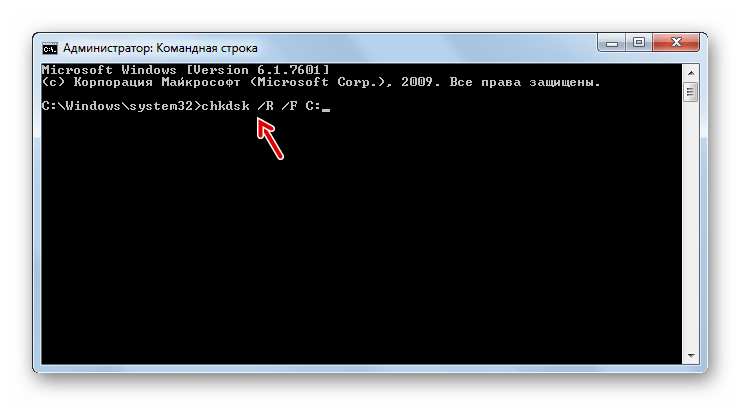
Причиной является пометка системой диска как «грязный». Это может произойти из-за неправильного выключения компьютера, нарушениях в файловой системе или повреждениях самого жесткого диска.
Для того чтобы устранить эту проблему, нужно проделать следующие действия:
Откройте «Мой компьютер»
в открывшемся окне поставте все галочки и нажмите «Запуск».
Если был выбран системный диск, то появится предложение выполнить проверку при следующей загрузке системы — соглашаемся и перезагружаем компьютер. Ждем окончания процесса проверки.
Если проблема осталась, переходим к следующему пункту;
Нажимаем комбинацию клавиш Win-R или Пуск => Все программы => Стандартные => Выполнить =>
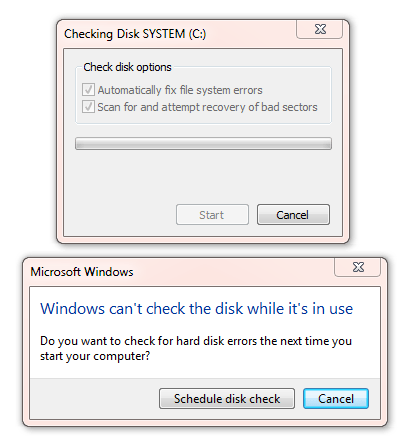 В открывшемся окне вводим команду chkntfs /X C: (где C: — имя диска, который постоянно проверяется).
В открывшемся окне вводим команду chkntfs /X C: (где C: — имя диска, который постоянно проверяется).Теперь проверка отключена. Если захотите ее снова включить, необходимо набрать команду chkntfs /D.
CHKNTFS — включение-отключение проверки жесткого диска при перезагрузке
- CHKNTFS том: […]
- CHKNTFS /D
- CHKNTFS /T[:время]
- CHKNTFS /X том: […]
- CHKNTFS /C том: […]
том — определяет букву диска (с последующим двоеточием), точку подключения или имя тома.
/D — восстанавливает стандартные параметры компьютера; все диски проверяются при загрузке и CHKDSK запускается при обнаружении ошибок.
/T:time — изменяет обратный отсчет AUTOCHK на указанный отрезок времени в секундах.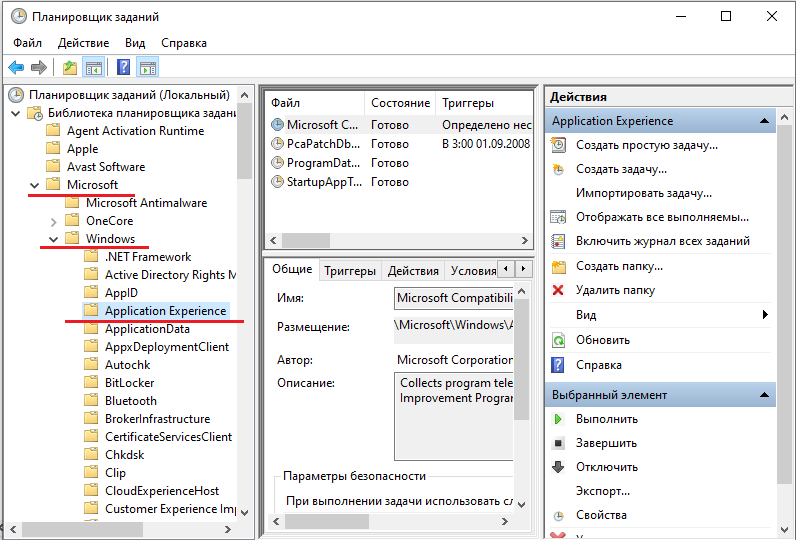 Если время не указано, показывает текущую настройку.
Если время не указано, показывает текущую настройку.
/X — исключает стандартную проверку диска при загрузке. Сведения об исключенных ранее дисках не сохраняются.
/C — запрашивает выполнение проверки диска при следующей загрузке; если на диске обнаружены ошибки, запускается CHKDSK.
Если никакие параметры не указаны, CHKNTFS отображает или состояние бита обнаружения ошибок для диска или его проверку при следующей перезагрузке.
Как отключить проверку диска chkdsk при загрузке в windows 7
Утилита «CHKDSK», необходимая для диагностики физических носителей информации, крайне полезна для всех без исключения пользователей компьютера.
Однако в работе «CHKDSK», как и любой другой программы, утилиты или приложения, периодически возникают различные трудности и ошибки, наиболее «популярные» из которых мы рассмотрим в данной статье.
Служебная программа chkdsk — что это такое, и какие ошибки могут возникнуть?
В основном, все связанные с работой рассматриваемой утилиты ошибки делятся на три категории:
- Проблемы с запуском утилиты;
- Проблемы с работой утилиты;
- Незапланированные проверки.

Ошибки и проблемы первой категории
Для нормальной работы «CHKDSK» консоль командной строки должна быть открыта с правами администратора, так как утилита предполагает сканирование носителя в целом, а также исправление ошибок, связанных с его работой (в том числе и системных).
В связи с этим, у пользователей, запустивших командную строку без учёта прав администратора, при выполнении команды CHKDSK возникает сбой с текстом «Отказано в доступе, недостаточно привилегий».
Поэтому, прежде всего, необходимо убедиться, что командная строка открыта с правами администратора. Чтобы запустить ее в данном режиме:
Нажмите «Пуск» (кнопка «WIN») и в строку поиска введите «cmd.exe».
Или пройдите в «C:\WINDOWS\system32», найдите данный файл, кликните по нему правой кнопкой мышки и выберите «Запуск от имени администратора»/ «Запуск с правами администратора» (в зависимости от версии используемой операционной системы).
После чего консоль командной строки должна открыться с именем «Администратор».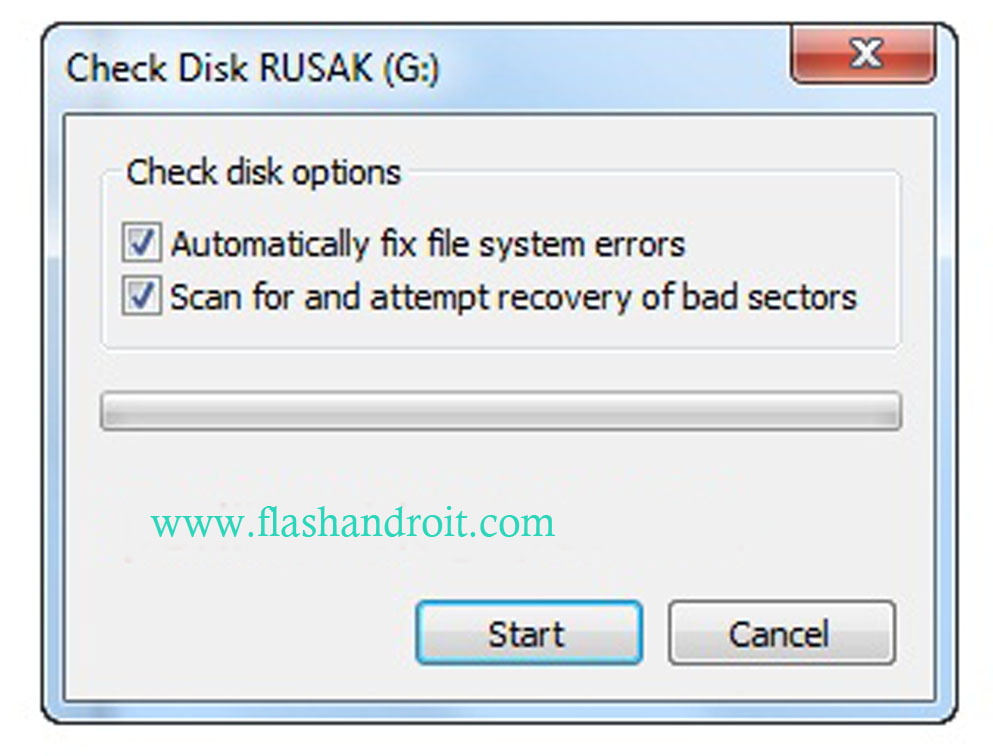
Ошибки и проблемы второй группы
Наиболее распространённые проблемы с утилитой «CHKDSK» связаны именно с её работой, а точнее, с отсутствием возможностей ее корректной работы.
В качестве примера рассмотрим следующие проблемы:
Тип файловой системы chkdsk недопустим для дисков raw — что делать?
Такая ошибка возникает в ситуациях, когда пользователь пытается проверить и исправить заведомо неисправный или новый носитель (так как сам по себе формат «RAW» сигнализирует именно об отсутствии какого-либо формата).
Как правило, причиной возникновения формата «raw» являются системные сбои, которые приводят к отказу корректной работы физического носителя (например, такой сбой может возникнуть в результате проблем с электропитанием, в том числе при неправильном выключении компьютера, или же быть следствием необдуманного форматирования и распределения ресурсов носителя).
В попытке исправить ситуацию пользователь запускает рассматриваемую утилиту, но в ответ получает ошибку с текстом «chkdsk недопустим для дисков raw».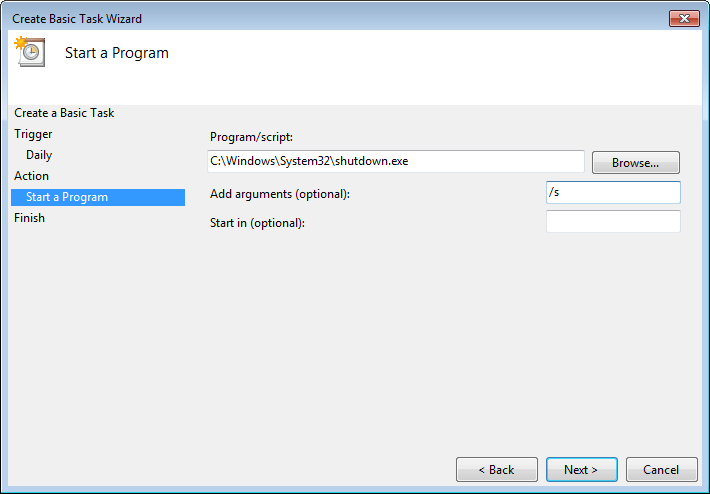
Далее — в зависимости от важности хранимых на носителе данных — возможно два варианта развития событий: исправление ошибок носителя с полной потерей данных, или их сохранение с помощью дополнительных утилит.
«The type of the file system is raw chkdsk is not available for raw drives» — как сохранить данные с флешки?
Чтобы сохранить данные с поврежденного носителя потребуется дополнительный софт — например, бесплатная программа «DMDE».
- Скачайте и разархивируйте полученный архив с программным обеспечением, после чего запустите программу.
- В блоке «Выбрать устройства» с заведомо включенным параметром «Показать разделы» выберите физический диск с форматом «raw».
- Здесь откроется список разделов выбранного физического диска, в котором кликом мышки требуется выделить проблемный (обычно он помечен перекрестием), после чего нажать «Открыть том» для просмотра его содержимого.
- После утверждения, что найден именно тот раздел, который отображается в «raw», вернитесь в предыдущее окно, нажмите «Восстановить» и дождитесь завершения восстановления.

Что делать, если данные сохранять не обязательно?
Данный вариант гораздо проще и прозаичнее — это простое форматирование носителя.
Вам потребуется:
- Нажать комбинацию клавиш «WIN+R» и выполнить « diskmgmt.msc».
- Выделить проблемный диск или раздел (будет указано «raw» в столбце «Файловая система»), нажать на него правой кнопкой мышки и выбрать «Форматировать».
После чего назначьте метку тома, файловую систему и завершите работу с утилитой.
Почему chkdsk не удается открыть том для прямого доступа
Это одна из критических ошибок, сигнализирующих о том, что физический носитель фактически неисправен или подходит к этому состоянию.
Конечно, при наличии определённых навыков можно попытаться его «оживить» — для этого потребуется, как минимум, знать модель и тип контроллера, и на основе полученной информации скачать программное обеспечение по прошивке носителя.
В таком случае ещё есть вероятность, что работа, например, флешки будет восстановлена, но в большинстве случаев эти манипуляции нецелесообразны (так как не гарантируют повторения ситуации в будущем).
Таким образом, оптимальный вариант решения проблемы заключается лишь в попытке восстановить имеющиеся на носители важные файлы.
Сделать это можно, например, программой «Recuva», которая отлично справляется с подобными задачами (естественно, при условии, что носитель подаёт хоть какие-то признаки жизни).
Почему при каждом включении компьютера запускается chkdsk — проблемы третьей категории
Проверка целостности системы и корректности работы физического диска безусловно важны, но порой, они навязчиво запускаются при каждом включении компьютера (что не критично, но не слишком удобно).
Исправить это достаточно просто:
Как отключить проверку диска — 1 вариант
Он же наиболее простой, так как потребуется всего лишь открыть консоль командной строки с правами администратора и выполнить команду «chkntfs /x A:», где «А:» это буква диска, который необходимо включить в список исключений автоматической проверки.
Как отменить проверку chkdsk при загрузке — 2 вариант
Данный вариант потребует определённого вмешательства в ключи реестра, поэтому предварительно создайте точку восстановления системы — для подстраховки.
После чего выполните следующие действия:
Нажмите «WIN+R» и выполните «regedit».
Пройдите «HKEY_LOCAL_MACHINE\SYSTEM\CurrentControlSet\Control\Session Manager» и обратите внимание на ключ «BootExecute», значение которого по умолчанию «autocheck autochk *»;.
Двойным кликом откройте значение ключа и в поле «Значение» перед символом «*» пропишите параметр «/K:A», где «А», также является буквой диска из варианта выше.
Нажмите «ОК» и перезагрузите компьютер.
Заключение
Таким образом, огромная польза утилиты «CHKDSK» порой достигается путём решения ряда довольно-таки сложных и не всегда однозначных проблем, что с учётом важности её функционала — небольшая плата за конечный результат.
Также советуем ознакомиться с запуском и настройкой брандмауэра для предотвращения многих системных ошибок.
как отключить постоянную проверку жесткого диска при запуске компьютера (отключаем CHKDSK)
Chkdsk (Chkdsk. exe) представляет собой утилиту командной строки в Windows-системах, которая проверяет тома дисков на наличие проблем и ошибок с файловой системой. Этот инструмент также может попытаться исправить все найденные ошибки. Например, chkdsk может исправить проблемы, связанные с наличием плохих секторов, потерянных кластеров, а также потерянных файлов и каталогов. Кстати, я недавно писал про особенности работы c chkdsk в кластере Microsoft. Однако автоматическая проверка файловой системы утилитой chkdsk, при некорректной перезагрузке ПК, раздражает некоторых пользователей. И в принципе, такую проверку можно отключить (хотя и не рекомендуется – ведь вы теряете контроль за целостностью вашей файловой системы).
exe) представляет собой утилиту командной строки в Windows-системах, которая проверяет тома дисков на наличие проблем и ошибок с файловой системой. Этот инструмент также может попытаться исправить все найденные ошибки. Например, chkdsk может исправить проблемы, связанные с наличием плохих секторов, потерянных кластеров, а также потерянных файлов и каталогов. Кстати, я недавно писал про особенности работы c chkdsk в кластере Microsoft. Однако автоматическая проверка файловой системы утилитой chkdsk, при некорректной перезагрузке ПК, раздражает некоторых пользователей. И в принципе, такую проверку можно отключить (хотя и не рекомендуется – ведь вы теряете контроль за целостностью вашей файловой системы).
Чтобы отключить автоматическую проверку диска при загрузке Windows, перейдите в следующий раздел реестра:
HKEY_LOCAL_MACHINE\SYSTEM\CurrentControlSet\Control\Session Manager
В правой панели дважды щелкните по ключу BootExecute . Значение этого ключа по умолчанию — autocheck autochk *
* означает, что каждый диск проверяется на консистентность (целостность, согласованность). Просто добавьте параметр «/K:C» перед *. Параметр / K отключает автоматическую проверку диск C: при загрузке Windows. Итак, окончательное значение ключа реестра BootExecute должно выглядеть следующим образом:
Просто добавьте параметр «/K:C» перед *. Параметр / K отключает автоматическую проверку диск C: при загрузке Windows. Итак, окончательное значение ключа реестра BootExecute должно выглядеть следующим образом:
autocheck autochk /k:C *
Если вы хотите отключить проверку и на других дисках (например на дисках C: и D:), воспользуйтесь следующим ключом:
autocheck autochk /k:C /k:D *
Если вы захотите вернуть все обратно, просто замените значение параметра на:
autocheck autochk *
В том случае, если вы не нашли указанный ключ в реестре, отключить проверку диска при загрузке можно с помощью утилиты chkntfs (ключ /x). Для этого откройте командную строку с правами администратора и наберите команду:
chkntfs /x d: e:
После чего перезагрузите ПК. Указанная команда исключит диски D: и E: из процедуры автоматической проверки диска при загрузке. Если вам нужно исключить другие диски, просто измените команду, указав соответствующее имя диска.
Команда chkntfs /d возвращает исходные настройки (все диски системы проверяются при загрузке, а Chkdsk запускается только для дисков с ошибками).
В любом случае, при отключении проверки дисков при загрузке, необходимо периодически проверять их вручную. Проверить статус диска можно таким образом:
Сообщение F: is not dirty говорит о том, что на диске отсутствуют ошибки и в проверке он не нуждается.
CHKDSK — стандартное приложение для проверки жесткого диска на ошибки, обнаружения поврежденных секторов на жестком диске, исправления ошибок файловой системы. Приложение CHKDSK (сокращенное от Check Disk — «Проверка диска») встроено в операционную систему Windows.
Программа Chkdsk.exe находит ошибки файловой системы, сбойные bad-сектора на жестком диске, устраняет обнаруженные неисправности. Если проверка диска на ошибки файловой системы выявила неисправности, проверка CHKDSK запускается при включении компьютера.
При использовании Chkdsk. exe в разных версиях Windows, имеются некоторые различия:
exe в разных версиях Windows, имеются некоторые различия:
- В операционной системе Windows XP служебная программа chkdsk находит ошибки файловой системы и исправляет поврежденные сектора на диске.
- В Windows 10,Windows1, Windows 8, Windows 7, Windows Vista, при настройках по умолчанию, приложение CHKDSK находит ошибки файловой системы, но не исправляет их. Для исправления ошибок файловой системы и проверки секторов диска необходимо вручную задать определенные параметры.
Неполадки в операционной системе Windows влияют на ее работоспособность. Ошибки файловой системы происходят в следующих ситуациях:
- Из-за прекращения подачи электроэнергии – при внезапном отключении компьютера может произойти непредвиденный сбой системы (для предотвращения подобных ситуаций используйте ИБП — источники бесперебойного питания).
- В случае заражения системы вредоносным программным обеспечением.
- Из-за неисправности оборудования компьютера.
На поверхности жесткого диска могут появиться поврежденные сектора. При проверке диска с помощью chkdsk, сбойные битые сектора жесткого диска помечаются как поврежденные, система больше не читает и не записывает информацию с неисправных секторов диска. Система попытается восстановить данные с поврежденных секторов (кластеров, каталогов), если это возможно.
При проверке диска с помощью chkdsk, сбойные битые сектора жесткого диска помечаются как поврежденные, система больше не читает и не записывает информацию с неисправных секторов диска. Система попытается восстановить данные с поврежденных секторов (кластеров, каталогов), если это возможно.
Проверка диска chkdsk запускается в двух режимах:
- в графическом интерфейсе средством системы;
- при помощи командной строки.
Если компьютер из-за неполадок не загружается, проверить жесткий диск можно при помощи , установочного DVD-диска с операционной системой Windows. После загрузки со съемного носителя, в параметрах восстановления системы выберите командную строку для запуска проверки диска на ошибки.
В этой инструкции я покажу использование приложения CHKDSK на примере операционной системы Windows 10.
Проверка CHKDSK для устранения неполадок файловой системы в графическом интерфейсе
Самый простой вариант для проверки файловой системы на ошибки: запустить программу CHKDSK в графическом интерфейсе средствами системы.
Выполните следующие действия:
- Запустите Проводник.
- Кликните правой кнопкой мыши по локальному диску, на котором нужно провести проверку.
- В окне «Свойства: Локальный диск (X:)» войдите во вкладку «Сервис».
- В разделе «Проверка на наличие ошибок» нажмите на кнопку «Проверить».
- В открывшемся окне «Проверка ошибок (Локальный диск (Х:)) выберите «Проверить диск», несмотря на то, что операционная система пишет, что при проверке диска ошибок не обнаружено.
В Windows 7 доступны дополнительные варианты проверки, для их запуска необходимо поставить флажки напротив пунктов:
- Автоматически исправлять системные ошибки.
- Проверять и восстанавливать поврежденные сектора.
- Начинается процесс сканирования, который займет некоторое время. Время проверки зависит от размера локального диска и от количества данных, находящихся на диске.
Во время проверки ошибок файловой системы сканируется состояние:
- Проверяется базовая структура файловой системы.

- Проверяются связи имен файлов.
- Проверяются дескрипторы безопасности.
- Проверяется журнал USN.
- После завершения процесса проверки, откроется информация о ее результате. В данном случае, диск успешно проверен, ошибки не обнаружены. Если ошибки будут найдены, вам предложат их устранить.
Для получения подробных сведений, нажмите на ссылку «Показать подробности».
В окне оснастки «Просмотр событий» нажмите на «Сведения».
В окне «Свойства событий», во вкладках «Общие» и «Подробности» доступна подробная информация о результате проверки диска.
Полученную информацию о проверке диска на ошибки файловой системы можно скопировать в Блокнот или в другой текстовый редактор для дальнейшего изучения.
Как запустить CHKDSK (проверку диска) в командной строке
Команда chkdsk для проверки жесткого диска с заданными параметрами выполняется из командной строки:
- Запустите командную строку от имени администратора.
 Прочтите , как найти командную строку в Windows
Прочтите , как найти командную строку в Windows - Для проверки системного раздела (системного диска) в окне интерпретатора командной строки введите команду:
- Нажмите на клавишу «Enter».
- В окне командной строки появится сообщение о невозможности выполнить команду CHKDSK из-за того, что указанный том используется системным процессом. Для запуска проверки системного диска после перезагрузки системы, нажмите на клавишу «Y», а затем нажмите на клавишу «Enter».
- Во время перезагрузки системы пройдет проверка и восстановление системного диска.
Примерный шаблон команды выглядит следующим образом: [«chkdsk» (название приложения)], пробел, [буква проверяемого диска с двоеточием («c:», «d:», «f:» и т. д.), путь, или имя файла], пробел, [параметры команды].
Параметры команд имеют следующие значения:
- /F — проверка файловой системы и автоматическое исправление найденных ошибок.
- /R — выполнение поиска поврежденных секторов на диске, восстановление содержимого (команда требует обязательного ключа /F, пример: «chkdsk C: /F /R»).

- /V — показ полных путей файлов, отображение имен файлов на диске, в файловой системе NTFS – показ сообщений об очистке.
- /X — отключение диска перед проверкой, дескрипторы данного диска не будут проверяться (должен быть установлен обязательный ключ /F, пример команды: «chkdsk C: /F /X»).
- /I — проведение менее строгой проверки элементов индекса, CHKDSK проводит более быструю, но менее тщательную проверку.
- /C — пропуск проверки циклов внутри структуры папок.
- /L: размер — изменение размера журнала до величины, указанной в килобайтах.
- /B — сброс результатов проверки, повторная проверка ранее найденных поврежденных секторов жесткого диска (обязателен ключ /R, пример команды: «chkdsk C: /F /R /B»).
В большинстве случаев для проверки файловой системы и устранения поврежденных секторов на жестком диске достаточно использовать флаги «F» и «R».
Как отключить проверку диска в CHKDSK при загрузке Windows
В некоторых случаях, проверка диска запускается при включении компьютера, перед загрузкой операционной системы Windows. В большинстве случаев нужно дождаться окончания проверки, повторный запуск не последует.
В большинстве случаев нужно дождаться окончания проверки, повторный запуск не последует.
Постоянная проверка диска при каждом запуске системы, сигнализирует о наличие проблем и необходимости их устранения. Возможно, вам следует задуматься о замене жесткого диска. Есть программы, например, которые постоянно отслеживают состояние дисков компьютера.
Для отключения запуска Chkdsk при загрузке Windows можно использовать 2 способа: изменение значений в реестре операционной системы, или воспользоваться командной строкой.
Отключение проверки диска в командной строке:
- Запустите командную строку от имени администратора.
- В окне интерпретатора командной строки введите команду («C:» — имя диска, на котором необходимо отключить запуск проверки диска при загрузке системы), а затем нажмите на клавишу «Enter»:
- Если нужно отключить проверку на нескольких дисках, добавьте в команду через пробелы соответствующие буквы дисков, например, «chkntfs /x с: d:».

- При помощи команды «chkntfs /d» можно вернуть исходные настройки.
Выключить автоматическую проверку диска при загрузке операционной системы можно следующим способом:
- Запустите Редактор реестра (введите «regedit» в поле поиска, выполните команду).
- Пройдите по пути:
- Кликните по параметру «Session Manager».
- Найдите параметр «BootExecute», кликните по нему левой кнопкой мыши.
- В окне «Редактирование мультистроки» отображается значение по умолчанию.
- Для отключения проверки диска во время запуска Windows, перед звездочкой добавьте параметр:
- Для выключения проверки на нескольких разделах, добавьте через пробел буквы дисков. Пример для дисков «C:» и «D:»:
Выводы статьи
Системное приложение CHKDSK, встроенное в операционную систему Windows, служит для проверки файловой системы на ошибки и для обнаружения поврежденных секторов на жестком диске компьютера. С помощью утилиты можно исправить ошибки системы и устранить негативное воздействие (отключить запись и чтение) на систему из-за наличия неисправных секторов жесткого диска.
С помощью утилиты можно исправить ошибки системы и устранить негативное воздействие (отключить запись и чтение) на систему из-за наличия неисправных секторов жесткого диска.
Следующий урок поможет вам отменить постоянный запуск утилиты chkdsk при загрузке ОС Windows 10/8/7. Хотя проверка диска будет очень полезной, поскольку она периодически проверяет наличие ошибок и сбоев системы. Но, когда вы включаете ваш компьютер, вы получите по умолчанию 8 лишних секунд, чтобы прошла проверка диска. Утилита Check Disk Utility или Chkdsk.exe в Windows 10/8/7 используется, чтобы проверить на наличие ошибок диска и файловой системы.
В таких случаях вы можете отменить запланированный DskChk при загрузке. Чтобы отменить проверку диска, вам нужно сначала определить, если любой диск имеет все запланированные проверки. Как только вы определите, вы можете просто нажать любую клавишу, чтобы пропустить проверку диска на следующую сессию перезагрузки.
Если вы сталкиваетесь с разными проблемами, начиная от синего экрана и невозможности открыть, сохранять файлы или папки, вы должны запустить программу chkdsk.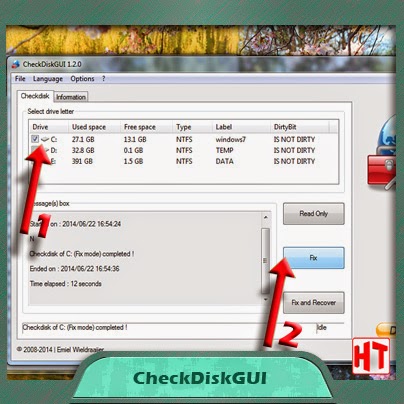 ехе. В случае резкой остановки ОС или, если она находит проблемы с файловой системой, то проверка диска начать работать и автоматически. Также могут быть случаи, когда вы можете обнаружить, что эта утилита проверки диска запускается автоматически каждый раз когда запускается ОС Windows. Вы можете сами запланировать её запуск один раз, или ваша Windows может решить запланировать сама её запуск. Но вместо того, чтобы работать только один раз, она продолжает работать каждый раз при включении компьютера когда загружается Windows.
ехе. В случае резкой остановки ОС или, если она находит проблемы с файловой системой, то проверка диска начать работать и автоматически. Также могут быть случаи, когда вы можете обнаружить, что эта утилита проверки диска запускается автоматически каждый раз когда запускается ОС Windows. Вы можете сами запланировать её запуск один раз, или ваша Windows может решить запланировать сама её запуск. Но вместо того, чтобы работать только один раз, она продолжает работать каждый раз при включении компьютера когда загружается Windows.
Автоматическая проверка диска запускается при каждом запуске
Если проверка диска или программа chkdsk, инструмент встроенный в Windows, запускается при каждой загрузке, вот несколько вещей, которые вы можете попробовать.
1. Прежде всего, позвольте ей один раз запуститься полностью.
2. Теперь, нужно открыть редактор реестра и перейти в следующий раздел реестра:
HKEY_LOCAL_MACHINE\SYSTEM\CurrentControlSet\Control\Session Manager
В правой панели, Вы увидите параметр bootexecute. Здесь вам нужно изменить его значение с autocheck autochk * /. на autocheck autochk *
Здесь вам нужно изменить его значение с autocheck autochk * /. на autocheck autochk *
3. Откройте командную строку в Windows, и введите следующую команду и нажмите Enter:
fsutil dirty query g:
Эта команда запросит диск, и более чем вероятно, она скажет вам, что он грязный.
Далее, введите команду CHKNTFS /X G: , чтобы не проверять конкретный диск (G) при следующей перезагрузке. Далее, вручную перезагружаем компьютер, он не должен запустить программу chkdsk, и доставит вас прямо на рабочий стол Windows.
Как только Windows полностью загрузится, введите в командную строку ещё одну команду Chkdsk /f /r g:. Эта команда должна пройти через пять этапов сканирования и установить, какой бит «грязный». Наконец, сделайте ввод команды fsutil dirty query g: и нажмите Enter. Windows будет подтверждать, что этот диск чистый.
Вы можете запускать команды chkdsk /r или chkdsk /f из командной строки, чтобы выполнить проверку жёсткого диска на наличие ошибок. Но если вы ввели команду chkdsk /r и chkdsk /f , то на их выполнение может потребоваться очень много времени на компьютере с ОС Windows 10. 8.7.
8.7.
Надеюсь, что это решение Вам поможет!
Периодически сталкиваюсь с ситуацией, когда перед загрузкой windows запускается проверка диска на ошибки. Это вполне нормальное явление, если проверка успешно завершается, вносятся необходимые исправления и дальше система работает стабильно. Но, что делать, если проверка происходит каждый раз при загрузке? Здесь два варианта решения проблемы:
1) Найти причину, по которой запускается проверка диска перед загрузкой системы.
windows запускает chkdsk перед загрузкой по причине того, что на диск установлено состояние «грязного бита».
Проверить можно с помощью утилиты командной строки fsutil следующей командой:
fsutil dirty query X: — где X это буква диска.
В данном случае Диск C не является грязным.
Если установлено состояние «грязный бит», windows будет запускать проверку на ошибки при включении. Решается эта проблема по-разному, причина может быть, как из-за физического состояния жесткого диска, так и из-за проблем с программным обеспечением.
Можно попробовать следующее:
Установить все системные обновления, обновить драйвер чипсета материнской платы, проверить целостность всех защищенных системных файлов с помощью утилиты командной строки sfc(Пример: sfc /scannow), выполнить дефрагментацию, сделать проверку диска chkdsk (пример, проверка диска C: chkdsk C: /f). Проверить жесткий диск программой MHDD или Victoria.
Если проблема не решается, то можно воспользоваться вторым способом.
2) Простой способ. Отключить проверку для диска, который постоянно проверяется.
Это можно сделать двумя способами через реестр или через командную строку, кому как удобней.
Открываем реестр. В windows Vista, 7, 8 запускать от имени Администратора.
Переходим в раздел реестра
HKEY_LOCAL_MACHINE\SYSTEM\CurrentControl\SetControl\Session Manager
Находим параметр BootExecute – значение по умолчанию autocheck autochk * , т.е. проверяются все диски. Меняем значение на autocheck autochk /k:C * , если нужно отключить проверку диска C.
Значение autocheck autochk /k:D /k:E * отключает проверку диска D и E.
Для отключения проверки диска с помощью командной строки, открываем командную строку. В windows Vista, 7, 8 запускать от имени Администратора.
В командной строке пишем: chkntfs D: /x – в данном случае отключаем проверку диска D.
Для того чтобы вернуть значение по умолчанию, вводим в командной строке chkntfs /d .
compmasterspb.ru
Застряли на CHKDSK? Как решить проблемы с этой утилитой и использовать её правильно |
Сколько времени нужно windows, чтобы загрузиться? Иногда кажется, что на это уходит целая вечность. Существует несколько методов ускорения загрузки системы, но возможно проблема заключается в том, что ваш компьютер выполняет функцию CHKDSK при каждой загрузке.
Вы замечали заполняющуюся полоску во время ожидания? Она появляется часто? Вам когда-нибудь хотело узнать, что это такое, из-за чего это происходит и нужно ли windows в действительности выполнять это? Читайте эту статью, и мы вместе ответим на все эти вопросы.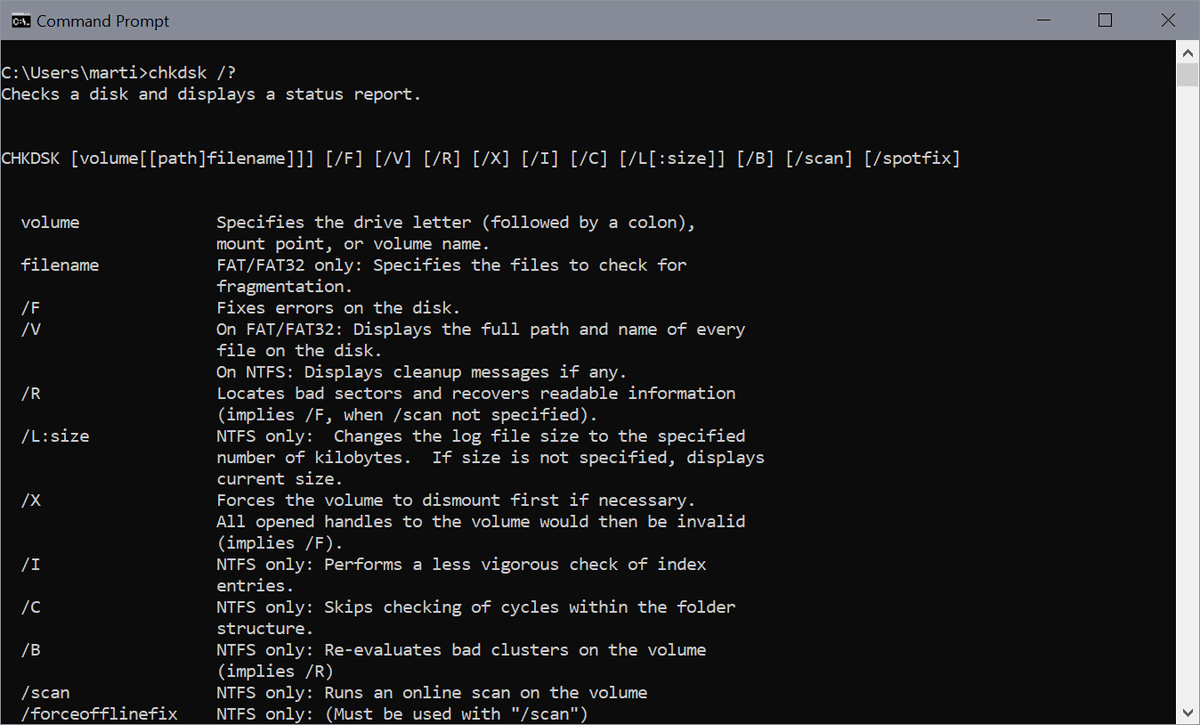
Что такое CHKDSK?
CHKDSK — это команда в командной строке windows, использующаяся для запуска программы или утилиты, известной как Check Disk (Проверка Диска). Теперь вы видите, откуда произошло название команды. Программа Check Disk занимается проверкой файлов и файловой системы компьютера. Она так же проверяет физический диск на наличие повреждённых секторов и пытается восстановить хранящиеся в них данные. Но что это на самом деле означает?
Представьте себе, что диск — это зал, наполненный шкафами для хранения документов. Иногда файлы попадают не в те ящики, а иногда эти ящики ломаются. Предположим, человек, пользовавшийся комнатой вчера, взял несколько файлов и положил некоторые из них не в те места, а часть оставил лежать на полу. Возможно, он не очень аккуратно обращался с ящиками. Именно это происходит, когда вы выключаете компьютер с помощью кнопки питания, вместо того, чтобы сделать это через меню Пуск. Большинство людей делают это потому, что их windows слишком долго выключается.
Теперь вам нужно снова пойти туда и заняться кое-какими исследованиями. Вы открываете дверь и застываете на месте с открытым ртом. А потом думаете: «Я просто не могут сделать это сегодня». Именно это и происходит с вашим компьютером, когда его файловая система находится в беспорядке. А теперь представьте, что у вас есть коллега, единственная задача которого заключается в сортировке файлов и починке ящиков. Этого коллегу будут звать Check Disk.
Почему CHKDSK работает при загрузке?
Давайте продолжим нашу аналогию с залом, наполненным шкафами. Сможет ли Check Disk выполнить свою работу, когда в этом зале работает несколько человек? Конечно нет. Он так же не станет заниматься этим после 5 часов, когда все уходят домой и питание отключается. Поэтому Check Disk приходит рано утром, чуть раньше всех остальных, и проверяет, всё ли в порядке.
Вот почему Check Disk срабатывает при запуске вашего компьютера. К сожалению, Check Disk немного ленив и не будет исправлять ошибки и восстанавливать файлы, если вы явно ему не прикажете. Это делается с помощью добавления флагов командной строки, например, /f для исправления ошибок диска и /r для восстановления информации из повреждённых секторов
Это делается с помощью добавления флагов командной строки, например, /f для исправления ошибок диска и /r для восстановления информации из повреждённых секторов
Почему CHKDSK запускается при каждой загрузке?
Значит с вашим диском что-то не так. Это короткий ответ.
В чём реально заключается проблема, сказать не так просто. Возможно, важный системный файл был повреждён или удалён. Может быть, на диске появилось слишком много повреждённых секторов, с которыми ничего не делается. Помните, Check Disk не будет исправлять ошибки, если вы не дадите ему такое задание. Пока проблема не будет решена, windows будет пытаться определить причину её возникновения, запуская Check Disk при каждой загрузке.
Работа CHKDSK занимает целую вечность. Что делать?
Просто подождите. В windows 7 и более ранних версиях, на полную проверку могли уходить часы или даже дни. Утилита проверяет каждый файл на вашем компьютере, и чем объёмнее диск, тем больше времени на это уйдёт. Прервав этот процесс, вы не позволяете программе выполнить свою работу.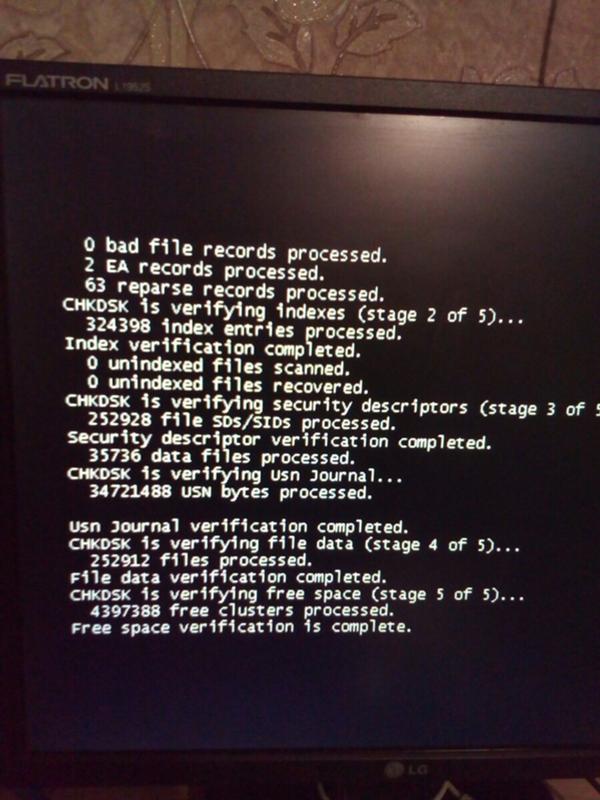 Поэтому, когда вы в следующий раз включите компьютер, Check Disk начнёт проверку с самого начала.
Поэтому, когда вы в следующий раз включите компьютер, Check Disk начнёт проверку с самого начала.
Как отключить запуск CHKDSK при каждой загрузке?
Ответ прост — исправьте неполадки, возникшие в windows. Возможно, проблема только одна, но их может быть и дюжина. Заранее неизвестно, какие действия вам придётся предпринять, так что давайте рассмотрим самые лёгкие и часто применяющиеся решения.
Убедитесь, что CHKDSK не является запланированной задачей
Хотя вероятность этого невысока, проверить данное утверждение проще всего. Запустите Планировщик заданий, открыв меню Пуск и введя в строку поиска «планировщик заданий». Утилита должна появиться в результатах поиска. Нажмите на неё, чтобы открыть.
Скорее всего, вам придётся повозиться, чтобы проверить есть ли Check Disk в списке заданий. На скриншоте ниже утилита легко заметна, потому что я добавил её сам. Нажмите на нужную строку правой кнопкой мыши и выберите «Удалить». Вот и всё. Но если это вам не помогло, читайте дальше.
Убедитесь, что запуск CHKDSK не запланирован
Может показаться, что мы повторяемся, но это не так. Единичный запуск Check Disk может быть запланирован на следующую загрузку. Чтобы убедиться в этом, вам потребуются права администратора и командная строка. Нажмите на кнопку Пуск и найдите командную строку. Она должна появиться в результатах поиска как cmd.exe. Нажмите на строку правой кнопкой мыши и выберите «Запуск от имени администратора».
Данная статья предполагает, что меткой тома вашего жёсткого диска является C:. Примите это во внимание, прежде чем продолжать.
Когда командная строка запуститься, введите
и нажмите Enter. Если вы увидите следующее сообщение, значит, запуск Check Disk запланирован на следующую загрузку.
Тип файловой системы: NTFS.
Запуск утилиты Chkdsk для тома C: вручную запланирован на следующий загрузку.
Если вы получите следующее сообщение, значит, запуск программы не запланирован и это хорошо. Впрочем, можете всё равно выполнить дальнейшие инструкции, чтобы убедиться, что с диском всё в порядке.
Тип файловой системы: NTFS.
Ошибки на С: не обнаружены.
Вам стоит позволить Check Disk выполнить свою работу, но если утилита причиняет вам слишком много неудобств, отмените запуск. В окне командной строки введите
затем нажмите клавишу Enter. Это позволит предотвратить запуск Check Disk при следующей загрузке системы.
Запустите CHKDSK с верными флагами
Если запуск Check Disk всё равно произойдёт, можете приказать утилите исправить все найденные ошибки и попытаться восстановить данные из повреждённых секторов. Для этого вам потребуются административные права. Далее приведены инструкции для windows 7 и более ранних версий, а затем для windows 8 и более поздних версий.
Немного об SSD
Если вы не уверены, какой диск у вас установлен, проверьте, является ли он твердотельным диском (SSD) или жёстким диском (HDD). Если в вашем компьютере стоит SSD, вы всё равно можете воспользоваться Check Disk, но необязательно запускать проверку с флагом /r. Между SSD и HDD есть некоторые различия, в частности, SSD не имеет движущихся частей.
В состав SSD не входит физический диск, поэтому его не нужно проверять командой chkdsk c: /r. Впрочем, windows использует одну и ту же файловую систему как на SSD, так и на HDD, поэтому вы можете исправить ошибки файловой системы при помощи chkdsk c: /f. За исключением этого в Check Disk нет необходимости.
windows 7 и более ранние версии
В windows 7 и более ранних версиях проверка может занять некоторое время. Возможно час, а иногда целый день или даже больше, так что убедитесь, что у вас есть свободное время. Не стоит прерывать работу Check Disk после того как она началась.
Чтобы запустить утилиту, нажмите на кнопку Пуск. В строке поиска введите «командная строка». Она должна появиться в результатах поиска. Нажмите на командную строку правой кнопкой мыши и выберите «Запуск от имени администратора».
После того, как на экране появится окно командной строки, введите команду
и нажмите кнопку Enter. Благодаря флагу /r программа попытается восстановить информацию из повреждённых секторов, а так же исправить все ошибки на диске, поэтому вам не нужен флаг /f.
Командная строка сообщит вам, что не может выполнить данное действие, так как указанный том сейчас используется. Затем она спросит, хотите ли вы запланировать проверку тома на следующую загрузку. Введите Y и нажмите Enter, чтобы запланировать запуск Check Disk с опцией исправления ошибок.
Перезагрузите компьютер и подождите, пока утилита выполнит свою работу. После завершения проверки все ошибки должны быть исправлены, и Check Disk больше не будет запускаться при загрузке, если, конечно, нет других проблем.
windows 8 и более свежие версии
windows 8 справляется с таким проблемами более эффективным образом. Файловая система постоянно проверяет себя на наличие ошибок. Ошибки, которые не требуют отключения диска, исправляются немедленно. Исправление других ошибок, которое можно выполнить только при загрузке, планируется на следующий запуск системы.
Поскольку системе требуется исправить только те ошибки, для которых нужно отключение диска, Check Disk выполняет свою работу за несколько секунд или минут. Чтобы сделать это, нажмите кнопку Пуск. Введите «cmd» в строку поиска программ и файлов. Самым верхним результатом поиска будет cmd.exe. Нажмите на строку правой кнопкой мыши и выберите «Запуск от имени администратора».
Чтобы сделать это, нажмите кнопку Пуск. Введите «cmd» в строку поиска программ и файлов. Самым верхним результатом поиска будет cmd.exe. Нажмите на строку правой кнопкой мыши и выберите «Запуск от имени администратора».
Чтобы убедиться, что все другие проблемы найдены и решены, сначала запустите проверку диска, выполнив команду
и нажав клавишу Enter. Во время сканирования утилита исправит всё, для чего не требуется отключение диска. После завершения проверки введите команду
chkdsk C: /spotfix
и нажмите Enter. Вы увидите текст, сообщающий, что данный том занят другим процессом. Затем командная строка спросит, хотите ли вы запланировать проверку диска на следующую загрузку системы. Введите Y и нажмите Enter, чтобы запланировать запуск Check Disk. Теперь перезагрузите свой компьютер.
На этот раз Check Disk запустится и исправит всё ошибки, обнаруженные во время сканирования. А поскольку утилите осталось исправить только ошибки, требующие отключения диска, на это уйдёт всего несколько секунд или минут.
Теперь с вашей файловой системой должно быть всё в порядке. Check Disk больше не будет запускаться при включении компьютера, если не имеется других проблем.
Проверьте, помогло ли это
После завершения работы Check Disk есть только один способ проверить, выполнила ли утилита свою задачу — перезагрузка компьютера. Будем надеяться, что программа больше не запустится, и вы сможете продолжить свои дела. Если Check Disk продолжает запускаться, возможно, у вас имеются более серьёзные проблемы с файловой системой, либо ошибки связанные с реестром или самой операционной системой. Вам стоит рассмотреть вариант восстановления системы или полной переустановки windows. Может быть, пришло время сменить жёсткий диск. Конечно, это крайняя мера, но она точно решил ваши проблемы.
Эта статья помогла вам исправить возникшие неполадки? Вы нашли другие способы остановить запуск Check Disk при каждой загрузке? Может у вас есть какие-то вопросы? Поделитесь ими в комментариях, и мы сможем помочь друг другу.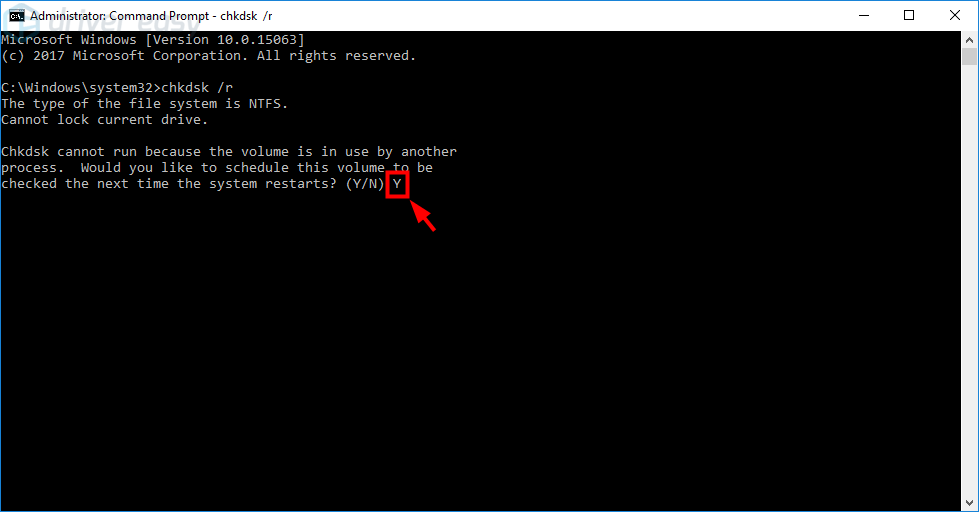
allerror.ru
Отключить проверку диска при загрузке windows
Если у Вас, каждый раз при включении или перезагрузке компьютера запускается проверка диска (chkdsk). Причиной является пометка системой диска как «грязный». Это может произойти из-за неправильного выключения компьютера, нарушениях в файловой системе или повреждениях самого жесткого диска.
Для того чтобы устранить эту проблему, нужно проделать следующие действия:
1. Запустить полную проверку диска.
Откройте «Мой компьютер» => кликните правой кнопкой по диску, который постоянно проверяется => из контекстного меню выберите «свойства» => затем на вкладке «сервис» нажмите кнопку «Выполнить проверку»
в открывшемся окне поставте все галочки и нажмите «Запуск».
Если был выбран системный диск, то появится предложение выполнить проверку при следующей загрузке системы — соглашаемся и перезагружаем компьютер. Ждем окончания процесса проверки. Если проблема осталась, переходим к следующему пункту;
2.
 Отключить проверку диска.
Отключить проверку диска.Нажимаем комбинацию клавиш Win-R или Пуск => Все программы => Стандартные => Выполнить => вводим команду cmd -> нажимаем OK. В открывшемся окне вводим команду chkntfs /X C: (где C: — имя диска, который постоянно проверяется).
Теперь проверка отключена. Если захотите ее снова включить, необходимо набрать команду chkntfs /D.
CHKNTFS — включение-отключение проверки жесткого диска при перезагрузке
- CHKNTFS том: […]
- CHKNTFS /D
- CHKNTFS /T[:время]
- CHKNTFS /X том: […]
- CHKNTFS /C том: […]
 Сведения об исключенных ранее дисках не сохраняются./C — запрашивает выполнение проверки диска при следующей загрузке; если на диске обнаружены ошибки, запускается CHKDSK.
Сведения об исключенных ранее дисках не сохраняются./C — запрашивает выполнение проверки диска при следующей загрузке; если на диске обнаружены ошибки, запускается CHKDSK.Если никакие параметры не указаны, CHKNTFS отображает или состояние бита обнаружения ошибок для диска или его проверку при следующей перезагрузке.
У Вас нет прав для добавления комментариев! Зарегистрируйтесь!
Бесплатные шаблоны для Joomla 3.5
novosti-it.pp.ua
Отключение автоматической проверки во время загрузки системы
Привет друзья! Ну что, наступило время публикации очередного полезного урока. Прямо тут и сейчас я расскажу вам о проверке диска, точнее, о том как отключить автоматическую проверку диска, которая запускается в момент загрузки операционной системы.
Возможно, возникнет вопрос, зачем это делать, это же занимает несколько минут, да и проверяются они нечасто. Если взглянуть на всё это с одной стороны, то все так и есть, но с другой, так бывает не всегда. Вот мне недавно попались два компьютера, в которых по непонятным причинам, при каждой загрузке ПК появлялась проверка диска (chkdsk).
Сколько бы я раз не ждал окончания теста, после следующей перезагрузке ПК, изображение с запуском проверки, одного из разделов, снова появлялось на экране. После нескольких часов поиска проблемы, ничего не приносило нужного результата, я даже проверил диск с помощью Victoria, но тест показал что с жестким всё в порядке. Поэтому, после этого я решил просто отключить автоматическую проверку диска, что бы она не надоедала обратившемуся ко мне пользователю.
Хочу заметить что иногда постоянный запуск проверки диска связан с вставленной в компьютер флешкой. Поэтому в первую очередь убедитесь в том, не вставлен ли у вас в компьютер какой либо внешний накопитель.
Если дело не флешке тогда давайте же разберемся как отключить автоматическую проверку диска (chkdsk) и избавится от лишней траты времени при загрузке системы.
Отключаем автоматическую проверку диска или chkdsk
Как я упоминал в большинстве предыдущих статьей, что множество настроек касающихся системы можно изменить в системном реестре, котором и сейчас нам придется воспользоваться.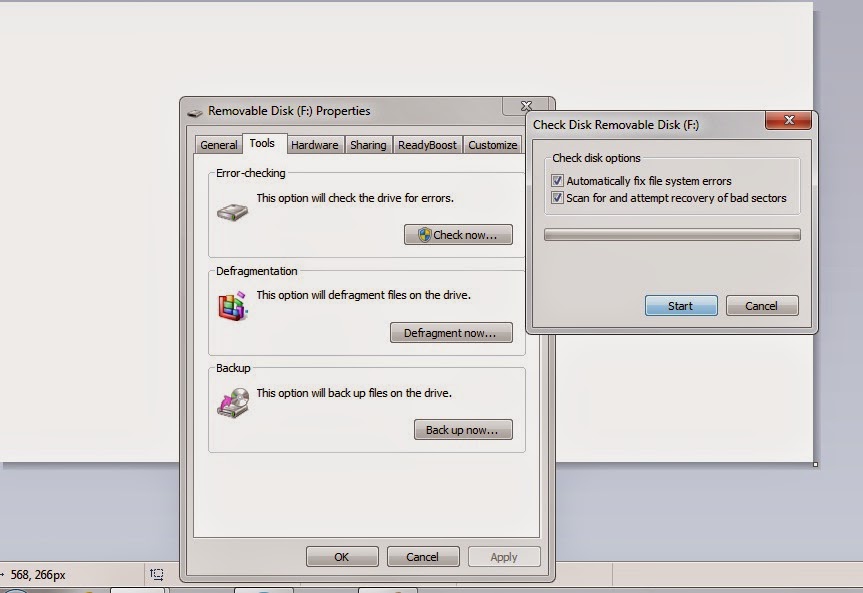
Как обычно для начала работы открываем реестр.
Переходим по вот такому пути:
Теперь обращаемся к правому окну где находим ключ с названием «BootExecute». Сразу вы можете увидит что напротив установлено значение «autocheck autochk *», где первых два слова запускают проверку диска, а «*» означает что проверятся будут все диски установленные в компьютере.
Изменив это значение, мы получим то что хотим. Для этого просто двойным щелчком клацните по «BootExecute» и там в появившейся строке, перед звёздочкой, напишите во такие буквы: «/K:C». Как раз «/K» и отвечает за отключение автоматической проверки диска в момент запуска windows. Ну и как вы поняли вторая половина значения это буква диска который будет проигнорирован. Для наглядного примера значение «BootExecute» покажу как это должно выглядеть:
autocheck autochk /K:C *
Для отключения других дисков, например D, следует просто изменить только букву. Если потребуется отключить автоматическую проверку на обеих дисках, тогда нужное значение должно иметь следующий вид:
autocheck autochk /K:C /K:D *
Если вдруг вы решите вернуться к прежним установкам, тогда просто измените значение на стандартное, которое стояло изначально:
autocheck autochk *
После этого мои проблемы решились, диск больше не проверялся, а пользователи остались довольны. Поэтому отключив автоматическую проверку диска при загрузке windows, таким образом, возможно даже полностью не разобравшись в сути проблемы, вы сможете избавится от длительной загрузки вашей системы.
Поэтому отключив автоматическую проверку диска при загрузке windows, таким образом, возможно даже полностью не разобравшись в сути проблемы, вы сможете избавится от длительной загрузки вашей системы.
P.S. Не стесняемся подписываемся на бесплатные уроки и присоединяемся к нам в группу ВК, где в любой момент вы сможете получить помощь или совет по настройке ПК.
Привет друзья! Ну что, наступило время публикации очередного полезного урока. Прямо тут и сейчас я расскажу вам о проверке диска, точнее, о том как отключить автоматическую проверку диска , которая запускается в момент загрузки операционной системы.
Возможно, возникнет вопрос, зачем это делать, это же занимает несколько минут, да и проверяются они нечасто. Если взглянуть на всё это с одной стороны, то все так и есть, но с другой, так бывает не всегда. Вот мне недавно попались два компьютера, в которых по непонятным причинам, при каждой загрузке ПК появлялась проверка диска (chkdsk ).
Сколько бы я раз не ждал окончания теста, после следующей перезагрузке ПК, изображение с запуском проверки, одного из разделов, снова появлялось на экране. После нескольких часов поиска проблемы, ничего не приносило нужного результата, я даже , но тест показал что с жестким всё в порядке. Поэтому, после этого я решил просто отключить автоматическую проверку диска , что бы она не надоедала обратившемуся ко мне пользователю.
После нескольких часов поиска проблемы, ничего не приносило нужного результата, я даже , но тест показал что с жестким всё в порядке. Поэтому, после этого я решил просто отключить автоматическую проверку диска , что бы она не надоедала обратившемуся ко мне пользователю.
Хочу заметить что иногда постоянный запуск проверки диска связан с вставленной в компьютер флешкой. Поэтому в первую очередь убедитесь в том, не вставлен ли у вас в компьютер какой либо внешний накопитель.
Если дело не флешке тогда давайте же разберемся как отключить автоматическую проверку диска (chkdsk ) и избавится от лишней траты времени при загрузке системы.
Отключаем автоматическую проверку диска или chkdsk
Как я упоминал в большинстве предыдущих статьей, что множество настроек касающихся системы можно изменить в системном реестре, котором и сейчас нам придется воспользоваться.
Как обычно для начала работы .
Переходим по вот такому пути:
Теперь обращаемся к правому окну где находим ключ с названием «BootExecute ». Сразу вы можете увидит что напротив установлено значение «autocheck autochk * », где первых два слова запускают проверку диска, а «* » означает что проверятся будут все диски установленные в компьютере.
Сразу вы можете увидит что напротив установлено значение «autocheck autochk * », где первых два слова запускают проверку диска, а «* » означает что проверятся будут все диски установленные в компьютере.
Изменив это значение, мы получим то что хотим. Для этого просто двойным щелчком клацните по «BootExecute » и там в появившейся строке, перед звёздочкой, напишите во такие буквы: «/K:C ». Как раз «/K » и отвечает за отключение автоматической проверки диска в момент запуска Windows. Ну и как вы поняли вторая половина значения это буква диска который будет проигнорирован. Для наглядного примера значение «BootExecute» покажу как это должно выглядеть:
autocheck autochk /K:C *
Для отключения других дисков, например D, следует просто изменить только букву. Если потребуется отключить автоматическую проверку на обеих дисках, тогда нужное значение должно иметь следующий вид:
autocheck autochk /K:C /K:D *
Если вдруг вы решите вернуться к прежним установкам, тогда просто измените значение на стандартное, которое стояло изначально:
autocheck autochk *
После этого мои проблемы решились, диск больше не проверялся, а пользователи остались довольны. Поэтому отключив автоматическую проверку диска при загрузке Windows, таким образом, возможно даже полностью не разобравшись в сути проблемы, вы сможете избавится от длительной загрузки вашей системы.
Поэтому отключив автоматическую проверку диска при загрузке Windows, таким образом, возможно даже полностью не разобравшись в сути проблемы, вы сможете избавится от длительной загрузки вашей системы.
P.S . Не стесняемся подписываемся на бесплатные уроки и присоединяемся к нам в
Читайте также…
как отключить постоянную проверку жесткого диска при запуске компьютера (отключаем CHKDSK)
CHKDSK — стандартное приложение для проверки жесткого диска на ошибки, обнаружения поврежденных секторов на жестком диске, исправления ошибок файловой системы. Приложение CHKDSK (сокращенное от Check Disk — «Проверка диска») встроено в операционную систему Windows.
Программа Chkdsk.exe находит ошибки файловой системы, сбойные bad-сектора на жестком диске, устраняет обнаруженные неисправности. Если проверка диска на ошибки файловой системы выявила неисправности, проверка CHKDSK запускается при включении компьютера.
При использовании Chkdsk.exe в разных версиях Windows, имеются некоторые различия:
- В операционной системе Windows XP служебная программа chkdsk находит ошибки файловой системы и исправляет поврежденные сектора на диске.
- В Windows 10,Windows1, Windows 8, Windows 7, Windows Vista, при настройках по умолчанию, приложение CHKDSK находит ошибки файловой системы, но не исправляет их. Для исправления ошибок файловой системы и проверки секторов диска необходимо вручную задать определенные параметры.
Неполадки в операционной системе Windows влияют на ее работоспособность. Ошибки файловой системы происходят в следующих ситуациях:
- Из-за прекращения подачи электроэнергии – при внезапном отключении компьютера может произойти непредвиденный сбой системы (для предотвращения подобных ситуаций используйте ИБП — источники бесперебойного питания).
- В случае заражения системы вредоносным программным обеспечением.
- Из-за неисправности оборудования компьютера.

На поверхности жесткого диска могут появиться поврежденные сектора. При проверке диска с помощью chkdsk, сбойные битые сектора жесткого диска помечаются как поврежденные, система больше не читает и не записывает информацию с неисправных секторов диска. Система попытается восстановить данные с поврежденных секторов (кластеров, каталогов), если это возможно.
Проверка диска chkdsk запускается в двух режимах:
- в графическом интерфейсе средством системы;
- при помощи командной строки.
Если компьютер из-за неполадок не загружается, проверить жесткий диск можно при помощи , установочного DVD-диска с операционной системой Windows. После загрузки со съемного носителя, в параметрах восстановления системы выберите командную строку для запуска проверки диска на ошибки.
В этой инструкции я покажу использование приложения CHKDSK на примере операционной системы Windows 10.
Проверка CHKDSK для устранения неполадок файловой системы в графическом интерфейсе
Самый простой вариант для проверки файловой системы на ошибки: запустить программу CHKDSK в графическом интерфейсе средствами системы.
Выполните следующие действия:
- Запустите Проводник.
- Кликните правой кнопкой мыши по локальному диску, на котором нужно провести проверку.
- В окне «Свойства: Локальный диск (X:)» войдите во вкладку «Сервис».
- В разделе «Проверка на наличие ошибок» нажмите на кнопку «Проверить».
- В открывшемся окне «Проверка ошибок (Локальный диск (Х:)) выберите «Проверить диск», несмотря на то, что операционная система пишет, что при проверке диска ошибок не обнаружено.
В Windows 7 доступны дополнительные варианты проверки, для их запуска необходимо поставить флажки напротив пунктов:
- Автоматически исправлять системные ошибки.
- Проверять и восстанавливать поврежденные сектора.
- Начинается процесс сканирования, который займет некоторое время. Время проверки зависит от размера локального диска и от количества данных, находящихся на диске.
Во время проверки ошибок файловой системы сканируется состояние:
- Проверяется базовая структура файловой системы.

- Проверяются связи имен файлов.
- Проверяются дескрипторы безопасности.
- Проверяется журнал USN.
- После завершения процесса проверки, откроется информация о ее результате. В данном случае, диск успешно проверен, ошибки не обнаружены. Если ошибки будут найдены, вам предложат их устранить.
Для получения подробных сведений, нажмите на ссылку «Показать подробности».
В окне оснастки «Просмотр событий» нажмите на «Сведения».
В окне «Свойства событий», во вкладках «Общие» и «Подробности» доступна подробная информация о результате проверки диска.
Полученную информацию о проверке диска на ошибки файловой системы можно скопировать в Блокнот или в другой текстовый редактор для дальнейшего изучения.
Как запустить CHKDSK (проверку диска) в командной строке
Команда chkdsk для проверки жесткого диска с заданными параметрами выполняется из командной строки:
- Запустите командную строку от имени администратора.
 Прочтите , как найти командную строку в Windows
Прочтите , как найти командную строку в Windows - Для проверки системного раздела (системного диска) в окне интерпретатора командной строки введите команду:
- Нажмите на клавишу «Enter».
- В окне командной строки появится сообщение о невозможности выполнить команду CHKDSK из-за того, что указанный том используется системным процессом. Для запуска проверки системного диска после перезагрузки системы, нажмите на клавишу «Y», а затем нажмите на клавишу «Enter».
- Во время перезагрузки системы пройдет проверка и восстановление системного диска.
Примерный шаблон команды выглядит следующим образом: [«chkdsk» (название приложения)], пробел, [буква проверяемого диска с двоеточием («c:», «d:», «f:» и т. д.), путь, или имя файла], пробел, [параметры команды].
Параметры команд имеют следующие значения:
- /F — проверка файловой системы и автоматическое исправление найденных ошибок.
- /R — выполнение поиска поврежденных секторов на диске, восстановление содержимого (команда требует обязательного ключа /F, пример: «chkdsk C: /F /R»).

- /V — показ полных путей файлов, отображение имен файлов на диске, в файловой системе NTFS – показ сообщений об очистке.
- /X — отключение диска перед проверкой, дескрипторы данного диска не будут проверяться (должен быть установлен обязательный ключ /F, пример команды: «chkdsk C: /F /X»).
- /I — проведение менее строгой проверки элементов индекса, CHKDSK проводит более быструю, но менее тщательную проверку.
- /C — пропуск проверки циклов внутри структуры папок.
- /L: размер — изменение размера журнала до величины, указанной в килобайтах.
- /B — сброс результатов проверки, повторная проверка ранее найденных поврежденных секторов жесткого диска (обязателен ключ /R, пример команды: «chkdsk C: /F /R /B»).
В большинстве случаев для проверки файловой системы и устранения поврежденных секторов на жестком диске достаточно использовать флаги «F» и «R».
Как отключить проверку диска в CHKDSK при загрузке Windows
В некоторых случаях, проверка диска запускается при включении компьютера, перед загрузкой операционной системы Windows.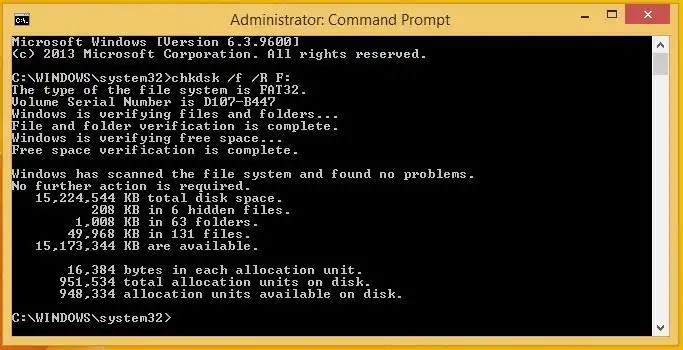 В большинстве случаев нужно дождаться окончания проверки, повторный запуск не последует.
В большинстве случаев нужно дождаться окончания проверки, повторный запуск не последует.
Постоянная проверка диска при каждом запуске системы, сигнализирует о наличие проблем и необходимости их устранения. Возможно, вам следует задуматься о замене жесткого диска. Есть программы, например, которые постоянно отслеживают состояние дисков компьютера.
Для отключения запуска Chkdsk при загрузке Windows можно использовать 2 способа: изменение значений в реестре операционной системы, или воспользоваться командной строкой.
Отключение проверки диска в командной строке:
- Запустите командную строку от имени администратора.
- В окне интерпретатора командной строки введите команду («C:» — имя диска, на котором необходимо отключить запуск проверки диска при загрузке системы), а затем нажмите на клавишу «Enter»:
- Если нужно отключить проверку на нескольких дисках, добавьте в команду через пробелы соответствующие буквы дисков, например, «chkntfs /x с: d:».

- При помощи команды «chkntfs /d» можно вернуть исходные настройки.
Выключить автоматическую проверку диска при загрузке операционной системы можно следующим способом:
- Запустите Редактор реестра (введите «regedit» в поле поиска, выполните команду).
- Пройдите по пути:
- Кликните по параметру «Session Manager».
- Найдите параметр «BootExecute», кликните по нему левой кнопкой мыши.
- В окне «Редактирование мультистроки» отображается значение по умолчанию.
- Для отключения проверки диска во время запуска Windows, перед звездочкой добавьте параметр:
- Для выключения проверки на нескольких разделах, добавьте через пробел буквы дисков. Пример для дисков «C:» и «D:»:
Выводы статьи
Системное приложение CHKDSK, встроенное в операционную систему Windows, служит для проверки файловой системы на ошибки и для обнаружения поврежденных секторов на жестком диске компьютера. С помощью утилиты можно исправить ошибки системы и устранить негативное воздействие (отключить запись и чтение) на систему из-за наличия неисправных секторов жесткого диска.
С помощью утилиты можно исправить ошибки системы и устранить негативное воздействие (отключить запись и чтение) на систему из-за наличия неисправных секторов жесткого диска.
Инструкция
Воспользуйтесь командой Chkntfs – это позволит отменить проверку диска при последующих загрузках системы. Синтаксис этой команды следующий: Chkntfs /x Y: (Y: — буква диска). Перед вами появится сообщение об используемой системе NTFS.
Видео по теме
Источники:
- как отключить сканирование диска
Каждый раз при загрузке операционной системы автоматически запускается утилита Chkdsk. Эта утилита сканирует ваш жесткий диск на наличие ошибок, возможных сбоев в работе файловой системы. Конечно, ничего плохого в этом нет, но скорость загрузки системы при этом снижается. Между тем эту процедуру можно отключить, тем самым повысив скорость загрузки ОС.
Вам понадобится
- — компьютер с ОС Windows.
Инструкция
Для отключения сканирования системного диска проделайте следующие шаги. Нажмите «Пуск». Выберите «Все программы», затем — «Стандартные программы». Среди стандартных программ есть «Командная строка». Запустите ее.
Нажмите «Пуск». Выберите «Все программы», затем — «Стандартные программы». Среди стандартных программ есть «Командная строка». Запустите ее.
Дальше в командной строке введите Chkntfs /X C, где С является буквой системного диска. Если ваш системный диск имеет другую букву, то, соответственно, ее и нужно прописать. После ввода команды нажмите клавишу Enter. Закройте командную строку. Теперь автоматическая проверка системного раздела отключена. Таким же способом можно отключить автоматическую проверку других разделов жесткого диска. Просто в конце команды следует написать букву раздела винчестера, для которого вы хотите отключить сканирование.
Еще один способ отключить проверку — это отредактировать ветку системного реестра. В командной строке введите regedit. Через секунду запустится окно редактора реестра. В его левой части находится список главных разделов системного реестра. Найдите среди них раздел HKEY_LOCAL_MACHINE.
Кликните по стрелочке, которая находится напротив названия этого раздела. Повторите процедуру возле подраздела SYSTEM. Таким образом открывайте разделы в таком порядке: CurrentControlSet/Control/Session Manager. Session Manager открывать не нужно, выделите его с помощью левого щелчка мышки.
После выделения последнего раздела в правом окне будут доступны ветки для редактирования. Найдите среди них ветку под названием BootExecute. Щелкните по ней дважды левой кнопкой мышки. Теперь ее можно отредактировать. Все, что вам нужно, — это перед звездочкой добавить параметр /K:C. В конечном итоге отредактированная ветка будет выгладить так: autocheck autochk /k:C. Сохраните изменения. После этого проверка диска будет отключена.
При загрузке операционной системы одним из последних элементов появляется экран приветствия. Как таковой, он служит всего лишь украшением и означает, что был удачно произведен вход в систему. Экран приветствия может появляться сразу, но если в системе несколько пользователей, то он появится только после входа (аутентификации) в систему. Некоторые пользователи операционных систем утверждают, что экран приветствия не играет главной роли. Более того, они считают его второстепенным элементом (атавизмом), который всегда можно убрать. Как это сделать? Читайте далее.
Вам понадобится
- Пользование системными настройками операционной системы.
Инструкция
Нажмите меню «Пуск» — выберите «Выполнить» — введите значение «gpedit.msc». В открывшемся окне «Групповая политика» выберите папку «Конфигурация » — «Административные шаблоны» — «Система» — «Вход в систему» — выберите файл «Всегда использовать классический вход в систему». Откроется окно этого файла. На вкладке «Параметр» установите значение «Включен», затем нажмите кнопку «Применить» и «ОК».
Для того чтобы приветствия, необходимо текстовый и создать новый . В теле этого разместите следующие строчки:
Windows Registry Editor Version 5.00
«LogonType»=dword:00000000
После этого нажмите меню «Файл» — «Сохранить как» — дайте название файлу «Приветствие.reg» — нажмите «Сохранить». После этого запустите файл – в диалоговом окне нажмите «Да».
Полезный совет
Восстановление режима показа окна приветствия можно сделать в обратном порядке. Воспользуйтесь восстановлением системы, если вам не удалось вернуться к изначальным настройкам.
Источники:
- 6 языковых настроек Windows, которые могут поставить вас в тупик
Проверка жесткого производится в случаях появления сообщений о возникновении критических ошибок при загрузке системы. Операционная система Windows располагает собственным инструментом проверки дисков, которая может быть активирована как из графического интерфейса, так и из командной строки.
Инструкция
Нажмите кнопку «Пуск» для входа в главное меню и выберите «Мой компьютер» или откройте иконку «Мой компьютер» на рабочем столе.
Выберите диск или раздел для проверки и вызовите сервисное меню правым кликом мыши по нужной строке.
Откройте пункт «Свойства» и выберите вкладку «Сервис».
Нажмите кнопку «Выполнить проверку ».
Нажмите кнопку «Запуск» в открывшемся окне «Проверить локальный диск ()».
Это начнет операцию проверки несистемного раздела жесткого диска . Проверка системного раздела возможна только после перезагрузки компьютера (но до запуска операционной системы), поскольку системный раздел является необходимым условием функционирования самой системы.
Нажмите кнопку «Расписание проверки диска », чтобы выставить параметры проверки системного раздела.
Альтернативным способом запуска проверки дисков является использование командной строки.
Войдите в главное меню, нажав кнопку «Пуск», и выберите раздел «Выполнить».
Перейдите в «Открыть» и напечатайте значение chkdsk c: /f /r в командной строке для проверки диска С:.
Дождитесь появления предупреждения о невозможности выполнения введенной команды и поставьте значение Y.
Перезагрузите компьютер для начала проверки.
Если критические ошибки на диске не позволяют произвести загрузку системы, используйте установочный диск Windows для проведения проверки.
Произведите загрузку Windows с установочного диска .
Введите команду chkdsk c: /r и нажмите клавишу Enter для начала проверки (Windows XP).
Укажите нужные параметры языков и нажмите кнопку «Далее» (для Windows Vista/7).
Выберите опцию «Восстановление системы».
Выберите «Командная строка» в новом окне с выбором способов восстановления.
Chkdsk (Chkdsk.exe) представляет собой утилиту командной строки в Windows-системах, которая проверяет тома дисков на наличие проблем и ошибок с файловой системой. Этот инструмент также может попытаться исправить все найденные ошибки. Например, chkdsk может исправить проблемы, связанные с наличием плохих секторов, потерянных кластеров, а также потерянных файлов и каталогов. Кстати, я недавно писал про особенности работы c . Однако автоматическая проверка файловой системы утилитой chkdsk, при некорректной перезагрузке ПК, раздражает некоторых пользователей. И в принципе, такую проверку можно отключить (хотя и не рекомендуется – ведь вы теряете контроль за целостностью вашей файловой системы).
Чтобы отключить автоматическую проверку диска при загрузке Windows, перейдите в следующий раздел реестра:
HKEY_LOCAL_MACHINE\SYSTEM\CurrentControlSet\Control\Session Manager
В правой панели дважды щелкните по ключу BootExecute . Значение этого ключа по умолчанию — autocheck autochk *
* означает, что каждый диск проверяется на консистентность (целостность, согласованность). Просто добавьте параметр «/K:C» перед *. Параметр / K отключает автоматическую проверку диск C: при загрузке Windows. Итак, окончательное значение ключа реестра BootExecute должно выглядеть следующим образом:
autocheck autochk /k:C *
Если вы хотите отключить проверку и на других дисках (например на дисках C: и D:), воспользуйтесь следующим ключом:
autocheck autochk /k:C /k:D *
Если вы захотите вернуть все обратно, просто замените значение параметра на:
autocheck autochk *
В том случае, если вы не нашли указанный ключ в реестре, отключить проверку диска при загрузке можно с помощью утилиты chkntfs (ключ /x). Для этого откройте командную строку с правами администратора и наберите команду:
chkntfs /x d: e:
После чего перезагрузите ПК. Указанная команда исключит диски D: и E: из процедуры автоматической проверки диска при загрузке. Если вам нужно исключить другие диски, просто измените команду, указав соответствующее имя диска.
Команда chkntfs /d возвращает исходные настройки (все диски системы проверяются при загрузке, а Chkdsk запускается только для дисков с ошибками).
В любом случае, при отключении проверки дисков при загрузке, необходимо периодически проверять их вручную. Проверить статус диска можно таким образом:
Сообщение F: is not dirty говорит о том, что на диске отсутствуют ошибки и в проверке он не нуждается.
Chkdsk (Chkdsk.exe) представляет собой утилиту командной строки в Windows-системах, которая проверяет тома дисков на наличие проблем и ошибок с файловой системой. Этот инструмент также может попытаться исправить все найденные ошибки. Например, chkdsk может исправить проблемы, связанные с наличием плохих секторов, потерянных кластеров, а также потерянных файлов и каталогов. Кстати, я недавно писал про особенности работы c chkdsk в кластере Microsoft. Однако автоматическая проверка файловой системы утилитой chkdsk, при некорректной перезагрузке ПК, раздражает некоторых пользователей. И в принципе, такую проверку можно отключить (хотя и не рекомендуется – ведь вы теряете контроль за целостностью вашей файловой системы).
Чтобы отключить автоматическую проверку диска при загрузке Windows, перейдите в следующий раздел реестра:
HKEY_LOCAL_MACHINE\SYSTEM\CurrentControlSet\Control\Session Manager
В правой панели дважды щелкните по ключу BootExecute . Значение этого ключа по умолчанию — autocheck autochk *
* означает, что каждый диск проверяется на консистентность (целостность, согласованность). Просто добавьте параметр «/K:C» перед *. Параметр / K отключает автоматическую проверку диск C: при загрузке Windows. Итак, окончательное значение ключа реестра BootExecute должно выглядеть следующим образом:
autocheck autochk /k:C *
Если вы хотите отключить проверку и на других дисках (например на дисках C: и D:), воспользуйтесь следующим ключом:
autocheck autochk /k:C /k:D *
Если вы захотите вернуть все обратно, просто замените значение параметра на:
autocheck autochk *
В том случае, если вы не нашли указанный ключ в реестре, отключить проверку диска при загрузке можно с помощью утилиты chkntfs (ключ /x). Для этого откройте командную строку с правами администратора и наберите команду:
chkntfs /x d: e:
После чего перезагрузите ПК. Указанная команда исключит диски D: и E: из процедуры автоматической проверки диска при загрузке. Если вам нужно исключить другие диски, просто измените команду, указав соответствующее имя диска.
Команда chkntfs /d возвращает исходные настройки (все диски системы проверяются при загрузке, а Chkdsk запускается только для дисков с ошибками).
В любом случае, при отключении проверки дисков при загрузке, необходимо периодически проверять их вручную. Проверить статус диска можно таким образом:
Сообщение F: is not dirty говорит о том, что на диске отсутствуют ошибки и в проверке он не нуждается.
Периодически сталкиваюсь с ситуацией, когда перед загрузкой Windows запускается проверка диска на ошибки. Это вполне нормальное явление, если проверка успешно завершается, вносятся необходимые исправления и дальше система работает стабильно. Но, что делать, если проверка происходит каждый раз при загрузке? Здесь два варианта решения проблемы:
1) Найти причину, по которой запускается проверка диска перед загрузкой системы.
Windows запускает chkdsk перед загрузкой по причине того, что на диск установлено состояние «грязного бита».
Проверить можно с помощью утилиты командной строки fsutil следующей командой:
fsutil dirty query X: — где X это буква диска.
В данном случае Диск C не является грязным.
Если установлено состояние «грязный бит», Windows будет запускать проверку на ошибки при включении. Решается эта проблема по-разному, причина может быть, как из-за физического состояния жесткого диска, так и из-за проблем с программным обеспечением.
Можно попробовать следующее:
Установить все системные обновления, обновить драйвер чипсета материнской платы, проверить целостность всех защищенных системных файлов с помощью утилиты командной строки sfc (Пример: sfc / scannow) , выполнить дефрагментацию, сделать проверку диска chkdsk (пример, проверка диска C: chkdsk C: / f ). Проверить жесткий диск программой MHDD или Victoria.
Если проблема не решается, то можно воспользоваться вторым способом.
2) Простой способ. Отключить проверку для диска, который постоянно проверяется.
Это можно сделать двумя способами через реестр или через командную строку, кому как удобней.
Открываем реестр. В Windows Vista, 7, 8 запускать от имени Администратора.
Переходим в раздел реестра
HKEY_LOCAL_MACHINE\SYSTEM\CurrentControl\SetControl\Session Manager
Находим параметр BootExecute – значение по умолчанию autocheck autochk * , т.е. проверяются все диски. Меняем значение на autocheck autochk /k:C * , если нужно отключить проверку диска C.
Значение autocheck autochk / k: D / k: E * отключает проверку диска D и E.
Для отключения проверки диска с помощью командной строки, открываем командную строку. В Windows Vista, 7, 8 запускать от имени Администратора.
В командной строке пишем: chkntfs D: / x – в данном случае отключаем проверку диска D .
Для того чтобы вернуть значение по умолчанию, вводим в командной строке chkntfs /d .
Как отключить проверку диска chkdsk при загрузке в Windows 7
CHKDSK — проверка жесткого диска на ошибки
CHKDSK — стандартное приложение для проверки жесткого диска на ошибки, обнаружения поврежденных секторов на жестком диске, исправления ошибок файловой системы. Приложение CHKDSK (сокращенное от Check Disk — «Проверка диска») встроено в операционную систему Windows.
Программа Chkdsk.exe находит ошибки файловой системы, сбойные bad-сектора на жестком диске, устраняет обнаруженные неисправности. Если проверка диска на ошибки файловой системы выявила неисправности, проверка CHKDSK запускается при включении компьютера.
При использовании Chkdsk.exe в разных версиях Windows, имеются некоторые различия:
- В операционной системе Windows XP служебная программа chkdsk находит ошибки файловой системы и исправляет поврежденные сектора на диске.
- В Windows 10,Windows1, Windows 8, Windows 7, Windows Vista, при настройках по умолчанию, приложение CHKDSK находит ошибки файловой системы, но не исправляет их. Для исправления ошибок файловой системы и проверки секторов диска необходимо вручную задать определенные параметры.
Неполадки в операционной системе Windows влияют на ее работоспособность. Ошибки файловой системы происходят в следующих ситуациях:
- Из-за прекращения подачи электроэнергии – при внезапном отключении компьютера может произойти непредвиденный сбой системы (для предотвращения подобных ситуаций используйте ИБП — источники бесперебойного питания).
- В случае заражения системы вредоносным программным обеспечением.
- Из-за неисправности оборудования компьютера.
На поверхности жесткого диска могут появиться поврежденные сектора. При проверке диска с помощью chkdsk, сбойные битые сектора жесткого диска помечаются как поврежденные, система больше не читает и не записывает информацию с неисправных секторов диска. Система попытается восстановить данные с поврежденных секторов (кластеров, каталогов), если это возможно.
Проверка диска chkdsk запускается в двух режимах:
- в графическом интерфейсе средством системы;
- при помощи командной строки.
Если компьютер из-за неполадок не загружается, проверить жесткий диск можно при помощи диска восстановления Windows, загрузочной флешки Windows, установочного DVD-диска с операционной системой Windows. После загрузки со съемного носителя, в параметрах восстановления системы выберите командную строку для запуска проверки диска на ошибки.
В этой инструкции я покажу использование приложения CHKDSK на примере операционной системы Windows 10.
Проверка CHKDSK для устранения неполадок файловой системы в графическом интерфейсе
Самый простой вариант для проверки файловой системы на ошибки: запустить программу CHKDSK в графическом интерфейсе средствами системы.
Выполните следующие действия:
- Запустите Проводник.
- Кликните правой кнопкой мыши по локальному диску, на котором нужно провести проверку.
- В окне «Свойства: Локальный диск (X:)» войдите во вкладку «Сервис».
- В разделе «Проверка на наличие ошибок» нажмите на кнопку «Проверить».
- В открывшемся окне «Проверка ошибок (Локальный диск (Х:)) выберите «Проверить диск», несмотря на то, что операционная система пишет, что при проверке диска ошибок не обнаружено.
В Windows 7 доступны дополнительные варианты проверки, для их запуска необходимо поставить флажки напротив пунктов:
- Автоматически исправлять системные ошибки.
- Проверять и восстанавливать поврежденные сектора.
- Начинается процесс сканирования, который займет некоторое время. Время проверки зависит от размера локального диска и от количества данных, находящихся на диске.
Во время проверки ошибок файловой системы сканируется состояние:
- Проверяется базовая структура файловой системы.
- Проверяются связи имен файлов.
- Проверяются дескрипторы безопасности.
- Проверяется журнал USN.
- После завершения процесса проверки, откроется информация о ее результате. В данном случае, диск успешно проверен, ошибки не обнаружены. Если ошибки будут найдены, вам предложат их устранить.
Для получения подробных сведений, нажмите на ссылку «Показать подробности».
В окне оснастки «Просмотр событий» нажмите на «Сведения».
В окне «Свойства событий», во вкладках «Общие» и «Подробности» доступна подробная информация о результате проверки диска.
Полученную информацию о проверке диска на ошибки файловой системы можно скопировать в Блокнот или в другой текстовый редактор для дальнейшего изучения.
Как запустить CHKDSK (проверку диска) в командной строке
Команда chkdsk для проверки жесткого диска с заданными параметрами выполняется из командной строки:
- Запустите командную строку от имени администратора. Прочтите здесь, как найти командную строку в Windows
- Для проверки системного раздела (системного диска) в окне интерпретатора командной строки введите команду:
- Нажмите на клавишу «Enter».
- В окне командной строки появится сообщение о невозможности выполнить команду CHKDSK из-за того, что указанный том используется системным процессом. Для запуска проверки системного диска после перезагрузки системы, нажмите на клавишу «Y», а затем нажмите на клавишу «Enter».
- Во время перезагрузки системы пройдет проверка и восстановление системного диска.
Примерный шаблон команды выглядит следующим образом: [«chkdsk» (название приложения)], пробел, [буква проверяемого диска с двоеточием («c:», «d:», «f:» и т. д.), путь, или имя файла], пробел, [параметры команды].
Параметры команд имеют следующие значения:
- /F — проверка файловой системы и автоматическое исправление найденных ошибок.
- /R — выполнение поиска поврежденных секторов на диске, восстановление содержимого (команда требует обязательного ключа /F, пример: «chkdsk C: /F /R»).
- /V — показ полных путей файлов, отображение имен файлов на диске, в файловой системе NTFS – показ сообщений об очистке.
- /X — отключение диска перед проверкой, дескрипторы данного диска не будут проверяться (должен быть установлен обязательный ключ /F, пример команды: «chkdsk C: /F /X»).
- /I — проведение менее строгой проверки элементов индекса, CHKDSK проводит более быструю, но менее тщательную проверку.
- /C — пропуск проверки циклов внутри структуры папок.
- /L: размер — изменение размера журнала до величины, указанной в килобайтах.
- /B — сброс результатов проверки, повторная проверка ранее найденных поврежденных секторов жесткого диска (обязателен ключ /R, пример команды: «chkdsk C: /F /R /B»).
В большинстве случаев для проверки файловой системы и устранения поврежденных секторов на жестком диске достаточно использовать флаги «F» и «R».
Как отключить проверку диска в CHKDSK при загрузке Windows
В некоторых случаях, проверка диска запускается при включении компьютера, перед загрузкой операционной системы Windows. В большинстве случаев нужно дождаться окончания проверки, повторный запуск не последует.
Постоянная проверка диска при каждом запуске системы, сигнализирует о наличие проблем и необходимости их устранения. Возможно, вам следует задуматься о замене жесткого диска. Есть программы, например, CrystalDiskInfo, которые постоянно отслеживают состояние дисков компьютера.
Для отключения запуска Chkdsk при загрузке Windows можно использовать 2 способа: изменение значений в реестре операционной системы, или воспользоваться командной строкой.
Отключение проверки диска в командной строке:
- Запустите командную строку от имени администратора.
- В окне интерпретатора командной строки введите команду («C:» — имя диска, на котором необходимо отключить запуск проверки диска при загрузке системы), а затем нажмите на клавишу «Enter»:
- Если нужно отключить проверку на нескольких дисках, добавьте в команду через пробелы соответствующие буквы дисков, например, «chkntfs /x с: d:».
- При помощи команды «chkntfs /d» можно вернуть исходные настройки.
Выключить автоматическую проверку диска при загрузке операционной системы можно следующим способом:
- Запустите Редактор реестра (введите «regedit» в поле поиска, выполните команду).
- Пройдите по пути:
- Кликните по параметру «Session Manager».
- Найдите параметр «BootExecute», кликните по нему левой кнопкой мыши.
- В окне «Редактирование мультистроки» отображается значение по умолчанию.
- Для отключения проверки диска во время запуска Windows, перед звездочкой добавьте параметр:
- Для выключения проверки на нескольких разделах, добавьте через пробел буквы дисков. Пример для дисков «C:» и «D:»:
Выводы статьи
Системное приложение CHKDSK, встроенное в операционную систему Windows, служит для проверки файловой системы на ошибки и для обнаружения поврежденных секторов на жестком диске компьютера. С помощью утилиты можно исправить ошибки системы и устранить негативное воздействие (отключить запись и чтение) на систему из-за наличия неисправных секторов жесткого диска.
vellisa.ru
Я с windows — Компьютерный блог
Компьютерный блог в помощь пользователям за операционной системой windows. Помогаю разобраться и решить проблемы, подсказать или посоветовать. Публикую здесь инструкции, уроки, статьи по программам и windows. Также здесь найдете решения популярных ошибок, научитесь самостоятельно решать компьютерные проблемы. Овладеете знаниями по настройке windows и программ. Возникли вопросы или проблема не описана, пишите в комментариях (в низу страницы).
среда, 7 января 2015 г.
2 способа отключить проверку диска (CHKDSK) при загрузке в Windows.
Проверка диска CHKDSK включается в случаи внезапного или неправильного выключения компьютера. Ее можно запустить также через свойства раздела определенного диска. Эта утилита исправляет ошибки в файловой системе указанного диска, исправляет проблемы с кластерами и каталогами.
Иногда случается такая проблема что средство проверки дисков CHKDSK каждый раз появляется после перезагрузки системы windows. В большинстве случаев она должна пройти до конца и больше не появляться, но иногда это не заканчивается.
Тогда решим эту проблему отключением проверки разделов следующими способами.
Первый способ. Отключаем CHKDSK с помощью реестра.
Второй способ. Отключим проверочную программку с помощью командной строки.
Откройте командную строку от имени администратора. Для этого в строке поиска файлов и программ (в пуске) напишите cmd, теперь кликните правой кнопкой по программе cmd и запустите ее от имени администратора.
В утилите командной строке введите следующее значение:
Как видите с ключа, будет отключена проверка системного диска С. Чтобы отключить на другом диске введите другую букву.
www.jaswindows.ru
Как отключить проверку диска CHKDSK при загрузке в Windows 7?
Проверка диска обычно автоматически запускается при возникновении каких-либо проблем с системой или диском при загрузке. Процедура полезная, так что лучше один раз дождаться ее окончания. Но если в вашем случае нужно в обязательном порядке отключить проверку диска, мы подскажем, что надо сделать.
Отключение CHKDSK через командную строку
Открываем командную строку от имени администратора. Для этого нажмите на кнопку «Пуск».
В строке поиска указываем слово командная.
Одноименное приложение найдено. Нажмите на него правой клавишей мыши и в меню выберите «Запуск от имени администратора».
Командная строка запущена. Укажите команду chkntfs /x d:, где d: — это диск, для которого нужно отключить проверку. Нажмите Enter.
Собственно, на этом все — проверка будет отключена. Чтобы отключить проверку на нескольких дисках, используйте команду chkntfs /x d: e:, где d: e: — диски в системе.
Отключение CHKDSK через реестр
Не рекомендуем использовать этот способ — первый безопаснее.
Нажимаем Win+R на клавиатуре.
В окно «Выполнить» добавляем команду regedit и кликаем по кнопке ОК.
Запущен редактор реестра. Зайдите в ветку HKEY LOCAL MACHINE / SYSTEM / CurrentControlSet / Control / Session Manager. Откройте параметр BootExecute, дважды щелкнув по нему левой клавишей мыши.
Добавьте дополнительный параметр /k:D, где D — это выбранный диск, например:
Нажмите ОК. Больше ничего делать не нужно.
Еще раз повторимся: лучше использовать первый способ как гораздо более безопасный, поскольку редактирование реестра может приводить к серьезным последствиям, например, перестанет запускаться система.
siteprokompy.ru
Как отключить проверку диска (CHKDSK) при загрузке в Windows
Chkdsk (Chkdsk.exe) представляет собой утилиту командной строки в Windows-системах, которая проверяет тома дисков на наличие проблем и ошибок с файловой системой. Этот инструмент также может попытаться исправить все найденные ошибки. Например, chkdsk может исправить проблемы, связанные с наличием плохих секторов, потерянных кластеров, а также потерянных файлов и каталогов. Кстати, я недавно писал про особенности работы c chkdsk в кластере Microsoft. Однако автоматическая проверка файловой системы утилитой chkdsk, при некорректной перезагрузке ПК, раздражает некоторых пользователей. И в принципе, такую проверку можно отключить (хотя и не рекомендуется – ведь вы теряете контроль за целостностью вашей файловой системы).
Чтобы отключить автоматическую проверку диска при загрузке Windows, перейдите в следующий раздел реестра:
В правой панели дважды щелкните по ключу BootExecute. Значение этого ключа по умолчанию — autocheck autochk *
* означает, что каждый диск проверяется на консистентность (целостность, согласованность). Просто добавьте параметр «/K:C» перед *. Параметр / K отключает автоматическую проверку диск C: при загрузке Windows. Итак, окончательное значение ключа реестра BootExecute должно выглядеть следующим образом:
autocheck autochk /k:C *
Если вы хотите отключить проверку и на других дисках (например на дисках C: и D: ), воспользуйтесь следующим ключом:
autocheck autochk /k:C /k:D *
Если вы захотите вернуть все обратно, просто замените значение параметра на:
В том случае, если вы не нашли указанный ключ в реестре, отключить проверку диска при загрузке можно с помощью утилиты chkntfs (ключ /x). Для этого откройте командную строку с правами администратора и наберите команду:
chkntfs /x d: e:
После чего перезагрузите ПК. Указанная команда исключит диски D: и E: из процедуры автоматической проверки диска при загрузке. Если вам нужно исключить другие диски, просто измените команду, указав соответствующее имя диска.
Команда chkntfs /d возвращает исходные настройки (все диски системы проверяются при загрузке, а Chkdsk запускается только для дисков с ошибками).
В любом случае, при отключении проверки дисков при загрузке, необходимо периодически проверять их вручную. Проверить статус диска можно таким образом:
Сообщение F: is not dirty говорит о том, что на диске отсутствуют ошибки и в проверке он не нуждается.
Грамотно написанная заметка. Приятно среди всякого мусора в интернете найти то, что действительно по делу и конкретно. Автору спасибо.
Спавибо, заметка очень помогла. Однако синий экран все же появляется, и это порядком раздражает, хотя уже не чекается по полчаса. Как убрать его вообще? Компьютер не запароленный, включался всегда без проблем, но после пары некорректных выключений «с ноги» возникла такая проблема — чекались диски С и Д при загрузке. Сейчас комп грузится нормально, но синий экран с командой все же на несколько секунд появляется. Как его убрать, подскажите, пожалуйста, неужели винду перебивать придется? Это ж геморрой ))) у меня ХР, не перебивала 3 года.
Легче сделать один раз и не париться)
Ольга, не совсем понятно о каком синем экране идет речь? На каком этапе загрузки он появляется?
Да, действительно… все пишут нада чекдиск запустить… а он не помагает… а тут по делу написано. только я ещё долго долбался пока нашёл где этот реестр найти (было бы неплохо сразу написать как найти сам реестр) а так большое спасибо.
автору +1.
Спасибки! А то достала, что каждый раз при загрузке идет долбаная проверка диска
Автор заметки скопипастил какую то ерунду.
CHKDSK прописался совсем в другом месте.
fhujy как-то не аргументировано, возможно кривые руки виной?
Подтверждаю слова fhujy,нихрена вы так не отключите в этом ключе. )попробуйте…))
У меня например ваще нет позиции BootExecute.
Статью обновил, если не получилось найти ключ, попробуйте команду:
chkntfs /x d: e:
Вы, уважаемые, глубоко ошибаетесь! У меня WIN7, неделю подряд выскакивала проверка при загрузке, я обрывал кнопкой ESC, при последующей загрузке опять проверка… Сделал правку реестра, проблема решена, проверка больше не активизируется. Автору — огромное спасибо.
А я сделал chkdsk /x d:
и пошла проверка, а вышеописанная команда выводила токо Тип файловой системы нтфс
Все работает нормально, если у кого то руки из жопы — отрубите их. Распи…лись тут!
Здравствуйте , у меня такой вопросик, чистила ноут и видать начистилась… Ноут перезагрузился и пишет что проверка диска Д, но вот уже полчаса ничего не происходит (180 of 8176) . зайти не могу. Подскажите мне плиз , что делать.
Желательно загрузится с загрузочного диска и выполнить полную проверку диска D с него, после чего можно через реестр (любой erd или msdart диск этоумеет) отключить проверку диска D при загрузке (как описано в статье)
Найти реестр — клавиши Win + R, потом в появившейся строке ввести regedit.
Все работает на все 100500
Я вообще по нубости своей удалил это фаил полностью…
Чекится перестало, но не чревато ли это для системы?
А все это оказывается из-за каспера, сейчас на оф сайте естьпатч но он мне не помогает может потому что я удалил этот bootExecute?
Может можно как то востановить?
За ранее благодарен всем отозвавшимся.
Так вы удалили ключ в реестре или все-таки какой-то файл ? если да то, какой?
Если удалили ключ bootExecute — просто пересоздайте его заново с параметрами, которые описаны в статье.
Можешь ссылочку подкинуть на патчик. после обновления каспера такая вот бодяга началась, скандиск при загрузке, каспер валяется мертвый. каспера только переустановишь, перезагружаешься и снова так .
Лаборатория Касперского сообщает, что после установки обновления KB2823324 Microsoft (от 8.04.2013), предназначенного для операционных систем:
Microsoft Windows Vista x32/x64,
Microsoft Windows 7 x32/x64,
Microsoft Windows Server 2008 x32/x64,
Microsoft Windows Server 2008 R2,
могут возникнуть следующие ситуации:
на компьютере с установленными программами Антивирус Касперского для Windows Workstations / Server версии 6.0.4.1424, 6.0.4.1611 или Kaspersky Endpoint Security 8 для Windows версии 8.1.0.831 каждый раз при загрузке ОС запускается утилита проверки диска chkdsk.
В данный момент ситуация исследуется специалистами Лаборатории Касперского. Компания прилагает все усилия, чтобы решить проблему в ближайшее время.
В качестве временного решения рекомендуется не устанавливать обновление KB2823324 или удалить его до перезагрузки компьютера.
Удалить KB2823324 можно из командной строки:
wusa.exe /uninstall /kb:2823324 /quiet /norestart
Там же есть ссылка на тестовый патч для каспера.
Спс огромное за наводку и ссылки- у меня точно такая же проблема с касперским была — помогло удаление обновления!
Так вот в чем дело. Значит не у меня одного Каспер начудил )))) Автору спасибо!
Как обратно включить проверку диска при загрузке с помощью командной строки?
chkntfs /d
Команда возвращает настройки проверки дисков при загрузке Windows на дефолтные, т.е диск будет чекатся, если на нем есть ошибки и он помечен как dirty
Большое спасибо автору статьи…
Спасибо , автору за доступное изложениею.
Автор, ты супер, спасибо огромное за четкое обьяснение, все сделал, все получилось:)
Админ, дай Вам Бог здоровья, счастья и денег побольше! На работе семёрка достала! Чуть комп не разбил.:) IT-шников набрали «по объявлению», никто ничего не знает. Действительно у Вас всё ясно, кратко и по теме. Снимаю шляпу и благодарю!:)
Благодарю!
Столкнулся с проблемой в первом часу — все спят. Сам тупанул, поставил проверку тома на ошибки диск Д (виртуальный), ну, и он короче завис: начал проверку и висел 1 час с 0% completed, синий экран.))) А там внутри бумажка на утро нужная. Нашел этот сайт. Потом загрузился в Сейфмоде —> Последняя удачная загрузка. Все открылось. Потом в реестре по пути, как здесь написано. А у меня там было: autocheck autochk*DfSDKDt. Все буквы после * убрал, перегрузил. Теперь все нормально. Еще раз благодарю!
Пасибки! Всё получилось! У меня диск Е (физический) постоянно «чудит». Возможно шлейф IDE отходит. Но если его пошевелить, то при каждой загрузке разные «чудеса» начинаются, вплоть до невключения. Поэтому предпочитаю его не трогать! Но недавно, когда неделю не включал комп (дочка родилась — некогда было), то теперь при каждой загрузке комп запускает проверку. Меня не напрягает, но жену — нервирует. Благодаря статье — всё исправил!
Здравствуйте,чистила ноут програмкой Ауслоджикс,и теперь при загрузке он начал сканировать и лечить диск С,остановился на 20% и дальше не хочет, что же это может быть?Заранее спасибо
Видимо какие-то проблемы с файловой системой / диском. Отключай проверку диска при загрузке как описано здесь — погоняй диск разными тестами. Поптом обязательно выполни проверку диска на наличие ошибок
Огромное спасибо за полезную информацию, искал долго, запутанно всё было, а здесь автору респект за простоту и качество поданной информации.
Просто как пишут: зайдите в реестр и посмотрите есть ли «autochek*». У меня не было, зашел в безопасном режиме админом и поправил и скандиск пропал. Удачи
Зайдите под админом в безопасном режиме и проверьте «autocheck*» если их нет поставьте и скандиск при загрузке пропадет
День добрый,
Сделала всё так, как было написано выше, а при перезагрузки ноутбука вылезло окно которое якобы устраняет какие-то неполадки. При этом курсор мыши стал каким-то большим, фон какой-то серый, с линиями и окно старой винды хп ( у меня винда 7). В итоге полчаса ожиданий, все стоит на одном месте и ничего не происходит. Что делать теперь?
За статью спасибо. Но не нужно ли указать что это не исправление проблемы, а только скрытие? Просто получается, приходишь к врачу говоришь у меня нога опухла и болит, а он в ответ… вы штаны оденьте так не видно будет.
Здравствуйте. Компьютер неожиданно перестал видеть второй жёсткий диск,разбиты на 2 части. Диск не является системным. При включении компьютера на мониторе возникает надпись,говорящая о том,что идёт проверка файловой системы на диске Е,диск должен быть проверен,виндовс теперь будет проверять диск,но вы можете отменить проверку,что не рекомендуется. Затем всё зависает и кое как с помощью перезагрузок,вхожу в систему ,но диска Е как не было,так и нет. Подскажите,пожалуйста, если отключить проверку диска Е,то будет ли он виден и есть ли вероятность того,что этому мог содействовать вирус?
Скорее всего на диске E есть критическое повреждение файловой системы, либо физических блоков на диске. Как правило в таких случаях стоит прибегнуть к сторонним утилитам, позволяющим восстановить структуру разделов проблемного логического диска.
Попытайтесь восстановить данные на внешний накопитель, а проблемный раздел удалить и пересоздать.
Извините что лезу со своими уточнениями про авто проверку диска. Но мне кажется что отключать проверку нельзя так как мы «прячем мусор под коврик». Если при перезагрузке постоянно идет проверка диска то наверно надо проверить утилитой проверки «грязного бита»: fsutil dirty query C: (имя диска для примера) и если он выдаст что том С: помечен как грязный, то необходимо из-под cmd запускать chkdsk. Только тогда он сможет отключить дискрипторы тома С: и «почистить грязный бит».
У меня на Win10 при запуске в командной строке fsutil dirty query вылезает
Ошибка: Отказано в доступе.
Что ЭТО значит? Может на Десятке другая команда нужна? Или командную строку нужно запускать в какой-то конкретной директории?
Учётка моя — Администраторская.
Спасибо.
П.С. Ой, пока писал это, попробовал запустить cmd «С правами администратора» и всё получилось!
Вот Десятка — Параноидальная. Достала уже своей перестраховкой.
Извините за пост 😉
Доброй ночи)Поставила через свойства проверку и исправление ошибок при последующей перезагрузке,перезагрузила,проверка прошла ,но после этого синий экран с текстом,не на что не реагирует,перезагрузила ПК и проверка началась заново и так по кругу.Подскажите,как быть.Спасибо)
Отключите проверку диска по описанной в статье схеме
СПАСИБИЩЕ! Первый раз все помогло супер!Второй раз искала, и только вашу статью. После переустановки винды опять эта проверка!…ну, склероз, пришлось опять к вам!Все ясно и просто как в детсаду))))
Любознательные, прежде, чем ковыряться узнайте хоть минимум…что такое командная строка, и как забраться в реестр. Только не ковыряйте там ничего, если не знаете…..можно запороть…
Спасибо огромное админу! Я сам тупанул, запустил chkdsk на ночь глядя на ноуте с 8-ой…а у неё проверка при загрузке постоянно виснет…утром просыпаюсь, через час ноут отдавать заказчику, а у меня проверка на 27% застряла, жёсткий ребут (отключение питания) не помогает, предлагает при запуске в течение секунды нажат любую клавишу, чтобы чек пропустить и, скотина, любые нажатия игнорит)))
Поковырялся с chkntfs /x c: , а ему пофиг, прошерстил интернет и только благодаря вам всё сделал) Сколько лет ковыряюсь в компах, а о реестре постоянно забываю))) Спасибо ещё раз огромное)
Кстати, на заметку, если ключа BootExecute нет, то можно просто создать мультистроковый параметр в разделе HKEY_LOCAL_MACHINESYSTEMCurrentControlSetControlSession Manager и присвоить ему соответствующие имя и параметры.
И, обращаясь к особо «умным», если у вас ничего не получается — автор не при чём, как сказал мр. Фримен: «Если от всех вокруг несёт дерьмом, принюхайся — может это ты обосрался?» И, если вы не знаете, как работать с командной строкой или реестром — заведите себе своего рода «библию» — «Винда для чайников», ибо автор, имхо, не обязан вам разжёвывать то, что по три тысячи раз разжёвано и переварено на просторах интернетов.
Не помогает ничего( сейчас провожу проверку диска, надеюсь на лучшее, не проверяет с галкочкой Автоматически исправлять системные ошибки
Ни как не могла пройти проверка. Как решил: принудительно выключил ПК, он загрузился с меню восстановления, выбрал там в дополнительных параметрах что-то типа «устранение неполадок при загрузке». Он перезагрузился, выполнил проверку в течении 10 минут и все, винда благополучно загрузилась. Кстати, до этого пробовал загружаться в безопасном режиме — не получалось, все равно начиналась проверка.
Огромное Спасибо! Вы очень мне помогли!
Выяснил сразу три проблемы. 1. Глюки моего компа не в ТыТрубе. 2. Не в SSD. 3. Не в звуковой карте SB. Прямо камень с души свалился.
Ещё раз, Спасибо!
Отключайте её Программа в некоторых случаях отрабатывает с ошибкой
потом система умирает безвозвратно…
Пишет после ввода команды в cmd тип файловой системы fat32 и все
Благодарю, убрал всю эту бяку через реестр.
Столько спецов собралось, как отключить проверку диска если не дает зайти в винду? Окно загрузки далее перекидывает на чек диск далее зависание на 2 проходе. Руки прямые а компу ппц и статья не помогает решить ибо в винду не заходит в безопасном режиме не работает ни один пункт меню все равно отправляет на чек
Нужон грузится с любого установочного / загрузочного / livecd образа и редактировать реестр локальной системы с него.
Спасибо, я что б не париться сделал оба пункта сразу (правда командная строка выдала только «тип файловой системы NTFS») но тем не менее всё получилось больше не проверяется. Ещё раз БОЛЬШОЕ СПАСИБО
Спасибо Вам огромное! Ждали с мужем два часа , пока пройдёт последняя проверка. А она опять пошла по кругу 3 раза. Каким то образом мужу удалось загрузить компьютер при помощи клавиши пробел. Но это конечно бесит. Уж лучше пусть будет без проверки. Но ждать часами загрузки это уже слишком… Попробовала с реестром. Всё получилось с первого раза. A я уже отчаялась и приготовилась переустанавливать ОС. Но Ваша статья — это спасение. Дай бог Вам здоровья и всего самого лучшего. Всё таки ещё есть на свете добрые, бескорыстные люди.
А как быть, если семерка при загрузке чекает системные разделы с десяткой(раздел восстановления и с самой осью)? Сами разделы скрыты в diskpart в обеих ОС, то есть в эксплорерах они друг друга не видят и скрывал разделы как раз на тот случай, чтобы «не лезли друг другу в душу» со своим чекдиском. Но вин7 упрямая, так и хочет навредить младшей сестре)))
Сами ОС установлены на разные HDD и у них общий раздел «D» на диске, где непосредственно семерка, если бы не он, то можно было скрыть друг от друга сами HDD.
Такая вот дилемма…
Может быть это можно сделать, используя UUID’ы разделов?
winitpro.ru
Отключение CHKDSK во время загрузки
Несколько лет тому назад столкнулся впервые с некорректной работой CHKDSK. Второй случай произошел недавно, и заставил меня окончательно уверовать в то, что CHKDSK — это зло.Ситуация была такая: у одних ребят дико тормозил комп главного бухгалтера. При проверке нашлась масса причин, замедляющих работу (практически не было свободного места на системном диске, имела место катастрофическая фрагментация диска, причем своп-файл был тоже буквально размазан по всему диску маленькими кусочками), файловая система на обоих разделах диска была FAT32. За несколько вечеров удаленно, делая регулярные бекапы, избавился от всего перечисленного — осталось лишь преобразовать файловую систему на диске D из FAT32 в NTFS. Записываю бекап диска D , говорю в Paragon Partition Manager Professional преобразовать файловую систему — не преобразовывает. Говорит необходимо проверить диск CHKDSK. Соглашаюсь на проверку, которая крутится несколько часов. Вот наконец проверка закончена. Снова пишу бекап диска D, и (вот это и было моей ошибкой! в таких случаях нужно сохранять как минимум 2 резервных копии) после его записи удаляю предыдущий бекап. А потом перед повторным запуском конвертирования файловой системы, что-то меня смутило что свободного места на диске D стало намного больше… Открываю диск D — и… Мать-мать-мать!!! От всего содержимого осталось три каталога, один из которых создал аццкий CHKDSK. А внутри этого каталога аккуратно сложены 9999 файлов с расширением *.chk, которые еще короткое время тому назад, были содержимым диска D.
По ходу пьесы была найдена программа восстановления данных из chk-файлов CHKParser32, которая призвана восстановить хоть какую-то информацию. Надо ли говорить что программа не помогла.
Надо ли говорить, что файл предыдущего бекапа системы восстановить не удалось. Хотя приходилось в разных ситуациях восстанавливать информацию после переформатирования, удаления разделов и последующей недельной активной работы пользователя на новом разделе. С самого утра перезвонил главному бухгалтеру, чей комп — обрисовал ситуацию, начали проверять — слава богу, оказалось что у нее все программы стояли на диске С. На Диске D же были копии, и какие-то личные данные типа музыки и фотографий (и тут обошлось, дай ей бог здоровья — сказала «ну и фиг с ними, с фотографиями — дома почти все есть»).
Для себя же я сделал 2 вывода из ситуации:
Практическая реализация выключения CHKDSK во время загрузки выглядит так:
Отмена автоматического запуска программы проверки диска
(NT,2000,XP) [ HKEY_LOCAL_MACHINE\SYSTEM\CurrentControl
Cоздайте в этом ключе параметр с именем «AutoChkTimeOut» (dword) и значением «0», чтобы отменить запуск автоматической проверки («Autocheck») после аварийного завершения работы «Windows», которую она выполняет при следующем запуске, или введите время задержки до её начала.
По умолчанию установлена пауза в 10 секунд. Если вы присвоите ему значение больше чем 259200 секунд (около 3 дней), то будет использоваться значение по умолчанию.
Или запустите консоль командной строки (откройте Меню «Пуск» —> Выполнить и наберите в строке ввода «CMD», без кавычек), в окне консоли введите команду «CHKNTFS /X C:» (без кавычек), будет отключена проверка для диска C. Эта настройка аналогична изменению в разделе реестра
(NT,2000,XP) [ HKEY_LOCAL_MACHINE\SYS TEM\CurrentControlSet\Control\Session Manager ] значения мультистрокового параметра с именем «BootExecute» с «autocheck autochk *» (так по умолчанию) на «autocheck autochk /k:C *», соответственно, поставьте букву того диска, для которого нужно отключить проверку.
Более же развернутый материал по теме был найден здесь: http://conf.computery.ru/viewtopic.php?t=27559
Советую ознакомиться — много полезной информации по теме. Приведу его у себя на всякий случай:
———————————————————————————-
Q: При каждой загрузке Windows запускается программа проверки диска.
Переустановка Виндоус не снимает эту проблему. Как от этого избавиться?
A: Дело в метке «dirty bit». Вот выдержка из Справки по использованию утилиты
CMD.EXE (файл этой Справки находится в: <СисДиск:\WINDOWS\Help\ntcmds.chm>):
«Если «грязный» бит тома задан, это может означать, что файловая система находится
в неустойчивом состоянии. «Грязный» бит может быть задан, потому что том находится
в подключенном состоянии и в нем имеются незаконченные изменения, из-за того, что
компьютер был выключен до того, как сделанные изменения были переданы на диск,
или из-за обнаруженных повреждений тома.
Проверить, стоит ли на диске метка «dirty» можно, введя в командной строке:
«fsutil dirty query X:» — без кавычек, где «X:» — буква интересующего нас диска.
После нажатия клавиши появится к-л одно из 2 возможных сообщений : «Том — O:
помечен как «грязный»» или «Том — F: не помечен как «грязный»».
(Note: в вышеупомянутой Справке сказано, что сообщения о статусе «грязный» имеют вид
типа: «Том — C: изменен» или «Том — С: не изменен»
При каждом запуске Windows XP ядро вызывает файл Autochk.exe для сканирования всех
томов и проверки, заданы ли «грязные» биты томов. Если «грязный» бит задан, программа
autochk.exe немедленно запускает команду «chkdsk /f» для этого тома. Команда «chkdsk /f»
проверяет целостность файловой системы и пытается устранить все возможные неисправности
тома.»
Чтобы снять эту метку, надо попробовать вручную провести проверку диска с заданием
исправлять ошибки. это делается из командной строки командой
«chkdsk X: /f» — без кавычек, где «X:» — буква интересующего нас диска.
После этого Windows выдаст на экран сообщение примерно такого вида: «Невозможно выполнить
команду chkdsk на этом томе, т.к. том используется другим процессом. Чтобы запустить chkdsk
вначале следует отключить этот том. ВСЕ ОТКРЫТЫЕ ДЕСКРИПТОРЫ ТОМА БУДУТ ДАЛЕЕ НЕВЕРНЫ.
Подтверждаете отключение тома? [Y<да>/N<нет>]» — теперь, если Вы нажмёте клавишу ,
то диск будет заблокирован, далее будет проведена проверка, а потом система сама вновь
подключит диск; если же Вы нажмёте клавишу , то проверка будет назначена на момент
следующей загрузки Windows.
Если МЕТКА НЕ СНИМАЕТСЯ или СНОВА ПОЯВЛЯЕТСЯ ПОСЛЕ ПЕРЕЗАГРУЗКИ, то есть два варианта:
*** 1-й (ленивый) — отключить автопроверку проверку диска совсем (метка “dirty” на этом
томе останется, и не будет работать штатный дефрагментатор Windows)
для 9x/me:
Пуск -> Выполнить -> msconfig -> Advanced (“Дополнительно”), там установить флажок
Disable scandisk after bad shutdown (“Отключение проверки дисков после некорректного
отключения системы”).
для nt/2k/xp/2k3
В разделе реестра
HKEY_LOCAL_MACHINE\SYSTEM\CurrentControl
имеется параметр типа REG_MULTI_SZ с названием «BootExecute». По умолчанию его значение
– «autocheck autochk *». После того, как система запланирует проверку диска, в значении
этого параметра появляется дополнительная запись «autochk». Таких записей в значении этого
параметра может оказаться несколько, в этом случае попробуйте их удалить,
оставив только исходное значение этого параметра. Если нужно, чтобы «скандиск» запускался
при каждой загрузке системы, можно задать такой параметр: «autocheck autochk /f *», а чтобы
отключить его раз и навсегда достаточно удалить запись «autocheck autochk *».
Или задать значение AutoChkTimeOut:DWORD равное 0, очистить (забить нулями в hex-виде)
параметр BootExecute.
Более просто — проверку выключает команда
«CMD.EXE chkntfs /x X:» — без кавычек, где «X:» — буква интересующего нас диска.
она НЕ предотвращает пометку системой диска флагом «dirty», если система сочтёт это нужным,
— эта команда просто устанавливает, чтобы при загрузке Win autochk.exe, обнаружив на диске
эту метку, НЕ запускал для него проверку.
*** 2-й (правильный) — искать и устранять причину появления метки.
Постоянный запуск проверки диска может быть связан:
1. Если выключение ПК осуществляется нормально, то возможно причина постоянного запуска
программы проверки диска в сбое файловой системы. Проверьте диск NDD и MHDD. Попробуйте
заменить шлейф жесткого диска, переставьте диск на другой его разъем,отключите с этого
шлейфа второе устройство, переставьте диск на другой канал IDE, сбросьте настройки CMOS
Setup. Попробуйте переустановить системный загрузчик Windows XP: в Консоли Восстановления
выполните команды «FIXBOOT» и «FIXMBR», либо загрузите ПК с дискеты Windows 9x и введите
команду «FDISK /MBR» для восстановления MBR. Установите все обновления для
операционной системы, материнской платы и чипсета.
2. с повреждениями реестра (если есть его резервная копия, созданная в то время, когда сбой
не наблюдался, то восстановите из нее реестр). Попробуйте отключить всё, что можно в
автозагрузке и выяснить запуск чего вызывает появление метки «dirty» и попробуете удалить и
переустановить эту программу/устройство.
Также могут быть виноваты устаревшие драйвера оборудования, например, сканера Hewlett
Packard ScanJet 5100c – в последнем случае нужно обновить драйвер, установив HP PrecisionScan
update. Естественно, рекомендуется обновить драйвера и другого имеющегося оборудования,
а также установить все обновления операционной системы.
3. Переразбейте, наконец, диск заново с помощью утилиты FDISK и отформатируйте его используя
команду «FORMAT C: /U /C» (не забудьте сохранить ценные данные на другом винчестере). Если
и это не поможет, то отформатируйте диск специальной утилитой от его производителя.
—————————————-
Как остановить выполнение проверки диска (Chkdsk) при запуске
В некоторых ситуациях вашему ПК необходимо запустить проверку диска при запуске или перезагрузке. Например, если вы запустите команду chkdsk на системном диске, который используется для запуска ОС Windows, она запланирует запуск проверки диска при следующей перезагрузке. Windows также может принудительно выполнить автоматическую проверку диска, когда ваш компьютер неожиданно выключается.
Проверка диска может быть очень трудоемкой задачей.Если вы не хотите, чтобы Windows теряла время при следующей перезагрузке, вот как вы можете отменить или остановить запуск проверки диска (chkdsk) при запуске в Windows 10, 8, 7, Vista и XP.
Часть 1. Проверьте, запланирована ли ручная / автоматическая проверка диска
Откройте командную строку от имени администратора в Windows. Введите следующую команду и нажмите Enter.
chkntfs К:
Если есть запланированная задача chkdsk, вы получите ответ, похожий на « chkdsk был запланирован вручную для запуска при следующей перезагрузке». ”
Если на вашем диске установлен флаг загрязнения, система принудительно выполнит автоматическую проверку диска при следующей перезагрузке.
Часть 2: Остановить выполнение проверки диска при запуске
Способы остановки проверки диска зависят от расписания.
Вариант 1. Отмена автоматической проверки диска
Когда компьютер загружается с включенным грязным битом на диске, вам будет предложено проверить диск на целостность перед загрузкой Windows.Но иногда Windows может продолжать автоматически проверять диск при каждой перезагрузке, и это может сильно раздражать. Чтобы остановить автоматическую проверку диска, вам необходимо очистить грязный бит, следуя этому руководству: Как вручную очистить или установить грязный бит на томе Windows
Вариант 2. Отмена запланированной проверки диска
Гораздо проще остановить запланированную проверку диска. Вы можете отменить запланированную проверку диска с помощью командной строки или редактора реестра.
Метод 1. Использование командной строки
Откройте командную строку от имени администратора.Если вы хотите отключить запланированную проверку диска на диске C :, введите следующую команду и нажмите Enter.
chkntfs / x C:
Метод 2: Использование редактора реестра
Откройте редактор реестра. Перейдите к следующим разделам:
HKEY_LOCAL_MACHINE \ SYSTEM \ CurrentControlSet \ Control \ Session Manager
Дважды щелкните значение, состоящее из нескольких строк, « BootExecute » на правой панели.
Откроется окно «Редактировать многострунный».Щелкните поле «Значение» и удалите все строки, кроме последней.
Когда это будет сделано, нажмите ОК и закройте редактор реестра.
Отключение или остановка автоматического CHKDSK при запуске Windows • Raymond.CC
Одной из раздражающих так называемых «функций» Windows является программа проверки диска Windows (Chkdsk), которая автоматически запускается всякий раз, когда вы не выключаете свой компьютер должным образом. Во время загрузки отображается экран синего цвета в Windows XP или экран черного цвета для Windows Vista и 7, на котором написано:
Проверка файловой системы на C:
Тип файловой системы — NTFS.
Необходимо проверить целостность одного из ваших дисков. Вы можете отменить проверку диска, но настоятельно рекомендуется продолжить.
Чтобы пропустить проверку диска, нажмите любую клавишу в течение 10 секунд.
Простое нажатие любой клавиши остановит запуск проверки диска, но когда вы перезагрузите компьютер, вы снова получите это сообщение, потому что Windows по-прежнему считает, что диск требует сканирования, и будет напоминать вам, пока он не будет проверен. Иногда, даже после разрешения Check disk сканировать диск, который он хочет, процесс проверки все равно автоматически запускается при следующей загрузке, и он хочет снова проверить диски.
Мы выяснили, что когда Windows обнаруживает, что произошло неправильное завершение работы или диск, такой как флэш-накопитель USB, был извлечен до того, как система завершит свою работу, секретное значение сохраняется на диске, чтобы позволить Windows знает о проблеме и принудительно запрашивает проверку диска. Это значение известно как «грязный бит» и представляет собой одно шестнадцатеричное значение (2 значения для Windows 8), которое Windows просматривает при загрузке для системных дисков или при вставке внешнего устройства.
Один из простых способов определить, помечена ли буква диска как «грязная» и потребует ли при загрузке auto chkkdsk, — запустить команду fsutil dirty query C: в командной строке.Если инструмент fsutil сообщает, что буква диска не загрязнена, процесс проверки диска не захочет запускаться для этого диска. Однако, когда буква диска помечается как грязная, мы обнаружили расположение шестнадцатеричных значений на диске, которые изменяются, и сброс шестнадцатеричного значения грязного бита на значение по умолчанию волшебным образом остановит автоматическую проверку диска при загрузке.
Хотя сброс грязного бита вручную был бы лучшим решением для многих ситуаций, это сложнее сделать на системных дисках, таких как C, потому что они будут заблокированы и не позволяют редактировать из Windows для изменения значения бита.Другой вариант для этих дисков — просто указать Windows не беспокоиться о проверке того, были ли они помечены как грязные при загрузке, чтобы вы никогда не получили запрос на их автоматическую проверку. Вот как отключить или остановить проверку диска от сканирования дисков при загрузке Windows для Windows XP, Vista, 7 и Windows 8.
Есть люди, которые предлагают отредактировать реестр, чтобы сделать это, что работает, если все сделано правильно, но рекомендуется и безопаснее способ отключить автоматическую проверку диска при запуске — использовать переключатель / x с помощью команды chkntfs в командной строке.Этот переключатель исключает диск из проверки времени загрузки по умолчанию. Чтобы перейти в командную строку, перейдите по ссылке:
Пуск -> Выполнить (или клавиша Win + R) -> введите cmd и нажмите ввод
Если у вас есть диск C: в качестве диска, который вы хотите исключить, затем команду для отключения chkdsk от сканирования диска C: будет:
chkntfs / xc:
Если у вас есть второй диск, который нужно исключить, например C: и D:, вы можете отключить Проверить диск с помощью следующей команды .Просто добавьте все диски, которые вы хотите исключить, таким образом, разделив их пробелом.
chkntfs / xc: d:
Иногда пользователям не нравится редактировать реестр или использовать командную строку, поэтому для вашего удобства мы создали простой командный файл для запуска команды для ты. Загрузите и запустите файл .bat, затем введите буквы диска, которые нужно исключить из автопроверки при появлении соответствующего запроса, все остальное выполняется автоматически. Обязательно щелкните правой кнопкой мыши и выберите «Запуск от имени администратора».
Загрузить Autocheck Boot Exclude.bat
Некоторые эксперты считают, что лучше не отключать проверку диска при сканировании жесткого диска. Но иногда имеет смысл, если вы не хотите, чтобы он сканировал ваш жесткий диск, потому что, если он обнаружит что-нибудь плохое, поврежденные файлы будут заменены на File00001.CHK. Когда это произойдет, вам придется использовать программное обеспечение для восстановления данных или некоторые сторонние инструменты для распознавания и восстановления файлов CHK.
Есть и другие важные функции, которые выполняет команда Windows chkntfs, о которых вы должны знать, которые более подробно обсуждаются на странице 2.
Как пропустить проверку диска при запуске Windows 10
Проверить диск, или более известный под аббревиатурой CHKDSK, — это встроенный в Microsoft Windows инструмент для сканирования жестких дисков на наличие ошибок и поврежденных секторов и их восстановления. Это короткое руководство покажет вам, как пропустить или отключить проверку диска в Windows 10, чтобы она больше не запускалась при запуске.
Почему проверка диска принудительно запускается при запуске
Если проверка диска автоматически запланирована на запуск каждый раз, когда вы включаете ноутбук или настольный компьютер без вашего согласия, это может указывать на две возможности:
- Windows обнаружила необычное завершение работы вниз или перезапуск.
- Windows обнаружила проблемы на одном из ваших жестких дисков.
Если вы попытаетесь прервать и отменить проверку диска, «нажав любую клавишу» , вы можете временно отменить проверку диска для текущего сеанса. Однако операция проверки диска будет повторяться при каждом запуске до тех пор, пока процесс не будет завершен хотя бы один раз, и диск не будет исправен.
Что нужно делать
Давайте не будем игнорировать очевидное. Повторная принудительная проверка загрузочного диска указывает на возможные ошибки диска или даже аппаратный сбой. Правильное действие, которое необходимо предпринять, — это дать возможность выполнить проверку диска до завершения .
Процесс проверки диска автоматически выполнит поиск ошибок и исправит их. Как только ошибки будут исправлены, Windows перестанет планировать проверку диска при запуске, если на каком-либо из ваших дисковых накопителей не обнаружено других проблем.
Если проверка диска обнаружит какую-либо ошибку, которую невозможно исправить , она сообщит вам об этом в отчетах о сканировании в конце сканирования. Если это так, это обычно означает, что ваш жесткий диск начал выходить из строя или уже вышел из строя.Вы можете быстро создать резервную копию всех существующих данных на диске, если не хотите потерять их позже.
Как пропустить проверку диска в Windows 10
Существует два метода принудительной отмены запланированной проверки загрузочного диска в Windows 10. Если один не работает, попробуйте другой.
Остановить проверку диска через «Командную строку»
- В строке поиска Windows 10 найдите « cmd ». Щелкните правой кнопкой мыши командную строку в результатах поиска и выберите « Запуск от имени администратора ».
- Введите следующую команду:
chkntfs / x c:
- Примечание : замените C: буквой диска, на котором вы хотите остановить проверку диска при запуске Windows.
- Параметр / x предназначен для отключения автоматической проверки выбранных дисков при запуске.
- Чтобы остановить проверку диска на наличие нескольких дисков, добавьте буквы дисков в конец команды. Например:
chkntfs / xc: d: e:
Отключить проверку диска при запуске через «Редактор реестра»
Внимание : Редактирование реестра может вызвать серьезную проблему и потенциально повредить вашу операционную систему в случае неправильных изменений. сделаны.Продолжайте на свой страх и риск.
- В меню «Пуск» / панели поиска Windows 10 найдите и откройте « regedit » (редактор реестра).
- В окне редактора реестра перейдите по следующему пути.
HKEY_LOCAL_MACHINE \ SYSTEM \ CurrentControlSet \ Control \ Session Manager
- Дважды щелкните кнопку «BootExecute» на правой панели.
- В поле «Значение данных» измените значение на:
autocheck autochk / k: C *
- Нажмите ОК , чтобы сохранить изменения.
Закройте редактор реестра и перезагрузите компьютер. При следующем запуске Windows проверка диска больше не должна появляться.
Если проверка диска повторяется при каждом запуске
Если проверка диска продолжается при каждом запуске даже после попытки описанных выше методов, вы можете серьезно подумать о том, чтобы позволить проверке диска завершить сканирование. Если сканирование обнаруживает какую-либо ошибку, которую невозможно исправить, вы можете сделать резервную копию существующих данных сразу, пока не стало слишком поздно, и заменить диск.
Если вам все равно, неисправен ли диск и что вы можете потерять данные на диске, когда он в конечном итоге выйдет из строя, и просто хотите пропустить проверку диска при запуске Windows, вы можете создать файл ярлыка для запуска команды « chkntfs / xc: » (замените c: буквой диска, которую вы хотите пропустить проверку диска при запуске) и включить файл ярлыка в качестве программы запуска .
Чтобы создать файл ярлыка, щелкните правой кнопкой мыши в любом месте рабочего стола, выберите Новый , затем Ярлык .Введите команду в качестве пути к ярлыку и следуйте остальным инструкциям на экране, чтобы завершить создание ярлыка.
Обратите внимание, что для успешного выполнения команды файл ярлыка должен запускаться от имени администратора. Вы можете настроить его всегда и автоматически запускать от имени администратора, щелкнув правой кнопкой мыши файл ярлыка> Свойства > вкладка Ярлык > Дополнительно > Запуск от имени администратора .
Чтобы установить файл ярлыка в качестве программы запуска, нажмите клавиши Win + R , чтобы открыть окно «Выполнить».В окне «Выполнить» введите « shell: startup » и нажмите клавишу ВВОД. Это откроет папку, в которой размещены ярлыки всех запускаемых программ. Переместите созданный ярлык в папку автозагрузки.
После этого ярлык для выполнения команды пропуска проверки диска будет автоматически запускаться при каждом запуске, так что Windows автоматически пропустит проверку диска при следующем запуске.
Описание для обмена : Проверка диска запускается каждый раз при включении компьютера? Вот как пропустить проверку диска при запуске Windows 10, чтобы она больше не запускалась.
Как остановить или отменить ChkDsk в Windows 10
В этом посте мы увидим, как отменить ChkDsk в Windows 10/8 при запуске или перезагрузке после того, как это было запланировано в Windows. Проверка ошибок диска в Windows 10/8 немного отличается от более ранних версий Windows. В Windows 10 Microsoft переработала утилиту chkdsk — инструмент для обнаружения и исправления повреждений диска.
Microsoft представила файловую систему под названием ReFS, которая не требует автономного chkdsk для исправления повреждений — поскольку она следует другой модели обеспечения отказоустойчивости и, следовательно, не требует запуска традиционной утилиты chkdsk.Во время автоматического обслуживания диск периодически проверяется на наличие ошибок файловой системы, поврежденных секторов, потерянных кластеров и т. Д., И теперь вам больше не нужно повторно запускать его.
Но могут быть случаи, когда вам может понадобиться запустить версию ChkDsk для командной строки. В этом случае вы можете вызвать CMD, ввести следующую команду для определения сбойных секторов, попытаться восстановить информацию и исправить обнаруженные ошибки и запланировать запуск ChkDsk во время загрузки:
chkdsk / f / rc:
Отменить ChkDsk в Windows 10
Во время запуска Windows вам будет предоставлена пара секунд, в течение которых вы можете нажать любую клавишу , чтобы прервать запланированную проверку диска.Если это не помогает, отмените CHKDSK, нажав Ctrl + C, и посмотрите, сработает ли это для вас.
Если во время работы вам нужно отменить его, то единственное, что нужно сделать, это выключить компьютер. Но затем, опять же, при следующем перезапуске запустится запланированная утилита chkdsk.
Если вы хотите отменить chkdsk в Windows 10/8 после того, как вы его запланировали, вот как это можно сделать.
1] Использование редактора реестра
Запустите regedit , чтобы открыть редактор реестра и перейдите к следующему ключу:
HKEY_LOCAL_MACHINE \ SYSTEM \ CurrentControlSet \ Control \ Session Manager
Измените запись BootExecute с:
* autocheck / r \ DosDevice \ C:
Кому:
autocheck autochk *
Закройте редактор реестра и перезагрузите компьютер с Windows.ChkDsk не запускается.
2] Использование командной строки
Чтобы отменить запланированную проверку диска, откройте окно CMD с повышенными привилегиями, введите следующее и нажмите Enter:
chkntfs / x c:
Здесь c — буква диска. Это должно отменить запланированный запуск chkdsk.
3] Использование Taskkill
Сначала получите PID для задачи Chkdsk. Откройте диспетчер задач и посмотрите CHKDSK, щелкните правой кнопкой мыши> Подробнее. Вы найдете это здесь.
Теперь в командной строке с повышенными привилегиями выполните следующее:
taskkill / F PID XYZ
Здесь XYZ — это идентификатор процесса для запущенного CHKDSK.
Вы должны знать, что не рекомендуется принудительно останавливать запланированный вручную процесс chkdsk, который был выполнен с такими параметрами, как / f и / r.
Также посмотрите эти сообщения:
- ChkDsk или Check Disk запускаются при каждом запуске
- ChkDsk или Check Disk не запускаются при запуске.
Как остановить проверку диска (CHKDSK) при запуске Windows 10
Q: Почему мой компьютер выполняет проверку диска каждый раз, когда я его запускаю?
«Каждый раз, когда я включаю свой ноутбук, он проверяет диск.Раньше он никогда не делал этого, но теперь он появляется все время, и мне требуется много времени, чтобы загрузиться в Windows. Как отключить проверку диска при запуске в Windows 10? Кто-нибудь может мне помочь? »
Утилита проверки диска (CHKDSK или chkdsk.exe) полезна для сканирования и устранения проблем с жестким диском, но может раздражать то, что проверка диска выполняется при каждом запуске, когда она вам не нужна. Этот пост научит вас , как остановить проверку диска при запуске в Windows 10 , чтобы вы могли пропустить этот бессмысленный процесс проверки и напрямую войти в систему.
*** Общие проблемы, связанные с проверкой диска, с которыми вы можете столкнуться:
Следует ли останавливать автоматическую проверку диска при запуске Windows?
Когда вы включаете компьютер, и он начинает сеанс «сканирование и восстановление диска (C 🙂 xx% завершено», это может быть сигналом тревоги о проблеме с загрузочным диском. И если он проверяет диск, например, D: или E:, проблема может быть в диске с данными. Если вы недавно столкнулись с низкой производительностью компьютера, позвольте Windows пройти через проверочный диск от 0% до 100%.
Если вы не хотите выполнять проверку диска, вы можете избежать ее, следуя сообщению «Чтобы пропустить проверку диска, нажмите любую клавишу в течение xx секунд». Однако, когда вы в следующий раз перезагрузите компьютер, то же сообщение появится на экране снова, потому что Windows по-прежнему считает, что диск нуждается в ремонте, и будет напоминать вам, пока он не будет проверен.
Дело в том, что, честно говоря, проверка диска не всегда запускается для поиска проблем, о чем мы в основном и поговорим здесь.Некоторые системные события и незначительные проблемы могут вызвать работу утилиты, которая обычно вступает в силу при следующей перезагрузке системы и следующей, и следующей … Например:
- Неправильное отключение системы
- Подозрительное вредоносное ПО или вирусное заражение
- Отключите все внешние устройства от компьютера, не извлекая их безопасным способом
В этот момент может раздражать постоянно возникающая нежелательная проверка диска. Все, что вам нужно сделать, это отменить автоматическое расписание.
Два способа остановить проверку диска при запуске в Windows 10
За исключением случаев, когда Windows вынуждает вас запускать проверку диска из-за обнаружения проблем, ожидающих восстановления, вы можете решить самостоятельно остановить его работу при каждом запуске в Windows 10/8/7. У вас есть два распространенных пути. Мы покажем руководство для операционной системы Windows 10.
№1. Использование командной строки Windows 10
- Нажмите клавиши Windows + X, чтобы вызвать контекстное меню, выберите Командная строка (администратор) и щелкните.
- В окне командной строки введите команду chkntfs / x C: >, если ваша цель — отключить задачу проверки диска на диске C :.
№ 2. Использование редактора реестра Windows 10
- Нажмите клавиши Windows + R, чтобы открыть окно Выполнить, введите regedit и нажмите ОК. Это поможет открыть редактор реестра Windows.
- Вы перейдете в папку диспетчера сеансов по пути: HKEY_LOCAL_MACHINE \ SYSTEM \ CurrentControlSet \ Control \ Session Manager. Дважды щелкните BootExecute на правой панели. В новом окне «Редактировать несколько строк» удалите все линии в разделе «Данные значения», кроме autocheck autochk *.
Простая и бесплатная альтернатива проверки диска Windows 10
Чтобы запустить проверку диска через командную строку Windows, вы должны быть хорошо знакомы с различными параметрами CHKDSK, а также знать функцию каждого параметра. Вас интересует простая, но бесплатная альтернатива CHKDSK, которая никогда не будет беспокоить вас при каждом запуске?
EaseUS Partition Master — это, прежде всего, универсальная программа управления дисками и разделами для Windows, которая позволяет пользователям полностью контролировать жесткие диски своего компьютера и любые внешние диски, регулируя размер раздела, преобразование файловой системы, клонирование диска, миграцию ОС, и т.п.Его функция «Проверить раздел» работает точно так же, как встроенная в Windows утилита CHKDSK в отношении сканирования и исправления обнаруженных ошибок на диске и сбойных секторов, и эта функция доступна в ее бесплатной версии.
Шаг 1. Щелкните правой кнопкой мыши целевой раздел, в котором возникла проблема.
Шаг 2. Выберите «Дополнительно»> «Проверить файловую систему».
Шаг 3. В окне «Проверка файловой системы» установите флажок «Попытаться исправить обнаруженные ошибки».
Шаг 4. Нажмите «Пуск», чтобы проверить ошибки в вашем разделе.
В заключение, проверка диска, запускаемая при запуске, обычно не причиняет вреда вашему компьютеру, это может быть признаком сбоя жесткого диска или повреждения файловой системы. Обычно необходимо выполнить проверку диска хотя бы один раз, если она впервые запускается на стартовом экране Windows. В противном случае, если каждый раз при проверке диска не обнаруживается ничего, что нужно восстановить, и он постоянно начинает сканировать и восстанавливать диск, прежде чем вы сможете войти в ОС Windows, воспользуйтесь двумя способами, чтобы остановить его при запуске: [1] примените chkntfs / x C : команда; [2] сохранить в редакторе реестра Windows только данные значения autocheck autochk * .
Для обычных пользователей компьютеров, у которых возникают проблемы с работой с командами CHKDSK, стоит загрузить бесплатное и удобное альтернативное программное обеспечение CHKDSK, такое как EaseUS Partition Master, для лучшего управления дисками и разделами в Windows 10/8/7.
Как отключить проверку диска
Chkdsk (Chkdsk.exe) — это утилита командной строки в системах Windows, которая проверяет тома диска на наличие проблем и ошибок с файловой системой. Этот инструмент также может попытаться исправить все обнаруженные ошибки.Например, chkdsk может исправить проблемы, связанные с поврежденными секторами, потерянными кластерами и потерянными файлами и каталогами. Кстати, недавно я писал об особенностях c chkdsk в кластере Microsoft. Однако автоматическая проверка файловой системы утилитой chkdsk при некорректной перезагрузке ПК некоторых пользователей раздражает. И в принципе, такую проверку можно отключить (хотя делать это не рекомендуется — вы теряете контроль над целостностью файловой системы).
Как отключить проверку диска в ОС Windows
Чтобы отключить автоматическую проверку диска при запуске Windows, перейдите в следующий раздел реестра:
HKEY_LOCAL_MACHINE \ SYSTEM \ CurrentControlSet \ Control \ Session Manager
На правой панели дважды -щелкните кнопку BootExecute.Значение по умолчанию для этого ключа — autocheck autochk *
- означает, что каждый диск проверяется на согласованность (целостность, согласованность). Просто добавьте параметр «/ K: C» перед *. Ключ / K отключает автоматическую проверку диска C: при запуске Windows. Итак, окончательное значение ключа реестра BootExecute должно выглядеть так:
autocheck autochk / k: C *
Отмена СHKDSKЕсли вы хотите отключить сканирование на других дисках (например, на C : и D 🙂 используйте следующий ключ:
autocheck autochk / k: C / k: D *
Если вы хотите вернуть все обратно, просто замените значение параметра на:
autocheck autochk *
В том случае, если вы не нашли указанный ключ в реестре, вы можете отключить проверку диска при загрузке с помощью утилиты chkntfs (ключ / x).Для этого откройте командную строку с правами администратора и введите команду:
chkntfs / x d: e:
Отключите проверку диска при загрузке Windows 7, затем перезагрузите компьютер. Эта команда исключает диски D: и E: из процедуры автоматической проверки диска при загрузке. Если вам нужно исключить другие диски, просто измените команду, указав соответствующее имя диска.
Команда chkntfs / d возвращает исходные настройки (все системные диски проверяются во время загрузки, а Chkdsk запускается только для дисков с ошибками).
В любом случае при отключении проверки дисков при загрузке необходимо периодически проверять их вручную. Вы можете проверить состояние диска следующим образом:
chkntfs E:
Как остановить автоматическое сканирование диска при запуске XP | Small Business
Если ваш компьютер с Windows XP неожиданно выключается или обнаруживаются ошибки на диске, во время процесса запуска запускается автоматическая проверка диска. Если жесткие диски большие, проверка диска займет довольно много времени.Вы можете нажать любую клавишу до начала сканирования, чтобы отменить сканирование Проверить диск, а также вы можете запустить команду из командного терминала, чтобы отключить автоматическое сканирование диска при запуске.
Отключить Chkdsk из системных инструментов Windows XP
Нажмите кнопку «Пуск» в Windows, а затем «Все программы».
Щелкните опцию «Стандартные», а затем наведите указатель мыши на опцию «Системные инструменты», чтобы открыть подменю «Системные инструменты».
Щелкните параметр «Запланированные задачи».Откроется диалоговое окно «Запланированные задачи».
Щелкните опцию «Chkdsk» в списке задач. Вы также можете выбрать опцию «Autochk». Оба параметра отображают диалоговое окно Chkdsk.
Щелкните вкладку «Параметры папки» в диалоговом окне Chkdsk, а затем щелкните параметр «Удалить этот элемент». Chkdsk отключается при запуске.
Отключить Chkdsk в реестре Windows XP
Нажмите кнопку «Пуск» в Windows, а затем «Выполнить». Откроется диалоговое окно «Выполнить».
Введите «regedit» в поле ввода «Выполнить» и нажмите «Открыть». Запустится редактор реестра.
Найдите или перейдите к ключу ниже в редакторе реестра:
HKEY_LOCAL_MACHINE \ System \ CurrentControlSet \ Control \ Session Manager \ BootExecute
Нажмите «Изменить» на верхней панели навигации, а затем нажмите «Изменить» вариант. Вы увидите запись «autocheck autochk * / r \ DosDevice \ C:», которая указывает, что Chkdsk настроен для работы на диске C: при запуске.Если у вас несколько жестких дисков, вы увидите запись для каждого жесткого диска.
Удалите последнюю часть каждой клавиши «autocheck», оставив только «autocheck autochk *» в каждой записи.
Перезагрузите компьютер. Chkdsk теперь отключен при запуске.
Ссылки
Предупреждения
- Перед отключением Chkdsk при запуске необходимо разрешить утилите сканировать каждый жесткий диск для исправления ошибок. Обратите внимание, что запуск Chkdsk может занять час или больше, если у вас большие жесткие диски.
Автор биографии
Рэндалл Блэкберн за последние семь лет работал техническим писателем в нескольких компаниях из списка Fortune 1000. Он подготовил широкий спектр технической документации, включая подробные спецификации программирования и исследовательские работы. Рэндалл также приобрел многолетний опыт написания веб-контента.

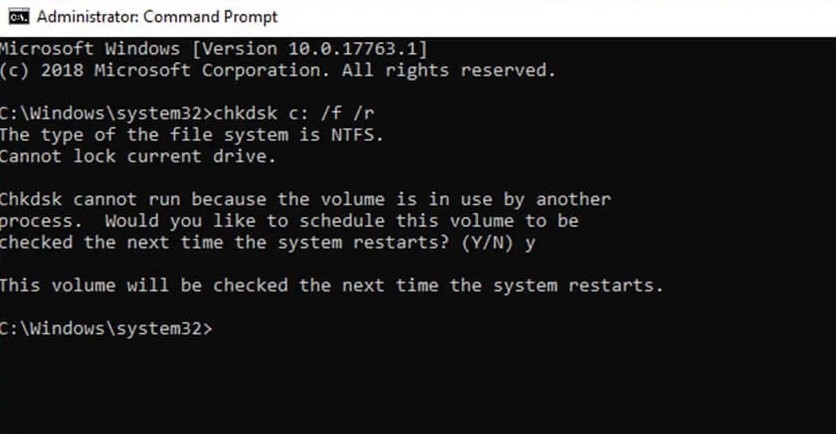


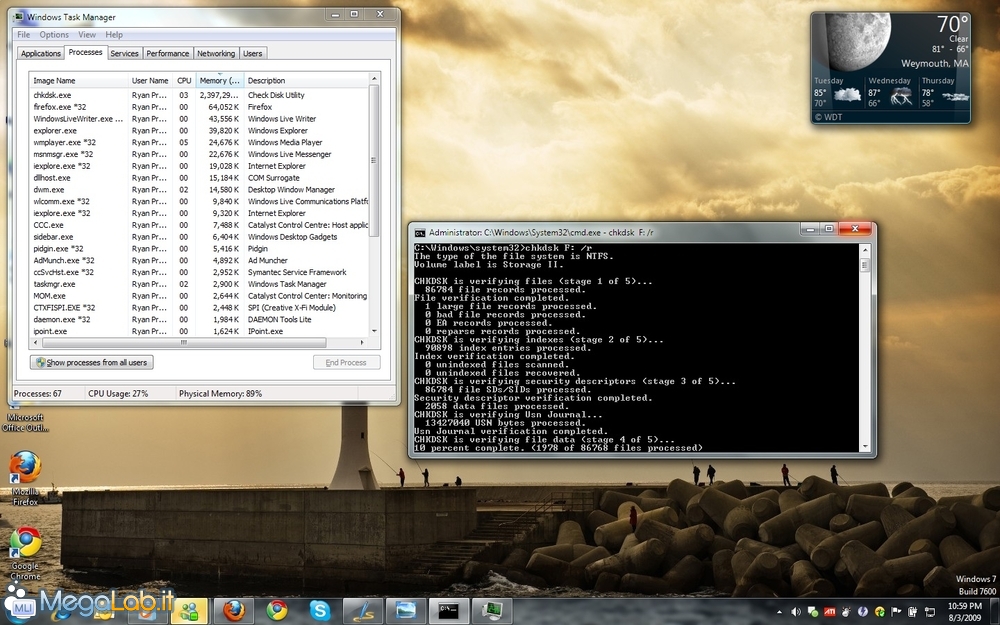
 Выделите запись «Path» в блоке «Системные переменные»
Выделите запись «Path» в блоке «Системные переменные»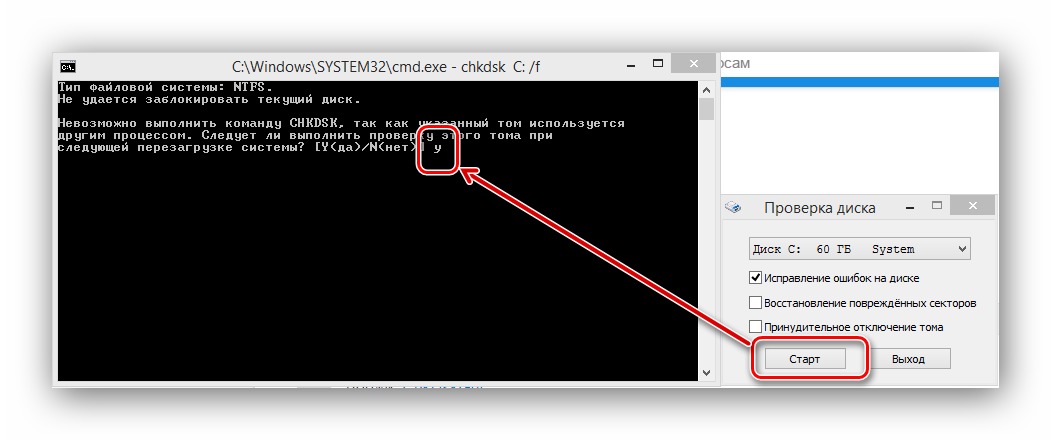

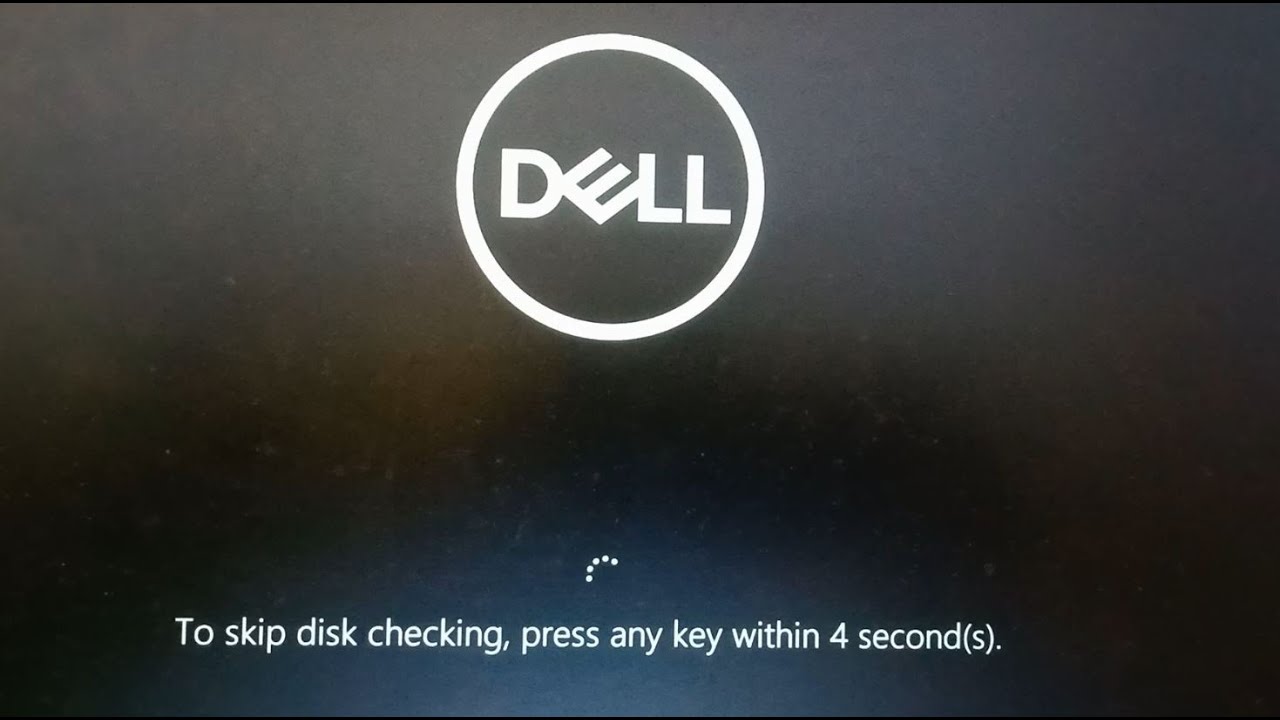
 Прочтите , как найти командную строку в Windows
Прочтите , как найти командную строку в Windows
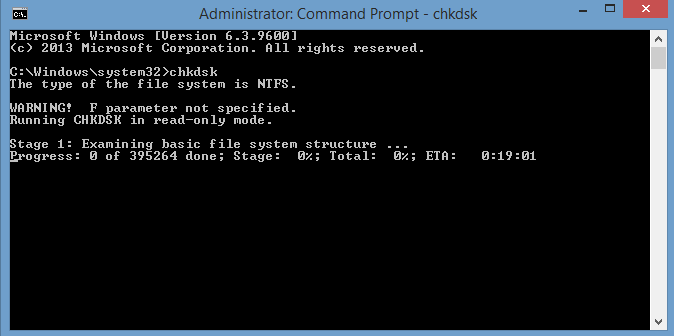
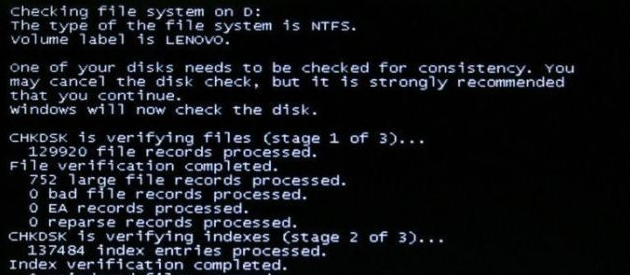

 Прочтите , как найти командную строку в Windows
Прочтите , как найти командную строку в Windows
