Как автоматически завершить работу Windows 10 с помощью планировщика заданий
Как автоматически отключить Windows 10 без использования программного обеспечения? Есть ли простой способ автоматического выключения Windows 10 в определенное время?
Каков наилучший способ автоматического выключения Windows 10 через определенное время?
Если вы ищете ответы на эти вопросы, тогда наш однострочный ответ — это использование Task Scheduler. Да, вы правильно прочитали.
Компьютерное программное обеспечение и инструменты почти достигли точки, когда, если мы правильно их запрограммируем, они могут работать самостоятельно полностью автономно. Помимо других функций, Task Scheduler help обеспечивает эту автономию в операционных системах Windows.
Несомненно, существует множество таймеров автоматического выключения для операционных систем Windows и несколько методов, доступных в Интернете, которые можно использовать для установки автоматического выключения на ноутбуках или настольных компьютерах с Windows 10, но если вам нужен больший контроль над расписанием автоматического выключения Windows 10, тогда Использование планировщика заданий Windows — идеальное решение для вас.
Вот почему в этом руководстве мы рассмотрим, как запланировать автоматическое выключение Windows 10 с помощью планировщика задач. Итак, без лишних слов, давайте начнем.
Как автоматически завершить работу Windows 10 с помощью планировщика заданий
Планирование автоматического выключения в Windows 10 с помощью планировщика задач довольно просто, и оно предлагает вам весь контроль над расписанием автоматического выключения. Только вам нужно создать основную задачу и выбрать время ее выполнения, а затем внести несколько изменений, и все готово.
Выполните следующие действия и узнайте, как запланировать автоматическое отключение в Windows 10 с помощью планировщика задач:
Шаг (1): сначала нажмите на кнопку «Пуск», а затем найдите планировщик задач. Теперь из результатов поиска откройте планировщик заданий.
Шаг (2). В окне «Планировщик заданий» выберите параметр «Создать базовое задание» в разделе «Действия».
Шаг (3). Теперь в мастере создания базовой задачи введите «Выключение» в качестве имени задачи и нажмите кнопку «Далее».
Теперь в мастере создания базовой задачи введите «Выключение» в качестве имени задачи и нажмите кнопку «Далее».
Шаг (4): В следующем окне выберите, когда вы хотите, чтобы задание запускалось из списка Ежедневно, Еженедельно, Ежемесячно, Один раз, Когда компьютер запускается, Когда я вхожу в систему или Когда регистрируется определенное событие и затем нажмите на кнопку Далее.
Например: здесь мы выбрали вариант «Один раз».
Шаг (5): Теперь введите время и дату запуска задания, а затем нажмите кнопку «Далее».
Шаг (6): На вкладке «Действие» выберите «Запустить программу» и нажмите кнопку «Далее».
Шаг (7): В следующем окне нажмите кнопку «Обзор», затем перейдите в папку C:\Windows\System32 и выберите файл с именем shutdown или shutdown.exe, а затем нажмите кнопку «Открыть».
Шаг (8): Теперь в поле «Добавить аргументы» введите -s и нажмите кнопку «Далее».
Шаг (9): Наконец, в окнах «Сводка» просмотрите всю информацию о задаче за последний раз. И если все верно, просто нажмите кнопку Готово, чтобы запланировать завершение работы на ПК с Windows 10.
После того, как вы точно выполнили все эти шаги, Windows Task Scheduler автоматически выключит Windows 10 в определенное время, как вы запрограммировали его.
Как автоматически завершить работу Windows 10 с помощью CMD
В случае, если вы не хотите проходить через все настройки планировщика сложных задач (как описано выше) и хотите самое простое решение для планирования автоматического выключения в Windows 10, тогда использование командной строки — лучший подход в такой ситуации.
Выполните следующие действия и узнайте, как настроить автоматическое отключение в Windows 10 с помощью командной строки:
Шаг (1): Прежде всего, щелкните правой кнопкой мыши кнопку «Пуск» и выберите «Командная строка» в меню опытного пользователя.
Шаг (2): Теперь в окне командной строки введите shutdown –s –t 600 (т. Е. 10 минут) и нажмите клавишу Enter.
Здесь 600 представляет количество секунд (60 x 10 = 600 секунд). Таким образом, в этом случае компьютер будет автоматически выключен через 10 минут.
Просто замените 600 на любой номер, который вы хотите. Здесь 600 за 10 минут. Если вы хотите автоматически выключить компьютер с Windows 10 за 30 минут, просто умножьте 60 x 30 и используйте это число вместо 600.
Вы также можете использовать ту же команду аналогичным образом, чтобы настроить автоматическое выключение Windows 10 с помощью PowerShell вместо окна командной строки.
Таким образом, вы можете увидеть, как просто запланировать автоматическое отключение в Windows 10 с помощью планировщика задач и командной строки.
Выводы
Мы надеемся, что мы смогли ответить на все ваши вопросы, как настроить автоматическое отключение в Windows 10 с помощью CMD и как автоматически отключить Windows 10 с помощью планировщика задач? Если у вас есть какие-либо вопросы относительно расписания автоматического выключения Windows 10, сообщите нам об этом в комментариях ниже.
Пока вы там, если вам нужна помощь в устранении любых других проблем с Windows 10 или пошаговом руководстве по программному обеспечению, оставьте нам комментарий, и мы обязательно поможем вам.
Как настроить выключение компьютера в указанное время через Планировщик заданий, с помощью созданного «bat» фала?
Прописываем в текстовом файле shutdown -s -t 60 (s -t 60 = 1 минута ) при сохранении файла проставляй .bat вместо .txt и у вас готовый бат файл, создём планировщиком задач, проставляем время запуска, например 23:00 и указывай путь к бат файлу который ты создал (перед этим не забывайте сохранить файл в нужном месте). Соответственно в 23:01 компьютер выключиться, потому как система запустит планировщик задач в 23:00, в самом бат файле указано время отключение shutdown -s -t 60 что равно 1-й минуте.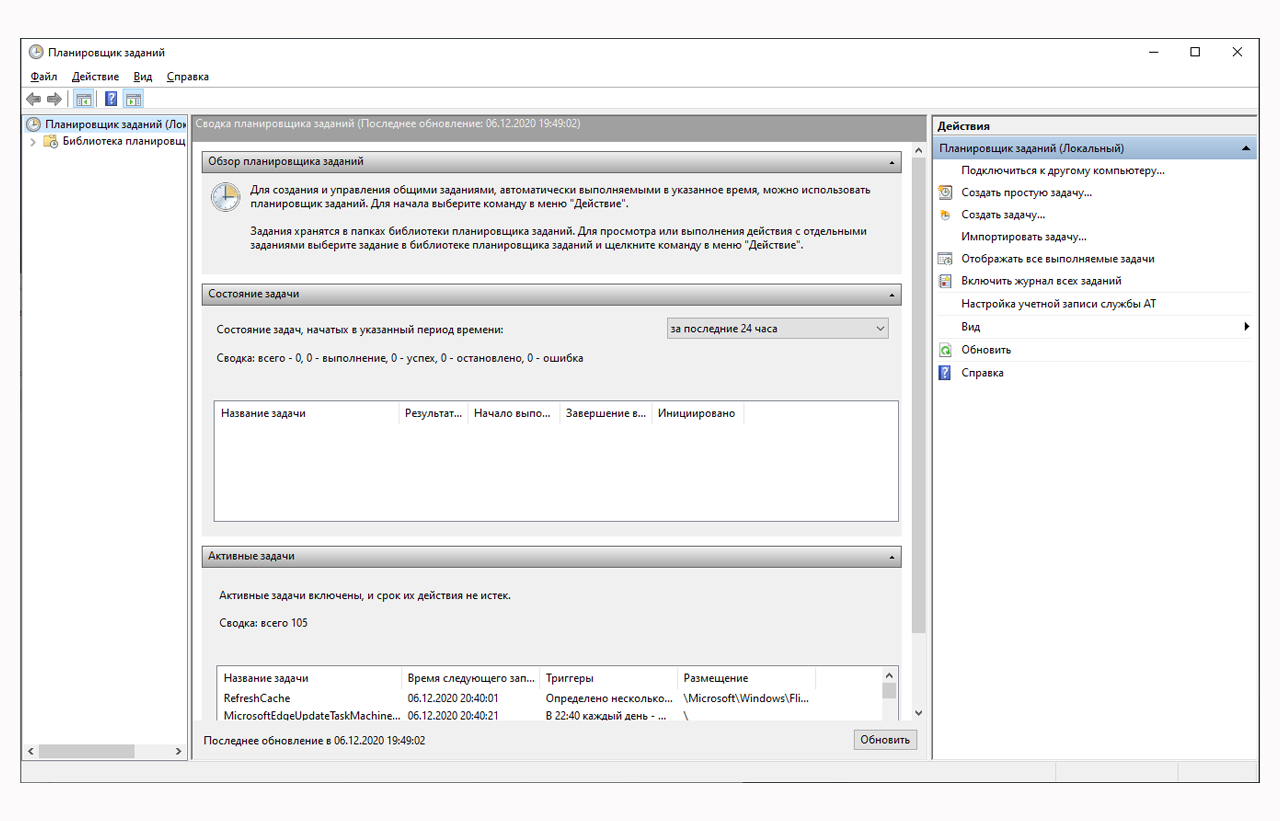
Более подробно:
Создаем текстовый файл, прописываем в текстовом файле «shutdown -s -t 60«
Тем самым, вы прописываете команду:
shutdown = выключение
-s = в секундах
-t = время
60 = 1 минута
Теперь при сохранении текстового файла, указываем необходимое имя файла и обязательно в конце имени указываем «.bat» вместо «.txt» (для примера я назвал имя файла shutdown с окончанием .bat = shutdown.bat).
Вот что должно получится у вас.
Теперь при нажатии на это файл «bat» система выключит мой — ваш компьютер через 60 секунд.
Находим сам планировщик в Пуске, в поиске достаточно будет прописать «Планировщик» и вы найдете «Планировщик заданий» в найденных программах.
Теперь переходим «Создать задачу»
В разделе «Общие» прописываем произвольное имя и описание
Выбираем вкладку «Триггеры» затем выбираем в нижнем левом углу «Создать»
Проставляем следующее:
Начать задачу — По расписанию
Параметры — Ежедневно
Начать — указываем с какой даты планировщик начнет работу — 04. 12.2019
12.2019
Начать — проставляем время запуска Планировщика на — 23:00:00 (на момент создания, будет указано ваше текущее время, просто меняйте время на нужное для вас)
Остальные параметры в данном разделе указаны по умолчанию, далее нажимаем «Ок«
Переходим в раздел «Действия» далее в нижнем левом углу нажимаем «Создать«
Указываем действие для данной задачи:
Действие — Запуск программы
затем заходим в «Обзор», вспоминаем где сохранили bat файл «shutdown.bat» и выбираем его.
Нашли файл, отлично, теперь всё проверяем, если видим сам файл в Параметрах «Программа или сценарий» жмем смело «Ок»
Видим что «Действие«и «Подробности» прописаны, значит все сделали отлично, далее жмем «Ок«
Перепроверяем в Библиотеке планировщика заданий созданное вами задание,
В библиотеке так же есть системные задания, их трогать не надо. ..
..
Для того, что бы быть уверенным, что вы сделали все верно, указывайте текстовое время запуска «Планировщика заданий» примерно через 10 минут после того, когда вы создадите сам «Планировщик заданий».
Если все сработало как вы настроили, компьютер выключился в указанное вами время, жму вашу руку, все получилось. только одно но, не забудьте поменять время на нужное для отключения компьютера…
Возвращайтесь в Планировщик заданий, в библиотеке планирования заданий находите созданное вами задание затем щелкайте мышью на него, выбирайте вкладку «Триггеры», наводим на созданный Триггер, либо переходите по функционалу «Изменить» либо двойным щелчком заходите в него, меняйте время и жмите «Ок»
Надеюсь данная информация была Вам полезена…
Автоматически выключать компьютер когда он не используется
Зачастую после использования компьютера мы его выключаем или переводим в сон, если мы его забыли выключить – он автоматически (если настроено) перейдет в сон.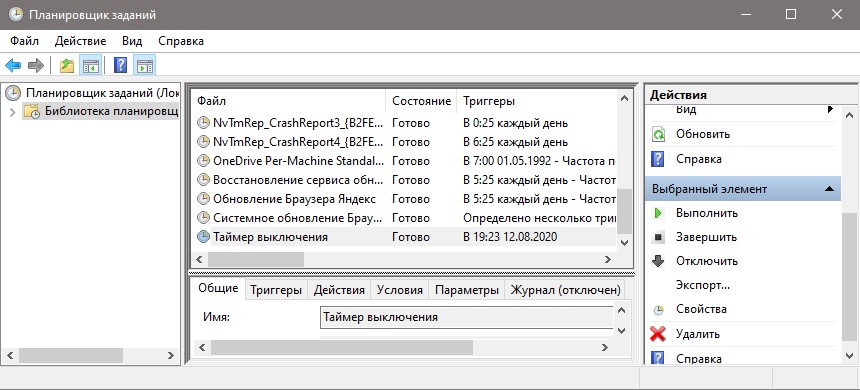 Также можно настроить автоматическое выключение компьютера при бездействии и в сегодняшней статье мы опишем как это сделать.
Также можно настроить автоматическое выключение компьютера при бездействии и в сегодняшней статье мы опишем как это сделать.
Мы не будем использовать стороннее программное обеспечение, в Windows есть очень полезный инструмент “Планировщик заданий”, с помощью которого мы за несколько минут настроим выключение компьютера при бездействии.
Настроить выключении компьютера при бездействии
1.В строке поиска или в меню “Выполнить” (Win+R) введите taskschd.msc и нажмите Enter.
2. С левой стороны выберите “Библиотека планировщика заданий”, с правой стороны нажмите на “Создать задачу”.
3.Напишите любое имя для данной задачи, поставьте точку в поле «Выполнить только для пользователей вошедших в систему» или «Выполнять для всех пользователей», поставьте флажок в поле «Выполнить с наивысшими правами». В поле «Настроить для» выберите из списка свою версию Windows.
4. Перейдите во вкладку “Триггеры” и нажмите “Создать”.
Перейдите во вкладку “Триггеры” и нажмите “Создать”.
5. Выберите из списка “По расписанию”, настройте график выключения, который вам больше нравится. Можно поставить флажок в поле “Ежедневно”, чтобы задача выполнялась каждый день, после выбора своего графика нажмите на “ОК”.
6.Перейдите во вкладку “Действия” и нажмите “Создать”.
7. В поле “Действие” выберите “Запуск программы”, в поле “Программы или сценарии” напишите shutdown.exe и в поле “Добавить аргументы” напишите /s
Также вы можете ввести аргументы /s /f тогда завершение работы и закрытия всех работающих приложений будет происходить без предупреждение в заданное время. Если вы хотите, чтобы система выдавала предупреждение перед выключением, которое будет отображаться заданное вами время – введите аргументы /s /t 180 (цифры выделенные красным – время в секундах, которое можно изменить). Нажмите на “ОК”.
Нажмите на “ОК”.
8.Перейдите во вкладку “Условия”, уберите флажок возле “Запускать только при питании от электросети” и поставьте флажок возле “Пробуждать компьютер для выполнения задачи”. Также, вы можете поставить флажок в поле “Запускать задачу при простое компьютера”, чтобы задача выполнялась только если компьютер бездействует.
9. Перейдите во вкладку “Параметры”, поставьте флажок в поле “При сбое выполнения перезапускать через” и укажите время, также задайте количество попыток перезапуска, нажмите “ОК”.
Теперь автоматическое выключение компьютера будет работать по заданному вами графику. В любой момент вы можете в планировщике заданий изменить расписание выключения, остановить его или вообще удалить. Также можно выбрать созданное задание и нажать “Выполнить”, чтобы проверить его работу.
На сегодня всё, если у вас есть дополнения или вы знаете другие способы – пишите в комментариях! Удачи Вам 🙂
Автоматическое включение компьютера windows 10.
 Автоматическое включение компьютера. Программа для включения компьютера по расписанию
Автоматическое включение компьютера. Программа для включения компьютера по расписаниюЧтобы сократить потребление электроэнергии компьютером, надо всего лишь его погружать в режим сна, этот же способ увеличивает скорость загрузки операционной системы за счет отсутствия включения и перезагрузки.
Еще неоспоримое преимущество такого способа — это возможность задать время выхода из режима сна для запуска необходимых задач.
Инструкции
1. Жмем кнопочку меню «Пуск» в нижнем левом углу монитора. Выбираем «Все программы», далее «Аксессуары» — «Служебные». Нажимаем кнопочку «Планировщик заданий» для открытия этой программы.
2. Жмем «Создать задачу» в столбце «Действия» справа (не «Создать простую задачу»). Присваиваем имя для здачи. Можно также составить описание задачи. Другие настройки не надо изменять.
3. Жмемпо вкладке «Триггеры», далее «Создать». В появившемся меню выбираем опцию «По расписанию». Отмечаем флажком нужную периодичность задачи, допустим, ежедневно, еженедельно, ежемесячно.
4. Жмем по вкладке «Действия», далее «Создать». Жмем в появившемся меню рядом с «Действие» и выбераем действие после выхода персонального компьютера из режима сна. Обычно это пуск какой-нибудь программы или отправка электронной почты. Если вам просто нужно вывести персональный компьютер из режима сна, выберите самую нижнюю опцию — «Вывод сообщения», а потом задайте какую-нибудь информацию для отображения после выхода из режима сна. Если вы выберите «Запуск программы», то отметье программу для запуска после выхода персонального компьютера из режима сна. Если вы отметили «Отправка электронной почты», то заполните необходимые строки. После всех этих операций жмем «Ок».
5. Нажимаем по вкладке «Условия». Отмечаем галочкой строчку «Пробуждать компьютер для выполнения задачи». Именно эта опция разбудит ваш любимый компьютер, на котором стоит Windows Vista строго в указанное вами время. Вам не придется ничего менять во вкладке «Параметры». Жмем «Ок». Теперь ваш персональный компьютер «проснется» в указанное вами время и,при необходимости, выполнит требуемую задачу.
Вам не придется ничего менять во вкладке «Параметры». Жмем «Ок». Теперь ваш персональный компьютер «проснется» в указанное вами время и,при необходимости, выполнит требуемую задачу.
Если ваш любимый компьютер останется без присмотра, то все таки лучше проверить настройки электропитания, чтобы убедится, что компьютер перейдет в режим сна через определенное время.
Если ваш персональный компьютер настроен так, что после выхода из режима сна появляется экран с запросом входа в систему, то это не станет препятствием отправки электронной почты или запуска программы. Однако если захотите увидеть текст, то сначала придется войти в систему.
Приветствую Вас, читатели блога! В этом уроке мы с Вами рассмотрим такую ситуацию, как использовать компьютер в качестве будильника, а точнее говоря, включение или .
Думаю, каждый начинающий пользователь сталкивался с таким вопросом, как выключить компьютер по расписанию? Ведь бывают такие ситуации, когда компьютер выполняет определенную задачу, например, скачивание с Интернета важной для нас информации, либо это может быть запись данных, либо какие-нибудь другие значимые задачи, которые должны быть доведены до своего логического завершения с момента постановки в очередь выполнения.
В этом случае целесообразно воспользоваться программой автоматического выключения компьютера, которая называется «Планировщик заданий».
В операционной системе Windows 7 планировщик заданий присутствует с момента установки самой системы. При помощи планировщика заданий Вы можете управлять питанием своего компьютера, путем задания конкретной команды. Для того, чтобы открыть планировщик заданий необходимо нажать на кнопку «Пуск» и в строке поиска набрать «Планировщик». Чтобы увеличить картинки — кликните мышью по картинкам.
После чего, нажать по нему левой кнопкой мыши и в результате откроется главное окно планировщика заданий. Затем нам потребуется открыть раздел «Создать простую задачу».
Затем нам потребуется открыть раздел «Создать простую задачу».
В новом открывшемся окне нам потребуется выставить необходимые настройки. Сначала указываем имя, например, «Выключение компьютера».
В следующем пункте «Описание» можно указать выполняемую компьютером задачу, допустим, «Выключение компьютера в 05-00».
После этого нажимаем «Далее» и в следующем окне указываем тип запуска. Здесь Вы можете закрепить создаваемую задачу, чтобы она, например, выполнялась ежедневно. Я выбираю тип запуска «Однократный» и в следующем пункте указываю время выключения компьютера, а именно в 05-00.
После того как Вы задали время выключения компьютера, потребуется нажать «Далее». В следующем шаге нам нужно будет выбрать программу выключения компьютера. Нажимаем «Обзор» и выбираем Shutdown.exe, расположенная по адресу: локальный диск С — Windows – System32 — Shutdown.exe.
В строке «Аргумент» нам потребуется ввести команду «-s», которая отвечает за выключение компьютера. В завершающем этапе нажимаем «Далее», а затем «Готово» и сворачиваем окно планировщика заданий.
В завершающем этапе нажимаем «Далее», а затем «Готово» и сворачиваем окно планировщика заданий.
В момент наступления времени, когда компьютер должен будет выключиться, появится уведомление, о том, что работа компьютера будет завершена через одну минуту.
Таким образом, при помощи планировщика заданий можно будет выключить компьютер в заранее установленное нами время.
Рассмотрим другой пример, когда компьютер нужно будет включить в заданное время (настроить функцию будильника для компьютера). Для этого используем все тот же планировщик заданий. Открываем главное окно планировщика и нажимаем «Создать задачу».
В новом открывшемся окне на вкладке «Общие» вводим название будильника, например, включение компьютера или . В пункте «Описание» можно написать включение компьютера, допустим в 07-00. В выпадающей вкладке «Настроить для» рекомендую выбрать значение Windows 7 (если у Вас установлена система Windows 7).
Затем переходим на следующую вкладку – это «Триггеры», и нажимаем «Создать».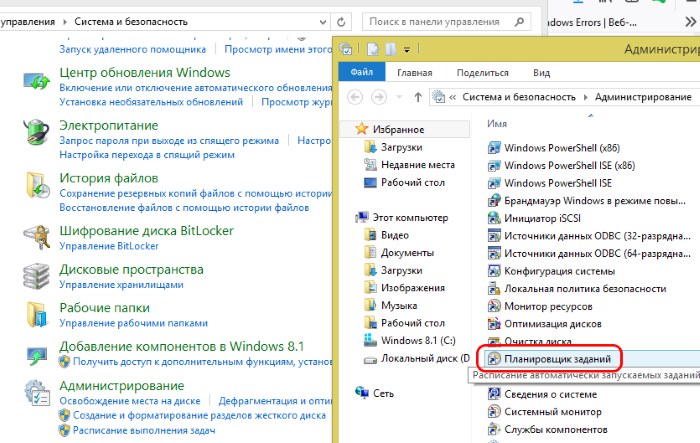 В результате откроется окно «Создание триггера», в котором нужно будет задать время включение будильника, кроме того в пункте «Параметры» Вы можете установить периодичность включения будильника: ежедневно, еженедельно, ежемесячно. После того, как Вы установили все необходимые настройки, нажимаете «ОК».
В результате откроется окно «Создание триггера», в котором нужно будет задать время включение будильника, кроме того в пункте «Параметры» Вы можете установить периодичность включения будильника: ежедневно, еженедельно, ежемесячно. После того, как Вы установили все необходимые настройки, нажимаете «ОК».
Таким образом, в поле во вкладке «Триггеры» появится запланированная задача включения компьютера. Далее нужно будет перейти во вкладку «Действия» и нажать на кнопку «Создать». В открывшемся окне щелкнуть по кнопке «Обзор» и выберите для себя, например, любимый музыкальный файл, который будет проигрываться при включении будильника. После того, как Вы выбрали музыкальный файл, нажмите «ОК».
В следующей вкладке «Условия» нужно будет поставить галочку «Пробуждать компьютер для выполнения задачи» после чего нажать «ОК».
Таким образом, мы произвели настройку будильника для компьютера. В завершении потребуется перевести компьютер в режим гибернации или сна.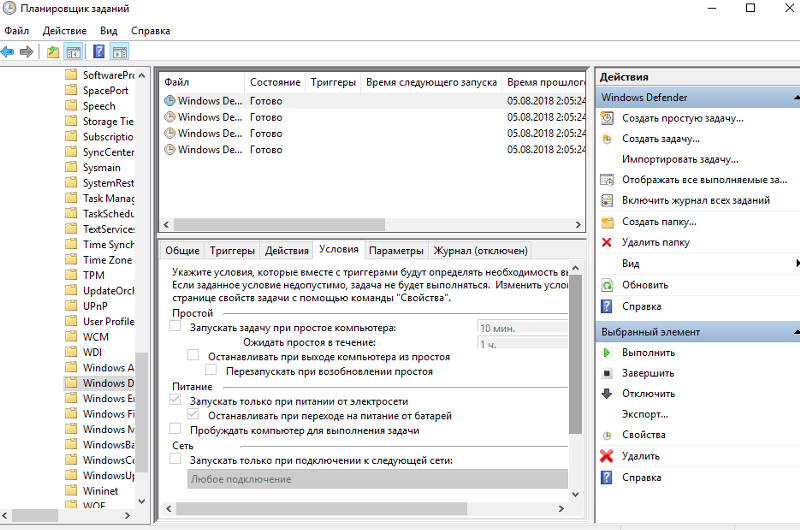
Следует отметить, что существует достаточно много программ, которые включают в себя не только функции включения и выключения компьютера, а также содержат различные напоминалки, ежедневники, одну из таких программ я хочу Вам представить. Программа называется . Данная программа распространяется абсолютно бесплатно и обладает достаточно широкими функциональными возможностями в плане управления электропитанием компьютера, скачать Вы ее можете, нажав ниже ссылку.
После того, как Вы скачаете данную программу, распакуйте архив и запустите файл PowerOff63_RUS. exe, в результате откроется главное окно программы, которая как видите, содержит различные вкладки управления питанием компьютера.
exe, в результате откроется главное окно программы, которая как видите, содержит различные вкладки управления питанием компьютера.
По умолчанию открывается первая вкладка «Таймеры», в которой присутствуют: информация, дополнительные возможности, загрузка процессора. В разделе дополнительные возможности во вкладке «Расписание» можно настроить время выключение компьютера, выбрать все дни или определенный день и соответственно задать время.
Следующие вкладки позволяют произвести настройки ежедневника по вашему вкусу, думаю, здесь итак все понятно. Во вкладке «Горячие клавиши» Вы можете назначить управление системой различными командами. Допустим, чтобы задать какую-нибудь команду управления системой, нужно будет вначале поставить галочку а затем нажать и, удерживая клавишу Ctrl, дополнительно нажать на любую латинскую букву.
Следующая вкладка «Планировщик» позволяет задать определенное задание и вывести его в указанный момент времени. Например, вы можете задать программе открыть текстовый файл в заданный момент времени.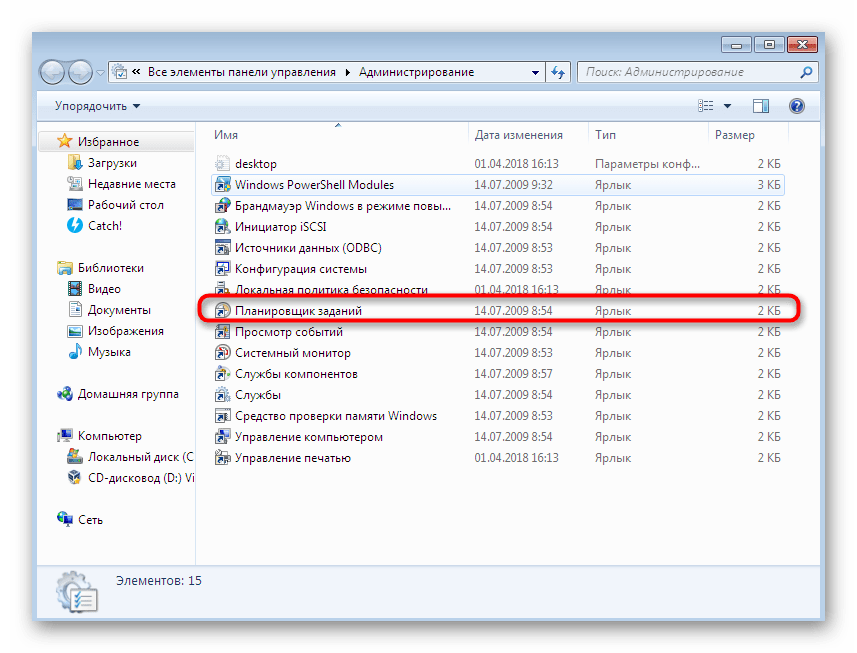
В следующей вкладке «Настройка программы», чтобы обеспечить автоматический запуск Poweroff, необходимо установить галочки, как показано на рисунке. При этом по своему усмотрению Вы можете отредактировать «Тексты», которые будут выводиться при переходе компьютера в спящий режим, при завершении работы, перезагрузке. Остальные настройки я оставил все по умолчанию.
В общем, сложного в управлении ничего нет, достаточно только несколько раз поработать с данной программой и Вы уже приобретете необходимые навыки в управлении системой.
На сегодня это все. Надеюсь, прочитав данный материал, Вы будете знать, каким образом осуществляется включение и ! До встречи в следующем уроке!
Автоматическое включение и выключение компьютера
— достаточно полезные функции, которые мало кто использует. Ваш компьютер может автоматически включаться и, например, проигрывать громкую музыку (быть банальным будильником), или в определенное время может запускатьнеобходимое для выполнения важные задачи, открывать автоматически приложения,например торрент (качать или раздавать) и т.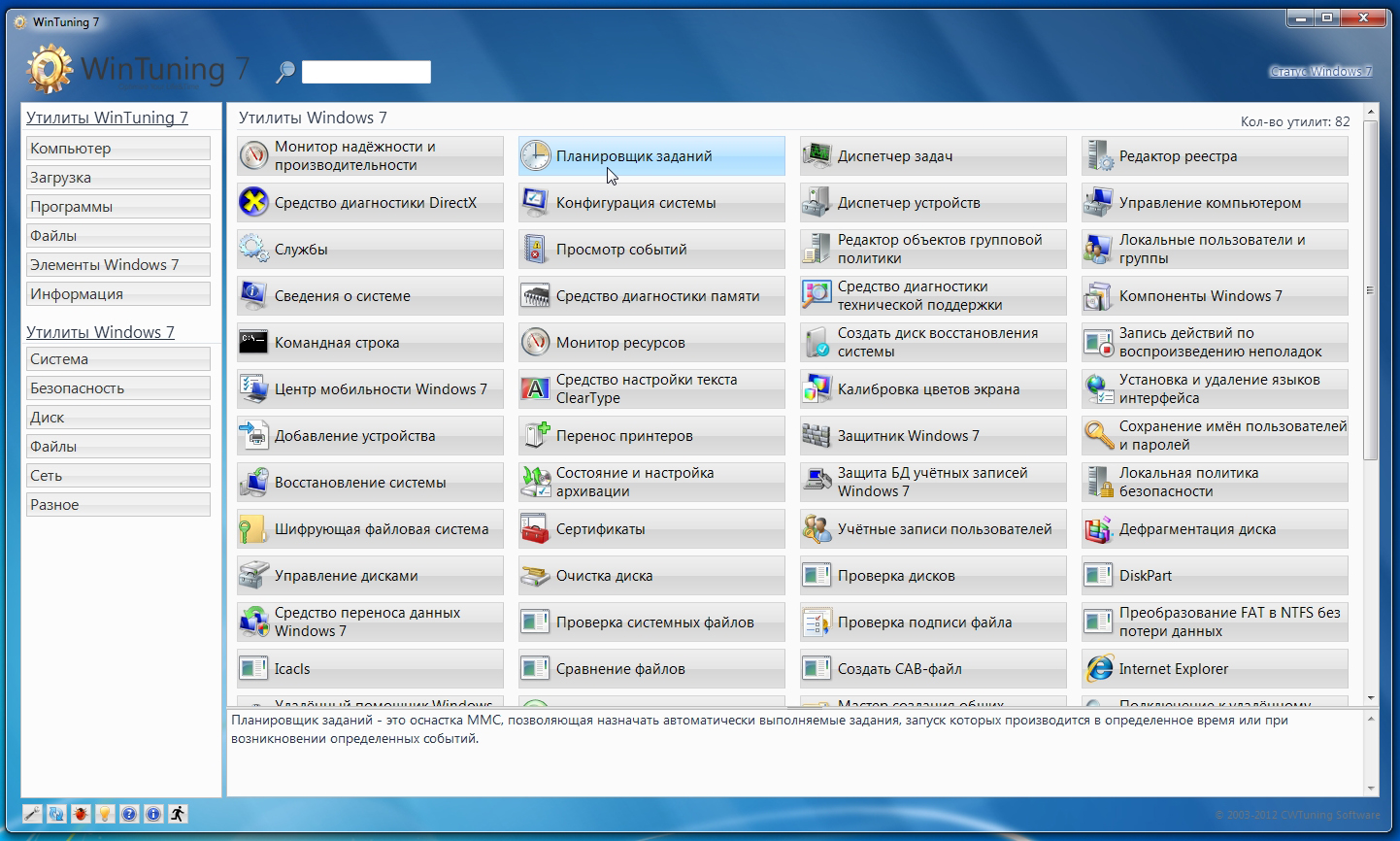 д. Автоматическое включение компьютера — заметно может упростить жизнь. Представьте ситуацию:утро, Вы проснулись — а ПК уже включен, играет приятная музыка, браузер уже открыл все, что нужно для работы… или другое: вечер, ооочень нудный фильм, лень переключить и, Вы уснули… В определенное время компьютер все закроет и перейдет в ждущий режим не мешая Вам спать. Здорово, неправда ли?А ведь Вы еще такие возможности не используете…. Ну не расстраивайтесь — это совсем не сложно! И так — приступим!
д. Автоматическое включение компьютера — заметно может упростить жизнь. Представьте ситуацию:утро, Вы проснулись — а ПК уже включен, играет приятная музыка, браузер уже открыл все, что нужно для работы… или другое: вечер, ооочень нудный фильм, лень переключить и, Вы уснули… В определенное время компьютер все закроет и перейдет в ждущий режим не мешая Вам спать. Здорово, неправда ли?А ведь Вы еще такие возможности не используете…. Ну не расстраивайтесь — это совсем не сложно! И так — приступим!
Для того чтобы научить Ваш компьютер автоматически включаться и по расписанию выключаться нам понадобиться небольшая утилита. Но при написании статьи об автоматическом включении компьютера мне пришлось тестировать несколько программ, из которых я отобрал две наиболее качественно выполняющие поставленные задачи. Я не решился оставить только одну программу, поэтому опишу работу сразу обеих программ для автоматического включения компьютера, а Вы уже определитесь какую использовать.
Автоматическое включение компьютера — способ 1
Программа, которую будем использовать для
автоматического включения компьютера
, называется — WakeMeUp! Также Вы сможете использовать ее как многофункциональную программу-будильник для персональных компьютеров, работающих под управлением операционных систем Windows. Скачать сможете в конце статьи. Программа имеет достаточно простой русский интерфейс. Разобраться будет совсем не сложно!
Но, пожалуй, основные настройки и пример применения мы все, же рассмотрим подробно.
Скачать сможете в конце статьи. Программа имеет достаточно простой русский интерфейс. Разобраться будет совсем не сложно!
Но, пожалуй, основные настройки и пример применения мы все, же рассмотрим подробно.
Как и все программы для автоматического включения компьютера, WakeMeUp использует функции S3.
Немножко теории: S3 «Suspend to RAM» (STR) в BIOS, «Ждущий режим» («Standby») в версиях Windows вплоть до Windows XP и в некоторых вариациях Linux. «Sleep» в Windows Vista и Mac OS X, хотя в спецификациях ACPI упоминается только как S3 и Sleep. В этом состоянии на оперативную память (ОЗУ) продолжает подаваться питание, и она остаётся практически единственным компонентом, потребляющим энергию. Так как состояние операционной системы и всех приложений, открытых документов и т. д. хранится в оперативной памяти, пользователь может возобновить работу точно на том месте, где он её оставил — состояние оперативной памяти при возвращении из S3 то же, что и до входа в этот режим.
И так — вывод: чтобы Ваш компьютер мог автоматически включаться при наступлении
заданного времени надо не выключить компьютер, а
перевести его в ждущий режим
.
Пример работы программы
Открываем программу. Для управления событиями WakeMeUp! использует свой собственный планировщик задач, реализованный в виде системного сервиса. Давайте попробуем создать несколько событий.
Жмем «Создать» и перед нами появиться вполне понятное меню — настройте!
Название события, как часто — для примера возьмем автоматическое включение компьютера «Каждый день». Время — по желанию. Теперь нужно указать действие. Выберите играть звук, и укажите путь к мелодии. Либо возьмите «выполнить ком. строку» и укажите ну например Винамп… Таким образом Мы создали событие, которое будет автоматически запускать компьютер и проигрывать музыку. Событий, а это значит автоматических действий, можно создавать столько, сколько Вам понадобиться, ограничений нет.
Важно — опция «Кукушка» всегда должна быть в положении «Включено». В противном случае компьютер не будет просыпаться. Можно также в настройках установить по умолчанию включено
для каждого события.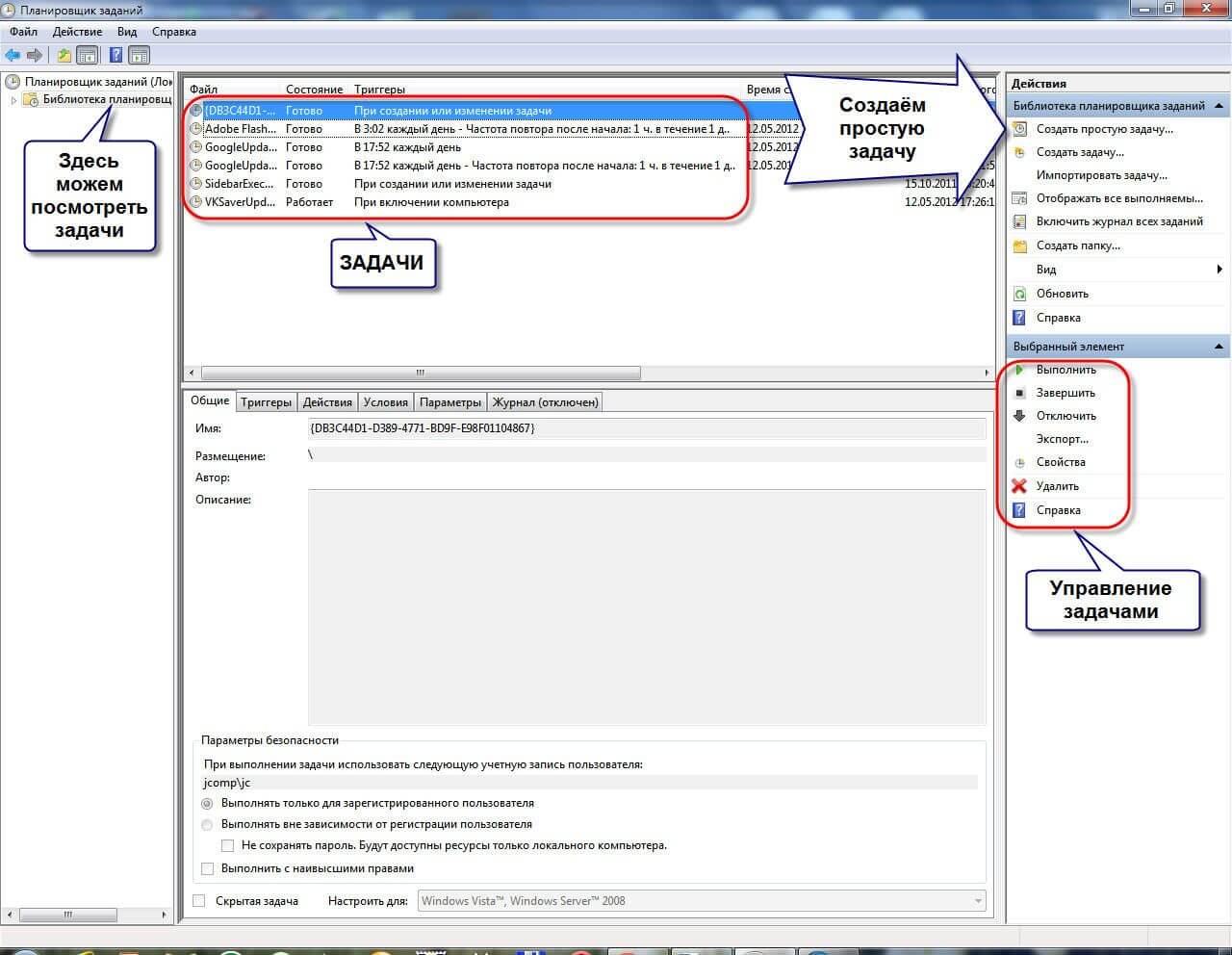
Но у программы есть один существенный недостаток — она открывает не все ярлыки (с расширением «*.lnk»). Но файлы такие как *.doc, *.txt и т.д. а так, же браузеры и другие программы — открывает.
Преимущества программы:
O Оповещает Вас о наступлении события, не будучи запущенным, т.к. за это отвечает специальная системная служба, которая работает всегда.
O Специально разработан для тех, кому нравится засыпать под музыку, телевизор, видео и проч. В процессе работы он будет плавно уменьшать громкость звука. Когда установленное время работы истечёт, он переведёт ПК в спящий режим и (или) закроет выбранную программу.
O В программе реализовано 8 режимов частоты наступления событий, поэтому даже очень сложное событие может быть настроено за пару кликов!
O Практически любой звук может быть воспроизведён в качестве напоминания о наступлении события. Также в WakeMeUp! есть функция плавного увеличения уровня звука для плавного пробуждения.
O Он может автоматически установить указанное соединение.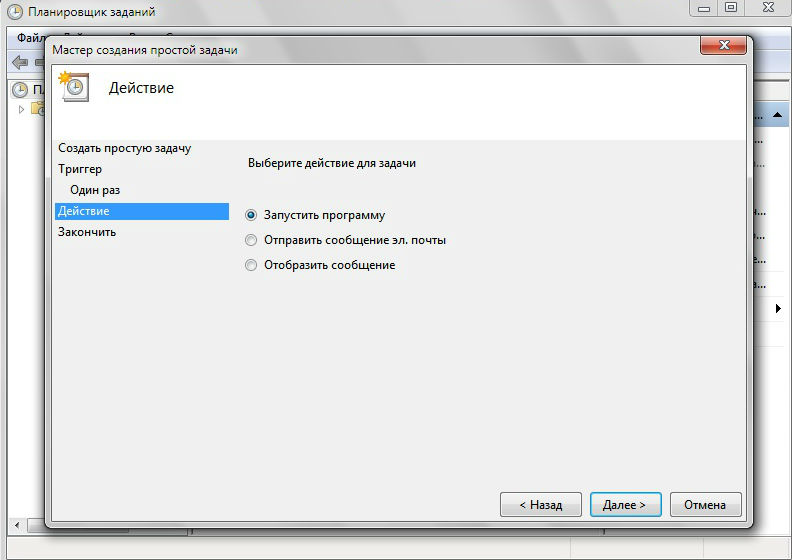 Если по какой-то причине радио включить не получилось, будет проигран указанный Вами резервный файл. В WakeMeUp! уже есть установки для приблизительно 30 станций, Вы также можете указать URL .pls-файла любой другой станции.
Если по какой-то причине радио включить не получилось, будет проигран указанный Вами резервный файл. В WakeMeUp! уже есть установки для приблизительно 30 станций, Вы также можете указать URL .pls-файла любой другой станции.
O Он может запускать программу или открывать файл в качестве напоминания. А учитывая то, что WakeMeUp! умеет переводить компьютер в спящий режим, Вы можете автоматизировать ряд действий. В случае, если владелец события выполнил вход в систему, командная строка будет выполнена от его имени. В противном случае будет использована учётная запись Local System. В качестве примера такой автоматизации можно привести запись телевизионной программы, идущей поздно ночью или когда Вас нет дома.
Если WakeMeUp! не выводит Ваш компьютер из спящего режима — возможно, нужно произвести некоторые настройки в БИОСе. Информацию по этому поводу можете найти в конце статьи.
Автоматическое включение компьютера — способ 2
На этот раз автоматическое включение компьютера Мы будем осуществлять при помощи другой программы.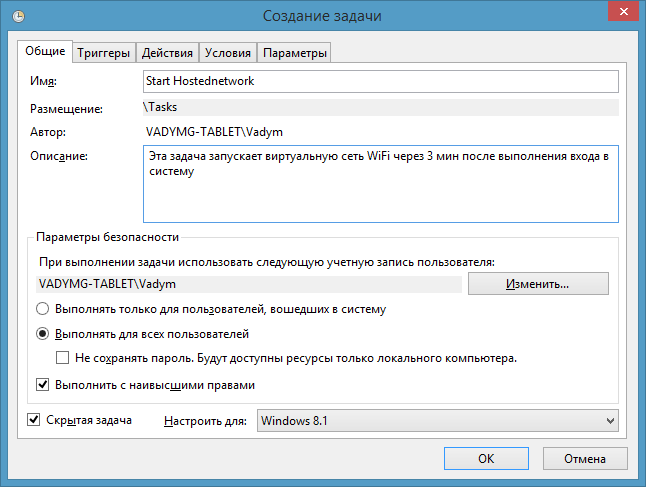 Автоматическое включение компьютера будет производиться из спящего режима.
Преимущества, недостатки способа, также будут описаны ниже. Автоматическое включение компьютера можно осуществлять при помощи программы TimePC. Скачать можете внизу статьи. Программа очень проста в управлении. Разобраться будет несложно, поскольку она полностью на русском. В процессе настройки все станет понятно. Приступим!
Автоматическое включение компьютера будет производиться из спящего режима.
Преимущества, недостатки способа, также будут описаны ниже. Автоматическое включение компьютера можно осуществлять при помощи программы TimePC. Скачать можете внизу статьи. Программа очень проста в управлении. Разобраться будет несложно, поскольку она полностью на русском. В процессе настройки все станет понятно. Приступим!
Запускаем программу для автоматического включения компьютера — TimePC.
Настройки практически изменять не будем. Перейдем сразу на вкладку «Выкл/Вкл ПК».
Тут Вы сможете настроить автоматическое вкл/выкл компьютера, но только однажды, на определенную дату. Лучше использовать Планировщик! Переходим на него.
При помощи планировщика Вы сможете распланировать автоматическое включение компьютера в определенные дни недели.
При помощи этой функции есть возможность запускать любые программы сразу после пробуждения компьютера.
Преимущества программы:
O TimePC автоматически запустит ПК при условии, что программа сама его выключит.
O Интерфейс программы TimePC очень прост, все настройки и функции умещаются в одном небольшом окне.
O Поддерживает русский и английский языки, работает под управлением ОС Windows XP/Vista/7.
O TimePC использует такую функцию ACPI (усовершенствованный интерфейс конфигурации и управления питанием) как гибернация.
Что делать если компьютер не выходит из сна?
Большинство современных компьютеров грамотно умеют переводить ПК в такой режим. Если ПК не поддерживает переход в режим гибернации, то программа не выведет компьютер из «глубокого сна». Если в настройках BIOS материнской платы присутствуют настройки ACPI, но при завершении работы компьютера программой TimePC (правильнее сказать — переход в гибернацию) вентилятор продолжает шуметь, то необходимо в опции ACPI Sleep Time выбрать значение S3/STR (есть еще S1/POS). Входим в BIOS Setup и в меню «Power Management Setup» устанавливаем значение «ACPI Suspend Type» .
Вот
в принципе и все что касается
автоматического включения компьютера.
Если Вы знаете более простой способ автоматического включения компьютера — напишите в комментариях.
Современные технологии с каждым днем достигают такого уровня совершенства, что любой рабочий процесс становится автоматизированным. Если задуматься, то скоро человеку уже совсем не нужно будет каждый день вставать, готовить себе завтрак, так как все за него смогут сделать умные машины. Взять даже во внимание фильм Суррогаты, где все движения, походы на работу, по клубам и другим заведениям, осуществляют роботы, под управлением разума человека, находящегося дома в кресле. Может это и вымышленная история, и будет это не в ближайшие пару лет, но факт остается фактом. И все это я веду к тому, что теперь включать, выключать ПК и запускать программы можно автоматически. Т.е. пока вы спите, ПК или ноутбук может включиться самостоятельно и проделать запланированные операции.
Как автоматически включить ноутбук или ПК
Причин для такой операции может быть очень много.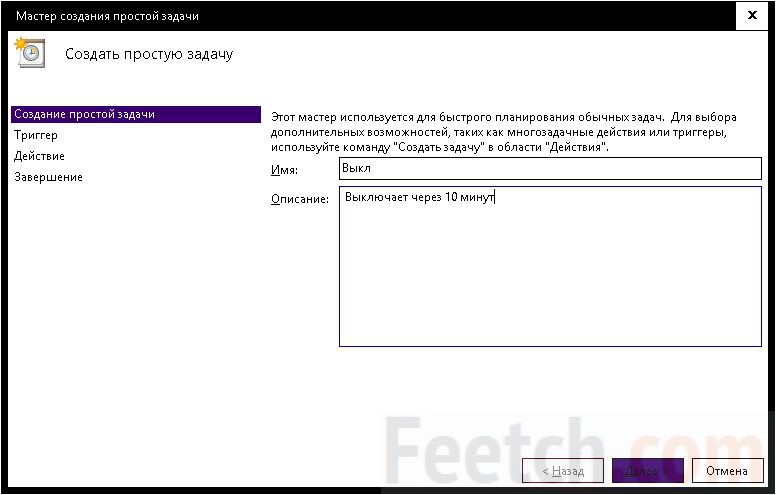 Какой бы она не была, вы все же тут, и хотите узнать решение данной проблемы. Если дело касается компьютера, то вам на помощь придет планировщик задач. Описывать его здесь я не буду, так как можно найти в интернете множество примеров, да и сложностей с ним не возникает. Что же касается ноутбука, то здесь дела обстоят несколько иначе. Хотя не могу сказать точно обо всех моделях, так как тестировал только на своем ноуте, и столкнулся с такой проблемой. В общем, вот три рабочих примера, которые помогут при автоматическом включении ПК:
Какой бы она не была, вы все же тут, и хотите узнать решение данной проблемы. Если дело касается компьютера, то вам на помощь придет планировщик задач. Описывать его здесь я не буду, так как можно найти в интернете множество примеров, да и сложностей с ним не возникает. Что же касается ноутбука, то здесь дела обстоят несколько иначе. Хотя не могу сказать точно обо всех моделях, так как тестировал только на своем ноуте, и столкнулся с такой проблемой. В общем, вот три рабочих примера, которые помогут при автоматическом включении ПК:
— стандартный планировщик задач(имеется в каждой ОС Windows),
— настройка Bios,
— дополнительный софт.
Первые два примера я опускаю, так как не пробовал их, а вот о третьем поговорим ниже.
Auto Power-on & Shut-down
Очень просто запланировать включение ноутбука или ПК при помощи удобной программки, которая называется Auto Power-on & Shut-down. С ее помощью можно легко выбрать необходимое время запуска своей стационарной машины. Вот примерный ее интерфейс(все зависит от версии):
Вот примерный ее интерфейс(все зависит от версии):
На рисунке показана русскоязычная версия, которая очень удобная для тех, кто совсем далек от English. Чем она еще привлекает, так это тем, что можно записывать любые действия, которые вы видите на мониторе. Т.е. вы можете даже записать действия типа: открытие браузера, запуск нужных страниц(хотя это можно сделать и при помощи автозагрузки, но не всегда), программ и т.д. Вот так выглядит создание любого нового задания:
Не включается ноутбук, даже после установки Auto Power-on & Shut-down, что делать?
Бывает и такое, это как раз тот случай, о котором было написано выше, и с которым столкнулся я. Установил программу на ПК, запланировал его включение в 5 часов утра, и все отлично. Программка сработала, компьютер запустился. Через некоторое время решил установить ее и на ноутбук. Сделал такие же настройки и проверил на деле. Однако, результат не был положительным, включения не происходит. Выход из этой ситуации – нужно делать не выключение ноутбука, а гибернацию.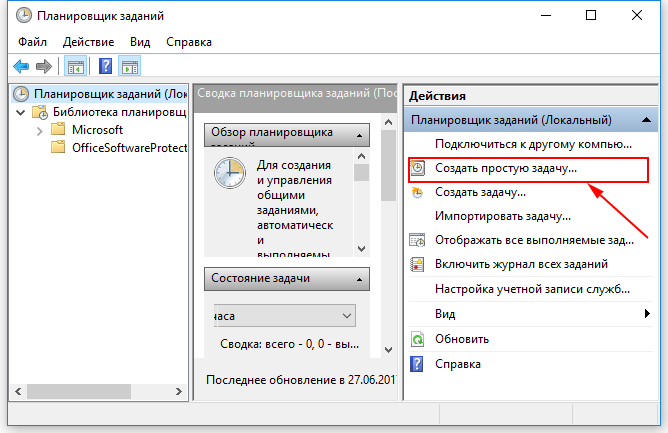 В таком случае программа срабатывает «на ура». Ну а дальше все зависит от ваших пожеланий. Настроек у программы много и все они доступны в крякнутой версии.
В таком случае программа срабатывает «на ура». Ну а дальше все зависит от ваших пожеланий. Настроек у программы много и все они доступны в крякнутой версии.
Вот такой вот простенький и проверенный способ, которым пользуюсь я. Если у вас другие варианты, не переживайте, основной задачей является что? Правильно, работоспособность, а пути ее достижения могут быть у каждого свои.
Разработчиком операционной системы Windows предусмотрена возможность по расписанию. Как таковой, кнопки выключения с указанием параметров не существует. Для этого нужно воспользоваться командной строкой и другими штатными (встроенными) средствами Windows . Этот способ особенно хорош тем, что работает всегда и везде, поскольку разработан и предусмотрен непосредственно самим разработчиком операционной системы. Проверено на Windows XP, Windows 7, Windows 8.1
Кому не интересна теория, могут сразу перейти в разделы:
—
—
Выключение или перезагрузка компьютера по расписанию
(в заданное время) штатными (встроенными) средствами Windows
по расписанию
(в заданное время) из командной строки (MS DOS)
С незапамятных времён, в комплект поставки всех операционных систем семейства MS Windows входит дисковая операционная система (сокращённо — MS DOS ), которая не имеет привычного пользовательского интерфейса для «бацанья» по нём мышкой.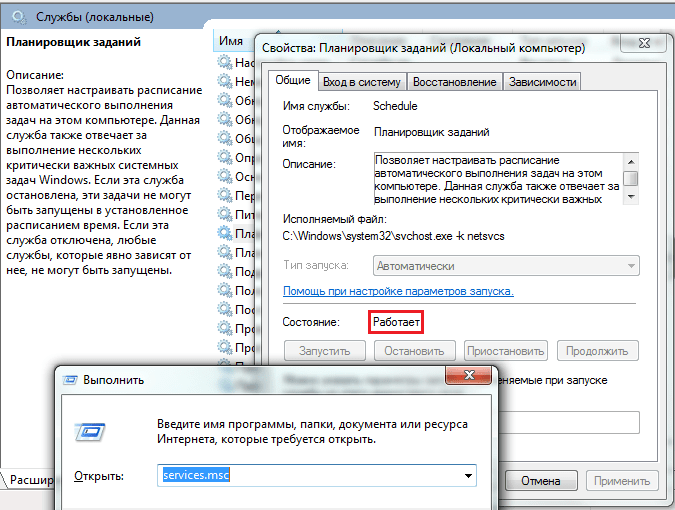 Управление MS DOS производится методом клавиатурного введения набора текстовых команд в специальном окне, в так называемой командной строке . Командная строка работает на любом компьютере, находящимся под управлением любой модификации операционной системы MS Windows.
Управление MS DOS производится методом клавиатурного введения набора текстовых команд в специальном окне, в так называемой командной строке . Командная строка работает на любом компьютере, находящимся под управлением любой модификации операционной системы MS Windows.
В операционной системе MS Windows , из командной строки можно сделать абсолютно все, на что только способна эта система.
Командную строку можно вызвать одним из способов:
- нажать комбинацию клавиш Win+R , ввести cmd.exe , нажать ОК
- «Меню Пуск > Выполнить», ввести cmd.exe , нажать ОК
- «Меню Пуск > Все программы > Стандартные > Командная строка»
В любом случае, откроется окно MS DOS
(командная строка для ввода текстовой команды)
Именно в ней (в командной строке) мы будем:
- включать и выключать обратного отсчёта ДО
выключения или перезагрузки компьютера
(т.е. указывать, через сколько времени произвести действие) - назначать и отменять точное ДЛЯ
выключения или перезагрузки компьютера
(т. е. указывать, когда именно произвести действие)
е. указывать, когда именно произвести действие)
Все манипуляции сводятся к обращению к файлу shutdown.exe
и указанию нужных параметров
Параметры и синтаксис команды shutdown
(для обращения к файлу shutdown.exe)
Файл shutdown.exe отвечает за выключение операционной системы Windows , её перезагрузку и т.д. Для получения перечня параметров запуска файла shutdown.exe из командной строки — жмём сочетание клавиш Win+R , в открывшемся окне вводим cmd.exe (переходим в MS DOS) и уже в DOS-овском окне (вручную) вводим «shutdown /? » (без кавычек). Жмём «OK» (клавиша «Enter»). В ответ система выдаст полный перечень параметров команды shutdown :
Что касается синтаксиса параметров для команды shutdown , то MS DOS понимает оба варианта записи — и через дефис (знак минус «— » на цифровой клавиатуре) и через слеш (косую черту на цифровой клавиатуре):
- shutdown /s /f /t 2000 равносильно shutdown -s -f -t 2000
- at 23:15 shutdown /r /f равносильно at 23:15 shutdown -r -f
В нашем случае, принципиальной разницы между слешем и дефисом нет. Гораздо важнее помнить о расстановке пробелов (space). Поскольку, в понимании операционной системы, слеш равен дефису с пробелом , то без пробела — может не работать.
Гораздо важнее помнить о расстановке пробелов (space). Поскольку, в понимании операционной системы, слеш равен дефису с пробелом , то без пробела — может не работать.
Для примера, на скриншоте вверху, я по очереди вводил команды «shutdown-? » и «shutdown -? », а также «shutdown/? » и «shutdown /? ». Ответ системы очевиден.
Упрощённый ввод команды shutdown
(окно «Выполнить»)
Чтобы включить или выключить таймер обратного отсчёта — открываем окно «Выполнить» (Win+R ОК .
Время до выключения (перезагрузки) компьютера нужно вводить в секундах.
Правильный ввод команды подтверждается соответствующими всплывающими окнами в трее. Всплывающие окна должны появляться после каждого правильного введения команды. Выглядят они, примерно так:
| Реакция системы на команду выключить или перезагрузить компьютер через 33мин = 2000 секунд | |
| Реакция системы на команду по отмене команды на выключение или перезагрузку компьютера | |
За 10 минут до выполнения задачи, система начинает напоминать об скором окончании обратного отсчёта. | |
| За несколько минут до выполнения задачи система уведомляет об скором окончании обратного отсчёта |
Установка из командной строки
точного времени текущей даты
для выключения и перезагрузки компьютера
Установка точного времени текущей даты из позволяет назначить точное время текущей даты для выключения или перезагрузки компьютера. Такая задача будет выполнена только ОДИН раз, после чего процедуру назначения задачи нужно будет повторить. Если нужно, чтобы компьютер систематически выключался по расписанию (в одно и то же время), то тогда нужно использовать или
Чтобы установить точное время текущей даты для выключения или перезагрузки компьютера — открываем окно «Выполнить» (Win+R ), вводим нужную команду и жмем ОК .
Время выключения (перезагрузки) компьютера нужно вводить в указанном формате.
Значения времени, естественно — у каждого своё.
В отличие от установки , правильный ввод команды при назначении времени выключения или перезагрузки компьютера не подтверждается соответствующими всплывающими окнами в трее
Из командной строки удобно создавать ОДНОРАЗОВОЕ задание для выключения или перезагрузки компьютера. Если требуется систематическое выключение компьютера по расписанию (например — в заданное время, в конце рабочего дня), то тогда нужно установить время выключения через или через
Выключение и перезагрузка компьютера
с помощью исполнительного (пакетного) файла
Исполнительные (пакетные) файлы с расширением .bat () значительно облегчают работу с командной строкой. Единожды создав такой bat-файл с текстом нужной команды, можно выполнять её простым кликом по батнику, без утомительного вызова окна командной строки и ввода в него текста команды.
Вспомним список наших команд и создадим соответствующие батники:
- shutdown /s /f /t 2000 или shutdown -s -f -t 2000
(выключить компьютер через 33мин = 2000 секунд) - shutdown /r /f /t 2000 или shutdown -r -f -t 2000
(перезагрузить компьютер через 33мин = 2000 секунд) - at 23:15 shutdown /s /f или at 23:15 shutdown -s -f
(выключить компьютер сегодня, в 23:15) - at 23:15 shutdown /r /f или at 23:15 shutdown -r -f
(перезагрузить компьютер сегодня, в 23:15) - shutdown /a или shutdown -a
(отменить команду на выключение/перезагрузку компьютера)
Чтобы создать исполнительный (пакетный) батник — открываем блокнот, копируем (пишем) в него нужную строку команды и сохраняем файл с расширением. bat. Для примера создадим два файла — файл «Выключение.bat» и файл «Отмена.bat». В первый файл запишем строку «shutdown /s /f /t 2000 » (без кавычек), во второй — строку «shutdown /a » (без кавычек). Клик по первому файлу будет давать команду на выключение компьютера через 33мин = 2000 секунд. Клик по второму файлу будет отменять команду на выключение компьютера через 33мин = 2000 секунд. Таким образом, мы получим два файла, кликая по которым будем иметь тот-же эффект, что и в случае вызова со вводом в неё нужной команды.
bat. Для примера создадим два файла — файл «Выключение.bat» и файл «Отмена.bat». В первый файл запишем строку «shutdown /s /f /t 2000 » (без кавычек), во второй — строку «shutdown /a » (без кавычек). Клик по первому файлу будет давать команду на выключение компьютера через 33мин = 2000 секунд. Клик по второму файлу будет отменять команду на выключение компьютера через 33мин = 2000 секунд. Таким образом, мы получим два файла, кликая по которым будем иметь тот-же эффект, что и в случае вызова со вводом в неё нужной команды.
Все очень просто, и — это гораздо удобнее, чем командная строка. К тому-же, этот способ даёт простор для полёта фантазии и творческой мысли. Например, можно задать таймаут в 28800 сек. (28800 сек = 8 часов = длина рабочего дня), положить файл «Выключение.bat» в папку автозагрузки компьютера и уже не беспокоиться о его выключении в конце рабочего дня. Потому что, каждый раз, при загрузке системы, она будет получать команду на своё выключение через 8 часов = 28800 сек. Тот же эффект даст исполнительный.bat-файл в автозагрузке, с содержанием «at 17:00 shutdown /s /f » (без кавычек). При чем, эта команда даже предпочтительней, поскольку устанавливает точное время выключения компьютера и не зависит от количества перезагрузок в течение рабочего дня.
Тот же эффект даст исполнительный.bat-файл в автозагрузке, с содержанием «at 17:00 shutdown /s /f » (без кавычек). При чем, эта команда даже предпочтительней, поскольку устанавливает точное время выключения компьютера и не зависит от количества перезагрузок в течение рабочего дня.
Прикол. Если задать в bat-файле, в папке автозагрузки, таймаут 180 сек., то тогда — комп будет выключаться через 3 мин после своего запуска.
Выключение и перезагрузка компьютера
в заданное время через планировщик заданий
Планировщик заданий — особая фишка Windows . Планировщик заданий позволяет создавать и выполнять различные задания по расписанию. В нашем случае — это систематически выключать или перезагружать компьютер в указанное время. В отличие от и , планировщик заданий позволяет более гибко назначить точное время и периодичность выключения компьютера.
Чтобы настроить выключение или перезагрузку компьютера в заданное время через планировщик заданий — открываем планировщик заданий. Он находится в «Меню Пуск > Все программы > Стандартные > Служебные > Планировщик заданий»
Он находится в «Меню Пуск > Все программы > Стандартные > Служебные > Планировщик заданий»
Затем, в открывшемся окне пишем имя задачи и её описание. Здесь можно писать все, что душе угодно. Имя задачи и её описание будет потом отображаться в средней колонке планировщика после создания задачи. Я написал имя — «Выключение», описание — «Выключить компьютер» и нажал кнопку «Далее»…
В следующем открывшемся окне нужно выбрать периодичность выполнения задачи. Я выбрал — «Ежедневно». «Далее»…
В следующем открывшемся окне нужно указать дату, с которой начать выполнение задачи и время её выполнения. По-умолчанию, отсвечивают текущие значения даты и времени. Дату можно оставить без изменения (начать сегодня), а вот время нужно поставить своё. Это будет требуемое время выключения компьютера. Я поставил 17:00:00, что соответствует окончанию моего рабочего дня. Строку «Повторять каждые 1 дн.» — оставил без изменения. «Далее»…
В следующем открывшемся окне нужно установить переключатель (чекбокс) против слов «Запустить программу». «Далее»…
«Далее»…
В следующем открывшемся окне, в строке «программа или сценарий» вводим команду «shutdown » (без кавычек), а в поле «добавить аргументы» «-s -f » (без кавычек) — для выключения. Если нужно перезагрузить компьютер, то тогда в поле «добавить аргументы» вводим «-r -f » (без кавычек). «Далее»…
Жмём кнопку «Готово». Задача на ежедневное выключение компьютера в 17:00 — создана и запущена. Проверить работу или удалить задание можно следующим образом. Запускаем планировщик, нажимаем на «Библиотека планировщика заданий» и в среднем столбике находим нужное задание (по имени). Правой кнопкой мышки кликаем по нему и в выпадающем меню выбираем нужное.
Для проверки я кликнул на «Выполнить». Компьютер отреагировал мгновенно. Работает, ура!
Выключение компьютера
Выключение компьютера из командной строки
Отключение компьютера по таймеру windows 7 программа. Установить таймер автоматического выключения компьютера в нужное время — нет ничего проще! С помощью «Планировщика заданий»
У некоторых пользователей возникает необходимость настроить выключение компьютера по времени или же даже по запланированным дням в определённые часы. Причины могут быть разные и самая банальная заключается в том, что вы уже на ночь запускаете на просмотр какой-то фильмец и не хотите чтобы компьютер работал до утра, если вы вдруг уснёте:) Такая же функция некоторыми применяется в телевизорах и всё по той же причине.
Причины могут быть разные и самая банальная заключается в том, что вы уже на ночь запускаете на просмотр какой-то фильмец и не хотите чтобы компьютер работал до утра, если вы вдруг уснёте:) Такая же функция некоторыми применяется в телевизорах и всё по той же причине.
И самое интересное то, что такая функция в компьютере далеко не лежит на поверхности. Вроде бы компьютер, такое всемогущее устройство, а такая банальная функция где-то заныкана, что новичок и не найдёт!
Итак, из данной статьи вы узнаете как при помощи простой команды в консоли Windows можно настроить отключение компьютера через определённое количество секунд, а также как настроить выключение компьютера по времени в определённые дни!
Новичкам не стоит пугаться слов «Консоль», «Командная строка» и подобных, поскольку речь не идёт о программировании и других сложных задачах! Я покажу пример и вы всё поймёте…
Итак, сейчас мы рассмотрим 2 способа выключения компьютера по времени:
Простое отключение компьютера через заданное количество секунд;
Отключение компьютера в указанный день и время.
Как выставить таймер на отключение компьютера?
Для реализации этой задачи нам понадобится только командная строка Windows.
В любой операционной системе найти командную строку можно быстро через поиск. Например, в Windows XP, Windows Vista или Windows 7 откройте меню «Пуск» и внизу в поиске наберите «cmd». В списке отобразится приложение «Командная строка».
Если у вас Windows 8, то также открываете «Пуск», затем кликаете по значку поиска справа:
В появившемся поле наберите «cmd», и программа «Командная строка» сразу же появится в результатах поиска:
И, наконец, если у вас последняя разработка Microsoft — Windows 10, то иконка поиска по умолчанию будет расположена прямо рядом с кнопкой «Пуск». Нажимаете не неё, вводите «cmd» и видите приложение «Командная строка»:
Для выполнения нашей задачи могут потребоваться права администратора и поэтому, чтобы потом не искать причину от чего отключение по таймеру может не сработать, запустим командную строку от имени администратора. Для этого кликните правой кнопкой мыши по значку программы и выберите «Запустить от имени администратора»:
Для этого кликните правой кнопкой мыши по значку программы и выберите «Запустить от имени администратора»:
У вас должно открыться чёрное окошко командной строки, которое выглядит вот так:
Обратите внимание, что если у вас в этом окне вместо пути «С:\Windows\system32 » указан путь к папке пользователя (например, «C:\Users\Иван »), то значит вы запустили командную строки не от имени администратора, а от обычного пользователя! В таком случае лучше закройте её и откройте заново от имени администратора.
После того, как командную строку запустили, остаётся прописать правильно одну команду и готово!
Для выключения и перезагрузки компьютера в командной строке Windows используется команда «shutdown».
Набираем в командной строке следующее:
Где 3600 – количество секунд, через которое ваш компьютер отключится. Если сейчас вы нажмёте кнопку «Enter» на клавиатуре, то ваш компьютер будет выключен через 1 час, поскольку один час это ровно 3600 секунд. Посчитать очень просто:) Мы знаем, что в одной минуте 60 секунд, а поскольку в часе этих минут тоже 60, то 60 умножаем на 60 и получаем 3600. Например, 1 час 20 минут- это 4800 секунд.
Посчитать очень просто:) Мы знаем, что в одной минуте 60 секунд, а поскольку в часе этих минут тоже 60, то 60 умножаем на 60 и получаем 3600. Например, 1 час 20 минут- это 4800 секунд.
Теперь что касается этих символов «/s» и «/t».
Это 2 параметра, которые я указал для команды shutdown. Параметр «/s» означает что компьютер должен именно выключаться, а не перезагружаться или же просто совершать выход из системы. Например, для перезагрузки нужно указать вместо «/s» — «/r». Параметр «/t» — позволяет задать время до срабатывания команды. К примеру, если бы мы указали команду без «/t», т.е. вот так «shutdown /s», то компьютер выключился бы мгновенно.
Теперь, думаю, вам всё понятно. Просто укажите своё время до выключения компьютера и нажмите клавишу «Enter»!
Окно командной строки закроется и сразу начнётся отсчёт времени. При этом вам будет выдано сообщение с предупреждением, например:
Предупреждение такого формата выдаётся тогда, когда до выключения компьютера остались считаные минуты.
Но если вы выставили длительный таймер, например, на час и более, то при его запуске, вы просто получите уведомление в системной области:
Если вы вдруг решили отменить действие таймера, то вам нужно снова войти в командную строку и выполнить там вот такую команду и нажать «Enter»:
При этом, в системной области вы получите уведомление о том, что запланированное завершение работы отменено:
Вот так выглядит простая схема выключения компьютера по таймеру.
А теперь рассмотрим более интересный вариант – как отложить выключение компьютера на определённый день и указанное время.
Как настроить выключение компьютера в нужный день и время?
Для реализации такой возможности нам понадобится системная утилита «Планировщик задач» и «Блокнот».
Через планировщик задач Windows можно запланировать выполнение любой программы в определённый день и время и даже поставить повторяющуюся задачу на различные периоды, например – ежедневно, еженедельно.
Имеется только одна загвоздка: через планировщик не получится открыть командную строку, как это делалось и прописать туда команду на отключение. Это потому, что нам для запуска нужен какой-то файл, который можно указать в планировщике и в котором будет заложена команда на отключение компьютера.
Этот вопрос решается очень просто! Нужно открыть блокнот, прописать там «shutdown /s /t 000», пересохранить текстовый документ в файл с расширением «.bat» (например, «Выключение.bat»), после чего указать на данный файл в планировщике заданий.
А теперь рассмотрим подробно, по пунктам:
Открываем блокнот Windows. Он имеется по умолчанию в любой системе Windows и найти его можно в меню «Пуск», в категории «Стандартные», или же по поиску Windows так и набирая «Блокнот».
В блокноте прописываем: shutdown /s /t 000 .
Здесь мы при помощи команды «shutdown» указали действие на отключение / перезагрузку компьютера или выход из системы.
Параметром «/s» мы уточняем действие – выполнить именно отключение ПК!
Параметром «/t» мы указываем таймер до выключения – 0 секунд и это означает, что компьютер выключится мгновенно без задержек.
Вот как должно получиться:
Пересохраняем файл блокнота в файл с расширением «.bat». Для этого в блокноте кликаем «Файл» > «Сохранить как».
В окне сохранения, указываем место, где будет храниться файл с командой выключения компьютера, после чего указываем любое имя файла, но чтобы на конце обязательно было «.bat», а не «.txt»:
Например, как у меня – «Выключение.bat». Название перед «.bat» может быть любым!
Если вы сохранили файл правильно, то он будет в системе выглядеть вот так:
Если он выглядит как обычный текстовый документ, значит, скорее всего, вы забыли указать расширение «.bat» при сохранении и поэтому проделайте этот шаг заново.
Что же это за файл BAT такой? Файл с расширением «.bat» позволяет выполнять поочередно команды Windows друг за другом, а также различные скрипты. В нашем случае прописана только одна команда – выключить компьютер незамедлительно.
Открываем планировщик задач и настраиваем запуск созданного Bat-файла.
Планировщик задач также встроен по умолчанию во все системы Windows и найти можно по поиску, либо через панель управления: «Панель управления» > «Система и безопасность» > «Администрирование».
Вот так выглядит планировщик заданий:
В нём справа, в окне «Действия» открываем пункт «Создать простую задачу»:
Откроется мастер настройки планируемого задания, где нужно пройти несколько шагов. В первом появившемся окне вводим имя задания, например, «Выключение компьютера» и нажимаем «Далее»:
На следующем шаге нужно отметить когда будет выполняться планируемая задача? Это зависит от того, когда вы хотите выключать ваш компьютер. Например, можно настроить ежедневное выполнение задачи и тогда вам нужно будет указать время выполнения. Можно настроить еженедельное отключение и тогда вы можете выбрать конкретные дни и время для выполнения задачи.
А если вы хотите просто разово настроить выключение компьютера в определённый день и время, то выберите пункт «Однократно».
Теперь, в зависимости от того, какой период выключения вы задали на предыдущем шаге, вам нужно будет указать месяц / дни / время выключения. Если вы указали разовое выполнение задачи («Однократно»), то нужно выбрать лишь день выключения и время.
Дату вы можете указать вручную числами или же выбрать при помощи календарика.
Настроив дату и время выключения, кликаем по кнопке «Далее»:
На следующем этапе выбираем действие для задачи. Отмечаем «Запустить программу» и жмём «Далее»:
В следующем окне выбираем наш созданный файл с расширением «.bat», где заложена команда на отключение. Кликаем по кнопке «Обзор» и выбираем этот файл на жёстком диске, после чего нажимаем «Далее»:
В последнем окне отмечаем пункт, отмеченный на изображении ниже и кликаем «Готово»:
Эта опция обозначает, что после нажатия «Готово», откроется дополнительное окно свойств созданной задачи. Это нам нужно, чтобы включить выполнение программы с правами администратора.
Откроется окно, в котором на первой же вкладке «Общие» отмечаем внизу пункт «Выполнить с наивысшими правами» и нажимаем «ОК»:
Всё! Запланированная задача создана. Теперь, как только наступит указанная вами дата и указанное время, компьютер незамедлительно отключится.
Если вы вдруг захотите изменить какие-либо параметры запланированной задачи, то откройте снова планировщик задач, в левой части окна выберите «Библиотека планировщика заданий», в списке по центру кликните правой кнопкой мыши по созданной вами задаче, и выберите «Свойства» из открывшегося меню:
Откроется окно, где на нескольких вкладках вы можете изменить все те параметры, которые настраивали!
Вот таким вот образом можно настраивать выключение компьютера по времени (таймеру), а также планировать выключение на любой день и время, и даже настроить регулярное выполнение задачи. Уверен, что такая возможность кому-то может оказаться полезной.
До встречи в следующих статьях:)
Включение и выключение компьютера по таймеру – функции полезные. Благодаря им можно использовать ПК в качестве будильника или заставить его автоматически включаться незадолго до вашего прихода домой. По вечерам можно не ждать, пока закончится скачивание большого файла. Компьютер выключится сам. Удобно, правда?
Настроить таймер включения и выключения ПК средствами Windows 7 можно за 5 минут. Сейчас мы с ним и разберемся, а также рассмотрим несколько сторонних программ, предназначенных для этого.
Создание таймера через Планировщик заданий
Настраиваем план электропитания
Прежде чем создавать таймер, нужно разрешить системе пробуждение по расписанию. Функция включается в настройках плана электропитания. По умолчанию она отключена.
- Запустите панель управления и кликните пункт “Электропитание”.
- Выберите свой план и щелкните кнопку “Настройка плана электропитания”.
- Выберите из списка параметров “Сон” – “Разрешить таймеры пробуждения” и установите им значения “Включить”. Если вы создаете таймер на ноутбуке, помните, что он может включиться, когда будет в чехле, и пострадать от перегрева.
Создаем таймер выключения компьютера
- Запустите Планировщик задач через меню “Пуск” – Все программы” – “Стандартные” и “Служебные”. Или просто наберите слово “планировщик” в строку поиска в “Пуске”.
- В колонке “Действия” Планировщика щелкните “Создать простую задачу”.
- Сначала заданию нужно дать имя. Назовем его “Выключение компьютера”. В поле “Описание” можно написать пару слов о новой задаче, но можно оставить его пустым. После этого нажмите “Далее”.
- Следом создаем триггер задачи – периодичность повторения. Выберем “Ежедневно”.
- Назначим дату и время начала выполнения задачи.
- В разделе “Действие” выберем “Запустить программу”.
- В следующем окне выберем то, что будем запускать: пишем в строку “Программа и сценарий”: C:Windowssystem32shutdown.exe , а в поле “Добавить аргументы” вписываем ключ -s . Нажимаем “Далее” и “Готово”. Задача создана, осталось проверить, как компьютер выключается.
Создаем таймер включения компьютера
- Снова запускаем Планировщик заданий, но теперь выбираем в списке “Действия” пункт “Создать задачу”.
- На вкладке “Общие” даем заданию имя – пусть будет “Включение компьютера” и пишем описание (не обязательно). В выпадающем списке “Настроить для” выбираем Windows 7.
- На следующей вкладке – “Триггеры”, щелкаем кнопку “Создать”. Настраиваем расписание выполнения задачи, отмечаем “Включено” и нажимаем ОК.
- Переходим к “Действиям”. Здесь нужно выбрать программу, сценарий или другое действие, которое будет выполняться. Если вы создаете таймер в качестве будильника, выберите музыкальный файл. Мы в своем примере создадим сообщение, которое будет выводиться на экран, когда компьютер включится.
- На вкладке “Условия” отметим “Пробуждать компьютер для выполнения задачи”. Здесь же желательно оставить активными пункты “Запускать при питании от электросети”, а также “Останавливать при переходе на питание от батареи” – это защитит ноутбук от случайного перегрева.
- На вкладке “Параметры” можно задать дополнительные условия выполнения задачи. На этом всё. Теперь желательно проверить, как функционирует созданное задание: отправьте компьютер в сон или гибернацию и дождитесь, когда он включится по таймеру.
Программы для включения и выключения компьютера под Windows 7
Для тех, кто ленив и не хочет утруждать себя работой с Планировщиком, есть множество программ с аналогичными функциями – включения и отключения ПК по расписанию. Вот некоторые из них:
- Таймер выключения (OffTimer) – простое бесплатное приложение, требующее установки. Для настройки расписания в единственном маленьком окошке нужно задать нужное время и нажать кнопку со стрелкой. Функции включения ПК здесь нет.
- TimePC – программа с функцией включения и выключения ПК, имеет встроенный планировщик, не похожий на Планировщик заданий Windows 7. Пользоваться TimePC очень легко – достаточно создать нужное расписание и выбрать программу или действие, которое будет выполняться при включении компьютера.
- Power Off – мощный многозадачный инструмент, работающий без установки. По расписанию, которое можно настроить в этой программе, компьютер и включается, и выключается.
Все эти приложения бесплатны, совместимы с Windows 7 и на русском языке.
Что делать, если ПК не включается или не выключается по таймеру
- Убедитесь, что вы не забыли включить разрешение на пробуждение в настройках плана электропитания.
- Проверьте, запущена ли на ПК служба “Планировщик заданий” – нажмите клавиши “Windows” + “R”, вбейте в поле “Открыть” команду Services.msc . Подтвердите ввод нажатием ОК. В открывшемся окне списка служб найдите нужную и, открыв правым кликом свойства, убедитесь, что она работает. Если остановлена – включите.
- Убедитесь, что ваша учетная запись имеет достаточно прав для создания назначенных заданий. Создавайте расписание под учеткой администратора.
- Просмотрите, на месте ли созданная задача и не изменились ли условия ее выполнения. Запустите Планировщик заданий, откройте “Библиотеки планировщика”, найдите задание и просмотрите данные.
- Если ПК по прежнему не включается и не выключается, возможно, установить причину вам поможет журнал Планировщика.
Если он не отключен – туда записываются все сведения о выполнении заданий и их ошибках.
Многие пользователи домашних компьютерных систем и офисные работники прекрасно знают, что иногда требуется использовать таймер выключения компьютера. Windows 7 нами далее будет рассматриваться в качестве примера, хотя во всех остальных модификациях этой операционной системы действия полностью аналогичны.
Но для чего это нужно? Ситуаций можно привести очень много. Например, человек вечером на компьютере смотрит фильм, но понимает, что может заснуть, а компьютер останется включенным. Офисный работник во избежание доступа к терминалу в момент его отсутствия может забыть перевести систему в спящий режим. Таким образом, заранее необходимо решить вопрос того, как установить таймер выключения компьютера (Windows 7). Для осуществления такой процедуры есть несколько простых способов, о которых далее и пойдет речь.
Как установить таймер выключения компьютера (Windows 7): основные методы
Методология использования установки предпочитаемого промежутка времени, по истечении которого компьютер самостоятельно завершит работу, достаточно проста.
Как и в любой другой системе, в Windows 7 выключение компьютера по таймеру можно произвести либо с помощью встроенных инструментов самой системы, либо с применением специальных программ сторонних разработчиков. Очень часто можно встретить даже не полновесные приложения, а так называемые виджеты, которые устанавливаются на «Рабочий стол» по типу того, как это делается в мобильных устройствах.
В качестве наиболее часто используемых средств Windows 7 выключение компьютера по таймеру можно произвести либо из командной строки, либо из меню «Выполнить». Оба способа практически идентичны между собой, отличие состоит только в вводимых командах, хотя их в равной степени можно применять обоюдно.
Устанавливаем таймер выключения компьютера (Windows 7) из командной строки
Для начала рассмотрим действия с командной строкой, вызываемой через консоль выполнения (Win + R) посредством ввода сочетания cmd. Заметьте, что в данном случае вовсе необязательно запускать ее с правами администратора, поскольку используемые команды включения или отключения срабатывают и на пользовательском уровне.
После вызова окна командной консоли, напоминающего старые DOS-системы, здесь нужно прописать строку shutdown /s /t XXXX (или -s -t), где XXXX — произвольное значение временного интервала, выраженное в секундах (например, для одного часа это 3 600). После этого нажимается клавиша ввода, а на экране появляется сообщение с указанием промежутка, по истечении которого компьютер отключится, и конечного времени завершения работы.
Установка завершения работы в консоли «Выполнить»
В принципе, чтобы не использовать командную консоль, таймер выключения компьютера (Windows 7) можно активировать непосредственно из меню «Выполнить», что выглядит намного проще.
После вызова меню, в нем нужно прописать похожую на первый пример строку, но с применением других атрибутов: shutdown -s -f -t XXXX. Обратите внимание, что, если в командной строке атрибуты выполнения можно прописывать без пробелов, то здесь они необходимы в обязательном порядке.
В обоих примерах атрибут «-f» можно не использовать, однако его применение позволит завершить работу системы в принудительном порядке в случае зависания каких-либо программ.
Использование «Планировщика заданий»
В Windows 7 выключение компьютера по таймеру можно установить и с использованием так называемого «Планировщика заданий», который можно вызвать через раздел администрирования в свойствах компьютера или «Панели управления» или найти через поисковую систему основного меню «Пуск». Данная программа является стандартной и присутствует абсолютно во всех модификациях систем Windows:
- В редакторе следует использовать раздел библиотеки «Планировщика», расположенный слева, а справа в меню действий — создание простой задачи.
- Далее в поле имени нужно ввести желаемое название задания (например, «Отключение»).
- Затем (что очень важно) указать режим исполнения (однократно, ежедневно и т. д.).
- После этого нажимается кнопка продолжения, в разделе программ и сценариев выбирается кнопкой обзора или вводится вручную команда shutdown, а в поле добавления аргументов прописываются вышеуказанные атрибуты (-s -f или /s/t/XX, где XX — временной промежуток, опять же, выраженный в секундах).
- Потом остается снова нажать кнопку продолжения и «Готово».
Быстрое отключение таймера
Теперь несколько слов о том, как отключить таймер выключения компьютера (Windows 7). Исходя из описанных методов его активации, соответственно можно использовать и два способа отключения:
- Первый метод, если использовалась командная строка или консоль выполнения, сводится к тому, чтобы вызвать их снова и задать команду «shutdown /a» для командной строки или «shutdown -a» для консоли «Выполнить» без кавычек.
- Точно так же легко вопрос о том, как отключить таймер выключения компьютера (Windows 7), решается и в самом «Планировщике заданий». В этом случае все действия сводятся к тому, чтобы в разделе библиотеки в среднем столбце найти созданное задание и удалить его через соответствующую строку в меню ПКМ.
Наиболее популярные программы и виджеты для установки таймера
Впрочем, многим пользователям приведенные выше методы могут показаться слишком сложными, а некоторые вообще не любят копаться в настройках Windows. В этом случае может использоваться какая-нибудь сторонняя утилита, в общем обозначаемая как программа «Таймер выключения компьютера» (Windows 7).
Таких утилит можно найти очень много, все они имеют минимальный размер и, как правило, не требуют установки. Но после запуска виджеты появляются на «Рабочем столе», а приложения постоянно «висят» в системном трее. Собственно, поэтому и доступ к их настройках осуществляется по-разному.
- PowerOff — небольшая утилита с настройками конкретного времени отключения, сна, перезагрузки и пр.;
- TimePC — программа, позволяющая не только задавать отключение, но еще и вводить компьютер в режим гибернации и выводить систему из него по заданным временным параметрам;
- AutoShutdown — виджет (гаджет) «Таймер выключения компьютера» (Windows 7) с возможностями, аналогичными первым двум утилитам, но постоянно присутствующий на «Рабочем столе»;
- Ultimate Shutdown и PC Autos — простенькие гаджеты для управления режимами работы ПК.
Заключение
Как видим, в Windows 7 выключение компьютера по таймеру можно активировать несколькими способами. Что из этого предпочесть? Думается, самым логичным решением выглядит использование средств и инструментов системы, хотя и сторонние виджеты тоже могут стать простым решением. Это уж кому как нравится.
Правда, в случае с «Планировщиком» решение по активации таймера выглядит несколько более сложным. К тому же следует особое внимание уделить режимам его срабатывания. Понятно ведь, что при установке ежедневного срабатывания, когда человек забывает об установленных настройках, компьютер будет отключаться в строго определенное время, а пользователь начнет ломать голову над тем, почему такое происходит.
Зато отключение в виде описанных команд для командной строки и консоли выполнения позволяет отменить завершение работы не только по таймеру, но и при стандартной процедуре. Правда, для использования этого метода человек должен обладать хорошей реакцией и иметь под рукой заготовленное средство быстрого доступа к командам.
Но, по большому счету, даже в мультимедийных проигрывателях после просмотра фильма или прослушивания музыкального альбома можно задать действие на отключение системы, установив соответствующее действие в настройках.
Наверняка каждый пользователь ПК рано или поздно задавался вопросом, что было бы неплохо, если б компьютер сам мог прекращать свою работу в строго определенное, необходимое нам время.
Такая полезная функция может, например, понадобиться, когда мы ставим ночью на закачку фильмы, а сами ложимся спать, ведь не секрет, что во многих регионах России ночной интернет трафик гораздо дешевле дневного либо вообще не тарифицируется.
И в таком случае нам надо будет хорошо постараться, чтобы не проспать утром для своевременного выключения ПК и прекращения загрузки файлов.
Также мы можем просто забыть выключить свой компьютер, опаздывая, к примеру, на работу. В общем, как говорится, случаи бывают разные. Поэтому функция автоматического выключения ПК, безусловна необходима, всем.
Установить таймер для автоматического выключения компьютера – легко решаемая проблема
На самом деле существует невероятное множество способов решения этой проблемы – от встроенных инструментов операционной системы Windows (всех конфигураций – 7, 8, 10) до специально разработанных для этой цели программ.
О наиболее простых и доступных методах, как поставить таймер выключения на компьютере или ноутбуке и где можно скачать бесплатно такой таймер отключения на русском языке и пойдет речь в данной статье.
Ставим таймер выключения инструментами Windows
Самыми, пожалуй, доступными способами установки таймера для автоматического выключения нашего компьютера являются предусмотренные в самой операционной системе полезные инструменты для решения этого вопроса. Расскажу о двух самых простейших из них.
Способ 1. Устанавливаем таймер через командную строку
Итак, для начала нам необходимо вызвать командную строку. Сделать это можно двумя способами — либо через меню «Пуск» — «Все программы» — «Стандартные» — «Выполнить», либо одновременным нажатием на клавиатуре двух клавиш «R + Win».
Вызываем окно «Выполнить» одновременным нажатием «R» и «Win»
В появившемся окне вводим следующее: «shutdown -s -t N».
Внимание! N — это значение времени в секундах до необходимого автоматического прекращения работы компьютера.
Допустим, нам необходимо, чтобы ПК выключился через 10 минут, следовательно путем несложных математический вычислений в уме, получаем значение N = 600 секунд. Подставляем это значение в нашу формулу «shutdown -s -t 600″, которую в таком виде и вписываем в окно «Выполнить», как показано на фото:
Записываем необходимую команду в строку «Выполнить»
Таким образом, до автоматического выключения компьютера осталось 10 минут. По истечении этого времени, ПК будет выключен, а все программы закрыты. При этом нам будет предоставлена возможность сохранить работу, как это делается и при обычном завершении сеанса и выключении компьютера в ручном режиме.
Примечание: Для того, чтобы все программы были закрыты в принудительном порядке при истечении запланированного времени, в нашу формулу мы добавляем параметр «-f».
Для принудительного выключения компьютера без сохранения открытых документов добавляем параметр «-f»
Если же вы по какой то причине передумали выключать компьютер с помощью установленного таймера, то отменить свое действие можно, снова вызвав командную строку, в которую теперь необходимо вписать команду «shutdown -a».
После выполнения этой команды, мы увидим всплывающее окно о том, что автоматическое завершение работы компьютера отменено.
Естественно, данный способ запуска таймера не совсем удобен для постоянного пользования. Поэтому его можно легко усовершенствовать, если проследовать такой инструкции:
Примечание: Для того, чтобы сменить значок ярлыка на любой другой по своему вкусу, кликаем правой кнопкой мыши на нашем ярлыке, далее выбираем «Свойства», затем «Сменить значок».
Способ 2. Планировщик заданий Windows поможет автоматически выключить ПК
Еще одним несложным способом задать время для автоматического завершения работы компьютера является метод с использования планировщика заданий Windows. Для его реализации следуем пошаговому руководству:
- Одновременно нажимаем клавиши «Win» и «R» и вызываем командную строку;
- В появившейся строке пишем команду «taskschd.msc» и нажимаем «Ок», вызывая таким образом планировщик заданий системы Windows;
В окне «Выполнить» пишем команду «taskschd.msc» и нажимаем «Ок»
- В меню справа «Планировщика заданий» выбираем опцию «Создать простую задачу»;
В планировщике заданий нажимаем «Создать простую задачу»
- Теперь придумываем имя для задачи и нажимаем «Далее»;
- Указываем триггер задачи, допустим, «однократно» и жмем «Далее»;
- Теперь задаем дату время для запуска задачи и нажимаем «Далее»;
- Далее выбираем нужное действие — «Запустить программу», продолжаем «Далее»;
Выбираем «Запустить программу» и нажимаем «Далее»
- Появляется последнее окно Планировщика заданий «Запуск программы» и строка «Программа или сценарий» , куда мы вводим такую команду «shutdown», а в строку «Добавить аргументы» пишем «-s», нажимаем «Далее».
Заполняем строки «Программа или сценарий» и «Добавить аргументы»
Теперь строго в заданное время планировщик заданий запустит программу на автоматическое выключение компьютера.
Универсальные программы-таймеры для выключения ПК
Выше мы рассмотрели способы, как не прибегая к сторонним программам, а лишь только средствами самой системы Windows добиться автоматического прекращения работы компьютера или ноутбука в назначенные дату и время. Теперь стоит рассказать и том программном обеспечении, которое поможет решить данную задачу еще проще.
Программа PowerOff поможет справится с задачей
И первой программой, которую мы рассмотрим, будет небольшая универсальная утилита с функцией таймера PowerOff .
Перед нами открывается многофункциональная панель, с помощью которой можно осуществлять не только запрограммированное выключение компьютера, но и множество других задач.
Установим «Таймер выключения» на свой компьютер
После установки, у нас на экране появляется ярлык программы, а сама утилита автоматически запускается.
Интерфейс Таймера прост и лаконичен, да и в целом программа довольно симпатичная и справляется в возложенными на нее функциями очень даже неплохо.
SM Timer выключит компьютер в нужное время
Управлять программой невероятно просто — достаточно всего лишь выставить нужное время и нажать кнопку «Ок», остальное утилита берет на себя.
Как поставить автоматический таймер выключения для системы Windows — видео
Приветствую Вас, читатели блога! В этом уроке мы с Вами рассмотрим такую ситуацию, как использовать компьютер в качестве будильника, а точнее говоря, включение или .
Думаю, каждый начинающий пользователь сталкивался с таким вопросом, как выключить компьютер по расписанию? Ведь бывают такие ситуации, когда компьютер выполняет определенную задачу, например, скачивание с Интернета важной для нас информации, либо это может быть запись данных, либо какие-нибудь другие значимые задачи, которые должны быть доведены до своего логического завершения с момента постановки в очередь выполнения.При этом завершение задачи может ожидаться довольно в поздний час, например, только к 5 часам утра. Конечно, в этом случае Вы можете воспользоваться дополнительными функциями программы, которые предусматривают настройку выключения компьютера после успешного выполнения операции. А как быть, если в некоторых программ отсутствуют такие функции выключения компьютера после выполнения задания?
В этом случае целесообразно воспользоваться программой автоматического выключения компьютера, которая называется «Планировщик заданий».
В операционной системе Windows 7 планировщик заданий присутствует с момента установки самой системы. При помощи планировщика заданий Вы можете управлять питанием своего компьютера, путем задания конкретной команды. Для того, чтобы открыть планировщик заданий необходимо нажать на кнопку «Пуск» и в строке поиска набрать «Планировщик». Чтобы увеличить картинки — кликните мышью по картинкам.
После чего, нажать по нему левой кнопкой мыши и в результате откроется главное окно планировщика заданий. Затем нам потребуется открыть раздел «Создать простую задачу».
В новом открывшемся окне нам потребуется выставить необходимые настройки. Сначала указываем имя, например, «Выключение компьютера».
В следующем пункте «Описание» можно указать выполняемую компьютером задачу, допустим, «Выключение компьютера в 05-00».
После этого нажимаем «Далее» и в следующем окне указываем тип запуска. Здесь Вы можете закрепить создаваемую задачу, чтобы она, например, выполнялась ежедневно. Я выбираю тип запуска «Однократный» и в следующем пункте указываю время выключения компьютера, а именно в 05-00.
После того как Вы задали время выключения компьютера, потребуется нажать «Далее». В следующем шаге нам нужно будет выбрать программу выключения компьютера. Нажимаем «Обзор» и выбираем Shutdown.exe, расположенная по адресу: локальный диск С — Windows – System32 — Shutdown.exe.
В строке «Аргумент» нам потребуется ввести команду «-s», которая отвечает за выключение компьютера. В завершающем этапе нажимаем «Далее», а затем «Готово» и сворачиваем окно планировщика заданий.
В момент наступления времени, когда компьютер должен будет выключиться, появится уведомление, о том, что работа компьютера будет завершена через одну минуту.
Таким образом, при помощи планировщика заданий можно будет выключить компьютер в заранее установленное нами время.
Рассмотрим другой пример, когда компьютер нужно будет включить в заданное время (настроить функцию будильника для компьютера). Для этого используем все тот же планировщик заданий. Открываем главное окно планировщика и нажимаем «Создать задачу».
В новом открывшемся окне на вкладке «Общие» вводим название будильника, например, включение компьютера или . В пункте «Описание» можно написать включение компьютера, допустим в 07-00. В выпадающей вкладке «Настроить для» рекомендую выбрать значение Windows 7 (если у Вас установлена система Windows 7).
Затем переходим на следующую вкладку – это «Триггеры», и нажимаем «Создать». В результате откроется окно «Создание триггера», в котором нужно будет задать время включение будильника, кроме того в пункте «Параметры» Вы можете установить периодичность включения будильника: ежедневно, еженедельно, ежемесячно. После того, как Вы установили все необходимые настройки, нажимаете «ОК».
Таким образом, в поле во вкладке «Триггеры» появится запланированная задача включения компьютера. Далее нужно будет перейти во вкладку «Действия» и нажать на кнопку «Создать». В открывшемся окне щелкнуть по кнопке «Обзор» и выберите для себя, например, любимый музыкальный файл, который будет проигрываться при включении будильника. После того, как Вы выбрали музыкальный файл, нажмите «ОК».
В следующей вкладке «Условия» нужно будет поставить галочку «Пробуждать компьютер для выполнения задачи» после чего нажать «ОК».
Таким образом, мы произвели настройку будильника для компьютера. В завершении потребуется перевести компьютер в режим гибернации или сна. Для этого щелкните по кнопке «Пуск» и нажмите на дополнительное меню завершения работы и выберите «Сон» или «Гибернация». В течение 30 секунд компьютер перейдет в режим сна, и включиться в заданное Вами время. В моем примере был использован проигрыватель Windows Media Player. Да, кстати, не забудьте отрегулировать громкость вашего проигрывателя, иначе может получиться так, что компьютер включится, а громкость проигрывателя будет выключена.
Следует отметить, что существует достаточно много программ, которые включают в себя не только функции включения и выключения компьютера, а также содержат различные напоминалки, ежедневники, одну из таких программ я хочу Вам представить. Программа называется . Данная программа распространяется абсолютно бесплатно и обладает достаточно широкими функциональными возможностями в плане управления электропитанием компьютера, скачать Вы ее можете, нажав ниже ссылку.
После того, как Вы скачаете данную программу, распакуйте архив и запустите файл PowerOff63_RUS.exe, в результате откроется главное окно программы, которая как видите, содержит различные вкладки управления питанием компьютера.
По умолчанию открывается первая вкладка «Таймеры», в которой присутствуют: информация, дополнительные возможности, загрузка процессора. В разделе дополнительные возможности во вкладке «Расписание» можно настроить время выключение компьютера, выбрать все дни или определенный день и соответственно задать время.
Следующие вкладки позволяют произвести настройки ежедневника по вашему вкусу, думаю, здесь итак все понятно. Во вкладке «Горячие клавиши» Вы можете назначить управление системой различными командами. Допустим, чтобы задать какую-нибудь команду управления системой, нужно будет вначале поставить галочку а затем нажать и, удерживая клавишу Ctrl, дополнительно нажать на любую латинскую букву.
Следующая вкладка «Планировщик» позволяет задать определенное задание и вывести его в указанный момент времени. Например, вы можете задать программе открыть текстовый файл в заданный момент времени.
В следующей вкладке «Настройка программы», чтобы обеспечить автоматический запуск Poweroff, необходимо установить галочки, как показано на рисунке. При этом по своему усмотрению Вы можете отредактировать «Тексты», которые будут выводиться при переходе компьютера в спящий режим, при завершении работы, перезагрузке. Остальные настройки я оставил все по умолчанию.
В общем, сложного в управлении ничего нет, достаточно только несколько раз поработать с данной программой и Вы уже приобретете необходимые навыки в управлении системой.
На сегодня это все. Надеюсь, прочитав данный материал, Вы будете знать, каким образом осуществляется включение и ! До встречи в следующем уроке!
Как настроить выключение компьютера windows 7. Как настроить выключение компьютера
В различных случаях появляется возможность отключить компьютер в заданное время. Например, вечером перед сном при просмотре какого-нибудь фильма автоматическое выключение компьютера поможет вам не беспокоиться о нем, если вы заснете.
Настроить автоматическое выключение компьютера очень просто, к тому же все можно сделать штатными средствами Windows, при помощи Планировщика заданий или еще некоторыми способами, которые мы рассмотрим ниже.
«Планировщик заданий» расположен в разделе «Администрирование» Панели управления. Запустите его и создайте простую задачу. Следуя указаниям мастера по созданию задач, укажите имя задачи, выберете периодичность запуска задачи, например, ежедневно. Далее следует указать время и день, с которого будет происходить выполнение нашей задачи по выключению компьютера. В разделе «Действие» выберете действие для задачи «Запустить программу». На следующем шаге необходимо будет указать запускаемую программу, а точнее сценарий (команду) на выключение компьютера. В строке «Программа или сценарий» введите SHUTDOWN, а в строке «Добавить аргументы (необязательно)»: -s –f. На последнем этапе мастер предложит проверить все параметры создаваемого задания и если все верно, то закончите создание нажатием кнопки «Готово». Ниже на изображениях показаны действия по порядку.
Так же можно настроить автоматическое отключение компьютера с помощью командной строки. Данный способ конечно намного проще, правда если уже когда либо работали с командной строкой. Для этого шагаем в меню (Пуск — Все программы — Стандартные — Командная строка) и пишем команду » shutdown /?» и жмем клавишу Enter.
После чего в окне командной строки появятся параметры нашей утилиты. В данном окне нас интересует основных три параметра которые показаны на изображении.
Что мы имеем и как же нам применять данные команды?
Чтобы например отключить компьютер через 2 часа, нам нужно прописать команду вот таким образом (shutdown -s -t 7200), после чего нажать клавишу Enter. Чтобы задать нужное время, нам потребуется часы и минуты перевести в секунды. 7200 секунд равняется 2 часам.
Чтобы отменить заданное завершение работы компьютера, нам нужно ввести команду «shutdown с параметром -a». То есть вводим так «shutdown -a».
Так же данное действие можно проделать через команду «Выполнить». На изображении показано где находится данный пункт.
Чтобы отменить задание, пишем так же как и в командной строке «shutdown -a»
Теперь вы знаете, как создавать автоматическое выключение компьютера. В заключение хотелось бы сказать, что некоторые программы имеют возможность автоматически выключать компьютер по завершения некого действия. Это сканеры антивирусов, торрент-клиенты, программы дефрагментации и другие.
При работе с компьютером всегда может возникнуть необходимость в его выключении через определенный промежуток времени. Эту задачу можно решить двумя способами — создать задание для операционной системы либо воспользоваться одной из многочисленных программ, имеющих соответствующий функционал. Т.к. последний способ более просто, с него и начнем.
Программы для выключения компьютера
Рассмотрим работу с несколькими популярными приложениями, созданными специально для управления питанием компьютера. Все они бесплатные и переведены на русский язык.
Wise Auto Shutdown
Полностью бесплатное приложение, которое можно скачать с сайта разработчиков по адресу wisecleaner.com . Программа предельно проста в управлении:
- Запустите приложение.
- В левой части окна выберите нужное задание (например «Завершение работы»).
- Далее останется настроить параметры выполнения команды в разделе «Время».
- Программа может выключить компьютер в точно указанное либо через определенное время, доступны и другие настройки.
- Выберите нужные параметры задания, затем нажмите кнопку «Запустить».
- Программа будет свернута в трей (область возле часов).
- Не выходите из приложения, иначе команда не будет выполнена.
Данная программа еще проще, чем предыдущая. Чтобы настроить задание на выключение компьютера, следуйте инструкции:
- Выберите в верхнем выпадающем меню требуемое задание.
- В следующем меню выберите условие для срабатывания задания.
- Введите время в соответствующее поле, затем нажмите на кнопку с изображением зеленой кнопки «Play». В верхней части окна будет отображен обратный отсчет до выполнения заданной команды.
Менеджеры загрузок
Необходимость в автоматическом выключении компьютера чаще всего возникает при скачивании больших объемов данных. Например, выполняется загрузка какой-нибудь игры или фильма, на что требуется около 10 часов непрерывной работы ПК. Задавать время выключения компьютера по таймеру неразумно, т.к. скорость закачки может уменьшиться, что увеличит ее общую продолжительность. Именно для таких случаев в программах-качалках (менеджерах загрузок, торрент/хаб/FTP-клиентах и т.д.) предусматривается специальная функция, позволяющая выключить компьютер по фактическому завершению скачивания.
К примеру, в популярном торрент-клиенте это делается следующим образом:
- Выберите в главном меню раздел «Настройки».
- В выпадающем меню наведите курсор на элемент «Завершение работы Windows».
- Выберите требуемое задание, например — «Выключение по завершении загрузок».
Некоторые из менеджеров загрузок (например, Download Master) имеют более широкий функционал для создания условий выключения компьютера, включая возможность завершения работы ПК по независимому таймеру или в указанное время.
Выключение компьютера средствами Windows
Во всех версиях операционных систем Windows существует, как минимум, два способа выключения компьютера через определенное время:
- Запуск команды выключения компьютера из командной строки (консоли) Windows.
- Создание задания через системную утилиту «Планировщик заданий».
Рассмотрим оба способа.
Командная строка
Запуск функции выключения компьютера средствами командной строки является наиболее простым. Все, что требуется сделать:
- Нажмите на клавиатуре «Win + R», впишите в открывшееся окошко команду «cmd» (без кавычек), затем нажмите кнопку «ОК». Запустится консоль Windows.
- Для выключения компьютера служит системная утилита «shutdown.exe». Ее можно запустить таким образом, чтобы ПК завершил свою работу по истечении определенного времени. Для этого в консоли нужно прописать следующую команду:
- Параметр «-s» задает программе команду на выключение компьютера, а параметр «-t» — время выключения в секундах (в данном случае — 7200 секунд, т.е. 2 часа).
- Скопируйте команду в консоль, задав нужное количество время путем замены «7200» на собственное значение.
- Консоль можно закрыть.
- За 5 минут, а затем и за одну минуту до выключения на экране компьютера отобразится соответствующее сообщение:
Задание на выключение компьютера можно и отменить. Для этого достаточно вновь открыть командную строку, затем выполнить команду «shutdown /a». Процедуру по выключению ПК можно прервать в любой момент.
- Если необходимость в отключении компьютера возникает часто, запуск команды «shutdown» можно сделать более удобным и простым:
- Создайте на рабочем столе или другом месте ярлык.
- Откроется окно настройки ярлыка.
- В поле «Укажите расположение объекта» впишите следующее:
- Вместо 7200 впишите свое значение.
- Нажмите «Далее», затем укажите имя ярлыка (например — «Выключение ПК») и кликните «Готово».
- Теперь для запуска таймера выключения компьютера будет достаточно кликнуть 2 раза по ярлыку на рабочем столе.
Если возникнет необходимость изменения времени выключения ПК, кликните по созданному ярлыку правой кнопкой мыши, затем выберите пункт «Свойства».
Аналогичным же способом можно создать ярлык и для отмены выключения компьютера. Для этого в поле «Укажите расположение объекта» при создании ярлыка впишите:
Планировщик заданий
Системная утилита «Планировщик заданий» позволяет автоматизировать выполнение большого количества задач операционной системой по заданному расписанию, включая выключение компьютера:
- Для запуска «Планировщика заданий» нажмите «Win + R», затем выполните команду «taskschd.msc».
- В левой части окна найдите и перейдите в раздел «Библиотека планировщика заданий».
- В центре окна отобразится список действующих или уже выполненных заданий Windows. Наша задача — создать новое задание на выключение компьютера.
- Выберите в основном меню программы раздел «Действие», затем кликните пункт «Создать простую задачу»:
- В новом окне впишите имя задачи, например «Выключение ПК», затем нажмите «Далее».
- В разделе «Триггер» выберите, когда именно выполнить задание (например «Однократно»), вновь нажмите «Далее».
- В следующем разделе нужно установить время выполнения задания, нажмите «Далее».
- Выберите действие «Запустить программу», затем — «Далее».
- В поле «Программа или сценарий» впишите без кавычек команду «shutdown», в поле «Добавить аргументы» впишите «-s».
- Нажмите «Далее», а в следующем разделе — «Готово».
- Компьютер будет отключен в заданное время.
По сути, при помощи «Планировщика заданий» был настроен автоматический запуск утилиты «shutdown.exe», как и в случае с командной строкой. Только здесь утилита срабатывает сразу, не ведя отчета времени до выключения компьютера.
Наверняка вы сталкивались с ситуацией, когда вам надо отойти, а отключить компьютер нет возможности из-за запущенных определенных задач. На такой случай можно запланировать автоматическое отключение компьютера по расписанию. Windows 10 обладает встроенными механизмами планировки отключения, правда их найдет далеко не каждый пользователь. Здесь же мы собрали все способы, с помощью которых можно установить таймер выключения компьютера.
Как установить таймер отключения Windows 10 через команду Выполнить
Нажмите Win + R и введите команду shutdown -s -t 60 . Число отвечает за количество секунд, после которых компьютер автоматически будет отключен.
В данном случае отключение произойдет через 1 минуту. Вы можете установить любое предпочитаемое вами время. Только не забывайте, что оно указывается в секундах.
Как запланировать автоматическое отключение компьютера через Командную строку
Как автоматически отключить компьютер через PowerShell
Другие команды для таймера отключения компьютера
Вы определенно заметили, что после основной команды shutdown идет еще дополнительный аргумент, который указывает системе характер выполняемого действия. С помощью этих аргументов можно назначить дополнительные команды и не только выключать компьютер по таймеру, но и перезагружать или уводить в режим сна.
Выглядит это следующим образом: shutdown -s -t 60 . Вместо буквы — s вам надо подставить одну из следующих:
- r – перезагрузка. Команда будет выглядеть shutdown -r -t 60 . Расшифровывается как перезагрузка через 60 секунд.
- h – гибернация. Shutdown -h -t 60 . Если вы введете эту команду, компьютер уйдет в гибернацию через 60 секунд. Время можете устанавливать любое, как и в предыдущей команде. В обеих случаях -t отвечает за время в секундах, после чего идет любое указанное вами количество времени.
Как установить таймер автоматического выключения через Планировщик задач
- Откройте встроенный в операционную систему Планировщик задач . Для этого нажмите Win + R и введите команду Taskschd.msc . Как вариант, можно нажать меню Пуск и ввести в поиск Планировщик задач . Есть также другие варианты запуска, но эти два самые быстрые.
- В правой части окна нажмите Создать простую задачу .
- Откроется окно создания простой задачи. На вкладке Создание простой задачи укажите имя и описание, если в последнем у вас есть необходимость. Нажмите Далее .
- На вкладке Триггеры установите значение Однократно .
- Нажмите Далее и на следующем шаге установите время, когда компьютер будет автоматически отключен.
- Далее вам надо указать системе необходимое для исполнения действие. Выберите на следующем окне Запустить программу и нажмите Далее .
- Возле пункта Программа или сценарий нажмите Обзор .
- Откроется окно Проводника в системной папке system32 . Найдите в ней файл shutdown.exe . Именно он инициализирует процесс завершения работы компьютера.
- Нажмите Ок .
- В поле Добавить аргументы введите -s . Нажмите Ок .
- Нажмите Далее , просмотрите указанные вами параметры и нажмите Готово .
Для единичного отключения такой метод может оказаться слишком сложным. Но в отличии от запланированного отключения с помощью командной строки, Планировщик задач позволяет сделать эту процедуру регулярной. К примеру, отключать компьютер каждый день в 22:00. Параметры времени триггеров помогут вам разобраться с этим вопросом и установить удобное для вас расписание.
Установка таймера отключения Windows 10 с ярлыка
Если вам надо часто пользоваться таймерами отключения, можно создать ярлыки на рабочем столе или в любом другом месте операционной системы. Открытие этого ярлыка возьмет на себя задачу активации команды отключения, перезагрузки или гибернации по таймеру.
- Нажмите правой кнопкой мыши в любом месте и выберите Создать – Ярлык .
- На первом этапе введите команду shutdown -X -t Y . Вместо X укажите букву s для отключения, r для перезагрузки или h для гибернации. Вместо Y – нужное вам время в секундах.
- Далее назовите свой ярлык и сохраните его.
Так же само можно создать ярлык отмены отключения / перезагрузки или гибернации. Делается все точно так же, только указывается команда shutdown -a . После создания ярлыков их можно перемещать, переименовывать или изменять иконки по вашему усмотрению.
Как отменить автоматическое отключение компьютера в Windows 10
Если вы устанавливали запланированное отключение ПК через команду Выполнить , Командную строку или PowerShell , тогда отключить все можно с помощью очень простого действия.
Нажмите Win + R и введите shutdown -a . После этого система уведомит вас, что автоматический выход из системы был отменен. Эту же команду можно запустить в Командной строке или PowerShell.
Если же запланированное отключение установлено в Планировщике задач, тогда процесс отмены будет немного другим.
Существует также большое количество сторонних программ, которые помогают запланировать отключение, перезагрузку или спящий режим в Windows 10. Зачастую необходимость в подобных решения отпадает из-за того, что в систему уже встроены необходимые механизмы, способные регулировать автоматическое выключение компьютера. Они работают достаточно просто и эффективно, что не всегда скажешь о сторонних программах.
Обратите также внимание, что способ запланированного отключения не подходит, если вы хотите воспользоваться им как средством родительского контроля. Для этого в Windows 10 установлены отдельные механизмы, которые работают по-другому, гораздо эффективнее и надежнее.
Кроме того, обращайте внимание на параметры приложения, которое занимает ваш компьютер на долгое время. Зачастую в программах с длительным периодом выполнения задач присутствует опция автоматического отключения после завершения. В таком случае системные методы, не говоря уже о сторонних, не понадобятся вам вовсе.
Ни для кого не секрет что в наше время компьютер сильно облегчает жизнь. Им удобно пользоваться, и он действительно помогает сэкономить много времени на поиске информации. Также часто его используют для развлечения. Многие люди смотрят сериалы, фильмы или играют в игры. Часто бывает так: смотришь какой-нибудь фильм на компьютере, и после финальных титров совсем не хочется вставать и выключать его. Зная специальные команды, можно избежать этих операций. Компьютер можно поставить на автозавершение. через командную строку сделает просмотр фильмов более комфортным. Здесь будет рассказано о порядке действий, а также о ярлыке, который работает как кнопка завершения работы.
Выключение компьютера через командную строку
Сделать это может абсолютно любой пользователь. Команда выключения компьютера поможет вам в этом. Для начала вам необходимо войти в саму управляющую строку. Чтобы сделать это, нажмите «Пуск», наведите курсор на «Все программы» и постарайтесь найти там «Стандартные». Когда вы кликнете на нее, перед вами будет открыто меню Windows, которое может облегчить работу. Одна из этих программ — Откройте её, перед вами появится черное окошко. Это и есть наше искомое. С помощью него можно управлять компьютером. Также можно выключить ПК или поставить на таймер. Для того чтобы выставить его на определенное время, достаточно ввести команду «Выключение компьютера» через командную строку. Вам необходимо написать английскими буквами текст shutdown. С английского это переводится как «закрыть». Однако ввести только эту команду недостаточно. Нужно дополнительно поставить «-» и английскую букву «s». Весь код выглядит так: «shutdown-s». После того как вы нажмете Enter, кнопка выключения компьютера сработает.
Как поставить компьютер на автовыключение через командную строку?
Теперь мы расскажем о том, как сделать работу своего ПК более удобной. Было бы неплохо, чтобы самостоятельно через какой-то промежуток времени. Это также можно сделать через командную строку. Вам необходимо зайти в нее через «Пуск»/»Все программы»/»Стандартные»/»Командная строка». Далее, в открытом черном окне вы вписываете ту же команду что и для выключения — «shutdown-s». Но к ней необходимо добавить запись, что компьютер должен быть выключен не сейчас, а через некоторое время, то есть через пробел добавить «-t». Это даст понять компьютеру, что выключиться он должен через определенное время. Далее следует указать время в секундах, через которое ваш компьютер должен завершить работу. Допустим, написав «shutdown -s -t 10», ждите отключения через десять секунд. Если же написать shutdown -s -t 6000, компьютер будет выключен через 100 минут. Хотим напомнить, что за 10 минут до завершения работы на экране появится окно с оставшимся временем. Если вам будет угодно отменить выключение, вы сможете это сделать. Как осуществить это действие, вы можете увидеть ниже в статье.
Как отменить выключение компьютера?
Если вам было необходимо поставить ПК на таймер, но потом вы передумали и не нуждаетесь в этом действии, в командной строке вам нужно ввести код «shutdown -a». После этого предыдущая операция будет отменена, и вы можете дальше продолжать работать.
Ярлык выключения компьютера
Согласитесь, это удобно, если компьютер можно выключить со значка на рабочем столе. Не нужно каждый раз заходить в «пуск-выключение». Просто нажав на иконку, вы запустите завершение работы. Это можно сделать самостоятельно и это не отнимет у вас много времени.
Как создать ярлык выключения?
Если вы решили создать ярлык для выключения компьютера, вам необходимо выполнить кое-какие действия. У вас все получится, если вы будете следовать инструкции. Для этого на пустом месте по рабочему столу кликните правой кнопкой мышки, чтобы вызвать В нем выбираете «Создать». Далее кликните на «ярлык». На вашем рабочем столе будет создан простой значок. После его образования выскочит окно с вопросом «Для какого элемента нужно создать ярлык?». В нём будет строка для ввода с названием «укажите расположение объекта». В ней нужно написать текст, схожий с управляющими словами на выключение компьютера через командную строку. Но немного она будет отличаться. Команда будет выглядеть так: Shutdown.exe -s -t 00. После ввода команды нажмите Enter. Далее вам предстоит назвать папку. Можете назвать её «выключение компьютера» или по-другому — как будет удобно или как вам понравится. Нажмите кнопку «Готово» — и папка создана. Также вы сможете изменить значок этого ярлыка. Нажмите на него правой кнопкой мышки, далее выберите «Свойства». Зайдите в раздел «Ярлык» и снизу вы увидите «Сменить значок». Нажмите, выберите тот,который вам понравится, кликните «Сохранить» и «Готово». Поместите этот символ отдельно от остальных, чтобы потом случайно не выключить ПК. Надеемся, статья помогла вам понять, что такое команда выключения компьютера, и как создать для этого ярлык.
Обработка компьютером больших объемов данных требует времени, которого у занятого человека не в избытке. Некоторые операции, такие как: рендеринг видео, проверка системы антивирусом, скачивание файлов из интернета выполняются без участия пользователя, но далеко не все программы могут предложить функцию отключения системы в автоматическом режиме.
Многие рядовые пользователи задаются вопросом: как выполнить автоматическое выключение компьютера по аналогии с таймером выключения на бытовых приборах (стиральная машина, микроволновая печь и т. д.)? В нашей статье будут рассмотрены основные варианты задействования данного режима стандартными инструментами и с применением стороннего программного обеспечения в Windows 7 и 10.
Возможность автоматического выключения компьютера была предусмотрена заранее еще в самых ранних ОС Windows. Этот способ подразумевает работу с главным интерфейсом системы – командной строкой. Он универсален для любой версии Виндоус и является самым простым в использовании.
Для этого выполняем следующие шаги:
- Переходим в меню «Пуск/Программы/Стандартные» и выбираем программу «Командная строка» либо вводим название в строку поиска.
- В консоли вводим команду «shutdown» . На экране появится справка с указанием параметров и соответствующих им аргументов.
Для обычного выключения компьютера воспользуемся двумя аргументами:
- «/s» ‒ завершение работы ПК;
- «/t» ‒ время таймера обратного отсчета до выполнения задачи (указывается в секундах).
- Например, вам нужно, чтобы компьютер завершил свою работу через полчаса. Не выходя из консоли, прописываем команду «shutdown -s -t 1800» и жмем «Enter».
Внимание! Команда должна быть без кавычек.
Сразу после активации автоотключения компьютера на панели управления Windows появляется индикация оставшегося времени.
- Чтобы отменить это действие, введите через командную строку « shutdown — a».
Есть и более упрощенный способ активации данного режима, не прибегая к вводу символов в консоли. Для этого в поисковой строке меню «Пуск» прописываем «shutdown -s -t (время в секундах)» и подтверждаем действие клавишей « Enter» .
Отключение автоотключения компьютера на Windows производится аналогичным способом.
Использование планировщика заданий
Планировщик заданий – стандартное средство Windows, которое может быть полезно в случае, если вы запланировали выключение компьютера в конкретное время и дату. Еще его используют для интервальных (регулярно повторяющихся) действий. Например, вы хотите, чтобы ваш компьютер самостоятельно отключался каждый день в 17:00 или перезагружался через каждые 12 часов.
В качестве примера мы покажем, как поставить ежедневное автовыключение компьютера в 17:00.
Чтобы воспользоваться планировщиком, нужно:
- Перейти в «Пуск/Панель управления/Администрирование либо «Программы/Стандартные/Служебные» и запустить «Планировщик заданий». Еще легче – написать это название в строку поиска в «Пуске».
В открывшемся окне создать простую задачу, нажав на одноименную кнопку.
- Откроется мастер создания задачи, который состоит из нескольких этапов. На первом нужно придумать название. Мы напишем «Автоотключение». После жмем «Далее».
- В пункте «Триггер» необходимо указать интервал запуска задачи. Мы выбираем «Ежедневно» .
Там же нужно указать время и дату срабатывания триггера.
- В меню «Действие» пользователь указывает процесс, который должен произойти после включения триггера. Для нас необходим параметр «Запустить программу» .
- Название программы – « shutdown» . В поле для аргументов пишем «- s — f» (через пробел без кавычек).
В последнем окне мы можем перепроверить указанные нами условия и параметры и нажать кнопку «Готово» .
Автоматическое отключение компьютера произойдет в заданное время независимо от выполняемой операции, загруженности или других условий. Такой способ полезен в качестве подстраховки (если человек забыл выключить ПК на рабочем месте) или родительского контроля (ограничить время пребывания детей перед монитором).
Таймер выключения AnvideLabs
После стандартных средств Виндоус мы переходим к обзору маленькой и простейшей в управлении утилиты «Таймер выключения» от отечественного разработчика AnvideLabs. Она характеризуется своим минимализмом, практичностью и унификацией со всеми Windows, включая семерку и десятку. ПО в бесплатном доступе и на русском языке.
Чтобы начать пользоваться программой:
- Вводим адрес сайта разработчика http://anvidelabs.org/programms/toff в строке браузера и скачиваем программу.
- В окне запущенной программы пользователь может выбрать действие, начиная от обычного выключения ПК до отключения мыши, клавиатуры и даже интернет-соединения. Ниже указывается условие срабатывания проги. Внизу размещен таймер для ввода точного времени запуска действия. Тут же можно активировать обратный отсчет.
- Как и в прошлый раз, мы настроим автоматическое выключение компьютера в 17:00. Вводим время и нажимаем зеленую кнопку. Начался обратный отсчет.
При нажатии на крестик в правом верхнем углу утилита сворачивается в трей и не мешает работать.
Преимущества
- Русскоязычный интерфейс и минималистичный стиль.
- Несколько доступных действий.
- Полностью бесплатна.
- Таймер блокируется паролем по усмотрению администратора.
- Подходит для Win 7 и 10.
Недостатки
- Невозможно запланировать автовыключение по датам или установить его интервал.
Таймер-будильник TimePC
Следующая программа на обзоре – TimePC, разработанная администрацией сайта http://www.loadboard.ru . Данное решение выгодно отличается от предыдущего за счет наличия планировщика и возможности не только выключать, но и включать ПК в заданное время. Программа до предела проста и функциональна одновременно. Ее можно назвать «золотой серединой» между многофункциональными комбайнами и миниатюрными «затычками».
Для того чтобы обзавестись программой TimePC, делаем следующее:
- Заходим на сайт http://www.loadboard.ru и находим статью с ее описанием и ссылкой на скачивание. Качаем и устанавливаем софт на ПК.
- TimePC сигнализирует о запуске звуковым приветствием и сразу переносит нас в меню настроек.
- Нас в первую очередь интересует пункт «Выкл/Вкл ПК» . Тут можно выбрать между переходом в режим гибернации или выходом из него. Запуск триггера устанавливается по времени и дате.
- Наибольший интерес представляет встроенный планировщик. В нем вы можете указать действие на каждый день недели. Огорчает то, что тут нельзя установить интервал – он либо отсутствует, либо бесконечен.
- В окне «Запуск программ» есть возможность привязать к включению компьютера конкретное действие. Например, можно добавить автозапуск программ или мелодии в качестве будильника.
Преимущества
- Широкий функционал.
- Есть планировщик действий.
- Можно переводить систему в режим гибернации и выводить из него.
- Привязка триггера запуска программ или файлов.
- Русскоязычный интерфейс.
- Полностью бесплатное ПО.
Недостатки
- В системных требованиях не указана Windows 10 (однако работает на ней).
- Структура утилиты децентрализована – нет единого главного окна.
Switch Off
Многофункциональная программа Switch Off от компании Airytec обладает большим количеством настроек и предоставляет массу возможностей для управления компьютером. Данный менеджер является отличной альтернативой стандартным средствам Windows. Программа бесплатна, имеет удобное управление и понятное описание кнопок.
Для работы с программой нужно:
- Скачать полную версию дистрибутива Switch Off с сайта http://www.airytec.com/ru/switch-off/get.aspx и установить его на ПК.
- Запущенная программа сворачивается в трей. Управление настраиваемым заданием осуществляется нажатием на иконку проги левой кнопкой мыши. Пункт расписание отвечает за условие автовыключения ПК и может быть задействован в любых интервалах (ежедневно, еженедельно, один раз и т. д.).
Пункт действие позволяет выбрать одну из доступных функций. Большой интерес представляет параметр «Предопределенные команды» , где можно указать любую команду и привязать ее ко времени или событию.
- Меню управления заданиями открывается нажатием правой кнопки мыши и содержит те же команды, но уже с предустановленными разработчиками параметрами.
На скриншоте выше показано, какое разнообразие условий реализовано в Switch Off только для одного задания из списка.
Преимущества
- Полная свобода в управлении системой: запуск любой задачи в любое время с любым количеством повторений.
- Возможность запланированного отключения от сети интернет.
- Очень простая структура программы.
- Интерфейс полностью на русском языке.
- Есть редактор команд.
- Бесплатный софт.
- Поддержка 32 и 64-битных систем.
Недостатки
- Интерфейс целиком реализован в виде контекстных меню панели задач, что не очень информативно.
- Официально не поддерживает Windows 10 (но работает).
Чем пользоваться?
Сегодня мы рассказали вам о том, как настроить автоматическое выключение компьютера средствами Windows и используя утилиты, скачанные в интернете. Данная функция актуальна для каждого без исключения в офисе и дома. Вопрос лишь в том – как это сделать.
В нашей статье мы привели множество способов реализации автоотключения ПК. Все они хороши, но некоторые могут быть более или менее подходящими для конкретного лица.
Если пользователь имеет опыт работы с системой Windows и умеет ее настраивать, то для него предпочтительным будет управление автоотключением через стандартную консоль CMD и планировщик заданий. Плюс такого решения в отсутствии необходимости скачивать и устанавливать сторонние программы, а также в широком функционале планировщика Windows.
Для малоопытных и неприхотливых людей мы советуем выбрать «Таймер выключения» и TimePC. Небольшой функционал компенсируется наличием понятного описания и достаточно удобного управления.
Всем остальным, кто не хочет копаться в панелях управления, но нуждается в точной настройке системы, мы рекомендуем к использованию Switch Off. Большой список предустановленных задач, конструктор новой задачи и редактор команд делают из этой невзрачной утилиты профессионального менеджера.
Выключить компьютер сказал. Выключение компьютера по времени
При работе с компьютером всегда может возникнуть необходимость в его выключении через определенный промежуток времени. Эту задачу можно решить двумя способами — создать задание для операционной системы либо воспользоваться одной из многочисленных программ, имеющих соответствующий функционал. Т.к. последний способ более просто, с него и начнем.
Программы для выключения компьютера
Рассмотрим работу с несколькими популярными приложениями, созданными специально для управления питанием компьютера. Все они бесплатные и переведены на русский язык.
Wise Auto Shutdown
Полностью бесплатное приложение, которое можно скачать с сайта разработчиков по адресу wisecleaner.com . Программа предельно проста в управлении:
- Запустите приложение.
- В левой части окна выберите нужное задание (например «Завершение работы»).
- Далее останется настроить параметры выполнения команды в разделе «Время».
- Программа может выключить компьютер в точно указанное либо через определенное время, доступны и другие настройки.
- Выберите нужные параметры задания, затем нажмите кнопку «Запустить».
- Программа будет свернута в трей (область возле часов).
- Не выходите из приложения, иначе команда не будет выполнена.
Данная программа еще проще, чем предыдущая. Чтобы настроить задание на выключение компьютера, следуйте инструкции:
- Выберите в верхнем выпадающем меню требуемое задание.
- В следующем меню выберите условие для срабатывания задания.
- Введите время в соответствующее поле, затем нажмите на кнопку с изображением зеленой кнопки «Play». В верхней части окна будет отображен обратный отсчет до выполнения заданной команды.
Менеджеры загрузок
Необходимость в автоматическом выключении компьютера чаще всего возникает при скачивании больших объемов данных. Например, выполняется загрузка какой-нибудь игры или фильма, на что требуется около 10 часов непрерывной работы ПК. Задавать время выключения компьютера по таймеру неразумно, т.к. скорость закачки может уменьшиться, что увеличит ее общую продолжительность. Именно для таких случаев в программах-качалках (менеджерах загрузок, торрент/хаб/FTP-клиентах и т.д.) предусматривается специальная функция, позволяющая выключить компьютер по фактическому завершению скачивания.
К примеру, в популярном торрент-клиенте это делается следующим образом:
- Выберите в главном меню раздел «Настройки».
- В выпадающем меню наведите курсор на элемент «Завершение работы Windows».
- Выберите требуемое задание, например — «Выключение по завершении загрузок».
Некоторые из менеджеров загрузок (например, Download Master) имеют более широкий функционал для создания условий выключения компьютера, включая возможность завершения работы ПК по независимому таймеру или в указанное время.
Выключение компьютера средствами Windows
Во всех версиях операционных систем Windows существует, как минимум, два способа выключения компьютера через определенное время:
- Запуск команды выключения компьютера из командной строки (консоли) Windows.
- Создание задания через системную утилиту «Планировщик заданий».
Рассмотрим оба способа.
Командная строка
Запуск функции выключения компьютера средствами командной строки является наиболее простым. Все, что требуется сделать:
- Нажмите на клавиатуре «Win + R», впишите в открывшееся окошко команду «cmd» (без кавычек), затем нажмите кнопку «ОК». Запустится консоль Windows.
- Для выключения компьютера служит системная утилита «shutdown.exe». Ее можно запустить таким образом, чтобы ПК завершил свою работу по истечении определенного времени. Для этого в консоли нужно прописать следующую команду:
- Параметр «-s» задает программе команду на выключение компьютера, а параметр «-t» — время выключения в секундах (в данном случае — 7200 секунд, т.е. 2 часа).
- Скопируйте команду в консоль, задав нужное количество время путем замены «7200» на собственное значение.
- Консоль можно закрыть.
- За 5 минут, а затем и за одну минуту до выключения на экране компьютера отобразится соответствующее сообщение:
Задание на выключение компьютера можно и отменить. Для этого достаточно вновь открыть командную строку, затем выполнить команду «shutdown /a». Процедуру по выключению ПК можно прервать в любой момент.
- Если необходимость в отключении компьютера возникает часто, запуск команды «shutdown» можно сделать более удобным и простым:
- Создайте на рабочем столе или другом месте ярлык.
- Откроется окно настройки ярлыка.
- В поле «Укажите расположение объекта» впишите следующее:
- Вместо 7200 впишите свое значение.
- Нажмите «Далее», затем укажите имя ярлыка (например — «Выключение ПК») и кликните «Готово».
- Теперь для запуска таймера выключения компьютера будет достаточно кликнуть 2 раза по ярлыку на рабочем столе.
Если возникнет необходимость изменения времени выключения ПК, кликните по созданному ярлыку правой кнопкой мыши, затем выберите пункт «Свойства».
Аналогичным же способом можно создать ярлык и для отмены выключения компьютера. Для этого в поле «Укажите расположение объекта» при создании ярлыка впишите:
Планировщик заданий
Системная утилита «Планировщик заданий» позволяет автоматизировать выполнение большого количества задач операционной системой по заданному расписанию, включая выключение компьютера:
- Для запуска «Планировщика заданий» нажмите «Win + R», затем выполните команду «taskschd.msc».
- В левой части окна найдите и перейдите в раздел «Библиотека планировщика заданий».
- В центре окна отобразится список действующих или уже выполненных заданий Windows. Наша задача — создать новое задание на выключение компьютера.
- Выберите в основном меню программы раздел «Действие», затем кликните пункт «Создать простую задачу»:
- В новом окне впишите имя задачи, например «Выключение ПК», затем нажмите «Далее».
- В разделе «Триггер» выберите, когда именно выполнить задание (например «Однократно»), вновь нажмите «Далее».
- В следующем разделе нужно установить время выполнения задания, нажмите «Далее».
- Выберите действие «Запустить программу», затем — «Далее».
- В поле «Программа или сценарий» впишите без кавычек команду «shutdown», в поле «Добавить аргументы» впишите «-s».
- Нажмите «Далее», а в следующем разделе — «Готово».
- Компьютер будет отключен в заданное время.
По сути, при помощи «Планировщика заданий» был настроен автоматический запуск утилиты «shutdown.exe», как и в случае с командной строкой. Только здесь утилита срабатывает сразу, не ведя отчета времени до выключения компьютера.
Приветствую Вас, читатели блога! В этом уроке мы с Вами рассмотрим такую ситуацию, как использовать компьютер в качестве будильника, а точнее говоря, включение или .
Думаю, каждый начинающий пользователь сталкивался с таким вопросом, как выключить компьютер по расписанию? Ведь бывают такие ситуации, когда компьютер выполняет определенную задачу, например, скачивание с Интернета важной для нас информации, либо это может быть запись данных, либо какие-нибудь другие значимые задачи, которые должны быть доведены до своего логического завершения с момента постановки в очередь выполнения.При этом завершение задачи может ожидаться довольно в поздний час, например, только к 5 часам утра. Конечно, в этом случае Вы можете воспользоваться дополнительными функциями программы, которые предусматривают настройку выключения компьютера после успешного выполнения операции. А как быть, если в некоторых программ отсутствуют такие функции выключения компьютера после выполнения задания?
В этом случае целесообразно воспользоваться программой автоматического выключения компьютера, которая называется «Планировщик заданий».
В операционной системе Windows 7 планировщик заданий присутствует с момента установки самой системы. При помощи планировщика заданий Вы можете управлять питанием своего компьютера, путем задания конкретной команды. Для того, чтобы открыть планировщик заданий необходимо нажать на кнопку «Пуск» и в строке поиска набрать «Планировщик». Чтобы увеличить картинки — кликните мышью по картинкам.
После чего, нажать по нему левой кнопкой мыши и в результате откроется главное окно планировщика заданий. Затем нам потребуется открыть раздел «Создать простую задачу».
В новом открывшемся окне нам потребуется выставить необходимые настройки. Сначала указываем имя, например, «Выключение компьютера».
В следующем пункте «Описание» можно указать выполняемую компьютером задачу, допустим, «Выключение компьютера в 05-00».
После этого нажимаем «Далее» и в следующем окне указываем тип запуска. Здесь Вы можете закрепить создаваемую задачу, чтобы она, например, выполнялась ежедневно. Я выбираю тип запуска «Однократный» и в следующем пункте указываю время выключения компьютера, а именно в 05-00.
После того как Вы задали время выключения компьютера, потребуется нажать «Далее». В следующем шаге нам нужно будет выбрать программу выключения компьютера. Нажимаем «Обзор» и выбираем Shutdown.exe, расположенная по адресу: локальный диск С — Windows – System32 — Shutdown.exe.
В строке «Аргумент» нам потребуется ввести команду «-s», которая отвечает за выключение компьютера. В завершающем этапе нажимаем «Далее», а затем «Готово» и сворачиваем окно планировщика заданий.
В момент наступления времени, когда компьютер должен будет выключиться, появится уведомление, о том, что работа компьютера будет завершена через одну минуту.
Таким образом, при помощи планировщика заданий можно будет выключить компьютер в заранее установленное нами время.
Рассмотрим другой пример, когда компьютер нужно будет включить в заданное время (настроить функцию будильника для компьютера). Для этого используем все тот же планировщик заданий. Открываем главное окно планировщика и нажимаем «Создать задачу».
В новом открывшемся окне на вкладке «Общие» вводим название будильника, например, включение компьютера или . В пункте «Описание» можно написать включение компьютера, допустим в 07-00. В выпадающей вкладке «Настроить для» рекомендую выбрать значение Windows 7 (если у Вас установлена система Windows 7).
Затем переходим на следующую вкладку – это «Триггеры», и нажимаем «Создать». В результате откроется окно «Создание триггера», в котором нужно будет задать время включение будильника, кроме того в пункте «Параметры» Вы можете установить периодичность включения будильника: ежедневно, еженедельно, ежемесячно. После того, как Вы установили все необходимые настройки, нажимаете «ОК».
Таким образом, в поле во вкладке «Триггеры» появится запланированная задача включения компьютера. Далее нужно будет перейти во вкладку «Действия» и нажать на кнопку «Создать». В открывшемся окне щелкнуть по кнопке «Обзор» и выберите для себя, например, любимый музыкальный файл, который будет проигрываться при включении будильника. После того, как Вы выбрали музыкальный файл, нажмите «ОК».
В следующей вкладке «Условия» нужно будет поставить галочку «Пробуждать компьютер для выполнения задачи» после чего нажать «ОК».
Таким образом, мы произвели настройку будильника для компьютера. В завершении потребуется перевести компьютер в режим гибернации или сна. Для этого щелкните по кнопке «Пуск» и нажмите на дополнительное меню завершения работы и выберите «Сон» или «Гибернация». В течение 30 секунд компьютер перейдет в режим сна, и включиться в заданное Вами время. В моем примере был использован проигрыватель Windows Media Player. Да, кстати, не забудьте отрегулировать громкость вашего проигрывателя, иначе может получиться так, что компьютер включится, а громкость проигрывателя будет выключена.
Следует отметить, что существует достаточно много программ, которые включают в себя не только функции включения и выключения компьютера, а также содержат различные напоминалки, ежедневники, одну из таких программ я хочу Вам представить. Программа называется . Данная программа распространяется абсолютно бесплатно и обладает достаточно широкими функциональными возможностями в плане управления электропитанием компьютера, скачать Вы ее можете, нажав ниже ссылку.
После того, как Вы скачаете данную программу, распакуйте архив и запустите файл PowerOff63_RUS.exe, в результате откроется главное окно программы, которая как видите, содержит различные вкладки управления питанием компьютера.
По умолчанию открывается первая вкладка «Таймеры», в которой присутствуют: информация, дополнительные возможности, загрузка процессора. В разделе дополнительные возможности во вкладке «Расписание» можно настроить время выключение компьютера, выбрать все дни или определенный день и соответственно задать время.
Следующие вкладки позволяют произвести настройки ежедневника по вашему вкусу, думаю, здесь итак все понятно. Во вкладке «Горячие клавиши» Вы можете назначить управление системой различными командами. Допустим, чтобы задать какую-нибудь команду управления системой, нужно будет вначале поставить галочку а затем нажать и, удерживая клавишу Ctrl, дополнительно нажать на любую латинскую букву.
Следующая вкладка «Планировщик» позволяет задать определенное задание и вывести его в указанный момент времени. Например, вы можете задать программе открыть текстовый файл в заданный момент времени.
В следующей вкладке «Настройка программы», чтобы обеспечить автоматический запуск Poweroff, необходимо установить галочки, как показано на рисунке. При этом по своему усмотрению Вы можете отредактировать «Тексты», которые будут выводиться при переходе компьютера в спящий режим, при завершении работы, перезагрузке. Остальные настройки я оставил все по умолчанию.
В общем, сложного в управлении ничего нет, достаточно только несколько раз поработать с данной программой и Вы уже приобретете необходимые навыки в управлении системой.
На сегодня это все. Надеюсь, прочитав данный материал, Вы будете знать, каким образом осуществляется включение и ! До встречи в следующем уроке!
Я приведу несколько примеров, они будут актуальны для всех версий Windows.
Не знаю, как вы, а я люблю засыпать под включенный телевизор, под музыку в плеере и под «Подготовка к настройке Windows не выключайте компьютер «. С последним я пошутил:)
Автоматическое выключение компьютера — функция, которая рано или поздно, но всегда пригодится, и о ней необходимо знать. Благо, сделать это можно очень быстро, не прибегая к установке дополнительного софта. Ну обо всем по порядку…
Автоматическое отключение компьютера
Рассмотрим следующие варианты:
- при помощи командной строки
- используя планировщик заданий
- ярлыка
- создав *.bat файл
- установив специальную программу
Командная строка
Используя горячие клавиши +R, в окне выполнить введите следующую команду Windows shutdown -s -f -t 320 .
Где 320 (5 минут 20 секунд) — время в секундах до отключения.
Все. Осталось только нажать кнопку «Ок». По завершении появится небольшое напоминание.
Для отмены воспользуйтесь командой shutdown -a. Если вы все ввели правильно, в трее появится соответствующее оповещение.
Планировщик заданий
Открываем меню «Пуск» , внизу, в строке поиска достаточно ввести первые три буквы «пла», чтобы вверху отобразился планировщик, по которому собственно и необходимо кликнуть левой кнопкой мыши.
В открывшемся окне создаем простую задачу.
Вводим любое имя, например «Выключение Windows 10 «.
Раздел «Описание» можно не заполнять.
Отмечаем, когда нужно выполнение процедуры. В нашем случае, — Однократно.
Выставляем дату и время.
Отмечаем «Запустить программу».
Вводим уже знакомую нам команду shutdown в поле «Программа или сценарий», а в поле «Добавить аргументы» значение s -f.
В завершении жмем «Готово».
Задачу мы создали, теперь в заданное время последует ее автовыполение.
Чтоб изменить или отключить, войдите в библиотеку планировщика, найдите созданную задачу и правой кнопкой мышки внесите изменения или удалите.
При помощи ярлыка
Используя правую кнопку мыши на рабочем столе, создайте ярылык. В «Расположение объекта» впишите следующее, — C:\Windows\System32\shutdown.exe -s -t 320.
Вы могли познакомиться с несколькими простыми, и не очень, программами для этих целей. Программки хороши тем, что не требуют установки. Распаковал, запустил, настроил один раз и все работает. Вчера именно так у меня и выключился компьютер. Обычно вечером вроде и это нужно посмотреть в интернете и это. Дела не важные и не срочные, зато времени на них уходит прилично. Из-за этого ложишься спать поздно, утром не высыпаешься и весь день наперекосяк. Вот, что бы это пресечь отлично работает . Но, можно обойтись и без программ. Встроенными средствами операционной системы.Читайте далее или посмотрите видео в конце статьи.
Планировщик заданий — отличное средство для автоматизации выключения компьютера
Признаюсь честно, редко пользуюсь этой утилитой. Однако в этом случае ее использование это отличный вариант решения нашей задачи. Запустим планировщик заданий. Открываем главное меню Пуск и выбираем Панель управления. В Windows 8 выбираете Система и безопасность > Администрирование. В появившемся списке выбираете Планировщик заданий. В Windows 7 можно воспользоваться поиском в меню Пуск
Открывается окно Планировщика заданий. Обращаем внимание на правую сторону. Раздел Действия. Выбираем Создать простую задачу…
В открывшемся окошке в поле Имя необходимо назвать создаваемую задачу. Например Выключение. Если хотите можете кратко задать описание создаваемой вами задачи. Нажимаете кнопку Далее >
Задаем периодичность запуска задачи автоматического выключения компьютера. Поставлю ежедневно, Дисциплина это всё). Нажимаем кнопку Далее >
После необходимо задать время выполнения задачи. Поставлю по раньше, что бы каждые день вставать с правой ноги. Нажимаете Далее >
Выбираем запустить программу (то есть ничего не трогаем) и нажимаем Далее >
В поле Программа или сценарий пишем «shutdown». В поле Добавить аргументы: пишем «/s». Нажимаем Далее >
В разделе Завершение нажимаем Готово
Задача автоматического выключения компьютера в заданное время создана. Теперь, что бы отредактировать ее необходимо запустить заново Планировщик заданий и в левой части выбрать Библиотека планировщика заданий. В средней части вверху вы увидите таблицу в которой найдете созданное вами задание. Если вам необходимо удалить задание, то в правой колонке Действия выбираете Удалить
Для редактирования выбранного задания выбираете Свойства (выше функции Удалить). Переходите на вкладку Триггеры, выделяете запись в таблице и нажимаете Изменить…
Теперь вы можете запланировать автоматическое выключение компьютера на любое время без использования сторонних программ.
Автоматическое выключение компьютера с помощью командной строки или утилиты Выполнить
Если вам необходимо выполнить разовое выключение компьютера, то можно сию процедуру сделать еще проще. С помощью утилиты Выполнить. Открываем меню Пуск в Windows 7 и выбираем Выполнить. Как сделать кнопку Пуск в Windows 8 можно узнать . В Windows 8 утилиту Выполнить можно найти через Поиск, как и в Windows 7
В открывшемся окне программы Выполнить пишем уже известную нам команду «shutdown /s /t 600». Вместо 600 пишите нужное время в секундах до выключения компьютера. И нажимаете ОК
При этом сразу вы увидите предупреждение, что ваш сеанс будет завершен через выбранное вами время. Нажимаете кнопку Закрыть
Если вам необходимо отменить автоматическое выключение компьютера, то вызываете снова утилиту Выполнить, Вводите команду «shutdown /a» и нажимаете ОК
В области уведомлений увидите сообщение «Выход из системы отменен»
Таким образом можно запланировать выключение компьютера на необходимое время. Неудобство одно — необходимо рассчитать количество минут до выключения. Если время можно вычислить приблизительно, то это отличный вариант автоматического завершения работы компьютера.
Заключение
В этой статье вы узнали как выполнить автоматическое выключение компьютера используя встроенные средства операционной системы Windows. Это, Планировщик заданий и встроенная утилита Выполнить. До написания этой статьи думал о Планировщике как о чем то сложном и не нужном. Теперь запросто можно запланировать любую задачу включая автоматическое отключение компьютера . Так же и с утилитой Выполнить. Раньше использовалась для вызова командной строки.
Есть еще один простой способ автоматического отключения компьютера. Это использование гаджетов. Как это осуществить в Windows 7 смотрите видео ниже
Выключение компьютера это довольно типичная процедура, которая редко у кого вызывает какие либо сложности. Однако если вам нужно выключить компьютер не прямо сейчас, а спустя некоторое время, то тут все немного сложнее. Сейчас мы расскажем о том, как выключить компьютер через определенное время.
Выключаем компьютер через определенное время с помощью командной строки
Самый простой вариант, это воспользоваться командой shutdown . Данную команду можно вводить в , но, проще всего открыть окно «Выполнить» (с помощью комбинации клавиш Windows-R) и вводить команды в него.
Команда shutdown имеет множество параметров. Если хотите ознакомиться с ними всеми, то выполните команду «shutdown/?». Мы же рассмотрим только несколько самых основных из них:
- /s – выключение:
- /h – гибернация:
- /f – принудительное закрытие всех открытых программ без предупреждения пользователя;
- /t – установка таймер в секундах;
Итак, для того чтобы выключить компьютер через определенное время нам нужно выполнить команду shutdown с параметрами /s (выключение компьютера) и /t (установка таймера). Таким образом, конечная команда для выключения компьютера будет выглядеть примерно вот так:
После выполнения данной команды, компьютер выключится через 60 секунд. Естественно вы можете указать не 60 секунд, а любое другое нужное вам время (в секундах). При необходимости с помощью команды shutdown компьютер можно перезагрузить или отправить в гибернацию. Для этого нужно изменить параметр /s на /r (перезагрузка) или /h (гибернация).
Выключаем компьютер через определенное время при помощи планировщика
Еще один вариант, это использование Планировщик заданий. Для того чтобы запустить Планировщик заданий откройте меню Пуск и введите в поиск фразу «Планировщик заданий». Также вы можете запустить Планировщик заданий выполнив команду taskschd.msc.
После запуска Планировщика заданий, нужно создать новое задание и настроить его на выключение компьютера через определенное время. Для этого нажимаем на кнопку «Создать простую задачу».
После этого перед вами появится окно для создания задач. На первом этапе нужно просто ввести имя задачи и нажать на кнопку «Далее».
Дальше нужно выбрать частоту срабатывания для нашей задачи. Если вы хотите выключить компьютер только один раз, то выбирайте пункт «Однократно». При необходимости можно выбрать вариант «Ежедневно» или любой другой.
Следующий шаг – выбор действия, которое будет выполняться при срабатывании задачи. Здесь нужно выбрать вариант «Запустить программу».
После этого нужно ввести команду shutdown и параметры для нее. Для примера введем параметр /s (выключение компьютера) и параметр /t (таймер на 60 секунд).
На этом создание задачи завершено, на последнем этапе просто нажимаем на кнопку «Готово».
После этого созданная вами задача появится в Библиотеке планировщика.
Выключаем компьютер через определенное время с помощью программ
Также для выключения компьютера через определенное время можно использовать специализированные программы. Для примера мы рассмотрим две популярные программы такого рода.
Airytec Switch Off – это небольшая системная программа, которая позволяет автоматически выключать компьютер в определенное время. Данная программа имеет небольшое количество функций и довольно простой интерфейс. Благодаря чему с ней сможет совладать любой желающий. Также нужно отметить, что данная программа имеет вб-интерфейс. Это позволяет выключать компьютер по локальной сети или даже через Интернет.
Мощная программа для выключения компьютера. Данная программа имеет множество настроек, что позволяет подстроить ее под любые задачи. Из недостатков данной программы можно выделить разве что слишком запутанный интерфейс, который может отпугнуть неопытных пользователей.
Рекомендуем также
Как запланировать выключение Windows 10 после простоя ПК
Иногда у вас нет времени для определенных задач, которые вам нужно выполнять вручную. Windows 10 упрощает планирование этих задач. Если вы не можете выключить компьютер вручную по разным причинам, вам необходимо спланировать безопасное выключение. Эта функция очень полезна в некоторых сценариях. Например, если вы загружаете что-то в Windows 10 ночью и хотите, чтобы компьютер выключился через некоторое время после завершения загрузки.Это лучшая функция в этом сценарии. В этой статье описывается, как запланировать выключение после выключения компьютера, который находится в режиме ожидания.
Планирование выключения в Windows 10 после простоя ПК
Чтобы запланировать выключение, когда ПК был в режиме ожидания, вам необходимо выполнить следующую процедуру шаг за шагом:
Нажмите кнопку Search . Введите Task Scheduler в строке поиска и выберите опцию Task Scheduler , как показано на следующем экране:
Task Scheduler Окно будет выглядеть следующим образом:
Нажмите Create Task option на в правой части экрана в разделе Task Scheduler Library .Как показано на изображении выше.
Как только вы выберете опцию Create Task , появится диалоговое окно следующего вида:
По умолчанию откроется вкладка General , введите здесь следующие настройки. На изображении выше также выделены настройки:
- Введите Имя задачи, например. Выключить компьютер при простое
- Включите переключатель с именем Запускать независимо от того, вошел ли пользователь в систему или нет
- Установите флажок с именем Запуск с наивысшими привилегиями
- Выберите параметр Windows 10 из Настроить для drop вниз.
На этом этапе не нужно нажимать кнопку OK .
Выберите вкладку Триггеры . Появится следующий экран:
Нажмите кнопку New , как выделено на изображении выше, и выполните настройки для этого раздела Triggers . Когда вы нажмете кнопку New , появится диалоговое окно New Trigger следующего вида:
Эта настройка триггера зависит от вашего выбора.Вы можете запланировать задачу Один раз, Ежедневно, Еженедельно или Ежемесячно. Но для этого урока я выбрал радиокнопку Daily и установил флажок Синхронизировать по часовым поясам. Установите флажок Enabled и нажмите OK , чтобы закрыть диалоговое окно New Trigger , как показано на изображении выше.
Когда вы нажмете кнопку OK , вы вернетесь в диалоговое окно Create Task . Это будет выглядеть так:
Вы можете увидеть созданный триггер.Теперь перейдите на вкладку Actions и нажмите кнопку New , чтобы создать действие:
После нажатия кнопки New вы готовы создать новое действие в диалоговом окне New Action следующим образом:
В диалоговом окне New Action нажмите кнопку Browse и выберите программу выключения на вашем компьютере следующим образом:
После того, как вы выбрали программу выключения, нажав кнопку Open , вы вернетесь назад в диалоговое окно New Action , и оно будет выглядеть следующим образом:
Нажмите кнопку OK , чтобы создать выбранное действие.После того, как вы нажмете кнопку OK , вы вернетесь в диалоговое окно Create Task с созданным действием следующим образом:
Следующим шагом является выбор вкладки Condition , появится следующий экран:
Выполните следующие настройки для вкладки Условия , как показано на изображении выше:
- Установите флажки с именами:
- Запустите задачу, только если компьютер простаивает в течение
- Остановить, если компьютер перестает простаивать
- Выберите время из раскрывающегося списка (вы можете выбрать время по вашему выбору), но я выбрал 1 час
- Снимите все остальные флажки
Не нажимайте кнопку OK .Выберите вкладку Settings рядом с вкладкой Conditions и настройте задачу следующим образом:
Когда вы выберете вкладку Settings , сделайте следующее:
- Установите флажки с именами:
- Разрешить запуск задачи по запросу
- Запускать задачу как можно скорее после пропуска запланированного запуска
- Если задача не удалась, перезапускать каждые: Здесь вы можете выбрать время по вашему выбору, но я выбрал 15 минут
- Если запущенная задача не завершается по запросу, принудительно остановить ее
- Запишите 3 раз для метки с именем Попытка перезапуска до
- Снимите все остальные флажки
Нажмите кнопку ОК .
Вы успешно создали задачу по выключению компьютера при простое в течение 1 часа. В библиотеке это будет выглядеть следующим образом:
Заключение
Следуя этой процедуре, вы сможете запланировать выключение после того, как ПК простоял в течение 1 часа. Это удобно, когда ваш компьютер работает, когда вас нет рядом, и он должен выключиться автоматически.
Автоматическое выключение компьютера в конце дня
Есть ли в офисе или дома ПК с Windows, которые оставляют включенными на ночь? Он тратит впустую электроэнергию и сокращает срок службы компьютера, поэтому выключайте его автоматически с помощью запланированного задания.
Когда компьютер не будет использоваться в течение многих часов, лучше выключить его, но иногда вас нет рядом, чтобы сделать это, или вы забываете, потому что заняты чем-то другим.
Автоматическое завершение работы использует две функции Windows. Одна из них — это утилита shutdown.exe, название которой очевидно, но она скрыта во вложенной папке папки Windows. Другая функция — это возможность запланировать задачу и повторять ее каждый день.
Все, что нам нужно сделать, это запланировать выключение.exe для запуска в любое время, когда мы хотим выключить компьютер.
В Windows 7 перейдите в меню «Пуск» , «Все программы», «Стандартные», «Системные инструменты», «Планировщик задач» .
В Windows 10 введите Schedule Tasks в поле поиска на панели задач и нажмите Schedule Tasks в результатах.
Когда откроется Планировщик заданий, перейдите на панель «Действия» справа и нажмите Создать базовую задачу .
Введите короткое имя для этого запланированного задания в поле «Имя» и добавьте более подробное описание ниже.Описание не обязательно, но полезно. Нажмите Далее внизу.
Теперь должен быть установлен триггер, и это когда вы хотите, чтобы Windows запускала запланированную задачу. Выберите Daily , потому что мы хотим автоматически выключать компьютер каждый день. Нажмите Далее .
Дата и время начала должны быть установлены так, чтобы Windows знала, когда запускать задачу. По умолчанию установлена сегодняшняя дата, потому что обычно вы хотите запускать запланированные задачи немедленно.Установите время, в которое компьютер должен быть выключен, и настройте повторение задачи каждый день. Нажмите Далее .
Действие заключается в запуске программы, поэтому выберите ее в списке.
Какую программу следует запускать в Windows? Нажмите кнопку Обзор и выберите C: \ Windows \ System32 \ shutdown.exe . Эта команда выключает компьютер.
В поле Добавить аргументы (необязательно) введите -s -f , который сообщает команде выключения, что необходимо завершить (-s) и принудительно (-f) завершить работу всех запущенных программ.Нажмите Далее .
Вот и все. Задача создана, и она будет выполняться ежедневно в любое установленное вами время. Утилита выключения выключит компьютер в указанное время. Нажмите Готово .
Больше ничего делать не нужно, и задача запускается автоматически.
Это может быть неудобно, если вы действительно хотите использовать компьютер во время запланированного выключения. Вы можете обнаружить, что документы закрываются, программное обеспечение закрывается и компьютер выключается, пока вы занимаетесь чем-то важным.
В этой ситуации вы можете отключить или удалить задачу завершения работы. Выберите Task Scheduler Library на левой панели, чтобы вывести список всех запланированных задач. Щелкните правой кнопкой мыши только что созданную задачу Завершение работы и выберите Отключить или Удалить по своему усмотрению.
Теперь ваш компьютер выключится автоматически, что сэкономит вам электроэнергию, время и силы. Вам больше не нужно беспокоиться о том, чтобы оставить его включенным.
Запланировать выключение Windows 10 в указанное время? Вот как
Введение
Если вы хотите запланировать завершение работы Windows 10 (выключение) в указанное время, это руководство для вас.Вы можете запланировать автоматическое выключение Windows 10 по ряду причин.
Может быть, вы забыли выключить компьютер, но вы действительно хотите, чтобы ваш компьютер выключался автоматически, скажем, каждую ночь. Независимо от вашей причины, шаги, описанные в этом руководстве, помогут вам достичь своей цели.
Если вы все еще используете Windows 7, эти шаги также могут применяться с небольшими изменениями. Разница заключается в том, как планировщик задач Windows выглядит в Windows 7. В остальном все остальные части руководства применимы к Windows 7.
шагов по расписанию выключения Windows 10 в указанное время
Нажмите
Windows + R (логотип Windows и клавишу R одновременно). Это откроет команду «Выполнить».Затем введите
taskschd.msc в поле Run и нажмите OK. Планировщик задач Windows откроется.Щелкните правой кнопкой мыши
Планировщик заданий (локальный) и выберите Создать задачу . Откроется новое окно задачи.В поле имени введите имя задачи.Сделайте название задачи описательным для того, чтобы ее было легко идентифицировать. Я позвоню своему компьютеру выключения
к 23:00 . Также введите описание того, что делает задача.Затем в области
Параметры безопасности подтвердите, что у пользователя есть разрешение на выключение компьютера. Чтобы сменить пользователя, нажмите Сменить пользователя или группу . Под именем пользователя выберите Выполнить независимо от того, вошел ли пользователь в систему или нет .Щелкните вкладку
Триггеры .На вкладке «Триггеры» вы определяете, что запускает задачу. Здесь вы добавите время, чтобы запланировать выключение Windows 10.
Чтобы добавить новый триггер, щелкните
Новый . Затем в раскрывающемся списке Начать задачу: убедитесь, что выбрано По расписанию . Это значение по умолчанию. Затем выберите Daily и убедитесь, что в поле Reoccur каждые вводится 1. Рядом с Start выберите дату, когда задача должна начаться, затем введите время. Наконец, убедитесь, что установлен флажок Enabled .Чтобы ввести время выключения компьютера, важно соблюдать формат времени на вашем компьютере. У меня 24-часовой формат. Итак, 23:00:00. Если вы добавите неправильное время, ваш компьютер выключится не в то время!
Обратите внимание, что формат даты, показанный выше, является британским. Если вы находитесь в США, ваш формат даты будет другим.
Когда вы закончите с новым триггером, нажмите OK. Теперь появится новый триггер задачи (выделен на изображении ниже).
Проверьте сведения о времени запуска задачи и убедитесь, что они верны.
Следующий шаг — добавить действие. Это команда, которая выключает вашу Windows 10. Для этого перейдите на вкладку
Действия .Чтобы добавить новое действие (команду выключения), щелкните
New . Это загружает новые варианты действий. В раскрывающемся списке «Действия : » выберите «» Запустить программу «» (выбрано по умолчанию).Рядом с полем
Программа / сценарий щелкните Обзор .Это загружает папку \ Windows \ system32 . В поле Имя файла введите shutdown.exe и нажмите «Открыть».На
Добавьте аргументы (необязательно): поле , введите (или скопируйте и вставьте) -s -t 0 Чтобы узнать больше о команде выключения и о том, как ее использовать, щелкните ссылку выключенияНаконец, нажмите ОК. Затем в окне
New Task нажмите OK. Когда вы нажмете ОК, вы можете получить запрос на подтверждение пароля. Введите свой пароль и нажмите ОК.Чтобы пароль работал, он ДОЛЖЕН быть введен в формате DomainName \ UserName. Если вы используете локальную учетную запись, введите ее в формате ComputerName \ UserName.
Расписание задач по выключению Windows 10 теперь должно отображаться в списке. Чтобы просмотреть задачи, щелкните Библиотека планировщика заданий. Чтобы проверить, что задача работает, щелкните ее правой кнопкой мыши. Затем выберите «Выполнить» (второе изображение ниже). Ваш компьютер должен немедленно выключиться (см. Третье изображение ниже).
Если ваш компьютер не выключается при запуске задачи, проверьте ту часть руководства, в которой вы настроили задачу Действия .
Заключение
То есть — по расписанию выключение windows 10 выполнено! Ваш компьютер должен выключиться в соответствии с расписанием ваших задач.
Если у вас есть вопросы или комментарии, используйте форму «Оставить ответ» в конце этой страницы. Вы также можете поделиться своими мыслями об этом руководстве.
Другие полезные руководства
Дополнительные ресурсы и ссылки
Как запланировать выключение в ПК с Windows 10
Если вы занимаетесь бизнесом, возможно, вы знаете о важности режима сна и гибернации.По умолчанию Windows 10 переходит в спящий режим примерно через 15 минут бездействия, но по-прежнему использует вашу энергию.
Вы когда-нибудь задумывались о том, чтобы запланировать время запуска и выключения Windows 10 заранее? Таким образом, вам не нужно беспокоиться о дополнительном потреблении энергии или выключать компьютер вручную.
Также читайте: Как включить и добавить гибернацию в меню «Пуск» в Windows 11
Планирование выключения ПК с Windows 10Следовательно, в этой статье мы покажем вам лучший способ запланировать автоматическое выключение и запуск в операционной системе Windows 10.Процесс немного сложный, поэтому внимательно следите за ним. Давай проверим.
Шаг 1. Прежде всего, перейдите в Панель управления > Инструменты администратора> Планировщик заданий .
Шаг 2. В разделе «Планировщик заданий» щелкните «Create Basic Task» и назовите его как-нибудь вроде «Shutdown».
Шаг 3. После присвоения имени новой задаче нажмите кнопку « Next ».
Шаг 4. На следующем шаге выберите « Trigger », а затем нажмите « Daily ». Теперь вам нужно ввести время и дату, когда вы хотите, чтобы ваш компьютер выключился.
Шаг 5. Щелкните «Далее», а затем выберите «Запустить программу». Теперь в поле «Программа / сценарий» введите « Shutdown ». В поле «Добавить аргументы» введите -s -f -t 60
Важно: ’60’ в сценарии обозначает секунды, которые у вас есть до окончания обратного отсчета.Если вы хотите сделать это немедленно, измените этот аргумент на t-0
.Вот и все! Вы сделали. Вот как вы можете запланировать выключение Windows 10.
Итак, это руководство посвящено тому, как запланировать выключение Windows 10. Надеюсь, эта статья вам помогла! Пожалуйста, поделитесь им также со своими друзьями. Если у вас есть какие-либо сомнения по этому поводу, сообщите нам об этом в поле для комментариев ниже.
4 основных способа настройки автоматического выключения в Windows 10
Автоматическое выключение Windows 10 — это функция, встроенная в компьютер с Windows 10, которая позволяет автоматически выключать компьютер в указанное время.Это удобно, когда вам нужно оставить свой компьютер, но на нем запущена задача, которая будет завершена через определенный период, например, через несколько часов. Что ж, вы можете использовать функцию автоматического выключения и позволить вашему компьютеру автоматически выключиться после завершения задачи.
В следующем руководстве вы узнаете четыре основных способа автоматического выключения Windows 10. Каждый из этих методов использует разные утилиты, но выполняет одну и ту же задачу — автоматическое выключение компьютера.
Метод 1.Установите автоматическое выключение с помощью Run
Чем больше вы хвалите возможности диалогового окна «Выполнить», тем меньше оно. Это больше, чем просто диалоговое окно, поскольку оно позволяет открывать практически все утилиты на вашем компьютере и даже позволяет запускать определенные команды для выполнения задач.
Вам будет приятно узнать, что диалоговое окно «Выполнить» также можно использовать для автоматического выключения компьютера. Он использует функцию таймера выключения Windows 10, чтобы вы могли ввести таймер для выключения компьютера. Вот как им пользоваться.
Откройте диалоговое окно «Выполнить» на своем ПК, нажав комбинацию клавиш Windows + R . Когда он откроется, введите следующую команду и нажмите , введите .
выключение –с – время
В приведенной выше команде замените time на время, которое вы хотите установить в секундах. Например, если вы хотите, чтобы ваш компьютер выключился через 60 секунд, замените время на 60 и так далее. После выполнения команды ваш компьютер автоматически выключится по истечении указанного времени.
Метод 2. Создайте таймер выключения для Windows 10 через CMD
Если вы в большей степени технический специалист и предпочитаете использовать окно командной строки для создания расписания автоматического выключения, этот раздел поможет вам.
Командная строкапозволяет выполнять несколько команд, и одна из этих команд позволяет автоматически выключать компьютер. Вот как вы можете использовать эту команду:
Шаг 1. Нажмите клавишу Windows + X и выберите Командная строка (администратор) , чтобы открыть окно командной строки на вашем ПК.
Шаг 2. Когда откроется окно командной строки, введите следующую команду и нажмите Введите . Обязательно замените time на выбранное вами время в секундах.
отключение –с – время
По истечении указанного времени ваш компьютер автоматически выключится. Убедитесь, что вы сохранили всю несохраненную работу, иначе вы рискуете потерять ее из-за автоматического выключения компьютера.
Метод 3. Запланировать выключение в Windows 10 с помощью планировщика заданий
Если вам нужен другой способ запланировать выключение Windows 10, тогда вам поможет Планировщик заданий.Что делает эта утилита, так это то, что она позволяет вам планировать задачи на вашем ПК, включая задачу выключения. Вы можете указать несколько параметров в утилите, и ниже показано, как открыть и использовать утилиту для выключения вашего ПК.
Шаг 1. Нажмите комбинацию клавиш Windows + R на клавиатуре, чтобы открыть диалоговое окно «Выполнить». Введите taskschd.msc в поле и нажмите клавишу Enter .
Шаг 2. Когда откроется служебная программа планировщика заданий, найдите на правой панели опцию Create Basic Task и щелкните ее, чтобы запустить.
Шаг 3. Вам будет предложено ввести имя для задачи. Введите Shutdown , так как это не требует пояснений, и нажмите Next , чтобы двигаться дальше.
Шаг 4. На следующем экране выберите частоту повторения задачи. Если вы хотите запустить задачу только один раз, выберите Один раз и нажмите кнопку Далее .
Шаг 5. На следующем экране используйте доступные раскрывающиеся меню, чтобы выбрать дату и время для выключения. После выбора нажмите кнопку Next , чтобы продолжить.
Шаг 6. На следующем экране выберите вариант с надписью Запустите программу и щелкните Далее .
Шаг 7. Нажмите кнопку Browse , перейдите в C: / Windows / system32, найдите и дважды щелкните файл с именем shutdown .
Шаг 8. В поле Добавить аргументы введите -s и щелкните Далее .
Шаг 9. Теперь вы должны быть на последнем экране. Просмотрите свою задачу и нажмите Finish .
Задача будет запущена в указанное время и выключит ваш компьютер.
Метод 4. Установите автоматическое завершение работы в Windows PowerShell
Если вы привыкли к новой оболочке Windows PowerShell и хотите использовать ее для автоматического выключения компьютера, вы можете сделать это, следуя следующим инструкциям.
Найдите оболочку в меню «Пуск» и щелкните Windows PowerShell, когда она появится. Введите команду shutdown –s –t time, заменив время секундами, и нажмите Enter.Команда будет выполнена, и ваш компьютер выключится по истечении указанного времени.
Если у вас есть привычка выключать компьютер, вы должны помнить пароль своей учетной записи, так как вам нужно вводить его каждый раз при перезагрузке компьютера. Однако, если вы делаете это не часто, вы можете забыть пароль для своей учетной записи. К счастью, есть инструмент под названием Windows Password Key, который позволяет сбросить забытые пароли для ваших учетных записей Windows.
Мы надеемся, что приведенное выше руководство научит вас автоматически выключать Windows 10 четырьмя простыми способами и без использования сторонних инструментов.Если вы забыли пароль Windows 10, ключ пароля Windows поможет вам.
Рекомендуемый продукт
- Сброс / удаление пароля администратора Windows и другого пароля пользователя для локальной / доменной учетной записи.
- Создайте новую локальную учетную запись администратора или администратора домена, чтобы разблокировать компьютер.
- Измените пароль своей учетной записи Microsoft в автономном режиме.
- Полностью поддерживает Windows 10 / 8.1 / 8/7 / Vista / XP, Windows Server 2012 (R2) / 2008 (R2) / 2003 (R2).
- Статьи по теме
- 2 способа изменить тип учетной записи пользователей в Windows 10
- Windows 10 продолжает запрашивать пароль для входа в систему, как это исправить
- Неверный пароль Windows 10, как его исправить
Пожалуйста, включите JavaScript, чтобы просматривать комментарии от Disqus.комментарии от
Как запланировать автоматическое выключение?
Как запланировать автоматическое выключение в Windows 10?
Выключение компьютеров вручную, когда они не используются, рекомендуется для снижения счетов за электроэнергию, предотвращения перегрева и т. Д. Однако вы можете просто забыть выключить систему. Чтобы предотвратить это, вы можете настроить Windows на автоматическое выключение в любое время (если вы не используете компьютер) с помощью Планировщика задач Windows.
Windows Task Scheduler — это компонент Microsoft Windows, который предоставляет возможность планировать запуск программ или сценариев в заранее определенное время или через определенные интервалы.Планировщик задач позволяет пользователям автоматически выполнять рутинные задачи на выбранном компьютере. Он делает это, отслеживая любые критерии, которые вы выбираете, а затем выполняет предварительно определенные задачи, когда критерии соблюдены. Задачи Планировщика заданий Windows можно запланировать для выполнения в определенное время, когда происходит определенное системное событие, когда пользователь входит в систему, когда система загружается, регистрируется задача и т. Д.
Если вы хотите запланировать определенные задачи или по какой-то причине не можете выключить компьютер вручную, планирование задач может оказаться полезным.Например, если вы оставляете на компьютере работающую программу на ночь (например, сканирование) и не хотите вручную выключать компьютер посреди ночи, планировщик заданий может выполнить эту задачу за вас. В этом руководстве мы покажем, как запланировать автоматическое завершение работы в Windows 10 с помощью Планировщика задач Windows, а также другие операции с использованием этой функции.
Содержание:
Рекомендуется запустить бесплатное сканирование с помощью Combo Cleaner — инструмента для обнаружения вредоносных программ и исправления компьютерных ошибок.Вам нужно будет приобрести полную версию, чтобы удалить инфекции и устранить компьютерные ошибки. Доступна бесплатная пробная версия. Combo Cleaner принадлежит и управляется Rcs Lt, материнской компанией PCRisk.com. Подробнее.
Планирование автоматического выключения с помощью планировщика задач Windows
Введите «планировщик задач» в поиске и щелкните результат «Планировщик задач» , чтобы открыть его.
В окне планировщика заданий найдите панель «Действия», справа и щелкните «Создать задачу»… «.
В окне «Создать задачу» вы будете перенаправлены на вкладку «Общие» . В поле «Имя» введите имя вашей новой задачи (любое имя по вашему желанию). В нашем примере мы используем «Выключение ночью» . Вы также можете предоставить описание, которое поможет вам вспомнить, что делает эта задача и почему вы ее создали. После присвоения имени новой задаче убедитесь, что параметры «Запускать независимо от того, вошел ли пользователь в систему или нет» и «Запускать с наивысшими привилегиями» выбраны / включены.
Перейдите на вкладку «Триггеры» рядом с «Общие» и щелкните «Новый» , чтобы создать новый триггер. Триггер — это набор критериев, при соблюдении которых задача выполняется. Планировщик заданий предоставляет триггеры на основе времени и событий, которые могут запускать задачу несколькими способами. Данная задача может быть запущена одним или несколькими триггерами.
В окне «Новый триггер» вы увидите параметр «Начать задачу:» . Убедитесь, что для него установлено значение «По расписанию» , а затем настройте свое расписание с предпочтениями.Когда вы закончите настройку расписания, нажмите «ОК» .
Выберите вкладку «Действия» в окне «Создание задачи» и нажмите «Создать» , чтобы создать новое действие. Рабочие элементы, выполняемые задачей, называются действиями. Задача может иметь одно действие или не более 32 действий.
В окне «Новое действие» установите «Действие:» от до «Запустить программу» и в поле «Программа / сценарий:» введите «выключение» .В поле «Добавить аргументы (необязательно):» введите «/ S». Эта команда позволяет задаче начать базовое завершение работы. Если вы хотите принудительно закрыть запущенные приложения при завершении работы, введите «/ S / F». По завершении нажмите «ОК».
Перейдите на вкладку «Условия», и окно «Создать задачу». На вкладке «Условия» отметьте параметр «Запускать задачу только в том случае, если компьютер простаивает для:» и установите требуемое время. В этом примере мы назначаем период простоя 10 минутам и устанавливаем задачу ждать до одного часа, чтобы наступил этот период простоя.Если вы отметите «Остановить, если компьютер перестанет бездействовать», это автоматическое завершение работы будет остановлено, когда вы начнете использовать свой компьютер. Если вы отметите «Перезагрузить, если состояние ожидания возобновится», задача будет перезапущена, и ваш компьютер будет автоматически выключен по достижении указанного времени. Мы рекомендуем оставить эти два параметра включенными. По завершении нажмите «ОК» .
Перейдите на вкладку «Настройки» — здесь вы можете решить, что будет, если по какой-либо причине автоматическое выключение не сработает.Включите параметр «Если задача не удалась, перезапускать каждые:» и настройте свои предпочтения. В этом примере мы установили его на 15 минут, а также настроили его на попытку перезапуска до трех раз. По завершении нажмите «ОК» .
Это основная информация, которая вам потребуется для планирования автоматического выключения. Вас могут попросить ввести пароль, чтобы завершить настройку автоматического выключения. Теперь вы можете выйти из Планировщика задач Windows.
[Вернуться к содержанию]
Планирование автоматического выключения с помощью цикла
Следующие методы включают использование команды, введенной в командной строке, диалоговом окне «Выполнить» и PowerShell.Это очень простая команда, которая позволяет вам установить время выключения вашего компьютера. Вы устанавливаете период, и по истечении этого времени ваш компьютер автоматически выключится. Начнем с диалогового окна «Выполнить».
В операционной системе Microsoft Windows команда «Выполнить» используется для непосредственного открытия приложения или документа, путь к которому известен. Он работает скорее как однострочный интерфейс командной строки. Чтобы открыть диалоговое окно «Выполнить» в Windows, введите «запустить» в поиске и выберите результат «Выполнить» , чтобы открыть его.Кроме того, вы можете использовать сочетание клавиш Windows + R, чтобы открыть диалоговое окно «Выполнить».
Введите «shutdown –s –t number» и нажмите Enter на клавиатуре или нажмите «OK» . Замените слово на «число» в команде, указав секунды. Например, 1200 (20 минут). В этом случае система автоматически отключится через 20 минут (1200 секунд).
[Вернуться к содержанию]
Планирование автоматического выключения с помощью командной строки
Если вы хотите установить автоматическое выключение, вы также можете использовать командную строку.Командная строка — это поле ввода на экране текстового пользовательского интерфейса, приложение-интерпретатор командной строки, доступное в большинстве операционных систем Windows. Он используется для выполнения введенных команд, большинство из которых используются для автоматизации задач с помощью сценариев и пакетных файлов, выполнения расширенных административных функций, устранения неполадок и решения определенных типов проблем Windows. На заре вычислений командная строка была единственным способом взаимодействия с компьютером, поэтому для выполнения всех системных функций был разработан базовый набор команд с жестким синтаксисом.Чтобы открыть командную строку, введите «командная строка» в поиске и щелкните правой кнопкой мыши результат «Командная строка» . Выберите «Запуск от имени администратора» , чтобы запустить его с правами администратора.
Когда вы выбираете «Запуск от имени администратора», появится запрос управления учетными записями пользователей с вопросом, разрешаете ли вы командной строке вносить изменения в ваш компьютер. Нажмите «Да» .
Введите ту же команду «shutdown –s –t number» и нажмите Enter на клавиатуре, чтобы выполнить ее.Заменить в команде слово «число» на необходимое количество секунд. Например, 1200 — в этом случае компьютер автоматически выключится через 1200 секунд (20 минут).
[Вернуться к содержанию]
Планирование автоматического выключения с помощью PowerShell
Вы также можете использовать PowerShell для автоматического завершения работы. PowerShell — это среда автоматизации задач и управления конфигурацией от Microsoft, состоящая из оболочки командной строки и связанного языка сценариев.В PowerShell административные задачи обычно выполняются «командлетами» , которые представляют собой специализированные классы .NET, реализующие конкретную операцию. Чтобы открыть PowerShell в Windows 10, введите «powershell» в поиске и щелкните результат «Windows PowerShell» . Также можно получить доступ к PowerShell, щелкнув правой кнопкой мыши значок «Пуск» в Windows и выбрав результат «Windows PowerShell (Admin)» .
Введите ту же команду «shutdown –s –t number» и нажмите Enter на клавиатуре, чтобы выполнить ее.Заменить в команде слово «число» на необходимое количество секунд. Например, 1200 — в этом случае компьютер автоматически выключится через 1200 секунд (20 минут).
Мы надеемся, что это руководство было полезным, и теперь вы можете настроить автоматическое завершение работы в операционной системе Windows.
[Вернуться к содержанию]
Видео, показывающее, как запланировать автоматическое выключение:
[Вернуться к началу]
Настройте компьютер с Windows на выключение или перезагрузку в определенное время с помощью Simple Shutdown Scheduler
Вам нужен быстрый и простой способ запланировать выключение или перезагрузку компьютера или устройства Windows? Вы хотите запланировать другие вещи, например, когда он входит в режим сна ? Возможно, вы не хотите возиться со сложными инструментами, такими как Task Scheduler или Command Prompt .Мы нашли способ сделать все это с помощью простого приложения под названием Simple Shutdown Scheduler , которое можно бесплатно загрузить и использовать. Вот как это работает:
Загрузите и установите Simple Shutdown Scheduler
Simple Shutdown Scheduler — бесплатное приложение с открытым исходным кодом, которое каждый может загрузить и установить на свой компьютер и устройства с Windows. Сначала загрузите приложение с официальной страницы проекта. Вы загружаете файл с именем SSS-v1.1.0-Setup.exe будет меньше 1 МБ. Когда вы запустите его, вы можете узнать, что для работы ему требуется Microsoft .NET Framework 2.0. Щелкните или коснитесь Да.
Simple Shutdown Scheduler требует установки Microsoft .NET Framework 2.0.Ваш веб-браузер по умолчанию загружает его в виде файла с именем «dotnetfx.exe». Запустите файл и установите .NET Framework. Если вы используете Windows 10, вы загружаете версию 3.5, которая включает .NET Framework 2.0. Если вам нужно скачать.NET Framework вручную, вы можете найти его здесь, на веб-сайте Microsoft.
Установка Microsoft .NET Framework 3.5Если вам ничего не сообщают о .NET Framework, это означает, что он уже установлен на вашем компьютере с Windows, и вы продолжаете установку приложения Simple Shutdown Scheduler .
При запуске SSS-v1.1.0-Setup.exe запускается мастер установки. Нажмите Далее и настройте установку приложения.
Установка простого планировщика выключенияНа последнем этапе нажмите Завершить и запустите приложение.
Как запланировать выключение компьютера с помощью Simple Shutdown Scheduler
В приложении Simple Shutdown Scheduler сначала перейдите на вкладку Общие и щелкните или коснитесь Параметры . Убедитесь, что вы включили следующие параметры:
- «Запускать SSS при запуске Windows» — это гарантирует, что приложение всегда запускается автоматически каждый раз, когда вы входите в Windows.Таким образом, если вы создаете повторяющиеся расписания для отключений и других операций, приложение всегда будет работать в фоновом режиме и делать то, что вы хотите.
- «Запуск с включенными сценариями» — вы создаете сценарии для планирования регулярных отключений и других операций. Вы хотите, чтобы они включались каждый раз при запуске приложения.
- «Запуск в свернутом виде» — если вы хотите запускать приложение в фоновом режиме и делать свое дело, не беспокоя вас, вы хотите, чтобы оно запускалось в свернутом виде.
Нажмите Сохранить , а затем Закройте , чтобы сохранить конфигурацию. Затем перейдите на вкладку Сценарии . Здесь вы можете создавать новые сценарии. Чтобы создать новый сценарий, сначала щелкните или коснитесь раскрывающегося списка «Новый сценарий» и выберите действие, которое вы хотите выполнить. В нашем случае выбираем Shutdown .
Выберите новый сценарий в Simple Shutdown SchedulerЧтобы убедиться, что завершение работы выполняется несмотря ни на что, даже если приложения блокируют его, отметьте опцию Force .Затем, если вы хотите установить регулярное расписание для завершения работы (например, запускать его ежедневно в определенное время), выберите Дата и время и щелкните раскрывающийся список с тем же именем. Затем выберите интервал, когда вы хотите запускать сценарий: один раз, ежедневно, еженедельно или ежемесячно.
Выберите периодичность для нового сценарияЗатем измените время, когда вы хотите запустить сценарий, и нажмите или коснитесь «Добавить сценарий».
Добавить новый сценарий в Simple Shutdown SchedulerКогда вы переходите на вкладку Общие , вы видите, что сценарий добавлен и активен.Вы также можете установить обратный отсчет и завершить работу по прошествии определенного времени. Если вы этого хотите, выберите Обратный отсчет , установите желаемое время и нажмите Добавить сценарий .
Выберите сценарий обратного отсчета в Simple Shutdown SchedulerТеперь вернитесь на вкладку Общие , и вы увидите, как работает обратный отсчет и информирует вас, когда ваш компьютер с Windows собирается выключиться.
См. Активные сценарии в Simple Shutdown SchedulerПопробуйте приложение и посмотрите, как оно работает.
Как удалить сценарии из Simple Shutdown Scheduler
Хотя приложением легко пользоваться для большинства людей, его можно было бы улучшить. Например, не очевидно, как удалить сценарий, который вы больше не хотите использовать. Для этого выберите сценарий на вкладке Общие и нажмите клавишу Удалить на клавиатуре. Затем вас попросят подтвердить, что вы готовы удалить выбранный сценарий. Нажмите Да , и все готово.
Удалить сценарий в Simple Shutdown SchedulerДругая проблема заключается в том, что вы не можете редактировать сохраненные сценарии.Следовательно, вам необходимо удалить сценарий, который больше не работает так, как вы хотите, а затем создать новый.
Другие действия, которые можно выполнять с помощью Simple Shutdown Scheduler
Приложение Simple Shutdown Scheduler является гибким и позволяет вам планировать другие действия, помимо выключения компьютера. Вы можете запланировать перезапуски, процедуры перехода в спящий режим, блокировку компьютера или выход пользователя из системы. Кроме того, вы можете использовать его для установки расписания для запуска определенных настольных приложений, которые вас интересуют, через регулярные промежутки времени.
Параметры сценария в Simple Shutdown SchedulerДругой способ его использования — выполнение немедленных действий вместо запланированных. Выберите действие на вкладке Общие из раскрывающегося списка Немедленное действие , а затем нажмите Перейти .
Немедленное действие в Simple Shutdown SchedulerЧем этот метод лучше других?
Когда вы ищете способ запланировать процедуру выключения компьютера или устройства Windows, вы найдете множество веб-сайтов, предлагающих использовать планировщик задач в Windows или командную строку , где вы запускаете команду выключения с определенным параметр.

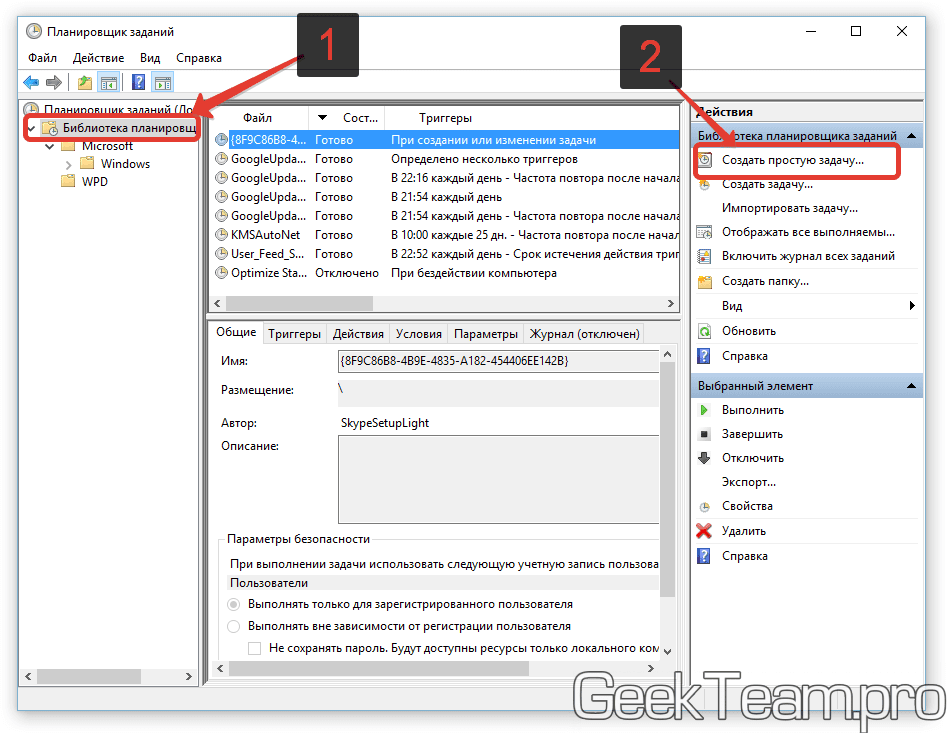 е. указывать, когда именно произвести действие)
е. указывать, когда именно произвести действие)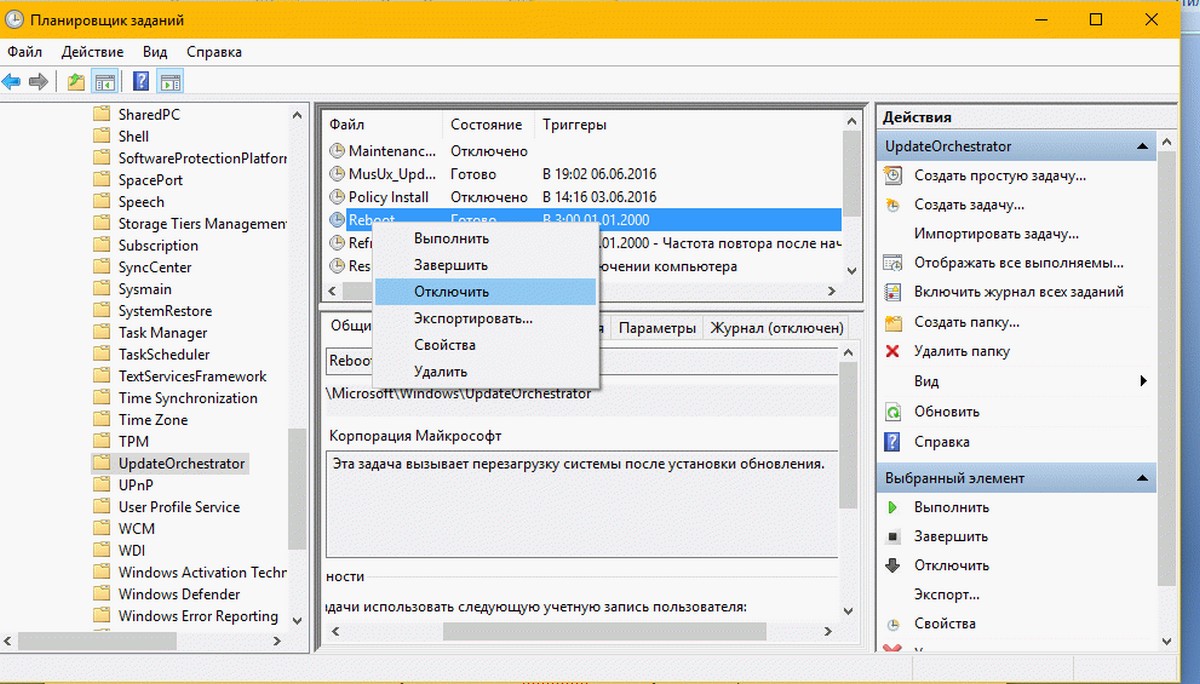 Форма напоминания может иметь несколько вариантов. Наверное, зависит от версии Windows и стиля оформления.
Форма напоминания может иметь несколько вариантов. Наверное, зависит от версии Windows и стиля оформления.