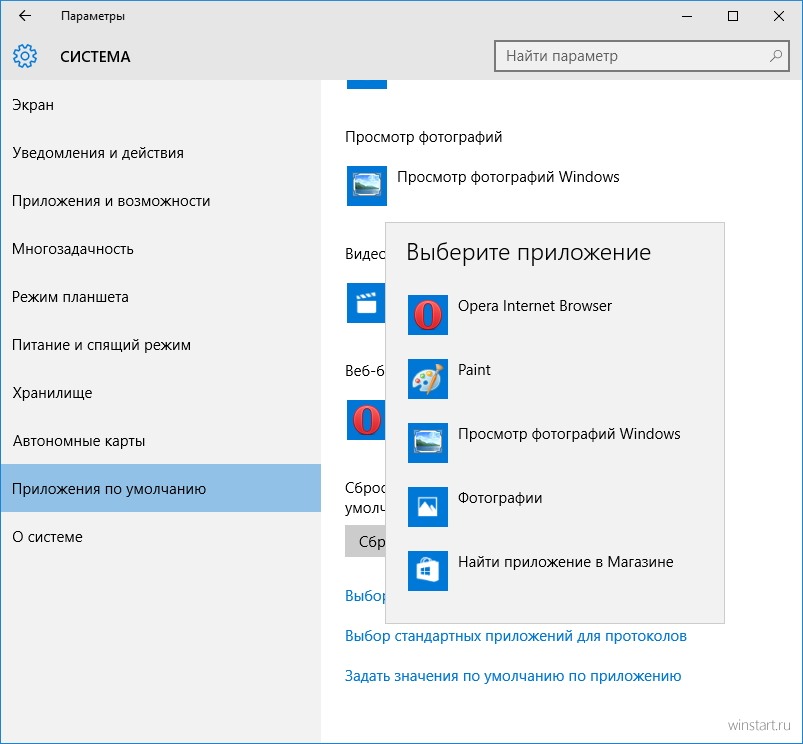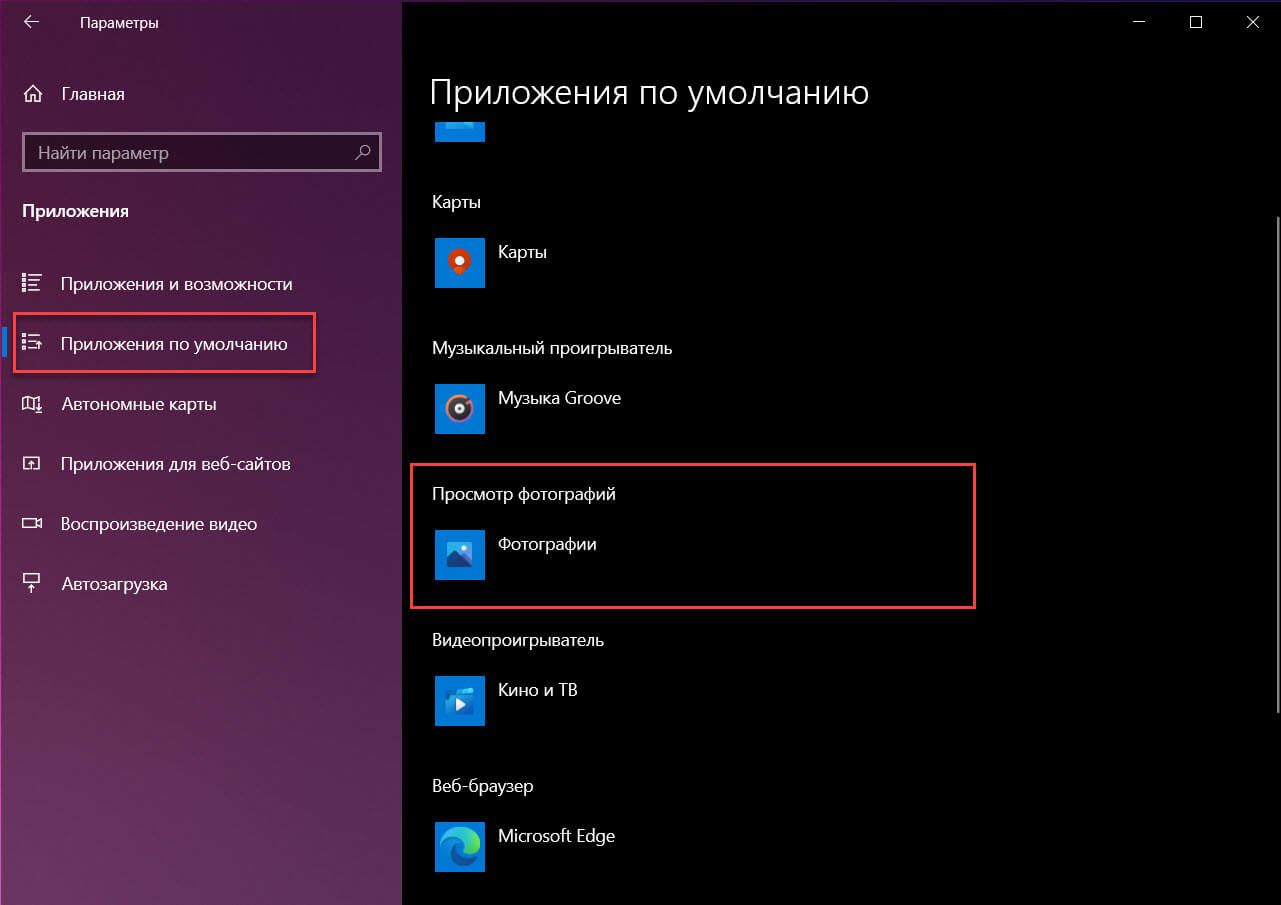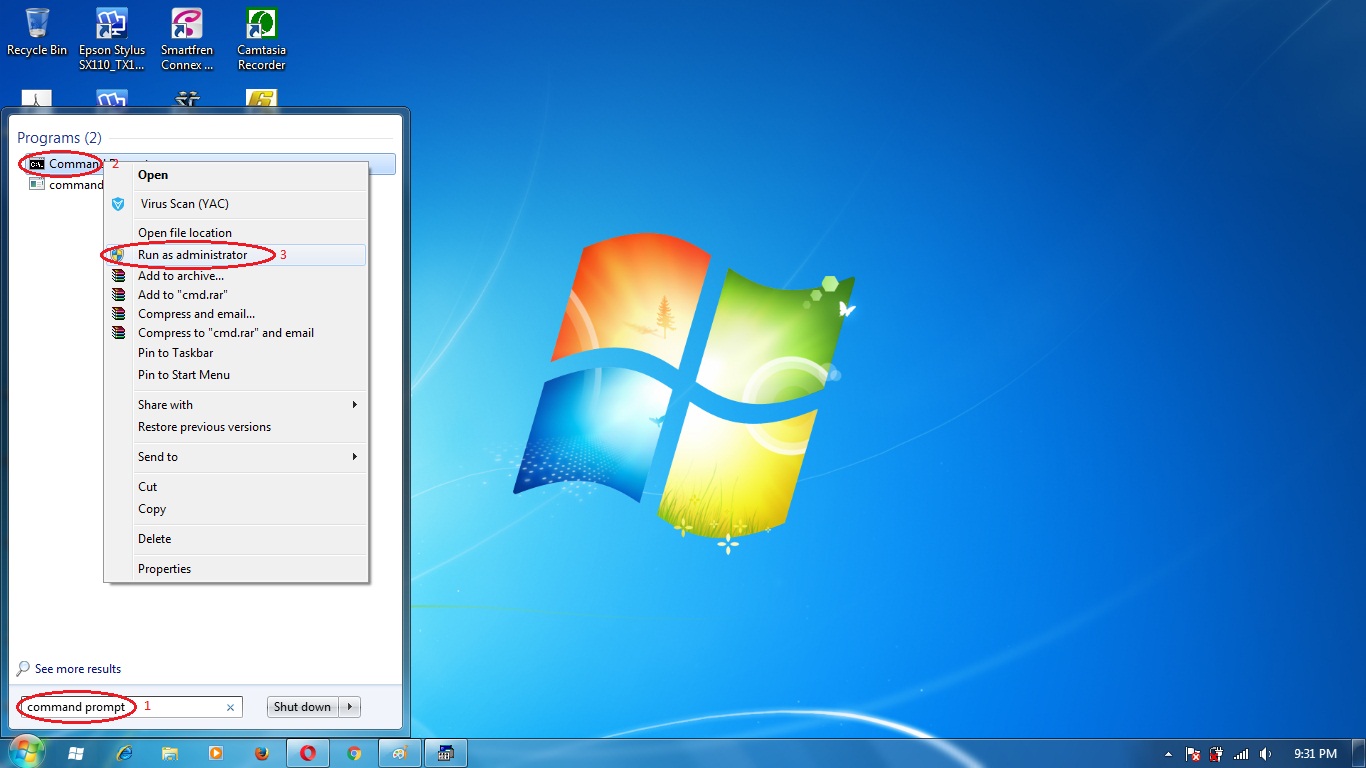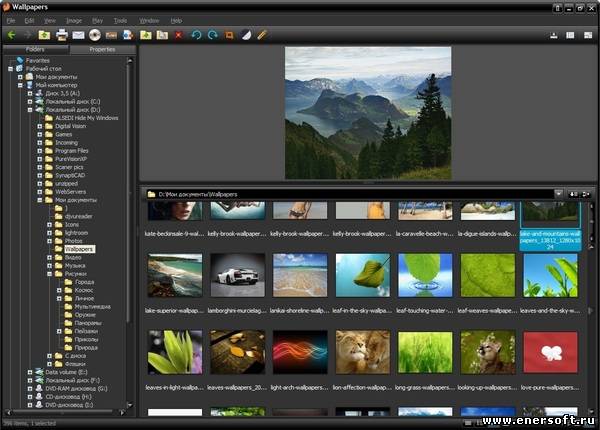Используем классическую программу для просмотра изображений в Windows 10
Как в Windows 10 вернуть стандартный просмотр изображений?
Как установить средство просмотра фотографий в качестве приложения по умолчанию для фото и других файлов изображений
- Зайдите в Параметры — Приложения — Приложения по умолчанию.
- В пункте «Просмотр фотографий» выберите старое средство просмотра фотографий.
20 мая 2020 г.
Как называется программа для просмотра изображений Windows 10?
В Windows 10 для просмотра изображений используется приложение магазина под названием Фотографии. Это приложение имеет гораздо большие возможности просмотра и управления изображениями по сравнению с классическим приложением Просмотр фотографий Windows, которое использовалось по умолчанию в предыдущих версиях Windows.
Как включить отображение картинок в Windows 10?
Откройте проводник, нажмите в меню «Файл» — «Изменить параметры папок и поиска» (также можно зайти через панель управления — параметры проводника). На вкладке «Вид» посмотрите, не включен ли пункт «Всегда отображать значки, а не эскизы». Если включен, снимите отметку с него и примените настройки.
На вкладке «Вид» посмотрите, не включен ли пункт «Всегда отображать значки, а не эскизы». Если включен, снимите отметку с него и примените настройки.
Чем открыть HEIC?
2. Теперь вы сможете открывать файлы HEIC в Проводнике Windows 10 (или Windows Explorer в Windows 7) стандартной программой для просмотра изображений. Возможно вам придется перезагрузить компьютер или, по крайней мере, выйти и войти в систему. CopyTrans HEIC также позволяет вам преобразовать файл в JPEG.
Как сделать предварительный просмотр фотографий?
Если Вы отключили просмотр эскизов, то откройте «Сервис» -> «Параметры папок» -> «Вид» и снимите галочку с чекбокса «Всегда отображать значки а не эскизы» в спмске «Дополнительные параметры». После этого значки файлов изображений в проводнике станут отображаться эскизами изображений.
Как переустановить приложение фотографии в виндовс 10?
Как восстановить приложение фотографии в windows 10
- Откройте настройки операционной системы. Как комбинацией Win + I, так и стандартным способом, нажав на шестеренку в меню Пуск.
- Перейдите в «Приложения», найдите Фотографии и нажмите на «Дополнительные параметры».
- Найдите и нажмите кнопку «Сбросить»
23 мая 2018 г.
Как в Windows 10 листать фотографии?
Средство просмотра фотографий для Windows 10
- Для просмотра фотографий в папке откройте фотографию из представления папки или в проводнике, а затем проведите пальцем вправо или используйте клавиши со стрелками для просмотра следующего элемента.
Как вернуть Просмотр фотографий Windows?
скриншот ниже). Шаг 4: Теперь откройте Параметры Windows, нажав сочетания клавиш Win + I или нажмите на значок шестеренки в меню «Пуск».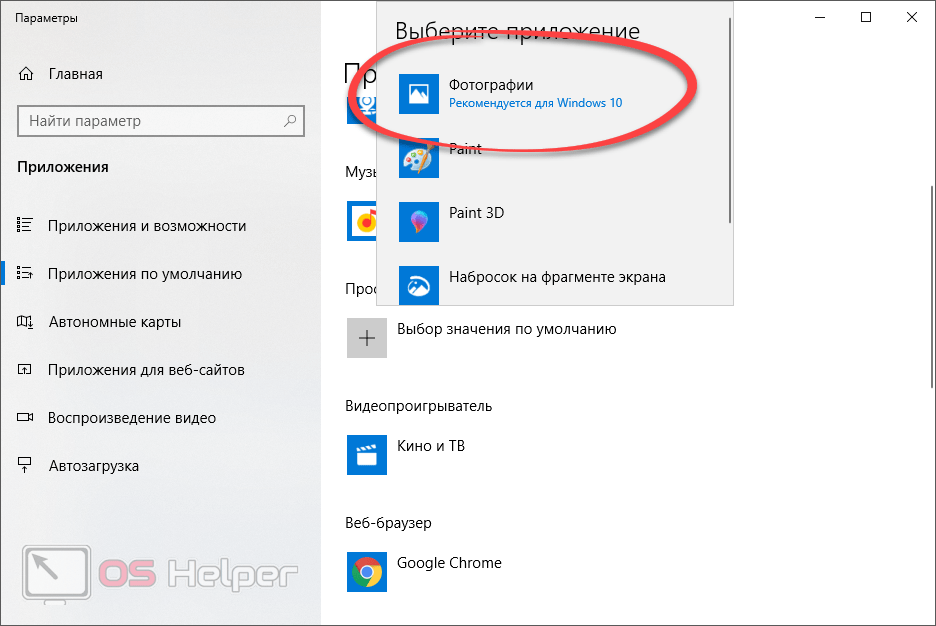 Шаг 5: Перейдите в группу настроек «Приложения» → «Приложения по умолчанию». В появившимся окне «Каким образом вы хотите открыть этот файл», выберите «Просмотр фотографий Windows».
Шаг 5: Перейдите в группу настроек «Приложения» → «Приложения по умолчанию». В появившимся окне «Каким образом вы хотите открыть этот файл», выберите «Просмотр фотографий Windows».
Как найти средство для просмотра фотографий Windows 10?
Итак, всё таки Средство просмотра фотографий имеет свою папку — это WINDOWSSystem32 в которой всего много и её библиотеки тоже есть. Ну и напоследок, для более пытливых, объясню принцип работы этой проги. если ввести в поле (win + r) rundll32.exe C:WINDOWSSystem32shimgvw.
Какую программу скачать для просмотра фотографий?
Программы для просмотра фотографий
- IrfanView.
- XnView.
- ACDSee.
- Picasa.
- Carambis PhotoTrip.
- FastStone Image Viewer.
- STDU Viewer.
Как называется программа для просмотра картинок?
Windows Photo Viewer, ранее — Windows Picture and Fax Viewer) — компонент Windows, средство просмотра изображений, входящее в состав семейства операционных систем Windows NT.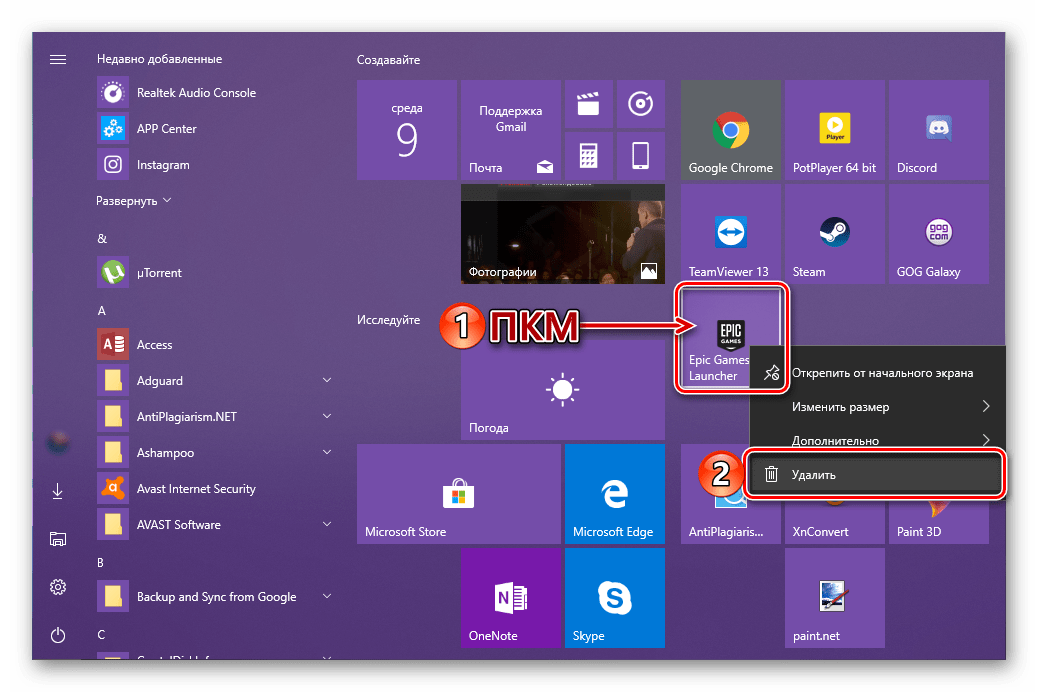 … Программа является устаревшей и с выходом Windows 10 заменена на UWP-приложение «Фотографии», однако её можно вернуть настройкой реестра.
… Программа является устаревшей и с выходом Windows 10 заменена на UWP-приложение «Фотографии», однако её можно вернуть настройкой реестра.
Как сделать так чтобы было видно изображение в папке?
Откройте проводник, нажмите в меню «Файл» — «Изменить параметры папок и поиска» (также можно зайти через панель управления — параметры проводника). На вкладке «Вид» посмотрите, не включен ли пункт «Всегда отображать значки, а не эскизы».
Как включить предпросмотр в Windows 10?
Способ 1. Включение и выключение миниатюр в параметрах проводника.
- Откройте «Параметры проводника». …
- В открывшимся окне «Параметры папок» перейдите на вкладку «Вид». …
- Включить предварительный просмотр миниатюр в проводнике файлов …
- Отключить предварительный просмотр миниатюр в проводнике файлов
Подборка программа для просмотра фотографий на Windows 10
Вышедшая недавно Windows 10 имеет множество ошибок и недочётов, которые Microsoft пытается исправить.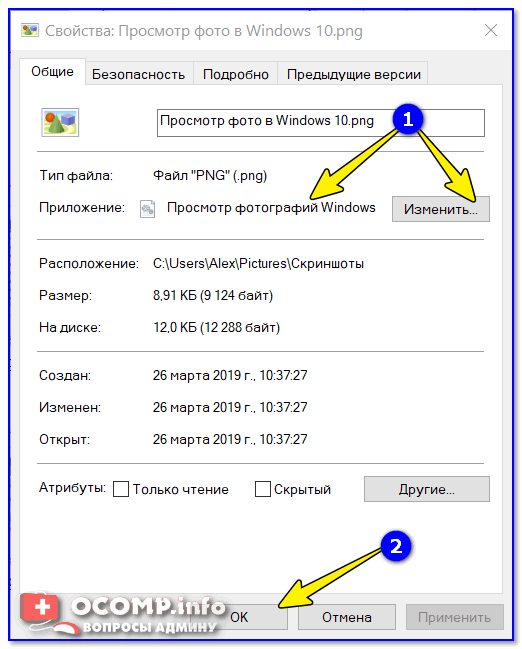
Список сторонних приложения
Использование сторонних приложений зачастую является лучшим вариантом при решении некоторых проблем. Например, использование сторонних видеопроигрывателей позволяет расширить набор функций при просмотре видео, которые во встроенном проигрывателе отсутствуют, например, форматирование субтитров.
В случае с программами просмотра фотографий та же ситуация. Стандартное приложение Photos имеет ограниченный набор функций, при этом использует большой ресурс компьютера.
На данный момент существует огромное разнообразие бесплатных программ, которые по функционалу и возможностям мало в чём уступают платным, поэтому нет особого смысла покупать ту или иную программу, когда существует её бесплатный аналог.
Наиболее популярные приложения для открывания изображений, просмотр фотографий windows 10:
- IrfanView;
- Picasa;
- FastStone Image Viewer;
- STDU Viewer.

Особенности бесплатных приложений
- Одной главной общей особенностью всех подобных программ является функция просмотра изображений разных форматов. Вышеперечисленные приложения могут открывать приложения всех форматов, что позволяет установить одно из них и не беспокоиться о том, что придётся скачивать дополнительное приложение для открытия файла другого формата.
- Второй полезной функцией, которая имеется во всех данных приложениях является функция редактирования. Каждая программа имеет свой набор инструментов для редактирования, однако каждая из них может выполнить простейшие задачи по редактированию: обрезка, увеличение, изменение фильтра и т.п. Помимо этих функций некоторые из них имеют возможность удаления красных глаз и другие инструменты.

Помимо общих особенностей каждая программа имеет свои индивидуальные возможности и преимущества.
IrfanView особенности и преимущества
Особенности программы IrfanView заключаются в том, что помимо изображений он может воспроизводить различные видео. Эта функция подходит для тех, кто не хочет использовать одно приложение для одного дела и каждый раз привыкать к новому интерфейсу.
Можно отметить, что через эту программу можно создавать веб-страницы. Эта особенность пригодится не всем пользователям, однако её наличие никому не помешает.
Главные преимущества программы в том, что она автоматически корректирует гамму, цвет, контраст и насыщенность и выделяет теневые участки фотографии, не трогая другие участки. К преимуществам можно отнести также предпросмотр изображений.
Picasa
Picasa – приложение, которое автоматически находит все ваши фотографии и изображения на компьютере, после чего их можно легко найти через его интерфейс. Также интересной особенностью можно отметить то, что оно позволяет отправлять изображения в блог, а также использует геоданные и отмечает где фото было сделано.
Также интересной особенностью можно отметить то, что оно позволяет отправлять изображения в блог, а также использует геоданные и отмечает где фото было сделано.
Вкупе с встроенным редактором Picasa становится незаменимым помощником любого фотографа.
STDU Viewer
Нужно приложение, имеющее в своём арсенале инструменты для комфортного просмотра фотографий и текстовых документов? Тогда STDU Viewer – ваш выбор. Очень удобный интерфейс, возможность открывать огромное количество форматов изображений и текстов, а также маленький размер делают это приложение одним из лучших среди конкурентов.
FastStone Image Viewer
Приложение из списка «есть всё, что нужно, но не больше». Для работы с фотографиями подходит отлично, имея большое количество фильтров, возможность предпросмотра изображений, сортировка картинок по каталогам и прочее
Имея хорошее приложение для просмотра изображений на виндовс можно не беспокоиться о том, что в нужный момент не получится отредактировать или просмотреть нужную фотографию или картинку. Поэтому стоит всегда иметь на компьютере подходящую программу, подобранную под свои нужды.
Поэтому стоит всегда иметь на компьютере подходящую программу, подобранную под свои нужды.
Как вернуть стандартный просмотр фотографий в windows 10
Как открыть фото через “Просмотр фотографий” в Windows 10
В Windows 7 я привык открывать фотографии и картинки через стандартное “Средство просмотра фотографий Windows”. После того, как я переустановил на своем компьютере операционную систему на Windows 10, то был неприятно удивлен. Дело в том, что в Windows 10 все изображения по умолчанию открываются через приложение, которое называется “Фотографии”. Мне оно сразу как-то не пришлось по душе, и я захотел сменить его на классический просмотрщик изображений.
Но после того, как я щелкнул правой клавишей мыши по фотографии и выбрал в контекстном меню пункт “Открыть с помощью” – обнаружилось, что стандартного “Средства просмотра фотографий Windows” здесь нет:
Для того, чтобы вернуть возможность открывать изображения через стандартное средство “Просмотр фотографий Windows” необходимо в ОС Windows 10 добавить в реестр некоторые отсутствующие параметры.
Для этого скачиваем готовый файл реестра. Распаковываем скаченный архив и запускаем файл реестра двойным щелчком мыши:
Появится окошко с предупреждением – нажимаем в нем “Да”:Затем появится сообщение, что изменения успешно внесены в реестр – жмем “ОК”:
Вот и всё решение проблемы!
Теперь щелкаем правой клавишей мыши по любой фотографии на нашем компьютере – в контекстном меню выбираем “Открыть с помощью”. Видим, что теперь стал доступен для выбора “Просмотр фотографий Windows”:
Теперь при желании можно зайти в параметры системы и выбрать приложение по умолчанию для просмотра фотографий – “Просмотр фотографий Windows”:
Метки: Windows 10, форматы, фото
QuickLook — просмотр изображений в Windows 10 одним кликом
В операционной системе MacOS есть маленькая, но весьма полезная функция, позволяющая просматривать изображения, не открывая файл в приложении. Чтобы просмотреть картинку, достаточно выделить ее и нажать клавишу пробела. В Windows 10 подобной функции нет, но ее с успехом может заменить стороннее универсальное приложение под названием QuickLook.
Чтобы просмотреть картинку, достаточно выделить ее и нажать клавишу пробела. В Windows 10 подобной функции нет, но ее с успехом может заменить стороннее универсальное приложение под названием QuickLook.
Это очень простая программа, лишенная каких-либо настроек и обладающая при этом минимальным набором функций.
Встроенное приложение «Фотографии» она не заменяет, а скорее служит ему дополнением. Будучи запущенной, QuickLook никак себя не проявляет, если не считать появления в системном трее небольшого значка в виде лупы, меню которого содержит всего три опции — проверка обновлений, добавление в автозагрузку и завершение работы.
Принцип работы QuickLook тот же самый, что и у утилиты предварительного просмотра изображений в MacOS. Пользователь выделяет интересующую его картинку с помощью мышки или клавиш-стрелок и жмет пробел. Изображение будет открыто в небольшом масштабируемом окошке, закрыть которое можно нажатием того же пробела.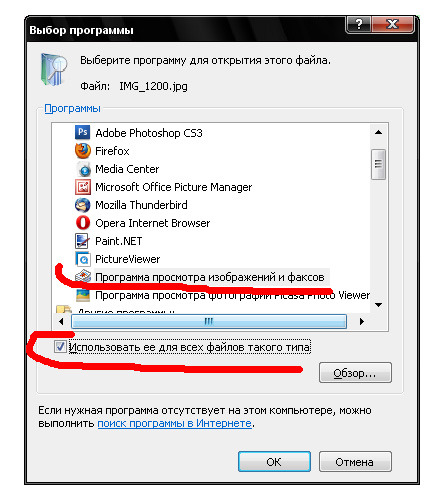 Дополнительно поддерживается закрепление окна приложения поверх всех окон, просмотр в полнооконном режиме, открытия файла в программе по умолчанию либо в любой другой программе на выбор пользователя.
Дополнительно поддерживается закрепление окна приложения поверх всех окон, просмотр в полнооконном режиме, открытия файла в программе по умолчанию либо в любой другой программе на выбор пользователя.
Предназначается QuickLook, прежде всего, для предпросмотра изображений популярных графических форматов (реализована поддержка JPG, PNG, TIFF, GIF, BMP и т.д.), но использовать ее можно также для быстрого просмотра документов PDF и TХT, правда, в простых текстовых документах корректно отображается только английское содержимое.
Для всех остальных файлов приложение показывает их тип, размер и дату последней модификации.
Распространяется вьювер на бесплатной основе, язык простейшего интерфейса имеет английский, установить его можно из Магазина Windows по ссылке www.microsoft.com/en-us/p/quicklook/9nv4bs3l1h5s.
Как вернуть стандартное приложение для открытия фотографий в Windows 10?
Откройте блокнот и внесите в него код.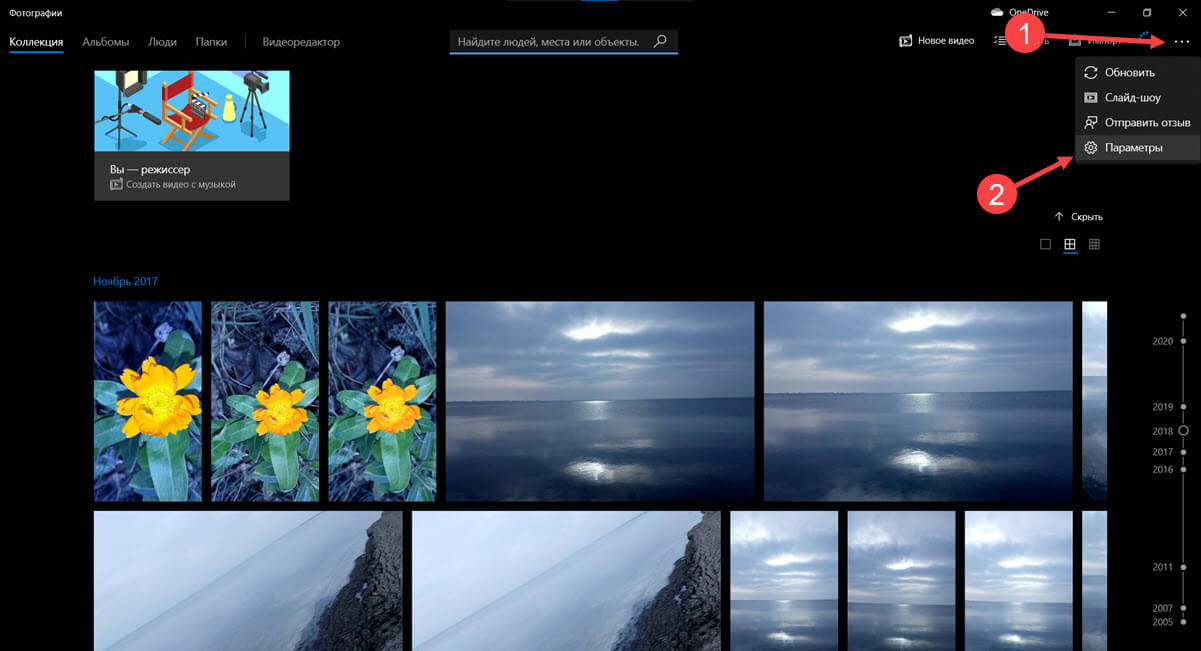
Windows Registry Editor Version 5.00 [HKEY_CLASSES_ROOT\Applications\photoviewer.dll] [HKEY_CLASSES_ROOT\Applications\photoviewer.dll\shell] [HKEY_CLASSES_ROOT\Applications\photoviewer.dll\shell\open] "MuiVerb"="@photoviewer.dll,-3043" [HKEY_CLASSES_ROOT\Applications\photoviewer.dll\shell\open\command] @=hex(2):25,00,53,00,79,00,73,00,74,00,65,00,6d,00,52,00,6f,00,6f,00,74,00,25,\ 00,5c,00,53,00,79,00,73,00,74,00,65,00,6d,00,33,00,32,00,5c,00,72,00,75,00,\ 6e,00,64,00,6c,00,6c,00,33,00,32,00,2e,00,65,00,78,00,65,00,20,00,22,00,25,\ 00,50,00,72,00,6f,00,67,00,72,00,61,00,6d,00,46,00,69,00,6c,00,65,00,73,00,\ 25,00,5c,00,57,00,69,00,6e,00,64,00,6f,00,77,00,73,00,20,00,50,00,68,00,6f,\ 00,74,00,6f,00,20,00,56,00,69,00,65,00,77,00,65,00,72,00,5c,00,50,00,68,00,\ 6f,00,74,00,6f,00,56,00,69,00,65,00,77,00,65,00,72,00,2e,00,64,00,6c,00,6c,\ 00,22,00,2c,00,20,00,49,00,6d,00,61,00,67,00,65,00,56,00,69,00,65,00,77,00,\ 5f,00,46,00,75,00,6c,00,6c,00,73,00,63,00,72,00,65,00,65,00,6e,00,20,00,25,\ 00,31,00,00,00 [HKEY_CLASSES_ROOT\Applications\photoviewer.dll\shell\open\DropTarget] "Clsid"="{FFE2A43C-56B9-4bf5-9A79-CC6D4285608A}" [HKEY_CLASSES_ROOT\Applications\photoviewer.dll\shell\print] [HKEY_CLASSES_ROOT\Applications\photoviewer.dll\shell\print\command] @=hex(2):25,00,53,00,79,00,73,00,74,00,65,00,6d,00,52,00,6f,00,6f,00,74,00,25,\ 00,5c,00,53,00,79,00,73,00,74,00,65,00,6d,00,33,00,32,00,5c,00,72,00,75,00,\ 6e,00,64,00,6c,00,6c,00,33,00,32,00,2e,00,65,00,78,00,65,00,20,00,22,00,25,\ 00,50,00,72,00,6f,00,67,00,72,00,61,00,6d,00,46,00,69,00,6c,00,65,00,73,00,\ 25,00,5c,00,57,00,69,00,6e,00,64,00,6f,00,77,00,73,00,20,00,50,00,68,00,6f,\ 00,74,00,6f,00,20,00,56,00,69,00,65,00,77,00,65,00,72,00,5c,00,50,00,68,00,\ 6f,00,74,00,6f,00,56,00,69,00,65,00,77,00,65,00,72,00,2e,00,64,00,6c,00,6c,\ 00,22,00,2c,00,20,00,49,00,6d,00,61,00,67,00,65,00,56,00,69,00,65,00,77,00,\ 5f,00,46,00,75,00,6c,00,6c,00,73,00,63,00,72,00,65,00,65,00,6e,00,20,00,25,\ 00,31,00,00,00 [HKEY_CLASSES_ROOT\Applications\photoviewer.
dll\shell\print\DropTarget] "Clsid"="{60fd46de-f830-4894-a628-6fa81bc0190d}"
Лучшие просмотрщики фотографий для windows 10 — Android
Windows 10 поставляется со встроенным приложением «Фото», но это не значит, что вы должны его использовать. Всегда есть варианты, а зачастую и намного лучшие, чем приложения по умолчанию, поставляемые с вашей операционной системой. Вот почему я собрал этот список лучших просмотрщиков фотографий для Windows 10.
Также см. Нашу статью Как редактировать изображения с помощью краски и фотографий в
Хотя фотографии работают нормально, это плохая замена для более раннего приложения Photo Viewer. Иногда загрузка может занять некоторое время, и у нее не так много функций. Несмотря на то, что это все еще программа просмотра фотографий, было бы неплохо иметь возможность быстро обрезать или изменить размер, пока изображение открыто.
У меня также есть проблема с фотографиями в том, что она загружает файлы изображений, но не всегда отображает изображения.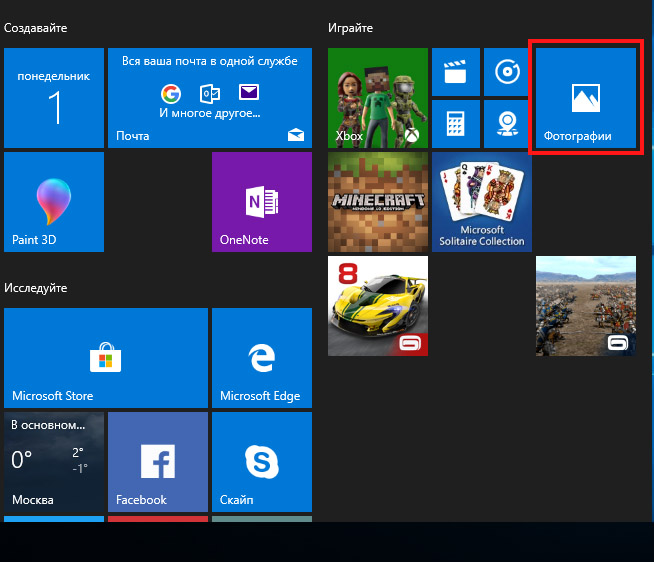 Даже используя новую установку Windows 10 со стандартными изображениями JPEG, я часто вижу пустое изображение, а не изображение, и в предполагаемой программе просмотра фотографий этого просто недостаточно.
Даже используя новую установку Windows 10 со стандартными изображениями JPEG, я часто вижу пустое изображение, а не изображение, и в предполагаемой программе просмотра фотографий этого просто недостаточно.
Просмотрщики фотографий для Windows 10
Быстрые ссылки
- Просмотрщики фотографий для Windows 10
- IrfanView
- ханива
- Nomacs
- FastStone Image Viewer
- XnView
- Picasa Photo Viewer
- 123 Photo Viewer
- Изменение программы просмотра изображений по умолчанию в Windows 10
Если вы хотите что-то лучше просматривать свои собственные изображения, вот некоторые из лучших программ для просмотра фотографий для Windows 10.
IrfanView
IrfanView — это программа для просмотра фотографий и редактор изображений. Это бесплатно и работает исключительно хорошо. Он немного сложнее, чем Photos, и выглядит не так хорошо, но то, что он не может сделать с изображениями, не стоит делать вне Photoshop. Дизайн выглядит немного устаревшим, но он совместим практически со всеми форматами изображений.
Дизайн выглядит немного устаревшим, но он совместим практически со всеми форматами изображений.
Размер IrfanView составляет всего 3 МБ, и его намеренно легко хранить на поверхности. Погрузитесь немного глубже, и в этой миниатюрной программе гораздо больше, чем кажется на первый взгляд. Есть также скины и плагины, чтобы сделать его способным не только демонстрировать ваши изображения.
ханива
HoneyView возвращает его к основам и является тем, чем раньше была Windows Photo Viewer. Это очень простой пользовательский интерфейс с несколькими опциями меню, которые позволяют вам обрезать, изменять размер, вращать и сохранять. Он работает с большинством графических форматов, включая RAW, и выглядит так, как раньше. Это не так глубоко, как IrfanView, но если все, что вам нужно, это что-то более надежное, чем Photos for Windows 10, это обеспечивает.
Nomacs
Nomacs — это еще одна программа для просмотра изображений без излишеств, но она работает намного быстрее, чем Photos. Это бесплатно и с открытым исходным кодом и имеет некоторые основные функции редактирования. Это преднамеренно простой, но работает с каждым форматом изображения, который вы можете придумать, а затем и с некоторыми. Он также может выполнять основные изменения, редактировать метаданные, изменять цвет, насыщенность и некоторые другие функции. Опять же, он не самый современный с точки зрения дизайна, но работает очень хорошо.
Это бесплатно и с открытым исходным кодом и имеет некоторые основные функции редактирования. Это преднамеренно простой, но работает с каждым форматом изображения, который вы можете придумать, а затем и с некоторыми. Он также может выполнять основные изменения, редактировать метаданные, изменять цвет, насыщенность и некоторые другие функции. Опять же, он не самый современный с точки зрения дизайна, но работает очень хорошо.
FastStone Image Viewer
FastStone Image Viewer — еще одно очень простое приложение с устаревшим дизайном, но с хорошей производительностью. Он открывает большинство форматов изображений, имеет некоторые основные инструменты редактирования и может конвертировать и управлять изображениями тоже. Это сочетание автономного дизайна с элементами Windows Explorer, упрощающее управление изображениями. Он может выполнять основные изменения, такие как изменение размера, обрезка и удаление красных глаз. Эта же компания также предлагает FastStone MaxView 3. 3, который аналогичен и имеет более приятный интерфейс, но меньше возможностей для редактирования.
3, который аналогичен и имеет более приятный интерфейс, но меньше возможностей для редактирования.
XnView
XnView — это еще одна программа просмотра фотографий для Windows 10, которая работает намного лучше, чем фотографии. Это выглядит немного старой школой, как некоторые из этих других, но выполняет основную работу по правильному управлению изображениями. Он также имеет некоторые инструменты редактирования, включая пакетное преобразование, изменение размера и настройки, и работает с большинством форматов. Это бесплатно для личного использования, и я часто использую его на моем компьютере с Windows 10 для просмотра изображений.
Picasa Photo Viewer
Picasa Photo Viewer — это программа просмотра и просмотра фотографий с некоторыми функциями редактирования. Это в первую очередь для управления и просмотра изображений и, очевидно, был разработан Google. Это солидный просмотрщик изображений с пользовательским интерфейсом, похожим на Explorer, который может работать с обновлениями.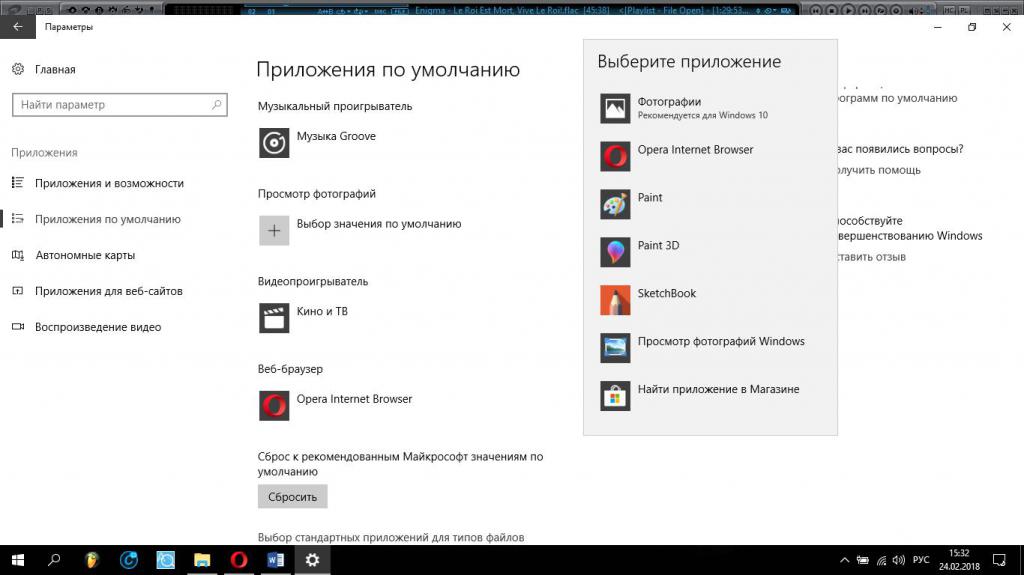 В остальном приложение простое в использовании, работает с большинством графических форматов и имеет несколько полезных инструментов для управления изображениями.
В остальном приложение простое в использовании, работает с большинством графических форматов и имеет несколько полезных инструментов для управления изображениями.
123 Photo Viewer
123 Photo Viewer доступен в Магазине Windows и является очень приличным средством просмотра изображений. У этого есть современный интерфейс, который держит изображение спереди и по центру с тонкими меню и легкой навигацией. Он постоянно обновляется и предлагает некоторые основные функции просмотра, но несколько вариантов редактирования. Это нормально, так как мы смотрим на средства просмотра изображений, а не редакторы изображений.
Изменение программы просмотра изображений по умолчанию в Windows 10
Если вы установите одно из этих средств просмотра изображений, вы захотите изменить его на средство просмотра по умолчанию поверх фотографий. Это очень просто сделать, если вы выполните следующие действия.
- Щелкните правой кнопкой мыши кнопку «Пуск» и выберите «Настройки».

- Выберите Приложения и Приложения по умолчанию в левом меню.
- Выберите Photo Viewer и выберите приложение, которое вы хотите использовать.
Вот и все. Когда вы дважды щелкнете по изображению, оно откроется в выбранном вами приложении. Вы можете изменить значение по умолчанию столько раз, сколько захотите, используя этот процесс.
Лучшее приложение для просмотра фотографий для Windows 10 »App Authority
Если вы ищете приложение для просмотра фотографий для Windows 10, чтобы открывать и просматривать фотографии, есть несколько вариантов на выбор.
По умолчанию для просмотра фотографий в Windows 10 используется приложение «Фотографии», которое собирает фотографии с вашего компьютера, телефона и других устройств. Вы можете просматривать все свои фотографии в одном месте и просматривать их по альбомам, дате, людям и т. Д.
Хотя в Windows было встроенное приложение для просмотра фотографий Windows Photo Viewer, оно не является частью Windows 10, но вы можете получить к нему доступ, если обновились с Windows 7 или Windows 8.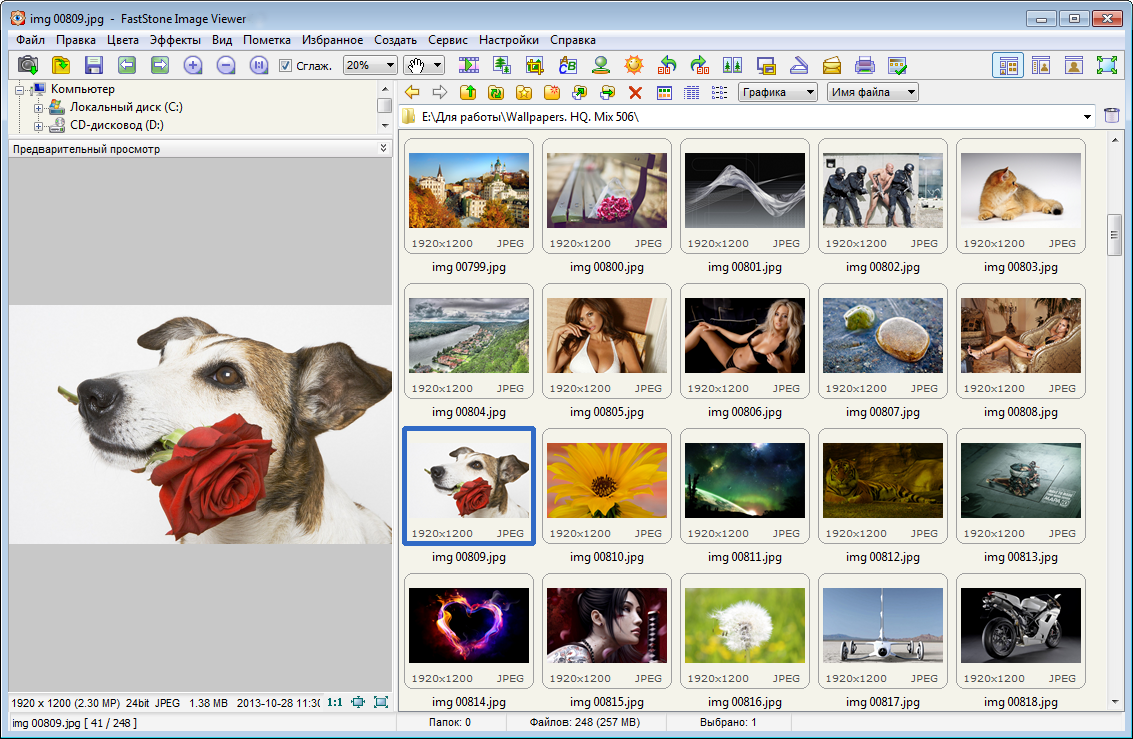 1.
1.
Однако, если вы ищете приложение для просмотра фотографий с дополнительными функциями, вот обзор лучших приложений для просмотра фотографий для Windows 10.
1. ACDSee UltimateACDSee Ultimate предлагает большой выбор мощных инструментов для редактирования и упорядочивания фотографий. Он сочетает в себе функции Photoshop и Lightroom и имеет профессиональные функции, такие как распознавание лиц и геотеги. Хотя его интерфейс может показаться немного сложным для тех, кто ищет простой способ просмотра своих фотографий в Windows 10, ACDSee Ultimate отлично подходит для пользователей, которым нужна высокая производительность и множество возможностей редактирования.
Цена: ACDSee Pack 89 долларов за три уникальных устройства; ежемесячные планы от $ 8,90 в месяц
Плюсы
- Расширенные функции редактирования изображений
- Интеграция с облачным хранилищем
- Скорость отклика
Обзор обзора
Оценка 9,8 / 10
Рецензенты обычно довольны рабочим процессом в ACDSee, многие из них отмечают простоту сортировки изображений с нескольких камер.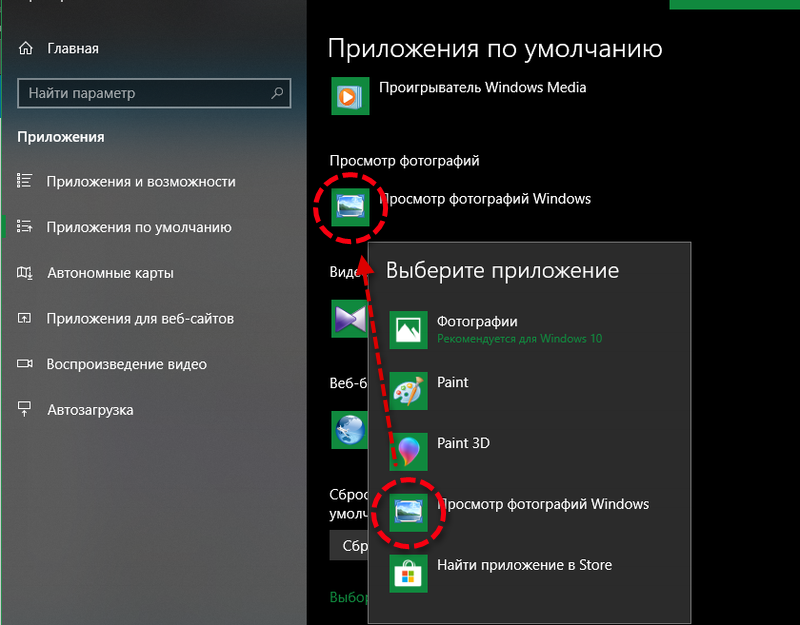 Большинство негативных отзывов связано с перенаселенным интерфейсом, к которому нужно время, чтобы привыкнуть.
Большинство негативных отзывов связано с перенаселенным интерфейсом, к которому нужно время, чтобы привыкнуть.
Загрузить ACDSee Ultimate
2. JPEGView
Если вы ищете бесплатную альтернативу ACDSee, JPEGView может быть для вас правильным выбором. Это приложение с открытым исходным кодом, которое также включает функции быстрого редактирования, к которым вы можете легко получить доступ на странице предварительного просмотра. Вы можете настроить цвет, контраст и яркость, а также настроить слайд-шоу из нескольких фотографий в папке.Другие функции, которые делают JPEGView надежным приложением для просмотра фотографий для Windows 10, включают переименование и преобразование фотографий в пакетах.
Цена: Бесплатно
Плюсы
- Хороший выбор инструментов для редактирования
- Бесплатная загрузка и использование
- Интуитивно понятный интерфейс
Минусы
- Нет кнопки печати
- Отсутствуют исчерпывающие данные EXIF
Оценка 9. 5/10
5/10
Отзывы о JPEGView в основном положительные, пользователям нравится минималистичный интерфейс и интуитивно понятные элементы управления. Один из недостатков, который часто упоминается в обзорах, — отсутствие обширных данных EXIF для изображений.
Скачать JPEGView
Читайте также: Лучшие приложения YouTube для Windows 10
3. 123 Программа просмотра фотографий Это легкое приложение для просмотра фотографий для Windows 10, в котором легко ориентироваться и которое предлагает поддержку OneDrive.Приложение включает в себя множество фильтров и эффектов, которых более чем достаточно для базового редактирования. Другие функции, которые делают 123 Photo Viewer отличным вариантом для просмотра фотографий на ПК, включают поддержку изменения формата и пакетного переименования. Вы можете просматривать свои фотографии в режиме слайд-шоу и загружать их в облако одним щелчком мыши.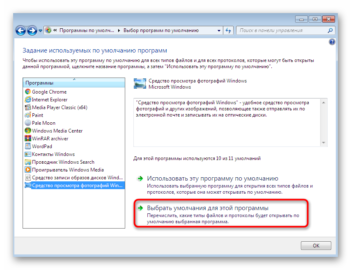
Цена: Бесплатная загрузка и использование, доступны покупки из приложения
Плюсы
- Поддержка нескольких файлов (JPEG, PNG, GIF, WEBP)
- Функция пакетного переименования
- Поддержка OneDrive
Минусы
- Нет автоматического определения папок с изображениями
Обзор обзора
Оценка 9.2/10
Пользователи в целом довольны функциональностью 123 Photo Viewer и ценят приятный интерфейс. Один из минусов, упомянутых во многих обзорах, заключается в том, что приложение не может автоматически сканировать папки с изображениями, поэтому вам нужно импортировать их вручную.
Скачать 123 Photo Viewer
4. ImageGlass
ImageGlass — это бесплатная программа просмотра изображений с открытым исходным кодом для Windows 10.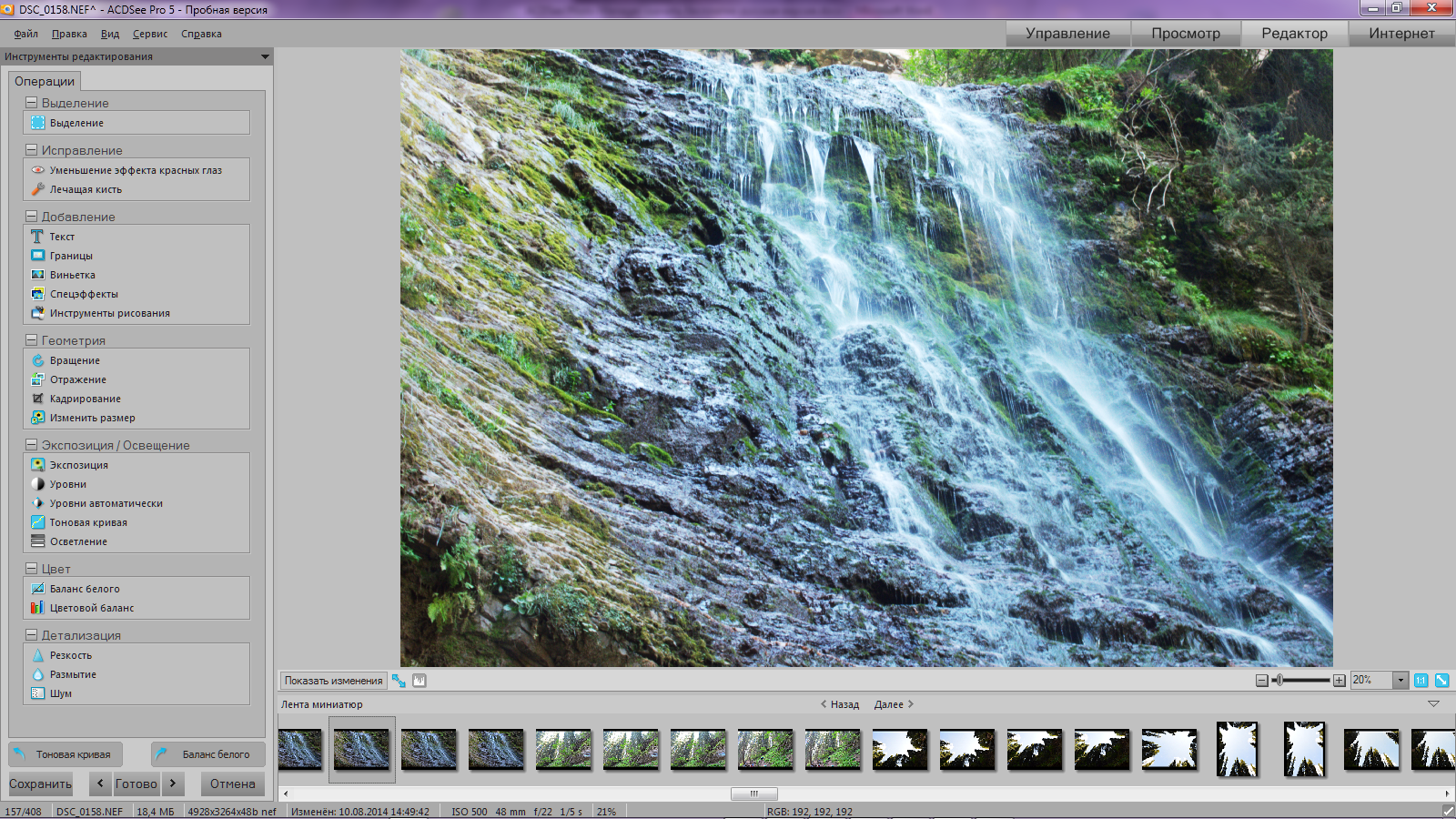 Она имеет минималистичный дизайн и интуитивно понятный интерфейс, который упрощает просмотр и преобразование фотографий.Это отличное приложение для тех, кто работает с разными форматами файлов, поскольку поддерживает более 70 из них. Приложение позволяет быстро переключаться между изображениями и персонализировать интерфейс с помощью выбора тем. Вы также можете установить приложение на нескольких языках.
Она имеет минималистичный дизайн и интуитивно понятный интерфейс, который упрощает просмотр и преобразование фотографий.Это отличное приложение для тех, кто работает с разными форматами файлов, поскольку поддерживает более 70 из них. Приложение позволяет быстро переключаться между изображениями и персонализировать интерфейс с помощью выбора тем. Вы также можете установить приложение на нескольких языках.
Цена: Бесплатно
Плюсы
- Интуитивно понятный интерфейс
- Огромное количество поддерживаемых форматов
- Вы можете выбирать из разных тем
Минусы
- Нет встроенных инструментов редактирования
Обзор обзора
Оценка 8. 9/10
9/10
Обзоры ImageGlass в основном положительные: пользователи оценили минималистичный интерфейс и возможность использовать более 70 форматов изображений. Основным недостатком является то, что в приложении нет встроенных инструментов для редактирования изображений.
Загрузить ImageGlass
5. IrfanView
Это еще одно бесплатное приложение для просмотра фотографий для Windows 10, которое отлично подходит для пользователей, которые работают с большими графическими файлами.IrfanView — это очень легкое приложение, занимающее всего 2 МБ и имеющее множество других дополнительных функций, таких как возможность экспорта в редактируемый формат и OCR для чтения текста на изображениях. Более того, IrfanView может обрабатывать очень большие изображения RAW без сбоев и не требует много места на диске для загрузки изображений.
youtube.com/embed/CGdyF3IsAOw?feature=oembed» frameborder=»0″ allow=»accelerometer; autoplay; clipboard-write; encrypted-media; gyroscope; picture-in-picture» allowfullscreen=»»/>
Цена: Бесплатно
Плюсы
- Легкое и быстрое приложение
- Может обрабатывать огромные изображения RAW
- Предлагает поддержку более 50 плагинов
Обзор обзора
Пользователи обычно ценят то, как IrfanView обрабатывает огромные файлы RAW, и тот факт, что он хорошо работает с широким спектром форматов файлов.С другой стороны, приложение имеет неуклюжий интерфейс и не имеет встроенных инструментов редактирования.
Оценка 8,7 / 10
Загрузить IrfanView
Категории Windows15 Лучшая программа для просмотра фотографий для Windows 10
Мы все можем согласиться с тем, что приложение Microsoft Photos по умолчанию в Windows 10 не так уж и хорошо. Я подготовил 15 лучших программ для просмотра фотографий, которые можно использовать бесплатно для Windows 10 и более старых версий.Конечно, он предоставляет больше возможностей для редактирования изображений, чем программа просмотра фотографий последнего поколения, но, опять же, многие люди согласны с тем, что в некоторых системах он медленно открывается и содержит ошибки.
Я подготовил 15 лучших программ для просмотра фотографий, которые можно использовать бесплатно для Windows 10 и более старых версий.Конечно, он предоставляет больше возможностей для редактирования изображений, чем программа просмотра фотографий последнего поколения, но, опять же, многие люди согласны с тем, что в некоторых системах он медленно открывается и содержит ошибки.
Если вы профессионал, студент или просто любитель фотографии, фотографии на вашем устройстве, безусловно, очень много значат для вас, и вы заслуживаете того, что позволит получить от ваших снимков максимальную отдачу.
Приложения, которые я собираюсь здесь упомянуть, являются одними из лучших программ просмотра фотографий для Windows 10, и они намного стабильнее и лучше, чем Microsoft Photos, но при этом многофункциональны, давайте.
15 лучших программ просмотра фотографий
XnView MP
XnView MP — это коммерческое программное обеспечение от XnSoft, но вы можете использовать его совершенно бесплатно, если хотите для личного использования или для некоммерческой организации. XnView MP — стабильная и мощная программа для управления и редактирования ваших изображений. Программа доступна для 64-битной и 32-битной Windows и поддерживает широкий спектр версий Windows.
XnView MP — стабильная и мощная программа для управления и редактирования ваших изображений. Программа доступна для 64-битной и 32-битной Windows и поддерживает широкий спектр версий Windows.
Плюсы :
- XnView MP — лучшая игра, когда дело доходит до совместимости — Более 500 расширений изображений и экспорт примерно в 70 форматов изображений
- Все необходимое для редактирования фотографий — Изменение размера, поворот, регулировка контрастности и яркости, фильтры, эффекты и изменение цветов
- Поддержка Unicode помогает с переводом на многие языки
- Слайд-шоу, эскизы, диафильм, полноэкранный режим, оконный режим
Минусы :
- Не выглядит таким современным и чистым по сравнению с Microsoft Фотографии
- Может потреблять много ресурсов процессора и памяти.
IrfanView
IrfanView — одна из самых популярных бесплатных программ просмотра и редактирования изображений.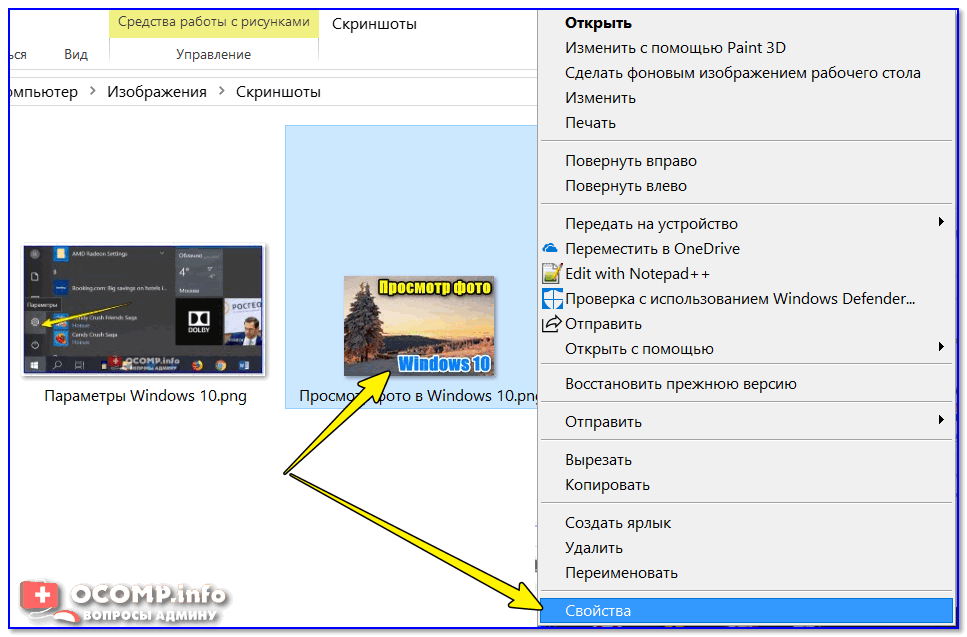 Я использую представление Irfan со времен учебы в колледже. Упакованное в компактный размер, это программное обеспечение предоставляет множество функций, будучи быстрым и отзывчивым. Кроме того, IrfanView — это программа с наименьшим потреблением памяти, ее легко использовать и ее легко найти в Интернете.
Я использую представление Irfan со времен учебы в колледже. Упакованное в компактный размер, это программное обеспечение предоставляет множество функций, будучи быстрым и отзывчивым. Кроме того, IrfanView — это программа с наименьшим потреблением памяти, ее легко использовать и ее легко найти в Интернете.
Плюсы:
- Позволяют уменьшить размер файла изображения без ущерба для качества.
- Очень удобный.
- Поддерживает широкий спектр версий ОС Windows (от XP до 10, x86 и x64)
- Использование нескольких языков с функцией Unicode
- Поворот без потерь, обрезка и изменение данных EXIF
- Повышение резкости, размытие, несколько фильтров и эффекты
- Нет рекламного ПО, сообщения условно-бесплатного программного обеспечения
Плюсы:
- Обычная система уменьшения эффекта красных глаз
- Работа на уровне пикселей не так хороша
Проверьте Xnview и Irfanview, чтобы решить, какая фотография лучше зритель.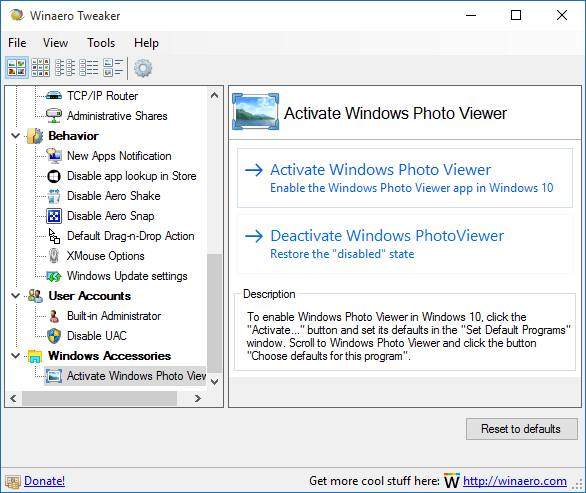
FastStone Image Viewer
Вы можете подумать о переходе на FastStone Image Viewer, если вам нравится пользовательский интерфейс Windows, поскольку FastStone использует интерфейс, аналогичный проводнику Windows. Не обращайте внимания на внешний вид, так как программа часто обновляется до этой даты. Вы можете выбрать бесплатную версию, чтобы использовать ее лично, или купить платную версию для бизнеса и офиса.
Плюсы:
- Стабильный, быстрый и маленький в пакете всего 7 МБ
- 150+ переходных эффектов в функции музыкального слайд-шоу
- Регулировка уровней, цветов, освещения, кривых и т. Д.
- Падение тени, выпуклости карта, эскиз, картина маслом, линза и т. д. специальные эффекты для ваших изображений
Плюсы:
- Прокрутка неподдерживаемых файлов может замедлить работу приложения
- Плохая обработка элементов RAW
Picasa
Picasa с бесплатной полной версией нововведений, которые делают его полноценным приложением для просмотра фотографий и изображений. Кроме того, в нем есть несколько полезных инструментов для редактирования, организации и управления файлами компьютерных изображений. В инструментах редактирования есть самые современные методы автоматизации процесса исправления изображений. Например, в случае красных глаз программа может автоматически идентифицировать и исправлять все красные глаза на фотографии, не выбирая их по одному. Кроме того, вы можете обрезать, выпрямлять, добавлять текст, вставлять эффекты и многое другое.
Кроме того, в нем есть несколько полезных инструментов для редактирования, организации и управления файлами компьютерных изображений. В инструментах редактирования есть самые современные методы автоматизации процесса исправления изображений. Например, в случае красных глаз программа может автоматически идентифицировать и исправлять все красные глаза на фотографии, не выбирая их по одному. Кроме того, вы можете обрезать, выпрямлять, добавлять текст, вставлять эффекты и многое другое.
Плюсы
- Этот инструмент можно назвать мощной библиотекой изображений.
- Он имеет интеллектуальную систему хранения, способную фильтровать изображения, содержащие только лица.
- Вы можете выбрать несколько вариантов сохранения и / или обмена фотографиями и изображениями с друзьями и родственниками.
- Программа имеет интеграцию с PicasaWeb, что позволяет отправить через Интернет целый альбом за несколько секунд.
Минусы
- Он предлагает всего лишь один ГБ бесплатного интернет-пространства, которое меньше, чем у конкурентов, для хранения изображений.

- Возможности квестового поведения минимальны.
Windows Photo Viewer
Возможно, вы этого не ожидали, но Classic Windows Image Viewer — хороший вариант, если вы хотите открывать файлы изображений. Программа старая, но ее интерфейс очень простой и интуитивно понятный, поэтому многие предпочитают ее другому ПО. Следует отметить, что есть способы повторно включить эту программу просмотра, которые недоступны во многих текущих версиях. Есть много интересных вариантов для просмотра ваших изображений на вашем компьютере.Мы надеемся, что некоторые из вышеперечисленных будут соответствовать вашим потребностям.
Плюсы
- Импортируйте фотографии с цифровой камеры, избавляя от необходимости иметь специальное программное обеспечение для загрузки изображений.
- Изображения хранятся в папках в соответствии с датой и временем их передачи.
- Функции редактора изображений, такие как регулировка цвета, яркости, экспозиции, деталей, вырезов и коррекции красных глаз.

- Возможность создания экранных заставок для вашего компьютера из ваших фотографий.
Минусы
- Альтернативой является удаление текущих настроек программы просмотра; не самый мощный графический редактор.
- Он не такой полный, как большинство других комплектов.
nomacs
Программа просмотра изображений nomacs — это бесплатное программное обеспечение, которое может обрабатывать большинство форматов изображений, включая изображения RAW и PSD. Это вариант, который можно легко порекомендовать, если вы ищете только программу просмотра изображений с небольшими функциями редактирования или вообще без них. nomacs также довольно популярен, поэтому ожидайте, что он будет постоянно обновляться и стабильно.
Плюсы:
- Программа не сбивает с толку, как и большинство других подобных программ
- Простая и надежная пакетная обработка
- Бесплатно как для частного, так и для коммерческого использования, что не разрешено для многих других программ в этот список
- Функция псевдоцвета позволяет создавать потрясающие изображения в искусственных цветах
Плюсы:
- Не так много дополнительных функций и параметров настройки, учитывая его размер (38 МБ)
FastPictureViewer
Он облегчает оценку и копирование изображений на муха, так как вы можете отображать их как в окнах, так и в полноэкранном режиме. FastPictureViewer — это компактная и быстрая программа просмотра изображений для Windows 7, Windows Vista и Windows XP. Он был создан для того, чтобы легко сканировать, маркировать и оценивать огромное количество (тысячи) цифровых изображений для фотографов, издателей или кого-либо еще. Он предназначен для пользователей, которым нужен только инструмент, позволяющий легко сканировать изображения и определять их, нуждающиеся в дальнейшем редактировании.
FastPictureViewer — это компактная и быстрая программа просмотра изображений для Windows 7, Windows Vista и Windows XP. Он был создан для того, чтобы легко сканировать, маркировать и оценивать огромное количество (тысячи) цифровых изображений для фотографов, издателей или кого-либо еще. Он предназначен для пользователей, которым нужен только инструмент, позволяющий легко сканировать изображения и определять их, нуждающиеся в дальнейшем редактировании.
Плюсы
- Это быстрый и простой просмотрщик фотографий, который позволяет быстро проверять содержимое всего фотоархива.
- С помощью различных комбинаций клавиш (клавиши со стрелками, клавиши + и -, клавиши перехода на страницу вверх и вниз) и даже с помощью колесика мыши вы можете перемещаться по фреймам.
- Для удобного увеличения изображения кнопки мыши можно персонализировать.
- Поддерживает оценки XMP, совместимые с обычным программным обеспечением Adobe Lightroom для обработки фотографий.

Минусы
- Для FastPictureViewer подходят только форматы файлов JPG и HD.
- В FastPictureViewer нет жестко заданного ограничения изображения.Программное обеспечение полностью загружает изображения в память, чтобы обеспечить их немедленное масштабирование.
ACDSee Photo Studio
ACDSee Photo Studio предназначена для пользователей, которым важны продуктивность, управление изображениями, редактирование и распространение. Излишне говорить, что этот продукт предназначен для коммерческого использования, но если вам нужен надежный и безопасный просмотрщик / редактор фотографий, вы можете попробовать его для личного использования, так как также доступна бесплатная пробная версия продукта.
Плюсы:
- Возможности облачной синхронизации и безопасность на должном уровне
- Поиск и удаление (или переименование) дублирующихся изображений
- Подходит для профессиональных фотографов / энтузиастов, поскольку поддерживает просмотр изображений в формате RAW и новейшие модели камер
- Экономьте время, конвертируя несколько файлов с помощью пакетного преобразования.

Плюсы:
- Пользователи сообщили, что он работает медленно
- Не очень улучшился с обновлениями программного обеспечения за последние несколько лет
JPEGView (бесплатно)
JPEGView, Доступное на SourceForge бесплатное приложение с открытым исходным кодом для просмотра и редактирования ваших изображений.JPEGView предлагает быстрое и функциональное решение для просмотра и редактирования изображений. Эта программа имеет минимальный графический пользовательский интерфейс, она быстрая и легко настраиваемая, с большинством функций, доступных в других альтернативах.
Плюсы:
- Может использовать до 4 ядер ЦП, что делает его более быстрым и плавным
- Сохранение резкости фотографий с помощью высококачественного фильтра передискретизации
- Чистый и минималистичный пользовательский интерфейс
- Воспроизвести папку изображений как фильм
Плюсы:
- Окна конфигурации нет, вам придется редактировать текстовый файл
- Для некоторых функция автоматического масштабирования может сильно раздражать
ImageGlass (бесплатно)
ImageGlass — это одна из немногих сторонних программ для просмотра изображений, которая имеет современный вид и удобство и хорошо сочетается с языком дизайна Windows 10.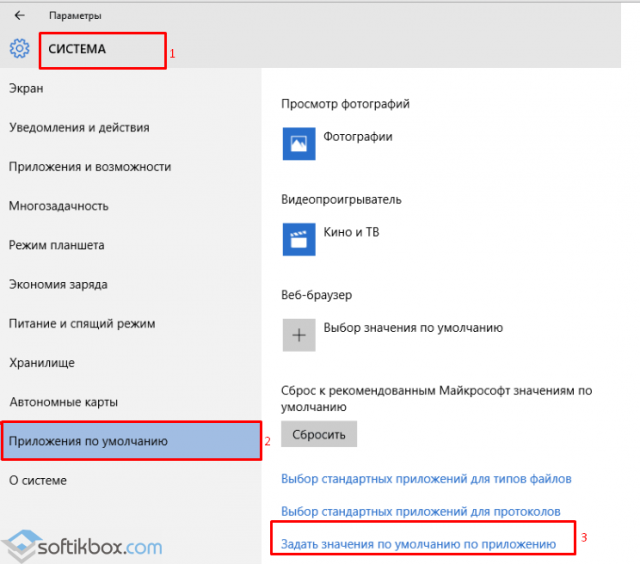 Несмотря на свой внешний вид, ImageGlass заявлено как легкое программное обеспечение и доступно в виде установщика и портативной версии с размером файла около 16 МБ.
Несмотря на свой внешний вид, ImageGlass заявлено как легкое программное обеспечение и доступно в виде установщика и портативной версии с размером файла около 16 МБ.
Плюсы:
- Вы можете оформить ImageGlass по своему вкусу
- Открытие изображений из буфера обмена, поворот и обрезка без потерь, а также все основные функции средства просмотра изображений
- Отличная поддержка форматов GIF с множеством опций
- Вы можете выбрать и преобразовать в форматы — RGBA, HEXA, CMYK, HSLA с помощью инструмента выбора цвета
- Универсальная навигация по изображениям.
Плюсы:
- Некоторые пользователи сообщают о медленном времени открытия и высоком потреблении памяти для больших изображений.
HoneyView
Бесплатную программу HoneyView можно выбрать, если вы хотите полностью избежать рекламы, шпионского ПО или вирусов любого рода. Это приложение очень универсально, также доступна портативная версия, так что вам не придется беспокоиться об использовании другой программы на других компьютерах.
Movavi Photo Editor
Это простая в использовании и надежная программа для редактирования фотографий, которая обеспечивает быстрый, простой и легкий способ улучшить ваши фотографии.Хотя Movavi больше известен программным обеспечением для редактирования видео субтитров. Используя это программное обеспечение, вы можете легко редактировать и улучшать свои фотографии, например вращать, переворачивать, обрезать, размывать и корректировать изображения, используя различные фильтры и эффекты, и многое другое. В программе нет сложного графического редактора, вы можете выполнять редактирование с помощью простых операций, таких как удаление объектов, настройка графических параметров и многое другое.
Плюсы
- Позволяет изменять и настраивать изображения, а также улучшать качество изображения для получения идеального снимка.
- С легкостью регулируйте яркость, контраст, насыщенность, оттенок, температуру, оттенок, экспозицию, гамму и многое другое.
- Улучшайте изображения и добавляйте стильные накладки, стирайте морщины, шрамы и устраняйте эффект красных глаз.
- Обрезка, изменение размера, отражение и поворот фреймов и добавление текстовых подписей, а также водяных знаков.
Минусы
- Использование шаблонов фона / кадра и предустановок шумоподавления ограничено.
- Необходимо снова и снова удалять ненужные элементы с успешным результатом.
ABC JGC Viewer
ABC JGC Viewer — еще одна программа для просмотра изображений и сверхлегких фотографий, которая поддерживает форматы: JPG, JPEG, EMF, ICO, WMF, BMP, GIF и анимированный GIF. В нем есть инструменты для редактирования изображений, такие как регулировка масштабирования, инверсия и поворот изображения, полноэкранный просмотр, исходный размер, каталог изображений уменьшенного размера, сборка слайд-шоу, регулировка яркости, контраст, постеризация и другие.
Плюсы
- Интерфейс программы элегантен и приятен.
- Доступны верхние вкладки для команд, инвентаря, свойств и уведомлений, и каждая функция заблокирована.
- Имеются инструменты для формирования заказов и нарядов, организации складских приемов.
- Продажи и доставка, а также каталоги поставщиков, потребителей и перевозчиков могут быть обработаны.
Cons
- Он не соответствует требованиям Общепринятых принципов бухгалтерского учета (GAAP).
- Этот инструмент требует больше ресурсов для обслуживания, чем традиционные системы калькуляции.
GonVisor
GonVisor — это полностью бесплатное программное обеспечение для просмотра изображений, которое можно использовать в Windows 10, 8 и 7. Это программное обеспечение для просмотра изображений позволяет просматривать цифровые изображения, такие как комиксы, манга и журналы. Он имеет некоторые дополнительные функции для создания и управления архивами, а также для улучшения изображений. Он создан для системы Windows, но почти совместим с Wine (программным обеспечением), работающим в Linux / Solaris / Mac. Он поддерживает большинство форматов больших документов, файлы для чтения CBR, CBZ, CB7 или CBA, файлы PDF и файлы сжатых изображений.
Плюсы
- Улучшение изображений для исправления плохих изображений, отображаемых путем изменения различных параметров.
- Последовательно пролистывайте фотографии и просматривайте страницы, нажимая отдельные клавиши или щелкая мышью.
- Функциональность мыши и горячие клавиши регулируются. Рейтинг и обслуживание архива комиксов.
- Отображает одновременно одну или две страницы.
Минусы
- Возможности улучшения изображения ограничены, это не фотошоп.
- Интерфейс не очень привлекательный.
Gwenview
Gwenview — это программа для просмотра изображений KDE. Он содержит удобную навигацию по вашей иерархии с окном дерева папок и окном списка файлов. Вы можете изменить интерфейс Gwenview с закрепленными окнами любым способом. В полноэкранном режиме вы также можете искать изображения или интегрировать изображения в Konqueror с помощью View and Kart Gwenview Image Viewer.
Плюсы
- Простое управление изображениями поддерживает: вращение, скручивание и изменение размера
- Поддерживает важные функции хранения файлов: сохранение, перенос, удаление и т. Д.
- Действует как отдельная программа и как встроенный пользователь в веб-браузере Konqueror.
- Плагины KIPI могут быть улучшены.
Минусы
- Интерфейс разделен на три разные области.
- Он не будет отображать изображения больше, чем область просмотра, как полноразмерные после того, как вы их выберете.
Final Word
Какую бы программу просмотра фотографий вы ни выбрали для своего ПК с Windows, обязательно загрузите ее с надежного веб-сайта, чтобы избежать вредоносных программ или вирусов.
10 Лучшая программа просмотра фотографий для Windows 10 в 2021 году
В 2014 году Windows 7 была наиболее часто используемой операционной системой для настольных ПК. Операционная система раньше выделялась из толпы своими впечатляющими функциями. Одной из таких функций является приложение для просмотра фотографий. В Windows 7 средство просмотра фотографий было быстрым и чистым. Однако все изменилось после появления Windows 10.
.Windows 10 представила новую программу просмотра фотографий, известную как «Фотографии», которая имеет свои недостатки. Главный недостаток заключается в том, что для загрузки требуется определенное время.Кроме того, он может обрабатывать только несколько форматов файлов изображений. Таким образом, программа просмотра фотографий в Windows 10 стала огромным разочарованием для всех, кто полагался на программу просмотра фотографий в Windows 7.
Список лучших программ просмотра фотографий для Windows 10Итак, если вы относитесь к числу тех, кто ненавидит приложение «Фотографии» в Windows 10, то вы читаете правильную статью.
Здесь мы расскажем о некоторых из лучших приложений для просмотра фотографий, которые вы можете использовать вместо приложения «Фотографии» от Microsoft. Итак, давайте посмотрим на лучшие приложения для просмотра фотографий.
1. XnViewНу, XnView изначально создавался только для систем Unix, но теперь он доступен для Windows 10. Это одно из легких и упрощенных приложений для просмотра изображений, которые вы можете использовать в Windows. Помимо просмотра фотографий и управления ими, XnView также предлагает основные функции редактирования фотографий. На данный момент XnView поддерживает более 500 форматов изображений. Однако он не поддерживает последний формат файлов webp.
2. НомаксыNomacs — это бесплатное приложение для просмотра фотографий для Windows 10, которое довольно неплохо по производительности и пользовательскому интерфейсу.Nomacs очень похож на последнюю версию приложения для фотографий для Windows 10, но работает быстрее. Это инструмент с открытым исходным кодом, который предлагает несколько основных функций просмотра фотографий, таких как масштабирование, кадрирование и т. Д. В нем также есть редактор фотографий, который можно использовать для настройки цвета изображения, управления непрозрачностью и т. Д.
3. HoneyViewЕсли вы ищете приложение для просмотра фотографий для Windows, которое выглядит простым и предлагает множество функций, то HoneyView может быть лучшим выбором для вас.Самое замечательное в HoneyView то, что он поддерживает почти все основные форматы файлов изображений. Более того, HoneyView также предлагает несколько основных функций редактирования фотографий, таких как кадрирование, поворот и т. Д. Итак, HoneyView — еще одна лучшая программа для просмотра фотографий для Windows 10, которую вы можете использовать сегодня.
4. IrfanViewНу, это полноценное приложение для просмотра фотографий, доступное для операционной системы Windows 10. Приложение можно использовать бесплатно, и оно предоставляет пользователям множество уникальных функций.Например, утилита для создания снимков экрана может захватывать изображения с помощью курсора мыши. Более того, он также имеет несколько расширенных функций редактирования фотографий и поддержку OCR.
5. FastStone Image ViewerFastStone Image Viewer — еще одна лучшая бесплатная программа для просмотра изображений на базе Windows, поддерживающая практически все форматы файлов изображений. Самое замечательное в FastStone Image Viewer заключается в том, что он поддерживает конфигурацию с несколькими мониторами, которая помогает работать со многими файлами изображений. Не только это, FastStone Image Viewer также поддерживает почти все основные графические форматы, такие как JPEG, GIF, PNG, TIFF, ICO и т. Д.
6. PhotoscapeЧто ж, Photoscape — одно из лучших и легких приложений для редактирования фотографий, доступных для компьютеров Windows. Преимущество Photoscape в том, что его можно использовать в качестве средства просмотра фотографий, редактора фотографий и создателя коллажей. Он предлагает широкий спектр функций, включая базовое редактирование и исправление, пакетное редактирование, просмотр фотографий, изменение размера и т. Д.
7. Pictureflect Photo ViewerЕсли вы ищете простое в использовании приложение для просмотра фотографий для компьютера с Windows 10, вы можете выбрать Pictureflect Photo Viewer.Приложение для просмотра фотографий для Windows позволяет пользователям просматривать фотографии в понятном интерфейсе и предоставляет пользователям широкий спектр возможностей масштабирования. Кроме того, Pictureflect Photo Viewer поддерживает широкий спектр форматов изображений, таких как PNG, JPEG, HEIC, GIF и т. Д.
8. 123 Программа просмотра фотографийХотя и не известный, 123 Photo Viewer по-прежнему остается одним из лучших приложений для просмотра фотографий, которое можно использовать в Windows 10. Угадайте, что? 123 Photo Viewer работает молниеносно и поддерживает OneDrive.Пользовательский интерфейс 123 Photo Viewer также довольно хорошо спроектирован, и он компетентен с точки зрения функций. Программа просмотра фотографий совместима даже с ноутбуками с сенсорным экраном на Windows 10. Он поддерживает почти все основные форматы файлов фотографий.
9. Программа просмотра фотографий One Photo ViewerЧто ж, One Photo Viewer — относительно новое приложение для просмотра фотографий, доступное в магазине Microsoft. One Photo Viewer предназначен для использования в качестве приложения для просмотра фотографий по умолчанию в Windows 10. Программа просмотра фотографий поддерживает широкий спектр форматов изображений и предлагает несколько инструментов для редактирования фотографий.Итак, One Photo Viewer — еще одна лучшая программа для просмотра фотографий, которую вы можете использовать на своем компьютере с Windows 10.
10. Программа просмотра изображений XlideitНесмотря на то, что Xlideit является легким инструментом, программа просмотра изображений предоставляет пользователям множество полезных функций. Программное обеспечение специализируется на управлении изображениями, обработке изображений и редактировании изображений. Как и программа просмотра фотографий Windows по умолчанию, программа просмотра изображений Xlideit также предоставляет пользователям панель инструментов для доступа к полезным функциям, таким как масштабирование, поворот, обрезка, удаление, изменение размера и т. Д.
Также читайте: 5 лучших приложений для просмотра фотографий для Windows 11
Итак, это лучшая программа для просмотра фотографий для Windows 10, которую вы можете использовать прямо сейчас. Если вы знаете о каких-либо других подобных приложениях, не забудьте указать их название в комментариях. Надеюсь, эта статья вам помогла! Пожалуйста, поделитесь им также со своими друзьями.
14 ЛУЧШИХ приложений для просмотра фотографий / изображений для Windows 10 в 2021 году
1. ACDSee Ultimate — приложения для просмотра изображений для Windows 10
ACDSee Ultimate — это программа, которая может находить дубликаты изображений из разных мест и файлов.Вы можете сохранять изображения в приложениях облачного хранения, таких как OneDrive или DropBox.
ACDSee продолжает расширять свое программное обеспечение и теперь имеет возможности редактирования слоев в стиле Photoshop. Некоторые инструменты программы, такие как регуляторы Light EQ, особенно хороши. Это также одно из самых быстрых приложений для обработки изображений, но оно по-прежнему отстает от своих главных конкурентов по эффективности первоначального преобразования файлов RAW, эффективности коррекции и удобству использования интерфейса.
ПРОФИ
- Полный набор инструментов для редактирования изображений.
- Хорошая производительность.
ПРОТИВ
- Инструменты коррекции изображения на основе профиля линзы менее эффективны, чем у конкурентов.
- Инструменты для слабых шумов и хроматических аберраций.
Microsoft Photos, бесплатная программа для просмотра и редактирования фотографий, входящая в состав Windows 10, обеспечивает профессиональное редактирование изображений и улучшения фотографий, а также программное обеспечение для организации и редактирования изображений, и все это в удобном для пользователя графическом интерфейсе.
PROS
- Простой сенсорный интерфейс
- Обнаружение лиц и объектов
CONS
- Панорамное сшивание и ограниченный фокус не поддерживаются.
- Нет коррекции хроматической аберрации или коррекции геометрии.
Adobe Photoshop Elements — это программа для редактирования, разработки, управления и обмена фотографиями. Всего одним нажатием мыши вы можете добавить движение к своим статическим изображениям.
Photoshop Elements предлагает непрофессиональным пользователям много визуальной магии, изобретенной Adobe Photoshop.
PROS
- Множество мощных инструментов для работы с изображениями
- Полезное руководство для продвинутых методов
МИНУСЫ
- Отсутствие коррекции хроматической аберрации или профилей геометрии линз
- Слишком мало возможностей для публикации в социальных сетях
Movavi Photo Manager — это приложение для Windows, которое позволяет пользователям управлять своими коллекциями цифровых фотографий.Это позволит вам улучшить отдельные или несколько изображений, редактируя их. Вы также можете использовать программу для отражения, обрезки, поворота и изменения размера изображения.
Movavi Photo Manager поставляется с широким набором инструментов для редактирования в дополнение к отличным функциям организации, которые позволяют вам вносить трансформационные изменения в ваши фотографии, чтобы сделать их более привлекательными.
PROS
- Создает альбомы автоматически в зависимости от даты и места.
- Позволяет создавать и хранить резервные копии.
CONS
- Нет версии для смартфона.
- Это только для Windows.
Apowersoft Photo Viewer — это облачная программа для просмотра фотографий, которую можно использовать бесплатно. Он принимает различные форматы изображений, включая PNG, BMP и JPG. В этом приложении есть функция, позволяющая обрабатывать изображения партиями.
Apowersoft Photo Viewer обеспечивает наилучшие впечатления от просмотра изображений благодаря удобному интерфейсу и мощным функциям. В нем используются передовые компьютерные технологии, позволяющие увидеть изображение, как только вы на него нажмете.
PROS
- Apowersoft Photo Viewer совместим с широким спектром форматов изображений и файлов PDF.
- Он также может просматривать файлы HEIC / HEIF непосредственно в Windows.
ПРОТИВ
- Нет других функций
- Нет возможности настраивать интерфейс
Когда на вашем компьютере тысячи изображений, их сортировка может стать кошмаром. Вам понадобится программа, которая сможет просматривать ваши изображения в формате галереи.
123 Photo Viewer — это приложение с простым пользовательским интерфейсом. Это приложение поддерживает разные форматы файлов, в том числе.bmp, .gif, .jpg, .jpeg и некоторые другие.
PROS
- Простота использования
- Простой интерфейс
CONS
- Отсутствие других функций
- Отсутствие возможности настройки интерфейса
ImageGlass — это простой, легкий просмотрщик изображений с хорошим диапазоном совместимых форматов, удобный пользовательский интерфейс и набор функций, охватывающий все ваши повседневные потребности.
ImageGlass имеет красивый дизайн с пустым главным окном и панелью инструментов со значками.Мы нажали кнопку «Открыть файл» примерно на полпути вниз по панели инструментов и перешли к изображению в формате JPEG в нашей папке. Мы могли вращать изображение вправо или влево, увеличивать и уменьшать масштаб и масштабировать изображение до экрана или экрана до изображения — все это с панели инструментов.
PROS
- Анимированные файлы GIF (прозрачные или непрозрачные) воспроизводятся плавно даже при увеличении или уменьшении масштаба.
- Вы можете использовать компактную версию, если не хотите или не можете установить ImageGlass.
CONS
- Формат переносимой анимированной сетевой графики (APNG) еще не поддерживается.И думать об этом недостаток.
- Irfanview и XnView имеют возможности обработки изображений и пакетной обработки, но это программное обеспечение нет. Если вы опытный пользователь, это будет самым значительным недостатком этой программы.
В последних версиях интерфейс jAlbum был значительно улучшен, и теперь он представляет собой чистый плоский экран для изучения ваших фотографий и быстрого выбора тех, которые вы хотите включить в свой альбом. После того, как вы загрузили изображения, вы можете изменить их порядок, удалить те, которые вам не нравятся, добавить подписи и выполнить другие действия, чтобы максимально использовать их.jAlbum также поставляется с простым набором программного обеспечения для редактирования.
Плюсы
- Из различных моделей и макетов дизайна есть много настраиваемых функций. Поддержка по-прежнему доступна, и обновления постоянно обновляются с учетом новых веб-разработок. Вы получаете неограниченный доступ за единовременную плату.
- Различные варианты загрузки / просмотра
Минусы
- Расширенные пакеты с несколькими изображениями не поддерживаются.
- Вариантов обмена не так много.
HoneyView — это бесплатная программа для просмотра изображений, которую можно носить с собой. Это приложение совместимо с Windows 7, 8 и 10. Его можно использовать для пакетного преобразования форматов фотографий с изменением размера.
Приложение хорошо разработано для эффективной поддержки всех основных форматов изображений. Это программное обеспечение также можно использовать для отображения форматов файлов, таких как JPG, PNG, GIF, PSD и BMP. Это очень полезное приложение, которое позволяет вращать изображения, изменять их размер до разных размеров и мгновенно редактировать.
Плюсы:
- Это программное обеспечение для просмотра изображений Windows 10 помогает просматривать файлы в папке RAR или ZIP без необходимости распаковывать их.
- Поддерживаются GIF, JPG, BMP, PNG и другие форматы изображений.
Минусы:
- Не сохраняет закладки на флешку.
- не позволяет архивы, защищенные паролем.
Используя общие альбомы, Google Images помогает обмениваться фотографиями с друзьями и семьей.Это одна из лучших программ просмотра изображений Windows 10, позволяющая сохранить больше воспоминаний.
Плюсы:
С помощью этой программы просмотра изображений для Windows 10 вы можете бесплатно создавать резервные копии бесконечного количества изображений, изображений и видео с разрешением до 16 МП.
Упорядочивайте изображения по людям, местам и вещам, которые для вас важны.
Минусы:
- Нет встроенных в Instagram или Flickr обмена
- Бесплатные учетные записи больше не доступны на неопределенный срок.
XnView — это бесплатная программа для просмотра изображений, которая позволяет пользователям быстро открывать и редактировать изображения. Это средство просмотра изображений Windows поддерживает JPEG, TIFF (формат файлов изображений с тегами), PNG, PSD (документ Photoshop), GIF и другие форматы изображений.
XnView поставляется со всеми инструментами, необходимыми для просмотра, систематизации и редактирования изображений, и все это в простом и удобном графическом интерфейсе. Это приложение поможет вам в достижении ваших целей быстро и эффективно, независимо от того, собираете ли вы изображения из недавнего отпуска или создаете слайд-шоу для работы.
Плюсы:
- Вы можете изменить цвет изображения, изменить его размер и обрезать.
- Совместим как с сотовыми телефонами, так и с компьютерами.
Минусы:
- Фильмы на телефоне не отображаются в правильной ориентации — Не выполняется плавное панорамирование / масштабирование с помощью сенсорного экрана.
Для пользователей Windows IrfanView — это небольшая бесплатная программа для просмотра изображений. Он поддерживает несколько языков. Thumbnail — это программа, позволяющая просматривать изображения.
В конце концов, это полнофункциональная программа для просмотра фотографий для операционной системы Windows 10. Программное обеспечение можно загрузить бесплатно и предложить потребителям множество эксклюзивных функций. Утилита для создания снимков экрана, например, может захватывать изображения с помощью курсора мыши. Более того, он также поддерживает OCR и имеет несколько расширенных инструментов для редактирования фотографий.
Плюсы:
- Эта программа просмотра изображений Windows 10 позволяет выполнять несколько операций отмены.
- Этот инструмент может извлекать текст из изображений с помощью OCR и экспортировать его в редактируемый формат.
Минусы:
- При просмотре GIF уже давно возникают проблемы с мерцанием, неточной частотой кадров и артефактами, и маловероятно, что они будут решены в ближайшее время.
- Когда вы открываете изображение, альфа-канал преобразуется в выбранный цвет фона. Вы можете выбрать цвет, который снова будет преобразован в альфа-канал при повторном сохранении изображения.
13. GonVisor — приложения для просмотра изображений для Windows 10
GonVisor — это бесплатная программа для последовательного просмотра изображений на базе Microsoft Windows.Это позволяет отображать изображения в формате комиксов или журнала.
GonVisor — это многоформатная программа просмотра для систем Windows, которая поддерживает электронные изображения, комиксы, мангу, журналы и книги. Он предназначен для удобного просмотра последовательностей изображений, а также для создания, открытия и управления такими файлами, как CBR, cbz, cba, cb7, zip, rar, ace и 7zip. GonVisor поможет вам создать альбом, объединив бесконечное количество изображений в один файл. Для защиты этих файлов можно использовать пароль доступа.
Плюсы:
- Эта программа поддерживает различные языки, включая бразильский, голландский, английский, французский и немецкий.
- Сортировка фотографий и добавление сводки с помощью этого средства просмотра изображений Windows 10.
Минусы:
- Возможности улучшения изображения минимальны.
- Простой в использовании интерфейс
FastStone Image Viewer — это программа для просмотра изображений Windows 10. Он может обрабатывать различные типы форматов изображений. С помощью этого приложения вы можете отображать изображения несколькими способами, включая полноэкранный режим, миниатюры и многое другое.
Несмотря на свое название, FastStone Image Viewer — это гораздо больше, чем просто средство просмотра изображений. Он также поддерживает широкий спектр функций редактирования, все из которых заключены в уникальный пользовательский интерфейс. Это не замена Photoshop, но это достойный вариант для просмотра изображений и выполнения простых задач редактирования и исправления.
Плюсы:
- FastStone обеспечивает легкий доступ к данным EXIF (Exchangeable Image File Format).
- Этот инструмент включает лупу высокой четкости и музыкальное слайд-шоу с различными транзакционными эффектами.
Минусы:
- Нет полноэкранного перетаскивания извне FastStone
- Не распознает веб-изображения.
5 лучших программ просмотра фотографий для Windows 10
Сегодня почти у каждого есть фотоаппарат в кармане, поэтому мы делаем много снимков. Хотя просмотр фотографий на телефоне — это нормально, иногда вы хотите просмотреть их на большом экране.
К счастью, для Windows 10 существует множество отличных программ просмотра фотографий, которые упрощают доступ к вашим фотографиям.Многие программы могут также выполнять другие функции, например преобразовывать изображения или редактировать видео.
Это приводит к вопросу, какой из всех доступных вариантов лучше? Эта статья познакомит вас с пятью лучшими программами просмотра фотографий для Windows 10, доступными сегодня на рынке.
Google Фото предлагает чистый интерфейс поверх многих премиальных функций, которых просто не хватает другим зрителям. Функция поиска в приложении первоклассная (как и следовало ожидать) и позволяет легко находить то, что вы ищете.Он красиво отображает ваши фотографии и упрощает управление ими или их совместное использование.
В этой программе доступны параметры редактирования, а также возможность автоматически исправлять и улучшать снимки, сделанные при неблагоприятном освещении. Возможно, самое лучшее в Google Фото — это то, что он позволяет просматривать фотографии на разных устройствах и создавать их резервные копии в целях безопасности. Таким образом, хотя это одна из лучших программ для просмотра фотографий для вашего устройства с Windows 10, она также отлично подходит для просмотра фотографий в любом месте.
ImageGlass — это 100-процентная бесплатная программа просмотра фотографий с открытым исходным кодом для Windows 10, которая предлагает несколько замечательных функций.Он прост в использовании благодаря множеству основных функций и имеет минимальный пользовательский интерфейс, поэтому ваши фотографии могут стать звездой шоу. Это приложение поддерживает более 70 самых популярных форматов файлов и невероятно легкое. Это делает его одним из самых быстрых и отзывчивых вариантов.
Программа также может быть персонализирована. Вы можете изменить тему, внешний вид и язык приложения. Вы также можете масштабировать, просматривать фотографии несколькими способами, вращать фотографию и даже преобразовывать цвета.Он прошел несколько различных обновлений и, вероятно, в будущем получит больше функций.
Еще один хороший выбор — Movavi Photo Manager. Он поддерживает практически все форматы под солнцем, визуально привлекателен и упрощает поиск именно той фотографии, которую вы хотите просмотреть. Хотя приложение отлично подходит для просмотра фотографий, оно может делать гораздо больше. Это включает в себя возможность легко и быстро систематизировать фотографии, находить и удалять ненужные дубликаты и автоматически сортировать вашу коллекцию.
Также полезны такие функции, как автоматическое создание альбомов и резервное копирование фотографий. Это не бесплатно, но многие пользователи более чем счастливы платить за его широкий спектр функций. Не волнуйтесь, есть бесплатная пробная версия, которая позволяет вам попробовать перед покупкой.
Если вам нужна простая в использовании и широко доступная программа, Microsoft Photos — хороший выбор. Это потому, что если у вас есть устройство с Windows 10, это приложение уже предварительно загружено на ваш компьютер. Однако, помимо легкодоступности, он также имеет несколько невероятных функций.
Программа позволяет просматривать фотографии и видео, создавать альбомы, выполнять точную настройку содержимого и упорядочивать фотографии на временной шкале. Он предоставляет вам множество способов просмотра фотографий, а интерфейс приложения прост и знаком тем, кто использовал продукты Microsoft в прошлом. Обмен фотографиями или видео из программы также прост и интуитивно понятен.
Если вы ищете простую программу просмотра фотографий, в которой нет всех наворотов, подумайте о переходе на 123 Photo Viewer.Навигация по приложению проста, а пользовательский интерфейс невероятно чистый. По сути, это черный фон с фотографиями, расположенными рядами, чтобы вы могли выбрать, какую из них просмотреть.
Программа устанавливается быстро, позволяет просматривать фотографии в полноэкранном режиме, а переключение с фотографии на фотографию выполняется быстро и легко. Вы также можете выбрать один из нескольких различных фильтров и эффектов, чтобы вывести свои фотографии на новый уровень. Также поддерживаются анимации (например, гифки).
Заключительные слова
Просмотр фотографий на вашем устройстве с Windows 10 невероятно прост и удобен с помощью любой из программ просмотра фотографий, описанных выше.Все сводится к тому, что вы хотите и что вам нужно от программы, а также к тому, что вы готовы платить. Не стесняйтесь попробовать несколько из них и посмотрите, какой из них вам больше нравится.
Знаете ли вы о каких-либо других замечательных средствах просмотра фотографий для Windows 10, которые следовало бы включить сюда? Если да, не стесняйтесь сообщить нам о них в комментариях ниже.
Андреас — технический писатель-фрилансер из Калифорнии. Он работает на Mac в офисе и живет с компьютером и множеством старой компьютерной электроники дома.Пока он не читает и не пишет, вы, вероятно, заметите, что он играет в онлайн-игры с друзьями.
Лучшие 7 бесплатных альтернатив приложения для просмотра фотографий для Windows 10 (версия 2021)
Ежедневная фотосъемка становится нашим увлекательным занятием, а также нашим любимым временем. Кто-то сегодня фотографирует просто как хобби, а кто-то делает это профессионально, сводя концы с концами. Для нас не удивительно, что браузеры изображений и программы просмотра фотографий за небольшой период времени приобрели популярность.Программное обеспечение для редактирования фотографий используется для просмотра, сортировки и редактирования изображений. Сегодня мы поделимся с вами 7 лучшими приложениями для просмотра фотографий для Windows 10 в 2021 году . Это отличная альтернатива приложению для просмотра фотографий по умолчанию в Windows с дополнительными функциями.
Многие люди любят программы для редактирования фотографий только за то, что они просты, имеют базовые функции редактирования, отличные функции и высокую скорость работы. Однако Microsoft заменила средство просмотра фотографий приложением фотографий в Windows 10.Люди до сих пор не могут привыкнуть к нему, хотя он имеет некоторые особенности. Вы также можете Скачать их за Бесплатно по ссылкам, приведенным ниже!
Приложение для работы с фотографиями не предоставляет некоторых полезных функций. Это хорошая программа, которая удобна только для просмотра изображений, в отличие от предыдущей программы просмотра фотографий, которая поддерживала базовое редактирование. Здесь картинка работает медленнее, чем последняя программа просмотра фотографий. Теперь некоторые зрители ищут программу просмотра фотографий на замену этой.
Бесплатная загрузка 7 лучших альтернатив программы просмотра фотографий для Windows 10 (2021 год, недавно выбранный)В этой статье мы рассмотрим семь программ просмотра фотографий для Windows 10. Они могут стать отличной альтернативой приложению для просмотра фотографий. Перечисленные ниже программы являются браузерами изображений и программами просмотра изображений. Все эти программы можно использовать для редактирования изображений. Давайте посмотрим на эти фотообложки.
Movavi Photo ManagerMovavi Photo Manager — это программа для просмотра изображений, которая предлагает много возможностей для пользователей.Он помогает вам управлять всей вашей коллекцией фотографий, включая JPEG, RAW, PNG и многие другие форматы. Менеджер фотографий Movavi необходим, если вы цените свое время так же, как и свою коллекцию изображений. Он имеет следующие функции:
- Менеджер фотографий Movavi автоматически создает альбомы, помогает с тегами фотографий
- Геолокация
- Поиск дубликатов, а также просмотр и сохранение фотографий.
- Вы можете работать с фотографиями по отдельности или даже редактировать несколько изображений одновременно с помощью функции пакетного редактирования.
Это программа, которая по умолчанию нужна каждому Mac или ПК.
Скачать программу для редактирования фотографий Movavi
СМОТРИ ТАКЖЕ: 10 лучших программ для проверки работоспособности и производительности SSD (бесплатная загрузка).
Apowersoft Photo ViewerApowersoft — одна из лучших программ просмотра фотографий для Windows. Его навигация довольно проста. Чтобы открыть изображение, перетащите его в окно программы. В фоторедакторе Apowersoft есть несколько основных параметров редактирования, например:
- добавить эффекты
- добавить текст
- Изменить размер изображения
- Повернуть изображение
- Удалить ненужные части и многое другое.
Закончив редактирование изображений, вы можете загрузить их в облако и даже поделиться ими в своих учетных записях в социальных сетях. Вы также можете очень быстро сделать снимок экрана с помощью этого фоторедактора. Внизу окна программы находится галерея эскизов, которая полезна при работе с несколькими фотографиями. Вы также можете отметить свои любимые клики и добавить их в нужную папку.
Apowersoft Photo Viewer Загрузить
СМОТРИ ТАКЖЕ: Как включить темный режим Windows 10 для проводника.
FastStone Image ViewerДругой хорошей альтернативой программе просмотра фотографий Windows является программа просмотра изображений Faststone. Это программное обеспечение используется не только для просмотра изображений из фотогалереи, но и для просмотра и организации изображений. Изображения отсортированы по дате, событию или местоположению. Средство просмотра изображений FastStone можно использовать на нескольких платформах. Имеет простой программный интерфейс. В левой части окна программы отображается небольшое окно предварительного просмотра.Он предлагает полезные инструменты для редактирования фотографий. Вы можете:
- Настроить цвет и освещение.
- Уменьшить шум.
- Добавляйте различные эффекты, водяные знаки и тексты.
- Можно убрать эффект красных глаз и многое другое.
Также позволяет сравнивать выбранные изображения. С помощью программы просмотра изображений Faststone вы можете получать изображения со сканера, распечатывать выбранные изображения и отправлять их по электронной почте. Программное обеспечение доступно бесплатно для личного использования, но при использовании в коммерческих целях вам необходимо приобрести лицензию.
FastStone Image Viewer Скачать
СМОТРИ ТАКЖЕ: 8 лучших бесплатных торрент-клиентов для Windows 10, 8 и 7 в 2021 году.
Irfan ViewIrfan view — одно из лучших программ для просмотра фотографий. Приложение имеет простой интерфейс и с ним легко справится даже новичок. Он имеет следующие полезные функции:
- Вы можете вращать и переворачивать изображения
- Добавить границы и рамки
- Изменить глубину цвета
- Получить изображение, установленное в качестве обоев рабочего стола.
- Используйте полноэкранный режим для просмотра больших изображений
- Обрабатывайте медиафайлы с помощью пакетной обработки
Последнюю версию приложения можно загрузить бесплатно. Программа Irfan View предоставляет набор дополнительных плагинов, загрузите их все на свой компьютер и наслаждайтесь всеми функциями программы просмотра фотографий.
Irfan Просмотр Загрузить последнюю версию
СМОТРИ ТАКЖЕ: Как активировать Windows 10 БЕСПЛАТНО без ключа компакт-диска.
XnviewXnview — отличный браузер изображений и программа просмотра изображений для Windows.Имеет удобный интерфейс. Вы можете предварительно просмотреть изображения в папке, включив ее. Программа просмотра изображений поддерживает такие форматы, как JPEG, RAW, PNG, TIFF и многие другие. Он позволяет открывать как видео, так и аудио файлы. По умолчанию для загрузки и сохранения доступны самые популярные форматы. В настройках вы можете настроить и открыть желаемую форму. Он имеет следующие функции:
- Просмотр слайд-шоу выбранных изображений
- Добавление текста и водяных знаков к фотографиям
- Преобразование изображений в оттенки серого
- Корректировка и замена цветов
- Отправка изображений по электронной почте
- Захват экрана
- Просмотр и редактировать изображения высокой четкости
Программа XnView является идеальной заменой для программы просмотра фотографий Windows 10.
XnView Скачать для Windows 10
СМОТРИ ТАКЖЕ: Windows 10 ISO Free Download Полная версия — 32-битный / 64-битный официальный файл.
NomacsNomacs — это программа для просмотра фотографий для Windows 10. Он доступен бесплатно не только для личного, но и для коммерческого использования. Он имеет следующие особенности: Просматривайте изображения как в полном режиме, так и без рамки. Вы можете делать заметки об этом; добавляйте к картинкам полезные заметки во время работы с ними.Программа обеспечивает извлечение нескольких файлов TIFF вместе с извлечением файлов мультимедиа из архива. Также доступна пакетная обработка данных. Вы можете редактировать изображения наилучшим образом с помощью Nomacs. Он поставляется с различными инструментами для редактирования изображений, такими как
- Автоматическое повышение качества изображения
- Нормализация и повышение резкости изображений
- Щелчки поворота и отражения
- Изменение размера изображений
- Обрезка изображений
- Отрегулируйте оттенок, насыщенность, экспозицию и многое другое. .
Nomacs Photo Viewer Загрузить
СМОТРИ ТАКЖЕ: Как удалить файлы Grub в Windows 10.
PicasaPicasa больше не доступна для загрузки, но мы не можем не упомянуть об этом. Picasa была отличным приложением для просмотра, систематизации и редактирования изображений. Picasa была очень популярна, поскольку поддерживала множество форматов и была доступна на нескольких языках. Это позволило пользователю:
- Улучшить качество изображения
- Удалить эффект красных глаз
- Обрезать изображения
- Отразить изображения
- Уменьшить размер файла и многое другое
Бесплатная загрузка Picasa
СМОТРЕТЬ ТАКЖЕ: Темы для Windows 7 2021 Скачать бесплатно.
ImageGlassЭто прямое обновление от Irfan View. Почему? Он имеет современный интерфейс с такими же функциями и производительностью! Это относительно быстро по сравнению с программой просмотра фотографий Windows по умолчанию, и ее не следует путать с ней! Он поставляется с меню, в котором все недавно использованные инструменты доступны у вас под рукой.
Загружает изображения за миллисекунды. Без драмы! ImageGlass — очень разумная альтернатива замене IrfanView. Он более современный, имеет современный графический интерфейс и меню быстрой навигации.
ImageGlass Скачать бесплатно
Какую программу просмотра фотографий вы используете в Windows 10?У всех нас есть свои любимые приложения. Выше упомянуты самые популярные и лучшие альтернативы приложения для просмотра фотографий Windows 10 от 2021 года вместе с бесплатными ссылками для скачивания . Перечисленные выше приложения совместимы со многими различными операционными системами. Однако в основном они предназначены для новых сборок Windows 10 1903 и 1803.
Пожалуйста, поделитесь с нами своим фаворитом и почему вы бы порекомендовали его вместо наших.Мы также рассмотрим возможность добавления других в этот список на основе рекомендаций.
9 Лучшая программа просмотра фотографий для Windows 10 (2021)
Microsoft заменила стандартную программу просмотра фотографий Windows на приложение «Фотографии» в Windows 10. Хотя новая версия операционной системы принесла новый пользовательский интерфейс и множество обновлений, большинство людей не оценило эту замену.
Средство просмотра фотографий Windows было простым и легким в использовании приложением, используемым для предварительного просмотра фотографий, изменения ориентации фотографий, слайд-шоу и т. Д.Я знаю, что у нового приложения «Фотографии» есть свои преимущества, такие как встроенный редактор, но оно не может сравниться с молниеносной скоростью, с которой Windows Photo Viewer загружает фотографии.
Если вы уже давно использовали Windows Photo Viewer и не довольны новым приложением «Фото», вы попали в нужное место. Сегодня я поделюсь некоторыми лучшими альтернативами просмотрщика фотографий для Windows 10. Кроме того, я объясню, как вернуть Windows Photo Viewer и установить его в качестве приложения для просмотра фотографий по умолчанию. Давайте начнем.. !!
Также прочтите нашу статью о том, как открыть файл HEIC в Windows 10 и преобразовать его в JPEG.
Лучший просмотрщик фотографий для Windows 10
Вот 9 лучших альтернатив приложению Windows 10 Photos, которые можно использовать для улучшения впечатлений от просмотра фотографий.
Примечание. Простая установка любой сторонней программы просмотра фотографий не поможет. Вы также должны сделать его своей программой просмотра фотографий по умолчанию в Windows 10. Просто перейдите в Настройки -> Приложения -> Приложения по умолчанию .Или просто введите «по умолчанию» в строке поиска и перейдите в «Приложения по умолчанию». Теперь нажмите Photos и выберите любую программу для просмотра фотографий, чтобы сделать ее приложением для просмотра фотографий по умолчанию. Если вы не можете найти нужное приложение, перезагрузите компьютер.
Лучшая программа для просмотра фотографий для Windows 10
1. Программа просмотра фотографий Windows
Любимое приложение Windows Photo Viewer больше не доступно в Windows 10. Но оно не удалено из операционной системы полностью. Он по-прежнему доступен в файлах и кодах, но недоступен для пользователей.
Если вы хотите сделать Windows Photo Viewer средством просмотра изображений по умолчанию в Windows 10, вам необходимо загрузить и установить специальный файл реестра по ссылке, указанной ниже. он по-прежнему поддерживает все распространенные форматы файлов изображений, такие как JPEG, PNG, BMP, TIFF и т. д.
Как активировать Windows Photo Viewer в Windows 10?
Если вы обновились до Windows 10 с любой предыдущей версии, вам не нужно ничего устанавливать. Просто зайдите в настройки , затем Приложения по умолчанию , нажмите Фото и выберите Photo Viewer .
Однако, если вы используете Windows 10 с самого начала или установили ее с нуля, выполните следующие действия:
- Загрузите эти файлы реестра.
- Распакуйте zip-архив и запустите файл с именем « Activate Windows Photo Viewer в Windows 10 », и все.
Плюсов:
- Простой и легкий в использовании
- Быстрее, чем приложение для фотографий по умолчанию в окне 10
- Быстрая кнопка для поворота изображения и слайд-шоу
Минусы:
- Не имеет большого количества вариантов редактирования
- Размер изображения уменьшается при повороте изображения
- Нет поддержки GIF
2.Программа просмотра изображений FastStone Image Viewer
FastStone — еще одна программа для просмотра фотографий, известная своей скоростью и надежностью. Он поддерживает большое количество форматов изображений и поставляется со всеми основными инструментами редактирования. Вы можете использовать это программное обеспечение как средство просмотра изображений, редактор изображений или конвертер изображений.
Программа легкая и работает без сбоев даже на компьютерах с ограниченным объемом памяти. Чтобы обеспечить бесперебойную работу, эта программа просмотра фотографий поставляется с перетаскиванием / отпусканием , копированием / перемещением , удалением эффекта красных глаз, , захватом экрана , и многими другими полезными функциями.FastStone также поддерживает популярные форматы цифровых камер, такие как RAW , CR2, и ARW .
Плюсов:
- Средство просмотра изображений, базовый редактор изображений и конвертер изображений — 3 в 1
- Средство захвата изображений
- Пакетное переименование и преобразование изображений
- Вложение электронной почты
Минусы:
Если в папке много изображений, создание эскизов займет некоторое время. Между тем, если вы прокрутите, опыт может быть медленным и запаздывающим.
Скачать FastStone (бесплатно)
3. IrfanView
Если вы ищете нечто большее, чем просто средство просмотра фотографий для Windows 10, IrfanView может стать вашим выбором. Это расширенный просмотрщик изображений, который поставляется с основными инструментами редактирования, такими как удаление эффекта красных глаз, изменение размера, обрезка и т. Д. Программное обеспечение совместимо со всеми версиями Windows и является отличной альтернативой приложению Photos по умолчанию в Windows 10.
Он поддерживает большое количество форматов, которые вы даже можете расширить с помощью плагинов.IrfanView предоставляет многоязычный пользовательский интерфейс, поэтому не имеет значения, из какой страны вы на самом деле.
Плюсов:
- Молниеносный просмотр фотографий
- Встроенный базовый редактор изображений
- Малый размер (всего 3 МБ)
- Слайд-шоу можно сохранить как заставку
- Также можно использовать различные аудио- и видеоформаты
- Поддерживает OCR для чтения текста с изображений и экспортировать в текст
- 50 Дополнительные плагины IrfanView
Минусы:
Пользовательский интерфейс не такой красивый и удобный.Но его особенности наверняка могут это компенсировать.
Скачать IrfanView (бесплатно)
Также читайте: Лучшие бесплатные редакторы PDF с открытым исходным кодом для Windows
4. XnView
Первоначально запущенный как для Windows, так и для Unix, XnView теперь поддерживает только платформу Windows. Это мощная программа для просмотра изображений, которая также поддерживает несколько форматов изображений и видео. Это многоязычное программное обеспечение, которое вы можете использовать для просмотра, редактирования и систематизации фотографий. Встроенный редактор фотографий имеет все основные параметры, такие как обрезка, изменение размера, ориентация и множество эффектов, чтобы придать вашим фотографиям другой вид.
Плюсов:
- Возможно массовое переименование изображений
- Поддерживает JPG, BMP, GIF, PNG, TIFF и почти 500 других форматов изображений.
Минусы:
Программа бесплатна только для частного использования.
Скачать XnView (бесплатно)
5. HoneyView
Также читайте: 5 лучших эмуляторов Xbox One для ПК с Windows
HoneyView также является одним из лучших средств просмотра фотографий для Windows 10. Быстрее, чем приложение для фотографий по умолчанию, оно обеспечивает аналогичные функции просмотра изображений, их поворота при необходимости и базового изменения размера.Вы также можете добавлять изображения в закладки в HoneyView для дальнейшего использования. В целом, он во многом похож на Windows Photos Viewer.
Плюсов:
- Простой и легкий в использовании, как Windows Photos Viewer
- Он поддерживает популярные форматы, такие как JPG, PNG, BMP, GIF и PSD
Минусы:
Скачать HoneyView (бесплатно)
6. Номак
Это бесплатная программа для просмотра фотографий с открытым исходным кодом, совместимая практически со всеми операционными системами.Nomacs позволяет настраивать яркость, контраст, насыщенность, оттенок и гамму ваших фотографий, чтобы они выглядели более яркими и живыми. Он поддерживает почти все популярные форматы изображений, включая RAW и PSD.
Как и любое другое средство просмотра фотографий, вы можете просматривать изображения и выполнять базовое редактирование, например обрезку, поворот и изменение размера. Вы также можете проверить метаданные, эскизы и гистограмму ваших изображений с помощью этого средства просмотра фотографий.
Плюсов:
- Он может читать изображения в zip-архивах и офисных документах MS.
- Он может сравнивать несколько изображений, используя синхронизацию нескольких экземпляров.
Минусы:
Я не нашел ничего во время тестирования, но, судя по некоторым веб-сайтам, недавние обновления сделали программное обеспечение немного медленным.
Скачать Nomacs (бесплатно)
7. ACDSee Ultimate
Когда я впервые установил это программное обеспечение, я был действительно впечатлен его классным пользовательским интерфейсом. Название этой программы основано на названии популярной рок-группы AC / DC.
Как и предыдущая программа просмотра фотографий, она также может считывать изображения внутри zip-архива, не распаковывая их.С помощью этого программного обеспечения вы можете настроить яркость, контрастность и экспозицию. Если вы сделали несколько снимков ночью, на которых ваши друзья выглядят как демоны, не волнуйтесь. ACDSee Ultimate имеет встроенную функцию удаления эффекта красных глаз, которая работает достаточно хорошо. Он также имеет необходимые инструменты для базового редактирования фотографий.
Плюсов:
- Поддерживает около 61 изображения и 33 видео формата, включая форматы файлов RAW.
- Он может просматривать изображения внутри zip-архива, не распаковывая их.
Минусы:
- Поставляется с бесплатной пробной версией всего на 30 дней, а платная версия стоит от 89 долларов.
Скачать ACDSee (1 месяц бесплатной пробной версии)
8. Picasa Photo Viewer
Это еще одна программа для просмотра изображений, в которой есть все необходимые опции для удовлетворения потребностей пользователей. В нем есть инструменты для редактирования фотографий, такие как кадрирование, изменение размера, поворот и т. Д. Основной частью этого приложения является его пользовательский интерфейс. Во время просмотра фотографий вы почувствуете, что находитесь на медиаплеере.
Программное обеспечение не такое мощное, как другие в этом списке, но вам может понравиться его интерфейс с функциями.Вы можете войти в полноэкранный режим, просто нажав клавишу Enter на клавиатуре, и даже можете запустить слайд-шоу одним щелчком мыши.
Плюсов:
Это простая программа просмотра фотографий с другим красивым пользовательским интерфейсом.
Минусы:
Функция загрузки изображений больше не поддерживается после того, как Google закрыл веб-службу Picasa.
Скачать Picasa (бесплатно)
9. Представьте себе
Imagine — одна из легких и быстрых программ просмотра фотографий для Windows.Он поддерживает все популярные форматы изображений, а также ZIP, RAR, TZ, ALZ, HV3, CBZ, CBR и CB7. Вы можете использовать это программное обеспечение для просмотра подробной информации об изображении. Помимо предварительного просмотра изображений, вы можете использовать Imagine для редактирования изображений, создания анимации, создания слайд-шоу, захвата экрана и т. Д.
Плюсов:
- Легкий и быстрый
- Многоязыковая поддержка
- Доступно как для 32-битных, так и для 64-битных систем
- Средство захвата экрана
- Поддерживает практически все популярные форматы
Минусы:
- Пользовательский интерфейс не навязчивый.
Скачать Imagine (бесплатно)
Рекомендуется: 15 лучших тем для Windows 10 со ссылками для скачивания
Подведение итогов: лучший просмотрщик фотографий для Windows 10
Это одни из лучших программ просмотра изображений, доступных для Windows 10. Вы можете просто взглянуть на их функции и решить, какая из них соответствует большинству ваших требований. Если вы просто хотите вернуться в Windows Photo Viewer и насладиться ностальгией, ничего страшного. Но если вам нужна молниеносная скорость, выбирайте IrfanView.XnView и Nomacs можно использовать для работы с объемными изображениями, например для их переименования или преобразования.

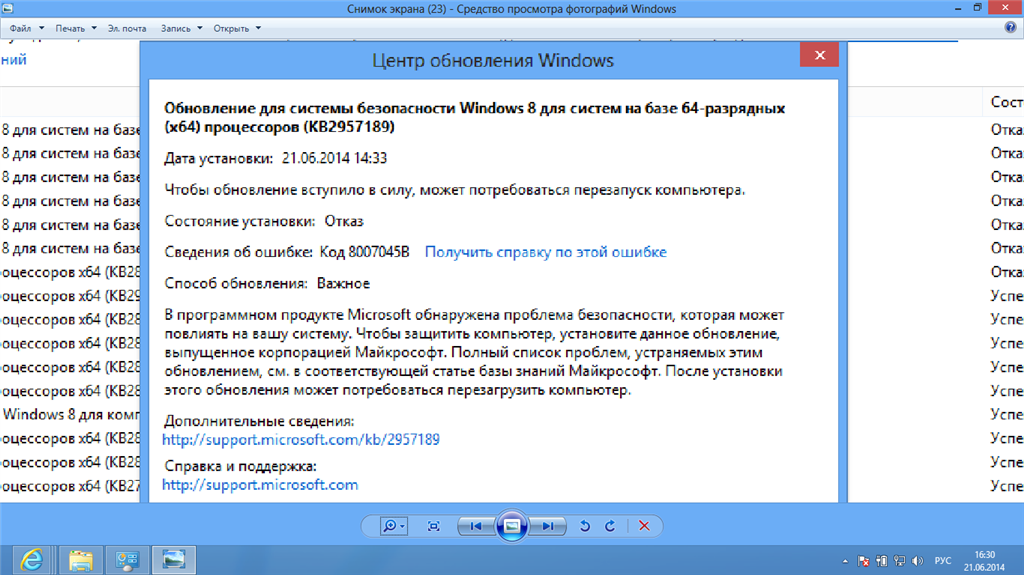

 dll\shell\open\DropTarget]
"Clsid"="{FFE2A43C-56B9-4bf5-9A79-CC6D4285608A}"
[HKEY_CLASSES_ROOT\Applications\photoviewer.dll\shell\print]
[HKEY_CLASSES_ROOT\Applications\photoviewer.dll\shell\print\command]
@=hex(2):25,00,53,00,79,00,73,00,74,00,65,00,6d,00,52,00,6f,00,6f,00,74,00,25,\
00,5c,00,53,00,79,00,73,00,74,00,65,00,6d,00,33,00,32,00,5c,00,72,00,75,00,\
6e,00,64,00,6c,00,6c,00,33,00,32,00,2e,00,65,00,78,00,65,00,20,00,22,00,25,\
00,50,00,72,00,6f,00,67,00,72,00,61,00,6d,00,46,00,69,00,6c,00,65,00,73,00,\
25,00,5c,00,57,00,69,00,6e,00,64,00,6f,00,77,00,73,00,20,00,50,00,68,00,6f,\
00,74,00,6f,00,20,00,56,00,69,00,65,00,77,00,65,00,72,00,5c,00,50,00,68,00,\
6f,00,74,00,6f,00,56,00,69,00,65,00,77,00,65,00,72,00,2e,00,64,00,6c,00,6c,\
00,22,00,2c,00,20,00,49,00,6d,00,61,00,67,00,65,00,56,00,69,00,65,00,77,00,\
5f,00,46,00,75,00,6c,00,6c,00,73,00,63,00,72,00,65,00,65,00,6e,00,20,00,25,\
00,31,00,00,00
[HKEY_CLASSES_ROOT\Applications\photoviewer.
dll\shell\open\DropTarget]
"Clsid"="{FFE2A43C-56B9-4bf5-9A79-CC6D4285608A}"
[HKEY_CLASSES_ROOT\Applications\photoviewer.dll\shell\print]
[HKEY_CLASSES_ROOT\Applications\photoviewer.dll\shell\print\command]
@=hex(2):25,00,53,00,79,00,73,00,74,00,65,00,6d,00,52,00,6f,00,6f,00,74,00,25,\
00,5c,00,53,00,79,00,73,00,74,00,65,00,6d,00,33,00,32,00,5c,00,72,00,75,00,\
6e,00,64,00,6c,00,6c,00,33,00,32,00,2e,00,65,00,78,00,65,00,20,00,22,00,25,\
00,50,00,72,00,6f,00,67,00,72,00,61,00,6d,00,46,00,69,00,6c,00,65,00,73,00,\
25,00,5c,00,57,00,69,00,6e,00,64,00,6f,00,77,00,73,00,20,00,50,00,68,00,6f,\
00,74,00,6f,00,20,00,56,00,69,00,65,00,77,00,65,00,72,00,5c,00,50,00,68,00,\
6f,00,74,00,6f,00,56,00,69,00,65,00,77,00,65,00,72,00,2e,00,64,00,6c,00,6c,\
00,22,00,2c,00,20,00,49,00,6d,00,61,00,67,00,65,00,56,00,69,00,65,00,77,00,\
5f,00,46,00,75,00,6c,00,6c,00,73,00,63,00,72,00,65,00,65,00,6e,00,20,00,25,\
00,31,00,00,00
[HKEY_CLASSES_ROOT\Applications\photoviewer. dll\shell\print\DropTarget]
"Clsid"="{60fd46de-f830-4894-a628-6fa81bc0190d}"
dll\shell\print\DropTarget]
"Clsid"="{60fd46de-f830-4894-a628-6fa81bc0190d}"