Загрузка с виртуального жесткого диска: Добавление VHDX-файла или виртуального жесткого диска в меню загрузки
- Статья
- Чтение занимает 4 мин
Оцените свои впечатления
Да Нет
Хотите оставить дополнительный отзыв?
Отзывы будут отправляться в корпорацию Майкрософт. Нажав кнопку «Отправить», вы разрешаете использовать свой отзыв для улучшения продуктов и служб Майкрософт.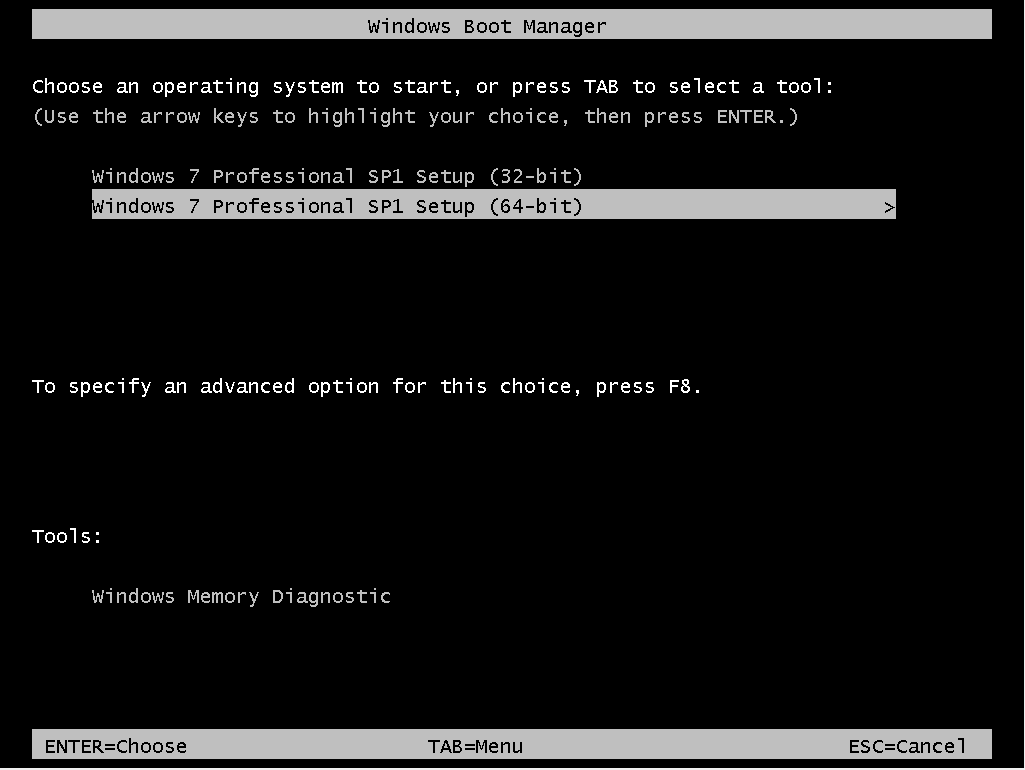
Отправить
Спасибо!
В этой статье
встроенная загрузка позволяет создать виртуальный жесткий диск (VHDX), установить Windows на него, а затем загрузить его на свой компьютер параллельно с существующей установкой или на новом устройстве.
В качестве работающей операционной системы на назначенном оборудовании можно использовать VHDX с собственной загрузочной системой, не имея никакой другой родительской операционной системы. Это отличается от сценария, в котором VHDX-файл подключен к виртуальной машине на компьютере с родительской операционной системой.
встроенная загрузка для Windows 10 или более поздней версии требует формат vhdx , а не vhd-формат.
vhdx можно применять к компьютерам или устройствам, которые не имеют других установленных Windows, без виртуальной машины или гипервизора.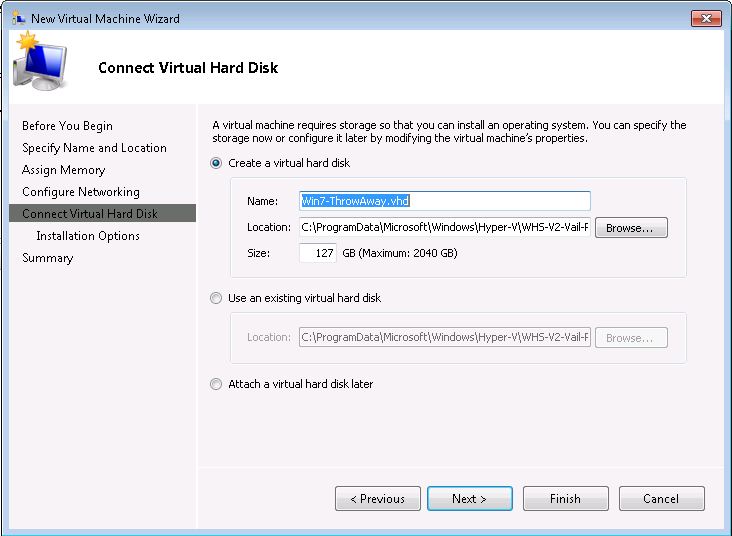 (Гипервизор — это уровень программного обеспечения в операционной системе, в которой работают виртуальные компьютеры.) Это обеспечивает большую гибкость в распределении рабочей нагрузки, поскольку для управления образами виртуальных машин и назначенного оборудования можно использовать единый набор средств.
(Гипервизор — это уровень программного обеспечения в операционной системе, в которой работают виртуальные компьютеры.) Это обеспечивает большую гибкость в распределении рабочей нагрузки, поскольку для управления образами виртуальных машин и назначенного оборудования можно использовать единый набор средств.
вы также можете развернуть VHDX на пк, на котором уже установлен Windows, и использовать меню загрузки для выбора между существующей версией Windows или версией на виртуальном жестком диске.
Дополнительные сведения об использовании VHDX в корпоративной среде см. в статье Общие сведения о виртуальных жестких дисках с встроенной загрузкой.
Предварительные требования
технический компьютер с установленными на нем инструментами Windows оценки и развертывания (Windows ADK).
обобщенное Windows изображение (. WIM-файл). дополнительные сведения см. в разделе Sysprep (generalize) a Windows установки.
загрузочный диск Windows PE.
 Дополнительные сведения см. в разделе WinPE: Create USBDrive.
Дополнительные сведения см. в разделе WinPE: Create USBDrive.Конечный компьютер или устройство для установки VHDX. Для этого устройства требуется 30 гигабайт (ГБ) или больше свободного места на диске. Вы можете установить VHDX на устройство, которое уже использует другие установки операционной системы или является единственной операционной системой на устройстве.
Шаг 1. Создание VHDX-файлов из программы DiskPart
На техническом компьютере:
В командной строке откройте DiskPart.
diskpartСоздайте и подготовьте новый VHDX-файл. В этом примере мы создадим тип VHDX с фиксированным типом размером 25 ГБ.
create vdisk file=C:\windows.vhdx maximum=25600 type=fixedПрисоедините VHDX-файл. Это добавляет VHDX в качестве диска к контроллеру хранилища на узле.
attach vdiskсоздайте раздел для файлов Windows, отформатируйте его и назначьте ему букву диска.
 Эта буква диска появится в проводнике.
Эта буква диска появится в проводнике.create partition primary format quick label=vhdx assign letter=vВыход из программы DiskPart
exit
шаг 2. применение образа Windows к виртуальному жесткому диску
на техническом компьютере примените обобщенный Windows образ к основному разделу VHDX, созданному и подключенному на шаге 1.
Dism /Apply-Image /ImageFile:install.wim /index:1 /ApplyDir:V:\
Шаг 3. Отсоедините виртуальный жесткий диск, скопируйте его на новое устройство и подключите его (необязательно)
VHDX можно развернуть на устройстве, на котором уже установлена копия Windows, или можно очистить и подготовить жесткий диск конечного компьютера для использования виртуального жесткого диска.
Отсоедините VHDX-файл и сохраните его в сетевой папке или на диске хранилища.
С помощью программы DiskPart отсоедините виртуальный диск от обслуживающего компьютера.

diskpart select vdisk file=C:\windows.vhdx detach vdisk exitСкопируйте VHDX-файл в сетевую папку или на съемный носитель. Следующий файл сопоставляет букву диска с общей сетевой папкой, создает каталог для виртуального жесткого диска, а затем копирует VHD.
net use n: \\server\share\ md N:\VHDs copy C:\windows.VHDX n:\VHDs\
Очистка и подготовка нового устройства для встроенной загрузки
На компьютере назначения:
Используйте загрузочный ключ WinPE для загрузки конечного компьютера в WinPE.
Очистите и подготовьте жесткий диск конечного компьютера. Создайте системные разделы и основной раздел (M), где будут храниться VHDX-файлы.
diskpart select disk 0 clean convert gpt rem == 1. System partition ========================= create partition efi size=100 format quick fs=fat32 label="System" assign letter="S" rem == 2. Microsoft Reserved (MSR) partition ======= create partition msr size=128 rem == 3. Main partition ===========================
create partition primary
format quick fs=ntfs label="Main"
assign letter="M"
exit
Main partition ===========================
create partition primary
format quick fs=ntfs label="Main"
assign letter="M"
exit
BIOS:
diskpart select disk 0 clean rem == 1. System partition ====================== create partition primary size=100 format quick fs=ntfs label="System" assign letter="S" active rem == 2. Main partition ======================== create partition primary format quick fs=ntfs label="Main" assign letter="M" exitПодключение на сетевой диск или место хранения, куда был скопирован VHDX-файл на шаге 3,2.
net use N: \\server\shareСкопируйте VHDX-файл из сетевого диска или места хранения в основной раздел конечного компьютера.
copy N:\VHDs\Windows.vhdx M:
Подключение VHDX
Не загрузив в WinPE, подключите VHDX-файл к конечному компьютеру.
diskpart select vdisk file=M:\windows.vhdx attach vdiskОпределяет букву присоединенного тома VHDX.
 (Необязательно. измените его на другую букву, которая имеет более осмысленное значение, например V, и оставьте командную строку DiskPart открытой для следующего шага).
(Необязательно. измените его на другую букву, которая имеет более осмысленное значение, например V, и оставьте командную строку DiskPart открытой для следующего шага).list volume select volume 3 assign letter=v
Шаг 4. Добавление загрузочной записи
На компьютере назначения откройте DiskPart (при необходимости) и найдите буквы дисков VHDX и системного раздела, например, V и S.
diskpart list volume exitДобавьте загрузочную запись на устройство. С помощью этого метода можно добавить несколько VHDX-файлов.
UEFI:
V:\ cd v:\windows\system32 bcdboot v:\windows /s S: /f UEFIBIOS:
V: cd v:\windows\system32 bcdboot v:\windows /s S: /f BIOSУдалите USB-ключ WinPE.
Перезапустите конечный компьютер.
Если имеется только одна загрузочная запись, устройство немедленно загружается Windows.
 если имеется несколько загрузочных записей, вы увидите меню загрузки, в котором можно выбрать доступные версии Windows на устройстве.
если имеется несколько загрузочных записей, вы увидите меню загрузки, в котором можно выбрать доступные версии Windows на устройстве.
Основные сведения о виртуальных жестких дисках с встроенной загрузкой
Параметры Command-Line BCDboot
VHD Native Boot снаружи и внутри / Хабр
Цель настоящей статьи — рассказать о моем опыте работы с весьма полезной и не слишком хорошо известной функцией Windows, которая называется VHD Native Boot, то есть способности загружаться с виртуального жесткого диска формата VHD/VHDx.
Начиная с 7-й версии, в Windows появилась возможность создавать виртуальные диски VHD/VHDx (далее просто VHD), а также подсоединять и отсоединять их через графический интерфейс «Управление дисками» и утилиту командной строки diskpart. Кроме этого, Windows научилась с таких дисков загружаться, и все бы ничего, но этот самый Native Boot был доступен только обладателям старших версий, то есть от Pro и выше. Очевидно, что это было лишь маркетинговое ограничение, потому что с появлением Windows 10, а я проверял Anniversary Update (1607) и Creators Update (1703), никаких ограничений больше нет.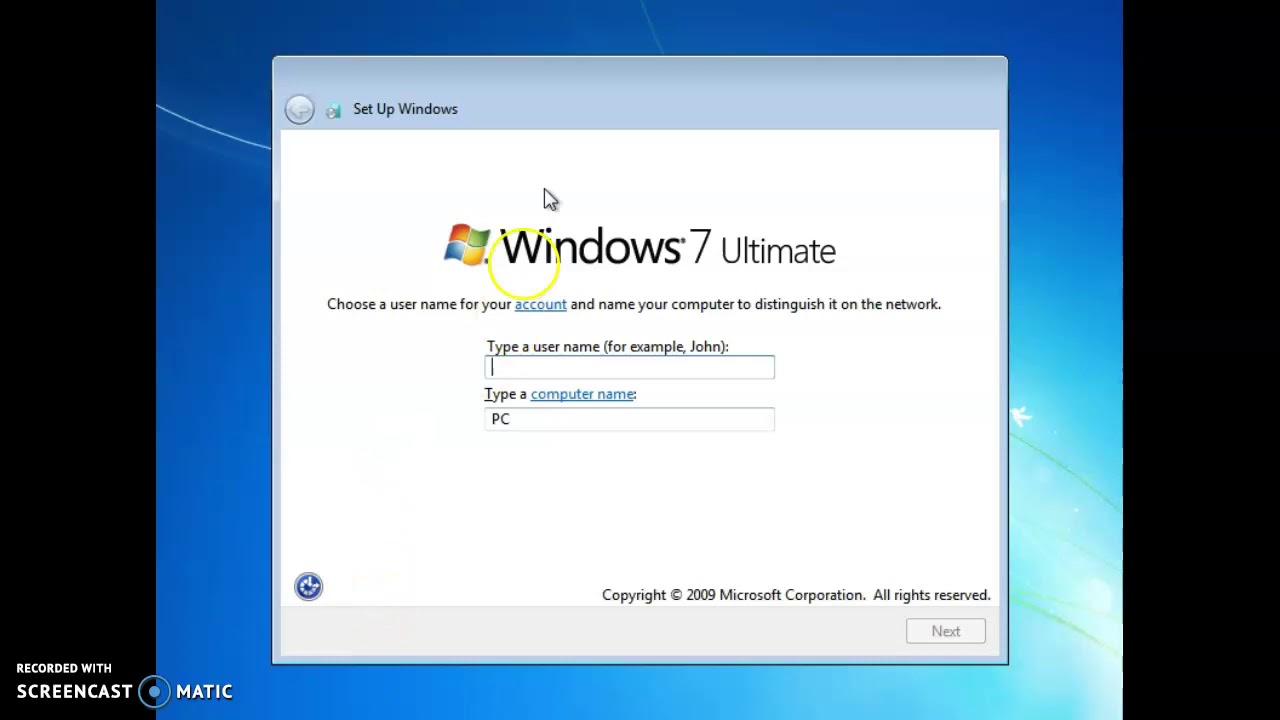
С давних пор меня интересовала идея использования виртуализации применительно к рабочему компьютеру, внутренней виртуализации, если так можно выразиться. Как полезны и удобны виртуальные машины для разработчиков-программистов, специалистов по безопасности, тестированию. А вот до уровня домашнего/рабочего компьютера и его операционной системы это дело все никак не доходило. Ну, очевидно же, что если операционная система — такой сложный и чувствительный компонент, нельзя огульно доверять ее пользователю, он ее так и норовит чем-нибудь заразить или повредить. Да, есть резервное копирование и восстановление из точек восстановления (то есть из теневой копии), и это отличные вещи. Но это весьма чувствительные к ошибкам компоненты, и могут не спасти, кроме того, многие зловреды умеют удалять теневые копии, не оставляя пользователю шанса.
 Хотелось бы что-то простое и банальное на уровне copy-paste, чтобы «упавшую» или «испортившуюся» систему вернуть в рабочее состояние в течение нескольких минут. Конечно, идеально было бы, чтобы решение было в самой системе, просто заложено в ней. Hyper-V все же не совсем то, хотя может быть его и допилят до требуемого уровня. Ведь хочется, чтобы все возможности машины, все ее железо, вся мощь были доступны, с минимальными жертвами.
Хотелось бы что-то простое и банальное на уровне copy-paste, чтобы «упавшую» или «испортившуюся» систему вернуть в рабочее состояние в течение нескольких минут. Конечно, идеально было бы, чтобы решение было в самой системе, просто заложено в ней. Hyper-V все же не совсем то, хотя может быть его и допилят до требуемого уровня. Ведь хочется, чтобы все возможности машины, все ее железо, вся мощь были доступны, с минимальными жертвами.Использование виртуального жесткого диска вместо реального кажется вполне допустимой жертвой с учетом того, что вся система умещается в один файл, и достаточно этот файл время от времени копировать куда-то «в сторонку», и всё будет хорошо. Ведь копировать один файл, пусть и большой, явно проще, чем десятки тысяч. Кроме того, такой файл можно легко использовать для развертывания Windows в организации.
Когда есть несколько (немного) типов компьютеров, достаточно установить систему и все требуемое ПО на VHD, а потом просто скопировать этот файл на все аналогичные компьютеры, сведя работы на местах к минимуму.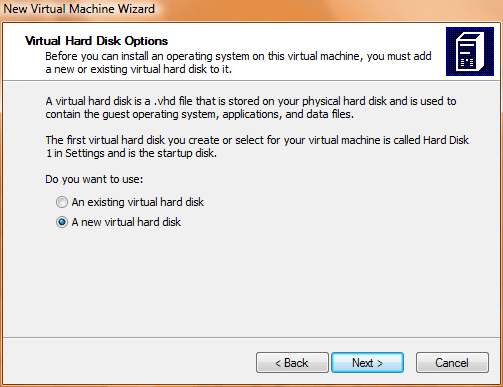 Неплохо было бы иметь некую оболочку, без загрузки Windows, что-то типа «консоли гипервизора», позволяющую попадать в нее и работать с VHD на уровне файлов, копировать, заменять, обновлять и т.д. Тем более, что сама Windows такую оболочку в своем составе имеет, и называется она Windows Recovery Environment, далее WinRE. Давайте посмотрим, как все это выглядит на практике.
Неплохо было бы иметь некую оболочку, без загрузки Windows, что-то типа «консоли гипервизора», позволяющую попадать в нее и работать с VHD на уровне файлов, копировать, заменять, обновлять и т.д. Тем более, что сама Windows такую оболочку в своем составе имеет, и называется она Windows Recovery Environment, далее WinRE. Давайте посмотрим, как все это выглядит на практике.
1. Установка Windows на VHD с нуля
Эта тема широко освещена в Сети, существуют десятки толковых руководств (см. ссылки в конце статьи), поэтому я остановлюсь лишь вскользь, попутно рассматривая возможные варианты.
В целом все сводится к нажатию волшебной комбинации Shift-F10 в момент, когда компьютер загрузился с установочного диска. Параллельно открывается окошко командной строки, где следует, используя diskpart, отформатировать и разметить реальный жесткий диск (если компьютер/диск новый) и создать VHD требуемого объема. Для простоты я буду рассматривать установку 64-разрядной версии и жесткие диски с MBR.
Итак, жесткий диск разбит, папка VHDs на соответствующем томе создана, теперь в diskpart надо создать виртуальный жесткий диск в этой папке, дав ему понятное имя, и выполнить присоединение, тогда тому виртуального диска будет присвоена очередная буква. Теперь можно вернуться в окно установки Windows и выбрать именно эту букву для установки. Всё, дальше программа установки все сделает сама. В том числе и добавит нужную запись в файл BCD.
Сразу скажу, что использовать bcdedit мне показалось уж слишком жестоким самоистязанием, поэтому я позволил себе использование одного стороннего инструмента для манипуляций, это утилита Bootice соответствующей разрядности. Предположим, он у вас есть на том же установочном диске. Если нет, в дальнейшем я покажу, как его можно «закинуть» в нашу оболочку «гипервизора».
Итак, для демонстрации пусть у меня есть один жесткий диск 25 Gb (я воспользуюсь любимым Virtualbox для показа), в нем один раздел, там папка VHDs, где я создал виртуальный диск, а на него установил Windows 10.
Вот так будет выглядеть меню загрузки системы в Bootice (раздел BCD, Easy Mode)
Здесь 25 Gb C: это тот «физический» диск, на котором я создал виртуальный размером 20 Gb и куда установил Windows 10. Все прекрасно, но дальше нам нужно создать оболочку для управления. Как известно, WinRE всегда устанавливается вместе с Windows и приходит на помощь тогда, когда обнаруживаются проблемы с загрузкой. Нам же она нужна для другой цели, я хочу попадать туда для работы с VHD-файлами. Добавим пункт WinRE в меню загрузки. Для этого в Bootice воспользуемся Professional Mode, последний объект в списке слева это как раз Windows Recovery, справа видно его расположение на VHD:
Этот объект, вернее, ссылку на него, надо добавить в список меню загрузки, выберем вверху слева ветвь Windows Boot Manager, в правой панели выберем пункт Display Order и добавим пункт про WinRE из выпадающего списка:
Теперь пункт Windows Recovery Environment будет показываться в загрузочном меню системы, в чем мы можем убедиться, вернувшись в Easy Mode:
Осталось перезагрузиться и выбрать второй пункт, начнется загрузка WinRE, а там нас интересует только пункт Поиск и устранение неисправностей, Дополнительные параметры, Командная строка.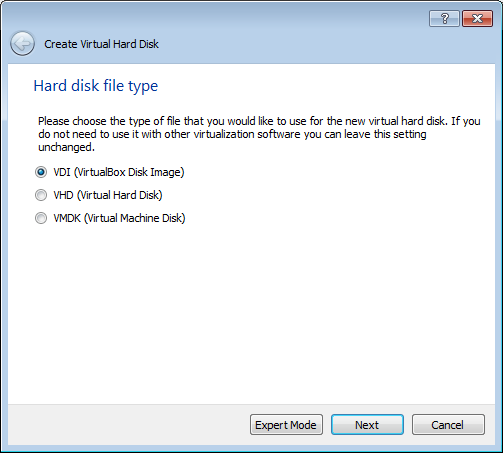 Все это напоминает и программу установки Windows, и прародителя WinRE, широко известную Windows Preinstallation Environment. Отсюда, собственно, и начинается работа с оболочкой, и не так важно, какую именно вы выберете, поскольку там все приблизительно одно и то же.
Все это напоминает и программу установки Windows, и прародителя WinRE, широко известную Windows Preinstallation Environment. Отсюда, собственно, и начинается работа с оболочкой, и не так важно, какую именно вы выберете, поскольку там все приблизительно одно и то же.
Наш основной жесткий диск оказывается в ней диском C:, в его папке VHDs обнаруживается наш master.vhd, и мы можем спокойно его куда-нибудь скопировать. В WinRE волшебной командой мы подключаем сеть:
wpeutil initializenetworkавтоматически выбирается и запускается драйвер сетевого адаптера, получается ip-адрес от сервера DHCP, и мы можем работать с сетью. В Virtualbox я могу подключить сетевую папку такой командой:
net use z: \\10.0.2.2\d$и оттуда уже скопировать необходимые инструменты для работы в оболочке. Так как выбрана версия x64, то и программы, запускаемые в WinRE, должны быть x64, никакие суррогаты не запустятся.
Помимо Bootice легко добавляются Far Manager, 7-zip, а с ними уже как-то повеселее. Мне удалось найти даже работающий веб-браузер Palemoon Portable, а уж с ним загрузить из Сети необходимые компоненты совсем легко. Прекрасно установился cygwin64, что открывает путь для ssh/rsync в смешанных средах. Дальше понятно, у нас есть возможность спокойно архивировать и копировать файлы vhd. Если что-то не так в master.vhd, мы загружаемся в WinRE и забираем его резервную копию из сетевого хранилища, затем выходим из WinRE и получаем нашу систему обратно.
Мне удалось найти даже работающий веб-браузер Palemoon Portable, а уж с ним загрузить из Сети необходимые компоненты совсем легко. Прекрасно установился cygwin64, что открывает путь для ssh/rsync в смешанных средах. Дальше понятно, у нас есть возможность спокойно архивировать и копировать файлы vhd. Если что-то не так в master.vhd, мы загружаемся в WinRE и забираем его резервную копию из сетевого хранилища, затем выходим из WinRE и получаем нашу систему обратно.
Прямо из оболочки WinRE при помощи diskpart или Bootice можно создать новый VHD диск, запустить программу установки Windows, если хочется добавить какую-то иную версию и установить эту новую Windows на новый VHD, нужный пункт в меню загрузки ОС добавится сам.
Осталось только подстраховаться на тот случай, если с master.vhd все настолько плохо, что и в оболочку WinRE не загрузишься, ведь она часть этого диска. Конечно, это не смертельно, всегда можно загрузиться с установочного диска Windows и нажать Shift-F10, но приложив определенные усилия, можно сделать так, чтобы WinRE находилась на нашем хост-диске, и грузиться в нее оттуда.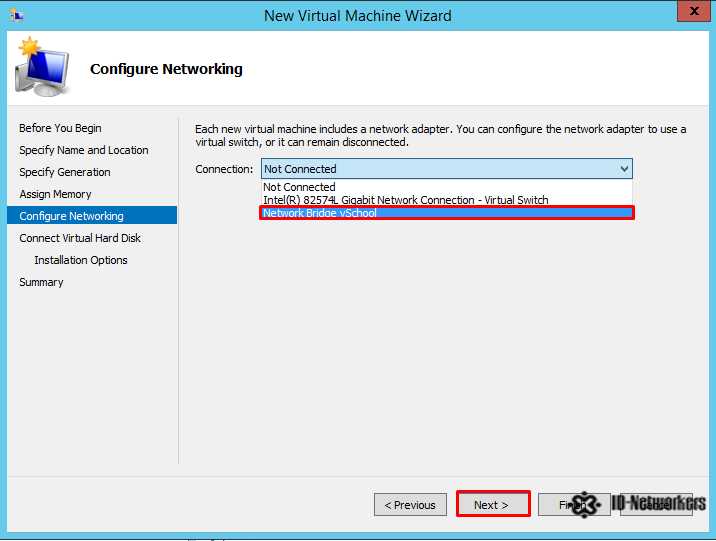 Загрузочное меню будет выглядеть так:
Загрузочное меню будет выглядеть так:
2. Установка Windows на VHD на работающем компьютере
Не представляет никакой проблемы добавить на имеющемся компьютере дополнительную операционную систему, создав новый VHD и присоединив его, а затем запустив программу установки и выбрав букву, назначенную для присоединенного диска. Намного более сложной задачей будет перенос текущей конфигурации, уже установленной на физическом диске системы на диск виртуальный. Здесь приходит на ум несколько вариантов. Первый, о котором я вспомнил, это использовать Windows Backup, ведь он как раз создает файл VHD (vhdx) в режиме создания образа системы. Казалось бы, всё, что требуется — это добавить ссылку на такой VHD в меню загрузки и посмотреть, что выйдет. Так я и сделал, при первой загрузке Windows выдала ошибку, а при всех последующих старательно что-то загружалось, очень долго, и даже промелькивало окошко с картинкой экрана блокировки первоначальной системы, но так и исчезало опять. Не знаю почему, но с VHD-диска, полученного из backup’а, Windows загрузить не удается. Пришлось идти иным путем, воспользоваться Disk2vhd из комплекта Sysinternals.
Пришлось идти иным путем, воспользоваться Disk2vhd из комплекта Sysinternals.
Все довольно просто, выбираешь раздел физического диска, или весь диск, и Disk2vhd делает из него VHD-файл:
Но дальше начинаются неудобства. Получившийся VHD, какого бы он ни был реального размера, сообщает о себе, что он размером с весь наш физический диск. То есть если у меня был физический диск 180 Gb, а я выбрал только первый раздел размером 100 Gb, VHD-файл получился около 50 Gb, но сообщает он о себе как о 180-гигабайтном. Проблема здесь в том, что если с такого VHD загрузиться, то Windows потребует 180 Гб места для его работы. То есть как его ни оптимизируй (defrag, sdelete -z), как ни сжимай (compact vdisk, shrink), от первоначальных характеристик, снятых Disk2vhd никак не избавиться. Пришлось пойти на сложное преобразование, создать пустой VHD, загрузить в Virtualbox PartedMagic, подсунув тому преобразованный и пустой VHD и при помощи Gparted (и Clonezilla, если не хочется возится с bootrec) перенести раздел. В результате получился VHD 20 Gb, с которого я сейчас и пишу данную статью.
В результате получился VHD 20 Gb, с которого я сейчас и пишу данную статью.
3. Использование дифференциальных VHD
В особо ненадежных средах, на публичных компьютерах или при проведении каких-то опасных экспериментов, может пригодиться возможность использования дифференциальных VHD-дисков, на которых записывается только разница, изменившаяся информация, а оригинальный VHD остается без изменений. Ясно, что для начала надо уже иметь работающую систему на VHD-диске, а потом добавить вариант с дифференциальным диском. Создать такой диск можно в diskpart или все в том же Bootice. Пусть master.vhd наш основной диск, создадим для него дифференциальный child.vhd, нажав кнопку Create:
Теперь нужно добавить/исправить в BCD пункт, отвечающий за загрузку с VHD, указав вместо master.vhd дифференциальный child.vhd.
Для этого воспользуемся Professional Mode в Bootice, сделаем копию имеющегося пункта Windows 10 (правая кнопка мыши, Duplicate this entry) и переименуем новый в Windows 10 Child VHD.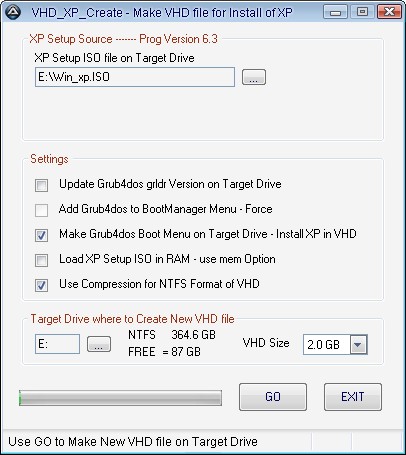 Теперь в этом пункте исправим ApplicationDevice и OsDevice, изменив имя vhd-файла:
Теперь в этом пункте исправим ApplicationDevice и OsDevice, изменив имя vhd-файла:
Всё, теперь нужный пункт добавлен в загрузочное меню. Если выбрать Windows 10 Child VHD, Windows запустится и с этого момента будет все изменения записывать в child.vhd. Следует учесть, что под child.vhd в момент загрузки будет зарезервировано столько же места, сколько указано в master.vhd, то есть в нашем случае 20 Gb, пусть его реальный размер в сотни раз меньше. Время от времени имеет смысл выполнять процедуру слияния (merge), то есть отправлять накопленную разницу из child в master, чтобы ничего не потерять. Дело в том, что стоит вам загрузиться не в child, а в master или даже WinRE на основе master.vhd, то связь между master и child будет нарушена, придется чинить child, но Bootice и это умеет:
4. Рекомендуемая конфигурация физического диска при работе с загрузочными VHD
Я бы предложил разметить физический диск следующим образом.
Один раздел, достаточно большой, оставить под хранение файлов VHD, тут все зависит от того, сколько разных VHD вам понадобится.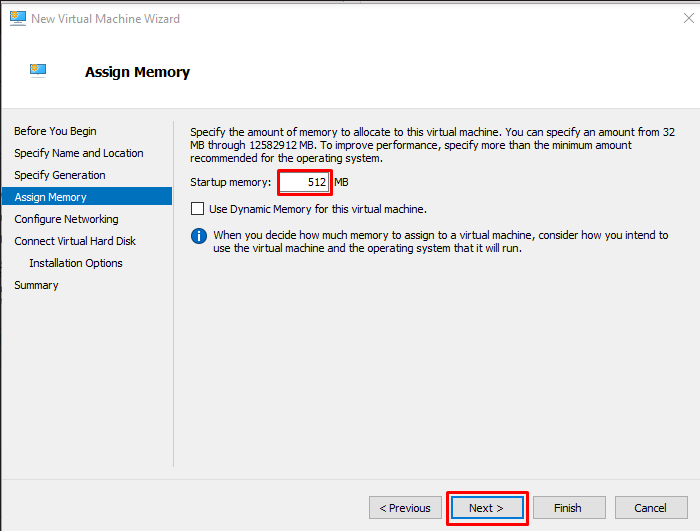 Минимально для установки Windows x64 требуется 20 Гб, можно создавать динамические диски, то есть увеличивающие свой реальный размер только по мере их внутреннего наполнения. Но еще раз подчеркну, в момент загрузки динамического VHD Windows резервирует под него место в соответствии с указанным максимальным размером.
Минимально для установки Windows x64 требуется 20 Гб, можно создавать динамические диски, то есть увеличивающие свой реальный размер только по мере их внутреннего наполнения. Но еще раз подчеркну, в момент загрузки динамического VHD Windows резервирует под него место в соответствии с указанным максимальным размером.
Microsoft советует использовать VHD фиксированного размера в производственной среде, а динамические — только для тестов, но я особой потери производительности у динамических VHD не ощутил.
Второй раздел я бы предпочел создать для данных пользователя и набора портативных приложений, если требуется, например, загружаться с разных VHD, а работать с одними и теми же файлами и программами. Такое деление может быть полезным еще и для того, чтобы раздел с VHD вообще скрыть, во избежание неразумных действий конечного пользователя.
А скрыть раздел можно при помощи вот такого нехитрого сценария для diskpart, с учетом выбранного диска и раздела для хранения VHD.
sel disk 0
sel part 1
set id=17
Теперь раздел скрыт, буква ему не присвоена, однако Windows все равно будет грузиться с VHD, хранящегося в этом разделе.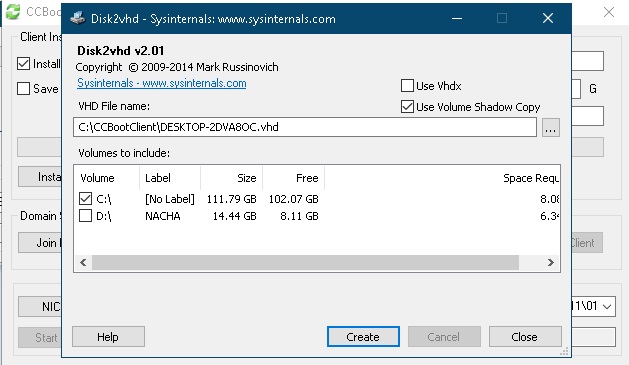 Единственный нюанс — выбор места на физическом диске для файла подкачки. Если он выбирается системой, и это как раз тот раздел, который будет скрыт, каждый раз при старте Windows будет спрашивать, где же создавать файл подкачки.
Единственный нюанс — выбор места на физическом диске для файла подкачки. Если он выбирается системой, и это как раз тот раздел, который будет скрыт, каждый раз при старте Windows будет спрашивать, где же создавать файл подкачки.
А чтобы вернуть ларчик назад, достаточно в diskpart выполнить команду
set id=07или
set id=27Список полезных ссылок
Спасибо за внимание
Установка Windows 10 на виртуальный диск vhd | IThabits.Ru
Здравствуйте уважаемые читатели блога www.ithabits.ru. Наверняка все уже знают, что 30 сентября 2014 года в Сан-Франциско состоялась презентация очередной версии операционной системы Windows.
Презентация не была продолжительной и длилась около 40 минут. За это время был продемонстрирован работающий прототип новой операционной системы, но конкретные сроки выхода финального релиза пока не назывались.
Накануне этого мероприятия проскочила информация о том, что новая ОС от Microsoft может стать бесплатной, причем не только для владельцев Windows 8, но и для пользователей Windows 7 и Windows XP.
Представляется, что такие серьезные предположения пока все же несколько преждевременны. Во всяком случае на презентации по поводу ценовой политики ничего сказано не было. Бесплатная раздача новой ОС тем, кто уже перешел на Windows 8 кажется логичной, но вот пользователям более ранних версий вызывает сомнение. Впрочем, поживем, увидим.
Наибольшее удивление у всех вызвало название новой ОС. Все ожидали, что она получит номер «9», однако он был пропущен и неожиданно миру была представлена Windows 10.
Таким образом компания Microsoft явно постаралась как можно дальше дистанцировать новую операционную систему от не слишком удачной для себя Windows 8.
Общая концепция такова – единая операционная система для всех устройств с диагональю экрана от 4 до 80 дюймов, включая телевизоры и другие бытовые устройства, возврат привычного классического меню. Несколько новых функций.
Лично меня очень заинтересовало заявление о всеядности новой ОС в отношении мониторов.
В этой статье я описал установку Windows 8.1 на нетбук с экраном 1024 x 600. Так как минимальным разрешением экрана для этой версии Windows является 1024 х 768, то плиточные приложения на этом компьютере работать отказались.
Не беда совершенно, но интересно посмотреть изменилось ли что-то в Windows 10.
Через несколько дней после презентации стал доступен для скачивания и установки дистрибутив Windows 10 Technical Preview.
В этот раз Microsoft превзошла сама себя и предоставила доступ к предварительному релизу новой операционной системы абсолютно всем желающим, а не только ИТ специалистам как раньше.
Скачать дистрибутив можно с официальной страницы Windows 10.
! Сам по себе этот факт вовсе не означает, что Microsoft уже начала бесплатно раздавать новую ОС.
Во-первых, жизненный цикл пробной версии весьма недолог. Планируется, что она должна прекратить свое существование 15 апреля 2015 года.
Во-вторых, и это надо обязательно иметь в виду, в состав данной ОС включен бэкдор, который фиксирует нажатия клавиш компьютера, записывает речевые команды в соответствующих приложениях и передает все это для анализа в Microsoft.
Так что я бы не рискнул вводить номера своих кредитных карт и коды доступа к ним или что-либо еще такого же рода находясь в окружении Windows 10 Technical Preview.
На мой взгляд привлечение к тестированию столь широкого круга потенциальных пользователей имеет еще одну задачу. А именно, заранее “подсадить” на Windows 10 как можно больше людей. К хорошему, как известно, быстро привыкаешь и по окончании тестирования многим от использования этой ОС уже будет сложно отказаться.
Например не секрет, что многие программы стали крайне популярными из-за того, что на первых порах некоторые из них имели слабую защиту от их несанкционированного использования. Впоследствии система защиты приводилась в порядок, а отказаться от программы было уже трудно.
На странице Windows Preview в разделе “Таблица данных” Microsoft дает большое количество предупреждений в части того, что не стоит устанавливать предварительную версию на основной компьютер, так как это грозит всяческими неприятностями. И уж тем более не стоит устанавливать эту версию если не предусмотрен возврат к предыдущей операционной системе.
И уж тем более не стоит устанавливать эту версию если не предусмотрен возврат к предыдущей операционной системе.
Спорить с этим вряд ли имеет смысл. Поэтому в данной статье мы рассмотрим некоторые варианты быстрой и безопасной установки Windows 10 TP на компьютер параллельно основной системе.
В данном случае под быстрой установкой подразумевается такая, которая не требует выделения отдельного компьютера и манипуляций с жесткими дисками.
В свою очередь безопасной будем называть такую установку, которая неспособна привести к неполадкам в работе основной операционной системы компьютера и с возможностью быстрого возврата к исходному состоянию.
P.S.
Эта статья была написана по горячим следам, то есть почти сразу после презентации Windows 10. Несмотря на то, что посвящена она вопросом установки операционной системы на компьютер, не коснуться в ней некоторых особенностей новой ОС было невозможно.
Обзор был сделан на основе тестирования самой первой сборки, а буквально через две недели появилась новая, которая сразу привнесла некоторые существенные изменения.
Я решил не исправлять первоначальный текст публикации, а для того, чтобы материалы статьи оставались актуальными, вносить дополнения в виде p.s. вставок.
Установка с использованием систем виртуализации
Установка Windows 10 в Oracle VirtualBox
Первая мысль, которая приходит по поводу того, как проще всего организовать установку Windows 10 Technical Preview с целью ознакомления и тестирования, это виртуальная машина Oracle VM VirtualBox.
Установка Windows 10 в VirtualBox ничем особым не примечательна. Пока, за неимением иного, установку нужно сделать в виртуальную машину Windows 8.1.
32-разрядная Windows 10 TP установилась быстро и без проблем, а вот работать поначалу не захотела. Как я в конце концов понял, причиной этому послужил неудачный выбор “ICH9” в качестве эмулируемого чипсета материнской платы.
После того, как я вернул значение по-умолчанию – “PIIX3”, виртуальная машина благополучно запустилась и начала нормально функционировать.
К сожалению, в настоящий момент времени, то есть на момент написания этой статьи, в Oracle VirtualBox (релиз 4.3.16) отсутствуют “Дополнения гостевой ОС” для Windows 10.
Самым печальным следствием этого, наряду с невозможностью автоматического масштабирования окна гостевой ОС, отсутствием общего буфера обмена и общих папок, является полная недоступность сети, что делает такой вариант тестирования новой операционной системы скорее невозможным, чем нежелательным.
Напомню, что способ временного обхода некоторых ограничений в работе гостевой ОС из-за отсутствия нужных “Дополнения гостевой ОС” был рассмотрен в этой статье применительно к Windows 8.1.
Тем не менее получить некоторое представление об особенностях интерфейса новой ОС можно и в такой “недоустановленной” системе.
В любом случае тем, кто привык работать с Oracle VirtualBox, придется просто подождать ее обновления. Возможно уже в следующем релизе популярной системы виртуализации полноценная поддержка Windows 10 появится.
P.S.
Как я и предполагал, в Oracle VirtualBox 4.3.18 появилась возможность установки дополнений гостевой ОС в Windows 10 TP, хотя в списке типов гостевых машин эта операционная система пока отсутствует. Так что теперь можно абсолютно полноценно тестировать Windows 10 TP в этой среде виртуализации.
Установка Windows 10 Technical Preview в Hyper-V
Для владельцев компьютеров с 64-разрядными корпоративными версиями (редакции Professional или Enterprise) Windows 8 / Windows 8.1 лучшим решение в данном случае может явиться использование системы виртуализации от Microsoft — Hyper-V.
Microsoft здорово сэкономила на разработке и перенесла серверную роль Hyper-V с Windows Server 2012 в Windows 8 практически без изменений. Это и хорошо и плохо одновременно.
С точки зрения полноты использования гостевыми машинами, работающими в виртуальной среде, ресурсов хостового компьютера, Hyper-V безусловно очень хороша. Но в силу того, что разработана она как чисто серверный вариант, предназначенный, в первую очередь, для построения корпоративных сетей, для рядового пользователя смысла использовать эту систему виртуализации в решении повседневных задач оказывается не слишком много.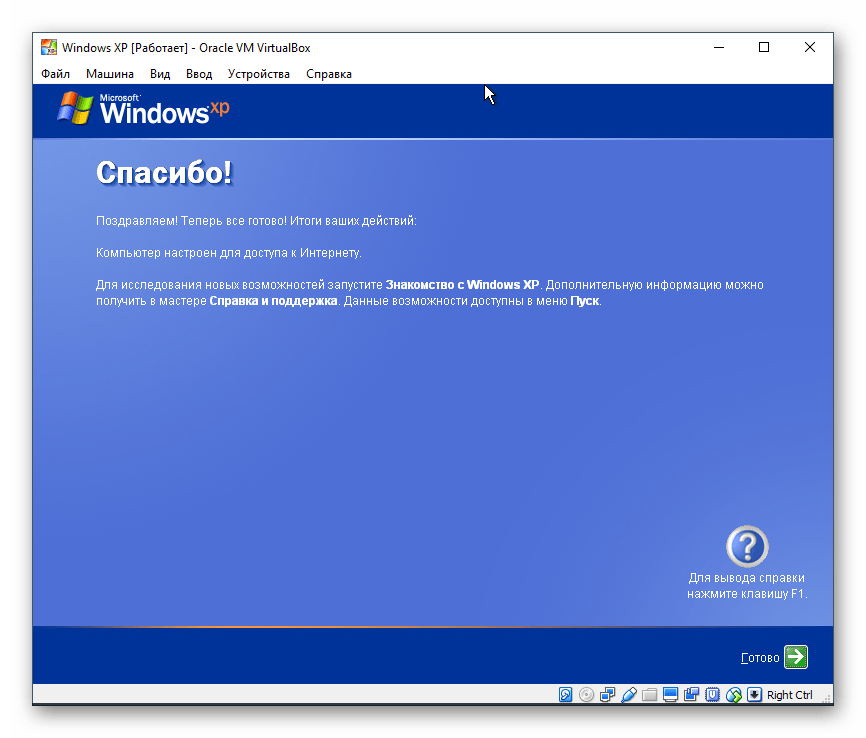
Для пользователей настольных компьютеров серьезным недостатком Hyper-V является отсутствие встроенной возможности работать с USB портами из гостевой виртуальной машины. Microsoft объясняет свою нелюбовь к USB вопросами безопасности.
Не буду спорить со специалистами Microsoft, наверняка они знают о чем говорят, но вот для пользователей это сразу же исключает возможность работы с помощью виртуальных машин с унаследованным оборудованием, коим является, например старый принтер для которого в новых системах уже нет и не будет драйверов и ПО, аналогичный сканер и др.
Сложности возникают и в корпоративной сети. Например для работы сервера 1С нужен установленный в USB ключ защиты. Стало быть с переносом сервера 1С на виртуальную машину сразу возникает проблема.
На самом деле возможность подключить USB порт в гостевой машине Hyper-V есть, но решается эта задача только с помощью стороннего ПО и за отдельные деньги.
Кроме того, для обмена файлами между хостом и виртуальной машиной придется подключаться к последней по RDP или создавать общие сетевые папки.
Благо для нашей задачи все перечисленные недостатки не столь существенны, хотя внешний коммутатор для подключения ВМ к сети Интернет все же понадобится.
Для того, чтобы среда виртуализации Hyper-V появилась в системе, нужно добавить соответствующую роль в “Панель управления” —> “Программы и компоненты” –> “Включение или отключение компонентов Windows”.
После установки компонентов данной роли потребуется перезагрузка компьютера.
Подробное описание настройки Hyper-V не входит в задачи данной публикации. В принципе, базовые настройки весьма несложные.
Если очень коротко, то единственное, что обязательно придется сделать после установки системы виртуализации Microsoft, это настроить сеть.
Для этого запускаем диспетчер Hyper-V и переходим на вкладку “Диспетчер виртуальных коммутаторов…”.
В появившемся окне нужно присвоить произвольное название виртуальной сети (в примере она названа просто “lan”) и привязать ее к физическому сетевому адаптеру компьютера.
Дополнительно в “Параметры Hyper-V” имеет смысл выбрать желаемые папки для размещения файлов описаний виртуальных машин и виртуальных дисков.
После этого можно создавать и инсталлировать из ISO-образа дистрибутивного диска новую виртуальную гостевую машину. Для тех, кто уже имел дело с Oracle VirtualBox, эта операция не вызовет никаких затруднений.
Windows 10 чувствует себя в гостевой машине Hyper-V прекрасно, причем сразу после установки. Наконец то Microsoft добавила в своих последних версиях операционной системы Windows нативную поддержку окружения Hyper-V.
К слову сказать, в Linux некоторые элементы такой поддержки были включены уже давно.
Так что дополнительная установка служб интеграции (Integration Services) в гостевой машине Windows 10 TP не требуется.
Как работать с гостевыми машинами Microsoft Hyper-V и Oracle VirtualBox на одном компьютере
! Важное замечание. После установки роли Hyper-V престанут запускаться гостевые машины, созданные в Oracle VirtualBox.
Если на компьютере включена роль Hyper-V, то попытка запуска гостевой машины Oracle VirtualBox окажется неудачной:
Виртуализированная операционная система хоста перехватывает соответствующие функции процессора и для VirtualBox они оказываются недоступными.
Для того, чтобы гостевые машины Oracle VirtualBox вновь заработали, нужно или удалить роль Hyper-V, или добавить в загрузку директиву hypervisorlaunchtype Off.
Соответственно, виртуализация Oracle после этого заработает, но перестанут запускаться гостевые машины в Hyper-V.
Как быть, если нужно поочередно запускать на одном компьютере (но не одновременно, так как это невозможно) и то и другое?
Каждый раз добавлять или убирать роль Hyper-V или редактировать содержимое BCD представляется не слишком удобным. Но можно предложить вот такой вариант.
Повторяем команды редактора BCDEdit, запускаем командную строку с правами администратора и, как обычно, первым делом создаем резервную копию содержимого хранилища конфигурации загрузки BCD:bcdedit /export "C:\Backup\bcd-backup"
где, соответственно, вместо C:\Backup\bcd-backup можно задать любое предпочтительное место хранения файла резервной копии и название самого файла.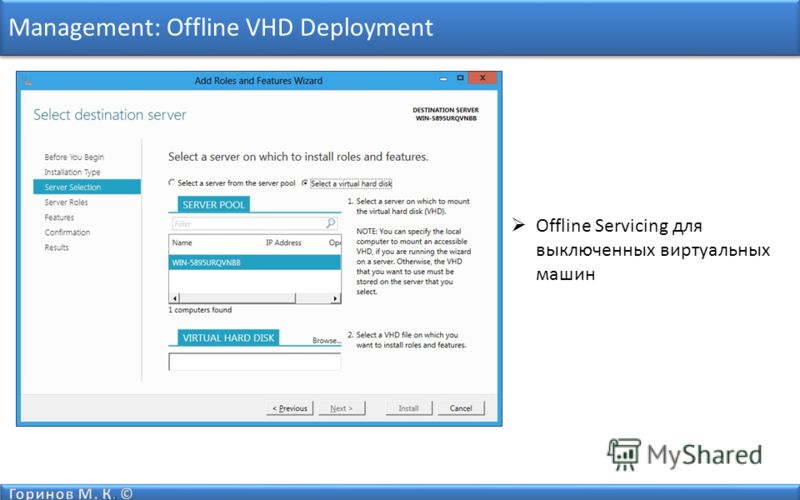
Далее создаем в меню новый вариант загрузки как копию существующего:bcdedit /copy {current} /d "Windows 8.1 Hyper-V"
Я назвал новый вариант загрузки системы “Windows 8.1 Hyper-V” так как в основном я работаю с виртуальными машинами Oracle VirtualBox. Вы можете сделать все в соответствии со своими предпочтениями.
Отличаться варианты загрузки будут одной единственной директивой относящейся к гипервизору. Мы добавим ее следующими командами:bcdedit /set {current} hypervisorlaunchtype Off
bcdedit /set {xxxxxxxx-xxxx-xxxx-xxxx-xxxxxxxxxxxx} hypervisorlaunchtype Auto
где {xxxxxxxx-xxxx-xxxx-xxxx-xxxxxxxxxxxx} – идентификатор новой записи в BCD. Его можно узнать запустив BCDEdit без параметров.
Теперь при загрузке компьютера достаточно просто выбрать нужный вариант – с включенным или с выключенным гипервизором.
Установка Windows 10 Technical Preview на виртуальный диск (VHD) без использования систем виртуализации
Описанные выше способы установки операционной системы Windows 10 в те или иные виртуальные машины безусловно хороши и однозначно заслуживают внимания.
Однако далеко не всякий компьютер может выступать в качестве виртуализационной платформы в силу своих ограниченных физических возможностей или неподходящей операционной системы.
Так, например, Hyper-V, как уже упоминалось выше, работает только в 64-разрядных ОС. Да и сама виртуализационная прослойка так или иначе вносит свои особенности и коррективы.
Как в этом случае быстро и безопасно установить новую операционную систему непосредственно на физический компьютер?
Как известно некоторые последние версии ОС Windows (серверные и корпоративные) умеют загружаться и работать с виртуального диска непосредственно на физическом компьютере. Проверим работает ли такой вариант для Windows 10 Technical Preview.
Различные варианты установки Windows на VHD мы уже подробно разбирали применительно к Windows 8.1 в этой статье.
Сегодня я выбрал самый простой и очевидный способ установки новой ОС. А именно, инсталляцию на предварительно подготовленный VHD с загрузочной USB-флешки.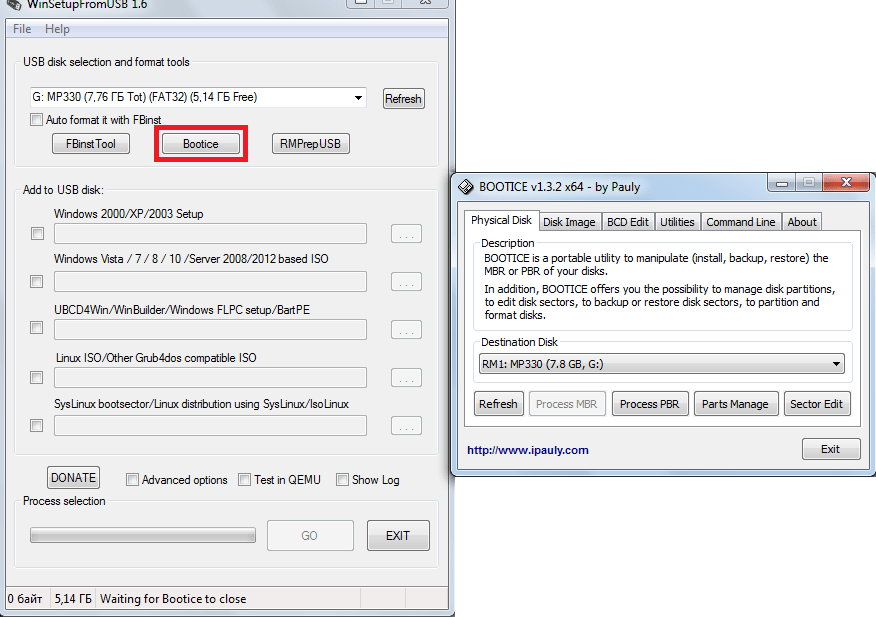
В качестве тестового стенда выступил все тот же нетбук eMachines eM250 с 32-разрядной операционной системой Windows 8.1. Как я уже говорил выше, мне интересно посмотреть не изменились ли в Windows 10 требования к минимальному разрешению экрана.
Порядок установки:
- Через контекстное меню кнопки “Пуск” (клик правой кнопкой мыши или комбинация “Win + x”) запускаем “Управление дисками”.
Предварительно выделяем раздел, на котором предполагается разместить файл нового виртуального диска, затем запускаем процесс создания VHD.
Заполняем обязательные поля нужными значениями. Запоминаем или записываем расположение и название файла виртуального диска – они потребуются в процессе установки системы. Нажимаем “OK”.
- Записываем загрузочную USB-флешку с дистрибутивом Windows 10 Technical Preview.
С этой задачей по-прежнему отлично справляется утилита “Universal USB Installer” описанная ранее в этой статье.
- Создаем резервную копию содержимого хранилища конфигурации загрузки BCD.
Команда редактора BCDEdit для создания резервной копии BCD уже была представлена выше.
- Вставляем подготовленную флешку в USB порт и запускаем с нее компьютер.
- На первом экране выбираем нужный формат времени и валюты и оставляем “US” раскладку клавиатуры.
- Комбинацией клавиш “Shift + F10” запускаем командную строку.
Набираем:diskpart
list vol
По размеру, метке или расположению на диске находим букву и номер тома на котором находится созданный ранее виртуальный диск. Например “2” и “F”.
Необходимо отметить, что буква тома, скорее всего, будет не такой, какой была в основной системе.
Набираем последовательно (тут и понадобится записанное ранее имя файла виртуального диска):select vol 2
select vdisk file=F:\Win10tp.vhd
attach vdisk
exit
exit
- Продолжаем установку Windows 10 TP.

Выбираем вариант “Custom: Install Windows only (advanced)”.
В качестве места для установки системы выбираем подключенный на предыдущем шаге виртуальный раздел. Его легко идентифицировать по номеру диска и размеру.
На предупреждение о том, что Windows не может быть установлена на выбранный диск (Windows can’t be installed on drive…) внимания не обращаем.
Дальнейшая установка системы никаких особенностей не имеет и, как мне показалось, проходит весьма быстро.
После завершения установки и перезапуска компьютера появится меню загрузки в котором первым по списку будет стоять пункт “Windows Technical Preview”, ниже ваша основная система.
Загружаемую по-умолчанию операционную систему и таймаут можно поменять в соответствии с вашими предпочтениями.
! Важное замечание. К сожалению, несмотря на то, что установленная таким образом на виртуальный диск система абсолютно исправно работает, ее невозможно обновить до нового тестового релиза через Update and recovery из PC setting. Не очень понятно как это можно объяснить физически, но факт остается фактом.
Не очень понятно как это можно объяснить физически, но факт остается фактом.
Наверное можно придумать как обойти эту неприятность. Например, подключать виртуальный диск к виртуальной машине Hyper-V и обновлять в ней. Но это уже как-то совсем не просто и не быстро.
К слову сказать, установка нового билда занимает какое-то безумное время. Представляется, что лучше было бы выкладывать новые сборки в виде готовых дистрибутивов.
Так что тем, кто собирается тестировать Windows 10 Technical Preview по полной программе, от такого способа установки лучше отказаться и выполнить инсталляцию на отдельный раздел жесткого диска.
Если на диске компьютера есть 20-25 Гб свободного места, то их легко можно выделить для установки Windows 10 TP с помощью менеджера дисков основной системы.
P.S. В следующей статье описан способ самостоятельного создания ISO образов дистрибутивов новых сборок Windows 10.
Первые впечатления от Windows 10
Установка
На нетбук eMachines eM250 предварительная версия Windows 10 установилась без каких-либо проблем и сразу нашла все имеющиеся на компьютере устройства и компоненты. То есть, не смотря на то, что этот компьютер уже достаточно не новый, в “Device Manager” неизвестные устройства не появились и никакие драйверы дополнительно искать и устанавливать не пришлось.
То есть, не смотря на то, что этот компьютер уже достаточно не новый, в “Device Manager” неизвестные устройства не появились и никакие драйверы дополнительно искать и устанавливать не пришлось.
Это радует. Например ни одна современная версия Linux не находит на этом нетбуке сетевую Wi-Fi карту.
После того, как Windows 10 Technical Preview столь удачно установилась на eMachines eM250, я не удержался и сделал еще одну инсталляцию на совсем уже древний ноутбук Toshiba Satellite A200-1Gs.
Продавался он некогда с Windows Vista и работал из рук вон медленно. Все время было такое ощущение, что компьютер изо всех сил пытается выполнить некую совершенно непосильную для себя задачу.
Установка на него Windows 7 также особого успеха, с точки зрения скорости работы, не имела. Хотя, конечно, по сравнению с Vista это был явный прогресс.
Последнее время он работал под управлением Linuxmint 17.
Вы не поверите, но Windows 10 Technical Preview установилась на этот ноутбук так же хорошо, как и на предыдущий.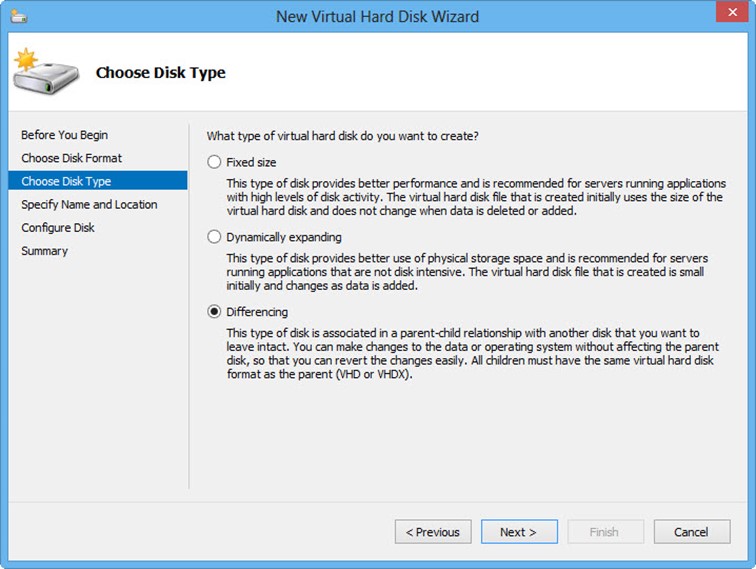 В списке устройств, правда, появилось одно неопознанное – не повезло почему-то Texas Instruments Media Card Reader.
В списке устройств, правда, появилось одно неопознанное – не повезло почему-то Texas Instruments Media Card Reader.
Могу предположить, что это следствие “сырости” ознакомительного релиза и общего, надо сказать, крайне положительного впечатления этот факт совершенно не испортил. Кроме того, данное устройство точно не входит в список жизненно важных.
Зато на удивление не возникло проблем с установленной в этом ноутбуке видеокартой Nvidia GeForce Go 7300.
На сайте Nvidia драйверы этой видеокарты для Windows 8 отсутствуют. В Windows 10 TP нашлись не только нужные драйверы, но и сразу установилась Nvidia Control Panel.
Заработал в полной мере даже специфический пачтад Synaptics TouchPad Enhancements с подсветкой и переключением на кнопки быстрого запуска выбранных приложений и управлением громкостью.
Ну что тут скажешь – отличный результат.
P.S.
Удивительно, но найденные мной чуть позже на driverguide.
com по вендору устройства (VEN_104C&DEV_803B&SUBSYS_FF001179&REV_00) драйверы для Texas Instruments PCIxx21 Integrated FlashMedia Controller, датированные 2005-м годом, чудесным образом установились и устройство успешно заработало.
Универсальные приложения
А вот чуда с разрешением экрана не случилось — как не работали плиточные приложения на нетбуке eMachines eM250 в Windows 8.1, так и не работают в Windows 10 TP.
Странно это как-то. Особенно при том, что на смену “плиточным” (Modern) теперь пришли универсальные приложения, имеющие полноценные элементы управления окнами. То есть, они перестали быть полноэкранными. Почему нельзя просто добавить прокрутку при размере окна меньше некого размера? Не понятно.
P.S.
Наверное в Microsoft прочитали мою статью (шутка) и то, о чем так долго говорили большевики, свершилось! Уже в следующей сборке (Build 9860) универсальные приложения заработали на экране с разрешением меньше 1024 х 768.
Думается, что переход от полноэкранных modern приложений к универсальным оконным, это движение в единственно правильном направлении.
В конечном счете получилось как в известной еврейской притче. Для того, чтобы понять, что жизнь прекрасна, человеку нужно было сначала купить козу и прожить какое-то время вместе с ней в доме, а потом ее продать. В данном случае в роли козы выступил плиточно-полноэкранный интерфейс Windows 8.
Оформление
О внешнем оформлении пока говорить что-либо очень рано. Скорее всего до финального релиза все поменяется не один раз. Но можно отметить следующее.
Полупрозрачный интерфейс в стиле Aero, конечно, не вернулся. Он был отключен еще в Windows 8 как пожиратель батарей и системных ресурсов. Однако окна получили легкие и широкие тени, что смотрится, на мой взгляд, весьма неплохо и придает рабочему столу ощущение объемности.
Меню запуска приложений
Наверное я не сильно погрешу против истины, если скажу, что основной шквал критики пришелся на Windows 8 из-за отсутствия в ее интерфейсе привычного меню запуска приложений.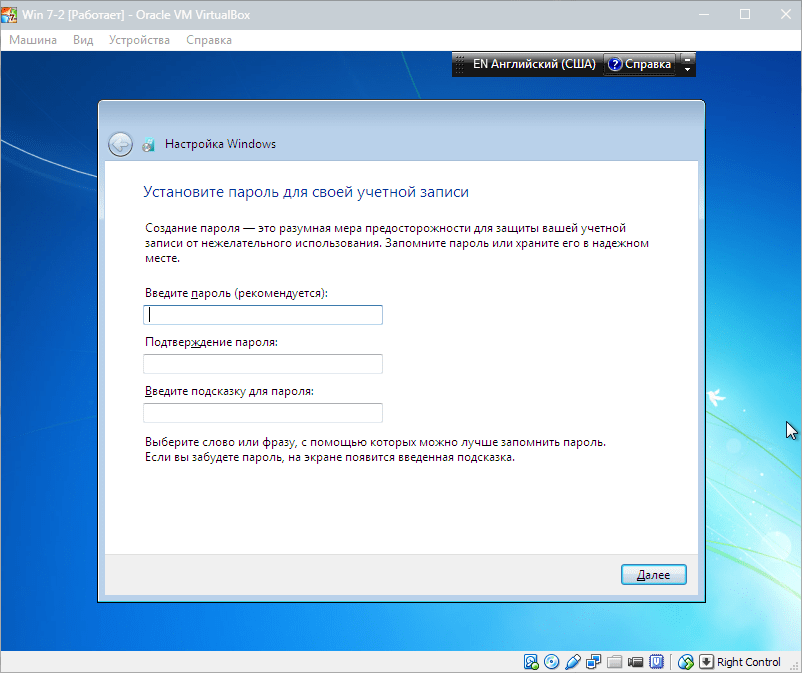 Все последующие усовершенствования и изменения были так или иначе направлены на исправление этой оплошности.
Все последующие усовершенствования и изменения были так или иначе направлены на исправление этой оплошности.
Наконец-то привычное классическое меню запуска приложений вернулось на место. Это очень хорошо. Роль кнопки “Пуск” теперь выполняет логотип Windows.
В правой части находится поле для произвольного размещения плиток избранных приложений, как универсальных, так и классических.
На нетбуке я просто убрал отсюда все универсальные приложения и добавил плитки наиболее часто используемых мной программ.
В левой части, выше кнопки открытия дерева приложений “All Apps”, система показывает наиболее часто запускавшиеся в последнее время приложения.
Поиск осуществляется теперь не только на локальном компьютере, но и продолжается в Интернет.
А вот кнопки выключения и перезагрузки компьютера теперь искать не нужно – они расположены тут же.
В целом ощущение дежа-вю, а именно определенного возврата к Windows 7.
Виртуальные рабочие столы
Наконец-то то, что уже давным-давно стандартно присутствовало в интерфейсе Linux, добралось и до Windows.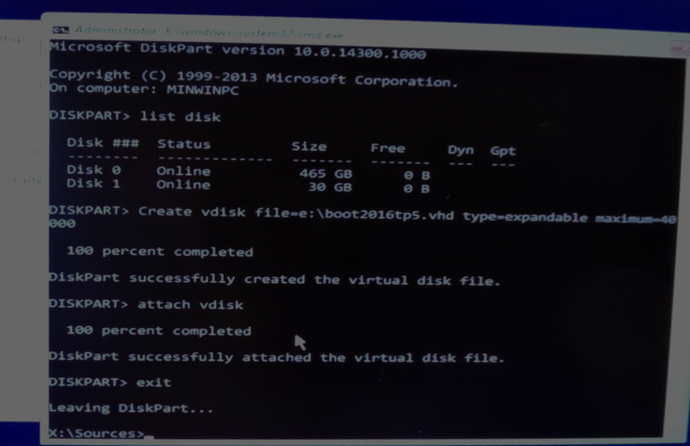 Теперь пользователи Windows 10 смогут создавать несколько рабочих столов с произвольно размещенными на них окнами приложений и легко переключаться между ними.
Теперь пользователи Windows 10 смогут создавать несколько рабочих столов с произвольно размещенными на них окнами приложений и легко переключаться между ними.
Это актуально при необходимости одновременной работы с большим количеством приложений и ранее подобная задача решалась с помощью стороннего ПО.
Усовершенствованная функция Snap
Функция «прикрепления» окон приложений к разным частям экрана претерпела некоторые изменения. Теперь в новой операционной системе можно разместить рядом на одном экране до 4-х окон приложений.
При этом Windows 10 помогает эффективнее использовать незанятое пространство экрана подсказывая, как на нем можно разместить работающие в данный момент приложения.
Приложения и скорость работы
Какого-то специального тестирования работы приложений я не делал, просто установил на пробу некоторые из тех, которые я использую обычно.
В их число попали: антивирус AVG, браузер Google Chrome, графический редактор Gimp, офисный пакет LibreOffice, система шифрования TrueCrypt (несмотря на закрытие проекта я продолжаю использовать эту программу и пока разумной альтернативы не нашел), Google Earth и некоторые другие.
Абсолютно все приложения нормально установились и успешно работают. Такое впечатление, что перечисленные программы и не заметили того, что они оказались в новой операционной системе.
По поводу скорости работы могу поделиться пока лишь своими субъективными ощущениями.
Получить такие ощущения сегодня можно исключительно на медленных устаревших компьютерах наблюдая за запуском и работой приложений.
Сказать, что все летает, не скажу, такого и быть не может на этих компьютерах, но общее впечатление весьма позитивное.
Как при работе на нетбуке eMachines eM250, так на ноутбуке Toshiba Satellite A200-1Gs не возникает такого чувства, что они нагружены чем-то для себя непосильным. То есть, реакция на те или иные действия пользователя такая, какой ее и ожидаешь.
Очень хорошо показывает себя Internet Explorer 11. На мой взгляд по скорости работы он явный фаворит.
Пока это все. Будем ждать обновлений.
P.S.
По информации Microsoft за две недели, прошедшие с момента презентации Windows 10, к тестированию новой операционной системы присоединились уже более 1 миллиона человек.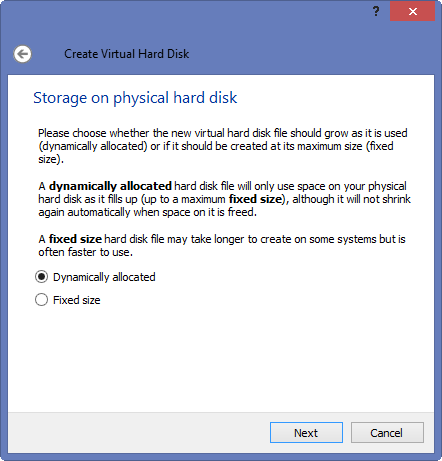
Примерно треть установок была сделана с использованием виртуальных машин.
В этой связи мой простой опрос:
Загрузка … Опубликовано — 14 октября, 2014 в рубрике — Microsoft Windows Теги: diskpart, Microsoft, vhd, Windows 10, Виртуальный дискУстановите Windows 8 на VHD (виртуальный жесткий диск)
Большинство пользователей Windows, которые собираются попробовать Windows 8, установят Windows 8 в режиме двойной загрузки с Windows 7 или в режиме двойной загрузки с Windows XP. И есть некоторые пользователи, которые могут установить Windows 8 на виртуальную машину, используя VMware или VirtualBox (см., Как установить Windows 8 на VirtualBox или установить Windows 8 на VMware).
Но если вы хотите выполнить двойную загрузку Windows 8 с Windows 7 без фактической установки Windows 8 в отдельном разделе, установка Windows 8 на виртуальный жесткий диск (VHD) — лучший способ проверить работу новой операционной системы.
Пользователи, которые хотели бы установить Windows 8 на виртуальном жестком диске в режиме двойной загрузки с Windows 7, могут следовать нашим простым инструкциям, приведенным ниже, чтобы создать виртуальный жесткий диск, а затем установить на него Windows 8.
Шаг 1: Прежде всего, загрузите ISO-файл Windows 8 отсюда, а затем запишите ISO-файл на DVD-диск или создайте загрузочный USB-накопитель для установки Windows 8 с USB-накопителя.
Шаг 2. Подключите загрузочный USB-накопитель к компьютеру, перезагрузите систему и внесите необходимые изменения в BIOS для загрузки с загрузочного носителя. После этого перезагрузите компьютер и загрузитесь с загрузочного носителя.
Шаг 3: Через минуту или две вы увидите этот экран:
Шаг 4: Когда вы видите вышеупомянутый экран, нажмите клавиши Shift + F10, чтобы открыть командную строку. В командной строке выполните следующие команды один за другим.
Diskpart
Список дисков
Выберите диск 0
(выберите номер диска, на котором работает Windows 7 / Vista, и убедитесь, что вы не выбрали USB-накопитель)
Список том
Создать файл виртуального диска = E: \ win8.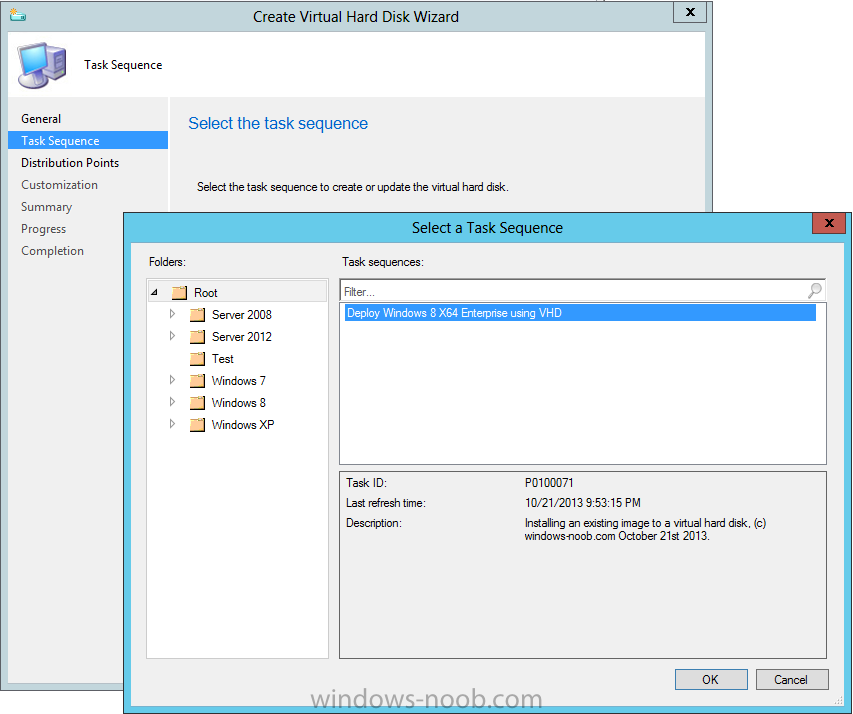 vhd максимум = 30000 тип = расширяемый
vhd максимум = 30000 тип = расширяемый
(В приведенной выше команде замените «E» на букву диска, на которой вы хотите сохранить VHD-файл. Мы рекомендуем минимум 30 000 МБ для VHD.)
Выберите файл vdisk = E: \ win8.vhd
Прикрепить vdisk
Выход
Шаг 5: Выйдите из командной строки. Выберите язык, формат валюты, способ ввода и нажмите кнопку «Далее».
Нажмите кнопку Установить сейчас . Вам будет предложено ввести ключ продукта. Введите ключ продукта Windows 8 и нажмите «Далее».
Шаг 6: Примите лицензионное соглашение и нажмите кнопку «Далее». Нажмите Custom: установить только Windows .
Шаг 7: На следующем экране выберите только что созданный виртуальный жесткий диск. Программа установки Windows может отображать предупреждение «Windows не может быть установлена на этот диск». Не обращайте внимания на предупреждение и нажмите кнопку «Далее», чтобы начать установку. Следуйте обычным инструкциям на экране для завершения установки.
Следуйте обычным инструкциям на экране для завершения установки.
Пошаговое руководство. Развертывание виртуального жесткого диска c встроенной загрузкой
В этом кратком руководстве описываются способы создания и настройки виртуального жесткого диска (VHD) с операционной системой Windows® 7 для встроенной загрузки. VHD встроенной загрузки — это виртуальный жесткий диск, который может быть использован в качестве работающей операционной системы на определенном оборудовании без какой-либо другой родительской операционной системы. Этот случай отличается от сценария, в котором VHD подключен к виртуальной машине на компьютере с родительской операционной системой.
В данной версии виртуальные жесткие диски можно использовать в
качестве VHD встроенной загрузки для компьютеров, на которых
отсутствуют другие установки Windows, без виртуальной машины или
гипервизора. (Гипервизор представляет собой слой программного
обеспечения ниже операционной системы, в котором работают
виртуальные машины. ) Это увеличивает гибкость при распределении
нагрузки, позволяя использовать один набор средств, чтобы управлять
образами для виртуальных машин и заданного оборудования.
) Это увеличивает гибкость при распределении
нагрузки, позволяя использовать один набор средств, чтобы управлять
образами для виртуальных машин и заданного оборудования.
Для выполнения данного руководства требуется следующее:
- Обслуживающий компьютер с операционной системой Windows 7. Обслуживающим компьютером может быть любой компьютер с установленным на нем предустановочным пакетом Windows для изготовителей оборудования (OEM) (Windows OPK) или пакетом автоматической установки Windows (Windows AIK).
- WIM-файл образа Windows 7.
Дополнительные сведения см. в разделе Создание и применение
образов Windows.
Примечание. Используйте обобщенный образ Windows 7. Специализированный образ настраивается для конкретного компьютера, а обобщенный образ может быть развернут на многих компьютерах.
 Дополнительные сведения
об этапах настройки specialize и generalize см. в
разделе Этапы
настройки программы установки Windows.
Дополнительные сведения
об этапах настройки specialize и generalize см. в
разделе Этапы
настройки программы установки Windows. - Диск Windows 7 Windows PE. Дополнительные сведения см. в разделе Краткое руководство: загрузка среды предустановки Windows с компакт-диска.
- Компьютер назначения, на котором должен устанавливаться VHD. На этом компьютере должно быть не менее 30 гигабайт (ГБ) свободного дискового пространства. VHD можно установить на компьютер с уже работающими другими установками операционных систем или в качестве единственной операционной системы компьютера.
- На обслуживающем компьютере используйте средство DiskPart,
чтобы создать, подключить, разбить на разделы и отформатировать
новый виртуальный жесткий диск. VHD можно добавить с помощью
команды Attach vdisk, которая добавляет VHD-файл в качестве
диска для контроллера хранилища на узле.
 В конце данной процедуры
этот диск будет иметь букву V. Команда Detach остановит
отображение этого виртуального диска на узле.
В конце данной процедуры
этот диск будет иметь букву V. Команда Detach остановит
отображение этого виртуального диска на узле.В этом примере создается VHD фиксированного типа емкостью 25 ГБ. Дополнительные сведения о типах образов VHD см. в разделе Общие сведения о виртуальных жестких дисках с встроенной загрузкой. Дополнительные сведения о средстве DiskPart см. на этом веб-сайте корпорации Майкрософт.
В командной строке введите:
diskpart create vdisk file=c:\windows7.vhd maximum=25600 type=fixed select vdisk file=c:\windows7.vhd attach vdisk create partition primary assign letter=v format quick label=vhd exit
- Для применения WIM-файла к основному разделу VHD используйте
ImageX. В командной строке введите:
cd /d "c:\program files\<version>\tools\<architecture>\" imagex /apply <pathtowim> 1 v:\
где <version> — это Windows OPK, или Windows AIK, а <architecture> — это x86, amd64 или ia64. - Чтобы отключить виртуальный диск после применения образа,
используйте средство DiskPart. В командной строке введите:
diskpart select vdisk file=c:\windows7.vhd detach vdisk exit
- Скопируйте файл VHD на сетевой ресурс или жесткий диск USB.
Пример.
net use n: \\server\share\ md N:\VHDs copy c:\windows7.vhd n:\VHDs\
- Загрузите конечный компьютер, используя свой загружаемый носитель Windows PE.
- Очистите жесткий диск с помощью средства DiskPart.
В командной строке введите:
diskpart select disk 0 clean
- Создайте загрузочный раздел. В этом примере используется
системный раздел емкостью 300 мегабайт (МБ). В командной
строке введите:
create partition primary size=300 format quick fs=ntfs assign letter=s active
- Создайте основной раздел. В этом примере основной раздел
занимает оставшееся дисковое пространство. В командной строке
введите:
create partition primary format quick fs=ntfs assign letter=c exit
- Скопируйте файл VHD на конечный компьютер. В командной строке
введите:
copy N:\VHDs\Windows7.vhd c:
- Чтобы подключить VHD на конечном компьютере, воспользуйтесь
средством DiskPart. В командной строке введите:
diskpart select vdisk file=c:\windows7.vhd attach vdisk
- При подключении VHD назначается буква тома. Найдите букву,
связанную с VHD, в списке томов, а затем выйдите из средства
DiskPart. В командной строке введите:
list volume select volume <volume_number_of_attached_VHD> assign letter=v exit
- Используйте средство BCDboot, расположенное в каталоге
\System32 VHD Windows 7 или на носителе Windows PE
Windows® 7, чтобы скопировать файлы среды загрузки и
конфигурацию BCD из каталога \Windows на VHD в системный раздел.
Средство BCDboot создаст конфигурацию BCD для загрузки с VHD.
Дополнительные сведения о средстве BCDboot см. в разделе Параметры командной
строки BCDboot.
Например, введите в командной строке:
cd v:\windows\system32 bcdboot v:\windows /s s:
- Для отключения виртуального диска воспользуйтесь средством
DiskPart. В командной строке введите:
diskpart select vdisk file=c:\windows7.vhd detach vdisk exit
- Перезагрузите конечный компьютер.
Диспетчер загрузки Windows 7 загрузит образ операционной системы Windows 7, содержащийся в VHD-файле.
Создание VHD-диска и загрузка с VHD
Бывают такие ситуации, когда необходимо на одном компьютере запускать различные операционные системы, а использование виртуальных машин невозможно или не требуется.
В этой статье я расскажу, как создать виртуальный жесткий диск (VHD), установить на него операционную систему и научить компьютер загружаться с этого VHD.
Быстродействие такой системы будет выше, чем при использовании виртуальных машин. Т.к. при использовании виртуализации на копьютере запускается одновременно две системы. А в случае с VHD — только одна и все ресурсы компьютера отданы именно ей.
В качестве основной системы можно использовать Windows 7 и выше. На виртуальный диск указанным способом можно устанавливать операционную систему от Windows Vista и выше.
Внимание!
Загрузку с VHD дисков в Windows 7 поддерживают только редакции Максимальная (Ultimate) и Корпоративная (Enterprise).
В Windows 10 загрузку с VHD поддерживает редакция Профессиональная (Professional) и выше.
Итак начнем.
Создание вирутального жесткого диска (VHD)
Создать VHD в Windows 7 можно двумя способами — с помощью утилиты Diskpart (используя CMD), а можно через визуальный интерфейс Менеджера дисков. Второй способ проще и нагляднее, поэтому используем его.
Открываем Менеджер дисков. Это можно сделать по следующему пути: Пуск -> Панель управления -> Администрирование -> Управление компьютером -> Управление дисками.
Далее щелкаем правой кнопкой мыши по разделу «Управление дисками» и в выпавшем меню выбираем «Создать виртуальный жесткий диск«.
Указываем расположение файла VHD.
Размер файла должен быть досточно большим, чтобы его хватило на разворачивание операционной системы, установки обновлений, необходимых программ и хранения различных файлов. В то же время, размер файла не должен быть больше, чем свободное место на диске, где он располагается.
Формат виртуального жесткого диска я предпочитаю выбирать «Динамическое расширение«, т.к. такой режим позволяет экономить место.
Нажимаем кнопку OK, создается файл VHD.
После этого в консоли «Управление дисками» появляется созданный виртуальный диск. Но он не инициализирован.
Инициализируется он через контекстное меню:
Далее необходимо создать том и отформатировать диск. Тоже через контекстное меню:
В итоге мы создали виртуальный жесткий диск, он находится на диске D: (D:\MyDisk.vhd) и виден в операционной системе. Можно разворачивать на нем другую «операционку».
Развертывание операционной системы Windows на VHD
Для этого потребуется утилита imagex.exe из состава Windows AIK или Windows ADK. Я уже предусмотрительно взял эту утилиту из WADK и приложил к статье. Скачать imagex для x64 и x86 Вы можете внизу страницы.
Также понадобится файл install.wim из дистрибутива Windows. В дистрибутиве он находится в папке Sources. Предположим, что у нас в привод вставлен установочный DVD и путь к install.wim выглядит так — E:\Sources\install.wim.
Разворачивание ОС из файла install.wim на диск выполняется следующим образом.
Так как в одном WIM-файле может находится несколько образов ОС, то предварительно определим индекс нужного нам образа:
imagex /info E:\sources\install.wim
Допустим, что нужная Винда находится под индексом 1.
Разворачиваем из индекса 1 операционку на наш VHD:
imagex /apply /check E:\sources\install.wim 1 Z:\
где Z: — буква, присвоенная нашему VHD.
После окончания разворачивания операционки, можно зайти на VHD-диск и убедится, что структура его каталогов соответсвует системному диску Windows.
Если всё прошло успешно, то переходим к добавлению в загрузчик ОС информации о том, что с нашего VHD тоже можно грузиться.
Изменение информации в загрузчике Windows
Запускаем командную строку с правами администратора.
Создаем копию текущей операционной системы в загрузчике и даем ей описание «Windows 7 VHD»:
bcdedit /copy {current} /d «Windows 7 VHD»
При выполнении этой команды также будет отображен GUID новой записи. Запишите или скопируйте его — он нам пригодится.
Если вы забыли записать GUID, то узнать его вы можете запустив команду bcdedit без параметров.
Далее установите параметры device и osdevice для загрузочной записи VHD. В командной строке введите:
bcdedit /set {GUID} device vhd=[D:]\MyDisk.vhdbcdedit /set {GUID} osdevice vhd=[D:]\MyDisk.vhd
где GUID — идентификатор нашей новой записи в загрузчике.
Не забудьте изменить букву диска и путь к файлу VHD на свои.
Для некоторых систем на основе x86 требуется изменить параметр конфигурации загрузки для ядра, чтобы найти сведения об определенном оборудовании и успешно выполнить встроенную загрузку с VHD:
bcdedit /set {GUID} detecthal on
где GUID — идентификатор нашей новой записи в загрузчике.
Завершение
Теперь можно перегружать компьютер.
При старте компьютера на черном фоне будет в течение 5 секунд выдан запрос о выборе операционной системы. Выбирайте свою вновь созданную систему.
Начнется загрузка и установка ОС. После чего не забудьте установить драйверы на новой ОС и можете пользоваться новой системой, которая располагается на виртуальном диске VHD.
Отключение загрузки с VHD и возврат к первоначальному состоянию
Чтобы вернуть компьютер к первоначальному состоянию, необходимо выполнить следующие шаги (в любой последовательности):
- Удалить запись из загрузчика.
Для этого выполняем команду bcdedit без параметров. Она выведет нам все записи. Находим в списке нашу добавленную запись и ее GUID.
Для ее удаления выполняем команду:
bcdedit /delete {GUID}
- Удалить виртуальный диск из консоли «Управление дисками«.
- Удалить файл VHD.
Удачи!
P.S. Опишите в комментариях, для каких целей Вы используете технологию загрузки с виртуального диска VHD?
Пара советов по управлению VHD разделами/файлами в Windows 7 | Блоги
Допустим, вы воспользовались моими советами по установке Windows 7 на виртуальный раздел, который хранится в VHD-файле и теперь хотите его поменять… Или вам просто захотелось поманипулировать – изменить раздел или создать копию, сделать дочерний образ – VHD-файлами для виртуальных ОС, которые используются для запуска приложений в режиме Windows XP Mode. А иногда, чисто из нечеловеческого любопытства, хочется просто посмотреть, что же там внутри-то VHD делается…
Не беда – в Windows 7 или Windows Server 2008 R2 присутствуют все необходимые инструменты, чтобы воплотить все желания в вирутальную реальность 🙂 и самый простой из них – стандартный Disk Management. При помощи этой графической консоли, модифицированной в Windows 7, можно создавать “виртуальные” диски, отображаемые в VHD-файлы, и монтировать уже существующие файлы, как диски так же, как и любые другие “физические” диски, создавать и расширять разделы на них.
Безусловно, такой подход наиболее понятен и удобен, если только не возникает несколько специфических задач, а именно – вы установили саму Windows 7 в VHD-файл и теперь нужно провести какие-то работы с данным файлом, или вам просто захотелось поменять установленный максимальный размер файла VHD (а не разделов, находящихся в нем), или необходимо автоматизировать какие-то процессы путем написания файла сценариев (скрипта). В таких случаях либо нет возможности вообще воспользоваться утилитой, либо она не позволяет этого сделать. И тогда на помощь приходит такая полезная и многократно описанная мной ранее (в том же посте про установку Windows 7 в VHD-файл или создание загрузочной USB-флешки для установки) утилита DISKPART.
Начнем с азов – создание VHD-файла и его монтирование как нового диска в Windows 7/Windows Server 2008 R2. Тут все просто:
- Запускаем (в Windows 7!!!) из командной строки или из пункта Run команду DISKPART и попадаем в соответствующее приглашение программы: DISKPART>
выполняем в DISKPART последовательно команды:
- CREATE VDISK FILE=”путь\имя_файла.vhd” MAXIMUM=требуемый_размер_в_МБ TYPE=FIXED – непосредственно создает VHD-файл;
- SELECT VDISK FILE=”путь\имя_файла.vhd” – выбирает указанный VHD-файл для дальнейших операций в DISKPART;
- ATTACH VDISK – монтирует выбранный на предыдущем шаге VHD-файл как диск ОС
Результат операции – создается файл и он доступен ОС для работы как новый физический диск.
Как раз эта особенность работы с VHD-файлами используется для установки Windows 7 в VHD, чтобы не были затронуты другие разделы и установленные на них ОС в приведенном мной ранее сценарии. И запускается DISKPART непосредственно с диска установки Windows 7/Windows Server 2008 R2 в ходе работы мастера установки Windows – по комбинации клавиш Shift+F10 (смотри все тот же первый пост про установку).
Управление разделами внутри вновь созданного “виртуального” диска VHD аналогично управлению разделами на любом другом диске. Можно это сделать через графическую утилиту Disk Management, а можно использовать команды того же DISKPART в следующей последовательности:
- для монтирования VHD-файла, если он еще не смонтирован, выполняем команды SELECT VDISK и ATTACH VDISK, как это описано выше;
- LIST DISK – получаем список доступных дисков, среди которых будет и VHD-файл в виде “нового” диска
- SELECT DISK №требуемого_диска_из_списка – выбираем диск для дальнейших операций
- CREATE PARTITION PRIMARY – создаем раздел (или том, по команде CREATE VOLUME SIMPLE), по всем ключам команды читаем помощь – HELP CREATE PARTITION
- LIST PARTITION – список разделов на диске
- SELECT PARTITION №требуемого_раздела – выбираем раздел для дальнейших операций
- FORMAT – форматируем раздел (если требуется), читаем HELP FORMAT – для “тонкого” форматирования с нужным типом и параметрами файловой системы
И, в заключение, как расширять уже существующие VHD-файлы c использованием DISKPART. Хочу заметить, что этот метод можно с успехом использовать как для увеличения размеров VHD-файлов виртуальных машин, так и для увеличения размеров разделов непосредственно ОС Windows 7, если она установлена в VHD. В последнем случае требуется загрузка с установочного диска или USB-флеш Windows 7, и в процессе работы мастера установки просто запускаем командную строку по Shift-F10 и из нее DISKPART.
Считаем, что VHD-файл у нас уже выбран и смонтирован, как диск (см.выше). Тогда:
- размонтируем диск командой DETACH VDISK, но выбор не отменяем
- EXPAND VDISK MAXIMUM=новый_размер_vhd – устанавливаем новый размер текущего VHD-файла
- ATTACH VDISK – снова монтируем текущий VHD, как диск
Итак, мы получили файл увеличенного размера (в нашем примере с 10ГБ до 20ГБ), но это только файл, внутри диска разделы сохранили свои первоначальные размеры.
Поэтому мы можем воспользоваться либо тем же Disk Management, если позволяют обстоятельства, либо командами DISKPART:
- убеждаемся, что диск смонтирован и доступен
- стандартная процедура выбора нужного диска для работы (описана выше) – LIST DISK, SELECT DISK №#
- аналогично, выбор раздела, который нужно расширить на диске (описана выше) – LIST PARTITION (VOLUME), SELECT PARTITION (VOLUME) №#
- EXTEND – расширяет текущий раздел до максимально свободного на текущем диске размера. см. помощь – HELP EXTEND – где описаны разнообразные ключи команды.
Как видно из примера – довольно просто управлять VHD-файлами в виде дисков как непосредственно из WIndows 7, так и использовать загрузочный диск Windows 7 для изменения параметров VHD-диска самой Windows 7, если была выполнена установка на виртуальный раздел в VHD-файл.
Надеюсь, этот пост поможет не только моим коллегам, которые активно используют фазные вариации на тему VHD в процессе разработки и демонстраций, но и всем остальным 🙂
Про AI-рішення Microsoft та AWS мовою бізнесу від практиків Сrayon — 8 і 9 грудня
Руководство по: Как установить Windows 10 с помощью VHD
На прошлой неделе мы опубликовали краткое руководство по созданию загрузочного носителя для Windows 10.
Прочитав множество комментариев, мы добавили мини-руководство по созданию USB-носителя с разделами по использованию Rufus и собственного инструмента Microsoft Windows 7 USB / DVD Tool. И здесь мы собрали руководство по созданию, загрузке и установке Windows на VHD. Итак, без лишних слов, давайте продолжим!
До сих пор использование USB-носителя на настольном компьютере или ноутбуке для установки Windows 10 было разрушительным процессом, если только вы не выполняете двойную загрузку на дополнительный жесткий диск.Но что, если у вас нет второго жесткого диска и вы не хотите, чтобы установка Windows 10 уничтожила ваш существующий экземпляр Windows?
Те из вас, кто работает в ИТ, хорошо разбираются в виртуализации. Это все еще модное слово, и с появлением в Windows 10 виртуальных рабочих столов оно останется таким. Самый простой и неразрушающий способ проверить Windows 10 — это загрузить любое количество бесплатных приложений Virtual Server. Самыми популярными бесплатными приложениями должны быть VMware Player и VirtualBox.Вы также должны знать, что Windows 8.1 имеет встроенный Hyper-V в версиях Pro и Enterprise.
Хотя есть и другие более сложные и полные решения от самих VMware, Citrix и Microsoft. Если ваш компьютер имеет полуприличный процессор (i5 и выше), не менее 6 ГБ ОЗУ и 50 ГБ свободного места, вам лучше всего установить VMware Player или VirtualBox и начать играть / учиться.
Мы уже говорили об использовании имеющегося у вас оборудования для установки Windows 10 в качестве виртуальной машины в ОС вашего хоста.Но проблема в том, что вам придется немного снизить производительность (из-за того, что ОС Windows 10 находится в виртуальном стеке сети, хранилища и оборудования). Что, если вы хотите загрузить Windows 10 в своей системе без форматирования жесткого диска? Именно здесь VHD (виртуальные жесткие диски) доказывают свою ценность.
Мы можем создать VHD в Windows 7, 8 и 8.1 (не говоря уже о Server 2008 R2 и новее) и установить его на дополнительный жесткий диск, хранящийся в виде файла .vhd, на вашем физическом диске (ах).
Существует три способа создания VHD: Консоль управления компьютером / дисками, diskpart и PowerShell. Мы рассмотрим все три, но сначала давайте начнем с управления компьютером.
- Откройте compmgmt.msc от имени администратора
- Щелкните / нажмите «Пуск», введите compmgmt.msc, щелкните правой кнопкой мыши (вероятный) первый результат и выберите Запуск от имени администратора
- В «Управлении компьютером» щелкните правой кнопкой мыши Управление дисками и выберите Создать VHD
- Вам будет предложено указать расположение для VHD, которое мы выбрали C: \ VHD и имя файла Win10.vhd
- Задайте размер диска — мы отказались от стандартного объемом 32 ГБ
- Если у вас нет свободного места, не беспокойтесь о том, чтобы сделать его файлом VHDX.
- Если пространство ограничено, выберите Фиксированный размер . Это означает, что VHD будет иметь размер 32 ГБ.
- Нажмите ОК и дождитесь создания VHD
- VHD должен быть присоединен автоматически, но если он не щелкнул правой кнопкой мыши Disk Management еще раз, на этот раз выбрав Attach VHD
- Щелкните Обзор и выберите VHD для подключения
- Нажмите ОК , чтобы закончить
- Что касается Windows, VHD — это недавно установленный жесткий диск, поэтому вам не нужно его инициализировать и форматировать вообще
Опять же, еще один простой процесс, самый длинный раздел которого занимает система, создающая VHD.Пришло время посмотреть, как завершится процесс с помощью diskpart.
- Откройте командную строку от имени администратора
- Щелкните / нажмите «Пуск», введите CMD , щелкните правой кнопкой мыши (вероятный) первый результат и выберите Запуск от имени администратора
- В окне командной строки введите diskpart и нажмите ввод
- В командной строке diskpart введите create vdisk file = C: \ VHD \ Win10_2.vhd maximum = 32768 type = fixed и нажмите ввод
- Будьте готовы ждать, снова
- Тип выберите файл виртуального диска = C: \ VHD \ Win10_2.vhd и нажмите Enter
- Введите присоедините виртуальный диск и нажмите ввод
- Введите , выйдите из и нажмите return .
Вот и все, тот же процесс, что и в «Управление компьютером / дисками», только в командной строке.
Наконец, что насчет PowerShell? Любой из вас, кто работает в ИТ и имеет дело с Active Directory, Exchange, SharePoint и т. Д., Знает, что Microsoft вкладывает большие средства в переход к среде, управляемой командной строкой.Это очевидно даже в Windows 8 со встроенной оболочкой PowerShell. Однако, чтобы получить функциональные возможности управления такими вещами, как Exchange или Hyper-V, вам необходимо включить или установить соответствующие функции на управляющей машине.
Как установить инструменты Hyper-V для создания виртуальных жестких дисков с помощью PowerShell в Windows 8 / 8.1
Теперь, когда вы это сделали, вы можете создать виртуальный жесткий диск с помощью PowerShell.
- Откройте Windows PowerShell от имени администратора.
- Щелкните / нажмите «Пуск», введите PowerShell , щелкните правой кнопкой мыши (вероятный) первый результат и выберите Запуск от имени администратора
- В командной строке введите New-VHD -Path C: \ VHD \ Win10_3.vhd -Fixed -SizeBytes 32GB
- Введите следующую команду Mount-VHD -Path C: \ VHD \ Win10_3.vhd
- Диск необходимо инициализировать с помощью Initialize-Disk -Number 2
- Вы можете использовать команду Get-Disk , чтобы просмотреть список дисков и их номера
- Теперь, когда вы знаете номер диска, используйте следующие команды конвейера для разделения, форматирования и присвоения буквы диску: Get-Disk -Number 2 | New-Partition -AssignDriveLetter -UseMaximumSize | Format-Volume -FileSystem NTFS -Confirm: $ false –Force
Мы добавили немного больше деталей в процесс PowerShell, чтобы показать вам возможности PowerShell по сравнению с diskpart.Однако вам нужно только создать VHD с помощью команды New-VHD. И для каждого метода вам не нужно заходить так далеко до подключения VHD, как мы делаем это во время процесса установки Windows.
Теперь, когда наш виртуальный жесткий диск готов для установки Windows, последним шагом является установка Windows 10. Хотя есть методы для использования команды bcdedit, теперь это делается за вас с помощью самого процесса установки Windows.
- Вставьте USB-носитель с Windows 10 в ноутбук / настольный компьютер и загрузитесь с него
- Перемещение по языку / региональным параметрам, экранам подтверждения лицензии и экранам типа установки
- Когда вы перейдете на экран Где вы хотите установить Windows, нажмите Shift + F10 , чтобы открыть окно командной строки
- Здесь введите diskpart
- Поскольку мы уже создали виртуальные диски в предыдущих процессах, нам просто нужно добавить их в список доступных дисков
- выберите файл виртуального диска = D: \ VHD \ Win10.vhd
- Введите присоедините виртуальный диск и нажмите ввод
- Закройте командную строку и обновите список дисков
- Выберите виртуальный диск, который теперь добавлен в список, игнорируя сообщение о том, что Windows не может быть установлена на нем, и нажмите Далее
- Устройтесь поудобнее и подождите, пока ОС будет установлена как обычно, и после завершения вы должны увидеть это при загрузке
Мы постарались охватить все три руководства достаточно, чтобы позволить вам установить Windows 7, 8/8.1 и 10 на любой платформе. Вы даже можете использовать описанные выше методы для двойной загрузки Windows Server 2008 R2 и выше на портативном или настольном компьютере.
Мы согласны с тем, что большинство обычных пользователей никогда не коснутся ни одного из этих процессов. Но поскольку Windows 10 находится на стадии технического предварительного просмотра, предназначенной для энтузиастов и ИТ-специалистов, нет ничего плохого в том, чтобы показать вам простой и непростой способы установки экземпляра Windows.
Как установить Windows с двойной загрузкой с помощью диска VHD
В этой статье я покажу вам, как установить окна с двойной загрузкой с помощью диска VHD.
Существует множество способов сделать это, и я просто собираюсь показать вам наиболее удобный для пользователя способ создания пустого VHD, сценарий PowerShell для расширения файла.
Вместо разделения жесткого диска на несколько разделов, которые обычно требуются для двойной загрузки нескольких операционных систем, загрузка с VHD позволяет не трогать основную ОС и, наоборот, загружать VHD-файл в той же файловой системе.
Даже если в вашем компьютере всего 1 жесткий диск.
Примечание. У меня проблемы с ОС Windows, моя серверная ОС Windows дает сбой, рабочий стол сервера не отображается.У меня на жестком диске моего сервера есть очень важные данные; У меня нет другого варианта скопировать мои данные, потому что у меня нет USB-корпуса для подключения моего жесткого диска SAS для копирования моих данных. Это называется DUAL BOOT config.
Вы можете загрузить пробную версию Windows Server 2019 из Microsoft
Установить двойную загрузку Windows с помощью VHD
Вставьте DVD с Windows Server и загрузите свой ПК / компьютер / сервер с DVD. Загрузитесь с DVD / USB ISO (возможно, вам придется зайти в BIOS ПК. Выберите «Далее».
Выберите «Установить сейчас»).
Выберите ОС и нажмите «Далее».
При желании введите ключ продукта и затем «Далее» или нажмите «У меня нет ключа продукта».
Примите условия использования и нажмите «Далее».
Выберите выборочную установку.
SHIFT-F10 (чтобы открыть окно командной строки).
Найдите установочный диск (Dir C :, D :, E: и т. Д.)
Создайте папку, если хотите (например, WIN2019).
Diskpart
Создайте файл vdisk = d: WIN2019.vhd type = expandable maximum = 40000
Присоедините vdisk
Введите dir d: чтобы проверить диск VHD
Тип Exit
Выберите диск с нераспределенным пространством, который соответствует размеру диска, который мы создали ранее.В моем примере я создал жесткий диск емкостью 60 ГБ, который показан ниже как Диск 2. Это мой. Виртуальный диск VHD Я буду использовать двойную загрузку на нем, выберите его и нажмите Далее.
Примечание: игнорируйте предупреждение (Window не может быть установлен).
Установка в процессе — это займет некоторое время.
По завершении система автоматически перезагрузится.
Задайте пароль администратора и нажмите «Готово».
Экран входа в Windows
Теперь вы можете видеть все свои физические диски.Фактически, вы можете взглянуть на физический диск, на котором вы сохранили .VHD (виртуальный жесткий диск), вы увидите файл .VHD, в котором установлена ОС Windows. В моем примере ниже C: это мой системный диск, на котором Windows установлен, а диск D является моим физическим диском. См. Файл WIN2019.VHD. Это мой C: Drive.
Выберите Windows + R и затем введите msconfig
[Необязательно:] Измените порядок загрузки по умолчанию
Щелкните вкладку Boot
Выберите загрузку, которая будет по умолчанию
Выберите кнопку «Установить по умолчанию»
Нажмите ok
Связанные: VHD Восстановление виртуального жесткого диска
Установка Windows на VHD для использования с Hyper-V
Один сценарий PowerShell, который я давно использую для подготовки диска и установки Windows для виртуальных машин Hyper-V.Поскольку Microsoft выпустила Windows Sandbox, я не использую ее так часто, потому что песочница запускается быстрее и этого достаточно для простого тестирования приложений. Но время от времени мне нужна полноценная виртуальная машина, и здесь вы можете найти скрипт, который я использую.
Для завершения требуется несколько минут, а затем еще несколько минут, чтобы установка Windows завершила первую загрузку. По сравнению с ручной установкой, быстрее и по сравнению с Hyper-V «Установка ОС с загрузочного CD / DVD» он более гибок.
Это делает следующее:
- Монтаж Установка ISO файл
- Представление меню для выбора редакции для установки
- Создание виртуального жесткого диска
- Установка windows с помощью DISM tool
- Настройка конфигурации загрузки
- Копирование unattend.xml
- Уборка
Пример использования
. \ Prepare-VirtualWinVhd.ps1
-VhdFile "TestWin.vhdx"
-WinIso "en_windows_10_multi-edition_version_1709_updated_dec_2017_x64_dvd_100406711.iso"
-Победа «Windows 10 Enterprise»
-VhdSize 60GB
-EfiLetter R
-VirtualWinLetter W
-UnattendFile ". \ Unattend.xml"
Сценарий объяснил
Некоторые значения по умолчанию для сценария. Установка Windows 10 Enterprise на VHD 40 ГБ.Мы будем использовать букву R для раздела Efi и W для раздела Windows. Убедитесь, что выбранные буквы не назначены в текущей установке Windows . Помимо установки, файл unattend.xml также будет скопирован на VHD.
парам (
[строка] $ WinIso,
[строка] $ VhdFile,
[строка] $ WinEdition = "Windows 10 Корпоративная",
[long] $ VhdSize = 40 ГБ,
[char] $ EfiLetter = 'R',
[char] $ VirtualWinLetter = 'W',
[строка] $ UnattendFile = "unattend.xml "
)
В самом начале скрипта мы устанавливаем $ ErrorActionPreference на Stop , чтобы он останавливался при любой ошибке. Вдобавок нам нужно убедиться, что скрипт запускается с повышенными привилегиями. И DISM, и Diskpart требуют повышенных привилегий:
$ ErrorActionPreference = 'Стоп'
if (-not [bool] ([Security.Principal.WindowsIdentity] :: GetCurrent (). Groups -contains 'S-1-5-32-544')) {
Ошибка записи «Сценарий должен быть запущен от имени администратора»
}
Монтажная установка ISO-файла
Монтирование ISO-файла с помощью Mount-DiskImage и получение буквы диска для подключенного образа
$ WinIso = Resolve-Path $ WinIso
Write-Progress "Монтирование $ WinIso... "
$ MountResult = Mount-DiskImage -ImagePath $ WinIso -StorageType ISO -PassThru
$ DriveLetter = ($ MountResult | Get-Volume) .DriveLetter
if (-not $ DriveLetter) {
Запись-Ошибка «Файл ISO загружен неправильно» -ErrorAction Продолжить
Dismount-DiskImage -ImagePath $ WinIso | Out-Null
возвращение
}
Ход записи «Монтирование $ WinIso ... Готово»
Представление меню для выбора версии для установки
После того, как iso смонтирован, мы используем инструмент DISM, чтобы перечислить все выпуски Windows, хранящиеся в файле install.WIM-файл.
$ WimFile = "$ ($ DriveLetter): \ sources \ install.wim"
Write-Host "Проверка $ WimFile"
$ WimOutput = DISM / get-wiminfo / wimfile: `" $ WimFile` "| Out-String
Вывод команды dism / get-wiminfo выглядит следующим образом:
C: \ WINDOWS \ system32> dism / get-wiminfo /wimfile:f:\sources\install.wim
Инструмент обслуживания образов развертывания и управления ими
Версия: 10.0.18362.1
Подробная информация об образе: f: \ sources \ install.wim
Индекс: 1
Название: Windows 10 для образовательных учреждений.
Описание: Windows 10 для образовательных учреждений
Размер: 14.`r`n] +)" -Все совпадения
if (! $ WimInfo.Matches) {
Запись-Ошибка «Изображения не найдены в install.wim`r`n $ WimOutput» -ErrorAction Продолжить
Dismount-DiskImage -ImagePath $ WinIso | Out-Null
возвращение
}
И создайте меню, выбрав издание, которое было передано в скрипт в качестве параметра, чтобы упростить задачу. Кроме того, мы проверяем правильность выбранного значения.
$ Items = @ {}
$ Menu = ""
$ DefaultIndex = 1
$ WimInfo.Matches | ForEach-Object {
$ Items.Добавить ([int] $ _. Groups ["Id"]. Value, $ _. Groups ["Name"]. Value)
$ Menu + = $ _. Группы ["Id"]. Value + ")" + $ _. Groups ["Name"]. Value + "` r`n "
if ($ _. Группы ["Имя"]. Значение -eq $ WinEdition) {
$ DefaultIndex = [int] $ _. Группы ["Id"]. Значение
}
}
Запись-Вывод $ Меню
делать {
пытаться {
$ err = $ ложь
$ WimIdx = if (([int] $ val = Read-Host "Выберите версию [$ DefaultIndex]") -eq "") {$ DefaultIndex} else {$ val}
if (-not $ Items.ContainsKey ($ WimIdx)) {$ err = $ true}
}
ловить {
$ err = $ true;
}
} пока ($ err)
Запись-вывод $ Items [$ WimIdx]
Будет представлено следующее меню:
1) Windows 10 для образовательных учреждений
2) Windows 10 для образовательных учреждений N
3) Windows 10 Корпоративная
4) Windows 10 Корпоративная N
5) Windows 10 Pro
6) Windows 10 Pro N
7) Windows 10 Pro для образовательных учреждений
8) Windows 10 Pro для образовательных учреждений N
9) Windows 10 Pro для рабочих станций
10) Windows 10 Pro N для рабочих станций
Выберите версию [3]:
Создание виртуального жесткого диска
Теперь, когда мы знаем, что мы хотим установить, пора подготовить диск для установки.Сначала мы проверяем, что $ VhdFile — это полный путь, расширяя его по мере необходимости, и что файл не существует. Если имя файла не было указано в качестве параметра, мы используем имя выпуска Windows.
Если (! $ VhdFile) {
$ VhdFile = $ ExecutionContext.SessionState.Path.GetUnresolvedProviderPathFromPSPath ($ Items [$ WimIdx] + ".vhdx")
}еще{
$ VhdFile = $ ExecutionContext.SessionState.Path.GetUnresolvedProviderPathFromPSPath ($ VhdFile)
}
if (Test-Path $ VhdFile) {
Ошибка записи "Vhd-файл" $ VhdFile "уже существует."-ErrorAction Продолжить
Dismount-DiskImage -ImagePath $ WinIso | Out-Null
возвращение
}
Затем мы создаем новый VHD с помощью команды New-VHD, монтируем его и получаем номер диска, используемый в diskpart.
$ disk = New-VHD $ VhdFile $ VhdSize
Смонтировать-DiskImage -ImagePath $ VhdFile
$ disknumber = (Get-DiskImage -ImagePath $ VhdFile | Get-Disk) .Number
Кроме того, в качестве меры предосторожности, убедитесь, что номер диска не равен 0, который обычно является основным системным диском.
if ($ disknumber -eq 0) {
Запись-Ошибка «Неожиданный номер диска» -ErrorAction Продолжить
Dismount-DiskImage -ImagePath $ VhdFile | Out-Null -ErrorAction Продолжить
Dismount-DiskImage -ImagePath $ WinIso | Out-Null -ErrorAction Продолжить
возвращение
}
Чтобы разбить диск на разделы, мы используем список команд, переданных по конвейеру diskpart.Кроме того, мы назначаем известные буквы как разделу EFI для настройки загрузочной записи, так и разделу для установки Windows (будущий диск C)
@ "
выберите диск $ DiskNumber
конвертировать gpt
выберите раздел 1
удалить переопределение раздела
создать раздел первичный размер = 300
формат быстро fs = ntfs
создать раздел размером efi = 100
формат быстро fs = fat32
присвоить букву = "$ EfiLetter"
создать раздел msr size = 128
создать первичный раздел
формат быстро fs = ntfs
присвоить букву = "$ VirtualWinLetter"
выход
"@ | diskpart | Out-Null
Установка Windows с помощью инструмента DISM
Когда диск будет готов, мы можем применить образ (установить Windows) с помощью инструмента DISM.Поскольку мы используем все эти переменные, имеет смысл построить командную строку в виде строки и запустить ее с помощью Invoke-Expression
Invoke-Expression "DISM / apply-image / imagefile:` "$ WimFile`" / index: $ WimIdx / applydir: $ ($ VirtualWinLetter): \ "
Настройка конфигурации загрузки
А потом делаем диск загрузочным
Invoke-Expression "$ ($ VirtualWinLetter): \ windows \ system32 \ bcdboot $ ($ VirtualWinLetter): \ windows / f uefi / s $ ($ EfiLetter):"
Invoke-Expression "bcdedit / store $ ($ EfiLetter): \ EFI \ Microsoft \ Boot \ BCD"
Копирование unattend.xml
Если был установлен файл unatted.xml, обязательно скопируйте его, чтобы можно было настроить Windows при первой загрузке.
if ($ UnattendFile) {
Write-Host «Копирование unattended.xml»
New-Item -ItemType "directory" -Path "$ ($ VirtualWinLetter): \ Windows \ Panther \" | Out-Null
Copy-Item $ UnattendFile "$ ($ VirtualWinLetter): \ Windows \ Panther \ unattend.xml" | Out-Null
}
Убираться
В итоге просто удаляем все присвоенные буквы и размонтируем все
@ "
выберите диск $ disknumber
выберите раздел 2
удалить букву = "$ EfiLetter"
выберите раздел 4
удалить букву = "$ VirtualWinLetter"
выход
"@ | diskpart | Out-Null
Dismount-DiskImage -ImagePath $ VhdFile | Out-Null
Dismount-DiskImage -ImagePath $ WinIso | Out-Null
Unattend.xml
Простой файл unattend.xml, который просто устанавливает пользователя (имя , пользователь , пароль , логин ) и пропускает все вопросы по установке. Есть еще много настроек. Вы можете найти больше в файлах ответов Microsoft (unattend.xml) или использовать онлайн-инструмент Windows Answer File Generator
<АвтоВход>
<Пароль>
войти
true </PlainText>
</Password>
<Enabled> true </Enabled>
<Username> пользователь </Username>
</AutoLogon>
<OOBE>
<HideEULAPage> верно </HideEULAPage>
<HideOEMRegistrationScreen> истина </HideOEMRegistrationScreen>
<HideOnlineAccountScreens> true </HideOnlineAccountScreens>
<HideWirelessSetupInOOBE> верно </HideWirelessSetupInOOBE>
<NetworkLocation> Главная </NetworkLocation>
<SkipUserOOBE> верно </SkipUserOOBE>
<SkipMachineOOBE> true </SkipMachineOOBE>
<ProtectYourPC> 1 </ProtectYourPC>
</OOBE>
<UserAccounts>
<LocalAccounts>
<LocalAccount wcm: action = "add">
<Пароль>
<Value> войти </Value>
<PlainText> true </PlainText>
</Password>
<Описание> </Description>
<DisplayName> пользователь </DisplayName>
<Group> Администраторы </Group>
<Name> пользователь </Name>
</LocalAccount>
</LocalAccounts>
</UserAccounts>
<Зарегистрированная организация> </RegisteredOrganization>
<Зарегистрированный владелец> </RegisteredOwner>
<DisableAutoDaylightTimeSet> false </DisableAutoDaylightTimeSet>
<TimeZone> Стандартное время по Гринвичу </TimeZone>
</component>
</settings>
</unattend>
</code> </pre><h3><span class="ez-toc-section" id="i-14"> Окончательный сценарий </span></h3><h2><span class="ez-toc-section" id="Melodys_Ultra_Tweaks_Pack_Windows_VHD"> Melody’s Ultra Tweaks Pack — Как установить Windows на VHD </span></h2><h3 dir="ltr" tabindex="-1"/></h3><p dir="ltr"> В этом руководстве рассказывается, как установить Windows в файл виртуального жесткого диска и успешно его загрузить.Это полезно, если вы хотите протестировать другую ОС без создания разделов или форматирования.</p><h3 dir="ltr" tabindex="-1"><span class="ez-toc-section" id="i-15"> Создайте и настройте виртуальный жесткий диск </span></h3><p dir="ltr"> Для этого откройте Управление дисками, запустив diskmgmt.msc.</p><p dir="ltr"> Щелкните «Действие» -> «Создать файл VHD».</p><p dir="ltr"> Выберите путь для сохранения VHD. Убедитесь, что вы выбрали подходящий размер (например, 50 ГБ), используйте формат «VHD» (НЕ VHDX!) И обязательно установите флажок «Динамическое расширение».</p><p dir="ltr"> После этого виртуальный жесткий диск будет отображаться как неинициализированный диск.Щелкните правой кнопкой мыши по диску и выберите «Инициализировать диск». Выберите MBR или GPT, неважно, и нажмите ОК. Теперь щелкните правой кнопкой мыши незанятое пространство и выберите «Создать новый простой том». Оставьте размер по умолчанию и нажмите «Далее», назначьте его букве (например, F), используйте настройки формата по умолчанию (NTFS), выберите метку (например, AtlasOS) и нажмите «Далее». Нажмите «Конец», чтобы закончить.</p><p dir="ltr"> Поздравляем! Ваш VHD настроен и готов к использованию!</p><h3 dir="ltr" tabindex="-1"><span class="ez-toc-section" id="_Windows-2"> Установка Windows на виртуальный жесткий диск </span></h3><p dir="ltr"> Теперь, когда виртуальный жесткий диск подключен к букве диска, можно приступить к установке Windows на него.Для этого смонтируйте файл ISO, дважды щелкнув по нему или используя такой инструмент, как PowerISO или Daemon Tools. Найдите файл с именем install.esd или install.wim внутри каталога с исходными кодами. Используйте команду DISM, чтобы получить информацию о файле, например:</p><p dir="ltr"> DISM / get-imageinfo /imagefile:E:\sources\install.esd</p><p dir="ltr"> Выберите версию Windows, которую вы хотите установить, по ее индексу, в моем случае это будет индексом «1», и расширите его до VHD с помощью DISM. В моем случае F — это буква диска для VHD, а E — это буква диска для ISO:</p><p dir="ltr"> dism / apply-image / imagefile: E: \ sources \ install.esd / index: 1 / applydir: F: \</p><p dir="ltr"> Поздравляем! Как только это будет сделано, операционная система будет расширена, теперь приступайте к копированию сценариев установки на VHD. Найдите папку с именем $ OEM $ внутри источников в ISO и:</p><p dir="ltr"> -> Скопируйте содержимое каталога $$ в F: \ Windows</p><p dir="ltr"> -> Скопируйте содержимое каталога $ 1 в F: \</p><p dir="ltr"> Найдите файл autounattend.xml в корне ISO и скопируйте его в корень VHD. Некоторые из этих файлов могут отсутствовать в зависимости от ОС, в этом случае просто пропустите.</p><h3 dir="ltr" tabindex="-1"><span class="ez-toc-section" id="_installswm_installswm_install2swm"> Я вижу только несколько файлов install.swm (install.swm, install2.swm и т. Д.). Что мне делать? </span></h3><p dir="ltr"> В этом случае две команды будут разными:</p><p dir="ltr"> DISM / get-imageinfo /imagefile:E:\sources\install.swm</p><p dir="ltr">miss / apply-Image /imagefile:E:\sources\install.swm / SWMFile : E: \ sources \ install * .swm / index: 1 / applydir: F: \</p><h3 dir="ltr" tabindex="-1"/></h3><p dir="ltr"> Теперь, когда мы настроили наш VHD, мы готовы создать загрузочные файлы, чтобы Windows добавила загрузочную запись для Это.</p><p dir="ltr"> Измените имя вашей текущей установки Windows 10, чтобы вы могли его запомнить:</p><p dir="ltr"> bcdedit / set description «Обычная Windows 10»</p><p dir="ltr"> А затем создайте загрузочные файлы для вашей новой ОС:</p><p dir="ltr"> bcdboot / d / addlast F: \ Windows</p><p dir="ltr"> Где F: \ — буква диска VHD.Он должен сказать «Загрузочные файлы созданы».</p><h3 dir="ltr" tabindex="-1"/></h3><p dir="ltr"> Теперь вы сможете перезагрузиться и выбрать новую ОС. Совет от профессионала: чтобы изменить описание ОС, вы можете использовать bcdedit / set description «Имя, которое вы хотите», чтобы изменить описание <strong>, загружаемой в данный момент ОС. </strong></p><h3 dir="ltr" tabindex="-1"/></h3><p dir="ltr"> Хотите удалить ОС? Продолжите загрузку в свою обычную ОС, а затем запустите msconfig, перейдите в раздел загрузки и удалите операционную систему. После этого вы можете свободно удалить файл VHD.</p><h2><span class="ez-toc-section" id="_Windows_10_Preview_Hyper-V"> Создание виртуального жесткого диска Windows 10 Preview, который может работать как виртуальная машина Hyper-V и может загружаться изначально </span></h2><p> Когда в начале этого месяца вышла техническая предварительная версия Windows 10, я хотел посмотреть, что нового. Однако мне нужен ноутбук для надежной работы, чтобы я не рискнул установить Windows 10 поверх Windows 8.1.</p><p> Итак, я решил установить его на виртуальную машину (ВМ), работающую в Hyper-V. Это позволило бы мне запустить Windows 10 в «песочнице», которая не повлияла бы на мою основную операционную систему.Это также позволило бы мне выполнять несколько задач одновременно — выполнять свои обычные повседневные дела на ноутбуке, продолжая «играть» с Windows 10.</p><p> Другая вещь, которую я хотел сделать, — это встроенная загрузка с виртуального жесткого диска (VHD), используемого этой виртуальной машиной. Собственная загрузка VHD — это приятная функция, которая была добавлена в Windows 7 и Server 2008 R2. Когда вы загружаетесь на VHD, вы запускаете все на нем на «голом железе», кроме диска. У этого есть 2 преимущества. Во-первых, это производительность: вы используете все ядра ЦП и всю память на компьютере, и нет слоя виртуализации, который нужно пройти (за исключением диска, как упоминалось выше).Во-вторых, вы можете убедиться, что Windows 10 будет работать на оборудовании вашего компьютера — вы не можете этого сделать на виртуальной машине, поскольку все виртуализировано.</p><p> Я сделал нечто подобное несколько лет назад, создав виртуальный жесткий диск Windows Server 2008 R2, который можно было запускать как виртуальную машину и загружать в него самостоятельно. Я проделал здесь большую часть того же процесса. Еще одно замечание: я смог выполнить аналогичные шаги с VirtualBox, чтобы создать виртуальный жесткий диск Windows 10 Technical Preview, который можно загружать и запускать как виртуальную машину; так что, если VirtualBox является вашим предпочтительным менеджером виртуальных машин, вам повезло.Фактически, виртуальный жесткий диск, который вы создаете на следующих шагах, можно использовать как в Hyper-V, так и в VirtualBox (хотя будьте осторожны, вы не можете запустить VirtualBox, если Hyper-V включен).</p><p> Ниже показан пошаговый процесс создания виртуального жесткого диска Windows 10 Technical Preview, который может работать как виртуальная машина Hyper-V (и VirtualBox). <strong> и </strong> могут загружаться изначально.</p><p> <em> (ПРИМЕЧАНИЕ: я рассматривал возможность сделать это с VHDX. Однако для этого потребуется загрузочный раздел, совместимый с EFI. Процесс создания загрузочного раздела, совместимого с EFI, не так прост, поэтому я выбрал VHD вместо этого.) </em></p><ol><li> Откройте командную строку от имени администратора</li><li> Войдите в утилиту DISKPART: <br/> <strong> <strong> diskpart <br/> </strong> </strong></li><li> Создайте фиксированный VHD определенного размера. В примере будет создан фиксированный VHD размером 40 ГБ (максимальный параметр измеряется в МБ) в папке D: \ VHDs \ Windows10. Я выбрал 40 960 МБ, так что это будет четное количество ГБ, что делает его совместимым, если вы в конечном итоге захотите загрузить его в Azure. <br/> <strong> создать файл виртуального диска = ”d: \ vhds \ Windows10 \ Windows10Preview.vhd ”максимум = </strong> <strong> 40960 </strong></li><li> Выберите новый VHD: <br/> <strong> выберите файл виртуального диска = ”d: \ vhds \ Windows10 \ Windows10Preview.vhd” </strong></li><li> Присоединить VHD: <strong> <br/> </strong> <strong> Присоединить vdisk </strong></li><li> Создать первичный раздел: <strong> <br/> </strong> <strong> Создать первичный раздел </strong></li><li> Раздел формата: <strong> <br/> </strong> <strong> формат fs = ntfs quick label = ”Windows10_VMandNativeBoot” </strong></li><li> (<em> Необязательный шаг </em>) Просмотрите тома, убедившись, что новый VHD указан в списке (обратите внимание, что появятся только первые 11 символов метки тома): <strong> <br/> </strong> <strong> list vol </strong></li><li> Отсоединить VHD: <br/> <strong> Отсоединить vdisk </strong></li><li> Выход DISKPART: <br/> <strong> Выход </strong></li></ol><ol><li> Создать новую ВМ: <br/></li><li> Имя ВМ: <br/></li><li> Для простоты я выбрал поколение 1: <br/></li><li> Укажите необходимый объем памяти и нажмите Далее.</li><li> Настройка сети. Вам понадобится внешний переключатель, чтобы вы могли подключиться к Интернету для установки Windows 10.</li><li> Выберите «Использовать существующий виртуальный жесткий диск» и перейдите к созданному VHD: <br/></li><li> Просмотрите сводную информацию и нажмите Готово.</li><li> Виртуальная машина должна появиться на панели виртуальных машин.</li><li> Щелкните виртуальную машину и отредактируйте параметры.</li><li> Перейдите на DVD-привод под IDE Controller 1 и прикрепите файл образа: <br/></li><li> Запустите виртуальную машину.</li><li> Должен начаться обычный процесс установки Windows 10. На экране выбора хранилища вы должны увидеть пустой VHD, который вы создали. Выполните обычную установку и настройте по желанию.</li><li> Windows 10 теперь должна успешно работать как виртуальная машина.</li></ol><p> <em> (Обратите внимание, что вы можете использовать инструмент, такой как EasyBCD, для добавления VHD в меню загрузки. Однако приведенные ниже шаги показывают, как это сделать вручную.) </em></p><ol><li> Откройте командную строку от имени администратора.</li><li> Используйте команду BCDEDIT, чтобы скопировать вариант загрузки по умолчанию: <br/> <strong> bcdedit / copy {default} / d «Windows 10 Preview» </strong></li><li> Результаты предыдущей команды вернут GUID. Скопируйте GUID (включая фигурные скобки) в буфер обмена для следующих шагов: <br/></li><li> Используйте BCDEDIT, чтобы установить параметры DEVICE и OSDEVICE для загрузочной записи VHD. Используйте GUID, который вы скопировали на предыдущем шаге, для ссылок <em> {YOUR GUID} </em> ниже. Также обратите внимание: параметр <strong> [locate] </strong> ниже позволит загружать VHD из нескольких мест.Выполните команды BCDEDIT, как показано, с GUID, который вы скопировали, и именем вашего VHD-файла: <br/> <strong> bcdedit / set </strong> <em> {ВАШ GUID} </em> <strong> device vhd = [locate] <strong> \ vhds \ Windows10 \ Windows10.vhd <br/> </strong> bcdedit / set </strong> <em> {ВАШ GUID} </em> <strong> osdevice vhd = [найти] <strong> \ vhds \ Windows10 \ Windows10.vhd </strong> </strong></li><li> (<em> Необязательный шаг </em>) Запустите BCDEDIT, чтобы просмотреть параметры загрузки и убедиться, что отображается новая загрузочная запись для VHD.</li><li> Перезагрузите компьютер и выберите вариант загрузки Windows 10 Preview.<strong> <br/> </strong></li></ol><p> У вас должно быть все готово! Теперь вы можете запускать Windows 10 как виртуальную машину <strong>, а </strong> вы можете загружаться прямо в нее.</p><hr/><p> <strong> Узнайте больше о Таллане или </strong> <strong> посетите нас лично на одном из наших многочисленных мероприятий! </strong></p><h2><span class="ez-toc-section" id="_VHD_Tech_Jobs_Academy"> Как загрузить компьютер с VHD. Сегодня мы поговорим о… | Дэвид Линтон | Tech Jobs Academy </span></h2><p> Сегодня мы поговорим о настройке мультизагрузочной системы на вашем ПК. Прежде чем мы продолжим, я хотел бы отметить, что, хотя этот процесс очень доступен, следует принять меры предосторожности.Например, создать резервную копию и иметь под рукой установочные файлы Windows.</p><p> Более длительной и сложной задачей в этом процессе является создание самого файла .VHD, с которого вы будете загружаться. Вы можете найти шаги по его созданию, щелкнув здесь. Хотя это несколько простых шагов, неправильное выполнение может привести к серьезным техническим проблемам. По этой причине я бы порекомендовал вам на всякий случай иметь под рукой резервную копию вашей информации и установочных файлов для вашей ОС.</p><p> Есть преимущества загрузки с VHD, такие как наличие тестовой среды без повреждения основной системы, возможность получить преимущества двойной загрузки и виртуализации без необходимости совместного использования системных ресурсов. Если у вас есть базовый уровень комфорта при использовании командной строки, вы сможете без проблем следовать своим указаниям. Давайте начнем!</p><p> Прежде чем мы начнем, давайте взглянем на нашу текущую базу данных конфигурации загрузки, также известную как BCD. Перейдите к значку командной строки, щелкните его правой кнопкой мыши и выберите <strong> <em> «Запуск от имени администратора» </em> </strong>.Когда откроется окно, введите <strong> BCDEDIT.exe </strong>. Это должно показать вам конфигурацию загрузки вашего текущего компьютера.</p> Обратите внимание, что в настоящее время доступна только одна операционная система. <strong> * Боковое примечание * Оставьте окно командной строки открытым. </strong><h3></h3><strong> Шаг 1. Присоединение VHD. </strong></h3><p> Запустите приложение <strong> Computer Management </strong>.</p><p> Выберите <strong> Управление дисками </strong>, чтобы просмотреть все текущие подключенные диски.</p><p> Щелкните правой кнопкой мыши <strong> Disk Management </strong>, затем щелкните <strong> Attach VHD.</strong></p><p> Введите путь к VHD или щелкните <strong> Обзор </strong>, чтобы найти файл. Щелкните <strong> ОК </strong>.</p><p> Теперь привод готов к работе.</p> Запишите диск, который вы будете использовать для загрузки. В приведенной выше демонстрации это буква драйвера F.<h3></h3><strong> Шаг 2: Настройка BCD. </strong></h3><p> Вернитесь в окно командной строки. Мы собираемся использовать командлет bcdboot, чтобы добавить загрузочный файл в BCD.</p><p> Введите <strong> <em> bcdboot </em> </strong> <strong> <em> F: \ windows </em> (буква диска определяется на последнем шаге) </strong> и нажмите Enter.Убедитесь, что в ответе указано «<strong> Загрузочные файлы успешно созданы». </strong></p><p> Теперь, используя командлет <em> bcdedit </em> <strong> <em> </em> </strong>, мы настроим имя параметра загрузки. Введите <strong> <em> bcdedit / set {default} Описание «Windows Server 2012» </em> </strong> и затем нажмите <strong> Введите </strong>. Убедитесь, что в ответе указано «<strong> Операция успешно завершена». </strong></p><p> Введите <strong> <em> bcdedit </em> </strong> еще раз и нажмите <strong> Введите </strong>, чтобы проверить новые изменения в базе данных конфигурации загрузки.</p><h3></h3><strong> Шаг 3. Отсоедините VHD. </strong></h3><p> Чтобы отсоединить, щелкните правой кнопкой мыши <strong> Disk 1 </strong> и щелкните <strong> Detach VHD. </strong></p><p> Не забудьте снять флажок <strong> Удалить файл виртуального жесткого диска после снятия флажка с диска </strong>. Убедившись, что поле очищено, нажмите <strong> OK </strong>.</p><p> Теперь виртуальный жесткий диск отключен.</p><p> Теперь, когда вы перезагружаете компьютер, у вас должна быть возможность выбрать, какую операционную систему вы хотите использовать.Видите, это было не так уж и сложно. Несколько команд спустя, и вы получите две машины в одной. То, что когда-то было зарезервировано для нас, супергиков, теперь стало выгодой для всех пользователей. Идите вперед и посмотрите, что вы можете победить дальше.</p><h2><span class="ez-toc-section" id="VHD_Win10Guru"> VHD с исходной загрузкой — двойная загрузка — это просто! — Win10.Guru </span></h2><hr/><p> Самый простой и удобный способ использовать разные версии и выпуски Windows 10 в сценарии двойной или мультизагрузки — использовать собственный загрузочный виртуальный жесткий диск. Никакого разделения или виртуализации не требуется: просто создайте VHD, установите на него Windows, и когда это будет сделано, когда он больше не нужен, удалите файл VHD.</p><p> Такие вещи идеально подходят для тестирования сборок Windows Insider, когда на компьютере установлена последняя официальная версия Windows 10, а вы устанавливаете сборку Insider на VHD и добавляете ее в меню загрузки.</p><p> По сравнению с виртуальной машиной, собственный загрузочный VHD работает быстрее. Вместо эмуляции виртуальных устройств он использует физические устройства главного компьютера. Он действует и ведет себя точно так же, как если бы это была настоящая физическая установка.</p><h5><span class="ez-toc-section" id="_VHD-3"> Развернуть на VHD </span></h5><p> Создание сценариев для развертывания упрощает задачу.Я использую сценарий <strong> DISKPART </strong> для создания VHD и его разделов, затем командный файл для запуска DISKPART, развертывания Windows и добавления его в меню загрузки хоста. На изображении заголовка выше вы можете увидеть мое текущее меню загрузки, физическую установку в качестве ОС по умолчанию, а также предварительные версии финского и шведского инсайдеров, установленные в соответствующих файлах VHD.</p><p> В этом посте я добавлю предварительную версию English Insider в качестве исходного загрузочного VHD.</p><p> Во-первых, вот сценарий DISKPART:</p><pre> создать файл виртуального диска = F: \ VHD_Store \ W10PROIPx64EN-GB.vhdx максимум = 51200 тип = расширяемый
прикрепить vdisk
создать часть первичной
format quick label = "Windows"
присвоить букву = W
выход </pre><p> Хотя мой хост-компьютер представляет собой систему UEFI с разделами GPT, разделение VHD как диска GPT не дает никаких преимуществ. Приведенный выше сценарий создает динамически расширяемый виртуальный жесткий диск с MBR объемом 50 ГБ в папке <strong> F: \ VHD_Store </strong>, назначает ему временную букву диска <strong> W </strong> и монтирует его. Обратите внимание, что для использования VHD при собственной загрузке это должен быть файл <strong> VHDX </strong> с расширением <strong>.vhdx </strong>. Хотя расширение <strong> .vhd </strong> также является допустимым расширением для файла VHD, его нельзя использовать для собственной загрузки. Я сохраняю сценарий как обычный текстовый файл <strong>% userprofile% \ Scripts \ VHDConf.txt </strong>.</p><p> Далее, вот командный файл, который творит чудеса:</p><pre> запуск / ожидание diskpart / s% userprofile% \ Scripts \ VHDConf.txt
start / waitdem / apply-image /imagefile:J:\sources\install.wim / index: 1 / applydir: W: \
запуск / ожидание bcdboot W: \ Windows
start / wait bcdedit / set {default} описание "W10 PRO IP x64 EN-GB (VHD)"
cls
@echo off
эхо.echo Windows развернута в файл VHD
echo и добавлен в меню загрузки хоста.
эхо.
Пауза
выход </pre><p> Переключатель <strong> / s </strong> в первой команде указывает DISKPART запустить сценарий. Когда это будет сделано, версия Insider Preview Windows 10 PRO (индекс 1) будет развернута на VHD из файла ISO, смонтированного как диск <strong> J: </strong>. Буква диска <strong> / applydir </strong>, конечно же, должна быть той же, что мы назначили в сценарии DISKPART, <strong> W: </strong> в этом примере.</p><p> После развертывания Windows на VHD будет добавлена в меню загрузки хоста в качестве ОС по умолчанию, и ей будет присвоено описательное имя.</p><p> Вот и все! Запустите командный файл с повышенными правами (щелкните правой кнопкой мыши, выберите Запуск от имени администратора). Будет создан виртуальный жесткий диск и на нем развернута Windows.</p><h5></h5><p></p><h5><span class="ez-toc-section" id="_VHD-4"> Подготовьте VHD </span></h5><p> VHD будет автоматически отключен при перезагрузке компьютера. Для загрузки его не нужно монтировать. Однако, поскольку он все еще монтируется на хосте после того, как мы запускаем пакет для развертывания Windows, легко добавить к нему, например, установщики программного обеспечения или добавить собственный файл ответов для автоматизации OOBE.</p><p> В моем случае я скопировал несколько автономных установщиков браузера в папку <strong> Users \ Public \ Downloads </strong> VHD, а свой стандартный файл ответов в папку <strong> Windows \ Panther </strong>:</p><p></p><p> Обратите внимание, что папка <strong> Windows \ Panther </strong> не существует по умолчанию, мне пришлось ее создать и скопировать в эту папку файл ответов unattend.xml. Если при запуске OOBE в этой папке находится файл ответов <strong> unattend.xml </strong>, программа установки Windows автоматически применяет его.</p><p> Мой стандартный файл ответов полностью автоматизирует OOBE с загрузкой прямо на рабочий стол. Я добавлю сюда код, вы можете скопировать его и с небольшими изменениями использовать на своем VHD (щелкните <strong>, разверните исходный код </strong>, чтобы просмотреть код):</p><pre title=""> <? Xml version = "1.0" encoding = "utf-8"?>
<unattend xmlns = "urn: schemas-microsoft-com: unattend">
<settings pass = "oobeSystem">
<component name = "Microsoft-Windows-International-Core" processorArchitecture = "amd64" publicKeyToken = "31bf3856ad364e35" language = "нейтральный" versionScope = "nonSxS" xmlns: wcm = "http: // schemas.microsoft.com/WMIConfig/2002/State "xmlns: xsi =" http://www.w3.org/2001/XMLSchema-instance ">
<InputLocale> 040b: 0000040b </InputLocale>
<SystemLocale> EN-GB </SystemLocale>
<UILanguage> EN-GB </UILanguage>
<UILanguageFallback> EN-GB </UILanguageFallback>
<UserLocale> EN-GB </UserLocale>
</component>
<component name = "Microsoft-Windows-Shell-Setup" processorArchitecture = "amd64" publicKeyToken = "31bf3856ad364e35" language = "нейтральный" versionScope = "nonSxS" xmlns: wcm = "http: // schemas.microsoft.com/WMIConfig/2002/State "xmlns: xsi =" http://www.w3.org/2001/XMLSchema-instance ">
<OOBE>
<VMModeOptimizations>
<SkipAdministratorProfileRemoval> false </SkipAdministratorProfileRemoval>
</VMModeOptimizations>
<HideEULAPage> верно </HideEULAPage>
<HideLocalAccountScreen> true </HideLocalAccountScreen>
<HideOnlineAccountScreens> true </HideOnlineAccountScreens>
<HideOEMRegistrationScreen> истина </HideOEMRegistrationScreen>
<HideWirelessSetupInOOBE> верно </HideWirelessSetupInOOBE>
<ProtectYourPC> 1 </ProtectYourPC>
<UnattendEnableRetailDemo> false </UnattendEnableRetailDemo>
</OOBE>
<UserAccounts>
<LocalAccounts>
<LocalAccount wcm: action = "add">
<Описание> Учетная запись локального администратора </Description>
<DisplayName> Кари </DisplayName>
<Group> Администраторы </Group>
<Name> Кари </Name>
</LocalAccount>
</LocalAccounts>
</UserAccounts>
<Зарегистрированная организация> Win10.гуру </RegisteredOrganization>
<Зарегистрированный владелец> Кари </RegisteredOwner>
<TimeZone> W. Стандартное время Европы </TimeZone>
</component>
</settings>
<settings pass = "specialize">
<component name = "Microsoft-Windows-Shell-Setup" processorArchitecture = "amd64" publicKeyToken = "31bf3856ad364e35" language = "нейтральный" versionScope = "nonSxS" xmlns: wcm = "http://schemas.microsoft.com/WMIConfig/ 2002 / Состояние "xmlns: xsi =" http: // www.w3.org/2001/XMLSchema-instance ">
<Информация об OEM>
<Производитель> Win10.guru </Manufacturer>
<Model> </Model>
<SupportHours> 24/7 </SupportHours>
<SupportPhone> +44 123 4567890 </SupportPhone>
<SupportProvider> Win10.guru </SupportProvider>
<SupportURL> https://win10.guru </SupportURL>
</OEMInformation>
<ComputerName> WG10 </ComputerName>
<CopyProfile> true </CopyProfile>
<OEMName> Win10.гуру </OEMName>
<Зарегистрированная организация> Win10.guru </RegisteredOrganization>
<Зарегистрированный владелец> Кари </RegisteredOwner>
<TimeZone> W. Стандартное время Европы </TimeZone>
</component>
</settings>
</unattend>
</pre><p> Обратите внимание: в предыдущем файле ответов в качестве языка Windows задан британский английский, а для раскладки клавиатуры (InputLocale) — финский. Вот цитата из другого Win10.гуру гид:</p><blockquote><p> <strong> Региональные и языковые настройки </strong></p><p> Значение InputLocale, в моем случае для <strong> финской клавиатуры </strong> — 040b: 0000040b, все остальное — <strong> UK English </strong> (SystemLocale, UILanguage, UILanguageFallback, UserLocale). Вот краткий список некоторых других <strong> InputLocale </strong> и языковых кодов:</p><p> — Бразилия — португальский> 0416: 00000416, pt-BR <br/> — Канада — английский> 1009: 00000409, en-CA <br/> — Канада — французский> 0c0c: 00011009, fr-CA <br/> — Франция — французский> 040c: 0000040c, fr -FR <br/> — Германия — немецкий> 0407: 00000407, de-DE <br/> — Великобритания — английский> 0809: 00000809, en-GB <br/> — США — английский> 0409: 00000409, en-US</p></blockquote><h5><span class="ez-toc-section" id="_VHD-5"> Загрузка с VHD </span></h5><p> Перезагрузите компьютер.Новая установка VHD теперь отображается как ОС по умолчанию. Мы можем изменить значения по умолчанию позже, но поскольку OOBE выполняет несколько перезапусков, на данный момент целесообразно оставить их по умолчанию:</p><p></p><p> Выберите его и дайте запустить OOBE. Находясь на рабочем столе, вы можете изменить ОС по умолчанию в меню загрузки обратно на ОС вашего основного хоста.</p><p> Ранее я сказал, что Windows на VHD точно такая же, как и любая физическая установка. Строго говоря, это неправда: его нельзя обновить! Когда обновление функции распознает устройство как виртуальный жесткий диск, вы увидите это предупреждение:</p><p></p><p> К счастью, это небольшая проблема.В следующем посте я покажу, как обойти это ограничение. См. Этот пост: VHD с встроенной загрузкой — Как обновить Windows</p><p> Возможно, вы захотите увидеть, насколько это просто. Я сделал это видео для Ten Forums почти два года назад, но оно все еще актуально:</p><p> <iframe src="https://www.youtube.com/embed/wrZEWOxCYOo?version=3&rel=1&showsearch=0&showinfo=1&iv_load_policy=1&fs=1&hl=en-GB&autohide=2&wmode=transparent" allowfullscreen="true" sandbox="allow-scripts allow-same-origin allow-popups allow-presentation"/> </iframe></p><p> Следите за обновлениями!</p><p> Кари</p><p> [<strong> Заметка добавлена 25.09.2019 для участников Spiceworld 2019 </strong>] См. Мой пост после выставки на edtittel.com, где есть ссылка на презентацию на основе этой статьи и некоторые дополнительные объяснения.vhdx для собственной загрузки: SpiceWorld 2019: VHD с собственной загрузкой в Windows 10.</p><h5><span class="ez-toc-section" id="i-16"> Автор: Кари Финн </span></h5><p> Бывший MVP по программе предварительной оценки Windows, Кари начал заниматься вычислениями в середине 80-х, написав код для систем VAX / VMS. С тех пор он работал на различных должностях в сфере ИТ. Он специализируется на создании образов Windows, настройке, ремонте и развертывании, а также на виртуализации Hyper-V. Кари — гордый член команды на сайте №1 Windows TenForums.<div class='yarpp-related yarpp-related-none'><p>No related posts.</p></div></div><div class="post-meta"></div></article><nav class="navigation post-navigation" aria-label="Записи"><h2 class="screen-reader-text">Навигация по записям</h2><div class="nav-links"><div class="nav-previous"><a href="https://7ik.ru/raznoe/kak-ochistit-drugie-fajly-kak-ochistit-drugie-fajly-v-pamyati-na-xiaomi.html" rel="prev"><span class=«meta-nav»>Предыдущая запись</span> Как очистить другие файлы: Как очистить другие файлы в памяти на Xiaomi</a></div><div class="nav-next"><a href="https://7ik.ru/raznoe/kak-sozdat-chat-v-gruppe-v-kontakte-kak-dobavit-vseh-druzej-v-besedu-kak-vkontakte-sozdat-besedu-s-neskolkimi-lyudmi-v-gruppe-s-telefona-vkontakte.html" rel="next"><span class=«meta-nav»>Следующая запись</span> Как создать чат в группе в контакте: Как добавить всех друзей в беседу. Как ВКонтакте создать беседу с несколькими людьми в группе с телефона (Vkontakte)</a></div></div></nav><div id="comments" class="comments-area"><div id="respond" class="comment-respond"><h3 id="reply-title" class="comment-reply-title">Добавить комментарий <small><a rel="nofollow" id="cancel-comment-reply-link" href="/windows/ustanovka-windows-na-vhd-zagruzka-s-virtualnogo-zhestkogo-diska-dobavlenie-vhdx-fajla-ili-virtualnogo-zhestkogo-diska-v-menyu-zagruzki.html#respond" style="display:none;">Отменить ответ</a></small></h3><form action="https://7ik.ru/wp-comments-post.php" method="post" id="commentform" class="comment-form" novalidate><p class="comment-notes"><span id="email-notes">Ваш адрес email не будет опубликован.</span> <span class="required-field-message">Обязательные поля помечены <span class="required">*</span></span></p><p class="comment-form-comment"><label for="comment">Комментарий <span class="required">*</span></label><textarea id="comment" name="comment" cols="45" rows="8" maxlength="65525" required></textarea></p><p class="comment-form-author"><label for="author">Имя <span class="required">*</span></label> <input id="author" name="author" type="text" value="" size="30" maxlength="245" autocomplete="name" required /></p><p class="comment-form-email"><label for="email">Email <span class="required">*</span></label> <input id="email" name="email" type="email" value="" size="30" maxlength="100" aria-describedby="email-notes" autocomplete="email" required /></p><p class="comment-form-url"><label for="url">Сайт</label> <input id="url" name="url" type="url" value="" size="30" maxlength="200" autocomplete="url" /></p><p class="form-submit"><input name="submit" type="submit" id="submit" class="submit" value="Отправить комментарий" /> <input type='hidden' name='comment_post_ID' value='20292' id='comment_post_ID' /> <input type='hidden' name='comment_parent' id='comment_parent' value='0' /></p></form></div></div></main></div></div><div class="col-md-4"><div id="sidebar" class="sidebar"><div id="search-9" class="widget widget_search"><form role="search" method="get" class="form-search" action="https://7ik.ru/"><div class="input-group"> <label class="screen-reader-text" for="s">Поиск для:</label> <input type="text" class="form-control search-query" placeholder="Поиск ..." value="" name="s" title="Поиск для:" /> <span class="input-group-btn"> <button type="submit" class="btn btn-default" name="submit" id="searchsubmit" value="Поиск"><i class="fa fa-search"></i></button> </span></div></form></div><div id="categories-10" class="widget widget_categories"><div class="widget-title"><span>Рубрики</span></div><ul><li class="cat-item cat-item-4"><a href="https://7ik.ru/category/windows">Windows</a></li><li class="cat-item cat-item-10"><a href="https://7ik.ru/category/antivirus">Антивирус</a></li><li class="cat-item cat-item-13"><a href="https://7ik.ru/category/bios">Биос</a></li><li class="cat-item cat-item-20"><a href="https://7ik.ru/category/vredonos-2">Вредонос</a></li><li class="cat-item cat-item-14"><a href="https://7ik.ru/category/vredonos">Вредоносные</a></li><li class="cat-item cat-item-5"><a href="https://7ik.ru/category/otklyuchit">Как отключить</a></li><li class="cat-item cat-item-7"><a href="https://7ik.ru/category/udalit">Как удалить</a></li><li class="cat-item cat-item-11"><a href="https://7ik.ru/category/ustanov">Как установить</a></li><li class="cat-item cat-item-21"><a href="https://7ik.ru/category/kesh">Кеш</a></li><li class="cat-item cat-item-8"><a href="https://7ik.ru/category/kompyuter">Компьютер</a></li><li class="cat-item cat-item-6"><a href="https://7ik.ru/category/noutbuk">Ноутбук</a></li><li class="cat-item cat-item-18"><a href="https://7ik.ru/category/obnovlen-2">Обновлен</a></li><li class="cat-item cat-item-12"><a href="https://7ik.ru/category/obnovlen">Обновления</a></li><li class="cat-item cat-item-17"><a href="https://7ik.ru/category/otklyuchit-2">Отключить</a></li><li class="cat-item cat-item-19"><a href="https://7ik.ru/category/oshibk-2">Ошибк</a></li><li class="cat-item cat-item-9"><a href="https://7ik.ru/category/oshibk">Ошибки</a></li><li class="cat-item cat-item-3"><a href="https://7ik.ru/category/raznoe">Разное</a></li><li class="cat-item cat-item-16"><a href="https://7ik.ru/category/udalit-2">Удалить</a></li><li class="cat-item cat-item-15"><a href="https://7ik.ru/category/ustanov-2">Установ</a></li></ul></div></div></div></div></div></div><footer class="mz-footer" id="footer"><div class="container footer-inner"><div class="row row-gutter"></div></div><div class="footer-wide"></div><div class="footer-bottom"> 2019 © Все права защищены. <a href="/sitemap.xml">Карта сайта</a></div></footer></div><p id="back-top"> <a href="#top"><i class="fa fa-angle-up"></i></a></p> <noscript><style>.lazyload{display:none}</style></noscript><script data-noptimize="1">window.lazySizesConfig=window.lazySizesConfig||{};window.lazySizesConfig.loadMode=1;</script><script async data-noptimize="1" src='https://7ik.ru/wp-content/plugins/autoptimize/classes/external/js/lazysizes.min.js'></script> <!-- noptimize -->
<style>iframe,object{width:100%;height:480px}img{max-width:100%}</style><script>new Image().src="//counter.yadro.ru/hit?r"+escape(document.referrer)+((typeof(screen)=="undefined")?"":";s"+screen.width+"*"+screen.height+"*"+(screen.colorDepth?screen.colorDepth:screen.pixelDepth))+";u"+escape(document.URL)+";h"+escape(document.title.substring(0,150))+";"+Math.random();</script>
<!-- /noptimize --> <script defer src="https://7ik.ru/wp-content/cache/autoptimize/js/autoptimize_aef7abdd6580747544287ec057c4f36f.js"></script></body></html><script src="/cdn-cgi/scripts/7d0fa10a/cloudflare-static/rocket-loader.min.js" data-cf-settings="c674207654e869f3914ca115-|49" defer></script> 
 Дополнительные сведения см. в разделе WinPE: Create USBDrive.
Дополнительные сведения см. в разделе WinPE: Create USBDrive. Эта буква диска появится в проводнике.
Эта буква диска появится в проводнике.
 Main partition ===========================
create partition primary
format quick fs=ntfs label="Main"
assign letter="M"
exit
Main partition ===========================
create partition primary
format quick fs=ntfs label="Main"
assign letter="M"
exit
 (Необязательно. измените его на другую букву, которая имеет более осмысленное значение, например V, и оставьте командную строку DiskPart открытой для следующего шага).
(Необязательно. измените его на другую букву, которая имеет более осмысленное значение, например V, и оставьте командную строку DiskPart открытой для следующего шага). если имеется несколько загрузочных записей, вы увидите меню загрузки, в котором можно выбрать доступные версии Windows на устройстве.
если имеется несколько загрузочных записей, вы увидите меню загрузки, в котором можно выбрать доступные версии Windows на устройстве. В этой статье я описал установку Windows 8.1 на нетбук с экраном 1024 x 600. Так как минимальным разрешением экрана для этой версии Windows является 1024 х 768, то плиточные приложения на этом компьютере работать отказались.
В этой статье я описал установку Windows 8.1 на нетбук с экраном 1024 x 600. Так как минимальным разрешением экрана для этой версии Windows является 1024 х 768, то плиточные приложения на этом компьютере работать отказались.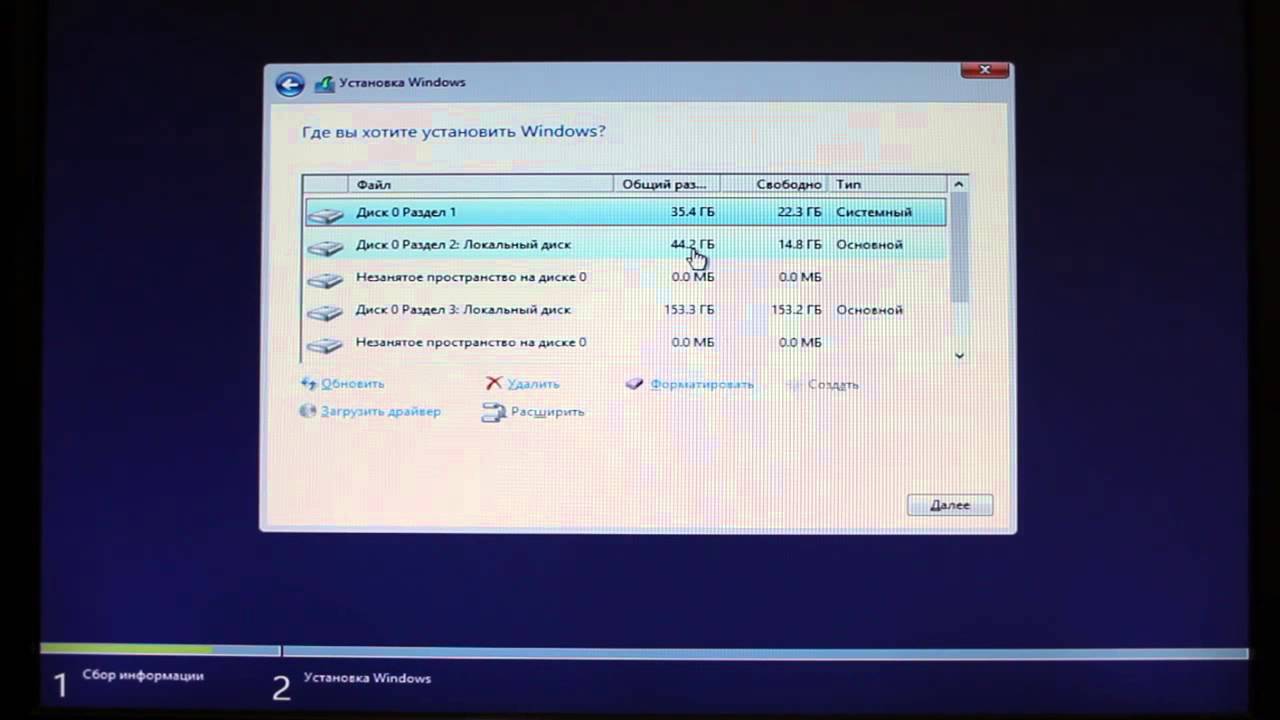
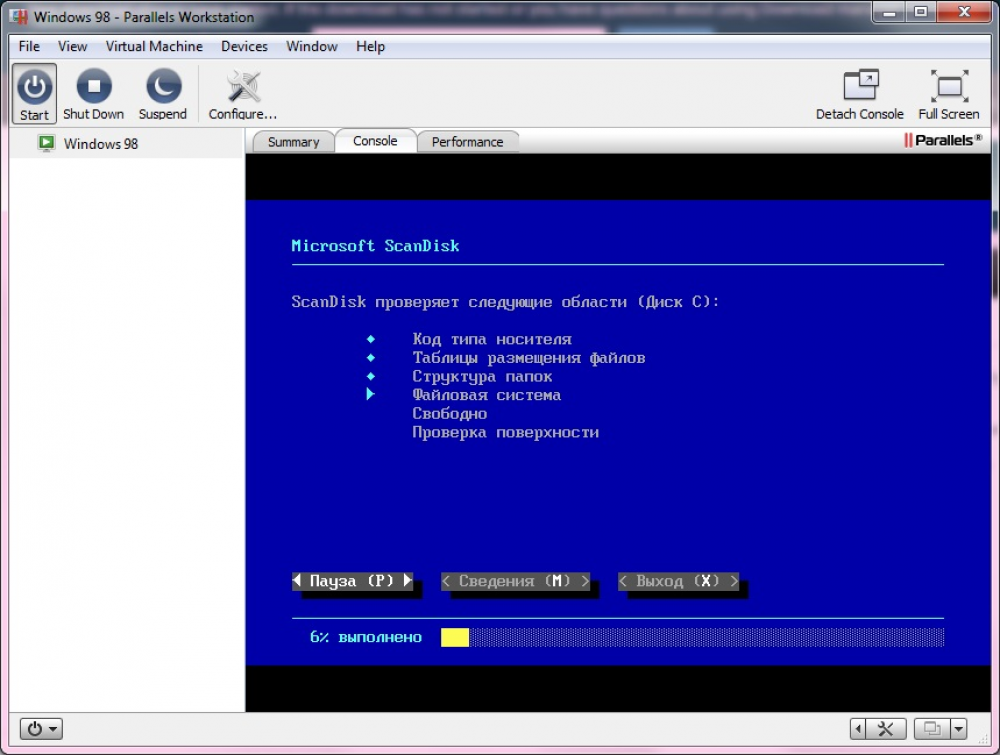
 com по вендору устройства (VEN_104C&DEV_803B&SUBSYS_FF001179&REV_00) драйверы для Texas Instruments PCIxx21 Integrated FlashMedia Controller, датированные 2005-м годом, чудесным образом установились и устройство успешно заработало.
com по вендору устройства (VEN_104C&DEV_803B&SUBSYS_FF001179&REV_00) драйверы для Texas Instruments PCIxx21 Integrated FlashMedia Controller, датированные 2005-м годом, чудесным образом установились и устройство успешно заработало.
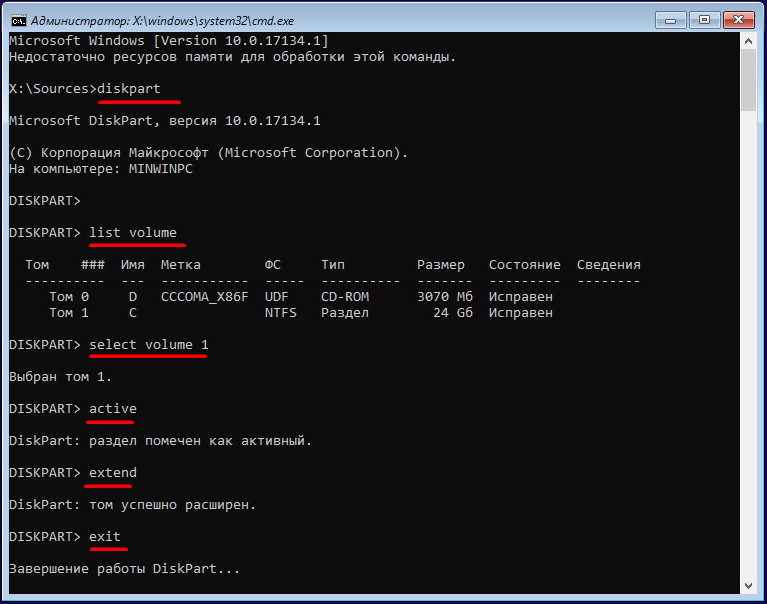 Дополнительные сведения
об этапах настройки specialize и generalize см. в
разделе Этапы
настройки программы установки Windows.
Дополнительные сведения
об этапах настройки specialize и generalize см. в
разделе Этапы
настройки программы установки Windows. В конце данной процедуры
этот диск будет иметь букву V. Команда Detach остановит
отображение этого виртуального диска на узле.
В конце данной процедуры
этот диск будет иметь букву V. Команда Detach остановит
отображение этого виртуального диска на узле.