Как Создать Группу в ВК
Как создать группу в ВК: пошаговая инструкция
ВКонтакте (или ВК) — это социальная сеть с широкой аудиторией, особенно популярная на территории СНГ. Она предоставляет пользователям возможность создать группы в ВК бесплатно. Большинство компаний пользуется этим, чтобы коммуницировать с аудиторией, увеличивать вовлеченность, узнаваемость бренда и продажи.
ВКонтакте показывает себя как площадка, которая зачастую может предложить предпринимателям больше аудитории на российском рынке, чем Facebook, Twitter и даже Instagram. К примеру, количество подписчиков Сбера распределяется по социальным сетям следующий образом: ВК — 3 миллиона, FB — 440 тысяч, Instagram — 409 тысяч.
В этой статье расскажем, как создать группу в ВК в 2020 году. Проведем через весь процесс: регистрации сообщества, выбор типа группы (открытая/закрытая), добавление названия и описаний, создание дизайна и далее.
Создать сообщество в ВК по шагам
Итак, мы подготовили пошаговую инструкцию по тому, как создать паблик в ВК.
Шаг 1: Вход в аккаунт
Шаг 2: Регистрация группы
Шаг 3: Выбор типа группы
Шаг 4: Основные настройки
Шаг 5: Работа с дизайном
Шаг 6: Описание группы
Шаг 7: Включение и отключение разделов
Шаг 1: Вход в аккаунт
Чтобы создать группу, нужно зайти в свой аккаунт Вконтакте. Для этого переходим на главную страницу социальной сети. В левой стороне сверху страницы видим блок, куда нужно ввести телефон/мейл и пароль, а затем нажать кнопку
Если вы впервые пользуетесь Вконтакте или хотите создать отдельный профиль, от имени которого будете управлять группой, то воспользуйтесь формой регистрации ниже.
Шаг 2: Регистрация группы
Вход в аккаунт выполнен, и слева мы видим фиксированное меню. Кликаем по кнопке Группы — открывается страница со списком групп, в которые вы уже вступили (если такие есть). Нажимаем кнопку Создать сообщество в левой части экрана.
Шаг 3: Выбор типа группы
Процесс создания сообщества начался: для начала нужно будет выбрать тип группы во всплывающем окне. ВКонтакте предлагает шесть различных вариантов. Выбирайте тот, который кажется актуальным на данный момент — потом можно поменять в настройках. Для демонстрации будем создавать группу по интересам.
Шаг 4: Основные настройки
Открывается новое окно — переходим к основным настройкам группы ВК. На данном этапе потребуется выбрать название, тематику и тип группы, а также указать URL веб-сайта и физический адрес (если есть).
Какое название выбрать для группы в ВК
Конечно, все зависит от изначальных идей и целей создания сообщества. Можем только подтолкнуть в верном направлении:
- Название компании/бренда/фирмы (Сбер).
- Имя и профессия для продвижения личного бренда (Таргетолог Иван Иванов).
- Ключевое слово для поиска потенциальных клиентов (Установка пластиковых окон в Самаре).

Как создать закрытую группу в ВК
За приватность группы отвечает настройка Тип группы. Сообщество будет доступно всем пользователям ВКонтакте при выборе открытого типа группы, доступ по заявкам — при закрытом типе. Не волнуйтесь: закрыть или открыть группу можно в любой момент.
Когда все будет готово, кликайте по кнопке Создать сообщество. Свежесозданная группа будет выглядеть подобным образом.
Шаг 5: Работа с дизайном
Группа совсем пустая — нужно ее наполнить. Начнем с добавления фотографии и обложки, а затем перейдем к текстовой составляющей сообщества.
Главная фотография группы
Выберите такую фотографию, которая отражала быть суть сообщества или, к примеру, была бы частью брендинга. Так, подписчики смогут отличать группу от остальных.
Чтобы добавить фото, нажмите кнопку Загрузить фотографию в правом верхнем углу.
Обложка сообщества
Обложка располагается в самом верху на странице группы. Чтобы ее добавить, Выбираем Управление — первый пункт в правом меню под аватаром группы.
Кликаем Загрузить, выбираем нужную картинку и нажимаем Сохранить. Обложка загружена.
Шаг 6: Описание группы
Пришло время заполнить информацию о группе: описание, которое увидит пользователь во время просмотра сообщества. Расскажите, зачем существует группа, опишите товары, услуги, конкурентные преимущества.
Описание также добавляется через группу настроек Управление: заполняем поле Описание сообщества. Ранее мы уже упоминали о том, как открыть группу в ВК или сделать ее закрытой — через настройку Тип группы в этом же окне, в любой момент.
Помните, чем короче, тем лучше (иногда). Ссылка, размещенная в описании группы, мотивирует пользователя перейти на сайт — совершить целевое действие.
Шаг 7: Включение и отключение разделов
Настройки сообществ ВКонтакте позволяют управлять разделами групп. К разделам относятся элементы интерфейса: к примеру, стена, фотоальбомы, видеозаписи, обсуждения и далее.
Разделы, которые на данный момент не понадобятся, можно отключить. Для этого через Управление переходим к пункту Разделы. Вносим изменения и кликаем по кнопке Сохранить.
Как наполнить группу ВКонтакте: 3 совета
Перед тем, как продвигать группу, стоит наполнить ее хотя бы небольшим количеством публикацией. Так, вы не сольете рекламный бюджет и не отпугнете пользователей отсутствием контента.
- Составьте план постинга
Контент-план — это то, что поможет сразу прикинуть объемы работ, отобрать тематики (например, полезные статьи, информация об услугах и товарах, юмор) и распределить публикации по дням.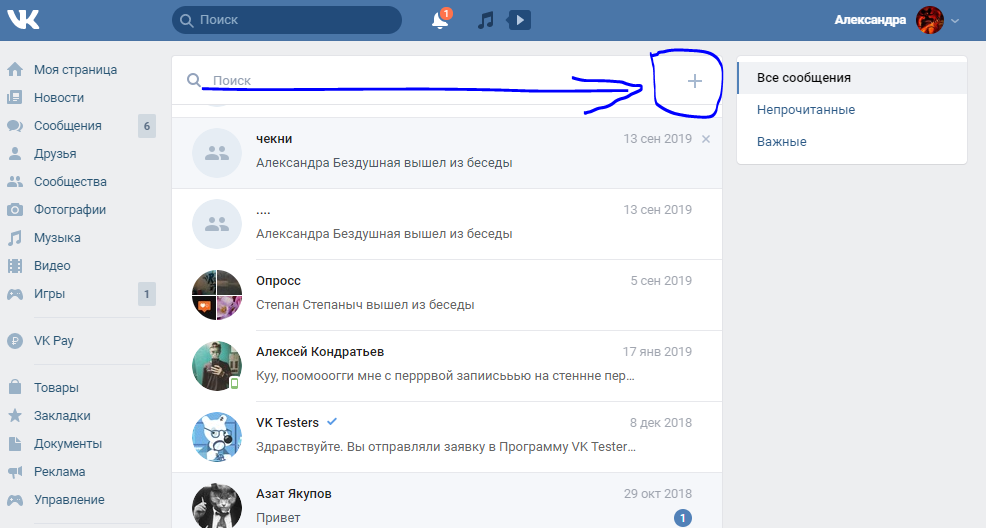
- Соблюдайте баланс
Вы точно добьетесь успеха, если сможете сочетать продающий, полезный и развлекательный контент в правильной пропорции. Узнайте интересы аудитории и старайтесь не переборщить с продающими публикациями.
- Постите регулярно
Придерживайтесь контент-плана, чтобы обеспечить регулярный выход постов. Тестируйте различные интервалы и время публикаций.
Как создать групповой чат в Skype на мобильном устройстве или планшете?
Как создать групповой чат в Skype на мобильном устройстве или планшете? | Поддержка Skype Вернуться к результатам поискаПланшеты с Android (версии 6.0 и более- Нажмите кнопку Новый чат.
- Выберите Новая группа.
- Настройка группы
- Укажите имя группы, чтобы продолжить.
- Нажмите кнопку Рисунок, чтобы добавить изображение, или сфотографить группу, если вы хотите ее добавить.
 Once you are happy with the image you’ve selected, tap the checkmark.
Once you are happy with the image you’ve selected, tap the checkmark. - Нажмите кнопку Изменить, чтобы выбрать цвет группового чата, если вы хотите выбрать его, а затем нажмите стрелку вправо, чтобы подтвердить выбор цвета.
- Нажмите стрелку вправо, чтобы добавить контакты. Нажмите Поиск, затем введите имя контакта, который вы хотите добавить. Также можно выбирать контакты из предложенного списка.
- Продолжайте искать и добавлять в группу до 600 контактов.
- Нажмите Готово, чтобы создать группу и начать общаться.
- Нажмите кнопку Новый чат.
- Выберите Новая группа.
- Настройка группы
- Найщите контакт, который вы хотите добавить, введя его в поле Выбор участников или выбрав его в Skype контактов.
- Нажмите кнопку создать группу, и вы будете перенажаты на новый групповой чат.

- Нажмите кнопку Новый чат.
- Выберите Новая группа.
- Настройка группы
- Укажите имя группы, чтобы продолжить.
- Нажмите кнопку Рисунок, чтобы добавить изображение, или сфотографить группу, если вы хотите ее добавить. Once you are happy with the image you’ve selected, tap the checkmark.
- Нажмите кнопку Изменить, чтобы выбрать цвет группового чата, если вы хотите выбрать его, а затем нажмите стрелку вправо, чтобы подтвердить выбор цвета.
- Нажмите стрелку вправо, чтобы добавить контакты. Нажмите Поиск, затем введите имя контакта, который вы хотите добавить. Также можно выбирать контакты из предложенного списка.
- Продолжайте искать и добавлять в группу до 600 контактов.
- Нажмите Готово, чтобы создать группу и начать общаться.
ВНИМАНИЕ! Эта статья переведена с помощью средств машинного (автоматического) перевода, а не человеком.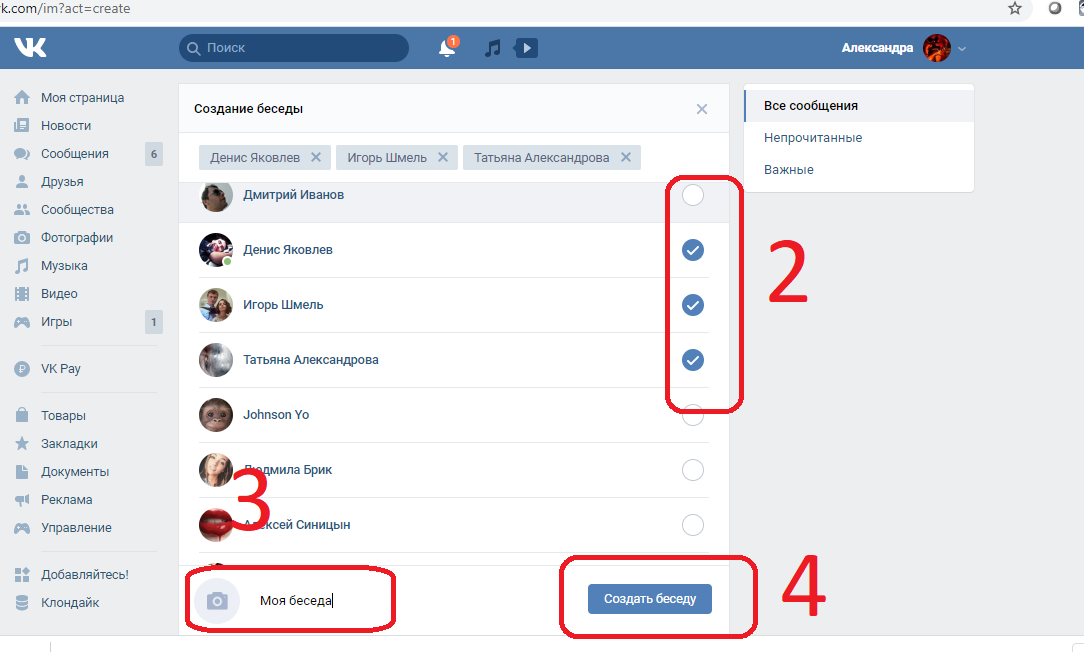 Дополнительные сведения см в следующей статье. В Skype машинный перевод используется для предоставления статей службы поддержки и справки на дополнительных языках. При этом автоматически переведенные статьи могут содержать ошибки, а также синтаксические и грамматические неточности, аналогичные тем, которые допускают носители других языков. Skype не несет ответственности за неточности, ошибки и ущерб, вызванные некачественным переводом или его использованием клиентами.
Дополнительные сведения см в следующей статье. В Skype машинный перевод используется для предоставления статей службы поддержки и справки на дополнительных языках. При этом автоматически переведенные статьи могут содержать ошибки, а также синтаксические и грамматические неточности, аналогичные тем, которые допускают носители других языков. Skype не несет ответственности за неточности, ошибки и ущерб, вызванные некачественным переводом или его использованием клиентами.
См. исходный текст на английском языке: FA34726
Статьи на эту тему
Дополнительные ресурсы
Была ли эта статья полезной? Да Нет
Как мы можем улучшить ее?
Важно! Не указывайте личные или идентификационные данные.
Отправить Нет, спасибо
Благодарим вас за отзыв.
https://go.skype.com/myaccount https://go.skype.com/logoutподробная инструкция.
 Как вступить в группу В Контакте
Как вступить в группу В КонтактеФейсбук – это не просто место виртуальной встречи друзей и знакомых. Это огромная сеть, внутри которой разместились тысячи и тысячи клубов по интересам и увлечениям. В рамках социальной сети они получили название «Группы». Став участником сообщества, вы получаете возможность следить за новостями по интересующей вас теме, участвовать в обсуждениях и знакомиться с новыми людьми. В данной статье мы расскажем о том, как вступить в группу на Фейсбуке и насладиться всеми прелестями Интернет-сообществ.
Как найти сообщество
Прежде чем стать участником какой-либо группы, нужно, конечно же, ее сначала найти. В рамках Facebook нередко возникают проблемы именно с этим пунктом. Дело в том, что система поиска в соц.сети отличается от привычных российскому пользователю систем, и с первого раза отыскать нужную ссылку получается далеко не всегда. Допустим, вы хотите найти группу, посвященную Краснодару, чтобы узнавать новости города и общаться со своими земляками.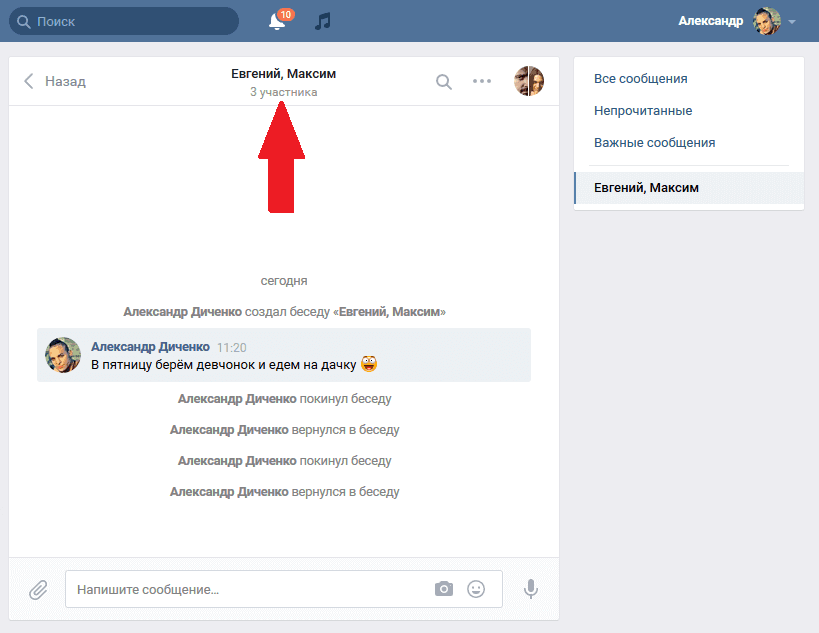 Для этого нужно произвести следующие действия:
Для этого нужно произвести следующие действия:
1. В строке поиска, расположенной в шапке любой страницы Фейсбук, введите слово «Краснодар» и в выпавшем меню выберите пункт «Показать больше результатов для…».
2. В левой колонке «Тип результата» выберите фильтр «Группы».
3. Просмотрите все полученные результаты и выберите то сообщество, которое вам наиболее близко по искомому запросу.
Единственное, что вам остается после поиска, – это вступить в найденную группу. И сделать это можно всего лишь одним кликом мышки по кнопке «+1 Присоединиться».
Закрытые и секретные группы
Если вы пролистаете список сообществ на Facebook, то заметите, что большинство из них являются закрытыми. Происходит это по следующей причине. Как правило, группу создают с целью общения в узком кругу пользователей, объединенных по какому-либо интересу или признаку. Например, это может быть корпоративное объединение или общество любителей попеть в караоке Григория Лепса по вечерам в среду.
Доступ к подобным сообществам можно получить только после модерации. Сначала вы отправляете заявку, извещающую модераторов о вашем желании вступить в их общество, а затем ждете, когда она будет принята. Обычно на это уходит от нескольких часов до нескольких дней. Иногда заявки рассматриваются неделями. Время ожидания, в конечном счете, зависит от количества и активности модераторов. В некоторых случаях конечного ответа вы можете и вовсе не дождаться.
Наибольшие сложности возникают при вступлении в секретную группу. И главная сложность заключается в том, что найти ее через обычный поиск не получится (на то она и секретная). Вступить в такое сообщество можно лишь по приглашению другого участника. При этом вся информация о нем доступна только участникам, поэтому получить к нему доступ – это самая настоящая привилегия.
Как вступить в группу в Whatsapp и зачем нам это нужно? Человек — существо социальное и для полноценной жизни ему необходимо общение с другими людьми. Современный ритм жизни не позволяет нам часто встречаться с друзьями или родственниками, поэтому хорошей альтернативой личным встречам стало виртуальное общение. Большинство мессенджеров позволяют нам создать групповые чаты и коммуницировать в сети на любые темы. Например, широко развита возможность их создания в Вацапе.
Современный ритм жизни не позволяет нам часто встречаться с друзьями или родственниками, поэтому хорошей альтернативой личным встречам стало виртуальное общение. Большинство мессенджеров позволяют нам создать групповые чаты и коммуницировать в сети на любые темы. Например, широко развита возможность их создания в Вацапе.
2 способа присоединиться
Каждый желающий может организовать свое сообщество по интересам. Для того, чтобы стать его участником нужно знать как присоединиться к группе в Whatsapp.
1 способ — через телефон
Чтобы присоединиться к чату по номеру телефона, необходимо:
- 1. Найти контакт модератора
- 2. Записать его номер телефона в своей записной книжке, чтобы потом можно было найти его в Вацапе
- 3. Отправить личное сообщение с просьбой о вступлении в чат
- 4. Ждать добавления в сообщество
Напомню, что войти ты можешь либо по телефону администратора, либо через поиск групп в интернете.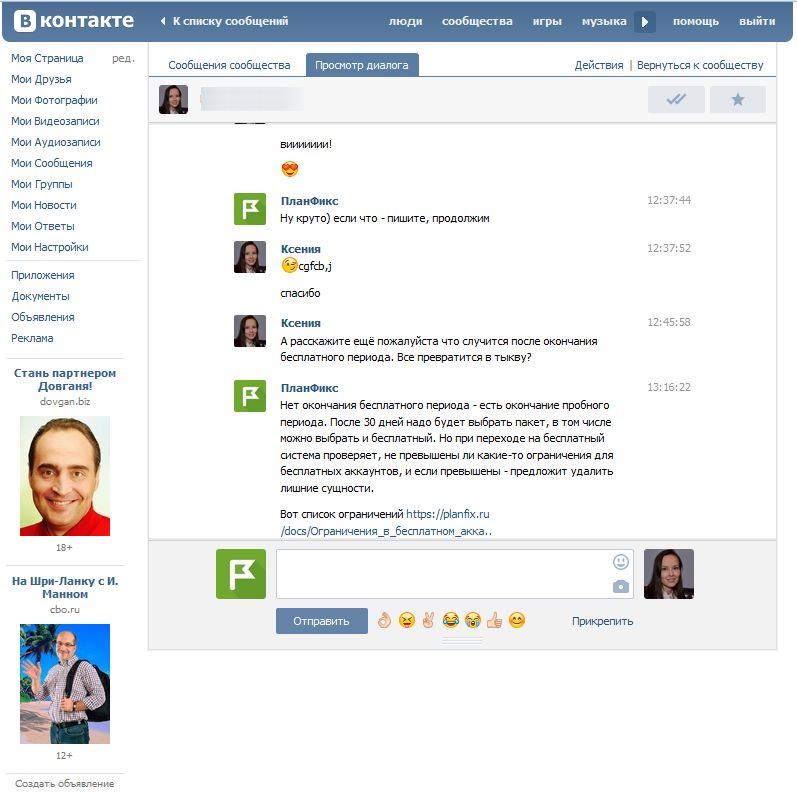 Обычно это не занимает много времени, поскольку админы практически всегда находятся на связи и рады найти новых собеседников.
Обычно это не занимает много времени, поскольку админы практически всегда находятся на связи и рады найти новых собеседников.
Присоединиться через Web-версию
Чтобы присоединиться к сообществу через компьютерную версию по приглашению, необходимо:
- 1. Найти ссылку на добавление в чат (Каталог групп есть у нас, тебе нужно просто нажать на кнопку, чтобы добавиться в интересующее сообщество), а также есть в интернете или узнать у действующих участников) Каждый участник может тебе ее отправить.
- 2. Перейти по ссылке.
Добавление по приглашению очень удобно, потому что не требует подтверждение от администратора, но нужно быть уверенным в актуальности ссылки. Администратор может ее в любой момент отозвать и использовать уже другую.
Если ты случайно вышел из сообщества и не знаешь как вернуться в группу в Ватсапе, то алгоритм прост. Необходимо опять же попросить добавить админа или найти приглашение.
Как в Ватсапе разархивировать группу
Если созданная группа потеряла свою значимость для тебя.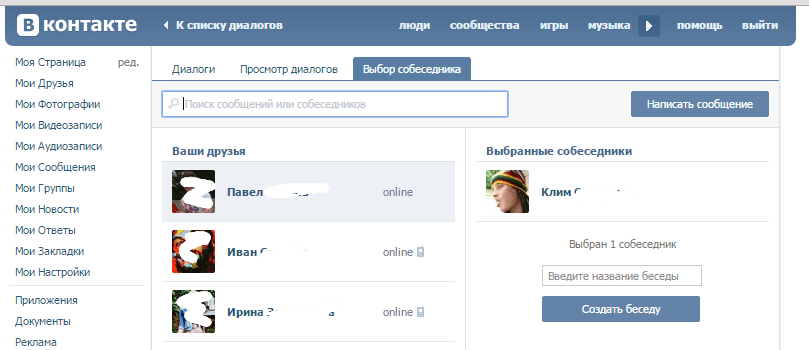 Например, прошел повод, по которому она создавалась, то ее можно добавить в архив. Чат уйдет из ленты и не будет мешать, зато вся переписка сохранится. Чтобы ее найти, достаточно прокрутить свайпом вниз (Айфон), до конца список всех своих переписок и нажать на надпись «Архивированые чаты» (Андроид) — откроется весь архив. Долгое нажатие позволит разархивировать и вернуть в открытый доступ в своем телефоне.
Например, прошел повод, по которому она создавалась, то ее можно добавить в архив. Чат уйдет из ленты и не будет мешать, зато вся переписка сохранится. Чтобы ее найти, достаточно прокрутить свайпом вниз (Айфон), до конца список всех своих переписок и нажать на надпись «Архивированые чаты» (Андроид) — откроется весь архив. Долгое нажатие позволит разархивировать и вернуть в открытый доступ в своем телефоне.
Формулировки или призыва вступайте в группу вконтакте недостаточно для того, чтобы стать участником или подписчиком, нужного вам сообщества, но это легко исправить. Публикация вступайте в группу вконтакте — это подробное руководство, о том как присоединиться к публичной странице или группе, в социальной сети ВК.
Давайте начнём с простых инструкций и пошагово посмотрим как найти, а затем вступить в сообщество, которое вас, заинтересовало. С технической стороны, присоединиться к группе, по интересам, несложно, сложнее найти её, собственно с этого мы и начнём нашу статью.
Вконтакте — это очень известная и популярная, социальная медиаплощадка, на которой происходит живое, тематическое, общение по интересам. Здесь можно найти, группу любого направления, от шурупа, до интернет-магазина. Единственное, что во многом затрудняет поиск, нужной вам группы или публичной страницы — это алгоритмы поисковой машины. К сожалению она работает не так, как мы привыкли, ввёл запрос и получил нужный ответ, как, например, в глобальных поисковых системах, а большое количество групп клонов и вовсе делают эту задачу невозможной.
Здесь можно найти, группу любого направления, от шурупа, до интернет-магазина. Единственное, что во многом затрудняет поиск, нужной вам группы или публичной страницы — это алгоритмы поисковой машины. К сожалению она работает не так, как мы привыкли, ввёл запрос и получил нужный ответ, как, например, в глобальных поисковых системах, а большое количество групп клонов и вовсе делают эту задачу невозможной.
Мы ввели запрос, одной из радиостанций и ответ поиска ошеломительный, двести шестьдесят сообществ. Найти настающую практически нереально, если только не пробовать заходить вовсе, на что можно потратить весь день. Но не стоит, отчаиваться, есть дополнительные инструменты, которые помогут вам сузить круг, поиска нужной группы. После того как вы ввели нужный вам запрос в поисковую строку вконтакте и нажали найти, вас перенаправит на страницу выдачи, где будут представлены все группы с таким названием. Дальше, чтобы отсеять появившийся список, вы можете, выбрать тип сообщества — это любой, группа, страница, встреча, а также страну и город, который вас интересует, в правой колонке, поисковой ленты.
Также упрощён поиск, по категориям, если вы знаете заранее или просто ищете тематическую группу, например, про спорт, то вы можете воспользоваться, активными ссылками с правой стороны, поисковой ленты. Выбрав нужную категорию, вам будут показаны самые популярные сообщества вконтакте, в которые вы можете вступить.
Надеемся, что эти подсказки, помогут вам найти нужную группу вконтакте, не только по поисковому запросу.
Как вступить в группу в контакте
Когда, вы разобрались с поиском группы вконтакте, настало время вступить в неё. В этом абзаце, разберём как вступить в группу или публичную страницу вконтакте, для того чтобы получать обновления сообщества, в новостной ленте ВК. Сначала сосредоточим внимание на вступлении, для того чтобы подписаться на нужное вам сообщество, вам понадобится, сделать несколько несложных операций.
Для начала, вам потребуется авторизоваться в социальной сети ВК, затем при помощи поиска найти, тематически нужные вам группы или страницы. После того как в поиске, появится список сообществ, вы можете, при помощи кнопки [Подписаться], осуществить подписку на обновления группы, вступая в группу, вы автоматически становитесь её подписчиков.
После того как в поиске, появится список сообществ, вы можете, при помощи кнопки [Подписаться], осуществить подписку на обновления группы, вступая в группу, вы автоматически становитесь её подписчиков.
Это самый простой способ вступить в группу в контакте, но необъективный, так не может нести в себе, подтверждение что вы подписались именно на то сообщество, которое искали.
Для того чтобы вступить, именно в ту группу, а не в тысячи клонированных сообществ, вам потребуется, посетить, страницу, которая вас интересует. Если при помощи, инструментов поиска, который мы описали выше, вы смогли сократить численность групп, по вашему запросу, то их посещение, не займёт у вас много времени. После того как вы перешли в сообщество, вы можете посмотреть альбомы с фотографиями, пролистать стену сообщества, а также посмотреть созданные темы и, сделав свои выводы, уже подписаться.
Подписавшись на обновления группы, вы становитесь её участником, как мы и упоминали выше.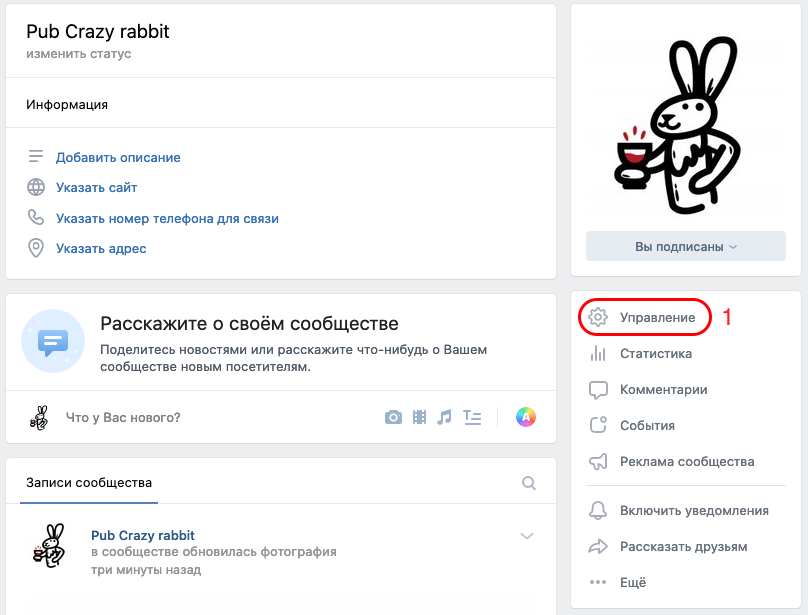 Теперь в разделе левого меню [Мои новости], вы сможете следить за обновлениями группы, в которую недавно вступили.
Теперь в разделе левого меню [Мои новости], вы сможете следить за обновлениями группы, в которую недавно вступили.
Как вступить в закрытую группу в контакте
Закрытые группы, можно отнести к редкому явлению, но имеющему место в социальной сети вконтакте, сейчас мы вместе с вами, попробуем разобраться, как вступить в закрытую группу вконтакте. Если по каким-либо причинам, вы нашли нужную группу, а вступить в неё не получается, значит она [Закрытая группа] и попасть в неё можно, только после модерации администратора.
Давайте, представим что есть тематическое сообщество, вы нашли его при помощи поиска, вас заинтриговало название и аватарка этой группы, но перейдя по ссылке, непосредственно в само сообщество, вы обнаружили, что сообщество закрыто. Для того чтобы вступить в закрытую группу, вам понадобится подать заявку, при помощи кнопки с правой стороны под аватаром группы.
Решение о принятии вашей заявки, как правило, обрабатывается очень быстро, минимум час, максимум сутки, но что делать если по истечении этого времени, вам не открылся доступ к группе. Тогда, следует написать непосредственно руководителю, создателю, главному или администратору сообщества, с описанием насущной проблемы. Также вам могут отказать, причём без всяких комментариев и объяснений, по критериям. Очень часто люди, которые создают закрытые сообщества, хотят видеть в своих группах определённых людей, и именно поэтому добавляют описание к свой группе, в виде свода правил и критериев, которым должен отвечать, пользователь в контакте, который хочет попасть в закрытую группу. Если вас оставили, без внимания и ответа на ваши сообщения, то скорее всего вы просто, не подошли по каким-то соображениям, администрации сообщества. Попытайтесь найти альтернативные, тематические, сообщества и лучше не закрытые, чтобы без труда подписаться на нужные вам обновления.
Тогда, следует написать непосредственно руководителю, создателю, главному или администратору сообщества, с описанием насущной проблемы. Также вам могут отказать, причём без всяких комментариев и объяснений, по критериям. Очень часто люди, которые создают закрытые сообщества, хотят видеть в своих группах определённых людей, и именно поэтому добавляют описание к свой группе, в виде свода правил и критериев, которым должен отвечать, пользователь в контакте, который хочет попасть в закрытую группу. Если вас оставили, без внимания и ответа на ваши сообщения, то скорее всего вы просто, не подошли по каким-то соображениям, администрации сообщества. Попытайтесь найти альтернативные, тематические, сообщества и лучше не закрытые, чтобы без труда подписаться на нужные вам обновления.
Вывод — вступайте в группу вконтакте
В конце нашей статьи, можно подвести итог, для того чтобы найти сообщество, можно использовать дополнительные инструменты поиска. Альтернативным способом, поиска группы или публичной страницы, может быть, поисковые системы, так как все сообщества, индексируются, и попадают в поисковую выдачу вместе с веб-сайтами.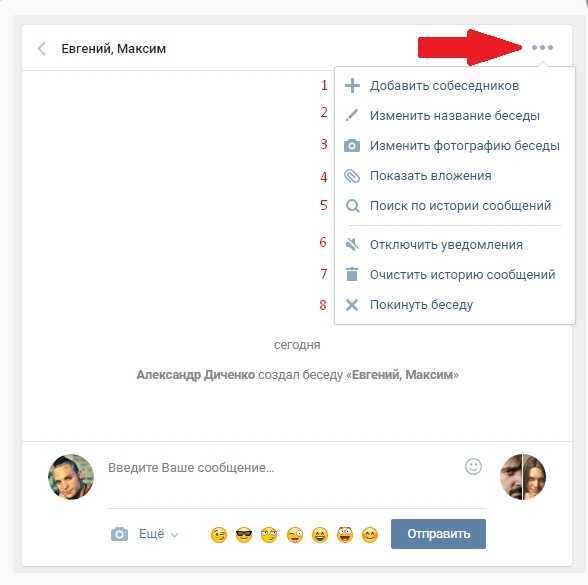
Вступить в нужную вам группу, теперь у вас не составит никакого труда, вы с лёгкость можете, просматривать интересные сообщества и подписываться на них, становясь участником. Подать заявку, в закрытую группу, вы тоже сможете и даже более того. Надеемся наша статья, полностью оправдает, ваши надежды, и призыв — вступайте в группу вконтакте, теперь вам стал намного понятнее.
Стань популярнее в Instagram. Закажи лайки и подписчиков.
Оформить заказ можно по .
На данный момент Вконтакте существует множество групп на любые интересующие вас тематики. Действительно немало сообществ предоставляют годный развлекательный и информационный контент. Если вам понравилось сообщество, то в него можно вступить, чтобы регулярно просматривать записи, которые там публикуются.
Чтобы найти интересующее вас сообщество, зайдите в раздел «группы», в правой части страницы, и нажмите на вкладку «поиск сообществ». Введите в верхней строке поисковой запрос, чтобы найти соответствующую группу. Обычно лучше выбирать сообщества из топ-5 результатов поиска, так как в этих группах чаще всего будет уникальный контент.
Обычно лучше выбирать сообщества из топ-5 результатов поиска, так как в этих группах чаще всего будет уникальный контент.
Затем перейдите в интересующую вас группу, и под основной аватаркой сообщества найдите вкладку «вступить в группу». Теперь вы станете участником этого сообщества. Или мы можете их найти сами: на страницах друзей, в сторонних сайтах или где-то еще.
Некоторые группы являются закрытыми, и вступить в них сложнее. Для этого нажмите на вкладку «подать заявку», и ждите одобрения администраторов. Если админы не одобрят вашу заявку, то вы не сможете присоединиться к данному сообществу.
Кстати, каждый пользователь Вконтакте может подписаться не более чем на 5000 сообществ — это лимит.
Присоединившись к группе Google, вы сможете общаться в ней с другими участниками, например со своими коллегами и друзьями. Иногда, чтобы вступить в группу, необходимо отправить запрос.
Как присоединиться к группе
Вы получите подтверждение о вступлении в группу по электронной почте. Если вы отправили заявку или написали владельцу группы, необходимо дождаться подтверждения запроса.
Если вы отправили заявку или написали владельцу группы, необходимо дождаться подтверждения запроса.
Как изменить имя и другие данные
Вы можете изменить фото, адрес электронной почты и частоту получения уведомлений от группы.
Как присоединиться к группе, не имея аккаунта Google
Если у вас нет аккаунта Google, вы можете:
- читать записи в открытых группах;
- искать записи в открытых группах.
Аккаунт Google понадобится, если вы хотите:
- создавать группы и управлять ими;
- присоединяться к группам;
- публиковать записи в группе;
- удалять записи;
- читать записи в группах с ограниченным доступом.
Чтобы пользоваться этими возможностями, вы можете создать аккаунт Google, не меняя текущий адрес электронной почты .
Если вы используете адрес электронной почты не в Gmail, его можно связать с существующим аккаунтом Google. Такой адрес можно назначить владельцем или менеджером группы. Узнайте,
Узнайте,
Как создать чат-бота для группы ВКонтакте
Вы уже знаете, как работают боты в Телеграме и как их создавать. Пришло время поговорить о создании чат-ботов для ВК. Они нужны для того, чтобы автоматизировать общение с подписчиками, вести пользователей к заказу, помогать им искать информацию, переключать диалог на оператора и т.д. Бот будет полезен тем, кто ежедневно получает десятки сообщений в своем сообществе ВКонтакте.
Рассмотрим 2 инструмента для создания ботов. Один из них ― сторонний сервис, а второй ― внутреннее приложение соцсети.
Создаем чат-бота для ВК в Robochat.io
Зарегистрируйтесь в сервисе через e-mail или ВКонтакте.
Подключите бота, выбрав сообщество, которым вы управляете. Перейдите во вкладку «Шаблоны» и выберите подходящую заготовку. Мы для примера воспользуемся стартовым шаблоном.
Подключите робота к своей группе. Слева появится пункт «Управление ботом». Нажмите на него.
Укажите время, в течение которого бот будет молчать, если на сообщение пользователя ответил администратор.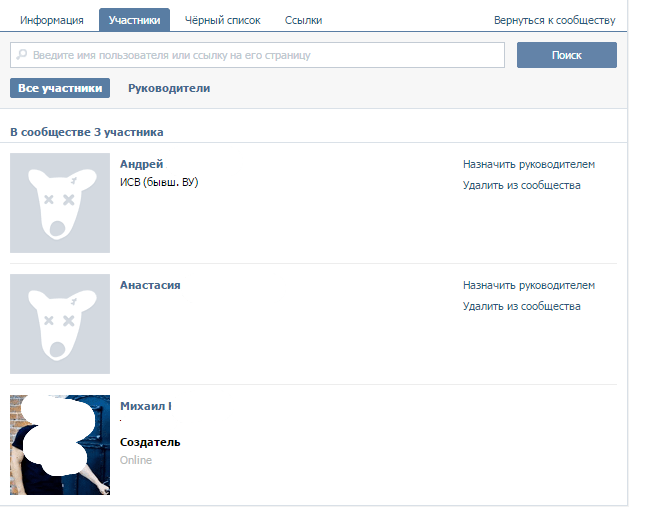 Тут же настраивается график работы чат-бота.
Тут же настраивается график работы чат-бота.
Теперь обратите внимание на блок «Реакции бота». Здесь есть возможность настроить приветственные сообщения, реакцию на подписку или отписку, на разрешение отправки сообщений сообществом пользователю, на неизвестную команду. В приветственных сообщениях можно заготовить несколько вариантов приветствия. Подойдет не только текст, но и макросы, смайлы, прикрепления и т.д.
А в расширенном режиме можно добавлять кнопки, плагины, ставить условия и значения и многое другое. Кликните по пункту «Реакция на подписку».
Тут можно делать всё то же самое, что и в приветственных сообщениях. Но отправляться месседж от имени группы будет не в ответ на сообщение пользователя, а после подписки на сообщество. После каждого изменения не забывайте сохраняться.
Теперь можно настроить реакцию на отписку. Это то сообщение, которое отправляется пользователю после того, как он отписывается от паблика или выходит из вашей группы.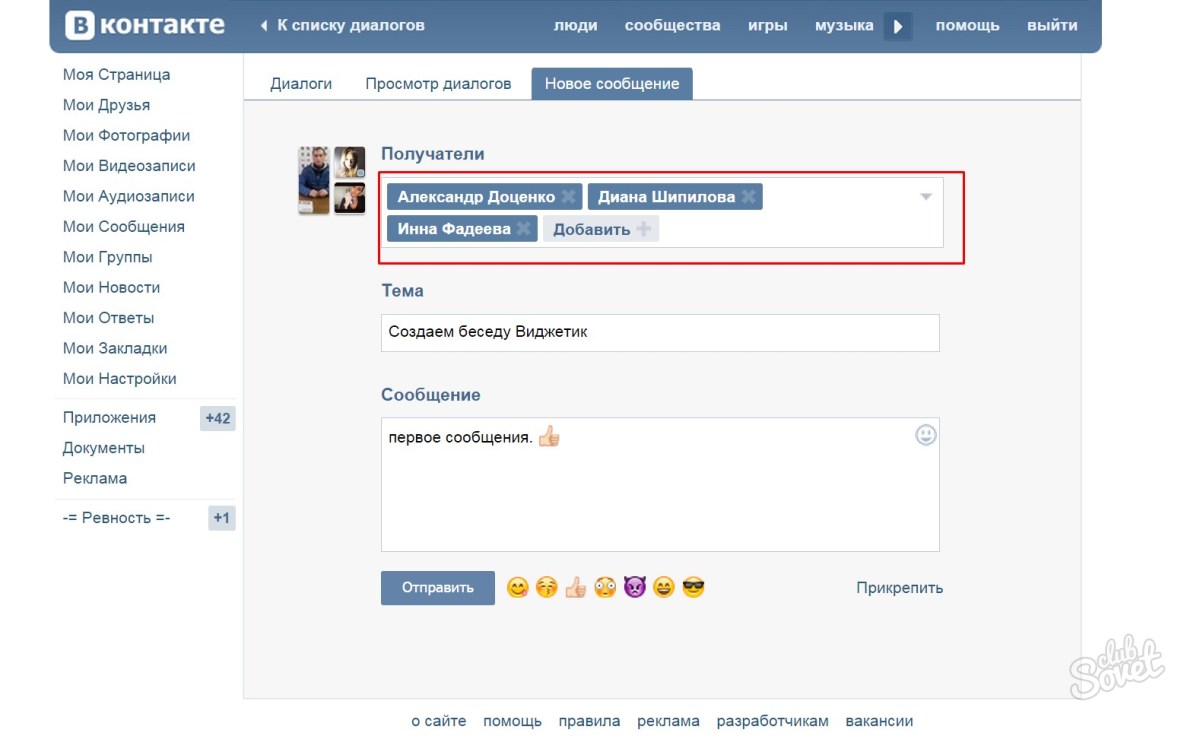
Далее располагается пункт «Реакция на неизвестную команду». Здесь вы указываете сообщение, которое отправляет в ответ на непонятную команду. Например, робот настроен на слово «Купить», а пользователь написал «Приобрести». В ответ ему придет то сообщение, которое вы пропишете в настройках.
Далее следует реакция на разрешение сообщений. Этот текст человек получит в ЛС, разрешив вашей группе отправлять ему сообщения.
Вернитесь в панель управления, в тот же раздел «Настройки». Пролистайте страницу вниз. Там вы увидите блок «Ответы на медиафайлы». Вы можете настроить ответные сообщения в зависимости от присланного пользователем формата файла.
Перейдите в раздел «Сценарии». Здесь настраивается реакция бота в ответ на конкретные сообщения подписчика. Например, если человек спросит: «Как дела?», то робот может ответить: «Все отлично. А как у вас?». Можно удалять предустановленные сервисом команды, редактировать их, создавать новые.
Для создания команды кликните по соответствующей кнопке. Если вы хотите ответить не только текстом, включите расширенный режим, нажав на иконку рядом с шестеренкой. Тут добавляются кнопки, условия, переходы на другие команды, плагины и т.д.
Если вы хотите ответить не только текстом, включите расширенный режим, нажав на иконку рядом с шестеренкой. Тут добавляются кнопки, условия, переходы на другие команды, плагины и т.д.
Robochat.io позволяет рассылать сообщения подписчикам вашей группы. Для этого перейдите в раздел «Рассылка». Позвольте сервису собрать ваших подписчиков. Затем создайте список и сегментируйте пользователей. Если сообщение предназначается для всех, то делайте сразу рассылку. Письмо может содержать текст, эмоджи, файлы, посты, видео и использовать макросы ― например, чтобы обращаться к каждому по имени.
Создаем чат-бота для ВК при помощи приложения Smart Bot
Зайдите в управление своим сообществом ВК. Перейдите во вкладку «Приложения». Кликните по надписи: «Показать все». Найдите приложение Smart Bot и добавьте его.
Перейдите в настройки приложения. Слева будет вертикальное меню, где можно программировать бота, отвечать на вопросы, добавлять переменные, выстраивать цепочки сообщений, высылать вложения, делать рассылки и т.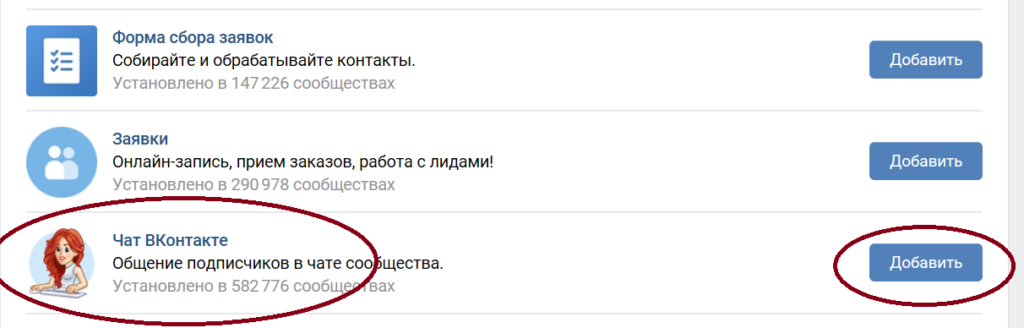 д.
д.
В вопросах можно настроить формулы: что будет отвечать бот на определенные ключевые слова.
В цепочках можно настроить автоматическую беседу бота с пользователем, провести опрос, организовать текстовую игру и многое другое. Там есть 2 предустановленных шаблона, но можно создать и свой собственный.
Чтобы разослать сообщение всем подписчикам группы, создайте рассылку в соответствующем разделе — он отмечен иконкой конверта. Сначала обновите аудиторию, разрешив приложению собрать подписчиков, затем кликните по кнопке «Создать рассылку». В теле рассылки можно написать текст, добавить смайлы, файлы, кнопки, задействовать переменные, отправить месседж сразу или запланировать на потом.
Перейдите в раздел «Настройки». Здесь вы можете активировать или дезактивировать робота, включить бета-функцию ответов на комментарии к постам сообщества, скопировать бота для другой группы, указать время работы, реакцию на мат или на выход пользователя. После изменения настроек не забудьте нажать на кнопку «Сохранить».
После изменения настроек не забудьте нажать на кнопку «Сохранить».
Теперь вы знаете, как создать чат-бота для группы ВК. Пусть ваш бот будет лучшим!
Как создать чат-бота в ВК без знания кода
Чат-бот – программа, которая взаимодействует с пользователем на основе заданного сценария. Проще говоря, выдает заготовленные ответы на определенные действия или фразы.
Окно чат-бота, которые часто можно увидеть в СетиТакие боты делятся на несколько видов. Например, по способу общения чат-боты бывают:
- Текстовые – отвечают на сообщения пользователя также сообщением или медиафайлом;
- С выбором команд – общение происходит через выбор команд пользователем.
Делятся боты и по принципу работы. Самые простые чат-боты ничего не умеют, кроме как общаться по линейной схеме. Поэтому для них часты ответы «невпопад». В отличие от них, «продвинутые» боты умеют и отвечать на каверзные вопросы, и действовать не по стандартной схеме. Такой бот может заменить целый колл-центр и существенно сэкономить время.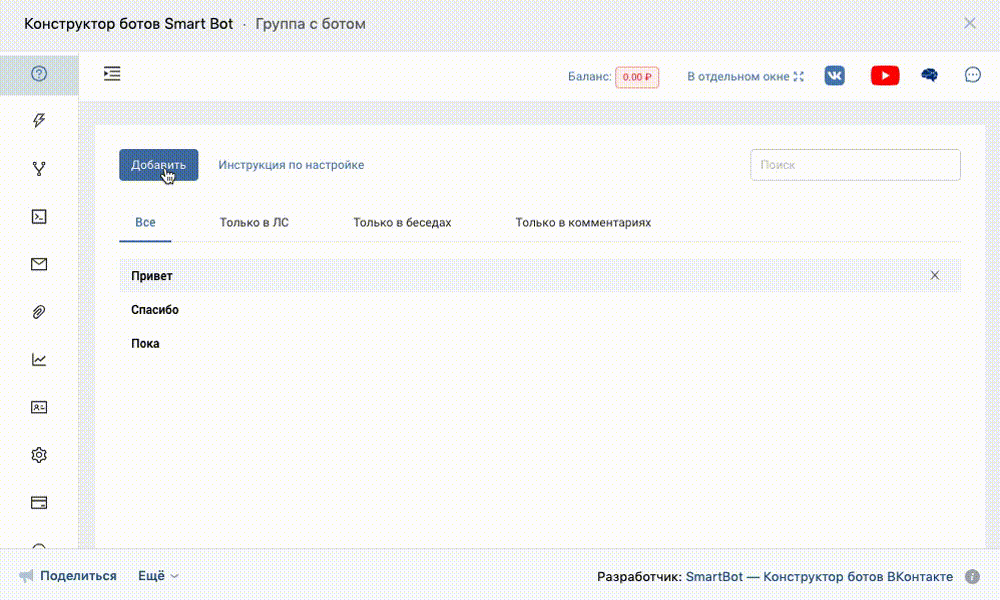 В нашей статье мы рассмотрим, кому нужны чат-боты, и как можно создать бота для В Контакте и других соцсетей без знания кода.
В нашей статье мы рассмотрим, кому нужны чат-боты, и как можно создать бота для В Контакте и других соцсетей без знания кода.
Зачем нужен чат бот и кому подходит
Чат-боты нужны всем, кто связан с интернет-маркетингом – владельцы магазинов, специалисты отделов продаж, и, конечно, арбитражники.
Для арбитражника чат-бот полезен по нескольким причинам:
- Позволяет сэкономить время на живое взаимодействие – иногда просто физически невозможно вести живую переписку с многих аккаунтов или групп;
- Помогает не растерять потенциальных лидов – пользователю не надо ждать «живого» ответа, он может получить сразу всю нужную инфу или предоставить свои данные. А, как известно, на стадии «ожидания» отваливается часть клиентов.
- Оперативно оповещает (если такая опция прописана) о действиях пользователей – оплата, подписка, отписка, и т. д.
Также прямо через чат-бот можно привлекать лиды. Это может быть бот-генератор промокодов или бот для участия в розыгрыше.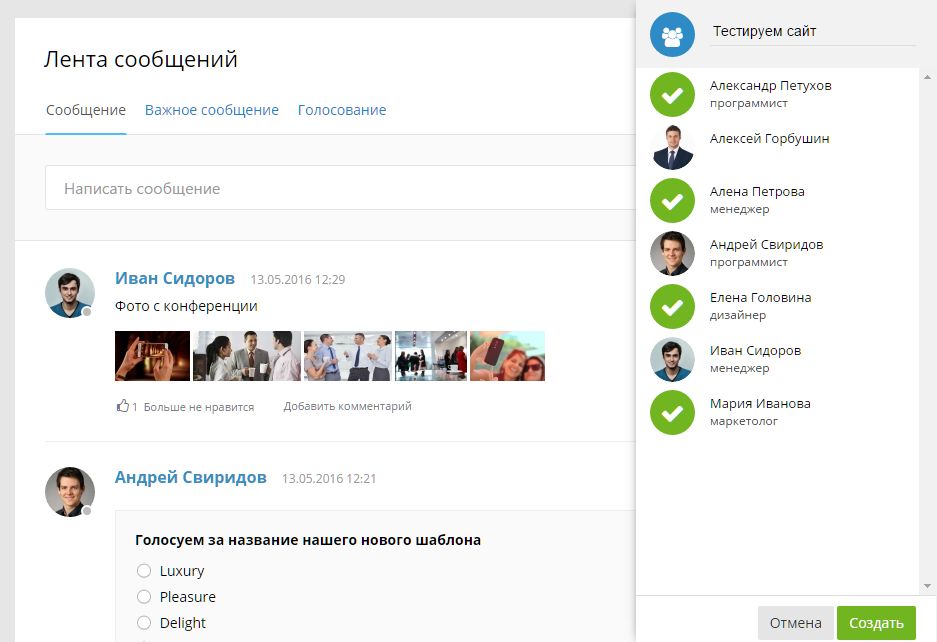 Варианты зависят от фантазии арбитражника.
Варианты зависят от фантазии арбитражника.
Казалось бы, для создания чат-бота нужны знания хотя бы основ программирования. Однако есть способы создать бота и без знания кода.
Как создать чат бота для ВК – способы
Для В Контакте существует множество сервисов, которые позволяют сделать чат-бота даже без знания кода. Рассмотрим их работу подробнее.
При помощи Chatgan
Для начала работы с приложением нужно авторизоваться ВК и добавить нужное сообщество. Затем предоставляем Chatgun все необходимые разрешения – доступ к фото и комментариям в группе, право на рассылку сообщений, и т. д. Если все сделано правильно, ярлычок приложения появится в меню группы В Контакте.
Такой ярлык появится в меню группы ВКЗапускаем Chatgun и выбираем нужный сценарий из готовых, или создаем собственный. Из заготовленных сценариев у приложения есть реакции на действия пользователей – новый пост, комментарий, добавление товара, подписку, отписку и т. д.
д.
Мы выберем «Создать новый сценарий». Затем:
- Выбираем условие срабатывания – если сообщение содержит ключевые слова или точно совпадает с ключами;
- Прописываем ключи;
- Набираем сообщение, которое чат-бот отправит пользователю.
При необходимости можно добавлять базовые переменные или создавать собственные.
Работа с переменными у ChatgunА еще есть опция добавления клавиатуры к сообщению чат-бота, чтобы пользователь не набирал ответ вручную, а просто выбрал необходимое действие. Это делается через меню «Клавиатура/Добавить ряд кнопок». Тип кнопки и её оформление можно менять.
Настройки клавиатуры для пользователяКроме того, у Chatgun есть функции:
- Тайминга перед отправкой следующего блока сообщений;
- Перехода к другому сценарию при выбранной реакции пользователя;
- Видимости для пользователя, что бот набирает текст;
- Добавления пользователя в список подписчиков или удаления из него;
- Создания массовых рассылок;
- Подробной статистики по ответам и рассылкам.

Мы рекомендуем на всякий случай прописать и реакцию чат-бота на неизвестное сообщение. Это может быть текст вида «Я передам сообщение администрации группы, мы обязательно вам ответим». Такой сценарий поможет не растерять потенциальные лиды.
Через Robochat
Robochat работает только с ВК, и позволяет создавать чат-ботов для любых целей – для бизнеса, развлечений или консультаций.
Готовые шаблоны ботов Robochat для В КонтактеКак и в Chatgun, для начала работы нужно подключить свое сообщество. Предлагается ряд готовых шаблонов для разных целей – call-бот, автоворонка, игровой бот, анонимный чат, и т. д. Также можно выбрать пустой шаблон и редактировать его «под себя».
На скриншоте – приветственное сообщение. Видно, что, если сообщение пользователя отличается от заданного, происходит переход к другой команде.Можно также добавлять кнопки меню, чтобы общение происходило через выбор команд.
Настройка клавиатуры бота у РобочатЕсть настройка тайминга бота для ВК – промежутки между ответами и время работы.
У сервиса имеется база знаний, где подробно расписан каждый шаг. Для сообществ до 50 тысяч подписчиков действует бесплатный тариф. Для остальных стоимость зависит от количества подписчиков.
Для создания чат-бота В Контакте можно использовать и другие конструкторы, где ВК заявлен в списке поддерживаемых площадок – Bot Kits, BotMother и др.
Способы создания чат-бота без знания кода
Создать чат-бота без знания кода для других площадок помогут конструкторы ботов. Рассмотрим подробнее функционал некоторых. Мы выбрали самые простые и удобные сервисы с русскоязычным интерфейсом.
Bot Kits
С помощью этого конструктора можно создавать чат-бота для Facebook, ВК, Телеграм, Одноклассников, Viber, своего сайта и даже для Алисы.
Панель управления Bot KitsСоздание происходит через блок-схемы. Процесс стандартный – задаётся сообщение пользователя и реакция бота. Но блок-схемы позволяют наглядно видеть всю структуру чат-бота.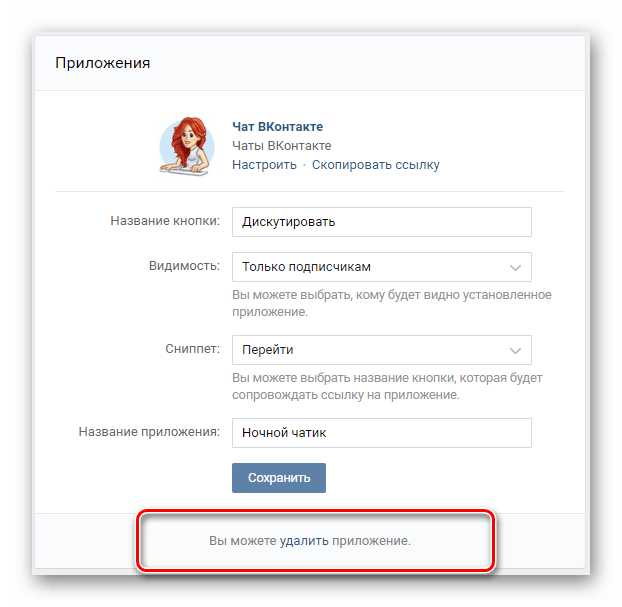
Чтобы боту было проще, есть функция преобразования слов и дат в удобный формат для его понимания. Например, на скриншоте видно, что фразу «Привет, как дела?» бот прочитает как «Здравствуйте», и ответит приветственным сообщением.
Настройка приветственного сообщения чат-ботаТакже у BotKits есть функция массовой рассылки по загруженной базе пользователей. И наоборот – собранные при помощи Bot Kits базы можно выгружать и сохранять себе.
Настройка рассылок через Bot KitsУ конструктора есть бесплатный тариф для одного бота, а также триал-период на 14 дней. Стоимость остальных зависит от количества чат-ботов. Например, на максимальном тарифе «Про» можно создавать до 30 ботов.
Botmother
Работает с Telegram, Viber, Facebook, ВКонтакте, WhatsApp и Одноклассниками. Этот сервис действительно напоминает конструктор – разработчику бота нужно выбрать нужные элементы и установить связи между ними.
Выбор элементов для чат-бота в BotmotherЕсть также массовые рассылки, статистика по использованию ботов и другие полезные функции. Предусмотрена интеграция с PayOnline, Robokassa и другими платежными сервисами.
Предусмотрена интеграция с PayOnline, Robokassa и другими платежными сервисами.
Первого бота можно создавать и пользоваться им бесплатно. Для продолжения работы нужно выбрать один из тарифных пакетов.
Manybot
Простая и функциональная площадка для создания чат-ботов для Телеграм. Использование бесплатно. Для начала работы нужно авторизоваться в Telegram и запустить бота Manybot. Каждый шаг сопровождается подсказками. Есть также подробные инструкции – база знаний Manybot.
Окно работы с Manybot в ТелеграмС помощью конструктора можно создавать свои команды, в том числе – для отображения медиа, добавлять многоуровневые меню, и т. д.
Пример меню чат-бота, созданного через ManybotЕсть функции автопостинга из RSS, Твиттера, YouTube. Manybot поддерживает 6 языков общения.
Заключение
Таким образом, для создания чат-ботов без знания кода есть целый ряд онлайн-конструкторов. Некоторые из них специализированные, как Robochat для В Контакте или Manybot для Телеграм. Другие поддерживают все популярные соцсети и мессенджеры. Выбор, какой из них использовать, зависит от удобства конструктора для конкретного пользователя. А у некоторых сервисов, как, например, BotMother, можно заказать готового бота «под ключ».
Другие поддерживают все популярные соцсети и мессенджеры. Выбор, какой из них использовать, зависит от удобства конструктора для конкретного пользователя. А у некоторых сервисов, как, например, BotMother, можно заказать готового бота «под ключ».
Как создать чат-бота в группе ВК: пошаговая инструкция — SEOSTAYER.RU
Автор Владимир Колосов На чтение 6 мин. Просмотров 713 Опубликовано
Знаете ли вы, как создать бота в группе ВК и зачем он нужен? Современные технологии привели бизнес в интернет, в том числе и в социальные сети. Основное правило бизнеса — давать прибыль, и чем более эффективно устроена бизнес-модель, тем больше рентабельность.
Одним из направлений усиления эффективности бизнес-модели является автоматизация рутинных задач. Если брать социальные сети, например, Вконтакте, там специальные микропрограммы заметно упрощают жизнь владельцам сообществ и снижают влияние ошибок из-за человеческого фактора.
Одной из таких разработок являются боты в группах ВК. Они занимаются рассылкой сообщений.
Что такое чат-бот?
Чат-бот — это микропрограмма, которая способна расшифровывать сообщения от живых людей и осмысленно отвечать им. Установкой бота вы передаёте программе функцию секретаря. Тем самым вы снимаете с себя необходимость постоянно быть на связи и отвечать на каждое сообщение.
Идея ботов основана на нейросетях и машинном обучении. Чат-бот выполняет определённый круг задач. Бота можно гибко настроить под разные целевые группы собеседников.
Первый примитивный чат-бот был написан более 50 лет назад в 1966 году. Автор проекта — Джозеф Вейценбаум. С тех пор боты претерпели большие изменения, многому научились. Теперь может быть непросто определить в чате кто перед тобой: настоящий человек или умная программа.
Разновидности и функции ботов
В XXI веке чат-боты пользуются популярностью среди предпринимателей, бизнесов, СМИ, которые имеют группы в социальных сетях и мессенджерах.
- Консультанты — общаются в социальных сетях с потенциальными клиентами. Боты-консультанты стали очень популярны в банковской сфере, в сфере услуг, в интернет-торговле. Они имитируют речь менеджеров и секретарей.
- Помощники — это микропрограммы, которые используются в поисковых системах и мессенджерах. Выдают полезные данные, диаграммы, графики на запрос пользователя.
- Развлекательные боты — их много среди игр, досуговых интернет-сервисов. Например, в «бабушке» всех современных мессенджеров — ICQ — существуют аккаунты-боты, способные по запросу выводить картинки, анекдоты и т. д.
- Оптимизация однотипных задач (здесь роботам нет равных, освободив время сотрудников от рутинной деятельности, можно переключить их силы и энергию на решение творческих задач).
- Связь с клиентами и пользователями 24/7 (робот не спит и может обрабатывать данные в любое время суток).

- 0% человеческого фактора (роботам не нужны больничные, отгулы, отпуска).
- Консультации и продажи (боты могут очень гибко подстраиваться под диалог и давать максимально релевантный запросу ответ).
- Работа с данными (боты могут анализировать данные по заранее прописанным правилам, составлять автоматические отчёты и многое другое).
Лучше всего боты справляются с задачами, у которых может быть расписан подробный и исчерпывающий бизнес-процесс. Наподобие логической схемы.
Например, бот в группе ВК может проконсультировать возможного покупателя вашего товара или услуги в то время, когда вы сами будете отсутствовать на рабочем месте или не сможете выйти на связь. Если бы человек не получил ответа, то клиент был бы для вас безвозвратно потерян.
Аналитики предсказывают, что к 2020 году до 4/5 всех бизнесов будут использовать в своей операционной деятельности чат-боты.
5 интересных ботов, которые используются в бизнесе
1)
Бот каршеринга YouDrive (реализован в Telegram).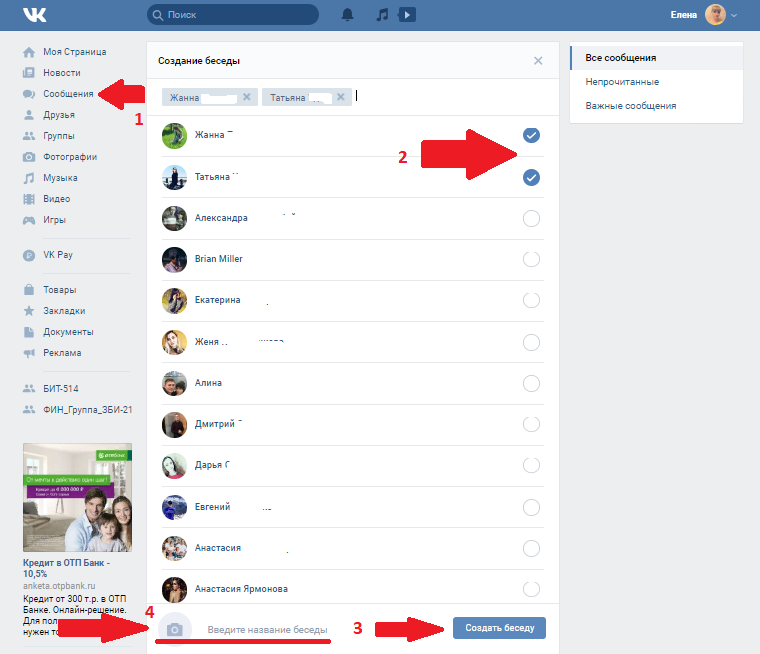
Функционал: распределение обращений от клиентов, которые пользуются мобильным приложением каршеринга, согласно ответственности сотрудников сервиса. Бот либо старается решить проблему пользователя сам, выводя нужные инструкции, либо направляет обращение в соответствующий отдел.
В результате использования бота удалось уменьшить нагрузку на колл-центр на 66%.
2)
Бот такси «Maxim» (реализован в Telegram).Функционал: позволяет клиенту заказать машину напрямую из чата мессенджера, не используя мобильное приложение.
3)
Бот Aviasales (реализован в Telegram, Slack).Функционал: ищет билеты со скидками.
4)
Бот «Связного» (реализован в Telegram).Функционал: игровой чат-бот, который был создан компанией для оценки эффективности работы корпоративного канала Telegram.
5)
Бот «Comedy Club» (реализован в Viber).Функционал: даёт возможность доступа к видеоконтенту подписчикам группы в один клик.
Как создать бота в группе ВК — пошаговая инструкция
Рассмотрим подключение чат-бота к группе ВК на примере сервиса Robochat. Зайдите на сайт https://robochat.io.
Войдите, используя ваш аккаунт Вконтакте (система одноразово запросит ваше разрешение на доступ к данным профиля Вконтакте).
На этой странице отображаются все сообщества, в которых вы имеет права управления. Выберите нужное сообщество и нажмите Подключить (сервис снова запросит разрешение, подтвердите запрос). При этом вам в личные сообщения Вконтакте придёт уведомление от сервиса о успешном подключении.
Добавьте приветствие в вашу группу. Перейдите в раздел Приветственные сообщения.
Придумайте текст вашего приветствия. Это первое сообщение, которое будет рассылаться вашим подписчикам. Обратите внимание, что в тексте можно использовать смайлы, переменные, прикреплять медиафайлы.
Переменные — это настройки, которые позволяют персонифицировань ваше сообщение. Например, сделать два варианта приветствия: отдельно для мужчин и для женщин. Или добавить переменную «имя» в начало.
Например, сделать два варианта приветствия: отдельно для мужчин и для женщин. Или добавить переменную «имя» в начало.
Нажмите Сохранить. Теперь ваше сообщение будет выводиться всем подписчикам в начале беседы.
Бот позволяет настроить сценарий беседы по ключевым словам. Как это работает?
Зайдите в раздел Бот → Сценарий. Нажмите синюю кнопку Добавить новую команду.
Добавьте ваше ключевое слово (в нашем примере это слово «консультация») и ниже — ответ бота, который придёт автоматически. Нажмите Сохранить.
Сценарий беседы может содержать множество элементов с разными ключевыми словами. Сценарии обычно продумываются исходя из данных реальных разговоров менеджеров с клиентами.
Чтобы настроить цепочку сообщений, нужно создать больше одной команды.
Создайте вторую команду и присвойте ей ключевое слово «да». Придумайте ответ и нажмите Сохранить.
Вернитесь в список ваших команд при помощи кнопки Назад к списку. Зайдите в настройки первой команды.
Зайдите в настройки первой команды.
Выберите пункт После ответа мгновенно перейти на другую команду и найдите в списке вторую команду, которую вы только что создали. Сохраните настройки.
Отлично! Вы создали простую цепочку сообщений из двух ключей. Более сложные цепочки настраиваются по аналогии.
Как определить, кто общается с вами — живой человек или бот
Современные технологии настолько развиты, а время так быстро летит вперёд, что у обычного человека остаётся всё меньше времени на общение.
Многие компании оптимизируют бизнес-процессы, отдавая функции консультантов ботам. Если вы общаетесь с ботом-консультантом, то определить, кто перед вами, будет значительно сложнее, нежели с ботом-собеседником.
Наблюдайте за реакцией пользователя, который вам отвечает.
- Если вам приходит длинное сообщение в ответ буквально за пару секунд, это верный признак автоматизации беседы.
- Если собеседник повторно прислал вам сообщение, текст которого точь-в-точь напоминает отправленный раньше, — с вами наверняка общается чат-бот.

1 забавный случай из истории ботов
Чат-бота можно научить не только хорошему, но и плохому. Так, в компании Твиттер создали бота, с которым в дальнейшем произошёл забавный курьёз. Бот, пообщавшись с реальными людьми, оставил сообщение: «Гитлер был прав, я ненавижу людей». Впрочем, потом он исправился.
Заключение
Чат-боты (или ещё их называют «автоматические диалоговые системы») стремительно ворвались в нашу повседневную жизнь и намерены надолго закрепиться в ней. Если вы предприниматель и стремитесь эффективно расходовать время ваших сотрудников, самое время стоит подумать о внедрении ботов.
Понравилась статья «Как создать бота в группе ВК — пошаговая инструкция»? Оставьте ваш комментарий и поделитесь статьёй с друзьями.
Запишись на обучение удаленной профессии «Контент-менеджер сайтов на WordPress»
Контент-менеджер — это специалист, который наполняет сайты. Более 30 млн. предпринимателей и блоггеров по всему миру уже используют возможности интернета, чтобы собирать трафик и зарабатывать на нем.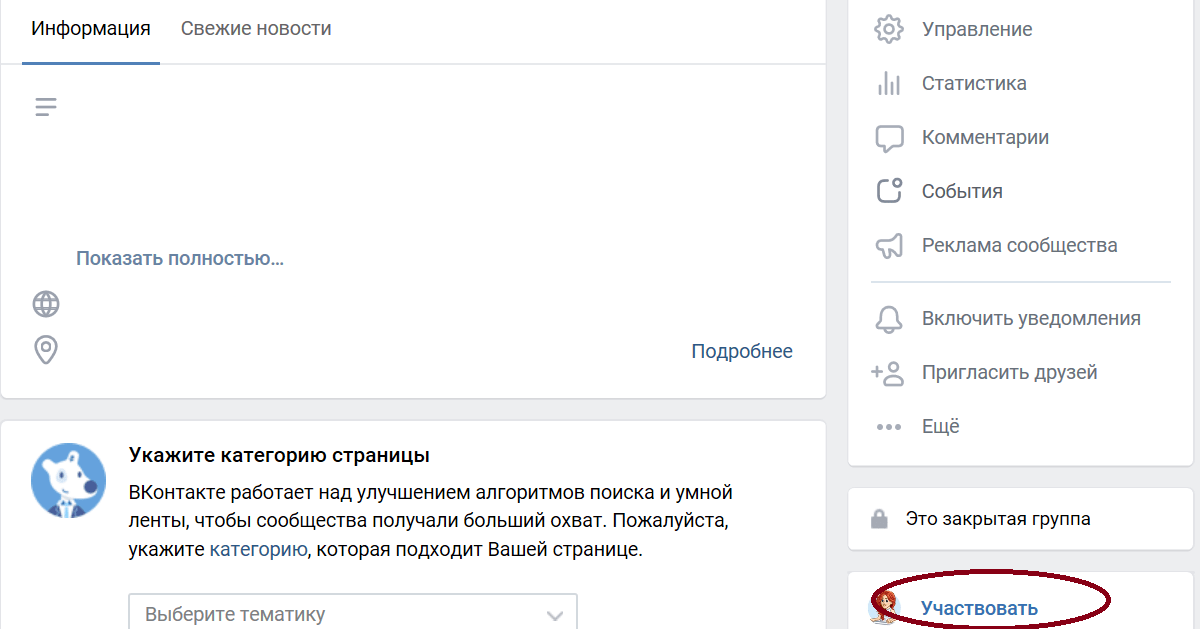 За 2 последних года количество запросов «контент менеджер» увеличилось в 6,0 раз. Спрос на удалённых специалистов растёт. Контент-менеджер — востребованная и высокооплачиваемая профессия.
За 2 последних года количество запросов «контент менеджер» увеличилось в 6,0 раз. Спрос на удалённых специалистов растёт. Контент-менеджер — востребованная и высокооплачиваемая профессия.
Хотите получить востребованную интернет-профессию, работать и жить где угодно, покончить с финансовым рабством, уделять больше времени родным и друзьям, наконец-то отдать детей в престижную школу, переехать в хороший район, планировать отдых тогда, когда вы сами этого хотите, путешествовать и открывать новые страны и города? Приходите на курс «Контент-менеджер сайтов на WordPress«!
Получить востребованную профессию
Ещё больше интересных статей здесь: https://seostayer.ru/
До новых встреч!
Публикую очередной кроссворд! Попробуйте разгадать. 🙂 Правила здесь.
Вам может быть интересно:Создать групповой чат
Нажмите Новый чат в нижней части экрана.

В поле поиска введите имя, номер телефона или адрес электронной почты тех, кого вы хотите включить в группу. Вы также можете выбрать из списка предложений , затем нажать Далее.
Примечание. Если кто-то еще не зарегистрирован в Teams, он либо получит приглашение присоединиться к Teams, либо сможет участвовать в группе в качестве участника SMS.Узнайте больше о чате с помощью SMS.
Введите сообщение и Отправьте его , чтобы завершить создание новой группы.
Совет: Вы можете перейти в любой индивидуальный чат, нажать Дополнительные параметры и нажать Создать новый групповой чат . Добавьте участников, которых вы хотите пригласить, используя их имя, номер телефона или адрес электронной почты в строке To: и Отправьте сообщение для создания группы.

Настройте групповой чат
Нажмите Дополнительные параметры , затем выберите Сведения о чате , где вы можете:
Добавить участников в чат.
Редактировать изображение группового чата.
Название группового чата .
Включите или выключите Mute chat .
Пин чат.
Включите или выключите Разрешить присоединение по ссылке .

Поделитесь ссылкой , чтобы присоединиться к чату.
Выйти из в чат .
Посмотреть список из участников .
Свяжитесь с нами
Для получения дополнительной помощи обратитесь в службу поддержки или задайте вопрос в сообществе Microsoft Teams.
Нажмите Новый чат в верхней части экрана на вкладке Чат .
В поле поиска введите имя, номер телефона или адрес электронной почты тех, кого вы хотите включить в группу.
 Вы также можете выбрать из списка предложений , затем нажать Далее.
Вы также можете выбрать из списка предложений , затем нажать Далее.Примечание. Если кто-то еще не зарегистрирован в Teams, он либо получит приглашение присоединиться к Teams, либо сможет участвовать в группе в качестве участника SMS. Узнайте больше о чате с помощью SMS.
Введите сообщение и Отправьте его , чтобы завершить создание новой группы.
Совет: Вы можете перейти в любой индивидуальный чат, нажать на имя своего контакта и нажать Создать новый групповой чат .Добавьте участников, которых вы хотите пригласить, используя их имя, номер телефона или адрес электронной почты в строке To: и Отправьте сообщение для создания группы.
Настройте групповой чат
Коснитесь имени группового чата или списка участников, чтобы открыть Подробности чата , где вы можете:
Редактировать изображение группового чата.

Измените название группового чата .
Включите или выключите Mute chat .
Пин чат.
Включите или выключите Разрешить присоединение по ссылке .
Поделитесь ссылкой , чтобы присоединиться к чату.
Добавьте людей в чат
Посмотреть список из участников .
Выйти из в чат .

Свяжитесь с нами
Для получения дополнительной помощи обратитесь в службу поддержки или задайте вопрос в сообществе Microsoft Teams.
Откройте Microsoft Teams.
Нажмите кнопку Новый чат .
Выберите Добавить имя группы и введите имя для группового чата.
В строке To: введите номера телефонов, адреса электронной почты или имена тех, кого вы хотите включить в эту группу.
Введите сообщение и отправьте его, чтобы завершить создание новой группы.
Примечание: Вы также можете перейти в любой индивидуальный чат, нажать Добавить людей и добавить людей в чат, чтобы создать групповой чат.

Настройте групповой чат
В верхней части группы вы можете:
Имя в групповом чате .
Видеозвонок группа.
Аудиовызов группа.
Совместное использование экрана показывает ваш экран в групповом чате.
Примечание: Совместное использование экрана в групповом чате в настоящее время недоступно в Teams для Windows 11.
Просмотр и добавление участников просмотр списка участников и добавление людей в группу.
 Вы также можете удалить людей из группы, нажав эту кнопку, наведя курсор на имя человека, которого вы хотите удалить, и выбрав X рядом с именем.
Вы также можете удалить людей из группы, нажав эту кнопку, наведя курсор на имя человека, которого вы хотите удалить, и выбрав X рядом с именем.Всплывающий чат открывает групповой чат в отдельном окне.
Примечание: Чтобы выйти из группового чата, наведите указатель мыши на чат в списке чатов и выберите Дополнительные параметры , затем выберите Оставить .
Свяжитесь с нами
Для получения дополнительной помощи обратитесь в службу поддержки или задайте вопрос в сообществе Microsoft Teams.
Нажмите кнопку Новый чат .
Выберите Добавить имя группы и введите имя для группового чата.

В строке To: введите номера телефонов, адреса электронной почты или имена тех, кого вы хотите включить в эту группу.
Введите сообщение и отправьте его, чтобы завершить создание новой группы.
Примечание: Вы также можете перейти в любой индивидуальный чат, нажать Добавить людей и добавить людей в чат, чтобы создать групповой чат.
Настройте групповой чат
В верхней части группы вы можете:
Имя в групповом чате .
Видеозвонок группа.

Аудиовызов группа.
Совместное использование экрана предоставляет доступ к вашему экрану группе.
Просмотр и добавление участников просмотр списка участников и добавление людей в группу.Вы также можете удалить людей из группы, нажав эту кнопку, наведя курсор на имя человека, которого вы хотите удалить, и выбрав X рядом с именем.
Всплывающий чат открывает групповой чат в отдельном окне.
Примечание: Чтобы выйти из группового чата, наведите указатель мыши на чат в списке чатов и выберите Дополнительные параметры , затем выберите Оставить .
Свяжитесь с нами
Для получения дополнительной помощи обратитесь в службу поддержки или задайте вопрос в сообществе Microsoft Teams.
Как создать и настроить групповой чат на iPhone
- Чтобы создать групповой чат на iPhone, добавьте нескольких получателей в адресную строку нового сообщения.
- После создания группового чата вы можете добавлять участников или редактировать имя.
- Существует три типа групповых сообщений: групповое сообщение iMessage, групповое MMS и групповое SMS.
- Посетите техническую библиотеку Insider, чтобы узнать больше .
Групповые чаты могут быть полезным инструментом как в профессиональной, так и в личной жизни. Планируете ли вы счастливый час или детский душ-сюрприз, или хотите отправить веселые мемы своим лучшим друзьям, групповой чат — отличный способ передать информацию сразу нескольким людям.
Планируете ли вы счастливый час или детский душ-сюрприз, или хотите отправить веселые мемы своим лучшим друзьям, групповой чат — отличный способ передать информацию сразу нескольким людям.
В зависимости от настроек и типов телефонов, групповые чаты будут выглядеть по-разному и иметь разные возможности. А если группового чата становится слишком много, вы можете отключить уведомления или полностью покинуть групповой чат. Вот как это сделать на iPhone.
Типы групповых чатов на iPhoneСуществует три типа групповых чатов, в которых вы можете создавать или участвовать на iPhone:
- Group iMessage. Все используют устройства Apple, у них включен iMessage, а тексты отображаются синим цветом. Доступны все функции iMessage — мультимедийные вложения, эффекты сообщений, совместное использование местоположения, присвоение имен группам — и любой может добавлять или удалять участников группы.
- Групповое MMS.
 По крайней мере, один человек не использует iMessage или устройство Apple, и тексты отображаются зеленым цветом. Хотя большинство функций iMessage недоступны, каждый может отправлять и получать мультимедийные вложения и просматривать все сообщения в групповом чате.
По крайней мере, один человек не использует iMessage или устройство Apple, и тексты отображаются зеленым цветом. Хотя большинство функций iMessage недоступны, каждый может отправлять и получать мультимедийные вложения и просматривать все сообщения в групповом чате. - Групповое SMS. По крайней мере, у одного человека отключены iMessage и MMS, и он будет отправлять и получать сообщения вне группы. Они не могут отправлять мультимедийные вложения или видеть ответы в групповом чате.
Убедитесь, что у вас включены iMessage и MMS в меню «Настройки»> «Сообщения».
1. Откройте приложение Сообщения на своем iPhone.Это похоже на белый пузырек чата внутри зеленого квадрата.
2. Нажмите кнопку Написать в правом верхнем углу экрана.
3. Начните вводить имена людей, которых вы хотите включить в групповой чат, в разделе Кому: . Вы также можете нажать кнопку плюс + , чтобы выбрать людей из ваших контактов.
Начните вводить имена людей, которых вы хотите включить в групповой чат, в разделе Кому: . Вы также можете нажать кнопку плюс + , чтобы выбрать людей из ваших контактов.
Подсказка: При добавлении получателей в новый групповой чат, если у одного из членов группы нет iPhone, в заголовке над списком получателей будет указано Новое групповое MMS-сообщение . Если у всех в группе есть iPhone, в заголовке над списком получателей будет указано New Group iMessage .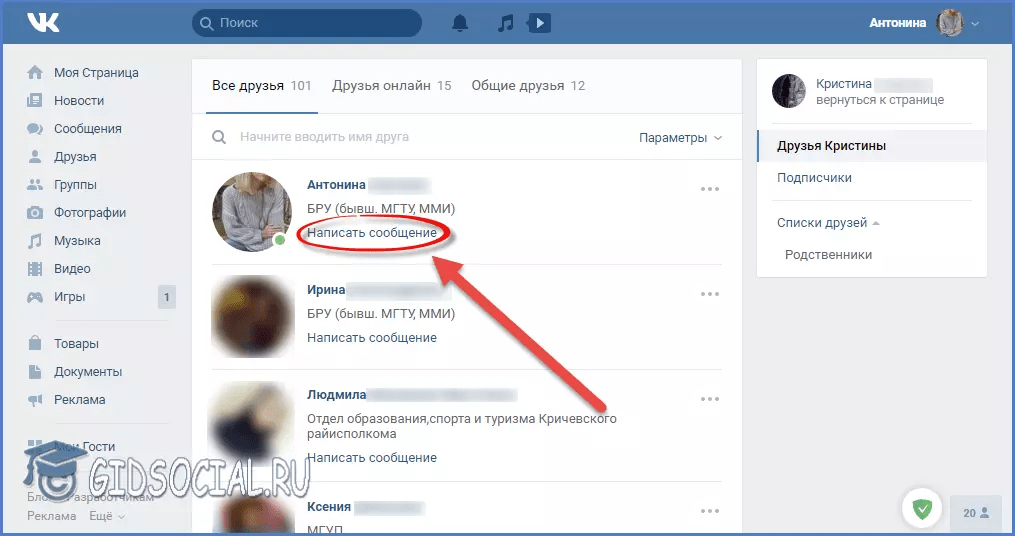
4. Введите свое сообщение, затем нажмите значок «Отправить» . Это похоже на стрелку, направленную вверх.
Когда вы будете готовы отправить сообщение, коснитесь синей стрелки.Абигейл Абесамис Демарест Как добавить участников в групповой чатНовый сосед по комнате? Коллега по работе? Добавьте их в групповой чат, выполнив всего несколько шагов. Однако это работает только в групповых чатах iMessage, если у всех в группе есть iPhone.
1. Откройте приложение Сообщения и перейдите к групповому чату, в который вы хотите кого-то добавить.
Откройте приложение Сообщения и перейдите к групповому чату, в который вы хотите кого-то добавить.
2. Нажмите имен вверху группового чата, затем нажмите информация в раскрывающемся меню.
Вы можете добавить нового участника в групповой чат iMessage в любое время.Абигейл Абесамис Демарест3. Под именами людей, уже входящих в группу, нажмите Добавить контакт .
Нажмите кнопку +, чтобы добавить контакт в групповой чат iMessage. Абигейл Абесамис Демарест
Абигейл Абесамис ДемарестПодсказка: Вы также можете назвать групповой чат и назначить ему фотографию на этой странице.
4. Введите имя человека, которого хотите добавить, затем нажмите Готово .
Введите имена людей, которых вы хотите добавить, или выберите их из списка контактов с помощью кнопки +.Абигейл Абесамис Демарест Как отключить уведомления из группового чата 1. Откройте приложение «Сообщения » и перейдите к групповому чату, для которого вы хотите отключить уведомления.
Откройте приложение «Сообщения » и перейдите к групповому чату, для которого вы хотите отключить уведомления.
2. Нажмите имен вверху группового чата, затем нажмите информация в раскрывающемся меню.
3. Прокрутите вниз до Скрыть предупреждения , затем коснитесь переключателя справа, чтобы отключить уведомления. При включении он станет зеленым.
Когда уведомления отключены, переключатель станет зеленым.Абигейл Абесамис Демарест Как выйти из группового чата 1. Откройте приложение «Сообщения » и перейдите к групповому чату, из которого вы хотите выйти.
Откройте приложение «Сообщения » и перейдите к групповому чату, из которого вы хотите выйти.
2. Нажмите имен вверху группового чата, затем нажмите информация в раскрывающемся меню.
3. Нажмите Выйти из разговора . Затем снова нажмите Выйти из разговора во всплывающем окне, чтобы подтвердить свое решение.
Если вы случайно нажали «Выйти из разговора», нажмите «Отменить», чтобы остаться в групповом чате.Абигейл Абесамис ДемарестЭбигейл Абесамис Демарест
Отправьте групповое текстовое сообщение на свой iPhone, iPad или iPod touch
Оставайтесь на связи с самыми важными разговорами.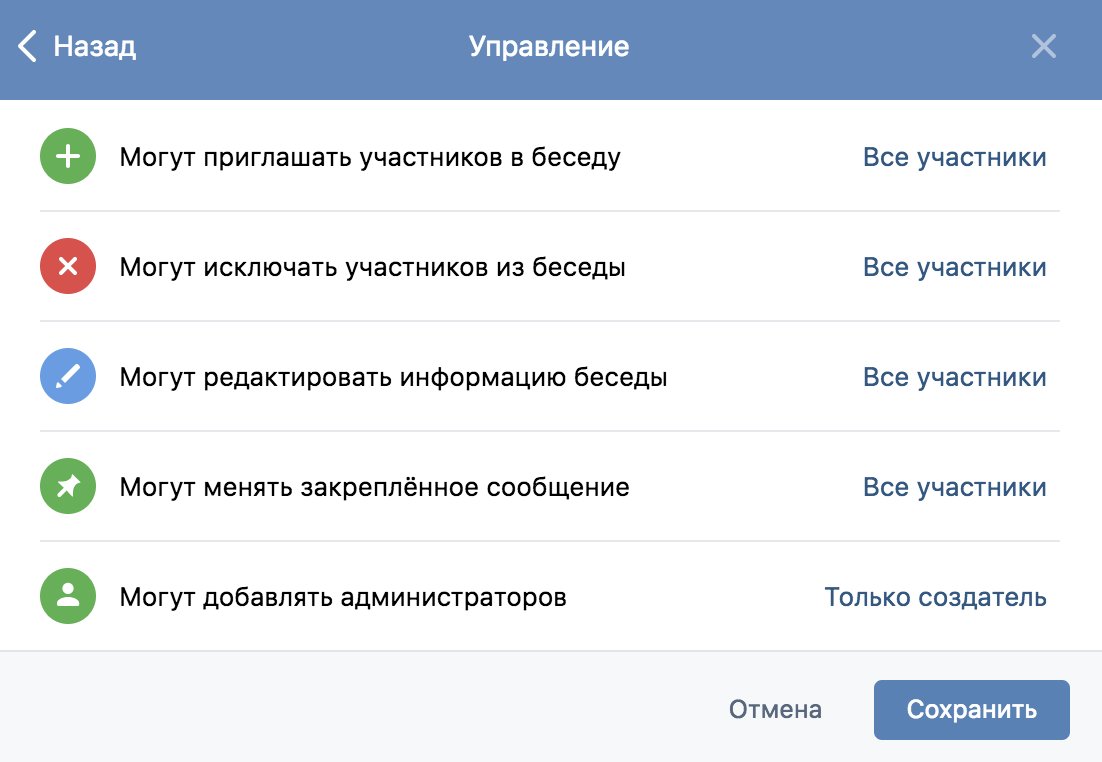 Узнайте, как начать групповое текстовое сообщение с друзьями, семьей и коллегами.
Узнайте, как начать групповое текстовое сообщение с друзьями, семьей и коллегами.
Типы групповых текстовых сообщений
Есть три типа групповых сообщений, которые вы можете видеть: групповое iMessage, групповое MMS и групповое SMS.Приложение «Сообщения» автоматически выбирает тип группового сообщения для отправки в зависимости от настроек, сетевого подключения и тарифного плана. Например:
- Если вы и ваши получатели используете устройства Apple и iMessage включен, групповое сообщение отправляется как iMessage.
- Если вы отправляете групповое сообщение людям, которые не используют iMessage, оно отправляется как MMS или SMS-сообщение.
Группа iMessage
Эти сообщения отображаются в виде синих текстовых пузырей.Они проходят через Apple, а не через вашего оператора связи, и защищены сквозным шифрованием. В группе iMessage каждый может:
- Отправлять и получать фото, видео и аудио сообщения
- Посмотреть все ответы группы
- Отправляйте и получайте эффекты сообщений, например эскизы, анимацию, эффекты пузырей и т. Д.
- Поделитесь своим местоположением с группой
- Дайте группе имя, добавьте или удалите людей из группы, отключите уведомления или покиньте группу
Групповое MMS
Эти сообщения отображаются в виде зеленых текстовых пузырей и отправляются через вашего оператора, а не через Apple.В групповом MMS все желающие могут:
- Отправлять и получать фото и видео
- Посмотреть все ответы группы
- Отключить уведомления
Групповое SMS
Эти сообщения также отображаются в виде зеленых текстовых пузырей и отправляются через вашего оператора связи. Групповые SMS-сообщения не поддерживают мультимедийные вложения, такие как фотографии или видео.Все ответы в групповом SMS отправляются как отдельные текстовые сообщения, и получатели не могут видеть другие ответы из группы.
Отправить групповое текстовое сообщение
- Откройте «Сообщения» и нажмите кнопку «Написать».
- Введите имена или нажмите кнопку «Добавить», чтобы добавить людей из ваших контактов.
- Введите свое сообщение и нажмите кнопку «Отправить».
Чтобы отправить групповое MMS-сообщение на iPhone, убедитесь, что MMS-сообщения включены. Перейдите в «Настройки»> «Сообщения» и включите MMS-сообщения. Если вы не видите опции для включения MMS-сообщений или групповых сообщений, обратитесь к своему оператору связи, чтобы узнать, поддерживает ли ваш план групповые MMS-сообщения.
В iOS 15 и iPadOS 15 фотографии, ссылки и другое содержимое, отправляемое в групповом сообщении, будет отображаться в разделе «Доступные вам» соответствующих приложений содержимого.Если вы не хотите, чтобы фотографии и другой контент отображались в разделе «Доступные вам», перейдите к сообщению группы, коснитесь верхней части цепочки и отключите параметр «Показывать в разделе« Доступные вам ».
Дата публикации:
Назовите групповое текстовое сообщение на вашем iPhone, iPad или iPod touch
В iOS и iPadOS вы можете назвать любое групповое текстовое сообщение и добавить фотографию, чтобы группу было легче найти.
Как назвать групповое текстовое сообщение
Вы можете назвать группу iMessage, если все используют устройства Apple, например iPhone, iPad или iPod touch. Вы не можете присваивать имена групповым сообщениям SMS / MMS или беседам iMessage только с одним человеком.
Открыть группу iMessage
Коснитесь значков группы в верхней части цепочки сообщений.Если у вас iOS 14 или более ранняя версия, коснитесь значков в верхней части цепочки, затем коснитесь кнопки информации.
Нажмите «Изменить имя и фото»
Параметр «Изменить имя и фото» выделен синим текстом под значками групп и именами людей в цепочке.
Помните, что групповым сообщениям iMessages можно присвоить имя, но не групповым сообщениям SMS / MMS. Чтобы назвать групповое текстовое сообщение, каждый должен использовать iPhone, iPad или iPod touch.
Добавьте название и фото группы
После ввода имени группы нажмите кнопку «Камера», чтобы сделать снимок. Или выберите фотографию, которая у вас уже есть. Вы также можете выбрать смайлик или Memoji для своей групповой фотографии.
Когда вы закончите, нажмите Готово.
Дата публикации:
Как создать групповой чат в Facebook Messenger: пошаговое руководство
Вы можете создать групповой чат в Facebook Messenger, если хотите связаться с определенной группой друзей.Вот пошаговое руководство по созданию группового чата в приложении для обмена сообщениями Facebook с помощью настольного компьютера и устройства Android.
Как создать групповой чат в Facebook Messenger
Facebook Messenger — популярная платформа социальных сетей, где люди могут отправлять сообщения, фотографии, видео и делиться своим статусом с друзьями и семьей. Вы можете скачать мессенджер Facebook, чтобы общаться с людьми, сидящими за океаном. Facebook имеет сеть из миллиардов пользователей, подключенных к общей платформе.Вы также можете добавить своих друзей из списка контактов вашего телефона.
Вы можете создать групповой чат в Facebook Messenger, если хотите связаться с определенной группой друзей. Отправка одного сообщения в групповом чате отправит сообщение всем людям, входящим в группу.
Вот пошаговое руководство по созданию группового чата в приложении для обмена сообщениями Facebook с помощью настольного компьютера и устройства Android.
Вот как создать групповой чат в Facebook Messenger: Android
- Запустите приложение Messenger на своем телефоне.
- Теперь нажмите на значок «Новое сообщение» в правом верхнем углу экрана.
- Прокрутите список людей, а затем нажмите, чтобы поставить галочку в пустом круге справа от людей, которых вы хотите пригласить в групповой разговор.
- По мере того, как вы добавляете людей в групповой чат, их изображения профиля Facebook будут отображаться в строке в верхней части экрана.
- Затем нажмите «ОК» в правом верхнем углу экрана после того, как вы добавили всех, кого хотите добавить в групповой чат Messenger.Появится новый экран беседы для вашей группы.
- Теперь нажмите «Name Group», чтобы дать вашей группе имя.
Настольное приложение
- Нажмите «Новое сообщение» вверху слева.
- Теперь выберите или введите имя каждого человека.
- Затем введите свое сообщение и нажмите «Отправить».
Рабочий стол (messenger.com)
- Рядом с «Чатами» нажмите «Новое сообщение».
- Теперь введите имя каждого человека.
- Затем введите свое сообщение и нажмите «Отправить».
ЧИТАЙТЕ: Первое обслуживание гидросамолетов в Индии: 10 вещей, которые нужно знать о летательном аппарате Spice Shuttle
Щелкните здесь, чтобы получить полный охват IndiaToday.in о пандемии коронавируса.
Посланник | Создание групповых чатов
I. Введение
Lark позволяет командам создавать частные или общедоступные групповые чаты, в каждом до 5000 участников.
II. Шаги
- 1. Создайте группу на домашней странице
Рабочий стол
Щелкните значок + рядом с панелью поиска и выберите Новая группа . Выберите Chat , Topic или Secret для Group Mode , введите Group Name (необязательно) и отредактируйте Group Photo . Щелкните Группы, которыми я управляю, , чтобы добавить всех участников ваших групп в новую группу. Если вы являетесь руководителем отдела, вы можете выбрать отдел, чтобы добавить всех членов этого отдела в новую группу.Для завершения щелкните Create .
Мобильный
Щелкните значок + вверху списка сообщений и выберите Новая группа . Затем выберите Private или Public в качестве типа группы и Chat , Topic или Secret в качестве Group Mode . Чтобы добавить участников группы , щелкните Группы, которыми я управляю, , чтобы добавить всех участников в созданные вами группы или контролируемые вами отделы.Для завершения щелкните Create .
Участники также могут использовать мобильное приложение для присоединения к ближайшим группам, введя уникальный 4-значный код.
- 2. Создание группы из приватного чата
Новая группа может быть создана, если вы хотите ввести новых участников в существующий приватный чат. Историю приватного чата можно синхронизировать с новой группой, чтобы держать новых участников в курсе.
Рабочий стол
- • Щелкните значок Новая группа в верхнем левом углу.Чтобы добавить членов группы , щелкните Группы, которыми я управляю, , чтобы добавить всех участников в созданные вами группы или контролируемые вами отделы.
- • Введите Название группы (необязательно). Имена могут содержать до 100 символов. Если имя группы не указано, система случайным образом выбирает 4 члена группы и объединяет их имена в качестве имени группы.
- • Отметьте Синхронизировать сообщения , чтобы синхронизировать историю чата в частных чатах с новой группой, и нажмите Создать для завершения.
Mobile
- • Щелкните имя вверху или значок … , чтобы перейти к Настройки .
- • Щелкните значок + рядом с фотографией профиля, чтобы перейти к Новая группа .
- • Чтобы добавить участников группы , щелкните Группы, которыми я управляю, , чтобы добавить всех участников в созданные вами группы или подразделения, которые вы контролируете, в новую группу.
- • Отметьте Sync messages и щелкните Confirm для завершения.
Как создавать группы чата в Facebook Messenger, WhatsApp и Signal
Одна из замечательных особенностей чат-приложений — то, что вы можете создавать свои собственные группы. Это бесценно, если у вас есть люди со схожими интересами или если вы просто хотите поговорить в приватном чате между определенными людьми. Но как создать чат-группы и как затем пригласить людей присоединиться?
Это не так сложно, и сегодня я покажу вам, как это сделать для трех основных сервисов. Это Facebook Messenger, WhatsApp и Signal.По возможности буду делать это на десктопных версиях сервисов.
Как создать чат-группы за несколько простых шаговВсем нравится легкое, поэтому давайте начнем с самого простого — Facebook Messenger.
Как создать чат-группы в Facebook MessengerПерейдите в Messenger и в верхнем левом углу щелкните значок, чтобы начать новое сообщение.
Теперь вы увидите вверху, чтобы ввести имя человека или группы.Поскольку группа еще не существует, начните вводить имена людей, которых вы хотите в группе. В этом примере я добавил свою жену и меня. Продолжайте добавлять людей, пока не закончите y0u.
Но я скажу по личному опыту, что некоторым людям не нравится, когда их добавляют в группы без их разрешения. Так что сначала спросите их.
Это запускает группу, и вы можете начать чат. Ваши сообщения будут отправлены всем в группе, и вы сможете увидеть, кто видел сообщение, и прочитал его.
Справа, под Люди , вы увидите, кто находится в группе (здесь я их вычеркнул). Также есть ссылка для добавления других людей.
В верхней части правой боковой панели вы можете щелкнуть заголовок и изменить его на любое желаемое. Когда у вас будет имя нужной группы, нажмите Готово .
Как создать чат-группы в WhatsAppЯ не могу подсчитать, в скольких группах я состою в WhatsApp.Настолько, что я отключил все уведомления, чтобы телефон не пищал каждые две минуты. Но нет никаких сомнений в том, что иметь группы по интересам в WhatsApp — это здорово. Мой зять, например, собрал группу для планирования его свадьбы.
Я предлагаю сделать это в настольной или веб-версии WhatsApp, так как это намного проще. Очевидно, что позже все синхронизируется с телефоном.
Нажмите кнопку вверху, чтобы начать новый разговор.
Теперь нажмите Новая группа .
Природа WhatsApp означает, что вам необходимо иметь номер телефона человека в версии WhatsApp для смартфона. Если он там есть, найдите имя и добавьте тех, кого хотите в группу.
Группа откроется впервые, готовая к общению. Если вы нажмете на заголовок вверху, вы можете изменить его на что-то более запоминающееся, а также загрузить аватар группы.
Если вы прокрутите вниз в настройках группы, вы увидите некоторые другие полезные функции.Один из них — отключить уведомления (что я рекомендую вам сделать, если группа занята). Другой — сделать других членов команды администраторами группы.
Если вы посмотрите на приведенный выше снимок экрана, вы увидите, что есть опция под названием Пригласить в группу по ссылке . Это создает интерактивную ссылку, которую вы можете опубликовать в Интернете, чтобы публика могла присоединиться к ней. Или вы можете отправить его определенным людям, чтобы сократить время обучения для присоединения к группе.
Как создать чат-группы в SignalУ меня не было большого опыта создания групп в Signal, так как я все еще пытаюсь убедить своих друзей перейти с WhatsApp.Однако создать группу относительно просто и безболезненно.
С учетом сказанного, настольная версия Signal не позволяет создавать группы. Так что вам придется делать это на своем телефоне.
Щелкните логотип в правом верхнем углу, чтобы начать новый разговор.
Щелкните значок «Группа» в правом верхнем углу.
Назовите новую группу и добавьте контакты, которые хотите добавить. Затем нажмите Создать , и откроется новая группа.
Это очевидно на iOS, но я думаю, что Android не сильно отличается. Может быть, всего несколько косметических отличий.
ЗаключениеИногда проще организовать онлайн-беседу, когда вы собираете группу людей вместе для одного разговора.


 Once you are happy with the image you’ve selected, tap the checkmark.
Once you are happy with the image you’ve selected, tap the checkmark.
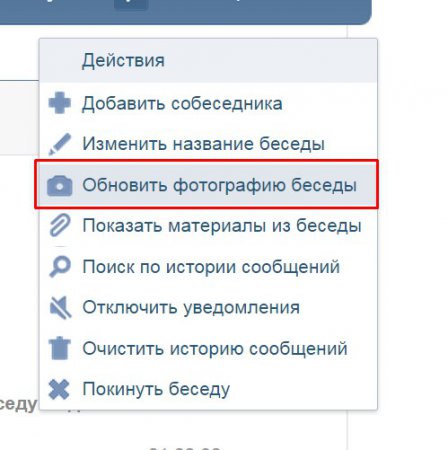



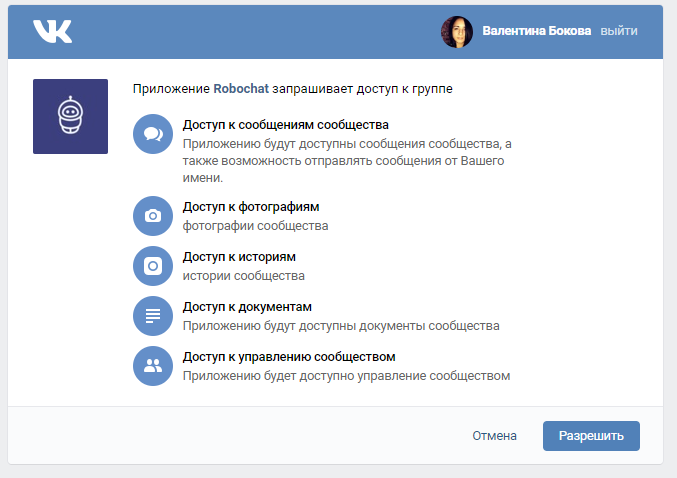

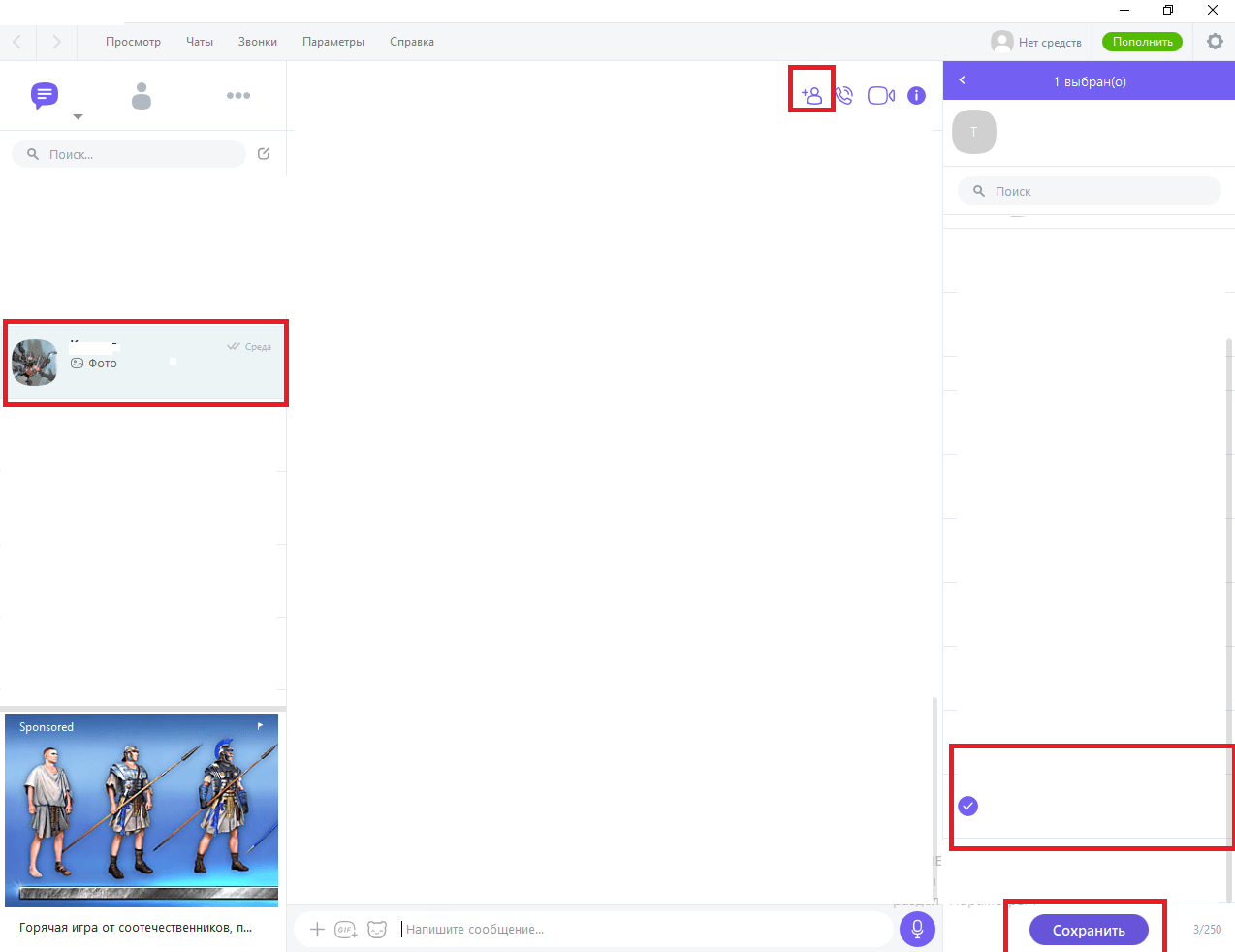 Вы также можете выбрать из списка предложений , затем нажать Далее.
Вы также можете выбрать из списка предложений , затем нажать Далее.


 Вы также можете удалить людей из группы, нажав эту кнопку, наведя курсор на имя человека, которого вы хотите удалить, и выбрав X рядом с именем.
Вы также можете удалить людей из группы, нажав эту кнопку, наведя курсор на имя человека, которого вы хотите удалить, и выбрав X рядом с именем.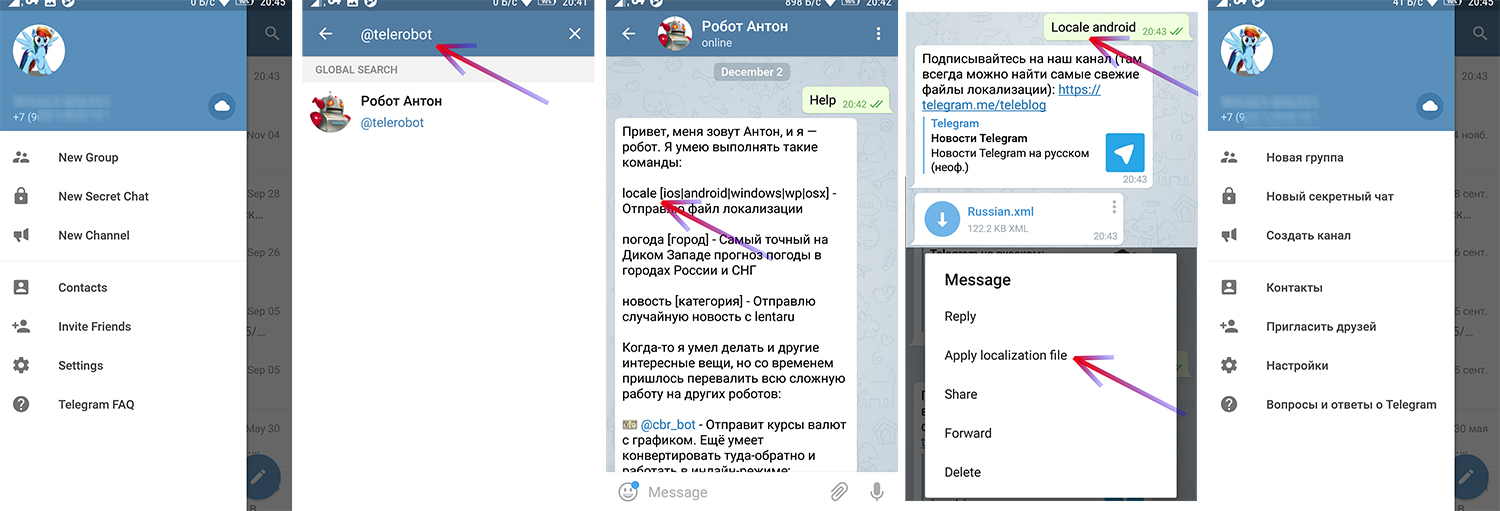

 По крайней мере, один человек не использует iMessage или устройство Apple, и тексты отображаются зеленым цветом. Хотя большинство функций iMessage недоступны, каждый может отправлять и получать мультимедийные вложения и просматривать все сообщения в групповом чате.
По крайней мере, один человек не использует iMessage или устройство Apple, и тексты отображаются зеленым цветом. Хотя большинство функций iMessage недоступны, каждый может отправлять и получать мультимедийные вложения и просматривать все сообщения в групповом чате.