Как очистить другие файлы в памяти на Xiaomi
Способ 1: Перезапуск MIUI
Первый метод удаления отнесённой системой MIUI к «Другим файлам» информации из хранилища смартфонов Xiaomi можно назвать банальным – это перезагрузка.
Подробнее: Как перезагрузить смартфон Xiaomi
В зависимости от длительности беспрерывного функционирования девайса, а также количества и типа запускаемых на нём приложений, остановка системного и пользовательского ПО, а затем его повторный запуск позволяют стереть различное количество, в том числе включаемых в категорию «Другое», временных файлов. Кроме прочего, данный способ является самым безопасным решением – вы точно не потеряете важные данные.
Способ 2: Системное средство «Очистка памяти»
В комплекте поставки Android-оболочки MIUI присутствует довольно эффективный инструмент, предназначением которого является обеспечение наличия достаточного для работы пользовательского софта свободного объёма памяти девайса.
- Запустите предлагаемое разработчиками МИЮАЙ средство очистки памяти. Это можно сделать одним из нескольких способов:
- Откройте «Настройки», перейдите в раздел «О телефоне», нажмите на блок «Хранилище». Немного подождите завершения анализа содержимого накопителя, а затем тапните «Очистить память».
- Запустите системное приложение «Безопасность», коснитесь области «Очистка» на его главном экране.
- Перейдите в «Настройки»
- По завершении анализа хранилища на предмет наличия ненужных файлов станет активной расположенная под перечнем типов данных в памяти кнопка «Очистить».
 Нажмите на неё.
Нажмите на неё. - Немного подождите окончания проводимых средством манипуляций. Затем закройте приложение и (желательно) перезагрузите смартфон. В результате выполненных действий количество, а значит, и занимаемый объем в хранилище отнесённых MIUI к категории
Способ 3: Проводник MIUI
Файлы, классифицированные средством анализа памяти девайса Xiaomi как «Другое», возможно удалить, применив точно такие же, как в отношении любых других типов данных приёмы, то есть стереть их вручную с помощью любого файлового менеджера для ОС Android. Проблема здесь заключается в правильном выявлении объектов рассматриваемого типа, однако её можно преодолеть, следуя приведённым далее рекомендациям и используя для их выполнения предустановленный на каждом смартфоне под управлением MIUI Проводник.
- Удалите наличествующие в памяти смартфона, но уже ненужные вам архивы (
 rar и др.). Быстро провести такую операцию можно следующим путём:
rar и др.). Быстро провести такую операцию можно следующим путём:- Откройте Проводник МИЮАЙ, переместитесь к просмотру списка архивных файлов, тапнув по соответствующему значку на панели вверху главного экрана менеджера.
- Установите отметки в расположенных справа от наименований стираемых файлов круглых чекбоксах. Убедившись, что выбраны только те архивы, которые не понадобятся в будущем, коснитесь «Удалить» внизу экрана и затем подтвердите поступивший из приложения запрос.
- Удалите сохранённые в памяти устройства средствами MIUI пакеты обновлений ОС, если таковые имеются. Для этого:
- Переведите Проводник от Xiaomi в режим работы с файловой системой смартфона — коснитесь выполненной в виде папки кнопки в самом верху главного экрана приложения. Далее откройте каталог «downloaded_rom», выделите наличествующие в нём файлы, касаясь их значков.
- Нажмите «Удалить» внизу экрана и подтвердите свои намерения в отобразившемся запросе файлового менеджера.

- Очистите или удалите папки с контентом, который был получен из мессенджеров в результате работы функции
Для удаления полученных через указанные мессенджеры объёмных данных по очереди откройте каталоги с именами, которые соответствуют названиям софта, и затем сотрите ненужные файлы из папок в директориях «Media».
Вы можете удалить папки «Media» в директориях мессенджеров целиком (будут созданы по новой и пустыми при запуске приложений), но поступайте таким образом, только если точно уверены, что в стираемых контейнерах не содержится важного для вас контента!
Способ 4: Универсальные средства и приёмы очистки памяти Android-устройств
Если выполнение вышеописанных методов удаления «Других файлов» из памяти смартфона Xiaomi под управлением ОС MIUI оказывается недостаточно результативным, дополнительно примените (возможно, выборочно) общие для всех Android-девайсов инструкции, предложенные в доступной по следующей ссылке статье:
Подробнее: Очистка папки «Другое» в ОС Android
Способ 5: Сброс смартфона
Наиболее кардинальным, но при этом самым эффективным методом решения рассматриваемой в этой статье задачи является удаление «Других файлов» вместе со всей остальной сформированной в процессе эксплуатации девайса Xiaomi и хранимой в его памяти информацией.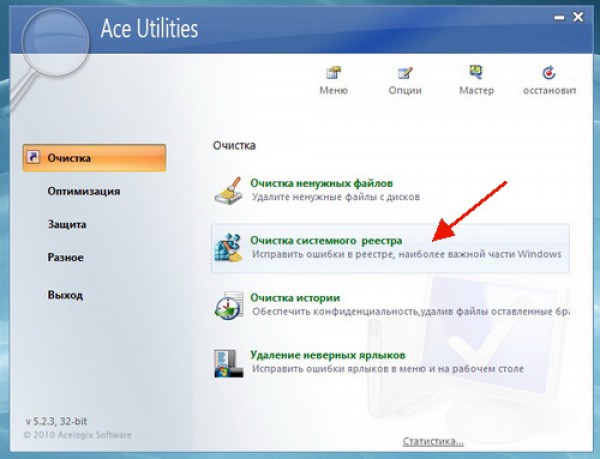
Подробнее: Возврат Android-девайса в заводское состояние
Мы рады, что смогли помочь Вам в решении проблемы.Опишите, что у вас не получилось. Наши специалисты постараются ответить максимально быстро.
Помогла ли вам эта статья?
ДА НЕТКак на редми 9 очистить память
Телефонов редми 9 несколько. Это и Prime, Note, обычные на 32 Гб, на 64 Гб, с разными версия MIUI и андроид, поэтому как очистить память в них я постараюсь все это как-то обобщить.
Да, больше всего жалуются те внутреннее хранилище быстро заполняется – это 32 ГБ. Ее действительно очень мало и часто даже обновления установить не получается.
К счастью, есть несколько простых способов очистить память на редми 9, а вот увеличить можно лишь используя облака, флешки или внешний жесткий диск – тогда можно увеличить практически до бесконечности.
Да, я не ошибся. Сегодня есть жесткие диски WiFI на батарее. Более того задержек не будет абсолютно. Они создают сеть и все происходит мгновенно. Они небольшие и можно брать с собой в карман или сумочку.
Теперь по теме. Как очистить оперативную память на редми 9. Здесь ситуация такая: чем больше открытых окон, тем больше ее израсходуется. Как только вы закроете окна она сама собой уменьшится, а перезагрузка вообще очистит ее полностью.
Теперь как очистить системную. Туда же относится память другое. В первую очередь стоит избавиться от больших файлов, которые не используете.
ВАЖНЯ ИНФОРМАЦИЯ
С выходом новых версий очистить операивную и системную на редми 9 стало сложнее, но нашлось решение сделать чистку в «один клик» — подробности здесь.Здесь есть еще один важный момент. Если вы, например удалите содержимое галереи, то памяти как правили не прибавится – сколько было свободной столько и останется.
Дело в том, что галерея не удаляет фото и видео, а перемещает их в «корзину для мусора», а затем показывают это как категория «другое» и система вам об этом не сообщает.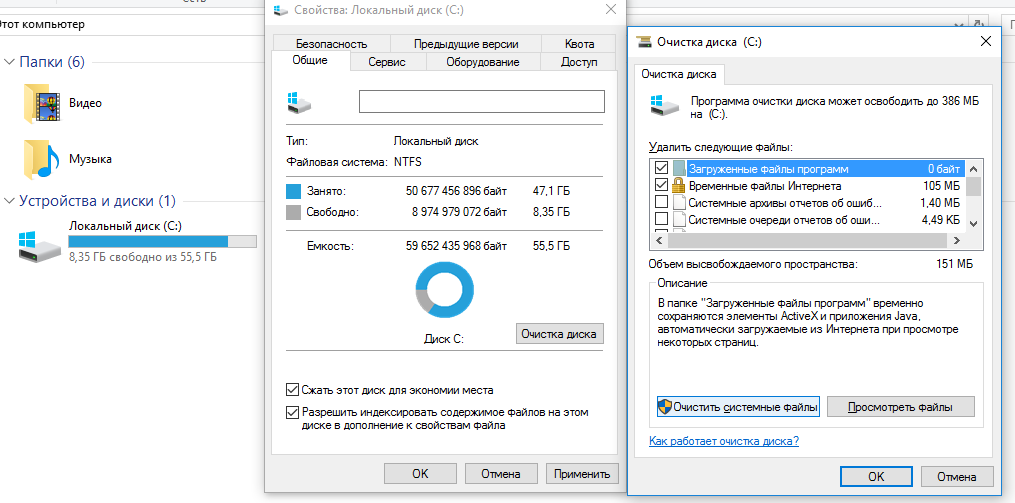 Так что не забывайте очищать корзину.
Так что не забывайте очищать корзину.
Очистить системную память, абсолютно не вредя телефону и ничего не удаляя можно так. Откройте настройки. Если значка нет на главном экране, то перейдите в меню приложений.
Далее найдите и выберите «О телефоне», после чего перейдите в хранилище.
В хранилище нажмите «Данные кеша», а затем «ОК»
Можно по-другому. У вас должно быть встроенное приложение «Очистка». Запустите его, подождите окончания сканирования системы редми 9 и нажмите «Очистить».
Затем опуститесь вниз и нажмите «Проверить» на ярлыке «Глубокая очистка». Вас должны интересовать только файлы ниже.
Они синего цвета и там нет ничего личного. Это системные временные файлы и их можно спокойно удалять.
Выберите их все, внизу нажмите удалить о подтвердите кнопкой «ОК».
Эти способы позволяют полностью освободить место на системном хранилище редми 9. Только даже удаление большого количества файлов не приводит к оптимальным результатам, если владелец приобрел версию устройства с минимальным объемом памяти.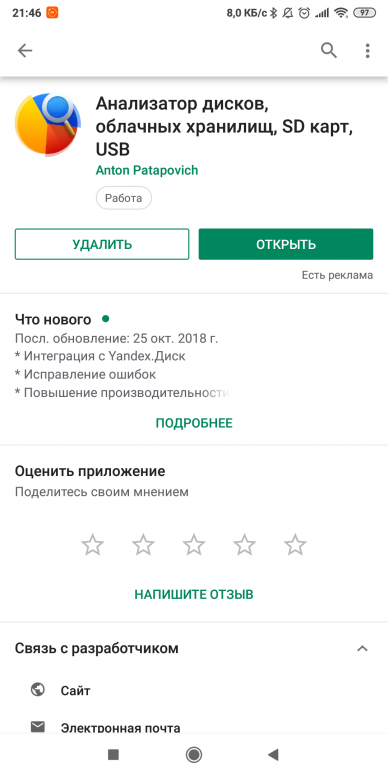
Выбрав подходящий вариант, владелец может перенести большую часть файлов на карту microSD, загрузить данные в «облако» или на внешний жесткий диск. К сожалению, приложения нельзя переместить. Зато можно без проблем избавиться от фото, видео и музыки. Успехов.
Как удалить «Другое» на iPhone
Многие владельцы iPhone могут столкнуться с переполнением памяти устройства разделом «Другое». Если вы проверите память устройства, там среди прочих есть категория «Другое». Стандартно он занимает 200-300 мб, но может разрастаться до нескольких гигабайт.
Что такое «Другое» в iPhone?
- Настройки системы.
- Голоса помощника Siri.
- Текущие данные о смартфоне и системе.
- Файлы кэша.
В iPhone работающих на iOS 8 и старше, то в «Другое» хранилось еще больше информации.
Что касается фалов кэширования из четвертого пункта, то откуда они вообще берутся? Кэшированные файлы — это временные файлы. Это значит, что они временно понадобились для какого-то процесса, а после выполнения задачи, должны быть удалены.
Apple в файлы кэширования определяет все, что создается при потоковой передаче данных: музыка, фотографии, видеозаписи. Если вы постоянно пользуетесь Apple Music, готовьтесь к большому объему кэша. Сюда пойдут даже превьюшки на треки.
Как удалить «Другое» на iPhone
- Запустите iTunes на ПК и подключите iPhone
- Выберите нужный девайс
- В открывшемся окне поставьте галочку в «Шифровать резервную копию iPhone».
- Кликните по кнопке «Создать копию сейчас».
- Перейдите «Настройки» → [Имя пользователя] → iCloud → «Найти iPhone».
- Выключите функцию «Найти iPhone».
Теперь в окне iTines кликните по «Восстановить из копии» и подтвердите решение вводом пароля. Не прерывайте подключение iPhone или iPad от компьютера до окончания процедуры, включая перезагрузку устройства и его появления в iTunes.
Введите пароль от учетной записи AppleID, и дождитесь установки ваших приложений. Не волнуйтесь, их данные подтянутся из резервной копии.
Не волнуйтесь, их данные подтянутся из резервной копии.
После появления устройства в iTunes, пользователь сможет оценить эффект. На данном скриншоте видно, что удалось освободить 900 мб. Если учитывать, что по заверению владельца смартфона, iPhone сбрасывали месяц назад до заводских настроек, то владельцы устройств 1-2-летней и старше давности очень приятно удивятся освободившемуся месту.
Как стереть кэш iPhone и iPad
- Перейдите в «Настройки» → «Основные» → «Сброс»
- Выберите «Стереть контент и настройки».
- Введите пароль Apple ID.
Когда устройство перезапустится, iOS предложит вам восстановиться из резервной копии. Это восстановление вернет все данные пользователя обратно, кроме того самого кэша.
ВНИМАНИЕ! В случае проведения данной операции, устройство лишается абсолютно всех данных. Обязательно делайте копию своего устройства в программе iTunes.
Что нужно знать, стирая Другое на Айфон
- Сколько времени отнимет чистка — где-то между 10-30 минутами, но все зависит от количества установленного софта.

- Будут ли удаляться важные файлы — весь пользовательский контент останется нетронутым.
- Нужно заново проходить авторизацию — нет, приложения можно сразу открывать и пользоваться.
- На какой объем памяти можно рассчитывать — от 1 до 4 Гб.
Как очистить память телефона
В этом уроке я покажу, как очистить память телефона. Мы научимся освобождать место на смартфоне Андроид, а также удалять смс на кнопочном телефоне.
Немного теории
Малый объем памяти, зависание и сбои в приложениях — частая проблема владельцев бюджетных или устаревших смартфонов. Из-за нехватки памяти становится невозможным установить и обновить программы, сделать новые фотографии, закачать файлы.
Далее мы рассмотрим несколько способов, как ускорить работу телефона за счёт очистки данных. Но сначала расскажу о видах памяти смартфона:
- Внутренняя. По умолчанию встроенная на устройстве. Ее можно разделить на системную, в которой хранятся настройки и данные Android и пользовательскую, где хранятся ваши данные.

- Оперативная. Та, где размещают свои данные и модули уже запущенные приложения. Нельзя допускать её переполнения, так как от этого зависит быстродействие. Если оперативки будет не хватать, устройство начнет тормозить, а приложения могут перестать запускаться.
- Внешняя. Это дополнительный объем, где могут храниться ваши данные для экономии пространства на встроенной. Для бюджетных устройств установка дополнительной карты памяти может стать решением проблемы, ведь на неё можно переместить мультимедиа и другие объемные данные.
К переполнению могут привести следующие причины:
- Установленные и запущенные тяжелые приложения, которые постоянно обновляются в фоновом режиме и записывают свои данные в кэш и оперативку.
- Браузер, который давно не очищался от устаревшей истории и данных.
- Системный кэш с устаревшими временными файлами.
Для стабильной работы смартфона необходимо иметь в запасе как минимум 30% свободного пространства. Признаки заполненной оперативной или внутренней памяти следующие:
Признаки заполненной оперативной или внутренней памяти следующие:
- Появилось уведомление о нехватки памяти.
- Не получается установить приложение из магазина Google Play.
- Камера не может выполнить и сохранить снимок.
- Устройство долго загружается и пытается оптимизировать приложения.
- Смартфон зависает при попытке что-то открыть.
Перейдем к практической части и рассмотрим рабочие способы, которые помогут оптимизировать устройство и выполнить очистку.
Как посмотреть загруженность устройства
Способ 1: в настройках
1. Опустите шторку и перейдите в настройки, тапнув по иконке .
2. Откройте раздел «Хранилище и USB-накопители».
3. Ниже будет отображен объем используемого и доступного пространства.
4. Для просмотра подробных сведений тапните по одному из пунктов. Откроется статистика по используемым данным.
Способ 2: через проводник
Откройте встроенный проводник через меню. В его окне можно посмотреть, сколько занято и свободно места на устройстве. Для получения подробных сведений тапните по иконке .
В его окне можно посмотреть, сколько занято и свободно места на устройстве. Для получения подробных сведений тапните по иконке .
Откроется окно со статистикой. Для просмотра информации достаточно коснуться интересующего пункта.
Как очистить память
Способ 1: вручную
Для очистки внутренней памяти откройте встроенный проводник. Выберите один из разделов: Изображения, Видео, Аудио или другой.
Удерживая палец, выделите ненужные файлы и нажмите «Удалить». Аналогично можно перенести информацию с внутренней на карту памяти, выбрав пункт «Переместить».
Для навигации по папкам откройте внутреннее или внешнее хранилище.
Чаще всего объемные файлы можно найти в папках:
- Загрузки (Download). Сюда складываются загруженные данные с браузера.
- DCIM, Pictures, Images, Картинки. В них хранятся фотографии и снимки.
- Videos, Movies, Видео, Music, Audio, Sounds, Музыка. Здесь хранятся файлы мультимедиа.

- WhatsApp, Viber. По умолчанию сюда падают все переданные/полученные данные с приложения WhatsApp и Viber. Дополнительно проверьте папки других установленных мессенджеров, которыми вы активно пользуетесь.
Для очистки оперативной памяти. Нажмите на иконку . Тапните по значку корзины или метлы.
Запущенные приложения будут закрыты.
Способ 2: удаление приложений
Удаление лишних приложений не только освободит внутреннее хранилище, но и снизит потребление оперативной памяти. Ведь большинство из них запускается вместе с устройством и может занимать приличный объём оперативки.
1. Откройте настройки смартфона.
2. Тапните по разделу «Приложения».
3. Выберите программу на удаление.
4. Нажмите кнопку «Удалить» и подтвердите действие.
Способ 3: чистка кэша приложений
Кэш (временные данные) периодически необходимо проверять и очищать, так как со временем он может переполнится и занимать приличный объем на устройстве.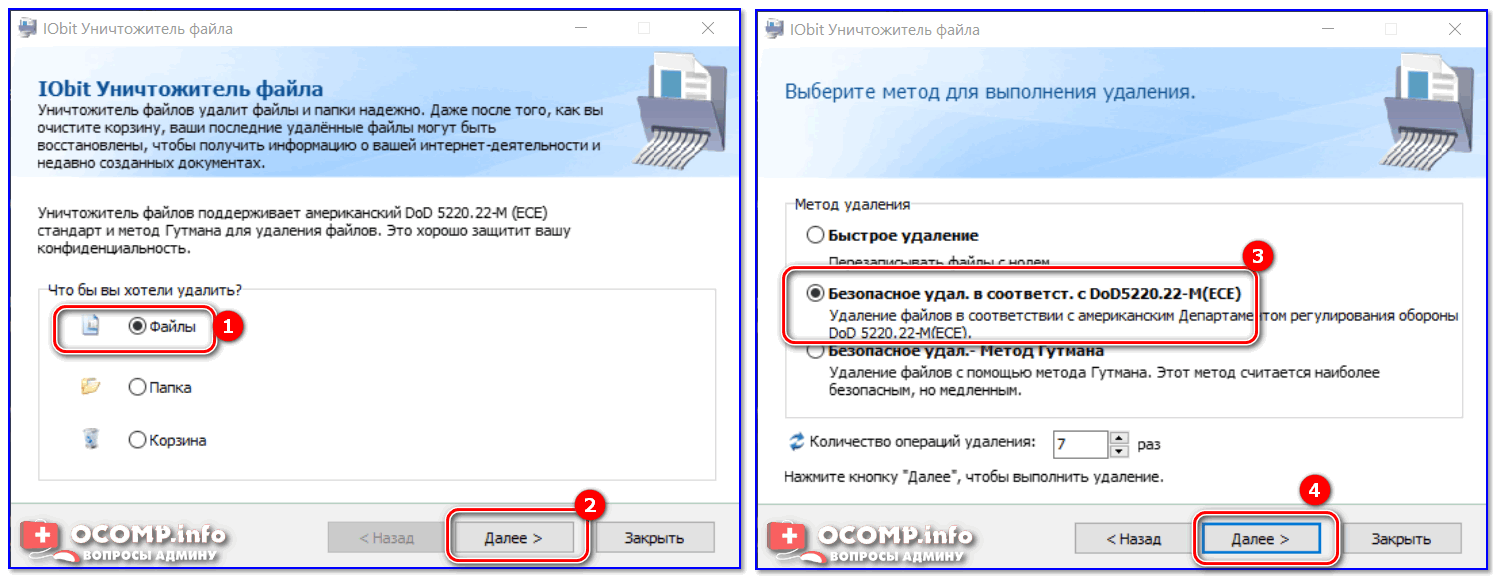
1. Откройте настройки смартфона.
2. Тапните по разделу «Приложения».
3. Выберете из списка программу.
4. Перейдите в раздел «Память».
5. Нажмите «Очистить кэш».
Также можно сбросить данные и таким образом обнулить приложение. Но после этого потребуется заново вводить логины и пароли от учетных записей, восстанавливать некоторые настройки.
На некоторых моделях смартфонов кэш всех программ можно очистить автоматически.
1. Для этого выберите внутреннюю память.
2. Тапните по пункту «Данные кэша».
3. Для старта очистки нажмите «ОК».
По завершению проверьте кэш память системных приложений, таких как Google Play, YouTube, Диск и других.
Способ 4: чистка браузера
Во время серфинга в интернете браузер для быстрого доступа к открытым сайтам сохраняет часть данных в кэш. Со временем он переполняется и занимает приличный объем на устройстве.
Также в браузере хранится история посещенных сайтов, которая в принципе не занимает много места, но периодическая её очистка будет не лишней.
1. В настройках приложений выберите браузер, которым пользуетесь, например, Chrome.
2. Перейдите в раздел «Память».
3. Удалите кэш.
4. Для удаления истории откройте браузер, тапните по иконке . Перейдите в раздел «История».
5. Нажмите на пункт «Очистить историю».
6. Выберите диапазон «Все время». Отметьте галочками пункты «История браузера», «Изображения и другие файлы, сохраненные в кеше». Нажмите на кнопку «Удалить».
Файлы cookie и данные сайтов лучше не удалять, чтобы не сбросить логины и пароли от аккаунтов.
Способ 5: через специальные приложения
На большинстве смартфонов уже предустановлено специальное ПО для очистки. Мы рассмотрим некоторые такие программы, а также бесплатные приложения, доступные в магазине Google Play.
Диспетчер телефона
Диспетчер – встроенное приложение на некоторых моделях смартфонов Huawei и Honor, в котором среди прочих инструментов присутствует очистка памяти.
1. Откройте приложение в главном меню телефона или в папке «Инструменты».
2. Тапните по кнопке «Оптимизация» для очистки оперативной памяти. Для удаления лишних файлов тапните по иконке «Очистка».
Clean Master Lite
Еще одно предустановленное очень эффективное приложение для очистки, которое вы можете обнаружить на некоторых телефонах.
1. Запустите Clean Master Lite в главном меню. Нажмите на кнопку «Проверка».
2. Программа выполнит анализ устройства на лишние файлы и предложит их стереть. Для выполнения операции нажмите на кнопку «Очистить мусор».
Перед удалением проверьте, чтобы случайно не были выбраны нужные файлы.
3. Для выгрузки приложений из оперативки кликните по кнопке «Ускорение».
4. Нажмите «Ускорить».
Нажмите «Ускорить».
SD Maid
Простое, но при этом эффективное приложение для чистки телефона от разного мусора. По умолчанию устанавливается в бесплатной редакции, но можно расширить функционал, купив версию PRO. Для рядовых задач по оптимизации будет достаточно базовой версии.
1. Нажмите на кнопку «Сканирование».
2. Для начала очистки тапните «Запустить сейчас».
CCleaner
Хороший аналог приложения Clean Master, обладающий широкими возможностями по поиску и удалению скрытых и временных файлов.
1. При первом запуске нажмите на кнопку «Начать».
2. Приложение отметит галочками разделы, которые можно почистить. Для запуска нажмите «Завершить чистку».
Советую предварительно раскрыть вкладки и посмотреть, что именно будет удалено.
3. Для оптимизации оперативной памяти в главном меню нажмите на кнопку «Оптимизировать».
Способ 6: через компьютер
Для чистки телефоне при помощи компьютера понадобится USB кабель для сопряжения двух устройств.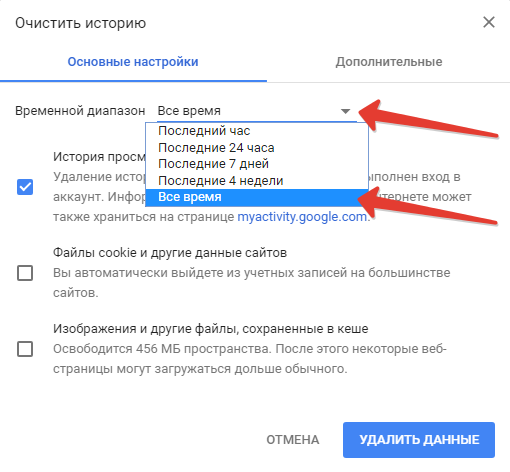
- После подключения на смартфоне выберите режим «Передача файлов».
- На ПК откройте папку «Компьютер».
- Появится новое устройство. Перейдите в него и выберите внутреннюю или внешнюю память.
- Пройдитесь по папкам и удалите лишнее. Объемные файлы можно перенести в папку на компьютере.
Как очистить смс на кнопочном телефоне
Так как на кнопочных мобильных внутренняя память ограничена, для получения новых сообщений старые смски нужно время от времени удалять.
1. В меню откройте раздел «Сообщения».
2. Пролистайте список чуть ниже, и откройте «Удалить сообщения».
3. Выберите один из пунктов.
4. Подтвердите удаление.
Автор: Илья Курбанов
Редактор: Илья Кривошеев
Как очистить WhatsApp ▷ ➡️ Creative Stop ▷ ➡️
Несколько дней назад ваш телефон начал показывать предупреждающие сообщения об ограниченном пространстве для хранения: посмотрев размер сохраненных папок, вы поняли, что папка WhatsApp уже достигла запредельного размера, мягко говоря, уже Оттуда он сразу почувствовал необходимость его очистить.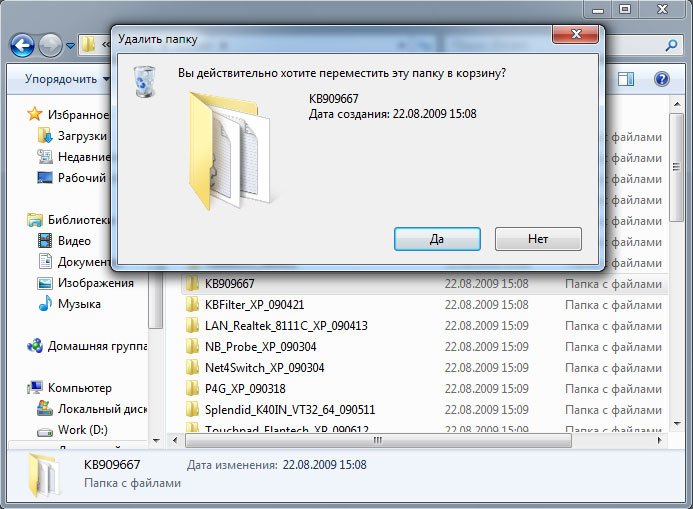
Сожалею? Я действительно понял суть? Так что уделите несколько минут своего времени, чтобы прочитать это руководство: ниже, собственно, я объясню вам нитью и носом как почистить WhatsApp удаление фото, видео и прочего ненужные файлыОба Android как в iPhone. Кроме того, я объясню, как это сделать с вашего компьютера, используя программу обмена сообщениями или используя «прямой» доступ к памяти смартфона.
Итак, не колеблясь ни секунды, вырежьте несколько минут своего свободного времени и внимательно прочтите все, что я могу вам сказать по этому поводу: я уверен, что к концу этого чтения вы сможете прекрасно вмешаться в размер файлы, созданные приложением, избавившись от тех, которые вам больше не нужны. С учетом сказанного, у меня нет другого выбора, кроме как пожелать вам хорошего чтения и удачи во всем.
- Как чистить WhatsApp Android
- Удалить фото, видео и другие файлы
- Удалить резервные копии из чат
- Восстановить WhatsApp
- Приложение для очистки Android WhatsApp
- Как очистить WhatsApp на iPhone
- Как очистить WhatsApp с ПК
Как очистить WhatsApp Android
к Очистить WhatsApp Android и освободив память телефона, предлагаю вам взглянуть на полученные мультимедийные элементы (особенно видео, которые занимают много места) и удалить те, которые считаете бесполезными, а затем приступить к удалению наиболее «устаревших» «резервные копии.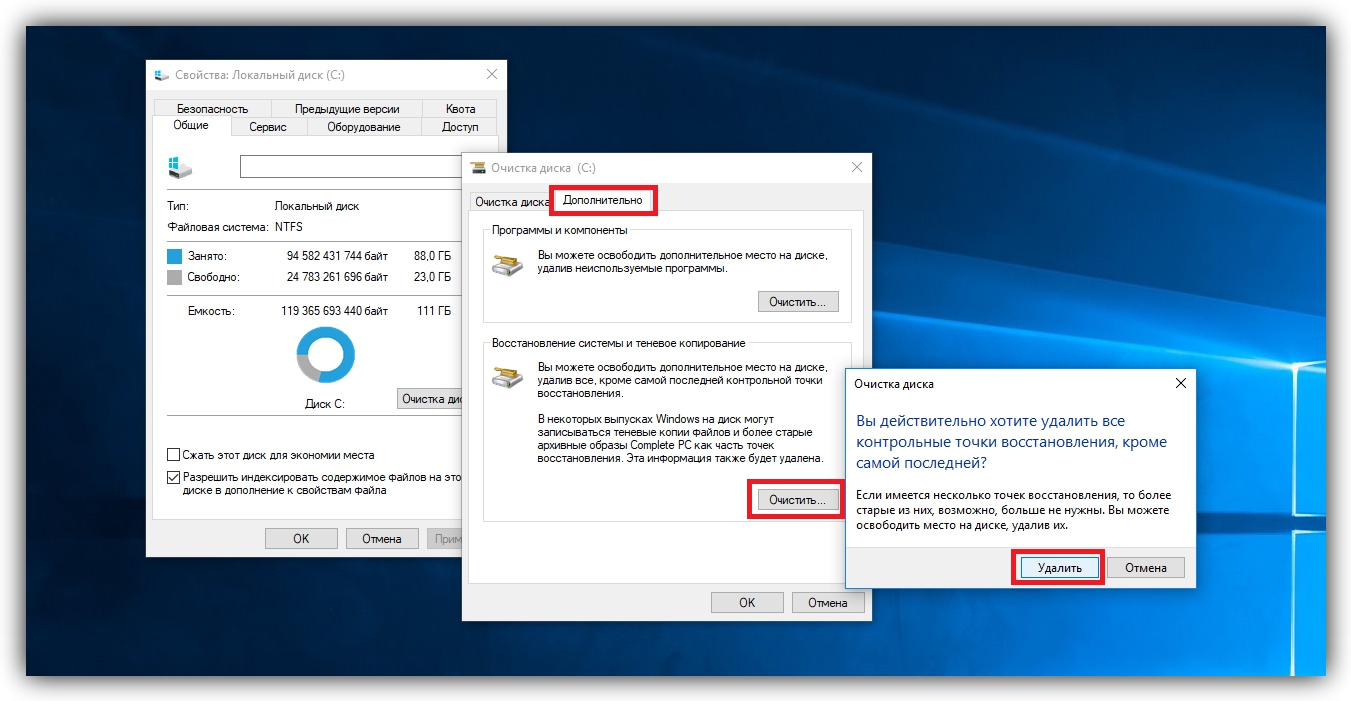 Все объяснено ниже.
Все объяснено ниже.
Удалить фото, видео и другие файлы
Есть несколько способов удалить фотографии, видео и другие файлы, полученные через WhatsApp. Если вы хотите удалить элементы из определенного чата, откройте его в приложении, коснитесь клавиши (⋮) расположен в правом верхнем углу и воспроизводит голос Средства массовой информации из меню, которое вам предлагается.
Затем коснитесь карты Средства массовой информации (вверху слева), чтобы увидеть список мультимедийных элементов, которыми вы обменялись со своим контактом, щелкните расширенный кран на фото или видео, от которых вы хотите избавиться, и при необходимости коснитесь других элементов, которые хотите удалить.
Когда вы закончите, коснитесь корзина появится вверху, поставьте галочку рядом с элементом Очистить медиа с телефона и нажмите кнопку Удалить для меня чтобы безвозвратно удалить выбранные файлы. Если вы считаете, что это уместно, повторите операцию также для документы e Ссылка.
Если вы считаете, что это уместно, повторите операцию также для документы e Ссылка.
Если вместо этого вы хотите удалить все мультимедийные и не мультимедийные элементы (сообщения, фотографии, видео, ноты голос, аудиофайлы, документы и т. д.), принадлежащий конкретному чату, откройте последний в приложении, нажмите кнопку (⋮) расположен в правом верхнем углу, воспроизвести голоса другие e Пустой разговор… Поставьте галочку рядом со статьей… Очистить медиа с телефона и коснитесь кнопки Vacío.
Если вы хотите действовать еще более «экстремально», удалив все файлы, полученные или отправленные через WhatsApp за один раз, вы можете сделать это прямо в папке приложения, используя сторонний файловый менеджер, например Google Файлы.
После запуска приложения Позволять получить доступ к памяти, ответив «да» на предложенные предупреждения, коснуться раздела Просмотр по расположен внизу, затем коснитесь голоса Внутренняя память (если ваши файлы хранятся во внутренней памяти устройства) или MicroSD (если, с другой стороны, вы настроили запись во внешнюю память).
Когда вы перейдете к следующему экрану, нажмите на папку WhatsApp поэтому он вмешивается в последнее по-разному, в зависимости от результата, который должен быть достигнут.
- Чтобы удалить все мультимедийные элементы, сохраненные WhatsApp, без различия (Анимированные GIF-файлы, фотографии, видео, документы, голосовые заметки, аудиофайлы, изображения профиля, наклейки и т. Д.), Выполните расширенный кран в папке Средства массовой информации коснитесь кнопки корзина расположен вверху и, зная, что удаленные файлы больше не могут быть восстановлены, подтвердите готовность продолжить, нажав кнопку удалять.
- Чтобы удалить категорию товара (все фото, все видео, все анимированные гифки и так далее) заходим в папку Средства массовой информации и удалите, следуя инструкциям, приведенным выше, подпапку, содержащую интересующие вас файлы: Обои для Обои ; Анимированные гифки WhatsApp для Анимированный GIF ; WhatsApp Audio для архивов Музыки; Документы WhatsApp для бумаг; Изображения WhatsApp для фотографий и рисунков; Фотографии Профиль WhatsApp для фото профиля; Наклейки WhatsApp для наклеек; Видео WhatsApp для видео и, наконец, WhatsApp голосовые заметки для вокальных нот.

- Чтобы удалить определенные файлы доступ к папке, которая их содержит (следуя инструкциям в предыдущем пункте), сделайте расширенный кран на файле, который хотите удалить, затем коснитесь корзина расположен вверху, а затем кнопку удалять чтобы удалить файл навсегда. Если хотите, можете выбрать несколько файлов одновременное нажатие первого и последующего предварительного просмотра остальных.
Удалить резервные копии чата
Если вы включили автоматическое резервное копирование WhatsApp, вы наверняка знаете, что приложение сохраняет все ваши разговоры (включая, если оно правильно настроено, даже самые тяжелые элементы, такие как видео), как в Google Drive как в памяти устройства.
Если вам срочно нужно место, вы можете избавиться от старых «локальных» резервных копий, удалив соответствующие файлы с помощью приложения. учет Google видел это раньше.
учет Google видел это раньше.
Однако, прежде чем продолжить, убедитесь, что вы включили автоматическое резервное копирование на Google Диск потому что после удаления локальных сохранений у вас не будет другого способа восстановить свои чаты, если вы переустановите приложение.
Все нормально? Хорошо давай сделаем это. Сначала запустите приложение «Файлы» и получите доступ к Внутренняя память или чтобы MicroSD (в зависимости от установленного пути сохранения) введите путь WhatsApp; Базы данных и посмотрите на файлы, хранящиеся внутри последнего: их, по имени msgstore [data-di-creazione] .db.crypt12 это локальные резервные копии, автоматически созданные WhatsApp.
Чтобы избавиться от них, нажмите на один из них (отметив все, что вы хотите удалить), затем нажмите на корзина а затем на кнопку удалять.
Восстановить WhatsApp
Сожалею? Хотите полностью очистить WhatsApp, удалив все в приложении одним махом? В этом случае вы можете удалить данные WhatsApp из настроек Android. Однако прежде чем двигаться дальше, я хочу прояснить вам одну очень важную вещь. полностью восстановлен.
Поэтому все, что приложение сохранило на вашем устройстве, будет удалено, кроме ваших мультимедийных файлов и документов. Кроме того, вам придется снова пройти процесс настройки приложения, чтобы снова использовать его.
Все нормально? Хорошо пойдем. Сначала войдите в настройки Android, коснувшись команда расположенный в ящике (область, где находятся все установленные приложения), нажмите на Приложения и уведомления тогда в Показать все приложения затем определите вход для WhatsApp в предложенном списке и выберите его одним касанием.
Когда вы перейдете к следующему экрану, нажмите элемент Место для хранения… коснитесь кнопки … Очистить место для хранения и, зная о том, что я сказал вам раньше, нажмите кнопку OK подтвердить желание продолжить.
На этом этапе все, что вам нужно сделать, это запустить WhatsApp и вернуться в работать начальную настройку приложения, следуя шагам, которые я описал в этом руководстве.
Приложение для очистки Android WhatsApp
Если вы не хотите действовать «вручную» и предпочитаете программное обеспечение, которое очищает WhatsApp для Android самостоятельно, вы можете прибегнуть к таким приложениям, как Quick Cleaner for WhatsApp, которые доступны бесплатно в Play Маркет. На практике это позволяет избавиться от ненужных файлов, которые WhatsApp сохранил на вашем устройстве (фотографии, видео, анимированные GIF-файлы и т. Д.), Всего за пару нажатий.
Д.), Всего за пару нажатий.
После того, как вы скачали и запустили соответствующее приложение, нажмите на стрелка расположен в правом нижнем углу, нажмите Разрешение на концессию Ну и что Позволять чтобы позволить «очистителю» получить доступ к памяти Android, и нажмите на галочка который появляется в правом нижнем углу.
На этом этапе подождите, пока приложение проанализирует память вашего устройства и покажет вам пространство, занимаемое различными элементами: Видео, резервные копии, изображения, документы, голосовые заметки, аудиофайлы, GIF, наклейки, фоны e Изображение профиля. Чтобы удалить все элементы, относящиеся к определенной категории (например, все видео), нажмите значок корзина и, зная, что удаленные файлы больше не будут доступны в памяти, нажмите кнопку OK чтобы подтвердить готовность двигаться вперед.
Если, с другой стороны, вы хотите выбрать файлы для удаления один за другим, нажмите на интересующую вас категорию (например, i видео ), коснитесь миниатюры файла, который хотите удалить, а затем коснитесь корзина который появляется в верхнем правом углу и заканчивает все, нажав на OK. Чтобы выбрать сразу несколько файлов, коснитесь первого, а затем коснитесь всех остальных элементов, чтобы удалить их. Это довольно просто, не правда ли?
Как очистить WhatsApp на iPhone
Что же касается iPhone Дело немного в другом: из-за ограничений, накладываемых Операционная система со своего телефона Apple вы не можете напрямую влиять на файлы, хранящиеся в памяти (за исключением фотографий и видео, которые автоматически отображаются в списке iOS и могут быть удалены оттуда), или использовать сторонние приложения. Однако это не означает, что вы не можете Очистите WhatsApp на iPhone На самом деле, проявив немного терпения, я уверен, что вы получите более чем удовлетворительный результат.
Удалить фото и видео
Удалить изображения и видео WhatsApp очень просто: на практике все, что вам нужно сделать, это получить доступ и действовать из папки ролика iOS.
Для этого запустите приложение фотографии Когда вы вызываете его с домашнего экрана iOS, нажмите на вкладку Альбом расположен внизу, затем откройте альбом WhatsApp Здесь находятся все изображения и видео, которые вы получили и создали через приложение для обмена сообщениями.
Как только вы откроете альбом, нажмите на голос. выбрать расположен в правом верхнем углу, коснитесь авансы изображения (и / или фильмы), от которых вы хотите избавиться, и когда вы закончите, нажмите на корзина который появляется в правом нижнем углу экрана. Чтобы завершить работу и окончательно удалить файлы, сначала нажмите на удалять прикреплен к предупреждающему сообщению, которое появляется на экране, затем в Удалить фото / удалить видео / удалить [X] элементов.
примечание Это также удалит файлы из iCloud и сделает их недоступными на устройствах, сопряженных с соответствующим Apple ID. на iPhone.
Удалите голосовые сообщения, документы и многое другое
Если, помимо удаления фотографий и видео, вам также необходимо избавиться от голосовых сообщений, документов и других файлов, полученных через WhatsApp, вы можете сделать это двумя разными способами: первый — выборочно удалить нужные элементы в каждом чате, а второй — удалить целые категории элементов, воздействуя на настройки приложения.
Чтобы удалить элементы, полученные от определенного контакта, откройте экран чата в WhatsApp, коснитесь значка контактное лицо расположен вверху, поэтому играйте голосом СМИ, ссылки и документы … На экране, который вам предлагается. На этом этапе перейдите к Средства массовой информации если вы собираетесь вмешаться в фото видео e аудиофайл или на карте Doc действовать в соответствии с документами, которыми обмениваются через приложение.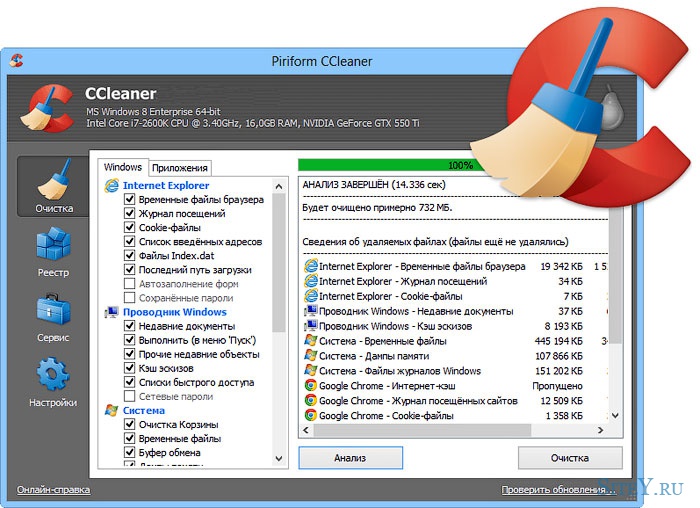
Затем сыграйте голос выбрать В правом верхнем углу щелкните миниатюры файлов, которые хотите удалить, затем коснитесь корзина расположен в правом нижнем углу, и коснитесь Стереть для меня.
Если же вы хотите провести более «радикальную» очистку, вы можете приступить к удалению мультимедийных файлов, голосовых заметок, документов и всего остального, используя функцию управления файлами WhatsApp: после запуска приложения для обмена сообщениями нажмите кнопку кнопка настройки так что беги по слухам Использование и архивирование данных e Использование файла.
На следующем экране вы должны увидеть список активных чатов вместе с пространством, занимаемым элементами, принадлежащими каждому разговору: нажмите на чат, который вы хотите очистить, затем на голос Водить машину… расположен в нижней части панели.
Наконец, установите флажок рядом с элементами, которые вы хотите удалить (например, «Элементы»). Фото, GIF, видео, голосовая почта и так далее), коснитесь кнопки Vacío и, зная, что операция необратима, снова нажмите кнопку. Vacío приступить к устранению выбранных элементов. Затем повторите операцию для всех разговоров, которые вы хотите очистить.
Как очистить WhatsApp с ПК
Вы будете Очистите WhatsApp с ПК Почему вы используете приложение для обмена сообщениями через компьютерную программу? Нет проблем, но знайте, что вы продолжите использовать его в памяти вашего смартфона, потому что WhatsApp на вашем ПК почти ничего не сохраняет (программа на вашем компьютере — это «повтор» программы на смартфоне). Однако, если вы используете WhatsApp Web, вы можете очистить кеш браузера, но мы всегда говорим о небольшом количестве данных, ничего действительно стоящего, чтобы освободить место на вашем компьютере.
Чтобы избавиться от мультимедийных элементов, полученных через WhatsApp для вашего компьютера, вы должны выполнить те же действия, которые вы использовали бы для удаления «обычного» сообщения: сначала откройте в программе обмена сообщениями чат, содержащий элемент, который вы хотите избавьтесь от., затем найдите его среди полученных или отправленных сообщений, а когда найдете, наведите указатель мыши на предварительный просмотр файла.
Затем нажмите на размерная стрелка который появляется вверху и выбирает Удалить сообщение из меню, которое вам предлагается. Затем поставьте галочку рядом с элементом Удалить файлы с телефона и завершаете операцию нажатием кнопки … Стереть для меня.
Если у вас есть устройство Android Вы также можете очистить WhatsApp, работая в папке WhatsApp: сначала подключите свой Android-устройство к компьютеру через Кабель USB поставляется, помните область уведомлений проведя пальцем вниз от верхнего края экрана, коснитесь Варианты USB и установите флажок рядом с голосом .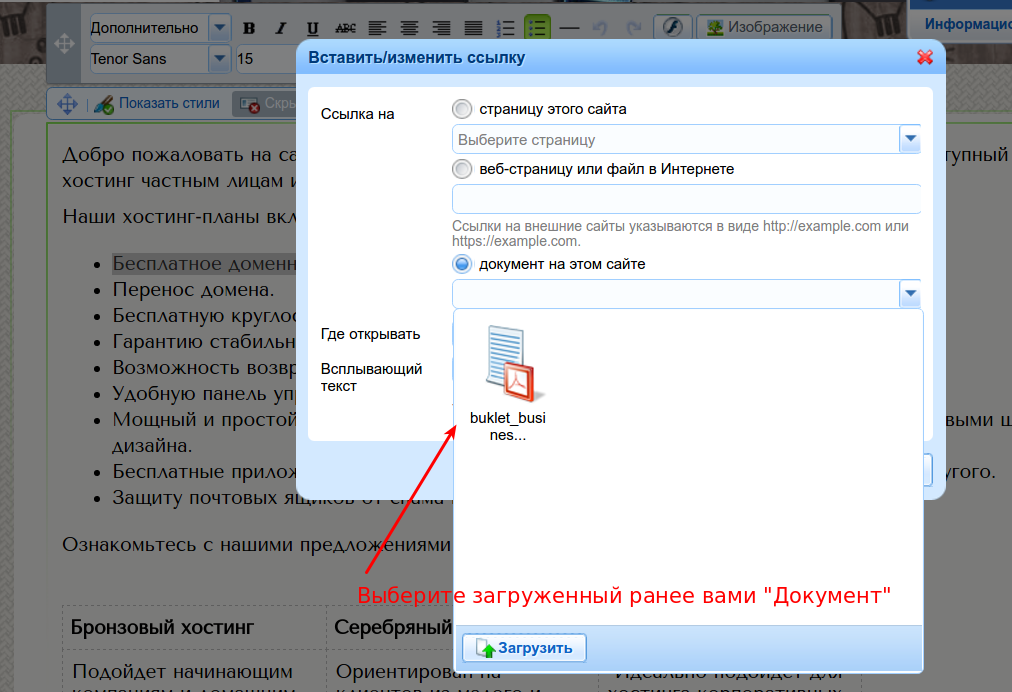 .. Передача файлов.
.. Передача файлов.
Подождите, пока устройство правильно распознает устройство, затем действуйте наиболее подходящим способом в соответствии с вашей операционной системой.
- Windows — запустить Проводник (значок в виде желтая папка расположенную на панели задач Windows), щелкните значок Значок устройства Android резидент на левой панели, дважды щелкните значок Внутренняя память o Внешняя память в зависимости от того, где хранятся данные приложения, то в папках WhatsApp e Средства массовой информации. В последнем есть подпапки, содержащие различные мультимедийные файлы WhatsApp, которые вы можете удалить, как если бы это была обычная папка на вашем компьютере, следуя тем же инструкциям, которые я дал вам ранее.
- MacOS — Процедура очистки WhatsApp для Android с Мак Это очень похоже на то, что вы видите в Windows, но вы должны доверять программе.
 Передача файлов через Android. Для этого нажмите на кнопку, связанную с этой веб-страницей. Скачать сейчас и, когда у вас есть установочный файл, перетащите его и перетащите его значок на приложений Mac. Затем перейдите в указанную выше папку с помощью меню Перейти к приложениям de Искатель… Щелкните правой кнопкой мыши… Передача файлов через Android… Выберите статью… открытый из контекстного меню, а затем щелкните открытый чтобы пройти проверку безопасности Mac. Затем нажмите кнопку Начинает… Щелкните папку… WhatsApp (o sdcard0 / внутренний SD WhatsApp Если данные приложения хранятся во внешней памяти), перейдите к Средства массовой информации а затем войдите в одну из своих подпапок в соответствии с категорией файлов, которые вы хотите удалить, как описано выше. Чтобы удалить файлы, выберите их одним щелчком мыши (или это поможет вам с CMD чтобы сделать множественный выбор), перейдите в меню Удалить файл Передача файлов Android и подтверждение готовность продолжить через предложенный диалог.
Передача файлов через Android. Для этого нажмите на кнопку, связанную с этой веб-страницей. Скачать сейчас и, когда у вас есть установочный файл, перетащите его и перетащите его значок на приложений Mac. Затем перейдите в указанную выше папку с помощью меню Перейти к приложениям de Искатель… Щелкните правой кнопкой мыши… Передача файлов через Android… Выберите статью… открытый из контекстного меню, а затем щелкните открытый чтобы пройти проверку безопасности Mac. Затем нажмите кнопку Начинает… Щелкните папку… WhatsApp (o sdcard0 / внутренний SD WhatsApp Если данные приложения хранятся во внешней памяти), перейдите к Средства массовой информации а затем войдите в одну из своих подпапок в соответствии с категорией файлов, которые вы хотите удалить, как описано выше. Чтобы удалить файлы, выберите их одним щелчком мыши (или это поможет вам с CMD чтобы сделать множественный выбор), перейдите в меню Удалить файл Передача файлов Android и подтверждение готовность продолжить через предложенный диалог.
Чтобы получить дополнительные инструкции по доступу к файлам Android из Windows и Mac, я предлагаю вам взглянуть на мое руководство по этому вопросу.
Соответствие Ios Однако не существует способов получить доступ к файлам WhatsApp, хранящимся в памяти «мелафона», непосредственно с компьютера, в основном из-за ограничений, накладываемых операционной системой Apple.
Как освободить память на смартфоне – приложения для очистки памяти
Пользуясь смартфоном, вы можете обнаружить, что из ваших 128 ГБ на смартфоне осталось всего несколько гигабайтов. Для освобождения места создано немало приложений. Они не только удаляют дубликаты, но и имеют много сопутствующих функций, включая облачные хранилища и системы очистки кэша. Вот лучшие из них для Android.
Интересно Халява закончилась: бесплатного безлимита в Google Фото больше не будет
Amazon Photos – хранилище фотографий от Amazon
Amazon Photos – в первую очередь является приложением для резервного хранения фотографий и уже потом выполняет другие полезные функции. Многие этого не знали и поэтому раскритиковали приложение в отзывах Google Play.
Многие этого не знали и поэтому раскритиковали приложение в отзывах Google Play.
Amazon Photos для Android / Скриншот 24 канала
Хранить фотографии можно бесплатно, но если вы хотите загрузить на сервер еще и видео, то это потребует дополнительной оплаты. Система будет хранить и систематизировать фотографии. Вы сможете удалять их с телефона, но они останутся в облаке.
Вместе с тем вы получите некоторые другие полезные функции. Но если вы хотите пользоваться всеми возможностями – придется платить. При этом, ценник довольно высокий, однако бесплатных функций для сбережения места на смартфоне достаточно.
Скачать Amazon Photos в Google Play
Avast Cleanup – очиститель телефона от Avast
Avast Cleanup – это приложение, которое может очистить вашу коллекцию фотографий от ненужных кадров. Оно сканирует устройство и показывает, что вы можете удалить, чтобы освободить место.
Таких приложений много, но Avast идет немного дальше и предлагает для удаления не просто дубликаты, но и просто похожие фото. То есть, если вы несколько раз нажали на кнопку съемки, то получите много одинаковых фотографий. Из-за неполного соответствия всех данных, включая EXIF, другие приложения не скажут, что это дубликаты, а Avast с большой вероятностью сделает это.
То есть, если вы несколько раз нажали на кнопку съемки, то получите много одинаковых фотографий. Из-за неполного соответствия всех данных, включая EXIF, другие приложения не скажут, что это дубликаты, а Avast с большой вероятностью сделает это.
Avast Cleanup поможет очистить смартфон / Скриншот 24 канала
Приложение довольно агрессивно работает с оперативной памятью. Но в целом для такого инструмента оно достаточно неплохое и может пригодиться, если вам надо почистить память телефона от большого количества лишних фото.
Скачать Avast Cleanup в Google Play
CCleaner – программа для очистки телефона и ПК
CCleaner – популярное приложение для очистки на ПК, но и мобильная версия тоже работает неплохо. Она очень похожа на Avast Cleanup и работает почти так же, но свои особенности все же есть.
CCleaner – отличный инструмент для очистки смартфона / Скриншот 24 канала
Приложение сканирует хранилище, находит фотографии и позволяет удалять лишнее.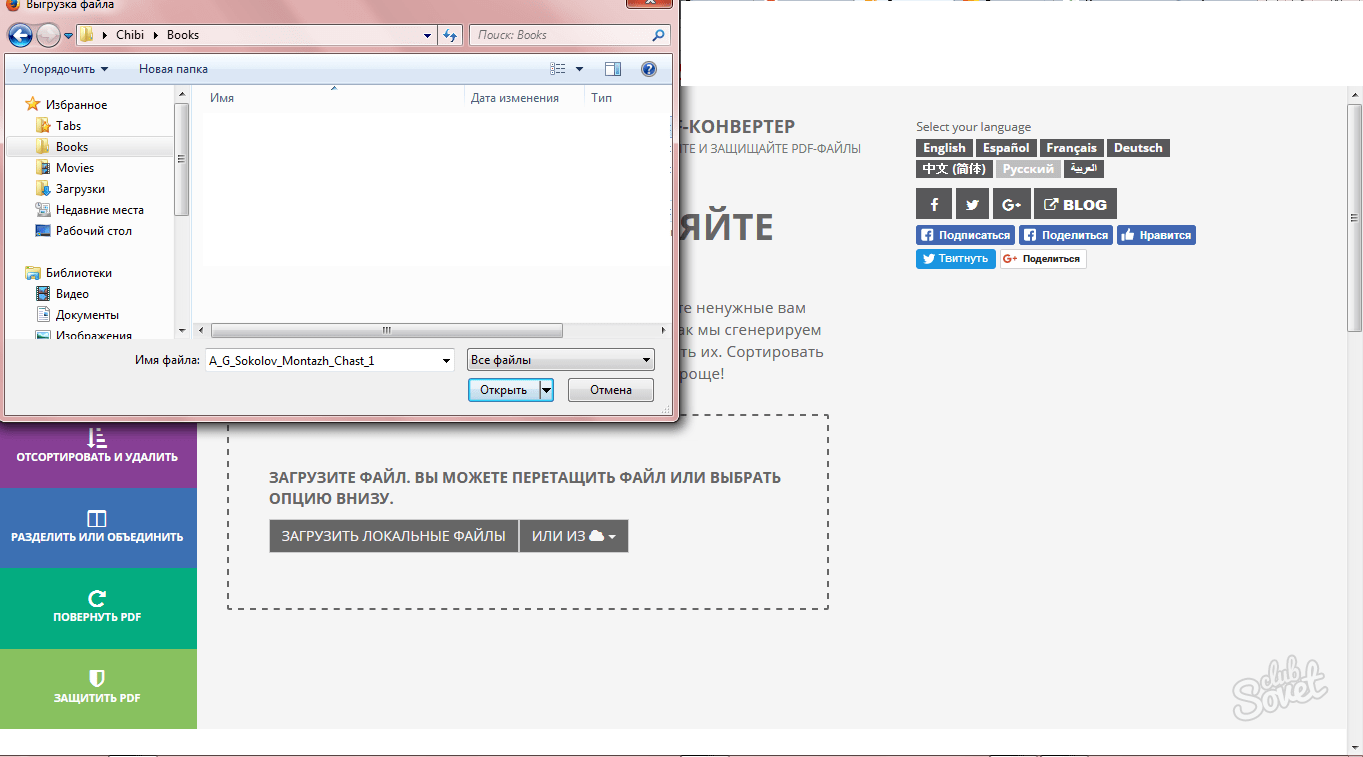 Есть функция удаления дубликатов фотографий, чтобы немного очистить вашу коллекцию. Приложение довольно простое и в некотором роде даже примитивное.
Есть функция удаления дубликатов фотографий, чтобы немного очистить вашу коллекцию. Приложение довольно простое и в некотором роде даже примитивное.
У CCleaner также есть некоторые дополнительные функции, такие как очистка оперативки, которыми лучше не пользоваться. Но для основной задачи – очистки галереи – он вполне подходит.
Скачать CCleaner в Google Play
Не пропустите Как отменить подписку на сервисы и приложения в Google Play: пошаговая инструкция
Duplicates Cleaner – удаление дубликатов
Duplicates Cleaner тоже заслуженно входит в число лучших приложений для очистки дубликатов фотографий. Он работает не только с фотографиями или изображениями, но и с другими типами файлов. Например, такими как аудиофайлы, документы и даже видео.
Это отличный способ немного очистить ваш смартфон от кучи ненужных файлов. Однако Duplicates Cleaner работает только с файлами, которые на самом деле являются дубликатами. То есть, он не может определить фотографии, которые выглядят одинаково. Они должны полностью соответствовать друг другу по названию, размеру файла, дате создания и другим параметрам. Если вы хотите удалить похожие фотографии, а не только одинаковые, то лучше выбирайте что-то другое.
Они должны полностью соответствовать друг другу по названию, размеру файла, дате создания и другим параметрам. Если вы хотите удалить похожие фотографии, а не только одинаковые, то лучше выбирайте что-то другое.
Duplicates Cleaner удаляет только дубликаты фото и файлов / Скриншот 24 канала
Однако в остальном Duplicates Cleaner работает довольно неплохо и серьезных нареканий к нему нет. Он может освободить достаточно много места, если вы храните все подряд и часто дублируете картинки.
Скачать Duplicates Cleaner в Google Play
Google Фото – лучшее приложение для фото на Android
Google Фото – это золотой стандарт для резервного копирования фотографий. Он загружает вашу коллекцию в ваш профиль Google Drive, позволяя вам удалять изображения со своего телефона.
Кроме того, он также архивирует материалы, чтобы сэкономить место в облачном хранилище. А еще дает понять, какие старые и ненужные изображения можно удалить, чтобы не тащить их с собой изо дня в день. Например, такие, как старые скриншоты.
Например, такие, как старые скриншоты.
Google Фото сохранит память вашего смартфона / Скриншот 24 канала
Обидно то, что раньше все это работало совершенно бесплатно, но теперь Google надоело делать это таким образом. Фишку с загрузкой безлимитного количества фотографий в высоком качестве отменили и теперь придется платить за хранение любых материалов. Бесплатный объем составляет всего 15 ГБ. Но увеличение объема не такое дорогое, чтобы сильно беспокоиться по этому поводу.
Скачать Google Фото в Google Play
Полезно Как освободить пространство в Google Фото: полезные советы для вашего смартфона
Remo Duplicate Photo Remover – простое приложение
Remo Duplicate Photos Remover позволяет пользователям идентифицировать и удалять одинаковые фотографии из их библиотеки. В целом ничего нового, но приложение можно назвать, наверное, самым простым среди других.
Remo Duplicate Photo Remover – еще один очиститель дубликатов / Скриншот 24 канала
Remo Duplicate Photos Remover сканирует ваше устройство на наличие файлов изображений и определяет дубликаты. Вы удаляете дубликаты и продолжаете жить своей жизнью. Есть функция обнаружения похожих фотографий. Таким образом, если у вас есть 9 селфи, сделанных в один день, но вы хотите оставить только одно, эта функция поможет вам найти и удалить остальные восемь.
Вы удаляете дубликаты и продолжаете жить своей жизнью. Есть функция обнаружения похожих фотографий. Таким образом, если у вас есть 9 селфи, сделанных в один день, но вы хотите оставить только одно, эта функция поможет вам найти и удалить остальные восемь.
Иногда случаются ошибки, и приложение предлагает удалить не то, что нужно или не предлагает то, что нужно, но большой проблемой это назвать сложно. В целом все работает.
Скачать Remo Duplicate Photos Remover в Google Play
Resilio Sync – локальное облако для фотографий
Resilio Sync – это приложение для автономного облачного хранилища. Вы устанавливаете его на свой компьютер, а затем на свой телефон. После этого вы сможете перемещать фотографии с телефона на компьютер, как в облако.
Resilio Sync – инструмент для организации собственного облачного хранилища / Скриншот 24 канала
Это отличный способ выгрузить фотографии (и другие файлы), чтобы вы могли удалить их со своего телефона.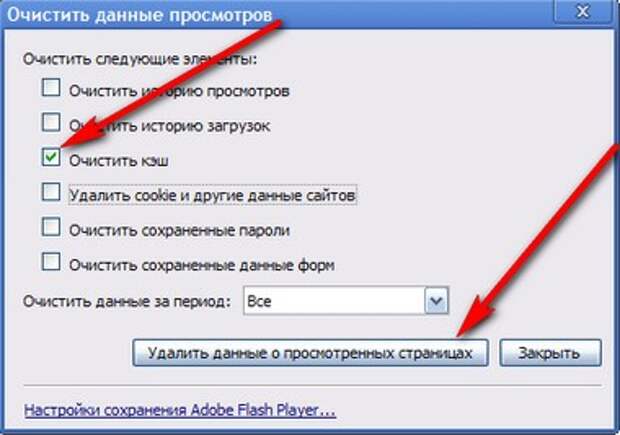 Файлы доступны в любое время через приложение. Бесплатная версия немного ограничена. Если вам нужна полная функциональность, заплатить придется довольно дорого, но это не подписка, а разовый платеж.
Файлы доступны в любое время через приложение. Бесплатная версия немного ограничена. Если вам нужна полная функциональность, заплатить придется довольно дорого, но это не подписка, а разовый платеж.
Приложение окажется крайне полезным, если у вас уже есть домашний архив или автономное хранилище файлов.
Скачать Resilio Sync в Google Play
Как очистить память на «Самсунге»: способы, инструкции, рекомендации
В чем проблема?
На всех смартфонах Samsung установлена операционная система Android. Это, в свою очередь, приводит к ряду неприятностей.
Дело в том, что системная память устройств на «Андроиде» — самое уязвимое место. Многие смартфоны страдают от того, что возникают ошибки, связанные с заполненным архивом.
Иногда проблема состоит в неправильной эксплуатации смартфона, иногда причиной могут стать вирусы и другие вредоносные программы. Иногда предотвратить это невозможно, но иногда бережное использование может помочь избежать подобных проблем.
Внешняя память
Как очистить память на «Самсунге» в этом случае? Имея карту памяти, с данным вопросом разобраться намного проще. Обычно в комплекте с ней предлагают картридер, который позволяет подключать ее к компьютеру. В этом случае не обязательно наличие смартфона. Достаточно поместить карту-памяти в такой адаптер и подключить к ноутбуку или ПК.
Система определит наличие накопителя. Откроет его в отдельном диалоговом окне, откуда и можно будет провести удаление файлов. Обычно обращать внимание стоит на папки Download и ваши личные данные. Там хранится та информация, которую можно удалить без вреда для системы.
Если среди файлов есть важные, можно перенести их на внешний жесткий диск или ПК.
Почему объем встроенной памяти недостаточен?
Основными причинами почему память переполнена могут быть:
- Установлено много приложений на Samsung Galaxy A20 . Все приложения устанавливаются по дефолту во внутреннюю память поэтому, объем внутренней памяти может быстро закончится от бесчисленного количества приложений.
- Причина не самая частая, но имеет место быть – отсутствие карты памяти в гаджете;
- Накопившийся кэш в Google Play и Сервис Google Play Market.
Собственно ничего загадочного в данном сообщении нет, нужно только знать каким образом увеличить объем внутренней памяти в своем смартфоне (планшете).
Внутренняя память
Как очистить память на «Самсунге»? В данном случае дела обстоят несколько иначе. Все связано со структурой архива системы. Там присутствует большое количество файлов, которые отвечают за работоспособность Android. Если удалить что-то лишнее, может понадобиться помощь специалистов.
Есть несколько способов освободить место:
- проверить приложения в телефоне;
- удалить файлы из проводника;
- использовать диспетчер задач;
- очистить данные мессенджеров;
- установить специальный софт;
- использовать облачное хранилище;
- выполнить сброс или перепрошивку.
Пятый способ освободить место в хранилище памяти на самсунге галакси — экстремальное решение
Есть еще один способ освободить память и ускорить работу телефона самсунг — вернуться к заводским настройкам.
Прежде чем сделать это, сделайте резервную копию, потому что вы потеряете все файлы – это я вам настоятельно советую.
Затем в настройках найдите пункт «Резервное копир…» -> «Заводские настр…» -> «Сброс». Можно и по-другому, например кнопками.
Для этого нужно задействовать определенное сочетание, только не для каждой модели телефона самсунг. Поэтому сейчас это опущу, но сброс эффективнее всего позволит освободить память. Успехов.
Проверить приложения на телефоне
Как очистить память на телефоне «Самсунг»? Попробуйте избавиться от всех игр и приложений. Бывает так, что многие из них были установлены на смартфон, но позже о них забыли. Такие программы продолжают получать обновления, соответственно, и загружать в архив свои файлы.
Также стоит понимать, что есть некоторые игры, которые в процессе прохождения записывают в память данные и статистику. Иногда они могут занимать более 1 Гб свободного пространства. Если вы перестали играть в игру, лучше удалить ее.
Кэш
Кэш — это огромная проблема для хранилища памяти устройства. В первую очередь, он накапливается из приложений в процессе их работы и после закрытия. Любое приложение, получающее информацию из сети сохраняет ненужные медиафайлы для быстрого запуска пользователю: предпочитаете смотреть ролики на YouTube — кэшируете видеозаписи, слушаете музыку из Chrome или встроенных приложений по типу Vk — сохраняете музыкальные файлы, пользуетесь браузером — кэшируете просмотренные страницы, и так далее.
Если вы обладатель Android, то кэш нужно чистить постоянно, чтобы он не тормозил работу устройства. Сделать это достаточно просто, запустите либо общую очистку кэша (Настройки-Память-Данные кэша), либо частичную, когда кэш удаляется из конкретного приложения (Настройки-Выбранное приложение-Очистить кэш).
- Автор: Елена
- Распечатать
Оцените статью:
- 5
- 4
- 3
- 2
- 1
(50 голосов, среднее: 3.7 из 5)
Поделитесь с друзьями!
Удалить файлы из проводника
Этот вариант подходит тем, кто понимает, в какой папке какие файлы находятся. Например, в Download обычно хранятся все загруженные документы. Иногда там остаются файлы для установки утилит. Возможно, сюда попали фото из интернета, которые вам нужно было быстро скачать, а после вы забыли их удалить.
От всего этого нужно быстро избавляться. Достаточно понимать, что для вас важно, а что нет. Как очистить память на «Самсунге Галакси»? Для этого достаточно перейти в свойства файла и выбрать пункт «Удалить» либо зажать файл и выделить сразу несколько, а после нажать на иконку корзинки.
Google Files для очистки и хранения данных со смартфона Самсунг
Ещё одним удобным способом удалить ненужное из памяти на Самсунге является использование внешних приложений. Кроме упомянутого уже нами «Clean Master», мы рекомендуем обратить внимание читателя на приложение «Google Files».
Используйте приложение Google Files
| Возможности приложения: | Пояснение: |
| Чистка памяти. | Легко освобождает место на вашем мобильном телефоне. |
| Интеграция с облаком. | Сохраняет нужные файлы в облаке для освобождения пространства на устройстве. |
| Контроль данных. | Проверяет объём хранилища на Samsung для определения количества свободного места |
| Умный анализ. | Создает рекомендации, какие файлы необходимо удалить на Самсунге. |
| Автоматический поиск. | Быстро находит нужные файлы в устройстве. |
| Работа в офлайн режиме. | Делится файлами без подключения к Интернету. |
Храните ваши файлы в облаке используя Google Files
Работа с приложением проста и понятна, и не создаст сложностей даже новичку. Установите приложение, после чего оно проанализирует содержимое вашего телефона и выдаст вам результат. Останется нажать на кнопку «Освободить», и вы сможете увеличить свободную память на Самсунге.
Освобождайте место на телефоне с помощью Google Files
Это полезно знать: как убрать на Самсунг всплывающую рекламу.
Использовать диспетчер задач
Удалять программы можно из специального меню. Оно находится в настройках. В нем есть целый список утилит смартфона. Там можно увидеть всю информацию о программах, их объем и назначение.
Специалисты рекомендуют из этого меню не только удалять программы, но и очищать кэш. Каждое приложение собирает «мусор», который нужно периодически удалять. Иногда для этого можно использовать специальные программы, а иногда выполнить действия через диспетчер задач.
Некоторое считают, что то же самое можно проделать с помощью инженерного меню. Но оно отвечает за настройку смартфона и не рассчитано на удаление файлов. Через инженерное меню можно настроить частоты GSM связи, протестировать компоненты телефона и пр.
Очистка кэша с помощью программ
Можно конечно постоянно отслеживая все приложения и папки удалять мусор вручную, но удаление смс – и прочих «ненужностей» — задача нудная и занимающая много времени. Поэтому самое простое – очищать Android автоматически, благо специальные программы имеются в достаточном количестве.
— самая популярная, бесплатная и многофункциональная программа, не только очищает ваш телефон, но и работает как антивирус, определяя и изолируя опасное ПО. Использует собственные алгоритмы оптимизации, ускоряет игры. Однако полные возможности доступны при наличии root прав. — тоже отличное приложение, прекрасно справляющееся с поставленными задачами. Есть бесплатная версия и платная с расширенным функционалом. Отличается быстрой работой, продвинутым менеджером приложений, лёгким управлением в одно касание. – ещё один хороший инструмент. Обладает возможностью настроить уровни очистки от мягкого до агрессивного. Создаёт резервные копии, может отключать приложения, включая системные.
Есть простые приложения, не загруженные функционалом, буквально одним «тапом» справляющиеся с очисткой Андроида: , пр.
Очистить данные мессенджеров
Как очистить память на «Андроиде»? «Самсунг» и другие смартфоны обычно хранят практически всю информацию, которая поступает на устройство. Не многие знают, что фотографии из мессенджеров и другие файлы автоматически могут загружаться в память смартфона.
Это приводит к тому, что даже удалив все свои фотографии, которые хранились в соответствующей папке, нельзя полностью освободить память. А все потому, что в корне системы находятся файлы, которые загрузил один или несколько мессенджеров.
Исправить эту проблему можно легко. Достаточно в проводнике найти папку, которая называется именем мессенджера, и очистить ее.
Как почистить память телефона Хонор и Хуавей вручную
Если статистика показала «мусор» в телефоне, сразу беритесь за его очистку. Как очистить внутреннюю память телефона Хуавей и Хонор? Самый простой вариант — вручную. Это без использования сторонних программ заходить в соответствующие разделы и удалять ненужные компоненты. Поскольку мест, где находится скопление ненужных файлов, немало, используйте пошаговое руководство по очистке Honor или Huawei. Алгоритм подойдет как для телефонов, так и для планшетов этой марки.
Удаление «мусора» в браузере
Первое место, которое накапливает больше всего ненужных компонентов — мобильный браузер. Даже не подозревая, вы засоряете кэш посещением разных сайтов. Например, заходя впервые на яркий мультимедийный источник с кучей видео и гифок, сайт будет грузиться долго, поскольку телефон еще его не знает. При последующих посещениях устройство «запомнило» вид странички, сохранило себе в кэш образы. Поэтому загрузка будет идти быстрее. Со стороны практичности данная функция удобная, так как это значительно экономит трафик и время ожидания. Со стороны засорения памяти является прямым убытком, потому что кэш — коварное место. Его не видно, но он отнимает рекордное количество свободного пространства.
Чтобы очистить кэш:
Если у Вас остались вопросы или есть жалобы — сообщите нам
- заходим в настройки;
- переходим в приложения;
- находим браузер;
- выбираем его;
- нажимаем на надпись «Очистить кэш»;
- перезагружаем.
Для удаления сообщений:
- выделите лишние диалоговые цепочки;
- нажмите на иконку корзины;
- подтвердите действие.
Очистка ненужных файлов
Если на телефоне есть компоненты, которые больше не пригодятся — удалите их. Это могут быть старые фото или видео. Многие хранят такие файлы как память, не зная, что их возможно скопировать на облачное хранилище и оставить там. Отличным вариантом для таких целей является Google.
Скачайте Гугл Диск и зарегистрируйтесь в нем. Каждому клиенту в рамках системы Гугл предоставляется 15 ГБ бесплатного свободного пространства. Их возможно использовать для содержимого любого формата. Кидаете туда свои архивные элементы, а копии удаляете с телефона.
Удаление приложений
Приложения тоже бывают ненужными. Как много из вас скачали софт для ежедневных тренировок, но никогда его не открывали? Каждый третий. И примеров приложений, которые «точно когда-то понадобятся» — немало. Освободите телефон или планшет от лишней нагрузки, перетащив в корзину лишние компоненты.
Установить специальный софт
Возможно, ваш «Самсунг Галакси» тормозит. Что делать в этом случае? Во многом это происходит из-за системных ошибок. Но отсутствие памяти также может влиять на корректную работу устройства.
Поэтому ,помимо чистки архивов смартфона, нужно установить вспомогательную утилиту. Иногда они бывают предустановлены и подходят для подобных задач. Иногда нужно установить их с Google Play.
Полезной программой считается Clean Master. Она помогает не только удалить «мусор», почистить кэш и память телефона в целом. Приложение справляется с общим ускорением системы, помогает находить ошибки и исправляет их.
Очищение устройства от мусора
Периодическая очистка от мусора позволяет сохранять высокую скорость работы устройства и оперативно отслеживать уровень заполненности памяти. Под мусором подразумевается кэш от посещенных страниц в интернете, остатки файлов и приложений после удаления и пр.
Некоторые фрагменты мусора практически невозможно обнаружить «невооруженным» глазом, да и в целом чистить все вручную – это долго и неэффективно. Специально для удаления мусора существует специальное ПО – как правило, оно совсем немного «весит», и дает возможность в любой момент почистить устройство. Делать это следует регулярно, несколько раз в неделю/месяц, в зависимости от Вашей интернет-активности.
Кэш и остатки удаленных файлов/приложений это специализированное приложение чистит самостоятельно, а затем предлагает выполнить расширенную очистку. На этом этапе ненужные файлы нужно выбирать и удалять вручную. Такой комбинированный подход к «поддержанию чистоты» устройства позволяет быстро избавляться от мусора, не рискуя важными файлами.
Кэш и остатки удаленных файлов/приложений это специализированное приложение чистит самостоятельно, а затем предлагает выполнить расширенную очистку. На этом этапе ненужные файлы нужно выбирать и удалять вручную. Такой комбинированный подход к «поддержанию чистоты» устройства позволяет быстро избавляться от мусора, не рискуя важными файлами.
Сделать сброс или перепрошивку
Иногда системные ошибки вынуждают пользователя на кардинальные меры. Порой ни ручное удаление, ни вспомогательные утилиты не дают должного результата. Телефон по-прежнему тормозит, а память заполнена «невидимыми» файлами.
В этом случае стоит упомянуть о таком понятии, как «серый сектор». Это распространенная проблема Android. Устройства внезапно заполняются файлами, которые ни найти, ни удалить не получается.
В этом случае приходится использовать форматирование (в случае с внешней памятью) или сброс до заводских настроек, если речь идет о внутреннем хранилище.
Некоторые также используют перепрошивку, но при неправильной ее установке можно навредить системе. Поэтому лучше применять Hard Reset, который избавит телефон не только от системных сбоев, а и от вредоносных программ, которые трудно обнаружить антивирусниками или вручную.
Чистка через компьютер
Последний способ почистить смартфон Samsung от лишних файлов – подключить его к ПК посредством USB кабеля. Далее через любой диспетчер файлов вы проверяете все папки в памяти девайса и удаляете или копируете нужный контент на ПК. Не следует волноваться, что вы удалите какие-то нужные файлы. Система Андроид устроена таким образом, что даже после подключения гаджета к компьютеру системные папки скрыты от пользователя.
Для более тонкой чистки можно воспользоваться приложением CCleaner. Это аналог Clean Master разработанный для ПК, но он может работать и с внешними носителями, а Android-устройство для компьютера отображается именно таким образом.
Как освободить внутреннюю память на Android, включая «другое» хранилище
Android как операционная система за последние годы стала достаточно эффективной. Google много внимания уделяет своей системе управления файлами, и приложения стали намного чище. Движок, который запускает рекламу на вашем Android-устройстве, также стал намного быстрее и эффективнее. Но это произошло за счет дискового пространства, ваши файлы ОС стали больше, приложения стали тяжелее, а игры стали более ресурсоемкими.
Учитывая все это, неудивительно, что ваше устройство Android может быстро заполняться, несмотря на его большой объем памяти. Хотя вы можете быстро определить, какие фотографии, видео, файлы, документы, приложения и игры занимают место в хранилище, некоторые файлы могут быть помещены системой в категорию «Другое».
Система в основном помещает любые неопознанных файлов хранилища под « Other » в анализаторе памяти вашего Android-устройства. Если вы долго искали решение этой проблемы, то вы попали в нужное место.
Мы составили это исчерпывающее руководство, в котором будут рассмотрены все причины заполнения вашего хранилища и представлены большинство, если не все решения, которые будут применимы к вашему устройству. Давайте начнем.
Что находится в категории «Другое» в списке использования памяти вашего устройстваВот что заполняет хранилище, помеченное как «Другое» на вашем устройстве.
Данные частного приложенияНаиболее важной причиной заполнения вашего хранилища под тегом «Другое» были данные частного приложения.Это могут быть дополнительно загруженные файлы, неудачные обновления OTA, файлы облачной синхронизации и многое другое.
У большинства приложений и игр в настоящее время есть установочные файлы меньшего размера, но для их полной работоспособности требуется интенсивная загрузка через Wi-Fi. Более того, есть приложения, которые синхронизируются с облаком и постоянно загружают и выгружают данные в зависимости от ваших предпочтений.
Кроме того, потоковые службы часто могут давать сбои и не удалять файлы кеша, что также может засорить место на вашем устройстве Android.
Неудачное резервное копированиеGoogle дает вам возможность сделать резервную копию ваших мобильных данных в облаке на диске Google. Существуют также другие услуги, которые позволяют сделать то же самое с привлекательными ценами.
Синхронизация устройства с облаком имеет множество преимуществ: у вас будет резервная копия всех ваших данных, даже если вы их потеряете, вы можете получить доступ ко всем своим файлам на ходу, несмотря на нехватку места в локальном хранилище вашего устройства.
Облачные сервисытакже предлагают такие привилегии, как хранилища паролей, резервное копирование игровых данных, бесплатное место для хранения, хостинг файлов и многое другое.Но часто эти службы могут давать сбои из-за регулярных обновлений и новых функций.
Несмотря на то, что большинство этих проблем устраняются мгновенно, на вашем устройстве могут происходить сбойные резервные копии, которые могут не распознаваться самой службой резервного копирования. На вашем устройстве также могут быть дубликаты файлов, которые могут занимать дополнительное место, и они будут отображаться в категории «Другое».
Неудачные обновления OTAНовые устройства обычно имеют право на несколько крупных обновлений ОС в течение срока их службы, а также на регулярные обновления безопасности.С последнего десятилетия большинство этих обновлений предоставлялось по OTA, что упрощает работу потребителя, поскольку устройство можно обновлять удаленно без использования ПК.
С другой стороны, недостатком обновлений OTA является то, что они могут легко выйти из строя в медленной сети или в сети, которая часто перезагружается. Более высокий пинг в Интернете также может привести к сбою обновлений OTA, не говоря уже о том, что они практически невозможны, если вы путешествуете в течение долгих часов.
Все эти наполовину загруженные обновления и временные файлы установщика могут также отображаться на вашем устройстве как «Прочие» данные и могут потребовать от вас очистки вручную.
Скрытый кэш и временные данныеВаши браузеры, приложения и игры постоянно подключаются к Интернету и загружают много данных в виде текста, изображений и видео. Это могут быть потребительские файлы, реклама, контент и многое другое. Все эти файлы обычно запрограммированы на очистку при выходе, чтобы ваше локальное хранилище не было беспорядком.
Но бывают случаи, когда эти файлы остаются, это обычное явление в случае мобильных браузеров.Если вам не удастся очистить данные своего веб-сайта, локальное хранилище вашего браузера может занять значительный объем хранилища на вашем устройстве.
Все эти временные файлы и файлы кеша будут отображаться как «Другое» при анализе файловой системы с помощью приложения стандартных настроек Android.
Как освободить место для хранения и очистить раздел «Другое» на складеВот как очистить файлы и данные в категории хранилища «Другое».
Используйте опцию «Очистить» на своем устройстве.
В наши дни почти все устройства Android предоставляют вам возможность очистить память вашего устройства в самом приложении «Настройки».Вот как это использовать:
- Откройте приложение «Настройки» на своем устройстве.
- Прокрутите вниз и найдите параметр Хранилище. На устройствах Samsung он находится в разделе «Уход за устройством». Кроме того, вы также можете просто выполнить поиск по запросу «хранилище», используя строку поиска вверху.
- В разделе «Хранилище» пользовательский интерфейс может отличаться для разных телефонов Android, но вы можете нажать на любой элемент, чтобы найти дополнительную информацию о его содержимом, а затем выборочно удалить данные.
Лучший способ найти хорошее решение — полностью понять свою проблему.Наличие эффективного файлового менеджера поможет вам получить более четкое представление о файлах большего размера в вашем локальном хранилище.
Вы сможете отсортировать их по размеру, что значительно упростит идентификацию больших файлов. Кроме того, вы также можете просматривать системные файлы и скрытые файлы в вашем локальном хранилище, которые могут быть основной причиной ваших огромных «Других» данных. Вот несколько рекомендуемых файловых анализаторов и файловых менеджеров.
1. Файловый менеджер С помощью фонарика + часыФайловый менеджер — одно из самых популярных приложений для управления хранилищем, которое в настоящее время доступно в магазине игр.Он обеспечивает всесторонний обзор вашего локального хранилища, SD-карты и даже внешних хранилищ, подключенных через OTG.
Файловый менеджер классифицирует ваши файлы по заранее определенным категориям, таким как изображения, видео, аудиофайлы, системные файлы, загрузки и т. Д. Диспетчер файлов также дает вам возможность синхронизировать с облачными и удаленными службами для доступа на ходу, а также позволяет для всестороннего анализа хранилища вашей файловой системы.
2. Анализатор хранилища и использование диска Антон ПатаповичАнализатор хранилища и использование диска больше фокусируется на аспекте очистки вашего локального хранилища.Он поставляется с интерактивным и подробным пользовательским интерфейсом, а также со встроенным очистителем кеша для вашего устройства.
Он также имеет параметры виртуализации, которые будут отображать графики, круговые диаграммы и многое другое в соответствии с различными переменными, такими как размер хранилища, дата создания, последнее открытие и многое другое. Он также поставляется с виджетом, который можно разместить прямо на главном экране, а также с функцией Top 10, которая будет отображать ваши самые большие файлы для легкой очистки.
3. Использование диска Иван ВолосюкИспользование диска — это комплексный файловый менеджер, ориентированный на конфиденциальность.Это проект с открытым исходным кодом, который отображает визуальные данные во всех ваших файлах для облегчения очистки.
Он имеет подробные схемы для определения самых больших файлов и каталогов в вашей файловой системе, которые затем можно очистить вручную.
4. Ghost Commander От Ghost SquaredGhost commander — это еще один двухпанельный файловый менеджер, ориентированный на конфиденциальность, который также является клиентом Dropbox. Это позволяет легко сортировать файлы по имени, размеру, расширению и дате.
Файловый менеджер может изменять разделы, а также поддерживает сжатие и распаковку файлов. Ghost Commander также имеет встроенный FTP-клиент, собственный текстовый редактор и программу просмотра изображений
. 5. Файловый менеджер Amaze От Team AmazeФайловый менеджер Amaze — это еще один файловый менеджер с открытым исходным кодом, который имеет собственный базовый дизайн материалов и поддерживает шифрование AES.Файловый менеджер также поддерживает основные облачные сервисы и собственный считыватель баз данных.
Он также поддерживает .zip и .rar и поставляется со встроенным считывателем APK. Это один из немногих файловых менеджеров в нашем списке, в котором нет встроенной рекламы, что является огромным плюсом.
СВЯЗАННЫЕ: Лучшие приложения Android для очистки памяти устройства
Проверить данные, используемые проприетарными приложениями Встроенный сканер стоковой памятиAndroid также может оказаться огромным подспорьем, если данные вашего приложения засоряют ваше локальное хранилище.Чтобы использовать эту функцию, следуйте этому простому руководству.
- Откройте приложение « Settings ».
- Перейдите к « Storage Options» и откройте его.
- Если производитель позволяет, отсортируйте приложения по размеру. Если нет, то вручную просканируйте приложения, чтобы найти приложения с непомерными размерами данных.
- Откройте приложение и нажмите «Очистить кеш».
- Если это не поможет, нажмите «Очистить все данные».
Примечание: Если вы нажмете «Очистить все данные», вам придется снова войти в свое приложение и загрузить дополнительные данные, которые могли потребоваться во время его первоначальной установки.
Проверить каталоги Android / obb и Android / dataУдаленные приложения часто остаются в вашей файловой системе из-за определенных сбоев несовместимых обновлений. Эти оставшиеся файлы приложений также возникают из-за сторонних программ запуска, которые не были оптимизированы для вашего устройства.
Если вы не можете очистить «другое» хранилище с помощью вышеуказанных методов, вам следует прибегнуть к этому методу. В вашем локальном хранилище могут быть оставшиеся файлы приложений из удаленных приложений, которые вам может потребоваться очистить вручную.
- Откройте нужный файловый менеджер.
- Перейдите к настройкам и включите « Показать системные файлы и папки ».
- Теперь перейдите к « / Android / obb » в файловом менеджере.
- Большинство файлов в этом разделе вашего локального хранилища будут иметь имена в следующем формате « com.ABC.XYZ ’. ABC — это имя разработчика, а XYZ — имя приложения.
- Просканируйте этот раздел на предмет названий удаленных приложений и удалите те, которые вы найдете.
- Когда вы закончите с « / Android / obb », перейдите к « / Android / data ».
- Выполните те же действия, что и в предыдущей папке, чтобы определить оставшиеся данные от удаленных приложений. Удалите те, которые вы найдете, а затем проверьте свое «Другое» хранилище.
Если вышеупомянутые методы не помогли очистить раздел «Другое» на вашем локальном хранилище, возможно, пришло время принять серьезные решения для решения этой проблемы.
Вы должны начать с использования метода SD-карты, так как это быстрее, проще и не требует полного резервного копирования вашего устройства. Следуй этим шагам.
- Вставьте в устройство SD-карту большой емкости. Если на вашем устройстве нет слота для SD-карты, подумайте об использовании устройства чтения карт OTG.
- Теперь создайте вручную локальную резервную копию всех ваших важных файлов данных.
- Локальное резервное копирование контактов и сохраненных паролей на SD-карту.
- Теперь сбросьте ваше устройство до заводских настроек.
- Настройте свое устройство как новое и восстановите резервные копии файлов и локальных контактов с SD-карты.
Ваше хранилище « Other » должно было очиститься, и к настоящему времени все должно вернуться в нормальное состояние.
Вернитесь к стандартному ПЗУ, если вы используете кастомное ПЗУЕсли ваше устройство рутировано и вы использовали пользовательское ПЗУ, то высока вероятность того, что в вашем пользовательском ПЗУ произошел сбой. Несколько основных пользовательских ПЗУ, включая такие, как Lineage OS, Pixel OS и другие, испытали ошибки, из-за которых файловая система в конечном итоге многократно дублировала себя.
Это может засорить память на вашем локальном хранилище, что может оказаться неопознанными файлами в разделе «Другое» вашего сканера памяти. Хорошая идея решить эту проблему, если вышеупомянутые методы не работают, — это вернуться к последней версии ПЗУ на складе и дождаться обновления от разработчика пользовательского ПЗУ.
Кроме того, вы также можете подать запрос о помощи в учетной записи Github разработчика, если он / она регулярно активен и реагирует на отчеты об ошибках.
Очистить кеш устройства в режиме восстановленияЕще один способ очистить категорию «Другое» в файловой системе — очистить кеш пользовательского интерфейса в режиме восстановления.
Примечание. Режим восстановления — это чувствительное меню с параметрами, которые потенциально могут заблокировать ваше устройство Android, если с ними что-то не так. Действуйте осторожно, и если вы не уверены в своем техническом мастерстве, вам следует попробовать следующее решение.
► Как очистить кеш устройства Android
Следуйте инструкциям по приведенной выше ссылке, чтобы перезагрузиться в режиме восстановления и очистить кеш устройства Android.
Ядерный вариант: сброс настроек телефона до заводскихЕсли кажется, что больше ничего не работает, было бы неплохо просто сбросить устройство до заводских настроек и настроить его как новое устройство.Это также может немного ускорить работу телефона, чего бы он ни стоил. Это определенно очистит ваше хранилище и даст вам возможность начать все сначала.
- Сделайте резервную копию вашего устройства надлежащим образом. Вы можете заставить Android создавать резервные копии ваших данных на Google Диске. А для устройств Samsung использование интеллектуального коммутатора для резервного копирования — отличная идея.
- Откройте приложение « Settings ».
- Используйте строку поиска вверху, чтобы найти параметр «Сброс к заводским настройкам».
- Нажмите на опцию «Заводские настройки».
- Выполните сброс к заводским настройкам в зависимости от пользовательского интерфейса вашего телефона.
- Выборочно восстанавливайте данные обратно на устройство и контролируйте память устройства.
Альтернативный метод: Вы также можете сбросить настройки устройства, используя режим восстановления. Если вы не можете запустить свой телефон или использовать его должным образом, вы можете выключить его, перезагрузить в режиме восстановления и выполнить сброс настроек оттуда. См. Ссылку справа ниже, чтобы узнать об этом.
► Как восстановить заводские настройки из режима восстановления
Это руководство было направлено на то, чтобы помочь вам очистить хранилище на ваших устройствах Android.Что вы думаете о нашем гиде? Мы что-то упустили? Дайте нам знать в комментариях ниже.
Как очистить «другое» хранилище на вашем iPhone
- Вы можете очистить «другое» хранилище на вашем iPhone, чтобы освободить место и сделать его более эффективным.
- Другая категория хранилища в основном заполнена кешем и системными файлами, созданными Safari, приложением Mail и самой iOS.
- Вот как очистить значительную часть других файлов хранилища на вашем iPhone.
- Посетите домашнюю страницу Business Insider, чтобы узнать больше .
Если у вас более старый iPhone или модель без огромного объема памяти, иногда у вас может не хватить места.
Вы, вероятно, уже знаете некоторые из наиболее распространенных приемов освобождения места на вашем iPhone, такие как удаление ненужных приложений, музыки и видео.
Но в вашем телефоне есть другая категория хранилища, которую iOS называет «другое».»
Если другие ваши файлы занимают много места, вы можете восстановить некоторые из них, чтобы ваш iPhone работал более плавно, для установки обновлений или более эффективного использования памяти вашего iPhone.
Ознакомьтесь с продуктами, упомянутыми в этой статье:iPhone Xs (от 999,99 долл. США в Best Buy)
Какое еще хранилище на iPhone содержит и как его найтиЧтобы узнать, сколько места на вашем iPhone , включая объем пространства, занимаемого другим хранилищем, выполните следующие действия:
1. Запустите приложение «Настройки».
2. Нажмите «Общие».
3. Нажмите «iPhone Storage».
Вы можете увидеть, какой объем хранилища (включая другое хранилище) используется в приложении «Настройки». Дэйв Джонсон / Business InsiderЧерез несколько секунд вы увидите график в верхней части экрана, который показывает, сколько места у вас осталось на вашем телефоне.
Другая категория хранилища содержит разные файлы, которые не включены в основные категории (например, фотографии и видео, приложения и электронная почта). Вот некоторые из наиболее важных других файлов:
- Кэш браузера Safari
- Кэш почты и вложения почты
- Файлы кэша, связанные со многими приложениями
- Кэш и другие системные файлы, созданные iOS
Самым слабым местом в другом хранилище обычно является кеш браузера Safari.Его легко чистить, и его размер может превысить гигабайт, если вы его не опорожняете время от времени.
Чтобы очистить кеш, выполните действия, описанные в разделе «Как очистить кеш iPhone для Safari» нашей статьи «Как очистить кеш на iPhone, чтобы освободить место для хранения и ускорить его работу».
Как правило, вы можете освободить много другого хранилища, очистив кеш Safari.Дэйв Джонсон / Business InsiderЕще одно место, где вы можете сэкономить много места, — это очистить электронную почту. Если вы склонны экономить много электронной почты, это может занять значительную часть вашего другого хранилища. Для этого вам следует удалить сообщения электронной почты с большими вложениями.
Приложение «Почта» также имеет собственный кеш, который со временем становится большим.Нет простого способа очистить этот кеш, но если вы удалите и повторно добавите свои учетные записи электронной почты, он очистит кеш почты в процессе.
Напоминание о том, как настроить учетные записи электронной почты, см. В нашей статье «Как добавить любую учетную запись электронной почты на свой iPhone».
Если вы записываете много голосовых заметок, вы можете обнаружить, что они занимают много свободного места. Чтобы удалить их, запустите приложение «Диктофон», смахните ненужные заметки влево и нажмите «Удалить».
Голосовые заметки также занимают место в другом хранилище.Дэйв Джонсон / Business Insider
Наконец, вы можете освободить другое пространство для хранения, удалив приложения, которые вы больше не используете, так как это очистит любой кеш, который приложения использовали в то же время.
Для получения дополнительных советов о том, как вернуть место на вашем iPhone, прочтите нашу статью «Как освободить место на iPhone, у которого заканчивается память».
Используйте приложение для очистки другого хранилищаПоскольку другая категория хранилища является универсальной и включает файлы, созданные приложением «Настройки» и операционной системой, которые вы не можете удалить, другой альтернативой является использование третьей категории. -party служебное приложение, предназначенное для освобождения места для хранения.
Например, iPhone Cleaner (который содержит приложение для iPhone и настольную программу для Mac или Windows) — это приложение, которое может помочь удалить такие скрытые файлы.
Дэйв Джонсон
Писатель-фрилансер
Как найти и удалить «Другие» файлы с iPhone и iPad
Категория «Другое» на вашем iPhone и iPad — это, по сути, место, где хранятся все ваши кеши, настройки параметров, сохраненные сообщения, голосовые заметки и… ну, другие данные.По большей части это ничего не значит, и если у вас достаточно места для хранения на вашем iPhone или iPad, вам не о чем беспокоиться. Однако, если у вас мало места, и вы надеетесь освободить место, найдя и удалив другие файлы с вашего iPhone или iPad, есть несколько уловок, которые вы можете выполнить, чтобы очистить ненужный контент.
К сожалению, даже в iOS 15 нет простого способа идентифицировать и удалять данные в категории «Другое хранилище». Приложив немного терпения, вы сможете уменьшить объем места, занимаемого на вашем iPhone или iPad.Следуйте инструкциям ниже, чтобы начать.
Как проверить свободное место на iPhone или iPad
Вы можете быстро увидеть, какие приложения занимают место на вашем iPhone или iPad, проверив папку «Использование» в приложении «Настройки».
- Откройте приложение «Настройки » .
Tap General .
Источник: iMore- Tap iPhone [или iPad] Хранилище .
Хранилище вашего устройства нанесено на сетку, показывающую, что занимает место.Если вы прокрутите вниз до своих приложений, вы увидите в списке по размеру приложения, которые занимают больше всего места на вашем устройстве.
Как проверить объем памяти вашего iPhone и iPad с помощью компьютера
Вы также можете проверить объем памяти устройства, когда ваш iPhone или iPad подключен к компьютеру. На компьютерах Mac под управлением macOS Catalina или более поздней версии эту информацию можно найти в Finder. На ПК и Mac под управлением macOS Mojave и более ранних версий вы найдете его в iTunes.
Как проверить хранилище вашего iPhone или iPad с вашего Mac в macOS Catalina
В macOS Catalina Apple разделила iTunes на три разных приложения: «Подкасты», «Музыка» и «ТВ».Однако это не значит, что вы больше не можете подключить свой iPhone или iPad к Mac. Это просто означает, что он переехал.
- Подключите свой iPhone или iPad к Mac под управлением macOS Catalina.
- Открыть окно Finder .
Щелкните значок устройства на боковой панели в разделе Locations . Если вы не видите свой iPhone в списке «Расположение», попробуйте отключить iPhone и снова подключить его.
Источник: iMore- Щелкните вкладку Общие в окне Finder.
- Наведите указатель мыши на раздел Other в нижней части окна Finder, чтобы увидеть, сколько места занимает категория.
Как проверить объем памяти вашего iPhone или iPad с помощью iTunes на ПК и macOS Mojave и более ранних версий
При подключении к iTunes вы можете увидеть график категорий хранилища вашего iPhone или iPad в разделе «Обзор устройства». Здесь вы четко увидите, сколько места занимает категория «Другое».
- Подключите iPhone к компьютеру.
- Откройте iTunes , если он не открывается автоматически.
Щелкните значок устройства в верхнем левом углу экрана.
Источник: iMoreЩелкните Summary в меню в левой части окна iTunes.
Источник: iMoreНаведите указатель мыши на раздел Other в нижней части окна iTunes, чтобы увидеть, сколько места занимает категория.
Источник: iMore
Попробуйте очистить кеш Safari и автономный список чтения
Некоторые виновники, занимающие другое место на вашем iPhone и iPad, — это история и данные веб-сайтов в Safari. Они полезны для быстрого доступа к веб-сайтам, но не являются необходимостью.
- Откройте приложение «Настройки » .
- Tap General .
Tap iPhone [или iPad] Хранилище .
Источник: iMore- Прокрутите вниз и коснитесь Safari .
- Tap Данные веб-сайта
Прокрутите вниз и коснитесь Удалить все данные веб-сайтов .
Источник: iMore- Проведите пальцем влево по Offline Reading List .
Нажмите Удалить .
Источник: iMore
Когда вы вернетесь к списку хранилищ, вы заметите, что Safari больше не отображает никаких данных.
Попробуйте удалить старые данные iMessage и Mail
Когда вы используете приложение «Почта», на вашем устройстве сохраняется кэш всех документов, изображений и видео, которые вы просматривали на вашем iPhone или iPad.Это ускоряет их перезарядку во второй раз. Но вам не обязательно снова открывать гифку с котенком, которую ваш коллега отправил вам два года назад. Таким образом, вы можете удалить кеши, удалив и повторно введя данные своей учетной записи электронной почты.
Как и в случае с сообщениями электронной почты, все изображения и видео, которые вы получаете через MMS, хранятся в категории «Другое» в вашем хранилище. Вы можете удалить целые беседы, настроить удаление сообщений через определенный период времени или удалить отдельные изображения и вложения.
Начиная с iOS 11, Apple упростила автоматическое очищение этих кешей. Вы можете включить автоматическое удаление старых сообщений iMessages, просматривать большие вложения электронной почты и удалять их со своего iPhone или iPad, выгружать неиспользуемые приложения и удалять музыку или фильмы, которые вы загрузили на свое устройство, но к которым у вас больше нет активного доступа.
У нас есть подробное руководство о том, как освободить место для хранения на вашем iPhone, которое должно помочь вам в этом процессе.
Попробуйте восстановить iPhone или iPad из резервной копии
Одна из главных причин необычно большого количества файлов Другой категории , занимающих место на вашем iPhone или iPad, является нестабильной ошибкой в системе.Лучший способ отследить и удалить поврежденные файлы — это сжечь их и начать заново. Не волнуйся. Вы можете сделать резервную копию своего устройства, прежде чем удалять все. Таким образом, вы сможете начать все заново, не начиная заново. Вот как восстановить ваш iPhone или iPad из резервной копии.
По-прежнему не исправлено?
Если вы все еще получаете ошибку Out of Storage на вашем iPhone и удаление данных из категории «Другое» не помогло, вы можете попробовать выгрузить дополнительный контент со своего устройства.
Избавление от других файлов может раздражать
Я знаю, что эта проблема может расстраивать, но обычно описанных выше шагов достаточно, чтобы разобраться с ней. Если у вас по-прежнему возникают проблемы с «другими» мухами, засоряющими ваше хранилище, возможно, пришло время обратиться в службу поддержки Apple. Надеюсь, благодаря этим шагам вы и ваш лучший iPhone почищены и готовы к действию.
Обновлено ноябрь 2021 г .: Обновлено для iOS 15.
Что такое другое хранилище на Mac и как его удалить
Что такое другое хранилище на Mac?
Категория «Другое» в хранилище Mac состоит из всех файлов, не входящих ни в одну из стандартных категорий , таких как «Приложения», «Фотографии», «Документы», «Аудио» или «Видео».Папка Other на Mac может быстро заполняться кэшированными, временными файлами и другими типами файлов.
Но прежде чем приступить к освобождению места, важно помнить, что не все файлы, хранящиеся в Other, являются вредоносным ПО или мусором.
Удаление важных файлов может вызвать серьезные проблемы с операциями системы или привести к неправильной работе приложений. Вот почему мы рекомендуем узнать, какие файлы на самом деле сохраняются в категории «Другое», прежде чем начинать что-либо удалять со своего Mac.
Другое хранилище на Mac может содержать файлы следующих типов:
система macOS и временные файлы.
Кешированные файлы (из системного, браузерного и пользовательского кешей).
Плагины, расширения и шрифты приложений.
Образы дисков и архивы, такие как файлы ZIP и DMG.
Персональные данные пользователя.
Общие файлы, такие как документы в формате PSD или PDF.
Файлы пользовательской библиотеки, такие как заставки, файлы поддержки приложений или файлы iCloud.
Любые файлы, которые не распознаются поиском Spotlight.
Может быть сложно понять, что сохранить, а что оставить, но специальный инструмент для очистки, такой как Avast Cleanup для Mac, упрощает эту задачу. Но если вы настроены сделать это самостоятельно, мы покажем вам, как удалить Other на вашем Mac или MacBook, чтобы вы не удаляли какие-либо файлы, которые вам нужны.
Изменения в Sierra и более новых версиях ОС
С выпуском macOS Sierra Apple изменила свою функцию управления хранилищем OS X.Обновление Sierra добавило новую функцию Optimize Storage , чтобы помочь ускорить работу вашего Mac, и, что более важно, оно переопределило, что такое Другое в хранилище Mac и где вы можете найти его .
Несмотря на то, что каждая новая ОС немного отличается, важно отметить, что вместо того, чтобы объединять все типы файлов вместе в Other, Apple теперь делит определенные типы файлов, ранее сохраненные в Other, на стандартные категории хранилища , чтобы упростить управление вашим дисковое хранилище.
Это означает, что если вы используете более новые версии macOS, вам будет проще очистить Другие файлы на вашем Mac.
Как проверить дисковое пространство на Mac
Первый шаг к освобождению дискового пространства — это узнать, сколько места у вас осталось на жестком диске . Независимо от того, есть ли у вашего Mac или MacBook твердотельный накопитель или жесткий диск, легко проверить место для хранения на Mac:
Щелкните значок Apple в верхнем левом углу рабочего стола и выберите Об этом Mac .
Выберите вкладку Хранилище . На этом удобном экране хранилище сортируется по типу файлов, чтобы вы могли видеть, что находится в хранилище Mac.
Вы можете избежать необходимости проверять дисковое пространство вручную с помощью Avast Cleanup для Mac. Вместо того, чтобы копаться в файлах, пытаясь выяснить, что можно удалить, Avast Cleanup автоматически удалит ненужные файлы и освободит место.
Как найти Другое хранилище
Теперь, когда вы знаете, как проверить доступный объем памяти на вашем Mac, пора просматривать и управлять другими файлами на вашем Mac.
Наведите указатель мыши на каждый цвет на экране визуализации файлов на вкладке «Хранилище», чтобы проверить категорию типа файла и объем используемого хранилища. В более новых версиях macOS, таких как показанная на изображении ниже, Other называется «Другие тома в контейнере».
Вы также можете получить доступ к другому хранилищу, заглянув в папку Library на вашем Mac или MacBook. Вот как открыть свою библиотеку, чтобы узнать, какие файлы хранятся в «Другое»:
Откройте Finder и выберите в меню Go .
Удерживая нажатой клавишу Option на клавиатуре, нажмите Library , когда параметр появится в раскрывающемся меню.
Вы также можете выбрать Перейти к папке из того же раскрывающегося меню и ввести ~ / Библиотека .
Теперь вы увидите в своем окне библиотеку с набором папок и файлов, большинство из которых отнесены к категории «Другое».
Из библиотеки вы можете просмотреть свои файлы и папки, чтобы выяснить, что вы хотите удалить или оставить.
Как удалить файлы из другого хранилища
Теперь, когда вы знаете, где их искать, пора удалить некоторые файлы, чтобы освободить место в категории «Другое хранилище». Будьте предельно осторожны, если решите вручную удалить Other на Mac из библиотеки.
Есть причина, по которой Apple скрывает библиотеку по умолчанию на Mac и MacBook. Файлы с пометкой «Другое» не всегда являются ненужными или ненужными. Если вы не знаете, что делает файл, лучше оставить его в покое или хотя бы выяснить, безопасно ли его удалить.Мы также предлагаем сделать клон вашего диска перед запуском.
Давайте посмотрим, как избавиться от других файлов на вашем Mac:
Откройте новое окно Finder , щелкнув File и выбрав в меню New Finder Window . Вы также можете использовать ярлык Cmd + N .
Нажмите Cmd + Shift + G , чтобы открыть опцию Go to Folder из раскрывающегося меню Go и введите следующую команду в текстовое поле: ~ / Library .
Помимо ~ / Library , вы также можете посетить эти места для поиска других файлов, которые вы, возможно, захотите удалить:
~ / Загрузок
~ / Библиотека / Кэши
~ / Документы / Журналы
Щелкните правой кнопкой мыши любые файлы или папки, которые вы хотите удалить, и выберите Переместить в корзину .
После удаления всех других файлов, которые вы хотите, очистите корзину и перезагрузите Mac .И все готово.
Обратите внимание: если вы беспокоитесь о случайном удалении важных файлов, которые нужны вашему компьютеру, есть лучший способ очистить Другое хранилище, когда на диске становится мало места.
Avast Cleanup для Mac сканирует ваш жесткий диск на наличие скрытых ненужных файлов, находит дубликаты, о которых вы никогда не знали, и избавляется от ненужных приложений, которые занимают место, чтобы ваш Mac работал без проблем (или стресса).
Если вы все еще настроили удаление других файлов на Mac вручную, вот краткий список, который поможет вам начать очистку места на диске:
Очистить кеш
Кэшированных файлов — это временных файлов , которые ваш Mac использует для экономии времени при повторном открытии приложения или повторном посещении веб-сайта в браузере.Периодическая очистка кешированных файлов удаляет все ненужные или устаревшие данные, которые могут занимать место.
Есть три основных кеша, которые вы можете очистить: кеш браузера, системный кеш и кеш приложения. Чтобы узнать больше, ознакомьтесь с нашим подробным руководством о том, как очистить кеш на Mac.
Предупреждение: Некоторые кэшированные файлы существуют для других целей, например, для хранения ваших текущих настроек или для проверки того, что ваша система оптимизирована. Удаление неправильных файлов может снизить общую производительность вашего устройства.
Удалить установочные файлы
Если вы хотите сэкономить место на своем Mac, отличное место для изучения — это папка Загрузки . Скорее всего, вы найдете старые установочные файлы (файлы DMG или PKG), которые больше не нужны, а также другие распространенные типы файлов других хранилищ, которые можно удалить.
Удалить расширения и плагины
Файлы расширений(например, расширения веб-браузера, установочные файлы, заставки или плагины приложений) не занимают много места.Но они могут истощать оперативную память (RAM) вашего Mac или вызывать другие проблемы, снижая производительность вашей системы.
Уменьшение количества расширений и подключаемых модулей не только освобождает дополнительное место в Другом хранилище, но также может значительно ускорить подключение к Интернету, увеличить скорость запуска компьютера и убрать беспорядок, чтобы все работало бесперебойно.
Вот как удалить файлы расширений с Mac:
1. Удалить плагины
Вы можете проверить, какие интернет-плагины у вас есть в папке Library , используя эту команду в текстовом поле Go to Folder : ~ / Library / Internet Plug-Ins .Оттуда вы можете удалить плагины из другого хранилища, а также увеличить объем памяти, когда вы используете свой Mac.
2. Удалите расширения веб-браузера
Веб-браузеры, такие как Chrome, Firefox и Safari, обычно предоставляют свои собственные индивидуальные шаги для управления расширениями. Вы можете выполнить быстрый поиск в Интернете, чтобы узнать, как удалить расширения из Chrome или из предпочтительного веб-браузера на вашем Mac.
Вы также можете использовать мощный инструмент для очистки браузера, если вы ищете более быстрый способ избавиться от оставшихся файлов cookie, кешированных файлов и ненужных временных файлов из вашего любимого браузера.
3. Убрать заставки
Вы можете найти и удалить интернет-плагины из другого хранилища, перейдя в библиотеку и используя следующую команду в текстовом поле Перейти к папке : ~ / Library / Screen Savers .
В этой папке вы можете просматривать файлы заставок на вашем Mac и перемещать те, которые вам не нужны, в корзину.
Удалить файлы поддержки приложений
Все ваши приложения создают и хранят временные файлы поддержки, такие как журналы и настройки.Даже когда вы удаляете приложения на Mac, некоторые из этих файлов могут остаться и засорять ваше хранилище.
Вы можете найти большинство этих временных файлов, используя следующую команду в текстовом поле Перейти к папке : ~ / Library / Application support .
Удалить старые резервные копии iOS
Вы можете этого не осознавать, но резервные копии устройств iOS занимают много места (от 4 до 5 ГБ каждое) на вашем компьютере. Если у вас есть старые резервные копии для устройства Apple, которого у вас больше нет, вы можете заново открыть гигабайты пространства на вашем Mac или MacBook.
Вы можете найти и просмотреть старые резервные копии iOS, используя следующую команду в текстовом поле Go to Folder : ~ / Library / Application Support / MobileSync / Backup .
Но ручной поиск всех этих разных файлов может занять много времени, поэтому вам следует использовать специальное программное обеспечение для очистки, которое поможет вам регулярно удалять ненужные файлы с вашего Mac.
Удаление файлов из другого хранилища с помощью Avast Cleanup
Специализированное приложение, такое как Avast Cleanup для Mac, поможет вам автоматически найти Другие файлы и безопасно удалить их.Зачем делать всю работу вручную, если есть более простой вариант?
Вот как использовать Avast Cleanup для удаления файлов из другого хранилища:
Сначала загрузите Avast Cleanup и установите его на свой Mac или MacBook.
После установки нажмите кнопку Сканировать под Очистить беспорядок на главной панели управления. Это автоматически просканирует ваш Mac на наличие избыточных кэшированных файлов, журналов и данных корзины, которые можно безопасно удалить.
Вы увидите подробный обзор категорий файлов. Выберите файлы или категории, которые вы хотите удалить, и нажмите Clean , чтобы удалить.
Вот и все — три простых шага, чтобы очистить Другое хранилище на вашем Mac!
Сократите занимаемое пространство Другие файлы с помощью Avast Cleanup для Mac
Каждый Mac требует определенного ухода для поддержания его в чистоте, особенно когда у вас заканчивается ценное пространство для хранения. И хотя есть много личных файлов, которые вы хотите сохранить, есть много ненужных файлов (например, в другом хранилище), от которых вы можете избавиться, чтобы освободить место для новых вещей и обеспечить бесперебойную работу вашего Mac.
Но ручная очистка других файлов может занять много времени — не говоря уже о том, насколько рискованным для вашего Mac может быть случайное удаление не того файла. Вот почему вам следует использовать специальный инструмент для очистки и оптимизации, чтобы удалить цифровой мусор одним простым щелчком.
Avast Cleanup для Mac автоматически находит и удаляет кэшированные и временные файлы, дубликаты файлов, о которых вы не знали, и другой мусор, скрывающийся на вашем диске. С Avast Cleanup очистка других файлов настолько проста, что вы можете делать это в любое время и без проблем.
Для чего именно предназначен «другой» раздел в памяти вашего телефона?
Когда вы проверяете объем памяти на телефоне, планшете или компьютере, он обычно разбивается на несколько разделов.
У вас есть приложения (которые являются основой вашего телефона), изображения и видео, аудио, кэшированные данные (временные данные с веб-сайта или приложения, предназначенные для ускорения их загрузки) и «другой» файл.
На iOS вы можете увидеть это в любое время, когда подключаете свой телефон к iTunes, а пользователи Android могут видеть это в настройках использования.
Но если вам интересно, что именно здесь спрятано или почему ему не выделен отдельный раздел, это все, что не совсем подходит к вышеперечисленным категориям. У вас будут такие вещи, как загруженные данные из приложений, кеш вашего браузера (на iOS), файлы, загруженные из Интернета, заметки, заметки, файлы резервных копий, включенные здесь.
Обычно эти файлы настолько малы, что создавать для них отдельные записи было бы бессмысленно, так как это сделало бы меню намного длиннее, чем должно быть.
а если он выше нормы как его убрать? Что ж, если у вас iOS, лучше всего зайти в хранилище и сами приложения. Например, если вы войдете в Chrome, Safari или WhatsApp, вы сможете удалить там документы и данные или очистить кеш.
# Открытая журналистика Нет новостей — это плохие новости Поддержите журнал
Ваши взносов помогут нам продолжить рассказывать истории, которые важны для вас
Поддержите нас сейчасТо же самое можно сделать на Android, зайдя в «Настройки»> «Приложения» и выбрав нужное приложение.Нажатие на «Хранилище» откроет возможности для полной очистки кеша или данных.
Также следует отметить, что если вы используете Android и просматриваете обзор своего хранилища, раздел «Обзор» также находится здесь.
Это позволяет вам глубже изучить свой телефон и изучить различные файлы здесь, и вы можете найти некоторые файлы, о которых вы даже не подозревали, были сохранены.
Прочтите: Facebook показал, как он поможет слепым людям «видеть» фотографии>
Читайте: станет ли виртуальная реальность более распространенной, чем смартфон? Похоже, этот человек так думает>
Как удалить другое хранилище на iPhone и iPad
Одно из самых ценных вещей на вашем iPhone или iPad — это хранилище, и оно может быть очень напряженным, когда оно начинает заполняться, особенно если вы уже ограничены объемом 64 ГБ или даже меньше начать с.
Проверка того, что использует все это пространство, может выявить странную категорию под названием «Другое», на которую часто приходится много гигабайт данных. Итак, что такое «Другое» на вашем iPhone или iPad, и можно ли его удалить?
Примечание. Похоже, что iOS 13.6 может заставлять Other занимать больше, чем полагается ему. Хотя Apple не упомянула об этой ошибке в примечаниях к выпуску iOS 13.6.1, теперь компания опубликовала документ поддержки, в котором подробно описывается проблема: «Проблема в iOS или iPadOS 13 может помешать системе освободить хранилище. для тебя.Чтобы решить эту проблему, обновите свой iPhone или iPad до iOS или iPadOS 13.6.1 ». Apple отмечает, что если у вас недостаточно памяти для выполнения обновления, вы можете выполнить обновление через свой компьютер (в случае Mac вы можете загрузить обновление через Finder) .
Что занимает хранилище iPhone?
Для начала вам нужно узнать, как узнать, что занимает хранилище на вашем iPhone или iPad.
- Откройте настройки.
- Нажмите Общие.
- Нажмите iPhone [или iPad] Хранилище.
- Дождитесь расчета размеров категорий.
Вы увидите график вроде этого. Посмотрите на эту гигантскую категорию «Другое»!
Что еще?Посмотрите на линейный график, показывающий разбивку по категориям хранилищ, и вы увидите разделы с различной цветовой кодировкой, в том числе один с пометкой «Другое». iOS и iPadOS делят хранилище на различные категории, включая мультимедиа, фотографии, приложения, систему и некоторые другие.Все, что не вписывается в них, помечается как «Другое». Обычно это такие вещи, как файлы кеша, обновления, журналы, дополнительные голоса Siri, которые вы, возможно, загрузили, а также аналогичные неоднозначные файлы.
Вы также можете обнаружить, что если вы отправляете много текстовых сообщений с изображениями или транслируете видеоконтент, ваш iPhone будет создавать файлы кеша, чтобы он мог легко справиться со всем этим. Они должны автоматически удаляться после использования, но иногда они остаются и попадают в раздел «Другое», излишне занимая значительный объем места.
Могу ли я удалить другое хранилище?Из-за нечеткого состояния вы не можете нажать кнопку и очистить папку «Другое», но можно проредить то, что заполняет другое хранилище. Как и в случае любого деструктивного действия, когда дело касается данных, мы настоятельно рекомендуем вам сначала сделать полную резервную копию вашего iPhone или iPad на случай, если что-то пойдет не так. Чтобы получить пошаговое руководство по процессу, прочтите, как выполнять резервное копирование и на iPhone или iPad.
Как удалить другое хранилище?Есть разные вещи, на которые вы можете обратить внимание, когда дело доходит до уменьшения пространства, которое Другие файлы занимают на вашем устройстве.Мы рассмотрим некоторые из ваших вариантов ниже.
Очистить кеш-память приложений
Самый очевидный — поиск приложений, которые могут накапливать кеши. Чтобы проверить это, сделайте следующее:
- Откройте настройки.
- Нажмите Общие.
- Нажмите iPhone [или iPad] Хранилище.
- Теперь прокрутите вниз по различным приложениям, перечисленным под графиком хранилища, и вы увидите список приложений и объем хранилища, которое они в настоящее время используют.
- Выберите один из них, и вам будет предоставлена более подробная разбивка.Это вряд ли судебная диагностика, поскольку у вас есть только размер приложения и документы и данные, но если последние кажутся чрезмерно высокими, вы можете попробовать войти в само приложение и удалить элементы.
Если это ничего не меняет, то другой вариант — удалить само приложение и переустановить его, поскольку при этом часто удаляются все кэшированные данные. Естественно, вам необходимо убедиться, что у вас есть резервные копии любых важных данных, прежде чем пытаться использовать этот маршрут. Следуйте нашим инструкциям по удалению приложений на iPhone и iPad, чтобы узнать больше.
Очистить кеши SafariЕще одна хорошая идея — очистить кеши, хранящиеся в Safari, так как они могут занимать довольно много места. Для этого выполните следующие действия:
- Откройте настройки.
- Коснитесь Safari.
- Нажмите «Очистить историю и данные веб-сайтов».
У этого есть недостаток, так как сайты, которые вы ранее посещали, временно загружаются дольше и требуют повторного входа в систему, но это должно быть только в первый раз, когда вы посещаете их после удаления кеша.
У нас есть это руководство по очистке кеша на вашем iPhone или iPad.
Ограничить время хранения сообщений dсообщений является регулярным виновником в области Другое, поэтому вы можете подумать об ограничении количества разговоров и сообщений, которые он хранит на вашем устройстве. Apple предоставляет вам на выбор варианты, связанные со временем, поэтому, если вам не нужны чаты год или два назад, возможно, стоит от них избавиться.
- Откройте настройки.
- Нажмите «Сообщения».
- В разделе «История сообщений» нажмите «Сохранить сообщения».
- Теперь вам будут представлены три варианта того, как долго ваше устройство будет хранить прошлые разговоры. Это 30 дней, 1 год или навсегда. По умолчанию будет выбрано «Навсегда», поэтому измените его на более короткую продолжительность, если вы хотите, чтобы эти сообщения исчезли. Не волнуйтесь, вы можете сохранить их в iCloud, если у вас все настроено правильно. Итак, прежде чем вы начнете этот процесс, прочтите, как сделать резервную копию сообщений в iCloud.
Если у вас все еще заканчивается свободное пространство, есть другие способы убрать беспорядок. Мы описали их, как освободить место на iPhone, или вы могли бы рассмотреть возможность использования облачного хранилища для размещения ваших больших файлов.
【решено】 Как почистить другое хранилище на android
Как мне избавиться от другого хранилища на моем Android?
Как освободить место для хранения и очистить раздел « Другое » в хранилище
- Откройте приложение «Настройки» на своем устройстве.
- Прокрутите вниз и найдите вариант Хранилище .
- В Хранилище пользовательский интерфейс может быть другим для другого телефона Android , но вы можете нажать на любой элемент, чтобы найти дополнительную информацию о его содержимом, а затем можно выборочно удалить материал.
Какие еще файлы есть в хранилище Android?
Другие файлы — это в основном разные файлы в вашей системе android , которая накапливает данные и закрывает память вашего телефона .Они могут содержать данные системы , файл , а также данные из приложений, установленных на вашем телефоне. Чтобы удалить других файлов , перейдите в приложение безопасности → Очиститель → Выберите «Глубокая очистка» → Удалить ненужные файлы .
Как очистить другое хранилище?
Как усадить « Другое » Хранение . В настройках перейдите в категорию «Сообщения» и прокрутите до «История сообщений». Ваш iPhone настроен на вечное хранение сообщений, но вскоре это может привести к нехватке места.Вы можете поменять его на 1 год или 30 дней, что очистит все, что выходит за рамки этих параметров.
Что есть во внутренней памяти?
Данные в Другое включает в себя кэш ОС Android , файлы, созданные и кэшируемые приложениями, и пакеты данных игр, которые могут занимать много места. Решение. Откройте Phone Manager / Optimiser, затем нажмите «Очистить», чтобы очистить память и очистить кеш для оптимизации производительности.
Почему моя внутренняя память заполнена?
Приложенияхранят файлы кеша и другие автономные данные во внутренней памяти Android .Вы можете очистить кеш и данные, чтобы освободить место. Но удаление данных некоторых приложений может вызвать сбои в их работе. Теперь выберите Storage и нажмите «Очистить кеш», чтобы стереть кешированные файлы.
Какая еще память у телефона?
У вас есть приложения (это основа вашего телефона ), изображения и видео, аудио, кэшированные данные (временные данные с веб-сайта или приложения, предназначенные для ускорения их загрузки) и файл « other ». .Нажатие на Storage откроет возможности для полной очистки кеша или данных.
Что еще есть в хранилище Самсунг?
Вы когда-нибудь сталкивались с этой ситуацией на своих устройствах Android , когда вы пытались загрузить некоторые приложения или видео на свой телефон, на панели уведомлений вашего телефона появлялось сообщение «недостаточно памяти » и большой объем данных использование внутренней памяти , которое отображается как « other ».
Как освободить внутреннюю память на моем Samsung?
Чтобы удалить кэш приложений и данные приложений, выполните следующие действия:
- 1 Коснитесь «Настройки».
- 2 Коснитесь Приложения.
- 3 Выберите желаемое приложение.
- 4 крана Хранилище .
- 5 Чтобы удалить Данные приложения, коснитесь ОЧИСТИТЬ ДАННЫЕ. Чтобы очистить кеш приложения , нажмите ОЧИСТИТЬ КЭШ .
Как очистить кеш Android?
В приложении Chrome
- На телефоне или планшете Android откройте приложение Chrome.
- В правом верхнем углу нажмите «Ещё».
- Нажмите История. Очистить данные просмотра .
- Вверху выберите временной диапазон. Чтобы удалить все , выберите Все время.
- Установите флажки рядом с «Файлы cookie и данные сайтов» и « Кэшировано изображений и файлов».
- Нажмите Очистить данные .
Стоит ли очищать данные и кешировать андроид?
Кэш телефона Android содержит небольшие фрагменты информации, которые ваши приложения и веб-браузер используют для повышения производительности.Но кэширует файлов может быть поврежден или перегружен и вызвать проблемы с производительностью. Кэш не нужно очищать постоянно, но периодическая очистка из может быть полезной.
Что происходит при удалении кеша на Android?
Что происходит с после Очистка кеша ? После вы очистите , кэш , файлов, вам, , восстановите место для хранения, и приложение продолжит работать в обычном режиме.Однако, поскольку вы, , стерли данные, используемые для сглаживания производительности, некоторые элементы будут загружаться медленнее, когда вы, , воспользуетесь приложением.
Какой лучший очиститель кеша для Android?
8 Лучшие очистители кеша Android Приложение
- Clean Master (бесплатно)
- Systweak Android Cleaner (бесплатно)
- CCleaner (бесплатно)
- Приложение Очиститель кеша -1Tap Boost (бесплатно)
- Простой системный монитор (бесплатно, но для некоторых опций требуется root)
- DU Speed Booster-Ram, аккумулятор и игровой ускоритель (бесплатно)
- Turbo Booster и Cleaner (бесплатно)
- 360 Security Lite (бесплатно)
Есть ли очиститель кеша для Android?
CCleaner — проверенное приложение для Android , получившего высокий рейтинг в Google Play Store.Это приложение наполнено различными функциями, так как очистка кэша — это всего лишь часть головоломки. С помощью этого приложения вы можете очистить кэш приложения , очистить папки загрузок, историю браузера, содержимое буфера обмена и многое другое.
Как очистить телефон от вирусов?
Как удалить вирусов и других вредоносных программ с вашего Android устройства
- Выключите телефон и перезагрузите его в безопасном режиме.Нажмите кнопку питания, чтобы получить доступ к параметрам отключения питания.
- Удалите подозрительное приложение.
- Найдите другие приложения, которые, по вашему мнению, могут быть заражены.
- Установите надежное приложение безопасности mobile на свой телефон .
Действительно ли работают приложения для очистки?
Большинство пользовательских интерфейсов Android в настоящее время поставляются со встроенным ярлыком или кнопкой очистки памяти , возможно, в Экране действий или в качестве вредоносного ПО. И эти выполняют точную базовую задачу, которую вы в основном будете, будет выполнять в приложении очистки памяти .Таким образом, мы можем сделать вывод , что память очищает приложения , хотя работает , не нужны.
Какие приложения Microsoft я могу удалить?
- Windows Приложения .
- Skype.
- OneNote.
- Microsoft Команды.
- Microsoft Edge.
Какие приложения я могу безопасно удалить со своего Android?
Есть даже приложений, , которые могут вам помочь, .(Вы также должны удалить , когда закончите.) Коснитесь или щелкните, чтобы очистить телефон Android .5 приложений вы должны удалить прямо сейчас
- Сканеры QR-кода.
- Сканер приложений .
- Facebook.
- Фонарик приложений .
- Лопните пузырь с вредоносным ПО.

 rar и др.). Быстро провести такую операцию можно следующим путём:
rar и др.). Быстро провести такую операцию можно следующим путём: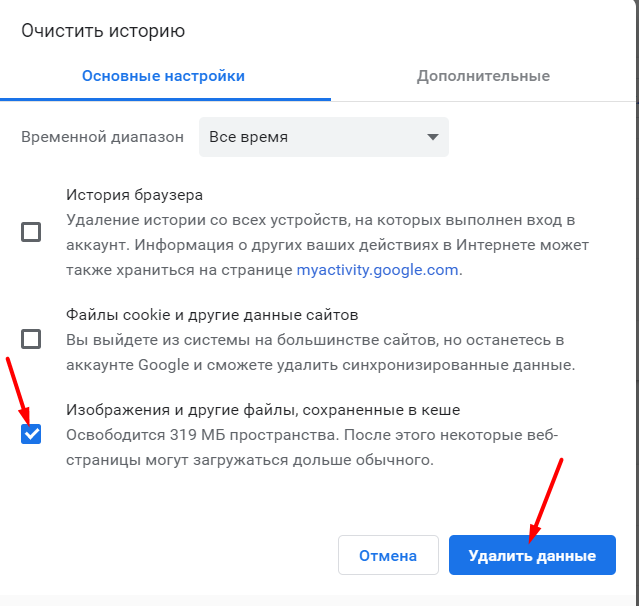
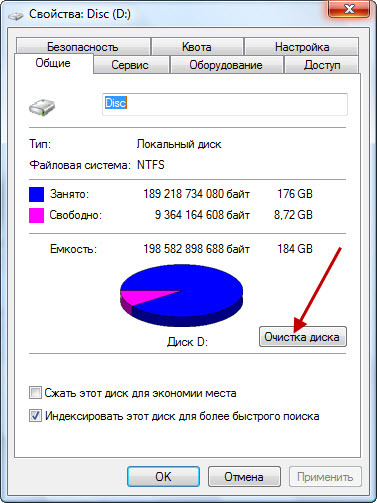
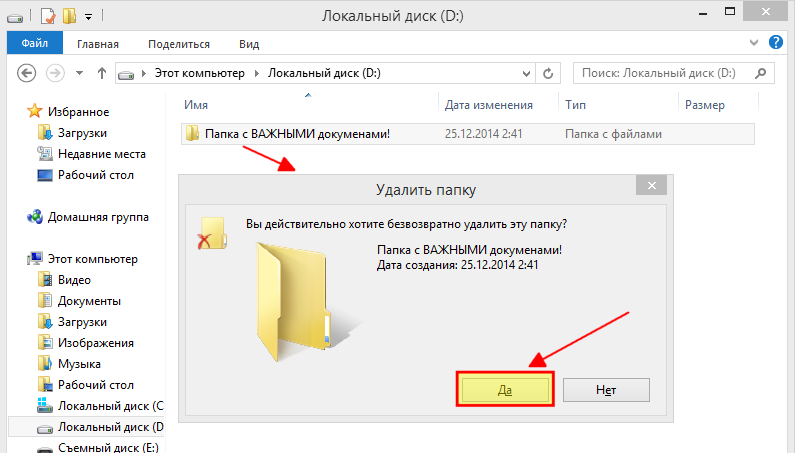
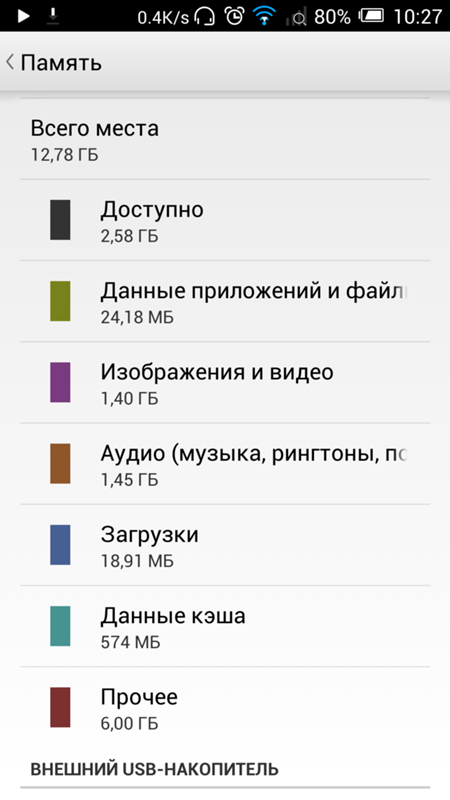
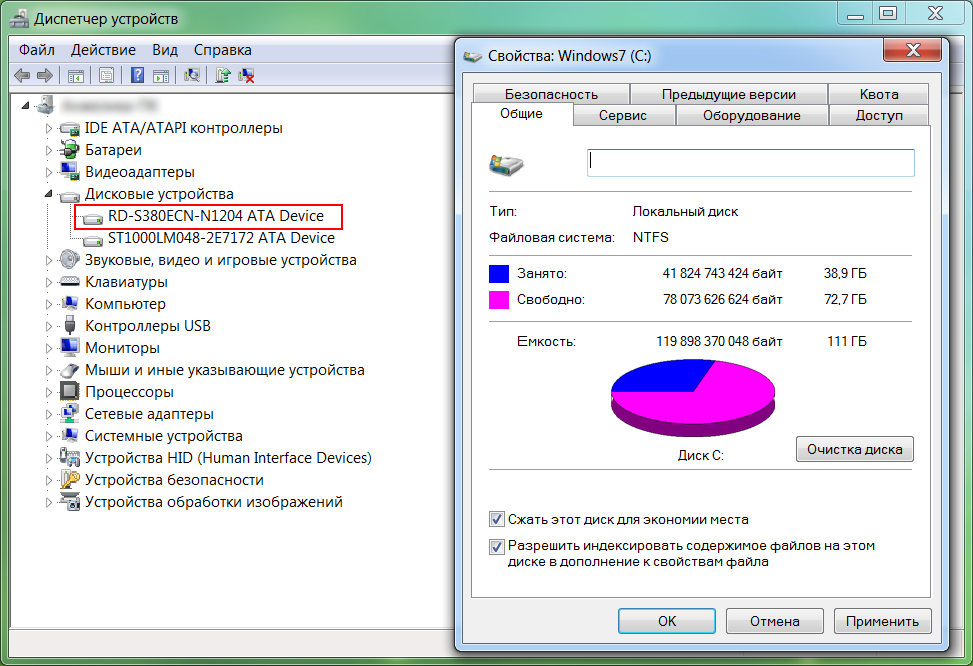
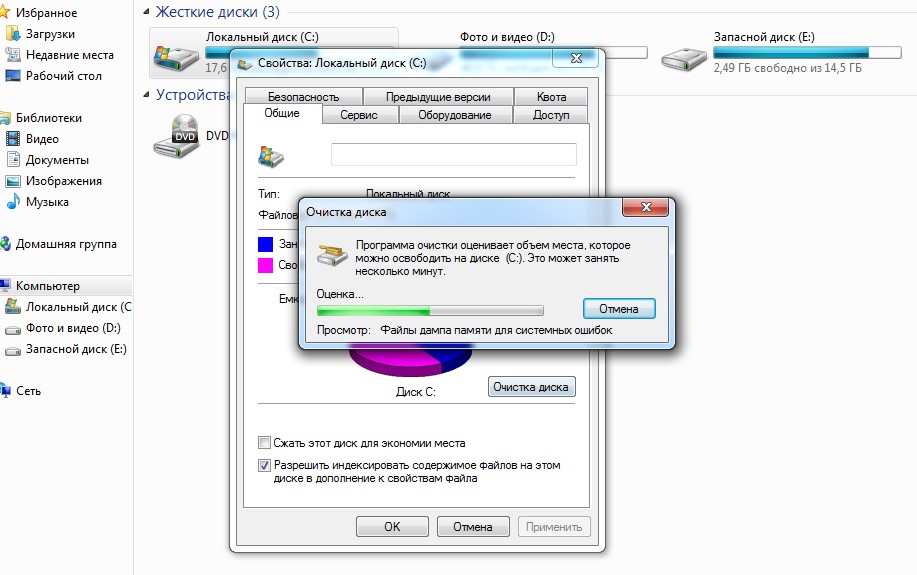 Передача файлов через Android. Для этого нажмите на кнопку, связанную с этой веб-страницей. Скачать сейчас и, когда у вас есть установочный файл, перетащите его и перетащите его значок на приложений Mac. Затем перейдите в указанную выше папку с помощью меню Перейти к приложениям de Искатель… Щелкните правой кнопкой мыши… Передача файлов через Android… Выберите статью… открытый из контекстного меню, а затем щелкните открытый чтобы пройти проверку безопасности Mac. Затем нажмите кнопку Начинает… Щелкните папку… WhatsApp (o sdcard0 / внутренний SD WhatsApp Если данные приложения хранятся во внешней памяти), перейдите к Средства массовой информации а затем войдите в одну из своих подпапок в соответствии с категорией файлов, которые вы хотите удалить, как описано выше. Чтобы удалить файлы, выберите их одним щелчком мыши (или это поможет вам с CMD чтобы сделать множественный выбор), перейдите в меню Удалить файл Передача файлов Android и подтверждение готовность продолжить через предложенный диалог.
Передача файлов через Android. Для этого нажмите на кнопку, связанную с этой веб-страницей. Скачать сейчас и, когда у вас есть установочный файл, перетащите его и перетащите его значок на приложений Mac. Затем перейдите в указанную выше папку с помощью меню Перейти к приложениям de Искатель… Щелкните правой кнопкой мыши… Передача файлов через Android… Выберите статью… открытый из контекстного меню, а затем щелкните открытый чтобы пройти проверку безопасности Mac. Затем нажмите кнопку Начинает… Щелкните папку… WhatsApp (o sdcard0 / внутренний SD WhatsApp Если данные приложения хранятся во внешней памяти), перейдите к Средства массовой информации а затем войдите в одну из своих подпапок в соответствии с категорией файлов, которые вы хотите удалить, как описано выше. Чтобы удалить файлы, выберите их одним щелчком мыши (или это поможет вам с CMD чтобы сделать множественный выбор), перейдите в меню Удалить файл Передача файлов Android и подтверждение готовность продолжить через предложенный диалог.