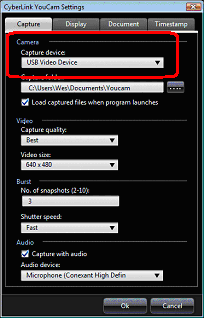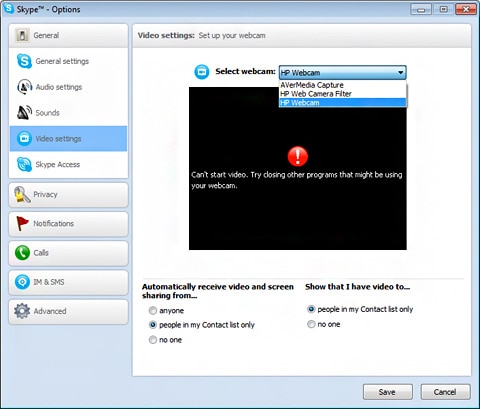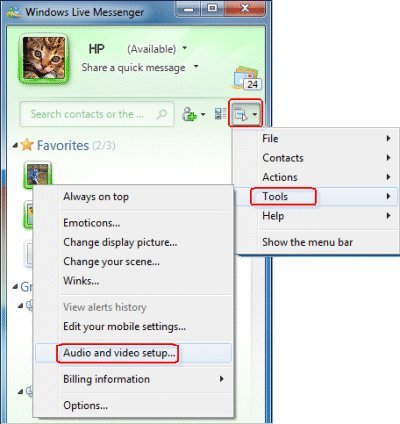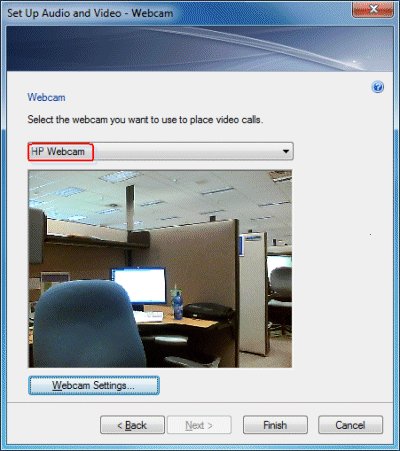Как установить веб камеру на компьютер

Сегодня общаться через интернет просто по микрофону уже не актуально и люди вовсю используют web-камеры. Это такие устройства, подключающиеся к компьютеру и позволяющие записывать или передавать видео в реальном времени, но как установить веб камеру на компьютер? Сегодня мы обсудим этот вопрос.
Устанавливаем вебку на ПК
Этот процесс довольно простой и состоит всего из нескольких шагов. От вас не потребуется особых знаний и умений, нужно лишь действовать согласно инструкции.
Шаг 1: Изучаем документацию

В комплекте к камере зачастую идет и инструкция, где четко описано как действовать. Иногда сначала нужно инсталлировать драйвера, а уже потом подключать вебку к компу, а бывает и наоборот. В любом случае изучите руководство.
Шаг 2: Подключаем устройство и инсталлируем драйвер
В большинстве случаев первым делом нужно подключить камеру к ПК:
- Распакуйте устройство.
- Оно может быть сразу с подсоединенным к нему шнуром, либо кабель идет в комплекте.

- Если шнур не подключен изначально, то достаньте его из коробки и один конец воткните в вебку, а другой в USB-порт своего компьютера.
Ваш комп увидит новое устройство, но не сможет определить его без драйвера на веб камеру. Где же найти этот веб драйвер? Все очень просто:
- Поищите в коробке от устройства диск.

- Если нашли, вставьте его в дисковод компьютера.
- Начните установку драйвера.
- По ее окончанию перезапустить компьютер, и камера начнет работать.
Тут же возникает вопрос, как установить веб камеру на компьютер без диска? Бывает и так, что его нет в комплекте. В таком случае нам нужно скачать драйвер для веб камеры:
- Открываем поиск Виндовс и прописываем там «Диспетчер устройств».

- Запускаем его.
- Находим там неопределенное устройство (возле него будет желтый значок).
- Кликаем по нему правой кнопкой мыши и открываем «Свойства».
- Переключаемся на вкладку «Сведения» и выбираем «ИД оборудования».
- Копируем значение.
- Далее в браузере нужно открыть сайт devid.info и вбить в его поисковую строку этот «ИД».

- В считанные секунды драйвер будет найден, остается загрузить его и установить, чтобы подключить веб камеру к компьютеру.
Настраиваем вебку на ноутбуке
С обычными стационарными компьютерами мы разобрались, но как установить веб камеру на ноутбук? Зачастую она уже встроена в устройство и нужно лишь установить драйвер, который должен быть на диске из комплектации ноута. Если его нет, действуем как в предыдущем случае через специальный сайт.

Процесс подключения внешнего устройства к ноутбуку такой же, как и для ПК.
Заключение
Теперь вы знаете, как подключить веб камеру с микрофоном к компьютеру. Далее можно использовать ее как угодно, например, общаться через скайп или снимать видеоролики на ютуб, стримить и так далее.
Автор статьи
Артур Филатов
Техник по компьютерным системам, специалист среднего звена. С 2017 года основатель данного блога, в 2018 году окончил обучение.
Написано статей
219
Как настроить веб-камеру компьютера на Windows
Общение через интернет ежегодно становится более удобным и простым. Одним из устройств, которое является неотъемлемой частью организации видеообщения, стала веб-камера. Однако до того, как настроить веб-камеру компьютера на Windows, нужно ответить на некоторые вопросы.

Разобраться, как подключить к компьютеру веб-камеру, сможет абсолютно любой человек. Это очень простое устройство. Подключение веб-камеры к компьютеру не требует каких-либо специальных навыков или знаний.
Вопрос её подключения более актуален для владельцев персональных компьютеров, так как ноутбуки, как правило, оснащены камерами. Встроенная камера уже по умолчанию готова к работе, поэтому для её использования не нужно ничего устанавливать и обновлять. Но несмотря на это, иногда имеет смысл оборудовать ноутбук более качественным вариантом вебки.
ВАЖНО. Иногда Windows «не видит» встроенную веб-камеру ноутбука. Это говорит о том, что она отключена. Чтобы включить её, нужно использовать комбинацию клавиш, нажав одновременно кнопку Fn и одну из кнопок F1-F12. Разобраться, какую именно клавишу из ряда F выбрать, помогут изображённые на них пиктограммы. Там должен быть нарисован фотоаппарат, камера или что-то подобное.
Процесс подключения веб-камеры к персональному компьютеру и ноутбуку одинаков. Для этого необходимо взять USB-шнур, который идёт в комплекте, и подсоединить одним концом к соответствующему разъёму на камере, другим же концом — к свободному USB-порту. После этого вы услышите характерный звук Windows, сообщающий о подключении нового устройства. Дождавшись полной инициализации устройства, следует перезагрузить компьютер для корректной работы камеры.
Некоторые вебки помимо USB-шнура оснащены ещё проводом mini-jack 3.5 mm. Это говорит о том, что устройство обладает встроенным микрофоном. Штекер этого провода следует вставлять в соответствующий разъём. Он схож и находится рядом с разъёмом для звуковых колонок. Вероятнее всего, и провод mini-jack 3.5 mm, отходящий от камеры, и разъём под него на компьютере будет красного или розового цвета.
Как установить драйвера и «заставить» веб-камеру работать
Если в комплекте есть установочный диск
В большинстве случаев настройка камеры на компьютере заканчивается на предыдущем этапе. Драйвера большинства веб-камер устанавливаются в автоматическом режиме. Если этого не произошло, на помощь придёт компакт-диск, который должен поставляться в комплекте. Вставьте этот диск в дисковод, появится установочное меню. Далее, следуя подсказкам проводника, необходимо произвести установку драйверов устройства. Для правильной работы веб-камеры нужно перезагрузить компьютер.
ВАЖНО. Для проверки работоспособности веб-камеры в версии WindowsXP достаточно было открыть «Мой компьютер» и найти там USB-устройство.В более поздних версиях операционной системы такой функции больше нет. В Windows 7, например, увидеть изображение с камеры можно только в специализированных программах, например, Скайп.Если установочного диска в комплекте нет
Но, как настроить веб-камеру на компьютере на Widows, если в комплекте с камерой нет диска или он утерян, а драйвера автоматически не установились? В этом случае есть три пути решения проблемы. Первый заключается в установке специальной программы, которая сама найдёт подходящие драйвера в интернете и автоматически установит их. Таких программ очень много, наиболее популярными являются DriverBooster и DriverPack. Эти утилиты очень просты и обладают интуитивно понятным интерфейсом, поэтому с ними разберётся любой пользователь.


Второй путь заключается в поиске драйверов в сети с помощью встроенных средств Windows. Для этого кликаем правой кнопкой мыши на меню«Пуск». В открывшемся меню нажимаем «Диспетчер устройств» (для Windows 8 и более младших версий путь такой: «Пуск» — «Панель управления» — «Система и безопасность» — «Система»).
Далее необходимо определить устройства с неустановленными драйверами по значку жёлтого цвета, стоящего справа. Среди них находим веб-камеру. После клика правой кнопкой мыши на таком устройстве и выбора во всплывшем меню «Обновить драйвера», в новом окне нужно нажать «Автоматический поиск обновлённых драйверов». Драйвера установятся, и камера заработает после перезагрузки.
Третий способ решить проблему заключается в ручном поиске необходимых файлов на сайте производителя камеры.
Настройка веб-камеры для Скайп
Skype является самой популярной программой в мире для видео общения через интернет. Большинство пользователей не знают, как установить веб-камеру на компьютер для Скайп правильно. На самом деле эта программа не требует специальной настройки веб-камеры. Вся настройка заключается в правильном подключении камеры к компьютеру и корректной установке драйверов. Поэтому если все предыдущие этапы пользователь выполнил правильно, тогда Skype неизбежно будет транслировать изображение с устройства.


Чтобы проверить, передаётся ли изображение, для начала нужно запустить программу и авторизоваться в своём аккаунте. Далее нужно выбрать вкладку «Инструменты» в верхней части окна, в открывшемся меню нажать «Настройки». После этого выбирается пункт «Настройки видео». Если появилось изображение с камеры, значит, всё в порядке и можно делать видео звонки. Если же на экране выведено текстовое сообщение, значит, есть неполадка. Чаще всего она возникает из-за того, что камера используется другим приложением. Поэтому, чтобы звонить в Скайп, нужно закрыть другие подобные программы.
Таким образом, установка веб-камеры не представляет ничего сложного. Всё очень просто: подсоединение кабелей, установка необходимых драйверов, установка программы для видео общения. Оставляйте свои комментарии и задавайте вопросы, на которые не смогли найти ответы в статье. Обратная связь от читателей очень важная для нас. Она позволит улучшить проект и качество статей на нём.
Как установить веб камеру на компьютер и настроить
Как установить веб камеру на компьютер и настроить | |
Вы только собираетесь купить web камеру или она у вас уже есть, и вы не знаете как подключить веб камеру к компьютеру, и настроить?
Назначение WEB-камеры
Веб камера используется как устройство для съемки видео и управляется через компьютер.
Передача видеосигнала на другие компьютеры идет в режиме реального времени.
Основная задача: общаться с друзьями через видео-чат, где можно видеть собеседника.
Установка WEB-камеры
Камеры имеют разные способы установки. На монитор можно прикрепить камеру с помощью специальных захватов. Закрепить можно только на узкий ЖК монитор. Если камера с ножкой или платформой, ее ставят на стол либо под монитор посередине, либо чуть-чуть сбоку.
Веб камера — крепление на мониторе
Настольный вариант с микрофоном
Большинство домашних любительских веб камер имеют интерфейс USB и подключаются к соответствующему порту на задней стенке системного блока. Подключать можно при включенном компьютере, так же как и отключать. Если камера дополнительно снабжена шнуром питания, то его подключают в сетевой фильтр в розетку. Можно и напрямую в электрическую сеть.
Настройка WEB-камеры
Для того чтобы Windows увидела камеру, нужны драйвера.
1. Драйвера прилагаются на компакт-диске, приобретенном вместе с камерой. Диски входят в комплект многих камер.
1.1. Внимательно прочитайте руководство по эксплуатации. Если там написано сначала поставить драйвера, потом подключать (или наоборот), то так и делайте. Установка драйверов с диска не сложная задача. Достаточно просто вставить диск в дисковод, и откроется программа установки. Далее выбрать операционную систему и нажать «Установить». Если такого не произошло, то откройте этот диск в проводнике и найдите установочный файл. Он имеет название «SETUP», «Install» или название модели камеры. Обращайте внимание на тип файла, должен быть «*.exe» или «Приложение».
Где взять драйвера? Только скачать с интернета, если требовать у продавшего человека бесполезно.
2.1 Сначала надо посмотреть на фирму производителя, затем в интернете через поисковик найти официальный сайт и уже там найти драйвер для данной модели.
2.2 Есть еще способ найти драйвер по идентификационному номеру. Надо открыть «Диспетчер устройств» (правой кнопкой мыши по «Мой компьютер», Свойства, если это Windows XP то дополнительно понадобится перейти на вкладку «Оборудование», там «Диспетчер устройств»). Нужно найти веб камеру. Она будет либо в USB устройствах, либо в «Звуковые, видео и игровые устройства». Камера без драйверов будет иметь восклицательный знак возле названия.
Щелкаем по ней правой кнопкой мыши и выбираем Свойства.
Диспетчер устройств — свойства
На вкладке «Сведения» выбираем «ИД оборудования». Первую строчку используем как имя устройства, то есть вводим в поисковик.
ID оборудования
2.3 Еще можно скачать драйвер-пак. Это набор драйверов для различных устройств. Затем открыть этот драйвер-пак и поискать там что-либо для веб камер.
Или также в диспетчере устройств выбрать «Обновить драйверы…» ( см. рисунок 3) и затем «Автоматический поиск драйверов».
Автоматический поиск драйверов
3. Если веб камера предназначена для работы без драйверов, то ее можно сразу подключить и начать с ней работать.
Использование WEB-камеры
Есть несколько вариантов по использованию веб камеры и ее параметров.
— Если с драйверами камеры установилось приложение, то открываем его (Пуск — Программы, или через ярлык на рабочем столе). В открывшейся программе можно настроить различные параметры камеры, яркость, ширина и высота, качество.
— Программы для видео-чатов используют свои отдельные настройки камеры. Это Skype, ICQ, MailAgent и другие.
— Есть еще программы для работы с камерами. Они расширяют функционал. Например, бесплатные Webcam Plus! Lite, WebcamXP или более профессиональная платная WebcamMax. Настроек и функций так много, что рассматривать их отдельно здесь не стоит.
Итак, если Вы установили свою веб камеру и настроили ее, теперь можно смело начать общаться со своими знакомыми и друзьями, через скайп, одноклассники, вконтакте или другие сервисы.
установка веб камеры на компьютер windows 7
Работа с web-камерой на компьютере с Windows 7
Что такое web камера?
Веб камера (“вебка”) – это цифровое устройство для записи видеоинформации, которая может быть передана по сети. “Вебка” – атрибут любого ноутбука: производители оных оснащают свои изделия веб камерами “по умолчанию”. Также очень много их видов продается отдельно.
Отличие “вебок” от полноценных видеокамер – это ориентация на возможности сетевых программ с мультимедийными функциями, то есть упор сделан не на качество съемки, а на возможность быстро передавать изображение в сеть. Поэтому основная масса моделей имеет невысокое разрешение, не самую лучшую цветопередачу и минимум настроек. Наиболее дорогие web камеры способны снимать на уровне фотоаппарата “средней руки”.
Как установить и настроить веб камеру на Windows 7
Установка и настройка встроенной камеры
Встроенные веб камеры ноутбуков обычно готовы к работе сразу, достаточно запустить сетевое приложение, к примеру, Skype, и задать в нем желаемые параметры видео.
Если программа сообщает, что камеры у вас нет, но вы определенно уверены в обратном, значит, она отключена или не установлена. На некоторых моделях ноутбуков прежде всего нужно включить “вебку” физически – одновременно нажать клавишу Fn + одну из клавиш ряда F1-F12. Определить нужное сочетание поможет миниатюра в виде фотоаппарата, нарисованная на кнопке.
Далее нужно включить “вебку” программно. Для этого войдите в панель управления и запустите апплет “Диспетчер устройств”.
Найдите в списке оборудования “Устройства обработки изображений” и разверните вкладку. Если web камера установлена, но не активна, вы увидите возле нее значок в виде кружка со стрелкой.
Чтобы включить устройство, раскройте его контекстное меню и щелкните “Задействовать”. По запросу Windows перезапустите компьютер, и камера начнет работать.
Если в диспетчере устройств нет web камеры, но присутствует неопознанное оборудование, как на картинке, значит, вам нужно установить драйвер.
Драйвер для веб камеры можно попытаться установить средствами системы – вероятнее всего, Windows найдет что-либо подходящее в своих базах, и устройство заработает. Для этого выберите из контекстного меню неизвестного оборудования команду “Обновить драйверы”
и укажите способ поиска – автоматически или вручную. Если ранее web камера установлена не была, то подходящих драйверов на компьютере, вероятно, нет. Автоматический поиск позволит найти их в Интернете.
Также вы можете узнать модель “вебки “из документации к ноутбуку, зайти на сайт ее производителя и загрузить драйвера оттуда.
Вместе с драйвером не всегда, но часто устанавливается программа для настройки встроенной веб камеры. К примеру, Cyberlink YouCam на ноутбуках HP:
С ее помощью можно не только настроить параметры съемки, но и редактировать изображение.
Установка и настройка внешней камеры
Под внешней мы понимаем “вебку” как отдельное устройство, которое подключается снаружи к периферийному порту компьютера. Большинство таких камер имеет интерфейс USB, то есть является универсальными, способными работать на любых ПК и не только под Виндовс.
Внешние “вебки” бывают абсолютно разных конструкций и форм, многие оснащены встроенным микрофоном, а некоторые имеют отдельный выключатель на корпусе. Для их подключения лучше всего использовать активные кабели-удлинители, способные дополнительно подпитывать устройство, улучшая тем самым качество сигнала. Активный кабель позволяет отдалять камеру от компьютера на расстояние в 10 и более метров, а пассивный (обычный) – максимум на 5 м.
В комплект поставки внешней веб камеры всегда входит CD/DVD диск с драйверами и софтом производителя. Чтобы настроить камеру, достаточно подсоединить ее к порту ПК, включить, если для этого есть кнопка, вставить в привод диск и установить программное обеспечение. Программа, которая входит в набор, позволит настроить параметры съемки, а также включить или выключить такие опции, как громкость микрофона, парольную защиту и многое другое.
Впрочем, благодаря технологии plug&play большинство “вебок” могут работать и без ручной установки драйверов. После физического подключения Windows распознает и настраивает их автоматически.
Программы для работы с веб камерами
Если программа управления веб камерой не входит в комплект поставки, установить ее можно отдельно. Существует немало приложений для Windows 7, которые дают возможность настроить камеру тоньше, чем стандартные. А их дополнительные функции сделают общение в видеочате более веселым.
ManyCam
Эта программа не только улучшит качество картинки, передаваемой собеседнику, но и добавит вашему облику особый шарм – мультяшные глаза или рот, очки, усы, бороду, рожки и т. д. Или изменит фон комнаты, к примеру, на морской пейзаж. Программа умеет распознавать движение, поэтому все визуальные наложения будут двигаться вместе с вашим лицом. Помимо того, ManyCam позволяет рисовать на изображении прямо в режиме онлайн.
Если вы общаетесь в видеочате с несколькими собеседниками – то сможете включить для каждого отдельное окно с разными спецэффектами.
ManyCam полностью совместима с Windows 7.
iSpy – это программа для видеонаблюдения с функцией передачи отснятого через Интернет. Позволяет частично заменить более дорогую технологию IP-видеонаблюдения и может использоваться для охраны помещений и уличной территории.
Для работы с iSpy можно настроить неограниченное число веб камер, в том числе подключенных к разным компьютерам одной локальной сети. Записанный материал сохраняется в формате Flash и передается на сервер для хранения. Пользователь в любое время может просматривать как архивы, так и изображение в реальном времени, а также удаленно включить или выключить камеры.
iSpy поддерживается всеми версиями Windows и не предъявляет особых требований к аппаратному обеспечению.
LiveWebCam
LiveWebCam – программа для фотосъемки с помощью веб камеры. Может работать в ручном и автоматическом режимах. Для использования последнего достаточно настроить промежуток времени между снимками. Изображения автоматически сохраняются на диск и могут быть просмотрены в режиме слайд-шоу.
LiveWebCam проста и бесплатна. Чтобы создать на ее основе домашнюю охранную систему, достаточно компьютера с Windows 7 и самой обычной веб камеры.
источник
Как включить веб камеру на виндовс 7 на компьютере?
Как использовать телефон в качестве веб-камеры?
Если вкратце, то делается это так: Устанавливается программа-виртуальная веб-камера на компьютер. На телефон устанавливается приложение IP-камера (их много). После этого остаётся связать виртуальную веб-камеру с IP-камерой на телефоне — выбрать видеопоток с IP-камеры в качестве источника видео для виртуальной веб-камеры.
Это может звучать сложно, на на самом деле просто 🙂 Например, пошагово, в подробностях, с картинками, со ссылками на конкретные приложения и настройки это расписано тут:
Как установить Вайбер на компьютер?
Вот перечень действий для установки Вайбера на ПК:
Скачайте актуальную версию приложения на свой компьютер. Чтобы избежать скачивания заражённых вирусами программ, обязательно скачивайте Viber только со страницы официального сайта https://www.viber.com/ru/download/.
Запускаем ранее скаченный дистрибутив программы ViberSetup.exe — в открывшемся окне кликаем «Установить».
После установки попадаем на экран приветствия. Здесь вас просят указать, есть ли у вас аккаунт в мобильном приложении или нет. Если на вашем устройстве есть Viber, нажимаем кнопку «Да».
Теперь необходимо открыть мобильное приложение Viber, там появится QR-сканер, который надо просто навести на открывшейся QR-код на вашем компьютере.
Остаётся только синхронизировать приложение с программой, чтобы на компьютере стали отображаться ваши контакты и чаты.
Как настроить микрофон на компьютере в Windows 7?
Для начала можете попробовать проверить микрофон одним из этих онлайн сервисов https://softcatalog.info/ru/obzor/online-microphone-test . Многие из них содержат справочную информацию для решения проблем с микрофоном.
Если не работает, то делаем так:
- Идем в «Пуск» — «Панель управления»
- В ней находим «Звук».
- Переходим на вкладку «Запись» и проверяем, чтобы было хоть одно устройство с зеленой галочкой, т.е. рабочее.
- Если его нет, то либо ваш микрофон не работает, либо штекер отошел от гнезда (в случае с внешним микрофоном), либо проблема с драйверами.
- Если галочка есть, жмем по этому устройсву ПКМ и выбираем «Свойства».
- Здесь переходим на вкладку «Уровни» и выставляем 100%, также следим, чтобы там все было активно и ничего не перечркнуто.
- Здесь же можем установить усиление микрофона, оно помогает если звук есть, но вашему собеседнику плохо вас слышно.
Также случается такой прикол, что видеокарта с поддержкой HDMI или софт для записи звука/стриам/изменения голоса может создавать собственное аудиоустройство. Вот наглядно показано, как это выглядит в диспетчере устройств:
Если вам не нужен подобный софт, можете смело выключить виртаульную аудиокарту или поступить проще. Вернуться по пути «Пуск» — «Панель управления» — «Звук» — «Запись» и попробовать переключиться на другие аудиоустройства. Выделяете другой «Микрофон» и нажимаете «По умолчанию», потом снова переходите в «Уровни» и проверяете, что уровень 100%.
источник
Как включить веб камеру на виндовс 7
Благодаря интернету у людей постоянно появляются новые способы общения. Совсем недавно наиболее популярными способами общения были чаты, социальные сети электронные почты и прочее.

Теперь же появилась возможность не просто говорить с другим человеком по интернету, но и увидеть его. Это стало возможным благодаря Скайпу и прочим похожим программам. Правда для общения будет мало установить и включить Скайп, нужно также знать, как включить веб камеру на виндовс 7. Ниже постараемся разобраться с тем, как это делается.
Первый этап это подключение камеры к компьютеру. На ноутбуке она уже установлена и встроенная в сам компьютер. К стационарному ПК ее следует подключить через USB порт. Обычно питание камеры происходит автоматически от системы компьютера.
Однако встречаются модели, нуждающиеся в дополнительных аккумуляторах или подключении провода питания.
Сегодня существует два варианта камер. Первая крепится на верхнюю грань монитора при помощи специализированного крепления.


Второй вариант это камера на специальной ножке с встроенным в нее микрофоном.


Как включить веб камеру на виндовс 7
Для этого вам нужно будет кое-что проделать, как например.
- В первую очередь необходимо проверить есть ли вообще устройство в нашем «Диспетчере устройств». Для этого требуется самостоятельно в поиске написать данный запрос, а затем открыть его.


- Среди всего, что там есть необходимо отыскать пункт «Устройство обработки изображений. Открываем его и там ищем свою камеру.


- Если данный пункт там отсутствует, то прежде требуется нажать на «Обновить конфигурацию». Данная кнопка расположена сверху.


- Если и после этого нужного пункта нет, значит, наш ПК попросту не видит устройство. Тут уже придется искать отдельно в поисковике. Вписываем поиск название модели ноутбука затем модель, а после этого драйверы для Виндовс. После того как нужные драйвера будут скачены и установлены следует повторить предыдущие шаги еще раз. Если все отобразилось, как нужно, то идем дальше.
- Если диспетчер устройств видит камеру, значит она, просто, выключена. Ее нужно включить. Нажимаем по ней правой кнопкой мыши и нажимаем «Задействовать».


- Если и после этого устройство не начало работать значит, следует нажать «Обновить драйвера» в том же окошке где мы нажали задействовать. Такое возможно, когда скачаны драйвера для устаревшей версии, и они не поддерживаются на Виндовс 7 в полной мере. Можно включить автоматические драйвера. Так система сможет самостоятельно обновиться и заработает.
Как включить веб камеру на виндовс 7 и настроить ее
Под внешней камерой подразумевается дополнительное устройство. Его необходимо подключать снаружи в большинстве случаев к USB порту ноутбука. Так как практически все вебки оснащены интерфейсом USB, они могут работать с любыми компьютерами.
Формы и конструкции внешних видеокамер бывают абсолютно разными. На многих установлен собственный микрофон и выключатель.
Для того чтобы подключение было полным и сигнал передавался без перебоев можно воспользоваться кабелями-удлинителями. Оно подпитывают устройства дополнительно и улучшают качество передачи сигнала.
Удлинитель активного типа при необходимости позволит унести камеру от компьютера на расстояние более 10-ти метров. Пассивный немного короче и не позволит отдалиться с камерой максимум на 5 метров. Выглядят они так.


Продаются такие камеры в комплекте вместе с CD/DVD диском, на котором записаны драйвера и софт от производителя.
Для того чтобы подсоединить внешнюю видеокамеру к компьютеру и настроить ее нужно подключить ее к порту и включить если в корпусе камеры предусмотрена кнопка для включения. В привод нужно вставить диск и установить программное обеспечение.
Программа, которая установлена на диске, поможет пользователю настроить абсолютно все параметры работы с видеоустройством, например, настроить звук, защиту пароля и другое.
Впрочем, современные разработки позволяют включать съемные камеры без необходимости ручной установки. После подключения устройства Windows сам его найдет и автоматически настроит.
Настройка камеры в виндовс и в различных приложениях
Обычно недостаточно простого включения камеры. Для того чтобы увидеть свой облик необходимо проверить как устройство работает. Для этого нужно зайти в панель управления и там найти радел камер и сканеров. Если устройство работает, то после двойного нажатия мышкой на камеру на экране появится изображение.
Значительное число пользователей впервые покупают видеокамеру именно для использования всех функций такого приложения как Скайп. Оно очень удобное и простое в настройке. Камеру там настроить еще легче, чем в самом виндовсе.
Запустив программу можно начинать готовить видеоизображение. Сверху есть параметр инструментов, где внизу нужно нажать на настройки. Появится окно, в котором выбираем, что именно нужно изменить. В данном случае нужна видео настройка. Внизу нужно нажать на слово «никого».
После нажимаем левой кнопкой мышки на настройки веб-камеры. Появится новое окно, где можно подкорректировать значения параметров. Удобно, что в реальном времени можно наблюдать за их изменением.


Социальные сети не требуют настройки камеры. Она уже настроена автоматически по умолчанию. Однако для ее работы и работы многих других полезных функций необходимо установить Flash плеер.
Включение встроенного устройства в ноутбук
В ноутбуке камера изначально отключена. Она не работает в режиме ожидания. Поэтому перед использованием ее нужно включить. Самый легкий способ, это использование аппаратных клавиш. Одной из сочетания клавиш является кнопка Fn.
Вторая клавиша зависит от модели ноутбука. В большинстве случаев функциональными кнопками являются F1 или F12.
Для этого изучите назначение клавиш, а еще лучше инструкцию, приложенную к ноутбуку. Значение этих клавиш показано в виде небольших рисунков в углу кнопок. Например, Fn плюс V, на которой в углу нарисован значок фотоаппарата.
После того как устройство было активировано, некоторые приложения могут автоматически включать камеру и транслировать изображение собеседнику по умолчанию.
Как включить веб камеру на виндовс 7 : 3 комментария
все сделал пишет камера работает как включить был ярлык щя пропал новый создаю не вкл
У меня таже хрень. Всё работает. Только и фига не кажет.
на ноотбуке не включается веб камера че делать я не спец
источник
Программы для настройки веб-камеры
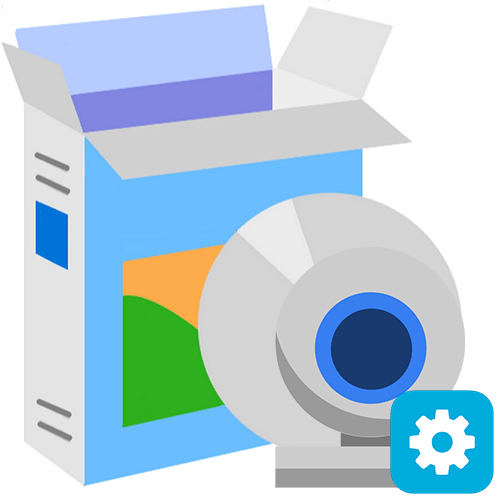
Как правило, для настройки веб-камеры достаточно подключить ее к компьютеру и установить драйвера. Однако встроенные решения позволяют управлять не всеми возможностями таких устройств, а иногда и вовсе не позволяют достичь желаемой цели. В этих случаях стоит воспользоваться специальными приложениями, предназначенными для продвинутой работы с девайсами для съемки.
Live WebCam
Live WebCam — удобное приложение, которое может использоваться в качестве вспомогательного инструмента при организации видеонаблюдения. Интерфейс разделен на два блока: окно устройства, куда подается само изображение, и панель с доступными функциями, в числе которых есть создание скриншота, активация автосъемки и загрузка снятых материалов на FTP-сервер. В параметрах также представлены две категории:

Главная проблема Live WebCam в том, что она не предназначена для видеосъемки и делает только снимки. Однако в приложении присутствует внушительное количество параметров, позволяющих правильно настроить устройство под свои нужды, а с русскоязычным интерфейсом сделать это будет еще легче. Среди главных преимуществ, помимо бесплатной модели распространения, выделяют отличную автономность приложения с минимальным участием пользователя: веб-камера сама активируется в нужный момент, делает снимок и отправляет его прямиком на указанный сервер.
Скачать LiveWebCam
CyberLink YouCam
CyberLink YouCam — многофункциональное решение, позволяющее накладывать на изображение с веб-камеры множество различных эффектов, фильтров, штампов и т. д. Обработка происходит в реальном времени, пока пользователь применяет устройство в других приложениях. Стоит отметить функцию повышения качества изображения путем регулировки некоторых параметров. Доступен как простой режим, в котором регулируются яркость, уровень шума, экспозиция и другие параметры, так и продвинутый, где доступны более расширенные настройки.
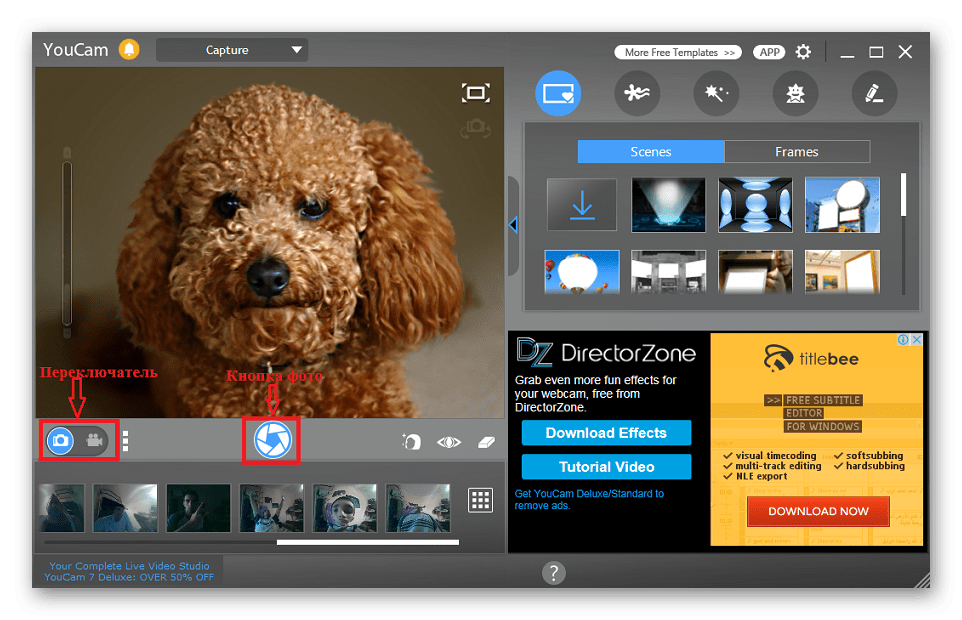
Другая особенность, за которую многие пользователи так полюбили CyberLink YouCam, представлена в виде функции «Face Beauty». При ее активации система применяет алгоритмы обработки изображения, после чего черты лица становятся более привлекательными и естественными. Для персонализации изображения можно задействовать огромное количество инструментов: сцены, рамки, частицы, фильтры, искажение, эмоции, гаджеты, аватары, маркеры и штампы. При этом может использоваться как встроенный контент, так и загружаемый дополнительно. Разработчики оптимизировали решение для работы со Skype — достаточно выбрать CyberLink YouCam в качестве камеры в настройках приложения.
Скачать CyberLink YouCam
WebCam Monitor
WebCam Monitor предназначен для преобразования веб-камеры в полноценное устройство видеонаблюдения и работает примерно по тому же принципу, что и Live WebCam. Устройство активируется автоматически, когда в поле его зрения происходит движение или появляется шум — это зависит от установленных параметров. Возможно слежение как за всей областью, так и за определенными ее частями. Настройка самой веб-камеры происходит моментально при ее подключении. Разработчик заявляет, что поддерживается более 100 моделей без необходимости установки драйверов.
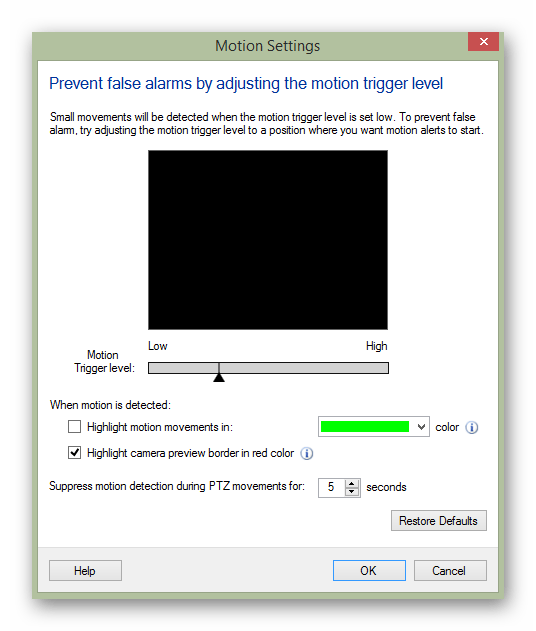
Настраиваются и дополнительные действия, которые будут выполняться при активации устройства, помимо записи видео. В их число входит создание скриншота, отправка уведомления на электронную почту пользователя, запуск другого приложения на компьютере, воспроизведение любого звукового сигнала и загрузка медиафайлов. Отснятые видео могут быть сохранены на жестком диске или автоматически отправлены на FTP-сервер. Из недостатков стоит выделить отсутствие русскоязычного интерфейса, ограниченную демо-версию и лимит на количество подключенных веб-камер, который не исчезает даже в платной версии.
Скачать WebCam Monitor
ManyCam
Приложение ManyCam существенно расширяет функциональность веб-камеры, предоставляя дополнительные возможности для Skype, ICQ, MSN, Yahoo и множества других платформ. На изображение накладываются различные эффекты и фильтры, которые видны не только самому пользователю, но и его собеседникам. Главная же особенность рассматриваемого решения заключается в режиме многоканального подключения, позволяющем транслировать картинку сразу с нескольких источников.

Доступна обширная библиотека эффектов, которые могут быть применены к изображению с веб-камеры: фильтры, искажения, задний фон, рамки, объекты, оверлеи, эффекты лица и эмоции, а также наложение текста, рисунков и даты со временем. Реализована функция загрузки дополнительного контента во встроенную базу. В бесплатной версии ManyCam представлен лимитированный перечень возможностей, зато она не ограничена временем. Присутствует довольно качественная русификация.
Скачать ManyCam
WebcamMax
WebcamMax — еще одно отличное средство для настройки веб-камеры и записи видео с нее. Приложение имеет довольно схожую функциональность с решениями, рассмотренными ранее (CyberLink YouCam, ManyCam), но здесь все реализовано несколько иначе. Предусмотрена возможность накладывать одно изображение на другое. Отдельного внимания заслуживает огромная библиотека стандартных эффектов, накладывающихся на картинку. Но большинство из них становятся доступными только после приобретения лицензии, а в бесплатной версии объекты защищаются водяным знаком.
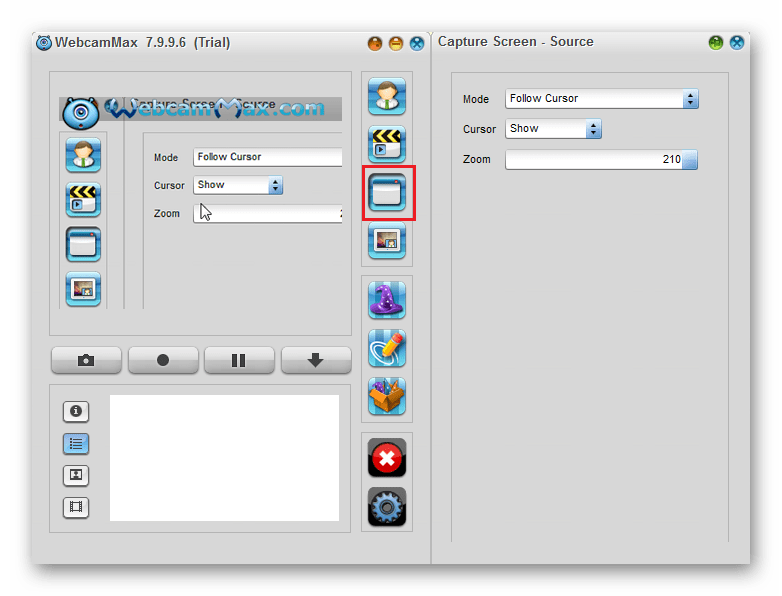
Среди дополнительных возможностей стоит выделить наличие шаблонов, на основе которых можно создавать индивидуальные наборы и моментально применять их при необходимости, не теряя много времени на выбор нужных эффектов и параметров. Функция раскадровки видео и выбора формата отсутствует, из-за чего придется использовать дополнительный видеоредактор для постобработки отснятых материалов. Радует наличие русскоязычной версии, облегчающей рабочий процесс для начинающих пользователей.
Скачать WebcamMax
Active WebCam
Несмотря на устаревший интерфейс, Active WebCam тоже может стать хорошим решением для настройки веб-камеры и организации видеонаблюдения. Основные возможности практически не отличаются от Live WebCam, при этом к приложению можно подключить как веб, так и обычную видеокамеру. Сделать это можно несколькими методами: локально (камера подключена к компьютеру), по сети (используется IP-камера в локальной сети) и удаленно (исходный компьютер связывается с другим ПК, к которому и подключено устройство). Захваченный сигнал сохраняется в формате AVI или MPEG, после чего может быть отправлен на указанный FTP-сервер.
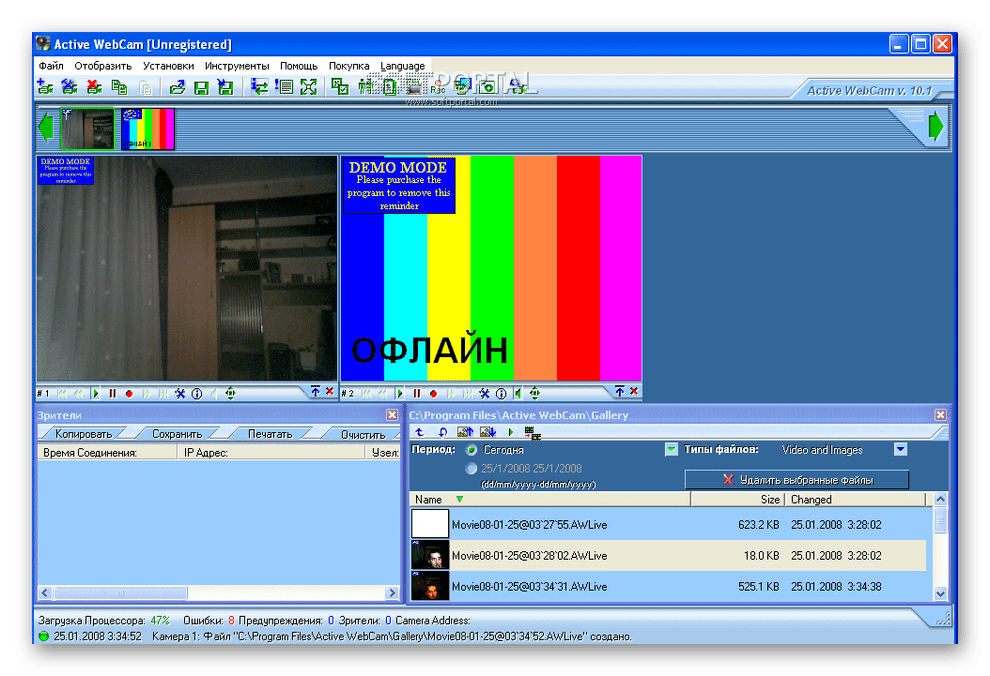
Разработчики заявляют, что Active Webcam отлично подходит как для домашнего, так и для профессионального использования в качестве реальной системы наблюдения. Программой поддерживается многоканальный режим, при котором отображается сигнал сразу с нескольких устройств, изображение каждого из них можно сохранять как отдельно, так и в один общий видеофайл. Для разовых нужд подойдет демо-версия, однако если вы собираетесь пользоваться приложением на постоянной основе, потребуется приобрести лицензию.
Skype
Как ни странно, Skype тоже может использоваться в качестве приложения для настройки веб-камеры, хоть и не предназначен для этого изначально. Однако одной из его основных функций является организация видеосвязи, поэтому вполне ожидаемо найти здесь раздел с параметрами подключенных устройств. Он поделен на две категории: «Усиление видеопроцессора» и «Управление камерой». В первой регулируется яркость, контрастность, оттенок, насыщенность, четкость, гамма, баланс белого, съемка против света, усиление, цветность и частота линии питания. Во второй пользователь устанавливает масштаб, фокус, выдержку, диафрагму, сдвиг, наклон, разворот и компенсацию низкой освещенности.

Таким образом, если вы пользуетесь веб-камерой только для общения с друзьями по Скайп, совсем не обязательно устанавливать дополнительные программы для настройки устройства, за исключением случаев, когда необходимо наложить на изображение разнообразные эффекты, графические элементы и фильтры. Skype является бесплатным приложением на русском языке и активно используется по всему миру.
Скачать Skype
Мы рассмотрели несколько надежных приложений, позволяющих легко настроить веб-камеру для качественной работы. Многие из них предназначены для организации полноценной системы наблюдения и наделены множеством дополнительных опций. Есть и те, что работают непосредственно с изображением, позволяя накладывать на него различные эффекты и повышая качество записи.
 Мы рады, что смогли помочь Вам в решении проблемы.
Мы рады, что смогли помочь Вам в решении проблемы. Опишите, что у вас не получилось.
Наши специалисты постараются ответить максимально быстро.
Опишите, что у вас не получилось.
Наши специалисты постараются ответить максимально быстро.Помогла ли вам эта статья?
ДА НЕТустановка вебкамеры на виндовс 7
Работа с web-камерой на компьютере с Windows 7
Что такое web камера?
Веб камера (“вебка”) – это цифровое устройство для записи видеоинформации, которая может быть передана по сети. “Вебка” – атрибут любого ноутбука: производители оных оснащают свои изделия веб камерами “по умолчанию”. Также очень много их видов продается отдельно.
Отличие “вебок” от полноценных видеокамер – это ориентация на возможности сетевых программ с мультимедийными функциями, то есть упор сделан не на качество съемки, а на возможность быстро передавать изображение в сеть. Поэтому основная масса моделей имеет невысокое разрешение, не самую лучшую цветопередачу и минимум настроек. Наиболее дорогие web камеры способны снимать на уровне фотоаппарата “средней руки”.
Как установить и настроить веб камеру на Windows 7
Установка и настройка встроенной камеры
Встроенные веб камеры ноутбуков обычно готовы к работе сразу, достаточно запустить сетевое приложение, к примеру, Skype, и задать в нем желаемые параметры видео.
Если программа сообщает, что камеры у вас нет, но вы определенно уверены в обратном, значит, она отключена или не установлена. На некоторых моделях ноутбуков прежде всего нужно включить “вебку” физически – одновременно нажать клавишу Fn + одну из клавиш ряда F1-F12. Определить нужное сочетание поможет миниатюра в виде фотоаппарата, нарисованная на кнопке.
Далее нужно включить “вебку” программно. Для этого войдите в панель управления и запустите апплет “Диспетчер устройств”.
Найдите в списке оборудования “Устройства обработки изображений” и разверните вкладку. Если web камера установлена, но не активна, вы увидите возле нее значок в виде кружка со стрелкой.
Чтобы включить устройство, раскройте его контекстное меню и щелкните “Задействовать”. По запросу Windows перезапустите компьютер, и камера начнет работать.
Если в диспетчере устройств нет web камеры, но присутствует неопознанное оборудование, как на картинке, значит, вам нужно установить драйвер.
Драйвер для веб камеры можно попытаться установить средствами системы – вероятнее всего, Windows найдет что-либо подходящее в своих базах, и устройство заработает. Для этого выберите из контекстного меню неизвестного оборудования команду “Обновить драйверы”
и укажите способ поиска – автоматически или вручную. Если ранее web камера установлена не была, то подходящих драйверов на компьютере, вероятно, нет. Автоматический поиск позволит найти их в Интернете.
Также вы можете узнать модель “вебки “из документации к ноутбуку, зайти на сайт ее производителя и загрузить драйвера оттуда.
Вместе с драйвером не всегда, но часто устанавливается программа для настройки встроенной веб камеры. К примеру, Cyberlink YouCam на ноутбуках HP:
С ее помощью можно не только настроить параметры съемки, но и редактировать изображение.
Установка и настройка внешней камеры
Под внешней мы понимаем “вебку” как отдельное устройство, которое подключается снаружи к периферийному порту компьютера. Большинство таких камер имеет интерфейс USB, то есть является универсальными, способными работать на любых ПК и не только под Виндовс.
Внешние “вебки” бывают абсолютно разных конструкций и форм, многие оснащены встроенным микрофоном, а некоторые имеют отдельный выключатель на корпусе. Для их подключения лучше всего использовать активные кабели-удлинители, способные дополнительно подпитывать устройство, улучшая тем самым качество сигнала. Активный кабель позволяет отдалять камеру от компьютера на расстояние в 10 и более метров, а пассивный (обычный) – максимум на 5 м.
В комплект поставки внешней веб камеры всегда входит CD/DVD диск с драйверами и софтом производителя. Чтобы настроить камеру, достаточно подсоединить ее к порту ПК, включить, если для этого есть кнопка, вставить в привод диск и установить программное обеспечение. Программа, которая входит в набор, позволит настроить параметры съемки, а также включить или выключить такие опции, как громкость микрофона, парольную защиту и многое другое.
Впрочем, благодаря технологии plug&play большинство “вебок” могут работать и без ручной установки драйверов. После физического подключения Windows распознает и настраивает их автоматически.
Программы для работы с веб камерами
Если программа управления веб камерой не входит в комплект поставки, установить ее можно отдельно. Существует немало приложений для Windows 7, которые дают возможность настроить камеру тоньше, чем стандартные. А их дополнительные функции сделают общение в видеочате более веселым.
ManyCam
Эта программа не только улучшит качество картинки, передаваемой собеседнику, но и добавит вашему облику особый шарм – мультяшные глаза или рот, очки, усы, бороду, рожки и т. д. Или изменит фон комнаты, к примеру, на морской пейзаж. Программа умеет распознавать движение, поэтому все визуальные наложения будут двигаться вместе с вашим лицом. Помимо того, ManyCam позволяет рисовать на изображении прямо в режиме онлайн.
Если вы общаетесь в видеочате с несколькими собеседниками – то сможете включить для каждого отдельное окно с разными спецэффектами.
ManyCam полностью совместима с Windows 7.
iSpy – это программа для видеонаблюдения с функцией передачи отснятого через Интернет. Позволяет частично заменить более дорогую технологию IP-видеонаблюдения и может использоваться для охраны помещений и уличной территории.
Для работы с iSpy можно настроить неограниченное число веб камер, в том числе подключенных к разным компьютерам одной локальной сети. Записанный материал сохраняется в формате Flash и передается на сервер для хранения. Пользователь в любое время может просматривать как архивы, так и изображение в реальном времени, а также удаленно включить или выключить камеры.
iSpy поддерживается всеми версиями Windows и не предъявляет особых требований к аппаратному обеспечению.
LiveWebCam
LiveWebCam – программа для фотосъемки с помощью веб камеры. Может работать в ручном и автоматическом режимах. Для использования последнего достаточно настроить промежуток времени между снимками. Изображения автоматически сохраняются на диск и могут быть просмотрены в режиме слайд-шоу.
LiveWebCam проста и бесплатна. Чтобы создать на ее основе домашнюю охранную систему, достаточно компьютера с Windows 7 и самой обычной веб камеры.
источник
Быстрый способ установки веб камеры.
Доброго времени суток, уважаемые друзья! Сегодня я хочу поговорить о том, как настроить веб камеру на компьютере и как ее использовать? Я думаю, в настоящее время очень много пользователей используют камеры для видео звонков как личного, так и рабочего характера. И все они пользуются двумя типами камер:
• Встроенные — сразу присутствуют в ноутбуке, их можно найти на внешней верхней панели.
• Внешние – их можно купить отдельно и установить на компьютер.
Как подключить внешнюю веб-камеру?
1. Для начала нам следует закрепить камеры на мониторе специальными захватами. Если же у камеры есть подставки или ножки, то достаточно поставить ее в удобном месте на рабочем столе.
2. Затем мы подключаем камеру к ноутбуку с помощью USB-шнура, который идет в комплекте. Иногда требуется подключить камеру к электросети через розетку.
3. Для работы камеры также необходимо установить драйвера. Они зачастую находятся на диске, который идет в комплекте с веб-камерой. Диск надо вставить в дисковод, и программа автоматически откроется. Если этого не происходит, то программу следует открыть через проводник и найти установочный файл «Setup». Если диска в комплекте не отказалось, можно найти драйвера в интернете, введя модель и производителя устройства.
4. После установки драйвера система просит перезагрузки компьютера. Мы не стесняемся и соглашаемся его перезагрузить.
Как начать работу с камерой на Windows 7?
Вы уже установили драйверы, но для работы с камерой следует ее активировать. Какие же шаги предпринять?
1. Заходим в «Панель управления», как указано на фото.
2. Кликаем на пункт «Система и безопасность».
3. В данном разделе ищем пункт «Диспетчер устройств» и открываем его.
4. Заходим в раздел «Звуковые, видео и игровые устройства».
источник
Как включить веб камеру на виндовс 7
Благодаря интернету у людей постоянно появляются новые способы общения. Совсем недавно наиболее популярными способами общения были чаты, социальные сети электронные почты и прочее.

Теперь же появилась возможность не просто говорить с другим человеком по интернету, но и увидеть его. Это стало возможным благодаря Скайпу и прочим похожим программам. Правда для общения будет мало установить и включить Скайп, нужно также знать, как включить веб камеру на виндовс 7. Ниже постараемся разобраться с тем, как это делается.
Первый этап это подключение камеры к компьютеру. На ноутбуке она уже установлена и встроенная в сам компьютер. К стационарному ПК ее следует подключить через USB порт. Обычно питание камеры происходит автоматически от системы компьютера.
Однако встречаются модели, нуждающиеся в дополнительных аккумуляторах или подключении провода питания.
Сегодня существует два варианта камер. Первая крепится на верхнюю грань монитора при помощи специализированного крепления.


Второй вариант это камера на специальной ножке с встроенным в нее микрофоном.


Как включить веб камеру на виндовс 7
Для этого вам нужно будет кое-что проделать, как например.
- В первую очередь необходимо проверить есть ли вообще устройство в нашем «Диспетчере устройств». Для этого требуется самостоятельно в поиске написать данный запрос, а затем открыть его.


- Среди всего, что там есть необходимо отыскать пункт «Устройство обработки изображений. Открываем его и там ищем свою камеру.


- Если данный пункт там отсутствует, то прежде требуется нажать на «Обновить конфигурацию». Данная кнопка расположена сверху.


- Если и после этого нужного пункта нет, значит, наш ПК попросту не видит устройство. Тут уже придется искать отдельно в поисковике. Вписываем поиск название модели ноутбука затем модель, а после этого драйверы для Виндовс. После того как нужные драйвера будут скачены и установлены следует повторить предыдущие шаги еще раз. Если все отобразилось, как нужно, то идем дальше.
- Если диспетчер устройств видит камеру, значит она, просто, выключена. Ее нужно включить. Нажимаем по ней правой кнопкой мыши и нажимаем «Задействовать».


- Если и после этого устройство не начало работать значит, следует нажать «Обновить драйвера» в том же окошке где мы нажали задействовать. Такое возможно, когда скачаны драйвера для устаревшей версии, и они не поддерживаются на Виндовс 7 в полной мере. Можно включить автоматические драйвера. Так система сможет самостоятельно обновиться и заработает.
Как включить веб камеру на виндовс 7 и настроить ее
Под внешней камерой подразумевается дополнительное устройство. Его необходимо подключать снаружи в большинстве случаев к USB порту ноутбука. Так как практически все вебки оснащены интерфейсом USB, они могут работать с любыми компьютерами.
Формы и конструкции внешних видеокамер бывают абсолютно разными. На многих установлен собственный микрофон и выключатель.
Для того чтобы подключение было полным и сигнал передавался без перебоев можно воспользоваться кабелями-удлинителями. Оно подпитывают устройства дополнительно и улучшают качество передачи сигнала.
Удлинитель активного типа при необходимости позволит унести камеру от компьютера на расстояние более 10-ти метров. Пассивный немного короче и не позволит отдалиться с камерой максимум на 5 метров. Выглядят они так.


Продаются такие камеры в комплекте вместе с CD/DVD диском, на котором записаны драйвера и софт от производителя.
Для того чтобы подсоединить внешнюю видеокамеру к компьютеру и настроить ее нужно подключить ее к порту и включить если в корпусе камеры предусмотрена кнопка для включения. В привод нужно вставить диск и установить программное обеспечение.
Программа, которая установлена на диске, поможет пользователю настроить абсолютно все параметры работы с видеоустройством, например, настроить звук, защиту пароля и другое.
Впрочем, современные разработки позволяют включать съемные камеры без необходимости ручной установки. После подключения устройства Windows сам его найдет и автоматически настроит.
Настройка камеры в виндовс и в различных приложениях
Обычно недостаточно простого включения камеры. Для того чтобы увидеть свой облик необходимо проверить как устройство работает. Для этого нужно зайти в панель управления и там найти радел камер и сканеров. Если устройство работает, то после двойного нажатия мышкой на камеру на экране появится изображение.
Значительное число пользователей впервые покупают видеокамеру именно для использования всех функций такого приложения как Скайп. Оно очень удобное и простое в настройке. Камеру там настроить еще легче, чем в самом виндовсе.
Запустив программу можно начинать готовить видеоизображение. Сверху есть параметр инструментов, где внизу нужно нажать на настройки. Появится окно, в котором выбираем, что именно нужно изменить. В данном случае нужна видео настройка. Внизу нужно нажать на слово «никого».
После нажимаем левой кнопкой мышки на настройки веб-камеры. Появится новое окно, где можно подкорректировать значения параметров. Удобно, что в реальном времени можно наблюдать за их изменением.


Социальные сети не требуют настройки камеры. Она уже настроена автоматически по умолчанию. Однако для ее работы и работы многих других полезных функций необходимо установить Flash плеер.
Включение встроенного устройства в ноутбук
В ноутбуке камера изначально отключена. Она не работает в режиме ожидания. Поэтому перед использованием ее нужно включить. Самый легкий способ, это использование аппаратных клавиш. Одной из сочетания клавиш является кнопка Fn.
Вторая клавиша зависит от модели ноутбука. В большинстве случаев функциональными кнопками являются F1 или F12.
Для этого изучите назначение клавиш, а еще лучше инструкцию, приложенную к ноутбуку. Значение этих клавиш показано в виде небольших рисунков в углу кнопок. Например, Fn плюс V, на которой в углу нарисован значок фотоаппарата.
После того как устройство было активировано, некоторые приложения могут автоматически включать камеру и транслировать изображение собеседнику по умолчанию.
Как включить веб камеру на виндовс 7 : 3 комментария
все сделал пишет камера работает как включить был ярлык щя пропал новый создаю не вкл
У меня таже хрень. Всё работает. Только и фига не кажет.
на ноотбуке не включается веб камера че делать я не спец
источник
Как установить веб камеру на компьютер
 Прикупив новенькую веб-камеру для своего ПК, каждый пользователь стремится поскорее испытать ее возможности. Правда, с легкостью удается это, увы, не всем, ибо то шнур в комплекте отсутствует, то Windows, как назло, не хочет распознавать подключенное устройство. В итоге сидишь над ней и думаешь, как бы так установить купленную веб-камеру на свой компьютер. Со шнуром, конечно, ничего не поделаешь: без него процесс установки немыслим. А вот, если нет диска с драйверами или устройство просто не определяется, обойтись без дополнительных расходов просто. Хотите знать как?
Прикупив новенькую веб-камеру для своего ПК, каждый пользователь стремится поскорее испытать ее возможности. Правда, с легкостью удается это, увы, не всем, ибо то шнур в комплекте отсутствует, то Windows, как назло, не хочет распознавать подключенное устройство. В итоге сидишь над ней и думаешь, как бы так установить купленную веб-камеру на свой компьютер. Со шнуром, конечно, ничего не поделаешь: без него процесс установки немыслим. А вот, если нет диска с драйверами или устройство просто не определяется, обойтись без дополнительных расходов просто. Хотите знать как?
Шаг № 1: Ознакомление с инструкцией
Задаваясь вопросом, как установить веб-камеру на компьютер, для начала стоит внимательно прочитать прилагаемую к ней инструкцию. Дело в том, что разные производители рекомендуют устанавливать веб-ку по-разному: у одних нужно сначала подключить ее к компьютеру, а затем установить программное обеспечение; другие же рекомендуют действовать как раз наоборот. Поэтому дабы не рисковать работоспособностью девайса, лучше уделить несколько минут чтению идущей с ним в комплекте инструкции.
Шаг 2: Подключение и установка ПО
Зачастую для установки веб-камеры требуется сначала подключить ее к компьютеру. С этим в принципе сложности возникают редко, ибо для подключения достаточно подсоединить к веб-ке шнур, который идет с ней в комплекте, а затем вставить его в соответствующий рабочий USB-разъем на ПК.
Что касается установки драйверов, то при наличии соответствующего установочного диска, нужно просто вставить его в привод и следовать подсказкам мастера настройки до полного завершения копирования программных файлов веб-камеры на компьютер. Однако если такого диска в наличии нет / не работает дисковод / после завершения установки устройство не обнаруживается или определяется как неизвестное, стоит попытаться реанимировать его вручную. Выполнить это «нелегкую» задачу можно 2 разными способами.
Вариант № 1. Поиск драйверов вручную
Для того чтобы определить, какое же программное обеспечение подойдет для веб-камеры, после ее подключения к компьютеру придется наведаться в «Диспетчер устройств». Для этого нужно лишь вбить соответствующее значение в поисковую строку меню «Пуск», а затем нажать Enter.
Далее после появления окошка «Диспетчер устройств» находим в нем неизвестное устройство, помеченное желтым треугольником с черным вопросительным знаком, кликаем по его ярлычку правой кнопкой мыши, а затем выбираем пункт «Обновить драйвера». Далее даем возможность Windows самостоятельно отыскать драйвера для веб-камеры через интернет:

Если же подобным способом отыскать ПО не удалось, возвращаемся в «Диспетчер устройств», выбираем неизвестное оборудование и по щелчку правой клавиши мыши в появившемся меню жмем «Свойства». После этого кликаем в открывшемся окошке вкладку «Сведения» и отмечаем в панели «Свойства» параметр «ИД оборудования»:

Теперь копируем данные, отобразившиеся в поле «Значение», заходим на сайт devid.info, вставляем их в поисковую строку и нажимаем «Найти». В результате в считаные секунды онлайн-сервис определит оборудование как веб-камеру и предложит скачать для нее драйвера. Жмем кнопку в виде дискетки напротив подходящего варианта и скачиваем ПО для веб-ки на свой компьютер.

Дальнейшие действия в принципы аналогичны тем, что выполняются при стандартной установке драйвера устройства:

В этом случае, правда, может понадобиться отключить проверку подписи устанавливаемого драйвера. Как это сделать, читайте здесь.
Вариант № 2. Отладка через DriverPack Solution
В том случае есть определить ИД устройства не удается или просто неохота тратить на это свое время, можно воспользоваться такой программкой, как DriverPack. Устанавливается она достаточно просто:

Так или иначе, после завершения установки утилиты потребуется лишь запустить ее и выбрать в ней вкладку Online. В результате программка автоматически определит, какие драйвера нуждаются в установке. Находим данные веб-камеры, выставляем в меню слева параметры для загрузки программного обеспечения и после клика на соответствующую веб-ке кнопку жмем OK:

В дальнейшем останется лишь дождаться завершения загрузки архива с драйверами и установить их, как указано выше, дабы приступить к долгожданному использованию веб-камеры.

Ноутбуки HP, Touch и AiO ПК — Устранение неполадок веб-камеры (Windows 7)
Ваша веб-камера должна быть выбрана в качестве устройства видеозахвата в программном обеспечении веб-камеры. Если компьютер имеет несколько источников видеовхода, программное обеспечение веб-камеры может быть подключено не к веб-камере, а к чему-то другому.
Чтобы выбрать веб-камеру в качестве источника видео, откройте программное обеспечение веб-камеры и найдите видеокамеру, источник видео или заголовок видео в свойствах или настройках программного обеспечения. Вот несколько распространенных примеров выбора веб-камеры в качестве источника видео:
нота:Имя вашей веб-камеры отображается как USB Video Device, HP Webcam, USB 2.0, веб-камера HP Pavilion или что-то подобное. Если вы не знаете имя, выберите имя, чтобы увидеть, отображается ли видео. Если нет, попробуйте выбрать другие названия видеоустройств, пока не увидите в окне видео с дисплея веб-камеры.
Использование веб-камеры с Cyberlink YouCam
Чтобы использовать веб-камеру с Cyberlink YouCam, выполните следующие действия:
- В YouCam щелкните значок «Настроить»
 .
. Выберите имя своей веб-камеры из раскрывающегося списка «Устройство захвата».

Нажмите ОК, чтобы подтвердить выбор. Закройте и перезапустите приложение YouCam, чтобы просмотреть изображение.
Использование веб-камеры в Skype
Чтобы использовать веб-камеру в Skype, выполните следующие действия:
нота:Эти шаги относятся к Skype версии 5. Версия на вашем компьютере может быть другой.
В Skype щелкните Инструменты, а затем щелкните Параметры.
Щелкните Параметры видео в левой части страницы.
Выберите имя своей веб-камеры из списка Выберите веб-камеру .

Когда видео отобразится на панели, щелкните Сохранить.
Использование веб-камеры с Windows Live Messenger
Чтобы использовать веб-камеру с Windows Live Messenger, выполните следующие действия:
В Live Messenger щелкните значок стрелки на панели инструментов Windows Live Messenger.
Щелкните «Инструменты», затем щелкните «Настройка аудио и видео».

Щелкните Далее.
Выберите имя своей веб-камеры из раскрывающегося списка.

Нажмите Готово.
Видео должно отображаться после выбора веб-камеры в качестве источника. Если нет, переходите к следующему шагу.
.Загрузите и установите Cyberlink YouCam для ноутбуков HP на ЛЮБОМ компьютере с ОС Windows • Raymond.CC
Одно любопытное упущение в более поздних версиях Windows заключается в том, что они не имеют встроенных возможностей для просмотра или тестирования видеодисплея веб-камеры без установки дополнительного стороннего программного обеспечения. Это невозможно, просто установив драйвер веб-камеры. Обычно вам нужно установить программное обеспечение, поставляемое с веб-камерой, или использовать программное обеспечение для связи, такое как Skype, для проверки ленты. Как ни странно, Windows XP позволяет просматривать изображение с веб-камеры без дополнительного программного обеспечения.Просто зайдите в Мой компьютер и откройте устройство. Windows 7, 8 или даже 10 не могут этого сделать.


Поскольку более новые версии Windows не имеют встроенного средства просмотра веб-камеры, это открывает возможности для других компаний, которые производят программное обеспечение для веб-камер. Одно из популярных коммерческих приложений для веб-камеры — CyberLink YouCam . YouCam стоит до 39,95 долларов США и позволяет добавлять интересные эффекты к прямому эфиру, записывать видео, делать снимки, делиться потоком с несколькими приложениями или даже настраивать его как камеру наблюдения.Бесплатная версия YouCam часто идет в комплекте с ноутбуками, оснащенными веб-камерой, например, от Hewlett Packard (HP).
Здесь мы покажем вам, как установить любую версию HP CyberLink YouCam на любой компьютер с Windows, оснащенный веб-камерой. Обычно программа отказывается устанавливать, если ваш компьютер не является брендом HP, но есть обходной путь. Вы можете загрузить и установить версии YouCam для HP от версии 1 до последней версии HP 6. Мы предоставим вам возможность использовать любую версию, которую вы пожелаете, поскольку каждая из них имеет свои сильные и слабые стороны, более новая не обязательно лучше для всех .


Все версии CyberLink YouCam, указанные ниже, были протестированы с использованием веб-камеры Logitech серии E и работают в 64-разрядной версии Windows 7 и 10. Другие операционные системы, такие как 8.1, Vista и, возможно, XP также должны работать. Обратите внимание, что YouCam не является драйвером для веб-камер, и для его использования необходимо установить правильный драйвер.
CyberLink YouCam 6Это самая последняя версия YouCam на веб-сайте HP, последнее обновление было сделано в конце 2016 года. Это также, безусловно, самый крупный установщик, имеющий размер 282 МБ.Что касается того, что включено, YouCam 6 не имеет некоторых интересных функций, которые были в некоторых более ранних версиях, но большинство основных функций и возможностей присутствует. В этой версии YouCam хорошо то, что мы не смогли найти отключенных функций, которые предлагали бы вам перейти на платную версию при нажатии.


Имеется 41 эффект кадрирования и 18 сцен, которые добавляют к фиду ряд предопределенных наложений. Также доступны 14 эффектов частиц, 9 фильтров и 12 искажений, которые могут искажать фид в различных формах.34 эмоции и устройства немного забавны и добавляют к отображаемому изображению такие вещи, как смайлики, небольшую анимацию и маскировку лица. Также есть функция под названием Аватары. Наведите веб-камеру на лицо, и один из 19 персонажей будет имитировать выражение лица и движения головы. Вы можете создавать свои собственные аватары с нуля.


Помимо забавных эффектов, YouCam 6 имеет базовый режим рисования для рисования поверх изображения, штампы, которые добавляют небольшие изображения типа клип-арта, режим серийной съемки для неподвижных изображений (количество серийных снимков настраивается в настройках ) и TruTheater от CyberLink.Функции улучшения видео TruTheater улучшают качество изображения, поступающего с вашей веб-камеры.


Выпадающее меню вверху предлагает полноэкранный режим, окно редактирования (которое, кажется, не так уж много) и окно библиотеки. В библиотеке вы можете просматривать изображения или видео по дате и отправлять выбранные файлы на YouTube, Facebook или по электронной почте. Опция «Наблюдение» превращает вашу веб-камеру в обычную камеру безопасности и может выполнять запись при обнаружении движения, запись по времени или запись с интервалом, при которой снимок делается каждые заданное количество часов / минут / секунд.
Загрузить CyberLink Youcam 6 (282 МБ)
Другие версии CyberLink YouCam от HP, доступные для загрузки
Хотя версия 6 является последним предложением YouCam от HP, вы можете попробовать любую из предыдущих версий. Версии 1 и 2 более простые, но намного легче в системе. Начиная с версии 3, было добавлено больше функций и возможностей за счет размера установки и использования памяти.
Cyberlink YouCam 1
YouCam версии 1, очевидно, является исходной программой, датируемой 2007 годом, но она по-прежнему работает нормально.Как и следовало ожидать от чего-то такого раннего, это довольно простая настройка без каких-либо реальных дополнительных функций. Его размер составляет чуть менее 50 МБ, что на 200 МБ меньше, чем у версии 6, а также используется около четверти памяти.


Есть 20 эффектов эмоций и в общей сложности около 30 специальных эффектов, которые накладывают кадры, искажают или применяют фильтры к видеопотоку с веб-камеры. Конечно, вы можете сделать снимок неподвижного изображения и быстро последовать серию из 10 кадров.Записанные видео можно отправлять по электронной почте или загружать прямо на YouTube. Обратите внимание, что предлагаемое бесплатное незначительное обновление недоступно.
Скачать CyberLink YouCam 1 (49,5 МБ)
CyberLink YouCam 2
На первый взгляд вы можете подумать, что версия 2 CyberLink YouCam такая же, как и версия 1. Присмотритесь, и есть довольно много дополнительных функции, которые увеличивают ценность этого выпуска. Он также меньше, чем на 2 МБ больше, чем версия 1, поэтому в пакет аналогичного размера умещается больше.


В дополнение к нескольким дополнительным эффектам и фильтрам, которые можно применить к живому изображению или захвату, есть также несколько новых функций. К ним относятся печать кадров из программы, рисование на видеопотоке и возможность наложения метки времени на видео. Версия 2 является первой версией, в которой представлены аватары, замедленная запись и запись при обнаружении движения.
Загрузить CyberLink YouCam 2 (51,1 МБ)
CyberLink YouCam 3
Существует две различные основные версии версии 3, а именно 3.0 и 3.5. Последний вариант на 40 МБ больше. По сравнению с версией 2, версия 3 содержит некоторые существенные изменения и дополнения. Самым большим и наиболее примечательным является переработанный пользовательский интерфейс, поддерживающий сенсорные жесты. Нежелательным дополнением является то, что в этой версии были отключены некоторые функции, и при нажатии на одну из них вас просят обновить до последней версии YouCam.


Одно из ключевых нововведений в 3.5 — теперь вы можете создать свой собственный аватар. Кроме того, некоторые отключенные функции и файл справки не отображаются в 3.0. Некоторые нововведения в обеих версиях включают прямую загрузку на Facebook, эффекты сцены, отслеживание лица с автоматическим масштабированием и гаджеты. Поддерживаются HD и 16: 9, а также автоматическое освещение и шумоподавление. Новый режим захвата рабочего стола позволяет записывать видео всех или определенных областей рабочего стола. YouCam 3 может делиться своим видео с другими открытыми приложениями веб-камеры в режиме разделения.
Загрузить CyberLink YouCam Version 3.0 (120 МБ) | Версия 3.5 (158 МБ)
CyberLink YouCam 4
По сравнению с версией 3 программа установки версии 4 намного меньше.В основном это объясняется полным удалением спецэффектов, анимации, оверлеев и аватаров. YouCam 4, возможно, ориентирован на более серьезное и функциональное использование и немного меньше фокусируется на развлекательных и развлекательных аспектах программного обеспечения. Если вам нужна программа для веб-камеры без излишеств, вам подойдет эта версия YouCam.


Пользовательский интерфейс претерпел еще одно изменение: такие функции, как обнаружение лиц, масштабирование и улучшения видео, перемещены в окно предварительного просмотра видео в реальном времени.Кнопки Параметры и полноэкранный режим теперь находятся в строке заголовка. Некоторые новые функции: теперь доступна опция автоматической отправки по электронной почте в записи видеонаблюдения, включено улучшение видео TrueTheater, а также обновлен режим рисования от руки.
Загрузить CyberLink YouCam 4 (58 МБ)
CyberLink YouCam 5
В версии 5 повторно представлены функции наложения, рамки и эффектов, удаленные из предыдущей версии. Один большой отрицательный момент заключается в том, что для использования кнопок стало больше обновлений, чем когда-либо, включая автоматическую электронную почту и захват рабочего стола, которые были включены в YouCam 4.Другие параметры, такие как Face Off, Dual Video, Presentation и Augmented Reality, также отключены в этой версии.


Вы получаете несколько больше забавных и визуальных функций, таких как аватары, сцены и фильтры частиц, чем раньше, а также улучшенный режим рисования. В версии 5 есть новая функция под названием Face Login, которая позволяет входить в Windows (вход на веб-сайты через IE отключен), используя снимок вашего лица. Большинство других функций из предыдущих версий присутствуют, но только что были перемещены в другие области пользовательского интерфейса.
Загрузить CyberLink YouCam 5 (145MB)
CyberLink DirectorZone
Одной из функций, доступных из YouCam, является возможность загружать и импортировать дополнительные эффекты, аватары, сцены, гаджеты, рамки и эмоции с веб-сайта CyberLink. На выбор предлагается более 600 000 бесплатных эффектов. Либо нажмите кнопку «Загрузить», либо ссылку «DirectorZone» в программе YouCam, либо перейдите на страницу YouCam DirectorZone напрямую.


Вам необходимо создать бесплатную учетную запись, прежде чем эффекты можно будет загружать, подключение к учетной записи Facebook также допускается.Для использования этой услуги требуется YouCam 3 или более поздняя версия.
Удалите ограничение HP и установите CyberLink YouCam
Перед установкой CyberLink YouCam вы должны сначала подключить к системе веб-камеру, иначе программа может не установиться. Эта же процедура позволит любой из вышеперечисленных версий работать на любом компьютере с Windows XP или более новой версии, оснащенном веб-камерой.
1. Прежде всего, загрузите версию YouCam, которую хотите использовать, сверху. Все установщики размещаются на официальном FTP-сервере HP и имеют размер от 49 МБ до 282 МБ.
2. После загрузки запустите файл sp *****. Exe, где звездочки — числа. В случае YouCam 6 это sp74820.exe. Программа установки извлечет файлы в папку C: \ SWSetup \ SP *****, а затем попытается установить. Вы получите окно с сообщением об ошибке:
Это программное обеспечение можно установить только в системе Hewlett-Packard.
Нажмите кнопку ОК, чтобы закрыть окно ошибки.


3. Теперь вам нужно знать одно из двух: имя компьютера / системы или название производителя вашей системы.Это можно сделать несколькими способами. Для пользователей Windows Vista, 7, 8 или 10 просто нажмите клавишу Win + Pause / Break или щелкните правой кнопкой мыши Компьютер / Этот компьютер и выберите «Свойства». Затем найдите и обратите внимание на Имя компьютера .


Второй способ работает в Windows XP и более поздних версиях: нажмите клавиши Win + R и введите msinfo32 в поле «Выполнить». Обратите внимание на название системы ИЛИ на производителя системы, вам не нужны оба.


4. Перейдите в папку C: \ SWSetupSP ***** и откройте Custom.ini с помощью текстового редактора, например Notepad или Notepad ++.
5. Найдите во второй строке CLScan = Hewlett-Packard или CLScan = Hewlett-Packard, HP . Замените Hewlett-Packard или Hewlett-Packard, HP либо именем компьютера / системы, либо производителем системы, которое вы нашли на шаге 3, затем сохраните текстовый файл.


6. Запустите setup.exe из той же папки, что и Custom.ini, и вы сможете установить и затем запустить версию YouCam, выбранную на вашем компьютере стороннего производителя.Убедитесь, что вы закрыли Windows Live Messenger, Skype, Yahoo! Программы Messenger и AOL Instant Messenger, которые могут быть открыты или установка завершится ошибкой.
Чтобы показать вам, насколько проста эта процедура, мы собрали для демонстрации короткое видео на YouTube.


YouCam 6 в настоящее время является последней версией, используемой HP, несмотря на то, что она достигла версии 7, если вы обратитесь к официальной веб-странице CyberLink YouCam. Когда CyberLink решит выпустить версию 8, версия 7, скорее всего, через некоторое время станет доступной от HP.Если вы действительно хотите использовать последнюю версию YouCam и не возражаете заплатить за обновление, нажмите синюю стрелку «Обновить CyberLink YouCam» в верхней части программы. Он предлагает значительную скидку с дорожным пакетом и праздничным пакетом, которые в настоящее время включены, чтобы подсластить сделку.
.Ноутбуки HP, Touch и AiO ПК — Устранение неполадок веб-камеры (Windows 7)
Ваша веб-камера должна быть выбрана в качестве устройства видеозахвата в программном обеспечении веб-камеры. Если компьютер имеет несколько источников видеовхода, программное обеспечение веб-камеры может быть подключено не к веб-камере, а к чему-то другому.
Чтобы выбрать веб-камеру в качестве источника видео, откройте программное обеспечение веб-камеры и найдите видеокамеру, источник видео или заголовок видео в свойствах или настройках программного обеспечения. Вот несколько распространенных примеров выбора веб-камеры в качестве источника видео:
нота:Имя вашей веб-камеры отображается как USB Video Device, HP Webcam, USB 2.0, веб-камера HP Pavilion или что-то подобное. Если вы не знаете имя, выберите имя, чтобы увидеть, отображается ли видео. Если нет, попробуйте выбрать другие названия видеоустройств, пока не увидите в окне видео с дисплея веб-камеры.
Использование веб-камеры с Cyberlink YouCam
Чтобы использовать веб-камеру с Cyberlink YouCam, выполните следующие действия:
- В YouCam щелкните значок «Настроить»
 .
. Выберите имя своей веб-камеры из раскрывающегося списка «Устройство захвата».

Нажмите ОК, чтобы подтвердить выбор. Закройте и перезапустите приложение YouCam, чтобы просмотреть изображение.
Использование веб-камеры в Skype
Чтобы использовать веб-камеру в Skype, выполните следующие действия:
нота:Эти шаги относятся к Skype версии 5. Версия на вашем компьютере может быть другой.
В Skype щелкните Инструменты, а затем щелкните Параметры.
Щелкните Параметры видео в левой части страницы.
Выберите имя своей веб-камеры из списка Выберите веб-камеру .

Когда видео отобразится на панели, щелкните Сохранить.
Использование веб-камеры с Windows Live Messenger
Чтобы использовать веб-камеру с Windows Live Messenger, выполните следующие действия:
В Live Messenger щелкните значок стрелки на панели инструментов Windows Live Messenger.
Щелкните «Инструменты», затем щелкните «Настройка аудио и видео».

Щелкните Далее.
Выберите имя своей веб-камеры из раскрывающегося списка.

Нажмите Готово.
Видео должно отображаться после выбора веб-камеры в качестве источника. Если нет, переходите к следующему шагу.
.Виртуальная веб-камера, ее драйвер и распространенные проблемы — справка и поддержка ManyCam
ВажноЭта статья относится только к ManyCam для Windows.
Виртуальная веб-камераи ее драйвер являются основными компонентами и жизненно важной частью ManyCam. Драйвер ManyCam создает виртуальную копию вашей камеры и позволяет использовать ее в качестве источника видео в нескольких приложениях одновременно. Другими словами, ManyCam принимает видеопоток, исходящий от источника видеосигнала, и может направлять его в несколько приложений одновременно через виртуальную веб-камеру ManyCam.
После установки ManyCam Virtual Webcam будет доступна в качестве опции веб-камеры, как и любая другая веб-камера; его драйвер находится в разделе Устройства обработки изображений в диспетчере устройств (Диспетчер устройств → Устройства обработки изображений → Виртуальная веб-камера ManyCam).

Ошибка связи с драйвером
Это очень распространенная ошибка, которая может возникать по разным причинам. Самый первый шаг к решению этой проблемы — установить все последние обновления Windows.
Следующим шагом является удаление и повторная установка ManyCam, чтобы избавиться от старого драйвера и установить новый. Порядок действий следующий:
- Удалить ManyCam,
- Перезагрузите машину,
- Загрузите и установите последнюю версию, совместимую с вашей лицензией или подпиской.
Если ничего из вышеперечисленного не помогло, воспользуйтесь следующими вариантами:
Если у вас Windows 7
ДрайверManyCam требует обновления KB3033929, которое может отсутствовать в вашей системе.Вы можете скачать его из каталога Центра обновления Майкрософт. Перейдите по ссылке и выберите версию, подходящую для вашей системы — x86 или x64. Не забудьте перезагрузить компьютер после установки обновления.
ПримечаниеЭто обновление не требуется для Windows 8.1 или Windows 10, поскольку эти системы уже содержат все необходимые компоненты.
Если у вас Windows 10
Обновления Windows 10 могут удалить некоторое программное обеспечение во время незначительных или крупных обновлений.Здесь вы можете получить эту ошибку. Чистая установка, как описано выше, обычно решает проблему, однако, если ошибка не исчезнет, не стесняйтесь обращаться в нашу службу поддержки. Не забудьте указать в своем запросе, что вы уже пытались удалить и переустановить ManyCam после установки всех последних обновлений Windows.
.




 .
.