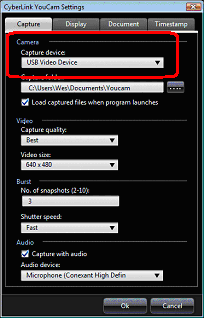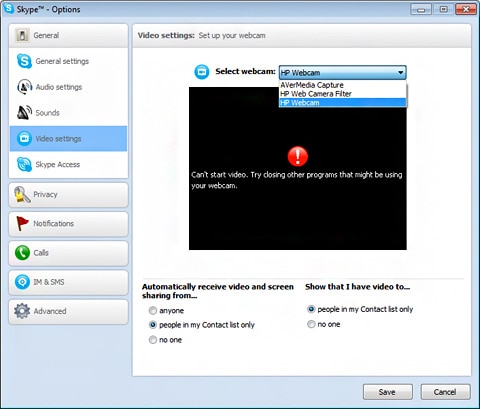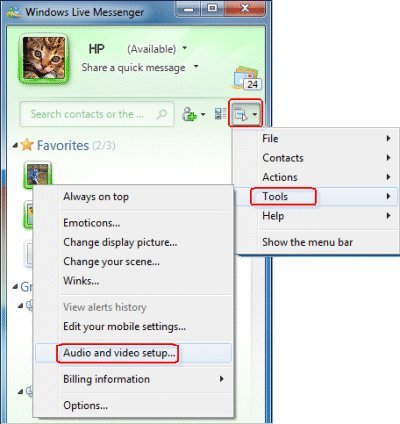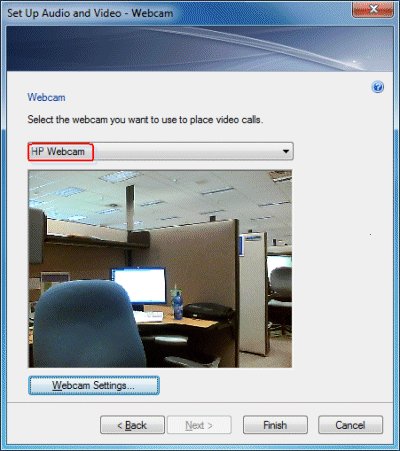на ос windows 7, 8?
Проверь свой комп, установи одну из игр. Или спроси меня, какой лучше купить комп или ноут новый (подскажу):
 (WoT для любого ПК или ноутбука) ИЛИ (для мощного ПК или ноутбука попробуйте WoW)
(WoT для любого ПК или ноутбука) ИЛИ (для мощного ПК или ноутбука попробуйте WoW) 

Добрый день, уважаемые читатели моего блога! Поговорим о том, как подключить веб камеру к компьютеру – был удивлен, но, оказывается, не все это умеют.
Недавно знакомые добрых два часа промучались с установкой аксессуара, пока не поняли, что устройство не совместимо с операционной системой корпоративного ноутбука. Благо, работаю я в магазине техники, так что просто взял другую «вэбку» и без проблем установил ее за 15 минут. Вряд ли у каждого есть возможность легко и без потерь обменять один девайс на другой. Поэтому, если не хотите покупать 2 web камеры, сначала удостоверьтесь что аксессуар без проблем распознается вашей ОС. Сделать это просто — спросите у продавца в магазине техники.
Краткое руководство
Осуществить подключение веб камеры к компьютеру довольно просто. С этим справится как школьник, так и человек средних лет.
Воткнув USB-кабель в соответствующее отверстие, вы увидите всплывающее окно справа внизу. Кликните на него – откроется «Мастер обновления оборудования». Он сразу же предложит вам автоматическую установку драйвера. Кликаете «Далее» и просто ждете, пока система запустится. Если этого не произошло, «Мастер» уведомит вас, что с устройством возникли проблемы.
В случае, когда ОС «не видит» веб камеру, требуется ручная установка драйверов. Так обычно происходит с windows 7 или 8/8.1. В этом моменте могут быть трудности, но в конечном итоге все преодолимо.
Развернутая инструкция
Я недавно приобрел веб камеру Logitech HD Webcam C270 домой, и она меня безумно порадовала: модель совместима со многими ОС, но главное, она разработана специально для «семерки», так что все необходимые утилиты устанавливаются автоматически при подключении аксессуара к ПК. Если вам повезло меньше, придется закачивать драйвера самостоятельно.
- Первое, что нужно попробовать – вставить CD диск, который идет в комплекте к любому девайсу. Обычно процесс установки происходит автоматически. Если по каким-либо причинам у вас нет такого диска – утерян или вы приобрели б/у аксессуар, — попробуйте скачать драйверы с официального сайта или просто вбив название камеры в поисковик. Также с настройками, записанными на съемный носитель, могут быть проблемы по причине их устаревания.


- Возможен вариант, когда требуется подключить веб-камеру на чужом ПК либо обновить утилиты, а диск утерян и даже названия своего аксессуара вы не знаете – стерлись надписи/облезли наклейки. Чтобы найти в интернете драйвера для устройства, зайдите в меню компьютера,

 введите в поиске «Диспетчер устройств» (не путайте с «Диспетчером файлов»!)
введите в поиске «Диспетчер устройств» (не путайте с «Диспетчером файлов»!)
 и в списке USB-устройств, либо в разделе «Звуковые, видео и игровые устройства» увидите свою камеру – напротив нее будет стоять значок «!» или «?», сигнализирующий, что веб камера не подключена. Жмите на него, чтобы узнать идентификационный номер «вэбки» — он будет в выпавшем списке «Коды (ID) оборудования».
и в списке USB-устройств, либо в разделе «Звуковые, видео и игровые устройства» увидите свою камеру – напротив нее будет стоять значок «!» или «?», сигнализирующий, что веб камера не подключена. Жмите на него, чтобы узнать идентификационный номер «вэбки» — он будет в выпавшем списке «Коды (ID) оборудования».
 Копируете название модели, вбиваете его в поисковик и ищите последнюю версию драйверов – обычно нужное обнаруживается в первых трех вкладках. Есть еще один способ найти «Диспетчер устройств» — кликаете правой кнопкой мышки на «Мой компьютер», а затем переходите в нужный раздел через «Управление».
Копируете название модели, вбиваете его в поисковик и ищите последнюю версию драйверов – обычно нужное обнаруживается в первых трех вкладках. Есть еще один способ найти «Диспетчер устройств» — кликаете правой кнопкой мышки на «Мой компьютер», а затем переходите в нужный раздел через «Управление».
Постарайтесь производить закачку драйверов только на официальных сайтах.
 Во-первых, именно там можно найти самые последние версии. Во-вторых, на пиратских ресурсах невозможно определить для какого Виндовс 7 вы качаете драйвер – с битностью 32 или 64 Гб. Чтобы не иметь проблем с эксплуатацией камеры, сделайте все правильно и официально.
Во-первых, именно там можно найти самые последние версии. Во-вторых, на пиратских ресурсах невозможно определить для какого Виндовс 7 вы качаете драйвер – с битностью 32 или 64 Гб. Чтобы не иметь проблем с эксплуатацией камеры, сделайте все правильно и официально.Попадаем в «десятку»
Обычно у windows 10 нет проблем с автоматической установкой веб-камеры. Так что если операционка не запускает аксессуар, скорее всего, дело в антивирусной программе, блокирующей устройство. Для устранения помехи снимите галочку напротив строки «USB устройства» в настройках антивируса.
Часто причиной того, что не удается подключить веб камеру к компьютеру, является устаревший драйвер. Найдите аксессуар по схеме, описанной выше. В пункте «Свойства» увидите параметр «Драйвер», а затем «Сведения». Здесь вы найдете название устройства. Если в нем присутствует часть «stream.sys»,
 модель вашей камеры устарела и не совместима с Виндовс 10.
модель вашей камеры устарела и не совместима с Виндовс 10.
В случае когда подобная надпись отсутствует, стоит попробовать откат драйвера. В разделе «Драйвер» выберите «Откат»>«Да».
 По завершению процесса перезапустите компьютер
По завершению процесса перезапустите компьютер

Не все драйвера разрешают откат. Тогда нужно удалить их и закачать новые. У меня с моей Логитек проблем не возникало, ведь это хорошая модель.


Удачной вам эксплуатации веб-камеры. Подписывайтесь и узнавайте больше. До свидания!
А также вы можете оценить и статью и мой сайт. Кликайте по картинке:
Спасибо за внимание! До новых встреч на моём блоге. С уважением, Ростислав Кузьмин.
Как подключить веб-камеру к компьютеру
Для подключения веб-камеры к компьютеру необходимо выполнить ряд довольно простых шагов.

Как подключить веб-камеру к компьютеру
Установка и подключение видеокамеры
Шаг 1. Прикрепить веб-камеру к монитору ПК. На многих веб-камерах в основании расположено крепление, позволяющее установить ее на верхней части монитора, защелкнув специальной клипсой.

Прикрепляем веб-камеру к монитору ПК
Шаг 2. Если подобного крепления на веб-камере нет, нужно найти ровное, высокое место, где можно разместить веб-камеру, чтобы ее глазок был направлен на лицо сидящего за ПК человека.

Настольную веб-камеру ставим на ровное, высокое место, чтобы ее глазок был направлен на лицо сидящего
Шаг 3. Подключить USB-кабель веб-камеры к одному из портов USB компьютера (прямоугольной формы), расположенных на боковой, передней или задней его панели.

Подключаем USB-кабель веб-камеры к одному из портов USB компьютера, расположенных на боковой, передней или задней панели
Разъем USB можно вставлять в порт USB только одной стороной. Если разъем не вставляется в порт, необходимо повернуть его на 180 градусов и повторить попытку.

Разъем USB вставляем в порт USB только одной стороной, если не вставляется переворачиваем на 180 градусов
Важно! Важно убедиться, что камера подключается непосредственно к компьютеру, а не к USB-концентратору, т.к. USB-хабам часто не хватает питания, чтобы управлять веб-камерой.

При подключении веб-камеры не нужно использовать USB-концентратор
Если USB веб-камера подключается к компьютеру MAC, скорее всего, необходимо будет подключить ее через адаптер USB-C/USB.

К компьютеру MAC подключение веб-камеры происходит через адаптер USB-C-USB
Установка и настройка программного обеспечения
Шаг 1. Вставить компакт-диск, идущий вместе с веб-камерой, в привод CD (DVD), убедившись, что логотип компании-производителя находится вверху диска.

Вставляем компакт-диск, идущий вместе с веб-камерой, в привод CD (DVD)
Поскольку большинство современных компьютеров MAC не поставляются с CD-приводами, необходимо использовать отдельный CD-привод, подключенный через USB-разъем.

Для компьютеров MAC используется отдельный CD-привод, подключенный через USB-разъем
Шаг 2. После того, как компакт-диск будет вставлен в CD/DVD-привод, необходимо подождать, пока запустится окно установки программного обеспечения.
На заметку! Если запуска программы установки не произошло, запустить значок «Компьютер» на рабочем столе двойным щелчком мыши.

Двойным щелчком левой кнопкой мышки открываем «Этот компьютер» или «Компьютер»
Шаг 3. Щелкнуть на значке привода CD/DVD со вставленным диском, открыв его папку.

Щелкаем дважды по значку привода CD-DVD со вставленным диском, открыв его папку
Шаг 4. Запустить файл установки программного обеспечения Setup.exe, два раза щелкнув по нему мышью.

Запускаем файл установки программного обеспечения Setup.exe
Важно! Если компакт-диск с веб-камерой не поставляется, или CD/DVD-привода нет в наличии, пропустить эти шаги.
Скачивание ПО с сайта
Найти и скачать программное обеспечение конкретной веб-камеры можно в разделе «Download» («Загрузка») на веб-сайте ее производителя.

Скачать программное обеспечение веб-камеры можно в разделе «Download» на веб-сайте ее производителя
Шаг 1. Перед загрузкой программного обеспечения необходимо выбрать операционную систему, в которой будет установлено ПО и нажать «Download».

Выбираем операционную систему и нажимаем «Download»
Шаг 2. После скачивания установочного файла запустить его щелчком мыши. Запустится окно установки ПО.

Запускаем установочный файл
Настройка ПО (пример)
Шаг 1. Выбрать язык и нажать «Вперед».

Выбираем язык и нажимаем «Вперед»
Шаг 2. Если веб-камера подключена, нажать «Вперед», если нет, подключить ее к компьютеру и нажать «Вперед».

Нажимаем «Вперед»
Шаг 3. Выбрать устанавливаемое программное обеспечение и место его установки (рекомендуется оставить «По умолчанию»). Нажать «Вперед».

Выбираем устанавливаемое программное обеспечение и место его установки
Шаг 4. После установки нужных файлов проверить параметры настройки камеры, ее изображение должно запуститься в центральном окне. При необходимости отрегулировать веб-камеру, чтобы она смотрела на лицо с предпочтительного угла.
Проверить звук веб-камеры. При проговаривании слов в веб-камеру, можно заметить всплески шкалы активности рядом с секцией «Аудио» (или аналогичной) в окне веб-камеры. Нажать «Вперед».

Проверяем параметры настройки
Справка! Если активности микрофона веб-камеры не видно, вероятно, он не работает и может потребоваться включить его с помощью настроек веб-камеры или операционной системы.
Шаг 5. Для выхода из процесса установки нажать «Проверить мою веб-камеру».

Нажимаем «Проверить мою веб-камеру»
Шаг 6. Запустится программное обеспечение видеокамеры. В его окне обычно имеется раздел настроек, часто в виде значка шестеренки. Можно щелкнуть по значку, чтобы просмотреть и изменить настройки камеры, включая контраст, яркость, параметры звука и т.д.

Изменяем настройки камеры
Справка! Если программа веб-камеры не открывалась автоматически после завершения установки, необходимо найти ее значок на компьютере и запустить его вручную щелчком мыши.
Шаг 7. После проведения всех настроек веб-камеры нажать «Сохранить».

Сохраняем настройки
Некоторые настройки веб-камеры также можно произвести при переводе ее в рабочий режим.

Настройки веб-камеры при переводе ее в рабочий режим
Подключение веб-камеры без ПО
Возможен вариант, когда веб-камера поставляется без драйверов и программного обеспечения. Обычно в таком варианте можно приобрести камеру китайского производителя.
При подключении веб-камеры появится сообщение «Найдено новое оборудование».

Сообщение «Найдено новое оборудование»
Может появится сообщение о готовности веб-камеры к работе. В этом случае дальнейших шагов по ее подключению делать не нужно.

Сообщение о готовности веб-камеры к работе
Также может появиться сообщение о невозможности установки веб-камеры, если операционная система не нашла нужных для нее драйверов.

Сообщение о невозможности установки веб-камеры
В этом случае необходимо найти драйвера видеокамеры с помощью специального мастера.
Установка драйвера с помощью мастера
- Нажать на клавиатуре клавишу «Ctrl», и, удерживая ее, нажать клавишу «R». В появившемся окне «Выполнить» набрать devmgmt.msc, нажав «ОК».

Вводим devmgmt.msc и нажимаем «ОК»
- Запустится «Диспетчер устройств», в котором под знаком вопроса будет располагаться «Неизвестное устройство». Нажать на нем правой кнопкой мыши, выбрав в меню «Обновить драйверы».

Нажимаем на «Неизвестное устройство» и выбираем в меню «Обновить драйверы»
- В открывшемся окне щелкнуть на «Автоматический поиск обновленных драйверов». После нахождения и установки системой нужного драйвера неизвестное устройство в диспетчере исчезнет. Возможно, потребуется перезагрузка ПК.

Щелкаем на «Автоматический поиск обновленных драйверов»
Установка через ID устройства
Если системе обнаружить драйвер не удастся, необходимо найти драйвер в Интернет вручную через ID установленного оборудования.
Шаг 1. В диспетчере устройств щелкнуть правой кнопкой мыши на «Неизвестное устройство» и выбрать «Свойства».

Щелкаем правой кнопкой мыши на «Неизвестное устройство» и выбираем «Свойства»
Шаг 2. В следующем окне перейти на закладку «Сведения» и в списке выбрать «ИД оборудования». Внизу в поле «Значение» появится код ID установленного оборудования.

Выбираем код ID установленного оборудования
Шаг 3. Выделить верхнюю строчку с кодом мышью и нажать на клавиатуре сочетание «Ctrl+C», скопировав ее.
Шаг 4. Перейти по ссылке: https://devid.drp.su/?l=ru и вставить скопированную информацию в поисковую строку сочетанием клавиш «Ctrl+V». Выбрать тип операционной системы и ее разрядность, установив флажок на x64 или x86. Нажать «Найти драйверы».

Пошаговая инструкция как найти драйверы
Шаг 5. Появится подходящий драйвер для скачивания. Нажать кнопку «Скачать».

Нажимаем кнопку «Скачать»
Шаг 6. После скачивания файла, запустить его кнопкой мыши. Появится установочное окно DriverPack Solution. Нажать «Установить вручную».

Нажимаем «Установить вручную»
Шаг 7. Запустится «Мастер установки драйверов устройств». Нажать «Далее».
Шаг 8. После установки драйвера видеокамеры нажать «Закрыть» («Готово»).

После установки драйвера видеокамеры нажимаем «Закрыть»
В диспетчере устройств появится установленная веб-камера.

Установленная веб-камера в диспетчере устройств
Настройка микрофона веб-камеры
Возможна ситуация, что видео с веб-камеры передается, а звук нет. В этом случае может потребоваться настройка микрофона веб-камеры в операционной системе.
Шаг 1. Щелкнуть правой кнопкой мыши в области часов на значке «Громкость» и выбрать левой кнопкой мыши «Устройства воспроизведения».

Кликаем на «Громкость» и выбираем левой кнопкой мыши «Устройства воспроизведения»
Шаг 2. Перейти на вкладку «Запись» и щелкнуть правой кнопкой мыши на значке «Микрофон», выбрав «Свойства».

Переходим на вкладку «Запись» и щелкаем правой кнопкой мыши на значке «Микрофон», выбрав «Свойства»
Шаг 3. Во вкладке «Общие» в графе «Контроллер» убедиться, что стоит необходимый источник аудио (веб-камера). В пункте «Применение устройства» также необходимо выставить значение «Использовать это устройство (вкл.)».

Выставляем значение «Использовать это устройство (вкл.)»
Шаг 4. Перейти на вкладку «Уровни», где убедиться, что микрофон не выключен (перечеркнутый кружок рядом со значком динамика) и выставить громкость микрофонов в Desktop Microphone на уровне 95-100%. Можно также отрегулировать уровень Microphone Boost – обычно он устанавливается на 0 дБ.

Выставляем громкость микрофонов в Desktop Microphone
Шаг 5. Чтобы отрегулировать звучание микрофона, услышав свой голос в колонках компьютера, необходимо перейти на вкладку «Прослушать», поставив галочку на «Прослушать с данного устройства». После проведения всех настроек нажать «Применить», затем «ОК».

Пошаговое отрегулирование звучание микрофона
Для нормальной работы видеокамеры также необходимо следить, не используется ли она в этот момент другими программами в ОС. Кроме того, при ее настройке необходимо ознакомиться с «Руководством по эксплуатации», чтобы узнать конкретные рекомендации по работе с камерой.
Видео — Как подключить веб камеру к компьютеру без установочного диска
Как установить веб камеру? Пошаговая инструкция.
Вы давно обещали своим родственникам позвонить по видеосвязи, например Skype или Viber, вместо того чтобы переписываться в Одноклассниках. И вот, наконец, вы купили веб камеру, принесли ее домой, даже, может быть, подключили к компьютеру, а она не работает. И вообще, как установить веб камеру правильно и с первой попытки? Об этом по порядку.
Последовательность установки веб камеры на компьютер
По сути, здесь больше слов чем дела. Чтобы установить веб камеру нужно сделать ДВА шага:
- Физически подключить камеру к компьютеру;
- (Часто) Установить драйвер (программу) камеры, которая позволит компьютеру определить ее как устройство.
Подключаем камеру
 Установим веб камеру Genius FaceCam 1005
Установим веб камеру Genius FaceCam 1005Веб камеры подключаются через разъем USB.
 Веб камера подключается через USB интерфейс
Веб камера подключается через USB интерфейсДля примера, подключим веб-камеру Genius FaceCam 1005. Отыщите нужный разъем на корпусе системного блока, он может быть на передней панели и на задней или на торцевых гранях ноутбука и воткните в него шнур камеры.
 Как выглядит USB вход на панели системного блока
Как выглядит USB вход на панели системного блока  USB разъем на ноутбуке
USB разъем на ноутбуке  Чтобы камера заработала подключаем ее в USB разъем
Чтобы камера заработала подключаем ее в USB разъемДавайте проверим, может быть? все уже заработало? Для этого заходим, например, в Skype, если он установлен. Если вы еще не пользовались этой программой, посмотрите видео: как установить Skype.
Если Skype уже установлен нужно зайти в меню «Инструменты» и после «Настройки».
 Skype — Инструменты — Настройки
Skype — Инструменты — НастройкиВыбираем пункт «Настройки видео» и о чудо, наша веб камера уже показывает изображение.
 Как видим, наша камера отлично установилась
Как видим, наша камера отлично установиласьА значит, она уже работает и можно свободно звонить друзьям и знакомым.
Но, если ваша камеру не видна в списке камер Skype, скорее всего, причина связана именно с отсутствием драйвера.
Как установить драйвер на веб камеру?
В комплекте поставки, как и в нашем случае, всегда идет диск с драйверами для веб камеры. Вставляем диск в дисковод.
Обычно на диске всегда присутствует какая-то фирменная программка для работы с камерой, но нам пока нужен драйвер. Обычно он так и называется, «Драйвер» или «Drivers» или «Название камеры Drivers». В нашем случае его назвали Genius Utility.
 Меню диска с драйверами для веб камеры
Меню диска с драйверами для веб камерыВыбираем и устанавливаем как обычную программу.
 Драйвер камеры устанавливается как любая другая программа
Драйвер камеры устанавливается как любая другая программаЕсли до этого камера и не работала, теперь заработает точно.
Кстати, как уже говорил на диске есть программа для работы с камерой, здесь можно даже покривляться собеседнику или добавить себе необычные эффекты, превратившись, например, в сказочного героя :).
 CrazyTalk Cam Suit PRO позволяет добавить к изображению разные эффекты
CrazyTalk Cam Suit PRO позволяет добавить к изображению разные эффекты  Вот, например 🙂
Вот, например 🙂Вопрос как установить веб камеру можно считать закрытым. Теперь вы настроили камеру не только себе, но и сможете помочь в этом друзьям!
Оцените статью Загрузка… Поделитесь с друзьями
Загрузка… Поделитесь с друзьямиНастройки веб камеры на ноутбуке Windows 7: инструкция
При наличии достаточно быстрого для передачи звука и видео интернета пользователи отдают преимущество голосовому общению. А при наличии веб камеры на компьютере (на ноутбуке она является стандартным интегрированным устройством) смогут увидеть друг друга в режиме реального времени.
Сегодня рассмотрим, как осуществляется подключение веб-камеры к компьютеру с Windows 7 — 10 и ее настройка для нормального функционирования в поддерживаемых приложениях и популярных сервисах: Skype, Агент Mail.ru, Одноклассники.
Подключение
Работа с камерой начинается с момента ее подключения к компьютеру. На ноутбуке она уже установлена, потому остается только включить ее.
На компьютере Windows 10 веб камера устанавливается на верхнюю или боковую обводку монитора при помощи специального крепления, что входит в комплект поставки.


Менее распространенным случаем бывает установка устройства (вместе с микрофоном) на специальный держатель.


После установки или закрепления устройство необходимо подключить к компьютеру. Большинство камер оснащены USB-интерфейсом, который дополнительно подводит питание к девайсу.
Бывает, что питание к девайсу подводится отдельно, потому следует включать штекер камеры в сетевой фильтр или напрямую в сеть.
Установка драйверов
Включить веб камеру на компьютере не получится до того момента, пока Windows 10 не выполнит инсталляцию драйвера, который позволяет ОС и функционирующим в ее среде программам захватывать идущий с нее видеопоток и изменять настройки.
Если после включения устройства драйверы на него не установились, выполняем инсталляцию вручную. Для этого вызываем «Диспетчер устройств» Windows 10 (в «семерке» и «восьмерке» все осуществляется аналогично), находим неизвестное устройство, вызываем его контекстное меню и жмем «Обновить драйверы».


Выбираем автоматический режим обновления.


Вторым методом установки драйвера является использование диска, который поставляется с веб камерой. Вставляем диск в привод, запускаем расположенный в его корне исполняемый файл (чаще всего setup.exe), если не сработал автозапуск, и выполняем приведенные инструкции.
Последним способом обзавестись драйвером, если первые не выручили или нет диска, является загрузка ПО с официального сайта либо скачивание драйверпака и его установка вручную или при помощи, например, Snappy Drivers. Также здесь поможет практически любая утилита для онлайн обновления драйверов для Windows 10.
Конфигурирование устройства в Виндовс
Включить веб камеру на ноутбуке и увидеть там свой облик просто так не получится. Средствами Windows 10 проверить функционирование устройства можно, зайдя в пункт панели управления под названием «Камеры и сканеры». После выполнения двойного клика на дисплее появится изображение, если девайс работает. Также для этого можете воспользоваться специальным сервисом (videochatru.com) или программой (WebCamMax, ManyCam).
Конфигурирование в Скайпе
Skype – это приложение, из-за которого покупается веб-камера у значительного сила пользователей.
- Ее настройка начинается с запуска программы.
- Затем идем в «Настройки».


- Кликаем по вкладке «Настройка видео».


- Перемещаем переключатель в положение «никого».
- Жмем «Настройки веб камеры» и, перетаскивая ползунки, задаем значения соответствующих параметров девайса, наблюдая за их изменением в реальном времени.


Конфигурирование для соц.сетей
Для видео-общения в отечественных соц.сетях веб камера не нуждается ни в каких настройках. Разве для ее работы придется установить Flash-плеер для Windows 7 — 10, отсутствие которого становится обузой для сотен пользователей.
Конфигурирование для Mail.ru
Настройка камеры в Виндовс 10 для работы в агенте Mail.ru осуществляется в разделе параметров конфигурации под названием «Голос и видео».


Здесь можете выбрать активное устройство, если на ноутбуке, помимо встроенной, используется еще и стороння камера.
Поставив флажок напротив единственный опции, сможете включить себя в список юзеров, которых система будет обнаруживать по наличию веб-камеры.


Включение устройства
По умолчанию на ноутбуке веб-камера не работает в режиме ожидания, потому для ее использования устройство необходимо включить.
Включить камеру можно при помощи аппаратных клавиш, одной из которых является кнопка «Fn». Второй клавишей может быть одна из функциональных кнопок F1-F12. Для этого внимательно изучите инструкцию к ноутбуку или альтернативное назначение клавиш. Оно нанесено иным цветом или в виде небольших пиктограмм в углу кнопки.


После активации устройства приложение или сервис смогут автоматически включить веб-камеру и транслировать получаемое ею изображение в виде потокового видео собеседнику.
Как на ноутбуке включить камеру на виндовс 7?
Многие пользователи ноутбуков, которые перешли на Windows 7 с Windows XP очень часто задаются вопросом включения камеры на своем ноутбуке. В Windows XP это делалось очень легко – прямо через “Мой компьютер”. В Windows 7 эта возможность отсутствует. В данной статье вы узнаете обо всех особенностях включения камеры на ноутбуке с Windows 7.
Камера ноутбука в Windows 7
В Windows XP, так же как и в Windows 10 камера ноутбука легко включалась встроенными средствами, не требуя установки дополнительных или специальных программ.
В Windows XP она легко активировалась прямо через значок камеры прямо в “Моем компьютере“.
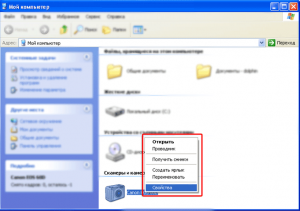
Веб камера в Windows XP
В Windows 10 разработчики предусмотрели специальное приложение, которое идет сразу с установленной Windows. Для включения камеры ноутбука вам достаточно открыть меню “Пуск” и найти в списке программ приложение под названием “Камера“.
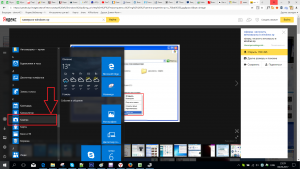
Приложение “Камера” в Windows 10
Запустив его, камера вашего ноутбука включится автоматически и вы сможете снимать себя и сохранять снимки прямо на компьютер.
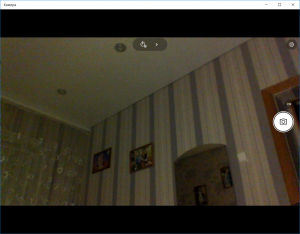
Приложение “Камера” в Windows 10
В Windows 7 встроенных средств и программ для включения и использования веб камеры ноутбука нет. Чтобы ее задействовать вам нужно установить какую – либо из специализированных программ:
- Skype;
- WebcamMax Free;
- ManyCam;
- и другие.
После того, как вы запустите одну из этих программ, веб камера вашего ноутбука автоматически включится, о чем будет свидетельствовать загоревшийся индикатор на крышке ноутбука в ее верхней части по центру.
Единственным условием является наличие драйверов на веб камеру. Чтобы это проверить достаточно зайти в “Управление компьютером“.

Заходим в управление компьютером
Там выбрать “Диспетчер устройств“.

Диспетчер устройств
И в списке, обычно в самом низу, найти пункт “Устройство обработки изображений“, раскрыть его и убедиться что там есть что – нибудь без восклицательных знаков.
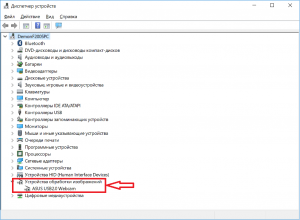
Веб камера в диспетчере задач
Если изображение с камеры вашего ноутбука перевернуто. то вам необходимо ознакомиться с этой статьей.
Выводы
Таким образом, подводя итоги всего выше сказанного, можно заверить, что для включения веб камеры на ноутбуке, так же как и на обычном компьютере, нужно устанавливать какую – либо программу, предназначенную для работы с веб камерой. При запуске она сама задействует камеру и вы сможете ею пользоваться по своему назначению.
Как подключить веб-камеру к компьютеру windows 7
Как включить вебкамеру на ноутбуке Windows 7


Для многих современных мессенджеров и социальных сетей в последнее время стало очень популярно общение посредством видеосвязи. Однако, для качественного установления контакта необходимо выполнить некоторые условия. Первым делом вам нужно включить вебкамеру на вашем компьютере.
В данной статье инструкции указаны с учетом того, что вы уже подключили вебкамеру к вашему устройству. Этот вопрос разбирается в отдельной статье.
Способ 1. Диспетчер устройств
Данный способ актуален в том случае, если ваш компьютер не смог определить и включить камеру автоматически. В таком случае воспользуйтесь диспетчером устройств.
1. Перейдите в «Панель управления» с помощью меню «Пуск».


2. Откройте раздел «Система и безопасность».


3. Отыщите блок «Система», в котором располагается пункт «Диспетчер устройств» и кликните по нему левой кнопкой мыши.


4. Откройте раздел «Устройства обработки изображений». Также возможно наименование «Звуковые, видео и игровые устройства».


5. В раскрывшемся списке найдите подключенную вебкамеру, затем кликните по ее названию правой кнопкой мыши и выберите пункт «Задействовать» в контекстном меню




7. По окончании процесса видеокамера должна включиться и исправно работать.
Иногда бывает так, что с помощью диспетчера устройств не получается обнаружить название вебкамеры. В таком случае придется прибегнуть к обновлению конфигурации устройств. Для этого сделайте следующее:
1. Кликните по пункту «Действие», затем в выпадающем списке выберите «Обновить конфигурацию».


2. После этой процедуры нужно провести с появившейся камерой вышеописанные действия.


Не забывайте следить за исправностью ваших звуковых драйверов, поскольку они могут стать причиной многих проблем с устройством.
Способ 2. Включение камеры на ноутбуке
На ноутбуке данная процедура несколько отличается, поскольку камера встроена в устройство. Нам понадобится лишь воспользоваться нужным сочетанием клавиш, которое зависит от модели ноутбука. Попробуйте на вашем устройстве следующие варианты:
В большинстве случаев для включения вебкамеры никаких дополнительных действий не требуется, однако везде бывают исключения. С помощью вышеуказанной инструкции вы сможете самостоятельно провести нужную процедуру в «Диспетчере устройств». Надеемся, вам помогла наша статья.
Включение камеры на компьютере в Windows 7


Всё больше пользователей ПК в интернете общаются посредством не только переписки и голосовой связи, но и видеозвонков. Но чтобы иметь возможность такого общения, прежде всего нужно подключить видеокамеру к компьютеру. Также данное оборудование можно использовать для организации стримов, обучающих уроков, слежения за территорией и в других целях. Давайте разберемся, как включить камеру на стационарном ПК или ноутбуке с Windows 7.
Процедура включения видеокамеры
Прежде чем производить включение камеры на ПК с Виндовс 7, естественно, нужно подсоединить к нему данное оборудование, если оно не встроено в корпус. Физическому подключению у нас посвящена отдельная статья, так что заострять внимание тут на данной процедуре не будем. Мы же подробно рассмотрим порядок действий внутри операционной системы для активации видеокамеры.
Способ 1: «Диспетчер устройств»
В большинстве случаев при подсоединении к компьютеру веб-камера должна включаться автоматически, но иногда её требуется задействовать в «Диспетчере устройств».
- Щелкните «Пуск» и переместитесь в «Панель управления».
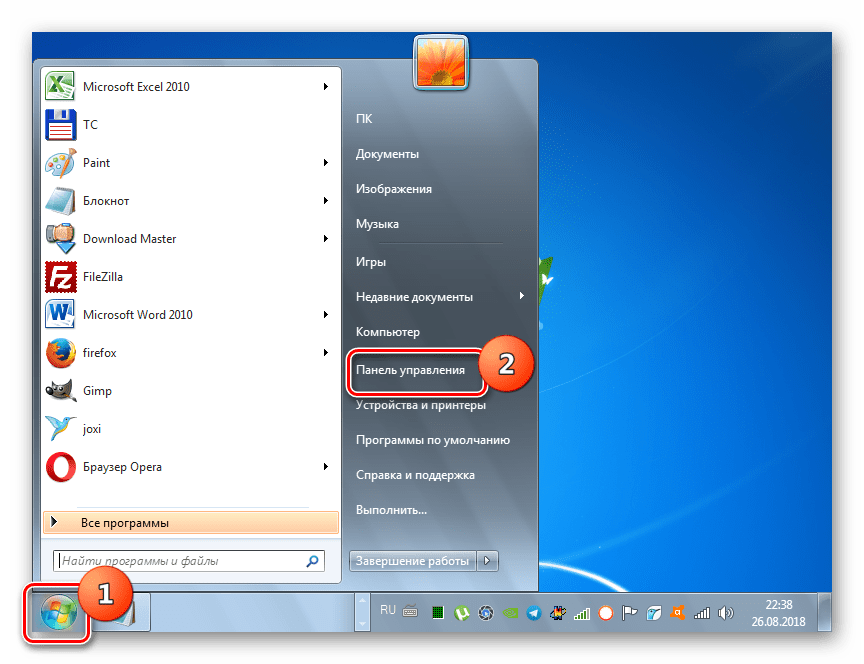
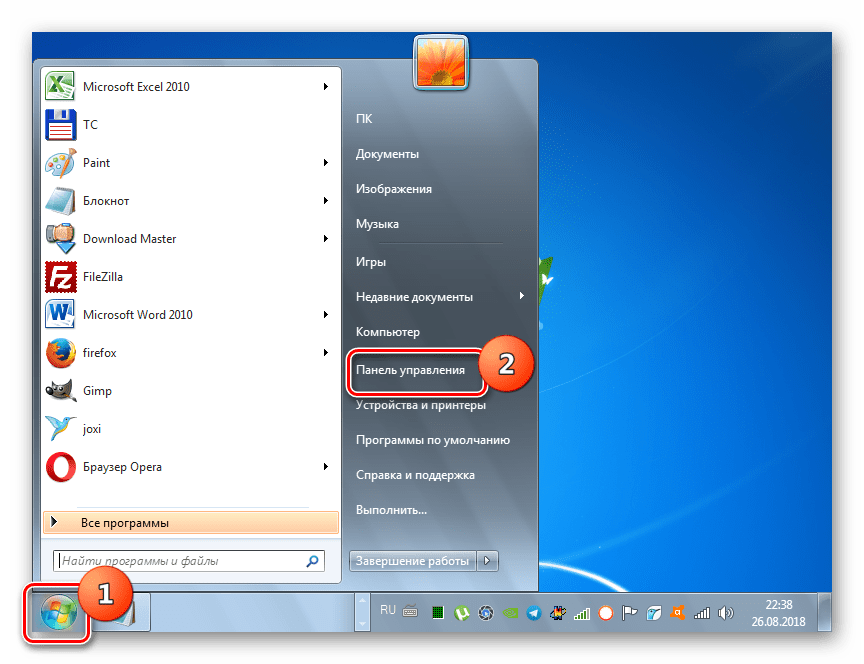
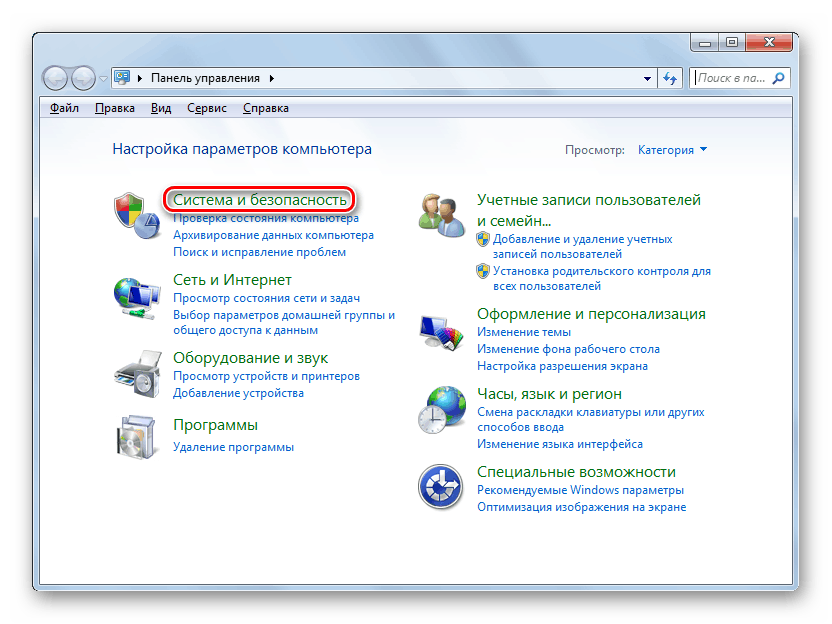
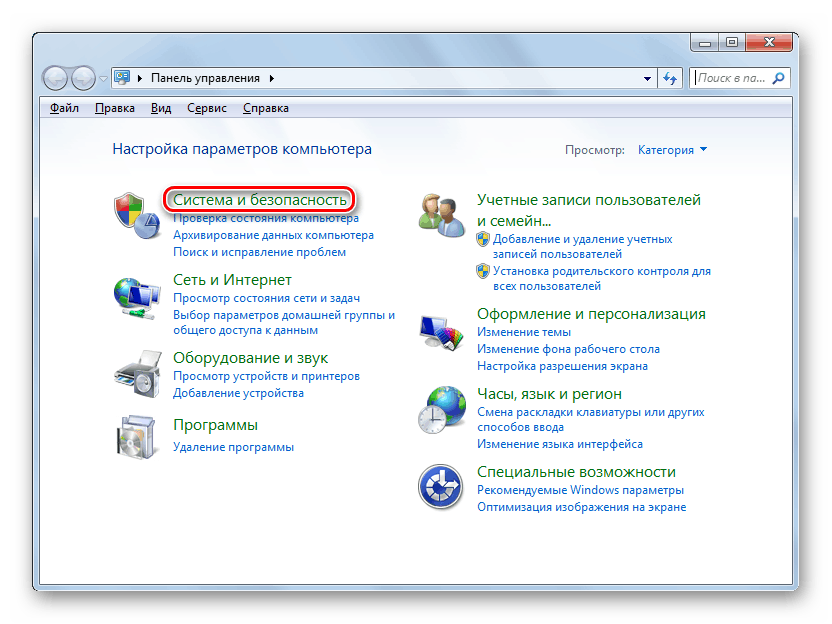
Далее в разделе «Система» отыщите пункт «Диспетчер устройств» и щелкните по нему.


Перейдите в раздел «Устройства обработки изображений» или «Звуковые, видео и игровые устройства» (зависит от типа камеры).
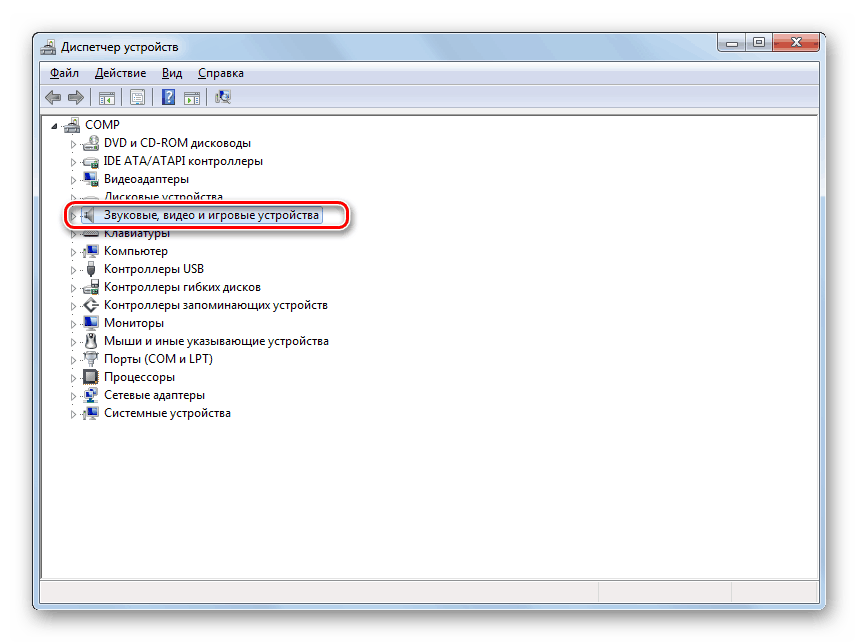
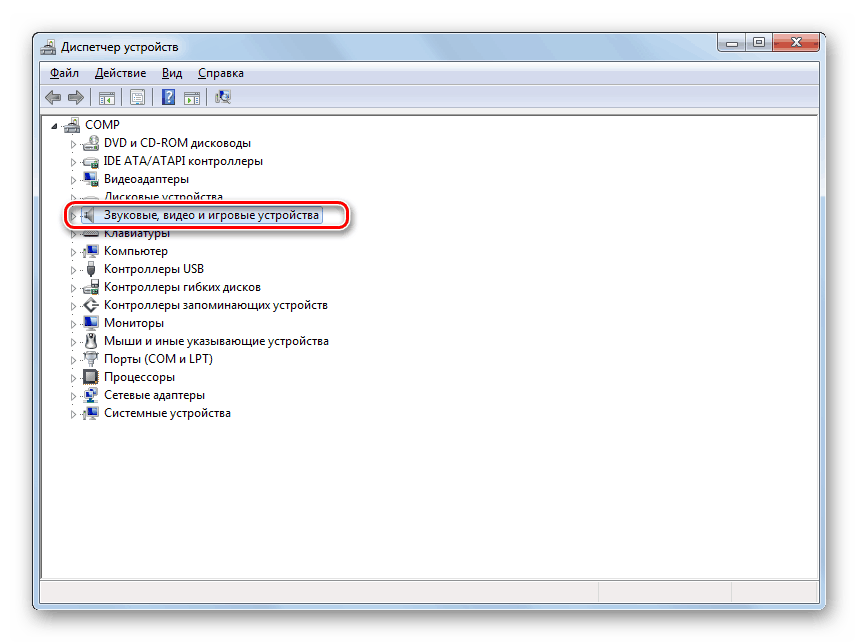
В открывшемся списке устройств отыщите наименование видеокамеры, которую требуется подключить, и щелкните по её названию правой кнопкой мышки. Присутствие пункта «Задействовать» в отобразившемся меню означает, что камера отключена. В этом случае требуется кликнуть по нему.
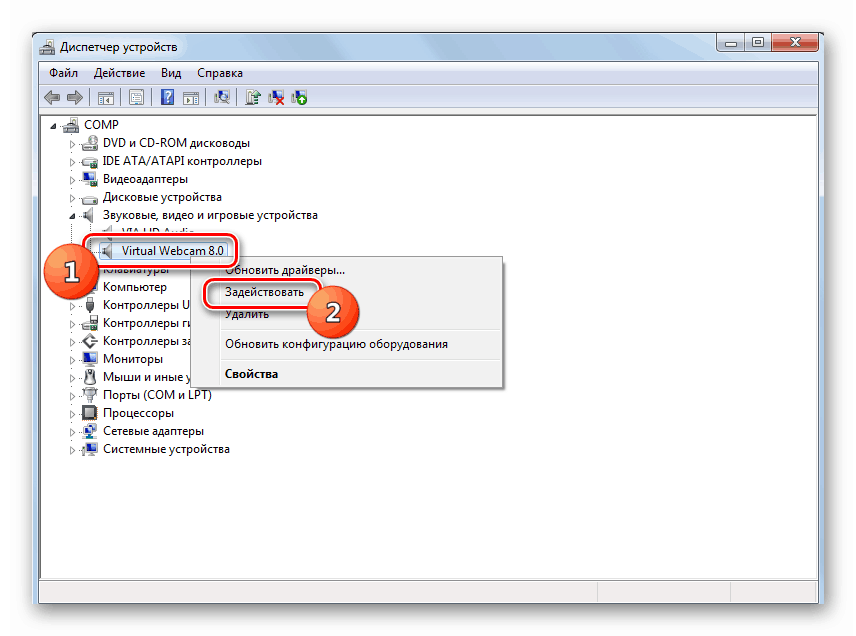
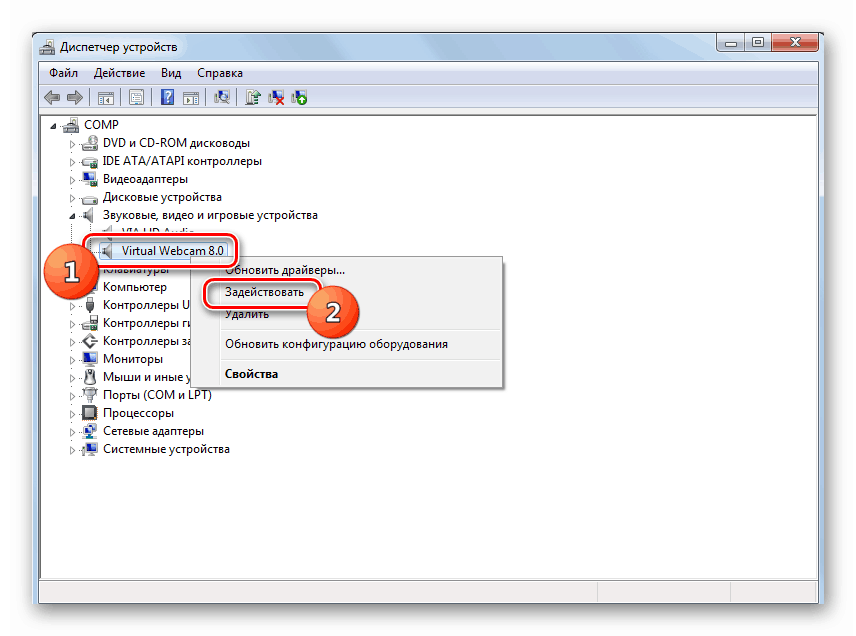
Если вы не найдете в «Диспетчере устройств» название видеокамеры, а такое иногда бывает, потребуется дополнительно произвести обновление конфигурации устройств.
- Для этого щелкайте в меню по пункту «Действие» и выбирайте «Обновить конфигурацию».




Кроме того, нужно отметить, что для корректной работы камеры и её правильного отображения в «Диспетчере устройств» требуется наличие актуальных драйверов. Поэтому обязательно следует инсталлировать те драйвера, которые поставлялись вместе видеооборудованием, а также периодически производить их обновление.
Способ 2: Включение камеры на ноутбуке
Современные ноутбуки, как правило, имеют встроенную камеру, а поэтому порядок её включения отличается от аналогичной процедуры на стационарном ПК. Зачастую, данное действие производится путем нажатия определенной комбинации клавиш либо кнопки на корпусе в зависимости от модели ноутбука.
Наиболее частые сочетания клавиш для запуска камеры на ноутбуках:
Как видим, зачастую для включения камеры в стационарном компьютере требуется просто подсоединить её к ПК и при необходимости установить драйвера. Но в отдельных случаях также придется произвести дополнительные настройки в «Диспетчере устройств». Активация же встроенной видеокамеры на ноутбуке выполняется чаще всего путем нажатия определенной комбинации клавиш на клавиатуре.
Отблагодарите автора, поделитесь статьей в социальных сетях.
Как правильно подключить веб-камеру к компьютеру под управлением Windows
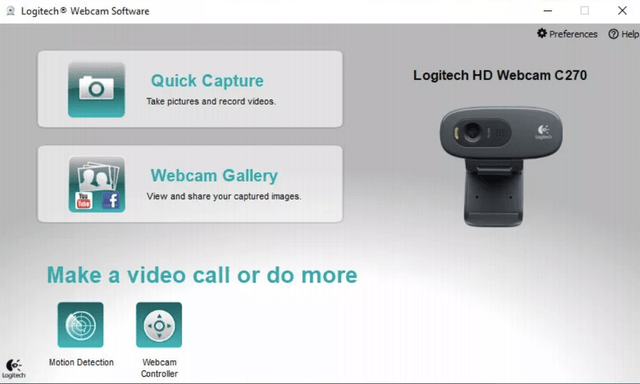
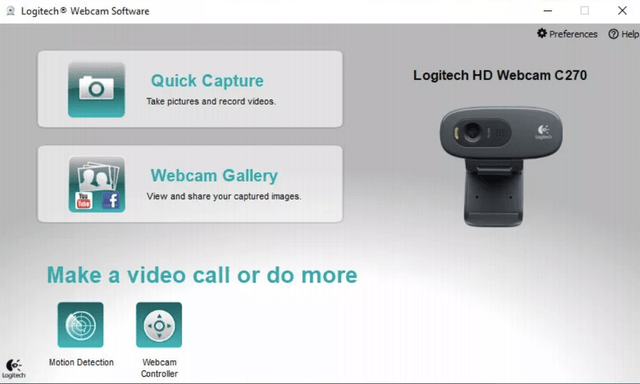
Перед началом любого проекта, большого или маленького, такого как подключение веб-камеры, важно знать, с чем вы будете иметь дело. Так что выложите комплектующие своей веб-камеры, чтобы иметь четкое представление о том, что вам нужно делать.
Большинство веб-камер будут иметь USB-кабель, программный диск для своих драйверов и, конечно же, реальную физическую камеру, где находится объектив, который вам нужно будет поместить куда-нибудь, откуда он сможет вас «увидеть».
Установите программное обеспечение для веб-камеры
Прежде чем вы сможете начать пользоваться своей веб-камерой, вам нужно будет установить драйверы на свой компьютер. В зависимости от вашей веб-камеры вы либо получите компакт-диск с драйверами, либо получите инструкции по их поиску в Интернете. Поскольку сегодня на многих компьютерах нет дисковода, это может быть спорным, и вам нужно перейти к разделу «Нет диска» в этом руководстве.
Использование CD
Если не указано иное, вставьте диск, прилагаемый к веб-камере, прежде чем подключать его.
Windows распознает, что вы пытаетесь установить программное обеспечение, и должен появиться мастер, который проведет вас через весь процесс установки драйвера.
Если этого не произойдет, просто перейдите в «Мой компьютер» или «Этот компьютер» в Windows 10 с помощью поиска на рабочем столе или в меню «Пуск» и нажмите на дисковод компакт-дисков (обычно E: ), чтобы запустить файлы на диске.
Нет диска? Нет проблем! Подключи и снимай
Всё чаще аппаратное обеспечение (включая некоторые веб-камеры) поставляется без диска для установки драйверов вообще. Для этого могут быть самые разные причины, но самая большая из них заключается в том, что Windows обладает (как правило) отличными возможностями по распознаванию и установки оборудования без необходимости в программном обеспечении.
Если ваша веб-камера не поставляется с программным диском, просто подключите её и посмотрите, что произойдет. Чаще всего Windows распознает её как новое оборудование и либо сможет использовать, либо проведёт вас через процесс поиска драйверов (онлайн или на вашем компьютере) для его использования.
Вы также можете использовать Центр обновления Windows для поиска драйверов вручную. Введите Диспетчер устройств в поле поиске на рабочем столе в Windows 10. Приложение, которое вы ищете, будет первым результатом.
Когда откроется окно, вы увидите полный список устройств на вашем компьютере. Найдите свою веб-камеру в разделе «Камеры» или «Устройства обработки изображений». Щелкните правой кнопкой мыши и выберите Обновить драйвер в открывшемся меню. Пройдите по мастеру, чтобы увидеть, может ли Windows найти драйверы.
Конечно, при подключении к сети может ничего не произойти, и Windows не найдёт драйверы. В этом случае вам, вероятно, следует прочитать инструкцию по эксплуатации или посетить веб-сайт производителя, чтобы найти программное обеспечение драйвера для веб-камеры. Это также то, что вы должны делать, если вы потеряли или выбросили диск, поставляемый с вашей веб-камерой. В последние годы, поскольку дисководы стали менее распространенными, производители веб-камер стали намного чаще предлагать последние версии драйверов через Интернет.
Найдите USB (или другое) соединение веб-камеры
Большинство веб-камер подключаются через USB-шнур или что-то подобное. Убедитесь, что вы нашли его на своем компьютере. Обычно он находится на передней или задней панели компьютера и выглядит как крошечный прямоугольник, «готовый принять ваш USB-шнур».
Подключите веб-камеру и наблюдайте, как происходит волшебство. Ваш компьютер с Windows должен либо автоматически открыть установленное программное обеспечение, когда вы подключите веб-камеру, либо вы можете перейти к нему через меню «Пуск», когда будете готовы его использовать.
Расположите камеру на плоской поверхности
Вам не нужно быть профессиональным фотографом, чтобы делать эффективные видео или фотографии с веб-камеры, но некоторые приемы действительно применимы.
Ваша веб-камера должна быть размещена на плоской поверхности, чтобы ваши изображения и видеоролики не выглядели изогнутыми или искаженными. Некоторые люди используют стопку книг или даже штатив, особенно если заинтересованы в настройке веб-камеры для съемки видео, отличного от того, что находится прямо перед вашим экраном, и именно это многие люди предпочитают.
Найдите клипсу веб-камеры
В зависимости от стиля и модели вашей веб-камеры, она может иметь или не иметь удобную и регулируемую клипсу, чтобы прикрепить её к монитору.
Большинство людей предпочитают крепить свои веб-камеры к верхней части монитора, поскольку это позволяют записывать себя, когда они смотрят на монитор компьютера. Это полезно, если вы записываете веб-трансляцию, видеодневник или общаетесь с друзьями или семьей через веб-камеру.
Прикрепите свою веб-камеру к монитору
Как только вы убедитесь, что клипса надежно закреплена на вашем мониторе, вы будете готовы установить свою веб-камеру. Если ваш монитор очень тонкий, для закрепления может потребоваться немного больше творчества, но производители веб-камер также учитывают существование ультратонких дисплеев.
Привязка веб-камеры к плоскому дисплею, вероятно, является наиболее полезным и универсальным местом, где вы можете её разместить. И, конечно, это её просто снять и поместить в другое место, если вам нужно.
На самом деле, это одна из возможностей, которая ставит веб-камеры настольных ПК на шаг выше стандартных веб-камер для ноутбуков, поскольку они, как правило, зафиксированы в одном месте – в центре верхней части монитора. Конечно, компромисс в том, что ваш ноутбук сам по себе портативен.
Перейдите к программному обеспечению веб-камеры
Как только вы подключите свою веб-камеру и поместите её туда, куда хотите, пришло время включить её и посмотреть, что она может сделать!
Поскольку вы уже установили программное обеспечение, поставляемое с вашей веб-камерой, использовать его так же просто, как открыть меню «Пуск» и перейти к программе веб-камеры, отображаемой здесь как Logitech Webcam Software. Очевидно, что ваше будет связана с маркой и моделью вашей собственной веб-камеры.
Windows 10 поставляется с собственным приложением Камера, которое очень хорошо работает с большинством брендов, если отсутствует собственное программное обеспечение вашей веб-камеры.
Каким образом подключить веб камеру к компьютеру, не вызывая ни мастера с сервиса, ни друзей?
Добрый день, уважаемые читатели моего блога! Поговорим о том, как подключить веб камеру к компьютеру – был удивлен, но, оказывается, не все это умеют.
Недавно знакомые добрых два часа промучались с установкой аксессуара, пока не поняли, что устройство не совместимо с операционной системой корпоративного ноутбука. Благо, работаю я в магазине техники, так что просто взял другую «вэбку» и без проблем установил ее за 15 минут. Вряд ли у каждого есть возможность легко и без потерь обменять один девайс на другой. Поэтому, если не хотите покупать 2 web камеры, сначала удостоверьтесь что аксессуар без проблем распознается вашей ОС. Сделать это просто — спросите у продавца в магазине техники.
Краткое руководство
Осуществить подключение веб камеры к компьютеру довольно просто. С этим справится как школьник, так и человек средних лет.
Воткнув USB-кабель в соответствующее отверстие, вы увидите всплывающее окно справа внизу. Кликните на него – откроется «Мастер обновления оборудования». Он сразу же предложит вам автоматическую установку драйвера. Кликаете «Далее» и просто ждете, пока система запустится. Если этого не произошло, «Мастер» уведомит вас, что с устройством возникли проблемы.
В случае, когда ОС «не видит» веб камеру, требуется ручная установка драйверов. Так обычно происходит с windows 7 или 8/8.1. В этом моменте могут быть трудности, но в конечном итоге все преодолимо.
Развернутая инструкция
Я недавно приобрел веб камеру Logitech HD Webcam C270 домой, и она меня безумно порадовала: модель совместима со многими ОС, но главное, она разработана специально для «семерки», так что все необходимые утилиты устанавливаются автоматически при подключении аксессуара к ПК. Если вам повезло меньше, придется закачивать драйвера самостоятельно.
- Первое, что нужно попробовать – вставить CD диск, который идет в комплекте к любому девайсу. Обычно процесс установки происходит автоматически. Если по каким-либо причинам у вас нет такого диска – утерян или вы приобрели б/у аксессуар, — попробуйте скачать драйверы с официального сайта или просто вбив название камеры в поисковик. Также с настройками, записанными на съемный носитель, могут быть проблемы по причине их устаревания.


- Возможен вариант, когда требуется подключить веб-камеру на чужом ПК либо обновить утилиты, а диск утерян и даже названия своего аксессуара вы не знаете – стерлись надписи/облезли наклейки. Чтобы найти в интернете драйвера для устройства, зайдите в меню компьютера,

 введите в поиске «Диспетчер устройств» (не путайте с «Диспетчером файлов»!)
введите в поиске «Диспетчер устройств» (не путайте с «Диспетчером файлов»!) 
 и в списке USB-устройств, либо в разделе «Звуковые, видео и игровые устройства» увидите свою камеру – напротив нее будет стоять значок «!» или «?», сигнализирующий, что веб камера не подключена. Жмите на него, чтобы узнать идентификационный номер «вэбки» — он будет в выпавшем списке «Коды (ID) оборудования».
и в списке USB-устройств, либо в разделе «Звуковые, видео и игровые устройства» увидите свою камеру – напротив нее будет стоять значок «!» или «?», сигнализирующий, что веб камера не подключена. Жмите на него, чтобы узнать идентификационный номер «вэбки» — он будет в выпавшем списке «Коды (ID) оборудования». 
 Копируете название модели, вбиваете его в поисковик и ищите последнюю версию драйверов – обычно нужное обнаруживается в первых трех вкладках. Есть еще один способ найти «Диспетчер устройств» — кликаете правой кнопкой мышки на «Мой компьютер», а затем переходите в нужный раздел через «Управление».
Копируете название модели, вбиваете его в поисковик и ищите последнюю версию драйверов – обычно нужное обнаруживается в первых трех вкладках. Есть еще один способ найти «Диспетчер устройств» — кликаете правой кнопкой мышки на «Мой компьютер», а затем переходите в нужный раздел через «Управление».
Постарайтесь производить закачку драйверов только на официальных сайтах. 
 Во-первых, именно там можно найти самые последние версии. Во-вторых, на пиратских ресурсах невозможно определить для какого Виндовс 7 вы качаете драйвер – с битностью 32 или 64 Гб. Чтобы не иметь проблем с эксплуатацией камеры, сделайте все правильно и официально.
Во-первых, именно там можно найти самые последние версии. Во-вторых, на пиратских ресурсах невозможно определить для какого Виндовс 7 вы качаете драйвер – с битностью 32 или 64 Гб. Чтобы не иметь проблем с эксплуатацией камеры, сделайте все правильно и официально.
Попадаем в «десятку»
Обычно у windows 10 нет проблем с автоматической установкой веб-камеры. Так что если операционка не запускает аксессуар, скорее всего, дело в антивирусной программе, блокирующей устройство. Для устранения помехи снимите галочку напротив строки «USB устройства» в настройках антивируса.
Часто причиной того, что не удается подключить веб камеру к компьютеру, является устаревший драйвер. Найдите аксессуар по схеме, описанной выше. В пункте «Свойства» увидите параметр «Драйвер», а затем «Сведения». Здесь вы найдете название устройства. Если в нем присутствует часть «stream.sys», 
 модель вашей камеры устарела и не совместима с Виндовс 10.
модель вашей камеры устарела и не совместима с Виндовс 10.
В случае когда подобная надпись отсутствует, стоит попробовать откат драйвера. В разделе «Драйвер» выберите «Откат»>«Да». 
 По завершению процесса перезапустите компьютер
По завершению процесса перезапустите компьютер 
 и включите веб камеру заново.
и включите веб камеру заново.
Не все драйвера разрешают откат. Тогда нужно удалить их и закачать новые. У меня с моей Логитек проблем не возникало, ведь это хорошая модель.


Удачной вам эксплуатации веб-камеры. Подписывайтесь и узнавайте больше. До свидания!
Спасибо за внимание! До новых встреч на моём блоге. С уважением, Ростислав Кузьмин.
Установка и настройка веб-камеры на компьютере с Windows 7
Интернет предлагает людям множество способов общения. Еще в совсем недалеком прошлом пользователи в основном довольствовались текстовыми методами коммуникации посредством чатов, электронной почты и т. п.
В связи со значительным улучшением качества подключения со временем завоевало популярность голосовое общение с одновременной передачей видеоизображения.
Ключевым элементом для осуществления этого является веб-камера (ВК). Для использования ее преимуществ следует уметь подключать прибор и правильно его настраивать.
Ниже дано описание всех необходимых действий для грамотного запуска и настройки веб-камеры в компьютере на Windows 7. 

Что собой представляет ВК?
Это прибор для записи видео (и иногда звука) в компьютер для дальнейшей передачи ее через глобальную сеть назначенному клиенту. Большинство лэптопов уже оснащены ВК, а для стационарных компьютеров она приобретается и устанавливается отдельно.

 Наиболее часто внешние веб-камеры крепятся на монитор специальной клипсой, но есть и модели, которые можно устанавливать отдельно на стол.
Наиболее часто внешние веб-камеры крепятся на монитор специальной клипсой, но есть и модели, которые можно устанавливать отдельно на стол. 

Процедура подключения и настройки ВК
Обычно уже вмонтированная камера в лэптопах пребывает в режиме ожидания, то есть уже почти совсем готова к полноценной эксплуатации. Просто следует открыть любую программу для общения, например, «Скайп», и указать в ней требуемые настройки видеоизображения.

 Иногда приложение не может обнаружить ВК. В этом случае камеру требуется включить. В лэптопах с этой целью часто применяется одновременное нажатие двух следующих клавиш: «Fn» и кнопка с нанесенной на нее пиктограммой «камеры».
Иногда приложение не может обнаружить ВК. В этом случае камеру требуется включить. В лэптопах с этой целью часто применяется одновременное нажатие двух следующих клавиш: «Fn» и кнопка с нанесенной на нее пиктограммой «камеры».

 Также нередко используются и функциональные – «F1 … F12». Поэтому желательно свериться с инструкцией пользователя из сопроводительной документации к ПК.
Также нередко используются и функциональные – «F1 … F12». Поэтому желательно свериться с инструкцией пользователя из сопроводительной документации к ПК.
Также бывает очень полезно знать, как включить камеру на компьютере с «Виндовс 7» программно. С этой целью необходимо выполнить всего несколько последовательных действий:
- Запустить «Панель управления»;
- Далее войти во вкладку «Все элементы» и открыть раздел «Диспетчер устройств»;


- Затем посмотреть в отобразившемся перечне строку «Устройства обработки изображений», где, вызвав контекстное меню от ВК, кликнуть «Задействовать»;


- После этого перезагрузить ПК;
- Готово, ВК активирована.
А если ВК не определяется в диспетчере устройств?
В этом случае следует обеспечить оборудование подходящим ПО.

 Обычно «Виндовс 7» сама хорошо справляется с инсталляцией нужных программ. Надо просто кликнуть «Обновить драйверы».
Обычно «Виндовс 7» сама хорошо справляется с инсталляцией нужных программ. Надо просто кликнуть «Обновить драйверы».

 В следующем окошке рекомендуется щелкнуть по первому варианту действий.
В следующем окошке рекомендуется щелкнуть по первому варианту действий.


Если в автоматическом режиме подходящее ПО не получилось установить, то придется сначала ознакомиться с точным наименованием ВК из ее сопроводительной документации, а затем инсталлировать драйвера с официального источника производителя.
Как подключить ВК наружного типа
Наиболее часто подключение осуществляется посредством комплектного USB-провода. Просто штекер кабеля идущего от ВК надо вставить в соответствующий порт в компьютере.

 При полном отсутствии какой-либо реакции со стороны ПК после подключения ВК, можно сделать заключение о неисправности провода либо разъема в компьютере.
При полном отсутствии какой-либо реакции со стороны ПК после подключения ВК, можно сделать заключение о неисправности провода либо разъема в компьютере.
Как проверить работоспособность последнего? Для этого потребуется установить в разъем какое-нибудь (заведомо исправное) USB-устройство, к примеру, флешку.
В случае когда внешний носитель нормально отображается в проводнике «Виндовс 7», значит, с USB-портом все в порядке, но необходимо заменить дефектный кабель или саму ВК.

 Наружные варианты моделей веб-камер в основном комплектуются диском с программным обеспечением. Поэтому после подсоединения прибора к ПК требуется вставить в оптический привод «CD» и инсталлировать ПО.
Наружные варианты моделей веб-камер в основном комплектуются диском с программным обеспечением. Поэтому после подсоединения прибора к ПК требуется вставить в оптический привод «CD» и инсталлировать ПО.
Обычно фирменные программы обладают широким перечнем настроек, что значительно увеличивает удобство эксплуатации оборудования. 

Сторонние приложения для ВК
Разработано много полезных утилит, отлично работающих в среде «Виндовс 7». Ниже приведены лучшие из них.
Обладает широкими функциональными возможностями. Среди них особо следует отметить опции зуммирования, записи видео, удобное выполнение скриншотов и добавление большого количества эффектов. 

Очень похожа на предыдущую утилиту, но обладает намного более широкими возможностями для наложения эффектов. 

Позволяет повышать качество изображения. Добавляет смешные эффекты.


Приложение специализируется на видеонаблюдении и имеет возможность постоянно передавать потоковое видео через глобальную сеть. Поддерживает одновременную работу нескольких ВК. Все отснятые видеоролики сохраняются на сервере. Позволяет удаленно управлять включением камеры, и так же отключать ее. 



Как настроить веб камеру на компьютере: Быстрый способ…
Доброго времени суток, уважаемые друзья! Сегодня я хочу поговорить о том, как настроить веб камеру на компьютере и как ее использовать? Я думаю, в настоящее время очень много пользователей используют камеры для видео звонков как личного, так и рабочего характера. И все они пользуются двумя типами камер:
• Встроенные — сразу присутствуют в ноутбуке, их можно найти на внешней верхней панели.
• Внешние – их можно купить отдельно и установить на компьютер.
Содержание статьи
Как подключить внешнюю веб-камеру?
1. Для начала нам следует закрепить камеры на мониторе специальными захватами. Если же у камеры есть подставки или ножки, то достаточно поставить ее в удобном месте на рабочем столе.
2. Затем мы подключаем камеру к ноутбуку с помощью USB-шнура, который идет в комплекте. Иногда требуется подключить камеру к электросети через розетку.
3. Для работы камеры также необходимо установить драйвера. Они зачастую находятся на диске, который идет в комплекте с веб-камерой. Диск надо вставить в дисковод, и программа автоматически откроется. Если этого не происходит, то программу следует открыть через проводник и найти установочный файл «Setup». Если диска в комплекте не отказалось, можно найти драйвера в интернете, введя модель и производителя устройства.
4. После установки драйвера система просит перезагрузки компьютера. Мы не стесняемся и соглашаемся его перезагрузить.
Как начать работу с камерой на Windows 7?
Вы уже установили драйверы, но для работы с камерой следует ее активировать. Какие же шаги предпринять?
1. Заходим в «Панель управления», как указано на фото.

2. Кликаем на пункт «Система и безопасность».


3. В данном разделе ищем пункт «Диспетчер устройств» и открываем его.


4. Заходим в раздел «Звуковые, видео и игровые устройства».


5. В открывшемся окне выберите наименование камеры, которую вы установили, и нажмите правой кнопкой мыши. Далее вам будет предоставлено несколько действий на выбор, из которых надо выбрать одно – «Задействовать».

6. После выполнения действия система предложит вам перезагрузить компьютер. Опять же, не стесняйтесь, а смело нажимайте «Да».


Включение встроенной камеры на ноутбуке.
Так как камера уже установлена на вашем устройстве, никаких махинаций проводить не надо. Иногда ее лишь требуется включить нажатием определенных клавиш.
Наиболее часто встречающиеся комбинации клавиш для активации камеры на Windows 7:
1. Fn + «Камера».
2. Fn + V.
3. Fn + F11.
Настройка веб камеры на компьютере через Skype.
На данный момент Skype является одним из самых популярных приложений для видео звонков.
1. Для настройки камеры заходим в программу Skypе и открываем раздел «Инструменты». Затем кликаем на пункт «Настройки».
2. Далее заходим в «Настройки видео».


3. В появившемся окне вы увидите свое изображение (вместо черного экрана на примере). Для более детальной настройки камеры нажимаем «Настройка веб-камеры» под изображением.
4. В следующем окне вы можете регулировать яркость, насыщенность, контрастность, оттенок, четкость, гамму, баланс белого цвета, съемку против света, усиление, и цветность изображения вашего изображения в камере. Для сохранения внесенных вами изменения следует нажать кнопку «Ок» или «Применить».


5. Для вступления всех измененных параметров в силу надо нажать на кнопку «Сохранить».
После всех манипуляций с камерой вы можете наслаждаться видео звонками и быть на связи даже с самыми дальними родственниками!


Приложения для веб-камеры.
Ниже я представлю вам список программ для камеры. Ведь не только Скайпом ограничивается работами с данным устройством. Если кому-то будет интересно, можете поэкспериментировать.
1. WebcamMax. С помощью этой программы вы можете добавлять изображения, видео и разные эффекты в вашу камеру и транслировать другим.
2. LiveWebCam. Данная программа позволяет получать моментальные снимки с веб-камеры.
3. ManyCam. С ней можно редактировать изображение и звук во время прямой трансляции на YouTube, Facebook, при общении в Skype.
4. Movavi Video Suite. Не только запишет видео с веб-камеры, но и поможет его отредактировать.
5. IP Camera Viewer. Функция это программы – формировать наблюдение через IP и USB устройства.
Дорогие мои, надеюсь, статья как настроить веб камеру на компьютере была очень полезной для вас. Хорошего вам времени суток и продуктивных дней!
С уважением автор сайта Лыков Федор
Как использовать GoPro в качестве веб-камеры на компьютере под управлением Windows
Камеры GoPro широко используются для съемки боевиков. Это популярная карманная камера, используемая любителями приключений, серфингистами, спортсменами, путешественниками и блогерами в качестве ежедневной камеры, и ее можно установить где угодно. Они отлично подходят для использования в тяжелых условиях и идеально подходят для записи видео, когда вы находитесь на пляже, в горах, в снегу, ныряете в воду или собираетесь заняться парашютом.


В настоящее время GoPro используется не только в жанре экшн-фотографии.Блогеры и путешественники используют ее в качестве производственной камеры и снимают все вокруг. Камера достаточно универсальна, чтобы снимать все, когда вы находитесь на улице. Вы когда-нибудь задумывались, как можно использовать камеру, когда вы находитесь вдали от приключений.
Существует много слухов об использовании GoPro в качестве веб-камеры для потоковой передачи. С GoPro нет недостатка в вещах, которые можно попробовать. Если вы думаете, использовать GoPro в качестве веб-камеры или нет, то вероятность — да. Вы можете втиснуться, чтобы получить больше возможностей от GoPro, когда вы не используете его для фотосъемки.Широкоугольный объектив, сверхширокие настройки и камера HD делают его подходящим для использования в качестве веб-камеры, когда вы не используете его для активного отдыха.
Камеры GoProможно заменить традиционными веб-камерами и использовать их для таких платформ видеозвонков, как Skype, Google Meetings и другие. Чтобы получить профессиональный внешний вид с веб-камерой GoPro, все, что нужно сделать, — это правильно настроить GoPro для использования ее в качестве веб-камеры. В этой статье мы проведем вас через процесс использования GoPro в качестве веб-камеры для вашего компьютера с Windows.
Использование GoPro в качестве веб-камеры без карты захвата
Для использования GoPro в качестве веб-камеры вам потребуются следующие компоненты:
- Камера GoPro
- Обычный кабель HDMI или кабель Micro HDMI
- HDMI Dongle Устройство USB. Это преобразует сигнал HDMI в сигнал веб-камеры
Настройка подключений
- Подключите USB-устройство HDMI Dongle к компьютеру с Windows.
- Подключите камеру GoPro к кабелю HDMI, а другой открытый конец кабеля подключите к USB-адаптеру.
Настройте GoPro и используйте его как веб-камеру


- Включите камеру GoPro.
- Запустите приложения для видеосвязи, например Skype.
- Откройте настройки камеры и выберите выход USB или HDMI в качестве веб-камеры. Если вы используете Skype, перейдите в Инструменты. Перейдите в настройки видео. Выберите камеру для подходящего устройства, которое отображается в меню.
Теперь, когда все готово, вы можете начать запись, используя GoPro в качестве веб-камеры.
Использование GoPro в качестве веб-камеры с картой захвата
Для использования GoPro в качестве веб-камеры вам потребуются следующие компоненты:
- Камера GoPro
- Обычный кабель HDMI или кабель Micro HDMI
- Кабель мини-USB Карта видеозахвата
- , которая преобразует видеосигналы от GoPro в цифровой формат, который можно использовать для потоковой передачи с камеры на компьютер.
- Open Broadcaster Software (бесплатно)
Настройка подключений
- Подключите USB-кабель GoPro к компьютеру.
- Подключите кабель HDMI к GoPro.Подключите другой открытый конец к порту HDMI устройства захвата.
- Подключите USB-кабель от устройства Capture к USB-порту вашего компьютера.
Настройка OBS Studio


Загрузите и установите OBS Studio.


Перейдите к источникам и добавьте устройство видеозахвата.
Настройте GoPro и используйте его как веб-камеру
- Включите камеру GoPro.
- Запустите приложения для видеосвязи, например Skype.
Откройте настройки камеры и выберите карту видеозахвата в качестве веб-камеры.
В случае Skype перейдите в Инструменты. Перейдите в настройки видео. Выберите камеру для подходящего устройства, которое отображается в меню.
Теперь, когда все готово, вы можете начать запись, используя GoPro в качестве веб-камеры.
Вот и все.

 ,
,Ноутбуки HP, Touch и AiO ПК — Устранение неполадок веб-камеры (Windows 7)
Ваша веб-камера должна быть выбрана в качестве устройства видеозахвата в программном обеспечении веб-камеры. Если компьютер имеет несколько источников видеовхода, программное обеспечение веб-камеры может быть подключено не к веб-камере, а к чему-то другому.
Чтобы выбрать веб-камеру в качестве источника видео, откройте программное обеспечение веб-камеры и найдите видеокамеру, источник видео или заголовок видео в свойствах или настройках программного обеспечения. Вот несколько распространенных примеров выбора веб-камеры в качестве источника видео:
нота:Имя вашей веб-камеры отображается как USB Video Device, HP Webcam, USB 2.0, веб-камера HP Pavilion или что-то подобное. Если вы не знаете имя, выберите имя, чтобы увидеть, отображается ли видео. Если нет, попробуйте выбрать другие названия видеоустройств, пока не увидите в окне видео с дисплея веб-камеры.
Использование веб-камеры с Cyberlink YouCam
Чтобы использовать веб-камеру с Cyberlink YouCam, выполните следующие действия:
- В YouCam щелкните значок «Настроить»
 .
. Выберите имя своей веб-камеры из раскрывающегося списка «Устройство захвата».

Нажмите ОК, чтобы подтвердить выбор. Закройте и перезапустите приложение YouCam, чтобы просмотреть изображение.
Использование веб-камеры в Skype
Чтобы использовать веб-камеру в Skype, выполните следующие действия:
нота:Эти шаги относятся к Skype версии 5. Версия на вашем компьютере может быть другой.
В Skype щелкните Инструменты, а затем щелкните Параметры.
Щелкните Параметры видео в левой части страницы.
Выберите имя своей веб-камеры из списка Выберите веб-камеру .

Когда видео отобразится на панели, щелкните Сохранить.
Использование веб-камеры с Windows Live Messenger
Чтобы использовать веб-камеру с Windows Live Messenger, выполните следующие действия:
В Live Messenger щелкните значок стрелки на панели инструментов Windows Live Messenger.
Щелкните «Инструменты», затем щелкните «Настройка аудио и видео».

Щелкните Далее.
Выберите имя своей веб-камеры из раскрывающегося списка.

Нажмите Готово.
Видео должно отображаться после выбора веб-камеры в качестве источника. Если нет, переходите к следующему шагу.
,Ноутбуки HP, Touch и AiO ПК — Устранение неполадок веб-камеры (Windows 7)
Ваша веб-камера должна быть выбрана в качестве устройства видеозахвата в программном обеспечении веб-камеры. Если компьютер имеет несколько источников видеовхода, программное обеспечение веб-камеры может быть подключено не к веб-камере, а к чему-то другому.
Чтобы выбрать веб-камеру в качестве источника видео, откройте программное обеспечение веб-камеры и найдите видеокамеру, источник видео или заголовок видео в свойствах или настройках программного обеспечения. Вот несколько распространенных примеров выбора веб-камеры в качестве источника видео:
нота:Имя вашей веб-камеры отображается как USB Video Device, HP Webcam, USB 2.0, веб-камера HP Pavilion или что-то подобное. Если вы не знаете имя, выберите имя, чтобы увидеть, отображается ли видео. Если нет, попробуйте выбрать другие названия видеоустройств, пока не увидите в окне видео с дисплея веб-камеры.
Использование веб-камеры с Cyberlink YouCam
Чтобы использовать веб-камеру с Cyberlink YouCam, выполните следующие действия:
- В YouCam щелкните значок «Настроить»
 .
. Выберите имя своей веб-камеры из раскрывающегося списка «Устройство захвата».

Нажмите ОК, чтобы подтвердить выбор. Закройте и перезапустите приложение YouCam, чтобы просмотреть изображение.
Использование веб-камеры в Skype
Чтобы использовать веб-камеру в Skype, выполните следующие действия:
нота:Эти шаги относятся к Skype версии 5. Версия на вашем компьютере может быть другой.
В Skype щелкните Инструменты, а затем щелкните Параметры.
Щелкните Параметры видео в левой части страницы.
Выберите имя своей веб-камеры из списка Выберите веб-камеру .

Когда видео отобразится на панели, щелкните Сохранить.
Использование веб-камеры с Windows Live Messenger
Чтобы использовать веб-камеру с Windows Live Messenger, выполните следующие действия:
В Live Messenger щелкните значок стрелки на панели инструментов Windows Live Messenger.
Щелкните «Инструменты», затем щелкните «Настройка аудио и видео».

Щелкните Далее.
Выберите имя своей веб-камеры из раскрывающегося списка.

Нажмите Готово.
Видео должно отображаться после выбора веб-камеры в качестве источника. Если нет, переходите к следующему шагу.
,Как использовать телефон Android в качестве веб-камеры для ПК [Windows и Linux]
Для большинства людей видеозвонки, такие как MSN или Skype, видеовстречи в Google+ или видеочат, являются чем-то случайным. И когда вы хотите запустить его, вам понадобится веб-камера. Но зачем тратить деньги на отдельную веб-камеру, если вы можете легко использовать камеру своего телефона Android в качестве веб-камеры?
Процесс включает в себя потоковую передачу видео с вашего телефона на определенный порт вашего ПК, а также использование программного обеспечения драйвера ПК для его захвата и передачи в виде видео с веб-камеры любому приложению, которому требуется доступ к веб-камере.
Не пугайтесь подробностей. На самом деле это очень просто, и есть два способа сделать это.
1. Используйте свой телефон Android в качестве веб-камеры с помощью Wi-Fi.
Здесь видео с вашего телефона будет транслироваться в потоковом режиме и доступно для приложений вашего ПК через Wi-Fi. Это самый простой и гибкий способ сделать это.
Требование — компьютер и телефон Android должны быть подключены к одной сети с подключением Android через Wi-Fi. Это означает, что вы можете —
Как только ваш телефон подключен к той же компьютерной сети через Wi-Fi, выполните следующие действия —
- Из Android Market в свой телефон установите IP Webcam.
- Откройте приложение, и вы получите экран конфигурации, где вы можете установить параметры для порта, звука, качества видео и имени пользователя / пароля.
- Параметры по умолчанию достаточно хороши, поэтому прокрутите вниз и нажмите кнопку «Запустить сервер».
 Веб-камера
Веб-камера - IP теперь откроет вашу камеру и начнет потоковую передачу видео на определенный IP-адрес и порт. Нажмите кнопку « Как подключить » в верхнем левом углу и выберите « Я использую маршрутизатор Wi-Fi », чтобы получить этот IP-адрес и порт.Вы получите что-то вроде « http://10.42.43.89:8080 ».

- Запишите этот адрес и введите его в веб-браузере вашего ПК. Вы получите страницу со ссылками на различные способы использования новой веб-камеры. Из списка вам нужно использовать любую из двух ссылок.
- Подключитесь к ПК для использования Skype и других видеочатов в Windows.
- Подключение к ПК для использования со Skype и другими видеочатами на Ubuntu GNU / Linux
 В зависимости от вашей операционной системы (Windows или Linux) используйте ссылки для загрузки и установки драйвера веб-камеры на ваш компьютер.
В зависимости от вашей операционной системы (Windows или Linux) используйте ссылки для загрузки и установки драйвера веб-камеры на ваш компьютер.
Windows — для Windows драйвер поставляется в виде простого установщика.
Linux — Для Linux это сценарий, который нужно запускать в терминале от имени пользователя root. Перед запуском измените значение переменной «WIFI_IP =» на IP-адрес с IP Webcam в скрипте. Убедитесь, что компьютер подключен к Интернету, когда вы запускаете сценарий в первый раз. Он попытается загрузить и установить дополнительные файлы, если в вашем Linux их еще нет. Вам нужно запускать этот скрипт каждый раз, когда вы хотите использовать свой Android в качестве веб-камеры.
Вот и все. Теперь откройте Skype, Google+ Hangouts или любое другое приложение для видеозвонков, а для раздела видео выберите только что установленный драйвер веб-камеры и запустите его. Вот видеовстреча в Google+ с моим андроидом в качестве веб-камеры в Linux.

Совет : Для Linux отключение звука в настройках IP-веб-камеры может привести к тому, что драйвер не будет работать.
2. Используйте свой телефон Android в качестве веб-камеры через USB.
Вы можете использовать свой Android в качестве веб-камеры даже без Wi-Fi, подключив его к компьютеру через USB.Но для этого требуется дополнительная работа, потому что Android может связываться с ПК через USB только в режиме отладки с помощью adb.
Также для режима USB нам понадобится еще одно приложение под названием DroidCam . Хотя более раннее приложение IP Webcam более популярно, оно более или менее ограничено подключениями WiFi, особенно для Windows. Итак, давайте посмотрим, как настроить Android в качестве веб-камеры через USB —
.- Настройте телефон в режиме отладки (Настройки -> Приложения -> Разработка -> Отладка по USB).
- Подключите телефон к компьютеру через USB (не выбирайте режим хранения, если телефон запрашивает при подключении USB).
- Загрузите DroidCam с Android Market, установите его и откройте на своем телефоне. Появится сообщение «Начальный сервер».

- Загрузите и установите клиентское приложение на свой компьютер из Dev47Apps.
- Запустите клиент DroidCam и выберите опцию или кнопку «USB».

Вот и все. Теперь DroidCam откроет камеру на вашем телефоне, и вы сможете использовать ее в качестве веб-камеры на своем ПК.Просто настройте параметры видео в приложении для видеозвонков, чтобы использовать драйвер « DroidCam ». Вот моя видеовстреча в Google+ с видео с моего телефона Android, подключенного через USB.

Для Linux вы также можете использовать приложение IP Webcam . Просто подключите телефон через USB в режиме отладки к компьютеру и запустите скрипт драйвера. Он обнаружит и использует adb для автоматического установления соединения с использованием USB.
См. Также: Как бесплатно попробовать платные приложения для Android.
,








 .
.